Genius SLIM 310NB Manuel utilisateur
PDF
Descarregar
Documento
Français Symbole de collecte séparée dans les pays européens Ce symbole indique que ce produit doit faire l’objet d’une collecte séparée. Ce qui suit ne s’applique qu’aux utilisateurs résidant dans les pays européens : Ce produit a été conçu afin de faire l’objet d’une collecte séparée dans un centre de tri adéquat. Ne vous débarrassez pas de ce produit avec vos ordures ménagères. Pour plus d’informations, contactez votre revendeur ou le service assurant l’élimination des déchets. Caractéristiques du Slim 310NB 1 Fixed Lens Il est inutile de régler la mise au point. La distance effective de l’image va de 60cm à 300cm 2 Déplacez l’objectif vers le haut ou le bas pour ajuster l’angle. 3 Base ‘clipsable’ La base clipsable peut être ajustée jusqu’à 14mm. 4 Connecteur USB Reliez le connecteur mini-B au Slim 310NB -1- www.geniusnet.com Français Installation du Slim 310NB 1. Installez d’abord le pilote puis connectez votre Slim 310NB au port USB. 2. Installation du Pilote du Slim 310NB Environnement Windows a. Insérez le CD d’installation fourni avec votre Slim 310NB dans votre lecteur CD-ROM. b. L’écran d’installation s’affiche automatiquement. Cliquez sur “Driver” et suivez les instructions qui s’affichent. c. Installez DirectX depuis le CD. Note: Si l’écran d’installation n’apparaît pas automatiquement, procédez comme suit : z Cliquez sur “Démarrer” z Entrez le chemin d’accès D:\SETUP.EXE, puis appuyez sur la touche entrée. (D représente l’emplacement de votre lecteur CD-ROM) Environnement Mac a. Insérez le CD d’installation fourni avec votre Slim 310NBdans votre lecteur CD-ROM. b. Double cliquez sur le lecteur CD-ROM. c. Cliquez sur le dossier “Slim 310NB Driver OSX 1.0” d. Cliquez ensuite sur “Slim 310NB Driver Install” et suivez simplement les instructions qui s’affichent à l’écran. e. Redémarrez votre ordinateur Note : z Votre Slim 310NB est compatible avec tous les logiciels de vidéoconférence supportant la fonction vidéo et webcam USB. iChat n’est pas pris en charge car il ne supporte que les webcams Apple ou IEEE 1394. 3. Insérez le câble USB de votre Slim 310NB dans le port USB de votre ordinateur de bureau ou portable. -2- www.geniusnet.com Français a. Connecteur Mini-B Reliez le connecteur mini-B au Slim 310NB b. Branchement du connecteur USB Insérez le connecteur USB dans un port USB de l’ordinateur. 4. Terminez l’installation du matériel et du logiciel. Vous pouvez installer le logiciel que vous souhaitez employer pour vos visioconférences ou pour discuter en ligne avec vos amis. NOTE Pour désinstaller le pilote : Environnement Windows : Pour désinstaller le pilote, allez dans la barre des taches et cliquez sur “Démarrer Æ Programmes Æ Slim 310NBÆ cliquez sur “Désinstaller” et suivez les instructions qui s’affichent pour désinstaller le pilote. Système Mac OS X : Veuillez ouvrir le disque dur du système d’exploitationÆ “Application”Æ “Slim 310NB”Æ cliquez sur “Désinstaller”, puis suivez les instructions qui s’affichent pour désinstaller le pilote. Application Genius (Windows Uniquement) Vous pouvez utiliser notre logiciel pour capturer des images en temps réel ou pour effectuer des enregistrements ou des taches de vidéo surveillance. -3- www.geniusnet.com Français Pour exécuter ce logiciel, allez dans la barre des taches et cliquez sur “Démarrer”Æ puis sur “Programmes”Æ sélectionnez “Slim 310NB”Æ et cliquez sur “Slim 310NB”. Vous pouvez également exécuter ce logiciel simplement en cliquant sur le raccourci de votre “Slim 310NB” NOTE Une fois installé le pilote de votre Slim 310NB, le système créera automatiquement un fichier (C:\WINDOWS\Album ou C:\WINNT\Album) afin d’y stocker toutes les images capturées via le Application Genius. 1. Description des principales icônes Mode de Prévisualisation Capture d’Instantané Mode Vidéo Clip Système de Surveillance Quitter la UI de Genius Réglages de la Caméra NOTE Dans la section Réglages de l’appareil, vous pouvez configurer certains paramètres de votre caméra en fonction des situations. -4- www.geniusnet.com Français -5- www.geniusnet.com Français 1 2 Vous pouvez faire pivoter votre image horizontalement ou verticalement en sélectionnant l’option “Image Mirror” ou “Image Flip”. Lorsque la luminosité ambiante est insuffisante, cliquez sur “Low Light” pour obtenir une image plus claire Vous pouvez ajuster vos paramètres en fonction des circonstances et de l’environnement 3 Lorsque vous désirez capturer une image fixe, déplacez le glisseur pour sélectionner la résolution de votre choix 4 VGA : 640 x 480 SVGA : 800 x 600 XGA : 1024 x 768 SXGA : 1280 x 960 Vous pouvez également régler les paramètres d’apparence de l’image. Il vous faut avant toute chose décocher la case “Auto” afin de les déverrouiller. 5 Appuyez sur “Reset” pour retourner aux paramètres par défaut. Appuyez sur “Restore” pour restaurer les réglages précédents. Appuyez sur “Save” pour confirmer vos réglages. 6 Sélectionnez la fréquence adaptée au pays où vous utilisez la webcam. (Avant toute chose, vous devez sélectionner l’option “Indoor”.) 7 -Si votre webcam est éclairée par l’arrière, cliquez sur l’option “Backlight compensation” pour obtenir une image plus nette. -Pour obtenir un effet photo noir et blanc, -6- cliquez sur “B/W Mode”. www.geniusnet.com Français 1 2 27 effets vidéo/cadres sont à votre disposition. Ces effets peuvent également être appliqués à un logiciel de dialogue vidéo, tel que MSN Messenger. Vous pouvez accéder directement à une page d’effet depuis les réglages de la webcam sous le logiciel de dialogue vidéo. En plus des 27 effets vidéo/cadres de la section 1, vous avez également la possibilité d’importer votre propre cadre. Veuillez noter que dans votre cadre personnalisé, vous devez avoir la couleur Pantone 255 dans la zone où vous souhaitez afficher l’image. -7- www.geniusnet.com Français 3 Auto Change : Changement automatique – une fois cette option sélectionnée, les 27 effets vidéo seront automatiquement affichés les uns après les autres. No effects & frame : Ni Effets, ni Cadres – en sélectionnant cette option, aucun effet vidéo ou cadre ne s’affichera. 1 Depuis cette section vous pouvez activer la fonction “Zoom”. Sélectionnez l’option “Activer Zoom”. − − Utilisez la barre de défilement pour faire un zoom avant ou arrière Utilisez l’un des 4 boutons directionnels pour déplacer l’image vers le haut, le bas, la gauche ou la droite. -8- www.geniusnet.com Français 2. Mode de Prévisualisation Vous pouvez utiliser les boutons de commande du panneau de contrôle pour effectuer un zoom avant/arrière et vous déplacer vers le haut/bas ou vers la gauche/droite. Zoom avant sur l’image Zoom arrière sur l’image Déplacer l’Image vers le Haut Déplacer l’Image vers le Bas Déplacer l’Image vers la Gauche -9- www.geniusnet.com Français Déplacer l’Image vers la Droite Sélection de la Résolution Deux catégories de résolution sont disponibles : RGB24 et I420. Vous avez le choix entre cinq résolutions d’image par catégorie. Le fichier image I420 sera plus petit que le RGB24. I420 peut donc être préférable pour la transmission. 3. Instantané Grâce au bouton Instantané se trouvant dans le cercle droit, vous pouvez instantanément capturer une image et la partager avec vos amis. Envoyer une photo via email Capture Continue -10- www.geniusnet.com Français Sélection de la Résolution Ici vous pouvez consulter la résolution sélectionnée sous le “Mode de Prévisualisation”. Pour modifier la résolution, cliquez sur “ ” pour afficher le “Mode de Prévisualisation” et effectuer vos changements. 4. Mode Vidéo Clip Sous cette section vous pouvez enregistrer des images en temps réel. Envoyer une photo par email Convertir les fichiers AVI au format MEPG-1 Démarrer l’enregistrement Arrêter l’enregistrement -11- www.geniusnet.com Français Pour Créer une Animation: Appuyez sur pour commencer ; appuyez sur pour arrêter. pour retourner au mode Appuyez sur enregistrement. Pour cette fonction, la résolution doit être réglée sur RGB24 320 x 240 ou I420 320 x 240. Assurez-vous que la résolution est correcte avant de commencer. Sélection de la Résolution Ici vous pouvez consulter la résolution sélectionnée sous le “Mode de Prévisualisation”. Pour modifier la résolution, cliquez sur “ ” pour afficher le “Mode de Prévisualisation” et effectuer vos changements. 5. Description des fonctions de l’icône du système de surveillance. Vous pouvez automatiquement enregistrer tout mouvement se produisant devant votre appareil. Si aucun mouvement n’est détecté, le système s’éteindra automatiquement après quatre secondes ; il se réactivera dès qu’un mouvement est détecté. C’est un système de surveillance vraiment idéal lorsque vous êtes absent. -12- www.geniusnet.com Français Lancer l’Enregistrement Arrêter l’Enregistrement Régler l’heure du système de surveillance Régler le degré de variation pour chaque seconde d’image enregistrée. Lorsque ce paramètre dépasse le niveau spécifié, le système vous avertira automatiquement. Régler les différents effets sonores de l’alerte. NOTE Dans la section “Security Monitoring System” (Système Vidéo Surveillance), vous pouvez enregistrer en employant n’importe quel type de résolution d’image. Pour modifier la résolution, cliquez sur “ ” pour afficher le “Mode de Prévisualisation” et effectuer vos changements. MSN Messenger, Yahoo Messenger, AOL MSN Messenger a. Pour une fonction vidéo en temps réel, vous aurez besoin de la version MSN Messenger 6 ou ultérieure. Si vous ne la possédez pas encore, veuillez visiter le site : http://messenger.msn.com pour la télécharger. b. Accédez maintenant au service MSN Messenger. c. Sélectionnez un ami dans votre liste de Contacts et cliquez sur “OK” pour confirmer. d. Double-cliquez sur les amis disponibles pour dialoguer. Cliquez -13- www.geniusnet.com Français ensuite sur l’icône de la webcam e. . Votre ami recevra alors une invitation à dialoguer ; s’il accepte l’invitation, le dialogue vidéo démarrera. f. Pour de plus amples informations, veuillez consulter le site Internet http://messenger.msn.com Yahoo Messenger a. Si vous ne le possédez pas encore, téléchargez Yahoo Messenger depuis le site http://messenger.yahoo.com et complétez votre inscription. b. Accédez à votre compte Yahoo Messenger. c. Depuis la fenêtre principale, cliquez sur le menu Outils, puis sélectionnez l’option “Lancer ma Webcam”. d. Cliquez-droit sur un nom figurant dans votre Liste Messenger et sélectionnez “Afficher Webcam”. e. Votre ami recevra alors une invitation à dialoguer. Lorsque votre ami clique sur OUI, la session vidéo démarrera. f. Pour de plus amples informations, veuillez consulter le site Internet http://messenger.yahoo.com AOL Instant Messenger a. Vous pouvez télécharger AOL Instant Messenger gratuitement depuis le site http://www.aim.com et terminer votre inscription si ce n’est déjà chose faite. b. Accédez à votre compte AOL Instant Messenger. c. Cliquez sur “Afficher la Liste Messenger” et sélectionnez-y l’ami avec lequel vous désirez dialoguer. d. Votre ami recevra alors une invitation à dialoguer ; s’il accepte l’invitation, le dialogue vidéo démarrera. e. Pour de plus amples informations, veuillez consulter le site Internet http://www.aim.com -14- www.geniusnet.com Français NOTE Assurez-vous de bien avoir installé le pilote webcam et d’avoir branché celle-ci à votre ordinateur avant d’ouvrir une session de vidéoconférence ou de dialogue vidéo. Assurez-vous de fermer les autres programmes webcam avant d’ouvrir une session de vidéoconférence ou de dialogue vidéo. Logiciel DDPlayCam (Windows 2000/XP Uniquement) DDPlayCam est un logiciel multimédia interactif. Il intègre la technologie virtuelle interactive la plus pointue du moment : reconnaissance faciale et traçage des mouvements, avec personnages de dessins animés, silhouettes et effets visuels époustouflants. Vous plongerez ainsi dans un jeu de rôle virtuel en interagissant avec un environnement virtuel et en vous transformant en temps réel grâce au morphing. Comprend 3 puissants programmes logiciels : DD ThemeParty2.0, DD PlayCam @live et DD PrintCenter. DD ThemeParty 2.0 est conçu comme un programme multimédia éducatif et interactif qui permet d’obtenir d’excellents résultats tant sur un contenu vidéo diffusé en temps réel que sur les effets spéciaux appliqués aux vidéos à flux continu. La fonction principale de “DDPlayCAM @live2.0 consiste à transmettre la vidéo diffusée en temps réel depuis l’application DD ThemeParty vers un logiciel de messagerie instantanée. Tout ce que vous avez à faire est d’ouvrir DD ThemeParty et de sélectionner le thème à utiliser. Vous -15- www.geniusnet.com Français lancez ensuite l’application de messagerie instantanée et placez la webcam en mode “DDPlayCam”. La fonction est maintenant activée. 1. Installation du Logiciel DDPlayCam a. Insérez le CD d’Installation du Slim 310NB dans votre lecteur CD-ROM. b. L’écran d’installation s’affiche automatiquement. Cliquez sur “DDPlayCam” puis suivez simplement les instructions qui s’affichent. Une fois l’installation terminée, DD ThemeParty et DD PrintCenter sont prêts à l’emploi. Lancer DD ThemeParty Dans la barre des tâches, cliquez sur “Démarrer”Æ puis sur “Programmes”Æ sélectionnez “DDPlayCam”Æ et cliquez sur “DD ThemeParty”. Vous pouvez également lancer le logiciel en cliquant simplement sur l’icône de raccourci “DD ThemeParty” . Introduction à DD ThemeParty Pour utiliser DD PlayCam DD Theme Party, nous vous conseillons de régler la résolution de votre webcam sur 320*240 et de vérifier votre position devant celle-ci. Si possible, faites en sorte que votre visage se trouve au centre. Veuillez noter que si la résolution n’est pas de 320*240, le logiciel vous demandera d’effectuer la modification. Suivez alors les instructions qui s’affichent pour modifier la résolution à 320*240. -16- www.geniusnet.com Français Icône Intitulé du bouton Astuce outil (Description) A propos de DD Vérifie la version de DD PlayCam-DD ThemeParty ThemeParty. Capture d’un Capture un instantané de l’écran en Instantané cours. Capture d’une Capture 12 instantanés en une Animation animation GIF. Ouvre DD PrintCenter pour imprimer les DD PrintCenter instantanés. Ferme la fenêtre Ferme DD ThemeParty 2.0. Ouvre le guide d’utilisation de DD Aide ThemeParty 2.0. Réduit DD PlayCam à un bouton dans la Réduit la fenêtre barre des tâches. Désactive le son Désactive l’audio. Support technique Envoie en message au support technique de DD PlayCam. -17- www.geniusnet.com Français Affiche les instantanés ou animations Afficher la photo GIF. Envoyer la Photo Email un instantané à un ami. Ouvre le gestionnaire pour Gestionnaire DD sélectionner un thème ou modifier ThemeParty l’enjoliveur. Désactive les effets N’applique aucun effet aux images de la webcam. Désactive les N’affiche pas les animations animations au-dessus des images de la webcam. DD PlayCam @live Ouvre DD PlayCam @live. 3. Utiliser DD PlayCam @live a. b. c. Reliez votre webcam à l’ordinateur. Ouvrez le logiciel de messagerie instantanée. Pour utiliser DD PlayCam @live avec votre application de messagerie instantanée, vous devez vous rendre dans la section réglage de la webcam de votre logiciel de messagerie instantanée. Quel que soit la webcam employée par la messagerie instantanée, vous devez sélectionner “DDPlayCam”. DD PlayCam @live pourra ainsi fonctionner correctement avec l’application de messagerie instantanée. d. Ouvrez ensuite DD ThemeParty 2.0 et sélectionnez un thème. Lorsque vous appuyez sur le bouton @, la fonction @live est -18- www.geniusnet.com Français activée ; @ avec une barre oblique signifie que la fonction @live est désactivée. Le flux de données de DD ThemeParty 2.0 sera transféré vers la caméra virtuelle, puis vers l’application de messagerie instantanée. A partir de ce moment, le poste homologue peut regarder en temps réel les données transmises en continu. DD PlayCam @live 2.0 permet une transmission de poste à poste. Si les deux homologues ont installé DD ThemeParty 2.0 et le pilote de caméra virtuelle DD PlayCam @live 2.0, le flux de données pourra être transmis simultanément à d’autres postes afin que votre homologue puisse voir le processus tandis que vous utilisez le logiciel. Pour arrêter la transmission de données, appuyez simplement une nouvelle fois sur le bouton ThemeParty 2.0. 4. de l’interface DD Lancer DD PrintCenter a. b. Reliez la webcam à l’ordinateur Dans la barre des tâches, cliquez sur “Démarrer”Æ puis sur “Programmes”Æ sélectionnez “DDPlayCam”Æ et cliquez sur “DD PrintCenter”. Vous pouvez également lancer le logiciel en cliquant simplement sur l’icône de raccourci “DD PrintCenter” . Introduction à DD PrintCenter DD PrintCenter vous permet d’imprimer vos photos numériques en toute simplicité et vous propose une multitude de modèles d’impression. Veuillez noter que cette fonction fait partie intégrante du logiciel DD PlayCam et que pour cette raison seules pourront être imprimées les photos générées par le logiciel DD PlayCam et automatiquement stockées dans le dossier DD -19- www.geniusnet.com Français PlayCam sous Mes Images. Étape 1 : Sélectionner le format du Papier (Paper Size) et le Modèle d’Impression (Layout) ou Charger un document (Load) DD PrintCenter vous propose trois formats de papier standard - format A4, 4 * 6 ou 3 * 5 pouces. Chaque format dispose de trois modèles d’impression. Commencez par sélectionner le format du papier, puis choisissez un modèle d’impression dans la fenêtre de droite. Chaque modèle vous indique la taille d’une photo unique ainsi que le nombre de photos pouvant être imprimées sur une seule page, par exemple, 24 mm*18 mm. Sélectionnez le modèle qui vous convient en cliquant dessus, puis cliquez sur le bouton Suivant (Next). Vous pouvez également cliquer sur Load pour charger un document déjà stocké dans DD PrintCenter. -20- www.geniusnet.com Français Étape 2 : Sélectionner une Photo et la Charger Du côté gauche de l’écran se trouve un modèle d’impression vide et sur la droite des images miniatures capturées et stockées dans le dossier DD PlayCam. Cliquez sur l’image de votre choix et faites-la glisser dans l’une des cases vides du modèle d’impression. Vous pouvez également d’abord cliquer sur une case vide (le rebord s’allume alors), puis cliquer sur la photo que vous désirez y insérer. Celle-ci se retrouve automatiquement à l’endroit voulu. -21- www.geniusnet.com Français Étape 3 : Ajouter, Supprimer et Sauvegarder (Save) Si vous désirez imprimer plusieurs copies d’une même image, il n’est pas nécessaire de la sélectionner et de la faire glisser à répétition. Insérez-la juste une fois dans une case vide, puis cliquez sur le bouton “+”. L’image se répète automatiquement dans la case suivante. Un clic égal une copie ! Si vous désirez supprimer une image déjà insérée dans le modèle d’impression, cliquez dessus, puis cliquez sur le bouton “-”. Enfin, si vous souhaitez sauvegarder le modèle d’impression tel quel afin de l’imprimer ultérieurement, cliquez simplement sur le bouton “Save”. Le modèle sera sauvegardé sous la forme d’un fichier au format JPEG. Dans la zone combinée de sauvegarde, vous pouvez choisir l’extension de fichier PCF pour sauvegarder votre modèle d’impression comme document DD PrintCenter. Lors de votre prochaine utilisation vous pourrez cliquer sur le bouton Load pour ouvrir le fichier PCF et l’éditer. Vous pouvez enfin utiliser la fonction Enregistrer Sous (Save as) pour sauvegarder le fichier sous le format de votre choix. Étape 4 : Prévisualiser et Imprimer -22- www.geniusnet.com Français NOTE Pour plus de détails sur le logiciel DDPlayCam, allez dans la barre des Vous pouvez cliquer sur le bouton de Prévisualisation (Preview), puis sur celui d’Impression (Print). Notez néanmoins que DD PrintCenter ne fournit aucune fonction permettant le contrôle ou le réglage des paramètres de votre imprimante. Nous vous conseillons donc de vérifier les paramètres de l’imprimante ainsi que la papier utilisé avant de lancer l’impression. tâches et cliquez sur “Démarrer”Æ puis sur “Programmes”Æ et sélectionnez “DDPlayCam” Æ puis cliquez sur “DD ThemeParty Technical Support”; “DD ThemeParty User Guide” ou “DD ThemeParty Web Service” selon que vous souhaitiez atteindre le Support Technique, le Guide d’Utilisation ou le Service en Ligne. Pour désinstaller le pilote : Dans la barre des tâches, cliquez sur “Démarrer”Æ puis sur “Programmes”Æ sélectionnez “DDPlayCam” Æ et cliquez sur “DD ThemeParty Uninstallation”, suivez les instructions qui s’affichent pour désinstaller le pilote. -23- www.geniusnet.com ">
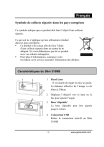
Link público atualizado
O link público para o seu chat foi atualizado.