Dell XPS One 24 desktop Manuel utilisateur
PDF
Descargar
Documento
XPS One™ Guide technique Présentation technique Avant de commencer Remplacement du capot de l'ordinateur Remplacement du socle Remplacement du capot supérieur Remplacement de module(s) de mémoire Remplacement des lecteurs Remplacement de cartes Remplacement de l'ensemble dissipateur de chaleur du processeur Remplacement du processeur Remplacement de la pile Configuration du système Remarques, avis et précautions REMARQUE : une REMARQUE fournit des informations importantes qui vous aident à mieux utiliser votre ordinateur. AVIS : un AVIS vous avertit d'un risque de dommage matériel ou de perte de données et vous indique comment éviter le problème. PRÉCAUTION : une PRÉCAUTION indique un risque de dommage matériel, de blessure corporelle ou de mort. Les informations de ce document sont sujettes à modification sans préavis. © 2008 Dell Inc. Tous droits réservés. La reproduction de ce document de quelque manière que ce soit sans l'autorisation écrite de Dell Inc. est strictement interdite. Marques utilisées dans ce document : Dell et le logo DELL et XPS One sont des marques déposées de Dell Inc. ; Microsoft et Windows sont des marques ou des marques déposées de Microsoft Corporation aux États-Unis et/ou dans d'autres pays ; Bluetooth est une marque déposée de Bluetooth SIG, Inc., et est utilisée par Dell sous licence. Les autres marques et noms de produits pouvant être utilisés dans ce document sont reconnus comme appartenant à leurs propriétaires respectifs. Dell Inc. rejette tout intérêt dans l'utilisation des marques déposées et des noms de marques ne lui appartenant pas. Modèle MTG24 Juin 2008 Rév. A00 Retour à la page Contenu Avant de commencer XPS One™ Guide technique Outils recommandés Mise hors tension de votre ordinateur Consignes de sécurité Ce chapitre fournit les instructions de retrait et d'installation des composants de votre ordinateur. Sauf indication contraire, les conditions suivantes doivent exister préalablement à chaque procédure : l Vous avez appliqué les procédures décrites dans les sections Mise hors tension de votre ordinateur et Consignes de sécurité. l Vous avez lu les consignes de sécurité fournies avec votre ordinateur. l Pour remplacer un composant ou pour l'installer, si vous l'avez acheté séparément, effectuez la procédure de retrait en sens inverse. Outils recommandés Les procédures décrites dans le présent document nécessitent un tournevis cruciforme. Mise hors tension de votre ordinateur AVIS : pour éviter de perdre des données, enregistrez et fermez tous les fichiers ouverts, puis quittez tous les programmes en cours d'exécution avant d'arrêter l'ordinateur. 1. Fermez le système d'exploitation. 2. Vérifiez que l'ordinateur et tous les périphériques connectés sont éteints. Si l'ordinateur et les périphériques qui y sont connectés ne s'éteignent pas automatiquement lorsque vous arrêtez le système d'exploitation, maintenez enfoncé le bouton d'alimentation pendant environ 4 secondes. Consignes de sécurité Respectez les consignes de sécurité suivantes pour vous aider à protéger votre ordinateur contre les dommages éventuels et pour garantir votre sécurité personnelle. PRÉCAUTION : avant toute intervention à l'intérieur de votre ordinateur, consultez les consignes de sécurité livrées avec celui-ci. Pour de plus amples renseignements sur les pratiques d'excellence en matière de sécurité, consultez la page Regulatory Compliance (conformité à la réglementation) à l'adresse www.dell.com/regulatory_compliance. AVIS : seuls les techniciens de maintenance qualifiés sont habilités à retirer le capot de l'ordinateur et à accéder aux composants de l'ordinateur. Veuillez consulter les consignes de sécurité pour des informations complètes sur les précautions à prendre, l'intervention à l'intérieur de votre ordinateur et la protection contre les décharges électrostatiques. AVIS : lorsque vous débranchez un câble, tirez sur le connecteur ou sur la languette de retrait, mais jamais sur le câble lui-même. Certains câbles possèdent un connecteur avec des pattes de verrouillage ; vous devez appuyer sur ces dernières pour débrancher le câble. Quand vous séparez les connecteurs en tirant dessus, veillez à les maintenir alignés pour ne pas plier de broches de connecteur. De même, lorsque vous connectez un câble, assurez-vous que les deux connecteurs sont bien orientés et alignés. AVIS : avant de commencer à travailler sur l'ordinateur, suivez les étapes suivantes pour éviter de l'endommager. 1. Assurez-vous que la surface de travail est plane et propre afin d'éviter de rayer le capot de l'ordinateur. 2. Éteignez votre ordinateur (reportez-vous à la section Mise hors tension de votre ordinateur). AVIS : pour déconnecter un câble réseau, débranchez-le d'abord de l'ordinateur, puis du périphérique réseau. 3. Débranchez tous les cordons téléphoniques ou les câbles réseau de l'ordinateur. 4. Éteignez l'ordinateur, déconnectez tous les périphériques qui y sont reliés, puis débranchez-les de leur source d'alimentation. 5. Appuyez sur le bouton d'alimentation et maintenez-le enfoncé lorsque le système est débranché afin de mettre à la terre la carte mère. AVIS : avant de toucher quoi ce soit à l'intérieur de l'ordinateur, mettez-vous à la masse en touchant une surface métallique non peinte, telle que le métal à l'arrière de l'ordinateur. Répétez cette opération régulièrement pendant votre intervention pour dissiper toute électricité statique qui pourrait endommager les composants internes. Retour à la page Contenu Retour à la page Contenu Remplacement de cartes XPS One™ Guide technique Remplacement de la carte WLAN Remplacement de la carte tuner TV Remplacement de la carte graphique Remplacement de la carte interne dotée de la technologie sans fil Bluetooth® Remplacement du module RF PRÉCAUTION : avant toute intervention à l'intérieur de votre ordinateur, consultez les consignes de sécurité livrées avec celui-ci. Pour de plus amples renseignements sur les pratiques d'excellence en matière de sécurité, consultez la page Regulatory Compliance (conformité à la réglementation) à l'adresse www.dell.com/regulatory_compliance. Remplacement de la carte WLAN 1. Suivez les procédures de la section Avant de commencer. 2. Retirez le capot de l'ordinateur (reportez-vous à la section Remplacement du capot de l'ordinateur). 3. Retirez le capot supérieur (reportez-vous à la section Remplacement du capot supérieur). 4. Débranchez les câbles d'antenne de la carte WLAN et libérez-la en retirant les deux vis qui la fixent en place. 5. Soulevez la carte pour la sortir du connecteur de la carte mère. 1 carte WLAN 3 vis (2) 2 câbles d'antenne (3) AVIS : les connecteurs sont conçus pour garantir une bonne insertion. Une pression excessive risque de les endommager. AVIS : pour éviter d'endommager la carte WLAN, assurez-vous qu'aucun câble ne se trouve sous celle-ci. Vérifiez également que les câbles d'antenne sont retirés de dessous la carte. 6. Pour installer une nouvelle carte WLAN, alignez l'encoche de la carte sur la languette du logement de connecteur. 7. Insérez la carte WLAN, à un angle de 45 degrés, dans le connecteur de la carte mère. 8. Remettez en place les deux vis qui maintiennent la carte WLAN. 9. Branchez les câbles d'antenne appropriés sur la carte WLAN en cours d'installation : Sur l'étiquette de la carte WLAN figurent trois triangles (noir, gris et blanc) : l Connectez le câble noir au connecteur muni d'un triangle noir. l Connectez le câble gris au connecteur muni d'un triangle gris. l Connectez le câble blanc au connecteur muni d'un triangle blanc. 10. Remettez en place le capot supérieur (reportez-vous à la section Remplacement du capot supérieur). 11. Réinstallez le capot de l'ordinateur (reportez-vous à la section Remplacement du capot de l'ordinateur). Remplacement de la carte tuner TV 1. Suivez les procédures de la section Avant de commencer. 2. Retirez le capot de l'ordinateur (reportez-vous à la section Remplacement du capot de l'ordinateur). 3. Retirez le socle (reportez-vous à la section Remplacement du socle). 4. Débranchez le câble de tuner TV, retirez les deux vis qui fixent la carte de tuner TV et tirez-le hors du connecteur de carte mère. 1 vis (2) 2 câble de tuner TV 5. Pour remettre la carte de tuner TV en place, alignez l'encoche de la carte sur la languette du logement de connecteur. 6. Insérez la carte de tuner TV à 45 degrés dans le connecteur de carte mère. 7. Remettez en place les deux vis qui fixent la carte de tuner TV et connectez le câble de tuner TV au connecteur de la carte. 8. Remettez le socle en place (reportez-vous à la section Remplacement du socle). 9. Réinstallez le capot de l'ordinateur (reportez-vous à la section Remplacement du capot de l'ordinateur). Remplacement de la carte graphique. 1. Suivez les procédures de la section Avant de commencer. 2. Retirez le capot de l'ordinateur (reportez-vous à la section Remplacement du capot de l'ordinateur). 3. Retirez le socle (reportez-vous à la section Remplacement du socle). 4. En suivant la séquence indiquée sur le dissipateur de chaleur de la carte graphique, desserrez les six vis imperdables de fixation du dissipateur de chaleur de la carte graphique. AVIS : pour assurer un refroidissement maximal de la carte graphique, ne touchez pas les zones de transfert de chaleur du dissipateur de chaleur de la carte graphique. Les huiles de votre peau peuvent réduire les capacités de transfert de chaleur des tampons thermiques. 5. Soulevez le dissipateur de chaleur de la carte graphique hors de l'ordinateur. 1 vis imperdables (6) 6. 2 dissipateur de chaleur de la carte graphique Retirez les deux vis qui fixent la carte graphique et soulevez-la hors du connecteur de carte mère . 1 vis (2) 2 carte graphique 7. Pour remettre la carte graphique en place, alignez l'encoche de la carte graphique sur la languette du logement de connecteur. 8. Remettez en place les deux vis qui fixent la carte graphique. AVIS : pour éviter d'endommager la carte graphique, suivez la séquence indiquée sur le dissipateur de chaleur de la carte graphique pour visser les vis imperdables. 9. Alignez et serrez les six vis imperdables qui fixent le dissipateur de chaleur de la carte graphique. 10. Remettez le socle en place (reportez-vous à la section Remplacement du socle). 11. Réinstallez le capot de l'ordinateur (reportez-vous à la section Remplacement du capot de l'ordinateur). Remplacement de la carte interne dotée de la technologie sans fil Bluetooth® PRÉCAUTION : avant toute intervention à l'intérieur de votre ordinateur, consultez les consignes de sécurité livrées avec celui-ci. Pour de plus amples renseignements sur les pratiques d'excellence en matière de sécurité, consultez la page Regulatory Compliance (conformité à la réglementation) à l'adresse www.dell.com/regulatory_compliance. 1. Suivez les procédures de la section Avant de commencer. 2. Retirez le capot de l'ordinateur (reportez-vous à la section Remplacement du capot de l'ordinateur). 3. Débranchez le câble de carte et retirez la vis qui fixe la carte. 1 vis 2 carte interne dotée de la technologie sans fil Bluetooth 3 câble de carte 4. Pour installer une nouvelle carte interne dotée de la technologie sans fil Bluetooth, alignez le trou de vis de la carte sur le trou de vis du châssis. 5. Remettez en place la vis qui fixe la carte et connectez le câble de la carte à la carte. 6. Réinstallez le capot de l'ordinateur (reportez-vous à la section Remplacement du capot de l'ordinateur). Remplacement du module RF PRÉCAUTION : avant toute intervention à l'intérieur de votre ordinateur, consultez les consignes de sécurité livrées avec celui-ci. Pour de plus amples renseignements sur les pratiques d'excellence en matière de sécurité, consultez la page Regulatory Compliance (conformité à la réglementation) à l'adresse www.dell.com/regulatory_compliance. 1. Suivez les procédures de la section Avant de commencer. 2. Retirez le capot de l'ordinateur (reportez-vous à la section Remplacement du capot de l'ordinateur). 3. Retirez la vis qui fixe le module radio-fréquence (RF), retournez le module et déconnectez le câble du module RF. 1 module RF 3 vis 2 câble du module RF 4. Pour installer le module RF, connectez le câble du module RF. 5. Retournez le module RF et alignez le trou de vis du module sur le trou de vis du châssis. 6. Remettez en place la vis qui fixe le module RF. 7. Réinstallez le capot de l'ordinateur (reportez-vous à la section Remplacement du capot de l'ordinateur). Retour à la page Contenu Retour à la page Contenu Remplacement de la pile XPS One™ Guide technique PRÉCAUTION : avant toute intervention à l'intérieur de votre ordinateur, consultez les consignes de sécurité livrées avec celui-ci. Pour de plus amples renseignements sur les pratiques d'excellence en matière de sécurité, consultez la page Regulatory Compliance (conformité à la réglementation) à l'adresse www.dell.com/regulatory_compliance. PRÉCAUTION : une pile neuve peut exploser si elle est mal installée. Remplacez la pile uniquement par une pile de type identique ou équivalent à celui recommandé par le fabricant. Mettez les piles usagées au rebut selon les instructions du fabricant. 1. Enregistrez chaque écran dans la configuration du système (reportez-vous à la section Configuration du système) pour pouvoir rétablir les paramètres dans l'étape 10. 2. Suivez les procédures de la section Avant de commencer. 3. Retirez le capot de l'ordinateur (reportez-vous à la section Remplacement du capot de l'ordinateur). 4. Repérez le support de pile sur la carte mère près des modules de mémoire. AVIS : si vous sortez la pile de son support avec un objet à bout arrondi, prenez garde de ne pas toucher la carte mère. Vérifiez que l'outil est inséré entre la pile et son support avant de tenter d'extraire la pile. Sinon, vous risquez d'endommager la carte mère en arrachant le support ou en coupant des circuits imprimés sur la carte mère. 5. Poussez avec précaution sur le levier d'éjection de la pile pour la faire sortir. 6. Enlevez la pile de votre ordinateur et mettez-la au rebut de façon adéquate. 1 pile bouton 2 support de pile 7. Insérez la nouvelle pile dans le support en orientant le côté « + » vers le haut, jusqu'à ce qu'elle se positionne correctement. 8. Réinstallez le capot de l'ordinateur (reportez-vous à la section Remplacement du capot de l'ordinateur). 9. Branchez l'ordinateur et ses périphériques à leurs prises secteur, puis allumez-les. 10. Accédez au programme de configuration du système (reportez-vous à la section Configuration du système) et restaurez les paramètres notés au cours de l'étape 1. Retour à la page Contenu Retour à la page Contenu Remplacement du capot de l'ordinateur XPS One™ Guide technique PRÉCAUTION : avant toute intervention à l'intérieur de votre ordinateur, consultez les consignes de sécurité livrées avec celui-ci. Pour de plus amples renseignements sur les pratiques d'excellence en matière de sécurité, consultez la page Regulatory Compliance (conformité à la réglementation) à l'adresse www.dell.com/regulatory_compliance. PRÉCAUTION : pour prévenir tout risque d'électrocution, débranchez toujours votre ordinateur de la prise secteur avant de retirer le capot. AVIS : vérifiez qu'il y a assez de place sur le plan de travail pour l'ordinateur dont le capot a été retiré (au moins 30 cm, soit 1 pied). 1. Suivez les procédures de la section Avant de commencer. AVIS : avant d'ouvrir votre ordinateur, veillez à le poser sur un tissu doux ou une surface propre pour éviter de rayer l'écran. 2. Retournez l'ordinateur sur une surface plane. 3. Déserrez les deux vis imperdables qui fixent le capot de l'ordinateur. 4. Faites glisser le capot vers le haut et tirez-le hors de l'ordinateur. 1 vis imperdables (2) 2 capot de l'ordinateur 5. Pour remettre le capot de l'ordinateur en place, assurez-vous que tous les câbles sont connectés et que vous n'avez laissé aucun outil ni pièce détachée (notamment des vis) dans l'ordinateur. 6. Rabattez le capot. 7. Appuyez sur le capot jusqu'à ce qu'il s'enclenche. 8. Serrez les deux vis imperdables qui fixent le capot de l'ordinateur. 9. Branchez l'ordinateur et les périphériques sur leur prise secteur, puis allumez-les. Retour à la page Contenu Retour à la page Contenu Remplacement des lecteurs XPS One™ Guide technique Remplacement du disque dur Remplacement du lecteur optique PRÉCAUTION : avant toute intervention à l'intérieur de votre ordinateur, consultez les consignes de sécurité livrées avec celui-ci. Pour de plus amples renseignements sur les pratiques d'excellence en matière de sécurité, consultez la page Regulatory Compliance (conformité à la réglementation) à l'adresse www.dell.com/regulatory_compliance. Remplacement du disque dur 1. Suivez les procédures de la section Avant de commencer. 2. Retirez le capot de l'ordinateur (reportez-vous à la section Remplacement du capot de l'ordinateur). 3. Enlevez les trois vis fixant le support de disque dur au châssis. 4. Débranchez le câble d'alimentation du disque dur. 5. Appuyez sur la languette de dégagement pour débrancher le câble de données du disque dur et soulevez le support du disque dur hors du châssis. 1 vis (3) 2 câble de données du disque dur 3 câble d'alimentation du disque dur 6. Enlevez les quatre vis fixant le disque dur au support. 1 support de disque dur 3 disque dur 2 vis (4) 7. Pour installer un nouveau disque dur, préparez le nouveau disque dur à installer et vérifiez dans la documentation qui accompagne le disque dur si celui-ci est bien configuré pour votre ordinateur. 8. Faites coïncider les trous de vis du disque dur et ceux du support. 9. Remettez en place les quatre vis qui fixent le disque dur au support. 10. Connectez le câble de données du disque dur et le câble d'alimentation. 11. Faites coïncider les trous de vis du support et ceux du châssis. 12. Remettez en place les trois vis qui fixent le support au châssis. 13. Réinstallez le capot de l'ordinateur (reportez-vous à la section Remplacement du capot de l'ordinateur). Remplacement du lecteur optique 1. Suivez les procédures de la section Avant de commencer. 2. Retirez le capot de l'ordinateur (reportez-vous à la section Remplacement du capot de l'ordinateur). 3. Débranchez le câble d'éclairage du lecteur optique. 4. Appuyez sur le levier de dégagement du connecteur de câble de données du lecteur optique pour débrancher le câble de données du lecteur optique. 5. Retirez les trois vis qui fixent le support de lecteur optique au châssis et soulevez-le hors de l'ordinateur. 1 câble d'éclairage du lecteur optique 2 câble de données du lecteur optique 3 connecteur du câble de données du lecteur optique 4 vis (3) 1 6. Retirez les quatre vis qui fixent le lecteur optique au support. 7. Retirez les deux vis qui fixent la carte de lecteur optique au lecteur optique. 8. Faites glisser le lecteur optique hors du support de lecteur optique. carte de lecteur optique 2 support du lecteur optique 9. Préparez le nouveau lecteur optique à installer et reportez-vous à la documentation fournie pour vérifier qu'il est configuré pour votre ordinateur. 10. Faites glisser avec précaution le lecteur dans le support jusqu'à ce qu'il se connecte au connecteur du câble de données du lecteur optique. 11. Alignez les trous des vis de la carte de lecteur optique sur les trous des vis du lecteur optique, et remettez en place les deux vis qui fixent la carte de lecteur optique. 12. Alignez les trous des vis du lecteur optique sur les trous des vis du support de lecteur optique, et remettez en place les quatre vis qui fixent le lecteur optique. 13. Alignez les trous des vis du support de lecteur optique sur les trous des vis du châssis, et remettez en place les trois vis qui fixent le lecteur optique. 14. Connectez le câble de données du lecteur optique et tirez sur le levier de dégagement du connecteur vers le haut pour fixer le câble. 15. Connectez le câble d'éclairage du lecteur optique. 16. Réinstallez le capot de l'ordinateur (Remplacement du capot de l'ordinateur). Retour à la page Contenu Retour à la page Contenu Remplacement de l'ensemble dissipateur de chaleur du processeur XPS One™ Guide technique PRÉCAUTION : avant toute intervention à l'intérieur de votre ordinateur, consultez les consignes de sécurité livrées avec celui-ci. Pour de plus amples renseignements sur les pratiques d'excellence en matière de sécurité, consultez la page Regulatory Compliance (conformité à la réglementation) à l'adresse www.dell.com/regulatory_compliance. AVIS : ne suivez la procédure ci-dessous que si vous vous êtes familiarisé avec les procédures de remplacement de pièces. Toute manipulation incorrecte risquerait d'endommager la carte mère. Pour des informations techniques, reportez-vous au Guide de configuration. 1. Suivez les procédures de la section Avant de commencer. 2. Retirez le capot de l'ordinateur (reportez-vous à la section Remplacement du capot de l'ordinateur). 3. Retirez le capot supérieur (reportez-vous à la section Remplacement du capot supérieur). PRÉCAUTION : l'assemblage du dissipateur de chaleur peut chauffer énormément au cours d'une utilisation normale. Laissez-le refroidir avant de le manipuler. 4. Débranchez le câble d'alimentation du ventilateur du connecteur correspondant (FAN) de la carte mère. 5. Dévissez les quatre vis imperdables dans l'ordre indiqué en bas de l'assemblage du dissipateur de chaleur du processeur. 6. Retirez les cinq vis qui fixent le haut du dissipateur de chaleur du processeur. AVIS : pour assurer un refroidissement maximal du processeur, ne touchez pas les zones de transfert de chaleur du dissipateur de chaleur du processeur. Les huiles de votre peau peuvent réduire les capacités de transfert de chaleur des tampons thermiques. 7. Dégagez le dissipateur de chaleur de la carte mère en le soulevant. 1 vis (4) 3 vis imperdables (4) 2 câble de ventilateur du processeur AVIS : si vous n'alignez pas correctement le dissipateur de chaleur du processeur, la carte mère et le processeur peuvent s'en trouver endommagés. 8. Pour remettre en place l'assemblage du dissipateur de chaleur du processeur, alignez les trous des vis de l'assemblage du dissipateur de chaleur du processeur sur les trous des vis du châssis. 9. Remettez les cinq vis en place pour fixer le haut de l'assemblage du dissipateur de chaleur du processeur. AVIS : pour éviter d'endommager le processeur, suivez la séquence indiquée, qui garantit une pression égale sur le processeur à tout moment. 10. Serrez dans l'ordre indiqué sur le dissipateur de chaleur du processeur les quatre vis imperdables en bas de l'assemblage du dissipateur de chaleur du processeur. 11. Branchez le câble du ventilateur du processeur sur le connecteur de ventilateur de la carte mère. 12. Remettez le capot supérieur en place (reportez-vous à la section Remplacement du capot supérieur). 13. Réinstallez le capot de l'ordinateur (reportez-vous à la section Remplacement du capot de l'ordinateur). Retour à la page Contenu Retour à la page Contenu Remplacement de module(s) de mémoire XPS One™ Guide technique PRÉCAUTION : avant toute intervention à l'intérieur de votre ordinateur, consultez les consignes de sécurité livrées avec celui-ci. Pour de plus amples renseignements sur les pratiques d'excellence en matière de sécurité, consultez la page Regulatory Compliance (conformité à la réglementation) à l'adresse www.dell.com/regulatory_compliance. 1. Suivez les procédures de la section Avant de commencer. 2. Retirez le capot de l'ordinateur (reportez-vous à la section Remplacement du capot de l'ordinateur). 3. Écartez les pinces de fixation du connecteur de module de mémoire jusqu'à ce que le module sorte. 1 module de mémoire 2 encoche 3 connecteur du module de mémoire 4 pince de fixation (2) 4. Pour remettre en place le(s) module(s) de mémoire, alignez l'encoche du module sur la languette du connecteur de module de mémoire. AVIS : si le module de mémoire n'est pas installé correctement, l'ordinateur ne démarre pas. 5. Insérez la barrette dans le connecteur jusqu'à ce qu'elle se mette en place. Si le module est correctement inséré, les pinces de fixation doivent s'enclencher dans les encoches se trouvant à chaque extrémité du module. 6. Réinstallez le capot de l'ordinateur (Remplacement du capot de l'ordinateur). 7. Branchez l'ordinateur et ses périphériques à leurs prises secteur, puis allumez-les. 8. Lorsqu'un message s'affiche pour indiquer que la taille de la mémoire a changé, appuyez sur <F1> pour continuer. 9. Ouvrez une session sur l'ordinateur. 10. Cliquez avec le bouton droit de la souris sur l'icône Poste de travail du bureau Windows, puis sur Propriétés. 11. Cliquez sur l'onglet Général. 12. Pour vérifier que la mémoire est correctement installée, vérifiez la quantité de mémoire (RAM) indiquée. Retour à la page Contenu Retour à la page Contenu Remplacement du processeur XPS One™ Guide technique PRÉCAUTION : avant toute intervention à l'intérieur de votre ordinateur, consultez les consignes de sécurité livrées avec celui-ci. Pour de plus amples renseignements sur les pratiques d'excellence en matière de sécurité, consultez la page Regulatory Compliance (conformité à la réglementation) à l'adresse www.dell.com/regulatory_compliance. AVIS : ne suivez la procédure ci-dessous que si vous vous êtes familiarisé avec les procédures de remplacement de pièces. Toute manipulation incorrecte risquerait d'endommager la carte système. Pour des informations techniques, reportez-vous au Guide de configuration. 1. Suivez les procédures décrites dans la section Avant de commencer. 2. Retirez le capot de l'ordinateur (reportez-vous à la section Remplacement du capot de l'ordinateur). 3. Retirez le capot supérieur (reportez-vous à la section Remplacement du capot supérieur). PRÉCAUTION : l'assemblage du dissipateur de chaleur peut chauffer énormément au cours d'une utilisation normale. Laissez-le refroidir avant de le manipuler. 4. Retirez l'ensemble dissipateur de chaleur du processeur (reportez-vous à la section Remplacement de l'ensemble dissipateur de chaleur du processeur). REMARQUE : à moins qu'un nouveau dissipateur de chaleur soit nécessaire pour le nouveau processeur, réutilisez le dissipateur de chaleur d'origine lorsque vous remplacez le processeur. 5. Appuyez puis poussez sur le levier de dégagement pour le libérer de la languette de fixation. 6. Ouvrez le capot du processeur. 1 capot du processeur 2 processeur 3 support du processeur 4 levier de dégagement AVIS : lorsque vous remplacez le processeur, ne touchez pas les broches à l'intérieur du support et veillez à ce qu'aucun objet ne tombe sur ces broches. 7. Soulevez le processeur pour le retirer de son support, puis mettez-le de côté en lieu sûr. Laissez le levier de dégagement ouvert afin que le support soit prêt à accueillir le nouveau processeur. AVIS : reliez-vous à la masse en touchant une partie métallique non peinte à l'arrière de l'ordinateur. 8. Déballez le nouveau processeur. 1 capot du processeur 2 languette 3 processeur 4 support du processeur 5 loquet central du capot 6 levier de dégagement 7 encoche d'alignement avant 8 indicateur de la broche 1 du processeur 9 encoche d'alignement arrière 9. Si le levier de dégagement du support n'est pas complètement relevé, relevez-le. AVIS : les broches du support sont fragiles. Pour éviter de les endommager, vérifiez que le processeur est correctement aligné avec le support et ne forcez pas. Veillez à ne pas toucher ni tordre les broches de la carte mère. AVIS : le processeur doit être correctement positionné dans le support afin d'éviter toute détérioration définitive du processeur. 10. Alignez les encoches avant et arrière du processeur avec celles du support. 11. Alignez les coins de la broche 1 du processeur et du support. 12. Placez doucement le processeur à l'intérieur du support et vérifiez qu'il est correctement installé. 13. Une fois le processeur installé dans son support, fermez son capot. Vérifiez que la languette du capot du processeur est placée sous le loquet central du capot. 14. Faites pivoter le levier de dégagement du support en position de fermeture et engagez-le pour fixer fermement le processeur. 15. Enlevez la pâte thermoconductible qui se trouve sous le dissipateur de chaleur. AVIS : assurez-vous d'appliquer une nouvelle couche de pâte thermoconductible. La nouvelle pâte est essentielle pour assurer une liaison thermique correcte, ce qui permet d'obtenir un fonctionnement optimal du processeur. 16. Appliquez de la nouvelle pâte thermoconductible sur la partie supérieure du processeur. AVIS : vérifiez que le dissipateur de chaleur est correctement installé. 17. Réinstallez l'ensemble dissipateur de chaleur du processeur (reportez-vous à la section Remplacement de l'ensemble dissipateur de chaleur du processeur). 18. Remettez le capot supérieur en place (reportez-vous à la section Remplacement du capot supérieur). 19. Réinstallez le capot de l'ordinateur (reportez-vous à la section Remplacement du capot de l'ordinateur). 20. Branchez l'ordinateur et ses périphériques à leurs prises secteur, puis allumez-les. Retour à la page Contenu Retour à la page Contenu Configuration du système XPS One™ Guide technique Présentation générale Accès au programme de configuration du système Options du programme de configuration du système Séquence d'amorçage Effacement des paramètres CMOS Présentation générale Utilisez l'option de configuration du système pour effectuer les tâches suivantes : l modifier les informations de configuration du système après l'ajout, la modification ou le retrait d'un composant matériel ; l modifier ou définir des options définissables par l'utilisateur, telles que le mot de passe ; l connaître la quantité de mémoire disponible ou définir le type de disque installé. Avant d'utiliser le programme de configuration du système, nous vous recommandons de noter les informations qui y sont affichées pour pouvoir vous y reporter ultérieurement. AVIS : ne modifiez pas les paramètres du programme de configuration du système si vous n'êtes pas un utilisateur expérimenté. Certaines modifications peuvent empêcher l'ordinateur de fonctionner correctement. Accès au programme de configuration du système 1. Mettez votre ordinateur sous tension (ou redémarrez-le). 2. Lorsque le logo Dell apparaît, appuyez immédiatement sur <F2>. REMARQUE : une panne de clavier peut se produire si une touche du clavier est maintenue enfoncée trop longtemps. Pour éviter ce type d'incident, appuyez brièvement sur <F2> à intervalles réguliers, jusqu'à ce que l'écran de configuration du système apparaisse. Si vous n'êtes pas intervenu assez rapidement, le logo du système d'exploitation apparaît et le système poursuit la procédure de démarrage. Attendez que le bureau Microsoft® Windows® s'affiche, puis arrêtez l'ordinateur et faites une nouvelle tentative. Écrans du programme de configuration du système L'écran de configuration du système affiche les informations de configuration actuelles ou modifiables. Les informations s'affichent dans cinq zones : le champ de menu, la liste des options, le champ d'options activées, le champ de l'aide et les fonctions des touches. Menu : apparaît dans la partie supérieure de la fenêtre du programme de configuration du système. Ce champ fournit un menu permettant d'accéder aux options de configuration du système. Appuyez sur les touches <¬> et<®>pour naviguer. Lorsqu'une option de menu est sélectionnée, la Liste des options répertorie les options de définition du matériel installé sur l'ordinateur. Liste d'options : apparaît sur le côté gauche de la fenêtre. Le champ propose une liste de fonctions qui définissent la configuration de votre ordinateur, notamment le matériel installé et les fonctions d'économie d'énergie et de sécurité. Champ d'options : apparaît sur le côté droit de la Liste d'options et contient des informations sur chaque option répertoriée dans la Liste d'options. Il permet de visualiser des informations concernant l'ordinateur et de modifier les paramètres actuels. Utilisez les touches fléchées vers le haut et vers le bas pour faire défiler cette liste. Lorsqu'une option est mise en surbrillance, le champ des options affiche les paramètres actuels et disponibles de l'option. Appuyez sur <Entrée> pour modifier les paramètres actuels. Appuyez sur <Échap> pour revenir à la Liste d'options. Aide : apparaît dans la partie droite de la fenêtre du programme de configuration du système et contient des informations sur l'option sélectionnée dans la Liste d'options. REMARQUE : les paramètres qui apparaissent dans le champ des options ne sont pas tous modifiables. Fonctions des touches : apparaît sous le Champ des options et répertorie les touches disponibles et leur fonction dans la zone de configuration active. Options du programme de configuration du système REMARQUE : selon l'ordinateur et les périphériques installés, les éléments qui apparaissent dans cette section peuvent ne pas s'afficher ou s'afficher de manière légèrement différente. Main (Groupe principal) System Date (Date système) Affiche la date actuelle au format jj:mm:aa. System Time (Heure système) Affiche l'heure actuelle au format hh:mm:ss. SATA 0 Affiche le lecteur SATA 0 intégré au système. SATA 1 Affiche le lecteur SATA 1 intégré au système. HDD S.M.A.R.T Capability (Capacité S.M.A.R.T HDD) Permet d'activer et de désactiver les erreurs de disque dur intégré qui seront signalées au cours du démarrage de l'ordinateur. Le paramètre usine par défaut est Disabled (Désactivé). System Info (Infos système) Affiche le numéro de version et la date du BIOS, le numéro de modèle du système et le numéro de service de l'ordinateur. Memory Info (Infos mémoire) Indique la quantité de mémoire installée, la mémoire utilisable, la vitesse de la mémoire, le mode du canal de mémoire (double ou mono) et le type de technologie de mémoire utilisé. ME-HECI Permet d'activer et de désactiver le moteur de gestion. Advanced (Avancé) CPU Type (Type d'UC) Affiche le type du processeur. CPU Speed (Vitesse UC) Affiche la vitesse du processeur. Cache L1 Affiche la taille de la mémoire cache L1 du processeur. Cache L2 Affiche la taille de la mémoire cache L2 du processeur. Advanced Chipset Features (Fonctions avancées du jeu de puces) Affiche la quantité de mémoire vidéo. Integrated Peripherals (Périphériques intégrés) Permet d'activer ou de désactiver les périphériques intégrés suivants : Audio HD, connecteur LAN intégré et ROM d'amorçage LAN intégrée. La configuration ATA série peut être définie sur le mode IDE ou AHCI. CPU Configuration (Configuration du processeur) Permet d'activer ou de désactiver les fonctions du processeur qui optimisent les performances du système. USB Configuration (Configuration USB) Permet d'activer et de désactiver le contrôleur USB. Power (Alimentation) Power Management Setup (Configuration de la gestion de l'alimentation) ACPI Suspend Type (Type de suspension ACPI) Spécifie le type de suspension ACPI. La valeur par défaut est S3. Remote Wake Up (Réveil à distance) Permet d'activer ou de désactiver le contrôleur de l'interface réseau. Cette option permet à l'ordinateur de se mettre en marche lorsqu'un contrôleur d'interface réseau reçoit un signal de réveil. Le paramètre usine par défaut est Off (Désactivé). Auto Power On (Mise en route automatique) Permet d'activer et de désactiver une alerte pour mettre automatiquement l'ordinateur sous tension. AC Recovery (Rétablissement de l'alimentation CA) Détermine la réaction de l'ordinateur lors du retour d'alimentation en courant alternatif après une coupure d'alimentation. ¡ ¡ ¡ Device Detect Error (Erreur détection périphérique) Boot (Amorçage) On (Activé) — L'ordinateur démarre au retour de l'alimentation. Off (Désactivé) — L'ordinateur reste à l'arrêt. Last state (Dernier état) — L'ordinateur revient au dernier état d'alimentation précédant l'arrêt. Permet d'activer ou de désactiver le compte-rendu d'erreur périphérique. Boot Device Priority (Priorité des périphériques d'amorçage) Définit la priorité d'amorçage des périphériques reliés. Hard Disk Boot Priority (Priorité d'amorçage des disques durs) Définit la priorité d'amorçage des disques durs. Les éléments affichés sont mis à jour de façon dynamique selon les disques durs détectés. CD/DVD Boot Priority (Priorité d'amorçage CD/DVD) Définit la priorité d'amorçage des lecteurs optiques. Les éléments affichés sont mis à jour de façon dynamique selon les disques durs détectés. Boot Settings Configuration (Configuration des paramètres d'amorçage) Permet au BIOS d'ignorer certains tests lors de l'amorçage. Ceci réduit le temps nécessaire à l'amorçage du système. Security (Sécurité) Permet de définir ou de modifier le mot de passe superviseur. Device Detect Error (Erreur détection périphérique) Permet d'activer ou de désactiver le compte-rendu d'erreur périphérique. Exit (Quitter) Exit Options (Options de sortie) Offre les options permettant d'effectuer les opérations suivantes Enregistrer les modifications et quitter, Éliminer les modifications et quitter, Charger les valeurs par défaut optimales, et Éliminer les modifications. Séquence d'amorçage Cette fonction permet de modifier l'ordre des périphériques d'amorçage installés sur l'ordinateur. Paramètres l Hard Drive (Disque dur) : l'ordinateur tente de démarrer à partir du disque dur principal. Si ce dernier ne contient aucun système d'exploitation, l'ordinateur tente de démarrer à partir du périphérique suivant indiqué dans la séquence d'amorçage. l CD Drive (Lecteur de CD) : l'ordinateur tente de démarrer à partir du lecteur de CD. Si ce lecteur ne contient pas de CD, ou si le CD ne contient aucun système d'exploitation, l'ordinateur tente de démarrer à partir du périphérique suivant indiqué dans la séquence d'amorçage. l USB Flash Device (Périphérique flash USB) : l'ordinateur tente de démarrer à partir du lecteur USB. Si ce dernier ne contient aucun système d'exploitation, l'ordinateur tente de démarrer à partir du périphérique suivant indiqué dans la séquence d'amorçage. REMARQUE : pour démarrer sur un périphérique USB, celui-ci doit être amorçable. Pour vérifier que tel est bien le cas, consultez la documentation du périphérique. REMARQUE : si l'ordinateur tente de démarrer à partir de chaque périphérique de la séquence d'amorçage et qu'il ne trouve pas de système d'exploitation, un message d'erreur s'affiche. Modification de la séquence d'amorçage pour le démarrage en cours Par exemple, vous pouvez utiliser cette fonction pour amorcer l'ordinateur à partir du lecteur de CD afin d'exécuter Dell Diagnostics à partir du support Driver and Utilities (Pilotes et utilitaires), puis à partir du disque dur lorsque les tests de diagnostic sont terminés. Vous pouvez aussir utiliser cette fonctionnalité pour redémarrer votre ordinateur à partir d'un périphérique USB tel qu'une une clé de mémoire ou un lecteur de CD-RW. 1. Si vous démarrez à partir d'un périphérique USB, reliez-le à un connecteur USB. 2. Mettez votre ordinateur sous tension (ou redémarrez-le). 3. Lorsque le logo DELL apparaît, appuyez immédiatement sur <F12>. REMARQUE : une panne de clavier peut se produire si une touche de clavier est maintenue enfoncée trop longtemps. Pour éviter ce type d'incident, appuyez brièvement sur <F12> à intervalles réguliers, jusqu'à ce que le menu Boot Device (Périphérique d'amorçage) s'affiche. Si vous attendez trop longtemps et que le logo du système d'exploitation apparaît, patientez jusqu'à ce que le bureau de Microsoft Windows s'affiche, puis arrêtez l'ordinateur avant de réessayer. 4. Dans le menu Boot Device (Périphérique d'amorçage), utilisez les touches fléchées vers le haut et vers le bas ou tapez le numéro approprié pour mettre en surbrillance le périphérique à utiliser pour le démarrage en cours, puis appuyez sur <Entrée>. Par exemple, si vous démarrez l'ordinateur à partir d'une clé de mémoire USB, mettez en surbrillance USB Flash Device (Périphérique Flash USB) et appuyez sur <Entrée>. REMARQUE : pour démarrer sur un périphérique USB, celui-ci doit être amorçable. Pour vérifier que tel est bien le cas, consultez la documentation du périphérique. Modification de la séquence d'amorçage pour les prochains redémarrages 1. Accédez au programme de configuration du système (reportez-vous à la section Accès au programme de configuration du système). 2. Utilisez les touches fléchées pour mettre en surbrillance l'option de menu Boot Sequence (Séquence d'amorçage), puis appuyez sur <Entrée> pour accéder au menu. REMARQUE : notez la séquence d'amorçage actuelle au cas où il vous faudrait la restaurer. 3. Appuyez sur les touches fléchées vers le haut et vers le bas pour faire défiler la liste de périphériques. 4. Appuyez sur la barre d'espacement pour activer ou désactiver un périphérique. 5. Appuyez sur le signe plus (+) ou moins (–) pour déplacer un périphérique sélectionné vers le haut ou vers le bas de la liste. Effacement des paramètres CMOS PRÉCAUTION : avant de commencer une procédure de cette section, suivez les consignes de sécurité fournies avec votre ordinateur. PRÉCAUTION : avant l'effacement des paramètres CMOS, l'ordinateur doit être déconnecté de la prise électrique. 1. Suivez la procédure décrite dans la section Avant de commencer. 2. Retirez le capot de l'ordinateur (reportez-vous à la section Remplacement du capot de l'ordinateur). 3. Repérez le connecteur de mot de passe à 2 broches sur la carte mère. 4. Déplacez la fiche de cavalier à 2 broches des broches 3 et 2 aux broches 1 et 2. 5. Attendez cinq secondes l'effacement du CMOS. 6. Remettez la fiche de cavalier à 2 broches sur les broches 3 et 2. REMARQUE : l'ordinateur ne s'allumera pas si vous ne remettez pas la fiche de cavalier à 2 broches sur les broches 3 et 2. 7. Réinstallez le capot de l'ordinateur (reportez-vous à la section Remplacement du capot de l'ordinateur). 8. Allumez l'ordinateur. 9. Le message CMOS settings wrong (Paramètres CMOS incorrects) s'affiche à l'écran. Redémarrez l'ordinateur. Le message CMOS checksum error (Erreur de somme CMOS) apparaît à l'écran. Press F1 to run setup. (Appuyez sur F1 pour exécuter la configuration) Press F2 to load default values and continue (Appuyez sur F2 pour charger les valeurs par défaut et continuer) s'affiche à l'écran. 10. Appuyez sur <F2> pour charger les valeurs par défaut et continuer. Retour à la page Contenu Retour à la page Contenu Remplacement du socle XPS One™ Guide technique PRÉCAUTION : avant toute intervention à l'intérieur de votre ordinateur, consultez les consignes de sécurité livrées avec celui-ci. Pour de plus amples renseignements sur les pratiques d'excellence en matière de sécurité, consultez la page Regulatory Compliance (conformité à la réglementation) à l'adresse www.dell.com/regulatory_compliance. 1. Suivez les procédures de la section Avant de commencer. 2. Retirez le capot de l'ordinateur (reportez-vous à la section Remplacement du capot de l'ordinateur). 3. Retirez les sept vis qui fixent le socle et retirez le socle de l'ordinateur. 1 socle 2 vis (7) REMARQUE : veillez à retirer les étiquettes de l'ancien socle et à les apposer sur le nouveau socle. 4. Pour remettre le socle en place, alignez les trous des vis du socle sur les trous des vis du châssis. 5. Remettez les sept vis en place pour fixer le socle. 6. Réinstallez le capot de l'ordinateur (reportez-vous à la section Remplacement du capot de l'ordinateur). Retour à la page Contenu Retour à la page Contenu Présentation technique XPS One™ Guide technique Vue interne de votre ordinateur XPS One™ A2420 PRÉCAUTION : avant toute intervention à l'intérieur de votre ordinateur, consultez les consignes de sécurité livrées avec celui-ci. Pour de plus amples renseignements sur les pratiques d'excellence en matière de sécurité, consultez la page Regulatory Compliance (conformité à la réglementation) à l'adresse www.dell.com/regulatory_compliance. Vue interne de votre ordinateur XPS One™ A2420 1 lecteur optique 2 carte interne dotée de la technologie sans fil Bluetooth® 3 disque dur 4 carte réseau sans fil (WLAN) 5 modules de mémoire 6 assemblage du dissipateur de chaleur du processeur 7 module RF 8 dissipateur de chaleur de la carte graphique Retour à la page Contenu Retour à la page Contenu XPS One™ Guide technique Remarques, avis et précautions REMARQUE : une REMARQUE fournit des informations importantes qui vous aident à mieux utiliser votre ordinateur. AVIS : un AVIS vous avertit d'un risque de dommage matériel ou de perte de données et vous indique comment éviter le problème. PRÉCAUTION : une PRÉCAUTION indique un risque de dommage matériel, de blessure corporelle ou de mort. Les informations de ce document sont sujettes à modification sans préavis. © 2008 Dell Inc. Tous droits réservés. La reproduction de ce document de quelque manière que ce soit sans l'autorisation écrite de Dell Inc. est strictement interdite. Marques utilisées dans ce document : Dell et le logo DELL et XPS One sont des marques déposées de Dell Inc. ; Microsoft et Windows sont des marques ou des marques déposées de Microsoft Corporation aux États-Unis et/ou dans d'autres pays ; Bluetooth est une marque déposée de Bluetooth SIG, Inc., et est utilisée par Dell sous licence. Les autres marques et noms de produits pouvant être utilisés dans ce document sont reconnus comme appartenant à leurs propriétaires respectifs. Dell Inc. rejette tout intérêt dans l'utilisation des marques déposées et des noms de marques ne lui appartenant pas. Modèle MTG24 Juin 2008 Rév. A00 Retour à la page Contenu Retour à la page Contenu Remplacement du capot supérieur XPS One™ Guide technique PRÉCAUTION : avant toute intervention à l'intérieur de votre ordinateur, consultez les consignes de sécurité livrées avec celui-ci. Pour de plus amples renseignements sur les pratiques d'excellence en matière de sécurité, consultez la page Regulatory Compliance (conformité à la réglementation) à l'adresse www.dell.com/regulatory_compliance. PRÉCAUTION : veillez à débrancher le câble d'alimentation avant de retirer le capot supérieur. 1. Suivez les procédures de la section Avant de commencer. 2. Retirez le capot de l'ordinateur (reportez-vous à la section Remplacement du capot de l'ordinateur). 3. Retirez les quatre vis qui fixent le capot supérieur et soulevez-le hors de l'ordinateur. 1 vis (4) 2 capot supérieur 4. Pour remettre le capot supérieur en place, alignez les trous des vis du capot supérieur sur les trous des vis du châssis. 5. Remettez en place les quatre vis qui fixent le capot supérieur. 6. Réinstallez le capot de l'ordinateur (reportez-vous à la section Remplacement du capot de l'ordinateur). Retour à la page Contenu ">
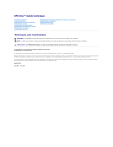
Enlace público actualizado
El enlace público a tu chat ha sido actualizado.