ACRONIS Backup pour PC 11.5 update 6 Manuel utilisateur
PDF
Scarica
Documento
Acronis Backup
Version 11.5 Update 6
S'APPLIQUE AUX PRODUITS SUIVANTS
Pour Windows Server
Pour PC
GUIDE D'INSTALLATION
Table des matières
1
Avant l'installation ...........................................................................................................3
1.1
À propos de l'utilisation du produit en mode d'évaluation .......................................................3
1.2
Licences pour Acronis Backup et Acronis Backup Advanced .....................................................3
1.3
Composants Acronis Backup......................................................................................................5
1.3.1
1.3.2
1.3.3
1.4
Systèmes d'exploitation pris en charge .....................................................................................6
1.5
Configuration requise ................................................................................................................7
2
Installation d'Acronis Backup ...........................................................................................7
2.1
Préparation ................................................................................................................................8
2.2
Installation interactive d'Acronis Backup ..................................................................................8
2.2.1
2.2.2
2
Agent pour Windows ...................................................................................................................................... 5
Console d'administration ................................................................................................................................ 6
Bootable Media Builder .................................................................................................................................. 6
Mode d'installation ......................................................................................................................................... 8
Spécification des informations d'identification pour le service Acronis ..................................................... 9
2.3
Installation sans assistance ........................................................................................................9
2.4
Paramètres de script de configuration ....................................................................................11
2.5
Mise à jour ...............................................................................................................................12
3
Mise à niveau d'Acronis Backup vers Acronis Backup Advanced ...................................... 13
4
Vérification des mises à jour de logiciel .......................................................................... 14
5
Désinstallation ............................................................................................................... 15
5.1
Désinstallation interactive .......................................................................................................15
5.2
Désinstallation sans assistance ................................................................................................15
5.3
Suppression d'Acronis Secure Zone .........................................................................................15
Copyright © Acronis International GmbH, 2002-2015
1 Avant l'installation
Cette section répond aux questions que vous pouvez vous poser avant l'installation du produit.
1.1
À propos de l'utilisation du produit en mode
d'évaluation
Avant d'acheter une licence Acronis Backup, vous pouvez souhaiter essayer le logiciel. Cela peut se
faire sans une clé de licence.
Pour installer le produit en mode d'évaluation, exécutez le programme d'installation localement ou
utilisez la fonctionnalité d'installation à distance. L'installation sans assistance et les autres méthode
d'installation ne sont pas prises en charge.
Limites du mode d'évaluation
Lorsqu'il est installé en mode d'évaluation, Acronis Backup comporte les limites suivantes :
La fonctionnalité Universal Restore est désactivée.
Limites additionnelles pour le support de démarrage :
La fonctionnalité de gestion de disques n'est pas disponible. Vous pouvez essayer l'interface
utilisateur, mais il n'y a pas d'option pour valider les changements
La fonctionnalité de restauration est disponible, mais la fonctionnalité de sauvegarde ne l'est pas.
Pour essayer la fonctionnalité de sauvegarde, installez le logiciel dans le système d'exploitation.
Mise à niveau vers le mode complet
Lorsque la période d'évaluation est expirée, la GUI du produit affiche une notification vous invitant à
spécifier ou obtenir une clé de licence.
Pour spécifier une clé de licence, cliquez sur Aide > Changer de licence. Il n'est pas possible de
spécifier la clé en exécutant le programme d'installation.
Si vous avez activé un abonnement d'évaluation ou un abonnement acheté pour le service de
sauvegarde cloud, la sauvegarde en ligne sera disponible pour la durée de l'abonnement, peu
importe si vous spécifiez une clé de licence.
1.2
Licences pour Acronis Backup et Acronis Backup
Advanced
Les licences de la famille de produits Acronis Backup et de la suite Acronis Backup Advanced sont
fonction du nombre de machines sauvegardées par les produits. Une licence est requise pour chaque
machine physique que vous voulez sauvegarder.
Le tableau suivant énumère les produits et leurs principales fonctionnalités.
Produit
Acronis Backup pour Windows
Server
3
Sauvegarde
de disques et
fichiers
Gestion
centralisée
Déduplication
+
-
-
Sauvegarde Sauvegarde
sur bande d'application
-
-
Copyright © Acronis International GmbH, 2002-2015
Sauvegarde
de disques et
fichiers
Gestion
centralisée
Déduplication
Acronis Backup pour Linux Server
+
-
-
-
-
Acronis Backup pour PC
+
-
-
-
-
Acronis Backup pour Windows
Server Essentials
+
+
+
+
Toutes
prises en
charge*
Acronis Backup Advanced pour
Windows Server
+
+
+
+
-
Acronis Backup Advanced pour
Linux Server
+
+
+
+
-
+
+
+
+
-
Acronis Backup Advanced pour
Exchange
+
+
+
+
Exchange
Acronis Backup Advanced pour
SQL
+
+
+
+
SQL
Acronis Backup Advanced pour
SharePoint
+
+
+
+
SQL,
SharePoint
Acronis Backup Advanced pour
Active Directory
+
+
+
+
Active
Directory
Acronis Backup Advanced pour
VMware / Hyper-V / RHEV / Citrix
XenServer / Oracle VM
+
+
+
+
Toutes
prises en
charge*
Produit
Acronis Backup Advanced pour PC
Sauvegarde Sauvegarde
sur bande d'application
* Les applications prises en charge sont : Microsoft Exchange Server, Microsoft SQL Server, Microsoft
SharePoint et Microsoft Active Directory.
Les produits sans gestion centralisée sont conçus pour sauvegarder les données d'une seule machine.
Tous les composants de chaque produit sont installés sur la même machine. Vous serez invité à saisir
la clé de licence pendant l'installation.
La suite Acronis Backup Advanced est conçue pour sauvegarder plusieurs machines. Outre les
éléments qui doivent être installés sur une machine sauvegardée, ces produits comprennent un
serveur de gestion permettant une gestion centralisée et des nœuds de stockage pour y stocker les
données sauvegardées. L'utilisation de ces composants supplémentaires ne fait pas l'objet d'une
licence. Par exemple, vous pouvez installer autant de nœuds de stockage que vous le souhaitez jusqu'à 50.
Pendant l'installation d'un composant faisant l'objet d'une licence (agent), vous pouvez spécifier un
serveur de licences ou entrer une clé de licence manuellement. Utilisez une licence pour un produit
spécifique ou une licence Acronis Backup Advanced Universal. Cette licence permet d'installer tous
les produits Acronis Backup Advanced sur une machine physique et sur un nombre illimité de
machines virtuelles s'exécutant sur cette machine physique.
Acronis Backup pour Windows Server Essentials est le choix logique pour un réseau à un seul serveur
et plusieurs postes de travail. En utilisant ce produit sur le serveur et Acronis Backup Advanced pour
PC sur les postes de travail, vous pouvez gérer toutes les machines de manière centralisée. La
majeure partie des descriptions de fonctionnalités incluses dans la documentation d'Acronis Backup
Advanced s'applique également à Acronis Backup pour Windows Server Essentials.
4
Copyright © Acronis International GmbH, 2002-2015
Les composants d'autres produits Acronis Backup n'interagissent pas avec les composants d'Acronis
Backup Advanced.
1.3
Composants Acronis Backup
Cette section contient la liste des composants de Acronis Backup, ainsi qu'une brève description de
leurs fonctionnalités.
Composants pour une machine gérée (agents)
Il s'agit d'applications qui effectuent la sauvegarde, la restauration des données et d'autres
opérations sur les machines gérées par Acronis Backup. Pour pouvoir effectuer des opérations sur
chaque machine gérée, les agents requièrent une licence. Les agents ont plusieurs fonctionnalités, ou
modules complémentaires, qui activent des fonctionnalités supplémentaires qui peuvent nécessiter
des licences supplémentaires.
Console
La console fournit une interface graphique utilisateur pour les agents. L'utilisation de la console ne
fait pas l'objet d'une licence. Dans les versions autonomes d'Acronis Backup, la console est installée
avec l'agent et ne peut pas y être déconnectée.
Outil de création de support de démarrage
Avec Bootable Media Builder, vous pouvez créer un support de démarrage afin d'utiliser les agents et
d'autres utilitaires de secours dans un environnement de secours. Dans les versions autonomes
d'Acronis Backup, Bootable Media Builder est installé avec l'agent. Tous les modules
complémentaires à l'agent, s'ils sont installés, seront disponibles dans un environnement de secours.
1.3.1
Agent pour Windows
Cet agent permet une protection de données sous Windows au niveau du disque et au niveau du
fichier.
Sauvegarde de disque
La protection de données au niveau du disque s'appuie sur la sauvegarde soit d'un disque soit d'un
système de fichiers d'un volume en bloc, ainsi que sur toutes les informations nécessaires pour que
le système d'exploitation démarre ; ou sur tous les secteurs du disque utilisant l'approche secteur par
secteur (mode raw.) Une sauvegarde qui contient une copie d'un disque ou d'un volume sous une
forme compacte s'appelle une sauvegarde d'un disque (volume) ou une image d'un disque (volume).
Il est possible de restaurer des disques ou des volumes en bloc à partir d'une telle sauvegarde, ainsi
que des dossiers et des fichiers individuels.
Sauvegarde de fichiers
La protection de données au niveau du fichier s'appuie sur la sauvegarde de fichiers et de dossiers
résidant sur la machine où l'agent est installé ou sur un réseau partagé. Les fichiers peuvent être
restaurés sur leur emplacement d'origine ou dans un autre endroit. Il est possible de restaurer tous
les fichiers et les dossiers qui ont été sauvegardés ou de sélectionner lesquels d'entre eux vous
souhaitez restaurer.
Autres opérations
Conversion en une machine virtuelle
5
Copyright © Acronis International GmbH, 2002-2015
L'agent pour Windows effectue la conversion en restaurant une sauvegarde de disque sur une
nouvelle machine virtuelle de n'importe lequel des types suivants : VMware Workstation, Microsoft
Virtual PC, Citrix XenServer Open Virtual Appliance (OVA) ou machine virtuelle basée sur le noyau
Red Hat (KVM). Les fichiers de la machine complètement configurée et opérationnelle seront mis
dans le dossier que vous sélectionnez. Vous pouvez démarrer la machine en utilisant le logiciel de
virtualisation respectif ou préparer les fichiers de la machine pour une utilisation ultérieure.
Restaurer sur un matériel différent
Vous pouvez utiliser la fonctionnalité de restauration vers un matériel dissemblable sur la machine
où l'agent est installé et créer un support de démarrage avec cette fonctionnalité. Acronis Universal
Restore traite les différences dans les périphériques essentiels pour le démarrage du système
d'exploitation, telles que les contrôleurs de stockage, la carte-mère ou le jeu de puces.
Gestion du disque
L'agent pour Windows inclut Acronis Disk Director Lite - un utilitaire de gestion du disque pratique.
Les opérations de gestion du disque telles que le clonage de disques ; la conversion de disques ; la
création, le formatage et la suppression de volumes ; le changement de style de partitionnement
d'un disque entre MBR et GPT ou le changement de nom d'un disque, peuvent être effectuées soit
sous le système d'exploitation soit en utilisant un support de démarrage.
1.3.2
Console d'administration
La console d'administration Acronis Backup est un outil administratif pour l'accès local à l'agent
Acronis Backup. La connexion à distance vers l'agent n'est pas possible.
1.3.3
Bootable Media Builder
L'outil de création de support de démarrage Acronis est un outil dédié pour créer des supports de
démarrage. La version de l'Outil de création de support de démarrage qui s'installe sous Windows
permet de créer un support de démarrage basé sur l'environnement de préinstallation Windows
(WinPE) ou sur le noyau linux.
1.4
Systèmes d'exploitation pris en charge
Important : Reportez-vous à la section « Prise en charge de Windows 8 et Windows Server 2012 »dans
l'aide du produit ou dans le guide de l'utilisateur pour les détails et limites de cette prise en charge.
Console d'administration Acronis Backup, agent Acronis Backup pour Windows
Acronis Backup for Windows Server
Windows XP Professional SP2+ (x86, x64)
Windows 2000 SP4 – toutes les éditions sauf l'édition Datacenter
Windows Server 2003/2003 R2 - éditions Standard et Enterprise (x86, x64)
Windows Small Business Server 2003/2003 R2
Windows Vista – toutes les éditions (x86, x64)
Windows Server 2008 - éditions Standard, Enterprise, Datacenter et Web (x86, x64)
Windows Small Business Server 2008
Windows 7 – toutes les éditions (x86, x64)
Windows Server 2008 R2 - éditions Standard, Enterprise, Datacenter, Foundation et Web
6
Copyright © Acronis International GmbH, 2002-2015
Windows MultiPoint Server 2010/2011/2012
Windows Small Business Server 2011 – toutes les éditions
Windows 8/8.1 – toutes les éditions sauf les éditions Windows RT (x86, x64)
Windows Server 2012/2012 R2 – toutes les éditions
Windows Storage Server 2003/2008/2008 R2/2012/2012 R2
Windows 10 – éditions Familiale, Pro, Education et Enterprise.
La connexion à distance vers l'agent n'est pas possible.
Acronis Backup for PC
Windows 2000 Professional SP4
Windows XP Professional SP2+ (x86, x64)
Windows Vista – toutes les éditions (x86, x64)
Windows 7 – toutes les éditions (x86, x64)
Windows 8/8.1 – toutes les éditions sauf les éditions Windows RT (x86, x64)
Windows 10 – éditions Familiale, Pro, Education et Enterprise.
La connexion à distance vers l'agent n'est pas possible.
1.5
Configuration requise
Les produits installés sous Windows
Pour calculer l'espace disque total requis, ajoutez les valeurs spécifiées dans les troisième et
quatrième colonnes du tableau pour les composants que vous envisagez d'installer.
Produit
Mémoire (en
plus du S/E et des
applications en
cours
d'exécution)
Espace disque requis Espace disque
pendant
occupé par le(s)
l'installation ou la
composant(s)
mise à jour
Additionnel
Acronis Backup pour
Windows Server
(installation complète)
420 Mo
2,6 Go
2,4 Go
Acronis Backup pour PC
(installation complète)
420 Mo
2,9 Go
2,4 Go
Résolution de
l'écran de
800*600 pixels ou
supérieure
Bootable Media Builder
(Windows)
480 Mo
1,3 Go
930 Mo
Type de support
Mémoire
Taille de l'image ISO
Additionnel
Basé sur Windows PE
1 Go
410 Mo
Basé sur Linux
512 Mo
490 Mo
Support de démarrage
2 Installation d'Acronis Backup
Cette section aide à répondre aux questions qui peuvent survenir pendant l'installation du produit.
7
Copyright © Acronis International GmbH, 2002-2015
2.1
Préparation
Port réseau. Acronis Backup utilise le port TCP 9876 pour l'installation locale et la communication
entre les composants. Le programme d'installation ouvre automatiquement ce port sur le pare-feu
Windows. Si vous utilisez un autre pare-feu, assurez-vous que le port est ouvert pour les requêtes
entrantes et sortantes sur ce pare-feu.
Logiciel de chiffrement. Si vous planifiez utiliser un logiciel de chiffrement de niveau disque, tel que
PGP Whole Disk Encryption, assurez-vous d'installer ces logiciels avant d'installer Acronis Backup.
2.2
Installation interactive d'Acronis Backup
1.
2.
3.
4.
5.
6.
Connectez-vous comme administrateur et lancez le programme d'installation d'Acronis Backup.
Cliquez sur Installer Acronis Backup.
Acceptez les termes du contrat de licence.
Choisissez le mode d'installation (évaluation ou complet) (p. 8).
Spécifiez le dossier où le produit sera installé.
Spécifiez les informations d'identification du compte sous lequel le service de l'agent sera
exécuté. Par défaut, le programme d'installation crée un compte d'utilisateur dédié pour le
service. Consultez les informations à propos du compte Acronis Agent User dans la section
« Spécifier les informations d'identification pour le service Acronis » (p. 9).
7. Choisissez si la machine participera au Programme d'amélioration du produit d'Acronis (CEP).
La page de sommaire affiche une liste des composants qui seront installés selon la/les clé(s) de
licence saisie(s) précédemment.
Remarque : Lors de l'annulation du processus d'installation, seul le dernier composant est supprimé. Les autres
composants, s'il y en a, demeurent installés.
2.2.1
Mode d'installation
Choisissez le mode d'installation complète si vous possédez une clé de licence ou un abonnement de
sauvegarde sur le cloud. Dans le cas contraire, choisissez le mode d'évaluation.
Installation en mode d'évaluation
Sélectionnez Je veux commencer une période d'évaluation gratuite.
Le produit sera installé dans le mode d'évaluation (p. 3).
Installation en mode complet
1. Sélectionnez J'ai acheté une licence ou un abonnement, puis cliquez sur Suivant.
2. Si vous possédez une clé de licence, tapez-la ou importez-la partir d'un fichier texte. Sinon,
ignorez cette étape.
3. Si vous ne possédez pas d'abonnement, si vous avez déjà enregistré votre abonnement ou si la
machine n'est pas connectée à Internet, ignorez cette étape.
Sinon, faites ce qui suit :
a. Tapez le code d'inscription de l'abonnement ou importez-le à partir d'un fichier texte.
b. Saisissez les informations d'identification de votre compte Acronis. Si vous ne possédez pas
de compte Acronis, cliquez sur Créer un compte, puis complétez le formulaire de création de
compte.
8
Copyright © Acronis International GmbH, 2002-2015
4. Si vous avez ignoré les étapes 2 et 3, sélectionnez Sauvegarde sur le cloud seulement - aucune
licence requise dans Licence pour la sauvegarde de....
2.2.2
Spécification des informations d'identification pour le service
Acronis
Acronis Backup utilise Acronis Managed Machine Service, également appelé service de l'agent. Lors
de l'installation d'Acronis Backup, vous devez spécifier le compte sous lequel le service est exécuté.
Vous pouvez créer un compte utilisateur dédié ou spécifier un compte existant d'utilisateur local ou
de domaine, par exemple : .\LocalUser ou DomainName\DomainUser
Par défaut, le programme d'installation crée un nouveau compte dédié pour le service.
Quand choisir un compte existant ?
Le nouveau compte convient dans la plupart des cas. Vous devez spécifier un compte existant lors de
l'installation du produit sur un contrôleur de domaine dans un domaine Active Directory (à condition
que le produit prenne en charge les systèmes d'exploitation Windows Server). Cette restriction ne
s'applique pas aux membres ordinaires d'un domaine.
Privilèges du compte
Le compte (existant ou nouveau) dispose des privilèges suivants :
Le compte est inclus dans le groupe Opérateurs de sauvegarde.
Le nouveau compte pour le service est également inclus dans le groupe Administrateurs. Pour
des raisons de sécurité, le programme d'installation n'inclut pas automatiquement le compte
existant dans ce groupe.
Le compte dispose de la permission Contrôle complet sur le dossier %PROGRAMDATA%\Acronis
(sous Windows XP et Server 2003, %ALLUSERSPROFILE%\Application Data\Acronis) et ses
sous-dossiers.
Le compte dispose de la permission Contrôle complet sur les clés de registre pour la clé
suivante : HKEY_LOCAL_MACHINE\SOFTWARE\Acronis.
Les droits utilisateurs Se connecter en tant que service, Ajuster les quotas de mémoire pour un
processus, Remplacer un jeton de niveau processus et Modifier les valeurs d'environnement du
firmware sont affectés au compte.
Conseils pour d'autres utilisations
Le nouveau compte porte le nom Acronis Agent User.
Après l'installation, évitez de spécifier un compte différent pour le service. Sinon, le produit peut
cesser de fonctionner. Si vous devez spécifier un compte différent, assurez-vous que le nouveau
compte dispose des privilèges répertoriés plus haut.
Si la machine fait partie d'un domaine Active Directory, assurez-vous que les politiques de
sécurité du domaine n'empêchent pas le compte (existant ou créé) de posséder les droits
d'utilisateur ci-dessus.
2.3
Installation sans assistance
Les composants d'Acronis Backup peuvent être installés en mode sans surveillance plutôt qu'en
mode interactif.
9
Copyright © Acronis International GmbH, 2002-2015
Certains composants nécessitent un fichier appelé Transformation(un fichier .mst). Utilisation d'une
transformation pour d'autres composants est facultative.
Le tableau suivant résume les composants qui peuvent être installés ou mis à jour dans le mode sans
assistance :
Nom du composant
Nom du fichier msi
Nécessite
une
transformati
on ?
AcronisAgentCore.msi
+
AcronisAgentWindows.msi
+
Bootable Media Builder (p.
6)
AcronisBootableComponentsMediaBuilder.msi
-
Console d'admin. (p. 6)
AcronisManagementConsole.msi
-
Noyau agent
Agent pour Windows (p. 5)
Préparation
Pour créer une transformation pour un composant, vous avez besoin du script de configuration
mst_gen.vbs.
Ce script est situé dans le dossier dans lequel la console de gestion Acronis Backup est installée. Le
chemin d'accès au dossier par défaut est :
%ProgramFiles%\Acronis\BackupAndRecoveryConsole sous Windows 32 bits
%ProgramFiles(x86)%\Acronis\BackupAndRecoveryConsole sous Windows 64 bits
Ordre d'installation
Installez d'abord la console d'administration. Lorsque vous installez l'agent, installez d'abord le
composant de base de l'agent, puis l'agent.
Procédure d'installation
Pour installer ou mettre à jour un composant en mode sans assistance
1.
2.
3.
4.
Démarrez le programme d'installation.
Cliquez sur Extraire les fichiers d'installation.
Extrayez le package d'installation du composant.
Si vous êtes en train d'installer un composant qui utilise une transformation, créez la
transformation en exécutant le script de configuration. Sinon, ignorez cette étape.
Par exemple :
La commande suivante crée une transformation pour installer le composant base de l'agent :
mst_gen.vbs /msi_path C:\AcronisAgentCore.msi
La commande suivante crée une transformation pour installer l'agent pour Windows avec la
clé de licence ABCDE-54321 :
mst_gen.vbs /msi_path C:\AcronisAgentWindows.msi /serial ABCDE-54321
La syntaxe complète du script de configuration est décrite dans « Paramètres du script de
configuration » (p. 11).
5. Effectuez l'une des deux opérations suivantes, selon que vous installez ou mettez à jour le
composant :
10
Copyright © Acronis International GmbH, 2002-2015
Si vous êtes en train d'installer le composant, exécutez Windows Installer (le programme
msiexec comme suit :
Lors de l'installation d'un composant qui utilise une transformation (dans cet exemple,
l'agent pour Windows) :
msiexec /i c:\AcronisAgentWindows.msi TRANSFORMS=AcronisAgentWindows.mst /qb
Autrement (dans cet exemple, lors de l'installation de la console d'administration) :
msiexec /i c:\AcronisManagementConsole.msi /qb
Si vous mettez à jour le composant, exécutez Windows Installer comme suit :
Lors de la mise à jour d'un composant qui utilise une transformation (dans cet exemple,
l'agent pour Windows) :
msiexec /i C:\AcronisAgentWindows.msi TRANSFORMS=C:\AcronisAgentWindows.mst
ADDLOCAL=ALL /qb
Autrement (dans cet exemple, lors de le mise à jour de la console d'administration) :
msiexec /i C:\AcronisManagementConsole.msi ADDLOCAL=ALL /qb /l*v C:\log.log
2.4
Paramètres de script de configuration
Le script de configuration mst_gen.vbs crée un fichier .mst (appelé transformation, modification ou
fichier de modification) pour le package d'installation d'un composant Acronis, tel que l'agent Acronis
Backup pour Windows.
En utilisant la transformation d'ensemble avec le pack d'installation, vous pouvez installer le
composant en mode sans surveillance.
Ce qui suit est la syntaxe complète du script de configuration :
mst_gen.vbs
/msi_path <Chemin d'accès complet>
[/target_dir <Dossier d'installation>]
[/account <Nom d'utilisateur> <Mot de passe>]
[/cep_enabled]
{/serial <Clé de licence> [/old_serial <ancienne clé de licence>] }
[/current_user]
Les crochets ([ ]) indiquent les paramètres facultatifs ou qui ne s'appliquent qu'à certains composants.
Les accolades ({ }) indiquent les ensembles de paramètres mutuellement exclusifs ; chaque ensemble
est séparé par une barre verticale (|).
Ce qui suit est la description de chaque paramètre et la liste des composants auxquels il s'applique.
Paramètres qui s'appliquent à n'importe quel composant
/msi_path <Chemin d'accès complet>
Spécifie le chemin d'accès complet au package d'installation du composant. Entrez un chemin
d'accès local, tel que D:\dossier\AcronisAgentWindows.msi, ou entrez un chemin d'accès UNC
(convention d'affectation des noms), tel que \\serveur\dossier\AcronisAgentWindows.msi.
/target_dir <Dossier d'installation>
Spécifie le dossier dans lequel installer le composant.
Sans ce paramètre, le composant sera installé dans le dossier par
défaut : %ProgramFiles%\Acronis (dans une version 32 bits de Windows)
ou %ProgramFiles(x86)%\Acronis (dans une version 64 bits de Windows).
11
Copyright © Acronis International GmbH, 2002-2015
Paramètres qui s'appliquent seulement au composant du noyau agent
Les paramètres suivants s'appliquent seulement au package d'installation AcronisAgentCore.msi.
/account <Nom d'utilisateur> <Mot de passe>
Spécifie le nom d'utilisateur et le mot de passe du compte de l'utilisateur sous lequel le service
de la machine gérée Acronis s'exécutera sur la machine. Le compte de l'utilisateur doit posséder
les droits appropriés, tels que décrits dans « Spécifier les informations d'identification pour le
service Acronis » (p. 9). Séparez le nom du domaine et le compte par une barre oblique inverse,
comme ceci : mondomaine\Utilisateur.
Sans ce paramètre, les service s'exécutera sous le compte par défaut : Acronis Agent User
/cep_enabled
Indique si la machine participera au programme d’amélioration du produit CEP (Customer
Experience Program) d'Acronis.
Si ce paramètre est utilisé, des informations sur la configuration matérielle, les fonctionnalités les
plus et les moins utilisées et celles relatives à tout problème seront automatiquement collectées
à partir de la machine et envoyées régulièrement à Acronis. Vous trouverez les conditions de
participation sur la page Web du programme d'expérience Client.
Sans ce paramètre, les informations ne seront pas envoyées.
Paramètres qui s'appliquent seulement à un composant qui a besoin d'une licence
Les paramètres suivants s'appliquent seulement au package d'installation AcronisAgentWindows.msi.
/serial <Clé de licence>
Spécifie la clé de licence à utiliser lors de l'installation du composant. Une clé de licence est une
suite de lettres et de chiffres séparés par des tirets. Saisissez la clé de licence exacte, avec les
tirets.
/old_serial <ancienne clé de licence>
Lors de la mise à niveau à partir d'Acronis Backup & Recovery 10 ou 11, spécifie la clé de
licence pour ce produit. Utilisez ce paramètre avec le paramètre /serial.
Remarque : si le paramètre /serial n'est pas spécifié, l'agent sera uniquement installé pour la sauvegarde
sur le cloud.
Paramètre qui s'applique uniquement à la console d'administration
Le paramètre suivant s'applique seulement au package d'installation
AcronisManagementConsole.msi.
/current_user
Indique que le composant sera installé uniquement pour l'utilisateur actuel et non pour tous les
utilisateurs sur une machine.
2.5
Mise à jour
Pour mettre à jour un ou plusieurs composants Acronis Backup :
1.
2.
3.
4.
12
Exécutez le programme d'installation de la mise à jour d'Acronis Backup.
Cliquez sur Installer Acronis Backup.
Cliquez sur Mise à jour.
Si demandé, entrez les clés de licence du produit.
Copyright © Acronis International GmbH, 2002-2015
5. Suivez les instructions affichées à l'écran.
Mise à jour de composants en mode sans surveillance
Pour plus d'informations concernant la mise à jour d'un composant en mode sans surveillance, voir
« Installation sans surveillance (p. 9) ».
3 Mise à niveau d'Acronis Backup vers Acronis
Backup Advanced
Achat de licences
Avant de procéder à la mise à niveau, achetez les licences Acronis Backup Advanced pour chaque
machine sur laquelle vous prévoyez de mettre Acronis Backup à niveau. Les noms des licences
dépendent du produit installé sur la machine.
Produit installé
Licences appropriées pour la mise à niveau
Acronis Backup for Windows Server
Acronis Backup Advanced pour Windows Server
Acronis Backup for Linux Server
Acronis Backup Advanced pour Linux Server
Acronis Backup for PC
Acronis Backup Advanced pour PC
Après l'achat, vous recevrez un courrier électronique contenant les clés de licence.
Mise à niveau du produit
Pour mettre à niveau Acronis Backup vers Acronis Backup Advanced, procédez comme suit :
Étape 1. Modification des licences
Pour chaque machine sur lesquelles vous souhaitez effectuer la mise à niveau d'Acronis Backup,
modifiez une licence comme suit :
1. Lancez Acronis Backup.
2. Dans le menu Aide, cliquez sur Changer de licence.
3. Cliquez sur Modifier à la droite de Licence pour la sauvegarde de disques/fichiers, cliquez sur
Modifier, puis cliquez sur Utiliser les clés de licence suivantes.
4. Entrez les nouvelles clés de licence pour cette machine.
5. Cliquez sur OK pour appliquer les nouvelles licences, cliquez sur Oui dans le message
d'avertissement, puis cliquez sur OK.
Les licences déjà attribuées à la machine seront révoquées et la console d'administration
redémarrera. Vous pouvez maintenant connecter la console à une machine distante et vous
connecter à cette machine à partir d'un emplacement distant.
Étape 2. Téléchargement du programme d'installation.
Téléchargez le programme d'installation d'Acronis Backup Advanced depuis le site Web d'Acronis,
comme indiqué dans http://kb.acronis.com/content/1642.
Étape 3. Installation du serveur de gestion
Installez le serveur de gestion Acronis Backup sur une machine fonctionnant sous Windows. La
machine doit avoir au moins 8 Go de RAM et 4,5 Go d'espace libre sur un disque système.
13
Copyright © Acronis International GmbH, 2002-2015
Il est possible d'installer le serveur de gestion sur l'une des machines où vous avez effectué la mise à
niveau du produit. Pour cela :
1.
2.
3.
4.
Exécutez le programme d'installation, puis cliquez sur Installer Acronis Backup.
Après avoir accepté les termes du contrat de licence, cliquez sur Modifier.
Dans l'arborescence des composants, sélectionnez Serveur de gestion.
Suivez les instructions affichées à l'écran. Dans la plupart des cas, vous pouvez accepter les
paramètres par défaut.
Dans les grands environnements, nous recommandons la mise en place d'un serveur physique ou
virtuel dédié. Pour plus d'informations, reportez-vous à la documentation d'installation pour Acronis
Backup Advanced.
Étape 4. Ajout des machines mises à niveau au serveur de gestion
1. Sur n'importe quelle machine où le produit a été mis à niveau, exécutez Acronis Backup.
2. Cliquez sur Se connecter à un serveur de gestion et entrez le nom du serveur ou son adresse IP.
Si on vous demande les informations d'identification, spécifiez le nom d'utilisateur et le mot de
passe d'un utilisateur qui est membre des groupes Acronis Centralized Admins et Acronis
Remote Users sur le serveur de gestion.
3. Dans l'arborescence de Navigation, sélectionnez
Machines avec des agents.
4. Cliquez sur
Ajouter plusieurs machines dans la barre d'outils.
5. Ajoutez les machines mises à niveau de l'une des façons suivantes :
En spécifiant leurs noms ou adresses IP.
En parcourant le réseau.
En parcourant un domaine Active Directory.
En important la liste des machines à partir d'un fichier .txt ou .csv.
Pour plus de détails, reportez-vous à la section « Spécification de la liste des machines » de la
documentation d'installation d'Acronis Backup Advanced.
Conseils pour d'autres utilisations
Les machines ajoutées apparaîtront dans la vue Machines avec des agents sur le serveur de gestion.
Les plans de sauvegarde sur les machines demeureront inchangés. Pour les afficher sur le serveur de
gestion, cliquez avec le bouton droit de la souris sur nom de la machine > Afficher les détails > Plans
et tâches de sauvegarde. Le produit continue d'effectuer des sauvegardes et vous pouvez restaurer à
partir des sauvegardes créées avant la mise à niveau.
Vous pouvez maintenant créer des plans de sauvegarde centralisés qui effectueront simultanément
la sauvegarde de plusieurs machines à la fois, vers un seul emplacement.
4 Vérification des mises à jour de logiciel
Chaque fois que vous démarrez la console d'administration, Acronis Backup vérifie si une nouvelle
version du logiciel est disponible sur le site Web d'Acronis. Si cela est le cas, le logiciel fournit un lien
de téléchargement de la nouvelle version du programme d'installation.
Pour vérifier les mises à jour manuellement, démarrez la console d'administration puis cliquez sur
Aide > Vérifier les mises à jour. Dans cette fenêtre, vous pouvez aussi désactiver les vérifications
automatiques des mises à jour.
14
Copyright © Acronis International GmbH, 2002-2015
Pour des informations à propos de la mise à jour d'Acronis Backup, consultez la section « Mise à
jour » (p. 12).
5 Désinstallation
5.1
Désinstallation interactive
Pour désinstaller Acronis Backup, nous recommandons d'utiliser la procédure suivante au lieu des
outils Windows Ajout et suppression de programmes ou Programmes et fonctionnalités.
Pour désinstaller Acronis Backup
1. Cliquez sur Démarrer -> Tous les Programmes -> Acronis -> Désinstaller Acronis Backup.
2. Pour supprimer le journal et les tâches d'Acronis Backup, activez la case Supprimer le journal,
tâches, emplacements de stockage et paramètres de configuration du produit. N'activez pas
cette case si vous planifiez de réinstaller le produit ultérieurement.
3. Cliquez sur Supprimer.
5.2
Désinstallation sans assistance
Pour désinstaller Acronis Backup dans le mode sans assistance, vous devez exécuter l'utilitaire
msiexec. Cet utilitaire utilise les packages d'installation du produit (fichiers .msi).
Lorsque vous désinstallez l'agent Acronis Backup pour Windows, nous vous recommandons de
désinstaller d'abord ses fonctionnalités, ensuite l'agent lui-même, puis le composant de base de
l'agent d'Acronis Backup.
Pour désinstaller Acronis Backup
1. Extraire les packages d'installation vers un dossier ou un partage réseau.
2. Exécutez les commandes suivantes (l'emplacement normal des packages d'installation est
\\myserver\share) :
msiexec /uninstall \\myserver\share\AcronisTrayMonitor.msi /qb
msiexec /uninstall \\myserver\share\AcronisAgentWindows.msi /qb
msiexec /uninstall \\myserver\share\AcronisBootableComponentsMediaBuilder.msi /qb
msiexec /uninstall \\myserver\share\AcronisAgentCore.msi /qb
msiexec /uninstall \\myserver\share\AcronisManagementConsole.msi /qb
5.3
Suppression d'Acronis Secure Zone
La désinstallation d'Acronis Backup n'affecte pas Acronis Secure Zone et son contenu. Vous pourrez
toujours restaurer des données depuis Acronis Secure Zone en démarrant avec un support de
démarrage.
Si vous devez supprimer Acronis Secure Zone, exécutez les étapes suivantes dans le système
d'exploitation (avant la désinstallation de l'agent) ou en utilisant le support de démarrage.
Pour supprimer Acronis Secure Zone
1. Dans le menu Actions, cliquez sur Gérer Acronis Secure Zone.
2. Dans la fenêtre Supprimer Acronis Secure Zone, sélectionnez les volumes sur lesquels vous
voulez ajouter l'espace libéré par la zone puis cliquez sur OK.
15
Copyright © Acronis International GmbH, 2002-2015
Si vous sélectionnez plusieurs volumes, l'espace sera redistribué proportionnellement sur chaque
partition. Si vous ne sélectionnez aucun volume, l'espace libéré devient non-alloué.
Après avoir cliqué sur OK, Acronis Backup commencera la suppression de la zone.
16
Copyright © Acronis International GmbH, 2002-2015
Déclaration de copyright
Copyright © Acronis International GmbH, 2002-2015. Tous droits réservés.
« Acronis » et « Acronis Secure Zone » sont des marques enregistrées de Acronis International
GmbH.
« Acronis Compute with Confidence », « Acronis Startup Recovery Manager », « Acronis Active
Restore », « Acronis Instant Restore » et le logo Acronis sont des marques enregistrées de Acronis
International GmbH.
Linux est une marque déposée de Linus Torvalds.
VMware et VMware Ready sont des marques et/ou des marques déposées de VMware, Inc. aux
États-Unis et/ou dans d'autres pays.
Windows et MS-DOS sont des marques déposées de Microsoft Corporation.
Toutes les autres marques de commerce ou autres droits d'auteurs s'y référant appartiennent à leurs
propriétaires respectifs.
La distribution de versions de ce document dont le contenu aurait été modifié est interdite sans la
permission explicite du détenteur des droits d'auteur.
La distribution de ce travail ou d'une variante sous forme imprimée (papier) standard à des fins
commerciales est interdite à moins que l'on ait obtenu des autorisations de la part du détenteur des
droits d'auteur.
LA DOCUMENTATION EST FOURNIE « EN L'ÉTAT » ET TOUTES CONDITIONS, DÉCLARATIONS ET
GARANTIES, IMPLICITES OU EXPLICITES, Y COMPRIS TOUTE GARANTIE IMPLICITE DE CONFORMITÉ,
D’USAGE POUR UN EMPLOI PARTICULIER OU DE NON-TRANSGRESSION, SONT DÉNIÉES, SOUS
RÉSERVE QUE CES DÉNIS DE RESPONSABILITÉ NE SOIENT PAS LÉGALEMENT TENUS POUR NULS.
Certains codes tiers peuvent être fournis avec le logiciel et/ou le service. Les termes de la licence de
tiers sont détaillés dans le fichier license.txt situé dans le répertoire d'installation racine. Vous
pouvez toujours rechercher la dernière liste du code tiers mise à jour et les termes de la licence
associés utilisés avec le logiciel et/ou le service à l'adresse http://kb.acronis.com/content/7696.
Technologies Acronis brevetées
Les technologies utilisées dans ce produit sont couvertes et protégées par un ou plusieurs numéros
de brevet aux États-Unis (7,047,380 ; 7,275,139 ; 7,281,104 ; 7,318,135 ; 7,353,355 ; 7,366,859 ;
7,475,282 ; 7,603,533 ; 7,636,824 ; 7,650,473 ; 7,721,138 ; 7,779,221 ; 7,831,789 ; 7,886,120 ;
7,895,403 ; 7,934,064 ; 7,937,612 ; 7,949,635 ; 7,953,948 ; 7,979,690 ; 8,005,797 ; 8,051,044 ;
8,069,320 ; 8,073,815 ; 8,074,035 ; 8,145,607 ; 8,180,984 ; 8,225,133 ; 8,261,035 ; 8,296,264 ;
8,312,259 ; 8,347,137 ; 8,484,427 ; 8,645,748 ; 8,732,121) et plusieurs demandes de brevet.
17
Copyright © Acronis International GmbH, 2002-2015
">
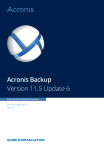
Link pubblico aggiornato
Il link pubblico alla tua chat è stato aggiornato.