Panasonic TX-60AS800E Manuel utilisateur
PDF
Télécharger
Document
TX-47AS800E
TX-55AS800E
TX-60AS800E
AIDE
Français
mon écran d’accueil
mon écran d’accueil
• Informations12
• Utilisation13
• Configuration14
• Couleur du menu à l’écran16
Liste APPS
• Informations17
• Utilisation18
• Configuration19
Visionnage
Fonctionnalités de base
• Connexion par satellite
20
• Raccordement de base
22
• Sélectionner une chaîne
24
• Bannière d’informations26
• Menu options29
• Sous-titres31
• Dernière vue
31
• Minuterie veille32
• Fonctions d’économie d’énergie
32
• Réglage de l’heure
34
• Langue35
Appareil externe
• Raccordement externe
36
• Entrée externe de visualisation
39
• Utilisation avec la télécommande du téléviseur
41
• Fonctions HDMI
43
• Informations sur les bornes
45
• Signaux d’entrée valides
46
Pour une image optimale
• Mode Image47
-2-
• Sonde de temp. ambiante48
• Rapport de format
49
• Signal de commande du rapport de format
50
• Paramètres de base
52
• Paramètres de réduction du bruit
54
• Paramètres avancés54
• Paramètres des options58
• Paramètres de l’écran60
• Verrouiller les réglages61
• Ajustement de copie62
Pour un son optimal
• Mode Son
63
• Paramètres de base
64
• Paramètres volume
66
• Paramètres d’aide vocale67
• Description audio68
• Réglages avancés
69
Guide TV
• Utilisation le Guide TV
72
• Programmation minuterie76
Télétexte
• Afficher le télétexte
78
• Mode télétexte
80
• Langue télétexte81
3D
• Remarque82
• Lunettes 3D - Entretien
82
• Visionnage 3D
83
• Sélection du mode 3D84
• Réglages 3D85
• Format de l’image source
87
Réglage et édition des chaînes
• Menu Configuration
88
-3-
• Éditer les favoris89
• Liste des chaînes91
• Installation auto chaînes92
• Installation manuelle chaînes96
• Actualiser liste chaînes97
• Message nouvelle chaîne98
• Condition du signal98
• Autres paramètres
98
• Satellites disponibles
99
Enregistrement
Configuration du disque dur USB
• Préparatifs100
• Réglage du disque dur USB
102
Enregistrement du programme en cours
• Enregistrement une touche104
• REW LIVE TV105
Programmation minuterie
• Réglage de la programmation de la minuterie
107
• Modification de la programmation de la minuterie
109
• Enregistrement distant
110
• Remarque110
Informations techniques
• DD USB112
Lecteur multimédia
Utilisation du Lecteur multimédia
• Informations113
• Sélectionner le périphérique / mode
115
• Périphérique réseau
118
Mode Photo
• Sélectionner un fichier
119
• Affichage d’une photo
120
-4-
• Trier des photos
120
• Prises multiples 3D121
• Utilisation du diaporama
122
Mode Vidéo
• Sélectionner un fichier
126
• Visionnage d’une vidéo
127
• Configuration vidéo128
• Paramètres de sortie audio
130
Mode TV enregistrée
• Sélectionner le contenu
131
• Visionnage de la TV enregistrée
132
• Regrouper des contenus
133
• Supprimer du contenu
134
• Changer le périphérique
134
• Liste de chapitres134
• Paramètres de sortie audio
135
Mode Musique
• Sélectionner un fichier
136
• Lecture de musique
136
• Configuration musique137
Informations techniques
• Avertissement quant à la manipulation du périphérique
138
• Carte SD
139
• Périphériques USB
140
• Format photo
141
• Format vidéo
142
• Format audio
145
Réseau
Contenu Internet
• Informations146
• Sélectionner le contenu Internet
147
• Remarque148
-5-
DLNA
• Informations149
• Utilisation de DLNA
153
Connexions réseau
• Connexion Internet
154
• Connexion DLNA
155
• Remarque157
Configuration du réseau
• Connexion réseau158
• Manuel - Sans fil160
• Manuel - Câblé162
• Manuel - Pt d’accès ss fil164
• État du réseau165
• Paramètres My Home Cloud165
• Nom VIERA165
• Réglage App TV Remote166
• Param. de liaison réseau167
• Paramètres de TV Anywhere169
• Réglages partage fichiers169
• Mise à jour du logiciel169
• Message nouvelle version170
Photos
• Sélectionner un fichier
171
• Affichage d’une photo
172
• Utilisation du diaporama
173
Vidéos
• Sélectionner un fichier
175
• Visionnage d’une vidéo
176
• Configuration vidéo177
• Paramètres de sortie audio
179
Musique
• Sélectionner un fichier
180
• Lecture de musique
181
-6-
• Configuration musique182
Enregistreur DIGA
• Contrôler l’enregistreur DIGA
183
Informations techniques
• Format photo
184
• Format vidéo
185
• Format audio
188
Fonctions
Profil d’utilisateur
• Informations189
• Configuration189
• my Stream191
Barre d’info
• Informations192
• Configuration193
• Capteur d’activité humaine
194
Appareil photo intégré
• Utiliser l’appareil photo intégré
195
Commande vocale
• Préparatifs196
• Utilisation197
Contrôleur à pavé tactile
• Informations198
• Mon bouton
198
• Configuration199
Multi fenêtres
• Informations200
• Utilisation201
• Remarque203
VIERA Link “HDAVI Control™”
• Aperçu de VIERA Link
204
-7-
• Préparatifs208
• Lecture facile
209
• Démarrage simultané209
• Arrêt simultané209
• Veille Eco énergie209
• Mode veille intelligent210
• Contrôle VIERA Link210
• Sélection haut-parleurs212
• Remarque213
Verrouillage parental
• Utilisation du verrouillage parental
214
• Code PIN
215
• Evaluation parentale215
Service numérique
• Utilisation de l’application de service de données
216
• Cookie216
• Remarque217
Interface commune
• Attention218
• Utilisation de l’interface commune
219
Réglage usine
• Réglage usine220
Mettre à jour le logiciel du téléviseur
• Informations221
• Mise à jour automatique
221
• Mise à jour manuelle
222
Réglage des caractères
• Utilisation des touches numériques
223
Périphériques Bluetooth
• Configuration Bluetooth224
Clavier
• Clavier226
-8-
Paramètres
Menu Configuration
• Utilisation227
Image
• Mode Image229
• Paramètres de base
229
• Sonde de temp. ambiante231
• Paramètres de réduction du bruit
231
• Paramètres avancés231
• Paramètres des options232
• Paramètres de l’écran233
• Réglages 3D234
• Verrouiller les réglages235
• Ajustement de copie235
• Réinitialiser par défaut235
Son
• Mode sonore236
• Paramètres de base
236
• Paramètres volume
237
• Paramètres d’aide vocale238
• Description audio239
• Réglages avancés
240
• Réinitialiser par défaut240
Réseau
• Connexion réseau241
• État du réseau241
• Paramètres My Home Cloud241
• Nom VIERA241
• Réglage App TV Remote241
• Param. de liaison réseau241
• Paramètres de TV Anywhere241
• Réglages partage fichiers242
• Autres paramètres
242
-9-
Minuterie
• Minuterie veille243
• Programmation minuterie243
• Fuseau horaire243
• Mise en veille automatique243
• Absence de signal d’arrêt243
Configuration
• Navigation Eco244
• Paramètre commande vocale244
• Réglages de l’utilisateur244
• Rég.Barre.info244
• Config. Périph. USB244
• Réglages enregistrement244
• Contrôl. pavé tact. VIERA245
• Configuration Bluetooth245
• Verrouillage parental245
• Réglage menu245
• Langue248
• Affichage réglages249
• Interface commune250
• Réglages VIERA Link251
• Service numérique252
• Menu système252
• Autres réglages253
Assistance
FAQ
• Image254
• Télévision numérique
256
• Télévision analogique
257
• Son258
• 3D259
• HDMI260
• Réseau261
- 10 -
• Autre262
Entretien
• Entretien et nettoyage
264
Informations
• Utilisation du menu Aide
265
Accessoires en option
• Lunettes 3D266
• Applique de support mural267
Licence
• Licence268
OK
Menu
●●
Des lettres encadrées désignent des touches de la
télécommande.
Des lettres de couleur cyan désignent des options affichées à
l’écran.
Références dans cette AIDE
Les images présentées dans cette AIDE ne sont données qu’à titre
illustratif.
- 11 -
mon écran d’accueil
mon écran d’accueil
Informations
“mon écran d’accueil” est une passerelle vers le téléviseur et les applications,
entre autres.
Il offre un accès facile aux fonctions spéciales telles que le Lecteur
multimédia, les vidéos, les jeux, les outils de communication, etc., comme
indiqué ci-dessous (exemple).
HOME
OK
OK
HOME
Écran d’accueil
Écran de contenu sélectionné (télévision, application, etc.)
Sélec. écran accueil
– Votre Écran d’accueil préféré peut être sélectionnée.
- 12 -
Utilisation
Écran d’accueil donne accès aux fonctions spéciales telles que le Lecteur
multimédia, la télévision, les contenus Internet, les services de données, les
outils de communication, etc.
1. Affichez Écran d’accueil avec HOME.
(Exemple)
●●
Le dernier Écran d’accueil affiché apparaît également lorsque vous
allumez le téléviseur.
●●
Appuyez à nouveau pour sélectionner ou ajouter votre mise en page
préférée pour Écran d’accueil.
mon écran d’accueil > mon écran d’accueil > Configuration
2. Sélectionnez une fonction avec
valider.
●●
/
/
/
et appuyez sur OK pour
Pour visionner la télévision en plein écran
1) Sélectionnez l’afficheur TV avec
(Exemple)
/
/
/
.
2) Appuyez sur OK pour regarder.
(Exemple)
●●
Consultez également Didacticiel à partir du guide des outils.
- 13 -
Configuration
Sélectionnez le menu Configuration dans le guide des outils, en haut de
l’écran.
(Exemple)
■■Sélec. écran accueil
1. Affichez Sélec. écran accueil avec HOME.
(Exemple)
2. Sélectionnez l’écran avec
/
et appuyez sur OK pour régler.
TV plein écran:
Affiche la télévision en plein écran.
Écran Télévision:
Pour rendre votre expérience télévisuelle plus pratique et confortable
Écran Style de vie:
Affiche la télévision avec des informations et des services utiles pour la
vie quotidienne.
Écran Informations:
Profitez des contenus Internet en regardant la télévision.
- 14 -
■■Reconn. visage / Reconnaissance d’empreinte vocale
En utilisant l’appareil photo intégré et la fonction de commande vocale, ce
téléviseur reconnaît votre visage / voix et affiche l’Écran d’accueil enregistré.
●●
Dites “my Home Screen” dans le microphone du contrôleur à pavé tactile
pour utiliser cette fonction.
●●
Pour utiliser cette fonction, vous devez configurer un profil d’utilisateur et
enregistrer des données de visage / voix, un Écran d’accueil préféré, etc.
Fonctions > Profil d’utilisateur > Configuration
●●
Pour plus de détails sur l’appareil photo intégré
Fonctions > Appareil photo intégré > Utiliser l’appareil photo intégré
●●
Pour plus de détails sur la fonction de commande vocale.
Fonctions > Commande vocale
■■Paramètres
Vous pouvez personnaliser tout Écran d’accueil. (Par exemple, changer
le fond d’écran, renommer librement, éditer les applications, régler l’écran
d’accueil lancé à la mise en marche du téléviseur, etc.)
1. Sélectionnez Paramètres dans le guide des outils.
2. Suivez les instructions à l’écran.
■■Rechercher
Vous pouvez effectuer une recherche de contenu à partir de diverses
fonctions.
1. Sélectionnez Rechercher dans le guide des outils.
2. Suivez les instructions à l’écran.
= Remarque =
●●
Pour modifier le type de couleur des affichages à l’écran, réglez Couleur
du menu à l’écran.
mon écran d’accueil > mon écran d’accueil > Couleur du menu à l’écran
●●
Pour profiter au maximum de cette fonction, vous avez besoin d’un
environnement réseau haut débit. Vérifiez que les connexions réseau et
les paramètres du réseau sont terminés.
Réseau > Connexions réseau
Réseau > Configuration du réseau
- 15 -
●●
Assurez-vous de mettre à jour le logiciel lorsqu’un message de mise à jour
est affiché sur l’écran du téléviseur. Si le logiciel n’est pas mis à jour, vous
pouvez ne pas être en mesure d’utiliser mon écran d’accueil. Vous pouvez
mettre à jour ultérieurement le logiciel manuellement.
Réseau > Configuration du réseau > Mise à jour du logiciel
Couleur du menu à l’écran
1. Affichez le menu avec MENU.
2. Sélectionnez Configuration > Affichage réglages > Couleur du menu à
l’écran avec
/
et appuyez sur OK pour valider.
3. Réglez avec
/
et appuyez sur OK pour mémoriser.
Couleur du menu à l’écran
(Noir de jais / Gris clair / Brun organique / Beige sable)
Permet de sélectionner le type de couleur préféré des affichages à l’écran.
●●
Cette fonction est disponible pour la bannière d’informations, l’écran de
menu screen, Écran d’accueil, etc.
- 16 -
Liste APPS
Informations
Diverses applications (contenu Internet, contenu réseau, Lecteur multimédia,
etc.) sont facilement accessibles à partir de Liste APPS.
■■Liste APPS
(Exemple)
= Remarque =
●●
Liste APPS peut être modifié sans préavis.
- 17 -
Utilisation
Vous pouvez accéder aux fonctions spéciales telles que le contenu Internet,
le contenu réseau, le Lecteur multimédia, etc. à partir de Liste APPS.
1. Affichez Liste APPS avec APPS.
(Exemple)
●●
Pour quitter Liste APPS
EXIT
2. Sélectionnez une icône parmi les fonctions avec
appuyez sur OK pour valider.
/
/
/
et
Contenu Internet
Réseau > Contenu Internet
my Stream
●●
Présente des contenus recommandés (programme télévisé, contenu
Internet, etc.).
●●
Vous avez besoin d’un environnement réseau à large bande pour
utiliser pleinement cette fonction.
●●
Suivez les instructions à l’écran pour utiliser l’application.
Fonctions > Profil d’utilisateur > my Stream
Lecteur multimédia
Lecteur multimédia > Utilisation du Lecteur multimédia > Sélectionner le
périphérique / mode
Télé enreg.
Lecteur multimédia > Mode TV enregistrée
Serveur Media
Réseau > DLNA > Utilisation de DLNA
VIERA Link
Fonctions > VIERA Link “HDAVI Control™”
Multi fenêtres
Fonctions > Multi fenêtres
- 18 -
Configuration
Vous pouvez personnaliser la Liste APPS (configuration de l’écran, etc.).
1. Affichez Liste APPS avec APPS.
2. Sélectionnez l’icône des paramètres de Liste APPS avec
appuyez sur OK pour valider.
/
/
3. Suivez les instructions à l’écran.
= Remarque =
●●
Les options du menu Configuration peuvent changer sans préavis.
- 19 -
/
et
Visionnage
Fonctionnalités de base
Connexion par satellite
Assurez-vous que le téléviseur est débranché de la prise secteur avant de
connecter ou de déconnecter tout câble.
●●
Pour DVB-S
■■Double tuner (DiSEqC)
Connectez les deux bornes satellites IN 1 / IN 2 à une antenne parabolique
équipée d’un multi-commutateur pour regarder ou enregistrer deux
programmes DVB-S (ou autres) simultanément.
Bornes satellites IN 1 / IN 2
Câbles satellite avec multi-commutateur
Antenne satellite
■■Double tuner (Câble unique)
Connectez la borne satellites IN 1 à une antenne parabolique équipée d’un
routeur câble unique pour regarder ou enregistrer deux programmes DVB-S
(ou autres) simultanément.
Borne satellite IN 1
Câble satellite avec routeur câble unique
Antenne satellite
- 20 -
■■Simple tuner
Connectez la borne satellites IN 1 à une antenne parabolique.
●●
Il n’est pas possible de regarder ou d’enregistrer deux programmes DVB-S
(ou autres) simultanément.
Borne satellite IN 1
Câble satellite
Antenne satellite
= Remarque =
●●
Pour vous assurer que votre antenne parabolique est bien installée,
consultez votre revendeur local. Pour plus de détails, informez-vous
également auprès des diffuseurs satellite.
●●
Satellites disponibles et orientation de l’antenne parabolique pour régler
les chaînes DVB-S
Visionnage > Réglage et édition des chaînes > Satellites disponibles
●●
Les appareils externes et les câbles illustrés ne sont pas fournis avec ce
téléviseur.
●●
Maintenez le téléviseur à distance des appareils électroniques
(équipement vidéo, etc.) ou des appareils munis d’un capteur infrarouge,
à défaut une distorsion de l’image / du son peut se produire ou le
fonctionnement des autres appareils peut être affecté.
●●
Vérifiez que le type de terminal et les fiches des câbles sont corrects lors
de la connexion.
- 21 -
Raccordement de base
Assurez-vous que le téléviseur est débranché de la prise secteur avant de
connecter ou de déconnecter tout câble.
■■Antenne
Borne d’antenne / de câble
Câble RF
Antenne / Câble
●●
Pour DVB-C, DVB-T, Analogique
■■Enregistreur DVD / VCR
Borne d’antenne / de câble
Câble RF
Enregistreur DVD / VCR
Antenne / Câble
Borne AV1 (péritel)
Câble péritel
– L’adaptateur AV1 (péritel) (fourni) est nécessaire pour raccorder le
téléviseur.
- 22 -
■■Enregistreur DVD (VCR) / Décodeur
Borne HDMI
Câble HDMI
Décodeur
Câble
Borne AV1 (péritel)
Câble péritel
– L’adaptateur AV1 (péritel) (fourni) est nécessaire pour raccorder le
téléviseur.
Borne d’antenne / de câble
Câble RF
Enregistreur DVD / VCR
Antenne
- 23 -
= Remarque =
●●
Pour les connexions VIERA Link
Fonctions > VIERA Link “HDAVI Control™” > Aperçu de VIERA Link
●●
Les appareils externes et les câbles illustrés ne sont pas fournis avec ce
téléviseur.
●●
Veuillez aussi lire le manuel de l’appareil raccordé.
●●
Maintenez le téléviseur à distance des appareils électroniques
(équipement vidéo, etc.) ou des appareils munis d’un capteur infrarouge,
à défaut une distorsion de l’image / du son peut se produire ou le
fonctionnement des autres appareils peut être affecté.
●●
Utilisez un câble compatible HDMI de type “fully wired”.
●●
Utilisez un câble péritel de type “fully wired”.
●●
Vérifiez que le type de terminal et les fiches des câbles sont corrects lors
de la connexion.
Sélectionner une chaîne
1. Affichez Sélection TV avec TV.
2. Sélectionnez le mode avec
/
et appuyez sur OK pour régler.
DVB-S / DVB-C / DVB-T / Analogique
●●
Les modes sélectionnables varient en fonction des chaînes
mémorisées.
●●
Vous pouvez également sélectionner le mode en appuyant plusieurs
fois sur la touche TV.
●●
Si Sélection TV ne s’affiche pas, appuyez sur la touche TV pour
changer de mode.
3. Sélectionnez une chaîne avec Monter/Descendre chaîne ou
Touches numériques.
●●
Appuyez sur les Touches numériques pour sélectionner une position de
chaîne à 2 chiffres ou plus (par ex., pour 399, appuyez sur
).
- 24 -
■■Pour choisir une chaîne dans la liste des chaînes
1. Affichez la liste des chaînes avec OK.
2. Sélectionnez une chaîne dans la liste avec
la visionner.
●●
/
et appuyez sur OK pour
Pour classer les noms de chaîne par ordre alphabétique
(Rouge)
●●
Pour changer la catégorie
(Bleu)
■■Pour sélectionner une chaîne à l’aide de la bannière
d’informations
1. Affichez la bannière d’informations avec
2. Sélectionnez une chaîne avec
/
lorsque la bannière est affichée.
si elle n’est pas déjà affichée.
et appuyez sur OK pour la visionner
Visionnage > Fonctionnalités de base > Bannière d’informations
■■Pour sélectionner une chaîne à l’aide du Guide des
programmes
1. Affichez Guide TV avec GUIDE.
2. Sélectionnez le programme actuel avec
pour valider.
/
/
/
et appuyez sur OK
– Le programme actuel est affiché dans le coin supérieur gauche de
l’écran.
3. Sélectionnez Voir programme avec
visionnage. (DVB)
/
et appuyez sur OK pour le
Visionnage > Guide TV > Utilisation le Guide TV
●●
Il peut être nécessaire de saisir le code postal ou d’effectuer une mise à
jour selon le pays que vous sélectionnez. Suivez les instructions à l’écran.
■■Pour visionner la télévision payante
●●
Pour des informations sur les chaînes cryptées
Fonctions > Interface commune > Utilisation de l’interface commune
●●
Consultez l’opérateur / le diffuseur ou le fabricant du module IC pour de
plus amples informations et les conditions d’utilisation des services.
- 25 -
Bannière d’informations
Affichez la bannière d’informations avec
●●
.
Apparaît aussi lorsque vous changez de chaîne.
(Exemple)
Position et nom de la chaîne
Type de canal (Radio, HDTV, etc.) / Chaîne cryptée (
, )
) / mode TV ( ,
,
Programme
Heure de début / fin (sauf chaînes analogiques)
Position de la chaîne, etc. (Analogique)
Indicateur de progression chronologique du programme sélectionné (sauf
chaînes analogiques)
Catégorie
●●
Pour changer la catégorie (DVB)
1) Affichez la liste des catégories avec
2) Sélectionnez la catégorie avec
appliquer la modification.
/
(Bleu).
et appuyez sur OK pour
Heure actuelle
Fonctions disponibles / signification des messages
Signal faible:
Signal de télévision de mauvaise qualité
Dolby D+, Dolby D, HE-AAC:
Piste audio Dolby Digital Plus, Dolby Digital ou HE-AAC
AD:
Service de description audio disponible
●●
Cette fonction peut aider les utilisateurs malvoyants en ajoutant une
piste audio supplémentaire décrivant les événements à l’écran.
Visionnage > Pour un son optimal > Description audio
- 26 -
:
Service de sous-titres disponible
:
Service de télétexte disponible
:
Plusieurs pistes audio disponibles
:
Plusieurs pistes vidéo disponibles
:
Plusieurs pistes audio et vidéo disponibles
Stéréo, Mono:
Mode audio
:
Service de données (Application TV Hybrid Broadcast Broadband)
disponible
Fonctions > Service numérique > Utilisation de l’application de service de
données
1 – 90:
Temps restant de la minuterie de veille
Visionnage > Fonctionnalités de base > Minuterie veille
●●
Pour vérifier une autre chaîne réglée
/
●●
Pour regarder la chaîne qui figure dans la bannière
OK
●●
Informations sur le programme suivant (DVB)
●●
Informations supplémentaires (DVB)
– Appuyez de nouveau pour masquer la bannière.
●●
Pour cacher la bannière
EXIT
- 27 -
●●
Pour régler le temps d’affichage de la bannière, réglez Délai d’affichage.
1) Affichez le menu avec MENU.
2) Sélectionnez Configuration > Affichage réglages > Délai d’affichage
avec
/
et appuyez sur OK pour valider.
3) Réglez avec
●●
/
et appuyez sur OK pour mémoriser.
Pour modifier le type de couleur des affichages à l’écran, réglez Couleur
du menu à l’écran.
mon écran d’accueil > mon écran d’accueil > Couleur du menu à l’écran
●●
Pour afficher la bannière de présentation pour le service Internet.
1) Affichez le menu avec MENU.
2) Sélectionnez Configuration > Affichage réglages > Affichage intelligent
avec
/
et appuyez sur OK pour valider.
3) Sélectionnez Activé / Désactivé avec
régler.
- 28 -
/
et appuyez sur OK pour
Menu options
Confirmer ou modifier l’état actuel.
1. Affichez le menu des options avec OPTION.
2. Sélectionnez l’une des options suivantes avec
pour valider.
/
et appuyez sur OK
Paramètres d’aide vocale / Type audio / Multi-vidéo / Multi-audio / Audio
double / Sous channel / Langue du sous-titrage / Langue télétexte /
Langue Télétexte / MPX / Correction volume / Sélection CAM
●●
Ces options de fonction varient suivant le mode TV et le pays
sélectionnés.
3. Réglez avec
/
/
/
et appuyez sur OK pour mémoriser.
Paramètres d’aide vocale
Paramètres de guidage pour les utilisateurs malvoyants
Visionnage > Pour un son optimal > Paramètres d’aide vocale
Type audio
Réglez sur Description audio si le programme dispose du service de
description audio, vous entendrez alors une piste audio supplémentaire qui
décrit les événements se produisant à l’écran (selon disponibilité).
●●
Pour DVB
●●
Pour régler le volume de la description audio
Visionnage > Pour un son optimal > Description audio
●●
Non valide pour l’écran secondaire en mode multi fenêtres
Multi-vidéo
Permet de sélectionner une vidéo à partir d’un groupe de plusieurs vidéos
(selon disponibilité).
●●
Ce réglage n’est pas mémorisé ; le réglage par défaut est rétabli une fois
que vous avez quitté le programme en cours.
●●
Pour DVB
Multi-audio
Permet de sélectionner une autre langue ou description audio pour la piste
sonore (selon disponibilité).
●●
Ce réglage n’est pas mémorisé ; le réglage par défaut est rétabli une fois
que vous avez quitté le programme en cours.
●●
Pour DVB
- 29 -
Audio double
Permet de sélectionner stéréo / mono (selon disponibilité).
●●
Pour DVB
Sous channel
Permet de sélectionner le sous-canal d’un programme à plusieurs canaux
(selon disponibilité).
●●
Pour DVB
Langue du sous-titrage
Permet de sélectionner la langue des sous-titres (selon disponibilité).
●●
Pour DVB
●●
Non valide pour l’écran secondaire en mode multi fenêtres
Langue télétexte
Permet de définir la police de caractères utilisée pour le télétexte.
Visionnage > Télétexte > Langue télétexte
Langue Télétexte
Permet de sélectionner une autre langue pour le télétexte (selon
disponibilité).
●●
Pour DVB
MPX
Permet de sélectionner le mode de son multiplex (selon disponibilité).
Visionnage > Pour un son optimal > Réglages avancés
●●
Pour Analogique
Correction volume
Règle individuellement le volume de chaque chaîne ou mode d’entrée.
Sélection CAM
Sélectionne le module IC (si disponible).
●●
Non valable pendant l’enregistrement
●●
Pour DVB
- 30 -
Sous-titres
Affichez ou masquez les sous-titres (selon disponibilité) avec STTL.
●●
Pour sélectionner la langue préférentielle pour les sous-titres DVB (selon
disponibilité), réglez Sous-titres préférés.
Visionnage > Fonctionnalités de base > Langue
●●
Pour sélectionner le type de sous-titres préféré
1) Affichez le menu avec MENU.
2) Sélectionnez Configuration > Affichage réglages > Type sous-titres
préféré avec
/
et appuyez sur OK pour valider.
3) Sélectionnez Standard / Malentendants avec
pour régler.
/
et appuyez sur OK
– Malentendants facilite la compréhension et rend le visionnage plus
agréable à l’aide de sous-titres DVB (suivant le diffuseur).
●●
Sous-titres préférés 1 / 2 dans Langue sont prioritaires.
Visionnage > Fonctionnalités de base > Langue
= Remarque =
●●
Il est possible que les sous-titres ne s’affichent pas correctement sur les
images en 3D.
●●
Si vous appuyez sur STTL en analogique, le téléviseur passe au service
de télétexte et ouvre votre page favorite. Appuyez sur EXIT pour retourner
au mode TV.
●●
Non valide pour l’écran secondaire en mode multi fenêtres
Dernière vue
Passez facilement au mode d’entrée ou à la chaîne précédemment visionnée
avec LAST VIEW.
●●
Appuyez de nouveau pour retourner à la vue actuelle.
= Remarque =
●●
Le changement de chaîne peut ne pas être possible dans certaines
conditions.
●●
Regarder moins de 10 secondes n’est pas considéré comme la chaîne ou
le mode d’entrée précédemment visionné.
- 31 -
Minuterie veille
Passe le téléviseur en mode veille automatiquement après une période
déterminée.
1. Affichez le menu avec MENU.
2. Sélectionnez Minuterie > Minuterie veille avec
pour valider.
/
et appuyez sur OK
3. Sélectionnez la durée par incréments de 15 minutes avec
appuyez sur OK pour régler.
/
et
90 / 75 / 60 / 45 / 30 / 15 / Désactivé (minutes)
●●
Pour annuler, réglez sur Désactivé ou éteignez le téléviseur.
●●
Le temps restant s’affiche dans la bannière d’informations.
Visionnage > Fonctionnalités de base > Bannière d’informations
●●
Lorsqu’il reste moins de 3 minutes, le temps restant clignote à l’écran.
Fonctions d’économie d’énergie
Le téléviseur peut être écologique en utilisant les fonctions d’économie
d’énergie.
Le téléviseur passe automatiquement en mode de veille dans les conditions
suivantes :
●●
Navigation Eco est réglé sur Réglage Eco.
●●
Minuterie veille est actif.
Visionnage > Fonctionnalités de base > Minuterie veille
●●
Aucune opération n’est effectuée pendant 4 heures tant que Mise en veille
automatique est réglé sur Activé.
●●
Aucun signal n’est reçu et aucune opération n’est effectuée pendant 10
minutes tant que Absence de signal d’arrêt est réglé sur Activé.
= Remarque =
●●
Cette fonction n’affecte pas l’enregistrement.
- 32 -
■■Mise en veille automatique
1. Affichez le menu avec MENU.
2. Sélectionnez Minuterie > Mise en veille automatique avec
appuyez sur OK pour valider.
3. Sélectionnez Activé / Désactivé avec
régler.
/
/
et
et appuyez sur OK pour
Mise en veille automatique
(Activé / Désactivé)
Met automatiquement le téléviseur en mode veille pour économiser de
l’énergie lorsqu’aucune opération n’est effectuée pendant 4 minutes.
●●
La commutation d’entrée automatique avec l’appareil connecté affecte
cette fonction et le compteur de temps est réinitialisé.
●●
Le message de notification s’affiche 3 minutes avant de passer en mode
de veille.
■■Absence de signal d’arrêt
1. Affichez le menu avec MENU.
2. Sélectionnez Minuterie > Absence de signal d’arrêt avec
appuyez sur OK pour valider.
3. Sélectionnez Activé / Désactivé avec
régler.
/
/
et
et appuyez sur OK pour
Absence de signal d’arrêt
(Activé / Désactivé)
Met automatiquement le téléviseur en mode veille pour éviter toute
consommation d’énergie inutile si aucun signal n’est reçu et aucune opération
n’est effectuée pendant 10 minutes.
●●
Le message de notification s’affiche 3 minutes avant de passer en mode
de veille.
- 33 -
■■Navigation Eco
Règle automatiquement le téléviseur dans le mode économie d’énergie le
plus approprié.
Les options concernées et leurs réglages actuels sont affichés. Sélectionnez
Réglage Eco pour les régler immédiatement sur les paramètres d’économie
d’énergie.
1. Affichez le menu avec MENU.
2. Sélectionnez Configuration > Navigation Eco avec
OK pour valider.
3. Sélectionnez Réglage Eco avec
●●
/
/
et appuyez sur
et appuyez sur OK pour régler.
Mise en veille automatique et Absence de signal d’arrêt sont actifs lorsque
Navigation Eco est réglé sur Réglage Eco.
■■Mode Radio
Permet de régler la minuterie de manière à éteindre l’écran automatiquement
lorsqu’une station de radio est sélectionnée.
1. Affichez le menu avec MENU.
2. Sélectionnez Configuration > Affichage réglages > Mode Radio avec
et appuyez sur OK pour valider.
3. Sélectionnez l’heure avec
/
/
et appuyez sur OK pour régler.
20 / 15 / 10 / 5 / Désactivé (secondes)
●●
Le son est activé même si l’écran est éteint. Cette fonction est efficace
pour réduire la consommation électrique lors de l’écoute d’une station de
radio.
●●
Appuyez sur n’importe quelle touche à l’exception de bouton de mise en
veille On / Off, Volume Haut / Bas et MUTE pour allumer l’écran.
●●
Non valide pour analogique
Réglage de l’heure
Permet de régler les données de temps.
1. Affichez le menu avec MENU.
2. Sélectionnez Minuterie > Fuseau horaire avec
pour valider.
3. Réglez avec
●●
/
/
et appuyez sur OK
et appuyez sur OK pour mémoriser.
Les données de temps seront corrigées en fonction du temps moyen de
Greenwich.
- 34 -
Langue
1. Affichez le menu avec MENU.
2. Sélectionnez Configuration > Langue avec
valider.
/
3. Sélectionnez l’une des options suivantes avec
pour valider.
et appuyez sur OK pour
/
et appuyez sur OK
Langues OSD / Langue préférée 1 / 2 / Sous-titres préférés 1 / 2 /
Télétexte préféré
4. Réglez avec
/
/
/
et appuyez sur OK pour mémoriser.
Langues OSD
Permet de changer la langue pour l’affichage à l’écran.
Langue préférée 1 / 2
Permet de sélectionner les première et deuxième langues préférées pour
l’audio multi DVB (suivant le diffuseur).
Sous-titres préférés 1 / 2
Permet de sélectionner les première et deuxième langues préférées pour les
sous-titres DVB (suivant le diffuseur).
●●
Pour afficher les sous-titres
Visionnage > Fonctionnalités de base > Sous-titres
Télétexte préféré
Permet de sélectionner la langue préférée pour le service de télétexte DVB
(suivant le diffuseur).
- 35 -
Appareil externe
Raccordement externe
Ces schémas indiquent nos recommandations pour le raccordement du
téléviseur à divers appareils. Pour les autres raccordements, reportez-vous
aux instructions qui accompagnent chaque appareil.
●●
Pour le raccordement de base
Visionnage > Fonctionnalités de base > Raccordement de base
●●
Pour utiliser des périphériques spécifiques prenant en charge la
technologie sans fil Bluetooth
Fonctions > Périphériques Bluetooth
●●
Vérifiez que le type de terminal et les fiches des câbles sont corrects lors
de la connexion.
■■Appareil HDMI
Borne HDMI
Câble HDMI
Enregistreur / Lecteur / Lecteur compatible 3D / Décodeur / Caméscope /
Amplificateur avec système de haut-parleurs
= Remarque =
●●
Utilisez un câble compatible HDMI de type “fully wired”.
●●
Pour les connexions VIERA Link
Fonctions > VIERA Link “HDAVI Control™” > Aperçu de VIERA Link
●●
Utilisez HDMI2 pour connecter un amplificateur. Cette connexion est
réalisable si vous utilisez un amplificateur incluant la fonction ARC (Audio
Return Channel).
- 36 -
■■Appareils AV
Bornes AV2 (COMPONENT)
Câbles composant
– L’adaptateur AV2 (COMPONENT / VIDEO) (fourni) est nécessaire pour
raccorder le téléviseur.
Lecteur DVD
Câbles composite
– L’adaptateur AV2 (COMPONENT / VIDEO) (fourni) est nécessaire pour
raccorder le téléviseur.
Caméscope / Console de jeu
■■Périphériques USB
Port USB
Câble USB
DD USB
= Remarque =
●●
Il est recommandé de raccorder l’appareil directement au port USB du
téléviseur.
●●
Il est impossible d’utiliser simultanément plusieurs périphériques USB de
même type, à l’exception de la carte mémoire flash USB ou les disques
durs USB.
●●
Utilisez le port USB 3 pour connecter le disque dur USB.
- 37 -
●●
Certains périphériques USB ou concentrateurs USB ne peuvent pas être
utilisés avec ce téléviseur.
●●
Vous ne pouvez pas connecter les périphériques en utilisant un lecteur de
cartes USB.
●●
Des informations supplémentaires sur les périphériques peuvent être
disponibles sur le site Web suivant.
http://panasonic.net/viera/support (uniquement en anglais)
■■Pour faire l’écoute via des enceintes
DIGITAL AUDIO
Câble audio numérique optique
Amplificateur avec système de haut-parleurs
●●
Pour écouter le son multicanal d’un appareil externe (par exemple, Dolby
Digital 5.1 canaux), raccordez l’appareil en question à un amplificateur.
Pour les raccordements, consultez le mode d’emploi de l’appareil en
question et de l’amplificateur.
●●
Pour sélectionner la sortie sonore afin de régler le volume, réglez
Paramètre haut-parleur.
Visionnage > Pour un son optimal > Paramètres volume
■■Casque
Prise casque
Mini-fiche stéréo M3
Casque
●●
Pour ajuster le volume, réglez Ecouteurs.
Visionnage > Pour un son optimal > Réglages avancés
●●
Pour sélectionner la sortie sonore afin de régler le volume, réglez
Paramètre haut-parleur.
Visionnage > Pour un son optimal > Paramètres volume
- 38 -
Entrée externe de visualisation
Raccordez l’appareil externe (VCR, DVD, etc.) pour en visionner les données
via l’entrée.
1. Affichez le menu Sélection d’entrée avec AV.
2. Sélectionnez le mode d’entrée raccordé à l’appareil avec
/
et
appuyez sur OK pour le visionner. (Le mode sélectionné est affiché dans
le coin supérieur gauche de l’écran.)
●●
Le téléviseur reçoit des signaux d’entrée en se connectant
automatiquement par péritel lorsque la lecture commence.
– Les signaux reçus sont automatiquement identifiés par la borne péritel
(8 broches).
– Cette fonction est aussi disponible pour les connexions HDMI lorsque
VIERA Link est réglé sur Activé.
Fonctions > VIERA Link “HDAVI Control™” > Lecture facile
– Lorsque le mode d’entrée ne commute pas automatiquement,
appliquez les instructions ci-dessus ou vérifiez la configuration de
l’appareil.
●●
Vous pouvez également sélectionner l’entrée en appuyant sur la
touche AV. Appuyez plusieurs fois jusqu’à ce que l’entrée désirée soit
sélectionnée.
●●
Pour permuter entre COMPONENT et VIDEO dans AV2, utilisez
pour effectuer votre sélection.
●●
Vous pouvez nommer ou ignorer chacun des modes d’entrée. Les entrées
ignorées ne seront pas affichées lors de la pression sur AV. (Noms
d’entrée)
●●
La télécommande est capable de contrôler les contenus des équipements
externes.
/
Visionnage > Appareil externe > Utilisation avec la télécommande du téléviseur
●●
Pour retourner au mode TV
TV
= Remarque =
●●
Si l’appareil externe est doté d’une fonction de réglage du rapport de
format, réglez-le sur 16:9.
●●
Pour plus de détails, lisez le mode d’emploi de l’appareil ou contactez
votre revendeur local.
- 39 -
■■Noms d’entrée
Permet d’accéder à la liste des étiquettes d’entrée pour sélectionner
l’étiquette de chaque mode d’entrée ou régler le saut des entrées non
connectées pour faciliter l’identification et la sélection dans Sélection TV,
Sélection d’entrée ou la bannière.
Visionnage > Fonctionnalités de base > Bannière d’informations
1. Affichez le menu avec MENU.
2. Sélectionnez Configuration > Affichage réglages > Noms d’entrée avec
/
et appuyez sur OK pour valider.
3. Faites le réglage avec
/
/
/
et appuyez sur OK pour valider.
●●
Afin de nommer chaque mode de saisie librement, sélectionnez Entrée
utilisateur puis définissez les caractères (maximum 10 caractères).
●●
Pour sauter le mode d’entrée, sélectionnez Ignorer.
■■Affichage du temps de jeu
Réglez sur Activé pour afficher la durée d’utilisation en mode Jeux dans le
coin supérieur droit de l’écran toutes les 30 minutes.
1. Affichez le menu avec MENU.
2. Sélectionnez Configuration > Affichage réglages > Affichage du temps de
jeu avec
/
et appuyez sur OK pour valider.
3. Sélectionnez Activé / Désactivé avec
régler.
●●
/
et appuyez sur OK pour
Cette fonction est disponible lorsque Mode jeu est réglé sur Activé.
- 40 -
Utilisation avec la télécommande du téléviseur
Vous pouvez contrôler les contenus dans le Lecteur multimédia / serveur
multimédia, les fonctions d’enregistrement ou les appareils raccordés à l’aide
des boutons ci-dessous de la télécommande de ce téléviseur.
:
Lecture (VCR / DVD / contenu vidéo)
:
Arrêtez l’opération en cours
:
Rembobinez, faites reculer l’image rapidement tout en l’affichant (VCR)
Accédez à la plage, au titre ou au chapitre précédent (DVD / contenu
vidéo)
:
Rembobinez, faites reculer l’image rapidement tout en l’affichant (VCR)
Recherche vers l’arrière (DVD / contenu vidéo)
:
Avancez rapidement, faites avancer l’image rapidement tout en l’affichant
(VCR)
Accédez à la plage, au titre ou au chapitre suivant (DVD / contenu vidéo)
:
Avancez rapidement, faites avancer l’image rapidement tout en l’affichant
(VCR)
Recherchez vers l’avant (DVD / contenu vidéo)
:
Pause / Reprenez
Appuyez de manière continue pour lire à vitesse lente (DVD)
:
Enregistrement une touche
Enregistrement > Enregistrement du programme en cours > Enregistrement une
touche
- 41 -
■■Comment changer le code
Chaque produit Panasonic dispose de son propre code de télécommande.
Changez le code en fonction du produit à utiliser.
1. Appuyez et maintenez enfoncée bouton de mise en veille On / Off pendant
l’exécution des commandes suivantes.
2. Saisissez le code approprié de la manière suivante, à l’aide des
Touches numériques.
●●
Codes pour chaque produit et fonctionnalité
70 : Enregistreur DVD, Lecteur DVD, Lecteur disque Blu-ray
71 : Lecteur home cinéma, Système de cinéma maison Blu-ray
72 : VCR
73 (valeur par défaut) :
Utilisation dans les fonctions Enregistrement disque dur USB, Lecteur
multimédia, DLNA ou VIERA Link
3. Appuyez sur
pour changer.
= Remarque =
●●
Vérifiez le bon fonctionnement de la télécommande après avoir changé le
code.
●●
Il se peut que les codes reviennent aux valeurs par défaut si les piles sont
remplacées.
●●
Il se peut que certaines opérations ne soient pas disponibles, suivant
l’appareil.
- 42 -
Fonctions HDMI
HDMI (high-definition multimedia interface) est la première interface AV
entièrement numérique au monde qui soit conforme à une norme sans
compression.
Vous pouvez profiter d’images numériques à haute définition et d’un son de
qualité supérieure en raccordant le téléviseur et l’appareil via HDMI.
Un appareil compatible HDMI disposant d’une borne de sortie HDMI ou
DVI, tel qu’un lecteur DVD, un décodeur ou une console de jeux, peut être
connecté à la borne HDMI à l’aide d’un câble conforme HDMI “fully wired”.
Visionnage > Appareil externe > Raccordement externe
: Le logo HDMI est apposé sur les appareils compatibles HDMI.
■■Fonctions HDMI prises en charge
●●
Signal d’entrée audio :
PCM linéaire 2 canaux (fréquences d’échantillonnage - 48 kHz, 44,1 kHz,
32 kHz)
●●
Signal d’entrée vidéo :
Correspond au réglage de sortie de l’appareil numérique.
Visionnage > Appareil externe > Signaux d’entrée valides
●●
VIERA Link (HDAVI Control 5)
Fonctions > VIERA Link “HDAVI Control™” > Aperçu de VIERA Link
●●
Content Type
●●
Deep Colour
●●
Audio Return Channel
– Audio Return Channel (ARC) est une fonction qui envoie des signaux
sonores numériques via un câble HDMI.
– Pour la borne HDMI2
●●
3D
●●
x.v.Colour™
- 43 -
■■Raccordement DVI
Si l’appareil externe n’a qu’une sortie DVI, faites le raccordement à la
borne HDMI via un câble adaptateur DVI à HDMI. Si vous utilisez le câble
adaptateur DVI à HDMI, raccordez le câble audio à la borne d’entrée audio
(utilisez les bornes AV2 audio).
●●
L’adaptateur AV2 (COMPONENT / VIDEO) (fourni) est nécessaire pour
raccorder les bornes audio AV2.
●●
Informez-vous auprès de votre revendeur local d’appareils numériques au
sujet du câble adaptateur HDMI.
= Remarque =
●●
Vous pouvez effectuer des réglages audio dans l’option Entrée HDMI du
menu Son.
Visionnage > Pour un son optimal > Réglages avancés
●●
Si l’appareil raccordé est doté d’une fonction de réglage du rapport de
format, réglez-le sur “16:9”.
●●
Ces connecteurs HDMI sont de “type A”.
●●
Ces connecteurs HDMI sont compatibles avec la protection des droits
d’auteur HDCP (protection de contenu numérique large bande).
●●
Un appareil sans borne de sortie numérique peut être raccordé à la
borne d’entrée à composantes ou vidéo pour la réception des signaux
analogiques.
●●
Ce téléviseur est doté de la technologie HDMI™.
- 44 -
Informations sur les bornes
■■Borne AV1 (péritel) (RGB, VIDÉO)
1 :
2 :
3 :
4 :
5 :
6 :
7 :
8 :
9 :
10:
11 :
Sortie audio (D)
Entrée audio (D)
Sortie audio (G)
Masse audio
Masse bleue
Entrée audio (G)
Entrée bleue
État CVBS
Masse verte
-Entrée verte
12:
13:
14:
15:
16:
17:
18:
19:
20:
21:
- 45 -
-Masse rouge
Masse
Entrée rouge
État RVB
Masse CVBS
Masse d’état RVB
Sortie CVBS (vidéo)
Entrée CVBS (vidéo)
Masse de prise
■■Borne HDMI
1 : Données 2+ TMDS
11 : Écran d’horloge TMDS
2 : Écran de données 2 TMDS
12: Horloge− TMDS
3 : Données 2− TMDS
13: CEC
4 : Données 1+ TMDS
14: Utilité
5 : Écran de données 1 TMDS
15: SCL
6 : Données 1− TMDS
16: SDA
7 : Données 0+ TMDS
17: Terre DDC/CEC
8 : Écran de données 0 TMDS
18: Alimentation +5 V
9 : Données 0− TMDS
19: Détection Hot Plug
10: Horloge+ TMDS
Signaux d’entrée valides
■■COMPONENT, HDMI
Nom de signal
COMPONENT
HDMI
525 (480) / 60i, 60p
○
○
625 (576) / 50i, 50p
○
○
750 (720) / 60p, 50p
○
○
1 125 (1 080) / 60i, 50i
○
○
1 125 (1 080) / 60p, 50p, 24p
○
○ : Signal d’entrée pris en charge
= Remarque =
●●
Les signaux autres que ceux ci-dessus peuvent ne pas s’afficher
correctement.
●●
Les signaux ci-dessus sont reconvertis pour un affichage optimal sur votre
téléviseur.
- 46 -
Pour une image optimale
Mode Image
1. Affichez le menu avec MENU.
2. Sélectionnez Image > Mode Image avec
valider.
3. Sélectionnez le mode avec
/
/
et appuyez sur OK pour
et appuyez sur OK pour régler.
Mode Image
(Dynamique / Normal / Cinéma / THX Cinema / THX Bright Room / Vrai
cinéma / Personnalisé / Professionnel1 / Professionnel2)
Permet de sélectionner votre mode d’affichage favori pour chaque entrée.
Dynamique:
Améliore le contraste et la netteté pour un visionnement dans une
pièce très éclairée.
Normal:
Utilisation normale pour un visionnement dans des conditions normales
d’éclairage.
Cinéma:
Améliore les performance du contraste, du noir et de la reproduction
des couleurs pour le visionnement de films dans une pièce sombre.
THX Cinema :
Reproduit la qualité de l’image d’origine avec précision dans une pièce
sombre.
●●
Non valide en mode 3D
THX Bright Room :
Reproduit la qualité de l’image d’origine avec précision dans une pièce
très éclairée.
●●
Non valide en mode 3D
Vrai cinéma:
Reproduit la qualité de l’image d’origine avec précision sans aucune
révision.
Personnalisé:
Permet d’ajuster chaque élément du menu manuellement selon votre
qualité d’image préférée.
- 47 -
Professionnel1 / 2:
Vous permet de définir et de verrouiller les réglages d’image
professionnels.
Visionnage > Pour une image optimale > Paramètres avancés
●●
Si un revendeur professionnel certifié règle ces modes,
Professionnel1 et Professionnel2 pourraient s’afficher comme Jour
isf et Nuit isf.
Pour chaque Mode d’affichage, Rétro-éclairage, Contraste, Luminosité,
Couleur, Teinte, Netteté, Température de couleur, Couleur vive, Commande
adapt. rétroécl., Boîte aux lettres, Sonde de temp. ambiante, Réduction du
bruit, Remasterisation MPEG, Remaster. résolution, Atténuation sous-titres.,
Réhausseur de brillance, Intelligent Frame Creation et 24p Smooth Film
peuvent être réglés et mémorisés.
En Cinéma, Vrai cinéma, Personnalisé ou Professionnel1 / 2, Paramètres
avancés peuvent également être réglés. Les paramètres en Vrai cinéma,
Personnalisé ou Professionnel1 / 2 peuvent être mémorisés pour chaque
entrée.
●●
Vous pouvez régler Mode Image en mode 2D et 3D pour chacun.
: Les modes THX sont utilisés pour copier les réglages d’image utilisés par
les réalisateurs professionnels, reproduisant ainsi fidèlement la qualité
d’image des films certifiés THX. Les films certifiés THX comportent le
logo THX sur le disque. Les modes THX ne sont pas disponibles pour les
contenus photo ou les services Internet.
Sonde de temp. ambiante
1. Affichez le menu avec MENU.
2. Sélectionnez Image > Sonde de temp. ambiante avec
sur OK pour valider.
3. Sélectionnez Activé / Désactivé avec
régler.
/
/
et appuyez
et appuyez sur OK pour
Sonde de temp. ambiante
(Activé / Désactivé)
●●
Fonction de contrôle automatique de la luminosité
Ajuste automatiquement les réglages d’image en fonction des conditions
ambiantes d’éclairage.
- 48 -
Rapport de format
Changez le format de l’image (taille d’image) avec ASPECT.
■■Pour modifier le rapport de format manuellement
1. Affichez Sélection d’aspect avec ASPECT.
2. Sélectionnez le mode avec
●●
/
et appuyez sur OK pour régler.
Vous pouvez également modifier le mode en appuyant sur ASPECT.
(Appuyez plusieurs fois jusqu’à ce que vous obteniez le mode désiré.)
Automatique:
Le rapport de format optimal est sélectionné automatiquement en fonction
du “Signal de commande du rapport de format”.
Visionnage > Pour une image optimale > Signal de commande du rapport de
format
16:9:
Affiche l’image telle quelle en 16:9, sans déformation (anamorphosée).
14:9:
Affiche l’image à la norme 14:9, sans déformation.
Élargi:
Affiche une image 4:3 en plein écran. L’allongement n’est visible que sur
les bords gauche et droit.
4:3:
Affiche l’image à la norme 4:3, sans déformation.
Zoom:
Affiche une image boîte aux lettres 16:9 ou une image 4:3 sans
déformation.
4:3 complet:
Affiche une image 4:3 en l’allongeant horizontalement pour qu’elle
remplisse l’écran.
●●
Pour les signaux HD (haute définition)
Rognage élargi:
Affiche une image boîte aux lettres 16:9 (anamorphosée) en plein écran.
L’allongement n’est visible que sur les bords gauche et droit.
●●
Pour les signaux HD (haute définition)
Rognage zoom:
Affiche une image boîte aux lettres 16:9 (anamorphosée) en plein écran
sans déformation.
●●
Pour les signaux HD (haute définition)
- 49 -
= Remarque =
●●
Affichez l’image (télévision, entrée externe, etc.) en plein écran pour
utiliser cette fonction dans son intégralité.
●●
Le mode de rapport de format peut être mémorisé séparément pour les
signaux SD (définition standard) et HD (haute définition).
●●
L’aspect ne peut pas être modifié en service télétexte ou en signaux de
format 3D.
Signal de commande du rapport de format
Normalement, les programmes comportent un “Signal de commande du
rapport de format”. (signal d’écran large, signal de commande via la borne
péritel / HDMI)
En mode Automatique, le rapport de format apparaît dans le coin supérieur
gauche de l’écran si le téléviseur détecte un signal d’écran large (WSS) ou
un signal de commande passant par la borne péritel (8 broches) / HDMI. Le
rapport de format passe au format d’écran approprié.
Visionnage > Pour une image optimale > Rapport de format
■■Conditions de disponibilité
●● Borne satellite (WSS uniquement)
Format de signal d’entrée valide :
DVB-S
●● Borne d’antenne / de câble (WSS uniquement)
Format de signal d’entrée valide :
DVB-C
DVB-T / DVB-T2
PAL B, G, H, I, D, K
SECAM B, G, L, L’, D, K
Format de signal d’entrée invalide :
PAL 525/60 6,5 MHz
PAL 525/60 6,0 MHz
PAL 525/60 5,5 MHz
M.NTSC 6,5 MHz
M.NTSC 6,0 MHz
M.NTSC 5,5 MHz
- 50 -
●● Borne AV1 (péritel) / Bornes AV2 (VIDEO)
Format de signal d’entrée valide :
PAL
SECAM
PAL 525/60
M.NTSC
NTSC
: Signal de commande par la borne péritel (8 broches) / HDMI
uniquement
●● Bornes AV2 (COMPONENT) (WSS uniquement)
Format de signal d’entrée valide :
625 (576) / 50i, 50p
Format de signal d’entrée invalide :
525 (480) / 60i, 60p
750 (720) / 60p, 50p
1 125 (1 080) / 60i, 50i
●● Borne HDMI
Format de signal d’entrée valide :
525 (480) / 60i, 60p
625 (576) / 50i, 50p
750 (720) / 60p, 50p
1 125 (1 080) / 60i, 50i
1 125 (1 080) / 60p, 50p, 24p
●●
La borne HDMI ne reçoit pas de signal WSS.
= Remarque =
●●
Si la taille de l’écran semble anormale lors de la lecture, sur un
magnétoscope, d’un programme enregistré en mode d’écran large,
réglez l’alignement du magnétoscope. Consultez le mode d’emploi du
magnétoscope.
- 51 -
Paramètres de base
1. Affichez le menu avec MENU.
2. Sélectionnez Image avec
/
et appuyez sur OK pour valider.
3. Sélectionnez l’une des options suivantes avec
pour valider.
/
et appuyez sur OK
Rétro-éclairage / Contraste / Luminosité / Couleur / Teinte / Netteté /
Température de couleur / Couleur vive / Commande adapt. rétroécl. / Boîte
aux lettres / Remaster. résolution / Atténuation sous-titres. / Réhausseur
de brillance / Intelligent Frame Creation / 24p Smooth Film
4. Réglez avec
/
/
/
et appuyez sur OK pour mémoriser.
Rétro-éclairage, Contraste, Luminosité, Couleur, Teinte, Netteté
Ajuste le niveau de ces options selon vos préférences personnelles.
Température de couleur
Permet de régler l’ensemble des tons de l’image (bleu ou rouge plus
prononcé).
Couleur vive
(Activé / Désactivé)
Rend automatiquement les couleurs éclatantes.
Commande adapt. rétroécl.
Contrôle automatiquement le niveau de rétroéclairage en fonction des
images.
●●
Non valide en mode multi fenêtres
Boîte aux lettres
(Variateur / Normal)
Permet de régler le niveau de noir de la zone boîte aux lettres
(anamorphosée) pour le visionnage des films, etc.
Remaster. résolution
(Automatique / Maximum / Moyen / Minimum / Désactivé)
Améliore la résolution de l’image afin de la rendre plus nette.
- 52 -
Atténuation sous-titres.
(Automatique / Maximum / Moyen / Minimum / Désactivé)
Adoucit les contours de sous-titrage. Particulièrement efficace pour les
contenus en basse résolution.
●●
Non valide en mode 3D
Réhausseur de brillance
(Maximum / Moyen / Minimum / Désactivé)
Accentue le contraste localement pour augmenter la luminosité de l’image.
●●
Non valide en mode 3D
Intelligent Frame Creation
(Maximum / Moyen / Minimum / Désactivé)
Permet de compenser automatiquement la vitesse de défilement d’image et
de supprimer les mouvements de trépidation pour adoucir les images.
●●
Selon le contenu, les images peuvent avoir des parasites. Pour éviter les
parasites, modifiez les paramètres.
●●
Non valide en mode multi-fenêtres, pour les contenus photo du Lecteur
multimédia / des services réseau ou lorsque Mode jeu est réglé sur Activé
24p Smooth Film
(Maximum / Moyen / Minimum / Désactivé)
Permet de compenser automatiquement la vitesse de défilement d’image
pour rendre plus fluides les images vidéo de source 24p.
●●
Cette fonction est disponible uniquement pour un signal d’entrée 24p et
affichée à la place de Intelligent Frame Creation.
●●
Non valide en mode multi-fenêtres, pour les contenus photo du Lecteur
multimédia / des services réseau ou lorsque Mode jeu est réglé sur Activé
- 53 -
Paramètres de réduction du bruit
1. Affichez le menu avec MENU.
2. Sélectionnez Image > Réduction du bruit / Remasterisation MPEG avec
/
et appuyez sur OK pour valider.
3. Réglez avec
/
et appuyez sur OK pour mémoriser.
Réduction du bruit
(Automatique / Maximum / Moyen / Minimum / Désactivé)
Réduit le bruit d’image indésirable.
Remasterisation MPEG
(Automatique / Maximum / Moyen / Minimum / Désactivé)
Réduit le bruit de scintillement sur les contours de l’image et supprime le
bruit.
Paramètres avancés
Vous pouvez ajuster et configurer les réglages d’image détaillés lorsque
Mode Image est réglé sur Cinéma, Vrai cinéma, Personnalisé ou
Professionnel1 / 2. Les paramètres en Vrai cinéma, Personnalisé ou
Professionnel1 / 2 peuvent être mémorisés pour chaque entrée.
Visionnage > Pour une image optimale > Mode Image
1. Sélectionnez le mode d’entrée avec AV ou TV.
2. Affichez le menu avec MENU.
3. Sélectionnez Image > Mode Image avec
valider.
4. Sélectionnez le mode avec
/
/
et appuyez sur OK pour
et appuyez sur OK pour régler.
Cinéma / Vrai cinéma / Personnalisé / Professionnel1 / Professionnel2
■■Ajustez les réglages détaillés de l’image
1. Affichez le menu avec MENU.
2. Sélectionnez Image > Paramètres avancés avec
OK pour valider.
3. Sélectionnez l’une des options suivantes avec
pour valider.
/
/
et appuyez sur
et appuyez sur OK
Contrôle du contraste / Gamme de couleurs / Balance des blancs /
Gestion de couleur / Gamma / Réinitialiser par défaut
4. Réglez avec
/
/
/
et appuyez sur OK pour mémoriser.
- 54 -
■■Contrôle du contraste
Contrôle du contraste
(Automatique / Custom / Désactivé)
Règle automatiquement les paramètres détaillés du contraste. Sélectionnez
Custom pour définir Paramètre ctrl contraste manuellement.
Paramètre ctrl contraste
Commande adapt. Gamma:
Permet de régler la courbe gamma afin d’éclaircir l’image.
Extension des noirs:
Permet de régler progressivement les tons de noir.
Effet blanc clair:
Permet d’éclaircir la zone blanche.
Réinitialiser par défaut:
Réinitialise les éléments du Paramètre ctrl contraste.
■■Gamme de couleurs
Gamme de couleurs
(Normal / Natif)
Reproduit la couleur de l’image avec précision conformément à la gamme de
couleurs.
Normal:
Affiche les couleurs conformément à la gamme de couleurs.
Natif:
Affiche des couleurs profondes en étendant la gamme de couleurs au
maximum.
●●
Pour une entrée HDMI ou des contenus vidéo du Lecteur multimédia
- 55 -
■■Balance des blancs
Gain Rouge / Gain Vert / Gain Bleu
Permet de régler la balance des blancs dans les plages de couleur rouge /
vert / bleu vifs.
Limite Rouge / Limite Vert / Limite Bleu
Permet de régler la balance des blancs dans les plages de couleur rouge /
vert / bleu foncés.
Ajustement plus détaillé
Permet de régler plus précisément la Balance des blancs.
Niveau signal d’entrée:
Réglez le niveau du signal d’entrée.
Gain Rouge / Gain Vert / Gain Bleu:
Permet de régler précisément la balance des blancs dans les plages
de couleur rouge / vert / bleu vifs.
Réinitialiser par défaut:
Réinitialise les éléments du Ajustement plus détaillé.
Réinitialiser par défaut
Réinitialise Balance des blancs aux paramètres par défaut.
■■Gestion de couleur
Teinte Rouge / Saturation Rouge / Luminance Rouge
Permet de régler la teinte / saturation / luminosité de l’image dans les plages
de rouge.
Teinte Verte / Saturation Verte / Luminance Verte
Permet de régler la teinte / saturation / luminosité de l’image dans les plages
de vert.
Teinte Bleue / Saturation Bleue / Luminance Bleue
Permet de régler la teinte / saturation / luminosité de l’image dans les plages
de bleu.
- 56 -
Ajustement plus détaillé
Permet de régler plus précisément la Gestion de couleur.
Teinte Jaune / Teinte Cyan / Teinte Magenta:
Règle la teinte de l’image dans les plages jaune / cyan / magenta.
Saturation Jaune / Saturation Cyan / Saturation Magenta:
Règle la saturation dans les plages jaune / cyan / magenta.
Luminance Jaune / Luminance Cyan / Luminance Magenta:
Règle la luminance dans les plages jaune / cyan / magenta.
Réinitialiser par défaut:
Réinitialise les éléments du Ajustement plus détaillé.
Réinitialiser par défaut
Réinitialise Gestion de couleur aux paramètres par défaut.
■■Gamma
Gamma
Change de courbe gamma.
●●
Veuillez noter que les valeurs numériques sont des références destinées à
l’ajustement.
Ajustement plus détaillé
Permet de régler plus précisément la Gamma.
Niveau signal d’entrée:
Réglez le niveau du signal d’entrée.
Gain:
Réglez le gain des Gamma du niveau de signal sélectionné.
Réinitialiser par défaut:
Réinitialise les éléments du Ajustement plus détaillé.
Réinitialiser par défaut
Réinitialise Gamma aux paramètres par défaut.
- 57 -
■■Réinitialiser par défaut
Réinitialiser par défaut
Réinitialise Paramètres avancés aux paramètres par défaut.
Paramètres des options
1. Affichez le menu avec MENU.
2. Sélectionnez Image > Paramètres des options avec
OK pour valider.
3. Sélectionnez l’une des options suivantes avec
pour valider.
/
/
et appuyez sur
et appuyez sur OK
Mode jeu / Mode cadence de film / 1080p Pur Direct / Type de contenu
HDMI / Plage RVB HDMI / Système couleur AV / 3D-COMB
4. Réglez avec
/
et appuyez sur OK pour mémoriser.
Mode jeu
(Activé / Désactivé)
Fournit des images adaptées pour des signaux de réponse rapides lorsque
vous jouez à des jeux.
●●
Non valide en mode TV ou en mode multi fenêtres
●●
Pour afficher un enregistrement continu du temps passé à utiliser le mode
Jeux, réglez Affichage du temps de jeu.
Mode cadence de film
(Activé / Désactivé)
Améliore la résolution verticale des images de films.
●●
Cette fonction est disponible pour les signaux entrelacés (sauf en mode
multi fenêtres, avec les services réseau ou si Mode jeu est réglé sur
Activé).
1080p Pur Direct
(Activé / Désactivé)
Reproduit la qualité de l’image d’origine en détail pour un signal d’entrée
1080p (HDMI).
●●
Non valide dans les modes 3D ou multi fenêtres
- 58 -
Type de contenu HDMI
(Éléments graphiques / Photos / Automatique / Désactivé)
Ajuste les paramètres de l’image de chaque entrée HDMI selon le type de
contenu sélectionné.
Automatique:
Ajuste automatiquement les réglages de l’image conformément au
contenu HDMI reçu par le câble HDMI si l’appareil connecté prend en
charge le type de contenu HDMI.
●●
Pour définir la disponibilité de chaque type de contenu pour le mode Auto,
sélectionnez Config. détail auto..
●●
Pour l’entrée HDMI
Plage RVB HDMI
(Automatique / Plein / Normal)
Permet de régler le niveau de noir de l’image pour chaque entrée HDMI.
●●
Lorsque le niveau de noir n’est pas correct, sélectionnez Plein.
●●
Pour l’entrée HDMI
Système couleur AV
(Automatique / PAL / SECAM / M.NTSC / NTSC)
Permet de sélectionner le système de couleur facultatif sur la base des
signaux vidéo.
●●
Pour l’entrée AV
3D-COMB
(Activé / Désactivé)
Rend plus vives les images fixes ou au ralenti.
●●
De temps à autre, pendant l’arrêt sur image ou le défilement lent des
images, des motifs de couleurs peuvent être visibles. Réglez sur Activé
pour afficher les couleurs avec plus de netteté et de fidélité.
●●
Pour la réception des signaux PAL / NTSC en mode TV ou connexion
composite
- 59 -
Paramètres de l’écran
1. Affichez le menu avec MENU.
2. Sélectionnez Image > Paramètres de l’écran avec
OK pour valider.
/
3. Sélectionnez l’une des options suivantes avec
pour valider.
et appuyez sur OK
/
et appuyez sur
Surbalage 16:9 / Taille horizontale / Réglages du zoom / Multi fenêtres /
Affichage à l’écran
4. Réglez avec
/
et appuyez sur OK pour mémoriser.
Surbalage 16:9
(Activé / Désactivé)
Permet de sélectionner la zone de l’écran pour l’affichage de l’image en 16:9.
Activé:
Agrandit l’image pour cacher ses bords.
Désactivé:
Affiche l’image à sa taille originale.
●●
Réglez sur Activé si du bruit est généré sur les bords de l’écran.
●●
Cette fonction peut être mémorisée respectivement pour les signaux SD
(définition standard) et HD (haute définition).
●●
Non valide avec les services réseau
Taille horizontale
(Taille horizontale1 / Taille horizontale2)
Change la plage d’affichage horizontal pour réduire le bruit sur le bord latéral
de l’image.
●●
Pour le mode TV et les entrées AV et HDMI
●●
Non valide en mode 3D
Réglages du zoom
Ajuste la position verticale et la taille lorsque le format est réglé sur Élargi,
Rognage élargi, Zoom ou Rognage zoom.
Multi fenêtres
Affiche deux fenêtres en même temps.
Fonctions > Multi fenêtres > Utilisation
- 60 -
Affichage à l’écran
(Activé / Désactivé)
Éteint l’écran lorsque vous sélectionnez Désactivé.
●●
Cette fonction est efficace pour réduire la consommation électrique lors de
l’écoute de son sans regarder l’écran du téléviseur.
●●
Appuyez sur n’importe quelle touche (à l’exception du bouton de mise en
veille On / Off) pour activer l’écran.
Verrouiller les réglages
Permet de verrouiller les réglages de Professionnel1 / 2 pour chaque entrée.
1. Affichez le menu avec MENU.
2. Sélectionnez Image > Verrouiller les réglages avec
OK pour valider.
/
et appuyez sur
3. Entrez le code PIN (4 chiffres) avec les Touches numériques.
●●
Saisissez le code PIN deux fois lors de la première configuration.
●●
Notez le code PIN au cas où vous l’oublieriez.
4. Sélectionnez Verrouillage d’ajustement avec
pour valider.
5. Sélectionnez Activé avec
●●
/
/
et appuyez sur OK
et appuyez sur OK pour régler.
Rétro-éclairage, Contraste, Luminosité, Couleur, Teinte, Netteté,
Température de couleur, Couleur vive, Commande adapt. rétroécl.,
Remaster. résolution, Atténuation sous-titres., Réhausseur de brillance,
Paramètres avancés et Réinitialiser par défaut dans le menu Image
peuvent être verrouillés.
■■Pour changer le code PIN
1. Sélectionnez Modifier code PIN avec
valider.
/
et appuyez sur OK pour
2. Saisissez un nouveau code PIN deux fois avec les Touches numériques.
- 61 -
Ajustement de copie
Permet de copier les paramètres d’image de Vrai cinéma, Personnalisé,
Professionnel1 ou Professionnel2 vers ceux d’une autre entrée ou d’un autre
mode d’affichage.
1. Affichez le menu avec MENU.
2. Sélectionnez Image > Ajustement de copie > Mode Destination /
Destination avec
/
et appuyez sur OK pour valider.
3. Sélectionnez la destination de la copie avec
pour régler.
4. Sélectionnez Lancer la copie avec
/
/
et appuyez sur OK
et appuyez sur OK pour copier.
5. Lorsque l’écran de confirmation est affiché, sélectionnez Oui avec
et appuyez sur OK pour régler.
/
= Remarque =
●●
Paramètres des options, Paramètres de l’écran et Réglages 3D ne seront
pas copiés.
●●
Vous ne pouvez pas copier vers le mode verrouillé.
- 62 -
Pour un son optimal
Mode Son
1. Affichez le menu avec MENU.
2. Sélectionnez Son > Mode sonore avec
valider.
3. Sélectionnez le mode avec
/
/
et appuyez sur OK pour
et appuyez sur OK pour régler.
Mode sonore
(Standard / Musique / Ambiance / Utilisateur)
Permet de sélectionner votre mode audio favori pour chaque entrée.
Standard:
Assurer une qualité sonore correcte pour tous les types de scènes.
Musique:
Améliore la qualité sonore pour regarder des vidéos musicales, etc.
Ambiance:
Améliore les effets spatiaux et offre un son clair.
Utilisateur:
Permet d’ajuster manuellement le son en utilisant l’égaliseur afin de
convenir à votre qualité sonore préférée.
●●
Dans chaque mode, Grave, Aigu, Surround, Bass Boost et Remastering
numérique peuvent être réglés et mémorisés.
●●
Pour le mode Utilisateur, Equalizer est disponible dans le menu Son au
lieu de Grave et Aigu. Sélectionnez Equalizer et ajustez la fréquence.
Visionnage > Pour un son optimal > Paramètres de base
●●
Cette fonction est effective uniquement pour le son des haut-parleurs de la
TV.
- 63 -
Paramètres de base
1. Affichez le menu avec MENU.
2. Sélectionnez Son avec
/
et appuyez sur OK pour valider.
3. Sélectionnez l’une des options suivantes avec
pour valider.
/
et appuyez sur OK
Grave / Aigu / Equalizer / Balance / Surround / Bass Boost / Remastering
numérique
4. Réglez avec
/
/
/
et appuyez sur OK pour mémoriser.
Grave
Ajuste le niveau pour renforcer ou affaiblir une sortie sonore plus grave ou
plus profonde.
Aigu
Ajuste le niveau pour renforcer ou affaiblir une sortie sonore plus aiguë ou
plus élevée.
Equalizer
Permet d’ajuster le niveau de fréquence qui convient à votre qualité sonore
préférée.
●●
Cette fonction est disponible lorsque Mode sonore est réglé sur Utilisateur.
●●
Sélectionnez la fréquence et modifiez-en le niveau à l’aide de
●●
Pour améliorer les sons graves, augmentez le niveau des fréquences
les plus basses. Pour améliorer les sons aigus, augmentez le niveau des
fréquences les plus élevées.
●●
Pour réinitialiser les niveaux de chaque fréquence au réglage par défaut,
sélectionnez Réinitialiser par défaut avec
/
et appuyez sur OK.
●●
Cette fonction est effective uniquement pour le son des haut-parleurs de la
TV.
/
.
Balance
Permet de régler le niveau du volume des haut-parleurs droit et gauche.
- 64 -
Surround
(Stade / Salle de concert / Naturelle / Désactivé)
Permet de sélectionner les réglages sonores Surround.
Stade:
Permet de fournir un effet sonore similaire à celui d’un stade.
Salle de concert:
Permet de fournir un effet sonore similaire à celui d’une salle de
concert.
Naturelle:
Contrôle la réverbération pour rendre le son plus claire.
●●
Cette fonction est effective uniquement pour le son des haut-parleurs de la
TV.
Bass Boost
(Activé / Désactivé)
Renforce l’effet des sons graves.
●●
Cette fonction est effective uniquement pour le son des haut-parleurs de la
TV.
Remastering numérique
(Activé / Désactivé)
Compense un signal audio compressé pour reproduire la qualité sonore
d’origine.
●●
Cette fonction est effective uniquement pour le son des haut-parleurs de la
TV.
- 65 -
Paramètres volume
1. Affichez le menu avec MENU.
2. Sélectionnez Son avec
/
et appuyez sur OK pour valider.
3. Sélectionnez l’une des options suivantes avec
pour valider.
/
et appuyez sur OK
Paramètre haut-parleur / Ecouteurs / Auto-contrôle de gain / Correction
volume / Distance mur/haut-parleur
4. Réglez avec
/
/
/
et appuyez sur OK pour mémoriser.
Paramètre haut-parleur
(Enceinte téléviseur / Casques / Désactivé)
Sélectionnez la sortie sonore dont le volume doit être réglé. Faites le réglage
sur Désactivé si vous utilisez les haut-parleurs externes.
●●
Le son provenant du haut-parleur du téléviseur est coupé lorsque Casque
ou Désactivé est sélectionné.
Ecouteurs
Permet de régler le volume du casque.
Auto-contrôle de gain
(Activé / Désactivé)
Régule automatiquement les grandes différences sonores entre les chaînes
et les entrées.
Correction volume
Règle individuellement le volume de chaque chaîne ou mode d’entrée.
Distance mur/haut-parleur
(Moins de 30 cm / Plus de 30 cm)
Compense les basse fréquences sonores dues aux distances entre les
enceintes et le mur.
●●
Si l’espace arrière entre le téléviseur et le mur est inférieur à 30 cm,
l’option Moins de 30 cm est recommandée.
●●
Si l’espace arrière entre le téléviseur et le mur est supérieur à 30 cm,
l’option Plus de 30 cm est recommandée.
●●
Cette fonction est effective uniquement pour le son des haut-parleurs de la
TV.
- 66 -
Paramètres d’aide vocale
1. Affichez le menu avec MENU.
2. Sélectionnez Son > Paramètres d’aide vocale avec
OK pour valider.
3. Sélectionnez l’une des options suivantes avec
pour valider.
/
/
et appuyez sur
et appuyez sur OK
Aide vocale / Vitesse / Volume / Langue / Niveau d’utilisateur / Navigateur
Web
4. Réglez avec
/
/
/
et appuyez sur OK pour mémoriser.
Aide vocale
(Activé / Désactivé)
Réglez sur Activé pour activer le guide vocal des fonctions de base
(messages écran, etc.) pour les utilisateurs souffrant de déficiences visuelles.
Vitesse
(Rapide / Normal / Ralenti)
Sélectionne la vitesse de lecture du guide vocal.
Volume
(Maximum / Moyen / Minimum)
Sélectionne le volume du guide vocal.
Langue
Change la langue du guide vocal.
●●
Toutes les langues ne sont pas disponibles. Lorsque la langue
sélectionnée n’est pas prise en charge, Langue est automatiquement réglé
sur Anglais.
Niveau d’utilisateur
(Débutant / Expert)
Sélectionne le niveau de verbosité du guide vocal.
Navigateur Web
(Activé / Désactivé)
Réglez sur Activé pour activer le guide vocal du contenu réseau dans la
fonctionnalité du navigateur Web.
- 67 -
Description audio
1. Affichez le menu avec MENU.
2. Sélectionnez Son > Description audio avec
valider.
/
3. Sélectionnez l’une des options suivantes avec
pour valider.
et appuyez sur OK pour
/
et appuyez sur OK
Type audio préféré / Volume / Haut-parleurs / Casques
4. Réglez avec
/
/
/
et appuyez sur OK pour mémoriser.
Type audio préféré
(Standard / Description audio)
Configuration de la narration pour les utilisateurs malvoyants
Réglez sur Description audio pour activer la piste audio de narration lorsque
le programme en dispose.
●●
La disponibilité de la piste audio de narration est indiquée par AD dans la
bannière d’informations.
●●
Pour DVB
●●
Non valide pour l’écran secondaire en mode multi fenêtres
Volume
Permet de régler le volume de la description audio.
●●
Pour DVB
Haut-parleurs
(Mix / Standard)
Réglez sur Mix pour activer la piste sonore de description par les hautparleurs du téléviseur.
●●
Pour DVB
Casques
(Mix / Standard)
Réglez sur Mix pour activer la piste sonore de description par le casque.
●●
Pour DVB
- 68 -
Réglages avancés
1. Affichez le menu avec MENU.
2. Sélectionnez Son avec
/
et appuyez sur OK pour valider.
3. Sélectionnez l’une des options suivantes avec
pour valider.
/
et appuyez sur OK
MPX / Préférence audio / Sélection SPDIF / Délai SPDIF / Entrée HDMI
4. Réglez avec
/
et appuyez sur OK pour mémoriser.
MPX
Permet de sélectionner le mode de son multiplex (selon disponibilité).
Stéréo:
En temps normal, utilisez ceci.
Mono:
Lorsque le signal stéréo ne peut être reçu
M1 / M2:
Disponible pendant la transmission d’un signal mono
●●
Pour Analogique
Préférence audio
(Automatique / Multicanal / Stéréo / MPEG)
●●
Les options de fonction varient suivant le pays sélectionné.
Permet de sélectionner le réglage initial pour les pistes audio.
Automatique:
Sélectionne automatiquement les pistes audio si le programme
comporte plus de deux pistes. L’ordre de priorité est le suivant : Dolby
Digital Plus, HE-AAC, Dolby Digital, MPEG.
Multicanal:
La priorité est accordée à la piste audio multi-canal.
Stéréo:
La priorité est accordée à la piste audio multi-canal stéréo (2 canaux).
MPEG:
La priorité est accordée au MPEG.
●●
Dolby Digital Plus et Dolby Digital sont des méthodes de codage des
signaux numériques développées par Dolby Laboratories. Outre l’audio
stéréo (2 canaux), ces signaux peuvent être de type audio multicanal.
- 69 -
●●
HE-AAC est une méthode de codage sensorielle utilisée pour comprimer
l’audio numérique en vue d’un stockage et d’une transmission efficaces.
●●
MPEG est une méthode de compression audio qui permet de réduire la
taille des données sans perte significative de la qualité audio.
●●
Dolby Digital Plus et HE-AAC sont des technologies pour programmes HD
(haute définition).
●●
Pour DVB
Sélection SPDIF
(Automatique / PCM)
Permet de sélectionner le réglage initial pour le signal de sortie audio
numérique des bornes DIGITAL AUDIO et HDMI2 (fonction ARC).
●●
SPDIF est un format de fichier de transfert audio standard.
Automatique:
Le Dolby Digital Plus, le Dolby Digital et le HE-AAC multi-canal sont
en sortie avec le Dolby Digital Bitstream. Les signaux MPEG sont
émis en PCM. DTS est émis en DTS pour le contenu vidéo du Lecteur
multimédia / des services réseau.
PCM:
Le signal de sortie numérique est verrouillé sur PCM.
●●
ARC (Audio Return Channel) est une fonction de sortie audio numérique
utilisant un câble HDMI.
●●
Pour le mode DVB ou les contenus vidéo du Lecteur multimédia / des
services réseau
Lecteur multimédia > Mode Vidéo > Paramètres de sortie audio
Réseau > Vidéos > Paramètres de sortie audio
Délai SPDIF
Ajuste la temporisation de la sortie du son à partir des bornes DIGITAL
AUDIO et HDMI2 (fonction ARC) si le son ne se synchronise pas avec
l’image.
●●
Pour DVB
- 70 -
Entrée HDMI
(Numérique / Analogique)
Effectue une sélection en fonction du signal d’entrée.
Visionnage > Appareil externe > Fonctions HDMI
Numérique:
Si le son est transmis via une connexion par câble HDMI.
Analogique:
Si le son n’est pas transmis via une connexion par câble adaptateur
HDMI-DVI.
●●
Pour l’entrée HDMI
- 71 -
Guide TV
Utilisation le Guide TV
Guide TV — Le guide électronique des programmes (EPG) présente à l’écran
une grille des programmes actuellement diffusés et des émissions à venir
pour les sept prochains jours (selon le diffuseur).
1. Affichez Sélection TV avec TV.
2. Sélectionnez le mode avec
/
et appuyez sur OK pour régler.
DVB-S / DVB-C / DVB-T / Analogique
3. Affichez Guide TV avec GUIDE.
●●
Appuyez de nouveau pour changer la présentation. (Paysage / Portrait)
– Affichez Paysage pour voir plusieurs chaînes.
– Affichez Portrait pour voir une chaîne à la fois.
●●
Selon le pays que vous avez sélectionné, vous pouvez sélectionner le
type de Guide TV. (Guide par défaut)
1) Affichez le menu avec MENU.
2) Sélectionnez Configuration > Affichage réglages > Guide par défaut
avec
/
et appuyez sur OK pour valider.
3) Sélectionnez Liste des chaînes / Guide TV avec
OK pour régler.
/
et appuyez sur
Guide TV:
Le guide électronique des programmes (EPG) est disponible.
Liste des chaînes:
La liste des chaînes s’affiche à la place de l’EPG.
- 72 -
(Exemple)
Écran TV
Date
Heure
Programme
D (DVB-T) / A (Analogique)
Position et nom de la chaîne
●●
Pour regarder le programme
1) Sélectionnez le programme actuel avec
OK pour valider.
/
/
/
et appuyez sur
– Le programme actuel est affiché dans le coin supérieur gauche de
l’écran.
2) Sélectionnez Voir programme avec
visionnage. (DVB)
/
et appuyez sur OK pour le
– Pour utiliser Programmation minuterie
Visionnage > Guide TV > Programmation minuterie
●●
Reculer au jour précédent (DVB)
(Rouge)
●●
Aller au jour suivant (DVB)
(Vert)
●●
Pour afficher une liste de chaînes du type sélectionné
1) Affichez la liste des types avec
2) Sélectionnez le type avec
/
(Jaune).
et appuyez sur OK pour visionner.
- 73 -
●●
Pour chercher les titres de programmes et consulter une liste des
programmes recherchés (DVB) (selon disponibilité)
1) Affichez la liste de recherche avec
2) Sélectionnez Recherche avec
3) Entrez les caractères avec
valider.
(Jaune).
/
/
et appuyez sur OK pour valider.
/
/
et appuyez sur OK pour
– Vous pouvez saisir les caractères en utilisant les
Touches numériques.
Fonctions > Réglage des caractères > Utilisation des touches
numériques
4) Appuyez sur
(Vert) pour lancer la recherche.
– Tous les titres de programmes correspondant au mot recherché
vont s’afficher.
– Une recherche sans caractère saisi au préalable affichera tous les
programmes, y compris les programmes en cours.
●●
Pour afficher une liste de chaînes de la catégorie sélectionnée
1) Affichez la liste des catégories avec
2) Sélectionnez la catégorie avec
visionner.
(Bleu).
/
et appuyez sur OK pour
– Pour afficher la liste des chaînes favorites, sélectionnez Éditer les
favoris.
Visionnage > Réglage et édition des chaînes > Éditer les favoris
●●
Pour afficher plus de détails sur le programme (DVB)
1) Sélectionnez le programme avec
2) Appuyez sur
/
/
/
pour afficher.
– Appuyez de nouveau pour revenir au Guide TV.
●●
Pour quitter Guide TV
EXIT
- 74 -
.
= Remarque =
●●
La première fois que vous allumez le téléviseur, ou s’il est resté éteint
pendant plus d’une semaine, le Guide des programmes peut mettre un
certain temps à apparaître complètement.
●●
Cette fonction varie suivant le pays sélectionné.
●●
La saisie ou la mise à jour du code postal peut être requise pour utiliser le
système GUIDE Plus+ selon le pays que vous sélectionnez.
1) Affichez le menu avec MENU.
2) Sélectionnez Configuration > Autres réglages > Paramétrage GUIDE
Plus+ avec
/
et appuyez sur OK pour valider.
3) Suivez les instructions à l’écran.
Mise à jour:
Permet d’effectuer la mise à jour du programme GUIDE Plus+ pour le
système GUIDE Plus+ (disponible uniquement dans certains pays).
Code postal:
Permet de régler votre code postal pour l’affichage des informations
locales dans le système GUIDE Plus+ (disponible uniquement dans
certains pays).
Informations système:
Affiche les informations du système GUIDE Plus+ (disponible
uniquement dans certains pays).
●●
Les canaux DVB-T et analogiques s’affichent sur le même écran de Guide
des programmes. D et A peuvent être affichés pour différencier la DVB-T
et les chaînes analogiques. Il n’y pas de liste de programmes pour les
chaînes analogiques.
- 75 -
Programmation minuterie
Cette fonction vous permet de choisir les programmes pour lesquels vous
souhaitez un rappel ou que vous souhaitez enregistrer sur le disque dur USB.
1. Sélectionnez le programme avec
accéder.
/
/
et appuyez sur OK pour
2. Sélectionnez Enr. DD USB / Rappel avec
régler.
/
et appuyez sur OK pour
●●
/
Pour vérifier / modifier / annuler un événement programmé
Enregistrement > Programmation minuterie > Modification de la
programmation de la minuterie
●●
La DEL devient orange en mode de veille si Programmation minuterie
est réglé.
●●
Pour retourner à Guide TV
BACK/RETURN
●●
Si vous sélectionnez le programme actuel, un écran de confirmation
s’affiche pour demander si vous souhaitez regarder ou enregistrer ce
programme. Sélectionnez Programmation minuterie avec
/
et
appuyez sur OK pour régler Enr. DD USB afin d’enregistrer une fois
l’événement programmé.
●●
s’affiche sur l’écran Guide des programmes si Programmation
minuterie est réglée à partir de Guide TV.
●●
Selon le pays sélectionné, vous pouvez également régler
Enregistrement signal supporté (voir ci-dessous).
= Remarque =
●●
Non valide pour analogique
●●
Programmation minuterie ne fonctionne de façon appropriée que si les
données horaires sont acquises via le signal de la radiotélévision ou du
fournisseur d’accès.
●●
Pendant l’enregistrement, une chaîne analogique ou le mode TV ne
peuvent pas être sélectionnés depuis votre smartphone.
●●
Pour enregistrer des émissions sur le disque dur USB, assurez-vous de le
formater et de l’activer pour l’enregistrement dans Config. Périph. USB.
Enregistrement > Configuration du disque dur USB
●●
Pour régler les événements de programmation de la minuterie de ce
téléviseur sur l’équipement réseau (smartphone, etc.) en dehors du réseau
domestique.
Enregistrement > Programmation minuterie > Enregistrement distant
- 76 -
■■Enregistrement signal supporté
Enregistrement signal supporté est Programmation minuterie qui est
commandé par les informations du Guide des programmes ; si les heures de
début et de fin sont modifiées par le diffuseur, l’événement de programmation
de la minuterie suivra la modification. Remarquez que Enregistrement signal
supporté ne fonctionne de façon fiable que si les informations reçues des
diffuseurs sont correctes.
●●
La disponibilité de cette fonction varie suivant le pays sélectionné et le
mode TV que vous sélectionnez.
●●
est affiché sur l’événement de la minuterie si Enregistrement signal
supporté est réglé.
= Remarque =
●●
Si vous modifiez l’heure de début et l’heure de fin d’un événement
d’enregistrement déclenché par un signal de plus de 10 minutes, les
modifications du diffuseur quant aux heures de début et de fin ne seront
plus suivies. Les heures de début et de fin deviennent fixes.
- 77 -
Télétexte
Afficher le télétexte
1. Passez au télétexte avec TEXT.
●●
Affiche la page d’index (le contenu varie suivant le diffuseur).
●●
Les numéros de sous-page / numéros actuels s’affichent en haut à gauche
de l’écran.
●●
L’heure / la date s’affichent en haut à droite de l’écran.
●●
La barre de couleur s’affiche en bas de l’écran.
2. Sélectionnez la page avec les Touches numériques,
(Touches de couleur).
●●
/
ou
Pour régler le contraste
1) Appuyez sur MENU trois fois pour afficher Contraste.
2) Faites le réglage avec
●●
/
et appuyez sur OK pour valider.
Pour quitter le télétexte
EXIT
■■Affichez les données cachées
1. Appuyez sur MENU.
2. Affichez les données avec
●●
(Rouge).
Appuyez encore une fois pour les cacher à nouveau.
■■Pour afficher une page favorite mémorisée
Appuyez sur STTL pour afficher une page favorite.
●●
Ouvrez la page associée à
●●
Le réglage d’usine est “P103”.
(Bleu). (Mode Liste)
■■PLEIN / HAUT / BAS
1. Appuyez sur MENU.
2. Appuyez sur
(Vert) pour changer la présentation.
- 78 -
■■Pour regarder la télévision et le télétexte dans deux fenêtres
en même temps
1. Appuyez deux fois sur MENU.
2. Réglez Image et texte sur Activé / Désactivé avec
●●
/
.
Les commandes ne sont exécutables que dans l’écran télétexte.
■■Mémorisez les pages fréquemment consultées dans la barre
de couleur (en mode Liste)
1. Appuyez sur
est affichée.
(Touches de couleur) pendant que la page
2. Appuyez de manière continue sur OK.
●●
Le numéro de la page mémorisée devient blanc.
●●
Pour changer les pages mémorisées
1) Appuyez sur
(Touches de couleur) pour changer.
2) Saisissez un nouveau numéro de page avec les Touches numériques.
3) Appuyez de manière continue sur OK.
■■Afficher la sous-page
Le nombre de sous-pages s’affiche en haut de l’écran. Appuyez sur
/
pour voir la sous-page. (Uniquement lorsque le télétexte contient plus d’une
page.)
●●
Le nombre de sous-pages varie suivant le diffuseur (jusqu’à 79 pages).
●●
Pendant que vous regardez la télévision, une recherche peut prendre du
temps.
●●
Pour afficher une sous-page spécifique
1) Appuyez sur MENU.
2) Appuyez sur
(Bleu).
3) Saisissez le numéro à 4 chiffres (par ex. pour P6, appuyez sur
).
- 79 -
Mode télétexte
Les services de télétexte sont des informations textuelles fournies par les
diffuseurs.
●●
Les fonctions peuvent varier suivant le diffuseur.
1. Affichez le menu avec MENU.
2. Sélectionnez Configuration > Affichage réglages > Télétexte avec
et appuyez sur OK pour valider.
3. Sélectionnez TOP (FLOF) / Liste avec
régler.
/
/
et appuyez sur OK pour
■■Mode FLOF (FASTEXT) (dans le cas d’une diffusion FLOF
(FASTEXT))
En mode FLOF, quatre sujets de couleurs différentes apparaissent en bas de
l’écran.
Pour obtenir plus d’informations sur l’un de ces sujets, appuyez sur la touche
de couleur correspondante.
Ce service permet d’accéder facilement aux informations relatives aux sujets
présentés.
■■Mode TOP (dans le cas d’une diffusion de texte TOP)
TOP améliore considérablement le service de télétexte standard, en facilitant
la recherche et en fournissant un guide efficace.
●●
Survol rapide des informations de télétexte disponibles
●●
Sélection facile du sujet, étape par étape
●●
Informations d’état de page en bas de l’écran
●●
Page du haut / bas disponible
(Rouge) /
●●
(Vert)
Pour sélectionner parmi les blocs de sujets
(Bleu)
●●
Pour sélectionner le sujet suivant à l’intérieur du bloc de sujets
(Jaune)
(Après le dernier sujet, la sélection passe au bloc de sujets suivant.)
- 80 -
■■Mode Liste
En mode Liste, quatre numéros de page de couleurs différentes apparaissent
en bas de l’écran. Chacun de ces numéros peut être modifié et enregistré
dans la mémoire du téléviseur.
Visionnage > Télétexte > Afficher le télétexte
Langue télétexte
Permet de sélectionner la police de caractères utilisée pour le télétexte.
1. Affichez le menu avec MENU.
2. Sélectionnez Configuration > Affichage réglages > Langue télétexte avec
/
et appuyez sur OK pour valider.
3. Sélectionnez la police avec
/
et appuyez sur OK pour régler.
Ouest:
anglais, français, allemand, grec, italien, espagnol, suédois, turc, etc.
Est1:
tchèque, anglais, estonien, letton, roumain, russe, ukrainien, etc.
Est2:
tchèque, hongrois, letton, polonais, roumain, etc.
- 81 -
3D
Remarque
●●
Affichez l’image (télévision, entrée externe, etc.) en plein écran pour
l’affichage en 3D.
●●
N’appuyez et ne rayez pas les lentilles des lunettes 3D.
●●
Le contenu 3D n’est pas correctement visible si les lunettes 3D sont
portées à l’envers ou en position retournée.
●●
Lorsque vous visionnez des images 3D, vérifiez bien que vos yeux sont
alignés et maintenez la même position afin de ne pas voir double.
●●
Ne portez pas les lunettes 3D lorsque vous regardez quelque chose
d’autre que des images 3D. Des écrans à cristaux liquides (tel que des
écrans d’ordinateurs, des horloges numériques ou des calculatrices, etc.)
peuvent être difficiles à voir si vous portez les lunettes 3D.
●●
N’utilisez pas les lunettes 3D comme des lunettes de soleil.
●●
Il est possible que les effets 3D soient perçus de manière différente en
fonction des personnes.
Lunettes 3D - Entretien
■■Stockage et nettoyage des lunettes 3D
●●
Rangez les lunettes 3D dans un endroit frais et sec.
●●
Nettoyez à l’aide d’un chiffon doux sec.
– Essuyer les Lunettes 3D à l’aide d’un chiffon couvert de poussière
ou d’impuretés risque de rayer les lunettes. Secouez le chiffon pour
éliminer toute trace de poussière avant toute utilisation.
– Les verres des lunettes 3D sont fragiles. Nettoyez-les avec précaution.
●●
N’utilisez pas de benzène, de diluant ni de cire sur les lunettes 3D car cela
pourrait provoquer un écaillement de la peinture.
●●
Ne plongez pas les Lunettes 3D dans un liquide comme de l’eau.
- 82 -
Visionnage 3D
Vous pouvez profiter des images en 3D avec des contenus ou des
programmes correspondant à l’effet 3D en portant les lunettes 3D.
●●
Ce téléviseur est compatible avec les formats 3D Trame séquentielle, Côte
à côte et Haut et bas.
– Trame séquentielle est le format 3D qui permet d’enregistrer les
images pour les yeux gauche et droit avec une qualité haute définition
et de les lire en alternance.
1. Mettez les lunettes 3D.
2. Regardez les images en 3D.
●●
Des mesures de sécurité s’affichent lors du premier visionnement
d’image en 3D. Sélectionnez Oui ou Non pour continuer à visionner
des images en 3D.
Si vous sélectionnez Oui, ce message s’affiche à nouveau dans les
mêmes conditions lors du prochain allumage à l’aide de l’Interrupteur
d’alimentation principal. Sélectionnez Non si vous ne voulez pas que
ce message s’affiche à nouveau.
■■Lire un disque Blu-ray compatible 3D (Trame séquentielle)
●●
Branchez le lecteur compatible 3D à l’aide d’un câble HDMI de type
“fully wired”. (Si vous utilisez un lecteur non compatible 3D, les images
s’afficheront en 2D.)
●●
Si le mode d’entrée n’est pas automatiquement commuté, sélectionnez le
mode d’entrée raccordé au lecteur.
Visionnage > Appareil externe > Entrée externe de visualisation
■■diffusion 3D prise en charge
●●
Veuillez consulter les fournisseurs de contenu ou de programmes pour
connaître la disponibilité de ce service.
■■photos et vidéos en 3D prises avec des produits Panasonic
compatibles 3D
●●
Disponible dans le Lecteur multimédia et les services réseau
Lecteur multimédia
Réseau
- 83 -
■■images 2D converties en images 3D
●●
Réglez sur 2D→3D le mode dans Sélection du mode 3D.
Visionnage > 3D > Sélection du mode 3D
Sélection du mode 3D
Vous pouvez facilement permuter entre les modes de visionnage 2D et 3D à
l’aide de 3D.
1. Affichez Sélection du mode 3D avec 3D.
2. Sélectionnez le mode avec
●●
/
et appuyez sur OK pour régler.
Les options de Sélection du mode 3D varient en fonction des conditions.
3D / 2D :
Affiche l’image appropriée comme vous le souhaitez sans sélectionner le
format 3D.
●●
Il est possible que ce mode ne fonctionne pas correctement selon le
format de l’image source. Dans ce cas, sélectionnez manuellement le
format 3D approprié.
■■Pour modifier le format 3D manuellement
Lorsque l’image n’est pas modifiée correctement à l’aide de 3D / 2D du mode,
utilisez ce réglage manuel.
1. Affichez Sélection du mode 3D (Manuel) avec
l’opération ci-dessus.
2. Sélectionnez le mode avec
/
(Rouge) pendant
et appuyez sur OK pour régler.
Original:
Affiche l’image source en l’état.
●●
Permet d’identifier le type de format de l’image source.
Visionnage > 3D > Format de l’image source
Côte à côte - 3D / Côte à côte - 2D / Haut et bas - 3D / Haut et bas - 2D:
Affiche le mode que vous sélectionnez.
●●
Non valide pour les modes Analogique et AV
2D→3D:
Convertit des images 2D en 3D.
●●
Veuillez noter que les images 3D apparaissent légèrement
différentes des images originales.
●●
L’utilisation de cette fonction dans des buts commerciaux ou pour
afficher publiquement des images converties de 2D en 3D dans des
sites tels que des boutiques ou des hôtels, etc. peut enfreindre les
droits d’auteur du détenteur protégés par copyright.
- 84 -
Réglages 3D
1. Affichez le menu avec MENU.
2. Sélectionnez Image > Réglages 3D avec
valider.
/
3. Sélectionnez l’une des options suivantes avec
pour valider.
et appuyez sur OK pour
/
et appuyez sur OK
Detection 3D / Message de signal 3D / 2D→3D Profondeur / Ajustement
effet 3D / Inversion image G/D / Lissage bords / Mesures de sécurité
4. Réglez avec
●●
/
et appuyez sur OK pour mémoriser.
Pour quitter l’écran de menu
EXIT
Detection 3D
(Activé (Avancé) / Activé / Désactivé)
Permet de sélectionner si la commutation au mode 3D est automatique ou
non.
Activé (Avancé):
Détecte tous les signaux au format 3D et affiche l’image 3D
automatiquement.
Activé:
Détecte les signaux au format 3D particuliers (Trame séquentielle, etc.)
et affiche l’image 3D automatiquement.
●●
Pour afficher les images 3D sans aucune notification ni commande, réglez
sur Activé (Avancé).
Message de signal 3D
(Activé / Désactivé)
Sélectionne l’affichage ou non d’un message de notification lorsqu’un signal
de format 3D est trouvé.
●●
Non valide si Detection 3D est réglé sur Activé (Avancé)
●●
Pour les entrées DVB, composantes et HDMI
2D→3D Profondeur
(Maximum / Moyen / Minimum)
Sélectionne un niveau de profondeur d’image 3D pour le visionnage d’images
2D converties.
- 85 -
Ajustement effet 3D
(Activé / Désactivé)
Réglage de l’effet 3D (sauf en mode 2D→3D)
Réglez sur Activé pour activer le réglage Effet.
●●
Lors du réglage sur Activé, un message d’avertissement s’affiche. Lisez-le
attentivement et appuyez sur BACK/RETURN pour passer au réglage de
Effet.
●●
Lorsque vous effectuez un réglage, prenez en compte que tout le monde
ne voit pas les images en 3D de la même façon.
Effet:
Permet de régler la profondeur 3D selon le contenu ou vos
préférences. (Ce réglage n’est pas mémorisé lors du changement de
mode d’entrée ou de chaîne.)
Inversion image G/D
(G/D (normal) / D/G (inversé))
Permet d’échanger les images entre l’œil gauche et l’œil droit (sauf en mode
2D→3D).
Sélectionnez D/G (inversé) si vous sentez que la sensation de profondeur
n’est pas normale.
●●
Ce réglage n’est pas mémorisé lors du changement de mode d’entrée ou
de chaîne.
Lissage bords
(Activé / Désactivé)
Réglez sur Activé si les contours de l’image ne sont pas assez nets (sauf en
mode 2D→3D).
Mesures de sécurité
Affiche les précautions pour le visionnage d’images 3D.
= Remarque =
●●
Affichez l’image (télévision, entrée externe, etc.) en plein écran pour
utiliser cette fonction dans son intégralité.
- 86 -
Format de l’image source
Si l’image semble anormale, consultez le tableau des images visibles pour
chaque Sélection du mode 3D (Manuel) et le format de l’image source, puis
sélectionnez le bon mode 3D.
●●
Les images 3D s’affichent correctement avec le format 3D approprié
comme dans les cases jaunes ci-dessous.
Format de l’image source
Côte à côte
Haut et bas
Format normal (2D)
Sélection du mode 3D
Original
Côte à côte - 3D
Haut et bas - 3D
2D→3D
: Lorsque vous sélectionnez Côte à côte - 2D ou Haut et bas - 2D, les
images s’affichent sans effet 3D.
●●
Selon le lecteur ou les émissions, il est possible que l’image soit différente
des illustrations ci-dessus.
- 87 -
Réglage et édition des chaînes
Menu Configuration
Vous pouvez régler de nouveau les chaînes, créer des listes de chaînes
favorites, ignorer les chaînes non désirées, etc.
1. Affichez Sélection TV avec TV.
2. Sélectionnez le mode avec
/
et appuyez sur OK pour régler.
DVB-S / DVB-C / DVB-T / Analogique
3. Affichez le menu avec MENU.
4. Sélectionnez Configuration > Réglage menu avec
OK pour valider.
/
et appuyez sur
Installation chaînes DVB-S / Installation chaînes DVB-C / Installation
chaînes DVB-T / Installation chaînes analog.
●●
Le nom des menus dépend du mode TV.
5. Sélectionnez l’une des fonctions avec
valider.
/
et appuyez sur OK pour
Éditer les favoris / Liste des chaînes / Installation auto chaînes /
Installation manuelle chaînes / Actualiser liste chaînes / Réseau favori /
Message nouvelle chaîne / Remplacement service / Condition du signal /
Atténuateur / Ajouter signal du téléviseur
●●
Ces options de fonction varient suivant le mode TV et le pays
sélectionnés.
- 88 -
Éditer les favoris
■■Liste de vos chaînes DVB favorites
Créez vos listes de chaînes favorites parmi les divers diffuseurs (jusqu’à 4 :
Favori 1 à 4).
Les listes de favoris sont disponibles sous Catégorie dans la bannière
d’informations et l’écran Guide des programmes.
Visionnage > Fonctionnalités de base > Bannière d’informations
Visionnage > Guide TV > Utilisation le Guide TV
1. Sélectionnez Éditer les favoris avec
valider.
/
et appuyez sur OK pour
2. Sélectionnez une chaîne parmi toutes les chaînes DVB disponibles avec
/ .
●●
●●
apparaît lorsque la chaîne ou l’entrée est cryptée.
Pour afficher d’autres favoris
(Vert)
●●
Pour classer les noms de chaîne par ordre alphabétique
(Rouge)
●●
Pour changer la catégorie
(Bleu)
3. Appuyez sur OK pour l’ajouter à la liste des favoris.
●●
●●
Pour ajouter toutes les chaînes à la liste
1) Appuyez sur
(Jaune).
2) Appuyez sur
(Vert) pour tout ajouter.
Pour ajouter plusieurs chaînes consécutives à la liste en une seule fois
1) Appuyez sur
(Jaune).
2) Créez le bloc de chaînes avec
ajouter.
/
et appuyez sur OK pour
4. Appuyez sur BACK/RETURN et OK pour mémoriser.
- 89 -
■■Pour modifier la liste des favoris DVB
Vous pouvez modifier la liste des favoris pendant que le curseur se trouve sur
la chaîne dans la liste des favoris.
●●
Pour déplacer la chaîne
1) Sélectionnez la chaîne avec
2) Appuyez sur
/
.
(Vert).
3) Sélectionnez la nouvelle position avec
Touches numériques.
4) Appuyez sur
●●
/
ou les
(Vert) pour mémoriser.
Pour supprimer la chaîne
1) Sélectionnez la chaîne avec
/
.
2) Appuyez sur OK pour supprimer.
– Appuyez sur
●●
(Jaune) pour supprimer toutes les chaînes.
Pour nommer les favoris
1) Appuyez sur
(Rouge).
2) Saisissez des caractères (10 caractères maximum) avec
/
ou Touches numériques, puis appuyez sur OK pour valider.
3) Appuyez sur BACK/RETURN pour mémoriser.
- 90 -
/
/
Liste des chaînes
■■Ignorer les chaînes analogiques / DVB non désirées
Vous pouvez cacher (ignorer) les chaînes non désirées. Les chaînes cachées
ne peuvent s’afficher qu’avec cette fonction.
1. Sélectionnez Liste des chaînes avec
valider.
2. Sélectionnez une chaîne avec
/
/
et appuyez sur OK pour
.
3. Appuyez sur OK pour régler Montrer / Cacher (ignorer).
: Montrer
: Cacher (ignorer)
●●
Pour afficher toutes les chaînes (DVB / Analogique)
(Jaune)
●●
Pour classer les noms de chaîne par ordre alphabétique (DVB)
(Rouge)
●●
Pour changer la catégorie (DVB)
(Bleu)
■■Modifier les chaînes DVB / analogiques
●●
Pour intervertir / déplacer la position de la chaîne (si disponible)
1) Appuyez sur
(Vert) pour modifier.
2) Sélectionnez la nouvelle position avec Touches numériques ou les
, puis appuyez sur
(Vert) pour mémoriser.
●●
/
Pour régler de nouveau chaque chaîne (Installation manuelle chaînes)
(Rouge)
– Pour Analogique
Visionnage > Réglage et édition des chaînes > Installation manuelle chaînes
– Pour les chaînes affichées uniquement
- 91 -
●●
Pour renommer la chaîne (Analogique)
1) Appuyez sur
(Bleu) pour modifier.
2) Saisissez des caractères (5 caractères maximum) avec
/
ou Touches numériques, puis appuyez sur OK pour valider.
/
/
3) Appuyez sur BACK/RETURN pour mémoriser.
●●
Pour partager la liste des chaînes (DVB-S)
1) Affichez le menu avec MENU.
2) Sélectionnez Configuration > Autres réglages > Échanger la liste des
chaînes avec
/
et appuyez sur OK pour valider.
3) Suivez les instructions à l’écran.
– Pendant l’utilisation, retirez les autres périphériques USB que la carte
mémoire flash USB utilisée pour cette fonction.
= Remarque =
●●
Si un magnétoscope est raccordé uniquement au moyen du câble RF en
analogique, éditez VCR.
Installation auto chaînes
Règle à nouveau automatiquement toutes les chaînes captées dans la zone.
●●
Cette fonction est disponible si le réglage de chaîne est déjà exécuté.
●●
Seul le mode sélectionné est réglé. Tous les réglages de syntonisation
précédents sont effacés.
●●
Si le code Verrouillage parental a été défini, le code PIN est requis.
Fonctions > Verrouillage parental > Code PIN
●●
Si le réglage n’a pas été complètement exécuté, réglez Installation
manuelle chaînes.
Visionnage > Réglage et édition des chaînes > Installation manuelle chaînes
- 92 -
■■DVB-S
1. Sélectionnez Antenne avec
/
et appuyez sur OK pour valider.
2. Sélectionnez Un LNB / MiniDiSEqC / DiSEqC 1.0 / Câble unique avec
et appuyez sur OK pour régler.
/
Un LNB:
Compatible avec un seul LNB.
MiniDiSEqC:
Jusqu’à 2 LNB peuvent être contrôlés.
DiSEqC 1.0:
Jusqu’à 4 LNB peuvent être contrôlés.
Câble unique:
Si vous utilisez un routeur câble unique, jusqu’à 8 fréquences
utilisateur sont disponibles.
●●
Vous pouvez capter plusieurs satellites si vous possédez un système
d’antenne à contrôle DiSEqC.
●●
Ce téléviseur prend en charge DiSEqC Version 1.0.
3. Sélectionnez Configuration LNB avec
valider.
●●
et appuyez sur OK pour
Sélectionnez Mode double tuner avec
/ , puis réglez sur Activé
avec
/
pour utiliser la fonction double tuner.
4. Sélectionnez LNB / Satellite avec
.
●●
/
/
et effectuez le réglage avec
Sélectionnez IN 1 / IN 2 dans Signal d’entrée avec
chaque tuner.
/
/
pour régler
1) Réglez d’abord LNB.
– Si vous choisissez Un LNB, LNB ne peut pas être sélectionné.
– Si vous choisissez MiniDiSEqC ou Câble unique, sélectionnez LNB
AA ou AB.
– Si vous choisissez DiSEqC 1.0, sélectionnez LNB AA, AB, BA ou
BB.
2) Réglez Satellite pour le LNB sélectionné.
– Sélectionnez Pas de satellite si vous ne savez pas quel satellite est
connecté. (Le satellite disponible sera recherché dans Installation
auto chaînes.)
– Sélectionnez Utilisateur défini pour définir Fréquence test
transpondeur manuellement.
- 93 -
– Si vous réglez sur Câble unique, des réglages additionnels sont
requis. Réglez Tranche util. défini, Fréq. tranche util. et PIN (selon
le routeur câble unique que vous utilisez). Pour plus de détails,
veuillez consulter le manuel du routeur.
Visionnage > Réglage et édition des chaînes > Satellites disponibles
5. Appuyez sur BACK/RETURN pour mémoriser.
6. Sélectionnez Installation auto chaînes avec
pour valider.
/
7. Sélectionnez Mode recherche / Mode scan avec
pour valider.
8. Réglez avec
●●
/
et appuyez sur OK
/
et appuyez sur OK
et appuyez sur OK pour enregistrer.
Mode scan
Total:
Balaye toute la plage de fréquence.
Rapide:
Balaye les fréquences appropriées pour le satellite sélectionné.
●●
Après le réglage, sélectionnez Lancer balayage avec
appuyez sur OK pour lancer la recherche.
/
et
9. L’écran de confirmation s’affiche, appuyez ensuite sur OK pour lancer
Installation auto chaînes. (Les réglages se font automatiquement.)
●●
Une fois l’opération terminée, la chaîne qui se trouve sur la position la
plus basse s’affiche.
- 94 -
■■DVB-C, DVB-T, Analogique
1. Sélectionnez Installation auto chaînes avec
pour valider.
/
et appuyez sur OK
2. Réglez Réglages installation auto des chaînes DVB-C avec
et appuyez sur OK pour enregistrer. (DVB-C)
●●
/
/
/
Mode scan
Total:
Balaye toute la plage de fréquence.
Rapide:
Balaye les fréquences qui correspondent à votre pays.
●●
En temps normal, réglez Fréquence, Débit et ID réseau sur
Automatique. Si Automatique ne s’affiche pas ou si cela est nécessaire,
saisissez chaque valeur spécifiée par votre fournisseur de câble avec
Touches numériques.
●●
Après le réglage, sélectionnez Lancer balayage avec
appuyez sur OK pour lancer la recherche.
/
et
3. L’écran de confirmation s’affiche, appuyez ensuite sur OK pour lancer
Installation auto chaînes. (Les réglages se font automatiquement.)
●●
Une fois l’opération terminée, la chaîne qui se trouve sur la position la
plus basse s’affiche.
■■Installation auto chaînes à l’aide des boutons du téléviseur
1. Appuyez sur le bouton INPUT/OK/HOLD for MENU pendant 3 secondes
pour afficher le menu.
2. Réglez Installation auto chaînes à l’aide des boutons du panneau de
commande.
●●
Déplacez le curseur / sélectionnez à partir d’un éventail d’options /
sélectionnez l’élément de menu (haut et bas uniquement)
●●
Accédez au menu / mémorisez les réglages effectués ou les options
sélectionnées avec bouton INPUT/OK/HOLD for MENU
- 95 -
Installation manuelle chaînes
●●
En temps normal, utilisez Installation auto chaînes ou Actualiser liste
chaînes pour régler à nouveau les chaînes DVB.
●●
Utilisez cette fonction si le réglage n’a pas été effectué complètement, ou
pour ajuster l’orientation de l’antenne ou de l’antenne parabolique. (DVB)
●●
Toutes les chaînes DVB trouvées sont ajoutées à Liste des chaînes.
■■DVB-S
●●
Pour le réglage, informez-vous également auprès des diffuseurs satellite.
1. Sélectionnez Transpondeur fréquence / Débit / Polarisation / Modulation /
Service ID avec
/
et réglez avec
/
ou Touches numériques.
2. Sélectionnez Lancer balayage avec
la recherche.
/
et appuyez sur OK pour lancer
■■DVB-C
1. Entrez la fréquence avec Touches numériques.
●●
En temps normal, réglez Débit et Service ID sur Automatique.
2. Sélectionnez Lancer balayage avec
la recherche.
/
et appuyez sur OK pour lancer
■■DVB-T
1. Sélectionnez une chaîne avec
pour chaque chaîne.
●●
/
et réglez la fréquence avec
Réglez le point où le niveau de Qualité du signal est maximal.
2. Appuyez sur OK pour lancer la recherche.
- 96 -
/
■■Analogique
Réglez la chaîne analogique manuellement après Installation auto chaînes.
●●
Réglez Système Audio et Système couleur, puis lancez cette fonction. En
temps normal, réglez Système couleur sur Automatique.
– SC1 : PAL B, G, H / SECAM B, G
– SC2 : PAL I
– SC3 : PAL D, K / SECAM D, K
– F : SECAM L, L’
1. Sélectionnez la position de la chaîne avec les Touches numériques.
2. Sélectionnez la chaîne avec Monter/Descendre chaîne.
3. Recherchez avec
/
.
4. Sélectionnez Mémoriser avec
/
et appuyez sur OK pour régler.
●●
Utilisez Réglage fin pour régler précisément un programme donné (dont la
réception est affectée par les conditions météorologiques, etc.).
●●
Si un magnétoscope est raccordé uniquement au moyen du câble RF,
sélectionnez la position de chaîne 0.
Actualiser liste chaînes
En mettant à jour la liste des chaînes DVB, vous pouvez ajouter de nouvelles
chaînes, effacer des chaînes supprimées ou modifier le nom et la position de
chaînes automatiquement.
●●
La liste des chaînes est mise à jour tout en préservant vos réglages dans
Éditer les favoris, Liste des chaînes, Verrouillage parental, etc.
●●
Selon l’état du signal, il est possible que l’actualisation ne fonctionne pas
correctement.
●●
Pour mettre à jour les chaînes DVB-S, réglez Mode recherche et Mode
scan avant la mise à jour.
1) Sélectionnez Mode recherche / Mode scan avec
OK pour valider.
2) Réglez chaque article avec
/
/
et appuyez sur
et appuyez sur OK pour enregistrer.
3) Après les paramètres, sélectionnez Lancer balayage avec
appuyez sur OK pour rechercher.
- 97 -
/
et
Message nouvelle chaîne
Sélectionne l’affichage ou non d’un message de notification lorsqu’une
nouvelle chaîne DVB est trouvée.
●●
Lorsqu’un message de notification s’affiche, vous pouvez exécuter
Actualiser liste chaînes en appuyant sur OK.
Condition du signal
Sélectionne une chaîne et vérifie l’état du signal avec des témoins.
●●
Un bon niveau de signal n’indique pas nécessairement un signal adéquat
pour la réception DVB.
●●
Les barres verticales indiquent la valeur maximale du signal de la chaîne
sélectionnée.
●●
Pour changer de chaîne
●●
Pour DVB
Autres paramètres
Réseau favori
Permet de sélectionner votre réseau favori pour chaque diffuseur (disponible
uniquement dans certains pays).
●●
Pour DVB-C, DVB-T
Remplacement service
(Activé / Désactivé)
Réglez sur Activé pour afficher un message pour la commutation vers le
service disponible (disponible uniquement dans certains pays).
●●
Pour DVB-C
Atténuateur
(Activé / Désactivé)
Permet de régler le système d’antenne de sorte qu’il utilise plusieurs
convertisseurs de fréquences descendants (LNB) pour capter plusieurs
satellites.
●●
Si le signal DVB-C est trop fort, des interférences peuvent se produire.
Dans ce cas, réglez sur Activé afin d’affaiblir automatiquement le signal.
- 98 -
Ajouter signal du téléviseur
Ajoute le mode TV.
●●
Cette fonction est disponible si vous ignorez des modes pour régler
Installation auto chaînes lors de la première utilisation du téléviseur.
Satellites disponibles
■■Satellites disponibles et orientation de l’antenne parabolique
pour régler les chaînes DVB-S
Pour vous assurer que votre antenne parabolique est bien installée, consultez
votre revendeur local.
Pour plus de détails, informez-vous également auprès des diffuseurs satellite.
●●
Intelsat à 85,2° Est
●●
Hot Bird à 13° Est
●●
ABS 1 à 75° Est
●●
Eutelsat à 10° Est
●●
Express à 53° Est
●●
Eutelsat à 9° Est
●●
Intelsat à 45° Est
●●
Eutelsat à 7° Est
●●
Turksat à 42° Est
●●
Astra à 4,8° Est
●●
Express à 40° Est
●●
●●
Hellas à 39° Est
Thor à 0,8° Ouest /
Intelsat à 1° Ouest
●●
Eutelsat à 36° Est
●●
Amos à 4° Ouest
●●
Eutelsat à 33° Est
●●
Eutelsat à 5° Ouest
●●
Astra à 28,2° Est
●●
Eutelsat à 7° Ouest
●●
Arabsat à 26° Est
●●
Eutelsat à 8° Ouest
●●
Eutelsat à 25,5° Est
●●
Eutelsat à 12,5° Ouest
●●
Astra à 23,5° Est
●●
Telstar à 15° Ouest
●●
Eutelsat à 21,5° Est
●●
NSS à 22° Ouest
●●
Astra à 19,2° Est
●●
Intelsat à 24,5° Ouest
●●
Eutelsat à 16° Est
●●
Hispasat à 30° Ouest
- 99 -
Enregistrement
Configuration du disque dur USB
Préparatifs
Vous pouvez enregistrer les programmes télévisés numériques sur le disque
dur USB et avoir le plaisir de les regarder de différentes façons.
●●
Préparez le disque dur USB pour un usage exclusif avec ce téléviseur.
●●
Raccordez le disque dur USB au port USB 3 avec le câble USB.
●●
Assurez-vous de raccorder le disque dur USB à la prise de courant.
●●
Pour retirer le disque dur USB du téléviseur en toute sécurité, effectuez
Retirer USB en sécurité dans Config. Périph. USB.
Enregistrement > Configuration du disque dur USB > Réglage du disque dur
USB
●●
Vérifiez que le type de terminal et les fiches des câbles sont corrects lors
de la connexion.
Port USB
Câble USB
DD USB
Prise de courant
= Attention =
●●
L’ensemble des données se trouvant sur le disque dur USB sera écrasé
dans les cas suivants :
– Si vous formatez le disque dur USB à partir du téléviseur.
Enregistrement > Configuration du disque dur USB > Réglage du disque dur
USB
– Si vous formatez le disque dur USB pour l’utiliser sur un ordinateur, etc.
●●
En cas de réparation du téléviseur après une panne, vous devrez peutêtre formater à nouveau le disque dur USB à partir du téléviseur pour
l’utiliser. (Toutes les données seront effacées pendant le formatage.)
- 100 -
●●
Pour pouvoir utiliser le disque dur USB avec votre PC après avoir
enregistré avec ce téléviseur, formatez à nouveau le disque sur votre PC.
(Des opérations ou des outils spéciaux peuvent s’avérer nécessaires pour
procéder au formatage sur votre PC. Pour plus de détails, lisez le manuel
du disque dur USB.)
●●
Les données enregistrées sur le disque dur USB avec ce téléviseur ne
pourront être lues que sur ce même téléviseur. Vous ne pouvez pas lire
les données sur un autre téléviseur (y compris un téléviseur avec le même
numéro de modèle) ou un autre appareil.
●●
N’éteignez pas le téléviseur, ne débranchez pas le cordon d’alimentation
et ne déconnectez pas le disque dur USB pendant l’opération (formatage,
enregistrement, etc.). Cela pourrait entraîner des dysfonctionnements du
périphérique ou endommager les données enregistrées. (Une coupure de
courant peut également provoquer des dysfonctionnements.)
= Remarque =
●●
Les programmes télévisés analogiques ne peuvent pas être enregistrés
sur le disque dur USB.
●●
La diffusion de données (MHEG, etc.) et la radiodiffusion ne seront pas
enregistrées, et la fonction d’enregistrement ne fonctionnera pas pendant
les périodes sans aucun signal.
●●
Tous les programmes ne peuvent pas être enregistrés, en fonction du
diffuseur et du prestataire de services.
●●
Vous ne pouvez pas copier les programmes télévisés enregistrés sur le
disque dur USB.
●●
Il est possible que le contenu enregistré ne soit pas lu correctement en
fonction de la progression de l’enregistrement.
●●
Pour plus d’informations sur le disque dur USB
Enregistrement > Informations techniques > DD USB
- 101 -
Réglage du disque dur USB
Formatez et configurez le disque dur USB avec ce téléviseur pour pouvoir
l’utiliser à des fins d’enregistrement.
Une liste de tous les périphériques USB reconnus comme périphériques de
stockage s’affiche.
●●
Veuillez noter que le disque dur USB sera formaté et que toutes les
données qu’il contient seront supprimées après cette configuration.
●●
Avant le réglage, raccordez le disque dur USB et assurez-vous de le
mettre en marche.
Enregistrement > Configuration du disque dur USB > Préparatifs
1. Affichez le menu avec MENU.
2. Sélectionnez Configuration > Config. Périph. USB avec
sur OK pour valider.
/
3. Sélectionnez le disque dur USB pour l’enregistrement avec
appuyez sur OK pour lancer la configuration.
●●
Certains disques durs USB peuvent ne pas s’afficher.
●●
Pour afficher les informations de l’appareil sélectionné
et appuyez
/
et
4. Lorsque l’écran d’avertissement et de confirmation pour l’utilisation du
disque dur USB est affiché, sélectionnez Oui avec
/
et appuyez sur
OK pour continuer.
5. Lorsque l’écran de confirmation du nom du disque dur USB est affiché,
sélectionnez Oui avec
/
et appuyez sur OK pour valider.
●●
Le nom du disque dur USB associé est créé automatiquement. Si vous
souhaitez modifier ce nom, sélectionnez Oui.
1) Saisissez les caractères avec
/
/
/
ou les
Touches numériques, puis appuyez sur OK pour valider.
2) Appuyez sur BACK/RETURN pour mémoriser.
6. Lorsque l’écran de confirmation d’activation de l’enregistrement sur le
disque dur USB est affiché, sélectionnez Oui avec
/
et appuyez sur
OK pour valider.
●●
Si un autre disque dur USB formaté pour l’enregistrement existe déjà,
cet écran de confirmation s’affiche pour passer à l’activation de ce
disque dur pour l’enregistrement.
- 102 -
●●
Mode du disque dur USB
: Le disque dur USB est alors disponible pour l’enregistrement / la
lecture.
Seul un disque dur USB de la liste est disponible pour réaliser un
enregistrement.
: Le disque dur USB est disponible pour la lecture.
●●
Pour modifier le mode
OK
●●
Pour modifier le nom du disque dur USB
(Vert)
●●
Pour formater
(Rouge)
●●
Pour retirer le disque dur USB du téléviseur en toute sécurité
(Jaune)
= Remarque =
●●
Vous ne pouvez sélectionner qu’un seul disque dur USB à la fois pour
faire un enregistrement.
●●
Vous ne pouvez pas modifier la configuration du disque dur USB alors
qu’un enregistrement est en cours.
●●
Veillez à ce que Mode double tuner soit réglé sur Activé dans Installation
auto chaînes pour enregistrer 2 programmes en même temps dans le
DVB-S.
Visionnage > Réglage et édition des chaînes > Installation auto chaînes
- 103 -
Enregistrement du programme en
cours
Enregistrement une touche
Enregistre immédiatement l’émission en cours sur le disque dur USB.
●●
Vérifiez que le code de la télécommande est “73”.
Visionnage > Appareil externe > Utilisation avec la télécommande du téléviseur
1. Affichez le menu avec MENU.
2. Sélectionnez Configuration > Réglages enregistrement > Enregistrement
une touche avec
/
et appuyez sur OK pour valider.
3. Sélectionnez la durée maximale d’enregistrement 30 / 60 / 90 / 120 / 180
(minutes) avec
/
et appuyez sur OK pour régler.
■■Pour lancer l’Enregistrement une touche
Appuyez sur
pour commencer.
■■Pour arrêter un enregistrement en cours
Appuyez sur
pour arrêter.
■■Pour lire ou supprimer les fichiers enregistrés
Les programmes télévisés enregistrés peuvent être lus dans le Lecteur
multimédia.
1. Affichez les icônes de la fonction avec APPS.
2. Sélectionnez Télé enreg. avec
valider.
/
/
/
et appuyez sur OK pour
Lecteur multimédia > Mode TV enregistrée
●●
Même si Enregistrement une touche est en cours, vous pouvez lire tout
le contenu. (Selon le disque dur USB, la lecture peut être impossible, ou
l’enregistrement peut ne pas fonctionner correctement durant la lecture.)
- 104 -
REW LIVE TV
Enregistre continuellement le programme en cours sur le disque dur USB
avec une durée d’enregistrement maximale.
●●
Vérifiez que le code de la télécommande est “73”.
Visionnage > Appareil externe > Utilisation avec la télécommande du téléviseur
1. Affichez le menu avec MENU.
2. Sélectionnez Configuration > Réglages enregistrement > REW LIVE TV
avec
/
et appuyez sur OK pour valider.
3. Sélectionnez Automatique avec
/
pour lancer REW LIVE TV.
●●
Lorsque vous sélectionnez Automatique, l’enregistrement démarre
automatiquement.
●●
Il est possible que l’enregistrement ne démarrer pas si un autre
enregistrement est en cours, que le signal TV est faible ou qu’aucune
image ne s’affiche.
■■Pour utiliser REW LIVE TV
●●
Pour effectuer une pause
●●
Pour effectuer une recherche arrière (jusqu’à 90 minutes)
●●
Après une pause ou une recherche arrière, les touches suivantes peuvent
être utilisées.
: Recherche vers l’arrière
: Recherchez vers l’avant
: Retour au programme en cours
OK : Lecture / Pause
: Recherche vers l’arrière / Recherchez vers l’avant
: Pause / Reprenez
: Lecture
: Retour au programme en cours
- 105 -
■■Pour arrêter REW LIVE TV
1. Affichez le menu avec MENU.
2. Sélectionnez Configuration > Réglages enregistrement > REW LIVE TV
avec
/
et appuyez sur OK pour valider.
3. Sélectionnez Désactivé avec
/
pour arrêter REW LIVE TV.
●●
Si vous arrêtez REW LIVE TV, le contenu enregistré par REW LIVE TV
sera effacé.
●●
REW LIVE TV est arrêté et le contenu enregistré est supprimé
automatiquement dans les situations suivantes : (Même si REW LIVE
TV s’arrête dans les situations suivantes, aussi longtemps que le réglage
est maintenu sur Automatique, un nouvel enregistrement démarre
automatiquement si les conditions d’enregistrement le permettent.)
– Autres chaînes sélectionnées.
– Chaîne verrouillée sélectionnée.
– Chaîne non valide sélectionnée.
– Aucun signal TV
– Entrée externe sélectionnée
– Lorsqu’une application en plein écran (Guide des programmes, Lecteur
multimédia, AIDE, etc.) est lancée
– Lorsque le téléviseur passe en mode veille ou s’éteint.
- 106 -
Programmation minuterie
Réglage de la programmation de la minuterie
Cette fonction vous permet de choisir les programmes pour lesquels vous
souhaitez un rappel ou que vous souhaitez enregistrer sur le disque dur USB.
●●
Non valide pour analogique
1. Affichez Sélection TV avec TV.
2. Sélectionnez le mode avec
/
et appuyez sur OK pour régler.
DVB-S / DVB-C / DVB-T
3. Affichez le menu avec MENU.
4. Sélectionnez Minuterie > Programmation minuterie avec
appuyez sur OK pour valider.
/
et
■■Définissez les détails de l’événement programmé
1. Appuyez sur OK pour commencer les réglages.
2. Sélectionnez Enr. DD USB / Rappel avec
/
.
Enr. DD USB:
Enregistre le programme sur un disque dur USB.
Lorsqu’arrive l’heure de démarrage, la chaîne peut changer
automatiquement et les signaux audio et vidéo peuvent être émis.
Un message de rappel peut s’afficher 2 minutes avant l’heure de
démarrage si vous regardez la télévision.
●●
Appuyez sur
(Jaune) pour sélectionner le module IC approprié
pour le programme à enregistrer.
Fonctions > Interface commune
Rappel:
Vous rappelle de regarder le programme.
Lorsque vous regardez la télévision, un message de rappel s’affiche 2
minutes avant l’heure de démarrage. Appuyez sur OK pour passer à la
chaîne programmée.
3. Sélectionnez l’élément (chaîne, date et heure de début, heure de fin) avec
/
et réglez
/
/
avec
/ .
●●
et
peuvent aussi être saisis à l’aide des Touches numériques.
- 107 -
(Exemple)
! : événements programmés en chevauchement
Fonction
(Enr. DD USB / Rappel)
mode TV
: DVB-S
: DVB-C
: DVB-T
– Vous ne pouvez pas changer le mode dans le menu.
Position de la chaîne, nom de la chaîne, etc.
STTL: Affiche les sous-titres (selon disponibilité)
– Appuyez sur
(Jaune) pour afficher les sous-titres et appuyez
à nouveau pour les supprimer.
– Pour Rappel
: Enregistrement déclenché par un signal (si disponible)
Visionnage > Guide TV > Programmation minuterie
Date (vous pouvez avancer d’une journée avec
quotidien ou hebdomadaire avec .)
, sélectionnez
– Dim.-sam. quot: Dimanche à Samedi
– Lun.-sam. quot: Lundi à Samedi
– Lun.-ven. quot: Lundi à Vendredi
– Sam. / Ven. / Jeu. / Mer. / Mar. / Lun. / Dim. hebdo.: Même heure
le même jour chaque semaine
Heure de début / Heure de fin / Durée (affichage automatique)
4. Mémorisez avec OK.
- 108 -
Modification de la programmation de la minuterie
1. Affichez le menu avec MENU.
2. Sélectionnez Minuterie > Programmation minuterie avec
appuyez sur OK pour valider.
3. Sélectionnez l’événement avec
●●
/
/
et
.
Pour modifier un événement programmé
OK
– Corrigez selon besoin.
Enregistrement > Programmation minuterie > Réglage de la programmation de
la minuterie
●●
Pour supprimer un événement programmé
1) Appuyez sur
(Rouge).
2) Appuyez sur OK pour supprimer.
●●
Pour afficher les sous-titres (selon disponibilité)
(Jaune)
– Appuyez à nouveau pour effacer les sous-titres.
– Pour Rappel
●●
Pour annuler temporairement un événement programmé
(Bleu)
– Appuyez à nouveau pour arrêter l’annulation.
■■Pour arrêter l’enregistrement
1. Appuyez sur
.
2. Sélectionnez le programme avec
/
et appuyez sur OK pour valider
(lorsque deux enregistrements sont en cours).
3. Sélectionnez Oui avec
/
et appuyez sur OK pour arrêter.
■■Pour lire ou supprimer les fichiers enregistrés
Les programmes télévisés enregistrés peuvent être lus dans le Lecteur
multimédia.
1. Affichez les icônes de la fonction avec APPS.
2. Sélectionnez Télé enreg. avec
valider.
/
/
/
et appuyez sur OK pour
Lecteur multimédia > Mode TV enregistrée
●●
Il est possible que le contenu enregistré ne soit pas lu correctement en
fonction de la progression de l’enregistrement.
- 109 -
Enregistrement distant
Vous pouvez régler les événements de programmation de la minuterie de ce
téléviseur sur l’équipement réseau (smartphone, etc.) en dehors du réseau
domestique.
●●
Vérifiez que les connexions réseau et les paramètres du réseau sont
terminés.
Réseau > Connexions réseau
Réseau > Configuration du réseau
●●
Réglez TV Anywhere sur Activé.
Réseau > Configuration du réseau > Paramètres de TV Anywhere
●●
Des informations supplémentaires sur les services sont disponibles sur le
site Web suivant.
http://panasonic.net/viera/support (uniquement en anglais)
= Remarque =
●●
Cette fonction n’est pas disponible lorsque le téléviseur est éteint avec
Interrupteur d’alimentation principal.
●●
Selon l’état du réseau, il est possible que cette fonction ne soit pas
disponible.
Remarque
●●
Vous pouvez aussi utiliser le Guide TV pour régler les événements
programmés.
Visionnage > Guide TV > Programmation minuterie
●●
Programmation minuterie peut stocker jusqu’à 15 événements.
●●
Programmation minuterie ne fonctionne de façon appropriée que si les
données horaires sont acquises via le signal de la radiotélévision ou du
fournisseur d’accès.
●●
Pour l’enregistrement à l’aide de Programmation minuterie, le téléviseur
doit être en marche ou en veille. Pour pouvoir afficher les rappels, le
téléviseur doit être en marche.
●●
Pendant l’enregistrement, une chaîne analogique ou le mode TV ne
peuvent pas être sélectionnés depuis votre smartphone.
●●
L’enregistrement d’un programme chiffré (protégé contre la copie) peut
être impossible.
- 110 -
●●
Un message de rappel peut s’afficher 2 minutes avant l’heure de
démarrage si vous regardez la télévision.
– Pour supprimer le message et démarrer la programmation, appuyez
sur OK.
– Pour annuler la programmation, appuyez sur EXIT.
●●
La DEL devient orange en mode de veille si Programmation minuterie est
réglé.
●●
Les messages de rappel restent affichés jusqu’à ce que :
– Vous appuyiez sur OK pour afficher le programme ou EXIT pour
annuler le rappel.
– L’événement programmé indiqué par le rappel se termine.
●●
“!” indique qu’au moins trois événements ou plus de la minuterie se
chevauchent. Enr. DD USB a la priorité par rapport à Rappel. En ce
qui concerne des événements d’enregistrement en chevauchement, le
premier événement commence et se termine tel qu’il a été programmé.
L’événement suivant peut alors démarrer.
●●
L’enregistrement de Programmation minuterie peut passer
automatiquement à la chaîne programmée quelques secondes avant
l’heure de démarrage.
●●
L’enregistrement de Programmation minuterie a lieu même si le
téléviseur est en cours d’enregistrement REW LIVE TV. Dans ce cas,
l’enregistrement REW LIVE TV sera annulé.
Enregistrement > Enregistrement du programme en cours > REW LIVE TV
●●
Pour plus d’informations sur le disque dur USB
Enregistrement > Informations techniques
- 111 -
Informations techniques
DD USB
■■DD USB
(pour l’enregistrement de programmes télévisés avec ce téléviseur)
●●
Les disques durs USB de capacité comprise entre 160 Go et 3 To sont
compatibles avec ce téléviseur.
●●
Assurez-vous de connecter le disque dur USB à la prise de courant pour
pouvoir enregistrer et lire correctement des vidéos sur ce téléviseur.
●●
Utilisez un disque dur USB formaté avec ce téléviseur.
Enregistrement > Configuration du disque dur USB > Réglage du disque dur
USB
●●
En ce qui concerne la performance, tous les disques durs USB ne sont
pas garantis. Vérifiez sur le site Web suivant les disques durs USB dont la
compatibilité avec ce téléviseur a été testée.
http://panasonic.net/viera/support (uniquement en anglais)
= Remarque =
●●
Il se peut que les données modifiées sur un ordinateur ne s’affichent pas.
●●
Ne retirez pas le périphérique tant que le téléviseur accède à des
données. Autrement, cela pourrait endommager le périphérique ou le
téléviseur.
●●
Ne touchez pas les broches du périphérique.
●●
Ne soumettez pas le périphérique à une pression élevée ou à un choc.
●●
Insérez le périphérique dans le bon sens. Autrement, cela pourrait
endommager le périphérique ou le téléviseur.
●●
Le brouillage électrique, l’électricité statique ou une opération erronée
peuvent endommager les données ou le périphérique.
- 112 -
Lecteur multimédia
Utilisation du Lecteur multimédia
Informations
Le Lecteur multimédia vous permet d’afficher des fichiers photo, de lire des
fichiers vidéo et audio enregistrés sur la carte SD / la carte mémoire flash
USB / le périphérique réseau, et les fichiers enregistrés avec ce téléviseur
vers le disque dur USB formaté.
(Exemple)
Mode Photo :
Les photos enregistrées avec des appareils photo numériques sont
affichées.
Mode Vidéo :
Les vidéos enregistrées avec des caméras vidéo numériques et les
données vidéo numériques sont lues.
Mode TV enregistré :
(Pour le disque dur USB exclusif) Les émissions de télévision enregistrées
avec ce téléviseur sur le disque dur USB sont lues.
Mode Musique :
Les données audio numériques sont lues.
●●
Pendant l’opération, un signal audio est émis par les bornes DIGITAL
AUDIO et HDMI2 (fonction ARC). Toutefois, aucun signal vidéo n’est émis.
Pour utiliser le HDMI2 avec la fonction ARC, connectez un amplificateur
équipé de la fonction ARC et effectuez le réglage pour utiliser des
enceintes de Home cinéma.
Fonctions > VIERA Link “HDAVI Control™”
●●
●●
Date affiche la date de l’enregistrement effectué par l’appareil
d’enregistrement. Pour un fichier sans date d’enregistrement valide, “
s’affiche.
Suivant l’appareil d’enregistrement utilisé, il se peut que les images ne
s’affichent pas bien sur ce téléviseur.
- 113 -
”
●●
Les images peuvent mettre un certain temps à s’afficher lorsqu’il y a
beaucoup de fichiers et de dossiers.
●●
Les fichiers partiellement dégradés peuvent s’afficher avec une résolution
réduite.
●●
Le réglage d’image peut ne pas être applicable selon les conditions.
●●
Les noms de dossier et de fichier peuvent être différents de ceux de
l’appareil photo numérique ou de la caméra vidéo numérique utilisés.
■■Pour insérer ou retirer la carte SD
Insérez soigneusement la carte SD avec l’étiquette vers l’avant. Appuyez
au centre de la carte jusqu’à entendre un clic. (Pour la retirer, appuyez à
nouveau dessus.)
Étiquette
Découpe
■■Pour insérer ou retirer la carte mémoire flash USB
Assurez-vous du bon alignement lors de l’insertion ou du retrait.
●●
Pour retirer la carte mémoire flash USB du téléviseur en toute sécurité,
effectuez Retirer USB en sécurité dans Config. Périph. USB.
1) Affichez le menu avec MENU.
2) Sélectionnez Configuration > Config. Périph. USB avec
appuyez sur OK pour valider.
3) Sélectionnez le périphérique avec
pour régler.
●●
/
et appuyez sur
Connectez la carte mémoire flash USB au port USB 1, 2 ou 3.
- 114 -
/
et
(Jaune)
= Remarque =
●●
Pour connecter le disque dur USB
Enregistrement > Configuration du disque dur USB
●●
Vérifiez que le type de terminal et de périphérique est correct lors de la
connexion.
●●
Pour des informations sur les périphériques
Lecteur multimédia > Informations techniques
●●
Pour les formats de fichiers pris en charge
Lecteur multimédia > Informations techniques
Sélectionner le périphérique / mode
1. Insérez la carte SD ou la carte mémoire flash USB dans le téléviseur.
●●
Lorsque vous insérez la carte SD, le Lecteur multimédia démarre
automatiquement.
Lecteur multimédia > Utilisation du Lecteur multimédia > Informations
●●
Pour lire le contenu du disque dur USB, assurez-vous que la connexion
et les réglages sont terminés.
Enregistrement > Configuration du disque dur USB
●●
Pour lire le contenu du périphérique réseau, assurez-vous que la
connexion et les réglages sont terminés.
Lecteur multimédia > Utilisation du Lecteur multimédia > Périphérique
réseau
2. Affichez Liste APPS avec APPS.
3. Sélectionnez Lecteur multimédia avec
pour valider.
/
4. Sélectionnez le périphérique avec
et appuyez sur OK pour valider.
/
/
/
et appuyez sur OK
●●
Si un seul périphérique est raccordé, cette étape est sautée.
●●
Le périphérique réseau déjà connecté au téléviseur est également
affiché.
: Saisir votre Utilisateur / Mot de passe pour y accéder.
: Le Utilisateur / le Mot de passe ont déjà été saisis.
5. Sélectionnez Photo / Video / Musique / Télé enreg. avec
appuyez sur OK pour valider.
Photo
Lecteur multimédia > Mode Photo
Video
Lecteur multimédia > Mode Vidéo
- 115 -
/
et
Musique
Lecteur multimédia > Mode Musique
Télé enreg.
Lecteur multimédia > Mode TV enregistrée
6. La fenêtre des miniatures s’affichera.
(Exemple)
●●
Pour afficher / cacher les informations du fichier mis en surbrillance
= Remarque =
●●
Vous pouvez également accéder à chaque mode directement dans la Liste
APPS.
mon écran d’accueil > Liste APPS > Utilisation
●●
Télé enreg. est disponible pour le contenu enregistré avec ce téléviseur
sur le disque dur USB.
●●
Sélectionnez le périphérique et le contenu appropriés pour la lecture de
chaque fichier.
●●
Vous pouvez utiliser les touches suivantes pendant la lecture. Vérifiez que
le code de la télécommande est “73”.
Visionnage > Appareil externe > Utilisation avec la télécommande du téléviseur
■■Pour changer le périphérique
Vous pouvez passer du périphérique actuel à un autre périphérique
directement dans le même mode si plusieurs périphériques sont connectés.
1. Affichez l’écran de sélection du périphérique avec
miniature apparaît.
2. Sélectionnez le périphérique avec
●●
/
(Jaune) lorsque la
et appuyez sur OK pour valider.
Non valide en mode TV enregistré
– Pour mettre le périphérique en mode TV enregistré
Lecteur multimédia > Mode TV enregistrée > Changer le périphérique
- 116 -
■■Pour modifier le mode
Vous pouvez passer à l’autre mode du Lecteur multimédia à partir de la
fenêtre des miniatures.
1. Affichez l’écran de sélection des contenus avec
miniature apparaît.
2. Sélectionnez les contenus avec
●●
/
(Bleu) lorsque la
et appuyez sur OK pour valider.
Le mode peut être changé dans le périphérique actuel.
- 117 -
Périphérique réseau
Vous pouvez afficher des fichiers photo ou lire des fichiers vidéo ou audio
enregistrés sur les périphériques réseau.
●●
Pour activer cette fonction, connectez ce téléviseur à votre réseau
domestique.
Réseau > Connexions réseau
Réseau > Configuration du réseau
■■Réglage de Utilisateur / Mot de passe
1. Affichez le menu avec MENU.
2. Sélectionnez Réseau > Réglages partage fichiers > Liste des
périphériques réseau avec
/
et appuyez sur OK pour valider.
3. Sélectionnez le périphérique réseau avec
valider.
/
et appuyez sur OK pour
4. Sélectionnez Utilisateur / Mot de passe avec
/
/
Touches numériques et appuyez sur OK pour régler.
/
ou
●●
Appuyez sur BACK/RETURN pour mémoriser.
●●
Pour enregistrer le nouveau périphérique réseau, réglez Nom du
serveur / Dossier partagé. Pour plus de détails, veuillez lire le mode
d’emploi de l’équipement.
5. Sélectionnez Enregistrer avec
●●
/
et appuyez sur OK pour régler.
Pour supprimer le périphérique enregistré, sélectionnez Supprimer
avec
/
et appuyez sur OK pour valider.
= Remarque =
●●
En ce qui concerne la performance, tous les serveurs ne sont pas
garantis. Les ordinateurs équipés de Windows 7 / Windows 8 / Windows
8.1 ont vu leur compatibilité testée avec ce téléviseur (en décembre 2013).
Des informations supplémentaires sur les serveurs sont disponibles sur le
site Web suivant.
http://panasonic.net/viera/support (uniquement en anglais)
- 118 -
Mode Photo
Sélectionner un fichier
Sélectionnez le fichier dans la fenêtre des miniatures avec
appuyez sur OK pour démarrer la lecture.
/
/
/
: Affichage d’une erreur
●●
Pour modifier la taille des photos dans la fenêtre des miniatures
1) Affichez le menu des options avec OPTION.
2) Sélectionnez Changer la taille avec
changer.
●●
/
et appuyez sur OK pour
Pour les formats de fichiers pris en charge
Lecteur multimédia > Informations techniques > Format photo
■■Vue des miniatures
●●
Pour afficher / cacher les informations du fichier mis en surbrillance
●●
Pour afficher Réglages diaporama
(Rouge)
Lecteur multimédia > Mode Photo > Utilisation du diaporama
●●
Pour trier
(Vert)
●●
Pour changer le périphérique
(Jaune)
●●
Pour changer le fichier
(Bleu)
- 119 -
et
Affichage d’une photo
■■Lecture
●●
Pour utiliser la Visualisation unique
: Aller à la photo précédente
: Aller à la photo suivante
: Arrêt (retourner à la miniature)
OK : Diaporama
●●
Pour afficher / cacher le guide d’utilisation
●●
Pour une rotation de 90°
(Bleu)
●●
Pour retourner à la miniature
BACK/RETURN
Trier des photos
■■Pour trier par dossier, date d’enregistrement ou mois
d’enregistrement
1. Affichez la sélection d’affichage dans la fenêtre des miniatures avec
(Vert).
2. Sélectionnez Visualisation dossier / Classer par date / Classer par mois
avec
/
et appuyez sur OK pour régler.
Visualisation dossier:
Affiche les miniatures groupées par dossier.
●●
Les fichiers qui se trouvent dans le dossier racine sont rassemblés
dans le dossier nommé “/”.
Classer par date / Classer par mois :
Affiche les miniatures groupées par date ou mois identique.
●●
●●
Inconnu s’affiche pour le groupe de photos sans dates
d’enregistrement.
Pour retourner à la miniature de toutes les photos
1) Affichez la sélection d’affichage dans la fenêtre des miniatures avec
(Vert).
2) Sélectionnez Toutes les photos avec
régler.
- 120 -
/
et appuyez sur OK pour
Prises multiples 3D
Ce téléviseur peut créer une photo en 3D à partir de deux photos et la
sauvegarder.
●●
Vous ne pouvez enregistrer l’image que sur une carte SD.
●●
Cette fonction est disponible avec des photos enregistrées avec des
appareils photo numériques.
●●
Selon les photos que vous sélectionnez, elles pourraient ne pas convenir
pour créer des photos en 3D, ou la création de la photo en 3D pourrait ne
pas être possible. Dans ce cas, il est recommandé de prendre une photo
(pour L) et de déplacer votre appareil photo vers la droite d’environ 5 cm
et de prendre une autre photo (pour R).
●●
Pour visionner la photo en 3D créée avec un effet 3D, vous devez porter
les lunettes 3D.
1. Affichez le menu des options dans la fenêtre des miniatures avec
OPTION.
2. Sélectionnez Prises multiples 3D avec
valider.
/
et appuyez sur OK pour
3. Sélectionnez deux photos pour L (gauche) et R (droite) avec
et
(Rouge).
/
/
/
●●
Vous pouvez uniquement sélectionner des photos enregistrées à la
même date et ayant le même nombre de pixels.
●●
Vous ne pourrez peut-être pas visionner correctement la photo en 3D
créée si vous inversez les photos gauche et droite.
4. Créez la photo en 3D avec OK.
●●
Si les photos que vous avez sélectionnées ne sont pas adaptées pour
la photo en 3D, un message d’erreur s’affichera et vous retournerez à
l’écran de sélection de photos (étape 3).
●●
Pour enregistrer la photo en 3D sur la carte SD, appuyez sur OK et
suivez les instructions à l’écran.
●●
Une fois la photo enregistrée, l’écran de sélection de photos s’affiche
(étape 3). Sélectionnez à nouveau des photos pour créer d’autres
photos en 3D ou quitter Prises multiples 3D.
■■Pour profiter des photos en 3D enregistrées
Les photos en 3D enregistrées s’affichent dans la fenêtre des miniatures.
Mettez les lunettes 3D et visionnez les photos en 3D.
- 121 -
Utilisation du diaporama
Le diaporama se termine lorsque toutes les photos de la liste de miniatures
actuelle ont été affichées.
1. Sélectionnez le fichier à partir de la miniature des photos pour la première
vue avec
/
/
/ .
2. Lancez le diaporama avec
(Rouge) et OK.
●●
Pour afficher / cacher le guide d’utilisation
●●
Pour mettre en pause (retourner à Visu. unique)
OK
●●
Pour retourner à la miniature
BACK/RETURN
●●
Vous pouvez modifier la musique de fond en réglant Musique de fond
dans Réglages diaporama (voir ci-dessous).
■■Réglages diaporama
Configurez le réglage pour le mode Photo.
1. Affichez le menu des options avec OPTION.
2. Sélectionnez Réglages diaporama avec OK.
3. Sélectionnez l’une des options suivantes avec
pour valider.
/
et appuyez sur OK
Image / Effet de couleur / Effet de transition / Auto Makeup / Mode Écran /
Lecture en rafale / Intervalle / Répéter / Musique de fond
4. Réglez avec
/
et appuyez sur OK pour mémoriser.
Image
(Désactivé / Multi / Collage / Dérive(+calend.) / Dérive / Galerie(+calend.) /
Galerie / Cinéma)
Sélectionne le type de cadre du diaporama.
Multi:
9 photos sont affichées à la fois et dans l’ordre.
Collage:
Chaque photo est affichée à une position et à une échelle aléatoires.
Dérive(+calend.) / Dérive :
Les photos sont affichées en défilement.
●●
Vous pouvez choisir d’afficher le calendrier ou non. Le mois du
calendrier se modifie avec
/ .
- 122 -
Galerie(+calend.) / Galerie :
Diverses tailles de photos sont affichées dans les cadres.
●●
Vous pouvez choisir d’afficher le calendrier ou non. Le mois du
/ .
calendrier se modifie avec
Cinéma:
Les photos sont affichées comme si elles avaient été prises avec une
ancienne pellicule (sépia).
Effet de couleur
(Désactivé / Sepia / Niveaux de gris)
Permet de sélectionner l’effet de la couleur des photos.
●●
Non valide si Image est réglé sur Dérive, Galerie ou Cinéma
Effet de transition
(Désactivé / Atténué / Fondu / Mouvement / Aléatoire)
Permet de sélectionner l’effet de transition pour le changement de photo
pendant le diaporama.
Atténué:
La photo suivante apparaît graduellement.
Fondu:
Chaque photo se dissout pour passer à la photo suivante.
Mouvement:
Chaque photo s’affiche avec un effet d’agrandissement, de réduction,
de déplacement vers le haut ou vers le bas.
Aléatoire:
L’effet de transition est sélectionné aléatoirement.
●●
Cette fonction est disponible lorsque Image est réglé sur Désactivé.
Auto Makeup
(Activé / Désactivé)
Détecte automatiquement le visage sur une photo et améliore la luminosité et
le contraste.
- 123 -
Mode Écran
(Normal / Zoom)
Permet de sélectionner une vue agrandie ou normale.
●●
Non valide si Image est réglé sur Collage, Dérive, Galerie, Cinéma ou si
Effet de transition est réglé sur Mouvement
●●
Selon la taille de la photo, il est possible que celle-ci ne puisse pas être
complètement agrandie pour remplir l’écran (par exemple une image en
style portrait).
Lecture en rafale
(Activé / Désactivé)
Permet de sélectionner si les photos en rafale sont affichées sous forme de
diaporama rapide.
●●
Non valide si Image est réglé sur Dérive, Galerie, Cinéma ou si Effet de
transition est réglé sur Mouvement
Intervalle
(Long / Normal / Court)
Permet de sélectionner l’intervalle d’affichage du diaporama.
●●
Non valide si Image est réglé sur Dérive, Galerie, Cinéma ou si Effet de
transition est réglé sur Mouvement
Répéter
(Activé / Désactivé)
Répétition du diaporama
Musique de fond
(Désactivé / Type 1 / Type 2 / Type 3 / Type 4 / Type 5 / Utilisateur /
Automatique)
Permet de sélectionner la musique de fond en mode Photo.
Type 1 - 5:
Les fichiers audio installés sur ce téléviseur lors de la configuration en
usine sont lus.
Automatique:
Les fichiers audio enregistrés dans le périphérique actuel seront lus.
●●
Si aucun fichier audio n’est présent, aucun son n’est émis.
- 124 -
Utilisateur:
Les fichiers audio que vous avez enregistrés dans le disque dur sont
lus.
●●
Si vous n’avez pas enregistré de fichiers audio, ou si le périphérique
sur lequel les fichiers audio ont été enregistrés est retiré, aucun son
n’est émis.
●● Pour enregistrer de la musique
1) Sélectionnez le fichier audio avec
valider.
●●
/
et appuyez sur OK pour
Selon les conditions du périphérique, sélectionnez des dossiers
jusqu’à ce que vous atteigniez le fichier audio de votre choix.
2) Sélectionnez Fichier / Dossier avec
régler.
/
et appuyez sur OK pour
Fichier:
Le fichier audio sélectionné est enregistré.
Dossier:
Tous les fichiers audio dans le dossier qui contient le fichier audio
sélectionné sont enregistrés.
= Remarque =
●●
La qualité d’image peut être dégradée selon les réglages du diaporama.
●●
Le réglage d’image peut ne pas être applicable selon les réglages du
diaporama.
- 125 -
Mode Vidéo
Sélectionner un fichier
1. Sélectionnez le titre dans la fenêtre des miniatures avec
/
/
/
.
: Affichage d’une erreur
: Le fichier ne peut pas être affiché sous forme de miniature.
●●
L’aperçu commence lorsque la scène ou le titre est mis en surbrillance
dans la fenêtre des miniatures s’il prend en charge l’aperçu. Pour
désactiver l’aperçu, réglez Aperçu vidéo sur Désactivé.
Lecteur multimédia > Mode Vidéo > Configuration vidéo
2. Démarrez la lecture avec
●●
●●
(Rouge).
Si vous avez interrompu la dernière lecture en cours de visionnage,
un écran de confirmation s’affiche et vous demande si vous souhaitez
démarrer depuis la position du dernier arrêt ou depuis le début.
Pour les formats de fichiers pris en charge
Lecteur multimédia > Informations techniques > Format vidéo
■■Vue des miniatures
●●
Pour afficher / cacher les informations du fichier mis en surbrillance
●●
Pour démarrer la lecture
(Rouge)
●●
Pour changer le périphérique
(Jaune)
●●
Pour changer le fichier
(Bleu)
- 126 -
Visionnage d’une vidéo
■■Lecture à partir de la scène sélectionnée dans le titre
La lecture de la scène sélectionnée commence et se poursuit jusqu’à la fin du
titre.
1. Sélectionnez le titre avec
/
/
/
et appuyez sur OK pour valider.
2. Sélectionnez la scène avec
/
3. Démarrez la lecture avec
(Rouge).
/
/
.
●●
La structure des titres et des scènes peut varier selon la caméra vidéo
numérique utilisée.
●●
La lecture peut ne pas continuer, selon les conditions.
●●
Pour répéter la lecture
Lecteur multimédia > Mode Vidéo > Configuration vidéo
■■Lecture
●●
Pour démarrer la lecture
: Rembobiner
: Avance rapide
: Arrêt
OK : Pause (affiche la barre de défilement) / Lecture
●●
Pour sauter jusqu’au repère temporel spécifié
1) Affichez la barre de défilement avec OK.
2) Lorsque la barre de défilement est affichée
Appuyez sur
/
:
Recherche sur environ 10 secondes
Appuyez de manière continue sur
/
:
Recherche rapide
3) Sautez jusqu’au repère temporel spécifié avec OK.
●●
Pour afficher / cacher le guide d’utilisation et la bannière d’informations
●●
Titre / scène précédente
(Rouge)
●●
Titre / scène suivante
(Vert)
- 127 -
●●
Pour modifier le rapport de format
1) Affichez Sélection d’aspect avec ASPECT.
2) Sélectionnez le mode avec
/
et appuyez sur OK pour régler.
Aspect1:
Affiche le contenu agrandi sans déformation.
Aspect2:
Affiche le contenu en plein écran.
Original:
Affiche le contenu à sa taille originale.
– Vous pouvez également modifier le mode en appuyant sur ASPECT.
(Appuyez plusieurs fois jusqu’à ce que vous obteniez le mode désiré.)
– Le format ne peut pas être modifié selon le contenu.
●●
Pour retourner à la miniature
BACK/RETURN
Configuration vidéo
Configurez le réglage pour le mode Vidéo.
1. Affichez le menu des options avec OPTION.
2. Sélectionnez Configuration vidéo avec OK.
3. Sélectionnez l’une des options suivantes avec
pour valider.
/
et appuyez sur OK
Aperçu vidéo / Multi-audio / Audio mono double / Sous-titres / Texte de
sous-titre / Répéter
●●
Les options de menu et les options sélectionnables varient en fonction
du contenu.
4. Réglez avec
/
et appuyez sur OK pour mémoriser.
Aperçu vidéo
(Activé / Désactivé)
Valide le démarrage de l’aperçu du titre ou de la scène dans la vue des
miniatures.
●●
Il est possible que l’image ne s’affiche pas pendant un instant dans la vue
des miniatures. Réglez l’aperçu sur Désactivé pour résoudre ce problème.
●●
Cette fonction est disponible dans la fenêtre des miniatures.
- 128 -
Multi-audio, Audio mono double
Permet la sélection parmi les pistes audio disponibles (selon disponibilité).
●●
La modification du son peut prendre plusieurs secondes.
●●
Cette fonction est disponible durant la lecture.
Sous-titres
Affichez ou cachez les sous-titres (selon disponibilité).
●●
Cette fonction est disponible durant la lecture.
Texte de sous-titre
Permet de sélectionner la police pour l’affichage correct des sous-titres (selon
disponibilité).
●●
Cette fonction est disponible durant la lecture.
Répéter
(Activé / Désactivé)
Répétition de la lecture dans un titre ou dans un fichier sélectionné (selon le
contenu)
- 129 -
Paramètres de sortie audio
Vous pouvez profiter du son multicanal via un amplificateur raccordé à la
borne DIGITAL AUDIO ou HDMI2 (fonction ARC).
●●
Pour vérifier ou modifier l’état du son actuel
Lecteur multimédia > Mode Vidéo > Configuration vidéo
1. Affichez le menu avec MENU.
2. Sélectionnez Son > Sélection SPDIF avec
valider.
/
3. Sélectionnez Automatique / PCM avec
régler.
et appuyez sur OK pour
/
et appuyez sur OK pour
Sélection SPDIF
(Automatique / PCM)
Permet de sélectionner le réglage initial pour le signal de sortie audio
numérique des bornes DIGITAL AUDIO et HDMI2 (fonction ARC).
●●
SPDIF est un format de fichier de transfert audio standard.
Automatique:
Le Dolby Digital Plus, le Dolby Digital et le HE-AAC multi-canal sont en
sortie avec le Dolby Digital Bitstream. Les signaux MPEG sont émis en
PCM. Les signaux DTS sont émis en DTS.
PCM:
Le signal de sortie numérique est verrouillé sur PCM.
●●
ARC (Audio Return Channel) est une fonction de sortie audio numérique
utilisant un câble HDMI.
- 130 -
Mode TV enregistrée
Sélectionner le contenu
●●
Pour un disque dur USB exclusif
●●
Pour lire le contenu du disque dur USB, assurez-vous que la connexion et
les réglages sont terminés.
Enregistrement > Configuration du disque dur USB
1. La liste des fichiers du périphérique sélectionné s’affiche dans le mode TV
enregistré.
●●
La capacité restante du périphérique sélectionné s’affiche dans le
coin supérieur droit. (Cette valeur peut n’être pas précise selon les
conditions.)
●●
La liste des fichiers Tous ou Non visionné s’affiche.
Tous:
La liste de tous les programmes télévisés enregistrés s’affiche.
Non visionné:
La liste des fichiers pas encore lus s’affiche.
●●
Des icônes s’affichent.
: Fichier pas encore lu (Cette icône disparaît lors de la lecture du
fichier.)
: Les données protégées ne peuvent pas être supprimées.
: Fichier en cours d’enregistrement (Vous pouvez lire ce fichier
même lors de l’enregistrement.)
: Deux fichiers ou plus sont regroupés.
2. Sélectionnez le contenu avec
lecture.
●●
/
et appuyez sur OK pour démarrer la
●●
Si vous avez interrompu la dernière lecture en cours de visionnage,
un écran de confirmation s’affiche et vous demande si vous souhaitez
démarrer depuis la position du dernier arrêt ou depuis le début.
●●
Si le fichier est soumis à plusieurs programmes d’évaluation parentale
différents, la restriction la plus élevée est appliquée à celui-ci. Une fois
la restriction levée, tous les programmes du fichier peuvent être lus.
Pour les formats de fichiers pris en charge
Lecteur multimédia > Informations techniques > Format vidéo
- 131 -
Visionnage de la TV enregistrée
■■Lecture
●●
Pour démarrer la lecture
: Saut manuel
– Appuyez pour avancer rapidement d’environ 30 secondes.
– Appuyez de manière continue pour revenir en arrière d’environ 15
secondes.
: Rembobiner
: Avance rapide
: Arrêt
OK : Pause (affiche la barre de défilement) / Lecture
●●
Pour sauter jusqu’au repère temporel spécifié
1) Affichez la barre de défilement avec OK.
2) Lorsque la barre de défilement est affichée
Appuyez sur
/
:
Recherche sur environ 10 secondes
Appuyez de manière continue sur
/
:
Recherche rapide
3) Sautez jusqu’au repère temporel spécifié avec OK.
●●
Pour afficher / cacher le guide d’utilisation et la bannière d’informations
●●
Pour lancer une répétition entre le point de départ “A” et d’arrivée “B”
(Bleu)
(Configurez “A” et “B” dans cet ordre.)
– Les points seront réinitialisés en appuyant à nouveau ou pendant
d’autres opérations.
●●
Passer au chapitre précédent / suivant
(Rouge) /
(Vert)
– Un fichier enregistré est automatiquement divisé en chapitres
(d’environ 5 minutes chacun).
●●
Pour modifier le rapport de format
ASPECT
Visionnage > Pour une image optimale > Rapport de format
- 132 -
●●
Pour afficher les sous-titres (selon disponibilité)
STTL
●●
Pour confirmer ou modifier l’état courant (selon disponibilité)
Visionnage > Fonctionnalités de base > Menu options
●●
Pour retourner à la liste
BACK/RETURN
= Remarque =
●●
Il est possible que le contenu enregistré ne soit pas lu correctement en
fonction de la progression de l’enregistrement.
Regrouper des contenus
1. Sélectionnez le contenu à modifier avec
pour cocher dans la liste de contenus.
/
et appuyez sur
(Bleu)
2. Affichez le menu des options avec OPTION.
3. Sélectionnez Créer un groupe / Libérer un groupe / Exclure un groupe /
Modifier état protection avec
/
et appuyez sur OK pour régler.
Créer un groupe:
Vous pouvez regrouper deux fichiers ou plus. Sélectionnez et cochez
tous les fichiers désirés, puis sélectionnez Créer un groupe.
Libérer un groupe:
Sélectionnez le groupe créé à libérer, puis sélectionnez Libérer un
groupe. (Pour libérer plusieurs groupes à la fois, cochez tous ceux de
votre choix.)
Exclure un groupe:
Sélectionnez le groupe et appuyez sur OK pour afficher les fichiers
regroupés. Pour exclure un fichier spécifique du groupe, sélectionnezle, puis sélectionnez Exclure un groupe. (Pour exclure plusieurs fichiers
à la fois, cochez tous ceux de votre choix.)
Modifier état protection:
Sélectionnez le fichier à protéger de l’effacement, puis sélectionnez
Modifier état protection. Procédez de la même manière pour annuler
la protection. (Pour modifier l’état de plusieurs fichiers à la fois, cochez
tous ceux de votre choix.)
- 133 -
Supprimer du contenu
1. Sélectionnez le contenu à modifier avec
pour cocher dans la liste de contenus.
2. Supprimez le contenu avec
/
et appuyez sur
(Bleu)
(Rouge).
3. Lorsque l’écran de confirmation est affiché, sélectionnez Oui avec
et appuyez sur OK pour régler.
/
Changer le périphérique
Vous pouvez passer du périphérique actuel à un autre périphérique
directement dans le même mode si plusieurs périphériques sont connectés.
1. Affichez le menu des options avec OPTION.
2. Sélectionnez Sélect. lecteur avec
3. Sélectionnez le périphérique avec
●●
/
et appuyez sur OK pour valider.
/
et appuyez sur OK pour valider.
Si vous sélectionnez le périphérique pour visionner des photos ou lire des
vidéos ou de la musique, passez au fichier approprié.
1) Affichez le menu des options avec OPTION.
2) Sélectionnez Sélect. contenu avec
valider.
/
et appuyez sur OK pour
Liste de chapitres
Vous pouvez démarrer la lecture à partir de la liste des chapitres que vous
avez sélectionnée.
1. Affichez la liste des chapitres avec
2. Sélectionnez le chapitre avec
lecture.
/
(Jaune).
et appuyez sur OK pour démarrer la
= Remarque =
●●
La liste des chapitres n’est pas affichée lorsque le fichier sélectionné est
en cours d’enregistrement.
●●
Selon les programmes enregistrés, certaines opérations de lecture
peuvent ne pas fonctionner correctement.
- 134 -
Paramètres de sortie audio
Vous pouvez profiter du son multicanal via un amplificateur raccordé à la
borne DIGITAL AUDIO ou HDMI2 (fonction ARC).
●●
Pour vérifier ou modifier l’état du son actuel
Lecteur multimédia > Mode Vidéo > Configuration vidéo
1. Affichez le menu avec MENU.
2. Sélectionnez Son > Sélection SPDIF avec
valider.
/
3. Sélectionnez Automatique / PCM avec
régler.
et appuyez sur OK pour
/
et appuyez sur OK pour
Sélection SPDIF
(Automatique / PCM)
Permet de sélectionner le réglage initial pour le signal de sortie audio
numérique des bornes DIGITAL AUDIO et HDMI2 (fonction ARC).
●●
SPDIF est un format de fichier de transfert audio standard.
Automatique:
Le Dolby Digital Plus, le Dolby Digital et le HE-AAC multi-canal sont en
sortie avec le Dolby Digital Bitstream. Les signaux MPEG sont émis en
PCM. Les signaux DTS sont émis en DTS.
PCM:
Le signal de sortie numérique est verrouillé sur PCM.
●●
ARC (Audio Return Channel) est une fonction de sortie audio numérique
utilisant un câble HDMI.
- 135 -
Mode Musique
Sélectionner un fichier
1. Sélectionnez le dossier dans la fenêtre des miniatures avec
.
2. Démarrez la lecture avec
●●
/
/
(Rouge).
Pour les formats de fichiers pris en charge
Lecteur multimédia > Informations techniques > Format audio
■■Vue des miniatures
●●
Pour afficher / cacher les informations du fichier mis en surbrillance
●●
Pour démarrer la lecture
(Rouge)
●●
Pour changer le périphérique
(Jaune)
●●
Pour changer le fichier
(Bleu)
Lecture de musique
■■Lecture du fichier sélectionné dans le dossier
1. Sélectionnez le dossier avec
valider.
/
/
/
2. Sélectionnez le fichier avec
/
3. Démarrez la lecture avec
(Rouge).
/
/
et appuyez sur OK pour
.
■■Lecture
●●
Pour démarrer la lecture
: Rembobiner
: Avance rapide
: Arrêt
OK : Pause (affiche la barre de défilement) / Lecture
- 136 -
/
●●
Pour sauter jusqu’au repère temporel spécifié
1) Affichez la barre de défilement avec OK.
2) Lorsque la barre de défilement est affichée
Appuyez sur
/
:
Recherche sur environ 10 secondes
Appuyez de manière continue sur
/
:
Recherche rapide
3) Sautez jusqu’au repère temporel spécifié avec OK.
●●
Pour afficher / cacher le guide d’utilisation
●●
Piste précédente
(Rouge)
●●
Piste suivante
(Vert)
●●
Pour retourner à la miniature
BACK/RETURN
Configuration musique
Configurez le réglage pour le mode Musique.
●●
Cette fonction est disponible dans la fenêtre des miniatures.
1. Affichez le menu des options avec OPTION.
2. Sélectionnez Configuration musique > Répéter avec OK.
3. Sélectionnez Désactivé / Dossier / Un avec
régler.
/
Dossier:
Lecture répétée dans le dossier sélectionné.
Un:
Lecture répétée du fichier sélectionné.
- 137 -
et appuyez sur OK pour
Informations techniques
Avertissement quant à la manipulation du
périphérique
●●
Il se peut que les données modifiées sur un ordinateur ne s’affichent pas.
●●
Ne retirez pas le périphérique tant que le téléviseur accède à des
données. Autrement, cela pourrait endommager le périphérique ou le
téléviseur.
●●
Ne touchez pas les broches du périphérique.
●●
Ne soumettez pas le périphérique à une pression élevée ou à un choc.
●●
Insérez le périphérique dans le bon sens. Autrement, cela pourrait
endommager le périphérique ou le téléviseur.
●●
Le brouillage électrique, l’électricité statique ou une opération erronée
peuvent endommager les données ou le périphérique.
●●
Faites régulièrement une copie de secours des données enregistrées
pour empêcher toute détérioration ou altération des données et tout
fonctionnement irrégulier du téléviseur. Panasonic décline toute
responsabilité quant à toute détérioration ou tout dommage subi par les
données enregistrées.
- 138 -
Carte SD
■■Carte SD
Utilisez une carte SD conforme aux normes SD. À défaut, le téléviseur peut
connaître un dysfonctionnement.
2,1 mm
32 mm
24 mm
Format de la carte :
Carte SDXC - exFAT
Carte SDHC / Carte SD - FAT16 ou FAT32
Types de cartes conformes (capacité maximale) :
Carte SDXC (64 Go), Carte SDHC (32 Go), Carte SD (2 Go), Carte
miniSD (2 Go) (nécessite un adaptateur miniSD).
●●
Lors de l’utilisation d’une carte miniSD, insérez / retirez-la en même temps
que l’adaptateur.
- 139 -
Périphériques USB
●●
Il est recommandé de raccorder l’appareil directement au port USB du
téléviseur.
●●
Certains périphériques USB ou concentrateurs USB ne peuvent pas être
utilisés avec ce téléviseur.
●●
Il est impossible de connecter des périphériques en utilisant un lecteur de
cartes USB.
●●
Des informations supplémentaires sur les périphériques sont disponibles
sur le site Web suivant.
http://panasonic.net/viera/support (uniquement en anglais)
■■Carte mémoire flash USB
Format de la carte mémoire flash USB :
FAT16, FAT32 ou exFAT
●●
Il n’est pas garanti que les disques durs USB formatés sur un ordinateur
fonctionnent avec le Lecteur multimédia.
■■DD USB
●●
Les disques durs USB de capacité comprise entre 160 Go et 3 To sont
compatibles avec ce téléviseur.
●●
Assurez-vous de connecter le disque dur USB à la prise de courant pour
pouvoir enregistrer et lire correctement des vidéos sur ce téléviseur.
●●
Utilisez un disque dur USB formaté avec ce téléviseur.
Enregistrement > Configuration du disque dur USB > Réglage du disque dur
USB
●●
En ce qui concerne la performance, tous les disques durs USB ne sont
pas garantis. Vérifiez sur le site Web suivant les disques durs USB dont la
compatibilité avec ce téléviseur a été testée.
http://panasonic.net/viera/support (uniquement en anglais)
- 140 -
Format photo
■■Formats photo pris en charge
●● JPEG (.jpg, .jpeg, .mpo)
Sous-échantillonnage :
4:4:4, 4:2:2, 4:2:0
Résolution d’image (pixels) :
8 × 8 à 30 719 × 17 279
●●
Normes DCF et EXIF
●●
Le format JPEG progressif n’est pas supporté.
= Remarque =
●●
Il est possible que certains fichiers ne puissent pas être lus même s’ils
remplissent ces conditions.
●●
N’utilisez pas de caractères multioctets ou autres codes spéciaux pour les
noms de fichiers.
●●
Les périphériques connectés peuvent devenir inutilisable avec ce
téléviseur si les noms de fichiers ou de dossiers sont modifiés.
- 141 -
Format vidéo
■■Formats vidéo pris en charge
●● SD-Video (.mod)
Codec vidéo :
MPEG1, MPEG2
Codec audio :
Dolby Digital, MPEG Audio
●●
Norme SD-Video Ver. 1.31 (Profil de divertissement vidéo)
●●
Les données peuvent ne pas être disponibles si la structure des dossiers
sur le périphérique est modifiée.
●● AVCHD (.mts)
Codec vidéo :
H.264 BP/MP/HP
Codec audio :
Dolby Digital
●●
Norme AVCHD Ver. 2.0 (AVCHD 3D, AVCHD progressif)
●●
Les données peuvent ne pas être disponibles si la structure des dossiers
sur le périphérique est modifiée.
●● AVI (.avi)
Codec vidéo :
H.264 BP/MP/HP, MPEG1, MPEG2, MPEG4 SP/ASP, VC-1, Windows
Media Video Ver. 9
Codec audio :
AAC, ADPCM, Dolby Digital, Dolby Digital Plus, DTS core, HE-AAC,
LPCM, MPEG Audio, MP3, WMA, WMA Pro
●●
Certaines fonctionnalités des sous-titres ou des chapitres peuvent ne pas
être disponibles.
- 142 -
●● MP4 (.f4v, .m4v, .mp4)
Codec vidéo :
H.264 BP/MP/HP, MPEG1, MPEG2, MPEG4 SP/ASP
Codec audio :
AAC, Dolby Digital, Dolby Digital Plus, HE-AAC, MPEG Audio, MP3
●●
Ce téléviseur supporte ce conteneur enregistré avec un autre produit
Panasonic. Pour plus de détails, veuillez lire le mode d’emploi du produit
correspondant.
●● MKV (.mkv)
Codec vidéo :
H.264 BP/MP/HP, MPEG1, MPEG2, MPEG4 SP/ASP
Codec audio :
AAC, Dolby Digital, Dolby Digital Plus, DTS core, HE-AAC, MPEG
Audio, MP3, Vorbis
●●
Certaines fonctionnalités des sous-titres ou des chapitres peuvent ne pas
être disponibles.
●● ASF (.asf, .wmv)
Codec vidéo :
MPEG4 SP/ASP, VC-1, Windows Media Video Ver. 9
Codec audio :
AAC, Dolby Digital, Dolby Digital Plus, HE-AAC, LPCM, MP3, WMA,
WMA Pro
●●
Les fichiers protégés contre la copie ne peuvent pas être lus.
●● FLV (.flv)
Codec vidéo :
H.264 BP/MP/HP
Codec audio :
AAC, MP3
●● 3GPP (.3gp, .3g2)
Codec vidéo :
H.264 BP/MP/HP, MPEG4 SP/ASP
Codec audio :
AAC, HE-AAC
- 143 -
●● PS (.mod, .mpg, .mpeg, .vob, .vro)
Codec vidéo :
H.264 BP/MP/HP, MPEG1, MPEG2, VC-1
Codec audio :
AAC, Dolby Digital, Dolby Digital Plus, HE-AAC, LPCM, MPEG Audio,
MP3
●● TS (.mts, .m2ts, .tp, .trp, .ts, .tts)
Codec vidéo :
H.264 BP/MP/HP, MPEG1, MPEG2, VC-1
Codec audio :
AAC, Dolby Digital, Dolby Digital Plus, DTS core, HE-AAC, MPEG
Audio, MP3
■■Formats de sous-titres pris en charge
●● MicroDVD, SubRip, TMPlayer (.srt, .sub, .txt)
●●
Le fichier vidéo et le fichier de texte de sous-titres se trouvent dans le
même dossier et les noms de fichiers sont les mêmes à l’exception des
extensions de fichier.
●●
Si plusieurs fichiers de texte de sous-titres se trouvent dans le même
dossier, ils sont affichés dans l’ordre de priorité suivant : “.srt”, “.sub”, “.txt”.
= Remarque =
●●
Il est possible que certains fichiers ne puissent pas être lus même s’ils
remplissent ces conditions.
●●
N’utilisez pas de caractères multioctets ou autres codes spéciaux pour les
noms de fichiers.
●●
Les périphériques connectés peuvent devenir inutilisable avec ce
téléviseur si les noms de fichiers ou de dossiers sont modifiés.
●●
Les formats pris en charge sont différents dans le Lecteur multimédia et le
serveur multimédia.
- 144 -
Format audio
■■Formats de musique pris en charge
●● MP3 (.mp3)
●● AAC / Apple Lossless (.m4a)
●●
Les fichiers protégés contre la copie ne peuvent pas être lus.
●● FLAC (.flac)
●● WMA / WMA Pro (.wma)
●●
Les fichiers protégés contre la copie ne peuvent pas être lus.
●●
Le WMA Lossless n’est pas pris en charge.
●● LPCM (.wav)
= Remarque =
●●
Il est possible que certains fichiers ne puissent pas être lus même s’ils
remplissent ces conditions.
●●
N’utilisez pas de caractères multioctets ou autres codes spéciaux pour les
noms de fichiers.
●●
Les périphériques connectés peuvent devenir inutilisable avec ce
téléviseur si les noms de fichiers ou de dossiers sont modifiés.
- 145 -
Réseau
Contenu Internet
Informations
Vous pouvez accéder à des sites Internet spécifiques de Panasonic, et
apprécier du contenu en ligne comme des vidéos, des jeux, des outils de
communication, etc. à partir de Liste APPS.
(Exemple)
●●
Pour activer cette fonction, vous avez besoin d’un environnement réseau
haut débit. Vérifiez que les connexions réseau et les paramètres du
réseau sont terminés.
Réseau > Connexions réseau
Réseau > Configuration du réseau
- 146 -
Sélectionner le contenu Internet
1. Affichez Liste APPS avec APPS.
●●
Pour les détails de Liste APPS
mon écran d’accueil > Liste APPS
●●
Selon les conditions d’utilisation, la lecture de la totalité des données
peut prendre un certain temps.
2. Sélectionnez l’option souhaitée avec
pour valider.
/
/
/
et appuyez sur OK
(Exemple)
●●
Pour retourner à Liste APPS
APPS
●●
Pour quitter Liste APPS
EXIT
●●
Vous pouvez utiliser les contenus Internet à l’aide du curseur libre et de
la fonction de commande vocale du contrôleur à pavé tactile (fourni).
Fonctions > Commande vocale
●●
Vous pouvez connecter un clavier pour saisir des caractères dans les
applications. Vous pouvez également utiliser le clavier pour utiliser le
téléviseur et pour Liste APPS.
Fonctions > Périphériques Bluetooth
Fonctions > Clavier
- 147 -
Remarque
●●
Si vous ne pouvez pas accéder au contenu Internet, vérifiez les
connexions et les paramètres réseau.
Réseau > Connexions réseau
Réseau > Configuration du réseau
●●
Liste APPS peut être modifié sans préavis.
●●
Toutes les fonctions des sites Web ne sont pas disponibles.
●●
Assurez-vous de mettre à jour le logiciel lorsqu’un message de mise à jour
est affiché sur l’écran du téléviseur. Si le logiciel n’est pas mis à jour, vous
pouvez ne pas être en mesure d’utiliser Liste APPS. Vous pouvez mettre à
jour ultérieurement le logiciel manuellement.
Réseau > Configuration du réseau > Mise à jour du logiciel
●●
Les services offerts par Liste APPS sont utilisés par leurs prestataires
de services respectifs et ces services peuvent être interrompus
temporairement ou définitivement sans préavis. Par conséquent,
Panasonic n’offre aucune garantie concernant le contenu ou la continuité
des services.
●●
Certains contenus peuvent être inappropriés pour certains téléspectateurs.
●●
Certains contenus peuvent n’être disponibles que dans des pays
spécifiques et n’être présentés que dans des langues spécifiques.
●●
Selon l’environnement de la connexion, il est possible que la connexion
Internet soit lente ou qu’elle ne réussisse pas.
- 148 -
DLNA
Informations
Ce téléviseur est un produit DLNA Certified™.
DLNA® (Digital Living Network Alliance) est une norme qui facilite
l’électronique numérique DLNA Certified et la rend plus pratique à utiliser sur
un réseau domestique. Pour en savoir plus, rendez-vous sur www.dlna.org
●●
Pour activer cette fonction, connectez ce téléviseur à votre réseau
domestique.
Réseau > Connexions réseau
Réseau > Configuration du réseau
■■Lecture des contenus partagés enregistrés sur le serveur
multimédia
Enregistrez des photos, des vidéos ou de la musique sur le serveur DLNA
Certified (par exemple, un ordinateur avec Windows 7 / Windows 8 installé,
un enregistreur DIGA, etc.) connecté à votre réseau domestique. Vous
pouvez ensuite profiter de ces contenus sur ce téléviseur.
(Exemple)
●●
Pour lire et utiliser des contenus sur ce téléviseur
Réseau > DLNA > Utilisation de DLNA
●●
Pour les formats de fichiers pris en charge
Réseau > Informations techniques
●● Pour utiliser un ordinateur comme serveur multimédia
Réglez les paramètres de Windows 7 / Windows 8 ou assurez-vous que
le logiciel de serveur est installé sur l’ordinateur. “Windows 7 / Windows 8”
et “Twonky 7 (installé sur l’ordinateur avec Windows XP ou Mac)” sont les
logiciels de serveur qui ont été testés avec ce téléviseur (en décembre 2013).
Tout autre logiciel de serveur n’a pas été testé avec ce téléviseur ; de ce fait,
la compatibilité et la performance ne peuvent pas être assurées.
- 149 -
●●
Windows 7 / Windows 8
La configuration des paramètres du homegroup de Windows 7 / Windows
8 est nécessaire. Pour plus d’informations, reportez-vous à l’aide de
Windows 7 / Windows 8.
●●
Twonky
“Twonky” est un produit de PacketVideo Corporation.
Pour obtenir les guides d’installation pour installer et configurer “Twonky”,
veuillez visiter le site Internet de TwonkyMedia.
Des frais supplémentaires peuvent être facturés pour obtenir le logiciel de
serveur.
= Remarque =
●●
Pour plus d’informations sur le logiciel de serveur, veuillez consulter
chaque éditeur de logiciel.
●●
Si un logiciel de serveur pour le serveur multimédia est installé sur
l’ordinateur, il existe un risque d’accès aux données de l’ordinateur
par d’autres personnes. Veuillez faire attention aux paramètres et aux
connexions dans le cadre du réseau au bureau, à l’hôtel ou même à la
maison si vous n’utilisez pas de routeur.
●● Pour utiliser un enregistreur DIGA compatible DLNA comme serveur
multimédia
En connectant un enregistreur DIGA compatible avec la norme DLNA à votre
réseau domestique, vous pouvez le commander comme l’un des serveurs
multimédias.
●●
Veuillez lire le manuel de votre enregistreur DIGA pour vérifier si
l’enregistreur est compatible DLNA.
- 150 -
■■Lire les contenus partagés sur ce téléviseur avec
l’équipement réseau DMC (contrôleur multimédia numérique)
Vous pouvez profiter des contenus enregistrés sur le serveur multimédia
en utilisant l’équipement réseau DMC (un smartphone, un ordinateur avec
Windows 7 / Windows 8 installé, etc.) connecté à votre réseau domestique.
●●
Pour utiliser cette fonction avec votre smartphone ou Windows 7 /
Windows 8, définissez Réglage App TV Remote de ce téléviseur.
Réseau > Configuration du réseau > Réglage App TV Remote
Vous devez aussi installer l’application de commande de VIERA sur votre
smartphone. Pour plus d’informations sur l’application :
http://panasonic.net/viera/support (uniquement en anglais)
Pour voir les opérations, reportez-vous à l’assistance de l’application.
●●
“Windows 7 / Windows 8” sont les systèmes d’exploitation dont la
compatibilité avec ce téléviseur a été testée (en décembre 2013). Pour
des instructions d’utilisation, reportez-vous à l’aide de Windows 7 /
Windows 8.
■■Partage du programme télévisé ou des contenus de ce
téléviseur avec un autre appareil du réseau
Vous pouvez profiter du programme télévisé numérique en cours ou des
contenus de ce téléviseur sur un autre VIERA DLNA Certified, votre
smartphone, etc. connecté à votre réseau domestique. Vous pouvez
également sélectionner la chaîne et regarder la télévision sur votre
smartphone .
Vous pouvez par exemple regarder le programme télévisé depuis une autre
pièce sur votre smartphone, etc.
: Contenus disponibles :
●●
Contenus lisibles par le Lecteur multimédia de ce téléviseur et d’un
autre appareil du réseau
Programmes télévisés enregistrés sur les disques durs USB avec ce
téléviseur
: Pour utiliser cette fonction avec votre smartphone, vous devez
installer l’application de commande de VIERA sur celui-ci. Pour plus
d’informations sur l’application :
●●
http://panasonic.net/viera/support (uniquement en anglais)
Pour voir les opérations, reportez-vous à l’assistance de l’application.
●●
Pour utiliser cette fonction avec un autre VIERA DLNA Certified, réglez
Param. de liaison réseau de ce téléviseur.
Réseau > Configuration du réseau > Param. de liaison réseau
- 151 -
●●
Le partage du programme actuel peut ne pas être disponible lors de la
sélection de stations de radio, de programmes (protégés contre la copie)
cryptés ou lorsque la diffusion empêche la sortie de la vidéo et du son.
= Remarque =
●●
Pour utiliser cette fonction, mettez ce téléviseur sous tension.
●●
Cette fonction est uniquement disponible avec la pièce 1 de l’autre
équipement.
●●
Il est possible que vous puissiez commander ce téléviseur à l’aide de
votre smartphone. Pour plus de détails, reportez-vous à l’assistance de
l’application.
●●
Affichez la télévision en plein écran pour partager le programme télévisé
avec un autre appareil du réseau.
●●
Cette fonction peut ne pas être disponible lorsque ce téléviseur se trouve
dans les conditions suivantes :
– Pendant l’enregistrement.
●●
Selon la progression de l’enregistrement, une chaîne analogique ou le
mode TV peut ne pas être sélectionnée sur le smartphone.
- 152 -
Utilisation de DLNA
Pour utiliser les fonctionnalités DLNA®, vérifiez que la configuration du
serveur multimédia, des connexions réseau et des paramètres réseau est
terminée.
Réseau > DLNA > Informations
Réseau > Connexions réseau
Réseau > Configuration du réseau
1. Affichez Liste APPS avec APPS.
2. Sélectionnez Serveur Media avec
valider.
/
/
/
3. Sélectionnez l’un des serveurs multimédia avec
pour valider.
et appuyez sur OK pour
/
et appuyez sur OK
●●
Pour accéder à un autre téléviseur, sélectionnez le nom de celui-ci
dans la liste des serveurs multimédia affichée.
●●
Pour afficher / cacher les informations sur le serveur multimédia mis en
surbrillance
4. Sélectionnez le fichier avec
/
et appuyez sur OK pour valider.
(Exemple)
●●
Selon les conditions du serveur multimédia, vous devrez peut-être
sélectionner le dossier avant de sélectionner le fichier.
●●
Pour afficher / cacher les informations du fichier mis en surbrillance
= Remarque =
●●
Les fichiers non lisibles sont aussi répertoriés, mais ne peuvent pas être
sélectionnés.
●●
Vous pouvez utiliser les touches suivantes pendant la lecture. Vérifiez que
le code de la télécommande est “73”.
Visionnage > Appareil externe > Utilisation avec la télécommande du téléviseur
- 153 -
Connexions réseau
Connexion Internet
Pour accéder à Internet, vous avez besoin d’un environnement réseau à large
bande.
●●
Si vous ne disposez pas de services réseau à large bande, veuillez
consulter votre revendeur pour obtenir de l’assistance.
●●
Les connexions Internet par ligne commutée ne sont pas utilisables.
●●
Vitesse requise (effective) : au moins 1,5 Mbps pour une image de
qualité SD (définition standard) et 6 Mbps pour HD (haute définition),
respectivement. Si la vitesse de transfert n’est pas suffisante, il est
possible que le contenu ne soit pas lu correctement.
■■Connexion sans fil
Réseau local sans fil intégré (à l’arrière du téléviseur)
Point d’accès
Environnement Internet
■■Connexion filaire
Port ETHERNET
Câble LAN (blindé)
●●
Utilisez le câble LAN STP (Shielded Twist Pair).
Environnement Internet
- 154 -
Connexion DLNA
Pour utiliser les fonctionnalités DLNA, vous avez besoin d’un environnement
réseau domestique et vous pouvez utiliser les fonctionnalités sans
environnement réseau à large bande.
●●
Pour accéder à Internet, vous avez besoin d’un environnement réseau à
large bande.
Réseau > Connexions réseau > Connexion Internet
■■Connexion sans fil (pour DLNA et le service Internet)
Réseau local sans fil intégré (à l’arrière du téléviseur)
Point d’accès
Concentrateur ou routeur
Environnement Internet
Smartphone
Serveur de médias DLNA Certified (PC, etc.)
- 155 -
■■Connexion câblée (pour DLNA et le service Internet)
Port ETHERNET
Câble LAN (blindé)
●●
Utilisez le câble LAN STP (Shielded Twist Pair).
Concentrateur ou routeur
Environnement Internet
Serveur de médias DLNA Certified (PC, etc.)
■■Connexion sans fil (pour DLNA)
Téléviseur
●●
Pour utiliser le téléviseur en tant que point d’accès sans fil
Réseau > Configuration du réseau > Manuel - Pt d’accès ss fil
Serveur de médias DLNA Certified (PC, etc.)
Smartphone
- 156 -
Remarque
●●
Assurez-vous d’utiliser un câble LAN droit.
●●
Configurez et connectez l’équipement requis pour l’environnement réseau.
Vous ne pouvez pas effectuer cette configuration sur ce téléviseur. Lisez le
mode d’emploi de l’appareil.
●●
Si votre modem ne possède pas de fonction de routeur à large bande,
utilisez un routeur à large bande.
●●
Si votre modem dispose de fonctions de routeur à large bande, mais qu’il
ne reste pas de port vacant, utilisez un concentrateur.
●●
Vérifiez que les routeurs à large bande et les concentrateurs sont
compatibles 10BASE-T / 100BASE-TX.
●●
Si vous utilisez un dispositif uniquement compatible 100BASE-TX, des
câbles réseau de catégorie 5 ou plus sont requis.
●●
Veuillez contacter votre fournisseur d’accès à Internet (FAI) ou votre
société de télécommunications si vous avez besoin d’une assistance
supplémentaire concernant l’équipement réseau.
●●
Vérifiez les conditions des contrats avec votre fournisseur d’accès à
Internet (FAI) ou votre société de télécommunications. Selon les conditions
des contrats, il est possible que des frais supplémentaires soient facturés
ou que des connexions Internet multiples soient impossibles.
●●
Éteignez le téléviseur avec Interrupteur d’alimentation principal, puis
rallumez-le après avoir modifié ou rétabli la connexion réseau.
●●
Selon l’état du réseau, il est possible que ce contenu ne soit pas lu
correctement.
- 157 -
Configuration du réseau
Connexion réseau
Vérifiez que les connexions sont terminées avant de démarrer la configuration
réseau.
Réseau > Connexions réseau
■■Automatique - Sans fil
1. Affichez le menu avec MENU.
2. Sélectionnez Réseau > Connexion réseau avec
pour valider.
●●
/
et appuyez sur OK pour valider.
Lorsque le câble LAN est branché, la configuration câblée se fera
automatiquement.
4. Sélectionnez le point d’accès souhaité avec
pour valider.
●●
et appuyez sur OK
Vérifiez la clé de chiffrement, les réglages et la position de votre point
d’accès avant de lancer la configuration. Pour plus de détails, veuillez
consulter le manuel du point d’accès.
3. Sélectionnez Automatique avec
●●
/
/
et appuyez sur OK
Les réseaux sans fil disponibles s’affichent automatiquement.
: Point d’accès chiffré
●●
Pour WPS (bouton Push)
1) Sélectionnez Configuration facile par bouton poussoir avec
et appuyez sur OK pour valider.
/
2) Appuyez sur le bouton WPS du point d’accès jusqu’à ce que la
lumière clignote.
3) Raccordez le téléviseur au point d’accès avec OK.
– WPS : Wi-Fi Protected Setup™
– Si la connexion a échoué, vérifiez les réglages et la position de
votre point d’accès. Puis, suivez les instructions qui s’affichent à
l’écran.
●●
Il est recommandé de sélectionner un point d’accès chiffré.
- 158 -
5. Saisissez la clé de chiffrement du point d’accès avec
appuyez sur OK pour valider.
/
/
/
et
●●
Vous pouvez saisir les caractères en utilisant les Touches numériques.
●●
Appuyez sur BACK/RETURN pour mémoriser.
6. La configuration s’effectue automatiquement et État du réseau s’affiche.
Réseau > Configuration du réseau > État du réseau
7. Sélectionnez Sortir avec
●●
/
et appuyez sur OK pour régler.
Pour effectuer un réglage manuel
Réseau > Configuration du réseau > Manuel - Sans fil
■■Automatique - Câblé
1. Affichez le menu avec MENU.
2. Sélectionnez Réseau > Connexion réseau avec
pour valider.
3. Sélectionnez Automatique avec
/
/
et appuyez sur OK
et appuyez sur OK pour valider.
4. La configuration s’effectue automatiquement et État du réseau s’affiche.
Réseau > Configuration du réseau > État du réseau
5. Sélectionnez Sortir avec
●●
/
et appuyez sur OK pour régler.
Pour effectuer un réglage manuel
Réseau > Configuration du réseau > Manuel - Câblé
= Remarque =
●●
Lorsque le type de connexion réseau est réglé sur Câblé, Sans fil est
désactivé.
- 159 -
Manuel - Sans fil
Vérifiez que les connexions sont terminées avant de démarrer la configuration
réseau.
Réseau > Connexions réseau
1. Affichez le menu avec MENU.
2. Sélectionnez Réseau > Connexion réseau > Manuel > Sans fil avec
/
/
et appuyez sur OK pour valider.
●●
Vérifiez la clé de chiffrement, les réglages et la position de votre point
d’accès avant de lancer la configuration. Pour plus de détails, veuillez
consulter le manuel du point d’accès.
3. Sélectionnez le point d’accès souhaité avec
pour valider.
●●
/
/
et appuyez sur OK
Les réseaux sans fil disponibles s’affichent automatiquement.
: Point d’accès chiffré
●●
Pour WPS (bouton Push)
1) Appuyez sur
(Rouge).
2) Appuyez sur le bouton WPS du point d’accès jusqu’à ce que la
lumière clignote.
3) Raccordez le téléviseur au point d’accès avec OK.
– WPS : Wi-Fi Protected Setup™
– Si la connexion a échoué, vérifiez les réglages et la position de
votre point d’accès. Puis, suivez les instructions qui s’affichent à
l’écran.
●●
Pour WPS (PIN)
1) Appuyez sur
(Vert).
2) Saisissez le code PIN du point d’accès.
3) Raccordez le téléviseur au point d’accès avec OK.
●●
Pour Manuel
1) Appuyez sur
(Jaune).
2) Vous pouvez configurer manuellement le SSID, le type de sécurité,
le type de chiffrement, et la clé de chiffrement.
3) Suivez les instructions à l’écran et configurez manuellement.
– Si vous utilisez 11n (5 GHz) pour le système sans fil entre le réseau
local sans fil intégré et le point d’accès, sélectionnez AES pour le
type de chiffrement.
- 160 -
●●
Pour effectuer une nouvelle recherche des points d’accès
(Bleu)
●●
Pour afficher / cacher les informations du point d’accès mises en
surbrillance
●●
Il est recommandé de sélectionner un point d’accès chiffré.
4. Saisissez la clé de chiffrement du point d’accès avec
appuyez sur OK pour valider.
/
/
/
et
●●
Vous pouvez saisir les caractères en utilisant les Touches numériques.
●●
Appuyez sur BACK/RETURN pour mémoriser.
5. Réglages IP/DNS s’affiche.
Acquisition adresse IP / Acquisition adresse DNS
●●
Automatique est recommandé.
●●
Les paramètres disponibles s’affichent automatiquement.
●●
Pour effectuer un réglage manuel, sélectionnez et réglez Adresse IP /
Masque de sous-réseau / Passerelle par défaut / Adresse DNS.
Paramètres proxy
●●
Cela n’est pas nécessaire pour une utilisation domestique normale.
●●
Certains services Internet peuvent ne pas être disponibles en fonction des
paramètres de proxy.
Proxy:
Il s’agit de l’adresse du serveur relais qui est connecté entre le
navigateur et le serveur cible afin d’envoyer les données au navigateur.
1) Sélectionnez Proxy avec
/
et appuyez sur OK pour valider.
2) Saisissez l’adresse avec
/
/
/
ou les
Touches numériques, puis appuyez sur OK pour valider.
3) Appuyez sur BACK/RETURN pour mémoriser.
- 161 -
Port Proxy:
Ce numéro est aussi spécifié par le fournisseur d’accès avec l’adresse
du proxy.
1) Sélectionnez Port Proxy avec
/
.
2) Saisissez le numéro à l’aide des Touches numériques.
3) Appuyez sur BACK/RETURN pour mémoriser.
6. Sélectionnez État du réseau avec
/
et appuyez sur OK pour valider.
Réseau > Configuration du réseau > État du réseau
7. Sélectionnez Sortir avec
/
et appuyez sur OK pour régler.
Manuel - Câblé
Vérifiez que les connexions sont terminées avant de démarrer la configuration
réseau.
Réseau > Connexions réseau
1. Affichez le menu avec MENU.
2. Sélectionnez Réseau > Connexion réseau > Manuel > Câblé avec
/
et appuyez sur OK pour valider.
3. Réglages IP/DNS s’affiche.
Acquisition adresse IP / Acquisition adresse DNS
●●
Automatique est recommandé.
●●
Les paramètres disponibles s’affichent automatiquement.
●●
Pour effectuer un réglage manuel, sélectionnez et réglez Adresse IP /
Masque de sous-réseau / Passerelle par défaut / Adresse DNS.
- 162 -
/
/
Paramètres proxy
●●
Cela n’est pas nécessaire pour une utilisation domestique normale.
●●
Certains services Internet peuvent ne pas être disponibles en fonction des
paramètres de proxy.
Proxy:
Il s’agit de l’adresse du serveur relais qui est connecté entre le
navigateur et le serveur cible afin d’envoyer les données au navigateur.
1) Sélectionnez Proxy avec
/
et appuyez sur OK pour valider.
2) Saisissez l’adresse avec
/
/
/
ou les
Touches numériques, puis appuyez sur OK pour valider.
3) Appuyez sur BACK/RETURN pour mémoriser.
Port Proxy:
Ce numéro est aussi spécifié par le fournisseur d’accès avec l’adresse
du proxy.
1) Sélectionnez Port Proxy avec
/
.
2) Saisissez le numéro à l’aide des Touches numériques.
3) Appuyez sur BACK/RETURN pour mémoriser.
4. Sélectionnez État du réseau avec
/
et appuyez sur OK pour valider.
Réseau > Configuration du réseau > État du réseau
5. Sélectionnez Sortir avec
/
et appuyez sur OK pour régler.
= Remarque =
●●
Lorsque le type de connexion réseau est réglé sur Câblé, Sans fil est
désactivé.
- 163 -
Manuel - Pt d’accès ss fil
Vous pouvez utiliser le téléviseur en tant que point d’accès sans fil et
raccorder l’équipement réseau sans point d’accès.
●●
Vérifiez le code PIN et les paramètres réseau de l’équipement avant
de démarrer la configuration. Pour plus de détails, veuillez lire le mode
d’emploi de l’équipement.
1. Affichez le menu avec MENU.
2. Sélectionnez Réseau > Connexion réseau > Manuel > Pt d’accès ss fil
avec
/
/
/
et appuyez sur OK pour valider.
3. Sélectionnez Connect. WPS avec
●●
/
et appuyez sur OK pour valider.
Pour effectuer un réglage manuel, sélectionnez Reparam. (voir cidessous).
4. Sélectionnez et réglez WPS (bouton Push) / WPS (PIN) avec
appuyez sur OK pour valider.
/
et
WPS (bouton Push):
Configurez l’appareil pour WPS (bouton Push). Pour plus de détails,
veuillez lire le mode d’emploi de l’équipement.
WPS (PIN):
Saisissez le code PIN de l’équipement.
●●
Si la connexion a échoué, vérifiez les réglages et la position de
l’équipement. Puis, suivez les instructions qui s’affichent à l’écran.
■■Reparam.
Vous pouvez configurer Nom réseau (SSID), Clé de cryptage, Type sans fil et
Réglage ch. manuellement.
Suivez les instructions à l’écran et configurez manuellement.
●●
Réglez Réinitial. pour réinitialiser les options de Reparam..
= Remarque =
●●
Vous ne pouvez pas vous connecter au service Internet pendant que le
téléviseur est réglé sur Pt d’accès ss fil.
●●
Vous pouvez connecter jusqu’à 7 périphériques. Cependant, le taux de
transfert varie en fonction de l’environnement de communication ou du
nombre d’équipements raccordés.
●●
Pour vérifier les paramètres actuels du réseau
Réseau > Configuration du réseau > État du réseau
●●
Vérifiez que l’équipement à raccorder prend en charge le WPS pour cette
configuration.
●●
WPS : Wi-Fi Protected Setup™
- 164 -
État du réseau
Affiche et vérifie l’état du réseau (Adresse MAC, paramètres actuels du
réseau, etc.).
1. Affichez le menu avec MENU.
2. Sélectionnez Réseau > État du réseau avec
pour valider.
/
et appuyez sur OK
3. Le test s’effectue automatiquement et État du réseau s’affiche.
Réessayer:
Procède à un test automatique de la connexion réseau pour le
téléviseur et affiche à nouveau l’état actuel.
Détails de l’état:
Affiche l’état détaillé du réseau (SSID, type de sécurité, type de
chiffrement, etc.).
●●
Pour plus d’informations sur les connexions au réseau, sélectionnez Aide.
Paramètres My Home Cloud
Affiche les conditions du service pour les services en nuage.
1. Affichez le menu avec MENU.
2. Sélectionnez Réseau > Paramètres My Home Cloud > Rappels avec
et appuyez sur OK pour valider.
/
3. Suivez les instructions à l’écran.
●●
Pour configurer un compte pour les services en nuage.
Fonctions > Profil d’utilisateur > Configuration
Nom VIERA
Permet de régler votre nom préféré pour ce téléviseur.
●●
Ce nom sera utilisé comme le nom de ce téléviseur sur l’écran des autres
appareils du réseau.
●●
Lorsque vous utilisez deux téléviseurs, ou plus, dans votre environnement
réseau, réglez les noms de chaque téléviseur.
- 165 -
Réglage App TV Remote
Règle la commande du téléviseur avec l’appareil (smartphone, etc.) connecté
à votre réseau.
1. Affichez le menu avec MENU.
2. Sélectionnez Réseau > Réglage App TV Remote avec
sur OK pour valider.
3. Sélectionnez l’une des options suivantes avec
pour valider.
/
/
et appuyez
et appuyez sur OK
TV Remote
(Activé / Désactivé)
Permet de commander le téléviseur à partir de l’équipement réseau
(smartphone, etc.).
Networked Standby
(Activé / Désactivé)
Permet l’allumage du téléviseur via le câble LAN ou le LAN sans fil à l’aide
d’un message d’activation envoyé depuis l’équipement réseau au sein du
réseau domestique.
●●
La modification de la configuration par défaut peut accroître la
consommation d’énergie en mode de veille.
Mise sous tension par app
(Activé / Désactivé)
Permet d’allumer le téléviseur à partir de l’équipement réseau (smartphone,
etc.).
●●
Selon l’état du réseau, il est possible que vous deviez mettre le téléviseur
en marche avec la touche bouton de mise en veille On / Off de la
télécommande du téléviseur.
●●
La modification de la configuration par défaut peut accroître la
consommation d’énergie en mode de veille.
Partage à domicile
(Toujours / Uniquement sous tension)
Permet de partager le programme télévisé et le contenu de ce téléviseur avec
l’équipement réseau (smartphone, etc.) au sein du réseau domestique.
●●
La modification de la configuration par défaut peut accroître la
consommation d’énergie en mode de veille.
- 166 -
Support de téléchargement
Permet de sélectionner un périphérique pour télécharger des contenus à
partir de l’équipement réseau (smartphone, etc.).
= Remarque =
●●
Cette fonction n’est pas disponible lorsque le téléviseur est éteint avec
Interrupteur d’alimentation principal.
●●
Vous devez installer l’application de commande de VIERA sur votre
smartphone. Pour plus d’informations sur l’application :
http://panasonic.net/viera/support (uniquement en anglais)
Pour voir les opérations, reportez-vous à l’assistance de l’application.
●●
Selon l’état du réseau, il est possible que cette fonction ne soit pas
disponible.
●●
Selon les régions, il est possible que cette fonction ne soit pas disponible.
Pour davantage de détails, consultez votre revendeur Panasonic local.
Param. de liaison réseau
Permet de régler la commande du téléviseur au moyen des périphériques
raccordés au réseau.
1. Affichez le menu avec MENU.
2. Sélectionnez Réseau > Param. de liaison réseau avec
sur OK pour valider.
3. Sélectionnez l’une des options suivantes avec
pour valider.
/
/
et appuyez
et appuyez sur OK
Serveur DLNA / Type d’enregistrement / liste des télécommandes
4. Réglez avec
/
et appuyez sur OK pour mémoriser.
Serveur DLNA
(Activé / Désactivé)
Permet de partager le programme télévisé et le contenu de ce téléviseur avec
l’équipement réseau (VIERA DLNA Certified, etc.).
●●
Pour utiliser cette fonction avec un autre VIERA, sélectionnez le nom
de ce téléviseur dans la liste des serveurs DLNA de l’autre VIERA, puis
sélectionnez le contenu à partager. Consultez aussi le manuel d’un autre
VIERA.
- 167 -
●●
Pour utiliser cette fonction avec votre smartphone, vous devez installer
l’application de commande de VIERA sur celui-ci. Pour plus d’informations
sur l’application :
http://panasonic.net/viera/support (uniquement en anglais)
Pour voir les opérations, reportez-vous à l’assistance de l’application.
●●
La modification de la configuration par défaut peut accroître la
consommation d’énergie en mode de veille.
Type d’enregistrement
(Automatique / Manuel)
Permet de sélectionner le type de restriction d’accès à ce téléviseur pour
chaque appareil du réseau domestique.
Automatique:
Tous les appareils disponibles sur le réseau domestique sont
accessibles (16 appareils au maximum).
Manuel:
Définit les restrictions pour chaque appareil de la liste des
télécommandes.
liste des télécommandes
Fournit la liste des appareils accessibles à partir de ce téléviseur sur le
réseau domestique.
= Remarque =
●●
Selon les régions, il est possible que cette fonction ne soit pas disponible.
Pour davantage de détails, consultez votre revendeur Panasonic local.
- 168 -
Paramètres de TV Anywhere
TV Anywhere
(Activé / Désactivé)
Permet de regarder la télévision et de régler les événements de
programmation de ce téléviseur sur l’équipement réseau (smartphone, etc.)
en dehors du réseau domestique.
●●
Réglez Serveur DLNA sur Activé pour regarder la télévision hors du
réseau domestique.
●●
Des informations supplémentaires sur les services sont disponibles sur le
site Web suivant.
http://panasonic.net/viera/support (uniquement en anglais)
●●
La modification de la configuration par défaut peut accroître la
consommation d’énergie en mode de veille.
= Remarque =
●●
Cette fonction n’est pas disponible lorsque le téléviseur est éteint avec
Interrupteur d’alimentation principal.
●●
Selon l’état du réseau et les diffusions, il est possible que cette fonction ne
soit pas disponible.
Réglages partage fichiers
Liste des périphériques réseau
Fournit la liste des périphériques réseau accessibles pour la lecture du
contenu dans le Lecteur multimédia.
Lecteur multimédia > Utilisation du Lecteur multimédia > Périphérique réseau
Mise à jour du logiciel
Permet d’accéder au site Web spécifique pour mettre à jour le logiciel du
téléviseur si des mises à jour sont disponibles.
1. Affichez le menu avec MENU.
2. Sélectionnez Réseau > Mise à jour du logiciel avec
OK pour valider.
3. Suivez les instructions à l’écran.
- 169 -
/
et appuyez sur
Message nouvelle version
Permet de sélectionner l’affichage ou non d’un message de notification
lorsqu’un nouveau logiciel est détecté via le réseau.
1. Affichez le menu avec MENU.
2. Sélectionnez Réseau > Message nouvelle version avec
sur OK pour valider.
3. Sélectionnez Activé / Désactivé avec
régler.
- 170 -
/
/
et appuyez
et appuyez sur OK pour
Photos
Sélectionner un fichier
Vérifiez que la configuration du serveur multimédia, des connexions réseau et
des paramètres réseau est terminée.
Réseau > DLNA > Informations
Réseau > Connexions réseau
Réseau > Configuration du réseau
1. Affichez Liste APPS avec APPS.
2. Sélectionnez Serveur Media avec
valider.
/
/
/
3. Sélectionnez l’un des serveurs multimédia avec
pour valider.
et appuyez sur OK pour
/
et appuyez sur OK
●●
Pour accéder à un autre téléviseur, sélectionnez le nom de celui-ci
dans la liste des serveurs multimédia affichée.
●●
Pour afficher / cacher les informations sur le serveur multimédia mis en
surbrillance
4. Sélectionnez le fichier avec
/
et appuyez sur OK pour valider.
●●
Selon les conditions du serveur multimédia, vous devrez peut-être
sélectionner le dossier avant de sélectionner le fichier.
●●
Pour afficher / cacher les informations du fichier mis en surbrillance
= Remarque =
●●
Les fichiers non lisibles sont aussi répertoriés, mais ne peuvent pas être
sélectionnés.
- 171 -
Affichage d’une photo
■■Lecture
●●
Pour utiliser la Visualisation unique
: Aller à la photo précédente
: Aller à la photo suivante
: Arrêt (retourner à la liste)
OK : Diaporama
●●
Pour afficher / cacher le guide d’utilisation
●●
Pour une rotation de 90°
(Bleu)
●●
Pour retourner à la liste
BACK/RETURN
- 172 -
Utilisation du diaporama
Le diaporama se termine lorsque toutes les photos de la liste ont été
affichées.
1. Sélectionnez le fichier à partir de la miniature des photos pour la première
vue avec
/ .
2. Lancez le diaporama avec
(Rouge) et OK.
●●
Pour afficher / cacher le guide d’utilisation
●●
Pour mettre en pause (retourner à Visu. unique)
OK
●●
Pour retourner à la liste
BACK/RETURN
■■Réglages diaporama
Configurez les paramètres de fonctionnement des fichiers de photo sur ce
téléviseur.
1. Affichez le menu des options avec OPTION.
2. Sélectionnez Réglages diaporama avec
valider.
/
3. Sélectionnez l’une des options suivantes avec
pour valider.
et appuyez sur OK pour
/
et appuyez sur OK
Effet de transition / Auto Makeup / Intervalle / Répéter / Musique de fond
4. Réglez avec
/
et appuyez sur OK pour mémoriser.
Effet de transition
(Désactivé / Atténué / Fondu / Mouvement / Aléatoire)
Permet de sélectionner l’effet de transition pour le changement de photo
pendant le diaporama.
Atténué:
La photo suivante apparaît graduellement.
Fondu:
Chaque photo se dissout pour passer à la photo suivante.
Mouvement:
Chaque photo s’affiche avec un effet d’agrandissement, de réduction,
de déplacement vers le haut ou vers le bas.
Aléatoire:
L’effet de transition est sélectionné aléatoirement.
- 173 -
Auto Makeup
(Activé / Désactivé)
Détecte automatiquement le visage sur une photo et améliore la luminosité et
le contraste.
Intervalle
(Long / Normal / Court)
Permet de sélectionner l’intervalle d’affichage du diaporama.
●●
Non valide si Effet de transition est réglé sur Mouvement
Répéter
(Activé / Désactivé)
Répétition du diaporama
Musique de fond
(Désactivé / Type 1 / Type 2 / Type 3 / Type 4 / Type 5)
Permet de sélectionner la musique de fond en mode Photo.
- 174 -
Vidéos
Sélectionner un fichier
Vérifiez que la configuration du serveur multimédia, des connexions réseau et
des paramètres réseau est terminée.
Réseau > DLNA > Informations
Réseau > Connexions réseau
Réseau > Configuration du réseau
1. Affichez Liste APPS avec APPS.
2. Sélectionnez Serveur Media avec
valider.
/
/
/
3. Sélectionnez l’un des serveurs multimédia avec
pour valider.
et appuyez sur OK pour
/
et appuyez sur OK
●●
Pour accéder à un autre téléviseur, sélectionnez le nom de celui-ci
dans la liste des serveurs multimédia affichée.
●●
Pour afficher / cacher les informations sur le serveur multimédia mis en
surbrillance
4. Sélectionnez le fichier avec
/
et appuyez sur OK pour valider.
●●
Selon les conditions du serveur multimédia, vous devrez peut-être
sélectionner le dossier avant de sélectionner le fichier.
●●
Pour afficher / cacher les informations du fichier mis en surbrillance
= Remarque =
●●
Les fichiers non lisibles sont aussi répertoriés, mais ne peuvent pas être
sélectionnés.
- 175 -
Visionnage d’une vidéo
■■Lecture
Si vous avez interrompu la dernière lecture en cours de visionnage, un écran
de confirmation s’affiche et vous demande si vous souhaitez démarrer depuis
la position du dernier arrêt ou depuis le début.
●●
Pour démarrer la lecture
: Saut manuel (si disponible)
– Appuyez pour avancer rapidement d’environ 30 secondes.
: Rembobiner
: Avance rapide
: Arrêt
OK : Pause (affiche la barre de défilement / la lecture au ralenti) / Lecture
●●
Pour sauter jusqu’au repère temporel spécifié
1) Affichez la barre de défilement avec OK.
2) Lorsque la barre de défilement est affichée
Appuyez sur
/
:
Recherche sur environ 10 secondes
Appuyez de manière continue sur
/
:
Recherche rapide
3) Sautez jusqu’au repère temporel spécifié avec OK.
●●
Pour activer la lecture au ralenti
1) Appuyez sur OK pendant 5 secondes.
Appuyez sur
/
:
Recherche lente
2) Retournez à la lecture normale avec OK.
●●
Pour afficher / cacher le guide d’utilisation et la bannière d’informations
●●
Aller au fichier précédent
(Rouge)
●●
Aller au fichier suivant
(Vert)
- 176 -
●●
Pour modifier le rapport de format
1) Affichez Sélection d’aspect avec ASPECT.
2) Sélectionnez le mode avec
/
et appuyez sur OK pour régler.
Aspect1:
Affiche le contenu agrandi sans déformation.
Aspect2:
Affiche le contenu en plein écran.
Original:
Affiche le contenu à sa taille originale.
– Vous pouvez également modifier le mode en appuyant sur ASPECT.
(Appuyez plusieurs fois jusqu’à ce que vous obteniez le mode désiré.)
– Le format ne peut pas être modifié selon le contenu.
●●
Pour retourner à la liste
BACK/RETURN
Configuration vidéo
Configurez les paramètres de fonctionnement des fichiers vidéo sur ce
téléviseur.
1. Affichez le menu des options avec OPTION.
2. Sélectionnez Configuration vidéo avec
valider.
/
3. Sélectionnez l’une des options suivantes avec
pour valider.
et appuyez sur OK pour
/
et appuyez sur OK
Aperçu vidéo / Multi-audio / Audio double / Audio mono double / Soustitres / Texte de sous-titre / Langue du sous-titrage / Répéter
●●
Les options de menu et les options sélectionnables varient en fonction
du contenu.
4. Réglez avec
/
et appuyez sur OK pour mémoriser.
Aperçu vidéo
(Activé / Désactivé)
Valide le démarrage de l’aperçu du titre ou de la scène dans la vue des
miniatures.
●●
Il est possible que l’image ne s’affiche pas pendant un instant dans la vue
des miniatures. Réglez l’aperçu sur Désactivé pour résoudre ce problème.
- 177 -
Multi-audio, Audio double, Audio mono double
Permet la sélection parmi les pistes audio disponibles (selon disponibilité).
●●
La modification du son peut prendre plusieurs secondes.
●●
Cette fonction est disponible durant la lecture.
Sous-titres
Affichez ou cachez les sous-titres (selon disponibilité).
●●
Cette fonction est disponible durant la lecture.
Texte de sous-titre
Permet de sélectionner la police pour l’affichage correct des sous-titres (selon
disponibilité).
●●
Cette fonction est disponible durant la lecture.
Langue du sous-titrage
Permet de sélectionner la langue des sous-titres (selon disponibilité).
●●
Cette fonction est disponible durant la lecture.
Répéter
(Activé / Désactivé)
Lecture répétée dans le fichier sélectionné
- 178 -
Paramètres de sortie audio
Vous pouvez profiter du son multicanal via un amplificateur raccordé à la
borne DIGITAL AUDIO ou HDMI2 (fonction ARC).
●●
Pour vérifier ou modifier l’état du son actuel
Réseau > Vidéos > Configuration vidéo
1. Affichez le menu avec MENU.
2. Sélectionnez Son > Sélection SPDIF avec
valider.
/
3. Sélectionnez Automatique / PCM avec
régler.
et appuyez sur OK pour
/
et appuyez sur OK pour
Sélection SPDIF
(Automatique / PCM)
Permet de sélectionner le réglage initial pour le signal de sortie audio
numérique des bornes DIGITAL AUDIO et HDMI2 (fonction ARC).
●●
SPDIF est un format de fichier de transfert audio standard.
Automatique:
Le Dolby Digital Plus, le Dolby Digital et le HE-AAC multi-canal sont en
sortie avec le Dolby Digital Bitstream. Les signaux MPEG sont émis en
PCM. Les signaux DTS sont émis en DTS.
PCM:
Le signal de sortie numérique est verrouillé sur PCM.
●●
ARC (Audio Return Channel) est une fonction de sortie audio numérique
utilisant un câble HDMI.
= Remarque =
●●
Pendant l’opération, un signal audio est émis par les bornes DIGITAL
AUDIO et HDMI2 (fonction ARC). Toutefois, aucun signal vidéo n’est émis.
Pour utiliser le HDMI2 avec la fonction ARC, connectez un amplificateur
équipé de la fonction ARC et effectuez le réglage pour utiliser des
enceintes de Home cinéma.
Fonctions > VIERA Link “HDAVI Control™”
- 179 -
Musique
Sélectionner un fichier
Vérifiez que la configuration du serveur multimédia, des connexions réseau et
des paramètres réseau est terminée.
Réseau > DLNA > Informations
Réseau > Connexions réseau
Réseau > Configuration du réseau
1. Affichez Liste APPS avec APPS.
2. Sélectionnez Serveur Media avec
valider.
/
/
/
3. Sélectionnez l’un des serveurs multimédia avec
pour valider.
et appuyez sur OK pour
/
et appuyez sur OK
●●
Pour accéder à un autre téléviseur, sélectionnez le nom de celui-ci
dans la liste des serveurs multimédia affichée.
●●
Pour afficher / cacher les informations sur le serveur multimédia mis en
surbrillance
4. Sélectionnez le fichier avec
/
et appuyez sur OK pour valider.
●●
Selon les conditions du serveur multimédia, vous devrez peut-être
sélectionner le dossier avant de sélectionner le fichier.
●●
Pour afficher / cacher les informations du fichier mis en surbrillance
= Remarque =
●●
Les fichiers non lisibles sont aussi répertoriés, mais ne peuvent pas être
sélectionnés.
- 180 -
Lecture de musique
■■Lecture
●●
Pour démarrer la lecture
: Rembobiner
: Avance rapide
: Arrêt
OK : Pause (affiche la barre de défilement) / Lecture
●●
Pour sauter jusqu’au repère temporel spécifié
1) Affichez la barre de défilement avec OK.
2) Lorsque la barre de défilement est affichée
Appuyez sur
/
:
Recherche sur environ 10 secondes
Appuyez de manière continue sur
/
:
Recherche rapide
3) Sautez jusqu’au repère temporel spécifié avec OK.
●●
Pour afficher / cacher le guide d’utilisation
●●
Piste précédente
(Rouge)
●●
Piste suivante
(Vert)
●●
Pour retourner à la liste
BACK/RETURN
- 181 -
Configuration musique
Configurez les paramètres de fonctionnement des fichiers audio sur ce
téléviseur.
1. Affichez le menu des options avec OPTION.
2. Sélectionnez Configuration musique > Répéter avec OK.
3. Sélectionnez Désactivé / Dossier / Un avec
régler.
/
Dossier:
Lecture répétée dans le dossier sélectionné.
Un:
Lecture répétée du fichier sélectionné.
- 182 -
et appuyez sur OK pour
Enregistreur DIGA
Contrôler l’enregistreur DIGA
Vérifiez que la configuration du serveur multimédia, des connexions réseau et
des paramètres réseau est terminée.
Réseau > DLNA > Informations
Réseau > Connexions réseau
Réseau > Configuration du réseau
1. Affichez Liste APPS avec APPS.
2. Sélectionnez Serveur Media avec
valider.
3. Sélectionnez DIGA avec
/
/
/
/
et appuyez sur OK pour
et appuyez sur OK pour valider.
4. L’écran de l’enregistreur DIGA s’affiche. Vous pouvez commander les
fonctions de l’enregistreur DIGA avec la télécommande de ce téléviseur
selon le guide d’opération.
(Exemple)
●●
Avant l’opération, associez ce téléviseur sur l’enregistreur DIGA.
●●
Pour plus de détails, veuillez consulter le manuel de l’enregistreur DIGA.
- 183 -
Informations techniques
Format photo
■■Formats photo pris en charge
●● JPEG (.jpg, .jpeg, .mpo)
Sous-échantillonnage :
4:4:4, 4:2:2, 4:2:0
Résolution d’image (pixels) :
8 × 8 à 30 719 × 17 279
●●
Normes DCF et EXIF
●●
Le format JPEG progressif n’est pas supporté.
= Remarque =
●●
Il est possible que certains fichiers ne puissent pas être lus même s’ils
remplissent ces conditions.
●●
N’utilisez pas de caractères multioctets ou autres codes spéciaux pour les
noms de fichiers.
●●
Les périphériques connectés peuvent devenir inutilisable avec ce
téléviseur si les noms de fichiers ou de dossiers sont modifiés.
- 184 -
Format vidéo
■■Formats vidéo pris en charge
●● SD-Video (.mod)
Codec vidéo :
MPEG1, MPEG2
Codec audio :
Dolby Digital, MPEG Audio
●●
Norme SD-Video Ver. 1.31 (Profil de divertissement vidéo)
●●
Les données peuvent ne pas être disponibles si la structure des dossiers
sur le périphérique est modifiée.
●● AVCHD (.mts)
Codec vidéo :
H.264 BP/MP/HP
Codec audio :
Dolby Digital
●●
Norme AVCHD Ver. 2.0 (AVCHD 3D, AVCHD progressif)
●●
Les données peuvent ne pas être disponibles si la structure des dossiers
sur le périphérique est modifiée.
●● AVI (.avi)
Codec vidéo :
H.264 BP/MP/HP, MPEG1, MPEG2, MPEG4 SP/ASP, VC-1, Windows
Media Video Ver. 9
Codec audio :
AAC, ADPCM, Dolby Digital, Dolby Digital Plus, DTS core, HE-AAC,
LPCM, MPEG Audio, MP3, WMA, WMA Pro
●●
Certaines fonctionnalités des sous-titres ou des chapitres peuvent ne pas
être disponibles.
- 185 -
●● MP4 (.f4v, .m4v, .mp4)
Codec vidéo :
H.264 BP/MP/HP, MPEG1, MPEG2, MPEG4 SP/ASP
Codec audio :
AAC, Dolby Digital, Dolby Digital Plus, HE-AAC, MPEG Audio, MP3
●●
Ce téléviseur supporte ce conteneur enregistré avec un autre produit
Panasonic. Pour plus de détails, veuillez lire le mode d’emploi du produit
correspondant.
●● MKV (.mkv)
Codec vidéo :
H.264 BP/MP/HP, MPEG1, MPEG2, MPEG4 SP/ASP
Codec audio :
AAC, Dolby Digital, Dolby Digital Plus, DTS core, HE-AAC, MPEG
Audio, MP3, Vorbis
●●
Certaines fonctionnalités des sous-titres ou des chapitres peuvent ne pas
être disponibles.
●● ASF (.asf, .wmv)
Codec vidéo :
MPEG4 SP/ASP, VC-1, Windows Media Video Ver. 9
Codec audio :
AAC, Dolby Digital, Dolby Digital Plus, HE-AAC, LPCM, MP3, WMA,
WMA Pro
●●
Les fichiers protégés contre la copie ne peuvent pas être lus.
●● FLV (.flv)
Codec vidéo :
H.264 BP/MP/HP
Codec audio :
AAC, MP3
●● 3GPP (.3gp, .3g2)
Codec vidéo :
H.264 BP/MP/HP, MPEG4 SP/ASP
Codec audio :
AAC, HE-AAC
- 186 -
●● PS (.mod, .mpg, .mpeg, .vob, .vro)
Codec vidéo :
MPEG1, MPEG2
Codec audio :
Dolby Digital, LPCM, MPEG Audio
●● TS (.mts, .m2ts, .tp, .trp, .ts, .tts)
Codec vidéo :
H.264 BP/MP/HP, MPEG1, MPEG2
Codec audio :
AAC, Dolby Digital, Dolby Digital Plus, HE-AAC, MPEG Audio
■■Formats de sous-titres pris en charge
●● MicroDVD, SubRip, TMPlayer (.srt, .sub, .txt)
●●
Le fichier vidéo et le fichier de texte de sous-titres se trouvent dans le
même dossier et les noms de fichiers sont les mêmes à l’exception des
extensions de fichier.
●●
Si plusieurs fichiers de texte de sous-titres se trouvent dans le même
dossier, ils sont affichés dans l’ordre de priorité suivant : “.srt”, “.sub”, “.txt”.
= Remarque =
●●
Il est possible que certains fichiers ne puissent pas être lus même s’ils
remplissent ces conditions.
●●
N’utilisez pas de caractères multioctets ou autres codes spéciaux pour les
noms de fichiers.
●●
Les périphériques connectés peuvent devenir inutilisable avec ce
téléviseur si les noms de fichiers ou de dossiers sont modifiés.
●●
Les formats pris en charge sont différents dans le Lecteur multimédia et le
serveur multimédia.
- 187 -
Format audio
■■Formats de musique pris en charge
●● MP3 (.mp3)
●● AAC / Apple Lossless (.m4a)
●●
Les fichiers protégés contre la copie ne peuvent pas être lus.
●● FLAC (.flac)
●● WMA / WMA Pro (.wma)
●●
Les fichiers protégés contre la copie ne peuvent pas être lus.
●●
Le WMA Lossless n’est pas pris en charge.
●● LPCM (.wav)
= Remarque =
●●
Il est possible que certains fichiers ne puissent pas être lus même s’ils
remplissent ces conditions.
●●
N’utilisez pas de caractères multioctets ou autres codes spéciaux pour les
noms de fichiers.
●●
Les périphériques connectés peuvent devenir inutilisable avec ce
téléviseur si les noms de fichiers ou de dossiers sont modifiés.
- 188 -
Fonctions
Profil d’utilisateur
Informations
Définir un profil d’utilisateur vous permet de profiter des contenus
recommandés, de votre Écran d’accueil préféré, des Barre d’info, des
services en nuage, etc.
●●
Pour afficher Barre d’info
Fonctions > Barre d’info
●●
Pour utiliser my Stream
Fonctions > Profil d’utilisateur > my Stream
= Remarque =
●●
Vous avez besoin d’un environnement réseau à large bande pour utiliser
pleinement cette fonction.
Configuration
Vous pouvez créer et modifier un profil d’utilisateur.
■■Pour modifier un profil d’utilisateur
1. Affichez le menu principal avec MENU.
2. Sélectionnez Configuration > Réglages de l’utilisateur avec
appuyez sur OK pour valider.
3. Sélectionnez un utilisateur avec
●●
/
/
et
et appuyez sur OK pour valider.
Pour créer un nouvel utilisateur, sélectionnez Créer nouvel utilisateur.
4. Sélectionnez l’une des options suivantes avec
pour valider.
/
et appuyez sur OK
(Votre icône / Votre nom / Votre voix / Votre visage / Écran d’accueil principal /
compte my Home Cloud)
5. Suivez les instructions à l’écran.
Votre icône
Définit votre icône d’utilisateur préférée.
Votre nom
Définit le nom de l’utilisateur.
- 189 -
Votre voix
Enregistre les données de voix de l’utilisateur pour la reconnaissance de
l’empreinte vocale.
Votre visage
Enregistre les données de visage de l’utilisateur pour la reconnaissance du
visage.
Écran d’accueil principal
Sélectionne Écran d’accueil à afficher lors de l’utilisation de la fonction de
commande vocale. Pour utiliser cette fonction, vous devez enregistrer vos
données de voix ou de visage.
compte my Home Cloud
Configure un compte pour les services en nuage.
■■Pour supprimer un profil d’utilisateur
1. Affichez le menu principal avec MENU.
2. Sélectionnez Configuration > Réglages de l’utilisateur avec
appuyez sur OK pour valider.
3. Sélectionnez un utilisateur avec
/
/
et
et appuyez sur OK pour valider.
4. Sélectionnez Supprimer cet utilisateur avec
pour valider.
/
et appuyez sur OK
5. Lorsque l’écran de confirmation est affiché, sélectionnez Oui avec
et appuyez sur OK pour régler.
/
= Remarque =
●●
Vous avez besoin d’un environnement réseau à large bande pour utiliser
pleinement cette fonction.
Réseau > Connexions réseau
Réseau > Configuration du réseau
- 190 -
my Stream
Présente automatiquement des contenus recommandés (programmes
télévisés, contenu Internet, etc.).
1. Affichez Liste APPS avec APPS.
2. Sélectionnez my Stream avec
valider.
/
/
/
et appuyez sur OK pour
3. Suivez les instructions à l’écran.
●●
Pour enregistrer un contenu dans vos favoris
Fonctions > Contrôleur à pavé tactile > Mon bouton
= Remarque =
●●
Vous avez besoin d’un environnement réseau à large bande pour utiliser
pleinement cette fonction.
■■Reconn. visage / Reconnaissance d’empreinte vocale
En utilisant l’appareil photo intégré et la fonction de commande vocale, ce
téléviseur reconnaît votre visage /voix et fournit les contenus recommandés.
●●
Dites “my Stream” dans le microphone du contrôleur à pavé tactile pour
utiliser cette fonction.
●●
Pour utiliser cette fonction, vous devez configurer un profil d’utilisateur et
enregistrer des données de visage / voix, etc.
Fonctions > Profil d’utilisateur > Configuration
●●
Pour plus de détails sur l’appareil photo intégré
Fonctions > Appareil photo intégré > Utiliser l’appareil photo intégré
●●
Pour plus de détails sur la fonction de commande vocale.
Fonctions > Commande vocale
- 191 -
Barre d’info
Informations
Détecte automatiquement une activité humaine et affiche des informations
ou des messages en bas de l’écran. La commande vocale est également
disponible.
■■Barre d’info
(Exemple)
Zone d’information
●●
Pour utiliser cette fonction, définissez Rég.Barre.info.
Fonctions > Barre d’info > Configuration
●●
Pour définir un profil d’utilisateur
Fonctions > Profil d’utilisateur
●●
Vous avez besoin d’un environnement réseau à large bande pour utiliser
pleinement cette fonction.
●●
L’appareil photo et le microphone intégrés sont disponibles lorsque Barre
d’info est réglé sur Activé. La commande vocale est affichée avec l’icône “
“.
- 192 -
Configuration
Ce paramètre vous permet de régler les éléments de la fonction Barre
d’information.
1. Affichez le menu principal avec MENU.
2. Sélectionnez Configuration > Rég.Barre.info avec
appuyez sur OK pour valider.
3. Sélectionnez l’une des options suivantes avec
pour valider.
/
/
/
/
et
et appuyez sur OK
Barre d’info / Sensibilité de capteur / Volume des effets sonores
4. Réglez avec
/
et appuyez sur OK pour mémoriser.
Barre d’info
(Activé / Désactivé)
Active la fonction Barre d’information.
●●
La modification de la configuration par défaut peut accroître la
consommation d’énergie en mode de veille.
Sensibilité de capteur
(Haute / Basse)
Règle la sensibilité du capteur d’activité humaine.
Volume des effets sonores
(Fort / Faible / Désactivé)
Règle le volume des effets sonores pour la fonction Barre d’information.
= Remarque =
●●
Vous avez besoin d’un environnement réseau à large bande pour utiliser
pleinement cette fonction.
Réseau > Connexions réseau
Réseau > Configuration du réseau
- 193 -
Capteur d’activité humaine
■■Plage de détection pour le capteur d’activité humaine
Portée : Environ 5 m max.
Horizontalement : Environ 35° max.
Verticalement (vers le haut) : Environ 15° max.
Verticalement (vers le bas) : Environ 7,5° max.
●●
Cette plage est disponible lorsque Sensibilité de capteur est réglé sur
Haute.
= Remarque =
●●
Le capteur d’activité humaine détecte la différence de température entre
la pièce et le corps humain. La plage de détection peut varier selon
la température environnante, les vêtements, etc. Le capteur d’activité
humaine peut détecter par erreur une source de chaleur telle que la
lumière du soleil, des animaux (chien, chat, etc.), de l’air chaud provenant
d’une climatisation, un chauffage, une bouilloire électrique, etc.
●●
Les déplacements latéraux peuvent être détectés facilement, mais les
déplacements d’avant en arrière ou les mouvements légers ne permettent
pas toujours la détection.
●●
Le capteur d’activité humaine peut ne pas fonctionner correctement
lorsqu’un objet réfléchissant (miroir, etc.) se trouve dans la plage de
détection ou si un objet se trouve entre le capteur d’activité humaine et la
personne.
- 194 -
Appareil photo intégré
Utiliser l’appareil photo intégré
Vous pouvez utiliser l’appareil photo intégré comme outil de communication
pour des applications spécifiques telles que la reconnaissance des visages,
la messagerie vidéo, etc.
mon écran d’accueil > mon écran d’accueil > Configuration
= Remarque =
●●
Veuillez noter que dans certaines circonstances, l’enregistrement audio
/ vidéo peut être interdit par les règlementations locales. Cet appareil
doit être utilisé uniquement en conformité avec l’ensemble des lois et
réglementations.
■■Appareil photo intégré
Sort et rentre automatiquement en cas d’utilisation d’une application
nécessitant l’appareil photo.
●●
Ne tirez pas sur l’appareil photo et ne le poussez pas non plus.
= Remarque =
●●
La reconnaissance des visages peut ne pas fonctionner correctement
selon l’environnement ou les conditions ambiantes (par exemple, pièce
sombre, etc.).
●●
Les applications telles que la communication vidéo nécessitent une
connexion à un réseau à large bande. Vérifiez que les connexions réseau
et les paramètres du réseau sont terminés.
Réseau > Connexions réseau
Réseau > Configuration du réseau
●●
Cette fonction peut être modifiée sans préavis.
- 195 -
Commande vocale
Préparatifs
La fonction de commande vocale vous permet d’utiliser le téléviseur (par
exemple, pour sélectionner une chaîne), d’effectuer une recherche de
contenu à partir de diverses fonctions, etc. avec votre voix.
●●
Pour profiter au maximum de cette fonction, vous avez besoin d’un
environnement réseau haut débit. Vérifiez que les connexions réseau et
les paramètres du réseau sont terminés.
Réseau > Connexions réseau
Réseau > Configuration du réseau
●●
Assurez-vous que l’association avec le contrôleur à pavé tactile a été
effectuée.
Fonctions > Contrôleur à pavé tactile > Configuration
■■Paramètre commande vocale
1. Affichez le menu avec MENU.
2. Sélectionnez Configuration > Paramètre commande vocale > Langue /
Niveau détection vocale / Cond. d’utilisation avec
/
et appuyez sur
OK pour valider.
3. Réglez avec
/
/
/
et appuyez sur OK pour mémoriser.
Langue
Sélectionnez la langue de la fonction de commande vocale.
●●
Toutes les langues ne sont pas disponibles. Lorsque la langue
sélectionnée n’est pas prise en charge, Langue est automatiquement réglé
sur Anglais.
Niveau détection vocale
(Élevé / Standard)
Règle la sensibilité pour la reconnaissance de votre voix.
Cond. d’utilisation
Affiche les conditions générales du service.
- 196 -
= Remarque =
●●
Pour utiliser la fonction de commande vocale pleinement, vous avez
besoin d’un environnement réseau haut débit, car cette fonction accède au
serveur de reconnaissance vocale via la connexion Internet. Même si vous
êtes connecté à Internet, cette fonction peut ne pas être disponible en
fonction des paramètres de proxy. Veuillez vous connecter à Internet sans
paramètres de proxy. (Les paramètres de proxy ne sont pas nécessaires
pour une utilisation domestique normale. Pour plus de détails concernant
l’environnement Internet, consultez votre fournisseur d’accès à Internet
(FAI) ou votre société de télécommunications.)
Utilisation
1. Appuyez sur
●●
sur le contrôleur à pavé tactile.
Lorsque l’écran de confirmation est affiché, lisez attentivement et
démarrez la fonction de commande vocale.
2. Suivez les instructions du guide d’utilisation qui s’affichent à l’écran.
●●
Pour afficher la liste des commandes vocales
OPTION
●●
Pour quitter la fonction de commande vocale
BACK/RETURN
= Remarque =
●●
Lorsque vous démarrez la fonction de commande vocale, le niveau sonore
du téléviseur diminue.
●●
La fonction de commande vocale peut ne pas fonctionner correctement
dans les situations suivantes.
– La prononciation n’est pas claire ou n’est pas correcte
– Votre voix est trop forte ou trop faible.
– Trop de bruit ambiant
●●
Les phrases différentes de celles de la commande vocale peuvent ne pas
être reconnues.
●●
Il est recommandé de parler à moins de 15 cm du microphone intégré au
contrôleur à pavé tactile lorsque vous utilisez la fonction de commande
vocale.
●●
La fonction de commande vocale peut être modifiée sans préavis.
- 197 -
Contrôleur à pavé tactile
Informations
Le contrôleur à pavé tactile est conçu pour une utilisation simple, surtout
avec Écran d’accueil ou les contenus Internet. Il permet de commander le
téléviseur de manière intuitive.
●●
Le contrôleur à pavé tactile peut être utilisé en l’associant à ce téléviseur
muni de la technologie sans fil Bluetooth.
●●
Après association, vous pouvez commander le téléviseur sans pointer le
contrôleur vers le téléviseur (sauf pour bouton de mise en veille On / Off).
●●
Pour utiliser le bouton de mise en veille On / Off, pointez le contrôleur
directement vers le capteur de signal de télécommande du téléviseur car il
est à infrarouges. (Vous pouvez utiliser le bouton sans association.)
●●
Il est recommandé de parler à moins de 15 cm du microphone du
contrôleur à pavé tactile lorsque vous utilisez la fonction de contrôle vocal.
Mon bouton
Appuyez sur
(mon bouton) du contrôleur à pavé tactile lorsque vous
regardez un contenu multimédia dans my Stream et vous pouvez enregistrer
celui-ci dans vos favoris.
●●
(mon bouton) peut être utilisé pendant que vous regardez un contenu
multimédia dans d’autres applications ainsi que dans my Stream.
●●
Vos favoris enregistrés apparaissent à l’écran my Stream.
Fonctions > Profil d’utilisateur > my Stream
●●
Pour sélectionner l’utilisateur, réglez Réglages de l’utilisateur.
Fonctions > Profil d’utilisateur > Configuration
- 198 -
Configuration
1. Affichez le menu avec MENU.
2. Sélectionnez Configuration > Contrôl. pavé tact. VIERA avec
appuyez sur OK pour valider.
3. Sélectionnez l’une des options suivantes avec
pour valider.
/
4. Suivez les instructions à l’écran.
Appairage
Enregistre le contrôleur à pavé tactile (fourni) sur ce téléviseur.
Un seul contrôleur à pavé tactile peut être associé.
Paramètres du curseur
Permet de régler le curseur du contrôleur à pavé tactile.
Guide d’utilisation
Affiche le guide d’utilisation du contrôleur à pavé tactile.
- 199 -
et
et appuyez sur OK
Appairage / Paramètres du curseur / Guide d’utilisation
●●
/
Multi fenêtres
Informations
Affichez deux fenêtres en même temps pour voir les programmes télévisés
ou l’entrée externe (AV / COMPONENT / HDMI) comme indiqué ci-dessous
(exemple).
(Vert)
Aperçu
Double vue
OK
Aperçu
●●
Aperçu
Pour changer de fenêtre
OK
●●
Pour quitter le mode multi fenêtres
EXIT
- 200 -
Utilisation
Vous pouvez sélectionner une chaîne tout en regardant un autre programme
ou une entrée externe.
1. Affichez le menu avec MENU.
2. Sélectionnez Image > Paramètres de l’écran > Multi fenêtres avec
et appuyez sur OK pour valider.
/
■■Aperçu
(Exemple)
Écran principal
mode TV / mode d’entrée / Position et nom de la chaîne (pour l’écran
principal)
mode TV / mode d’entrée (pour le sous-écran)
– Vous pouvez sélectionner le mode TV / mode d’entrée de l’écran
secondaire avec
/ .
Informations sur le programme en cours (si disponible) (pour l’écran
secondaire)
– Vous pouvez sélectionner le programme de l’écran secondaire avec
/ .
Écran secondaire / écran d’informations
– Appuyez sur
●●
(Bleu) pour changer d’écran.
Le son ne provient que de l’écran principal.
- 201 -
■■Double vue
(Exemple)
Écran principal
mode TV / mode d’entrée / Position et nom de la chaîne
Écran secondaire
●●
Appuyez sur
–
●●
/
pour sélectionner l’écran à utiliser.
s’affiche à l’écran.
Pour sélectionner le son
1) Affichez le menu des options avec OPTION.
2) Sélectionnez Sortie Son avec
/
et appuyez sur OK pour valider.
3) Sélectionnez Principal / Secondaire avec
pour régler.
–
●●
/
et appuyez sur OK
s’affiche à l’écran.
Pour vérifier ou modifier l’état actuel
OPTION
– Les options de menu et les options sélectionnables varient entre
l’écran principal et l’écran secondaire.
Visionnage > Fonctionnalités de base > Menu options
●●
Pour afficher / cacher le guide d’utilisation
- 202 -
Remarque
●●
Veillez à ce que Mode double tuner soit réglé sur Activé dans Installation
auto chaînes pour afficher le DVB-S dans les deux fenêtres.
Visionnage > Réglage et édition des chaînes > Installation auto chaînes
●●
Non valide pour analogique
●●
Les services de données ne sont pas disponibles dans plusieurs fenêtres.
●●
Vous ne pouvez pas modifier le rapport de format en multi fenêtres.
●●
Le mode d’entrée externe ne peut être affiché que sur l’écran principal ou
sur l’écran secondaire.
●●
Le HDMI est disponible pour l’écran principal.
●●
Certains signaux sont reformatés pour un affichage correct sur votre
écran.
- 203 -
VIERA Link “HDAVI Control™”
Aperçu de VIERA Link
Profitez d’une interopérabilité HDMI accrue avec les produits Panasonic
dotés de la fonction “HDAVI Control™”.
VIERA Link (HDAVI Control) raccorde le téléviseur à l’appareil doté d’une
fonction VIERA Link, et permet de contrôler, sans réglages compliqués, les
commandes, la lecture, l’économie d’énergie, la création de contenu Home
cinéma, etc. Une interface s’établit automatiquement entre le téléviseur et
les appareils (Enregistreur DIGA, Caméscope HD, Lecteur home cinéma,
Amplificateur, etc.) que vous raccordez au moyen de câbles HDMI ou péritel.
Ces fonctions ne sont disponibles que sur les modèles dotés de “HDAVI
Control” et “VIERA Link”.
●●
Ce téléviseur prend en charge la fonction “HDAVI Control 5”.
●●
Certaines fonctions ne sont pas disponibles, suivant la version de HDAVI
Control installée sur l’appareil. Vérifiez la version HDAVI Control installée
sur l’appareil raccordé.
●●
La fonction VIERA Link “HDAVI Control” est une fonction unique que
nous avons développée et ajoutée, basée sur les fonctions de commande
fournies par HDMI, norme industrielle connue sous le nom de HDMI
CEC (commande d’appareils électroniques pour consommateurs). Son
fonctionnement ne peut être garanti avec les produits d’autres fabricants
prenant en charge HDMI CEC.
●●
Il se peut que les fonctions VIERA Link soient disponibles également sur
les appareils d’autres fabricants qui prennent en charge HDMI CEC.
●●
Reportez-vous aux modes d’emplois respectifs des produits d’autres
fabricants prenant en charge la fonction VIERA Link.
●●
Pour connaître les produits Panasonic compatibles, consultez votre
revendeur Panasonic local.
- 204 -
■■VIERA Link (connexion HDMI)
●●
Utilisez un câble compatible HDMI de type “fully wired”.
●●
Raccordez l’appareil compatible VIERA Link à la borne HDMI du téléviseur
au moyen d’un câble HDMI.
Concernant le câble HDMI à utiliser pour raccorder un caméscope
HD Panasonic ou un appareil photo LUMIX, lisez le mode d’emploi de
l’appareil en question.
Borne HDMI
Câble HDMI
Appareil avec fonction VIERA Link (Enregistreur DIGA / Lecteur DVD /
Lecteur disque Blu-ray / Caméscope HD / Appareil photo LUMIX)
■■Fonctions disponibles (connexion HDMI)
Enregistreur DIGA / Lecteur DVD / Lecteur disque Blu-ray
●●
Lecture facile
●●
Démarrage simultané
●●
Arrêt simultané
●●
Veille Eco énergie
●●
Mode veille intelligent
●●
Contrôle VIERA Link
Caméscope HD / Appareil photo LUMIX
●●
Lecture facile
●●
Démarrage simultané
●●
Arrêt simultané
●●
Contrôle VIERA Link
: Pour les appareils dotés de la fonction “HDAVI Control 2 ou plus récente”.
: Pour les appareils dotés de la fonction “HDAVI Control 4 ou plus récente”.
- 205 -
■■VIERA Link (connexions HDMI et de sortie audio)
●●
Utilisez un câble compatible HDMI de type “fully wired”.
●●
Raccordez l’appareil compatible VIERA Link à la borne HDMI du téléviseur
au moyen d’un câble HDMI.
●●
Utilisez un câble péritel de type “fully wired”.
●●
Utilisez le câble audio numérique optique ou un câble péritel pour la sortie
audio du téléviseur.
Borne HDMI / DIGITAL AUDIO / Borne AV1 (péritel)
Câble péritel
– L’adaptateur AV1 (péritel) (fourni) est nécessaire pour raccorder le
téléviseur.
Enregistreur DIGA avec fonction VIERA Link
Câble HDMI (Câble audio numérique optique / Câble péritel )
– L’adaptateur AV1 (péritel) (fourni) est nécessaire pour raccorder le
téléviseur.
Câble HDMI
Amplificateur avec fonction VIERA Link
Système de haut-parleurs
Lecteur home cinéma / Système de cinéma maison Blu-ray avec fonction
VIERA Link
- 206 -
Caméscope HD / Appareil photo LUMIX avec fonction VIERA Link
: Si l’appareil raccordé dispose d’une fonction “HDAVI Control 5”, il n’est
pas nécessaire d’utiliser ce câble audio (Câble audio numérique optique
/ Câble péritel). Dans ce cas, raccordez l’appareil à la borne HDMI2 du
téléviseur via un câble HDMI.
■■Fonctions disponibles (connexions HDMI et de sortie audio)
Lecteur home cinéma
●●
Lecture facile
●●
Démarrage simultané
●●
Arrêt simultané
●●
Mode veille intelligent
●●
Contrôle VIERA Link
●●
Sélection haut-parleurs
Système de cinéma maison Blu-ray
●●
Lecture facile
●●
Démarrage simultané
●●
Arrêt simultané
●●
Veille Eco énergie
●●
Mode veille intelligent
●●
Contrôle VIERA Link
●●
Sélection haut-parleurs
Amplificateur
●●
Arrêt simultané
●●
Mode veille intelligent
●●
Sélection haut-parleurs
: Pour les appareils dotés de la fonction “HDAVI Control 2 ou plus récente”.
: Pour les appareils dotés de la fonction “HDAVI Control 4 ou plus récente”.
: Lors de la lecture d’un disque
: Sauf pour visionner un disque
- 207 -
■■Commande VIERA Link de l’appareil compatible
Ci-dessous est indiqué le nombre maximal d’appareils compatibles qui
peuvent être commandés par une commande VIERA Link. Ceci comprend les
connexions à l’appareil déjà raccordé au téléviseur.
Par exemple, un enregistreur DIGA raccordé à un amplificateur qui est
raccordé au téléviseur via un câble HDMI.
Fonctions > VIERA Link “HDAVI Control™” > Contrôle VIERA Link
●●
Enregistreur :
Maximum 3 (Enregistreur DIGA, etc.)
●●
Lecteur :
Maximum 3 (Lecteur DVD, Lecteur disque Blu-ray, Caméscope HD,
Appareil photo LUMIX, Appareil Photo Numérique, Lecteur home
cinéma, Système de cinéma maison Blu-ray, etc.)
●●
Système audio :
Maximum 1 (Lecteur home cinéma, Système de cinéma maison Bluray, Amplificateur, etc.)
●●
Tuner :
Maximum 4 (Décodeur, etc.)
Préparatifs
●●
Raccordez l’appareil qui prend en charge VIERA Link.
●●
Pour les connexions VIERA Link
Fonctions > VIERA Link “HDAVI Control™” > Aperçu de VIERA Link
●●
Utilisez un câble compatible HDMI de type “fully wired”.
●●
Utilisez un câble péritel de type “fully wired”.
●●
Configurez l’appareil raccordé. Lisez le mode d’emploi de l’appareil.
●●
Réglez VIERA Link sur Activé dans le menu Configuration.
●●
Configurez le téléviseur. Une fois le raccordement effectué, allumez
l’appareil, puis le téléviseur. Sélectionnez l’entrée HDMI sur Sélection
d’entrée avec AV et veillez à ce qu’une image s’affiche correctement.
(Cette configuration doit être effectuée chaque fois qu’une des conditions
suivantes s’applique.)
– Première utilisation
– Ajout ou reconnexion d’un appareil
– Modification de la configuration
- 208 -
Lecture facile
Permutation d’entrée automatique - Lorsque l’appareil raccordé est en
fonctionnement, le mode d’entrée permute automatiquement.
Démarrage simultané
Réglez Démarrage simultané sur Activé dans Réglages VIERA Link pour
utiliser cette fonction.
Le téléviseur s’allume automatiquement lorsque vous lancez la lecture sur
l’appareil raccordé, ou lorsque vous activez le Navigateur direct ou le menu
de fonctions sur l’appareil. (Uniquement lorsque le téléviseur est en mode de
veille.)
Arrêt simultané
Réglez Arrêt simultané sur Activé dans Réglages VIERA Link pour utiliser
cette fonction.
Lorsque le téléviseur entre en mode de veille, l’appareil raccordé entre lui
aussi automatiquement en mode de veille.
●●
Cette fonction est opérationnelle même lorsque le téléviseur entre
automatiquement en mode veille via la fonction de mise en veille
automatique.
Veille Eco énergie
Réglez Veille Eco énergie sur Activé dans Réglages VIERA Link pour utiliser
cette fonction.
Pour réduire la consommation d’énergie de l’appareil raccordé lorsqu’il est en
mode de veille, elle est ajustée vers le haut ou le bas selon que le téléviseur
est allumé ou éteint.
Lorsque le téléviseur entre en mode de veille, l’appareil raccordé
entre automatiquement en mode de veille et sa consommation est
automatiquement réduite au minimum.
Lorsque le téléviseur s’allume, l’appareil raccordé demeure en mode de veille
mais sa consommation d’énergie augmente pour lui permettre de démarrer
plus rapidement.
●●
Cette fonction est utilisable si l’appareil raccordé peut modifier sa
consommation d’énergie en mode de veille et s’il est réglé sur une
consommation plus élevée.
●●
Cette fonction est opérante lorsque Arrêt simultané est réglé sur Activé.
- 209 -
Mode veille intelligent
Réglez Mode veille intelligent sur Activé dans Réglages VIERA Link pour
utiliser cette fonction.
Lorsque le téléviseur est allumé, les appareils raccordés non utilisés entrent
automatiquement en mode de veille pour réduire la consommation d’énergie.
Par exemple, lorsque le mode d’entrée quitte HDMI, ou lorsque Sélection
haut-parleurs passe à TV (sauf pour visionner un disque).
●●
Suivant l’appareil raccordé, il se peut que cette fonction n’opère pas
correctement. Dans ce cas, sélectionnez Désactivé.
Contrôle VIERA Link
Vous pouvez commander certaines fonctions de l’appareil raccordé à l’aide
de la télécommande de ce téléviseur, en la pointant vers le capteur de signal
du téléviseur.
1. Affichez Liste APPS avec APPS.
2. Sélectionnez VIERA Link avec
valider.
/
/
3. Sélectionnez Contrôle VIERA Link avec
valider.
/
et appuyez sur OK pour
/
4. Sélectionnez l’une des options suivantes avec
pour valider.
et appuyez sur OK pour
/
et appuyez sur OK
Enregistreur / Lecteur / Home cinéma / Caméscope / LUMIX / Appareil
Photo Numérique / Autre
(Le menu de l’appareil auquel vous accédez s’affiche. Le mode d’entrée
change automatiquement.)
●●
L’option affichée peut varier en fonction de l’appareil raccordé.
●●
Le terme Home cinéma désigne les lecteurs Home cinéma, les lecteurs
Home cinéma Blu-ray Disc et les enregistreurs Home cinéma.
●●
Le terme Autre désigne les décodeurs.
5. Suivez les instructions à l’écran pour utiliser le menu de l’appareil.
●●
Vérifiez que le code de la télécommande est “73”.
Visionnage > Appareil externe > Utilisation avec la télécommande du
téléviseur
●●
Pour afficher le guide d’utilisation
OPTION
(En cas d’accès au produit d’un autre fabricant, il se peut que le menu
Configuration ou Sélection du contenu s’affiche.)
●●
Les touches disponibles de la télécommande du téléviseur dépendent
de l’appareil raccordé.
- 210 -
■■Si plusieurs enregistreurs ou lecteurs sont raccordés
Chaque enregistreur / lecteur est numéroté. Le numéro est indiqué à
partir du plus petit numéro de borne parmi les bornes HDMI du téléviseur
raccordées au même type d’appareil. Par exemple, si deux enregistreurs
sont respectivement raccordés à HDMI2 et HDMI3, celui raccordé à HDMI2
s’affiche en tant que Enregistreur1, et celui raccordé à HDMI3 en tant que
Enregistreur2.
■■Si vous accédez à un appareil non compatible avec VIERA
Link
Le type d’appareil raccordé s’affiche. Bien que vous puissiez accéder
à l’appareil raccordé, vous ne pouvez pas le commander. Utilisez la
télécommande de l’appareil raccordé.
= Remarque =
●●
Si cela ne fonctionne pas, vérifiez les réglages et l’équipement.
Fonctions > VIERA Link “HDAVI Control™” > Aperçu de VIERA Link
●●
Il se peut que certaines opérations ne soient pas disponibles, suivant
l’appareil. Dans ce cas, utilisez la télécommande de l’appareil raccordé.
●●
Pour plus de détails sur l’utilisation de l’appareil raccordé, lisez son mode
d’emploi.
- 211 -
Sélection haut-parleurs
Vous pouvez commander les enceintes Home cinéma à l’aide de la
télécommande du téléviseur, en la pointant vers le capteur de signal du
téléviseur.
1. Affichez Liste APPS avec APPS.
2. Sélectionnez VIERA Link avec
valider.
/
/
/
et appuyez sur OK pour
3. Sélectionnez Sélection haut-parleurs avec
valider.
/
4. Sélectionnez Home cinéma / TV avec
régler.
et appuyez sur OK pour
/
et appuyez sur OK pour
Home cinéma:
Le son est émis par les enceintes de Home cinéma. Le lecteur Home
cinéma, le lecteur Home cinéma Blu-ray Disc ou l’amplificateur s’allume
automatiquement s’il est en mode de veille.
●●
Le son des haut-parleurs du téléviseur est coupé. Les haut-parleurs
du téléviseur s’activent lorsque l’appareil raccordé est éteint.
●●
Vous pouvez utiliser Volume Haut / Bas et MUTE.
TV:
Les haut-parleurs du téléviseur sont activés.
■■Son multicanal
Pour profiter du son multi-canal (par exemple Dolby Digital 5.1 canaux) via
un amplificateur, raccordez ce dernier au moyen d’un câble HDMI et d’un
câble audio numérique optique, puis sélectionnez Home cinéma. Si votre
amplificateur dispose de la fonction “HDAVI Control 5”, il vous suffit de le
raccorder au moyen d’un câble HDMI à la borne HDMI2 du téléviseur.
Pour profiter du son multi-canal d’un enregistreur DIGA, raccordez
l’enregistreur DIGA à l’amplificateur au moyen d’un câble HDMI.
= Remarque =
●●
Si cela ne fonctionne pas, vérifiez les réglages et l’équipement.
Fonctions > VIERA Link “HDAVI Control™” > Aperçu de VIERA Link
- 212 -
Remarque
●●
Suivant l’appareil raccordé, il se peut que ces fonctions n’opèrent pas
correctement.
●●
Il se peut que l’image ou le son ne soit pas émis pendant quelques
secondes après la permutation du mode d’entrée.
●●
“HDAVI Control 5” est la nouvelle norme pour les appareils compatibles
HDAVI Control. Cette norme est compatible avec les appareils HDAVI
classiques.
●●
Pour vérifier la version de HDAVI Control de ce téléviseur
Assistance > Informations > Utilisation du menu Aide
- 213 -
Verrouillage parental
Utilisation du verrouillage parental
Vous pouvez verrouiller des chaînes spécifiques ou des bornes d’entrée
AV pour en restreindre l’accès. Un message s’affiche lors de la sélection
de la chaîne / entrée verrouillée. Saisissez le code PIN pour permettre le
visionnement.
1. Affichez le menu avec MENU.
2. Sélectionnez Configuration > Verrouillage parental avec
sur OK pour valider.
/
et appuyez
3. Entrez le code PIN (4 chiffres) avec les Touches numériques.
●●
Saisissez le code PIN deux fois lors de la première configuration.
●●
Notez le code PIN au cas où vous l’oublieriez.
●●
Il se peut que “0000” soit mémorisé comme code PIN par défaut,
suivant le pays sélectionné.
4. Sélectionnez Liste chaînes avec
/
5. Sélectionnez la chaîne / l’entrée avec
verrouiller.
●●
●●
et appuyez sur OK pour valider.
/
et appuyez sur OK pour
apparaît lorsque la chaîne ou l’entrée est verrouillée.
Pour annuler
1) Sélectionnez la chaîne / l’entrée verrouillée avec
/
.
2) Appuyez sur OK.
●●
Pour classer les noms de chaîne par ordre alphabétique
(Rouge)
●●
Pour tout verrouiller
(Vert)
●●
Pour tout déverrouiller
(Jaune)
●●
Pour passer au haut de l’entrée / du groupe d’entrées suivant
(Bleu)
- 214 -
Code PIN
Vous pouvez modifier le code PIN.
1. Sélectionnez Modifier code PIN avec
valider.
/
et appuyez sur OK pour
2. Saisissez un nouveau code PIN deux fois avec les Touches numériques.
= Remarque =
●●
Le réglage sur Réglage usine efface le code PIN et tous les réglages.
Evaluation parentale
Pour regarder un programme DVB disposant d’informations relatives à l’âge
sélectionné, saisissez le code PIN (suivant le diffuseur).
1. Sélectionnez Evaluation parentale avec
valider.
/
et appuyez sur OK pour
2. Sélectionnez un âge pour la restriction des programmes avec
appuyez sur OK pour régler.
●●
/
et
La disponibilité de cette fonction varie suivant le pays sélectionné.
= Remarque =
●●
Le réglage sur Réglage usine efface le code PIN et tous les réglages.
- 215 -
Service numérique
Utilisation de l’application de service de données
Vous pouvez utiliser l’application TV HBB (Hybrid Broadcast Broadband) qui
est l’un des services de données interactives pour la diffusion numérique.
1. Affichez Sélection TV avec TV.
2. Sélectionnez le mode avec
/
et appuyez sur OK pour régler.
DVB-S / DVB-C / DVB-T
3. Affichez le menu avec MENU.
4. Sélectionnez Configuration > Service numérique > Service avec
appuyez sur OK pour valider.
5. Sélectionnez Démarrage auto activé avec
régler.
/
/
et
et appuyez sur OK pour
●●
Un message de notification s’affiche lorsque l’application est disponible.
Suivez les instructions à l’écran.
●●
s’affiche dans la bannière d’information si le programme contient une
application TV HBB (Hybrid Broadcast Broadband).
Visionnage > Fonctionnalités de base > Bannière d’informations
●●
Pour arrêter l’application
EXIT
Cookie
1. Affichez le menu avec MENU.
2. Sélectionnez Configuration > Service numérique > Enregistrer les cookies
/ Supprimer les cookies avec
/
et appuyez sur OK pour valider.
Enregistrer les cookies
(Activé / Désactivé)
Permet d’enregistrer les informations techniques laissées par l’application de
service de données dans le téléviseur afin de pouvoir les reconnaître et les
réutiliser.
Supprimer les cookies
Supprime l’ensemble des informations techniques laissées par l’application
de service de données.
- 216 -
Remarque
●●
Pour utiliser l’application Hybrid Broadcast Broadband TV pleinement,
vous avez besoin d’un environnement réseau haut débit. Vérifiez que les
connexions réseau et les paramètres du réseau sont terminés.
Réseau > Connexions réseau
Réseau > Configuration du réseau
●●
Certains services de données ne sont pas disponibles selon les pays, les
régions et les diffuseurs.
●●
Non valide en mode multi fenêtres
●●
Selon l’environnement de la connexion, il est possible que la connexion
Internet soit lente ou qu’elle ne réussisse pas.
●●
Le fonctionnement peut varier en fonction du diffuseur. Suivez les
instructions à l’écran.
●●
Il se peut que les instructions à l’écran ne correspondent pas aux touches
de la télécommande.
- 217 -
Interface commune
Attention
Si le message crypté s’affiche à l’écran, le module d’interface commune (IC)
approprié et la carte à puce nécessaires pour ce service ne sont pas insérés.
■■Comment insérer le module IC et la carte à puce
●●
Éteignez le téléviseur avec Interrupteur d’alimentation principal quand
vous insérez ou retirez le module IC.
●●
Si la carte à puce est accompagnée d’un module IC, insérez d’abord le
module IC, puis insérez la carte dans ce dernier.
●●
Insérez ou retirez le module IC dans son intégralité et dans le bon sens
comme indiqué.
●●
Retirez le module IC du téléviseur lorsque le téléviseur est orienté vers le
haut. Cela peut endommager le module IC et la fente IC.
= Remarque =
●●
Des modules IC accompagnés d’anciennes versions firmware qui ne sont
pas complètement interopérables avec le nouveau téléviseur CI+ v1.3
sont probablement commercialisés. Le cas échéant, veuillez contacter
votre fournisseur de contenu.
- 218 -
Utilisation de l’interface commune
Le menu de module Interface commune permet d’accéder aux logiciels que
contiennent les modules d’interface commune (IC).
●●
Il se peut que cette fonction ne soit pas disponible dans certains pays ou
certaines zones.
●●
Il est possible que les signaux audio et vidéo ne soient pas reproduits en
fonction des émissions ou des services.
Bien que le module IC puisse vous permettre d’accéder à certains services,
ce téléviseur ne garantit pas l’accès à tous les services (comme par exemple,
à la télévision payante). Utilisez uniquement le module IC approuvé par le
diffuseur. Consultez l’opérateur / le diffuseur ou le fabricant du module IC
pour de plus amples informations et les conditions d’utilisation des services.
■■Insérez le module IC (en option)
●●
Normalement, les chaînes cryptées devraient apparaître. (Les canaux
disponibles et leurs fonctions dépendent du module IC.) Si les chaînes
cryptées n’apparaissent pas, prenez les mesures suivantes.
●●
Pour plus de détails, lisez le mode d’emploi du module IC ou informezvous auprès du fournisseur du contenu.
1. Affichez Sélection TV avec TV.
2. Sélectionnez le mode avec
/
et appuyez sur OK pour régler.
DVB-C / DVB-T
3. Affichez le menu avec MENU.
4. Sélectionnez Configuration > Interface commune avec
sur OK pour valider.
5. Sélectionnez Fente 1: / Fente 2: avec
les instructions à l’écran.
/
/
et appuyez
, appuyez sur OK et suivez
●●
Il se peut que les instructions à l’écran ne correspondent pas aux touches
de la télécommande.
●●
Vous pouvez également sélectionner le module CI pour regarder les
chaînes cryptées à partir de Sélection CAM.
Visionnage > Fonctionnalités de base > Menu options
= Remarque =
●●
Pour régler les chaînes cryptées correctement, assurez-vous que le
module CI approprié est inséré et sélectionné.
●●
Pour profiter au maximum de cette fonction (regarder, enregistrer, etc.),
insérez le même module IC pour chaque fente.
- 219 -
Réglage usine
Réglage usine
Rétablit les réglages initiaux du téléviseur (c’est-à-dire sans chaînes réglées).
Tous les réglages autres que Config. Périph. USB sont réinitialisés
(paramètres des canaux, de l’image, du son, etc.).
1. Affichez le menu avec MENU.
2. Sélectionnez Configuration > Menu système > Réglage usine avec
et appuyez sur OK pour valider.
●●
/
Le code Verrouillage parental est requis selon le pays. Si vous avez
oublié votre PIN après l’avoir modifié, saisissez “6969” comme numéro
PIN.
Fonctions > Verrouillage parental > Code PIN
3. Lorsque l’écran de confirmation est affiché, sélectionnez Oui avec
et appuyez sur OK pour régler.
4. Suivez les instructions à l’écran.
●●
Installation auto chaînes va démarrer automatiquement.
= Remarque =
●●
Pour régler de nouveau uniquement les chaînes de télévision (par
exemple après un déménagement), réglez Installation auto chaînes.
Visionnage > Réglage et édition des chaînes > Installation auto chaînes
- 220 -
/
Mettre à jour le logiciel du téléviseur
Informations
Une nouvelle version du logiciel peut être publiée et disponible en
téléchargement pour améliorer les performances de fonctionnement du
téléviseur.
Si une mise à jour est disponible et que la chaîne a des informations de mise
à jour, un message de notification s’affiche.
●●
Pour installer le nouveau logiciel, sélectionnez En veille / Maintenant avec
/ , puis appuyez sur OK pour valider.
En veille:
Installe le nouveau logiciel pendant la veille.
Maintenant:
Installe le nouveau logiciel maintenant.
Mise à jour automatique
Vous pouvez mettre le logiciel à jour automatiquement.
1. Affichez le menu avec MENU.
2. Sélectionnez Configuration > Menu système > Mise à jour du logiciel >
Recherche auto Màj en veille avec
/
et appuyez sur OK pour valider.
3. Sélectionnez l’heure avec
●●
/
et appuyez sur OK pour régler.
En cas de disponibilité d’une mise à jour de logiciel, le message de
notification s’affiche. Pour installer le nouveau logiciel, sélectionnez En
veille / Maintenant avec
/ , puis appuyez sur OK pour valider.
En veille:
Installe le nouveau logiciel pendant la veille.
Maintenant:
Installe le nouveau logiciel maintenant.
●●
Si une Mise à jour système est exécutée, le logiciel sera mis à jour (les
fonctions du téléviseur peuvent être modifiées). Si vous ne voulez pas que
cela se produise, réglez Recherche auto Màj en veille sur Désactivé.
●●
La mise à jour automatique est impossible dans les conditions suivantes :
– Téléviseur éteint avec Interrupteur d’alimentation principal
– Un enregistrement est en cours.
- 221 -
= Remarque =
●●
Le téléchargement peut prendre quelques heures.
●●
Pendant le téléchargement et la mise à jour du logiciel, N’ÉTEIGNEZ PAS
le téléviseur.
●●
Un message de notification peut être un rappel. Dans ce cas, la date à
laquelle la nouvelle version peut être utilisée s’affichera. Vous pouvez
régler la réservation pour la mise à jour. La mise à jour ne sera pas lancée
si le téléviseur est éteint.
Mise à jour manuelle
Vous pouvez mettre le logiciel à jour manuellement.
1. Affichez le menu avec MENU.
2. Sélectionnez Configuration > Menu système > Mise à jour du logiciel >
Rechercher Màj maintenant avec
/
et appuyez sur OK pour valider.
3. Une mise à jour est recherchée (pendant quelques minutes) et un
message correspondant s’affiche en cas de disponibilité.
4. Téléchargez avec OK.
= Remarque =
●●
Le téléchargement peut prendre quelques heures.
●●
Pendant le téléchargement et la mise à jour du logiciel, N’ÉTEIGNEZ PAS
le téléviseur.
- 222 -
Réglage des caractères
Utilisation des touches numériques
Vous pouvez saisir les caractères pour les options de saisie libres avec les
Touches numériques.
Appuyez plusieurs fois sur les Touches numériques jusqu’à ce que vous
obteniez le caractère désiré.
:.@/1!:#+-*_()“‘%&?,;=$[]~<>{}|`^\
:abc2ABCàâæçÀÂÆÇ
:def3DEFèéêëÈÉÊË
:ghi4GHIîïÎÏ
:jkl5JKL
: m n o 6 M N O ô oe Ô OE
:pqrs7PQRS
:tuv8TUVùûÙÛ
:wxyz9WXYZ
: Espace 0
●●
Le caractère est automatiquement validé si vous le laissez tel quel
pendant 1 seconde.
●●
Vous pouvez également définir le caractère en appuyant sur OK ou sur
d’autres Touches numériques dans la seconde.
●●
Les caractères peuvent varier en fonction des éléments en entrée.
- 223 -
Périphériques Bluetooth
Configuration Bluetooth
Vous pouvez utiliser des claviers / souris Bluetooth / des périphériques
audio Bluetooth (casques, etc.) avec ce téléviseur en réglant Configuration
Bluetooth dans le menu Configuration.
: Il est possible d’utiliser des claviers / souris HID (profil d’interface
homme-machine).
: Il est possible d’utiliser des périphériques audio A2DP (profil de
distribution audio avancée).
●●
Des informations supplémentaires sur les périphériques sont disponibles
sur le site Web suivant.
http://panasonic.net/viera/support (uniquement en anglais)
1. Affichez le menu avec MENU.
2. Sélectionnez Configuration > Configuration Bluetooth avec
appuyez sur OK pour valider.
/
3. Sélectionnez Périphériques / Paramètres audio Bluetooth avec
appuyez sur OK pour valider.
et
/
et
Périphériques
Recherche le périphérique disponible et affiche l’état.
●●
Vous ne pouvez pas utiliser plusieurs périphériques audio A2DP en même
temps.
Non appairé:
Le périphérique n’est pas enregistré. Enregistrez le périphérique en
suivant les instructions à l’écran pour l’utiliser avec ce téléviseur.
Connecté:
Le périphérique est enregistré et vous pouvez l’utiliser avec ce
téléviseur.
Non connecté:
Le périphérique est déjà enregistré, mais il n’est pas connecté à ce
téléviseur. Vérifiez que le périphérique est en marche et réglé dans sa
plage d’utilisation.
- 224 -
Paramètres audio Bluetooth
Ajuste la durée du délai dans le cas où le périphérique audio n’est pas
synchronisé avec l’image.
●●
Cette fonction est disponible pour les périphériques audio Bluetooth.
●●
Réglez Synchronisation des lèvres sur Activé et effectuez le réglage dans
Réglage synchro. lèvres.
●●
Pour régler le volume de ce périphérique audio, réglez Ecouteurs.
Visionnage > Pour un son optimal > Paramètres volume
●●
Les paramètres du menu Son ne sont peut-être pas effectifs pour les
périphériques audio Bluetooth.
●●
Cette configuration n’a pas été prévue pour le contrôleur à pavé tactile
prenant en charge la technologie sans fil Bluetooth.
- 225 -
Clavier
Clavier
●●
Les claviers nécessitant des pilotes ne sont pas pris en charge.
●●
Pour changer la langue, réglez Disposition clavier.
1) Affichez le menu avec MENU.
2) Sélectionnez Configuration > Menu système > Disposition clavier avec
/
et appuyez sur OK pour valider.
3) Sélectionnez la langue avec
/
et appuyez sur OK pour régler.
●●
Les caractères peuvent ne pas s’afficher correctement à l’écran du
téléviseur selon le clavier connecté ou la disposition du clavier.
●●
Certaines touches des claviers peuvent correspondre à des opérations de
la télécommande.
Clavier
Télécommande
↑/↓/←/→
/
/
/
Entrée
OK
Retour arrière
BACK/RETURN
Échap.
EXIT
0 - 9 / Caractère
Touches numériques
F1
HOME
F2
APPS
F3
MENU
F4
AV
F5 / F6
Descendre/Monter chaîne
F7 / F8
Volume Bas / Haut
F9 / F10 / F11 / F12
Touches de couleur
- 226 -
Paramètres
Menu Configuration
Utilisation
Les divers menus permettent d’effectuer les réglages de l’image, du son et
d’autres fonctions.
1. Affichez le menu avec MENU.
●●
Les options affichées varient en fonction du signal d’entrée.
2. Sélectionnez le menu avec
/
et appuyez sur OK pour valider.
3. Sélectionnez les options suivantes avec
valider.
/
et appuyez sur OK pour
●●
La sélection n’est possible que parmi les choix disponibles.
●●
Vous pouvez également y accéder à partir de AIDE en appuyant sur
(Rouge) pour chaque option (si disponible).
●●
Vous pouvez effectuer votre sélection parmi les options avec
appuyez sur OK pour valider.
/
●●
Vous pouvez régler en utilisant la barre coulissante avec
appuyez sur OK pour valider.
et
●●
Vous pouvez aller à l’écran suivant avec OK.
●●
Vous pouvez saisir librement les noms ou les chiffres pour certaines
options.
1) Saisissez les caractères un par un avec
OK pour valider.
/
/
/
/
et
et appuyez sur
– Vous pouvez saisir les caractères en utilisant les
Touches numériques.
Fonctions > Réglage des caractères > Utilisation des touches
numériques
2) Appuyez sur BACK/RETURN pour mémoriser.
●●
Pour réinitialiser les réglages
– Pour n’initialiser que la configuration de l’image ou du son, sélectionnez
Réinitialiser par défaut dans le menu Image ou le menu Son.
– Pour initialiser toutes les configurations, sélectionnez Réglage usine.
Fonctions > Réglage usine
- 227 -
●●
Pour quitter l’écran de menu
EXIT
●●
Pour retourner à l’écran précédent
BACK/RETURN
●●
Pour changer de page de menu
●●
Pour modifier le type de couleur des affichages à l’écran, réglez Couleur
du menu à l’écran.
mon écran d’accueil > mon écran d’accueil > Couleur du menu à l’écran
= Remarque =
●●
Les options de menu et les options sélectionnables varient en fonction du
mode (mode TV, Lecteur multimédia, services réseau, etc.).
■■Utilisation des boutons du panneau de commande
1. Appuyez sur le bouton INPUT/OK/HOLD for MENU pendant 3 secondes
pour afficher le menu.
2. Sélectionnez et réglez à l’aide des boutons du panneau de commande.
●●
Déplacez le curseur / sélectionnez à partir d’un éventail d’options /
sélectionnez l’élément de menu (haut et bas uniquement) / réglez les
niveaux (gauche et droite uniquement)
●●
Accédez au menu / mémorisez les réglages effectués ou les options
sélectionnées avec bouton INPUT/OK/HOLD for MENU
- 228 -
Image
Mode Image
Permet de sélectionner votre mode d’affichage favori pour chaque entrée.
(Dynamique / Normal / Cinéma / THX Cinema / THX Bright Room / Vrai
cinéma / Personnalisé / Professionnel1 / Professionnel2)
Visionnage > Pour une image optimale > Mode Image
Paramètres de base
Rétro-éclairage, Contraste, Luminosité, Couleur, Teinte, Netteté
Ajuste le niveau de ces options selon vos préférences personnelles.
Visionnage > Pour une image optimale > Paramètres de base
Température de couleur
Permet de régler l’ensemble des tons de l’image (bleu ou rouge plus
prononcé).
Visionnage > Pour une image optimale > Paramètres de base
Couleur vive
(Activé / Désactivé)
Rend automatiquement les couleurs éclatantes.
Visionnage > Pour une image optimale > Paramètres de base
Commande adapt. rétroécl.
Contrôle automatiquement le niveau de rétroéclairage en fonction des
images.
Visionnage > Pour une image optimale > Paramètres de base
●●
Non valide en mode multi fenêtres
Boîte aux lettres
(Variateur / Normal)
Permet de régler le niveau de noir de la zone boîte aux lettres
(anamorphosée) pour le visionnage des films, etc.
Visionnage > Pour une image optimale > Paramètres de base
- 229 -
Remaster. résolution
(Automatique / Maximum / Moyen / Minimum / Désactivé)
Améliore la résolution de l’image afin de la rendre plus nette.
Visionnage > Pour une image optimale > Paramètres de base
Atténuation sous-titres.
(Automatique / Maximum / Moyen / Minimum / Désactivé)
Adoucit les contours de sous-titrage. Particulièrement efficace pour les
contenus en basse résolution.
Visionnage > Pour une image optimale > Paramètres de base
●●
Non valide en mode 3D
Réhausseur de brillance
(Maximum / Moyen / Minimum / Désactivé)
Accentue le contraste localement pour augmenter la luminosité de l’image.
Visionnage > Pour une image optimale > Paramètres de base
●●
Non valide en mode 3D
Intelligent Frame Creation
(Maximum / Moyen / Minimum / Désactivé)
Permet de compenser automatiquement la vitesse de défilement d’image et
de supprimer les mouvements de trépidation pour adoucir les images.
Visionnage > Pour une image optimale > Paramètres de base
●●
Selon le contenu, les images peuvent avoir des parasites. Pour éviter les
parasites, modifiez les paramètres.
●●
Non valide en mode multi-fenêtres, pour les contenus photo du Lecteur
multimédia / des services réseau ou lorsque Mode jeu est réglé sur Activé
24p Smooth Film
(Maximum / Moyen / Minimum / Désactivé)
Permet de compenser automatiquement la vitesse de défilement d’image
pour rendre plus fluides les images vidéo de source 24p.
Visionnage > Pour une image optimale > Paramètres de base
●●
Cette fonction est disponible uniquement pour un signal d’entrée 24p et
affichée à la place de Intelligent Frame Creation.
●●
Non valide en mode multi-fenêtres, pour les contenus photo du Lecteur
multimédia / des services réseau ou lorsque Mode jeu est réglé sur Activé
- 230 -
Sonde de temp. ambiante
Fonction de contrôle automatique de la luminosité
Ajuste automatiquement les réglages d’image en fonction des conditions
ambiantes d’éclairage.
(Activé / Désactivé)
Visionnage > Pour une image optimale > Sonde de temp. ambiante
Paramètres de réduction du bruit
Réduction du bruit
(Automatique / Maximum / Moyen / Minimum / Désactivé)
Réduit le bruit d’image indésirable.
Visionnage > Pour une image optimale > Paramètres de réduction du bruit
Remasterisation MPEG
(Automatique / Maximum / Moyen / Minimum / Désactivé)
Réduit le bruit de scintillement sur les contours de l’image et supprime le
bruit.
Visionnage > Pour une image optimale > Paramètres de réduction du bruit
Paramètres avancés
Vous pouvez ajuster et configurer les réglages d’image détaillés.
Visionnage > Pour une image optimale > Paramètres avancés
Cette fonction est disponible lorsque Mode Image est réglé sur Cinéma, Vrai
cinéma, Personnalisé ou Professionnel1 / 2.
- 231 -
Paramètres des options
Mode jeu
(Activé / Désactivé)
Fournit des images adaptées pour des signaux de réponse rapides lorsque
vous jouez à des jeux.
Visionnage > Pour une image optimale > Paramètres des options
●●
Non valide en mode TV ou en mode multi fenêtres
Mode cadence de film
(Activé / Désactivé)
Améliore la résolution verticale des images de films.
Visionnage > Pour une image optimale > Paramètres des options
●●
Cette fonction est disponible pour les signaux entrelacés (sauf en mode
multi fenêtres, avec les services réseau ou si Mode jeu est réglé sur
Activé).
1080p Pur Direct
(Activé / Désactivé)
Reproduit la qualité de l’image d’origine en détail pour un signal d’entrée
1080p (HDMI).
Visionnage > Pour une image optimale > Paramètres des options
●●
Non valide dans les modes 3D ou multi fenêtres
Type de contenu HDMI
(Éléments graphiques / Photos / Automatique / Désactivé)
Ajuste les paramètres de l’image de chaque entrée HDMI selon le type de
contenu sélectionné.
Visionnage > Pour une image optimale > Paramètres des options
●●
Pour l’entrée HDMI
Plage RVB HDMI
(Automatique / Plein / Normal)
Permet de régler le niveau de noir de l’image pour chaque entrée HDMI.
Visionnage > Pour une image optimale > Paramètres des options
●●
Pour l’entrée HDMI
- 232 -
Système couleur AV
(Automatique / PAL / SECAM / M.NTSC / NTSC)
Permet de sélectionner le système de couleur facultatif sur la base des
signaux vidéo.
Visionnage > Pour une image optimale > Paramètres des options
●●
Pour l’entrée AV
3D-COMB
(Activé / Désactivé)
Rend plus vives les images fixes ou au ralenti.
Visionnage > Pour une image optimale > Paramètres des options
●●
Pour la réception des signaux PAL / NTSC en mode TV ou connexion
composite
Paramètres de l’écran
Surbalage 16:9
(Activé / Désactivé)
Permet de sélectionner la zone de l’écran pour l’affichage de l’image en 16:9.
Visionnage > Pour une image optimale > Paramètres de l’écran
●●
Non valide avec les services réseau
Taille horizontale
(Taille horizontale1 / Taille horizontale2)
Change la plage d’affichage horizontal pour réduire le bruit sur le bord latéral
de l’image.
Visionnage > Pour une image optimale > Paramètres de l’écran
●●
Pour le mode TV et les entrées AV et HDMI
●●
Non valide en mode 3D
Réglages du zoom
Ajuste la position verticale et la taille lorsque le format est réglé sur Élargi,
Rognage élargi, Zoom ou Rognage zoom.
Visionnage > Pour une image optimale > Paramètres de l’écran
- 233 -
Multi fenêtres
Affiche deux fenêtres en même temps.
Fonctions > Multi fenêtres > Utilisation
Affichage à l’écran
(Activé / Désactivé)
Éteint l’écran lorsque vous sélectionnez Désactivé.
Visionnage > Pour une image optimale > Paramètres de l’écran
Réglages 3D
Detection 3D
(Activé (Avancé) / Activé / Désactivé)
Permet de sélectionner si la commutation au mode 3D est automatique ou
non.
Visionnage > 3D > Réglages 3D
Message de signal 3D
(Activé / Désactivé)
Sélectionne l’affichage ou non d’un message de notification lorsqu’un signal
de format 3D est trouvé.
Visionnage > 3D > Réglages 3D
●●
Non valide si Detection 3D est réglé sur Activé (Avancé)
●●
Pour les entrées DVB, composantes et HDMI
2D→3D Profondeur
(Maximum / Moyen / Minimum)
Sélectionne un niveau de profondeur d’image 3D pour le visionnage d’images
2D converties.
Visionnage > 3D > Réglages 3D
Ajustement effet 3D
(Activé / Désactivé)
Réglage de l’effet 3D (sauf en mode 2D→3D)
Visionnage > 3D > Réglages 3D
- 234 -
Inversion image G/D
(G/D (normal) / D/G (inversé))
Permet d’échanger les images entre l’œil gauche et l’œil droit (sauf en mode
2D→3D).
Visionnage > 3D > Réglages 3D
Lissage bords
(Activé / Désactivé)
Réglez sur Activé si les contours de l’image ne sont pas assez nets (sauf en
mode 2D→3D).
Visionnage > 3D > Réglages 3D
Mesures de sécurité
Affiche les précautions pour le visionnage d’images 3D.
Visionnage > 3D > Réglages 3D
Verrouiller les réglages
Permet de verrouiller les réglages de Professionnel1 / 2 pour chaque entrée.
Visionnage > Pour une image optimale > Verrouiller les réglages
Ajustement de copie
Copie les paramètres Vrai cinéma, Personnalisé, Professionnel1 ou
Professionnel2 sélectionnés vers ceux de l’autre entrée.
Visionnage > Pour une image optimale > Ajustement de copie
Réinitialiser par défaut
Réinitialise le mode actuel d’affichage des photos aux réglages par défaut.
- 235 -
Son
Mode sonore
Permet de sélectionner votre mode audio favori pour chaque entrée.
(Standard / Musique / Ambiance / Utilisateur)
Visionnage > Pour un son optimal > Mode Son
Paramètres de base
Grave
Ajuste le niveau pour renforcer ou affaiblir une sortie sonore plus grave ou
plus profonde.
Visionnage > Pour un son optimal > Paramètres de base
Aigu
Ajuste le niveau pour renforcer ou affaiblir une sortie sonore plus aiguë ou
plus élevée.
Visionnage > Pour un son optimal > Paramètres de base
Equalizer
Permet d’ajuster le niveau de fréquence qui convient à votre qualité sonore
préférée.
Visionnage > Pour un son optimal > Paramètres de base
Balance
Permet de régler le niveau du volume des haut-parleurs droit et gauche.
Visionnage > Pour un son optimal > Paramètres de base
Surround
(Stade / Salle de concert / Naturelle / Désactivé)
Permet de sélectionner les réglages sonores Surround.
Visionnage > Pour un son optimal > Paramètres de base
Bass Boost
(Activé / Désactivé)
Renforce l’effet des sons graves.
Visionnage > Pour un son optimal > Paramètres de base
- 236 -
Remastering numérique
(Activé / Désactivé)
Compense un signal audio compressé pour reproduire la qualité sonore
d’origine.
Visionnage > Pour un son optimal > Paramètres de base
Paramètres volume
Paramètre haut-parleur
(Enceinte téléviseur / Casques / Désactivé)
Sélectionnez la sortie sonore dont le volume doit être réglé. Faites le réglage
sur Désactivé si vous utilisez les haut-parleurs externes.
Visionnage > Pour un son optimal > Paramètres volume
Ecouteurs
Permet de régler le volume du casque.
Visionnage > Pour un son optimal > Paramètres volume
Auto-contrôle de gain
(Activé / Désactivé)
Régule automatiquement les grandes différences sonores entre les chaînes
et les entrées.
Visionnage > Pour un son optimal > Paramètres volume
Correction volume
Règle individuellement le volume de chaque chaîne ou mode d’entrée.
Visionnage > Pour un son optimal > Paramètres volume
Distance mur/haut-parleur
(Moins de 30 cm / Plus de 30 cm)
Compense les basse fréquences sonores dues aux distances entre les
enceintes et le mur.
Visionnage > Pour un son optimal > Paramètres volume
- 237 -
Paramètres d’aide vocale
Aide vocale
(Activé / Désactivé)
Réglez sur Activé pour activer le guide vocal des fonctions de base
(messages écran, etc.) pour les utilisateurs souffrant de déficiences visuelles.
Visionnage > Pour un son optimal > Paramètres d’aide vocale
Vitesse
(Rapide / Normal / Ralenti)
Sélectionne la vitesse de lecture du guide vocal.
Visionnage > Pour un son optimal > Paramètres d’aide vocale
Volume
(Maximum / Moyen / Minimum)
Sélectionne le volume du guide vocal.
Visionnage > Pour un son optimal > Paramètres d’aide vocale
Langue
Change la langue du guide vocal.
Visionnage > Pour un son optimal > Paramètres d’aide vocale
Niveau d’utilisateur
(Débutant / Expert)
Sélectionne le niveau de verbosité du guide vocal.
Visionnage > Pour un son optimal > Paramètres d’aide vocale
Navigateur Web
(Activé / Désactivé)
Réglez sur Activé pour activer le guide vocal du contenu réseau dans la
fonctionnalité du navigateur Web.
Visionnage > Pour un son optimal > Paramètres d’aide vocale
- 238 -
Description audio
Type audio préféré
(Standard / Description audio)
Configuration de la narration pour les utilisateurs malvoyants
Visionnage > Pour un son optimal > Description audio
●●
Pour DVB
●●
Non valide pour l’écran secondaire en mode multi fenêtres
Volume
Permet de régler le volume de la description audio.
Visionnage > Pour un son optimal > Description audio
●●
Pour DVB
Haut-parleurs
(Mix / Standard)
Réglez sur Mix pour activer la piste sonore de description par les hautparleurs du téléviseur.
Visionnage > Pour un son optimal > Description audio
●●
Pour DVB
Casques
(Mix / Standard)
Réglez sur Mix pour activer la piste sonore de description par le casque.
Visionnage > Pour un son optimal > Description audio
●●
Pour DVB
- 239 -
Réglages avancés
MPX
Permet de sélectionner le mode de son multiplex (selon disponibilité).
Visionnage > Pour un son optimal > Réglages avancés
●●
Pour Analogique
Préférence audio
(Automatique / Multicanal / Stéréo / MPEG)
Permet de sélectionner le réglage initial pour les pistes audio.
Visionnage > Pour un son optimal > Réglages avancés
●●
Pour DVB
Sélection SPDIF
(Automatique / PCM)
Permet de sélectionner le réglage initial pour le signal de sortie audio
numérique des bornes DIGITAL AUDIO et HDMI2 (fonction ARC).
Visionnage > Pour un son optimal > Réglages avancés
●●
Pour le mode DVB ou les contenus vidéo du Lecteur multimédia / des
services réseau
Délai SPDIF
Ajuste la temporisation de la sortie du son à partir des bornes DIGITAL
AUDIO et HDMI2 (fonction ARC) si le son ne se synchronise pas avec
l’image.
Visionnage > Pour un son optimal > Réglages avancés
●●
Pour DVB
Entrée HDMI
(Numérique / Analogique)
Effectue une sélection en fonction du signal d’entrée.
Visionnage > Pour un son optimal > Réglages avancés
●●
Pour l’entrée HDMI
Réinitialiser par défaut
Réinitialise le mode Son actuel aux réglages par défaut.
- 240 -
Réseau
Connexion réseau
Permet de définir les paramètres réseau pour utiliser ce téléviseur dans votre
environnement réseau.
Réseau > Configuration du réseau > Connexion réseau
État du réseau
Affiche et vérifie l’état du réseau (Adresse MAC, paramètres actuels du
réseau, etc.).
Réseau > Configuration du réseau > État du réseau
Paramètres My Home Cloud
Rappels
Affiche les conditions générales du service.
Réseau > Configuration du réseau > Paramètres My Home Cloud
Nom VIERA
Permet de régler votre nom préféré pour ce téléviseur.
Réseau > Configuration du réseau > Nom VIERA
Réglage App TV Remote
Permet de régler la commande du téléviseur à partir de l’équipement réseau
(smartphone, etc.).
Réseau > Configuration du réseau > Réglage App TV Remote
Param. de liaison réseau
Permet de régler la commande du téléviseur au moyen des périphériques
raccordés au réseau.
Réseau > Configuration du réseau > Param. de liaison réseau
Paramètres de TV Anywhere
Permet de regarder la télévision et de régler les événements de
programmation de ce téléviseur sur l’équipement réseau (smartphone, etc.)
en dehors du réseau domestique.
Réseau > Configuration du réseau > Paramètres de TV Anywhere
- 241 -
Réglages partage fichiers
Liste des périphériques réseau
Fournit la liste des périphériques réseau accessibles pour la lecture du
contenu dans le Lecteur multimédia.
Lecteur multimédia > Utilisation du Lecteur multimédia > Périphérique réseau
Autres paramètres
Mise à jour du logiciel
Recherche les mises à jour logicielles disponibles à partir du site Internet de
Panasonic.
Réseau > Configuration du réseau > Mise à jour du logiciel
Message nouvelle version
(Activé / Désactivé)
Permet de sélectionner l’affichage ou non d’un message de notification
lorsqu’un nouveau logiciel est détecté via le réseau.
Réseau > Configuration du réseau > Message nouvelle version
- 242 -
Minuterie
Minuterie veille
Permet de régler le délai de mise en mode de veille automatique du
téléviseur.
(90 / 75 / 60 / 45 / 30 / 15 / Désactivé (minutes))
Visionnage > Fonctionnalités de base > Minuterie veille
Programmation minuterie
Permet de régler une minuterie pour enregistrer ou rappeler de regarder des
programmes.
Enregistrement > Programmation minuterie > Réglage de la programmation de
la minuterie
●●
Pour DVB
Fuseau horaire
Permet de régler les données de temps.
Visionnage > Fonctionnalités de base > Réglage de l’heure
Mise en veille automatique
Met automatiquement le téléviseur en mode veille pour économiser de
l’énergie lorsqu’aucune opération n’est effectuée pendant 4 minutes.
(Activé / Désactivé)
Visionnage > Fonctionnalités de base > Fonctions d’économie d’énergie
Absence de signal d’arrêt
Met automatiquement le téléviseur en mode veille pour éviter toute
consommation d’énergie inutile si aucun signal n’est reçu et aucune opération
n’est effectuée pendant 10 minutes.
(Activé / Désactivé)
Visionnage > Fonctionnalités de base > Fonctions d’économie d’énergie
- 243 -
Configuration
Navigation Eco
Règle automatiquement le téléviseur dans le mode économie d’énergie le
plus approprié.
Visionnage > Fonctionnalités de base > Fonctions d’économie d’énergie
Paramètre commande vocale
Réglages pour la fonction de commande vocale
Fonctions > Commande vocale > Préparatifs
Réglages de l’utilisateur
Configuration du profil d’utilisateur.
Fonctions > Profil d’utilisateur > Configuration
Rég.Barre.info
Configuration de la fonction Barre d’information.
Fonctions > Barre d’info > Configuration
Config. Périph. USB
Formate le disque dur USB ou retire le périphérique USB en toute sécurité.
Enregistrement > Configuration du disque dur USB > Réglage du disque dur
USB
Réglages enregistrement
Réglages pour la fonction enregistrement du disque dur USB
Enregistrement > Configuration du disque dur USB > Réglage du disque dur
USB
- 244 -
Contrôl. pavé tact. VIERA
Appairage
Enregistre le contrôleur à pavé tactile (fourni) sur ce téléviseur.
Fonctions > Contrôleur à pavé tactile > Configuration
Paramètres du curseur
Permet de régler le curseur du contrôleur à pavé tactile.
Fonctions > Contrôleur à pavé tactile > Configuration
Guide d’utilisation
Affiche le guide d’utilisation du contrôleur à pavé tactile.
Fonctions > Contrôleur à pavé tactile > Configuration
Configuration Bluetooth
Paramètres pour les périphériques spécifiques prenant en charge la
technologie sans fil Bluetooth.
Fonctions > Périphériques Bluetooth > Configuration Bluetooth
Verrouillage parental
Applique le contrôle d’accès pour les chaînes ou les entrées, afin d’empêcher
les accès non désirés.
Fonctions > Verrouillage parental > Utilisation du verrouillage parental
Réglage menu
Éditer les favoris
Crée une liste de chaînes favorites.
Visionnage > Réglage et édition des chaînes > Éditer les favoris
●●
Non valide pour analogique
Liste des chaînes
Permet de sauter les chaînes non désirées ou d’éditer les chaînes.
Visionnage > Réglage et édition des chaînes > Liste des chaînes
Installation auto chaînes
Recherche automatiquement les chaînes recevables.
Visionnage > Réglage et édition des chaînes > Installation auto chaînes
- 245 -
Installation manuelle chaînes
Permet de rechercher manuellement les chaînes.
Visionnage > Réglage et édition des chaînes > Installation manuelle chaînes
Actualiser liste chaînes
Met à jour la liste des chaînes tout en conservant vos réglages.
Visionnage > Réglage et édition des chaînes > Actualiser liste chaînes
●●
Pour DVB
Réseau favori
Permet de sélectionner votre réseau favori pour chaque diffuseur (disponible
uniquement dans certains pays).
Visionnage > Réglage et édition des chaînes > Autres paramètres
●●
Pour DVB-C, DVB-T
Message nouvelle chaîne
(Activé / Désactivé)
Permet de sélectionner l’affichage ou non d’un message de notification
lorsqu’une nouvelle chaîne est trouvée.
Visionnage > Réglage et édition des chaînes > Message nouvelle chaîne
●●
Pour DVB
Remplacement service
(Activé / Désactivé)
Réglez sur Activé pour afficher un message pour la commutation vers le
service disponible (disponible uniquement dans certains pays).
Visionnage > Réglage et édition des chaînes > Autres paramètres
●●
Pour DVB-C
Condition du signal
Vérifie l’état du signal.
Visionnage > Réglage et édition des chaînes > Condition du signal
●●
Non valide pour analogique
- 246 -
Antenne
(Un LNB / MiniDiSEqC / DiSEqC 1.0 / Câble unique)
Permet de régler le système d’antenne de sorte qu’il utilise plusieurs
convertisseurs de fréquences descendants (LNB) pour capter plusieurs
satellites.
Visionnage > Réglage et édition des chaînes > Installation auto chaînes
●●
Pour DVB-S
Configuration LNB
Permet de sélectionner le satellite pour chaque LNB.
Visionnage > Réglage et édition des chaînes > Installation auto chaînes
●●
Pour DVB-S
Atténuateur
(Activé / Désactivé)
Réduit automatiquement le signal DVB-C pour éviter l’interférence.
Visionnage > Réglage et édition des chaînes > Autres paramètres
Ajouter signal du téléviseur
Ajoute le mode TV.
Visionnage > Réglage et édition des chaînes > Autres paramètres
= Remarque =
●●
Les réglages de Réglage menu ne s’appliquent qu’au mode TV
sélectionné. Le nom des menus dépend du mode TV. (Installation chaînes
DVB-S / Installation chaînes DVB-C / Installation chaînes DVB-T /
Installation chaînes analog.)
- 247 -
Langue
Langues OSD
Permet de changer la langue pour l’affichage à l’écran.
Visionnage > Fonctionnalités de base > Langue
Langue préférée 1 / 2
Permet de sélectionner les première et deuxième langues préférées pour
l’audio multi DVB (suivant le diffuseur).
Visionnage > Fonctionnalités de base > Langue
Sous-titres préférés 1 / 2
Permet de sélectionner les première et deuxième langues préférées pour les
sous-titres DVB (suivant le diffuseur).
Visionnage > Fonctionnalités de base > Langue
Télétexte préféré
Permet de sélectionner la langue préférée pour le service de télétexte DVB
(suivant le diffuseur).
Visionnage > Fonctionnalités de base > Langue
- 248 -
Affichage réglages
Couleur du menu à l’écran
(Noir de jais / Gris clair / Brun organique / Beige sable)
Permet de sélectionner le type de couleur préféré des affichages à l’écran.
mon écran d’accueil > mon écran d’accueil > Couleur du menu à l’écran
Type sous-titres préféré
(Standard / Malentendants)
Permet de sélectionner le type de sous-titres préféré.
Visionnage > Fonctionnalités de base > Sous-titres
Télétexte
(TOP (FLOF) / Liste)
Permet de sélectionner le mode d’affichage Télétexte.
Visionnage > Télétexte > Mode télétexte
Langue télétexte
(Ouest / Est1 / Est2)
Permet de sélectionner la police de caractères utilisée pour le télétexte.
Visionnage > Télétexte > Langue télétexte
Guide par défaut
(Liste des chaînes / Guide TV)
Sélectionne l’écran par défaut lorsque vous appuyez sur GUIDE.
Visionnage > Guide TV > Utilisation le Guide TV
●●
Il se peut que cette fonction ne soit pas disponible dans certains pays ou
certaines zones.
Noms d’entrée
Permet d’accéder à la liste des étiquettes d’entrée pour sélectionner
l’étiquette de chaque mode d’entrée ou régler le saut des entrées non
connectées pour faciliter l’identification et la sélection dans Sélection TV,
Sélection d’entrée ou la bannière.
Visionnage > Appareil externe > Entrée externe de visualisation
- 249 -
Délai d’affichage
(10 / 9 / 8 / 7 / 6 / 5 / 4 / 3 / 2 / 1 / Pas d’affichage (secondes))
Permet de régler la durée d’affichage de la bannière d’informations.
Visionnage > Fonctionnalités de base > Bannière d’informations
Affichage intelligent
(Activé / Désactivé)
Affiche la bannière de présentation pour le service Internet.
Visionnage > Fonctionnalités de base > Bannière d’informations
Affichage du temps de jeu
(Activé / Désactivé)
Réglez sur Activé pour afficher la durée d’utilisation en mode Jeux dans le
coin supérieur droit de l’écran toutes les 30 minutes.
Visionnage > Appareil externe > Entrée externe de visualisation
●●
Cette fonction est disponible lorsque Mode jeu est réglé sur Activé.
Mode Radio
(20 / 15 / 10 / 5 / Désactivé (secondes))
Permet de régler la minuterie de manière à éteindre l’écran automatiquement
lorsqu’une station de radio est sélectionnée.
Visionnage > Appareil externe > Fonctions d’économie d’énergie
Interface commune
Permet de régler le visionnage des chaînes cryptées, etc.
Fonctions > Interface commune > Utilisation de l’interface commune
- 250 -
Réglages VIERA Link
VIERA Link
(Activé / Désactivé)
Permet de régler l’utilisation des fonctions VIERA Link.
Fonctions > VIERA Link “HDAVI Control™” > Préparatifs
Démarrage simultané
(Activé / Désactivé)
Permet de régler l’utilisation des fonctions de Démarrage simultané.
Fonctions > VIERA Link “HDAVI Control™” > Démarrage simultané
Arrêt simultané
(Activé / Désactivé)
Permet de régler l’utilisation des fonctions d’Arrêt simultané.
Fonctions > VIERA Link “HDAVI Control™” > Arrêt simultané
Veille Eco énergie
(Activé / Désactivé)
Commande l’appareil raccordé pour réduire la consommation d’énergie en
mode de veille.
Fonctions > VIERA Link “HDAVI Control™” > Veille Eco énergie
●●
Cette fonction est disponible lorsque VIERA Link est réglé sur Activé et
lorsque Arrêt simultané est réglé sur Activé.
Mode veille intelligent
(Activé / Désactivé)
Permet que les appareils non visionnés ou non connectés entrent en mode
de veille pour réduire la consommation d’énergie.
Fonctions > VIERA Link “HDAVI Control™” > Mode veille intelligent
●●
Cette fonction est disponible lorsque VIERA Link est réglé sur Activé.
- 251 -
Service numérique
Service
(Démarrage auto activé / Démarrage auto éteint / Désactivé)
Permet de régler l’utilisation de l’application TV Hybrid Broadcast Broadband.
●●
Certains services de données ne sont pas disponibles selon les pays, les
régions et les diffuseurs.
Fonctions > Service numérique > Utilisation de l’application de service de
données
●●
Pour DVB
Enregistrer les cookies
(Activé / Désactivé)
Permet d’enregistrer les informations d’un service de données dans le
téléviseur afin de pouvoir y accéder rapidement.
Fonctions > Service numérique > Cookie
Supprimer les cookies
Supprime l’ensemble des informations d’un service de données.
Fonctions > Service numérique > Cookie
Menu système
Disposition clavier
Sélectionne la langue prise en charge par votre clavier USB ou Bluetooth.
Fonctions > Clavier > Clavier
Réglage usine
Réinitialise tous les réglages à leur état initial.
Fonctions > Réglage usine > Réglage usine
Mise à jour du logiciel
Télécharge le nouveau logiciel sur ce téléviseur.
Fonctions > Mettre à jour le logiciel du téléviseur > Mise à jour automatique
Menu License
Affiche les informations de licence logicielle.
- 252 -
Autres réglages
Paramétrage GUIDE Plus+
Réglages du système GUIDE Plus+
Visionnage > Guide TV > Utilisation le Guide TV
Économie d’énergie
(Activé / Désactivé)
Réduit la luminosité de l’image pour diminuer la consommation d’énergie.
Échanger la liste des chaînes
Exporte / Importe les paramètres de la liste des chaînes DVB-S en utilisant le
périphérique USB pour partager les mêmes paramètres avec VIERA qui ont
la même fonction.
Visionnage > Réglage et édition des chaînes > Liste des chaînes
- 253 -
Assistance
FAQ
Image
Avant de demander de l’aide, essayez d’abord de régler le problème en vous
reportant à ces instructions simples.
Si le problème persiste, contactez votre revendeur Panasonic local pour
obtenir de l’assistance.
Rapport de format automatique
●●
Le rapport de format automatique est conçu pour remplir l’écran de
manière optimale.
Visionnage > Pour une image optimale > Signal de commande du rapport de
format
●●
Appuyez sur ASPECT pour changer le rapport de format manuellement.
Visionnage > Pour une image optimale > Rapport de format
Image noir et blanc
●●
Assurez-vous que la sortie de l’appareil externe correspond à l’entrée du
téléviseur. Lors d’une connexion péritel, vérifiez que le réglage de sortie
de l’appareil externe n’est pas S-Video.
Image désordonnée, parasites
●●
Réglez sur Réduction du bruit et Remasterisation MPEG dans le menu
Image pour éliminer les parasites.
Visionnage > Pour une image optimale > Paramètres de réduction du bruit
●●
Vérifiez la présence d’appareils électriques à proximité (voiture,
motocyclette, lampe fluorescente).
- 254 -
Aucune image ne s’affiche
●●
Vérifiez que le bon mode d’entrée est sélectionné.
●●
Vérifiez que le réglage de AV2 (COMPONENT / VIDEO) dans Sélection
d’entrée correspond à la sortie de l’appareil externe.
Visionnage > Appareil externe
●●
L’option Contraste, Luminosité ou Couleur du menu Image est-elle réglée
sur la valeur minimum ?
Visionnage > Pour une image optimale > Paramètres de base
●●
Vérifiez que tous les câbles requis sont installés et que toutes les
connexions sont fermement établies.
Image floue ou déformée (pas de son ou volume faible)
●●
Réglez de nouveau les chaînes.
Visionnage > Réglage et édition des chaînes > Installation auto chaînes
Il est possible que des points rouges, bleus, verts ou noirs s’affichent à l’écran
●●
Ceci est un trait caractéristique des panneaux à cristaux liquides, et ne
constitue en aucun cas un problème. Ce panneau à cristaux liquides a
été conçu avec une technologie de pointe, afin de pouvoir reproduire les
détails les plus fins de l’image. Il est toutefois possible que des pixels non
actifs s’affichent occasionnellement à l’écran, sous la forme d’un point
immobile rouge, vert, bleu ou noir. Notez toutefois que ceci n’a aucune
influence sur le fonctionnement du panneau.
- 255 -
Télévision numérique
Avant de demander de l’aide, essayez d’abord de régler le problème en vous
reportant à ces instructions simples.
Si le problème persiste, contactez votre revendeur Panasonic local pour
obtenir de l’assistance.
Présence de bruit, gel ou disparition de l’image / Le réglage de certaines
chaînes est impossible
●●
Vérifiez la position, la direction et la connexion de l’antenne ou de
l’antenne parabolique.
●●
Vérifiez Condition du signal. Si le niveau de Qualité du signal est bas, le
signal DVB est faible. Le raccordement direct de l’antenne au téléviseur
peut améliorer la qualité du signal par rapport à un raccordement par
l’intermédiaire de l’équipement (Décodeur, DVD, etc.).
Visionnage > Réglage et édition des chaînes > Condition du signal
Visionnage > Fonctionnalités de base > Raccordement de base
●●
Les conditions météorologiques affecteront la réception du signal (forte
averse de pluie, neige, etc.), en particulier dans les zones où la réception
est mauvaise. Même par beau temps, une pression atmosphérique élevée
peut affecter la réception de certaines chaînes.
●●
En raison des technologies de réception numérique impliquées, la qualité
des signaux numériques peut être relativement basse dans certains cas
même si les chaînes analogiques sont bien captées.
●●
Éteignez le téléviseur à l’aide de l’Interrupteur d’alimentation principal, puis
rallumez-le.
Installation auto des chaînes DVB-S Impossible de terminer
●●
Vérifiez les connexions et l’orientation de l’antenne parabolique.
Visionnage > Fonctionnalités de base > Raccordement de base
●●
Si le problème persiste, consultez votre revendeur local.
- 256 -
Le message Faulty dish s’affiche
●●
Il est possible que le câble du satellite ait été court-circuité, ou qu’il
présente des défauts de connexion. Vérifiez le câble et la connexion, puis
éteignez le téléviseur à l’aide de Interrupteur d’alimentation principal, et
rallumez-le.
●●
Si ce message reste affiché, consultez un technicien afin de vérifier le bon
fonctionnement de l’antenne satellite et du câble.
Aucun programme indiqué Guide TV
●●
Vérifiez l’émetteur numérique.
●●
Orientez l’antenne ou l’antenne parabolique vers un autre émetteur installé
à proximité.
Télévision analogique
Avant de demander de l’aide, essayez d’abord de régler le problème en vous
reportant à ces instructions simples.
Si le problème persiste, contactez votre revendeur Panasonic local pour
obtenir de l’assistance.
Présence de points blancs ou d’une image fantôme / Le réglage de certaines
chaînes est impossible
●●
Vérifiez la position, la direction et la connexion de l’antenne.
●●
Les conditions météorologiques affecteront la réception du signal (forte
averse de pluie, neige, etc.), en particulier dans les zones où la réception
est mauvaise. Même par beau temps, une pression atmosphérique élevée
peut affecter la réception de certaines chaînes.
●●
Éteignez le téléviseur avec Interrupteur d’alimentation principal, puis
rallumez-le.
●●
Si le problème persiste, consultez votre revendeur local ou votre
fournisseur de services pour obtenir les informations de disponibilité des
services.
- 257 -
Aucun programme indiqué Guide TV
●●
Orientez l’antenne vers un autre émetteur installé à proximité.
●●
Vérifiez la diffusion analogique. Si la qualité de l’image est médiocre,
vérifiez l’antenne et consultez votre revendeur local.
Son
Avant de demander de l’aide, essayez d’abord de régler le problème en vous
reportant à ces instructions simples.
Si le problème persiste, contactez votre revendeur Panasonic local pour
obtenir de l’assistance.
Aucun son n’est émis
●●
L’option “Coupure du son” est-elle activée ? Appuyez sur MUTE pour
activer ou désactiver la coupure du son.
●●
Le volume est-il réglé au minimum ?
●●
Vérifiez le réglage et les connexions de l’appareil externe.
Visionnage > Appareil externe
●●
Assurez-vous que Sélection haut-parleurs est réglé sur TV.
Fonctions > VIERA Link “HDAVI Control™” > Sélection haut-parleurs
●●
Assurez-vous que Paramètre haut-parleur est réglé sur Enceinte
téléviseur.
Visionnage > Pour un son optimal > Paramètres volume
Le niveau du son est bas ou le son est déformé
●●
Il se peut que la réception du signal sonore soit mauvaise.
●●
Réglez MPX sur Mono dans le menu Son. (Analogique)
Visionnage > Pour un son optimal > Réglages avancés
- 258 -
3D
Avant de demander de l’aide, essayez d’abord de régler le problème en vous
reportant à ces instructions simples.
Si le problème persiste, contactez votre revendeur Panasonic local pour
obtenir de l’assistance.
Impossible de visionner les images 3D
●●
Assurez-vous que Sélection du mode 3D est réglé sur 3D.
Visionnage > 3D > Sélection du mode 3D
●●
Il est possible que certains signaux d’images 3D ne soient pas reconnus
automatiquement comme des images 3D. Configurez Sélection du mode
3D (Manuel) pour qu’il corresponde au format de l’image.
Visionnage > 3D > Visionnage 3D
●●
Pour certaines personnes, il est possible que les images 3D soient
difficiles à voir ou qu’elles ne soient pas visibles, en particulier chez les
utilisateurs dont le niveau de vision est différent entre l’œil gauche et l’œil
droit. Prenez les mesures nécessaires (port de lunettes, etc.) pour corriger
votre vue avant utilisation.
Il y a quelque chose d’anormal avec les images 3D
●●
Vérifiez le réglage de Inversion image G/D ou Lissage bords.
Visionnage > 3D > Réglages 3D
- 259 -
HDMI
Avant de demander de l’aide, essayez d’abord de régler le problème en vous
reportant à ces instructions simples.
Si le problème persiste, contactez votre revendeur Panasonic local pour
obtenir de l’assistance.
Le son est anormal
●●
Réglez le paramètre de son de l’appareil raccordé sur “2ch L.PCM”.
●●
Vérifiez le réglage Entrée HDMI dans le menu Son.
Visionnage > Pour un son optimal > Réglages avancés
●●
En cas de problème de connexion du son numérique, sélectionnez la
connexion de son analogique.
Visionnage > Appareil externe > Fonctions HDMI
L’image d’un appareil externe est anormale lorsqu’il est raccordé par la borne
HDMI
●●
Assurez-vous que le câble HDMI est bien connecté.
Visionnage > Appareil externe > Raccordement externe
●●
Éteignez le téléviseur et l’appareil raccordé, puis rallumez-les.
●●
Vérifiez le signal d’entrée de l’appareil.
Visionnage > Appareil externe > Signaux d’entrée valides
●●
Utilisez un appareil conforme à EIA/CEA-861/861D.
- 260 -
Réseau
Avant de demander de l’aide, essayez d’abord de régler le problème en vous
reportant à ces instructions simples.
Si le problème persiste, contactez votre revendeur Panasonic local pour
obtenir de l’assistance.
Impossible de se connecter au réseau
●●
Vérifiez la connexion du câble réseau ou du réseau local sans fil.
Réseau > Connexions réseau
●●
Vérifiez les connexions et les réglages.
Réseau > Connexions réseau
Réseau > Configuration du réseau
●●
Vérifiez l’équipement réseau et l’environnement du réseau.
●●
Il est possible que le routeur ne soit pas configuré pour émettre
automatiquement une adresse IP. Si l’administrateur réseau préfère
attribuer une adresse IP, configurez-en une manuellement.
Réseau > Configuration du réseau
●●
Il est possible que le routeur utilise un filtrage d’adresse MAC (paramètre
de sécurité). Vérifiez l’adresse MAC de ce téléviseur et configurez le
routeur pour l’utiliser.
Réseau > Configuration du réseau > État du réseau
●●
Si le problème persiste, consultez votre fournisseur d’accès à Internet ou
votre société de télécommunications.
Impossible de sélectionner les fichiers pendant des opérations DLNA
●●
Le serveur multimédia de l’appareil connecté est-il prêt ?
Réseau > DLNA > Informations
●●
Vérifiez le format des données applicables.
Réseau > Informations techniques
●●
Vérifiez le réglage de Param. de liaison réseau.
Réseau > Configuration du réseau > Param. de liaison réseau
- 261 -
Impossible d’utiliser le contenu Internet
●●
Vérifiez les connexions et les réglages.
Réseau > Connexions réseau > Connexion Internet
Réseau > Configuration du réseau
●●
Le serveur ou la ligne connectée sont peut-être occupés pour l’instant.
Autre
Avant de demander de l’aide, essayez d’abord de régler le problème en vous
reportant à ces instructions simples.
Si le problème persiste, contactez votre revendeur Panasonic local pour
obtenir de l’assistance.
La fonction VIERA Link est inopérante et un message d’erreur apparaît
●●
Vérifiez les branchements.
Fonctions > VIERA Link “HDAVI Control™” > Aperçu de VIERA Link
●●
Allumez l’appareil raccordé, puis le téléviseur.
Fonctions > VIERA Link “HDAVI Control™”
Des parties du téléviseur chauffent
●●
Même si la température des parties des panneaux avant, supérieur et
arrière augmente, celle-ci ne représente pas un problème en termes de
performances ou de qualité.
Un message d’erreur de surintensité apparaît
●●
Le périphérique USB connecté peut causer cette erreur. Retirez le
périphérique, éteignez le téléviseur à l’aide de l’Interrupteur d’alimentation
principal, puis rallumez-le.
●●
Vérifiez l’absence d’objets étrangers dans le port USB.
Un message d’erreur apparaît
●●
Suivez les instructions du message.
●●
Si le problème persiste, consultez votre distributeur Panasonic local ou le
centre de services agréé.
- 262 -
L’appareil photo intégré ne fonctionne pas
●●
Vérifiez que l’appareil photo intégré est bien sorti. Lorsqu’une application
utilisant l’appareil photo est activée, l’appareil photo intégré sort
automatiquement.
●●
La reconnaissance des visages peut ne pas fonctionner correctement
selon l’environnement ou les conditions ambiantes (par exemple, pièce
sombre, etc.).
Le contrôleur à pavé tactile ne fonctionne pas ou ne peut pas être associé
●●
Les piles sont-elles bien insérées ?
●●
Les piles sont peut-être faibles. Remplacez-les par des piles neuves.
●●
Refaites l’association.
Fonctions > Contrôleur à pavé tactile > Configuration
●●
Utilisez le contrôleur à pavé tactile à moins d’environ 3,2 m du téléviseur.
(Il se peut que la portée soit plus faible, selon l’environnement et les
obstacles entre le téléviseur et le contrôleur.)
La fonction de commande vocale est inopérante
●●
La fonction de commande vocale peut ne pas fonctionner correctement
pour des raisons de prononciation, de bruit ou d’environnement réseau.
●●
Pour plus de détails
Fonctions > Commande vocale
Le panneau d’affichage bouge légèrement et un cliquetis se fait entendre si
vous le poussez avec le doigt
●●
Un léger espace est présent autour du panneau afin d’éviter son
endommagement. Il ne s’agit pas d’un dysfonctionnement.
- 263 -
Entretien
Entretien et nettoyage
Retirez tout d’abord la fiche du cordon d’alimentation de la prise de courant.
■■Panneau d’affichage, Coffret, Piédestal
Entretien régulier :
Essuyez doucement la surface du panneau d’affichage, du coffret ou
du piédestal à l’aide d’un chiffon doux pour nettoyer la saleté ou les
empreintes.
Pour la saleté récalcitrante :
(1) Dépoussiérez d’abord la surface.
(2) Imbibez un chiffon doux avec de l’eau pure ou un détergent neutre
dilué (1 volume de détergent pour 100 volumes d’eau).
(3) Essorez bien le chiffon. (Veillez à ce que les liquides n’entrent pas
dans le téléviseur. Ceci pourrait causer des défaillances du produit.)
(4) Enfin, essuyez toute trace d’humidité.
= Attention =
●●
N’utilisez pas de chiffon rêche et ne frottez pas trop vivement la surface,
cela pourrait rayer cette dernière.
●●
Veillez à ne pas soumettre les surfaces du téléviseur à un insecticide, un
solvant, un diluant ou d’autres substances volatiles. Ceci pourrait altérer le
fini de la surface ou provoquer le pelage de la peinture.
●●
La surface du panneau d’affichage a reçu un traitement spécial et peut
s’abîmer facilement. Ne cognez pas ou ne rayez pas la surface avec vos
ongles ou des objets rigides.
●●
Évitez tout contact prolongé du coffret et du piédestal avec une substance
en caoutchouc ou en PVC. Ceci pourrait altérer le fini de la surface.
■■Fiche du cordon d’alimentation
●●
Essuyez régulièrement la fiche du cordon d’alimentation avec un chiffon
sec. Humidité et poussière peuvent être à l’origine d’un incendie ou d’une
électrocution.
- 264 -
Informations
Utilisation du menu Aide
1. Affichez le menu avec MENU.
2. Sélectionnez Aide avec
/
et appuyez sur OK pour valider.
3. Sélectionnez Auto-évaluation du téléviseur / Informations système /
information produit avec
/
et appuyez sur OK pour valider.
Auto-évaluation du téléviseur
Permet d’établir un diagnostic des problèmes d’image ou de son.
Suivez les instructions à l’écran.
Informations système
Affiche les informations système de ce téléviseur.
information produit
Affiche les informations matérielles de ce téléviseur.
- 265 -
Accessoires en option
Lunettes 3D
■■Lunettes 3D
●●
TY-EP3D20E
(1 paquet contient 2 paires de lunettes)
– Si vous avez besoin de lunettes 3D supplémentaires, veuillez acheter
cet accessoire en option.
– Utilisez les Lunettes 3D Panasonic pour la 3D passive.
●●
Pour plus d’informations :
http://panasonic.net/viera/support (uniquement en anglais)
- 266 -
Applique de support mural
■■Applique de support mural
●●
Veuillez contacter le revendeur Panasonic le plus proche pour acheter
l’applique du support mural recommandée.
= Avertissement =
●●
En utilisant d’autres appliques de fixation au mur ou en en installant
vous-même, vous courez le risque de vous blesser ou d’endommager le
produit. Pour assurer le bon fonctionnement de l’appareil et par mesure de
sécurité, vous devez demander au revendeur ou à un entrepreneur agréé
de poser les appliques de fixation au mur. Tout dommage provoqué par
une installation sans un installateur qualifié annulera la garantie.
●●
Lisez soigneusement les instructions qui accompagnent les accessoires
en option et soyez absolument certain de prendre des mesures afin
d’éviter que le téléviseur ne tombe.
●●
Manipulez soigneusement le téléviseur lors de l’installation, car il risque
d’être endommagé s’il est soumis à des chocs ou autres forces.
●●
Soyez prudent lorsque vous fixez les appliques murales au mur. Assurezvous toujours qu’il n’y a ni câbles électriques ni tuyaux dans le mur avant
d’y accrocher l’applique.
●●
Lorsque le téléviseur n’est plus utilisé, retirez-le de son point de fixation
mural pour éviter toute chute et toute blessure.
- 267 -
Licence
Licence
Les marques de commerce ont été rigoureusement respectées, même dans
les cas où les noms de compagnie ou les marques de commerce des produits
ne font pas l’objet d’une mention spéciale.
DVB et les logos DVB sont des marques de commerce de DVB Project.
DiSEqC™ est une marque de commerce de EUTELSAT.
THX et le logo THX sont des marques de commerce de THX Ltd., pouvant
être déposées dans certaines juridictions. Tous droits réservés.
“RealD 3D” est une marque commerciale de RealD.
Le mot de marque Bluetooth® et les logos sont des marques déposées
appartenant à Bluetooth SIG, Inc. et l’utilisation de ces marques par
Panasonic Corporation se fait sous licence. Les autres marques déposées et
noms déposés sont ceux de leurs propriétaires respectifs.
Le logo SDXC Logo est une marque de commerce de SD-3C, LLC.
“AVCHD”, “AVCHD 3D” et “AVCHD Progressive” sont des marques
commerciales appartenant à Panasonic Corporation et à Sony Corporation.
DLNA®, le logo DLNA et DLNA CERTIFIED™ sont des marques
commerciales, des marques de services ou des marques de certification de
Digital Living Network Alliance.
Windows est une marque commerciale déposée de Microsoft Corporation aux
États-Unis et/ou dans d’autres pays.
Mac est une marque commerciale d’Apple Inc.
HDMI, le logo HDMI et High-Definition Multimedia Interface sont des marques
de commerce ou des marques déposées de HDMI Licensing LLC aux ÉtatsUnis et dans d’autres pays.
- 268 -
x.v.Colour™ est une marque de commerce.
HDAVI Control™ est une marque de commerce de Panasonic Corporation.
Fabriqué sous licence de Dolby Laboratories.
Dolby et le symbole double-D sont des marques déposées de Dolby
Laboratories.
Pour les brevets DTS, voir http://patents.dts.com. Fabriqué sous licence de
DTS Licensing Limited. DTS, le symbole, & DTS et le symbole ensemble sont
des marques déposées, et DTS 2.0+Digital Out est une marque commerciale
appartenant à DTS, Inc. © DTS, Inc. Tous droits réservés.
Speech Powered by Dragon
2002-2014 Nuance Communications, Inc. All rights reserved.
GUIDE Plus+, Rovi et Rovi Guide sont des marques commerciales de Rovi
Corporation et/ou de ses filiales.
Le GUIDE Plus+ et le système Rovi Guide sont fabriqués sous licence de
Rovi Corporation et/ou de ses filiales.
Le système Rovi Guide est protégé par des brevets et par des demandes de
brevets enregistrées aux USA, en Europe et dans d’autres pays, y compris
par un ou plusieurs des brevets aux USA 6 396 546 ; 5 940 073 ; 6 239 794
délivrés à Rovi Corporation et/ou à ses filiales.
- 269 -
“PlayReady” est une marque déposée de Microsoft. Veuillez prendre
connaissance des éléments suivants.
(a) Ce produit contient une technologie soumise à certains droits de propriété
intellectuelle de Microsoft. L’utilisation ou la distribution de cette technologie
en dehors de ce produit sont interdites sans la ou les licences appropriées de
Microsoft.
(b) Les propriétaires de contenu utilisent la technologie d’accès aux contenus
Microsoft PlayReady™ pour protéger leur propriété intellectuelle, y compris
des contenus sous copyright. Cet appareil utilise la technologie PlayReady
pour accéder aux contenus protégés par PlayReady et/ou les contenus
protégés par WMDRM. Si l’appareil n’applique pas convenablement les
restrictions d’utilisation des contenus, les propriétaires des contenus peuvent
exiger de Microsoft qu’elle annule la capacité de l’appareil à consommer des
contenus protégés par PlayReady. L’annulation ne devrait pas affecter les
contenus non protégés ou les contenus protégés par d’autres technologies
d’accès au contenu.
Les propriétaires de contenu peuvent exiger que vous mettiez à niveau
PlayReady pour accéder à leur contenu.
Si vous refusez une mise à niveau, vous ne serez pas capable d’accéder aux
contenus nécessitant la mise à niveau.
© 2013 CSR plc et les sociétés de son groupe.
La marque aptX® et le logo aptX sont des marques de commerce de CSR plc
ou de l’une des sociétés de son groupe et peuvent être déposés dans une ou
plusieurs juridictions.
- 270 -
Ce produit intègre les logiciels suivants :
(1) le logiciel développé de manière indépendante par ou pour Panasonic
Corporation,
(2) le logiciel qui appartient à un tiers et dont la licence est accordée à
Panasonic Corporation,
(3) le logiciel sous licence publique générale limitée GNU LESSER GENERAL
PUBLIC LICENSE Version 2.1 (LGPL V2.1) et/ou,
(4) des logiciels open source autres que les logiciels sous LGPL V2.1.
Les logiciels catégorisés en (3) et (4) sont distribués dans l’espoir qu’ils
seront utiles, mais SANS AUCUNE GARANTIE, sans même la garantie
implicite de COMMERCIALISATION ET D’ADAPTATION À UN USAGE
PARTICULIER. Veuillez consulter leurs conditions générales détaillées
disponibles dans le menu “Licence logicielle” de ce produit.
Pendant au moins trois (3) ans à compter de la livraison de ce produit,
Panasonic donnera à tout tiers qui le contactera aux coordonnées fournies
ci-dessous, pour un tarif n’excédant pas le coût de réalisation physique de
la distribution du code source, un exemplaire complet lisible par la machine
du code source correspondant couvert par la LGPL V2.1 ou par les autres
licences impliquant une telle obligation, ainsi que les mentions du copyright
associées respectives.
Coordonnées : [email protected]
Le code source et la mention du copyright sont également disponibles
gratuitement sur le site Web suivant.
http://www.unipf.jp/dl/EUIDTV14/
- 271 -
Ver.1.01
">
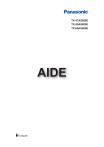
Lien public mis à jour
Le lien public vers votre chat a été mis à jour.