Smartwares DIC-23216 Byron Manuel utilisateur
PDF
Scarica
Documento
DIC-23216 MODE D’EMPLOI Installation Dans la mesure où la batterie peut ne pas être entièrement chargée hors de la boîte, il est recommandé de brancher la sonnette à une prise à l'aide du câble d'alimentation déjà installé et de l'alimentation pendant le réglage. Le bouton d'alimentation blanc s'allumera pendant la charge. Le câble d'alimentation est déjà installé pour permettre une mise en place facile hors de la boîte. Vous pouvez le laisser branché, et maintenir l'alimentation secteur de la sonnette, ou vous pouvez le retirer pour une pleine utilisation de tout le câble et charger la sonnette tous les 4-6 mois en fonction de l'utilisation. Pour retirer le câble d'alimentation, dévissez le couvercle arrière et débranchez-le de la sonnette. Sinon, vous pouvez également charger l'unité à l'aide du câble Micro-USB en le reliant au port du chargeur au bas de la sonnette, si besoin. Réglage de la sonnette 1. Retirez le socle de fixation mural à l'aide du tournevis fourni pour dévisser la vis de fixation à la base de la sonnette, puis faites glisser la plaque de base vers le bas et détachez-la de la sonnette. 2. Tirez sur le couvercle du port du chargeur pour l'ouvrir. 3. Détachez le couvercle avant de la sonnette en tirant d'abord la partie inférieure. Vous pouvez utiliser un outil émoussé pour vous aider. Les boutons préréglés et le bouton d'alimentation apparaîtront au bas de la sonnette. 4. Au bas, appuyez sur le bouton d'alimentation de droite pendant 2 secondes pour allumer l'appareil. Le bouton d'alimentation commencera à clignoter en bleu et en blanc. 5. Ouvrez le couvercle de la carte MicroSD pour faire apparaître l'emplacement de la carte MicroSD. Configuration de l'application Smartwares View (iOS) 6. Téléchargez et installez l'application Smartwares View. Vous devez autoriser la réception de notifications pour recevoir des Alertes sur votre appareil ! 7. Ouvrez l'application Smartwares View et tapez sur l'icône plus sur l'écran pour lancer la configuration. 8. Saisissez un nom pour votre sonnette dans le champ Nom de système. 9. Cliquez sur le code-barres dans le champ DID et sur “Allow” pour ouvrir l'appareil photo de votre téléphone. 10. Dirigez l'appareil photo sur le code-barres au dos de la sonnette pour le scanner. Le champ ‘DID’ se remplira automatiquement. 11. Puis, saisissez le code de sécurité par défaut 123456 et cliquez sur ‘OK’. 12. Dans configuration Wi-Fi, cliquez sur SET-UP. 13. Assurez-vous que la sonnette clignote toujours en bleu et en blanc, puis cliquez sur “Next”. Si elle ne clignote pas en bleu et en blanc, appuyez alors deux fois sur le bouton d'alimentation pour la rallumer. 14. Ouvrez les paramètres Wi-Fi de votre téléphone et sélectionnez votre réseau de la liste, puis revenez sur l'application pour saisir le mot de passe du réseau. Si votre téléphone ne dispose que d'un réseau Wi-Fi enregistré, il sera alors déjà indiqué. Saisissez le mot de passe du réseau. 15. Cliquez sur “Next” dans l'application jusqu'à ce que vous soyez invité à connecter le RVDP Wi-Fi. Ouvrez les paramètres Wi-Fi de votre téléphone et sélectionnez le réseau RVDP-xxxx de la liste, puis saisissez le mot de passe 12345678. 16. Revenez sur l'application Smartwares View et cliquez sur “Next”. Laissez quelques minutes au téléphone pour terminer la configuration. 17. Une fois connectée, la sonnette retentira. Configuration de l'application Smartwares View (Android) 6. 7. Téléchargez et installez l'application Smartwares View. Ouvrez l'application Smartwares View et tapez sur l'icône plus sur l'écran pour lancer la configuration. 8. Saisissez un nom pour votre sonnette dans le champ Nom de système. 9. Cliquez sur “Scan DID Label” et laissez l'application accéder à l'appareil photo de votre téléphone. 10. Dirigez l'appareil photo sur le code-barres au dos de la sonnette pour le scanner. Le champ ‘DID’ se remplira automatiquement. 11. Puis, saisissez le code de sécurité par défaut 123456 et cliquez sur ‘Save’. 12. Dans configuration Wi-Fi, cliquez sur SET-UP. 13. Vous serez invité à désactiver vos données mobiles, afin que l'appareil ne se connecte qu'au Wi-Fi de la sonnette. Vous pouvez réactiver vos données mobiles à la fin de la configuration. Revenez sur l'application et cliquez sur “Start”, votre appareil se connectera à la sonnette. 14. Cliquez sur la loupe dans la case du réseau sans fil pour chercher les réseaux Wi-Fi accessibles. 15. Cliquez sur le réseau sur lequel vous souhaitez connecter la sonnette, et saisissez le mot de passe du réseau. 16. Une fois connectée, la sonnette retentira. 17. Cliquez sur “Ok”, et vous serez invité à modifier le mot de passe par défaut. Optez pour un mot de passe distinct et facile à retenir. Test 18. 19. 20. 21. Remettez le couvercle avant et le couvercle du port du chargeur en place. Quittez l'application à l'aide du bouton Accueil/Retour de votre téléphone/tablette. Appuyez sur le bouton d'alimentation à l'avant de la sonnette pour effectuer le test. Votre téléphone sonnera, et l'élément est configuré. 22. Le bouton d'alimentation blanc clignotera lorsque la connexion est établie, s'arrêtera de clignoter après un court instant. Pour terminer un appel, appuyez sur le bouton Accueil/Retour de votre téléphone/tablette. Montage mural 1. 2. Maintenant que la sonnette fonctionne, testez-la à l'endroit de votre choix tout en étant satisfait de la visualisation qu'offre la caméra. En vous servant du socle de fixation mural comme modèle, indiquez et percez 3 trous à l'aide d'un foret de 6 mm. 3. Fixez le socle de fixation mural à l'aide des chevilles et vis fournies et prévues à cet effet. 4. En cas d'utilisation du câble d'alimentation, percez un trou pour permettre au câble d'alimentation de traverser le mur. 5. 6. Passez le câble dans la plaque arrière et le mur. Placez la sonnette sur la plaque arrière et positionnez-la en la faisant glisser, puis vissez la vis de fixation. La boîte comprend un câble d'alimentation à utiliser pour relier la sonnette à une alimentation comme alternative au mode de batterie en continu. Connectez le câble d'alimentation aux bornes de raccordement électriques à l'arrière de la sonnette, et à l'aide des connecteurs de câble fournis, connectez-le à votre alimentation CA MAX: 9V – 36V / CC: 12V- 30V. Connexions par câble C2-C1 = contact de porte/portail 0v commandé via l'application à l'aide de verrou 2. Tout moteur/verrou de porte utilisé nécessitera sa propre alimentation. CA/CC:12~30V Max. 2A. B2-B1 = Connexion au système de sonnette filaire, permet d'activer une sonnette filaire lorsque le bouton d'alimentation est enfoncé. 02-01 = Contact de porte/portail 12V avec sortie 12V 1A. Commandé via l'application à l'aide de verrou 1 adapté à une utilisation avec un verrou de porte qui nécessite une tension supplémentaire pour fonctionner. Ce mode ne peut être utilisé que lorsque la sonnette Wi-Fi est alimentée par un adaptateur aux bornes de raccordement électriques. Aperçu de l'application Smartwares View Note: Les illustrations contenues dans ce manuel peuvent être légèrement différentes de celles de l'application que vous utilisez. Cela vient du fait qu'il existe différentes versions de l'application pour iOS et Android, et que l'application est régulièrement mise à jour. Écran de démarrage L'écran de démarrage vous donne un aperçu de la sonnette vidéo Wi-Fi Smartwares et des autres caméras Smartwares compatibles que vous pouvez installer. Cet écran vous permet d'accéder à différentes fonctions: • Liste de toutes les caméras enregistrées. Vous pouvez accéder à la caméra de votre choix dans la liste, même si plusieurs caméras sont enregistrées, en faisant défiler la liste vers le haut ou vers le bas. • Tapez sur la capture d'écran pour accéder à une visualisation en temps réel de votre caméra. • L'état de la connexion (connecté ou déconnecté) est indiqué pour chaque caméra dans la liste. Permet d'ajouter une sonnette vidéo Wi-Fi (ou une autre caméra Smartwares compatible). Paramètres: Permet d'afficher les informations concernant votre sonnette vidéo, d'accéder aux réglages avancés, de retirer une caméra ou une sonnette vidéo de l'application et de visualiser vos enregistrements de la liste des événements. Actualiser : Actualise les connexions de toutes les caméras de la liste. Informations : Permet d'afficher les informations de la version du microprogramme de l'application/caméra, de gérer vos paramètres cloud et de configurer un verrou PIN pour l'application. Ajouter une sonnette vidéo Tapez sur pour ajouter une sonnette vidéo Wi-Fi ou une autre caméra Smartwares compatible. Réglages avancés Tapez sur . Les icônes de configuration supplémentaires apparaîtront. Puis, tapez sur pour accéder aux réglages avancés. Tapez à nouveau sur pour quitter. Note: Si l'appareil est en mode d'économie d'énergie, vous ne pourrez pas accéder aux réglages avancés. Quittez d'abord ce mode en ouvrant le mode de visualisation en temps réel. Puis, vous pourrez accéder au menu des réglages avancés. Réglages de l'appareil: Permet de modifier le nom de l'appareil, de réinitialiser les paramètres Wi-Fi et d'accéder à la section des réglages avancés. Supprimer l'appareil : Permet de supprimer l'appareil de votre application. Liste des événements: Permet d'afficher et de lire la liste des événements de la sonnette vidéo ou de la caméra Smartwares compatible sélectionnée. Configurer un verrou PIN Si vous choisissez d'activer la fonction de verrou PIN, vous devez saisir le code PIN à chaque lancement de l'application. 1. Sélectionnez "Enable lock when starting" et saisissez le code PIN. 2. Confirmez le code PIN saisi. (iOS) (Android) Note: Si vous oubliez le code PIN, supprimez puis réinstallez l'application. Notifications Pour iOS Pour activer ou désactiver les notifications, suivez les étapes suivantes: 1. Lancez les Paramètres depuis votre écran d'accueil. 2. Tapez sur “Notifications”. 3. Faites défiler la liste jusqu'à l'application Smartwares View et tapez dessus. 4. Réglez les paramètres de notification comme Activer/Désactiver, Sons, bandeaux, etc. Note: L'application de ces réglages sur iOS prend un peu de temps. Pour Android Pour activer ou désactiver les notifications, suivez les étapes suivantes. Note: La vitesse du réseau Wi-Fi et la connexion Internet peuvent influencer les performances du service de notification instantanée. Accélération du matériel vidéo Activez l'accélération du matériel vidéo pour de meilleures performances. Désactivez cette option en cas de dysfonctionnement au niveau des graphiques. Informations sur l'application/version API Tapez sur “about” pour vérifier la version de l'application. (iOS) (Android) Page de visualisation en temps réel Marche/Arrêt microphone Mode Téléphone Photo Tapez une fois pour parler à un visiteur, tapez une nouvelle fois pour couper le son. Tapez une fois pour passer du mode Mains libres au mode Téléphone, tapez une nouvelle fois pour revenir au mode Mains libres. En mode Téléphone, vous pouvez maintenir votre téléphone près de votre oreille lorsque vous parlez à un visiteur. Tapez pour prendre une photo. Les photos sont enregistrées sur votre téléphone portable. Muet Tapez une fois pour couper le son venant de l'unité de porte. Tapez de nouveau pour le rétablir. Enregistrer Tapez pour commencer à enregistrer. Les fichiers enregistrés sont sauvegardés dans la carte MicroSD dans l'unité de porte. Démarrer/Arrêter une vidéo en temps réel En cas de vitesse de connexion Internet lente, cela peut entraîner des retards de communication avec le visiteur. Tapez sur cette icône une fois pour arrêter la transmission vidéo et offrir une bande passante plus large pour le son. Déverrouiller la porte Tapez sur l'icône une fois et saisissez le mot de passe admin pour ouvrir la porte à un visiteur à distance (Smartwares DB5005 ou DB5005L requis). Déverrouiller le portail Tapez sur l'icône une fois et saisissez le mot de passe admin pour ouvrir le portail à distance (Smartwares DB5005 ou DB5005L requis). Mode Mains libres Mode Téléphone avec audio une voie Mode Mains libres avec conversation Mode Téléphone avec conversation Lecture d'événement vidéo La vidéo enregistrée est automatiquement sauvegardée sur la carte mémoire. Vous pouvez accéder aux fichiers pour les lire. Tapez sur à la page principale. Tapez sur et le filtre date/heure apparaîtra. Vous pouvez définir la période pour afficher tous les fichiers enregistrés disponibles pour les lire. Tous les événements disponibles seront sauvegardés sur la carte MicroSD. Le nombre d'événements disponibles dépendra de la capacité de stockage de la carte mémoire. Les fichiers sauvegardés sur la carte MicroSD seront déplacés vers le cloud si (A) vous avez activé le service de stockage cloud (Google Drive ou Dropbox) et que (B) l'espace de stockage disponible sur le cloud est suffisant. Les fichiers ne seront pas déplacés vers le cloud si l'espace de stockage maximum sur le cloud a été atteint. Pour augmenter l'espace de stockage sur le cloud, supprimez manuellement les fichiers. Une fois la capacité de stockage maximum atteinte, la caméra commencera à écraser en effaçant l'(les) événement(s) le(s) plus ancien(s). Sauvegardez régulièrement les fichiers si nécessaire. La liste des événements stockés sur le cloud affiche tous les événements disponibles sauvegardés sur le cloud. Le nombre d'événements disponibles dépendra de la capacité de stockage sur le cloud. Pour étendre la capacité de stockage sur le cloud, contactez directement Google Drive ou Dropbox. Une fois la capacité de stockage maximum atteinte, Google Drive ou Dropbox effacera tous les fichiers sauvegardés dans le compte. Pour la lecture, sélectionnez le fichier depuis la section d'événements au niveau local ou sur le cloud. Pendant la lecture, vous pouvez taper sur le bouton pause pour mettre en pause/reprendre la lecture. Les conditions du réseau local peuvent entraîner des problèmes de lecture vidéo sous forme d’écran noir. Dans ce cas, quittez le mode de lecture et réessayez plus tard lorsque les conditions propres à Internet se seront améliorées. Nous vous recommandons fortement d'utiliser une bonne connexion Wi-Fi pour profiter de meilleures performances de lecture. Tapez une fois pour lire, maintenez enfoncé pour télécharger le fichier vers l'appareil mobile. L'interface de l'application peut varier en fonction de la taille de l'écran d'affichage de votre appareil intelligent. Consultez les notes de mises à jour dans App Store/Google Play pour obtenir plus d'informations. Télécharger Si vous souhaitez conserver un fichier événement précis sur votre appareil mobile, tapez sur le fichier événement et maintenez-le enfoncé, puis une fenêtre apparaîtra indiquant l'état de votre téléchargement. Note: Si un utilisateur télécharge le fichier événement, les fonctions de visualisation en temps réel et d'enregistrement de la caméra ne seront pas disponibles pour les autres utilisateurs. Supprimer Sélectionnez le(s) fichier(s) et tapez sur l'icône supprimer. Il est possible de supprimer plusieurs fichiers à la fois. Sélectionnez la séquence vidéo en la cochant Puis, tapez sur l'icône de la poubelle Répondre à un appel Une fenêtre, comme celle de gauche, apparaîtra sur votre appareil mobile lorsqu'un visiteur appuie sur le bouton de sonnette sur la sonnette vidéo. • Tapez sur “Ignore” pour ignorer l'appel. • Tapez sur “Accept” pour répondre. Réglages avancés Ce chapitre explique les réglages avancés pour l'administrateur. L'administrateur est celui qui détient le mot de passe d'administration et contrôle entièrement la sonnette vidéo Wi-Fi. L'administrateur peut accéder à toutes les fonctions et à tous les réglages, alors que les utilisateurs normaux ne peuvent que recevoir les images de surveillance pour la visualisation en temps réel et obtenir les enregistrements vidéo, sans pouvoir gérer les réglages de la caméra. Mot de passe administrateur Code de sécurité de l'appareil Configuration de l'heure Code de sécurité requis pour modifier les réglages avancés Mise à jour du microprogramme Notifications activées Permet de mettre à jour le microprogramme de votre appareil Configuration du cloud Permet de gérer vos réglages du cloud Écraser la carte SD Mode d'enregistrement Permet d'activer/désactiver la fonction d'écrasement de l'espace de stockage de données de l'appareil Permet de sélectionner entre photo ou vidéo Fréquence d'images vidéo Résolution Vidéo Permet de régler le nombre d'images par seconde pour l'enregistrement vidéo Permet de sélectionner la résolution HD ou VGA Luminosité Vidéo Permet de régler le niveau de luminosité Durée de cycle d'enregistrement Mode d'environnement Permet de régler la durée de l'enregistrement vidéo lorsque l'appareil détecte un mouvement Permet de sélectionner entre 50 ou 60 Hz Accès à distance de l'appareil Durée d'économie d'énergie Mélodie Permet d'accéder à votre appareil à distance Volume Permet de sélectionner le volume de la mélodie de la sonnette Permet de configurer/modifier le mot de passe permettant l'accès à distance Permet de mettre à jour l'heure de votre appareil Permet d'activer/désactiver les notifications instantanées de l'appareil Permet de régler la durée avant que l'appareil n'entre en mode d'économie d'énergie Permet de sélectionner la mélodie de la sonnette Temps de Permet de régler le temps de déclenchement déclenchement du relais Annuleur d'écho acoustique Effet d'annulation acoustique (Android uniquement) Mélodie de carillon de porte Informations sur l'appareil Permet de modifier la mélodie du carillon (vendu séparément) Permet de consulter le type d'appareil et la version du noyau API Mot de passe administrateur Le mot de passe administrateur est un code de sécurité spécifique pour l'administrateur permettant de modifier les réglages avancés. Le mot de passe administrateur par défaut est 123456. Cette fonction vous permet de changer le mot de passe administrateur par défaut avec votre mot de passe administrateur personnel. Afin de protéger la configuration de votre système, vous devez saisir le mot de passe administrateur lorsque vous modifiez les réglages avancés. Nous vous recommandons fortement de changer le mot de passe administrateur régulièrement. Note: En cas d'oubli du mot de passe administrateur, maintenez le bouton de réinitialisation au bas de l'appareil enfoncé pendant 5 secondes pour rétablir les paramètres par défaut de l'appareil et configurer votre appareil depuis le début. Code de sécurité de l'appareil Cette section vous permet de configurer le code de sécurité, limitant l'accès à l'appareil depuis un emplacement éloigné. Le code de sécurité par défaut est 123456. Suivez les instructions de l'application pour modifier le code de sécurité. Pour des raisons de sécurité, un mot de passe sécurisé est requis, comportant 8 caractères ou plus. Au moins une lettre majuscule, une lettre minuscule et un chiffre sont également requis. Note: En cas d'oubli du code de sécurité de l'appareil, maintenez le bouton de réinitialisation enfoncé pendant 5 secondes pour rétablir les paramètres par défaut du système. Vous devez à nouveau configurer l'appareil depuis le début. Configuration de l'heure Cette fonction permet de synchroniser l'heure de votre sonnette vidéo à l'heure de votre appareil mobile. Paramètres Wi-Fi (Android uniquement) Permet de régler vos paramètres Wi-Fi. Mise à jour du microprogramme Cette fonction vous permet de déclencher une mise à jour sans fil du microprogramme de votre appareil. Note: Avant de mettre à jour le microprogramme, assurez-vous que l’appareil contient une carte mémoire avec un espace de stockage suffisant. Notifications activées En désactivant les notifications, tous les utilisateurs ne pourront pas recevoir des notifications push sur leur appareil mobile, même s'ils ont activé cette option. Paramètres du Cloud (DIC-232116 uniquement) Cette section vous permet de gérer le stockage sur le cloud de vos séquences vidéo. Créer un compte de stockage sur le cloud Si vous choisissez de créer un compte cloud au début de la configuration de l'appareil, vous pouvez le faire ultérieurement. L'application détecte automatiquement que le stockage sur le cloud n'est pas disponible et vous dirige vers l'assistant intégré à l'application. Suivez les instructions indiquées dans l'application pour configurer votre cloud privé, à l'aide de votre compte Google Drive ou Dropbox personnel comme espace de stockage. Le compte cloud est différent de votre compte Google Drive/Dropbox. Il sert à gérer un ou plusieurs appareils, et il est relié à Google Drive ou à Dropbox. Modifier le compte Tapez ici pour modifier le mot de passe de votre compte cloud. Gestion de l'appareil Tapez ici pour afficher tous les appareils enregistrés dans le compte cloud. Vous pouvez déconnecter l'appareil sélectionné à l'aide d'un compte Google Drive ou Dropbox existant, et intégrer l'appareil au nouveau compte Google Drive ou Dropbox. Vous pouvez également retirer la caméra du compte cloud pour ne plus utiliser Google Drive ou Dropbox comme stockage cloud. Les fichiers vidéo seront alors enregistrés sur la carte mémoire. Écraser la carte SD Cette fonction écrasera les anciens fichiers une fois la carte MicroSD pleine. Une fois cette fonction activée, le système pourra écraser d'anciens fichiers en cas de capacité de carte mémoire disponible insuffisante. Cela permet aux enregistrements vidéo les plus récents d'être sauvegardés afin de ne pas perdre toute séquence vidéo importante. Mode d'enregistrement Permet de déterminer si l'appareil prend une photo ou enregistre une vidéo lorsqu'un mouvement est détecté. Fréquence d'images vidéo Cette section vous permet de définir la fréquence d'images de la vidéo enregistrée. Plus la fréquence d'images sera élevée, plus le fichier vidéo sera important, mais plus la qualité de la lecture sera fluide. iOS Android Résolution Vidéo Cette section vous permet de modifier la résolution de la vidéo enregistrée. Vous pouvez choisir entre deux options, VGA ou HD. Pour une qualité optimale, vous devez sélectionner vidéo HD. Cependant, cela occupera plus d'espace de stockage et entraînera des durées de transfert plus longues, ainsi qu'une consommation d'énergie plus importante. iOS Android Luminosité Vidéo Ce paramètre vous permet de régler le niveau de luminosité de la vidéo enregistrée pour de meilleurs résultats : le niveau 1 étant le plus sombre et le niveau 7 le plus lumineux. iOS Android Durée de cycle d'enregistrement Cette section vous permet de régler la durée de l'enregistrement vidéo. Plus la durée de l'enregistrement vidéo sera longue, plus l'alimentation de la batterie diminuera et plus le transfert vers le cloud sera long, ce qui épuisera davantage la batterie. Notez que 30 et 60 secondes sont deux durées qui ne sont pas disponibles pour la sauvegarde dans le service cloud. iOS Android Mode d'environnement Permet de sélectionner entre 50 ou 60 Hz, en fonction de votre région. En Europe, vous devez choisir 50 Hz. Accès à distance de l'appareil Permet d'accéder à l'appareil à distance. Désactivez cette fonction pour économiser la batterie. Une fois désactivé, vous ne pourrez pas activer à distance la visualisation en temps réel. Durée d'économie d'énergie Permet de sélectionner la durée d'activation de l'appareil après un déclenchement. Ce paramètre est utile lorsque l'appareil fonctionne sur batterie, car en sélectionnant une durée courte, vous pouvez préserver la batterie. En sélectionnant une durée longue, vous aurez plus de temps à établir une connexion avec l'application si vous êtes loin. iOS Android Mélodie Cette section vous permet de sélectionner une mélodie pour votre sonnette vidéo. Vous pouvez sélectionner parmi cinq mélodies différentes. Volume Vous pouvez régler le volume, du niveau complètement désactivé au niveau maximum. Temps de déclenchement du relais Dans cette section, vous pouvez régler le temps de déclenchement pour votre porte, portail ou sonnette à 1, 3 ou 5 secondes respectivement. Mélodie de carillon de porte Permet de choisir une mélodie pour votre carillon appairé (vendu séparément). Effet audio (Android uniquement) En cas de problèmes au niveau des échos lorsque vous utilisez un audio deux voies, activez la fonction d'annuleur d'écho acoustique. Appairage avec un carillon Smartwares Vous pouvez appairer votre sonnette vidéo avec un carillon séparé. Vous pouvez ainsi être alerté par notification dans votre domicile si votre sonnette a été enfoncée, même si votre téléphone n'est pas à côté de vous. Nous recommandons les Byron BY501, 504 et 601. • Mettez votre carillon en mode d'appairage en maintenant le bouton approprié enfoncé (consultez le mode d'emploi de votre carillon), jusqu'à ce que le carillon retentisse. • Puis, appuyez sur le bouton de sonnette sur la sonnette vidéo. Si l'appairage a réussi, votre carillon sonnera. Réinitialisation d'usine Maintenez le bouton de réinitialisation au bas de l'appareil enfoncé pendant 5 secondes pour rétablir les paramètres par défaut du système. Vous devez à nouveau configurer l'appareil depuis le début. Dépannage IF SOLUTION Vous ne pouvez pas · Placez l'appareil à proximité immédiate du routeur Wi-Fi. connecter la sonnette vidéo · L'appareil supporte uniquement 2,4GHz, et NE supporte PAS un à votre réseau Wi-Fi réseau 5GHz. Assurez-vous que le réseau Wi-Fi est sur une fréquence de 2,4G. · Si vous utilisez Android 8 (Oreo), désactivez les données mobiles avant configuration, et activez-les à nouveau une fois la configuration effectuée. Vous avez besoin de plus · Visionnez nos vidéos d'installation sur YouTube. Cherchez la d'informations sur référence de l'élément DIC-23216 l'installation de votre sonnette vidéo Wi-Fi Vous souhaitez modifier la langue dans l'application Smartwares View · Modifiez la langue de votre appareil mobile. La langue de l'application est identique à celle choisie dans les réglages de votre appareil. Si votre langue n'est pas disponible, l'application sera en anglais L'autonomie de la batterie · Désactivez l'option de visualisation en temps réel est plus courte que prévu · Limitez les durées d'utilisation de la visualisation en temps réel ou la durée de visionnement de visualisation en temps réel. · Connectez l'élément à un transformateur. L'image vacille pendant un · Améliorez votre réception Wi-Fi en ajoutant un amplificateur de appel signal Wi-Fi · Réglez la résolution vidéo sur VGA Je n'ai aucun espace de Une carte MicroSD est nécessaire pour sauvegarder temporairement stockage cloud même des enregistrements avant de les transférer vers l'espace de stockage après avoir connecté ma cloud. sonnette vidéo à Dropbox · Assurez-vous qu'une carte MicroSD est insérée. ou Google Drive La visualisation en temps réel dure plus longtemps que prévu Lorsque la sonnette est en mode d'économie d'énergie, cela prend quelques instants pour activer et passer en mode de visualisation en temps réel. Ce processus peut durer plus longtemps si la connexion Wi-Fi est faible. · Améliorez votre réception Wi-Fi en ajoutant un amplificateur de signal Wi-Fi · Connectez l'élément à un transformateur. Gestion du support de stockage Capacité de la carte MicroSD (Classe 10) Résolution vidéo max. Durée d'enregistrement 8GB 720p à 30ips 16GB 720p à 30ips 32GB 720p à 30ips 10 heures/3 000 événements max. 20 heures/3 000 événements max. 40 heures/3 000 événements max. Caractéristiques du produit Réseau sans fil Fréquence de transmission Portée de transmission Capteur d’image Visualisation en temps réel à distance Audio deux voies Vidéo une voie Notifications push Liste des événements Lecture d'événement à distance Vision nocturne Angle de vue Entrée et sortie son Résolution Vidéo IPS de la vidéo Stockage des données Classification IP Déclencheur d'ouverture de porte électronique X1 Déclencheur d'ouverture de portail électronique X1 Déclencheur de sonnette électronique X1 Source d'alimentation Wi-Fi 802.11b/g/n 2,4GHz Jusqu'à 150 mètres 720P Visualisation à distance via application 24/7, même sur batterie (peut être éteinte pour économiser l'énergie) Oui Oui Oui/iOS et Android Oui/Images et vidéos Lecture d'événement à distance 24/7, même sur batterie Prise en charge H:140°/ V75° Haut-parleur et microphone 720P/VGA Jusqu'à 25 ips Carte MicroSD jusqu’à 32 GB avec 3 000 événements max. IP55 Verrou de porte filaire tiers, pris en charge Portail motorisé tiers, pris en charge Oui CA:9V~36V/CC:12~30V Entrée d’alimentation directe*, 5 000 mAH Batterie rechargeable Température de fonctionnement Dimensions (H x l x P) -22°F/-10°C ~ 122°F/50°C 160 x 66 x 47 mm *Pour la fonction de déverrouillage de porte à distance avec déclencheur alimenté sur 12V/1A, le courant direct doit être supérieur ou égal à CA ou CC 15V/1,5A. ">
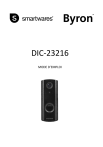
Link pubblico aggiornato
Il link pubblico alla tua chat è stato aggiornato.

