Retrospect pour Mac 10.0 Manuel utilisateur
PDF
Descarregar
Documento
Retrospect 10 ® Macintosh Guide d’utilisation Copyright © 2013 Retrospect, Inc. Tous droits réservés. Guide d’utilisation d’Retrospect 10, première édition. L’utilisation de ce produit (le « Logiciel ») est soumise à l’acceptation du contrat de licence inclus dans ce produit. Vous n’êtes pas autorisé à installer, copier ou utiliser ce Logiciel autrement qu’en conformité avec les autorisations stipulées dans le contrat de licence. Retrospect sont des marques commerciales ou déposées de Retrospect, Inc. aux ÉtatsUnis et dans d’autres pays Tous les autres noms de marques appartiennent à leurs propriétaires respectifs. ii MACINTOSH GUIDE D’UTILISATION Table des matières Nouveautés .....................................................................................................................7 ▪ Nouveautés de Retrospect 10.5 pour Mac .......................................................7 ▪ Nouveautés de Retrospect 10.2 pour Mac .......................................................7 ▪ Nouveautés de Retrospect 10.1 pour Mac .......................................................8 ▪ Nouveautés de Retrospect 10 pour Mac ........................................................14 ▪ Conseils et informations de dernière minute...................................................15 ▪ Problèmes connus de cette version................................................................16 Présentation de Retrospect ..........................................................................................18 ▪ Aperçu de Retrospect .....................................................................................18 ▪ Quelle édition est faite pour vous ?.................................................................19 ▪ Modules complémentaires Retrospect ...........................................................19 ▪ Configuration système requise........................................................................20 ▪ Installation de Retrospect ...............................................................................22 ▪ Installation de Retrospect Engine ...................................................................22 ▪ Installation de Retrospect Console .................................................................23 ▪ Installation du logiciel Retrospect Client sur une machine exécutant Mac OS X ......................................................................................................................23 ▪ Installation du logiciel Retrospect Client sur une machine exécutant Microsoft Windows............................................................................................................0 ▪ Installation du logiciel Retrospect Client sur une machine exécutant Linux...24 ▪ Mise à niveau à partir d’une version antérieure de Retrospect.......................25 ▪ Mise à niveau depuis Retrospect 6.1 ..............................................................25 ▪ Arrêt et démarrage de Retrospect Engine ......................................................26 ▪ Arrêt et démarrage de Retrospect Console ....................................................26 ▪ Aperçu de Retrospect Console .......................................................................28 ▪ Barre d’outils ...................................................................................................29 ▪ Vue par liste et vue détaillée............................................................................31 ▪ Barre d’outils de la vue par liste......................................................................31 ▪ Barre de filtres .................................................................................................31 ▪ Barre inférieure ................................................................................................31 ▪ Tableau de bord ..............................................................................................31 Principes de base .........................................................................................................33 ▪ Fonctionnement de Retrospect.......................................................................33 ▪ Jeux de médias ...............................................................................................36 ▪ Actions sur les médias ....................................................................................39 ▪ Fichiers de catalogue ......................................................................................41 ▪ Clients Retrospect...........................................................................................41 1 ▪ Sauvegardes proactives................................................................................133 Matériel .........................................................................................................................43 ▪ Sources et périphériques de stockage ...........................................................43 ▪ Sources ...........................................................................................................34 ▪ Utilisation de la barre d’outils Sources............................................................45 ▪ Utilisation de la barre de filtres........................................................................46 ▪ Utilisation de la zone Détails ...........................................................................47 ▪ Personnalisation de la liste Sources ...............................................................51 ▪ Unités de stockage .........................................................................................51 ▪ Matériel - Présentation ....................................................................................55 ▪ Utilisation de Retrospect avec votre matériel .................................................55 ▪ Lecteurs montables dans le Finder .................................................................56 ▪ Lecteurs de bande ..........................................................................................58 ▪ Librairies de bandes........................................................................................68 ▪ Longévité et stockage des médias .................................................................74 ▪ Fonctionnement de Retrospect avec plusieurs Unités de sauvegarde...........74 Utilisation de clients, de serveurs et de partages réseau .............................................75 ▪ Présentation des sauvegardes réseau ............................................................75 ▪ licences client..................................................................................................76 ▪ Utilisation de clients Retrospect Client ..........................................................77 ▪ Sécurité du client ............................................................................................79 ▪ Interfaces réseau.............................................................................................80 ▪ Ajout de clients Retrospect aux sources.........................................................80 ▪ Test de la connectivité client ...........................................................................83 ▪ Suppression d’un client...................................................................................85 ▪ Obtention d’informations sur un client............................................................85 ▪ Mise à jour des clients ....................................................................................88 ▪ Désinstallation d’un client et de ses logiciels..................................................89 ▪ Utilisation de serveurs et de Stockage rattaché au réseau.............................90 ▪ Ajout d’un serveur ou d’un périphérique NAS en tant que source .................90 ▪ Nouveau logiciel Retrospect Client .................................................................92 ▪ Sauvegardes et restaurations lancées par l'utilisateur....................................92 ▪ Verrouillage des fonctionnalités et préférences du client................................97 ▪ Mise en réseau avancée..................................................................................98 ▪ Méthodes d’accès...........................................................................................99 ▪ Configuration des interfaces réseau et des sous-réseaux............................101 ▪ Recommandations en matière de sauvegarde réseau..................................103 ▪ Choix du périphérique de sauvegarde ..........................................................104 ▪ Choix du serveur Retrospect ........................................................................104 2 MACINTOSH GUIDE D’UTILISATION ▪ Cryptage et compression..............................................................................105 Utilisation de Retrospect.............................................................................................107 ▪ Étapes de préparation aux opérations Retrospect .......................................108 ▪ Ajout de jeux de médias................................................................................108 ▪ Sauvegarde ...................................................................................................112 ▪ Utilisation de l’assistant de sauvegarde........................................................112 ▪ Création manuelle d’un script de sauvegarde ..............................................116 ▪ Utilisation des activités .................................................................................128 ▪ Affichage des scripts en cours d’exécution ..................................................128 ▪ Contrôle des activités en cours d’exécution.................................................129 ▪ Utilisation de la liste des activités .................................................................130 ▪ Interruption simultanée d’un groupe d’opérations Retrospect .....................132 ▪ Sauvegardes proactives................................................................................133 ▪ Avantages présentés par les sauvegardes proactives..................................134 ▪ Fonctionnement des sauvegardes proactives ..............................................134 ▪ Utilisation opportune des sauvegardes proactives .......................................135 ▪ Gestion des ressources.................................................................................136 ▪ Techniques et conseils à suivre en matière de sauvegarde proactive ..........138 ▪ Création de scripts de sauvegarde proactive ...............................................141 ▪ Copie .............................................................................................................147 ▪ Utilisation de l’assistant de copie .................................................................147 ▪ Création manuelle d’un script de copie ........................................................150 ▪ SharePoint.....................................................................................................154 ▪ Création de scripts d’archivage ....................................................................155 ▪ Restauration en cours ...................................................................................157 ▪ Utilisation de l’assistant de restauration pour restaurer un lecteur entier.....158 ▪ Utilisation de l’assistant de restauration pour rechercher et restaurer des fichiers et dossiers ........................................................................................159 ▪ Utilisation des calendriers .............................................................................165 ▪ Création d’un calendrier................................................................................165 ▪ Désactivation des calendriers d’un script .....................................................169 ▪ Utilisation de plusieurs calendriers ...............................................................169 ▪ Utilisation des scripts d’utilitaire ...................................................................170 ▪ Création d’un script de copie des jeux de médias........................................170 ▪ Création d’un script de vérification ...............................................................175 ▪ Création d’un script de nettoyage.................................................................177 ▪ Scripts de duplication ...................................................................................177 Reprise après sinistre .................................................................................................180 ▪ Présentation de la reprise après sinistre .......................................................180 ▪ Préparation d’une reprise après sinistre .......................................................181 3 Maintenance des catalogues ........................................................................181 Création d’un disque d’outils d’urgence Mac OS .........................................182 Restauration d’un Mac à partir de sauvegardes régulières ..........................184 Utilisation du mode disque cible FireWire.....................................................184 Restauration d’un client Mac à l’aide d’un disque d’outils d’urgence ..........188 Exécution d’une restauration dynamique......................................................189 Restauration d’un Mac à partir d’une copie..................................................190 Démarrage et restauration à partir de la copie..............................................190 Restauration à partir de la copie, suivie d’une restauration dynamique .......191 Que faire lorsque l’OS du nouveau Mac est plus récent que l’OS sauvegardé....................................................................................................191 ▪ Restauration d’un client Windows ................................................................192 ▪ Restauration sur un client Linux....................................................................192 ▪ ▪ ▪ ▪ ▪ ▪ ▪ ▪ ▪ ▪ Gestion de Retrospect ................................................................................................194 ▪ Préférences Retrospect.................................................................................195 ▪ Préférences de la console.............................................................................196 ▪ Préférences générales...................................................................................196 ▪ Préférences des clients .................................................................................198 ▪ Préférences des médias................................................................................199 ▪ Préférences réseau .......................................................................................201 ▪ Préférences des e-mails................................................................................204 ▪ Préférences des règles..................................................................................205 ▪ Préférences des licences ..............................................................................205 ▪ Utilisation des règles .....................................................................................206 ▪ Utilisation des règles intégrées .....................................................................207 ▪ Application des règles...................................................................................208 ▪ Ajout ou modification de règles ....................................................................209 ▪ Duplication de règles existantes ...................................................................213 ▪ stratégies de sauvegarde .............................................................................213 ▪ Règles de sauvegarde de base.....................................................................214 ▪ Comparaison des sauvegardes par script et proactives...............................215 ▪ Exemples de stratégies de sauvegarde ........................................................216 ▪ Stratégies de sauvegarde par étapes ...........................................................218 ▪ Sauvegarde du catalogue et de la configuration ..........................................219 ▪ Utilisation des rapports et du journal des opérations ...................................221 ▪ Personnalisation desvues de rapports..........................................................222 ▪ Utilisation du tableau de bord .......................................................................223 ▪ Création et enregistrement de rapports ........................................................224 ▪ Modification de rapports ...............................................................................225 ▪ Affichage du journal ......................................................................................226 4 MACINTOSH GUIDE D’UTILISATION ▪ ▪ ▪ ▪ ▪ ▪ ▪ ▪ ▪ ▪ ▪ ▪ Gestion des jeux de médias..........................................................................227 Création de jeux de médias ..........................................................................227 Suppression de jeux de médias ....................................................................227 Ajout d’un catalogue de jeu de médias.........................................................227 Création d’un script de copie de jeu de médias ...........................................228 Vérification d’un jeu de médias .....................................................................228 Réparation d’un jeu de médias .....................................................................232 Reconstruction d’un jeu de médias ..............................................................234 Nettoyage d’un jeu de médias ......................................................................236 Recyclage d’un jeu de médias ......................................................................238 Déplacement de Retrospect .........................................................................239 Désinstallation de Retrospect .......................................................................240 Ressources de dépannage et de support...................................................................242 ▪ Dépannage de Retrospect ............................................................................242 ▪ Procédures de dépannage ............................................................................243 ▪ À essayer en premier.....................................................................................243 ▪ Sur une machine sur laquelle Retrospect Console est en cours d’exécution....................................................................................................244 ▪ Sur les machines clientes Retrospect ...........................................................245 ▪ Obtenir de l’aide supplémentaire ..................................................................245 ▪ Support de Retrospect..................................................................................246 ▪ Avant de contacter le support technique ......................................................247 Appendices L'analyse instantanée .................................................................................................250 Retrospect pour iOS ...................................................................................................256 Legacy Client ..............................................................................................................258 ▪ Préférences du client ....................................................................................258 ▪ Contrôle d’accès principal ............................................................................260 ▪ Préférences générales...................................................................................260 ▪ Préférences de notification ...........................................................................262 ▪ Préférence de priorité....................................................................................263 ▪ Préférences de restriction d’accès................................................................263 ▪ Influence sur les sauvegardes proactives .....................................................264 ▪ Planification à partir d’un client.....................................................................264 ▪ Report de l’exécution ....................................................................................265 ▪ Préférences des clients .................................................................................265 ▪ Accès au contrôle principal...........................................................................268 ▪ Préférences générales...................................................................................269 5 ▪ Préférences de notification ...........................................................................272 ▪ Contrôle de Proactive Backup ......................................................................272 ▪ Ligne de commande du client NetWare........................................................275 Glossaire terminologique ............................................................................................277 Notes de mises à jour .................................................................................................285 Historique de révision du document...........................................................................293 6 MACINTOSH GUIDE D’UTILISATION Chapter 1 Nouveautés Ce document contient d'importantes informations sur Retrospect 10 pour Mac. Merci de le lire attentivement. Le site Web de Retrospect est régulièrement mis à jour afin d'inclure les dernières informations d'assistance concernant Retrospect et les produits associés. Il présente notamment les informations suivantes : ▪ Retrospect Support ▪ Mises à jour de Retrospect ▪ Notes de mises à jour ▪ ▪ ▪ ▪ ▪ ▪ Nouveautés de Retrospect 10.5 pour Mac Nouveautés de Retrospect 10.2 pour Mac Nouveautés de Retrospect 10.1 pour Mac Nouveautés de Retrospect 10 pour Mac Conseils et informations de dernière minute Problèmes connus de cette version Nouvelles fonctions de Retrospect 10.5 pour Mac ▪ Boost de performance — Cette version comprend des améliorations de performances significatives, jusqu'à 100 % en fonction de votre utilisation. ▪ OS X Mavericks prêt — OS X Mavericks 10.9 est entièrement pris en charge dans cette version (en attendant la version finale). ▪ Correctif de bogues — Cette dernière version comprend des correctifs pour de nombreux problèmes. Pour connaître la liste des bogues corrigés dans cette version, consultez les Notes de mises à jour. Nouvelles fonctions de Retrospect 10.2 pour Mac ▪ Connexion améliorée — La connexion aux opérations et la connexion aux activités inclut à présent des icônes pour les erreurs, les alertes, les clients et les sets, ainsi qu'une indication de la partie de la connexion affichée. ▪ Correctif de bogues — Cette dernière version comprend des correctifs pour de nombreux problèmes. Pour connaître la liste des bogues corrigés dans cette version, consultez les Notes de mises à jour. CHAPTER 1 • NOUVEAUTÉS 7 Nouvelles fonctions de Retrospect 10.1 pour Mac ▪ Interface utilisateur repensée — Retrospect for Mac a été mis à jour de manière à mieux présenter les informations d'état et à exécuter les processus de synchronisation des informations serveur, d'ajout/de mise à jour des serveurs et de gestion de plusieurs serveurs de manière plus claire. ▪ Prise en charge des écrans Retina — Le client et la console Retrospect for Mac tirent désormais parti des écrans Retina d'Apple. ▪ Mise à jour de la documentation — Le Guide de l'utilisateur et les systèmes d'aide de Retrospect ont été mis à jour pour cette version. La documentation est à présent disponible en ligne afin de rester à jour en permanence. ▪ Correctif de bogues — Cette dernière version comprend des correctifs pour de nombreux problèmes. Pour connaître la liste des bogues corrigés dans cette version, consultez les Notes de mises à jour. Interface utilisateur repensée Premier lancement Lors de son lancement initial, la console Retrospect affiche l'écran de démarrage. Cet écran vous permet d'installer un serveur local, d'ajouter un serveur distant, d'afficher le présent Guide de l'utilisateur, de contacter le service d'assistance et de consulter le site Web de Retrospect. 8 MACINTOSH GUIDE D’UTILISATION Synchronisation de serveurs Retrospect Lors de sa connexion à un serveur, la console Retrospect procède à la synchronisation des informations du serveur. Dans le cadre de petites installations, ce processus est rapide, mais il peut prendre un certain temps pour les installations de plus grande envergure. La console est optimisée de façon à vous permettre de travailler pendant l'exécution de la synchronisation en arrière-plan. Serveurs Retrospect multiples Retrospect peut contrôler plusieurs serveurs à partir de la fenêtre de la console. Chaque serveur doit disposer d'une licence Retrospect distincte. Le produit prend totalement en charge les versions 9.0 et ultérieures de Mac et partiellement la version 8.2 de Mac. Gestion des licences de serveurs Retrospect Lors de l'ajout d'un serveur, Retrospect vous invite à spécifier votre code de licence. Saisissez le code, puis cliquez sur Ajouter. CHAPTER 1 • NOUVEAUTÉS 9 Déverrouillage de serveurs Retrospect Lors de l'ajout d'un serveur protégé par mot de passe, Retrospect affiche une erreur et vous permet de mettre à jour le mot de passe. 10 MACINTOSH GUIDE D’UTILISATION Mise à jour de serveurs Retrospect Chaque nouvelle version de la console Retrospect comprend un programme d'installation de serveur mis à jour. Au moment de son lancement, la console vous informe de la disponibilité ou de l'absence de mises à jour pour vos serveurs. Si vous préférez ne pas installer de mise à jour dans l'immédiat, vous pouvez parfaitement remettre l'opération à plus tard. CHAPTER 1 • NOUVEAUTÉS 11 Pour installer le serveur mis à jour par la suite, cliquez sur l'icône de mise à jour. Retrospect installera automatiquement le nouveau logiciel serveur. 12 MACINTOSH GUIDE D’UTILISATION Exporter les installeurs Retrospect comprend un installeur service, installeur client pour Mac, Windows, et Linux, et système de mise à jour client (RCUs) pour Mac, Windows, et Linux. Pour exporter ceuxci vers un répertoire local, ouvrez Préférences à partir de la barre de menu sous Retrospect > Préférences... et cliquez sur Console. CHAPTER 1 • NOUVEAUTÉS 13 Nouvelles fonctions de Retrospect 10 pour Mac ▪ Technologie d'analyse instantanée — Désormais, Retrospect pré-analyse les volumes NTFS et HFS+ reliés au serveur de sauvegarde et aux clients Retrospect, ce qui accélère les opérations de sauvegarde et de restauration en éliminant la longue analyse des volumes du processus d'analyse. Cette fonction utilise USN change journal (pour les volumes NTFS) et FSEvents (pour les volumes HFS+) afin de déterminer à l'avance les fichiers qui ont été modifiés depuis la dernière sauvegarde sur un jeu de médias donné. ▪ Tout nouveau logiciel Retrospect Client pour Windows ▪ Prise en charge de Windows 8 et Windows Server 2012 ▪ Sauvegarde et restauration à la demande ▪ Icône de la barre des tâches interactive avec notification des opérations de sauvegarde ▪ Le chiffrement de la connexion réseau utilise désormais la norme AES-256 plus robuste ▪ Prise en charge des rapports d'erreur de disques durs S.M.A.R.T. ▪ Interface utilisateur mise à jour ▪ Prise en charge de Mac OS 10.8 « Mountain Lion » — L'application console Retrospect et le client Retrospect prennent en charge Mac OS X 10.8 Mountain Lion et Mac OS X 10.8 Mountain Lion Server. 14 MACINTOSH GUIDE D’UTILISATION ▪ Améliorations des performances et corrections de bogues supplémentaires, notamment en matière de nettoyage de disque. Conseils et informations de dernière minute Activer ou désactiver l'analyse instantanée Vous pouvez activer ou désactiver L'analyse instantanée grâce à l'interface utilisateur pour le serveur et le client, quelque soit l 'ordinateur principal de sauvegarde, à la fois sur Mac et Windows. Pour plus d’informations, veuillez suivre le lien ci-dessous Activer ou désactiver l'analyse instantanée. À propos des notifications Growl et du client Retrospect Le logiciel client Retrospect 10 peut fournir des informations sur les activités de sauvegarde proactive aux utilisateurs par le biais des notifications du centre de notifications Mountain Lion ou de notifications Growl. Pour en savoir plus sur Growl et pour le télécharger, allez sur http://growl.info. À propos de la partition “Recovery HD” d'OS X La procédure d'installation de Mountain Lion et Lion modifie le disque de démarrage du Mac en ajoutant une partition masquée appelée “Recovery HD” qui permet de démarrer le Mac en cas de problème avec le volume de démarrage principal. Cette partition n'est pas visible dans Retrospect ni dans Utilitaire de disque. Les utilisateurs Retrospect doivent prendre en compte les informations suivantes concernant la partition Recovery HD: ▪ La création de cette partition modifie la taille du volume de démarrage, ce qui peut entraîner un double affichage du volume de démarrage dans la présentation des sources suite à la mise à niveau vers Lion ou Mountain Lion. Si cette erreur survient, supprimez le volume d'origine de la liste des Sources et redéfinissez le cas échéant vos dossiers favoris. ▪ Si le disque qui contient la partition Recovery HD est repartitionné avec une application comme Utilitaire de disque, ou si un nouveau disque dur est installé, la partition Recovery HD ne sera plus présente. Pour recréer la partition Recovery HD, lancez le programme d'installation d'OS X. Restaurer à partir d'une sauvegarde Retrospect 6.x Retrospect 10 peut restaurer les jeux de sauvegarde créés avec Retrospect 6.x pour Mac (à l'exception des sauvegardes de type Internet). Toutefois, il n'est pas possible d'ajouter des données à ces jeux de sauvegarde avec la version 10 ; Retrospect 10 traite les jeux de sauvegarde 6.x en mode lecture seule. CHAPTER 1 • NOUVEAUTÉS 15 Avant de pouvoir restaurer ou effectuer une recherche dans un un jeu de sauvegarde 6.x avec Retrospect 10, un catalogue de type Retrospect 10 doit être créé. Pour créer un catalogue version 10 à partir du support 6.x, allez dans la vue Jeux de médias dans Retrospect 10, cliquez sur le bouton Recréer de la barre d'outils, ajoutez les membres du jeu de sauvegarde (comme “1-jeu de sauvegarde A” et “2-jeu de sauvegarde A”) qui contiennent les données de sauvegarde, cliquez sur Suivant, puis cliquez sur Recréer. Indiquez à Retrospect où vous souhaitez enregistrer le nouveau catalogue. Retrospect analyse alors le support de sauvegarde et génère un nouveau catalogue. Cette opération peut prendre un certain temps. Une fois le processus terminé, vous pouvez restaurer à partir de ce jeu de sauvegarde. Pour recréer un catalogue à partir d'un jeu de sauvegarde sur support optique, vous devez d'abord activer la prise en charge des périphériques optiques. Les instructions pour activer la prise en charge des lecteurs optiques sont disponibles dans la base de connaissances Retrospect. Erreurs de communication avec les lecteurs de bandes VXA-320 Some VXA-320 tape drives respond to a different command length than other VXA-320 drives. Unfortunately, Certaines lecteurs de bandes VXA-320 répondent à une longueur de commande différente que d'autres lecteurs VXA-320. Malheureusement, Retrospect ne peut pas résoudre ce problème sans intervention de l'utilisateur. Si votre lecteur VXA-320 rencontre des problèmes de communication avec Retrospect 10, comme des messages “incorrect scsiServiceResponse” qui s'affichent dans l'historique système de OS X (accessible à l'aide de l'application Console disponible dans /Applications/Utilitaires/), vous devez modifier le fichier de paramètres retro.ini pour corriger le problème, en suivant les instructions dans l'article VXA-320 de la base de connaissances Retrospect. Problèmes connus de cette version Voici une liste de problèmes connus de Retrospect 10 pour Mac. Les fichiers marquées privés par le logiciel Retrospect Client sont invisibles à un moteur Retrospect installé sur le même ordinateur. Ce problème survient uniquement si le moteur Retrospect et le logiciel client sont tous les deux installés sur le même Mac. Les panneaux de Préférences Système ne sont pas désinstallés des disques chiffrés par le chiffrement de disque complet FileVault. Pour supprimer les panneaux de préférences Retrospect et Client Retrospect des Préférences Système sur un disque entièrement chiffré par la fonction FileVault, faites un clic droit (ou un Contrôle-clic) sur les panneaux dans Préférences Système, puis sélectionnez l'option Supprimer. Les jeux de supports avec chiffrement DES créés par Retrospect 8 sur des Mac PowerPC ne peuvent pas être lus par les Mac Intel, et inversement. Nous conseillons aux utilisateurs qui veulent chiffrer leurs données d'évoluer vers la norme AES plus aboutie. 16 MACINTOSH GUIDE D’UTILISATION Il n'est pas possible de modifier les membres de jeux de médias disque sur les Mac 64 bits sous Mac OS X 10.5. Nous vous conseillons d'installer Mac OS X 10.6 “Snow Leopard” ou une version ultérieure sur les Mac Intel 64 bits. Les changements d'affectation d'emplacements de magasins de bibliothèques de bandes ne sont pas mis à jour tant que la console Retrospect n'est pas fermée puis relancée. CHAPTER 1 • NOUVEAUTÉS 17 Chapter 2 Présentation de Retrospect ▪ ▪ ▪ ▪ ▪ ▪ ▪ ▪ ▪ ▪ ▪ ▪ ▪ ▪ ▪ ▪ ▪ ▪ ▪ ▪ ▪ Aperçu de Retrospect Quelle édition est faite pour vous ? Modules complémentaires Retrospect Configuration système requise Installation de Retrospect Installation de Retrospect Engine Installation de Retrospect Console Installation du logiciel Retrospect Client sur une machine exécutant Mac OS X Installation du logiciel Retrospect Client sur une machine exécutant Microsoft Windows Installation du logiciel Retrospect Client sur une machine exécutant Linux Mise à niveau à partir d’une version antérieure de Retrospect Mise à niveau depuis Retrospect 6.1 Arrêt et démarrage de Retrospect Engine Arrêt et démarrage de Retrospect Console Aperçu de Retrospect Console Barre d’outils Vue par liste et vue détaillée Barre d’outils de la vue par liste Barre de filtres Barre inférieure Tableau de bord Bienvenue dans Retrospect! Ce chapitre présente les différentes éditions de Retrospect ainsi que les configurations matérielle et logicielle requises par le programme. Il explique également comment installer les composants de Retrospect et effectuer la mise à niveau à partir des versions précédentes du programme. Il comporte enfin une présentation basique de Retrospect Console, l’interface utilisateur principale. Aperçu de Retrospect Retrospect utilise trois logiciels pour effectuer la sauvegarde et la restauration de données : Retrospect Engine est le logiciel de sauvegarde et de restauration s’exécutant sur le serveur Retrospect, en d’autres termes, l’ordinateur auquel les périphériques de stockage sont connectés. Retrospect Engine est exécuté en arrière-plan du serveur Retrospect. Si vous disposez de plusieurs licences Retrospect, vous pouvez gérer plusieurs serveurs Retrospect à partir d’une même interface utilisateur. 18 MACINTOSH GUIDE D’UTILISATION Retrospect Console, aussi appelée « application Retrospect », constitue l’interface utilisateur via laquelle il est possible d’accéder aux fonctions du programme. Elle permet de créer des sauvegardes immédiates ou basées sur des scripts, restaurer des fichiers et dossiers sauvegardés, contrôler les activités de sauvegarde et de restauration en cours, obtenir les rapports des dernières activités programmées, et bien plus encore. Il n’est pas nécessaire d’installer Retrospect Console sur le même ordinateur que Retrospect Engine. Si vous disposez d’une infrastructure étendue et plusieurs serveurs Retrospect sur votre réseau, vous pouvez administrer l’ensemble des activités de chaque serveur à partir d’une seule console Retrospect. Tout ordinateur de votre réseau (Mac, Windows ou Linux) que vous souhaitez sauvegarder sur le serveur Retrospect requiert l’installation du logiciel Retrospect Client. Ce logiciel permet à Retrospect de copier et de restaurer des données sur l’ensemble du réseau, comme si les disques des ordinateurs clients étaient connectés directement au serveur Retrospect. Quelle édition est faite pour vous ? L’octroi de licences Retrospect se fait principalement de quatre façons : • Desktop 3-User sauvegarde une seule machine et deux clients (Mac, Windows ou Linux) et comprend une sauvegarde des fichiers ouverts pour les clients Windows XP et Vista. Cette licence ne permet pas la sauvegarde de serveurs Mac OS X Server ou Windows Server et est strictement limitée à un seul thread d’activité. • Single Server 20 Clients est destiné aux petits réseaux présentant des besoins de sauvegarde et de restauration modérés. Une licence serveur unique sauvegarde un serveur Mac OS X Server ou Windows Server, et jusqu’à 20 clients. • Single Server Unlimited Clients sauvegarde un serveur Mac OS X Server ou Windows Server, et un nombre illimité de clients. • Multi Server Unlimited Clients est destiné à des installations plus importantes souhaitant assurer la protection de plusieurs serveurs Mac OS X ou Windows et d’un nombre illimité de clients. Modules complémentaires Retrospect Certaines fonctions avancées de Retrospect ne sont disponibles que si vous disposez du code de licence approprié. Pour afficher la liste de vos licences en cours de validité ou pour en acquérir de nouvelles, sélectionnez Retrospect > Préférences, puis cliquez sur l’onglet Licences. Advanced Tape Support Ce module complémentaire réduit les temps de sauvegarde sur librairies et chargeurs automatiques de bandes en utilisant simultanément plusieurs lecteurs de bande, notamment des lecteurs autonomes, installés dans une librairie ou dans un chargeur CHAPTER 2 • PRÉSENTATION DE RETROSPECT 19 automatique. La licence proposée pour ce module permet l’installation sur un serveur de sauvegarde Retrospect et la prise en charge de tous les lecteurs de bandes connectés à ce poste. Le module n’est pas indispensable pour les fonctions de prise en charge des bandes ci-après (déjà incluses dans Retrospect) : prise en charge avancée des codesbarres et des bandes de nettoyage, utilisation séquentielle de lecteurs de bandes et exécution simultanée de plusieurs procédures pendant la sauvegarde sur disques durs. Open File Backup pour clients Windows Le module complémentaire Open File Backup protège les fichiers (sur un système de fichiers NTFS) ouverts et en cours d’utilisation sur des serveurs, ordinateurs de bureau et portables fonctionnant sous Windows. Il assure la protection aussi bien des fichiers sur plusieurs volumes que des applications serveurs critiques s’exécutant sans interruption (applications propriétaires, messagerie, bases de données, CRM ou comptabilité). Pour les ordinateurs de bureau et les portables, il est possible d’effectuer des sauvegardes alors que les applications de messagerie ou autres sont en cours d’exécution. Une simple licence du module complémentaire Open File Backup permet de protéger tous les ordinateurs sous Windows en réseau et sauvegardés par un même serveur Retrospect. Licences client serveur Les licences client serveur permettent de sauvegarder les serveurs réseau. Elles peuvent être utilisées avec les deux éditions de Single Server. (Retrospect Multi Server inclut en standard une licence permettant de protéger un nombre illimité de serveurs réseau.) Clients Retrospect Retrospect utilise un logiciel client afin d’assurer la sauvegarde rapide d’ordinateurs mis en réseau et fonctionnant sous Macintosh, Windows et Linux. Chaque édition de Retrospect for Macintosh peut être complétée par l’achat de packs client (licences) de manière à protéger des postes clients supplémentaires sur le réseau. Ces packs client doivent être installés sur le serveur Retrospect et permettent la prise en charge de 1, 5 ou 10 ordinateurs clients. Il est impératif que le logiciel Retrospect Client soit installé sur chacun des ordinateurs clients devant être protégés. Les fichiers d’installation client sont fournis sur le CD Retrospect. Il est également possible de les télécharger à partir de la rubrique Mises à jour de la page Support du site Web de Retrospect. Configuration requise Application Retrospect 10* Systèmes d'exploitation pris en charge : ▪ Mac OS version 10.6.8 ou ultérieure, dont Mountain Lion ▪ Mac OS X Server* version 10.6.8 ou ultérieure, dont Mountain Lion Server * Retrospect Desktop ne fonctionne pas sous Mac OS X Server. 20 MACINTOSH GUIDE D’UTILISATION Configuration matérielle : ▪ Processeur Intel ▪ 2 Go de RAM ▪ 10 à 15 Go d'espace disque temporaire pour chaque activité simultanée (sauvegarde, restauration, etc.) ▪ Stockage approprié pour les sauvegardes Configuration recommandée : ▪ Un ou plusieurs processeurs multicœurs ▪ Au moins 4 Go de RAM Client Retrospect 10 pour ordinateurs Mac équipés d'un processeur Intel ▪ Mac OS X ou Mac OS X Server* version 10.6.8 ou ultérieure, dont Mountain Lion ▪ Processeur Intel ▪ RAM répondant aux exigences d'Apple pour chaque version de Mac OS * La sauvegarde des clients SE serveur requiert Retrospect Multi Server ou une autre édition serveur avec les licences client-serveur associées. Client Retrospect 6.3 pour Mac PowerPC et Intel ▪ Mac OS X ou Mac OS X Server* version 10.3.9, 10.4.11, 10.5.8 ▪ PowerPC G3, G4 ou G5 ▪ RAM répondant aux exigences d'Apple pour chaque version de Mac OS * La sauvegarde des clients SE serveur requiert Retrospect Multi Server ou une autre édition serveur avec les licences client-serveur associées. Clients Retrospect 8 pour Windows ▪ ▪ ▪ ▪ ▪ ▪ ▪ Microsoft Windows 8/7/Vista/XP Microsoft Windows Server 2012/2008/2003* Microsoft Windows Server 2012 Essentials* Microsoft Windows SBS 2011/2008/2003* Microsoft Windows Storage Server 2008/2003* Processeur Pentium ou supérieur RAM correspondant aux recommandations de Microsoft pour chaque système. *La sauvegarde des clients SE serveur requiert Retrospect Multi Server ou une autre édition serveur avec les licences client-serveur associées. Clients Retrospect 7.7 pour Windows ▪ Microsoft Windows 7/Vista/XP ▪ Microsoft Windows Server 2012/2008/2003* CHAPTER 2 • PRÉSENTATION DE RETROSPECT 21 ▪ ▪ ▪ ▪ ▪ Microsoft Windows Server 2012 Essentials* Microsoft Windows SBS 2011/2008/2003* Microsoft Windows Storage Server 2008/2003* Processeur Pentium ou supérieur RAM correspondant aux recommandations de Microsoft pour chaque système. *La sauvegarde des clients SE serveur requiert Retrospect Multi Server ou une autre édition serveur avec les licences client-serveur associées. Clients Linux ▪ Système x86 ou x64 fonctionnant avec un système d'exploitation Red Hat Linux, Red Hat Enterprise Linux, SUSE Linux Desktop, SUSE Linux Professional, SUSE Linux Standard Server ou SUSE Enterprise Server ▪ glibc version 2 ou ultérieure Unités de stockage Retrospect prend en charge une grande variété de périphériques de stockage comme destinations pour les sauvegardes, notamment les disques durs (reliés directement ou en réseau), les lecteurs de bande, les bandothèques, les clés USB et les disques amovibles (RDX, REV, etc.). Consultez la base de données Retrospect des périphériques pris en charge pour obtenir une liste complète des lecteurs de bande et bandothèques compatibles. Installation de Retrospect Trois programmes logiciels distincts sont nécessaires à l’installation de Retrospect : • Sur le serveur Retrospect (c.-à-d. l’ordinateur qui exécute les sauvegardes sur votre réseau et auquel des périphériques de stockage sont connectés), vous devez installer Retrospect Engine. • Vous devez installer Retrospect Console sur la ou les machines qui assurent la gestion de Retrospect. Une seule console peut contrôler un ou plusieurs serveurs Retrospect. • Retrospect Client doit être installé sur chaque machine du réseau que vous souhaitez sauvegarder avec Retrospect. Des programmes d’installation Retrospect Client sont disponibles pour Mac OS X, Windows et Linux. Remarque pour les utilisateurs effectuant la mise à niveau : Retrospect peut coexister avec Retrospect 6.1 sur des machines où ce dernier est déjà installé. Cette version n’interfère en aucun cas avec des opérations du logiciel antérieur. Installation de Retrospect Engine Pour installer Retrospect Engine : 22 MACINTOSH GUIDE D’UTILISATION 1. Sur la machine qui va héberger le serveur Retrospect, insérez le CD Retrospect ou double-cliquez sur l’image de disque téléchargée afin de l’installer sur votre bureau. 2. Double-cliquez sur Installer Retrospect Engine. 3. À l’invite du programme d’installation, saisissez le nom d’utilisateur et le mot de passe de l’administrateur, puis cliquez sur OK. 4. Suivez les instructions du programme d’installation. Installation de Retrospect Console Pour installer Retrospect Console : 1. Sur la machine qui servira à gérer le serveur Retrospect, insérez le CD Retrospect ou double-cliquez sur l’image de disque téléchargée afin de l’installer sur votre bureau. 2. Faites glisser l’icône du dossier Retrospect Management Console afin de le copier dans votre dossier Applications. L’image de disque Retrospect contient un raccourci vers le dossier Applications, pour plus de simplicité. Installation du logiciel Retrospect Client sur une machine exécutant Mac OS X Remarque : pour installer le logiciel Retrospect Client via une authentification de clé publique/privée, qui apporte un niveau de sécurité plus élevé et permet au serveur Retrospect de se connecter automatiquement aux clients au moyen de la clé de chiffrement publique correspondante, reportez-vous au Chapitre 4 : utilisation de clients, de serveurs et de partages réseau. 1. Sur chaque machine du réseau que vous souhaitez sauvegarder sur un serveur Retrospect, insérez le CD Retrospect ou double-cliquez sur l’image de disque téléchargée afin de l’installer sur votre bureau. 2. Double-cliquez sur le dossier Client Installers pour l’ouvrir, puis sur le dossier Mac Client Installer. Double-cliquez ensuite sur Installer OS X Client. 3. À l’invite du programme d’installation, saisissez le nom d’utilisateur et le mot de passe de l’administrateur, puis cliquez sur OK. 4. Suivez les instructions du programme d’installation. Installation du logiciel Retrospect Client sur une machine exécutant Microsoft Windows Remarque : pour installer le logiciel Retrospect Client via une authentification de clé publique/privée, qui apporte un niveau de sécurité plus élevé et permet au serveur Retrospect de se connecter automatiquement aux clients au moyen de la clé de CHAPTER 2 • PRÉSENTATION DE RETROSPECT 23 chiffrement publique correspondante, reportez-vous au Chapitre 4 : utilisation de clients, de serveurs et de partages réseau. 1. Sur chaque machine que vous souhaitez sauvegarder à l’aide de Retrospect, copiez le dossier Windows Client Installer qui se trouve dans le dossier Client Installers du CD Retrospect ou l’image de disque téléchargée sur votre bureau. 2. Ouvrez le dossier Windows Client Installer. 3. Double-cliquez sur Retrospect Client for Windows [version number].exe, puis suivez les instructions qui apparaissent à l’écran. 4. Si vous y êtes invité, redémarrez la machine client Windows. Installation du logiciel Retrospect Client sur une machine exécutant Linux 1. Sur chaque machine que vous souhaitez sauvegarder à l’aide de Retrospect, insérez le CD Retrospect ou double-cliquez sur l’image de disque téléchargée afin de l’installer sur votre bureau. 2. Double-cliquez sur le dossier Client Installers pour l’ouvrir, puis sur le dossier Linux Client Installer. Ce dernier contient les fichiers d’installation du client Retrospect pour Linux (Linux_Client_[version number].rpm ou Linux_Client_[version number].tar). 3. Copiez le fichier approprié à un emplacement spécifique du réseau, puis sur l’ordinateur Linux sur lequel vous souhaitez installer le programme client. 4. Enregistrez les documents non sauvegardés dans les autres programmes en cours d’exécution. 5. Saisissez les commandes ci-dessous, en fonction de votre système d’exploitation et du programme d’installation utilisé. rpm $rpm -i Linux_Client_7_6_100.rpm ou tar $tar -xf Linux_Client_7_6_100.tar, $.Install.sh 6. Créez un mot de passe et saisissez-le afin d’empêcher tout accès non autorisé au client. Conservez ce mot de passe en lieu sûr. Remarque : les mots de passe clients ne doivent contenir que des caractères alphanumériques basiques (code ASCII en poids faible). Les caractères ASCII en poids fort de Macintosh ne correspondent pas à ceux de Windows. Par exemple, « Luf$Luf00 » convient tout à fait, alors que « Lüf•Lüføø » risque d’occasionner des problèmes. Le programme client s’exécute automatiquement une fois l’installation terminée. 24 MACINTOSH GUIDE D’UTILISATION Mise à niveau à partir d’une version antérieure de Retrospect Étant donné que Retrospect for Mac est doté d’une architecture sous-jacente et de fichiers de configuration différents de ceux des versions antérieures du programme, l’importation des paramètres configurés avec les versions 6.x ou les versions antérieures de Retrospect for Mac n’est pas prise en charge. Il est par conséquent nécessaire de reconstruire l’environnement de sauvegarde lors de la mise à niveau vers Retrospect. La procédure générale à suivre est présentée ci-dessous, ainsi que dans les chapitres du Guide d’utilisation couvrant les étapes qui la composent. 1. Installation du serveur et de la console Retrospect (Chapitre 1) ; configuration des préférences (Chapitre 7). 2. Création de nouveaux jeux de médias et attribution des médias destinés à recevoir les données sauvegardées (Chapitre 5). 3. Création de nouvelles règles, qui remplacent les éléments de sélection des versions précédentes (Chapitre 7). 4. Connexion aux ordinateurs clients et aux partages réseau Retrospect (Chapitre 4). 5. Définition des dossiers Favoris, qui remplacent les sous-volumes des versions précédentes (Chapitre 3). 6. Attribution de balises, qui remplacent les groupes source des versions précédentes (Chapitre 3). 7. Création de scripts pour les opérations de sauvegarde, copie, nettoyage, etc. (Chapitres 5 et 7). Mise à niveau depuis Retrospect 6.1 Le processus d'installation de Retrospect 10 ne remplace ou ne supprime pas les installations existantes de Retrospect 6.1 (ni les versions plus anciennes). Nous vous conseillons de conserver votre installation Retrospect existante tant que vous n'avez pas pris vos marques avec Retrospect 10. Afin de conserver votre installation Retrospect 6.1 (ou antérieure) existante et d'éviter que les scripts associés s'exécutent automatiquement, effectuez les opérations suivantes : 1. Pour chaque script de sauvegarde, de copie ou de restauration planifié, modifiez son horaire et cochez la case permettant d’ignorer les exécutions planifiées. Indiquez une date future (plusieurs années au-delà de la date actuelle). 2. Pour chaque script de serveur de sauvegarde, modifiez sa planification afin qu’il ne soit jamais activé. CHAPTER 2 • PRÉSENTATION DE RETROSPECT 25 Si vous souhaitez malgré tout supprimer votre installation précédente de Retrospect, trouvez l'image disque qui contient le programme d'installation de votre version existante de Retrospect (ou téléchargez-la depuis la section Archives du site Web Retrospect) et suivez ces étapes : 1. Cliquez deux fois sur l’icône d’installation de Retrospect et indiquez votre mot de passe, puis acceptez la licence. 2. Sélectionnez Désinstaller à partir du menu contextuel d’installation facile. 3. Cliquez sur le bouton Désinstaller, puis suivez les instructions à l’écran. Arrêt et démarrage de Retrospect Engine Retrospect Engine démarre automatiquement une fois installé sur une machine serveur Retrospect. En général, l’interaction avec le moteur se fait uniquement via Retrospect Console. Cependant, vous pouvez interagir avec le moteur si vous souhaitez l’éteindre manuellement. 1. Ouvrez Préférences Système sur la machine serveur Retrospect. 2. Dans Préférences Système, cliquez sur l’icône Retrospect. 3. Cliquez sur l’icône représentant un cadenas située dans le coin inférieur gauche de la fenêtre. Saisissez le nom et le mot de passe de l’administrateur, puis cliquez sur OK. 4. Pour éteindre le moteur, cliquez sur Arrêter Retrospect Engine. Après quelques instants, le moteur s’arrête et le libellé du bouton devient Démarrer Retrospect Engine. Cliquez de nouveau sur le bouton pour redémarrer le moteur. 5. Normalement, le moteur Retrospect s’exécute automatiquement au démarrage du système. Si vous souhaitez éviter cette action, désactivez Exécuter Retrospect Engine au démarrage du système. Arrêt et démarrage de Retrospect Console Pour démarrer Retrospect Console, double-cliquez sur l’icône d’application qui se trouve dans le dossier Applications de votre machine. La console Retrospect est alors activée et cherche automatiquement un moteur Retrospect installé sur le même ordinateur. Si la console détecte un moteur en cours d’exécution, elle s’y connecte automatiquement. Si aucun moteur Retrospect n’est présent en local, vous pouvez ajouter un ou plusieurs moteurs distants en cliquant sur le bouton plus (+) de la barre inférieure. Conseil : dans le champ Adresse du serveur de la boîte de dialogue qui apparaît, vous pouvez saisir l’adresse IP de la machine sur laquelle le moteur Retrospect est en cours d’exécution ou, si la machine se trouve sur votre sous-réseau local, saisir le nom d’ordinateur de cette dernière (serveur.local, par exemple). Pour connaître le nom d’ordinateur d’une machine, consultez la catégorie Partage des Préférences système. 26 MACINTOSH GUIDE D’UTILISATION Si vous vous connectez à un moteur Retrospect local ou distant pour la première fois, Retrospect Console ouvre la fenêtre Préférences et vous invite à saisir le code de licence du moteur en question. Saisissez le code, puis cliquez sur Ajouter. À l’invite d’enregistrement, cliquez sur l’un des boutons suivants : • Enregistrer, si vous n’avez pas encore enregistré votre copie de Retrospect et souhaitez le faire maintenant. Si vous cliquez sur ce bouton, le navigateur Web par défaut vous fait accéder au site Web d’enregistrement sur lequel vous pourrez remplir le formulaire d’enregistrement. • Déjà enregistré, si vous avez déjà procédé à l’enregistrement de votre copie de Retrospect. Selon le code de licence saisi, l'écran Licences des Préférences Retrospect affiche les codes des périphériques de stockage, des ordinateurs clients ou des applications. CHAPTER 2 • PRÉSENTATION DE RETROSPECT 27 Conseil : il est recommandé de cliquer sur l'écran Général et de saisir un nom pour Retrospect Server dans le champ Nom du serveur tant que la fenêtre Préférences est encore ouverte. Par défaut, Retrospect utilise le nom d’ordinateur de la machine serveur (comme indiqué dans Préférences système de l'écran Partage) comme nom de serveur, ce qui peut être trop approximatif pour vous ou vos utilisateurs. Il est également conseillé d’attribuer un mot de passe à tout moteur Retrospect connecté. Pour ce faire, cliquez sur le bouton Modifier le mot de passe du serveur et saisissez le mot de passe de votre choix. Cela permet d’empêcher tout accès non autorisé à Retrospect Engine à partir d’autres applications de Retrospect Console en cours d’exécution sur votre réseau. Une fois que vous n’avez plus besoin de la fenêtre Préférences, cliquez sur le bouton Fermer. Pour quitter Retrospect, sélectionnez Quitter Retrospect dans le menu Retrospect ou utilisez Cmd+Q. Aperçu de Retrospect Console La console Retrospect est l’interface utilisateur par le biais de laquelle s’effectue la gestion des actions ayant lieu sur le serveur Retrospect. Retrospect Console peut s’exécuter sur la machine sur laquelle le serveur Retrospect est installé, mais peut également assurer le 28 MACINTOSH GUIDE D’UTILISATION fonctionnement du serveur à partir d’un autre emplacement sur le réseau. Observons en détails la fenêtre de la console. La fenêtre de la console Retrospect est constituée de plusieurs sections : Barre d’outils La barre d’outils située dans la partie supérieure de la fenêtre contient des boutons destinés à démarrer les Assistants de sauvegarde, de copie et de restauration (la manière la plus simple de créer des scripts et d’exécuter des activités dans Retrospect), des boutons permettant de mettre les activités en pause, ainsi qu’un champ de recherche. Volet latéral Le volet latéral situé sur la gauche de la fenêtre vous permet de choisir le serveur Retrospect à contrôler. Si vous disposez de plusieurs serveurs Retrospect sur votre réseau, tous seront répertoriés dans ce volet. Cliquez sur le triangle, situé en regard d’un serveur, pour afficher ou masquer ses éléments. Cette action vous permet de contrôler les fonctions du serveur en question. Tout serveur propose les éléments suivants : • Activités : affiche une liste des événements de sauvegarde, de copie ou de restauration réalisés, en cours de réalisation ou planifiés pour une réalisation future par Retrospect (selon le choix effectué depuis la barre de filtres). Les icônes d’état, situées dans la colonne la plus à gauche, indiquent si l’activité a abouti ou échoué. Vous pouvez CHAPTER 2 • PRÉSENTATION DE RETROSPECT 29 également indiquer la date et l’heure de l’activité, le nom du script qui lui est associé, le type d’opération effectuée, les sources et les cibles de l’activité, et sa vitesse (pour les opérations passées ou en cours). • Sauvegardes passées : associent les « snapshots » des versions précédentes de Retrospect (soit la liste de tous les fichiers présents sur un volume source pendant la sauvegarde) aux sessions (les fichiers ayant été copiés pendant une opération de sauvegarde). Vous pouvez filtrer la liste des sauvegardes passées par clients Mac ou Windows. • Scripts : contrôlent désormais toutes les actions au sein de Retrospect, que ce soit avec ou sans calendrier. Le concept d’actions immédiates sans création préalable de script (tel qu’une sauvegarde immédiate) n’existe plus. Pour exécuter un script immédiatement, mettez-le en surbrillance dans la liste des scripts et cliquez sur le bouton Exécuter situé dans la barre d’outils de la vue. Pour cela, le bouton doit être activé. Vous pouvez examiner et modifier un script sélectionné à l’aide de la vue détaillée, située en dessous de la liste de scripts. En cliquant sur les onglets de la vue détaillée, vous pouvez afficher un récapitulatif du script, définir sa source, sa cible et ses règles, créer ou modifier un calendrier du script à exécuter et définir diverses options. • Sources : présente une liste de tous les volumes locaux et partages réseau connectés pour le serveur Retrospect, ainsi que les ordinateurs clients Retrospect ajoutés. Pour ajouter un ordinateur client fonctionnant avec Retrospect Client for Mac 6.1 (ou version supérieure) ou Retrospect Client for Windows 7.6 (ou version supérieure), cliquez sur le bouton Ajouter dans la barre d’outils de la liste Sources. Les périphériques NAS et les partages sont ajoutés de la même façon. La liste Sources fournit des informations sur chaque source, y compris son nom, la machine sur laquelle elle se trouve, le système d’exploitation sous lequel la machine fonctionne, sa capacité et l’espace déjà utilisé. • Jeux de médias : affiche la liste des jeux de médias utilisés pour les sauvegardes. La barre de filtres vous permet de filtrer les résultats de la liste selon les différents types de jeu de médias : tous, Bande, Disque et Fichier. • Unités de stockage : affiche la liste de tous les périphériques de stockage connectés au serveur Retrospect. La liste ne présente pas les disques durs, les disques amovibles ou les volumes NAS (affichés sous Sources), mais inclut à la place les périphériques matériels, tels que les lecteurs optiques, de bande et les librairies. • Rapports : constituent le dernier élément du volet latéral. Cliquez sur l’icône en forme de triangle pour afficher la liste des rapports disponibles. Les rapports personnalisés peuvent être enregistrés à partir de presque toutes les vues par liste. Cliquez avec le bouton droit de la souris sur l’en-tête de colonne d’une vue par liste pour afficher ou masquer les colonnes spécifiques à faire figurer dans le rapport. Cliquez sur l’en-tête de colonne pour définir l’ordre de tri, puis sur les boutons de la barre de filtres pour filtrer les résultats affichés dans la liste. Cliquez ensuite sur le bouton plus (+) situé à droite de la barre de filtres pour ajouter des conditions de filtre supplémentaires. Vous pouvez déplacer les conditions pour changer leur ordre d’utilisation. Pour finir, cliquez sur Enregistrer le rapport 30 MACINTOSH GUIDE D’UTILISATION dans la barre de filtres. Donnez un nom au rapport. Tout nouveau rapport apparaît en bas de la liste des rapports. Vue par liste et vue détaillée La vue par liste et la vue détaillée (le cas échéant) sont affichées dans la partie principale de la fenêtre. Le contenu de la vue par liste et de la vue détaillée change en fonction de l’élément sélectionné dans le volet latéral et des choix effectués dans la barre de filtres. Barre d’outils de la vue par liste La barre d’outils de la vue par liste, située en dessous de la barre d’outils principale, affiche une série de boutons contextuels en fonction de l’élément sélectionné dans le volet latéral. Barre de filtres La barre de filtres comporte des boutons contextuels, le bouton Enregistrer le rapport et le bouton d’ajout de conditions (+) qui apparaît en haut de la liste dès qu’il est possible de filtrer la vue par liste en fonction des conditions prédéfinies et définies par l’utilisateur. Barre inférieure La barre inférieure propose le bouton d’ajout (+) pour ajouter un serveur Retrospect au volet latéral, le bouton sous forme d’engrenage du menu Action (pour modifier des rapports ou mettre des activités en pause) et le bouton Afficher/Masquer s’appliquant au volet de détails. Tableau de bord Le tableau de bord apparaît uniquement lorsque vous cliquez sur l’un des serveurs Retrospect du volet latéral. Ce dernier contient un aperçu des rapports sélectionnés pour un serveur particulier, présenté de manière intuitive. Vous pouvez utiliser le tableau de bord pour obtenir un récapitulatif de toutes vos activités de sauvegarde, de copie et de restauration. Les rapports une fois créés peuvent être ajoutés à la vue du tableau de bord. CHAPTER 2 • PRÉSENTATION DE RETROSPECT 31 32 MACINTOSH GUIDE D’UTILISATION Chapter 3 Principes de base ▪ ▪ ▪ ▪ ▪ ▪ Fonctionnement de Retrospect Jeux de médias Actions sur les médias Fichiers de catalogue Clients Retrospect Sauvegardes proactives Le présent chapitre est consacré à l’étude des principaux concepts de Retrospect. Pour exploiter au maximum tous les avantages offerts par Retrospect, il est important que vous compreniez ces principes et concepts, d’autant plus que ce document et le logiciel y font constamment référence. Ce chapitre traite les thèmes suivants : fonctionnement de Retrospect, types de jeu de médias pouvant être utilisés pour sauvegarder les données, et actions de sauvegarde susceptibles d’être effectuées sur les jeux de médias. Fonctionnement de Retrospect Retrospect intègre une méthode d’archivage des sauvegardes garantissant la nonsuppression ainsi que le non-écrasement des fichiers sauvegardés tant que vous n’en avez pas formulé expressément la demande. Les fichiers sauvegardés peuvent donc résider indéfiniment sur le média de sauvegarde. Par exemple, si vous avez travaillé sur un document en particulier pendant une période donnée, Retrospect sauvegarde une version différente du document chaque fois que vous le sauvegardez. En cas de besoin, Retrospect vous laisse récupérer une version précédente du fichier depuis le moment de sauvegarde souhaité. Retrospect effectue toujours des sauvegardes incrémentielles intelligentes. Une sauvegarde incrémentielle intelligente permet de copier uniquement les fichiers qui ne sont pas encore présents sur le jeu de médias actuel utilisé pour les sauvegardes (en principe, les nouveaux fichiers ou les fichiers modifiés depuis la dernière sauvegarde). Il n’est pas nécessaire de spécifier si vous souhaitez une sauvegarde « complète » ou « incrémentielle ». Par défaut, Retrospect copie l’ensemble des fichiers qu’il n’a pas encore sauvegardés. Retrospect ne doit ajouter qu’une seule instance de chaque fichier aux sauvegardes. Par conséquent, l’espace disponible sur les médias de sauvegarde est économisé, puisqu’il n’est pas occupé inutilement par des duplicata des fichiers. Cette technique, qui permet d’économiser au maximum l’espace disponible, est dénommée « déduplication de niveau fichier » ou « stockage en instance unique ». Toutes les opérations de sauvegarde, de copie et de restauration dans Retrospect requièrent une source et une cible. Dans une sauvegarde, les sources sont généralement des disques durs ou des dossiers du disque dur (Retrospect nomme respectivement ces CHAPTER 3 • PRINCIPES DE BASE 33 sources Dossiers favoris). La cible est la plupart du temps un jeu de médias stocké sur un média de sauvegarde, tel qu’un disque ou une bande. Pour assurer le suivi des différentes générations de fichiers modifiés sur un jeu de médias, Retrospect utilise un fichier de catalogue, c’est-à-dire un index des fichiers et dossiers figurant sur ce jeu de médias. Le catalogue vous permet de rechercher rapidement des fichiers sans avoir à effectuer une recherche sur le média de sauvegarde proprement dit, opération beaucoup plus lente, en particulier lorsque le média est une bande numérique. Les catalogues sont stockés par défaut sur le serveur Retrospect, dans le répertoire suivant : Library/Application Support/Retrospect/Catalogs/. Sources Les sources désignent les volumes de disque, les dossiers des volumes de disque et les clients du réseau à sauvegarder. Chaque source faisant l’objet d’une sauvegarde doit être ajoutée à la liste des sources. Il est important de comprendre que Retrospect emploie le terme « sources » pour se référer aux volumes et dossiers que vous souhaitez sauvegarder, mais aussi aux volumes de disque dur sur lesquels les sauvegardes sont écrites. Par exemple, vous pouvez sauvegarder le disque dur d’un client appelé Mon disque (il s’agit d’une source) sur un jeu de médias fichier ou disque résidant sur un disque dur nommé Disque de sauvegarde. Étant donné que ce dernier est un disque dur pouvant également faire l’objet d’une sauvegarde, il est répertorié dans la liste des sources. 34 MACINTOSH GUIDE D’UTILISATION La barre d’outils, située au-dessus de la liste des sources, permet d’ajouter ou de supprimer des sources, d’ajouter des favoris ou d’effectuer d’autres types d’opération sur les éléments répertoriés dans cette liste. La zone à onglets, située au-dessous de la liste des sources, permet de visualiser des informations détaillées importantes sur la source sélectionnée. CHAPTER 3 • PRINCIPES DE BASE 35 Jeux de médias Les jeux de médias correspondent aux destinations des fichiers et dossiers à sauvegarder. Un jeu de médias est composé d’un ou de plusieurs disques, bandes ou disques optiques, ou il peut s’agir d’un fichier unique. Chaque composant (bande, disque optique ou disque dur, par exemple) est membre de ce jeu de médias. Un jeu de médias est composé d’un ou de plusieurs disques ou bandes, ou d’un fichier unique. Chaque composant (bande ou disque dur, par exemple) est membre de ce jeu de médias. Un jeu de médias peut être composé de pratiquement toute sorte de médias de stockage : disques durs, baies de disques, bandes et mémoire Flash. Vous pouvez sauvegarder autant de volumes sources que vous le souhaitez vers un même jeu de médias. Par exemple, vous pouvez utiliser un seul jeu de médias de destination pour sauvegarder le disque dur interne de votre ordinateur, votre disque dur externe, le disque dur de l’ordinateur d’un collègue, voire un serveur Mac OS X ou un serveur Windows, sur une machine équipée du logiciel Retrospect Client. Tous les jeux de médias configurés apparaissent dans la liste Jeux de médias de Retrospect. La barre d’outils, située au-dessus de la liste Jeux de médias, permet d’accomplir diverses tâches (par exemple, ajouter, supprimer, copier ou vérifier un jeu de médias). La zone à onglets, située au-dessous de cette même liste, permet d’afficher de plus amples informations sur le jeu de médias sélectionné. 36 MACINTOSH GUIDE D’UTILISATION Lorsque les disques ou bandes d’un jeu de médias arrivent à saturation, Retrospect vous invite à spécifier un nouveau membre, ajoute ce dernier au jeu de médias, puis poursuit l’ajout des données. Retrospect utilise automatiquement tous les médias disponibles (les nouveaux médias ou les médias dont le contenu a été effacé). Lorsque le nom des médias identifiés correspond aux médias recherchés par Retrospect, ce dernier efface leur contenu et les réutilise automatiquement. En revanche, Retrospect ne réutilise jamais automatiquement des médias qui comportent des données et dont le nom ne correspond pas à celui des médias recherchés. Lorsque vous créez un jeu de médias dans Retrospect, vous pouvez choisir l’un des types suivants : ▪ CHAPTER 3 • PRINCIPES DE BASE Les jeux de médias disque constituent les jeux de médias les plus flexibles de Retrospect. Ils peuvent inclure différents périphériques de stockage à accès aléatoire, y compris des disques durs, des périphériques NAS, des cartouches amovibles ou encore des médias à mémoire Flash. Les anciennes sauvegardes peuvent être nettoyées sur les jeux de médias disque afin de libérer de l’espace. Il est également possible de procéder à la restauration d’une sauvegarde depuis un jeu de médias disque en cours d’utilisation. Il est conseillé d’utiliser les jeux de médias disque le plus fréquemment possible si vous n’utilisez pas la sauvegarde sur bande. Les jeux de média disque génèrent, sur les médias de destination, des dossiers contenant chacun une série de fichiers dont la taille respective ne dépasse pas 600 Mo. Cette caractéristique peut se révéler particulièrement utile lorsque ces fichiers doivent être copiés vers un média de stockage supplémentaire, par exemple dans le cadre d’un stockage hors site à sécurité renforcée. Le dossier contenant les fichiers de sauvegarde est considéré par Retrospect comme étant un seul et même membre du jeu de médias disque. Les jeux de médias disque remplacent les jeux de disques amovibles moins flexibles des précédentes versions. Les catalogues des jeux de médias disque 37 sont généralement stockés sur le disque dur du serveur de Retrospect. 38 ▪ Les jeux de médias bande utilisent des lecteurs de bande et des bandes de sauvegarde comme médias de stockage. Retrospect prend en charge de nombreux types de lecteur de bande, dont les lecteurs DAT, LTO, AIT, VXA et DLT. Pour obtenir la liste complète des lecteurs pris en charge, consultez le site Web de Retrospect. Certains lecteurs, comme les librairies de bandes (pouvant héberger et charger automatiquement plusieurs bandes), peuvent nécessiter une licence pour le module complémentaire Advanced Tape Support. Les catalogues des jeux de médias de bande sont généralement stockés sur le disque dur du serveur de Retrospect. ▪ Les jeux de médias bande WORM sont semblables aux jeux de médias bande, à ceci près qu’ils utilisent des bandes de type WORM (Write Once, Read Many, ou écriture unique/plusieurs lectures). Comme son nom l’indique, les bandes WORM ne peuvent être ni effacées ni réutilisées une fois que les données y sont inscrites. Ces bandes sont utilisées à des fins d’archivage et de conformité réglementaire en matière de conservation des documents. Les catalogues des jeux de médias de bande WORM sont généralement stockés sur le disque dur du serveur Retrospect. ▪ Les jeux de médias fichier regroupent le fichier de catalogue et les données sauvegardées dans un même fichier stocké sur un volume. À l’instar d’un jeu de médias disque, un jeu de médias fichier peut être enregistré n’importe où. Il est cependant limité par la taille du volume sur lequel il est stocké ainsi que MACINTOSH GUIDE D’UTILISATION par la taille de fichier maximale du système de fichiers (FAT32, NTFS, HFS+, etc.). En outre, les sauvegardes effectuées un jeu de médias fichier ne peuvent pas être réparties sur plusieurs médias. Les jeux de médias fichier sont utiles pour des petits travaux où tout (le catalogue et les données sauvegardées) est contenu dans un seul fichier. Cependant, il est recommandé d’utiliser des jeux de médias disque la plupart du temps. Actions sur les médias Chaque fois que vous exécutez manuellement un script de sauvegarde, ou lorsque vous configurez un script de sorte qu’il s’exécute automatiquement à une date ultérieure, Retrospect vous propose au choix quatre actions sur les médias. Chacune de ces actions stipule les modalités selon lesquelles Retrospect doit traiter les médias physiques, traitement qui, à son tour, a des répercussions sur le choix des fichiers qui seront sauvegardés. Les quatre actions possibles sur les médias sont les suivantes : ▪ Pas d’action sur le média. Il s’agit de l’option par défaut. Elle indique à Retrospect de ne pas intervenir sur les médias utilisés pour effectuer la sauvegarde en cours. Retrospect procède selon la manière habituelle, c’est-à-dire qu’il effectue une sauvegarde incrémentielle intelligente en ne copiant pas les fichiers déjà présents sur le jeu de médias sélectionné, d’où un gain de temps et une utilisation optimisée de l’espace de stockage. Autrement dit, Retrospect copie uniquement les nouveaux fichiers et les fichiers modifiés depuis la dernière sauvegarde vers ce même jeu de médias. ▪ Passer à un nouveau membre. Lorsque cette option est activée, Retrospect ajoute un nouveau membre au jeu de médias en cours d’utilisation. Retrospect CHAPTER 3 • PRINCIPES DE BASE 39 affiche une boîte de dialogue vous invitant à insérer un nouveau média, lequel sera utilisé lors de la prochaine opération de sauvegarde. Cette option est particulièrement utile en cas de nondisponibilité d’un média utilisé précédemment au sein d’un jeu de médias spécifique. 40 ▪ Démarrer un nouveau jeu de médias. Lorsque cette option est activée, Retrospect définit un nouveau jeu de médias de destination (portant un nom similaire à l’ancien) en fonction du type choisi. Retrospect utilise alors un disque (nouveau ou effacé) ou une bande (nouvelle ou effacée) selon le type de jeu de médias utilisé. Dans le cadre des jeux de médias disque, Retrospect crée un nouveau dossier sur le disque, puis les données sont sauvegardées sous la forme d’une série de fichiers de sauvegarde de 600 Mo chacun. Ces fichiers sont stockés dans ce nouveau dossier. Cette option est particulièrement utile puisqu’elle permet de se servir de l’ancien média dans le cadre d’un stockage sécurisé hors site. ▪ Recycler le jeu de médias. Lorsque cette option est activée, Retrospect efface le contenu du catalogue (le cas échéant) du jeu de médias de destination, donnant ainsi l’impression qu’aucun fichier n’a été sauvegardé. Retrospect vérifie ensuite si le premier média membre du jeu de médias est disponible, puis, si tel est le cas, efface son contenu. Dans le cas contraire, Retrospect utilise un média disponible adapté au type du jeu de médias (il peut s’agir d’un nouveau média ou d’un média dont le contenu a été effacé). Tous les fichiers et dossiers sélectionnés de la source sont ensuite sauvegardés vers ce jeu de médias. Cette MACINTOSH GUIDE D’UTILISATION option est utile lorsque vous souhaitez réutiliser un ou plusieurs médias. Remarque : tant que la concordance reste activée (paramètre par défaut), Retrospect effectue systématiquement des sauvegardes incrémentielles intelligentes, c’est-à-dire qu’il ajoute uniquement les fichiers qui ne sont pas parfaitement identiques aux fichiers déjà sauvegardés. Lorsqu’un jeu de médias et son catalogue sont vides, Retrospect, à l’aide de cette technique de sauvegarde incrémentielle intelligente, ajoute automatiquement tous les fichiers nécessaires à l’obtention d’une restauration exhaustive de chaque source sauvegardée. Fichiers de catalogue Pour assurer le suivi de tous les fichiers et dossiers présents sur un jeu de médias, Retrospect utilise un fichier de catalogue, lequel est généralement stocké dans le répertoire suivant : /Library/Application Support/Retrospect/ (sur le serveur Retrospect). Le catalogue est en quelque sorte un index ou sommaire répertoriant les fichiers présents sur les jeux de médias de sauvegarde. Grâce à ce catalogue, vous pouvez visualiser les éléments contenus sur un jeu de médias sans avoir à insérer ce dernier dans le périphérique de sauvegarde. Les opérations de recherche et de récupération des fichiers sont donc beaucoup plus rapides. Un fichier de catalogue est requis pour toutes les opérations impliquant la copie de fichiers depuis et vers un jeu de médias. Lorsque des catalogues sont endommagés, vous pouvez les réparer à l’aide du bouton Réparer de la barre d’outils de la vue par liste, située audessous des jeux de médias. Si l’opération de réparation mentionnée ci-dessus impossible, en cas de perte du catalogue ou de dommages trop importants, Retrospect peut toutefois reconstruire le catalogue en indexant de nouveau les données des jeux de médias concernés. Clients Retrospect Tout lecteur pouvant être installé sur le bureau Macintosh, qu’il s’agisse d’un lecteur local ou d’un volume partagé sur le réseau, peut être sauvegardé à l’aide de Retrospect. Les clients Retrospect permettent d’étendre les fonctions de sauvegarde et de restauration de Retrospect à d’autres ordinateurs du réseau. Les ordinateurs sur lesquels le logiciel Retrospect Client est installé sont considérés comme des ordinateurs client Retrospect ou sont tout simplement désignés par le terme « client ». Retrospect permet de sauvegarder des clients directement sur le réseau sans installer des serveurs de fichiers, partager des fichiers ou configurer des volumes. Retrospect sauvegarde en outre ces systèmes client en tant qu’administrateur et bénéficie de tous les droits associés à ce rôle. Sauvegardes roactives Les sauvegardes proactives de Retrospect permettent de gérer les configurations de disque et de réseau en constante évolution. CHAPTER 3 • PRINCIPES DE BASE 41 Elles permettent plus précisément d’effectuer, à l’aide des scripts de sauvegarde correspondants, des sauvegardes d’un type particulier, capables de répondre à des besoins spécifiques. En effet, au lieu de sauvegarder des sources certains jours et/ou à certaines heures vers des jeux de médias définis (à l’instar des scripts de sauvegarde traditionnels), les scripts de sauvegarde proactive patientent jusqu’à ce que les ordinateurs ou volumes à sauvegarder apparaissent sur le réseau. Il s’agit généralement de volumes ou d’ordinateurs (ordinateurs portables, par exemple) dont la présence sur le réseau est erratique ou difficilement prévisible. Ainsi, dès que les sources à sauvegarder sont détectées sur le réseau, Retrospect procède à leur sauvegarde. Cette fonction de sauvegarde proactive permet également aux utilisateurs de Retrospect Client de transmettre une requête afin que leurs volumes soient sauvegardés dès que possible. Dans la plupart des cas, afin de bénéficier d’une stratégie de sauvegarde exhaustive, il est néanmoins conseillé d’utiliser à la fois les scripts de sauvegarde proactive et les scripts de sauvegarde traditionnels. 42 MACINTOSH GUIDE D’UTILISATION Chapter 4 Matériel ▪ ▪ ▪ ▪ ▪ ▪ ▪ ▪ ▪ ▪ ▪ ▪ ▪ ▪ Sources et périphériques de stockage Sources Utilisation de la barre d’outils Sources Utilisation de la barre de filtres Utilisation de la zone Détails Personnalisation de la liste Sources Unités de stockage Matériel - Présentation Utilisation de Retrospect avec votre matériel Lecteurs montables dans le Finder Lecteurs de bande Librairies de bandes Longévité et stockage des médias Fonctionnement de Retrospect avec plusieurs Unités de sauvegarde Ce chapitre explique comment Retrospect fonctionne avec vos différents périphériques de stockage, ainsi que les différentes façons d’afficher et de surveiller le fonctionnement de votre matériel à partir de Retrospect. Sources et périphériques de stockage Le détail de votre matériel est affiché à deux endroits distincts de l’interface Retrospect : les sections Sources et Unités de stockage, toutes deux accessibles depuis le volet latéral. Sources La section Sources indique les disques durs rattachés à l’ordinateur sur lequel Retrospect Backup Engine s’exécute. Les favoris que vous avez définis sur chacun de ces disques sont également affichés. Retrospect considère les favoris comme des sources distinctes pouvant être sauvegardées indépendamment du disque dur sur lequel elles résident. La section Sources indique également les volumes réseau avec lesquels Retrospect est utilisé. Ces derniers peuvent être des partages réseau montés, par exemple sur un serveur de fichiers ou un périphérique NAS (stockage réseau), ou des clients Retrospect (ordinateurs exécutant le logiciel Retrospect Client). Pour plus d’informations sur la gestion des clients Retrospect, des périphériques NAS et des partages réseau, reportez-vous au Chapitre 4. CHAPTER 4 • MATÉRIEL 43 La liste Sources de Retrospect utilise différentes icônes pour l’affichage de chaque type de source. Disque dur : peut être connecté à une machine serveur Retrospect ou rattaché à une machine client Retrospect. Client Retrospect : le triangle en regard de l’icône indique qu’il est possible d’ouvrir cette dernière afin d’afficher la liste des disques durs rattachés à la machine client Retrospect. Un volume ou partage réseau connecté au moyen d’un protocole de partage de fichiers (AFP ou SMB, par exemple). 44 MACINTOSH GUIDE D’UTILISATION Favori. Retrospect permet d’utiliser comme source tout type de média pouvant être monté sur le bureau Mac. Quelle que soit la nature du média utilisé (disque dur, partage réseau, machine client Retrospect avec disques durs rattachés, voire même un périphérique du type disque à mémoire Flash ou à médias amovibles), il sera affiché dans la liste Sources. Utilisation de la barre d’outils Sources La barre d’outils Sources, située au-dessus de la liste du même nom, permet de réaliser plusieurs actions sur un élément sélectionné dans la liste Sources. En fonction de la source sélectionnée, certains éléments de la barre d’outils seront actifs et d’autres non. Les boutons de la barre d’outils permettent d’accéder aux fonctions suivantes : ▪ Ajouter ouvre une boîte de dialogue permettant d’ajouter un partage réseau ou un ordinateur client Retrospect à la liste Sources. ▪ Supprimer permet de supprimer un ordinateur client Retrospect, un partage réseau ou un favori de la liste Sources. ▪ Ajouter favoris permet de désigner comme favori un dossier sur une source sélectionnée. ▪ Renommer permet de modifier le nom du client Retrospect sélectionné. Le nom de client n’est modifié qu’au niveau de Retrospect, cela n’affecte pas le nom réel de la machine. En d’autres termes, cette opération ne modifie que le nom de client affiché dans la liste Sources de Retrospect. CHAPTER 4 • MATÉRIEL 45 ▪ Régler l’horloge permet de définir l’heure et la date sur l’ordinateur client Retrospect sélectionné de manière à ce qu’elles correspondent à celles du serveur Retrospect. ▪ Actualiser teste la connexion à l’ordinateur client Retrospect sélectionné et met à jour certaines informations comme l’adresse IP et la vitesse de la connexion. ▪ Rechercher permet d’associer un client Retrospect existant à une nouvelle adresse sans avoir à le supprimer des scripts au préalable. ▪ Mettre à jour permet de mettre à jour le logiciel Retrospect Client sur l’ordinateur sélectionné. ▪ Mot de passe permet de modifier les données d’identification de connexion pour le partage réseau ou l’ordinateur client Retrospect sélectionné. ▪ Éjecter permet de démonter le partage réseau sélectionné. ▪ Effacer permet d’effacer toutes les données présentes sur la source sélectionnée. Cette opération étant irréversible, il convient de faire preuve de la plus grande prudence lors de son utilisation. Utilisation de la barre de filtres En raison de l’importance que peut atteindre le nombre de sources que vous pouvez gérer avec Retrospect, la barre de filtres permet de filtrer les éléments de la liste Sources de deux manières. Pour filtrer les sources affichées dans la liste, cliquez sur un des boutons de la barre de filtres. 46 MACINTOSH GUIDE D’UTILISATION Le premier groupe permet de filtrer les éléments de la liste Sources en fonction du système d’exploitation utilisé par la source. Si vous cliquez sur le bouton Serveurs, la liste n’affiche que les ordinateurs exécutant un système d’exploitation de type serveur. Cela vaut pour toutes les versions de Mac OS X Server, de Windows Server et des autres logiciels pour serveur utilisés par les périphériques NAS (stockage rattaché au réseau). Si vous cliquez sur le bouton PC et portables, la liste n’affiche que les ordinateurs clients Retrospect exécutant un système d’exploitation de type non serveur pris en charge par Retrospect (reportez-vous à la rubrique Configuration système requise du Chapitre 1 pour obtenir une liste complète). Le deuxième groupe permet de filtrer les éléments de la liste Sources en fonction de leur type. Si vous cliquez sur le bouton Local, la liste affiche les sources connectées à l’ordinateur serveur Retrospect. Si vous cliquez sur le bouton Client, la liste n’affiche que les ordinateurs clients Retrospect. Si vous cliquez sur le bouton Partages, la liste n’affiche que les partages réseau. Remarque : les deux groupes de boutons de la barre de filtres sont interactifs. En effet, lorsque vous cliquez sur les boutons du premier groupe, cela affecte les éléments qui s’affichent lorsque vous filtrez à nouveau les résultats du second groupe. Imaginons par exemple qu’un périphérique NAS soit rattaché à votre réseau. Si le filtre sélectionné dans le premier groupe est Tous ou Serveurs, le fait de cliquer sur Partages dans le second groupe ne fera pas disparaître le périphérique NAS. En revanche, si vous sélectionnez le bouton PC et portables dans le premier groupe, cela élimine le périphérique NAS. Aucune sélection effectuée dans le second groupe ne permet alors d’afficher à nouveau celui-ci. Utilisation de la zone Détails Située en dessous de la liste Sources, la zone Détails indique des informations complémentaires relatives au type de source sélectionné dans la liste Sources. La zone Détails comporte trois onglets : Récapitulatif, Options et Classifications. Récapitulatif : l’onglet Récapitulatif de Retrospect affiche des informations relatives à la source, différentes selon le type de source sélectionné. CHAPTER 4 • MATÉRIEL 47 La section Présentation comporte les informations essentielles sur la source, parmi lesquelles le nom du client, les dates de dernière et prochaine sauvegarde planifiée, ainsi que l’état de sauvegarde de la source. La section Détails indique des informations relatives à la capacité de la source, à son adresse réseau et à ses performances en termes de vitesse de sauvegarde. Options : les éléments de l’onglet Options ne sont actifs que pour les machines client Retrospect. Cochez la case en regard de Chiffrer le lien réseau pour autoriser le chiffrement des données transférées entre Retrospect Server et l’ordinateur client Retrospect sélectionné. Cochez la case en regard de Activer le Wake-on-LAN si vous souhaitez vous assurer que Retrospect soit en mesure de réactiver les ordinateurs client en veille de manière à permettre le déroulement d’activités de sauvegarde proactive. 48 MACINTOSH GUIDE D’UTILISATION À partir du menu contextuel Sauvegarder de la section Volumes, vous pouvez choisir entre Tous les volumes, Volumes sélectionnés ou Volume de démarrage. Si vous sélectionnez Volumes sélectionnés, vous devez vous assurer au préalable que les volumes devant être sauvegardés sont indiqués par une coche. Conseil : vous pouvez utiliser l’option Volumes sélectionnés pour restreindre les volumes d’une machine à ceux qui seraient normalement sélectionnés pour sauvegarde par d’autres fonctions de Retrospect. Il est par exemple possible d’utiliser une classification (pour plus d’informations sur les classifications, reportez-vous à la rubrique ci-dessous) pour sélectionner une machine client Retrospect spécifique. Si vous le faites, tous les volumes rattachés à cette machine seront sauvegardés par défaut. Volumes sélectionnés vous permet de ne sauvegarder que les volumes de votre choix. Classifications : vide par défaut, l’onglet Classifications vous permet de créer des classifications que vous pouvez ensuite appliquer à des sources spécifiques. Ces classifications peuvent ensuite être utilisées par les scripts de manière à n’effectuer les opérations Retrospect que sur les éléments les comportant. Les classifications facilitent le regroupement des volumes, ce qui permet une meilleure organisation. Les classifications que vous créez apparaissent dans la catégorie Scripts, dans l’onglet Sources. Vous pouvez par exemple créer un onglet Accounting contenant les volumes de votre service comptabilité. Par la suite, lorsque vous créerez un script de sauvegarde, plutôt que d’avoir à sélectionner chaque volume séparément, il vous suffira de sélectionner la classification Accounting et Retrospect saura que vous souhaitez sauvegarder l’ensemble des volumes du groupe. Une autre possibilité consiste à créer une classification Laptops comprenant l’ensemble de votre parc de machines client Retrospect portables, afin de faciliter leur sélection et leur inclusion dans un script de sauvegarde proactive. Pour créer une nouvelle classification, cliquez sur le bouton + (plus) situé dans la partie inférieure de l’onglet Classifications. Une fois que vous avez saisi le nom de la classification dans la boîte de dialogue contextuelle, elle apparaît dans la liste. CHAPTER 4 • MATÉRIEL 49 Pour attribuer une ou plusieurs classifications à une source, sélectionnez tout d’abord la source dans la liste Sources, puis cochez les cases en regard des classifications de votre choix. De la même manière, pour supprimer une classification d’une source, sélectionnez la source dans la liste Sources puis décochez les cases en regard des classifications à supprimer. Pour supprimer une classification de Retrospect, sélectionnez-la et cliquez sur le bouton – (moins) situé dans la partie inférieure de l’onglet Classifications. Vous serez invité à confirmer l’opération. Soyez prudent lors de la suppression de classifications ; il s’agit en effet d’une opération irréversible. Une fois supprimée, la classification disparaît du ou des volumes auxquels vous l’aviez attribuée, mais n’affecte ces derniers en aucune autre manière. Il est recommandé de vérifier les scripts contenant la ou les classifications supprimées. Recherche de sources par tags Les mots clés de type tag sont encore plus utiles dans Retrospect grâce à l'ajout du critère Tags au filtre Sources. Imaginons que vous avez donné le tag « portable » à tous les ordinateurs portables de votre organisation. L'exemple ci-dessous décrit la manière de les rechercher. Afficher les sources dotées du tag « portable » : 1. Cliquez sur Sources dans la barre latérale. 2. Cliquez sur le bouton plus (+) en regard du bouton Enregistrer le rapport pour afficher la barre d'outils de filtrage. 3. Cliquez sur la liste déroulante de gauche, et sélectionnez Tags. 4. Sélectionnez Contient dans la liste déroulante suivante. 5. Tapez portable dans le champ de texte, et appuyez sur la touche Retour. Toutes les sources dotées du tag « portable » sont affichées. 50 MACINTOSH GUIDE D’UTILISATION Personnalisation de la liste Sources Il est possible de personnaliser la liste Sources : la plupart des colonnes peuvent être triées par ordre croissant ou décroissant. Pour ce faire, cliquez sur l’en-tête de la colonne voulue ; celle-ci est mise en surbrillance et une flèche de tri dirigée vers le haut ou le bas apparaît dans son en-tête. Vous pouvez modifier l’ordre des colonnes dans la liste en faisant glisser leurs en-têtes. Pour modifier la largeur des colonnes, cliquez sur la ligne séparant deux colonnes et faites glisser la souris. Les choix proposés par défaut dans la liste Sources sont les suivants : État, Nom, Machine, Système d’exploitation, Espace utilisé, Espace total, Date de la dernière sauvegarde, Capacité et Parcourir les fichiers. Cliquer avec le bouton droit de la souris sur un des en-têtes de colonne fait apparaître un menu contextuel à partir duquel vous pouvez effectuer des sélections supplémentaires : Chemin, Interface, Type, Connexion, Système de fichiers, Version de l’agent, Espace disponible et Prochaine date de sauvegarde. Unités de stockage L’autre emplacement de Retrospect où apparaît votre matériel dédié aux sauvegardes est la catégorie Unités de stockage du volet latéral. Les périphériques affichés ici sont ceux qui sont surveillés spécifiquement par Retrospect, comme les lecteurs et librairies de bande (parfois appelés chargeurs, changeurs automatiques ou chargeurs automatiques). CHAPTER 4 • MATÉRIEL 51 Examinons de plus près la liste Unités de stockage. Elle comporte par défaut trois colonnes : Nom, État et Emplacement. Les colonnes fonctionnent de la manière suivante : 52 ▪ Nom indique le nom du périphérique de stockage, magasin ou média. Le triangle gris situé à gauche du nom des périphériques pouvant être surveillés et utilisés par Retrospect permet d’afficher les différents médias disponibles sur chaque périphérique. Si un des périphériques de la liste ne comporte pas de triangle gris en regard de son nom, Retrospect ne sera pas en mesure de l’utiliser comme destination de sauvegarde. ▪ État indique la condition du périphérique de stockage, rapportée par le périphérique lui-même. Par exemple, la plupart des lecteurs de bande indiquent Prêt lorsqu’ils contiennent une bande enregistrable. Dans la capture d’écran cidessous, étant donné que le périphérique est une librairie de bandes, l’état du périphérique pour le premier lecteur est 1: Prêt, ce qui indique que la bande présente dans le slot 1 se trouve dans le lecteur et est prête à être utilisée. ▪ Emplacement indique une série de trois chiffres (n:n:n) correspondant aux éléments Bus:ID:LUN. Chaque élément ATAPI interne (lecteur DVD+RW), SATA interne, FireWire, USB et SCSI est représenté par un bus spécifique. ID correspond alors à l’ID du périphérique sur ledit bus. LUN (numéro d’unité logique) représente l’identifiant d’un volume logique sur un réseau SAN ou au sein de certaines configurations iSCSI. MACINTOSH GUIDE D’UTILISATION Utilisation de la zone Détails Située en dessous de la liste Unités de stockage, la zone Détails présente des informations complémentaires relatives au périphérique sélectionné dans la liste. La zone Détails comporte deux onglets : Récapitulatif et Options. Récapitulatif : l’onglet Récapitulatif de Retrospect affiche des informations relatives au périphérique de stockage ou média sélectionné, différentes selon le type de périphérique ou de média sélectionné. La section Présentation comporte les informations essentielles relatives au périphérique : type, fournisseur, numéro de modèle, version du microprogramme, interface, ainsi que l’état signalé. La section Détails affiche des informations relatives à l’emplacement du périphérique et, pour les lecteurs de bande, des informations spécifiques à l’intervalle de nettoyage du lecteur et au dernier nettoyage connu. La section Médias présente des informations sur le média présent dans le périphérique sélectionné : code-barres (utilisé avec certaines librairies de bandes), date de première utilisation de la bande, état de CHAPTER 4 • MATÉRIEL 53 compression des données présentes sur la bande (indiqué dans le champ Format), ainsi que d’autres attributs relatifs aux bandes. Options : l’onglet Options de Retrospect affiche des informations relatives au périphérique de stockage sélectionné. Les commandes de cet onglet sont actives ou inactives en fonction du type de périphérique sélectionné. Les commandes situées dans la partie supérieure de la zone Détails concernent les lecteurs de bande. Si vous cochez la case Alerte de bande, Retrospect ajoute une alerte d’erreur de lecteur de bande au journal d’erreur (pour afficher l’erreur, sélectionnez Afficher > Journal). Certaines librairies de bandes permettent d’effectuer le suivi des bandes au moyen d’un lecteur de code-barres. Si vous souhaitez que Retrospect puisse utiliser des bandes à codes-barres, cochez la case Activer la numérisation du code-barres. Vous pouvez également configurer Retrospect de manière à ce qu’il génère des alertes à intervalles réguliers lorsqu’il est nécessaire de nettoyer le lecteur de bande en indiquant le nombre d’heures séparant chaque nettoyage. Si vous spécifiez « 0 » (réglage par défaut), Retrospect ne vous invitera jamais à nettoyer votre lecteur de bande. Le réglage Nombre d’emplacements par magasin est très pratique pour les librairies disposant de plusieurs slots. Il vous permet en effet de regrouper les slots, de manière à faciliter leur affichage et leur gestion dans la vue Unités de stockage. Spécifiez le nombre maximal de slots devant être inclus dans un groupe et Retrospect organisera automatiquement la librairie. Par exemple, si votre librairie dispose de 60 slots et que vous spécifiez un maximum de 15 slots par magasin, Retrospect créera quatre conteneurs de magasins de 15 slots chacun. Le nombre que vous spécifiez ne représente pas un regroupement physique réel de slots ou de magasins ; il sert uniquement à des fins d’affichage. Le menu contextuel Définir la vitesse d’écriture est utilisé pour les lecteurs optiques. Le paramètre Par défaut spécifie une vitesse d’écriture sur le lecteur la plus rapide pouvant être prise en charge par ce dernier. Si vous avez des besoins spécifiques, comme par exemple des médias enregistrables ne prenant pas en charge les vitesses d’écriture élevées, le menu contextuel vous permet de sélectionner entre Rapide, Moyen ou Lent. 54 MACINTOSH GUIDE D’UTILISATION Personnalisation de la liste Unités de stockage Il est possible de personnaliser la liste Unités de stockage : la plupart des colonnes peuvent être triées par ordre croissant ou décroissant. Pour ce faire, cliquez sur l’en-tête de la colonne voulue ; celle-ci est mise en surbrillance et une flèche de tri dirigée vers le haut ou le bas apparaît dans son en-tête. Vous pouvez modifier l’ordre des colonnes dans la liste en faisant glisser leurs en-têtes. Pour modifier la largeur des colonnes, cliquez sur la ligne séparant deux colonnes et faites glisser la souris. En plus des fonctionnalités mentionnées ci-dessus, cliquer avec le bouton droit de la souris sur un des en-têtes de colonne fait apparaître un menu contextuel à partir duquel vous pouvez effectuer des sélections supplémentaires : Type, Jeu de médias, Fournisseur, Produit, Microprogramme et Interface. Matériel - Présentation Afin de vous assurer que votre périphérique de sauvegarde est compatible avec Retrospect, consultez le site Web de Retrospect. Vous y trouverez les informations les plus récentes relatives à la compatibilité ainsi que des informations spécifiques sur les périphériques pris en charge. Si vous rencontrez des problèmes lors de l’utilisation de Retrospect avec vos périphériques de sauvegarde après avoir vérifié que vous disposez d’une installation matérielle et logicielle compatible, reportez-vous au « Ressources de dépannage et de support ». Utilisation de Retrospect avec votre matériel Retrospect fonctionne généralement sans aucun problème avec tous types de périphériques de sauvegarde. Cependant, il convient parfois de surveiller de près le fonctionnement de certains éléments matériels ou de dépanner des problèmes. Cette rubrique explique comment utiliser certains types de matériels spécifiques. Affichage des périphériques de stockage Pour vous assurer que vos périphériques de stockage sont détectés et peuvent être utilisés par Retrospect, vérifiez qu’ils apparaissent bien dans la liste Sources ou Périphériques de sauvegarde, en fonction du type de périphérique utilisé. Si vous êtes en mesure d’accéder à un périphérique depuis le bureau du serveur Retrospect, vous devez normalement pouvoir le voir dans Retrospect (à l’exception des partages réseau, auxquels Retrospect accède en tant qu’utilisateur root). Si vous avez des difficultés à afficher un périphérique qui devrait normalement apparaître dans la liste Unités de stockage, la première chose à faire est de cliquer sur le bouton Relancer l’analyse de la barre d’outils située au-dessus de la liste Unités de stockage. Patientez au moins deux minutes après avoir cliqué sur le bouton afin de laisser le temps aux périphériques d’apparaître dans la liste Unités de stockage. Tous les périphériques de sauvegarde correctement connectés à l’ordinateur de sauvegarde doivent également apparaître dans l’application Informations CHAPTER 4 • MATÉRIEL 55 Système d’Apple. Si le périphérique ne s’affiche pas, consultez son guide d’utilisation pour obtenir des informations de configuration. Conseils de dépannage : Si vous disposez de périphériques SCSI, assurez-vous que chacun d’entre eux soit sous tension, que les câbles soient branchés correctement, que chaque périphérique dispose d’un ID unique et que la chaîne SCSI se termine comme il se doit. Ne réorganisez pas les périphériques composant une chaîne SCSI à moins que chacun des périphériques et l’ordinateur lui-même ne soient éteints. Si votre chaîne SCSI n’est pas connectée et terminée correctement ou qu’il y a un conflit d’ID, cela peut entraîner l’apparition de plusieurs problèmes. Le problème le plus bénin serait qu’un des périphériques n’apparaisse pas dans la liste d’état des périphériques. Un problème plus grave, bien que subtil, pourrait être par exemple une panne de communication entre l’ordinateur de sauvegarde et le périphérique de sauvegarde, pouvant entraîner une perte de données. Naturellement, le problème le plus grave pouvant subvenir serait si des dégâts étaient occasionnés à votre ordinateur ou aux périphériques SCSI composant la chaîne. Si un lecteur n’apparaît pas dans la liste Sources ni dans la liste Unités de stockage, il se peut qu’il ne soit pas pris en charge par Retrospect ou qu’il nécessite des conditions d’utilisation spécifiques. Consultez le site Web de Retrospect http://www.retrospect.com afin d’obtenir les informations les plus récentes relatives à la compatibilité ainsi que des détails spécifiques sur les périphériques pris en charge. Lecteurs montables dans le Finder Retrospect permet d’utiliser tout lecteur pouvant être monté dans le Finder comme destination de sauvegarde (à l’exception des lecteurs optiques). Cela s’applique aux disques durs internes et externes connectés directement à l’ordinateur serveur Retrospect, ainsi qu’aux disques durs connectés au réseau. Retrospect prend également en charge les lecteurs à média amovible et les lecteurs SSD montables dans le Finder. Pour afficher la liste des volumes utilisables avec Retrospect, cliquez sur Sources dans le volet latéral. Sélection du type de jeu de médias Un lecteur montable peut constituer la destination pour des jeux de médias fichier et des jeux de médias disque. Ces deux types de jeux de médias présentent d’importantes différences. Les jeux de médias disque apportent d’excellents niveaux de flexibilité et de performances car ils permettent les éléments suivants : ▪ 56 Application multidisques, y compris sur les volumes en réseau MACINTOSH GUIDE D’UTILISATION ▪ Nettoyage automatique des disques afin de libérer de l’espace disque ▪ Meilleure prise en charge des sauvegardes sur périphériques et serveurs NAS ▪ Utilisation simultanée d’un même jeu de médias comme destination d’une opération et comme source pour une ou plusieurs autres opérations. En outre, les jeux de médias disque ne sont pas soumis aux mêmes restrictions que les jeux de médias fichier en ce qui concerne la taille des fichiers. Un jeu de médias disque écrit une série de fichiers sur le média cible. Les fichiers ne peuvent pas dépasser 600 Mo, ce qui permet de transférer facilement les données de sauvegarde sur d’autres types de supports de stockage. Remarque : depuis la version 10.6 de son système d’exploitation Mac OS X « Snow Leopard », Apple a modifié la façon dont le Finder calcule la taille des fichiers : la traditionnelle équation 1 Mo = 1 024 x 1 024 octets a été remplacée par 1 Mo = 1 000 x 1 000 octets, ce qui occasionne des fichiers de jeu de médias Retrospect d’une taille apparente de 692 Mo. Lorsqu’ils sont sauvegardés sur disque dur, les jeux de médias fichier et les jeux de médias disque permettent de stocker et d’accéder à d’autres types de fichiers que les fichiers de données généralement pris en charge par les jeux de médias. Conseil : si vous avez déjà utilisé par le passé une ou plusieurs des versions précédentes de Retrospect et que vous aviez l’habitude d’utiliser régulièrement les jeux de sauvegarde de fichiers, il est recommandé d’effectuer la transition vers les jeux de médias disque lors du passage à Retrospect. Préparation des disques montables pour utilisation Il est conseillé de préparer les disques préalablement à leur utilisation en les ajoutant comme des membres d’un jeu de médias. Lorsque Retrospect exécute un script et qu’il a besoin d’espace de stockage supplémentaire pour le jeu de médias disque, il utilise automatiquement un disque ayant déjà été ajouté au jeu de médias. Pour ajouter un disque à un jeu de médias, reportez-vous à la rubrique « Ajout d’un disque à un jeu de médias » du Chapitre 5. CHAPTER 4 • MATÉRIEL 57 Nettoyage de disque Par défaut, lorsqu’un disque faisant partie d’un jeu de médias disque est saturé (ou utilise tout l’espace disque alloué), Retrospect vous demande un autre disque afin de pouvoir continuer à copier les fichiers et les dossiers. Si vous souhaitez continuer à utiliser le disque existant, vous pouvez faire appel aux options de nettoyage de Retrospect pour récupérer de l’espace disque en supprimant les fichiers et dossiers les plus anciens afin de libérer de la place pour les nouveaux. Si le nettoyage de disque est activé et que vous décidez de spécifier une règle de nettoyage, Retrospect supprime automatiquement les anciens fichiers et dossiers (en fonction des paramètres de la règle) lorsqu’il a besoin d’espace. Pour plus d’informations sur la configuration des options de nettoyage de disque dans l’assistant de création de jeu de médias, reportez-vous à la rubrique « Options de nettoyage pour jeux de médias disque » du Chapitre 7. Avertissement : le nettoyage supprime les fichiers et les dossiers du média de sauvegarde Ces fichiers et dossiers ne peuvent pas être récupérés. Avant d’activer le nettoyage, assurez-vous que vous avez établi une stratégie de sauvegarde qui protège vos données essentielles. Vous pouvez modifier ou désactiver les options de nettoyage d’un jeu de médias disque à tout moment. Si vous souhaitez protéger certaines sauvegardes réalisées à des instants spécifiques, il est possible de les « verrouiller » de façon à empêcher leur nettoyage par Retrospect. Vous pouvez également faire en sorte que certaines sauvegardes non nettoyées dans le cadre de la règle puissent être supprimées manuellement du jeu de médias. Le nettoyage joue un rôle essentiel dans une stratégie de sauvegarde par étapes. Pour plus d’informations, reportez-vous à la rubrique « Stratégies de sauvegarde par étapes » du Chapitre 7. Lecteurs de bande Retrospect prend en charge la plupart des lecteurs de bande sans qu’il soit nécessaire de procéder à l’installation de logiciels supplémentaires. Pour obtenir la liste des lecteurs de bande pris en charge, consultez la page http://www.retrospect.com/supporteddevices/. Les médias à accès séquentiel sont relativement peu coûteux et proposent une capacité de stockage allant de modérée à importante, ainsi qu’un taux satisfaisant de transfert maintenu des données. Les bandes sont donc tout à fait adaptées aux sauvegardes, en particulier si vous souhaitez conserver une partie de vos sauvegardes hors site pour une sécurité renforcée, ou dans le cadre d’un archivage à long terme. Lorsque vous utilisez Retrospect pour sauvegarder un volume sur une bande, les données sont écrites séquentiellement, du début à la fin de la bande. Si vous ajoutez des sauvegardes à la bande, l’écriture des nouvelles données commence là où terminent les données précédentes et cela, jusqu’à la fin de la bande. 58 MACINTOSH GUIDE D’UTILISATION Lorsque vous placez une bande dans le lecteur, ni l’ordinateur de sauvegarde ni Retrospect ne sont en mesure de la monter dans le Finder ; ne vous attendez donc pas à la voir apparaître automatiquement sur le bureau de votre Mac. Conseil : une stratégie de sauvegarde par étapes faisant intervenir la sauvegarde des données sur le disque puis leur copie sur bande, peut contribuer à améliorer les performances générales lors de la sauvegarde sur bande. Ce type de sauvegarde est aussi connu sous les noms disque-à-disque-à-bande (D2D2T) ou disque-à-disque-à-disque (D2D2D), en fonction du type de média utilisé. Pour plus d’informations, reportez-vous à la rubrique « Stratégies de sauvegarde par étapes » du Chapitre 7. Capacité de bande La quantité réelle de données susceptible de tenir sur une bande spécifique varie en fonction de plusieurs facteurs. La capacité d’une bande peut être influencée de façon importante par les vitesses relatives de l’ordinateur de sauvegarde et du lecteur de bande. Si vous sauvegardez une source lente (par exemple, un ordinateur ou un disque dur lent, ou un volume partagé sur un réseau) sur un lecteur de bande rapide, la capacité de la bande est réduite par l’impossibilité de la source à fournir un flux continu de données au lecteur de bande. Ne vous étonnez pas si vous constatez que la capacité réelle de vos bandes est inférieure à celle indiquée par leurs caractéristiques. Certains lecteurs de bande sont censés offrir des capacités supérieures à celles qu’ils atteignent réellement au cours de leur fonctionnement quotidien. Ces valeurs font en fait référence aux quantités de données avant qu’elles soient compressées par le lecteur de bande par le biais de la compression matérielle. Il va sans dire que les taux de compression utilisés sont généralement avantageux. Compression La compression, opération pouvant être effectuée par Retrospect ou tout lecteur de bande proposant cette fonction, permet d’économiser l’espace présent sur vos bandes en réduisant le volume des données sauvegardées. Il convient toutefois de préciser que la compression n’augmente pas la capacité du média : le volume de données pouvant être sauvegardé sur le disque ou la bande reste le même. La compression réduit le volume des données originales à un format compact avant leur transfert sur bande, ce qui permet de faire tenir davantage de fichiers sur une même bande. La compression matérielle des données est une fonctionnalité très fréquemment rencontrée sur les lecteurs de bande. Retrospect utilise la compression matérielle des lecteurs chaque fois que c’est possible, désactivant au besoin automatiquement sa propre option de compression logicielle. Conseil : il est beaucoup plus rapide de laisser votre matériel compresser les données que d’avoir recours à la compression logicielle de Retrospect. Le taux de compression obtenu varie selon le type de données sauvegardées. Les fichiers texte ont un excellent ratio de compression, ce qui n’est généralement pas le cas des applications et des fichiers système, ou encore des fichiers déjà compressés de type CHAPTER 4 • MATÉRIEL 59 audio, vidéo, PDF, etc. Pour généraliser, on peut dire que dans le cas d’un volume source à contenu mixte, la compression permet de réduire le volume des données à environ deux tiers de sa valeur de départ. Lorsque vous utilisez le chiffrement, Retrospect désactive la compression matérielle car le taux de compression des données chiffrées est relativement faible. Si vous tenez à utiliser simultanément les fonctions de chiffrement et de compression, utilisez l’option de compression logicielle de Retrospect. Retrospect compresse alors les données avant de les chiffrer, ce qui n’est pas possible lorsque la compression matérielle est utilisée. Prise en charge des alertes de bande Un grand nombre de lecteurs et de librairies de bandes prennent en charge les messages d’alerte de bande. Ces périphériques génèrent des messages d’alerte de bande afin de signaler des erreurs affectant le matériel. Il existe trois catégories d’alertes : ▪ Information ▪ Avertissement ▪ Critique Retrospect assure la prise en charge des alertes de bande de trois manières. Il : ▪ ouvre une boîte de dialogue affichant une description de l’erreur, ▪ reporte l’erreur dans la liste des activités, et ▪ reporte l’erreur dans le journal des opérations. Il est possible d’activer ou de désactiver ce comportement pour tout lecteur ou librairie de bande accessible depuis le serveur Retrospect et prenant en charge les alertes de bande. Remarque : sur la plupart des lecteurs de bande, Retrospect n’active pas automatiquement les alertes de bande. Si besoin est, vous pouvez les activer manuellement en suivant les instructions présentées à la rubrique « Options des périphériques de stockage », plus haut dans ce chapitre. 60 MACINTOSH GUIDE D’UTILISATION Prise en charge de bandes WORM En raison des réglementations de conformité et de plusieurs autres facteurs, un grand nombre de lecteurs et librairies de bande prennent désormais en charge les bandes WORM (« Write Once, Read Many » ou écriture unique/plusieurs lectures). Comme son nom l’indique, les bandes WORM ne peuvent être ni effacées ni réutilisées une fois que les données y sont inscrites. Dans l’interface Retrospect, les bandes WORM sont indiquées par une icône spéciale qui facilite leur identification. Les bandes normales sont identifiées par une icône de bande bleue, tandis que celle des bandes WORM est jaune. Avertissement : si vous utilisez des bandes WORM, assurez-vous que la préférence Passer automatiquement à un média viergede Retrospect est désactivée (réglage par défaut). Pour accéder à cette préférence, sélectionnez Retrospect > Préférences, puis cliquez sur l’onglet Médias. Utilisation des bandes WORM Etant donné que Retrospect applique aux bandes WORM un traitement différent des bandes standard, il est recommandé de n’utiliser des bandes WORM qu’avec des jeux de médias de bande WORM. Lorsque vous créez un nouveau jeu de médias, vous avez la possibilité de créer un jeu de médias de bande WORM. Pour plus d’informations, reportez-vous à la rubrique « Création de jeux de médias » du Chapitre 5. Les jeux de médias de bande WORM ne sont pas traités de la même manière que les jeux de médias standard. Pendant une opération automatique (c.-à-d. basée sur un script) utilisant un jeu de médias de bande WORM comme destination, Retrospect copie les fichiers sur une bande WORM portant le nom adéquat. S’il ne trouve pas de bande WORM portant le nom adéquat, il utilise automatiquement une bande WORM vierge. Il convient toutefois de noter que Retrospect n’est pas en mesure d’ajouter automatiquement une bande vierge normale à un jeu de médias de bande WORM. De la même manière, pendant une opération automatique utilisant comme destination un jeu de médias de bande normale, Retrospect ne peut pas ajouter automatiquement une bande WORM vierge au jeu de médias de bande normale, mais seulement une bande normale vierge. Il est possible d’ajouter manuellement des bandes normales aux jeux de médias de bande WORM et des bandes WORM aux jeux de médias de bande normale lorsque Retrospect effectue une demande de média au cours de l’exécution d’une activité, ou également en utilisant la fonction Ajouter un membre au jeu de médias de bande de Retrospect. Remarque : les bandes WORM ne peuvent pas être effacées ou réutilisées, même lorsqu’elles font partie d’un jeu de médias de bande normale. A l’inverse, les bandes normales peuvent être effacées et réutilisées même lorsqu’elles font partie d’un jeu de médias de bande WORM. CHAPTER 4 • MATÉRIEL 61 Nettoyage du lecteur de bande Il est essentiel de procéder au nettoyage régulier de votre lecteur de bande si vous souhaitez bénéficier de performances élevées. La présence d’impuretés au niveau des têtes de lecture constitue une des principales causes des problèmes affectant les lecteurs de bande et des pannes de médias rapportées. Dans de telles circonstances, Retrospect peut indiquer l’erreur –206 (rapport du lecteur mentionnant une panne : des têtes encrassées, des supports incorrects, etc.) dans le journal. Le nettoyage de la plupart des lecteurs de bande est très simple : il suffit en général d’insérer une cartouche de nettoyage spéciale et d’attendre la fin du processus. Consultez la documentation de votre lecteur pour obtenir des conseils de nettoyage. En fonction des caractéristiques de votre lecteur de bande, différentes options de nettoyage sont disponibles. Retrospect propose une option permettant de régler l’intervalle de nettoyage, quel que soit le type de lecteur de bande utilisé. Pour accéder à cette option, sélectionnez Unités de stockage dans le volet latéral. Sélectionnez ensuite votre lecteur de bande dans la liste, cliquez sur l’onglet Options de la section Détails et indiquez un numéro dans le champ Nettoyer le lecteur après [blank] heures d’utilisation. La valeur par défaut pour ce champ est zéro. Si vous ne la modifiez pas, Retrospect ne vous invitera jamais à nettoyer le lecteur. Si vous disposez d’une librairie de bandes prenant en charge la lecture des codes-barres et qu’une cartouche de nettoyage (comportant un code-barres de nettoyage) est chargée dans le slot de nettoyage, Retrospect nettoiera automatiquement le lecteur à l’intervalle spécifié. Si votre librairie de bandes ne prend pas en charge la lecture des codes-barres, Retrospect peut néanmoins nettoyer automatiquement le lecteur dans la mesure où vous spécifiez un slot de nettoyage et insérez une cartouche de nettoyage dans le lecteur. Pour désigner un slot de la librairie comme le slot de nettoyage : 1. Insérez la cartouche de nettoyage dans un slot vide de la librairie. 2. Dans le volet latéral, cliquez sur Unités de stockage. 3. Dans la liste Unités de stockage, sélectionnez le lecteur de bande à désigner. Si besoin est, cliquez sur les triangles pour afficher l’ensemble des slots de la librairie. 62 MACINTOSH GUIDE D’UTILISATION 4. Cliquez avec le bouton droit de la souris sur le slot contenant la cartouche de nettoyage. Dans le menu contextuel, sélectionnez Activer en tant qu’emplacement de nettoyage. 5. Retrospect renomme alors la bande dans la liste en « Cartouche de nettoyage ». Pour nettoyer un lecteur de bande manuellement : 1. Si vous n’utilisez qu’un seul lecteur de bande, il suffit d’insérer la cartouche de nettoyage. La plupart des lecteurs de bande reconnaîtront la cartouche de nettoyage, réaliseront l’opération de nettoyage et éjecteront la cartouche. Si vous utilisez une librairie de bandes, assurez-vous d’avoir désigné un slot de nettoyage, comme décrit précédemment. CHAPTER 4 • MATÉRIEL 63 2. Dans le cas d’une librairie de bandes, faites glisser le slot contenant la cartouche de nettoyage vers l’icône du lecteur dans la liste. Retrospect déplacera alors la cartouche de nettoyage dans le lecteur et ce dernier réalisera automatiquement le cycle de nettoyage. Avec certaines librairies, il est également possible de cliquer avec le bouton droit de la souris sur le lecteur de bande, puis de sélectionner Nettoyer dans le menu contextuel. Retrospect vous invite alors à confirmer que vous souhaitez nettoyer le lecteur. Cliquez sur Nettoyer. Affichage de l’état des bandes Vous pouvez vous servir de Retrospect pour afficher des informations sur les bandes que vous souhaitez utiliser pour la réalisation des sauvegardes. Avant d’afficher les informations relatives aux bandes, vérifiez que le périphérique que vous souhaitez utiliser apparaît dans la liste Unités de stockage. Si ce n’est pas le cas, reportez-vous à la rubrique « Affichage des périphériques de stockage » présentée précédemment dans ce chapitre. Pour afficher l’état des bandes : 1. Dans le volet latéral, cliquez sur Unités de stockage. La liste Unités de stockage s’affiche. 2. Insérez une bande dans le lecteur. Lorsqu’une bande est chargée, son état apparaît dans la colonne État de la liste. Vous trouverez ci-dessous la signification des différents messages d’état : 64 ▪ Prêt indique que le média contient des données Retrospect ou qu’il appartient à un jeu de médias prêt à être utilisé. ▪ Effacé indique que le média ne comporte aucune donnée. ▪ Contenu non reconnu indique que la bande n’est pas vierge, mais que les données qu’elle contient ne sont pas des données Retrospect valides. Cela se produit souvent lorsqu’une bande précédemment utilisée avec un autre logiciel de sauvegarde est insérée dans le lecteur. MACINTOSH GUIDE D’UTILISATION ▪ Version erronée peut indiquer que la bande insérée contient des données écrites par une autre version de Retrospect. Cela peut également signifier que la version du microprogramme du lecteur n’est pas prise en charge par Retrospect. ▪ Protégé en écriture indique que la bande est verrouillée. ▪ Rembobinage indique que la bande est en cours de rembobinage. ▪ En attente indique que la bande est chargée dans le lecteur, mais qu’elle n’a pas encore été lue. ▪ Erreur matérielle indique qu’une erreur s’est produite au niveau du lecteur. ▪ Non chargé indique généralement qu’une bande est présente dans le lecteur, mais que celle-ci est en cours de rembobinage et qu’il convient de l’éjecter et de l’insérer à nouveau pour pouvoir l’utiliser. Ce message peut également apparaître lors du remplacement d’une bande dans la librairie de bandes. ▪ Déplacement du média indique que la bande est en cours de déplacement d’un slot à un autre, au mécanisme du lecteur de bande, ou vice versa. ▪ En cours d’exécution et Occupé indiquent que le lecteur est occupé. ▪ Vide indique qu’il n’y a pas de bande dans le lecteur. CHAPTER 4 • MATÉRIEL 65 Préparation des bandes pour utilisation Lorsque Retrospect exécute un script sans intervention et qu’une nouvelle bande est nécessaire, il utilise automatiquement toute bande appropriée effacée ou portant le nom adéquat. Il est conseillé de préparer les bandes préalablement à leur utilisation en les effaçant ou en les formatant. Vous pouvez également ajouter des bandes à un jeu de médias avant que Retrospect ne vous y invite. Pour ajouter des bandes à un jeu de médias : 1. Le cas échéant, vérifiez que votre lecteur de bande unique contient une bande ou que des bandes sont présentes dans les slots de votre librairie de bandes, puis cliquez sur Jeux de médias dans le volet latéral. La liste Jeux de médias s’affiche. 2. Cliquez sur le jeu de médias de bande auquel vous souhaitez ajouter des membres. 3. Dans la zone Détails située en dessous de la liste Jeux de médias, cliquez sur l’onglet Membres. La liste Membres s’affiche, indiquant les membres existants du jeu de médias sélectionné. 4. Cliquez sur le bouton + (plus) situé sous la liste. La boîte de dialogue Ajouter un nouveau membre apparaît. 66 MACINTOSH GUIDE D’UTILISATION 5. Sélectionnez la bande insérée ou une des bandes dans un des slots de la librairie. Si besoin est, cliquez sur les triangles pour afficher l’ensemble des slots de la librairie. Remarque : vous devez sélectionner des bandes vierges, effacées ou dont l’état est Contenu non reconnu. Il n’est pas possible d’ajouter des bandes qui appartiennent déjà à un jeu de médias existant. 6. Cliquez sur Ajouter. Retrospect vous invite alors à confirmer que vous souhaitez ajouter le média sélectionné au jeu de médias, et vous avertit que tout contenu présent sur le média va être supprimé. 7. Cliquez sur Ajouter. Retrospect ajoute le média au jeu de médias en renommant les bandes de manière séquentielle à partir du nom du jeu de médias. Commandes pour les lecteurs de bande uniques Les commandes ci-dessous permettent d’interagir avec les lecteurs de bande. Pour y accéder, cliquez avec le bouton droit de la souris sur un lecteur dans la liste Unités de stockage et sélectionnez la commande dans le menu contextuel. Certaines commandes de ce menu sont exclusivement utilisables avec les librairies de bandes. Elles sont présentées dans la rubrique « Commandes pour les librairies de bandes », plus tard dans ce chapitre. CHAPTER 4 • MATÉRIEL 67 ▪ Éjecter décharge la bande sélectionnée du lecteur correspondant. ▪ Effacer efface le contenu de la bande sélectionnée et, dans le cas des mécanismes de certains lecteurs de bande, prépare le média pour une future réutilisation. ▪ Rétension fait avancer la bande sélectionnée jusqu’à la fin et la rembobine afin de répartir la tension et l’alignement de la bande. (Certaines bandes sont retendues automatiquement au cours du fonctionnement normal et ne peuvent donc pas l’être par le biais de cette commande.) Il est recommandé de retendre les bandes si elles n’ont pas été utilisées pendant une période prolongée, ou si les niveaux de température ou d’humidité de leur environnement de stockage ont connu d’importants changements. ▪ Format reformate entièrement la bande sélectionnée. Sachez cependant que ce processus peut être plus long que l’effacement. Il n’est en outre pris en charge que par certains lecteurs de bande. Librairies de bandes Une librairie de bandes (parfois également appelée chargeur, changeur automatique ou chargeur automatique) est un dispositif matériel dont la fonction est de déplacer mécaniquement des bandes dans et hors des mécanismes d’un lecteur de bande à partir d’un magasin ou de slots de stockage fixes permettant de contenir plusieurs cartouches de bande. Il est possible de configurer les bandes dans n’importe quel ordre ; Retrospect détermine par la suite quelle bande il doit utiliser pour effectuer une sauvegarde sans intervention. Les librairies de bandes sont particulièrement adaptées aux sauvegardes réseau à grande échelle car elles remplacent automatiquement les bandes une fois remplies, réduisant ainsi les périodes d’interruption dues aux médias indisponibles. De nombreux types de librairies de bandes sont disponibles, chacun utilisant un ou plusieurs mécanismes de lecteur de bande. Pour plus d’informations, consultez les guides des 68 MACINTOSH GUIDE D’UTILISATION librairies ainsi que la rubrique Support technique du site http://www.retrospect.com/supporteddevices/. Retrospect prend en charge les librairies permettant la lecture des codes-barres et gère les cartouches de bande en fonction de leur identification par le biais du code-barres. Il affiche un code-barres de bande en plus du nom de membre (le cas échéant) dans les demandes de média, ainsi que dans les propriétés du jeu de sauvegardes, les événements du journal d’opérations et la fenêtre Unités de stockage. Retrospect reconnaît les cartouches de nettoyage à codage CLN. Retrospect permet la prise en charge de slots d’importation-exportation multiples afin d’assurer le déplacement des cartouches vers, hors et au sein de la librairie. Les slots d’importation-exportation sont affichés dans la liste Unités de stockage. Vous pouvez faire glisser des bandes depuis et vers les slots d’importation-exportation. Si vous utilisez une librairie de bandes avec plusieurs lecteurs et le module complémentaire Advanced Tape Support, Retrospect peut effectuer simultanément un grand nombre d’opérations sur plusieurs lecteurs. Fonctionnement de Retrospect avec les librairies de bandes Retrospect fonctionne différemment avec les librairies de bandes selon si elles prennent en charge la lecture des codes-barres ou non. Retrospect prend en charge les librairies permettant la lecture des codes-barres et gère les cartouches de bande en fonction de leur identification par le biais du code-barres. Il affiche un code-barres de bande en plus du nom de membre (le cas échéant) dans les demandes de média, ainsi que dans les propriétés du jeu de médias, les événements du journal et la liste Unités de stockage. En outre, Retrospect reconnaît les cartouches de nettoyage à codage CLN. La prise en charge des codes-barres permet à Retrospect d’effectuer une analyse rapide des slots de stockage d’une librairie de manière à déterminer leur contenu. Si votre librairie ne prend pas en charge la lecture des codes-barres, Retrospect doit analyser la librairie afin d’obtenir le nom de chaque bande. La librairie insère chaque bande dans le lecteur, ce qui permet à Retrospect d’effectuer le suivi des noms et des emplacements des bandes. A chaque démarrage de Retrospect, ouverture de la porte de la librairie, ou changement du magasin, le contenu de la librairie est susceptible de changer. Retrospect doit par conséquent effectuer une analyse afin de toujours disposer des données les plus récentes. Dans le cas des librairies ne prenant pas en charge les codes-barres, Retrospect utilise une fonction exclusive intitulée « mémoire de slot de stockage » qui accélère les analyses ultérieures de la librairie. Chaque fois que vous fermez Retrospect, ce dernier relève l’état de chaque slot et lecteur de la librairie et enregistre ces informations dans son fichier de configuration. CHAPTER 4 • MATÉRIEL 69 Affichage de l’état des librairies de bandes Pour afficher l’état d’une librairie de bandes, insérez un magasin chargé (si ce type de dispositif est applicable à votre périphérique) et cliquez sur Unités de stockage dans le volet latéral afin de faire apparaître la liste correspondante. La liste présente plusieurs informations parmi lesquelles la librairie, les slots de bande (y compris les slots d’importation-exportation) et les lecteurs. Retrospect affiche des informations relatives à la librairie, aux lecteurs de bande et à chacun des slots de stockage (état, emplacement, code-barres, etc.). Le contenu de chaque slot est indiqué par des icônes et des informations d’état complémentaires. Le slot ne contient aucune bande. Le slot ne contient aucune bande car celle qu’il contenait a été placée dans le lecteur. Aucun doute n’est possible, car la librairie sait toujours depuis quel slot elle a retiré une bande pour la placer dans le lecteur. 70 MACINTOSH GUIDE D’UTILISATION (Inconnu) - Le slot n’a pas été analysé par Retrospect. Retrospect a désigné ce slot comme slot de nettoyage. Les cartouches de nettoyage sont indiquées par une icône de bande verte. La bande se trouvait dans le slot lors de la dernière analyse des bandes par Retrospect, mais l’état actuel est Non vérifié car il est possible que le contenu du slot ait changé depuis. La bande se trouvait dans le slot lors de la dernière analyse des bandes par Retrospect et l’état actuel est Vérifié car il est impossible que le contenu du slot ait changé depuis. Une erreur de média s’est produite lors de l’écriture sur bande. Retrospect n’utilisera pas cette bande dans le cadre d’exécutions automatiques (scripts). Vous devez effacer manuellement la bande pour pouvoir l’utiliser à nouveau. La bande est au format WORM (Write Once, Read Many). Consultez la rubrique « Prise en charge de bandes WORM » présentée précédemment dans ce chapitre pour obtenir plus d’informations. Utilisation des librairies de bandes Dans la liste Unités de stockage, vous pouvez déplacer des bandes en effectuant des glisser-déposer de leurs icônes. Une fois le pointeur placé au-dessus de l’icône d’une bande, vous pouvez faire glisser une bande d’un slot à un autre, d’un slot à un lecteur, d’un lecteur à un slot, ou d’un lecteur à un autre. Commandes pour les librairies de bandes Les commandes ci-dessous permettent d’interagir avec les librairies de bande. Pour y accéder, cliquez avec le bouton droit de la souris sur l’icône d’une librairie, d’un lecteur ou CHAPTER 4 • MATÉRIEL 71 d’un slot dans la liste Unités de stockage et sélectionnez la commande dans le menu contextuel. Certaines commandes de ce menu sont utilisables avec tous types d’unités de bande. Elles sont abordées dans la rubrique « Commandes pour les lecteurs de bande uniques », présentée précédemment dans ce chapitre. 72 ▪ Ignorer indique à Retrospect de ne pas analyser ou utiliser le périphérique spécifié. ▪ Effacer les codes-barres supprime les informations de codes-barres de toutes les bandes connues. Cette fonction ne doit être utilisée que si Retrospect affiche des informations de code-barres ou des noms de bandes erronés, ou si vous y êtes invité par le support technique de Retrospect. ▪ Initialiser les éléments envoie la commande Initialiser les éléments à la librairie, ce qui oblige cette dernière à mettre à jour l’état de tous les éléments. Cette commande peut vous être utile si vous constatez que les informations de la fenêtre Unités de stockage ne correspondent pas à l’état réel de la librairie. ▪ Activer en tant qu’emplacement de nettoyage désigne le slot sélectionné comme slot de nettoyage. Retrospect n’analyse pas le slot de nettoyage lors des recherches de médias. Si votre librairie prend en charge la lecture des codes-barres, Retrospect reconnaîtra automatiquement une cartouche de nettoyage à codage CLN et réservera le slot où elle se trouve à des fins de nettoyage. Vous pouvez spécifier le nombre de nettoyages par bande ainsi que la fréquence du nettoyage du lecteur de bande à partir de la fenêtre Propriétés du lecteur ou de la bande correspondant(e). MACINTOSH GUIDE D’UTILISATION ▪ Numériser fait défiler les slots de stockage de la librairie sélectionnés, déplaçant chaque bande de son slot vers le lecteur afin de connaître le nom de la bande. Vous n’avez pas besoin d’utiliser cette commande si votre lecteur de bande prend en charge la lecture des codes-barres. Prise en charge de l’importation-exportation Certaines librairies sont équipées de ports autonomes qui permettent de charger des bandes simples dans et depuis la librairie sans avoir besoin d’ouvrir la porte. Retrospect utilise le terme « slot d’importation-exportation » pour faire référence à cette fonction, également appelée « slot de courrier », « élément I/E » ou encore « slot d’appel ». Si les slots d’importation-exportation sont présents et activés dans une librairie, Retrospect les affiche comme des slots distincts en haut de la liste de slots. Vous pouvez effectuer des glisser-déposer afin de déplacer les bandes depuis le lecteur source ou tout slot disponible vers le slot d’importation-exportation ; la librairie déplacera alors la bande sélectionnée vers le port. Lorsque vous placez une bande dans le port, Retrospect affiche Média disponible en regard du slot d’importation-exportation. Vous pouvez alors déplacer la bande en la faisant glisser vers n’importe quel slot ou lecteur de la librairie. Lors du fonctionnement sans intervention, Retrospect n’analyse pas les slots d’importation-exportation. Ne placez pas une bande dans le slot d’importation-exportation si vous souhaitez l’utiliser dans le cadre d’une opération sans intervention, comme par exemple une sauvegarde basée sur script. Demandes de média de librairie de bandes Au cours des opérations immédiates et automatisées, Retrospect analyse la librairie, recherche le média approprié et charge la bande nécessaire. Si une bande nouvelle ou effacée est requise, Retrospect chargera et utilisera la première bande disponible. Si Retrospect ne trouve aucune bande appropriée à utiliser, il affiche une alerte de demande de média dans la liste d’activités. L’opération ne pourra pas se poursuivre tant que vous n’aurez pas inséré le média approprié. Pannes de média de librairie de bandes Lorsqu’une panne de média se produit au sein de Retrospect, il s’agit d’une erreur fatale qui interrompt toutes les opérations en cours. Dans le cas de l’utilisation des librairies de bandes, il est possible d’activer la préférence de gestion des médias Utiliser automatiquement un nouveau média après un échec d’écriture de Retrospect pour éviter l’interruption des opérations. Si cette préférence est activée et que Retrospect rencontre une panne de média, le logiciel recherchera la bande disponible suivante et utilisera celle-ci à la place. CHAPTER 4 • MATÉRIEL 73 Longévité et stockage des médias La durée de vie des médias dépend principalement de leurs conditions de stockage et d’entretien. Un environnement de stockage adéquat doit comporter le moins possible d’humidité, de chaleur et d’impuretés. Ces éléments sont effet responsables de la détérioration des médias, ce qui peut affecter leur intégrité, voire entraîner la perte de vos données. Les médias magnétiques doivent impérativement préservés de l’humidité. Conservez les médias à l’écart des rayons du soleil et des sources de chaleur (radiateurs, etc.). Protégez les médias des changements de température extrêmes. Les particules en suspension dans l’air (comme la poussière et la fumée de cigarette, par exemple) sont également susceptibles d’altérer les médias. Les bandes utilisent du lubrifiant. Le support de bande est lubrifié, ce qui explique qu’après plusieurs passages sur les têtes de lecture, les bandes perdent de leur efficacité à mesure que le lubrifiant se dissipe. Une bande doit normalement permettre plusieurs milliers de passes, mais gardez à l’esprit que chaque opération implique plusieurs passes de bande. Un lieu de stockage idéal pour vos médias pourrait par exemple être un coffre à l’épreuve des flammes et de la fumée, installé dans un bâtiment climatisé. Si ce n’est pas envisageable, conservez au moins les médias dans leurs conteneurs originaux à l’intérieur d’une armoire ou d’un bureau. Fonctionnement de Retrospect avec plusieurs Unités de sauvegarde Au cours d’une opération, Retrospect recherche les périphériques de sauvegarde disponibles pour le média approprié. Lorsque le média est plein ou que Retrospect nécessite un autre média pour une raison quelconque, le logiciel recherche des lecteurs disponibles. Il est conseillé d’avoir (par exemple) un lecteur contenant la bande que Retrospect s’attend à rencontrer, ainsi qu’un autre lecteur contenant une bande vierge. Cette dernière pourra ainsi être utilisée pour prendre la suite de la première bande, lorsque celle-ci se terminera pendant la nuit. Les lecteurs doivent utiliser des mécanismes similaires, deux lecteurs LTO par exemple. Retrospect for Macintosh permet d’effectuer des opérations d’écriture simultanées sur plusieurs périphériques grâce au module complémentaire Advanced Tape Support. Pour plus d’informations, consultez le site Web de Retrospect. 74 MACINTOSH GUIDE D’UTILISATION Chapter 5 Utilisation de clients, de serveurs et de partages réseau ▪ ▪ ▪ ▪ ▪ ▪ ▪ ▪ ▪ ▪ ▪ ▪ ▪ ▪ ▪ ▪ ▪ ▪ ▪ ▪ ▪ ▪ ▪ Présentation des sauvegardes réseau licences client Utilisation de clients Retrospect Client Sécurité du client Interfaces réseau Ajout de clients Retrospect aux sources Test de la connectivité client Suppression d’un client Obtention d’informations sur un client Mise à jour des clients Désinstallation d’un client et de ses logiciels Utilisation de serveurs et de Stockage rattaché au réseau Ajout d’un serveur ou d’un périphérique NAS en tant que source Nouveau logiciel Retrospect Client Sauvegardes et restaurations lancées par l'utilisateur Verrouillage des fonctionnalités et préférences du client Mise en réseau avancée Méthodes d’accès Configuration des interfaces réseau et des sous-réseaux Recommandations en matière de sauvegarde réseau Choix du périphérique de sauvegarde Choix du serveur Retrospect Cryptage et compression Ce chapitre fournit des instructions de configuration et d’administration du logiciel Retrospect Client, qui permet d’accéder aux ordinateurs clients Retrospect à partir du serveur de sauvegarde. Il présente également les options et les commandes disponibles aux clients Retrospect. De plus, ce chapitre explique comment ajouter à Retrospect d’autres ressources mises en réseau, telles que des serveurs et des partages de réseau, afin de les sauvegarder. Enfin, il fournit des conseils permettant de configurer au mieux vos sauvegardes réseau. Présentation des sauvegardes réseau Retrospect vous permet d’utiliser un ou plusieurs serveurs Retrospect auxquels sont rattachés des périphériques de stockage afin de sauvegarder les données des ordinateurs CHAPTER 5 • UTILISATION DE CLIENTS, DE SERVEURS ET DE PARTAGES RÉSEAU 75 Macintosh, Windows et Linux dotés du logiciel Retrospect Client sur un même réseau. Vous pouvez également sauvegarder des serveurs mis en réseau, tels que les machines exécutant Mac OS Server ou Windows Server, ou les périphériques NAS, de deux façons, décrites plus loin dans ce chapitre. Si vous utilisez plusieurs serveurs Retrospect, vous pouvez tous les administrer de manière simple à partir d’une seule installation de l’application de console Retrospect. Pour procéder à la sauvegarde des clients, commencez par installer le logiciel Retrospect Client sur chacun des ordinateurs client. Utilisez ensuite Retrospect Console pour ajouter ces clients en tant que sources utilisables par le serveur Retrospect. Après avoir configuré les clients, vous pouvez créer et planifier des scripts en utilisant comme source des volumes client, comme s’ils étaient directement connectés au serveur Retrospect. licences client Vous pouvez ajouter à Retrospect autant de clients que vous le souhaitez, tant que vous disposez du nombre de licences requis. Vous pouvez toujours ajouter de nouvelles licences pour utiliser un plus grand nombre de clients. Le gestionnaire de licences Retrospect effectue le suivi de vos licences client à l’aide des clés de licence que vous entrez. Les clés de licence client sont fournies avec la plupart des produits Retrospect for Macintosh ou séparément dans des packs client Retrospect. Pour afficher les licences en cours de validité, sélectionnez Retrospect > Préférences, puis cliquez sur l’onglet Licences. Si la liste de gauche répertorie plusieurs serveurs, cliquez sur le serveur dont vous souhaitez afficher les licences. La liste de droite affiche les différentes licences que vous avez ajoutées, y compris les licences client, et, dans la colonne Utilisé, le nombre de licences utilisées. 76 MACINTOSH GUIDE D’UTILISATION Conseil : chaque licence est associée à un serveur Retrospect donné ; par conséquent, si vous disposez de plusieurs serveurs, chaque serveur utilise une combinaison de licences particulière. Par exemple, si une librairie de bandes n’est rattachée qu’à un seul de vos serveurs Retrospect, il vous suffit d’acheter la licence Prise en charge de bande avancée pour ce serveur. Pour ajouter une licence client, cliquez sur le bouton Plus (+) situé sous la liste des licences, puis entrez la nouvelle clé de licence dans la boîte de dialogue qui s’affiche. Pour acheter des licences client supplémentaires, cliquez sur le bouton Acheter situé sous la liste. Utilisation de clients Retrospect Client Installation de clients Retrospect Client L’installation du logiciel Retrospect Client sur des ordinateurs Macintosh, Windows ou Linux étant traitée au Chapitre 1, reportez-vous à cette section du présent guide. Utilisation de pare-feu Lorsque vous procédez à la sauvegarde de clients réseau, Retrospect requiert un certain accès réseau que la plupart des pare-feu n’autorise pas par défaut. CHAPTER 5 • UTILISATION DE CLIENTS, DE SERVEURS ET DE PARTAGES RÉSEAU 77 Retrospect utilise les ports 497 pour les communications TCP et UDP. Pour détecter les clients Retrospect et y accéder correctement, vous devez configurer votre pare-feu de sorte qu’il autorise les communications TCP et UDP via le port 497 de tous les clients Retrospect ainsi que du serveur de sauvegarde Retrospect. Sur Macintosh, vous pouvez configurer les paramètres du pare-feu Mac OS X dans Préférences Système > Sécurité > Coupe-feu. Le paramètre de pare-feu sélectionné par défaut est Autoriser toutes les connexions entrantes. Si vous installez le client Retrospect et conservez ce paramètre, Retrospect peut en permanence communiquer avec le client. Avertissement : si le paramètre sélectionné pour le pare-feu lors de l’installation du logiciel client Retrospect est Autoriser uniquement les services essentiels, ou si ce paramètre est modifié après l’installation et ajouté aux sources utilisées par Retrospect, Retrospect ne peut pas communiquer avec le client. Si le paramètre Définir l’accès de certains services et applications est sélectionné, le programme d’installation du logiciel Retrospect Client configure le pare-feu de façon à ouvrir les ports nécessaires à la communication entre Retrospect et le client. Sous Windows, si vous utilisez le pare-feu de Windows XP SP2 (ou d’une version supérieure, y compris Windows Vista et Windows 7) et qu’il est activé lors de l’installation 78 MACINTOSH GUIDE D’UTILISATION de Retrospect, Retrospect ouvre automatiquement les ports nécessaires. Si ce n’est pas le cas, vous devez ouvrir ces ports manuellement. Pour en savoir plus sur la création d’exceptions du pare-feu, consultez la documentation de votre système d’exploitation Windows. Sécurité du client Retrospect vous permet de créer des fichiers de certificat à clé publique ou privée bénéficiant d’un cryptage sophistiqué pour vos clients Retrospect. Ces certificats permettent alors de connecter automatiquement les clients au serveur. Cette méthode est recommandée, mais vous pouvez également entrer un mot de passe différent pour chaque Retrospect Client. Si vous optez pour des mots de passe différents, vous devez indiquer ces mots de passe lors de l’installation du logiciel Retrospect Client. Utilisation de l’authentification par clé publique/privée avec les clients Retrospect La méthode de clé publique/privée permet aux clients Retrospect s’exécutant sous Mac OS X 10.4 ou une version supérieure de se connecter automatiquement à un serveur Retrospect au moyen des jeux de clés de cryptage correspondants. Pour utiliser cette fonction, suivez les instructions ci-dessous. 1. Démarrez l’application Retrospect, puis sélectionnez Retrospect > Préférences > Clients. 2. Cliquez sur Créer des clés..., entrez un mot de passe d’au moins huit caractères pour la création de la clé, puis cliquez sur Créer. Il est possible que quelques minutes soient nécessaires à Retrospect pour générer les clés, en fonction de la vitesse de l’ordinateur. 3. Si vous souhaitez que Retrospect connecte automatiquement les clients avec la clé publique appropriée, activez l’option Ajouter automatiquement des clients. Il est recommandé d’activer cette option. Le serveur Retrospect inspecte alors régulièrement le réseau à la recherche de nouveaux clients utilisant la clé publique correspondante et les ajoute automatiquement à la liste des sources de Retrospect. Une balise indique que ces clients ont été ajoutés automatiquement, ce qui facilite le repérage des clients ajoutés automatiquement dans Retrospect et permet de créer un script pour la sauvegarde automatique de ces clients. Pour plus d’informations sur les balises, reportez-vous au chapitre 3. 4. Sur le CD ou l’image du disque d’installation de Retrospect, ouvrez le dossier Programmes d’installation du client, puis copiez le dossier Programme d’installation du client Mac sur votre disque dur. 5. Dans le Finder, recherchez le fichier pubkey.dat sous /Library/Application Support/Retrospect/, puis copiez-le dans le sous-dossier « public_key » du dossier du programme d’installation du client Mac. CHAPTER 5 • UTILISATION DE CLIENTS, DE SERVEURS ET DE PARTAGES RÉSEAU 79 6. Fournissez ou copiez ce dossier public_key incluant le fichier pubkey.dat avec le programme d’installation Retrospect Client. Si le dossier public_key se trouve au même niveau que le programme d’installation du client lorsque ce dernier est exécuté, les clés de cryptage appropriées (pubkey.dat, pubkey1.dat, pubkey2.dat,...,pubkey9.dat) sont installées sur chaque client. 7. Une fois le logiciel Retrospect Client installé sur les différents ordinateurs, ceux-ci peuvent se connecter au serveur Retrospect (ou ils le seront automatiquement, si l’option correspondante a été activée). Interfaces réseau Si votre ordinateur de sauvegarde dispose de plusieurs interfaces réseau, l’application Retrospect et le logiciel Retrospect Client basculent automatiquement sur la première interface réseau disponible, si l’interface principale ne l’est pas. Les préférences réseau de Mac OS X vous permettent d’établir l’ordre de priorité entre les interfaces pour les tentatives de connexion à un réseau. Pour plus d’informations sur la configuration des interfaces réseau, reportez-vous à la section « Mise en réseau avancée » de ce chapitre. Ajout de clients Retrospect aux sources Après avoir installé le logiciel Retrospect Client sur les ordinateurs de votre réseau que vous souhaitez sauvegarder, ajoutez ces clients à la liste Sources de Retrospect. Les clients peuvent être des machines Mac, Windows ou Linux. 80 MACINTOSH GUIDE D’UTILISATION Pour ajouter des clients connectés au réseau, procédez comme suit : 1. Dans Retrospect Console, cliquez sur Sources dans le volet latéral. Si vous ajoutez des clients pour la première fois, seuls les disques durs locaux du serveur Retrospect figurent dans la liste Sources. Ces disques durs locaux sont souvent des cibles finales de vos sauvegardes. 2. Cliquez sur le bouton Ajouter dans la barre d’outils de vue par liste. La boîte de dialogue Source apparaît. CHAPTER 5 • UTILISATION DE CLIENTS, DE SERVEURS ET DE PARTAGES RÉSEAU 81 3. Si vous disposez de plusieurs interfaces réseau, sélectionnez celle que vous souhaitez utiliser dans le menu contextuel Sources de l’interface. Retrospect recherche sur le réseau les clients actifs, qui figurent alors dans la liste Sources. Si vous avez configuré Retrospect et les machines Retrospect Client de sorte à utiliser l’authentification par clé privée/publique et ajouter automatiquement des clients, Retrospect effectue ses opérations sans vous demander de mot de passe. Passez à l’étape 6. 4. Cliquez sur un client de la liste pour le sélectionner. Pour sélectionner plusieurs clients auxquels vous avez attribué le même mot de passe, maintenez la touche Commande enfoncée et cliquez sur chaque client de la liste, ou cliquez sur les clients souhaités, puis appuyez sur la touche Maj et cliquez pour sélectionner un groupe contigu. 5. Cliquez sur Ajouter. Si vous n’utilisez pas d’authentification par clé privée/ publique, Retrospect vous demande d’entrer le mot de passe attribué à ce client. Saisissez le mot de passe, puis cliquez sur OK. Procédez de la même façon pour 82 MACINTOSH GUIDE D’UTILISATION tout client que vous souhaitez ajouter. Retrospect ajoute les clients à la liste des sources, derrière la boîte de dialogue Source. Si vous avez ajouté tous les clients voulus, cliquez sur Terminé pour quitter la boîte de dialogue Source. 6. (Facultatif) Tous les clients disponibles n’apparaissent pas automatiquement dans la boîte de dialogue Source, car ils peuvent se trouver en dehors du sous-réseau local. Vous pouvez ajouter ces clients manuellement en cliquant sur Ajouter la source directement en bas de la boîte de dialogue Source. La console Retrospect affiche une boîte de dialogue vous invitant à saisir l’adresse IP (ou DNS ou le nom de la machine) et le mot de passe du client. Entrez ces informations, puis cliquez sur le bouton Ajouter de la boîte de dialogue. Si la console Retrospect parvient à se connecter au client, une icône verte s’affiche et le client est ajouté à la liste Sources. Cliquez sur Terminé pour quitter la boîte de dialogue Ajouter la source directement, puis cliquez de nouveau sur Terminé pour fermer la boîte de dialogue Source. 7. Une fois que vous avez ajouté vos clients, ils apparaissent dans la liste Sources, initialement sous forme d’icônes portant le nom de l’ordinateur client. Cliquez sur le triangle situé à côté d’un nom d’ordinateur pour afficher tous les volumes de disque connectés à ce dernier. Test de la connectivité client Afin de procéder à la sauvegarde d’une machine client Retrospect, Retrospect doit bien entendu maintenir une connexion entre le serveur Retrospect et le client. Retrospect propose trois moyens de tester et de maintenir la connexion : Actualiser, Rechercher et Tester l’adresse. Actualiser En premier lieu, vous pouvez vérifier si une machine sur laquelle est installé le logiciel Retrospect Client et que vous avez ajoutée aux sources de Retrospect est encore joignable, en utilisant la fonction Actualiser. Procédez comme suit : 1. Dans le volet latéral, cliquez sur Sources. 2. Dans la liste Sources, cliquez sur une machine client Retrospect pour la sélectionner. Pour faciliter la recherche d’une machine client donnée, cliquez sur le bouton Client de la barre de filtres, qui permet de n’afficher que les clients CHAPTER 5 • UTILISATION DE CLIENTS, DE SERVEURS ET DE PARTAGES RÉSEAU 83 Retrospect dans la liste Sources. Assurez-vous de bien cliquer sur l’icône de la machine et non pas sur un de ses volumes ou de ses dossiers favoris. 3. Cliquez sur Actualiser. Retrospect recherche la machine client. Si la recherche est concluante, Retrospect met à jour les informations relatives à la machine client dans l’onglet Récapitulatif de la vue détaillée. Si les volumes du client ont été modifiés, les informations les concernant sont également mises à jour dans la liste Sources. Si Retrospect ne parvient pas à détecter le client sur le réseau, une boîte de dialogue vous en informe. Localisation Dans certains cas peu fréquents, il se peut que Retrospect ne parvienne pas à détecter un client. Par exemple, si vous ajoutez un client à l’aide d’une adresse IP spécifique par la suite modifiée, il est possible que la recherche du client par Retrospect échoue. Le cas échéant, utilisez la fonction de recherche. Procédez comme suit : 1. Dans le volet latéral, cliquez sur Sources. 2. Dans la liste Sources, cliquez sur la machine client Retrospect que vous souhaitez localiser afin de la sélectionner. 3. Cliquez sur Rechercher. Retrospect ouvre une boîte de dialogue similaire à celle qui permet d’ajouter un client. Recherchez le client, puis cliquez sur Rechercher. Tester l’adresse Vous pouvez vérifier qu’un client répond bien en testant une adresse IP, un nom de domaine (DNS) ou un nom d’hôte local donné (information disponible dans le panneau Partage des préférences système, le nom étant au format nomordinateur.local). Procédez comme suit : 1. Dans le volet latéral, cliquez sur Sources. 2. Cliquez sur le bouton Ajouter dans la barre d’outils. La boîte de dialogue Ajouter la source apparaît. 3. Cliquez sur le bouton Tester l’adresse. Dans la boîte de dialogue qui s’ouvre alors, entrez une adresse IP, un nom de domaine (DNS) ou un nom d’hôte local, puis cliquez sur Test. Si le logiciel Retrospect Client est détecté à l’adresse indiquée, Retrospect transmet le nom du client, son adresse et la version du logiciel client. Si un ordinateur est détecté à l’adresse indiquée, mais n’exécute pas le logiciel Retrospect Client, ou si aucun ordinateur n’est détecté à l’adresse indiquée, Retrospect signale une erreur dans la boîte de dialogue. 84 MACINTOSH GUIDE D’UTILISATION Suppression d’un client Une fois un client connecté, il est possible qu’à terme il ne soit plus nécessaire de l’afficher dans la liste Sources (si l’ordinateur client est supprimé du réseau, par exemple). Le cas échéant, vous pouvez indiquer à Retrospect de le supprimer. Dans la liste Sources, sélectionnez le client, puis choisissez Supprimer dans la barre d’outils. Retrospect vous demande de confirmer votre choix. En cliquant sur OK, vous supprimez les volumes du client des scripts et autres listes de Retrospect. Cette opération n’affecte Retrospect que sur le serveur Retrospect en cours d’utilisation. Elle n’affecte pas les autres versions du serveur Retrospect exécutées sur les autres ordinateurs du réseau, qui demeurent connectés au client. La suppression d’un client n’affecte pas les sauvegardes déjà effectuées pour ce client. La suppression d’un client libère une licence client dans le panneau Licences des préférences de Retrospect. Obtention d’informations sur un client La console Retrospect vous permet d’afficher l’état et d’autres informations relatives à tout client figurant dans la liste Sources. Ces informations sont affichées dans la vue détaillée située en dessous de la liste Sources. CHAPTER 5 • UTILISATION DE CLIENTS, DE SERVEURS ET DE PARTAGES RÉSEAU 85 La rubrique Présentation de l’onglet Récapitulatif comporte les informations suivantes : Nom du client est le nom donné au client. Cette information est issue de l’ordinateur client, à moins que vous n’ayez modifié le nom du client à l’aide du bouton Renommer de la barre d’outils Sources. Type indique s’il s’agit d’un poste de travail ou d’un serveur. Système de fichiers n’est activée que si vous avez sélectionné un volume de client ; cette option indique quel système de fichiers ce volume utilise (Mac OS étendu ou NTFS, par exemple). Chemin n’est activée que lorsque vous sélectionnez un volume de client ou un dossier Favoris, elle indique le chemin d’accès de l’élément sélectionné. Date de la dernière sauvegarde indique la date de la dernière sauvegarde effectuée par Retrospect pour l’élément sélectionné. Prochaine date de sauvegarde indique la date à laquelle Retrospect doit effectuer la prochaine sauvegarde de l’élément sélectionné. État indique si le client est disponible pour effectuer des sauvegardes ou d’autres opérations. Sauvegardé signifie qu’une sauvegarde a été effectuée pour le client, conformément à un planning Retrospect. 86 MACINTOSH GUIDE D’UTILISATION Occupé signifie que Retrospect accède actuellement aux données du client. Verrouillé signifie que l’utilisateur de ce poste de travail client a sélectionné l’option d’accès en lecture seule dans les préférences d’accès du tableau de bord du client. (Il est possible de sauvegarder le client, mais vous ne pouvez pas restaurer ou supprimer de fichier.) Hors ligne signifie que le client n’est pas détecté par Retrospect, parce qu’il est arrêté ou déconnecté du réseau ou parce que le logiciel client n’est pas en cours d’exécution. Prêt signifie que le client est une des sources d’un script, mais n’a pas encore été sauvegardé par Retrospect. Non protégé signifie que Retrospect n’a jamais effectué de sauvegarde pour l’élément sélectionné. Version indique le numéro de version du logiciel client installé sur l’ordinateur client. La rubrique Détails de l’onglet Récapitulatif comporte les informations suivantes : Espace total indique la taille totale du volume de client que vous avez sélectionné. Espace utilisé indique la quantité d’espace utilisée sur le volume de client sélectionné. Espace libre indique la quantité d’espace disponible sur le volume de client sélectionné. Sécurité indique le type de sécurité utilisé par le client. Les options possibles sont Aucun, Mot de passe et Clé publique/privée. Il vous est également indiqué si l’option Chiffrer le lien réseau est sélectionnée sur le client (dans l’onglet Options). Interface indique l’interface réseau affectée au client. Adresse indique l’adresse IP du client. CHAPTER 5 • UTILISATION DE CLIENTS, DE SERVEURS ET DE PARTAGES RÉSEAU 87 Vitesse indique le débit de la connexion réseau entre l’ordinateur de sauvegarde et l’ordinateur client. Temps d’écho indique le délai en millisecondes de transmission des communications avec ce client, en général inférieur à 200 ms. Si la charge du réseau ou l’activité du client est importante, ou si vous utilisez des routeurs, le temps d’écho peut facilement augmenter, sans que cela n’indique un problème. Décalage d’horloge indique le décalage dans le temps entre l’horloge interne de l’ordinateur client et le serveur Retrospect. Mise à jour des clients À mesure que le logiciel client est mis à jour, vous pouvez télécharger de nouvelles versions sur le site Web Retrospect. Vous pouvez alors mettre à jour les clients à partir du serveur Retrospect ou directement sur chaque client. Mise à jour des clients à partir du serveur Retrospect Pour mettre à jour un client à partir du serveur Retrospect, procédez comme suit : 1. Dans le volet latéral, cliquez sur Sources. 2. Dans la liste Sources, cliquez sur la machine client Retrospect que vous souhaitez mettre à jour afin de la sélectionner. Pour mettre à jour plusieurs clients, maintenez la touche Commande enfoncée et cliquez sur chaque client dans la liste, ou cliquez sur un client, puis cliquez sur les autres en maintenant la touche Maj enfoncée pour les ajouter à la sélection. 3. Cliquez sur le bouton Mettre à jour de la barre d’outils. Retrospect vous demande d’indiquer l’emplacement du fichier de mise à jour de Retrospect Client (.rcu). Différents fichiers de mise à jour du client sont disponibles en fonction des systèmes d’exploitation suivants : Mac OS X, Windows et Linux. Il est possible que plusieurs fichiers de mise à jour du client soient fournis via différents supports, tels que le CD Retrospect et le site Web Retrospect http://www.retrospect.com/supportupdates/updates/. 4. Sélectionnez le fichier de mise à jour du client adéquat, quel que soit son emplacement, puis cliquez sur Mettre à jour. Après confirmation de votre part, Retrospect démarre la mise à jour du logiciel client sur les ordinateurs client. Si vous utilisez différents types de client, procédez de même pour chaque type. Une fois la mise à jour terminée, Retrospect consigne les résultats dans le journal des opérations. Mise à jour des clients sur chaque ordinateur client Si vous ne souhaitez pas mettre à jour les clients à partir du serveur Retrospect en procédant comme indiqué ci-dessus, vous pouvez les mettre à jour directement sur chacun des ordinateurs clients. Utilisez le programme d’installation du client (Mac OS X ou 88 MACINTOSH GUIDE D’UTILISATION Windows) ou le programme d’installation rpm ou tar (Linux), qui permet également de mettre à jour les clients. Suivez les instructions d’installation appropriées (voir Chapitre 1) en fonction du système d’exploitation de l’ordinateur. Si vous utilisez des paires de clés de cryptage privées/ publiques, pensez à placer dans le dossier public_key du programme d’installation de Retrospect Client le fichier pubkey.dat approprié, avant de démarrer l’installation du client. Désinstallation d’un client et de ses logiciels Si vous souhaitez supprimer le logiciel client d’un ordinateur, suivez les instructions fournies ci-dessus dans la section « Suppression d’un client » du présent chapitre. Reportez-vous ensuite à l’une des sections suivantes en fonction du type de client : ▪ Mac OS X ▪ copie à l’écriture ▪ Linux Mac OS X 1. Recherchez votre image de disque ou CD Retrospect, puis accédez au répertoire /Client Installers/Mac Client/. 2. Copiez le programme de désinstallation du client Mac sur l’ordinateur Macintosh dont vous souhaitez désinstaller le logiciel Retrospect Client. 3. Ouvrez le programme de désinstallation du client Mac et suivez les instructions à l’écran afin de désinstaller le logiciel Retrospect Client. copie à l’écriture 1. Dans le menu Démarrer, sélectionnez Paramètres > Panneau de configuration (Windows 2000/XP) ou Panneau de configuration (Windows Vista et Windows 7). 2. Double-cliquez sur Ajout/Suppression de programmes (Windows 2000/XP) ou Programmes et fonctionnalités (Windows Vista et Windows 7). 3. Dans la fenêtre qui s’ouvre alors, sélectionnez le logiciel Retrospect Client, puis cliquez sur Modifier/Supprimer (Windows 2000/XP) ou Désinstaller(Windows Vista et Windows 7). Linux La procédure de désinstallation du client Linux varie en fonction de la méthode employée lors de son installation. Pour rpm, entrez la commande : $rpm -e retroclient. Pour tar, supprimez manuellement les fichiers du logiciel client installés par tar. CHAPTER 5 • UTILISATION DE CLIENTS, DE SERVEURS ET DE PARTAGES RÉSEAU 89 Utilisation de serveurs et de Stockage rattaché au réseau Toutes les versions de Retrospect (à l’exception de la version Desktop 3-User) permettent de procéder à la sauvegarde de machines Mac OS X Server ou Windows Server. De plus, toutes les versions permettent la prise en charge de périphériques de stockage rattachés au réseau (NAS) en tant que source. L’ajout d’un partage réseau à la liste Sources de Retrospect consiste à indiquer le nom ou l’adresse IP du serveur, puis à entrer des identifiants de connexion valides. Ajout d’un serveur ou d’un périphérique NAS en tant que source Pour ajouter un partage réseau ou un périphérique NAS à la liste Sources, procédez comme suit : 1. Dans le volet latéral, cliquez sur Sources. Les disques durs locaux sur le serveur et les clients Retrospect que vous avez précédemment ajoutés figurent dans la liste Sources. 2. Cliquez sur le bouton Ajouter dans la barre d’outils de vue par liste. La boîte de dialogue Ajouter la source apparaît. 3. Cliquez sur Ajouter un partage en bas de la boîte de dialogue Source. Une boîte de dialogue relative aux informations d’authentification du serveur s’ouvre. Vous devez saisir une adresse URL pour le partage réseau, commençant par l’abréviation du protocole de partage de fichiers utilisé. Utilisez afp:// si le partage se sert du protocole Apple Filing Protocol. Par contre, si le partage se sert du protocole Server Message Block communément employé par les ordinateurs Windows (les machines Mac OS X peuvent également se connecter aux réseaux SMB), utilisez smb://. Respectez l’abréviation du protocole avec son nom (préférable) ou l’adresse IP du partage, suivi d’une barre oblique, puis du nom du répertoire du volume partagé. Si le nom de l’ordinateur auquel vous vous connectez n’est pas attribué par un serveur DNS, vous devez ajouter le nom de domaine au format .local, tel que afp://serverName.local/shareName. 90 MACINTOSH GUIDE D’UTILISATION 4. Entrez un nom d’utilisateur et un mot de passe pour le partage réseau, puis cliquez sur Ajouter. Si les informations entrées sont correctes, Retrospect affiche une icône verte près du bouton Ajouter. Le partage réseau est également ajouté à la liste Sources, derrière la boîte de dialogue. Si les informations sont incorrectes, un icône rouge apparaît vous indiquant de les vérifier et de les saisir de nouveau. 5. Cliquez sur Terminé pour quitter la boîte de dialogue des informations d’identification, puis de nouveau sur Terminé pour quitter la boîte de dialogue Source. Vous constaterez alors que le partage réseau a été ajouté à la liste Sources. Ajout de partages réseau Les partages réseau peuvent être sauvegardés ou servir d'emplacement de sauvegarde. Retrospect prend en charge les partages AFP, SMB et WebDAV. L'identification des partages et leur ajout à vos projets sont plus simples que jamais. Pour ajouter un partage en tant que source : ▪ Cliquez sur Sources > Ajouter > Partager. Entrez l'adresse du partage et les informations de connexion requises. Pour ajouter un partage en tant qu'emplacement de sauvegarde : ▪ Cliquez sur Jeux de médias > Ajouter > Partager. Entrez l'adresse du partage et les informations de connexion requises. CHAPTER 5 • UTILISATION DE CLIENTS, DE SERVEURS ET DE PARTAGES RÉSEAU 91 Chapter 5 Nouveau logiciel Retrospect Client Le logiciel Retrospect Client permet aux utilisateurs individuels de contrôler les opérations de sauvegarde et de restauration effectuées sur leur ordinateur. Le logiciel client a été repensé pour les systèmes d'exploitation Windows et Mac. Nouveautés principales : ▪ Interface utilisateur mise à jour avec intégration à la barre des tâches Windows et la barre de menus Mac ▪ Sauvegardes et restaurations lancées par l'utilisateur ▪ Volets de préférences mieux organisés avec options enrichies ▪ Chiffrement de la connexion utilisant la norme AES-256 plus robuste Remarque: l'administrateur système Retrospect peut restreindre l'accès à certaines de ces fonctionnalités. Pour de plus amples informations, reportez-vous à la section Verrouillage des fonctionnalités et préférences du client. Chapter 5 Sauvegardes et restaurations lancées par l'utilisateur Les utilisateurs peuvent désormais restaurer des fichiers et demander des sauvegardes directement depuis leur ordinateur. Lorsque le logiciel Retrospect Client est installé, une icône Retrospect est ajoutée à la barre des tâches Windows et à la barre de menus Mac OS. Cliquez sur l'icône pour afficher un menu qui permet de lancer une opération de sauvegarde ou de restauration. 92 MACINTOSH GUIDE D’UTILISATION Sauvegardes lancées par l'utilisateur Cette méthode de sauvegarde est recommandée lorsque vous souhaitez protéger rapidement un fichier ou un dossier spécifique. Elle n'est pas conçue pour remplacer les sauvegardes régulières et ne peut pas servir à effectuer une sauvegarde complète de votre ordinateur. Pour effectuer une sauvegarde à l'initiative de l'utilisateur : 1. Cliquez sur l'icône Retrospect dans la barre des tâches Windows ou dans la barre de menus Mac OS. 2. Sélectionnez Sauvegarder maintenant . 3. Utilisez la boîte de dialogue Sauvegarder des fichiers et dossiers pour sélectionner les éléments à sauvegarder. 4. Cliquez sur Sauvegarder . Remarques sur les sauvegardes lancées par l'utilisateur : ▪ Les éléments de menu Sauvegarder maintenant et Restaurer des fichiers sont inactifs tant que l'ordinateur client ne s'est pas connecté à un serveur Retrospect qui permet d'activer ces options. ▪ Mac: Par défaut, les fichiers et dossiers sauvegardés sont stockés sur un jeu de médias choisi par l'administrateur système dans les préférences de Retrospect Client. Le jeu de médias est sélectionné dans la liste déroulante Sauvegarder à la demande sur. ▪ Windows: Par défaut, les fichiers et dossiers sauvegardés sont stockés sur un jeu de supports choisi par l'administrateur système dans les préférences du logiciel CHAPTER 5 • SAUVEGARDES ET RESTAURATIONS LANCÉES PAR L'UTILISATEUR 93 Retrospect Client. Par défaut, le jeu de sauvegarde est sélectionné dans la liste déroulante Sauvegarder à la demande sur. Restaurations lancées par l'utilisateur La restauration peut être lancée depuis la barre des tâches ou la barre de menus de l'ordinateur client ou en cliquant sur le bouton Restaurer de l'onglet Historique du volet des préférences de Retrospect Client. Pour effectuer une restauration à l'initiative de l'utilisateur : 1. Cliquez sur l'icône Retrospect dans la barre des tâches ou dans la barre de menus de l'ordinateur client. 2. Sélectionnez Restaurer des fichiers . 3. Dans la fenêtre Restaurer des fichiers et dossiers, sélectionnez une sauvegarde dans le menu qui contient les fichiers que vous souhaitez restaurer. Retrospect récupère alors la liste des fichiers contenus dans la sauvegarde sélectionnée. Le chargement de cette liste risque de prendre un certain temps. 4. Sélectionnez les fichiers à restaurer. 5. Cliquez sur Restaurer . Si vous restaurez des fichiers vers un emplacement existant, une fenêtre de confirmation apparaît. 6. Pour choisir un autre emplacement, cliquez sur Parcourir . Pour continuer, cliquez sur Restaurer . Préférences client améliorées Pour ouvrir le volet des préférences de Retrospect Client sur Mac : ▪ Cliquez sur l'icône Retrospect dans la barre de menus. Sélectionnez Ouvrir les préférences du client Retrospect. ▪ Cliquez sur Préférences Système dans le Dock. Cliquez sur l'icône du client Retrospect. ▪ Dans le menu Pomme, sélectionnez Préférences Système. Cliquez sur l'icône du logiciel Retrospect Client. Pour ouvrir le panneau de configuration Retrospect Client sous Windows : ▪ Cliquez sur Démarrer > Programmes (ou Tous les programmes) > Retrospect > Retrospect Client. ▪ Dans la barre des tâches de Windows, cliquez sur l'icône du programme Retrospect Client et sélectionnez Ouvrir les préférences du client Retrospect. 94 MACINTOSH GUIDE D’UTILISATION Configuration des préférences du client Les préférences sont regroupées dans les catégories suivantes : État, Historique, Notifications, Confidentialité et Planification. Cliquez sur l'un des boutons de catégorie pour accéder aux paramètres correspondants. CHAPTER 5 • SAUVEGARDES ET RESTAURATIONS LANCÉES PAR L'UTILISATEUR 95 Préférences d'état ▪ Protégé par Retrospect Server : décochez cette case pour désactiver l'accès au client par l'ordinateur de sauvegarde. ▪ Nom du client : le nom du client et l'adresse IP du client utilisée par Retrospect sont affichés ici. ▪ Zone d'état : affiche des informations sur la dernière et les prochaines sauvegardes. Affiche une barre de progression lorsqu'une sauvegarde est en cours. Préférences d'historique ▪ Zone d'historique : vos sauvegardes sur disque sont affichées ici. Chaque ligne fournit des informations sur la sauvegarde et un bouton Restaurer . Une icône verte signale les sauvegardes terminées avec succès. Une icône jaune indique un problème avec certains fichiers de la sauvegarde. Une icône rouge indique que la sauvegarde a échoué. Pour lancer une opération de restauration de l'une de ces sauvegardes, cliquez sur le bouton Restaurer correspondant. 96 MACINTOSH GUIDE D’UTILISATION Préférences de notification ▪ Notifier après la sauvegarde : affiche un message à la fin d'une sauvegarde ou d'autres opérations. ▪ Notifier si aucune sauvegarde depuis N jours : affiche un message si le client n'a pas été sauvegardé depuis un certain nombre de jours, spécifié dans la zone de saisie. ▪ Signaler les erreurs S.M.A.R.T. : demande une sauvegarde proactive immédiate (si applicable) lorsque Retrospect détecte des erreurs sur les disques durs SMART du client. Cette option est désactivée par défaut. Préférences de confidentialité ▪ Zone de confidentialité : cette zone affiche les fichiers et dossiers désignés en tant qu'éléments confidentiels. Les fichiers confidentiels ne sont pas visibles par le serveur Retrospect et ne sont pas sauvegardés. Faites glisser des volumes, fichiers ou dossiers vers cette zone pour les rendre privés. ▪ Boutons Ajouter/Supprimer : pour ajouter des fichiers ou dossiers à votre liste, cliquez sur le bouton Ajouter et naviguez jusqu'aux fichiers et dossiers que vous souhaitez ajouter. Pour supprimer un élément de la liste, sélectionnez-le dans la zone Exclure et cliquez sur le bouton Supprimer . ▪ Autoriser Retrospect à modifier les fichiers sur mon système (requis pour restaurer) : lorsque cette option est désactivée, le client peut être sauvegardé, mais les fichiers sur le client ne peuvent ni être restaurés, modifiés ou supprimés par l'ordinateur de sauvegarde. Ce réglage est activé par défaut. Préférences de planification ▪ Retarder les sauvegardes proactives jusqu'à [date et heure] : empêche l'ordinateur de sauvegarde de sauvegarder l'ordinateur client avant la date et heure spécifiée, jusqu'à une semaine dans le futur. (Cliquez sur la date et l'heure ou sur les flèches pour modifier les valeurs). Chapter 5 Verrouillage des fonctionnalités et préférences du client L'administrateur système Retrospect peut empêcher l'utilisateur de modifier certains réglages du client. Vous pouvez, par exemple, faire en sorte que les utilisateurs ne puissent pas empêcher la sauvegarde de leur ordinateur. Le processus le plus efficace pour l'administrateur système consiste à définir des préférences verrouillées par défaut, puis d'apporter d'éventuelles modifications au cas par cas pour chaque client. Procédez de la manière suivante. CHAPTER 5 • VERROUILLAGE DES FONCTIONNALITÉS ET PRÉFÉRENCES DU CLIENT 97 Pour définir le verrouillage par défaut des préférences : 1. Les commandes de verrouillage sont disponibles dans la console Retrospect. Mac: Choisissez Retrospect > Préférences, puis cliquez sur l'onglet Clients. Windows: Choisissez Configuration > Préférences > Autoriser les clients à dans le volet latéral de la console Retrospect. 2. Dans la zone Autoriser les clients à, modifiez les préférences suivantes à votre convenance : ▪ Désactiver le logiciel Retrospect Client : cette option permet aux utilisateurs de masquer leur client du serveur Retrospect. Toutes les communications entre le serveur et le client sont alors coupées. Les sauvegardes planifiées sur le client sont ignorées. ▪ Arrêter les sauvegardes en cours : cette option permet aux utilisateurs du client d'interrompre les opérations en cours. ▪ Exclure des éléments des sauvegardes : cette option permet aux utilisateurs de désigner des fichiers, dossiers et volumes confidentiels, qui sont alors invisibles pour Retrospect. ▪ Définir l'accès en lecture seule : cette option permet aux clients d'empêcher Retrospect d'écrire ou de supprimer des fichiers sur leur ordinateur. ▪ Sauvegarder à la demande sur : cette option permet aux clients de lancer des sauvegardes à la demande pour le jeu de sauvegarde sélectionné. Cliquez sur Sélectionner un jeu de sauvegarde... pour choisir un jeu de supports. ▪ Restaurer à la demande : cette option permet aux clients de lancer des restaurations à la demande depuis les jeux de sauvegarde disponibles. Pour personnaliser ces préférences par défaut sur un client particulier : 1. Mac: Sélectionnez Sources dans le volet latéral de la console Retrospect. Windows: Sélectionnez Configuration > Clients dans le volet latéral de Retrospect. 2. Sélectionnez un client dans la liste. 3. Cliquez sur Propriétés. 4. Modifiez les préférences pour ce client. Mise en réseau avancée Retrospect utilise en général sa méthode d’accès multicast pour détecter les clients de sauvegarde directement connectés au segment ou sous-réseau du réseau local, puis les affiche dans la fenêtre d’ajout de sources. Si votre réseau comporte des routeurs placés entre l’ordinateur de sauvegarde et ses clients ou s’il compte plusieurs cartes réseau connectées à différents réseaux physiques, vous devez avoir recours aux méthodes d’accès plus sophistiquées de Retrospect pour l’accès aux clients. Retrospect peut employer plusieurs méthodes d’accès aux clients. Il vous permet également de contrôler l’utilisation des adaptateurs réseau de l’ordinateur de sauvegarde. 98 MACINTOSH GUIDE D’UTILISATION Méthodes d’accès Retrospect peut utiliser les services d’annuaire standard DNS et WINS ou son propre service de nommage Piton Name Service basé sur le protocole TCP/IP. Lorsqu’un client est ajouté à la liste Sources de Retrospect, ses informations d’accès sont également stockées pour un usage ultérieur. Lorsque Retrospect essaie de se connecter au client pour effectuer une sauvegarde, il convertit les informations d’accès en son adresse IP à l’aide de la méthode d’accès d’origine. Sur chaque ordinateur client, le logiciel Retrospect Client attend les demandes émanant de Retrospect sur le serveur Retrospect. La façon exacte dont Retrospect entre en contact avec les clients dépend de la méthode d’accès utilisée par Retrospect. Les trois méthodes d’accès proposées par la boîte de dialogue d’ajout de sources sont les suivantes : ▪ Multicast ▪ Diffusion de sous-réseau ▪ Ajout de source direct Multicast Lorsque vous ouvrez la boîte de dialogue d’ajout de sources pour la première fois, la méthode d’accès sélectionnée dans le menu contextuel est Utiliser le multicast. En employant cette méthode, Retrospect envoie une requête multicast aux ordinateurs clients à l’écoute, leur demandant de répondre en communiquant leur identité. Une fois un client ajouté à l’aide cette méthode, lorsque Retrospect essaie de se connecter au client pour effectuer une sauvegarde, le logiciel gère automatiquement les modifications d’adresse IP en envoyant une nouvelle requête afin de mettre à jour sa base de données des clients et de se connecter au client approprié. Si vous utilisez une application d’analyse du réseau pour contrôler les paquets envoyés à l’aide de la méthode multicast, vous constaterez que Retrospect utilise le fameux port 497 pour ses communications. Le format des paquets respecte le protocole propriétaire de Restrospect, Piton (PIpelined TransactiONs, transactions en chaîne), qui confère au réseau Retrospect l’essentiel de son débit et de sa fiabilité. Le service de nommage Piton Name Service multicast utilise l’adresse réservée 224.1.0.38, qui permet au protocole Piton d’acheminer ses requêtes uniquement aux ordinateurs exécutant le logiciel Retrospect Client. L’accès multicast est simple et ne requiert aucune configuration, mais il ne fonctionne pas à travers les routeurs. Il fonctionne uniquement au sein du sous-réseau local. CHAPTER 5 • VERROUILLAGE DES FONCTIONNALITÉS ET PRÉFÉRENCES DU CLIENT 99 Diffusion de sous-réseau La méthode d’accès par diffusion de sous-réseau vous permet d’accéder aux clients via pratiquement n’importe quelle topologie de réseau, même via Internet. Selon les normes TCP/IP, chaque sous-réseau dispose d’une adresse réseau et d’un masque de sous-réseau, tels que 192.168.1.0 et 255.255.255.0. Les routeurs les utilisent afin d’identifier le réseau physique auquel sont connectés les ordinateurs. Les routeurs prennent également en charge l’envoi de requêtes à tous les ordinateurs d’un même sousréseau. Retrospect tire parti de cette capacité pour mettre en œuvre sa méthode d’accès de diffusion de sous-réseau, en utilisant le même protocole Piton que pour l’accès multicast. Lorsque vous utilisez la méthode d’accès de sous-réseau de Retrospect, vous devez définir l’adresse et le masque de sous-réseau de chaque sous-réseau que vous souhaitez utiliser, et mettre à jour ces configurations en cas de modification de votre réseau. Pour en savoir plus sur la définition des sous-réseaux, reportez-vous à la section « Configuration des interfaces réseau et des sous-réseaux », plus bas dans ce chapitre. Ajout de source direct Vous pouvez utiliser la méthode d’accès client d’ajout de source direct afin d’ajouter un client de sauvegarde spécifique aux sources de Retrospect. Cette méthode implique de connaître l’adresse IP ou le nom DNS ou WINS de chaque client de sauvegarde. N’utilisez pas d’adresse IP numérique pour les ordinateurs disposant d’une adresse IP dynamique attribuée par un serveur DHCP, car Retrospect n’a aucun moyen de suivre les modifications d’adresse. L’ajout de clients directs s’avère particulièrement pratique pour quelques clients, car en ajouter un grand nombre de cette façon peut prendre un certain temps. Pour ajouter un grand nombre de clients, mieux vaut opter pour une autre méthode. Pour ajouter directement un client à la liste Sources, procédez comme suit : 1. Dans Retrospect Console, cliquez sur Sources dans le volet latéral. 2. Cliquez sur le bouton Ajouter dans la barre d’outils de vue par liste. La boîte de dialogue d’ajout de sources s’ouvre. 3. Dans le bas de la boîte de dialogue d’ajout de sources, cliquez sur Ajouter la source directement. Dans la boîte de dialogue qui s’ouvre, entrez l’adresse IP (ou le nom DNS ou WINS) et le mot de passe du client, puis cliquez sur Ajouter. Si Retrospect détecte un client à l’adresse IP spécifiée, il affiche une icône verte dans la boîte de dialogue. Procédez de la même façon avec tout client que tout autre client que vous souhaitez ajouter directement. Retrospect ajoute les clients à la liste des sources, derrière la boîte de dialogue Source. Si vous avez ajouté tous les clients voulus, cliquez sur Terminé pour quitter la boîte de dialogue Source. 100 MACINTOSH GUIDE D’UTILISATION Configuration des interfaces réseau et des sous-réseaux La fonction d’interface de Retrospect vous offre un vaste choix en matière d’adaptateurs réseau et d’options de mise en réseau pour les groupes de clients de sauvegarde. Par exemple, une interface personnalisée vous permet de procéder à la sauvegarde de clients sur différents sous-réseaux sans que les données de sauvegarde aient à traverser de routeur, ce qui permet de préserver la bande passante du réseau. Vous pouvez nommer différentes interfaces réseau et les affecter à des adresses réseau spécifiques grâce aux préférences de Retrospect, qui utilisent les adresses dans l’ordre donné. Pour ce faire, procédez comme suit : 1. Sélectionnez Retrospect > Préférences > Réseau. Si la colonne Serveur propose plusieurs serveurs Retrospect, sélectionnez le serveur que vous souhaitez configurer. Dans la liste des connexions située à droite, la connexion réseau par défaut de votre Mac s’affiche. 2. Pour ajouter une interface réseau, cliquez sur le bouton Plus (+) situé en dessous de la liste des connexions. Dans la boîte de dialogue qui s’ouvre, choisissez dans le menu contextuel Connexion l’adresse IP de l’interface réseau à utiliser, puis entrez un nom pour cette connexion et cliquez sur Ajouter. 3. La nouvelle connexion apparaît alors dans la liste des connexions. Vous pouvez également restreindre le sous-réseau utilisé par Retrospect pour rechercher des clients et des partages réseau. Pour effectuer cette opération, sélectionnez une des connexions de la liste des connexions, puis cliquez sur le bouton Plus (+) situé en dessous de la zone Détails. Dans la boîte de dialogue qui s’ouvre, entrez l’adresse du sous-réseau et le masque de sous-réseau, puis cliquez sur Ajouter. La restriction de sous-réseau apparaît alors dans la zone Détails. CHAPTER 5 • VERROUILLAGE DES FONCTIONNALITÉS ET PRÉFÉRENCES DU CLIENT 101 Paramètres avancés Certains utilisateurs avancés peuvent avoir besoin de contrôler plus étroitement le comportement de Retrospect en réseau. Cliquez sur le bouton Avancé du panneau des préférences réseau pour ouvrir une boîte de dialogue comportant les paramètres suivants : 102 MACINTOSH GUIDE D’UTILISATION Délai d’avertissement de nouveau test réseau Retrospect affiche sa boîte de dialogue de nouvelle tentative de connexion réseau lorsqu’un client ne répond pas dans le délai imparti. Délai d’expiration de la connexion Délai maximal d’attente de nouvelle communication d’un client avant que Retrospect consigne une erreur –519 (échec de communication réseau) et passe à l’activité suivante. Intervalle d’interrogation de la recherche Lorsqu’un client ne répond pas à sa dernière adresse connue, Retrospect envoie des requêtes à cet intervalle. Délai d’expiration de la recherche Retrospect cesse de rechercher un client connu s’il ne parvient pas à le détecter dans le délai imparti. Intervalle d’interrogation pour maintenir la liaison Retrospect communique avec les clients à cet intervalle lorsqu’il recherche des clients dans la fenêtre de réseau active. Si vous avez configuré plusieurs sous-réseaux pour l’interface, Retrospect divise l’intervalle d’interrogation par le nombre de sous-réseaux définis. Compteur Forget Retrospect supprime tout client de la fenêtre de réseau active ne répondant pas au nombre spécifié de d’interrogations consécutives. Ce paramètre n’affecte pas les clients déjà ajoutés à la base de données des clients de sauvegarde. Durée de vie du multicast Retrospect attribue cette valeur de durée de vie aux paquets UDP multicast. Il s’agit du nombre maximal de routeurs qu’un paquet peut traverser avant d’être éliminé. L’augmentation de la durée de vie permet à Retrospect de rechercher des clients sur un plus grand nombre de sous-réseaux connectés par des routeurs compatibles IGMP. Les routeurs qui ne prennent pas en charge le protocole IGMP ne transmettent pas les paquets UDP multicast. Entrez une valeur pour chaque paramètre que vous souhaitez modifier, puis cliquez sur Terminé. Si vous changez d’avis après avoir modifié un paramètre, cliquez sur le bouton Utiliser les valeurs par défaut pour annuler les modifications apportées, puis cliquez sur Terminé. Avertissement : n’apportez des modifications à cette boîte de dialogue qu’en toute connaissance de cause ou en suivant les instructions fournies par le support technique de Retrospect. Dans certains cas, il est possible que les modifications apportées à cette boîte de dialogue affectent les performances de Retrospect. Soyez prudent ! Recommandations en matière de sauvegarde réseau Cette section fournit des informations et des conseils pour vous aider à mettre en œuvre une sauvegarde de groupe de travail à l’aide de Retrospect. En règle générale, les principes qui s’appliquent aux sauvegardes locales s’appliquent également aux sauvegardes réseau d’ordinateurs client. La principale différence entre une CHAPTER 5 • VERROUILLAGE DES FONCTIONNALITÉS ET PRÉFÉRENCES DU CLIENT 103 sauvegarde locale et une sauvegarde réseau tient au volume de données sauvegardées, qui peut dépasser les limites de stockage. Étant donné le volume de données et la rapidité souvent moindre des sauvegardes réseau, prévoyez également des restrictions en termes de temps. S’il n’est pas possible de sauvegarder la totalité du réseau en une nuit, vous pouvez découper la sauvegarde sur plusieurs nuits, ne sauvegarde que les documents ou avoir recours aux scripts de sauvegarde proactive. Bien que les informations fournies dans cette section soient valables pour tout réseau local, les exemples donnés concernent une installation réseau Ethernet de base. La plupart des calculs s’appliquent même aux réseaux comportant des périphériques d’interconnexion de réseaux (tels que des routeurs ou des passerelles), à moins qu’un ou plusieurs membres de groupe de travail de sauvegarde soient séparés du reste du réseau par un périphérique d’interconnexion de réseaux. L’exécution de sauvegardes à travers des routeurs ou des passerelles augmente le temps nécessaire pour procéder à chaque sauvegarde. Choix du périphérique de sauvegarde La capacité du périphérique de sauvegarde arrive généralement en tête des points à prendre en compte lors de la mise en place de sauvegardes de groupes de travail automatiques et autonomes. Lorsqu’il est question de sauvegardes automatiques, l’excès de capacité n’existe pas. Une plus grande capacité se traduit dans la plupart des cas par la possibilité de sauvegarder un plus grand nombre de fichiers à partir d’un plus grand nombre de volumes d’un plus grand nombre d’ordinateurs client ; elle permet également d’élargir les critères de sélection des fichiers à sauvegarder, d’accroître l’intervalle entre les remplacements de support et augmente le nombre de sauvegardes effectuées sur chaque support. Si la capacité de votre périphérique de sauvegarde est insuffisante, vous ne pouvez pas compter sur une sauvegarde automatique et autonome, car vous devrez changer de support pour pouvoir terminer la sauvegarde. En fonction de vos besoins en termes de capacité et de vitesse, plusieurs types de périphériques peuvent répondre aux besoins de votre organisation : un ou plusieurs disques durs de grande capacité, une baie de disques durs, une librairie de bandes ou un réseau de stockage. Choix du serveur Retrospect Cette section fournit quelques conseils concernant le choix d’un ordinateur approprié pour mettre en place un serveur Retrospect qui convienne à vos projets de sauvegardes réseau planifiées. Il n’est pas nécessaire d’utiliser un serveur de fichiers comme ordinateur de sauvegarde. Le tableau suivant dresse la liste des différents avantages liés à l’utilisation d’un ordinateur de bureau ou d’un serveur comme ordinateur de sauvegarde. Avantages d’un ordinateur de bureau ▪ Possibilité d’accéder aux périphériques de sauvegarde en toute simplicité à l’aide de l’ordinateur le plus proche. 104 MACINTOSH GUIDE D’UTILISATION ▪ Aucun des frais induits par l’utilisation d’un serveur dédié. ▪ Possibilité de choisir l’ordinateur le plus puissant en termes de mémoire et de vitesse. Possibilité d’exécuter Retrospect la nuit et le week-end pour permettre une utilisation normale de l’ordinateur pendant les horaires de bureau. ▪ Pleines performances du serveur à l’accès des utilisateurs pendant l’exécution d’une sauvegarde (à condition de ne pas utiliser de serveur de sauvegarde dédié). Avantages d’un serveur ▪ Optimisation de la vitesse de sauvegarde due aux meilleures performances des serveurs. ▪ Mise à profit des périodes d’inactivité du serveur (nuits et week-ends). ▪ Sécurité renforcée pour vos jeux de médias si le serveur se trouve dans un espace sécurisé. ▪ Sauvegarde de disques de serveur de grande capacité à l’aide de taux de transfert locaux plus élevés que ceux offerts via le réseau. Les performances de l’ordinateur de sauvegarde affectent souvent les performances globales du système. En général, un ordinateur plus performant peut prendre en charge la sauvegarde réseau d’un volume de données accru à partir d’un plus grand nombre d’ordinateurs client. La compression logicielle et le cryptage augmentent considérablement la charge du CPU. Si vous comptez utiliser l’une ou l’autre de ces fonctions, optez pour un modèle doté d’un CPU puissant. Assurez-vous que l’ordinateur de sauvegarde dispose d’une quantité de RAM suffisante pour traiter le volume réseau contenant le plus grand nombre de fichiers. Si vous ajoutez de la RAM au serveur Retrospect, il est en mesure d’utiliser un nombre accru de threads d’exécution pour effectuer les sauvegardes plus rapidement. Si le serveur Retrospect ne parvient pas à limiter les sauvegardes aux créneaux horaires prévus ou si vous souhaitez procéder à des sauvegardes des volumes plus fréquentes, il se peut que vous ayez besoin d’un ordinateur de sauvegarde ou d’un périphérique de sauvegarde plus performant. Cryptage et compression Retrospect comporte une fonction de cryptage qui vous permet de protéger vos données de tout accès non autorisé lorsqu’elles sont en cours de sauvegarde, ainsi qu’une fonction de compression qui permet d’économiser de l’espace sur le périphérique de sauvegarde en compressant les données stockées. L’utilisation de l’une ou l’autre fonction, ou des deux, peut influencer votre choix du type de périphérique de sauvegarde requis. Gardez à l’esprit que les fonctions de compression logicielle et de cryptage de Retrospect ralentissent les sauvegardes, notamment sur les ordinateurs dotés d’un CPU peu puissant. Un lecteur de bande prenant en charge la compression effectue lui-même cette tâche, et plus rapidement que Retrospect, car il utilise un matériel de compression dédié. Le tableau suivant vous permet de déterminer si l’utilisation de la compression ou du cryptage est CHAPTER 5 • VERROUILLAGE DES FONCTIONNALITÉS ET PRÉFÉRENCES DU CLIENT 105 nécessaire et s’il est judicieux d’opter pour un lecteur de bande comme périphérique de sauvegarde. Fonction : compression Description : permet au périphérique de sauvegarde de stocker un plus grand nombre de fichiers sur son support. Procédure : recherche les schémas récurrents dans les données ; plus le nombre de schémas repéré est grand, plus le taux de compression est élevé. Mise en œuvre : si vous disposez d’un lecteur de bande qui prend en charge la compression, Retrospect laisse cette tâche au matériel, car la compression offerte est plus rapide que celle de la fonction proposée par Retrospect. Fonction : dispositif Description : renforce la sécurité de votre sauvegarde. Procédure : modifie selon un algorithme aléatoire l’apparence des données afin d’empêcher tout accès non autorisé. Mise en œuvre : Retrospect prend toujours en charge le cryptage. Fonction : compression avec cryptage Description : permet au périphérique de sauvegarde de stocker un plus grand nombre de fichiers sur son support tout en renforçant la sécurité de la sauvegarde. Procédure : les données doivent être compressées avant d’être cryptées. Mise en œuvre : Retrospect doit prendre en charge les deux fonctions. Si vous disposez d’un lecteur avec compression, vous devez choisir entre cryptage et compression matérielle car il n’est pas possible de les concilier (Retrospect désactive automatiquement la compression matérielle lorsque vous optez pour le cryptage). 106 MACINTOSH GUIDE D’UTILISATION Chapter 6 Utilisation de Retrospect ▪ ▪ ▪ ▪ ▪ ▪ ▪ ▪ ▪ ▪ ▪ ▪ ▪ ▪ ▪ ▪ ▪ ▪ ▪ ▪ ▪ ▪ ▪ ▪ ▪ ▪ ▪ ▪ ▪ ▪ ▪ ▪ ▪ ▪ Étapes de préparation aux opérations Retrospect Ajout de jeux de médias Sauvegarde Utilisation de l’assistant de sauvegarde Création manuelle d’un script de sauvegarde Utilisation des activités Affichage des scripts en cours d’exécution Contrôle des activités en cours d’exécution Utilisation de la liste des activités Interruption simultanée d’un groupe d’opérations Retrospect Sauvegardes proactives Avantages présentés par les sauvegardes proactives Fonctionnement des sauvegardes proactives Utilisation opportune des sauvegardes proactives Gestion des ressources Techniques et conseils à suivre en matière de sauvegarde proactive Création de scripts de sauvegarde proactive Copie Utilisation de l’assistant de copie Création manuelle d’un script de copie SharePoint Création de scripts d’archivage Restauration en cours Utilisation de l’assistant de restauration pour restaurer un lecteur entier Utilisation de l’assistant de restauration pour rechercher et restaurer des fichiers et dossiers Utilisation des calendriers Création d’un calendrier Désactivation des calendriers d’un script Utilisation de plusieurs calendriers Utilisation des scripts d’utilitaire Création d’un script de copie des jeux de médias Création d’un script de vérification Création d’un script de nettoyage Scripts de duplication CHAPTER 6 • UTILISATION DE RETROSPECT 107 Ce chapitre aborde les fonctions les plus importantes de Retrospect, à savoir, la sauvegarde, l’archivage et la restauration des données. Il décrit également comment utiliser la fonction de sauvegarde proactive de Retrospect afin de protéger les données stockées sur les ordinateurs portables ainsi que les informations des personnes se connectant de temps à autre à votre réseau. Il explique en outre comment contrôler Retrospect pendant son fonctionnement. Toutes les opérations mentionnées ci-dessus nécessitent la création d’un script. Vous apprendrez donc à effectuer cette tâche à l’aide des assistants de Retrospect et manuellement. Par ailleurs, puisque vous attendez logiquement du logiciel Retrospect qu’il protège vos données sans que vous ayez à intervenir constamment, vous apprendrez à utiliser sa fonction de planification ainsi qu’à créer des calendriers afin d’automatiser ces opérations. Étapes de préparation aux opérations Retrospect Pratiquement toutes les opérations effectuées par Retrospect (sauvegardes, restaurations, etc.) nécessitent la création d’un script contenant les instructions dont Retrospect a besoin pour exécuter ces opérations. Pour créer un script, vous pouvez procéder manuellement en utilisant la catégorie Scripts du volet latéral, ou vous pouvez utiliser l’un des trois assistants de la barre d’outils (assistants de sauvegarde, de copie et de restauration) qui vous guidera tout au long des étapes de création et d’exécution d’un script. À partir de l’assistant de sauvegarde, il est possible d’ajouter des clients Retrospect, de définir des sources et de créer des jeux de médias. Toutefois, lors du démarrage de Retrospect, les différentes parties du processus s’avèrent plus faciles à comprendre si vous réalisez au moins quelques étapes de la configuration avant de vous pencher plus avant sur l’assistant de sauvegarde. Pour en savoir plus sur la procédure à suivre pour ajouter des clients et des partages réseau aux sources Retrospect, reportez-vous au Chapitre 4. Ajout de jeux de médias Les jeux de médias servent de destinations aux sauvegardes que vous effectuez avec Retrospect. Comme mentionné au Chapitre 2, il existe plusieurs types de jeu de médias. Chaque jeu de médias comporte un ou plusieurs membres. Par exemple, chaque bande représente un membre de jeu de médias de bande particulier. Lorsque vous ajoutez un jeu de médias à Retrospect, vous devez créer les types du jeu de médias en question (la plupart des types de jeu de médias spécifie aussi où le catalogue de ce jeu sera créé et stocké) et préciser également l’emplacement du premier membre de ce jeu. Remarque : l’assistant de sauvegarde vous aide à créer un jeu de médias et à ajouter son premier membre. Par conséquent, si vous comptez utiliser cet assistant, il est préférable d’éviter la création de jeux de médias avant de passer à votre première sauvegarde. Pour en savoir plus, reportez-vous à la section « Utilisation de l’assistant de sauvegarde », plus loin dans ce chapitre. 108 MACINTOSH GUIDE D’UTILISATION Pour créer un jeu de médias : 1. Dans Retrospect Console, cliquez sur Jeux de médias dans le volet latéral. Tout jeu de médias précédemment ajouté figure dans la liste Jeux de médias. 2. Dans la barre d’outils de la vue par liste, cliquez sur Ajouter. La boîte de dialogue de création Jeu de médias apparaît. 3. À partir du menu contextuel Type de jeux de médias, choisissez Bande, Bande WORM, Disque, Optique ou Fichier, en fonction du type de jeu de médias que vous souhaitez créer. Dans l’exemple suivant, nous allons créer le type de jeu de médias le plus courant, c’est-à-dire un jeu de disques. 4. Dans le champ Nom du jeu de médias, saisissez le nom du jeu. 5. Par défaut, le catalogue est enregistré à l’emplacement suivant : /Library/Application Support/Retrospect/Catalogs/. Il n’est généralement pas nécessaire de modifier l’emplacement par défaut. Si vous souhaitez toutefois modifier cet emplacement, cliquez sur le bouton Choisir, puis accédez à l’emplacement de votre choix dans la boîte de dialogue Parcourir les fichiers. Cliquez ensuite sur le bouton Sélectionner pour revenir à la boîte de dialogue Jeu de médias. 6. Si vous le souhaitez, effectuez une sélection à partir du menu contextuel Sécurité du jeu de médias. Vous disposez de plusieurs options : vous pouvez choisir Aucune, ajouter un mot de passe au jeu de médias ou sélectionner l’un des quatre niveaux de chiffrement allant du niveau de sécurité le moins élevé au niveau de sécurité le plus élevé. Toute autre sélection qu’Aucun requiert la saisie et la confirmation d’un mot de passe pour le jeu de médias. CHAPTER 6 • UTILISATION DE RETROSPECT 109 7. Si vous choisissez l’une des formes de sécurité de jeu de médias, la fenêtre Voulez-vous que Retrospect mémorise ce mot de passe ? s’affiche. Par défaut, Retrospect retient votre mot de passe pour un accès par script, pour vous éviter de resaisir le mot de passe à chaque exécution d’un script utilisant ce jeu de médias. Au contraire, vous pouvez indiquer que Retrospect ne doit jamais retenir le mot de passe ou toujours se le rappeler et ce, pour n’importe quel accès au jeu de médias. Avertissement : si vous définissez un mot de passe pour le jeu de médias, Retrospect peut le retenir, mais à des fins de sécurité, vous n’aurez aucun moyen de le récupérer. Vous devez donc conserver une trace de votre mot de passe ; il n’y a effectivement pas d’accès au mot de passe par porte dérobée. 8. Cliquez sur le bouton Ajouter pour fermer la boîte de dialogue Jeu de médias. Le nouveau jeu de médias est ajouté à la liste Jeux de médias. Retrospect affiche alors automatiquement un message vous invitant à ajouter le premier membre à un jeu de médias disque. Pour ajouter un membre à un jeu de médias bande (ou ajouter manuellement un membre à un jeu de médias disque) : 1. Cliquez sur le nouveau jeu de médias dans la liste pour le sélectionner. Cliquez ensuite sur l’onglet Membres dans la vue détaillée de la fenêtre. 2. Cliquez sur le bouton plus (+), situé en bas de l’onglet Membres.Dans la boîte de dialogue Ajouter un nouveau membre qui s’affiche, sélectionnez l’emplacement où vous souhaitez enregistrer les données de sauvegarde du jeu de médias sélectionné. Pour les jeux de médias disque, vous avez la possibilité d’indiquer, dans la partie inférieure de la boîte de dialogue, la quantité maximale d’espace (en 110 MACINTOSH GUIDE D’UTILISATION gigaoctets ou en pourcentage) que le jeu de médias sélectionné peut occuper sur le disque dur de destination. Cliquez sur Ajouter. 3. Le nouveau membre s’affiche dans la vue détaillée de la liste des jeux de médias. Pour les jeux de médias disque, Retrospect ajoute un dossier au membre que vous venez d’ajouter. Ce nouveau dossier contient un dossier portant le nom du jeu de médias sélectionné, lequel contient à son tour un dossier portant le numéro du membre ajouté à ce jeu de médias. Pour les jeux de médias disque, Retrospect crée une série de fichiers de 600 Mo (ou de taille inférieure) à l’intérieur de ce dossier. CHAPTER 6 • UTILISATION DE RETROSPECT 111 Sauvegarde Cette section décrit les procédures à suivre pour effectuer des sauvegardes à l’aide de Retrospect. Ces procédures incluent toutes les informations dont vous avez besoin pour sauvegarder efficacement l’ensemble de vos fichiers. Avant de sauvegarder vos fichiers à l’aide de Retrospect, vérifiez que le ou les périphériques de sauvegarde sont correctement connectés à votre ordinateur et que le média de sauvegarde utilisé (disque ou bande) ne contient pas de données importantes qui ne doivent pas être écrasées. Utilisation de l’assistant de sauvegarde Pour créer un script de sauvegarde à l’aide de l’assistant de sauvegarde et effectuer une sauvegarde : 1. Cliquez sur le bouton Sauvegarder dans la barre d’outils. L’assistant de sauvegarde va vous guider dans les étapes nécessaires à la création d’une sauvegarde. Cliquez sur le bouton Continuer. L’écran de sélection des sources apparaît. 2. Dans ce dernier, précisez ce que vous souhaitez sauvegarder. Toutes les sources précédemment définies, le cas échéant, sont répertoriées dans la liste. Vous pouvez sélectionner plusieurs sources à sauvegarder et sélectionner des volumes entiers, des favoris ou une combinaison de ces derniers. Cochez la case en regard des sources que vous souhaitez sélectionner. 3. Vous pouvez spécifier le type de fichier que vous souhaitez sauvegarder en sélectionnant l’une des règles du menu contextuel affiché sous Quel type de fichier voulez-vous sauvegarder ? Par exemple, vous pouvez choisir de sauvegarder Tous les fichiers (valeur par défaut), Tous les fichiers sauf les fichiers cache ou tout autre critère enregistré spécifié dans la section Règles des Préférences Retrospect. Pour en savoir plus à ce sujet, reportez-vous au Chapitre 7. 4. Cliquez sur Continuer. L’écran de sélection des jeux de médias apparaît, accompagné de la liste Jeux de médias. 112 MACINTOSH GUIDE D’UTILISATION Remarque : vous pouvez ajouter de nouveaux clients ou des dossiers favoris à la liste Sources depuis l’assistant de sauvegarde. Pour ajouter un nouveau client, cliquez sur le bouton plus (+) sous la liste, puis suivez les instructions de la section « Ajout de clients à la liste Sources de Retrospect » du Chapitre 4. Pour ajouter un nouveau favori, cliquez sur le bouton Parcourir de l’assistant de sauvegarde, accédez au dossier à définir comme favori, puis cliquez sur le bouton Ajouter favoris. CHAPTER 6 • UTILISATION DE RETROSPECT 113 5. Si vous avez déjà créé un jeu de médias comme cible pour cette sauvegarde, cochez la case correspondante, puis cliquez sur le bouton Continuer et passez directement à l’étape 9. Si le jeu de médias cible n'a pas été créé, cliquez sur le bouton (+) situé sous la liste. La boîte de dialogue Jeu de médias apparaît. 6. Sélectionnez le type de jeu de médias depuis le menu contextuel et saisissez un nom pour le jeu de médias. Vous pouvez éventuellement changer l’emplacement du catalogue du jeu de médias et définir des options de sécurité pour le jeu de médias (pour en savoir plus sur ces options, reportez-vous aux instructions de la section « Ajout de jeux de medias », plus haut dans ce chapitre). Cliquez sur Ajouter. 7. Retrospect ajoute le nouveau jeu de médias à la liste, puis affiche une boîte de dialogue puis (si vous avez choisi le type jeu de médias disque). Vous pouvez alors spécifier l’emplacement vers lequel stocker le premier membre du jeu de médias. Choisissez où vous souhaitez sauvegarder les données à stocker, puis cliquez sur Ajouter. 8. La boîte de dialogue disparaît. Vous pouvez alors observer que le nouveau jeu de médias a été ajouté à la liste, qu’il a été sélectionné et qu’il contient un membre. Cliquez sur Continuer. 114 MACINTOSH GUIDE D’UTILISATION 9. L’écran Récapitulatif s’affiche, présentant les sources et la cible de la sauvegarde. 10. (Facultatif mais vivement conseillé) Cliquez sur Enregistrer pour afficher une boîte de dialogue où vous pouvez attribuer un nom au script. Si vous ne lui attribuez pas de nom, Retrospect le nomme Assistant de sauvegarde : date et heure de création. Il peut donc s’avérer difficile d’identifier l’objet du script par la suite. Saisissez le nom du script, puis cliquez sur Enregistrer pour revenir à l’écran Récapitulatif de l’assistant de sauvegarde. 11. (Facultatif) Si vous souhaitez programmer un script pour qu’il s’exécute ultérieurement, cliquez sur le bouton Planifier. L’assistant applique les changements à l’interface de planification au moyen d’un calendrier défini par défaut. Pour en savoir plus à ce sujet, reportez-vous à la section « Utilisation des calendriers », plus loin dans ce chapitre. Une fois la configuration du calendrier effectuée, cliquez sur Démarrer maintenant. Cette action enregistre le script et son calendrier. Le script est exécuté automatiquement à la date et à l’heure spécifiées. 12. Si vous avez ignoré les étapes facultatives ci-avant et que vous souhaitiez exécuter le script de sauvegarde maintenant, cliquez sur le bouton Démarrer CHAPTER 6 • UTILISATION DE RETROSPECT 115 maintenant. Les paramètres du script seront également enregistrés par Retrospect, comme décrit ci-avant. Création manuelle d’un script de sauvegarde Si vous ne souhaitez pas créer un script de sauvegarde à l’aide de l’assistant correspondant, vous avez la possibilité de procéder manuellement. La création manuelle d’un script présente l’avantage suivant : elle permet de définir le script plus précisément, en d’autres termes, de le personnaliser davantage en fonction de vos besoins. Bien entendu, vous pouvez apporter ces modifications aux scripts créés à l’aide l’assistant de sauvegarde, une fois toutes les étapes de création assistée terminées. Pour créer un script de sauvegarde manuellement, procédez comme suit : 1. Dans le volet latéral de la console Retrospect, cliquez sur Scripts. La liste des scripts déjà créés, le cas échéant, s’affiche dans la partie droite de la fenêtre. 2. Dans la barre d’outils de la vue par liste, cliquez sur le bouton Ajouter. La boîte de dialogue Script s’affiche. 3. Dans le champ Nom de script, saisissez le nom à attribuer à votre nouveau script. 116 MACINTOSH GUIDE D’UTILISATION 4. Puisque vous créez un script de sauvegarde, sélectionnez la catégorie Tous ou Sauvegarder, cliquez sur Sauvegarder dans la liste répertoriant les types de script située à droite de la boîte de dialogue, puis cliquez sur Ajouter. Le nouveau script est à présent répertorié dans la liste des scripts. L’icône rouge affichée en regard du script indique que sa création n’est pas encore terminée. En dessous de ce nouveau script, vous remarquez que la zone Détails de l’onglet Récapitulatif n’est pas renseignée, ce qui signifie que vous devez ajouter un ou plusieurs jeux de médias, sources et calendriers. 5. Cliquez sur l’onglet Sources. Retrospect affiche alors la liste des sources déjà définies. Pour ajouter les sources de votre choix à la sauvegarde, cochez les cases situées en regard des sources souhaitées. Si nécessaire, cliquez sur les triangles en regard des clients Retrospect ou des partages réseau pour afficher les volumes ou les favoris qu’ils contiennent. Vous pouvez choisir des sources locales connectées au serveur Retrospect, des clients Retrospect ou des partages réseau. Toutes ces sources peuvent également contenir des favoris, lesquels peuvent être sauvegardés indépendamment du disque sur lequel ils résident. CHAPTER 6 • UTILISATION DE RETROSPECT 117 Remarque : si la source souhaitée n’apparaît pas dans la liste, vous devez la définir avant de poursuivre. Pour en savoir plus sur la procédure à suivre pour ajouter différents types de source, reportez-vous au Chapitre 3 ou au Chapitre 4. Remarque : la liste Sources contient deux éléments qu’il est important de présenter plus en détail : les classifications et les classifications intelligentes. Grâce à ces deux types de classification, Retrospect vous permet de regrouper facilement différentes sources, puis de les sélectionner. Lorsque les scripts s’exécutent, Retrospect évalue les classifications ou classifications intelligentes ainsi que les volumes de sauvegarde ou favoris attribués à ces classifications. Pour plus d’informations sur les balises, reportez-vous au Chapitre 3. 6. Cliquez sur l’onglet Jeux de médias. Retrospect affiche alors la liste des jeux de médias déjà définis. Pour sélectionner les jeux de médias à utiliser comme cibles de la sauvegarde, activez la case située en regard de chacun des jeux de médias souhaités. Remarque :vous devez avoir défini au moins un jeu de médias, sinon vous ne pourrez pas passer à l’étape suivante. Pour en savoir plus sur la procédure à suivre pour ajouter des jeux de médias, reportez-vous à la section « Ajout de jeux de médias », plus haut dans ce chapitre. 118 MACINTOSH GUIDE D’UTILISATION 7. Cliquez sur l’onglet Règles. Activez l’option située en regard de la règle que vous souhaitez appliquer à cette sauvegarde. Les sauvegardes les plus sûres sont celles qui incluent tous les fichiers. Pour en savoir plus sur les règles, reportezvous au Chapitre 7. 8. Cliquez sur l’onglet Calendrier. Aucun calendrier par défaut n’est attribué aux scripts. Vous devez donc en ajouter un en cliquant sur le bouton (+) situé en dessous de la liste des calendriers encore vide. 9. Le menu contextuel Destination de la zone des calendriers répertorie les jeux de médias sélectionnés lors des étapes précédentes. Si plusieurs jeux de médias sont associés au script à exécuter, vous devez en sélectionner un pour le CHAPTER 6 • UTILISATION DE RETROSPECT 119 calendrier à l’aide du menu contextuel. Vous devez ensuite sélectionner l’une des options suivantes : Pas d’action sur le média, Passer à un nouveau membre, Démarrer un nouveau jeu de médias ou Recycler le jeu de médias. Ces options permettent de déterminer les mesures à prendre pour le jeu de médias sélectionné. Pour en savoir plus sur ces options, reportez-vous au Chapitre 2. Définissez enfin la date, l’heure et la fréquence d’exécution du calendrier attribué au script. Pour plus d’informations, reportez-vous à la section « Utilisation des calendriers », plus loin dans ce chapitre. 10. Pour définir les options de votre choix pour le script de sauvegarde, cliquez sur l’onglet Options. Pour plus d’informations, reportez-vous à la section « Options des scripts de sauvegarde ». 11. Pour passer en revue les opérations que vous venez d’effectuer, cliquez sur l’onglet Récapitulatif. Comme vous pouvez le constater, Retrospect dispose à présent de toutes les informations requises pour effectuer la sauvegarde. Options des scripts de sauvegarde De nombreuses options de sauvegarde sont disponibles sous l’onglet Options de la catégorie Scripts. Vous trouverez ci-dessous une explication pour chacune d’entre elles. Les options sont classées par catégories. Pour obtenir une vue détaillée, il vous suffit de cliquer sur le triangle situé en regard du nom de chaque catégorie. 120 MACINTOSH GUIDE D’UTILISATION La catégorie Sauvegarder contient un menu contextuel qui vous permet de sélectionner les modalités selon lesquelles Retrospect vérifie la sauvegarde. Les options présentes dans ce menu sont les suivantes : Vérification complète. Lorsque cette option est activée, Retrospect vérifie que les fichiers ont été correctement copiés sur le jeu de médias de destination en les comparant aux fichiers sources d’origine, une fois le processus de sauvegarde terminé. Lorsque le processus de sauvegarde implique plusieurs bandes, disques optiques ou disques amovibles, tous les médias où des données ont été copiées doivent être réinsérés à des fins de vérification. On parle alors de vérification octet par octet. Vérification du média. Lorsque cette option est activée, Retrospect compare les fichiers copiés sur le jeu de médias de destination aux condensés MD5 générés lors de la sauvegarde. Cette méthode de contrôle n’implique pas la relecture des fichiers sources. Elle ne permet donc pas d’identifier les problèmes potentiels que seule la méthode de vérification exhaustive permet de détecter. Cette méthode présente néanmoins certains avantages. D’une part, elle est plus rapide que la méthode de vérification exhaustive. D’autre part, elle sollicite moins les volumes sources, puisque Retrospect n’a pas besoin d’accéder aux fichiers d’origine une fois la phase de copie du processus de sauvegarde terminée. Qui plus est, lors des opérations de sauvegarde impliquant plusieurs médias, vous n’avez pas besoin de réinsérer chacun des membres du jeu de médias utilisé, puisque Retrospect les vérifie un à un, une fois tout l’espace dont chacun dispose saturé. Aucune vérification. Lorsque cette option est activée, Retrospect ne vérifie pas si les fichiers sauvegardés correspondent effectivement aux fichiers sources d’origine. Notez qu’il est possible de remettre le processus de vérification à une date ultérieure à l’aide d’un script de vérification. Les autres options disponibles dans la catégorie Sauvegarder sont les suivantes : Comparaison des fichiers client octet par octet. Lorsque cette option est activée, elle remplace l’option de comparaison rapide des clients. Les fichiers sont alors vérifiés selon les modalités appliquées par Retrospect aux sauvegardes locales. Lorsque cette option est désactivée, Retrospect utilise en revanche une technique de vérification des fichiers copiés plus rapide, qui fait appel aux sommes de contrôle. Aussi fiables l’une que l’autre, CHAPTER 6 • UTILISATION DE RETROSPECT 121 ces méthodes comparent toutes deux les données sauvegardées aux données figurant dans les fichiers sources d’origine. Par défaut, cette option est désactivée. Compression des données (dans le logiciel). La compression des fichiers avant leur copie sur le jeu de médias sélectionné permet de mieux utiliser l’espace disponible sur ce dernier. Les fichiers ainsi compressés sont automatiquement décompressés lors du processus de restauration et retrouvent leur état d’origine. Les gains d’espace obtenus grâce à la compression sont répertoriés dans la fenêtre d’état ainsi que dans le journal correspondant à l’opération effectuée. Les gains d’espace qu’il est possible d’espérer de la compression dépendent des types de fichier compressé. Par exemple, si les fichiers texte peuvent être considérablement compressés, ce n’est pas le cas des fichiers d’application, des fichiers multimédias, ni des fichiers système. Les sauvegardes, de même que les restaurations, qui utilisent la compression des données, sont plus lentes que les opérations qui n’y font pas appel. Éjecter les bandes et les disques une fois le script terminé. Lorsque cette option est activée, Retrospect éjecte toutes les bandes ou tous les disques auxquels il a accédé pendant l’exécution du script. La catégorie Concordance contient les options suivantes : Faire correspondre les fichiers source au jeu de médias. Lorsque cette option est activée, Retrospect identifie les fichiers déjà sauvegardés lors de sauvegardes antérieures standard. Il s’agit en fait de l’une des composantes clés des sauvegardes incrémentielles intelligentes de Retrospect. Retrospect compare les fichiers figurant sur le volume source et les informations de fichier figurant dans le catalogue du jeu de médias de destination. Les critères de concordance utilisés à cette fin pour les fichiers Mac OS sont les suivants : nom, taille, date et heure de création, et date et heure de modification. Les critères de concordance utilisés à cette fin pour les fichiers Windows sont quant à eux les suivants : nom, taille, date et heure de création, et date de modification. Les critères de date et heure de création ne sont pas pris en compte lorsqu’ils sont postérieurs aux critères de date et heure de modification. Pour les fichiers Linux, les critères de concordance utilisés sont les suivants : nom, taille, date et heure de modification, et date et heure de création. Lorsque tous ces critères concordent pour un fichier spécifique, Retrospect considère ce fichier comme étant déjà sauvegardé. Remarque : l’option de concordance est désactivée par défaut pour les opérations de scripts d’archivage. Par conséquent, tous les fichiers sélectionnés sont archivés, qu’ils soient déjà ou non stockés sur le jeu de médias. L’option de concordance est la seule option qui permet de distinguer les scripts d’archivage des scripts de sauvegarde (à moins que vous activiez l’option Déplacer les fichiers). Ne pas ajouter de fichier copié au jeu de médias. Cette option constitue l’autre composante clé des sauvegardes incrémentielles intelligentes de Retrospect. Elle est 122 MACINTOSH GUIDE D’UTILISATION utilisée avec l’option Faire correspondre les fichiers source au jeu de médias pour éviter que des fichiers identiques déjà sauvegardés soient ajoutés de nouveau au jeu de médias. Si vous souhaitez effectuer une sauvegarde incrémentielle intelligente, en d’autres termes, si vous souhaitez que seuls les nouveaux fichiers ou les fichiers modifiés soient copiés sur le jeu de médias sélectionné, vous devez activer ces deux options. Lorsque cette option est désactivée, Retrospect ajoute au jeu de médias tous les fichiers, y compris les fichiers précédemment sauvegardés, chaque fois qu’une sauvegarde standard a lieu. Par défaut, l’option Ne pas ajouter de fichier copié au jeu de médias est activée, et vous ne devez pas la modifier, sauf en cas de besoin spécifique. Faire correspondre uniquement les fichiers se trouvant dans le même emplacement/ chemin. Lorsque cette option est activée, les critères de comparaison utilisés par Retrospect afin de déterminer si des fichiers sources et cibles sont identiques sont plus stricts. En principe, des fichiers sont considérés comme identiques lorsque leurs critères présentés pour l’option Faire correspondre les fichiers source au jeu de médias sont identiques. En revanche, lorsque l’option Faire correspondre uniquement les fichiers se trouvant dans le même emplacement/chemin est activée, Retrospect utilise comme critère de correspondance supplémentaire le numéro d’identification unique (et caché) attribué aux fichiers Mac OS. Ainsi, des copies distinctes, par ailleurs en tout point identiques, d’un même fichier ne sont pas considérées comme identiques. Or, les fichiers pour lesquels Retrospect ne trouve pas de fichiers correspondants sur le jeu de médias sélectionné sont sauvegardés, d’où des sauvegardes plus lentes et plus importantes en termes de taille. Par défaut, cette option est désactivée, et vous ne devez pas la modifier, à moins qu’un besoin spécifique ne vous y oblige. La catégorie Source contient les options suivantes : Synchroniser l’horloge. Cette option permet de régler l’heure et la date de chaque ordinateur client Retrospect d’après l’heure et la date définies sur le serveur Retrospect. Elle est particulièrement utile lorsqu’il s’agit d’obtenir des dates et heures qui concordent, notamment lors des passages aux heures d’été et d’hiver. Notez cependant que Retrospect ne peut pas synchroniser l’horloge d’un ordinateur client lorsque les paramétrages du panneau de configuration de Retrospect Client autorisent uniquement les accès en lecture. Par défaut, l’option de synchronisation est désactivée. Seuil de vitesse. L’utilité de cette option réside dans le fait qu’elle permet d’éviter que les opérations de sauvegarde ne prennent trop de temps. La valeur saisie ici détermine le seuil de vitesse minimum acceptable à partir duquel il est possible d’accéder aux ordinateurs client. Si, avant d’effectuer l’opération de sauvegarde, Retrospect constate que la connexion réseau d’un ou de plusieurs clients n’est pas suffisamment rapide, il ignore ce ou ces clients et consigne une erreur signalant ce problème. Cette option permet notamment d'éviter que les scripts de sauvegarde proactive ne tentent de sauvegarder les volumes d’un ordinateur portable connecté au réseau via une connexion Wi-Fi ou via une connexion VPN distante. Retrospect vérifie les connexions client une seule fois, au démarrage des opérations. Si vous conservez la valeur par défaut (zéro) de cette option, Retrospect ne vérifie pas la CHAPTER 6 • UTILISATION DE RETROSPECT 123 vitesse des opérations et n’empêche donc pas leur exécution en cas de performances trop faibles. Seuil de performance d’activité. Cette option est utile car elle permet d’interrompre les opérations de sauvegarde trop lentes. Ces dernières sont mises en file d’attente, donnant ainsi la priorité à l’exécution d’opérations plus rapides, ce qui évite également à Retrospect de consacrer inutilement son temps à des clients très lents. La valeur saisie ici indique, en mégaoctets par minute, la vitesse minimale de copie des données autorisée pour le client. Dans le cadre de cette option, Retrospect réévalue en permanence les performances du client. Par conséquent, une opération qui s’exécutait au départ à une vitesse acceptable peut être interrompue par la suite si Retrospect détecte que ses performances sont passées au-dessous du seul autorisé. Si vous conservez la valeur par défaut (zéro) de cette option, Retrospect ne vérifie pas la vitesse des opérations et n’interrompt donc pas leur exécution en cas de performances trop faibles. La catégorie Partage contient l’option suivante : Verrouiller les volumes lors de la sauvegarde. Lorsque cette option est activée, les utilisateurs connectés au serveur Retrospect via le réseau sont déconnectés et ne peuvent donc plus accéder aux volumes partagés pendant l’opération de sauvegarde. Cette option vous permet d'avertir les utilisateurs de leur prochaine déconnexion en saisissant un message d’avertissement qui s’affichera sur leur écran. Vous pouvez également définir combien de temps à l’avance les utilisateurs seront prévenus de leur déconnexion prochaine. Dans un tel cas, seul l’accès des utilisateurs au serveur Retrospect sera verrouillé (l’accès aux clients ne sera pas verrouillé). La catégorie Macintosh contient les options suivantes : Utiliser la date de modification d’attribut lors de la concordance. Cette option est disponible dans le cadre des opérations de sauvegarde, d’archivage, de copie et de restauration. Elle est activée par défaut pour toutes les opérations, sauf pour les opérations d’archivage (ces dernières n’effectuent pas du tout de comparaisons entre les fichiers sources et cibles à moins que vous ne choisissiez d’activer l’option correspondante). Lorsque cette option est activée, Retrospect utilise la date de modification d’attribut pour identifier puis copier uniquement les fichiers dont les attributs étendus ou les listes de contrôle d’accès ont été modifiés. Par exemple, si vous êtes en train de sauvegarder un fichier préalablement sauvegardé dont vous avez modifié les listes de contrôle d’accès (sans y apporter par ailleurs d’autres modifications), le seul moyen qu’ait Retrospect de savoir que ce fichier est différent et qu’il faut donc le sauvegarder est des vérifier sa date de modification d’attribut. Les listes de contrôle d’accès et les attributs étendus sont pris en charge uniquement sur Mac OS X 10.4 et versions supérieures. Définir le temps de sauvegarde des volumes/des dossiers/des fichiers source. Ces options (non disponibles pour les opérations de copie) permettent de consigner, pour chaque volume, dossier ou fichier, un horaire de sauvegarde. Notez que le système d’exploitation Mac assure le suivi des dates de création, de modification et de sauvegarde pour chaque fichier, dossier et volume. Ces trois options vous permettent donc de définir 124 MACINTOSH GUIDE D’UTILISATION des règles utilisant comme référence l’horaire de sauvegarde, lequel correspond à l’heure à laquelle débute l’exécution du processus. Lorsque les paramétrages du panneau de configuration de Retrospect Client autorisent uniquement les accès en lecture, Retrospect ne peut cependant pas définir l’heure de sauvegarde de la source pour le client concerné. Par défaut, c’est l’option d’heure de sauvegarde du volume qui est activée. Les options d’heure de sauvegarde des fichiers et des dossiers sont quant à elles désactivées. Ne pas sauvegarder de fichiers image de faible densité FileVault. Depuis la version 10.3, les systèmes Mac OS X intègrent une fonction baptisée FileVault. Lorsque la fonction FileVault est activée sur les ordinateurs Mac, tout le contenu du dossier Départ est chiffré et déchiffré à la volée sous la forme d’un fichier image de faible densité (pour les systèmes Mac OS X 10.3 et 10.4) ou sous la forme d’un répertoire de faible densité (à partir des systèmes Mac OS X 10.5). Lorsque cette option est activée, Retrospect ne procède pas à la sauvegarde de ce type de fichier. Plusieurs raisons justifient la non-sauvegarde de ces fichiers. Tout d’abord, les fichiers image de faible densité sont sans arrêt modifiés. Par conséquent, si cette option n’est pas activée, ils doivent être constamment sauvegardés par Retrospect. En outre, ces fichiers peuvent être très volumineux et ils ne peuvent être restaurés correctement que si, au moment de leur sauvegarde, les utilisateurs FileVault étaient déconnectés de leur compte Mac OS X. Si vous devez, malgré tout, activer l’option de sauvegarde des fichiers FileVault, veillez à respecter les consignes suivantes pour que toutes les données utilisateur soient correctement sauvegardées et restaurées : Vérifiez que tous les utilisateurs FileVault sont bien connectés. Sélectionnez ensuite comme sources de sauvegarde les volumes de leur dossier Départ respectif. Lorsque plusieurs comptes utilisateur sont définis sur un ordinateur client ou local et que la fonction FileVault est activée pour chacun de ces comptes, assurez-vous que tous les utilisateurs de ces comptes sont effectivement connectés. Lorsque c’est le cas, leur dossier utilisateur respectif s’affiche dans la liste Sources de Retrospect sous forme de volumes distincts. Si, par exemple, l’utilisateur FileVault Philippe est connecté, un nouveau volume baptisé « Philippe » apparaît dans la fenêtre de sélection des volumes. Pour que les données utilisateur soient correctement sauvegardées, les volumes des utilisateurs FileVault doivent être sélectionnés comme sources. Le fait de sélectionner le volume disque de démarrage ne permet pas de sauvegarder correctement les données des utilisateurs. La catégorie Linux contient l’option suivante : Utiliser la date de modification d’état lors de la concordance. Cette option est activée par défaut pour les opérations de sauvegarde et de copie, ainsi que pour les opérations de CHAPTER 6 • UTILISATION DE RETROSPECT 125 restauration de volumes dans leur intégralité. Elle est en revanche désactivée par défaut pour les opérations de restauration de fichiers et de dossiers, ainsi que pour les opérations de recherche des fichiers à restaurer. Lorsque cette option est activée, Retrospect utilise la date de modification d’état pour identifier puis copier les fichiers dont seuls les attributs étendus ont été modifiés. Par exemple, si vous êtes en train de sauvegarder un fichier préalablement sauvegardé dont vous avez modifié les attributs étendus (sans y apporter par ailleurs d’autres modifications), le seul moyen qu’ait Retrospect de savoir que ce fichier est différent et qu’il faut donc le sauvegarder est de vérifier sa date de modification d’état. Remarque : cette option est uniquement prise en charge sur les systèmes de fichiers et les noyaux gérant les attributs étendus. La catégorie Windows contient les options suivantes : Sauvegarder l’état du système. Lorsque cette option est activée et que le dossier Windows est intégré dans les critères de sélection des fichiers, elle permet de copier le Registre Windows, COM+, Active Directory, ainsi que les services de certificats. Cette option est activée par défaut pour les opérations de sauvegarde, d’archivage et de copie. Elle est également activée par défaut lors des opérations de restauration de volumes dans leur intégralité. Pour permettre la restauration de l’état du système, la sauvegarde source doit contenir un état système sauvegardé, et la cible doit correspondre à un volume système. Sauvegarder les fichiers ouverts. Lorsque cette option est activée, Retrospect peut copier des fichiers en cours d’utilisation qui ne pourraient pas être copiés dans le cas contraire. L’option de sauvegarde des fichiers ouverts est activée par défaut, et une licence est requise pour permettre l’utilisation du module complémentaire de sauvegarde des fichiers ouverts. Protéger les Datasets multi-volumes. Cette option s’appuie sur l’option de sauvegarde des fichiers ouverts. Lorsqu’elle est activée, elle garantit que la même sauvegarde à un instant donné est appliquée à tous les volumes rattachés au client source Windows. Les utilisateurs dont les bases de données ne sont pas réparties sur plusieurs volumes peuvent, s’ils le souhaitent, désactiver cette option. Arrêter si la sauvegarde des fichiers ouverts est impossible. Lorsque cette option est activée et que le délai de nouvelle tentative arrive à expiration ou que la configuration système du client Windows n’est pas compatible avec l’option de sauvegarde des fichiers ouverts, Retrospect interrompt l’opération en cours. Lorsque cette option est désactivée, Retrospect sauvegarde ou copie tous les autres fichiers (c’est-à-dire, tous les fichiers non ouverts). Seuil d’inactivité du disque. Cette option permet de définir la durée pendant laquelle Retrospect attend que le disque source devienne inactif pour procéder à la sauvegarde des fichiers ouverts. Lorsque le seuil est atteint, Retrospect patiente de nouveau jusqu’à 126 MACINTOSH GUIDE D’UTILISATION l’expiration du délai de nouvelle tentative. La valeur par défaut du seuil d’inactivité est 5 000 millisecondes. Réessayer - expiration du délai. Cette option définit le temps total imparti à Retrospect pendant lequel il peut surveiller le disque, à la recherche d’intervalles d’inactivité lui permettant de copier les fichiers ouverts. Lorsque le délai imparti est dépassé, Retrospect suspend l’opération en cours ou poursuit le processus sans sauvegarder les fichiers ouverts, tout dépend si l’option Arrêter... ci-dessus est activée ou non. La valeur par défaut du délai est 10 minutes. Sauvegarder les informations de sécurité des fichiers des serveurs. Cette option est activée par défaut. Elle permet à Retrospect de sauvegarder les informations de sécurité des fichiers NTFS à partir des ordinateurs sources exécutant des systèmes d’exploitation serveur. En outre, Retrospect copie les informations de sécurité de tous les fichiers sauvegardés. En outre, si les informations de sécurité d’un fichier ont été modifiées depuis la dernière sauvegarde, mais que le fichier n’a subi aucune autre modification, Retrospect copie le fichier et les nouvelles informations de sécurité. Dans la mesure où Windows définit l’attribut d’archivage lorsque les informations de sécurité d’un fichier sont modifiées, Retrospect se sert de cet attribut pour identifier les fichiers dont les informations de sécurité ont changé. Lorsque Retrospect détecte que l’attribut d’archivage des fichiers sauvegardés a été modifié depuis leur dernière sauvegarde, il copie ces fichiers ainsi que leurs informations de sécurité, même si, par ailleurs, ces fichiers n’ont subi aucune modification. Retrospect effectue le suivi des changements intervenus au niveau des attributs d’archivage pour l’ensemble des jeux de médias. À titre d’exemple, lorsque le jeu de médias A contient la copie d’un fichier et les nouvelles informations de sécurité de ce dernier, mais que ces données sont absentes du jeu de médias B, une copie de ces données sera effectuée sur le jeu de médias B lors de la prochaine sauvegarde. Sauvegarder les informations de sécurité des fichiers à partir des stations de travail. Cette option est désactivée par défaut. Lorsque cette option est activée, Retrospect copie les informations de sécurité des fichiers NTFS à partir des ordinateurs sources exécutant des systèmes d’exploitation non serveur. En outre, Retrospect copie les informations de sécurité de tous les fichiers sauvegardés. Comme dans le cadre de l’option Sauvegarder les informations de sécurité des fichiers des serveurs, Retrospect fait appel à l’attribut d’archivage pour identifier les fichiers dont les informations de sécurité ont été modifiées, puis sauvegarde ces fichiers. Sauvegarder les informations de sécurité des dossiers à partir des serveurs. Lorsque cette option est activée (valeur par défaut), Retrospect copie les informations de sécurité des dossiers NTFS à partir des ordinateurs sources exécutant des systèmes d’exploitation serveur. Dans ce cas, Retrospect copie les informations de sécurité de tous les dossiers situés sur ces ordinateurs. CHAPTER 6 • UTILISATION DE RETROSPECT 127 Sauvegarder les informations de sécurité des dossiers à partir des stations de travail. Lorsque cette option est activée (valeur par défaut), Retrospect copie les informations de sécurité des dossiers NTFS à partir des ordinateurs sources exécutant des systèmes d’exploitation non serveur. Dans ce cas, Retrospect copie les informations de sécurité de tous les dossiers situés sur ces ordinateurs. Utilisation des activités La zone d’activités de Retrospect vous permet de vérifier les tâches déjà effectuées, de contrôler les tâches en cours d’exécution et de surveiller les tâches à exécuter à une date ultérieure. La liste des activités vous permet d’obtenir une vue d’ensemble des opérations exécutées par Retrospect et d’afficher un journal détaillé pour chacune d’entre elles. Affichage des scripts en cours d’exécution La surveillance des opérations en cours d’exécution est probablement l’une des tâches que vous souhaiterez effectuer le plus fréquemment, en particulier à la première exécution des scripts contrôlant ces opérations. Pour ce faire, procédez comme suit : 1. Cliquez sur l’option Activités du volet latéral. Retrospect affiche alors la liste des activités, laquelle contient les opérations déjà effectuées, les opérations en cours, les opérations en attente ainsi que les opérations dont l’exécution est prévue à une date ultérieure. 128 MACINTOSH GUIDE D’UTILISATION 2. Pour afficher uniquement les opérations en cours d’exécution, cliquez sur l’option En cours d’exécution dans la barre de filtres. Retrospect applique un filtre à la liste des activités afin d’afficher uniquement les opérations en cours d’exécution. Remarque : Retrospect vous permet de savoir qu’une opération est en cours d’exécution sans que vous ayez besoin d’afficher la liste des activités. Une icône pivotant sur elle-même s’affiche en outre en regard de chaque activité en cours d’exécution. Contrôle des activités en cours d’exécution Vous pouvez soit suspendre momentanément, soit arrêter définitivement l’exécution des activités en cours. Pour ce faire, il vous suffit de sélectionner d’un simple clic l’activité de CHAPTER 6 • UTILISATION DE RETROSPECT 129 votre choix, puis de cliquer sur le bouton Arrêter ou sur le bouton Mettre sur pause de la barre d’outils. Lorsque vous cliquez sur le bouton Mettre sur pause, l’exécution du script est suspendue momentanément, le libellé du bouton devient Exécuter, et une icône clignotante d’interruption s’affiche en regard de l’activité dont l’exécution a été suspendue. Pour reprendre l’exécution, il vous suffit de cliquer sur le bouton Exécuter. Le fait de cliquer sur le bouton Arrêter met un terme définitif à l’exécution de l’activité sélectionnée. Utilisation de la liste des activités La liste des activités vous permet d’afficher non seulement les activités en cours d’exécution, mais également d’autres types d’activité. Vous avez aussi la possibilité d’afficher les détails d’une activité passée, en cours ou future. Filtrage de la liste des activités La barre de filtres vous permet d’afficher toutes les activités répertoriées ou uniquement certaines activités spécifiques. Pour afficher exclusivement les activités dont l’exécution est prévue à une date ultérieure, cliquez sur le bouton Planifiée (le nombre d’activités qui s’affiche dépend du nombre d’activités défini dans Préférences > Console). Pour afficher uniquement les activités en attente d’un thread d’activité disponible, cliquez sur le bouton En attente. Pour afficher uniquement les activités exécutées antérieurement, cliquez sur le bouton Passée. Pour afficher uniquement les sauvegardes proactives dont l’exécution est planifiée à une date ultérieure, cliquez sur le bouton Proactive. Icônes de la liste des activités La colonne la plus à gauche de la liste des activités contient les icônes d’état grâce auxquelles Retrospect signale l’état spécifique des activités. Les icônes disponibles sont les suivantes : Les icônes vertes cochées indiquent que l’exécution des activités s’est déroulée sans encombre. Les icônes rouges barrées d’une croix (X) signalent que des erreurs sont survenues pendant l’exécution des activités. 130 MACINTOSH GUIDE D’UTILISATION Les icônes en forme d’horloge indiquent que l’exécution des activités est planifiée. Les icônes jaunes d’avertissement indiquent que des avertissements ont été générés pendant l’exécution des activités ou que le processus de sauvegarde a été interrompu pendant l’exécution. Personnalisation de la liste des activités Vous pouvez, si vous le souhaitez, personnaliser la liste des activités. La plupart des colonnes peuvent être triées par ordre croissant ou décroissant. Pour ce faire, cliquez sur l’en-tête de la colonne voulue ; celle-ci est mise en surbrillance et une flèche de tri dirigée vers le haut ou le bas apparaît dans son en-tête. Vous pouvez modifier l’ordre des colonnes dans la liste en faisant glisser leurs en-têtes. Pour modifier la largeur des colonnes, cliquez sur la ligne séparant deux colonnes et faites glisser la souris. La liste des activités contient par défaut les colonnes suivantes : État, Date, Nom, Type, Source, Destination et Performances. D’autres colonnes sont disponibles en complément de ces colonnes par défaut. Le fait de cliquer avec le bouton droit de la souris sur un des en-têtes de colonne fait apparaître un menu contextuel à partir duquel vous pouvez effectuer des sélections supplémentaires : thread d’activité, Erreurs, Avertissements, Fichiers copiés, Fichiers restants, Octets copiés, Octets restants et Compression. Affichage des informations relatives aux activités Retrospect consigne les informations de chaque activité dans la vue détaillée figurant audessous de la liste des activités. L’onglet Récapitulatif permet d’afficher des informations d’ordre général sur l’activité sélectionnée. Cette vue contient les informations suivantes : date de l’activité, type de l’activité, script à exécuter pour générer l’activité, état de l’activité, source et jeu de médias utilisés, informations détaillées sur les performances et nombre de fichiers copiés lors de l’exécution. CHAPTER 6 • UTILISATION DE RETROSPECT 131 L’onglet Journal permet d’afficher les informations détaillées consignées par Retrospect sur l’activité. Remarque : pour afficher les toutes dernières informations relatives à l’activité sélectionnée, cliquez sur le bouton Actualiser. Interruption simultanée d’un groupe d’opérations Retrospect Dans certains cas, vous pouvez être amené à suspendre simultanément toutes les opérations ou certaines catégories d’opérations Retrospect. Par exemple, lorsque le serveur Retrospect fait l’objet de modifications ou d’ajouts matériels, il peut être judicieux de retarder momentanément l’exécution planifiée de certains scripts. Lors de la modification des scripts associés à certaines sauvegardes proactives, il peut également être nécessaire d’empêcher l’exécution de ces sauvegardes. Pour vous permettre de suspendre différentes catégories d’opérations, Retrospect met à votre disposition trois boutons dans la barre d’outils située au sommet de la fenêtre. Ces boutons permettent uniquement de suspendre les activités associées à un serveur 132 MACINTOSH GUIDE D’UTILISATION Retrospect spécifique. Par conséquent, lorsque plusieurs serveurs sont référencés dans le volet latéral de Retrospect, seules les opérations du serveur sélectionné pourront être suspendues à l’aide de l’un de ces boutons. Les fonctions des trois boutons sont décrites ci-dessous : Mettre tout sur pause. Toutes les opérations de Retrospect sont suspendues ; aucun script n’est exécuté, et les activités en cours d’exécution sont interrompues. Mettre les activités planifiées sur pause. Toutes les opérations futures sont suspendues. En d’autres termes, leur script respectif ne s’exécutera pas à la date planifiée. En revanche, toutes les opérations en cours d’exécution continueront de s’exécuter normalement. Mettre les activités proactives sur pause. Tous les scripts correspondant aux sauvegardes proactives futures sont suspendus. En conséquence, à l’apparition sur le réseau de clients Retrospect associés à de tels scripts, Retrospect n’entamera aucune sauvegarde. Pour suspendre des activités Retrospect, il vous suffit de cliquer sur le bouton correspondant au type d’activité que vous souhaitez interrompre. Le fait de cliquer sur ces boutons modifie en outre l’aspect de l’icône qui leur est associée ainsi que leur nom : le symbole de pause est remplacé par un symbole de lecture, et la mention « mettre sur pause » est remplacée par la mention « reprendre ». Mettre tout sur pause devient donc Tout reprendre, Mettre les activités planifiées sur pause devient Reprendre les activités planifiées et Mettre les activités proactives sur pause devient Reprendre les activités proactives. Lorsque vous êtes prêt à reprendre le groupe d’activités suspendues, il vous suffit de cliquer de nouveau sur le bouton correspondant ou de cliquer sur le bouton Tout reprendre. Sauvegardes proactives Les scripts de sauvegarde constituent un outil performant et polyvalent. Cependant, dans des environnements de sauvegarde en constante évolution, les sauvegardes proactives peuvent se révéler plus adaptées à vos besoins. Les scripts de sauvegarde standard copient en effet des volumes spécifiques dans un ordre donné vers les jeux de médias de votre choix. En cas de changement intervenu au niveau de l’environnement de sauvegarde ou de non-disponibilité des volumes ou des jeux de médias, l’opération de sauvegarde est reportée à la prochaine échéance planifiée. Cet inconvénient est la raison pour laquelle Retrospect inclut une option de sauvegarde proactive. CHAPTER 6 • UTILISATION DE RETROSPECT 133 Avantages présentés par les sauvegardes proactives Les sauvegardes proactives de Retrospect permettent de gérer les configurations de disque et de réseau en constante évolution. Les scripts de sauvegarde traditionnels respectent un planning strict pour les opérations de sauvegarde des sources vers les jeux de médias sélectionnés, qui, les uns comme les autres, sont clairement définis. En revanche, les scripts de sauvegarde proactive peuvent s’adapter à la disponibilité ou non de ces ressources ainsi qu’à leurs besoins spécifiques en matière de sauvegarde. Les volumes sources sont sauvegardés par ordre de priorité, c’est-à-dire en fonction de leurs besoins spécifiques : les volumes dont les sauvegardes sont les moins récentes sont sauvegardés en premier. Les volumes sont en outre copiés vers les jeux de médias les plus disponibles. En vous permettant d’utiliser les médias de votre choix, les scripts de sauvegarde proactive vous offrent donc une plus grande liberté. Ce type de script est parfaitement adapté aux environnements dans lesquels la présence des ordinateurs et volumes sur le réseau est erratique et surtout imprévisible. Prenons par exemple le cas d’employés utilisant des ordinateurs portables. Ces ordinateurs sont susceptibles d’apparaître sur le réseau de l’entreprise à n’importe quel moment. Or, dans ce contexte spécifique, les scripts de sauvegarde proactive peuvent précisément détecter les nouveaux volumes stockés dès qu’ils sont disponibles pour être sauvegardés. Dans ce cadre, les utilisateurs des ordinateurs client peuvent même demander la sauvegarde anticipée de leurs volumes. Bien que les scripts de sauvegarde proactive puissent être utilisés indépendamment, il est souvent préférable de les associer à des scripts de sauvegarde traditionnels, particulièrement adaptés aux volumes serveur qui doivent être sauvegardés à des horaires spécifiques, et ce afin d’obtenir une stratégie de sauvegarde exhaustive. Fonctionnement des sauvegardes proactives Pour définir une sauvegarde proactive, vous devez utiliser un script de sauvegarde proactive dont le fonctionnement s’apparente à celui des autres scripts Retrospect. Le serveur Retrospect exécutant le script devient proactif à l’échéance planifiée de l’opération et reste en veille pendant sa période d’inactivité planifiée. Vous pouvez également, si vous le souhaitez, définir un calendrier de sorte que le script de sauvegarde proactive s’exécute en permanence. Les sauvegardes proactives génèrent une file d’attente des opérations de sauvegarde à exécuter d’après les volumes sources sauvegardés en dernier. Le volume dont la sauvegarde est la moins récente passe en tête de la file d’attente tandis que les autres volumes sont classés par ordre de priorité (du plus urgent au moins urgent), en fonction des besoins propres à chacun de ces volumes. Dans le cadre des sauvegardes proactives, à condition que les volumes sources correspondants soient disponibles, les volumes figurant en haut de la file d’attente sont sauvegardés en premier, sur le jeu de médias le plus adapté (lorsque plusieurs jeux de médias sont disponibles). Cette opération effectuée, Retrospect déplace les volumes sauvegardés le plus récemment vers le bas de la file d’attente. Une fois que tous les volumes sources disponibles ont été sauvegardés pendant la période de sauvegarde en 134 MACINTOSH GUIDE D’UTILISATION cours, Retrospect interroge les clients du réseau à intervalles réguliers. Ce processus d’interrogation comprend deux tâches : la vérification des volumes récemment apparus sur le réseau, et la vérification des demandes éventuelles de sauvegarde initiale des volumes émanant des utilisateurs client. Ce processus est efficace et ne détériore pas les performances du réseau. Il garantit en outre que tous les volumes qui n’ont pas pu être sauvegardés au cours de la précédente période de sauvegarde sont bel et bien sauvegardés au cours de la prochaine. Lorsque l’administrateur de sauvegarde ainsi que la configuration de la fonction de sauvegarde proactive le permettent, les utilisateurs client peuvent, à tout moment, envoyer une requête pour que leurs volumes soient sauvegardés dès que possible. Retrospect identifie ce type de requête au cours du prochain processus d’interrogation et procède alors à la sauvegarde des volumes concernés. Une fois l’heure de fin du script atteinte, Retrospect suspend, le cas échéant, le processus de sauvegarde en cours, et patiente jusqu’à la prochaine heure de début du script planifiée pour initier de nouvelles sauvegardes. Remarque : la fonction de sauvegarde proactive est uniquement compatible avec l’option Pas d’action sur le média. Si vous souhaitez cependant que les actions telles que Passer à un nouveau membre, Démarrer un nouveau jeu de médias ou Recycler le jeu de médias soient possibles, vous pouvez utiliser, parallèlement aux sauvegardes proactives, des scripts de sauvegarde standard. Utilisation opportune des sauvegardes proactives Le tableau ci-dessous compare les scripts de sauvegarde standard aux scripts de sauvegarde proactive. Fonction Script de sauvegarde Script de sauvegarde proactive Jeux de médias de destination Les données sont sauvegardées sur un seul jeu de médias, tel que spécifié dans le calendrier ou lors de la phase d’exécution. Lorsque le média spécifié n’est pas disponible, la sauvegarde échoue. Le passage d’un média à un autre s’effectue tel que défini dans le script. Les données sont sauvegardées vers le jeu de médias disponible le plus adapté figurant dans la liste Destinations. Le passage d’un média à un autre s’effectue de manière automatique entre plusieurs jeux de médias disponibles. CHAPTER 6 • UTILISATION DE RETROSPECT 135 Fonction Script de sauvegarde Script de sauvegarde proactive Volumes sources Les volumes sont sauvegardés en fonction de l’ordre dans lequel ils sont répertoriés dans la liste Source. En cas d’échec de la sauvegarde, la prochaine sauvegarde n’intervient qu’à la prochaine exécution du script. Les volumes sont sauvegardés par ordre de priorité, en fonction des dates de sauvegarde les plus récentes. Au terme de chaque sauvegarde, la file d’attente répertoriant les volumes à sauvegarder est réévaluée. Les volumes indisponibles lors de la précédente sauvegarde sont également pris en compte. En cas d’échec de la sauvegarde, l’opération de sauvegarde proactive est à nouveau exécutée dans le délai imparti. Planification Les opérations de sauvegarde démarrent à une heure spécifique et s’arrêtent une fois la dernière source répertoriée sauvegardée. Il est possible d’attribuer une heure de fin aux opérations de sauvegarde. Les opérations de sauvegarde sont exécutées entre les heures de début et de fin définies. Les sauvegardes des volumes disponibles sont exécutées au moment opportun. Sauvegardes effectuées sur demande des utilisateurs Non. Oui. Gestion des ressources Lorsque les ressources sont importantes (grandes capacités de stockage, réseau rapide, puissant ordinateur de sauvegarde et peu de contraintes de temps) et que les volumes sources à sauvegarder sont peu nombreux, le temps imparti à la fonction de sauvegarde proactive (si vous choisissez de l’exécuter uniquement à certaines heures du jour ou de la nuit) est suffisant pour permettre la sauvegarde de tous les volumes. Dans le cas contraire (faibles capacités de stockage, réseau peu rapide, ordinateur de sauvegarde lent, peu de temps disponible et nombre de volumes sources à sauvegarder relativement important), le temps imparti à la fonction de sauvegarde proactive risque de ne pas suffire pour 136 MACINTOSH GUIDE D’UTILISATION permettre la sauvegarde de tous les volumes. Fort heureusement, la fonction de sauvegarde proactive de Retrospect sait gérer efficacement les ressources de sauvegarde limitées à sa disposition afin de mener à bien toutes les opérations de sauvegarde requises. Les volumes qui n’ont pas été sauvegardés depuis longtemps sont systématiquement prioritaires sur les volumes récemment sauvegardés. Fiabilité des sauvegardes proactives Quel que soit l’environnement dans lequel s’exécute la fonction de sauvegarde proactive (ressources abondantes ou ressources limitées), les volumes sauvegardés en premier sont toujours ceux qui en ont le plus besoin. Par exemple, si Retrospect doit sauvegarder 100 ordinateurs client et qu’il ne dispose que de huit heures pendant la nuit pour ce faire, il y de fortes chances qu’il ne parvienne pas à sauvegarder l’intégralité de ces clients en une seule fois, c’est-à-dire avant l’expiration du délai de huit heures alloué au script de sauvegarde proactive. Les volumes qui n’auront pas pu être sauvegardés au cours de la première nuit le seront au cours de la nuit suivante et ainsi de suite, jusqu’à ce que les 100 volumes soient sauvegardés. Une fois les premières sauvegardes effectuées, la fonction de sauvegarde proactive peut passer plus rapidement d’une opération de sauvegarde à une autre au sein de la file d’attente, grâce aux sauvegardes incrémentielles intelligentes opérées par la suite. De votre côté, en tant qu’administrateur de sauvegarde, vous n’avez pas à regrouper les clients dans différentes catégories en fonction des jours et heures où les sauvegardes doivent être effectuées, d’après vos propres estimations. La fonction de sauvegarde proactive se charge en effet de répartir la charge de travail sur l’ensemble du temps imparti planifié. Le point le plus important à retenir est que la fonction de sauvegarde proactive parvient toujours à sauvegarder tous les volumes sources qui doivent l’être sans autre intervention de votre part. Dans le pire des cas, vous estimerez que l’intervalle séparant les sauvegardes d’un même volume est trop important, et vous serez amené à allouer davantage de ressources aux opérations de sauvegarde. Si vous souhaitez que vos volumes soient sauvegardés plus souvent, vous devez allouer davantage de ressources au script de sauvegarde proactive. Pour ce faire, différentes solutions s’offrent à vous. Vous pouvez augmenter la durée d’exécution du script, utiliser des règles ou des favoris pour limiter le nombre de fichiers à sauvegarder, faire appel à un serveur Retrospect plus rapide ou augmenter le débit de votre réseau. Il existe une autre possibilité qui consiste à configurer plusieurs jeux de médias de destination disponibles. Retrospect peut ainsi protéger un plus grand nombre de volumes à partir d’un même processus de copie, car plusieurs activités s’exécutent simultanément. Pour diviser par deux la charge de travail du serveur de sauvegarde Retrospect, vous pouvez confier la gestion de la moitié des clients du réseau à un autre serveur de sauvegarde. Utilisation avec d’autres scripts Lorsque les ressources de sauvegarde sont limitées, vous pouvez exécuter simultanément plusieurs scripts de sauvegarde proactive. Pour accorder une plus grande priorité à CHAPTER 6 • UTILISATION DE RETROSPECT 137 certains volumes, vous pouvez également exécuter plusieurs scripts selon différents calendriers. Pour sauvegarder les volumes du service des ventes, un script peut, par exemple, s’exécuter 18 heures par jour, tandis qu’un autre script peut s’exécuter seulement six heures par jour pour se charger de la sauvegarde des volumes du service de comptabilité. En admettant que ces deux services stockent les mêmes quantités de données sur leurs ordinateurs respectifs, on peut supposer que les volumes du premier ont davantage de chance d’être sauvegardés en totalité que les volumes du second, étant donné le temps de sauvegarde inférieur imparti au second script. Ces volumes finiront cependant par être sauvegardés, les volumes ayant le plus besoin d’être sauvegardés (ceux dont la sauvegarde est la moins récente) étant sauvegardés en priorité. Prenons à présent l’exemple de volumes disponibles par intermittence, tels que les volumes des ordinateurs portables. Utiliser un autre script s’exécutant 24h/24 est alors possible pour garantir la sauvegarde de ces volumes, leur présence sur le réseau étant aléatoire. Techniques et conseils à suivre en matière de sauvegarde proactive Pour exploiter pleinement les avantages offerts par la fonction de sauvegarde proactive, nous vous recommandons de respecter les quelques directives ci-dessous. Utilisation des classifications comme sources Pour définir les volumes sources à sauvegarder dans le script de sauvegarde proactive, faites appel aux classifications et non aux volumes, en particulier lorsqu’il s’agit de sauvegarder des clients. Le fait d’utiliser des classifications permet d’inclure automatiquement dans les sauvegardes les nouveaux volumes ajoutés à ces classifications. En d’autres termes, lorsqu’une classification est attribuée à un nouveau client et que cette classification correspond à l’une des classifications répertoriées dans la liste source de votre script de sauvegarde proactive, ce client est automatiquement sauvegardé sans que vous ayez besoin de modifier le script. Rotation entre plusieurs jeux de médias Définissez plusieurs jeux de médias, puis utilisez chacun d’eux comme cibles dans votre script de sauvegarde proactive. Retrospect garantit automatiquement la hiérarchisation puis la sauvegarde de chaque source sur le média cible disponible, le plus adapté, parmi les cibles définies dans le script. Ajout d’un nouveau jeu de médias En complément des scripts de sauvegarde proactive, vous pouvez utiliser des scripts de sauvegarde standard pour effectuer à intervalles réguliers des sauvegardes sur un nouveau jeu de médias. Au terme de chaque sauvegarde sur le nouveau jeu de médias, l’ancien jeu de médias peut ainsi être stocké hors site. Pour éviter un encombrement des 138 MACINTOSH GUIDE D’UTILISATION catalogues de sauvegarde et garantir la rapidité des opérations de restauration, procédez régulièrement, entre les opérations de sauvegarde sur les nouveaux jeux de médias, à un recyclage des données sauvegardées. Pour passer à un autre jeu de médias ou ajouter un nouveau jeu de médias, utilisez, dans les scripts de sauvegarde standard exécutés pour recycler les données sauvegardées ou pour sauvegarder les données sur un nouveau jeu de médias, les mêmes jeux de médias que ceux définis dans les scripts de sauvegarde proactive. Ces opérations peuvent être planifiées ou exécutées manuellement à partir de la vue Scripts de Retrospect. Pour définir manuellement le jeu de médias des opérations de recyclage, configurez le jeu de médias de votre choix, puis sélectionnez l’action sur le média souhaitée. Contrôle de la disponibilité des médias Étant donné que les sauvegardes proactives n’envoient au départ aucune requête de disponibilité aux médias, vous devez surveiller vous-même leur disponibilité à partir de la catégorie Activité du volet latéral. Dans la barre de filtres, cliquez sur Proactive pour vérifier les scripts de sauvegarde proactive définis. Lorsque Retrospect a besoin d’un média, la mention « média » apparaît dans le champ d’état de la vue détaillée des activités. Vous devez alors définir ou sélectionner un média. Utilisation d’autres scripts en complément des scripts de sauvegarde proactive Retrospect vous permet d’exécuter simultanément plusieurs scripts de sauvegarde proactive. Il se charge également de la gestion des sources et des cibles. Il est également possible, pendant l’exécution des scripts de sauvegarde proactive, d’exécuter des scripts de sauvegarde non proactive. L’exécution de ces scripts peut être planifiée ou initiée à votre convenance. Recyclage, sauvegarde sur un nouveau jeu de médias et sauvegarde forcée de volumes non sauvegardés lors de l’exécution des scripts de sauvegarde proactive sont autant de tâches que ces autres scripts permettent d’accomplir en complément. En outre, lorsque certains volumes doivent être sauvegardés à une heure spécifique, les scripts de sauvegarde standard permettent que la sauvegarde débute à l’horaire exact stipulé sur le planning plutôt qu’à une heure indéterminée comprise dans la plage horaire spécifiée, comme c’est le cas dans le cadre des sauvegardes proactives. Utilisation des librairies de bandes Il peut être particulièrement intéressant d’associer aux sauvegardes proactives un chargeur automatique de bandes. Toutes les bandes figurant dans le magasin de la librairie peuvent être utilisées lors des sauvegardes comme jeux de médias de destination. Les sauvegardes proactives passent automatiquement d’un jeu de médias à l’autre sans que vous ayez à intervenir. Lorsque deux bandes sont nécessaires pendant les opérations de sauvegarde, les bandes vierges ou les bandes dont le contenu a été effacé sont CHAPTER 6 • UTILISATION DE RETROSPECT 139 utilisées. C’est également le cas lorsque vous configurez pour un script de sauvegarde standard l’option d’action sur le média Démarrer un nouveau jeu de médias. Autorisation des sauvegardes initiales Les scripts de sauvegarde proactive autorisent par défaut les sauvegardes initiales. Ce type de sauvegarde intervient lorsque les scripts de sauvegarde proactive interrogent la liste des sources disponibles et détectent qu’un client a demandé à être sauvegardé dès que possible. Lorsque les utilisateurs d’un client sélectionnent cette option dans le panneau de configuration de Retrospect Client, le logiciel client n’envoie pas de message à Retrospect sur l’ordinateur de sauvegarde. Les clients sont en fait contactés par Retrospect lors des opérations d’interrogation qui interviennent pendant la plage d’horaire de sauvegarde proactive définie, mais en dehors des heures de sauvegarde effective. Lorsque de nombreux clients sont attente d’une sauvegarde, les clients dont la sauvegarde a été effectuée en dernier risquent de devoir patienter plus longtemps que les clients dont la sauvegarde est plus urgente ou prioritaire. Retrospect sauvegarde en priorité les clients dont les sauvegardes sont les moins à jour, et ce indépendamment des requêtes transmises par les utilisateurs pour que leurs ordinateurs client soient sauvegardés dès que possible. Retrospect commence toujours par interroger les clients dont les besoins en matière de sauvegarde sont les plus pressants. Gestion des reports utilisateur Lorsque des utilisateurs reportent à plusieurs reprises la sauvegarde de leur ordinateur client respectif (comme signalé dans le journal), vous devez configurer un horaire de sauvegarde plus pratique pour ces utilisateurs, par exemple lorsqu’ils ne sont pas en train d’utiliser leur ordinateur. Vous pouvez également définir une option de décompte jusqu’à zéro pour le script afin que les utilisateurs ne puissent pas reporter l’exécution. Définition des priorités en fonction des volumes Lorsque certains volumes stratégiques ne sont pas sauvegardés aussi souvent que vous le souhaiteriez, pensez à faire appel à plusieurs scripts s’exécutant chacun selon un calendrier distinct. Cette astuce permet en effet d’accorder à ces volumes spécifiques une priorité de sauvegarde plus élevée. Vous devez ensuite allouer aux scripts destinés à sauvegarder ces volumes hautement prioritaires des calendriers d’exécution plus longs que ceux alloués aux scripts destinés à sauvegarder des volumes moins prioritaires. Bénéficiant ainsi d’un laps de temps plus important, ces volumes hautement prioritaires ont davantage de chance d’être sauvegardés en totalité. Définition des priorités en fonction des fichiers L’autre solution, lorsque vous constatez que la fonction de sauvegarde proactive ne parvient pas à sauvegarder l’ensemble des sources définies, consiste à sauvegarder uniquement les fichiers les plus importants, et non les volumes dans leur totalité, bien que les deux options soient possibles. Pour accorder à certains fichiers ou dossiers une priorité plus élevée, il vous suffit d’exécuter plusieurs scripts pourvus chacun de règles spécifiques. Il peut par exemple s’agir, d’une part, de règles définissant comme hautement 140 MACINTOSH GUIDE D’UTILISATION prioritaire le répertoire Documents et paramètres et, d’autre part, de règles définissant comme faiblement prioritaire l’ensemble des fichiers. Vous devez ensuite allouer aux scripts destinés à sauvegarder ces fichiers/dossiers hautement prioritaires des calendriers d’exécution plus longs que ceux alloués aux scripts destinés à sauvegarder des fichiers/ dossiers moins prioritaires. Création de scripts de sauvegarde proactive Cette section décrit, étape par étape, la procédure permettant de créer des scripts de sauvegarde proactive : il s’agit en fait d’une procédure très similaire à celle permettant de définir manuellement des scripts de sauvegarde standard, à la différence près que la planification des premiers ne s’effectue pas de la même manière que celle des seconds. Il n’existe aucun assistant pour la création de scripts de sauvegarde proactive. Pour créer un script de sauvegarde proactive, procédez comme suit : 1. Dans le volet latéral de la console Retrospect, cliquez sur Scripts. La liste des scripts déjà créés, le cas échéant, s’affiche dans la partie droite de la fenêtre. 2. Dans la barre d’outils de la vue par liste, cliquez sur le bouton Ajouter. La boîte de dialogue Script s’affiche. 3. Dans le champ Nom de script, saisissez le nom à attribuer à votre nouveau script. CHAPTER 6 • UTILISATION DE RETROSPECT 141 4. Assurez-vous que la catégorie Tous ou Sauvegarder est sélectionnée, cliquez sur l’option Sauvegarder proactivement dans la liste des types de script figurant à droite de la boîte de dialogue, puis cliquez sur le bouton Ajouter. Le nouveau script est à présent répertorié dans la liste des scripts. L’icône rouge affichée en regard du script indique que sa création n’est pas encore terminée. En dessous de ce nouveau script, vous remarquez que la zone Détails de l’onglet Récapitulatif n’est pas renseignée, ce qui signifie que vous devez ajouter un ou plusieurs jeux de médias, sources et calendriers. Remarque : si la source souhaitée n’apparaît pas dans la liste, vous devez la définir avant de poursuivre. Pour en savoir plus sur la procédure à suivre pour ajouter différents types de source, reportez-vous au Chapitre 3 ou au Chapitre 4. 5. Cliquez sur l’onglet Sources. Retrospect affiche alors la liste des sources déjà définies. Pour sélectionner les sources à intégrer dans la sauvegarde, activez la case située en regard de chacune des sources souhaitées. Si nécessaire, cliquez sur les triangles en regard des clients Retrospect ou des partages réseau pour afficher les volumes ou les favoris qu’ils contiennent. Si vous le souhaitez, vous pouvez également choisir des classifications ou des classifications intelligentes, 142 MACINTOSH GUIDE D’UTILISATION lesquelles regroupent plusieurs sources et facilitent donc leur sélection simultanée. C’est ce que nous avons choisi de faire dans le présent exemple en sélectionnant la classification Laptops que nous avons nous-mêmes créée. De cette façon, lorsque le script s’exécutera, tout volume source ou favori doté de la classification Laptops sera sauvegardé. 6. Cliquez sur l’onglet Jeux de médias. Retrospect affiche alors la liste des jeux de médias déjà définis. Pour sélectionner les jeux de médias à utiliser comme cibles de la sauvegarde, activez la case située en regard de chacun des jeux de médias souhaités. Si vous le souhaitez, vous pouvez sélectionner plusieurs jeux de médias, ce qui permettra au script de sauvegarde proactive d’utiliser tout jeu de médias disponible. Remarque : vous devez avoir défini au moins un jeu de médias, sinon vous ne pourrez pas passer à l’étape suivante. Pour en savoir plus sur la procédure à suivre pour ajouter des jeux de médias, reportez-vous à la section « Ajout de jeux de médias », plus haut dans ce chapitre. 7. Cliquez sur l’onglet Règles. Activez l’option située en regard de la règle que vous souhaitez appliquer à cette sauvegarde. 8. Cliquez sur l’onglet Calendrier. Aucun calendrier par défaut n’est attribué aux scripts. Vous devez donc en ajouter un en cliquant sur le bouton (+) situé en dessous de la liste des calendriers encore vide. CHAPTER 6 • UTILISATION DE RETROSPECT 143 9. Dans le champ Sauvegarder toutes les de la zone des calendriers, définissez la fréquence à laquelle la sauvegarde doit avoir lieu, puis sélectionnez les horaires ou jours de sauvegarde dans le menu contextuel. Dans le menu contextuel de la section Détails, sélectionnez tous les jours de la semaine, Lundi-vendredi, Samedi et dimanche ou jours sélectionnés. Si vous choisissez cette dernière option, une liste de boutons vous permettant de sélectionner les jours d’exécution du script s’affiche. Sélectionnez enfin les horaires de début et de fin d’exécution du script à l’aide des champs depuis et à. Notez que les scripts de sauvegarde proactive s’exécutent par défaut chaque jour, pendant toute la journée. Remarque : lorsque cette option n’est pas modifiée, Retrospect commence à interroger immédiatement le réseau dès l’attribution d’une source et d’une cible adéquates aux scripts de sauvegarde proactive, et ce afin d’identifier les sources et cibles disponibles. Si besoin est, pour éviter l’exécution inopinée de votre script de sauvegarde proactive avant que vous ne soyez prêt, modifiez son calendrier d’exécution par défaut ou cliquez sur le bouton Mettre les activités proactives sur pause présenté plus haut. Remarque : le fait que les calendriers prévoient l’exécution en continu des scripts de sauvegarde proactive correspondants ne signifie pas nécessairement qu’ils seront en permanence en train de sauvegarder des données. Les volumes sources seront sauvegardés uniquement lorsqu’ils seront disponibles et lorsqu’ils auront besoin d’être sauvegardés. 10. Pour passer en revue les opérations que vous venez d’effectuer, cliquez sur l’onglet Récapitulatif. Comme vous pouvez le constater, Retrospect dispose à présent de toutes les informations requises pour effectuer la sauvegarde. 144 MACINTOSH GUIDE D’UTILISATION Options des scripts de sauvegarde proactive La plupart des options disponibles pour les scripts de sauvegarde proactive sont identiques à celles des scripts de sauvegarde standard, à l’exception des options répertoriées dans la catégorie Sauvegarder proactivement. Pour en savoir plus sur les options partagées par les deux types de script, reportez-vous à la section « Options des scripts de sauvegarde », plus haut dans ce chapitre. Les options propres aux scripts de sauvegarde proactive sont les suivantes : Autoriser une sauvegarde initiale. Lorsque cette option est activée (valeur par défaut), elle permet aux utilisateurs des ordinateurs client de transmettre une requête de CHAPTER 6 • UTILISATION DE RETROSPECT 145 sauvegarde initiale à partir du panneau de configuration de Retrospect Client, afin d’ignorer la fréquence de sauvegarde définie. Notez néanmoins qu’une requête de sauvegarde initiale ne signifie pas que les volumes à sauvegarder seront obligatoirement considérés comme les plus prioritaires de la liste. En fait, d’autres volumes sources sont d’abord pris en charge avant que le script de sauvegarde proactive interroge les clients et soit informé des requêtes de sauvegarde initiale, moment par ailleurs auquel les volumes sources des clients ayant transmis ces requêtes sont alors sauvegardés. Compte à rebours. Lorsque cette option est activée, Retrospect avertit les utilisateurs client de la survenue imminente de la sauvegarde de leurs volumes, à l’aide d’un compte à rebours dont la valeur de départ est à définir. Cette option est définie par défaut sur 20 secondes. Lorsque cette option est activée et que Retrospect s’apprête à effectuer la sauvegarde proactive des volumes sources d’un client, le logiciel affiche une boîte de dialogue d’avertissement de sauvegarde imminente sur l’écran de ce client. Cette boîte de dialogue contient les éléments suivants : message du compte à rebours (voir ci-dessous) et boutons permettant de reporter la sauvegarde à un horaire ultérieur ou d’entamer immédiatement la sauvegarde en contournant le compte à rebours. En l’absence de mesure prise par l’utilisateur, Retrospect commence la sauvegarde dès que le compte à rebours atteint zéro. Si vous ne souhaitez pas que les utilisateurs client reçoivent un avertissement avec compte à rebours avant la sauvegarde de leurs volumes, définissez cette option sur zéro. Message de compte à rebours. Le texte contenu dans cette zone s’affiche sur l’écran des ordinateurs client lorsque la sauvegarde des volumes est sur le point d’avoir lieu, en fonction de l’option de compte à rebours. Retrospect remplace alors la mention « %%script%% » par le nom du script de sauvegarde en cours d’exécution. Trois autres options propres aux scripts de sauvegarde proactive permettent également de contrôler la fréquence à laquelle le serveur Retrospect interroge les clients dont les volumes nécessitent une sauvegarde : Vérifier toutes les n secondes. Retrospect vérifie la disponibilité des sources à sauvegarder en fonction de l’intervalle de temps défini pour cette option, par défaut 90 secondes. Connexion client toutes les n secondes. Retrospect accède aux clients pour vérifier si les utilisateurs ont modifié le calendrier de sauvegarde ou effectué une requête de sauvegarde initiale en fonction de l’intervalle de temps défini pour cette option, par défaut 5 minutes (soit 300 secondes). Réessayer après une panne n minutes. En cas d’échec ou d’annulation de la sauvegarde en cours, Retrospect patiente jusqu’à expiration du délai défini dans cette option, 30 minutes par défaut, pour tenter à nouveau de sauvegarder les volumes sources. 146 MACINTOSH GUIDE D’UTILISATION Copie L’opération de copie consiste à copier les fichiers sélectionnés sous leur format natif d’un lecteur ou dossier vers un autre. À la fin d’une opération de copie, le lecteur cible contient la copie conforme de chaque fichier et dossier copié. Vous pouvez ouvrir, modifier et utiliser ces fichiers. La copie des fichiers et des dossiers se fait sans compression (qui est une option faisant partie des opérations de sauvegarde). Dans les versions précédentes de Retrospect, les opérations de copie étaient intitulées « opérations de duplication ». Avertissement : lorsque vous choisissez de copier tous les fichiers et dossiers d’un disque vers un autre disque, Retrospect supprime toutes les données figurant déjà sur le volume cible. Soyez prudent ! Utilisation de l’assistant de copie Lorsque vous utilisez l’assistant de copie, vous pouvez choisir de copier l’intégralité d’un volume vers un volume cible, si vous souhaitez créer une copie démarrable d’un disque de démarrage Macintosh (c’est d’ailleurs le type de copie utilisée dans le présent exemple) ou tout simplement copier les fichiers ou dossiers sélectionnés. Pour créer un script de copie à l’aide de l’assistant de copie en copiant un disque dur vers un autre : 1. Cliquez sur Copier dans la barre d’outils. L’assistant de copie démarre et vous demande si vous souhaitez copier un volume ou dossier entier ou plutôt sélectionner des fichiers et des dossiers à copier. Sélectionnez Faire une copie exacte d’un volume source ou d’un favori, puis cliquez sur Continuer. L’écran de sélection des sources apparaît. CHAPTER 6 • UTILISATION DE RETROSPECT 147 2. Activez l’option en regard de la source que vous souhaitez copier. Vous pouvez également appliquer une règle à l’opération de copie. Dans ce cas, étant donné que le but est de créer une copie conforme du volume source, il est conseillé de sélectionner Tous les fichiers. Cliquez sur le bouton Continuer. L’écran de sélection des cibles apparaît. 148 MACINTOSH GUIDE D’UTILISATION 3. Activez l’option en regard de la cible de copie, puis cliquez sur Continuer. Tout volume disponible dans la liste des sources peut être sélectionné, mais pour créer une copie démarrable, vous devez sélectionner la racine du disque, comme décrit dans le présent exemple. Si une copie démarrable n’est pas indispensable et que vous souhaitez éviter que Retrospect écrase les fichiers déjà présents sur le volume cible, sélectionnez comme cible un favori ne contenant aucun fichier. Tous les éléments situés hors de ce dossier seront ignorés par l’opération de copie. L’écran Récapitulatif s’affiche, présentant les sources et la cible de la copie. Si vous souhaitez exécuter directement le script de copie, cliquez sur Démarrer maintenant. CHAPTER 6 • UTILISATION DE RETROSPECT 149 Remarque : pour qu’un disque externe copié puisse être démarrable au terme du processus de copie, vous devez désactiver l’option du Finder Ignorer les autorisations de ce volume avant d’entamer l’opération. Pour localiser l’emplacement de cette option, utilisez l’option Lire les informations du Finder du disque vers lequel vous souhaitez effectuer la copie. Pour connaître le format de volume requis pour que le volume soit démarrable une fois copié, en fonction de votre configuration Macintosh spécifique, consultez la documentation d’aide d’Apple. 4. (Facultatif mais vivement conseillé) Cliquez sur Enregistrer pour afficher une boîte de dialogue où vous pouvez attribuer un nom au script. Si vous ne lui attribuez pas de nom, Retrospect le nomme Assistant de sauvegarde : date et heure de création. Il peut donc s’avérer difficile d’identifier l’objet du script par la suite. Saisissez le nom du script, puis cliquez sur Enregistrer pour revenir à l’écran Récapitulatif de l’assistant de copie. 5. (Facultatif) Si vous souhaitez programmer un script pour qu’il s’exécute ultérieurement, cliquez sur Planifier. L’assistant applique les changements à l’interface de planification au moyen d’un calendrier défini par défaut. Une fois la configuration du calendrier effectuée, cliquez sur Démarrer maintenant. Cette action enregistre le script et son calendrier. Le script est exécuté automatiquement à la date et à l’heure spécifiées. Création manuelle d’un script de copie La création manuelle des scripts de copie s’apparente en grande partie à la création des scripts de sauvegarde. La principale différence entre les deux types de script réside dans 150 MACINTOSH GUIDE D’UTILISATION le fait que les seconds utilisent des jeux de médias comme cibles pour sauvegarder les fichiers et dossiers sélectionnés, tandis que les premiers utilisent comme cibles des volumes (logiquement baptisés Destinations) pour sauvegarder les données sélectionnées. L’onglet Destinations des scripts de copie présente des options qui vous permettent d’ajuster avec précision la manière dont Retrospect doit procéder à la copie des données sélectionnées. Pour créer un script de copie, procédez comme suit : 1. Dans le volet latéral de la console Retrospect, cliquez sur Scripts. La liste des scripts déjà créés, le cas échéant, s’affiche dans la partie droite de la fenêtre. 2. Dans la barre d’outils de la vue par liste, cliquez sur le bouton Ajouter. La boîte de dialogue Script s’affiche. 3. Dans le champ Nom de script, saisissez le nom à attribuer à votre nouveau script de copie. 4. Assurez-vous que la catégorie Tous ou Sauvegarder est sélectionnée, cliquez sur l’option Copier dans la liste des types de script figurant à droite de la boîte de dialogue, puis cliquez sur le bouton Ajouter. Le nouveau script est à présent répertorié dans la liste des scripts. L’icône rouge affichée en regard du script indique que sa création n’est pas encore terminée. En dessous de ce nouveau script, vous remarquez que la zone Détails de l’onglet Récapitulatif n’est pas renseignée, ce qui signifie que vous devez ajouter un ou plusieurs calendriers, sources et destinations. 5. Cliquez sur l’onglet Sources. Retrospect affiche alors la liste des sources déjà définies. Pour sélectionner la source à intégrer dans la copie, activez l’option située en regard de la source souhaitée. De par la nature même des processus de copie, seule une source peut être copiée, et ce vers une seule destination. Cette source peut être un volume ou un favori contenu dans un volume. 6. Cliquez sur l’onglet Destinations. Retrospect affiche alors la liste des sources déjà définies. Pour sélectionner la destination de la sauvegarde, activez l’option située en regard de la destination souhaitée. Cette destination peut être un volume ou un favori contenu dans un volume. CHAPTER 6 • UTILISATION DE RETROSPECT 151 L’onglet Destinations présente un menu contextuel comportant plusieurs options de copie. Parmi les options disponibles, sélectionnez l’option souhaitée : Ecraser le volume entier. Tous les éléments contenus dans le volume ou favori de destination sont remplacés par les fichiers et dossiers sélectionnés du volume ou favori source. Tous les autres éléments figurant dans le volume ou favori de destination sont supprimés. Pour gagner du temps, Retrospect ne copie pas les fichiers identiques déjà présents dans le volume ou favori de destination, c’est-àdire les fichiers dont les informations suivantes sont identiques : emplacement, nom, date et heure de modification, etc. Par conséquent, l’opération de copie aboutit aux résultats suivants : les nouveaux fichiers sont ajoutés à la destination, les fichiers déjà présents dont la version diffère de celle des fichiers figurant dans la source sont remplacés par ces derniers, et ce, même si la version des premiers est plus récente que celle des seconds. Ecraser les fichiers correspondants. Cette option opère exactement de la même manière que l’option précédente, à cette différence essentielle près : les fichiers et dossiers déjà présents sur le volume de destination, mais absents du volume source, ne sont pas supprimés. Autrement dit, les fichiers présents à la fois dans la source et la destination qui sont supprimés de la source avant l’exécution du script de copie défini sur Ecraser les fichiers correspondants ne sont pas supprimés de la destination lors du processus de copie. Cette option est activée par défaut. Ecraser les fichiers anciens. Lorsque cette option est activée, les fichiers et dossiers sélectionnés sont copiés vers le volume de destination. Lorsque Retrospect détecte qu’un fichier est présent dans la source et la destination, le fichier de destination est remplacé par le fichier de la source correspondant à condition que la version de ce dernier soit plus récente. Copier les fichiers manquants uniquement. Lorsque cette option est activée, les fichiers et dossiers sélectionnés sont copiés vers le volume de destination choisi. Néanmoins, lorsque Retrospect détecte qu’un fichier figure au même emplacement à la fois dans la source et la destination, le processus de copie ignore ces fichiers. Aucun fichier n’est en outre supprimé de la destination. Copier vers un nouveau dossier. Lorsque cette option est activée, les fichiers et dossiers sélectionnés sont copiés vers un nouveau dossier du volume de destination. Les autres fichiers et dossiers figurant sur ce volume de destination ne sont pas affectés par le processus de copie. 152 MACINTOSH GUIDE D’UTILISATION 7. Cliquez sur l’onglet Règles. Pour sélectionner la règle à appliquer au processus de copie, activez l’option située en regard de la règle souhaitée. Pour en savoir plus sur les règles, reportez-vous au Chapitre 7. 8. Cliquez sur l’onglet Calendrier. Aucun calendrier par défaut n’est attribué aux scripts. Vous devez donc en ajouter un en cliquant sur le bouton (+) situé en dessous de la liste des calendriers encore vide. 9. La destination précédemment définie s’affiche dans le menu contextuel Destination de la zone des calendriers. Définissez enfin la date, l’heure et la fréquence d’exécution du calendrier attribué au script. Pour plus d’informations, reportez-vous à la section « Utilisation des calendriers », plus loin dans ce chapitre. 10. Cliquez sur l’onglet Options, puis choisissez les options à utiliser avec votre script de copie. Pour en savoir plus à ce sujet, reportez-vous à la section « Options des scripts de copie ». 11. Pour passer en revue les opérations que vous venez d’effectuer, cliquez sur l’onglet Récapitulatif. Comme vous pouvez le constater, Retrospect dispose à présent de toutes les informations requises pour effectuer la sauvegarde. Options des scripts de copie La plupart des options des scripts de copie sont identiques à celles des scripts de sauvegarde. Pour en savoir plus à ce sujet, reportez-vous à la section « Options des scripts de sauvegarde », plus haut dans ce chapitre. Les options disponibles pour les scripts de copie sont les suivantes : Déplacer les fichiers. Lorsque cette option est activée, les fichiers sont supprimés du volume source une fois copiés. Si l’option Vérification complète ou Vérification du média est activée et que les fichiers ne sont pas exactement identiques, les fichiers d’origine ne sont pas supprimés. N’activez pas l’option Déplacer les fichiers sans activer également l’option Vérification complète. Avant de supprimer des fichiers de la source, nous vous conseillons d’effectuer au moins une opération supplémentaire d’archivage, de CHAPTER 6 • UTILISATION DE RETROSPECT 153 sauvegarde ou de duplication. Notez enfin que Retrospect ne peut pas déplacer les fichiers depuis un ordinateur client si le panneau de configuration Retrospect Client de ce client autorise uniquement les accès en écriture. Par défaut, cette option est désactivée. Conseil : avant d’utiliser l’option Déplacer les fichiers, archivez d’abord les fichiers vers un autre jeu de médias en les copiant sans les déplacer. Il s’agit d’une mesure de sécurité supplémentaire visant à éviter la perte accidentelle des fichiers dans l’éventualité où un jeu de médias ne pourrait plus être utilisé. Lors d’un déplacement, ne supprimez pas les dossiers vides. Lorsque cette option est activée, les dossiers vides suite au déplacement des fichiers qu’ils contenaient ne sont pas automatiquement supprimés. Par défaut, cette option est désactivée. Recalculer la position des icônes. Lorsque cette option est activée, la position des icônes correspondant aux fichiers et dossiers copiés vers une destination MAC OS est modifiée afin d’éviter tout chevauchement. Par défaut, cette option est désactivée. Ignorer les erreurs de vérification des fichiers chiffrés. Lorsque cette option est activée, Retrospect ignore les erreurs retournées suite à la vérification des fichiers chiffrés figurant dans les volumes NTFS. De cette manière, les erreurs, qui résultent de modifications autorisées effectuées par le système de fichiers lors du processus de copie et qui à ce titre peuvent être ignorées, ne viennent pas encombrer inutilement le journal. Ignorer les erreurs de vérification des fichiers dans le flux de sécurité. Lorsque cette option est activée, Retrospect ignore les erreurs retournées suite à la vérification des flux de sécurité figurant dans les volumes NTFS. De cette manière, les erreurs, qui résultent de modifications autorisées effectuées par le système de fichiers lors du processus de copie et qui à ce titre peuvent être ignorées, ne viennent pas encombrer inutilement le journal. SharePoint Les opérations d’archivage permettent de copier les fichiers d’un volume vers un jeu de médias spécifique à des fins de stockage hors-ligne. Ces opérations vous permettent également de supprimer d’un disque dur des fichiers rarement utilisés tout en en conservant une copie sur votre média de stockage. En d’autres termes, les scripts d’archivage permettent le déplacement (et non la simple copie) des fichiers d’une source vers une destination. Cette option peut se révéler utile si vous souhaitez, par exemple, supprimer de votre disque dur principal les fichiers d’un projet achevé, mais que vous voulez en conserver un exemplaire facilement accessible en cas de besoin sur un autre média. Remarque : par rapport aux scripts de sauvegarde, les scripts d’archivage présentent une différence majeure. Dans le cadre des seconds, les options de correspondance sont désactivées par défaut. Tous les fichiers de la source sont donc copiés, et ce, même s’ils ont déjà été copiés vers le jeu de médias concerné. Deux raisons justifient cet état de fait. D’une part, en stockant l’intégralité des fichiers du projet archivé sur le média de 154 MACINTOSH GUIDE D’UTILISATION sauvegarde, Retrospect garantit la restauration la plus rapide qui soit des fichiers archivés. D’autre part, lorsque l’option Supprimer les fichiers source après la copie et la vérification est activée, seuls les fichiers archivés et vérifiés au cours de cette session d’archivage sont supprimés de la source. À l’instar des opérations de sauvegarde, les opérations d’archivage comportent trois étapes élémentaires : ▪ Sélection des volumes sources à archiver ▪ Sélection du jeu de médias où stocker les fichiers (ou création d’un nouveau jeu de médias) ▪ Exécution de l’opération d’archivage Création de scripts d’archivage Pour créer un script d’archivage, procédez comme suit : 1. Dans le volet latéral de la console Retrospect, cliquez sur Scripts. La liste des scripts déjà créés, le cas échéant, s’affiche dans la partie droite de la fenêtre. 2. Dans la barre d’outils de la vue par liste, cliquez sur le bouton Ajouter. La boîte de dialogue Script s’affiche. 3. Dans le champ Nom de script, saisissez le nom à attribuer à votre nouveau script d’archivage. 4. Assurez-vous que la catégorie Tous ou Sauvegarder est sélectionnée, cliquez sur l’option Archiver dans la liste des types de script figurant à droite de la boîte de dialogue, puis cliquez sur le bouton Ajouter. Le nouveau script est à présent répertorié dans la liste des scripts. L’icône rouge affichée en regard du script indique que sa création n’est pas encore terminée. En dessous de ce nouveau script, vous remarquez que la zone Détails de l’onglet Récapitulatif n’est pas renseignée, ce qui signifie que vous devez ajouter un ou plusieurs jeux de médias, sources et calendriers. 5. Cliquez sur l’onglet Sources. Retrospect affiche alors la liste des sources déjà définies. Pour sélectionner la source à archiver, activez la case située en regard de la source souhaitée. Vous pouvez sélectionner plusieurs sources. Remarque : si vous souhaitez archiver un dossier figurant sur votre disque dur, ce dossier doit déjà avoir été configuré comme favori dans la liste des sources de Retrospect. 6. Cliquez sur l’onglet Jeux de médias. Retrospect affiche alors la liste des jeux de médias déjà définis. Pour sélectionner la destination de l’archivage, activez la case à cocher située en regard de la destination souhaitée. CHAPTER 6 • UTILISATION DE RETROSPECT 155 Conseil : pour permettre l’archivage des données sélectionnées vers plusieurs jeux de médias, utilisez différents calendriers d’archivage pour chaque jeu souhaité. 7. Cliquez sur l’onglet Règles. Activez l’option située en regard de la règle que vous souhaitez appliquer à cette sauvegarde. Pour en savoir plus sur les règles, reportez-vous au Chapitre 7. 8. Cliquez sur l’onglet Calendrier. Aucun calendrier par défaut n’est attribué aux scripts d’archivage. Vous devez donc en ajouter un en cliquant sur le bouton (+) situé en dessous de la liste encore vide des calendriers. 9. Le ou les jeux de médias disponibles (déjà définis) sont répertoriés dans le menu contextuel Destination de la zone des calendriers. Sélectionnez parmi ces jeux de médias les jeux de médias souhaités. Définissez enfin la date, l’heure et la fréquence d’exécution du calendrier attribué au script. Pour plus d’informations, reportez-vous à la section « Utilisation des calendriers », plus loin dans ce chapitre. Notez que contrairement aux scripts de sauvegarde, les scripts d’archivage ne vous permettent pas de choisir les actions à effectuer sur les médias. Dans le cadre des opérations d’archivage, les fichiers sont toujours ajoutés au jeu de médias cible. Conseil : si vous effectuez une opération d’archivage afin de déplacer les fichiers (reportez-vous à l’option Déplacer les fichiers des scripts de copie présentée ciavant), nous vous conseillons de désactiver la fonction de nettoyage des jeux de médias contenant des fichiers archivés afin d’éviter la suppression de données par inadvertance. 10. Cliquez sur l’onglet Options, puis choisissez les options à utiliser avec votre script d’archivage. Pour en savoir plus à ce sujet, reportez-vous à la section « Options des scripts d’archivage ». 11. Pour passer en revue les opérations que vous venez d’effectuer, cliquez sur l’onglet Récapitulatif. Comme vous pouvez le constater, Retrospect dispose à présent de toutes les informations requises pour effectuer la sauvegarde. Options des scripts de sauvegarde La plupart des options disponibles pour les scripts d’archivage sont identiques à celles des scripts standard de sauvegarde et de copie, à l’exception de certaines options présentes dans la catégorie Archiver. Pour en savoir plus sur les autres options disponibles pour les scripts d’archivage, reportez-vous aux sections « Options des scripts de sauvegarde » et « Options des scripts de copie », plus haut dans ce chapitre. 156 MACINTOSH GUIDE D’UTILISATION Les options propres aux scripts d’archivage sont les suivantes : Supprimer les fichiers source après la copie et la vérification. Lorsque cette option est activée, Retrospect copie les fichiers et dossiers sélectionnés, s’assure de la bonne qualité des versions copiées, puis efface ces fichiers et dossiers de la source. Concrètement, les fichiers et dossiers sélectionnés sont déplacés du volume source vers le jeu de médias d’archivage. Lors d’un déplacement, ne supprimez pas les dossiers vides. Lorsque cette option est activée, Retrospect n’efface pas les dossiers vides après avoir copié, vérifié et supprimé les fichiers qui s’y trouvaient. Restauration en cours Retrospect vous permet de restaurer un volume entier (qui peut être une source ou un favori) ou des fichiers et dossiers sélectionnés, à partir de la sauvegarde la plus récente ou de n’importe quelle sauvegarde antérieure. Retrospect facilite la restauration d’un volume entier, d’un dossier ou d’un fichier sélectionné dans l’état exact dans lequel il se trouvait à un instant T donné. Chaque fois que Retrospect effectue une sauvegarde incrémentielle intelligente d’un volume, il enregistre, à l’instar d’un instantané, la liste de tous les fichiers et dossiers présents au moment de la sauvegarde (ainsi que tous leurs droits et attributs respectifs). Cette liste est consignée à la fois dans le catalogue et sur le jeu de médias où est effectuée la sauvegarde. Chaque fois qu’une sauvegarde est en cours, Retrospect enregistre une liste actualisée. Pour restaurer un volume entier, il vous suffit de sélectionner la sauvegarde souhaitée. La plupart du temps, mais pas toujours, il s’agit de la sauvegarde la plus récente. Retrospect utilise la liste du moment en question pour identifier avec précision les fichiers à restaurer. Pour permettre des restaurations aussi rapides que possible, Retrospect fait appel aux options de correspondance ainsi qu’aux techniques de sauvegarde incrémentielle intelligente afin de restaurer uniquement les fichiers ne correspondant pas en tout point aux fichiers déjà présents sur la destination. En d’autres termes, Retrospect vous permet d’effectuer un retour en arrière, c’est-à-dire de rétablir l’état antérieur des volumes ou CHAPTER 6 • UTILISATION DE RETROSPECT 157 favoris à un instant particulier en restaurant uniquement les fichiers différents, puis en supprimant de la destination les fichiers inappropriés. Utilisation de l’assistant de restauration pour restaurer un lecteur entier Pour créer un script de restauration à l’aide de l’assistant de restauration et effectuer la sauvegarde d’un lecteur entier : 1. Cliquez sur le bouton Restaurer dans la barre d’outils. L’écran initial de l’assistant de restauration apparaît et vous demande quel type de restauration vous souhaitez réaliser. 2. Choisissez Restaurer un volume source entier ou un dossier favori vers un point précédent dans le temps, puis cliquez sur Continuer. L’écran de sélection des sauvegardes apparaît. 158 MACINTOSH GUIDE D’UTILISATION 3. Sélectionnez la sauvegarde correspondant au moment où vous souhaitez procéder à la restauration. Si vous disposez de nombreuses sauvegardes, il est plus simple de trier la liste par Machine ou Jeu de médias. Pour ce faire, cliquez sur l’en-tête de la colonne sur laquelle vous souhaitez effectuer le tri. Cliquez de nouveau sur l’en-tête pour inverser l’ordre de tri. Une fois que vous avez identifié et sélectionné la sauvegarde souhaitée, cliquez sur Continuer. L’écran de sélection des cibles apparaît. Activez l’option en regard du nom du volume cible, puis cliquez sur Continuer. L’écran Options de restauration apparaît, présentant la source et la cible de la copie. Avertissement : ce type de restauration supprime tous les autres fichiers du volume de destination. Soyez prudent ! 4. Une fois que vous êtes prêt à effectuer la restauration, cliquez sur Démarrer maintenant. Utilisation de l’assistant de restauration pour rechercher et restaurer des fichiers et dossiers Il est possible de ne restaurer que certains fichiers ou dossiers spécifiques à partir d’une sauvegarde ou d’une archive. Imaginons, par exemple, qu’un client vous contacte et vous demande de revenir à une phase antérieure de son projet, située dans la chronologie juste avant les tous derniers changements qui y ont été apportés. Pour ce faire, vous avez CHAPTER 6 • UTILISATION DE RETROSPECT 159 besoin de récupérer, sur le média de sauvegarde, les fichiers correspondant dans le temps à cette phase précise du projet. Retrospect vous permet de sélectionner les fichiers et dossiers spécifiques à restaurer, ou de chercher sur les jeux de médias les fichiers et dossiers répondant aux critères précisés. Pour rechercher et restaurer des fichiers et dossiers spécifiques : 1. Cliquez sur le bouton Restaurer dans la barre d’outils. L’écran initial de l’assistant de restauration apparaît et vous demande quel type de restauration vous souhaitez réaliser. Selon vos besoins, sélectionnez l’option Restaurer les fichiers et les dossiers sélectionnés ou Rechercher des fichiers dans les jeux de médias sélectionnés, puis cliquez sur le bouton Continuer. L’écran de sélection des sauvegardes apparaît. 2. Si vous avez sélectionné l’option Restaurer les fichiers et les dossiers sélectionnés au cours de l’étape précédente, l’écran de sélection des sauvegardes vous permet de sélectionner une sauvegarde à un instant donné. Pour ce faire, cliquez sur le bouton Parcourir. Si la sauvegarde sélectionnée contient un grand nombre de fichiers et dossiers, leur affichage dans Retrospect peut prendre un certain temps. Une fois la boîte de dialogue répertoriant ces dossiers et fichiers affichée, accédez aux fichiers et dossiers à restaurer, puis sélectionnez-les à l’aide du bouton Sélectionner. Une fois cette opération effectuée, l’écran de sélection des sauvegardes s’affiche de nouveau. Cliquez sur Continuer. ou Si vous avez sélectionné l’option Rechercher des fichiers dans les jeux de médias sélectionnés au cours de l’étape précédente, l’écran de sélection des sauvegardes affiche une zone de recherche. Dans la partie supérieure de l’écran intitulé Rechercher les fichiers et les dossiers dans lesquels..., sélectionnez et saisissez les critères souhaités à l’aide des menus contextuels et des champs de saisie. Pour ajouter de nouveaux critères de recherche ou en supprimer certains, cliquez sur les boutons plus (+) ou moins (-), comme vous le faites habituellement lorsque vous utilisez la commande Rechercher du Finder. 160 MACINTOSH GUIDE D’UTILISATION Dans la partie de l’écran intitulée Dans les jeux de médias sélectionnés, cochez la case en regard du jeu de médias que vous recherchez, puis cliquez sur Continuer. 3. L’écran de sélection des cibles apparaît. En général, il est approprié de cocher la case Restaurer vers un nouveau dossier. Cliquez sur Continuer. 4. L’écran Options de restauration apparaît. Lorsque des fichiers et dossiers correspondant à vos critères de recherche sont trouvés dans plusieurs sauvegardes, vous pouvez les sélectionner à partir de plusieurs sauvegardes et jeux de médias. Cliquez sur Continuer. 5. L’écran Récapitulatif de restauration apparaît, présentant la source et la cible de l’opération de restauration. Cliquez sur Démarrer maintenant pour commencer la restauration. Au terme du processus de restauration, de nouveaux dossiers apparaissent dans la destination (un pour chaque jeu de médias à partir desquels les fichiers ont été restaurés) : ils contiennent les résultats du processus de restauration et respectent l’arborescence de la source d’origine. Tous les nouveaux dossiers créés portent le même nom que celui des jeux de médias contenant les fichiers sauvegardés. CHAPTER 6 • UTILISATION DE RETROSPECT 161 Création manuelle d’un script de restauration La plupart des opérations de restauration sont des opérations spécifiques (vous souhaitez par exemple restaurer certains fichiers archivés ou récupérer une version non corrompue d’un fichier endommagé), et les différentes étapes de l’assistant de restauration sont suffisantes pour obtenir les résultats de restauration souhaités. Cependant, dans certains cas, il peut être judicieux de recourir à des scripts de restauration. La création d’un script de restauration peut être bénéfique, par exemple, lorsque vous travaillez dans un laboratoire informatique universitaire dont les disques durs doivent être restaurés chaque nuit, à partir d’une même source, vers un état totalement vierge. Pour créer un script de restauration : 1. Dans le volet latéral de la console Retrospect, cliquez sur Scripts. 2. Dans la barre d’outils de la vue par liste, cliquez sur le bouton Ajouter. La boîte de dialogue Script s’affiche. 3. Dans le champ Nom de script, saisissez le nom à attribuer à votre nouveau script de restauration. 4. Assurez-vous que la catégorie Restaurer est sélectionnée, cliquez sur l’option Restaurer dans la liste des types de script figurant à droite de la boîte de dialogue, puis cliquez sur le bouton Ajouter. Le nouveau script est à présent répertorié dans la liste des scripts. L’icône rouge affichée en regard du script indique que sa création n’est pas encore terminée. En dessous de ce nouveau script, vous remarquez que la zone Détails de l’onglet Récapitulatif n’est pas renseignée, ce qui signifie que vous devez ajouter un ou plusieurs calendriers, destinations et sauvegardes. 162 MACINTOSH GUIDE D’UTILISATION 5. Cliquez sur l’onglet Sauvegardes. Retrospect affiche alors la liste de toutes les sauvegardes déjà effectuées. Pour sélectionner la sauvegarde à restaurer, activez l’option située en regard de la sauvegarde souhaitée. 6. Cliquez sur l’onglet Destinations. Retrospect affiche alors la liste de tous les volumes présents dans les différentes sources. Pour sélectionner la destination de la restauration, activez l’option située en regard de la destination souhaitée. L’un des menus contextuels de cet onglet contient également cinq options supplémentaires. Sélectionnez au choix l’une de ces options : Restaurer le volume entier. Lorsque cette option est activée, le volume de la destination correspond trait pour trait à la sauvegarde de la source. Par conséquent, tous les fichiers et dossiers de la destination ne correspondant pas à des fichiers et dossiers sélectionnés de la sauvegarde sont supprimés de cette même destination. En revanche, les fichiers et dossiers identiques aux dossiers et fichiers sélectionnés pour être restaurés sont ignorés. Les dossiers et fichiers restants sont alors copiés de la sauvegarde vers la destination, dans le respect de leur arborescence d’origine. CHAPTER 6 • UTILISATION DE RETROSPECT 163 Ecraser les fichiers correspondants. Lorsque cette option est activée, tous les fichiers sélectionnés de la sauvegarde non disponibles dans le volume de destination sont restaurés, et tous les fichiers de la destination correspondants à des fichiers présents dans la sauvegarde de la source sont écrasés. Ceci reste vrai que la version des fichiers sauvegardés soit plus récente ou plus ancienne que celle des fichiers présents dans le volume de destination. Les fichiers suivants sont ignorés par Retrospect : fichiers identiques aux fichiers sélectionnés pour être restaurés, fichiers dont les noms ou chemins d’accès ne correspondent pas à ceux des fichiers sélectionnés pour être restaurés. Ecraser les fichiers anciens. Lorsque cette option est activée, tous les fichiers sélectionnés de la sauvegarde non disponibles dans le volume de destination sont restaurés, et tous les fichiers de la destination correspondants à des fichiers présents dans la sauvegarde de la source sont écrasés, à condition que la version des fichiers sauvegardés soit plus récente. Restaurer les fichiers manquants uniquement. Lorsque cette option est activée, tous les fichiers sélectionnés de la sauvegarde non disponibles dans le volume de destination sont restaurés. En revanche, aucun fichier de la destination n’est écrasé et remplacé. Les fichiers de la destination identiques à certains fichiers de la source sont ignorés par Retrospect. Restaurer vers un nouveau dossier. Lorsque cette option est activée, tous les fichiers et dossiers sélectionnés de la sauvegarde sont restaurés vers un nouveau dossier de la destination. Ce dossier porte le même nom que celui du jeu de médias utilisé pour effectuer la restauration. 7. Cliquez sur l’onglet Règles. Activez l’option située en regard de la règle que vous souhaitez appliquer à cette sauvegarde. 8. Cliquez sur l’onglet Calendrier. Aucun calendrier par défaut n’est attribué aux scripts de restauration. Vous devez donc en ajouter un en cliquant sur le bouton (+) situé en dessous de la liste encore vide des calendriers. 9. Le volume précédemment défini s’affiche dans le menu contextuel Destination de la zone des calendriers. Définissez enfin la date, l’heure et la fréquence d’exécution du calendrier attribué au script. Pour plus d’informations, reportezvous à la section « Utilisation des calendriers », plus loin dans ce chapitre. 10. Cliquez sur l’onglet Options, puis choisissez les options à utiliser avec votre script de restauration. Pour en savoir plus à ce sujet, reportez-vous à la section « Options des scripts de restauration ». Options des scripts de restauration La plupart des options disponibles pour les scripts de restauration sont identiques à celles disponibles pour les scripts de sauvegarde. Pour en savoir plus sur ces options communes, reportez-vous à la section « Options des scripts de sauvegarde », plus haut dans ce chapitre. Les options propres aux scripts de restauration sont les suivantes : Mettre à jour les dates de modification. Cette option est uniquement disponible pour les opérations de restauration. Lorsque cette option est activée, Retrospect définit l’heure et 164 MACINTOSH GUIDE D’UTILISATION la date de modification des fichiers restaurés sur l’heure et la date en cours. Par défaut, cette option est désactivée. Recalculer la position des icônes. Cette option est uniquement disponible pour les opérations de restauration. Lorsque cette option est activée, la position des icônes correspondant aux fichiers et dossiers copiés vers une destination MAC OS est modifiée afin d’éviter tout chevauchement. Par défaut, cette option est désactivée. Restaurer l’état du système (Windows). Lorsque cette option est activée, Retrospect restaure, à partir de la sauvegarde, les informations de Registre et d’état du système (sous réserve que la destination corresponde à un volume système démarrable). Utilisation des calendriers Bien que vous puissiez exécuter manuellement un script à tout moment en sélectionnant le script dans la liste des scripts puis en cliquant sur le bouton Exécuter, les scripts sont avant tout conçus pour s’exécuter automatiquement, sans que vous ayez besoin d’intervenir. Pour que vos scripts puissent s’exécuter automatiquement, vous devez d’abord définir un calendrier qui vous permettra ensuite de préciser quand et à quelle fréquence vous souhaitez que vos scripts s’exécutent. Les calendriers vous permettent, entre autres, de planifier l’exécution automatique de vos scripts en fonction de jours spécifiques ou à intervalles réguliers, toutes les deux semaines, par exemple. Vous pouvez également définir plusieurs calendriers pour un même script et préciser quel type de sauvegarde vous souhaitez pour chaque exécution planifiée. Création d’un calendrier Pour pouvoir créer un calendrier, vous devez d’abord définir ou utiliser au moins un script. Cette section, à laquelle le présent chapitre vous renvoie régulièrement, traite des options que vous pouvez utiliser lorsque vous créez un calendrier. Pour créer un calendrier, procédez comme suit : 1. Dans la vue détaillée d’un script, cliquez sur l’onglet Calendrier. Aucun calendrier n’est par défaut attribué aux scripts, à l’exception des scripts de sauvegarde proactive, lesquels s’exécutent par défaut tous les jours, pendant toute la journée. CHAPTER 6 • UTILISATION DE RETROSPECT 165 2. En bas de la liste des calendriers, cliquez sur le bouton plus (+). La partie inférieure de la vue détaillée se transforme en zone des calendriers, laquelle affiche par défaut un calendrier s’exécutant du lundi au vendredi, à 22 heures. Si ce calendrier vous convient, vous êtes arrivé au terme de la procédure de création des calendriers. 3. Le menu contextuel Destination répertorie les différents jeux de médias déjà sélectionnés pouvant être utilisés avec le script choisi plus haut (la sélection des jeux de médias s’effectue à l’aide de l’onglet Jeux de médias du script). Certains types de script permettent de sélectionner un seul jeu de médias. Dans ce cas, le menu contextuel Destination n’affiche que cette seule possibilité. 4. Le menu contextuel Action sur les médias contient quatre options : Pas d’action sur le média, Passer à un nouveau membre, Démarrer un nouveau jeu de médias ou Recycler le jeu de médias. Pour en savoir plus sur ces différentes options, reportez-vous au Chapitre 2. 166 MACINTOSH GUIDE D’UTILISATION 5. Sélectionnez la date de début du calendrier à l’aide du calendrier prévu à cette fin. La date du jour est surlignée en bleu tandis que la date de début que vous venez de sélectionner est surlignée en gris. 6. Dans le champ de début, sélectionnez également l’heure à laquelle vous souhaitez que votre script s’exécute. Différents options s’offrent à vous : vous pouvez saisir directement l’heure ou changer l’heure, les minutes et les paramètres AM/PM à l’aide des flèches de direction du clavier. 7. Dans le menu contextuel répéter, sélectionnez jamais, toutes les heures, tous les jours, toutes les semaines ou tous les mois. Les autres éléments de l’interface sont alors modifiés en fonction de l’option sélectionnée. Les colonnes début, répéter et fréquence de la liste des calendriers sont modifiées en fonction des changements apportés aux paramètres, ce qui vous permet de visualiser rapidement et facilement les conséquences de chacune de vos modifications. Répéter jamais. Lorsque cette option est activée, le script s’exécute une seule fois, à l’heure et à la date précisées. Répéter toutes les heures. Lorsque cette option est activée, le script s’exécute toutes les heures, à l’heure indiquée. Répéter tous les jours. Lorsque cette option est activée, le script s’exécute une fois par jour, à l’heure indiquée. CHAPTER 6 • UTILISATION DE RETROSPECT 167 Répéter toutes les semaines. Lorsque cette option est activée, le script s’exécute toutes les n semaines, à l’heure indiquée, selon les jours sélectionnés à l’aide des boutons correspondants (boutons allant du dimanche au samedi) et arrête de s’exécuter soit lorsque la sauvegarde est terminée, soit à une heure fixe que vous pouvez également définir. La valeur par défaut de cette option est 1 ; Retrospect exécute le script chaque semaine. Si vous définissez la valeur 2, Retrospect exécute le script toutes les deux semaines. Répéter tous les mois. Lorsque cette option est activée, le script s’exécute tous les n mois, à l’heure indiquée, à la date précisée ou au nième jour de la semaine au cours du mois (ce nième jour dépend du jour sélectionné au départ comme date de début). 168 MACINTOSH GUIDE D’UTILISATION Désactivation des calendriers d’un script Dans certains cas, il peut être judicieux d’empêcher l’exécution planifiée d’un script, par exemple, en l’absence de certaines sources du script au moment de la sauvegarde. Vous pouvez alors désactiver le calendrier correspondant et patienter jusqu’à ce que toutes les sources à sauvegarder soient de nouveau disponibles. Pour empêcher l’exécution d’un script, il vous suffit d’accéder à l’onglet Calendrier du script, puis d’activer la case à cocher Désactiver tous les calendriers située en dessous de la liste des calendriers. Utilisation de plusieurs calendriers Plusieurs facteurs peuvent vous inciter à utiliser différents calendriers d’exécution avec un seul et même script. Imaginons, par exemple, le scénario suivant : vous disposez d’un premier calendrier effectuant une sauvegarde quotidienne à l’aide du paramètre Pas d’action sur le média vers le jeu de médias A. Pour sauvegarder une fois par mois les mêmes sources que dans le cas précédent, vous utilisez un deuxième calendrier qui les sauvegarde vers un jeu de médias B dont vous vous servez comme média de sauvegarde hors site. Pour connaître la quantité d’espace occupé sur le jeu de médias A, vous utilisez enfin un troisième calendrier configuré à l’aide de l’option Recycler le jeu de médias, laquelle permet de réinitialiser le contenu du jeu en question. Vous pouvez également utiliser plusieurs calendriers pour permettre une rotation de vos sauvegardes entre différents jeux de médias. Admettons par exemple que vous disposez de cinq jeux de médias distincts, un pour chaque jour ouvré de la semaine, en d’autres termes, un pour le lundi, un pour le mardi, et ainsi de suite jusqu’au vendredi. À chacun de ces jeux de médias, vous pouvez alors associer un calendrier spécifique, soit cinq calendriers au total. Le premier calendrier peut être configuré afin de s’exécuter toutes les semaines, chaque lundi pour le jeu de médias correspondant au lundi. Le deuxième calendrier peut être configuré afin de s’exécuter toutes les semaines, chaque mardi pour le jeu de médias correspondant au mardi, et ainsi de suite pour les trois calendriers restants. CHAPTER 6 • UTILISATION DE RETROSPECT 169 Comme l’illustre cet exemple, le fait d’utiliser plusieurs calendriers permet d’élaborer une stratégie de sauvegarde à même de couvrir pratiquement tous les besoins dans ce domaine. Utilisation des scripts d’utilitaire En complément des scripts permettant d’accomplir les tâches les plus lourdes (sauvegarde, restauration et copie), Retrospect propose également plusieurs types de script destinés à exécuter des opérations particulières, baptisés scripts d’utilitaire. Il existe quatre types de script d’utilitaire : Copier le jeu de médias. Ce type de script permet de copier les données sauvegardées d’un jeu de médias source vers un jeu de médias cible spécifique. Ce type de script copie uniquement les fichiers non présents sur le jeu de médias de destination, ainsi que les catalogues de fichiers et dossiers, d’une part, et les métadonnées, d’autre part, de toutes les sauvegardes du jeu de médias source. Ce type de script peut être utilisé pour cloner un jeu de médias et ainsi protéger les données qui y sont stockées en cas de défaillance du jeu de médias, pour assurer le stockage hors site d’un jeu de médias ou pour consolider les sauvegardes de plusieurs jeux de médias vers un jeu de médias unique. Copier la sauvegarde. Ce type de script permet de copier une ou plusieurs sauvegardes d’un jeu de médias vers un autre jeu de médias. Dans ce cadre, Retrospect vous offre la possibilité de copier les sauvegardes les plus récentes, uniquement les sauvegardes sélectionnées ou l’ensemble des sauvegardes. Ce type de script peut être utilisé afin de copier la sauvegarde la plus récente de chaque source vers un nouveau jeu de médias pour un stockage hors site, ou pour créer une sauvegarde virtuelle exhaustive de l’intégralité d’un réseau d’ordinateurs. Vérifier. Ce type de script permet de vérifier que les éléments contenus sur un jeu de médias ont été correctement enregistrés sur le jeu de médias cible. Nettoyer . Ce type de script permet de libérer, à une heure planifiée, de l’espace disque sur les jeux de médias disque sélectionnés. La procédure de création des scripts d’utilitaire est en grande partie similaire à celle des autres types de script Retrospect. Création d’un script de copie des jeux de médias Par défaut, les scripts de copie des jeux de médias identifient les fichiers de la source déjà présents dans la cible et copient uniquement les fichiers qui doivent l’être, c’est-à-dire les fichiers qui ne sont pas disponibles dans la cible. Par défaut, ce type de script est basé sur l’ajout ; les sauvegardes déjà présentes dans la cible sont ignorées. Pour copier des fichiers entre des jeux de médias bande, vous devez disposer d’un lecteur de bande distinct pour chaque jeu de médias, même si ces deux jeux se trouvent sur un même média physique. Pour les jeux de médias disque et fichier, il n’est pas nécessaire de 170 MACINTOSH GUIDE D’UTILISATION disposer de périphériques distincts, à condition toutefois que les lecteurs contenant les jeux de médias du script soient tous connectés et disponibles. Conseil : si vous ne disposez pas d’un lecteur distinct pour chaque jeu de médias, vous pouvez copier les fichiers temporairement vers un jeu de médias disque, puis copier ce jeu de médias vers le jeu de médias de destination définitif. Pour créer un script de copie des jeux de médias, procédez comme suit : 1. Dans le volet latéral de la console Retrospect, cliquez sur Scripts. 2. Dans la barre d’outils de la vue par liste, cliquez sur le bouton Ajouter. La boîte de dialogue Script s’affiche. 3. Dans le champ Nom de script, saisissez le nom à attribuer à votre nouveau script de copie des jeux de médias. 4. Assurez-vous que la catégorie Tous ou Utilitaire est sélectionnée, cliquez sur l’option Copier le jeu de médias dans la liste des types de script figurant à droite de la boîte de dialogue, puis cliquez sur le bouton Ajouter. Le nouveau script est à présent répertorié dans la liste des scripts. L’icône rouge affichée en regard du script indique que sa création n’est pas encore terminée. En dessous de ce nouveau script, vous remarquez que la zone Détails de l’onglet Récapitulatif n’est pas renseignée, ce qui signifie que vous devez ajouter un ou plusieurs calendriers, sources et destinations. 5. Cliquez sur l’onglet Sources. Pour sélectionner le ou les jeux de médias souhaités dans la liste des jeux de médias qui s’affiche, activez la case à cocher située en regard du ou des jeux de médias à ajouter. Conseil : le fait de sélectionner plusieurs jeux de médias sources permet de consolider plusieurs jeux sur un seul et même jeu de médias de destination. 6. Cliquez sur l’onglet Destinations. Pour sélectionner le jeu de médias de destination, activez l’option située en regard du jeu de médias de destination à ajouter. Vous ne pouvez sélectionner qu’un seul jeu de médias de destination. 7. Cliquez sur l’onglet Règles. Sélectionnez la règle à appliquer à la sauvegarde. 8. Cliquez sur l’onglet Calendrier. Si vous souhaitez que le script de copie des jeux de médias s’exécute à intervalles réguliers, cliquez sur le bouton plus (+) pour définir un calendrier, puis sélectionnez les options souhaitées. Notez que vous n’êtes pas obligé de définir un calendrier pour votre script. Si vous prévoyez d’exécuter ce script d’utilitaire de temps à autre seulement, vous pouvez cliquer sur le bouton Exécuter de la barre d’outils afin de l’exécuter manuellement. 9. Cliquez sur l’onglet Options, puis choisissez les options de script souhaitées. Pour en savoir plus à ce sujet, reportez-vous à la section « Options des scripts de copie des jeux de médias ». Options des scripts de copie des jeux de médias La plupart des options des scripts de copie des jeux de médias sont identiques à celles utilisées avec les scripts de sauvegarde standard. La section ci-dessous répertorie uniquement les options propres aux scripts de copie des jeux de médias. Pour en savoir CHAPTER 6 • UTILISATION DE RETROSPECT 171 plus sur les options partagées par les deux types de script, reportez-vous à la section « Options des scripts de sauvegarde », plus haut dans ce chapitre. Les options propres aux scripts de copie des jeux de médias sont les suivantes : Copier les sauvegardes. Cette option permet de copier des catalogues instantanés de dossiers et de fichiers, les informations relatives à ces fichiers ainsi que toutes les métadonnées nécessaires à l’obtention de restaurations instantanées du jeu de médias de destination. Lorsque cette option est désactivée, seuls les fichiers présents sur le jeu de médias source sont copiés. Le jeu de médias de destination ne contient donc ni les catalogues de fichiers et de dossiers, ni les métadonnées nécessaires à l’obtention de restaurations instantanées exhaustives. Vérification du média. Lorsque cette option est activée, les condensés MD5 générés lors de la copie sont utilisés pour vérifier les fichiers présents sur le jeu de médias de destination. Recycler le jeu de médias source une fois la copie réussie. Lorsque cette option est activée, les éléments figurant dans le catalogue du jeu de médias source sont supprimés, et lorsque l’exécution du script arrive à son terme sans erreur, l’écrasement des données du jeu de médias correspondant est préparé. Avertissement : lorsque cette option est activée, toutes les données présentes sur le jeu de médias source sont supprimées. Soyez prudent ! Création d’un script de copie des sauvegardes Lorsque vous devez effectuer régulièrement des copies des sauvegardes ainsi que des métadonnées associées à partir des jeux de médias source correspondants vers un nouveau jeu de médias ou vers un jeu de médias existant, vous pouvez créer un script de copie des sauvegardes pour automatiser ce processus. Ce type de script permet d’accomplir les tâches suivantes : 172 MACINTOSH GUIDE D’UTILISATION ▪ Démarrer un nouveau jeu de médias ▪ Créer un jeu de médias hors site de reprise après sinistre ▪ Démarrer un nouveau cycle de sauvegardes à l’aide d’une sauvegarde virtuelle exhaustive Les scripts de copie des sauvegardes présentent plusieurs différences par rapport aux scripts de copie des jeux de médias : ▪ Les premiers copient uniquement les sauvegardes actives tandis que les seconds copient l’ensemble des sauvegardes. ▪ Les premiers offrent diverses méthodes de sélection des sauvegardes à copier, notamment une méthode permettant de copier uniquement la toute dernière sauvegarde de chaque source du jeu de médias source, tandis que les seconds procèdent systématiquement à la copie de toutes les sauvegardes. Par défaut, les scripts de copie des sauvegardes identifient les fichiers sources déjà présents dans la destination et copient donc uniquement les fichiers qui ont besoin de l’être. Les sauvegardes existantes et les catalogues instantanés de fichiers/dossiers qui figurent déjà sur le jeu de médias de destination sont également ignorés. Pour copier des fichiers entre des jeux de médias bande, vous devez disposer d’un lecteur de bande distinct pour chaque jeu de médias, même si par ailleurs ces deux jeux se trouvent sur un même média physique. Dans le cas des jeux de médias disque et fichier, il n’est pas nécessaire de disposer de périphériques de sauvegarde distincts. Conseil : si vous ne disposez pas d’un lecteur distinct pour chaque jeu de médias, vous pouvez copier les fichiers temporairement vers un jeu de médias disque, puis copier les données figurant sur ce jeu vers le jeu de médias de destination définitif. Pour créer un script de copie des sauvegardes, procédez comme suit : 1. Dans le volet latéral de la console Retrospect, cliquez sur Scripts. CHAPTER 6 • UTILISATION DE RETROSPECT 173 2. Dans la barre d’outils de la vue par liste, cliquez sur le bouton Ajouter. La boîte de dialogue Script s’affiche. 3. Dans le champ Nom de script, saisissez le nom à attribuer à votre nouveau script de copie des sauvegardes. 4. Assurez-vous que la catégorie Tous ou Utilitaire est sélectionnée, cliquez sur l’option Copier les sauvegardes dans la liste des types de script figurant à droite de la boîte de dialogue, puis cliquez sur le bouton Ajouter. Le nouveau script est à présent répertorié dans la liste des scripts. L’icône rouge affichée en regard du script indique que sa création n’est pas encore terminée. En dessous de ce nouveau script, vous remarquez que la zone Détails de l’onglet Récapitulatif n’est pas renseignée, ce qui signifie que vous devez ajouter un ou plusieurs calendriers, sources et destinations. 5. Cliquez sur l’onglet Sources. Pour sélectionner le jeu de médias souhaité dans la liste de jeux de médias qui s’affiche, activez l’option située en regard du jeu de médias à ajouter. Dans le menu contextuel, sélectionnez ensuite les sauvegardes à copier : ▪ Copier les sauvegardes les plus récentes pour chaque source ▪ Copier les sauvegardes les plus récentes pour chaque source sélectionnée ▪ Copier les sauvegardes sélectionnées ▪ Copier toutes les sauvegardes • Cliquez sur l’onglet Destinations. Pour sélectionner le jeu de médias de destination, activez l’option située en regard du jeu de médias de destination à ajouter. Vous ne pouvez sélectionner qu’un seul jeu de médias de destination. • Cliquez sur l’onglet Règles. Sélectionnez la règle à appliquer à la sauvegarde. • Cliquez sur l’onglet Calendrier. Si vous souhaitez que le script de copie des sauvegardes s’exécute à intervalles réguliers, cliquez sur le bouton plus (+) pour définir un calendrier, puis sélectionnez les options souhaitées. Notez que vous n’êtes pas obligé de définir un calendrier pour votre script. Si vous prévoyez d’exécuter ce script d’utilitaire de temps à autre seulement, vous pouvez cliquer sur le bouton Exécuter de la barre d’outils afin de l’exécuter manuellement. • Cliquez sur l’onglet Options, puis choisissez les options de script souhaitées. Pour en savoir plus à ce sujet, reportez-vous à la section « Options des scripts de copie des sauvegardes ». Options des scripts de copie des sauvegardes Toutes les options disponibles pour ce type de script sont également disponibles avec d’autres types de script. Pour en savoir plus à ce sujet, reportez-vous aux sections « 174 MACINTOSH GUIDE D’UTILISATION Options des scripts de sauvegarde » ou « Options de copie des jeux de médias », plus haut dans ce chapitre. Les scripts de copie des sauvegardes utilisent par défaut les options suivantes : Vérification du média, Faire correspondre le jeu de médias source au jeu de média de destination et Ne pas ajouter de copies au jeu de médias. Création d’un script de vérification Les scripts de vérification permettent de spécifier un jeu de médias, puis de vérifier que les fichiers et dossiers qui y figurent correspondent bel et bien aux fichiers et dossiers répertoriés dans les sources concernées. Ce type de script permet en outre de planifier la vérification des jeux de médias souhaités. Cette procédure de vérification hors ligne peut se révéler particulièrement utile lorsqu’il s’agit d’optimiser au maximum le temps dont vous disposez pour effectuer les sauvegardes. Admettons par exemple que le script de sauvegarde que vous utilisez ne parvient pas à s’exécuter en totalité le soir alors que les utilisateurs ont déjà quitté leur poste. Vous pouvez alors choisir d’activer l’option Aucune vérification du script, puis définir un script de vérification distinct qui s’exécutera chaque matin. La phase de vérification étant ainsi exclue du script de sauvegarde, celui-ci peut arriver au terme de son exécution plus rapidement. Pour vérifier les données présentes sur les jeux de médias sélectionnés, les scripts de vérification comparent les fichiers du jeu de médias source aux condensés MD5 générés pendant le processus de sauvegarde. Retrospect n’a donc pas besoin d’accéder aux volumes sources sauvegardés pour les vérifier, ce qui permet d’éviter des ralentissements gênants au niveau de ces derniers. Dans certains cas, Retrospect n’a pas accès aux condensés MD5 générés pendant la sauvegarde. C’est notamment le cas lorsque les sauvegardes ont lieu alors que l’option Générer des condensés MD5 lors des opérations de sauvegarde de Retrospect n’est pas activée. Dans ce cas, Retrospect procède malgré tout à la vérification des fichiers figurant CHAPTER 6 • UTILISATION DE RETROSPECT 175 sur le jeu de médias sélectionné afin de s’assurer au minimum de leur lisibilité, sans toutefois pouvoir garantir leur intégrité. Remarque : les scripts de vérification nécessitent la réinsertion des médias lorsque les sauvegardes à vérifier sont réparties sur plusieurs médias. Pour créer un script de vérification, procédez comme suit : 1. Dans le volet latéral de la console Retrospect, cliquez sur Scripts. 2. Dans la barre d’outils de la vue par liste, cliquez sur le bouton Ajouter. La boîte de dialogue Script s’affiche. 3. Dans le champ Nom de script, saisissez le nom à attribuer à votre nouveau script de vérification. 4. Assurez-vous que la catégorie Utilitaire est sélectionnée, cliquez sur l’option Vérification dans la liste des types de script figurant à droite de la boîte de dialogue, puis cliquez sur le bouton Ajouter. Le nouveau script est à présent répertorié dans la liste des scripts. L’icône rouge affichée en regard du script indique que sa création n’est pas encore terminée. En dessous de ce nouveau script, vous remarquez que la zone Détails de l’onglet Récapitulatif n’est pas renseignée, ce qui signifie que vous devez ajouter le ou les jeux de médias à vérifier. Vous pouvez également ajouter, si nécessaire, un ou plusieurs calendriers au script. 5. Cliquez sur l’onglet Jeux de médias. Pour sélectionner le ou les jeux de médias souhaités dans la liste des jeux de médias qui s’affiche, activez la case à cocher située en regard du ou des jeux de médias à ajouter. 6. Cliquez sur l’onglet Calendrier. Si vous souhaitez que le script de vérification s’exécute à intervalles réguliers, cliquez sur le bouton plus (+) pour définir un calendrier, puis sélectionnez les options souhaitées. Notez que vous n’êtes pas obligé de définir un calendrier pour votre script. Si vous prévoyez d’exécuter ce script d’utilitaire de temps à autre seulement, vous pouvez cliquer sur le bouton Exécuter de la barre d’outils afin de l’exécuter manuellement. 7. Cliquez sur l’onglet Options, puis choisissez les options de script souhaitées. Pour en savoir plus à ce sujet, reportez-vous à la section « Options des scripts de vérification ». Options des scripts de vérification Seules deux options sont disponibles avec les scripts de vérification, et ces deux options sont désactivées par défaut : Vérifier l’ensemble du jeu de médias. Par défaut, les scripts de vérification vérifient uniquement les données qui ne l’ont pas déjà été précédemment. Cette option permet de forcer la vérification de la totalité du jeu de médias à chaque exécution du script. Éjecter les bandes et les disques une fois le script terminé. Lorsque cette option est activée, Retrospect éjecte toutes les bandes ou tous les disques auxquels il a accédé pendant l’exécution du script. 176 MACINTOSH GUIDE D’UTILISATION Création d’un script de nettoyage Les scripts de nettoyage permettent de libérer, à une heure planifiée, de l’espace disque sur les jeux de médias disque sélectionnés. Lors de l’exécution d’un script de nettoyage, Retrospect supprime, en fonction de la règle de nettoyage précisée, les anciens fichiers et dossiers figurant sur le ou les jeux de médias disque source sélectionnés. En l’absence de script de nettoyage, Retrospect ne supprime pas les anciens fichiers et dossiers tant que l’espace disque est suffisant. Les scripts de nettoyage ne présentent aucune option spécifique. Pour créer un script de nettoyage, procédez comme suit : 1. Dans le volet latéral de la console Retrospect, cliquez sur Scripts. 2. Dans la barre d’outils de la vue par liste, cliquez sur le bouton Ajouter. La boîte de dialogue Script s’affiche. 3. Dans le champ Nom de script, saisissez le nom à attribuer à votre nouveau script de nettoyage. 4. Assurez-vous que la catégorie Utilitaire est sélectionnée, cliquez sur l’option Nettoyer dans la liste des types de script figurant à droite de la boîte de dialogue, puis cliquez sur le bouton Ajouter. Le nouveau script est à présent répertorié dans la liste des scripts. L’icône rouge affichée en regard du script indique que sa création n’est pas encore terminée. En dessous de ce nouveau script, vous remarquez que la zone Détails de l’onglet Récapitulatif n’est pas renseignée, ce qui signifie que vous devez spécifier le ou les jeux de médias à nettoyer. Vous pouvez également ajouter, si nécessaire, un ou plusieurs calendriers au script. 5. Cliquez sur l’onglet Jeux de médias. Pour sélectionner le ou les jeux de médias souhaités dans la liste des jeux de médias qui s’affiche, activez la case à cocher située en regard du ou des jeux de médias à ajouter. 6. Cliquez sur l’onglet Calendrier. Si vous souhaitez que le script de nettoyage s’exécute à intervalles réguliers, cliquez sur le bouton plus (+) pour définir un calendrier, puis sélectionnez les options souhaitées. Notez que vous n’êtes pas obligé de définir un calendrier pour votre script. Si vous prévoyez d’exécuter ce script d’utilitaire de temps à autre seulement, vous pouvez cliquer sur le bouton Exécuter de la barre d’outils afin de l’exécuter manuellement. Scripts de duplication Vous n’avez pas nécessairement besoin de créer des scripts en partant de zéro. Si vous disposez déjà d’un script similaire à celui que vous souhaitez créer, vous pouvez tout simplement dupliquer ce premier script, puis y apporter les modifications requises. Pour dupliquer un script, procédez comme suit : 1. Dans le volet latéral de la console Retrospect, cliquez sur Scripts. 2. Dans la liste des scripts qui s’affiche, cliquez sur le script à dupliquer pour le sélectionner. 3. Dans la barre d’outils, cliquez sur le bouton Dupliquer. Retrospect affiche un message vous invitant à définir le nom de votre nouveau script. Le nom attribué CHAPTER 6 • UTILISATION DE RETROSPECT 177 par défaut au script est le nom du script dupliqué suivi de la mention « copie ». Saisissez le nom à attribuer à votre nouveau script, puis cliquez sur Copier. Le nouveau script s’affiche dans la liste des scripts. 4. Cliquez sur chaque onglet de la zone de détails de ce nouveau script pour y apporter les modifications souhaitées. Outils de sélection ajoutés aux assistants de sauvegarde, de copie et de restauration Les trois assistants sont dotés d'une barre de portée et d'une zone de recherche qui accélèrent la sélection. Les outils sont situés juste au dessus du volet de résultat. L'illustration ci-dessous montre la barre de portée d'un volet de l'assistant de sauvegarde. Filtrer le contenu d'une sauvegarde précédente Lorsque vous analysez le contenu d'une sauvegarde précédente, vous pouvez restreindre l'affichage au contenu de la dernière session. Cliquez deux fois sur le nom d'une sauvegarde précédente pour ouvrir le volet de liste des fichiers. Pour filtrer la liste, cochez la case N'afficher que les fichiers copiés. 178 MACINTOSH GUIDE D’UTILISATION CHAPTER 6 • UTILISATION DE RETROSPECT 179 Chapter 7 Reprise après sinistre ▪ ▪ ▪ ▪ ▪ ▪ ▪ ▪ ▪ ▪ ▪ ▪ ▪ ▪ Présentation de la reprise après sinistre Préparation d’une reprise après sinistre Maintenance des catalogues Création d’un disque d’outils d’urgence Mac OS Restauration d’un Mac à partir de sauvegardes régulières Utilisation du mode disque cible FireWire Restauration d’un client Mac à l’aide d’un disque d’outils d’urgence Exécution d’une restauration dynamique Restauration d’un Mac à partir d’une copie Démarrage et restauration à partir de la copie Restauration à partir de la copie, suivie d’une restauration dynamique Que faire lorsque l’OS du nouveau Mac est plus récent que l’OS sauvegardé Restauration d’un client Windows Restauration sur un client Linux Par définition, un sinistre est un événement grave. Lorsque vous préparez votre stratégie de sauvegarde, vous devez faire en sorte que les données puissent être récupérées après un sinistre. Le présent chapitre aborde ce sujet. Lorsque l’on fait référence à un sinistre, il peut s’agir tout simplement d’une panne de disque dur ou d’un vol d’ordinateur, mais également d’une catastrophe physique de type incendie ou inondation. Présentation de la reprise après sinistre Le principe qui sous-tend toute stratégie de reprise après sinistre est aussi simple qu’essentiel : si vous ne sauvegardez pas tout, vous n’êtes pas en mesure de tout restaurer. C’est pourquoi, dans le cadre de votre plan de sauvegarde global, vous devez prévoir des sauvegardes complètes de tous les ordinateurs à protéger, et pas seulement du contenu d’un favori. Vous pouvez ensuite utiliser le contenu de ces sauvegardes pour restaurer l’intégralité de vos données. Lorsque vous devez effectuer une reprise après sinistre, vous n’avez pas toujours la possibilité de démarrer à partir de l’ordinateur cible de la restauration. C’est le cas, par exemple, lorsque le disque dur de l’ordinateur est en panne et qu’aucun système d’exploitation n’est installé sur le disque de remplacement. Retrospect peut réaliser ce type de reprise sur matériel vierge de plusieurs manières, en fonction de la méthode utilisée pour effectuer les sauvegardes. 180 MACINTOSH GUIDE D’UTILISATION Préparation d’une reprise après sinistre Retrospect propose deux méthodes de sauvegarde. La première est une méthode d’archivage classique, appelée sauvegarde : Retrospect stocke les fichiers nouveaux et modifiés sur un ou plusieurs jeux de médias afin de créer une archive de tous les fichiers détectés. Cette méthode permet de conserver les fichiers supprimés ainsi que les versions antérieures des fichiers, et elle permet d’effectuer une restauration à un point donné dans le temps. Vous devez utiliser l’application Retrospect pour effectuer des restaurations à partir de sauvegardes. La seconde méthode est une sorte de clonage, appelée copie : Retrospect recrée un disque source sur un disque cible en copiant les fichiers et les dossiers du premier, dans leur format natif, sur le second. Cette méthode présente l’avantage de fournir une copie amorçable du disque source (à condition que l’original contienne un système d’exploitation amorçable). Elle permet également d’enregistrer dans la copie les fichiers supprimés de la source. Toutefois, elle ne préserve pas les anciennes versions des fichiers et, pour que la copie soit amorçable, chaque disque protégé par cette méthode doit être associé à son propre disque cible. Les procédures de sauvegarde et de copie sont décrites dans le chapitre 5, « Utilisation de Retrospect ». Que vous protégiez vos données au moyen de sauvegardes ou de copies, la procédure de base est identique : vous démarrez l’ordinateur (appelé cible) sur lequel les données doivent être restaurées à partir d’un autre Mac ou d’un disque dur externe (appelé source). Pour pouvoir utiliser les options de reprise après sinistre et sur matériel vierge décrites ciaprès, vous devez disposez d’un Mac équipé d’un disque dur en état de fonctionnement qui doit être restauré intégralement à partir d’une sauvegarde ou d’une copie (cela signifie que tout matériel endommagé, en panne ou manquant a été remplacé ou réparé). Maintenance des catalogues Tout jeu de médias Retrospect est associé à un catalogue (en fait, une base de données) qui indique à Retrospect quels fichiers sont stockés sur le jeu de médias, à quel emplacement, etc. Pour pouvoir effectuer une restauration à partir d’un jeu de médias, Retrospect doit avoir accès au catalogue associé à ce jeu de médias. Si vous ne disposez plus du fichier de catalogue, vous devez d’abord le recréer en cliquant sur le bouton Reconstruire, dans la vue Jeux de médias de Retrospect. Le temps de reconstruction du catalogue d’un jeu de médias peut être long, car Retrospect doit analyser les médias et lire tous les fichiers. Par défaut, Retrospect stocke les fichiers de catalogue sur le serveur Retrospect, dans /Library/Application Support/Retrospect/Catalogs/. Il est conseillé de copier régulièrement les catalogues sur un autre support de stockage, tel qu’un disque dur distinct, un DVD inscriptible, un lecteur flash ou un autre ordinateur du réseau. Pour obtenir des instructions détaillées sur la sauvegarde des fichiers de catalogue, reportez-vous au chapitre 7, section « Sauvegarde du catalogue et de la configuration ». CHAPTER 7 • REPRISE APRÈS SINISTRE 181 Ce chapitre indique également comment reconstruire les catalogues (section « Reconstruction d’un jeu de médias »). Création d’un disque d’outils d’urgence Mac OS Pour gagner du temps, vous pouvez préparer la reprise après sinistre en créant un disque dur externe d’outils d’urgence que vous pourrez utiliser pour faire démarrer les machines à restaurer. Ce disque doit contenir les éléments suivants : ▪ Mac OS X (pour être amorçable) ▪ Retrospect Console et Retrospect Engine si la reprise concerne le serveur de sauvegarde Retrospect ▪ Une copie installée de Retrospect Client pour Mac, de sorte que vous puissiez utiliser le disque d’outils d’urgence pour restaurer les données à partir du serveur Retrospect via le réseau ▪ Le dossier d’installation de Retrospect Client contenant le logiciel client pour Mac, Windows et Linux, ainsi que les copies des clés publiques/privées utilisées par votre installation Retrospect ▪ Tout autre utilitaire que vous jugez utile, tel que TechTool Pro de Micromat et Disk Warrior d’Alsoft USB ou FireWire ? Lors de la création de votre disque d’outils d’urgence, vous devez décider si vous allez utiliser un disque dur externe connecté via USB ou FireWire (bien que certains lecteurs disposent des deux types de connexion). Vous pouvez employer, au choix, l’une de ces méthodes. N’oubliez pas qu’Apple a commercialisé des machines équipées de processeurs Intel ne prenant pas en charge FireWire. Par conséquent, il peut être judicieux d’opter pour une connexion USB. Toutefois, la décision finale dépendra des modèles de Mac installés dans votre entreprise. 182 MACINTOSH GUIDE D’UTILISATION Considérations sur les schémas de partitionnement de disques Bien que le démarrage d’un Mac à partir d’un disque dur externe ne soit pas une opération compliquée, certains éléments importants doivent être pris en compte. Les Mac Intel et PowerPC requièrent des schémas de partitionnement de disques différents. Par conséquent, un disque conçu pour démarrer un Mac Intel ne démarrera pas un Mac PowerPC, et inversement. Les Mac Intel ne peuvent démarrer qu’avec des disques qui utilisent le schéma de table de partition GUID ; les Mac PowerPC ne peuvent démarrer qu’avec des disques qui utilisent le schéma de carte de partition Apple. Vous devez donc savoir quel schéma de partitionnement est utilisé sur le disque à partir duquel vous voulez démarrer votre Mac. Pour connaître le schéma de partitionnement utilisé, exécutez l’application Utilitaire de disque d’Apple, sélectionnez le disque dur à vérifier, puis notez le schéma de partitionnement affiché. Sachez que le fait de repartitionner un disque pour modifier son schéma de partitionnement efface toutes les données présentes sur le disque. Si vous préparez un disque d’outils d’urgence et que votre réseau compte à la fois des Mac Intel et PowerPC, vous devez en fait créer deux disques, l’un formaté pour les Mac Intel et l’autre pour les Mac PowerPC. CHAPTER 7 • REPRISE APRÈS SINISTRE 183 Les Mac Intel peuvent démarrer à partir d’un périphérique de stockage USB externe contenant une installation de Mac OS X version 10.4.5 ou supérieure, compatible avec le Mac auquel le périphérique USB est connecté. N’utilisez pas une version de Mac OS X antérieure à celle fournie avec le Mac à restaurer. D’autre part, n’oubliez pas que l’application Retrospect Console nécessite Mac OS X version 10.5.5 ou supérieure (bien que Retrospect Client et Retrospect Engine puissent s’exécuter sous Mac OS X version 10.4.11 ou supérieure). Remarque : étant donné que depuis Mac OS 10.6 (Snow Leopard), les Mac PowerPC ne sont plus pris en charge, vous ne pouvez pas utiliser cette version pour démarrer ces machines. Nous vous conseillons d’installer le système d’exploitation Mac OS X 10.5.8 (Leopard) sur votre disque d’outils d’urgence. Restauration d’un Mac à partir de sauvegardes régulières Si vous avez déjà sauvegardé le Mac cible à l’aide de la méthode de sauvegarde Retrospect, les données sauvegardées se trouvent sur un jeu de médias, et Retrospect doit être utilisé pour effectuer la restauration. Utilisation du mode disque cible FireWire Les Mac équipés de ports FireWire disposent d’une fonction matérielle spéciale pouvant faciliter la reprise après sinistre, appelée mode disque cible. Cette fonction permet de transformer un Mac (dans le cas qui nous intéresse, le Mac sur lequel vous souhaitez restaurer les données) en un disque dur externe pouvant être connecté via FireWire à un autre Mac (idéalement, le serveur Retrospect, car les restaurations effectuées via FireWire sont plus rapides que celles effectuées via le réseau). Le mode disque cible fonctionne avec les ports FireWire 400 ou 800 (bien entendu, les transferts de données sont plus rapides via FireWire 800). Pour effectuer une restauration à l’aide du mode disque cible FireWire, procédez comme suit : 1. Pour démarrer le Mac cible (celui sur lequel les données doivent être restaurées) en mode disque cible, activez celui-ci, puis appuyez immédiatement sur la touche T du clavier et maintenez-la enfoncée. Lorsque le symbole FireWire apparaît et se déplace sur l’écran, vous pouvez relâcher la touche T ; le Mac est en mode disque cible et peut être connecté à un autre Mac à l’aide d’un câble FireWire. 2. Assurez-vous que le Mac source (sur lequel Retrospect Engine doit être installé) est sous tension, puis reliez les Mac cible et source à l’aide d’un câble FireWire. Le disque dur du Mac cible s’affiche sur le bureau du Mac source, comme s’il s’agissait d’un lecteur externe ordinaire. 3. Dans le Finder, sur le Mac source, sélectionnez Lire les informations pour le volume du Mac cible à restaurer, puis assurez-vous que l’option « Ignorer les autorisations de ce volume » est désélectionnée. Dans le cas contraire, 184 MACINTOSH GUIDE D’UTILISATION Retrospect ne pourra pas restaurer correctement les autorisations des fichiers et des dossiers sur le disque cible. 4. Démarrez la console Retrospect. 5. (Facultatif) Si vos fichiers de catalogue ne sont pas disponibles, reconstruisez les catalogues requis à partir des médias de sauvegarde. Pour obtenir des instructions détaillées, reportez-vous à la section « Reconstruction d’un jeu de médias » du chapitre 7. Si vous avez copié vos fichiers de catalogue à partir de sauvegardes, vous devez faire en sorte que Retrospect les reconnaisse. Dans la catégorie Jeux de médias, cliquez sur Rechercher, accédez à l’emplacement du fichier de catalogue, puis cliquez sur OK pour ajouter le catalogue à la liste des jeux de médias disponibles. 6. Dans la barre d’outils Retrospect, cliquez sur Restaurer. La fenêtre de l’assistant de restauration apparaît. 7. Choisissez Restaurer un volume source entier ou un dossier favori vers un point précédent dans le temps, puis cliquez sur Continuer. L’écran de sélection des sauvegardes apparaît. CHAPTER 7 • REPRISE APRÈS SINISTRE 185 8. Sélectionnez la sauvegarde correspondant au moment où vous souhaitez procéder à la restauration. Remarque : dans la liste, il est possible que le point dans le temps choisi n’affiche que les fichiers sauvegardés durant cette sauvegarde spécifique, ce qui peut vous amener à penser que seuls ces fichiers ont été restaurés. Toutefois, étant donné le choix effectué à l’étape 7, tous les fichiers du volume source seront restaurés, comme vous le souhaitez. Si vous disposez de nombreuses sauvegardes, il est plus simple de trier la liste par Machine ou Jeu de médias. Cliquez sur l’en-tête de la colonne sur laquelle vous souhaitez effectuer le tri. Cliquez de nouveau sur l’en-tête pour inverser l’ordre de tri. Une fois que vous avez identifié et sélectionné la sauvegarde souhaitée, cliquez sur Continuer. L’écran de sélection des cibles apparaît. 186 MACINTOSH GUIDE D’UTILISATION 9. Activez l’option en regard du nom du volume cible, puis cliquez sur Continuer. L’écran Options de restauration apparaît, présentant la source et la cible de la copie. CHAPTER 7 • REPRISE APRÈS SINISTRE 187 10. Une fois que vous êtes prêt à effectuer la restauration, cliquez sur Démarrer maintenant. 11. Une fois la restauration terminée, éjectez le disque du Mac en mode disque cible et démarrez-le normalement. Restauration d’un client Mac à l’aide d’un disque d’outils d’urgence Avec cette méthode de reprise après sinistre, vous démarrez le Mac cible à l’aide du disque d’outils d’urgence préparé précédemment et vous le restaurez en tant qu’ordinateur client Retrospect. Procédez comme suit : 1. Connectez votre disque dur d’outils d’urgence à votre Mac cible. Mettez-le sous tension, puis démarrez le Mac cible. Étant donné que le Mac cible ne dispose pas d’un système d’exploitation, il doit détecter le disque d’outils d’urgence et démarrer à partir de celui-ci. S’il y a lieu, maintenez enfoncée la touche Option du clavier pour sélectionner le disque à utiliser comme disque de démarrage. 2. Sur le serveur Retrospect, connectez le client à restaurer. 3. Dans la barre d’outils Retrospect, cliquez sur Restaurer. La fenêtre de l’assistant de restauration apparaît. 4. Choisissez Restaurer un volume source entier ou un dossier favori vers un point précédent dans le temps, puis cliquez sur Continuer. L’écran de sélection des sauvegardes apparaît. 188 MACINTOSH GUIDE D’UTILISATION 5. Faites défiler la liste des sauvegardes jusqu’à ce que vous trouviez celle correspondant au point dans le temps à utiliser pour la restauration. Une fois que vous avez identifié et sélectionné la sauvegarde souhaitée, cliquez sur Continuer. L’écran de sélection des cibles apparaît. 6. Activez l’option en regard du nom du volume de destination sur le client à restaurer, puis cliquez sur Continuer. L’écran Options de restauration apparaît, présentant la source et la cible de la copie. 7. Une fois que vous êtes prêt à effectuer la restauration, cliquez sur Démarrer maintenant. 8. Une fois la restauration terminée, arrêtez le Mac en sélectionnant Éteindre dans le menu Pomme. 9. Déconnectez le disque d’outils d’urgence, puis démarrez normalement le Mac cible restauré. Exécution d’une restauration dynamique Une restauration dynamique est effectuée à l’aide du disque de démarrage en cours d’utilisation d’un Mac. Elle intervient lorsque vous devez restaurer un Mac en cours de fonctionnement à un point dans le temps précédent, et lorsque vous ne disposez pas d’un second ordinateur ni d’un disque d’outils d’urgence pour effectuer la restauration. Procédez comme suit : 1. Si le Mac ne démarre pas, installez Mac OS X sur le Mac cible. La version du système d’exploitation doit être la même que celle utilisée pour les données sauvegardées. Si vous devez installer une version supérieure de Mac OS X, reportez-vous aux instructions de la section « Que faire lorsque l’OS du nouveau Mac est plus récent que l’OS sauvegardé », plus loin dans ce chapitre. 2. Installez le logiciel Retrospect Client sur le Mac cible. 3. Sur le serveur Retrospect, connectez le client à restaurer. 4. Dans la barre d’outils Retrospect, cliquez sur Restaurer. La fenêtre de l’assistant de restauration apparaît. 5. Choisissez Restaurer un volume source entier ou un dossier favori vers un point précédent dans le temps, puis cliquez sur Continuer. L’écran de sélection des sauvegardes apparaît. 6. Faites défiler la liste des sauvegardes jusqu’à ce que vous trouviez celle correspondant au point dans le temps à utiliser pour la restauration (il s’agit généralement de la dernière sauvegarde). Une fois que vous avez identifié et sélectionné la sauvegarde souhaitée, cliquez sur Continuer. L’écran de sélection des cibles apparaît. 7. Activez l’option en regard du nom du volume de destination, c’est-à-dire le volume de démarrage du client Mac cible, puis cliquez sur Continuer. L’écran Options de restauration apparaît, présentant la source et la cible de la copie. Notez que le message d’avertissement est différent (« Avertissement : tous les autres fichiers situés sur nom_disque seront supprimés. »), ce qui signifie que si le disque contient des fichiers plus récents que ceux sauvegardés, ils seront supprimés. CHAPTER 7 • REPRISE APRÈS SINISTRE 189 8. Une fois que vous êtes prêt à effectuer la restauration, cliquez sur Démarrer maintenant. 9. Une fois la restauration terminée, sélectionnez Redémarrer dans le menu Pomme pour redémarrer le Mac. Après le redémarrage, le Mac présentera l’état restauré. Restauration d’un Mac à partir d’une copie Si vous avez utilisé l’opération de copie de Retrospect, la reprise après sinistre s’effectue très simplement. Par définition, un script de copie crée une copie exacte de tous les fichiers du disque source sur un autre disque dur ; celui-ci est donc amorçable. En démarrant le Mac de remplacement à partir du disque contenant la copie, vous pouvez reprendre le travail immédiatement. Le seul inconvénient (commun à toutes les sauvegardes) est que les fichiers créés ou modifiés depuis la création de la dernière copie ne sont pas disponibles. Démarrage et restauration à partir de la copie Dans la plupart des cas, les copies sont réalisées sur un seul disque dur externe (bien qu’il soit possible d’utiliser des configurations matérielles moins traditionnelles, telles que des boîtiers contenant plusieurs disques). Pour effectuer la restauration sur le disque interne du Mac réparé, procédez comme suit : 1. Connectez le disque dur contenant la copie au Mac à démarrer et à restaurer. 2. Mettez sous tension le disque externe, puis le Mac. Si un système d’exploitation est installé sur le Mac, maintenez la touche Option enfoncée lors de la mise sous 190 MACINTOSH GUIDE D’UTILISATION 3. 4. 5. 6. tension. Cette opération permet d’ouvrir le gestionnaire de démarrage et d’afficher les volumes disponibles pour le démarrage. À l’aide des touches de direction Gauche et Droite du clavier, sélectionnez le volume à utiliser, c’est-à-dire le disque externe contenant la copie. Appuyez sur Retour pour démarrer l’ordinateur à partir du volume sélectionné. Après le démarrage, vous pouvez utiliser l’ordinateur démarré à partir du disque de sauvegarde. Utilisez l’assistant de copie de Retrospect pour copier le contenu du disque de sauvegarde sur le disque interne. Cette opération remplace tous les fichiers éventuellement présents sur le disque interne. Pour obtenir des instructions détaillées, reportez-vous à la section « Utilisation de l’assistant de copie » du chapitre 5. Restauration à partir de la copie, suivie d’une restauration dynamique Dans certains cas, vous disposez de plusieurs sauvegardes du Mac nécessitant une reprise après sinistre : une copie assez récente et une sauvegarde régulière encore plus récente. Dans ce type de situation, la solution idéale consiste à utiliser la copie pour restaurer le Mac cible rapidement, puis à utiliser la sauvegarde régulière pour restaurer la dernière version des fichiers, des applications et des paramètres des utilisateurs. Pour réaliser ce type de restauration, suivez les procédures décrites précédemment, dans les sections « Démarrage et restauration à partir de la copie » et « Exécution d’une restauration dynamique ». Que faire lorsque l’OS du nouveau Mac est plus récent que l’OS sauvegardé Vous pouvez parfois être amené à effectuer une restauration sur un Mac cible utilisant une version de Mac OS X plus récente que celle du Mac sauvegardé. Dans cette situation, deux possibilités s’offrent à vous : 1. Restaurez la dernière sauvegarde de l’ancien Mac sur un disque dur externe, puis utilisez l’assistant de migration du nouveau Mac pour copier les applications et les données des utilisateurs depuis le disque externe (cette méthode donne les résultats les plus satisfaisants). 2. Utilisez l’option Restaurer les fichiers et les dossiers sélectionnés de Retrospect pour sélectionner manuellement les éléments à restaurer (cette méthode est fastidieuse, c’est pourquoi il est préférable d’acheter un disque dur externe et d’utiliser la première méthode). Pour plus d’informations sur la restauration des fichiers et dossiers sélectionnés, reportez-vous à la section « Utilisation de l’assistant de restauration pour rechercher et restaurer des fichiers et dossiers » du chapitre 5. CHAPTER 7 • REPRISE APRÈS SINISTRE 191 Restauration d’un client Windows Les instructions qui suivent expliquent comment restaurer l’ensemble d’un volume sur un client Windows via le réseau. Elles partent du principe que vous disposez d’un disque dont le contenu a été effacé et sur lequel était installée une nouvelle copie de la même version de Windows que celle installée sur la machine sauvegardée. Tout d’abord, faites en sorte que l’ordinateur client fonctionne en réseau avant d’effectuer la restauration proprement dite à partir de l’ordinateur de sauvegarde. Au cours de la procédure ci-dessous, le contenu du disque dur d’un ordinateur client va être entièrement remplacé par une sauvegarde précédente contenant tous les fichiers. 1. Installez le nouveau système d’exploitation Windows sur le disque dur formaté. Redémarrez à partir de ce volume. 2. À l’aide du programme d’installation, installez le logiciel Retrospect Client en suivant les indications de la section « Installation du logiciel Retrospect Client sur une machine exécutant Microsoft Windows » du chapitre 1. 3. À partir de la catégorie Sources de Retrospect Console, supprimez l’ancien client, puis ajoutez le nouveau client. 4. Dans la barre d’outils Retrospect, cliquez sur Restaurer. La fenêtre de l’assistant de restauration apparaît. 5. Choisissez Restaurer un volume source entier ou un dossier favori vers un point précédent dans le temps, puis cliquez sur Continuer. L’écran de sélection des sauvegardes apparaît. 6. Faites défiler la liste des sauvegardes jusqu’à ce que vous trouviez celle correspondant au point dans le temps à utiliser pour la restauration. Une fois que vous avez identifié et sélectionné la sauvegarde souhaitée, cliquez sur Continuer. L’écran de sélection des cibles apparaît. 7. Activez l’option en regard du nom du volume cible, puis cliquez sur Continuer. L’écran Options de restauration apparaît, présentant la source et la cible de la copie. 8. Une fois que vous êtes prêt à effectuer la restauration, cliquez sur Démarrer maintenant. 9. Redémarrez l’ordinateur client. 10. Le service de l’utilitaire Retrospect s’exécute automatiquement et finit de restaurer le registre et l’état du système. Une fois cette opération terminée, vous pouvez utiliser votre ordinateur. Restauration sur un client Linux Les instructions qui suivent expliquent comment restaurer l’ensemble d’un volume sur un client Linux via le réseau. Elles partent du principe que vous disposez d’un disque dont le contenu a été effacé et sur lequel était installée une nouvelle copie du système d’exploitation Linux. 192 MACINTOSH GUIDE D’UTILISATION Tout d’abord, faites en sorte que l’ordinateur client fonctionne en réseau avant d’effectuer la restauration proprement dite à partir de l’ordinateur de sauvegarde. Au cours de la procédure ci-dessous, le contenu du disque dur d’un ordinateur client va être entièrement remplacé par une sauvegarde précédente contenant tous les fichiers. 1. Installez le nouveau système d’exploitation Linux sur le disque dur récemment formaté, en veillant à créer les mêmes points de montage que sur le système d’origine. Redémarrez à partir de ce volume. 2. À l’aide du programme d’installation, installez le logiciel Retrospect Client en suivant les indications de la section « Installation du logiciel Retrospect Client sur une machine exécutant Microsoft Linux » du chapitre 1. 3. À partir de la catégorie Sources de Retrospect Console, supprimez l’ancien client Linux, puis ajoutez le nouveau client. 4. Dans la barre d’outils Retrospect, cliquez sur Restaurer. La fenêtre de l’assistant de restauration apparaît. 5. Choisissez Restaurer un volume source entier ou un dossier favori vers un point précédent dans le temps, puis cliquez sur Continuer. L’écran de sélection des sauvegardes apparaît. 6. Faites défiler la liste des sauvegardes jusqu’à ce que vous trouviez celle correspondant au point dans le temps à utiliser pour la restauration. Une fois que vous avez identifié et sélectionné la sauvegarde souhaitée, cliquez sur Continuer. L’écran de sélection des cibles apparaît. 7. Activez l’option en regard du nom du volume cible, puis cliquez sur Continuer. L’écran Options de restauration apparaît, présentant la source et la cible de la copie. 8. Une fois que vous êtes prêt à effectuer la restauration, cliquez sur Démarrer maintenant. 9. Redémarrez l’ordinateur client. CHAPTER 7 • REPRISE APRÈS SINISTRE 193 Chapter 8 Gestion de Retrospect ▪ ▪ ▪ ▪ ▪ ▪ ▪ ▪ ▪ ▪ ▪ ▪ ▪ ▪ ▪ ▪ ▪ ▪ ▪ ▪ ▪ ▪ ▪ ▪ ▪ ▪ ▪ ▪ ▪ ▪ ▪ ▪ ▪ ▪ ▪ ▪ 194 Préférences Retrospect Préférences de la console Préférences générales Préférences des clients Préférences des médias Préférences réseau Préférences des e-mails Préférences des règles Préférences des licences Utilisation des règles Utilisation des règles intégrées Application des règles Ajout ou modification de règles Duplication de règles existantes stratégies de sauvegarde Règles de sauvegarde de base Comparaison des sauvegardes par script et proactives Exemples de stratégies de sauvegarde Stratégies de sauvegarde par étapes Sauvegarde du catalogue et de la configuration Utilisation des rapports et du journal des opérations Personnalisation desvues de rapports Utilisation du tableau de bord Création et enregistrement de rapports Modification de rapports Affichage du journal Gestion des jeux de médias Création de jeux de médias Suppression de jeux de médias Ajout d’un catalogue de jeu de médias Création d’un script de copie de jeu de médias Vérification d’un jeu de médias Réparation d’un jeu de médias Reconstruction d’un jeu de médias Nettoyage d’un jeu de médias Recyclage d’un jeu de médias MACINTOSH GUIDE D’UTILISATION ▪ Déplacement de Retrospect ▪ Désinstallation de Retrospect Le présent chapitre explique en détail comment utiliser certaines fonctionnalités de Retrospect, telles que les préférences, et comment exécuter diverses tâches, notamment la gestion des jeux de médias, l’affichage de rapports et la maintenance des scripts. Il fournit également des conseils pour réaliser des sauvegardes efficaces à l’aide de Retrospect. Préférences Retrospect Vous pouvez régler les préférences Retrospect afin d’adapter le comportement du programme en fonction de vos besoins. Les préférences Retrospect concernent toutes les opérations effectuées par Retrospect. Pour accéder à la fenêtre Préférences, sélectionnez Préférences dans le menu Retrospect. La fenêtre Préférences s’affiche, contenant une barre d’outils à l’aide de laquelle vous pouvez afficher toutes les sections de préférences de l’application. Pour afficher une section de préférences donnée, cliquez sur l’icône associée. Retrospect mémorise le dernier panneau de préférences que vous avez utilisé et vous y ramène lorsque vous affichez la fenêtre. CHAPTER 8 • GESTION DE RETROSPECT 195 Préférences de la console Les préférences de la console concernent la console Retrospect et s’appliquent à tous les moteurs Retrospect auxquels vous êtes connecté. Rechercher automatiquement les mises à jour de Retrospect Console indique à Retrospect qu’il doit rechercher les mises à jour du programme lorsque vous démarrez la console. Afficher jusqu’à n activités planifiées permet de contrôler le nombre d’activités futures qui s’affichent dans la console, sous la catégorie Activités. Dans le menu contextuel, vous pouvez choisir la valeur 10, 20, 50 ou 100. Cela est obligatoire car un script configuré pour effectuer une sauvegarde quotidienne contiendrait 365 activités planifiées pour une année. Afficher jusqu’à n lignes dans le journal des opérations autorise le remplissage du journal des opérations jusqu’à ce que le nombre de lignes indiqué soit atteint. Une fois cette limite atteinte, les entrées les plus anciennes ne s’affichent plus mais elles ne sont pas supprimées du fichier operations_log.utx, situé dans /Library/Application Support/Retrospect/, jusqu’à ce que la taille maximale de journal définie dans les préférences générales soit atteinte (voir « Taille maximale du journal » ci-après). Pour afficher le journal des opérations, vous pouvez sélectionner Afficher > Journal ou appuyer sur Cmd+L. Saisissez la taille de journal voulue dans le champ d’entrée. Préférences générales Les préférences générales permettent de définir les préférences pour chaque serveur Retrospect connecté. Tous les serveurs connectés figurent dans la liste affichée à gauche de la fenêtre. Dans cette liste, cliquez sur le serveur à contrôler. 196 MACINTOSH GUIDE D’UTILISATION Le champ Nom du serveur peut prendre n’importe quelle valeur ; pour la modifier, cliquez sur le champ. Par défaut, Retrospect utilise le nom d’ordinateur de la machine serveur (comme indiqué dans le panneau Partage des préférences système) comme nom de serveur, ce qui peut être trop approximatif pour vous ou vos utilisateurs. Vos utilisateurs voient le nom du serveur dans la section Historique du client Retrospect, entre autres. Adresse du serveur correspond à l’adresse IP de la machine serveur. Une fois le serveur connecté, ce champ ne peut plus être modifié. Modifier le mot de passe du serveur permet de définir un mot de passe pour accéder au serveur sélectionné. Lorsque vous cliquez sur ce bouton, une boîte de dialogue s’affiche, dans laquelle vous pouvez saisir l’ancien mot de passe (s’il existe), le nouveau, puis celuici de nouveau pour le confirmer. Cliquez sur Modifier le mot de passe du serveur pour accepter la modification. Autoriser n threads d’activité affiche un menu contextuel contenant les valeurs 1 à 8. En définissant le nombre de threads d’activité, vous indiquez à Retrospect le nombre d’activités, telles que les sauvegardes et les restaurations, qu’il peut exécuter simultanément. Par défaut, un moteur Retrospect est configuré pour exécuter quatre threads d’activité simultanés. Le nombre de threads d’activité simultanés pouvant être exécutés efficacement dépend des capacités matérielles du serveur Retrospect, ainsi que du type de tâche traitée par le thread. Les facteurs à prendre en compte sont, par exemple, la vitesse du processeur de la machine et la quantité de RAM installée, ainsi que le nombre de fichiers transférés. En général, il est conseillé de disposer d’un Go de mémoire disponible par thread d’activité exécuté. CHAPTER 8 • GESTION DE RETROSPECT 197 Taille maximale du journal permet de définir une valeur en Mo indiquant la taille du journal des opérations. La valeur par défaut est 10 Mo. Lorsque la taille maximale du journal est atteinte, les entrées les plus anciennes sont supprimées afin que la limite ne soit pas dépassée. Plus le journal est volumineux, plus il est long à ouvrir. Saisissez la taille maximale du journal des opérations dans le champ d’entrée. Pour la connexion à Internet, utiliser un serveur proxy vous permet de désigner un autre ordinateur comme intermédiaire entre le serveur Retrospect et Internet lors de l’envoi de notifications par e-mail. Le serveur Retrospect se connecte au serveur proxy, qui interprète sa demande et la transmet sur Internet en fonction des éventuelles règles de filtrage définies pour le serveur proxy. Cochez cette case pour activer cette fonction, saisissez l’adresse IP ou le nom DNS du serveur proxy dans le champ approprié, puis entrez le numéro de port sur lequel le serveur proxy est à l’écoute, s’il y a lieu. Préférences des clients La méthode d’authentification par clé publique/privée permet aux clients Retrospect de se connecter automatiquement à un serveur Retrospect au moyen des jeux de clés de chiffrement correspondants. Utilisez le panneau Clients pour créer ces fichiers de certificats de clés publiques/privées chiffrées AES-256 pour vos clients Retrospect. Pour configurer l’authentification, vous devez créer deux fichiers sur le serveur Retrospect, dans /Library/Application Support/Retrospect/. Les noms des fichiers de clés privées et publiques sont privkey.dat et pubkey.dat, respectivement. Le fichier privkey.dat reste sur le serveur Retrospect, tandis que le fichier pubkey.dat est copié sur chaque client Retrospect. Pour créer les paires de clés et les installer sur vos clients Retrospect, procédez comme suit : 1. Dans Préférences > Clients, cliquez sur Créer des clés, entrez un mot de passe d’au moins huit caractères pour la création de la clé, puis cliquez sur Créer. Il est possible que quelques minutes soient nécessaires à Retrospect pour générer les clés, en fonction de la vitesse de l’ordinateur. 198 MACINTOSH GUIDE D’UTILISATION 2. Si vous souhaitez que Retrospect connecte automatiquement les clients avec la clé publique appropriée, activez l’option Ajouter automatiquement des clients. Il est recommandé d’activer cette option. 3. Sur le CD ou l’image du disque d’installation de Retrospect, ouvrez le dossier Programmes d’installation du client, puis copiez le dossier Programme d’installation du client Mac sur votre disque dur. 4. Dans le Finder, recherchez le fichier pubkey.dat sous /Library/Application Support/Retrospect/, puis copiez-le dans le sous-dossier « public_key » du dossier du programme d’installation du client Mac. 5. Fournissez ou copiez ce dossier public_key incluant le fichier pubkey.dat avec le programme d’installation Retrospect Client. 6. Une fois le logiciel Retrospect Client installé sur les différents ordinateurs, ceux-ci peuvent se connecter au serveur Retrospect (ou ils le seront automatiquement, si l’option correspondante a été activée). Si des fichiers de paires de clés existent déjà sur le serveur Retrospect, vous pouvez les charger en cliquant sur le bouton Parcourir, en accédant au dossier qui contient ces fichiers, puis en cliquant sur Sélectionner. Utilisez cette méthode pour partager les mêmes fichiers de paires de clés entre plusieurs moteurs de sauvegarde Retrospect. Préférences des médias Ces préférences définissent la façon dont Retrospect utilise les médias tels que les bandes, les disques durs et autres. Réutiliser automatiquement les médias nommés indique que Retrospect ne demande pas à l’utilisateur de confirmer l’effacement des médias portant le même nom et contenant des données. Par exemple, si vous disposez d’une ou plusieurs bandes appartenant à un jeu de médias nommé Sauvegarde sur bande A, et qu’un script est programmé pour recycler automatiquement les membres du jeu de médias à intervalles réguliers, vous devez désélectionner cette case pour que Retrospect demande confirmation avant d’effacer chaque membre du jeu de médias. La case Confirmer l’effacement minimal, lorsqu’elle est cochée, permet d’ignorer le message de confirmation qui s’affiche normalement pendant une opération de sauvegarde, lorsque Retrospect doit effacer les supports. Cette préférence est désactivée par défaut. CHAPTER 8 • GESTION DE RETROSPECT 199 Par exemple, imaginons que vous procédiez à une sauvegarde normale sur une bande appartenant à un jeu de médias, nommée 1-Jeu de médias A, mais que le seul membre chargé dans votre lecteur de bande porte un nom différent. Retrospect affiche la fenêtre de demande de support, dans laquelle vous pouvez sélectionner la bande actuellement chargée. Si l’option d’effacement minimal est cochée, que vous sélectionnez la bande et cliquez sur Continuer, Retrospect efface la bande et l’utilise. Si l’option d’effacement minimal n’est pas sélectionnée, Retrospect affiche un message vous demandant si vous voulez vraiment effacer la bande. L’option Utiliser automatiquement un nouveau média après un échec d’écriture indique à Retrospect qu’il doit passer à un support vierge en cas de problème d’écriture sur un support, plutôt que de signaler l’erreur et d’annuler l’activité. L’option Retendre les bandes concerne les lecteurs de bande plus anciens de type Travan, OnStream et DC 6000. Elle indique à Retrospect qu’il doit automatiquement faire défiler la bande jusqu’à la fin et la rembobiner une fois le script terminé pour équilibrer la tension et l’alignement. Ne pas éjecter les disques amovibles. Par défaut, Retrospect éjecte automatiquement les disques amovibles à la fin d’un script. Si vous cochez cette case, les disques amovibles ne sont pas éjectés. Délai de demande du média : n minutes définit la durée pendant laquelle Retrospect attend que le support devienne disponible en cours d’exécution. Par exemple, si vous utilisez un chargeur automatique, la recherche et le chargement d’une bande donnée d’un jeu de médias peuvent prendre un peu de temps. Par défaut, cette option est désélectionnée, de sorte que les demandes de médias ne sont pas soumises à une contrainte de durée. 200 MACINTOSH GUIDE D’UTILISATION Passer automatiquement à un média vierge permet d’utiliser une bande ou un disque vierge lorsque le dernier membre du jeu de médias n’est pas disponible, même si celui-ci n’est pas rempli. L’option Générer des condensés MD5 lors des opérations de sauvegarde est sélectionnée par défaut. Elle indique que Retrospect doit créer des condensés de hachage MD5 pendant les opérations de sauvegarde. Par la suite, Retrospect utilise ces condensés pour accélérer la vérification des médias. Préférences réseau Dès l’installation, Retrospect peut sauvegarder des clients sans qu’aucune configuration supplémentaire ne soit nécessaire. Si votre ordinateur de sauvegarde fait appel à plusieurs interfaces réseau ou que vos clients appartiennent à différents sous-réseaux, utilisez les préférences réseau pour gérer l’accès de Retrospect à ces clients de sauvegarde. Vous pouvez par exemple utiliser une interface réseau personnalisée pour sauvegarder des clients appartenant à différents sous-réseaux sans que les données doivent passer par des routeurs, ce qui vous permet d’économiser la bande passante. Vous pouvez nommer différentes interfaces réseau et les affecter à des adresses réseau spécifiques grâce aux préférences de Retrospect, qui utilisent les adresses dans l’ordre donné. Pour ce faire, procédez comme suit : 1. Sélectionnez Retrospect > Préférences > Réseau. Si la colonne Serveur propose plusieurs serveurs Retrospect, sélectionnez le serveur que vous souhaitez configurer. Dans la liste des connexions située à droite, la connexion réseau par défaut de votre Mac s’affiche. 2. Pour ajouter une interface réseau, cliquez sur le bouton Plus (+) situé en dessous de la liste des connexions. Dans la boîte de dialogue qui s’affiche, sélectionnez dans le menu contextuel Connexion l’adresse IP de l’interface réseau à utiliser, puis entrez le nom de la connexion et cliquez sur Ajouter. CHAPTER 8 • GESTION DE RETROSPECT 201 3. La nouvelle connexion apparaît alors dans la liste des connexions. Vous pouvez également limiter les sous-réseaux dans lesquels Retrospect recherche les clients et les partages réseau. Pour effectuer cette opération, sélectionnez une des connexions de la liste des connexions, puis cliquez sur le bouton Plus (+) situé en dessous de la zone Détails. Dans la boîte de dialogue qui s’ouvre, entrez l’adresse du sous-réseau et le masque de sous-réseau, puis cliquez sur Ajouter. La restriction de sous-réseau apparaît alors dans la zone Détails. Paramètres avancés Certains utilisateurs avancés peuvent avoir besoin de contrôler plus étroitement le comportement de Retrospect en réseau. Cliquez sur Avancé dans le panneau de préférences réseau pour afficher une boîte de dialogue présentant les paramètres suivants : 202 MACINTOSH GUIDE D’UTILISATION Délai d’expiration de la connexion Délai maximal pendant lequel Retrospect attend un client avant de consigner une erreur et de passer à l’activité suivante. Définissez une valeur plus élevée si vous recevez des erreurs -519 (échec de la communication réseau) et que vous savez que votre réseau est lent. Intervalle d’interrogation de la recherche Lorsqu’un client ne répond pas à sa dernière adresse connue, Retrospect envoie des requêtes à cet intervalle. Délai d’expiration de la recherche Retrospect cesse de rechercher un client connu s’il ne parvient pas à le détecter dans le délai imparti. Intervalle d’interrogation pour maintenir la liaison Retrospect communique avec les clients à cet intervalle lorsqu’il recherche des clients dans la fenêtre de réseau active. Si vous avez configuré plusieurs sous-réseaux pour l’interface, Retrospect divise l’intervalle d’interrogation par le nombre de sous-réseaux définis. Compteur Forget Retrospect supprime un client de la fenêtre réseau active lorsque celuici ne répond pas au nombre indiqué d’interrogations séquentielles. Ce paramètre n’affecte pas les clients déjà ajoutés à la base de données des clients de sauvegarde. Durée de vie du multicast Retrospect attribue cette valeur de « durée de vie » aux paquets UDP multicast. Il s’agit du nombre maximal de routeurs qu’un paquet peut traverser avant d’être éliminé. L’augmentation de la durée de vie permet à Retrospect de rechercher des clients sur un plus grand nombre de sous-réseaux connectés par des routeurs compatibles IGMP. Les routeurs qui ne prennent pas en charge le protocole IGMP ne transmettent pas les paquets UDP multicast. Entrez une valeur pour chaque paramètre que vous souhaitez modifier, puis cliquez sur Terminé. CHAPTER 8 • GESTION DE RETROSPECT 203 Avertissement : n’apportez des modifications à cette boîte de dialogue qu’en toute connaissance de cause ou en suivant les instructions fournies par le support technique de Retrospect. Dans certains cas, il est possible que les modifications apportées à cette boîte de dialogue affectent les performances de Retrospect. Soyez prudent ! Si vous avez fait des erreurs mais que vous ne savez pas exactement laquelle a entraîné des problèmes, vous pouvez rétablir tous les paramètres des préférences Retrospect pour le serveur sélectionné en cliquant sur le bouton Utiliser les valeurs par défaut. Préférences des e-mails Retrospect peut envoyer des notifications par e-mail pour les exécutions réussies et pour les échecs. Dans le panneau de préférences des e-mails, vous pouvez définir le serveur de messagerie sortant utilisé par Retrospect, ainsi que les adresses e-mail pour l’envoi des alertes. Par défaut, Retrospect n’envoie pas d’e-mails d’alerte. Le champ d’entrée Serveur d’envoi permet d’indiquer un nom de machine (de préférence) ou une adresse IP pour le serveur de messagerie sortant. Vous pouvez également préciser le port TCP/IP sur lequel Retrospect doit communiquer avec le serveur de messagerie en ajoutant ce numéro de port à l’adresse du serveur, [serverIpAddress]:[portNumber], comme dans l’exemple suivant : smtp.nom_serveur.com:26. 204 MACINTOSH GUIDE D’UTILISATION La case Mon serveur de messagerie sortant (SMTP) requiert une authentification doit être cochée si le serveur de messagerie sortant nécessite une connexion. Nom d'utilisateur : si le serveur de messagerie sortant nécessite une connexion, entrez le nom d’utilisateur attribué à Retrospect par votre administrateur de messagerie. Mot de passe : si le serveur de messagerie sortant nécessite une connexion, entrez le mot de passe attribué au nom d’utilisateur associé. La case Envoyer un e-mail pour les événements terminés avec succès doit être cochée si vous souhaitez que Retrospect vous informe chaque fois qu’il exécute une opération avec succès. Sachez toutefois que, si vous exécutez de nombreux scripts, vous risquez de recevoir beaucoup d’e-mails. Cochez la case Envoyer un e-mail pour les échecs et les demandes de support si vous souhaitez que Retrospect vous informe en cas de problème lors de l’exécution. Si vous sélectionnez cette option, vous devrez indiquer des adresses e-mail valides dans les champs d’entrée De et À. Notez que vous pouvez spécifier plusieurs destinataires dans le champ À. Séparez les adresses e-mail par une virgule. Envoyer un e-mail de test Cliquez sur ce bouton pour envoyer un e-mail de test à la ou aux adresses indiquées dans le champ À. Préférences des règles Le panneau de préférences des règles permet de créer et de gérer des règles, utilisées pour appliquer des conditions aux scripts. Pour plus d’informations, reportez-vous à la section « Utilisation des règles ». Préférences des licences Dans le panneau de préférences des licences, vous pouvez saisir les codes des licences que vous avez achetées. Des codes de licences spécifiques permettent de déverrouiller certaines fonctionnalités du produit, comme les licences client serveur ou le module complémentaire de sauvegarde des fichiers ouverts pour les clients Windows. Lorsque vous vous connectez à un moteur Retrospect local ou distant pour la première fois, Retrospect affiche le panneau de préférences et vous invite à saisir le code de licence du moteur en question. Saisissez le code, puis cliquez sur Ajouter. CHAPTER 8 • GESTION DE RETROSPECT 205 Pour saisir des codes de licences supplémentaires, cliquez sur le bouton Plus (+) dans la partie inférieure de la fenêtre. Entrez le code de la licence que vous avez achetée, puis cliquez sur le bouton Ajouter. Le nouveau code de licence s’affiche dans la fenêtre. Pour enregistrer votre produit Retrospect en ligne, cliquez sur le bouton Enregistrer. Vous accéderez à une page Web à partir de laquelle vous pourrez procéder à l’enregistrement. Pour savoir comment acheter des codes de licences Retrospect supplémentaires, cliquez sur le bouton Acheter. Une boîte de dialogue contenant les informations voulues s’affiche. Utilisation des règles Vous pouvez utiliser des règles avec n’importe quelle opération pour indiquer les types de fichier et de dossier sur lesquels l’opération doit porter. Si vous définissez des règles pour sélectionner ou ignorer intelligemment certains fichiers et dossiers, vous pourrez limiter le temps et les médias nécessaires à une opération. À l’aide de règles, vous pouvez sélectionner des fichiers selon les critères de votre choix, par exemple le nom, la date, le type ou la taille. Retrospect comporte de nombreuses règles intégrées, et vous pouvez également créer des règles personnalisées. Par exemple, vous pouvez créer une règle permettant de sélectionner tous les documents Microsoft Word modifiés après le 25 août 2009. 206 MACINTOSH GUIDE D’UTILISATION Un fichier « marqué » par une règle (correspondant aux critères de celle-ci) n’est pas forcément copié vers la destination. Toutes les opérations de copie (telles que les sauvegardes) qui font appel à des règles sont « intelligentes » grâce à la fonctionnalité de mise en correspondance de Retrospect. Chaque règle implique qu’un fichier doit être sélectionné, mais pas copié s’il existe déjà au niveau de la destination. Pour créer et modifier des règles, utilisez le panneau de préférences des règles. Sélectionnez Retrospect > Préférences, puis cliquez sur l’onglet Règles. Retrospect est fourni avec un certain nombre de règles préconfigurées. Les règles sont associées aux serveurs individuels ; ainsi, si vous disposez de plusieurs serveurs Retrospect, vous pouvez créer des jeux de règles distincts pour chacun d’eux. Pour afficher les règles associées à un serveur, cliquez sur celui-ci dans le volet latéral du panneau de préférences. Conseil : dans les versions précédentes de Retrospect, les règles étaient appelées sélecteurs et l’interface utilisée pour les créer était nettement différente. Utilisation des règles intégrées Retrospect inclut plusieurs règles intégrées comportant des conditions de sélection de fichiers prédéfinies. Certaines règles et conditions de règles fonctionnent différemment lorsqu’elles s’appliquent aux volumes Mac OS, Windows ou Linux. Pour plus d’informations, étudiez le détail des règles. Les règles intégrées à Retrospect sont les suivantes : Tous les fichiers marque tous les fichiers de la source, y compris les fichiers du système d’exploitation. Il s’agit de la règle par défaut. Tous les fichiers sauf les fichiers cache marque tous les fichiers de la source, sauf ceux utilisés par certaines applications, telles que les navigateurs Web. Il n’est généralement pas nécessaire de restaurer ces fichiers mis en cache, nombreux et souvent volumineux. CHAPTER 8 • GESTION DE RETROSPECT 207 Aucun fichier ne marque aucun fichier pour la sauvegarde, mais Retrospect enregistre néanmoins une liste complète des fichiers et des dossiers de chaque source, ainsi que les métadonnées associées. Utilisez la règle Aucun fichier à des fins de test, si vous ne souhaitez copier aucun fichier, ou si vous voulez capturer uniquement une sauvegarde de l’état système d’un client Windows. Fichiers Retrospect marque les fichiers portant les extensions et les noms spécifiques utilisés par la famille de produits de sauvegarde Retrospect. Documents et Paramètres marque les fichiers et les dossiers situés dans les dossiers Users (Mac OS X), Documents and Settings (Windows XP, Server 2003), Utilisateurs (Windows Vista, 7, et Server 2008) et Linux /usr/, qui contiennent les données et les paramètres des utilisateurs. Application des règles Les règles sont appliquées pendant la création de scripts. Lors de la création d’un script, une étape consiste à utiliser l’onglet Règles. Cliquez sur Scripts dans le volet latéral, sélectionnez dans la liste le script qui vous intéresse, puis cliquez sur l’onglet Règles en dessous. Activez l’option correspondant à la règle à appliquer au script. 208 MACINTOSH GUIDE D’UTILISATION Ajout ou modification de règles Le panneau de préférences des règles permet d’ajouter, d’afficher ou de modifier une règle. Pour ajouter une règle, cliquez sur le bouton d’ajout de règle (+), sous la liste de règles. Pour afficher ou modifier une règle, sélectionnez-la dans la liste, puis cliquez sur le bouton de modification de règle (représentant un stylo). La boîte de dialogue Règles s’affiche, divisée en trois sections : Le champ Nom de la règle peut prendre la valeur de votre choix. Ce nom s’affiche dans l’onglet Règles des préférences et des scripts, ainsi qu’à d’autres emplacements dans Retrospect. La section des conditions d’inclusion permet d’indiquer les fichiers et les dossiers sur lesquels l’opération Retrospect doit porter. La section des conditions d’exclusion permet d’indiquer les fichiers et les dossiers que Retrospect doit ignorer pendant l’opération. Pour chaque règle, vous devez préciser un nom, puis ajouter les critères d’inclusion ou d’exclusion voulus. La règle par défaut, Tous les fichiers, n’est associée à aucun critère spécifique ; elle inclut tous les fichiers sans en exclure aucun. Les menus de portée permettent de définir les éléments auxquels les conditions des sections d’inclusion ou d’exclusion doivent s’appliquer. Les menus de portée proposent les options suivantes : Tous, Aucun et N’importe lequel. Dans la capture d’écran cidessus, l’option N’importe lequel du menu de portée des conditions d’inclusion indique que la règle doit s’appliquer si l’une des conditions énumérées est vraie ; ainsi, la règle prend en compte les fichiers d’utilisateurs et de paramètres des clients Mac, Windows et Linux. Ainsi, l’option N’importe lequel joue le rôle d’une condition ou logique. CHAPTER 8 • GESTION DE RETROSPECT 209 L’option Tous joue le rôle d’une condition et logique. Par exemple, imaginez que vous souhaitiez sauvegarder toutes les vidéos QuickTime appartenant à un projet donné de votre client Widgetco. Vous avez déjà enregistré ces vidéos dans un dossier. Pour ajouter la condition Tous, maintenez enfoncée la touche Option du clavier. Sur la barre de filtres N’importe lequel parmi les éléments suivants sont vrais, le signe plus (+) permettant d’ajouter une condition devient une ellipse (...), sur laquelle vous pouvez cliquer pour ajouter la condition Tous. (La procédure de création d’une condition Aucun est identique ; modifiez seulement la condition Tous en Aucun.) Vous devez maintenant créer deux conditions : ▪ Nom du dossier contient Widgetco ▪ Nom du fichier se termine par .mov Les sections de conditions d’inclusion et d’exclusion permettent d’ajouter une ou plusieurs conditions à la règle. Pour ce faire, cliquez sur le bouton d’ajout de condition (+). De même, vous pouvez supprimer une condition en cliquant sur le bouton de suppression (-) en regard d’une condition existante. Vous pouvez également réorganiser les conditions en les faisant glisser sur l’écran (notez toutefois qu’il est impossible de faire glisser des conditions entre les sections d’inclusion et d’exclusion). Les règles peuvent comporter un nombre quelconque de conditions. 210 MACINTOSH GUIDE D’UTILISATION Après avoir ajouté une condition, vous devez la créer à l’aide des menus contextuels et, éventuellement, du champ d’entrée associé. Les menus et les champs d’entrée sont contextuels, ce qui signifie que leur disponibilité et leur contenu changent en fonction des valeurs des autres éléments de la condition. Par exemple, les premier et deuxième menus contextuels interagissent de la manière décrite plus loin. Le troisième menu contextuel change selon les choix effectués dans les deux premiers menus. Pour les conditions nécessitant également que l’utilisateur saisisse une valeur dans le champ d’entrée, les options du troisième menu limitent les valeurs possibles. Par exemple, si vous avez sélectionné Fichier dans le premier menu et Nom dans le deuxième, le troisième menu propose les options contient, commence par, se termine par, est, n’est pas et est comme. Le champ d’entrée existe également dans cet exemple. À titre d’exemple également, si vous sélectionnez Fichier dans le premier menu et une condition Date dans le deuxième, la ligne affiche deux menus contenant des options liées aux dates, dont les suivantes dans le premier menu : avant, après, exactement, pas, maintenant ou avant, maintenant ou après et compris dans. Le second menu contient les options aujourd’hui, date de sauvegarde et date spécifique (si vous sélectionnez cette option, un champ d’entrée s’affiche pour vous permettre d’indiquer la date voulue). Comme vous pouvez le constater, de nombreuses permutations sont possibles pour chaque condition. Testez les différentes options de menus pour choisir les éléments à inclure dans la règle. Option du premier menu contextuel Options du deuxième menu contextuel Fichier Nom Dossier Chemin Mac Chemin Windows Chemin UNIX Caractéristiques CHAPTER 8 • GESTION DE RETROSPECT 211 Kin Date d’accès Date de création Date de modification Date de sauvegarde Taille utilisée Taille du disque Étiquette Autorisations Volume Nom Lettre de disque Type de connexion Système de fichiers Hôte source 212 Nom MACINTOSH GUIDE D’UTILISATION Nom de connexion Règle enregistrée Inclut Exclut La condition Règle enregistrée permet d’imbriquer des règles au sein de règles Par exemple, pour définir la règle Tous les fichiers sauf ceux du cache comme base pour vos règles personnalisées, il faut ajouter la condition Règle enregistrée…inclut…Tous les fichiers sauf ceux du cache dans la section de critères d’inclusion, sous la condition N’importe lequel parmi les éléments suivants sont vrais. Lorsque vous avez terminé de modifier la règle, cliquez sur le bouton Enregistrer. Lorsque Retrospect applique la règle, les conditions d’exclusion sont prioritaires par rapport aux conditions d’inclusion. Par exemple, si une règle comporte une instruction incluant le dossier de documents d’un utilisateur et une instruction excluant le dossier qui contient ce dossier, les fichiers du dossiers de documents ne sont pas sélectionnés. Duplication de règles existantes Il est parfois plus simple de partir d’une règle existante et de la modifier que de créer une règle du début à la fin. Pour dupliquer une règle existante, sélectionnez-la dans la liste, puis cliquez sur le bouton Dupliquer la règle situé sous la liste. Retrospect crée une nouvelle règle et lui attribue un nom indiquant qu’il s’agit d’une copie d’une règle existante. Pour modifier la règle copiée, cliquez sur le bouton de modification de règle. Vous pouvez alors modifier les critères de la règle, après avoir attribué un nouveau nom à celle-ci. Une fois les modifications terminées, cliquez sur Enregistrer. Suppression de règles Pour supprimer une règle, sélectionnez-la dans la liste de la fenêtre Préférences, puis cliquez sur le bouton de suppression (-) situé sous la liste. Retrospect vous invite à confirmer la suppression. Cliquez sur le bouton Supprimer pour retirer la règle. stratégies de sauvegarde Cette section décrit plusieurs stratégies permettant de sauvegarder votre ordinateur ou l’ensemble de votre réseau. Étudiez chaque solution proposée et déterminez celle qui convient le mieux à votre situation. Vous souhaiterez probablement modifier cette stratégie afin de l’adapter exactement à vos besoins. Vous avez même la possibilité de créer votre propre stratégie, qui ne ressemblera pas forcément à celles fournies. Celles-ci sont proposées uniquement pour vous permettre de commencer à utiliser Retrospect, dont les CHAPTER 8 • GESTION DE RETROSPECT 213 fonctionnalités autorisent un nombre illimité de stratégies différentes. Au moment de créer votre propre stratégie, tenez compte des règles de sauvegarde de base. Règles de sauvegarde de base Retrospect est un puissant outil de sauvegarde de données, dont vous pouvez optimiser l’efficacité en respectant certaines règles de sauvegarde de base : Effectuez des sauvegardes fréquentes car ce qui n’a pas été sauvegardé ne peut pas être restauré. Par exemple, si votre disque dur tombe en panne aujourd’hui et que la dernière sauvegarde dont vous disposez date d’une semaine, toutes les données accumulées pendant cette semaine seront perdues. L’efficacité de Retrospect est optimale lorsque vous effectuez des sauvegardes complètes et fréquentes. Pour ce faire, vous pouvez définir des scripts et des plannings de sauvegarde automatique. Conservez plusieurs sauvegardes de vos données. Utilisez plusieurs jeux de médias et organisez un roulement. Le fait de disposer de plusieurs jeux de médias limite les risques de perte de données si vous égarez ou endommagez les médias, notamment s’il s’agit de bandes ou d’autres médias amovibles. À l’aide des sauvegardes incrémentielles intelligentes, Retrospect garantit que chaque jeu de médias reste complet et indépendant, ce qui rend inutiles les anciennes notions de sauvegarde complète, incrémentielle ou différentielle. Vérifiez vos sauvegardes, soit pendant la sauvegarde à l’aide des options Vérification complète ou Vérification du média, soit après à l’aide d’un script de vérification ou du bouton Vérifier, sous Jeux de médias. Renouvelez souvent vos médias. Introduisez régulièrement de nouveaux médias (sélectionnez Nouveau jeu de médias) car en conservant toutes vos sauvegardes sur un seul jeu de médias, vous prenez trop de risques. (Même si une seule bande d’un jeu de médias est endommagée, vous ne disposez plus d’une sauvegarde complète.) Dans votre stratégie de sauvegarde, il est avantageux d’introduire de nouveaux médias car la restauration à partir de membres peu nombreux est plus rapide que si le jeu de médias comporte plusieurs membres et sessions de sauvegarde. Attribuez à vos jeux de médias des noms explicites basés sur le contenu et la fréquence de roulement, puis étiquetez vos médias en conséquence. Stockez toujours au moins un jeu de médias hors site pour parer à toute éventualité (incendie, cambriolage, catastrophe naturelle). Mettez à jour ce jeu de médias régulièrement. Prenez soin de vos médias de sauvegarde, sensibles aux conditions environnementales. Les bandes peuvent également s’user au bout de quelques centaines d’utilisations. Sauvegardez l’ordinateur de sauvegarde. Vous avez probablement consacré plus de temps et d’énergie que vous le pensez à configurer Retrospect. 214 MACINTOSH GUIDE D’UTILISATION Sauvegardez ou copiez vos fichiers de catalogue sur leur propre jeu de médias ou dans un autre emplacement sur le réseau. Voir « Sauvegarde du catalogue et de la configuration », plus loin dans ce chapitre. Comparaison des sauvegardes par script et proactives Pour sauvegarder un réseau d’ordinateurs clients, vous devez déterminer le type de script de sauvegarde à utiliser. Le tableau ci-dessous présente différentes situations et indique si des scripts de sauvegarde proactive ou standard sont adaptés à ces situations. Situations adaptées à une sauvegarde proactive Situations adaptées à des scripts de sauvegarde Vous disposez d’un ordinateur de sauvegarde utilisé uniquement à cet effet. Vous utilisez parfois votre ordinateur de sauvegarde pour d’autres tâches. Vous avez trop de clients et gérez trop de données pour que la sauvegarde puisse être effectuée entièrement en une nuit. Vos sauvegardes programmées se terminent avant que les ordinateurs clients commencent à être utilisés. Vos sauvegardes prennent du retard, vous devez créer des scripts spéciaux et exécuter des sauvegardes manuelles pour certains clients dont les données ne sont pas complètement sauvegardées par votre script de sauvegarde standard. Vos sauvegardes programmées se terminent avant l’arrivée des utilisateurs le matin et elles échouent rarement. Vous avez des clients mobiles ou des lecteurs portables qui utilisent le réseau à intervalles aléatoires. Votre réseau est constitué uniquement d’ordinateurs de bureau, sans ordinateurs portables ni disques amovibles. CHAPTER 8 • GESTION DE RETROSPECT 215 Vous souhaitez que Retrospect effectue la sauvegarde sur le support qui se trouve dans le périphérique de sauvegarde, quel qu’il soit. Le support correct est toujours disponible pour les sauvegardes automatiques. Dans votre cas, la meilleure stratégie de sauvegarde associera probablement des scripts de sauvegarde proactive et standard. Par exemple, vous pouvez choisir de créer des scripts de sauvegarde proactive uniquement pour les ordinateurs portables et d’utiliser des scripts de sauvegarde standard pour les serveurs et les ordinateurs portables du réseau. Exemples de stratégies de sauvegarde Il existe de très nombreuses stratégies de sauvegarde possibles ; elles ne sont limitées que par votre imagination et votre matériel. Pour vous aider à commencer, nous vous proposons les stratégies ci-dessous à titre d’exemples. Sauvegardes régulières avec recyclage périodique Créez un script de sauvegarde pour deux jeux de médias fonctionnant en roulement. Dans l’onglet Calendrier du script, ajoutez un planning qui se répète une semaine sur deux à la même heure, et sélectionnez lundi à jeudi. Configurez ce planning de sorte qu’il utilise l’action Pas d’action sur le média pour le premier jeu de médias afin que la sauvegarde soit effectuée régulièrement. Ajoutez un second planning qui se répète une semaine sur deux (par exemple, le vendredi) ou une fois par mois (par exemple, le premier jour de chaque mois) et définissez l’action Recycler le jeu de médias pour le premier jeu de médias. Le second planning va réinitialiser le jeu de médias et exécuter une nouvelle sauvegarde, ce qui va permettre au jeu de médias de garder une taille raisonnable. Ensuite, créez deux plannings supplémentaires identiques à ceux ci-dessus, en indiquant qu’ils devront s’exécuter en alternance sur le second jeu de médias. Cette stratégie garantit qu’il existe des données historiques (pour au moins une semaine) sur un jeu de médias, alors que le second est recyclé et que son contenu est remplacé. Rotation de sauvegarde sur cinq jours Cette stratégie utilise plusieurs jeux de médias (une destination par journée de travail). L’objectif est que vous disposiez toujours de sauvegardes de cinq jours distinctes de vos sources. La sauvegarde est exécutée cinq jours par semaine. Procédez comme suit : 1. Dans la catégorie Jeux de médias de la console, créez cinq jeux de médias de destination nommés Lundi, Mardi, Mercredi, Jeudi et Vendredi. Vous pouvez utilisez le type de jeu de médias de votre choix, bien que les disques soient préférables. 2. Dans la catégorie Scripts, créez un nouveau script de sauvegarde. 3. Dans l’onglet Sources du nouveau script, sélectionnez les sources à sauvegarder. Vous pouvez choisir n’importe quel type de source Retrospect : volumes locaux, clients Retrospect, volumes réseau, classifications ou classifications intelligentes. 216 MACINTOSH GUIDE D’UTILISATION 4. Dans l’onglet Jeux de médias du script, cochez les cases associées aux cinq jeux de médias de destination que vous avez créés. 5. Dans l’onglet Règles du script, sélectionnez la règle à appliquer aux sauvegardes. 6. Dans l’onglet Calendrier du script, créez un planning. Sélectionnez le jeu de médias Lundi comme destination, puis indiquez Pas d’action sur le média pour que tous les fichiers et dossiers qui n’ont pas encore été sauvegardés le soient sur ce jeu de médias. Choisissez une date de début puis répétez le script chaque semaine en sélectionnant le bouton Lundi. Ainsi, Retrospect exécutera tous les lundis une sauvegarde sur le jeu de médias Lundi. 7. Répétez l’étape précédente à quatre reprises, en choisissant le jeu de médias d’un autre jour comme destination et en sélectionnant le jour correspondant dans l’onglet Calendrier. Lorsque vous aurez terminé, vous disposerez de cinq plannings pour le script et chacun s’exécutera une fois par semaine. Conseil : il est recommandé de disposer de cinq sauvegardes différentes de vos données, de préférence sur des disques distincts. Pensez à placer les membres de chaque jeu de médias sur deux disques ou plus. Sauvegarde proactive de base Créez un script de sauvegarde proactive pour sauvegarder toutes les sources clientes. Programmez-le pour qu’il s’exécute de 14:00 à 7:00 pendant les jours ouvrés (ainsi, le travail des utilisateurs ne sera pas perturbé) et en permanence pendant les week-ends. Définissez l’intervalle de sauvegarde de sorte que Retrospect effectue une sauvegarde quotidienne. Sauvegarde proactive pour ordinateurs mobiles Dans l’onglet Classification, sous Sources, ajoutez une classification nommée Ordinateurs mobiles. Dans la liste Sources, sélectionnez les sources qui sont des ordinateurs mobiles, puis appliquez la classification Ordinateurs mobiles. N’oubliez pas que vous pouvez CHAPTER 8 • GESTION DE RETROSPECT 217 appliquer la classification à des disques durs entiers ou aux favoris, ce qui vous permet de contrôler le volume de données sauvegardées. Ensuite, créez un script de sauvegarde proactive. Dans l’onglet Sources du script, sélectionnez la classification Ordinateurs mobiles. Lors de l’exécution du script, Retrospect sauvegardera toutes les sources classifiées ; vous gagnerez ainsi un temps précieux car vous n’aurez pas à sélectionner chaque périphérique mobile individuellement. Programmez le nouveau script pour qu’il s’exécute 24 heures sur 24, avec un intervalle de 18 heures. (Les ordinateurs portables sont mobiles par nature et ils sont sujets aux effractions et aux vols, c’est pourquoi il est toujours judicieux de les sauvegarder plus fréquemment.) Activez l’option Autoriser une sauvegarde initiale de sorte que les utilisateurs qui s’apprêtent à partir en déplacement professionnel puissent demander une sauvegarde anticipée. Stratégies de sauvegarde par étapes Une sauvegarde par étapes consiste à effectuer une ou plusieurs sauvegardes sur un type de jeu de médias, puis à copier ces sauvegardes sur un autre jeu de médias, généralement à des fins d’archivage. Le jeu de médias de destination peut être du même type ou pas. Par exemple, vous pouvez procéder à des sauvegardes régulières sur un jeu de médias disque puis, une fois par semaine (ou une fois par mois, ou selon une autre fréquence que vous définissez), copier le contenu du jeu de médias disque sur un jeu de médias bande. Vous pouvez ensuite ranger les bandes dans votre coffre-fort ou ailleurs (hors site). Les disques sont particulièrement efficaces pour absorber des transferts de données transmis en rafales par les ordinateurs du réseau ; les sauvegardes sont ainsi plus rapides que si vous les réalisiez directement sur une bande. Une fois les données sauvegardées sur disque, elles peuvent être facilement transférées sur des bandes. Le transfert de disque à bande est efficace car le débit des données arrivant du disque est constant (pas de goulot d’étranglement réseau), ce qui permet au lecteur de bande de lire les données en continu à une vitesse maximale. Pour plus de sécurité, les bandes peuvent ensuite être stockées hors site, alors que les sauvegardes sur disque conservées sur place peuvent servir à effectuer des restaurations rapides. Pour créer une sauvegarde par étapes avec le scénario ci-dessus, vous devez créer deux scripts : votre script de sauvegarde standard sur un jeu de médias disque et un script de copie de sauvegarde sur un jeu de médias bande. Commencez par préparer les deux jeux de médias. Utilisez un jeu de médias disque avec nettoyage activé comme destination du script de sauvegarde. Définissez l’option de nettoyage de sorte que Retrospect conserve au moins les 10 dernières sauvegardes pour chaque source. Ainsi, vous disposerez d’un historique sur disque à partir duquel vous pourrez restaurer rapidement les données de vos clients. Créez le script de sauvegarde. Évidemment, vous pouvez utiliser un script existant. Définissez un planning quotidien pour la sauvegarde. Créez un script de copie de sauvegarde pour transférer les données du jeu de médias disque vers un jeu de médias bande une fois par semaine. Dans l’onglet Sources du script 218 MACINTOSH GUIDE D’UTILISATION de copie de sauvegarde, sélectionnez Copier les sauvegardes les plus récentes pour chaque source. Dans l’onglet Destinations, sélectionnez le jeu de médias bande. Définissez la règle à appliquer au script (par exemple, si peu vous importe que le jeu d’archives hors site contienne des sauvegardes de systèmes d’exploitation et d’applications, sélectionnez la règle Documents et Paramètres puis ajoutez un planning hebdomadaire. À chaque exécution, le script de copie de sauvegarde copie uniquement les fichiers nouveaux et modifiés à partir des dernières sauvegardes du jeu de médias disque vers le jeu de médias bande. Une fois les données du jeu de médias disque copiées sur le jeu de médias bande, vous pouvez stocker les bandes en lieu sûr hors site, mais n’oubliez pas de les rapporter de temps en temps pour les mettre à jour. Sauvegarde du catalogue et de la configuration Les fichiers de catalogue sont les index des jeux de médias ; ils sont requis pour toute opération impliquant un jeu de médias. Par défaut, les fichiers de catalogue sont stockés sur le disque dur du serveur de sauvegarde Retrospect. Étant donné qu’ils résident sur un disque dur, ils sont confrontés aux mêmes risques que vos autres fichiers. En cas d’incident lié au disque dur du serveur Retrospect, si vous perdez vos fichiers de catalogue, Retrospect ne pourra restaurer aucun fichier tant que les catalogues n’auront pas été recréés, ce qui peut prendre beaucoup de temps. Il est toujours plus rapide de restaurer une ancienne version d’un fichier de catalogue et de la mettre à jour à partir du jeu de médias, que de recréer entièrement un catalogue depuis le support. C’est pourquoi il est conseillé de sauvegarder vos fichiers de catalogue au même titre que vos fichiers normaux. L’emplacement par défaut où sont enregistrés les fichiers de catalogue sur le serveur Retrospect est /Library/Application Support/Retrospect/Catalogs/. De même, le fichier de configuration de Retrospect contient la base de données, les scripts, les plannings, les préférences, les règles personnalisées et d’autres informations importantes concernant vos clients. Retrospect utilise le fichier de configuration nommé Config80.dat, situé dans : /Library/Application Support/Retrospect/. Retrospect enregistre automatiquement une copie de sauvegarde de Config80.dat dans un fichier nommé Config80.bak. Il est conseillé de sauvegarder régulièrement ces deux fichiers. Si votre fichier de configuration actif (Config80.dat) se perd ou est altéré, supprimez-le et ouvrez Retrospect pour créer un nouveau fichier Config80.dat à partir de Config80.bak. CHAPTER 8 • GESTION DE RETROSPECT 219 Il est essentiel de procéder à des sauvegardes régulières de vos fichiers de catalogue et de configuration. Procédez comme suit : 1. Dans le volet latéral, cliquez sur Sources. 2. Dans la liste Sources, cliquez sur le disque dur du serveur de sauvegarde Retrospect pour le sélectionner. 3. Cliquez sur le bouton Parcourir. Retrospect affiche une boîte de dialogue de navigation présentant le contenu du disque dur du serveur de sauvegarde Retrospect. 4. Accédez au dossier /Library/Application Support/Retrospect/, puis cliquez sur celui-ci pour le sélectionner. 5. En bas de la boîte de dialogue de navigation, cliquez sur Ajouter favoris, puis sur Terminé. 6. Dans le volet latéral, cliquez sur Jeux de médias puis, au-dessus de la liste de jeux de médias, cliquez sur le bouton Ajouter. Retrospect affiche la boîte de dialogue Jeux de médias. 7. Sélectionnez le type du jeu de médias, indiquez un nom pour celui-ci, définissez les options de sécurité voulues, puis cliquez sur le bouton Ajouter. 8. Dans le volet latéral, cliquez sur Scripts puis, au-dessus de la liste de scripts, cliquez sur le bouton Ajouter. Retrospect affiche la boîte de dialogue Scripts. 9. Saisissez un nom de script (Sauvegarde catalogue est un choix judicieux), sélectionnez Tout dans la liste de catégories, puis cliquez sur Sauvegarde dans la liste de types de script. Cliquez sur Ajouter. Retrospect vous ramène à la liste de scripts. 220 MACINTOSH GUIDE D’UTILISATION 10. Dans la zone de détails, cliquez sur l’onglet Sources, puis cochez la case en regard du favori que vous venez de créer. 11. Cliquez sur l’onglet Jeux de médias, puis cochez la case en regard du jeu de médias que vous venez de créer. 12. Dans la plupart des cas, la règle par défaut (Tous les fichiers) est appropriée, vous pouvez donc passer directement à l’onglet Calendrier en ignorant l’onglet Règles. Ajoutez un ou plusieurs plannings pour sauvegarder les fichiers de catalogue et de configuration. Il est possible de créer un planning qui s’exécute tous les jours à une heure donnée, sans action sur les médias (une sauvegarde standard est alors effectuée), puis d’ajouter un second planning qui s’exécute une fois par mois, avec l’action Recycler le jeu de médias (les sauvegardes précédentes sont effacées et une nouvelle sauvegarde est créée). Utilisation des rapports et du journal des opérations Grâce aux fonctions de création de rapports de Retrospect, vous pouvez contrôler l’historique de l’exécution des sauvegardes et prendre connaissance des messages d’erreur en affichant des journaux et des rapports. Ceux-ci vous permettront d’identifier la cause de l’échec d’une opération afin de diagnostiquer les problèmes. Retrospect comporte un certain nombre de rapports intégrés et vous pouvez également créer les vôtres. Pour afficher ces rapports, cliquez sur le triangle en regard de Rapports dans le volet latéral. Pour visualiser un rapport, cliquez sur son nom dans le volet latéral. Le rapport s’affiche dans la fenêtre principale de Retrospect. CHAPTER 8 • GESTION DE RETROSPECT 221 Personnalisation desvues de rapports Toute vue de rapport peut être personnalisée. La plupart des colonnes peuvent être triées par ordre croissant ou décroissant. Pour ce faire, cliquez sur l’en-tête de la colonne voulue ; celle-ci est mise en surbrillance et une flèche de tri dirigée vers le haut ou le bas apparaît dans son en-tête. Vous pouvez modifier l’ordre des colonnes dans la liste en faisant glisser leurs en-têtes. Pour modifier la largeur des colonnes, cliquez sur la ligne séparant deux colonnes et faites glisser la souris. Les colonnes par défaut changent selon le type de rapport. Outre ces colonnes par défaut, en cliquant avec le bouton droit de la souris sur un en-tête de colonne, vous accédez à un menu contextuel permettant d’ajouter des colonnes ou d’en supprimer. 222 MACINTOSH GUIDE D’UTILISATION Utilisation du tableau de bord Lorsque vous démarrez la console Retrospect, le tableau de bord s’affiche. Il s’agit d’un aperçu de certains rapports fournis avec le programme, ainsi que de ceux que vous avez créés et choisi de faire apparaître dans le tableau de bord. CHAPTER 8 • GESTION DE RETROSPECT 223 Pour afficher le tableau de bord, il suffit de cliquer sur le nom du serveur de sauvegarde dans le volet latéral. Par défaut, les rapports figurant dans le tableau de bord sont Activités récentes, Planification sur 24h et Aucune sauvegarde dans 7 jours. Pour ajouter un rapport dans le tableau de bord, sélectionnez son nom dans le volet latéral, appuyez sur le bouton droit de la souris, puis cliquez sur Afficher dans le tableau de bord dans le menu contextuel qui s’affiche. Remarque : lorsque vous cliquez sur la catégorie Rapports dans le volet latéral, vous obtenez une vue semblable à celle du tableau de bord, mais contenant tous les rapports. Création et enregistrement de rapports Les catégories Activités, Sauvegardes passées, Scripts, Sources et Jeux de médias, disponibles dans le volet latéral Retrospect, permettent de créer des rapports personnalisés. Pour commencer, cliquez sur une catégorie. À titre d’exemple, nous allons créer un rapport chargé d’envoyer une alerte lorsque plus de 10 erreurs se produisent au cours d’une opération. Cliquez sur la catégorie Activités, puis cliquez sur le bouton Plus (+) dans le volet latéral pour ajouter le rapport et afficher la barre de critères de rapport. À chaque catégorie sont associés des critères de rapport appropriés. Dans la barre de critères de rapport, sélectionnez les critères voulus et, s’il y a lieu, saisissez un texte ou une valeur numérique pour limiter la portée des critères. Pour ajouter des critères supplémentaires, cliquez sur le bouton Plus (+) au niveau du dernier critère de 224 MACINTOSH GUIDE D’UTILISATION la liste. Lorsque vous maintenez la touche Option enfoncée, le bouton Plus (+) prend la forme d’une ellipse (...), sur laquelle vous pouvez cliquer tout en maintenant la touche Option enfoncée pour ajouter les conditions N’importe lequel, Tous et Aucun aux critères de rapport. Une fois que vous avez terminé de définir les critères de rapport, cliquez sur Enregistrer le rapport. Dans la boîte de dialogue qui s’affiche, saisissez le nom du rapport, puis cliquez sur OK. Le nouveau rapport apparaît dans la catégorie Rapports du volet latéral. Modification de rapports Pour modifier un rapport, sélectionnez son nom dans le volet latéral, puis cliquez sur le bouton Modifier le rapport dans la partie supérieure du rapport. La barre de critères de rapport, contenant les critères existants, s’affiche. Modifiez les critères voulus, puis cliquez sur Enregistrer le rapport. Pour modifier un rapport, cliquez avec le bouton droit de la souris sur son nom dans le volet latéral, puis sélectionnez Modifier le rapport dans le menu contextuel qui s’affiche. Le même menu apparaît également en bas du volet latéral sous la forme d’un menu d’outils représenté par une icône d’engrenage. Pour copier un rapport afin, par exemple, de l’utiliser comme base pour un nouveau rapport, cliquez avec le bouton droit de la souris sur son nom dans le volet latéral, puis sélectionnez Copier le rapport dans le menu contextuel qui s’affiche. Retrospect affiche une boîte de dialogue vous demandant d’attribuer un nom au nouveau rapport. Saisissez un nom, puis cliquez sur OK. Modifiez ensuite le rapport copié selon vos besoins. CHAPTER 8 • GESTION DE RETROSPECT 225 Pour supprimer un rapport, sélectionnez-le dans le volet latéral, appuyez sur le bouton droit de la souris, puis cliquez sur Supprimer dans le menu contextuel qui s’affiche. Vous pouvez également sélectionner Supprimer dans le menu d’outils disponible au bas de la fenêtre Retrospect. Affichage du journal Le journal des opérations contient un enregistrement de chaque opération, transaction et événement Retrospect, y compris les erreurs. Les messages générés au cours d’une opération y sont consignés. L’examen du journal peut être utile pour identifier la cause de l’échec d’une opération afin de diagnostiquer les problèmes. Pour consulter le journal, sélectionnez Afficher > Journal ou appuyez sur Cmd+L. Pour chaque opération ayant échoué, le journal présente les informations ci-dessous. Terminé indique le nombre de fichiers copiés et leur taille. Si vous avez utilisé la fonction de compression de données de Retrospect, le journal affiche également la compression atteinte pour la session. Performance indique le nombre de Mo d’informations copiées par minute. Si l’option de vérification est activée, d’autres valeurs de performances sont affichées à des fins de comparaison. Durée affiche la durée totale de l’opération. Si vous avez cliqué sur Pause en cours d’opération ou si l’insertion des médias a entraîné des retards, le temps d’attente est affiché séparément. Le temps d’attente inclut la durée d’exécution de diverses fonctions requises, telles que la localisation des lecteurs de bande. Pour rechercher des éléments dans le journal, sélectionnez Modifier > Rechercher ou appuyez sur Cmd+F dans la fenêtre du journal. Un champ de recherche s’affiche dans la partie supérieure de la fenêtre du journal, accompagné de boutons Avant et Arrière. Saisissez le texte à rechercher dans le champ de recherche. Retrospect affiche le nombre d’occurrences du terme recherché dans le journal. 226 MACINTOSH GUIDE D’UTILISATION Remarque : vous pouvez définir le nombre de lignes présentes dans le journal des opérations à partir de l’onglet Console des préférences Retrospect. Pour imprimer le journal, affichez-le et sélectionnez Imprimer dans le menu Fichier. Gestion des jeux de médias Retrospect propose des outils permettant de gérer efficacement vos jeux de médias. Sélectionnez Jeux de médias dans le volet latéral pour afficher la liste des jeux de médias et accéder à la barre d’outils Jeu de médias. Création de jeux de médias Pour créer un jeu de médias, cliquez sur Nouveau jeu de médias. La procédure de création d’un jeu de médias est décrite dans le chapitre 5, section « Ajout de jeux de médias ». Suppression de jeux de médias Pour supprimer un jeu de médias de la liste, sélectionnez-le et cliquez sur le bouton Supprimer. Lorsque vous êtes invité à supprimer le jeu de médias, cliquez sur OK. Le fait de supprimer un jeu de médias n’affecte pas son contenu et n’entraîne pas la suppression du fichier de catalogue associé. Toutefois, le jeu de médias est supprimé des scripts qui l’utilisent. Tant que vous ne supprimez pas le fichier de catalogue et que vous n’effacez pas les médias sur lesquels le jeu de médias est stocké, il reste possible de rajouter ultérieurement le jeu de médias à la liste. Cette opération est décrite dans la section « Reconstruction d’un jeu de médias », plus loin dans ce chapitre. Ajout d’un catalogue de jeu de médias Tous les jeux de médias sont associés à un fichier de catalogue, qui joue le rôle d’index et permet à Retrospect de retrouver et de restaurer les données sans qu’il soit nécessaire de parcourir l’ensemble du jeu de médias. Les fichiers de catalogue de Retrospect sont stockés sur la machine serveur Retrospect, dans /Library/Application Support/Retrospect/Catalogs/. CHAPTER 8 • GESTION DE RETROSPECT 227 Si vous déplacez un jeu de médias d’un serveur Retrospect vers un autre, vous devez ajouter le fichier de catalogue correspondant afin de pouvoir utiliser le jeu de médias. Pour ce faire, copiez le fichier de catalogue sur le serveur Retrospect, idéalement dans l’emplacement par défaut (vous devez pour cela disposer des droits d’administrateur), de sorte que tous les fichiers de catalogue se trouvent au même endroit. Ensuite, dans la console Retrospect, cliquez sur le bouton Rechercher de la barre d’outils Jeu de médias. À partir de la boîte de dialogue qui s’affiche, accédez à l’emplacement du catalogue à ajouter, puis cliquez sur OK. Si le jeu de médias est associé à un mot de passe, Retrospect vous invite à l’indiquer. Une fois cette opération effectuée, cliquez sur OK pour fermer les boîtes de dialogue de mot de passe et de navigation. Retrospect lit et stocke l’emplacement du fichier de catalogue. Remarque : si vous déplacez un serveur Retrospect vers une nouvelle machine, vous devez effectuer quelques opérations supplémentaires. Reportez-vous à la section « Déplacement de Retrospect », plus loin dans ce chapitre. Éventuellement, vous pouvez appliquer une opération de vérification au jeu de médias pour vous assurer que Retrospect sait comment accéder au support réel dans le jeu de médias. Reportez-vous à « Vérification d’un jeu de médias », plus loin dans ce chapitre. Création d’un script de copie de jeu de médias Les scripts de copie de jeu de médias permettent de copier l’ensemble d’un jeu de médias sur différents médias. Il existe une méthode simple pour créer un script de copie à partir de la barre d’outils Jeu de médias. Sélectionnez un jeu de médias dans la liste, puis cliquez sur le bouton Copier de la barre d’outils Jeu de médias. Retrospect affiche une boîte de dialogue vous invitant à saisir un nom pour le nouveau script de copie de jeu de médias (le nom par défaut « Copie de jeu de médias -- Nom de jeu de médias » est déjà indiqué dans la boîte de dialogue). Acceptez le nom par défaut ou saisissez le nom de votre choix, puis cliquez sur Créer. Lorsque vous cliquez sur Scripts dans le volet latéral, le nouveau script de copie de jeu de médias apparaît dans la liste de scripts, avec la source du script présélectionnée. Pour terminer la configuration du script, ajoutez sa destination, ses règles, son planning et ses options. Pour plus d’informations, reportez-vous à la section « Création d’un script de copie de jeu de médias » du chapitre 5. Vérification d’un jeu de médias Pour vérifier manuellement votre jeu de médias, sélectionnez-le dans la liste, puis cliquez sur le bouton Vérifier de la barre d’outils Jeu de médias. Retrospect démarre une activité de vérification, que vous pouvez surveiller en cliquant sur la catégorie Activités du volet latéral. Pendant cette activité, Retrospect analyse le jeu de médias pour vérifier qu’il est lisible et qu’il correspond au fichier de catalogue. La fonction de vérification est utile pour procéder à une vérification hors ligne des médias du jeu de médias après une sauvegarde ou un archivage sans vérification. 228 MACINTOSH GUIDE D’UTILISATION Conseil : utilisez des scripts de vérification pour planifier une vérification hors ligne afin d’optimiser votre fenêtre de sauvegarde en exécutant des sauvegardes (ou des archives) à l’aide de scripts, sans vérification. Lorsque cela est possible, une activité de vérification contrôle les données figurant sur les médias d’un jeu de médias en comparant les fichiers du jeu de médias aux condensés MD5 générés pendant la sauvegarde. Cela implique que Retrospect n’a pas besoin d’accéder aux volumes sources sauvegardés, ce qui évite tout ralentissement lié à ceux-ci et accélère globalement l’opération. Dans certains cas, Retrospect n’a pas accès aux condensés MD5 générés pendant la sauvegarde. Cela est vrai pour les sauvegardes créées avec la préférence Retrospect Générer des condensés MD5 lors des opérations de sauvegarde désactivée. Dans ce type de situation, Retrospect contrôle tous les fichiers sur les médias du jeu de médias pour vérifier qu’ils sont lisibles, mais leur intégrité n’est pas garantie. Remarque : au cours d’une activité de vérification, lorsque la sauvegarde est répartie sur plusieurs médias, vous devez insérer ces derniers. Pour vérifier l’intégrité des médias, procédez comme suit : 1. Sélectionnez le jeu de médias à vérifier, puis cliquez sur le bouton Vérifier dans la barre d’outils Jeu de médias. Retrospect vérifie les médias du jeu de médias et affiche la progression de l’opération dans la liste d’activités. Si le jeu de médias utilise des bandes, des disques optiques ou des disques amovibles, Retrospect vous invite à insérer chaque membre du jeu de médias lorsqu’il en a besoin, en faisant clignoter l’icône média requis en regard de la catégorie Activités dans le volet latéral. Si vous vérifiez un jeu de médias disque et que Retrospect ne trouve pas les membres de ce jeu de médias, vous devrez préciser leur emplacement. CHAPTER 8 • GESTION DE RETROSPECT 229 230 MACINTOSH GUIDE D’UTILISATION Les médias sont demandés dans la vue détaillée de la liste d’activités. Cliquez sur le bouton Choisir un média pour afficher une boîte de dialogue permettant d’accéder aux médias requis. L’aspect de cette boîte de dialogue diffère selon le type de jeu de médias à vérifier. Dans le cas des bandes et autres médias amovibles, si vous ne disposez pas du membre requis mais que vous devez vérifier d’autres membres du jeu de médias, cliquez sur Marque perdue, puis insérez le membre requis suivant. Si le support n’est pas perdu mais qu’il est juste indisponible pour le moment, cliquez sur Ignorer. Remarque : lorsqu’un membre d’un jeu de médias est marqué comme perdu, Retrospect tente automatiquement de récupérer les fichiers présents sur ce membre au cours des sauvegardes suivantes. 2. Une fois cette opération terminée, cliquez sur le bouton Passée dans la barre de filtres de la liste d’activités pour savoir si la vérification a abouti. Si l’opération a échoué ou que des erreurs sont signalées, cliquez sur l’onglet Journal pour afficher des informations supplémentaires. CHAPTER 8 • GESTION DE RETROSPECT 231 Réparation d’un jeu de médias Il peut arriver qu’un fichier de catalogue soit désynchronisé par rapport au contenu du jeu de médias auquel il s’applique, par exemple après une panne de courant pendant une opération de sauvegarde. Dans ce cas, Retrospect signale une erreur de catalogue désynchronisé. Cette situation est similaire à la perte d’un catalogue après une panne de disque, lorsque vous disposez d’une copie du fichier de catalogue datant de la veille sur un autre disque. Vous pouvez alors copier le fichier de catalogue sauvegardé sur le serveur Retrospect, puis exécuter la fonction de réparation pour resynchroniser le catalogue avec le support. La réparation du catalogue consiste à analyser le jeu de médias et à mettre à jour le fichier de catalogue afin qu’il corresponde au support. Vous devez mettre à jour le catalogue pour le synchroniser avec le support afin de pouvoir utiliser le jeu de médias. Une erreur de catalogue désynchronisé indique que Retrospect n’a pas pu mettre à jour le catalogue la dernière fois qu’il a copié des données sur le jeu de médias, sans doute en raison d’une panne ou d’une coupure de courant. Cette erreur peut également être due à un disque plein ou à un manque de mémoire. Pour réparer un jeu de médias, procédez comme suit : 1. Sélectionnez le jeu de médias à réparer dans la liste de jeux de médias. 2. Cliquez sur le bouton Réparer dans la barre d’outils Jeu de médias. Retrospect affiche la boîte de dialogue de réparation, dans laquelle vous pouvez sélectionner le premier membre du jeu de médias. 3. Cliquez sur le bouton Ajouter un membre. Retrospect affiche une boîte de dialogue à partir de laquelle vous pouvez naviguer jusqu’au premier membre du jeu de médias. Dans cet exemple, qui utilise un jeu de médias disque, nous avons accédé au dossier Retrospect sur notre disque de sauvegarde, puis au dossier contenant le jeu de médias à réparer, puis nous avons sélectionné le premier membre de ce jeu de médias. Celui-ci s’appelle toujours « 1-Nom du jeu de médias ». 232 MACINTOSH GUIDE D’UTILISATION 4. Cliquez sur Suivant. Retrospect recherche le membre du jeu de médias sélectionné, puis il affiche une boîte de dialogue affichant la date, le nom et l’état (chiffré ou non) du membre du jeu de médias. 5. Dans cette boîte de dialogue, cliquez sur le membre du jeu de médias pour le sélectionner, puis cliquez sur Suivant. Le membre du jeu de médias apparaît dans la boîte de dialogue de réparation. CHAPTER 8 • GESTION DE RETROSPECT 233 6. Si vous devez ajouter d’autres membres du jeu de médias, répétez les étapes 3 à 5 jusqu’à ce que tous les membres aient été ajoutés. 7. Cliquez sur Réparer. Retrospect démarre une opération de recatalogage. La progression de l’opération s’affiche dans la liste d’activités. Une fois l’opération terminée, cliquez sur le bouton Passée dans la barre de filtres de la liste d’activités pour savoir si le recatalogage a abouti. Si l’opération a échoué, cliquez sur l’onglet Journal pour obtenir des informations supplémentaires. Reconstruction d’un jeu de médias La reconstruction d’un catalogue en recrée une copie neuve. Il peut être nécessaire de procéder à une reconstruction dans certaines situations telles qu’après la perte du catalogue d’origine suite à une panne de disque. Cette opération consiste à analyser les médias de sauvegarde et à recréer intégralement le catalogue. Remarque : Retrospect propose une fonctionnalité appelée Reconstruction rapide du catalogue, accessible dans l’onglet Options d’un jeu de médias. Avec cette fonction, lorsque Retrospect démarre une bande située après la première bande d’un jeu de médias, il écrit le catalogue au début de cette bande. La reconstruction du catalogue est plus rapide car seul le dernier membre du jeu de médias bande doit être analysé par Retrospect. L’option de reconstruction rapide du catalogue peut également être utilisée avec les jeux de médias disque pour lesquels le nettoyage n’est pas activé. Pour reconstruire un jeu de médias, procédez comme suit : 1. Sélectionnez le jeu de médias à reconstruire dans la liste de jeux de médias. 2. Cliquez sur le bouton Reconstruire dans la barre d’outils Jeu de médias. Retrospect affiche une boîte de dialogue vous invitant à indiquer le type de jeu de médias à reconstruire. Effectuez votre choix, puis cliquez sur Suivant. 3. Retrospect affiche la boîte de dialogue de reconstruction, dans laquelle vous devez sélectionner le premier membre du jeu de médias. L’aspect de la boîte de dialogue de reconstruction peut être légèrement différent selon le type de jeu de médias sélectionné précédemment. 234 MACINTOSH GUIDE D’UTILISATION 4. Cliquez sur le bouton Ajouter un membre. Retrospect affiche une boîte de dialogue à partir de laquelle vous pouvez naviguer jusqu’au premier membre du jeu de médias. Dans cet exemple, qui utilise un jeu de médias disque, nous avons accédé au dossier Retrospect sur notre disque de sauvegarde, puis au dossier contenant le jeu de médias à reconstruire, puis nous avons sélectionné le premier membre de ce jeu de médias. Celui-ci s’appelle toujours « 1-Nom du jeu de médias ». CHAPTER 8 • GESTION DE RETROSPECT 235 5. Cliquez sur Suivant. Retrospect recherche le membre du jeu de médias sélectionné, puis il affiche une boîte de dialogue affichant la date, le nom et l’état (chiffré ou non) du membre du jeu de médias. 6. Dans cette boîte de dialogue, cliquez sur le membre du jeu de médias pour le sélectionner, puis cliquez sur Suivant. Le membre du jeu de médias s’affiche dans la boîte de dialogue de reconstruction. 7. Pour ajouter d’autres membres du jeu de médias, répétez les étapes 4 à 6 jusqu’à ce que tous les membres aient été ajoutés. 8. Cliquez sur Reconstruire. Retrospect affiche une boîte de dialogue vous invitant à indiquer le dossier dans lequel vous souhaitez que le catalogue reconstruit soit placé. Accédez à l’emplacement voulu, sélectionnez le dossier, puis cliquez sur Reconstruire. Retrospect démarre une opération de reconstruction et crée un nouveau fichier de catalogue à partir du contenu du jeu de médias. La progression de l’opération s’affiche dans la liste d’activités. Une fois cette opération terminée, cliquez sur le bouton Passée dans la barre de filtres de la liste d’activités pour savoir si la reconstruction a abouti. Si l’opération a échoué, cliquez sur l’onglet Journal pour obtenir des informations supplémentaires. Nettoyage d’un jeu de médias Par défaut, lorsqu’un disque faisant partie d’un jeu de médias disque est saturé (ou utilise tout l’espace disque alloué), Retrospect vous demande un autre disque afin de pouvoir continuer à copier les fichiers et les dossiers. Si vous souhaitez continuer à utiliser le disque existant, vous pouvez faire appel aux options de nettoyage de Retrospect pour récupérer de l’espace disque en supprimant les fichiers et dossiers les plus anciens afin de libérer de la place pour les nouveaux. Une fois le nettoyage de disque activé, après que vous avez spécifié une stratégie de nettoyage (ou la stratégie Retrospect), Retrospect supprime automatiquement les fichiers et dossiers les plus anciens (conformément à la stratégie) lorsqu’il a besoin d’espace supplémentaire. Avertissement : comme indiqué précédemment, le nettoyage supprime des fichiers et des dossiers pour économiser l’espace disque. Ces fichiers et dossiers ne peuvent pas être récupérés. Avant d’activer le nettoyage, assurez-vous que vous avez établi une stratégie de sauvegarde qui protège vos données essentielles. Options de nettoyage pour jeux de médias disque Ces options ne sont disponibles que pour les jeux de médias disque. En choisissant une option, vous indiquez à Retrospect ce qu’il doit faire lorsque le jeu de médias sur lequel vous effectuez la sauvegarde est saturé (ou que tout l’espace disque alloué est utilisé). Les options de nettoyage de disque sont disponibles dans l’onglet Options, sous Jeux de médias. 236 MACINTOSH GUIDE D’UTILISATION Les options de nettoyage sont les suivantes : ▪ Pas de nettoyage : lorsque le lecteur de sauvegarde est saturé, Retrospect demande un autre disque dur sur lequel stocker les sauvegardes supplémentaires. Toutes les sauvegardes effectuées sur le disque dur d’origine sont conservées. ▪ Nettoyer pour conserver le même nombre de sauvegardes : indiquez le nombre de sauvegardes à conserver pour chaque source lorsque le lecteur de sauvegarde arrive à saturation, ou lorsque vous exécutez une opération de nettoyage par script ou manuelle. Retrospect nettoie (supprime) alors automatiquement les sauvegardes les plus anciennes du disque dur pour que les nouvelles données puissent être accueillies. ▪ Nettoyer selon une règle Retrospect prédéfinie : lorsque le lecteur de sauvegarde arrive à saturation, ou lorsque vous exécutez une opération de nettoyage par script ou manuelle, Retrospect utilise sa propre stratégie de nettoyage pour supprimer les anciennes sauvegardes. Retrospect conserve au moins deux sauvegardes pour chaque source. Il conserve la dernière sauvegarde de la journée pour chaque source pour les deux derniers jours CHAPTER 8 • GESTION DE RETROSPECT 237 auxquels la source a été sauvegardée. Si l’espace dans le jeu de médias est suffisant, Retrospect conserve une sauvegarde de chaque source pour tous les jours de la semaine précédente, une pour chaque semaine du mois précédent, et une pour chaque mois précédent. Normalement, vous n’avez qu’à choisir une option de nettoyage. Toutefois, comme vous pouvez à tout moment activer ou désactiver le nettoyage pour un jeu de médias disque donné, il peut parfois être nécessaire de nettoyer un jeu de médias presque plein immédiatement après avoir activé le nettoyage pour ce jeu de médias. Remarque : lorsque vous activez le nettoyage pour un jeu de médias, Retrospect extrait de celui-ci les listes de fichiers et de dossiers ponctuelles pour chaque source, en respectant le nombre de sauvegardes à conserver défini dans les options de nettoyage, et les ajoute au catalogue du jeu de médias. Étant donné que les catalogues des jeux de médias pour lesquels des stratégies de nettoyage sont actives doivent contenir ces données supplémentaires, leur taille est plus élevée que celle des catalogues appartenant à . Pour nettoyer manuellement un jeu de médias disque, sélectionnez-le dans la liste, puis cliquez sur Nettoyer dans la barre d’outils Jeu de médias. Retrospect affiche une boîte de dialogue vous invitant à confirmer l’opération de nettoyage. Cliquez sur Nettoyer. Retrospect démarre une opération de nettoyage en supprimant les sauvegardes inutiles du jeu de médias, conformément aux options de nettoyage définies. La progression de l’opération s’affiche dans la liste d’activités. Une fois l’opération terminée, cliquez sur le bouton Passée dans la barre de filtres de la liste d’activités pour savoir si le nettoyage a abouti. Si l’opération a échoué, cliquez sur l’onglet Journal pour obtenir des informations supplémentaires. Recyclage d’un jeu de médias Lorsque vous procédez à un recyclage, Retrospect efface le contenu du fichier de catalogue du jeu de médias de sorte qu’il semble qu’aucun fichier n’ait été sauvegardé. Il recherche ensuite le premier membre du jeu de médias et l’efface, s’il est disponible. Dans le cas contraire, Retrospect utilise tout support disponible, nouveau ou effacé, ayant le format approprié. Tous les éléments sélectionnés dans la source sont sauvegardés sur le jeu de médias. Vous pouvez configurer un jeu de médias pour qu’il soit recyclé à l’aide d’un script planifié, ou manuellement à partir de la liste de jeux de médias. Pour recycler un jeu de médias, procédez comme suit : 1. Sélectionnez le jeu de médias à recycler dans la liste de jeux de médias. 2. Cliquez sur le bouton Recycler dans la barre d’outils Jeu de médias. Retrospect affiche une boîte de dialogue vous demandant de confirmer votre choix. Cliquez sur Recycler. 238 MACINTOSH GUIDE D’UTILISATION 3. Étant donné que le recyclage entraîne des pertes de données, Retrospect vous demande à nouveau de confirmer l’opération. Cliquez sur Annuler ou sur Recycler. 4. Si vous cliquez sur Recycler, Retrospect supprime le contenu du fichier de catalogue. Déplacement de Retrospect Si vous décidez de changer d’ordinateur de sauvegarde, il ne suffit pas d’installer Retrospect et le périphérique de sauvegarde sur la nouvelle machine. Vous devez transférer d’autres fichiers sur le nouvel ordinateur de sauvegarde afin de conserver les préférences, les clients, les catalogues, les scripts et les plannings Retrospect. Pour déplacer Retrospect sur un nouvel ordinateur de sauvegarde, procédez comme suit : 1. Installez le moteur et la console Retrospect sur le nouvel ordinateur. 2. Copiez les fichiers et les dossiers ci-dessous à partir du dossier /Library/Application Support/Retrospect/ sur l’ancien serveur Retrospect vers le bureau du nouveau serveur Retrospect : /Catalogs/ (tout le dossier et son contenu) Config80.bak Config80.dat operations_log.utx (facultatif) privkey.dat (s’il existe) pubkey.dat (s’il existe) 3. Sur le nouveau serveur Retrospect, utilisez le panneau de préférences du système Retrospect pour arrêter le moteur Retrospect. 4. Copiez les fichiers et les dossiers obtenus au cours de l’étape 2 dans le dossier /Library/Application Support/Retrospect/ sur le nouveau serveur Retrospect, en remplaçant les fichiers existants. Vous devrez peut-être vous connecter en tant qu’administrateur pour effectuer cette opération. CHAPTER 8 • GESTION DE RETROSPECT 239 5. Modifiez la propriété des fichiers que vous avez déplacés en ouvrant l’application Terminal et en saisissant avec précaution les commandes suivantes (après vous être connecté en tant qu’administrateur) : cd /Library/Application\ Support/Retrospect/ sudo chown –R root:admin * Avertissement : vérifiez que vous avez accédé au répertoire correct à l’aide de la commande cd avant d’exécuter la commande chown. Après que vous avez saisi la commande cd, l’invite de l’application Terminal doit être nom_machine:nom_utilisateur$. Si tel n’est pas le cas, exécutez de nouveau la commande cd. 6. Utilisez le panneau de préférences du système Retrospect pour démarrer le moteur Retrospect sur le nouveau serveur Retrospect. 7. Vous devez ensuite forcer le nouveau serveur Retrospect à reconnaître les fichiers de catalogue que vous venez de déplacer. Dans la catégorie Jeux de médias de la console Retrospect, mettez en surbrillance tous les jeux de médias associés à une icône X dans la colonne État, puis cliquez sur le bouton Supprimer. Cliquez ensuite sur le bouton Rechercher et suivez les instructions fournies dans la section « Ajout d’un catalogue de jeu de médias » du présent chapitre, pour chaque fichier de catalogue copié sur le nouveau serveur Retrospect. 8. Pour sauvegarder l’ancien ordinateur et/ou le nouveau, vous devez effectuer des opérations supplémentaires : Si le nouvel ordinateur de sauvegarde a été sauvegardé précédemment en tant que client, cela n’est plus nécessaire car ses volumes sont désormais locaux. Supprimez le client. Modifiez dans chaque script Retrospect les sources qui utilisaient les volumes clients sur le nouvel ordinateur et ajoutez les volumes locaux. Si vous souhaitez toujours sauvegarder l’ancien ordinateur, vous devez installer le logiciel client Retrospect sur cette machine afin d’accéder à ses volumes à l’aide de Retrospect depuis le nouvel ordinateur de sauvegarde. Après avoir installé et configuré le client, ajoutez les volumes correspondants à vos scripts. Dans Sources, supprimez les volumes qui étaient locaux auparavant. Les volumes sont supprimés de la base de données de volumes et des scripts qui les utilisent. Désinstallation de Retrospect 10 pour Mac Pour supprimer Retrospect 10, procédez comme suit. 1. Le programme de désinstallation préserve les fichiers de configuration (qui contiennent la base de données des clients connectés, les scripts et planifications, ainsi que les préférences générales pour le moteur Retrospect), les préférences de la console Retrospect et l’ensemble des fichiers du catalogue de supports (qui suivent les fichiers sauvegardés sur chacun des jeux de supports). Si, toutefois, vous souhaitez totalement supprimer l’ensemble de ces configurations et catalogues, supprimez les fichiers et dossiers suivants : 240 MACINTOSH GUIDE D’UTILISATION ▪ /Library/Application Support/Retrospect/Catalogs/ ▪ /Library/Application Support/Retrospect/Config80.bak ▪ /Library/Application Support/Retrospect/Config80.dat ▪ /Library/Application Support/Retrospect/ConfigISA.bak ▪ /Library/Application Support/Retrospect/ConfigISA.dat ▪ /Library/Application Support/Retrospect/retro_isa.ini ▪ /Library/Application Support/Retrospect/retro.ini ▪ ~/Library/Preferences/com.Retrospect.plist 2. Ouvrez le dossier de l’application Roxio Retrospect et double-cliquez sur l’icône de désinstallation de Retrospect afin de lancer le programme de désinstallation. CHAPTER 8 • GESTION DE RETROSPECT 241 Chapter 9 Ressources de dépannage et de support ▪ ▪ ▪ ▪ ▪ ▪ ▪ ▪ Dépannage de Retrospect Procédures de dépannage À essayer en premier Sur une machine sur laquelle Retrospect Console est en cours d’exécution Sur les machines clientes Retrospect Obtenir de l’aide supplémentaire Support de Retrospect Avant de contacter le support technique Ce chapitre propose des solutions aux problèmes que vous êtes susceptible de rencontrer lors de l’utilisation de Retrospect, ainsi que des conseils simples pour procéder à la résolution des problèmes. Vous y trouverez également les procédures expliquant comment contacter notre service Support technique afin d’obtenir de l’aide. Dépannage de Retrospect La plupart des problèmes rencontrés lors de l’utilisation de Retrospect peuvent être regroupés en quelques catégories générales. Le personnel du support technique de Retrospect applique un certain nombre de procédures de dépannage simples à chacune de ces catégories. Si vous êtes disposé à consacrer un peu de temps au dépannage, vous serez rapidement en mesure d’identifier et de résoudre de nombreux problèmes par vousmême. Cette section présente les premières mesures correctives à mettre en oeuvre et fournit des informations sur d’autres ressources susceptibles de vous aider. Conseil : la première chose à faire en cas d’erreur est de vous assurer que votre version de Retrospect est à jour. Dans le menu Retrospect, sélectionnez Rechercher les mises à jour de Retrospect Console. Installez les mises à jour les plus récentes pour déterminer si cette opération résout le problème. N’oubliez pas que vous devrez peut-être installer des mises à jour pour Retrospect Console et Retrospect Engine. Nous vous conseillons par ailleurs de conserver par écrit le détail des procédures de dépannage que vous entreprenez. Même si vous n’êtes pas en mesure de résoudre un problème immédiatement, vos notes pourront vous être utiles pour identifier des éléments susceptibles de contribuer à la compréhension du problème. Si les informations contenues dans cette section ne vous permettent pas de résoudre le problème, vous pouvez utiliser d’autres ressources de support proposées par Retrospect. Pour ce faire, reportez-vous à la section Support de Retrospect, plus loin dans ce chapitre. 242 MACINTOSH GUIDE D’UTILISATION Procédures de dépannage Lorsque vous tentez de résoudre un problème, la première étape consiste à isoler ce dernier en identifiant exactement quand et comment il se produit. Une fois que vous parvenez à identifier le moment où une erreur se produit, vous disposez d’un point de référence qui peut vous aider à résoudre le problème. Le fonctionnement de Retrospect repose sur plusieurs phases distinctes. Par exemple, une sauvegarde est généralement composée des phases suivantes : analyse, recherche de correspondances, copie et vérification (dans cet ordre). Si vous parvenez à déterminer que le problème se produit lors d’une phase spécifique du processus de sauvegarde ou de restauration, vous aurez effectué un pas important vers sa résolution. À essayer en premier Quelques actions simples permettent de résoudre un grand nombre de problèmes. Au niveau du serveur Retrospect Arrêtez et démarrez Retrospect Engine. Procédez comme suit : 1. Fermez toutes les instances de Retrospect Console, qu’elles soient sur la machine hébergeant le serveur Retrospect ou sur une machine distante. 2. Dans le menu Pomme, sélectionnez Préférences Système > Retrospect. 3. Cliquez sur Retrospect dans la fenêtre Préférences Système. 4. Dans l’écran Préférences de Retrospect, cliquez sur le cadenas situé dans le coin inférieur gauche, saisissez votre mot de passe administrateur et cliquez sur OK. 5. Cliquez sur Arrêter Retrospect Engine. Patientez jusqu’à ce que le message Retrospect Backup Engine est actuellement à l’arrêt apparaisse dans la fenêtre. Dans certains cas, l’opération d’arrêt de Retrospect Engine peut prendre plusieurs CHAPTER 9 • RESSOURCES DE DÉPANNAGE ET DE SUPPORT 243 minutes. Cliquez de nouveau sur le bouton (celui-ci indique à présent Démarrer Retrospect Engine). Authentifiez-vous de nouveau à l’aide de votre mot de passe. 6. Vérifiez si le problème a été résolu. Conseil : il arrive, en de très rares occasions, qu’il soit impossible d’arrêter Retrospect Engine par le biais de l’écran des préférences. Dans ce cas, recourez au Moniteur d’activité (accessible via /Applications/Utilitaires/) pour forcer l’arrêt du processus Retrospect Engine. Redémarrez les périphériques de sauvegarde. La connexion entre les périphériques de sauvegarde (lecteurs de bande, librairies de bande, etc.) et le serveur Retrospect peut parfois être interrompue. Si le périphérique de sauvegarde n’apparaît pas dans Retrospect Console, arrêtez Retrospect Engine. Éteignez le périphérique et rallumez-le. Redémarrez Retrospect Engine. Remarque : vous devez arrêter les périphériques SCSI uniquement lorsque l’ordinateur est éteint. Il est important d’éjecter les disques durs du bureau avant de les mettre hors tension puis de les remettre sous tension. Sur une machine sur laquelle Retrospect Console est en cours d’exécution Si Retrospect Console ne détecte pas le serveur Retrospect : 1. Vérifiez que Retrospect Engine est bien en cours d’exécution sur le serveur Retrospect. 2. Assurez-vous que les connexions réseau de la machine qui héberge le serveur Retrospect sont configurées correctement. 3. Quittez l’application Retrospect Console et redémarrez-la. Si un client appartenant au sous-réseau local ou à un autre sous-réseau configuré avec Retrospect n’apparaît pas dans la vue Sources de Retrospect, ou s’il apparaît de manière intermittente : Utilisez le bouton Tester l’adresse... de la boîte de dialogue Ajouter des sources afin de vérifier si le client est présent sur le réseau. Procédez comme suit : 1. Dans le volet latéral de Retrospect Console, cliquez sur Sources puis sur le bouton Ajouter de la barre d’outils de la vue Sources. La boîte de dialogue Ajouter des sources apparaît. 2. Cliquez sur le bouton Tester l’adresse. Dans la boîte de dialogue qui s’affiche, indiquez l’adresse de la source que vous souhaitez tester. Vous pouvez saisir l’adresse IP, l’adresse DNS ou le nom d’hôte local. Cliquez sur Test. Si le client répond, Retrospect indique le nom et l’adresse du client, ainsi que la version du logiciel de ce dernier. S’il est impossible d’établir la liaison avec le client, Retrospect affiche un message d’erreur. 244 MACINTOSH GUIDE D’UTILISATION Sur les machines clientes Retrospect Si une machine cliente n’apparaît pas dans Retrospect Console : 1. Ouvrez le tableau de bord Retrospect Client sur l’ordinateur client et vérifiez si le logiciel client a été chargé au démarrage et s’il est activé. Vérifiez si le champ d’état du logiciel indique « Prêt » ou « En attente d’accès initial ». 2. Assurez-vous que l’ordinateur client est connecté au réseau et que ses paramètres réseau sont correctement configurés. Obtenir de l’aide supplémentaire Si aucune des mesures précédentes ne permet de résoudre les problèmes rencontrés, consultez la base de connaissances Retrospect (Aide > Base de connaissances en ligne). CHAPTER 9 • RESSOURCES DE DÉPANNAGE ET DE SUPPORT 245 Si vous ne parvenez toujours pas à identifier et à résoudre le problème, prenez contact avec le support technique de Retrospect. Support de Retrospect Retrospect propose un accès intégré à plusieurs ressources d’une grande utilité. À partir du menu d’aide de Retrospect, il est possible d’accéder aux éléments ci-dessous : ▪ Guide de démarrage rapide de Retrospect. Apprenez à utiliser les fonctionnalités de base de Retrospect Console. ▪ Fichier Readme de Retrospect Console. Conseils, informations de dernière minute, problèmes connus, contournements, etc. ▪ Site Web de Retrospect. Page d’accueil de Retrospect sur Internet. Pour accéder directement au site Web de Retrospect, rendez-vous sur la page http://www.retrospect.com. ▪ Support de Retrospect. Section du site Web de Retrospect consacrée au support. Propose des liens vers des didacticiels, des forums de communautés d’utilisateurs, etc. Pour accéder directement à la section du site Web consacrée au support, rendez-vous sur la page http://www.retrospect.com/ supportupdates/. ▪ 246 Base de connaissances en ligne. Base de données permettant d’effectuer des recherches et qui propose des réponses aux questions fréquemment posées sur la terminologie Retrospect, les messages d’erreur et les procédures de dépannage. Pour accéder directement à la base de connaissances, rendez-vous sur la page MACINTOSH GUIDE D’UTILISATION http://www.retrospect.com/ knowledgebase/. ▪ Didacticiels vidéo en ligne. Vidéos succinctes décrivant les principales fonctions de Retrospect. ▪ Informations sur les périphériques pris en charge. Base de données de compatibilité permettant de trouver des informations sur les périphériques de stockage pris en charge par Retrospect. Pour accéder directement aux informations relatives aux périphériques pris en charge, rendez-vous sur la page http://www.retrospect.com/ supporteddevices/. Toutes ces ressources sont proposées gratuitement. Elles ont pour objectif de vous aider à résoudre rapidement et efficacement les problèmes afin d’exploiter au maximum vos produits Retrospect. Si ces ressources ne vous permettent pas de résoudre les problèmes rencontrés, nous vous invitons à prendre contact avec le support technique de Retrospect. Pour en savoir plus sur les options de support disponibles, consultez la matrice de support de Retrospect à la page http://www.retrospect.com/supportupdates/service/support/. Pour obtenir des informations expliquant comment contacter le support technique aux États-Unis, au Canada et dans d’autres pays, accédez à la page http://www.retrospect.com/supportupdates/service/. Avant de contacter le support technique Si vous êtes amené à contacter notre service de support technique, il est recommandé de réunir certaines informations au préalable. Nous vous suggérons de suivre la procédure cidessous. Vous devez disposer des informations suivantes : ▪ version de Mac OS X utilisée sur le serveur Retrospect, la machine sur laquelle s’exécute Retrospect Console et CHAPTER 9 • RESSOURCES DE DÉPANNAGE ET DE SUPPORT 247 toute autre machine cliente Retrospect présente sur le réseau ; ▪ numéro exact de la version de Retrospect que vous utilisez ; ▪ quantité de mémoire RAM disponible sur la machine serveur Retrospect ; ▪ types de périphérique de sauvegarde connectés au serveur Retrospect que vous utilisez. Au moment d’appeler le service de support technique, vous devez vous trouver à proximité du serveur Retrospect, et Retrospect Console doit être en cours d’exécution. Vous devez également être en mesure de répondre aux questions suivantes : 248 ▪ Examinez le journal des opérations Retrospect (Afficher > Journal). Obtenezvous un message d’erreur spécifique ? Notez le message d’erreur apparaissant dans le journal et signalez-le au technicien. ▪ À quel moment l’erreur se produit-elle ? Lors d’une opération de sauvegarde, de restauration, de copie ou de comparaison, ou lorsque vous utilisez Retrospect Console ? ▪ S’agit-il d’une sauvegarde locale ou de la sauvegarde d’un ordinateur client ? ▪ Quelles procédures de dépannage avezvous déjà mises en oeuvre ? MACINTOSH GUIDE D’UTILISATION ▪ Avez-vous déjà obtenu des résultats probants par le passé, ou s’agit-il d’un problème récurrent ? ▪ À quelle fréquence le problème se produit-t-il ? ▪ Observez-vous la présence de journaux d’incidents ou d’erreurs au niveau de la console Mac OS X ? Si vous êtes en mesure de répondre à ces questions, vous pourrez suivre des pistes auxquelles vous n’aviez pas encore pensé afin de résoudre les problèmes rencontrés. Ces informations seront très utiles au responsable du support technique de Retrospect et lui permettront de vous indiquer des éléments de solution. CHAPTER 9 • RESSOURCES DE DÉPANNAGE ET DE SUPPORT 249 Technologie d'analyse instantanée Désormais, Retrospect pré-analyse les volumes NTFS et HFS+ reliés au serveur de sauvegarde et aux clients Retrospect, ce qui accélère les opérations de sauvegarde et de restauration en éliminant la longue analyse des volumes du processus d'analyse. Cette fonction utilise USN change journal (pour les volumes NTFS) et FSEvents (pour les volumes HFS+) afin de déterminer à l'avance les fichiers qui ont été modifiés depuis la dernière sauvegarde sur un jeu de médias donné. L'analyse instantanée fonctionne sur l'ordinateur principal de sauvegarde. Quand des données d' L'analyse instantanée sont utilisées, le protocole de l'activité en cours d'exécution affichera « L'analyse instantanée est en cours d'utilisation ». À partir des versions Retrospect 8.1.0 (266) pour Windows et Retrospect 10.1.0 (221) pour Mac, L'analyse instantanée est utilisé uniquement pour l'exécution de tâches de script planifiées, et non pas une tâche démarrée en cliquant sur le bouton « Exécuter ». Activer ou désactiver l'analyse instantanée Vous pouvez activer ou désactiver L'analyse instantanée grâce à l'interface utilisateur pour le serveur et le client, quelque soit l 'ordinateur principal de sauvegarde, à la fois sur Mac et Windows. ▪ Retrospect pour Windows: L'option se trouve dans « Préférences ». Allez à « Configurer » > « Préférences » > « Exécution »> « Général », et cliquez sur « Activer L'analyse instantanée » ou « Désactiver L'analyse instantanée ». 250 MACINTOSH GUIDE D’UTILISATION ▪ Retrospect Client pour Windows: L'option se trouve sur le panneau de commandes Retrospect du client. Ouvrez le compte client Retrospect. Laissez la touche Ctrl du clavier appuyée pendant 2 secondes avant que l'onglet « Options avancées » n'apparaisse. Cliquez sur « options avancées », puis cliquez sur « Activer L'analyse instantanée » ou « Désactiver L'analyse instantanée ». CHAPTER 10 • RESSOURCES DE DÉPANNAGE ET DE SUPPORT 251 ▪ Retrospect pour Mac: L'option se trouve dans le panneau de préférences du système du Retrospect Engine. Ouvrez le Retrospect Engine dans les préférences du système et cliquez sur « Activer L'analyse instantanée » ou «Désactiver L'analyse instantanée ». 252 MACINTOSH GUIDE D’UTILISATION ▪ Retrospect Client pour Mac: Ouvrez les préférences du système. Laissez appuyée la clé de commande (⌘) sur le clavier et cliquez sur le compte client Retrospect. Cliquez sur l'onglet des « options avancées » et cliquez sur « Activer L'analyse instantanée» ou «Désactiver L'analyse instantanée » . CHAPTER 10 • RESSOURCES DE DÉPANNAGE ET DE SUPPORT 253 launchctl sur le Mac Si vous avez auparavant utilisé « launchctl unload -w » pour désactiver L'analyse instantanée ou « launchctl load -w » pour activer L'analyse instantanée sur un Mac, ce paramétrage de système passera outre le fichier de configuration que Retrospect utilisera lorsque l'ordinateur redémarrera. De plus, ce paramétrage affecte le pilote d'installation Retrospect Mac pour le client et le serveur. Le pilote d'installation semble avoir échoué, car il affichera le message suivant: « The installation failed. The Installer encountered an error that caused the installation to fail. Contact the software manufacturer for assistant. » Le protocole dans l'utilitaire de ligne de commande indiquera un problème survenu après l'installation « postinstall » dans le programme « com.retrospect.retroisaplist.pkg », se manifestant par l'erreur suivante: « install:didFailWithError:Error Domain=PKInstallErrorDomain Code=112 ». Dans un tel cas, vous devez désinstaller Retrospect à l'aide de l'application « Désinstaller Retrospect », qui est intégrée dans l'utilitaire de commande, supprimer le paramétrage de remplacement, comme décrit ci-dessous, et enfin redémarrer le pilote d'installation. Pour vérifier ces paramètres dans votre système, ouvrez l'application du Terminal, saisissez les données suivantes, et recherchez « com.retrospect.retroisa »: sudo more /private/var/db/launchd.db/com.apple.launchd/overrides.plist 254 MACINTOSH GUIDE D’UTILISATION Pour supprimer ce paramétrage, ouvrez l'application du Terminal et saisissez ce qui suit: sudo /usr/libexec/PlistBuddy -c "Delete :com.retrospect.retroisa" /private/var/db/ launchd.db/com.apple.launchd/overrides.plist Cette commande annulera une entrée dans le fichier overrides.plist du système. Vous serez en mesure d'activer ou de désactiver L'analyse instantanée à partir du bouton des préférences, et ainsi le paramétrage sera maintenu après le redémarrage. CHAPTER 10 • RESSOURCES DE DÉPANNAGE ET DE SUPPORT 255 Retrospect pour iOS Retrospect pour iOS vous permet de gérer à distance plusieurs serveurs Mac et Windows de backup. Connectez-vous par Wi-Fi ou mobile afin de suivre tous les aspects de votre installation Retrospect. Retrospect protège vos données et vous pouvez dorénavant les consulter depuis n'importe où. Disponible gratuitement sur l'App Store. ✓ Optimisé pour iOS — Designé pour iPhone et iPad avec support pour l'écran Retina. ✓ Pratiquement tout — visualisez les rapports, les activités, les anciennes sauvegardes, les scripts, les sources, les jeux de médias, les périphériques et l'historique des opérations. ✓ Synchronisation sans effort — Synchronise les informations du serveur en arrière plan ✓ Rapports avec les badges — Tous vos rapports sont maintenant accessibles instantanément. ✓ Exécution à distance — Il suffit de taper sur un script pour l'exécuter ✓ Compatible Mac et windows — Support complet de Retrospect pour Mac 9 et 10 et Retrospect pour Windows 7.7.612 et 8 ; un support partiel pour Retrospect pour Mac 8.2 et Retrospect pour Windows 7.7.341. 256 MACINTOSH GUIDE D’UTILISATION Port Configuration Retrospect for iOS communicates with the Mac and Windows servers over TCP port 22024. If you have issues connecting, make sure your firewalls are not blocking this port. CHAPTER 11 • RESSOURCES DE DÉPANNAGE ET DE SUPPORT 257 Chapter 12 Legacy Client ▪ ▪ ▪ ▪ ▪ ▪ ▪ ▪ ▪ ▪ ▪ ▪ ▪ ▪ ▪ Préférences du client Contrôle d’accès principal Préférences générales Préférences de notification Préférence de priorité Préférences de restriction d’accès Influence sur les sauvegardes proactives Planification à partir d’un client Report de l’exécution Préférences des clients Accès au contrôle principal Préférences générales Préférences de notification Contrôle de Proactive Backup Ligne de commande du client NetWare Préférences du client Une fois le logiciel client installé, les utilisateurs des ordinateurs clients peuvent configurer certains aspects des opérations de sauvegarde réseau à l’aide du tableau de bord Retrospect Client. Il n’est pas nécessaire de modifier le moindre paramètre avant de procéder aux sauvegardes. Dans la plupart des cas, les paramètres prédéfinis sont les plus adaptés à l’utilisation recherchée. Pour ouvrir le panneau de configuration Retrospect Client, procédez comme suit : Mac OS X : dans le dossier Applications, ouvrez Retrospect Client. Windows : dans le menu Démarrer, choisissez Tous les programmes > Retrospect > Retrospect Client. Linux : exécutez RetroClient.sh à partir du dossier d’installation du client. Le panneau de configuration Retrospect Client affiche certaines informations sur l’ordinateur client sur lequel il est installé, notamment le nom de l’utilisateur ou de l’ordinateur, l’état d’accès du client et un rapport sur les dernières sauvegardes effectuées. Interface du client Mac : 258 MACINTOSH GUIDE D’UTILISATION Interface du client Windows (celle du client Linux y est similaire) : CHAPTER 12 • LEGACY CLIENT 259 Remarque : en plus de l’interface Java, les utilisateurs de clients Linux peuvent les configurer à l’aide de la ligne de commande. Pour afficher les arguments de la ligne de commande, entrez la commande suivante : $retrocpl --help Contrôle d’accès principal Les options Activé et Désactivé vous permettent d’autoriser ou de refuser à l’ordinateur de sauvegarde l’accès à votre client via le réseau. Lors de l’installation du logiciel client et à chaque démarrage de l’ordinateur client, l’accès est autorisé. Lorsque vous désactivez l’accès, Retrospect ne peut pas accéder aux données de l’ordinateur client via le réseau. Préférences générales Le panneau de configuration Retrospect Client comporte des préférences utilisateur qui permettent de gérer les opérations du client. L’accès aux préférences varie selon que vous utilisez Windows, Linux ou Mac OS X. 260 MACINTOSH GUIDE D’UTILISATION Mac OS X : cliquez sur le bouton Préférences. CHAPTER 12 • LEGACY CLIENT 261 Windows ou Linux : cliquez sur l’onglet Préférences parmi les quatre onglets (État, Préférences, Accès, Sauvegarder proactivement) situés en haut du panneau de configuration. Préférences de notification Ces préférences permettent aux utilisateurs de client de déterminer leur mode d’information concernant les opérations réseau de Retrospect. Notifier après sauvegarde indique au client d’afficher un message à la fin de chaque sauvegarde ou de toute autre opération. L’utilisateur du client peut cliquer sur OK pour faire disparaître le message. Notifier en l’absence de sauvegarde après n jours indique au client d’afficher un message si aucune sauvegarde n’a été effectuée pendant le nombre de jours spécifié dans la zone de saisie. Par défaut, cette préférence est sélectionnée et le nombre de jours défini est sept. Signaler les erreurs de disque dur HP Compaq SMART (client Windows uniquement) demande une sauvegarde immédiate de Proactive Backup (si applicable) lorsque Retrospect constate des erreurs liées aux volumes de disque dur HP Compaq SMART du client. Cette préférence est désactivée par défaut. 262 MACINTOSH GUIDE D’UTILISATION Préférence de priorité La préférence de priorité permet à l’utilisateur du client de faire en sorte que l’ordinateur client donne la priorité à la tâche utilisateur en cours ou à l’opération requise par l’ordinateur de sauvegarde. Remarque : cette préférence n’est pas nécessaire avec le client Mac OS X. Utilisez la glissière pour définir le degré de priorité entre Utilisateur et Sauvegarde. Lorsque la glissière est totalement du côté Utilisateur, l’ordinateur consacre davantage de ressources à son utilisateur, ce qui ralentit les opérations du client Retrospect. Lorsque la glissière est totalement du côté Sauvegarde, priorité est donnée aux opérations du client ce qui rend l’ordinateur moins réactif pour l’utilisateur. Ce paramètre n’affecte le client que lorsque celui-ci communique activement avec le serveur Retrospect. Préférences de restriction d’accès Ces préférences permettent à l’utilisateur du client de contrôler l’accès aux fichiers et dossiers de son ordinateur. Dans le client Mac OS X, ces préférences sont affichées en haut de la boîte de dialogue Préférences de Retrospect Client. Dans les clients Windows et Linux, ces préférences sont affichées sous l’onglet Accès. Accès en lecture seule permet à l’ordinateur client de bénéficier d’une sauvegarde via le réseau, mais empêche toute écriture de l’ordinateur de sauvegarde. Cela signifie que Retrospect ne peut pas restaurer, déplacer ou supprimer les fichiers de l’ordinateur client ; de plus, Retrospect ne peut pas renommer les volumes. Il n’est pas possible d’utiliser les options de script Définir le temps de sauvegarde des volumes source, Supprimer les fichiers source après la copie et la vérification et Synchroniser l’horloge sur le client. Ce paramètre est désactivé par défaut. Fichiers/dossiers/volumes privés permet de bloquer l’accès à tout fichier, dossier ou volume marqué comme privé pour l’ordinateur de sauvegarde. Cette préférence est désactivée par défaut. Cochez la case pour désigner des éléments privés, tel qu’indiqué ci-dessous. Pour désigner un élément comme privé sous Windows ou Linux, cliquez sur le bouton Ajouter, sélectionnez l’élément à l’aide du bouton de navigation, puis cliquez sur OK ou Exclure. Cliquez de nouveau sur Ajouter pour exclure d’autres volumes, dossiers ou fichiers. La fonction de confidentialité utilise les chemins d’accès tels que vous les indiquez. Si vous déplacez ou renommer un fichier ou un dossier, il se peut que sa confidentialité soit compromise. Si vous montez un volume sur un autre système, il est possible que les fichiers et dossiers qu’il contient perdent leur confidentialité. Pour désigner un élément comme privé sous Mac OS X, saisissez une puce (« • », Option-8) au début ou à la fin de son nom (en la plaçant à la fin du nom, vous préservez son ordre de tri dans le Finder). Par exemple, vous pouvez indiquer que le dossier « Personnel » est confidentiel en le renommant « Personnel• ». CHAPTER 12 • LEGACY CLIENT 263 Influence sur les sauvegardes proactives Deux méthodes permettent d’influencer les scripts de sauvegarde proactive à partir de l’ordinateur client : ▪ Planification à partir d’un client ▪ Report de l’exécution Planification à partir d’un client Si un client est pris en charge par un script de sauvegarde proactive, vous pouvez influer sur la période de sauvegarde du client à l’aide de son panneau de configuration. Remarque : la fonction Proactive Backup s’appelle Serveur de sauvegarde dans le logiciel client pour Mac OS X. Mac OS X : les préférences relatives à la fonction Serveur de sauvegarde sont affichées dans la fenêtre des préférences de Retrospect Client. Windows/Linux : cliquez sur l’onglet Proactive Backup pour en afficher les options. 264 MACINTOSH GUIDE D’UTILISATION Ces options permettent à l’utilisateur de modifier la période à laquelle l’ordinateur de sauvegarde peut procéder à la sauvegarde de l’ordinateur client (à l’aide d’un script de sauvegarde proactive). Elles permettent en général à l’utilisateur de demander une sauvegarde ou de la reporter, mais il peut également les utiliser pour rétablir la planification normale des sauvegardes proactives pour ce client. Les options de sauvegarde proactive sont les suivantes : Dès que possible entraîne la sauvegarde de l’ordinateur client par le serveur Retrospect dès que la fonction Proactive Backup est en mesure d’y procéder. Selon le planning normal entraîne la sauvegarde de l’ordinateur client par le serveur Retrospect à l’heure régulière prévue par le script de sauvegarde proactive. (option par défaut). Après ______ empêche l’ordinateur de sauvegarde de procéder à la sauvegarde de l’ordinateur client avant la date et l’heure spécifiée dans la limite d’une semaine. Cliquez sur l’heure et la date, puis modifiez-les à l’aide des flèches ou en saisissant les valeurs de votre choix. Cliquez sur OK pour accepter les paramètres. Report de l’exécution Juste avant que la fonction Proactive Backup ne procède à la sauvegarde d’un client, une boîte de dialogue affiche un compte à rebours à l’écran de l’ordinateur client (défini par défaut sur 20 secondes dans l’onglet Options du script de sauvegarde proactive). La boîte de dialogue offre à l’utilisateur trois façons d’influer sur l’exécution de l’opération Proactive Backup imminente : Attendre la fin du compte à rebours et permettre l’exécution de la fonction Proactive Backup. Cliquer sur Sauvegarder pour procéder immédiatement à la sauvegarde. Cliquer sur Différer permet à l’utilisateur de programmer la sauvegarde à une date ou heure supérieure. Lorsqu’un utilisateur reporte l’exécution de la sauvegarde, Retrospect consigne ce choix dans le journal du serveur Retrospect. Préférences des clients Après l’installation du logiciel client, les utilisateurs peuvent contrôler certains aspects des sauvegardes réseau depuis le panneau de configuration (Windows) ou le tableau de bord (Mac OS) de Retrospect Client. CHAPTER 12 • LEGACY CLIENT 265 Retrospect Client pour NetWare n’est pas équipé d’un tableau de bord. Vous avez la possibilité de gérer le client NetWare à partir de la console du serveur NetWare, à l’aide de la ligne de commande. Pour plus d’informations, reportezvous à la section Ligne de commande du client NetWare. Il est inutile de modifier les paramètres pour effectuer des sauvegardes. Dans la plupart des cas, la configuration existante répond à vos besoins. Pour ouvrir le panneau de configuration ou le tableau de bord de Retrospect Client, procédez comme suit : Windows dans le menu Démarrer, choisissez Programmes > Retrospect > Retrospect Client. UNIX Exécutez RetroClient.sh à partir du dossier d’installation client. Mac OS 7/8/9 Dans le menu Client. , choisissez Tableaux de bord, puis ouvrez °Retrospect Mac OS X Dans le dossier Applications, ouvrez Retrospect Client. Le panneau de configuration ou le tableau de bord Retrospect Client affiche des informations relatives au client sur lequel il est installé, notamment le nom de l’utilisateur ou de l’ordinateur, l’état d’accès du client et un rapport sur les dernières sauvegardes. 266 MACINTOSH GUIDE D’UTILISATION Panneau de configuration d’un client Windows avec l’onglet Etat activé (le panneau de configuration d'un client UNIX est similaire) CHAPTER 12 • LEGACY CLIENT 267 Application client sous Mac OS X Le tableau de bord d'un client Mac OS 7/8/9 est similaire. Outre leur interface utilisateur graphique Java, les clients UNIX sont accessibles via la ligne de commande. Pour visualiser les arguments de la ligne de commande, tapez la ligne suivante: $retrocpl --aide Accès au contrôle principal Les boutons radio vous permettent d’autoriser ou d’interdire à l’ordinateur de sauvegarde d’accéder au client via le réseau. Lorsque vous installez le logiciel client et chaque fois que vous démarrez l’ordinateur client, l’accès est activé. Si le bouton radio Non est activé, Retrospect ne peut pas accéder aux données du client via le réseau. pour interdire définitivement l’accès au client, désinstallez le logiciel Retrospect Client (comme décrit à la section Désinstallation d’un logiciel client). 268 MACINTOSH GUIDE D’UTILISATION Préférences générales Le panneau de configuration ou le tableau de bord de Retrospect Client comporte des préférences utilisateur supplémentaires destinées à gérer les opérations sur le client. L’accès à ces préférences est différent sous Windows, sous UNIX et sous Mac OS. Windows et UNIX Cliquez sur l’onglet Préférences parmi les quatre situés dans la partie supérieure du panneau de configuration. Préférences du panneau de configuration de Retrospect Client sous Windows Mac OS Cliquez sur le bouton Préférences. CHAPTER 12 • LEGACY CLIENT 269 Préférences du tableau de bord de Retrospect Client sous Mac OS X Préférences d'exécution Les préférences d’exécution permettent aux utilisateurs de clients de contrôler l’interaction entre Retrospect et l’ordinateur client. Ces préférences ne sont pas disponibles avec les clients Mac OS 7/8/9. Délai pour la mise hors tension Détermine ce qui se passe lorsque l’utilisateur d’un client choisit Eteindre dans le menu Spécial du Finder. Si vous activez cette option et choisissez Eteindre, la zone de dialogue En attente de sauvegarde s’affiche jusqu’au lancement de la sauvegarde. Cette option est activée par défaut. Quand cette zone de dialogue s’affiche à l’écran de l’ordinateur client, l’utilisateur du Macintosh dispose de trois options : Redémarrer, Eteindre ou automatiser l’exécution de la sauvegarde. Si le client reste inutilisé pendant plus de trente secondes, un écran de veille s’affiche tant que l’utilisateur n’appuie pas sur une touche ou ne déplace pas la souris pour revenir à la zone de dialogue. Lorsque l’ordinateur de sauvegarde a terminé la sauvegarde du client, il éteint l’ordinateur Macintosh. En tâche de fond Permet à l’ordinateur de sauvegarde de fonctionner pendant que l’utilisateur se sert du client Macintosh. Lorsque cette case n’est pas cochée, une zone de dialogue s’affiche sur le client lors des opérations réseau. Cette préférence est activée par défaut. 270 MACINTOSH GUIDE D’UTILISATION Lorsque la zone de dialogue s’affiche, l’utilisateur du Macintosh a deux possibilités : annuler l’opération réseau afin de poursuivre la tâche en cours ou patienter pendant l’opération. Si l’option En tâche de fond est cochée, la zone de dialogue n’apparaît pas pendant les sauvegardes et l’utilisateur peut définir des niveaux de priorité pour les opérations locales et réseau. Pour en savoir plus, reportez-vous à la section ci-après. Préférence de priorité La préférence de priorité permet de favoriser soit les tâches de l’utilisateur, soit l’opération demandée par l’ordinateur de sauvegarde. Sous Mac OS, cette option s’applique uniquement lorsque la case En tâche de fond est cochée. cette préférence n’est pas disponible pour les clients Mac OS X. Faites glisser le curseur entre les deux extrémités. Si le curseur est placé à l’extrémité gauche, l’ordinateur donne la priorité aux tâches de l’utilisateur, ce qui ralentit légèrement les opérations du client Retrospect. En revanche, lorsque le curseur est déplacé vers la droite, les tâches du client ont la priorité et l’ordinateur client répond un peu plus lentement à l’utilisateur. Ce paramètre n’a aucun d’effet tant que le client ne communique pas activement avec l’ordinateur de sauvegarde. Sous Mac OS, le paramètre Priorité n’est pas pris en compte lorsque le client Macintosh affiche la zone de dialogue En attente de sauvegarde. Préférences de restriction d'accès Ces préférences permettent à l’utilisateur de contrôler l’accès aux fichiers et aux dossiers sur son ordinateur client. Accès en lecture seule Permet de sauvegarder le client via le réseau, mais interdit à l’ordinateur de sauvegarde d’écrire sur le client. En d’autres termes, Retrospect ne peut pas restaurer, déplacer ou supprimer des fichiers sur le client et Retrospect n’est pas autorisé à renommer les volumes. Les options Définir la date de sauvegarde du volume, Déplacer les fichiers et Synchroniser l’horloge ne s’appliquent pas au client. Cette option est désactivée par défaut. Fichiers/dossiers/volumes privés Rend tous ces éléments inaccessibles à l’ordinateur de sauvegarde s’ils sont désignés comme privés. Par défaut, cette option est désactivée. Cochez cette case et marquez des éléments comme privés en suivant les instructions fournies ci-après. Pour définir un élément comme privé sous Windows ou UNIX, cliquez sur Ajouter, parcourez l’arborescence à la recherche de l’élément, puis cliquez sur OK ou Exclure. Cliquez à nouveau sur Ajouter pour exclure d’autres volumes, dossiers ou fichiers individuels. Cette option utilise le chemin d’accès littéral spécifié : si vous déplacez ou CHAPTER 12 • LEGACY CLIENT 271 renommez un fichier ou un dossier, cet élément risque de perdre son aspect privé. Si vous montez un volume à un autre emplacement, son contenu risque de ne plus être privé. Pour marquer un élément comme privé sous Mac OS, saisissez une puce (•, Option-8) au début ou à la fin de son nom (en le plaçant à la fin, l’ordre de tri n’est pas modifié dans le Finder). Par exemple, vous pouvez désigner le dossier Personnel comme privé en le renommant Personnel•. Préférences de notification Les deux préférences de notification permettent aux utilisateurs de spécifier le mode de communication des informations relatives aux opérations réseau effectuées par Retrospect. En fin d’opération Indique au client d’afficher un message à la fin d’une sauvegarde ou d’une autre opération. L’utilisateur a la possibilité de cliquer sur OK pour faire disparaître le message. Notification en cas d’absence de sauvegarde pendant n jours Indique au client d’afficher un message après 9h01 si le client n’a pas sauvegardé au cours de la période spécifiée dans la zone de saisie. Par défaut, cette option est cochée et le nombre de jours est sept. Signaler les erreurs de disque dur HP Compaq SMART (Client Windows uniquement) demande une sauvegarde immédiate de Proactive Backup (le cas échéant) lorsque des erreurs se produisent sur les volumes du disque dur HP Compaq SMART. Par défaut, cette préférence est activée. Contrôle de Proactive Backup Il y a deux façons de contrôler les scripts Proactive Backup à partir de l’ordinateur client : ▪ Planification à partir d'un client ▪ Reporter l’exécution Planification à partir d'un client Si un client est inclus dans un script Proactive Backup, vous pouvez utiliser le panneau de configuration (Windows) ou le tableau de bord (Mac) du client pour déterminer la date de sauvegarde du client. Proactive Backup est appelé Backup Server dans le logiciel client pour Mac OS. Mac OS 7/8/9 Cliquez sur le bouton Programmer pour afficher la zone de dialogue de contrôle de Backup Server. 272 MACINTOSH GUIDE D’UTILISATION Mac OS X Les préférences du Backup Server s’affichent dans la fenêtre des préférences de Retrospect Client. Windows et UNIX Cliquez sur l’onglet Proactive Backup pour afficher les options correspondantes. Ces options permettent à l’utilisateur de choisir le moment de la sauvegarde du client effectuée à l’aide d’un script Proactive Client Backup. En principe, l’utilisateur s’en sert pour lancer ou différer une sauvegarde, mais il peut revenir à la planification normale de Proactive Backup pour ce client. Les options de Proactive Backup sont les suivantes : ▪ Dès que possible Indique à l’ordinateur de sauvegarde de procéder à l’opération dès que Proactive Backup est disponible. ▪ Selon la planification initiale Permet de sauvegarder le client au moment défini par le script Proactive Backup. (option par défaut). ▪ Après ______ Empêche l’ordinateur de sauvegarde de traiter le client avant la date et l’heure spécifiées. Le report ne peut excéder une semaine. Cliquez sur la date ou l’heure puis sur les flèches, ou saisissez les valeurs au clavier. Cliquez sur OK pour valider vos modifications. CHAPTER 12 • LEGACY CLIENT 273 Reporter l’exécution Lorsque Backup Server est prêt, une zone de dialogue s’affiche sur l’écran de l’ordinateur client. cette zone de dialogue n’apparaît pas pour les clients NetWare. Décompte de Proactive Backup sur un client Windows ou UNIX Décompte de Backup Server sur un client Macintosh Le client dispose de trois possibilités pour contrôler l’exécution de l’opération Proactive Backup imminente : ▪ Patienter jusqu’à la fin du décompte de temps pour que Proactive Client Backup lance l’opération. ▪ Cliquer sur Sauvegarder pour exécuter immédiatement la sauvegarde. ▪ Cliquer sur Différer permet à l’utilisateur du client de retarder le lancement du script de sauvegarde. 274 MACINTOSH GUIDE D’UTILISATION Options de report de Proactive Client Backup sur un client Windows ou UNIX Options de report de Proactive Client Backup sur un client Macintosh Lorsque l’utilisateur diffère la sauvegarde, Retrospect consigne cette information dans le journal des opérations de l’ordinateur de sauvegarde. Ligne de commande du client NetWare Retrospect Client pour NetWare n’est pas équipé d’un tableau de bord. Vous pouvez cependant contrôler la majorité des fonctions précédemment décrites à l’aide de la ligne de commande, sur la console du serveur NetWare. Les options disponibles sont les suivantes : retroclt --help : affiche la liste des options et des paramètres de client. retroclt –stop : arrête le processus client. retroclt –ip n : lie le client à une adresse IP déterminée (indiquée par n). CHAPTER 12 • LEGACY CLIENT 275 retroclt –on : démarre le client. retroclt –off : arrête le client. retroclt -log n: définit le niveau de connexion : 0 indique l’absence de connexion, 9 le niveau maximal. retroclt -readonly [on] [off] : lorsque readonly est activé, Retrospect peut sauvegarder le client mais ne peut pas y écrire de données. Ainsi, Retrospect ne peut restaurer, déplacer ou supprimer de fichier sur l’ordinateur client. retroclt -notifyafter [on] [off] : lorsque notifyafter est activé, le client affiche un message dans la console une fois l’opération de sauvegarde ou une autre opération terminée. retroclt -notifyifnobackup [on] [off] : lorsque notifyifnobackup est activé, le client affiche un message sur la console s’il n’a pas été sauvegardé depuis le nombre de jours spécifié par notifynumdays. retroclt -notifynumdays n : définit le nombre de jour ; voir notifyifnobackup . retroclt -exclude [on] [off] : lorsque exclude est activé, Retrospect exclut de la sauvegarde les fichiers et dossiers spécifiés. Pour ce faire, vous devez créer un fichier nommé retroclient.excludes dans le dossier retroclient sous SYS:. Ce fichier doit répertorier le chemin d’accès de tous les fichiers/dossiers que vous souhaitez exclure de la sauvegarde. retroclt -proactive [asap] [normal] [mm:dd:yyyy:hh:mm] [skipdays= n ] : si le client est inclus dans un script Proactive Backup, cette commande vous permet de déterminer la date de sauvegarde du client. ▪ asap indique à l’ordinateur de sauvegarde de procéder à l’opération dès que Proactive Backup est disponible. ▪ normal indique à l’ordinateur de sauvegarde de traiter le client au moment stipulé dans le script Proactive Client Backup. ▪ mm:dd:yyyy:hh:mm empêche l’ordinateur de sauvegarde de traiter le client avant la date et l’heure spécifiées. Le report ne peut excéder une semaine. ▪ skipdays empêche l’ordinateur de sauvegarde de traiter le client pendant un nombre déterminé de jours. 276 MACINTOSH GUIDE D’UTILISATION Chapter 13 Glossaire terminologique action sur les médias – Paramètre qui indique la façon dont Retrospect utilise les médias au cours d’une sauvegarde. « Pas d’action sur le média » signifie que Retrospect doit ajouter les données au dernier membre du jeu de médias ; si celui-ci est vide, Retrospect utilise le premier membre. « Passer à un nouveau membre » signifie que Retrospect doit utiliser le prochain média vide disponible. « Démarrer un nouveau jeu de médias » permet d’insérer régulièrement de nouveaux médias dans les sauvegardes, afin que le catalogue et les médias du jeu de médias d’origine restent intacts à des fins d’archivage. Ce paramètre indique que Retrospect doit créer un jeu de médias portant un nom incrémenté (par exemple, Jeu de disques A devient Jeu de disques A [001]), modifier tous les scripts pointant vers le jeu d’origine afin qu’ils pointent vers le nouveau, puis exécuter l’opération sur le nouveau jeu de médias. « Recycler le jeu de médias » indique que Retrospect doit supprimer le contenu du catalogue du jeu de médias sélectionné, puis effacer et réutiliser le premier membre de ce jeu de médias, effectuant ainsi un véritable recyclage de celui-ci. Remarque : le recyclage supprime des données, contrairement aux autres actions. ajouter – Écrire des données supplémentaires dans un jeu de médias. Lors d’une sauvegarde incrémentielle intelligente, Retrospect ajoute les données des fichiers au membre actuel du jeu de médias. archive – 1. Opération au cours de laquelle des fichiers sont archivés. Par exemple, « L’archive de la nuit dernière s’est correctement déroulée. » 2. Entité de données sauvegardées. Par exemple, « Extraire les comptes de 1997 de l’archive. » Dans ce sens, un jeu de médias est une archive. Voir aussi jeu de médias. archiver – Copier des fichiers d’un volume vers un jeu de médias. Par exemple, « Archivons ces vidéos QuickTime. » L’archivage peut, éventuellement, impliquer la suppression des fichiers copiés depuis la source. Voir aussi sauvegarde. barre de filtres – Élément de l’interface utilisateur Mac OS X permettant de placer des boutons de filtres. Voir aussi bouton de filtre. bouton de filtre – Bouton permettant de modifier ou d’affiner l’étendue d’une recherche ou d’une liste affichée. Par exemple, le bouton Planifiée de la vue Activités de Retrospect modifie la portée des éléments affichés dans la vue par liste de sorte que seules les activités planifiées (à venir) s’affichent. Catalogue – Index Retrospect des fichiers et dossiers appartenant à un jeu de médias. Le fichier de catalogue permet de marquer les fichiers pour restauration ou récupération sans charger ni insérer les médias du jeu de médias. chemin – Nom complet d’un fichier informatique incluant l’emplacement du fichier dans le répertoire du système de fichiers. Par exemple, sous Mac OS X, le chemin de l’application Utilitaire de réseau est : /Applications/Utilities/Network Utility.app. Synonyme : chemin d’accès. CHAPTER 13 • GLOSSAIRE TERMINOLOGIQUE 277 chiffrement – Manière de coder les données de sorte qu’elles ne puissent pas être utilisées sans mot de passe. client – Ordinateur Windows, Linux ou Macintosh en réseau disposant du logiciel Retrospect Client, dont les volumes peuvent être sauvegardés par l’ordinateur de sauvegarde. Voir aussi ordinateur de sauvegarde. code créateur – Code à quatre lettres identifiant le créateur d’un fichier avec le système de fichiers HFS Macintosh. Par exemple, le code créateur des documents créés par SimpleText est ttxt. Sous Mac OS X 10.6 « Snow Leopard », les codes créateur ne sont plus utilisés. Retrospect vous permet de sélectionner les fichiers par code créateur, si celui-ci existe. compression – Réduit la taille des données copiées sur les médias du jeu de médias lors d’une sauvegarde ou d’une archive. Pour procéder à la compression, Retrospect utilise la compression logicielle. Quant à un lecteur de bande prenant en charge cette fonction, il utilise la compression matérielle. condition – Dans les règles de Retrospect, il s’agit d’un critère distinctif associé aux caractéristiques d’un fichier ou d’un dossier, tel que son nom ou sa date de création. Vous pouvez sélectionner plusieurs conditions pour définir vos propres règles personnalisées. Voir aussi règle. Config80.dat, fichier – Fichier contenant vos paramètres personnalisés, y compris les jeux de médias connus, les scripts, les codes de sécurité, les préférences, les sélecteurs personnalisés et les noms de connexion des clients. Ce fichier est créé automatiquement au premier démarrage de Retrospect et il est utilisé tant que celui-ci est ouvert. Si vous supprimez ce fichier, vous perdrez toutes vos informations personnalisées, et les configurations par défaut seront rétablies. Console – Application Retrospect permettant de contrôler et de surveiller un ou plusieurs serveurs Retrospect qui exécutent Retrospect Engine. Retrospect Console peut contrôler et surveiller les serveurs Retrospect via un réseau TCP/IP. Il n’est donc pas nécessaire d’installer Retrospect Console sur le même ordinateur que Retrospect Engine. Voir aussi moteur et serveur Retrospect. copie – 1. Réplica d’un ou de plusieurs fichiers et dossiers correspondant exactement aux fichiers et dossiers d’origine. 2. Opération au cours de laquelle des fichiers sont copiés d’un emplacement vers un autre, comme dans un script de copie. L’opération de copie de Retrospect peut créer une copie exacte d’un volume, y compris la capacité de ce volume à démarrer un ordinateur. Dans les versions précédentes de Retrospect, les opérations de copie étaient appelées opérations de « duplication » ou de « transfert ». copier – Créer un double exact. Retrospect peut copier des volumes, comme lors de la création d’une copie amorçable d’un disque de démarrage Mac OS X, et il peut également copier des sauvegardes d’un ou de plusieurs jeux de médias vers un autre. 278 MACINTOSH GUIDE D’UTILISATION date de création – Date et heure auxquelles un fichier, un dossier ou un volume a été créé. La date de création d’un fichier est définie lors de la création ou de l’enregistrement initial du fichier. La date de création d’un dossier est définie lorsque vous sélectionnez la commande de création d’un nouveau dossier. La date de création d’un volume est définie lorsque le volume est formaté ou effacé. Avec les systèmes de fichiers Windows, la date de création d’un élément copié devient la date de la copie. Voir aussi date de sauvegarde et date de modification. date de modification – Date et heure de dernière modification d’un fichier. Le système de fichiers de l’ordinateur associe automatiquement cette date au fichier. La date de modification d’un fichier est réinitialisée lorsque vous modifiez et enregistrez ce fichier (voir aussi date de sauvegarde et date de création). La date de modification d’un dossier est mise à jour lorsqu’un dossier ou un fichier est ajouté, modifié ou supprimé du dossier. date de sauvegarde – Dernières date et heure auxquelles un fichier, un dossier ou un volume Mac OS a été copié sur un jeu de médias. Retrospect n’utilise pas cette date ; il ne la définit que pour les volumes, les dossiers et/ou les fichiers lorsque vous cochez les cases appropriées dans les options du client Macintosh. Voir aussi date de création et date de modification. déduplication – Méthode permettant de réduire la quantité de données stockées dans un système via l’élimination des données redondantes qui sont remplacées par un pointeur vers la première copie stockée de ces données. Retrospect utilise la méthode de déduplication de niveau fichier, également appelée stockage en instance unique. Retrospect destination – Support de stockage vers lequel les fichiers sont déplacés, copiés ou transférés de quelque autre manière que ce soit. Dans le cas d’une sauvegarde ou d’un archivage, la destination est un jeu de médias. Lors de la restauration ou de la copie, la destination est un volume. disque – Dans Retrospect, ce terme disque désigne les disques fixes, les volumes réseau ou les disques amovibles (c’est-à-dire, RDX, Rev, MO). Dans ce manuel, le terme disque est utilisé pour faire référence aux éléments suivants : 1. volume accessible pour le stockage général et 2. support utilisé dans un jeu de médias disque. disque-à-disque-à-bande (D2D2T) – Méthode de sauvegarde par étapes comparable à D2D2D consistant à stocker régulièrement des sauvegardes de données de disques durs sur un système de stockage de sauvegarde sur disque principal, puis à copier une partie ou l’intégralité des données sauvegardées sur un système de stockage de sauvegarde sur bande, selon un intervalle défini. disque-à-disque-à-disque (D2D2D) – Méthode de sauvegarde par étapes consistant à stocker régulièrement des sauvegardes de données de disques durs sur un système de stockage de sauvegarde sur disque principal, puis à copier une partie ou l’intégralité des données sauvegardées sur un système de stockage de sauvegarde sur disque secondaire, selon un intervalle défini. Par exemple, les sauvegardes effectuées la nuit peuvent être stockées sur un périphérique de stockage NAS, lequel est vidé une fois par semaine vers un système de disques secondaire situé sur un autre site. CHAPTER 13 • GLOSSAIRE TERMINOLOGIQUE 279 favoris – Dossier que vous désignez comme volume indépendant utilisé dans Retrospect. Dans les versions précédentes de Retrospect, le terme sous-volume était employé. jeu de médias – Retrospect stocke tous les fichiers dans des jeux de médias. Il existe différents types de jeu de médias, selon les médias et les périphériques : jeux de médias disque pour les disques amovibles et fixes, jeux de médias fichier pour les volumes uniques et jeux de médias bande pour les cartouches de bande. jeu de médias bande – Pour une utilisation avec des lecteurs de bande. Voir aussi jeu de médias. jeu de médias disque – Utilisable avec des disques fixes, des volumes réseau ou des disques amovibles. Voir aussi jeu de sauvegardes. jeu de médias fichier – Ce type de jeu de médias combine le catalogue et les données en un seul fichier. Les médias du jeu de médias doivent consister en un volume unique accessible depuis le Finder Mac OS X, tel qu’un serveur de fichiers ou un disque dur. Voir aussi jeu de sauvegardes. jeu de sauvegardes – Ce terme, utilisé dans les versions précédentes de Retrospect, désigne un ou plusieurs médias contenant les sauvegardes. Voir jeu de médias. journal des opérations – Rapport Retrospect qui assure le suivi de toutes les actions effectuées par Retrospect. Ce journal répertorie les démarrages, les exécutions, les erreurs et les opérations réussies. Il contient également des informations sur le nombre de fichiers copiés, ainsi que sur la durée et les performances de sauvegarde. membre – Support individuel (tel qu’un disque, une bande ou une cartouche) utilisé dans un jeu de médias. métadonnées – Informations sur les fichiers et les dossiers stockés dans un système de fichiers, par exemple leur nom, leur date de création, leur taille et les utilisateurs autorisés à y accéder. Retrospect emploie des métadonnées pour déterminer si des fichiers sont uniques. mise en correspondance – Mécanisme de comparaison des attributs de fichiers permettant de déterminer si des fichiers sont identiques afin d’effectuer des copies intelligentes en évitant les redondances. Voir aussi sauvegarde incrémentielle intelligente. moteur – Processus en arrière-plan (RetroEngine) chargé d’exécuter les opérations de sauvegarde et de restauration de Retrospect, de communiquer avec les ordinateurs clients et de contrôler les périphériques de stockage. Tout ordinateur exécutant Retrospect Engine est appelé serveur Retrospect et doit être géré via Retrospect Console. Voir aussi console et serveur Retrospect. navigateur – Outil Retrospect permettant d’afficher la structure des dossiers et des fichiers d’un volume ou le contenu d’un jeu de médias. Vous pouvez également utiliser un navigateur pour afficher les fichiers et dossiers d’un jeu de médias. Le navigateur permet 280 MACINTOSH GUIDE D’UTILISATION de manipuler les fichiers et de les marquer comme devant faire l’objet d’une opération telle qu’une sauvegarde. nettoyage – Option associée aux jeux de médias disque. Retrospect supprime automatiquement du jeu de médias disque les fichiers et dossiers anciens lorsque l’espace disque devient insuffisant ou selon une fréquence définie par l’utilisateur, afin de libérer de l’espace pour les sauvegardes récentes. Open File Backup – Le module complémentaire Open File Backup pour clients Windows de Retrospect permet de sauvegarder des fichiers même lorsqu’ils sont ouverts et en cours d’utilisation. Cela garantit que les applications serveur Windows telles que les applications de gestion de la relation client et les packages de comptabilité, qui fonctionnent souvent 24 heures sur 24, sont sauvegardées correctement. Dans le cas des ordinateurs de bureau et des ordinateurs portables, les fichiers tels que ceux qui contiennent des e-mails ou des rendez-vous peuvent être sauvegardés alors qu’ils sont utilisés. périphérique – Tout équipement connecté à votre ordinateur, tel qu’un disque dur, un lecteur de cartouche amovible ou un lecteur de bande. Dans le présent manuel, le terme « périphérique de sauvegarde » désigne tout périphérique prenant en charge les médias d’un jeu de médias, tel qu’un lecteur de cartouche ou de bande. Piton (PIpelined TransactiON) – Protocole propriétaire de Retrospect utilisé pour la communication avec les clients de sauvegarde. Dans la fenêtre réseau active, Retrospect utilise le service de noms Piton pour établir le contact avec les clients. planning – Élément de script permettant de programmer un script pour qu’il s’exécute automatiquement aux dates et heures de votre choix. privilèges d’accès – Privilèges accordés (ou refusés) aux utilisateurs qui leur permettent de voir des dossiers et des fichiers, ainsi que de modifier des volumes partagés. racine – 1. Niveau le plus élevé auquel les dossiers peuvent se trouver dans une structure de données. Lorsque vous sélectionnez l’icône d’un lecteur dans le Finder Mac OS X ou dans l’Explorateur Windows, les dossiers et fichiers situés à la racine de ce lecteur s’affichent. Sur les systèmes Mac et Linux, la racine est également représentée par la première barre oblique (/) d’un chemin. 2. Compte du superutilisateur sur les systèmes Mac OS X et Linux. Les logiciels Retrospect Engine et Retrospect Client s’exécutent en tant que processus racine et disposent d’un accès complet aux systèmes de fichiers avec lesquels ils interagissent. rapport – Agencements spécialement configurés de vues par liste Retrospect contenant des informations utiles sur divers composants de l’environnement de sauvegarde global. Vous pouvez utiliser les rapports Retrospect intégrés et créer vos propres rapports. règle – Fonction permettant de rechercher ou de filtrer les fichiers correspondant à certains critères, par exemple Tous les fichiers sauf les fichiers cache. Vous pouvez utiliser les règles intégrées de Retrospect et créer vos propres règles. CHAPTER 13 • GLOSSAIRE TERMINOLOGIQUE 281 répertoire – Structure hiérarchique sur un volume qui peut contenir des fichiers ou d’autres répertoires. Les répertoires sont appelés dossiers sous Windows et MAC OS, qui utilisent une métaphore de bureau. reprise après sinistre – Procédure permettant de rétablir le fonctionnement d’un ordinateur après un incident. Cette procédure implique le démarrage à partir d’un disque de démarrage secondaire (ou l’installation d’un système d’exploitation temporaire), puis la restauration de l’intégralité du disque dur à partir d’une sauvegarde Retrospect. restauration – Opération qui copie des fichiers d’un jeu de médias vers un volume. restauration dynamique – Opération de restauration qui remplace les fichiers d’un système d’exploitation lorsque l’ordinateur démarre à partir de celui-ci. Une restauration dynamique est souvent exécutée pour effectuer un retour arrière (renvoyer un système vers un point de sauvegarde précédent), ou en cas de reprise après sinistre après qu’un système d’exploitation temporaire a été installé sur l’ordinateur en cours de restauration. sauvegarde – 1. État complet et ponctuel d’un volume sauvegardé par Retrospect qui inclut la liste des fichiers et dossiers présents au moment de la sauvegarde, les metadonnées associées à ces fichiers, ainsi que tous les fichiers réels nécessaires à la restauration du volume. Les sauvegardes des ordinateurs Windows effectuées par Retrospect peuvent également contenir des informations sur l’état du système. Retrospect stocke ses sauvegardes sur des jeux de médias. 2. Opération au cours de laquelle des fichiers sont sauvegardés. Par exemple, « Je viens d’effectuer la sauvegarde d’aujourd’hui. » 3. Entité de données sauvegardées. Par exemple, « Par chance, nous pouvons récupérer la sauvegarde dans le coffre et restaurer les fichiers. » Voir aussi sauvegarde, jeu de médias et métadonnées. sauvegarde incrémentielle intelligente – Sauvegarde qui copie uniquement les fichiers qui ne se trouvent pas encore sur le jeu de médias cible. Une sauvegarde incrémentielle intelligente s’apparente à une sauvegarde complète virtuelle et permet la restauration à un point dans le temps précis des volumes sauvegardés. Retrospect effectue systématiquement des sauvegardes incrémentielles intelligentes. Voir aussi déduplication et mise en correspondance. sauvegarde par étapes – Stratégie de sauvegarde consistant à effectuer des sauvegardes sur disque, puis à les transférer sur une bande. Cette méthode permet de bénéficier à la fois des avantages du disque et de la bande. Voir aussi disque-à-disque-àdisque et disque-à-disque-à-bande. sauvegarde proactive – Technologie Retrospect permettant de réaliser des sauvegardes flexibles, orientées ressources ou initiées par l’utilisateur. sauvegarder – Copier des fichiers d’un volume vers un jeu de médias (tels que des CD-R ou des CD-RW, des cartouches ou des disquettes). Vous devez effectuer des sauvegardes régulières pour protéger votre disque dur ou vos fichiers. 282 MACINTOSH GUIDE D’UTILISATION script – Procédure enregistrée que vous pouvez programmer pour qu’elle s’exécute à une date/heure ultérieure ou à une fréquence régulière (une fois par jour par exemple). Vous pouvez créer autant de scripts que vous le souhaitez dans Retrospect. sélection – Opération consistant à sélectionner dans le navigateur les fichiers à sauvegarder ou à restaurer. Les fichiers peuvent être sélectionnés (ou désélectionnés) manuellement ou selon différents critères, via des règles. Dans le navigateur, une coche s’affiche en regard des fichiers sélectionnés. Les fichiers uniquement mis en surbrillance ne sont pas obligatoirement sélectionnés. Dans les versions précédentes de Retrospect, la sélection était appelée marquage. serveur – Ordinateur exécutant des logiciels serveur (par exemple, Mac OS X Server ou Windows Server 2008). serveur Retrospect – Ordinateur exécutant Retrospect Engine auquel les périphériques de sauvegarde sont généralement connectés. Voir aussi console et moteur. session – Dans les versions précédentes de Retrospect, groupe de fichiers associés à une opération et stockés sur un jeu de médias. Dans Retrospect, le terme sauvegarde est utilisé pour désigner à la fois les données de session et de snapshot. Voir aussi sauvegarde. SMART (Self-Monitoring Analysis and Reporting Technology) – Technologie intégrée à certains disques durs qui gère et analyse les attributs mécaniques du disque dans le temps afin de prévoir et de signaler les défaillances potentielles. snapshot – Dans les versions précédentes de Retrospect, un snapshot désignait la liste des fichiers et dossiers capturée à un moment donné au cours d’une opération de sauvegarde pour décrire l’état d’un volume (tous ses fichiers et leur chemin d’accès). Cette fonction permet de restaurer facilement un disque dur à l’état correspondant à une sauvegarde précise. Dans Retrospect, le terme sauvegarde est utilisé pour désigner à la fois les données de session et de snapshot. Voir aussi sauvegarde. source – Dans le cas d’une opération de sauvegarde, de duplication ou d’archivage, il s’agit du volume à partir duquel les fichiers sont copiés. Dans le cas d’une restauration, il s’agit du jeu de médias à partir duquel les fichiers sont copiés. sous-réseau – Groupe d’ordinateurs locaux connectés physiquement en réseau, sans routeur ni passerelle, bien qu’ils puissent utiliser une passerelle pour se connecter à d’autres réseaux. Voir aussi sous-réseau configuré et sous-réseau local. sous-réseau configuré – Sous-réseau dans lequel Retrospect a été configuré pour rechercher des clients. sous-réseau local – Sous-réseau dans lequel réside l’ordinateur de sauvegarde. sous-volume – Dans les versions précédentes de Retrospect, dossier désigné comme volume indépendant utilisé dans Retrospect. Retrospect utilise le terme favori. CHAPTER 13 • GLOSSAIRE TERMINOLOGIQUE 283 support – Tout disque dur, disque, bande ou cartouche sur lequel des fichiers peuvent être copiés. Dans ce manuel, il s’agit généralement des médias appartenant à un jeu de médias. TCP/IP – Transmission Control Protocol/Internet Protocol. Protocole réseau standard, TCP/IP constitue la norme pour l’Internet, les serveurs Web et les serveurs FTP. Ce protocole est utilisé par Retrospect pour communiquer avec les clients Retrospect. thread d’activité– Terme indiquant la séparation de plusieurs activités simultanées. Lorsque Retrospect exécute une activité, telle qu’une sauvegarde ou une restauration, il le fait dans un thread distinct des autres activités. Généralement, chaque activité nécessite une source et une destination uniques. Le fait d’affecter des activités au même thread garantit qu’elles s’exécutent l’une après l’autre. volume – Disque dur, partition d’un disque dur, favori, serveur de fichiers ou tout support de stockage de données reconnu logiquement par Retrospect en tant qu’emplacement de stockage de fichiers et de dossiers. 284 MACINTOSH GUIDE D’UTILISATION Chapter 14 Notes de mises à jour Chaque livraison de Retrospect comprend des résolutions de problèmes, au fur et à mesure que nous améliorons la stabilité, la performance et ajoutons des fonctionnalités dans le produit. Ci-dessous, voici quelques problèmes non résolus que nos clients ont rencontré. Comme toujours, n'hésitez pas à contacter notre équipe de support pour signaler un problème ou pour vérifier le statut d'un problème connu. Pour plus d'informations sur les nouvelles caractéristiques, consultez Nouveautés. 10.5.0 (145) Engine IMPROVED Significant performance increases, up to 100% faster FIXED Fix db.cpp-170 assertion failure after upgrading Retrospect (#3945) FIXED Fix soccon.cpp-491 assertion failure when accessing clients (#4033) Email FIXED Fix date and time in email header (#3961) FIXED Correctly report error if timeout occurs while sending test email (#3875) FIXED Correct daylight savings time interaction with time zone (#3345) FIXED Avoid error -511 in log if email is sent sucessfully using different methods (#3926) FIXED Fix line breaks in email sent via Apple mail servers (#3349) FIXED Use consistent subject for email notifications (#3970) Console FIXED Tags for client volumes and favorites now correctly selected after re-opening Console (#2347) FIXED Past Backups not always immediately updated after backup (#3719) IMPROVED Execution duration and performance now track day change IMPROVED Ensure Console fits on MacBook Air screen with dock showing CHAPTER 14 • NOTES DE MISES À JOUR 285 10.2.0 (201) Email IMPROVED Improve compatibility with email servers when sending notification email IMPROVED Improve support for email notifications with multiple recipients separated by space, comma and semicolon FIXED Reduce similar email notifications during 24-hour period (#2122) Console FIXED Fix manual file selection for Backup and Copy assistants (#3692) FIXED Fix frequent "spinning pinwheel" and unresponsiveness during backup (#3798) IMPROVED Add icons in operation log to make it easier to read for troubleshooting IMPROVED Indicate which portion of operation log is displayed FIXED Fix formatting of operation log to make it easier to read for troubleshooting (#3790) IMPROVED Show engine version when prompting for license code FIXED Fix "Export server installer" for Mac OS X 10.6 (#3845) Grooming FIXED Grooming crash left catalog in corrupted state - error 2241 (#3397) Engine FIXED Copy script now delete source folders if the "Move files" option is selected (#117) IMPROVED Building snapshot of Mac clients connected over WiFi sped up from hours to minutes FIXED Fix compatibility with Retrospect Client 9.x running on Mac OS X 10.5 (#3699) FIXED Fixed issue with multiple network shares (#3726) IMPROVED 286 Improve compatibility with Mac OS X 10.8 when mounting AFP network share MACINTOSH GUIDE D’UTILISATION IMPROVED Upon assertion failure, flush log entries of on-going activities to operation log FIXED Fix crash when restoring files with corrupted extended attribute length (#3770) NEW Support Oracle StorageTek SL 150 Modular Tape Library Instant Scan Fix a case where Instant Scan may crash when Mac OS is starting up, but backup still works correctly (#3638) FIXED 10.1.0 (221) FIXED Adding and removing servers no longer causes all of the servers to expand (#1177) Media set with the "Remember password for scripted access" option now requires password for non-scripted access IMPROVED IMPROVED Progress spinner is now shown during remote server update Password-protected server can now be correctly unlocked without relaunching Retrospect Console (#2636) FIXED NEW Save and Revert buttons now available after changing media set options Scripts: scheduled start time is now the next active day if the start time is set in the past (#3023) FIXED FIXED Renamed rule is now shown correctly without relaunching Retrospect Console (#3062) FIXED The Uninstaller no longer removes *.utx files (operations log, assert log, etc) (#3125) FIXED Improve Instant Scan efficiency for detecting file system changes on Mac OS 10.6.8 (#3131) Instant Scan now detects if user pulls the plug on external drive without using Finder to eject (#3156) FIXED FIXED Stopping and starting the engine no longer causes network shares to remount (#3159) CHAPTER 14 • NOTES DE MISES À JOUR 287 Client prefpane can include/exclude for backup all folders with names starting or ending with the option-8 character (#3172) FIXED IMPROVED FIXED Instant Scan can be disabled using Retrospect or Client prefpane Fixed a minor Instant Scan memory leak when processing file system changes (#3182) FIXED Fixed Mac Instant Scan assertion failure due to NTFS volumes in Boot Camp or on external drive (#3183) FIXED Fixed a bug that prevented certain public/private keys from being loaded (#3192) IMPROVED Reduced the Instant Scan process' CPU usage FIXED The "StartRetroISA" setting in retro_isa.ini is now persistent (#3226) FIXED The retro_isa.ini file no longer has read only admin privileges (#3229) FIXED In Console running activity now stays selected when it completes (#3240) FIXED No longer reports misleading -1101 errors during backup (#3241) FIXED Fix the issue of two identical servers appearing in the left sidebar (#3242) IMPROVED FIXED Improve Console workflow for first launch with relevant action buttons Fixed a bug that caused TString crash on Mac OS 10.6.8 with Instant Scan (#3248) IMPROVED Selected activity's log now automatically refreshes IMPROVED Preferences: "Create keypair" now shows progress indicator IMPROVED While loading various server items, Console now lets users interact with the ready ones IMPROVED Changed disk grooming's maximum number of backups to keep to 250 IMPROVED Console now automatically shows upgrade dialog once for each new engine release IMPROVED 288 Show "Update password..." button to unlock password-protected server MACINTOSH GUIDE D’UTILISATION IMPROVED FIXED IMPROVED FIXED Show relevant action buttons for unlicensed server Automatically ignore Instant Scan data if it is stale (#3302) Show warning icon for Server and Console version mismatch Media Sets: changing capacity of existing member now reflected promptly (#3312) NEW Client UI now displays ethernet icon when communicating with server NEW Auto-update dialog now supports "Learn More" for paid upgrades IMPROVED Console now shows "Unsupported" for unsupported server version NEW Co-exist with Console version 8.2 NEW Support Retina (HiDPI) displays Console has added limited support for Server version 8.2 and show "Unsupported" where applicable IMPROVED NEW IMPROVED Retrospect System Preferences now supports Retina (HiDPI) displays Reduced Instant Scan processor usage when creating initial scans for multiple volumes NEW IMPROVED FIXED IMPROVED Client prefpane now supports Retina (HiDPI) displays "Retrospect Files" rule now includes .RDB files Sources: Fixed tags for reports and search bar (#3385) Sources: Now include "Tags" in Summary view 10.0.1 (105) FIXED Fixed an issue with AES encryption keys that caused !Bad Media Set Header errors during restore and Catalog rebuild (#3261) Fixed an issue that caused an assert (grx.cpp-1076) during grooming or Catalog rebuild (#3275) FIXED CHAPTER 14 • NOTES DE MISES À JOUR 289 Public/private keypairs generated with previous versions of Retrospect can now be loaded (#3281) FIXED 10.0.0 (174) IMPROVED Added a progress bar during matching when browsing backup contents IMPROVED Docked the dialog: Please Enter the media set password FIXED Fixed a bug where an error that occurred during creating a Media Set could cause activities to become stuck (#1143) Fixed a bug where script schedules set to start prior to the current time weren't saved properly (#1199) FIXED FIXED Utility-type scripts now list properly in Activities instead of showing as "-" (#1248) Fixed an issue where "@" in file name would cause beachball during browse backup (#1260) FIXED IMPROVED Back Up Now / Restore...: script now includes Client's name Failed erase of a tape no longer shows up as completing successfully in UI and operations log (#1603) FIXED If the Past Backups window is empty, the Retrieve button is no longer grayed out when there are past backups to add (#1660) FIXED Unsupported multi-byte Media Set passwords now correctly report "Wrong password" during creation (#1779) FIXED FIXED Connecting an older console/engine to a newer engine prompts to downgrade (#1822) IMPROVED The log is now properly populated with Errors during a backup/copy after Refresh It's now possible to add multiple shares on the same NAS device to the same Media Set when using the root share folder (#2044) FIXED FIXED 290 Preferences: Email always reports 'Test email successful' (#2104) MACINTOSH GUIDE D’UTILISATION Retrospect Mac clients can now properly list volumes where the name is one character (#2152) FIXED FIXED Replaced "Backup Set" with "Media Set" in the log for Grooming error: -2241 (#2245) Browse windows now properly display the various symbols that Finder accepts (#2257) FIXED FIXED The Locate command now lists Catalogs saved in /Library/Application Support/Retrospect/Catalogs (#2265) FIXED Clients on-demand buttons are grayed out if the features disabled (#2270) Sources>Add no longer incorrectly populates the list with sources from multiple Retropsect servers (#2348) FIXED FIXED Fixed a bug that caused -1019 errors on random files on Windows clients (#2350) FIXED Fixed a bug where creating and then removing a new network interface did not remove the interface (#2382) Fixed a bug that caused repeat occurrences of Grooming error -2241 even after catalog rebuilds (#2414) FIXED Log no longer shows "Manual Recycle" for a scheduled Media Set recycle operations (#2449) FIXED FIXED IMPROVED Fixed a bug that caused assertion failure at "scsitools_mac.cpp-105" (#2455) On-demand client features now default to enabled FIXED Fixed a bug where scanning media slots in tape libraries also scanned import/ export slots (#2554) Fixed issue where "ignored" devices disappeared from UI after engine restart, making it impossible to re-enable the device (#2555) FIXED Fixed a bug that caused Copy Media Set scripts to crash the engine with certain sources (#2569) FIXED FIXED Fixed a UI issue where Retrospect did not show the correct value entered for number of backups to keep (#2832) CHAPTER 14 • NOTES DE MISES À JOUR 291 IMPROVED Made a change to support Mountain Lion's new sleep routines FIXED Removed the unnecessary password field in Test Address window (#2938) FIXED Copy scripts' "Copy System State" option now sticks properly (#2982) FIXED Fixed Restore Windows security information setting not saving (#3007) Fixed a bug that caused an assert while grooming: grx.cpp-1076 or grx.cpp-1078 (#3032) FIXED FIXED 292 Fixed a bug that could cause network Client updates to fail (#3078) MACINTOSH GUIDE D’UTILISATION Historique de révision du document Mis à jour à 2013-10-27 Date Notes 2013-10-18 Section Retrospect pour iOS ajoutée 2013-04-11 Section Interface utilisateur repensée ajoutée 2013-03-23 Section L'analyse instantanée ajoutée CHAPTER 15 • NOTES DE MISES À JOUR 293 ">
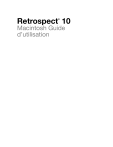
Link público atualizado
O link público para o seu chat foi atualizado.