Sony ST15i Manuel utilisateur
PDF
Scarica
Documento
Xperia™ mini Guide détaillé de l'utilisateur Table des matières Informations importantes............................................................6 Android™ – quelles fonctionnalités et pourquoi ?....................7 Applications........................................................................................7 Mise en route................................................................................8 Assemblage........................................................................................8 Mise sous tension du téléphone..........................................................9 Verrouillage de l'écran.........................................................................9 Guide de configuration........................................................................9 Comptes et services.........................................................................10 Prise en main de votre téléphone.............................................11 Présentation du téléphone................................................................11 Utilisation des touches de l'appareil..................................................12 Chargement de la batterie.................................................................12 Utilisation de l'écran tactile................................................................13 Écran d'accueil.................................................................................14 Accès et utilisation des applications..................................................17 États et notifications..........................................................................18 Menu paramètres du téléphone.........................................................19 Saisie de texte...................................................................................20 Réglages du clavier et du Phonepad.................................................22 Réglage du volume...........................................................................23 Personnalisation de votre téléphone..................................................23 Batterie.............................................................................................25 Mémoire............................................................................................27 Stéréo portable mains libres..............................................................28 Paramètres Internet et de la messagerie............................................28 Utilisation de la surveillance des données..........................................29 Désactiver l'ensemble du trafic de données......................................30 Itinérance des données.....................................................................30 Réglages réseau...............................................................................30 Appel............................................................................................32 Appels d'urgence..............................................................................32 Gestion des appels...........................................................................32 Messagerie vocale............................................................................33 Appels multiples................................................................................34 Conférences.....................................................................................34 Paramètres d'appel...........................................................................35 Contacts .....................................................................................36 Première ouverture de l'application Contacts....................................36 2 Il existe une version Internet de cette publication. © Imprimez-la uniquement pour usage privé. Intégration de contacts dans votre téléphone....................................36 Présentation de l'écran Contacts......................................................37 Gérer vos contacts............................................................................37 Communiquer avec vos contacts......................................................39 Partager vos contacts.......................................................................40 Sauvegarde des contacts..................................................................40 Messagerie.................................................................................41 Utiliser la messagerie texte et multimédia..........................................41 Options de SMS et MMS..................................................................42 Email............................................................................................43 Utilisation d'email..............................................................................43 Utilisation des comptes email............................................................45 Gmail™ et autres services Google ™ ...............................................46 Google Talk™ ............................................................................47 Sony Ericsson Timescape™......................................................48 Vue principale de Timescape™.........................................................48 Widget Timescape™.........................................................................48 Utilisation de Timescape™................................................................49 Paramètres Timescape™..................................................................51 Prise en main d'Android Market™............................................52 Options de paiement.........................................................................52 Téléchargement à partir de Android™ Market...................................52 Effacement des données d'une application.......................................53 Autorisations.....................................................................................53 Autoriser les applications non issues d'Android Market™..................54 Service PlayNow™.....................................................................55 Avant que vous ne téléchargiez du contenu......................................55 Options de paiement.........................................................................55 Téléchargement à partir du service PlayNow™.................................55 Organisation...............................................................................56 Agenda.............................................................................................56 Synchronisation..........................................................................57 Service de synchronisation Google Sync™.......................................57 Synchronisation de vos emails, calendrier et contacts d'entreprise....57 Synchronisation et stockage de vos contacts et de votre calendrier. .58 Connexion à des réseaux sans fil.............................................60 Wi-Fi™..............................................................................................60 Réseaux privés virtuels (VPN)............................................................64 Navigateur Web..........................................................................65 Barre d'outils.....................................................................................65 Navigation sur le Web.......................................................................65 3 Il existe une version Internet de cette publication. © Imprimez-la uniquement pour usage privé. Navigation dans des pages Web.......................................................66 Gestion des signets...........................................................................66 Gérer du texte et des images............................................................67 Fenêtres multiples.............................................................................68 Téléchargement à partir du Web.......................................................68 Paramètres du navigateur.................................................................68 Musique.......................................................................................69 Copier des fichiers multimédias vers votre carte mémoire.................69 Utilisation du lecteur de musique.......................................................69 technologie TrackID™...............................................................73 Utilisation des résultats de la technologie TrackID™..........................73 Radio FM.....................................................................................74 Présentation de la radio FM...............................................................74 Changer de station de radio..............................................................74 Utilisation de vos stations de radio favorites......................................75 Nouvelle recherche de stations de radio............................................75 Basculer entre le haut-parleur et le mains libres.................................75 Prendre des photos et enregistrer des vidéos........................76 Commandes de l'appareil photo.......................................................76 Utilisation de l'appareil photo............................................................76 Utilisation de la caméra.....................................................................83 Affichage de photos et de vidéos dans Galerie.......................87 BRAVIA Engine ................................................................................87 Utilisation des albums.......................................................................88 Utilisation des photos........................................................................89 Technologie sans fil Bluetooth™..............................................93 Nom du téléphone............................................................................93 Jumelage avec un autre périphérique Bluetooth™............................93 Envoyer et recevoir des éléments via la technologie sans fil Bluetooth™.......................................................................................94 Connexion de votre téléphone à un ordinateur.......................96 Transfert et gestion de contenu via un câble USB.............................96 Modes de connexion USB................................................................96 Transfert de fichiers en mode Transfert multimédia sur un réseau WiFi®....................................................................................................97 PC Companion.................................................................................98 Media Go™ .....................................................................................98 Services de localisation...........................................................100 Utilisation du GPS...........................................................................100 Google Maps™...............................................................................100 Obtenir des itinéraires.....................................................................101 4 Il existe une version Internet de cette publication. © Imprimez-la uniquement pour usage privé. Verrouillage et protection de votre téléphone.......................102 Numéro IMEI...................................................................................102 Protection de la carte SIM...............................................................102 Réglage du verrouillage de l'écran...................................................103 Mise à jour de votre téléphone...............................................105 Mise à jour sans fil de votre téléphone.............................................105 Mise à jour de votre téléphone avec une connexion par câble USB. 105 Présentation des paramètres du téléphone..........................106 Présentation des icônes..........................................................107 Icônes d'état...................................................................................107 Icônes de notification......................................................................107 Présentation des applications................................................109 Assistance utilisateur...............................................................111 Dépannage................................................................................112 Mon téléphone ne fonctionne pas comme prévu.............................112 Réinitialisation du téléphone............................................................112 Je ne peux pas charger le téléphone...............................................112 Aucune icône de chargement de batterie n'apparaît lorsque le téléphone commence à charger......................................................112 Le niveau de performances de la batterie est faible.........................112 Impossible de transférer du contenu entre mon téléphone et l'ordinateur lorsque j'utilise un câble USB........................................113 Impossible d'utiliser les services Internet.........................................113 Messages d'erreur..........................................................................113 Informations légales................................................................114 Index..........................................................................................115 5 Il existe une version Internet de cette publication. © Imprimez-la uniquement pour usage privé. Informations importantes Avant d'utiliser votre téléphone mobile, veuillez lire le livret Informations importantes. Certains services et certaines fonctions décrits dans ce guide de l'utilisateur ne sont pas pris en charge dans tous les pays/régions ou par tous les réseaux et/ou fournisseurs de services dans toutes les régions. Sans limitation, cela s'applique au numéro d'urgence international 112. Pour déterminer la disponibilité d'un service ou d'une fonction spécifique et de l'application éventuelle d'un accès supplémentaire ou de frais d'utilisation, veuillez contacter votre opérateur réseau ou votre fournisseur de services. 6 Il existe une version Internet de cette publication. © Imprimez-la uniquement pour usage privé. Android™ – quelles fonctionnalités et pourquoi ? Un téléphone Android™ offre de nombreuses fonctions similaires à celles d'un ordinateur. Vous pouvez cependant le paramétrer pour le faire répondre plus précisément à vos besoins et recevoir les informations que vous désirez, le tout dans un environnement ludique. Vous pouvez ajouter et supprimer des applications ou enrichir leurs fonctionnalités pour une meilleure utilisation. Sur Android Market™, vous pouvez télécharger des applications et des jeux à partir d'une gamme en constante évolution. À partir de vos données personnelles et de vos comptes en ligne, vous pouvez également intégrer des applications dans votre téléphone Android™. Par exemple, vous pouvez sauvegarder les contacts de votre téléphone, accéder à vos différents comptes email et calendriers à partir d'un emplacement unique, suivre vos rendez-vous et profiter de tous les réseaux sociaux. Les téléphones Android™ sont en constante évolution. Lorsqu'une nouvelle version du logiciel est disponible et que celle-ci est prise en charge par votre téléphone, vous pouvez mettre à jour votre téléphone afin d'obtenir de nouvelles fonctionnalités et les dernières améliorations. Votre téléphone Android™ est préchargé avec des services Google™. Pour tirer le meilleur parti des services Google™ proposés, vous devez posséder un compte Google™ et vous y connecter lors de la première mise sous tension de votre téléphone. De nombreuses fonctionnalités de Android™ nécessitent un accès à Internet. Applications Une application est un programme du téléphone qui vous aide à effectuer une tâche. Par exemple, il existe des applications pour émettre des appels, prendre des photos et télécharger davantage d'applications. 7 Il existe une version Internet de cette publication. © Imprimez-la uniquement pour usage privé. Mise en route Assemblage Pour retirer le cache batterie • Insérez le bout du doigt ou un objet fin dans l'ouverture située sur un côté du téléphone, entre le téléphone et le cache batterie. Puis soulevez le cache doucement mais fermement. N'utilisez pas d'objet pointu susceptible d'endommager des pièces du téléphone. Pour insérer la carte SIM et la carte mémoire • Retirez le cache de la batterie, puis insérez la carte SIM et la carte mémoire dans les emplacements désignés. Pour retirer la carte mémoire Votre téléphone doit être mis éteint pour que vous puissiez retirer la carte mémoire en toute sécurité. Pour plus d'informations, voir Retrait de la carte mémoire en toute sécurité à la page 27. • Retirez le cache de la batterie, puis tirez la carte mémoire vers l'extérieur pour la retirer. 8 Il existe une version Internet de cette publication. © Imprimez-la uniquement pour usage privé. Mise sous tension du téléphone Pour mettre le téléphone sous tension 1 2 3 4 en haut du téléphone jusqu'à Maintenez enfoncée la touche de mise sous tension ce qu'il vibre. Si votre écran s'éteint, appuyez brièvement sur ou sur pour l'activer. Pour déverrouiller l'écran, faites glisser vers la droite. Saisissez le PIN de votre carte SIM au moment demandé, puis sélectionnez OK. Le PIN de votre carte SIM est initialement fourni par votre opérateur réseau, mais vous pouvez le modifier ultérieurement à partir du menu Paramètres. Pour corriger une erreur faite pendant la saisie du PIN de votre carte SIM, appuyez sur . 1 2 3 Pour désactiver le téléphone Appuyez longuement sur jusqu'à ce que le menu des options s'affiche. Dans le menu des options, tapez sur Éteindre. Tapez sur OK. Verrouillage de l'écran Lorsque votre téléphone est allumé et laissé en inactif pendant une certaine durée, l'écran s'assombrit pour économiser de la batterie et se vérouille automatiquement. Le verrouillage de l'écran empêche les actions non sollicitées sur l'écran tactile lorsque vous n'utilisez pas votre téléphone. • Pour activer l'écran ou appuyez brièvement sur Appuyez sur . Pour déverrouiller l'écran vers la droite à travers l'écran. • Faites glisser l'icône • Pour verrouiller l'écran manuellement Lorsque l'écran est actif, appuyez brièvement sur la touche . Guide de configuration Le tout premier démarrage de votre téléphone provoque l'ouverture d'un guide de configuration qui vous fournit des explications sur les fonctions de base du téléphone et vous permet d'en saisir les principaux réglages. Configurez votre téléphone de manière à ce qu'il fonctionne comme vous le souhaitez. Sélectionnez la langue de votre téléphone, optimisez vos connexions réseau sans fil, importez vos anciens contacts et plus encore. Le guide de configuration couvre les sujets suivants : • • Principaux réglages du téléphone (langue, Internet...) Réglages du Wi-Fi® pour accélérer la connexion et réduire les coûts de transfert de données. 9 Il existe une version Internet de cette publication. © Imprimez-la uniquement pour usage privé. • Réglages des applications pour vous aider à paramétrer les emails, les comptes de services en ligne et les transferts de contacts. Vous pouvez aussi vous référer aux chapitres correspondants du Guide de l'utilisateur inclus dans le téléphone, également disponible à partir de l'application Support du téléphone et sur www.sonyericsson.com/support, pour obtenir plus d'aide sur les sujets suivants : • • Wi-Fi® Sony Ericsson Sync Si vous préférez, vous pouvez ignorer certaines étapes et accéder ultérieurement au guide de configuration à partir de l'écran Application et modifier les réglages à partir du menu Paramètres. 1 2 Pour accéder au guide de configuration Dans l'Écran d'accueil, tapez sur . Tapez sur Guide de configurat.. Comptes et services Connectez-vous sur vos comptes de services en ligne depuis votre téléphone et bénéficiez d'un éventail de services. Combinez les services et en tirez-en le meilleur parti. Rassemblez par exemple vos contacts de vos comptes Google™ et Facebook™, et intégrez-les à votre répertoire pour les réunir à un seul et même endroit. Connectez-vous sur vos comptes de services en ligne depuis votre téléphone comme depuis un ordinateur. Un compte avec votre nom d'utilisateur, un mot de passe ainsi que vous paramètres et données personnelles sont créés lorsque vous vous connectez pour la première fois. Lorsque vous vous connectez la fois suivante, votre affichage sera personnalisé. Compte Google™ Le compte Google™ est la clé de votre téléphone Android™. Utilisez Gmail™ pour envoyer des emails, Google Talk™ pour discuter avec vos amis, et Android Market™ pour télécharger des applications. Compte Sony Ericsson Enregistrez vos contacts sur un serveur Sony Ericsson sécurisé afin de disposer en permanence d'une sauvegarde en ligne. Vous pouvez aussi stocker le calendrier de votre téléphone et les signets Internet sur votre compte Sony Ericsson. Compte Exchange Active Sync Synchronisez votre téléphone avec votre compte d'entreprise Exchange Active Sync. De cette façon, vous conservez sur vous vos emails, contacts et événements du calendrier de travail. 10 Il existe une version Internet de cette publication. © Imprimez-la uniquement pour usage privé. Prise en main de votre téléphone Présentation du téléphone 2 3 4 1 5 6 7 8 11 10 9 12 13 14 15 16 17 18 19 20 1. Touche de mise sous tension/verrouillage 11. Touche d'accueil de l'écran 12. Flash LED de l'appareil photo 2. LED de notification/État de la batterie 13. Touche de volume/de zoom 3. Écouteur 14. Objectif 4. Micro secondaire 15. Haut-parleur 5. Capteur de luminosité 16. Touche de l'appareil photo 6. Capteur de proximité 2 17. Orifice pour la dragonne 7. Capteur de proximité 1 18. Connecteur pour oreillette 8. Écran tactile 19. Micro principal 9. Touche de menu 20. Connecteur pour chargeur/câble USB 10. Touche Précédent 11 Il existe une version Internet de cette publication. © Imprimez-la uniquement pour usage privé. Utilisation des touches de l'appareil Retour • Revenir à l'écran précédent • Fermer le pavé numérique virtuel, une boîte de dialogue, un menu d'options ou le volet des notifications Accueil • Accédez à l'Écran d'accueil ou à l'écran Application à partir de n'importe quelle application ou de n'importe quel écran • Maintenez enfoncé pour ouvrir une fenêtre affichant vos dernières applications utilisées Menu • Ouvrez une liste d'options disponibles dans l'écran actif ou l'application active Chargement de la batterie Lorsque vous achetez votre téléphone, la batterie est partiellement chargée. L'affichage de l'icône de la batterie sur l'écran peut prendre plusieurs minutes lorsque vous connectez le câble du chargeur du téléphone à une source d'alimentaion telle qu'un port USB ou un chargeur de téléphone. Vous pouvez utiliser le téléphone pendant son chargement. La batterie commence à se décharger peu après qu'elle soit complètement chargée, puis se recharge au bout d'un certain temps lorsque le chargeur du téléphone est connecté. Cela permet de prolonger sa durée de vie ; le niveau de charge affiché peut être inférieur à 100 %. • • Pour charger le téléphone en utilisant l'adaptateur secteur Connectez le téléphone à une prise en utilisant le câble USB et l'adaptateur secteur. Pour charger le téléphone avec un ordinateur Connectez le téléphone à un port USB de l'ordinateur en utilisant le câble USB du kit du téléphone. 12 Il existe une version Internet de cette publication. © Imprimez-la uniquement pour usage privé. Utilisation de l'écran tactile Lorsque votre téléphone est allumé et laissé en inactif pendant une certaine durée, l'écran s'assombrit pour économiser de la batterie et se vérouille automatiquement. Le verrouillage de l'écran empêche les actions non sollicitées sur l'écran tactile lorsque vous n'utilisez pas votre téléphone. Vous pouvez aussi définir des verrous personnalisés pour protéger votre abonnement et vous assurer que seul vous peut accéder au contenu de votre téléphone. L'écran de votre téléphone est composé de verre. Ne touchez pas l'écran si le verre est brisé ou fendu. N'essayez pas de réparer un écran abîmé tout seul. Le verre des écrans est sensible aux chutes et aux chocs mécaniques. En cas de négligence, les réparations ne sont pas prises en charge par le service de garantie Sony Ericsson. • • Pour ouvrir un élément ou le mettre en valeur Appuyez sur l'élément. Pour sélectionner ou désélectionner des options Pour sélectionner ou désélectionner une option, tapez sur la case à cocher appropriée ou, dans certains cas, à droite de l'option de liste. Case à cocher sélectionnée Case à cocher désélectionnée Option de liste activée Option de liste désactivée Zoom Deux méthodes permettent d'effectuer un zoom. Les options de zoom disponibles dépendent de l'application que vous utilisez. • Pour effectuer un zoom ou , le cas échéant, pour effectuer un zoom avant ou arrière. Appuyez sur Pour afficher les icônes de zoom, il se peut que vous deviez faire glisser l'écran (dans une direction quelconque). Pour zoomer avec deux doigts • Placez simultanément deux doigts sur l'écran et rapprochez-les (pour un zoom arrière) ou écartez-les (pour un zoom avant). Utilisez la fonction zoom pour le visionnage de photos et de cartes, ou en naviguant sur le Web. Défilement Faites défiler en déplaçant votre doigt verticalement sur l'écran. Sur certaines pages web, vous pouvez aussi faire défiler horizontalement. Faire glisser ou effleurer n'activera rien sur l'écran. 13 Il existe une version Internet de cette publication. © Imprimez-la uniquement pour usage privé. Pour faire défiler • Faites glisser votre doigt ou effleurez l'écran dans la direction du défilement. Pour accélérer le défilement, effleurez l'écran avec votre doigt dans la direction souhaitée. Pour effleurer • Pour faire défiler plus rapidement, effleurez avec votre doigt dans la direction où vous voulez vous diriger sur l'écran. Vous pouvez attendre que le défilement s'arrête ou vous pouvez l'arrêter immédiatement en appuyant sur l'écran. Capteurs Votre téléphone intègre un capteur de luminosité et un capteur de proximité. Le capteur de luminosité détecte le niveau de lumière ambiant et ajuste la luminosité de l'écran en conséquence. Le capteur de proximité désactive l'écran tactile lorsque votre visage touche l'écran. Cela évite d'activer involontairement les fonctions du téléphone lorsque vous passez un appel. Écran d'accueil L' Écran d'accueil de votre téléphone est l'équivalent du bureau d'un ordinateur. C'est la passerelle vers les fonctions principales de votre téléphone. Vous pouvez personnaliser votre Écran d'accueil avec des widgets, des raccourcis, des fonds d'écran et d'autres éléments. Les quatre angles de l'Écran d'accueil vous permettent d'accéder rapidement à des applications ou à des raccourcis de pages Web. 14 Il existe une version Internet de cette publication. © Imprimez-la uniquement pour usage privé. Comme l'Écran d'accueil s'étend au-delà de la largeur de l'écran physique, vous devez l'effleurer vers la droite ou vers la gauche pour visualiser le contenu de l'une des quatre extensions d'écran. montre dans quelle partie de l'Écran d'accueil vous vous trouvez. • Pour aller à l'écran Accueil . Appuyez sur • Pour parcourir l'écran Accueil Effleurez vers la droite ou vers la gauche. Widgets Les widgets sont de petite applications que vous pouvez utiliser directement depuis votre Écran d'accueil. Par exemple, le widget Lecteur de musique vous permet de lire directement de la musique, et le widget Sony Ericsson Timescape™ affiche les messages entrants. 1 2 3 • Pour ajouter des widgets à l'écran Accueil . Dans l'Écran d'accueil, appuyez sur Tapez sur Ajouter > Widgets. Appuyez sur un widget. Pour obtenir une vue d'ensemble de tous les widgets sur votre écran d'accueil Pincez n'importe quelle zone de votre Écran d'accueil. Tous les widgets issus des différentes zones de votre Écran d'accueil sont désormais affichés dans la même vue. Une fois tous les widgets de l'Écran d'accueil combinés dans une vue, tapez sur l'un d'eux pour accéder à la zone de l'Écran d'accueil qui contient ce widget. Réorganisation de votre écran d'accueil Personnalisez l'apparence de votre écran d'accueil et modifiez les fonctionnalités accessibles à partir de celui-ci. Changez de fond d'écran, déplacez des éléments, créez des dossiers et ajoutez des raccourcis aux contacts. Pour ouvrir le menu des options de votre écran d'accueil Vous pouvez ouvrir le menu des options de Écran d'accueil de deux manières différentes : • • Dans votre Écran d'accueil, appuyez sur . Touchez longuement n'importe quelle zone de votre Écran d'accueil. Réorganisation des angles de votre écran d'accueil Réorganisez les éléments présents dans les angles de votre écran d'accueil avec les applications ou les raccourcis de pages Web (signets) auxquels vous accédez le plus souvent. Vous pouvez ajouter au maximum quatre raccourcis dans chacun des angles. 15 Il existe une version Internet de cette publication. © Imprimez-la uniquement pour usage privé. 1 2 1 2 3 4 Pour ajouter une application dans un angle Dans votre Écran d'accueil, tapez sur . Touchez longuement une application jusqu'à ce que le Écran d'accueil s'affiche et que le téléphone vibre, puis faites glisser l'application vers l'un des angles. Pour ajouter un raccourci de page Web dans un angle Dans votre Écran d'accueil, appuyez sur . Tapez sur Ajouter > Raccourcis > Favori. Sélectionnez un signet pour l'ajouter dans votre Écran d'accueil. Faites glisser le signet vers l'un des angles. Consultez Pour ajouter un raccourci de page Web dans votre écran d'accueil à la page 66. 1 2 Pour supprimer un élément d'un angle Dans votre Écran d'accueil, tapez sur l'un des angles pour l'agrandir. Touchez longuement un élément d'angle jusqu'à ce que le téléphone vibre, puis faites-le glisser jusqu'à . 1 2 Pour déplacer un élément hors d'un angle Dans votre Écran d'accueil, tapez sur l'un des angles pour l'agrandir. Touchez longuement un élément placé dans un angle jusqu'à ce que le téléphone vibre, puis faites-le glisser hors de l'angle et déposez-le sur une zone de votre Écran d'accueil. 1 2 3 Pour ajouter un raccourci à l'écran Accueil Dans l'Écran d'accueil, appuyez sur . Tapez sur Ajouter > Raccourcis. Recherchez et sélectionnez un raccourci. Ajoutez des raccourcis d'applications directement sur votre écran des applications en appuyant quelques instants sur les applications. 1 2 3 Pour ajouter un dossier dans l'écran d'accueil . Dans l'Écran d'accueil, appuyez sur Tapez sur Ajouter > Dossier. Saisissez un nom pour le dossier, sélectionnez une icône et tapez sur Terminé. Déposez un élément au dessus d'un autre dans votre écran d'accueil pour créer un dossier automatiquement. • 1 2 3 Pour ajouter des éléments à un dossier Appuyez longuement sur un élément jusqu'à ce qu'il s'agrandisse et que le téléphone vibre, puis, faites le glisser jusqu'au dossier. Pour renommer un dossier Tapez sur le dossier pour l'ouvrir. Touchez la barre du titre du dossier pour afficher le champ Nom du dossier. Saisissez le nouveau nom de dossier et tapez sur Terminé. 1 2 Pour déplacer un élément sur l'écran d'accueil pour ouvrir votre Écran d'accueil. Appuyez sur Touchez longuement un élément jusqu'à ce qu'il s'agrandisse et que le téléphone vibre, puis faites-le glisser jusqu'au nouvel emplacement. • Pour supprimer un élément à partir de l'écran Accueil Appuyez longuement sur un élément jusqu'à ce qu'il s'agrandisse et que le téléphone vibre, puis, faites le glisser jusqu'à . 16 Il existe une version Internet de cette publication. © Imprimez-la uniquement pour usage privé. Modification du fond de votre écran d'accueil Adaptez le Écran d'accueil à votre propre style à l'aide des fonds d'écran et des différents thèmes. 1 2 Pour changer le fond d'écran de votre écran d'accueil Dans l'Écran d'accueil, appuyez sur . Tapez sur Fond d'écran, puis sélectionnez un fond d'écran. Vous pouvez utiliser l'une de vos photos ou une animation. Accédez à Android Market™ ou à d'autres sources pour télécharger par exemple des fonds d'écrans dynamiques qui changent selon l'heure du jour. 1 2 Pour changer le thème de votre écran d'accueil Dans votre Écran d'accueil, appuyez sur . Tapez sur Thème, puis sélectionnez un thème. Accès et utilisation des applications Ouvrez les applications à partir des raccourcis sur votre Écran d'accueil ou à partir de l'écran Applications. Écran des applications L'écran des applications que vous ouvrez à partir de votre Écran d'accueil contient les applications pré-installées et téléchargées. L'écran des applications s'étend au-delà de la largeur de l'écran classique, il est donc nécessaire d'effleurer vers la droite et vers la gauche pour visualiser la totalité du contenu. Pour ouvrir l'écran des applications • Depuis votre Écran d'accueil, tapez sur • Pour parcourir l'écran des d'applications Ouvrez l'écran des applications, puis effleurez vers la droite ou vers la gauche. 1 2 . Pour créer un raccourci pour une application sur l'écran Accueil Depuis votre Écran d'accueil, tapez sur . Appuyez longuement sur l'application jusqu'à ce qu'elle apparaisse sur votre Écran d'accueil, puis faites-la glisser jusqu'à l'endroit où vous souhaitez la placer. Ouverture et fermeture des applications • Pour ouvrir une application Depuis votre Écran d'accueil ou l'écran des applications, tapez sur l'application. • Pour fermer une application . Appuyez sur Des applications sont interrompues lorsque vous appuyez sur pour sortir, tandis que d'autres peuvent continuer à fonctionner dans l'arrière plan. Concernant l'application que vous avez fermée, la prochaine fois que vous l'ouvrirez, vous pourrez la reprendre là où vous l'avez arrêtée. 17 Il existe une version Internet de cette publication. © Imprimez-la uniquement pour usage privé. Fenêtre des applications utilisées récemment Cette fenêtre permet de voir et d'ouvrir les applications utilisées récemment. • Pour ouvrir la fenêtre des applications récemment utilisées Maintenez enfoncée la touche . Menu de l'application Pendant l'utilisation d'une application, vous pouvez ouvrir un menu à tout moment en de votre téléphone. L'aspect du menu dépend de l'application appuyant sur la touche que vous utilisez. • Pour ouvrir un menu dans une application Pendant l'utilisation de l'application, appuyez sur . Un menu n'est pas disponible dans toutes les applications. Réorganiser votre écran Applications Déplacez les applications sur l'écran Applications selon vos préférences. 1 2 1 2 3 Pour organiser vos applications sur l'écran Application Dans votre Écran d'accueil, tapez sur pour accéder à l'écran Application. et sélectionnez une option. Tapez sur Pour déplacer une application sur l'écran des applications Ouvrez l'écran des applications, puis tapez sur . Appuyez longuement sur un élément jusqu'à ce qu'il s'agrandisse et que le téléphone vibre, puis, faites le glisser jusqu'au nouvel emplacement. Tapez sur pour quitter le mode de correction. Vous pouvez seulement déplacer vos applications lorsque 1 2 3 est sélectionné. Pour désinstaller une application à partir de l'écran Application Dans votre Écran d'accueil, tapez sur . Tapez sur . Toutes les applications qui peuvent être désinstallées sont signalées par une icône . Tapez sur l'application à désinstaller, puis sur OK. États et notifications La barre d'état située en haut de votre écran indique ce qui se passe sur votre téléphone. Sur la gauche, des notifications signalent de nouvelles activités ou des activités en cours d'exécution. Par exemple, les nouveaux messages et les notifications du calendrier sont affichés à cet endroit. Sur le côté droit se trouvent les indicateurs de l'intensité du signal, de l'état de la batterie et d'autres informations. 18 Il existe une version Internet de cette publication. © Imprimez-la uniquement pour usage privé. Vérification des notifications et des activités en cours Vous pouvez faire glisser la barre d'état vers le bas pour ouvrir le volet de notification et obtenir plus d'informations. Vous pouvez par exemple ouvrir un nouveau message ou visualiser un événement du calendrier depuis le volet de notification. Vous pouvez également ouvrir des applications en cours d'exécution, comme le lecteur de musique. Pour ouvrir le volet de notification • Faites glisser la barre d'état vers le bas. Pour fermer le volet de notification • Faites glisser l'onglet du volet de notification vers le haut. • Pour ouvrir une application en cours d'exécution à partir du volet de notification À partir du volet de notification, tapez sur l'icône de l'application en cours d'exécution pour l'ouvrir. • Pour effacer le panneau Notification Dans le panneau Notification, cliquez sur Effacer. Menu paramètres du téléphone Afficher et modifier les paramètres de votre téléphone dans le menu Paramètres du téléphone. 1 2 Pour accéder aux paramètres du téléphone Dans l'Écran d'accueil, tapez sur . Tapez sur Paramètres. 19 Il existe une version Internet de cette publication. © Imprimez-la uniquement pour usage privé. Saisie de texte Utilisez le Phonepad ou le clavier virtuel pour saisir des lettres, des nombres ou d'autres caractères. Le Phonepad est similaire à un clavier téléphonique standard à 12 touches alors que le clavier virtuel est en mode QWERTY. Phonepad Le Phonepad est similaire à un clavier téléphonique standard à 12 touches. Il offre des options de saisie de texte intuitive et multifrappe. Vous pouvez activer la méthode de saisie de texte du Phonepad à l'aide des réglages du clavier. Le Phonepad est uniquement disponible avec l'orientation portrait. Utilisation du Phonepad . -’ ’ ABC DEF ? 1 GHI JKL MNO ! 2 PQRS TUV WXYZ ’ 3 8 123 4 5 6 7 1 Sélectionnez une option de saisie de texte 2 Modifiez la casse des caractères et activez le verrouillage des majuscules. Cette touche sert à accéder à des caractères supplémentaires propres à certaines langues. 3 Affichez les nombres 4 Affichez les symboles et les émoticônes 5 Saisissez un espace 6 Ouvrez le menu des réglages de saisie pour modifier, par exemple, les Langues de saisie. Cette touche modifie également la langue d'écriture lorsque plus d'une langue de saisie est sélectionnée. 7 Faites un retour chariot ou confirmez la saisie de texte 8 Supprimez un caractère avant le curseur Les figures sont de simples illustrations qui ne sont pas nécessairement une représentation fidèle du téléphone. • • • Pour afficher le Phonepad afin de saisir du texte Tout en tenant le téléphone en orientation portrait, tapez sur un champ de saisiie de texte. Pour saisir du texte avec le Phonepad Lorsque vous utilisez le Phonepad, vous pouvez sélectionner l'une des deux options de saisie suivantes : s'affiche sur le Phonepad, tapez une seule fois sur chaque touche de caractère, Lorsque même si la lettre de votre choix ne figure pas en premier sur la touche. Tapez sur le mot qui s'affiche ou sur pour afficher d'autres suggestions de mots et sélectionner un mot dans la liste. s'affiche dans le Phonepad, tapez sur la touche virtuelle correspondant au Lorsque caractère que vous souhaitez saisir. Continuez à appuyer sur cette touche jusqu'à ce que le caractère souhaité soit sélectionné. Répétez ensuite cette opération pour chaque nouveau caractère à saisir. 20 Il existe une version Internet de cette publication. © Imprimez-la uniquement pour usage privé. • • • • 1 2 Pour masquer le Phonepad Lorsque vous saisissez du texte avec le Phonepad, appuyez sur . Pour basculer entre les minuscules et les majuscules Avant que vous ne saisissiez une lettre, tapez sur pour passer en lettres capitales , ou vice versa. Pour activer le verrouillage des majuscules Avant de saisir un mot, tapez sur ou jusqu'à l'affichage de . Pour saisir des nombres avec le Phonepad . Un Phonepad avec des nombres Lorsque le Phonepad est ouvert, tapez sur s'affiche. Pour insérer des symboles et des émoticônes avec le Phonepad Lorsque le Phonepad est ouvert, tapez sur . Une grille de symboles et d'émoticônes s'affiche. Faites défiler l'écran vers le haut ou vers le bas pour afficher plus d'options. Tapez sur le symbole ou l'émoticône à sélectionner. • Pour supprimer des caractères Placez le curseur après le caractère que vous voulez supprimer puis tapez sur • Pour saisir un retour chariot Lorsque vous saisissez du texte, tapez sur 1 2 . pour saisir un retour chariot. Pour modifier du texte Lorsque vous saisissez du texte, appuyez longuement sur le champ de texte jusqu'à l'affichage du menu Modifier le texte. Sélectionnez une option. Clavier virtuel Tapez sur les touches du clavier virtuel QWERTY pour une saisie de texte simplifiée. Certaines applications ouvrent automatiquement le clavier virtuel. Vous pouvez également ouvrir ce clavier en touchant un champ texte. Utilisation du clavier virtuel 3G 1 , 2 3 12:45 . 4 5 6 7 1 Modifiez la casse des caractères et activez le verrouillage des majuscules. Cette touche sert à accéder à des caractères supplémentaires propres à certaines langues. 2 Fermez le clavier virtuel. 3 Affichez les nombres et les symboles. Touchez longuement pour afficher les émoticônes. 4 Saisissez un espace 5 Ouvrez le menu des réglages de saisie pour modifier, par exemple, les Langues de saisie. Cette touche modifie également la langue d'écriture lorsque plus d'une langue de saisie est sélectionnée. 6 Faites un retour chariot ou confirmez la saisie de texte 21 Il existe une version Internet de cette publication. © Imprimez-la uniquement pour usage privé. 7 Supprimez un caractère avant le curseur Les figures sont de simples illustrations qui ne sont pas nécessairement une représentation fidèle du téléphone. • • Pour ouvrir le clavier virtuel pour la première fois Tenez votre téléphone horizontalement et tapez sur un champ de saisie de texte. Pour utiliser le clavier virtuel en orientation portrait, tapez sur un champ de saisie de texte, puis tapez sur ou touchez longuement si vous avez déjà sélectionné plus d'une langue de saisie. Tapez sur Clavier en mode portrait et sélectionnez une option. Une fois le réglage effectué, il suffit de taper sur un champ de saisie de texte pour activer le clavier virtuel. Pour passer du clavier virtuel au Phonepad 1 2 Lorsque vous saisissez du texte, tapez sur ou touchez longuement avez déjà sélectionné plus d'une langue de saisie. Tapez sur Clavier en mode portrait et sélectionnez une option. si vous Notez bien que le Phonepad est uniquement disponible avec l'orientation portrait. • • • 1 2 Pour saisir du texte avec le clavier virtuel Pour saisir un caractère visible sur le clavier, tapez sur ce caractère. Pour saisir une variante de caractère, touchez longuement un caractère ordinaire du clavier afin d'afficher une liste des options disponibles, puis sélectionnez-la dans la liste. Par exemple, pour saisir "é", touchez longuement le "e" jusqu'à ce que les options s'affichent, puis, tout en gardant votre doigt appuyé sur le clavier, faites-le glisser vers le "é" et sélectionnez-le. Pour saisir des nombres ou des symboles Lorsque vous saisissez du texte, tapez sur . Un clavier avec des nombres et des symboles s'affiche. Tapez sur pour afficher plus d'options. Pour insérer une émoticône Lorsque vous saisissez du texte, touchez longuement Sélectionnez une émoticône. . Réglages du clavier et du Phonepad Vous pouvez sélectionner des réglages tels que la langue d'écriture et la correction automatique pour le le clavier virtuel et le Phonepad. • Pour accéder aux réglages du clavier virtuel et de Phonepad Lorsque vous saisissez du texte avec le clavier virtuel ou Phonepad, tapez sur . au Si vous avez sélectionné plus d'une langue d'écriture, touchez longuement lieu d'effectuer l'opération précédente. Pour modifier la langue d'écriture en utilisant le clavier virtuel ou le Phonepad 1 2 3 Lorsque vous saisissez du texte, tapez sur ou touchez longuement si vous avez déjà sélectionné plus d'une langue de saisie. Tapez sur Langues de saisie et sélectionnez les langues à utiliser pour l'écriture. pour passer de Si vous avez sélectionné plus d'une langue d'écriture, tapez sur l'une à l'autre. 22 Il existe une version Internet de cette publication. © Imprimez-la uniquement pour usage privé. Réglages de la saisie de texte Lorsque vous saisissez du texte, vous avez accès à un menu de réglages de la saisie de texte qui permet de définir des options de saisie intuitive. Vous disposez du choix d'affichage de suggestions et de corrections de mots en cours de saisie, ou vous pouvez activer l'application de saisie intuitive pour mémoriser les nouveaux mots que vous avez saisis. 1 2 3 Pour modifier les réglages de saisie de texte Lorsque vous saisissez du texte à l'aide du clavier virtuel ou de Phonepad, tapez sur ou touchez longuement . Tapez sur Réglages pour la saisie de texte. Sélectionnez les réglages souhaités. Réglage du volume Vous pouvez régler le volume de la sonnerie pour les appels téléphoniques et les notifications, et aussi pour la lecture de la musique et des vidéos. • • Pour régler le volume de la sonnerie avec la touche de volume Appuyez sur la touche de volume vers le haut ou vers le bas. Pour régler le volume du lecteur multimédia avec la touche de volume Lorsque vous écoutez de la musique ou que vous regardez une vidéo, appuyez sur la touche de volume vers le haut ou vers le bas. 1 2 3 4 Pour régler le téléphone en mode silence et vibreur Dans l'Écran d'accueil, tapez sur . Trouvez et tapez sur Paramètres > Son. Activez la case à cocher Mode silencieux. Sélectionnez Vibreur et choisissez une option. 1 2 3 Pour augmenter le volume du haut-parleur Dans l'Écran d'accueil, tapez sur . Tapez sur Paramètres > Son. Cochez la case xLOUD™. Personnalisation de votre téléphone Adaptez le téléphone à vos besoins en réglant, par exemple, votre sonnerie personnelle, la langue du téléphone et vos paramètres de sécurité. Heure et date Vous pouvez modifier l'heure et la date sur votre téléphone. 1 2 3 4 5 6 Pour régler la date manuellement Dans l'Écran d'accueil, tapez sur . Tapez sur Paramètres > Date et heure. Désactivez la case à cocher Automatique, le cas échéant. Tapez sur Définir la date. Réglez la date en faisant défiler les valeurs vers le haut ou vers le bas. Tapez sur Définir. 23 Il existe une version Internet de cette publication. © Imprimez-la uniquement pour usage privé. 1 2 3 4 5 6 7 Pour régler l'heure manuellement Dans l'Écran d'accueil, tapez sur . Tapez sur Paramètres > Date et heure. Désactivez la case à cocher Automatique, le cas échéant. Tapez sur Définir l'heure. Réglez l'heure en faisant défiler les valeurs vers le haut ou vers le bas. Tapez sur AM pour passer à PM ou inversement. Tapez sur Définir. Pour utiliser AM et PM, vous devez désactiver Utiliser le format 24 h. 1 2 3 4 5 Pour régler le fuseau horaire Dans l'Écran d'accueil, tapez sur . Recherchez et tapez sur Paramètres > Date et heure. Désactivez la case à cocher Automatique, le cas échéant. Tapez sur Définir le fuseau horaire. Sélectionnez une option. 1 2 3 Pour régler le format de la date Depuis votre Écran d'accueil, tapez sur . Trouvez et tapez sur Paramètres > Date et heure > Choisir le format de date. Sélectionnez une option. Paramètres de la sonnerie 1 2 3 Pour régler une sonnerie de téléphone Depuis votre Écran d'accueil, tapez sur . Trouvez et tapez sur Paramètres > Son > Sonnerie du téléphone. Sélectionnez une sonnerie. 1 2 3 Pour activer les tonalités de touche Depuis votre Écran d'accueil, tapez sur . Trouvez et tapez sur Paramètres > Son. Activez les cases à cocher Tonalité touches audible et Sélections audibles. 1 2 3 Pour sélectionner une sonnerie de notification Depuis votre Écran d'accueil, tapez sur . Trouvez et tapez sur Paramètres > Son > Sonnerie de notification. Sélectionnez une sonnerie. 1 2 3 Pour régler une alerte par vibration Depuis votre Écran d'accueil, tapez sur . Trouvez et tapez sur Paramètres > Son. Sélectionnez Vibreur et choisissez une option. Paramètres d'écran 1 2 3 4 Pour régler la luminosité de l'écran Depuis votre Écran d'accueil, tapez sur . Trouvez et tapez sur Paramètres > Affichage > Luminosité. Pour diminuer la luminosité de l'écran, faites glisser le curseur vers la gauche. Pour l'augmenter, faites glisser le curseur vers la droite. Tapez sur OK. Le niveau de luminosité affecte les performances de votre batterie. Pour les conseils sur l'amélioration des performances de votre batterie, reportez-vous à la section Performances de la batterie à la page 26. 24 Il existe une version Internet de cette publication. © Imprimez-la uniquement pour usage privé. 1 2 3 1 2 3 Pour définir la vibration de l'écran Depuis votre Écran d'accueil, tapez sur . Trouvez et tapez sur Paramètres > Son. Activez la case à cocher Retour haptique. L'écran vibre désormais lorsque vous tapez sur les touches de raccourci et certaines applications. Pour régler le temps d'inactivité avant la désactivation de l'écran Depuis votre Écran d'accueil, tapez sur . Trouvez et tapez sur Paramètres > Affichage > Mise en veille de l'écran. Sélectionnez une option. Pour désactiver rapidement l'écran, appuyez rapidement sur la touche de mise sous tension . 1 2 3 Pour que l'écran reste ouvert pendant le chargement du téléphone Dans l'Écran d'accueil, tapez sur . Recherchez et tapez sur Paramètres > Applications > Développement. Activez la case à cocher Rester activé. Langue du téléphone Vous pouvez sélectionner une langue à utiliser sur votre téléphone. 1 2 3 Pour modifier la langue du téléphone Depuis votre Écran d'accueil, tapez sur . Trouvez et tapez sur Paramètres > Langue et clavier > Sélectionner la langue. Sélectionnez une option. Si vous vous trompez de langue et ne pouvez lire le texte des menus, trouvez et tapez sur Paramètres l'icône . Sélectionnez ensuite l'entrée à côté de , et choisissez la première entrée dans le menu suivant. Vous pouvez alors choisir la langue que vous voulez. Mode Avion En mode Avion, le réseau de votre téléphone et les émetteurs-récepteurs radio sont désactivés afin de ne pas affecter les appareils sensibles. Vous pouvez cependant utiliser les jeux, écouter de la musique, regarder des vidéos et tout autre contenu, il suffit seulement que les fichiers soient enregistrés sur votre carte mémoire. Vous pouvez aussi être averti par une sonnerie, si la sonnerie est activée. Ativer le mode Avion réduit la consommation de la batterie. 1 2 3 Pour activer le mode Avion Depuis votre Écran d'accueil, tapez sur . Trouvez et tapez sur Paramètres > Sans fil et réseaux. Activez la case à cocher Mode avion. Vous pouvez également sélectionner Mode avion dans le menu Options du téléphone. Pour accéder au menu Options du téléphone, appuyez longuement sur la touche de mise sous tension . Batterie Votre téléphone Android™ permet de rester connecté et de bénéficier d'informations à jour où que vous soyez. En contrepartie, cela compromet la durée de vie de la batterie du téléphone. Veuillez trouver ci-dessous des conseils sur comment prolonger la durée de vie de la batterie tout en restant connecté et à jour. 25 Il existe une version Internet de cette publication. © Imprimez-la uniquement pour usage privé. Performances de la batterie Le temps de veille, un terme courant en rapport avec les performances de la batterie, fait référence à la période pendant laquelle le téléphone est connecté au réseau et n'est pas utilisé. Plus le téléphone est en veille et non utilisé par ailleurs, plus longtemps durera la batterie. Les conseils suivants peuvent vous aider à améliorer les performances de votre batterie : • • • • • • • • • Chargez souvent le téléphone. Cela n'affecte pas la durée de vie de votre batterie. Le téléchargement de données depuis Internet consomme de l'énergie. Lorsque vous n'utilisez pas Internet, vous pouvez économiser l'énergie de la batterie en désactivant toutes les connexions de données par les réseaux mobiles. Cela peut s'effectuer via les Paramètres sans fil et réseau. Cette option n'empêche pas la transmission de données de votre téléphone via d'autres réseaux sans fil. Mettez hors fonction le GPS, Bluetooth™ et le Wi-Fi® lorsque vous n'en avez pas besoin. Vous pouvez activer et désactiver ces services plus facilement en ajoutant le widget Contrôle de l'alimentation à votre Écran d'accueil. Il est inutile de désactiver la connexion 3G. Activez le mode de synchronisation manuel pour vos applications (utilisées pour synchroniser vos emails, votre calendrier et vos contacts). Vous pouvez utiliser la synchronisation automatique, mais en augmenter les intervalles. Vérifiez le menu d'utilisation de la batterie pour voir quelles applications nécessitent le plus d'énergie. La consommation d'énergie de la batterie est accrue lors de l'utilisation d'applications de diffusion telles que YouTube™. Certaines applications d'Android Market™ consomment également davantage d'énergie. Étant donné que le fonctionnement multitâche affecte les performances de la batterie, fermez puis quittez les applications inutilisées. Baissez le niveau de luminosité de l'écran. Éteignez votre téléphone ou utilisez Mode avion si vous êtes dans une zone sans couverture réseau. Sinon, votre téléphone cherche régulièrement des réseaux disponibles, ce qui consomme de l'énergie. Utilisez un kit main libres Sony Ericsson d'origine pour écouter de la musique. Cela consomme une quantité d'énergie moindre qu'avec le haut-parleur du téléphone Pour plus d'informations sur l'optimisation des performances de votre batterie, visitez www.sonyericsson.com/support. 1 2 Pour accéder au menu d'utilisation de la baterrie Dans l'Écran d'accueil, tapez sur . Recherchez et tapez sur Paramètres > À propos du téléphone > Utilisation de la batterie pour voire quelle application consomme le plus de batterie. 1 2 3 Pour ajouter le widget de changement de statut à votre écran Accueil . Dans l'Écran d'accueil, appuyez sur Tapez sur Ajouter > Widgets. Sélectionnez le Changement d'état widget. Vous pouvez maintenant activer et désactiver vos connexions de données plus simplement. DEL d'état de la batterie La batterie est chargée au maximum Vert Rouge clignotant Le niveau d'alimentation de la batterie est faible Orange 1 2 La batterie est en cours de chargement. Le niveau de chargement de la batterie se situe entre faible et plein Pour vérifier le niveau de charge de la batterie Dans l'Écran d'accueil, tapez sur . Recherchez et tapez sur Paramètres > À propos du téléphone > État. 26 Il existe une version Internet de cette publication. © Imprimez-la uniquement pour usage privé. Mémoire Vous pouvez enregistrer du contenu sur une carte mémoire et sur la mémoire du téléphone. La musique, les clips vidéo et les photos sont enregistrés sur la carte mémoire alors que les applications, les contacts et les messages le sont dans la mémoire du téléphone. Vous pouvez déplacer des applications de la mémoire du téléphone vers la carte mémoire. 1 2 3 4 Pour déplacer une application vers la carte mémoire Dans votre Écran d'accueil, tapez sur . Tapez sur Paramètres > Applications > Gérer applications. Tapez sur l'application de votre choix. Tapez sur Déplacer vers la carte SD. Il est impossible de déplacer certaines applications de la mémoire du téléphone vers la carte mémoire. Carte mémoire Il se peut que vous deviez acheter une carte mémoire séparément. Votre téléphone utilise une carte mémoire microSD™ pour le contenu multimédia. Ce type de carte peut également servir de carte mémoire portable avec d'autres périphériques compatibles. En l'absence de carte mémoire, vous ne pouvez pas utiliser l'appareil photo ni lire ou télécharger de musique et de clips vidéo. Retrait de la carte mémoire en toute sécurité Vous pouvez retirer la carte mémoire de votre téléphone en toute sécurité et à tout moment lorsque votre téléphone est éteint. Pour retirer la carte mémoire de votre téléphone lorsque celui-ci est allumé, vous devez d'abord la démonter de votre téléphone avant de l'en retirer. Ceci peut éviter l'endommagement de la carte mémoire ou la perte de vos données stockées dessus. 1 2 Pour démonter la carte mémoire Dans votre Écran d'accueil, tapez sur . Tapez sur Paramètres > Stockage > Désactiver la carte SD. Formatage de la carte mémoire Vous pouvez par exemple formater la carte mémoire insérée dans le téléphone pour libérer de la mémoire. Cela signifie que vous effacez toutes les données de la carte. Tout le contenu de la carte mémoire est effacé lorsque vous la formatez. Avant de formater la carte mémoire, veillez à sauvegarder tout ce que vous souhaitez conserver. Pour sauvegarder votre contenu, vous pouvez le copier sur un ordinateur. Pour plus d'informations, se référer au chapitre Connexion de votre téléphone à un ordinateur à la page 96. 1 2 3 Pour formater la carte mémoire Depuis votre Écran d'accueil, tapez sur . Trouvez et tapez sur Paramètres > Stockage > Désactiver la carte SD. Après avoir démonté la carte mémoire, tapez sur Effacer la carte SD. 27 Il existe une version Internet de cette publication. © Imprimez-la uniquement pour usage privé. Stéréo portable mains libres 1 2 3 Pour utiliser un mains libres Connectez un mains libres portable. Pour répondre à un appel, appuyez sur la touche de gestion des appels. Si vous écoutiez de la musique, elle s'arrête lorsque vous recevez un appel et reprend à la fin de l'appel. Pour terminer un appel, appuyez sur la touche de gestion des appels. Si votre téléphone n'inclut pas un mains libres portable, vous pouvez en acquérir un séparément. Paramètres Internet et de la messagerie Pour envoyer des SMS et des MMS et accéder à Internet, vous devez disposer d'une connexion de données mobile 2G/3G et des paramètres appropriés. Vous pouvez obtenir ces paramètres de plusieurs manières : • • • Pour la plupart des réseaux et des opérateurs de téléphonie mobile, les paramètres de messagerie et Internet sont préinstallés sur le téléphone. Vous pouvez donc commencer immédiatement à utiliser Internet et à envoyer des messages. Dans certains cas, vous avez la possibilité de télécharger les paramètres de messagerie et Internet lorsque vous activez le téléphone pour la première fois. Vous pouvez aussi télécharger ces paramètres ultérieurement à partir du menu Paramètres. Vous pouvez ajouter et modifier manuellement des paramètres Internet et réseau sur le téléphone à tout moment. Pour obtenir des informations détaillées sur vos paramètres de messagerie et Internet, contactez votre opérateur réseau. 1 2 Pour télécharger des paramètres Internet et de messagerie Depuis votre Écran d'accueil, tapez sur . Trouvez et tapez sur Paramètres > Sony Ericsson > Téléchargement réglages. 1 2 3 Pour afficher le nom du point d'accès (APN) actif Dans l'Écran d'accueil, tapez sur . Recherchez et tapez sur Paramètres > Sans fil et réseaux > Réseaux mobiles. Tapez sur Noms points accès. Si plusieurs connexions sont disponibles, la connexion réseau active sera indiquée par un bouton coché sur la droite. 28 Il existe une version Internet de cette publication. © Imprimez-la uniquement pour usage privé. 1 2 3 4 5 6 7 8 Pour configurer manuellement les réglages APN Dans l'Écran d'accueil, tapez sur . Tapez sur Paramètres > Sans fil et réseaux > Réseaux mobiles > Noms points accès. Appuyez sur . Tapez sur Nouvel APN. Tapez sur Nom et saisissez le nom du profil réseau que vous voulez créer. Tapez sur APN et saisissez le nom du point d'accès. Saisissez toutes les autres informations demandées par votre opérateur réseau. Appuyez sur et tapez sur Enregistrer . Pour obtenir des informations détaillées sur vos réglages réseau, contactez votre opérateur réseau. 1 2 3 4 Pour réinitialiser les paramètres Internet par défaut Dans l'Écran d'accueil, tapez sur . Tapez sur Paramètres > Sans fil et réseaux > Réseaux mobiles > Noms des points d'accès. Appuyez sur . Tapez sur Valeurs par défaut. Informations d'utilisation Pour les sujets concernant la qualité, Sony Ericsson collecte des rapports de bogues anonymes et des statistiques concernant l'utilisation de votre téléphone. Aucune information récoltée ne comporte de données personnelles. L'option d'envoi d'informations sur l'utilisation par défaut n'est pas activée. Mais vous pouvez choisir de l'activer si vous le désirez. 1 2 3 Pour envoyer des informations d'utilisation Depuis votre Écran d'accueil, tapez sur . Trouvez et tapez sur Paramètres > Sony Ericsson > Infos sur l'utilisation. Activez la case à cocher Envoyer infos sr utilisat.. Utilisation de la surveillance des données Utilisez la surveillance des données pour suivre le volume de données que votre téléphone envoie et reçoit. Cette application suit le trafic de données approximatif sur des réseaux 2G/3G à partir d'un jour de début prédéfini. Les valeurs sont réinitialisées mensuellement. Par exemple, si le jour de début est réglé sur 15, le compteur du trafic de données est réinitialisé le 15 de chaque mois. La première fois que vous démarrez la surveillance des données, le jour de début est réglé sur 1. La surveillance des données peut aussi vous prévenir quand le volume de données transférées atteint une limite déterminée. Vous pouvez définir des limites séparées pour les données envoyées, les données reçues et le total des données. Vous pouvez activer la surveillance des données en tant que widget dans l'Écran d'accueil. Les volumes indiqués sont approximatifs. Veuillez consultez votre fournisseur de service pour vérifier l'utilisation réelle des données. Le suivi ne porte pas sur les données envoyées ou reçues via des connexions Wi-Fi® ou Bluetooth™. 1 2 3 4 5 Pour définir le jour de début de la surveillance de données Dans votre Écran d'accueil, tapez sur . Tapez sur Data monitor. Tapez sur Paramètr. > Période mensuelle. Définissez le jour de début en faisant défiler les valeurs vers le haut ou vers le bas. Lorsque vous avez terminé, tapez sur OK. 29 Il existe une version Internet de cette publication. © Imprimez-la uniquement pour usage privé. 1 2 3 4 5 1 2 3 4 Pour définir une alerte de surveillance des données Dans votre Écran d'accueil, tapez sur . Tapez sur Data monitor. Tapez sur l'icône sonnerie à côté de Données envoyées, Données reçues ou Données globales selon le type d'alerte à définir. Modifiez les valeurs en les faisant défiler vers le haut ou vers le bas. Lorsque vous avez terminé, tapez sur OK. Pour effacer un avertissement de surveillance de données Depuis votre Écran d'accueil, tapez sur . Trouvez et tapez sur Data monitor. Tapez sur l'icône de la cloche à côté de Données envoyées, Données reçues ou Données globales selon le type d'avertissement à supprimer. Tapez sur Réinitialiser. La limite d'avertissement est réinitialisée sur zéro et l'avertissement est désactivé. Désactiver l'ensemble du trafic de données Vous pouvez désactiver toutes les connexions de données 2G/3G avec votre téléphone pour empêcher les téléchargements et les synchronisations de données indésirables. Pour obtenir des informations détaillées sur votre programme d'abonnement et les coûts du trafic de données, contactez votre opérateur réseau. Lorsque le traffic de données est désactivé, vous pouvez toujours utiliser les connexions WiFi™ et Bluetooth™. Vous pouvez aussi envoyer et recevoir des MMS. 1 2 3 Pour désactiver l'ensemble du trafic de données Depuis votre Écran d'accueil, tapez sur . Trouvez et tapez sur Paramètres > Sans fil et réseaux > Réseaux mobiles. Désactivez la case à cocher Données activées. Itinérance des données Selon votre opérateur réseau, il est possible d'autoriser des connexions de données mobiles via 2G/3G en dehors de votre réseau domestique (itinérance). Notez que des frais de transmission de données peuvent s'appliquer. Pour plus d'informations, contactez votre opérateur réseau. Les applications utilisent parfois la connexion Internet de votre réseau domestique sans notification, par exemple, lors de l'envoi de demandes de recherche et de synchronisation. Des frais supplémentaires peuvent s'appliquer pour l'itinérance des données. Contactez votre fournisseur de services. 1 2 3 Pour activer l'itinérance de données Dans l'Écran d'accueil, tapez sur . Trouvez et tapez sur Paramètres > Sans fil et réseaux > Réseaux mobiles. Activez la case à cocher Itinérance des données. Vous ne pouvez activer l'itinérance des données lorsque les connexions de données ont été désactivées Réglages réseau Votre téléphone passe automatiquement d'un réseau à l'autre selon les réseaux disponibles à différents emplacements. Initialement, votre téléphone est configuré pour utiliser le mode réseau mobile le plus rapide disponible pour les données. Mais vous pouvez le configurer manuellement da façon à utiliser uniquement un mode réseau 2G plus lent pour les données afin de prolonger la durée de vie de votre batterie entre les charges. Vous pouvez également configurer votre téléphone pour lui donner un accès complet à un autre ensemble de modes réseau ou pour définir un fonctionnement spécifique en mode itinérance. 30 Il existe une version Internet de cette publication. © Imprimez-la uniquement pour usage privé. 1 2 3 4 1 2 3 4 5 Pour sélectionner un mode réseau Dans votre Écran d'accueil, tapez sur . Tapez sur Paramètres > Sans fil et réseaux > Réseaux mobiles. Tapez sur Mode réseau. Sélectionnez un mode réseau. Pour sélectionner manuellement un autre réseau Dans l'Écran d'accueil, tapez sur . Tapez sur Paramètres > Sans fil et réseaux > Réseaux mobiles > Opérateur de réseau. Tapez sur Mode de recherche. Lorsqu'une fenêtre contextuelle s'affiche, tapez sur Sélection manuelle. Sélectionnez un réseau. Si vous sélectionnez un réseau manuellement, votre téléphone n'en cherchera pas d'autres même si vous sortez de la portée de ce réseau. 1 2 3 4 Pour activer la sélection automatique du réseau Dans l'Écran d'accueil, tapez sur . Tapez sur Paramètres > Sans fil et réseaux > Réseaux mobiles > Opérateur de réseau. Tapez sur Mode de recherche. Tapez sur Sélection automatique. 31 Il existe une version Internet de cette publication. © Imprimez-la uniquement pour usage privé. Appel Appels d'urgence Votre téléphone prend en charge les numéros d'urgence internationaux tels que le 112 ou le 911. Cela signifie que vous pouvez normalement émettre des appels d'urgence dans n'importe quel pays, avec ou sans carte SIM, lorsque vous êtes à portée d'un réseau. 1 2 3 Pour émettre un appel d'urgence Dans votre Écran d'accueil, tapez sur . Tapez sur Téléphone. Saisissez le numéro d'urgence et tapez sur Appel. Pour supprimer un numéro, tapez . sur Vous pouvez émettre des appels d'urgence sans carte SIM. 1 2 Pour émettre un appel d'urgence lorsque la carte SIM est verrouillée Tapez sur Appel d'urgence. Saisissez le numéro d'urgence et tapez sur Appel. Pour supprimer un numéro, tapez sur . Gestion des appels Pour passer un appel, vous pouvez composer manuellement un numéro de téléphone, taper sur un numéro enregistré dans la liste de contacts de votre téléphone ou taper sur à côté d'un numéro de téléphone dans votre Jrnl d'appel. 1 2 3 • 1 2 3 4 Pour émettre un appel avec la numérotation Dans votre Écran d'accueil, tapez sur . Tapez sur Téléphone. Saisissez le numéro du destinataire et tapez sur Appel. Pour supprimer un numéro, . tapez sur Pour terminer un appel Tapez sur Fin d'appel. Pour émettre un appel international Dans votre Écran d'accueil, tapez sur . Tapez sur Téléphone. Touchez longuement 0 jusqu'à l'affichage d'un signe « + ». Saisissez le code du pays, l'indicatif régional (sans le zéro d'en-tête) et le numéro de téléphone, puis tapez sur Appel. Pour répondre à un appel • Faites glisser vers la droite à travers l'écran. Si vous utilisez des écouteurs classiques sans micro, vous devez les débrancher du connecteur pour répondre à l'appel. • Pour refuser un appel vers la gauche à travers l'écran. Faites glisser • Pour modifier le volume de l'écouteur pendant un appel Appuyez sur la touche de volume vers le haut ou vers le bas. 32 Il existe une version Internet de cette publication. © Imprimez-la uniquement pour usage privé. • Pour activer le haut-parleur pendant un appel Tapez sur • Pour couper le micro durant un appel Tapez sur • Pour activer l'écran pendant un appel Appuyez sur . 1 2 Pour saisir des chiffres pendant un appel Pendant un appel, tapez sur . Un pavé numérique s'affiche. Saisissez des chiffres. • Pour couper le son d'un appel entrant Lorsque vous recevez l'appel, appuyez sur la touche de volume. Appels récents Dans le journal des appels, vous pouvez voir les appels en absence . 1 2 1 2 3 1 2 3 4 5 Pour afficher vos appels en absence Lorsque vous avez des appels manqués, glisser la barre d'état vers le bas. Tapez sur Appel manqué. , reçus et passés s'affiche dans la barre d'état. Faites Pour appeler un numéro à partir de votre journal des appels Dans votre Écran d'accueil, tapez sur . Tapez sur Téléphone > Jrnl d'appel pour afficher le journal des appels. Pour appeler directement un numéro, tapez sur en regard du numéro. Pour modifier un numéro avant d'appeler, touchez-le longuement puis sélectionnez une option. Pour ajouter un numéro du journal des appels dans vos contacts Dans votre Écran d'accueil, tapez sur . Tapez sur Téléphone > Jrnl d'appel. Touchez longuement le numéro, puis tapez sur Ajouter aux contacts. Tapez sur le contact souhaité ou sur Créer un nouveau contact. Modifiez les informations du contact et tapez sur OK. Messagerie vocale Si votre abonnement inclut un service de réponse téléphonique, les appelants peuvent laisser un message vocal si vous ne répondez pas à un appel. Généralement, le numéro de messagerie vocale est enregistré sur la carte SIM. Si ce n'est pas le cas, contactez votre fournisseur de services pour obtenir votre numéro de messagerie vocale. Vous pouvez entrer le numéro manuellement. 3 4 Pour saisir votre numéro de messagerie vocale Dans l'Écran d'accueil, tapez sur . Trouvez et tapez sur Paramètres > Paramètres d'appel > Messagerie vocale > N° messagerie vocale. Saisissez votre numéro de messagerie vocale. Tapez sur OK. 1 2 3 Pour appeler votre service de messagerie vocale Dans votre Écran d'accueil, tapez sur . Tapez sur Téléphone. Touchez longuement 1. 1 2 33 Il existe une version Internet de cette publication. © Imprimez-la uniquement pour usage privé. Appels multiples Si vous avez activé la mise en attente des appels, vous pouvez gérer la réception simultanée de plusieurs appels. Lorsque cette fonction est activée, vous êtes averti de l'arrivée d'un nouvel appel par un signal sonore. 1 2 3 Pour activer ou désactiver les appels en attente Dans l'Écran d'accueil, tapez sur . Recherchez et tapez sur Paramètres > Paramètres d'appel > Autres paramètres. Pour activer ou désactiver les appels en attente, tapez sur Appel en attente. • Pour rejeter un deuxième appel Lorsque vous entendez un signal sonore répété pendant un appel, appuyez sur Occupé. • Pour répondre à un deuxième appel et terminer l'appel en cours Lorsque vous entendez un signal sonore répété pendant un appel, appuyez sur Term. app. en cours et rép.. • Pour répondre à un deuxième appel et mettre l'appel en cours en attente Lorsque vous entendez un signal sonore répété pendant un appel, appuyez sur Répondre. 1 2 3 Pour émettre un deuxième appel Pendant l’appel en cours, tapez sur . Saisissez le numéro du destinataire et tapez sur . Si le destinataire répond, le premier appel est mis en attente. La même procédure s'applique aux appels suivants. • • Pour basculer entre plusieurs appels Pour basculer vers un autre appel et mettre l'appel en cours en attente, tapez sur le numéro ou le contact approprié. Pour terminer l'appel en cours et revenir au premier appel en attente Tapez sur Conférences Lors d'une conférence ou d'un appel avec plusieurs participants, vous pouvez parler avec deux personnes ou plus. 1 2 3 4 Pour tenir une conférence Pendant l’appel en cours, tapez sur . Composez le numéro du deuxième participant et tapez sur . Si le deuxième participant répond, le premier appel est mis en attente. Tapez sur . Pour ajouter d'autres participants, répétez les étapes 1 à 4. 1 2 3 Pour entretenir une conversation privée avec un participant à la conférence Lors d'une conférence, tapez sur le bouton affichant le nombre de participants. Par exemple, tapez sur 3 participants s'il y a trois participants à la conférence. Tapez sur le nom du participant avec lequel vous souhaitez entretenir une conversation privée. Pour terminer la conversation privée et revenir à la conférence, tapez sur . 34 Il existe une version Internet de cette publication. © Imprimez-la uniquement pour usage privé. 2 Pour libérer un participant d'une conférence Lors d'une conférence, tapez sur le bouton affichant le nombre de participants. Par exemple, tapez sur 3 participants s'il y a trois participants à la conférence. Tapez sur à côté de chaque nom de participant à libérer. • Pour terminer une conférence Pendant l'appel, tapez sur . 1 Paramètres d'appel Transfert d'appels Vous pouvez transférer des appels, par exemple, vers un autre numéro de téléphone ou vers un service de réponse téléphonique. 1 2 3 4 1 2 3 4 Pour transférer des appels Dans l'Écran d'accueil, tapez sur . Recherchez et tapez sur Paramètres > Paramètres d'appel > Transfert d'appel. Sélectionnez une option. Saisissez le numéro vers lequel vous souhaitez transférer les appels et tapez sur Activer. Pour désactiver le transfert d'appels Dans l'Écran d'accueil, tapez sur . Recherchez et tapez sur Paramètres > Paramètres d'appel > Transfert d'appel. Sélectionnez une option. Tapez sur Désactiv.. Afficher ou masquer votre numéro de téléphone Vous pouvez choisir d'afficher ou de masquer votre numéro de téléphone affiché sur les périphériques des destinataires des appels lorsque vous les appelez. 1 2 3 Pour afficher ou pour masquer votre numéro de téléphone Dans l'Écran d'accueil, tapez sur . Recherchez et tapez sur Paramètres > Paramètres d'appel > Autres paramètres > Numéro de l'appelant. Sélectionnez une option. Numérotation fixe Si vous avez reçu un code PIN2 de votre fournisseur de services, vous pouvez utiliser une liste de numéros fixes (FDN, Fixed Dialing Numbers) pour limiter les appels sortants. 1 2 3 4 1 2 Pour activer ou désactiver la numérotation fixe Dans l'Écran d'accueil, tapez sur . Recherchez et tapez sur Paramètres > Paramètres d'appel > N° de contact fixes. Tapez sur Activer numérot. fixe ou sur Désactiver numérot. fixe. Saisissez votre code PIN2 et tapez sur OK. Pour accéder à la liste des destinataires d'appels acceptés Dans l'Écran d'accueil, tapez sur . Trouvez et tapez sur Paramètres > Paramètres d'appel > N° de contact fixes > N° de contact fixes. 35 Il existe une version Internet de cette publication. © Imprimez-la uniquement pour usage privé. Contacts Utilisez l'application Contacts pour mémoriser et gérer vos contacts. Conservez vos numéros de téléphone, adresses email, informations sur les anniversaires et autres données de contact à un seul emplacement. Contacts indique toutes les communications effectuées avec un contact. Tapez simplement sur le contact pour accéder à ces informations sous une simple vue d'ensemble. Vous pouvez ajouter des contacts sur votre téléphone et les synchroniser avec les contacts de votre compte de synchronisationSony Ericsson, votre compte Google™, votre compte Microsoft® Exchange ActiveSync®, ou tout autre compte prenant en charge la synchronisation de contacts. Contacts essaie d'automatiquement fusionner les nouvelles adresses à celles des contacts existants afin de créer une entrée unique. Vous pouvez aussi gérer cette procédure manuellement. Première ouverture de l'application Contacts Lors de la première ouverture de l'application Contacts, vous obtenez des indications sur la manière d'ajouter des contacts dans votre téléphone. C'est le moment idéal pour choisir une méthode adaptée à votre situation et à votre configuration. Intégration de contacts dans votre téléphone Plusieurs méthodes sont disponibles pour intégrer vos contacts existants et d'autres données dans votre nouveau téléphone : Synchroniser le téléphone contenant déjà tous vos contacts avec un service de synchronisation en ligne tel que Sony Ericsson Sync ou Google Sync™. Importer les contacts à partir d'une carte SIM. Le transfert de toutes les informations d'un téléphone à l'autre peut être impossible à cause de la limitation de mémoire sur la carte SIM. Importer des contacts à partir d'une carte mémoire. Utiliser une connexion Bluetooth™. Envoyer des contacts via des services de messagerie tels que les SMS, les MMS ou les emails. La méthode de synchronisation en ligne est destinée à la plupart des utilisateurs. De cette manière, vous pouvez conserver une sauvegarde en ligne. • 1 2 3 1 2 3 4 Pour afficher vos contacts Dans l'Écran d'accueil, tapez sur , puis sur . Vos contacts sont répertoriés ici. Pour synchroniser vos contacts du téléphone avec un compte de synchronisation Dans l'Écran d'accueil, tapez sur , puis sur . Appuyez sur , puis tapez sur Réglages > Comptes et synchro.. Pour configurer un compte de synchronisation, tapez sur Ajouter un compte puis suivez les instructions à l'écran. Si vous avez déjà établi un compte de synchronisation, et que vous voulez effectuer la synchronisation avec ce compte, , tapez enfin sur Synchroniser tapez sur le compte puis appuyez sur maintenant. Pour importer des contacts à partir d'une carte SIM Dans l'Écran d'accueil, tapez sur , puis sur . Appuyez sur , puis tapez sur Import. contacts > Carte SIM. Si vous avez installé un compte de synchronisation, vous pouvez choisir d'ajouter les contacts de la carte SIM à ce compte. Vous pouvez également choisir de n'utiliser que les contacts du téléphone. Sélectionnez l'option désirée. Pour importer un contact individuellement, trouvez puis tapez sur le contact. Pour , puis tapez sur Tout importer. importer tous les contacts, appuyez sur 36 Il existe une version Internet de cette publication. © Imprimez-la uniquement pour usage privé. Pour importer des contacts à partir de la carte mémoire 1 2 3 4 Dans l'Écran d'accueil, tapez sur , puis sur . Appuyez sur , puis tapez sur Import. contacts > Carte mémoire. Si vous avez configuré un compte de synchronisation, vous pouvez ajouter les contacts importés depuis la carte mémoire à ce compte. Vous pouvez également choisir de n'utiliser que les contacts importés dans le téléphone. Sélectionnez l'option désirée. Si vous possédez plus d'un fichier vCard sur votre carte mémoire SD, une liste indiquant les différents groupes de contacts du téléphone s'affiche, avec les dates de création correspondantes. Sélectionnez le groupe que vous souhaitez transférer. Pour recevoir des données de contacts envoyées via la technologie Bluetooth™ 1 2 3 Assurez-vous que la fonction Bluetooth™ est activée et votre téléphone visible. Sinon, vous ne pourrez pas recevoir de données depuis l'autre appareil. Lorsqu'on vous demande de confirmer si vous souhaitez recevoir le fichier, tapez sur Accepter. Faites glisser vers le bas le volet de notification et tapez sur le fichier que vous avez reçu pour importer les données du contact. Pour recevoir des contacts envoyés via un service de messagerie 1 2 Lorsque vous recevez un nouveau message texte, message multimédia ou message email, ouvrez le message. Les données de contact reçues apparaissent en tant que pièce jointe vCard. Tapez ou touchez longuement le fichier vCard pour ouvrir un menu de manière à pouvoir enregistrer les données de contact. Présentation de l'écran Contacts 1 2 3 4 5 6 1 Tapez ici pour créer un contact 2 Champ Recherche de contacts 3 Touchez un contact pour en afficher les détails 4 Une icône affiche l'état du contact sur les différents services de messagerie instantanée 5 Touchez la miniature d'un contact pour accéder au menu Contact Rapide 6 Onglets des raccourcis Gérer vos contacts Créer, modifier et synchroniser vos contacts en quelques étapes simples. Sélectionner l'affichage des contacts que vous voulez utiliser uniquement dans le téléphone. Si vous 37 Il existe une version Internet de cette publication. © Imprimez-la uniquement pour usage privé. synchronisez vos contacts avec plus qu'un compte, vous pouvez les fusionner pour éviter les doublons. Certaisn services de synchronisations, commes les services de réseaux sociaux ne permettent pas la modifications des détails de contacts. 1 2 3 1 2 3 4 5 Pour sélectionner les contacts à afficher dans l'application Contacts Dans votre Écran d'accueil, tapez sur , puis sur . Appuyez sur , puis tapez sur Filtrer. Dans la liste qui s'affiche, marquez et démarquez les options désirées. Si vous avez synchronisé vos contacts avec un compte de synchronisation, ce compte est affiché dans la liste. Vous pouvez taper sur le compte pour étendre la liste d'options. Lorsque vous avez terminé, tapez sur OK. Pour ajouter un contact Dans l'Écran d'accueil, tapez sur , puis sur . Tapez sur . Si vous avez synchronisé vos contacts avec un ou plusieurs comptes, sélectionnez le compte dans lequel vous voulez ajouter ce contact, ou tapez sur Contact téléphonique si vous désirez utiliser le contact dans votre téléphone. Saisissez ou sélectionnez les informations désirées pour le contact. Lorsque vous avez terminé, tapez sur Terminé. Si vous ajoutez un signe plus et l'indicatif de pays devant le numéro de téléphone d'un contact, vous pouvez utiliser ce numéro pour appeler depuis l'étranger. 1 2 3 1 2 3 4 Pour modifier un contact Depuis l'Écran d'accueil, tapez sur , puis tapez sur . Touchez longuement le contact que vous voulez modifier, puis tapez sur Modifier le contact. Modifiez les informations souhaitées. Lorsque vous avez terminé, tapez sur Terminé. Pour attribuer une image à un contact Dans l'Écran d'accueil, tapez sur , puis sur . Touchez longuement le contact que vous voulez modifier, puis tapez sur Modifier le contact. et sélectionnez la méthode d'ajout d'image de contact désirée. Tapez sur Lorsque vous avez ajouté l'image, tapez sur Terminé. Vous pouvez également ajouter une image à un contact à partir de l'application Galerie. 1 2 3 Pour afficher vos communications avec un contact Depuis l'Écran d'accueil, tapez sur , puis tapez sur . Tapez sur le contact que vous souhaitez afficher. Pour afficher vos communications avec le contact d'un média différent, tapez ou faites défiler les éléments de filtre en bas de l'écran. 1 2 3 Pour supprimer des contacts Depuis l'Écran d'accueil, tapez sur , puis tapez sur . , puis tapez sur Suppr. contacts. Appuyez sur Marquez les contacts que vous voulez supprimer, ou tapez sur Tout marquer si vous voulez supprimer tous les contacts. Tapez sur Supprimer > OK. 4 38 Il existe une version Internet de cette publication. © Imprimez-la uniquement pour usage privé. 1 2 3 4 Pour modifier les informations de contact vous concernant Depuis l'Écran d'accueil, tapez sur , puis tapez sur . Touchez longuement Moi en haut de la liste des contacts, puis tapez sur Modifier le contact. Saisissez les nouvelles informations ou effectuez les changements appropriés. Lorsque vous avez terminé, tapez sur Terminé. Éviter les doublons dans vos Contacts Si vous synchronisez vos contacts avec un nouveau compte ou importez des informations de contacts d'une autre manière, vous pourriez obtenir des doublons dans vos Contacts. Si tel est le cas, vous pouvez fusionner ces doublons pour créer une entrée unique. Et si vous commettez une erreur, vous pouvez les séparer à nouveau ultérieurement. 1 2 3 1 2 3 4 Pour fusionner des contacts Depuis l'Écran d'accueil, tapez sur , puis tapez sur . Touchez longuement le contact à fusionner avec un autre contact puis tapez sur Liaison des contacts. Depuis la liste qui s'affiche, tapez sur le contact à partir duquel vous voulez rattacher une information au premier contact, puis tapez OK pour confirmer. L'information du second contact est ajoutée au premier contact, le second contact n'est plus affiché dans la liste des contacts. Pour séparer des contacts joints Dans l'Écran d'accueil, tapez sur puis sur . Touchez longuement le contact joint à modifier, puis tapez sur Modifier le contact. , puis tapez sur Séparer. Appuyez sur Tapez sur OK. Favoris Vous pouvez marquer un contact comme favori. L'onglet Favoris vous offre un accès rapide à vos contacts marqués. Dans Favoris, vous pouvez également créer une liste de contacts avec lequels vous communiquez le plus souvent. 1 2 3 Pour ajouter ou retirer un contact de la liste des favoris Depuis l'Écran d'accueil, tapez sur , puis tapez sur . Tapez sur le contact à ajouter dans les favoris ou à retirer des favoris. Tapez sur . Communiquer avec vos contacts 1 2 Pour rechercher un contact Dans l'Écran d'accueil, tapez sur , puis sur . Saisissez les premières lettres du nom du contact dans le champ Rechercher. Tous les contacts dont le nom commence par ces lettres s'affichent. Le menu Contact rapide Tapez sur la miniature d'un contact pour afficher les options de communication rapide du contact. Les options comprennent: Appeler le contact, Envoyer un SMS ou MMS et Démarrer une discussion via Talk. Pour qu'une application apparaisse en tant qu'option dans le menu Contact rapide, vous pourriez avoir besoin de configurer l'application dans votre téléphone. Par exemple, vous devez démarrer l'application Gmail™ et y saisir vos détails de connexion avant de pouvoir l'utiliser dans le menu Contact rapide. 39 Il existe une version Internet de cette publication. © Imprimez-la uniquement pour usage privé. Partager vos contacts 1 2 3 4 Pour envoyer votre carte de visite Dans l'Écran d'accueil, tapez sur , puis sur . Tapez sur Moi. Appuyez sur , puis tapez sur Envoyer un contact > OK. Sélectionnez une méthode de transfert disponible et suivez les instructions à l'écran. 1 2 3 4 Pour envoyer un contact Dans l'Écran d'accueil, tapez sur , puis sur . Tapez sur le contact contenant les détails que vous souhaitez envoyer. Appuyez sur , puis tapez sur Envoyer un contact > OK. Sélectionnez une méthode de transfert disponible et suivez les instructions à l'écran. 1 2 3 4 5 Pour envoyer plusieurs contacts en une fois Dans l'Écran d'accueil, tapez sur , puis sur . Appuyez sur , puis tapez sur Envoyer les contacts. Marquez les contacts que vous voulez envoyer, ou sélectionnez-les tous si vous voulez envoyer tous les contacts. Tapez sur Envoyer, puis sur OK pour confirmer. Sélectionnez une méthode de transfert disponible et suivez les instructions à l'écran. Sauvegarde des contacts Vous pouvez utiliser la carte mémoire et la carte SIM pour sauvegarder les contacts. 1 2 3 1 2 3 4 5 Pour exporter tous les contacts vers la carte mémoire Dans l'Écran d'accueil, tapez sur , puis sur . , puis tapez sur Sauv. contacts > Carte mémoire. Appuyez sur Tapez sur OK. Pour exporter des contacts vers une carte SIM Dans l'Écran d'accueil, tapez sur , puis sur . Appuyez sur , puis tapez sur Sauv. contacts > Carte SIM. Marquez les contacts que vous voulez exporter, ou tapez sur Tout marquer si vous voulez exporter tous les contacts. Tapez sur Sauvegarder. Sélectionnez Ajouter des contacts si vous voulez ajouter les contacts aux contacts existants sur votre carte SIM, ou sur Remplacer tous les contacts si vous voulez remplacer les contacts existants sur votre carte SIM. Lorsque vous exportez des contacts vers la carte SIM, certaines informations peuvent ne pas être exportées. Cela est dû à la mémoire limitée des cartes SIM. 40 Il existe une version Internet de cette publication. © Imprimez-la uniquement pour usage privé. Messagerie Utiliser la messagerie texte et multimédia Vous pouvez envoyer et recevoir des SMS à partir de votre téléphone en utilisant le service SMS (Short Message Service). Si votre abonnement inclut des MMS (Multimedia Messaging Service), vous pouvez également envoyer et recevoir des messages qui contiennent des fichiers multimédias, par exemple des images et des vidéos. Un seul SMS peut contenir jusqu'à 160 caractères. Si vous dépassez 160 caractères, alors chaque message séparé est attaché aux autres et envoyé ensemble. Chaque message envoyé vous est facturé. Lorsque vous visualisez vos messages, ils apparaissent comme des conversations, ce qui veut dire que tous les message envoyés et reçus vers et depuis une même personne sont regroupés. Pour envoyer des messages multimédias, vous devez paramétrer les MMS sur le téléphone. Reportez-vous à la section Paramètres Internet et de la messagerie à la page 28. 1 2 3 4 5 6 7 Pour créer et envoyer un message . Dans votre Écran d'accueil, tapez sur puis sur Tapez sur Nouveau message. Tapez sur Écrire un message puis saisissez le texte de votre message. Pour ajouter un destinataire, tapez sur Ajouter un destinataire puis sélectionnez un contact ou saisissez manuellement le numéro complet. et sélectionnez une option. Pour ajouter un fichier multimédia, tapez sur Pour ajouter ou retirer un destinataire avant d'envoyer le message, appuyez sur . Pour ajouter un destinataire, tapez sur Ajouter un destinataire. Pour retirer un destinataire, tapez sur Modifier destinataires puis sur à côté du champ Destinataire. Lorsque vous avez terminé, tapez sur Terminé. Pour envoyer le message, tapez sur Envoi. Si vous quittez un message avant de l'envoyer, il est conservé comme brouillon. La conversation sera marquée avec le mot Brouillon. 1 2 3 Pour lire un message reçu Depuis votre Écran d'accueil, tapez sur , puis trouvez et tapez sur . Tapez sur la conversation désirée. Si le message n'est pas encore téléchargé, touchez longuement le message, puis tapez sur Télécharger le message. s'affiche dans la barre d'état. Pour lire le Lorsque vous recevez un SMS ou un MMS, message, vous pouvez également faire glisser la barre d'état vers le bas et taper sur le message reçu lorsque la barre d'état est ouverte. 1 2 3 1 2 3 4 5 Pour répondre à un message Depuis l'Écran d'accueil, tapez sur , puis tapez sur Messagerie. Tapez sur la conversation désirée. Saisissez votre réponse et tapez sur Envoi. Pour faire suivre un message Depuis l'Écran d'accueil, tapez sur , puis tapez sur Messagerie. Tapez sur la conversation désirée. Touchez longuement le message que vous voulez transférer, puis tapez sur Transférer le message. Sélectionnez un destinataire dans la liste, ou tapez sur Nouvelle conversation pour ajouter un destinataire qui n'est pas dans la liste. Modifiez le message, puis tapez sur Envoi. 41 Il existe une version Internet de cette publication. © Imprimez-la uniquement pour usage privé. 1 2 3 Pour supprimer un message Depuis l'Écran d'accueil, tapez sur , puis tapez sur Messagerie. Tapez sur la conversation désirée. Toucher longuement le message que vous voulez supprimer puis tapez sur Supprimer le message > Oui. 1 2 3 Pour supprimer des conversations Depuis l'Écran d'accueil, tapez sur , puis tapez sur Messagerie. , puis tapez sur Suppr. plusieurs conv.. Appuyez sur Activez les cases à cocher pour les conversations à supprimer, puis tapez sur Suppr.. 1 2 3 4 5 6 Pour enregistrer le numéro d'un expéditeur dans un contact Dans l'Écran d'accueil, tapez sur , puis sur Messagerie. Tapez sur une conversation. Tapez sur le nom de l'expéditeur en haut de l'écran. . Tapez sur Sélectionnez un contact ou tapez sur pour créer un contact. Modifiez les informations du contact et tapez sur OK. 1 2 3 4 Pour appeler l'expéditeur d'un message Dans l'Écran d'accueil, tapez sur , puis sur Messagerie. Tapez sur une conversation. Tapez sur le nom ou sur le numéro du destinataire en haut de l'écran. Si le destinataire est enregistré dans vos contacts, tapez sur le numéro de téléphone que vous souhaitez appeler. Si vous n'avez pas enregistré le destinataire dans vos contacts, tapez sur . 1 2 3 Pour enregistrer un fichier contenu dans un message Dans l'Écran d'accueil, tapez sur , puis sur Messagerie. Tapez sur la conversation désirée. Si le message n'est pas encore téléchargé, touchez longuement le message, puis tapez sur Télécharger le message. Touchez longuement le fichier à sauvegarder, puis sélectionnez l'option désirée. 4 Options de SMS et MMS 1 2 3 4 Pour modifier les paramètres de notification des messages Depuis l'Écran d'accueil, tapez sur , puis tapez sur Messagerie. Appuyez sur , puis tapez sur Réglages. Au besoin, tapez sur Tonalité notification et sélectionnez une notification sonore. Si désiré, tapez sur Vibreur notification puis marquez les boîtes à cocher à activer. 1 2 3 Pour modifier les paramètres du rapport de remise des messages sortants Depuis l'Écran d'accueil, tapez sur , puis tapez sur Messagerie. Appuyez sur , puis tapez sur Réglages. Tapez sur Rapport de remise pour activer ou désactiver le rapport de remise. Lorsqu'un message a été remis au destinataire, 1 2 est affiché dans le message. Pour afficher des messages enregistrés sur la carte SIM Depuis l'Écran d'accueil, tapez sur , puis tapez sur Messagerie. , puis tapez sur Réglages > Messages SIM. Appuyez sur 42 Il existe une version Internet de cette publication. © Imprimez-la uniquement pour usage privé. Email Utilisez l'application Email de votre téléphone pour envoyer et recevoir des emails via votre compte email courant ou votre compte email d'entreprise. Ou utilisez-la pour les deux. Votre téléphone vous permet de gérer simultanément plusieurs comptes email. Vous pouvez combiner ces comptes dans une boîte de réception commune ou les assigner à des boîtes de réception distinctes. Gmail™ possède sa propre application, celle-ci peut néamoins être combinée à une boîte de réception commune qui contient vos autres comptes. Pour utiliser la fonctionnalité ci-dessus, vos emails d'entreprise Microsoft® Outlook® doivent être stockés sur un serveur Microsoft® Exchange. Reportez-vous à la section Synchronisation de vos emails, calendrier et contacts d'entreprise à la page 57 pour plus d'informations. 1 2 3 4 Pour configurer un compte email sur votre téléphone Depuis votre Écran d'accueil, tapez sur . Trouvez et tapez sur Email. Saisissez votre adresse email et votre mot de passe, puis tapez sur Suivant. Si les paramètres du compte email ne peuvent être téléchargés automatiquement, terminez la configuration manuellement. Si vous devez saisir les paramètres, contactez votre fournisseur de service d'email pour connaître les paramètres de compte email appropriés. Depuis votre compte email d'entreprise, sélectionnez Exchange Active Sync comme type de compte. Vous pouvez configurer plus d'un compte email. Reportez-vous à la section Pour ajouter un compte email sur votre téléphone à la page 45. Utilisation d'email 1 2 3 4 5 6 7 8 9 1 2 3 4 Pour créer et envoyer un email Depuis votre Écran d'accueil, tapez sur . Tapez sur Email. Si vous utilisez plusieurs comptes email, tapez sur le compte depuis lequel vous désirez envoyer le message. Tapez sur Composer. Tapez sur À et commencez à saisir l'adresse du destinataire. Des correspondances sont affichées dans une liste dynamique. Tapez sur l'adresse concernée ou tapez l'adresse email complète. Pour ajouter plus de destinataires, tapez une virgule ( , ) ou un point virgule ( ; ) et tapez un autre nom. Pour supprimer un destinataire, . appuyez sur la touche Tapez sur Objet puis saisissez le sujet de l'email. Dans la zone de texte, saisissez le texte de votre message. Pour attacher un fichier, tapez sur Ajouter une pièce jointe. Sélectionnez le type de fichier, puis tapez sur le fichier que vous souhaitez attacher depuis la liste qui apparaît. Tapez sur Envoyer. Pour recevoir des emails Depuis votre Écran d'accueil, tapez sur . Tapez sur Email. Si vous utilisez plusieurs comptes email, tapez sur celui que vous désirez vérifier. Si vous souhaitez vérifier tous vos comptes email en une seule fois, tapez sur Boîte réception combinée. , puis tapez sur Pour télécharger les nouveaux messages, appuyez sur Actualiser. Pour les comptes d'entreprise qui sont en mode push, vous n'avez pas à rafraîchir votre boîte de réception. Lorsque le mode push est activé, votre téléphone est mis à jour automatiquement quand vous recevez de nouveaux messages. 43 Il existe une version Internet de cette publication. © Imprimez-la uniquement pour usage privé. 1 2 3 4 1 2 3 4 5 6 7 1 2 1 2 3 4 1 2 3 4 5 6 7 1 2 3 4 5 Pour lire vos emails Dans votre Écran d'accueil, tapez sur . Tapez sur Email. Si vous utilisez plusieurs comptes email, tapez sur celui que vous désirez vérifier. Pour vérifier tous vos comptes email en une seule fois, tapez sur Boîte réception combinée. Dans la boîte de réception, faites défiler l'écran vers le haut ou vers le bas puis tapez sur l'email que vous souhaitez lire. Pour afficher un aperçu des emails et les lire en utilisant le volet d'aperçu Dans votre Écran d'accueil, tapez sur . Tapez sur Email. Si vous utilisez plusieurs comptes email, tapez sur celui que vous désirez vérifier. Pour vérifier tous vos comptes email en une seule fois, tapez sur Boîte réception combinée. S'il est activé, le volet d'aperçu des emails s'affiche. Faites défiler l'écran vers le haut ou vers le bas dans la boîte de réception des emails et tapez sur celui que vous souhaitez lire. L'email s'ouvre dans le volet d'aperçu. Faites glisser la barre de partage (située entre la boîte de réception et le volet d'aperçu) de manière à afficher l'email en plein écran. En mode plein écran, servezvous des flèches avant et arrière situées en haut de l'écran pour lire les messages suivants ou précédents. Pour revenir à l'affichage de la boîte de réception, faites glisser la barre de partage dans la direction requise. Modifier les paramètres du volet d'aperçu Depuis votre Écran d'accueil, tapez sur , puis trouvez et tapez sur Email. , tapez sur Volet affichage aperçu puis sélectionnez une option. Appuyez sur Pour visualiser une pièce jointe de message email Depuis votre Écran d'accueil, tapez sur . Trouvez et tapez sur Email. Trouvez et tapez sur le message que vous souhaitez dans votre boîte de réception. Si nécessaire, faites défiler vers le bas dans le volet d'aperçu d'email pour afficher la pièce jointe. Tapez sur Ouvrir ou à côté sur Enreg.. Pour enregistrer l'adresse email d'un expéditeur dans vos contacts Depuis votre Écran d'accueil, tapez sur . Trouvez et tapez sur Email. Trouvez et tapez sur le message que vous souhaitez dans votre boîte de réception. Tapez sur le nom de l'expéditeur en haut de l'écran. Tapez sur OK lorsque vous êtes sur le point d'ajouter un nom à vos contacts. Sélectionnez un contact ou tapez sur Créer un nouveau contact pour créer un contact. Modifiez les informations du contact et tapez sur OK. Pour répondre à un email Depuis votre Écran d'accueil, tapez sur . Tapez sur Email. Dans votre boîte de réception, appuyez longuement sur le message auquel vous souhaitez répondre. Tapez sur Répondre ou sur Rép. à tous. Saisissez votre réponse, puis tapez sur Envoyer. 44 Il existe une version Internet de cette publication. © Imprimez-la uniquement pour usage privé. 1 2 3 4 5 6 1 2 3 1 2 3 4 Pour transférer un email Depuis votre Écran d'accueil, tapez sur . Tapez sur Email. Dans votre boîte de réception email, appuyez longuement sur le message que vous souhaitez transférer. Tapez sur Transférer. Tapez sur À et saisissez l'adresse du destinataire. Saisissez votre message, puis tapez sur Envoyer. Pour supprimer un email Dans votre Écran d'accueil, tapez sur . Tapez sur Email. Dans votre boîte de réception email, touchez longuement le message à supprimer puis tapez sur Supprimer. Pour modifier la fréquence de vérification de la boîte de réception Depuis votre Écran d'accueil, tapez sur . Trouvez et tapez sur Email. Si vous avez configuré plus d'un compte email, tapez sur le compte que vous voulez régler. , puis tapezRéglages du compte > Fréq. consul. boîte Appuyez sur réception et sélectionnez une option. Utilisation des comptes email 1 2 3 4 5 Pour ajouter un compte email sur votre téléphone Depuis votre Écran d'accueil, tapez sur . Trouvez et tapez sur Email. , puis tapez sur Comptes. Appuyez sur Appuyez sur , puis tapez sur Ajouter un compte. Saisissez votre adresse email et votre mot de passe, puis tapez sur Suivant. Si les paramètres du compte email ne peuvent être téléchargés automatiquement, terminez la configuration manuellement. Si plus possédez plus d'un compte email sur votre téléphone, la liste de vos comptes apparaît lorsque vous ouvrez l'application Email. Tapez simplement sur le nom du compte que vous désirez ouvrir. 1 2 3 4 5 Pour régler un compte email comme compte par défaut Depuis votre Écran d'accueil, tapez sur . Trouvez et tapez sur Email. Tapez sur le compte que vous voulez utiliser comme compte par défaut pour la composition et l'envoi d'email. Appuyez sur , puis tapez sur Réglages du compte. Activez la case à cocher Compte par défaut. Si vous n'avez qu'un compte email, alors celui-ci est le compte par défaut automatiquement. 1 2 3 4 Pour supprimer un compte email de votre téléphone Depuis votre Écran d'accueil, tapez sur . Trouvez et tapez sur Email. Si vous possédez plusieurs comptes email sur votre téléphone, rendez-vous à l'étape 4. Si vous n'avez qu'un seul compte email, appuyez sur , puis tapez sur Comptes. Appuyez longuement sur le compte que vous voulez supprimer puis tapez sur Supprimer un compte > OK. 45 Il existe une version Internet de cette publication. © Imprimez-la uniquement pour usage privé. Gmail™ et autres services Google ™ Si vous possédez un compte Google™, utilisez l'application Gmail™ pour lire, écrire ou organiser les messages email. Après avoir installé le compte Google™ à utiliser avec votre téléphone, vous pouvez discuter avec vos amis en utilisant l'application Google Talk™, synchroniser votre calendrier avec Google Calendar™, et télécharger des applications et jeux depuis Android Market™. 1 2 3 Pour configurer un compte Google™ sur votre téléphone Depuis votre Écran d'accueil, tapez sur . Trouvez et tapez sur Paramètres > Comptes et synchro > Ajouter un compte > Google. Suivez les instructions de l'Assistant d'enregistrement pour créer un compte Google™ ou connectez-vous si vous avez déjà un compte. À ce stade, votre téléphone est prêt à utiliser Gmail™, Google Talk™ et Google Calendar™. Vous pouvez également vous connecter ou créer un compte Google™ depuis l'assistant de configuration la première fois que vous démarrez votre téléphone. Ou vous rendre sur www.google.com/accounts et créer un compte en ligne. 1 2 Pour ouvrir l'application Gmail™ Dans l'Écran d'accueil, tapez sur . Recherchez et tapez sur Gmail™ . 46 Il existe une version Internet de cette publication. © Imprimez-la uniquement pour usage privé. Google Talk™ Vous pouvez utiliser la messagerie instantanée Google Talk™ sur votre téléphone pour discuter avec vos amis qui utilisent également cette application. 1 2 1 2 Pour démarrer Google Talk™ Depuis votre Écran d'accueil, tapez sur Trouvez et tapez sur Talk. . Pour répondre à un message instantanné avec Talk apparaît dans la barre d'état. Lorsque quelqu'un vous contacte sur Talk, Faites glisser la barre d'état vers le bas, puis appuyez sur le message et commencez la discussion. 47 Il existe une version Internet de cette publication. © Imprimez-la uniquement pour usage privé. Sony Ericsson Timescape™ Sony Ericsson Timescape™ change la manière dont vous interagissez avec les autres en regroupant toutes vos communications dans une vue. Chaque événement (SMS, MMS, appels en absence et mises à jour de services Web) apparaît sous forme de panneau dans un flux chronologique à l'écran. Vous pouvez ainsi voir la miniature d'un événement avant d'en afficher tout le contenu. Vous pouvez également taper sur le bouton infini pour visualiser un ensemble de contenus relatifs à l'élément que vous voyez actuellement dans Timescape™. Les services et les fonctions décrits dans le présent chapitre ne sont pas pris en charge dans tous les pays/régions ou par tous les réseaux et/ou fournisseurs de services dans toutes les régions. 1 2 3 Pour lancer Timescape™ Dans votre Écran d'accueil, tapez sur . Tapez sur Timescape™ . Lors du premier lancement de Timescape, vous pouvez taper sur le panneau dans l'écran de bienvenue pour vous connecter à votre compte Facebook ou Twitter. Si vous ne voulez pas vous connecter, tapez sur Terminé. Vue principale de Timescape™ 1 2 3 1 Votre statut sur les services Web que vous avez sélectionnés 2 Les panneaux Timescape™, dans l'ordre chronologique, le panneau le plus récent en haut 3 Filtre des événements Timescape™ Widget Timescape™ Le widget Timescape™ affiche les derniers événements Timescape™. Pour un accès rapide, le widget Timescape™ peut être ajouté sur votre Écran d'accueil. Consultez Écran d'accueil à la page 14. 48 Il existe une version Internet de cette publication. © Imprimez-la uniquement pour usage privé. Affichage du widget Timescape™ 1 4 2 3 1 Panneau Timescape™ 2 Rafraîchir 3 Raccourci vers l'écran principal de Timescape 4 Tapez ici pour mettre à jour votre statut Vous ne pouvez pas afficher l'aperçu des panneaux dans le widget Timescape™. Utilisation de Timescape™ 1 2 3 Pour faire défiler des panneaux dans Timescape™ Dans votre Écran d'accueil, tapez sur . Tapez sur Timescape™. Effleurez l'écran vers le haut ou vers le bas pour faire défiler les panneaux. 1 2 3 Pour afficher l'aperçu d'un panneau dans Timescape™ Dans votre Écran d'accueil, tapez sur . Tapez sur Timescape™. Faites défiler l'écran jusqu'au panneau à afficher en aperçu, puis tapez sur celui-ci. Filtre des événements Timescape™ Tous les événements Appels en absence SMS et MMS reçus Mises à jour à partir de vos contacts Twitter Mises à jour à partir de vos contacts Facebook 1 2 3 Pour filtrer les événements affichés dans Timescape™ Dans votre Écran d'accueil, tapez sur . Tapez sur Timescape™. Tapez sur les icônes de filtre ou effleurez-les. 49 Il existe une version Internet de cette publication. © Imprimez-la uniquement pour usage privé. • Pour actualiser l'écran de démarrage dans Timescape™ Lorsque le filtre des événements Timescape™ est réglé pour tous les événements, appuyez sur , puis tapez sur Actualiser. Lorsque vous actualisez l'écran principal, le téléphone se connecte à Internet pour mettre à jour les informations des comptes des services Web que vous utilisez avec Timescape™. 1 2 3 4 5 Pour se connecter à Facebook™ ou Twitter™ à partir de Timescape™ Depuis votre Écran d'accueil, tapez sur . Trouvez et tapez sur Timescape™. Appuyez sur , puis tapez sur Réglages > Installer les services. Tapez sur le service auquel vous voulez vous connecter. Saisissez vos informations de connexion. Lorsque vous êtes connecté à un service Web, vous pouvez mettre votre statut à jour ou afficher les mises à jour à partir du service Web dans Timescape™. 1 2 3 4 5 1 2 3 4 Pour mettre à jour votre statut Facebook™ ou Twitter™ dans Timescape™ Dans votre Écran d'accueil, tapez sur . Tapez sur Timescape™. > Mettre à j. statut. Tapez sur Tapez sur le service pour lequel vous désirez mettre à jour votre état. Si vous n'êtes pas connecté au service, vous devez le faire avant de continuer. Une fois sélectionné le service désiré, tapez sur Continuer. Tapez sur le champ de texte et saisissez votre nouveau statut, puis tapez sur Publier. Pour se déconnecter de Facebook™ ou Twitter™ à partir de Timescape™ Depuis votre Écran d'accueil, tapez sur . Trouvez et tapez sur Timescape™. Appuyez sur , puis tapez sur Réglages > Installer les services. Tapez sur le service à partir duquel vous voulez vous déconnecter. Les informations de votre compte sont effacées lorsque vous vous déconnectez. 1 2 3 Pour afficher un événement dans Timescape™ Dans l'Écran d'accueil, tapez sur . Recherchez et tapez sur Timescape™. Faites défiler jusqu'à et tapez sur le volet pour l'événement souhaité de manière à ce qu'il apparaisse dans le mode d'aperçu. Puis tapez sur le volet à nouveau. 1 2 3 Pour rappeler à partir de Timescape™ lorsque vous avez un appel en absence Dans l'Écran d'accueil, tapez sur . Trouvez et tapez sur Timescape™. Faites défiler l'écran jusqu'au panneau représentant l'appel en absence, puis tapez sur le panneau. Tapez sur Rappeler. 4 1 2 3 4 Pour répondre à un SMS ou à un MMS dans Timescape™ Dans l'Écran d'accueil, tapez sur . Recherchez et tapez sur Timescape™. Faites défiler l'écran jusqu'à un panneau de SMS ou de MMS, puis tapez sur le panneau. Modifiez le message, puis tapez sur Envoi. Bouton infini dans Timescape™ s'affiche dans l'angle supérieur Lorsque vous appuyez sur un panneau, le bouton infini droit. Si le panneau est connecté à un contact téléphonique, vous pouvez accéder au contenu associé en tapant sur le bouton infini. 50 Il existe une version Internet de cette publication. © Imprimez-la uniquement pour usage privé. 1 2 3 4 5 Pour afficher toutes les communications avec un contact Dans l'Écran d'accueil, tapez sur . Recherchez et tapez sur Timescape™. Tapez un volet pour un événement relatif à un contact. Tapez sur . Toutes les communications avec le contact sont affichées. Tapez sur les éléments de filtre ou effleurez-les en bas de l'écran pour afficher les communications avec le contact sur un autre média. Paramètres Timescape™ 1 2 3 1 2 3 4 Pour accéder aux paramètres Timescape™ Dans l'Écran d'accueil, tapez sur . Trouvez et tapez sur Timescape™. , puis tapez sur Réglages. Appuyez sur Pour planifier des mises à jour de contenu de service Web dans Timescape™ Depuis votre Écran d'accueil, tapez sur . Trouvez et tapez sur Timescape™. Appuyez sur , puis tapez sur Réglages > Mode de mise à jour. Tapez sur l'option appropriée. Si vous sélectionnez Manuelle, aucune mise à jour automatique ne sera programmée. 51 Il existe une version Internet de cette publication. © Imprimez-la uniquement pour usage privé. Prise en main d'Android Market™ Ouvrez Android Market™ pour entrer dans un monde d'applications et de jeux. Vous pouvez parcourir ces applications et ces jeux par catégories. Vous pouvez également noter une application ou un jeu et envoyer des commentaires à son sujet. Pour utiliser Android Market™, il est nécessaire de posséder un compte Google ™. Pour plus d'informations, consultez Pour configurer un compte Google™ sur votre téléphone à la page 46. Android Market™ n'est pas disponible dans certains pays ou régions 1 2 Pour ouvrir Android Market™ Dans l'Écran d'accueil, tapez sur Tapez sur Market. . Options de paiement Lorsque vous téléchargez des applications payantes à partir d'Android Market™, votre achat est traité via Google Checkout™. Dans certains cas, vous pouvez télécharger des versions d'essai gratuites d'applications via Android Market™, mais si vous souhaitez continuer à utiliser l'application, vous devez télécharger et payer la version complète de celle-ci via la page Web du fabricant. • Google Checkout™ – Google Checkout™ est un service en ligne de traitement des paiements. Il offre, par exemple, des informations sur l'historique de votre achat et assure la protection contre la fraude de carte de crédit en ne divulguant pas le numéro de carte de crédit complet au vendeur. Vous pouvez utiliser votre compte Google™ pour vous connecter à Google Checkout™ depuis votre téléphone. Si vous ne possédez pas de compte Google Checkout™, vous pouvez en créer un depuis votre téléphone. Le paiement peut être effectué par carte de crédit, carte de débit ou chèque-cadeau. Certains vendeurs peuvent aussi accepter le paiement via le compte de facturation de votre téléphone. Il n'est pas possible d'acheter des applications via Android Market™ dans tous les pays. Téléchargement à partir de Android™ Market Vous pouvez télécharger une grande variété d'applications depuis Android Market™, en incluant des applications gratuites. Si vous achetez une application via Google Checkout™, celle-ci sera liée à votre compte Google™ et vous pourrez l'installer un nombre de fois illimité sur n'importe quel appareil. Avant de télécharger des applications Avant de commencer à télécharger des applications depuis l'Android Market™, assurezvous de posséder une connection Internet fonctionnelle. De plus, souvenez-vous que des frais de transfert de données peuvent être appliquées lorsque vous téléchargez du contenu vers votre téléphone. Contactez votre opérateur pour obtenir plus d'informations. 1 2 3 Pour télécharger une application gratuite Dans Android Market™, sélectionnez un élément à télécharger en parcourant les catégories ou en utilisant la fonction de recherche. Tapez sur l'élément pour afficher ses détails et suivez les instructions pour terminer l'installation. Si l'application à télécharger doit accéder à vos données ou contrôler les fonctions de votre téléphone, un autre écran s'affiche avec des informations détaillées. Lisezles attentivement car cela peut avoir un impact significatif sur le fonctionnement de votre téléphone. Tapez sur OK si vous êtes d'accord ou sur Annuler pour annuler le téléchargement. 52 Il existe une version Internet de cette publication. © Imprimez-la uniquement pour usage privé. 1 2 3 1 2 Pour télécharger une application payante Dans Android Market™, sélectionnez un élément à télécharger en parcourant les catégories ou en utilisant la fonction de recherche. Tapez sur l'élément pour afficher ses détails, et suivez les instructions pour terminer votre achat. Si l'application à télécharger doit accéder à vos données ou contrôler les fonctions de votre téléphone, un autre écran s'affiche avec des informations détaillées. Lisezles attentivement car cela peut avoir un impact significatif sur le fonctionnement de votre téléphone. Tapez sur OK si vous êtes d'accord ou sur Annuler pour annuler le téléchargement. Pour ouvrir une application téléchargée , puis tapez sur My apps. Dans Android Market™, appuyez sur Tapez sur l'application téléchargée. Vous pouvez également accéder aux applications téléchargées à partir de l'écran Application. Effacement des données d'une application Il se peut que vous deviez effacer les données d'une application. Cela peut s'avérer nécessaire lorsque la mémoire de l'application est saturée, par exemple, ou lorsque vous souhaitez effacer des scores élevés pour un jeu. Vous souhaiterez peut-être aussi effacer des emails entrants, des SMS et des MMS dans certaines applications. 1 2 3 4 5 Pour effacer tout le cache d'une application Dans l'Écran d'accueil, tapez sur . Tapez sur Paramètres. Tapez sur Applications > Gérer applications. Tapez sur l'application appropriée. Tapez sur Effacer le cache. Le cache de certaines applications ne peuvent pas être supprimées. 1 2 3 4 5 Pour supprimer une application installée Dans l'Écran d'accueil, tapez sur . Recherchez et tapez sur Paramètres. Tapez sur Applications > Gérer applications. Tapez sur l'application appropriée. Tapez sur Désinstaller. Certaines applications préinstallées ne peuvent pas être supprimées. Autorisations Certaines applications doivent accéder à des parties de votre téléphone pour pouvoir fonctionner correctement. Une application de navigation, par exemple, a besoin d'autorisations pour envoyer et recevoir du trafic de données et accéder à votre emplacement. Certaines applications peuvent abuser de leurs autorisations en volant ou en supprimant des données, voire en communiquant votre emplacement. Veillez donc à installer et accorder des autorisations à des applications fiables uniquement. 1 2 3 4 5 Pour afficher les autorisations d'une application Dans l'Écran d'accueil, tapez sur . Recherchez et tapez sur Paramètres. Tapez sur Applications > Gérer applications. Tapez sur l'application appropriée. Faites défiler l'écran vers le bas pour afficher Autorisations. 53 Il existe une version Internet de cette publication. © Imprimez-la uniquement pour usage privé. Autoriser les applications non issues d'Android Market™ L'installation d'applications d'origine inconnue ou non fiable peut endommager votre téléphone. Par défaut, votre téléphone est configuré pour empêcher ce type d'installations. Cependant, vous pouvez modifier ce réglage et autoriser les installations issues de sources inconnues. Sony Ericsson ne garantit pas les performances des applications ou des contenus proposés par des tiers qui sont tranférés sur votre téléphone par téléchargement ou à l'aide d'autres interfaces. De même, Sony Ericsson n'est pas responsable des dommages ou des dégradations de performances de votre téléphone imputables au transfert de contenus tiers. Utilisez uniquement des contenus issus de sources fiables. Contactez le fournisseur de contenus pour toute question à ce sujet. Pour autoriser l'installation d'applications non issues d'Android Market™ 1 2 3 Dans l'Écran d'accueil, tapez sur . Tapez sur Paramètres > Applications. Cochez la case Sources inconnues. 54 Il existe une version Internet de cette publication. © Imprimez-la uniquement pour usage privé. Service PlayNow™ Le service PlayNow™ permet de télécharger des applications, des jeux et de la musique. Le service PlayNow™ propose des téléchargements gratuits et payants. Le service PlayNow™ n'est pas disponible dans tous les pays. Avant que vous ne téléchargiez du contenu Avant de procéder au téléchargement, veillez à disposer d'une connexion Internet. Il se peut aussi qu'une carte mémoire doive être insérée dans votre téléphone pour télécharger du contenu tel que de la musique, des sonneries et des thèmes. Quand vous téléchargez du contenu sur votre téléphone, le volume de données transférées peut vous être facturé. Pour obtenir des informations sur les tarifs de transfert de données dans votre pays, contactez votre opérateur. 1 2 Pour démarrer PlayNow™ Dans l'Écran d'accueil, tapez sur Recherchez et tapez sur . . Options de paiement Il n’existe qu’une seule façon de payer les applications et autre contenu que vous achetez par le service PlayNow™ : • Facturation Wap – payer en utilisant votre connexion Internet mobile lorsque vous êtes dans votre pays de résidence. Il n’est pas nécessaire que vous soyez un utilisateur enregistré pour payer du contenu par la méthode de facturation du Wap. Le paiement sera déduit de la facture de téléphone de votre opérateur mobile. Lorsque votre achat a été validé, vous pouvez commencer à télécharger votre contenu. Les options de paiement ne sont pas toujours disponibles dans tous les pays ou proposées par tous les fournisseurs de services. Téléchargement à partir du service PlayNow™ Téléchargez un ensemble de contenus à partir du service PlayNow™ directement sur votre téléphone. Faites votre choix parmi une large gamme d'applications, de jeux, de musiques, de sonneries et d'autres contenus. 1 2 3 4 5 Pour télécharger un élément PlayNow sur votre téléphone Dans votre Écran d'accueil, tapez sur . Tapez sur Store. Sélectionnez un élément à télécharger en parcourant les catégories ou en utilisant la fonction de recherche. Tapez sur l'élément pour en afficher les détails. Cliquez sur “Acheter !” pour démarrer le processus d'achat. Une fois votre achat validé, vous pouvez commencer à télécharger votre contenu. 55 Il existe une version Internet de cette publication. © Imprimez-la uniquement pour usage privé. Organisation Agenda Votre téléphone dispose d'un calendrier permettant de gérer votre planning. Si vous disposez d'un compte Sony Ericsson ou Google™, vous pouvez également synchroniser le calendrier du téléphone avec votre calendrier Web. Reportez-vous à la section Synchronisation à la page 57. 1 2 Pour définir l'affichage du calendrier Dans votre Écran d'accueil, tapez sur puis sur Agenda. et sélectionnez une option. Appuyez sur 1 2 3 Pour afficher plusieurs calendriers Dans votre Écran d'accueil, tapez sur puis sur Agenda. , puis tapez sur Plus > Mes calendriers. Appuyez sur Sélectionnez les calendriers à afficher. 1 2 3 4 5 6 Pour créer un événement de calendrier Dans votre Écran d'accueil, tapez sur , puis sur Agenda. , puis tapez sur Nouvel événement. Appuyez sur Saisissez le nom, l'heure, le lieu et la description de l'événement. Si vous le souhaitez, sélectionnez une autre option dans Fréquence. Sélectionnez un rappel pour l'événement. Pour ajouter un nouveau rappel pour l'événement, tapez sur . Tapez sur Enreg.. Lorsque l'heure du rendez-vous approche, votre téléphone émet un son bref pour vous le s'affiche dans la barre d'état. rappeler. En outre, 1 2 Pour afficher un événement du calendrier Dans votre Écran d'accueil, tapez sur , puis sur Agenda. Tapez sur l'événement à afficher. 1 2 3 Pour modifier les réglages du calendrier Dans votre Écran d'accueil, tapez sur , puis sur Agenda. , puis tapez sur Plus > Paramètres. Appuyez sur Tapez pour ouvrir le réglage à changer et modifiez-le selon vos besoins. 56 Il existe une version Internet de cette publication. © Imprimez-la uniquement pour usage privé. Synchronisation Vous pouvez synchroniser des contacts, des emails, des événements de calendrier et d'autres informations avec votre téléphone à partir de plusieurs comptes email, services de synchronisation et autres types de comptes, selon les applications installées sur votre téléphone. La synchronisation de votre téléphone avec d'autres sources d'informations est un moyen facile et pratique de se tenir à jour. Vous pouvez : • • • • accéder à vos contacts Gmail™, Google Calendar™ et Google™ ; accéder à vos messages professionnels, à vos contacts et votre calendrier ; synchroniser votre téléphone avec un serveur Internet en utilisant SyncML™ ; synchroniser, stocker et gérer vos contacts sur le site Web Sony Ericsson et les télécharger sur un nouveau téléphone ou sur plusieurs téléphones avec Sony Ericsson Sync. Vérifiez que vous avez sauvegardé tout ce que vous souhaitez enregistrer avant de synchroniser votre téléphone. Service de synchronisation Google Sync™ Vous pouvez utiliser le service de synchronisation Google Sync™ pour synchroniser le téléphone avec Gmail™, Google Calendar™ et vos contacts Google™. Pour synchroniser avec votre compte Google™, le compte doit d'abord être configuré sur votre téléphone.Voir Pour configurer un compte Google™ sur votre téléphone pour synchronisation à la page 57. 1 2 3 4 5 6 1 2 3 4 1 2 3 4 5 Pour configurer un compte Google™ sur votre téléphone pour synchronisation Depuis votre Écran d'accueil, tapez sur . Tapez sur Paramètres > Comptes et synchro. Assurez-vous que Synchronisation auto est marquée. Tapez sur Ajouter un compte > Google. Suivez les instructions de l'Assistant d'enregistrement pour créer un compte Google™ ou connectez-vous si vous avez déjà un compte. Tapez sur votre compte Google™ nouvellement créé, puis tapez sur les éléments que vous désirez synchroniser. Pour synchroniser manuellement avec votre compte Google™ Dans l'Écran d'accueil, tapez sur . Tapez sur Paramètres > Comptes et synchro. Tapez sur le compte Google™ que vous souhaitez synchroniser. , puis tapez sur Synchroniser maintenant. Appuyez sur Pour supprimer un compte Google™ sur votre téléphone Dans l'Écran d'accueil, tapez sur . Tapez sur Paramètres > Comptes et synchro. Tapez sur le compte Google™ que vous souhaitez supprimer depuis la liste des comptes. Tapez sur Supprimer le compte. Tapez sur Supprimer le compte a nouveau pour confirmer. Vous pouvez supprimer tous vos comptes Google™ à l'exception du premier. Pour retirer le premier compte, vous devez totalement réinitialiser votre téléphone. Reportez-vous à la section Réinitialisation du téléphone à la page 112. Synchronisation de vos emails, calendrier et contacts d'entreprise Accédez directement à vos emails, rendez-vous de l'agenda et contacts d'entreprise depuis votre téléphone. Visualisez-les et gérez-les aussi simplement que vous le feriez 57 Il existe une version Internet de cette publication. © Imprimez-la uniquement pour usage privé. depuis un ordinateur. Une fois la configuration effectuée, vous pouvez trouver vos informations dans les applications Email, Calendrier et Contacts. Pour accéder à la fonctionnalité décrite ci-dessus, vos informations d'entreprise doivent être stockées sur un serveur Microsoft® Exchange. 1 2 3 4 5 6 7 8 9 1 2 3 4 1 2 3 4 1 2 3 4 Pour configurer un compte email, un calendrier et des contacts professionnels sur votre téléphone Dans votre Écran d'accueil, tapez sur . Tapez sur Paramètres > Comptes et synchro. Vérifiez que la case Synchronisation auto est cochée. Tapez sur Ajouter un compte > Exchange Active Sync. Saisissez votre adresse email professionnelle et votre mot de passe. Tapez sur Suivant. Suivez les étapes de configuration de votre compte et sélectionnez le type de données à synchroniser vers le téléphone, telles que les contacts et le calendrier. Si les réglages du compte email professionnel ne sont pas trouvés automatiquement, terminez la configuration manuellement. Contactez votre administrateur de réseau d'entreprise si vous avez besoin de plus d'informations. Lorsque la configuration est terminée, saisissez un nom pour ce compte professionnel pour qu'il soit facilement identifiable, puis tapez sur Terminé. Quand vous y êtes invité, activez l'administrateur de l'appareil pour autoriser votre serveur d'entreprise à contrôler certaines fonctions de sécurité sur votre téléphone. Pour votre téléphone, les administrateurs d'appareil sont généralement l'email, le calendrier ou d'autres applications que vous autorisez à implémenter les règles de sécurité sur le téléphone lorsque vous vous connectez aux services d'entreprise qui le nécessitent. Pour modifier la configuration de l'email d'entreprise, du calendrier et des contacts Depuis votre Écran d'accueil, tapez sur . Tapez sur Paramètres > Comptes et synchro puis sélectionnez votre compte d'entreprise. Tapez sur Réglages du compte. Adaptez les réglages à vos besoins. Par exemple, vous pouvez décider de : • la fréquence à laquelle votre téléphone vérifie les nouveaux messages email. • disposer de votre calendrier et de vos contacts d'entreprise sur votre téléphone. • paramètres du serveur dans Réglages de réception. Pour définir l'intervalle de synchronisation d'un compte professionnel Dans votre Écran d'accueil, tapez sur . Tapez sur Paramètres > Comptes et synchro puis sélectionnez votre compte professionnel. Tapez sur Réglages du compte. Tapez sur Fréq. consul. boîte réception et sélectionnez une option d'intervalle. Pour supprimer un compte d'entreprise sur votre téléphone Depuis votre Écran d'accueil, tapez sur . Tapez sur Paramètres > Comptes et synchro, puis tapez sur votre compte d'entreprise. Tapez sur Supprimer le compte. Tapez sur Supprimer le compte a nouveau pour confirmer. Synchronisation et stockage de vos contacts et de votre calendrier Utilisez Sony Ericsson Sync pour synchroniser vos contacts avec une page Web Sony Ericsson accessible à l'adresse www.sonyericsson.com/user. Vos contacts sont ainsi conservés en un seul endroit, ce qui permet de les transférer facilement vers un autre téléphone. De plus, vous disposez en permanence d'une sauvegarde en ligne. Pour que cette méthode fonctionne, vous devez posséder un compte Sony Ericsson. 58 Il existe une version Internet de cette publication. © Imprimez-la uniquement pour usage privé. 1 2 3 4 5 6 7 1 2 3 1 2 3 4 1 2 3 4 1 2 3 4 Pour configurer un compte Sony Ericsson sur votre téléphone Dans votre Écran d'accueil, tapez sur . Tapez sur Paramètres > Comptes et synchro. Vérifiez que la case Synchronisation auto est cochée. Tapez sur Ajouter un compte > Sony Ericsson Sync. Connectez-vous si vous possédez déjà un compte Sony Ericsson ou identifiez-vous et suivez les instructions de l'Assistant d'enregistrement pour en créer un. Tapez sur Intervalle de synchro. puis sélectionnez la fréquence à laquelle vous voulez que votre téléphone se synchronise automatiquement. Tapez sur Terminé. Pour synchroniser manuellement avec votre compte Sony Ericsson Sync Depuis votre Écran d'accueil, tapez sur . Tapez Paramètres > Comptes et synchro, puis tapez sur votre compte Sony Ericsson. Appuyez sur , puis tapez sur Synchroniser maintenant. Pour modifier votre compte Sony Ericsson Depuis votre Écran d'accueil, tapez sur . Tapez Paramètres > Comptes et synchro, puis tapez sur votre compte Sony Ericsson. Marquez ou décochez les cases à cocher des éléments que vous voulez synchroniser. Si vous avez besoin de modifier les paramètres de compte, tapez sur Réglages du compte, modifiez les informations désirées, puis tapez sur Terminé. Pour définir un intervalle de synchronisation Depuis votre Écran d'accueil, tapez sur . Tapez Paramètres > Comptes et synchro, puis tapez sur votre compte Sony Ericsson. Tapez sur Réglages du compte. Tapez sur Intervalle de synchronisation et sélectionnez une option d'intervalle qui vous correspond. Pour supprimer un compte Sony Ericsson de votre téléphone Depuis votre Écran d'accueil, tapez sur . Tapez Paramètres > Comptes et synchro, puis tapez sur votre compte Sony Ericsson. Tapez sur Supprimer le compte. Tapez sur Supprimer le compte a nouveau pour confirmer. Le compte est supprimé de votre téléphone, mais il existe toujours sur le serveur Sony Ericsson. Vous pouvez utiliser le détail de votre compte pour vous connecter au site Web Sony Ericsson à www.sonyericsson.com/user. 59 Il existe une version Internet de cette publication. © Imprimez-la uniquement pour usage privé. Connexion à des réseaux sans fil En utilisant la technologie Wi-Fi™, vous pouvez accéder sans fil à Internet à partir de votre téléphone. Vous pouvez ainsi parcourir le Web et accéder à tarifs d'appel et de données moins onéreux. Si votre société ou votre organisation possède un réseau privé virtuel (VPN), vous pouvez vous y connecter avec votre téléphone. De cette façon, vous pouvez, par exemple, accéder à des intranets ainsi que d'autres services internes de votre société. Wi-Fi™ En utilisant la technologie Wi-Fi™, vous pouvez accéder sans fil à Internet à partir de votre téléphone. Pour accéder à Internet en utilisant une connexion Wi-Fi™, vous devez d'abord rechercher un réseau Wi-Fi™ disponible et vous y connecter. L'intensité du signal du réseau Wi-Fi™ peut varier en fonction de l'endroit où vous utilisez le téléphone. Se rapprocher du point d'accès Wi-Fi™ permet éventuellement d'augmenter l'intensité du signal. Avant d'utiliser le Wi-Fi™ Pour naviguer sur Internet en utilisant une connexion Wi-Fi™, vous devez rechercher un réseau Wi-Fi™ disponible et vous y connecter, puis ouvrir le navigateur Internet. L'intensité du signal du réseau Wi-Fi™ peut varier en fonction de l'endroit où vous utilisez le téléphone. Se rapprocher du point d'accès Wi-Fi™ permet éventuellement d'augmenter l'intensité du signal. 1 2 3 Pour activer le Wi-Fi™ Dans l'Écran d'accueil, tapez sur . Recherchez et tapez sur Paramètres > Sans fil et réseaux. Activez la case à cocher Wi-Fi. Le téléphone cherche maintenant des réseaux WiFi™. Quelques secondes peuvent s'écouler avant que le Wi-Fi™ ne soit activé. 1 2 3 4 Pour se connecter à un réseau Wi-Fi™ Dans l'Écran d'accueil, tapez sur . Recherchez et tapez sur Paramètres > Sans fil et réseaux > Paramètres Wi-Fi. Les réseaux Wi-Fi™ disponibles sont affichés sous Réseaux Wi-Fi. Les réseaux disponibles peuvent être ouverts ou sécurisés. Les réseaux ouverts sont désignés par et les réseaux sécurisés, par à côté du nom du réseau Wi-Fi™. Pour vous connecter à un réseau Wi-Fi™, tapez dessus. Si vous essayez de vous connecter à un réseau Wi-Fi™ sécurisé, saisissez le mot de passe de ce réseau. Lorsque vous êtes connecté, est affiché dans la barre d'état. Votre téléphone conserve les réseaux Wi-Fi™ connectés en mémoire. La prochaine fois que serez à portée d'un réseau Wi-Fi™ précédemment connecté, votre téléphone s'y connectera automatiquement. Parfois, dans certains endroits, les réseaux Wi-Fi™ ouverts demandent la connexion à une page Web avant de donner accès au réseau. Pour plus d'informations, contactez l'administrateur du réseau Wi-Fi™ concerné. 1 2 3 Pour se connecter à un autre réseau Wi-Fi™ Dans l'Écran d'accueil, tapez sur . Recherchez et tapez sur Paramètres > Sans fil et réseaux > Paramètres Wi-Fi. Les réseaux Wi-Fi™ détectés sont affichés dans la section Réseaux Wi-Fi. Pour vous connecter à un autre réseau Wi-Fi™, tapez dessus. 60 Il existe une version Internet de cette publication. © Imprimez-la uniquement pour usage privé. État du réseau Wi-Fi™ Il est possible de connaître l'état des réseaux Wi-Fi™ auxquels vous êtes connecté ou qui sont disponibles à proximité. Vous pouvez également configurer le téléphone pour être averti lorsque ce dernier détecte un réseau Wi-Fi™ ouvert. 1 2 3 4 1 2 3 4 5 Pour activer les notifications de réseau Wi-Fi® Activez le Wi-Fi®, si ce n'est déjà fait. Dans votre Écran d'accueil, tapez sur . Tapez sur Paramètres > Sans fil et réseaux > Paramètres Wi-Fi. Cochez la case Notification de réseau. Pour rechercher manuellement les réseaux Wi-Fi™ Dans l'Écran d'accueil, tapez sur . Recherchez et tapez sur Paramètres > Sans fil et réseaux > Paramètres Wi-Fi. Appuyez sur . Tapez sur Rechercher . Le téléphone recherche les réseaux Wi-Fi™ et les affiche dans la section Réseaux Wi-Fi. Tapez sur un réseau Wi-Fi™ dans la liste pour vous y connecter. Paramètres avancés Wi-Fi™ Avant d'ajouter manuellement un réseau Wi-Fi™, vous devez activer le paramètre Wi-Fi™ de votre téléphone. 1 2 3 4 5 6 7 Pour ajouter un réseau Wi-Fi™ manuellement Dans l'Écran d'accueil, tapez sur . Recherchez et tapez sur Paramètres > Sans fil et réseaux > Paramètres Wi-Fi. Tapez sur Ajouter un réseau Wi-Fi. Saisissez le SSID du réseau du réseau. Tapez sur le champ Sécurité pour sélectionner un type de sécurité. Saisissez un mot de passe, le cas échéant. Tapez sur Enregistrer. Contactez l'administrateur du réseau Wi-Fi™ pour obtenir le nom SSID du réseau et le Mot de passe sans fil. 1 2 3 Pour afficher des informations détaillées sur un réseau Wi-Fi™ connecté Dans l'Écran d'accueil, tapez sur . Recherchez et tapez sur Paramètres > Sans fil et réseaux > Paramètres Wi-Fi. Tapez sur le réseau Wi-Fi™ auquel vous êtes actuellement connecté. Les informations de réseau détaillées sont affichées. Politique de veille Wi-Fi® L'ajout d'une politique de veille Wi-Fi® vous permet de spécifier quand vous souhaitez passer du Wi-Fi à la connexion de données mobile. Si vous n'êtes pas connecté à un réseau Wi-Fi®, le téléphone utilise une connexion de données mobile pour accéder à Internet (si vous avez configuré et activé une connexion de données mobile sur votre téléphone). 1 2 3 4 5 6 Pour ajouter une politique de veille Wi-Fi™ Dans l'Écran d'accueil, tapez sur . Recherchez et tapez sur Paramètres > Sans fil et réseaux > Paramètres Wi-Fi. . Appuyez sur Tapez sur Options avancées . Tapez sur Politique de veille Wi-Fi. Sélectionner une Politique de veille Wi-Fi à utiliser. 61 Il existe une version Internet de cette publication. © Imprimez-la uniquement pour usage privé. Utilisation d'une adresse IP statique Vous pouvez configurer le téléphone pour qu'il se connecte à un réseau Wi-Fi™ en utilisant une adresse IP statique. Pour configurer une adresse IP statique Dans l'Écran d'accueil, tapez sur . Recherchez et tapez sur Paramètres > Sans fil et réseaux > Paramètres Wi-Fi. . Appuyez sur Tapez sur Options avancées . Activez la case à cocher Utiliser une IP fixe. Tapez et saisissez les informations nécessaires pour votre réseau Wi-Fi™ : • Adresse IP • Passerelle • Masque de réseau • DNS 1 • DNS 2 7 Appuyez sur et tapez sur Enregistrer . 1 2 3 4 5 6 Appareils connectés Partager les fichiers multimédia de votre téléphone avec d'autres appareils par une connexion Wi-Fi® partagée. Lorsque que vous êtes connecté à votre réseau domestique via le Wi-Fi® et que le Appareils connectés est activé, les autres appareils client connectés au même réseau domestique peuvent accéder lire et afficher les images enregistrées sur votre téléphone. Un périphérique client peut être par exemple, un ordinateur avec un logiciel client, un appareil photo, un téléviseur, ou une a PlayStation®3. Tous les périphériques doivent être certifiés DLNA™ (Digital Living Network Alliance). 1 2 3 4 5 6 7 8 9 10 Pour utiliser Appareils connectés Connectez votre téléphone à un réseau Wi-Fi®. Depuis votre Écran d'accueil, tapez sur , puis trouvez et tapez sur Appareils connectés. Tapez sur Modifier le nom du serveur et modifiez le nom de votre téléphone si nécessaire. Par la suite, ce nom apparaîtra sur vos périphériques client pour identifier votre téléphone. qui apparaît dans la barre d'état. Activez la case à cocher Serveur multimédia. Votre téléphone peut maintenant fonctionner comme un serveur média. Connectez votre ordinateur ou d'autres périphériques client au même réseau WiFi®. Activez le logiciel client installé sur votre ordinateur. Recherchez et sélectionnez votre téléphone comme serveur. Une notification apparaît dans la barre d'état du téléphone. Tapez dessus et installez les autorisations d'accès. Transférez et faites apparaître le contenu de votre téléphone sur les périphériques client. L'affichage de tout le contenu sur les périphériques client peut prendre quelques minutes si plusieurs photos ou fichiers musicaux sont enregistrés sur le téléphone. . Appareils connectés et Pour réduire le Appareils connectés, appuyer sur fonctionne en arrière-plan. Pour se déconnecter du serveur, accédez à la visualisation du Appareils connectés dans le téléphone et désactivez la case à cocher Serveur multimédia. Les instructions décrites ci-dessus peuvent différer selon les périphériques client. Se référer également au Guide de l'utilisateur pour les périphériques client. Si les périphériques client ne peuvent pas se connecter, vérifiez que votre réseau domestique fonctionne. 62 Il existe une version Internet de cette publication. © Imprimez-la uniquement pour usage privé. 1 2 3 4 1 2 3 • Pour modifier le nom d'un périphérique client Depuis votre Écran d'accueil, tapez sur , puis trouvez et tapez sur Appareils connectés. Tapez sur Liste des appareils client. Sélectionnez le périphérique client connecté à votre téléphone, puis sélectionnez Modifier le nom. Entrez un nouveau nom pour le périphérique client. Pour modifier le niveau d'accès d'un périphérique client Depuis l'Écran d'accueil, trouvez et tapez sur , puis recherchez et tapez sur Appareils connectés. Tapez Liste des appareils client et sélectionnez le périphérique client connecté à votre téléphone. Tapez sur Changer niveau d'accès et sélectionnez une option. Pour obtenir plus d'informations sur Appareils connectés Dans Appareils connectés, tapez sur À propos pour obtenir plus d'informations sur les icônes de notification dans la barre d'état. Partage de la connexion de données mobile de votre téléphone Vous pouvez partager la connexion de données mobile de votre téléphone avec un simple ordinateur à l'aide d'un câble USB. Cette procédure s'appelle tethering USB. Aussi, vous pouvez partager la connexion de données de votre téléphone jusqu'à huit appareils à la fois, en transformant votre téléphone en point d'accès Wi-Fi® mobile. Lorsque votre téléphone est en cours de partage de connexion de données, les icônes suivantes devraient s'afficher dans le volet de notification ou dans la barre d'état : Tethering USB est actif Le point d'accès Wi-Fi® mobile est actif Le tethering USB et le point d'accès sans fil mobile sont tous les deux actifs 1 2 3 4 5 Pour partager les données de connexion de votre téléphone en utilisant un câble USB Utilisez le câble USB du téléphone pour le connecter avec un ordinateur. Depuis votre Écran d'accueil, tapez sur . Trouvez et tapez sur Paramètres > Sans fil et réseaux > Partage connexion/point accès mobile. Activez la case à cocher Via USB. Le téléphone commence le partage de son réseau de connexion de données mobile avec l'ordinateur par la connexion USB. Une notification sur ce qui est en cours apparaît dans la barre d'état et dans le volet de notification. Démarquez la case à cocher Via USB, ou déconnectez le câble USB pour arrêter le partage de votre connexion de données. Vous ne pouvez pas partager votre connexion de données du téléphone et la carte SD par le câble USB en même temps. Si vous utilisez votre connexion USB pour lire le contenu de votre carte SD sur votre ordinateur, vous devez d'abord désactiver cette connexion avant de pouvoir démarrer le partage de la connexion de données de votre téléphone. Reportez-vous à la section Connexion de votre téléphone à un ordinateur à la page 96. Il est possible que vous deviez préparer votre ordinateur à établir une connexion réseau via le câble USB. Accédez à android.com/tether pour l'assistance sur les problèmes les plus courants à propos de l'utilisation des systèmes de tethering USB et sur comment les configurer. 63 Il existe une version Internet de cette publication. © Imprimez-la uniquement pour usage privé. 1 2 3 4 1 2 3 4 5 6 7 8 Pour partager la connexion de données de votre téléphone en tant que point d'accès Wi-Fi® mobile Dans l'Écran d'accueil, tapez sur . Trouvez et tapez sur Paramètres > Sans fil et réseaux > Partage connexion/point accès mobile. Activez la case à cocher Point d'accès Wi-Fi. Le téléphone commence la diffusion de ses noms de réseaux Wi-Fi® (SSID). Vous pouvez désormais connecter à ce réseau 8 ordinateurs ou autres appareils. Démarquez la case Point d'accès Wi-Fi lorsque vous souhaitez arrêter le partage de votre connexion de données par Wi-Fi®. Pour renommer et sécuriser votre point d'accès mobile Dans l'Écran d'accueil, tapez sur . Trouvez et tapez sur Paramètres > Sans fil et réseaux > Partage connexion/point accès mobile. Assurez-vous que Point d'accès Wi-Fi est marquée. Tapez sur Paramètres du point d'accès Wi-Fi mobile > Config. point accès WiFi. Saisissez le SSID du réseau du réseau. Tapez sur le champ Sécurité pour sélectionner un type de sécurité. Saisissez un mot de passe, le cas échéant. Tapez sur Enregistrer. Réseaux privés virtuels (VPN) Utilisez votre téléphone pour vous connecter à des réseaux privés virtuels vous permettant d'accéder à des ressources à l'intérieur d'un réseau local sécurisé depuis l'extérieur du réseau actuel. Par exemple, des connexions VPN sont fréquemment utilisées par des entreprises et des institutions d'éducation pour des utilisateurs devant accéder à des intranets ainsi que d'autres services internes lorsqu'ils sont en dehors du réseau interne, durant un déplacement par exemple. Les connexions VPN peuvent être configurées de nombreuses manières, selon le réseau. Certains réseaux peuvent exiger le transfert et l'installation d'un certificat de sécurité sur votre téléphone. Reportez-vous à la section Connexion de votre téléphone à un ordinateur à la page 96 pour plus d'informations sur la manière de transférer du contenu sur votre téléphone. Pour obtenir des informations détaillées sur la manière de configurer une connexion à votre réseau privé virtuel, contactez l'administrateur réseau de votre société ou organisation. 1 2 3 4 5 6 Pour ajouter un réseau privé virtuel Dans l'Écran d'accueil, tapez sur . Recherchez et tapez sur Paramètres > Sans fil et réseaux > Paramètres de VPN. Tapez sur Ajouter un VPN. Sélectionnez le type de réseau privé virtuel à ajouter. Saisissez vos paramètres de réseau privé virtuel. et tapez sur Enregistrer. Appuyez sur 4 5 Pour se connecter à un réseau privé virtuel Dans l'Écran d'accueil, tapez sur . Recherchez et tapez sur Paramètres > Sans fil et réseaux > Paramètres de VPN. Dans la liste des réseaux disponibles, tapez sur le réseau privé virtuel auquel vous souhaitez vous connecter. Saisissez les informations requises. Tapez sur Se connecter. 1 2 Pour vous déconnecter d'un réseau privé virtuel Faites glisser la barre d'état vers le bas. Tapez sur la notification de la connexion VPN pour la désactiver. 1 2 3 64 Il existe une version Internet de cette publication. © Imprimez-la uniquement pour usage privé. Navigateur Web Utilisez votre navigateur Web pour visualiser et naviguer sur les pages Web, ajouter des favoris et créer des raccourcis vers votre écran d'accueil. Vous pouvez ouvrir plusieurs fenêtres de navigateur simultanément et utiliser la fonction zoom lorsque vous parcourez une page Web. 1 2 Pour ouvrir le navigateur Web Dans l'Écran d'accueil, tapez sur . Recherchez et tapez sur Navigateur . Barre d'outils Les options de la barre d'outils facilitent la navigation : Ouvrir une nouvelle fenêtre de navigateur Ajouter, ouvrir ou modifier un signet. Afficher les pages Web les plus visitées ou ouvrir des pages Web à partir de l'historique de navigation Afficher des fenêtres ouvertes Rafraîchir la page Web en cours Avancer d'une page dans l'historique de navigation Ouvrir un menu pour voir plus d'options • Pour ouvrir la barre d'outils À partir du navigateur, appuyez sur . Navigation sur le Web Barre de recherche et d'adresse Utiliser la barre de recherche et d'adresse pour parcourir le Web : 1 2 http://www.sonye... 3 1 Afficher l'état du téléchargement de la page web actuelle 2 Saisir un mot à rechercher pour une page web, ou saisir une adresse pour charger une page web 3 Annuler le téléchargement de la page web actuelle Lorsqu'une page à fini d'être téléchargée, vous pouvez y ajouter un signet en tapant sur l'icône signet à côté de la barre de recherche et d'adresse. 1 2 3 Pour accéder à une page Web Dans votre Navigateur, remplissez le champ pour le texte dans la barre de recherche et d'adresse pour activer le clavier. Saisissez une adresse Web. Tapez sur . 65 Il existe une version Internet de cette publication. © Imprimez-la uniquement pour usage privé. 1 2 3 Pour rechercher une page Web Tapez sur la barre de recherche et d'adresse pour activer le clavier. Saisissez un mot à rechercher. Tapez sur . • Pour quitter le navigateur Web En cours de navigation, appuyez sur . Une fois rouvert, le navigateur s'affiche exactement comme précédemment, c'est-à-dire avec le même nombre de fenêtres, de niveaux de position et de zoom. Navigation dans des pages Web • Pour sélectionner un lien Pour sélectionner un lien dans une page Web, tapez sur le lien. Le lien sélectionné est surligné en orange et la page Web est chargée quand vous relâchez le doigt. Si vous sélectionnez un lien par erreur avant de relâcher le doigt, vous pouvez le désélectionner en éloignant le doigt jusqu'à ce que le lien ne soit plus surligné. • Pour passer à la page précédente lors de la navigation . Appuyez sur Pour effectuer un zoom avant ou arrière sur une page Web Utilisez les méthodes suivantes pour effectuer un zoom en avant ou en arrière sur une page Web : • • • Touchez une zone de la page avec deux doigts simultanément et rapprochez-les pour effectuer un zoom arrière ou écartez-les pour effectuer un zoom avant. Faites glisser votre doigt sur l'écran pour afficher la commande de zoom. Tapez sur l'icône pour effectuer un zoom avant ou sur pour effectuer un zoom arrière. Tapez deux fois pour effectuer un zoom avant sur la page Web, ou tapez deux fois à nouveau pour effectuer un zoom arrière. 1 2 Pour recharger la page Web active Appuyez sur . Tapez sur Actualiser 1 2 3 4 5 Pour ajouter un raccourci de page Web dans votre écran d'accueil Lorsqu'une page Web est affichée, appuyez sur . Tapez sur Favoris > Ajout.. Si vous le désirez, vous pouvez modifier les noms et adresses Web. Tapez sur OK. Appuyez en continu sur le signet pour ouvrir un menu. Tapez sur Raccourci (page d'accueil). 1 2 3 Pour partager un lien vers la page Web actuelle . En cours de navigation, appuyez sur Tapez sur Plus > Partager la page. Sélectionnez une méthode de transfert disponible et suivez les instructions à l'écran. Gestion des signets Les signets permettent d'accéder rapidement aux pages Web favorites auxquelles vous accédez souvent. Selon l'opérateur réseau, des signets peuvent être préinstallés sur le téléphone. 66 Il existe une version Internet de cette publication. © Imprimez-la uniquement pour usage privé. 1 2 3 4 Pour mettre une page Web en signet Lorsque vous consultez une page Web, appuyez sur . Tapez sur Favoris > Ajout.. Si désiré, vous pouvez modifier les noms et adresses Web. Lorsque vous avez terminé, tapez sur OK. Pour ajouter un signet rapide, vous pouvez aussi taper sur l'icône à la droite de la barre de recherche et d'adresse. 1 2 3 Pour ouvrir un signet Dans l'écran Navigateur, appuyez sur Tapez sur Favoris. Appuyez sur le signet à ouvrir. 1 2 3 4 5 6 Pour modifier un signet Dans l'écran Navigateur, appuyez sur . Tapez sur Favoris. Appuyez longuement sur le signet pour ouvrir un menu. Tapez sur Modifier le favori. Modifiez le nom et l'adresse Web comme vous le souhaitez. Tapez sur OK. 1 2 3 4 Pour supprimer un signet . Dans l'écran Navigateur, appuyez sur Tapez sur Favoris. Appuyez longuement sur le signet pour ouvrir un menu. Tapez sur Supprimer le favori pour supprimer le signet sélectionné. 1 2 3 4 . Pour mettre en signet une page Web précédemment visitée . Dans l'écran Navigateur, appuyez sur Tapez sur Favoris. Tapez l'onglet Historique, ou l'onglet Les + visités, pour afficher une liste des pages Web précédement visitées. sur la droite de la page Web que vous voulez ajouter comme Tapez sur l'icône signet. Gérer du texte et des images 1 2 3 4 5 1 2 3 4 5 6 Pour rechercher du texte sur une page Web Lorsque vous affichez une page Web, appuyez sur . Tapez sur Plus > Rechercher sur la page. Saisissez le texte à rechercher. Les caractères correspondants sont mis en surbrillance verte. Pour atteindre l'élément correspondant suivant ou précédent, appuyez sur la flèche vers la gauche ou vers la droite. Pour fermer la barre de recherche, appuyez sur . Pour copier du texte à partir d'une page Web Repérez le texte à copier. Appuyez sur . Tapez sur Plus > Sélectionner le texte. Placez votre doigt au début du texte à sélectionner puis faites-le glisser jusqu'au point d'arrivée souhaité. Le texte sélectionné est surligné en rose. Tapez sur le texte sélectionné pour le copier. Pour coller le texte dans un email, un SMS ou un MMS, touchez longuement le champ texte dans l'application correspondante et tapez sur Coller dans le menu affiché. 67 Il existe une version Internet de cette publication. © Imprimez-la uniquement pour usage privé. 1 2 Pour enregistrer une image Appuyez longuement sur l'image souhaitée jusqu'à ce qu'un menu apparaisse. Tapez sur Enregistrer l'image. Fenêtres multiples Le navigateur peut s'exécuter simultanément dans huit fenêtres différentes au maximum. Vous pouvez, par exemple, vous connecter sur la messagerie Internet dans une fenêtre et lire les informations dans une autre fenêtre. Vous pouvez aisément passer d'une fenêtre à une autre. 1 2 Pour ouvrir une nouvelle fenêtre de navigateur . Dans l'écran Navigateur, appuyez sur Tapez sur Nouvelle fenêtre. 1 2 Pour ouvrir un lien dans une nouvelle fenêtre du navigateur Appuyez longuement sur un lien jusqu'à ce qu'un menu apparaisse. Tapez sur Nouvelle fenêtre. 1 2 3 Pour basculer entre les fenêtres de navigateur Dans l'écran Navigateur, appuyez sur . Tapez sur Fenêtres pour voir une liste des fenêtres ouvertes. Tapez sur la fenêtre vers laquelle vous souhaitez basculer. Téléchargement à partir du Web Vous pouvez télécharger des applications et du contenu quand vous parcourez le Web à l'aide du navigateur Web de votre téléphone. En principe, il vous suffit de toucher un lien de téléchargement du fichier souhaité pour commencer automatiquement le téléchargement. 1 2 Pour afficher vos fichiers téléchargés Dans l'écran Navigateur, appuyez sur Tapez sur Plus > Téléchargements. 1 2 3 4 Pour annuler un téléchargement en cours . Dans l'écran Navigateur, appuyez sur Tapez sur Plus > Téléchargements. Marquez la case à cocher du ficher de téléchargement. Tapez sur Supprimer. . Paramètres du navigateur 1 2 Pour modifier les paramètres du navigateur Dans l'écran Navigateur, appuyez sur . Tapez sur Plus > Paramètres. Ajustement auto des pages Web L'option ajustement auto simplifie la lecture des sites Web de grande taille contenant du texte et des images, comme les sites sur l'actualité. Par exemple si vous effectuez un zoom dans une page Web lorsque l'auto ajustement est activé, le texte d'ajustera automatiquement à la nouvelle taille d'écran. Si l'auto ajustement est désactivé, vous pourriez avoir besoin de faire défiler horizontalement pour lire la phrase en entier. 1 2 Pour ajuster automatiquement des pages Web . Dans l'écran Navigateur, appuyez sur Tapez sur Plus > Réglages > Redimensionner. 68 Il existe une version Internet de cette publication. © Imprimez-la uniquement pour usage privé. Musique Exploitez toutes les fonctionnalités de votre lecteur de musique. Écoutez et classez les morceaux de musique, les livres audio et les podcasts que vous avez transférés d'un ordinateur vers votre carte mémoire, ou achetés et téléchargés à partir de boutiques en ligne. Installez l'application Media Go™ sur votre ordinateur et transférez du contenu vers et depuis la carte mémoire de votre téléphone. Vous pouvez télécharger Media Go™ à partir de www.sonyericsson.com/support. Pour plus d'informations, consultez Connexion de votre téléphone à un ordinateur à la page 96. Copier des fichiers multimédias vers votre carte mémoire Copiez tout votre contenu multimédia préféré depuis votre ordinateur vers votre téléphone pour commencer à utiliser les fonctions de divertissement de votre téléphone au maximum. Il est facile de transférer la musique, les photos, vidéos et autres fichiers. Connectez simplement votre téléphone à un ordinateur à l'aide d'un câble USB et utilisez l'une des méthodes suivantes : • • Utilisez un gestionnaire de fichiers, tel que Windows Explorer. Voir Faire glisser et déplacer du contenu entre le téléphone et l'ordinateur à l'aide du câble USB à la page 96 Utilisez l'application Media Go™. Voir Media Go™ à la page 98 Voir Connexion de votre téléphone à un ordinateur à la page 96 pour plus d'informations générales sur comment connecter votre téléphone et transférer des fichiers. Utilisation du lecteur de musique 1 2 3 4 5 Pour lire du contenu audio Dans l'écran Écran d'accueil, tapez sur . Si n'apparaît pas sur votre Écran d'accueil, tapez sur , puis sur . Tapez sur . pour afficher le contenu audio par artiste. Tapez sur pour afficher Tapez sur le contenu par album. Tapez sur pour utiliser les listes de lecture. Tapez sur pour afficher le contenu audio par morceau. Faites défiler l'écran vers le haut ou vers le bas pour rechercher un morceau. Tapez sur un morceau pour le lire. Présentation du lecteur de musique 1 9 2 3 4 8 5 6 7 1 Parcourir la musique sur votre carte mémoire 2 Bouton infini : chercher des documents associés en ligne 69 Il existe une version Internet de cette publication. © Imprimez-la uniquement pour usage privé. 3 Pochette (le cas échéant) 4 Accéder à la plage précédente de la file d'attente actuelle ou faire défiler vers l'arrière 5 Bouton lecture/pause 6 Indicateur de progression : avancer ou reculer en faisant glisser ou en tapant 7 Temps écoulé de la plage actuelle 8 Accéder à la plage suivante de la file d'attente actuelle ou faire défiler vers l'avant 9 Afficher la file d'attente de lecture actuelle • Pour changer les plages Dans le lecteur de musique, appuyez sur • Pour interrompre une plage Dans le lecteur de musique, tapez sur • Pour faire défiler de la musique rapidement vers l'avant ou vers l'arrière Dans le lecteur de musique, appuyez longuement sur ou sur . ou sur . . Vous pouvez également faire glisser le marqueur de l'indicateur de progression vers la droite ou vers la gauche. • Pour régler le volume audio Dans le lecteur de musique, appuyez sur la touche de volume. 1 2 3 Pour améliorer le son avec l'égaliseur Dans le lecteur de musique, appuyez sur Tapez sur Égaliseur. Sélectionnez un style de musique. • Pour afficher une file d'attente de lecture actuelle Dans le lecteur de musique, tapez sur . • 1 2 . Pour réduire le lecteur de musique Dans le lecteur de musique, appuyez sur pour changer l'écran, ou appuyez sur pour atteindre l'Écran d'accueil. Vous êtes maintenant libre d'utiliser d'autres applications alors que le lecteur de musique joue en arrière plan. Revenir au lecteur de musique lorsque celui-ci s'exécute en arrière-plan Faites glisser la barre d'état vers le bas pour ouvrir le volet de notification. Tapez sur le titre de la plage pour ouvrir le lecteur de musique. D'une autre manière, si vous avez récemment utilisé le lecteur de musique, vous pouvez appuyer longuement sur , puis taper sur pour l'ouvrir. 1 2 Pour supprimer une plage Lorsque vous parcourez vos morceaux dans l'audiothèque du lecteur de musique, appuyez longuement sur le titre d'un morceau. Tapez sur Suppr.. Vous pouvez également supprimer des albums de cette manière. 1 2 3 4 5 Pour supprimer morceau ou plus en même temps Dans le lecteur de musique, tapez sur . Appuyez sur . Tapez sur Suppr. pls éléments. Tapez sur une ou plusieurs plages à supprimer. Tapez sur Suppr.. 70 Il existe une version Internet de cette publication. © Imprimez-la uniquement pour usage privé. 1 2 3 Pour partager une plage Lorsque vous parcourez vos morceaux dans la librairie du lecteur de musique, touchez longuement un titre de morceau. Tapez sur Envoi. Sélectionnez une méthode de transfert disponible et suivez les instructions à l'écran. Vous pouvez aussi partager des albums et listes de lecture de cette manière. Vous risquez de ne pas pouvoir copier, envoyer ni transférer les articles protégés par copyright. 1 2 3 4 5 Pour partager une ou plus de morceaux en même temps Lorsque vous parcourez vos vidéos dans la bibliothèque de vidéos, appuyez sur . Tapez sur Envoi multiple. Tapez sur un ou plusieurs morceaux des que vous voulez partager. Tapez sur Envoi. Sélectionnez une méthode de transfert disponible et suivez les instructions à l'écran. Vous risquez de ne pas pouvoir copier, envoyer ni transférer les articles protégés par copyright. Lecture aléatoire de la musique Vous pouvez lire des playlists dans un ordre aléatoire. Une playlist peut être, par exemple, une liste que vous avez créée ou un album. 1 2 3 4 Pour lire des plages dans un ordre aléatoire Dans le lecteur de musique, tapez sur . et naviguez jusqu'à un album ou tapez sur Tapez sur liste de lecture. Ouvrez l'album ou la liste de lecture en tapant son nom. Tapez sur . Vous pouvez aussi taper sur et naviguez jusqu'à une et lire de manière aléatoire tous les morceaux d'une liste. Listes de lecture Le lecteur de musique crée une Listes de lecture intelligentes sous l'onglet liste de lecture dans son audiothèque. Le lecteur de musique crée également une liste de lecture (appelée Les plus lues) des chansons de chaque artiste les plus écoutées dans votre audiothèque. Vous pouvez créer vos propres listes de lecture à partir des morceaux de musique présents sur votre carte mémoire. Vous pouvez également copier des listes de lecture depuis votre ordinateur vers votre carte mémoire si vous avez l'application Média Go™ installée sur votre ordinateur. Lorsque vous connectez et montez votre téléphone sur votre ordinateur avec une connexion par câble USB, votre carte mémoire s'affiche dans l'application Media Go™ sur l'ordinateur. Pour plus d'informations, consultez Connexion de votre téléphone à un ordinateur à la page 96. 1 2 3 4 Pour lire des listes de lecture intelligentes Dans le lecteur de musique, tapez sur . Tapez sur . Sous Listes de lecture intelligentes, tapez sur une liste de lecture. Tapez sur une plage pour la lire. 1 2 3 4 Pour lire les chansons les plus écoutées d'un artiste Dans le lecteur de musique, tapez sur . et tapez sur un artiste. Tapez sur Tapez sur Meilleurs morceaux Jusqu'à dix plages de cet artiste sont affichées. Tapez sur une plage pour la lire. 71 Il existe une version Internet de cette publication. © Imprimez-la uniquement pour usage privé. 1 2 3 4 1 2 3 1 2 3 4 Pour créer votre propre liste de lecture Dans le lecteur de musique, tapez sur . Pour ajouter un artiste, un album ou un morceau à une liste de lecture, appuyez longuement sur le nom de l'artiste, le titre de l'album ou sur le morceau pour ouvrir un menu. Tapez sur Ajouter à la liste de lecture > Créer nouv. liste de lecture. Saisissez un nom pour la liste de lecture et tapez sur OK. Vous avez maintenant créé une liste de lecture et ajouté un artiste, un album ou un morceau à cette liste de lecture. Affichez vos listes de lecture en tapant sur dans l'audiothèque du lecteur de musique. Pour ajouter des plages à une liste de lecture Lorsque vous parcourez l'audiothèque du lecteur de musique, appuyez en continu sur le nom de l'artiste, sur le titre de l'album ou sur la plage que vous souhaitez ajouter. Tapez sur Ajouter à la liste de lecture. Appuyer sur le nom de la piste de lecture à laquelle vous souhaitez ajouter l'artiste, l'album ou la plage. L'artiste, l'album ou la plage est ajouté à la liste de lecture. Pour lire vos propres listes de lecture Dans le lecteur de musique, tapez sur . Tapez sur . Tapez sur une liste de lecture. Tapez sur une plage pour la lire. 2 Pour supprimer une plage d’une liste de lecture Dans la liste de lecture, appuyez longuement sur le titre de la plage que vous voulez supprimer. Tapez sur Suppr. de la liste de lecture. 1 2 3 4 Pour supprimer une liste de lecture puis sélectionnez Listes de lecture. Dans le lecteur de musique, tapez sur Touchez longuement la liste de lecture à supprimer. Tapez sur Supprimer. Retapez sur Supprimer pour confirmer. 1 72 Il existe une version Internet de cette publication. © Imprimez-la uniquement pour usage privé. technologie TrackID™ Utilisez le service de reconnaissance musicale TrackID™ pour identifier un morceau que vous entendez lire dans votre environnement. Enregistrez simplement un court échantillon de la musique et vous obtiendrez le nom de l'artiste, le titre et les informations sur l'album en quelques secondes. Vous pouvez aussi acheter les morceaux identifiés via TrackID™. Pour un résultat optimal, utilisez la technologie TrackID™ dans un endroit calme. Si vous ne pouvez pas utiliser cette application, reportez-vous à la section Impossible d'utiliser les services Internet à la page 113. L'application TrackID™ et le service TrackID™ ne sont pas pris en charge dans tous les pays/ toutes les régions ni par tous les réseaux et/ou fournisseurs de services dans toutes les régions. 1 2 1 2 3 1 2 3 Pour ouvrir l'application TrackID™ Dans l'Écran d'accueil, tapez sur . Recherchez et tapez sur TrackID™ . Pour rechercher des informations sur un morceau Lorsque l'application TrackID™ est ouverte, maintenez le téléphone orienté vers la source de musique. Tapez sur Enregistrer. Les résultats sont affichés sous forme d'informations de morceau dans l'écran des résultats. Pour revenir à l'écran de démarrage de TrackID™, appuyez sur . Pour afficher les titres dans TrackID™ Lorsque l'application TrackID™ est ouverte, tapez sur l'onglet Palmarès. La première fois que vous afficher un titre, il est paramétré sur votre propre région. Pour voir les recherches des titres les plus populaires dans votre région, tapez sur > Régions. Sélectionnez un pays ou une région. Utilisation des résultats de la technologie TrackID™ Lorsqu'un morceau est reconnu après une recherche TrackID™, les informations correspondantes s'affichent. Vous pouvez acheter le morceau, le recommander sur Facebook, rechercher des contenus associés sur le service YouTube™ ou obtenir plus d'informations sur l'artiste qui en est l'auteur. 1 2 3 Pour acheter une plage en utilisant la technologie TrackID™ Lorsque l'application TrackID™ est ouverte, tapez sur un titre de plage. Dans l'écran d'informations de plage, tapez sur Télécharger. Suivez les instructions sur votre téléphone pour terminer votre achat. La fonction d'achat de morceau peut ne pas être prise en charge dans tous les pays/toutes les régions ni par tous les réseaux et/ou fournisseurs de services dans toutes les régions. 73 Il existe une version Internet de cette publication. © Imprimez-la uniquement pour usage privé. Radio FM Vous pouvez parcourir et écouter les stations de radio FM et les enregistrer comme favorites. Pour écouter la radio, vous pouvez utiliser un mains libres portable, un casque ou le haut-parleur du téléphone. Le mains libres portable et le casque doivent être connectés, car ils font office d'antenne pour la radio FM. Lorsque vous activez la radio FM, les stations disponibles s'affichent automatiquement. Si une station propose des informations RDS, ces dernières s'affichent quelques secondes après le début de l'écoute. 1 2 3 Pour démarrer la radio FM Connectez un kit mains libres ou une paire d'écouteurs à votre téléphone. Depuis votre Écran d'accueil, tapez sur . Trouvez et tapez sur Radio FM . Les stations disponibles s'affichent au fur et à mesure que vous faites défiler la bande de fréquences. Vous devez connecter un kit mains libres ou une paire d'écouteurs, ceux-ci font office d'antenne. Présentation de la radio FM 1 6 7 2 3 5 8 4 1 Accéder (vers le haut) à la station favorite suivante (disponible lorsque des stations favorites sont enregistrées) 2 Fréquence réglée 3 Ajouter ou supprimer une station favorite 4 Accéder (vers le bas) à la station favorite suivante (disponible lorsque des stations favorites sont enregistrées) 5 Station ajoutée à la liste des favorites 6 Touche marche/arrêt de la radio 7 Informations RDS (Radio Data System, affichage des textes numériques émis par la station de radio) – disponibles seulement dans certains pays/régions 8 Entrer dans l'application TrackID™ Changer de station de radio Vous pouvez changer de station de radio sur une bande de fréquences comme suit : • • • Effleurer vers le haut ou vers le bas. Faire glisser. Taper sur une station ou, le cas échéant, sur les informations RDS (identification de station). 74 Il existe une version Internet de cette publication. © Imprimez-la uniquement pour usage privé. Utilisation de vos stations de radio favorites Vous pouvez enregistrer dans vos favoris les stations de radio que vous écoutez le plus souvent. L'utilisation des favoris permet de revenir rapidement à une station de radio. 1 2 Pour enregistrer une station dans les favoris Lorsque la radio est ouverte, naviguez jusqu'à la station à enregistrer dans les favoris. Tapez sur 1 2 Pour supprimer une station des favoris Lorsque la radio est ouverte, naviguez jusqu'à la station à supprimer des favoris. Tapez sur • Pour changer de station favorite Lorsque la radio est ouverte, tapez sur ou sur . Pour changer de station favorite, au moins deux stations doivent être enregistrées comme telle. Nouvelle recherche de stations de radio Si vous avez changé d'emplacement ou si la qualité de la réception s'est améliorée à partir de votre emplacement actuel, vous pouvez lancer une nouvelle recherche des stations de radio. La nouvelle recherche n'a aucune incidence sur les favoris que vous avez enregistrés. 1 2 Pour démarrer une nouvelle recherche de stations de radio . Lorsque la radio est ouverte, appuyez sur Tapez sur Chercher les stations. La radio recherche sur toute la bande de fréquence et toutes les stations disponibles sont affichées. Basculer entre le haut-parleur et le mains libres Pour écouter la radio, vous pouvez utiliser le mains libres portable, un casque ou le hautparleur du téléphone. 1 2 3 Pour basculer entre le haut-parleur et le mains libres . Lorsque la radio est ouverte, appuyez sur Tapez sur Jouer dans ht-parleur Pour écouter de nouveau le son via le mains libres portable ou les oreillettes, appuyez sur et tapez sur Jouer kit mains libres. 75 Il existe une version Internet de cette publication. © Imprimez-la uniquement pour usage privé. Prendre des photos et enregistrer des vidéos Prendre une photo ou enregistrer une vidéo avec l'appareil photo de votre téléphone. Vous pouvez tenir l'appareil photo horizontalement ou verticalement. Les photos et les vidéos sont automatiquement enregistrées sur la carte mémoire. Partagez une photo ou une vidéo avec des amis, ou transférez vos photos ou vidéos sur un service Web. Commandes de l'appareil photo 9 10 11 1 2 8 3 4 7 5 6 1 Touche de l'appareil photo. Permet d'activer l'appareil photo/de prendre des photos/d'enregistrer des vidéos 2 Afficher tous les réglages 3 Permet de revenir à l'étape précédente ou de quitter l'appareil photo 4 Afficher des photos et des vidéos (appareil photo) 5 Afficher des photos et des vidéos (caméra) 6 Activer la fonction vidéo 7 Barre de réglages (caméra) 8 Barre de réglages (appareil photo) 9 Zoom avant ou arrière 10 Écran principal de l'appareil photo 11 Activer la fonction appareil photo • Pour activer l'appareil photo Maintenez enfoncée la touche de l'appareil photo. • Pour fermer l'appareil photo . Appuyez sur Utilisation de l'appareil photo 1 2 3 4 Pour prendre une photo en utilisant la touche de l'appareil photo . Dans votre écran d'accueil, tapez sur puis sur Si l'appareil photo n'est pas sélectionné, tapez sur . Appuyez à moitié sur la touche de l'appareil photo pour utiliser la mise au point automatique. Lorsque le/les cadre(s) de mise au point sont verts, appuyez complètement sur la touche de l'appareil photo. 76 Il existe une version Internet de cette publication. © Imprimez-la uniquement pour usage privé. 1 2 3 4 5 Pour prendre une photo en tapant sur l'écran Dans votre écran d'accueil, tapez sur puis sur . Si l'appareil photo n'est pas sélectionné, tapez sur . Pour afficher tous les réglages, appuyez sur . Tapez sur Prise de vue via l'écran tactile et sélectionnez Activer si vous ne l'avez pas déjà sélectionné. Tapez sur la zone de l'écran où vous souhaitez faire la mise au point. La photo est prise dès que vous enlevez votre doigt. Attention de ne pas toucher une photo. • 1 2 3 1 2 3 4 1 2 3 , ou d'autres icônes lorsque vous tapez sur l'écran pour prendre Pour utiliser la fonction zoom Lorsque l'appareil photo est ouvert, appuyez sur la touche de réglage du volume vers le haut ou vers le bas pour effectuer un zoom avant ou arrière. Pour utiliser le flash de l'appareil photo Lorsque l'appareil photo est ouvert, appuyez sur . Tapez sur Flash et sélectionnez le réglage de flash que vous souhaitez. Prenez la photo. Pour afficher vos photos Lorsque l'appareil photo est ouvert, faites glisser la barre des miniatures vers la gauche. La barre des miniatures se trouve sur le côté droit de l'écran. Effleurez l'écran vers la gauche ou vers la droite pour parcourir vos photos et vos vidéos. Les vidéos sont identifiées par . Tapez sur la photo que vous souhaitez afficher. Effleurez l'écran vers le haut ou vers le bas pour parcourir d'autres photos et vidéos. Pour supprimer une photo Lorsque l'appareil photo est ouvert, faites glisser la barre des miniatures vers la gauche pour afficher l'ensemble des photos et des vidéos. La barre des miniatures se trouve sur le côté droit de l'écran. Tapez sur la photo à supprimer. Appuyez sur , puis tapez sur . Détection de visages Vous pouvez utiliser la détection de visages pour effectuer la mise au point sur un visage décentré. L'appareil photo détecte automatiquement jusqu'à cinq visages, indiqués par des cadres blancs. Un cadre jaune indique le visage sélectionné pour la mise au point. La mise au point est effectuée sur le visage le plus proche de l'appareil photo. Vous pouvez également appuyer sur un des cadres pour sélectionner le visage sur lesquel effectuer la mise au point. 1 2 3 4 5 1 2 3 4 Pour activer la détection de visage Dans votre écran d'accueil, tapez sur puis sur Si l'appareil photo n'est pas sélectionné, tapez sur Pour afficher tous les réglages, appuyez sur . Tapez sur Mode de prise de vue > Normal. Tapez sur Mode Focus > Détection de visage. . . Pour prendre une photo en utilisant la détection de visage Lorsque l'appareil photo est ouvert et que Détection de visage est activée, pointezle vers votre objet. Jusqu'à cinq visages peuvent être détectés et chacun est cadré. Tapez sur le cadre sur lequel vous souhaitez faire la mise au point. Ne tapez pas si vous souhaitez que l'appareil photo sélectionne la mise au point automatiquement. Appuyez à moitié sur la touche de l'appareil photo. Un cadre vert indique le visage sur lequel est faite la mise au point. Pour prendre la photo, appuyez complètement sur la touche de l'appareil photo. 77 Il existe une version Internet de cette publication. © Imprimez-la uniquement pour usage privé. Détection de sourire La détection de sourire permet de prendre un visage en photo juste au moment où il sourit. L'appareil photo détecte jusqu'à cinq visages et en sélectionne un pour la détection du sourire et la mise au point automatique. Un cadre vert indique le visage qui est sélectionné. Lorsque le visage sélectionné sourit, l'appareil prend automatiquement une photo. 1 2 3 4 5 1 2 3 Pour activer la détection de sourire Dans votre écran d'accueil, tapez sur puis sur . Si l'appareil photo n'est pas sélectionné, tapez sur . Pour afficher tous les réglages, appuyez sur . Tapez sur Mode de prise de vue > Détection de sourires. Tapez sur Niveau de sourire et sélectionnez un réglage. Pour prendre une photo en utilisant la détection de sourire Lorsque l'appareil photo est ouvert et que Détection de sourires est activée, pointez-le vers votre objet. Chaque visage détecté est encadré (cinq visages au maximum). L'appareil photo sélectionne le visage sur lequel faire la mise au point. Un cadre vert indique le visage sur lequel est faite la mise au point. L'appareil prend automatiquement la photo lorsque l'objet de la mise au point sourit. Si aucun sourire n'est détecté, appuyez complètement sur la touche de l'appareil photo pour prendre la photo. Ajout de l'emplacement géographique sur les photos Lorsque la géolocalisation est activée, une balise (geotag) indiquant l'emplacement géographique approximatif de chaque photo est ajoutée lors de la prise de vues. L'emplacement géographique est déterminé en utilisant les réseaux sans fil (réseaux mobiles ou Wi-Fi®) ou la technologie GPS. s'affiche sur l'écran de l'appareil photo, la géolocalisation est activée mais la Lorsque position géographique n'a pas été déterminée. Lorsque s'affiche, la géolocalisation est activée et l'emplacement géographique est disponible pour que votre photo puisse être géolocalisée. Lorsqu'aucun de ces deux symboles n'est affiché, la géolocalisation est désactivée. 1 2 3 4 5 6 7 Pour activer la géolocalisation . Dans votre écran d'accueil, tapez sur puis sur Appuyez sur , puis tapez sur Géolocalisation. Tapez sur Activer. Tapez sur OK pour accepter l'activation du GPS et/ou des réseaux sans fil. Sélectionnez les options souhaitées sous Ma position. pour revenir à l'écran de Après confirmation de vos réglages, appuyez sur l'appareil photo. Vérifiez que votre emplacement a été localisé. Lorsque s'affiche dans l'écran de l'appareil photo, votre emplacement est disponible et votre photo peut être géolocalisée. Utilisation des paramètres d'appareil photo 1 2 3 4 Pour sélectionner des réglages d'appareil photo . Dans votre écran d'accueil, tapez sur puis sur Si l'appareil photo n'est pas sélectionné, tapez sur . Pour afficher tous les réglages, appuyez sur . Tapez sur le réglage que vous souhaitez sélectionner. 78 Il existe une version Internet de cette publication. © Imprimez-la uniquement pour usage privé. 1 2 Pour personnaliser le volet des réglages de l'appareil photo Lorsque l'appareil photo est ouvert, appuyez sur pour afficher tous les réglages. Touchez longuement le réglage à déplacer et faites-le glisser jusqu'à l'emplacement souhaité. Si vous faites glisser le réglage hors du volet des réglages, la modification est annulée. Présentation des réglages de l'appareil photo Mode de prise de vue Pour sélectionner le mode de prise de vues Normal Reconnaissance de scène L'appareil photo détermine la scène la mieux adaptée. Une icône de scène et du texte s'affichent lorsque la scène est sélectionnée. Détection de sourires Permet de prendre un visage en photo lors de la détection d'un sourire. L'appareil photo détecte jusqu'à cinq visages et en sélectionne un pour la détection de sourire et la mise au point automatique. Lorsque le visage sélectionné sourit, l'appareil prend automatiquement une photo. Mode Focus La fonction mise au point contrôle la partie de la photo qui doit être nette. Lorsque la mise au point automatique continue est activée, l'appareil photo fait les ajustements nécessaires pour que la mise au point soit réalisée dans le cadre blanc. Réglage auto. simple L'appareil photo fait la mise au point automatiquement sur l'objet sélectionné. La mise au point automatique continue est activée Lorsque la touche de l'appareil photo est à moitié enfoncée, le cadre de mise au point blanc passe au vert pour indiquer que le processus est terminé. Réglage auto. multiple La mise au point se fait automatiquement sur plusieurs zones de l'image. Lorsque la touche de l'appareil photo est à moitié enfoncée, le cadre entourant la zone de mise au point devient vert pour indiquer que le processus est terminé. La mise au point automatique continue est désactivée. Macro Mise au point automatique pour les photos en très gros plan. La mise au point automatique continue est activée Lorsque la touche de l'appareil photo est à moitié enfoncée, le cadre de mise au point blanc passe au vert une fois que le processus est terminé. Détection de visage L'appareil photo détecte automatiquement jusqu'à cinq visages, indiqués par des cadres blancs sur l'écran. L'appareil photo fait la mise au point automatiquement sur le visage le plus proche. Vous pouvez aussi sélectionner le visage sur lequel effectuer la mise au point en tapant dessus sur l'écran. Lorsque la touche de l'appareil photo est à moitié enfoncée, un cadre vert apparaît autour du visage sélectionné sur lequel la mise au point est effectuée. La détection de visages peut être utilisée pour tous les types de scènes. La mise au point automatique continue est activée Infini Pour prendre des photos de loin. La mise au point est effectuée sur des objets éloignés. Les objets proches de l'appareil photo peuvent être flous. La mise au point automatique continue est désactivée. Mise au point tactile Touchez une zone spécifique de l'écran de l'appareil photo pour définir la zone de mise au point. La mise au point automatique continue est désactivée. Lorsque la touche de l'appareil photo est à moitié enfoncée, le cadre de mise au point blanc passe au vert une fois que le processus est terminé. Ce réglage est uniquement disponible en mode de capture Normal. Valeur d'exposition Détermine la quantité de lumière dans la photo que vous souhaitez prendre. Une valeur supérieure indique une augmentation de la quantité de lumière. Ce réglage est uniquement disponible en mode de capture Normal. 79 Il existe une version Internet de cette publication. © Imprimez-la uniquement pour usage privé. Mesure Cette fonction détermine automatiquement une exposition équilibrée en mesurant la quantité de lumière éclairant l'image que vous souhaitez enregistrer. Centrale Permet de régler l'exposition sur le centre de l'image. Moyenne Calcule l'exposition en fonction de la quantité de lumière éclairant l'ensemble de l'image. Spot Ajuste l'exposition sur une partie très réduite de l'image à enregistrer. Ce réglage est uniquement disponible en mode de capture Normal. Balance blanc Le réglage de la balance des blancs ajuste la balance des couleurs en fonction des conditions d'éclairage. Auto Pour régler automatiquement la balance des blancs en fonction des conditions d'éclairage. Tungstène Permet de régler la balance des blancs dans des conditions d'éclairage qui dégagent de la chaleur comme c'est le cas sous des ampoules. Fluorescent Pour adapter la balance des couleurs à un éclairage fluorescent. Lumière du jour Pour adapter la balance des couleurs à un éclairage extérieur lumineux. Nuageux Pour adapter la balance des couleurs à un ciel nuageux. Ce réglage est uniquement disponible en mode de capture Normal. Stabilisateur d'image Lorsque vous prenez une photo, il peut être difficile de tenir le téléphone sans bouger. Le stabilisateur vous aide en corrigeant les petits mouvements de la main. Activer Le stabilisateur d'image est activé. Les images enregistrées sont plus longues à sauvegarder lorsque cette fonction est activée. Désactiver Pour prendre une photo en désactivant le stabilisateur. Ce réglage est uniquement disponible en mode de capture Normal. Scènes L'option Scènes permet de configurer rapidement l'appareil photo pour des situations courantes à l'aide de scènes préprogrammées. L'appareil photo détermine un certain nombre de réglages adaptés à la scène sélectionnée pour une qualité de photo optimale. Désactiver L'appareil photo ajuste automatiquement les réglages pour une photo Portrait Pour les photos de portraits. Les réglages sont optimisés afin d'obtenir des tons de couleur chair légèrement plus doux Paysage Pour des photos de paysages. L'appareil photo effectue la mise au point sur des objets distants. Lorsque Paysage est sélectionné, le mode mise au point passe à Infini. Scène de nuit Pour prendre des photos de nuit ou dans des environnements peu éclairés (sans flash). En raison de la durée d'exposition prolongée, l'appareil photo doit rester immobile ou être placé sur une surface stable. Lorsque Scène de nuit est sélectionné, le mode mise au point passe à Infini. 80 Il existe une version Internet de cette publication. © Imprimez-la uniquement pour usage privé. Portrait crépuscule Pour prendre des photos de portraits la nuit ou dans des environnements peu éclairés (avec ou sans flash). En raison de la durée d'exposition prolongée, l'appareil photo doit rester immobile ou être placé sur une surface stable. Mer et neige À utiliser dans des environnements lumineux pour éviter les photos sous-exposées. Sports Pour des photos d'objets à déplacement rapide. La durée d'exposition raccourcie minimise le flou du mouvement. Fête Pour des photos en intérieur dans des environnements peu éclairés. Cette scène utilise l'éclairage intérieur d'arrière-plan ou la lumière de bougies. En raison de la durée d'exposition prolongée, l'appareil photo doit rester immobile ou être placé sur une surface stable. Document Pour les photos de texte ou de dessins. Augmente le contraste de la photo et le rend plus net. Lorsque Document est sélectionné, le mode mise au point passe à Macro. Ce réglage est uniquement disponible en mode de capture Normal. Flash Utilisez le flash pour prendre des photos lorsque les conditions d'éclairage ne sont pas bonnes ou en présence de rétroéclairage Automatique L'appareil photo détermine automatiquement si les conditions d'éclairage nécessitent l'utilisation du flash. Flash d'appoint Utilisez ce réglage lorsque l'arrière-plan est plus éclairé que l'objet. Cela efface les zones d'ombre non désirées. Désactiver Le flash est désactivé. La qualité de la photo peut parfois être meilleure sans le flash, même avec des conditions d'éclairage difficiles. Pour prendre une photo de bonne qualité sans utiliser le flash, il ne faut pas bouger la main. Utilisez le retardateur pour éviter d’obtenir des photos floues. Réduction yeux rouges Atténue l'effet yeux rouges quand vous prenez une photo. Résolution Faites votre choix entre plusieurs tailles et formats d'image avant de prendre une photo. Une photo avec une résolution élevée nécessite plus de mémoire. 5MP 4:3 Photo de 5 mégapixels au format 4:3. Convient aux photos à visualiser sur petit écran ou à imprimer à une résolution élevée. 3MP 16:9 Photo de 3 mégapixels au format 16:9. Format grand écran haute résolution. Résolution plus élevée que la haute définition. Convient aux photos à visualiser sur grand écran. 2MP 4:3 Photo de 2 mégapixels au format 4:3. Adapté aux photos à visualiser sur petit écran. 2MP 16:9 Photo de 2 mégapixels au format 16:9. Convient aux photos à visualiser sur grand écran. Retardateur Le retardateur permet de prendre une photo sans tenir le téléphone. Utilisez-le pour faire des autoportraits ou des photos de groupe si vous souhaitez que tout le monde soit sur la photo. Vous pouvez également l'utiliser pour éviter de faire bouger l'appareil lors de la prise de vues Marche (10 s.) Définissez un délai de 10 secondes entre le moment où vous appuyez sur la touche de l'appareil et celui où la photo est prise Marche (2 s.) Définissez un délai de 2 secondes entre le moment où vous appuyez sur la touche de l'appareil et celui où la photo est prise 81 Il existe une version Internet de cette publication. © Imprimez-la uniquement pour usage privé. Désactiver La photo est prise dès que vous appuyez sur la touche de l'appareil Prise de vue via l'écran tactile Identifiez une zone de mise au point en la touchant du doigt sur l'écran de l'appareil photo. La photo est prise dès que vous enlevez votre doigt. Activer Tapez sur une zone de l'écran pour prendre une photo. Désactiver La photo n'est prise que lorsque vous appuyez sur la touche de l'appareil photo. Niveau de sourire Utilisez la fonction niveau de sourire pour déterminer à quel type de sourire l'appareil réagira avant de prendre une photo. Élevé Pour prendre une photo uniquement en présence d'un large sourire. Normal Pour prendre une photo en présence d'un sourire normal. Faible Pour prendre une photo même en présence d'un léger sourire. Géolocalisation Permet d'indexer des photos avec des informations sur l'emplacement de la prise de vues Activer Lorsque la géolocalisation est activée, la localisation géographique approximative est ajoutée aux photos lors de la prise de vues. Pour utiliser la géolocalisation, vous devez activer les fonctions de localisation dans le menu Réglages. Consultez Services de localisation à la page 100. Pour que des balises de géolocalisation puissent être ajoutées à une photo, l'emplacement doit être déterminé avant la prise de vues. Votre emplacement est déterminé lorsque s'affiche sur l'écran de l'appareil photo. Lorsque le téléphone recherche votre position, s'affiche. Désactiver Lorsque la géolocalisation est désactivée, vous ne pouvez pas afficher l'emplacement de la prise de vues. Son du déclencheur Sélectionnez le son émis lorsque vous appuyez sur la touche de l'appareil photo ou lorsque vous tapez sur l'écran pour prendre une photo Conseils pour l'utilisation de l'appareil photo Règle des tiers Ne placez pas votre objet au milieu du cadre. Le résultat sera meilleur si vous le placez à un tiers du viseur. Ne bougez pas Tenez l'appareil photo fermement sans bouger pour éviter les photos floues. Calez votre main en l'appuyant contre un objet stable. Rapprochez-vous Rapprochez-vous le plus possible de votre objet de façon à ce qu'il occupe tout l'écran de l'appareil photo. Privilégiez la variété Imaginez des angles différents et avancez vers l'objet. Prenez des photos verticales. Essayez différentes positions. Choisissez un fond uni Un fond uni met l'objet en valeur. 82 Il existe une version Internet de cette publication. © Imprimez-la uniquement pour usage privé. Veillez à la propreté de l'objectif Utilisés quelle que soit la météo et partout, les téléphones mobiles sont transportés dans les poches et les sacs. L'objectif de l'appareil photo se salit et se couvre de traces de doigts. Pensez à le nettoyer à l'aide d'un chiffon doux. Utilisation de la caméra 1 2 3 4 1 2 3 4 5 6 1 2 3 4 5 Pour enregistrer une vidéo en utilisant la touche de l'appareil photo Dans votre écran d'accueil, tapez sur puis sur . Si la caméra n'est pas sélectionnée, tapez sur . Pour démarrer l'enregistrement d'une vidéo, appuyez sur la touche de l'appareil photo. Pour arrêter l'enregistrement, appuyez de nouveau sur la touche de l'appareil photo. Pour enregistrer une vidéo en tapant sur l'écran Dans votre écran d'accueil, tapez sur , puis sur . Si la caméra n'est pas sélectionnée, tapez sur . . Pour afficher tous les réglages, appuyez sur Tapez sur Prise de vue via l'écran tactile et sélectionnez Activer si vous ne l'avez pas déjà sélectionné. Tapez sur l'écran pour démarrer l'enregistrement. Tapez sur l'écran pour arrêter l'enregistrement. Pour afficher vos enregistrements vidéo Dans votre écran d'accueil, tapez sur puis sur . Faites glisser la barre de miniatures (à droite de l'écran) vers la gauche pour afficher toutes les photos et vidéos. Effleurez l'écran vers le haut ou vers le bas pour parcourir vos photos et vos vidéos. Les vidéos sont identifiées par . Tapez sur la vidéo que vous souhaitez afficher. pour lire une vidéo. Tapez sur Lorsqu'une vidéo est interrompue, vous pouvez appuyer sur et vidéos. 1 2 3 pour afficher d'autres photos Pour supprimer un enregistrement vidéo Lorsque l'appareil photo est ouvert, faites glisser la barre des miniatures (sur le côté droit de l'écran) vers la gauche pour afficher l'ensemble des photos et des vidéos. Tapez sur la vidéo à supprimer. , puis tapez sur . Appuyez sur Utilisation des paramètres de caméra 1 2 3 4 1 2 Pour sélectionner des réglages de caméra . Dans votre écran d'accueil, tapez sur puis sur Si la caméra n'est pas sélectionnée, tapez sur . Pour afficher tous les réglages, appuyez sur . Tapez sur le réglage que vous souhaitez sélectionner. Pour personnaliser le volet des réglages de la caméra pour afficher tous les réglages. Lorsque la caméra est ouverte, appuyez sur Touchez longuement le réglage à déplacer et faites-le glisser jusqu'à l'emplacement souhaité. Si vous faites glisser le réglage hors du volet des réglages, la modification est annulée. 83 Il existe une version Internet de cette publication. © Imprimez-la uniquement pour usage privé. Présentation des réglages de la caméra Scènes L'option Scènes permet de configurer rapidement l'appareil photo pour des situations courantes à l'aide de scènes préprogrammées. L'appareil photo a déterminé un certain nombre de réglages adaptés à la scène sélectionnée pour une qualité de vidéo optimale. Désactiver L'appareil photo définit automatiquement les réglages pour une vidéo. Portrait Pour les vidéos de portraits. Les réglages sont optimisés afin d'obtenir des tons de couleur chair légèrement plus doux Paysage Pour les vidéos de paysages. L'appareil photo effectue la mise au point sur des objets distants. Lorsque le mode Paysage est sélectionné, le mode focus passe en mode Infini. Mode Nuit Lorsque ce mode est activé, la sensibilité à la lumière est accrue. Pour les environnements peu éclairés. Les vidéos d'objets à déplacement rapide peuvent être floues. Ne bougez pas votre main ou calez-la sur un support. Pour optimiser la qualité de la vidéo, désactivez le mode nuit lorsque les conditions d'éclairage sont bonnes. Mer et neige Pour les environnements lumineux afin d'éviter les vidéos sous-exposées. Sports Pour les vidéos d'objets à déplacement rapide. La durée d'exposition raccourcie minimise le flou du mouvement. Fête Pour les vidéos en intérieur dans des environnements peu éclairés. Cette scène utilise l'éclairage intérieur d'arrière-plan ou la lumière de bougies. Les vidéos d'objets à déplacement rapide peuvent être floues. Ne bougez pas votre main ou calez-la sur un support. Éclairage Utilisez l'éclairage pour enregistrer des vidéos lorsque les conditions d'éclairage ne sont pas satisfaisantes ou en présence de rétroéclairage Activer Désactiver Parfois, la qualité des vidéos peut être meilleure sans lumière, même avec de mauvaises conditions d'éclairage. Mode Focus Le réglage de mise au point contrôle les parties de photos qui doivent être nettes. Lorsque la mise au point automatique continue est activée, l'appareil photo fait les ajustements nécessaires pour que la mise au point soit réalisée dans le cadre blanc. Réglage auto. simple L'appareil photo fait la mise au point automatiquement sur l'objet sélectionné. La mise au point automatique continue est activée Détection de visage L'appareil photo détecte automatiquement jusqu'à cinq visages, indiqués par des cadres sur l'écran. L'appareil photo fait la mise au point automatiquement sur le visage le plus proche. Vous pouvez aussi sélectionner le visage sur lequel effectuer la mise au point en tapant dessus sur l'écran. Lorsque la touche de l'appareil photo est à moitié enfoncée, un cadre vert apparaît sur le visage sélectionné sur lequel la mise au point est effectuée. La détection de visages peut être utilisée pour tous les types de scènes. La mise au point automatique continue est activée Infini Pour enregistrer des vidéos à distance. La mise au point est effectuée sur des objets éloignés. Les objets proches de l'appareil photo peuvent être flous. Taille de la vidéo Réglez la taille de vidéo pour différents formats HD 720p 84 Il existe une version Internet de cette publication. © Imprimez-la uniquement pour usage privé. Format HD (Haute Définition) au format 16:9. 1280×720 pixels. VGA pleine largeur Format Full Wide VGA au format 16:9. 864×480 pixels. VGA Format VGA au format 4:3. 640x480 pixels. QVGA Format Quarter VGA au format 4:3. 320x240 pixels. MMS Pour enregistrer des vidéos adaptées à l'envoi par MMS. La durée d'enregistrement de ce format vidéo est limitée pour s'adapter à un MMS. Retardateur Le retardateur permet d'enregistrer une vidéo sans tenir le téléphone. Permet d'enregistrer des vidéos de groupe si vous souhaitez que tout le monde soit sur la photo. Vous pouvez également utiliser le retardateur pour éviter de faire bouger l'appareil lors de l'enregistrement des vidéos. Marche (10 s.) Permet de définir un délai de 10 secondes entre le moment où vous appuyez sur la touche de l'appareil et le moment où la vidéo démarre l'enregistrement. Marche (2 s.) Permet de définir un délai de 2 secondes entre le moment où vous appuyez sur la touche de l'appareil et le moment où la vidéo démarre l'enregistrement. Désactiver L'enregistrement de la vidéo commence au moment où vous appuyez sur la touche de l'appareil photo. Valeur d'exposition Ce réglage vous permet de définir la quantité de lumière dans l'image enregistrée. Une valeur supérieure indique une augmentation de la quantité de lumière. Balance blanc Le réglage de la balance des blancs ajuste la balance des couleurs en fonction des conditions d'éclairage Auto Pour régler automatiquement la balance des blancs en fonction des conditions d'éclairage. Tungstène Permet de régler la balance des blancs dans des conditions d'éclairage qui dégagent de la chaleur comme c'est le cas sous des ampoules. Fluorescent Pour adapter la balance des couleurs à un éclairage fluorescent. Lumière du jour Pour adapter la balance des couleurs à un éclairage extérieur lumineux. Nuageux Pour adapter la balance des couleurs à un ciel nuageux. Mesure Cette fonction détermine automatiquement une exposition équilibrée en mesurant la quantité de lumière éclairant les images que vous souhaitez enregistrer. Centrale Permet de régler l'exposition sur le centre de l'image. Moyenne Calcule l'exposition en fonction de la quantité de lumière éclairant l'ensemble de l'image. Spot Ajuste l'exposition sur une très petite partie de l'image que vous souhaitez enregistrer. 85 Il existe une version Internet de cette publication. © Imprimez-la uniquement pour usage privé. Stabilisateur d'image Lorsque vous enregistrez une vidéo, il peut être difficile de tenir le téléphone sans bouger. Le stabilisateur vous aide en corrigeant les petits mouvements de la main Activer Vous pouvez enregistrer une vidéo avec le stabilisateur activé. Désactiver Vous pouvez enregistrer une vidéo avec le stabilisateur désactivé. Prise de vue via l'écran tactile Identifiez une zone particulière sur l'écran de l'appareil photo. L'enregistrement de la vidéo commence dès que vous enlevez votre doigt. Activer Tapez sur l'écran pour démarrer l'enregistrement de la vidéo. Désactiver Vous pouvez uniquement enregistrer des vidéos en appuyant sur la touche de l'appareil photo. Micro Indiquez si vous souhaitez utiliser le fond sonore lors de l'enregistrement de vidéos. Activer Désactiver Son du déclencheur Sélectionnez le son émis lorsque vous appuyez sur la touche de l'appareil photo ou lorsque vous tapez sur l'écran pour enregister une vidéo. 86 Il existe une version Internet de cette publication. © Imprimez-la uniquement pour usage privé. Affichage de photos et de vidéos dans Galerie Utilisez Galerie pour afficher les photos et lire les vidéos que vous avez prises avec l'appareil photo de votre téléphone, ou pour afficher des contenus similaires téléchargés ou copiés sur votre carte mémoire. Dans Galerie, vous pouvez également afficher les photos que vous avez transférées sur un service en ligne, par exemple vers un album Web Picasa™ou le service YouTube. Si vous êtes un utilisateur de Facebook™, vous pouvez afficher vos photos Facebook™ dans Galerie. À partir de Galerie, vous pouvez également partager vos photos et vidéos favorites avec vos amis via la technologie sans fil Bluetooth™, par email ou par messagerie. Vous pouvez aussi effectuer des retouches simples sur vos photos et les utiliser comme fond d'écran ou comme image de contact. Il est recommandé d'utiliser l'application Media Go™ pour transférer le contenu de et vers la carte mémoire du téléphone. Pour plus d'informations, consultez Connexion de votre téléphone à un ordinateur à la page 96. BRAVIA Engine Utilisez Mobile BRAVIA Engine pour améliorer la qualité de vos photos et vidéos. Les options de filtre de netteté et de réduction de bruit vous permettent d'obtenir des résultats encore plus éclatants. 1 2 3 1 2 Pour mettre en fonction Mobile BRAVIA Engine Dans votre Écran d'accueil, tapez sur . Tapez sur Paramètres > Affichage. Cochez la case Mobile BRAVIA Engine si ce n'est pas déjà le cas. Pour ouvrir Galerie et afficher vos albums Dans votre Écran d'accueil, tapez sur . Tapez sur Galerie. Les photos et les vidéos de votre carte mémoire, dont celles que vous avez prises avec l'appareil photo et celles que vous avez téléchargées sur le Web ou à partir d'autres sources, s'affichent dans des albums. Lorsque vous possédez un compte Picasa™ associé à un compte Google™ que vous avez installé sur votre téléphone et synchronisé avec Picasa™, Galerie affichera également vos albums Web Picasa™. Si l'orientation de l'écran ne change pas automatiquement lorsque vous tournez le téléphone latéralement, cochez la case Rotation auto écran sous Paramètres > Afficher. 1 2 3 4 1 Tapez pour ouvrir l'appareil photo 2 Un album contenant des photos et des vidéos prises avec l'appareil photo 3 Visualisez le contenu d'une pile en la touchant avec deux doigts et en les écartant 4 Effleurez l'écran vers la droite ou vers la gauche pour afficher plus d'albums 87 Il existe une version Internet de cette publication. © Imprimez-la uniquement pour usage privé. Utilisation des albums Les albums sont des groupes de photos et vidéos stockés dans des dossiers sur votre carte mémoire ou sur vos albums Web Picasa™. 1 2 3 Pour ouvrir un album dans Galerie Dans votre Écran d'accueil, tapez sur . Tapez sur Galerie. Tapez sur l'album à afficher. L'album s'ouvre en affichant ses photos et vidéos sous forme d'une grille classée dans un ordre chronologique. Le nom de l'album est affiché en haut de l'écran. 1 2 3 1 2 3 4 5 1 Tapez pour passer de la vue grille à la vue pile 2 Tapez sur une photo ou une vidéo pour la visualiser 3 Tapez sur une flèche pour faire défiler un écran à la fois. Glissez vers la droite ou vers la gauche pour un défilement rapide. Pour afficher des photos et des vidéos dans Galerie Dans votre Écran d'accueil, tapez sur . Tapez sur Galerie. Tapez sur un album. Les photos et les vidéos sont affichées dans une grille par ordre chronologique. Tapez sur une photo ou une vidéo pour la visualiser. Les vidéos sont indiquées par . Dans le visionneur de photos, effleurez l'écran vers la gauche pour afficher la photo ou la vidéo suivante. Effleurez l'écran vers la droite pour afficher la photo ou la vidéo précédente. Si l'orientation de l'écran ne change pas automatiquement lorsque vous tournez le téléphone latéralement, cochez la case Rotation auto écran sous Paramètres > Afficher. 1 2 3 4 5 6 Pour voir vos photos Facebook™ dans Galerie Vérifiez que vous êtes connecté à Facebook™. Dans votre Écran d'accueil, tapez sur . Tapez sur Galerie. Tapez sur n'importe quel album affichant l'icône . La première fois que vous tapez sur un album Facebook™, vos photos Facebook™ sont copiées dans Galerie. Les photos sont affichées dans une grille par ordre chronologique. Tapez sur une photo pour la visualiser. Dans le visionneur de photos, effleurez l'écran vers la gauche pour afficher la photo ou la vidéo suivante. Effleurez l'écran vers la droite pour afficher la photo ou la vidéo précédente. 88 Il existe une version Internet de cette publication. © Imprimez-la uniquement pour usage privé. 1 2 Pour modifier l'affichage du contenu d'un album dans Galerie Lorsqu'un album est affiché dans Galerie, faites glisser l'indicateur de mode d'affichage de l'album vers la droite pour visualiser son contenu sous forme de piles. vers la gauche Faites glisser l'indicateur de mode d'affichage de l'album pour visualiser son contenu dans une grille chronologique. Utilisation des albums de la Galerie Outre le fait de pouvoir utiliser l'intégralité de vos albums ou des photos individuelles, vous pouvez sélectionner une ou plusieurs photos ou vidéo à travailler dans des fichiers, et par exemple, envoyer quelques photos d'un album à un ami. 1 2 3 4 5 6 1 2 3 4 Pour travailler avec des groupes de photos ou vidéos dans Galerie Dans votre Écran d'accueil, tapez sur . Tapez sur Galerie. Ouvrez l'album où se trouve le contenu avec lequel vous souhaitez travailler. Appuyez deux fois sur . Sélectionnez ou désélectionnez les éléments selon vos besoins. Vous pouvez et en tapant sur désélectionner tous les éléments sélectionnés en appuyant sur Tout désélect.. Utilisez les commandes en haut de l'écran pour modifier les éléments sélectionnés. Les commandes disponibles dépendent de l'ensemble des éléments que vous avez sélectionnés. Pour partager un album dans Galerie . Dans l'écran principal de Galerie, appuyez deux fois sur . Sélectionnez les albums à partager, puis appuyez sur Tapez sur Partager. Dans le menu qui s'ouvre, tapez sur l'application que vous souhaitez utiliser pour partager les albums sélectionnés. L'application sélectionnée s'ouvre avec les photos ou les vidéos contenues dans les albums sélectionnés ou dans les liens rattachés à un nouveau message. Si vous partagez un album via Gmail™, ne supprimez pas l'original de la pièce jointe avant que le message ne soit complètement envoyé. Sinon, la pièce jointe ne sera pas envoyée. 1 2 3 Pour supprimer un album dans Galerie . Dans l'écran principal de Galerie, appuyez deux fois sur Sélectionnez les albums à supprimer, puis appuyez sur . Tapez sur Supprimer. Tapez sur Confirmer la suppression dans la boîte de dialogue qui s'ouvre. Utilisation des photos Utilisez Galerie pour afficher les photos que vous avez prises avec l'appareil photo, téléchargées, copiées sur votre carte mémoire ou stockées dans des albums Web. Vous pouvez également modifier les photos sur votre carte mémoire et les partager avec des amis. 1 2 3 4 Pour afficher des photos dans l'album Dans votre Écran d'accueil, tapez sur . Tapez sur Galerie. Tapez sur un album pour l'ouvrir, puis tapez sur une photo. Effleurez l'écran vers la gauche pour afficher la photo suivante de l'album. Effleurez l'écran vers la droite pour afficher la photo précédente. 89 Il existe une version Internet de cette publication. © Imprimez-la uniquement pour usage privé. • 1 2 3 4 5 1 2 3 1 2 3 4 5 1 2 3 4 1 2 3 4 5 6 Pour effectuer un zoom sur une photo Lorsque vous affichez une photo dans le visionneur, tapez deux fois sur une photo, ou pincez ou écartez deux doigts, pour effectuer un zoom avant ou arrière. Faites ensuite glisser la photo pour en voir les différentes parties. Pour voir un diaporama de vos photos Dans votre Écran d'accueil, tapez sur . Tapez sur Galerie. Tapez sur un album pour l'ouvrir, puis tapez sur une photo et appuyez sur Dans la barre d'outils en bas de l'écran, tapez sur Diaporama. Tapez sur une photo pour fermer le diaporama. Pour faire pivoter une photo Lorsque vous regardez une photo dans le visionneur de photos, tapez sur la photo pour afficher les commandes. . Appuyez sur Tapez sur Plus, puis sur Rotation à gauche ou Rotation à droite. La photo est enregistrée dans la nouvelle orientation. Pour utiliser une photo comme image de contact Lorsque vous regardez une photo dans le visionneur, appuyez sur . Dans la barre d'outils en bas de l'écran, tapez sur Définir comme > Image du contact. Sélectionnez le contact à associer avec la photo. Si besoin, rognez la photo. Tapez sur Enregistrer. Pour utiliser une photo comme fond d'écran . Lorsque vous regardez une photo dans le visionneur, appuyez sur Dans la barre d'outils en bas de l'écran, tapez sur Définir comme > Fond d'écran. Si besoin, rognez la photo. Tapez sur Enregistrer. Pour rogner une photo . Lorsque vous regardez une photo dans le visionneur, appuyez sur Dans la barre d'outils en bas de l'écran, tapez sur Plus > Rogner. Touchez longuement le bord de la zone de rognage pour l'ajuster. Lorsque les flèches de rognage sont affichées, faites-les glisser vers l'intérieur ou vers l'extérieur de la zone de rognage pour redimensionner celle-ci. Pour redimensionner tous les côtés de la zone de rognage à la fois, touchez longuement l'un des quatre angles et faites glisser la zone. Pour déplacer la zone de rognage vers une autre zone de la photo, touchez longuement l'intérieur de la zone, puis faites-la glisser vers l'emplacement approprié. Pour enregistrer une copie de la photo que vous avez rognée, tapez sur Enregistrer. La version originale non rognée est conservée sur votre carte mémoire. 2 3 Pour partager une photo Lorsque vous regardez une photo dans le visionneur de photos, tapez sur aucune commande n'est affichée. Dans la barre d'outils en bas de l'écran, tapez sur Partager. Sélectionnez l'une des méthodes de transfert disponibles. 1 2 3 Pour supprimer une photo . Lorsque vous regardez une photo dans le visionneur, appuyez sur Dans la barre d'outils en bas de l'écran, tapez sur Supprimer. Tapez sur Confirmer la suppression dans la boîte de dialogue qui s'ouvre. 1 . si 90 Il existe une version Internet de cette publication. © Imprimez-la uniquement pour usage privé. Affichage de vos photos sur une carte Vous pouvez afficher l'emplacement de la prise de vues sur une carte. Il suffit pour cela de paramétrer votre appareil photo pour l'ajout d'informations sur l'emplacement géographique. Montrez à vos amis et à votre famille où vous étiez et retrouvez votre itinéraire lorsque vous y retournez. Pour afficher une photo prise par l'appareil sur une carte, vous devez activer la détection d'emplacement (dans les réglages d'emplacement du menu Réglages de l'appareil photo) avant de prendre la photo. Vous devez également activer les fonctionnalités de localisation dans Paramètres > Localisation et sécurité. Consultez Services de localisation à la page 100 pour plus d'informations. 1 2 Pour afficher vos photos sur une carte Lorsque vous regardez une photo dans le visionneur, appuyez sur Tapez sur Plus > Afficher sur la carte. . Utilisation des vidéos Utilisez Galerie pour regarder les vidéos que vous avez enregistrées avec l'appareil photo, téléchargées ou copiées sur votre carte mémoire. Vous pouvez également partager vos vidéos avec vos amis ou les transférer sur YouTube™. 1 2 3 Pour lire une vidéo Dans Galerie, ouvrez un album et tapez sur une vidéo. Positionnez le téléphone verticalement pour afficher la vidéo en mode portrait, positionnez-le horizontalement pour une visualisation en mode paysage. Tapez sur la vidéo pour afficher les commandes de lecture. Si l'orientation de l'écran ne change pas automatiquement lorsque vous tournez le téléphone latéralement, activez la case à cocher Rotation auto écran sous Paramètres > Afficher. 1 2 1 2 Pour mettre une vidéo en pause Lorsqu'une vidéo est en cours de lecture, tapez sur l'écran pour afficher les commandes. Tapez sur Pour faire défiler une vidéo rapidement vers l'avant ou vers l'arrière Lorsqu'une vidéo est en cours de lecture, tapez sur l'écran pour afficher les commandes. Faites glisser l'indicateur de la barre de progression vers la gauche pour revenir en arrière, ou vers la droite pour accélérer. Vous pouvez également taper sur • 1 2 3 4 5 6 ou . Pour régler le volume d'une vidéo Appuyez sur la touche de volume. Pour partager une vidéo Ouvrez un album de Galerie contenant une vidéo. . Appuyez deux fois sur Sélectionnez la/les vidéo(s) que vous souhaitez partager. . Appuyez sur Tapez sur Partager. Dans le menu qui s'ouvre, tapez sur l'application que vous souhaitez utiliser pour partager la vidéo sélectionnée. Vous risquez de ne pas pouvoir copier, envoyer ni transférer les éléments protégés par copyright. L'envoi de certains éléments peut également être impossible si la taille du fichier est trop importante. 91 Il existe une version Internet de cette publication. © Imprimez-la uniquement pour usage privé. 1 2 3 4 5 6 Pour supprimer une vidéo Ouvrez un album Galerie contenant une vidéo. Appuyez deux fois sur . Sélectionnez la ou les vidéos à supprimer. Appuyez sur . Tapez sur Supprimer. Tapez sur Confirmer la suppression dans la boîte de dialogue qui s'ouvre. 92 Il existe une version Internet de cette publication. © Imprimez-la uniquement pour usage privé. Technologie sans fil Bluetooth™ Utilisez la fonction Bluetooth™ pour envoyer des fichiers à d'autres appareils compatibles Bluetooth™ ou connecter des accessoires mains libres. Activez la fonction Bluetooth™ sur votre téléphone et créez des connexions sans fil avec d'autres appareils compatibles Bluetooth™ tels que des ordinateurs, des accessoires mains libres et des téléphones. Les connexions Bluetooth™ fonctionnent mieux dans un rayon de 10 mètres (33 pieds), sans aucun obstacle physique situé entre les appareils. Dans certains cas, il est nécessaire de jumeler manuellement votre téléphone avec d'autres périphériques Bluetooth™. Souvenez-vous d'activer le mode "découvrable" de votre téléphone pour que les autres appareils Bluetooth™ puissent le détecter. L'interopérabilité et la compatibilité entre les appareils Bluetooth™ peut varier. 1 2 3 4 5 Pour activer la fonction Bluetooth™ et rendre votre téléphone visible Depuis votre Écran d'accueil, tapez sur . Trouvez et tapez sur Paramètres > Sans fil et réseaux. est affiché dans la barre d'état. Activez la case à cocher Bluetooth. Tapez sur Paramètres Bluetooth. Activez la case à cocher Identifiable. Le téléphone est désormais visible pour les autres périphériques pendant 120 secondes. Nom du téléphone Vous pouvez donner un nom à votre téléphone. Ce nom est montré aux autres périphériques lorsque vous avez activé la fonction Bluetooth™ et que votre téléphone est visible. 1 2 3 4 5 Pour saisir un nom de téléphone Vérifiez que la fonction Bluetooth™ est activée. Depuis votre Écran d'accueil, tapez sur . Trouvez et tapez sur Paramètres > Sans fil et réseaux > Paramètres Bluetooth > Nom de l'appareil. Entrez le nom de téléphone de votre choix. Tapez sur OK. Jumelage avec un autre périphérique Bluetooth™ Lorsque vous jumelez votre téléphone avec un autre périphérique, vous pouvez, par exemple, connecter votre téléphone à un kit main libre Bluetooth™ ou à un kit main libre pour voiture Bluetooth™ et vous en servir pour passer et recevoir des appels. Lorsque le téléphone a été jumelé à un périphérique Bluetooth™, il conserve ce jumelage en mémoire. Lorsque vous jumelez le téléphone avec un périphérique Bluetooth™, vous devez peut-être saisir un code de passe. Votre téléphone essaye automatiquement le code de passe générique 0000. En cas d'échec, reportez-vous à la documentation de votre périphérique Bluetooth™ pour connaître le code de passe qu'il utilise. Lors de la prochaine connexion à un périphérique Bluetooth™ jumelé, vous n'aurez pas besoin de saisir de nouveau le code de passe. Certains périphériques Bluetooth™, comme la plupart des oreillettes Bluetooth™, doivent être jumelés et connectés à l'autre périphérique. Vous pouvez jumeler votre téléphone avec plusieurs périphériques Bluetooth™, mais vous connecter uniquement à un profil Bluetooth™ à la fois. 93 Il existe une version Internet de cette publication. © Imprimez-la uniquement pour usage privé. 1 2 3 4 5 6 Pour jumeler votre téléphone à un autre périphérique Bluetooth™ Dans l'Écran d'accueil, tapez sur . Recherchez et tapez sur Paramètres > Sans fil et réseaux > Paramètres Bluetooth. Tapez sur Recherche d'appareils. Les périphériques Bluetooth™ trouvés sont répertoriés sous Appareils Bluetooth. Tapez sur le périphérique Bluetooth™ que vous souhaitez jumeler avec votre téléphone. Saisissez un code de passe, le cas échéant. Le téléphone et le périphérique Bluetooth™ sont à présent jumelés. Certains périphériques exigent que vous vous connectiez avant de pouvoir commencer à les utiliser. L'état du jumelage et de la connexion sont affichés sous le nom du périphérique Bluetooth™ dans la liste Appareils Bluetooth. Assurez-vous que la fonction Bluetooth™ et la visibilité Bluetooth™ sont activées sur le périphérique avec lequel vous souhaitez jumeler votre téléphone. Pour connecter votre téléphone à un périphérique Bluetooth™ Certains périphériques Bluetooth™, comme la plupart des oreillettes Bluetooth™, doivent d'abord être jumelés, puis connectés à d'autres périphériques Bluetooth™ pour pouvoir établir une connexion avec succès. 1 2 3 4 1 2 3 4 Dans l'Écran d'accueil, tapez sur . Recherchez et tapez sur Paramètres > Sans fil et réseaux > Paramètres Bluetooth. Dans la liste Appareils Bluetooth, appuyez longuement sur le périphérique Bluetooth™ que vous souhaitez connecter au téléphone. Tapez sur Se connecter. Pour déconnecter un appareil Bluetooth™ Dans l'Écran d'accueil, tapez sur . Trouvez et tapez sur Paramètres > Sans fil et réseaux > Paramètres Bluetooth. Dans la liste Appareils Bluetooth, appuyez longuement sur le nom du périphérique Bluetooth™ connecté. Tapez sur Déconnecter. Même si vous déconnectez un appareil Bluetooth™, il reste jumelé avec votre téléphone. Pour supprimer le jumelage, tapez sur Déconnecter et dissocier. 1 2 3 4 Pour supprimer le jumelage d'un périphérique Bluetooth™ Dans l'Écran d'accueil, tapez sur . Recherchez et tapez sur Paramètres > Sans fil et réseaux > Paramètres Bluetooth. Dans la liste Appareils Bluetooth, appuyez longuement sur le nom du périphérique Bluetooth™ connecté. Tapez sur Dissocier. Envoyer et recevoir des éléments via la technologie sans fil Bluetooth™ Partager des éléments avec d'autres périphériques Bluetooth™ compatibles, tels que des téléphones ou ordinateurs. Vous pouvez envoyer et recevoir plusieurs types d'éléments via Bluetooth™, tels que : • • • • Photos et vidéo Musique et autres fichiers audio Contacts Pages Web 94 Il existe une version Internet de cette publication. © Imprimez-la uniquement pour usage privé. 1 2 3 4 5 6 7 8 9 10 1 2 3 4 5 6 7 8 9 10 11 Pour envoyer des éléments via Bluetooth™ Périphérique de destination : Assurez-vous que le périphérique Bluetooth™ vers lequel vous voulez envoyer l'élément à le Bluetooth™ activé et est en mode découvrable. Dans votre téléphone, ouvrez l'application qui contient l'élément que vous désirez envoyer et parcourez jusqu'à l'élément. Selon le type d'application et d'élement que vous désirez encoyer, vous pourriez avoir besoin de, par exemple, toucher et maintenir votre doigt sur l'élément, ouvrir l'élément, ou appuyer sur . D'autres méthodes d'envoi peuvent exister. Sélectionnez un partage ou envoyez l'élément du menu. Dans le menu qui apparaît, sélectionnez Bluetooth. Activez le Bluetooth™, si il vous est demandé de le faire. Sous Appareils Bluetooth, tapez sur le nom du périphérique de destination. Périphérique de destination : Si la demande est faite, acceptez la connexion. Si il vous l'est demandé, saisissez le même code de passe sur chaque périphérique, ou confirmez le code de passe suggéré. Périphérique de destination : Acceptez l'élément en arrivée. Pour recevoir des éléments en utilisant le Bluetooth™ Dans l'Écran d'accueil, tapez sur . Recherchez et tapez sur Paramètres > Sans fil et réseaux. Activez la case à cocher Bluetooth. est affiché dans la barre d'état. Tapez sur Paramètres Bluetooth. Activez la case à cocher Identifiable. Le téléphone est désormais visible pour les autres périphériques pendant 120 secondes. Périphérique d'envoi : Envoyer un élément ou plus vers votre téléphone en utilisant Bluetooth™. Si il vous l'est demandé, saisissez le même code de passe sur chaque périphérique, ou confirmez le code de passe suggéré. Si vous recevez une notification de fichier en entrée, faites glisser la barre d'état vers le bas et tapez sur la notification pour accepter le transfert de fichiers. Tapez sur Accepter pour démarrer le transfert de fichiers. Pour afficher la progression du transfert, faites glisser la barre d'état vers le bas. pour ouvrir un élément reçu immédiatement, faites glisser la barre d'état vers le bas et tapez sur la notification concernée. Votre téléphone doit avoir une carte mémoire insérée pour pouvoir recevoir des éléments en utilisant la technologie sans fil Bluetooth™. 95 Il existe une version Internet de cette publication. © Imprimez-la uniquement pour usage privé. Connexion de votre téléphone à un ordinateur Connectez votre téléphone à un ordinateur et commencez à transférer des images, musiques et autres types de fichiers. Pour vous connecter plus facilement, utilisez un câble USB ou une connexion sans fil Bluetooth. Lorsque vous connectez votre téléphone à l'ordinateur à l'aide d'un câble USB, il vous est demandé d'installer l'application PC Companion sur votre ordinateur. L'application PC Companion peut vous aider à accéder à des applications supplémentaires pour ensuite transférer et organiser les fichiers multimédia, mettre à jour votre téléphone, synchroniser son contenu, etc.. Le transfert de contenu protégé par copyright entre votre téléphone et votre ordinateur peut ne pas fonctionner. Transfert et gestion de contenu via un câble USB Utilisez une connexion par câble USB reliant votre téléphone et votre ordinateur pour transférer et gérer facilement vos fichiers. Une fois les deux appareils connectés, vous pouvez faire glisser et déplacer du contenu entre les deux appareils en utilisant l'explorateur de fichiers de votre ordinateur. Lorsque vous transférez des fichiers audio, vidéo, image ou d'autres fichiers multimédias vers votre téléphone, il est recommandé d'utiliser l'application Media Go™ sur votre ordinateur. MediaGo convertit les fichiers multimédias de manière à ce que vous puissiez les utiliser sur votre téléphone. 1 2 3 4 Faire glisser et déplacer du contenu entre le téléphone et l'ordinateur à l'aide du câble USB Connectez votre téléphone à un ordinateur avec un câble USB. Téléphone : Connecté en mode transfert média s'affiche dans la barre d'état. Ordinateur : Ouvrez Microsoft® Windows® Explorer depuis le bureau puis patientez jusqu'à ce que la carte mémoire de votre téléphone apparaisse comme disque amovible dans Microsoft® Windows® Explorer. Ordinateur : Faites glisser les fichiers sélectionnés entre le téléphone et l'ordinateur. Modes de connexion USB Les deux méthodes les plus couramment utilisées pour partager des données à l'aide d'un câble USB entre votre téléphone et d'autres appareils sont le mode Protocole de transfert multimédia (MTP) et le mode Stockage de masse (MSC). • • 1 2 3 4 Transfert multimédia (MTP) – protocole le plus répandu pour la communication avec les ordinateurs Windows. Ce mode est normalement activé par défaut. Stockage de masse (MSC) – manière la plus courante de connecter des téléphones avec des appareils multimédias tels que les téléviseurs, les kits pour voiture et les ordinateurs sous Mac OS/Linux qui ne prennent pas en charge le mode MTP. Définir le Stockage de masse comme mode de connexion USB par défaut Depuis votre Écran d'accueil, tapez sur . Trouvez et tapez sur Paramètres > Sony Ericsson > Connectivité > Mode connexion USB. Tapez sur Mode Stockage de masse (MSC). Tapez sur OK. Le mode Transfert multimédia est normalement activé par défaut. 96 Il existe une version Internet de cette publication. © Imprimez-la uniquement pour usage privé. 1 2 3 Pour connecter votre téléphone à un ordinateur en mode Stockage de masse Connectez votre téléphone à un ordinateur avec un câble USB. Faites glisser la barre d'état vers le bas. Tapez sur Connecter votre téléphone > Connecter carte mém. de votre tél.. Si vous exécutez sur votre téléphone une application qui utilise la carte mémoire, vous devrez peut-être la fermer pour accéder à la carte mémoire. Déconnecter le câble USB en mode Stockage de masse Ne débranchez pas le câble USB pendant le transfert des données, car cela risquerait de les endommager. 1 2 3 4 5 Ordinateur : Utilisez la fonction Déconnecter le périphérique en toute sécurité pour désactiver la connexion USB. Téléphone : Faites glisser la barre d'état vers le bas. Tapez sur Carte mémoire du tél. connectée. Tapez sur Déconnexion dans l'écran qui s'ouvre. Déconnectez le câble USB des deux appareils. Les instructions affichées sur l'ordinateur varient selon le système d'exploitation utilisé. Pour obtenir davantage d'informations, référez-vous à la documentation du système d'exploitation installé sur votre ordinateur. Transfert de fichiers en mode Transfert multimédia sur un réseau Wi-Fi® Vous pouvez transférer des fichiers entre votre téléphone et d'autres appareils compatibles MTP tels qu'un ordinateur, à l'aide d'une connexion Wi-Fi®. Avant la connexion, vous devez d'abord jumeler les deux appareils. Lorsque vous transférez des fichiers audio, vidéo, des images ou d'autres fichiers multimédias entre votre téléphone et un ordinateur, il est recommandé d'utiliser l'application Media Go™ sur l'ordinateur. MediaGo convertit les fichiers multimédias de manière à ce que vous puissiez les utiliser sur votre téléphone. Pour utiliser cette fonctionnalité, vous avez besoin d'un appareil avec Wi-Fi activé qui prenne en charge le transfert multimédia, tel qu'un ordinateur équipé de Microsoft® Windows Vista® ou de Windows® 7. 1 2 3 4 Pour jumeler votre téléphone sans fil avec un ordinateur en utilisant le mode Transfert multimédia Vérifiez que le mode Transfert multimédia est activé sur votre téléphone. Il est normalement activé par défaut. Connectez votre téléphone à l'ordinateur avec un câble USB. Ordinateur : Une fois que le nom du téléphone s'affiche à l'écran, cliquez sur Configuration réseau et suivez les instructions pour jumeler l'ordinateur. Une fois le jumelage effectué, déconnectez le câble USB des deux appareils. Les instructions ci-dessus fonctionnent uniquement si Windows 7 est installé sur votre ordinateur et si celui-ci est connecté à un point d'accès Wi-Fi par un câble réseau. 1 2 3 4 5 Pour connecter des appareils jumelés sans fil en mode Transfert multimédia Vérifiez que le mode Transfert multimédia est activé sur votre téléphone. Il est normalement activé par défaut. Dans votre Écran d'accueil, tapez sur . Tapez sur Paramètres > Sony Ericsson > Connectivité. Tapez sur l'appareil jumelé auquel vous souhaitez vous connecter sous Appareils fiables pr transfert média ss fil. Tapez sur Connect.. Vérifiez que la fonction Wi-Fi de votre téléphone est activée. 97 Il existe une version Internet de cette publication. © Imprimez-la uniquement pour usage privé. 4 Pour déconnecter un appareil jumelé sans fil en mode Transfert multimédia Dans votre Écran d'accueil, tapez sur . Tapez sur Paramètres > Sony Ericsson > Connectivité. Tapez sur l'appareil jumelé duquel vous souhaitez vous déconnecter sous Appareils fiables pr transfert média ss fil. Tapez sur Déconnexion. 1 2 3 4 Pour supprimer un jumelage avec un autre appareil Dans votre Écran d'accueil, tapez sur . Tapez sur Paramètres > Sony Ericsson > Connectivité. Tapez sur l'appareil jumelé à retirer. Tapez sur Oublier. 1 2 3 PC Companion PC Companion permet d'accéder à des fonctionnalités et à des services supplémentaires connectés à votre téléphone, pour transférer de la musique, des vidéos et des images. Vous pouvez également mettre à jour le téléphone en vous procurant les logiciels les plus récents. Pour utiliser l'application PC Companion, vous devez disposer d'un ordinateur équipé de l'un des systèmes d'exploitation suivants : • • • Microsoft® Windows® 7 Microsoft® Windows Vista® Microsoft® Windows® XP (Service Pack 3 ou supérieur) Connectez le téléphone et l'ordinateur avec un câble USB pour installer et utiliser PC Companion. 1 2 3 Pour installer PC Companion sur un ordinateur Connectez votre téléphone à un ordinateur avec un câble USB. Téléphone : Tapez sur Installer dans la fenêtre d'installation de PC Companion. Ordinateur : PC Companion démarre automatiquement après quelques secondes. Pour l'installer, suivez les instructions affichées à l'écran. Le programme d'installation de PC Companion est activé par défaut sur votre téléphone. Vous pouvez désactiver cette option dans les réglages de votre téléphone. 1 2 3 Pour démarrer PC Companion Connectez votre téléphone à un ordinateur avec un câble USB. Téléphone : Connecté en mode transfert média s'affiche dans la barre d'état. Ordinateur : Sur votre ordinateur, PC Companion se lance automatiquement après quelques secondes. Si l'application PC Companion ne se lance pas automatiquement, vous pouvez la lancer à partir du menu Démarrage de l'ordinateur. Media Go™ L'application Media Go™ permet de transférer et de gérer du contenu multimédia sur votre téléphone et votre ordinateur. Installez l'application Media Go™ à partir de l'application PC Companion. Reportez-vous à la section PC Companion à la page 98 pour plus d'informations. Pour utiliser Media Go™, vous devez exécuter l'un des systèmes d'exploitation suivants : • • • Microsoft® Windows® 7 Microsoft® Windows® Vista® Microsoft® Windows® XP, Service Pack 3 ou supérieur Pour transférer des fichiers entre Media Go™ et votre téléphone, raccordez d'abord votre téléphone à votre ordinateur à l'aide d'un câble USB. Activez également votre téléphone 98 Il existe une version Internet de cette publication. © Imprimez-la uniquement pour usage privé. pour le connecter à l'ordinateur. Reportez-vous à la section Faire glisser et déplacer du contenu entre le téléphone et l'ordinateur à l'aide du câble USB à la page 96 pour plus d'informations. Pour plus d'informations sur l'utilisation de l'application Media Go™, voir la section d'aide dans le menu principal de l'application Media Go™. 1 2 3 4 Pour transférer du contenu via l'application Media Go™ Connectez votre téléphone à un ordinateur avec un câble USB. Téléphone : Connecté en mode transfert média s'affiche dans la barre d'état. Ordinateur : L'application PC Companion se lance automatiquement. Dans PC Companion, cliquez sur Media Go pour démarrer l'application Media Go™. Parfois, il est nécessaire de patienter jusqu'à la fin de l'installation de Media Go™. Faites glisser et déplacer vos fichiers entre votre ordinateur et votre téléphone en utilisant l'interface de Media Go. Media Go™ peut aussi être téléchargé depuis l'adresse www.sonyericsson.com/support. 99 Il existe une version Internet de cette publication. © Imprimez-la uniquement pour usage privé. Services de localisation Servez vous de votre téléphone pour rechercher votre localisation. Il y a deux méthodes : GPS ou réseaux sans fil Si vous souhaitez seulement obtenir une localisation approximative et rapide, il est préférable d'activer les réseaux sans fil. Si vous souhaitez obtenir une localisation exacte et que vous avez une vue du ciel dégagée, activez l'option GPS. Vous pouvez activer les deux options afin de vous assurer que votre localisation soit trouvée au cas où un réseau serait.faible. Sony Ericsson ne garantit nullement la précision des services de localisation, notamment, mais sans limitation, les services de navigation. 1 2 3 Pour activer le GPS Depuis l'écran Accueil, appuyez sur . Tapez sur Réglages > Localisation et sécurité. Activez la case à cocher Utiliser les satellites GPS. 1 2 3 Pour activer les réseaux sans fil Depuis votre écran Accueil, tapez . Tapez sur Réglages > Localisation et sécurité. Activez la case à cocher Utiliser réseaux sans fil. Utilisation du GPS Votre téléphone est équipé d'un récepteur GPS (global positioning system) qui utilise les signaux satellitaires pour calculer votre position. Lorsque vous utilisez des fonctions pour lesquelles le récepteur GPS doit trouver votre position, assurez-vous d'être dans une zone où le ciel est bien dégagé. Obtenir les meilleurs performances La première fois que vous utilisez le GPS, la recherche de votre position peut nécessiter de 5 à 10 minutes. Pour d'accélérer la recherche, assurez-vous d'être dans une zone où le ciel est bien dégagé. Restez immobile et ne couvrez pas l'antenne GPS (la zone surlignée sur l'image). Les signaux GPS traversent les nuages et le plastique, mais ne peuvent traverser la plupart des objets solides tels que les immeubles et les montagnes. Si votre emplacement demeure introuvable après quelques minutes, déplacez-vous jusqu'à un autre lieu. Google Maps™ Identifiez votre emplacement actuel, affichez les conditions de circulation et recevez des itinéraires détaillés pour rejoindre votre destination. Avant de vous déplacer, vous pouvez 100 Il existe une version Internet de cette publication. © Imprimez-la uniquement pour usage privé. télécharger et enregistrer des cartes sur votre carte mémoire en vue d'éviter des frais d'itinérance élevés. L'application Google Maps™ nécessite une connexion à Internet. Des frais de connexion de données peuvent s'appliquer lorsque vous vous connectez à Internet à partir de votre téléphone. Pour plus d'informations, contactez votre opérateur réseau. L'application Google Maps™ n'est pas commercialisée dans certains marchés, pays et régions. 1 2 Pour utiliser Google Maps™ Dans l'Écran d'accueil, tapez sur Trouvez et tapez sur Maps. . Si vous souhaitez utiliser votre emplacement, activez au moins une des méthodes de localisation disponibles sous Réglages > Localisation et sécurité. • Pour en savoir plus sur Google Maps™ Lorsque vous utilisez Maps, appuyez sur , puis tapez sur Plus > Aide. Affichage de l'emplacement de vos amis avec Google Latitude™ Rejoignez Google Latitude™ pour visualiser les emplacements de vos amis sur des cartes et partager le vôtre ainsi que d'autres informations avec eux. Obtenir des itinéraires L'application Google Maps™ peut fournir des itinéraires pour un trajet en voiture, en bus (ou autres transports publics), ou à pied. Vous pouvez ajouter le raccourci d'une destination sur votre écran Accueil, ceci vous permet ensuite d'obtenir des itinéraires vers cette destination en touchant simplement le raccourci et ce, où que vous vous trouviez. Lorsque vous êtes connecté à Internet et que vous visualisez une carte, les données sont transférées vers votre téléphone. Avant de vous déplacer, vous pouvez télécharger et enregistrer des cartes sur votre carte mémoire en vue d'éviter des frais d'itinérance élevés. Sony Ericsson ne garantie pas la précision des services de localisation. Utilisation de l'application de Navigation Suivez les instructions sur les changements de direction pour vous rendre à un endroit. Les directions sont à la fois annoncées et affichées sur l'écran. La navigation n'est pas disponible sur tous les marchés. 1 2 Pour démarrer la Navigation Depuis votre écran Accueil, tapez Trouvez et tapez sur Navigation. . Utilisation de l'application Wisepilot™ Suivez les instructions vocales sur les changements de direction pour vous rendre à un endroit. Vous pouvez également vos gérer vos déplacements et partager des trajets et des emplacements avec vos amis via SMS, Twitter™ ou Facebook™. Wisepilot n'est pas disponible sur tous les marchés. Pour plus d'informations et consulter le Guide de l'utilisateur Wisepilot, rendez-vous sur www.sonyericsson.wisepilot.com. 1 2 Pour démarrer Wisepilot™ Dans l'Écran d'accueil, tapez sur . Recherchez et tapez sur Wisepilot. 101 Il existe une version Internet de cette publication. © Imprimez-la uniquement pour usage privé. Verrouillage et protection de votre téléphone Numéro IMEI Chaque téléphone possède un numéro IMEI (International Mobile Equipment Identity) unique. Vous devriez conserver une copie de ce numéro. Si votre téléphone est volé, votre opérateur réseau peut utiliser votre IMEI pour empêcher votre téléphone d'accéder au réseau dans votre pays. Pour afficher votre numéro IMEI • Le numéro IMEI est indiqué sous la batterie. 1 2 3 Pour afficher votre numéro IMEI dans le téléphone Dans l'Écran d'accueil, tapez sur . Recherchez et tapez sur Paramètres > À propos du téléphone > État. Faites défiler l'écran jusqu'à IMEI pour afficher le numéro IMEI. Protection de la carte SIM Le verrou de la carte SIM protège uniquement votre abonnement. Votre téléphone fonctionnera avec une nouvelle carte SIM. Si le verrou de la carte SIM est activé, vous devez saisir un code PIN (Personal Identity Number, Numéro d'identification personnel). Si vous entrez mal votre code PIN plus du nombre maximal autorisé de tentatives, votre carte SIM est bloquée. Vous devez entrer votre code PUK, puis un nouveau code PIN. Les codes PIN, PIN2 et PUK sont fournis par votre opérateur réseau. 1 2 3 1 2 3 4 5 1 2 3 4 5 Pour activer le verrouillage par code PIN de la carte SIM Dans l'Écran d'accueil, tapez sur . Recherchez et tapez sur Paramètres > Localisation et sécurité > Configurer blocage SIM > Bloquer la carte SIM. Saisissez le code PIN de la carte SIM et tapez sur OK. Pour modifier le code PIN de la carte SIM Dans l'Écran d'accueil, tapez sur . Recherchez et tapez sur Paramètres > Localisation et sécurité > Configurer blocage SIM > Modifier PIN carte SIM. Saisissez l'ancien code PIN de la carte SIM et tapez sur OK. Saisissez le nouveau code PIN de la carte SIM et tapez sur OK. Tapez à nouveau PIN de la carte SIM et tapez OK. Pour modifier le code PIN2 de la carte SIM Dans l'Écran d'accueil, tapez sur . Tapez sur Paramètres > Paramètres d'appel > N° de contact fixes > Modifier le code PIN2. Saisissez l'ancien code PIN2 de la carte SIM et tapez sur OK. Saisissez le nouveau code PIN2 de la carte SIM et tapez sur OK. Confirmez le nouveau PIN2 et tapez sur OK. 102 Il existe une version Internet de cette publication. © Imprimez-la uniquement pour usage privé. 1 2 3 Pour débloquer la carte SIM verrouillée À l'affichage de Votre carte SIM est verrouillée par clé PUK. Saisissez la clé PUK pour la déverrouiller., saisissez le code PUK et tapez sur OK. Saisissez un nouveau code PIN et tapez sur OK. Répétez le nouveau code PIN et tapez sur OK. Si vous saisissez plusieurs fois un code PUK incorrect, la carte SIM est verrouillée. Vous devrez alors contacter votre fournisseur de services pour vous procurer une nouvelle carte SIM. Réglage du verrouillage de l'écran 1 2 Pour régler le verrouillage de l'écran Depuis votre Écran d'accueil, tapez sur sécurité > Verrouillage de l'écran. Sélectionnez une option. > Paramètres > Localisation et Vous devez absolument mémoriser votre schéma de déverrouillage de l'écran, votre code PIN ou votre mot de passe. Si vous oubliez ces informations, vous ne pourrez pas restaurer des données importantes telles que les contacts et les messages. Référez-vous à votre centre de contact Sony Ericsson pour plus d'informations. 1 2 3 1 2 Pour créer un schéma de déverrouillage de l'écran Dans l'Écran d'accueil, tapez sur . Trouvez et tapez sur Paramètres > Localisation et sécurité > Verrouillage de l'écran > Schéma. Suivez les instructions sur votre téléphone. Vous êtes invité à sélectionner une question de sécurité qui sera utilisée pour déverrouiller le téléphone en cas d'oubli du schéma de déverrouillage de l'écran. Pour déverrouiller l'écran en utilisant un schéma de déverrouillage de l'écran Activez l'écran. Saisissez votre schéma de déverrouillage de l'écran. Si le schéma de déverrouillage que vous saisissez à l'écran est rejeté à cinq reprises dans une ligne, vous pouvez choisir de patienter 30 secondes avant de réessayer ou de répondre à la question de sécurité que vous avez sélectionnée. 1 2 3 1 2 3 1 2 3 1 2 3 Pour modifier le schéma de déverrouillage de l'écran Dans l'Écran d'accueil, tapez sur . Trouvez et tapez sur Paramètres > Localisation et sécurité > Modifier le verrouillage de l'écran. Suivez les instructions sur votre téléphone. Pour désactiver le schéma de déverrouillage de l'écran Depuis votre écran Accueil, appuyez sur > Paramètres > Localisation et sécurité > Modifier le verrouillage de l'écran. Saisissez le schéma de déverrouillage de l'écran. Tapez sur Aucune. Pour créer un code PIN de déverrouillage de l'écran Depuis votre écran Accueil, appuyez sur > Paramètres > Localisation et sécurité > Verrouillage de l'écran > Code PIN. Entrez un code PIN et sélectionnez Continuer. Confirmez votre code PIN et tapez OK. Pour désactiver le code PIN de déverrouillage de l'écran Depuis votre Écran d'accueil, tapez sur > Paramètres > Localisation et sécurité > Modifier le verrouillage de l'écran. Saisissez votre code PIN et tapez Continuer. Tapez sur Aucune. 103 Il existe une version Internet de cette publication. © Imprimez-la uniquement pour usage privé. 1 2 3 4 1 2 3 Pour créer un mot de passe de verrouillage de l'écran Depuis votre Écran d'accueil, tapez sur > Paramètres > Localisation et sécurité > Verrouillage de l'écran > Mot de passe. Entrez un mot de passe. Le mot de passe doit contenir au moins une lettre et doit être composé d'au moins quatre caractères. Tapez sur Continuer. Confirmez votre mot de passe et tapez sur OK. Pour désactiver le mot de passe de déverrouillage de l'écran Depuis votre Écran d'accueil, tapez sur > Paramètres > Localisation et sécurité > Modifier le verrouillage de l'écran. Saisissez votre mot de passe et tapez sur Continuer. Tapez sur Aucune. 104 Il existe une version Internet de cette publication. © Imprimez-la uniquement pour usage privé. Mise à jour de votre téléphone Mettez à jour votre téléphone avec les versions logicielles les plus récentes pour bénéficier de performances optimales et des dernières améliorations. Utilisez l'application Update center pour télécharger les mises à jour directement vers votre téléphone. Vous pouvez exécuter les mises à jour automatiquement ou manuellement avec des connexions 2G et 3G ou sur un réseau Wi-Fi®. Dans certains cas, vous pouvez avoir besoin d'utiliser l'application PC Companion sur un ordinateur pour exécuter les mises à jour. Il suffit de connecter votre téléphone à l'ordinateur avec un câble USB. L'application PC Companion vous guidera dans la suite de la procédure. Des frais de connexion de données pourraient être appliqués lorsque vous vous connectez à Internet à partir de votre téléphone. Pour plus d'informations, contactez votre opérateur réseau. Mise à jour sans fil de votre téléphone 1 2 3 1 2 3 4 Pour télécharger manuellement les mises à jour logicielles Dans votre écran d'accueil, tapez sur . Tapez sur Centre de mise à jour. Sélectionnez l'option souhaitée pour la mise à jour des applications ou du système et suivez les instructions à l'écran. Pour activer les mises à jour logicielles automatiques Dans votre écran Accueil, tapez sur . Tapez sur Centre de mise à jour. , puis tapez sur Réglages. Appuyez sur Cochez la case Mise à jour automatique. Une fois la fonction Mise à jour automatique définie, une notification s'affiche dans la barre d'état pour vous informer des mises à jour de l'application ou du système. Mise à jour de votre téléphone avec une connexion par câble USB Certaines mises à jour ne sont pas disponibles pour le téléchargement sans fil. Des notifications s'affichent dans la barre d'état pour vous en informer. Vous devez utiliser l'application PC Companion sur un ordinateur pour lancer ce type de mise à jour logicielle. Par ailleurs, vous devez connecter votre téléphone à l'ordinateur avec un câble USB. PC Companion peut également être téléchargé à partir de www.sonyericsson.com. 1 2 Pour télécharger l'application PC Companion à partir de votre téléphone Connectez votre téléphone à un ordinateur avec un câble USB. À l'invite, suivez les instructions fournies par le téléphone pour lancer l'installation de PC Companion sur l'ordinateur. PC Companion peut également être téléchargé à partir de www.sonyericsson.com/support. 1 2 3 4 Pour télécharger des mises à jour logicielles avec une connexion par câble USB Vérifiez que PC Companion est installé sur votre ordinateur. Connectez votre téléphone à un ordinateur avec un câble USB. Ordinateur : Lancez l'application PC Companion. Au bout de quelques minutes, le téléphone est détecté par PC Companion qui recherche alors les nouveaux logiciels correspondants. Lorsque les notifications s'affichent dans la barre d'état, suivez les instructions à l'écran pour effectuer les mises à jour logicielles correspondantes. 105 Il existe une version Internet de cette publication. © Imprimez-la uniquement pour usage privé. Présentation des paramètres du téléphone Apprenez à connaître les paramètres de votre téléphone pour les régler selon vos propres besoins. Sans fil et réseaux Gérez vos connexions sans fil et les paramètres de connexion Paramètres d'appel Par exemple, paramétrez l'écoute et gérez votre messagerie vocale. Son Configurez la façon dont vous voulez que votre téléphone sonne, vibre ou vous alerte lorsque que vous recevez des communications. Vous pouvez également utiliser ces paramètres et ainsi que quelques autres en relation avec ceux-ci, pour régler le volume de la musique ou de tout autre multimédia audio. Affichage Sélectionnez le changement d'orientation de l'écran lorsque vous faites pivoter votre téléphone, ou réglez sa luminosité Localisation et sécurité Réglez les paramètres de navigation et protégez votre téléphone en programmant différents verrous et mots de passe Applications Gérez et supprimez des applications installées Comptes et synchro Activez la synchronisation automatique de vos applications et autorisez-les à se synchroniser avec les données de l'arrière-plan, que vous soyez ou non en train de vous en servir Confidentialité Gérez vos informations personnelles lorsque vous installez une application, restaurez vos paramètres et vos autres données puis effacez toutes vos données personnelles de la mémoire interne du téléphone Stockage Vérifiez l'espace disponible sur la mémoire interne de votre téléphone et sur la carte SD. Vous pouvez effacer la carte SD ou l'enlever de l'appareil pour une suppression en toute sécurité Langue et clavier Sélectionnez la langue du téléphone et réglez les options de saisie de texte Saisie et sortie vocales Configurez l'option saisie vocale pour saisir du texte d'après vos paroles Accessibilité Activez et réglez les paramètres liés à l'accessibilité des applications installées Date et heure Réglez l'heure et la date ou choisissez d'utiliser les données fournies par le réseau. Sélectionnez vos préférences de format d'affichage de date et d'heure À propos du téléphone Afficher les informations de votre téléphone telles que le numéro modèle, la version du microcode et l'état de la batterie 106 Il existe une version Internet de cette publication. © Imprimez-la uniquement pour usage privé. Présentation des icônes Icônes d'état Les icônes d'état suivantes peuvent s'afficher à l'écran : Intensité du signal Absence de signal Itinérance GPRS disponible EDGE disponible 3G disponible Envoi et téléchargement de données GPRS en cours Envoi et téléchargement de données EDGE en cours Envoi et téléchargement de données 3G en cours État de la batterie La batterie est en cours de chargement Le GPS est activé Le mode Avion est activé La fonction Bluetooth™ est activée Connecté à un autre appareil Bluetooth™ La carte SIM n'est pas insérée Le micro est coupé Le mode haut-parleur est activé Mode silencieux Mode vibreur Une alarme est définie Synchronisation en cours Problème de connexion ou de synchronisation Une connexion Wi-Fi® est activée et des réseaux sans fil sont disponibles Icônes de notification Les icônes de notification suivantes peuvent s'afficher à l'écran : 107 Il existe une version Internet de cette publication. © Imprimez-la uniquement pour usage privé. Nouveau message email Nouveau SMS ou MMS Nouveau message vocal Evénement du calendrier à venir Un morceau est en cours de lecture Le téléphone est connecté à un ordinateur via un câble USB Message d'avertissement Message d'erreur Appel en absence Appel en cours Appel en attente Appel en cours de transfert Mises à jour logicielles disponibles Données en cours de téléchargement Données en cours de transfert Notifications supplémentaires (non affichées) 108 Il existe une version Internet de cette publication. © Imprimez-la uniquement pour usage privé. Présentation des applications Alarme Définir une alarme Navigateur Naviguer sur le Web et télécharger de nouveaux programmes et fichiers Calculatrice Effectuer des calculs simples Calendrier Suivre vos rendez-vous Appareil photo Prendre des photos et enregistrer des clips vidéo Contacts Rester en contact avec vos amis et vos collaborateurs Data monitor Assurer le suivi de votre trafic de données Téléchargements Accéder aux applications téléchargées Email Envoyer et recevoir des emails Radio FM Écouter la radio sur votre téléphone Galerie Afficher vos images et vos photos Gmail™ Application de messagerie qui prend en charge Gmail™ Recherche Google Rechercher une information sur votre téléphone et sur le Web Latitude Visualiser l'emplacement de vos amis sur des cartes, partager votre emplacement et d'autres informations avec eux Maps Afficher votre emplacement actuel, trouver d'autres emplacements et calculer des itinéraires Market Accéder à Android Market™ pour télécharger des applications gratuites et payantes pour votre téléphone Appareils connectés Partager les fichiers multimédias de votre téléphone avec d'autres appareils via une connexion Wi-Fi® partagée Messagerie Envoyer et recevoir des SMS et MMS Musique Lire de la musique et des listes de lecture Navigation Naviguer en utilisant les instructions vocales pas à pas News and Weather Afficher les actualités et les prévisions météorologiques Téléphone Passer et recevoir des appels, basculer entre des appels, mettre en place des conférences téléphoniques et afficher l'historique de vos appels Places Rechercher des lieux. Par exemple, vous pouvez rechercher des restaurants. Store Télécharger de nombreux contenus intéressants sur votre téléphone Paramètres Adapter les réglages du téléphone à vos besoins Guide de configuration Explique les fonctions basiques du téléphone et aide à la saisie des principaux réglages 109 Il existe une version Internet de cette publication. © Imprimez-la uniquement pour usage privé. Sync Synchroniser vos contacts, votre calendrier et d'autres informations Assistance Découvrir comment utiliser votre téléphone Talk Discuter en ligne TrackID™ Service de reconnaissance de musique Timescape™ Assurer le suivi de toutes les communications quotidiennes Numérotation vocale Passer un appel par commande vocale. YouTube™ Partager et lire des vidéos du monde entier Certaines applications ne sont pas prises en charge par tous les réseaux et/ou fournisseurs de services dans toutes les régions. Les applications que vous téléchargez s'affichent automatiquement dans l'écran Application. 110 Il existe une version Internet de cette publication. © Imprimez-la uniquement pour usage privé. Assistance utilisateur Accédez à l'assistance utilisateur directement depuis l'application Assistance. Par exemple, vous pouvez ouvrir le Guide de l'utilisateur contenant des instructions sur l'utilisation de votre téléphone. Vous pouvez également obtenir de l'aide de dépannage à partir de la zone d'assistance Sony Ericsson et de nos Services Relation Consommateur. • Fonctions de l'application d'assistance : • Outils – améliore les performances de la batterie et du logiciel ainsi que la connectivité. • Guide de l'utilisateur dans le téléphone – consultez le Guide de l'utilisateur étendu et faites-y des recherches. • Formez-vous – lisez des conseils et astuces, consultez les dernières actualités et regardez des didacticiels vidéo. • Assistance par email – envoyez un email à notre équipe d'assistance. • Zone d'assistance – visitez www.sonyericsson.com/support afin d'obtenir toute l'assistance nécessaire pour exploiter toutes les fonctionnalités de votre téléphone. • Dépannage – recherchez les problèmes et messages d'erreur les plus répandus à la fin de nos Guides de l'utilisateur et dans la zone d'asssistance. • Centre d'appel – en dernier recours. Les numéros correspondants sont fournis dans le livret Informations importantes. Une version détaillée du Guide de l'utilisateur est aussi disponible sur www.sonyericsson.com/support. Pour accéder à l'application d'assistance 1 2 Dans l'écran Application, tapez sur . Tapez sur l'élément d'assistance désiré. 111 Il existe une version Internet de cette publication. © Imprimez-la uniquement pour usage privé. Dépannage Mon téléphone ne fonctionne pas comme prévu En cas de problème avec votre téléphone, lisez les conseils suivants avant toute chose : • • • • Redémarrez le téléphone. Retirez et réinsérez la batterie et la carte SIM. Redémarrez le téléphone. Mettez le téléphone à jour. La mise à jour de votre téléphone assure des performances optimales et permet de bénéficier des derniers développements. Pour plus d'informations, voir Mise à jour de votre téléphone à la page 105. Réinitialisez le téléphone. Soyez patient lors de la réinitialisation du téléphone. Redémarrer le téléphone pendant une procédure de réinitialisation risque de l'endommager de façon définitive. • Pour arrêter une application de force Lorsqu'une fenêtre contextuelle signale qu'une application ne répond pas, tapez sur Forcer la fermeture. Si vous ne souhaitez pas arrêter une application de force, vous pouvez attendre qu'elle réponde en tapant sur Attendre. Réinitialisation du téléphone Vous pouvez réinitialiser votre téléphone dans ses paramètres originaux, et supprimer ou non toutes vos données personnelles. En résumé, vous réinitialisez le téléphone dans l'état où il était lorsque vous l'avez allumé pour la première fois. Donc, avant d'effectuer une réinitialisation, assurez-vous d'avoir sauvegardé toute donnée importante enregistrée sur votre téléphone. 1 2 3 4 5 6 Pour réinitialiser le téléphone Depuis votre Écran d'accueil, tapez sur . Trouvez et tapez sur Paramètres > Confidentialité. Tapez sur Restaurer valeurs d'usine. Pour effacer non seulement la mémoire interne mais aussi les autres données telles que les images et la musique, marquez la case à cocher Effacer la carte SD. Tapez sur Réinitialiser le téléphone. Pour confirmer, tapez sur Tout effacer. Je ne peux pas charger le téléphone Le chargeur n'est pas bien connecté ou le raccordement de la batterie est incorrect. Enlevez la batterie et nettoyez les connecteurs. Aucune icône de chargement de batterie n'apparaît lorsque le téléphone commence à charger Il peut s'écouler quelques minutes avant que l'icône de la batterie ne s'affiche à l'écran. Le niveau de performances de la batterie est faible Suivez nos conseils malins pour tirer le meilleur parti possible de votre batterie. Reportezvous à la section Performances de la batterie à la page 26. 112 Il existe une version Internet de cette publication. © Imprimez-la uniquement pour usage privé. Impossible de transférer du contenu entre mon téléphone et l'ordinateur lorsque j'utilise un câble USB Le logiciel ou les pilotes USB n'ont pas été correctement installés.Rendez-vous sur le site www.sonyericsson.com/support pour obtenir des instructions d'installation et de dépannage détaillées. Impossible d'utiliser les services Internet Assurez-vous que votre abonnement couvre le téléchargement de données, vérifiez également que les paramètres Internet de votre téléphone sont corrects. Reportez-vous à la section Paramètres Internet et de la messagerie à la page 28 pour plus d'informations sur l'activation du transfert de données, de l'itinérance et du téléchargement de paramètres Internet. Contactez votre opérateur réseau pour plus d'informations sur les paramètres de votre abonnement. Messages d'erreur Absence de couverture réseau • • • Votre téléphone est en mode Avion. Vérifiez que le mode Avion est désactivé. Votre téléphone ne capte aucun signal réseau ou le signal reçu est trop faible. Contactez votre opérateur réseau et assurez-vous de l'existence d'une couverture réseau à cet endroit. La carte SIM ne fonctionne pas. Insérez votre carte SIM dans un autre téléphone. Si elle fonctionne, votre téléphone est probablement en cause. Dans ce cas, contactez le centre de service Sony Ericsson le plus proche. Appels d'urgence uniquement Vous êtes à portée d'un réseau, mais vous n'êtes pas autorisé à l'utiliser. Cependant, en cas d'urgence, certains opérateurs réseau autorisent les appels vers le 112, numéro d'urgence international. Pour plus d'informations, consultez Appels d'urgence à la page 32. Carte SIM verrouillée. Vous avez mal entré votre code PIN 3 fois de suite. Pour déverrouiller le téléphone, vous avez besoin du code PUK fourni par votre opérateur. Carte SIM verrouillée par clé PUK Vous avez mal entré votre code PUK (Personal Unblocking Key, code de déblocage personnel) 10 fois de suite. Veuillez contacter votre fournisseur de services. 113 Il existe une version Internet de cette publication. © Imprimez-la uniquement pour usage privé. Informations légales Sony Ericsson ST15i/ST15a Le présent Guide de l'utilisateur est publié par Sony Ericsson Mobile Communications AB ou sa filiale nationale, sans aucune garantie. Sony Ericsson Mobile Communications AB peut procéder en tout temps et sans préavis à toute amélioration et à toute modification à la suite d'une erreur typographique, d'une erreur dans l'information présentée ou de toute amélioration apportée aux programmes et/ou au matériel. De telles modifications seront toutefois intégrées aux nouvelles éditions de ce Guide de l'utilisateur. Tous droits réservés. ©Sony Ericsson Mobile Communications AB, 2011 Numéro de publication : 1252-0159.1 Votre téléphone mobile peut télécharger, enregistrer et transférer d'autres contenus, par exemple, des sonneries. L'utilisation de tels contenus peut être limitée ou interdite par des droits de tiers, notamment, mais sans limitation, des restrictions imposées par la législation sur les droits d'auteur en vigueur. Vous êtes personnellement responsable des contenus supplémentaires que vous téléchargez ou transférez à partir de votre téléphone mobile, pour lesquels la responsabilité de Sony Ericsson ne peut en aucun cas être engagée. Avant d'utiliser un quelconque contenu supplémentaire, vérifiez si vous possédez la licence adéquate ou si vous y êtes autorisé. Sony Ericsson ne garantit pas la précision, l'intégrité ni la qualité des contenus supplémentaires ou des contenus tiers. En aucun cas Sony Ericsson ne peut être tenu pour responsable d'une utilisation inadéquate de contenus supplémentaires ou de contenus tiers. Le présent Guide de l'utilisateur peut faire référence à des services ou à des applications fournis par des tiers. L'utilisation de tels programmes ou services peut nécessiter un enregistrement distinct auprès du fournisseur tiers et peut faire l'objet de conditions d'utilisation supplémentaires. Pour les applications accessibles par l'intermédiaire d'un site Web tiers, veuillez lire les conditions d'utilisation et la stratégie de confidentialité applicables pour le site Web en question. Sony Ericsson ne garantit pas la disponibilité ni les performances des sites Web ni des services proposés par des tiers. Retirez la batterie pour voir les informations réglementaires telles que la mention CE. Tout nom de produit ou de compagnie mentionné ici est la propriété de son détenteur respectif. Tous les droits non expressément accordés sont réservés. Toutes les autres marques déposées appartiennent à leurs propriétaires respectifs. Visitez www.sonyericsson.com/cws/corporate/common/legal/disclaimer pour plus d'informations. Les figures sont de simples illustrations qui ne sont pas nécessairement une représentation fidèle du téléphone. Ce produit est protégé par certains droits de propriété intellectuelle de Microsoft. L'utilisation et la distribution d'une telle technologie hors de ce produit sont interdites sans licence de Microsoft. Les propriétaires de données utilisent la technologie de gestion des droits numériques Windows Media (WMDRM) pour protéger leur propriété intellectuelle, y compris les droits d'auteur. Cet appareil utilise le logiciel WMDRM pour accéder à des données protégées par WMDRM. Si le logiciel WMDRM échoue dans sa protection des données, les propriétaires des contenus peuvent demander à Microsoft de révoquer la capacité du logiciel à utiliser WMDRM pour lire ou copier des contenus protégés. La révocation n'affecte pas les contenus non protégés. Lorsque vous téléchargez des licences pour du contenu protégé, vous acceptez que Microsoft puisse inclure une liste de révocation aux licences. Les propriétaires de données peuvent exiger de vous que vous effectuiez la mise à niveau de WMDRM pour accéder à leurs données. Si vous refusez une mise à niveau, vous ne pourrez plus accéder aux contenus pour lesquels celle-ci est exigée. Ce produit est accordé sous licence dans le cadre des licences du portefeuille de brevets visuels MPEG-4 et AVC pour l'utilisation personnelle et non commerciale d'un consommateur en vue (i) d'encoder des séquences vidéo conformément à la norme visuelle MPEG-4 (« Vidéo MPEG-4 ») ou de la norme AVC (« Vidéo AVC ») et/ou (ii) de décoder des séquences vidéo MPEG-4 ou AVC qui ont été encodées par un consommateur agissant dans le cadre d'une activité personnelle et non commerciale et/ou qui ont été obtenues auprès d'un fournisseur de séquences vidéo licencié par MPEG LA pour fournir des séquences vidéo MPEG-4 et/ou AVC. Aucune licence n'est accordée, de manière implicite ou explicite, pour tout autre usage. Des informations complémentaires, notamment relatives à l'octroi des licences, ainsi que des utilisations promotionnelles, internes et commerciales, peuvent être obtenues auprès de MPEG LA, L.L.C. Voir http://www.mpegla.com. Technologie de décodage audio MPEG Layer-3 accordée sous licence par Fraunhofer IIS et Thomson. Contrat de licence utilisateur final pour Sun Java Platform, Micro Edition. 1. Limitations : Le logiciel constitue une information confidentielle de Sun protégée par copyright, et Sun et/ou ses concédants de licence conservent les droits liés à toute copie du logiciel. Le client ne peut pas modifier, décompiler, désassembler, décrypter, extraire le logiciel ni le soumettre à l'ingénierie inverse. Le logiciel ne peut pas être donné en location, cédé ou proposé en sous-licence, que ce soit en tout ou en partie. 114 Il existe une version Internet de cette publication. © Imprimez-la uniquement pour usage privé. Index A achat musique ...........................................................73 activation ...................................................................9 Amélioration des photos avec BRAVIA Engine .......87 Android Market™ ....................................................52 Android™ ..................................................................7 Application navigation ...........................................101 affichage photos .............................................................77 vidéos enregistrées avec l'appareil photo .......83 agenda .....................................................................56 albums suppression .....................................................89 albums photos .........................................................88 affichage ..........................................................87 suppression .....................................................89 albums vidéos ...................................................88, 89 affichage ..........................................................87 appareil photo ...................................................76, 78 affichage de photos ........................................77 affichage de vidéos .........................................83 commandes .....................................................76 détection de sourire ........................................78 détection de visage .........................................77 détection de visages .......................................77 écran de l'appareil photo ................................76 enregistrer des vidéos .....................................83 fermeture .........................................................76 géolocalisation ................................................78 icônes ..............................................................84 mise au point automatique continue .........79, 84 paramètres ................................................78, 83 prendre des photos .............................76, 77, 78 présentation ....................................................76 réglages .........................................78, 79, 83, 84 utilisation du flash ...........................................77 vidéo ................................................................83 Vidéo HD (Haute Définition) .............................84 zoom ................................................................77 appareil photo secondaire .......................................76 appel ........................................................................28 appels ................................................................32, 35 déviation ..........................................................35 en absence ......................................................33 journal ..............................................................33 mise en attente ................................................34 multiples ..........................................................34 paramètres ......................................................35 transfert ...........................................................35 urgence ...........................................................32 applications ...............................................................7 écran ...............................................................17 présentation ..................................................109 audio lecture ..............................................................69 lecture de la musique dans un ordre aléatoire 71 réglage du volume ...........................................70 autoportrait ..............................................................76 B batterie ....................................................................12 cache .................................................................8 retrait .................................................................8 bouton infini dans Timescape™ ..........................................50 BRAVIA ....................................................................87 C calendrier créer un événement .........................................56 caméra ...............................................................76, 83 enregistrer des vidéos .....................................83 mise au point automatique continue ...............84 réglages .....................................................83, 84 Vidéo HD (Haute Définition) .............................84 carte SIM ...............................................................102 exporter les contacts vers ...............................40 importer des contacts depuis .........................36 insertion .............................................................8 Cartes ....................................................................100 cartes de visite envoyer ............................................................40 changement de plages ............................................70 chargement .............................................................12 clavier virtuel ...........................................................21 code PIN ................................................................102 comptes ..................................................................10 Google™ .........................................................10 Microsoft® Exchange (entreprise) ...................10 Sony Ericsson .................................................10 conférences .............................................................34 Configuration de compte Google™ ........................46 connexion USB .......................................................96 contacts ...................................................................36 copier ..............................................................40 envoi ................................................................40 favori ................................................................39 fusionner les informations de contact .............39 image .........................................................38, 90 importer depuis la carte SIM ...........................36 partage ............................................................40 sauvegarde ......................................................40 contrôle du rétroéclairage à cristaux liquides .........24 D date format ..............................................................23 dépannage ............................................................112 désactivation .............................................................9 détection de sourire ................................................78 détection de visage .................................................77 détection de visages ...............................................77 diaporama ...............................................................90 discussion ...............................................................47 E écran ........................................................................24 fendu ...............................................................13 garanti .............................................................13 verre ................................................................13 Écran Accueil réorganisation ..................................................15 Écran d'accueil ........................................................14 personnalisation ..............................................15 effectuer un zoom photos .............................................................90 égaliseur ..................................................................70 email ........................................................................43 plusieurs comptes ...........................................45 Emails, calendrier et contacts d'entreprise .............57 emplacement ...........................................................78 enregistrer des vidéos .............................................76 utilisation de la touche de l'appareil photo .....83 envoi ..................................................................89, 90 115 Il existe une version Internet de cette publication. © Imprimez-la uniquement pour usage privé. cartes de visite ................................................40 contacts ...........................................................40 envoyer des éléments via Bluetooth™ ....................94 état ..................................................................18, 107 événements agenda ............................................................56 dans Timescape™ ..........................................49 extensions ...............................................................14 F Facebook™ .............................................................48 connexion à .....................................................50 mise à jour du statut ........................................50 favoris enregistrement de stations ..............................75 suppression des stations ................................75 favorite changement de radio ......................................75 fenêtre des applications utilisées récemment .........18 filtre événements dans Timescape™ ......................49 flash utilisation pour prendre des photos ................77 fond d'écran ............................................................17 utiliser une photo comme ................................90 fond d'écran animé .................................................17 fond d'écran dynamique .........................................17 G Galerie .....................................................................87 affichage des photos Facebook™ ..................88 modification d'affichage ..................................89 ouverture .........................................................87 ouverture d'albums .........................................88 géolocalisation de photos ........................................................78 gestion du temps .....................................................56 Gmail™ ....................................................................46 Google Latitude™ .................................................101 Google Maps™ .....................................................100 Google Talk™ ..........................................................47 GPS .......................................................................100 guide de configuration ..............................................9 H heure .......................................................................23 I icône ......................................................................107 icônes ....................................................................107 sur l'appareil photo .........................................84 importer contacts SIM .............................................36 informations d'utilisation .........................................29 informations personnelles .......................................36 Internet contrôle du trafic de données .........................29 navigateur Web ...............................................65 paramètres ......................................................28 interrompre une plage .............................................70 itinéraires routiers ..................................................101 L langue ......................................................................25 écriture ............................................................22 Latitude .................................................................101 lecteur de musique ..................................................69 créer des listes de lecture ...............................72 égaliseur ..........................................................70 listes de lecture ...............................................71 listes de lecture personnelles ..........................72 meilleures plages .............................................71 réduction .........................................................70 suppression de plages ....................................70 lecteur multimédia listes de lecture intelligentes ...........................71 lecteur vidéo pause d'une vidéo ...........................................91 lecture musique ...........................................................69 lecture aléatoire de la musique ...............................71 listes de lecture .......................................................71 ajout de plage ..................................................72 création ...........................................................72 intelligente (généré automatiquement) ............71 lecture de vos pistes .......................................72 meilleures plages .............................................71 suppression .....................................................72 suppression de plages ....................................72 listes de lecture intelligentes lecture ..............................................................71 livres audio ..............................................................69 luminosité ................................................................24 M mail Voir email mains libres .............................................................28 utilisation .........................................................28 Media Go™ .............................................................98 meilleures plages lecture ..............................................................71 messagerie instantanée ..........................................47 messagerie vocale ...................................................33 messages paramètres ......................................................28 méthode de saisie de texte .....................................20 mettre à jour statut ...............................................................50 mise à jour du téléphone .......................................105 mise sous tension ......................................................9 MMS paramètres ......................................................28 Mobile BRAVIA Engine BRAVIA Engine ................................................87 mode Avion .............................................................25 mode Silence ...........................................................23 musique .......................................................28, 69, 74 achat ................................................................73 ajout de plages à des listes de lecture ............72 changement de plages ....................................70 créer des listes de lecture ...............................72 interrompre une plage .....................................70 lecture ..............................................................69 lecture dans un ordre aléatoire .......................71 listes de lecture ...............................................72 livres audio ......................................................69 partage ............................................................71 podcasts ..........................................................69 présentation du lecteur ...................................69 recherche en utilisant TrackID™ .....................73 réglage du volume ...........................................70 suppression .....................................................70 utilisation d'un mains libres .............................28 utilisation de l'égaliseur ...................................70 N navigateur Web .......................................................65 barre d'outils ...................................................65 gestion des signets .........................................66 paramètres ......................................................68 Navigation .............................................................101 navigation - voir navigateur Web notification .......................................................18, 107 116 Il existe une version Internet de cette publication. © Imprimez-la uniquement pour usage privé. sonnerie ...........................................................24 volet .................................................................19 numéros d'urgence .................................................32 numérotation fixe .....................................................35 P panneaux .................................................................48 paramètres appareil photo .................................................78 appel ................................................................35 caméra ............................................................83 Internet ............................................................28 messagerie ......................................................28 MMS ................................................................28 Timescape™ ...................................................51 partage musique ...........................................................71 photos .............................................................90 photos et vidéos ..............................................89 Phonepad ................................................................20 réglages ...........................................................22 photos ...............................................................89, 90 affichage ........................................77, 87, 88, 89 affichage sur une carte ....................................91 afficher le même emplacement .......................78 ajout de la position géographique ...................78 ajouter au contact ...........................................38 diaporama .......................................................90 effectuer un zoom ...........................................90 partage ......................................................89, 90 prendre ................................................76, 77, 78 rognage ...........................................................90 rotation ............................................................90 suppression .....................................................90 utilisation comme fond d'écran .......................90 utilisation comme image de contact ...............90 visionneur de photos .......................................88 prendre des photos .................................................76 en tapant .........................................................77 utilisation de la détection de sourire ...............78 utilisation de la détection de visage ................77 utilisation de la touche de l'appareil photo .....76 présélections enregistrement de stations ..............................75 suppression des stations ................................75 présentation lecteur de musique ..........................................69 PUK .......................................................................102 R radio ........................................................................74 changement de station ....................................74 écoute via le haut-parleur ................................75 favoris ..............................................................75 favorite .............................................................75 navigation ........................................................74 ouverture .........................................................74 présentation ....................................................74 recherche de stations ......................................75 sélection d'une station ....................................74 radio FM favorite .............................................................75 Radio FM favoris ..............................................................75 recevoir des éléments via Bluetooth™ ....................94 recherche informations sur une plage ..............................73 musique en utilisant TrackID™ .......................73 redimensionner photos .............................................................90 réglage du volume ...................................................70 réglages .....................................................................9 appareil photo ...........................................78, 83 réinitialisation .........................................................112 répertoire .................................................................36 réseaux sans fil ......................................................100 rognage photos .............................................................90 rotation photos .............................................................90 S sauvegarde contacts ...........................................................40 schéma de déverrouillage de l'écran ....................102 service de réponse téléphonique ............................33 Service de synchronisation Google Sync™ ............57 services ...................................................................10 services de localisation .........................................100 Sony Ericsson Sync ................................................58 SOS Voir numéros d'urgence stocker les contacts ................................................58 suppression .............................................................89 photos .............................................................90 plages ..............................................................70 vidéos ..............................................................92 Surveillance des données .......................................29 symboles .................................................................20 synchronisation .......................................................57 contacts ...........................................................58 Contacts, calendrier et emails Microsoft® Exchange .........................................................57 Google Sync™ ................................................57 Synchronisation Microsoft® Exchange ...................57 T Technologie sans fil Bluetooth™ .............................93 technologie TrackID™ .............................................73 achat d'une plage ............................................73 ouverture .........................................................73 utilisation des résultats ....................................73 Technologie TrackID™ affichage des titres ..........................................73 Recherche d'informations sur un morceau .....73 téléchargement paramètres Internet .........................................28 téléphone batterie ............................................................26 mettre à jour ..................................................105 performances ..................................................26 téléphonie Voir appels témoin ......................................................................18 thème ......................................................................17 Timescape™ ...........................................................48 bouton infini .....................................................50 icônes de filtre .................................................49 paramètres ......................................................51 présentation de l'écran ....................................48 widget ..............................................................48 touches de l'appareil ...............................................12 Twitter™ ..................................................................48 connexion à .....................................................50 mise à jour du statut ........................................50 V Verr. maj ..................................................................20 verrous activation de l'écran ..........................................9 verrouillage de l'écran .......................................9 vibration ...................................................................24 Vidéo HD (Haute Définition) .....................................84 vidéos ......................................................................91 affichage ........................................83, 87, 88, 89 117 Il existe une version Internet de cette publication. © Imprimez-la uniquement pour usage privé. défilement rapide vers l'avant ou vers l'arrière 91 enregistrement ................................................83 envoi ................................................................91 lecture ..............................................................91 partage ............................................................91 pause ...............................................................91 réglage du volume ...........................................91 suppression .....................................................92 volume réglage d'une vidéo .........................................91 touche .............................................................23 W Wi-Fi™ .....................................................................60 widget Timescape™ ...................................................48 widgets ....................................................................15 Wisepilot™ ............................................................101 Z zoom ........................................................................77 118 Il existe une version Internet de cette publication. © Imprimez-la uniquement pour usage privé. ">
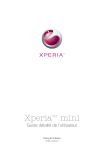
Link pubblico aggiornato
Il link pubblico alla tua chat è stato aggiornato.