Point of View ProTab 30 IPS 10" 3G Android 4.2 Mode d'emploi
PDF
Download
Document
Point of View ProTab 30 IPS10 (3G) - Android 4.2 Tablet PC Table des matières Mentions générales d'utilisation ........................................................................................ 2 Désistement ......................................................................................................................... 2 Contenu de la boite ............................................................................................................. 2 1.0 Base de produits ........................................................................................................... 3 1.1 Boutons et connexions ................................................................................................. 3 1.2 Démarrer et arrêter ...................................................................................................... 3 2.0 Introduction Google Android 4.2 .................................................................................. 4 2.1 Le bureau..................................................................................................................... 4 2.2 Le tiroir App - le centre de la partie inférieure du bureau .............................................. 5 2.3 Google Recherche / Recherche vocale - la partie supérieure du bureau ...................... 5 2.4 Icônes de navigation - en bas de l'écran ...................................................................... 6 2.5 Status de la Zone d'informations – la partie supérieure de l’écran................................ 7 3.0 Le fonctionnement général ........................................................................................... 8 3.1 État de la batterie / charger votre tablette..................................................................... 8 3.2 Installer des applications .............................................................................................. 8 3.3 Administrer / supprimer des applications ...................................................................... 8 3.4 Ajouter un compte ........................................................................................................ 9 4.0 Configuration de base ..................................................................................................10 4.1 Modification de la langue d'exploitation .......................................................................10 4.2 Paramètre Wifi ............................................................................................................10 4.3 Connectez la tablette à votre PC.................................................................................11 4.4 Activer 3G sur votre tablette (en option) ......................................................................12 5.0 Questions fréquemment posées .................................................................................13 1 Français Français Point of View ProTab 30 IPS10 (3G) - Android 4.2 Tablet PC Mentions générales d'utilisation - - - Ce produit est un appareil électronique très sophistiqué, le démontage, la personnalisation ou la réparation sans les connaissances appropriées et sans précautions peut entraîner des situations dangereuses avec risque d'endommager le produit et des blessures graves. - Évitez l'utilisation dans des conditions extrêmes telles que des températures élevées et basses, l'humidité élevée ou dans des environnements humides et autour des champs magnétiques. Également d'éviter à long temps d'exposition aux rayons du soleil. N'utiliser que par les accessoires du fabricant permis d'éviter d'endommager le produit avec éventuellement perte de garantie. S'il vous plaît suivez les réglementations environnementales locales compétentes pour traiter avec des machines obsolètes et accessoires. Utilisez un étui de protection pour éviter les chocs extrêmes physiques à l'appareil. Ce produit est livré avec une batterie partiellement chargée. S'il vous plaît assurez-vous de charger complètement la batterie avant la première utilisation pour éviter tout dommage possible. Désistement - - - Les captures d'écran sont fournies à titre Android uniquement. Elles peuvent être effectuées sur un appareil avec une résolution différente ou la configuration matérielle que le vôtre et ne peut donc être légèrement différente que le produit final. Le fabricant décline toute responsabilité en cas de perte d'informations ou de données causée par une défaillance matérielle ou logicielle. L'utilisateur est responsable de l'exécution des sauvegardes en temps opportun des données importantes. Toutes les informations et les images utilisés dans ce manuel sont fournis «tel quel» et sont sujettes à modification sans préavis. Le fabricant décline toute responsabilité concernant l'information contenue dans ce document. Par la présente, Point of View B.V. déclare que ce Tablet PC est conforme aux exigences essentielles et aux autres dispositions pertinentes de la directive 1999/5/CE. La déclaration de conformité peut être consultée à www.pointofview-online.com/DoC/. Contenu de la boite - Android Tablette PC Chargeur Mode d'emploi Câble USB Casque (en option) Carte MicroSD (en option) Cher client, Merci d'avoir acheté notre produit POINT OF VIEW. Ce produit est livré avec une garantie de 2ans sur le matériel. En exception la batterie est livré avec une garantie de 6 mois. S'il vous plaît enregistrer votre achat dans les 30 jours dur notre site. par le biais de cet enregistrement, nous pouvons vous apporter le meilleur support technique. Sur ce site, vous pouvez également obtenir plus d'information sur la garantie. www.pointofview-online.com/club Si vous avez d'autre questions, s'il vous plaît contactez le centre de service POINT OF VIEW par e-mail: [email protected] 2 Point of View ProTab 30 IPS10 (3G) - Android 4.2 Tablet PC Français 1.0 Base de produits 1.1 Boutons et connexions 1 2 3 4 5 13 12 13 6 7 8 9 10 11 12 1 Prise d'alimentation 2 Réinitialiser 3 Micro USB 4 Mini HDMI 5 Microphone 6 Casque 7 Power on/off 8 Volume + 9 Volume - 10 Lecteur de carte micro SD 11 SIM 3G (en option) 12 Caméra 13 Enceinte 1.2 Démarrer et arrêter Pour démarrer votre appareil, appuyez et maintenez le bouton «Power» jusqu'à ce que l'écran s'allume. Pour éteindre votre appareil, appuyez et maintenez le bouton «Power» jusqu'à ce que le menu contextuel de dialogue suivante apparaît. 3 Français Point of View ProTab 30 IPS10 (3G) - Android 4.2 Tablet PC 2.0 Introduction Google Android 4.2 2.1 Le bureau La principale zone d'intérêt sera le bureau lui-même. Ici, vous allez placer des raccourcis vers des applications ou des widgets - une application visuelle qui permet d'afficher en temps réel des informations. Il peut y avoir des icônes pré-installés et des widgets sur votre tablette. Pour changer l'arrière-plan du bureau de votre tablette, retournez à votre bureau en appuyant sur l'icône «HOME» . Appuyez et maintenez un espace ouvert sur le bureau (n'appuyez pas sur une icône) - jusqu'à une fenêtre apparaît nommée « Sélectionnez papier peint ». Dans la liste peut apparaître plusieurs options pour sélectionner une image ou une image animé de choix. "Live Wallpapers" L'option montrera les images animées préinstallées de bureau. D'autres options comme une «Super-Lecteur HD», «Galerie» ou «Fonds d'écran» vous permettent de sélectionner (plein écran) des photos, des images téléchargées ou d'autres images, en fonction des caractéristiques de cette application spécifique. Pour placer un widget ou raccourci sur le bureau, touchez et maintenez sur l'icône jusqu'à ce que les fondus de tiroir App et le bureau s'affiche. Déplacez votre doigt à l'endroit où vous voulez placer l'icône et relâchez votre touche de placer l'icône. Pour déplacer ou supprimer des icônes et des widgets à partir de votre ordinateur de bureau, touchez et maintenez sur l'icône jusqu'à ce qu'une grille apparaisse. Déplacez l'icône vers le nouveau emplacement ou faites-le glisser vers "Supprimer" barre en haut de l'écran pour le retirer. Libérer l'écran tactile pour confirmer votre action. 4 Point of View ProTab 30 IPS10 (3G) - Android 4.2 Tablet PC 2.2 Le tiroir App - le centre de la partie inférieure du bureau Appuyez sur l'icône située dans le centre de la partie inférieure du bureau pour ouvrir le tiroir App. Ici vous avez accès à deux onglets: "APPS" et "widgets". L'onglet 'APPS' affiche toutes les applications qui sont disponibles sur la tablette. Le «widget» comprimé contient les widgets facultatifs qui peuvent être ajoutés à l'ordinateur de bureau. Pour placer un widget ou un raccourci sur le bureau app, touchez et maintenez sur l'icône jusqu'à ce que les fondus de tiroir App et le bureau s'affiche. Déplacez votre doigt à l'endroit où vous voulez placer l'icône et relâchez votre touche de placer l'icône. Lorsque vous utilisez des applications ou d'autres parties du système d'exploitation que vous verrez souvent sur l'icône «Options supplémentaires» . Appuyez sur cette icône pour ouvrir un menu secondaire avec plus d'options. Des fonctions comme l'ouverture d'un menu des réglages avancés, le passage à un autre compte ou de l'actualisation des informations affichées sont souvent «cachés» derrière cette icône. 2.3 Google Recherche / Recherche vocale - la partie supérieure du bureau En cliquant sur le bouton / microphone de la "Recherche Google", vous pouvez taper rapidement ou de parler des mots-clés de votre recherche. L'application de recherche détermine automatiquement si le mot (s) s'appliquent à une application ou une recherche sur Internet. Dans ce dernier cas un navigateur web sera ouvert et les résultats de votre requête seront affichés sur le moteur de recherche Google. Notez que les deux fonctions "Recherche Google" et "Recherche vocale» exige la tablette d'avoir accès à Internet (en WiFi ou 3G). 5 Français Français Point of View ProTab 30 IPS10 (3G) - Android 4.2 Tablet PC 2.4 Icônes de navigation - en bas de l'écran En bas de l'écran, vous trouverez trois icônes: utilisez l’icône de navigation «HOME» ou « RETURN » pour fermer le tiroir App et revenez à votre bureau. L'icône « Activité récente » montrera un aperçu des applications actives et récemment ouvert. Cliquez sur le petit aperçu affiché pour ouvrir cette application. recent activity preview 6 Point of View ProTab 30 IPS10 (3G) - Android 4.2 Tablet PC 2.5 Status de la Zone d'informations – la partie supérieure de l’écran La barre supérieure d'icônes affiche quelque informations système (par exemple ) dans le coin en bas à droite. Le contenu de cette zone peut changer si les applications installées place des informations supplémentaires ici. Coulissant vers le bas pour ouvrir un petit menu de superposition qui affiche les informations date / heure, l'état de la tablette actuelle du réseau, l'état de la batterie et une icône de raccourci vers un autre menu rapide où certaines choses comme "mode avion", "Wifi On / Off ', l'écran luminosité et d'autres options peuvent être définies ou basculé. Aussi ce menu rapide contient un raccourci vers le menu "Paramètres". Il suffit de cliquer ailleurs sur l'écran pour fermer ce menu. 7 Français Français Point of View ProTab 30 IPS10 (3G) - Android 4.2 Tablet PC 3.0 Le fonctionnement général 3.1 État de la batterie / charger votre tablette L'état actuel de la batterie sera toujours affichée dans le coin supérieur droit de l'écran dans la barre d'informations du système. L'icône de la batterie change en fonction de l'état de la batterie. Lorsqu'il est connecté au chargeur DC, la zone d'état de la barre supérieure affiche l'icône de chargement . Notez le symbole de l'éclair dans l'icône de la batterie. 3.2 Installer des applications Vous pouvez installer vos propres applications en ouvrant la boutique Apps (Google Play Store™). Ce bouton peut être trouvée dans le "tiroir App.” La boutique Apps est située sur la partie supérieure droite de l'écran. Notez qu’il y a quelques applications qui ne peuvent pas fonctionner correctement pour votre tablette. Certains sont conçus spécialement pour les écrans de petite taille tels que les téléphones. 3.3 Administrer / supprimer des applications Le «Applications» item dans le menu «Paramètres» affiche une vue d'ensemble des applications installées. Il ya quatre onglets disponibles qui filtrent l’affichage de la liste des applications. Sélectionnez une application pour afficher ses informations détaillées. Dans les informations détaillées vous avez aussi «Forcer l’arrêt » les options « Désinstaller », « Effacer les données » et « Déplacer vers la carte SD ». Déplacer applications sur votre carte SD peut vous faire économiser un peu de mémoire de stockage interne sur la tablette. « Vider le cache » peut être utilisé lorsque vous rencontrez des problèmes avec une application spécifique. Effacement des informations mises en cache et (éventuellement erronée) les paramètres par défaut peut résoudre le problème. La désactivation de cette information sera également effacer toutes les informations de connexion stockées. À savoir l'effacement du cache de votre application sociale des médias sera également vous obliger à reconnecter par la suite. Les applications peuvent également être supprimées on accédant à la page de contenu applications market (Play Store™) / shop apps. 8 Point of View ProTab 30 IPS10 (3G) - Android 4.2 Tablet PC 3.4 Ajouter un compte La meilleure façon d'utiliser pleinement de votre tablette Android est de lier votre compte Google / Compte Gmail sur votre tablette. Ouvrez le menu «Paramètres» et choisissez les « + Ajouter un compte » item. Pour ajouter un compte Google / Gmail, veuillez sélectionner «Google» dans le pop-up et suivez les instructions à l'écran. Après avoir entré votre nom d'utilisateur et mot de passe Google, vous avez la possibilité de sauvegarder automatiquement, vos applications, vos paramètres (c'est-à-dire favoris et mots de passe Wi-Fi) et d'autres données. Vous pouvez également ajouter un compte de messagerie POP3, IMAP ou Exchange en sélectionnant "E-mail". L'option pop-up mettra en place un lien "Microsoft Exchange". Votre administrateur système ou réseau peut vous fournir les informations du serveur et les informations de connexion. Suivez les instructions qui s'affichent à l'écran pour terminer le processus de compte de liaison. Après avoir lié votre compte(s) avec la tablette vous les verrez dans le menu «Paramètres » rubrique« Comptes ». Sélectionnez l'un des comptes pour configurer les paramètres de synchronisation pour chaque compte séparé. 9 Français Français Point of View ProTab 30 IPS10 (3G) - Android 4.2 Tablet PC 4.0 Configuration de base 4.1 Modification de la langue d'exploitation Appuyez sur l'icône située dans le centre de la partie inférieure du bureau pour ouvrir le tiroir App. Sélectionnez l'option "Paramètres" pour ouvrir le menu des paramètres Android. Lorsque vous sélectionnez l’option «Langue et saisie" le contenu sera affiché dans le volet de droite. Maintenant, ouvrez l'option "Langue" et choisissez une langue pour votre tablette. Ce panneau affiche également les paramètres du clavier que vous pouvez personnaliser, activer ou désactiver. 4.2 Paramètre Wifi Appuyez sur l'icône située dans le centre de la partie inférieure du bureau pour ouvrir le tiroir App. Sélectionnez l'option "Paramètres" pour ouvrir le menu des paramètres Android. Lorsque vous sélectionnez l'option 'WiFi' le contenu sera affiché dans le volet de droite. Le commutateur vous permet de basculer rapidement WiFi ON/OFF. Dans le contenu panneau 'WiFi', vous pouvez afficher les réseaux utilisés auparavant WiFi et les réseaux Wi-Fi qui ont été détectés par la tablette. À la recherche de nouveaux réseaux disponibles, s'il vous plaît presse " " situé dans le coin en haut à droite. L'option «+» vous permet d'ajouter un réseau par saisie manuelle du réseau SSID et méthode de sécurité. Que ce soit ajoutée manuellement ou automatiquement détectées, vous devrez peut-être remplir un mot de passe pour être accepté sur le réseau. S'il vous plaît contactez votre administrateur système ou réseau pour les informations correctes. Paramètres réseau avancés peuvent être trouvés en cliquant sur l'icône . 10 Point of View ProTab 30 IPS10 (3G) - Android 4.2 Tablet PC 4.3 Connectez la tablette à votre PC Lorsque vous connectez la tablette à votre PC via USB, aucun pilote n'est nécessaire pour accéder à la mémoire interne de la tablette ou inséré la carte microSD. Cependant, vous n'avez pas besoin de confirmer la connexion USB: cliquez sur la zone de notification dans la barre système d'information au la partie supérieure à gauche de l'écran . Maintenant, sélectionnez l'option «Appuyez ici pour copier des fichiers vers / à partir de votre ordinateur». Si votre PC demande encore pour les pilotes de périphériques, il se peut que la tablette est en mode débogage Android. Pour changer cela, s'il vous plaît allez dans le menu «Paramètres» et ouvrez article les «options de développeurs. Dans le volet de droite, vous pouvez décocher "débogage USB". 11 Français Français Point of View ProTab 30 IPS10 (3G) - Android 4.2 Tablet PC 4.4 Activer 3G sur votre tablette (en option) Éteignez votre appareil avant d'insérer la carte SIM dans votre tablette. Maintenant, allumez votre tablette et attendre jusqu'à ce que Android a complètement démarré. Ouvrez le menu des paramètres lorsque vous sélectionnez "Plus ..." dans le groupe réseaux sans fi. Ici, vous sélectionnez l'option "Réseaux mobiles". Sur cet écran, assurez-vous que «Modem power" et "Données activées" sont cochées. De même, lorsque vous êtes sur un réseau itinérant (contactez votre opérateur de téléphonie mobile pour plus d'informations), cochez la case "données en itinérance". Avec la plupart des opérateurs, la vérification de l'option "Données activées" est suffisante pour se connecter automatiquement au réseau mobile. Toutefois, si cela n'est pas le cas, s'il vous plaît ouvrez l’option "opérateurs de réseau" dans le menu en cours. Suivez les instructions sur l'écran et les connexions du fournisseur mobile Android pour sélectionner le réseau de votre choix. Une fois que vous êtes connecté, vous devriez voir un "icône de réseau mobile" dans le coin en bas à droite. En fonction de votre type de connexion, cette icône peut afficher un H (HSDPA), G (GPRS), E (Edge) ou simplement R (roaming) ou 3G. 12 Point of View ProTab 30 IPS10 (3G) - Android 4.2 Tablet PC 5.0 Questions fréquemment posées 1) Y at-il une mise à jour logicielle disponible pour ma tablette ? Toutes les marchandises entreprise tablettes sont affichés sur : http://downloads.pointofview-online.com 2) J'ai téléchargé [nom de l'application] et maintenant il ne fonctionne pas (correctement)? Android a été initialement développé pour les téléphones portables et certains n'ont pas de support pour les appareils Android avec des écrans plus grands. Essayez de mettre à jour le logiciel ou trouver une application alternative compatible. Cette incompatibilité se produit aussi parfois avec des logiciels écrits pour les versions Android précédentes. 3) Comment puis-je installer manuellement un fichier APK? Par défaut, il n'est pas possible d'installer manuellement les fichiers APK. Pour permettre cela, vous devez activer l'option 'Sources inconnues "du réglage. Cela peut être trouvée dans le menu Paramètres -> Sécurité. 4) Ma batterie est seulement une durée de xx heures! Le temps de fonctionnement de la tablette sur une charge de la batterie dépend en grande partie des tâches spécifiques qui sont effectué. WiFi, Bluetooth et d'autres technologies de communication sans fil consomment beaucoup d'énergie. Aussi CPU applications intensives telles que des jeux et des clips vidéo HD peuvent épuisé l'énergie de la batterie rapide. Pour maximiser la durée de votre batterie, vous pouvez optimiser les réglages suivants: - Choisissez une faible luminosité de l'écran ou dynamique - Un appui court sur le bouton d'alimentation de placer directement la tablette en mode veille - Téléchargez un «tueur App» pour effacer la mémoire des précédentes applications ouvertes - Désactiver appareils sans fil lorsque vous ne les utilisez - Retirez tous les périphériques USB (ceux-ci de pouvoir être utilisé comme puits) - Eviter l'utilisation / charge des environnements extrêmement chauds ou froids 13 Français ">
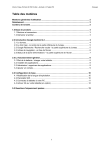
Public link updated
The public link to your chat has been updated.