Kaspersky Anti-Virus 7.0 Manuel utilisateur
PDF
Скачать
Документ
avast! Pro Antivirus 7.0 — Guide de démarrage rapide
avast! Pro Antivirus 7.0
Guide de démarrage rapide
1
avast! Pro Antivirus 7.0 — Guide de démarrage rapide
2
avast! Pro Antivirus 7.0 — Guide de démarrage rapide
Bienvenue dans avast! Pro Antivirus 7.0
Le nouvel avast! Antivirus 7.0 offre une série de nouvelles fonctionnalités et améliorations qui le
rendent encore plus rapide et économe en ressources que les versions précédentes. Les nouvelles
technologies hybrides d'informatique en nuage, notamment la mise à jour en continu (temps réel)
des bases de données virales et le nouvel avast! FileRep, vous assurent une protection plus
performante que jamais. L'interface utilisateur a été améliorée pour la rendre encore plus intuitive.
Mais si vous êtes bloqué, n'hésitez pas à demander l'assistance à distance qui permet à un tiers doté
d'une connexion Internet de se connecter directement à votre ordinateur.
avast! Pro Antivirus s'adresse aux particuliers, aux professionnels travaillant à la maison ou dans un
petit bureau, voire une petite entreprise. Pour les plus grandes entreprises ou bureaux, nous
recommandons nos produits à gestion centralisée également disponibles depuis le site Internet
d'avast!.
Basé sur le moteur antivirus avast! plusieurs fois primé, avast! Pro Antivirus inclut une technologie
anti-logiciel espion certifiée par le processus West Coast Lab’s Checkmark, ainsi qu'un anti-rootkit et
de fortes capacités d'auto-défense. De plus, il dispose désormais d’une analyse encore plus rapide avec
une faculté de détection améliorée.
avast! Pro Antivirus 5.0 comprend en plus :
Avast! SafeZone — un bureau propre où vous pouvez gérer vos transactions sensibles dans un
environnement sécurisé.
Analyseur de ligne de commande — vous permet de lancer les scans avant même le
démarrage de votre système.
Comme tous les produits avast! antivirus 7.0, avast! Pro Antivirus 7.0 est basé sur plusieurs agents de
protection résidente qui surveillent en permanence vos e-mails et vos connexions Internet, et vérifient
également les fichiers qui sont ouverts ou fermés sur votre ordinateur. Une fois installé, avast
fonctionne de façon silencieuse en tâche de fond pour protéger votre ordinateur contre toutes les
formes connues de logiciels malveillants. Si tout est bon, vous ne remarquerez même pas qu’avast est
actif - il suffit de l’installer et de ne plus y penser !
Aide supplémentaire
Ce guide de démarrage rapide a été conçu pour vous donner un bref aperçu du logiciel et de ses
principales fonctionnalités. Ce n’est pas un guide utilisateur exhaustif. Pour plus d’informations
concernant le logiciel et les réglages du programme, veuillez vous référer au Centre d’Aide qui est
accessible via l’interface du logiciel ou appuyez simplement sur la touche F1 pour afficher l’aide
associée à la fenêtre actuelle.
Si vous rencontrez des difficultés lors de l'utilisation du logiciel avast! antivirus et que vous ne trouviez
pas la solution après avoir lu ce manuel ou l’aide du logiciel, vous obtiendrez probablement la réponse
sur le Centre de Support de notre site Web : http://support.avast.com
3
avast! Pro Antivirus 7.0 — Guide de démarrage rapide
Dans la section Base de connaissances, vous trouverez rapidement les réponses aux
questions les plus fréquemment posées
Autrement, vous pouvez vous appuyer sur les Forums de Support avast. Sur ceux-ci, vous
pouvez dialoguer avec d'autres utilisateurs d'avast! qui ont peut être rencontré le même
problème et qui ont trouvé une solution. Vous devez vous enregistrer pour utiliser le
forum mais cela est très simple et rapide. Pour vous enregistrer au forum, rendez-vous sur
la page http://forum.avast.com/
Si vous n'arrivez toujours pas à résoudre votre problème, vous pouvez "Soumettre un incident" à notre
équipe du support technique. De même, vous devrez vous enregistrer pour ouvrir le ticket et nous
écrire. Veuillez inclure le maximum d'informations possibles concernant votre problème.
Comment installer avast! Pro Antivirus 7.0
Les pages qui suivent décrivent comment télécharger et installer avast! Pro Antivirus 7.0 sur votre
ordinateur et comment apprendre à utiliser le logiciel une fois celui-ci installé. Le logiciel peut être
téléchargé dans sa version d’essai de 30 jours, après cela une clé de licence devra être achetée. Les
écrans présentés dans les pages ci-dessous sont celles qui apparaissent sous Windows XP et peuvent
être légèrement différentes sur d’autres versions de Windows.
La configuration minimale recommandée pour installer et exécuter avast! Pro Antivirus 7.0 est la
suivante :
Microsoft Windows 2000 Professionnel Service Pack 4 ou Microsoft Windows XP Service Pack 2 ou
supérieur (toute édition en 32 bits ou 64 bits), Microsoft Windows Vista (toute édition en 32 bits ou
64 bits) ou Microsoft Windows 7 (toute édition en 32 bits ou 64 bits).
PC entièrement compatible avec Windows, doté d'un processeur Intel Pentium III ou supérieur (en
fonction des exigences de la version du système d'exploitation utilisée et tout logiciel tiers installé).
256 Mo de RAM ou plus (en fonction des exigences de la version du système d'exploitation utilisée
et de tout logiciel tiers installé).
250 Mo d'espace disponible sur le disque dur (pour le téléchargement et l'installation) ou 300 Mo si
vous choisissez d'installer également Google Chrome en même temps
Connexion Internet (pour le téléchargement et l'enregistrement du produit et les mises à jour
automatiques du logiciel et de la base de données antivirus).
La résolution optimale de l'écran non inférieure à 1024 x 768 pixels.
Veuillez noter que ce produit ne peut pas être installé sur une version serveur du système
d'exploitation (Windows NT/2000/2003 Servers).
4
avast! Pro Antivirus 7.0 — Guide de démarrage rapide
Étape 1. Télécharger avast! Pro Antivirus 7.0 depuis www.avast.com
Il est fortement recommandé de fermer tous les autres programmes Windows avant de commencer le
téléchargement.
Cliquez sur "Télécharger" puis sur "Programmes" et enfin sélectionnez avast! Pro Antivirus.
Les captures d’écrans ci-dessous supposent que vous utilisez Internet Explorer comme navigateur Web
:
Cliquez sur "Exécuter" ou "Enregistrer" pour lancer le téléchargement du fichier d'installation sur votre
ordinateur.
Si vous souhaitez installer avast! Pro Antivirus 7.0 sur votre ordinateur immédiatement après le
téléchargement du fichier d'installation, cliquez sur "Exécuter".
Avec d'autres navigateurs, vous aurez peut-être uniquement la possibilité d'"Enregistrer" le fichier.
Cliquez sur "Enregistrer" pour télécharger le logiciel sur votre ordinateur mais avast! ne sera pas
installé cette fois-ci. Pour exécuter le processus d’installation, vous devez lancer le fichier d’installation
et donc vous rappeler à quel endroit le fichier a été enregistré!
5
avast! Pro Antivirus 7.0 — Guide de démarrage rapide
Étape 2. Installer avast! Pro Antivirus 7.0 sur votre ordinateur
Pour installer avast! Pro Antivirus 7.0 sur votre ordinateur, vous devez exécuter le fichier d'installation.
Lorsque vous exécutez le fichier d'installation (en cliquant sur "Exécuter" comme décrit ci-dessus, ou
en double-cliquant sur le fichier enregistré sur votre ordinateur), l'écran suivant s'affiche :
Cliquez { nouveau sur “Exécuter” afin d’arriver { l’écran d’installation d’avast :
En haut à droite, vous pouvez choisir la langue à utiliser pour l'installation.
Vous pouvez ensuite choisir le type d'installation. Pour la plupart des utilisateurs, l'option "Installation
rapide" est recommandée. Mais si d'autres logiciels de sécurité sont déjà installés sur votre ordinateur,
préférez l'option "Installation compatible" pour éviter tout problème d'incompatibilité.
Une option "Installation personnalisée" est également proposée aux utilisateurs plus avancés pour
personnaliser l'installation en fonction de leurs besoins spécifiques, notamment la sélection précise
des composants à installer.
6
avast! Pro Antivirus 7.0 — Guide de démarrage rapide
A l’étape suivante, vous avez la possibilité d’utiliser le programme en mode d’essai ou d’insérer une clé
de licence :
Si vous souhaitez utiliser le programme en mode d’essai, vous aurez besoin d’être connecté {
Internet car la licence d’essai sera téléchargée automatiquement pendant l’installation. Vous
pourrez ainsi vous familiariser avec le programme pendant une période de 30 jours, cependant
vous devrez insérer une clé de licence valide pour continuer à utiliser le programme après la
période d’essai de 30 jours – voir page suivante.
Si vous avez déjà acheté une licence et sauvegardé celle-ci sur votre ordinateur, cliquez sur le
bouton “Parcourir” pour localiser le fichier de licence sur votre ordinateur. Sélectionnez le puis
cliquez ensuite sur “Ouvrir” et votre fichier de licence sera automatiquement inséré. Vous
pouvez désormais utiliser le programme pendant toute la durée de votre licence.
Si vous avez acheté avast antivirus avec un code d’activation, vous pouvez saisir celui-ci pour
activer votre licence.
Si vous disposez d'une licence avast! Professional Edition version 4.x, vous pouvez l'insérer ici
et elle sera convertie en nouvelle licence pour la version 7.0
Ensuite, cliquez sur “Suivant” pour continuer.
Quand l’installation est terminée, avast réalisera un scan rapide de votre ordinateur pour vérifier que
tout est correct.
7
avast! Pro Antivirus 7.0 — Guide de démarrage rapide
Le dernier écran devrait vous confirmer que l’installation d’avast a été effectuée avec succès. Cliquez
sur “Terminer”.
Sur votre bureau, vous devez désormais voir l'icône orange d'avast! et la boule orange
d'avast! dans la barre d'état système (à côté de l'horloge).
Si vous utilisez Windows Vista ou supérieur, avec la barre latérale activée, vous verrez également
l’icône avast dans cette barre { latérale { droite de l’écran. Cette icône vous indique le statut actuel de
l’application avast. Vous pouvez également effectuer un glisser-déposer sur celle-ci afin de scanner les
fichiers sélectionnés.
8
avast! Pro Antivirus 7.0 — Guide de démarrage rapide
Mise en route
Le logiciel peut être utilisé gratuitement pendant une période d'essai de 30 jours. Mais pour utiliser ce
logiciel au-delà de la période d'essai, vous devrez acheter une licence qui devra ensuite être insérée
dans le logiciel.
Les licences pour avast! Pro Antivirus peuvent être achetées pour 1, 2 ou 3 ans. Vous pouvez acheter
une licence pour protéger un seul ordinateur ou un “pack” de 3, 5, ou 10 licences qui vous permettra de
protéger plusieurs ordinateurs à la maison ou dans un petit réseau en entreprise.
Pour les réseaux de plus grande taille avec de nombreux utilisateurs, nous recommandons nos
produits de gestion centralisée qui fournissent une interface d’administration de tous les ordinateurs
du réseau. Pour en savoir plus sur nos produits à gestion centralisée, rendez-vous sur notre site Web :
www.avast.com
Pour acheter une licence, rendez-vous sur www.avast.com et cliquez sur "Acheter" en haut de l'écran.
Ensuite, cliquez sur “Solutions des postes de travail”, saisissez le nombre et le type de licences que
vous souhaitez acheter.
Après avoir reçu votre fichier de licence, vous devez juste double-cliquer sur celui-ci et votre licence
sera insérée dans avast automatiquement. Ou bien, sauvegardez le fichier sur votre ordinateur, ouvrez
l’interface avast et cliquez sur l’onglet Maintenance. Ensuite, cliquez sur ”Enregistrement” puis sur le
bouton “Insérer le fichier de licence”.
9
avast! Pro Antivirus 7.0 — Guide de démarrage rapide
Une nouvelle fenêtre va s’afficher permettant de parcourir l’arborescence et sélectionner votre fichier
de licence.
Quand vous l’avez trouvé, double-cliquez sur celui-ci et il sera automatiquement inséré dans le logiciel.
Si vous avez acheté un pack de licences pour protéger plusieurs ordinateurs, vous devrez répétez le
même processus sur chaque ordinateur où avast est installé par ex. vous pouvez transférer l’email qui
contient la clé de licence en pièce jointe ou sauvegarder le fichier de licence sur un répertoire partagé,
une clé USB etc.
Une fois la licence insérée, vous pouvez continuer à recevoir les mises à jour automatiques et ainsi
rester protégé contre les toutes dernières menaces en date.
10
avast! Pro Antivirus 7.0 — Guide de démarrage rapide
Utilisation du logiciel
Quand vous ouvrez la page principale du logiciel, celui-ci vous affichera l’état actuel de sécurité de
votre ordinateur. Normalement, la fenêtre devrait ressembler { l’écran ci-dessous.
Cliquez sur “Plus de détails” pour afficher plus d’informations { propos de l’état actuel du logiciel et de
la base de données virale.
Agents résidents
Les agents résidents protègent votre ordinateur contre les menaces en temps réel, c'est-à-dire en
permanence, ils doivent normalement être “En cours”. Si l’un des agents est désactivé, l’état affiché
sera “Eteint”. Pour les réactiver, cliquez sur “Activer”.
Version de la base de données virale VPS
Cette ligne affiche la version actuelle de votre base de données virale VPS. Par défaut, celle-ci est
automatiquement mise à jour, cependant vous pouvez vérifier que vous possédez bien la dernière
mise { jour. Pour cela, cliquez sur “Mettre { jour” et choisissez ensuite de mettre { jour uniquement la
base de données virale, ou à la fois le logiciel et la base de données virale.
Version du programme
Cette ligne affiche la version actuelle du programme. Pour vous assurer que vous possédez bien les
dernières mises { jour, cliquez sur “Mettre { jour”
Mise à jour automatique de la base de données virale VPS
Normalement, cette ligne doit être { l’état “En cours”. Cela assurera que votre base de données virale
sera mise à jour automatiquement dès que vous êtes connecté à Internet. Pour activer ou désactiver
cette fonctionnalité,
cliquez sur "Changer". Il est recommandé que les deux options “moteur antivirus et base de données
virale” soient { l’état “mise { jour automatique”.
11
avast! Pro Antivirus 7.0 — Guide de démarrage rapide
Si la fenêtre principale affichée est identique à celle ci-dessous, cela signifie que votre base de données
virale n’est peut être pas { jour ou qu’un ou plusieurs agents résidents sont éteints. Pour remédier {
cela, cliquez sur “Rétablir”.
"Non sécurisé" signifie que vos agents de protection résidente sont désactivés. Cliquez sur le bouton
"Rétablir" pour les activer tous, de sorte que votre ordinateur soit entièrement protégé, ou bien utilisez
l'ascenseur à droite de l'écran pour activer chacun des agents individuellement.
12
avast! Pro Antivirus 7.0 — Guide de démarrage rapide
Assistance à distance
Avec l'outil d'assistance à distance, vous pouvez permettre à quelqu'un de se connecter à distance à
votre ordinateur. Cela peut s'avérer utile dans le cas où vous rencontrez des difficultés et que vous
souhaitez que quelqu'un prenne le contrôle de votre ordinateur pour vous aider à résoudre le
problème.
Si vous devez demander l'aide d'un tiers, cliquez sur "Autoriser le contrôle à distance".
avast! génère un code que vous devez ensuite fournir à la personne qui vous dépanne. Vous pouvez
communiquer le code à l'autre partie par téléphone, e-mail ou messagerie instantanée. En envoyant ce
code, vous autorisez une autre personne à accéder à votre ordinateur à distance. Lorsque la personne
prend le contrôle de votre ordinateur, cette boîte de dialogue disparaît automatiquement.
Si vous êtes celui qui fournit l'assistance à distance, cliquez sur "Contrôler un ordinateur distant".
Saisissez le code envoyé par la personne requérant votre assistance puis cliquez sur le bouton "Se
connecter". Quand la connexion est établie, cette boîte de dialogue disparaît et la fenêtre du bureau à
distance apparaît.
Pour fermer la connexion, cliquez sur le lien suivant ou utilisez le raccourci Alt+Shift+End.
13
avast! Pro Antivirus 7.0 — Guide de démarrage rapide
Support avast!
En cas de problèmes rencontrés dont vous ne trouvez pas la solution, une fonctionnalité d'avast vous
permet de générer un package de données pour aider les techniciens de notre équipe de support à
vous dépanner.
Dans l'onglet "Maintenance", sélectionnez "Support" et vous verrez la fenêtre suivante s'ouvrir :
Vous pouvez sélectionner les données à intégrer dans votre package, mais il est recommandé d'inclure
au minimum les informations de base et les fichiers de journaux, avant de cliquer sur "Générer
maintenant !". Le package de données ainsi généré sera enregistré dans un dossier spécial de votre
ordinateur et pourra ensuite être envoyé par e-mail à l'équipe de support technique d'avast!.
Vous pouvez également générer des "Minidumps" à partir de "Dumps complets" qui incluront des
informations beaucoup plus complètes sur votre système et seront donc beaucoup plus volumineux.
Ces fichiers sont trop volumineux pour être envoyés par e-mail et nécessitent par conséquent d'autres
outils de transfert de fichiers. C'est pourquoi les Minidumps ou Dumps complets doivent être générés
uniquement si l'équipe de support technique d'avast! ou toute personne fournissant une assistance
technique en fait la demande expresse.
14
avast! Pro Antivirus 7.0 — Guide de démarrage rapide
Icône avast! de la barre d'état système
L'icône orange d'avast! qui apparaît dans la barre d'état système de votre ordinateur permet d'accéder
à plusieurs fonctionnalités sans ouvrir l'interface utilisateur principale. Un clic droit sur l'icône d'avast!
permet d'ouvrir un bref menu comme illustré ci-dessous.
Vous pouvez choisir d'ouvrir l'interface principale et d'utiliser le logiciel normalement, ou de
sélectionner une autre option directement depuis le menu.
"Gestion des agents avast!" permet de désactiver tous les agents de manière permanente ou
seulement pour la période de temps sélectionnée.
Lorsque le "Mode silencieux/jeux" est activé, avast! s'exécute automatiquement en mode
silencieux dès qu'une application fonctionne en plein écran. Ainsi vos sessions de jeux ou vos
applications en plein écran ne seront pas interrompues par des popups ou messages
importuns.
De là, vous pouvez aussi basculer directement vers avast! SafeZone.
Si vous sélectionnez "Mise à jour", vous pouvez soit mettre à jour votre logiciel, soit mettre à
jour uniquement le moteur d'analyse et les définitions des virus.
Vous pouvez également afficher le dernier message popup ou bien, à l'aide de l'option
"Information sur la licence", consulter l'état de votre abonnement en cours, insérer votre
licence ou encore acheter une nouvelle licence.
Enfin, en cliquant sur "À propos d'avast!", vous accédez aux informations générales sur votre
application de sécurité avast!.
15
avast! Pro Antivirus 7.0 — Guide de démarrage rapide
En savoir plus concernant les agents résidents
Les Agents résidents sont les composants les plus importants du logiciel car ils fonctionnement en
permanence afin de protéger votre ordinateur contre les infections. Ils surveillent toutes les activités
de votre ordinateur, vérifient tous les programmes et fichiers en temps réel, c.-à-d. au moment où un
programme est lancé ou à l'ouverture/fermeture d'un fichier.
Normalement, les Agents résidents démarrent automatiquement au lancement du système. La
présence de l’icône orange avast dans le coin en bas { droite de votre ordinateur vous indique que les
agents résidents sont actifs. Chacun des Agents peut être arrêté à n'importe quel moment mais en
temps normal cela n'est pas recommandé car cela réduit le niveau de protection.
avast! antivirus 7.0 possède les agents de protection résidente suivants :
Agent de Fichiers — vérifie chaque programme à son lancement et les fichiers au moment de leur
ouverture ou fermeture. Si quelque chose de suspect est détecté, l'Agent de Fichiers empêchera le
programme de s'exécuter ou empêchera l'ouverture du fichier afin de protéger votre ordinateur et vos
données contre tout dommage.
Agent Mail — vérifie tous les e-mails entrants et sortants et bloque la réception ou l'envoi des
messages qui contiennent un risque d'infection.
Agent Web — protège votre ordinateur des virus lorsque vous utilisez Internet (navigation,
téléchargement de fichiers etc.) et peut également bloquer l'accès aux pages Web infectées. Si un
virus est détecté lors du téléchargement d'un fichier sur Internet, le téléchargement sera interrompu
afin d'empêcher le virus d'atteindre votre ordinateur.
Agent P2P — vérifie les fichiers téléchargés avec les logiciels de pair à pair (logiciel d'échange de
fichiers).
Agent Tchat — vérifie les fichiers téléchargés avec les logiciels de messagerie instantanée ou "Tchat".
16
avast! Pro Antivirus 7.0 — Guide de démarrage rapide
Agent Réseau — surveille toutes les activités sur le réseau et bloque les menaces qui sont détectées
sur le réseau. Il bloque également l'accès aux sites Web malveillants connus.
Agent Actions Suspectes — surveille les activités de votre ordinateur, détecte et bloque les activités
inhabituelles qui peuvent indiquer la présence d'un logiciel malveillant. Il surveille en permanence les
points d'entrée de votre ordinateur et utilise des détecteurs spéciaux pour repérer les éléments
suspects.
Agent de Scripts — surveille tous les scripts qui sont lancés sur votre ordinateur, que le script soit
exécuté à distance, par exemple en naviguant sur Internet, ou exécuté localement en ouvrant un
fichier sur votre ordinateur.
Services d'informatique en nuage avast!
Avec les services d'informatique en nuage avast!, vous pouvez profiter du réseau avast! CommunityIQ,
qui vous renseigne sur les fichiers potentiellement suspects et permet de détecter et neutraliser les
nouvelles menaces presque dès leur sortie.
Mises à jour en continu (temps réel)
Activer les mises à jour en continu vous assure la réception des nouvelles définitions de virus en temps
réel au lieu d'attendre la prochaine mise à jour prévue. La mise à jour en continu de votre base de
données de virus vous assure une protection supplémentaire contre les toutes dernières menaces.
Services d'analyse de réputation
Quand cette option est active, avast! vérifie la sécurité d'un fichier avant même qu'il ne soit ouvert, en
consultant sa base de données de fichiers connus. Pour déterminer la sécurité d'un fichier, avast!
vérifie combien d'utilisateurs utilisent déjà ce fichier et depuis combien de temps il existe.
17
avast! Pro Antivirus 7.0 — Guide de démarrage rapide
La virtualisation de processus (Sandbox)
La Sandbox avast! Vous permet de naviguer sur le Web ou de lancer une autre application dans un
environnement complément sain. Cela est particulièrement utile quand vous visitez un site hautement
risqué, de façon accidentelle ou délibérée, votre navigateur sera entièrement cloisonné dans la
Sandbox afin d’éviter tout dommage { votre ordinateur.
La Sandbox peut également être utilisé pour exécuter n’importe quelle autre application qui vous
parait suspecte – vous pouvez exécuter cette application { l’intérieur de la Sandbox pour déterminer si
oui ou non elle est sans danger et tout en restant complètement protégé contre les actions
malveillantes que cette application pourrait contenir.
Pour exécuter une application ou naviguer sur Internet en utilisant la Sandbox, cliquez sur “Exécuter un
processus virtualisé” ensuite sélectionnez le fichier sur votre ordinateur pour trouver l’application
souhaitée par exemple Internet Explorer. Le navigateur ou toute autre application sera ensuite ouvert
dans une fenêtre spéciale entourée par une bordure rouge qui indique que celle-ci s’exécute {
l’intérieur de la Sandbox.
Dans les réglages avancés, vous pouvez définir quelles applications doivent toujours s’exécuter dans
un processus virtualisé et les applications de confiance qui ne doivent jamais être virtualisées.
Dans l'onglet "Protection de navigateur", vous pouvez indiquer les navigateurs à exécuter dans la
Sandbox pour vous assurer d'être toujours protégé lorsque vous naviguez sur Internet.
18
avast! Pro Antivirus 7.0 — Guide de démarrage rapide
Avast! lancera automatiquement une application dans la Sandbox s'il détecte quoi que ce soit de
suspect. Dans les réglages AutoSandbox, vous pouvez configurer avast! pour qu'il vous demande
d'abord confirmation :
À partir des réglages AutoSandbox, vous pouvez également désactiver la fonction ou indiquer les
fichiers ou applications à exclure, c'est-à-dire qui ne doivent pas être exécutés automatiquement dans
la Sandbox.
Vous pouvez également lancer une application dans la Sandbox sans ouvrir l’interface utilisateur avast.
Cliquez droit sur l’application que vous voulez ouvrir et cela affichera le menu contextuel ci-dessous à
gauche.
Pour exécuter une application dans la Sandbox, sélectionnez “Lancer en virtualisé” et l’application
démarrera dans une fenêtre avec une bordure rouge. Pour s’assurer qu’une application s’exécute {
chaque fois dans la Sandbox, cliquez sur “Toujours lancer dans la Sandbox”.
En faisant un clic droit sur une application qui est déjà dans la Sandbox cela affichera le menu
contextuel ci-dessus { droite. L’application peut être exécutée une seule fois en dehors de la Sandbox
ou elle peut être déplacée durablement en dehors de la Sandbox afin qu’elle soit exécutée dans
l’environnement normal { chaque fois qu’elle est lancée.
19
avast! Pro Antivirus 7.0 — Guide de démarrage rapide
Virtualisation de processus (SafeZone)
La SafeZone avast! est une fonction complémentaire de sécurité des versions d'avast! Pro Antivirus et
avast! Internet Security qui vous permet de naviguer sur le Web dans un environnement privé et
sécurisé, invisible du reste de votre système. Par exemple, si vous faites des opérations de banque en
ligne, des achats sur Internet ou d'autres transactions sensibles, vous pouvez être sûr que vos données
personnelles se sont pas surveillées par un logiciel espion ou un enregistreur de frappes au clavier.
Contrairement à la Sandbox avast qui a pour but de contenir tout à l'intérieur de la Sandbox afin
d'empêcher de nuire au reste de votre système, la SafeZone avast a été conçue pour maintenir tout le
reste du système hors de portée.
Pour ouvrir un bureau sécurisé dans la SafeZone, cliquez sur l'onglet "Protection complémentaire",
ensuite ouvrir l'onglet "SafeZone" et cliquez sur le bouton "Basculer vers la SafeZone".
Ainsi, le navigateur de la SafeZone démarre automatiquement. Le navigateur de la SafeZone est un
navigateur spécial sans aucun composant additionnel tel que les "plugins" qui sont souvent utilisés pour
dissimuler des logiciels espions.
Quand vous avez terminé, cliquez sur l'icône orange d'avast! en bas à gauche et sélectionnez "Arrêter
SafeZone" pour fermer le navigateur et revenir sur votre bureau normal. Les réglages de votre navigateur
et tous les fichiers que vous aurez téléchargés seront sauvegardés automatiquement et seront présents la
prochaine fois que vous ouvrirez la SafeZone. Si vous souhaitez ne rien sauvegarder, cliquez sur le bouton
"Réinitialiser la SafeZone" et tous les fichiers de la SafeZone seront supprimés. Le contenu de la SafeZone,
y compris les réglages du navigateur, sera remis à son état d'origine.
De plus, vous pouvez cliquer sur le bouton "Basculer" dans la barre des tâches (à côté de l'horloge) afin
de revenir sur votre bureau normal sans refermer votre navigateur de la SafeZone, et donc y retourner
plus tard.
20
avast! Pro Antivirus 7.0 — Guide de démarrage rapide
avast! WebRep
Si vous utilisez Google Chrome, la fonction avast! Web Rep est installée automatiquement lors de
l'installation d'avast! antivirus. Elle peut être désinstallée ou installée pour tout navigateur pris en
charge via l'interface d'avast!, en ouvrant l'onglet "Protection supplémentaire" puis en sélectionnant
"Protection de navigateur" et en cliquant sur "Désinstaller" ou "Installer". Sur cet écran, vous pouvez
voir si votre navigateur Internet est compatible avec WebRep avant d'essayer de l'installer.
Si WebRep est installé sur votre navigateur, il suffit de cocher la case correspondante dans les
paramètres avancés pour l'activer.
La WebRep est basée sur les informations reçues par la communauté des utilisateurs d'avast!
concernant le contenu et la sécurité des sites Web visités afin d'améliorer la navigation de tous les
utilisateurs. Vous pouvez nous faire part de vos propres commentaires en "votant" sur le contenu et la
sécurité des sites Internet que vous visitez.
Quand vous visitez un site Web, vous verrez une série de trois barres (de couleur rouge, jaune ou verte)
qui vous indiqueront quelle note le site a obtenu et si vous effectuez une recherche dans un moteur de
recherche, vous verrez les mêmes barres de couleurs à côté de chacun des résultats de la page.
21
avast! Pro Antivirus 7.0 — Guide de démarrage rapide
La couleur de chaque indicateur vous indique si le site est noté comme étant "bon" (vert), "moyen"
(jaune) ou "mauvais" (rouge). Le nombre de barres qui sont actives indique l'importance des notes.
Une, deux ou trois barres éclairées représentent respectivement un nombre faible, limité ou abondant
de votes.
Cliquez sur les barres colorées pour ouvrir une fenêtre dans laquelle vous pourrez voir les informations
concernant les votes d'un site et vous pourrez également soumettre votre propre vote.
Sur la partie gauche, vous pouvez voir la note globale. En dessous, des petites icônes représentent les
catégories auxquelles le site appartient.
Sur la partie droite, vous pouvez soumettre votre propre vote. La barre de notation est divisée en cinq
segments colorés que vous pouvez utiliser pour donner une note plus précise. En dessous de cette
barre, vous voyez à nouveau les icones avec les catégories. Cliquez sur une ou plusieurs icones pour
associer le nom de domaine du site Web aux catégories appropriées, enfin cliquez sur "Voter" pour
valider votre note.
Le scanner en ligne de commande
Le scanner en ligne de commande vous permet de lancer manuellement des scans de votre ordinateur
sans démarrer l’interface avast et avant que votre système d’exploitation ne soit démarré. Le scanner
en ligne de commande utilise le même moteur d’analyse antivirus pour détecter les infections
potentielles et donc les résultats seront exactement les mêmes qu’avec un scan effectué { partir de
l’interface graphique. Le scanner en ligne de commande avast!, nommé ashCmd.exe, est
normalement installé dans le répertoire C:\Program Files\AVAST Software\Avast.
Un scan peut être lancé avec divers variables et paramètres. Pour afficher la description des
paramètres, localiser le fichier ashCmd et double-cliquez dessus. Cela affichera une nouvelle fenêtre
avec les différents paramètres possibles. La liste de tous les paramètres est également accessible dans
l’aide d’avast.
22
avast! Pro Antivirus 7.0 — Guide de démarrage rapide
Scan manuel de votre ordinateur
Pour effectuer une analyse manuelle de votre ordinateur, sélectionnez l’onglet “Lancer un scan“. Cela
affichera l’écran “Scanner maintenant“ ci-dessous.
avast! Pro Antivirus 7.0 contient un certain nombre de scans prédéfinis qui sont installés par défaut.
Scan rapide — réalise un scan de votre partition système uniquement (normalement le disque C:\ de
votre ordinateur), ce qui est généralement suffisant pour détecter la majorité des logiciels
malveillants. Par défaut, seuls les fichiers avec des extensions dites "dangereuses" sont scannés,
notamment les fichiers "exe", "com", "bat" etc. Seules les parties au début et à la fin du fichier, où se
trouvent généralement les infections, sont testées.
Scan minutieux — réalise un scan plus détaillé de tous les disques durs de votre ordinateur. Par
défaut, tous les fichiers seront scannés selon leur contenu, en d’autres termes, avast regardera {
l’intérieur du fichier pour connaître son type et déterminer s’il doit être analysé. La totalité du fichier
est testée, et pas uniquement les zones au début et à la fin des fichiers, où se trouvent généralement
les infections. Cela s'avère utile si vous soupçonnez qu’une infection n'a pas été détectée par le scan
rapide.
Scan des médias amovibles — tous les supports amovibles connectés à votre ordinateur (clés USB,
disques durs externes etc.) seront scannés. L'objectif est de détecter les éventuels programmes "autorun" qui peuvent tenter de s'exécuter automatiquement quand le périphérique est connecté à
l'ordinateur.
Scan des dossiers sélectionnés — sélectionnez cette option pour définir un ou plusieurs dossiers à
scanner en particulier.
Pour lancer un scan prédéfini, il suffit de le sélectionner et cliquer sur "Démarrer". Ou bien, cliquez sur
“Réglages”, vous pouvez planifier un scan de façon régulière, ou une seule fois à une date et une heure
déterminée. Les autres écrans de réglages peuvent être utilisés pour personnaliser le scan, ou vous
23
avast! Pro Antivirus 7.0 — Guide de démarrage rapide
pouvez cliquer sur "Créer un scan personnalisé" pour créer un nouveau scan avec toutes les options
souhaitées.
Création d’un scan personnalisé
En cliquant sur le bouton "Créer un scan personnalisé", vous avez la possibilité de créer un nouveau
scan avec ses propres paramètres. Une nouvelle fenêtre s’affichera où vous pourrez choisir le nom du
nouveau scan, spécifier les zones de l’ordinateur et les types de fichiers { analyser.
Par défaut, la zone à scanner est "Tous les disques durs". Pour sélectionner une nouvelle zone à
scanner, ouvrez le menu déroulant et sélectionnez les zones supplémentaires à scanner. Pour
supprimer une zone, cliquez sur celle-ci et ensuite sur “Supprimer“. Vous pouvez également définir
comment avast! détecte les fichiers potentiellement suspects à scanner, soit à partir de leur extension,
soit à partir de leur contenu.
Contenu — si cette option est cochée, avast! regarde dans chaque fichier pour vérifier le type de fichier
dont il s'agit et savoir s'il doit être scanné.
Extension — si cette option est cochée, seuls les fichiers de type "exe", "com", "bat" etc. seront
scannés.
Sur cette page, vous pouvez également accéder aux autres réglages de scan, notamment programmer
un scan régulier ou un scan à exécuter une seule fois et à un moment précis. Vous pouvez aussi exclure
du scan des dossiers ou des fichiers, et définir quelle action effectuer dans le cas ou un virus est détecté
par exemple supprimer le fichier ou le déplacer automatiquement vers la zone de quarantaine.
24
avast! Pro Antivirus 7.0 — Guide de démarrage rapide
Vous pouvez créer des rapports sur les fichiers qui ont été scannés ou les erreurs qui se sont produites
pendant le scan. Les autres réglages permettent de définir la vitesse et la finesse du scan.
Que faire en cas de détection d'un virus
A la fin du scan, si le logiciel a détecté un fichier suspect, un message “Menace détectée” sera affiché –
voir ci-dessous.
Pour avoir plus d’informations { propos du fichier suspect et les actions possibles, cliquez sur “Afficher
résultats”.
Une liste des fichiers considérés suspects par avast! s'affiche et vous pouvez alors préciser l'action à
entreprendre en fonction de chaque fichier, par exemple supprimer, déplacer vers la zone de
quarantaine etc. Une fois l’action souhaitée précisée, cliquez sur "Appliquer".
Il est RECOMMANDÉ de déplacer le fichier vers la zone de quarantaine. C’est une zone spéciale qui
peut être utilisée en toute sécurité pour stocker les fichiers infectés ou suspects en attendant de
décider de les supprimer ou de les restaurer. Les fichiers stockés dans la zone de quarantaine ne
peuvent pas provoquer de dégâts à vos autres fichiers ou à votre ordinateur. Vous pouvez
éventuellement réparer le fichier avant de le restaurer dans son dossier d’origine.
Par défaut, les fichiers suspects qui sont détectés par les agents résidents sont automatiquement
déplacés vers la zone de quarantaine.
Vous pouvez revoir les résultats d’un scan autant de fois que vous le voulez en cliquant sur le tableau
“Journal des scans” puis en sélectionnant le scan que souhaitez revoir.
25
avast! Pro Antivirus 7.0 — Guide de démarrage rapide
Maintenir avast à jour
Un logiciel antivirus n’est efficace que si sa base de données des virus connus est récente. C’est cette
base que le logiciel utilise pour identifier les menaces sur votre ordinateur, c’est pourquoi il est
important de s’assurer que la base de données virale est régulièrement mise à jour.
Par défaut, avast met à jour à la fois le moteur antivirus et la base de données virale automatiquement
quand une nouvelle version est disponible. Pour vérifier que le moteur et les définitions de virus sont
bien en "Mise à jour automatique", cliquez sur "Réglages" puis sur "Mises à jour".
Dans l’onglet Maintenance, si vous cliquez sur “Mettre { jour”, vous pouvez vérifier la version actuelle
en cliquant ensuite sur “Mettre { jour le moteur et la base de données“ et “Mettre { jour le
programme”.
Le “moteur” est la partie du logiciel qui scanne votre ordinateur { la recherche de menaces potentielles
en utilisant la base de données virale. Le “programme” représente ce que vous voyez – l’interface
graphique qui est utilisée pour contrôler ce que fait le logiciel.
Vous pouvez manuellement mettre à jour soit en cliquant sur la flèche verte. Veuillez noter que lorsque
vous cliquez sur “Mettre { jour le programme” cela met { jour automatiquement { la fois le
programme, le moteur antivirus et la base de données virale.
26
avast! Pro Antivirus 7.0 — Guide de démarrage rapide
Migrer vers avast! Internet Security
avast! Internet Security vous offre une protection supplémentaire avec un filtre anti-spam pour un
meilleur contrôle de vos e-mails, et un pare-feu intégré pour mieux vous protéger des hackers et
autres menaces lorsque vous utilisez Internet. Si vous utilisez votre ordinateur pour accéder à votre
banque en ligne, faire des achats sur Internet et d’autres transactions, un pare-feu est essentiel pour
empêcher les accès non autorisés à vos données personnelles.
Migrer vers avast! Internet Security est extrêmement simple. Il vous suffit de décider si vous voulez
acheter une licence pour une durée de 1, 2 ou 3 ans, puis de vous rendre sur notre site Internet
(www.avast.com) où vous pouvez acheter votre licence.
Vous recevrez ensuite un email avec en pièce jointe votre fichier de licence. Double-cliquez sur la pièce
jointe pour activer votre nouvelle licence et le logiciel sera migré à la version supérieure
automatiquement. Il n’y a pas besoin de désinstaller la version actuelle du logiciel, insérez simplement
votre fichier de licence et vous migrerez immédiatement vers avast! Internet Security.
Ou bien, vous pouvez sauvegarder le fichier de licence sur votre ordinateur (ou sur un dossier partagé
si vous avez acheté un pack de licences pour plusieurs ordinateurs) et l’insérer manuellement dans le
logiciel comme cela est décrit dans le chapitre “Mise en route”.
Dès que votre nouveau fichier de licence a été inséré, vous bénéficiez des nouvelles fonctionnalités de
contrôle de vos emails fournies par le filtre anti-spam, et la sécurité supplémentaire fournie par le
pare-feu avast!.
27
avast! Pro Antivirus 7.0 — Guide de démarrage rapide
Merci d’avoir choisi avast!
28
">
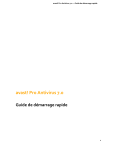
Публичная ссылка обновлена
Публичная ссылка на ваш чат обновлена.