Dell SMART CARD KB813 Manuel utilisateur
PDF
Descarregar
Documento
Clavier Dell™ Smart Card KB813 Guide de l'utilisateur Contenu Introduction Installation Utilisation du clavier Résolution des problèmes Caractéristiques Règlementation Certifications Les informations contenues dans le présent document peuvent être modifiées sans préavis. © 2012 Dell Inc. Tous droits réservés. La reproduction de ces documents, de quelque façon que ce soit, sans la permission écrite de Dell inc. est strictement interdite. Marques de commerce apparaissant dans ce texte: Dell et le logo DELL sont des marques de commerce de Dell Inc. Microsoft®, Windows®, et Windows Vista® sont soit des marques de commerce, soit des marques déposées de Microsoft Corporation aux États-Unis et/ou dans d'autres pays. D'autres marques de commerce ou appellations commerciales peuvent être utilisées dans le présent document en référence aux entités possédant ces marques et noms ou à leurs produits. Dell Inc. reconnaît n'avoir aucun titre de propriété sur les marques de commerce et les noms de marques autres que les siens. Introduction Retour à la page des contenus Aperçu Félicitations pour votre achat du nouveau clavier Dell Smart Card. Ce guide d'utilisateur a été élaboré pour vous fournir les informations dont vous aurez besoin pour installer et utiliser votre nouveau clavier à lecteur de carte à puce intégré. Le clavier Dell Smart Card peut être utilisé avec les systèmes PC équipés de Windows 2000, Windows XP (32/64 bits), Windows Vista (32/64 bits), Windows 7 (32/64 bits), Windows 8 (32/64 bits), Windows Server 2003, Windows Server 2008, Windows Server 2008 R2, Windows Server 2012, Linux Ubuntu, OpenSuse, et RedHat. Ce produit peut être utilisé pour les transactions bancaires, les systèmes d'identification, les applications Web sécurisées, et les ouvertures de session sécurisée. L'interface pour carte à puce peut être utilisée avec toutes les cartes à puce électroniques. Pour plus d'informations, voir la section Fonctionnalités. Aperçu | Configuration système requise | Fonctionnalités Retour à la page des contenus Installation REMARQUE: Les pilotes ont déjà été installés par nos soins si votre clavier a été acheté avec un ordinateur. Les informations suivantes vous sont fournies pour l'éventualité où vous devriez recharger votre système d'exploitation. Installer le clavier Brancher le clavier sur n'importe quel port USB de votre ordinateur. Le port USB que vous voyez sur le schéma se trouve à l'arrière de l'ordinateur. Vous pouvez également trouver des ports USB sur le devant de l'ordinateur. Suivre les instructions de la section Installer le pilote. Aperçu | Configuration système requise | Fonctionnalités Retour à la page des contenus Configuration système requise Pour installer et utiliser correctement votre clavier Dell Smart Card, vous devez disposer de la configuration système requise suivante: • • • Windows 2000, Windows XP (32/64 bit), Windows Vista (32/64 bit), Windows 7 (32/64 bits), Window 8 (32/64 bits), Windows Server 2003, Windows Server 2008, Windows Server 2008 R2, Linux Ubuntu, OpenSuse and RedHat. Le CD Pilote du clavier Smart Card Un port USB inutilisé Fonctionnalités • • • • • Lecture et écriture sur toutes les cartes à puce électroniques ISO7816-1/2/3/4 (T=0, T=1) jusqu'à 826 Kbd (TA1=17) à 4,8 Mhz en fonction de la carte à puce employée Prend en charge les cartes 3 V, 5 V, et 1,8 V Mise hors tension automatique dès que la carte est retirée Saisie sécurisée de code confidentiel de carte à puce Pilote PC/SC 2.0 jusqu'à Windows 8 Aperçu | Configuration système requise | Fonctionnalités Retour à la page des contenus Installer le pilote pour Windows XP 1. Lorsque le clavier Dell Smart Card est branché sur un port USB, la fenêtre suivante s'ouvre: 2. Puis, la fenêtre suivante apparaît: Installer le clavier | Installer le pilote pour Windows XP | Installer le pilote pour Vista Installer le pilote pour Windows 7 | Installer le pilote pour Windows 8 Mettre à jour le pilote pour Windows XP | Mettre à jour le pilote pour Vista Mettre à jour le pilote pour Windows 7 | Mettre à jour le pilote pour Windows 8 Retour à la page des contenus 3. L'Assistant Installation installera le pilote. Une fois l'installation effectuée, le système vous adressera le message d'invite suivant: 4. Sélectionner Terminer. Vous pouvez à présent utiliser votre clavier Smartcard. Installer le clavier | Installer le pilote pour Windows XP | Installer le pilote pour Vista Installer le pilote pour Windows 7 | Installer le pilote pour Windows 8 Mettre à jour le pilote pour Windows XP | Mettre à jour le pilote pour Vista Mettre à jour le pilote pour Windows 7 | Mettre à jour le pilote pour Windows 8 Retour à la page des contenus Installer le pilote pour Vista 1. Lorsque le clavier Dell Smart Card est branché sur un port USB, la fenêtre suivante s'ouvre: 2. L'Assistant installera le pilote. Une fois l'installation effectuée, le système vous adressera le message d'invite suivant: Installer le clavier | Installer le pilote pour Windows XP | Installer le pilote pour Vista Installer le pilote pour Windows 7 | Installer le pilote pour Windows 8 Mettre à jour le pilote pour Windows XP | Mettre à jour le pilote pour Vista Mettre à jour le pilote pour Windows 7 | Mettre à jour le pilote pour Windows 8 Retour à la page des contenus Installer le pilote pour Windows 7 1. Lorsque le clavier Dell Smart Card est branché sur un port USB, la fenêtre suivante s'ouvre: 2. L'Assistant Installation installera le pilote. Une fois l'installation effectuée, le système vous adressera le message d'invite suivant: Installer le clavier | Installer le pilote pour Windows XP | Installer le pilote pour Vista Installer le pilote pour Windows 7 | Installer le pilote pour Windows 8 Mettre à jour le pilote pour Windows XP | Mettre à jour le pilote pour Vista Mettre à jour le pilote pour Windows 7 | Mettre à jour le pilote pour Windows 8 Retour à la page des contenus Installer le pilote pour Windows 8 1. Lorsque le clavier Dell Smart Card est branché sur un port USB, la fenêtre suivante s'ouvre: 2. L'Assistant Installation installera le pilote. Pendant l'installation, le système vous adressera le message d'invite suivant: 3. Une fois l'installation terminée, vous pouvez utiliser votre clavier. Installer le clavier | Installer le pilote pour Windows XP | Installer le pilote pour Vista Installer le pilote pour Windows 7 | Installer le pilote pour Windows 8 Mettre à jour le pilote pour Windows XP | Mettre à jour le pilote pour Vista Mettre à jour le pilote pour Windows 7 | Mettre à jour le pilote pour Windows 8 Retour à la page des contenus Mettre à jour le pilote pour Windows XP 1. Une fois le lecteur de carte à puce branché, l'ancien pilote intégré dans le système d'exploitation sera installé automatiquement. 2. Depuis le menu Démarrer, ouvrir le Panneau de configuration. Installer le clavier | Installer le pilote pour Windows XP | Installer le pilote pour Vista Installer le pilote pour Windows 7 | Installer le pilote pour Windows 8 Mettre à jour le pilote pour Windows XP | Mettre à jour le pilote pour Vista Mettre à jour le pilote pour Windows 7 | Mettre à jour le pilote pour Windows 8 Retour à la page des contenus Mettre à jour le pilote pour Windows XP 3. Double-cliquer sur Système. La fenêtre suivante s'ouvre: 4. Sélectionner Matériel. Vous verrez alors l'écran suivant: Installer le clavier | Installer le pilote pour Windows XP | Installer le pilote pour Vista Installer le pilote pour Windows 7 | Installer le pilote pour Windows 8 Mettre à jour le pilote pour Windows XP | Mettre à jour le pilote pour Vista Mettre à jour le pilote pour Windows 7 | Mettre à jour le pilote pour Windows 8 Retour à la page des contenus Mettre à jour le pilote pour Windows XP 5. Sélectionner Gestionnaire de périphériques. 6. L'écran suivant apparaîtra. Sélectionner Lecteurs de cartes à puce. Installer le clavier | Installer le pilote pour Windows XP | Installer le pilote pour Vista Installer le pilote pour Windows 7 | Installer le pilote pour Windows 8 Mettre à jour le pilote pour Windows XP | Mettre à jour le pilote pour Vista Mettre à jour le pilote pour Windows 7 | Mettre à jour le pilote pour Windows 8 Retour à la page des contenus Mettre à jour le pilote pour Windows XP 7. Cliquer avec le bouton droit sur Clavier avec lecteur de carte à puce intégré. L'écran sera le suivant: 8. Sélectionner Mettre à jour le pilote. Puis, la fenêtre suivante apparaîtra: Installer le clavier | Installer le pilote pour Windows XP | Installer le pilote pour Vista Installer le pilote pour Windows 7 | Installer le pilote pour Windows 8 Mettre à jour le pilote pour Windows XP | Mettre à jour le pilote pour Vista Mettre à jour le pilote pour Windows 7 | Mettre à jour le pilote pour Windows 8 Retour à la page des contenus Mettre à jour le pilote pour Windows XP 9. Sélectionner Suivant. L'Assistant Installation installera le pilote. Une fois l'installation effectuée, le système vous adressera le message d'invite suivant: 10. Sélectionner Terminer. Vous pouvez maintenant utiliser votre périphérique. Installer le clavier | Installer le pilote pour Windows XP | Installer le pilote pour Vista Installer le pilote pour Windows 7 | Installer le pilote pour Windows 8 Mettre à jour le pilote pour Windows XP | Mettre à jour le pilote pour Vista Mettre à jour le pilote pour Windows 7 | Mettre à jour le pilote pour Windows 8 Retour à la page des contenus Mettre à jour le pilote pour Vista 1. Une fois le lecteur de carte à puce branché, l'ancien pilote intégré dans le système d'exploitation sera installé automatiquement. 2. Depuis le menu Démarrer, ouvrir le Panneau de configuration: Installer le clavier | Installer le pilote pour Windows XP | Installer le pilote pour Vista Installer le pilote pour Windows 7 | Installer le pilote pour Windows 8 Mettre à jour le pilote pour Windows XP | Mettre à jour le pilote pour Vista Mettre à jour le pilote pour Windows 7 | Mettre à jour le pilote pour Windows 8 Retour à la page des contenus Mettre à jour le pilote pour Vista 3. Sélectionner Système et Maintenance. 4. Sélectionner Gestionnaire de périphériques. Puis, la boîte de dialogue Windows a besoin de votre autorisation pour continuer s'ouvrira. Cliquer sur Continuer pour installer. Installer le clavier | Installer le pilote pour Windows XP | Installer le pilote pour Vista Installer le pilote pour Windows 7 | Installer le pilote pour Windows 8 Mettre à jour le pilote pour Windows XP | Mettre à jour le pilote pour Vista Mettre à jour le pilote pour Windows 7 | Mettre à jour le pilote pour Windows 8 Retour à la page des contenus Mettre à jour le pilote pour Vista 5. Sélectionner Lecteurs de cartes à puce. droit sur Lecteur de cartes à puce USB. 6. Cliquer avec le bouton d L'écran sera le suivant: Installer le clavier | Installer le pilote pour our Windows XP | Installer le pilot pilote pour Vista staller le pilote pour Windows 8 Installer le pilote pour Windows 7 | Installer P | Mettre à jour le pilote pour Vist Mettre à jour le pilote pour Windows XP Vista Mettre à jour le pilote pour Windows 7 | Mettre à jour le pilote pour Wind Windows 8 Retour à la page des contenus Mettre à jour le pilote pour Vista 7. Sélectionner Mettre à jour le pilote logiciel. 8. Sélectionner Rechercher un pilote logiciel sur mon ordinateur. 9. Insérer le CD pilotes dans le lecteur CD/DVD, chercher le dossier Pilotes, sélectionner Windows, et cliquer sur Suivant. Installer le clavier | Installer le pilote pour Windows XP | Installer le pilote pour Vista Installer le pilote pour Windows 7 | Installer le pilote pour Windows 8 Mettre à jour le pilote pour Windows XP | Mettre à jour le pilote pour Vista Mettre à jour le pilote pour Windows 7 | Mettre à jour le pilote pour Windows 8 Retour à la page des contenus Mettre à jour le pilote pour Vista 10. L'Assistant Installation installera le pilote. Une fois l'installation effectuée, le système vous adressera le message d'invite suivant: Installer le clavier | Installer le pilote pour Windows XP | Installer le pilote pour Vista Installer le pilote pour Windows 7 | Installer le pilote pour Windows 8 Mettre à jour le pilote pour Windows XP | Mettre à jour le pilote pour Vista Mettre à jour le pilote pour Windows 7 | Mettre à jour le pilote pour Windows 8 Retour à la page des contenus Mettre à jour le pilote pour Windows 7 1. Une fois le lecteur de carte à puce branché, l'ancien pilote intégré dans le système d'exploitation sera installé automatiquement. 2. Depuis le menu Démarrer, ouvrir le Panneau de configuration. 3. Double-cliquer sur Système et Sécurité. La fenêtre suivante s'ouvre: Installer le clavier | Installer le pilote pour Windows XP | Installer le pilote pour Vista Installer le pilote pour Windows 7 | Installer le pilote pour Windows 8 Mettre à jour le pilote pour Windows XP | Mettre à jour le pilote pour Vista Mettre à jour le pilote pour Windows 7 | Mettre à jour le pilote pour Windows 8 Retour à la page des contenus Mettre à jour le pilote pour Windows 7 4. Sélectionner Gestionnaire de périphériques dans la rubrique Système. Vous verrez alors l'écran suivant: 5. Sélectionner Lecteurs de cartes à puce. L'écran suivant apparaîtra: Installer le clavier | Installer le pilote pour Windows XP | Installer le pilote pour Vista Installer le pilote pour Windows 7 | Installer le pilote pour Windows 8 Mettre à jour le pilote pour Windows XP | Mettre à jour le pilote pour Vista Mettre à jour le pilote pour Windows 7 | Mettre à jour le pilote pour Windows 8 Retour à la page des contenus Mettre à jour le pilote pour Windows 7 6. Cliquer avec le bouton droit sur le périphérique. L'écran sera le suivant: 7. Sélectionner Mettre à jour le pilote. Puis, la fenêtre suivante apparaîtra: Installer le clavier | Installer le pilote pour Windows XP | Installer le pilote pour Vista Installer le pilote pour Windows 7 | Installer le pilote pour Windows 8 Mettre à jour le pilote pour Windows XP | Mettre à jour le pilote pour Vista Mettre à jour le pilote pour Windows 7 | Mettre à jour le pilote pour Windows 8 Retour à la page des contenus Mettre à jour le pilote pour Windows 7 8. Insérer le CD pilotes dans le lecteur CD/DVD, chercher le dossier Pilotes, sélectionner Windows, et cliquer sur Suivant. 9. Sélectionner Suivant. L'Assistant Installation installera le pilote. Une fois l'installation effectuée, le système vous adressera le message d'invite suivant, et vous pourrez utiliser votre périphérique. Installer le clavier | Installer le pilote pour Windows XP | Installer le pilote pour Vista Installer le pilote pour Windows 7 | Installer le pilote pour Windows 8 Mettre à jour le pilote pour Windows XP | Mettre à jour le pilote pour Vista Mettre à jour le pilote pour Windows 7 | Mettre à jour le pilote pour Windows 8 Retour à la page des contenus Mettre à jour le pilote pour Windows 8 1. Une fois le lecteur de carte à puce branché, l'ancien pilote intégré dans le système d'exploitation sera installé automatiquement. 2. Ouvrir le Panneau de configuration. 3. Double-cliquer sur Système. La fenêtre suivante s'ouvre: Installer le clavier | Installer le pilote pour Windows XP | Installer le pilote pour Vista Installer le pilote pour Windows 7 | Installer le pilote pour Windows 8 Mettre à jour le pilote pour Windows XP | Mettre à jour le pilote pour Vista Mettre à jour le pilote pour Windows 7 | Mettre à jour le pilote pour Windows 8 Retour à la page des contenus Mettre à jour le pilote pour Windows 8 4. Sélectionner Gestionnaire de périphériques dans la rubrique Système. Vous verrez alors l'écran suivant: Installer le clavier | Installer le pilote pour Windows XP | Installer le pilote pour Vista Installer le pilote pour Windows 7 | Installer le pilote pour Windows 8 Mettre à jour le pilote pour Windows XP | Mettre à jour le pilote pour Vista Mettre à jour le pilote pour Windows 7 | Mettre à jour le pilote pour Windows 8 Retour à la page des contenus Mettre à jour le pilote pour Windows 8 5. Sélectionner Lecteurs de cartes à puce et cliquer avec le bouton droit sur le périphérique. Le périphérique apparaît comme suit: 6. Sélectionner Mettre à jour le pilote, puis la fenêtre suivante s'ouvrira: Installer le clavier | Installer le pilote pour Windows XP | Installer le pilote pour Vista Installer le pilote pour Windows 7 | Installer le pilote pour Windows 8 Mettre à jour le pilote pour Windows XP | Mettre à jour le pilote pour Vista Mettre à jour le pilote pour Windows 7 | Mettre à jour le pilote pour Windows 8 Retour à la page des contenus Mettre à jour le pilote pour Windows 8 7. Insérer le CD pilotes dans le lecteur CD/DVD, chercher le dossier Pilotes, sélectionner Windows, et cliquer sur Suivant. 8. L'Assistant Installation installera le pilote. Une fois l'installation effectuée, le système vous adressera le message d'invite suivant, et vous pourrez utiliser votre périphérique. Installer le clavier | Installer le pilote pour Windows XP | Installer le pilote pour Vista Installer le pilote pour Windows 7 | Installer le pilote pour Windows 8 Mettre à jour le pilote pour Windows XP | Mettre à jour le pilote pour Vista Mettre à jour le pilote pour Windows 7 | Mettre à jour le pilote pour Windows 8 Retour à la page des contenus Utilisation du clavier Smart Card Contenu de la boîte Le clavier Smart Card comprend les articles suivants: Ouvrir l'emballage et extraire les éléments pour commencer l'installation. Contenu de la boîte | Branchement du clavier | Fixation du repose-main Insertion d'une carte à puce | Indicateur LED | Les touches Windows Retour à la page des contenus Branchement du clavier • Brancher le clavier sur n'importe quel port USB de votre ordinateur. • Le port USB que vous voyez sur le schéma se trouve à l'arrière de l'ordinateur. Vous pouvez également trouver des ports USB sur le devant de l'ordinateur. Contenu de la boîte | Branchement du clavier | Fixation du repose-main Insertion d'une carte à puce | Indicateur LED | Les touches Windows Retour à la page des contenus Fixation du repose-main • Vous avez le choix de fixer le repose-main sur le clavier, comme indiqué. Contenu de la boîte | Branchement du clavier | Fixation du repose-main Insertion d'une carte à puce | Indicateur LED | Les touches Windows Retour à la page des contenus Insertion d'une carte à puce Pour insérer une carte à puce dans le clavier Dell à lecteur de carte à puce intégré, le côté de la carte à puce possédant la partie métallique (les contacts) doit être orienté vers vous. S'il s'agit d'une carte de crédit, votre nom doit être tourné vers vous. Si le clavier Dell Smart Card a été installé correctement (voir la section Installation) et si la carte à puce est insérée correctement, l'indicateur LED devrait devenir bleu (voir la section Indicateurs LED pour obtenir plus d'informations sur cet indicateur). Contenu de la boîte | Branchement du clavier | Fixation du repose-main Insertion d'une carte à puce | Indicateur LED | Les touches Windows Retour à la page des contenus Indicateur LED Le clavier Dell Smart Card compte quatre indicateurs LED: • Trois LED standards liées à l'utilisation du clavier: Verr. num., Verr. maj., et Arrêt défil. • Une LED (2 couleurs) supplémentaire sert à indiquer l'état de l'interface dédiée à la carte à puce, comme ci-dessous: État de la LED Description ÉTEINTE La carte à puce est ÉTEINTE ou absente MARCHE bleu La carte à puce est présente et en marche Bleu, clignotante La carte à puce est en cours d'utilisation MARCHE Procédure de saisie sécurisée du code orange confidentiel: vous pouvez maintenant saisir votre code confidentiel PIN en toute sécurité Contenu de la boîte | Branchement du clavier | Fixation du repose-main Insertion d'une carte à puce | Indicateur LED | Les touches Windows Retour à la page des contenus Les touches Windows et les touches Applications Le clavier comporte trois touches spécifiques rendant son utilisation plus pratique, comme expliqué ci-dessous. Les deux touches comportant le logo Windows de ce clavier peuvent être utilisées pour former des combinaisons avec d'autres touches. Combinaison de touches Fonction Touche dédiée à une application Le même menu contextuel que si vous cliquiez avec le bouton droit sur le bureau tout en appuyant sur cette touche Touche Windows Menu Démarrer Touche Windows key + E Explorateur Windows Touche Windows key + F Chercher document Touche Windows key + M Tout réduire Touche Windows key + R Afficher la boîte de dialogue Exécuter Touche Windows key + F1 Afficher le menu Aide Touche Windows key + TAB Activer le bouton de la barre des tâches suivant Touche Windows key + Ctrl + F Trouver Ordinateur Touche Windows key + Shift + M Annuler Tout réduire Touche Windows key + Pause/Attn Effectuer une Fonction système Contenu de la boîte | Branchement du clavier | Fixation du repose-main Insertion d'une carte à puce | Indicateur LED | Les touches Windows Retour à la page des contenus Diagnostic et résolution de problèmes Diagnostics REMARQUE 1: Le programme de diagnostic doit être installé sur votre système à l'aide du CD. REMARQUE 2: Exécutez ce logiciel de diagnostic si vous rencontrez des problèmes lors de l'utilisation des cartes à puce avec votre application. Ce logiciel est capable de déterminer si le logiciel et le matériel prenant en charge les cartes à puce ont été chargés et fonctionnent correctement. Installer le programme de diagnostic 1. Pour installer le programme de diagnostic fourni sur le CD-ROM. Cliquer sur le dossier DIAGNOSTICS et sélectionner le langage souhaité. Puis, exécuter le fichier SmartDiag.msi dans le dossier correspondant au langage souhaité. 2. Cliquer sur « Suivant ». Diagnostics | Résolution des problèmes Retour à la page des contenus Diagnostic et résolution de problèmes 3. Cliquer sur Suivant. 4. Lire l'accord puis cliquer sur Installer. Diagnostics | Résolution des problèmes Retour à la page des contenus Diagnostic et résolution de problèmes 5. L'installation débutera. 6. Installation terminée. Diagnostics | Résolution des problèmes Retour à la page des contenus Diagnostic et résolution de problèmes 7. Cliquer sur Terminer. Exécuter SmartDiag 2.4 1. Exécuter le logiciel de diagnostic SmartDiag. Diagnostics | Résolution des problèmes Retour à la page des contenus Diagnostic et résolution de problèmes 2. Cliquer sur Démarrer. 3. Si aucune carte à puce n'est présente, l'écran ci-dessus apparaîtra. Insérer la carte à puce et cliquer sur Suivant. Diagnostics | Résolution des problèmes Retour à la page des contenus Diagnostic et résolution de problèmes Si le lecteur de carte à puce et la carte à puce ont pour résultat Passed (réussi), cela signifie que le logiciel et le matériel fonctionnent correctement. Failed (échec) signifie que le lecteur de carte à puce ou le matériel ne sont pas présents ou ne sont pas installés correctement. Dans ce cas, rendez-vous sur la page www.support.dell.com pour résoudre ce problème. Carte à puce présente: (quand Affichage avancé est sélectionné sur l'écran c-dessus) L'écran ci-dessus montre que la carte à puce est insérée et que le système est en mesure de lire la carte à puce. Diagnostics | Résolution des problèmes Retour à la page des contenus Diagnostic et résolution de problèmes Carte à puce retirée Quand la carte à puce est retirée, l'écran ci-dessus apparaîtra. Diagnostics | Résolution des problèmes Retour à la page des contenus Diagnostic et résolution de problèmes Résolution de problèmes Ma carte à puce n'est pas détectée. A. Il se peut que le pilote ne soit pas installé, ou bien que vous n'utilisiez pas le bon pilote. Réinstaller le pilote (voir Réinstaller le pilote). B. Il se peut que le lecteur soit infecté. Extraire et réinsérer la carte à puce plusieurs fois pour déloger tout ce qui serait susceptible de causer ce problème, comme de la poussière ou des objets étrangers. C. La puce de la carte est endommagée. Obtenir une nouvelle carte à puce. Ma carte à puce est détectée, mais elle ne fonctionne pas. A. La carte à puce n'est pas insérée correctement. Le côté de la carte à puce qui comporte la puce doit être inséré en premier. Voir le schéma (section Insertion d'une carte à puce). B. Les contacts de la carte à puce peuvent être sales et il se peut que vous deviez les nettoyer. Pour nettoyer ces contacts, utiliser un mouchoir en papier sec. C. La puce de la carte est endommagée. Obtenir une nouvelle carte à puce. J'aperçois le clavier Dell Smart Card dans le gestionnaire de périphériques de Windows, mais je ne peux pas accéder à la carte à puce. Dans ce cas, il est possible que le gestionnaire de ressource des cartes à puce ne se soit pas lancé. Saisir net start scardsvr.exe dans la boîte de dialogue Exécuter. Une fois le gestionnaire de ressource des cartes à puce lancé, les cartes à puce devraient être accessibles. Lors du prochain démarrage, le gestionnaire de ressource devrait se lancer automatiquement. La LED du clavier Dell Smart Card reste allumée sur le vert pendant quelques secondes quand j'insère une carte à puce, puis la LED s'éteint à nouveau. Ceci est normal. Veuillez vous référer à la section Utilisation du présent guide d'utilisateur se rapportant aux indicateurs LED. Le clavier Dell Smart Card ne fonctionne pas sous Windows NT 4.0. Windows NT 4.0 ne prend pas en charge les interfaces USB (voir Configuration système requise). Diagnostics | Résolution des problèmes Retour à la page des contenus Caractéristiques Généralités Fabriquant Numéro de modèle Type de connexion Systèmes d'exploitation pris en charge Interface clavier Toucher des interrupteurs Rollover Caractéristiques électriques Puissance requise Dédié à l'alimentation Force de déclenchement d'interrupteur Caractéristiques physiques Hauteur Largeur Profondeur Poids Longueur du câble Caractéristiques environnementales Température de fonctionnement Température de stockage Humidité supportée pour un fonctionnement normal Humidité supportée pour un stockage normal Fiabilité Durée de vie d'insertion du lecteur de cartes Logitech KB813 USB Microsoft Windows 2000, Microsoft Windows XP, Windows Vista, Microsoft Windows 2003 Server, Linux Ubuntu, OpenSuse et RedHat USB Dôme en caoutchouc avec effet tactile Capacité de pseudo rollover de 6 touches 4,75 à 5,25 c.c. (via port USB du PC) 100 mA max. 59 g ± 12 g 40 mm 446,5 mm 151,5 mm 670 g 1,8 m -10 ºC ~ 50 ºC -40 ºC ~ 65 ºC 0 ~ 90% HR, sans condensation 0 ~ 90% HR, sans condensation 100 000 insertions Retour à la page des contenus Règlementation Retour à la page des contenus Pour obtenir d'autres informations se rapportant à la règlementation, voir la page d'accueil dédiée à notre conformité avec les règlementations sur le site www.dell.com à l'adresse suivante: www.dell.com/regulatory_compliance Retour à la page des contenus Signature WHQL de Microsoft Microsoft WHQL Logo Le Clavier/Lecteur Dell Smart Card a obtenu la signature WHQL de la part des laboratoires Microsoft de contrôle qualité du matériel conçu pour Windows. La signature WHQL est une certification fournie par les laboratoires Microsoft de contrôle qualité du matériel conçu pour Windows. Cette signature garantit que le matériel et les logiciels qui accompagnent le clavier Dell Smart Card sont compatibles avec Microsoft Systèmes d'exploitation. Conformité EMV de niveau 1 Le clavier Dell Smart Card possède une conformité EMV de niveau 1. La certification EMV garantit la sécurité des paiements que le client effectue par carte en réduisant les risques de transactions frauduleuses avec des cartes falsifiées ou perdues/volées. Conformité USB-IF Le clavier Dell Smart Card est conforme aux exigences d'essai du logo USB. Les tests de conformité garantissent la qualité des produits et la compatibilité avec d'autres périphériques USB. Certification FIPS 201 Le clavier Dell Smart Card est compatible avec la norme FIPS201. FIPS 201 est une norme du gouvernement fédéral des États-Unis qui énonce les exigences PIV (Personal Identity Verification) pour les employés et entrepreneurs fédéraux. Cette certification rend le produit conforme à cette norme. ">
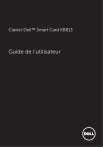
Link público atualizado
O link público para o seu chat foi atualizado.