Dell Precision M6500 Manuel utilisateur
PDF
Herunterladen
Dokument
Guide de maintenance de la station de travail Dell Precision™ M6500 Intervention sur votre ordinateur Retrait et réinstallation de pièces Spécifications Diagnostics Configuration du système Remarques, précautions et avertissements REMARQUE : une REMARQUE indique des informations importantes qui peuvent vous aider à mieux utiliser votre ordinateur. PRÉCAUTION : une PRÉCAUTION indique un risque de dommage matériel ou de perte de données en cas de non respect des instructions. AVERTISSEMENT : un AVERTISSEMENT vous avertit d’un risque d'endommagement du matériel, de blessure corporelle ou de mort. Si vous avez acheté un ordinateur Dell™ de série n, aucune référence dans ce document aux systèmes d'exploitation Microsoft® Windows® n'est applicable. Les informations contenues dans ce document sont sujettes à modification sans préavis. © 2009-2010 Dell Inc. Tous droits réservés. Toute reproduction de ce document sous quelque forme que ce soit sans l'autorisation écrite de DELL Inc. est strictement interdite. Marques mentionnées dans ce document : Dell, le logo DELL et Vostro sont des marques de Dell Inc. ; Intel, Pentium, Celeron et Core sont des marques ou des marques déposées de Intel Corporation ; Bluetooth est une marque déposée appartenant à Bluetooth SIG, Inc. et est utilisée par Dell dans le cadre d'une licence ; Microsoft, Windows, Windows Vista et le bouton Démarrer de Windows Vista sont des marques ou des marques déposées de Microsoft Corporation aux États-Unis et/ou dans d'autres pays ; Adobe, le logo Adobe et Flash sont des marques ou marques déposées de Adobe Systems Incorporated aux États-Unis et/ou dans d'autres pays ; ATI FirePro est une marque déposée de Advanced Micro Devices, Inc. Les autres marques et noms de produits pouvant être utilisés dans ce document sont reconnus comme appartenant à leurs propriétaires respectifs. Dell Inc. dénie tout intérêt propriétaire vis-à-vis des marques commerciales et des noms de marques autres que les siens. Mars 2010 Rév. A01 Retour à la page Contenu Intervention sur votre ordinateur Guide de maintenance de la station de travail Dell Precision™ M6500 Avant intervention à l'intérieur de votre ordinateur Outils recommandés Éteindre votre ordinateur Après intervention à l'intérieur de votre ordinateur Avant intervention à l'intérieur de votre ordinateur Respectez les consignes de sécurité suivantes pour vous aider à protéger votre ordinateur de dommages éventuels et pour garantir votre sécurité personnelle. Sauf indication contraire, chaque procédure décrite dans ce document suppose que les conditions suivantes sont remplies : Vous avez suivi les étapes de la section Intervention sur votre ordinateur. Vous avez lu les consignes de sécurité fournies avec votre ordinateur. Pour remplacer un composant ou l'installer, s'il est acheté séparément, effectuez la procédure de retrait en sens inverse. AVERTISSEMENT : avant toute intervention à l'intérieur de votre ordinateur, consultez les consignes de sécurité livrées avec celui-ci. Pour des informations complémentaires sur les consignes de sécurité, voir la page d'accueil Regulatory Compliance (Conformité à la réglementation) à l'adresse : www.dell.com/regulatory_compliance. PRÉCAUTION : la plupart des réparations ne peuvent être effectuées que par un technicien de maintenance agréé. N'effectuez que les opérations de dépannage et les petites réparations autorisées par la documentation de votre produit, ou selon les instructions fournies en ligne ou par téléphone par l'équipe de maintenance et d'assistance technique. Tout dommage causé par une réparation non autorisée par Dell est exclu de votre garantie. Consultez et respectez les consignes de sécurité fournies avec votre produit. PRÉCAUTION : pour éviter une décharge électrostatique, mettez-vous à la terre à l'aide d'un bracelet antistatique ou en touchant régulièrement une surface métallique non peinte, par exemple un connecteur sur le panneau arrière de l'ordinateur. PRÉCAUTION : manipulez les composants et les cartes avec soin. Ne touchez pas les composants ni les contacts d'une carte. Tenez une carte par les bords ou par la languette de fixation métallique. Tenez les composants, par exemple un processeur, par les bords et non par les broches. PRÉCAUTION : lorsque vous débranchez un câble, tirez sur son connecteur ou sur sa languette, jamais sur le câble lui-même. Si les connecteurs de câble ont des languettes de verrouillage, appuyez sur ces languettes pour dégager le connecteur. Lorsque vous déconnectez des connecteurs, veillez à les maintenir alignés pour ne pas tordre leurs broches. Pour la même raison, lorsque vous branchez un câble, vérifiez bien l'orientation et l'alignement des deux connecteurs. REMARQUE : il se peut que la couleur de votre ordinateur et certains composants soient différents de ceux représentés ici. Pour éviter tout dommage à votre ordinateur, suivez les étapes suivantes avant de commencer à intervenir à l'intérieur de l'ordinateur. 1. Assurez-vous que la surface de travail est plane et propre afin d'éviter de rayer le capot de l'ordinateur. 2. Éteignez votre ordinateur (voir Éteindre votre ordinateur). 3. Si l'ordinateur est connecté à une station d'accueil (amarré), déconnectez-le. PRÉCAUTION : pour déconnecter un câble réseau, débranchez d'abord le câble de votre ordinateur, puis débranchez-le du périphérique réseau. 4. Débranchez tous les câbles réseau de l'ordinateur. 5. Débranchez l'ordinateur et tous les périphériques connectés de leurs prises secteur. 6. Fermez l'écran, retournez l'ordinateur et placez-le sur une surface de travail plane. PRÉCAUTION : pour éviter tout dommage à la carte système, retirez la batterie avant l'opération de maintenance. 7. 8. 9. 10. Retirez la batterie principale. Retournez l'ordinateur (dessus orienté vers le haut). Ouvrez l'écran. Appuyez sur le bouton d'alimentation pour mettre la carte système à la terre. PRÉCAUTION : pour éviter les chocs électriques, débranchez toujours votre ordinateur avant d'ouvrir l'écran. PRÉCAUTION : avant de toucher quoi que ce soit à l'intérieur de votre ordinateur, mettez-vous à la terre en touchant une surface métallique non peinte tel que le métal à l'arrière de l'ordinateur. Répétez cette opération régulièrement pendant votre intervention pour dissiper toute électricité statique qui pourrait endommager les composants. 11. Retirez toute carte ExpressCard ou carte à puce de leurs emplacements appropriés. 12. Retirez le disque dur. Outils recommandés Les procédures mentionnées dans ce document pourraient nécessiter les outils suivants : Petit tournevis à lame plate Tournevis cruciforme n°0 Tournevis cruciforme n°1 Petite pointe en plastique CD de mise à jour Flash BIOS update program CD Éteindre votre ordinateur PRÉCAUTION : pour éviter toute perte de donnée, enregistrez et fermez tout fichier ouvert et fermez tout programme ouvert avant d'éteindre votre ordinateur. 1. Éteindre le système d'exploitation : Sous Windows Vista® : Cliquez sur Démarrer , puis sur la flèche située dans le coin inférieur droit du menu Démarrer (voir l'illustration ci-dessous) et sur Arrêter. Sous Windows® XP : Cliquez sur Démarrer ® Arrêter l'ordinateur ® Arrêter. L'ordinateur s'éteint après l'arrêt du système d'exploitation. 2. Vérifiez que l'ordinateur et les périphériques qui y sont connectés sont éteints. Si l'ordinateur et les périphériques connectés ne s'éteignent pas automatiquement lorsque vous arrêtez le système d'exploitation, maintenez le bouton d'alimentation enfoncé pendant environ 4 secondes. Après intervention à l'intérieur de votre ordinateur Après toute procédure de réinstallation, reconnectez tout périphérique, carte et câble avant d'allumer l'ordinateur. PRÉCAUTION : pour éviter d'endommager l'ordinateur, n'utilisez que la batterie conçue pour cet ordinateur Dell spécifique. N'utilisez pas une batterie destinée à un autre modèle Dell. 1. Branchez les périphériques externes (réplicateur de port, extension de batterie ou base média par exemple) et réinstallez les cartes (ExpressCard par exemple). 2. Branchez les câbles téléphoniques ou réseau sur l'ordinateur. PRÉCAUTION : pour connecter un câble réseau, branchez-le d'abord au périphérique réseau puis à l'ordinateur. 3. Réinstallez la batterie. 4. Branchez l'ordinateur et tous les périphériques connectés sur leurs prises secteur. 5. Allumez l'ordinateur. Retour à la page Contenu Retour à la page Contenu Retrait et réinstallation de pièces Guide de maintenance de la station de travail Dell Precision™ M6500 ExpressCard Carte SIM Carte PCMCIA Carte multimédia Batterie Panneau d'accès Pile bouton Cache de charnière Disque dur Lecteur optique Disque dur secondaire Carte de réseau local sans fil (WLAN) Carte de réseau étendu sans fil (WWAN) Carte de réseau personnel sans fil (WPAN) Module de mémoire cache flash (FCM) Clavier Mémoire Ensemble d'affichage Caméra Bâti de la carte PCMCIA Repose-mains Carte d'E/S et carte IEEE 1394 Dissipateur de chaleur Ventilateur Processeur Assemblage de la carte vidéo Carte système Retour à la page Contenu Retour à la page Contenu Spécifications Informations système Processeur Mémoire Vidéo Audio Communications Carte PC Carte ExpressCard Carte à puce Ports et connecteurs Affichage Clavier Pavé tactile Lecteur d'empreintes digitales (en option) Batterie Adaptateur de CA Caractéristiques physiques Environnement REMARQUE : Les offres peuvent varier selon les régions. Pour plus d'informations concernant la configuration de votre ordinateur, cliquez sur Démarrer® Aide et support et sélectionnez l'option permettant d'afficher des informations relatives à votre ordinateur. Informations système Jeu de puces (chipset) Jeu de puces Mobile Intel® PM55 Largeur du bus de données 64 bits Largeur du bus de la mémoire DRAM Bus double canal, 64 bits REMARQUE : Pour que le mode double canal fonctionne, vous devez installer les modules de mémoire par paires. Largeur du bus d'adresses du processeur 36 bits EPROM flash SPI 32 Mbits Bus graphique Compatible PCI Express x16 2e génération Bus PCI 32 bits, 33MHz Processeur Types Intel Intel Intel Intel Intel Intel Core Core Core Core Core Core Mémoire cache L1 32 Ko pour les instructions, 32 Ko de cache de données par coeur Mémoire cache L2 Intel Intel Intel Intel Intel Intel Mo Fréquence du bus externe 1333 MHz Core Core Core Core Core Core Mémoire Type DDR3 i5-520M Dual Core i5-540M Dual Core i7-620M Dual Core i7-720QM Quad Core i7-820QM Quad Core i7-920XM Quad Core Extreme i5-520M Dual Core 3 Mo i5-540M Dual Core 3 Mo i7-620M Dual Core 4 Mo i7-720QM Quad Core 6 Mo i7-820QM Quad Core 8 Mo i7-920XM Quad Core Extreme 8 Vitesse 1067 MHz, 1333 MHz ou 1600 MHz REMARQUE : Les processeurs Intel Core i5/i7 Dual Core prennent en charge les modules de mémoire à 1600 MHz et 1333 MHz, mais ceux-ci fonctionnent à 1067 MHz. REMARQUE : Le processeur Intel Core i7920XM Quad Core admet les fréquences de mémoire allant jusqu'à 1600 MHz. Tous les autres processeurs Core i7 Quad Core acceptent seulement une fréquence maximale de 1333 MHz, même si les modules de mémoire installés ont une fréquence supérieure. Connecteurs Quatre connecteurs SODIMM REMARQUE : Les ordinateurs fournis avec des processeurs Dual Core admettent au maximum deux modules de mémoire dans les emplacements A et B. Capacité de modules 1 GB, 2 GB et 4 GB Mémoire minimale 2 Go Mémoire maximale 8 Go à 1600 MHz 16 Go à 1067 MHz ou 1333 MHz REMARQUE : Lorsque vous effectuez une mise à niveau ou un remplacement de modules de mémoire, vous devez veiller à installer des paires de modules identiques dans les emplacements A et B, et dans les emplacements C et D. Vidéo Type Séparée Bus de données Compatible PCI Express x16 2e génération Contrôleur et mémoire NVIDIA Quadro FX 3800M (1 Go de mémoire graphique GDDR3) NVIDIA Quadro FX 2800M (1 Go de mémoire graphique GDDR3) AMD ATI FirePro™ M7740 (1 Go de mémoire graphique GDDR5) Sortie Connecteur vidéo à 15 broches Connecteur DisplayPort double affichage Audio Type Son haute définition bicanal Contrôleur IDT 92HD81B Conversion stéréo 24 bits (analogique-numérique et numérique-analogique) Interfaces : Internes Codec audio haute définition Externes Connecteur de microphone Connecteur de casque/haut-parleurs stéréo Haut-parleurs Deux haut-parleurs 2 W Amplificateur intégré pour haut-parleurs Amplificateur de haut-parleur BTL stéréo de 2 W, classe AB Contrôle du volume Boutons d'augmentation, de diminution et de mise en sourdine du volume Communications Carte réseau Contrôleur Ethernet Gigabit 10/100/1000 Mbits/s Broadcom NetXtreme 5761E Sans fil Prise en charge interne des technologies sans fil WLAN, WWAN, Bluetooth® et UWB wireless support (nécessite l'acquisition de cartes en option) Carte PC Card REMARQUE : L'emplacement de carte PC Card est conçu exclusivement pour des cartes PC Card. Il ne prend PAS en charge les cartes ExpressCard. Contrôleur CardBus Texas Instruments PCI 8412 Connecteur de carte PC Card Un (pour cartes de type I ou de type II) Cartes prises en charge 3.3 V et 5 V Taille du connecteur de carte PC Card 80 broches Carte ExpressCard REMARQUE : Le logement ExpressCard est conçu exclusivement pour les cartes ExpressCard. Il n'est PAS compatible avec les cartes PC Card. Connecteur ExpressCard Emplacement de carte ExpressCard (interfaces USB et PCI Express) Cartes prises en charge 34 et 54 mm Carte à puce Capacités de lecture/écriture Compatible ISO-7816-3 (Type I et II asynchrone et synchrone), ISO7816-12 Cartes prises en charge 1,8 V, 3 V et 5 V Technologie prise en charge Cartes Java Vitesse de connexion 9600–115, 200 bits/s Niveau EMV Niveau 1 certifié Certification WHQL PC/SC Ports et connecteurs Audio Connecteur de microphone Connecteur de casque/haut-parleurs stéréo Vidéo Connecteur vidéo à 15 broches Connecteur DisplayPort double affichage Carte réseau Connecteur RJ-45 USB : Processeurs Dual Core Quatre connecteurs compatibles USB 2.0 Processeurs Quad Core Un connecteur compatible USB 2.0 Un connecteur compatible eSATA/USB 2.0 Deux connecteurs compatibles USB 3.0 Lecteur de carte mémoire Lecteur 8 en prenant en charge les cartes SD, SDIO, SD haute densité, SD haute capacité, XD, MS, MS-Pro, MMC, MiniMMC et MMC+ Carte Mini PCI Deux emplacements pleine hauteur Deux emplacements demi-hauteur Emplacement de carte CardBus/PCMCIA Compatible avec les cartes Type I/II IEEE 1394 Contrôleur Texas Instruments PCI 8412, connecteur alimenté à 6 broches Connecteur d'amarrage E-Family Connecteur d'amarrage 144 broches Écran Type (matrice active TFT) 17 pouces, WXGA+, LED 17 pouces, WUXGA, LED, RGB, ou RGB bord à bord Zone active (X/Y) 367,3 mm x 229,5 mm Dimensions : Hauteur : WXGA+/WUXGA 245 mm (9,64 pouces) WUXGA 248 mm (9,76 pouces) Largeur (WXGA+/WUXGA) 383 mm (15,08 pouces) Diagonale 432 mm (17,00 pouces) Résolutions maximales et luminosité WXGA+ 1440 x 900 avec 262 000 couleurs, 220 nits WUXGA 1920 x 1200 avec 262 000 couleurs, 300 nits RGB WUXGA 1920 x 1200 avec 16,7 millions de couleurs, 300 nits Angle de fonctionnement 0° (fermé) à 152° Fréquence d’affichage 60 Hz Angles de visualisation : WXGA+ Horizontal 40°/40° WXGA+ Vertical 15°/30° WUXGA Horizontal 60°/60° WUXGA Vertical 45°/45° Taille du pixel : WXGA+ 0,191 mm WUXGA 0,225 mm Clavier Nombre de touches Etats-Unis : 101 touches Royaume-Uni : 102 touches Brésil : 104 touches Japon : 105 touches Disposition QWERTY/AZERTY/Kanji Pavé tactile Résolution : Axe des abscisses 57,52 unités par mm Axe des ordonnées 78,12 unités par mm Zone active : Axe des abscisses 80,0 mm (3,14 pouces) Axe des ordonnées 47,11 mm (1,85 pouces) Lecteur d'empreintes digitales (en option) Type Lecteur d'empreintes digitales FIPS 140-2 / FIPS 201 Batterie Type Smart au lithium-ion, 9 éléments (90 W/h) Durée de la charge lorsque l'ordinateur est éteint Environ 1 heure pour 80% de la capacité Autonomie L'autonomie de la batterie varie en fonction de l'utilisation et peut être considérablement réduite en cas d'utilisation intensive. Durée de vie Environ 300 cycles de charge/décharge Dimensions : Profondeur 85 mm (3,35 pouces) Hauteur 23 mm (0,90 pouces) Tension 11,1 V Plage de températures : Fonctionnement 0 à 35 °C (32 à 95 °F) Stockage -40 °C to 65 °C (-40 °F to 149 °F) Pile bouton 3 V CR2032 au lithium Adaptateur de CA Type : Slim 210 ou 240 W Standard 210 W Tension d'entrée 100–240 VAC Courant d'entrée (maximal) : Slim 3,5 A Standard 3,2 A Fréquence d'entrée 50 à 60 Hz Courant de sortie : Slim 12,3 A Standard 10,8 A Tension de sortie 19,50 VDC Dimensions : Slim (210 W / 240W) : Hauteur 100 mm (3,94 pouces) Largeur 25,40 mm (1,00 pouce) Profondeur 200 mm (7,87 pouces) Standard (210 W) : Hauteur 100 mm (3,94 pouces) Largeur 43 mm (1,70 pouces) Profondeur 200 mm (7,87 pouces) Plage de températures : Fonctionnement 0 à 40 °C (32 à 104 °F) Stockage 40 à 65 °C (40 à 149 °F) Caractéristiques physiques Hauteur 38,5 mm (1,52 pouces) Largeur 393,0 mm (15,47 pouces) Profondeur 280,5 mm (11,04 pouces) Poids (minimum) 3,81 kg (8,40 livres) Environnement de fonctionnement Plage de températures : Fonctionnement 0 à 35 °C (32 à 95 °F) Stockage 40 à 65 °C (40 à 149 °F) Humidité relative (maximale) : Fonctionnement 10 à 90% (sans condensation) Stockage 5 à 95% (sans condensation) Vibration maximale (mesurée avec un spectre de vibration aléatoire simulant l'environnement utilisateur) : Fonctionnement 0,66 Grms (2-600 Hz) Stockage 1,30 Grms (2-600 Hz) Choc maximal (mesuré avec la tête de l'unité de disque dur en position parquée et une impulsion semi-sinusoïdale de 2 ms) : Fonctionnement 142 G Stockage 162 G Altitude (maximale) : Fonctionnement 15,20 à 3048 m (50 à 10 000 pieds) Stockage 15,20 à 10 668 m (50 à 35 000 pieds) Niveau de contaminants atmosphériques G2 ou inférieur conformément à la norme ANSI/ISA-S71.04-1985 Retour à la page Contenu Retour à la page Contenu Diagnostics Guide de maintenance de la station de travail Dell Precision™ M6500 Voyants d'état de l'appareil Voyants d'état de la batterie Niveau de charge et état de fonctionnement de la batterie Voyants d'état du clavier Codes d'erreur des voyants Dell Diagnostics Voyants d'état de l'appareil S'allume lorsque vous allumez l'ordinateur et clignote lorsque l'ordinateur est en mode de gestion de l'alimentation. S'allume lorsque l'ordinateur lit ou écrit des données. S'allume fixe ou clignote pour indiquer l'état de charge de la batterie. S'allume lorsque le réseau sans fil est activé. S'allume lorsqu'une carte dotée de la technologie sans fil Bluetooth® est activée. Pour désactiver uniquement la fonction de technologie sans fil Bluetooth, cliquez avec le bouton droit de la souris sur l'icône de la barre d'état système, puis sélectionnez Disable Bluetooth Radio (Désactiver Radio Bluetooth). Voyants d'état de la batterie Si l'ordinateur est branché à une prise secteur, le voyant d'état de la batterie fonctionne comme suit : Alternativement orange et bleu clignotant — Un adaptateur de CA incompatible ou non pris en charge par Dell est relié à votre ordinateur portable. Orange clignotant et bleu fixe alternativement — Panne temporaire de la batterie lorsqu'un adaptateur de CA est branché. Orange clignotant sans interruption — Défaillance fatale de la batterie lorsqu'un adaptateur de CA est branché. Voyant éteint — Batterie en mode recharge complète lorsqu'un adaptateur de CA est branché. Voyant bleu allumé — Batterie en mode charge lorsqu'un adaptateur de CA est branché. Niveau de charge et état de fonctionnement de la batterie Pour vérifier le niveau de charge de la batterie, appuyez sur le bouton d'état de l'indicateur de la charge de batterie et relâchez-le pour allumer les voyants de niveau de charge. Chaque voyant représente environ 20 % de la charge totale de la batterie. Si, par exemple, quatre voyants s'allument, la batterie a encore 80 % de charge restante. Si aucun voyant ne s'allume, cela signifie que la batterie est complètement déchargée. Pour vérifier l'usure de la batterie par l'indicateur de charge, maintenez enfoncé le bouton d'état sur l'indicateur de la charge de batterie pendant au moins 3 secondes. Si aucun voyant ne s'allume, la batterie est en bon état et elle dispose encore de plus de 80 % de sa capacité de charge d'origine. Chaque voyant représente une dégradation incrémentielle. Si cinq voyants s'allument, la batterie dispose de moins de 60 % de sa capacité de charge et vous devez envisager son remplacement. Voyants d'état du clavier Les voyants verts situés au-dessus du clavier indiquent ce qui suit : S'allument lorsque le pavé numérique est activé. S'allument lorsque la fonction Verrouillage majuscule est activée. S'allument lorsque la fonction Arrêt défil. est activée. Codes d'erreur des voyants Le tableau suivant répertorie les codes de voyant pouvant s'afficher en l'absence d'un auto-test de démarrage. Apparence Description ALLUMÉ-CLIGNOTANT-CLIGNOTANT Aucun module SODIMM installé Étape suivante 1. Installez des barrettes de mémoire compatibles. 2. Si des barrettes sont déjà installées, réinstallez-les une par une dans chaque logement. 3. Essayez une barrette de mémoire, dont le fonctionnement a été vérifié, d'un autre ordinateur ou remplacez la barrette de mémoire. 4. Remplacez la carte système. CLIGNOTANT-ALLUMÉ-ALLUMÉ Erreur de la carte système 1. Réinstallez le processeur. 2. Remplacez la carte système. 3. Remplacez le processeur. CLIGNOTANT-ALLUMÉ-CLIGNOTANT Erreur de l'écran LCD 1. Reconnectez le câble LCD. 2. Remplacez l'écran LCD. 3. Remplacez la carte vidéo/système. Erreur de compatibilité de la mémoire 1. Installez des barrettes de mémoire compatibles. 2. Si deux barrettes sont installées, retirez-en une et effectuez un test. Essayez l'autre barrette sur le même logement et effectuez un test. Testez l'autre logement avec les deux barrettes. 3. Remplacez le module de mémoire. 4. Remplacez la carte système. Une barrette de mémoire est détectée, mais elle comporte des erreurs. 1. Réinstallez la barrette de mémoire. 2. Si deux barrettes sont installées, retirez-en une et effectuez un test. Essayez l'autre barrette sur le même logement et effectuez un test. Testez l'autre logement avec les deux barrettes. 3. Remplacez le module de mémoire. 4. Remplacez la carte système. ÉTEINT-CLIGNOTANT-ÉTEINT ALLUMÉ-CLIGNOTANT-ALLUMÉ ÉTEINT-CLIGNOTANT-CLIGNOTANT Erreur du modem 1. Réinstallez le modem. 2. Remplacez le modem. 3. Remplacez la carte système. Erreur de la carte système 1. Remplacez la carte système. Erreur de la mémoire morte en option 1. Réinstallez le périphérique. 2. Remplacez le périphérique. 3. Remplacez la carte système. CLIGNOTANT-CLIGNOTANT-CLIGNOTANT CLIGNOTANT-CLIGNOTANT-ÉTEINT ÉTEINT-ALLUMÉ-ÉTEINT Erreur du périphérique de stockage 1. Réinstallez le disque dur et le lecteur optique. 2. Testez l'ordinateur avec le disque dur et le lecteur optique seulement. 3. Remplacez le périphérique à l'origine de la panne. 4. Remplacez la carte système. CLIGNOTANT-CLIGNOTANT-ALLUMÉ Erreur de la carte vidéo 1. Remplacez la carte système. Dell Diagnostics Utilisation de Dell Diagnostics Il est recommandé d'imprimer ces procédures avant de commencer. REMARQUE : le logiciel Dell Diagnostics fonctionne uniquement sur les ordinateurs Dell™. REMARQUE : le support Drivers and Utilities est en option et n'est pas obligatoirement expédié avec tous les ordinateurs. Ouvrez le programme de configuration du système (voir Accès au programme de configuration du système) et vérifiez dans les informations de configuration de votre ordinateur que le périphérique que vous souhaitez tester figure dans le programme de configuration du système et qu'il est activé. Démarrez Dell Diagnostics à partir du disque dur ou du support Drivers and Utilities. Démarrage de Dell Diagnostics à partir de votre disque dur 1. Mettez votre ordinateur sous tension (ou redémarrez-le). 2. Lorsque le logo Dell apparaît, appuyez immédiatement sur <F12>. REMARQUE : si un message vous indique qu'aucune partition d'utilitaire de diagnostic n'a été trouvée, exécutez Dell Diagnostics à partir de votre support Drivers and Utilities. Si vous n'avez pas appuyé sur la touche assez vite, le logo du système d'exploitation apparaît. Patientez jusqu'à ce que le bureau Microsoft® Windows® s'affiche. Ensuite, arrêtez l'ordinateur, puis réessayez. 3. Lorsque la liste des périphériques d'amorçage s'affiche, sélectionnez Boot to Utility Partition (Démarrer depuis la partition d'utilitaires) et appuyez sur <Entrée>. 4. Lorsque la fenêtre Main Menu (Menu principal) de Dell Diagnostics s'ouvre, sélectionnez le test à exécuter. Démarrage de Dell Diagnostics à partir du support Drivers and Utilities 1. Insérez le support Drivers and Utilities . 2. Arrêtez puis redémarrez l'ordinateur. Lorsque le logo Dell apparaît, appuyez immédiatement sur <F12>. Si vous attendez trop longtemps et que le logo Windows apparaît, attendez encore jusqu'à ce que le bureau Windows s'affiche. Ensuite, arrêtez l'ordinateur, puis réessayez. REMARQUE : la procédure ci-dessous modifie la séquence d'amorçage pour un seul démarrage. Au démarrage suivant, l'ordinateur s'amorce selon l'ordre dans lequel les périphériques sont indiqués dans le programme de configuration du système. 3. Lorsque la liste des périphériques d'amorçage s'affiche, sélectionnez Onboard or USB CD-ROM Drive (Lecteur de CDROM USB ou intégré), puis appuyez sur <Entrée>. 4. Sélectionnez l'option Boot from CD-ROM (Démarrer à partir du CD-ROM) dans le menu qui apparaît, puis appuyez sur <Entrée>. 5. Tapez 1 pour ouvrir le menu et appuyez sur <Entrée> pour continuer. 6. Sélectionnez Run the 32 Bit Dell Diagnostics (Exécuter Dell Diagnostics 32 bits) dans la liste numérotée. Si plusieurs versions sont répertoriées, sélectionnez celle qui correspond à votre ordinateur. 7. Lorsque la fenêtre Main Menu (Menu principal) de Dell Diagnostics s'ouvre, sélectionnez le test à effectuer. Menu principal de Dell Diagnostics 1. Une fois Dell Diagnostics chargé et l'écran Main Menu (Menu principal) affiché, cliquez sur l'option de votre choix. Option Fonction Express Test (Test rapide) Exécute un test rapide des périphériques. Ce test dure généralement entre 10 et 20 minutes sans intervention de votre part. Effectuez tout d'abord un Express Test (Test rapide) pour trouver le problème plus rapidement. Extended Test Exécute un test approfondi des périphériques. En règle générale, ce test prend au moins une heure et nécessite que vous répondiez régulièrement à des questions. (Test approfondi) Custom Test (Test personnalisé) Teste un périphérique spécifique. Vous pouvez personnaliser les tests à exécuter. Symptom Tree (Arborescence des symptômes) Répertorie dans une arborescence les symptômes couramment rencontrés et permet de sélectionner un test en fonction du symptôme du problème. 2. Si un problème survient pendant un test, un message contenant le code d'erreur et une description du problème s'affiche. Notez le code d'erreur et la description du problème et suivez les instructions à l'écran. 3. Si vous exécutez un test à partir de l'option Custom Test (Test personnalisé) ou Symptom Tree (Arborescence des symptômes), cliquez sur l'onglet approprié décrit dans le tableau suivant pour obtenir plus d'informations. Onglet Fonction Results (Résultats) Affiche les résultats du test et les erreurs rencontrées. Errors (Erreurs) Affiche les erreurs rencontrées, les codes d'erreur et la description du problème. Help (Aide) Décrit le test et peut indiquer les conditions requises pour l'exécuter. Configuration Affiche la configuration matérielle du périphérique sélectionné. Dell Diagnostics récupère les informations de configuration de l'ensemble des périphériques à partir du programme de configuration du système, de la mémoire et de divers tests internes. Ces informations sont ensuite affichées dans la liste des périphériques située sur le volet gauche de l'écran. Cette liste peut ne pas répertorier les noms de tous les composants installés sur votre ordinateur ou de tous les périphériques qui y sont connectés. Parameters (Paramètres) Permet de personnaliser le test en modifiant ses paramètres. 4. Si vous exécutez Dell Diagnostics à partir du support Drivers and Utilities , retirez celui-ci à la fin des tests. 5. Fermez l'écran de test pour revenir à l'écran Main Menu (Menu principal). Pour quitter Dell Diagnostics et redémarrer l'ordinateur, fermez l'écran Main Menu (Menu principal). Retour à la page Contenu Retour à la page Contenu Configuration du système Guide de maintenance de la station de travail Dell Precision™ M6500 Menu de démarrage Touches de navigation Accès au programme de configuration du système Options du programme de configuration du système Menu de démarrage Le menu de démarrage vous permet de définir une séquence de démarrage ponctuelle sans accéder au programme de configuration du système. Vous pouvez également suivre cette procédure pour exécuter les diagnostics sur votre ordinateur. 1. Mettez votre ordinateur sous tension (ou redémarrez-le). 2. Lorsque le logo Dell™ apparaît, appuyez immédiatement sur <F12>. Les options suivantes s'affichent : Internal hard drive (Disque dur interne) CD/DVD/CD-RW Drive (Lecteur de CD/DVD/CD-RW) Onboard NIC (Carte réseau système) BIOS Setup (Configuration du BIOS) Diagnostics 3. Sélectionnez le périphérique à partir duquel vous voulez démarrer et appuyez sur <Entrée>. L'ordinateur démarre à partir du périphérique sélectionné. Au prochain redémarrage de l'ordinateur, l'ordre de démarrage précédent sera restauré. Touches de navigation Utilisez les touches suivantes pour naviguer dans les écrans du programme de configuration du système. Touches de navigation Action Touche Développer et réduire un champ <Entrée>, flèche gauche ou droite Quitter le BIOS <Échap>—Rester dans le menu, Enregistrer/Quitter, Annuler/Quitter Modifier un paramètre Flèches gauche ou droite Sélectionner un champ à modifier <Entrée> Annuler les modifications <Échap> Réinitialiser les paramètres par défaut <Alt><F> ou l'option Load Defaults (Charger les paramètres par défaut) Accès au programme de configuration du système Vous pouvez accéder au programme de configuration du système à l'aide d'une des méthodes suivantes : À l'aide du menu de démarrage En appuyant sur la touche <F2> Menu de démarrage 1. Mettez votre ordinateur sous tension (ou redémarrez-le). 2. Lorsque le logo Dell™ apparaît, appuyez immédiatement sur <F12>. 3. Mettez en surbrillance l'option permettant d'accéder au programme de configuration du système et appuyez sur <Entrée>. REMARQUE : les modifications effectuées dans le menu de démarrage ne modifient rien à l'ordre de démarrage enregistré dans le programme de configuration du système. <F2> 1. Mettez votre ordinateur sous tension (ou redémarrez-le). 2. Lorsque le logo Dell apparaît, appuyez immédiatement sur <F2>. Si vous ne parvenez pas à accéder aux options du programme de configuration du système en appuyant sur la touche <F2> lorsque le logo Dell apparaît, patientez jusqu'à l'apparition du bureau Windows. Redémarrez alors votre ordinateur et appuyez sur <F2> lorsque les voyants du clavier clignotent pour la première fois. Options du programme de configuration du système Les tableaux suivants décrivent les options de menu du programme de configuration système. General (Général) Option Description Cette section liste les fonctions matérielles principales de votre ordinateur. Il n'y a pas d'options configurables dans cette section. System Information (Informations système) System Information (Informations système) BIOS Version (Version du BIOS) Service Tag (Numéro de série) Asset Tag (Numéro d'inventaire) Ownership Tag (Numéro de propriétaire) Memory Information (Informations sur la mémoire) Memory Installed (Mémoire installée) Memory Available (Mémoire disponible) Memory Speed (Vitesse de la mémoire) Memory Channel Mode (Mode de canal mémoire) Memory Technology (Technologie de mémoire) DIMM A Size (Taille DIMM A) DIMM B Size (Taille DIMM B) DIMM C Size (Taille DIMM C) DIMM D Size (Taille DIMM D) Processor Information (Informations sur le processeur) Processor Type (Type de processeur) Core Count (Nombre de coeurs) Processor ID (ID du processeur) Current Clock Speed (Vitesse d'horloge actuelle) Minimum Clock Speed (Vitesse d'horloge minimum) Maximum Clock Speed (Vitesse d'horloge maximum) Device Information (Informations sur les périphériques) Primary Hard Drive (Disque dur principal) Secondary Hard Drive (Disque dur secondaire) Fixed Bay Device (Périphérique baie fixe) System eSATA Device (Périphérique système eSATA) Dock eSATA Device (Périphérique eSATA de station d'accueil) Video Controller (Contrôleur vidéo) Video BIOS Version (Version du BIOS vidéo) Video Memory (Mémoire vidéo) Panel Type (Type d'écran) Native Resolution (Résolution native) Audio Controller (Contrôleur audio) Wi-Fi Device (Périphérique WIFI) Cellular Device (Périphérique cellulaire) Bluetooth® Device (Périphérique Bluetooth®) Wireless USB Device (Périphérique USB sans fil) Battery Information (Informations sur la batterie) Indique l'état de la batterie principale. Affiche également le type d'adaptateur de CA connecté à l'ordinateur. L'ordinateur tente de démarrer en suivant la séquence de périphériques spécifiés dans cette liste : Boot Sequence (Séquence de démarrage) Diskette drive (Lecteur de disquettes) USB Storage Device (Périphérique de stockage USB) CD/DVD/CD-RW Drive (Lecteur de CD/DVD/CD-RW) Internal hard drive (Disque dur interne) Cardbus NIC (Carte réseau Cardbus) Onboard NIC (Carte réseau système) Cette liste spécifie l'ordre selon lequel le BIOS va parcourir les périphériques pour trouver un système d'exploitation à démarrer. Pour modifier l'ordre de démarrage, sélectionnez le périphérique à modifier dans la liste, puis cliquez sur les flèches haut/bas ou utilisez les touches PagePréc/PageSuiv du clavier pour modifier l'ordre de démarrage du périphérique. Pour supprimer des périphériques dans la liste de démarrage, désactivez les cases à cocher. Date/Time Affiche les paramètres de date et heure actuels. (Date/heure) System Configuration (Configuration du système) Option Description REMARQUE : Le groupe System Configuration (Configuration du système) contient les options et paramètres relatifs aux périphériques intégrés. (Selon votre ordinateur et les périphériques installés, les objets de cette liste pourraient ne pas apparaître.) Integrated NIC Active ou désactive le contrôleur réseau intégré. (Carte réseau intégrée) Paramètre par défaut : Enabled w/PXE (Activé avec PXE) System Management (Administration de système) Cette option contrôle le mécanisme de gestion du système. Les paramètres sont : Disabled (Désactivé) Alert Only (Alerte seulement) et ASF 2.0. Parallel Port (port parallèle) Serial Port (Port série) Paramètre par défaut : Disabled (Désactivé) Cette option détermine le fonctionnement du port parallèle sur la station d'accueil. Les paramètres sont Disabled (Désactivé), AT, PS/2 et ECP. Paramètre par défaut : ECP Cette option détermine le fonctionnement du port série sur la station d'accueil. Elle permet d'éviter les conflits de ressources entre les périphériques grâce à la désactivation ou au re-mappage de l'adresse du port. Les paramètres sont Disabled (Désactivé), COM1, COM2, COM3 et COM4. Paramètre par défaut : COM1 SATA Cette option configure le mode de fonctionnement du contrôleur de disque dur SATA interne. Les Operation paramètres sont Disabled (Désactivé), ATA, AHCI et RAID. (Fonctionnement Paramètre par défaut : RAID du SATA) Utilisez les cases à cocher pour activer/désactiver les périphériques suivants : Miscellaneous Devices (Périphériques divers) External USB Port I (Port I USB externe) Microphone IEEE 1394 ExpressCard Precision ON Reader (Lecteur Precision ACTIVÉ) Module Bay (Baie modulaire) PC Card (Carte PC) Media Card (Carte multimédia) eSATA Ports (Ports eSATA) Paramètre par défaut : All enabled (Tous activés) Video (Vidéo) Option Description Ambient Light Sensor (Capteur de luminosité ambiante) L'activation de cette fonction permet à votre ordinateur de modifier automatiquement la luminosité de l'écran en fonction de la lumière environnante. LCD Brightness (Luminosité LCD) Cette option (représentée par une réglette pour On Battery (sur batterie) et On AC (Sur CA)) configure la luminosité de l'écran lorsque le capteur de luminosité ambiante est désactivé. Security (Sécurité) Option Description Ce champ vous permet de définir, de modifier ou de supprimer le mot de passe administrateur. Le mot de passe administrateur active plusieurs fonctionnalités de sécurité lorsqu'elles sont définies, notamment : Admin Password (Mot de passe administrateur) Limitation des modifications des paramètres dans le programme de configuration du système. Limitation des périphériques amorçables listés dans le menu de démarrage <F12> à ceux activés dans le champ Boot Sequence (Séquence de démarrage). Interdiction des modifications aux numéros de propriétaire et d'inventaire. Substitution au mot de passe système si le système en demande un au démarrage. Les changements effectués avec succès à ce mot de passe prennent effet immédiatement. Si vous supprimez le mot de passe administrateur, le mot de passe système est aussi supprimé. De la même manière, le mot de passe administrateur peut aussi être utilisé pour supprimer le mot de passe du disque dur. Pour cette raison, vous ne pouvez pas définir un mot de passe administrateur si un mot de passe système ou de disque dur est déjà défini. Le mot de passe administrateur doit être défini en premier si utilisé en conjonction avec un mot de passe système et/ou de disque dur. System Password (Mot de passe système) Ce champ vous permet de définir, de modifier ou de supprimer le mot de passe système. Internal hard drive (PW) (Disque dur interne - PW) Ce champ vous permet de définir, de modifier ou de supprimer le mot de passe du disque dur interne du système. Les modifications effectuées avec succès prennent effet immédiatement et nécessitent un redémarrage du système. Le mot de passe du disque dur s'applique au disque dur en toute circonstance, ainsi ce dernier est protégé même s'il est installé dans un autre système. Cette option vous permet de contourner les demandes de mots de passe système et de disque dur interne lorsque vous redémarrez le système ou lorsque le système sort de l'état de veille. Les paramètres sont Disabled (Désactivé), Reboot Bypass (Contournement au redémarrage), Resume Bypass Password (Contournement à la sortie de veille) et Reboot & Resume Bypass (Contournement au redémarrage et à Bypass (Contournement la sortie de veille). de mot de Le système demandera toujours les mots de passe système et de disque dur interne lors du démarrage passe) depuis un état hors tension (redémarrage à froid). Paramètre par défaut : Disabled (Désactivé) Cette option vous permet de déterminer si les modifications aux mots de passe système et de disque dur Password sont permises lorsqu'un mot de passe administrateur est défini. Utilisez la case à cocher pour autoriser ou Change interdire les modifications. (Modification de Paramètre par défaut : Allow Non-Admin Password Changes (Autoriser les modifications du mot de mot de passe) passe par quelqu'un d'autre que l'administrateur) Cette option vous permet de contrôler si le Trusted Platform Module (TPM) est activé et visible pour le système d'exploitation. Lorsque désactivé (la case n'est pas cochée), le BIOS n'activera pas le TPM lors de l'auto-test de démarrage. Le TPM ne sera pas fonctionnel et invisible pour le système d'exploitation. Lorsqu'il est activé (la case est cochée), le BIOS activera le TPM lors de l'auto-test de démarrage de manière à ce qu'il soit utilisable pour le système d'exploitation. TPM Security (Sécurité TPM) La désactivation de cette option ne change aucun paramètre pouvant avoir été modifié dans TPM, ni ne supprime ou modifie toute information ou clé éventuellement enregistrée dans ce domaine. Cela désactive simplement le TPM de manière à ce qu'il ne soit pas utilisable. Lorsque vous réactivez le TPM, il fonctionnera exactement de la même manière qu'avant. Une fois que le TPM est activé (case cochée) les paramètres disponibles sont : Deactivate (Éteindre), Activate (Activer) et Clear (Supprimer). Le TPM en mode Deactivate (Éteindre) n'exécutera pas de commandes utilisant les ressources du TPM, et ne permettra pas non plus l'accès aux informations propriétaires qui y sont stockées. Le paramètre Clear (Supprimer) permet de supprimer les informations propriétaires stockées dans le TPM. Utilisez ce paramètre pour réinitialiser les paramètres par défaut du TPM si vous perdez ou oubliez les informations d'authentification du propriétaire. Computrace® CPU XD Support (Support CPU XD) Non-Admin Setup Changes (Changements de configuration nonadministrateur) Ce champ vous permet d'activer ou de désactiver l'interface du module BIOS du logiciel Computrace en option. Les paramètres sont Deactivate (Éteindre), Disable (Désactiver) et Activate (Activer). Les effets des options Activate (Activer) et Disable (Désactiver) sont permanents et aucun changement ne sera autorisé. Ce champ active ou désactive le mode Execute Disable (Désactivation de l'exécution) du processeur. Utilisez la case à cocher pour activer ou désactiver cette fonctionnalité. Paramètre par défaut : Enabled (Activé) Cette option vous permet de déterminer si les options de configuration peuvent être modifiées ou non lorsqu'un mot de passe administrateur défini. Si cette option est désactivée, les options de configuration sont verrouillées par le mot de passe administrateur. Elles ne peuvent pas être modifiées tant qu'elles sont verrouillées. Utilisez les cases à cocher pour permettre/interdire l'accès aux paramètres de modification du détecteur Wi-fi et/ou du commutateur sans fil à partir du programme de configuration du système. Performance (Performances) Option Description Intel® SpeedStep Utilisez la case à cocher pour activer ou désactiver ce mode pour le processeur. Power Management (Gestion de l'alimentation) Option Description Wake on AC (Éveil sur CA) Utilisez la case à cocher pour activer/désactiver l'allumage de l'ordinateur depuis les états éteint ou veille prolongée lorsque l'adaptateur de CA est connecté. Ce champ paramètre les jours, le cas échéant, où vous désirez que l'ordinateur s'allume automatiquement. Auto On Time Les paramètres sont : Disabled (Désactivé), Everyday (Tous les jours) ou Weekdays (Jours de la (Allumage auto semaine). selon temps) Paramètre par défaut : Off (Désactivé) USB Wake Support (Prise en charge de l'éveil par USB) Utilisez la case à cocher pour activer/désactiver la capacité des périphériques USB à sortir le système du mode veille. Cette fonctionnalité est uniquement fonctionnelle lorsque l'adaptateur de CA est connecté. Si l'adaptateur de CA est débranché durant la veille, le BIOS coupera toute alimentation aux ports USB pour économiser l'énergie. Ce champ permet à l'ordinateur de s'allumer à la reception d'un signal LAN (réseau filaire) spécial ou de sortir de veille prolongée à la réception d'un signal WLAN (réseau sans fil) spécial. La sortie de l'état de veille n'est pas affectée par ce paramètre et doit être activée dans le système d'exploitation. Wake on LAN/WLAN (Éveil sur LAN/WLAN) Disabled (Désactivé) — Ne pas permettre au système de s'allumer lors de la réception d'un signal LAN ou WLAN. LAN Only (LAN seulement) — Permet au système d'être allumé par un signal LAN spécial. WLAN Only (WLAN seulement) — Permet au système d'être allumé par un signal WLAN spécial. LAN or WLAN (LAN ou WLAN) — Permet au système d'être allumé par un signal WLAN ou LAN spécial. Le paramètre d'usine par défaut est Off (Désactivé). Charger Ce champ vous permet d'activer/désactiver le chargeur de batterie. Si cette option est désactivée, la Behavior batterie ne perdra pas d'énergie lorsqu'un adaptateur de CA est branché, mais ne se chargera pas non plus. (Comportement Paramètre par défaut : Charger Enabled (Chargeur activé) du chargeur) POST Behavior (Comportement de l'auto-test de démarrage) Option Description Utilisez cette case pour activer/désactiver les avertissements BIOS lorsque vous utilisez certains Adapter adaptateurs d'alimentation. Le BIOS affiche ces messages lorsque l'adaptateur n'a pas une capacité Warnings (Avertissements suffisante pour votre configuration. d'adaptateur) Paramètre par défaut : Enabled (Activé) Cette option vous laisse choisir entre une ou deux méthodes pour activer le pavé numérique qui est intégré au clavier. Keypad (Embedded) (Pavé numérique (intégré)) Fn Key Only (Touche Fn seulement) — Le pavé numérique n'est activé que lorsque vous maintenez la touche <Fn> enfoncée. By Num Lk (Avec VerrNum) — Le pavé numérique est activé lorsque (1) le voyant VerrNum est allumé et (2) lorsqu'aucun clavier externe n'est connecté. Veuillez noter que le système peut ne pas remarquer immédiatement qu'un clavier externe est débranché. Lorsque le menu de configuration est lancé, ce champ n'a aucun effet. Le menu ne fonctionne que dans le mode Fn Key Only (Touche Fn seulement). Paramètre par défaut : Fn Key Only (Touche Fn seulement) Numlock LED (Voyant VerrNum) Utilisez cette case pour activer/désactiver le voyant VerrNum lorsque le système démarre. USB Emulation (Émulation USB) Cette option définit comment le BIOS, en l'absence d'un système d'exploitation compatible USB, gère les périphériques USB. L'émulation USB est activée en permanence pendant l'auto-test de démarrage. Utilisez la case à cocher pour activer ou désactiver cette fonctionnalité. Fn Key Emulation (Émulation de touche Fn) Paramètre par défaut : Enabled (Activé) Paramètre par défaut : Enabled (Activé) Ce champ vous permet d'utiliser la touche <Arrêt défil.> sur un clavier PS/2 externe de la même manière que la touche <Fn> sur le clavier interne de l'ordinateur. Utilisez la case à cocher pour activer ou désactiver cette fonctionnalité. Les claviers USB ne peuvent émuler la touche <Fn> si vous utilisez un système d'exploitation ACPI tel que Microsoft® Windows® XP. Les claviers USB ne peuvent émuler la touche <Fn> qu'en mode non-ACPI (par exemple sous DOS). Paramètre par défaut : Enabled (Activé) Ce champ peut accélérer le processus de démarrage en ignorant des étapes de compatibilité. Fast Boot (Démarrage rapide) Minimal (Minimal) — Démarre rapidement à moins que le BIOS n'ait été mis à jour, la mémoire modifiée ou que l'auto-test de démarrage précédent ne se soit pas terminé avec succès. Thorough (Approfondi) — N'ignore aucune étape du processus de démarrage. Auto — Permet au système d'exploitation de contrôler ce paramètre (ne fonctionne que si le système d'exploitation prend en charge l'indicateur de démarrage simple (Simple Boot Flag)). Paramètre par défaut : Minimal (Minimal) Virtualization Support (Support de virtualisation) Option Description Virtualization Ce champ spécifie si un moniteur de machine virtuelle (VMM, Virtual Machine Monitor) peut utiliser ou non les capacités matérielles supplémentaires fournies par la technologie Intel® Virtualization (Virtualisation) Technology. Utilisez la case à cocher pour activer ou désactiver cette fonctionnalité. Paramètre par défaut : Disabled (Désactivé). VT for Direct I/O (VT pour E/S directe) Trusted Execution (Exécution sécurisée) Ce champ spécifie si un moniteur de machine virtuelle (VMM, Virtual Machine Monitor) peut utiliser ou non les capacités matérielles supplémentaires fournies par la technologie Intel® Virtualization Technology pour les E/S directes. Utilisez la case à cocher pour activer ou désactiver cette fonctionnalité. Paramètre par défaut : Disabled (Désactivé). Ce champ spécifie si un moniteur de machine virtuelle (VMM, Virtual Machine Monitor) peut utiliser ou non les capacités matérielles supplémentaires fournies par la technologie Intel® Trusted Execution Technology. Les technologies TPM, Virtualization Technology et Virtualization Technology pour les E/S directes doivent être activées pour utiliser cette fonctionnalité. Utilisez la case à cocher pour activer ou désactiver cette fonctionnalité. Paramètre par défaut : Disabled (Désactivé). Wireless (Sans fil) Option Description Wireless Switch Utilisez les cases à cocher pour déterminer quels périphériques sans fil seront contrôlés par le (Commutateur commutateur sans fil. Les options disponibles sont : WWAN, WLAN, Bluetooth® et Wireless USB sans fil) (USB sans fil). Wireless Devices (Périphériques sans fil) Utilisez les cases à cocher pour activer/désactiver les différents périphériques sans fil. Les options disponibles sont : Internal WWAN (WWAN interne) Internal WLAN (WLAN interne) Internal Bluetooth® (Bluetooth® interne) et Wireless USB (USB sans fil). Maintenance Option Service Tag (Numéro de service) Asset Tag (Numéro d'inventaire) Description Ce champ affiche le numéro de service de votre système. Si, pour une raison quelconque, le numéro de service n'est pas déjà défini, vous devriez pouvoir utiliser ce champ pour le créer. Si un numéro de service n'a pas déjà été défini pour ce système, alors l'ordinateur affichera immédiatement cet écran lorsque l'utilisateur entre dans le BIOS. Il vous sera demandé d'entrer le numéro de service. Ce champ vous permet de créer un numéro d'inventaire pour le système. Ce champ ne peut être mis à jour que si le numéro d'inventaire n'a pas déjà été défini. System Logs (Journaux système) Option Description BIOS Events (Événements BIOS) Ce champ vous permet de consulter et de supprimer les événements de l'auto-test de démarrage du BIOS. Sont inclus les dates et heures des événements, ainsi que le code de voyants. DellDiag Events (Événements DellDiag) Thermal Events (Événements thermiques) Power Events (Événements d'alimentation) Ce champ vous permet de consulter les résultats de diagnostics de Dell Diagnostics et PSA. Sont inclus les dates et heures, la version du diagnostic et le code obtenu. Ce champ permet de consulter et de supprimer les événements thermiques. Sont inclus les dates, heures ainsi que le nom de l'événement. Ce champ permet de consulter et de supprimer les événements d'alimentation. Sont inclus les dates et heures des événements, ainsi que l'état de l'alimentation et la raison. Retour à la page Contenu Retour à la page Contenu Batterie Guide de maintenance de la station de travail Dell Precision™ M6500 AVERTISSEMENT : avant toute intervention à l'intérieur de votre ordinateur, consultez les consignes de sécurité livrées avec celui-ci. Pour des informations complémentaires sur les consignes de sécurité, voir la page d'accueil Regulatory Compliance (Conformité à la réglementation) à l'adresse : www.dell.com/regulatory_compliance. Retrait de la batterie REMARQUE : vous devrez peut-être installer Adobe® Flash® Player depuis le site Adobe.com pour voir les illustrations ci-dessous. 1. Suivez les instructions de la section Avant intervention à l'intérieur de votre ordinateur. 2. Faites glisser le loquet pour libérer la batterie de l'ordinateur. 3. Soulevez la batterie et retirez-la de l'ordinateur. Réinstallation de la batterie Pour réinstaller la batterie, suivez cette procédure dans l'ordre inverse. Retour à la page Contenu Retour à la page Contenu ExpressCard Guide de maintenance de la station de travail Dell Precision™ M6500 AVERTISSEMENT : avant toute intervention à l'intérieur de votre ordinateur, consultez les consignes de sécurité livrées avec celui-ci. Pour des informations complémentaires sur les consignes de sécurité, voir la page d'accueil Regulatory Compliance (Conformité à la réglementation) à l'adresse : www.dell.com/regulatory_compliance. Retrait de la carte ExpressCard REMARQUE : vous devrez peut-être installer Adobe® Flash® Player depuis le site Adobe.com pour voir les illustrations ci-dessous. 1. Suivez les instructions de la section Avant intervention à l'intérieur de votre ordinateur. 2. Appuyez sur la carte ExpressCard pour la libérer de son logement dans l'ordinateur. 3. Tirez sur la carte ExpressCard et retirez-la de l'ordinateur. Réinstallation de la carte ExpressCard Pour réinstaller la carte ExpressCard, suivez cette procédure dans l'ordre inverse. Retour à la page Contenu Retour à la page Contenu Disque dur Guide de maintenance de la station de travail Dell Precision™ M6500 AVERTISSEMENT : avant toute intervention à l'intérieur de votre ordinateur, consultez les consignes de sécurité livrées avec celui-ci. Pour des informations complémentaires sur les consignes de sécurité, voir la page d'accueil Regulatory Compliance (Conformité à la réglementation) à l'adresse : www.dell.com/regulatory_compliance. Retrait du disque dur REMARQUE : vous devrez peut-être installer Adobe® Flash® Player depuis le site Adobe.com pour voir les illustrations ci-dessous. 1. Suivez les instructions de la section Avant intervention à l'intérieur de votre ordinateur. 2. Retirez la batterie. 3. Desserrez les vis imperdables qui fixent le disque dur au bâti. 4. Tirez sur la patte de dégagement pour retirer le bâti du disque dur de l'ordinateur. 5. Retirez le bâti du disque dur de l'ordinateur. 6. Faites glisser le disque dur hors de l'ordinateur. 7. À l'aide de la languette noire, soulevez le disque dur et retirez-le de l'ordinateur. 8. Retirez les vis qui fixent la barre de la languette noire au disque dur. 9. Retirez la barre de la languette noire du disque dur. Réinstallation du disque dur Pour réinstaller le disque dur, suivez cette procédure dans l'ordre inverse. Retour à la page Contenu Retour à la page Contenu Carte PCMCIA Guide de maintenance de la station de travail Dell Precision™ M6500 AVERTISSEMENT : avant toute intervention à l'intérieur de votre ordinateur, consultez les consignes de sécurité livrées avec celui-ci. Pour des informations complémentaires sur les consignes de sécurité, voir la page d'accueil Regulatory Compliance (Conformité à la réglementation) à l'adresse : www.dell.com/regulatory_compliance. Retrait de la carte PCMCIA REMARQUE : vous devrez peut-être installer Adobe® Flash® Player depuis le site Adobe.com pour voir les illustrations ci-dessous. 1. Suivez les instructions de la section Avant intervention à l'intérieur de votre ordinateur. 2. Appuyez deux fois sur le bouton de dégagement pour libérer la carte PCMCIA de son logement dans l'ordinateur. 3. Retirez la carte PCMCIA de l'ordinateur. Réinstallation de la carte PCMCIA Pour réinstaller la carte PCMCIA, suivez cette procédure dans l'ordre inverse. Retour à la page Contenu Retour à la page Contenu Pile bouton Guide de maintenance de la station de travail Dell Precision™ M6500 AVERTISSEMENT : avant toute intervention à l'intérieur de votre ordinateur, consultez les consignes de sécurité livrées avec celui-ci. Pour des informations complémentaires sur les consignes de sécurité, voir la page d'accueil Regulatory Compliance (Conformité à la réglementation) à l'adresse : www.dell.com/regulatory_compliance. Retrait de la pile bouton REMARQUE : vous devrez peut-être installer Adobe® Flash® Player depuis le site Adobe.com pour voir les illustrations ci-dessous. 1. 2. 3. 4. Suivez les instructions de la section Avant intervention à l'intérieur de votre ordinateur. Retirez la batterie. Retirez le panneau d'accès. Retirez la pile bouton de sa pochette mylar. 5. Débranchez le câble de la pile bouton de la carte système et retirez-la de l'ordinateur. Réinstallation de la pile bouton Pour réinstaller la pile bouton, suivez cette procédure dans l'ordre inverse. Retour à la page Contenu Retour à la page Contenu Disque dur Guide de maintenance de la station de travail Dell Precision™ M6500 AVERTISSEMENT : avant toute intervention à l'intérieur de votre ordinateur, consultez les consignes de sécurité livrées avec celui-ci. Pour des informations complémentaires sur les consignes de sécurité, voir la page d'accueil Regulatory Compliance (Conformité à la réglementation) à l'adresse : www.dell.com/regulatory_compliance. Retrait du disque dur REMARQUE : vous devrez peut-être installer Adobe® Flash® Player depuis le site Adobe.com pour voir les illustrations ci-dessous. 1. Suivez les instructions de la section Avant intervention à l'intérieur de votre ordinateur. 2. Retirez la batterie. 3. Desserrez les vis imperdables qui fixent le disque dur au bâti. 4. Tirez sur la patte de dégagement pour retirer le bâti du disque dur de l'ordinateur. 5. Retirez le bâti du disque dur de l'ordinateur. 6. Faites glisser le disque dur hors de l'ordinateur. 7. À l'aide de la languette noire, soulevez le disque dur et retirez-le de l'ordinateur. 8. Retirez les vis qui fixent la barre de la languette noire au disque dur. 9. Retirez la barre de la languette noire du disque dur. Réinstallation du disque dur Pour réinstaller le disque dur, suivez cette procédure dans l'ordre inverse. Retour à la page Contenu Retour à la page Contenu Disque dur secondaire Guide de maintenance de la station de travail Dell Precision™ M6500 AVERTISSEMENT : avant toute intervention à l'intérieur de votre ordinateur, consultez les consignes de sécurité livrées avec celui-ci. Pour des informations complémentaires sur les consignes de sécurité, voir la page d'accueil Regulatory Compliance (Conformité à la réglementation) à l'adresse : www.dell.com/regulatory_compliance. Retrait du disque dur secondaire REMARQUE : vous devrez peut-être installer Adobe® Flash® Player depuis le site Adobe.com pour voir les illustrations ci-dessous. 1. 2. 3. 4. Suivez les instructions de la section Avant intervention à l'intérieur de votre ordinateur. Retirez la batterie. Retirez le panneau d'accès. Retirez les vis qui fixent le disque dur secondaire à l'ordinateur. 5. Tirez sur la languette noire pour soulever le disque dur et le retirer de l'ordinateur. 6. Retirez les vis situées de chaque côté du disque dur pour libérer le support de disque dur de ce dernier. 7. Retirez le support de disque dur de ce dernier. 8. Retirez l'interposeur du disque dur de ce dernier. Réinstallation du disque dur secondaire Pour réinstaller le disque dur secondaire, suivez cette procédure dans l'ordre inverse. Retour à la page Contenu Retour à la page Contenu Carte de réseau étendu sans fil (WWAN) Guide de maintenance de la station de travail Dell Precision™ M6500 AVERTISSEMENT : avant toute intervention à l'intérieur de votre ordinateur, consultez les consignes de sécurité livrées avec celui-ci. Pour des informations complémentaires sur les consignes de sécurité, voir la page d'accueil Regulatory Compliance (Conformité à la réglementation) à l'adresse : www.dell.com/regulatory_compliance. Retrait de la carte WWAN REMARQUE : vous devrez peut-être installer Adobe® Flash® Player depuis le site Adobe.com pour voir les illustrations ci-dessous. 1. 2. 3. 4. Suivez les instructions de la section Avant intervention à l'intérieur de votre ordinateur. Retirez la batterie. Retirez le panneau d'accès. Déconnectez les câbles d'antenne de la carte WWAN. 5. Retirez la vis qui fixe la carte WWAN à la carte système. La carte s'éjecte à un angle de 45 degrés. 6. Retirez la carte WWAN du connecteur situé sur la carte système. Réinstallation de la carte WWAN Pour réinstaller la carte WWAN, suivez cette procédure dans l'ordre inverse. Retour à la page Contenu Retour à la page Contenu Module de mémoire cache flash (FCM) Guide de maintenance de la station de travail Dell Precision™ M6500 AVERTISSEMENT : avant toute intervention à l'intérieur de votre ordinateur, consultez les consignes de sécurité livrées avec celui-ci. Pour des informations complémentaires sur les consignes de sécurité, voir la page d'accueil Regulatory Compliance (Conformité à la réglementation) à l'adresse : www.dell.com/regulatory_compliance. Retrait de la carte FCM REMARQUE : vous devrez peut-être installer Adobe® Flash® Player depuis le site Adobe.com pour voir les illustrations ci-dessous. 1. 2. 3. 4. Suivez les instructions de la section Avant intervention à l'intérieur de votre ordinateur. Retirez la batterie. Retirez le panneau d'accès. Retirez la vis qui fixe la carte FCM à la carte système. 5. Retirez la carte FCM de l'ordinateur. Réinstallation de la carte FCM Pour réinstaller la carte FCM, suivez cette procédure dans l'ordre inverse. Retour à la page Contenu Retour à la page Contenu Mémoire Guide de maintenance de la station de travail Dell Precision™ M6500 AVERTISSEMENT : avant toute intervention à l'intérieur de votre ordinateur, consultez les consignes de sécurité livrées avec celui-ci. Pour des informations complémentaires sur les consignes de sécurité, voir la page d'accueil Regulatory Compliance (Conformité à la réglementation) à l'adresse : www.dell.com/regulatory_compliance. Retrait des barrettes de mémoire REMARQUE : vous devrez peut-être installer Adobe® Flash® Player depuis le site Adobe.com pour voir les illustrations ci-dessous. 1. Suivez les instructions de la section Avant intervention à l'intérieur de votre ordinateur. 2. Pour retirer les barrettes de mémoire A et B, retirez la batterie et le panneau d'accès. Pour retirer les barrettes de mémoire C et D, retirez la batterie, le cache de charnière et le clavier. 3. Écartez avec précaution les clips de fixation situés à chaque extrémité du connecteur de barrette de mémoire jusqu'à ce que cette dernière s'éjecte. 4. Retirez la barrette de mémoire du connecteur. Réinstallation des barrettes de mémoire Pour réinstaller les barrettes de mémoire, suivez cette procédure dans l'ordre inverse. Retour à la page Contenu Retour à la page Contenu Caméra Guide de maintenance de la station de travail Dell Precision™ M6500 AVERTISSEMENT : avant toute intervention à l'intérieur de votre ordinateur, consultez les consignes de sécurité livrées avec celui-ci. Pour des informations complémentaires sur les consignes de sécurité, voir la page d'accueil Regulatory Compliance (Conformité à la réglementation) à l'adresse : www.dell.com/regulatory_compliance. Retrait de la caméra REMARQUE : vous devrez peut-être installer Adobe® Flash® Player depuis le site Adobe.com pour voir les illustrations ci-dessous. 1. 2. 3. 4. 5. 6. 7. 8. 9. Suivez les instructions de la section Avant intervention à l'intérieur de votre ordinateur. Retirez la batterie. Retirez le panneau d'accès. Retirez le cache de charnière. Retirez le clavier. Retirez l'ensemble d'affichage. Retirez le cadre de l'écran. Retirez l'écran. Débranchez le câble de la caméra. 10. Retirez les vis qui fixent la caméra de l'écran à l'ensemble d'affichage. 11. Retirez la caméra de l'ensemble d'affichage. Réinstallation de la caméra Pour réinstaller la caméra, suivez cette procédure dans l'ordre inverse. Retour à la page Contenu Retour à la page Contenu Bâti de la carte PCMCIA Guide de maintenance de la station de travail Dell Precision™ M6500 AVERTISSEMENT : avant toute intervention à l'intérieur de votre ordinateur, consultez les consignes de sécurité livrées avec celui-ci. Pour des informations complémentaires sur les consignes de sécurité, voir la page d'accueil Regulatory Compliance (Conformité à la réglementation) à l'adresse : www.dell.com/regulatory_compliance. Retrait du bâti de la carte PCMCIA REMARQUE : vous devrez peut-être installer Adobe® Flash® Player depuis le site Adobe.com pour voir les illustrations ci-dessous. 1. 2. 3. 4. 5. 6. 7. 8. 9. 10. Suivez les instructions de la section Avant intervention à l'intérieur de votre ordinateur. Retirez la batterie. Retirez le panneau d'accès. Retirez le disque dur. Retirez le disque dur secondaire. Retirez le cache de charnière. Retirez le clavier. Retirez l'ensemble d'affichage. Retirez le repose-mains. Dégagez la languette du câble du bâti de la carte. 11. Débranchez le câble du bâti de la carte de la carte système. 12. Retirez les vis qui fixent le bâti de la carte à l'ordinateur. 13. Retirez le bâti de la carte de l'ordinateur. Réinstallation du bâti de la carte PCMCIA Pour réinstaller le bâti de la carte PCMCIA, suivez cette procédure dans l'ordre inverse. Retour à la page Contenu Retour à la page Contenu Dissipateur de chaleur Guide de maintenance de la station de travail Dell Precision™ M6500 AVERTISSEMENT : avant toute intervention à l'intérieur de votre ordinateur, consultez les consignes de sécurité livrées avec celui-ci. Pour des informations complémentaires sur les consignes de sécurité, voir la page d'accueil Regulatory Compliance (Conformité à la réglementation) à l'adresse : www.dell.com/regulatory_compliance. Retrait du dissipateur de chaleur REMARQUE : vous devrez peut-être installer Adobe® Flash® Player depuis le site Adobe.com pour voir les illustrations ci-dessous. 1. 2. 3. 4. 5. 6. 7. 8. 9. 10. Suivez les instructions de la section Avant intervention à l'intérieur de votre ordinateur. Retirez la batterie. Retirez le panneau d'accès. Retirez le disque dur. Retirez le disque dur secondaire (le cas échéant). Retirez le cache de charnière. Retirez le clavier. Retirez l'ensemble d'affichage. Retirez le repose-mains. Desserrez les quatre vis imperdables qui fixent le dissipateur de chaleur à la carte système. 11. Retirez le dissipateur de chaleur de l'ordinateur. Réinstallation du dissipateur de chaleur Pour réinstaller le dissipateur de chaleur, suivez cette procédure dans l'ordre inverse. Retour à la page Contenu Retour à la page Contenu Processeur Guide de maintenance de la station de travail Dell Precision™ M6500 AVERTISSEMENT : avant toute intervention à l'intérieur de votre ordinateur, consultez les consignes de sécurité livrées avec celui-ci. Pour des informations complémentaires sur les consignes de sécurité, voir la page d'accueil Regulatory Compliance (Conformité à la réglementation) à l'adresse : www.dell.com/regulatory_compliance. Retrait du processeur REMARQUE : vous devrez peut-être installer Adobe® Flash® Player depuis le site Adobe.com pour voir les illustrations ci-dessous. 1. 2. 3. 4. 5. 6. 7. 8. 9. 10. Suivez les instructions de la section Avant intervention à l'intérieur de votre ordinateur. Retirez la batterie. Retirez le panneau d'accès. Retirez le disque dur secondaire. Retirez le cache de charnière. Retirez le clavier. Retirez l'ensemble d'affichage. Retirez le repose-mains. Retirez le dissipateur de chaleur. Faites tourner la vis à came dans le sens inverse des aiguilles d'une montre jusqu'à arrêt des cames afin de dégager le processeur de la carte système. 11. Soulevez le processeur doucement pour le dégager de son logement et retirez-le de l'ordinateur. Réinstallation du processeur Pour réinstaller le processeur, suivez cette procédure dans l'ordre inverse. Retour à la page Contenu Retour à la page Contenu Carte système Guide de maintenance de la station de travail Dell Precision™ M6500 AVERTISSEMENT : avant toute intervention à l'intérieur de votre ordinateur, consultez les consignes de sécurité livrées avec celui-ci. Pour des informations complémentaires sur les consignes de sécurité, voir la page d'accueil Regulatory Compliance (Conformité à la réglementation) à l'adresse : www.dell.com/regulatory_compliance. Retrait de la carte système REMARQUE : vous devrez peut-être installer Adobe® Flash® Player depuis le site Adobe.com pour voir les illustrations ci-dessous. 1. 2. 3. 4. 5. 6. 7. 8. 9. 10. 11. 12. 13. 14. 15. 16. 17. 18. 19. 20. 21. 22. 23. 24. 25. 26. 27. 28. Suivez les instructions de la section Avant intervention à l'intérieur de votre ordinateur. Retirez la batterie. Retirez la carte SIM. Retirez le disque dur. Retirez le panneau d'accès. Retirez le disque dur secondaire. Retirez la mémoire. Retirez le module de mémoire cache flash. Retirez la carte de réseau personnel sans fil (WPAN). Retirez la carte de réseau local sans fil (WLAN). Retirez la carte de réseau étendu sans fil (WWAN). Retirez le lecteur optique. Retirez la pile bouton. Retirez la carte Express. Retirez la carte multimédia. Retirez la carte PCMCIA. Retirez le cache de charnière. Retirez le clavier. Retirez la mémoire interne. Retirez l'ensemble d'affichage. Retirez le repose-mains. Retirez la carte vidéo. Retirez le dissipateur de chaleur. Retirez le processeur. Retirez le ventilateur. Retirez le bâti de la carte PCMCIA. Retirez les cartes d'E/S gauche et droite et la carte IEEE 1394. Retirez les vis qui fixent la carte système à l'ordinateur. 29. Retirez la carte système de l'ordinateur. Réinstallation de la carte système Pour réinstaller la carte système, suivez cette procédure dans l'ordre inverse. Retour à la page Contenu Retour à la page Contenu Carte SIM Guide de maintenance de la station de travail Dell Precision™ M6500 AVERTISSEMENT : avant toute intervention à l'intérieur de votre ordinateur, consultez les consignes de sécurité livrées avec celui-ci. Pour des informations complémentaires sur les consignes de sécurité, voir la page d'accueil Regulatory Compliance (Conformité à la réglementation) à l'adresse : www.dell.com/regulatory_compliance. Retrait de la carte SIM REMARQUE : vous devrez peut-être installer Adobe® Flash® Player depuis le site Adobe.com pour voir les illustrations ci-dessous. 1. Suivez les instructions de la section Avant intervention à l'intérieur de votre ordinateur. 2. Retirez la batterie. 3. Tirez sur la carte SIM pour la dégager de son logement dans la baie de batterie et retirez-la de l'ordinateur. Réinstallation de la carte SIM Pour réinstaller la carte SIM, suivez cette procédure dans l'ordre inverse. Retour à la page Contenu Retour à la page Contenu Carte multimédia Guide de maintenance de la station de travail Dell Precision™ M6500 AVERTISSEMENT : avant toute intervention à l'intérieur de votre ordinateur, consultez les consignes de sécurité livrées avec celui-ci. Pour des informations complémentaires sur les consignes de sécurité, voir la page d'accueil Regulatory Compliance (Conformité à la réglementation) à l'adresse : www.dell.com/regulatory_compliance. Retrait de la carte multimédia REMARQUE : vous devrez peut-être installer Adobe® Flash® Player depuis le site Adobe.com pour voir les illustrations ci-dessous. 1. Suivez les instructions de la section Avant intervention à l'intérieur de votre ordinateur. 2. Appuyez sur la carte multimédia pour la libérer de l'ordinateur. 3. Tirez sur la carte multimédia pour la retirer de l'ordinateur. Réinstallation de la carte multimédia Pour réinstaller la carte multimédia, suivez cette procédure dans l'ordre inverse. Retour à la page Contenu Retour à la page Contenu Panneau d'accès Guide de maintenance de la station de travail Dell Precision™ M6500 AVERTISSEMENT : avant toute intervention à l'intérieur de votre ordinateur, consultez les consignes de sécurité livrées avec celui-ci. Pour des informations complémentaires sur les consignes de sécurité, voir la page d'accueil Regulatory Compliance (Conformité à la réglementation) à l'adresse : www.dell.com/regulatory_compliance. Retrait du panneau d'accès REMARQUE : vous devrez peut-être installer Adobe® Flash® Player depuis le site Adobe.com pour voir les illustrations ci-dessous. 1. Suivez les instructions de la section Avant intervention à l'intérieur de votre ordinateur. 2. Retirez la batterie. 3. Déposez les vis qui fixent le panneau d'accès à l'ordinateur. 4. Faites glisser le panneau d'accès vers le compartiment de la batterie. 5. Retirez le panneau d'accès de l'ordinateur. Réinstallation du panneau d'accès Pour réinstaller le panneau d'accès, suivez cette procédure dans l'ordre inverse. Retour à la page Contenu Retour à la page Contenu Cache de charnière Guide de maintenance de la station de travail Dell Precision™ M6500 AVERTISSEMENT : avant toute intervention à l'intérieur de votre ordinateur, consultez les consignes de sécurité livrées avec celui-ci. Pour des informations complémentaires sur les consignes de sécurité, voir la page d'accueil Regulatory Compliance (Conformité à la réglementation) à l'adresse : www.dell.com/regulatory_compliance. Retrait du cache de charnière REMARQUE : vous devrez peut-être installer Adobe® Flash® Player depuis le site Adobe.com pour voir les illustrations ci-dessous. 1. Suivez les instructions de la section Avant intervention à l'intérieur de votre ordinateur. 2. Retirez la batterie. 3. En commençant par le côté gauche, tirez doucement sur le cache de charnière pour le retirer de l'ordinateur. 4. Retournez le cache de charnière et placez-le sur le clavier. 5. Débranchez les câbles qui relient le cache de charnière à l'ordinateur. 6. Retirez le cache de charnière de l'ordinateur. Réinstallation du cache de charnière Pour réinstaller le cache de charnière, suivez cette procédure dans l'ordre inverse. Retour à la page Contenu Retour à la page Contenu Lecteur optique Guide de maintenance de la station de travail Dell Precision™ M6500 AVERTISSEMENT : avant toute intervention à l'intérieur de votre ordinateur, consultez les consignes de sécurité livrées avec celui-ci. Pour des informations complémentaires sur les consignes de sécurité, voir la page d'accueil Regulatory Compliance (Conformité à la réglementation) à l'adresse : www.dell.com/regulatory_compliance. Retrait du lecteur optique REMARQUE : vous devrez peut-être installer Adobe® Flash® Player depuis le site Adobe.com pour voir les illustrations ci-dessous. 1. Suivez les instructions de la section Avant intervention à l'intérieur de votre ordinateur. 2. Retirez la batterie. 3. Retirez la vis de la baie de batterie qui fixe le lecteur optique à l'ordinateur. 4. À l'aide d'un tournevis ou d'une petite pointe en plastique, poussez le lecteur optique vers l'extérieur de l'ordinateur. 5. Retirez le lecteur optique de sa baie et de l'ordinateur. Réinstallation du lecteur optique Pour réinstaller le lecteur optique, suivez cette procédure dans l'ordre inverse. Retour à la page Contenu Retour à la page Contenu Carte de réseau local sans fil (WLAN) Guide de maintenance de la station de travail Dell Precision™ M6500 AVERTISSEMENT : avant toute intervention à l'intérieur de votre ordinateur, consultez les consignes de sécurité livrées avec celui-ci. Pour des informations complémentaires sur les consignes de sécurité, voir la page d'accueil Regulatory Compliance (Conformité à la réglementation) à l'adresse : www.dell.com/regulatory_compliance. Retrait de la carte WLAN REMARQUE : vous devrez peut-être installer Adobe® Flash® Player depuis le site Adobe.com pour voir les illustrations ci-dessous. 1. 2. 3. 4. Suivez les instructions de la section Avant intervention à l'intérieur de votre ordinateur. Retirez la batterie. Retirez le panneau d'accès. Débranchez les câbles d'antenne de la carte de réseau local sans fil (WLAN). 5. Retirez la vis qui fixe la carte WLAN à la carte système. La carte s'éjecte à un angle de 45 degrés. 6. Retirez la carte WLAN du connecteur situé sur la carte système. Réinstallation de la carte WLAN Pour réinstaller la carte WLAN, suivez cette procédure dans l'ordre inverse. Retour à la page Contenu Retour à la page Contenu Carte de réseau personnel sans fil (WPAN) Guide de maintenance de la station de travail Dell Precision™ M6500 AVERTISSEMENT : avant toute intervention à l'intérieur de votre ordinateur, consultez les consignes de sécurité livrées avec celui-ci. Pour des informations complémentaires sur les consignes de sécurité, voir la page d'accueil Regulatory Compliance (Conformité à la réglementation) à l'adresse : www.dell.com/regulatory_compliance. Retrait de la carte WPAN REMARQUE : WPAN est le nom générique employé pour désigner les technologies « Ultra Wide Band » (UWB) et « Bluetooth® » (BT). N'insérez une carte WPAN que dans l'emplacement repéré par l'inscription« WPAN/UWB/FCM ». REMARQUE : vous devrez peut-être installer Adobe® Flash® Player depuis le site Adobe.com pour voir les illustrations ci-dessous. 1. 2. 3. 4. Suivez les instructions de la section Avant intervention à l'intérieur de votre ordinateur. Retirez la batterie. Retirez le panneau d'accès. Déconnectez le câble d'antenne de la carte WPAN. 5. Retirez la vis qui fixe la carte à l'ordinateur. La carte s'éjecte à un angle de 45 degrés. 6. Retirez la carte WPAN du connecteur situé sur la carte système. Réinstallation de la carte WPAN Pour réinstaller la carte WPAN, suivez cette procédure dans l'ordre inverse. Retour à la page Contenu Retour à la page Contenu Clavier Guide de maintenance de la station de travail Dell Precision™ M6500 AVERTISSEMENT : avant toute intervention à l'intérieur de votre ordinateur, consultez les consignes de sécurité livrées avec celui-ci. Pour des informations complémentaires sur les consignes de sécurité, voir la page d'accueil Regulatory Compliance (Conformité à la réglementation) à l'adresse : www.dell.com/regulatory_compliance. Retrait du clavier REMARQUE : vous devrez peut-être installer Adobe® Flash® Player depuis le site Adobe.com pour voir les illustrations ci-dessous. 1. 2. 3. 4. Suivez les instructions de la section Avant intervention à l'intérieur de votre ordinateur. Retirez la batterie. Retirez le cache de charnière. Retirez les quatre vis qui fixent le clavier à l'ordinateur. 5. Faites glisser le clavier vers le module d'affichage pour le déconnecter de la carte système. 6. Retirez le clavier de l'ordinateur. Réinstallation du clavier Pour réinstaller le clavier, suivez cette procédure dans l'ordre inverse. Retour à la page Contenu Retour à la page Contenu Ensemble d'affichage Guide de maintenance de la station de travail Dell Precision™ M6500 AVERTISSEMENT : avant toute intervention à l'intérieur de votre ordinateur, consultez les consignes de sécurité livrées avec celui-ci. Pour des informations complémentaires sur les consignes de sécurité, voir la page d'accueil Regulatory Compliance (Conformité à la réglementation) à l'adresse : www.dell.com/regulatory_compliance. Retrait de l'ensemble d'affichage Réinstallation de l'ensemble d'affichage Retrait du cadre de l'écran Réinstallation du cadre de l'écran Retrait de l'écran Réinstallation de l'écran Retrait de l'ensemble d'affichage REMARQUE : vous devrez peut-être installer Adobe® Flash® Player depuis le site Adobe.com pour voir les illustrations ci-dessous. 1. 2. 3. 4. 5. 6. Suivez les instructions de la section Avant intervention à l'intérieur de votre ordinateur. Retirez la batterie. Retirez le panneau d'accès. Retirez le cache de charnière. Retirez le clavier. Débranchez les câbles de l'antenne sans fil des cartes sans fil. 7. Retirez les câbles d'antenne sans fil des gouttières de routage. 8. Retirez les quatre vis qui fixent l'ensemble écran à l'ordinateur. 9. Retournez l'ordinateur et ouvrez l'écran. 10. Débranchez les deux câbles d'écran des connecteurs de la carte système. 11. Retirez la vis qui fixe l'ensemble d'affichage à l'ordinateur. 12. Desserrez la vis imperdable et retirez la barre de fixation du câble qui fixe l'ensemble d'affichage à l'ordinateur. 13. Débranchez le câble de l'écran du connecteur situé sur l'ordinateur. 14. Retirez les câbles d'antenne des gouttières de routage. 15. Retirez les vis qui fixent l'ensemble d'affichage à l'ordinateur. 16. Retirez l'ensemble d'affichage de l'ordinateur. Réinstallation de l'ensemble d'affichage Pour réinstaller l'ensemble d'affichage, suivez cette procédure dans l'ordre inverse. Retrait du cadre de l'écran REMARQUE : vous devrez peut-être installer Adobe® Flash® Player depuis le site Adobe.com pour voir les illustrations ci-dessous. 1. 2. 3. 4. 5. 6. 7. Suivez les instructions de la section Avant intervention à l'intérieur de votre ordinateur. Retirez la batterie. Retirez le panneau d'accès. Retirez le cache de charnière. Retirez le clavier. Retirez l'ensemble d'affichage. Retirez les caches de vis du cadre de l'écran. 8. Retirez les vis qui fixent le cadre de l'écran à ce dernier. 9. Tirez doucement sur le cadre de l'écran pour le retirer de l'écran en passant vos doigts entre le côté du cadre et l'écran. 10. Retirez le cadre de l'écran de ce dernier. Réinstallation du cadre de l'écran Pour réinstaller le cadre de l'écran, suivez cette procédure dans l'ordre inverse. Retrait de l'écran REMARQUE : vous devrez peut-être installer Adobe® Flash® Player depuis le site Adobe.com pour voir les illustrations ci-dessous. 1. 2. 3. 4. 5. 6. 7. 8. Suivez les instructions de la section Avant intervention à l'intérieur de votre ordinateur. Retirez la batterie. Retirez le panneau d'accès. Retirez le cache de charnière. Retirez le clavier. Retirez l'ensemble d'affichage. Retirez le cadre de l'écran. Retirez les vis qui fixent la partie supérieure de l'écran à l'ensemble d'affichage. 9. Retirez les câbles d'antenne qui cheminent de chaque côté de l'écran. 10. Retirez les vis situées de chaque côté de l'écran. 11. Retirez la bande qui fixe le câble flexible à l'écran. 12. Utilisez les languettes de dégagement du connecteur de l'écran pour débrancher le câble d'écran de ce dernier. 13. Retirez l'écran de l'ensemble d'affichage. Réinstallation de l'écran Pour réinstaller l'écran, suivez cette procédure dans l'ordre inverse. Retour à la page Contenu Retour à la page Contenu Repose-mains Guide de maintenance de la station de travail Dell Precision™ M6500 AVERTISSEMENT : avant toute intervention à l'intérieur de votre ordinateur, consultez les consignes de sécurité livrées avec celui-ci. Pour des informations complémentaires sur les consignes de sécurité, voir la page d'accueil Regulatory Compliance (Conformité à la réglementation) à l'adresse : www.dell.com/regulatory_compliance. Retrait du repose-mains REMARQUE : vous devrez peut-être installer Adobe® Flash® Player depuis le site Adobe.com pour voir les illustrations ci-dessous. 1. 2. 3. 4. 5. 6. 7. 8. 9. Suivez les instructions de la section Avant intervention à l'intérieur de votre ordinateur. Retirez la batterie. Retirez le panneau d'accès. Retirez le disque dur. Retirez le disque dur secondaire. Retirez le cache de charnière. Retirez le clavier. Retirez l'ensemble d'affichage. Retirez les vis qui fixent le repose-mains à la partie inférieure de l'ordinateur. 10. Débranchez le câble de l'écran et les câbles du ventilateur et du panneau d'E/S droit de la carte système. 11. Débranchez les câbles du ventilateur et du panneau d'E/S gauche de la carte système. 12. Retirez les vis qui fixent le repose-mains à l'ordinateur. 13. Tirez doucement sur le repose-mains et retirez-le de l'ordinateur. Réinstallation du repose-mains Pour réinstaller le repose-mains, suivez cette procédure dans l'ordre inverse. Retour à la page Contenu Retour à la page Contenu Carte d'E/S et carte IEEE 1394 Guide de maintenance de la station de travail Dell Precision™ M6500 AVERTISSEMENT : avant toute intervention à l'intérieur de votre ordinateur, consultez les consignes de sécurité livrées avec celui-ci. Pour des informations complémentaires sur les consignes de sécurité, voir la page d'accueil Regulatory Compliance (Conformité à la réglementation) à l'adresse : www.dell.com/regulatory_compliance. Retrait de la carte d'E/S droite Réinstallation de la carte d'E/S droite Retrait de la carte d'E/S gauche et de la carte IEEE 1394 Réinstallation de la carte d'E/S gauche et de la carte IEEE 1394 Retrait de la carte d'E/S droite REMARQUE : vous devrez peut-être installer Adobe® Flash® Player depuis le site Adobe.com pour voir les illustrations ci-dessous. 1. 2. 3. 4. 5. 6. 7. 8. 9. Suivez les instructions de la section Avant intervention à l'intérieur de votre ordinateur. Retirez la batterie. Retirez le panneau d'accès. Retirez le disque dur secondaire. Retirez le cache de charnière. Retirez le clavier. Retirez l'ensemble d'affichage. Retirez le repose-mains. Retirez les quatre vis qui fixent la carte d'E/S droite au châssis. 10. Soulevez la carte d'E/S droite et retirez-la de l'ordinateur. Réinstallation de la carte d'E/S droite Pour réinstaller la carte d'E/S droite, suivez cette procédure dans l'ordre inverse. Retrait de la carte d'E/S gauche et de la carte IEEE 1394 REMARQUE : vous devrez peut-être installer Adobe® Flash® Player depuis le site Adobe.com pour voir les illustrations ci-dessous. 1. 2. 3. 4. 5. 6. 7. 8. 9. 10. Suivez les instructions de la section Avant intervention à l'intérieur de votre ordinateur. Retirez la batterie. Retirez le panneau d'accès. Retirez le disque dur secondaire (le cas échéant). Retirez le cache de charnière. Retirez le clavier. Retirez l'ensemble d'affichage. Retirez le repose-mains. Retirez le bâti de la carte PCMCIA. Retirez les quatre vis qui fixent la carte d'E/S gauche et la carte IEEE 1394 à l'ordinateur. 11. Soulevez la carte d'E/S gauche et la carte IEEE 1394 et retirez-les de l'ordinateur. 12. Débranchez le câble qui relie la carte IEEE 1394 à la carte d'E/S gauche. Réinstallation de la carte d'E/S gauche et de la carte IEEE 1394 Pour remplacer la carte d'E/S gauche et la carte IEEE 1394, suivez cette procédure dans l'ordre inverse. Retour à la page Contenu Retour à la page Contenu Ventilateur Guide de maintenance de la station de travail Dell Precision™ M6500 AVERTISSEMENT : avant toute intervention à l'intérieur de votre ordinateur, consultez les consignes de sécurité livrées avec celui-ci. Pour des informations complémentaires sur les consignes de sécurité, voir la page d'accueil Regulatory Compliance (Conformité à la réglementation) à l'adresse : www.dell.com/regulatory_compliance. Retrait du ventilateur REMARQUE : vous devrez peut-être installer Adobe® Flash® Player depuis le site Adobe.com pour voir les illustrations ci-dessous. 1. 2. 3. 4. 5. 6. 7. 8. 9. 10. 11. Suivez les instructions de la section Avant intervention à l'intérieur de votre ordinateur. Retirez la batterie. Retirez le panneau d'accès. Retirez le disque dur. Retirez le disque dur secondaire. Retirez le cache de charnière. Retirez le clavier. Retirez l'ensemble d'affichage. Retirez le repose-mains. Retirez le dissipateur de chaleur. Débranchez le câble du ventilateur de la carte système. 12. Retirez les vis qui fixent le ventilateur à l'ordinateur. 13. Retirez le ventilateur de l'ordinateur. 14. Répétez les étapes 11 à 13 pour retirer l'autre ventilateur. Réinstallation du ventilateur Pour réinstaller le ventilateur, suivez cette procédure dans l'ordre inverse. Retour à la page Contenu Retour à la page Contenu Assemblage de la carte vidéo Guide de maintenance de la station de travail Dell Precision™ M6500 AVERTISSEMENT : avant toute intervention à l'intérieur de votre ordinateur, consultez les consignes de sécurité livrées avec celui-ci. Pour des informations complémentaires sur les consignes de sécurité, voir la page d'accueil Regulatory Compliance (Conformité à la réglementation) à l'adresse : www.dell.com/regulatory_compliance. Retrait de l'assemblage de la carte vidéo REMARQUE : vous devrez peut-être installer Adobe® Flash® Player depuis le site Adobe.com pour voir les illustrations ci-dessous. 1. 2. 3. 4. 5. 6. 7. 8. 9. 10. Suivez les instructions de la section Avant intervention à l'intérieur de votre ordinateur. Retirez la batterie. Retirez le panneau d'accès. Retirez le disque dur secondaire. Retirez le cache de charnière. Retirez le clavier. Retirez l'ensemble d'affichage. Retirez le repose-mains. Retirez le dissipateur de chaleur. Débranchez le câble de la carte vidéo de la carte système. 11. Desserrez les vis imperdables qui fixent l'assemblage de la carte vidéo à l'ordinateur. 12. Retirez l'assemblage de la carte vidéo de l'ordinateur. Réinstallation de l'assemblage de la carte vidéo Pour réinstaller l'assemblage de la carte vidéo, suivez cette procédure dans l'ordre inverse. Retour à la page Contenu ">
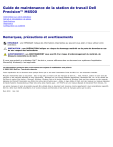
Öffentlicher Link aktualisiert
Der öffentliche Link zu Ihrem Chat wurde aktualisiert.