Apple iPhoto 6 Manuel utilisateur
PDF
Télécharger
Document
iPhoto Premiers contacts Apprenez à importer et à organiser vos photos ainsi qu’à créer et à visualiser un diaporama de photos et un livre 1 2 Chapitre 1 4 4 5 6 Chapitre 2 7 7 7 8 8 11 11 12 13 15 16 17 18 19 22 Table des matières Bienvenue dans iPhoto Utilisation de ce document Nouveautés d’iPhoto En savoir plus Guide d’initiation iPhoto Ce que vous apprendrez Avant de commencer Éléments nécessaires Importation de photos depuis un appareil photo numérique Organisation et visualisation de vos photos Tri de vos photos Utilisation des mots-clés Organisation de vos photos Création d’un diaporama Réglage des options du diaporama Lecture d’un diaporama Création d’un livre Effectuer des changements dans votre livre Étapes suivantes Chapitre 3 23 24 25 27 28 29 30 31 32 33 35 36 38 40 Vue d’ensemble d’iPhoto La fenêtre iPhoto La liste Source Organisation de l’affichage Sous-fenêtre Information Sous-fenêtre Calendrier Sous-fenêtre Mots-clés Présentation de l’importation Mode Édition Mode Plein écran Présentation de diaporamas Présentation Livre Présentation Calendrier Présentation Carte Table des matières 3 1 Bienvenue dans iPhoto 1 Ce document vous permettra de vous familiariser avec les fonctionnalités de base d’iPhoto et vous décrira les nouvelles fonctionnalités d’iPhoto 6. Vous pouvez utiliser iPhoto pour importer facilement des photos à partir de votre appareil photo numérique, les organiser pour les retrouver rapidement et les échanger avec votre famille et vos amis. Qu’il s’agisse de 100 ou de 100 000 photos numériques, iPhoto les conserve toutes et les organise automatiquement de façon à ce que vous puissiez les retrouver rapidement. Avec iPhoto vous avez le contrôle de vos photos : il vous permet de les importer, de les organiser dans des albums, des diaporamas et des livres, d’améliorer leur apparence et de les partager sous forme imprimée par courrier électronique ou via le Web ainsi que dans des livres, des calendriers et des cartes imprimés de façon professionnelle. Utilisation de ce document Ce document est divisé en trois chapitres, ce qui vous permet d’accéder facilement aux informations qui vous intéressent :  Le chapitre 1, “Bienvenue dans iPhoto” : décrit brièvement les nouvelles fonctionnalités principales de cette version d’iPhoto.  Le chapitre 2, “Guide d’initiation iPhoto” : explique comment importer, organiser et visualiser vos photos mais également comment créer un diaporama et un livre.  Le chapitre 3, “Vue d’ensemble d’iPhoto” : présente les différents modes d’affichage et les commandes de la fenêtre iPhoto. 4 Nouveautés d’iPhoto  Performances accrues et plus de photos : qu’il s’agisse du défilement, de la pagination, de l’importation ou de l’édition, iPhoto est plus rapide et plus réactif que jamais. Même l’ouverture et la fermeture de l’application sont plus rapides. Avec 250 000 photos à votre disposition, vous n’avez plus de limites.  Mode Plein écran : affichez vos photos sur la totalité de l’écran de votre ordinateur. L’affichage plein écran haute résolution facilite l’édition et la rend plus précise. Il est également possible d’afficher deux ou plusieurs photos à la fois afin de pouvoir les comparer ou les modifier en même temps.  Calendriers de toute beauté : visualisez tous les jours vos photos préférées grâce aux nouveaux calendriers muraux iPhoto. Le calendrier peut contenir de superbes photos dignes d’Apple pour jusqu’à 24 mois et vous permet d’importer les informations de votre calendrier iCal. Vous pouvez de même ajouter des photos ou du texte à n’importe quelle date : ceci servira de pense-bête ou permettra de mettre en relief un jour précis, par exemple un anniversaire.  Cartes de vœux personnalisées : envoyez vos meilleures photos à vos amis et à vos proches sur des cartes de vœux recto-verso 4 x 6 ou en double 5 x 7. Faites votre choix parmi des thèmes tels que les anniversaires, les invitations, les cartes postales ou les cartes vierges, ajoutez-y des messages personnels et recevez une série de cartes chez vous.  Publication Photocast : vos amis et vos proches utilisant iPhoto peuvent à présent regarder vos photos et les imprimer ou les utiliser dans des diaporamas, des livres, des calendriers et des cartes en s’abonnant à vos albums Photocast. Les personnes inscrites peuvent également utiliser un fil RSS pour accéder aux albums publiés. À mesure que vous y ajoutez des photos, les personnes inscrites peuvent également les visualiser n’importe où dans le monde.  Plus d’effets d’édition en un seul clic : iPhoto dispose d’un effet d’édition en un seul clic pour chaque photo : il est désormais possible de renforcer les couleurs délavées d’une image, de les adoucir en cas de couleurs trop vives ou d’utiliser des effets spéciaux, tels que des bords flous ou un effet de vignettage.  Recherche de photos plus rapide : rechercher une photo précise parmi des milliers de photos est encore plus simple avec le nouveau Guide de défilement d’iPhoto : il suffit de faire défiler la fenêtre iPhoto vers le haut ou le bas pour que les dates ou les titres des rouleaux apparaissent sur les photos à mesure que celles-ci défilent dans la zone de visualisation.  Publication Web plus souple : iPhoto intègre iWeb, la nouvelle application de publication professionnelle d’Apple ; vous bénéficiez ainsi d’une plus grande souplesse et pouvez présenter vos photos comme vous le souhaitez. Du redimensionnement et de l’édition de photos au choix du thème complémentaire approprié, il est plus facile que jamais de publier vos albums photo sur le Web. Chapitre 1 Bienvenue dans iPhoto 5  Livres sous forme de diaporamas : transformez vos photos en livre iPhoto personnalisé et partagez-le sous forme de diaporama créatif. Vous pouvez choisir parmi plusieurs thèmes de livres, ajouter vos photos puis voir la séquence et l’éditer sous forme de diaporama destiné à être partagé avec vos amis et vos proches.  Impression améliorée : il est à présent encore plus facile d’imprimer des photos sans bordures. Vous avez également la possibilité d’ajouter des titres aux planches contact de vos rouleaux pour mieux les organiser et les récupérer plus facilement.  Recherche améliorée : les photos numériques sont importées avec une série d’informations que vous pouvez désormais rechercher dans iPhoto. Lorsque vous créez des albums intelligents dans iPhoto, vous pouvez rechercher vos photos à partir d’éléments précis tels que la vitesse d’obturation ou l’ouverture utilisées pour prendre la photo, la sensibilité ISO du film et le modèle d’appareil photo.  Profils de couleurs : lorsque vos photos sont importées, iPhoto leur attribue un profil de couleurs ColorSync qui améliore la qualité de tout ce que vous créez, des diaporamas aux livres et aux galeries Web. Vous pouvez également choisir d’utiliser ou pas ces profils de couleurs.  Plus d’options RAW : iPhoto vous propose une qualité d’image RAW améliorée et il est compatible avec un nombre encore plus grand d’appareils photo au format RAW, y compris avec les modèles les plus courants.  Organisation avancée : si vous disposez déjà d’une structure complexe de fichiers photos sur votre ordinateur, la nouvelle option d’importation permet de configurer iPhoto de façon à ce qu’il accède directement aux fichiers photos originaux plutôt que de les dupliquer dans iPhoto. En savoir plus Pour obtenir des informations complètes et à jour sur iPhoto, notamment les astuces, les actualités sur les nouvelles fonctionnalités et la liste des appareils photo compatibles, rendez-vous sur le site Web d’iPhoto : www.apple.com/fr/ilife/iphoto. Pour obtenir de l’aide lorsque vous utilisez iPhoto, consultez l’Aide iPhoto disponible depuis le menu Aide lorsque iPhoto est ouvert. Vous y trouverez plus d’informations sur les rubriques de ce document ainsi que des informations et des instructions sur bien d’autres rubriques. 6 Chapitre 1 Bienvenue dans iPhoto 2 Guide d’initiation iPhoto 2 Ce guide d’initiation décrit étape par étape l’importation de photos d’un appareil photo numérique vers iPhoto, l’organisation et la visualisation de vos photos et la création d’un diaporama et d’un livre. Ce que vous apprendrez Suivez toutes les étapes de ce guide d’initiation et vous saurez :  connecter votre appareil photo à un ordinateur ;  importer vos photos dans iPhoto à partir de votre appareil photo ;  trier vos photos de plusieurs façons ;  utiliser ou ajouter des mots-clés pour retrouver et organiser vos photos ;  regrouper vos photos dans un ou plusieurs albums photo ;  créer et lire un diaporama ;  créer un livre. À mesure que vous avancez dans votre lecture, recherchez les rubriques “Le saviez-vous?” qui signalent des actions complémentaires et vous indiquent comment obtenir plus d’informations dans l’Aide iPhoto. Avant de commencer Pour vous faciliter la tâche, imprimez ce document avant de commencer. Pour la plupart des tâches de ce guide d’initiation et de l’Aide iPhoto, vous devez choisir des commandes de menu, dont voici un exemple : Choisissez Fichier > Nouvel album. Le terme qui suit Choisissez est le nom d’un menu de la barre des menus d’iPhoto. Le ou les termes suivants sont les éléments que vous choisissez dans ce menu. 7 Éléments nécessaires Voici les éléments dont vous avez besoin pour mettre en pratique toutes les instructions de ce guide d’initiation :  un appareil photo numérique compatible avec iPhoto (pour obtenir la liste des appareils photo compatibles avec iPhoto, rendez-vous sur le site Web d’iPhoto) ;  des photos enregistrées sur votre appareil photo numérique ;  un ordinateur équipé de Mac OS X et d’iPhoto ;  des ports Bus série universel (USB) intégrés sur l’appareil photo comme sur l’ordinateur ;  un câble USB A vers B. Importation de photos depuis un appareil photo numérique Pour éditer et partager vos photos, vous devez tout d’abord les transférer vers votre ordinateur. Cette opération, appelée “importation”, permet de copier les fichiers photos depuis leur source originale vers iPhoto, où vous pouvez alors les utiliser de diverses façons. La méthode d’importation la plus courante consiste à connecter un appareil photo numérique à un ordinateur disposant d’iPhoto. Connecteur B Connecteur A Pour connecter votre appareil photo à un ordinateur : 1 Ouvrez l’application iPhoto sur votre ordinateur. 2 Éteignez votre appareil photo et reliez le connecteur B de votre câble USB au port USB de votre appareil photo. 3 Reliez le connecteur A du câble USB au port USB de votre ordinateur. 4 Allumez votre appareil photo. 8 Chapitre 2 Guide d’initiation iPhoto Celui-ci doit s’afficher dans la liste Source d’iPhoto, située dans l’angle supérieur gauche de la fenêtre iPhoto. Si vous ne constatez aucune réaction lorsque vous connectez votre appareil photo, vérifiez que votre appareil est allumé et qu’il est réglé sur le bon mode d’importation de photos. Pour en savoir plus sur les modes d’importation, consultez les instructions fournies avec votre appareil photo. Pour importer vos photos depuis un appareil photo numérique : 1 Saisissez un nom de rouleau de film (par exemple “Mariage de Chloé 4”) dans le champ Nom du rouleau (A, illustré ci-dessous) pour le groupe de photos à importer (ceci vous permet de rechercher par la suite les photos associées à ce rouleau). 2 Saisissez une description (par exemple, “Photos de la réception de Chloé”) dans le champ Description (B, illustré ci-dessous) pour le groupe de photos concerné. 3 Si vous souhaitez supprimer des photos de votre appareil photo dès qu’elles sont importées, cochez la case “Supprimer les éléments de l’appareil photo après l’importation”. 4 Cliquez sur le bouton Importer (pour annuler le transfert de photos à n’importe quel moment de l’importation, cliquez sur Arrêter l’importation). A B Chapitre 2 Guide d’initiation iPhoto 9 Attendez la fin du transfert de toutes les photos vers iPhoto (ou cliquez sur Arrêter l’importation) avant de déconnecter votre appareil photo. Si votre appareil photo dispose du mode “Suspendre l’activité”, assurez-vous qu’il est désactivé ou réglé sur un intervalle de temps assez long pour permettre le téléchargement de vos photos. Pour en savoir plus, consultez les instructions fournies avec votre appareil photo. Pour voir vos photos, cliquez sur Dernier rouleau (dans la liste Source) ou sur Photothèque et affichez vos photos rouleau par rouleau. Pour cela, choisissez Présentation > Rouleaux. Pour déconnecter l’appareil photo de l’ordinateur : 1 Cliquez sur le bouton Éjecter dans la liste Source ou faites glisser l’icône de l’appareil photo vers la Corbeille d’iPhoto. 2 Éteignez l’appareil photo. 3 Déconnectez l’appareil photo de l’ordinateur. Vous êtes maintenant prêt à visualiser et à organiser vos photos. Pour savoir comment visualiser et organiser vos photos, lisez la section suivante de ce guide. Le saviez-vous ? Importation de photos sans appareil photo Il existe des méthodes d’importation de photos dans iPhoto ne nécessitant pas d’appareil photo numérique (si vous n’utilisez pas d’appareil photo numérique, essayez de faire en sorte que toutes les photos soient au format JPEG afin de garantir des résultats optimaux). Voici les types de photos pouvant être importés :  photos enregistrées sur un CD (lorsque vous faites développer votre film 35 mm, demandez s’il est possible de stocker vos photos sur un CD ou une disquette. De nombreux magasins proposent ce service.) ;  photos enregistrées sur un DVD ou un lecteur Flash ;  photos placées dans un fichier ou un dossier de votre disque dur ;  photos enregistrées sur une carte mémoire (pour obtenir la liste des périphériques de stockage compatibles, rendez-vous sur le site Web d’iPhoto). Pour en savoir plus, consultez la section “Importation de photos” de l’Aide iPhoto. 10 Chapitre 2 Guide d’initiation iPhoto Organisation et visualisation de vos photos Dans iPhoto, toutes les photos sont stockées dans la photothèque iPhoto. Pour les afficher dans la photothèque, cliquez sur Photothèque, en haut de la liste Source, sur la gauche de la fenêtre iPhoto. Les photos affichées dans la photothèque sont regroupées par année et par rouleau de film (il peut s’agir d’un rouleau de film réel, par exemple un film 35 mm stocké sur un CD photo, ou de tout groupe de photos importé depuis un appareil photo numérique). Cette section vous apprendra à trier vos photos selon plusieurs méthodes, à ajouter des mots-clés et visualiser des photos à partir d’un mot-clé et à créer un album photo. Tri de vos photos iPhoto affiche vos photos en respectant l’ordre dans lequel elles ont été importées. Vous pouvez modifier cet ordre dans la Photothèque en les triant de diverses façons. Pour effectuer un tri, choisissez Présentation > Trier les photos, puis choisissez une option dans le sous-menu :  Par rouleau trie les photos dans leur ordre d’importation. Les marqueurs de rouleau indiquent les photos importées en même temps. Le tri par rouleau est uniquement possible dans la Photothèque.  Par date trie les photos en fonction de la date à laquelle elles ont été prises.  Par mot-clé trie les photos par ordre alphabétique selon tout mot-clé que vous leur avez attribué (consultez “Utilisation des mots-clés” ci-après).  Par titre trie les photos par ordre alphabétique selon leur titre.  Par classement trie les photos du classement le plus élevé au classement le plus bas (vous pouvez classer vos photos et indiquer vos préférées. Voir “Le saviez-vous ? Classement des photos” à la page 13). Chapitre 2 Guide d’initiation iPhoto 11 Pour afficher rapidement uniquement vos rouleaux les plus récents, cliquez sur l’icône Derniers rouleaux dans la liste Source ; pour afficher uniquement vos photos les plus récentes, cliquez sur l’icône Derniers mois. Utilisation des mots-clés Les mots-clés sont des étiquettes que vous pouvez ajouter à vos photos, par exemple “Anniversaire” ou “Sports”, afin de retrouver facilement toutes les photos d’une même catégorie. iPhoto dispose de mots-clés de base ; vous pouvez attribuer ceux-ci à vos photos ou créer vos propres mots-clés en modifiant la liste Mots-clés dans les Préférences iPhoto. Une fois un mot-clé ajouté à la liste Mots-clés, vous pouvez l’attribuer à n’importe quelle photo. Pour attribuer des mots-clés à vos photos : m Cliquez sur le bouton Mots-clés situé dans l’angle inférieur gauche de la fenêtre et faites glisser une photo de la zone de visualisation d’iPhoto vers un mot-clé de la sous-fenêtre Mots-clés. Bouton Mots-clés Vous pouvez également procéder comme suit : 1 Sélectionnez la ou les photos auxquelles vous souhaitez attribuer un mot-clé. 2 Choisissez Photos > Lire les informations. 3 Cliquez sur le bouton Mots-clés situé en haut de la fenêtre Infos sur la photo. 4 Cochez la case du ou des mot(s)-clé(s) à attribuer à la photo. Lorsque vous sélectionnez la case, une coche apparaît dans l’angle inférieur droit de la vignette d’une photo. Une coche peut être utilisée de la même manière qu’un mot-clé. Pour ajouter vos propres mots-clés à la liste Mots-clés : 1 Choisissez iPhoto > Préférences. 2 Cliquez sur le bouton Mots-clés situé en haut de la fenêtre. 3 Cliquez sur Ajouter (bouton sous forme de signe +). 4 Saisissez votre nouveau mot-clé. 12 Chapitre 2 Guide d’initiation iPhoto Il est également possible d’attribuer un nouveau nom aux mots-clés ou de les supprimer de la liste Mots-clés. Important : la modification d’un mot-clé dans les Préférences iPhoto entraîne la modification de ce mot-clé dans toutes les photos auxquelles il a été attribué. Pour supprimer un mot-clé d’une photo, sélectionnez la photo, choisissez Photos > Lire les informations, cliquez sur le bouton Mots-clés en haut de la fenêtre Infos sur la photo et désélectionnez les mots-clés que vous souhaitez supprimer. Vous pouvez également supprimer un mot-clé en appuyant sur la touche Option et en faisant glisser la photo sur le mot-clé dans la sous-fenêtre Mots-clés (angle inférieur gauche de la fenêtre iPhoto). Le saviez-vous ? Classement des photos Vous pouvez affecter un classement à vos photos afin d’indiquer vos photos préférées. Ce classement facilite également le tri des photos et permet de les retrouver facilement. Pour classer vos photos : 1 Sélectionnez la ou les photos à classer. 2 Choisissez Photos > Mon classement puis choisissez dans le sous-menu le nombre d’étoiles que vous souhaiter affecter. Organisation de vos photos Vous pouvez regrouper vos photos dans des albums afin d’organiser plus efficacement votre Photothèque, rassembler les photos à graver sur CD ou DVD ou choisir les photos à publier sur un site Web. Lorsque vous utilisez des albums comme faisant partie de votre système d’archivage, vous pouvez les mettre à jour en ajoutant de nouvelles photos. En outre, il est possible d’utiliser les albums en tant qu’espaces réservés temporaires lorsque vous êtes prêt à créer un élément différent à partir de ces photos, par exemple un diaporama, un livre, un calendrier ou une carte de vœux. Les photos ajoutées aux albums ou supprimées des albums n’ont aucun effet sur les photos de votre photothèque. Chapitre 2 Guide d’initiation iPhoto 13 Pour créer un album photo : 1 Choisissez Fichier > Nouvel album Vous pouvez également cliquer sur le bouton Ajouter situé dans l’angle inférieur gauche de la fenêtre iPhoto et choisissez Album dans le menu local. Bouton Ajouter 2 Saisissez un nom d’album et cliquez sur Créer. 3 Cliquez sur Photothèque. 4 Faites glisser les photos de la photothèque vers votre nouvel album dans la liste Source. Vous pouvez également faire glisser une photo vers un album directement depuis un autre album, un CD ou un DVD ou encore depuis un autre emplacement de votre disque dur. Si vous ajoutez une photo à un album depuis un autre emplacement de votre disque dur, iPhoto l’importe automatiquement dans votre Photothèque. Vous avez par ailleurs la possibilité de créer des albums intelligents automatiquement mis à jour à mesure que le contenu de votre photothèque change. Pour en savoir plus sur la création d’un album intelligent, consultez les rubriques de l’Aide iPhoto. Le saviez-vous ? Créer un album à partir d’un dossier de photos Il est également possible de créer un album en faisant glisser un dossier de photos du Finder vers la liste Source, dans l’angle supérieur gauche de la fenêtre iPhoto. iPhoto crée un album avec le nom du dossier et importe toutes les photos du dossier dans votre Photothèque. Maintenant que vous savez utiliser iPhoto sans problème, vous êtes prêt à créer votre premier diaporama avec vos photos préférées. Pour savoir comment créer un diaporama, lisez la section suivante. 14 Chapitre 2 Guide d’initiation iPhoto Création d’un diaporama Un diaporama regroupe des photos qui s’affichent une par une. Vous pouvez inclure autant de photos que vous le souhaitez dans un diaporama et les insérer dans n’importe quel ordre. Lorsque vous enregistrez un diaporama, celui-ci s’affiche dans votre liste Source aux côtés de vos albums photos et de vos rouleaux. Pour créer un diaporama : 1 Sélectionnez les photos que vous souhaitez inclure dans le diaporama à l’aide d’une des méthodes suivantes :  Pour utiliser un rouleau ou un album entier, cliquez dessus dans la liste Source (angle supérieur gauche de la fenêtre iPhoto).  Pour choisir les photos d’un album ou de votre photothèque, ouvrez l’album ou la photothèque et maintenez la touche Commande enfoncée tout en cliquant sur les photos qui vous intéressent. 2 Cliquez sur le bouton Diaporama dans la barre d’outils. 3 Faites glisser les photos du diaporama dans l’ordre que vous souhaitez vers le navigateur de photos situé en haut de la fenêtre iPhoto. Navigateur de photos Chapitre 2 Guide d’initiation iPhoto 15 Une fois le diaporama créé, vous pouvez ajouter de la musique de fond, spécifier la durée d’affichage de chaque diapositive, choisir l’aspect des transitions entre chaque diapo, afficher les commandes du diaporama et régler d’autres options. Le saviez-vous ? Autre méthode d’affichage des photos dans un diaporama Il est possible de visualiser n’importe quelle combinaison d’albums photo ou de photos individuelles dans un diaporama temporaire. Il suffit pour cela de choisir les photos ou les albums qui vous intéressent puis de cliquer sur le bouton Lire situé du côté droit de la fenêtre. Si le bouton Lire ne s’affiche pas, cliquez sur les flèches pointant vers la droite et choisissez Lire dans le menu qui apparaît. Réglage des options du diaporama Avant de lire un diaporama, vous pouvez spécifier la durée de chaque diapo, choisir des effets de transition et ajouter de la musique de fond. Pour spécifier la durée de l’affichage : 1 Sélectionnez votre diaporama dans la liste Source. La fenêtre iPhoto passe en mode diaporama. 2 Cliquez sur le bouton Réglages situé dans l’angle inférieur droit de la fenêtre iPhoto. 3 Dans la zone de dialogue Réglages, cliquez sur les flèches en regard de “secondes” pour spécifier pendant combien de secondes chaque photo reste affichée à l’écran. Pour choisir des effets de transition, effectuez l’une des opérations suivantes :  Choisissez une transition dans le menu local Transition situé en bas de la fenêtre iPhoto.  Cliquez sur le bouton Régler situé dans l’angle inférieur droit de la fenêtre. Dans la fenêtre Ajuster cette diapositive, choisissez une transition dans le menu local Transition et spécifiez la durée de la transition à l’aide du curseur Vitesse. Menu local Transition Curseur Vitesse 16 Chapitre 2 Guide d’initiation iPhoto  Cliquez sur le bouton Réglages (angle inférieur droit de la fenêtre), choisissez une transition dans le menu local Transition et spécifiez la durée de la transition à l’aide du curseur Vitesse (vous pouvez également régler d’autres options pour la totalité du diaporama dans cette zone de dialogue, notamment la taille des photos, l’effet Ken Burns et la répétition automatique du diaporama). La transition par défaut pour tout nouveau diaporama est la transition Fondu. Vos photos peuvent s’afficher sur les faces d’un cube, s’enchaîner par effet de fondu noir, etc. Vous pouvez par ailleurs choisir de la musique de fond dans le dossier Musique d’échantillon ou dans votre bibliothèque iTunes et l’ajouter à votre diaporama : Pour ajouter de la musique de fond à votre diaporama : 1 Sélectionnez votre diaporama dans la liste Source. La fenêtre iPhoto passe en mode diaporama. 2 Cliquez sur le bouton Musique situé dans l’angle inférieur droit de la fenêtre iPhoto. 3 Sélectionnez le morceau ou la liste de lecture que vous souhaitez ajouter à votre diaporama. Vous pouvez rechercher un morceau en saisissant son interprète ou son titre dans le champ Rechercher. 4 Cliquez sur OK. Le saviez-vous ? Ajout de photos à un diaporama Une fois votre diaporama créé, vous pouvez lui ajouter des photos en les faisant glisser directement depuis un album, un CD, un DVD, un lecteur Flash ou un autre emplacement de votre disque dur. Si vous ajoutez une photo à un diaporama depuis un autre emplacement de votre disque dur, iPhoto l’importe automatiquement dans votre Photothèque. Lecture d’un diaporama Une fois votre diaporama créé, vous pouvez le lire sur l’écran de votre ordinateur. Le diaporama en mode lecture remplit la totalité de l’écran. Pour lire un diaporama : 1 Dans la liste Source, sélectionnez le diaporama que vous souhaitez lire. 2 Pour démarrer le diaporama, cliquez sur le bouton Lire situé dans l’angle inférieur gauche de la fenêtre. Chapitre 2 Guide d’initiation iPhoto 17 Pour interrompre le diaporama, cliquez n’importe où dans l’écran. Pour mettre un diaporama en pause ou reprendre sa lecture, appuyez sur la barre d’espace. Tout en visualisant votre diaporama, vous pouvez :  utiliser les touches Flèche vers le haut et Flèche vers le bas pour régler la vitesse de votre diaporama ;  utiliser les touches Flèche droite et Flèche gauche pour vous déplacer manuellement dans votre diaporama ;  appuyer sur Supprimer pour supprimer la photo actuellement affichée dans le diaporama ;  appuyer sur Commande + R pour faire pivoter la photo actuellement affichée. Votre premier diaporama est terminé. Pour savoir comment créer un livre constitué de vos photos préférées, lisez la section suivante. Création d’un livre Il est plus facile de créer un livre dans iPhoto que d’imprimer vos photos et de les coller dans un album. Une fois votre chef-d’œuvre terminé, vous disposez de plusieurs options pour le partager : vous pouvez le lire sous forme de diaporama, l’imprimer avec une imprimante couleur ou le commander sous forme de livre relié. Vous apprendrez dans cette section à créer un livre, y compris à choisir sa taille et son thème, ainsi qu’à effectuer des changements simples, par exemple ajouter des photos ou les déplacer. Pour créer un livre : 1 Sélectionnez les photos que vous souhaitez placer dans votre livre à l’aide d’une des méthodes suivantes.  Pour utiliser un rouleau ou un album entier, cliquez dessus dans la liste Source (angle supérieur gauche de la fenêtre iPhoto).  Pour choisir les photos d’un album ou de votre photothèque, ouvrez l’album ou la photothèque et maintenez la touche Commande enfoncée tout en cliquant sur les photos qui vous intéressent. 2 Choisissez Fichier > Nouveau livre. 3 Choisissez une taille de livre relié ou à couverture souple dans le menu local Type de livre. 4 Sélectionnez un thème pour votre livre dans la liste déroulante des thèmes. Lorsque vous sélectionnez un thème de livre, un exemple s’en affiche à droite de la liste des thèmes (pour obtenir une description et des tarifs plus détaillés, cliquez sur le bouton Options + Prix pour vous rendre sur le site Web d’iPhoto). 18 Chapitre 2 Guide d’initiation iPhoto Si vous choisissez le livre relié et souhaitez que vos photos soient imprimées uniquement sur un côté, décochez la case Pages recto-verso. 5 Cliquez sur Choisir le thème (iPhoto passe en mode Livre. Votre nouveau livre s’affiche dans la liste Source et les photos que vous avez choisies apparaissent sous forme de vignettes dans le navigateur de photos situé en haut de l’écran). 6 Faites glisser vos photos du navigateur de photos vers les pages de votre livre. Si vous plus de photos que vous n’en avez besoin pour remplir votre livre, vous pouvez les laisser dans le navigateur de photos. Si vous n’avez pas assez de photos pour remplir votre livre, lisez “Effectuer des changements dans votre livre” ci-dessous. 7 Vous pouvez le cas échéant saisir un nouveau nom pour votre livre dans la liste Source. Le saviez-vous ? Élaboration de votre livre par iPhoto Si vous souhaitez qu’iPhoto élabore automatiquement votre livre en plaçant toutes les photos que vous avez sélectionnées sur les pages du livre en respectant l’ordre dans lequel elles apparaissent dans votre photothèque ou votre album, cliquez sur le bouton Formatage automatique. Effectuer des changements dans votre livre Vous pouvez changer le thème de votre livre, ajouter des photos, les réorganiser et modifier du texte dans votre livre. Pour découvrir comment effectuer encore plus de changements que ceux décrits ici, consultez l’Aide iPhoto. Pour changer le thème de votre livre : 1 Sélectionnez le livre dont vous souhaitez modifier le thème. 2 Cliquez sur le bouton Thèmes. 3 Choisissez une taille de livre relié ou à couverture souple dans le menu local Type de page. 4 Sélectionnez un thème pour votre livre dans la liste déroulante des thèmes. Si vous choisissez le livre relié et souhaitez que vos photos soient imprimées uniquement sur un côté, décochez la case Pages recto-verso. Chapitre 2 Guide d’initiation iPhoto 19 5 Cliquez sur Choisir le thème. Important : il est recommandé de décider d’un thème avant d’ajouter du texte au modèle de livre. Si vous ajoutez du texte personnalisé au modèle de livre avant de choisir un autre thème, vous pouvez perdre votre texte. Le saviez-vous ? Visualisation du livre sous forme de diaporama Vous pouvez utiliser un livre iPhoto comme base d’un diaporama plus créatif. Choisissez parmi une série de thèmes de livres, ajoutez photos et texte puis visualisez la séquence et éditez-la sous forme de diaporama (vous pouvez même régler les transitions et ajouter de la musique de fond) destiné à être partagé avec vos amis et vos proches. Pour ajouter des photos à votre livre : 1 Sélectionnez votre photothèque ou un album de la liste Source. 2 Faites glisser les photos de la photothèque ou de l’album vers votre livre (dans la liste Source). 3 Sélectionnez votre livre dans la liste Source. iPhoto passe en mode Livre. 4 Cliquez sur le bouton Photos non placées pour afficher les photos que vous avez ajoutées. Il s’agit d’une zone de suspension, un peu comme une salle d’attente, pour les photos que vous souhaitez placer dans votre livre. Bouton Photos non placées 5 Effectuez l’une des opérations suivantes pour placer les photos dans votre livre :  Pour ajouter une photo à un cadre photo vide, faites glisser la photo de la zone des photos non placées vers le cadre vide.  Pour remplacer une photo de votre livre par une nouvelle photo, faites glisser la nouvelle photo de la zone des photos non placées vers la photo du livre. La nouvelle photo remplace l’ancienne, qui est placée dans la zone des photos non placées.  Pour ajouter une photo à une page, modifiez le nombre de photos autorisé sur cette page dans le menu local Type de page puis faites glisser les photos vers les nouveaux emplacements vides. 20 Chapitre 2 Guide d’initiation iPhoto  Pour ajouter au livre toutes les photos non placées, en ajoutant automatiquement des pages si nécessaire, cliquez sur le bouton Formatage automatique. Il est possible de modifier l’ordre des photos sur une page ou d’une page à l’autre. Pour réorganiser les photos de votre livre : 1 Cliquez sur le bouton Affichage page pour afficher les pages du livre dans le navigateur de photos. Bouton Affichage page 2 Effectuez l’une des opérations suivantes :  Pour permuter des photos affichées sur une même page, sélectionnez la page dans le navigateur de photos et faites glisser l’une des photos à permuter sur l’autre photo.  Pour permuter des photos affichées sur la même double page, cliquez sur le bouton Affichage page double, sélectionnez la page dans le navigateur de photos et faites glisser l’une des photos à permuter sur l’autre photo. Bouton Affichage page double  Pour déplacer une photo d’une page à l’autre, sélectionnez la page sur laquelle la photo apparaît dans le navigateur de photos et faites glisser la photo de la zone de visualisation vers une nouvelle page du navigateur de photos. La plupart des thèmes d’un livre comprennent des pages contenant du texte modifiable. Si une page ne contient pas de texte et que vous souhaitez en ajouter, vous devez choisir un modèle de page contenant du texte. Pour en savoir plus, consultez “Modification du style de pages spécifiques d’un livre” dans l’Aide iPhoto. Chapitre 2 Guide d’initiation iPhoto 21 Pour modifier du texte dans votre livre : 1 Cliquez sur le bouton Affichage page pour afficher les pages du livre dans le navigateur de photos. 2 Sélectionnez la page contenant le texte à modifier. 3 Dans la zone de visualisation, cliquez sur le texte que vous souhaitez modifier puis ajoutez du texte ou modifiez le texte existant. Important : lorsque vous modifiez du texte, il est recommandé d’effectuer en premier lieu un zoom avant sur la zone de texte. Pour cela, faites glisser le curseur de taille. Curseur de taille Étapes suivantes Vous avez créé un livre et donc terminé votre découverte du guide d’initiation iPhoto. Pour commander un exemplaire de votre livre, consultez les instructions de la section “Partage de photos imprimées” de l’Aide iPhoto. Pour obtenir des informations complémentaires sur l’utilisation d’iPhoto, consultez les rubriques de l’Aide iPhoto, disponible dans le menu Aide lorsque iPhoto est ouvert. 22 Chapitre 2 Guide d’initiation iPhoto 3 Vue d’ensemble d’iPhoto 3 Lorsque vous travaillez dans iPhoto, vous pouvez afficher vos photos de différentes façons dans la fenêtre iPhoto ; vous pouvez ainsi plus facilement organiser votre photothèque, modifier des photos, créer des diaporamas et concevoir vos propres livres, calendriers et cartes. Les pages qui suivent vous présentent les différents modes d’affichage et les commandes de la fenêtre iPhoto. Consultez ces pages pour vous familiariser avec les commandes d’iPhoto et vous pourrez suivre facilement les instructions fournies dans l’Aide iPhoto. 23 La fenêtre iPhoto A B C D 24 A Liste Source : la liste Source contient votre photothèque, dans laquelle se trouvent les photos importées et les clips vidéo. La liste Source comprend également des dossiers, des albums, des diaporamas, des livres, des calendriers et des cartes que vous créez pour organiser et présenter vos photos. B Zone de visualisation : visualisez vos photos dans votre photothèque, vos albums, vos diaporamas et vos livres. La fenêtre iPhoto vous permet d’organiser, de modifier, de présenter en modes d’affichage Diaporama et Livre vos photos selon que vous êtes en train de les visualiser dans votre photothèque et dans vos albums, en train de les modifier ou de créer un diaporama, un livre, un calendrier ou une carte. C La sous-fenêtre Informations/Calendrier/Mots-clés : utilisez cette sous-fenêtre pour stocker et récupérer des informations importantes sur les photos ; retrouver rapidement des photos selon la date, ou retrouver n’importe quelle photo en recherchant un ou plusieurs mots-clés. D Barre d’outils : utilisez les boutons et les commandes de la barre d’outils pour organiser, modifier, consulter et partager vos photos. Les commandes de la barre d’outils s’adapteront selon que vous visualisez des photos dans votre photothèque et vos albums, modifiez des photos ou créez un diaporama, un livre, un calendrier ou une carte. Chapitre 3 Vue d’ensemble d’iPhoto La liste Source Vous pouvez organiser et accéder facilement à vos photos dans la liste Source. A B C D E F G H I J K L M N A Photothèque : sélectionnez ce mode pour obtenir un aperçu de toutes les photos et clips vidéo importés. B Années spécifiques : sélectionnez cette option pour voir les photos correspondant à une année donnée. Lorsque vous importez des photos, iPhoto les organise automatiquement par année. C Derniers rouleaux : ce mode permet de voir le(s) dernier(s) rouleau(x) de photos importés. Vous pouvez sélectionner le nombre de rouleaux récents que vous souhaitez afficher par les Préférences iPhoto. D Derniers mois : sélectionnez ce mode pour voir les photos importées sur les douze derniers mois. Vous pouvez configurer le nombre de mois les plus récents que vous souhaitez afficher grâce aux Préférences iPhoto. Chapitre 3 Vue d’ensemble d’iPhoto 25 26 E Dossier : créez des dossiers pour mieux organiser vos albums, vos diaporamas et vos livres. F Album : créez des albums pour grouper et arranger les photos par événement, par exemple un anniversaire ou un thème particulier, comme par exemple la nature. Vous pouvez aussi utiliser les albums pour organiser vos photos destinées à une page Web ou à une séquence QuickTime. G Photos partagées : visualisez ainsi des photos partagées avec d’autres utilisateurs d’iPhoto sur votre réseau local. H Album intelligent : créez des albums ne contenant que certains types de photos dont vous aurez défini le critère de sélection. Par exemple, vous pouvez créer un album contenant uniquement les photos avec le classement le plus élevé, prises au cours des deux derniers mois. Toutes les photos correspondant aux critères que vous avez effectués sont automatiquement ajoutées à l’album intelligent. I Album Photocast : permet aux abonnés de visualiser vos albums publiés. J Calendrier : créez un calendrier avec vos photos préférées. Vous pouvez choisir le nombre de mois, indiquer les dates importantes tels que les anniversaires et importer les dates de votre calendrier iCal. Faites imprimer votre calendrier de façon professionnelle et offrez-le à vos amis et à vos proches. K Cartes : créez avec vos photos des cartes de vœux pour n’importe quelle occasion. Écrivez des messages personnels et faites-vous livrer chez vous des séries de vos cartes. L Livre : créez des livres de vos photos. Vous pouvez choisir parmi plusieurs présentations (ou thèmes) de livre, ajouter du texte et même personnaliser l’aspect de chaque page. iPhoto vous permet de commander facilement des tirages professionnels et des copies reliées de vos livres pour les partager avec des amis ou de la famille. M Diaporama : créez un diaporama de vos photos à afficher sur l’écran de votre ordinateur. Vous pouvez spécifier la durée de chaque diapo, choisir des effets de transition, ajouter de la musique de fond et bien plus encore. N Corbeille : faites glisser les photos, dossiers, albums, diaporamas ou livres dont vous n’avez plus besoin vers la Corbeille. Chapitre 3 Vue d’ensemble d’iPhoto Organisation de l’affichage Lorsque vous sélectionnez votre photothèque ou un album dans la liste Source, toutes les photos contenues dans l’élément que vous avez sélectionné s’affichent et vous pouvez ainsi utiliser les commandes pour partager vos images avec vos amis et votre famille. A B C D E F P G H I J K L M N O Q A Zone de visualisation : affichez les vignettes des photos de votre photothèque et de vos albums. B Guide de défilement : affiche au premier plan la date et le nom (si ajouté) du rouleau affiché. C Bouton Faire pivoter : cliquez sur ce bouton pour effectuer une rotation des photos sélectionnées, par incréments de 90 degrés. D Bouton Édition : ce bouton permet d’afficher les photos sélectionnées en mode d’édition. E Bouton Livre : cliquez pour créer un livre avec les photos sélectionnées. F Bouton Calendrier : cliquez dessus pour créer un calendrier avec les photos sélectionnées. G Bouton Carte : cliquez dessus pour créer une carte avec les photos sélectionnées. H Bouton Diaporama : cette commande permet de créer un diaporama avec les photos sélectionnées. I Bouton Courrier : cliquez sur ce bouton pour joindre des photos sélectionnées à vos courriers électroniques. J Bouton Bureau : cette commande vous permet de mettre des images sélectionnées en fond d’écran. K Bouton Commander des tirages : utilisez ce bouton pour commander des tirages de vos photos de qualité professionnelle. Le service Commander des tirages d’iPhoto vous permet de choisir facilement une taille d’impression et une quantité pour chacune de vos photos et de spécifier une adresse de livraison (disponible uniquement dans certains pays). Chapitre 3 Vue d’ensemble d’iPhoto 27 L Bouton iWeb : permet de publier des photos sur un site Web ou un blog de photos. M Bouton Photocast : publiez vos albums afin de permettre à d’autres utilisateurs de s’y abonner. N Bouton Lire : permet de lire les photos sélectionnées en tant que diaporama temporaire. O Champ de recherche : saisissez du texte dans ce champ pour rechercher les photos d’après leur rouleau, leur titre, leurs commentaires, un mot-clé ou leur nom de fichier. P Bouton Plein écran : cliquez dessus pour afficher la photo sélectionnée sur toute la largeur de l’écran. Q Curseur de taille : faites glisser le contrôle de redimensionnement pour modifier la taille d’affichage des photos dans la fenêtre iPhoto. Sous-fenêtre Information Utilisez la sous-fenêtre des informations pour stocker et récupérer des informations importantes sur vos photos individuelles, vos albums, vos livres et vos dossiers. La sous-fenêtre en dessous affiche les informations lorsque vous sélectionnez une photo. A B C D E F 28 A Titre : le titre d’une photo correspond au nom de fichier attribué par votre appareil photo. Cliquez sur le titre pour le modifier. B Date et heure : cliquez sur la date ou l’heure pour les modifier. C Classement : cliquez sur un point ou une étoile pour indiquer votre niveau de préférence. D Format et taille : le format du fichier et la taille de votre photo ne peuvent être modifiés dans la sous-fenêtre Informations. E Commentaires : cliquez sur le champ des commentaires pour ajouter une description, des textes, des citations, de la poésie ou d’autres types de texte à vos photos. F Bouton Information : cliquez sur ce bouton pour afficher ou masquer la sous-fenêtre Information. Chapitre 3 Vue d’ensemble d’iPhoto Sous-fenêtre Calendrier Vous pouvez utiliser la sous-fenêtre Calendrier pour rechercher rapidement n’importe quelle photo selon l’année, le mois, la semaine ou le jour où elle a été prise. B A C D E F A Flèche vers le haut : cliquez dessus pour afficher le mois précédent ou l’année précédente. B Flèche vers le bas : cliquez dessus pour afficher le mois suivant ou l’année suivante. C Flèche de mode d’affichage : cliquez sur ce bouton pour passer du mode d’affichage sur une année au mode d’affichage sur un mois. D Bouton de réinitialisation : cliquez sur ce contrôle une fois que vous avez terminé une recherche pour afficher à nouveau toutes les photos. E Mois : cliquez dessus pour afficher seulement les photos des mois sélectionnés. Double-cliquez sur un mois pour sélectionner une semaine ou un jour en particulier. Si le mois n’apparaît pas en gras, il ne contient pas de photos. F Bouton Calendrier : cliquez sur ce bouton pour afficher ou masquer la sous-fenêtre du calendrier. Chapitre 3 Vue d’ensemble d’iPhoto 29 Sous-fenêtre Mots-clés Les mots-clés sont des étiquettes que vous pouvez ajouter à vos photos pour les retrouver facilement. Utilisez la sous-fenêtre Mots-clés pour rechercher rapidement n’importe quelle photo via un ou plusieurs mots-clés. A B C D E 30 A Flèche vers le haut : cliquez dessus pour afficher les mots-clés précédents. B Flèche vers le bas : cliquez dessus pour afficher les mots-clés suivants. C Bouton de réinitialisation : cliquez sur ce contrôle une fois que vous avez terminé une recherche pour afficher à nouveau toutes les photos. D Boutons Mot-clé : cliquez sur un ou plusieurs boutons pour afficher les photos contenant ces mots-clés. Pour ajouter un mot clé à une photo, faites glisser la photo sur un bouton mot-clé. E Bouton Mots-clés : cliquez sur ce bouton pour afficher ou masquer la sous-fenêtre Mots-clés. Chapitre 3 Vue d’ensemble d’iPhoto Présentation de l’importation Lorsque vous connectez votre appareil numérique à votre ordinateur via un câble USB, il apparaît automatiquement dans la fenêtre iPhoto. A B C D E A Intervalle entre les dates : vous pouvez voir les dates auxquelles les premières et les dernières photos ont été prises sur votre caméra. B Nom du rouleau : entrez un nom pour le groupe de photos que vous transférez de votre caméra vers iPhoto. C Description : ajoutez une description pour le groupe de photos que vous importez. D Case “Supprimer les éléments” : sélectionnez pour supprimer les photos de votre appareil une fois importées. E Bouton Importer : cliquez pour transférer les photos de votre appareil photo vers votre photothèque iPhoto. Chapitre 3 Vue d’ensemble d’iPhoto 31 Mode Édition Si votre photothèque, un album ou une photo individuelle est sélectionné(e) en mode d’organisation, vous pouvez cliquer sur le bouton Édition pour passer dans ce mode. Le mode Édition vous propose tous les outils nécessaires pour améliorer la couleur et la composition de vos photos. A B C D E F G K H L I 32 M J A Navigateur de photos : cliquez sur la photo que vous souhaitez modifier. B Zone de visualisation : affichez la photo dont vous voulez modifier la couleur ou la composition. Faites glisser la souris sur une partie de la photo pour la sélectionner afin de la rogner ou de réduire l’effet “yeux rouges”. C Bouton Faire pivoter : cliquez pour effectuer une rotation des photos par incréments de 90 degrés. D Menu local Imposer le format : choisissez des proportions de taille à imposer à la partie à rogner ou nécessitant une réduction de l’effet “yeux rouges”. E Bouton Rogner : cliquez dessus pour modifier une photo en ne gardant que la partie voulue et en supprimant le reste. F Bouton Améliorer : cliquez sur ce bouton pour ajuster automatiquement la couleur et le contraste d’une photo. G Bouton Yeux rouges : ce bouton vous permet de réduire l’effet “yeux rouges” (lorsque les yeux d’une personne apparaissent en rouge sur une photo). H Bouton Retoucher : cliquez sur le bouton Retoucher puis faites glisser le pointeur en croix par petites touches sur les défauts et autres petites marques que vous souhaitez effacer de la photo. I Bouton Effets : cliquez sur ce bouton pour afficher les effets pouvant être utilisés avec votre photo. J Bouton Ajuster : cliquez dessus pour afficher les outils d’édition avancés. K Fenêtre Ajuster : utilisez les outils d’édition avancés pour ajuster la luminosité, la saturation, la netteté d’une photo et plus encore. Chapitre 3 Vue d’ensemble d’iPhoto L Bouton Terminé : cliquez dessus pour quitter le mode d’édition. M Boutons flèches : cliquez sur les flèches pour aller à la photo précédente ou à la photo suivante. Mode Plein écran Si votre photothèque, un album ou une photo individuelle est sélectionné(e) en mode d’organisation, cliquez sur le bouton Plein écran pour passer dans ce mode. Ceci vous permet d’afficher et de modifier votre photo en mode plein écran. A B C D E F G H I J K L M N O A Navigateur de photos : cliquez sur la photo que vous souhaitez modifier. B Zone de visualisation : affichez la photo dont vous voulez modifier la couleur ou la composition. Faites glisser la souris sur une partie de la photo pour la sélectionner afin de la rogner ou de réduire l’effet “yeux rouges”. C Bouton Comparer : cliquez dessus pour comparer plusieurs photos côte à côte. D Bouton Info : cliquez dessus pour afficher des informations sur la photo, par exemple son titre, la date/l’heure à laquelle elle a été prise, des commentaires ou son classement. E Bouton Faire pivoter : cliquez pour effectuer une rotation des photos par incréments de 90 degrés. Chapitre 3 Vue d’ensemble d’iPhoto 33 34 F Menu local Imposer le format : choisissez des proportions de taille à imposer à la partie à rogner ou nécessitant une réduction de l’effet “yeux rouges”. G Bouton Rogner : cliquez dessus pour modifier une photo en ne gardant que la partie voulue et en supprimant le reste. H Bouton Améliorer : cliquez sur ce bouton pour ajuster automatiquement la couleur et le contraste d’une photo. I Bouton Yeux rouges : ce bouton vous permet de réduire l’effet “yeux rouges” (lorsque les yeux d’une personne apparaissent en rouge sur une photo). J Bouton Retoucher : cliquez sur le bouton Retoucher puis faites glisser le pointeur en croix par petites touches sur les défauts et autres petites marques que vous souhaitez effacer de la photo. K Bouton Effets : cliquez sur ce bouton pour afficher les effets pouvant être utilisés avec votre photo. L Bouton Ajuster : cliquez dessus pour afficher les outils d’édition avancés. M Curseur de zoom : faites-le glisser pour effectuer un zoom avant ou arrière sur l’image. N Boutons flèches : cliquez sur les flèches pour aller à la photo précédente ou à la photo suivante. O Bouton Quitter plein écran : cliquez dessus pour quitter le mode plein écran. Chapitre 3 Vue d’ensemble d’iPhoto Présentation de diaporamas Vous pouvez créer un diaporama à partir de n’importe quel album ou groupe de photos de votre photothèque. Lorsque vous sélectionnez un diaporama dans la liste Source, iPhoto affiche toutes les photos dans le diaporama sélectionné et met des commandes de réglages d’effets de transition à votre disposition, spécifiant la durée de chaque diapo, ajoutant de la musique de fond et bien plus encore. A B C D E F G H I J K L A Navigateur de photos : faites glisser les photos selon l’ordre dans lequel vous souhaitez qu’elles apparaissent dans le diaporama. Sélectionnez une photo individuelle pour y ajouter des effets de transition visuels. B Zone de visualisation : affichez la photo à laquelle vous souhaitez ajouter des effets de zoom, de panoramique, ou des effets visuels ou de transition. C Bouton Lire : ce bouton permet de lancer la lecture du diaporama sur votre ordinateur. D Bouton Aperçu : cliquez dessus pour afficher un aperçu du diaporama dans la fenêtre iPhoto. E Menu local Effet : choisissez de convertir la photo sélectionnée en noir et blanc ou en sépia. F Menu local Transition : choisissez l’effet de transition apparaissant entre la photo sélectionnée et celle qui suit. G Commandes de panoramique et de zoom : utilisez ces commandes pour configurer des effets de zoom et de panoramique pour la photo sélectionnée. Activez ou désactivez l’effet en sélectionnant ou en désélectionnant la case de l’effet Ken Burns. Cliquez sur Début pour définir les portions de début et puis sur Fin pour régler la fin de l’effet. Utilisez le curseur de zoom (L) pour effectuer un zoom avant ou arrière sur la photo. H Bouton Ajuster : cliquez dessus pour modifier la durée d’affichage et l’effet de transition de la photo sélectionnée. Chapitre 3 Vue d’ensemble d’iPhoto 35 I Boutons Réglages : cliquez sur ce bouton pour sélectionner les effets visuels s’appliquant à tout le diaporama. J Bouton Musique : utilisez cette commande pour choisir la musique de fond de votre diaporama. K Boutons flèches : cliquez sur l’un ou l’autre pour passer à la photo précédente ou suivante dans un diaporama. L Curseur de zoom : faites-le glisser pour sélectionner la partie de la photo à afficher pendant le diaporama. Présentation Livre Lorsque vous sélectionnez un livre dans la liste Source, iPhoto en affiche les pages et vous propose des outils vous permettant de créer facilement le livre parfait pour n’importe quelle occasion. A C B E D F G H I J K L M N O P 36 A Bouton Affichage page : cliquez sur ce bouton pour afficher les pages du livre dans le navigateur de photos. B Bouton des photos non placées : cliquez sur cette commande pour afficher les photos non placées. Vous pouvez placer ces photos dans votre livre en les faisant glisser vers une page. C Navigateur de photos : il permet d’afficher les pages du livre ou les photos non placées de votre livre. Chapitre 3 Vue d’ensemble d’iPhoto D Zone de visualisation : affichez la page que vous avez sélectionnée dans le navigateur de photos. Pour réorganiser des photos sur une même page, faites-les glisser vers un nouvel emplacement de la page. Pour remplacer une photo sur une page, faites glisser une nouvelle photo du navigateur de photos sur la photo à remplacer. E Curseur de zoom : positionnez une photo sélectionnée dans son cadre en effectuant un zoom avant uniquement sur la portion que vous souhaitez afficher. F Boutons Présentation : cliquez dessus pour afficher des pages simples ou doubles dans la zone de visualisation. G Bouton Thèmes : cliquez dessus pour afficher les pages du calendrier dans le navigateur de photos. H Menu local Type de page : choisissez un nouveau type de page pour la page sélectionnée. I Bouton Style de page : choisissez une nouvelle disposition pour la page sélectionnée. J Bouton Ajouter des pages : ajoutez par cette commande une page à la fin de votre livre. K Bouton Formatage automatique : cliquez dessus pour ajouter toutes les photos non placées au livre (le nombre de pages nécessaire est ajouté). L Boutons Réglages : cliquez dessus pour choisir des polices, des styles de texte, des légendes de photos et pour afficher ou non les numéros des pages. M Bouton Lire : cliquez dessus pour lire les pages de votre livre sous forme de diaporama. N Bouton Acheter un livre : cliquez dessus pour commander des exemplaires de votre livre reliés et imprimés de façon professionnelle (disponible uniquement dans certains pays). O Boutons flèches : cliquez sur une des flèches pour aller à la page précédente ou suivante. P Curseur de zoom : faites glisser le curseur pour effectuer un zoom avant ou arrière des pages du livre. Chapitre 3 Vue d’ensemble d’iPhoto 37 Présentation Calendrier Lorsque vous sélectionnez un calendrier dans la liste Source, iPhoto en affiche les pages et vous propose des outils vous permettant de créer facilement jusqu’à 24 mois de souvenirs. A B E D C F G H I J K L M N 38 A Bouton Affichage page : cliquez dessus pour afficher les pages du calendrier dans le navigateur de photos. B Bouton des photos non placées : cliquez sur cette commande pour afficher les photos non placées. Vous pouvez placer ces photos dans votre calendrier en les faisant glisser vers une page. C Navigateur de photos : il permet d’afficher les pages du calendrier ou les photos non placées de votre calendrier. Chapitre 3 Vue d’ensemble d’iPhoto D Zone de visualisation : affichez la page que vous avez sélectionnée dans le navigateur de photos. Pour réorganiser des photos sur une même page, faites-les glisser vers un nouvel emplacement de la page. Pour remplacer une photo sur une page, faites glisser une nouvelle photo du navigateur de photos sur la photo à remplacer. E Curseur de zoom : positionnez une photo sélectionnée dans son cadre en effectuant un zoom avant uniquement sur la portion que vous souhaitez afficher. F Boutons Présentation : cliquez dessus pour afficher des pages simples ou doubles dans la zone de visualisation. G Bouton Thèmes : cliquez sur ce bouton pour sélectionner un style de calendrier. H Menu local Disposition : choisissez une nouvelle disposition pour la page sélectionnée. I Bouton Style : choisissez une nouvelle présentation pour la page sélectionnée. J Bouton Formatage automatique : cliquez dessus pour ajouter toutes les photos non placées au calendrier (le nombre de pages nécessaire est ajouté). K Boutons Réglages : cliquez dessus pour choisir des polices, des styles de texte, des légendes de photos et pour afficher ou non les numéros des pages. L Bouton Acheter un calendrier : cliquez dessus pour commander des exemplaires de votre calendrier reliés et imprimés de façon professionnelle (disponible uniquement dans certains pays). M Boutons flèches : cliquez sur une des flèches pour aller à la page précédente ou suivante. N Curseur de zoom : faites-le glisser pour effectuer un zoom avant ou arrière des pages du calendrier. Chapitre 3 Vue d’ensemble d’iPhoto 39 Présentation Carte Lorsque vous sélectionnez une carte dans la liste Source, iPhoto en affiche les pages et vous propose des outils vous permettant de créer facilement des cartes adaptées à toutes les occasions. A C B D E F G H I 40 A Navigateur de photos : visualisez les photos non placées pour votre carte. Vous pouvez placer ces photos dans votre livre en les faisant glisser vers une page. B Zone de visualisation : affichez la page que vous avez sélectionnée dans le navigateur de photos. Pour réorganiser des photos sur une même page, faites-les glisser vers un nouvel emplacement de la page. Pour remplacer une photo sur une page, faites glisser une nouvelle photo du navigateur de photos sur la photo à remplacer. C Curseur de zoom : positionnez une photo sélectionnée dans son cadre en effectuant un zoom avant uniquement sur la portion que vous souhaitez afficher. D Bouton Thèmes : cliquez dessus pour sélectionner la taille et le style d’une carte. E Menu local Fond : choisissez une nouvelle disposition pour la carte. F Bouton Style : choisissez un nouveau style pour la carte. G Boutons Réglages : cliquez dessus pour choisir des polices, des styles de texte, des légendes de photos et pour afficher ou non les numéros des pages. H Bouton Acheter une carte : cliquez dessus pour commander des exemplaires de votre carte reliés et imprimés de façon professionnelle (disponible uniquement dans certains pays). I Curseur de zoom : faites-le glisser pour effectuer un zoom avant ou arrière des pages de la carte. Chapitre 3 Vue d’ensemble d’iPhoto www.apple.com/fr/ilife/iphoto © 2006 Apple Computer, Inc. Tous droits réservés. Apple, le logo Apple, ColorSync, iDVD, iPhoto, iTunes, Mac OS et QuickTime sont des marques d’Apple Computer, Inc. déposées aux États-Unis et dans d’autres pays. Finder et iWeb sont des marques d’Apple Computer, Inc. F019-0539 ">
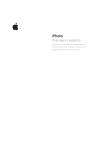
Lien public mis à jour
Le lien public vers votre chat a été mis à jour.