Paragon Software NTFS 15 pour Mac OSX Manuel utilisateur
PDF
Scarica
Documento
PARAGON Software GmbH Heinrich-von-Stephan-Str. 5c 79100 Freiburg, Germany Tél. +49 (0) 761 59018201 Fax +49 (0) 761 59018130 Internet www.paragon-software.com E-mail [email protected] Paragon NTFS for Mac Manuel d'utilisation Copyright© 1994-2017 Paragon Software GmbH. Tous droits réservés. 2 Table des matières Introduction .......................................................................................................................... 4 Présentation des fonctions .................................................................................................... 4 Fonctions principales .................................................................................................................................. 4 Médias supportés ....................................................................................................................................... 5 Premiers pas .......................................................................................................................... 6 Configuration requise ................................................................................................................................. 6 Installation du pilote ................................................................................................................................... 6 Activation du pilote .................................................................................................................................... 9 Activation en ligne ................................................................................................................................................................ 10 Activation hors-ligne ............................................................................................................................................................. 13 Utiliser le pilote ................................................................................................................... 16 Premier démarrage ....................................................................................................................................16 Fenêtre Applications ..................................................................................................................................17 Barre de menu ...................................................................................................................................................................... 18 Compte et assistance ............................................................................................................................................................ 18 Liste des volumes .................................................................................................................................................................. 18 Section opérationnelle.......................................................................................................................................................... 18 Zone des options................................................................................................................................................................... 20 Fenêtre de configuration ............................................................................................................................21 Général ................................................................................................................................................................................. 21 Mises à jour........................................................................................................................................................................... 22 Alertes et notifications ......................................................................................................................................................... 24 Menu du pilote et thèmes .................................................................................................................................................... 24 Scénarios supplémentaires .................................................................................................. 26 Gérer les volumes NTFS dans l'utilitaire de disque ......................................................................................26 Vérifier/Réparer les volumes NTFS ....................................................................................................................................... 26 Effacer (formater) des volumes NTFS ................................................................................................................................... 26 Gérer les volumes NTFS dans l'utilitaire Terminal de Paragon .....................................................................28 Vérifier/Réparer les volumes NTFS ....................................................................................................................................... 28 Effacer (formater) des volumes NTFS ................................................................................................................................... 29 Soumettre une demande d'assistance ................................................................................. 30 Annexes............................................................................................................................... 32 Créer un compte MyParagon ......................................................................................................................32 Copyright© 1994-2017 Paragon Software GmbH. Tous droits réservés. 3 Enregistrer un nouveau produit dans mon compte MyParagon ...................................................................34 Problèmes connus ............................................................................................................... 36 Glossaire.............................................................................................................................. 37 Copyright© 1994-2017 Paragon Software GmbH. Tous droits réservés. 4 Introduction Paragon NTFS for Mac est un pilote de système de fichiers de bas niveau spécialement conçu pour pallier l'incompatibilité entre Windows et Mac OS X offrant un accès complet (lecture/écriture) à toutes les versions du système de fichiers NTFS (Windows NT 4.0, 2000, XP, 2003, Vista, 7, 8, 10) sous Mac OS X. Reposant sur la technologie Paragon UFSD™ (Universal File System Driver), notre pilote permet de fournir un accès rapide et transparent aux partitions NTFS comme si Mac OS X y accédait nativement, achevant ainsi un niveau de performance sans précédent (semblable à HFS Plus et parfois même meilleur). Les programmes Mac OS X peuvent accéder à de telles partitions sans aucune restriction (explorer, lire, copier et modifier des fichiers, créer de nouveaux fichiers et dossiers, etc.). Paragon NTFS for Mac se présente sous la forme d'une image de disque DMG standard avec un pack d'installation pour remplacer automatiquement le pilote Mac OS X par défaut (lecture seule) pour Paragon NTFS for Mac. Dans ce manuel, vous trouverez les réponses à beaucoup de questions techniques qui pourraient se poser pendant l'utilisation du produit. Remarque : notre société fait constamment évoluer ses logiciels. C'est pourquoi les images contenues dans le présent manuel peuvent différer de ce qui s'affiche réellement sur votre écran. Présentation des fonctions Ce chapitre présente les principaux avantages et les caractéristiques techniques du produit. Fonctions principales Extrêmement simple à utiliser étant donné qu'il ne nécessite aucune installation supplémentaire après configuration Accès rapide et transparent à n'importe quelle partition NTFS sous Mac OS X Moteur de pilote avancé afin de garantir des opérations fiables et stables, même en cas de lourde charge de travail Très haute performance sans précédent grâce à la technologie Paragon UFSD™ Système d'assistance avancé pour vous aider à soumettre correctement vos demandes d'assistance avec tous les journaux et toutes les informations nécessaires rapidement et sans effort. Prise en charge intégrale de Mac OS X 10.10 Yosemite, 10.11 El Capitan, 10.12 Sierra Prise en charge avancée des caractéristiques du système de fichiers HFS Plus pour assurer la cohérence des données (attributs de fichiers POSIX, Hardlinks, Symlinks, Data Fork et Resource Fork, etc.) Prise en charge avancée des caractéristiques des systèmes de fichiers NTFS pour assurer la cohérence des données (fichiers/partitions fragmentés, compressés, mise à jour de la date de dernier accès, etc.) Amélioration de l'activation du produit disponible en ligne et hors-ligne Système de notification flexible Prise en charge des attributs étendus de Mac OS X Prise en charge des caractères non romains Copyright© 1994-2017 Paragon Software GmbH. Tous droits réservés. 5 Médias supportés Disques durs très haute capacité (jusqu'à 10 To) Disques durs IDE, SCSI et SATA/eSATA SSD (Solid State Drive) Disques Thunderbolt, FireWire (i.e. IEEE1394), USB 1.0, USB 2.0, USB 3.0, USB-C Périphériques de stockage PC card (tout type de mémoire flash, etc.) Copyright© 1994-2017 Paragon Software GmbH. Tous droits réservés. 6 Premiers pas Vous trouverez dans ce chapitre toutes les informations nécessaires à la mise en route du produit. Configuration requise Pour utiliser NTFS for Mac, vous devez d'abord l'installer. Avant de procéder à l'installation, assurez-vous que votre ordinateur répond à la configuration minimale requise : Systèmes d'exploitation : Mac OS X 10.10 Yosemite, 10.11 El Capitan, 10.12 Sierra Installation du pilote 1. Cliquez sur l'image de disque DMG fournie. 2. Une fois le pack d'installation extrait, vous pouvez choisir si vous souhaitez installer/désinstaller le pilote ou lire le manuel du produit. Cliquez sur Installer Paragon NTFS for Mac pour lancer l'installation du pilote. 3. Confirmez l'ouverture du kit d'installation si vous l'avez téléchargé sur Internet. 4. Pour pouvoir poursuivre l'installation, vous devez accepter le contrat de licence de Paragon en cochant la case correspondante. Nous vous recommandons d'abord d'en prendre connaissance en cliquant sur l'hyperlien. Cliquez sur Suivant lorsque vous êtes prêt. Copyright© 1994-2017 Paragon Software GmbH. Tous droits réservés. 7 5. Ensuite, vous devez indiquer un mot de passe pour un utilisateur disposant des privilèges administrateur. 6. Laissez l'installation se poursuivre. Copyright© 1994-2017 Paragon Software GmbH. Tous droits réservés. 8 7. Avant de pouvoir utiliser NTFS for Mac, vous devez l'activer. Commencer la période d'essai de 10 jours. Vous pouvez essayer gratuitement NTFS for Mac sans aucune limite pendant une période de 10 jours. Si vous acceptez de partager les informations sur le produit avec vos amis Facebook, cette période peut être prolongée de 5 jours supplémentaires dans la fenêtre Applications. À l'issue de cette période, vous ne pourrez plus utiliser le produit tant que vous ne l'aurez pas activé avec un numéro de série valide. Activer Paragon NTFS for Mac. Si vous avez déjà acheté le produit, utilisez cette option pour procéder à l'activation du numéro de série sur votre ordinateur. Pour en savoir plus, veuillez consulter le chapitre Activation du pilote. Remarque : pour acheter NTFS for Mac en ligne, cliquez sur « Acheter maintenant » afin d'accéder à la boutique en ligne de Paragon. 8. Enfin, l'assistant d'installation affiche deux captures d'écran pour vous guider lors de votre première utilisation du produit. Lorsque vous êtes prêt, cliquez sur Redémarrer pour terminer l'installation. Copyright© 1994-2017 Paragon Software GmbH. Tous droits réservés. 9 Activation du pilote Vous pouvez déverrouiller le produit afin de pouvoir accéder à l'ensemble des fonctionnalités de façon illimité lors de l'installation ou à tout moment via la fenêtre Applications. La procédure recommandée nécessite une connexion Internet active. Toutefois, si vous n'avez pas accès à Internet sur cet ordinateur, vous pouvez essayer l'option hors-ligne. 1. D'abord, vous devez acheter le produit. Le plus simple est d'utiliser le lien direct vers la boutique en ligne de Paragon : Lancez l'interface de gestion de Paragon NTFS for Mac : Applications > Paragon NTFS ; Cliquez sur Acheter… Copyright© 1994-2017 Paragon Software GmbH. Tous droits réservés. 10 2. À cette étape, vous devriez disposer de votre propre numéro de série. Cliquez sur Activer… > Activer Paragon NTFS for Mac. Activation en ligne Vous pouvez activer le produit de deux façons sur Internet : avec identification sur le Portail client MyParagon ou sur Facebook ou sans. Nous vous recommandons la première option car elle nous permettra de vous faire bénéficier de remises personnelles. En outre, vous pourrez ouvrir des tickets d'assistance directement à partir du produit. Copyright© 1994-2017 Paragon Software GmbH. Tous droits réservés. 11 Activation avec identification 3. Dans la boîte de dialogue, saisissez l'adresse email et le mot de passe de votre compte Paragon, puis cliquez sur Se connecter. Si vous ne possédez pas encore de compte, veuillez en créer un en cliquant sur l'option correspondante. Vous avez également la possibilité de vous connecter via votre compte Facebook. Si les identifiants fournis ne sont pas valides, vous serez invité à réinitialiser votre mot de passe. Copyright© 1994-2017 Paragon Software GmbH. Tous droits réservés. 12 4. Si vous avez acheté le produit en ligne comme décrit à la première étape, l'activation du produit se fera automatiquement une fois que vous serez connecté à votre compte. Si vous disposez d'une version boîte, vous devrez saisir votre numéro de série. Ces informations seront transmises à notre serveur d'activation afin de terminer la procédure. Activation sans identification 3. Dans la boîte de dialogue qui s'affiche, cliquez sur Activer à l'aide du numéro de série... Copyright© 1994-2017 Paragon Software GmbH. Tous droits réservés. 13 4. Saisissez votre numéro de série, puis cliquez sur Activer. Ces informations seront transmises au serveur d'activation afin de terminer la procédure. 5. Si cela fonctionne, vous recevrez une notification. Activation hors-ligne 1. Si vous rencontrez des problèmes avec Internet ou votre pare-feu lorsque vous tentez de vous connecter à votre compte Paragon (ou Facebook), l'assistant vous proposera d'essayer l'activation hors-ligne. Avant de commencer, prenez soin de consigner votre GUID et le lien fourni. Copyright© 1994-2017 Paragon Software GmbH. Tous droits réservés. 14 2. Utilisez le lien enregistré sur un ordinateur disposant d'Internet et rendez-vous sur le site afin de vous connecter à votre compte Paragon (Facebook). 3. Saisissez votre numéro de série et votre GUID dans les champs correspondants, puis cliquez sur Exporter le fichier de licence. Copyright© 1994-2017 Paragon Software GmbH. Tous droits réservés. 15 4. Si les données fournies sont valides, vous obtenez un fichier « LicenseSet.xml ». Copiez-le sur votre ordinateur, puis utilisez l'option Importer le fichier de licence… pour l'importer. 5. Si cela fonctionne, vous recevrez une notification. Copyright© 1994-2017 Paragon Software GmbH. Tous droits réservés. 16 Utiliser le pilote Premier démarrage Une fois le pilote installé et activé, vous obtenez un accès complet en lecture/écriture à tous les types de volumes NTFS comme s'ils étaient natifs Mac OS X. Pilote Mac OS X par défaut Pilote Mac OS X par Paragon Contrairement au pilote Mac OS X par défaut, vous pouvez désormais effectuer des opérations sur les volumes NTFS. Par exemple : Transférer des données ; Copyright© 1994-2017 Paragon Software GmbH. Tous droits réservés. 17 Modifier des données ; Supprimer des données ; Vous pouvez faire ce que vous voulez. Fenêtre Applications Une fois l'installation terminée, l'icône de Paragon NTFS for Mac apparaît dans le dossier Applications. Cliquez deux fois sur cette dernière pour lancer l'interface de gestion. Copyright© 1994-2017 Paragon Software GmbH. Tous droits réservés. 18 Barre de menu Comme dans n'importe quel programme Mac, la barre de menu contient le menu Apple, le menu correspondant à l'application active, les menus d'état, l'icône Spotlight et l'icône du centre de notifications. Pour plus d'informations, veuillez consulter la page suivante https://support.apple.com/fr-fr/HT201956. Compte et assistance C'est sur cette page que vous pouvez vous connecter à votre compte MyParagon et soumettre vos demandes d'assistance. Pour plus d'informations, veuillez consulter le chapitre Soumettre une demande d'assistance. Liste des volumes Elle affiche tous les volumes physiques et virtuels disponibles dans le système, y compris les images DMG montées. Des informations détaillées et les options disponibles relatives à l'élément sélectionné s'affichent sur la droite. Remarque : vous pourrez parfois constater que l'un de vos volumes présente les attributs « lecture seule » et « nobrowse ». Ce volume n'est plus accessible à partir du Finder ou de toute autre application. Il s'agit d'un problème interne de Mac OS X. Pour résoudre ce problème, il vous suffit de monter à nouveau le volume en question. Cliquez ici pour en savoir plus. Section opérationnelle Elle contient des opérations que vous avez le droit d'effectuer sur l'image ou le volume sélectionné. Monter/Démonter. Cette action est disponible pour n'importe quel volume ou n'importe quelle image à l'exception de celui qui héberge l'OS Mac en cours d'utilisation. Vérifier. Vous pouvez vérifier l'intégrité de tous les systèmes de fichiers pris en charge, et corriger les erreurs trouvées. Veuillez noter que pour réparer un système de fichiers, le volume sur lequel il est hébergé doit être démonté, ce qui n'est pas possible pour le volume qui a démarré votre Mac. Si vous avez besoin de réparer le disque de démarrage de votre ordinateur, redémarrez votre Mac dans un environnement de récupération et utilisez l'utilitaire de disque. Pour plus d'informations, veuillez consulter l'aide de l'utilitaire de disque. Copyright© 1994-2017 Paragon Software GmbH. Tous droits réservés. 19 Remarque : pendant l'installation, l'assistant ajoute la possibilité de vérifier et de réparer les volumes NTFS dans l'utilitaire de disque. Cliquez ici pour en savoir plus. Effacer (non disponible pour les supports en lecture seule, par exemple le disque de démarrage de votre ordinateur et les images DMG compressées). Vous pouvez reformer tous les volumes NTFS existants ou tous les autres systèmes de fichiers pris en charge par votre Mac. Si vous avez installé Paragon ExtFS for Mac, vous avez également la possibilité de sélectionner les volumes Linux Ext2, Ext3 ou Ext4. Veuillez noter que si le volume contient des données, elles seront supprimées pendant l'opération. Par conséquent, sauvegardez-les ou copiezles sur un autre volume. 1. Sélectionnez le type de système de fichiers requis dans la liste déroulante : - Système de fichiers Windows NT – le principal système de fichiers pour le système d'exploitation Windows. - MS DOS (FAT32). Même si ce système d'exploitation est pris en charge par Windows, Mac OS X, Linux et d'autres systèmes d'exploitation, nous ne vous recommandons par de l'utiliser si vous envisagez de stocker des fichiers de plus de 4 Go et si la taille du volume est supérieure à 32 Go. - Mac OS étendu (HFS Plus journalisé) – le principal système de fichiers pour Mac OS X. - Mac OS étendu. Sans conserver un journal spécial, vous pouvez obtenir de meilleures performances, mais l'intégrité du HFS ne sera pas protégée. Par conséquent, nous vous recommandons de l'utiliser uniquement pour les images de disque virtuel. - Mac OS étendu (HFS Plus sensible à la casse). Utilisez-le si vous souhaitez que le système de fichiers soit sensible à la casse pour les noms de dossier. Par exemple, « Projet » et « ProJet » seront considérés comme deux dossiers différents. Copyright© 1994-2017 Paragon Software GmbH. Tous droits réservés. 20 - Mac OS Extended (HFS Plus journalisé, sensible à la casse). 2. Saisissez un nom qui vous permettra d'identifier facilement le volume ultérieurement (paramètre facultatif). 3. Cliquez sur Effacer lorsque vous êtes prêt. Remarque : pendant l'installation, l'assistant ajoute la possibilité de formater les partitions en NTFS dans l'utilitaire de disque. Cliquez ici pour en savoir plus. Démarrage. Une fois le pilote installé, Mac OS X Startup Disk (l'utilitaire qui désigne le système d'exploitation actif) ne reconnait plus Windows installé avec Boot Camp, vous ne pouvez donc pas choisir un volume Windows comme disque de démarrage. Il s'agit d'un problème interne de Mac OS X que nous ne pouvons pas résoudre. Comme solution, nous détectons tous les volumes amorçables disponibles dans le système, ce qui vous permet de choisir celui à partir duquel vous souhaitez démarrer. Après avoir choisi un volume de démarrage, vous pouvez choisir de redémarrer votre Mac immédiatement à partir de celui-ci, ou de redémarrer ultérieurement. Remarque : lorsque vous êtes sous Windows, cliquez sur l'icône correspondante dans la barre des tâches du système Windows pour redémarrer votre ordinateur sous Mac OS X. Vous pouvez également maintenir appuyée la touche Option pendant le redémarrage du système jusqu'à ce que le Gestionnaire de démarrage apparaisse, puis sélectionner la partition de démarrage requise. Zone des options Elle contient les options que vous avez le droit de modifier pour l'image ou le volume sélectionné. Ignorer les permissions (volumes NTFS uniquement). Les fichiers et dossiers des volumes NTFS peuvent disposer d'autorisations de sécurité (lire/écrire/exécuter/modifier) pour accorder l'accès à un utilisateur ou à un groupe d'utilisateurs. Par défaut, cette fonction est désactivée de sorte que tous les utilisateurs peuvent accéder aux données présentes sur les volumes NTFS montés. Enregistrer l'heure du dernier accès (volumes NTFS uniquement). Par défaut, chaque fichier et chaque dossier présent sur un volume NTFS dispose d'un attribut appelé Heure du dernier accès qui enregistrer l'heure à laquelle le fichier ou le dossier a été ouvert, lu ou modifié pour la dernière fois. Ainsi, même lorsque vous consultez un fichier, une action d'écriture se produit. Vous ne remarquerez aucun problème de performance jusqu'à ce qu'une de vos applications commence à accéder fréquemment aux fichiers. Veuillez noter que si vous désactivez cette fonction, l'attribut Heure du dernier accès pour les fichiers récemment créés sera simplement l'Heure de création du fichier. Activer l'indexation de Spotlight. Spotlight est une fonction de recherche des systèmes d'exploitation d'Apple conçue pour localiser rapidement des données spécifiques sur un ordinateur, notamment des documents, de la musique et des images. Spotlight offre également d'autres avantages, par exemple un accès rapide aux Copyright© 1994-2017 Paragon Software GmbH. Tous droits réservés. 21 définitions du dictionnaire intégré. Cette fonction est très utile et ne nuit pas aux performances de l'ordinateur car elle passe automatiquement en arrière-plan. Une réindexation importante est uniquement nécessaire lorsqu'une mise à jour importante est installée. Monter en mode lecture seule (non disponible pour le disque de démarrage de votre ordinateur). Utilisez cette option pour monter en toute sécurité un volume hébergeant un Windows en veille prolongée, ou tout autre volume ou image dont il n'est pas préférable de modifier le contenu. Ne pas monter automatiquement (non disponible pour le disque de démarrage de votre ordinateur). Utilisez cette option si vous souhaitez désactiver la fonction de montage automatique d'un volume ou d'une image au démarrage du système. Fenêtre de configuration Pour configurer notre pilote, cliquez sur Paragon NTFS dans la barre de menu, puis sur Préférences… Les préférences sont regroupées sous différents onglets. Cliquez sur un onglet pour voir ce qu'il contient. Général Activer/Désactiver. Vous pouvez à tout moment désactiver le pilote, et utiliser le pilote Mac OS X par défaut (lecture seule) pour monter des volumes NTFS. Désinstaller… Utilisez cette option si vous souhaitez supprimer Paragon NTFS for Mac du système. Vous pouvez également désinstaller le logiciel en ouvrant le pack d'installation. Copyright© 1994-2017 Paragon Software GmbH. Tous droits réservés. 22 Apparence. Il est possible de modifier l'apparence de l'application en choisissant l'un des deux thèmes prédéfinis ou le thème Mac OS X actuellement utilisé. Traitement des volumes corrompus. Un volume NTFS peut devenir corrompu si le système a subi une panne de courant, une interruption lors du redémarrage ou un arrêt forcé. Par défaut, une vérification et une réparation des éventuelles erreurs sur les volumes corrompus seront effectuées avant le montage. Vous pouvez demander au pilote d'ignorer cette vérification, mais nous ne le vous conseillons pas. Traitement de Windows en veille prolongée. Un système d'exploitation Windows peut être arrêté de deux façons : normalement, lorsque tous les programmes sont fermés et que les processus en cours d'exécution sont arrêtés avant d'éteindre l'ordinateur, ou en mettant le système d'exploitation en veille et en sauvegardant les informations relatives à l'état actuel sur le disque dur. Ce mode est appelé veille prolongée (hibernation). Apporter des modifications sur un volume contenant un Windows en veille prolongée peut empêcher la reprise du système d'exploitation après la veille ou faire planter le système d'exploitation après sa reprise. Ainsi, lorsqu'un Windows en hibernation est détecté par un marqueur spécial dans hiberfil.sys (fichier contenant les informations relatives à l'état actuel), nous vous invitons à décider si vous souhaitez ou non monter ce volume. Même si l'option de montage est disponible, nous ne vous recommandons pas de le monter en mode lecture/écriture. Format du rapport système. Les informations relatives à l'ensemble des actions de montage de volume sont sauvegardées dans un journal système. Vous pouvez activer le mode détaillé pour obtenir des détails supplémentaires afin d'aider nos ingénieurs à résoudre votre problème plus rapidement. La génération de rapport en mode détaillé ne réduit pas les performances. Mises à jour Par défaut, Paragon NTFS for Mac vérifie automatiquement et quotidiennement si de nouvelles mises jour sont disponibles sur le site Web de la société. Vous pouvez à tout moment lancer cette vérification en cliquant sur Rechercher les mises à jour maintenant... ou désactiver cette fonction en décochant la case correspondante. 1. Si une nouvelle version du pilote est disponible, vous serez invité à l'installer. Cliquez sur Installer la mise à jour. Copyright© 1994-2017 Paragon Software GmbH. Tous droits réservés. 23 2. Le nouveau pack d'installation sera d'abord téléchargé sur le site Web de la société. Une fois le pack téléchargé, cliquez sur Installer. 3. Le processus de réinstallation du pilote peut prendre quelques minutes. Cliquez sur Relancer (Relaunch) pour le terminer. Copyright© 1994-2017 Paragon Software GmbH. Tous droits réservés. 24 Alertes et notifications Par défaut, vous recevrez des notifications via des fenêtres contextuelles sur les principaux événements des produits. Ces dernières concernent entre autres le statut de la période d'essai et les rapports de montage de disque. Si vous le souhaitez, vous pouvez désactiver un ou plusieurs types de notifications. Menu du pilote et thèmes Ajoutez l'icône NTFS for Mac dans la barre de menu si vous souhaitez obtenir rapidement des informations sur les volumes physiques et virtuels du système, effectuer des opérations de montage/démontage, choisir un volume de démarrage et accéder aux préférences de l'application. Copyright© 1994-2017 Paragon Software GmbH. Tous droits réservés. 25 Remarque : vous pouvez choisir différents thèmes pour la fenêtre principale de l'application et un menu d'application pour la barre de menu. Copyright© 1994-2017 Paragon Software GmbH. Tous droits réservés. 26 Scénarios supplémentaires Gérer les volumes NTFS dans l'utilitaire de disque Pendant l'installation de notre pilote, l'assistant ajoute automatiquement la possibilité de vérifier l'intégrité, de corriger les erreurs et d'effacer (formater) les volumes NTFS dans l'utilitaire de disque de Mac OS X. Remarque : Apple n'autorise pas l'utilisation de pilotes tiers dans la version graphique de l'utilitaire de disque de El Capitan. Veuillez utiliser notre fenêtre Applications ou les outils de ligne de commande pour gérer les partitions NTFS sous El Capitan. Vérifier/Réparer les volumes NTFS 1. Lancez l'Utilitaire de disque : Applications > Utilitaires > Utilitaire de disque ; 2. Sélectionnez un volume NTFS dans la liste disponible sur la gauche; 3. Cliquez sur l'onglet S.O.S en haut de la fenêtre ; 4. Cliquez sur l'onglet Vérifier le disque pour vérifier son intégrité ou Réparer le disque pour corriger les erreurs (le cas échéant). Effacer (formater) des volumes NTFS 1. Lancez l'Utilitaire de disque : Applications > Utilitaires > Utilitaire de disque ; 2. Sélectionnez la partition que vous souhaitez formater en NTFS dans la liste à gauche ; 3. Cliquez sur l'onglet Effacer en haut de la fenêtre ; 4. Sélectionnez Système de fichiers Windows NT dans la liste déroulante ; 5. Saisissez un nouveau nom de volume (paramètre sans importance utilisé juste pour notification) ; 6. Cliquez sur Effacer pour formater la partition. Copyright© 1994-2017 Paragon Software GmbH. Tous droits réservés. 27 Vous pouvez également effectuer cette opération dans le Terminal avec une ligne de commande : 1. Lancez la ligne de commande : Applications > Utilitaires > Terminal ; 2. Saisissez : diskutil pour obtenir de l'aide. Copyright© 1994-2017 Paragon Software GmbH. Tous droits réservés. 28 3. Saisissez diskutil eraseVolume "UFSD_NTFS" “Nom du volume” /dev/diskID pour formater la partition requise en NTFS. Remarque : il n'y a pas besoin de guillemets si le nom de votre disque NTFS ne contient qu'un mot. Gérer les volumes NTFS dans l'utilitaire Terminal de Paragon Vérifier/Réparer les volumes NTFS 1. Lancez la ligne de commande : Applications > Utilitaires > Terminal ; 2. Saisissez : /usr/local/sbin/fsck_ufsd_NTFS pour obtenir de l'aide. Copyright© 1994-2017 Paragon Software GmbH. Tous droits réservés. 29 - Saisissez usr/local/sbin/fsck_ufsd_NTFS –n device pour vérifier l'intégrité du disque ; - Saisissez usr/local/sbin/fsck_ufsd_NTFS –y device pour corriger les erreurs de disque. Effacer (formater) des volumes NTFS 1. Lancez la ligne de commande : Applications > Utilitaires > Terminal ; 2. Saisissez /usr/local/sbin/newfs_ufsd_NTFS pour obtenir de l'aide. Copyright© 1994-2017 Paragon Software GmbH. Tous droits réservés. 30 Soumettre une demande d'assistance Si vous rencontrez des difficultés avec le produit, vous pouvez demander de l'aide à nos ingénieurs. Pour vous aider à résoudre votre problème le plus rapidement possible, nos ingénieurs ont besoin des journaux d'opération et d'une brève description du problème. 1. Lancez l'interface de gestion de Paragon NTFS for Mac : Applications > Paragon NTFS ; 2. Cliquez sur Se connecter. Dans la boîte de dialogue qui apparaît, saisissez l'email et le mot de passe de votre compte Paragon, puis cliquez sur Se connecter. Vous pouvez également vous connecter avec votre compte Facebook. 3. Cliquez sur l'icône en forme de casque. Remplissez le formulaire de demande de ticket, puis cliquez sur Poster une demande. C'est tout. Nos ingénieurs spécialisés prendront rapidement contact avec vous. Copyright© 1994-2017 Paragon Software GmbH. Tous droits réservés. 31 Copyright© 1994-2017 Paragon Software GmbH. Tous droits réservés. 32 Annexes Créer un compte MyParagon 1. Ouvrez une page Internet et consultez la page : http://my.paragon-software.com/. Nous vous recommandons d'utiliser Safari, Internet Explorer 10+ ou tout autre navigateur compatible. 2. Cliquez sur le lien hypertexte Créer un compte . 3. Remplissez le formulaire d'inscription. Le champ le plus important du formulaire est celui de l'adresse email, car elle sert d'identifiant pour accéder au système. De plus, un lien d'activation sera également envoyé à cette adresse. Copyright© 1994-2017 Paragon Software GmbH. Tous droits réservés. 33 4. Cliquez sur Se connecter. Si l'adresse email saisie a été utilisée pour enregistrer vos produits dans l'ancien compte Paragon MyAccount, toutes les données seront migrées vers ce nouveau compte. 5. Une fois votre compte créé, un email contenant un lien d'activation vous sera envoyé. Copyright© 1994-2017 Paragon Software GmbH. Tous droits réservés. 34 6. En cliquant sur ce dernier, vous pourrez définir un mot de passe pour votre compte. 7. C'est tout. Enregistrer un nouveau produit dans mon compte MyParagon 1. Ouvrez une page Internet et rendez-vous sur : www.paragon-software.com/ 2. Saisissez l'email et le mot de passe de votre compte Paragon, puis cliquez sur Se connecter. Si l'identifiant et le mot de passe sont valides, vous accéderez à votre compte. 3. Sélectionnez Enregistrer un nouveau produit dans le volet gauche. Saisissez le numéro de série de votre produit. Il figure sur l'emballage du produit ou vous pouvez le demander auprès de votre revendeur. Cliquez sur Enregistrer lorsque vous êtes prêt. Copyright© 1994-2017 Paragon Software GmbH. Tous droits réservés. 35 4. C'est terminé. Le produit est désormais enregistré et apparaît dans la section Mes produits. Une fois le produit téléchargé et installé, vous pouvez accéder à l'ensemble des fonctionnalités comme décrit dans le chapitre Activation du pilote. Copyright© 1994-2017 Paragon Software GmbH. Tous droits réservés. 36 Problèmes connus 1. Après avoir installé notre pilote, la version graphique de l'Utilitaire de disque de Mac OS X 10.11 El Capitan n'affiche plus les partitions NTFS montées. Cela est dû au fait qu'Apple n'autorise pas l'utilisation de pilotes tiers dans la version graphique de l'Utilitaire de disque. Veuillez utiliser les outils de ligne de commande pour gérer les partitions NTFS : Pour formater ou créer un nouveau disque : sudo diskutil eraseVolume "UFSD_NTFS" "LABEL" /dev/diskID ; Pour réparer un disque : sudo diskutil verifyVolume /dev/diskID ; Pour monter un disque manuellement : diskutil mount /dev/diskID ou sudo mkdir /Volumes/mountPoint/ – crée un dossier sur lequel monter un disque, usr/local/sbin/mount_ufsd_NTFS /dev/diskID /Volumes/mountPoint – monte un disque dans le dossier créé auparavant. Remarque : par défaut, toutes les partitions NTFS trouvées sont automatiquement montées. 2. Vous constaterez parfois que l'un de vos volumes présente les attributs « lecture seule » et « nobrowse ». Ce volume n'est plus accessible à partir du Finder ou de toute autre application. Le problème vient de Mac OS X qui monte tous les volumes avec ces deux attributs avant que l'utilisateur se connecte. Pour une raison inconnue, un ou plusieurs volumes restent inaccessibles après la connexion de l'utilisateur. Pour remédier à cela, il vous suffit de monter à nouveau le volume en question dans la fenêtre Applications. Copyright© 1994-2017 Paragon Software GmbH. Tous droits réservés. 37 Glossaire Lien matériel (Hard Link) : une référence ou un pointeur sur des données physiques d'un volume de stockage. Sur la plupart des systèmes de fichiers, tous les fichiers nommés sont des liens matériels. Le nom associé au fichier est simplement un label qui renvoie le système d'exploitation vers les données actuelles. Ainsi, plusieurs noms peuvent être associés aux mêmes données. Bien que nommés différemment, tous les changements apportés auront une incidence sur les données réelles, quel que soit le nom attribué au fichier ultérieurement. Les liens physiques ne peuvent correspondre qu'à des données existantes sur le même système de fichiers. Le système de fichiers HFS Plus (HFS ou Mac OS étendu) est une version mise à jour du HFS (Hierarchical File System) et est aujourd'hui appliqué en tant que système de fichiers de base sur les ordinateurs Macintosh. Contrairement au HFS, il prend en charge des fichiers plus volumineux (la longueur des adresses de blocage est de 32 bits au lieu de 16) et utilise l'Unicode (au lieu de Mac OS Roman) pour le nommage des fichiers, dossiers, etc. Par ailleurs, il autorise des noms de fichiers allant jusqu'à 255 caractères UTF-16, et les fichiers « n-forked » semblables à NTFS, bien que presque aucun logiciel ne profite des « forks » autres que les data fork (branches de données) et les resource fork (branches de ressources). L'une des améliorations les plus importantes de ce système de fichiers est bien entendu la possibilité d'utiliser une table d'allocation 32 bits afin d'utiliser moins d'espace (et d'avoir plus de fichiers). Le système de fichiers NTFS est un système de fichiers avancé qui offre performance, sécurité, fiabilité ainsi que des fonctionnalités avancées que l'on ne retrouve dans aucune version de FAT. Ainsi, le NTFS garantit la cohérence du volume en utilisant la journalisation de transaction et des techniques de récupération. En cas d'échec du système, le NTFS utilise le fichier de journalisation et les points de contrôle pour restaurer la cohérence du système de fichiers. Dans les versions ultérieures, le NTFS offre également des fonctionnalités avancées telles que les autorisations de fichier et de dossier, le cryptage, les quotas de disques et la compression. Resource Fork (branche de ressources) est un concept du système d'exploitation Mac OS utilisé pour stocker les données structurées dans un fichier, et les données non structurées dans la data fork (branche de données). Une data fork contient des informations dans une forme spécifique (icônes, formes des fenêtres, définitions des menus et leurs contenus, et code d'application (code machine)). Lien symbolique (Symbolic Link, Soft Link ou Symlink) : un type de fichier qui renvoie à un autre fichier ou répertoire. Contrairement au lien matériel, qui pointe directement vers les données et représente un autre nom pour le même fichier, un lien symbolique contient un chemin qui identifie la cible du lien symbolique. Ainsi, lorsque l'utilisateur supprime un lien symbolique, le fichier vers lequel pointait le lien n'est pas affecté. Les liens symboliques peuvent également renvoyer vers des fichiers se trouvant sur des systèmes de fichiers montés. La technologie UFSD™ (Universal File System Driver) développée par Paragon Software offre un accès complet en lecture/écriture aux volumes des systèmes de fichiers connus (NTFS, FAT16/32, Ext2/Ext3/Ext4, etc.) à partir de systèmes d'exploitation qui ne peuvent pas le faire par défaut (ex. : NTFS pour Linux, Ext2/Ext3/Ext4 pour Windows, etc.). Cette technologie repose sur l'accès direct aux lecteurs physiques et sur l'accès en mémoire tampon entrée/sortie. C'est la raison pour laquelle il est possible de traiter des partitions non prises en charge (explorer, lire, copier et modifier des fichiers, créer de nouveaux fichiers et dossiers, etc.) tout en conservant un niveau acceptable de performance. Copyright© 1994-2017 Paragon Software GmbH. Tous droits réservés. ">
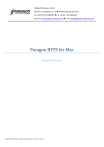
Link pubblico aggiornato
Il link pubblico alla tua chat è stato aggiornato.