Western Digital My Book Live Duo Manuel utilisateur
PDF
Herunterladen
Dokument
™
My Book Live
Manuel d'utilisation
Bureau externe
®
Service et assistance WD®
En cas de problème, merci de nous donner l'occasion de le résoudre avant de retourner ce
produit. Des réponses à la majorité des questions d'assistance technique sont disponibles
dans notre base de connaissances ou par le biais de notre service d'assistance par email
sur http://support.wdc.com. Si vous préférez ou si la réponse n'est pas disponible, vous
pouvez contacter WD à l'un des numéros de téléphones présentés ci-dessous.
Votre produit est fourni avec 30 jours d'assistance technique gratuite par téléphone pendant
la période de garantie. Cette période de 30 jours commence à la date de votre premier
contact téléphonique avec le Support technique WD. Le support technique par e-mail est
gratuit pendant toute la période de garantie et notre base de connaissances très complète
est disponible 24 heures sur 24 et 7 jours sur 7. Pour vous maintenir informé des nouvelles
fonctionnalités et services, n'oubliez pas d'enregistrer votre produit en ligne à l'adresse
http://register.wdc.com.
Accéder à l'assistance en ligne
Consultez notre site Web d'assistance technique à http://support.wdc.com et choisissez
parmi les sections :
•
Téléchargements – Téléchargez des pilotes, logiciels et mises à jour pour votre
produit WD.
• Enregistrement – Enregistrez votre produit WD pour obtenir les dernières mises à jour
et nos offres spéciales.
• Services de garantie et retours – Obtenez des informations de garantie, de
remplacement de produit (RMA), d'état de RMA et de récupération de données.
• Base de connaissances – Recherchez par mot clé, phrase ou numéro de réponse.
• Installation – Obtenez de l'aide à l'installation de votre produit ou logiciel WD.
Contacter l'assistance technique WD
Pour prendre contact avec WD pour assistance, préparez votre numéro de série de produit
WD, les versions de matériel et logiciel de votre système.
Amérique du Nord
Anglais
Espagnol
800.ASK.4WDC
(800.275.4932)
800.832.4778
Europe (numéro gratuit)* 00800 ASK4 WDEU
(00800 27549338)
Europe
Moyen-Orient
Afrique
+31 880062100
+31 880062100
+31 880062100
Asie Pacifique
Australie
Chine
Hong-Kong
Inde
Indonésie
Japon
Corée
Malaisie
Philippines
Singapour
Taiwan
1 800 42 9861
800 820 6682/+65 62430496
+800 6008 6008
1 800 11 9393 (MNTL)/1 800 200 5789 (Reliance)
011 26384700 (Pilot Line)
+803 852 9439
00 531 650442
02 703 6550
+800 6008 6008/1 800 88 1908/+65 62430496
1 800 1441 0159
+800 6008 6008/+800 608 6008/+65 62430496
+800 6008 6008/+65 62430496
* Numéro gratuit disponible pour les pays suivants : Allemagne, Autriche, Belgique, Danemark, Espagne, France, Irlande,
Italie, Norvège, Pays-Bas, Royaume-Uni, Suède, Suisse.
Enregistrement de votre produit WD
Enregistrez votre produit WD pour obtenir les dernières mises à jour et nos offres spéciales.
Vous pouvez facilement enregistrer votre lecteur en ligne à l'adresse http://register.wdc.com
ou en utilisant le logiciel My Book Live (voir « Paramètres système » à la page 60).
ii
TABLE DES MATIÈRES
Table des matières
Service et assistance WD® . . . . . . . . . . . . . . . . . . . . . . . . . . . . . . . ii
Enregistrement de votre produit WD . . . . . . . . . . . . . . . . . . . . . . . . ii
1
Informations utilisateur importantes. . . . . . . . . . . . . 1
Informations importantes sur la sécurité . . . . . . . . . . . . . . . . . . . . . . 1
Enregistrement de vos informations produit WD. . . . . . . . . . . . . . . . 2
2
Description des produits . . . . . . . . . . . . . . . . . . . . . . 3
A propos du lecteur . . . . . . . . . . . . . . . . . . . . . . . . . . . . . . . . . . . . . 3
Caractéristiques . . . . . . . . . . . . . . . . . . . . . . . . . . . . . . . . . . . . . . . . 3
Contenu de la boîte . . . . . . . . . . . . . . . . . . . . . . . . . . . . . . . . . . . . . 4
Configuration requise . . . . . . . . . . . . . . . . . . . . . . . . . . . . . . . . . . . . 6
Instructions à consulter avant l'installation . . . . . . . . . . . . . . . . . . . . 7
Précautions de manutention . . . . . . . . . . . . . . . . . . . . . . . . . . . . . . 7
Spécifications . . . . . . . . . . . . . . . . . . . . . . . . . . . . . . . . . . . . . . . . . 7
Présentation du système . . . . . . . . . . . . . . . . . . . . . . . . . . . . . . . . . 8
3
Connexion du lecteur et prise en main . . . . . . . . . . . 9
Connexion du lecteur sur votre réseau . . . . . . . . . . . . . . . . . . . . . . . 9
Prise en main à l'aide du CD (Mac et Windows) . . . . . . . . . . . . . . . 11
Prise en main sans le CD (Windows 7/Vista & Mac) . . . . . . . . . . . . 20
Que puis-je faire maintenant ? . . . . . . . . . . . . . . . . . . . . . . . . . . . . 23
4
Sauvegarde/Récupération (WD SmartWare) . . . . . 24
Présentation de WD SmartWare . . . . . . . . . . . . . . . . . . . . . . . . . . 24
Installation et utilisation du logiciel WD SmartWare . . . . . . . . . . . . . 25
Écran d'accueil de WD SmartWare . . . . . . . . . . . . . . . . . . . . . . . . 27
Sauvegarde complète . . . . . . . . . . . . . . . . . . . . . . . . . . . . . . . . . . 28
Utilisation des fonctions de sauvegarde avancées . . . . . . . . . . . . . 30
Récupérer des sauvegardes . . . . . . . . . . . . . . . . . . . . . . . . . . . . . 33
5
Gestion du logiciel WD SmartWare . . . . . . . . . . . . . 37
Personnalisation de WD SmartWare . . . . . . . . . . . . . . . . . . . . . . . 37
Utilisation des raccourcis de la Présentation rapide . . . . . . . . . . . . 39
Alertes de surveillance . . . . . . . . . . . . . . . . . . . . . . . . . . . . . . . . . . 44
MY BOOK LIVE
MANUEL D'UTILISATION
iii
TABLE DES MATIÈRES
6
Sauvegarde sans WD SmartWare . . . . . . . . . . . . . . 47
Sauvegarde Windows . . . . . . . . . . . . . . . . . . . . . . . . . . . . . . . . . . 47
Apple Time Machine . . . . . . . . . . . . . . . . . . . . . . . . . . . . . . . . . . . 48
7
Présentation du Tableau de bord
WD My Book Live . . . . . . . . . . . . . . . . . . . . . . . . . . . 54
Lancement du Tableau de bord WD My Book Live . . . . . . . . . . . . 54
Démarrage du Tableau de bord du WD My Book Live . . . . . . . . . . 55
Comprendre le fonctionnement du Tableau de bord du
WD My Book Live . . . . . . . . . . . . . . . . . . . . . . . . . . . . . . . . . . . . . 56
Obtenir une assistance client . . . . . . . . . . . . . . . . . . . . . . . . . . . . . 58
Que puis-je faire maintenant ? . . . . . . . . . . . . . . . . . . . . . . . . . . . . 59
8
Configurer les paramètres du My Book Live . . . . . 60
Paramètres système . . . . . . . . . . . . . . . . . . . . . . . . . . . . . . . . . . . 60
Configuration du réseau . . . . . . . . . . . . . . . . . . . . . . . . . . . . . . . . . 64
Paramètres des utilitaires . . . . . . . . . . . . . . . . . . . . . . . . . . . . . . . . 66
Paramètres de l'accès à distance . . . . . . . . . . . . . . . . . . . . . . . . . 70
Paramètres du Serveur multimédia . . . . . . . . . . . . . . . . . . . . . . . . 73
9
Gestion des utilisateurs . . . . . . . . . . . . . . . . . . . . . . 77
Affichage des utilisateurs . . . . . . . . . . . . . . . . . . . . . . . . . . . . . . . . 77
Création d'un utilisateur . . . . . . . . . . . . . . . . . . . . . . . . . . . . . . . . . 78
Création d'un partage privé pour un utilisateur . . . . . . . . . . . . . . . . 80
Modification d'un mot de passe utilisateur . . . . . . . . . . . . . . . . . . . 81
Modification des paramètres utilisateurs. . . . . . . . . . . . . . . . . . . . . 82
Effacer un utilisateur. . . . . . . . . . . . . . . . . . . . . . . . . . . . . . . . . . . . 82
10
Gestion des partages . . . . . . . . . . . . . . . . . . . . . . . . 83
Affichage d'une liste de partages . . . . . . . . . . . . . . . . . . . . . . . . . . 83
Création d'un nouveau partage . . . . . . . . . . . . . . . . . . . . . . . . . . . 84
Création d'un nouvel utilisateur . . . . . . . . . . . . . . . . . . . . . . . . . . . 86
Créer un partage public . . . . . . . . . . . . . . . . . . . . . . . . . . . . . . . . . 87
Effacer un partage . . . . . . . . . . . . . . . . . . . . . . . . . . . . . . . . . . . . . 87
Ouvrir un partage . . . . . . . . . . . . . . . . . . . . . . . . . . . . . . . . . . . . . . 87
11
Affichage d'une liste de sauvegardes . . . . . . . . . . . 89
Affichage d'une liste de sauvegardes . . . . . . . . . . . . . . . . . . . . . . . 89
Effacer une sauvegarde . . . . . . . . . . . . . . . . . . . . . . . . . . . . . . . . . 90
MY BOOK LIVE
MANUEL D'UTILISATION
iv
TABLE DES MATIÈRES
12
Accès à distance à votre lecteur My Book Live . . . 91
Présentation de MioNet®. . . . . . . . . . . . . . . . . . . . . . . . . . . . . . . . 91
Utilisation de MioNet Web (après enregistrement) . . . . . . . . . . . . . 91
Accès à My Book Live à l'aide de WD Photos . . . . . . . . . . . . . . . . 95
13
Lire/envoyer en streaming des vidéos,
des photos et de la musique . . . . . . . . . . . . . . . . . . 99
Présentation du serveur multimédia . . . . . . . . . . . . . . . . . . . . . . . . 99
Types de fichiers pris en charge. . . . . . . . . . . . . . . . . . . . . . . . . . 100
Stockage multimédia . . . . . . . . . . . . . . . . . . . . . . . . . . . . . . . . . . 100
Accès aux lecteurs multimédia HD WD TV Live . . . . . . . . . . . . . . 101
Accès à My Book Live à l'aide d'iTunes . . . . . . . . . . . . . . . . . . . . 107
14
Dépannage. . . . . . . . . . . . . . . . . . . . . . . . . . . . . . . . 109
Première liste de choses à vérifier . . . . . . . . . . . . . . . . . . . . . . . . 109
Reconfiguration du My Book Live. . . . . . . . . . . . . . . . . . . . . . . . . 109
Problèmes particuliers et actions correctives . . . . . . . . . . . . . . . . 110
15
Informations de garantie . . . . . . . . . . . . . . . . . . . . 113
Conformité réglementaire . . . . . . . . . . . . . . . . . . . . . . . . . . . . . . . 113
Service après-vente . . . . . . . . . . . . . . . . . . . . . . . . . . . . . . . . . . . 114
Garantie limitée . . . . . . . . . . . . . . . . . . . . . . . . . . . . . . . . . . . . . . 115
Glossaire . . . . . . . . . . . . . . . . . . . . . . . . . . . . . . . . . . . . . 116
Index. . . . . . . . . . . . . . . . . . . . . . . . . . . . . . . . . . . . . . . . . 119
MY BOOK LIVE
MANUEL D'UTILISATION
v
INFORMATIONS UTILISATEUR IMPORTANTES
1
Informations utilisateur importantes
Informations importantes sur la sécurité
Enregistrement de vos informations produit WD
Informations importantes sur la sécurité
Cet appareil est conçu et fabriqué afin d'assurer la sécurité personnelle de l'utilisateur.
Une mauvaise utilisation peut entraîner une électrocution ou un risque d'incendie.
Les mécanismes de sécurité intégrés à cet appareil vous protégeront si vous
observez les procédures d'installation, d'utilisation et de dépannage suivantes.
Respectez toutes les précautions et instructions indiquées sur le produit.
Débranchez ce produit de la prise électrique murale avant de le nettoyer.
N'utilisez pas de produits nettoyants liquides ou en aérosol. Utilisez un chiffon
humide pour le nettoyage.
N'utilisez pas ce produit à proximité de liquides.
Ne placez pas ce produit sur une surface instable. Le produit pourrait tomber
et subir des dommages importants.
Ne faites pas tomber le produit.
Ne bloquez pas les grilles et ouvertures à l'arrière ou sur la surface inférieure
du boîtier ; pour assurer une bonne ventilation et un bon fonctionnement du
produit et le protéger d'une surchauffe, ces ouvertures ne doivent pas être
obstruées ou recouvertes. Assurez-vous que le disque dur est bien posé
à l'endroit afin d'éviter un risque de surchauffe.
N'utilisez ce produit qu'avec une source d'alimentation électrique correspondant
aux indications sur le produit. Si vous n'êtes pas sûr du type d'alimentation
disponible, consultez votre revendeur ou fournisseur d'électricité.
Évitez de placer tout objet sur le cordon d'alimentation. Évitez de placer le
produit à un endroit où l'on risquerait de marcher sur le cordon.
Si vous utilisez une rallonge électrique avec ce produit, vérifiez que les
caractéristiques électriques des périphériques branchés sur la rallonge
n'excèdent pas les capacités de la rallonge. Vérifiez également que les
caractéristiques électriques de l'ensemble des produits branchés dans la
prise électrique murale n'excèdent pas la capacité du fusible.
N'insérez jamais d'objets dans ce produit à travers les ouvertures du boîtier,
car ils pourraient entrer en contact avec des éléments sous tension ou créer
un court circuit pouvant entraîner un incendie ou une électrocution.
Débranchez ce produit de la prise électrique et confiez toute réparation à du
personnel qualifié dans les cas suivants :
- Si le cordon d'alimentation est endommagé.
- Si du liquide a été renversé sur le produit.
- Si le produit a été exposé à la pluie ou à de l'eau.
MY BOOK LIVE
MANUEL D'UTILISATION
1
INFORMATIONS UTILISATEUR IMPORTANTES
- Si le produit ne fonctionne pas correctement lorsque les instructions sont
respectées. N'ajustez que les commandes qui sont traitées par le manuel
d'utilisation, car une mauvaise manipulation peut entraîner des dommages et
l'intervention d'un technicien qualifié pour rétablir le bon fonctionnement du produit.
- Si le produit est tombé ou si le boîtier a été endommagé.
- Si le fonctionnement du produit s'altère, contactez l'assistance client WD sur
http://support.wdc.com.
Enregistrement de vos informations produit WD
Inscrivez dans le tableau ci-dessous le numéro de série et de modèle de votre
nouveau produit WD qui se trouvent sur l'étiquette collée sur le fond de l'appareil.
Notez aussi la date d'achat et d'autres informations telles que le système
d'exploitation et sa version. Ces informations sont nécessaires pour l'installation
comme pour l'assistance technique.
Numéro de série :
Numéro de modèle :
Date d'achat :
Système et notes sur le logiciel :
MY BOOK LIVE
MANUEL D'UTILISATION
2
DESCRIPTION DES PRODUITS
2
Description des produits
A propos du lecteur
Caractéristiques
Contenu de la boîte
Configuration requise
Instructions à consulter avant l'installation
Précautions de manutention
Spécifications
Présentation du système
A propos du lecteur
Bienvenue sur votre lecteur My Book Live réseau personnel, un système de stockage
réseau haut débit peu encombrant. Ce système est équipé d'un disque dur WD doté
de WD GreenPower Technology™ pour un refroidissement efficace et des économies
d'énergie. L'interface à haut débit offre des hautes performances pour les particuliers
et les professionnels et constitue une solution idéale pour les sauvegardes de fichiers
et le partage de fichiers sur votre réseau. Grâce au My Book Live, vous pouvez aussi
envoyer des contenus multimédia en streaming sur un grand nombre de lecteurs
multimédia.
Simplifiez votre vie numérique en consolidant vos films, votre musique, vos photos et
vos fichiers en un emplacement unique pour les partager avec tout le monde sur
votre réseau, qu'ils utilisent un Mac® ou un PC. Sauvegardez tous les contenus de
vos Mac et PC au même endroit, accédez aux fichiers en toute sécurité sur Internet,
envoyez des films en streaming vers votre Entertainment center, et montrez toutes
vos photos avec votre Apple iPhone®, iPod touch®, ou iPad™.
Ce manuel d'utilisation donne des instructions d'installation détaillées et autres
informations importantes sur votre produit WD. Les traductions et versions mises à jour
de ce manuel d'utilisation sont téléchargeables sur http://products.wdc.com/updates.
Pour plus d'informations et d'actualités sur ce produit, visitez notre site Internet à cette
adresse http://www.wdc.com/.
Caractéristiques
Simplifiez votre vie numérique – Stockez les films, la musique, les photos, et les
fichiers importants de toute votre famille en un seul lieu sûr. Ne vous encombrez plus
de toutes ces clés USB, CD et DVD.
Facile à installer, facile à trouver sur votre réseau – L'installation se fait en un
clin d'oeil. En seulement quelques minutes, vous pourrez de profiter de votre disque
dur. Les ordinateurs Mac, Windows® Vista® et Windows 7 trouveront automatiquement
votre disque My Book Live en quelques secondes. Si vous utilisez Windows XP,
notre logiciel de découverte vous permettra d'installer facilement le disque.
Partagez votre collection multimédia sur votre réseau sans fil – Branchez le
disque dur sur le routeur de votre réseau et toutle monde pourra accéder en Wi-Fi
aux données de n'importe quel ordinateur Windows ou Mac de votre réseau personnel.
MY BOOK LIVE
MANUEL D'UTILISATION
3
DESCRIPTION DES PRODUITS
Sauvegarde automatique avec WD SmartWare™ pour Windows – Sauvegardez
toutes les données sur vos ordinateurs personnels en un seul endroit sûr. À chaque
fois que vous enregistrez un fichier, il est immédiatement sauvegardé. Vous pouvez
même sauvegarder les ordinateurs Windows avec une connexion sans fil grâce
à votre réseau WIFI. Restaurez les fichiers égarés, endommagés ou sauvegardés
vers leur emplacement d'origine en quelques clics.
Compatible avec Apple® Time Machine™ – Les utilisateurs d'ordinateurs Mac
peuvent utiliser toutes les fonctionnalités du logiciel de sauvegarde Time Machine
d'Apple pour protéger leurs données. Sauvegardez les données de tous vos Macs
à l'aide d'une connexion sans fil sur un emplacement grâce à votre réseau WiFi.
Accès à distance sécurisé – Accédez à vos fichiers à travers Internet depuis
n'importe où, à l'aide de la technologie d'accès à distance MioNet® de WD.
Accédez facilement et partagez des photos ou d'autres documents avec vos amis
et votre famille pendant que vous êtes en déplacement.
Ecoutez votre musique sur n'importe quel ordinateur chez vous – Le disque
dur est compatible avec le serveur iTunes® afin que vous puissiez centraliser votre
collection de musique et de vidéos et la lire en streaming sur un Mac ou sur un PC.
Montrez vos photos sur votre iPhone – Utilisez votre iPhone, iPod touch, ou iPad
pour obtenir un accès rapide à toutes les photos stockées sur votre disque dur
réseau. Téléchargez gratuitement l'application de visionneuse photo pour iPhone
gratuite et montrez la totalité de votre collection de photos sans encombrer l'espace
mémoire de votre appareil Apple.
Envoyez en streaming des contenus multimédia numériques n'importe où
dans votre maison – Regardez la vidéo de l'anniversaire de votre fille ou montrez
un diaporama de photos de vos vacances sur votre TV. Le serveur multimédia intégré
envoie en streaming de la musique, des photos et des films vers n'importe quel appareil
DLNA tel que le lecteur multimédia HD WD TV® Live™, le lecteur Blu-ray Disc™,
la Xbox 360®, ou la PlayStation® 3. Certifiés DLNA 1.5 et UPnP.
Performance de pointe – Conçu avec une technologie de puce Ethernet de
pointe, ce produit délivre des vitesses de lecture atteignant les 100 Mops. 4 fois plus
vite que la plupart des disques durs réseau disponibles sur le marché dans cette
catégorie aujourd'hui.
Personnalisez facilement les paramètres de votre lecteur – Utilisez le logiciel
de Tableau de bord du My Book Live pour définir les paramètres du lecteur et du
réseau, installer des utilisateurs, créer des partages publics et privés, et activer
l'accès à distance, iTunes, WD Photos et TwonkyMedia™.
Contenu de la boîte
Lecteur réseau personnel My Book Live
Câble Ethernet
Adaptateur d'alimentation en courant alternatif
CD d'installation et du logiciel
Guide d'installation rapide
MY BOOK LIVE
MANUEL D'UTILISATION
4
DESCRIPTION DES PRODUITS
Lecteur réseau personnel
My Book Live
Adaptateur
secteur*
Câble Ethernet
CD d'installation avec
logiciel et manuel
d'utilisation
Guide d'installation rapide
Configurations d'adaptateur secteur internationales
MY BOOK LIVE
MANUEL D'UTILISATION
5
DESCRIPTION DES PRODUITS
Pour plus d'informations sur les accessoires supplémentaires de ce produit, visitez :
USA
www.shopwd.com ou www.wdstore.com
Canada
www.shopwd.ca ou www.wdstore.ca
Europe
www.shopwd.eu ou www.wdstore.eu
Tous les
autres
Contactez le support technique WD de votre région. Pour
contacter l'assistance technique près de chez vous, visitez
http://support.wdc.com et consultez la réponse n° 1048 dans la
base de connaissances.
Configuration requise
Systèmes d'exploitation
Windows
Mac OS X®
• Windows XP
• Leopard®
• Windows Vista
• Snow Leopard™
• Windows 7
Remarque : La compatibilité peut dépendre de votre configuration matérielle et du
système d'exploitation.
Pour les meilleures performances et fiabilité, installez les dernières mises à jour et
service packs (SP).
Sous Windows, allez dans le menu Démarrer
et sélectionnez Windows
Update.
Sous Mac, allez dans le menu Pomme et sélectionnez Mise à jour de logiciels.
Navigateurs Internet
Internet Explorer 7.0 et ultérieur sur les plateformes Windows prises en charge
par ce produit.
Safari 4.0 et ultérieur sur les plateformes Mac prises en charge par ce produit.
Firefox 3.6 et ultérieur sur les plateformes Mac et Windows prises en charge.
Réseau local
Routeur/commutateur ou connecter directement (Gigabit recommandé pour
maximiser la performance).
Réseau étendu
Connexion Internet haut-débit pour l'accès à distance à MioNet et WD Photos.
MY BOOK LIVE
MANUEL D'UTILISATION
6
DESCRIPTION DES PRODUITS
Instructions à consulter avant l'installation
Avant de déballer et installer le système, sélectionnez un endroit adapté pour une
efficacité maximale. Placez l'appareil dans un endroit :
Proche d'une prise électrique avec mise à la terre.
Propre et non poussiéreux.
Stable et protégé des vibrations.
Bien ventilé, sans objet qui bloque ou couvre les fentes et les ouvertures
à l'arrière ou en bas de l'appareil, et éloigné de sources de chaleur.
Protégé des champs électromagnétiques émis par les appareils électriques
comme les climatiseurs, radios, téléviseurs, etc.
Précautions de manutention
Les produits WD sont des instruments de précision qui doivent être manipulés avec
soin pendant le déballage et l'installation. Les lecteurs peuvent être endommagés
par une manipulation sans précaution, par des chocs ou des vibrations. Respectez
les précautions ci-dessous pour le déballage et l'installation de votre produit de
stockage externe.
Ne pas secouer ni faire tomber le disque dur.
Ne pas déplacer l'appareil lorsqu'il est en marche.
Ne pas utiliser ce produit comme disque dur portable.
Spécifications
Ethernet
Connexion Gigabit Ethernet (10/100/1000) hautes performances
Disque dur interne
Disque dur WD SATA 3,5 pouces
Protocoles pris en charge
CIFS/SMB, NFS, FTP, AFP
Ports d'E/S
Port Ethernet (RJ-45)
Clients pris en charge
Windows XP
Windows Vista
Windows 7
Mac OS X Leopard
Mac OS X Snow Leopard
Dimensions
Longueur : 54,9 po (139,45 mm)
Largeur : 1,97 po (50 mm)
Hauteur : 6,5 po (164,0 mm)
Poids : 2,2 lb (1,01 kg)
Consommation
Tension en entrée : 100 V à 240 V CA
Fréquence en entrée : 50 à 60 Hz
Tension en sortie : 12 V DC, 1,5 A
Consommation : 18 W
Température
Température de fonctionnement : 5 à 35 °C (41 à 95 °F)
Température à l'arrêt : -20 à 65 °C (-4 à 149 °F)
MY BOOK LIVE
MANUEL D'UTILISATION
7
DESCRIPTION DES PRODUITS
Présentation du système
Bouton de
réinitialisation
Témoin LED
multicolore
Voyant d'activité
Port Ethernet
Témoin LED Link
Fente de sécurité Kensington
®
Composantes Icône
Description
Port Ethernet
Connecte l'appareil à un réseau local.
Bouton de
réinitialisation
Permet de restaurer les paramètres tels que le nom d'admin et le mot
de passe de l'appareil. Voir « Reconfiguration du My Book Live » à la
page 109 pour plus de détails.
Prise
d'alimentation
Connecte l'appareil à un adaptateur secteur et à une prise électrique.
Fente de sécurité
Kensington
Pour la sécurité de votre lecteur, cet appareil est équipé d'une fente de
sécurité, qui permet d'y fixer un câble de sécurité Kensington standard.
Voir http://www.kensington.com/ pour plus d'informations.
MY BOOK LIVE
MANUEL D'UTILISATION
8
CONNEXION DU LECTEUR ET PRISE EN MAIN
3
Connexion du lecteur et prise en main
Connexion du lecteur sur votre réseau
Prise en main à l'aide du CD (Mac et Windows)
Prise en main sans le CD (Windows 7/Vista & Mac)
Que puis-je faire maintenant ?
Connexion du lecteur sur votre réseau
C'est facile d'installer le lecteur My Book Live – tout ce que vous avez à faire est de
le connecter à un petit réseau à domicile/au bureau. Les témoins LED à l'avant et
à l'arrière du lecteur vous permettent de savoir si les connexions fonctionnent
correctement.
Remarque : Pour plus d'informations sur l'arrêt et la déconnexion du lecteur,
voir « Arrêt » à la page 44 ou « Arrêt/Redémarrage » à la page 68.
Connexion physique du lecteur
4
2
1
3
Important : Pour éviter tout surchauffe, assurez-vous que le lecteur est bien posé
à l'endroit, tel que montré dans l'illustration ci-dessus.
Suivez les étapes ci-dessous pour connecter My Book Live à un petit réseau
à domicile/au bureau.
1. Branchez une extrémité du câble Ethernet dans le port Ethernet à l'arrière de
l'appareil.
AVERTISSEMENT ! Pour correspondre aux standards d'émission des appareils
de classe B, utilisez le câble Ethernet blindé fourni.
MY BOOK LIVE
MANUEL D'UTILISATION
9
CONNEXION DU LECTEUR ET PRISE EN MAIN
2. Branchez l'autre extrémité du câble Ethernet directement dans un port de
routeur ou de commutateur réseau.
3. Branchez l'extrémité de l'adaptateur dans la prise d'alimentation à l'arrière de
l'appareil.
4. Branchez un adaptateur d'alimentation dans une prise électrique murale.
L'appareil s'allume automatiquement.
Important : Attendez la fin de la mise en route du My Book Live (environ trois
minutes) avant de configurer le lecteur. L'appareil sera prêt quand le
témoin LED deviendra vert en continu.
Vérification du témoin LED à l'avant
Le tableau suivant décrit l'activité des témoins LED tricolores (rouge/vert/bleu) situés
à l'avant.
État
Couleur
Apparence
Description de l'état
Non alimenté
Aucune
Alimenté
Bleu
Continu
Apparaît quand vous commencez par
brancher l'appareil.
Démarrage
Jaune
Continu
Le lecteur a commencé de charger le
Système d'Exploitation (SE).
Prêt
Vert
Continu
Le SE est maintenant prêt.
Activité
Vert
Clignotant
L'appareil est en train d'effectuer des
opérations d'écriture ou de lecture depuis
ou vers un disque dur (HDD).
Défaut/action requis
Rouge
Continu
Le défaut suivant déclenche cet état :
Apparaît si le lecteur est débranché.
• Le câble réseau n'est pas inséré
• Défaillance de disque SMART
• Avertissement de température
maximum ou minimum dépassée
• Le volume de donnée n'existe pas
• Le volume système n'existe pas
Veille
Bleu
Continu
L'appareil est en mode HDD en veille.
Mise à jour logiciel/
micrologicielle
Blanc
Continu
Le micrologiciel est actuellement en train
d'être mis à jour.
MY BOOK LIVE
MANUEL D'UTILISATION
(peut
apparaître
légèrement
violet)
10
CONNEXION DU LECTEUR ET PRISE EN MAIN
Vérification des témoins LED à l'arrière (Réseau)
Le tableau suivant décrit l'état du réseau et les témoins LED d'activité.
Remarque : En regardant le port, avec les témoins LED en bas, le témoin LED du
dessus est le témoin d'activité, et celui du dessous est le témoin Link.
État
Témoin LED
Apparence
Description de l'état
Pas de connexion
Link
A l'arrêt
Le câble ou le lecteur n'est pas branché,
ou une autre extrémité du link ne
fonctionne pas.
Connexion –
10/100 Mbps
Link
Jaune
Le câble est branché, et les deux
extrémités du link ont établi la
communication avec succès.
Réseau négocié à 10/100 Mbps.
Connexion –
1000 Mbps
Link
Vert
Le câble est branché, et les deux
extrémités du link ont établi la
communication avec succès.
Réseau négocié à 1000 Mbps.
Link inactif
Activité
A l'arrêt
La communication active ne progresse pas.
Link occupé
Activité
Vert – clignote
La communication active est en progrès.
Prise en main à l'aide du CD (Mac et Windows)
Pour Windows et Mac OS X, après avoir connecté physiquement le lecteur, insérez
le CD livré avec le produit pour trouver le lecteur et commencer de l'utiliser.
Sous Windows XP
Si l'exécution automatique (Lecture automatique) est activée, l'écran
Bienvenue de My Book Live apparaît. Si il vous est demandé si vous voulez
exécuter le fichier d'installation, double-cliquez sur Setup.exe.
Si l'exécution automatique (Lecture automatique) est désactivé, cliquez sur
Démarrer > Poste de travail et localisez le CD du lecteur WD My Book Live
sous Appareils avec stockage amovibles. Faites un double-clic sur le CD,
puis double-cliquez sur Setup.exe pour afficher l'écran de Bienvenue du
My Book Live.
Sous Windows Vista/Windows 7
1. Cliquez sur Démarrer ou
> Poste de travail et localisez le CD du My Book
Live sous Appareils avec stockages amovibles.
2. Faites un double-clic sur le CD, puis double-cliquez sur Setup.exe pour afficher
l'écran de Bienvenue du My Book Live.
Sous Mac Leopard/Snow Leopard
Faites un double-clic sur le CD du My Book Live, puis double-cliquez sur My Book
Live Setup pour afficher l'écran de Bienvenue du My Book Live.
MY BOOK LIVE
MANUEL D'UTILISATION
11
CONNEXION DU LECTEUR ET PRISE EN MAIN
Ecran de Bienvenue My Book Live
Détection et connexion à votre lecteur
En commençant par l'écran de bienvenue, l'administrateur :
Détecte et assigne une lettre au lecteur My Book Live sur le réseau.
Installe WD Quick View pour un accès facile au lecteur, au statut du lecteur,
et à d'autres options.
Utilise les fonctions des Etapes pour naviguer dans les procédures essentielles
telles que la sauvegarde de fichiers et la configuration des paramètres du lecteur.
Remarque : Les personnes qui ne sont pas administrateur peuvent détecter le
lecteur, accéder au Tableau de bord du My Book Live, et ouvrir le
partage Public.
Étape 1 : Détection du lecteur My Book Live
1. Sur l'écran Bienvenue, cliquez sur le bouton Démarrer la détection. L'écran de
progression de la détection du My Book Live apparaît, indiquant le temps que
peut prendre l'opération.
Remarque : L'icône de traitement apparaît quand le système est en cours de traitement
d'informations, par exemple, quand il enregistre des paramètres.
Remarque : Cliquer dur le bouton Annuler la recherche fait apparaître l'écran
Comment connecter, qui fournit une assistance sur la connexion de
votre lecteur au réseau.
MY BOOK LIVE
MANUEL D'UTILISATION
12
CONNEXION DU LECTEUR ET PRISE EN MAIN
Si l'opération de détection permet de trouver un lecteur My Book Live sur le
réseau, l'écran My Book Live trouvé s'affiche avec une description par défaut
et une lettre de lecteur. Dans le panneau de navigation, une coche apparaît
à côté de Détecté.
Remarque : Les écrans du My Book Live comportent des fonctions pratiques :
- Un i situé à droite d'un mot indique qu'un outil de conseil est disponible.
- En faisant passer la souris sur l'outil de conseil affiche des informations sur une
option ou sur un terme.
- Le lien Assistance situé en haut à droite de l'écran renvoie à un fichier d'Aide de
votre CD.
- Pour sortir de l'écran, cliquez sur le lien Quitter en bas à gauche de n'importe quelle
page, ou appuyez sur la touche ESC de votre clavier.
Si l'opération de détection de permet pas de trouver un My Book Live sur le
réseau, l'écran Comment connecter apparaît. Passez à « Connexion et
dépannage » à la page 18.
Remarque : Le CD active l'option UPnP Framework dans le pare-feu de Windows XP
si celui-ci n'a pas été activé auparavant. UPnP doit être activé pour que
vous puissiez détecter le lecteur réseau. Pour plus d'informations sur
comment activer l'option UPnP Framework, visitez
http://support.microsoft.com/kb/886257#8.
Si plusieurs lecteurs sont détectés, sélectionnez votre My Book Live dans la
liste déroulante Nom du lecteur. L'écran affiche une description par défaut
dans Description du lecteur.
Remarque : Vous pouvez modifier le nom et la description quand vous configurez le
lecteur à l'aide du Tableau de bord My Book Live (voir « Général » à la
page 61).
MY BOOK LIVE
MANUEL D'UTILISATION
13
CONNEXION DU LECTEUR ET PRISE EN MAIN
2. Pour afficher les propriétés du lecteur, cliquez sur le lien Détails. Une fenêtre
pop-up donne alors le nom du modèle, l'adresse IP, et l'adresse MAC. Cliquez
sur Fermer.
3. Lettre du lecteur affiche la prochaine lettre de lecteur disponible sur votre
réseau que vous pouvez affecter à votre lecteur. Si vous voulez affecter une autre
lettre, cliquez sur le lien Modifier, et sélectionnez la lettre souhaitée dans une
des cases blanches du tableau :
Après sélection de la lettre du lecteur, l'écran se ferme. Pour fermer l'écran
sans modifier la lettre du lecteur, cliquez sur la flèche en bas à droite du tableau
(ou appuyez sur Entrée ou Esc).
MY BOOK LIVE
MANUEL D'UTILISATION
14
CONNEXION DU LECTEUR ET PRISE EN MAIN
L'écran My Book Live trouvé s'affiche encore :
4. Pour créer un raccourci bureau vers un lecteur détecté, dans Windows, cochez
la case Créer un raccourci sur le bureau vers My Book Live ; sur un Mac,
cochez la case Créer un alias pour le MyBookLive. Cliquez sur le bouton
Continuer. L'écran Installer WD Quick View apparaît.
Remarque : Pour continuer sans installer WD Quick View, cliquez sur le lien Passer
aux étapes suivantes et passez à l'« Étape 3 : Effectuez les Etapes
suivantes » à la page 17. Vous pouvez installer WD Quick View en
cliquant sur Installer dans le panneau de navigation.
Étape 2 : Installer WD Quick View
WD Quick View installe l'icône WD Quick View dans la barre de notification
système ou dans la barre de menu Mac OS X, afin que vous puissiez utiliser les
fonctions importantes telles que le lancement de WD SmartWare ou la vérification
de l'état du lecteur rapidement.
L'icône de Windows est bleu
L'icône de Mac est noir
MY BOOK LIVE
MANUEL D'UTILISATION
.
.
15
CONNEXION DU LECTEUR ET PRISE EN MAIN
1. Cliquez sur le Contrat de licence, et après l'avoir lu, cliquez sur J'accepte.
2. Cliquez sur le bouton Démarrer l'installation. Une barre de progression
s'affiche jusqu'à ce que l'écran Installation terminée s'affiche. La barre de
notification système Windows fait apparaître l'icône
; tandis que la barre de
menu Mac OS X affiche l'icône
.
Pour plus d'informations sur l'utilisation de WD Quick View, voir « Utilisation des
raccourcis de la Présentation rapide » à la page 39.
Remarque : Une fois que vous avez installé WD Quick View, vous pouvez le mettre
à niveau de la même façon. A la place du bouton Démarrer
l'installation, le bouton Démarrer la mise à niveau apparaît.
MY BOOK LIVE
MANUEL D'UTILISATION
16
CONNEXION DU LECTEUR ET PRISE EN MAIN
Étape 3 : Effectuez les Etapes suivantes
1. Cliquez sur le bout Etapes suivantes sur l'écran Installation terminée, ou sur le
lien Etapes suivantes dans le panneau de navigation à n'importe quel moment,
afin d'afficher l'écran Etapes suivantes :
Remarque : La détection doit être effectuée avant que les Etapes suivantes soient
disponibles.
Ecran Etapes suivantes pour Windows
Ecran Etapes suivantes pour Mac OS X
MY BOOK LIVE
MANUEL D'UTILISATION
17
CONNEXION DU LECTEUR ET PRISE EN MAIN
SI vous voulez . . .
ALORS . . .
Ouvrez votre lecteur My Book Live et affichez
les contenus de ses partages Publics,
Cliquez sur le bouton Ouvrir.
Sauvegarder les fichiers sur un PC,
Cliquez sur le bouton Options de sauvegarde.
Passez à « Sauvegarde/Récupération (WD
SmartWare) » à la page 24 ou « Sauvegarde
Windows » à la page 47.
Sauvegarder les fichiers sur un Mac,
Cliquez sur le bouton En savoir plus situé en bas
de l'option Time Machine, puis passez à « Apple
Time Machine » à la page 48.
Installer (configurer) votre lecteur My Book Live, Cliquez sur le bouton Démarrer l'installation.
Reportez-vous à « Démarrage du Tableau de bord
du WD My Book Live » à la page 55.
• Accéder aux photos stockées dans votre
Cliquez sur le bouton En savoir plus, puis passez
dossier Images partagées de votre lecteur et à « Paramètres de l'accès à distance » à la page 70
les afficher sur un iPhone, iPad touch ou iPad, ou « Lire/envoyer en streaming des vidéos, des
• Accéder à distance aux fichiers et dossiers photos et de la musique » à la page 99.
de votre lecteur My Book Live,
• Envoyer des contenus multimédia en
streaming vers votre Entertainment center
personnel et/ou d'autres ordinateurs sur
votre réseau personnel,
Connexion et dépannage
L'écran Connexion de votre lecteur apparaît quand la détection ne peut pas trouver
un lecteur :
MY BOOK LIVE
MANUEL D'UTILISATION
18
CONNEXION DU LECTEUR ET PRISE EN MAIN
1. Suivez les instructions graphiques et les conseils pour plus d'informations lors de
chacune des étapes.
2. Cliquez sur le bouton Rechercher le lecteur.
Quand le lecteur est trouvé, l'écran My Book Live trouvé apparaît.
Reportez-vous à « Étape 1 : Détection du lecteur My Book Live » à la page 12.
Quand le lecteur n'est pas trouvé, l'écran de Dépannage apparaît, afin de
fournir plus d'informations sur la connexion du My Book Live :
3. Suivez les instructions à l'écran et les conseils.
SI vous voulez . . .
CLIQUEZ alors sur . . .
Retourner à l'écran Comment connecter pour vous assurer
que vous avez correctement connecté votre lecteur,
Bouton Précédent
Consulter les rubriques de l'Aide du dépannage,
Bouton Aide
supplémentaire
Essayer de détecter le lecteur une nouvelle fois,
Bouton Réessayer
Remarque : Si vous ne pouvez toujours pas connecter le lecteur, consultez la
réponse ID 5679 dans la Base de connaissances WD à l'adresse
http://support.wdc.com.
MY BOOK LIVE
MANUEL D'UTILISATION
19
CONNEXION DU LECTEUR ET PRISE EN MAIN
Prise en main sans le CD (Windows 7/Vista & Mac)
Si vous n'utilisez pas le CD du produit pour la prise en main et l'installation de
WD SmartWare (Windows seulement), vous pouvez tout de même :
Utiliser votre My Book Live comme disque dur externe, et faire glisser des
fichiers depuis ou vers lui.
Configurer le lecteur à l'aide du Tableau de bord WD My Book Live.
(Voir « Présentation du Tableau de bord WD My Book Live » à la page 54.)
Sauvegarder et restaurer des fichiers à l'aide de la sauvegarde Windows (voir
« Sous Windows Vista/Windows 7 » à la page 20) ou d'Apple Time Machine
(voir « Apple Time Machine » à la page 48).
Sous Windows Vista/Windows 7
Ouverture du dossier Public
Comme alternative à l'utilisation du CD, ouvrez le lecteur de la façon suivante :
1. Connectez physiquement le lecteur au réseau (voir page 9).
2. Cliquez sur
> Ordinateur > Réseau > MYBOOKLIVE, et localisez le
dossier Public du lecteur.
3. Faites un double-clic sur le dossier Public pour afficher les sous-dossiers
Musique partagée, les Images partagées, et Logiciel. Vous pouvez désormais
faire glisser des fichiers vers les dossiers partagés à l'aide de Windows Explorer :
Remarque : Le dossier Logiciel contient tous les logiciels qui se trouvent sur le CD.
Double-cliquez sur le dossier, puis double-cliquez sur SmartWare pour
afficher le logiciel : Si votre système d'exploitation est en 32-bit, cliquez
sur WD SmartWare Setup (x86). Sinon cliquez sur WD SmartWare
Setup (x64).
MY BOOK LIVE
MANUEL D'UTILISATION
20
CONNEXION DU LECTEUR ET PRISE EN MAIN
Lancer le Tableau de bord WD My Book Live pour paramétrer votre lecteur
Accéder au Tableau de bord du WD My Book Live pour paramétrer votre lecteur :
1. Connectez physiquement le lecteur au réseau (voir page 9).
2. Ouvrez un navigateur, et entrez http://<nom du lecteur ou adresse IP>/
comme adresse. Exemple : http://195.168.1.10/ or http://mybooklive/.
3. Passez à « Comprendre le fonctionnement du Tableau de bord du WD My Book
Live » à la page 56.
Sous Mac OS X Leopard/Snow Leopard
Utiliser Finder pour ouvrir le dossier Public
1. Dans la fenêtre Finder, cliquez sur MyBookLive sous les éléments partagés
dans le menu du côté.
2. Si un écran d'autorisation se présente, sélectionnez Invité, et cliquez sur
Se connecter pour afficher un partage Public :
3. Faites un double clic sur le dossier Public pour afficher les sous-dossiers : Musique
partagée, Images partagées et Vidéos partagées. Vous pouvez à présent
glisser-déplacer des fichiers vers les dossiers partagés à l'aide du Finder :
Remarque : L'icône du dossier Public s'affiche automatiquement sur le bureau.
Remarque : Le dossier Logiciel contient tous les logiciels qui se trouvent sur le CD.
Double-cliquez sur le dossier, puis double-cliquez sur le dossier
SmartWare pour afficher une liste de WD SmartWare et d'autres fichiers.
Même si vous ne pouvez pas installer WD SmartWare sur un Mac pour
le moment, vous voudrez peut-être utiliser les autres fichiers du logiciel.
4. Pour conserver l'icône du lecteur partagé sur le bureau, créez un alias. Il existe
deux façons de le faire :
Remarque : Avant de créer un alias, cliquez sur Finder > Préférences et assurez-vous
que Servers connectés est coché.
MY BOOK LIVE
MANUEL D'UTILISATION
21
CONNEXION DU LECTEUR ET PRISE EN MAIN
Cliquez sur l'élément pour lequel vous voulez créer un alias (par ex. Musique
partagée), maintenez le bouton de la souris enfoncé, maintenez les touches
Cmd et Option simultanément enfoncées, et faîtes glisser l'élément vers
l'emplacement où vous voulez voir apparaître l'alias. Au lieu de déplacer
l'élément d'origine, vous créez un alias de celui-ci dans un nouvel emplacement.
- OU
Cliquez à droite sur l'élément pour lequel vous souhaitez créer un alias
(par ex. Musique partagée), puis cliquez sur Fichier > Créer un alias.
Utiliser Bonjour pour trouver et paramétrez le lecteur
1. Ouvrir Safari et cliquez sur l'icône Marque-page :
2. Cliquez sur Bonjour et puis double-cliquez sur votre lecteur My Book Live pour
afficher la page d'accueil du Tableau de bord du My Book Live.
3. Passez à « Comprendre le fonctionnement du Tableau de bord du WD My Book
Live » à la page 56.
MY BOOK LIVE
MANUEL D'UTILISATION
22
CONNEXION DU LECTEUR ET PRISE EN MAIN
Que puis-je faire maintenant ?
Votre My Book Live est maintenant prêt à l'utilisation et accessible en tant que lettre
de lecteur, ce qui vous permet de faire glisser des fichiers sur votre lecteur et d'en
déplacer vers n'importe quel ordinateur de votre réseau ayant été paramétré
conformément aux instructions de cette section. Vous pouvez aussi sauvegarder les
fichiers de votre ordinateur automatiquement, personnaliser les paramètres du
lecteur, accéder aux fichiers depuis n'importe quel emplacement, et utiliser le lecteur
en tant que serveur multimédia.
Ce manuel utilisateur contient des informations et des instructions pour l'installation
et l'utilisation du lecteur. Les tâches les plus courantes sont listées ci-dessous :
Comment . . .
Voir . . .
Sauvegarder mon ordinateur sur le lecteur My Book Live
page 24
Restaurer mes données depuis le My Book Live sur mon ordinateur
page 33
Installer une mise à jour automatique du logiciel WD SmartWare
page 38
Accéder au lecteur My Book Live sur Internet
page 91
Utiliser le Tableau de bord du WD My Book Live pour personnaliser mon
lecteur
page 60
Ouvrir un partage privé
page 87
Restaurer le Tableau de bord du WD My Book Live à ses paramètres par
défaut
page 67
page 109
Mettre à jour le logiciel du Tableau de bord My Book Live
page 62
Utiliser WD Photos depuis mon iPhone, iPod Touch ou iPad
page 95
Activer ou désactiver les applications du My Book Live telles que le serveur
TwonkyMedia, l'accès à distance MioNet, et iTunes
page 73
Jouer et envoyer en streaming des contenus multimédia
page 99
Utiliser iTunes®
page 107
MY BOOK LIVE
MANUEL D'UTILISATION
23
SAUVEGARDE/RÉCUPÉRATION (WD SMARTWARE)
4
Sauvegarde/Récupération (WD SmartWare)
Présentation de WD SmartWare
Installation et utilisation du logiciel WD SmartWare
Écran d'accueil de WD SmartWare
Sauvegarde complète
Utilisation des fonctions de sauvegarde avancées
Récupérer des sauvegardes
Présentation de WD SmartWare
Le logiciel WD SmartWare est un outil intuitif qui vous donne le pouvoir de :
Protéger automatiquement vos données – Sauvegarde automatique et
continue effectuant une copie lors de chaque ajout ou modification de fichier.
Remarque : La protection par sauvegarde automatique est continue tant que votre
My Book Live et votre ordinateurs sont connectés au réseau. Si vous
vous déconnectez du réseau, la sauvegarde temporaire s'arrête. Une
fois que vous êtes reconnecté, WD SmartWare analyse automatiquement
votre ordinateur à la recherche d'ajout ou de modification de fichiers et
rétablie la protection de sauvegarde.
Voir la progression de votre sauvegarde – La sauvegarde visuelle
organise vos contenus en catégories et indique la progression de votre
sauvegarde.
Récupérer les fichiers perdus sans effort – Restaurez vos précieuses
données à l'emplacement d'origine où vous avez perdu toutes vos données
ou simplement remplacé un fichier important.
Prendre le contrôle – Personnalisez vos sauvegardes.
Consultation des rubriques d'aide en ligne et informations
Chaque écran de WD SmartWare permet d'accéder facilement aux informations
d'aide en ligne pour vous guider rapidement dans vos tâches de sauvegarde, de
restauration et de modification de paramètres. Quel que soit le doute sur ce que
vous devez faire, il suffit de cliquer sur l'icône d'aide en ligne/informations
à droite de tout écran :
en haut
Pour fermer l'écran d'aide/informations après lecture de l'aide en ligne, cliquez sur
l'icône X en haut à droite de l'écran.
MY BOOK LIVE
MANUEL D'UTILISATION
24
SAUVEGARDE/RÉCUPÉRATION (WD SMARTWARE)
Installation et utilisation du logiciel WD SmartWare
Installation de WD SmartWare
1. Sur le CD de l'écran Etapes suivantes, cliquez sur Options de sauvegarde
pour afficher l'écran des Options de sauvegarde :
2. Cliquez sur le bouton Démarrer l'installation à droite de WD SmartWare pour
afficher la page Installer WD SmartWare :
3. Cliquez sur le Contrat de licence pour lire l e contrat, et après l'avoir lu, cliquez
sur J'accepte.
MY BOOK LIVE
MANUEL D'UTILISATION
25
SAUVEGARDE/RÉCUPÉRATION (WD SMARTWARE)
4. Cliquez sur le bouton Démarrer l'installation. Quand l'installation est terminée,
l'écran Installation terminée apparaît.
5. Cliquez sur le bouton Démarrer WD SmartWare pour afficher la page d'accueil
WD SmartWare. (Voir « Écran d'accueil de WD SmartWare » à la page 27.)
Utilisation d'un pilote Rally pour Installer WD SmartWare
Vous pouvez utiliser un pilote Rally comme alternative à la manière d'installer le
logiciel WD SmartWare sur les systèmes Windows Vista/Windows 7.
La première fois que vous connectez le My Book Live à votre réseau et ouvrez
Windows Vista/Windows 7, vous êtes invité à autoriser le système à localiser notre
pilote Rally. Si vous l'autorisez, le système cherchera le pilote sur le site Windows
update. Si le système ne parvient pas à le trouver (par exemple, si vous n'êtes pas
connecté à Internet), un message vous en informe. Vous pouvez annuler ce
message et continuer.
Quand Rally est correctement installé, il fait apparaître un gros icône My Book Live
sous Réseau. Pour installer le logiciel WD SmartWare à l'aide du pilote, cliquez-droit
sur l'icône et sélectionnez Installer WD SmartWare.
Lancement de WD SmartWare après l'installation
Utilisez une des options suivantes pour le logiciel WD SmartWare une fois que vous
l'avez installé :
Icône WD SmartWare
– Dans la barre de notification Windows, cliquez
droit ou gauche sur l'icône d'affichage Présentation rapide WD pour afficher
le menu principal, puis sélectionnez WD SmartWare, ou
Windows Explorer – Cliquez sur Démarrer ou
, puis cliquez sur
Programmes > WD SmartWare > WD SmartWare.
MY BOOK LIVE
MANUEL D'UTILISATION
26
SAUVEGARDE/RÉCUPÉRATION (WD SMARTWARE)
Écran d'accueil de WD SmartWare
L'écran d'accueil est le premier écran qui s'affiche quand vous lancez WD SmartWare :
L'écran d'accueil de WD SmartWare propose quatre d'onglet :
Accueil – Contient une jauge de contenu affichant la capacité de chaque
lecteur My Book Live sur votre réseau.
Sauvegarde – Gère les sauvegardes existantes ou en crée de nouvelles pour
vos données importantes, notamment films, musique, documents,
e-mail et images.
Récupération – Récupère des données précieuses perdues ou remplacées.
Paramètres – Gère les paramètres de sauvegarde, recherche les mises
à jour, et fournit un lien vers le Tableau de bord du My Book Live, à partir
duquel vous pouvez configurer le lecteur.
Dans la jauge de contenu pour le disque dur de votre ordinateur, tous vos fichiers
pouvant être sauvegardés apparaissent sur fond bleu en six catégories où :
Cette catégorie de fichiers
Inclut les fichiers portant les extensions suivantes
Documents
.doc, .txt, .htm, .html, .ppt, .xls, .xml et autres extensions de
document
Messages
.mail, .msg, .pst et autres extensions de fichiers de messages
Musique
.mp3, .wav, .wma et autres extensions de musique
Vidéos
.avi, .mov, .mp4 et autres extensions de vidéo
Images
.gif, .jpg, .png et autres extensions d'image
Autre
Autres fichiers n'appartenant pas aux cinq catégories
principales
MY BOOK LIVE
MANUEL D'UTILISATION
27
SAUVEGARDE/RÉCUPÉRATION (WD SMARTWARE)
Pour une liste complète de toutes les extensions de fichier incluses, recherchez
la réponse ID 3644 dans la base de connaissances WD à l'adresse
http://support.wdc.com.
Remarque :
En faisant passer le curseur sur une catégorie, vous verrez affiché le nombre
de fichiers dans la catégorie.
La catégorie Système, affichée sur fond gris foncé inclut tous les fichiers de
votre système d'exploitation qui ne peuvent pas être sauvegardés. Les fichiers
qui ne sont pas sauvegardés sont notamment les fichiers système, fichiers
programme, applications et fichiers de travail tels que les fichiers .tmp et .log.
La catégorie Récupéré, aussi affichée sur fond gris foncé, inclut les fichiers
récupérés depuis une sauvegarde précédente. Ils ne peuvent pas non plus
être sauvegardés.
Remarque : Les fichiers supplémentaires sont les fichiers qui ne font pas partie de la
sauvegarde.
Sauvegarde complète
Pour sauvegarder tous les fichiers de votre ordinateur :
1. Cliquer sur l'onglet Sauvegarde pour afficher l'écran de sauvegarde :
2. Cliquez sur le bouton Démarrer la sauvegarde pour sauvegarder tous vos
fichiers.
MY BOOK LIVE
MANUEL D'UTILISATION
28
SAUVEGARDE/RÉCUPÉRATION (WD SMARTWARE)
3. Pendant la sauvegarde :
L'écran Sauvegarde affiche une barre de progression et un message
indiquant la quantité de données sauvegardées.
Le fond bleu de la jauge de contenu du disque dur votre ordinateur passe en
jaune/orange pour tous les fichiers qui n'ont pas encore été sauvegardés.
Le fond gris de la Jauge de contenu de votre My Book Live passe en bleu
pour chaque catégorie dès que la sauvegarde est terminée.
Vous pouvez continuer la configuration de votre lecteur ou effectuer toutes
autres fonctions car le logiciel sauvegarde tous vos fichiers en arrière-plan.
Un bouton Arrêter la sauvegarde permet d'arrêter la sauvegarde.
L'apparition du message « Sauvegarde terminée avec succès » signifie que la
sauvegarde s'est achevée normalement. Si un ou plusieurs fichiers n'ont pas pu
être sauvegardés, le logiciel WD SmartWare affiche un :
Message d'avertissement indiquant le nombre de fichiers concernés
Lien cliquable Afficher permettant d'afficher une liste de tous les fichiers et
des motifs pour lesquels ils n'ont pas été sauvegardés
Certaines applications et processus actifs peuvent empêcher la sauvegarde des
fichiers. Si vous ne trouvez pas pourquoi certains des fichiers n'ont pas été
sauvegardés, essayez de :
Enregistrer et fermer tous vos fichiers ouverts
Fermer toutes les applications ouvertes – y compris votre programme de
messagerie et navigateur web
Important : Si une alerte vous indique que le lecteur est plein, vous devrez peut-être
acheter un autre lecteur pour obtenir davantage d'espace de stockage.
4. Si vous avez cliqué sur Arrêter la sauvegarde à l'étape 3, une invite de
confirmation apparaît :
Pour continuer, vous pouvez cliquer sur une des options suivantes :
Continuer la sauvegarde pour annuler votre demande d'arrêt de la
sauvegarde et reprendre la sauvegarde, ou
Arrêter la sauvegarde pour faire suite à votre requête d'interruption.
MY BOOK LIVE
MANUEL D'UTILISATION
29
SAUVEGARDE/RÉCUPÉRATION (WD SMARTWARE)
Utilisation des fonctions de sauvegarde avancées
Les fonctions de sauvegarde avancées sont notamment :
Sélection de contenu spécifique à sauvegarder
Modification des paramètres du logiciel de sauvegarde :
-
Nombre de versions de sauvegarde à conserver
Vitesse de sauvegarde
Dossier de récupération
Mises à jour automatiques
Sélection de contenu spécifique à sauvegarder
Pour sauvegarder certains des fichiers de votre ordinateur :
1. Sur l'écran Sauvegarde, sélectionnez Affichage détails pour ouvrir la boîte de
contenu de fichiers à sauvegarder :
2. Dans la boîte de contenu de fichiers à sauvegarder :
Cochez les cases correspondant aux catégories de fichier à inclure dans la
sauvegarde.
Décochez les cases des catégories de fichier à exclure de la sauvegarde.
3. Cliquez sur Appliquer les modifications pour actualiser la jauge de contenu de
votre lecteur My Book Live et appliquer la sélection.
4. Cliquez sur Démarrer la sauvegarde pour sauvegarder les catégories de
fichiers sélectionnées.
MY BOOK LIVE
MANUEL D'UTILISATION
30
SAUVEGARDE/RÉCUPÉRATION (WD SMARTWARE)
Modification des paramètres du logiciel de sauvegarde
Pour optimiser votre sauvegarde, vous pouvez :
Indiquer le nombre de versions de sauvegarde à conserver pour chaque fichier.
Suspendre les sauvegardes jusqu'à l'inactivité de votre ordinateur.
Pour configurer ces options de sauvegarde :
1. Cliquez sur l'onglet Paramètres pour afficher l'écran Paramètres :
2. Cliquez sur le bouton Configurer le logiciel pour afficher l'écran Paramètres
du logiciel :
MY BOOK LIVE
MANUEL D'UTILISATION
31
SAUVEGARDE/RÉCUPÉRATION (WD SMARTWARE)
Réglage du nombre de versions de sauvegarde
Le logiciel WD SmartWare permet de conserver jusqu'à 25 versions précédentes de
chaque fichier. Si vous remplacez ou supprimez un fichier par accident, ou si vous
souhaitez voir une version antérieure du fichier, le logiciel WD SmartWare dispose
d'une copie pour vous.
Conservation d'un nombre de versions supérieur :
Améliore la possibilité de sauvegarder/récupérer plus de versions d'un fichier
Consomme plus d'espace disque
Pour indiquer le nombre de versions de sauvegarde à conserver pour chaque fichier :
1. Sur l'écran Paramètres du logiciel, cliquez sur le bouton Historique des fichiers
pour afficher l'écran Définir l'historique des fichiers :
2. Indiquez le nombre de versions de fichiers à conserver (de 1 à 25) dans la case
Précisez le nombre de sauvegarde à conserver pour chaque fichier.
3. Cliquez sur Appliquer pour enregistrer et appliquer le nouveau nombre de
versions de sauvegarde.
Suspension des sauvegardes tant que votre ordinateur n'est pas inactif
Une sauvegarde importante peut prendre beaucoup de temps, et peut consommer
beaucoup de ressources de traitement de votre système. Le logiciel WD SmartWare
fonctionne en arrière-plan en utilisant un minimum de ressources sur votre ordinateur
pendant que vous travaillez dessus. Si vous voulez interrompre toute activité de
sauvegarde jusqu'à ce que votre ordinateur soit inactif, activez l'option Vitesse de
sauvegarde.
1. Sur l'écran Paramètres du logiciel, cliquez sur le bouton Vitesse de sauvegarde
pour afficher l'écran Réduire la vitesse de sauvegarde :
2. Cochez ou décochez la case Suspendre la sauvegarde jusqu'à ce que
l'ordinateur devienne inactif pour activer ou désactiver l'option Vitesse de
sauvegarde.
MY BOOK LIVE
MANUEL D'UTILISATION
32
SAUVEGARDE/RÉCUPÉRATION (WD SMARTWARE)
Récupérer des sauvegardes
Le logiciel WD SmartWare facilite la récupération de fichiers sauvegardés sur votre
My Book Live pour soit :
Les restaurer à leur emplacement d'origine sur votre ordinateur, ou
Les copier vers un dossier de récupération spécial.
La récupération s'effectue généralement en quatre étapes :
1. Choisir le lecteur dont vous souhaitez récupérer le contenu sur l'écran d'accueil.
2. Choisir si le contenu doit être restauré vers un dossier de restauration spécial ou
à son emplacement d'origine.
3. Choisir les contenus à récupérer : fichiers, dossiers, ou tout.
4. Récupérer le contenu.
Récupération d'un fichier
Après sélection du lecteur sur l'écran d'accueil, vous pouvez restaurer des fichiers
ou des dossiers complets de votre lecteur My Book Live. (Pour plus d'informations
sur les dossiers de récupération, voir « Récupération d'un dossier » à la page 36.)
Pour récupérer un fichier ou un dossier depuis votre lecteur :
1. Cliquez sur l'onglet Récupération pour afficher l'écran Sélectionner un dossier
de destination pour la récupération des fichiers :
MY BOOK LIVE
MANUEL D'UTILISATION
33
SAUVEGARDE/RÉCUPÉRATION (WD SMARTWARE)
2. Le lecteur peut contenir des sauvegardes de plusieurs ordinateurs. Pour récupérer
des fichiers depuis un ordinateur (volume) spécifique :
a. Cliquez sur le bouton Modifier le volume de récupération pour afficher l'écran
Sélectionnez un volume à partir duquel effectuer le récupération :
b. Sélectionnez le volume souhaité, puis cliquez sur le bouton Sélectionner une
destination.
3. Sur l'écran Sélectionnez un dossier de destination pour la récupération des fichiers :
SI vous souhaitez copier le
contenu restauré vers . . .
Son emplacement d'origine,
Remarque : Non disponible lors
de la récupération d'une
sauvegarde d'un ordinateur
différent.
Un dossier de contenu
récupéré,
Remarque : Si vous modifiez
l'emplacement de récupération
du contenu, l'emplacement
précédent sera sauvegardé.
MY BOOK LIVE
MANUEL D'UTILISATION
ALORS . . .
a. Sélectionnez l'option Vers les emplacements d'origine.
b. Cliquez sur le bouton Sélectionner les fichiers pour
afficher l'écran Sélectionnez le contenu à récupérer...
a.
Sélectionnez l'option Dans un dossier de contenu
récupéré.
b. Pour indiquer un dossier de récupération différent,
cliquez sur Parcourir et identifiez le nouveau dossier
de récupération.
c. Cliquez sur Appliquer pour enregistrer et appliquer le
nouveau dossier de récupération.
d. Cliquez sur le bouton Sélectionner les fichiers pour
afficher l'écran Sélectionnez le contenu à récupérer...
34
SAUVEGARDE/RÉCUPÉRATION (WD SMARTWARE)
4. Sur l'écran Sélectionner le contenu à récupérer..., sélectionnez Récupérer
certains fichiers pour afficher la boîte de sélection de fichiers à récupérer :
5. Parcourez la structure de dossiers pour trouver les fichiers.
Cliquez sur le bouton de catégorie de fichiers appropriée pour afficher la liste
des fichiers par catégorie :
- Images
- Musique
- Vidéos
- Documents
- Autre
- Messages
Sélectionnez l'icône Afficher pour afficher la liste des fichiers individuels.
Tapez tout ou partie du nom de fichier dans la case de recherche pour
trouver le fichier et appuyez sur la touche Entrée pour démarrer la recherche.
Pour éliminer le filtre de recherche, supprimez tout le texte de la case de
recherche et appuyez sur la touche Entrée.
Cochez la case correspondant au fichier à récupérer.
6. Cliquez sur le bouton Démarrer la récupération.
7. Pendant la récupération :
L'écran Récupération affiche une barre de progression et un message indiquant
la quantité de données copiées vers l'emplacement de récupération spécifié.
Un bouton Annuler la récupération vous permet d'arrêter la récupération.
Le message « Récupération terminée » signifie que la récupération est terminée.
Un message « Récupération partiellement terminée » signifie que le fichier
sélectionné pour récupération n'a pas été copié vers l'emplacement de
récupération spécifié. Dans ce cas, il est possible que :
- Un message « Fichiers non récupérés » indique le nombre de fichiers qui n'ont pas
été récupérés avec un lien vers un écran d'informations sur l'échec de récupération.
Cliquez sur le lien Afficher les fichiers pour voir la liste des fichiers avec les motifs
pour lesquels ils n'ont pas été récupérés.
- Un message « La destination est saturée » indique que votre ordinateur n'a plus
suffisamment d'espace disque pour achever la récupération.
MY BOOK LIVE
MANUEL D'UTILISATION
35
SAUVEGARDE/RÉCUPÉRATION (WD SMARTWARE)
Récupération d'un dossier
Pour récupérer un dossier depuis votre lecteur, ainsi que tout le contenu d'un
dossier, qui peut contenir plusieurs catégories, dans la case de sélection de fichiers
à récupérer (voir), cliquez à droite sur le dossier voulu et choisissez Sélectionner le
dossier dans toutes les catégories de contenu.
Restauration d'une version précédente d'un fichier ou de fichiers
supprimés
Dans la case de sélection de fichiers à récupérer, cochez la case Afficher les
fichiers supprimés et/ou la case Afficher les anciens fichiers. Maintenant,
lors de la sélection du contenu à récupérer, vous pouvez sélectionner les fichiers
individuels remplacés ou supprimés. De même, la récupération de fichiers entiers
dans ce mode permet de récupérer aussi d'anciennes versions ou des fichiers
supprimés.
Remarque : Vous ne pouvez récupérer qu'une version d'un fichier par récupération.
Récupération de la totalité du contenu
Sur l'écran Sélectionner le contenu à récupérer..., choisissez l'option Récupérer
tous les fichiers, qui récupère le contenu de toutes les catégories pour les copier
à leur emplacement d'origine ou vers le dossier de récupération de contenu.
Pendant la récupération :
L'écran Récupération affiche une barre de progression et un message indiquant
la quantité de données copiées vers l'emplacement de récupération spécifié.
Un bouton Annuler la récupération vous permet d'arrêter la récupération.
Le message « Récupération terminée » signifie que la récupération est terminée.
Un message « Récupération partiellement terminée » signifie que le fichier
sélectionné pour récupération n'a pas été copié vers l'emplacement de
récupération spécifié. Dans ce cas, il est possible que :
- Un message « Fichiers non récupérés » indique le nombre de fichiers qui n'ont pas
été récupérés avec un lien vers un écran d'informations sur l'échec de récupération.
Cliquez sur le lien Afficher les fichiers pour voir la liste des fichiers avec les motifs
pour lesquels ils n'ont pas été récupérés.
- Un message « La destination est saturée » indique que votre ordinateur n'a plus
suffisamment d'espace disque pour achever la récupération.
MY BOOK LIVE
MANUEL D'UTILISATION
36
GESTION DU LOGICIEL WD SMARTWARE
5
Gestion du logiciel WD SmartWare
Personnalisation de WD SmartWare
Utilisation des raccourcis de la Présentation rapide
Alertes de surveillance
Personnalisation de WD SmartWare
Le logiciel WD SmartWare facilite la personnalisation rapide de ses paramètres pour
les meilleures performances possibles de votre lecteur en :
Indiquant le nombre de versions de sauvegarde à conserver pour chaque fichier
Indiquant un dossier unique pour stocker les fichiers depuis votre lecteur
Vérifiant automatiquement les WD SmartWaremises à jour du logiciel
Cliquez sur l'onglet Paramètres pour afficher l'écran Paramètres du logiciel :
POUR . . .
ALORS cliquez sur . . .
POUR voir . . .
Modifier le nombre de versions
de sauvegarde à conserver pour
chaque fichier,
Historique des fichiers
« Réglage du nombre de
versions de sauvegarde » à la
page 32.
Activer les sauvegardes
continues,
Vitesse de sauvegarde
« Suspension des sauvegardes
tant que votre ordinateur n'est
pas inactif » à la page 32.
Indiquer un chemin vers un
dossier de récupération différent,
Dossier de récupération
« Indiquer un dossier de
récupération différent » à la
page 38.
Modifier l'option qui vérifie les
mises à jour de logiciel à chaque
reconnexion de votre lecteur
My Book à votre réseau,
Préférences
« Définition des options de
préférences (Mise à jour
automatique) » à la page 38.
MY BOOK LIVE
MANUEL D'UTILISATION
37
GESTION DU LOGICIEL WD SMARTWARE
Indiquer un dossier de récupération différent
Lors du démarrage d'une récupération, vous pouvez choisir d'enregistrer les fichiers
récupérés soit à :
Leurs emplacements d'origine sur votre ordinateur, ou
Un dossier Contenu récupéré.
Par défaut, le logiciel WD SmartWare crée et utilise un sous-dossier Contenu
récupéré dans votre dossier Mes documents. Pour indiquer un dossier différent :
1. Vous pouvez soit créer un dossier, soit indiquer le dossier existant à utiliser.
2. Sur l'écran Paramètres du logiciel, cliquez sur Dossier de récupération pour
afficher l'écran Définition du dossier de récupération :
3. Cliquez sur Parcourir et utilisez la fonction de navigation pour indiquer le
nouveau dossier de récupération.
Remarque : Si vous ne voulez pas que le dossier des sauvegardes précédentes soit
sauvegardé, supprimez le dossier avant d'appliquer les modifications.
4. Cliquez sur Appliquer pour enregistrer et appliquer le nouveau dossier de
récupération.
Définition des options de préférences (Mise à jour automatique)
Quand cette option est activée, chaque fois que vous reconnectez votre lecteur
My Book Live à votre réseau, l'option Préférence recherche des mises à jour de
logiciel. Ceci vous garantit d'utiliser toujours la version la plus récente du logiciel.
Pour activer ou désactiver l'option Préférences :
1. Sur l'écran Paramètres du logiciel, cliquez sur Préférences pour afficher l'écran
Définition du dossier de récupération :
2. Cochez ou décochez la case Vérifier automatiquement les mises à jour
du logiciel WD SmartWare pour activer ou désactiver l'option Préférences.
Si sélectionné, WD SmartWare vous envoie vers la page Internet WD où le
téléchargement est disponible.
MY BOOK LIVE
MANUEL D'UTILISATION
38
GESTION DU LOGICIEL WD SMARTWARE
Utilisation des raccourcis de la Présentation rapide
Après installation de la Présentation rapide WD (voir « Étape 2 : Installer WD Quick
View » à la page 15), l'icône Présentation rapide WD
apparaît dans la barre de
notification Windows et l'icône
affiche la barre de menu Mac. Cet icône vous
permet d'effectuer rapidement les actions suivantes :
Vérifier l'état du disque
Ouvrir les partages publics et privés
Lancer le Tableau de bord WD My Book Live
Lancer WD SmartWare (si installé)
Quitter WD SmartWare (si en fonctionnement)
Détecter le My Book Live (Windows seulement)
Créer un raccourci vers le partage public
Voir les propriétés du lecteur
Voir les alertes
Accéder aux pages de l'Assistance du Centre d'apprentissage
Définir les préférences pour les alertes
Désinstaller l'icône de la Présentation rapide WD
Arrêter le My Book Live
Les sections qui suivent décrivent ces options.
Accès aux options de la Présentation rapide WD
Windows
1. Cliquez à droite ou à gauche sur l'icône de la Présentation rapide WD
dans
la barre de notification pour afficher un menu.
2. Faîtes passer la souris ou cliquez pour sélectionner le lecteur My Book Live et
afficher un sous-menu :
Menus Windows de la Présentation rapide WD
3. Sélectionnez l'option souhaitée.
MY BOOK LIVE
MANUEL D'UTILISATION
39
GESTION DU LOGICIEL WD SMARTWARE
Mac OS X
1. Cliquez sur l'icône de la Présentation rapide WD
dans la barre de menu pour
afficher un menu.
2. Faîtes passer la souris sur le nom de votre lecteur My Book Live pour afficher un
sous-menu :
Menus Mac OS X de la Présentation rapide WD
3. Sélectionnez l'option souhaitée.
Vérification de l'état du lecteur
Windows
Faîtes passer la souris sur l'icône de la Présentation rapide WD
dans la barre de
notification système pour voir l'espace utilisé sur le lecteur et sa température.
Un point vert à côté le nom du lecteur signifie que le lecteur fonctionne
normalement.
Un point rouge à côté du nom du lecteur signifie que le lecteur rencontre un
problème, comme une température anormalement élevée.
Mac OS X
Cliquez sur l'icône de la Présentation rapide WD
dans la barre de menu et faîtes
passer la souris sur le nom de votre lecteur My Book Live pour afficher un sous-menu
en dessous :
MY BOOK LIVE
MANUEL D'UTILISATION
40
GESTION DU LOGICIEL WD SMARTWARE
Lancement de WD SmartWare (seulement sur Windows)
Sélectionnez l'option WD SmartWare dans le menu de la Présentation rapide WD
pour afficher l'écran d'accueil de WD SmartWare.
Quitter WD SmartWare (seulement sur Windows)
Sélectionnez Quitter WD SmartWare dans le menu de la Présentation rapide
WD pour fermer l'application. (Cette option apparaît seulement si vous êtes en train
d'exécuter WD SmartWare.)
Ouverture des partages
Vous pouvez utiliser la Présentation rapide WD pour ouvrir le partage public et tout
autre partage privé auquel vous avez accès.
1. Sélectionnez Ouvrir sur le sous-menu de la Présentation rapide WD.
Windows : Les partages s'affichent dans Windows Explorer :
Mac OS X : Les contenus du partage Public apparaissent dans le Finder :
Remarque : Pour afficher tous les partages sur le disque, cliquez sur le nom du
My Book Live sous Partagé.
2. Sélectionnez le partage que vous voulez voir :
Windows : Pour un partage privé, si un nom d'utilisateur et un mot de passe vous
sont demandés, entrez ceux que vous avez associés à votre compte utilisateur sur
le Tableau de bord My Book Live (voir « Création d'un utilisateur » à la page 78).
Si vous utilisez les mêmes noms d'utilisateur et mot de passe dans le Tableau de
bord et lorsque vous ouvrez une session sur l'ordinateur, aucun nom d'utilisateur
ou mot de passe n'est requis ici.
MY BOOK LIVE
MANUEL D'UTILISATION
41
GESTION DU LOGICIEL WD SMARTWARE
Mac OS X : Pour un partage privé, si un nom d'utilisateur et un mot de passe vous
sont demandés, entrez ceux que vous avez associés à votre compte utilisateur
sur le Tableau de bord My Book Live (voir « Création d'un utilisateur » à la page 78)
Pour un partage public, si un nom d'utilisateur et un mot de passe vous sont
demandés, sélectionnez Invité.
Lancement du Tableau de bord WD My Book Live
Sélectionnez Tableau de bord dans le sous-menu de la Présentation rapide WD
pour lancer l'application. La fenêtre de bienvenue apparaît. (Voir « Présentation du
Tableau de bord WD My Book Live » à la page 54.)
Mappage du lecteur (Windows seulement)
1. Sélectionnez Connecter [Nom du My Book Live] sur le sous-menu de la
Présentation rapide WD. L'écran Connecter un lecteur réseau apparaît :
2. Sélectionnez la lettre souhaitée depuis la liste déroulante Lecteur.
3. Cliquez sur le bouton Terminer.
Création d'un Raccourci vers le partage public (Windows seulement)
Remarque : Mac OS X affiche automatiquement un icône de partage public sur le
bureau, et vous pouvez créer des alias pour tous les sous-partages.
(Voir « Sous Mac Leopard/Snow Leopard » à la page 11.)
Sélectionnez Créer un raccourci sur le sur le sous-menu de la Présentation rapide
WD. Un icône représentant le partage public s'affiche sur le bureau.
MY BOOK LIVE
MANUEL D'UTILISATION
42
GESTION DU LOGICIEL WD SMARTWARE
Voir les propriétés du lecteur
Sélectionnez Propriétés dans le sous-menu de la Présentation rapide WD pour
faire apparaître l'écran Propriétés :
Propriétés de My Book Live sur Windows
Propriétés de My Book sur Mac OS X
MY BOOK LIVE
MANUEL D'UTILISATION
43
GESTION DU LOGICIEL WD SMARTWARE
Arrêt
Une des façons recommandées pour éteinde et redémarrer en tout sécurité votre
My Book Live est d'utiliser l'icône WD Quick View.
Remarque : Une autre façon consiste à utiliser du Tableau de bord. (Voir « Arrêt/
Redémarrage » à la page 68.) Si l'appareil ne s'arrête pas à l'aide d'une
de ces deux méthodes, consultez « Comment arrêter le My Book Live
en toute sécurité ? » à la page 111.
Important : Avant d'arrêter le lecteur, assurez-vous de fermer toutes les applications
(sauf le Tableau de bord) et les fichiers ouverts, et vérifiez que le voyant situé
à l'avant ne clignote pas. Si le voyant clignote, cela signifie que le lecteur est
en train de traiter des informations (sauvegarde ou transfert de fichier par
exemple).
AVERTISSEMENT ! Ne pas débrancher le lecteur pendant l'arrêt.
1. Sélectionnez Arrêter dans le menu de WD Quick View pour afficher l'écran
d'arrêt de WD SmartWare.
2. Entrez le mot de passe administrateur ou aucun si ce n'est pas nécessaire, puis
cliquez sur le bouton OK. Le lecteur s'arrête.
Alertes de surveillance
Icône clignotant et alertes bulle
Dans les systèmes Windows et Mac, l'icône de la Présentation rapide WD clignote
pour indiquer que le lecteur est peut-être en surchauffe ou sur le point d'être en
échec. Dans Windows, une alerte en forme de bulle apparaît également.
Remarque : Si le lecteur surchauffe, éteignez-le et laissez-le refroidir 60 minutes.
Rallumez-le, et si le problème persiste, contactez l'assistance WD.
MY BOOK LIVE
MANUEL D'UTILISATION
44
GESTION DU LOGICIEL WD SMARTWARE
Options de la Présentation rapide WD
Une option sur le sous-menu de la Présentation rapide WD fait apparaître des
alertes telles que :
Le lecteur a presque atteint sa capacité maximum.
Le lecteur est plein et les sauvegardes suivantes ne peuvent pas être effectuées.
S'affiche toutes les cinq minutes jusqu'à ce que de l'espace ait été libéré.
Des mises à jour sont disponibles.
Pour voir les alertes du lecteur :
1. Sélectionnez Alertes dans le sous-menu de la Présentation rapide WD pour faire
apparaître les alertes. Quand plusieurs alertes coexistent, elles sont organisées
chronologiquement.
2. Pour fermer la fenêtre des alertes, cliquez sur le bouton Quitter.
Alertes sur Windows
MY BOOK LIVE
MANUEL D'UTILISATION
45
GESTION DU LOGICIEL WD SMARTWARE
Alertes sur Mac OS X
3. Cliquez sur le bouton OK pour fermer.
Accès au Centre d'apprentissage
Le Centre d'apprentissage contient des informations sur l'utilisation de plusieurs
aspects du logiciel My Book Live. Sélectionnez Centre d'apprentissage dans le
sous-menu de la Présentation rapide WD pour faire apparaître le Centre d'apprentissage.
Désinstallation de l'icône de la Présentation rapide WD
Windows
Sur Windows XP, cliquez sur Démarrer > Panneau de configuration > Ajouter
ou supprimer un programme, et désinstallez le Gestionnaire du lecteur WD.
Sur Windows Vista/Windows 7 : cliquez sur
> Panneau de configuration >
Programmes et fonctionnalités et désinstallez le Gestionnaire de lecteur WD.
La barre de notification système n'affiche plus l'icône de Présentation rapide WD
.
Mac OS X
1. Faites un double-clic sur l'icône My Book Live sur le bureau.
2. Ouvrez le dossier Extras puis sélectionnez le Programme de désinstallation de
WD SmartWare pour afficher la fenêtre Désinstaller WD SmartWare.
3. Cliquez sur le bouton Désinstaller. Une fenêtre de connexion affiche votre nom
d'utilisateur Mac.
4. Entrez votre mot de passe Mac et cliquez sur le bouton OK.
5. Sur la fenêtre Désinstaller WD SmartWare, cliquez sur le bouton Désinstaller.
6. Quand un message de confirmation apparaît, cliquez sur le bouton Quitter.
La barre de menu ne contient plus l'icône de Présentation rapide WD
MY BOOK LIVE
MANUEL D'UTILISATION
.
46
SAUVEGARDE SANS WD SMARTWARE
6
Sauvegarde sans WD SmartWare
Sauvegarde Windows
Apple Time Machine
Si vous choisissez de ne pas utiliser le logiciel WD SmartWare pour sauvegarder les
fichiers sur le My Book Live, vous pouvez utiliser la Sauvegarde Windows ou Apple
TimeMachine à la place.
Sauvegarde Windows
La fonction Sauvegarde de Windows pour Windows Vista, (versions Business,
Ultimate et Enterprise) et Windows 7 (versions Professional et Ultimate) vous
permettent de sauvegarder tous vos fichiers multimédia, vos documents, vos e-mail
et d'autres fichiers personnels sur votre My Book Live. Si vous perdez les fichiers ou
si votre système tombe en panne, vous pouvez facilement restaurer vos fichiers sur
votre PC. Pour plus de détails sur la sauvegarde Windows, reportez-vous à la
documentation mise à disposition par Windows.
Sauvegarde Windows Vista
1. Cliquez sur
puis sur Panneau de configuration.
2. Si l'écran Nouveau matériel détecté apparaît, cliquez sur Annuler.
3. Cliquez sur Panneau de configuration > Centre de maintenance >
Sauvegarder votre ordinateur puis suivez les étapes avec l'assistant.
4. Quand vous serez invité à sélectionner un emplacement pour votre sauvegarde,
cliquez sur Sur un réseau.
5. Cliquez sur le bouton Parcourir et sélectionnez le lecteur My Book Live.
6. Sélectionnez un partage sur lequel vous voulez que la sauvegarde soit créée,
puis cliquez sur OK.
7. Entrez les nom d'utilisateur et mot de passe assignés à votre nom d'utilisateur
sur le My Book Live. Si aucun nom d'utilisateur n'a été assigné, entrez Tout le
monde en tant que nom d'utilisateur et n'importe quel mot de passe
(par ex. 1234). Cliquez sur le bouton OK.
8. Suivez les instructions suivantes à l'écran.
Sauvegarde Win 7
1. Cliquez sur
> Panneau de configuration > Système et sécurité.
2. Cliquez sur Sauvegarder et restaurer.
3. Cliquez sur le bouton Configurer la sauvegarde, puis suivez les étapes avec
l'assistant.
4. Quand vous serez invité à sélectionner un emplacement pour votre sauvegarde,
cliquez sur Sur un réseau.
MY BOOK LIVE
MANUEL D'UTILISATION
47
SAUVEGARDE SANS WD SMARTWARE
5. Cliquez sur Le bouton Parcourir et sélectionnez le lecteur My Book Live comme
destination de sauvegarde.
6. Sélectionnez un partage sur lequel vous voulez que la sauvegarde soit créée,
puis cliquez sur OK.
7. Entrez les nom d'utilisateur et mot de passe assignés à votre nom d'utilisateur
sur le My Book Live. (Voir page 78.)
8. Vérifiez que la destination de sauvegarde est correcte, puis cliquez sur le bouton
Suivant.
9. Quand vous servez invité à sélectionner le contenu que vous souhaitez
sauvegarder, sélectionnez Laisser Windows choisir, ou sélectionnez le
contenu souhaité, puis cliquez sur Suivant.
10. Sur l'écran Vérifiez vos paramètres de sauvegarde, cliquez sur le bouton
Enregistrer les paramètres et lancer la sauvegarde.
Apple Time Machine
Sauvegarde
Time Machine d'Apple est une fonctionnalité intégrée sur les ordinateurs Mac OS X
Leopard et Snow Leopard qui permet de tout sauvegarder sur votre ordinateur :
musique, photos, documents, applications, e-mails, et fichiers systèmes. Le lecteur
My Book Live peut stocker ces sauvegardes ; ainsi, si votre disque dur ou système
d'exploitation subit une panne accidentelle, ou si vous perdez un fichier, vous
pouvez facilement les restaurer sur votre ordinateur.
Configuration de Time Machine
Pour configurer Time Machine pour la sauvegarde de fichiers sur votre lecteur
My Book Live :
1. Utilisez une des méthodes suivantes pour ouvrir Time Machine.
Cliquez sur l'icône Time Machine dans la Station d'accueil :
Barre de défilement
Cliquez sur le menu Pomme > Préférences système et sélectionnez
Time Machine.
Cliquez sur Aller > Applications et sélectionnez Time Machine.
2. Si c'est la première fois que vous créez une sauvegarde, l'écran suivant apparaît :
MY BOOK LIVE
MANUEL D'UTILISATION
48
SAUVEGARDE SANS WD SMARTWARE
Cliquez sur Configurer Time Machine pour afficher l'écran Préférences de
Time Machine.
3. Cliquez sur Choisir un disque de sauvegarde et sélectionnez le disque
My Book Live quand vous voulez y stocker les sauvegardes.
4. Cliquez sur Utiliser pour la sauvegarde. Une invite vous invitant à saisir vos
nom d'utilisateur et mot de passe apparaît.
5. Sélectionnez Invité (paramètre par défaut) et cliquez sur Se connecter :
MY BOOK LIVE
MANUEL D'UTILISATION
49
SAUVEGARDE SANS WD SMARTWARE
L'écran des préférences réapparaît :
6. Pour lancer automatiquement les sauvegardes, faites glisser le bouton sur Activé.
7. Pour ajouter un icône de menu déroulant Time Machine
à la barre de menu
en haut de l'écran, cochez la case Afficher l'état de Time Machine dans la
barre des menus. Ce menu vous permet de lancer une sauvegarde, de
restaurer des fichiers à partir de Time Machine, ou d'ouvrir l'écran de préférences
de Time Machine :
Time Machine commence de sauvegarder vos fichiers. La première sauvegarde
peut prendre du temps, mais les sauvegardes suivantes seront plus rapides car
Time Machine ne sauvegardera que les éléments nouveaux ou modifiés. Une
barre d'état montre l'avancement de la sauvegarde :
Time Machine effectue une sauvegarde de votre ordinateur toutes les heures et
conserve le plan de sauvegarde suivant :
Toutes les 24 heures
Chaque jour du mois passé
Toutes les semaines jusqu'à ce que mon disque My Book Live soit saturé
Remarque : Si une sauvegarde est interrompue, par exemple, si l'ordinateur se met
en mode veille ou si le lecteur My Book Live est déconnecté, la
sauvegarde reprendra automatiquement une fois que l'ordinateur est de
nouveau disponible.
Si vous modifiez le nom du My Book Live, les sauvegardes définies
précédemment par Time Machine seront repoussées ou en échec. Pour
résoudre ce type de problème, reprenez la sauvegarde en re-sélectionnant
le lecteur dans l'écran des Préférences de Time Machine.
MY BOOK LIVE
MANUEL D'UTILISATION
50
SAUVEGARDE SANS WD SMARTWARE
Pour voir les informations telles que la capacité disponible, la date et l'heure de la
sauvegarde la plus ancienne, la plus récente ou de la suivante, sélectionnez
Ouvrir les préférences Time Machine dans le menu déroulant de Time Machine.
Lancement d'une sauvegarde
Pour lancer une sauvegarde à n'importe quel moment, sélectionnez Sauvegarder
maintenant sur le menu déroulant :
Remarque : Pour effacer des sauvegardes de Time Machine, utilisez le Tableau de
bord WD du My Book Live. (Voir « Affichage d'une liste de sauvegardes »
à la page 89.)
Restauration d'éléments sauvegardés
Vous pouvez parfois avoir besoin de restaurer des fichiers ou autres éléments
sauvegardés sur le lecteur My Book Live. Par exemple, si vous avez perdu un fichier,
ou si vous voulez voir des fichiers datant d'une semaine. Vous pouvez restaurer des
éléments individuels, plusieurs éléments, des partages, ou encore, si votre système
tombe en panne, le disque dur dans son ensemble.
Pour restaurer des éléments sauvegardés sur votre disque dur :
1. Ouvrez la fenêtre sur votre ordinateur dans laquelle vous voulez placer l'élément
à restaurer. Par exemple, si vous restaurez un document, ouvrez le dossier
Documents. (Si vous désirer restaurer un élément sur votre bureau, vous n'avez
pas besoin d'ouvrir de fenêtre.)
MY BOOK LIVE
MANUEL D'UTILISATION
51
SAUVEGARDE SANS WD SMARTWARE
2. Cliquez sur l'icône Time Machine dans la Station d'accueil ou sélectionnez
Entrer dans Time Machine depuis le menu déroulant :
Toutes vos sauvegardes s'affichent en cascade, avec la sauvegarde la plus
récente au premier plan.
3. Cliquez sur les flèches ou sur la chronologie à droite de l'écran pour parcourir
toutes les sauvegardes créées par Time Machine :
Sauvegardes
Flèches
s
Chronologie
Bouton de
restauration
4. Sélectionnez l'élément que vous voulez restaurer, et cliquez sur le bouton
Restaurer en bas à droite pour afficher le message de copie :
MY BOOK LIVE
MANUEL D'UTILISATION
52
SAUVEGARDE SANS WD SMARTWARE
5. Cliquez sur un bouton en fonction de votre souhait :
Conserver l'original – Ne restaure pas l'élément depuis le disque de
sauvegarde.
Garder les deux – L'élément original est conservé et l'élément sauvegardé est
ajouté à l'emplacement sélectionné sur votre ordinateur.
Remplacer – L'élément sauvegardé remplace l'élément original.
Remarque : Dans le Finder, vous verrez un dossier qui correspond à votre disque de
sauvegarde qui inclut le mot « sauvegarde ». C'est un dossier protégé
qui est automatiquement créé et où toutes vos sauvegardes sont
placées. Il n'a pas d'autre fonction que de stocker les sauvegardes
créées par Time Machine. En fait, si vous essayez de vous y connecter,
le message « Echec de la connexion » apparaît.
MY BOOK LIVE
MANUEL D'UTILISATION
53
PRÉSENTATION DU TABLEAU DE BORD WD MY BOOK LIVE
7
Présentation du Tableau de bord
WD My Book Live
Lancement du Tableau de bord WD My Book Live
Démarrage du Tableau de bord du WD My Book Live
Comprendre le fonctionnement du Tableau de bord du WD My Book Live
Obtenir une assistance client
Que puis-je faire maintenant ?
Utilisez le Tableau de bord WD My Book Live pour configurer les paramètres afin de
gérer My Book Live selon votre souhait. Par exemple, vous pouvez installer des
comptes utilisateur, et restreindre l'accès aux fichiers sur votre lecteur My Book Live,
installer des dossiers pour stocker les fichiers, et personnaliser le lecteur afin qu'il
réponde au mieux à vos besoins.
Cette section présente le Tableau de bord du WD My Book Live.
Lancement du Tableau de bord WD My Book Live
Utilisez une des méthodes suivantes pour lancer le Tableau de bord :
SI vous voulez le
lancer depuis . . .
ALORS . . .
Le CD My Book Live,
1.
Détectez le lecteur. (Voir « Détection et connexion à votre
lecteur » à la page 12.)
2.
Cliquez sur Etapes suivantes, puis sur le bouton Démarrer
l'installation.
1.
Cliquez à gauche ou à droite sur l'icône de WD Quick View.
2.
Sélectionnez votre My Book Live, puis Lancer le Tableau de
bord.
1.
Cliquez sur Démarrer, puis sur Mes emplacement réseau.
2.
Localisez votre lecteur My Book Live.
3.
Double-cliquez sur le lecteur ou cliquez à droite et sélectionnez
Invoquer.
1.
Cliquez sur
2.
Localisez votre lecteur My Book Live.
3.
Double-cliquez sur le lecteur, ou cliquez à droite et
sélectionnez Voir la page web de l'appareil depuis le menu
qui est apparu.
1.
Utilisez le nom et l'adresse IP de votre My Book Live comme
adresse (ou URL) :
2.
Cliquez sur OK.
1.
Cliquez sur l'icône Safari
, puis sur Bonjour.
2.
Faites un double-clic sur le lecteur My Book Live sur le réseau.
L'icône WD Quick View,
Windows XP,
Windows 7/Vista/XP,
Un navigateur ou
Windows Explorer,
Mac OS X,
MY BOOK LIVE
MANUEL D'UTILISATION
> Ordinateur > Réseau.
, puis sur l'icône du marque-page
54
PRÉSENTATION DU TABLEAU DE BORD WD MY BOOK LIVE
Démarrage du Tableau de bord du WD My Book Live
La première fois que vous accédez au Tableau de bord du WD My Book Live,
la langue par défaut apparaît :
1. Sélectionnez la lettre par défaut depuis la liste déroulante.
2. Cliquez sur le Contrat de licence, et après l'avoir lu, cliquez sur J'accepte.
3. Cliquez sur Démarrer. L'écran d'accueil apparaît :
Après avoir sélectionné une option, le panneau du navigateur glisse vers la gauche
et la page sélectionnée apparaît.
MY BOOK LIVE
MANUEL D'UTILISATION
55
PRÉSENTATION DU TABLEAU DE BORD WD MY BOOK LIVE
Comprendre le fonctionnement du Tableau de bord du
WD My Book Live
Une page type du Tableau de bord de My Book Live présente des options pour voir
et entrer des informations et fournir une assistance et des notifications :
1
2
4
3
5
6
7
8
9
Non.
Élément
Description
1
Nom du périphérique
Nom du lecteur My Book Live. Vous pouvez modifier
le nom par défaut et mettre celui de votre choix.
(Voir « Général » à la page 61.)
2
Icône d'alertes
Apparaît ou cache une liste déroulante de tous les
messages et des alertes.
3
Liste d'alertes &
d'évènements
Affiche tous les messages et les alertes. Si vous le
souhaitez, vous pouvez fermer une alerte individuelle
en cliquant sur le X situé dans le coin à droite. Pour
empêcher une alerte de réapparaître, cochez la case
Ne plus me rappeler avant de fermer la fenêtre.
4
Sécurisez votre appareil/
Fermez votre session
Vous permet d'entrer un nom d'utilisateur et un mot
de passe, si vous le désirez. Un lien de déconnexion
apparaît si vous utilisez un mot de passe pour
accéder au Tableau de bord du My Book Live. Le
système n'est pas sécurisé si vous n'avez pas défini
de mot de passe.
5
Panneau de navigation
Faîtes passer la souris sur le lien pour afficher des
informations sur une page. Cliquez pour faire
apparaître la page associée.
MY BOOK LIVE
MANUEL D'UTILISATION
56
PRÉSENTATION DU TABLEAU DE BORD WD MY BOOK LIVE
Non.
Élément
Description
6
Compatible
Fournit des liens vers la documentation du produit,
un forum utilisateur, les questions fréquemment
posées (FAQ), et une assistance client.
7
Laissez-nous vous aider
Affiche des informations sur les tâches indiquées dans
la liste déroulante ci-dessous. Les signes + ou - vous
permettent de montrer ou cacher l'affichage déroulant.
Navigue dans les différentes tâches en cliquant sur
les flèches retour < et suivant > situées à côté des
points bleus en dessous.
8
Bouton > ou V
Affiche et cache des parties de l'écran.
9
Station d'utilisation de
l'appareil
Affiche le nom de l'appareil, les informations sur le
type de fichiers stockés, et la capacité utilisée.
*
L'icône de traitement
Apparaît quand le système est en cours de
traitement d'informations, par exemple, quand il
enregistre des paramètres.
*
L'icône Conseil
Apparaît à droite de certains éléments :
Fournit une courte explication quand vous passez la
souris sur l'icône.
* Absent de l'exemple d'écran donné.
MY BOOK LIVE
MANUEL D'UTILISATION
57
PRÉSENTATION DU TABLEAU DE BORD WD MY BOOK LIVE
Obtenir une assistance client
Pour ouvrir la page Assistance :
1. Cliquez sur l'option Assistance dans le panneau de navigation pour afficher la
page d'Assistance :
Envoi de vos fichiers journal à l'assistance client
Si votre My Book Live présente un quelconque problème, Complétez le formulaire
en ligne de la page d'assistance pour générer un journal et envoyez-le à l'équipe
Assistance clien de WD. Vous pouvez également générer manuellement un journal
système et le sauvegarder ou l'envoyer par email.
Pour lancer un rapport et l'envoyer à l'assistance client de WD automatiquement,
cliquez sur le bouton Demande d'assistance.
Cliquez sur le lien Politique de confidentialité pour revoir la politique de
confidentialité de WD.
Pour exécuter et sauvegarder un rapport système manuellement, cliquez
sur le bouton Créer & enregistrer. Puis enregistrez le sur votre ordinateur.
Si vous le souhaitez, envoyez-le par e-mail à l'Assistance client de WD.
MY BOOK LIVE
MANUEL D'UTILISATION
58
PRÉSENTATION DU TABLEAU DE BORD WD MY BOOK LIVE
Obtenir plus d'assistance
Pour obtenir le guide utilisateur le plus récent, cliquez sur le lien
Documentation sur le produit.
Pour voir les réponses aux questions fréquemment posées et des
instructions de dépannage, cliquez sur le lien FAQ.
Pour participer à un forum sur le My Book Live, cliquez sur le lien Forum.
Pour voir les numéros de téléphone de WD et d'autres informations de
contact, cliquez sur Contacts.
Que puis-je faire maintenant ?
Les prochaines sections décrivent comment utiliser le Tableau de bord My Book
Live. Le tableau suivant fournit des raccourcis vers les instructions pour les tâches
les plus courantes.
Comment . . .
Voir . . .
Demander de l'assistance depuis l'Assistance
client
page 58
Installer le lecteur sur le réseau
page 64
Configurer les paramètres
page 60
Créer des utilisateurs
page 78
Modifier un mot de passe utilisateur
page 81
Créer des partages
page 84
Accéder à des partages privés
page 84
Activer ou désactiver les serveurs multimédia
page 99
Activer ou désactiver l'accès à distance MioNet
page 91
Partager des photos à l'aide de l'application
mobile WD Photos
page 95
Réinitialiser le WD My Book Live à ses
paramètres par défaut
page 67
Mettre à jour le logiciel du Tableau de bord
My Book Live
page 62
Voir une liste de sauvegardes et effacer des
sauvegardes
page 89
Arrêter ou redémarrer le My Book Live
page 68
MY BOOK LIVE
MANUEL D'UTILISATION
59
CONFIGURER LES PARAMÈTRES DU MY BOOK LIVE
8
Configurer les paramètres du My Book Live
Paramètres système
Configuration du réseau
Paramètres des utilitaires
Paramètres de l'accès à distance
Paramètres du Serveur multimédia
L'option Paramètres permet à l'administrateur de voir et de personnaliser le système,
le réseau, les utilitaires, l'accès à distance, et les paramètres multimédia du lecteur.
Paramètres système
Pour sélectionner les options des Paramètres :
1. Cliquez sur Paramètres dans le panneau de navigation pour afficher les cinq
pages d'onglet : Système, Réseau, Utilitaires, Accès à distance, et
Multimédia. Notez que l'onglet Paramètres est surligné en bleu :
2. La page d'accueil des Paramètres contient cinq sections extensibles : Général,
Date & Heure, Mises à jour, Alerte & Notifications d'évènement, and
Economisateur d'énergie. Pour afficher ou cacher une section ; cliquez sur la
flèche située en dessous du nom de la section ou cliquez sur le nom de la
section elle-même.
MY BOOK LIVE
MANUEL D'UTILISATION
60
CONFIGURER LES PARAMÈTRES DU MY BOOK LIVE
Général
Utilisez la section Général de la page pour afficher le nom du lecteur et sa description,
sélectionnez la langue dans laquelle vous souhaiter voir les pages web affichées,
visualisez l'espace de stockage et enregistrez le lecteur.
AVERTISSEMENT ! Lorsque le My Book Live est renommé, tous les ordinateurs
en réseau doivent redéfinir leurs ressources réseau partagées.
Renommez l'appareil que lorsque strictement nécessaire.
1. Voir ou modifier les paramètres suivants :
Nom du
périphérique
Entrez un nom unique pour le lecteur pour l'identifier sur le
réseau.
Description de
l'appareil
La description par défaut est My Book Live Edition.
Si vous le souhaitez, entrez une description différente.
Langue
Depuis la liste déroulante, sélectionnez la langue dans
laquelle vous souhaitez que les pages web du My Book
Live s'affichent. La langue par défaut est l'anglais.
Numéro de série
Affiche le numéro assigné par WD qui permet d'identifier
cet appareil spécifiquement.
Utilisation
Affiche la capacité de stockage utilisée et la capacité de
stockage totale.
Enregistrement de
garantie
Cliquez sur Enregistrer maintenant et suivez les
messages d'invite pour enregistrer votre lecteur.
2. Si vous avez fait des modifications, cliquez sur le bouton Sauvegarder qui
apparaît sous la section.
Remarque : Sur Tableau de bord du My Book Live, les boutons Enregistrer et
Annuler s'affichent seulement si vous avez effectué des modifications.
Date et Heure
Par défaut, la date et l'heure sont synchronisées au serveur NTP (network time
protocol) du réseau. Vous pouvez aussi régler la date et l'heure manuellement ou
autoriser le serveur NTP à accéder à Internet automatiquement pour régler l'heure.
Si vous n'êtes pas connecté à Internet, vous devez entrer la date et l'heure
manuellement.
MY BOOK LIVE
MANUEL D'UTILISATION
61
CONFIGURER LES PARAMÈTRES DU MY BOOK LIVE
1. Voir ou modifier les paramètres suivants :
Zone horaire
Depuis la liste déroulante, sélectionnez la zone horaire
dans laquelle vous souhaitez que votre lecteur soit situé.
Date et Heure
Depuis les listes déroulantes, sélectionnez la date et
l'heure actuelles.
Service NTP
Cochez la case pour activer le service NTP, qui
synchronise automatiquement votre lecteur pour mettre
à jour l'heure et la date.
Si vous souhaitez modifier un autre serveur NTP principal,
cliquez sur Ajouter un nouveau principal, puis entrez
l'adresse URL du nouveau serveur principal.
2. Si vous avez fait des modifications, cliquez sur le bouton Enregistrer.
Mises à jour
Cette section de la page vous permet d'installer le lecteur pour mettre à jour le
logiciel automatiquement ou de rechercher manuellement une mise à jour :
Une description, le numéro de la version actuelle, et la date de la dernière mise à jour
du logiciel du Tableau de bord My Book Live s'affichent.
AVERTISSEMENT ! Ne pas débrancher le disque ou fermer cette fenêtre pendant
la mise à jour.
Chercher des mises à jour
Pour chercher manuellement des mises à jour et pour installer en option des
nouveaux micrologiciels :
1. Cliquez sur le bouton Rechercher des mises à jour. Le message de
« Recherche » apparaît. Si une mise à jour est trouvée, cliquez sur OK.
2. Si vous le souhaitez, cliquez sur un bouton Installer & redémarrer. Une barre
de progression apparaît. Quand l'opération est terminée, le lecteur réseau
redémarre.
MY BOOK LIVE
MANUEL D'UTILISATION
62
CONFIGURER LES PARAMÈTRES DU MY BOOK LIVE
Mettre à jour depuis le fichier
Pour mettre à jour le logiciel manuellement :
1. Contactez l'assistance technique WD à l'adresse http://support.wdc.com pour
plus d'informations sur la disponibilité du logiciel.
2. Si un nouveau fichier de logiciel est fourni, enregistrez le fichier sur un
emplacement du bureau de votre ordinateur.
3. Cliquez sur le bouton Mettre à jour depuis le fichier.
4. Sélectionnez le fichier sauvegardés sur votre disque dur et cliquez sur le bouton
Ouvrir. Un message vous invite à confirmer que vous voulez mettre à jour
maintenant. Cliquez sur OK.
5. Une barre de progression « Installation de la mise à jour en cours » apparaît ;
quand l'installation est terminée, le lecteur redémarre.
Mise à jour automatique
Pour chercher automatiquement et mettre à jour le logiciel :
1. Pour une Mise à jour automatique, sélectionnez la case à cocher Activer.
2. Depuis les listes déroulantes, spécifiez la fréquence et l'heure à laquelle le lecteur
doit rechercher les nouvelles mises à jour sur le site web WD, afin de les installer
automatiquement et de redémarrer.
3. Cliquez sur le bouton Enregistrer.I
Alertes & Notifications d'évènement
La section Alertes et notifications d'évènement vous permet d'ajouter ou d'effacer
les adresses email de jusqu'à cinq utilisateurs qui recevront des notifications.
La notification peut concerner l'état du système, par exemple au niveau de la
température, ou du disque dur, du volume et de l'état du réseau. Ces alertes aident
l'administrateur à gérer et à détecter les événements ou les erreurs.
Pour ajouter ou effacer une adresse email :
1. Cochez la case Activer.
2. Entrez l'adresse e-mail d'un destinataire et cliquez sur Ajouter.
3. Cliquez sur le bouton Enregistrer.
- OU Cliquez sur le bouton Enregistrer et envoyer un email de test pour envoyer
une alerte test à tous les destinataires et enregistrer les modifications d'email.
4. Pour effacer votre adresse e-mail, cliquez sur le lien Supprimer situé à sa droite.
MY BOOK LIVE
MANUEL D'UTILISATION
63
CONFIGURER LES PARAMÈTRES DU MY BOOK LIVE
Economisateur d'énergie
Si la fonction de veille du disque dur est activée, le disque dur passe en mode veille
au bout d'une période d'inactivité donnée, par souci d'économie d'énergie. Le mode
veille du disque dur est activé par défaut.
Pour activer la Veille du disque dur :
1. Cochez la case Activer à côté de Veille du disque dur.
2. Avec votre souris, déplacez le curseur vers le nombre de minutes d'inactivité qui
déclenchera le mode veille. Le mode veille doit tomber entre 10 minutes et 1 heure.
3. Cliquez sur le bouton Enregistrer.
Pour désactiver la Veille du disque dur :
1. Décochez la case Activer à côté de Veille du disque dur.
2. Cliquez sur le bouton Enregistrer.
Configuration du réseau
L'onglet Réseau affiche les adresses MAC et IP du lecteur. Vous pouvez régler les
options telles que le mode réseau, activer le protocole FPT pour sécuriser le transfert
de fichier, et créer un groupe de travail :
MY BOOK LIVE
MANUEL D'UTILISATION
64
CONFIGURER LES PARAMÈTRES DU MY BOOK LIVE
Configuration réseau local
1. Voir ou modifier les paramètres réseau local (réseau à domicile ou de travail)
suivants :
Adresse MAC
Identifie le lecteur.
Adresse IP
Identifie l'adresse IP actuelle.
Mode Réseau
Sélectionnez la méthode pour assigner une adresse IP
unique au lecteur :
• Client DHCP permet au My Book Live d'obtenir une
adresse IP et les paramètres associés
automatiquement depuis le serveur DHCP, ou
• IP statique vous permet de définir une adresse IP
manuellement. L'adresse IP, le masque de réseau,
la passerelle, et le serveur DNS vous seront
demandés
2. Cliquez sur le bouton Enregistrer.
Groupe de travail
Un groupe de travail est un nom que vous assignez à chacun des membres d'un
groupe d'ordinateurs dans un environnement de réseau. Les ordinateurs qui ont les
mêmes noms de groupe peuvent facilement échanger des informations à travers le
réseau. Un groupe de travail ne nécessite pas de serveur central.
Pour nommer ou renommer un groupe de travail :
1. Entrer un nom pour le groupe de travail.
2. Cliquez sur le bouton Enregistrer.
FTP
Le protocole File Transfer Protocol permet de transférer des données entre
ordinateurs par un réseau. FTP est activé par défaut.
1. Sélectionnez la case à cocher Autoriser le FTP pour l'activer :
2. Cliquez sur le bouton Enregistrer.
MY BOOK LIVE
MANUEL D'UTILISATION
65
CONFIGURER LES PARAMÈTRES DU MY BOOK LIVE
Paramètres des utilitaires
Sur l'onglet Utilitaires, vous pouvez tester le lecteur réseau et obtenir des informations
de diagnostic, restaurer les paramètres par défaut du lecteur, redémarrer ou arrêter
le lecteur, et importer ou exporter un fichier de configuration.
Diagnostic
Lancer des tests de diagnostic si vous avez des problèmes avec votre lecteur. Le
test court cherche les problèmes majeurs de performances sur le lecteur. Le résultat
d'un test court du lecteur est une évaluation de son état : correct ou non. Le test
court du lecteur peut prendre quelques minutes.
Le diagnostic le plus complet du lecteur est le test complet. Il teste méthodiquement
chacun des secteurs pour y détecter des conditions d'erreur, et insère des marqueurs
de secteurs défectueux selon les besoins. Le test complet du lecteur peut prendre
plusieurs heures, selon la taille et la configuration des données de votre lecteur.
Pour lancer un test :
1. Sélectionnez Test court (paramètre par défaut) ou Test complet, puis cliquez
sur le bouton Lancer. Une barre de progression apparaît.
Les messages indiquent que le test est en cours d'exécution et si le lecteur
a réussi ou échoué au test.
2. Si le lecteur a réussi le test, cliquez sur Fermer pour retourner à la page des
Utilitaires,
- OU Si le lecteur a échoué au test, cliquez sur Assistance client pour obtenir de
l'aide.
MY BOOK LIVE
MANUEL D'UTILISATION
66
CONFIGURER LES PARAMÈTRES DU MY BOOK LIVE
Restauration aux paramètres d'usine
Remarque : Pour plus d'informations sur l'utilisation du bouton Réinitialiser pour
restaurer le mot de passe et le mode réseau aux paramètres d'usine,
voir « Reconfiguration du My Book Live » à la page 109.
Dans cette zone de la page des Paramètres, l'administrateur peut choisir une
restauration aux paramètres d'usine rapide ou complète. Le lecteur perd toutes les
informations, et le mot de passe administrateur est effacé.
Remarque : Une restauration aux paramètres d'usine rapide formate le lecteur, alors
qu'une restauration aux paramètres d'usine complète efface le lecteur.
Important : Vous voudrez peut-être exporter et sauvegarder la configuration actuelle du
lecteur avant de restaurer aux paramètres d'usine par défaut afin de pouvoir
l'importer par la suite. Notez que l'importation d'une configuration dans ce
cas ne restaure pas les partages, les utilisateurs, ou les paramètres Twonky
et MioNet (sauf si MioNet est activé). Voir « Arrêt/Redémarrage » à la page 68.
Pour restaurer aux paramètres d'usine :
1. Pour Le type de restauration, sélectionnez Restauration aux paramètres
d'usine rapide (paramètres par défaut) ou Restauration aux paramètres
d'usine complète puis cliquez sur le bouton Démarrer.
2. Quand il vous est demandé de confirmer une action, cliquez sur le bouton Oui
pour continuer ou sur le bouton Non pour retourner à la page des Utilitaires.
3. Quand la barre de progression apparaît, si vous avez sélectionné Restauration
aux paramètres d'usine complète dans l'étape 1, mais avez changé d'avis,
cliquez sur le bouton Changer vers Restauration rapide pour démarrer une
Restauration aux paramètres d'usine rapide depuis le début.
AVERTISSEMENT ! Une interruption du processus de restauration aux
paramètres d'usine peut endommager le lecteur
My Book Live. Attendez jusqu'à la fin du redémarrage
avant d'utiliser à nouveau le lecteur.
A la fin de la restauration, le message « Restauration aux paramètres d'usine
complète terminée » apparaît, et le système redémarre.
MY BOOK LIVE
MANUEL D'UTILISATION
67
CONFIGURER LES PARAMÈTRES DU MY BOOK LIVE
Arrêt/Redémarrage
Une des façons recommandées d'éteinde et redémarrer en tout sécurité votre
My Book Live est d'utiliser la section Redémarrer/Arrêter de l'écran Utilitaires.
Remarque : Une autre façon consiste à utiliser l'icône WD Quick View (voir « Arrêt » à la
page 44). Si l'appareil ne s'arrête pas à l'aide d'une de ces deux méthodes,
consultez « Comment arrêter le My Book Live en toute sécurité ? » à la
page 111.
Important : Avant de redémarrer ou d'arrêter le lecteur, assurez-vous de fermer toutes les
applications (sauf le Tableau de bord) et les fichiers ouverts, et vérifiez que le
voyant situé à l'avant ne clignote pas. Si le voyant clignote, cela signifie que le
lecteur est en train de traiter des informations (sauvegarde ou transfert de
fichier par exemple).
AVERTISSEMENT ! Ne pas débrancher le lecteur pendant l'arrêt ou le redémarrage.
Pour redémarrer votre lecteur :
1. Cliquez sur le bouton Redémarrer l'appareil.
Le message suivant apparaît :
2. Si le lecteur n'est pas en cours de traitement d'informations, ou si c'est le cas
mais que vous choisissez de continuer, cliquez sur le bouton Continuer. Le
message suivant apparaît :
Le lecteur s'arrête puis redémarre. Attendez jusqu'à ce que le voyant vert soit allumé
de manière continue avant de recommencer d'utiliser le lecteur My Book Live.
MY BOOK LIVE
MANUEL D'UTILISATION
68
CONFIGURER LES PARAMÈTRES DU MY BOOK LIVE
Pour arrêter le lecteur :
1. Cliquez sur le bouton Arrêter l'appareil.
Un message vous rappelle que l'arrêt peut interrompre des opérations de
traitement d'information importantes.
2. Si le lecteur n'est pas en cours de traitement d'informations, ou si c'est le cas
mais que vous choisissez de continuer, cliquez sur le bouton Continuer. Le
message suivant apparaît :
3. Cliquez sur le bouton Fermer pour fermer le message.
4. Une fois le voyant à l'avant de l'appareil éteint, vous pouvez débrancher votre
lecteur en toute sécurité.
5. Fermez le navigateur.
MY BOOK LIVE
MANUEL D'UTILISATION
69
CONFIGURER LES PARAMÈTRES DU MY BOOK LIVE
Importer/Exporter la configuration en cours
Important : Avant d'effectuer une restauration aux paramètres d'usine ou une mise
à jour système, vous voudrez peut-être choisir de sauvegarder la
configuration actuelle. Ce qui vous permettra d'importer ultérieurement
la configuration que vous aurez sauvegardée, si vous le souhaitez.
Notez que l'importation d'une configuration après la restauration aux
paramètres d'usine ne restaure pas les partages, les utilisateurs, ou les
paramètres Twonky et MioNet (sauf si MioNet est activé).
Pour sauvegarder les paramètres de configuration en cours :
1. Dans la section Exporter, cliquez sur le bouton Enregistrer le fichier config.
2. Sélectionnez ensuite l'emplacement où vous souhaitez enregistrer le fichier et
cliquez sur Enregistrer.
Pour remplacer la configuration en cours :
1. Dans la section Importer, cliquez sur le bouton Choisir un fichier et naviguez
pour localiser le fichier de remplacement.
2. Cliquez sur le bouton Importer, et quand un message de confirmation apparaît,
cliquez sur OK. Le My Book Live redémarre.
Paramètres de l'accès à distance
MioNet est un service qui vous permet d'accéder à distance et en toute sécurité et
de partager des photos, de la musique, des vidéos, et des documents depuis
n'importe où via Internet. L'application WD Photos nécessite un compote MioNet
également.
Pour plus d'instructions sur l'utilisation de MioNet, voir « Utilisation de MioNet
Web (après enregistrement) » à la page 91.
Pour plus d'instructions sur l'installation et l'utilisation de WD Photos,
voir « Accès à My Book Live à l'aide de WD Photos » à la page 95.
Utilisez l'onglet Accès à distance pour activer ou désactiver MioNet.
MY BOOK LIVE
MANUEL D'UTILISATION
70
CONFIGURER LES PARAMÈTRES DU MY BOOK LIVE
Voir des informations à propos de WD Photos
La page de l'accès à distance fournit une description de l'application WD Photos
pour les iPhone, iPod touch, ou iPad d'Apple et fournit un lien pour plus
d'informations sur le site web WD :
Installation de MioNet
Utilisez MioNet pour enregistrer votre appareil pour l'utiliser avec WD Photos et pour
accéder à distance à vos contenus multimédia, documents, et autres fichiers.
Pour activer MioNet :
1. Ouvrez la section MioNet de la page et cochez la case Activé située en bas
(cochée par défaut). Deux options d'enregistrement apparaissent :
2. Si vous avez déjà un compte MioNet et souhaitez enregistrer ce disque avec ce
compte, sélectionnez un Compte existant dans la section d'Enregistrement
MioNet.
- OU Si vous n'avez pas de compte MioNet ou souhaitez en créer un nouveau,
sélectionnez Création d'un nouveau compte.
MY BOOK LIVE
MANUEL D'UTILISATION
71
CONFIGURER LES PARAMÈTRES DU MY BOOK LIVE
Enregistrement de votre lecteur vers un Compte existant
1. Entrez vos Nom d'utilisateur et Mot de passe du compte existant et cliquez
sur Soumettre.
2. Vérifiez que le Nom d'utilisateur de votre enregistrement sur MioNet et votre
Compte URL (toujours http://www.mionet.com/web) s'affichent dans la partie
basse de la page :
3. Si vous souhaitez vous connecter à l'interface web de MioNet à partir du Tableau
de bord du My Book Live, cliquez sur le lien Compte URL.
Remarque : Une autre façon de vous connecter à l'interface web MioNet est d'aller
à http://www.mionet.com/ et de vous connecter.
Création d'un nouveau compte et enregistrement de votre lecteur pour ce
compte
MY BOOK LIVE
MANUEL D'UTILISATION
72
CONFIGURER LES PARAMÈTRES DU MY BOOK LIVE
1. Renseignez tous les champs, lisez la politique de confidentialité, et cliquez sur le
bouton Soumettre.
2. Après l'apparition du message de confirmation, cliquez sur Fermer.
3. Vérifiez que le Nom d'utilisateur de votre enregistrement sur MioNet et votre
Compte URL (toujours http://www.mionet.com/web) s'affichent dans la partie
basse de la page/ Le disque réseau est maintenant enregistré avec votre compte :
4. Si vous souhaitez vous connecter à l'interface web de MioNet directement
à partir du Tableau de bord du My Book Live, cliquez sur le lien Compte URL.
Remarque : Une autre façon de vous connecter à l'interface web MioNetSi est
d'aller à http://www.mionet.com et de vous connecter.
Enregistrement de votre lecteur
1. Sélectionnez Compte existant.
2. Entrez vos Nom d'utilisateur et mot de passe MioNet et cliquez sur Soumettre.
3. Cliquez sur le bouton Annuler l'enregistrement du disque. Le lecteur n'est
plus accessible à partir de MioNet et peut être ajouter à un nouveau compte
MioNet ou à un compte existant déjà.
Paramètres du Serveur multimédia
Profitez de vos contenus multimédia dans toutes les pièces de votre maison.
L'onglet Multimédia vous permet de définir les paramètres TwonkyMedia et iTunes.
Remarque : TwonkyMedia et iTunes ne fonctionnent que sur votre réseau.
TwonkyMedia
TwonkyMedia envoie en streaming votre musique, vos photos et vos vidéos vers
tout appareil compatible dans votre maison. Lire des contenus multimédia sur un
appareil compatible est très simple.
Le Twonky Media Server (Serveur multimédia Twonky) recherche toutes les données
multimédia stockées sur le dossier Public du My Book Live connecté à votre réseau
local. Le serveur est préconfiguré et il suffit donc de transférer vos contenus
multimédia vers le dossier Public sur votre My Book Live pour pouvoir streamer et
visionner des contenus sur votre Entertainment center personnel, votre console de
jeu (Xbox 360, PlayStation 3), un lecteur multimédia HD WD TV, ou des adaptateurs
multimédia numériques DLNA 1.5) et sur d'autres PC connectés à votre réseau local.
Visitez http://www.twonkymedia.com pour plus informations sur TwonkyMedia.
MY BOOK LIVE
MANUEL D'UTILISATION
73
CONFIGURER LES PARAMÈTRES DU MY BOOK LIVE
Pour activer TwonkyMedia et envoyer des contenus en streaming depuis votre
My Book Live vers votre ou vos serveurs multimédia :
1. Cliquez sur Twonky pour ouvrir la section.
2. Cochez la case Activer pour Twonky Service (activé par défaut).
3. Pour afficher un tableau décrivant les serveurs multimédia, cliquez sur la flèche
vers le bas pour étendre la section Twonky Service :
4. Pour empêcher un lecteur multimédia de recevoir des données en streaming
(par exemple, dans le cadre du contrôle parental) dans la liste des lecteurs
multimédia, cochez la case située à côté de ce lecteur multimédia. Décochez la
case si vous ne voulez pas bloquer le lecteur. Quand vous modifiez un
paramètre, le lecteur enregistre automatiquement la modification.
5. Pour scanner de nouveaux lecteurs multimédia, cliquez sur le bouton Réanalyser.
Le message de « Réanalyse en cours » apparaît. Quand la réanalyse est
terminée, la nouvelle liste de lecteurs multimédia apparaît dans le tableau de
serveur multimédia.
Remarque : Le système réanalyse les lecteurs multimédia automatiquement, le
bouton Réanalyser est essentiel pour le dépannage.
6. Pour revoir les informations sur l'état, cliquez sur le > en bas de l'état :
MY BOOK LIVE
MANUEL D'UTILISATION
74
CONFIGURER LES PARAMÈTRES DU MY BOOK LIVE
Les informations sur l'état incluent la version du logiciel de Twonky, la date et
l'heure auxquels les paramètres ont été mis à jour, et le nombre de morceau de
musique, les images, et les vidéos qui ont été streamées.
7. Pour que Twonky ne recherche que les fichiers de musique, d'image et de vidéo
mis à jour sur votre lecteur, cliquez sur le bouton Réanalyser ou Reconstruction
en dessous de la liste. La reconstruction est plus approfondie que la réanalyse et
prend plus de temps.
8. Pour que Twonky lise tous les fichiers de musique, d'image et de vidéo sur votre
lecteur, cliquez sur le bouton Reconstruction en dessous de la liste.
Remarque : La réanalyse et la reconstruction se font automatiquement. Vous ne
devez utiliser les boutons que si vous avez un problème.
iTunes
Grâce au serveur multimédia iTunes, vous ou toute personne connectée au My Book
Live peut lire les fichiers de musique en passant par iTunes qui sont stockés dessus.
Le service crée une bibliothèque musicale virtuelle sur l'appareil et la traite comme
une base de données iTunes, ce qui permet d'envoyer des fichiers multimédia en
streaming à partir du My Book Live vers des ordinateurs Windows ou Mac qui
utilisent iTunes.
Types de données pris en charge
Le serveur multimédia iTunes prend en charge les types de fichiers suivants :
AAC
ALAC
MP3
FLAC
Ogg Vorbis
Musepack
WMA
WMV
AIFF
WAV
MPEG-4
Listes de lecture musique et vidéo
Remarque : Les serveurs iTunes analysent les partages qui ont activé Media Serving.
Les partages Public sont inclus dans cette analyse.
MY BOOK LIVE
MANUEL D'UTILISATION
75
CONFIGURER LES PARAMÈTRES DU MY BOOK LIVE
Pour activer iTunes :
1. Cliquez sur > à côté d'iTunes pour étendre la section iTunes :
2. Pour permettre à iTunes d'accéder à vos fichiers de musique via le lecteur
iTunes, cliquez sur la case à cocher Activé. iTunes est activé par défaut.
3. Cliquez sur le bouton Réanalyser pour mettre à jour les fichiers multimédia.
Quand le message « iTunes a été réinitialisé » apparaît, cliquez sur le bouton
Quitter.
MY BOOK LIVE
MANUEL D'UTILISATION
76
GESTION DES UTILISATEURS
9
Gestion des utilisateurs
Affichage des utilisateurs
Création d'un utilisateur
Création d'un partage privé pour un utilisateur
Modification d'un mot de passe utilisateur
Modification des paramètres utilisateurs
Effacer un utilisateur
Un administrateur crée des comptes pour les autres personnes qui ont accès au
lecteur My Book Live. Ces comptes sont appelés utilisateurs. Les utilisateurs ont un
accès complet à leurs propres partages privés and aux partages publics, et un
accès limité aux partages d'autres utilisateurs.
Remarque : L'administrateur, normalement le propriétaire, est la personne en charge
de l'installation des ordinateurs sur le réseau.
L'option Utilisateurs sur le panneau de navigation liste les utilisateurs en cours et
active le compte administrateur pour afficher les informations des utilisateurs, créer
des nouveaux utilisateurs, autoriser l'accès à des utilisateurs aux partages existant,
et créer des partages.
Affichage des utilisateurs
1. Sur le panneau de navigation, cliquez sur Utilisateurs pour voir une liste
d'utilisateurs en cours sur le panneau à gauche, et des liens qui font apparaître
l'Aide en ligne dans un panneau sur la droite :
MY BOOK LIVE
MANUEL D'UTILISATION
77
GESTION DES UTILISATEURS
2. Pour voir les informations de tel utilisateur, cliquez sur le nom de cet utilisateur.
Les informations utilisateur et l'accès partagé affichent un panneau sur la droite :
Création d'un utilisateur
L'administrateur peut créer des utilisateurs et limiter les partages auxquels ils
peuvent voir accès.
L'accès complet – Autorise l'utilisateur à lire, écrire, et effacer les fichiers sur
le partage.
Accès lecture seule – Limite l'utilisateur à voir les fichiers sur le partage.
MY BOOK LIVE
MANUEL D'UTILISATION
78
GESTION DES UTILISATEURS
1. Cliquez sur le bouton Créer utilisat. Le panneau Créer utilisat. glisse vers le bas
sur la liste utilisateurs :
2. Entrez les informations requises (indiquées par l'astérisque rouge).
3. Si vous le souhaitez, entrez les paramètres facultatifs suivant :
Mot de passe utilisateur/ Si vous voulez définir un mot de passe pour l'utilisateur
Confirmer le mot de
afin d'empêcher les autres d'accéder au partage privé
passe
de cet utilisateur, entrez un mot de passe pour cet
utilisateur.
Créer un partage privé
pour cet utilisateur
Sélectionner cette option pour créer un partage privé
avec droits d'accès complet pour le nouvel utilisateur.
Autoriser l'accès aux
partages existant
Sélectionner cette option pour autoriser ce nouvel
utilisateur d'accéder à d'autres partages. Cochez la
case située à côté de chaque partage auquel
l'utilisateur peut accéder, puis spécifiez le niveau
d'accès en sélectionnant l'icône d'accès complet ou en
lecture seule.
Par exemple, le nouvel utilisateur peut avoir été autorisé
à accéder en lecture seule aux photos de la famille (il ne
peut donc les modifier ou les effacer), mais en accès
complet aux Projets, auxquels il pourra donc ajouter,
modifier ou effacer des fichiers.
MY BOOK LIVE
MANUEL D'UTILISATION
79
GESTION DES UTILISATEURS
4. Cliquez sur le bouton Enregistrer. Le nouvel utilisateur apparaît dans la liste
utilisateur, et la section d'accès au partage se déplace vers le panneau de droite :
Création d'un partage privé pour un utilisateur
1. Si vous voulez créer un partage privé pour l'utilisateur, dans la section Partager
l'accès sur la droite du panneau, cliquez sur le bouton Créer partage. Une
section Créez partage apparaît :
MY BOOK LIVE
MANUEL D'UTILISATION
80
GESTION DES UTILISATEURS
2. Renseignez tous les paramètres requis (indiqués par des astérisques rouges) et
les paramètres facultatifs de votre choix, comme suit :
Nom du partage
Donnez un nom au partage qui indique clairement le
type de fichier qu'il contiendra.
Description de partage
Entrez une brève description du contenu du partage.
Accès à distance
MioNet
Activer cette option si vous souhaitez que les contenus
de ce partage soient disponibles à distance à travers
votre compte MioNet.
Multimédia
Depuis la liste déroulante, sélectionnez Aucun, Tous,
ou bien , pour limiter les contenus qui seront envoyés
en streaming depuis ce partage, un type de contenu
multimédia à partir des options Photos, Musique,
Vidéos.
3. Cliquez sur le bouton Enregistrer. Le même partage s'affiche dans le panneau
Accès au partage accompagné de l'icône de verrouillage . L'accès complet
est automatiquement donné à l'utilisateur.
Modification d'un mot de passe utilisateur
Quand les informations d'un utilisateur sont affichées, l'administrateur peut changer
le mot de passe utilisateur (le réglage par défaut ne prévoit pas de mot de passe).
1. Sélectionnez l'utilisateur pour afficher les informations utilisateur dans la colonne
de droite.
2. Cliquez sur Mettre à jour le mot de passe pour faire apparaître ceci :
3. Entrez le même mot de passe dans Mot de passe et Confirmer le Mot de
passe, ou cochez la case Pas de mot de passe.sans guillemets.
4. Cliquez sur le bouton Enregistrer.
MY BOOK LIVE
MANUEL D'UTILISATION
81
GESTION DES UTILISATEURS
Modification des paramètres utilisateurs
1. Pour effectuer des modifications à un profile utilisateur, sélectionnez l'utilisateur
dans la liste utilisateur Les informations utilisateur et l'accès au partage sont affichés.
2. Modifiez les paramètres requis et facultatifs selon votre choix. Pour mettre à jour
l'accès de l'utilisateur aux partages, effectuez les modifications nécessaires dans
le panneau Accès au partage.
3. Cliquez sur le bouton Enregistrer.
Effacer un utilisateur
Vous pouvez effacer tous les utilisateurs à l'exception de l'administrateur.
1. Dans la Liste utilisateur, cliquez sur l'icône effacer
à droite du nom de
l'utilisateur.
2. En réponse au message de confirmation, cliquez sur Effacer.
MY BOOK LIVE
MANUEL D'UTILISATION
82
GESTION DES PARTAGES
10
Gestion des partages
Affichage d'une liste de partages
Création d'un nouvel utilisateur
Créer un partage public
Effacer un partage
Ouvrir un partage
Un partage est un emplacement dans le lecteur My Book Live où l'on peut stocker
des fichiers (comme un dossier ou un répertoire). Dans ce manuel d'utilisation, nous
utilisons les termes partage et dossier de façon interchangeable. Un partage peut
être public, et tous les utilisateurs ont accès aux contenus, ou privé, afin de limiter
l'accès à certains utilisateurs. L'option Partage du panneau de navigation faire
apparaître une liste de partages sur le My Book Live et permet à l'administrateur de
gérer les partages et l'accès utilisateur.
Affichage d'une liste de partages
Sur l panneau de navigation, cliquez sur Partages pour faire apparaître une liste
de partages sur le My Book Live. Pour chaque nom, utilisation, type de contenu
multimédia de partage en cours de partage, l'état de l'accès à distance s'affiche.
Si le partage est privé, un icône de verrouillage
apparaît à gauche. Ceci signifie
que seuls les utilisateurs avec des droits d'accès spéciaux peuvent le voir ou le
modifier: Le panneau de droite contient des liens pour l'Aide en ligne.
MY BOOK LIVE
MANUEL D'UTILISATION
83
GESTION DES PARTAGES
Cliquez sur un partage pour afficher les informations de l'utilisateur et de l'accès utilisateur.
Création d'un nouveau partage
Vous pouvez créer un partage et le désigner comme public ou privé. Par exemple,
si le partage contient des informations financières, vous pouvez refuser l'accès à vos
enfants. Ou bien, si il y a des photos dont vous voulez qu'un ami puisse les voir mais
pas les modifier ou les effacer, vous pouvez lui donner un accès en lecture seule.
1. Cliquez sur le bouton Créer partage en dessous de la liste Accès au partage
pour afficher ceci :
MY BOOK LIVE
MANUEL D'UTILISATION
84
GESTION DES PARTAGES
2. Renseignez tous les paramètres requis (indiqués par des astérisques rouges) et
les paramètres facultatifs de votre choix, comme suit :
Nom du partage
Assigner un nom au partage.
Description de
partage
Une brève description du partage afin de vous rappeler de
ses contenus.
Accès à distance
MioNet
Activer cette option si vous souhaitez que les contenus de
ce partage soient disponibles à distance à travers votre
compte MioNet ou l'application WD Photos.
Multimédia
Depuis la liste déroulante, sélectionnez Aucun, Tous,
ou bien , pour limiter les contenus qui seront envoyés en
streaming depuis ce partage, un type de contenu
multimédia à partir des options Photos, Musique, Vidéos.
Accès utilisateur
Sélectionnez Public pour autoriser tous les utilisateurs
à accéder à ce partage, ou Privé pour limiter l'accès à des
utilisateurs à ce partage.
3. Cliquez sur le bouton Enregistrer. Si vous avez sélectionné Privé, le panneau
Accès utilisateur apparaît en dessous :
4. Pour limiter l'accès au nouveau partage, cochez la case + (Ajouter) située à côté
du nom de l'utilisateur, puis sélectionnez soit l'accès complet ou l'accès en
lecture seule. L'accès complet signifie que l'utilisateur peut faire des modifications
au partage, par exemple, en ajoutant ou en effaçant des fichiers. L'accès lecture
seule limite l'utilisateur à la seule lecture des fichiers sur le partage. Si vous
voulez que l'utilisateur n'ait aucun accès au partage, assurez-vous d'avoir
décoché la case +.
Dans l'exemple ci-dessus, l'administrateur (« Dad ») et « Mom » ont un accès
complet aux vidéos de famille. Sally et le nouvel utilisateur peuvent seulement
voir les vidéos.
5. Cliquez sur le bouton Enregistrer.
MY BOOK LIVE
MANUEL D'UTILISATION
85
GESTION DES PARTAGES
Création d'un nouvel utilisateur
Pendant que vous travaillez avec l'option Partages, vous voudrez peut-être créer
un nouvel utilisateur et lui donner certains privilèges d'accès au partage par la même
occasion.
1. Sélectionnez un partage depuis la liste pour afficher les informations d'un partage :
2. Cliquez sur le bouton Créer nouvel utilisateur dans la section Accès au
partage sur la droite. Une section Créer nouvel utilisateur apparaît à l'écran :
3. Renseignez les champs de la même façon que pour « Création d'un utilisateur »
à la page 78.
4. Cliquez sur le bouton Enregistrer.
MY BOOK LIVE
MANUEL D'UTILISATION
86
GESTION DES PARTAGES
Créer un partage public
Si vous décidez qu'il n'y a pas de raison de limiter l'accès à un partage privé, vous
pouvez le rendre public.
1. Sélectionnez le partage privé dans la liste des Partages et sélectionnez l'option
Public à la place de l'option Privé dans la section Accès au partage du
panneau droit.
2. Cliquez sur le bouton Enregistrer.
Effacer un partage
1. Dans la Liste Partage, cliquez sur l'icône effacer
à droite du nom du partage.
AVERTISSEMENT ! La suppression d'un partage supprime tous les fichiers et
dossiers de celui-ci.
2. En réponse au message de confirmation, cliquez sur Effacer.
Ouvrir un partage
Vous avez plusieurs options pour l'ouverture d'un partage public sur le My Book Live,
et tout autre partage privé auquel vous avez accès.
Pour ouvrir un partage privé, vous devez avoir :
Un nom d'utilisateur et un mot de passe attaché à votre nom d'utilisateur
Un accès en lecture seule ou complet au partage
SI vous voulez ouvrir un
partage à l'aide de . . .
ALORS . . .
WD Quick View dans la
barre de notification
système (Windows),
Partages public et privé
1.
Cliquez à gauche ou à droite sur l'icône de WD Quick View
pour afficher le menu principal.
2.
Cliquez sur la flèche en dessous du nom du lecteur, puis
cliquez sur Ouvrir Les partages s'affichent dans Windows
Explorer.
3.
Pour un partage privé, si un nom d'utilisateur et un mot de
passe vous sont demandés, entrez ceux que vous avez
associés à votre compte utilisateur sur le Tableau de bord
My Book Live.
Sur Windows XP, pour un partage privé, si le nom et le mot
de passe utilisateur sont les mêmes que pour vous connecter
dans l'ordinateur, aucun nom d'utilisateur ou mot de passe
n'est requis ici. Si ce ne sont pas les mêmes, visitez
http://support.wdc.com et consultez la réponse ID 5681 dans
la base de connaissances.
MY BOOK LIVE
MANUEL D'UTILISATION
87
GESTION DES PARTAGES
SI vous voulez ouvrir un
partage à l'aide de . . .
ALORS . . .
WD Quick View dans la
barre de menu (Mac OS X),
Partages public et privé
Windows XP,
Windows Vista/Windows 7,
Mac OS X,
MY BOOK LIVE
MANUEL D'UTILISATION
1.
Cliquez sur l'icône WD Quick View
dans la barre de menu
et faîtes passer la souris sur le nom de votre lecteur My Book
Live pour afficher un sous-menu.
2.
Sélectionnez Ouvrir sur le sous-menu de WD Quick View.
Les partages s'affichent dans second sous-menu.
3.
Sélectionnez le partage souhaité. Pour un partage privé, si un
nom d'utilisateur et un mot de passe vous sont demandés,
entrez ceux que vous avez associés à votre compte utilisateur
sur le Tableau de bord My Book Live (voir « Création d'un
utilisateur » à la page 78) Pour un partage public, si un nom
d'utilisateur et un mot de passe vous sont demandés,
sélectionnez Invité.
Partage Public
1.
Cliquez sur Démarrer > Poste de travail.
2.
Sous Lecteurs réseau, double-cliquez sur le dossier Public de
votre lecteur.
1.
Cliquez sur
2.
Sous Favoris réseau, double-cliquez sur le dossier Public de
votre lecteur.
> Ordinateur.
Partages public et privé
1.
Ouvrez la fenêtre Finder et localisez le lecteur My Book Live
sous Partagés dans la barre latérale.
2.
Double-cliquez sur le lecteur pour afficher le partage Public et
les partages privés auxquels vous avez accès.
88
AFFICHAGE D'UNE LISTE DE SAUVEGARDES
11
Affichage d'une liste de sauvegardes
Affichage d'une liste de sauvegardes
Effacer une sauvegarde
Le Tableau de bord My Book Live fournit une liste et des informations sur les
sauvegardes et vous permet de les effacer. Les informations incluent le type de
sauvegarde, la date, et l'utilisation de l'espace de stockage dur le lecteur.
Remarque : Pour restaurer les fichiers sur votre ordinateur, utilisez l'application de
sauvegarde.
Affichage d'une liste de sauvegardes
Remarque : Bien que vous puissiez créer des sauvegardes avec Windows Vista et
Windows 7, elles ne s'affichent pas ici.
1. Cliquez sur Sauvegardes dans le panneau de navigation. La page de
sauvegarde s'ouvre :
Une liste de sauvegardes présentes sur votre My Book Live s'affichent. Pour
chaque sauvegarde, la liste fait apparaître l'appareil réseau où est stockée la
sauvegarde, la taille de la sauvegarde, et le type de la sauvegarde (WD SmartWare
ou TimeMachine), ainsi que la date de la dernière sauvegarde.
2. Si vous voulez des informations sur comment sauvegarder vos fichiers à l'aide de
WD SmartWare, TimeMachine, ou la sauvegarde Windows, cliquez sur le lien
correspondant dans le panneau Besoin d'aire ? sur la droite.
MY BOOK LIVE
MANUEL D'UTILISATION
89
AFFICHAGE D'UNE LISTE DE SAUVEGARDES
Effacer une sauvegarde
AVERTISSEMENT ! Quand vous sauvegardez une sauvegarde, n'oubliez-pas que
vous effacez également tous les fichiers présents dans cette
sauvegarde.
1. Cliquez sur l'icône effacer
à droite de la sauvegarde.
2. En réponse au message de confirmation, cliquez sur Effacer.
MY BOOK LIVE
MANUEL D'UTILISATION
90
ACCÈS À DISTANCE À VOTRE LECTEUR MY BOOK LIVE
12
Accès à distance à votre lecteur My Book Live
Présentation de MioNet®
Utilisation de MioNet Web (après enregistrement)
Accès à My Book Live à l'aide de WD Photos
Présentation de MioNet®
Important : Pour des informations sur l'enregistrement de votre lecteur et la création
d'un compte sur MioNet, voir « Paramètres système » à la page 60.
Accédez à distance à vos photos, morceaux de musique, documents et vidéos de
partout, à tout moment, grâce aux services d'accès à distance sécurisé MioNet de
WD. MioNet rend l'accès à distance et le partage de vos fichiers transparent, simple
et sûr. Suivez les étapes pour inscrire votre My Book Live sur votre compte MioNet
sécurisé. Vous pouvez ensuite accéder à votre contenu depuis tout navigateur Web
avec votre nom d'utilisateur et mot de passe.
MioNet permet également de partager un dossier d'images sur votre My Book Live
avec vos proches (aucun transfert nécessaire) ou un dossier de documents avec vos
collègues. Vos invités peuvent seulement voir le contenu que vous choisissez de
partager avec eux.
Utilisation de MioNet Web (après enregistrement)
1. Depuis n'importe quel navigateur, aller sur http://www.mionet.com/web.
2. Entrez vos nom d'utilisateur et mot de passe MioNet. L'onglet Démarrage rapide
s'affiche et indique les icônes représentant les activités que vous pouvez effectuer :
MY BOOK LIVE
MANUEL D'UTILISATION
91
ACCÈS À DISTANCE À VOTRE LECTEUR MY BOOK LIVE
Remarque : Dans ce manuel d'utilisation, les options les plus élémentaires sont
abordées. Pour d'autres options avancées, consultez le manuel
d'utilisation de MioNet ou l'Aide de MioNet (disponible en cliquant sur
l'icône d'Aide en ligne de MioNet).
Accès aux dossiers et aux fichiers du My Book Live à distance
Important : Il n'est pas possible d'accéder localement aux dossiers et aux fichiers du
My Book Live à distance à l'aide de MioNet Web. Utilisez l'Explorateur
Windows ou le Finder d'Apple.
1. Pour afficher vos dossiers My Book Live, cliquez sur l'onglet Mes ressources ?
2. Sélectionnez un dossier pour voir une liste de tous les sous-dossiers et fichiers.
Vous pouvez dès lors utiliser votre navigateur pour accéder à tous vos morceaux,
photos, films et documents.
3. Double-cliquez sur un fichier quelconque pour l'ouvrir en local. Vous pouvez
aussi glisser-déplacer les fichiers depuis My Book Live vers l'ordinateur distant et
vice versa.
MY BOOK LIVE
MANUEL D'UTILISATION
92
ACCÈS À DISTANCE À VOTRE LECTEUR MY BOOK LIVE
Partage de fichiers avec d'autres
Le partage de fichier sur votre My Book Live se fait facilement, en trois étapes. En
premier, vous choisissez le dossier à partager, puis avec qui vous souhaitez partager,
et finalement les autorisations requises pour accéder au dossier.
1. Cliquez sur l'icône Partager des photos.
2. Cliquez sur n'importe quel dossier ou sur le signe « plus » en dessous pour
choisir un sous-dossier pour partager avec quelqu'un d'autre.
3. Cliquez sur Suivant pour afficher la page des Fichiers partagés avec d'autres qui
détaillent les utilisateurs avec qui vous avez partagé auparavant :
MY BOOK LIVE
MANUEL D'UTILISATION
93
ACCÈS À DISTANCE À VOTRE LECTEUR MY BOOK LIVE
SI vous voulez . . .
ALORS . . .
Partager des photos avec des
utilisateurs MioNet avec lesquels vous
avez déjà partagez,
1.
Sélectionnez le ou les utilisateur(s). (Appuyez sur
la touche Ctrl dans Windows ou Command sous
Mac pour sélectionner plusieurs utilisateurs.)
2.
Cliquez sur Suivant.
1.
Cliquez sur Inviter nouvelle personne.
2.
Entrez l'adresse email de l'utilisateur.
3.
Cliquez sur Continuer.
1.
Cliquez sur Trouver un utilisateur MioNet.
2.
Entrez le nom ou l'email de l'utilisateur.
3.
Cliquez sur Trouver.
4.
Lorsque MioNet trouve l'utilisateur, cliquez sur
Partager avec cette personne.
Ajouter un nouvel utilisateur avec qui
partager,
Rechercher un utilisateur avec qui vous
n'avez jamais partagé avant,
4. Sélectionnez le niveau d'autorisation et cliquez sur Terminer.
Si vous souhaitez que les utilisateurs puissent uniquement voir et télécharger
les photos, sélectionnez l'autorisation d'accès en mode Lecture.
Si vous souhaitez permettre d'ajouter des photos dans votre dossier, ou de
modifier ou d'effacer des photos, sélectionnez Lecture/écriture.
La personne invitée reçoit un e-mail contenant un lien vers MioNet. MioNet
s'affiche automatiquement dans le navigateur Web de l'utilisateur et offre un
accès sécurisé immédiat au dossier de photos sur votre ordinateur.
MY BOOK LIVE
MANUEL D'UTILISATION
94
ACCÈS À DISTANCE À VOTRE LECTEUR MY BOOK LIVE
Transfert de fichiers vers d'autres
MioNet permet de transférer les fichiers vers d'autres à qui vous avez accordé
l'accès ; ils peuvent également vous les transférer.
La procédure à suivre est la même que pour le partage de fichiers, sauf que vous
devez cliquer sur l'icône Transfert de fichiers vers d'autres pour afficher :
Quand vous donnez des autorisations :
Si vous voulez que les utilisateurs transfèrent uniquement des fichiers
à eux-mêmes, accordez l'autorisation d'accès en mode Lecture.
Si vous souhaitez leur permettre de vous transférer des fichiers (ou de
modifier voire de supprimer vos fichiers), accordez l'autorisation d'accès en
mode Lecture/écriture.
Accès à My Book Live à l'aide de WD Photos
WD Photos vous permet d'avoir rapidement accès à toutes les photos stockées sur
votre My Book Live depuis votre iPhone, iPod Touch ou iPad d'Apple.
Remarque : Dans le reste du manuel, toutes les références à l'iPhone renvoient
également à l'iPod touch et à l'iPad.
Vos photos restent privées, à l'abris de tout danger sur votre lecteur réseau personnel.
Vous pouvez afficher jusqu'à 250 000 photos, sans encombrer l'espace mémoire de
votre iPhone et sans attendre que vos photos se synchronisent. Pour utiliser
WD Photos, vous devez avoir enregistré le lecteur My Book Live avec le service
d'accès à distance sécurisé de WD MioNet, fourni gratuitement avec tous nos
lecteurs réseau. (Voir « Installation de MioNet » à la page 71.) Votre iPhone doit
avec OK 3.1 ou ultérieur.
La taille des photos est automatiquement optimisée pour un affichage
optimisé sur votre iPhone.
Vous pouvez voir les photos que vous avez récemment consultées même
hors connexion.
MY BOOK LIVE
MANUEL D'UTILISATION
95
ACCÈS À DISTANCE À VOTRE LECTEUR MY BOOK LIVE
Visualisez toutes vos photos ou filtrez-les par dossier ou album, ou encore en
diaporama.
Recherchez les photos par nom de fichier, nom de dossier ou par date.
Envoyez une photo à un ami.
Attacher une photo à un contact.
Ajouter une photo dans un appareil photo.
Installation du lecteur
1. Assurez-vous que le lecteur réseau WD soit connecté à votre réseau et allumé.
2. Chargez vos photos (en format JPEG seulement) dans le dossier de Photos
partagées qui se trouve dans le dossier Public du lecteur réseau.
Création d'un Compte MioNet et Enregistrement du lecteur
MioNet est un service d'accès à distance de WD. Il est inclus avec le lecteur
My Book Live et activé sur votre lecteur par défaut.
Si vous n'avez pas déjà créé de compte MioNet ou enregistré votre My Book Live
sur MioNet, voyez les instructions dans « Installation de MioNet » à la page 71.
Installation de l'application WD Photos
1. A l'aide de votre iPhone, téléchargez WD Photos depuis la boutique
d'applications et installez-le sur votre appareil Apple.
2. Lancez WD Photos depuis votre appareil Apple et cliquez sur le bouton
Se connecter.
3. Sur l'écran de connexion, entrez le nom d'utilisateur et le mot de passe du
compte MioNet que vous avez associé à votre My Book Live.
Si vous avez des problèmes pour l'installation de WD Photos, merci de visiter
http://websupport.wdc.com/rn/wdphoto.asp.
Affichage de vos photos
Remarque : Quand WD Photos est ouvert, Appuyez sur En savoir plus, puis sur
Aide pour plus de détails. Si vous avez encore des questions, cliquez
sur Aide supplémentaire.
WD Photos trouve toutes les images JPEG du dossier Images partagées du lecteur
dans le dossier partage Public. Les autres dossiers, formats de fichiers, ou images
situés en dehors du dossier Images partagées ne s'affichent pas.
1. Copiez ou déplacez toutes les images que vous souhaitez afficher dans le
dossier Images partagées sur votre WD My Book Live. Ne modifiez pas le nom
du dossier.
2. la première fois que vous vous connectez à votre lecteur, vos images sont
automatiquement optimisées pour un affichage net et clair sur votre iPhone.
Ce processus peut prendre de quelques minutes à plusieurs heures selon le
nombre d'images dans votre dossier Images partagées.
3. Touchez WD Photos sur votre iPhone.
MY BOOK LIVE
MANUEL D'UTILISATION
96
ACCÈS À DISTANCE À VOTRE LECTEUR MY BOOK LIVE
Vous pouvez voir vos photos de trois manières : Vue Image, Vue Album et Vue
Dossier. Touchez l'oeil en dessous de l'écran d'accueil de WD Photos pour modifier
les vues. Chaque fois que vous le touchez, un message apparaît pour indiquer le
mode d'affichage en cours.
Affichage par image
Affichage par album
Affichage par dossier
Affichage par image – Affiche toutes les photos dans les Images partagées sur le
lecteur réseau. La vue est déstructurée (pas de dossiers et de sous-dossiers).
L'affichage par album – Si les images des Images partagées sont organisées
dans des dossiers et des sous-dossiers, l'affichage par album les fait apparaître en
tant qu'albums. Faîtes dérouler pour voir les photos dans chaque album.
Affichage par dossier – L'affichage par dossier affiche initialement le plus haut
niveau de dossier dans les Images partagées. Faîtes dérouler pour voir les
sous-dossiers et les photos une par une.
Recherche de photos
Recherche par date
Recherche par mot clé
Vous pouvez rechercher des photos spécifiques dans votre collection par date ou
par mot de passe.
Date
1. Touchez l'icône du calendrier en bas de l'appareil.
2. Appuyez la date approximative correspondant aux fichiers que vous recherchez,
puis cliquez sur l'icône de recherche (loupe).
3. A partir des résultats, sélectionnez l'album ou l'image souhaitée.
Remarque : Vous pouvez aussi filtrer par mois ou par année.
MY BOOK LIVE
MANUEL D'UTILISATION
97
ACCÈS À DISTANCE À VOTRE LECTEUR MY BOOK LIVE
Mots clés
1. Touchez l'icône de recherche en bas de l'appareil.
2. Saisissez le mot clé (par ex. le nom du fichier) et cliquez sur l'icône de recherche
une nouvelle fois.
3. A partir des résultats, sélectionnez l'album ou l'image souhaitée.
Envoyer des photos par e-mail
1. Touchez pour ouvrir la photo que vous voulez envoyer.
2. Touchez l'icône des Paramètres puis touchez le bouton Envoyer photo par
email.
3. Entrez une adresse email, puis touchez Envoyer.
Modification des paramètres de WD Photos
Vous pouvez modifier les paramètres de la connexion automatique et de la taille du
cache. La connexion automatique vous permet de vous connecter automatiquement
quand vous cliquez sur l'icône de WD Photos. La taille du cache détermine le
nombre de photos que vous pouvez stocker afin qu'elles soient disponibles sans
passer le streaming via WD Photos. Les nouveaux paramètres prennent effet au
prochain lancement de WD Photos.
1. Faîtes dérouler vers le bas les paramètres de l'iPhone et touchez WD Photos :
>
2. Pour activer ou désactiver la connexion automatique, mettez la Connexion
automatique vers la position On ou Off.
3. Pour ajuster la taille du cache pour contrôler WD Photos, touchez la barre
Définir la taille du cache et sélectionnez une des options listées.
4. Pour vider le cache, faîtes glisser Vider sur On.
MY BOOK LIVE
MANUEL D'UTILISATION
98
LIRE/ENVOYER EN STREAMING DES VIDÉOS, DES PHOTOS ET DE LA MUSIQUE
13
Lire/envoyer en streaming des vidéos, des
photos et de la musique
Présentation du serveur multimédia
Types de fichiers pris en charge
Stockage multimédia
Accès aux lecteurs multimédia HD WD TV Live
Accès à My Book Live à l'aide d'iTunes
Profitez de photos, de musique et de vidéos à travers un lecteur multimédia DLNA
tel que la Xbox360, la PlayStation3, WDTV Live, et des services multimédia tels que
iTunes.
Présentation du serveur multimédia
My Book Live est conçu pour servir de serveur multimédia central personnel. Il permet
de transmettre des flux vidéo, audio et photo vers votre système audio/vidéo et vers
d'autres ordinateurs sur votre réseau local.
Le Twonky Media Server (Serveur multimédia Twonky) recherche toutes les données
multimédia stockées sur le dossier Public du My Book Live connecté à votre réseau
local. Si vous ne voulez par que Twonky trouve des fichiers spécifiques, placez-les
dans un partage privé qui comporte pas de contenus multimédia.
Le serveur est préconfiguré et il suffit donc de transférer vos contenus multimédia
vers les dossiers partagés sur votre My Book Live (décris page suivante) pour
pouvoir ensuite afficher des données et des flux sur votre système audio/vidéo, votre
console de jeu (Xbox 360™, Playstation® 3, ou adaptateurs multimédia DLNA® 1.5,
tel que le lecteur multimédia HD WD TV™ Live). Pour plus de détails, visitez
http://www.twonkymedia.com.
MY BOOK LIVE
MANUEL D'UTILISATION
99
LIRE/ENVOYER EN STREAMING DES VIDÉOS, DES PHOTOS ET DE LA MUSIQUE
Types de fichiers pris en charge
Fichiers audio Fichiers vidéo Fichiers image
3GP
AAC
AC3
AIF
ASF
FLAC
LPCM
M4A
M4B
MP1
MP2
MP3
MP4
MPA
OGG
WAV
WMA
3GP
AVI
DivX
DVR-MS
FLV
M1V
M4V
MKV
MOV
MP1
MP4
MPE
MTS
MPV
MPG
MPEG2
SPTS
VDR
VOB
WMV
Xvid
BMP
GIF
JPEG
PNG
TIF
TIFF
Remarque : Certains périphériques ne sont pas capables de lire tous ces formats.
Reportez-vous au manuel d'utilisation de l'appareil concerné pour la
liste des formats pris en charge.
Stockage multimédia
Vous pouvez accéder à My Book Live et y stocker du contenu via des partages réseau.
Les partages, de même que les dossiers et les répertoires, sont des espaces créés
pour organiser vos contenus multimédia afin d'y accéder sur votre réseau. Un partage
peut être partagé avec tous les utilisateurs (public) ou certains utilisateurs (privé).
L'appareil est configuré par défaut avec le partage réseau Public, qui contient les
dossiers suivants pour le stockage multimédia :
Musique partagée – Pour stocker les morceaux de musique à partager avec
d'autres utilisateurs.
Images partagées – Pour stocker les images de musique à partager avec
d'autres utilisateurs.
Vidéos partagées – Pour stocker les vidéos de musique à partager avec
d'autres utilisateurs.
Important : N'effacez ou ne modifiez pas le nom du dossier Images partagées, afin qu'il
puisse être reconnu par l'application WD Photos.
MY BOOK LIVE
MANUEL D'UTILISATION
100
LIRE/ENVOYER EN STREAMING DES VIDÉOS, DES PHOTOS ET DE LA MUSIQUE
Ajout de contenu multimédia aux dossiers
1. Ouvrez l'Explorateur Windows ou le Finder sur Mac :
2. Copiez ou faîtes glisser les fichiers de musique dans le dossier de la musique
partagée.
3. Suivez la même procédure pour placer vos vidéos et vos images dans les
dossiers Images partagées et Vidéos partagées.
Important : Veillez à bien trier vos contenus multimédia et de les ajouter aux bons
dossiers partagés. (par exemple, les fichiers musicaux doivent aller dans le
dossier Musique partagée.) Dans le cas contraire, votre passerelle multimédia
risque de ne pas pouvoir afficher vos contenus correctement.
Accès aux lecteurs multimédia HD WD TV Live
Maintenant que vous avez copié vos fichiers dans les dossiers correspondants,
vous pouvez utiliser divers lecteurs multimédia pour lire vos données en streaming.
Les types suivants sont décrits dans cette section :
Windows Media Player 12 (avec Windows 7) page 102.
Lecteur multimédia HD WD TV Live page 104.
Xbox 360, page 106.
Playstation 3, page 106.
D'autres lecteurs multimédia, sur page 106 :
- Lecteurs BluRay
- TV connectés en réseau
- Cadres photo numériques
- Lecteur de musique en réseau
Adaptateurs multimédia, page 107.
Périphériques DLNA, page 107.
MY BOOK LIVE
MANUEL D'UTILISATION
101
LIRE/ENVOYER EN STREAMING DES VIDÉOS, DES PHOTOS ET DE LA MUSIQUE
Windows Media Player 11/12 (Windows Vista/Windows 7)
Remarque : Visitez le site d'assistance du lecteur multimédia de Microsoft pour
plus d'informations sur l'utilisation et la mise à jour de votre lecteur
multimédia. Pour lire un flux multimédia en streaming avec la
Bibliothèque Windows Media Player 11 ou 12 :
1. Cliquez sur Panneau de configuration > Centre Réseau et partage.
2. Cliquez sur Personnaliser :
3. Sélectionnez sur Privé, puis sur Suivant :
MY BOOK LIVE
MANUEL D'UTILISATION
102
LIRE/ENVOYER EN STREAMING DES VIDÉOS, DES PHOTOS ET DE LA MUSIQUE
4. Lancez Windows Media Player (Démarrer > Programmes > Windows Media
Player) :
5. Cliquez sur Bibliothèque > Partage des fichiers multimédia :
6. Cliquez sur Rechercher des fichiers multimédias partagés par d'autres
utilisateurs, puis sur OK :
MY BOOK LIVE
MANUEL D'UTILISATION
103
LIRE/ENVOYER EN STREAMING DES VIDÉOS, DES PHOTOS ET DE LA MUSIQUE
7. Sélectionnez un type de fichier multimédia (Musique, Images ou Vidéos) puis
cliquez sur MyBookLive :
8. Faites un double-clic sur le fichier multimédia que vous souhaitez lire.
Lecteur multimédia HD WD TV Live
Vous pouvez connectez le lecteur WD TV HD Media Player au réseau local pour
accéder à des contenus multimédia stockés sur un disque en réseau tel que le
My Book Live. Voici les principes à suivre pour utiliser le WD TV Live pour accéder
à des fichiers sur un My Book Live.
Remarque : Reportez-vous au manuel d'utilisation de votre WD TV Live HD Media
Player pour des instructions détaillées sur la connexion au My Book Live
et l'accès à la lecture de contenus multimédia.
1. Connectez le My Book Live à votre réseau personnel et allumez l'appareil.
2. Vérifiez que votre WD TV Live est allumé et connecté à votre téléviseur.
3. Connectez le WD TV Live à votre réseau personnel :
4. Accédez à l'écran d'accueil, sélectionnez l'icône du contenu multimédia auquel
vous souhaitez accéder. Il peut s'agir de musique
, vidéo ou photo .
MY BOOK LIVE
MANUEL D'UTILISATION
104
LIRE/ENVOYER EN STREAMING DES VIDÉOS, DES PHOTOS ET DE LA MUSIQUE
5. Appuyez sur
sur Entrée :
/
pour sélectionner Serveurs multimédia
, puis appuyez
6. Appuyez sur
/
pour sélectionner le My Book Live et appuyez sur Entrée :
Le contenu pris en charge pour le type de média sélectionné apparaît :
7. Sélectionnez le contenu auquel vous voulez accéder, puis appuyez sur Entrée
pour lancer la lecture multimédia.
MY BOOK LIVE
MANUEL D'UTILISATION
105
LIRE/ENVOYER EN STREAMING DES VIDÉOS, DES PHOTOS ET DE LA MUSIQUE
Xbox 360
Remarque : Visitez le site d'assistance de Microsoft pour la Xbox 360 pour plus
d'informations sur l'utilisation et la mise à jour de votre Xbox 360.
1. Vérifiez que votre Xbox 360 et My Book Live sont allumés et connectés à votre
réseau local.
2. Faites défiler l'interface utilisateur principale de la Xbox jusqu'à l'écran Ma Xbox.
3. Utilisez la manette de la Xbox 360 et faites défiler vers la droite jusqu'aux options
Vidéo, Musique et Bibliothèque d'images.
4. Sélectionnez une de ces options en appuyant sur le bouton A de votre manette.
L'écran Sélectionner la source apparaît.
5. Sélectionnez l'option MyBookLive ou le nom que vous lui avez donné
précédemment, puis appuyez sur le bouton A. Le contenu stocké sur votre
appareil My BookLive s'affiche.
6. Utilisez la manette pour naviguer dans le contenu et lancer la lecture.
Playstation 3
Remarque : Visitez le site d'assistance Sony® pour la PlayStation pour plus
d'informations sur l'utilisation et la mise à jour de PlayStation.
1. Vérifiez que votre PlayStation 3 et My Book Live sont allumés et connectés à votre
réseau local. L'interface principale affiche une série d'options disposées
horizontalement sur l'écran de votre téléviseur.
2. À l'aide des boutons directionnels (droite et gauche) de la manette de la PS3,
naviguez jusqu'à Musique, Photo ou Vidéo selon votre choix, puis appuyez sur le
bouton X.
3. À l'aide des boutons directionnels (haut et bas), faites défiler vers le bas et
sélectionnez MyBookLive (ou le nom que vous lui avez donné) en appuyant sur le
bouton X. Une liste de dossiers (Musique, Photo et Vidéo) s'affiche à droite de
l'icône de MyBookLive.
4. Veillez à sélectionner le dossier correspondant à l'option que vous avez choisie
à l'étape 2. Par exemple, si vous avez sélectionné Photo sur l'écran principal,
ouvrez le dossier Photo qui s'affiche à droite de l'icône du MyBookLive, sans
quoi le contenu risque de ne pas s'afficher correctement.
Autres lecteurs multimédia
En suivant les étapes générales pour l'installation de périphériques tels que les
cadres photo numériques, les lecteurs Blu Ray, les TV connectés en réseau et les
adaptateurs multimédia numériques :
1. Vérifiez que votre My Book Live est connecté à votre réseau local personnel et
allumé.
2. Suivez les instructions fournies avec votre lecteur multimédia pour le configurer
ou installer les pilotes.
3. A l'aide de la fonction de navigation sur votre lecteur, scannez et détectez votre
My Book Live sur votre réseau.
MY BOOK LIVE
MANUEL D'UTILISATION
106
LIRE/ENVOYER EN STREAMING DES VIDÉOS, DES PHOTOS ET DE LA MUSIQUE
4. Selon le modèle de lecteur de vous avez, vous devez accéder à la page de
configuration réseau de l'interface utilisateur afin que votre lecteur puisse établir
une connexion avec votre My Book Live. Reportez-vous au manuel d'utilisation
de votre lecteur pour des instructions détaillées.
Périphériques DLNA
Reportez-vous au manuel d'utilisation de votre périphérique DLNA pour des instructions
pour connecter l'appareil à votre réseau local afin de pouvoir accéder au contenu
stocké sur votre My Book Live. Allez sur http://www.dlna.org pour une liste de
périphériques certifiés DLNA et pour plus de détails.
Accès à My Book Live à l'aide d'iTunes
Présentation du serveur multimédia iTunes
Grâce au serveur multimédia iTunes, vous ou toute personne connectée au
My Book Live peut lire les fichiers de musique en passant par iTunes qui sont
stockés dessus. Le service crée une bibliothèque musicale virtuelle sur l'appareil et
la traite comme une base de données iTunes, ce qui permet d'envoyer des fichiers
multimédia en streaming à partir du My Book Live vers des ordinateurs Windows ou
Mac qui utilisent iTunes.
Types de données pris en charge
Le serveur multimédia iTunes prend en charge les types de fichiers suivants :
AAC
ALAC
MP3
FLAC
Ogg Vorbis
Musepack
WMA
WMV
AIFF
WAV
MPEG-4
Listes de lecture musique et vidéo
Remarque : Les serveurs iTunes analysent les partages qui ont activé Media Serving,
notamment le partage Public par défaut.
Stocker du contenu
Vous pouvez faire glisser les fichiers multimédia dans les dossiers correspondant dans
le partage public (par ex. les fichiers musique du dossier /Public/musique par défaut).
MY BOOK LIVE
MANUEL D'UTILISATION
107
LIRE/ENVOYER EN STREAMING DES VIDÉOS, DES PHOTOS ET DE LA MUSIQUE
Streaming multimédia dans iTunes
Le serveur multimédia iTunes est activé par défaut dans le Tableau de bord.
Voir « Paramètres du Serveur multimédia » à la page 73 pour plus de détails.
1. Lancez iTunes sur votre ordinateur.
2. Cliquez sur MyBookLive dans la section Partagés du volet de gauche. Si vous
avez copié de la musique dans le dossier Musique /Public/Partagé Musique ou
une vidéo dans le dossier /Public/Partagé Vidéos et que le format est pris en
charge par iTunes, elle s'affiche dans le volet de droite :
3. Faites un double clic sur un fichier multimédia pour l'écouter.
MY BOOK LIVE
MANUEL D'UTILISATION
108
DÉPANNAGE
14
Dépannage
Première liste de choses à vérifier
Reconfiguration du My Book Live
Problèmes particuliers et actions correctives
En cas de problème, vérifiez d'abord que vous utilisez la dernière version du logiciel
pour le My Book Live. Voir « Mises à jour » à la page 62 pour plus des instructions
mises à jouer.
Première liste de choses à vérifier
La source d'alimentation est-elle branchée dans la prise électrique murale et
dans le lecteur ?
Les câbles sont ils bien correctement enfoncés ?
L'indicateur d'état est-il bien vert ? Si ce n'est pas le cas, voir « Vérification du
témoin LED à l'avant » à la page 10.
Reconfiguration du My Book Live
Si vous avez un mot de passe et une adresse IP statique sur le Tableau de bord du
My Book Live et les avez oubliés, appuyer sur le bouton de réinitialisation pendant
que l'appareil est alimenté permet de réinitialiser le mot de passe et les paramètres
IP à leurs valeur par défaut. La réinitialisation n'efface pas vos fichiers.
Suivez les instructions ci-dessous pour réinitialiser l'appareil à l'aide du bouton de
réinitialisation :
AVERTISSEMENT ! Ne déplacez pas l'appareil lorsqu'il est en marche. Si vous
n'avez pas accès à l'arrière de l'appareil, débranchez le
lecteur de la source d'alimentation, et retournez-le afin d'y
avoir accès, puis rebranchez-le.
1. Vérifiez que l'appareil est allumé et insérez un trombone ou un objet à bout fin
dans le logement du bouton d'initialisation à l'arrière de l'appareil :
2. Appuyez sur le bouton de réinitialisation pendant quatre secondes. L'appareil
redémarre (ce qui peut prendre jusqu'à trois minutes).
MY BOOK LIVE
MANUEL D'UTILISATION
109
DÉPANNAGE
Problèmes particuliers et actions correctives
Voici une liste de problèmes particuliers qui peuvent survenir lors de l'utilisation du
My Book Live. Des solutions possibles sont proposées pour chaque problème.
Les témoins lumineux ne s'allument pas.
Vérifiez que le cordon d'alimentation est bien branché.
Vérifiez que la prise électrique fonctionne correctement. Vérifiez-la en
branchant un autre appareil.
Le témoin du panneau avant du My Book Live est rouge et le témoin LED de
l'adaptateur réseau n'est pas allumé.
1. Confirmez que le câble réseau est correctement connecté au My Book Live et au
commutateur ou au routeur réseau.
2. Vérifiez que le routeur ou le commutateur réseau est allumé.
3. Utilisez un câble réseau et un port différent sur le commutateur ou le router
réseau. Tester le port du câble du My Book Live avec un autre appareil en bon
état de marche peut permettre d'identifier des défaillances au niveau des câbles
ou des ports.
Mon routeur est tombé en panne. Comment puis-je faire un mapping de la
lettre du lecteur manuellement ?
1.
2.
3.
4.
5.
6.
Connectez l'appareil directement au port Ethernet de votre ordinateur.
Faites un double clic sur Poste de travail.
Cliquez sur Favoris réseau.
Dans le menu Outils, sélectionnez Connecter un lecteur réseau.
Laissez le lecteur réglé sur la lettre par défaut.
Dans le menu déroulant Dossier, sélectionnez \\nom_de_lappareil\public :
7. Cliquez sur le bouton Terminer.
8. Revenez à la fenêtre Poste de travail pour accéder au dossier Public de votre
appareil sous Lecteurs réseau.
MY BOOK LIVE
MANUEL D'UTILISATION
110
DÉPANNAGE
L'installation ou WD SmartWare sont incapables de détecter le My Book Live.
L'installation ou WD SmartWare sont incapables de détecter le My Book Live,
certains protocoles réseau peuvent être bloqués sur le réseau ou sur l'ordinateur.
Dans ces cas, le My Book Live est disponible via une connexion par IP ou un nom
de réseau directs. Par exemple, vous pouvez ouvrir le Tableau de bord en allant sur
http://129.25.676.30/ ou http://mybooklive/.
Si l'ordinateur est sur un réseau sans fil, connectez-le à l'aide du câble
Ethernet et essayez une nouvelle fois.
Désactivez temporairement sur votre ordinateur tout pare-feu, logiciel de
sécurité ou de réseau et réessayez.
Vérifiez que votre routeur local n'est pas équipé de pare-feu ou de logiciel de
sécurité. Consultez la documentation sur le routeur, si vous en avez, afin de
désactiver temporairement le logiciel et configurer le logiciel pour autoriser
UPnP ou UDP.
Je ne parviens pas à lire de la musique, des vidéos ou des images en
passant par mon adaptateur multimédia.
Il existe de nombreux types de formats de fichiers d'image, vidéo et de
musique, et votre adaptateur multimédia ne prend peut-être pas en charge
la lecture d'un format donné. Selon votre type d'adaptateur multimédia
(par exemple Xbox 360, PlayStation 3) que vous avez, vous pouvez essayer
de le mettre à jour pour la prise en charge du format que vous souhaitez
utiliser. Consultez le manuel utilisateur de l'adaptateur multimédia pour plus
d'informations.
Assurez-vous que le partage qui contient vos contenus multimédia est activé
pour servir ce type de contenu multimédia. Voir « Création d'un nouveau
partage » à la page 84.
Comment arrêter le My Book Live en toute sécurité ?
Si vous n'arrivez pas à fermer le lecteur à l'aide du Tableau de bord ou de l'icône
WD Quick View, assurez-vous que le voyant à l'avant du disque n'est pas en train de
clignoter. Si le voyant clignote, cela signifie que le lecteur est en train de traiter des
informations (sauvegarde ou transfert de fichier par exemple).
Si le voyant clignote en vert, des données sont en cours de lecture ou d'écriture
depuis le disque. Suivez ces étapes :
1. Si possible, attendez que le voyant s'arrête de clignoter.
2. Vérifiez que tous les ordinateurs présents sur le réseau n'ont pas de fichiers
ouverts ou en cours de traitement.
3. Déconnectez le câble Ethernet.
4. Attendez 60 secondes.
5. Connectez le câble d'alimentation.
MY BOOK LIVE
MANUEL D'UTILISATION
111
DÉPANNAGE
Si le voyant est allumé de façon continue en vert (ce qui indique que le lecteur est
inactif) ou bleu (ce qui indique que le lecteur est en veille), le lecteur est prêt à être arrêté.
1. Déconnectez le câble Ethernet.
2. Connectez le câble d'alimentation.
Si le voyant est blanc, le logiciel est en cours de mise à jour. NE PAS DEBRANCHER
L'ALIMENTATION car cela pourrait endommager le logiciel dans le lecteur et causer
une perte de données.
Si le voyant est d'une autre couleur, attendez qu'il se mette en vert. S'il ne se met
pas en vert, consultez « Vérification du témoin LED à l'avant » à la page 10.
MY BOOK LIVE
MANUEL D'UTILISATION
112
INFORMATIONS DE GARANTIE
15
Informations de garantie
Conformité réglementaire
Service après-vente
Garantie limitée
Conformité réglementaire
Appareil de classe B selon la FCC
Cet appareil a été testé et déclaré conforme aux limites d'un appareil numérique de
Classe B, conformément aux réglementations du chapitre 15 de la FCC. Ces limites
sont conçues pour assurer une protection raisonnable contre les interférences
nuisibles dans une installation résidentielle. Cet appareil génère, utilise et peut émettre
des fréquences radio qui s'il n'est pas installé et utilisé conformément aux instructions,
peuvent causer des interférences nuisibles à la réception de la radio ou de la télévision.
Il n'existe toutefois aucune garantie que ces interférences n'apparaîtront pas dans une
installation particulière. Toute modification ou altération non expressément approuvée
par WD peut faire perdre à l'utilisateur le droit d'utiliser cet appareil.
Le livret suivant préparé par la FCC (Federal Communications Commission) peut être
utile : How to Identify and Resolve Radio/TV Interference Problems (Comment
identifier et résoudre les problèmes d'interférence Radio/TV). Ce livret de référence
No 004-000-00345-4 est disponible auprès de l'Office des publications du
Gouvernement américain : US Government Printing Office, Washington, DC 20402.
Le câble Ethernet fourni doit être utilisé entre l'appareil et la connexion réseau pour
assurer la conformité classe B du chapitre 15 de la FCC et classe B de la norme
EN-55022.
Conformité ICES/NMB-003
Cet appareil de la classe B est conforme à la norme NMB-003 du Canada.
This device complies with Canadian ICES-003 Class B.
Conformité de sécurité
Approved for US and Canada. CAN/CSA-C22.2 No. 60950-1, UL 60950-1: Safety
of Information Technology Equipment.
Approuvé pour les États-Unis et le Canada. CAN/CSA-C22.2 No. 60950-1,
UL 60950-1 : Sûreté d'équipement de technologie de l'information.
Ce produit est conçu pour être alimenté par une source d'alimentation homologuée,
à double isolation, ou sur un bloc d'alimentation enfichable portant la mention
« Classe 2 ».
Conformité CE pour l'Europe
Conformité vérifiée avec la norme EN55022 pour les émissions RF ; EN-55024 pour
l'immunité générique, le cas échéant ; et EN-60950 pour la sécurité.
MY BOOK LIVE
MANUEL D'UTILISATION
113
INFORMATIONS DE GARANTIE
GS Mark (Allemagne seulement)
Niveau d'émission sonore – réglementation 3. GPSGV : Sauf déclaration contraire,
le niveau de pression acoustique maximale de ce produit est de 70 db(A) ou moins,
conformément à EN ISO 7779.
Maschinenlärminformations-Verordnung 3. GPSGV: Der höchste Schalldruckpegel
beträgt 70 db(A) oder weniger gemäß EN ISO 7779, falls nicht anders
gekennzeichnet oder spezifiziert.
Notice KCC (République de Corée seulement)
Appareil de Classe B 1 Veuillez noter que cet appareil à été homologué pour une
Ё
ヺড়ᗻ⹂䅸⏙ऩ
utilisation dans un cadre non professionnel et peut être utilisé dans tout environnement,
y compris en zone résidentielle.
Conformité environnementale (Chine)
䚼ӊ㓪ো
䪙 (Pb)
∈䫊 (Hg)
䬝 (Cd)
݁Ӌ䫀 (Cr (VI))
⒈㘨㣃 (PBB)
{
{
{
{
{
PCBA
{
{
{
{
{
ݭ
{
{
{
{
{
ᇣݭ
{
{
{
{
{
ܝㅵ
{
{
{
{
{
㶎䩝
{
{
{
{
{
‵㛊ൿ
¯
{
{
{
{
⬉⑤
{
{
{
{
{
⬉㓚
{˖㸼⼎䆹䚼ӊЁϡࣙⳌᑨⱘ⠽䋼㗙䞣≵᳝䍙ߎ SJ/T 11363-2006 㾘ᅮЁৠ㉏⠽䋼ⱘ᳔ܕ䆌∈ᑇDŽ
⒈㘨㣃䝮 (PBDE)
{
{
{
{
{
{
{
{
¯˖㸼⼎䆹䚼ӊЁᇍᑨ⠽䋼ⱘ䞣䍙ߎ SJ/T 11363-2006 㾘ᅮⱘ䰤䞣㽕∖DŽ
Service après-vente
WD apprécie votre fidélité et tente toujours de vous offrir le meilleur service. Si ce produit
nécessite une réparation, vous pouvez prendre contact avec le détaillant auprès duquel
vous l'avez acheté ou visiter notre site Web d'assistance sur les produits à l'adresse
http://support.wdc.com pour plus d'informations sur l'accès aux réparations ou obtenir un
numéro de retour RMA (Return Material Authorization). Si la conclusion est que le produit
est peut-être défectueux, vous recevrez un numéro RMA ainsi que des instructions de retour
du produit. Un retour non autorisé (c'est-à-dire sans émission préalable d'un numéro RMA)
vous sera renvoyé à vos frais. Les retours autorisés doivent être effectués dans un
emballage d'expédition homologué, prépayé et assuré, à l'adresse fournie par les
documents de retour. Votre carton et emballage d'origine doivent être conservés pour
rangement ou expédition de votre produit WD. Pour définir de façon certaine la durée de
garantie, vérifiez la date d'expiration de la garantie (numéro de série obligatoire) à l'adresse
http://support.wdc.com. WD ne saurait être tenu responsable de la perte de données quelle
qu'en soit sa cause, de la récupération de données perdues ni des données contenues
dans tout produit qui viendrait en sa possession.
MY BOOK LIVE
MANUEL D'UTILISATION
114
INFORMATIONS DE GARANTIE
Garantie limitée
WD garantit que le produit dans le cadre d'un usage normal, est exempt de défaut de
matériau et de main-d'œuvre pour la durée définie ci-dessous et qu'il fonctionnera
conformément aux spécifications de WD. La durée de votre garantie limitée varie en fonction
du pays d'achat du Produit. La durée de votre garantie limitée est de 3 ans dans la région
Amérique du Nord, Centrale et du Sud, de 2 ans dans la région Europe, Proche Orient et
Afrique et de 3 ans dans la région Asie Pacifique, sauf obligation légale contraire. Cette
période de garantie limitée débute à la date d'achat mentionnée sur la facture. WD ne
saurait être responsable d'un produit retourné s'il peut conclure que le produit a été volé
chez WD ou que le défaut prétendu est a) non apparent, b) ne peut pas être corrigé
raisonnablement suite à des dégâts survenus avant la réception du produit par WD,
ou c) est attribuable à une utilisation ou installation incorrecte, à une altération (y compris
enlèvement ou altération d'étiquette et ouverture ou dépose de boîtier extérieur, sauf si le
produit se trouve sur une liste de produits à intervention limitée de l'utilisateur autorisée et
que l'altération spécifique entre dans le cadre des instructions applicables, indiquées sur
http://support.wdc.com), un accident ou une manipulation incorrecte par qui que ce soit
d'autre que WD. Sous réserve des limitations ci-dessus, votre recours unique et exclusif en
garantie sera pendant la durée de la garantie mentionnée ci-dessus et au choix de WD, la
réparation ou le remplacement du produit.
La garantie limitée de WD est exclusive de toute autre et ne s'applique qu'aux produits
vendus à l'état neuf. Les recours mentionnés ici remplacent a) tout autre recours ou
garantie, explicite, implicite ou contractuel, y compris mais sans limitation la garantie
implicite de valeur marchande ou d'adaptation à un usage particulier et b) toute obligation
ou responsabilité de WD concernant des dommages notamment, mais sans limitation
accidentels, accessoires ou spéciaux, ou toute perte financière, de bénéfice ou frais, perte
de données survenant suite ou en liaison avec l'achat, l'utilisation ou le fonctionnement du
produit, même si WD a été averti de la possibilité de tels dommages. Aux États-Unis,
certains états n'autorisent pas l'exclusion ou la limitation des dommages accessoires ou
consécutifs, les limitations ci-dessus peuvent donc ne pas vous être applicables. Cette
garantie vous donne des droits spécifiques, et n'est pas exclusive de la garantie légale qui
peut varier d'un état à l'autre.
MY BOOK LIVE
MANUEL D'UTILISATION
115
GLOSSAIRE
Glossaire
Adaptateur hôte – Carte enfichable qui sert d'interface entre un bus de système
informatique et un disque dur.
Adresse IP – Nombre binaire 32 bits qui identifie de façon unique un ordinateur
connecté à Internet.
CIFS – Common Internet File System. Protocole de partage des fichiers conseillé
pour la plate-forme Windows et permet aux utilisateurs d'accéder aux partages par
Favoris réseau. Mac OS X ou ultérieur prend également en charge le protocole CIFS.
Voir aussi Protocole.
Concentrateur – Dans un réseau, périphérique reliant les lignes de communication
en un point central, offrant ainsi une connexion commune à tous les périphériques
du réseau.
DHCP – Dynamic Host Configuration Protocol. Protocole d'attribution des adresses
IP aux périphériques sur un réseau. Avec l'adressage dynamique, un périphérique
peut posséder une adresse IP différente à chaque connexion au réseau. Dans
certains systèmes, l'adresse IP est modifiée alors que le périphérique est connecté.
DHCP prend également en charge une combinaison d'adresses IP statiques et
dynamiques. Voir aussi Protocole.
DLNA – Digital Living Network Alliance. Groupe de l'électronique grand public, de
l'industrie informatique et des sociétés d'appareils mobiles qui définit les normes de
compatibilité des produits, permettant ainsi le partage du contenu en local.
DMA – Digital Media Adapter (Adaptateur multimédia). Périphérique qui permet au
système audio/vidéo de transférer du contenu multimédia tel que de la musique, des
photos, des vidéos avec d'autres périphérique sur le réseau.
DNS – Domain Name Service. Système qui permet à un serveur de noms de réseau
de convertir des noms d'hôte en adresses IP numériques utilisées pour identifier de
façon unique tout périphérique connecté à Internet.
ESD – Electrostatic discharge (Décharge électrostatique).
Ethernet – Méthode standard de connexion d'ordinateurs à un réseau local à l'aide
d'un câble coaxial.
File Transfer Protocol (FTP) – Protocole réseau qui permet de transférer des
données entre ordinateurs par un réseau. FTP est un choix répandu pour l'échange
de fichiers indépendamment du système d'exploitation des ordinateurs concernés.
GreenPower™ Technology (Technologie GreenPower™) – Technologie d'ingénierie
développée par WD pour que les clients bénéficient d'options supplémentaires de
disque dur éconergétique. Les disques durs WD dotés de la technologie GreenPower
génèrent des économies d'énergie moyennes de 4 à 5 watts par rapport aux
disques d'autres concurrents tout en conservant de hautes performances.
Hôte – Ordinateur auquel les autres ordinateurs et périphériques sont connectés.
HTTP – Hypertext Transfer Protocol. Protocole utilisé par le World Wide Web pour
transférer des informations entre les serveurs et les navigateurs. Voir aussi Protocole.
MY BOOK LIVE
MANUEL D'UTILISATION
116
GLOSSAIRE
HTTPS – Hypertext Transfer Protocol over Secure Socket Layer. Protocole qui offre
un moyen de configuration plus sécurisé de votre périphérique que HTTP, mais qui
peut avoir un impact sur le temps de réponse de l'interface utilisateur. Tout trafic
entre l'ordinateur principal et My Book World Edition est chiffré. Voir aussi Protocole.
Interface – Protocole matériel ou logiciel pour gérer l'échange de données entre un
périphérique et un ordinateur. Les plus connues sont EIDE (aussi appelées PATA),
SATA et SCSI. Voir aussi Protocole.
Interface hôte – Point de connexion entre un hôte et un lecteur.
IP – Internet Protocol (Protocole Internet). Système qui contrôle la manière dont les
messages de données sont séparés en paquets, routés depuis l'émetteur, et
regroupés au point de destination. Voir aussi Protocole.
iTunes – Programme de lecture audio servant à importer des morceaux et d'autre
fichiers multimédia depuis votre disque dur ou votre lecteur My Book Live.
LAN – Local Area Network (Réseau local). Système dans lequel les utilisateurs
d'ordinateurs de la même société sont reliés entre eux et souvent à des collectes
de données stockées au niveau central dans les serveurs de réseaux locaux.
MioNet – Service d'accès à un ordinateur distant de WD. L'ajout de MioNet à votre
ordinateur personnel ou de travail permet un accès sécurisé et instantané à partir de
tout PC dans le monde vers votre ordinateur. Vous pouvez utiliser vos applications et
accéder aux fichiers et les partager sur votre ordinateur ou périphérique de stockage
de n'importe où.
Multi-utilisateurs – Système de technologie d'informations qui permet à plusieurs
utilisateurs d'accéder simultanément aux données.
NAS – Network Attached Storage. Stockage de disques durs configuré avec sa
propre adresse réseau au lieu d'être relié à l'ordinateur qui gère les utilisateurs du
poste de travail en réseau.
NFS – Network File System. Protocole de système de fichiers en réseau qui
permet à un ordinateur client d'accéder à des fichiers sur un réseau comme si les
périphériques réseau étaient connectés en local. Protocole généralement associé
aux systèmes UNIX. Voir aussi Protocole.
NTP – Network Time Protocol. Protocole de synchronisation des horloges
d'ordinateurs et d'équipements sur un réseau. Voir aussi Protocole.
Ordinateur en réseau – Ordinateur qui communique avec un système central de
stockage de données tel qu'un serveur ou un système RAID.
Partage – Les partages, de même que les dossiers et les répertoires, sont des
espaces créés pour organiser vos contenus multimédia afin d'y accéder sur votre
réseau. Les partages peuvent être Public, partagés avec toutes les personnes
présentes sur votre réseau, ou Privé, partagés avec certains utilisateurs de votre
réseau seulement.
Partition – Division logique sur un disque dur que le système d'exploitation traite
comme un disque dur distinct. Une lettre de lecteur unique est attribuée à chaque
partition.
MY BOOK LIVE
MANUEL D'UTILISATION
117
GLOSSAIRE
Port (matériel) – Prise spécifique sur un périphérique pour la connexion à d'autres
périphériques à l'aide d'un câble ou d'une fiche. Par exemple, des ports Ethernet,
des ports d'alimentation et des ports USB.
Protocole – Convention de transmission de données qui définit la synchronisation,
le format de contrôle et la représentation des données.
RAM – Random Access Memory (Mémoire vive). Mémoire qui permet l'accès
aléatoire d'un emplacement de stockage, contrairement aux périphériques à accès
séquentiel comme les lecteurs de bande.
ROM – Read-Only Memory (Mémoire morte). Puce mémoire de circuit intégré
contenant des programmes et des données que l'ordinateur ou l'hôte peut lire mais
ne peut pas modifier. Un ordinateur peut lire des instructions depuis la ROM mais ne
peut pas stocker des données à l'intérieur.
Serveur multimédia – Périphérique qui stocke et partage des fichiers multimédia
(audio numériques, vidéo numériques et photos numériques).
SMB – Server Message Block. Protocole de partage des fichiers pour la plate-forme
Windows et permet aux utilisateurs d'accéder aux partages par Favoris réseau.
Mac OS X ou ultérieur prend également en charge le protocole CIFS. Voir aussi
Protocole.
SMTP – Simple Mail Transfer Protocol. Norme pour le transfert d'e-mail sur Internet.
Voir aussi Protocole.
Stockage multimédia – Périphérique qui stocke des fichiers multimédia (audio
numériques, vidéo numériques et photos numériques).
Streaming Media (Lecture de flux multimédia) – Contenu multimédia tel que
l'audio, la vidéo et les photos qui sont constamment reçus tout en étant diffusé par
un fournisseur de flux.
Système d'exploitation – Logiciel qui permet la communication de programmes
installés sur votre ordinateur avec des périphériques tels qu'un disque dur.
TCP/IP – Transmission Control Protocol/Internet Protocol. Ensemble de protocoles
pour la communication sur des réseaux interconnectés. Norme de transmission des
données sur des réseaux. Voir aussi Protocole.
Témoin LED – Light-emitting Diode (Diode électroluminescente). Dispositif
électronique qui s'allume lorsqu'il est mis sous tension.
TwonkyMedia Server (Serveur multimédia Twonky) – Application serveur qui
recherche toutes les données multimédia (vidéos, photos et musique, par exemple)
stockées sur le My Book World Edition connecté à votre réseau local.
UPnP – Universal Plug n Play. Ensemble de protocoles pour systèmes informatiques
simplifiant la mise en œuvre de réseaux en local en permettant une connexion
parfaite entre périphériques. Voir aussi Protocole.
Vitesse de transfert de l'hôte – Vitesse de transfert des données par un
ordinateur hôte sur une interface.
WAN – Wide Area Network (Réseau étendu). Réseau informatique qui traverse les
frontières métropolitaines, régionales ou nationales.
MY BOOK LIVE
MANUEL D'UTILISATION
118
INDEX
Index
A
Accès non-administrateur 12
Accessoires 6
Adaptateurs secteur 5
Alertes et notifications d'évènement 63
Appareil de classe B selon la FCC 113
Arrêt en toute sécurité
à l'aide de l'icône WD Quick View 44
à l'aide du Tableau de bord 68
dépannage 111
Arrêter le My Book Live en toute
sécurité 111
Assistance client 58
Avertissement
débranchement du lecteur pendant
l'arrêt ou le redémarrage 44, 68
effacer un partage 87
effacer une sauvegarde 90
interruption de la restauration aux
paramètres d'usine 67
mise à jour 62
ne par déplacer le lecteur 109
renommer le lecteur 61
utiliser le câble Ethernet fourni 9
B
Bonjour, trouver et paramétrer le lecteur 22
C
Caractéristiques 3
CD, prise en main avec 11
China RoHS 114
Comment ? 23, 59
Compatibilité navigateurs Internet 6
Configuration du réseau 64
Configuration réseau local 65
Conformité 113
Conformité de sécurité 113
Conformité environnementale (Chine) 114
Conformité ICES/NMB-003 113
Conformité réglementaire 113
Connexion au réseau 9
Connexion physique du lecteur 9
Contenu de la boîte 4
D
Déconnection en toute sécurité 111
DEEE 114
MY BOOK LIVE
MANUEL D'UTILISATION
Dépannage
Installation WD Quick View 18
je ne peux pas lire de contenu
multimédia via l'adaptateur
multimédia 111
lecteur non connecté au réseau 110
liste 109
mapping manuel de la lettre du
lecteur 110
ne peut pas détecter mon lecteur 111
réinitialiser le système 109
témoins ne s'allument pas 110
Désinstallation de la Présentation rapide
WD 46
Dossier de récupération 38
E
Ecran de bienvenue du My Book Live 12
Ecran Etapes suivantes 17
Enregistrement de produit ii
Enregistrement, en ligne ii
F
Fichiers
catégories 27
partage 93
Fichiers d'images 27
Fichiers de documents 27
Fichiers de films 27
Fichiers de messages 27
Fichiers de musique 27
Fichiers journal 58
Flux audio en streaming dans iTunes 108
G
Garantie WD, limitée 115
Gestion
partages 83
utilisateurs 77
Groupe de travail 65
I
Installation
connexion et dépannage 18
WD Quick View 15
WD SmartWare 25, 26
Instructions de sécurité 1
iTunes
installation 75
présentation 107
types de données pris en charge 75, 107
119
INDEX
L
Lancement
Tableau de bord My Book Live 54
WD SmartWare 26
Lecteur
Composantes 8
configurations 70
utilisation 61
Lecteurs multimédia, accès au
My Book Live 101
M
Mac
dossier du logiciel 21
ouvrir un partage public 21
prise en main avec le CD 11
Time Machine 48
trouver et paramétrer le lecteur 22
Mappage
depuis la Présentation rapide WD 42
pendant la configuration 14
Mettre à jour le Tableau de bord
My Book Live 62
MioNet
accès aux fichiers à distance 92
installation 71
partage de fichiers 92, 93
partage de photos 92
présentation 91
transfert de fichiers 95
Web 91
Mot de passe pour le My Book Live 81
N
Nécessaires, systèmes d'exploitation 6
Notice KCC (Corée) 114
O
Options préférences 38
Ouvrir un partage 87
P
Paramétrer le logiciel, accès 21
Paramètres de l'accès à distance 70
Paramètres de l'économisateur
d'énergie 64
Paramètres des utilitaires 66
Paramètres du logiciel
dossier de récupération 38
préférences 38
Paramètres du logiciel de sauvegarde 31
MY BOOK LIVE
MANUEL D'UTILISATION
Paramètres FTP 65
Partage
création 84
création d'un nouvel utilisateur pour 86
effacer 87
nom d'utilisateur et mot de passe 79, 88
ouverture 87
partage de fichiers 93
Partage privé
création d'un utilisateur 80
nom d'utilisateur et mot de passe 87
ouverture 41, 87
rendre Public 87
partage Public
ouverture avec Windows Vista/
Windows 7 20
ouverture de l'écran Etapes
suivantes 18
ouvrir sur un Mac 21
Partages
affichage d'une liste de 83
gestion 83
liste de 83
Périphériques DLNA 107
Photos WD 71
enregistrement du lecteur sur MioNet 96
pilote Rally, installation de
WD SmartWare 26
Playstation 3 106
Précautions 7
Pré-requis avant l'installation 7
Présentation du système 8
Présentation rapide WD
désinstallation 46
Raccourcis 39
R
Raccourci
vers un lecteur détecté 15
vers un partage public 42
Raccourcis, Présentation rapide WD 39
Redémarrage en toute sécurité à l'aide du
Tableau de bord 68
Restauration à la configuration d'usine par
défaut 67
S
Sauvegarde de fichiers
Apple Time Machine 48
Sauvegarde Windows 47
WD SmartWare 28
120
INDEX
Sauvegardes 30
effacer 90
liste 89
message de précaution 29
Sélection des contenus 30
serveur iTunes, streaming audio 108
Serveurs multimédia
paramètres 73
présentation 99
types de fichiers 100
Service WD 114
Service, obtenir 114
Spécifications 7
stockage multimédia 100
Streaming multimédia dans iTunes 108
Système d'exploitation nécessaire 6
T
Tableau de bord My Book Live
alertes 63
avertissement 62
composantes de l'écran 56
configuration du réseau 64
configuration utilisateurs 77
création d'un partage 84
Ecran de bienvenue 12
effacer des sauvegardes 90
effacer un partage 87
fichiers journal 58
groupes de travail 65
lancement 21, 54
liste de sauvegarde 89
mise à jour 62
mot de passe utilisateur 81
paramètres de l'accès à distance 70
paramètres de l'économisateur
d'énergie 64
paramètres des partages 83
paramètres des utilitaires 66
paramètres du serveur multimédia 73
paramètres ftp 65
paramètres iTunes 75
paramètres système 60
partages privés 80
qate et heure 61
réglages de configuration 70
Restauration aux paramètres
d'usine 67
Témoins DEL 10
TwonkyMedia, activation 73
MY BOOK LIVE
MANUEL D'UTILISATION
U
Underwriters Laboratories Inc. (UL) 113
Utilisateur
création 78
création d'un partage privé 80
mot de passe 81
Utilisateurs, affichage d'une liste d' 77
W
WD Photos
affichage 96
installation 96
recherche de photos 97
WD Quick View
installation 15
WD SmartWare
Aide en ligne 24
Écran d'accueil 27
fichiers système 28
installation et utilisation 25
Paramètres du logiciel 37
préférences de mise à jour
automatique 38
présentation 24
sauvegarde de tous les fichiers 28
sauvegardes avancées 30
WD TV Live HD Media Player 104
Windows
prise en main avec le CD 11
Windows Media Player 102
Windows Vista/Windows 7
dossier Logiciel 20
partage Public 20
prise en main dans le CD 20
X
Xbox 360 106
121
Les informations fournies par WD sont considérées comme exactes et fiables ; mais WD n'assure aucune
responsabilité pour leur utilisation ni pour toute infraction aux brevets ou autres droits de tiers conséquence
de leur utilisation. Aucune licence ne vous est implicitement attribuée ni autrement concédée sur tout brevet
ou droit de licence de WD. WD se réserve le droit de modifier les caractéristiques à tout moment sans préavis.
Western Digital, WD, le logo WD et My Book sont des marques déposées aux États-Unis et dans d'autres pays ;
My Book Live, WD SmartWare et WD GreenPower sont des marques de Western Digital Technologies, Inc.
D'autres marques peuvent être mentionnées ici et sont reconnues comme appartenant à d'autres sociétés.
© 2010 Western Digital Technologies, Inc. Tous droits réservés.
Western Digital
20511 Lake Forest Drive
Lake Forest, California 92630 U.S.A.
4779-705042-D02 Oct-2010
">
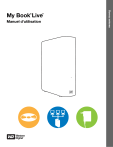
Öffentlicher Link aktualisiert
Der öffentliche Link zu Ihrem Chat wurde aktualisiert.




