OBJECTIF LUNE PrintShop Mail 6 Manuel utilisateur
PDF
Herunterladen
Dokument
Getting Started Guide Français Table des matières La technologie PrintShop Mail .................................................................... 2 Configuration requise pour PrintShop Mail ................................................ 4 Aperçu du contenu du CD-ROM .................................................................. 5 Comment installer PrintShop Mail (Windows) ........................................... 6 Comment installer PrintShop Mail (Mac) .................................................... 7 À propos de la clé électronique ................................................................... 8 Comment configurer un travail d’impression simple de PrintShop Mail . 9 Aide et assistance ....................................................................................... 12 Coordonnées ............................................................................................... 13 La technologie PrintShop Mail PrintShop Mail rend l'impression personnalisée rapide et facile. Les informations de votre base de données sont intégrées dans la mise en page d'un document. Vous pouvez créer ce document dans n'importe quelle application de mise en page ou de création et utiliser n'importe quel format de base de données. En déplaçant et déposant simplement des champs de base de données sur la mise en page de document, vous créez un lien entre le champ de base de données et le document. PrintShop Mail fournit un aperçu sur écran de chaque enregistrement et vous fournit une option de contrôle de ressource performante. Durant le processus d'impression, la portion statique de la tâche est envoyée en une seule fois vers l'imprimante ; il est donc inutile de la reconvertir. Ensuite, les informations variables de la base de données sont envoyées vers l'imprimante. Ceci raccourcit énormément le processus d'impression et diminue la congestion du réseau. PrintShop Mail permet alors à votre imprimante PostScript® d'imprimer à une vitesse nominale ou quasi-nominale, suivant les capacités du RIP. Ceci fait de l'impression d'informations variables un processus efficace. PrintShop Mail propose différentes manières d'optimiser votre sortie, appelées technologies d'impression. Chaque technologie d'impression utilisant PostScript Level 2, PrintShop Mail nécessite l'utilisation d'un pilote d'imprimante PostScript et d'un RIP compatible avec PostScript Level 2. Certaines technologies sont basées sur le standard PostScript, ce qui signifie qu'elles seront prises en charge par tous les types de RIP disponibles. D'autres technologies sont basées sur des extensions de PostScript, qui ne sont prises en charge que par des types de RIP spécifiques. 2 Vous pouvez trouver des informations détaillées sur ces technologies d'impression, dans l'aide fournie dans votre logiciel (Dans PrintShop Mail, appuyez sur <F1>). Technologies d’impression génériques : PostScript standard PostScript optimisé Type de RIP et technologies liées au fournisseur : AHT Creo VPS Fiery FreeForm Fiery FreeForm 2 PPML PPML/VDX VIPP 3 Configuration requise pour PrintShop Mail PrintShop Mail Windows® : Pentium® II, 400 MHz ou plus. - Microsoft® Windows® 2000, Windows XP ou Windows Server 2003 - Mémoire vive de 128 Mo - 120 Mo d’espace libre sur le disque dur - 16 bits couleur avec une résolution d’écran de 1 024 x 768 - Lecteur de CD-ROM PrintShop Mail Macintosh® : - Power PC® G3, 350 MHz - MacOSX 10.4.9 ou plus - Mémoire vive de 256 Mo - 50 Mo d’espace libre sur le disque dur - Résolution d’écran de 1 024 x 768 - Lecteur de CD-ROM 4 Contenu du CD-ROM Le CD-ROM de PrintShop Mail peut être utilisé sur des systèmes d’exploitation Mac et Windows. Il contient les éléments suivants : DOCUMENTATION Dans ce répertoire, vous trouverez différentes informations sur l’utilisation de PrintShop Mail. INSTALLERS Ce répertoire contient le programme d’installation pour PrintShop Mail ! En outre, PrintShop Mail propose plusieurs fonctions de génération de barcodes et une bibliothèque jointe de polices de barecode ; il s’agit de fichiers de polices prêts à l’emploi que vous pouvez simplement déplacer et déposer dans le dossier de polices de votre système. REMARQUE : Ces polices peuvent être « installées » séparément et ne sont pas installées par l’intermédiaire du programme d’installation de PrintShop Mail. MISCELLANEOUS Ce dossier contient plusieurs éléments pour votre confort. - Acrobat Reader est une application gratuite qui vous permet d’ouvrir et de lire des documents au format PDF (Portable Document Format). Ne l’installez pas si Adobe Acrobat est déjà installé sur votre système. - Artwork : contient certaines icônes et logos de PrintShop Mail en format numérique. - Dongle Drivers : ce pilote doit être installé sur votre ordinateur, afin que celui-ci puisse reconnaître la clé électronique de PrintShop Mail. Veuillez vous reporter au dossier ReadMe (lisez-moi) pour obtenir des instructions sur la manière d’installer le pilote. - Print Technologies : informations et outils liés à des technologies d'impression spécifiques. MY PRINTER Dans ce dossier, vous trouverez une série de fichiers PPD de divers fabricants d’imprimantes (Fichiers PostScript Printer Description que les pilotes d’imprimante PostScript utilisent pour imprimer vers des périphériques PostScript – Veuillez lire le fichier Readme.wri inclus dans le dossier pour obtenir des instructions d’installation) et le Programme Adobe Universal PostScript Driver Installer. PRINTSHOP MAIL EXAMPLES Une sélection d'exemples de documents PrintShop Mail pour afficher certaines des diverses fonctions et possibilités que PrintShop Mail propose. 5 Comment installer PrintShop Mail ? Windows 1. Localisez le fichier Setup.exe sur le CD-ROM. 2. Double-cliquez sur ce fichier pour démarrer l'assistant d'installation. 3. Cliquez sur Suivant. 4. Lisez le contrat de licence et sélectionnez les termes J'accepte les termes du contrat de licence. (Si vous sélectionnez « Je n'accepte pas les termes du contrat de licence », l'installation s'arrête.) 5. Cliquez sur Suivant. 6. Précisez si vous voulez que PrintShop Mail soit disponible pour tous les utilisateurs de l'ordinateur ou juste pour l'utilisateur actuel. 7. Cliquez sur Suivant. 8. Choisissez entre l'installation Complète et Personnalisée. 1. Si vous sélectionnez Complète, tous les éléments de programme nécessaires seront installés. Cette option installe automatiquement toutes les autres langues. 2. Si vous sélectionnez Personnalisée, utilisez la fenêtre suivante pour sélectionner ou effacer les éléments de programme. Pour créer une installation personnalisée 1. Cliquez sur l'icône du disque dur pour visualiser vos choix pour l'élément sélectionné : y Cet élément sera installé sur le disque dur local. y Cet élément, ainsi que tous les sous-éléments, seront installés sur le disque dur local. y Cet élément sera installé au besoin. y Cet élément n'est pas disponible. 2. Sélectionnez les options souhaitées 3. Pour changer le répertoire d'installation par défaut, cliquez sur le bouton Changer et sélectionnez le répertoire pour l'installation de PrintShop Mail. Quelle que soit votre sélection, vous avez la possibilité de vérifier vos paramètres d'utilisation. 9. Après avoir défini l'option souhaitée, cliquez sur Suivant pour commencer l'installation. 10. Cliquez sur Terminer. 6 (Comment installer PrintShop Mail ?) Mac 1. 2. Localisez le programme d'installation de PSMail 5.0 sur le CD-ROM. Double-cliquez sur ce fichier pour démarrer l'assistant d'installation. L'écran de démarrage d'Atlas Software apparaît. 3. Cliquez sur Continuer. 4. Lisez le contrat de licence et sélectionnez les termes J'accepte les termes du contrat de licence. (Si vous sélectionnez « Je n'accepte pas les termes du contrat de licence », l'installation s'arrête.) 5. Choisissez entre l'installation Par défaut et Personnalisée. 6. Si vous sélectionnez Par défaut, tous les éléments de programme nécessaires seront installés. 7. Si vous sélectionnez Personnalisée, vous pouvez choisir des fonctions spécifiques. y « PrintShop Mail Application » installe uniquement l’application PrintShop Mail. y « PrintShop Mail Example » installe les exemples et pas l'application ou les pilotes. y « Clé électronique » installe les pilotes pour la clé électronique, nécessaire pour exécuter PrintShop Mail. 8. Appuyez sur Installer pour poursuivre l'assistant d'installation. 9. Par défaut, PrintShop Mail est installé dans le dossier de l'application. Vous pouvez également sélectionner la place à laquelle vous souhaitez installer PrintShop Mail. 10. Appuyez sur Choisir pour démarrer l'installation. 11. Cliquez sur OK pour fermer le programme d'installation. 7 À propos de la clé électronique Sans clé électronique, PrintShop Mail fonctionne en mode Générateur. Dans ce mode, toutes les fonctions de PrintShop Mail sont disponibles ; cependant, vous pouvez uniquement imprimer 25 enregistrements par session et PrintShop Mail est imprimé sur chaque mise en page. Comment installer la clé électronique Installez la clé électronique sur le port parallèle ou USB de votre ordinateur. Remarque : Si le port parallèle n'est pas libre, débranchez d'abord le périphérique connecté actuellement sur le port. Après avoir installé la clé électronique, reconnectez le périphérique sur l'arrière de la clé électronique. Voici des illustrations de la clé électronique (USB et parallèle) pour PrintShop Mail (toutefois, l’apparence de votre clé peut être légèrement différente) : Vous pouvez utiliser chaque crédit de votre clé électronique pour imprimer un enregistrement. Pour afficher le montant de crédits disponibles sur la clé électronique : 1. Démarrez PrintShop Mail 2. À partir du menu Aide, sélectionnez Informations sur les crédits. 8 Comment configurer un travail d’impression simple de PrintShop Mail Ci-dessous, vous trouverez une explication sur la manière dont vous pouvez configurer un travail d’impression simple de PrintShop Mail, en quelques étapes faciles (Les captures d’écran sont empruntées à l’édition Windows ; les étapes sont les mêmes pour l’édition Mac) : 1] Après l’installation du logiciel et de la clé électronique, vous pouvez commencer à travailler immédiatement : (Mac) Double-cliquez sur l’icône PrintShop Mail pour démarrer l’application. (Win) Allez vers Démarrer > Programmes > PrintShop Mail 6.0 > PrintShop Mail 6.0 2] Allez vers l’élément de menu Fichier, sélectionnez Nouveau… (* l'option « Document vierge » est spécifique à l'édition Windows) 3] Allez vers l’élément de menu Base de données, sélectionner Ouvrir. 4] Dans la fenêtre Parcourir, naviguez vers l’emplacement de votre fichier de base de données, sélectionnez-le et cliquez sur « Ouvrir ». 9 5] Dans la fenêtre Base de données de PrintShop Mail, vous verrez apparaître les noms de champs de base de données, le contenu et le type de données : 6] Sélectionnez un champ de base de données dans cette fenêtre de base de données, déplacez-la et déposez-la sur la mise en page : Your layout… - [zoomed out] - 10 7] PrintShop Mail trace automatiquement un titulaire d’endroit pour votre texte variable et vous montre immédiatement le résultat dans un aperçu avant impression : 8] Utilisez les boutons de défilement de la base de données pour vérifier les résultats pour les autres enregistrements dans la base de données : 9] Pour imprimer le document PrintShop Mail que vous venez de créer : allez vers l’élément de menu Fichier, sélectionnez Imprimer... 10] Exécuté. 11 Aide et Support _________________________________________ Votre logiciel PrintShop Mail inclut un fichier d'aide. Pour afficher cette Aide, appuyez sur <F1>. Entre autres rubriques, l'Aide fournit des informations sur : • Les paramètres de préférence • Comment utiliser les images variables • Comment faire pivoter les textes et les images • La répétition de mise en page / l’impression en multi-up • La finition du sous-ensemble • Le conditionnement de mise en page • Le numérotage au travers de la pile • La sélection du bac d'alimentation • Comment utiliser les expressions • La vérification de document • Comment enregistrer des documents PrintShop Mail • Comment automatiser vos travaux d’impression PrintShop Mail • La version multi-utilisateurs de PrintShop Mail Le CD-ROM PrintShop Mail contient également le "Guide aide-mémoire" en format PDF, qui couvre en détails plusieurs rubriques, comprenant : • La gestion des travaux de données variables • La configuration des barcodes • Le conditionnement de mise en page Si vous nécessitez une aide supplémentaire, contactez le service de support technique d’Objectif Lune. 12 Coordonnées Pour trouver une agence Objectif Lune près de chez vous ou pour plus d'informations sur nos produits et services, consultez www.objectiflune.com. 13 ">
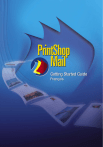
Öffentlicher Link aktualisiert
Der öffentliche Link zu Ihrem Chat wurde aktualisiert.