Alienware 17 R4 Laptop Manuel utilisateur
PDF
Scarica
Documento
Alienware 17 R4 Caractéristiques et configuration Modèle réglementaire: P31E Type réglementaire: P31E001 Remarques, précautions et avertissements REMARQUE : Une REMARQUE indique des informations importantes qui peuvent vous aider à mieux utiliser votre produit. PRÉCAUTION : Une PRÉCAUTION indique un risque d'endommagement du matériel ou de perte de données et vous indique comment éviter le problème. AVERTISSEMENT : Un AVERTISSEMENT indique un risque d'endommagement du matériel, de blessures corporelles ou même de mort. © 2018 - 2019 Dell Inc. ou ses filiales. Tous droits réservés. Dell, EMC et les autres marques sont des marques de Dell Inc. ou de ses filiales. Les autres marques peuvent être des marques de leurs détenteurs respectifs. 2018 - 11 Rév. A03 Table des matières 1 Configurez votre ordinateur..................................................................................................................4 Configuration du casque de réalité virtuelle (RV) (facultatif)........................................................................................... 4 HTC Vive......................................................................................................................................................................... 4 Oculus Rift....................................................................................................................................................................... 4 Oculus Rift avec Touch................................................................................................................................................... 5 Amplificateur graphique Alienware.................................................................................................................................... 6 2 Vues........................................................................................................................................................7 Socle...................................................................................................................................................................................... 7 Affichage (avec Tobii Aware).............................................................................................................................................. 7 Affichage (avec l'Eye Tracker de Tobii)...............................................................................................................................8 Arrière................................................................................................................................................................................... 8 Gauche..................................................................................................................................................................................9 Droite.................................................................................................................................................................................. 10 3 Caractéristiques................................................................................................................................... 11 Dimensions et poids.............................................................................................................................................................11 Informations sur le système..................................................................................................................................................11 Mémoire............................................................................................................................................................................... 11 Ports et connecteurs............................................................................................................................................................ 11 Communications..................................................................................................................................................................12 Audio................................................................................................................................................................................... 12 Stockage..............................................................................................................................................................................12 Clavier................................................................................................................................................................................. 12 Caméra.................................................................................................................................................................................13 Pavé tactile.......................................................................................................................................................................... 13 Batterie................................................................................................................................................................................ 13 Vidéo................................................................................................................................................................................... 13 Adaptateur d’alimentation................................................................................................................................................. 14 Affichage.............................................................................................................................................................................14 Environnement de l’ordinateur.......................................................................................................................................... 14 4 Tobii Aware.......................................................................................................................................... 16 Fonctionnalités.................................................................................................................................................................... 16 Activation ou désactivation de Tobii Aware......................................................................................................................16 5 Raccourcis clavier.................................................................................................................................17 6 Obtenir de l’aide et contacter Alienware........................................................................................... 18 3 Configurez votre ordinateur Branchez l’adaptateur d’alimentation et appuyez sur le bouton d’alimentation. Configuration du casque de réalité virtuelle (RV) (facultatif) REMARQUE : Le casque de RV est vendu séparément. REMARQUE : Si vous utilisez l'amplificateur graphique Alienware avec votre ordinateur, reportez-vous à Amplificateur graphique Alienware. HTC Vive 1. Téléchargez et exécutez les outils de configuration pour votre casque de RV sur www.dell.com/VRsupport. 2. Branchez le câble HDMI du casque HTC Vive à l'arrière de votre ordinateur. 3. Connectez le câble USB du hub Vive au port USB 3.1 Gen 1 situé sur le côté droit de votre ordinateur. 4. Suivez les instructions qui s’affichent à l’écran pour terminer la configuration. Oculus Rift REMARQUE : Les dongles USB sont uniquement livrés avec les ordinateurs certifiés Oculus. 1. Téléchargez et exécutez les outils de configuration pour votre casque de RV sur www.dell.com/VRsupport. 2. Branchez le câble HDMI du casque Oculus Rift à l'arrière de votre ordinateur. 3. Branchez le casque Oculus Rift dans le port USB type A sur le côté droit de votre ordinateur. 4. Branchez le dispositif de suivi de l'Oculus Rift dans le port USB type A sur le côté droit de votre ordinateur. 4 5. Branchez un dongle USB type C vers type A dans le port Thunderbolt 3 (USB type C) à l'arrière de votre ordinateur. 6. Branchez la manette de XBOX sur le port USB type A du dongle USB. 7. Suivez les instructions qui s’affichent à l’écran pour terminer la configuration. Oculus Rift avec Touch REMARQUE : Les dongles USB sont uniquement livrés avec les ordinateurs certifiés Oculus. 1. Téléchargez et exécutez les outils de configuration pour votre casque de RV sur www.dell.com/VRsupport. 2. Branchez le câble HDMI du casque Oculus Rift à l'arrière de votre ordinateur. 3. Branchez le casque Oculus Rift dans le port USB type A sur le côté droit de votre ordinateur. 4. Branchez un dongle USB type C vers type A dans le port Thunderbolt 3 (USB type C) à l'arrière de votre ordinateur. 5 5. Branchez le dispositif de suivi de l'Oculus Rift dans le port USB type A sur le côté droit de votre ordinateur. 6. Branchez un dongle USB type C vers type A dans le port USB 3.1 Gen 2 (Type-C) sur le côté gauche de votre ordinateur. 7. Branchez la manette de XBOX sur le port USB type A du dongle USB. 8. Branchez le dispositif de suivi de l'Oculus Rift pour Touch dans le port USB type A du dongle. 9. Suivez les instructions qui s’affichent à l’écran pour terminer la configuration. Amplificateur graphique Alienware L'amplificateur graphique Alienware vous permet de connecter une carte graphique externe à votre ordinateur. Lorsque vous utilisez le casque de réalité virtuelle (RV), branchez le câble HDMI à la carte graphique installée sur l'amplificateur graphique Alienware. Vous pouvez brancher les câbles USB du casque de RV à votre ordinateur ou à l'amplificateur graphique Alienware. REMARQUE : Le dongle USB n'est pas nécessaire si vous connectez les câbles USB 3.0 de votre casque de RV au port USB 3.0 type A sur l'amplificateur graphique Alienware. Pour plus d’informations sur l’amplificateur graphique Alienware, reportez-vous au Guide d’utilisation de l’amplificateur graphique Alienware à l’adresse www.dell.com/support. 6 Vues Socle 1. Bouton d’alimentation (visage d’Alien) Appuyez sur ce bouton pour allumer l’ordinateur s’il est éteint, en veille ou en veille prolongée. Appuyez sur ce bouton pour mettre l’ordinateur en veille s’il est allumé. Appuyez sur le bouton et maintenez-le enfoncé pendant 4 secondes pour forcer l’arrêt de l’ordinateur. REMARQUE : Vous pouvez personnaliser le comportement du bouton d’alimentation dans les Options d’alimentation. 2. Touches de macros Exécutez des macros prédéfinis. Définissez les touches de macros à l’aide du Centre de commande Alienware. Affichage (avec Tobii Aware) 1. Microphone gauche Fournit une entrée audio numérique pour l’enregistrement audio et les appels vocaux. 2. Émetteur infrarouge 7 Émet des rayons infrarouges, permettant à la caméra infrarouge de percevoir la profondeur et suivre les mouvements. REMARQUE : L'émetteur infrarouge clignote pour détecter la présence de l'utilisateur. Pour arrêter le clignotement de l'émetteur, mettez Tobii Aware hors tension. Pour plus d'informations à propos de Tobii Aware, reportez-vous à Tobii Aware. 3. Webcam infrarouge Renforce la sécurité en cas de couplage avec Windows Hello pour l’authentification par reconnaissance faciale. 4. Webcam Permet de passer des appels vidéo, de prendre des photos et d’enregistrer des vidéos. 5. Voyant d’état de la webcam S’allume lorsque la webcam est en cours d’utilisation. 6. Microphone droit Fournit une entrée audio numérique pour l’enregistrement audio et les appels vocaux. 7. Étiquette du numéro de série Le numéro de série est un identifiant alphanumérique unique qui permet aux techniciens de maintenance Dell d’identifier les composants matériels de votre ordinateur et d’accéder aux informations de garantie. Affichage (avec l'Eye Tracker de Tobii) 1. Microphone gauche Fournit une entrée audio numérique pour l’enregistrement audio et les appels vocaux. 2. Webcam Permet de passer des appels vidéo, de prendre des photos et d’enregistrer des vidéos. 3. Voyant d’état de la webcam S’allume lorsque la webcam est en cours d’utilisation. 4. Microphone droit Fournit une entrée audio numérique pour l’enregistrement audio et les appels vocaux. 5. Eye tracker Tobii Dispositif qui, en suivant les mouvements de vos yeux, vous permet d’interagir avec votre ordinateur. 6. Étiquette du numéro de série Le numéro de série est un identifiant alphanumérique unique qui permet aux techniciens de maintenance Dell d’identifier les composants matériels de votre ordinateur et d’accéder aux informations de garantie. Arrière 8 1. Port réseau (avec voyants) Permet de connecter un câble Ethernet (RJ45) d’un routeur ou d’un modem haut débit pour accéder au réseau ou à Internet. Les deux voyants près du connecteur signalent l’état de la connectivité et l’activité réseau. 2. Mini DisplayPort Connectez un téléviseur ou un autre périphérique avec un port d’entrée DisplayPort. Fournit une sortie vidéo et audio. 3. Port HDMI Connecter à une télévision ou à un autre périphérique compatible HDMI en entrée. Fournit une sortie vidéo et audio. 4. Port Thunderbolt 3 (USB de type C) Prend en charge les ports USB 3.1 Gen 2, DisplayPort 1.2, Thunderbolt 3 et vous permet aussi de vous connecter à des écrans externes à l’aide d’une carte graphique. Fournit des débits de transfert de données allant jusqu’à 10 Gbit/s pour les ports USB 3.1 Gen 2 et jusqu’à 40 Gbit/s pour le port Thunderbolt 3. REMARQUE : Un adaptateur USB Type-C pour DisplayPort (vendu séparément) est nécessaire pour connecter un périphérique DisplayPort. 5. Port graphique externe Permet de connecter un amplificateur graphique Alienware pour améliorer les performances graphiques. 6. Port de l’adaptateur d’alimentation Permet de brancher un adaptateur d’alimentation pour alimenter l’ordinateur en courant électrique et recharger la batterie. Gauche 1. Emplacement pour câble de sécurité (pour verrous Noble) Permet d’attacher un câble de sécurité pour empêcher les déplacements non autorisés de votre ordinateur. 2. Port USB 3.0 (type C) Connectez des périphériques tels que des périphériques de stockage externe et des imprimantes. Bénéficiez de vitesses de transfert des données allant jusqu’à 5 Gbit/s. Prend en charge Power Delivery qui permet de fournir une alimentation dans les deux sens entre les périphériques. Fournit une sortie d’alimentation jusqu’à 15 W qui permet un chargement plus rapide. 3. Port USB 3.0 avec PowerShare Connectez des périphériques tels que des périphériques de stockage externe et des imprimantes. Bénéficiez de vitesses de transfert des données allant jusqu’à 5 Gbit/s. PowerShare permet de charger les périphériques USB même lorsque l’ordinateur est éteint. REMARQUE : Si le niveau de charge de la batterie de l’ordinateur est inférieur à 10 %, vous devez brancher l’adaptateur d’alimentation pour recharger votre ordinateur et les périphériques USB connectés au port PowerShare. REMARQUE : Si un périphérique USB est connecté au port PowerShare avant que l’ordinateur ne s’éteigne ou n’entre en veille prolongée, vous devez le déconnecter et le reconnecter pour activer le rechargement. 4. Port microphone/casque (configurable) Permet de connecter un microphone externe pour une entrée audio ou un casque pour une sortie audio. 5. Port casque Permet de connecter des écouteurs ou un casque (combiné écouteurs/microphone). 9 Droite 1. Port USB 3.1 Gen 1 Connectez des périphériques tels que des périphériques de stockage externe et des imprimantes. Bénéficiez de vitesses de transfert des données allant jusqu’à 5 Gbit/s. 10 Caractéristiques Dimensions et poids Informations sur le système Tableau 1. Informations sur le système Processeur • • Intel Core i7/i7k de 6e génération Intel Core i7/i7k de 7e génération REMARQUE : si votre ordinateur est livré avec un processeur « k » au coefficient débloqué (Intel Core i7), vous pouvez surcadencer la vitesse d'horloge audelà de ses caractéristiques de base. Jeu de puces • • Intel CM236 Intel CM238 Mémoire Tableau 2. Caractéristiques de la mémoire Logements Deux emplacements SO-DIMM Type DDR4 Vitesse 2133 MHz, 2400 MHz, et 2667 MHz Configurations prises en charge 8 Go, 16 Go et 32 Go Ports et connecteurs Tableau 3. Ports et connecteurs Externes : Réseau Un port RJ45 USB • • • • Un port USB 3.0 Un port USB 3.0 avec PowerShare Un port USB 3.0 (type C) Port Thunderbolt 3 (USB Type-C) Audio/ vidéo • • • • • Un port HDMI 2.0 Un port microphone/ casque (configurable) Un port pour casque Un port Mini Display 1.2 Un port graphique externe Internes : Logements d’extension Un connecteur de disque dur SATA de 2,5 pouces M.2 • • • Un logement de carte M.2 2242 pour disques SSD Deux logements de carte M.2 2280 pour disques SSD Un logement de carte M.2 2230 pour carte Wi-Fi/Bluetooth 11 Communications Tableau 4. Caractéristiques des équipements de communication Ethernet Contrôleur Ethernet 10/100/1 000 Mbps intégré à la carte système Sans fil • • • Wi-Fi 802.11ac Bluetooth 4.1 Miracast Audio Tableau 5. Caractéristiques audio Contrôleur Realtek ALC 3266 Haut-parleurs Stéréo Sortie du haut-parleur • • Moyenne : 4 W Maximum : 5 W Sortie du caisson de basses • • Moyenne : 2 W Max : 2,5 W Microphone Microphones numériques Réglages du volume Touches de raccourci pour le contrôle multimédia Stockage Votre ordinateur peut prendre en charge un disque dur et trois disques SSD. Tableau 6. Caractéristiques du stockage Interface • • Disque dur Un disque de 2,5 pouces SSD (Solid State Drive) • • SATA 6 Gbit/s PCIe jusqu’à 32 Gbit/s Deux lecteurs PCIe/ SATA M.2 plein format Un lecteur PCIe/ SATA M.2 demi-format Clavier Tableau 7. Caractéristiques du clavier Type Clavier rétro-éclairé Touches de raccourci Certaines touches de votre clavier comportent deux symboles. Ces touches peut être utilisées pour taper des caractères spéciaux ou pour effectuer des fonctions secondaires. Pour taper le caractère spécial, maintenez enfoncée la touche Maj enfoncée et appuyez sur la touche voulue. Pour effectuer des fonctions secondaires, appuyez sur Fn et sur la touche souhaitée. REMARQUE : vous pouvez définir le comportement principal des touches de fonction (F1-F12) en modifiant Comportement des touches de fonction dans le programme de configuration du BIOS. Raccourcis clavier 12 Caméra Tableau 8. Caractéristiques de la caméra Résolution • • Angle de vue en diagonale 74 degrés Image fixe : 2,07 mégapixels Vidéo : 1920 x 1080 (Full HD) à 30 ips (au maximum) Pavé tactile Tableau 9. Spécifications du pavé tactile Résolution • • Horizontale : 1727 Verticale : 1092 Dimensions • • Hauteur : 56 mm (2,20 pouces) Largeur : 100 mm (3,94 pouces) Batterie Tableau 10. Caractéristiques de la batterie Type Batterie lithium-ion 4 cellules intelligente (68 Wh) Batterie lithium-ion 6 cellules intelligente (99 Wh) Poids (maximal) 0.32 kg (0.71 livre) 0,42 kg (0,93 livre) Tension 15,20 V en CC 11,40 V en CC Durée de vie (approximative) 300 cycles de décharge/charge Plage de températures : en fonctionnement De 0 à 35 °C (de 32 à 95 °F) Plage de températures : stockage De -20 °C à 60 °C (de -4 °F à 140 °F) Pile bouton CR-2032 Dimensions : Hauteur 13,50 mm (0,53 pouce) Largeur 259,60 mm (10,22 pouces) Profondeur 89,20 mm (3,51 pouces) Autonomie Variable selon les conditions de fonctionnement et peut être considérablement réduite en cas d'utilisation intensive. Vidéo Tableau 11. Caractéristiques vidéo Intégrée Dédiée Contrôleur • • Intel HD Graphics 530 Intel HD Graphics 630 • • • • AMD Radeon RX 470 NVIDIA GeForce GTX 1060 NVIDIA GeForce GTX 1070 NVIDIA GeForce GTX 1080 Mémoire Mémoire système partagée • • • 6 Go de mémoire GDDR5 8 Go de mémoire GDDR5 8 Go de mémoire GDDR5X 13 Adaptateur d’alimentation Tableau 12. Caractéristiques de l’adaptateur d’alimentation Type 180 W 240 W 330 W Tension d’entrée 100 VCA à 240 VCA 100 VCA à 240 VCA 100 VCA à 240 VCA Fréquence d’entrée 50 Hz à 60 Hz 50 Hz à 60 Hz 50 Hz à 60 Hz Courant d'entrée (maximal) 2,34 A/ 2,50 A 3,50 A 4,40 A Courant de sortie (en continu) 9,23 A 12,30 A 16,92 A Tension de sortie nominale 19,50 V en CC 19,50 V en CC 19,50 V en CC Plage de températures : en fonctionnement De 0 °C à 40 °C De 0 °C à 40 °C De 0 °C à 40 °C (de 32 °F à 104 °F) (de 32 °F à 104 °F) (de 32 °F à 104 °F) Plage de températures : stockage De -40 °C à 70 °C De -40 °C à 70 °C De -40 °C à 70 °C (de -40 °F à 158 °F) (de -40 °F à 158 °F) (de -40 °F à 158 °F) Affichage Tableau 13. Caractéristiques de l’écran Type 17,3 pouces Full HD (oculomètre Tobii en option) 17,3 pouces Quad HD (avec oculomètre Tobii) 17,3 pouces Ultra HD (avec oculomètre Tobii) Prise en charge G-Sync En option Non Non Résolution (maximale) 1920 x 1080 2560 x 1440 3840 x 2160 Angle de vue (gauche/ droite/ haut/ bas) 89°/ 89°/ 89°/ 89° 70°/ 70°/ 60°/ 60° 89°/ 89°/ 89°/ 89° Pas de pixel 0,1989 mm 0,14925 mm 0,0995 mm Hauteur 214,81 mm (8,46 pouces) 214,92 mm (8,46 pouces) 214,94 mm (8,46 pouces) 381,89 mm (15,04 pouces) 382,08 mm (15,04 pouces) 382,12 mm (15,04 pouces) 439,42 mm (17,30 pouces) 439,42 mm (17,30 pouces) 439,42 mm (17,30 pouces) Taux de rafraîchissement 60 Hz 120 Hz 60 Hz Commandes La luminosité peut être contrôlée à l'aide de touches de raccourcis (sans le cadre) Largeur (sans le cadre) Diagonale (sans le cadre) Environnement de l’ordinateur Niveau de contaminant atmosphérique : G2 ou inférieur tel que défini par la norme ISA-S71.04-1985 Tableau 14. Environnement de l’ordinateur En fonctionnement Stockage Plage de températures De 5 °C à 35 °C (de 41 °F à 95 °F) De -40 °C à 65 °C (de -40 °F à 149 °F) Humidité relative (maximale) 10 à 90 % 0 à 95 % (sans condensation) (sans condensation) Vibrations (maximales) 0,26 GRMS 1,37 GRMS Choc (maximal)* 40 g pendant 2 ms avec changement de vitesse de 20 pouces/s (51 cm/s)† 105 g pendant 2 ms avec changement de vitesse de 52,5 pouces/s (133 cm/s)‡ 14 En fonctionnement Altitude (maximale) Stockage -15,20 m à 3 048 m -15,20 m à 10 668 m (-50 à 10 000 pieds) (-50 à 35 000 pieds) * Mesurées à l’aide d’un spectre de vibrations aléatoire simulant l’environnement utilisateur. † Mesurées en utilisant une impulsion semi-sinusoïdale de 2 ms lorsque le disque dur est en cours d’utilisation. ‡ Mesuré en utilisant une impulsion semi-sinusoïdale de 2 ms lorsque la tête de lecture du disque dur est en position de repos. 15 Tobii Aware L'application Tobii Aware permet aux capteurs infrarouges de votre ordinateur de gérer l'alimentation, la sécurité et l'éclairage Alien FX. Fonctionnalités Le tableau suivant décrit les fonctionnalités de Tobii Aware. Tableau 15. Fonctionnalités Diminuer la luminosité Réduit la luminosité de l'écran lorsque vous n'êtes pas devant celui-ci. Éteindre l'écran Éteint l'écran lorsque vous n'êtes pas devant celui-ci. Mode veille Met votre ordinateur en mode veille avant que le mode de gestion de l'alimentation Windows ne le fasse lorsque vous n'êtes pas en face de l'écran. Éteindre les voyants Éteint les voyants de l'ordinateur lorsque vous n'êtes pas devant celui-ci. Windows Hello Cette fonctionnalité vous permet d'ouvrir une session sur votre ordinateur sans identifiant ni mot de passe de connexion lorsque vous utilisez la reconnaissance faciale Windows Hello. Éclairage Alien FX Active la fonction d'éclairage Alien FX lorsque vous êtes en face de votre écran. Activation ou désactivation de Tobii Aware 1. Sélectionnez l'indicateur Détection des yeux dans le champ d'activité de Windows. 2. Faites basculer le commutateur de marche/arrêt dans la partie supérieure de l'écran. Par défaut : activé 3. Enregistrez les paramètres et quittez. 16 Raccourcis clavier Tableau 16. Liste des raccourcis clavier Touches Description Déconnecter l’amplificateur graphique Alienware Activer/désactiver le sans fil Couper le son Diminuer le volume Augmenter le volume Basculer entre la carte graphique intégrée/discrète Basculer vers un écran externe Diminuer la luminosité Augmenter la luminosité Activer/désactiver le pavé tactile Activer/désactiver AlienFX Tableau 17. Liste des touches de macros Touches Description Touches de macros REMARQUE : Vous pouvez configurer des modes et attribuer plusieurs tâches aux touches de macro du clavier. 17 Obtenir de l’aide et contacter Alienware Ressources d’aide en libre-service Vous pouvez obtenir des informations et de l’aide sur les produits et services Alienware en utilisant ces ressources en ligne et en libreservice : Tableau 18. Produits et ressources en ligne et en libre-service Alienware Ressources d’aide en libre-service Emplacement de la ressource Informations sur les produits et services Alienware www.alienware.com Conseils Contactez le support Dans la recherche Windows, saisissez Contacter le support, puis appuyez sur Entrée. Aide en ligne concernant le système d’exploitation www.dell.com/support/windows www.dell.com/support/linux Informations de dépannage, manuels utilisateur, instructions sur l’installation, caractéristiques des produits, blogs d’aide technique, pilotes, mises à jour logicielles, etc. www.alienware.com/gamingservices Prise en charge de la réalité virtuelle www.dell.com/VRsupport Vidéos fournissant des instructions détaillées pour l’entretien de l’ordinateur www.youtube.com/alienwareservices Contacter Alienware Pour contacter Alienware pour des questions commerciales, de support technique ou de service à la clientèle, rendez-vous sur www.alienware.com. REMARQUE : Les disponibilités variant selon le pays ou la région et selon le produit, certains services peuvent être indisponibles dans votre pays ou région. REMARQUE : Si vous ne disposez pas d’une connexion Internet, vous pouvez utiliser les coordonnées figurant sur votre facture d’achat, votre bordereau de livraison, votre facture ou dans le catalogue de produits Dell. 18 ">
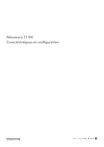
Link pubblico aggiornato
Il link pubblico alla tua chat è stato aggiornato.