ORANGE Tabbee Manuel utilisateur
PDF
Скачать
Документ
Guide utilisateur | Tabbee by Orange 03/03/11 04:45 Bienvenue, Vous venez d'acquérir le tabbee by Orange et nous vous remercions de la confiance que vous nous accordez. Votre tabbee s'intégrera parfaitement dans votre environnement familial.Vous pourrez désormais partager vos fichiers multimédia (photos, musiques, vidéos), qu'ils soient sockés sur une clé USB, une carte mémoire compatible, ou sur un serveur multimédia UPnP (par ex : votre ordinateur). Vous pourrez également regarder des programmes télévisés, écouter des chaines radio, naviguer sur internet, consulter votre messagerie, ou encore accéder à de nombreux services pratiques (infos, météo, annuaire, etc.) et utilitaires (calculatrice, mémo, etc.) grace à des "Widgets", gadjets logiciels, personnalisables. Recommandations et consignes de sécurité Ne pas installer votre tabbee dans une pièce humide (salle d’eau, salle de bain, buanderie, cuisine, etc.), à moins de 1,50 m d’un point d’eau. Ne pas installer tabbee en extérieur. Votre tabbee doit être utilisé à une température ambiante comprise entre 15 °C et 35 °C. Ne pas installer votre tabbee dans un endroit poussiéreux. Utilisez exclusivement le bloc secteur fourni. Raccordez celui-ci sur le secteur conformément aux instructions d’installation et aux indications portées sur l’étiquette d’identification apposée sur votre tabbee (tension, courant, fréquence du réseau électrique). Par précaution, en cas de danger, les blocs secteur servent de dispositif de sectionnement de l’alimentation 230 V. Ils doivent être situés à proximité de l’appareil et être aisément accessibles. Utilisez exclusivement la batterie lithium-ion fournie. Ne tentez jamais d’ouvrir ou de réparer la batterie. N’écrasez jamais, ne perforez jamais et n’incinérez jamais la batterie. Ne touchez jamais les contacts métalliques de la batterie avec des objets susceptibles de provoquer des court-circuits. Ne renversez jamais de l’eau ou tout autre liquide sur la batterie. Rechargez la batterie conformément aux instructions. Une utilisation incorrecte de la batterie peut conduire à sa surchauffe, à l’apparition de fumée et de flammes, et à son explosion. Si la batterie est endommagée (elle a tendance à se décharger trop rapidement, ou un dépôt s’est formé sur les éléments de contact), arrêtez l’utilisation de la batterie et contactez votre service client tabbee pour un remplacement. Laisser la batterie déchargée et non-utilisée pendant une période prolongée accroît les risques de court-circuits, réduit la durée de vie de la batterie et peut être dangereux. Ne laissez pas une batterie lithium-ion se décharger complètement et ne la stockez pas lorsqu’elle est dans cet état. Le marquage CE atteste de la conformité des produits aux exigences essentielles de la directive R&TTE 1999/5/CE relative aux équipements hertziens et de télécommunication, ainsi qu’aux directives, 2006/95/CE sur la sécurité et 2004/108/CE concernant la compatibilité électromagnétique, définies par le Parlement européen et le Conseil pour minimiser les interférences électromagnétiques et préserver la santé et la sécurité de l’utilisateur. Ce terminal a été conçu pour une utilisation privée à l’intérieur d’un bâtiment (CPE customer premises equipment) au sein de l’union Européenne et de l’Association Européenne de Libre-échange (AELE). Il a été soumis aux tests suivants les dispositions techniques pour les équipements radio (EN 3003 28). La bande de fréquence radio utilisée par cet équipement n’est pas totalement harmonisée au niveau européen, l’utilisateur doit donc se reporter à la réglementation nationale en vigueur dans le pays d’utilisation pour connaître les restrictions possibles. Pays pour lesquels il existe des restrictions connues, à la date de la présente notice : France. Sagem Communications SAS (dénommée ci-après Sagem Communications) dégage toute responsabilité en cas de non respect des réglementations en vigueur sur le lieu d’installation. Certains équipements médicaux, sensibles ou sécuritaires peuvent être perturbés par les transmissions radio de votre appareil ; dans tous les cas, nous vous invitons à respecter les recommandations de sécurité. Mesures de sécurité auditive / Prévention de la diminution de l’acuité auditive. Ecouter à un volume modéré : l’utilisation d’écouteurs à un volume élevé peut altérer votre audition. Le produit peut émettre des sons dans des gammes de décibels qui peuvent entraîner une perte de l’audition chez les utilisateurs, même lors d’écoutes inférieures à une minute. Les gammes de décibels les plus élevées sont destinées aux personnes qui souffriraient déjà d’une perte de l’audition. La perception des sons peut être trompeuse. Avec le temps, votre "niveau de confort" auditif s’adapte à des volumes sonores de plus en plus élevés. Ainsi après une écoute prolongée, ce qui peut vous sembler être un volume "normal" peut en réalité être trop fort et nocif pour votre audition. Pour vous protéger de ce risque, réglez le volume sonore à un niveau non nocif et ne l’augmentez pas par la suite. La déclaration de conformité peut être consultée sur le site www.sagem-communications.com rubrique "Support" ou peut être demandée à l’adresse suivante : Sagem Communications SAS-Services des relations clientèle 27 rue Leblanc - 75512 PARIS CEDEX 15 - France www.sagemcommunications.com Avant-propos Avant toute utilisation, pour votre confort et votre sécurité, nous vous engageons à lire attentivement la section Recommandations et consignes de sécurité. Cette aide utilise des conventions destinées à aider l'utilisateur à identifier les informations délivrées. Le lecteur trouvera ainsi les conventions suivantes : Symbole Définition Introduit une suite d’éléments dont . l’ordre n’est pas imposé. Introduit une suite d’éléments dont 1 l’ordre est imposé (par exemple les étapes d’une procédure). Apporte au lecteur une information complémentaire sur un thème abordé Note ou un conseil utile sur le fonctionnement du tabbee. Informe le lecteur d’une mise en Important garde à respecter pour éviter d’endommager l’équipement. Informe le lecteur d’un avertissement à suivre pour éviter des blessures http://guide.tabbee.fr/ Page 1 sur 22 Guide utilisateur | Tabbee by Orange 03/03/11 04:45 corporelles. Découverte de tabbee et mise en service Découvrez votre tabbee Contenu de l'emballage Vous trouverez les éléments suivants : le tabbee by Orange une batterie lithium -ion pour le tabbee une station d’accueil un bloc secteur deux housses de protection une carte mémoire SD un guide d’installation rapide Description de votre tabbee 1. écran tactile 2. haut-parleurs internes 3. stylet 4. bouton augmenter le volume sonore 5. bouton diminuer le volume sonore 6. logement carte mémoire SD 7. pied ajustable 8. compartiment batterie 9. bouton Marche / Arrêt 10. voyant d’état : vert fixe : fonctionnement normal vert clignotant : batterie chargée jaune : batterie en charge rouge fixe : en veille rouge clignotant lent : batterie presque vide rouge clignotant rapide : erreur 11. sortie pour haut-parleurs externes ou écouteurs 12. port USB 13. connecteur d’alimentation secteur La station d’accueil vous permet de positionner votre tabbee en position verticale. Vous pourrez ainsi visualiser vos photos, vidéos ou écouter vos fichiers audio en bénéficiant des haut-parleurs de la station. 14. emplacement du tabbee 15. connecteur d’alimentation secteur 16. haut-parleurs Mise en service de votre tabbee 1 - Installation de la batterie Le tabbee est fourni avec sa batterie lithium-ion rechargeable. Respectez impérativement les consignes d’installation décrites dans cette section. Utilisez uniquement la batterie lithium-ion fournie avec le tabbee. Ne raccordez jamais le tabbee au secteur sans avoir préalablement installé la batterie. Veuillez consulter le paragraphe Recommandations et consignes de sécurité. Pour installer la batterie dans le tabbee, procédez comme suit : 1 . Posez le tabbee sur une surface stable et plane, écran tourné vers le bas, et soulevez le pied ajustable. 2 . Faites glisser les deux verrous (1) vers l’extérieur afin de libérer l’accès au compartiment batterie. 3 . Notez le numéro de série de votre tabbee indiqué dans le logement de la batterie. 4 . Prenez la batterie, connecteur orienté vers le haut sur la droite, et insérez -la dans son logement (2). 5 . Faites glisser les deux verrous vers l’intérieur afin de bloquer la batterie en place. 6 . Retournez le tabbee et retirez le film protecteur de l’écran tactile. http://guide.tabbee.fr/ Page 2 sur 22 Guide utilisateur | Tabbee by Orange 03/03/11 04:45 Si vous devez retirer la batterie, par exemple pour vérifier son état général et s’assurer qu’aucun dépôt ne s’est formé sur ses éléments de contact, procédez comme suit : 1 . Débranchez le tabbee de la prise secteur murale et, si l’appareil est sous tension, appuyez sur la touche Marche / Arrêt pour éteindre l’appareil. 2 . Posez le tabbee sur une surface stable et plane, écran tourné vers le bas, et soulevez le pied ajustable. 3 . Faites glisser les deux verrous (1) vers l’extérieur et retirez la batterie de son logement. 2 - Raccordement Le tabbee et la station d’accueil possèdent un connecteur secteur, vous permettant ainsi de (re)charger la batterie du tabbee directement sur l’appareil ou lorsqu’il est positionné sur sa station d’accueil. Avant d’effectuer les connexions, veuillez consulter le paragraphe Recommandations et consignes de sécurité. 2.1 - Raccordement de votre tabbee 1. Raccordez l’extrémité du cordon du bloc secteur fourni au tabbee. 2. Raccordez le bloc secteur à la prise de courant. 2.2 - Raccordement de votre station d’accueil 1. Raccordez l’extrémité du cordon du bloc secteur fourni à votre station d’accueil. 2. Raccordez le bloc secteur à la prise de courant. 3. Placez votre tabbee sur la station d’accueil. 3 - Première mise sous tension Important : Avant de commencer, assurez-vous que votre modem ADSL (votre box) est branché, qu’il est connecté à Internet, et que le Wi-Fi est activé. Reportez-vous au guide d’installation de votre fournisseur d’accès internet si nécessaire. 1. Appuyez sur le bouton Marche / Arrêt pour allumer votre tabbee. Pendant la phase de démarrage, un écran d’accueil s’affiche. Patientez quelques instants jusqu’à affichage de l’écran d’installation. Important : N’éteignez jamais votre tabbee pendant la phase de démarrage. http://guide.tabbee.fr/ Page 3 sur 22 Guide utilisateur | Tabbee by Orange 03/03/11 04:45 Lors du premier démarrage, votre tabbee se met à jour. Cela peut durer quelques minutes. Le tabbee lance une recherche des réseaux Wi-Fi disponibles. L’écran de sélection des réseaux sans fil trouvés apparaît. Les réseaux trouvés s’affichent en fonction de la force du signal capté : la force du signal est affichée en pourcentage. le symbole cadenas fermé signifie que l’accès à un réseau sans fil est protégé par une clé de sécurité. Pour profiter de l’ensemble des services du tabbee, vous devez maintenant le connecter à votre modem adsl (votre box). Note : Si vous souhaitez effectuer la connexion ultérieurement, appuyez sur "passer". Vous pourrez configurer la connexion réseau via le menu de réglages (voir Connexion au réseau Wi-Fi). Néanmoins, nous vous conseillons d’effecuter la connexion Internet à la mise en route de votre tabbee. Pour connecter votre tabbee à votre box ADSL (exemple de la Livebox) : Mettez votre livebox (ou votre modem routeur ADSL) en mode association en appuyant plus de 5 secondes sur le bouton REG, 1 ou Wi-Fi. Si la diode rouge Wi-Fi de votre livebox clignote, le mode association est activé. La livebox restera dans ce mode pendant environ 5 minutes. Note : Pour plus d’informations sur l’activation du mode association Note de votre modem routeur ADSL (emplacement et identification du bouton), reportez-vous à sa notice d’utilisation. 1 . Relevez le nom de votre livebox ou modem routeur ADSL (Nom produit ou SSID) ainsi que sa clé de sécurité par défaut (clé WEP ou WAP). Si vous disposez d’une livebox, ces informations se trouvent généralement sous l’appareil : 2 . Sur votre tabbee, à l’aide du stylet ou de votre doigt, choisissez votre livebox ou modem routeur ADSL dans la liste des réseaux sans fil trouvés, puis appuyez sur "connecter". 3 . Si l’accès à votre livebox n’est pas protégé par une clé de sécurité (symbolisé par un cadenas ouvert), le tabbee se connecte directement à la livebox. Si l’accès à votre livebox est protégé par une clé de sécurité (symbolisé par un cadenas fermé), vous devez la saisir, sans espaces, à l’aide du clavier virtuel qui apparaît (appuyez sur "123" pour afficher les chiffres). Validez votre saisie en appuyant sur la touche "Entrée". http://guide.tabbee.fr/ Page 4 sur 22 Guide utilisateur | Tabbee by Orange 03/03/11 04:45 Votre tabbee est désormais connecté à votre livebox. Vous n’aurez plus besoin de saisir la clé de sécurité à la prochaine connexion. Si le tabbee n’arrive pas à se connecter à votre routeur ADSL reportez-vous à la section Problème de connexion au réseau Wi-Fi. L’écran d’accueil apparaît. Présentation de l’écran d’accueil 1 - Description de l’écran d’accueil L’écran d’accueil se décompose en zones d’utilisation et d’informations, réparties de la manière suivante : Repère Description 1 Affichage des widgets ouverts. 2 Fonction réveil du tabbee. Heure : dès que le tabbee est connecté 3 au réseau Wi-Fi, il est mis à l’heure automatiquement. Commandes exécutables à l’écoute d’un fichier audio (suspendre / 4 reprendre la lecture, morceau précédent / suivant). Niveau de charge de la batterie du 5 tabbee. Plus l’icône est gris clair, plus la batterie est chargée. Qualité de connexion du tabbee au réseau Wi-Fi. Plus l’icône comporte de barres, plus la connexion est optimale. 6 Si l’icône est cerclée et barrée de blanc, le tabbee est déconnecté du réseau WiFi. Accès aux services principaux du 7 tabbee. TV : accéder aux chaînes de télévision de votre fournisseur d'accès internet radio : accéder aux chaînes de radio. et aux fichiers audio stockés sur une clé USB, une carte mémoire SD ou un serveur multimédia UPnP. http://guide.tabbee.fr/ Page 5 sur 22 Guide utilisateur | Tabbee by Orange 03/03/11 04:45 8 photo : accéder aux photos stockées sur une clé USB, une carte mémoire SD ou un serveur multimédia UPnP. videos : Accéder au aux fichiers vidéos stockés sur une clé USB, une carte mémoire SD ou un serveur multimédia UPnP. musique : accéder aux fichiers audio stockés sur une clé USB, une carte mémoire SD ou un serveur multimédia UPnP. -navigateur web : accéder à Internet. -mail : accéder à votre messagerie Internet en ligne. -t’chat : Accédez directement à vos messageries intantannées. Note : Certaines fonctionnalités ne sont peut-être pas disponibles sur la version que vous détenez et devront être téléchargées en cliquant sur "gérer mes Widgets". 2 - Principes de navigation L’écran de votre tabbee est tactile, utilisez le stylet fourni avec votre équipement ou utilisez votre doigt pour vous déplacer dans les menus et valider vos sélections. Pendant l’utilisation du tabbee et la navigation dans les menus, vous pouvez à tout moment revenir sur . l’écran d’accueil en appuyant sur accueil Lorsque la saisie est nécessaire, le tabbee met à votre disposition un clavier virtuel qui permet de saisir du texte, des nombres, des caractères de ponctuation, etc. Un simple appui sur un champ de saisie fait apparaître le clavier virtuel à l’écran. Le clavier virtuel vous offre les fonctions suivantes : Touche Fonction Effacer le caractère précédant le curseur. 123 Afficher / masquer les chiffres. Afficher / masquer les caractères éèà accentués. Basculer du mode minuscule au mode ABC/abc majuscule et inversement. Saisir automatiquement le début (www, si votre clavier est en www / .fr minuscule et http:// si votre clavier est / .com en majuscule) et la fin (.fr ou .com) d’une adresse Internet. Début / Aller au début / à la fin du champ de Fin saisie. Se déplacer vers la gauche / la droite dans le champ de saisie. Afficher davantage de caractères spéciaux (ponctuation et symboles). Valider le texte saisi et fermer le Entrer clavier virtuel. Fermer Fermer le clavier virtuel. 3 - Bien identifier les ressources disponibles Le tabbee vous permet entre autres fonctions de lire des fichiers photo, audio et vidéo depuis les ressources suivantes : clé USB ou périphérique de masse USB carte mémoire SD serveur multimédia UPnP Important : Avant d’utiliser un périphérique USB ou une carte mémoire, effectuez toujours une copie de sauvegarde de son contenu. Ainsi, en cas de perte de données, vous pourrez toujours en récupérer le contenu depuis la copie de sauvegarde. En fonction des fichiers multimédia que vous souhaitez lire, utilisez la fonction : vidéo pour accéder aux fichiers vidéo photo pour accéder aux photos musique pour accéder aux fichiers audio Une fois dans l’écran de gestion correspondant, vous pourrez sélectionner et parcourir le contenu de la ressource désirée. Attention, une ressource s’affiche uniquement lorsqu’elle est disponible (clé USB connectée, carte mémoire SD insérée, etc.). http://guide.tabbee.fr/ Page 6 sur 22 Guide utilisateur | Tabbee by Orange 03/03/11 04:45 3.1 - Utiliser une clé USB ou carte mémoire SD Pour insérer une carte mémoire de type Secure DigitalTM, procédez comme suit : 1 . Insérez la carte mémoire dans le logement prévu, face arrière orientée vers l’écran du tabbee. 2 . Appuyez sur celle-ci jusqu’à enclenchement du verrou. Pour récupérer la carte mémoire SD, assurez-vous tout d’abord qu’aucun de ses fichiers multimédia n’est encore en cours d’utilisation : arrêtez toute lecture de fichier photo, audio ou vidéo qui se trouverait sur la carte mémoire et revenez sur l’écran d’accueil du tabbee. Appuyez sur la carte pour désenclencher le verrou et retirer la carte mémoire de son logement. Utiliser une clé USB Pour connecter une clé USB ou un périphérique de masse USB, procédez comme suit : 1. Connectez votre clé USB au port USB du tabbee, sans exercer de pression, et en respectant le sens d’insertion. Important : Vous ne pouvez connecter qu’une seule clé USB, ou périphérique de masse USB, à la fois. Pour déconnecter votre clé USB ou périphérique de masse USB: Assurez-vous tout d’abord qu’aucun de ses fichiers multimédia n’est encore en cours d’utilisation Arrêtez toute lecture de fichier photo, audio ou vidéo qui se trouverait sur le support et revenez sur l’écran d’accueil du tabbee. 3.2 - Accéder à vos contenus multimedia à distance Tabbee vous permet d’accéder au contenu de vos ordinateurs à distance par le Wi-Fi, grâce à un protocole, le protocole UPNP (Universal Plug and Play). Afin de lire les fichiers de votre ordinateur sur votre tabbee, assurez-vous que votre PC et votre tabbee sont bien connectés au même point d’accès Internet. Il convient tout d’abord d’activer la fonction UpnP sur votre box si celle-ci ne l’est pas par défaut. Pour cela référez vous au guide d’utilisateur fourni par votre fournisseur d’accès à Internet. Attention : dans tous les cas si un pare-feu est activé sur votre ordinateur, vous devrez autoriser l’accès au réseau pour le logiciel utilisé pour créer votre serveur multimédia, ainsi qu’autoriser le tabbee à se connecter sur votre ordinateur. Pour retrouver instantanément et en toute sécurité sur votre tabbee, vos vidéos, vos photos et vos fichiers personnels, il vous faut ensuite activer la fonction UPnP sur votre ordinateur. Pour cela, 2 solutions : 1 . installer un logiciel de type SimpleCenter sur votre PC ou votre Mac pour le rendre UPnP et lui permettre de communiquer avec tabbee. 2 . installer sur votre PC ou votre MAC un lecteur Média proposant la fonction UPnP et compatible avec votre système d’exploitation. 3.3 - Installer un logiciel de type SimpleCenter Attention : sous Vista certaines anomalies de fonctionnement peuvent être rencontrées avec SimpleCenter. 1 . Téléchargez l’utilitaire SimpleCenter depuis : http://www.clubic.com/lancer -le -telechargement -76282 -0 -simplecenter.html 2 . A l’issue du téléchargement, exécutez le fichier SimpleCenter_windows_4_1_4_0067_en.exe (ou version plus récente), le programme s’installera de manière classique comme tous vos autres programmes. 3 . Si vous avez choisi cette option, SimpleCenter démarrera automatiquement à l’issue de l’installation. Sinon démarrez -le depuis la http://guide.tabbee.fr/ Page 7 sur 22 Guide utilisateur | Tabbee by Orange 03/03/11 04:45 liste de vos programmes. 4 . Choisissez tout d’abord votre pays d’origine et la langue qui vous convient. 5 . SimpleCenter vous demandera de vous inscrire pour bénéficier d’options supplémentaires pendant une durée limitée. Cela est facultatif, vous pouvez utiliser SimpleCenter comme utilitaire de serveur UPnP sans vous inscrire, vous pouvez donc cliquer directement sur "suivant". 6 . Sur l’écran suivant, il vous est demandé de sélectionner les dossiers que vous souhaitez partager via votre serveur UPnP. Par défaut ce sont les dossiers multimédia de Windows qui sont proposés. 7 . Si vous souhaitez personnaliser et ajouter d’autres dossiers, cliquez sur "ajouter" puis naviguez dans l’arborescence de vos contenus afin de sélectionner les dossiers que vous souhaitez rendre disponible. 8 . La configuration de votre serveur UPnP est maintenant presque terminée, En cochant "Activer le serveur multimédia", vos fichiers partagés seront accessibles à la consultation via votre tabbee. En cochant "Démarrage automatique à la connexion", SimpleCenter se lancera automatiquement et votre serveur multimédia sera accessible lorsque que votre ordinateur sera connecté à Internet. Vous pouvez également choisir le nom sous lequel apparaîtra votre serveur UPnP sur votre tabbee. 9 . SimpleCenter va maintenant mettre à jour la bibliothèque multimédia partagée. Cela peut prendre plusieurs minutes. Après cette étape l’installation est terminée. 10 . Si vous voulez ajouter des élements dans la liste des périphériques avec lesquels vous souhaitez partager des fichiers : Rendez vous dans l’onglet "Périphériques" Cliquez sur "Ajouter un périphérique" Sélectionner votre Tabbee dans la liste proposée et valider par "Ok" 3.4 - Installer un lecteur media proposant la fonction UPnP Téléchargez sur votre PC ou votre MAC un lecteur Média proposant la fonction UPnP et compatible avec votre système d’exploitation : Windows Vista / XP Service Pack2, Mac OS X version 10.4.7, Linux Windows Media Player 11 Windows Media Connect 2.0 Winamp 5.32 TwonkyVision 4.1 Trial Tversity 0.9.9.2 Allegro MediaServer 1.03 EyeConnect 1.1 GmediaServer 0.2.0 XBMC Media Center Cette liste est non exhaustive Lancez le lecteur Média. Exemple de partage de fichiers multimédia avecWindows Media Player 11 : Ajoutez des fichiers multimédia à la bibliothèque du Lecteur Windows Media Player 11 Dans l’onglet bibliothèque, cliquez sur "Ajouter à la bibliothèque" afin de sélectionner le dossier contenant vos fichiers multimédias dans votre ordinateur. Dans l’écran suivant sélectionnez le ou les dossiers contenant les fichiers multimédias de votre ordinateur. Cliquez sur " OK ". Le lecteur recherche alors les fichiers multimédias indiqués. Enfin, fermez la boite de dialogue. Autorisez ensuite le partage de la bibliothèque multimédia du Lecteur Windows Media Player 11 afin de permettre à votre tabbee d’accéder à ces fichiers. Dans l’onglet bibliothèque, cliquez sur "Partager des fichiers multimédias" afin d’activer la fonction de partage des fichiers. Sélectionnez la case " Partager les fichiers multimédia " dans la première boite de dialogue. Puis cliquez sur " OK ". Le Lecteur Windows Media Player 11 détecte les périphériques disponibles connectés sur votre réseau local, y compris votre tabbee s'iwql est déjà connecté au réseau. Cas n°1 Le lecteur ne détecte aucun périphérique. Redémarrez votre tabbee si il était déjà allumé et renouvelez l’opération. Cas n°2 Le lecteur a détecté le périphérique sur son réseau mais vous devez régler le partage du fichier afin de pouvoir accéder à votre tabbee: - Cliquez sur le bouton " Paramètres " et choisissez les éléments à partager par défaut. - Vous pouvez également modifier le nom du serveur que vous souhaitez voir apparaître sur votre tabbee. Cas n°3 Le lecteur Média Player est bien habilité à partager des fichiers avec ce périphérique. Vous pouvez partager vos fichiers multimédia avec votre tabbee ! Lorsque cette étape est terminée, vous voyez apparaître le nom de votre PC ou de votre MAC dans les menus de tabbee. Utiliser les services du tabbee (Multimedia et réveil) Cette section décrit l’utilisation des services suivants : TV Radio Photos Videos Reveil Musique Services multimedias 1 - TV Tabbee vous propose de regarder la web TV, pour cela tabbee doit être connecté à Internet via le réseau Wi-Fi. Les chaînes TV disponibles dépendent de votre fournisseur d'accès à Internet. Contactez votre fournisseur d’accès à Internet pour confirmer vos droits d’accès aux services de télévision par Internet. Pour accéder aux chaînes de télévision proposées sur le tabbee, procédez comme suit : 1. Depuis l’écran d’accueil, appuyez sur "TV" . L’écran de gestion TV apparaît. http://guide.tabbee.fr/ Page 8 sur 22 Guide utilisateur | Tabbee by Orange 03/03/11 04:45 2. Appuyez sur la chaîne souhaitée pour la sélectionner, puis appuyez sur sélectionnée apparaît dans le volet de visualisation. pour la regarder. Le programme en cours sur la chaîne 3. Pour passer en mode plein écran, appuyez sur l'icône 1.2 - Actions possibles pendant que vous regardez la télévision. En mode "plein écran", appuyez sur l’écran tactile pour afficher le bandeau de commandes. Pour modifier les paramètres du programme que vous regardez, appuyez sur "réglages": Dans le cadre "luminosité", appuyez sur la bille grise augmenter la luminosité. et déplacez-la vers la gauche ou vers la droite pour respectivement diminuer ou Dans le cadre "volume", appuyez sur la bille grise et déplacez-la vers la gauche ou vers la droite pour respectivement diminuer ou augmenter le volume. Vous pouvez également utiliser les boutons de réglage du son situés sur le côté gauche du tabbee. Pour activer / désactiver le mode muet (couper le son), appuyez sur . Le mode muet est symbolisé par l’icône haut-parleur rouge . et barrée : Dans le cadre "mode d’affichage", appuyez sur - ou + pour adapter la taille de la vidéo en cours de lecture selon votre souhait. Vous disposez des choix suivants : plein écran, ajuster, étirer et taille d’origine. Appuyez sur "fermer" pour faire disparaître ce bandeau. Pour arrêter le programme ou changer de chaîne, appuyez sur "retour". Vous revenez alors sur l’écran de sélection des chaînes de télévision. 2 - Radio Le tabbee vous permet d'écouter la web radio et doit pour cela être connecté à Internet via le réseau Wi-Fi. Pour accéder aux stations de radio proposées sur le tabbee, procédez comme suit : 1. Depuis l’écran d’accueil, appuyez sur "radio" 2. Appuyez sur l’onglet "radio". http://guide.tabbee.fr/ Page 9 sur 22 Guide utilisateur | Tabbee by Orange 03/03/11 04:45 La liste des stations radio disponibles apparaît (zone 2). Pour sélectionner les radios francaises ou internationales, appuyez sur 'Radio Françaises' (zone 1). L’écran de gestion radio musique apparaît. pour l’écouter. Pour modifier le volume de la station de radio que vous 3. Sélectionnez la station souhaitée puis appuyez sur écoutez, utilisez les boutons de réglage du son situés sur le côté droit du tabbee. Pour suspendre / reprendre l’écoute, appuyez sur (zone 3). Pour arrêter l’écoute, appuyez sur . 3 - Photos Le tabbee vous permet de visionner des photos et des fichiers images depuis les ressources suivantes : clé USB ou périphérique de masse USB carte mémoire SD serveur multimédia UPnP (accès à distance à vos contenu multimédias stockés sur votre ordinateur) 3.1 - Présentation de l’écran de gestion photo Pour accéder à l’écran de gestion photo depuis l’écran d’accueil, appuyez sur "photo" L’écran de gestion photo affiche, par onglet, les ressources disponibles. C’est depuis cet écran que vous sélectionnez le support qui contient vos photos et images, ainsi que le fichier image souhaité. 1. Sélectionnez la ressource qui contient le fichier image que vous souhaitez voir (zone 1) : clé USB ou périphérique de masse USB connecté au tabbee ; carte mémoire SD insérée dans le tabbee ; nom réseau d’un périphérique distant ou d’un serveur multimédia UPnP (ex : mon ordinateur). Seules les ressources disponibles s’affichent. Note : Si un support externe contient le fichier à lire (ex : clé USB, carte mémoire SD), n’oubliez pas de le connecter (voir bien identifier les ressources disponibles). 2. Sélectionnez le mode d’affichage de votre choix : affichage de tous les fichiers images trouvés, affichage par album, par répertoire ou par date. Un simple appui sur cette zone permet de basculer d’un mode d’affichage à l’autre (zone 2). 3. Parcourez la liste des fichiers images trouvés (zone 3). Si un répertoire contient votre fichier, appuyez dessus pour l’ouvrir. Appuyez sur le fichier image souhaité. pour lancer un diaporama photo. Le diaporama se lance automatiquement en 4. Une fois le fichier image sélectionné, appuyez sur mode plein écran (zone 4). Si vous le souhaitez, activez (on) / désactivez (off) la lecture aléatoire ou en boucle des photos contenues dans le même répertoire que le fichier initialement sélectionné. Si vous le souhaitez, vous pouvez marquer l’album en cours comme diaporama à afficher en mode veille (zone 6) (voir Configurer la mise en veille). 4 - Vidéos Le tabbee vous permet de lire des fichiers vidéo depuis les ressources suivantes : clé USB ou périphérique de masse USB carte mémoire SD serveur multimédia UPnP (accès à distance à vos contenu multimédias stockés sur votre ordinateur - Cf. section "accéder à vos contenus multimedia à distance") http://guide.tabbee.fr/ Page 10 sur 22 Guide utilisateur | Tabbee by Orange 03/03/11 04:45 4.1 - Présentation de l’écran de gestion vidéos Pour accéder à l’écran de gestion vidéos depuis l’écran d’accueil, appuyez sur "Video" L’écran de gestion Video affiche, par onglet, les ressources disponibles. C’est depuis cet écran que vous sélectionnez le support dont vous souhaitez visualiser le contenu, ainsi que le fichier vidéo souhaité. 1. Sélectionnez la ressource qui contient le fichier vidéo que vous souhaitez lire (zone 1) : clé USB ou périphérique de masse USB connecté au tabbee ; carte mémoire SD insérée dans le tabbee ; nom d’un périphérique distant ou d’un serveur multimédia UPnP (ex : nom de votre ordinateur). Seules les ressources disponibles s’affichent. Note : Si un support externe contient le fichier à lire (ex : clé USB, carte mémoire SD), n’oubliez pas de le connecter (voir Bien identifier les ressources disponibles). 2. Sélectionnez le mode d’affichage de votre choix : affichage de tous les fichiers vidéo trouvés, affichage par répertoire, par date... Un simple appui sur cette zone permet de basculer d’un mode d’affichage à l’autre (zone 2). 3. Parcourez la liste des fichiers vidéo trouvés (zone 3). Si un répertoire contient votre fichier, appuyez dessus pour l’ouvrir. Appuyez sur le fichier vidéo souhaité. pour en lancer la lecture. 4. Une fois le fichier vidéo sélectionné, appuyez sur 5. La vidéo s’affiche dans le volet de visualisation. Pour passer en mode plein écran, appuyez sur la vidéo ( ) 4.2 - Actions possibles pendant la lecture d’une vidéo en mode plein écran Vous pouvez à tout moment : modifier le déroulement de la lecture vidéo ajuster la luminosité et le volume de la vidéo quitter le mode plein écran. Appuyez sur l’écran tactile pour afficher le bandeau de commandes. Pour vous déplacer dans la vidéo : Appuyez sur... pour suspendre / reprendre la lecture du fichier. revenir en arrière / avancer dans la vidéo. revenir au début / aller à la fin de la vidéo. arrêter la lecture du fichier. Pour modifier la luminosité et / ou le volume, appuyez sur "réglages": dans le cadre "luminosité", appuyez sur la bille grise augmenter la luminosité. et déplacez-la vers la gauche ou vers la droite pour respectivement diminuer ou Dans le cadre "volume", appuyez sur la bille grise et déplacez-la vers la gauche ou vers la droite pour diminuer ou augmenter le volume. Vous pouvez également utiliser les boutons de réglage du son situés sur le côté gauche du tabbee. http://guide.tabbee.fr/ Page 11 sur 22 Guide utilisateur | Tabbee by Orange 03/03/11 04:45 Pour activer / désactiver le mode muet (couper le son), appuyez sur . Le mode muet est symbolisé par l’icône haut-parleur rouge . et barrée Dans le cadre "mode d’affichage", appuyez sur -ou + pour adapter la taille de la vidéo en cours de lecture selon votre souhait. Vous disposez des choix suivants : plein écran, ajuster, étirer et taille d’origine. Appuyez sur "fermer" pour faire disparaître le bandeau de commandes. Pour quitter le mode plein écran, appuyez sur "retour". Vous revenez alors sur l’écran de gestion TV. 4.3 - Actions possibles pendant l’exécution du diaporama en mode plein écran Vous pouvez à tout moment : vous déplacer parmi les photos affichées, suspendre temporairement ou arrêter le diaporama personnaliser les réglages du diaporama en cours (luminosité, volume, transition) quitter le mode plein écran Appuyez sur l’écran tactile pour afficher le bandeau de commandes. Pour agir sur le déroulement du diaporama : suspendre / reprendre l’exécution du diaporama. afficher la photo précédente / suivante. arrêter l’exécution du diaporama. Pour personnaliser les réglages du diaporama en cours, appuyez sur "réglages": dans le cadre "luminosité", appuyez sur la bille grise et déplacez-la vers la gauche ou vers la droite pour respectivement diminuer ou augmenter la luminosité. Si vous avez lancé un fichier audio, vous pouvez directement agir sur le son pendant l’exécution du diaporama. Dans le cadre "volume", et déplacez-la vers la gauche ou vers la droite pour diminuer ou augmenter le volume. Vous pouvez appuyez sur la bille grise également utiliser les boutons de réglage du son situés sur le côté droit du tabbee. Pour activer / désactiver le mode muet (couper le son), appuyez sur . Le mode muet est symbolisé par l’icône haut-parleur rouge . et barrée Pour appliquer un effet de transition d’une photo à une autre (aléatoire, fondu, cube, etc.), appuyez sur "choix des transitions" et sélectionnez l’effet désiré dans la liste affichée. Si vous ne souhaitez aucun effet de transition, sélectionnez l’option "aucun". Dans le cadre "intervalle entre 2 photos", appuyez sur - ou + pour respectivement réduire ou augmenter l’intervalle. Plus la valeur est élevée, plus la durée d’affichage de chaque photo est longue. Dans le cadre "choix du mode d’affichage", appuyez sur - ou + pour adapter la taille des photos en cours d’affichage selon votre souhait. Vous disposez des choix suivants : agrandir, ajuster, plein écran et centrer. Appuyez sur "fermer" pour faire disparaître le bandeau de commandes. Pour quitter le mode plein écran, appuyez sur "retour". Vous revenez alors sur l’écran de gestion photo. 5 - Musique Le tabbee vous permet de lire des fichiers audio depuis les ressources suivantes : clé USB ou périphérique de masse USB carte mémoire SD serveur multimédia UPnP (accès à distance à vos contenu multimédias stockés sur votre ordinateur) http://guide.tabbee.fr/ Page 12 sur 22 Guide utilisateur | Tabbee by Orange 03/03/11 04:45 5.1 - Présentation de l’écran de gestion musique Pour accéder à l’écran de gestion musique depuis l’écran d’accueil, appuyez sur "musique" L’écran de gestion musique affiche, par onglet, les ressources disponibles. C’est depuis cet écran que vous sélectionnez le support dont vous souhaitez visualiser le contenu et sélectionnez le fichier audio souhaité. 1. Sélectionnez la ressource qui contient le fichier audio que vous souhaitez écouter : clé USB ou périphérique de masse USB connecté au tabbee ; carte mémoire SD insérée dans le tabbee ; nom d’un périphérique distant ou d’un serveur multimédia UPnP (ex : nom de votre ordinateur). Seules les ressources disponibles s’affichent. Note : Si un support externe contient le fichier à lire (ex : clé USB, carte mémoire SD), n’oubliez pas de le connecter (voir Principes de navigation). 2. Sélectionnez le mode d’affichage de votre choix : affichage de tous les fichiers audio trouvés, affichage par répertoire, par album, artiste, genre ou liste de lecture. Un simple appui sur cette zone permet de basculer d’un mode d’affichage à l’autre. 3. Parcourez la liste des fichiers audio trouvés. Si un répertoire contient votre fichier, appuyez dessus pour l’ouvrir. Appuyez sur le fichier audio souhaité. pour en lancer la lecture. 4. Une fois le fichier audio sélectionné, appuyez sur 5. Si vous le souhaitez, activez (on) / désactivez (off) la lecture aléatoire des fichiers audio contenus dans le même répertoire ou dans la même piste de lecture que le fichier initialement sélectionné. 6. Les informations du fichier audio en cours de lecture s’affichent dans le volet d’information. Note : Les informations d’album, artiste, genre et titre ne s’affichent que si elles existent dans les propriétés du fichier audio. 5.2 - Actions possibles pendant l’écoute d’un fichier audio Pour écouter le morceau précédent / suivant, appuyez sur . Pour suspendre / reprendre l’écoute, appuyez sur . Pour modifier le volume du fichier audio que vous écoutez, utilisez les boutons de réglage du son situés sur le côté droit du tabbee. Pour arrêter l’écoute, appuyez sur Réveil . Voici comment utiliser la fonction réveil de votre tabbee : 1. Depuis l'écran d'accueil du tabbee appuyez sur l'icône représentant une cloche Vous vous trouvez maintenant sur l'écran de réglage du réveil. ou 2. Choisissez l'heure à laquelle vous souhaitez être réveillé par tabbee. 3. Vous pouvez répéter cette alarme sur différents jours de la semaine en cochant ceux-ci. Les jours choisis pour la répétition de cette alarme apparaissent maintenant en vert. 4. Si vous le souhaitez vous pouvez choisir une fréquence de répétition du réveil si vous ne réagissez pas immédiatement après une première alarme. 5. Vous avez le choix parmi plusieurs sonneries de réveil, à vous de trouver celle qui vous convient le mieux. 6. Il ne vous reste plus qu'à activer cette alarme en appuyant sur le bouton activation. Celui-ci devient vert une fois cette action effectuée. Pour désactiver une alarme sans pour autant la supprimer, appuyer sur le bouton d'activation qui devient alors rouge. 7. En appuyant sur le bouton " + " vous pouvez ajouter une autre alarme (jusqu'à un maximum de 5). De même en appuyant sur le bouton " - " vous supprimez une alarme. Utiliser et gérer les applications et widgets Le tabbee met à votre disposition de nombreux services pratiques (infos, météo, annuaire, etc.) et utilitaires (calculatrice, mémo, etc.) grâce à des widgets (gadgets logiciels) qui vous permettent d’y accéder facilement et rapidement. Le tabbee vous propose par défaut une sélection de widgets pré-configurés. Vous pouvez toutefois, au gré de vos besoins et de vos envies, organiser la disposition des widgets, ajouter de nouveaux widgets via une plateforme de téléchargement, ou encore supprimer des widgets. Utiliser des widgets http://guide.tabbee.fr/ Page 13 sur 22 Guide utilisateur | Tabbee by Orange 03/03/11 04:45 Les widgets sont accessibles depuis l’écran d’accueil du tabbee. Pour afficher / masquer les widgets installés sur le tabbee, appuyez sur / . Pour visualiser l’ensemble des widgets disponibles, appuyez sur les flèches gauche et droite, en bas de l’écran. Note : L’utilisation de la plupart des widgets requière une connexion à Internet. Pour les utiliser, le tabbee doit donc être connecté à Internet via le réseau Wi-Fi de votre modem ADSL. Pour utiliser un widget : Appuyez sur le widget désiré. Le widget sélectionné s’ouvre dans l’écran d’affichage des widgets ouverts. Pour revenir à l’écran d’accueil, appuyez sur Pour... alors... Appuyez deux fois sur un widget, Bloquer un de façon assez rapide, pour le widget bloquer et empêcher que l’on puisse le déplacer dans lecran. Appuyez 2 fois sur le widget de Débloquer un façon assez rapide, pour le widget débloquer et le déplacer sur l’écran. Appuyez sur la zone de texte Saisir du (par exemple pour rédiger une texte note). Le clavier virtuel s’affiche alors. . Cette Appuyez sur l’icône fonction s’avérera Accéder aux particulièrement utile pour options / modifier la taille et la couleur du paramétrages texte dans une note, choisir votre du widget signe astrologique, définir la ville dont vous souhaitez avoir les informations météorologiques, etc. Appuyer sur Cette fonction permettra la mise à jour des données remontées l'icône . par le widget. Fermer un Appuyez sur l’icône . widget Retour à l’écran Appuyez sur l’icône d’accueil Vous pouvez à tout moment revenir sur les widgets laissés ouverts en appuyant sur la touche "affichage" Personnaliser la disposition des widgets http://guide.tabbee.fr/ depuis l’écran d’accueil. Page 14 sur 22 Guide utilisateur | Tabbee by Orange 03/03/11 04:45 L’écran d’accueil propose une disposition des widgets. N’hésitez pas à la personnaliser afin de rendre plus accessibles ceux que vous utilisez le plus. Pour déplacer un widget sur l’écran d’accueil : 1. Appuyez pendant deux secondes sur le widget à déplacer. Tous les autres widgets apparaissent alors entourés de pointillés (mode déplacement). 2. Maintenez le widget appuyé, déplacez-le vers sa nouvelle position puis relâchez-le. Si le nouvel emplacement était déjà occupé par un widget, ce dernier prendra la place du widget que vous venez de déplacer. 3. Répétez l’opération pour chacun des widgets que vous souhaitez déplacer. 4. Une fois la disposition des widgets à votre convenance, appuyez sur une zone quelconque de l’écran tactile pour quitter le mode déplacement. Le contour en pointillés des widgets disparaît alors. Télécharger de nouveaux widgets Pour accéder à la plateforme de téléchargement en ligne de nouveaux widgets, et les installer sur le tabbee, procédez comme suit : 1. Depuis l’écran d’accueil, appuyez sur "gérer mes widgets" . 2. Sélectionnez l’onglet "ajouter des widgets". Le catalogue en ligne de widgets à télécharger s’affiche : 3. Pour faciliter votre recherche, le catalogue vous propose les nouveautés dans la rubrique "nouveaux widgets à télécharger". Appuyez sur les flèches gauche et droite pour visualiser l’ensemble des widgets disponibles. Vous pouvez également effectuer une recherche par catégorie. Appuyez sur la catégorie désirée dans la rubrique "thèmes" : la liste des widgets disponibles dans cette catégorie apparaît dans la rubrique "widgets". Aidez-vous enfin des descriptions affichées dans "détails" pour choisir au mieux votre nouveau widget. 4. Une fois votre widget sélectionné, appuyez sur le bouton "télécharger ce widget". Le widget est installé sur le tabbee. Il est désormais accessible sur l’écran d’accueil. 4 - Supprimer des widgets N’hésitez pas à supprimer les widgets que vous n’utilisez pas pour en télécharger de nouveaux. Pour supprimer un widget : 1. Depuis l’écran d’accueil, appuyez sur "gérer mes widgets" . 2. Sélectionnez l’onglet "supprimer des widgets". La liste des widgets installés sur le tabbee s’affiche : 3. Appuyez sur le(s) widget(s) à supprimer pour le(s) sélectionner. Lorsqu’un widget est sélectionné pour suppression, il apparaît avec l’icône . Pour déselectionner un widget, appuyez de nouveau sur son icône. 4. Une fois le(s) widget(s) à supprimer sélectionné(s), appuyez sur le bouton "supprimer le widget". Note : Seuls les widgets que vous avez téléchargés ou créés peuvent être supprimés. Les widgets préinstallés sur le tabbee ne peuvent pas être supprimés. Naviguer sur Internet Le tabbee intègre un navigateur Internet qui vous permettra de naviguer sur vos sites préférés. Note : Le navigateur Internet intégré ne supporte pas le téléchargement de fichiers, et n’admet qu’une fenêtre active à la fois. Tout lien activé ou exécution d’une fenêtre "pop-up" s’affiche dans la fenêtre active. Accéder à Internet 1. Depuis l’écran d’accueil, appuyez sur "web" http://guide.tabbee.fr/ Le navigateur Internet apparaît à l’écran et affiche la page d’accueil. Page 15 sur 22 Guide utilisateur | Tabbee by Orange 03/03/11 04:45 2. Pour saisir une adresse Internet, appuyez sur le champ d’adresse ou sur le moteur de recherche pour faire apparaître le clavier virtuel. Saisissez l’adresse désirée et appuyez sur "Entrée" pour valider. 3. Naviguez sur Internet en vous aidant des ascenseurs horizontaux et verticaux pour lire le contenu d’un site. 4. Aidez-vous du tableau ci-dessous pour utiliser au mieux les boutons de navigation disponibles : Bouton Description Afficher / Masquer la liste des favoris. Aller sur la page précédente / suivante. Recharger la page actuellement en consultation. Afficher / Masquer l’historique des pages consultées. Grossir le contenu de la page. Diminuer le contenu de la page. 5. Pour revenir sur l’écran d’accueil sans fermer le navigateur Internet, appuyez sur . Il vous suffira alors d’appuyer sur "web" pour afficher de nouveau la page que vous consultiez. 6. Pour fermer le navigateur Internet, appuyez sur . Ajouter / Gérer des favoris Créez des favoris pour les sites Internet que vous utilisez le plus. Cela vous évitera de saisir manuellement l’adresse du site lorsque vous souhaitez le consulter. Vous n’aurez alors qu’à le sélectionner dans vos favoris pour y accéder automatiquement. Pour ajouter un site Internet à vos favoris : 1. Dans le navigateur Internet, appuyez sur le champ d’adresse pour faire apparaître le clavier virtuel. Saisissez l’adresse désirée et appuyez sur "Entrée" pour valider. 2. Une fois la page chargée, appuyez sur . Le menu Favoris apparaît. 3. Appuyez sur "ajouter aux favoris". Lors de la prochaine consultation, il vous suffira d’appuyer sur pour automatiquement y accéder. puis de sélectionner votre site Vous pouvez également gérer vos favoris : 1. Dans le menu Favoris, appuyez sur "gestion des favoris". La liste des sites favoris et les actions possibles apparaissent : http://guide.tabbee.fr/ Page 16 sur 22 Guide utilisateur | Tabbee by Orange 03/03/11 04:45 2. Sélectionnez le favori à modifier, puis sélectionner l’action désirée : monter d’un niveau dans la liste, descendre d’un niveau dans la liste, renommer le favori, supprimer le favori. 3. Une fois les modifications apportées, appuyez sur pour quitter ce menu. Consulter la messagerie Internet Le service "mail" vous permet d’accéder directement à votre messagerie électronique. Par défaut, votre tabbee se connecte sur la page d’accueil de la messagerie Internet Orange.fr. Vous pourrez toutefois modifier les éléments de connexion si vous utilisez une messagerie Internet d’un autre fournisseur de service. Pour configurer votre messagerie Internet : 1. Appuyez sur "réglages" 2. Appuyez sur "mail". 3. Sélectionnez le site de votre messagerie Internet parmi ceux proposés. Si le site ne figure pas dans la liste, appuyez sur "autres" et saisissez l’adresse à l’aide du clavier virtuel. 4. Appuyez sur "valider" pour confirmer et revenez à votre messagerie Internet. 5. Pour fermer votre messagerie Internet, appuyez sur . Configurer votre tabbee Vous pouvez paramétrer votre tabbee selon vos souhaits et vos besoins, et notamment intervenir sur les réglages suivants : réglage du son réglage de la luminosité paramètres de connexion au réseau Wi-Fi configuration de la messagerie Internet configuration de la mise en veille restauration des paramètres par défaut calibrage de l’écran tactile accès aux informations logicielles du tabbee Pour accéder aux paramètres de configuration du tabbee depuis l’écran d’accueil, appuyez sur réglages revenir sur l’écran d’accueil en appuyant sur "accueil" Régler le volume sonore . Vous pouvez à tout moment . 1. Appuyez sur "réglages" 2. Appuyez sur "réglage du volume". 3. Appuyez sur la bille grise défaut du tabbee. et déplacez-la vers la gauche ou vers la droite pour respectivement diminuer ou augmenter le volume par 4. Pour activer / désactiver le mode muet (couper le son), appuyez sur et barrée . Le mode muet est symbolisé par l’icône haut-parleur rouge . 2 - Régler la luminosité http://guide.tabbee.fr/ Page 17 sur 22 Guide utilisateur | Tabbee by Orange 03/03/11 04:45 1. Appuyez sur "réglages" 2. Appuyez sur "luminosité". 3. Appuyez sur la réglette et déplacez-la vers la gauche ou vers la droite pour respectivement augmenter ou diminuer la luminosité. Connexion au réseau Wi-Fi Le menu "connexion" vous permet de visualiser l’état de votre connexion au réseau Wi-Fi, de lancer une nouvelle connexion vers un réseau WiFi ou de modifier les paramètres actuels de votre connexion au réseau Wi-Fi (par exemple en cas de changement de la clé de sécurité ou de votre modem ADSL). 1. Appuyez sur "réglages" 2. Appuyez sur "connexion". Les réseaux sans fil disponibles s’affichent en fonction de la force du signal capté : la force du signal est affichée en pourcentage. le symbole cadenas fermé signifie que l’accès à un réseau sans fil est protégé par une clé de sécurité. le statut "connecté" vous permet d’identifier le réseau sans fil auquel vous êtes connecté. 1. Pour changer de réseau sans fil, appuyez sur "sélectionner un réseau", sélectionnez le nouveau réseau sans fil et appuyez sur "connecter". Si l’accès au nouveau réseau sans fil est protégé par une clé de sécurité (symbolisée par un cadenas fermé), saisissez-la, sans espaces, à l’aide du clavier virtuel. 2. Pour modifier les informations de connexion, sélectionnez votre réseau sans fil puis appuyez sur "actualiser". Problème de connexion au réseau Wi-Fi En cas de déconnexion ou impossibilité d’établir une connexion (aucun réseau ne s’affiche dans le menu "connexion" ou à la première installation, le réseau de votre Modem routeur ADSL a le statut "déconnecté", l’écran affiche des avertissements de perte de connexion), vérifiez les points suivants : le branchement de votre modem routeur ADSL la connexion à Internet de votre modem routeur ADSL l’activation du Wi-Fi sur votre modem routeur ADSL le nom de votre modem routeur ADSL dans la liste des réseaux sans fil l’activation du mode association la clé de sécurité (si l’accès à votre modem routeur ADSL est sécurisé). Une fois le problème détecté et corrigé, reprenez en étape 4 la procédure de connexion décrite dans la section Première mise sous tension. Installation d'une clé 3G sur tabbee Les clés 3G compatibles avec tabbee sont l’Icon 225 et la Huawei E160. Voici en quelques étapes comment installer et utiliser votre clé 3G avec votre tabbee. 1/ Activez votre clé 3G sur votre ordinateur Si ce n’est pas déjà fait, vous devez activer votre clé 3G sur un ordinateur. Pour cela, consultez le guide d'utilisateur fourni avec celle-ci. 2/ Connectez votre clé 3G à votre tabbee Voici comment procéder : a - Insérez votre clé 3G dans le port USB de votre tabbee allumé. Attention : n’allumez pas votre tabbee avec la clé 3G déjà connectée. b - Après quelques instants le panneau de configuration apparait. c - Certains champs du http://guide.tabbee.fr/ Page 18 sur 22 Guide utilisateur | Tabbee by Orange 03/03/11 04:45 panneau de configuration sont pré-remplis. Selon l'offre associée à votre clé 3G, vous pouvez être amené à modifier certaines de ces informations pour cela consultez le tableau récapitulatif des paramètres de connexion. Offre APN identifiant Pass Internet Everywhere sans orange.ie orange engagement Pass Internet Everywhere lié à orangeorange un abonnement home.ie Orange ADSL Forfait Internet orange ou Everywhere avec orange orange.fr abonnement internetForfait Business entreprise orange Everywhere ou orangemib mot de passe orange orange orange orange d - Saisissez votre code PIN, puis appuyez sur « connexion » e - Votre tabbee peut maintenant se connecter à Internet via votre clé 3G. Cas particulier des Pass Internet Everywhere sans engagement : Si vous utilisez un Pass Internet Everywhere sans engagement, il faudra ensuite vous identifier depuis le tabbee : a - Lancez le navigateur internet du tabbee. b - Au bout de quelques instants la page d’identification Internet Everywhere s’affiche. c - Renseignez l’identifiant et mot de passe fournis par votre opérateur. d - La connexion est désormais totalement établie, vous pouvez utilisez pleinement les capacités de votre tabbee. e - Pensez à vous déconnecter depuis le navigateur internet du portail Internet Everywhere , vous risquez de n’être automatiquement déconnecté que 15 minutes plus tard et de perdre le temps de connexion correspondant de votre crédit. Lorsque vous souhaitez vous déconnecter, vous pouvez vous assurer que votre pass de connexion ne sera pas décompté en saisissant l'adresse : https://wifi-access.orange.fr:8443/home?close=close Aucune page ne s’ouvrira, mais les serveurs Orange auront bien http://guide.tabbee.fr/ Page 19 sur 22 Guide utilisateur | Tabbee by Orange 03/03/11 04:45 enregistré votre demande de déconnexion. Configurer la messagerie Internet Le service "mail" est par défaut configuré pour lancer la page d’accueil de la messagerie Internet Orange.fr. Si vous utilisez une messagerie Internet d’un autre fournisseur de service, configurez-la dans ce menu de réglage. Configurer la mise en veille Vous pouvez configurer la mise en veille du tabbee en fonction de vos habitudes d’utilisation et de vos préférences. Vous pouvez ainsi régler : une plage horaire de mise en veille automatique (par exemple la nuit); le mode de mise en veille : affichage des widgets ouverts, d’un diaporama photo ou extinction de l’appareil. Lorsque le tabbee est en veille, un simple appui sur l’écran tactile permet de quitter ce mode et d’afficher l’écran d’accueil. 1. Appuyez sur "réglages" 2. Appuyez sur "mise en veille". 3. Pour désactiver la mise en veille automatique du tabbee, appuyez sur le curseur gris et déplacez-le sur la position "x". 4. Pour activer / définir la plage horaire de mise en veille automatique du tabbee, appuyez sur le curseur gris et déplacez-le sur l’heure de début souhaitée (par exemple sur 22h). Ensuite appuyez sur le curseur jaune et déplacez-le sur l’heure de fin souhaitée (par exemple sur 8h). 5. Pour définir le mode de mise en veille du tabbee, appuyez sur la fonction souhaitée (la valeur "oui" indique le mode activé) : Fonction Description A la mise en veille, le tabbee affiche le diaporama photo que vous avez défini grâce à l’action "choisir cet album comme mise en veille" du service "photo" (voir Présentation de l’écran cadre de gestion photo). Si vous n’avez pas photo défini d’album ou bien si la ressource contenant les fichiers est indisponible lors de la mise en veille (clé USB non insérée, ordinateur éteint, etc.), le tabbee affiche un diaporama par défaut. éteindre A la mise en veille, le tabbee s’éteint. affichage A la mise en veille, le tabbee affiche de l’écran des widgets ouverts. widgets Note : Le choix de l’écran à afficher pendant la mise en veille ne s’applique que lorsque le tabbee est raccordé au secteur. Lorsque le tabbee est en mode autonome (sur batterie), l’écran est coupé durant le mode veille. Restaurer les paramètres par défaut Cette procédure efface tous les réglages personnalisés du tabbee pour rétablir les paramètres d’origine, et relance une installation. 1. Appuyez sur "réglages" 2. Appuyez sur "restauration". 3. Appuyez sur "continuer". Un message de confirmation s’affiche à l’écran. 4. Pour confirmer la restauration et réinitialiser les réglages du tabbee, acceptez l’action. 5. Pour effectuer une nouvelle installation, reportez-vous à la section Première mise sous tension. Calibrer l’écran tactile http://guide.tabbee.fr/ Page 20 sur 22 Guide utilisateur | Tabbee by Orange 03/03/11 04:45 Utilisez cette fonction si vous constatez un décalage entre l’appui sur une zone de l’écran tactile et la zone prise en compte (par exemple, vous devez appuyer en dessous ou au dessus d’un bouton pour que votre tabbee réagisse). La fonction de calibrage lance une séquence de tests qui consiste à appuyer le plus précisément possible au centre de la cible affichée à l’écran. Dès que vous appuyez sur la cible, celle-ci se déplace sur une autre zone de l’écran tactile. La cible adoptera cinq positions au total (quatre coins de l’écran et au centre). Nous vous conseillons d’utiliser le stylet pour effectuer la séquence de calibrage. 1. Appuyez sur "réglages" 2. Appuyez sur "calibrage". 3. Appuyez sur "continuer". La séquence de calibrage commence. 4. Appuyez au centre de la cible affichée à l’écran. 5. Répétez l’opération pour chacune des positions adoptées par la cible. Informations logicielles 1. Appuyez sur "réglages" 2. Appuyez sur "à propos". Les informations logicielles de votre tabbee (version du logiciel installé, adresse réseau) apparaissent à l’écran. Entretien Nettoyage Entretien Pour nettoyer votre tabbee en toute sécurité, suivez les étapes et les recommandations ci-dessous : 1. Mettez le tabbee hors tension en appuyant sur le bouton Marche / Arrêt. 2. Nettoyez l’écran avec un chiffon doux non pelucheux, en tenant compte de la liste des produits autorisés/interdits. N’UTILISEZ JAMAIS Eau Acétone Vinaigre (mélangé avec de l’eau) Alcool éthylique Alcool isopropylique Acide éthylique Benzine Ammoniaque Chlorure de méthyle 3. Essuyez délicatement la surface. Exercez aussi peu de pression que possible. Lorsque vous utilisez un produit de nettoyage, appliquez toujours la solution sur le chiffon puis utilisez le chiffon pour nettoyer le tabbee. Si vous vaporisez du liquide directement sur le tabbee, vous risquez d’endommager celui-ci. Ces dégâts ne sont pas couverts par la garantie. Incidents Cause éventuelle et solution possible Calibrez l’écran tactile (Calibrer l’écran tactile). Vérifiez si le L’écran tactile problème se produit lorsque vous ne réagit pas utilisez le stylet. Si le problème correctement persiste, contactez votre revendeur. Symptôme http://guide.tabbee.fr/ Page 21 sur 22 Guide utilisateur | Tabbee by Orange 03/03/11 04:45 Vérifiez les points suivants : • la batterie est correctement insérée dans son logement. • le bloc Pas secteur est correctement branché d’alimentation sur la prise murale. • le cordon / La batterie secteur est correctement branché ne se sur le tabbee ou sur la station recharge pas d’accueil. • aucun dépôt ne s’est correctement formé sur les éléments de contact de la batterie. Si le problème persiste, contactez votre revendeur Vérifiez que vous avez bien inséré une carte mémoire ou une Pas d’accès clé USB dans le lecteur approprié aux fichiers et que le support connecté multimédia contient des fichiers lisibles par l’appareil (voir Caractéristiques techniques). Appuyez sur le bouton Marche / Arrêt pendant plusieurs secondes jusqu’à extinction du tabbee. Si L’appareil ne l’appareil ne s’éteint pas ("écran s’éteint pas gelé"), débranchez le cordon secteur s’il est raccordé à une prise de courant, puis retirez la batterie du tabbee. Caractéristiques techniques Nom de l’appareil Ecran tactile Résolution Format photo / image supporté : tabbee by Orange : LCD WVGA 7 pouces : 800 x 480 dpi : JPEG, GIF, BMP, TIFF, PNG : Secure DigitalTM (SD), Carte mémoire formatée en FAT 32 acceptée uniquement avec 1 partition logique USB : Port USB 2.0 OTG : Compatible périphérique de Alimentation stockage de masse 2.0 formaté secteur en FAT 32 uniquement avec 1 partition logique : Entrée : 200-240 V, 50/60 Hz, 0.4 A Sortie : +12 V, 1.25 A Plage d’utilisation : 15 à 35 °C et 30 à 75% pour un d’humidité fonctionnement optimal : en mode autonome (sur socle) : max. 6 W en mode recharge Consommation batterie (sur socle) : max. 12 W énergétique en mode stand-by : max. 0,75 W Dimensions 19 x 22,2 x 9,5 cm (HxLxP) env. 500 g station d’accueil : env. 300 g Codecs audio mp3, aac, wav, wma mpeg-1, mpeg-2, mpeg-4, divx, codecs video xvid, h.263, h.264, wmv9 codecs image jpeg, png, gif, bmp, tiff conteneurs avi, mpg, mp4, wmv, wma, supportes mp3, wav http://guide.tabbee.fr/ Page 22 sur 22 ">
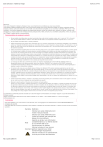
Публичная ссылка обновлена
Публичная ссылка на ваш чат обновлена.
