Genius ISLIM 321R Manuel utilisateur
Vous trouverez ci-dessous de brèves informations pour iSlim 321R. Cette webcam est idéale pour les dialogues vidéo de jour comme de nuit grâce à sa technologie infrarouge. Compatible UVC, elle offre une installation Plug & Play simple. Capturez des instantanés, enregistrez des vidéos, et utilisez des fonctions de sécurité avec l'application Genius. Ajustez la luminosité, le contraste, et bien plus encore via les paramètres personnalisables.
PDF
Télécharger
Document
Français Table des Matières Fonctions du iSlim 321R 1 Installation du iSlim 321R 2 Réglage On/Off du voyant LED et de la Fréquence À propos 3 de l’Application Genius -WebCAM Mate 4 1. Menu Principal 5-10 2. Mode Photo 11-13 3. Mode Vidéo 14-15 4. Mode de Sécurité 15-18 Utilisation MSN Messenger,Yahoo Messenger,AOL 19-20 CrazyTalk Avatar Creator 21-43 CrazyTalk CamSuite 44-70 Résolution de problème pour la caméra web 71 i Français -1- Français Symbole de collecte séparée dans les pays européens Ce symbole indique que ce produit doit faire l’objet d’une collecte séparée. Ce qui suit ne s’applique qu’aux utilisateurs résidant dans les pays européens : Ce produit a été conçu afin de faire l’objet d’une collecte séparée dans un centre de tri adéquat. Ne vous débarrassez pas de ce produit avec vos ordures ménagères. Pour plus d’informations, contactez votre revendeur ou le service assurant l’élimination des déchets. iSlim 321R Features Votre iSlim 321R est une webcam pouvant être utilisée à toute heure du jour ou de la nuit. La technologie à infrarouge vous permet de tenir un dialogue vidéo même dans un environnement peu éclairé. Votre iSlim 321R est également compatible avec le standard UVC (USB Video Class) et supporte la fonction Plug & Play, rendant superflue l’installation d’un pilote. En d’autres termes, il s’agit de la webcam idéale ! 1. Bouton capture d’instantané Appuyez sur ce bouton pour capturer une image fixe. 2. Objectif Réglez la mise au point en tournant l’objectif. 3. Voyant infrarouge La technologie infrarouge permet les dialogues vidéo même avec peu de lumière. 4. Microphone Microphone intégré pour parler sans contraintes. 5. Voyant LED Ce voyant LED s’allumera lorsque la webcam utilise une application vidéo. 6. Base à fixation universelle Cette base réglable s’adapte aisément à la quasi majorité des écrans – PC de bureau et portables. -2- Français Installation de l'iSlim 321R Votre iSlim 321R est compatible avec la norme UVC (USB Video Class) permettant la fonction plug and play sous Windows XP SP2, Vista ou Mac 10.4.9 et ultérieur sans avoir recours à un pilote. 1. Assurez-vous que le système d’exploitation de votre ordinateur est bien Windows XP SP2, Vista ou Mac 10.4.9 et ultérieur. 2. Branchez votre iSlim 321R sur un port USB. Elle est désormais prête à être utilisée avec n’importe quelle application. Cette webcam est compatible avec tous les logiciels de vidéoconférence intégrant une fonction vidéo. 3. Application Genius : Vous pouvez utiliser l’application Genius pour capturer des images en temps réel, effectuer des enregistrements ou exécuter des fonctions sécuritaires simples. La fonction capture d’instantané s’utilise via l’application Genius. 4. Sous Windows XP SP2 et Vista : a. Double-cliquez sur l’icône Poste de travail. Ou cliquez sur Démarrer Æ Poste de travail. b. Sélectionnez “USB Video Device” et double-cliquez ; la vidéo s’affiche automatiquement sur l’écran. 5. Sous Mac 10.4.9 ou ultérieur : Cliquez sur iChat Æ Préférences. Votre iSlim 321R est désormais prête à être utilisée pour vos conversations en ligne. NOTE Pour vérifier si votre système Windows XP utilise le SP2 (Service Pack 2). − Cliquez sur l’icône Poste de travail sur votre bureau ou depuis le menu Démarrer. − Lorsque le menu s’affiche, cliquez sur Propriétés. Si votre système Windows XP n’est pas SP2 (Service Pack 2), rendez-vous sur le site http://www.microsoft.com pour télécharger la mise à niveau. -3- Français Setting the LED On/Off and Frequency 1. Une fois WebMate installé, vous retrouverez l’icône Genius Manager dans la zone de notification. Genius Manager Icon 2. Placez le curseur de la souris sur l’icône Genius Manager et faites un clic droit. Vous pouvez maintenant choisir d’allumer (On) ou d’éteindre (Off) le voyant LED infrarouge, et sélectionner entre une fréquence à 50Hz ou 60Hz. NOTE 60Hz : USA, Canada, Japon, Corée du Sud, Taiwan, etc. 50Hz : GB, Europe, Chine, Australie, Singapour, Hong Kong, etc. -4- Français À propos de l’application Génie le compagnon de la Caméra Web Vous pouvez utiliser le logiciel Génie le compagnon de la caméra Web pour capturer des images en temps réel, les enregistrer ou exécuter de simple fonction de sécurité. NOTE Après avoir installé le logiciel de l’application Génie, le système créera automatiquement un fichier (C:\WINDOWS\Album or C:\WINNT\Album)pour sauvegarder les images que vous prenez avec l’Application Génie. L’application Génie peut être utilisé avec Windows Vista/XP/2000/Me/98SE -5- Français 1. Menu Principal Item Mode Description Mode Photo Mode de capture d’image fixe. Mode Vidéo Mode d’enregistrement vidéo. Mode Sécurité Mode de surveillance de sécurité. Sélection de Sélectionne différents dispositifs de la dispositif caméra web. -6- Français Item Mode Description Sélection de la résolution selon le dispositif. Sélection de la Résolution MJPG: 640x480, 352x288, 320x240, 176x144, 160x120 YUY2: 640x480, 352x288, 320x240, 176x144, 160x120 Propriété de la Ajustement des préférences pour Page afficher vos ajustements et propriétés. Sortie Sortie de Génie UI. -7- Français - Page Propriétés Depuis la page Propriétés, vous pouvez configurer votre webcam. - Onglet « Video Proc Amp » Elément Description Ce paramètre vous permet de régler la luminosité de l’image ou de la vidéo affichée. Ce paramètre vous permet de régler le ratio de contraste entre ombre et lumière. Cette ‘teinte’ peut être n’importe quelle couleur de l’arc-en-ciel. -8- Français Elément Description Ce paramètre vous permet de régler le taux de saturation d’une image ou d’une vidéo - du noir et blanc aux couleurs. Ce paramètre vous permet d’estomper ou d’accroître la netteté d'une image pour obtenir divers effets. Le paramètre gamma vous permet d’éclairer des zones sombres d’une image/vidéo, et de faire ressortir certains détails sans surexposer les zones déjà suffisamment lumineuses. Le paramètre de balance des blancs permet un réglage en fonction des conditions lumineuses. La compensation du rétroéclairage vous permet d’améliorer la qualité d’une image où l’arrière-plan est très lumineux (comme par exemple, lorsque vous avez un sujet assis devant une fenêtre ou une source lumineuse puissante). -9- Français - Contrôle de l’appareil (Camera control) Élément Description Lorsque la résolution sélectionnée est de 352x288, 320x240, 176x144 ou 160x120, la fonction zoom avant/arrière est disponible. Cette option permet d’allumer ou d’éteindre le voyant LED infrarouge qui permet les dialogues vidéo même dans les environnements peu éclairés. -10- Français 2. Mode Photo Prenez une photo dès maintenant et partager-là avec vos amis. Item Mode Description Prise de vue Mode de capture d’image fixe. Capture des images fixes en série Multiple Prise selon le nombre de Prise de Vue de Vue sélectionné. Courriel Envoyez des photos par courriel -11- Français Item Mode Description Sélectionnez le cadre photo à ajouter à Ajout de Cadre l’une de vos photos. (*) Suivi du Visage Appuyez sur ce bouton, et l’écran apparaîtra automatiquement au milieu du cadre. Quand vous regarderez l’affichage, votre visage devrais apparaître dans l’image acquise. Dans un affichage auto stéréoscopique, l’image fera un zoom digital automatique. Fait tourner l’image fixe de 45 degrés Rotation dans le sens des aiguilles d’une montre. (*) Centre Fait tourner l’image au centre. (*) Fait tourner l’image fixe de 45 degrés Rotation dans le sens contraire des aiguilles d’une montre. (*) Nombre de Prise de Vue Sélectionner le nombre de prise de vue multiple multiple de 2 à 10. Mode Plein Affiche votre caméra web sur l’écran au -12- Français Item Mode Description Écran complet. Appuyez sur ESC pour sortir du mode Plein Écran ou cliquer sur le bouton gauche de la souris pour revenir au mode normal. Fonction Rafraîchit la caméra Web. Rafraîchir Effacer Fichier Efface les fichiers sélectionnés. Rotation Rotation de l’image sélectionnée à 90 Image degrés dans l’affichage de la liste titre. Attacher à un Attache le fichier d’image sélectionné à Courriel un courriel. Impression de Imprimer le fichier image sélectionné. l’Image Remarque: * Cette fonction doit utilisée la résolution 640x480 ou 320x240. Assurez-vous d’avoir la bonne résolution avant d’exécuter cette fonction. -13- Français 3. Mode Vidéo Vous pouvez enregistrer des vidéos en temps réel dans cette section. Item Mode Description Pour commencer l’enregistrement de Enregistrement vidéo de votre caméra Web. Cliquez Départ/Arrêt sur -14- pour arrêter l’enregistrement. Français Item Mode Description Ajustement des dispositifs audio Ajustement Audio Affichage du Affiche le temps d’enregistrement. temps “00:00:00” veut dire heures, minutes, d’enregistrement secondes. 4. Mode de Sécurité En utilisant une fonction de détection de mouvement, elle enregistre tout mouvement qui apparaît devant votre moniteur automatiquement. Elle peut aussi enregistrer en tout temps jusqu’à ce que le disque dur soit plein. S’il n’y a pas de mouvement, elle se fermera automatiquement après quatre secondes et sera activée quand il y aura de nouveaux mouvements. -15- Français Item Mode Description Pour commencer l’enregistrement de Enregistrement votre caméra de surveillance à partir Départ/Arrêt de votre caméra web. Appuyez sur pour arrêter l’enregistrement. Ajustement Ajustements des dispositifs audio. Audio -16- Français Item Mode Description Ajuster le temps de votre système de surveillance. Horaire d’enregistrement Si ce bouton est activé, il vous enverra Alerte Courriel un courriel automatiquement s’il y a une alarme durant l’enregistrement. -17- Français Item Mode Description Ajuste le degré de variance pour chaque seconde d’enregistrement Ajustement de vidéo. Quand les différences seront sensibilité au-dessus du degré d’ajustement, le système vous avertira. Sélection du Ajustement des différent sons son de l’alarme d’alarme. Affichage du Affiche le temps d’enregistrement. temps “00:00:00” veut dire heures, minutes, d’enregistresecondes. ment -18- Français Utilisation de MSN Messenger, Yahoo Messenger & AOL MSN Messenger a. Pour une fonction vidéo live [directe], vous aurez besoin de MSN Messenger version 6 ou supérieure. En son absence, veuillez vous référer au site web: http://messenger.msn.com pour le télécharger. b. Puis enregistrez-vous sur le service MSN Messenger. c. Sélectionnez un ami dans la liste des contacts puis cliquez “OK” pour confirmer. d. Double-cliquez sur ceux de vos amis qui sont disponibles pour le chat. Cliquez sur l’icône webcam. e. Un message d’invitation est adressé à votre contact. A réception de sa confirmation, le chat vidéo démarre. f. Pour toute information complémentaire, veuillez vous reporter au site web http://messenger.msn.com Yahoo Messenger a. téléchargez Yahoo Messenger en vous connectant sur http://messenger.yahoo.com et complétez votre enregistrement si vous n’êtes pas en sa possession. b. Ouvrez Yahoo Messenger. c. A partir de la fenètre principale, cliquez sur le menu Tools [outils], puis sélectionnez “Start My Webcam” [démarrez ma webcam]. d. Par un clic droit sélectionnez un nom dans votre liste de contacts puis sélectionnez “View Webcam” [voir la webcam]. e. Un message d’invitation est envoyé à votre interlocuteur. Dès que celui-ci clique sur YES, le chat vidéo commence. f. Pour toute information complémentaire, veuillez vous référer au site web: http://messenger.yahoo.com -19- Français AOL Instant Messenger a. Le téléchargement de AOL Instant Messenger est gratuit sur le site http://www.aim.com.Terminez votre enregistrement si vous ne l’avez pas fait. b. Ouvrez AOL Instant Messenger. c. Cliquez sur “Show Messenger Lists” [visualiser les listes de contacts], sélectionnez un contact avec lequel vous désirez commencer un chat vidéo. d. Votre interlocuteur recevra un message d’invitation. A réception de sa confirmation, le chat vidéo commence. e. Pour de plus amples informations, veuillez vous référer au site web http://www.aim.com NOTA Assurez-vous d’avoir bien branché votre caméra à l’ordinateur avant de commencer des programmes de conférence ou de chat vidéos. Assurez-vous aussi de fermer tous les autres programmes webcam avant de lancer un programme de conférence ou de chat vidéo. -20- Français Introduction à CrazyTalk Avatar Survol CrazyTalk Avatar Creator est un logiciel innovateur et facile à utiliser pour créer des personnages parlants animés et des présentateurs pour des fichiers vidéo et des cartes de souhait faites à partir de vos propres photos ou collection d’images digitales. Animez n’importe quelle personne, animal ou illustration avec les outils d’éditions professionnels de CrazyTalk Avatar Creator. Vos photos seront amenées à la vie avec des animations fascinantes en les ajustant avec la technologie de morphing facial Facetrix de CrazyTalk Avatar Creator. CrazyTalk Avatar Creator donne ensuite une voix à vos photos en les laissant faire du lip sync avec des enregistrements audio et des messages textes parlants utilisant la technologie « Expressix speech animation technology » Une fois que votre projet est complété, CrazyTalk Avatar Creator offre un tout nouveau support d’édition vidéo et de cartes de souhait. Vous pouvez envoyer un message parlant ou une carte en image dans une variété de format incluant des fichiers .cab, .mht ou en film .AVI . -21- Français Pour commencer Système d’exploitation • Windows Vista/XP/2000 CrazyTalk Avatar Creator vous permet d’importer n’importe quelle photo digitale, image ou ressemblance de visage, avec les technologies innovatrices en temps réel de morphing-Voix Naturelle et/ou TTS (Text-to-Spech), pour amener vos photos favorites à la vie! -22- Français Un message combiné avec votre image parlante fournit un personnage CrazyTalk Avatar à envoyer à vos amis ou collègues en utilisant différentes options de production. Vous pouvez envoyer une carte d’animation animée ou même exporter un fichier film de différent format avec CrazyTalk Avatar Creator. Pour commencer – Créer un modèle avec CrazyTalk Avatar Vous pouvez créer votre propre modèle sur mesure avec CrazyTalk Avatar Creator en utilisant une image digitale. -23- Français Pour créer un modèle avec CrazyTalk Avatar Creator: 1. Cliquez sur Import Image . La boîte de dialogue apparaît. Sélectionnez l’image désirée et cliquez sur Open pour l’ouvrir. 2. Les outils Image Processing seront automatiquement lancés. Crop Image : Sélectionne l’endroit de l’image requis. Rotate CW /Rotate CCW : Tourne l’image à 90 degrés dans les sens des aiguilles d’une montre et dans le sens contraire. Mirror : Bascule l’image horizontalement comme la réflexion d’un miroir. -24- Français Smart Level : Ajuste les niveaux de couleur de l’image automatiquement. Color Level : Ajuste la clarté, le contraste, les teintes, et les niveaux de saturation de l’image manuellement. Color Balance : Ajuste la balance des couleurs manuellement. 3. Appuyez sur Next et la boîte de dialogue Auto-Fit Anchor Points apparaîtra. Suivez l’exemple de l’image du côté droit pour placer les 4 points pour le processus d’ajustement. -25- Français 4. Background Mask Editing : Modifie le masque de l’image (aussi connu comme le canal alpha) pour spécifier la section sans effet de l’image. o Outil du Pinceau: Augmenter : Pour agrandir la région de l’arrière plan de l’image. Diminuer : Pour enlever des parties du masque de l’arrière-plan. -26- Français o Grosseur du Pinceau: Glissez le curseur pour ajuster la grosseur de du pinceau. Ajustements Facials Avancés: Cliquez pour ouvrir la boîte de dialogue et ses quatre onglets. Yeux: Ajoutez des yeux virtuels et ajustez la couleur de chaque partie des yeux. -27- Français Dents: Ajoutez des dents virtuelles et ajustez les dents. -28- Français Bouche: Ajustez les niveaux de couleur de l’intérieur de la bouche. -29- Français Lèvres: Pour fermer une bouche ouverte dans l’image et ajuster la position des lèvres. -30- Français Pour commencer – Créer un scripte avec CrazyTalk Avatar Creator La page Script est la phase critique dans le processus de création du modèle parlant dans CrazyTalk avec des expressions, des mouvements faciales, et des effets spéciaux. Sélectionnez Edit/Script: Pour créer un Message Parlant: 1. Pour spécifier un langage pour un modèle parlant, faites l’une des options suivantes : • Voice Recorder : Cliquez pour ouvrir le menu d’enregistrement de son. -31- Français Cliquez sur le bouton Record pour commencer l’enregistrement avec la source audio spécifiée. • Import Wave File : Importez un fichier de langage en format PCM WAV et utilisez le comme texte scripte. • Edit by Text-To-Speech une boîte de dialogue TTS. -32- : Cliquez pour ouvrir Français Tapez le texte. Cliquez sur la liste défilante Voice Mode pour sélectionner la voix type de votre model. Ajustez la qualité de la voix pour arriver à un effet en utilisant les boutons glissants Volume, Pitch, et Speed. Cliquez sur le bouton pour avoir un aperçu des résultats. NOTE Télécharger le convertisseur texte-à-parole pour Microsoft ou visiter le Site web de Reallusion pour plus d’information. 2. Cliquez sur Background Audio de fond. -33- pour insérer de la musique Français • Browse: Cliquez pour importer des fichiers PCM WAV comme musique de fond. • Volume: Glissez le curseur pour ajuster le volume. • Fade In/Fade Out: Vérifiez pour spécifier si le fichier audio apparaît ou disparaît en fondu respectivement. • Loop: Vérifiez pour faire répéter l’audio continuellement. • 3. Preview: Cliquez pour entendre l’audio. Cliquez sur l’onglet Emotives , double cliquez sur le profile désiré pour appliquer au modèle, et le projet jouera automatiquement. 4. pour Utilisez le curseur ajuster la force de l’expression du modèle. 5. Cliquez sur l’onglet Timeline et vous serez incités à mettre à niveau pour obtenir l’ensemble des fonctions de Timeline. 6. Cliquez sur le bouton Save pour sauvegarder le scripte courrant en tant que profile sur mesure. -34- Français Pour commencer – Créer une carte de souhait avec CrazyTalk Avatar Creator Vous pouvez créer un carte de souhait avec des images parlantes, des messages personnalisés et des effets spéciaux. La carte peut être sauvegardée comme fichier .MHT (Multipurpose HTML – Incorporée à un Courriel ou une page HTML) ou en .CAB (compresser). Pour créer une carte, suivez les étapes suivantes: 1. Sélectionnez un modèle de CrazyTalk Avatar Creator avec des fonctions faciales, des mouvements et des expressions spécifiés. 2. Créez un script avec CrazyTalk Avatar Creator pour spécifier l’animation et le langage. -35- Français 3. Cliquez sur l’onglet Output/Greeting . 4. Double cliquez sur un modèle dans la galerie de carte pour l’appliquer comme modèle. Utilisez les contrôles de lecture pour visualiser la carte. 5. Resize Model : Ajustez la taille du mode pour la faire entrer dans le cadre de la carte. 6. Rotate Model 7. Move Model : Fait bouger l’image dans le cadre. 8. Reset Model : Élimine les changements sur le modèle afin : Tourne l’image parlante. de recommencer. 9. 10. 11. 12. 13. 14. Tapez le texte dans le champs (Enter Receiver, Type Your Message, Enter Your Name) de la carte selon le style de texte utilisé par les outils de textes Text Editing Tools. Reset Text: Élimine tout changement dans le texte. Card Settings: Image Effect: Sélectionnez un effet Java script pour appliquer à la carte. Auto Play: Lit automatiquement la carte comme elle a été ouverte. Image Quality: Glissez le curseur ou entrez un chiffre dans la boîte d’édition pour ajuster la qualité d’image. Sound Quality: Glissez le curseur pour ajuster la qualité audio. Preview: Cliquez pour faire la lecture de la carte. (Auto Play sélectionné). Create: Cliquez pour ouvrir la boîte de dialogue Save As . Spécifiez le nom, l’emplacement, le type de fichier (.MHT pour l’insérer dans vos courriel ou vos pages web, et .CAB pour compresser) de votre carte et appuyer sur Save pour créer la carte. -36- Français Getting Started -Exporting Movie Files Types de fichier de film supportés par CrazyTalk Avatar Creator: AVI, Real Media (RM), WAV, Sequence BMPs/TGA, Animation GIF et Windows Media (WMV). NOTE Installez WMVEncoder9 du site web de Microsoft pour exporter les fichiers de format WMV. Pour exporter un film, faites les opérations suivantes: -37- Français 1. Sélectionnez un modèle de CrazyTalk Avatar Creator avec des fonctions faciales, des mouvements et des expressions spécifiés. 2. Créez un scripte avec CrazyTalk Avatar Creator afin de spécifier l’animation et le langage. 3. Cliquez sur l’onglet Output/Movie. 4. Une boîte de découpe apparaît. Bougez-la et ajustez sa taille (glissez la boîte ou éditer les options de taille dans Output Size) pour sélectionnez la portion d’image que vous désirez exporter. 5. Cliquez sur la liste de la boîte de format pour sélectionner le format du média. 6. Cochez Original Resolution pour garder la même résolution que le fichier original. 7. Cochez Target pour spécifier la résolution correspondant au format du média. 8. Cochez Use Full Image pour exporter des médias avec l’image au complet. 9. Cochez l’option Crop si vous désirez tailler l’image sur les côtés. 10. Cliquez sur la boîte Background Color pour sélectionner la couleur de l’arrière-plan à partir de la palette de couleur. 11. Spécifiez les dimensions des contours du cadre en entrant la hauteur et la largeur en pixel sous Output Size. 12. Spécifiez le nombre d’image pas seconde dans la boîte Frame Rate. 13. Les options HTML sont disponibles si vous sélectionnez un ficher RM ou WMV du format des média. • Cochez Produce HTML Page pour créer une page HTML (dans le même emplacement que le fichier média) avec le contenu média incorporé. • Cochez Preview HTML Page pour visionner la page HTML avant de l’exporter. -38- Français 14. Cliquez sur le bouton Export pour exporter une image parlante sélectionnée vers un format multimédia. Trucs et Suggestions pour les Ajustements Faciales • Comment puis-je améliorer mon modèle d’image pour obtenir des mouvements faciales plus réalistes? a. Les points de contrôle 1, 2, 3 et 4 sont la clef du contrôle du morphing de la grille faciale. 1, 2 contrôlent la force du mouvement vertical et 3, 4 contrôlent la force du mouvement horizontal. b. Appuyez sur Motion Settings sur la page du modèle et cochez Head Motion Preview pour visualiser le mouvement. S’il n’est pas parfait, vous pouvez fermer la boîte de dialogue et essayez de changer l’emplacement des points de contrôle 1-4. -39- Français • Comment puis-je rendre les mouvements du menton plus naturel en parlant? a. Glissez les points de contrôle du menton en dehors du visage. Bon Mauvais -40- Français b. Continuez à utiliser Head Motion Preview pour visualiser les résultats, et glissez la souris pour visualiser la bouche qui ouvre quand vous baissez la tête. • Comment puis-je rendre les yeux plus réels? Si vous n’utilisez pas des yeux virtuels, mais utilisez ceux de la photo originale, placez les points de contrôle à l’extérieur des paupières pour créer un effet plus réaliste du clignotement des yeux. Incorrect Correct Si vous utilisez des yeux de la librairie CrazyTalk, vous devrez placer les points de contrôle à l’intérieur de la paupière. Ceci augmente le réalisme de la paupière animée. Incorrect • Correct Comment puis-je améliorer le mouvement pour une photo avec une bouche ouverte? Utilisez Detailed Facial Mode pour garder la lèvre supérieure et la lèvre inférieure séparée. Utilisez la fonction Force to Close pour fermer la bouche en parlant. L’illustration suivante montre comment placer les point d’ancrage sur une bouche ouverte. -41- Français • Comment puis-je avoir un mouvement dans l’arrière-plan sans changer l’arrière-plan original? Utilisez le bouton Background Mask Editing et étirez l’arrière-plan en utilisant le pinceau et l’efface. Ne gardez pas le masque trop proche de la région faciale et assurez-vous qu’il ne chevauche pas la tête du modèle. Incorrect Correct -42- Français • Comment puis-je utiliser la fonction Bouche Fermée avec les points pour améliorer l’ajustement facial? Quand vous appuyez sur le bouton Close Mouth Points la bouche va fermer ce qui causera que les points de la lèvre supérieure et de la lèvre inférieure bougeront ensemble dans une même ligne. Si votre personnage a la bouche fermée, activez cette option pour qu’aucune ligne noire soit visible entre les lèvres quand la bouche est fermée. Si votre modèle a la bouche ouverte, désactivez cette option afin de pouvoir ajuster les points de la région du haut et du bas des lèvres. Avant de Fermer • Après avoir Fermer Comment puis-je savoir quel point contrôle le haut et quel point contrôle le bas? Les points de contrôle qui sont de couleur jaune indique qu’ils sont les points de contrôle du haut. Point de Contrôle de la Points de contrôle de la lèvre paupière supérieure -43- Français Introduction à CrazyTalk CamSuite Survol Bienvenue à CrazyTalk Cam Suite, un outil de messagerie animé qui fournit des animations faciales sur mesure qui vous donnerons beaucoup plus de plaisir que les applications de clavardage vidéo conventionnelles ou les applications de messagerie instantanée. Avec CrazyTalk Cam Suite, vous pouvez commencer une vidéo conférence avec ou sans caméra web d’installée sur votre PC. Avec l’interface facile de CrazyTalk Cam Suite, ce que vos amis de messagerie verrons sera votre avatar faisant du lip-synching, des animations émotionnelles et des effets spéciaux en votre nom. Aussi, ils peuvent voir votre visage avec différentes expressions et des effets spéciaux effectués par MagicMirror. Vous pouvez télécharger une variété d’avatar sur le site Internet de Reallusion ou créer votre propre avatar à partir d’une photo en utilisant CrazyTalk Avatar Creator. Donc n’importe quelle photo de vous, votre famille ou vos amis, votre animal, des personnages de dessins animés peuvent être par magie amené à la vie en tant que personnage sur votre messagerie. Sur le site Internet, vous pouvez aussi acheter d’autres expressions, et des effets amusants pour garnir votre bibliothèque. Et bien sur, le plaisir augmentera lorsque vous partagerez ce programme avec vos amis sur vos applications de messagerie instantanée. -44- Français Pour Commencer Système d’Exploitation • WindowsVista/XP/2000 Référez-vous aux étapes suivantes pour commencer rapidement à utiliser CrazyTalk Cam Suite dans votre messagerie instantanée en vidéo conférence. Pour plus de détails sur comment utiliser chaque fonction de CrazyTalk Cam Suite, référez-vous sur l’Aide en Ligne. 1. Si vous avez une application de messagerie instantanée d’installée dans votre système d’exploitation, SVP changez manuellement les dispositifs audio/vidéo. 2. Vous pouvez appliquer les fonctions dans l’onglet de l’Avatar. i. Cliquez sur une des items d’émotions pour visualiser la vidéo de l’avatar. Vous pouvez aussi entreprendre un appel vidéo et visualiser la vidéo de l’avatar dans votre fenêtre vidéo. ii. Cliquez pour sélectionner une émotions dans Émotions. Les Émotions offre une grande variété d’expressions émotives comme heureux, triste, surpris, apeuré, fâché et en pleur. Cliquez pour appliquer une émotion à votre avatar avec les effets sonores. Si vous utilisez la vidéo conférence le lip sync et l’animation de l’émotion sont toutes les deux visibles par votre partenaire de conférence. -45- Français iii. Cliquez pour sélectionner votre avatar dans Avatars. Vous verrez l’avatar sélectionné qui apparaîtra dans la fenêtre de visualisation. Avatars montre les avatars par défaut fournis par CrazyTalk Cam Suite ainsi que tous les avatars importés. Cliquez pour sélectionner un avatar et il sera affiché dans la fenêtre de visualisation. Si vous êtes en session vidéo, votre partenaire sera capable de voir l’avatar et l’animation, même si votre partenaire n’a pas installé CrazyTalk Cam Suite. 3. Sinon, vous pouvez utiliser votre propre visage et lui appliquer différents effets avec l’onglet MagicMirror. i. Cliquez sur une des expressions pour l’appliquer à votre visage. Les résultats seront visibles dans votre fenêtre de visualisation dans MagicMirror et dans votre fenêtre de conférence de votre messagerie. La bibliothèque d’expression fournit un grand nombre d’expressions comme extra-terrestre, taureau, jeune, mince, triste, etc. Vous pouvez changer d’expression à n’importe quel moment dans la conversation. ii. Glisser la barre Strength pour augmenter ou diminuer la force de votre expression. Une simple expression peut générer différents aspects. -46- Français iii. Vous pouvez cliquer en option sur les modèle dans Comic pour donner un impact immédiat à votre partenaire durant votre session vidéo. La librairie comique contient des effets de feu, des éclairs, de la transpiration, etc. Cliquez sur un des effets comiques et il sera affiché sur votre visage instantanément dans la fenêtre de visualisation. 4. 5. Branchez un microphone et votre avatar peut faire du lip-sync sur ce que vous dites instantanément. Vous êtes maintenant prêt à utiliser une grande variété d’expressions animées avec votre avatar vidéo sur vos applications de messagerie instantanée. Référez-vous aux autres parties de l’aide en ligne pour plus d’information à propos de CrazyTalk Cam Suite. -47- Français About the Interface Les illustrations suivantes montrent les éléments de l’interface CrazyTalk Cam Suite: Interface d’Avatar: 1. 2. 3. Modes Ajouter du Contenu d’un site Internet Côntrole de Lecture 4. Émotions 5. Plus d’Émotions 6. Avatars 7. Plus d’Avatars 8. Ajustements 9. Aide 10. Contrôle Audio 11. 12. Mise en Marche du Suivi Facial Visualisation -48- Français Interface MagicMirror: 1. Modes Ajouter du 2. Contenu d’un Site Internet 3. 4. 5. 6. Expressions Faciales Plus d’Expressions Effets Comiques Plus d’Effets Comiques 7. Contrôle Audio 8. Ajustement 9. Aide 10. Visualisation -49- Français Avatar Sélectionner une Émotion Vous pouvez ajouter des animations d’émotion à votre avatar afin de pouvoir transmettre n’importe quelle expression durant une vidéo conférence par messagerie. Avec la technique avancée de suivi facial, vous pouvez contrôler les lèvres de votre avatar et les expressions pour montrer une grande gamme d’émotions comme de la joie, de la tristesse et de la colère ainsi que des mouvements faciaux comme un clin d’œil, cligner des yeux, ouvrir et fermer la bouche, ou des mouvements du nez ou des joues. En plus, toutes les émotions sont accompagnées d’effets sonores pour améliorer les expressions. Utilisez une des étapes suivantes pour appliquer une émotion à votre avatar: • Sélectionnez une émotion et votre avatar la fera instantanément. • Vous pouvez cliquer sur pour obtenir plus d’émotions. -50- Français o Dans la boîte de dialogue, vous pouvez voir Default Emotions, My Emotions et Online Content. Dans Default Emotions, vous pouvez voir les émotions par défaut fournis par CrazyTalk Cam Suite. Cliquez sur My Emotions et vous pourrez voir le contenu que vous avez acheté sur le site Internet de Reallusion ou créé avec CrazyTalk Avatar Creator. Dans Online Content, vous pourrez visualiser les derniers avatars avec émotion ou aller sur le site du magasin de contenu pour acheter plus de contenu. -51- Français o o o o o o Double cliquez sur n’importe quelle émotion dans la boîte de dialogue More Emotions, votre avatar affichera l’émotion instantanément. Cliquez sur Online Content et cela vous amènera au magasin de contenu sur le site Internet. Vous pouvez y voir ou acheter du nouveau contenu. Si vous avez installé CrazyTalk Avatar Creator, cliquez sur Add Emotions pour voir le contenu de CrazyTalk Avatar Creator SVP référez-vous à Import an Emotion pour des détails. Pour effacer une émotion, sélectionnez l’émotion et cliquez sur Delete. Sélectionnez une émotion et cliquez sur To Favorite, l’émotion sera ajoutée à Favorite Content; et le contenu favori sera affiché dans l’interface principal de CrazyTalk Cam Suite, ce qui est pratique pour effectuer la sélection par après. Sélectionnez une émotion dans le Contenu Favori et cliquer sur Clear, et cela enlèvera l’émotion du Contenu Favori. Veuillez noter : vous n’effacez pas le contenu, vous l’enlèverez seulement du contenu de la section Contenu Favori. Importer une Émotion CrazyTalk Cam Suite permet que vous importiez des scripts (.cts) de CrazyTalk Avatar Creator et les utilisiez comme émotion. Cette fonction étend votre librairie d’émotion énormément, étant donné que vous puissiez choisir des fichiers audio ou enregistrer votre propre voix pour créer des émotions. En plus de créer vos émotions, vous pouvez télécharger de nouvelles émotions sur le site Internet de Reallusion. Pour importer de nouvelles émotions: 1. Cliquez sur pour afficher les options d’importation. -52- Français 2. Cliquez sur Template et naviguer à travers les dossiers pour sélectionner un scripte (.cts) provenant des modèles par défaut de scripte de CrazyTalk Cam Suite. Sinon, cliquez sur Custom pour naviguer à travers les scriptes créés sur mesure. Référez-vous à l’aide en ligne de CrazyTalk Cam Suite pour apprendre comment créer des scriptes sur mesure. 3. Sélectionnez un modèle ou un scripte sur mesure et cliquez sur Preview pour voir le fichier du scripte. Si la boîte d’Auto Play est cochée, le scripte sera joué automatiquement. 4. Cliquez sur OK pour l’utiliser comme votre émotion de CrazyTalk Cam Suite. L’émotion est maintenant affichée dans la boîte de dialogue More Emotion dans My Emotions. 5. Pour créer de nouvelles émotions en utilisant CrazyTalk Avatar Creator, cliquez sur Launch Editor pour lancer CrazyTalk Avatar Creator. Les nouvelles émotions seront sauvegardées sous l’onglet Custom. 6. Pour télécharger des émotions du site Internet de Reallusion, cliquez sur Add from Web. Les nouvelles émotions seront sauvegardées sous My Emotions. -53- Français Sélectionner un Avatar CrazyTalk Cam Suite vous permet de sélectionner une image sur mesure créée par CrazyTalk Avatar Creator et de l’utiliser comme votre avatar durant vos appels conférence par messagerie instantanée. • Sélectionnez un avatar dans l’espace Avatars. Vous verrez l’avatar sélectionné qui apparaîtra dans la fenêtre de visualisation. Si vous êtes en train de faire une vidéo conférence, vous verrez l’avatar sélectionné affiché dans votre application de messagerie. • Vous pouvez cliquer ici pour avoir plus d’avatars : -54- Français • Dans la boîte de dialogue More Avatars, vous pouvez voir les onglets Default Avatars, My Avatars et Online Content. Default Avatars montre les avatars par défaut de CrazyTalk Cam Suite. Cliquer sur My Avatars et vous pourrez voir le contenu que vous avez acheté dans le magasin de contenu du site Internet de Reallusion ou n’importe quel avatar importé créé en utilisant CrazyTalk Avatar Creator. Dans Online Content, vous pourrez visualiser les derniers avatars ainsi que les émotions et le lien pour visiter le site du magasin de contenu pour acheter d’autre contenu. • Double cliquez sur l’un des avatars de la boîte de dialogue More Avatars et l’avatar sera affiché dans la fenêtre de visualisation. Si vous avez préparé une vidéo conférence, votre partenaire pourra voir votre avatar et ses animations, même si votre partenaire n’a pas installé • • • • • CrazyTalk Cam Suite. Online Content vous amènera dans le magasin de contenu de Reallusion afin de voir les nouveaux avatars. Si vous avez installé CrazyTalk Avatar Creator, cliquez sur Add Avatars pour voir le contenu de données de CrazyTalk Avatar Creator. SVP référez-vous à l’importation d’avatar pour plus de détails. Pour effacer un avatar, sélectionnez l’avatar et appuyer sur le bouton Delete. Sélectionnez une émotion et cliquez sur To Favorite, l’émotion sera ajoutée à Favorite Content; et le contenu favori sera affiché dans l’interface principal de CrazyTalk Cam Suite, ce qui est pratique pour effectuer la sélection par après. Sélectionnez une émotion dans le Contenu Favori et cliquer sur Clear, et cela enlèvera l’émotion du Contenu Favori. Veuillez noter : vous n’effacez pas le contenu, vous l’enlèverez seulement du contenu de la section Contenu Favori. -55- Français Importer un Avatar CrazyTalk Cam Suite vous permet d’importer vos images ou photos sur mesure de CrazyTalk Avatar Creator et de les utiliser comme avatar. Cette fonction vous permet d’étendre votre librairie énormément, étant donné que vous pouvez choisir des photos de vous, ou même de votre vedette de cinéma préférée comme avatar. En plus de créer votre propre avatar, vous pouvez télécharger de nouveaux avatars sur le site Internet de Reallusion. Pour importer de nouveaux avatars, faites les étapes suivantes: 1. Cliquez sur pour afficher les options d’importation. -56- Français 2. Cliquez sur Template et naviguez à travers les dossiers pour sélectionner un modèle provenant des images modèles de CrazyTalk Cam Suite. Sinon, cliquez sur Custom pour naviguer à travers les modèles créés sur mesure. Référez-vous à l’aide en ligne de CrazyTalk Cam Suite pour apprendre à créer des modèles sur mesure. 3. Sélectionnez un modèle ou un modèle sur mesure et cliquez sur OK pour l’utiliser comme avatar de messagerie. L’avatar est maintenant affiché dans My Avatars. 4. Pour créer un nouvel avatar en utilisant CrazyTalk Avatar Creator, cliquez sur Launch Editor pour lancer CrazyTalk Avatar Creator. Les nouveaux avatars sont sauvegardés sous l’onglet Custom. 5. Pour télécharger les avatars du site Internet de Reallusion, cliquez sur Add from Web. Les nouveaux avatars seront sauvegardés sous l’onglet My Avatars. MagicMirror Utilisation du Suivi Facial Vous pouvez ajouter différentes expressions pour améliorer l’expression de votre visage en utilisant la technologie Face Morph. Ceci peut améliorer votre visage afin qu’il est l’air plus mince, plus jeune, plus drôle avec des expressions d’extra-terrestre, de taureau, ou de renard. Pour utiliser la fonction de Suivi Facial: • Cochez la boîte Apply Expression pour appliquer l’expression sur votre visage. Ne cochez pas la boîte pour enlever l’expression. -57- Français • • Cliquez sur l’expression que vous désirez. Glisser le bouton Strength à droite pour augmenter la force de l’expression et à gauche pour la diminuer. • • • • Cliquez sur le bouton Preview pour afficher la fenêtre de visualisation. Le côté gauche, Web Camera, montre la photo originale. Le côté droit montre votre visage avec l’expression appliquée. Le côté MagicMirror peut visualiser les effets Expression et Comic en même temps. • Cochez la boîte Horizontal Mirror pour transférer les images en mode horizontal. Vous pouvez interagir avec Cam Suite comme avec un miroir. -58- Français Trouver Plus d’Expressions MagicMirror permet d’ajuster la quantité de modèle d’Expression. De plus, vous pouvez aussi ajouter, enlever ou acheter des expressions pour modifier le contenu de la librairie d’Expression Favorite. • SVP Cliquez sur o pour obtenir plus d’expression. Dans la boîte de dialogue, vous pouvez voir Default Expressions, My Expressions et Online Content. Dans Default Expressions, vous pouvez voir le contenu des expressions par défaut fournis avec CrazyTalk Cam Suite. Cliquez sur My Expression et vous pourrez voir le contenu que vous avez acheté du site Internet de Reallusion. Dans Online Content, vous pouvez voir les -59- Français expressions les plus récentes ainsi que le lien pour se rendre au magasin de contenu en ligne pour acheter d’autres expressions. o Double cliquez sur n’importe quelle expression dans la boîte de dialogue More Expression et votre visage appliquera l’expression instantanément. o Cliquez sur Online Content et cela vous amènera au magasin de contenu sur le site Internet. Vous pourrez y voir et acheter du nouveau contenu. o Pour effacer une expression, sélectionnez l’expression et appuyer sur Delete. o Sélectionnez une expression et cliquez sur To Favorite, l’expression sera ajoutée à Favorite Content;le Contenu Favori sera affiché dans l’interface principale de CrazyTalk Cam Suite et sera plus facile à accéder par la suite. o Sélectionnez une expression dans le Contenu Favori et cliquez sur Clear, et vous aurez enlevé l’expression du Contenu Favori. Note: vous n’aurez pas effacé le contenu, il sera seulement enlevé de la section du Contenu Favori. Sélectionner un Effet Comique Vous pouvez sélectionner un effet comique intéressant pour vous divertir ainsi que vos partenaire de messagerie. Vous pouvez utiliser un effet pour montrer une humeur, une émotion, des sentiments ou même ajouter un accessoire à votre visage. -60- Français Pour utiliser les fonctions des Effets Comiques: • Cochez la boîte Apply Comic pour appliquer l’effet comique à votre visage. Ne la cocher pas pour enlever l’effet. • Cliquez sur l’effet comique que vous désirez. • Cliquez sur le bouton Preview pour afficher la fenêtre de visualisation. • • • Le panneau de gauche, Web Camera, montre la photo initiale. Le panneau de droite, MagicMirror, montre l’application de l’effet. Le panneau MagicMirror est capable de montrer les effets Expression et Comic en même temps. • Cochez la boîte Horizontal Mirror pour basculer les images des deux panneaux à l’horizontal. Vous pouvez interagir avec Cam Suite presque que comme avec un miroir. -61- Français Avoir plus d’Effets Comiques MagicMirror permet d’ajuster le nombre de modèle de Comique. De plus vous pouvez aussi ajouter, enlever ou acheter des effets comiques pour modifier le contenu de la librairie Comique Favorite. • SVP Cliquez sur o pour obtenir d’autres effets comiques. Dans la boîte de dialogue, vous pouvez voir Default Comics, My Comics et Online Content. Dans Default Comics, vous pouvez voir le contenu comique par défaut fourni avec CrazyTalk Cam Suite. Cliquez sur My Comic pour voir le contenu que vous avez acheté du site Internet de Reallusion. -62- Français Dans Online Content, vous pouvez visualiser les derniers effets comiques et les acheter sur le magasin en ligne de contenu. o Double cliquer sur n’importe quel effet comique dans la boîte de dialogue More Comic, et votre visage affichera l’effet comique instantanément. o Cliquez sur Online Content et cela vous mènera au magasin de contenu sur le site Internet. Vous pouvez y voir ou y acheter les derniers effets comiques. o Pour effacer un effet comique, sélectionnez l’effet comique et cliquez sur Delete. o Sélectionnez un effet comique et cliquez sur To Favorite, et l’effet comique sera ajouté à Favorite Content; le Contenu Favori sera affiché dans l’interface principale de CrazyTalk Cam Suite, ce qui sera très pratique par la suite. o Sélectionnez un effet comique dans Contenu Favori et cliquez sur Clear, et vous aurez enlevé l’effet comique du Contenu Favori. Note: vous n’aurez pas effacé le contenu, mais il sera enlevé de la section Contenu Favori. -63- Français Audio Control Audio Control vous permet de contrôler en temps réel l’audio. • Le bouton glissant du Volume vous permet de contrôler le voulume quand vous parlez. • Cliquez sur pour tourner le volume au minimum; et cliquez sur pour le tourner au maximum. • Le contrôle du Mixer contrôle le niveau audio entre la musique et les effets sonore et le microphone. • Cliquez sur pour augmenter le son de la musique/effet sonore et baisser le volume du microphone. • Cliquez sur pour diminuer la musique/effet sonore et augmenter le volume du microphone. -64- Français Suivi Facial Cette section décrit les items reliés au suivi facial. Utiliser le Suivi Facial: 1. Cliquez sur le bouton Enable Facial Tracking pour mettre en marche ou arrêter les fonctions du suivi facial. 2. Bouger votre tête/souris pour déclencher le suivi de l’avatar. Truc: Pour la cible pour le suivi, référez-vous à Ajustements. Cliquez sur le bouton Preview pour afficher la fenêtre de visualisation. Vous verrez la caméra Web et le panneau de l’Avatar en simultanée. Coché la boîte Horizontal Mirror pour faire basculer les panneaux en mode horizontal. Vous vous verrez bouger dans la même direction que vous prenez. -65- Français Ajustements CrazyTalk Cam Suite vous permet d’ajuster votre statut par défaut: • Cliquez sur Settings pour voir la fenêtre d’ajustement. Vous pouvez changer les paramètres généraux dans cette boîte de dialogue. -66- Français Paramètres Généraux • Change Language vous permet de changer l’interface de l’utilisateur dans la langue sélectionnée. • Si vous avez des applications de messagerie instantanée d’installées sur votre système d’exploitation, changez manuellement les dispositifs audio/video. Prenez Skype 3.0 par exemple, allez dans la boîte de dialogue sous Tools/Options. Ajustez Audio In et le Video/Select webcam à Reallusion Virtual Audio et Reallusion Virtual Camera. -67- Français Suivi Facial • Cochez le bouton radio Face/Mouse tracking to trigger head movement pour que la tête et les yeux de votre avatar suivent votre tête ou les mouvements de la souris. • Select Camera vous permet de sélectionner votre caméra par défaut. Si vous avez plusieurs caméras d’installées sur votre PC, vous allez pouvoir sélectionner une de vos caméras. • Cochez la boîte Popup confirm dialog when change your avatar et le dialogue de confirmation va apparaître pendant que vous changez votre avatar. -68- Français Ajustez les dispositifs Pour connecter votre messagerie et CrazyTalk Cam Suite, les dispositifs audio/vidéo doivent être ajustés manuellement. Prenez Skype par exemple : 1. Lancer CrazyTalk Cam Suite avant d’utiliser votre application de MI. 2. Assurez-vous que vous avez déjà ouvert une session dans votre application de messagerie instantanée. 3. Cliquez sur Tools/Options... pour ouvrir la boîte de dialogue option. 4. Sélectionnez Sound Devices et ajustez Audio In à Reallusion Virtual Audio. -69- Français 5. Sélectionnez Video et ajustez Select webcam à Reallusion Virtual Camera. 6. Cliquez sur le bouton Save button. Votre messagerie reçoit maintenant ses sources audio et vidéo de CrazyTalk Cam Suite. -70- Français Résolution de problème Q1: Mon ordinateur ne détecte pas ma caméra web quand je suis connecté avec une rallonge de fil USB. Pour résoudre ce problème: • Connectez la caméra directement au port USB de votre ordinateur. Assurez-vous que la caméra est connectée au port USB à l’arrière de votre ordinateur. Quelques ports USB avant ne sont pas assez efficaces en puissance pour alimenter votre caméra. Q2: Ressources insuffisantes du système réservé au port USB, causant le non fonctionnement du système. Il y a trop de dispositifs dans le système, causant des problèmes d’IRQ avec le contrôleur USB du système. Faites ce qui suit: • • • Enlevez des dispositifs USB de votre système. Redémarrez votre système. L’ordinateur allouera ses ressources. Q3: La caméra web ne s’allume pas ou l’ordinateur redémarre sans raison. Vous avez peut-être des dispositifs USB qui demandent trop de puissance à votre ordinateur. Ceci arrive spécialement quand des dispositifs USB sont connectés à un concentrateur USB passif ou auto alimenté. Une fenêtre de dialogue USB Hub Power Exceeded apparaît. Essayez ce qui suit: • Connectez la caméra web directement sur le port USB de votre ordinateur. • Utilisez un concentrateur USB avec une alimentation externe. -71- ">
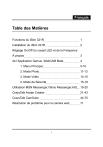
Lien public mis à jour
Le lien public vers votre chat a été mis à jour.
Caractéristiques clés
- Technologie infrarouge pour dialogues vidéo en basse lumière
- Compatibilité UVC pour une installation Plug & Play
- Bouton de capture d'instantané intégré
- Application Genius pour capture d'images et enregistrement vidéo
- Base de fixation universelle pour écran PC et portable
- Fonction de suivi du visage
- Mode de sécurité avec détection de mouvement
Questions fréquemment posées
Branchez votre iSlim 321R sur un port USB. Elle est désormais prête à être utilisée avec n’importe quelle application compatible.
Réglez la mise au point en tournant l’objectif.
Le mode de sécurité enregistre tout mouvement qui apparaît devant votre moniteur. Activez-le via l'application Genius.
L’application Génie peut être utilisé avec Windows Vista/XP/2000/Me/98SE