Manuel de référence du matériel Portable HP Référence du document : 355386-051 Novembre 2003 Ce manuel explique comment identifier et utiliser les caractéristiques matérielles des portables, notamment les connecteurs de périphériques externes. Il présente également les caractéristiques d'alimentation et d'environnement, qui peuvent vous être utiles lorsque vous voyagez avec votre portable. © 2003 Hewlett-Packard Development Company, L.P. Microsoft® et Windows® sont des marques de Microsoft Corporation aux États-Unis. Le logo SD est une marque de son propriétaire. Bluetooth® est une marque de son propriétaire, utilisée par Hewlett-Packard Company sous licence. Les informations de ce document peuvent être modifiées sans préavis. Les garanties relatives aux produits et services HP sont décrites dans la déclaration de garantie limitée qui accompagne ces produits ou services. Aucun élément du présent document ne peut être interprété comme apportant une garantie supplémentaire. HP ne saurait être tenu pour responsable des erreurs ou omissions de nature technique ou rédactionnelle susceptibles d'apparaître dans le présent document. Manuel de référence du matériel Portable HP Première édition (novembre 2003) Référence du produit : zx5000/zv5000/nx9100/nx9105/nx9110 Référence du document : 355386-051 Table des matières 1 Éléments matériels Identification des éléments du portable . . . . . . . . . . . . . . 1–1 Écran . . . . . . . . . . . . . . . . . . . . . . . . . . . . . . . . . . . . . . . . 1–2 Pavé tactile . . . . . . . . . . . . . . . . . . . . . . . . . . . . . . . . . . . . 1–3 Éléments de la face supérieure. . . . . . . . . . . . . . . . . . . . . 1–5 Voyants d'alimentation . . . . . . . . . . . . . . . . . . . . . . . 1–5 Voyants du clavier et des unités . . . . . . . . . . . . . . . . 1–7 Boutons d'alimentation et de réglage du volume. . . . 1–9 Boutons Quick Launch et touches du clavier . . . . . 1–13 Bouton Activation/désactivation du périphérique sans fil et touches d'application . . . 1–15 Touches de fonction et du pavé numérique . . . . . . . 1–16 Éléments avant . . . . . . . . . . . . . . . . . . . . . . . . . . . . . . . . 1–18 Éléments de l'arrière de l'ordinateur. . . . . . . . . . . . . . . . 1–22 Éléments du côté gauche . . . . . . . . . . . . . . . . . . . . . . . . 1–25 Éléments du côté droit . . . . . . . . . . . . . . . . . . . . . . . . . . 1–29 Éléments de la face inférieure . . . . . . . . . . . . . . . . . . . . 1–33 Étiquettes . . . . . . . . . . . . . . . . . . . . . . . . . . . . . . . . . 1–37 Autres éléments standard . . . . . . . . . . . . . . . . . . . . . . . . 1–38 CD Documentation Library (Bibliothèque de documentation) . . . . . . . . . . . . . . 1–38 Cordons, câbles et adaptateurs. . . . . . . . . . . . . . . . . 1–39 Manuel de référence du matériel iii Table des matières 2 Pavé tactile et clavier Utilisation du pavé tactile. . . . . . . . . . . . . . . . . . . . . . . . . 2–1 Définition des préférences du pavé tactile. . . . . . . . . 2–4 Utilisation des touches d'activation . . . . . . . . . . . . . . 2–5 Aide-mémoire des touches d'activation. . . . . . . . . . . 2–7 Procédures concernant les touches d'activation. . . . . 2–8 Commandes des touches d'activation . . . . . . . . . . . . 2–8 Utilisation des boutons Quick Launch . . . . . . . . . . . . . . 2–12 Reprogrammation des boutons Quick Launch . . . . 2–13 Pavé numérique . . . . . . . . . . . . . . . . . . . . . . . . . . . . . . . 2–14 Utilisation du pavé numérique. . . . . . . . . . . . . . . . . 2–14 3 Modules batterie Utilisation du portable sur batterie. . . . . . . . . . . . . . . . . . 3–1 Insertion ou retrait du module batterie . . . . . . . . . . . . . . . 3–2 Charge d'un module batterie . . . . . . . . . . . . . . . . . . . . . . 3–4 Précision de la charge . . . . . . . . . . . . . . . . . . . . . . . . 3–5 Accès à l'affichage de charge de la batterie. . . . . . . . 3–5 Affichage de l'icône Jauge de batterie sur la barre des tâches . . . . . . . . . . . . . . . . . . . . . . . . . . . 3–6 Gestion des niveaux bas de charge de la batterie. . . . . . . 3–6 Identification d'un niveau bas de charge de la batterie . . . . . . . . . . . . . . . . . . . . . . . 3–6 Identification d'un niveau critique de charge de la batterie . . . . . . . . . . . . . . . . . . . . . . . 3–7 Vérification des paramètres du mode Hibernation . . 3–7 Résolution des niveaux bas de charge de la batterie . . . . 3–8 Étalonnage d'un module batterie . . . . . . . . . . . . . . . . . . . 3–9 Quand faut-il procéder à un étalonnage ? . . . . . . . . . 3–9 Comment exécuter un étalonnage ?. . . . . . . . . . . . . . 3–9 Procédures et paramètres d'économie de la batterie. . . . 3–12 Économie d'énergie pendant l'utilisation du portable. . . . . . . . . . . . . . . . 3–12 Stockage d'un module batterie. . . . . . . . . . . . . . . . . 3–13 iv Manuel de référence du matériel Table des matières Mise au rebut des modules batterie usés . . . . . . . . . . . . 3–14 Recherche d'informations supplémentaires sur l'alimentation . . . . . . . . . . . . . . . . . . . . . . . . . . . . . . 3–14 4 Unités Termes relatifs aux unités . . . . . . . . . . . . . . . . . . . . . . . . 4–1 Entretien des unités et des supports . . . . . . . . . . . . . . . . . 4–2 Entretien des unités . . . . . . . . . . . . . . . . . . . . . . . . . . 4–3 Entretien des supports . . . . . . . . . . . . . . . . . . . . . . . . 4–4 Utilisation des supports d'unités. . . . . . . . . . . . . . . . . . . . 4–4 Blocage des modes Veille et Hibernation . . . . . . . . . 4–4 Affichage du contenu d'un support . . . . . . . . . . . . . . 4–5 Ajout d'une unité au système . . . . . . . . . . . . . . . . . . . . . . 4–7 Utilisation du voyant d'unité IDE. . . . . . . . . . . . . . . . . . . 4–8 Insertion et retrait d'un support . . . . . . . . . . . . . . . . . . . . 4–9 Insertion d'un CD ou d'un DVD . . . . . . . . . . . . . . . . 4–9 Retrait d'un CD ou d'un DVD (ordinateur sous tension) . . . . . . . . . . . . . . . . . . . . . 4–11 Retrait d'un CD ou d'un DVD (ordinateur hors tension) . . . . . . . . . . . . . . . . . . . . . 4–13 Insertion d'une disquette (certains modèles) . . . . . . 4–15 Retrait d'une disquette (certains modèles) . . . . . . . . 4–16 Installation d'une unité numérique USB HP en option (certains modèles) . . . . . . . . . . . . . . . . . . . . . 4–17 Installation d'une carte mémoire SD en option . . . . 4–18 Connexion d'une unité numérique en option au port USB . . . . . . . . . . . . . . . . . . . . . . . 4–19 Insertion d'une unité numérique en option dans un compartiment numérique en option . . . . . . 4–22 Retrait d'une unité numérique en option d'un compartiment numérique en option . . . . . . . . . 4–24 Recherche d'informations sur les logiciels des unités en option . . . . . . . . . . . . 4–25 Manuel de référence du matériel v Table des matières 5 Caractéristiques audio et vidéo Réglage du volume. . . . . . . . . . . . . . . . . . . . . . . . . . . . . . 5–1 Utilisation des boutons de volume. . . . . . . . . . . . . . . 5–2 Utilisation de l'icône de réglage du volume . . . . . . . 5–4 Utilisation des haut-parleurs internes. . . . . . . . . . . . . . . . 5–5 Connexion d'un périphérique audio . . . . . . . . . . . . . . . . . 5–6 Identification des prises audio . . . . . . . . . . . . . . . . . . 5–6 Utilisation de la prise du microphone . . . . . . . . . . . . 5–7 Utilisation de la prise de sortie audio . . . . . . . . . . . . 5–8 Connexion d'un périphérique S-vidéo . . . . . . . . . . . . . . . 5–9 Connexion audio . . . . . . . . . . . . . . . . . . . . . . . . . . . . 5–9 Activation et désactivation du périphérique vidéo . . . . . . . . . . . . . . . . . . . . . . . 5–11 Changement du format de télévision couleur . . . . . 5–12 6 Connexion de périphériques externes Connexion d'un périphérique standard. . . . . . . . . . . . . . . Connexion d'un périphérique USB . . . . . . . . . . . . . . . . . Utilisation d'un périphérique USB. . . . . . . . . . . . . . . Communication avec un appareil infrarouge (certains modèles) . . . . . . . . . . . . . . . . . . . . . . . . . . . . . . Configuration d'une transmission infrarouge . . . . . . Utilisation du mode Veille et de l'infrarouge . . . . . . Connexion d'un dispositif antivol en option . . . . . . . . . . 6–1 6–2 6–4 6–4 6–6 6–6 6–7 7 Modem et connexions réseau Utilisation du modem (certains modèles) . . . . . . . . . . . . Connexion du modem à une prise RJ-11. . . . . . . . . . Connexion du modem à l'aide d'un adaptateur . . . . . Restrictions spéciales dans certains pays. . . . . . . . . . Changement des paramètres de votre modem . . . . . . vi 7–1 7–3 7–4 7–5 7–6 Manuel de référence du matériel Table des matières Connexion à un réseau local (LAN). . . . . . . . . . . . . . . . . 7–7 Activation et désactivation d'une connexion réseau . . . . . . . . . . . . . . . . . . . . . . . 7–9 Établissement de connexions réseau sans fil (certains modèles) . . . . . . . . . . . . . . . . . . . . . . . . . . . . . 7–10 Activation et désactivation de la communication sans fil . . . . . . . . . . . . . . . . . . 7–12 Connexion à un réseau sans fil . . . . . . . . . . . . . . . . 7–14 Vérification de l'état de la connexion sans fil . . . . . 7–14 8 Mises à niveau du matériel Obtention des mises à niveau. . . . . . . . . . . . . . . . . . . . . . 8–1 Utilisation de PC Cards . . . . . . . . . . . . . . . . . . . . . . . . . . 8–2 Sélection d'une PC Card . . . . . . . . . . . . . . . . . . . . . . 8–2 Configuration d'une PC Card. . . . . . . . . . . . . . . . . . . 8–2 Insertion d'une PC Card. . . . . . . . . . . . . . . . . . . . . . . 8–3 Arrêt et retrait d'une PC Card . . . . . . . . . . . . . . . . . . 8–5 Utilisation des cartes numériques (certains modèles) . . . 8–6 Insertion d'une carte numérique en option. . . . . . . . . 8–7 Retrait d'une carte numérique en option . . . . . . . . . . 8–9 Désactivation d'une carte numérique en option. . . . 8–10 Augmentation de la mémoire . . . . . . . . . . . . . . . . . . . . . 8–11 Affichage des informations relatives à la mémoire . . . . . . . . . . . . . . . . . . . . . . . 8–11 Retrait ou insertion d'un module mémoire . . . . . . . 8–12 Remplacement du disque dur . . . . . . . . . . . . . . . . . . . . . 8–20 Recherche d'autres informations sur les mises à niveau. . . . . . . . . . . . . . . . . . . . . . . . . . . 8–25 9 Caractéristiques techniques Environnement d'exploitation . . . . . . . . . . . . . . . . . . . . . 9–1 Courant d'entrée nominal . . . . . . . . . . . . . . . . . . . . . . . . . 9–2 Index Manuel de référence du matériel vii 1 Éléments matériels Identification des éléments du portable Les éléments livrés avec le portable varient selon les pays et suivant le modèle. Les illustrations de ce manuel portent sur les différents modèles et fonctionnalités. Dans chaque section, reportez-vous aux illustrations du modèle le plus similaire à votre portable. Les illustrations du chapitre 1 permettent d'identifier les fonctionnalités externes standard incluses avec la plupart des modèles. Manuel de référence du matériel 1–1 Éléments matériels Écran 1–2 Élément Description Loquet de l'écran Permet d'ouvrir le portable. Élément Description Loquet de l'écran Permet d'ouvrir le portable. Manuel de référence du matériel Éléments matériels Pavé tactile Élément Description 1 Pavé tactile* Permet de déplacer le curseur pour sélectionner ou activer des éléments à l'écran. 2 Boutons de gauche et de droite du pavé tactile Fonctionnent comme les boutons gauche et droit d'une souris externe. 3 Bloc de défilement du pavé tactile Fonctionne comme la roulette d'une souris externe pour le défilement vers le haut et vers le bas. 4 Bouton d'activation/désactivation du pavé tactile Active ou désactive le pavé tactile. 5 Voyant du pavé tactile Allumé : le pavé tactile est activé. *Pour des informations sur les paramètres du pavé tactile, reportez-vous au chapitre 2, "Pavé tactile et clavier". Manuel de référence du matériel 1–3 Éléments matériels Élément Description 1 Pavé tactile* Permet de déplacer le curseur pour sélectionner ou activer des éléments à l'écran. 2 Boutons de gauche et de droite du pavé tactile Fonctionnent comme les boutons gauche et droit d'une souris externe. 3 Bouton d'activation/désactivation du pavé tactile Active ou désactive le pavé tactile. 4 Voyant du pavé tactile Allumé : le pavé tactile est activé. *Pour des informations sur les paramètres du pavé tactile, reportez-vous au chapitre 2, "Pavé tactile et clavier". 1–4 Manuel de référence du matériel Éléments matériels Éléments de la face supérieure Voyants d'alimentation Élément Description 1 Voyant de l'interrupteur d'alimentation Allumé : le portable est sous tension. Clignotant : le portable est en mode Veille. Éteint : le portable est hors tension ou en mode Hibernation. 2 Voyant Marche/Veille Allumé : le portable est sous tension. Clignotant : le portable est en mode Veille. Éteint : le portable est hors tension ou en mode Hibernation. 3 Voyant de la batterie Allumé : le module batterie est en cours de charge. Clignotant : le module batterie a atteint un niveau bas de charge. Éteint : le portable est branché sur le secteur avec un module batterie complètement chargé ou non installé, ou il n'est pas alimenté. Manuel de référence du matériel 1–5 Éléments matériels Élément 1–6 Description 1 Voyant de l'interrupteur d'alimentation Allumé : le portable est sous tension. Clignotant : le portable est en mode Veille. Éteint : le portable est hors tension ou en mode Hibernation. 2 Voyant Marche/Veille Allumé : le portable est sous tension. Clignotant : le portable est en mode Veille. Éteint : le portable est hors tension ou en mode Hibernation. 3 Voyant de la batterie Allumé : le module batterie est en cours de charge. Clignotant : le module batterie a atteint un niveau bas de charge. Éteint : le portable est branché sur le secteur avec un module batterie complètement chargé ou non installé, ou il n'est pas alimenté. Manuel de référence du matériel Éléments matériels Voyants du clavier et des unités Élément Description 1 Voyant Verr Maj Allumé : la fonction Verr Maj est activée. 2 Voyant Verr Num Allumé : la fonction Verr Num ou le pavé numérique interne est activé.* 3 Voyant IDE (Integrated Drive Electronics), également appelé voyant d'activité du disque dur ou de l'unité optique Allumé : le disque dur interne ou le compartiment de l'unité optique est actif. 4 Voyant de l'unité de disque optique Allumé : le compartiment de l'unité optique est actif. 5 Voyant du connecteur de supports numériques de type 5 en 1 (certains modèles). Allumé : le connecteur accède à une carte de support numérique en option. *Pour des informations sur l'utilisation de la fonction Verr Num, du pavé numérique interne ou externe, reportez-vous au chapitre 2, "Pavé tactile et clavier". Manuel de référence du matériel 1–7 Éléments matériels Élément Description 1 Voyant Verr Maj Allumé : la fonction Verr Maj est activée. 2 Voyant Verr Num Allumé : la fonction Verr Num ou le pavé numérique interne est activé.* 3 Voyant IDE (Integrated Drive Electronics), également appelé voyant d'activité du disque dur ou de l'unité optique Allumé : le disque dur interne ou le compartiment de l'unité optique est actif. 4 Voyant de l'unité de disque optique Allumé : le compartiment de l'unité optique est actif. 5 Voyant du connecteur de carte numérique 5 en 1 (certains modèles) Allumé : le lecteur de mémoire accède à une carte numérique en option. *Pour des informations sur l'utilisation de la fonction Verr Num, du pavé numérique interne ou externe, reportez-vous au chapitre 2, "Pavé tactile et clavier". 1–8 Manuel de référence du matériel Éléments matériels Boutons d'alimentation et de réglage du volume Élément 1 Interrupteur d'alimentation* Description Si le portable est : Q Hors tension, appuyez sur ce bouton pour l'allumer. Q Sous tension, appuyez brièvement sur ce bouton pour lancer le mode Hibernation. Q En mode Veille, appuyez brièvement sur ce bouton pour quitter ce mode. Q En mode Hibernation, appuyez brièvement sur ce bouton pour quitter ce mode. Si le système cesse de répondre et que vous ne pouvez pas utiliser les procédures de fermeture de Windows pour l'éteindre, appuyez sur ce bouton pendant 4 secondes. (à suivre) Manuel de référence du matériel 1–9 Éléments matériels Élément 2 Boutons de volume (3) Description Baisse, coupe, augmente le volume : Q Pour baisser le volume, utilisez le bouton gauche. Q Pour couper ou rétablir le volume, utilisez le bouton central. Q Pour augmenter le volume, utilisez le bouton droit. *Ce tableau décrit les réglages par défaut. Pour des informations sur le changement de la fonction de l'interrupteur d'alimentation, reportez-vous sur ce CD, au chapitre "Alimentation" du Manuel des logiciels. 1–10 Manuel de référence du matériel Éléments matériels Élément Description 1 Interrupteur Si le portable est : d'alimentation* Q Hors tension, appuyez sur ce bouton pour l'allumer. Q Sous tension, appuyez brièvement sur ce bouton pour lancer le mode Hibernation. Q En mode Veille, appuyez brièvement sur ce bouton pour quitter ce mode. Q En mode Hibernation, appuyez brièvement sur ce bouton pour quitter ce mode. Si le système cesse de répondre et que vous ne pouvez pas utiliser les procédures de fermeture de Microsoft® Windows® pour l'éteindre, appuyez sur ce bouton pendant 4 secondes. (à suivre) Manuel de référence du matériel 1–11 Éléments matériels Élément Description 2 Bouton Muet Allumé : le son est coupé. 3 Boutons de Baisse et augmente le volume : volume (2) Q Q Pour baisser le volume, utilisez le bouton gauche. Pour augmenter le volume, utilisez le bouton droit. *Ce tableau décrit les réglages par défaut. Pour des informations sur le changement de la fonction de l'interrupteur d'alimentation, reportez-vous sur ce CD, au chapitre "Alimentation" du Manuel des logiciels. 1–12 Manuel de référence du matériel Éléments matériels Boutons Quick Launch et touches du clavier Élément 1 Boutons Quick Launch : Image, Média et Internet Description De la gauche vers la droite : ces 3 boutons programmables permettent d'accéder au dossier Mes images, à une application multimédia et à Internet en une seule pression de bouton. Chaque bouton porte une icône représentant la destination par défaut. Ils peuvent être programmés pour accéder à d'autres emplacements. Pour des instructions sur le changement de fonction des boutons Quick Launch, reportez-vous au chapitre 2, "Pavé tactile et clavier". (à suivre) Manuel de référence du matériel 1–13 Éléments matériels Élément 2 Bouton d'activation/désactivation du périphérique sans fil Description Active la fonctionnalité sans fil, mais n'établit pas une connexion sans fil. Vous pouvez être amené à installer du matériel et des logiciels supplémentaires pour configurer et établir une connexion sans fil. 3 Touche logo Windows Permet d'afficher le menu Démarrer de Windows. 4 Touche des applications Windows Affiche le menu contextuel de l'élément sélectionné. 1–14 Manuel de référence du matériel Éléments matériels Bouton Activation/désactivation du périphérique sans fil et touches d'application Élément 1 Bouton d'activation/désactivation du périphérique sans fil Description Active la fonctionnalité sans fil, mais n'établit pas une connexion sans fil. Vous pouvez être amené à installer du matériel et des logiciels supplémentaires pour configurer et établir une connexion sans fil. 2 Touche logo Windows Permet d'afficher le menu Démarrer de Windows. 3 Touche des applications Windows Affiche le menu contextuel de l'élément sélectionné. Manuel de référence du matériel 1–15 Éléments matériels Touches de fonction et du pavé numérique Élément Description 1 Touche Fn Associée aux touches de fonctions, cette touche permet d'exécuter des opérations supplémentaires relatives aux applications et au système. Par exemple, pour augmenter la luminosité de l'écran appuyez sur les touches Fn+F8. 2 Touches de fonction (11)* Permettent d'effectuer des opérations relatives au système et aux applications. Associées à la touche Fn, les touches de fonction F1 à F12 jouent le rôle de touches d'activation. La touche de fonction F2 n'est pas utilisée. 3 Touches du pavé numérique (15) Peuvent être utilisées comme les touches d'un pavé numérique externe. *Pour plus d'informations, reportez-vous à la section "Aide-mémoire des touches d'activation" du chapitre 2, "Pavé tactile et clavier". 1–16 Manuel de référence du matériel Éléments matériels Élément Description 1 Touche Fn Associée aux touches de fonctions, cette touche permet d'exécuter des opérations supplémentaires relatives aux applications et au système. Par exemple, pour augmenter la luminosité de l'écran appuyez sur les touches Fn+F8. 2 Touches de fonction (11)* Permettent d'effectuer des opérations relatives au système et aux applications. Associées à la touche Fn, les touches de fonction F1 à F12 jouent le rôle de touches d'activation. La touche de fonction F2 n'est pas utilisée. 3 Touches du pavé numérique (15) Peuvent être utilisées comme les touches d'un pavé numérique externe. *Pour plus d'informations, reportez-vous à la section "Aide-mémoire des touches d'activation" du chapitre 2, "Pavé tactile et clavier". Manuel de référence du matériel 1–17 Éléments matériels Éléments avant Élément Description 1 Loquet de l'écran Permet d'ouvrir le portable. 2 Voyant Marche/Veille Allumé : le portable est sous tension. Clignotant : le portable est en mode Veille. Éteint : le portable est hors tension ou en mode Hibernation. 3 Voyant IDE (Integrated Drive Electronics), également appelé voyant d'activité du disque dur ou de l'unité optique Allumé : le disque dur interne ou le compartiment de l'unité optique est actif. (à suivre) 1–18 Manuel de référence du matériel Éléments matériels Élément Description 4 Voyant de la batterie Allumé : le module batterie est en cours de charge. Clignotant : le module batterie a atteint un niveau bas de charge. Éteint : le portable est branché sur le secteur avec un module batterie complètement chargé ou non installé, ou il n'est pas alimenté. 5 Haut-parleurs stéréo (2) Émettent le son en stéréo. 6 Boutons de volume et bouton Muet (3). Q Pour baisser le volume, utilisez le bouton gauche. Q Pour couper ou rétablir le volume, utilisez le bouton central. Q Pour augmenter le volume, utilisez le bouton droit. Manuel de référence du matériel Baisse, coupe, augmente le volume : 1–19 Éléments matériels Élément Description 1 Haut-parleurs stéréo (2) Émettent le son en stéréo. 2 Voyant Marche/Veille Allumé : le portable est sous tension. Clignotant : le portable est en mode Veille. Éteint : le portable est hors tension ou en mode Hibernation. 3 Loquet de l'écran Permet d'ouvrir le portable. 4 Voyant IDE (Integrated Drive Electronics), également appelé voyant d'activité du disque dur ou de l'unité optique Allumé : le disque dur interne ou le compartiment de l'unité optique est actif. (à suivre) 1–20 Manuel de référence du matériel Éléments matériels Élément Description 5 Voyant de la batterie Allumé : le module batterie est en cours de charge. Clignotant : le module batterie a atteint un niveau bas de charge. Éteint : le portable est branché sur le secteur avec un module batterie complètement chargé ou non installé, ou il n'est pas alimenté. 6 Bouton d'activation/désactivation du périphérique sans fil Active la fonctionnalité sans fil, mais n'établit pas une connexion sans fil. Manuel de référence du matériel Vous pouvez être amené à installer du matériel et des logiciels supplémentaires pour configurer et établir une connexion sans fil. 1–21 Éléments matériels Éléments de l'arrière de l'ordinateur Élément Description 1 Connecteur d'alimentation Permet de connecter un adaptateur secteur. 2 Ouverture d'échappement d'air Permet la circulation de l'air pour refroidir les éléments internes. Des ouvertures d'aération supplémentaires sont situées sous le portable. Ä Pour éviter une surchauffe, veillez à ne pas obstruer cette ouverture. La ventilation ne doit pas être entravée par des éléments rigides, comme une imprimante, ni par des éléments souples, tels que du tissu ou un tapis. (à suivre) 1–22 Manuel de référence du matériel Éléments matériels Élément Description 3 Connecteur de moniteur externe Permet de connecter un moniteur externe ou un vidéoprojecteur en option. 4 Connecteur parallèle Permet de connecter un périphérique parallèle en option tel qu'une imprimante. 5 Prise RJ-11 Permet de connecter le câble modem Manuel de référence du matériel 1–23 Éléments matériels Élément Description 1 Connecteur d'alimentation Permet de connecter un adaptateur secteur. 2 Ouverture d'échappement d'air Permet la circulation de l'air pour refroidir les éléments internes. Des ouvertures d'aération supplémentaires sont situées sous le portable. Ä Pour éviter une surchauffe, veillez à ne pas obstruer cette ouverture. La ventilation ne doit pas être entravée par des éléments rigides, comme une imprimante, ni par des éléments souples, tels que du tissu ou un tapis. 3 Connecteur de moniteur externe Permet de connecter un moniteur externe ou un vidéoprojecteur en option. 4 Connecteur parallèle Permet de connecter un périphérique parallèle en option tel qu'une imprimante. 5 Prise RJ-11 (certains modèles) Permet de connecter le câble modem (certains modèles). 1–24 Manuel de référence du matériel Éléments matériels Éléments du côté gauche 1 Élément 1 Connecteur de dispositif antivol Description Permet de fixer un dispositif antivol en option au portable. Ces solutions ont un effet dissuasif. Elles n'empêchent pas l'utilisation frauduleuse ou le vol du produit. 2 Connecteur de support numérique de type 5 en 1 et son voyant (certains modèles) Prend en charge 5 formats de supports numériques en option : carte mémoire SD, MultiMediaCard, SmartMedia, Memory Stick et Memory Stick Pro. Voyant allumé : un support numérique est actif sur le connecteur. 3 Connecteur de PC Card Permet de connecter une PC Card 32 bits (CardBus) ou 16 bits de Type I ou de Type II en option. (à suivre) Manuel de référence du matériel 1–25 Éléments matériels Élément Description 4 Bouton d'éjection de PC Card Éjecte une PC Card en option du connecteur. 5 Connecteurs USB (2) Permettent de connecter des périphériques USB en option tels que des imprimantes. 6 Trois configurations d'unité : compartiment numérique en option, unité de disquette en option, aucune unité Compartiment numérique : prend en charge une unité numérique USB HP de petite taille. Unité de disquette : prend en charge une disquette standard de 1,4 Mo. Aucune unité : aucune unité installée. 7 Une configuration de compartiment pour unité optique sur les 4 possibles Q Q Q Lecteur de CD-ROM Q Unité combinée de DVD+RW/R et de CD-RW (peut écrire sur les CD et les DVD inscriptibles). 1–26 Lecteur de DVD-ROM Unité combinée de DVD/CD-RW (peut écrire sur les CD inscriptibles, mais pas sur les DVD inscriptibles). Le type d'unité optique varie suivant le modèle. Manuel de référence du matériel Éléments matériels Élément 1 Connecteur de dispositif antivol Description Permet de fixer un dispositif antivol en option au portable. Ces solutions ont un effet dissuasif. Elles n'empêchent pas l'utilisation frauduleuse ou le vol du produit. 2 Connecteur de PC Card (1 ou 2 selon les modèles) Permet de connecter une PC Card 32 bits (CardBus) ou 16 bits de Type I ou de Type II en option. 3 Bouton d'éjection de PC Card (1 ou 2 selon les modèles) Éjecte une PC Card en option du connecteur. (à suivre) Manuel de référence du matériel 1–27 Éléments matériels Élément Description 4 Connecteurs USB (2) Permettent de connecter des périphériques USB en option tels que des imprimantes. 5 Trois configurations d'unité : compartiment numérique en option, unité de disquette en option, aucune unité Compartiment numérique : prend en charge un unité numérique USB HP de petite taille. Unité de disquette : prend en charge une disquette standard de 1,4 Mo. Aucune unité : aucune unité installée. 6 L'une des 4 configurations du compartiment de l'unité optique Q Q Q Lecteur de CD-ROM Q Lecteur combiné de DVD+RW/R et de CD-RW (peut écrire sur les CD et les DVD inscriptibles). 1–28 Lecteur de DVD-ROM Lecteur combiné de DVD/CD-RW (peut écrire sur les CD inscriptibles, mais pas sur les DVD inscriptibles). Le type d'unité optique varie suivant le modèle. Manuel de référence du matériel Éléments matériels Éléments du côté droit Élément Description 1 Prise casque de sortie audio Permet de connecter un casque, des écouteurs ou des haut-parleurs stéréo avec alimentation. Permet également de connecter la fonction audio d'un périphérique audio/vidéo tel qu'un téléviseur ou un magnétoscope. 2 Prise d'entrée audio du microphone Permet de connecter un microphone stéréo en option. 3 Connecteur USB Permet de connecter un périphérique USB en option tel qu'une imprimante. 4 Connecteur 1394 (certains modèles) Permet de connecter un périphérique IEEE1 en option tel qu'un caméscope. (à suivre) Manuel de référence du matériel 1–29 Éléments matériels Élément Description 5 Port infrarouge (certains modèles) Permet une communication sans fil entre le portable et un périphérique conforme IrDA en option. 6 Port d'extension Permet de connecter une station d'accueil HP en option 7 Prise réseau RJ-45 Permet de connecter un câble réseau en option. 8 Prise de sortie S-vidéo Permet de connecter un périphérique S-vidéo en option tel qu'un téléviseur, un magnétoscope, un caméscope, un projecteur ou une carte de capture vidéo. 1–30 Manuel de référence du matériel Éléments matériels Élément Description 1 Voyant d'activation/désactivation du périphérique sans fil Allumé : la fonctionnalité sans fil est active, mais la connexion sans fil ne peut pas être configurée. Éteint : aucun périphérique sans fil n'est actif. 2 Boutons de réglage du volume (3) et voyant Muet Baisse, coupe, augmente le volume : 3 Prise casque de sortie audio Q Pour baisser le volume, utilisez le bouton gauche. Q Pour augmenter le volume, utilisez le bouton du milieu. Q Pour couper ou restaurer le volume, utilisez le bouton droit. Q Voyant allumé : le son est coupé. Permet de connecter un casque, des écouteurs ou des haut-parleurs stéréo avec alimentation. Permet également de connecter la fonction audio d'un périphérique audio/vidéo tel qu'un téléviseur ou un magnétoscope. (à suivre) Manuel de référence du matériel 1–31 Éléments matériels Élément Description 4 Prise d'entrée audio du microphone Permet de connecter un microphone stéréo en option. 5 Connecteur USB Permet de connecter un périphérique USB en option tel qu'une imprimante. 6 Connecteur 1394 (certains modèles) Permet de connecter un périphérique 1394 en option tel qu'un caméscope. 7 Port infrarouge (certains modèles) Permet une communication sans fil entre le portable et un périphérique conforme IrDA en option. 8 Port d'extension Permet de connecter une station d'accueil HP.en option 9 Prise réseau RJ-45 Permet de connecter un câble réseau en option. - prise de sortie S-vidéo Permet de connecter un périphérique S-vidéo en option tel qu'un téléviseur, un magnétoscope, un caméscope, un projecteur ou une carte de capture vidéo. 1–32 Manuel de référence du matériel Éléments matériels Éléments de la face inférieure Élément Description 1 Loquet de dégagement de la batterie Permet de libérer le module batterie de son compartiment. 2 Compartiment de batterie Contient le module batterie. 3 Ouvertures d'échappement d'air Permettent la circulation de l'air pour refroidir les composants internes. Ä Pour éviter une surchauffe, veillez à ne pas obstruer cette ouverture. La ventilation ne doit pas être entravée par des éléments rigides, comme une imprimante, ni par des éléments souples, tels que du ou un tapis. (à suivre) Manuel de référence du matériel 1–33 Éléments matériels Élément Description 4 Compartiment de disque dur Contient le disque dur principal. 5 Compartiment mémoire Contient deux connecteurs de mémoire dont l'un peut accueillir un module mémoire de mise à niveau en option 128 Mo, 256 Mo, 512 Mo ou 1024 Mo. Selon le modèle, le portable est livré avec un connecteur de mémoire vide ou contenant un module de mémoire remplaçable. 1–34 Manuel de référence du matériel Éléments matériels Élément Description 1 Loquet de dégagement de la batterie Permet de libérer le module batterie de son compartiment. 2 Compartiment de batterie Contient le module batterie. La forme et le type de batterie varient suivant le modèle. 3 Ouvertures d'échappement d'air Permettent la circulation de l'air pour refroidir les composants internes. Ä Pour éviter une surchauffe, veillez à ne pas obstruer cette ouverture. La ventilation ne doit pas être entravée par des éléments rigides, comme une imprimante, ni par des éléments souples, tels que du tissu ou un tapis. (à suivre) Manuel de référence du matériel 1–35 Éléments matériels Élément Description 4 Compartiment de disque dur Contient le disque dur principal. 5 Compartiment mémoire Contient deux connecteurs de mémoire dont l'un peut accueillir un module mémoire de mise à niveau en option 128 Mo, 256 Mo, 512 Mo ou 1024 Mo. Selon le modèle, le portable est livré avec un connecteur de mémoire vide ou contenant un module de mémoire remplaçable. 1–36 Manuel de référence du matériel Éléments matériels Étiquettes Les étiquettes apposées sous le portable et à l'intérieur du compartiment de la batterie fournissent des informations pouvant être nécessaires pour résoudre des problèmes système ou en cas de voyage à l'étranger. Q L'étiquette Service Tag apposée sous le portable indique le nom de produit, sa référence (P/N) et son numéro de série (S/N). Vous aurez besoin du numéro de série et de la référence du portable si vous appelez le support technique. Q L'étiquette du certificat d'authenticité Microsoft apposée sous le portable indique la clé produit. Ce numéro peut être requis lors de la mise à jour de votre système d'exploitation ou pour la résolution des problèmes liés à son utilisation. Q L'étiquette système apposée à l'intérieur du compartiment de batterie fournit les avis de conformité relatifs au portable. Q L'étiquette d'identification du produit apposée à l'intérieur du compartiment de batterie indique le numéro de série (S/N) du portable et un code décrivant sa configuration d'origine. Q L'étiquette d'homologation du modem apposée sur le modem interne en option indique des informations de conformité. Q Les étiquettes de certification des périphériques sans fil apposées à l'intérieur du compartiment de batterie sont propres aux différents types de périphériques. Elles fournissent des informations de conformité et la liste des pays dans lesquels les périphériques sans fil en option sont homologués. Vous pouvez avoir besoin de ces informations lorsque vous voyagez. Manuel de référence du matériel 1–37 Éléments matériels Autres éléments standard Les éléments livrés avec le portable varient selon les pays et suivant le modèle. Les illustrations et tableaux ci-après permettent d'identifier les éléments externes standard inclus avec la plupart des modèles. CD Documentation Library (Bibliothèque de documentation) Le CD Documentation Library (Bibliothèque de documentation) de votre portable contient les manuels suivants : Q Manuel de référence du matériel (le présent document) Q Manuel des logiciels Q Maintenance, transport et déplacement Q Informations sur la sécurité et les réglementations Q Manuel Sécurité et ergonomie du poste de travail Q Résolution des problèmes Q Modem et réseau Pour des informations sur l'utilisation du CD Documentation Library (Bibliothèque de documentation), reportez-vous au manuel imprimé Mise en route qui accompagne le portable. 1–38 Manuel de référence du matériel Éléments matériels Cordons, câbles et adaptateurs Élément Description 1 Cordon d'alimentation* Permet de brancher l'adaptateur secteur sur une prise secteur. 2 Adaptateur secteur** Convertit le courant alternatif en courant continu. 3 Câbles modem (certains modèles)* Permet de connecter un modem à la prise téléphonique RJ-11 ou à un adaptateur de modem propre au pays. 4 Adaptateur de modem propre au pays (fourni dans certains pays) Permet d'adapter un câble modem à une prise téléphonique non-RJ-11. 5 Adaptateur secteur propre au Japon (Japon seulement) Permet de brancher l'adaptateur secteur sur une prise électrique à 2 plots. *L'aspect des cordons d'alimentation varie selon les pays. **L'aspect des adaptateurs secteur varie selon les pays. Manuel de référence du matériel 1–39 2 Pavé tactile et clavier Utilisation du pavé tactile Le pavé tactile fonctionne comme une souris externe en option. Manuel de référence du matériel 2–1 Pavé tactile et clavier Q Pour déplacer le curseur, faites glisser votre doigt sur la surface du pavé tactile 1 dans le sens voulu. Si le curseur continue à se déplacer alors que vous avez retiré votre doigt du pavé tactile, patientez quelques secondes le temps qu'il s'arrête. Q Utilisez les touches gauche et droite du pavé tactile 2 comme les boutons d'une souris externe. Q Utilisez le bloc de défilement du pavé tactile 3 comme les flèches des barres de défilement des fenêtres. Il permet de déplacer la zone d'affichage vers le haut, le bas, la gauche ou la droite. Q Utilisez le bouton d'activation/désactivation du pavé tactile 4 pour désactiver le pavé tactile. Cette action éteint le voyant du pavé tactile 5. Identification des éléments du pavé tactile 2–2 Manuel de référence du matériel Pavé tactile et clavier Q Pour déplacer le curseur, faites glisser votre doigt sur la surface du pavé tactile 1 dans le sens voulu. Si le curseur continue à se déplacer alors que vous avez retiré votre doigt du pavé tactile, patientez quelques secondes le temps qu'il s'arrête. Q Utilisez les touches gauche et droite du pavé tactile 2 comme les boutons d'une souris externe. Q Utilisez le bouton d'activation/désactivation du pavé tactile 3 pour désactiver le pavé tactile. Cette action éteint le voyant du pavé tactile 4. Identification des éléments du pavé tactile Manuel de référence du matériel 2–3 Pavé tactile et clavier Définition des préférences du pavé tactile Le pavé tactile est pris en charge par le logiciel de la souris du système d'exploitation. Pour accéder à la fenêtre Propriétés de souris, sélectionnez Démarrer > Panneau de configuration > Imprimantes et autres périphériques > Souris. Vous pouvez sélectionner les paramètres suivants : Q TouchPad tapping (Pression du pavé tactile) : permet de sélectionner un objet en appuyant sur le pavé tactile une ou deux fois. Q Inertial Movement (Mouvement d'inertie) : permet de poursuivre le défilement même si votre doigt a atteint le bord du pavé tactile. Q Typing (Frappe) : permet d'éviter les effleurements accidentels lorsque vous utilisez le clavier. D'autres fonctionnalités telles que la sensibilité, le défilement virtuel, les traces de la souris et les préférences relatives à la vitesse de la souris sont disponibles dans la fenêtre Propriétés de souris. 2–4 Manuel de référence du matériel Pavé tactile et clavier Utilisation des touches d'activation ce manuel, les touches de fonction sont en majuscules Dans (Fn, F5). Celles du clavier du portable peuvent être en minuscules (fn, f5). Les touches d'activation sont des combinaisons prédéfinies associant la touche Fn 1 et une touche de fonction 2. À l'exception de la touche F2, les icônes des touches allant de F1 à F12 illustrent les fonctions des touches d'activation disponibles sur votre ordinateur. La touche de fonction F2 n'est pas utilisée. Identification des touches d'activation Manuel de référence du matériel 2–5 Pavé tactile et clavier Identification des touches d'activation 2–6 Manuel de référence du matériel Pavé tactile et clavier Aide-mémoire des touches d'activation Le tableau suivant présente les fonctions des touches d'activation définies en usine. Fonction par défaut Touche d'activation Ouvrir le centre d'aide et de support. Fn+F1 Inutilisée. Fn+F2 Ouvrir Microsoft Internet Explorer. Fn+F3 Basculer l'affichage. Fn+F4 Activer le mode Veille. Fn+F5 Initialiser QuickLock. Fn+F6 Réduire la luminosité de l'écran. Fn+F7 Augmenter la luminosité de l'écran. Fn+F8 Lire, arrêter momentanément ou reprendre la lecture d'un CD audio ou d'un DVD. Fn+F9 Arrêter un CD audio ou un DVD. Fn+F10 Lire la plage ou le chapitre précédent d'un CD audio ou d'un DVD. Fn+F11 Lire la plage suivante d'un CD audio ou d'un DVD. Fn + F12 Manuel de référence du matériel 2–7 Pavé tactile et clavier Procédures concernant les touches d'activation Pour utiliser une commande de touche d'activation sur le clavier du portable : Q Appuyez brièvement sur la touche Fn, puis sur la deuxième touche de la commande. Ou Q Appuyez sur la touche Fn et maintenez-la enfoncée, appuyez brièvement sur la deuxième touche, puis relâchez les deux touches simultanément. Commandes des touches d'activation Ouverture du centre d'aide et de support (Fn+F1) Le Centre d'aide et de support est un outil performant regroupant des ressources en ligne qui permet de contacter un spécialiste du support HP, afin de télécharger les dernières mises à jour de drivers et d'en savoir plus sur l'utilisation et de la maintenance de votre portable. Appuyez sur les touches d'activation Fn+F1 pour ouvrir la fenêtre Centre d'aide et de support. Ouverture d'Internet Explorer (Fn+F3) Appuyez sur les touches d'activation Fn+F3 pour ouvrir Microsoft Internet Explorer. Basculement de l'affichage (Fn+F4) La commande de touche d'activation Fn+F4 bascule l'image entre les périphériques d'affichage connectés au portable. Par exemple, si un moniteur externe est connecté au portable, lorsque vous appuyez plusieurs fois sur Fn+F4, l'affichage s'effectue alternativement sur l'écran de l'ordinateur, l'écran du moniteur externe et simultanément sur l'ordinateur et le moniteur externe. 2–8 Manuel de référence du matériel Pavé tactile et clavier Activation du mode Veille (Fn+F5) La commande de touche d'activation Fn+F5 est configurée par défaut pour activer le mode Veille. Q Lorsque le portable est sous tension, appuyez sur Fn+F5 pour activer le mode Veille. Lorsqu'il est activé, les données du système sont enregistrées dans la mémoire RAM et l'écran est occulté, ce qui permet d'économiser de l'énergie. Lorsque l'ordinateur est en mode Veille, le voyant Marche/Veille clignote. Q Pour quitter le mode Veille, actionnez brièvement l'interrupteur d'alimentation, ou appuyez sur une touche du pavé tactile ou du clavier, ou sur un autre élément du dispositif de pointage. Vous pouvez changer la fonction des touches d'activation Fn+F5, appelées "bouton de veille" dans Windows. Par exemple, vous pouvez redéfinir la fonction de la combinaison Fn+F5 pour qu'elle active le mode Hibernation au lieu du mode Veille. Pour plus d'informations sur les modes Veille et Hibernation, et sur la modification de la fonction des touches d'activation Fn+F5, reportez-vous au chapitre "Alimentation" du Manuel des logiciels, sur ce CD. Initialisation de QuickLock (Fn+F6) La fonctionnalité de sécurité du système d'exploitation QuickLock permet de désactiver le clavier et d'afficher la connexion à l'écran. Elle ne désactive pas le pavé tactile. Avant d'utiliser cette fonctionnalité, vous devez définir un mot de passe système Windows. Reportez-vous à la documentation du système d'exploitation pour savoir comment procéder. Pour activer QuickLock, appuyez sur les touches d'activation Fn+F6. Pour le désactiver, entrez le mot de passe système Windows. Manuel de référence du matériel 2–9 Pavé tactile et clavier Réduction de la luminosité de l'écran (Fn+F7) Appuyez sur les touches d'activation Fn+F7 pour réduire la luminosité de l'écran du portable. La réduction de la luminosité permet d'économiser de l'énergie. Augmentation de la luminosité de l'écran (Fn+F8) Appuyez sur les touches d'activation Fn+F8 pour augmenter la luminosité de l'écran du portable. Lecture, arrêt momentané ou reprise de la lecture d'un CD audio ou d'un DVD (Fn+F9) Si l'unité optique du portable contient un CD audio ou un DVD, appuyez sur les touches d'activation Fn+F9 pour le lire. Si un CD audio ou un DVD est en cours de lecture, appuyez sur les touches d'activation Fn+F9 pour l'arrêter momentanément. Si vous avez arrêté momentanément un CD audio ou un DVD en appuyant sur les touches d'activation Fn+F9, appuyez à nouveau sur ces touches pour reprendre la lecture. 2–10 Manuel de référence du matériel Pavé tactile et clavier Arrêt de la lecture d'un CD audio ou d'un DVD (Fn+F10) Si un CD audio ou un DVD est en cours de lecture, appuyez sur les touches d'activation Fn+F10 pour l'arrêter. Lecture de la plage précédente d'un CD audio ou d'un DVD (Fn+F11) Pour sélectionner la plage précédemment lue d'un CD audio ou d'un DVD en cours de lecture, appuyez sur les touches d'activation Fn+F11. Lecture de la plage suivante d'un CD audio ou d'un DVD (Fn+F12) Appuyez sur les touches d'activation Fn+F12 pour lire la plage suivante d'un CD audio ou d'un DVD en cours de lecture. Manuel de référence du matériel 2–11 Pavé tactile et clavier Utilisation des boutons Quick Launch Les 3 boutons Quick Launch permettent d'accéder aux applications par défaut ou à Internet en une seule pression. Identification des boutons Quick Launch Nom du bouton Affectation par défaut 1 Image Permet d'ouvrir le dossier Mes images et de lancer le logiciel par défaut de gestion des photos et des images. 2 Média Permet de lancer le logiciel multimédia par défaut. 3 Internet Permet d'accéder à Microsoft Internet Explorer ou à une page Web personnalisable. 2–12 Manuel de référence du matériel Pavé tactile et clavier Reprogrammation des boutons Quick Launch Un bouton Quick Launch peut être affecté à un logiciel, à une destination Internet ou réseau ou encore à un fichier de données. Par exemple, vous pouvez configurer un bouton Quick Launch pour ouvrir le navigateur Internet sur une page Web favorite, une application, par exemple Microsoft Word, ou un fichier spécifique tel qu'une feuille de calcul Excel. Les affectations de touches peuvent être regroupées en modèles. Lorsque vous sélectionnez un modèle, seules les affectations de touches présentes dans ce modèle sont actives. Les attributions et les modèles de boutons sont définis, modifiés ou supprimés dans la fenêtre des boutons Quick Launch. Pour reprogrammer un bouton : 1. Sélectionnez Démarrer > Panneau de configuration > Imprimantes et autres périphériques > Boutons Quick Launch. 2. Dans l'onglet Paramètres, cliquez sur le bouton à reprogrammer. 3. Entrez un libellé pour le bouton, puis sélectionnez l'application, le document, le dossier ou le site Web que ce bouton devra ouvrir. Si vous souhaitez afficher l'icône du bouton dans la barre des tâches ou sur le bureau, sélectionnez cette option dans l'onglet Avancé. Manuel de référence du matériel 2–13 Pavé tactile et clavier Pavé numérique Le portable dispose d'un pavé numérique interne et prend en charge un pavé numérique externe ou un clavier externe en option intégrant un pavé numérique. Utilisation du pavé numérique Le pavé numérique compte 15 touches que vous pouvez utiliser comme les touches d'un pavé numérique externe. Lorsque le pavé numérique est activé, les touches exécutent les fonctions indiquées par l'icône située dans l'angle supérieur droit de la touche. Il est toujours possible d'accéder aux fonctions standard des touches du pavé numérique lorsque celui-ci est activé. Pour plus d'informations, reportez-vous à la section "Activation et désactivation du pavé numérique", plus loin dans ce chapitre. Identification des touches du pavé numérique 2–14 Manuel de référence du matériel Pavé tactile et clavier Identification des touches du pavé numérique Manuel de référence du matériel 2–15 Pavé tactile et clavier Activation et désactivation du pavé numérique Lorsque le pavé numérique est désactivé, appuyez sur les touches Fn+Verr Num 1 du portable pour l'activer. Lorsqu'il est activé, appuyez sur les touches Fn+Verr Num du portable (ou la touche Verr Num d'un pavé numérique externe) pour le désactiver. Le voyant Verr Num 2 s'allume : Q Lorsque le pavé numérique est activé Ou Q Lorsqu'un pavé numérique externe en option, dont la fonction Verr Num est activée, est connecté au système. pavé numérique externe en option est branché sur Lorsqu'un le connecteur USB ou sur une station d'accueil HP en option, vous ne pouvez pas activer le pavé numérique interne. Identification des touches Fn et Verr Num, et du voyant Verr Num 2–16 Manuel de référence du matériel Pavé tactile et clavier Identification des touches Fn et Verr Num, et du voyant Verr Num Manuel de référence du matériel 2–17 Pavé tactile et clavier Basculement des fonctions des touches du pavé numérique Vous pouvez momentanément permuter les fonctions des touches du pavé numérique entre clavier standard et pavé numérique à l'aide de la touche Fn ou de la combinaison de touches Fn+Maj. Q Pour changer la fonction d'une touche standard en une touche du pavé numérique (lorsque celui-ci est désactivé), appuyez simultanément sur la touche Fn et sur la touche du pavé numérique. Q Pour changer la fonction d'une touche du pavé numérique en touche standard (lorsque le pavé numérique est activé) : R Appuyez sur la touche Fn et maintenez-la enfoncée pour taper des caractères minuscules. R Appuyez sur les touches Fn+Maj et maintenez-les enfoncées pour taper des caractères majuscules. Dès que vous relâchez la touche Fn, le mode d'origine des touches est rétabli. Activation ou désactivation du mode Verr Num en cours de travail Pour activer ou désactiver un pavé numérique externe en cours de travail, appuyez sur sa touche Verr Num (et non celle du pavé numérique interne). 2–18 Manuel de référence du matériel 3 Modules batterie Utilisation du portable sur batterie Le portable bascule entre le secteur et la batterie selon la présence d'une source d'alimentation secteur externe, en préférant toujours le secteur. Si le portable contient un module batterie chargé et fonctionne sur une source d'alimentation secteur externe, il passera sur la batterie uniquement si l'adaptateur secteur est déconnecté. La première option permet de recharger le module batterie chaque fois que le portable est connecté à une source d'alimentation externe et de protéger votre travail en cas de coupure. En revanche, un module batterie présent dans le portable se décharge peu à peu même lorsque l'ordinateur est hors tension. C'est votre manière de travailler qui détermine s'il faut laisser le module batterie dans le portable ou l'en retirer. Manuel de référence du matériel 3–1 Modules batterie Insertion ou retrait du module batterie Ä ATTENTION : lorsque vous retirez un module batterie qui est l'unique source d'alimentation, activez le mode Hibernation ou mettez le portable hors tension pour éviter toute perte de travail. Pour insérer ou retirer un module batterie : Ä Q Éteignez le portable ou activez le mode Hibernation en appuyant brièvement sur l'interrupteur d'alimentation. Q Pour insérer un module batterie, faites-le coulisser dans le compartiment jusqu'à ce qu'il soit en place 1. Q Pour retirer un module batterie, actionnez et retenez le loquet de dégagement de la batterie 2 vers l'arrière du portable et extrayez le module du compartiment 3. ATTENTION : ne rétablissez pas l'alimentation avant que le voyant Marche/Veille ne s'éteigne, ce qui indique que le portable est en mode Hibernation. Q Allumez le portable ou quittez le mode Hibernation en appuyant brièvement sur l'interrupteur d'alimentation. Insertion ou retrait du module batterie 3–2 Manuel de référence du matériel Modules batterie Insertion ou retrait du module batterie Manuel de référence du matériel 3–3 Modules batterie Charge d'un module batterie Le module batterie se charge automatiquement lorsque le portable est connecté à une source d'alimentation externe à l'aide d'un adaptateur secteur. Il se charge, que l'ordinateur soit allumé ou éteint. Toutefois, la charge est plus rapide lorsque le portable est hors tension. Lorsque le portable est en cours d'utilisation, la charge de la batterie prend plus de temps et varie selon l'activité du système. Le voyant de la batterie du portable reste allumé lorsque le module batterie est en charge. Il s'éteint lorsque la batterie est complètement chargée. Identification du voyant de la batterie Identification du voyant de la batterie 3–4 Manuel de référence du matériel Modules batterie Précision de la charge La charge du module batterie prolonge la durée de vie de la batterie et augmente la précision de la jauge. Lors de la charge de la batterie : Q Laissez la batterie se décharger complètement avant de la recharger. Q Chargez le module batterie complètement. Même un module batterie neuf peut afficher des informations de charge imprécises lorsqu'il n'est pas complètement chargé. Q La charge et la décharge complètes du module batterie réduisent la nécessité d'un étalonnage. Q Un module batterie installé sur un portable peut nécessiter un étalonnage si le portable est resté inactif plus d'un mois. Pour des détails, reportez-vous à la section "Étalonnage d'un module batterie", dans ce chapitre. Accès à l'affichage de charge de la batterie Pour afficher le niveau de charge du module batterie : » Sélectionnez Démarrer > Panneau de configuration > Performances et maintenance > Options d'alimentation > Jauge de batterie. l'icône Jauge de batterie figure dans la barre des tâches, elle Sichangera d'aspect selon que le module batterie ou le secteur constitue la principale source d'alimentation. Interprétation des affichages de charge de la batterie La plupart des affichages de charge de batterie indiquent l'état de la batterie en termes de pourcentage de charge et de temps restants. Le temps restant indique le temps qui reste environ à la batterie si elle continue de fournir l'alimentation au niveau actuel. Ainsi, il diminue si vous commencez à regarder un DVD, alors qu'il augmente si vous arrêtez la lecture d'un DVD. Manuel de référence du matériel 3–5 Modules batterie Affichage de l'icône Jauge de batterie sur la barre des tâches Pour afficher l'icône Jauge de batterie sur la barre des tâches, ouvrez la fenêtre Options d'alimentation. » Sélectionnez l'onglet Avancé, puis cochez la case Toujours afficher l'icône sur la Barre des tâches. l'icône Jauge de batterie figure dans la barre des tâches, elle Sichangera d'aspect selon que le module batterie ou le secteur constitue la principale source d'alimentation. Gestion des niveaux bas de charge de la batterie Il est important de réagir au niveau bas ou critique de charge de la batterie. Cette section décrit les paramètres par défaut de la batterie et les méthodes de protection de votre travail en cas de niveau bas de charge de la batterie. Identification d'un niveau bas de charge de la batterie Lorsque le module batterie est la seule source d'alimentation du portable et baisse à 5 % de sa charge totale, le portable atteint un niveau bas de charge. Lorsqu'un tel cas se produit, le voyant de la batterie clignote et un message d'avertissement s'affiche. L'utilitaire Options d'alimentation permet à l'utilisateur de redéfinir un niveau bas de charge, de définir des avertissements sonores et de modifier d'autres valeurs d'alimentation par défaut. Pour des informations détaillées, reportez-vous au chapitre "Alimentation" du Manuel des logiciels sur le CD Documentation Library (Bibliothèque de documentation). 3–6 Manuel de référence du matériel Modules batterie Identification d'un niveau critique de charge de la batterie Si vous ne corrigez pas un niveau bas de charge, la batterie du portable atteint un niveau critique. Par défaut, le niveau de charge critique de la batterie du portable est défini à 3% de la charge totale. Le voyant de la batterie continue à clignoter et : Q Si le mode Hibernation est activé (paramètre par défaut), que le portable est allumé ou en mode Veille, le système active le mode Hibernation et sauvegarde la mémoire système sur le disque dur. Les données non sauvegardées risquent d'être perdues. Q Si le mode Hibernation est désactivé et que le portable est allumé ou en mode Veille, il reste brièvement en mode Veille avant de s'arrêter. Le voyant Marche/Veille s'éteint et le portable ne peut plus enregistrer la mémoire système sur le disque dur. Vérification des paramètres du mode Hibernation Le mode Hibernation, activé par défaut, est un important moyen de sauvegarde en cas de niveau bas de charge de la batterie. Pour vérifier que ce mode est activé, cliquez sur l'icône Jauge de batterie ou : » Sélectionnez Démarrer > Panneau de configuration > Performances et maintenance > Options d'alimentation > Mise en veille prolongée. Vérifiez que la case Activer la mise en veille prolongée a été cochée. Manuel de référence du matériel 3–7 Modules batterie Résolution des niveaux bas de charge de la batterie Ä ATTENTION : si la batterie du portable a atteint un niveau critique de charge et que le mode Hibernation est activé, ne rétablissez pas l'alimentation avant que le voyant Marche/Veille s'éteigne, ce qui indique que le portable est en mode Hibernation. Q Lorsqu'une source d'alimentation externe est disponible, connectez le portable à l'adaptateur secteur. Q Si un module batterie chargé est disponible, arrêtez le portable ou activez le mode Hibernation. Insérez un module batterie chargé, puis rallumez le portable. Q Si aucune source d'alimentation n'est disponible, enregistrez vos données. Ensuite, activez le mode Hibernation ou arrêtez le portable. Si vous ne parvenez pas à quitter le mode Hibernation lorsque l'alimentation du système est restaurée, vous êtes invité à supprimer les données de restauration et à démarrer le système. Les données non enregistrées sont perdues. 3–8 Manuel de référence du matériel Modules batterie Étalonnage d'un module batterie Quand faut-il procéder à un étalonnage ? Il n'est normalement pas nécessaire d'étalonner un module batterie plus d'une fois par mois, même en cas d'utilisation intense. Il est inutile d'étalonner un module batterie neuf qui n'a jamais été utilisé. Cependant, vérifiez que le module batterie est complètement chargé, surtout lorsqu'il constitue la seule source d'alimentation. Vous devez l'étalonner dans les cas suivants : Q Lorsque l'affichage de l'état de la batterie semble imprécis. Q Lorsque vous notez un changement significatif dans la durée de fonctionnement normale de la batterie. Q Lorsque le module batterie n'a pas été utilisé pendant un ou plusieurs mois. Comment exécuter un étalonnage ? Pour étalonner un module batterie, vous devez le charger, puis le décharger et enfin le recharger complètement. Charge du module batterie Chargez complètement le module batterie lorsque le portable est cours d'utilisation. Pour charger le module batterie : 1. Insérez le module batterie dans le portable. 2. Connectez le portable au secteur via un adaptateur secteur. Le voyant de la batterie s'allume. Il s'éteint lorsque le module batterie est complètement chargé. Manuel de référence du matériel 3–9 Modules batterie Décharge du module batterie Désactivation du mode Hibernation Pour décharger complètement le module batterie, désactivez momentanément le mode Hibernation. Pour désactiver le mode Hibernation : » Sélectionnez l'icône Jauge de batterie dans la barre des tâches, ou sélectionnez Options d'alimentation > Mise en veille prolongée, puis désélectionnez la case Activer la mise en veille prolongée. Décharge du module batterie Ä ATTENTION : si vous n'envisagez pas d'être présent pendant la procédure de décharge, enregistrez votre travail avant de commencer l'opération. Commencez à décharger le module batterie une fois que le voyant de la batterie s'éteint, ce qui indique que le module est complètement chargé. Pour décharger complètement le module batterie : 1. Cliquez sur l'icône Jauge de batterie dans la barre des tâches ou sélectionnez Démarrer > Panneau de configuration > Performances et maintenance > Options d'alimentation > Modes de gestion de l'alimentation. 2. Notez les trois paramètres de la colonne Sur secteur et les trois paramètres de la colonne Sur batterie afin de pouvoir les restaurer après l'étalonnage. 3. Sélectionnez les listes déroulantes pour attribuer aux six options des deux colonnes la valeur Jamais. 4. Cliquez sur le bouton OK. 3–10 Manuel de référence du matériel Modules batterie 5. Débranchez le portable de la source d'alimentation externe, mais ne l'éteignez pas. 6. Faites fonctionner le portable sur batterie jusqu'à ce que le module soit complètement déchargé. Le voyant de la batterie se met à clignoter dès que le module batterie atteint un niveau bas de charge. Lorsque le module batterie est complètement déchargé, le voyant Marche/Veille s'éteint et le portable s'arrête. Recharge du module batterie 1. Branchez le portable sur une source d'alimentation externe et ne le débranchez pas tant que le module batterie n'est pas complètement chargé et que le voyant de la batterie ne s'éteint pas. pouvez utiliser le portable pendant la charge du module Vous batterie, mais celui-ci se recharge plus vite si le portable est éteint. 2. Cliquez sur l'icône Jauge de batterie dans la barre des tâches ou sélectionnez Démarrer > Panneau de configuration > Performances et maintenance > Options d'alimentation > Modes de gestion de l'alimentation. 3. Pour chacune des options des colonnes Sur secteur et Sur batterie, entrez à nouveau les paramètres notés. 4. Cliquez sur le bouton OK. Ä ATTENTION : pour réactiver le mode Hibernation après l'étalonnage du module batterie, sélectionnez Démarrer > Panneau de configuration > Performances et maintenance > Options d'alimentation > Mise en veille prolongée, puis cochez la case Activer la mise en veille prolongée. Manuel de référence du matériel 3–11 Modules batterie Procédures et paramètres d'économie de la batterie L'utilisation des procédures et paramètres d'économie de la batterie décrits dans la section suivante augmente le temps de fonctionnement du module batterie. Économie d'énergie pendant l'utilisation du portable Pour économiser de l'énergie lorsque vous utilisez le portable : 3–12 Q Branchez l'adaptateur secteur, notamment lorsque vous vous utilisez un lecteur de CD-ROM ou de DVD-ROM ou une connexion externe. Q Désactivez les connexions sans câble et de réseau local et quittez les applications de modem lorsque vous ne les utilisez pas. Q Définissez les paramètres de délai d'attente automatique pour économiser l'énergie. Q Débranchez les périphériques externes qui ne sont pas connectés à une source d'alimentation externe s'ils ne sont pas utilisés. Q Arrêtez ou retirez une PC Card ou une carte de support numérique non utilisée. Q La réduction de la luminosité de l'écran à l'aide des touches d'activation Fn+F7 économise de l'énergie. Reportez-vous à la section "Commandes des touches d'activation" du chapitre "Pavé tactile et clavier", pour en savoir plus sur l'utilisation de la combinaison Fn+F7. Q Utilisez des haut-parleurs externes avec alimentation et non des haut-parleurs internes, ou augmentez et baissez le volume à l'aide des boutons correspondants. Q Désactivez le périphérique branché sur le connecteur S-vidéo. Manuel de référence du matériel Modules batterie Q Si vous vous absentez, activez le mode Veille ou Hibernation, ou encore arrêtez le portable. Q Sélectionnez un délai d'attente court (5 minutes ou moins) pour l'extinction du moniteur. Pour modifier le délai d'attente, sélectionnez Démarrer > Panneau de configuration > Performances et maintenance > Options d'alimentation > Jauge de batterie. Sélectionnez un délai d'attente court dans la liste déroulante Extinction du moniteur, puis cliquez sur OK. Pour plus d'informations sur l'utilisation des options d'alimentation, reportez-vous, sur ce CD, au chapitre "Alimentation" du Manuel des logiciels. Stockage d'un module batterie Ä ATTENTION : pour éviter d'endommager le module batterie, ne l'exposez pas à des températures élevées pendant de longues périodes. Si le portable reste débranché et inutilisé pendant plus de deux semaines, retirez le module batterie et stockez-le. Les températures élevées accélèrent l'autodécharge d'un module batterie stocké. Par conséquent, rangez-le dans un endroit frais et sec. Étalonnez les modules batterie stockés pendant un ou plusieurs mois avant de les utiliser. L'étalonnage permet d'obtenir des informations exactes sur la charge de la batterie Manuel de référence du matériel 3–13 Modules batterie Mise au rebut des modules batterie usés Å AVERTISSEMENT : en cas de mauvaise manipulation du module batterie, il existe un risque d'incendie et de brûlure. Abstenez-vous de démonter, d'écraser, de perforer les modules batteries ou de court-circuiter leurs contacts. Ne les exposez pas à des températures supérieures à 60°C et ne les jetez pas dans de l'eau ou dans du feu. Ne jetez pas les modules batterie ayant atteint leur durée de vie utile avec les ordures ménagères. Q En Europe, vous pouvez vous débarrasser des modules batterie ou les recycler en utilisant le système public de collecte des ordures ou encore les retourner à HP, aux partenaires agréés HP ou à leurs agents. Q Les habitants des autres pays peuvent consulter le document Worldwide Telephone Numbers (Numéros de téléphone internationaux), livré avec le portable avec le portable afin de contacter un Revendeur ou un Mainteneur Agréé qui fournira des informations sur la mise au rebut des modules batterie. Pour plus d'informations sur la sécurité et la mise au rebut des modules batterie, ainsi que sur les réglementations, reportez-vous au manuel Informations sur la sécurité et les réglementations sur ce CD. Recherche d'informations supplémentaires sur l'alimentation Pour plus d'informations sur l'économie d'énergie, la définition des préférences d'alimentation et l'utilisation des modes Veille et Hibernation, reportez-vous, sur ce CD, au chapitre "Alimentation" du Manuel des logiciels. 3–14 Manuel de référence du matériel 4 Unités Termes relatifs aux unités Les disques durs permettent le stockage permanent de fichiers de données et de logiciels, tels que les fichiers système, les applications et les drivers. Il est parfois appelé unité de disque dur. Les unités de disque en option (certains modèles) comprennent les unités de disquettes. Une unité de disquette est parfois appelée lecteur de disquette. Les unités sont souvent utilisées pour stocker ou transmettre des données. Parmi les unités optiques figurent les lecteurs de CD et de DVD. Les unités optiques permettent de stocker ou de transporter des données, d'écouter de la musique ou de regarder des films. La capacité de stockage des unités de DVD est plus élevée que celle des unités de CD. unités combinées de DVD+RW/R et de CD-RW peuvent Les écrire sur les CD et les DVD inscriptibles. unités combinées de DVD/CD-RW peuvent écrire sur les CD Les inscriptibles (CD-R et CD-RW), mais pas sur les DVD inscriptibles (DVD+R, DVD+RW, DVD-R ou DVD-RW). Manuel de référence du matériel 4–1 Unités Selon le modèle, votre portable peut lire ou écrire sur des unités optiques comme le décrit le tableau suivant. Unité optique Lecture Écriture CD-ROM Oui Non DVD-ROM Oui Non DVD/CD-RW Oui Oui, mais sur les CD uniquement Unité combinée DVD+RW/R et CD-RW Oui Oui Les unités numériques USB HP en option (certains modèles) sont des unités de petite taille sous forme de carte mémoire SD (Secure Digital) permettant de stocker et de transmettre des fichiers contenant, par exemple, des photos numériques, de la musique, des vidéos ou des données volumineuses. Vous pouvez connecter une unité numérique USB HP à un compartiment numérique en option ou un port USB à l'aide du câble pour unité numérique HP USB rétracté ou dégagé. Une disquette, un disque ou un CD qui peut être inséré ou retiré d'une unité est appelé support. Dans ce manuel, une disquette est utilisée dans une unité de disquette, un disque dans un disque dur haute capacité, et un CD dans une unité optique telle qu'un lecteur de CD-ROM ou de DVD-ROM. Les supports comprennent les disquettes, les CD et les DVD. Entretien des unités et des supports Les unités et les supports sont des éléments fragiles que vous devez manipuler avec soin. Les précautions suivantes s'appliquent à toutes les unités. Les précautions relatives à des procédures spécifiques sont intégrées à ces procédures. 4–2 Manuel de référence du matériel Unités Entretien des unités Ä ATTENTION : pour éviter de détériorer le portable ou les unités et de perdre votre travail : Q Ne retirez pas le disque dur interne sauf en cas de réparation ou de remplacement. Q Évitez de retirer une unité numérique en cours d'utilisation. Q Q Q Q Q Q Q Une décharge d'électricité statique peut endommager les composants électroniques. Pour éviter toute détérioration électrostatique du portable ou d'une unité, respectez les deux précautions suivantes : (1) débarrassez-vous de l'électricité statique dont vous êtes porteur en touchant un objet métallique relié à la terre avant de manipuler une unité, et (2) évitez de toucher les connecteurs de l'unité. Pour plus d'informations sur la prévention des détériorations provoquées par l'électricité statique, reportez-vous à la section "Électricité statique" du manuel Informations sur la sécurité et les réglementations sur le CD Documentation Library (Bibliothèque de documentation). Une force excessive peut détériorer les connecteurs des unités. Lorsque vous insérez une unité, n'exercez que la pression nécessaire pour la mettre en place. Manipulez une unité avec précaution. Ne la laissez pas tomber. Évitez d'exposer un disque dur ou une disquette à des appareils générant des champs magnétiques. Parmi ces appareils, on trouve les dispositifs d'effacement de cassettes audio et vidéo, les moniteurs et les haut-parleurs. Les portiques de détection et les bâtons de sécurité utilisés dans les aéroports sont des dispositifs de sécurité qui génèrent des champs magnétiques. En revanche, les dispositifs de sécurité aéroportuaires qui contrôlent les bagages placés sur un tapis roulant utilisent généralement des rayons X qui ne présentent aucun risque pour les disques durs ou les disquettes. Ne vaporisez pas de produits nettoyants sur l'unité. Ne versez aucun liquide sur l'unité et ne l'exposez pas à des températures extrêmes. Si vous devez expédier une unité par la poste, utilisez un emballage qui la protège contre les chocs, les vibrations, les températures excessives et l'humidité élevée. Apposez une étiquette "FRAGILE" sur l'emballage. Manuel de référence du matériel 4–3 Unités Entretien des supports ATTENTION : pour éviter la détérioration des supports : N'ouvrez pas l'obturateur métallique des disquettes et ne touchez pas au disque magnétique à l'intérieur du boîtier. Q Ne soumettez pas une disquette à un champ magnétique puissant, par exemple le champ d'un portique de détection de métaux ou d'un bâton de sécurité. Q Nettoyez les CD ou les DVD exclusivement avec un kit de nettoyage pour CD, disponible auprès de la plupart des revendeurs de matériel électronique. ÄQ Utilisation des supports d'unités Blocage des modes Veille et Hibernation Ä ATTENTION : l'activation du mode Veille ou Hibernation pendant la lecture d'un support optique peut arrêter la lecture ou en réduire la qualité. Arrêtez tous les supports avant d'activer le mode Veille ou Hibernation. Si le mode Veille ou Hibernation est activé par inadvertance pendant l'utilisation d'une unité optique, le message d'avertissement suivant peut s'afficher : "Les modes Veille ou Hibernation peuvent arrêter la lecture. Voulez-vous continuer ?" Cliquez sur Non. Quittez le mode Hibernation ou Veille en actionnant brièvement l'interrupteur d'alimentation. La lecture audio ou vidéo peut reprendre ou vous devrez peut-être redémarrer le media. Pour plus de détails sur les modes Veille et Hibernation, reportez-vous, sur ce CD, au chapitre "Alimentation" du Manuel des logiciels. 4–4 Manuel de référence du matériel Unités Affichage du contenu d'un support La fonction Exécution automatique, parfois appelée lecture automatique, est une fonctionnalité du système d'exploitation. Elle affiche le contenu de vos supports lorsque vous insérez un CD ou un DVD dans une unité optique puis fermez le chargeur. La fonction Exécution automatique est activée par défaut, mais elle peut être désactivée. Définition des préférences de la fonction Exécution automatique Le système d'exploitation permet d'activer ou de désactiver la fonction Exécution automatique : 1. Sélectionnez Démarrer > Poste de travail. 2. Cliquez avec le bouton droit sur l'unité optique. 3. Sélectionnez Propriétés > Exécution automatique, puis suivez les instructions qui s'affichent. Manuel de référence du matériel 4–5 Unités Annulation de la fonction d'exécution automatique pour un CD audio Pour qu'un CD audio ne démarre pas alors que la fonction Exécution automatique est activée, appuyez sur la touche Maj et introduisez en même temps le CD dans le lecteur. Affichage du contenu d'un CD ou d'un DVD Si la fonction Exécution automatique est désactivée et que le contenu du CD ou du DVD ne s'affiche pas lorsque vous l'insérez, vous pouvez le faire apparaître manuellement : 1. Sélectionnez Démarrer > Exécuter, puis tapez : X: (X désignant l'unité contenant le CD ou de DVD) 2. Appuyez sur Entrée. indicateur d'unité est une lettre de l'alphabet grâce à laquelle Un le portable peut identifier un lecteur. Pour afficher l'indicateur de chaque unité du système, sélectionnez Démarrer > Poste de Travail. 4–6 Manuel de référence du matériel Unités Ajout d'une unité au système Le disque dur interne et l'unité optique sont des fonctions standard du portable. Le type d'unité optique varie selon le modèle du portable. Il est également possible d'accroître la capacité de stockage à l'aide d'une PC Card de type micro-unité ou d'un disque dur externe. Certains modèles sont livrés avec une unité de disquette en option ou une unité numérique USB HP. Il est possible de connecter l'unité numérique USB HP à l'un des connecteurs USB ou au compartiment numérique en option. Vous pouvez également ajouter une unité de disque en option au système en la raccordant à l'un des connecteurs USB ou au connecteur 1394. Pour plus d'informations sur la connexion de périphériques externes, reportez-vous au chapoitre , "Connexion de périphériques externes". Pour plus d'informations sur les PC Cards, reportez-vous au chapitre 8, "Mises à niveau du matériel". Manuel de référence du matériel 4–7 Unités Utilisation du voyant d'unité IDE Le voyant de l'unité IDE (Integrated Drive Electronics) s'allume lorsqu'une activité est en cours dans le disque dur ou dans une unité optique. Il est également appelé voyant d'activité du disque dur et de l'unité optique. Identification du voyant de l'unité IDE Identification du voyant de l'unité IDE 4–8 Manuel de référence du matériel Unités Insertion et retrait d'un support Ä ATTENTION : afin d'éviter toute distorsion lors de la lecture ou toute détérioration du support optique, arrêtez le CD ou le DVD, et quittez le logiciel du support avant d'insérer ou de retirer une unité optique. Insertion d'un CD ou d'un DVD 1. Mettez le portable sous tension. 2. Appuyez sur le bouton d'éjection 1 situé sur le cache des unités pour ouvrir le chargeur, puis tirez sur celui-ci jusqu'à ouverture maximale 2. 3. Placez un CD ou un DVD à face unique dans l'axe de rotation du chargeur 3, étiquette vers le haut. 4. Mettez le disque bien en place en appuyant délicatement autour du trou central. Si le chargeur n'est pas totalement ouvert, inclinez le disque pour le placer sur l'axe de rotation du chargeur, puis exercez une pression vers le bas pour le mettre en place. Manipulez le disque par ses bords pour éviter tout contact avec les surfaces planes. Manuel de référence du matériel 4–9 Unités 5. Fermez le chargeur 4. Insertion d'un CD ou d'un DVD dans une unité optique Insertion d'un CD ou d'un DVD dans une unité optique 4–10 Manuel de référence du matériel Unités Retrait d'un CD ou d'un DVD (ordinateur sous tension) 1. Mettez le portable sous tension. 2. Appuyez sur le bouton d'éjection 1 situé sur le cache des unités pour ouvrir le chargeur, puis tirez sur celui-ci jusqu'à ouverture maximale 2. 3. Retirez le disque du chargeur 3 en appuyant délicatement sur l'axe de rotation tout en extrayant le disque par ses bords. Si le chargeur n'est pas complètement ouvert, inclinez le disque pour l'extraire. Manipulez le disque par ses bords pour éviter tout contact avec les surfaces planes. 4. Fermez le chargeur. 5. Placez le disque dans un boîtier de protection. Retrait d'un CD ou d'un DVD d'une unité optique (ordinateur sous tension) Manuel de référence du matériel 4–11 Unités Retrait d'un CD ou d'un DVD d'une unité optique (ordinateur hors tension) 4–12 Manuel de référence du matériel Unités Retrait d'un CD ou d'un DVD (ordinateur hors tension) Si le portable est éteint ou si aucun courant n'est disponible, le bouton de dégagement de l'unité reste sans effet. Pour retirer un disque d'une unité optique sans utiliser le bouton de dégagement : 1. Introduisez l'extrémité d'un trombone dans le trou d'éjection 1 à l'avant de l'unité. 2. Appuyez délicatement sur le trombone jusqu'à l'ouverture du chargeur, puis extrayez celui-ci jusqu'à sa complète extension 2. 3. Retirez le disque du chargeur 3. Si le chargeur n'est pas complètement ouvert, inclinez le disque pendant son retrait. Manipulez le disque par ses bords pour éviter tout contact avec les surfaces planes. 4. Fermez le chargeur. 5. Placez le disque dans un boîtier de protection. Retrait d'un CD ou d'un DVD d'une unité optique hors tension Manuel de référence du matériel 4–13 Unités Retrait d'un CD ou d'un DVD d'une unité optique hors tension 4–14 Manuel de référence du matériel Unités Insertion d'une disquette (certains modèles) Pour insérer une disquette dans une unité de disquette, poussez-la doucement, étiquette vers le haut, dans l'unité jusqu'à ce qu'elle soit bien en place. Le bouton d'éjection apparaît une fois la disquette correctement insérée. Identification du bouton d'éjection sur une unité de disquette Manuel de référence du matériel 4–15 Unités Identification du bouton d'éjection des supports sur une unité de Retrait d'une disquette (certains modèles) Pour retirer une disquette d'une unité de disquette : 1. Appuyez sur le bouton d'éjection de l'unité pour éjecter la disquette. 2. Extrayez la disquette de l'unité. 3. Placez la disquette dans un boîtier de protection. 4–16 Manuel de référence du matériel Unités Installation d'une unité numérique USB HP en option (certains modèles) Les unités numériques USB HP en option sont des unités de petite taille sous forme de carte mémoire SD (Secure Digital) permettant de stocker et de transmettre des fichiers contenant, par exemple, des photos numériques, de la musique, des vidéos ou des données. Il est possible de connecter l'unité numérique USB HP au compartiment numérique en option ou au port USB. Vous devez installer d'abord une carte mémoire SD dans l'unité numérique USB HP avant de pouvoir installer l'unité numérique dans votre portable. Certains portables sont équipés d'une carte mémoire SD, d'autres pas. Vous pouvez acheter une carte mémoire SD chez un revendeur de matériel informatique ou électronique. Manuel de référence du matériel 4–17 Unités Installation d'une carte mémoire SD en option Pour installer une carte mémoire SD en option : 1. Retirez le cache de l'unité numérique. 2. Insérez une carte mémoire SD dans le connecteur de carte SD de l'unité numérique. 4–18 Manuel de référence du matériel Unités Connexion d'une unité numérique en option au port USB Vous pouvez connecter l'unité numérique en option au port USB à l'aide du câble USB rétracté ou dégagé. Pour connecter l'unité numérique avec le câble USB rétracté : 1. Assurez-vous qu'une carte mémoire SD est installée dans l'unité numérique. 2. Insérez le connecteur USB de l'unité numérique dans le port USB du portable. Connexion de l'unité numérique au port USB Manuel de référence du matériel 4–19 Unités Connexion de l'unité numérique au port USB Pour connecter l'unité numérique en option avec le câble USB dégagé : 1. Faites pivoter le câble USB jusqu'à complète extension. Extension du câble USB 4–20 Manuel de référence du matériel Unités 2. Insérez le connecteur du câble USB dans le port USB du portable. Connexion d'un câble USB dégagé au port USB Connexion du câble USB dégagé au port USB Manuel de référence du matériel 4–21 Unités Insertion d'une unité numérique en option dans un compartiment numérique en option Pour insérer une unité numérique en option dans le compartiment numérique en option : 1. Assurez-vous qu'une carte mémoire SD est installée dans l'unité numérique. 2. Insérez délicatement l'unité numérique, avec son étiquette vers le haut dans le compartiment numérique jusqu'à ce qu'elle s'enclenche. Insertion de l'unité numérique dans le compartiment numérique 4–22 Manuel de référence du matériel Unités I Insertion de l'unité numérique dans le compartiment numérique Manuel de référence du matériel 4–23 Unités Retrait d'une unité numérique en option d'un compartiment numérique en option Pour retirer l'unité numérique en option du compartiment numérique en option : 1. Appuyez sur le bouton d'éjection 1 pour éjecter l'unité numérique. 2. Retirez l'unité numérique du compartiment 2. Retrait d'une unité numérique du compartiment numérique 4–24 Manuel de référence du matériel Unités Retrait d'une unité numérique du compartiment numérique Recherche d'informations sur les logiciels des unités en option Les logiciels requis pour la lecture de CD ou de DVD se trouvent sur le portable. Pour plus d'informations, reportez-vous au chapitre "Multimédia" du Manuel des logiciels sur ce CD. Manuel de référence du matériel 4–25 5 Caractéristiques audio et vidéo Réglage du volume Vous pouvez régler le volume avec les boutons de volume du portable ou en accédant au logiciel de réglage du volume. Une fonction de réglage du volume est également disponible dans certaines applications. Manuel de référence du matériel 5–1 Caractéristiques audio et vidéo Utilisation des boutons de volume Pour régler le volume à l'aide des boutons de volume : Q Pour baisser le volume, appuyez sur le bouton gauche 1. Q Pour augmenter le volume, appuyez sur le bouton droit 1. Q Pour couper ou rétablir le volume, appuyez sur le bouton central 2. Identification des boutons de volume 5–2 Manuel de référence du matériel Caractéristiques audio et vidéo Q Pour baisser le volume, appuyez sur le bouton gauche 1. Q Pour augmenter le volume, appuyez sur le bouton central 1. Q Pour couper ou rétablir le volume, appuyez sur le bouton droit 2. Identification des boutons de volume Manuel de référence du matériel 5–3 Caractéristiques audio et vidéo Utilisation de l'icône de réglage du volume Pour placer l'icône du Contrôle du volume dans la barre des tâches, sélectionnez Démarrer > Panneau de configuration > Sons, voix et périphériques audio > Volume. Cochez la case Placer l'icône de volume dans la barre des tâches. Pour régler le volume, cliquez sur l'icône. Pour augmenter ou baisser le volume, faites glisser le curseur vers le haut ou vers le bas. Pour couper ou rétablir le son, utilisez la case Muet. que vous avez placée sur la barre des tâches n'apparaît Sipas,l'icône vérifiez qu'elle n'est pas masquée. Cliquez sur la flèche ou la barre verticale épaisse sur la barre des tâches, puis développez l'affichage des icônes. 5–4 Manuel de référence du matériel Caractéristiques audio et vidéo Utilisation des haut-parleurs internes Les haut-parleurs internes émettent le son stéréo issu des applications, du système d'exploitation, des jeux, des supports d'unités, d'Internet et d'autres sources. un périphérique externe, par exemple un casque, est connecté à Sila prise de sortie audio, appelée quelquefois prise line out, les haut-parleurs internes sont désactivés. Identification des haut-parleurs internes I Identification des haut-parleurs internes Manuel de référence du matériel 5–5 Caractéristiques audio et vidéo Connexion d'un périphérique audio Identification des prises audio Le portable est équipé de deux prises audio : Q La prise de sortie audio 1, parfois appelée prise line-out, sert à brancher un casque, des écouteurs ou des haut-parleurs stéréo externes. Elle permet également de connecter les fonctions audio d'un périphérique audio/vidéo, par exemple un téléviseur ou un magnétoscope. Q La prise d'entrée audio du microphone 2 permet de connecter un microphone externe monophonique ou stéréo. Identification des prises audio 5–6 Manuel de référence du matériel Caractéristiques audio et vidéo Identification des prises audio Utilisation de la prise du microphone Votre portable est doté d'une prise de microphone stéréo. L'utilisation d'un logiciel d'enregistrement sonore et d'un microphone stéréo externe permet d'effectuer des enregistrements stéréo (deux voies) et des lectures stéréo. L'utilisation d'un logiciel d'enregistrement sonore et d'un microphone monophonique externe permet uniquement d'effectuer des enregistrements monophoniques (une voie) et des lectures stéréo. En conséquence, le son sera identique sur les voies de droite et de gauche. Lorsque vous connectez un microphone à la prise, utilisez un microphone monophonique doté d'une fiche 3,5 mm. Manuel de référence du matériel 5–7 Caractéristiques audio et vidéo Utilisation de la prise de sortie audio Å AVERTISSEMENT : pour éviter tout risque de blessure corporelle, réglez le volume avant de mettre le casque ou les écouteurs. Ä ATTENTION : pour éviter d'endommager un périphérique externe, ne branchez pas de connecteur monophonique sur la prise de sortie audio. Lorsque vous connectez un périphérique à la prise de sortie audio : Q N'utilisez qu'une prise stéréo de 3,5 mm. Q Pour optimiser la qualité, utilisez un casque 24 à 32 ohms. périphérique audio externe est connecté à la prise de Lorsqu'un sortie audio, les haut-parleurs internes sont désactivés. 5–8 Manuel de référence du matériel Caractéristiques audio et vidéo Connexion d'un périphérique S-vidéo Connexion audio La prise de sortie S-vidéo prend en charge uniquement les signaux vidéo. Si vous définissez une configuration qui associe fonctions audio et vidéo, par exemple la lecture d'un film DVD sur un téléviseur, vous devez disposer d'un câble audio standard de 3,5 mm, que vous trouverez chez la plupart des revendeurs de matériel informatique ou électronique. Branchez l'extrémité stéréo du câble audio sur la prise de sortie audio du portable. Branchez l'autre extrémité sur la prise d'entrée audio du périphérique externe. Connexion vidéo Pour transmettre des signaux vidéo via la prise de sortie S-vidéo, vous devez disposer d'un câble S-vidéo standard, que vous trouverez chez la plupart des revendeurs d'ordinateurs ou de matériel électronique. Branchez l'une des extrémités du câble S-vidéo sur la prise de sortie S-vidéo du portable. Branchez l'autre extrémité à la prise d'entrée S-vidéo du périphérique externe (et non à la prise de sortie). Manuel de référence du matériel 5–9 Caractéristiques audio et vidéo Identification de la prise de sortie S-vidéo Identification de la prise de sortie S-vidéo 5–10 Manuel de référence du matériel Caractéristiques audio et vidéo Activation et désactivation du périphérique vidéo Lorsqu'un périphérique S-vidéo est activé, une image s'affiche. Lorsqu'il est désactivé, aucune image n'apparaît. Pour activer un périphérique vidéo, utilisez l'une de ces méthodes : Q Démarrez ou redémarrez le portable. Q Accédez à l'onglet ATI Affichages : 1. Sélectionnez Démarrer > Panneau de configuration > Apparences et thèmes > Affichage > Paramètres. 2. Cliquez sur le bouton Avancées. 3. Cliquez sur l'onglet ATI Affichages, puis sélectionnez le bouton TV. économiser de l'énergie, arrêtez le périphérique avant de Pour le déconnecter du système. Manuel de référence du matériel 5–11 Caractéristiques audio et vidéo Changement du format de télévision couleur Les formats de télévision couleur correspondent à des modes d'envoi et de réception des signaux télévisuels vidéo. Pour que le portable et le téléviseur puissent s'envoyer des signaux, ils doivent utiliser le même format de télévision couleur. Le format NTSC est courant aux États-Unis, au Canada, au Japon et en Corée du Sud. Le format PAL est fréquemment utilisé en Europe, en Chine, en Russie et en Afrique. Le format PAL-M est courant au Brésil. Les autres pays d'Amérique du Sud ou d'Amérique Centrale peuvent utiliser les formats NTSC, PAL ou PAL-M. Pour la plupart des portables, les formats spécifiques aux régions sont définis en usine. Il est toutefois possible de changer ces formats sur tous les portables. Pour changer le format de télévision couleur : 1. Sélectionnez Démarrer > Panneau de configuration > Apparences et thèmes > Affichage > Paramètres. Cliquez sur le bouton Avancés, puis sur l'onglet Affichages ATI. 2. Sélectionnez le bouton TV, puis l'onglet Format. 3. Choisissez un format de télévision en sélectionnant son nom ou un pays/région : a. Pour choisir un format avec son nom, cliquez sur Format, choisissez un format dans la liste, puis cliquez sur OK. b. Pour choisir un format par défaut en sélectionnant une région ou un pays, cliquez sur Pays/Région, choisissez un emplacement dans la liste, puis cliquez sur OK. 4. Au message d'invite, redémarrez le portable. 5–12 Manuel de référence du matériel 6 Connexion de périphériques externes Connexion d'un périphérique standard Les prises, les connecteurs et les ports décrits dans ce manuel prennent en charge des périphériques externes standard. Q Pour des informations sur la prise, le connecteur ou le port à utiliser, consultez la documentation livrée avec l'appareil. Q Pour des informations sur l'installation ou le chargement de logiciels, tels que les drivers requis par le périphérique, reportez-vous à la documentation du périphérique, aux fichiers d'aide du système d'exploitation ou au site Web du fabricant du périphérique. Pour connecter un périphérique externe standard au portable : 1. Si vous branchez un périphérique devant être connecté au secteur, vérifiez qu'il est hors tension. 2. Branchez le périphérique sur la prise ou le connecteur approprié du portable. 3. Si vous branchez un périphérique devant être connecté au secteur, utilisez une prise secteur avec terre. 4. Mettez le périphérique sous tension. Manuel de référence du matériel 6–1 Connexion de périphériques externes un moniteur ou un autre périphérique d'affichage externe Sicorrectement connecté n'affiche pas d'image, appuyez sur les touches d'activation Fn+F4 pour faire basculer l'image sur le nouveau périphérique. Pour déconnecter un périphérique externe standard du portable, éteignez-le (s'il est sous tension), puis déconnectez-le. Connexion d'un périphérique USB USB est une interface matérielle que vous pouvez utiliser pour connecter des périphériques, par exemple un clavier, une souris, un disque, une imprimante, un scanner ou un hub USB au portable. Un hub est un périphérique de connexion avec ou sans alimentation. Les hubs USB en option peuvent être branchés sur un connecteur USB du portable ou sur une station d'accueil HP en option, ou encore sur d'autres périphériques USB. Les hubs peuvent prendre en charge plusieurs périphériques USB. Q Certains hubs doivent être connectés au secteur. Q Les autres doivent être branchés sur un connecteur USB du portable ou sur le port d'un hub connecté au secteur. Les connecteurs USB peuvent supporter des périphériques USB 2.0 ou des périphériques plus anciens. Certains périphériques USB peuvent nécessiter des logiciels de support supplémentaires, qui sont généralement fournis avec le périphérique. Pour plus d'informations et pour des instructions sur l'installation des logiciels, reportez-vous à la documentation livrée avec le périphérique. 6–2 Manuel de référence du matériel Connexion de périphériques externes Identification des deux connecteurs USB du côté gauche et de l'unique connecteur USB du côté droit Identification des deux connecteurs USB du côté gauche et de l'unique connecteur USB du côté droit Manuel de référence du matériel 6–3 Connexion de périphériques externes Utilisation d'un périphérique USB Les périphériques USB fonctionnent dans le système de la même manière que les périphériques non USB, à une différence près : par défaut, les périphériques USB ne peuvent fonctionner que si un système d'exploitation prenant en charge USB est chargé. C'est le cas de Windows XP Édition familiale et de Windows XP Professionnel. Pour utiliser un clavier ou un hub USB branché sur un connecteur USB du portable pendant le démarrage (avant le chargement de Windows), ou dans une application ou un utilitaire non-Windows, activez le support USB Legacy. Communication avec un appareil infrarouge (certains modèles) Certains modèles de portable sont conformes IrDA, ils peuvent donc communiquer avec un autre appareil infrarouge également conforme IrDA. La vitesse standard de la connexion IrDA est de 4 mégabits par seconde (Mb/s). Le port infrarouge prend en charge les connexions à vitesse réduite jusqu'à 115 kilobits par seconde (Kb/s) et les connexions à vitesse élevée jusqu'à 4 Mb/s. Les performances de la connexion infrarouge varient en fonction des paramètres suivants : 6–4 Q Performances du périphérique infrarouge Q Distance et angle entre les périphériques infrarouges Q Logiciels en cours d'utilisation Q Interférences ou obstacles entre les périphériques Manuel de référence du matériel Connexion de périphériques externes signaux infrarouges sont envoyés par un faisceau invisible de Les lumière infrarouge. Ils ne doivent pas être obstrués. Liaison à un appareil infrarouge Liaison à un appareil infrarouge Manuel de référence du matériel 6–5 Connexion de périphériques externes Configuration d'une transmission infrarouge Pour des informations sur l'utilisation de logiciels infrarouges, reportez-vous à l'aide de votre système d'exploitation. Pour optimiser les transmissions des périphériques infrarouges : Q Préparez les ports infrarouges des deux appareils pour la transmission. Le port infrarouge du portable est complètement activé dès que le portable est allumé. Q Positionnez les périphériques de sorte que leurs ports infrarouges soient l'un en face de l'autre à une distance n'excédant pas 1 m. Q Placez les ports de sorte qu'ils soient bien l'un en face de l'autre. L'angle de capture maximum étant de 30 degrés, les ports ne doivent pas être décalés de plus de 15 degrés. Q Protégez les ports des rayons du soleil directs et de toute lumière incandescente ou fluorescente. Q Vérifiez qu'aucun signal d'une télécommande ou d'un autre périphérique sans fil (téléphone portable, casques ou périphérique audio) ne se dirige sur l'un des ports. Q Pendant la transmission, ne déplacez aucun des deux appareils et évitez de déplacer des objets dans le faisceau. Utilisation du mode Veille et de l'infrarouge Si le portable est en mode Veille, il est impossible d'initier une transmission infrarouge. Si le mode Veille est activé au cours d'une transmission infrarouge, celle-ci s'interrompt. Pour quitter le mode Veille, appuyez brièvement sur l'interrupteur d'alimentation. Lorsque le portable quitte le mode Veille, la transmission reprend. Si elle ne reprend pas, redémarrez le portable. 6–6 Manuel de référence du matériel Connexion de périphériques externes Connexion d'un dispositif antivol en option solutions ont un effet dissuasif. Elles n'empêchent pas Ces l'utilisation frauduleuse ou le vol du produit. Pour installer le verrou du câble antivol : 1. Enroulez le câble 1 autour d'un objet fixe. 2. Insérez la clé 2 dans le verrou 3. 3. Insérez le verrou (avec la clé insérée) dans le connecteur de dispositif antivol 4 du portable. 4. Tournez la clé dans le sens inverse des aiguilles d'une montre, puis retirez-la. Connexion d'un dispositif antivol Manuel de référence du matériel 6–7 Connexion de périphériques externes Connexion d'un dispositif antivol Pour plus d'informations sur les autres fonctionnalités de sécurité du portable, reportez-vous, sur ce CD, au chapitre "Sécurité" du Manuel des logiciels. 6–8 Manuel de référence du matériel 7 Modem et connexions réseau Utilisation du modem (certains modèles) Certains modèles de portables sont dotés d'une prise de téléphone RJ-11, d'un câble modem et d'un modem V.92 préinstallé. Vous pouvez brancher votre modem sur une ligne téléphonique et communiquer avec le monde entier. Il est possible de surfer sur Internet, d'envoyer et de recevoir des messages électroniques et d'utiliser votre portable pour envoyer et recevoir des télécopies. Votre portable est doté de plusieurs logiciels fonctionnant avec votre modem : Q Internet Explorer, pour naviguer sur le Web. Q Outlook Express, pour envoyer et recevoir des messages électroniques. Q Windows Fax Console pour envoyer et recevoir des télécopies. Pour optimiser les performances, connectez-vous à un fournisseur d'accès Internet (FAI) ou à un réseau de modems fonctionnant selon la norme V.90 ou V.92. Consultez votre FAI pour obtenir la liste des numéros de téléphone qui supportent la norme V.90 ou V.92. V.92 offre une technologie dotée d’une option de mise en attente permettant d'interrompre une session Internet pour répondre au téléphone et de reprendre la session Internet une fois la communication terminée. Manuel de référence du matériel 7–1 Modem et connexions réseau Å AVERTISSEMENT : pour réduire les risques d'électrocution, d'incendie ou de détérioration du matériel, ne branchez pas de câble téléphonique sur la prise réseau RJ-45. Å AVERTISSEMENT : la connexion du portable à une ligne numérique peut irrémédiablement endommager le modem. En cas de connexion accidentelle à une ligne numérique, débranchez immédiatement le câble du modem. Ä ATTENTION : le modem intégré peut ne pas fonctionner avec des lignes téléphoniques multiples ou avec un standard PBX. Il ne peut être connecté à une cabine téléphonique à pièces et ne fonctionne pas avec les lignes partagées. Certaines connexions peuvent entraîner un excès de tension et risquent d'affecter le fonctionnement du modem interne. Vérifiez le type de votre ligne téléphonique avant d'y brancher votre portable. Ä ATTENTION : les prises pour systèmes à auto-commutateurs privés numériques ressemblent à des prises téléphoniques RJ-11, mais elles ne sont pas compatibles avec le modem. Le modem doit être connecté à une ligne téléphonique analogique. La vitesse maximale pour l'envoi de télécopies est de 14,4 Kbits/s, même si le modem peut fonctionner à des débits supérieurs. Pour plus d'informations sur la connexion et la configuration du modem, reportez-vous au manuel Modem et réseau sur ce CD. 7–2 Manuel de référence du matériel Modem et connexions réseau Connexion du modem à une prise RJ-11 Reportez-vous à l'une des illustrations suivantes pour brancher un câble de modem RJ-11. Connexion d'un câble de modem RJ-11 Connexion d'un câble de modem RJ-11 Manuel de référence du matériel 7–3 Modem et connexions réseau Connexion du modem à l'aide d'un adaptateur Les prises téléphoniques ne sont pas partout les mêmes. Pour utiliser le modem et le câble RJ-11 hors du pays où vous avez acheté le portable, vous devez vous procurer un adaptateur propre au pays. Pour plus d'informations sur l'utilisation du portable à l'étranger, reportez-vous au manuel Modem et réseau sur ce CD. Pour connecter le modem à une ligne téléphonique analogique non dotée d'une prise RJ-11 : 1. Branchez le câble de modem sur la prise RJ-11 du portable 1. 2. Branchez le câble modem sur l'adaptateur de modem propre au pays 2. 3. Branchez l'adaptateur du modem propre au pays 3 sur la prise téléphonique. Connexion d'un câble de modem en utilisant un adaptateur de modem 7–4 Manuel de référence du matériel Modem et connexions réseau Connexion d'un câble modem à l'aide d'un adaptateur de modem Restrictions spéciales dans certains pays Q De nombreux pays imposent une période de blocage après un certain nombre de tentatives infructueuses de connexion à un fournisseur d'accès. Le nombre de tentatives et la durée de cette période diffèrent selon les pays. Renseignez-vous auprès de votre compagnie de téléphone. Q Lorsque vous utilisez un modem, un dispositif de protection externe peut protéger le portable contre la foudre ou autres pics de tension. Branchez un dispositif de protection contre les surtensions agréé sur le câble du modem lorsque vous utilisez ce dernier. Manuel de référence du matériel 7–5 Modem et connexions réseau Changement des paramètres de votre modem Le modem est déjà configuré pour être compatible avec les systèmes téléphoniques et les autres modems dans la plupart des pays. Cependant, dans certains cas, vous pouvez être amené à modifier les paramètres en fonction des conditions locales. Si vous avez des questions, prenez contact avec votre compagnie de téléphone. Pour modifier les paramètres du modem : Q Panneau de configuration. Pour modifier les paramètres du modem, ouvrez Options de modems et de téléphonie dans le Panneau de configuration. Pour ce faire, sélectionnez Démarrer > Panneau de configuration > Connexions réseau et Internet. Sélectionnez Options de modems et de téléphonie dans le volet gauche. Dans l'onglet Modems, sélectionnez Propriétés pour définir les vitesses de connexion ou, dans l'onglet Règles de numérotation, sélectionnez Modifier pour définir les options de numérotation. Q Logiciels de communication. De nombreuses applications de communications offrent des options permettant de paramétrer le modem. Consultez l'aide en ligne de votre logiciel. Q Commandes AT. Vous pouvez régler les conditions de fonctionnement du modem à l'aide des commandes AT. Il s'agit de chaînes de caractères spéciales envoyées au modem pour définir des conditions particulières. Ces chaînes commencent généralement par "AT". Pour ouvrir Options de modems et de téléphonie dans le Panneau de configuration, sélectionnez Démarrer > Panneau de configuration > Connexions réseau et Internet. Sélectionnez Options de modems et de téléphonie dans le volet gauche. Dans l'onglet Modems, sélectionnez Propriétés. Vous pouvez taper les commandes AT dans la zone Paramètres supplémentaires de l'onglet Paramètres avancés. 7–6 Manuel de référence du matériel Modem et connexions réseau Connexion à un réseau local (LAN) Votre portable est doté d'une prise réseau RJ-45 et de circuits Ethernet 10BASE-T/100BASE-TX pré-installés. Le portable supporte une vitesse pouvant atteindre 10 Mb/s lorsqu'il est connecté à un réseau 10BASE-T, et 100 Mb/s lorsqu'il est connecté à un réseau 100BASE-TX. Le portable n'est pas livré avec un câble réseau, mais vous pouvez en trouver chez la plupart des revendeurs de matériel électronique. Vous pouvez vous connecter à des réseaux locaux (LAN) qui vous donnent l'accès à des ressources de réseau partagées, par exemple des imprimantes et des serveurs de fichiers présents sur le réseau de l'entreprise et si possible à Internet. Manuel de référence du matériel 7–7 Modem et connexions réseau Pour vous connecter à un réseau local : 1. Vérifiez si le réseau local existant supporte les connexions Ethernet 10BASE-T/100BASE-TX. 2. Branchez le câble réseau (à acheter) sur la prise réseau RJ-45 du portable 1. 3. Branchez l'autre extrémité sur la prise du réseau local 2. 4. Windows détecte et configure automatiquement une connexion à un réseau local. Pour modifier les paramètres, ouvrez Connexions réseau dans le panneau de configuration. Les deux voyants situés sur la prise RJ-45 indiquent l’état de la connexion 3 : Q Le voyant jaune indique l'activité du réseau. Q Le voyant vert indique la présence d'une liaison. Connexion du câble réseau RJ-45 7–8 Manuel de référence du matériel Modem et connexions réseau Connexion du câble réseau RJ-45 Pour des informations sur la configuration et l'utilisation des connexions au réseau local, consultez l'aide de Windows. Sélectionnez Démarrer > Aide et support. Pour plus d'informations sur le réseau, contactez l'administrateur réseau. Activation et désactivation d'une connexion réseau Afin d'économiser de l'énergie, désactivez une connexion réseau si vous ne l'utilisez pas. Q Pour désactiver une connexion réseau, déconnectez-vous du réseau, puis débranchez le câble réseau. Q Pour activer une connexion réseau, branchez le câble réseau, puis connectez-vous au réseau. Manuel de référence du matériel 7–9 Modem et connexions réseau Établissement de connexions réseau sans fil (certains modèles) Certains modèles sont dotés d’un périphérique de réseau sans fil qui peut se connecter par l'intermédiaire de signaux radio à un réseau local sans fil (WLAN) 802.11a, 802.11b, ou 802.11g, pour accéder à des ordinateurs et d'autres ressources sur le réseau (fonctionnalité non disponible ou non accessible dans tous les pays). Un réseau sans fil fournit toutes les fonctions d’un réseau "filaire" classique, tout en assurant une certaine mobilité. Pour ce faire, le portable doit être connecté au réseau par radio plutôt qu'à l'aide de câbles. Cette connexion permet de se déplacer d'un point à un autre du réseau (par exemple, de son bureau à la salle de conférence) et de rester toujours connecté. Identification de l'antenne sans fil 7–10 Manuel de référence du matériel Modem et connexions réseau Identification de l'antenne sans fil Å AVERTISSEMENT : exposition aux radiations de fréquences radio La puissance de rayonnement de cet appareil est inférieure aux limites d'exposition aux radiations émises par les fréquences radio édictées dans la réglementation FCC. Toutefois, l'appareil doit être utilisé de sorte que les possibilités de contact humain soient réduites au maximum pendant son fonctionnement normal. Pour éviter tout risque de dépassement des limites d'exposition aux fréquences radio édictées par la FCC, les antennes ne doivent pas se trouver à moins 20 cm de l'utilisateur pendant son fonctionnement normal, y compris lorsque l'écran du portable est fermé. Manuel de référence du matériel 7–11 Modem et connexions réseau Activation et désactivation de la communication sans fil Les réseaux sans fil et les modems cellulaires sont des exemples de périphériques utilisant des communications sans fil. L'utilisation de ces périphériques peut être réglementée dans certaines situations ou dans certains environnements, par exemple, lors d'un voyage en avion. Dans le doute, demandez toujours l'autorisation avant d'activer la mise en réseau sans fil de votre portable. Dans certains pays tels que l'Italie et Singapour, il se peut que vous soyez obligé d'acheter une licence pour utiliser la fonction sans fil. Pour activer la fonctionnalité sans fil 802.11a, 802.11b ou 802.11, appuyez sur le bouton d'activation/désactivation du périphérique sans fil. Ce bouton active également la fonctionnalité sans fil Bluetooth® en option. Toutefois, aucune connexion sans fil n'est établie lorsque vous actionnez le bouton d'activation/désactivation du périphérique sans fil. Pour ce faire, vous pouvez être amené à installer du matériel et des logiciels supplémentaires. Le voyant de périphérique sans fil situé sur le bouton d'activation/désactivation du périphérique sans fil ou dans l'angle avant droit s'allume lorsque la fonctionnalité sans fil est active. L'emplacement du voyant varie selon les modèles. 7–12 Manuel de référence du matériel Modem et connexions réseau La fonction sans fil est désactivée lorsque le portable est en mode Veille ou Hibernation, ou hors tension. Pression sur le bouton d'activation/désactivation du périphérique sans fil Pression sur le bouton d'activation/désactivation du périphérique sans fil Manuel de référence du matériel 7–13 Modem et connexions réseau Connexion à un réseau sans fil Vous pouvez vous connecter à un point d'accès permettant d'accéder à un réseau local ou vous connecter directement à d'autres portables pour former un réseau "ad-hoc". Avant de connecter votre portable à un réseau sans fil existant 802.11a, 802.11b, or 802.11g, vous devez configurer votre portable. Pour des informations détaillées sur la manière de configurer votre portable pour le réseau sans fil, ouvrez la fenêtre Centre d'aide et support Windows et tapez "sans fil" comme thème de recherche. Vous pourrez ainsi consulter des présentations, des didacticiels, des articles et des procédures par étapes pour apprendre à configurer votre périphérique sans fil. Pour vérifier l'état de la connexion sans fil : » Sélectionnez Démarrer > Panneau de configuration > Connexions réseau et Internet, puis sélectionnez la connexion. Vérification de l'état de la connexion sans fil Si vous êtes à portée de votre réseau sans fil, votre portable s'y connecte automatiquement. Pour vérifier l'état de la connexion sans fil : » 7–14 Ouvrez Connexions réseau et Internet dans le Panneau de configuration, puis sélectionnez la connexion. Manuel de référence du matériel Modem et connexions réseau Établissement de connexions réseau sans fil Bluetooth (certains modèles) Si votre portable intègre des fonctionnalités sans fil Bluetooth, vous pouvez l'utiliser pour établir des connexions radio à faible portée à un réseau personnel sans fil (PAN) et accéder à d'autres périphériques compatibles Bluetooth, tels que d'autres portables, des téléphones cellulaires et des imprimantes. Pour plus d'informations sur l'utilisation du portable en réseau sans fil Bluetooth, reportez-vous au CD Bluetooth inclus dans le carton d’emballage. Ce CD vous fournira toutes les informations et procédures en étapes relatives à l'installation et à l'utilisation de votre périphérique sans fil Bluetooth. Manuel de référence du matériel 7–15 8 Mises à niveau du matériel Obtention des mises à niveau Pour commander du matériel pour votre portable ou en savoir plus sur les mises à niveau et les accessoires, rendez-vous sur le site Web HP http://www.hp.com/fr/support. Vous pouvez contacter un Revendeur ou un Mainteneur Agréé HP en consultant le document Worldwide Telephone Numbers (Numéros de téléphone internationaux) disponible uniquement en anglais livré avec le portable. Les informations sur les mises à niveau compatibles sont également disponibles en ligne via l'option Centre d'aide et de support du portable. Pour ouvrir la fenêtre Centre d'aide et de support, appuyez sur Fn+F1. Å AVERTISSEMENT : la réglementation FCC ne tolère pas l'utilisation de périphériques Mini PCI non autorisés avec ce portable. L'installation d'un périphérique PCI peut empêcher le bon fonctionnement du portable et entraîner l'affichage d'un message d'avertissement. Pour que le portable fonctionne à nouveau normalement, retirez le périphérique non autorisé. Si un message d'avertissement concernant le périphérique Mini PCI signale une erreur, contactez l'assistance technique HP. Manuel de référence du matériel 8–1 Mises à niveau du matériel Utilisation de PC Cards Une PC Card en option est un accessoire de la taille d'une carte de crédit conçue pour être conforme aux normes PCMCIA (Personal Computer Memory Card International Association). Le portable prend en charge les PC Card 32 bits CardBus et 16 bits, de manière variable selon le modèle de portable. Les PC Cards permettent d'ajouter au portable des fonctions de modem, de son, de mémoire, de stockage et d'appareil photo numérique. PC Smart Card Reader et les PC Cards d'identification biométrique peuvent accroître la sécurité de votre ordinateur. Sélection d'une PC Card Le type de PC Card (Type I ou Type II) à utiliser varie selon le modèle du portable. Les cartes Zoomed Video ne sont pas supportées. Configuration d'une PC Card Ä 8–2 ATTENTION : si vous installez tous les logiciels ou un configurateur fournis par un fabricant de PC Cards, vous risquez de ne pas pouvoir utiliser d'autres PC Cards. Si la documentation qui accompagne votre PC Card vous invite à installer des drivers de périphériques : Q N'installez pas d'autres logiciels, tels que les Card Services, Socket Services ou configurateurs, qui peuvent être livrés par le fabricant de la PC Card. Q N'installez que les drivers de périphériques correspondant à votre système d'exploitation. Manuel de référence du matériel Mises à niveau du matériel Insertion d'une PC Card Ä ATTENTION : pour éviter d'endommager les connecteurs de PC Card, exercez une faible pression lors de l’insertion de la carte. 1. Tenez la PC Card avec son étiquette vers le haut et les connecteurs faisant face au portable. 2. Insérez délicatement la carte dans le connecteur jusqu'à ce qu'elle s'enclenche. Insertion d'une PC Card Manuel de référence du matériel 8–3 Mises à niveau du matériel Insertion d'une PC Card 8–4 Manuel de référence du matériel Mises à niveau du matériel Arrêt et retrait d'une PC Card Ä ATTENTION : pour éviter toute perte de travail ou tout blocage du système, arrêtez une PC Card avant de la retirer. d'une PC Card, même lorsqu'elle n'est pas utilisée, permet L'arrêt d'économiser de l'énergie. 1. Pour arrêter une PC Card, sélectionnez l'icône Supprimer le périphérique en toute sécurité, dans la barre des tâches, puis sélectionnez la PC Card à retirer. Pour afficher l'icône Retirer le périphérique en toute sécurité, cliquez sur l'icône Afficher les icônes cachées dans la barre des tâches. 2. Pour dégager la PC Card, appuyez sur son bouton d'éjection 1. 3. Extrayez délicatement la carte 2. Retrait d'une PC Card Manuel de référence du matériel 8–5 Mises à niveau du matériel Retrait d'une PC Card Utilisation des cartes numériques (certains modèles) Les cartes numériques sont des périphériques de stockage amovibles qui permettent de stocker des données et de les partager avec d'autres périphériques tels que les PDA, les appareils photo et les autres ordinateurs équipés d'une carte mémoire. Le connecteur de carte numérique de type 5 en 1 prend en charge les formats de carte numérique suivants : 8–6 Q Secure Digital (SD) Q MultiMediaCard Q Memory Stick Q Memory Stick Pro Q SmartMedia Manuel de référence du matériel Mises à niveau du matériel Insertion d'une carte numérique en option Ä ATTENTION : pour éviter d'endommager les connecteurs, exercez une faible pression lorsque vous insérez une carte de supports numériques dans le connecteur de carte numérique. Pour insérer une carte numérique : 1. Tenez la PC Card avec son étiquette vers le haut (l'encoche, pour les cartes SD) et les connecteurs faisant face au portable. 2. Insérez la carte dans le connecteur de carte numérique jusqu'à ce qu'elle s'enclenche. Insertion d'une carte numérique Manuel de référence du matériel 8–7 Mises à niveau du matériel Insertion d'une carte numérique 8–8 Manuel de référence du matériel Mises à niveau du matériel Retrait d'une carte numérique en option Ä ATTENTION : pour éviter toute perte de travail ou blocage du système, arrêtez la carte numérique avant de la retirer. Pour retirer une carte numérique en option : 1. Arrêtez la carte en fermant tous les fichiers et applications qui l'utilisent. Pour interrompre un transfert de données, sélectionnez le bouton d'annulation dans la fenêtre Copie de du système d'exploitation. 2. Insérez complètement la carte, puis retirez-la. Elle s'éjecte 1. 3. Extrayez-la du connecteur 2. Retrait d'une carte numérique Manuel de référence du matériel 8–9 Mises à niveau du matériel Retrait d'une carte numérique Désactivation d'une carte numérique en option Une carte numérique insérée dans le connecteur de carte numérique consomme de l'énergie même lorsqu'elle est inutilisée. La désactivation de la carte permet d'économiser de l'énergie. Pour désactiver une carte numérique: » 8–10 Sélectionnez Démarrer > Poste de travail. Cliquez avec le bouton droit sur l'unité affectée à la carte, puis sélectionnez Éjecter. La carte est arrêtée mais non éjectée du connecteur de carte numérique. Manuel de référence du matériel Mises à niveau du matériel Augmentation de la mémoire Vous pouvez augmenter la quantité de mémoire RAM (mémoire vive) du portable à l'aide d'un module mémoire en option agréé par HP. Le portable contient deux connecteurs de mémoire dont l'un peut accueillir un module mémoire de mise à niveau en option de 128, 256, 512 ou 1 024 Mo. Un connecteur mémoire libre est fourni sur certains portables, en fonction des modèles. Sur les autres, le connecteur mémoire contient un module mémoire préinstallé remplaçable à tout moment. Affichage des informations relatives à la mémoire Lorsque la quantité de mémoire RAM augmente, le système d'exploitation augmente l'espace du disque dur réservé au fichier Hibernation. Si vous rencontrez des problèmes avec le mode Hibernation une fois la mémoire RAM augmentée, vérifiez que le disque dur dispose d'assez d'espace libre pour un fichier Hibernation plus volumineux. Q Pour afficher la quantité de mémoire RAM disponible sur le système : Sélectionnez Démarrer > Panneau de configuration > Performances et maintenance > Système > Général. Q Pour afficher la quantité d'espace libre sur le disque dur et la quantité d'espace nécessaire au fichier Hibernation. Sélectionnez Démarrer > Panneau de configuration > Performances et maintenance > Options d'alimentation > Mise en veille prolongée. Manuel de référence du matériel 8–11 Mises à niveau du matériel Retrait ou insertion d'un module mémoire Å AVERTISSEMENT : pour éviter tout risque d'électrocution, n'ouvrez que le compartiment mémoire pendant cette procédure. Le compartiment du disque dur et le compartiment mémoire sont les seuls compartiments internes du portable accessibles par l'utilisateur. Tous les autres compartiments nécessitant un outil pour y accéder ne doivent être ouverts que par un Mainteneur Agréé HP. Å AVERTISSEMENT : pour éviter tout risque d'électrocution et d'endommagement du portable, arrêtez-le, débranchez le cordon d'alimentation du secteur, puis retirez les modules batterie avant d'installer un module mémoire. Ä ATTENTION : pour éviter tout risque de décharge d'électricité statique pouvant endommager les composants électroniques : avant de commencer cette procédure, déchargez-vous de toute électricité statique en touchant un objet métallique mis à terre. Pour plus d'informations sur les risques liés à l'électricité statique, reportez-vous, sur ce CD, au manuel Informations sur la sécurité et les réglementations. 1. Enregistrez votre travail et arrêtez le portable. Si vous n'êtes pas sûr que le portable est éteint ou en mode Hibernation, appuyez brièvement sur l'interrupteur d'alimentation. Si votre travail réapparaît à l'écran, enregistrez-le, fermez toutes les applications, puis arrêtez le portable. 2. Déconnectez tous les périphériques externes connectés au portable. 3. Débranchez le cordon d'alimentation. 4. Retirez le module batterie. 8–12 Manuel de référence du matériel Mises à niveau du matériel 5. Retournez le portable. 6. Retirez la vis de fixation du cache du compartiment mémoire 1, puis inclinez et retirez le cache 2. Ouverture du compartiment mémoire Ouverture du compartiment mémoire Manuel de référence du matériel 8–13 Mises à niveau du matériel 7. Retirez ou insérez le module mémoire. Pour retirer un module mémoire : a. Retirez les loquets de retenue situés de chaque côté du module 1. Le module s'éjecte légèrement. b. Tenez le module mémoire par ses bords, puis retirez-le délicatement du connecteur mémoire 2. c. Pour protéger un module mémoire retiré, placez-le dans un emballage de protection contre l'électricité statique. Retrait d'un module mémoire 8–14 Manuel de référence du matériel Mises à niveau du matériel Retrait d'un modèle mémoire Manuel de référence du matériel 8–15 Mises à niveau du matériel Pour insérer un module mémoire : a. Alignez le bord avec détrompeur du module avec la zone avec détrompeur d'un connecteur d'extension 1. b. Le module étant incliné à 45 degrés, poussez-le dans le connecteur jusqu'à ce qu'il soit en place 2. c. Exercez une pression sur le module jusqu'à ce que les loquets de retenue s'enclenchent. Insertion d'un module mémoire 8–16 Manuel de référence du matériel Mises à niveau du matériel Insertion d'un module mémoire Manuel de référence du matériel 8–17 Mises à niveau du matériel 8. Alignez les encoches du cache du compartiment mémoire avec les connecteurs du cache du portable. 9. Faites basculer le cache vers le bas jusqu'à ce qu'il soit bien en place 1. 10. Réinsérez et serrez la vis afin de fixer le cache au portable 2. 11. Réinstallez le module batterie, reconnectez l'alimentation secteur, puis redémarrez le portable. Fermeture du compartiment mémoire 8–18 Manuel de référence du matériel Mises à niveau du matériel Fermeture du compartiment mémoire Manuel de référence du matériel 8–19 Mises à niveau du matériel Remplacement du disque dur Ne retirez le disque dur que pour le remplacer. Pour remplacer le disque dur principal : 1. Enregistrez votre travail et arrêtez le portable. Si vous n'êtes pas sûr que le portable est éteint ou en mode Hibernation, appuyez brièvement sur l'interrupteur d'alimentation. Si votre travail réapparaît à l'écran, enregistrez-le, fermez toutes les applications, puis arrêtez le portable. 2. Déconnectez tous les périphériques externes connectés au portable. 3. Débranchez le cordon d'alimentation ou toute autre source d'alimentation externe. 4. Retirez les modules batterie de l'ordinateur. 5. Retournez le portable. 6. Retirez les deux vis de fixation du bloc de disque dur 1, puis orientez le disque dur 2 vers le haut. Retrait des vis de fixation du bloc de disque dur 8–20 Manuel de référence du matériel Mises à niveau du matériel Retrait des vis de fixation du bloc de disque dur Manuel de référence du matériel 8–21 Mises à niveau du matériel 7. Extrayez le bloc de disque dur du compartiment. 8. Retirez les 4 vis du support de disque dur 1. 9. Extrayez le disque dur du support 2. Retrait du disque dur de son support Retrait du disque dur de son support 8–22 Manuel de référence du matériel Mises à niveau du matériel 10. Insérez le nouveau disque dur dans le support 1. 11. Remettez en place les 4 vis du support de disque dur 2. Insertion du disque dur dans son support Insertion du disque dur dans son compartiment Manuel de référence du matériel 8–23 Mises à niveau du matériel 12. Réinsérez le bloc de disque dur dans son compartiment jusqu'à ce qu'il soit en place 1. 13. Serrez les 2 vis de fixation du disque dur 2. Insertion du bloc de disque dur dans le compartiment de disque dur Insertion du bloc de disque dur dans le compartiment de disque dur 8–24 Manuel de référence du matériel Mises à niveau du matériel Recherche d'autres informations sur les mises à niveau Pour plus d'informations sur l'installation, le retrait ou le fonctionnement d'un périphérique en option, reportez-vous à la documentation fournie avec le périphérique. Manuel de référence du matériel 8–25 9 Caractéristiques techniques Environnement d'exploitation Facteur Système métrique Système américain 0° à 35°C (hors écriture sur l'unité optique) 5° à 35°C (écriture sur l'unité optique) 32° à 95° F -20° à 60° C -4° à 140° F Température En fonctionnement Hors fonctionnement 41° à 95° F Humidité relative (sans condensation) En fonctionnement 10 à 90 % 10 à 90 % Hors fonctionnement 5 à 95% 5 à 95% Altitude (non pressurisé) En fonctionnement -15 à 3 048 m -50 à 10 000 pieds Hors fonctionnement -15 à 12 192 m -50 à 40 000 pieds Manuel de référence du matériel 9–1 Caractéristiques techniques Courant d'entrée nominal Courant d'entrée Nominal Tension de fonctionnement RMS de 100 à 240 VAC Fréquence nominale de fonctionnement Courant alternatif de 50 à 60 Hz Alimenté par courant continu 18,5 Vcc 6,5 A 9–2 Ce produit est conçu pour des systèmes électriques en Norvège dont la tension phase-à-phase ne dépasse pas 240 Vrms. Manuel de référence du matériel Index A Adaptateur de câble de modem propre au pays 7–4 Adaptateur de modem propre au Japon 1–39 Adaptateur secteur déconnexion 3–1 identification 1–39 Adaptateur, modem 7–4 Alimentation commutation entre le secteur et la batterie 3–1 économie 3–12 entrée nominale 9–2 fenêtre Options d'alimentation 3–6 résolution des niveaux bas de charge de la batterie 3–8 voyant 1–5, 1–6 Antenne sans fil 7–10 Astuces pour économie d'énergie 3–12 B Bouton d'activation/désactivation du périphérique sans fil 1–15, 1–21, 7–12 Manuel de référence du matériel Bouton de défilement 2–2, 2–3 Boutons alimentation 1–9, 1–11 défilement 2–2, 2–3 éjection de la PC Card 1–26, 1–27, 8–5 pavé tactile 2–2, 2–3 Quick Launch 1–13 sans fil 1–15, 1–21 volume 1–10, 1–12, 1–19, 1–31, 5–2, 5–3 Boutons Quick Launch affectation 2–13 fonction 1–13 C Câbles alimentation 1–22, 1–24 audio 5–9 Modem 1–39 modem 1–39, 7–3 sécurité 6–7 S-vidéo 5–9 Caractéristiques d'altitude 9–1 Cartes de supports numériques 8–6 Casque (en option), connexion 5–6 Centre d'aide et de support 2–8 Index–1 Index Clavier externe (en option) connexion USB 6–4 pavé numérique 2–14 Clé produit 1–37 Clé produit du système d'exploitation 1–37 Commandes AT 7–6 Compartiment de batterie 1–35 Compartiment de disque dur 1–34, 1–36 Configurations du compartiment d'unité optique 1–26 Configurations du compartiment de l'unité optique 1–28 Connecteurs 1394 1–29, 1–32 alimentation 1–22, 1–24 carte numérique 1–25, 8–10 dispositif antivol 1–25, 1–27 extension 1–30, 1–32 modem 7–2 moniteur externe 1–23, 1–24 parallèle 1–23, 1–24 unité 4–3 USB 1–26, 1–29, 1–32, 6–2 Voir aussi Port infrarouge ; Prises Connexion au réseau local 7–7 Cordon d'alimentation 1–39 Cordons 1–39 D Définition d'unité de disquette 4–2 Définition de disque compact 4–2 Index–2 Déplacement avec le portable caractéristiques d'environnement 9–1 étiquette d'homologation du modem 1–37 étiquette de certification des périphériques sans fil 1–37 Numéro de série 1–37 température du module batterie 3–13 Dispositif antivol 6–7 Dispositifs de pointage définition des préférences 2–4 pavé tactile 2–2, 2–3 Dispositifs de sécurité des aéroports 4–3 Disque dur définition 4–1 remplacement 8–20 Disque dur interne affichage de la quantité d'espace libre 8–11 espace requis pour le fichier Hibernation 8–11 E Écran interne basculement de l'affichage 2–8 emplacement de l'élément 1–2 interrupteur de l'écran 1–10, 1–12, 1–19 luminosité 2–8, 2–9, 2–10 Voir aussi Moniteur externe (en option) Électricité statique 8–12 Manuel de référence du matériel Index Éléments de la face inférieure 1–33, 1–35 Éléments de la face supérieure 1–5 Éléments du côté droit 1–29, 1–31 Éléments du côté gauche 1–25, 1–27 Étiquettes certificat d'authenticité Microsoft 1–37 certification des périphériques sans fil 1–37 étiquette Service Tag 1–37 homologation du modem 1–37 identification du produit 1–37 système 1–37 Exécution automatique/fonction d'exécution automatique 4–5 F Fonctions de sécurité 6–7 Format de télévision NTSC 5–12 Formats de télévision PAL, PAL-M 5–12 H Haut-parleurs 5–5 externe (en option) 5–6 stéréo interne 1–19, 1–20 Hub USB 6–2 I Identification des éléments du portable 1–1 Identification du connecteur parallèle 1–23, 1–24 Manuel de référence du matériel Informations sur les réglementations étiquette d'homologation du modem 1–37 étiquette de certification des périphériques sans fil 1–37 étiquette du système 1–37 Interrupteur d'alimentation 1–9, 1–11 L Lecteur de CD-ROM affichage du contenu 4–6 annulation de la fonction Exécution automatique 4–6 définition 4–1 insertion/retrait de disques 4–9 Lecteur de disque compact. Voir Unité optique Lecteur de disquette. Voir Unité de disquette Lecteur de DVD-ROM affichage du contenu 4–6 définition 4–1 insertion/retrait de disques 4–9 Lecteurs CD-ROM 4–2 DVD-ROM 4–1, 4–2 Logiciels infrarouge 6–4 lecture automatique/exécution automatique/notification d'insertion automatique 4–5 support USB 6–4 Loquet de dégagement de la batterie 1–33, 1–35 Index–3 Index M Magnétoscope (en option), fonction de la prise de sortie audio 5–6 Matériel cordons et câbles 1–39 éléments avant 1–18, 1–19, 1–20, 1–21, 1–23, 1–26, 1–28, 1–30, 1–32, 1–34, 1–36 éléments de l'écran 1–2 éléments de la face arrière 1–22, 1–24 éléments de la face supérieure 1–5, 1–7, 1–8 éléments du côté droit 1–29, 1–31 éléments du côté gauche 1–25, 1–27 mises à niveau 8–1 Mémoire affichage de la quantité 8–11 emplacement du compartiment 1–34, 1–36 Mémoire RAM 8–11 Memory Stick 8–6 Memory Stick Pro 8–6 Microphone externe 5–6, 5–7 Mode Hibernation activation 1–9, 1–11 niveau bas de charge de la batterie 3–8 pendant la lecture d'un media 4–4 sortie 1–9, 1–11 Index–4 Modem adaptateur propre au pays 1–39, 7–4 câble 1–39, 7–3 commandes AT 7–6 configuration 7–6 connexion 7–2 paramètres 7–6 périodes de blocage 7–5 Modules batterie affichages de charge 3–5 charge 3–4 commutation des sources d'alimentation 3–1 économie d'énergie 3–12 étalonnage 3–9 insertion/retrait 3–2 mise au rebut 3–14 niveau bas de charge de la batterie 3–6 recyclage 3–14 stockage 3–13 Moniteur externe (en option) basculement de l'affichage 2–8 connecteur 1–23, 1–24 MultiMediaCard 8–6 N Numéro clé produit 1–37 série 1–37 Numéro de série 1–37 O Ouvertures d'aération 1–22, 1–24, 1–25, 1–33, 1–35 Manuel de référence du matériel Index P Pavé numérique 2–14 activation et désactivation 2–16 permutation des fonctions de touches 2–18 Pavé tactile. Voir Dispositifs de pointage PC Card augmentation de la mémoire RAM 8–11 configuration 8–2 emplacements des éléments 1–26, 1–27 fonctions 8–2 insertion/retrait 8–3 Périodes de blocage:modem 7–5 Périphérique sans fil activation et désactivation 7–12 connexion au réseau local (LAN) 7–7 Périphérique vidéo activation et désactivation 5–11 connexion audio 5–9 prise de sortie S-vidéo 5–10 Périphériques audio, connexion 5–6 Périphériques externes (en option) connexion/déconnexion 6–1 infrarouge 6–4 USB 6–2, 6–4 Périphériques USB (en option) activation 6–4 connexion 6–2 Manuel de référence du matériel Périphériques.Voir Périphériques externes (en option) Port d'extension 1–30, 1–32 Port infrarouge emplacement 1–30, 1–32 liaison 6–4 Voir aussi Connecteurs ; Prises pour 4–4 Prise de sortie audio connexion de périphériques audio 5–8 emplacement 5–6 Prise line-out. Voir Prise de sortie audio Prise réseau RJ-45 emplacement 1–30, 1–32 état de la connexion 7–8 Prise téléphonique RJ-11 câble modem 7–3 emplacement 1–23 fonction 1–24, 1–39 Prises casque 1–29, 1–31 microphone 1–29, 1–32, 5–6 réseau RJ-45 1–30, 1–32, 7–8 sortie audio 5–6 sortie S-vidéo 1–30, 1–32, 5–9 téléphonique RJ-11 1–23, 1–24 Voir aussi Connecteurs ; Port infrarouge Index–5 Index S Secure Digital (SD) 8–6 Sécurité, PC Smart Card Reader (en option) 8–2 SmartMedia 8–6 Support, unité affecté par la sécurité aéroportuaire 4–3 affichage du contenu 4–6 entretien 4–2, 4–4 insertion/retrait d'un CD ou d'un DVD 4–9 types et termes 4–2 Système, étiquette 1–37 T Téléviseur (en option) changement de format couleur 5–12 connexion audio 5–6 Température de fonctionnement 9–1 Touches applications Windows 1–14, 1–15 de fonction 2–5 Fn, touches d’activation 2–5 fonction 1–16, 1–17 logo Windows 1–14, 1–15 pavé numérique 1–16, 1–17, 2–14 Quick Launch 1–13, 1–14, 1–15 touches d'activation 2–5 Verr Num 2–16 Voir aussiBoutons Index–6 Touches d'activation activation du mode Veille 2–9 aide-mémoire 2–7 basculement entre écrans 2–8 identification 2–5 réglage de la luminosité de l'écran 2–8, 2–9, 2–10 supports 2–10 utilisation sur le clavier externe 2–8 Touches d'activation des supports 2–10 U Unité de disquette identification 1–26 insertion/retrait de disquettes 4–15 Unité optique annulation de la fonction Exécution automatique 4–6 blocage des modes Veille et Hibernation 4–4 insertion/retrait de support 4–9 lecture automatique 4–5 types disponibles 4–1 utilisation des touches d'activation des supports 2–10 Voir aussi Media, unités Unités affectées par la sécurité aéroportuaire 4–3 CD-ROM 4–1 disque dur 8–20 disquette 1–26, 1–28, 4–15 entretien 4–2 Manuel de référence du matériel Index expédition 4–3 optique 1–26 unité combinée DVD+RW/R et CD-RW 4–2 unité de DVD/CD-RW 4–2 unité numérique USB HP 1–26, 1–28, 4–2 Voir aussi Unité optique Unités numériques USB HP connexion au port USB 4–19 insertion d'un compartiment numérique en option 4–22 insertion d'une carte SD 4–17 installation 4–17 V Veille activation 2–9 pendant la lecture d'un media 4–4 sortie 1–9, 1–11, 2–9 utilisation avec l'infrarouge 6–6 voyant Marche/ Veille 1–5, 1–6, 1–18 Veille, bouton Voir Veille Verr Num 2–16, 2–18 Verrou du dispositif antivol (en option) 6–7 Manuel de référence du matériel Vidéoprojecteur (en option) basculement de l'affichage 2–8 connecteur de moniteur externe 1–23, 1–24 Volume, réglage 5–2 Voyant de la batterie 1–21 Voyant du périphérique sans fil 7–12 Voyants activation/désactivation du module sans fil 1–31 activation/désactivation du périphérique sans fil 7–12 alimentation 1–5, 1–6 batterie 1–5, 1–6, 1–19 clavier 1–7, 1–8 connecteur de carte numérique 1–8 IDE 1–7, 1–8, 1–18, 1–20, 4–8 indicateur sans fil 1–31 Marche/ Veille 1–5, 1–6, 1–18, 1–20 unités 1–7, 1–8 Verr Maj 1–7, 1–8 Verr Num 1–7, 1–8, 2–16 Index–7 ">
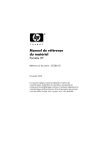
Public link updated
The public link to your chat has been updated.
