Lenovo IDEACENTRE A600 Manuel utilisateur
PDF
Download
Document
Lenovo IdeaCentre A Series Guide d’utilisation Version 1.0 2009.7 31039089 31039089_A6_UG_FM_FR_V1.0.indd 1 2009-7-17 12:28:58 Consignes de sécurité Avant d’utiliser le présent manuel, il convient de prendre connaissance de toutes les instructions relatives à la sécurité du produit. Pour obtenir les toutes dernières informations de sécurité, reportez-vous au manuel Consignes de sécurité et déclaration de garantie livré avec ce produit. Ces informations de sécurité permettent de réduire les risques de dommages corporels ou matériels. Danger : Ce symbole signale une situation extrêmement dangereuse, pouvant entraîner des blessures graves ou mortelles. Attention : Ce symbole signale un risque de dommages aux programmes, aux périphériques ou aux données. Remarque : Ce symbole signale des informations complémentaires importantes. © Copyright Lenovo 2009. Tous droits réservés. 31039089_A6_UG_FR_V1.0.indd 章节1:1 2009-7-17 12:26:23 31039089_A6_UG_FR_V1.0.indd 章节1:2 2009-7-17 12:26:28 Table des matières Consignes de sécurité Chapitre 1 Utilisation des options matérielles ........................ 1 1.1 Vues gauche et droite de l’ordinateur ......................................2 1.2 Vue arrière de l’ordinateur .......................................................3 1.3 Branchement de votre ordinateur ............................................3 1.4 Utilisation de l’ordinateur .........................................................9 1.5 Clavier et souris avec câble .............................................12 Chapitre 2 Utilisation de Rescue System .............................. 13 2.1 Installation des pilotes et des logiciels livrés avec votre ordinateur ..............................................................................14 2.2 OneKey Recovery ..................................................................15 2.3 File Management ...................................................................16 2.4 OneKey Antivirus ...................................................................18 Chapitre 3 Utilisation des logiciels ........................................ 21 3.1 Gravure de disques — Power2Go ........................................22 3.2 WinDVD ................................................................ 23 3.3 Lenovo Healthcare Software ..................................................24 3.4 Trend Micro Internet Security .................................................27 3.5 VeriFace ................................................................................28 3.6 Media Show ..........................................................................30 3.7 Lenovo Recovery Disc Maker.................................................31 Chapitre 4 Maintenance et restauration du système ........... 33 4.1 Restauration du système .......................................................34 4.2 Sauvegarde des fichiers.........................................................34 4.3 Nettoyage du disque .............................................................34 4.4 Vérification et correction d’erreurs de disque .........................35 Table des matières 31039089_A6_UG_FR_V1.0.indd Content:1 1 2009-7-17 12:26:29 4.5 Défragmentation des disques ................................................35 4.6 Tâches de maintenance quotidiennes ....................................35 Chapitre 5 Résolution d’incidents et vérification de l’installation ........................................................... 37 5.1 Résolution des incidents liés à l’affichage .............................38 5.2 Résolution des incidents liés au son ......................................39 5.3 Résolution des incidents liés aux logiciels ..............................39 5.4 Résolution des incidents liés aux disques durs et optiques ....40 5.5 Remarques spéciales pour la résolution des incidents liés à Windows ...............................................................................41 2 Table des matières 31039089_A6_UG_FR_V1.0.indd Content:2 2009-7-17 12:26:29 Chapitre Utilisation des options matérielles 1 Le présent chapitre traite des sujets suivants : á Introduction aux options matérielles á Informations sur le branchement de l’ordinateur Remarque : Les descriptions de ce chapitre peuvent varier d’un ordinateur à l’autre, en fonction du modèle et de la configuration de l’ordinateur. 2 3 4 5 Guide d’utilisation 31039089_A6_UG_FR_V1.0.indd 章节2:1 1 2009-7-17 12:26:29 1.1 Vues gauche et droite de l’ordinateur Attention : Assurez-vous que les grilles d’aération ne sont pas obstruées afin d’éviter les problèmes de surchauffe de l’ordinateur. 8 13 12 11 10 9 1 2 3 4 5 6 7 Bouton d’alimentation Caméra Connecteur IEEE 1394 Réglage de la luminosité (-) Ports USB (2) Réglage de la luminosité (+) Connecteur de casque audio Bouton marche/arrêt de l’écran LCD Connecteur de microphone Bouton d’éjection de l’unité de disque optique Lecteur de carte mémoire Microphone intégré Fente du lecteur optique 2 Guide d’utilisation 31039089_A6_UG_FR_V1.0.indd 章节2:2 2009-7-17 12:26:30 1.2 Vue arrière de l’ordinateur 1 2 3 4 5 Tuner TV (certains modèles uniquement) Ports USB (4) Connecteur Ethernet Connecteur d’alimentation Guide-câble 1.3 Branchement de votre ordinateur Respectez les consignes suivantes lors du branchement de votre ordinateur : • Repérez les petites icônes représentant les connecteurs à l’arrière de l’ordinateur. Utilisez les connecteurs correspondant aux icônes. Remarque : Tous les connecteurs décrits dans cette section ne sont pas nécessairement présents sur votre modèle. Guide d’utilisation 31039089_A6_UG_FR_V1.0.indd 章节2:3 3 2009-7-17 12:26:32 1.3.1 Vérifiez la tension nominale avant de raccorder l’appareil à une prise électrique, afin de vous assurer que la tension et la fréquence sont compatibles avec la source d’alimentation électrique disponible. Si votre ordinateur utilise un bloc d’alimentation : Remarque : N’utilisez que le bloc d’alimentation fourni par Lenovo et homologué pour cet appareil. L’utilisation d’un autre bloc d’alimentation peut provoquer un incendie ou une explosion. 1.3.2 Branchez le cordon du clavier sur le connecteur du clavier approprié (connecteur USB). 1.3.3 Branchez le cordon de la souris sur le connecteur de la souris approprié (connecteur USB). Remarque : Si votre ordinateur est équipé d’un clavier ou d’une souris sans fil, suivez les instructions d’installation correspondantes. 4 Guide d’utilisation 31039089_A6_UG_FR_V1.0.indd 章节2:4 2009-7-17 12:26:32 1.3.4 Socle de l’ordinateur 15˚ 5˚ Utilisez le socle pour incliner l’ordinateur dans la position de votre choix. Vous pouvez l’incliner de 5° vers l’avant et 15° vers l’arrière. Ce socle, qui n’est pas amovible, assure une parfaite stabilité à l’ordinateur. Attention : Le socle de l’ordinateur doit toujours rester en place afin d’assurer une stabilité maximale au système. 15˚ N'inclinez pas l'ordinateur au-delà de la limite de 15˚ vers l'arrière pour éviter de basculer et d'endommager l'ordinateur. 5˚ N'inclinez pas l'ordinateur au-delà de la limite de 5˚ vers l'avant pour éviter de basculer l'ordinateur et d'endommager l'écran. Ne placez pas votre main à la jointure du socle lorsque vous réglez la position de l’écran. Guide d’utilisation 31039089_A6_UG_FR_V1.0.indd 章节2:5 5 2009-7-17 12:26:32 1.3.5 Si vous disposez de périphériques audio, raccordez-les de la manière suivante : 1 2 Microphone Utilisez ce connecteur pour raccorder un microphone (acheté séparément) à votre ordinateur lorsque vous voulez enregistrer du son ou pour l’utiliser avec un logiciel de reconnaissance vocale. Casque audio Utilisez ce connecteur pour raccorder un casque audio (acheté séparément) à votre ordinateur lorsque vous voulez écouter de la musique ou d’autres enregistrements sans déranger votre entourage. 1.3.6 Si vos haut-parleurs amplificateurs sont équipés d’un adaptateur : a. Si nécessaire, raccordez les enceintes l’une à l’autre. Sur certains haut-parleurs, ce câble est déjà connecté de façon inamovible. b. Si nécessaire, raccordez le cordon d’adaptateur au haut-parleur. Sur certains haut-parleurs, ce cordon est déjà connecté de façon inamovible. c. Branchez les haut-parleurs au port du casque audio de l’ordinateur. d. Branchez l’adaptateur à la source d’alimentation. 6 Guide d’utilisation 31039089_A6_UG_FR_V1.0.indd 章节2:6 2009-7-17 12:26:33 1.3.7 Si vos haut-parleurs amplificateurs ne sont pas équipés d’un adaptateur : a. Si nécessaire, raccordez les enceintes l’une à l’autre. Sur certains haut-parleurs, ce câble est déjà connecté de façon inamovible. b. Si nécessaire, raccordez le câble au haut-parleur. Sur certains haut-parleurs, ce câble est déjà connecté de façon inamovible. c. Branchez les haut-parleurs au port du casque audio de l’ordinateur. d. Branchez la prise à la source d’alimentation. Remarque : Certains modèles ne sont pas équipés de haut-parleurs externes. 1.3.8 Branchez tous les autres périphériques dont vous disposez. Votre ordinateur n’est pas nécessairement équipé de tous les connecteurs représentés ci-dessous. 1 2 3 4 1394 Connecteur USB Ce connecteur permet de brancher un périphérique qui utilise une connexion USB. Connecteur de carte Ce connecteur permet de connecter l’ordinateur à un réseau réseau local Ethernet. Port IEEE 1394 Ce connecteur permet de connecter divers types d’appareils électroniques, y compris des périphériques numériques audio et des scanners. Connecteur tuner TV Disponible uniquement sur les systèmes équipés d’une carte tuner TV. Guide d’utilisation 31039089_A6_UG_FR_V1.0.indd 章节2:7 7 2009-7-17 12:26:34 1.3.9 Branchez les cordons d'alimentation à la prise de courant munie d’une mise à la terre. 1. Branchez le cordon de l’adaptateur à l’arrière de l’ordinateur. 2. Branchez le cordon d’alimentation au bloc d’alimentation. 3. Branchez le cordon d’alimentation à la source d’alimentation électrique. 1 2 3 1.3.10 Si votre ordinateur est équipé d’un connecteur pour lecteur de carte mémoire, il peut lire/écrire des données à partir de tous les types de carte suivants : Secure Digital (SD) MultiMediaCard (MMC) xD Memory Stick (MS) Memory Stick PRO (MS pro) 8 Guide d’utilisation 31039089_A6_UG_FR_V1.0.indd 章节2:8 2009-7-17 12:26:35 Secure Digital PRO (SD pro) 1.4 Utilisation de l’ordinateur Appuyez sur le bouton d’alimentation situé sur le côté de l’ordinateur pour allumer l’ordinateur. Remarque : Les boutons situés en bas de l’écran sont tactiles. Lorsque vous appuyez sur l’un de ces boutons, un voyant s’allume. Informations importantes sur l’utilisation de l’ordinateur Guide d’utilisation 31039089_A6_UG_FR_V1.0.indd 章节2:9 9 2009-7-17 12:26:35 Insérez le disque avec la face sans étiquette vers vous. Le disque ne peut pas être lu si vous insérez le disque avec l'étiquette vers vous. Pour éjecter le disque, appuyez sur le bouton d'éjection situé en bas de l'écran. N'insérez pas le disque obliquement dans la fente du lecteur optique pour éviter d'endommager et de griffer le disque. Informations importantes sur l’utilisation du lecteur optique 1. N’insérez pas de disque de 3 pouces dans la fente du lecteur optique. 2. Alignez le disque avec la fente du lecteur optique et insérez le disque jusqu’à ce qu’il soit accepté et tiré par le lecteur. 10 Guide d’utilisation 31039089_A6_UG_FR_V1.0.indd 章节2:10 2009-7-17 12:26:37 3. Ne forcez pas pour insérer ou retirer un disque lors de son insertion/éjection. 4. N’insérez pas de disque endommagé. 5. N’insérez pas autre chose qu’un disque. Si vous ne suivez pas les informations mentionnées ci-dessus, vous risquez d’endommager le lecteur optique et le disque. Informations importantes sur l’utilisation de l’ordinateur Ne tenez pas l'ordinateur par son socle uniquement. Sinon, vous risquez d’endommager la jointe du socle. Tenez l'ordinateur fermement des deux mains lorsque vous le portez. 1.5 Clavier et souris (avec câble) (certains modèles uniquement sont équipés d’un clavier et d’une souris câblés). LV T Guide d’utilisation 31039089_A6_UG_FR_V1.0.indd 章节2:11 11 2009-7-17 12:26:37 Important : Assurez-vous de raccorder tous les périphériques USB à haut débit directement sur les ports de l’ordinateur et non sur ceux du clavier. Le port USB du clavier peut être utilisé pour raccorder des périphériques USB, tels qu’une souris USB. Remarque : Tous les périphériques USB ne sont pas compatibles. —— Réduire le volume —— Augmenter le volume —— Muet LVT —— Une fois que vous avez démarré le système d’exploitation Windows, appuyez sur cette touche pour lancer le programme LVT (Lenovo Vantage Technology), le logiciel Home PC pré-installé de Lenovo. En plus de ses propres fonctions, le programme LVT vous permettra également d’utiliser autres logiciels compatibles avec Windows qui ont été configurés spécifiquement pour ce modèle d’ordinateur. F2 —— Le programme Rescue System de Lenovo est installé sur votre ordinateur. Pour plus d’informations, allumez l’ordinateur et lorsque le logo Lenovo s’affiche, appuyez sur la touche F2 pour lancer le programme Rescue System de Lenovo. Remarque : Certains modèles uniquement sont équipés d’un clavier et d’une souris sans fil ou d’une télécommande. Pour plus d’informations, reportez-vous aux instructions d’installation fournies avec votre ordinateur. 12 Guide d’utilisation 31039089_A6_UG_FR_V1.0.indd 章节2:12 2009-7-17 12:26:38 Chapitre Utilisation de Rescue System 1 Le présent chapitre traite des sujets suivants : á Rescue System á Instructions relatives à l’application Internet 2 Attention : L’utilisation de ce programme entraînera une perte des données. • Vous pouvez rétablir l’état initial de l’unité C de votre ordinateur (paramètres d’usine par défaut) ou celui qu’elle avait lors de la dernière sauvegarde effectuée à l’aide de OneKey Recovery. Lors de cette opération, toutes les données existantes sur l’unité C sont perdues, tandis que le contenu et le format des autres partitions du disque dur sont conservés. • Si vous voulez installer Windows Vista avec le DVD de restauration et faire une copie de secours avec OneKey Recovery, vous devez configurer la partition C au format NTFS et installer le système d’exploitation dans la partition C, sans quoi OneKey Recovery ne pourra pas fonctionner. 3 4 5 Guide d’utilisation 31039089_A6_UG_FR_V1.0.indd 章节2:13 13 2009-7-17 12:26:38 Remarque relative à la partition de maintenance : Les fichiers et les données importantes de Rescue System sont enregistrés sur la partition de maintenance. La suppression de cette partition rend Rescue System inutilisable. Pour plus de détails, procédez comme suit : En sélectionnant Panneau de configuration → Outils d’administration → Gestion de l’ordinateur → Gestion des disques, vous pouvez voir la partition de maintenance, qui ne doit pas être supprimée. Remarque : Les fichiers de récupération et les données importantes de Rescue System sont enregistrés sur la partition de maintenance. Si la partition de maintenance est supprimée ou endommagée par un utilisateur autre que les prestataires de service Lenovo agréés, Lenovo ne pourra en aucun cas être tenue responsable des pertes occasionnées. 2.1 Installation des pilotes et des logiciels livrés avec votre ordinateur La fonction d’installation des pilotes et logiciels de Rescue System permet à l’utilisateur d’installer facilement les pilotes et logiciels livrés avec l’ordinateur. Elle permet d’installer automatiquement tous les pilotes et logiciels, mais également de procéder à une installation sélective en fonction des besoins de l’utilisateur. Méthode 1 : installation automatique Mettez l’ordinateur sous tension. Lorsque l’écran comportant le logo Lenovo s’affiche, appuyez sur la touche F2 du clavier pour lancer le programme Rescue System, puis sélectionnez Install drivers and software. Procédez à l’installation en suivant les instructions affichées. Cliquez sur Install pour lancer l’installation des logiciels et pilotes. Le système redémarre, puis le processus d’installation se poursuit jusqu’à son terme. Méthode 2 : installation manuelle A partir du bureau Windows, sélectionnez Démarrer → Tous les programmes → Lenovo → Drivers and Application Installation. Installez ensuite tous les pilotes et logiciels manuellement en suivant les instructions affichées. 14 Guide d’utilisation 31039089_A6_UG_FR_V1.0.indd 章节2:14 2009-7-17 12:26:39 Remarques: 1. Nous vous recommandons de ne pas réinstaller les logiciels qui se trouvent déjà sur l’ordinateur. 2. Avant d’accéder au système d’exploitation, assurez-vous que l’installation des pilotes et logiciels a été effectuée avec succès. Vous pourrez ensuite procéder à l’installation manuelle. Pour ce faire, redémarrez le système d’exploitation. Le système vous demande si vous souhaitez poursuivre l’installation automatique. Cliquez sur Annuler. 2.2 OneKey Recovery Fonctions principales : 1. Si le système d’exploitation Windows est déjà installé sur l’ordinateur avant la livraison, la fonction OneKey Recovery fonctionne comme suit : Recover Factory Backup (Restauration de l’état d’origine) : permet de rétablir les paramètres par défaut de la partition système (unité C). Remarque : A l’issue de cette opération, toutes les données de la partition système sont perdues tandis que les autres partitions du disque ne sont pas modifiées. Pour éviter toute perte de données, veillez à sauvegarder les données importantes avant de procéder à cette opération. 2. Si le système Windows est déjà installé sur l’ordinateur avant la livraison, la fonction OneKey Recovery comportera les deux fonctions suivantes : Create base backup (Création d’une sauvegarde de base) : s’il n’existe pas de sauvegarde de base à l’état d’origine, Lenovo OneKey Recovery vous permet de sauvegarder manuellement toutes les données de la partition système en cours après avoir installé le système d’exploitation et les logiciels courants. Une fois la sauvegarde de base effectuée, vous pouvez utiliser la fonction Recover Base Backup pour rétablir les paramètres par défaut de la partition système. Remarque : Vous ne pouvez créer une sauvegarde de base qu’une fois. Vous ne pourrez pas recourir à la création d’une sauvegarde de base une seconde fois. Nous vous recommandons d’effectuer cette opération après l’installation du système d’exploitation Windows et des pilotes et logiciels livrés avec l’ordinateur. Sinon, vous manquerez d’espace disque. Recover Base Backup (Restauration d’une sauvegarde de base) : cette opération permet de rétablir l’état de la partition système (unité C) lors de la Guide d’utilisation 31039089_A6_UG_FR_V1.0.indd 章节2:15 15 2009-7-17 12:26:40 sauvegarde de base. Remarque : A l’issue de cette opération, toutes les données de la partition système sont perdues tandis que les autres partitions du disque ne sont pas modifiées. Pour éviter toute perte de données, veillez à sauvegarder les données importantes avant de procéder à cette opération. Remarque : Ne modifiez pas la taille de la partition du disque C après la sauvegarde afin de vous assurer de disposer de l’espace nécessaire aux opérations de sauvegarde. Procédure détaillée (par exemple pour le rétablissement de l’état d’origine) : 1. Mettez l’ordinateur sous tension. Lorsque l’écran comportant le logo Lenovo s’affiche, appuyez sur la touche F2 du clavier pour lancer le programme Rescue System, puis sélectionnez OneKey Recovery. 2. Sélectionnez l’option Recover Factory Backup pour lancer la fonction de restauration du système. Remarque : System Recovery écrasera toutes les données de l’unité C. Veillez à sauvegarder toutes les données importantes avant de procéder à la restauration du système. 3. Suivez les instructions affichées à l’écran et appuyez sur la touche E du clavier pour lancer la restauration. 4. Patientez pendant le processus de restauration, sans interrompre l’opération. 5. Lorsque la restauration du système a abouti, vous êtes invité à redémarrer l’ordinateur. Procédez à ce redémarrage puis lancez le système. 2.3 File Management Le module File Management (Gestion de fichiers) vous permet d’accéder aux données vitales qui se trouvent dans des répertoires tels que le Bureau ou Mes documents de la partition système (généralement l’unité C) lorsque le système tombe en panne et est irrécupérable. Il vous permet également de sauvegarder ce type de données sur d’autres partitions ou sur des périphériques de stockage externes. 2.3.1 Lancement Mettez l’ordinateur sous tension. Lorsque le logo Lenovo s’affiche à l’écran, appuyez sur la touche F2 pour lancer le programme Rescue System. Sélectionnez ensuite File Management. 16 Guide d’utilisation 31039089_A6_UG_FR_V1.0.indd 章节2:16 2009-7-17 12:26:40 2.3.2 Sauvegarde des fichiers Sélectionnez le fichier et le dossier à copier dans la boîte de dialogue de gauche, puis sélectionnez le dossier et l’identificateur de l’unité cible dans la boîte de dialogue de droite. Remarque : L’identificateur de l’unité source doit être différent de celui de l’unité cible. Cliquez ensuite sur l’icône de copie. Veuillez patienter pendant la copie. Remarque : Veuillez patienter pendant la copie. La durée de cette opération dépend du nombre de fichiers à copier et de leur taille. Ne mettez pas l’ordinateur hors tension sous peine d’endommager des fichiers système. 2.3.3 Définition d’un mot de passe Pour vérifier l’authentification de l’utilisateur qui effectue la copie des fichiers, la fonction Lenovo File Management vous permet de définir un mot de passe. Les utilisateurs ne peuvent pas accéder aux fichiers des partitions du disque dur sans s’être authentifiés par mot de passe. Suivez les instructions ci-dessous : Cliquez sur l’icône représentant une clé dans le coin supérieur droit de l’interface principale pour définir le mot de passe. Le mot de passe par défaut est vide. Définissez un mot de passe lorsque vous accédez à la fonction de sauvegarde de fichiers pour la première fois. Si vous ne souhaitez pas définir de mot de passe, accédez au système directement. 2.3.4 Recherche La fonction File Management fournit une fonction de recherche et sauvegarde les fichiers correspondants. Entrez le fichier ou le type de fichier à rechercher et cliquez sur l’icône Recherche située au bas de l’écran pour lancer l’opération. Guide d’utilisation 31039089_A6_UG_FR_V1.0.indd 章节2:17 17 2009-7-17 12:26:40 Remarque: 1. Lors de la copie des fichiers, ne mettez pas l’ordinateur hors tension. Sinon, les fichiers du disque dur pourraient être endommagés. 2. L’identificateur de la partition du disque dans l’interface de gestion des fichiers peut ne pas correspondre à celui du système Windows. Sélectionnez-le en fonction du contenu du répertoire. 3. La fonction de copie de fichiers ne peut pas être exécutée sur la même partition. Si l’adresse source et l’adresse cible se trouvent sur la même partition, le bouton de copie n’est pas disponible. 2.4 OneKey Antivirus OneKey Antivirus est indépendant du système d’exploitation. Il permet de détecter (via une analyse du disque) et d’éradiquer les virus et ce, même si Windows ne parvient pas à démarrer ou que le logiciel antivirus installé sur votre machine ne peut pas fonctionner suite à une infection. Par conséquent, ce programme permet d’utiliser l’ordinateur même si un virus a contaminé le système d’exploitation. 2.4.1 Lancement Mettez l’ordinateur sous tension. Lorsque le logo Lenovo s’affiche à l’écran, appuyez sur la touche F2 pour lancer le programme Rescue System. Sélectionnez ensuite OneKey Antivirus. 2.4.2 Détection et éradication de virus Il existe deux méthodes pour détecter et éradiquer les virus : 1) Analyse de toutes les partitions du disque les unes à la suite des autres et éradication des virus détectés. 2) Analyse de la seule partition du système d’exploitation (généralement l’unité C) et éradication des virus détectés. Pour détecter et éradiquer les virus, procédez comme suit : 1. Appuyez sur la touche Alt plus un caractère en option ou sur la touche de tabulation pour sélectionner l’option permettant de démarrer l’analyse et l’éradication des virus. 2. Veuillez patienter pendant que le logiciel détecte et éradique les virus. Evitez d’interrompre le processus. 3. Si vous devez arrêter la détection ou l’éradication des virus en cours, cliquez sur le bouton Stop pour suspendre le processus. Vous pouvez également cliquer 18 Guide d’utilisation 31039089_A6_UG_FR_V1.0.indd 章节2:18 2009-7-17 12:26:40 sur le bouton Cancel pour continuer le processus de détection. 4. Lorsque le logiciel a terminé de détecter et d’éradiquer les virus, il affiche la liste des virus éliminés et de ceux placés en quarantaine. 5. Cliquez sur le bouton approprié pour afficher les fichiers qui ont été infectés par des virus et ceux mis en quarantaine. Dans la zone des fichiers mis en quarantaine, vous pouvez effacer, supprimer ou restaurer les fichiers infectés. 2.4.3 Mise à jour Pour vous assurer que OneKey Antivirus fonctionne correctement et qu’il est capable de détecter les virus les plus récents, vous devez mettre en permanence à jour les fichiers de définition de virus. 2.4.3.1 Lancement Dans l’écran principal de OneKey Antivirus, sélectionnez le bouton permettant de lancer la mise à jour des définitions de virus. Les définitions de virus peuvent être mises à jour de l’une des manières suivantes : • En téléchargeant la mise à jour la plus récente en ligne. • En récupérant la mise à jour la plus récente à partir du disque flash. Sélectionnez l’option choisie pour commencer la mise à jour. 2.4.3.2 Mise à jour en ligne Selon le mode d’accès réseau de l’ordinateur, sélectionnez “ADSL” ou “LAN Connection”. 1. Si vous optez pour “ADSL”, entrez le nom d’utilisateur et le mot de passe pour la connexion ADSL. 2. Si vous optez pour “LAN Connection”, configurez l’adresse IP et le serveur proxy du réseau local. a. Une fois le réseau correctement configuré, le logiciel vous informe que la configuration réseau a abouti. Cliquez sur OK pour lancer la mise à jour. b. Veuillez patienter pendant la mise à jour. Evitez d’interrompre le processus. c. Une fois les définitions de virus mises à jour, le logiciel vous informe que la mise à jour a abouti. Guide d’utilisation 31039089_A6_UG_FR_V1.0.indd 章节2:19 19 2009-7-17 12:26:40 2.4.3.3 Récupération de la mise à jour la plus récente à partir du disque flash 1. Commencez par créer un disque flash pour OneKey Antivirus sous Windows. Connectez le disque flash au port USB et cliquez sur Démarrer → Tous les programmes → Lenovo → Download USB update package. 2. Enregistrez les fichiers de définition de virus les plus récents sur le disque flash. La mise à jour du disque flash ne détruit pas le fichier source qu’il contient. 3. Une fois le disque flash créé, redémarrez l’ordinateur et accédez à l’interface OneKey Antivirus. 4. Sélectionnez Obtaining the latest virus package depuis un disque flash, puis cliquez sur l’icône de mise à jour. Les définitions de virus seront automatiquement mises à jour. Remarques: 1. OneKey Antivirus ne peut vous assurer de résoudre tous les incidents causés par les virus sur votre ordinateur. Si l’incident persiste après avoir exécuté OneKey Antivirus, utilisez d’autres méthodes pour restaurer le système et trouver une solution. 2. Ce logiciel permet de détecter et d’éradiquer les virus uniquement sur les partitions du disque dur, et non sur les disquettes, les disques flash ou les CD. Vous pouvez installer un logiciel antivirus Windows pour analyser ces types de support. 3. Lors du processus de nettoyage des virus, ne mettez pas l’ordinateur hors tension. Sinon, les fichiers du disque dur pourraient être endommagés. 20 Guide d’utilisation 31039089_A6_UG_FR_V1.0.indd 章节2:20 2009-7-17 12:26:40 Chapitre Utilisation des logiciels Le présent chapitre aborde les points suivants : á Instructions relatives aux logiciels 1 2 Remarque : L’interface de chacune de ces fonctions correspond au logiciel effectivement livré avec le modèle d’ordinateur que vous avez acheté. Remarque : Lenovo Veriface et Lenovo Healthcare Software ne peuvent être utilisés avec la caméra PC Lenovo Bright Eye que sur certains écrans LCD Lenovo compatibles avec ce type de caméra. 3 4 5 Guide d’utilisation 31039089_A6_UG_FR_V1.0.indd 章节2:21 21 2009-7-17 12:26:40 3.1 Gravure de disques — Power2Go (logiciel compatible uniquement avec les disques optiques réinscriptibles) Power2Go est un logiciel de gravure de disques. Il comporte plusieurs outils de gravure qui vous permettent de stocker facilement vos fichiers sur un CD ou un DVD. Power2Go permet de créer des disques de données, des disques audio, des disques photo/vidéo et des disques mixtes. Il permet également de dupliquer des disques. Remarque : Ce logiciel ne prend pas en charge la gravure de CD vidéo ou de DVD Blu-ray. 3.1.1 Lancement 1. Sélectionnez Tous les programmes → Lenovo → Power2Go → Power2GoExpress à partir du menu Démarrer pour lancer le logiciel de gravure. 2. Le raccourci permettant de démarrer le logiciel de gravure est l’icône en forme de blocs sur le bureau. Pour utiliser le programme de gravure, il suffit de glisserdéposer les fichiers à enregistrer sur l’icône de données, musique ou vidéo appropriée. 3.1.2 Démarrage du logiciel de gravure 1. Sélectionnez Tous les programmes → Lenovo → Power2Go → Power2Go à partir du menu Démarrer pour lancer le logiciel de gravure. 2. Choisissez l’opération requise dans la liste des tâches, puis lancez le logiciel pour graver les fichiers. 3. Vous pouvez choisir le type de support à graver, puis cliquer sur l’icône OK pour accéder à l’interface du graveur. 4. Dans la zone de sélection de la source, choisissez le fichier à graver. Cliquez ensuite sur l’icône d’ajout de fichiers pour ajouter les fichiers à la colonne de compilation du disque. Cliquez sur l’icône de gravure pour lancer le processus. 3.1.3 Utilitaires de disque Le logiciel Power2Go inclut également des utilitaires pour préparer et traiter différents CD ou DVD, notamment pour l’enregistrement de fichiers miroir, l’effacement d’un disque et la conversion de fichiers audio. 22 Guide d’utilisation 31039089_A6_UG_FR_V1.0.indd 章节2:22 2009-7-17 12:26:41 3.1.4 Aide Pour plus d’informations sur l’utilisation de Power2Go, cliquez sur l’icône d’aide. 3.2 WinDVD (Ce logiciel est fourni uniquement avec le modèle équipé de l’unité de disque optique Blu-ray.) WinDVD vous permet de lire des DVD et des CD vidéo. Pour lancer le lecteur : Choisissez Tous programmes → InterVideo WinDVD dans le menu Démarrer pour lancer le lecteur. Cliquez sur l’icône “?” pour plus d’informations sur WinDVD. WinDVD est un logiciel de lecture Blu-ray Disc (BD). Il permet de lire des DVD standard et des disques Blu-ray dans l’unité de disque optique. Le lecteur WinDVD est équipé des boutons de base suivants : — Lire — Retour rapide — Pause — Avance rapide — Menu vitesse — Stop — Chapitre précédent — Ejecter — Chapitre suivant — Muet — Volume Guide d’utilisation 31039089_A6_UG_FR_V1.0.indd 章节2:23 23 2009-7-17 12:26:41 3.3 Lenovo Healthcare Software Lenovo Healthcare Software est une plateforme logicielle évoluée conçue pour aider les parents à guider leurs enfants dans l’utilisation correcte d’un ordinateur et leur permettre ainsi de se développer et de grandir dans un environnement sain. Ce logiciel est doté d’une fonction permettant de régler la luminosité et de protéger la vue, permettant ainsi : • De contrôler automatiquement la distance entre la tête de l’enfant et l’écran de l’ ordinateur et d’inviter l’enfant à se maintenir à une distance correcte de l’écran. • De régler automatiquement la luminosité de l’écran en fonction de la luminosité ambiante. • D’aider l’enfant à rester correctement assis devant son ordinateur. Lenovo Healthcare Software préserve le dos et la vue de l’enfant (l’utilisation de la caméra PC Lenovo Bright Eye est requise pour que ces fonctions soient disponibles). 3.3.1 Paramètres de protection de la vue (Eyesight Protection) 1. La caméra PC Lenovo Bright Eye et Lenovo Healthcare Software s’associent pour calculer la distance correcte entre l’utilisateur de l’ordinateur et l’écran, et ajuster la luminosité en conséquence afin de préserver la vue de l’utilisateur. 2. Cette fonction s’applique uniquement aux ordinateurs équipés de la caméra PC Lenovo Bright Eye et est disponible uniquement une fois la caméra installée. 3. Pour plus d’informations, consultez la section relative à l’installation de la caméra PC Lenovo Bright Eye dans le présent manuel. 4. Avant d’utiliser ce logiciel, vous devez régler l’angle de la webcam. Pour cela, procédez comme suit : 1) Cliquez sur Démarrer → Tous les programmes → Lenovo USB2.0 UVC Camera → vmcap. 24 Guide d’utilisation 31039089_A6_UG_FR_V1.0.indd 章节2:24 2009-7-17 12:26:42 2) Sélectionnez Options → Preview dans la fenêtre en incrustation pour afficher l’image dans la fenêtre de capture vidéo. Remarque : Si aucune image n’est affichée dans la fenêtre de capture vidéo AMCAP, vérifiez que Preview a bien été sélectionné dans Options. 3) Vérifiez que Vimicro USB 2.0 UVC PC Camera a bien été sélectionné sous Devices. S’il y a d’autres périphériques sous cette option, ne les sélectionnez pas. Sélectionnez uniquement le périphérique “Vimicro USB2.0 UVC PC Camera” pour que la fenêtre affiche l’image de la caméra. Toute image, prise par la caméra Guide d’utilisation 31039089_A6_UG_FR_V1.0.indd 章节2:25 25 2009-7-17 12:26:42 PC Lenovo Bright Eye, sera alors affichée dans la fenêtre de capture vidéo. Réglez la position et l’angle de la caméra pour que le visage s’affiche en entier dans la fenêtre de capture vidéo. Vous pouvez maintenant utiliser de manière optimale la caméra PC Lenovo Bright Eye avec Lenovo Healthcare Software. 5. Cliquez sur Démarrer → Tous les programmes → Lenovo → Lenovo Healthcare Software. 6. Cliquez sur Eyesight Protection ou Réglage de la luminosité pour définir ces fonctions. 3.3.2 Réglage de la distance 1. Sélectionnez le type d’affichage en fonction de la taille de l’écran. 2. Choisissez Sélection de la bonne distance de vision pour définir la distance entre l’utilisateur et l’écran. La valeur par défaut est sélectionnée. Vous pouvez ajuster la distance par rapport à l’écran en fonction de vos besoins. 3. Sélectionnez Réglage du temps de réponse pour définir le délai avant génération d’une alarme lorsque la distance entre l’utilisateur et l’écran est inférieure à la distance recommandée. 3.3.3 Réglage de la luminosité 1. Réglez la luminosité de l’écran en fonction de la luminosité ambiante. 2. Il existe trois niveaux de luminosité ambiante : faible, modérée et forte. 3. Lorsque vous utilisez l’ordinateur pour la première fois, vous devez définir le niveau de luminosité correcte en fonction de chaque niveau de luminosité ambiante. 4. Pour chaque niveau de luminosité ambiante, la luminosité recommandée est sélectionnée par défaut. Choisissez la luminosité la mieux adaptée pour votre confort visuel. 5. Une fois définie, la luminosité s’adaptera automatiquement au niveau de luminosité ambiante appliqué. 3.3.4 Limitations de la caméra Lenovo Bright Eye 1. Assurez-vous que l’objectif de la caméra est bien dégagé. 2. Vos yeux doivent également être visibles. (La fonction détecte la distance entre l’utilisateur et l’écran d’après les yeux de l’utilisateur. Par conséquent, si les yeux sont cachés ou si des reflets sont éblouissants, la détection de la distance risque d’être faussée. 26 Guide d’utilisation 31039089_A6_UG_FR_V1.0.indd 章节2:26 2009-7-17 12:26:43 3. Limitations de la détection de distance par la caméra : Distance minimale : environ 20 cm Distance maximale : environ 70 cm Angle de rotation verticale (plage de rotation verticale) : Angle d’élévation : 20 degrés Angle de dépression : 30 degrés Angle de rotation horizontale (plage de rotation horizontale) : -20 ~ +20 degrés 3.4 Trend Micro Internet Security Si le logiciel antivirus Trend Micro Internet Security est installé sur votre ordinateur, respectez les consignes ci-dessous. Trend Micro Internet Security est un logiciel antivirus très courant. Il permet de détecter et d’éradiquer les virus et les chevaux de Troie sur votre ordinateur. 3.4.1 Utilisation de Trend Micro Internet Security Sélectionnez Trend Micro Internet Security dans Tous les programmes à partir du menu Démarrer pour lancer le logiciel antivirus Trend Micro Internet Security. Une autre méthode consiste à cliquer avec le bouton droit de la souris sur l’icône de Trend Micro Internet Security dans la zone de notification et de sélectionner le logiciel antivirus dans le menu contextuel. 3.4.2 Recherche de virus Dans l’interface principale de Trend Micro Internet Security, cliquez sur l’icône permettant de démarrer l’analyse de l’ordinateur. Une fois l’analyse terminée, un rapport s’affiche, indiquant la liste de tous les fichiers infectés par des virus. Vous pouvez alors mettre ces fichiers en quarantaine ou les supprimer. 3.4.3 Mise à niveau Dans l’interface principale de Trend Micro Internet Security, cliquez sur l’icône de mise à jour pour lancer la mise à jour des fichiers de définition de virus du logiciel. Remarque : Connectez-vous à Internet avant de procéder à cette opération. Guide d’utilisation 31039089_A6_UG_FR_V1.0.indd 章节2:27 27 2009-7-17 12:26:43 3.4.4 Configuration de l’analyse d’un disque spécifique Dans l’interface principale de Trend Micro Internet Security, sélectionnez Custom Scan à partir du menu “More options”. Vous pouvez sélectionner les disques que vous souhaitez analyser. 3.4.5 Autres fonctions liées à la protection Les autres paramètres du logiciel sont disponibles dans la barre d’outils à gauche, y compris le paramétrage de la protection contre les chevaux de Troie, le paramétrage du réseau personnel, l’interconnexion et la messagerie électronique. Configurez-les selon vos besoins spécifiques. 3.4.6 Aide et support Pour plus d’informations sur l’utilisation de Trend Micro Internet Security, consultez les rubriques d’aide relatives au produit en cliquant sur Help and Support. Ce document fournit des informations détaillées sur l’utilisation et la configuration de Trend Micro Internet Security. Remarque : Après avoir désinstallé Trend Micro Internet Security, redémarrez l’ordinateur lorsque le système vous y invite. 3.5 VeriFace Le logiciel Lenovo VeriFace a été conçu pour les applications fonctionnant avec un large éventail de systèmes de sécurité. Il s’agit d’un système de reconnaissance faciale, rapide et précis, basé sur la biométrie, qui peut être mis en oeuvre avec des ordinateurs Lenovo et des composants matériels de capture vidéo. Ce logiciel est pris en charge uniquement sur les ordinateurs équipés de la caméra PC Lenovo Bright Eye et est disponible uniquement une fois la caméra installée. Remarque : Pour obtenir des performances optimales lors de l’enregistrement et de la vérification, procédez comme suit : 3.5.1 Position : Lorsque vous enregistrez votre visage pour la première fois, veillez à ce qu’il soit parfaitement centré et tourné vers la caméra. 3.5.2 Expression du visage : Le logiciel Lenovo VeriFace est conçu pour reconnaître plusieurs expressions du visage. Cependant, pour obtenir les 28 Guide d’utilisation 31039089_A6_UG_FR_V1.0.indd 章节2:28 2009-7-17 12:26:43 meilleurs résultats, respectez les consignes suivantes : Prenez un air détendu et naturel Gardez les yeux bien ouverts Regardez la caméra bien en face Vérifiez que votre visage est dégagé, sans mèches de cheveux ni lunettes (sauf si vous les portiez lors du premier enregistrement) 3.5.3 Evitez les comportements suivants : Rire Hausser les sourcils Fermer les yeux Quitter la caméra des yeux Regarder à côté Froncer les sourcils 3.5.4 Modification de l’apparence : Bien que Lenovo VeriFace soit capable de reconnaître certaines modifications, concernant notamment un changement de coiffure, des modifications plus significatives, telles qu’une barbe rasée peuvent provoquer l’échec de la vérification de l’image faciale. Pour éviter cela, enregistrez une nouvelle image faciale. Pour plus d’informations, voir la section traitant de l’enregistrement d’une image faciale. 3.5.5 Eclairage : Assurez-vous que la lumière est suffisante et uniforme. Les conditions suivantes peuvent donner de mauvais résultats : Lumière trop vive derrière votre tête Fenêtre trop lumineuse Lumière vive dirigée directement sur votre visage ou sur la caméra Source de lumière directionnelle insuffisante, telle qu’une lampe Manque de lumière 3.5.6 Lunettes : Selon leur type, les verres ne réagissent pas de la même manière à la lumière. C’est la raison pour laquelle il est recommandé de retirer ses lunettes ou de porter des lunettes avec des verres non teintés et à monture très fine. Les lunettes à verres teintés, telles que les lunettes de soleil, doivent être retirées. Guide d’utilisation 31039089_A6_UG_FR_V1.0.indd 章节2:29 29 2009-7-17 12:26:43 3.5.7 Caméra vidéo : Veillez à utiliser la même caméra lorsque vous vous connectez et vous déconnectez. Les images prises à l’aide de caméras vidéo différentes peuvent produire des effets différents et entraîner l’échec de la vérification faciale. Pour obtenir des informations détaillées, cliquez sur “?” pour afficher l’aide. 3.6 Media Show MediaShow est un logiciel intuitif qui permet d’éditer et de créer des présentations multimédia. MediaShow saura vous séduire grâce à ses nombreuses fonctions : • Affichage de vos photos et vidéos • Retouche de vos photos et vidéos • Conversion de vos photos en économiseurs d’écran et diaporamas • Transformation de vos vidéos personnelles en films de qualité professionnelle • Téléchargement de vos photos directement sur Flickr • Envoi de photos et de vidéos à vos amis grâce aux liens e-mail directs de MediaShow • Création de disques avec vos photos et vidéos 3.6.1 Photos Les différents outils de MediaShow vous permettent de gérer facilement vos photos. Parmi ces outils, on citera les fonctions d’édition, la possibilité d’envoyer vos photos par e-mail ou de les télécharger sur Flickr. 3.6.2 Vidéos Les différents outils de MediaShow vous permettent de gérer facilement vos vidéos. Parmi ces outils, on citera les nombreuses fonctions d’édition ainsi que la possibilité d’envoyer vos vidéos par e-mail. 3.6.3 Création de disques DVD Vous pouvez créer des disques DVD de qualité professionnelle, incluant des thèmes et des menus, à l’aide de vos photos et vidéos. Vous pouvez également configurer les paramètres de vos disques DVD. 30 Guide d’utilisation 31039089_A6_UG_FR_V1.0.indd 章节2:30 2009-7-17 12:26:43 3.7 Lenovo Recovery Disc Maker Lenovo Recovery Disc Maker peut vous aider à réinstaller votre système d’exploitation et vos applications, en rétablissant les paramètres par défaut de votre système. Il comporte plusieurs outils de gravure qui vous permettent de stocker facilement vos fichiers sur un CD ou un DVD. Remarques : • Cette méthode de récupération est à utiliser uniquement lorsque les autres méthodes ont échoué. • Nous vous conseillons vivement de créer immédiatement un disque de récupération. Celui-ci se révèle particulièrement utile lorsque vous devez rétablir les paramètres par défaut de votre système, par exemple en cas de remplacement ou de panne de votre disque dur. Attention : 1. Utilisez la fonction Onekey Recovery, livrée avec l’ordinateur, pour restaurer le système informatique. Nous vous conseillons de créer un disque de récupération à l’aide de ce logiciel uniquement lorsque vous remplacez le disque dur et que vous effectuez la restauration. 2. Par ailleurs, il est vivement recommandé d’enregistrer toutes vos données sur un disque dur externe amovible avant de démarrer le logiciel. Après avoir exécuté le programme, toutes les partitions et données de votre disque sont supprimées. 3. L’exécution de OneKey Recovery ne permet de créer qu’une seule partition système. Vous devrez créer d’autres partitions une fois que vous avez restauré le système. Pour créer une partition, cliquez sur Démarrer → Tous les programmes → Ordinateur, puis cliquez avec le bouton droit de la souris sur Ordinateur pour sélectionner l’icône de gestion. Vous pouvez créer la partition dans la boîte de dialogue Gestion des disques. Remarque : Pour plus d’informations, consultez la rubrique d’aide relative au logiciel. Guide d’utilisation 31039089_A6_UG_FR_V1.0.indd 章节2:31 31 2009-7-17 12:26:44 32 Guide d’utilisation 31039089_A6_UG_FR_V1.0.indd 章节2:32 2009-7-17 12:26:44 Chapitre Maintenance et restauration du système 1 Le présent chapitre traite des sujets suivants : á Instructions sur la maintenance quotidienne et les outils 2 3 4 5 Guide d’utilisation 31039089_A6_UG_FR_V1.0.indd 章节2:33 33 2009-7-17 12:26:44 4.1 Restauration du système Des incidents peuvent se produire suite à une mauvaise manipulation ou à l’installation d’un nouveau logiciel. Si un incident concerne un logiciel préinstallé, vous pouvez restaurer le système à l’aide des outils de sauvegarde et de restauration de système. Remarque : Les paramètres actuels du système seront remplacés à l’issue de la restauration. Vérifiez que les paramètres du système restauré correspondent à vos besoins. Suivez la procédure ci-dessous pour restaurer le logiciel à un niveau fonctionnel connu : 1. Cliquez sur Démarrer → Tous les programmes → Accessoires → Outils système → Restauration du système. 2. Sélectionnez le point de restauration recommandé ou une autre restauration à partir de la boîte de dialogue en incrustation. Choisissez la date la plus récente à laquelle le système fonctionnait correctement. Cliquez sur Suivant pour continuer. 3. La restauration du système commence. Une fois l’opération terminée, un message vous indique que la restauration a été effectuée avec succès. 4.2 Sauvegarde des fichiers Pour des raisons de sécurité, vous pouvez sauvegarder l’état actuel du système avant d’installer d’autres logiciels ou de modifier les paramètres du système. Pour cela, procédez comme suit : 1. Cliquez sur Démarrer → Tous les programmes → Accessoires → Outils système → Restauration du système. 2. Choisissez le dossier où vous voulez enregistrer la sauvegarde. Cliquez sur Suivant et suivez les instructions à l’écran. 4.3 Nettoyage du disque Procédez comme suit pour nettoyer régulièrement vos disques afin d’améliorer les performances de l’ordinateur : 1. Cliquez sur Démarrer → Tous les programmes → Accessoires → Outils système → Nettoyage de disque. 2. Choisissez le disque que vous souhaitez nettoyer. 3. Cliquez sur OK pour démarrer le processus de nettoyage. 34 Guide d’utilisation 31039089_A6_UG_FR_V1.0.indd 章节2:34 2009-7-17 12:26:45 4.4 Vérification et correction d’erreurs de disque Pour garantir un fonctionnement optimal de votre système, il convient de vérifier régulièrement l’état de votre disque et de corriger les erreurs en procédant comme suit : 1. Cliquez avec le bouton droit de la souris sur l’icône du disque dur que vous voulez réorganiser, puis sélectionnez l’option Propriétés du menu contextuel. 2. Dans l’onglet Outils, cliquez sur Vérifier maintenant. 3. Vérifiez les options de contrôle du disque et cliquez sur Démarrer. Remarque : La vérification des erreurs commencera uniquement lorsque vous aurez redémarré et réinitialisé le système. 4.5 Défragmentation des disques Les fragments de disque sont de très petites zones de stockage de données dispersées sur le disque et inutilisées. Le système ne peut pas directement réutiliser ces espaces “vides” et cela peut affecter les performances du système, car son utilisation entraîne en général une augmentation du nombre d’espaces inutilisés. Pour défragmenter un disque, procédez comme suit : 1. Cliquez avec le bouton droit de la souris sur l’icône du disque dur à réorganiser, puis sélectionnez l’option Propriétés du menu contextuel. 2. Dans l’onglet Outils de la boîte de dialogue Propriétés, sélectionnez Défragmenter maintenant. 3. Sélectionnez la date et l’heure, ainsi que le modèle que le programme devra utiliser, puis démarrer le programme de défragmentation. En fonction du volume à défragmenter, cette opération peut prendre un certain temps (parfois même plus d’une heure). 4.6 Tâches de maintenance quotidiennes Nettoyage des composants de l’ordinateur Dans la mesure où un grand nombre de composants de l’ordinateur comportent des cartes de circuits électroniques sophistiquées, il est très important de nettoyer les abords de l’ordinateur pour éviter toute accumulation de poussière. Pour cela, vous aurez besoin d’un aspirateur, d’un chiffon en coton non pelucheux, d’eau (déminéralisée) et de tiges de coton ouaté. Attention : Débranchez l’ordinateur avant de le nettoyer. Nettoyez l’ordinateur à l’aide d’un chiffon doux légèrement humecté d’eau. N’utilisez pas de nettoyant liquide ou en aérosol qui peuvent contenir des substances inflammables. Guide d’utilisation 31039089_A6_UG_FR_V1.0.indd 章节2:35 35 2009-7-17 12:26:45 Remarque : Ne vaporisez pas le produit directement sur l’écran au risque d’abîmer l’ordinateur ou l’écran de façon permanente. Nettoyez l’écran uniquement avec des produits spécifiques et consultez les informations incluses avec le matériel. Pour nettoyer les composants informatiques, procédez comme suit : • Passez un chiffon doux non pelucheux sur l’ordinateur, l’écran, l’imprimante, les haut-parleurs et la souris. • Passez l’aspirateur dans les recoins inaccessibles. • Pour nettoyer le clavier, mettez l’ordinateur hors tension et passez un chiffon humide sur les touches en insistant modérément • Attendez que le clavier soit complètement sec pour l’utiliser à nouveau. Evitez absolument de : • Laisser l’eau s’infiltrer dans l’ordinateur • Utiliser un chiffon trop humide • Appliquer de l’eau directement sur l’écran ou à l’intérieur de l’ordinateur Veillez à nettoyer l’écran LCD tous les jours. Passez un chiffon sec sur l’écran et le clavier pour les débarrasser de toute accumulation de poussière. Tenez votre matériel propre et nettoyez toute tâche de graisse. 36 Guide d’utilisation 31039089_A6_UG_FR_V1.0.indd 章节2:36 2009-7-17 12:26:45 Chapitre Résolution d’incidents et vérification de l’installation 1 Le présent chapitre traite des sujets suivants : á Identification et résolution d’incidents 2 Remarque : La description de la carte tuner TV s’applique uniquement aux ordinateurs équipés du tuner TV. Vous pouvez ignorer cette description si votre ordinateur n’utilise pas de carte tuner TV. 3 4 5 Guide d’utilisation 31039089_A6_UG_FR_V1.0.indd 章节2:37 37 2009-7-17 12:26:45 Résolution d’incidents Suivez les conseils ci-dessous pour identifier et résoudre les incidents liés à votre ordinateur : • Si vous avez ajouté ou supprimé un composant juste avant que le problème ne survienne, vérifiez l’installation de ce composant. • Si un périphérique ne fonctionne pas, assurez-vous qu’il est correctement connecté. • Si un message d’erreur s’affiche, notez le contenu exact du message. Celui-ci peut aider le service d’assistance à identifier et résoudre le ou les incidents. • Si un message d’erreur de programme s’affiche, consultez la documentation du programme. Remarque : Les procédures décrites dans le présent manuel ont été rédigées pour l’affichage par défaut de Windows. Par conséquent, si vous avez défini votre ordinateur Lenovo sur l’affichage classique de Windows, il se peut que les procédures soient différentes. 5.1 Résolution des incidents liés à l’affichage Incident : L’écran est noir ou aucune image ne s’affiche. Dépannage et résolution: Vérifiez que l’écran LCD a été mis sous tension. Appuyez sur le bouton d’alimentation si ce n’est pas le cas. Si l’incident persiste, prenez contact avec le service client de Lenovo. Incident : Vous devez modifier les paramètres des propriétés d’affichage. Définition des propriétés de l’arrière-plan de l’écran et des icônes : 1. Cliquez avec le bouton droit de la souris n’importe où sur le bureau (sauf sur une icône), puis sélectionnez l’option Personnaliser du menu contextuel. 2. Définissez les options suivantes selon vos besoins : • Modifier l’image d’arrière-plan • Sélectionner un écran de veille • Sélectionner les couleurs et l’apparence des icônes et la police d’affichage • Définir la résolution et le nombre de couleurs à l’aide de l’option Paramètres d’affichage. 38 Guide d’utilisation 31039089_A6_UG_FR_V1.0.indd 章节2:38 2009-7-17 12:26:46 Incident : L’image à l’écran est perturbée par des effets de vague. Dépannage et résolution : 1. Vérifiez si l’ordinateur est situé à moins d’un mètre d’un appareil pouvant créer des interférences magnétiques (réfrigérateur, ventilateur, séchoir, onduleur, régulateur, lampe fluorescente). 2. Eloignez tout appareil susceptible de perturber le fonctionnement de l’ordinateur. 3. Si l’incident persiste, prenez contact avec le service client de Lenovo. 5.2 Résolution des incidents liés au son Incident : Aucun son ne sort des enceintes intégrées. Dépannage et résolution : • Réglez le contrôle du volume Windows — Cliquez deux fois sur l’icône Hautparleur située dans le coin inférieur droit de l’écran. Vérifiez que la case Tous muets n’est pas cochée. Réglez le volume, les basses et les aigus afin d’éliminer la distorsion audio. • Réinstallez le pilote audio. • Débranchez le casque audio de l’ordinateur — Aucun son ne sort des hautparleurs lorsqu’un casque audio est branché sur la sortie audio de l’ordinateur. Incident : Aucun non ne sort du casque audio. Dépannage et résolution : • Vérifiez le branchement du casque — Assurez-vous que le câble est correctement enfoncé dans le connecteur du casque audio. • Réglez le contrôle du volume Windows — Cliquez ou cliquez deux fois sur l’icône Haut-parleur située dans le coin inférieur droit de l’écran. Vérifiez que la case Tous muets n’est pas cochée. 5.3 Résolution des incidents liés aux logiciels Incident : Vous ne pouvez pas quitter un logiciel normalement. Dépannage et résolution : 1. Ouvrez le Gestionnaire des tâches en appuyant simultanément sur les touches Ctrl, Alt et Suppr. 2. Dans l’onglet Applications, sélectionnez le programme approprié et cliquez sur Guide d’utilisation 31039089_A6_UG_FR_V1.0.indd 章节2:39 39 2009-7-17 12:26:46 le bouton Fin de tâche. Incident : Vous souhaitez installer ou désinstaller un programme. Solution : N’arrêtez jamais une procédure d’installation en mettant le système hors tension ou en utilisant d’autres techniques aussi drastiques. Vous risquez de provoquer des dysfonctionnements du système, ou même de l’empêcher de démarrer. Si vous désinstallez un logiciel, ne supprimez jamais directement les fichiers ou les dossiers correspondants, au risque d’endommager le système ou de provoquer un dysfonctionnement. Pour désinstaller correctement un logiciel, procédez comme suit : 1. Sauvegardez tous les documents et les paramètres système liés au logiciel avant de le supprimer. 2. Si le logiciel est fourni avec son propre programme de désinstallation, exécutezle pour désinstaller le logiciel. 3. Si ce n’est pas le cas, sélectionnez Panneau de configuration à partir du menu Démarrer. 4. Dans le Panneau de configuration, sélectionnez Programmes et fonctionnalités. 5. Cherchez le programme approprié dans la boîte de dialogue correspondante, puis cliquez sur Désinstaller/Modifier. 6. Suivez les instructions à l’écran pour désinstaller le logiciel. 5.4 Résolution des incidents liés aux disques durs et optiques Incident : L’unité de disque optique ne parvient pas à lire un CD/DVD. Dépannage et résolution: 1. Vérifiez si l’icône de l’unité de disque optique figure dans le gestionnaire de ressources du système d’exploitation. Si tel n’est pas le cas, redémarrez l’ordinateur. Si l’icône n’apparaît toujours pas, prenez contact avec le service client de Lenovo. Si l’incident persiste, passez à l’étape suivante de cette procédure. 2. Vérifiez que le CD/DVD a été correctement inséré dans l’unité. Si tel n’est pas le cas, réinsérez le CD ou le DVD. Si l’incident persiste, passez à l’étape suivante 40 Guide d’utilisation 31039089_A6_UG_FR_V1.0.indd 章节2:40 2009-7-17 12:26:47 de cette procédure. 3. Lisez les spécifications de votre ordinateur pour déterminer si l’unité de disque optique peut effectivement lire ce genre de CD ou DVD. 4. Si le CD/DVD est illisible, remplacez-le par un CD/DVD approprié (par exemple, un CD/DVD livré avec l’ordinateur). 5. Si l’incident persiste, assurez-vous que la face lisible du CD est propre et sans rayure. Incident : La capacité du disque dur, telle que l’indique le système, est inférieure à sa capacité nominale. Dépannage et résolution : Si votre ordinateur est équipé de la fonction OneKey Recovery, il requiert un espace disque plus important. Cela peut expliquer pourquoi votre disque dur vous semble ralenti. Autre explication technique : La capacité nominale du disque dur est exprimée selon le système décimal (1 000 octets), tandis que la capacité effective du disque dur est exprimée selon le système binaire (1 024 octets). Par exemple, une capacité nominale de 1 Go correspond à 1 000 Mo, alors qu’une capacité réelle de 1 Go correspond à 1 024 Mo. La capacité du disque dur affichée sous Windows peut être calculée comme suit : La capacité nominale du disque dur est de 40 Go, alors que sa capacité réelle devrait être égale à : 40 x 1 000 x 1 000 x 1 000/ (1 024 x 1 024 x 1 024) = 37 Go. Si la partition de maintenance est de 3 Go, un espace de 2,79 Go (3 x 1 000 x 1 000 x 1 000 / (1 024 x 1 024 x 1 024)) est soustrait pour obtenir la capacité du disque dur. La capacité du disque dur calculée selon cette méthode peut être légèrement différente de la capacité réelle en raison des règles d’arrondi des totaux. 5.5 Remarques spéciales pour la résolution des incidents liés à Windows Veuillez noter les informations suivantes qui peuvent être utiles pour la résolution future des incidents système : 1. Numéro de série du logiciel. Il s’agit du numéro de série de Windows livré avec l’ordinateur et fourni séparément par le fabricant. Le Centre d’assistance ne peut pas récupérer ce numéro. Guide d’utilisation 31039089_A6_UG_FR_V1.0.indd 章节2:41 41 2009-7-17 12:26:47 2. Les pilotes de ce modèle d’ordinateur prennent en charge uniquement le système Windows Vista. 3. Si vous utilisez Windows Media Center pour regarder la télévision, soyez attentif aux points suivants : • Dans les deux cas suivants, vous devez réenregistrer une liste de chaînes : a. Lorsque vous passez du mode numérique en mode analogique, la liste de chaînes enregistrées pour le mode analogique est effacée. Si vous voulez à nouveau regarder une chaîne TV en mode numérique, vous devez créer et enregistrer une nouvelle liste de chaînes. b. Lorsque vous passez du mode analogique en mode numérique, la liste des chaînes enregistrées pour le mode numérique est effacée. Si vous voulez à nouveau regarder une chaîne TV en mode analogique, vous devez créer et enregistrer une nouvelle liste de chaînes. • Avant de lire un programme télétexte, vous devez activer le mode analogique sur l’entrée du tuner TV. 42 Guide d’utilisation 31039089_A6_UG_FR_V1.0.indd 章节2:42 2009-7-17 12:26:47 ">
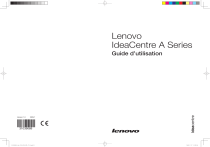
Public link updated
The public link to your chat has been updated.