Toshiba G900 Portégé Mode d'emploi
PDF
Скачать
Документ
Services de réseau 5 Société Toshiba 6 Garantie EU 9 Licences 10 Déclaration de conformité 12 Santé et sécurité 13 Généralités 13 Environnement de fonctionnement 14 Dispositifs électroniques 15 Sécurité de la batterie 15 Sécurité de l'adaptateur et du câble CA 16 Appels d'urgence 17 Sécurité réseau sans fil 17 Sécurité Bluetooth 18 Avis FCC 18 Informations destinées à l'utilisateur 18 Informations sur l'exposition aux fréquences radio de la FCC 19 Informations sur l'exposition aux fréquences radio de l'Union Européenne 20 Sommaire Sommaire Précautions et entretien 22 Précautions et entretien 22 Redémarrage de votre téléphone Toshiba 23 Restauration de votre téléphone Toshiba 24 Réinitialisation de votre téléphone Toshiba 24 Pour démarrer 25 Déballage 25 Présentation et fonctions du téléphone 26 Ecran Aujourd'hui 30 Menu Démarrer 31 Icônes de l’écran 32 Installation de la carte SIM, de la batterie et de la carte miniSD 36 1 Sommaire Sommaire Retrait et réinsertion du stylet 39 Utilisation du stylet 39 Chargement de la batterie 40 Allumer et éteindre 42 Synchronisation 42 Utilisation du câble hôte USB 44 Saisie de texte 67 Méthodes de saisie 67 Reconnaissance des blocs 67 Clavier 68 Reconnaissance des lettres 69 Transcriber 70 XT9 76 Dessiner et écrire sur l’écran 77 Recherche 78 Fonctions d’appel 45 Passer un appel 45 Réception d’un appel 48 Paramètres 79 Options en cours d’appel 48 Exigences en termes de numérotation 50 Contrôle du volume 79 Visiophonie 50 Réaffectation des fonctions de bouton 79 Paramétrage de la méthode d'entrée 80 Messagerie 52 Sécurité 81 Options de messagerie 52 Personnalisation de votre menu Messagerie textuelle (SMS) 54 Démarrer 84 E-mail 56 Informations sur le propriétaire 84 Messagerie MMS 61 Téléphone 85 Windows Live Messenger 65 Sons et notifications 89 Personnalisation de l'écran Aujourd'hui 90 2 Paramètres d'un appel vidéo 92 Affichage des informations À propos de 92 Paramètres du rétroéclairage 93 Affichage des informations du certificat 94 Paramètres d'horloge & d'alarme 94 Paramétrage du feedback client 95 Configuration de l'encodage de la carte de stockage 96 Rapport d'erreurs 96 Configuration d'un GPS externe 97 Réinitialisation complète 97 Paramètres de gestion de la mémoire 98 Paramètres de gestion de l'alimentation 99 Paramètres régionaux 99 Suppression de programmes 100 Paramètres de l'écran 100 Windows Update 101 Connectivité 102 Connexion à Internet 102 Bluetooth 106 Envoyer 110 Recherche d’un signal de réseau local sans fil 111 Gestionnaire sans fil 112 Connexion USB sur PC 113 Stockage en masse USB 113 Sommaire Sommaire Applications et multimédia 114 Office Mobile 114 Calendrier 117 Contacts 120 Internet Explorer 123 Messagerie 126 Téléphone 126 Aide 127 Jeux 127 ActiveSync 127 Appareil photo 127 Calculatrice 131 3 Sommaire 4 Sommaire Explorateur de fichiers 131 Fingerprint Launcher 132 GoldKey 133 Images et vidéos 134 Java 137 Messenger 138 Notes 139 Opera Browser 140 Partage Internet 140 Picsel Viewer 141 Rechercher 141 SIM Manager 142 Kit d'outils SIM 142 Tâches 143 Teleport 145 TIPtalk 147 Windows Live 150 Windows Media Player 151 Zoom 156 Caractéristiques 158 Dépannage 161 Enregistrement de l'achat 162 Arborescence des menus 163 Index 165 Pour utiliser votre téléphone Toshiba, vous devez être abonné à un service d'un opérateur de téléphone sans fil. De nombreuses fonctions de votre téléphone Toshiba dépendent des fonctions du réseau sans fil. Ces services de réseau peuvent ne pas être disponibles sur tous les réseaux ou vous pouvez devoir contacter votre opérateur avant de pouvoir utiliser les services de réseau. Votre opérateur peut devoir vous donner des instructions supplémentaires pour vous permettre d’utiliser les services de réseau et vous détailler les frais afférents. Certains réseaux comportent des limites ayant un impact sur la manière dont vous pouvez utiliser les services de réseau. Par exemple, certains réseaux peuvent ne pas prendre en charge tous les caractères et services dépendant de la langue. Services de réseau Services de réseau Services de réseau Ce téléphone est un GSM 3GPP version 99 prenant en charge le service GPRS et est conçu pour prendre également en charge les réseaux GPRS version 97. Vous pouvez cependant rencontrer des problèmes de compatibilité lors de l'utilisation de ce téléphone sur certains réseaux GPRS version 97. Pour plus d’informations sur les paramètres du réseau, contactez votre opérateur. La disponibilité de certains produits peut varier selon les régions. Contactez le revendeur le plus proche pour en savoir plus. 5 Société Toshiba Société Toshiba REMARQUE IMPORTANTE : LISEZ LES PRESENTES CONDITIONS AVANT D'UTILISER VOTRE TELEPHONE MOBILE CAR TOUTE TENTATIVE D'UTILISATION DE LOGICIELS DU TELEPHONE FOURNI ENTRAINE L'ACCEPTATION DES CONDITIONS DU CONTRAT DE LICENCE DE L'UTILISATEUR FINAL. SI VOUS REJETTEZ OU N'ACCEPTEZ PAS L'ENSEMBLE DES CONDITIONS DE CE CONTRAT DE LICENCE DE L'UTILISATEUR FINAL, NE TENTEZ PAS D'ACCEDER AUX OU D'UTILISER LES LOGICIELS FOURNIS. Société Toshiba Contrat de licence de l'utilisateur final Ce contrat de licence de l'utilisateur final ("EULA") est une convention légale entre vous (l'Utilisateur) et TOSHIBA CORPORATION ("Toshiba") en ce qui concerne le logiciel protégé par copyright installé dans un téléphone mobile 3G Toshiba (le "Téléphone") fourni à l'Utilisateur. L'utilisation d'un logiciel installé sur le Téléphone entraîne l'acceptation de ces conditions générales, sauf si des conditions générales distinctes sont fournies par le fournisseur du Logiciel, cas où certaines conditions supplémentaires ou différentes pourraient s'appliquer. Si vous n'acceptez pas ces conditions générales, n'utilisez pas le Logiciel. 6 1. Octroi de licences. Toshiba vous octroie un droit personnel, non transférable et non exclusif d'utiliser le Logiciel tel que défini dans ces conditions générales. La modification, l'adaptation, la traduction, la location, la copie, la mise à disponibilité, le transfert ou l'affectation de tout ou d'une partie du Logiciel ou de tout droit s'y rattachant à toute autre personne ainsi que le retrait des notices, étiquettes ou marques du propriétaire du Logiciel sont strictement interdits, sauf autorisation expresse incluse dans ces conditions générales. En outre, l'Utilisateur déclare par la présente qu'il ne créera pas de travaux dérivés basés sur le Logiciel. 2. Copyright. Le Logiciel est concédé sous licence, il n'est pas vendu. L'Utilisateur reconnaît qu'aucun titre de propriété intellectuelle lié au Logiciel ne lui est ou ne lui sera transféré. En outre, l'Utilisateur reconnaît que les droits liés au titre de propriété et à la pleine propriété du Logiciel restent la propriété exclusive de Toshiba, des filiales de Toshiba et/ ou de leurs fournisseurs et que l'Utilisateur n'acquiert aucun droit relatif au Logiciel, sauf autorisation expresse incluse dans ces conditions générales. L'Utilisateur peut conserver une copie de sauvegarde du Logiciel à condition que cette copie soit utilisée dans le cadre légal défini par ces conditions générales. Toutes les copies du Logiciel doivent contenir les mêmes avis du propriétaire que ceux contenus dans le Logiciel et doivent respecter ces conditions générales. Tous les droits non expressément octroyés par ces conditions générales sont réservés à Toshiba, aux filiales de Toshiba et/ou à leurs fournisseurs. 3. Ingénierie inverse. L'Utilisateur accepte de ne pas tenter, et si l'Utilisateur est une entreprise, l'Utilisateur utilisera tous les moyens possibles pour empêcher ses employés, travailleurs et soustraitants de tenter une ingénierie inverse, une décompilation, une modification, une traduction ou un démontage du Logiciel, en tout ou partie, sauf dans les cas où de telles actions ne peuvent pas être exclues par des lois applicables et uniquement si ces actions respectent lesdites lois. Tout non-respect des conditions générales cidessus ou de toute autre condition générale présente dans ce document a pour conséquence la fin automatique de cette licence et la restitution des droits accordés aux termes des présentes à Toshiba. 4. GARANTIE LIMITEE. Uniquement pendant la période de garantie du Téléphone, Toshiba, les filiales de Toshiba, leurs fournisseurs ou leurs fournisseurs de service autorisés pourront réparer ou remplacer, à l'entière discrétion de Toshiba, le Logiciel défectueux sauf si la défectuosité résulte d'actes ou d'incidents qui ne sont pas de la responsabilité de Toshiba. A L'EXCEPTION DES ELEMENTS FOURNIS DANS CES CONDITIONS GENERALES : (A) NI TOSHIBA, NI LES FILIALES DE TOSHIBA, NI SES FOURNISSEURS TIERS N'ACCORDENT AUCUNE AUTRE GARANTIE OU CONDITION D'AUCUNE SORTE, TACITE OU EXPRESSE, RELATIVE A UN PRODUIT ET REJETTENT SPECIFIQUEMENT TOUTES GARANTIES OU CONDITIONS DE COMMERCIALISATION, DE QUALITE SATISFAISANTE, D'ADAPTATION A UN USAGE PARTICULIER ET D'INFRACTION AUX DROITS DE TIERCES PARTIES ; ET (B) LA TOTALITE DU RISQUE EN TERMES DE QUALITE ET DE PERFORMANCES DU LOGICIEL EST SUPPORTE PAR L'UTILISATEUR. L'UTILISATEUR ACCEPTE QUE LE LOGICIEL PUISSE NE PAS Société Toshiba Société Toshiba 7 Société Toshiba 8 Société Toshiba CORRESPONDRE A SES ATTENTES ET AUCUNE GARANTIE NE PEUT ETRE DONNEE QUANT A UN FONCTIONNEMENT DU LOGICIEL SANS ERREUR NI INTERRUPTION. 5. LIMITATION DE RESPONSABILITE. DANS LES LIMITES AUTORISEES PAR LA LEGISLATION EN VIGUEUR, TOSHIBA, LES FILIALES DE TOSHIBA OU LEURS FOURNISSEURS NE POURRONT EN AUCUN CAS ETRE TENUS RESPONSABLES (A) DE LA PERTE DE CHIFFRE D'AFFAIRES OU DE CLIENTS, D'INTERRUPTION D'ACTIVITE, DE PERTE DE DONNEES ; OU (B) DE QUELQUES DOMMAGES DIRECTS, INDIRECTS, PARTICULIERS, FORTUITS OU CONSECUTIFS FONDES SUR UN CONTRAT, UN PREJUDICE OU AUTRE RAISON LEGALE, RESULTANT DE : (I) L'UTILISATION OU L'IMPOSSIBILITE D'UTILISATION DU LOGICIEL, MEME SI TOSHIBA, LES FILIALES DE TOSHIBA OU LEURS FOURNISSEURS ONT ETE AVISES DE LA POSSIBILITE D'UN TEL DOMMAGE ; OU (II) TOUTE RECLAMATION PROVENANT D'UN TIERS. A L'EXCEPTION DES CONDITIONS ENONCEES DANS CETTE SECTION, LA RESPONSABILITE TOTALE DE TOSHIBA NE PEUT PAS EXCEDER LE PRIX PAYE POUR LE LOGICIEL, LE CAS ECHEANT. LES CLAUSES DE NON RESPONSABILITE ET DE LIMITATION DE RESPONSABILITE CIDESSUS N'EXCLUENT PAS OU NE LIMITENT PAS (A) LA RESPONSABILITE EN CAS DE MORT OU DE BLESSURES CAUSES PAR NEGLIGENCE ; (B) TOUT DROIT LEGAL OU RESPONSABILITE APPLICABLE DANS LA LIMITE OU ILS NE PEUVENT PAS ETES EXCLUS LICITEMENT OU LIMITES PAR LA LEGISLATION EN VIGUEUR. L'UTILISATEUR DOIT EFFECTUER ET CONSERVER UNE COPIE DE TOUTES LES DONNEES QU'IL A INSEREES DANS LE PRODUIT, PAR EXEMPLE LES NOMS, ADRESSES, NUMEROS DE TELEPHONE, PHOTOS, SONNERIES ETC, AVANT DE SOUMETTRE LE PRODUIT A UN SERVICE DE GARANTIE CAR CES DONNEES POURRAIENT ETRE SUPPRIMEES OU EFFACEES AU COURS DU PROCESSUS DE REPARATION OU DE SERVICE. 6. Législations. Ces conditions générales sont assujetties à la législation d'Angleterre et du Pays de Galles. Tout litige relatif à ces conditions générales sera soumis exclusivement aux tribunaux anglais. 7. Législation sur les exportations. Toute utilisation, duplication ou utilisation du Logiciel implique des produits et/ou des données techniques qui peuvent être contrôlés par la législation sur les exportations des pays ou des régions applicables et peuvent être soumis à l'approbation des autorités gouvernementales applicables avant l'exportation. Toute exportation, directement ou indirectement, ne respectant pas la législation sur les exportations du pays ou de la région applicable est interdite. 8. Tiers bénéficiaire. L'Utilisateur accepte que certains fournisseurs du Logiciel à Toshiba ont le droit en tant que tiers bénéficiaire d'appliquer ces conditions générales à l'encontre de l'Utilisateur final. 9. Transferts. Le Logiciel ne peut être transféré que tel qu'il est installé sur le Téléphone à un tiers licite, sous condition que le tiers accepte ces conditions générales qui continueront à s'appliquer. 10. SI VOUS ETES UN CONSOMMATEUR AU ROYAUME-UNI ET QUE LE LOGICIEL EST QUALIFIE DE "MARCHANDISE", VOS DROITS LEGAUX DANS LE CADRE DE LA LEGISLATION EN VIGUEUR NE SONT PAS AFFECTES. Société Toshiba Société Toshiba Garantie EU Le téléphone Toshiba ne contient aucune pièce utilisable par l'Utilisateur. Pour plus d'informations sur le service, contactez votre détaillant ou opérateur. 9 Licences Licences Sous licence QUALCOMM Incorporated dans le cadre d'un ou de plusieurs des brevets américains suivants et/ou de leurs équivalents dans d'autres pays : Licences Java™ et toutes les marques Java sont des marques ou des marques déposées de Sun Microsystems, Inc. 4,901,307 5,504,773 5,109,390 5,535,239 5,267,262 5,600,754 5,416,797 5,778,338 5,490,165 5,101,501 5,511,073 5,267,261 5,568,483 5,414,796 5,659,569 5,056,109 5,506,865 5,228,054 5,544,196 5,337,338 5,657,420 5,710,784 XT9 est une marque de Tegic Communications, Inc. Tegic Communications, une société AOL. 10 Bluetooth™ est une marque de Bluetooth SIG, Inc.USA. Ce logo miniSDTM est une marque. Wi-Fi CERTIFIED est une Marque de certification de Wi-Fi Alliance Opera est une marque ou une marque déposée d'Opera Software ASA. Découvrez Opéra sur le site http://www.opera.com/ Licences Licences Picsel, Picsel Powered, Picsel Viewer, Picsel File Viewer, Picsel Document Viewer , Picsel PDF Viewer et le logo cube Picsel sont des marques ou des marques déposées de Picsel Technologies et/ ou ses filiales. ArcSoft et le logo ArcSoft sont des marques déposées d'ArcSoft, Inc. aux Etats-Unis, en Chine, en Europe et au Japon. 11 Déclaration de conformité Déclaration de conformité Nous, Toshiba Information Systems UK (Ltd), Mobile Communications Division, sis Toshiba Court, Weybridge Business Park, Addlestone Road, Weybridge, KT15 2UL déclarons sous notre seule responsabilité que le produit (Portégé G900, Type (Model) Name RG4 - E02) auquel se réfère cette déclaration satisfait aux normes et/ou aux autres documents normatifs suivants : Déclaration de conformité 3GPP TS 51.010-1, 3GPP TS 34.121, EN 301 489-1, EN 301 489-7, EN 301-489-24, EN 300 328, EN 301 489-17, EN 60950 et EN 50360 Nous déclarons par la présente que toutes les séries d'essais radio essentielles, y compris en matière d'exigences de sécurité et de compatibilité électromagnétique, ont été effectuées et que le produit susnommé est conforme à l'ensemble des exigences essentielles de la Directive 1999/5/EC. La procédure d'évaluation de conformité spécifiée à l'Article 10(5) et décrite à l'Annexe IV de la Directive 1999/5/EC a été suivie par le(s) organisme(s) notifié(s) suivant(s) : BABT, Claremont House, 34 Molesey Road, Walton-on-Thames, KT12 4RQ 11 avril 2007 0682 Takashi Okamoto Directeur général adjoint TIU Directeur général Mobile Communications Division 12 Généralités Santé et sécurité • Vous devez utiliser votre téléphone Toshiba de manière normale. Une utilisation inappropriée peut affecter les performances. Seul le personnel qualifié doit installer ou réparer le téléphone et ses accessoires. • Pour éviter tout dommage définitif, utilisez uniquement des batteries et des accessoires approuvés par Toshiba. • La batterie et l'adaptateur CA ne doivent être utilisés qu'avec votre téléphone Toshiba. N'utilisez pas cette batterie ou cet adaptateur CA avec d'autres appareils car cela pourrait causer des dommages définitifs à l'appareil en question, à la batterie ou à l'adaptateur CA. • Avant de connecter votre téléphone Toshiba à un autre dispositif, lisez la documentation qui l'accompagne pour vérifier que ce dernier est compatible. • Lorsque vous passez des appels d'urgence depuis votre téléphone Toshiba, vérifiez que le téléphone est allumé et en service. • Lorsque votre téléphone Toshiba est utilisé pendant de longues périodes, notamment lorsque la température ambiante est élevée, la surface du téléphone peut chauffer. Faites très attention lorsque vous touchez le téléphone dans de telles conditions. • Lorsque vous utilisez des oreillettes ou un casque, veillez à ne pas choisir un volume excessif. L'écoute de niveaux sonores trop élevés peut conduire à la surdité. En outre, l'utilisation d'oreillettes ou d'un casque pendant des périodes prolongées, même à un niveau sonore normal, peut entraîner une perte auditive. Consultez votre médecin traitant pour plus d'informations sur l'utilisation appropriée d'oreillettes ou de casques. • Recommandation d'utilisation d'un kit mains libres et, dans cette situation, précautions à prendre lors d'une communication : éloignement du téléphone du ventre pour les femmes enceintes ou du bas ventre pour les adolescents. Santé et sécurité Santé et sécurité 13 Santé et sécurité 14 Santé et sécurité Environnement de fonctionnement • Ne vous servez pas de votre téléphone Toshiba pendant que vous conduisez ou que vous travaillez sur des machines. Si vous devez vous servir du téléphone alors que vous conduisez, garez votre véhicule avant de commencer la conversation. Si vous utilisez un kit mains libres intégré, assurez-vous que le téléphone est correctement placé sur son support. • Eteignez votre téléphone Toshiba si vous entrez dans un hôpital ou dans un cabinet médical. Les équipements médicaux peuvent être affectés par l'utilisation du téléphone. Respectez toujours les consignes relatives à l'utilisation du téléphone du bâtiment où vous vous trouvez. • Eteignez votre téléphone Toshiba lorsque vous voyagez en avion. Le signal du téléphone peut entraver le fonctionnement des systèmes de l'avion. Il s'agit d'obligations légales. • Eteignez votre téléphone Toshiba dans tout endroit où des affiches en interdisent l'utilisation. • N'utilisez pas votre téléphone Toshiba lorsque vous faites le plein de carburant. Vous devez • • • • maintenir le téléphone à distance des combustibles et des produits chimiques. Éteignez votre téléphone Toshiba lorsqu'une explosion a eu lieu et respectez toutes les consignes fournies. Eteignez votre téléphone Toshiba dans les zones dont l'atmosphère est potentiellement explosive. Par exemple, les zones de stockage de combustibles et de peintures à la bombe. Eteignez votre téléphone Toshiba lorsque vous êtes en extérieur en cas d'orages. Seul le personnel qualifié doit installer le dispositif dans un véhicule. Une installation défectueuse peut être dangereuse et peut provoquer l'annulation de la garantie. Pour plus d'informations, consultez le fabricant ou le revendeur de votre véhicule. Dispositifs électroniques • Si vous portez un pacemaker ou si vous êtes en compagnie d'une personne qui en porte un, vous devez savoir qu'il existe un faible risque que l'utilisation du téléphone mobile entre en interférence avec le fonctionnement du pacemaker. Consultez votre médecin traitant ou le fabricant du pacemaker pour plus d'informations. • L'utilisation d'un téléphone mobile peut entrer en interférence avec certains dispositifs pour malentendant. Si cela se produit, vous devez contacter votre fournisseur de service ou votre médecin. • L'utilisation d'un téléphone mobile peut entrer en interférence avec les fonctionnalités des dispositifs médicaux mal protégés. Consultez un médecin ou le fabricant du dispositif pour vous assurer que des procédures sécurisées sont utilisées. • L'utilisation d'un téléphone mobile peut entrer en interférence avec les fonctionnalités du système électronique mal protégé d'un véhicule à moteur. Les airbags et l'injection d'essence en sont deux exemples. Vous devez contacter le fabricant du véhicule pour vous assurer que le système électronique est correctement protégé. Sécurité de la batterie Votre téléphone Toshiba est alimenté par une batterie rechargeable. Une nouvelle batterie atteint des performances optimales uniquement après deux ou trois cycles de charge et de décharge complets. La batterie peut être chargée et déchargée des centaines de fois mais elle finira par s'épuiser. Lorsque les durées en conversation et en veille deviennent notablement plus courtes qu'auparavant, nous vous recommandons d'acheter une nouvelle batterie. • Une nouvelle batterie, ou une batterie qui n'a pas été utilisée pendant longtemps, peut avoir des performances réduites lors de sa première utilisation. • La batterie ne peut être chargée que dans une plage de température comprise entre +5 °C (+41 °F) et +35° C (+ 95 °F). • N'utilisez que des batteries approuvées par Toshiba et ne rechargez la batterie qu'avec le chargeur recommandé fourni par Toshiba. • Lorsque le chargeur n'est pas utilisé, déconnectez-le de sa source d'alimentation électrique. Santé et sécurité Santé et sécurité 15 Santé et sécurité 16 Santé et sécurité • Ne laissez pas la batterie connectée au chargeur et à la source d'alimentation plus longtemps que nécessaire car une charge excessive réduit la durée de vie de la batterie. • Ne court-circuitez pas la batterie. Un court-circuit accidentel peut se produire lorsqu'un objet métallique provoque une connexion directe entre les connecteurs + et – de la batterie. • Ne laissez pas la batterie dans des zones de froid ou de chaud extrême : ces températures peuvent affecter ses performances. Un réfrigérateur est une zone de froid extrême et une voiture exposée à la lumière directe du soleil est une zone de chaud extrême. • Ne jetez pas la batterie dans un feu. • Ne jetez pas la batterie dans une poubelle ordinaire. La batterie contient des produits chimiques toxiques et doit être jetée dans un lieu approprié. Contactez les autorités locales pour plus d'informations. Sécurité de l'adaptateur et du câble CA • N'utilisez pas un adaptateur ou un câble CA endommagé. L'utilisation d'un adaptateur ou d'un câble CA endommagé peut avoir pour conséquences un choc électrique, des brûlures ou un incendie. Contactez un fournisseur de services Toshiba agréé immédiatement pour obtenir un remplacement des produits défectueux. • Ne pliez ou ne tordez pas le câble CA. • Ne tirez pas sur le câble CA pour retirer l'extrémité du câble d'une prise électrique. • N'attrapez pas directement l'extrémité du câble CA lorsque vous le débranchez afin d'éviter de l'endommager. • Ne déposez pas d'objets lourds sur l'adaptateur ou le câble CA. Appels d'urgence Vous ne pouvez pas appeler les services d'urgence pendant qu'une communication de données est en cours dans une zone GSM. Si le mode système est défini sur UMTS uniquement ou GSM uniquement, vous ne pouvez pas appeler les services d'urgence si le réseau sélectionné n'est pas disponible. En outre, vous ne pourrez peut-être pas appeler les services d'urgence sur les services réseau de certains opérateurs. Sécurité réseau sans fil Il est possible qu'un tiers puisse accéder facilement de manière illégale à votre téléphone Toshiba via un réseau sans fil si la fonction de sécurité n'est pas activée. Sans cette sécurité, votre téléphone Toshiba est exposé au risque d'accès non autorisés, d'une mise sur écoute et de perte et destruction des données. Vous devez configurer votre téléphone Toshiba de manière à utiliser les fonctions d'authentification et IMPORTANT : Vous pouvez appeler les d'encodage (WEP, WPA) afin d'empêcher ce type services d'urgence lorsque la carte SIM n'est d'accès. pas insérée, lorsqu'elle est verrouillée, lorsque Lorsque vous utilisez un point d'accès à un réseau le verrouillage du téléphone est actif, lorsque le sans fil, votre téléphone Toshiba doit être protégé téléphone est éteint, lorsque la fonction contre tout accès non autorisé par le pare-feu Appel restreint est activée ou lorsque la Windows du Centre de sécurité Windows et par le fonction Interdiction d'appel est activée. logiciel anti-virus inclus dans la fonction de pare-feu. Santé et sécurité Santé et sécurité Nous ne pouvons garantir qu'une connexion pourra être établie dans tous les pays et toutes les zones car le fonctionnement de votre téléphone diffère selon le réseau sans fil, le signal sans fil et vos réglages. Ne comptez pas uniquement sur votre téléphone mobile lorsque vous avez besoin de passer des appels d'urgence. 17 Santé et sécurité Santé et sécurité Sécurité Bluetooth Bien que votre téléphone Toshiba comporte des fonctions de sécurité conformes aux spécifications standard Bluetooth, cette sécurité peut ne pas fonctionner correctement lorsque vous utilisez votre téléphone Toshiba dans un environnement non sécurisé. Soyez prudent lorsque vous utilisez la fonction Bluetooth. Avis FCC Cet appareil est conforme à la réglementation de l'alinéa 15 de la FCC. Son fonctionnement doit respecter les deux conditions suivantes : (1) Cet appareil ne doit pas provoquer d'interférences nuisibles et (2) Cet appareil doit accepter toute interférence reçue, y compris les interférences qui peuvent provoquer un dysfonctionnement. Des modifications non expressément approuvées par la partie responsable de la mise en conformité peuvent provoquer l'annulation du droit de l'utilisateur à se servir de l'équipement. 18 Informations destinées à l'utilisateur Cet équipement a été testé et approuvé comme étant conforme aux limites d'un appareil numérique de classe B conformément à l'alinéa 15 de la réglementation de la FCC. Ces limites sont conçues pour fournir une protection raisonnable contre les interférences nuisible dans une installation résidentielle. Cet équipement génère, utilise et peut émettre des fréquences radio. S'il n'est pas installé et utilisé selon les instructions, il peut causer des interférences nuisibles aux communications radio. Néanmoins, il n'y a aucune garantie que des interférences ne vont pas se produire dans une installation spécifique ; si cet équipement provoque des interférences nuisibles à la réception radio ou télévisuelle, ce qui peut être déterminé en éteignant puis en rallumant l'équipement, l'utilisateur est encouragé à essayer de corriger les interférences en procédant comme suit : 1. Réorientez/déplacez le récepteur aérien. 2. Augmentez la distance entre l'équipement et le récepteur. 3. Connectez l'équipement à un point d'alimentation sur un circuit différent du récepteur actuellement connecté. 4. Consultez le revendeur ou un technicien radio/ TV si vous avez besoin d'aide. ! La norme d'émission pour les appareils sans fil utilise une unité de mesure connue sous le nom de SAR (Specific Absorption Rate). La limite SAR fixée par la FCC est de 1,6 W/kg. Les tests sont effectués en situation réelle (par exemple, au niveau de l'oreille et avec le téléphone attaché au corps) selon les AVERTISSEMENT : Des modifications non procédures requises par la FCC pour chaque expressément approuvées par le fabricant responsable de la mise en conformité peuvent modèle. La valeur SAR la plus élevée pour ce modèle provoquer l'annulation du droit de l'utilisateur à lors des tests d'utilisation au niveau de l'oreille est de 0.497 W/kg. Lorsque l'appareil est attaché au corps, se servir de l'équipement. comme décrit dans ce manuel, elle est de 1.178 W/ kg. Santé et sécurité Santé et sécurité Informations sur l'exposition aux fréquences radio de la FCC Fonctionnement attaché au corps Votre téléphone Toshiba est un émetteur et un récepteur radio. Il est conçu et fabriqué pour ne pas dépasser les limites d'émission de fréquence radio définies par la FCC (Federal Communications Commission) du gouvernement des Etats-Unis. Les directives sont fondées sur des normes qui ont été développées par des organisations scientifiques indépendantes au moyen de l'évaluation périodique et détaillée d'études scientifiques. Les normes comportent une marge de sécurité considérable afin de garantir la sécurité de toutes les personnes, quels que soient leur âge et leur état de santé. Ce téléphone a été testé pour un fonctionnement habituel attaché au corps avec l'arrière du téléphone à une distance de 1,5 cm du corps. Pour respecter les conditions d'exposition aux fréquences radio de la FCC, utilisez des accessoires qui maintiennent une distance de séparation de 1,5 cm entre votre corps et l'arrière du téléphone. Les attaches de ceintures et les accessoires similaires ne doivent pas contenir de composants métalliques. L'utilisation d'accessoires qui ne répondent pas à ces critères peut ne pas être en conformité avec les normes de la FCC relatives aux fréquences radio, et doit donc être évitée. 19 Santé et sécurité Santé et sécurité La FCC a accordé une Autorisation d'équipement pour ce modèle incluant tous les niveaux SAR évalués en conformité avec les normes d'émission de fréquences radio de la FCC. Les informations SAR sur ce modèle sont enregistrées auprès de la FCC et vous pouvez les trouver dans la section Display Grant du site http://www.fcc.gov/oet/fccid après avoir recherché la norme FCC ID SP2-RG4-E02. Pour plus d'informations sur les mesures SAR, visitez le site de l'association Cellular Telecommunications & Internet Association (CTIA) à l'adresse http://www.phonefacts.net. Informations sur l'exposition aux fréquences radio de l'Union Européenne Votre téléphone Toshiba est un émetteur et un récepteur radio. Il est conçu pour ne pas dépasser les limites d'exposition aux ondes radios recommandées par les directives internationales. Ces directives ont été développées par l'organisation scientifique indépendante ICNIRP et incluent des marges de sécurité destinées à assurer la protection de toutes les personnes, quels que 20 soient leur âge ou leur état de santé. Les directives utilisent une unité de mesure connue sous le nom de SAR (Specific Absorption Rate). Le seuil SAR pour les appareils mobiles est de 2 W/kg, et la valeur SAR pour cet appareil lors des tests au niveau de l'oreille était de 0.443 W/kg*. Comme les appareils mobiles offrent une série de fonctions, ils peuvent être utilisés dans d'autres positions : ils peuvent être attachés au corps, comme indiqué dans le Guide de l'utilisateur**. Dans ce cas, la valeur SAR testée est 1.154 W/kg. Comme la valeur SAR se mesure en utilisant l'appareil à sa puissance d'émission maximale, la valeur SAR réelle lors de l'utilisation de l'appareil est habituellement inférieure à celle qui est indiquée plus haut. Cela est dû aux modifications automatiques du niveau de puissance de l'appareil pour garantir qu'il n'utilise que le niveau minimum requis pour atteindre le réseau. L'Organisation mondiale de la santé a déclaré que les informations scientifiques actuelles n'indiquent pas qu'il soit nécessaire de prendre des précautions particulières pour l'utilisation des appareils mobiles. Ce qui est affirmé, c'est que si vous souhaitez réduire votre exposition, vous pouvez le faire en limitant la durée des appels ou en utilisant un appareil "mains libres" pour que le téléphone mobile reste à distance de la tête et du corps. Pour de plus amples informations, vous pouvez vous rendre sur le site Web de l'Organisation mondiale de la santé (http://www.who.int/emf). * Les tests sont réalisés en conformité avec les directives internationales sur les tests. ** Voir les <Informations sur l'exposition aux fréquences radio de la FCC>, section Fonctionnement attaché au corps. Les informations suivantes ne concernent que les Etats membres de l'Union européenne: Santé et sécurité Santé et sécurité L'utilisation du symbole ci-dessus indique que le produit ne peut pas être jeté avec les ordures ménagères. Par l'élimination correcte de ce produit, vous participez à la prévention des conséquences susceptibles d'être néfastes à l'environnement et à la santé humaine, comme ce pourrait être le cas si ce produit n'est pas éliminé correctement. Pour plus de détails sur le recyclage de ce produit, veuillez prendre contact avec la mairie la plus proche, le service d'élimination des ordures ménagères ou le magasin où vous avez acheté le produit. 21 Précautions et entretien 22 Précautions et entretien Précautions et entretien Précautions et entretien Vous pouvez améliorer la durée de vie de votre téléphone Toshiba, ainsi que de ses pièces et accessoires, en suivant les suggestions ci-dessous. • CONSEIL : L'entretien de votre téléphone Toshiba, ainsi que de ses pièces et accessoires, vous permet de le conserver en bon état et, donc, de remplir les obligations de garantie. • Rangez votre téléphone Toshiba ainsi que ses pièces et accessoires hors de portée des enfants en bas âge et des animaux domestiques. • Conservez votre téléphone Toshiba à l'abri de l'humidité, car cette dernière peut contenir des minéraux qui corrodent les circuits électroniques. Si le téléphone ou sa batterie étaient mouillés en raison d'une utilisation inappropriée, la garantie du fabricant pourrait être annulée. • N'utilisez ou ne rangez pas votre téléphone Toshiba dans des endroits poussiéreux ou sales car les pièces amovibles du téléphone pourraient être endommagées. • N'utilisez pas ou ne rangez pas votre téléphone Toshiba dans des endroits où la température est trop élevée. Les températures élevées • • • • raccourcissent la durée de vie du téléphone, endommagent la batterie et déforment/font fondre les circuits internes. N'utilisez pas ou ne rangez pas votre téléphone Toshiba dans des endroits où la température est trop basse. Une trop grande différence entre la température de la pièce et la température du téléphone peut créer de la condensation à l'intérieur du téléphone, provoquant des dommages des circuits électroniques. Ne placez pas votre téléphone Toshiba dans (ou à côté) des sources de chaleur comme un radiateur ou un four à micro-ondes – cela pourrait provoquer un surchauffage de la batterie et son explosion. N'ouvrez votre téléphone Toshiba qu'en cas d'absolue nécessité. Maniez votre téléphone Toshiba avec précaution. Les circuits internes peuvent être endommagés si vous faites tomber le téléphone, si vous le secouez ou si vous le cognez. N'utilisez pas des produits chimiques agressifs, des détergents puissants ou des solvants pour nettoyer votre téléphone Toshiba. Utilisez un chiffon doux, propre, sec et sans peluches pour nettoyer le téléphone. • N'utilisez pas d'eau pour nettoyer l'écran tactile. • Veillez à ce que l'écran tactile et la pointe de lecture soient propres pour éviter des dommages irréversibles. • Pour la saisie sur l'écran tactile, utilisez uniquement la pointe de lecture incluse ou votre doigt. L'utilisation d'autres objets peut endommager l'écran de saisie et annuler la garantie. • Nous recommandons d'utiliser la pointe de lecture intégrée lorsque vous appuyez sur le bouton Restaurer. • Si la pointe de lecture est endommagée, ne l'utilisez pas. Si vous utilisez l'écran tactile avec une pointe de lecture endommagée, l'écran tactile peut être endommagé. Lorsque la pointe de lecture est endommagée, achetez-en une nouvelle. • Ne tapez pas trop fort sur l'écran tactile car cela peut causer des dommages irréversibles à l'écran. • N'appliquez pas de peinture ou d'autres substances sur votre téléphone Toshiba. • Si votre téléphone Toshiba, ou l'un de ses accessoires, ne fonctionne pas comme il le • • • • devrait, consultez votre revendeur qui pourra vous fournir l'aide nécessaire. Lorsque vous utilisez un casque, veillez à ne pas choisir un volume excessif. Si votre téléphone Toshiba inclut un flash, n'activez pas ce dernier trop près des yeux d'une personne – cela pourrait endommager ses yeux. Les interférences peuvent affecter les performances de votre téléphone Toshiba. Ce phénomène est normal et le téléphone doit fonctionner normalement une fois que vous l'éloignez de la source d'interférences. N'essayez pas de démonter votre téléphone Toshiba. Seul le personnel autorisé de Toshiba est habilité à procéder à cette opération. Précautions et entretien Précautions et entretien Redémarrage de votre téléphone Toshiba Si vous rencontrez un problème, comme le blocage du téléphone, appuyez sur la touche Allumer. IMPORTANT : Si vous redémarrez votre téléphone Toshiba lorsqu'un programme est en cours, les données non sauvegardées seront perdues. 23 Précautions et entretien Précautions et entretien Restauration de votre téléphone Toshiba Réinitialisation de votre téléphone Toshiba Si, après avoir redémarré votre téléphone Toshiba, le problème persiste, ou si vous avez des difficultés à redémarrer le téléphone, appuyez sur le bouton Restaurer. Si le problème persiste : 1. Retirez la batterie (reportez-vous à la section Pour démarrer pour les instructions). 2. Ré-insérez la batterie et allumez votre téléphone Toshiba (reportez-vous à la section Pour démarrer pour les instructions). Cette procédure ne doit être utilisée qu'en dernier ressort. Si vous rencontrez un problème avec une application, il est probable qu'il résulte d'un conflit entre des programmes installés. Nous recommandons tout d'abord de désinstaller le programme le plus récemment ajouté. Vérifiez également si le programme est conçu pour être exécuté sur votre téléphone Toshiba en comparant la configuration minimale requise aux informations fournies avec votre téléphone - à partir de l'écran Aujourd'hui, tapez sur Démarrer > Paramètres > IMPORTANT : Si vous restaurez votre Système > À propos de pour afficher ces téléphone Toshiba, il est possible que les informations. données sauvegardées et non sauvegardées Pour réinitialiser votre téléphone Toshiba, reportezsoient perdues. vous à la sous-section Master Clear dans Paramètres. Nous vous recommandons de sauvegarder toutes vos données avant de réinitialiser votre téléphone Toshiba. IMPORTANT : Nous vous recommandons de sauvegarder fréquemment toutes vos données sur votre téléphone Toshiba. 24 Déballage Pour démarrer Assurez-vous que votre emballage contient les éléments suivants : • Votre téléphone Toshiba avec stylet Pour démarrer Pour démarrer • Adaptateur CA • Câble CA • Batterie • Câble USB • Câble hôte USB • Ecouteurs • Guide de démarrage rapide • CD (Pour démarrer) • CD (Manuel d'utilisation et applications PC) 25 Pour démarrer Pour démarrer Présentation et fonctions du téléphone 1. 2. 3. 4. 5. 6. 7. 8. 9. 10. 11. 12. 13. 26 Écouteur Caméra avant Ecran tactile Touche latérale - règle le volume. Bouton programme 3 - réglé initialement sur Camera. Touche OK - confirme la saisie de données et quitte le programme en cours. Appuyez sur cette touche et maintenez-la enfoncée pour modifier les paramètres de sonnerie (Activé/ Vibreur/Désact.). Bouton programme 2 - réglé initialement sur Messaging. Touche Fin - met fin aux appels/opérations et revient à l'écran Aujourd'hui. Stylet Connecteur de chargement pour câble et téléphone Touche de navigation/Touche Action déplace le curseur vers le haut, le bas, la gauche ou la droite, confirme les opérations et accède aux raccourcis. La touche Action est utilisée pour ouvrir l'opération sélectionnée. Microphone Encoche pour la dragonne 14. Touche Envoyer - lance le mode Clavier téléphonique. Permet de passer et de répondre à des appels. 15. Bouton programme 1 - réglé initialement sur Contacts. 16. Touche Démarrer - active le menu Démarrer. 17. Touche programmable gauche et droite effectue les opérations indiquées sur l'écran tactile. 18. Emplacement de la carte miniSD 19. Connecteur pour casque 20. Bouton programme 4 - réglé initialement sur accès Internet. 21. Voyant d'alimentation - indicateur d'alimentation bicolore, état de charge de la batterie. Pour démarrer Pour démarrer 22. Détecteur d'empreinte 23. Bouton de verrouillage du couvercle verrouille et déverrouille le couvercle de la batterie. 24. Touche Allumer - appuyez et maintenez cette touche pour allumer/éteindre le téléphone. Appuyez sur cette touche pour passer en mode veille et appuyez et maintenez-la enfoncée pour sortir du mode veille. 25. Couvercle de la batterie 27 Pour démarrer 28 Pour démarrer 26. Voyant Appareil photo 27. Appareil photo arrière 28. Touche programmable gauche et droite effectue les opérations indiquées sur l'écran tactile. 29. Clavier - permet d'entrer des numéros de téléphone et des caractères. 30. Touche OK (premier niveau)/Bluetooth (second niveau) 31. Touche Démarrer (premier niveau)/Réseau sans fil (second niveau) 32. Touche de fonction - utilisée pour accéder aux fonctions des touches de second niveau en appuyant sur cette touche en même temps que la touche avec la fonction de second niveau requise. 33. Bouton Restaurer Pour démarrer Pour démarrer 29 Pour démarrer 30 Pour démarrer Ecran Aujourd'hui Vous pouvez accéder à l’écran d’accueil à partir de n’importe quel menu en appuyant sur la Touche Fin. L'écran Aujourd'hui affiche des informations importantes, telles que la date, l'heure, les indicateurs d'état, les rendez-vous et le profil. Vous pouvez ouvrir un programme directement en sélectionnant l'icône correspondante et en appuyant sur la touche Action. 1. Barre de titre 2. Affiche la date et l'heure. 3. Affiche le nom de votre opérateur de téléphonie sans fil et l'état de la connexion Wi-Fi et Bluetooth. 4. Affiche les informations sur le propriétaire. 5. Affiche les messages non lus. 6. Affiche les tâches. 7. Affiche les rendez-vous. 8. Affiche l'état de verrouillage. 9. Barre de commande. Ces boutons sont dynamiques et dépendent de l'opération effectuée précédemment sur le téléphone. 1 2 3 5 4 6 7 8 9 Menu Démarrer Pour accéder au menu Démarrer, tapez sur Démarrer dans l'écran Aujourd'hui. Vous pouvez alors taper sur le programme requis. 1. Aujourd'hui. 2. Applications affichées 3. Programmes récemment utilisés (maximum de 10 éléments). 4. Programmes 5. Paramètres 6. Aide n REMARQUE : Les applications affichées et l'Aide du menu Démarrer peuvent être personnalisées selon vos préférences. Pour plus d'informations, reportez-vous à Personnalisation de votre menu Démarrer de la section Paramètres. 1 Pour démarrer Pour démarrer 2 3 4 5 6 31 Pour démarrer 32 Pour démarrer Icônes de l’écran Emplacement 1 Type Icônes de notification Icône Description Appel manqué Nouveau(x) message(s) vocal (vocaux)1 Nouveau(x) message(s) vocal (vocaux)1 Message vocal sur la ligne 1 Message vocal sur la ligne 2 Message vocal sur les deux lignes Nouveau(x) message(s) texte ou électronique(s) Nouveau(x) message(s) instantané(s) Faisceau entrant Nouvelle liaison radio Bluetooth Erreur SIM Erreur de synchronisation Appel de données Wi-Fi Haut-parleur activé Alarme en attente Emplacement Type 2 Icônes d’itinérance 3 Icônes de données Icône Description Multiple notifications. Cette icône s'affiche lorsqu'il y a plusieurs occurrences qui afficheraient normalement chacune une icône, par exemple, en cas d'appel manqué et que l'alarme est en attente. Cette icône s'affiche automatiquement une fois que l'icône de dernière notification se soit affichée brièvement. Vous pouvez taper sur cette icône pour afficher toutes les notifications individuelles. Itinérance GPRS à portée 3G à portée EDGE à portée CDMA à portée (non pris en charge) Appel données déconnecté Appel données connecté GPRS en cours 3G en cours EDGE en cours Wi-Fi activé ActiveSync sur Wi-Fi en cours ActiveSync en cours Pour démarrer Pour démarrer 33 Pour démarrer Pour démarrer Emplacement 4 5 34 Type Icônes de puissance du signal Icônes de volume2 Icône Description Puissance du signal Appel vidéo/vocal en cours Appel données en cours Signal radio désactivé Pas de signal radio. Le téléphone n'a pas encore été connecté à un réseau. Signal radio connecté Signal radio perdu. Le téléphone recherche un signal. Numérotation Appel en attente Appel renvoyé Pas de carte SIM installée Vibreur Sonnerie désactivée Sonnerie activée Emplacement 6 Type Mini time Icône Description - Icônes de charge de la batterie Affiche l'horloge dans la barre de titre au cours de tous les programmes. Niveau de la batterie. Cette icône s'affiche dans l'écran Aujourd'hui lorsque l'option Mini time est désactivée. Alerte de batterie Batterie en charge Batterie faible Pour démarrer Pour démarrer 1 L'icône de notification d'appel manqué dépend de l'opérateur de téléphonie sans fil. La première icône de notification de nouveau message vocal s'affiche lorsque le réseau prend en charge la notification par SMS des messages vocaux et que cette option a été sélectionnée par l'utilisateur. La seconde icône de notification de nouveau message vocal s'affiche lorsque la notification par SMS des messages vocaux n'est pas active. 2 La fenêtre de contrôle Volume s'affiche lorsque vous tapez sur ces icônes. 35 Pour démarrer Pour démarrer Installation de la carte SIM, de la batterie et de la carte miniSD IMPORTANT : Il est facile d'endommager la carte SIM en la rayant et en la pliant. Manipulez-la donc avec précaution. • Appuyez sur le bouton Verrouillage du couvercle (1), soulevez le couvercle de la batterie (2) et retirez la batterie de son logement. 36 • Insérez la carte SIM dans le support de carte SIM avec les connecteurs dorés orientés vers le bas, en prenant soin d’aligner le coin biseauté de la carte sur le coin biseauté du support. Appuyez légèrement sur la carte SIM (3) et faites-la glisser pour la mettre en place. • Insérez la batterie (4) dans son logement avec les connecteurs dorés tournés vers le connecteur de chargement pour câble et téléphone. La batterie est conçue afin de ne pouvoir être insérée que de cette manière. Appuyez légèrement sur la batterie pour la mettre en place. • Remettez délicatement le couvercle de la batterie (2) en place en l’encliquetant. Pour démarrer Pour démarrer 37 Pour démarrer 38 Pour démarrer • Ouvrez le capot du logement de la carte miniSD. Faites glisser la carte miniSD dans son logement (5). • Pour retirer la carte miniSD, poussez-la vers l'intérieur (5). La carte miniSD est alors éjectée (6). Fermez le capot du logement. Retrait et réinsertion du stylet • Retirez le stylet de son emplacement (7). • Lorsque vous souhaitez réinsérer le stylet, faitesle glisser doucement dans son emplacement (7). Utilisation du stylet Le stylet est utilisé pour la sélection de menus et la saisie de donnée sur l'écran tactile de votre téléphone Toshiba. • Taper : Touchez l'écran une seule fois avec le stylet pour ouvrir les options de menu et les sélectionner. • Faire glisser : Maintenez le stylet sur l'écran et faites-le glisser pour sélectionner du texte et des images. Faites-le glisser sur une liste pour sélectionner plusieurs options. • Taper et maintenir : Tapez et maintenez le stylet sur une option pour afficher une liste d'actions disponibles pour cette option. Dans le menu déroulant qui s'affiche, tapez sur l'action requise. Pour démarrer Pour démarrer 39 Pour démarrer Pour démarrer ! AVERTISSEMENTS : • Pour la saisie sur l'écran tactile, utilisez uniquement la pointe de lecture incluse ou votre doigt. L'utilisation d'autres objets peut endommager l'écran de saisie et annuler la garantie. Chargement de la batterie Avant d’utiliser le téléphone Toshiba pour la première fois, la batterie doit être complètement chargée. La batterie n'atteint ses performance optimales qu'après deux ou trois chargements complets. • Si la pointe de lecture est endommagée, ne Vous pouvez charger votre batterie de l’une des l'utilisez pas. Si vous utilisez l'écran tactile deux manières suivantes : avec une pointe de lecture endommagée, 1. Branchez l'adaptateur CA sur une prise l'écran tactile peut être endommagé. d'alimentation et branchez-le sur le connecteur Lorsque la pointe de lecture est du chargeur de votre téléphone Toshiba. endommagée, achetez-en une nouvelle. Lorsque la batterie est entièrement chargée, • Ne tapez pas trop fort sur l'écran tactile car débranchez l'adaptateur CA du point cela peut causer des dommages d'alimentation et débranchez-le du connecteur irréversibles à l'écran. du chargeur du téléphone en le saisissant fermement et en le tirant avec précaution. ou 2. Connectez votre téléphone Toshiba à un PC à l'aide du câble USB. CONSEIL : Pour plus d'informations sur le contrôle de l'état de votre batterie, reportezvous à la sous-section Paramètres de gestion de l'alimentation dans Paramètres. 40 CONSEIL : Pour plus d'informations sur l'optimisation des performances de l'alimentation de votre téléphone Toshiba, reportez-vous aux sous-sections Paramètres de gestion de l'alimentation et Paramètres de rétroéclairage dans Paramètres. Indicateur de batterie faible Lorsque le niveau de charge de la batterie devient faible, un bip d’avertissement retentit et le message Batterie faible s’affiche de manière répétitive. Si le niveau de charge de la batterie devient trop faible pour un fonctionnement normal, votre téléphone Toshiba s’éteint automatiquement. Informations sur la batterie Les performances de la batterie dépendent de nombreux facteurs, tels que la configuration réseau de votre opérateur, l’intensité du signal, la température de l’environnement dans lequel vous utilisez votre téléphone Toshiba, les fonctions et/ou paramètres sélectionnés et utilisés, les dispositifs connectés aux ports de connexion de votre téléphone, ainsi que les schémas d’utilisation des applications voix, données et autres. n REMARQUE : Nous recommandons de sauvegarder les données de la mémoire de votre téléphone sur un PC ou une carte de stockage. Le fabricant n'est pas responsable de la perte ou de l'altération des données due à la décharge de la batterie. Pour démarrer Pour démarrer Gestion d’une batterie faible Lorsque l’indicateur de batterie faible apparaît, procédez comme suit : 1. Enregistrez les données en cours. 2. Chargez la batterie dès que possible. 3. Mettez votre téléphone Toshiba hors tension. ! AVERTISSEMENT : Il y a un risque d’explosion si la batterie n’est pas replacée correctement. Pour éviter tout risque d'incendie ou de brûlures, ne désassemblez pas la batterie, ne l'écrasez pas, ne la percez pas, ne court-circuitez pas les contacts externes, ne la jetez pas dans le feu ou dans l'eau et ne l'exposez pas à des températures supérieures à 60 °C. Remplacez uniquement la batterie par les modèles spécifiés, conformément à la réglementation locale. 41 Pour démarrer Pour démarrer Allumer et éteindre Pour allumer votre téléphone Toshiba : 1. Appuyez sur la touche Allumer et maintenez-la enfoncée. L'écran de veille s'affiche. 2. Si un PIN ou un code de sécurité vous est demandé, entrez-le. ActiveSync vous permet de créer une relation de synchronisation entre votre téléphone Toshiba et un PC, ainsi qu'entre votre téléphone et votre serveur Exchange. Cela permet de garantir la cohérence des données partagées. Si vous effectuez une REMARQUE : Le code PIN active les services modification, elle est automatiquement appliquée aux informations correspondantes sur l’ordinateur. Il de votre téléphone Toshiba et doit vous avoir s’agit là d’une méthode efficace pour disposer de été remis dans la documentation fournie par données à jour. votre opérateur. Vous pouvez connecter votre téléphone Toshiba à Pour éteindre votre téléphone Toshiba : votre PC à l’aide d’un câble USB ou d’une 1. Appuyez sur la touche Allumer et maintenez-la connexion Bluetooth. Vous pouvez également enfoncée. utiliser ActiveSync pour connecter votre téléphone 2. Tapez sur Hors tension dans la boîte de Toshiba à d’autres ressources par le biais de votre dialogue Confirmation de la mise hors PC. Cependant, il est impossible d’effectuer une tension. synchronisation à distance avec un PC au moyen d'une connexion réseau ou modem. La relation de synchronisation est créée pour gérer les données copiées entre votre téléphone Toshiba et le PC. Vous pouvez établir une connexion cellulaire avec votre serveur Exchange ou connecter votre téléphone Toshiba à votre PC afin d’établir une connexion à Internet. n 42 Synchronisation Installation et configuration d’ActiveSync Vous pouvez soit installer ActiveSync à partir du CD de mise en route de Windows Mobile, soit en télécharger une copie à l’adresse suivante : http://www.microsoft.com/windowsmobile/addons/ default.mspx Une fois le logiciel installé et le téléphone Toshiba connecté au PC, au moyen du câble USB, l'assistant de configuration d'ActiveSync démarre. Suivez simplement les instructions affichées. directe. Une autre solution consiste à synchroniser votre téléphone Toshiba avec votre PC. Vous ne pouvez pas effectuer ces deux opérations en même temps. Modification des paramètres ActiveSync Pour démarrer Pour démarrer Dès que vous avez configuré la synchronisation à l'aide de l'assistant de configuration d'ActiveSync sur le PC, vous avez la possibilité de modifier vos paramètres de synchronisation : • Si vous souhaitez modifier les paramètres de REMARQUE : Si votre PC est déjà synchronisation avec un PC, utilisez ActiveSync parfaitement synchronisé avec votre serveur sur le PC. Pour plus d’informations, reportezExchange, il est conseillé de synchroniser vous à la rubrique « Modification de la quantité votre téléphone Toshiba avec le PC plutôt d’informations à synchroniser » dans l’aide en qu’avec le serveur Exchange. Les données ligne d’ActiveSync sur le PC. seront alors téléchargées via le PC, ce qui vous permettra de réaliser des économies sur • Si vous souhaitez modifier les paramètres ActiveSync de synchronisation avec un serveur le plan des données transférées. De plus, une Exchange, utilisez ActiveSync sur votre synchronisation via votre réseau de téléphonie téléphone Toshiba comme décrit dans la mobile prendra plus de temps qu’avec votre rubrique « Modifier les paramètres pour un type PC local. d’information » de l'aide de votre téléphone. Si vous n'effectuez pas de synchronisation directe avec un serveur Microsoft Exchange, ne sélectionnez pas l’option de synchronisation n 43 Pour démarrer Pour démarrer REMARQUE : Vous devez déconnecter votre Utilisation du câble hôte USB téléphone Toshiba du PC avant de modifier les Votre téléphone Toshiba inclut une fonction hôte paramètres de synchronisation. USB. Le câble hôte USB intégré se connecte au connecteur de chargement pour câble et téléphone de votre téléphone Toshiba. Lorsqu'il est connecté, Démarrage/arrêt de la la mémoire USB est disponible. synchronisation Lorsque le câble hôte USB est connecté à votre 1. Dans l'écran Aujourd'hui, tapez sur Démarrer téléphone Toshiba, il peut fournir un courant > Programmes > ActiveSync. maximum de 100mA. Si vous utilisez le câble hôte 2. Pour démarrer la synchronisation, sélectionnez USB pour connecter votre téléphone Toshiba à un Sync. appareil qui requiert plus de 100mA, le câble hôte 3. Pour arrêter la synchronisation, sélectionnez USB ne fonctionne pas. Arrêter. Lorsque la batterie de votre téléphone Toshiba est à moins de 20 % de charge, le câble hôte USB ne Synchronisation de supports peut pas être utilisé sans recharger en premier lieu Votre téléphone Toshiba peut synchroniser des la batterie du téléphone. supports de votre PC, tels que des fichiers musicaux et vidéo. Cela est décrit de manière détaillée dans la section Applications et multimédia. n n 44 REMARQUE : Vous pouvez uniquement démarrer/arrêter la synchronisation si vous avez déjà établi une relation de synchronisation entre votre téléphone Toshiba et un PC ou un serveur Exchange. Passer un appel Fonctions d’appel Vous pouvez passer des appels à partir de l'écran Aujourd'hui ou Téléphone, des menus Contacts ou Hist. appels ou encore en utilisant le mode de composition rapide. Avant de passer un appel, assurez-vous que votre téléphone Toshiba est allumé, qu’une carte SIM valide est installée et que le signal est suffisamment puissant. Pour passer un appel, entrez le numéro de téléphone dans l'écran Aujourd'hui à l'aide du clavier numérique ou appuyez sur la touche Envoyer et faites défiler la liste jusqu'au numéro de votre choix. Appuyez sur la touche Envoyer pour composer le numéro. Passer un appel en entrant le nom d’un contact 1. Dans l'écran Aujourd'hui, entrez les premières lettres du nom du contact. 2. La liste des contacts correspondant aux lettres saisies s'affiche. Sélectionnez le contact approprié, puis appuyez une fois sur la touche Envoyer ou deux fois sur la touche Action. Fonctions d'appel Fonctions d’appel Passer un appel à partir d’un contact ouvert 1. Sélectionnez le contact et le numéro de téléphone approprié. 2. Appuyez sur la touche Envoyer ou Action. Émission d’un appel d’urgence Vous pouvez passer des appels vers des numéros de service d’urgence dans pratiquement toutes les circonstances, même si vous avez verrouillé votre téléphone Toshiba ou n’avez pas activé votre carte SIM. 45 Fonctions d’appel Fonctions d’appel Passer un appel à partir de Contacts 1. Dans l'écran Aujourd'hui, tapez sur Contacts. 2. Sélectionnez le contact et appuyez sur la touche Envoyer. CONSEIL : Si votre liste des contacts contient de nombreuses entrées, vous pouvez utiliser un raccourci pour localiser le contact de votre choix en saisissant les premières lettres du nom du contact. Le téléphone recherche alors le contact dans la liste et affiche son nom. Pour appeler le contact, appuyez sur la touche Envoyer. Passer un appel à partir de l'historique des appels L'historique des appels affiche les appels que vous avez récemment composés, manqués ou reçus. 1. Dans l'écran Téléphone, tapez sur Hist. appels. 2. Sélectionnez le nom ou le numéro de téléphone approprié. 3. Appuyez sur la touche Envoyer ou tapez sur Appeler. 46 Passer un appel à l’aide d’un numéro composé récemment 1. Dans l'écran Aujourd'hui, appuyez sur la touche Envoyer. 2. Sélectionnez le nom ou le numéro de téléphone approprié, en utilisant les flèches vers le haut ou vers le bas, le cas échéant. 3. Appuyez sur la touche Envoyer ou tapez sur Appeler. Composition du dernier numéro appelé Dans l'écran Aujourd'hui, appuyez sur la touche Envoyer à deux reprises. Création d’un numéro abrégé Vous pouvez créer un numéro abrégé pour un numéro de téléphone stocké dans votre Contacts. Pour créer une entrée de composition rapide : 1. Dans l'écran Aujourd'hui, tapez sur Contacts. 2. Tapez sur le contact. 3. Tapez sur le numéro de téléphone. 4. Tapez sur Menu > Ajouter à liste num. rapide.... 5. Dans le champ Emplacem.:, sélectionnez le numéro abrégé. 6. Tapez sur ok. L'entrée de composition rapide est créée. n n REMARQUE : Le chiffre 0 est réservé pour l'affichage du symbole + dans les chaînes de numérotation internationale lorsque vous appuyez sur la touche 0 et la maintenez enfoncée. Le chiffre 1 est réservé pour l'accès à votre messagerie vocale. REMARQUE : Vous ne pouvez créer des numéros abrégés que lorsque vous utilisez un Pocket PC. Numéro abrégé de la messagerie vocale En règle générale, le numéro abrégé de la messagerie vocale est prédéfini. S'il ne l'est pas, vous pouvez enregistrer votre numéro abrégé en tapant Téléphone > Num. rapide > Messagerie vocale, et créer une entrée de composition rapide, comme indiqué précédemment. Contactez votre opérateur pour connaître votre numéro de messagerie vocale. Utilisation d’un numéro abrégé Dans l'écran Aujourd'hui, appuyez et maintenez enfoncé le numéro abrégé que vous souhaitez appeler. Si le numéro abrégé contient deux chiffres, appuyez sur le premier, puis appuyez sur le second et maintenez-le enfoncé. Votre téléphone Toshiba compose le numéro de téléphone. Fonctions d'appel Fonctions d’appel Modification d’un numéro abrégé 1. Dans l'écran Aujourd'hui, tapez sur Téléphone > Num. rapide. 2. Faites défiler jusqu'au numéro abrégé, puis tapez sur Menu > Modifier... Apportez les modifications requises et tapez sur ok. Suppression d’un numéro abrégé 1. Dans l'écran Aujourd'hui, tapez sur Téléphone > Num. rapide. 2. Faites défiler jusqu'au numéro abrégé, puis tapez sur Menu > Supprimer 3. Tapez sur Oui lorsque la demande de confirmation s'affiche. 47 Fonctions d’appel Fonctions d’appel 4. Tapez sur Signal d'appel dans la liste des services, puis tapez sur le bouton Afficher les paramètres.... Répondre ou ignorer un appel 5. Lorsque les paramètres ont été reçus depuis le • Pour répondre à un appel entrant, appuyez sur réseau, tapez sur le bouton radio M'avertir. la touche Envoyer ou tapez sur Répondre. 6. Tapez sur ok. • Pour ignorer un appel entrant, appuyez sur Dès que l'option d'appel en attente a été activée sur la touche Fin ou tapez sur Ignorer. votre téléphone Toshiba et que les paramètres ont REMARQUE : Si vous choisissez d'ignorer un été automatiquement envoyés et acceptés par votre appel, l'appelant sera connecté à votre messagerie vocale, à condition que vous vous opérateur, vous recevrez une notification sonore et visuelle sur votre téléphone Toshiba pour vous soyez abonné à ce service. informer de la réception d'un second appel en cours de conversation. Options en cours d’appel • Pour placer le premier appel en attente et répondre au second appel, appuyez sur Répondre à un second appel la touche Envoyer. Pour basculer d'un appel ou le mettre en attente à l'autre, tapez sur Basculer. • Pour ne pas répondre au second appel, tapez Pour répondre à un second appel ou le mettre sur Ignorer. Dans ce cas, le second appel sera en attente, vous devez d’abord activer l’option soit déconnecté, soit renvoyé vers votre d’appel en attente en procédant comme suit : messagerie vocale, selon si vous êtes abonné 1. Dans l'écran Aujourd'hui, tapez sur Démarrer à ce service ou non. > Paramètres. Réception d’un appel n 2. Dans l'onglet Personnel, tapez sur Téléphone. 3. Tapez sur l'onglet Services. 48 Passer un second appel en cours de conversation 1. Pendant un appel, tapez sur Mise en att. pour mettre l'appel en attente. 2. Composez le deuxième numéro et appuyez sur la touche Envoyer. Le premier appel restera en attente. 3. Pour basculer d'un appel à l'autre, tapez sur Basculer. Association de plusieurs appels dans une téléconférence 1. Lorsque deux appels sont actifs sur votre téléphone Toshiba, l'un actif et l'autre en attente, tapez sur Menu > Conférence. Les deux appels seront groupés et chaque correspondant pourra entendre l'autre. Ajout d’un correspondant à l’appel 1. Pour ajouter un correspondant à la téléconférence, composez le numéro d'une autre personne en tapant à nouveau sur Menu > Conférence. Conversation privée avec un correspondant Pour vous entretenir en privé avec un correspondant, vous devez fractionner la conférence. 1. Pendant la conférence, tapez sur Menu > Privé. 2. Sélectionnez le correspondant avec lequel vous souhaitez avoir une conversation privée et tapez sur Privé. n Fonctions d'appel Fonctions d’appel REMARQUE : Pour établir une téléconférence, il faut que votre opérateur prenne en charge cette fonctionnalité. Pour plus d'informations, renseignez-vous auprès de votre opérateur. Diffusion d’un appel sur le haut-parleur 1. Pendant un appel, tapez sur Activer HP. Le haut-parleur est activé. 2. Pour désactiver le haut-parleur, tapez sur Désact. HP. n REMARQUE : Le haut-parleur ne sera pas activé automatiquement lors du prochain appel, même si vous avez laissé la fonction activée lors de l'appel précédent. 49 Fonctions d’appel Fonctions d’appel Passer un appel mains libres Lorsqu'un équipement mains libres est connecté à votre téléphone Toshiba, l'option Menu > Act. Mains libres est activée. Exigences en termes de numérotation Insertion d'un indicatif international Pour passer un appel international, vous devez inclure un indicatif de pays au début de la séquence de numérotation. Pour entrer l’indicatif de pays, appuyez sur le chiffre 0 et maintenez-le enfoncé jusqu’à ce que le signe + soit affiché, puis entrez le reste du numéro de téléphone. n 50 REMARQUE : Vous pouvez également insérer un signe + lors de l'enregistrement du numéro de téléphone d'un contact ou le composer directement à partir du clavier. Visiophonie Les appels vidéo vous permettent de converser en face à face avec vos amis, votre famille et vos collègues. Passer un appel vidéo Avant de passer un appel vidéo, vous devez confirmer que la personne que vous appelez est en possession d’un téléphone qui inclut la fonction vidéo. Pour passer un appel vidéo : 1. Dans l'écran Aujourd'hui, tapez sur Téléphone. 2. Entrez le numéro de téléphone. 3. Tapez sur Video. L'appel vidéo est établi. Répondre ou ignorer un appel vidéo • Pour répondre à un appel entrant avec la vidéo activée, tapez sur Répondre. • Pour répondre à un appel entrant quand la vidéo n'est pas activée, appuyez sur la touche Envoyer. Une image est envoyée en fonction des Paramètres d'un appel vidéo (reportez-vous à la section Paramètres pour plus d'informations). • Pour ignorer un appel vidéo entrant, appuyez sur la touche Fin ou tapez sur Ignorer. n Fonctions d'appel Fonctions d’appel REMARQUE : L'appel vidéo et le réseau sans fil (Wi-Fi) ne fonctionnent pas simultanément : • Vous ne pouvez pas recevoir un appel vidéo lorsque le Wi-Fi est activé. L'appel vidéo entrant sera traité comme un appel manqué. • Vous ne pouvez pas activer le Wi-Fi durant un appel vidéo. 51 Messagerie 52 Messagerie Cette section vous explique comment créer, envoyer, recevoir, organiser, supprimer et stocker les types de message suivants sur votre téléphone Toshiba : • Message texte (SMS, Short Message Service) • E-mail Outlook • Message multimédia (MMS) Vous pouvez également utiliser l’application de messagerie instantanée Windows Live Messenger à partir de votre téléphone Toshiba. Cette application permet non seulement d’effectuer une conversation en ligne par liaison radio, mais aussi d’accéder à votre compte de messagerie MSN Hotmail. Messagerie Options de messagerie Vous pouvez personnaliser les paramètres de vos comptes de messagerie, options de message, options d’adressage, ainsi que les paramètres de stockage des messages en tapant sur Démarrer > Messagerie > Menu > Options. • Comptes – Tapez sur cet onglet pour modifier les paramètres de chaque compte de messagerie. Par exemple, tapez sur SMS pour modifier les paramètres Accusés de réception et Utiliser Unicode si nécessaire. Tapez sur Nouveau compte.. pour configurer un nouveau compte de messagerie. Si vous souhaitez sélectionner le compte de messagerie à chaque fois que vous ouvrez l’écran Messagerie, cochez la case Afficher le sélecteur de compte à l’ouverture de Messagerie. • Message – Tapez sur cet onglet pour modifier les options d’envoi et de suppression de messages. • Adresse – Tapez sur cet onglet pour indiquer si les adresses e-mail doivent être recherchées dans Contacts, ainsi que dans n’importe quel carnet d’adresses en ligne. Vous pouvez également ajouter des carnets d’adresses en ligne et sélectionner ceux qui doivent être utilisés pour la vérification des adresses e-mail. • Stockage – Tapez sur cet onglet pour vérifier l’espace mémoire de votre téléphone, de votre carte de stockage et de vos pièces jointes. Vous pouvez également préciser si les pièces jointes doivent être stockées sur une carte de stockage et comment les éléments supprimés doivent être purgés. Création et ajout d’une signature à un message Pour chaque compte de l’écran Messagerie, vous pouvez indiquer une signature à insérer automatiquement dans les messages que vous envoyez. Pour créer une signature à ajouter aux messages : 1. Dans l’onglet Compte, tapez sur Signatures… 2. Sélectionnez le compte avec lequel vous souhaiteriez utiliser une signature dans la liste Sélectionnez un compte:. 3. Cochez la case Utiliser la signature avec ce compte. 4. Pour ajouter une signature à chaque message que vous envoyez, cochez la case Utilisez dans réponses et transferts. Si cette case n’est pas cochée, la signature sera uniquement ajoutée aux nouveaux messages. 5. Entrez une signature dans la zone indiquée. 6. Tapez sur ok. Messagerie Messagerie 53 Messagerie Messagerie Messagerie textuelle (SMS) Création d’un message texte (SMS) La messagerie textuelle, ou SMS (Short Message Service), vous permet d’échanger des messages texte avec d’autres téléphones. Pour plus d’informations sur les messages texte, contactez votre opérateur. Votre téléphone Toshiba permet d’envoyer davantage de texte que la limite standard fixée à 160 caractères. Si vous entrez plus de 160 caractères, le message est fractionné en messages SMS liés. Vous pouvez envoyer jusqu’à 20 messages SMS liés en même temps. Pour créer et envoyer un message texte : 1. Dans l’écran Aujourd'hui, tapez sur Démarrer > Messagerie > SMS > Menu > Nouveau. 2. Sélectionnez un contact existant en tapant sur Menu > Ajouter un destinataire... CONSEIL : Pour entrer rapidement des numéros de téléphone de votre liste de contacts, appuyez simplement sur la touche Action lorsque le curseur se trouve dans le champ À:. Une autre solution consiste à entrer le numéro de téléphone mobile du ou des destinataires 54 dans le champ À:. Séparez les différents destinataires à l’aide d’un point-virgule. 3. Après avoir sélectionné le ou les destinataires, tapez sur la zone de message et entrez votre message. 4. Tapez sur Envoyer. Le message texte est envoyé. CONSEIL : Pour annuler un message avant de l’envoyer, tapez sur Menu > Annuler le message lorsque vous êtes dans l’écran de création de messages texte. Avis de remise Pour demander un avis de remise : 1. Tapez sur Menu > Options de message... lorsque vous êtes dans l’écran de création de messages texte. 2. Cochez la case Accusé de réception pour les messages. 3. Tapez sur ok. La demande est transmise à votre opérateur. Insertion d’un texte prédéfini dans un message Pour accélérer la saisie de texte, vous pouvez insérer du texte prédéfini dans un message : 1. Tapez sur Menu > Mon texte lorsque vous êtes dans l’écran de création de messages texte. 2. Tapez le texte que vous souhaitez insérer. Réponse à un message 1. Tapez sur Répondre dans un message ouvert. Si vous répondez à plusieurs destinataires, tapez sur Menu > Répondre > Répondre à tous. 2. Entrez votre message dans la zone réservée à cet effet. 3. Tapez sur Envoyer. Le message texte est envoyé. 3. Si nécessaire, modifiez le message dans la zone réservée à cet effet. 4. Tapez sur Envoyer. Le message texte est envoyé. Messagerie Messagerie Suppression d’un message 1. Dans l’écran Aujourd'hui, tapez sur Démarrer > Messagerie > SMS. 2. Sélectionnez le message que vous souhaitez supprimer et tapez sur Supprimer. Transfert d’un message 1. Tapez sur Menu > Répondre > Transférer dans un message ouvert. 2. Ajoutez un ou plusieurs destinataires. Pour plus d’informations, reportez-vous à la section Création d’un message texte (SMS). 55 Messagerie Messagerie E-mail Avant de pouvoir envoyer ou recevoir des e-mails, vous devez configurer un compte de messagerie. Votre téléphone Toshiba prend en charge les types de compte de messagerie suivants (tous ces comptes sont décrits ici) : • E-mail Internet (POP3/IMAP) • Serveur Exchange (Outlook) Configuration automatique d’un compte de messagerie 1. Dans l’écran Aujourd'hui, tapez sur Démarrer > Messagerie > Nouveau compte de messagerie. 2. Entrez l’adresse e-mail de ce compte dans le champ Adresse de messagerie:. 3. Cochez la case Essayer d'obtenir les paramètres des e-mails automatiquement sur Internet. 4. Tapez sur Suivant. 5. Si la configuration du compte s’est déroulée avec succès, vous serez invité à envoyer et recevoir un e-mail. Dans le cas contraire, vous devrez taper sur Suivant et configurer le compte manuellement 56 en suivant la procédure décrite dans la section suivante. Configuration manuelle d’un compte de messagerie 1. Sélectionnez votre opérateur de messagerie dans la liste, puis tapez sur Suivant. 2. Entrez le nom que vous souhaitez afficher lors de l’envoi de messages dans le champ Votre nom:. 3. Entrez un nom unique pour ce compte dans le champ Nom d'affichage du compte: (Vous devez utiliser un nom différent pour chaque compte que vous configurez). Tapez sur Suivant. 4. Entrez le nom du serveur de courrier entrant dans le champ Serveur de courrier entrant:. 5. Sélectionnez le type de serveur qui héberge votre boîte aux lettres électronique dans la liste Type de compte:, (POP3 ou IMAP4). Tapez sur Suivant. 6. Entrez un nom d’utilisateur dans le champ Nom d'utilisateur:. Il s’agit habituellement de la première partie de votre adresse e-mail, qui apparaît avant le signe « @ ». 7. Entrez un mot de passe dans le champ Mot de passe:. CONSEIL : Choisissez un mot de passe renforcé ; pour augmenter la sécurité de votre mot de passe, combinez des lettres et des caractères numériques. 8. Si vous souhaitez enregistrer le mot de passe dans votre téléphone Toshiba, cochez la case Enregistrer le mot de passe. Cette opération peut être obligatoire ou facultative. Pour plus d’informations, contactez votre opérateur. ! AVERTISSEMENT : Si vous enregistrez votre mot de passe, vous risquez qu’une autre personne puisse accéder à votre compte de messagerie en cas de perte de votre téléphone Toshiba. 9. Tapez sur Suivant. 10. Faites défiler la liste jusqu’au nom du serveur de courrier sortant dans le champ Serveur de courrier sortant (SMTP):. 11. Si le serveur de courrier sortant nécessite une authentification, cochez la case Authentification requise par le serveur sortant. IMPORTANT : Si l’authentification est requise, vous devrez saisir vos nom d’utilisateur et mot de passe (comme indiqué précédemment). Pour plus d’informations, contactez votre opérateur. Messagerie Messagerie 12. Si nécessaire, cochez la case Utiliser le même nom d'utilisateur et le même mot de passe pour l'envoyer d'e-mails. 13. Si nécessaire, tapez sur le lien Paramètre de serveur avancée pour définir d’autres paramètres. Si vous souhaitez activer la connexion SSL, cochez les cases Require SSL (Nécessite SSL). IMPORTANT : La connexion SSL vous permet d’envoyer et/ou de recevoir des informations personnelles de manière plus sécurisée. Si vous sélectionnez l’une de ces options, voire les deux, alors que votre opérateur ne prend pas en charge les connexions SSL, vous ne pourrez pas envoyer/recevoir de courrier électronique. Le champ Connexion réseau vous permet de sélectionner le réseau auquel votre serveur de messagerie se connecte. 57 Messagerie Messagerie 14. Dès que vous avez terminé la configuration des Paramètre de serveur avancée, tapez sur Terminé. IMPORTANT : Avant de configurer votre compte de messagerie Internet, veillez à disposer des informations nécessaires (répertoriées ci-dessus). 15. Tapez sur Suivant. 16. Sélectionnez la fréquence à laquelle vous souhaitez envoyer et recevoir vos e-mails dans la liste Envoyer/recevoir automatique:. 17. Tapez sur Consulter tous les param.de téléchargement. Le champ Télécharger les messages: vous permet de définir la plage horaire pour le téléchargement des messages à partir du serveur. Si nécessaire, tapez sur Paramètres avancés pour modifier d’autres paramètres relatifs à l’envoi et la suppression de messages électroniques. Dès que vous avez terminé la configuration des Paramètres avancés, tapez sur Terminé. 18. Tapez sur Suivant. 58 19. Sélectionnez le format d’envoi (HTML ou Texte brut) dans la liste Format du message:. 20. Sélectionnez la taille limite de téléchargement dans la liste Limite de téléchargement des messages:. 21. Tapez sur Terminer. Configuration d’un compte de messagerie Outlook La création et la gestion d’un compte de messagerie Outlook sont prises en charge par le serveur Exchange de Microsoft. Avant de passer aux autres étapes décrites dans cette section, il faut que ce compte ait été configuré. Pour envoyer ou recevoir des e-mails à partir de votre serveur Exchange, tapez sur Démarrer > Programmes > ActiveSync. Une fois l’installation d’ActiveSync terminée, tapez sur Démarrer > Messagerie > E-mail Outlook > Menu > Atteindre > Dossiers.... Les dossiers de messagerie sont semblables à ceux du client Outlook sur un PC. Affichage de la boîte de réception Dans l’écran Aujourd'hui, tapez sur Démarrer > Messagerie et sélectionnez un compte. La Boîte de réception affiche les messages reçus. Création d’un e-mail 1. Dans l’écran Aujourd'hui, tapez sur Démarrer > Messagerie. 2. Tapez sur un compte de messagerie. 3. Tapez sur Menu > Nouveau. 4. Entrez l’adresse de messagerie du destinataire dans le champ À:, Cc: et/ou Cci:. Pour séparer plusieurs adresses, utilisez un point-virgule. 5. Entrez un objet dans le champ Objet:. 6. Entrez un message. 7. Tapez sur Envoyer. Les messages électroniques sont stockés dans votre Boîte d'envoi. Ils seront envoyés à leurs destinataires lors de la prochaine connexion ou synchronisation à votre serveur de messagerie. CONSEIL : Vous pouvez entrer rapidement des adresses e-mail à partir de votre liste de contacts. 1. Lorsque vous êtes dans le champ À:, appuyez sur la touche Action et sélectionnez un destinataire dans la liste. 2. Sélectionnez l’adresse e-mail du destinataire. Si vous renseignez plusieurs destinataires, un point-virgule est inséré automatiquement pour séparer les différentes entrées. Messagerie Messagerie CONSEIL : Pour définir la priorité du message, tapez sur Menu > Options de message... CONSEIL : Pour annuler un message, tapez sur Menu > Annuler le message. 59 Messagerie Messagerie Insertion d’un texte prédéfini dans un e-mail Pour plus d’informations sur l’utilisation de cette fonctionnalité, reportez-vous à la section Messagerie textuelle (SMS). Vous pouvez l’utiliser lors de la création d’un message ou de la réponse à un e-mail. Réponse à un e-mail 1. Dans un message ouvert, tapez sur Répondre. Si vous répondez à plusieurs destinataires, tapez sur Menu > Répondre > Répondre à tous. 2. Entrez un message dans la zone réservée à cet effet. 3. Tapez sur Envoyer. CONSEIL : Dans le cas d’une réponse à un e-mail dans un compte de messagerie Outlook, moins de données seront envoyées si vous ne modifiez pas le message d’origine. En fonction de votre forfait, cela peut réduire les coûts de transfert de données. 60 Envoi et réception d’e-mails 1. Dans l’écran Aujourd'hui, tapez sur Démarrer > Messagerie. 2. Tapez sur le compte de messagerie que vous souhaitez utiliser pour envoyer et recevoir des messages. 3. Tapez sur Menu > Envoyer/recevoir. Votre téléphone Toshiba se connecte à votre serveur de messagerie et envoie/reçoit vos messages. Téléchargement d’un e-mail complet 1. Dans l’écran Aujourd'hui, tapez sur Démarrer > Messagerie. 2. Tapez sur le compte de messagerie que vous souhaitez utiliser. 3. Tapez sur le message à télécharger. n REMARQUE : Pour arrêter ce processus, tapez sur Menu > Cessez envoyer/recevoir. 4. Tapez sur Menu > Télécharger le message. Tout le message sera récupéré la prochaine fois que vous synchroniserez ou connecterez le téléphone à votre serveur de messagerie pour envoyer/recevoir du courrier électronique. Téléchargement d’une pièce jointe Tapez sur une pièce jointe à télécharger dans un message ouvert. La pièce jointe sera téléchargée la prochaine fois que vous synchroniserez ou connecterez le téléphone à votre serveur de messagerie pour envoyer/recevoir du courrier électronique. Basculement entre les comptes et dossiers de messagerie 1. Tapez sur Démarrer > Messagerie > E-mail Outlook > Menu > Atteindre > Dossiers... 2. Tapez sur le dossier que vous souhaitez afficher. Messagerie Messagerie CONSEIL : Une autre solution consiste à faire Messagerie MMS défiler jusqu’au bas du message et à taper sur Le MMS (Multimedia Messaging Service) vous Obtenez le reste de ce message. permet d’échanger des messages multimédia contenant des données comme du texte, des Affichage d’une pièce jointe photos, des sons, des animations et des clips vidéo. Tapez sur la pièce jointe dans un message ouvert Vous pouvez envoyer des messages MMS vers qui contient une pièce jointe téléchargée. d’autres téléphones mobiles ou vers des adresses e-mail. Pour obtenir plus d’informations sur le MMS REMARQUE : Vous pouvez uniquement et activer ce service sur votre compte, contactez afficher des pièces jointes dont le type de fichier est pris en charge par votre téléphone votre opérateur. Un MMS peut être composé de nombreuses pages, Toshiba. appelées également « diapositives ». Chaque Ajout d’une photo à un e-mail diapositive peut contenir une image, un son 1. Dans la zone de message d’un e-mail, tapez sur et du texte, mais vous ne devez pas nécessairement définir tous ces éléments pour Menu > Insérer > Image. 2. Tapez sur la photo que vous souhaitez ajouter. chaque message. La quantité maximale de contenu qu’il est possible d’envoyer dans un message est définie par votre opérateur. n 61 Messagerie Messagerie Création d’un message MMS 1. Dans l’écran Aujourd'hui, tapez sur Démarrer > Messagerie > MMS > Menu > Nouveau. 2. Sélectionnez un modèle MMS ou tapez sur Personnalisé pour créer votre propre MMS. 3. Sélectionnez un contact existant en tapant sur Menu > Ajouter un destinataire... CONSEIL : Pour entrer rapidement des numéros de téléphone de votre liste de contacts, appuyez simplement sur la touche Action lorsque le curseur se trouve dans le champ À:. Une autre solution consiste à entrer le numéro de téléphone mobile du ou des destinataires dans le champ À:. Séparez les différents destinataires à l’aide d’un point-virgule. Ajout d’une photo ou d’une vidéo Pour ajouter une photo au message : 1. Tapez sur la zone Insérer image/vidéo. L’aperçu de toutes les photos du dossier Mes images s’affiche alors. Cette zone vous permet également de sélectionner d’autres dossiers afin de rechercher davantage de photos et vidéos. 62 2. Tapez sur une photo ou vidéo que vous souhaitez ajouter. Pour lancer l’application appareil photo, tapez sur l’icône représentant un appareil photo. 3. Lorsque vous avez sélectionné une photo ou une vidéo, l’écran de création de messages s’affiche. n REMARQUE : Si vous ajoutez une vidéo au message, vous ne pourrez plus y ajouter d’audio. Ajout de texte Tapez sur la zone Insérer du texte ici et entrez votre message. Pour utiliser un texte prédéfini, tapez sur Menu > Insérer média > Mon texte. Utilisation/création de modèles Tapez sur Menu > Modèle > Nouveau à partir d'un modèle... et choisissez le modèle à utiliser. Sélection d’une couleur de fond Pour sélectionner la couleur de fond d’un message : 1. Tapez sur Menu > Options > Arrière-plan. La liste des couleurs s’affiche. 2. Tapez sur la couleur de votre choix. Autres options Vous pouvez également sélectionner la présentation, la taille, la couleur, ainsi que l’arrièreplan du texte du message. Pour définir ces options, tapez sur Menu > Options et sélectionnez la ou les options que vous souhaitez modifier. Comme c’est le cas pour la messagerie électronique, vous pouvez ajouter des destinataires en copie (Cc) ou en copie confidentielle (Bcc) à votre message. Vous pouvez également définir la priorité du message, configurer un délai de remise, une période d’expiration ou encore demander des avis de lecture et de remise. Pour définir ces options, tapez sur Menu > Options > Option Envoyer... et effectuez les réglages nécessaires. Réception de messages MMS Votre téléphone Toshiba vous avertit en cas de réception d’un nouveau MMS. En fonction de vos réglages, le contenu du MMS peut être téléchargé peu de temps après, une fois le message prêt à être visualisé dans votre Boîte de réception MMS. Le fonctionnement de la Boîte de réception MMS est identique à celui des boîtes de réception de SMS et de courrier électronique. Options du menu Boîte de réception MMS Messagerie Messagerie • Nouveau – Pour créer un nouveau message MMS. Ouvre l’écran de création de messages. • Répondre – Pour répondre à un ou tous les destinataires et transférer le message en cours. • Marquer comme lu/Marquer comme non lu – Pour marquer le message comme lu/non lu. • Déplacer... – Pour déplacer le message en cours vers un autre dossier. • Atteindre – Pour basculer vers un autre dossier (dont Éléments supprimés, Brouillons, Boîte de réception, Boîte d'envoi et Éléments envoyés) ou SMS, E-mail Outlook et MMS. • Outils – Pour effectuer les opérations suivantes : – Trier les messages. – Gérer les dossiers des MMS. – Vider le dossier Éléments supprimés. – Supprimer tous les messages MMS. – Créer un compte de messagerie. – Modifier les options de messagerie. 63 Messagerie Messagerie • Télécharger le message – Si vous avez choisi simplement d’être informé de l’arrivée de nouveaux messages MMS, sans les télécharger complètement, vous pouvez marquer un message pour téléchargement. Dans ce cas, le message en question sera téléchargé la prochaine fois que vous enverrez ou recevrez un message. • Envoyer/recevoir – Pour forcer l’envoi/la réception des messages MMS en attente. Configuration du compte MMS Si votre téléphone Toshiba n’a pas été préconfiguré, vous devrez entrer manuellement les détails du compte MMS. Il s’agit d’une procédure en deux étapes : configurer la connexion de données, puis définir l’adresse du serveur MMS sur Internet. Configuration d’une connexion de données Vous devrez entrer, dans les paramètres de connexion, le nom du MMS APN, ainsi que tout nom d’utilisateur, mot de passe, adresse IP ou paramètre DNS associé. 64 Définition du serveur 1. Dans l’écran Aujourd'hui, tapez sur Démarrer > Messagerie. 2. Mettez MMS en surbrillance et tapez sur Menu > Options. 3. Tapez sur MMS dans l’onglet Compte. 4. Tapez sur l’onglet Serveurs. 5. Tapez sur Nouveau. 6. Entrez les détails suivants : – Nom du Serveur: – Attribuez un nom aux détails du serveur. – Passerelle: – Entrez la passerelle WAP qui doit être utilisée pour cette connexion, telle qu’elle vous a été communiquée par votre opérateur. – Numéro de port: – Entrez le numéro de port. – Adresse du Serveur: – Entrez l’adresse du serveur telle qu’elle vous a été communiquée par votre opérateur. – Connecter via: – Faites pointer le serveur MMS vers le point de connexion approprié. Si vous configurez le compte MMS à l’aide du paramètre Réseau WAP sécurisé, vous devez sélectionner le paramètre Réseau WAP sécurisé ici. Taille limite d'envoi: – Contactez votre opérateur pour obtenir cette valeur. 7. Tapez sur Ok. 8. Tapez sur Régler par défaut pour définir ce nouveau compte en tant que compte MMS par défaut. 9. Tapez sur ok. Votre téléphone Toshiba est maintenant configuré pour le service MMS. Windows Live Messenger Windows Live Messenger est la nouvelle version de MSN Messenger et propose de nouveaux services de messagerie. Le service Windows Live Messenger installé sur votre téléphone Toshiba vous garantit un accès instantané à votre liste de contacts, à vos émoticônes, ainsi qu’à vos amis. Pour l’heure, ce service est gratuit. Windows Live Messenger vous propose de nouvelles fonctionnalités : • Une liste de contacts et une boîte de réception de conversation plus faciles à gérer. • La possibilité d’afficher et de participer à un maximum de 5 conversations actives simultanément. • Finies les mauvaises expériences en matière de conversation : Messenger pour téléphones mobiles est maintenant en mesure de gérer l’historique de la conversation en cours et de rétablir une conversation inactive en arrière-plan. • Les émoticônes sont désormais affichées sous la forme de graphiques dans les conversations et noms d’affichage. • Vous pouvez, à présent, modifier facilement votre état et votre nom d’affichage, voire définir votre état avant même de vous connecter. • Un tri et une recherche de contacts plus rapides et plus simples (recherche, filtrage par groupe et masquage des contacts hors ligne). • La possibilité d’appeler ou d’envoyer un e-mail à un contact directement depuis sa carte de contact. • Converser avec des contacts temporaires (nouvelles personnes qui n’apparaissent pas encore dans votre liste de contacts Messenger) et avoir la possibilité de les ajouter à votre liste de contacts. Pour utiliser Windows Live Messenger, tapez sur Démarrer > Programmes > Messenger. Messagerie Messagerie 65 Messagerie Messagerie 3. Connectez-vous à Windows Live Messenger. REMARQUE : Pour utiliser Windows Live Pour accéder à Windows Live Messenger : Messenger, vous devez posséder un passeport Microsoft.NET 1. Dans l’écran Aujourd'hui, tapez sur Démarrer (www.passport.com) ou un compte Hotmail > Programmes > Messenger. (www.hotmail.com). Votre téléphone Toshiba 2. Tapez sur la flèche gauche ou droite pour doit, en outre, être connecté à Internet. sélectionner un état, puis tapez sur Connexion. 3. Connectez-vous en suivant les instructions Pour obtenir un passeport, rendez-vous à l’adresse affichées à l’écran. Pour vous connecter, suivante : vous avez besoin d’informations d’identification http://www.passport.com. Microsoft Passport Network ou d’un compte Pour créer un compte Hotmail, rendez-vous Hotmail. à l’adresse suivante : n http://www.hotmail.com. Présentation de Windows Live Messenger Windows Live Messenger vous permet d’envoyer des messages instantanés vers le PC ou l’appareil mobile de vos contacts. Pour utiliser Windows Live Messenger, vous devez disposer d’informations d’identification Microsoft Passport Network. Dès que vous avez obtenu ces informations, procédez comme suit : 1. Configurez une connexion à Internet avec votre téléphone Toshiba. 2. Procurez-vous un identifiant Windows Live. 66 n REMARQUE : La connexion à un compte peut prendre plusieurs minutes, en fonction de votre vitesse de connexion et du trafic sur votre réseau de téléphonie mobile. Méthodes de saisie Reconnaissance des blocs Votre téléphone Toshiba propose trois méthodes de saisie de texte : • Frappe – Au moyen de l’écran de saisie ou du clavier. • Ecriture – Au moyen du stylet, directement sur l’écran. • Dessin – Au moyen du stylet, directement sur l’écran. L’écran de saisie propose différentes méthodes de saisie, dont Reconnaissance des blocs, Clavier, Reconnaissance des lettres et Transcriber. L’icône de l’écran de saisie apparaît, par défaut, dans la barre de commandes pour indiquer la méthode de saisie sélectionnée. Ouvrez l’écran de saisie et tapez sur la flèche située en regard pour sélectionner une autre méthode de saisie. Dans le cas de la fonction Reconnaissance des blocs, vous utilisez une seule frappe pour écrire des lettres, chiffres ou signes de ponctuation individuels. Ces derniers sont ensuite convertis en texte tapé. Pour utiliser la fonction Reconnaissance des blocs, tapez sur la flèche du sélecteur, puis sur Reconnaissance des blocs. La zone d’écriture est divisée en deux zones : abc et 123 (toutes deux sont grisées). Ecrivez les caractères, chiffres, symboles et signes de ponctuation dans les zones qui leur sont réservées : • Utilisez la zone abc pour saisir des lettres minuscules. • Utilisez la zone 123 pour saisir des chiffres. • Tapez sur le bouton situé dans le coin droit et intitulé « @$* » pour ouvrir le tableau des symboles et des signes de ponctuation. Saisie de texte n Saisie de texte Saisie de texte REMARQUE : La fonction Reconnaissance des blocs est disponible lorsqu’il est possible de saisir du texte. 67 Saisie de texte Saisie de texte CONSEIL : Si vous souhaitez obtenir de l’aide Clavier sur l’utilisation de la fonction Le clavier intelligent vous permet d’utiliser le stylet Reconnaissance des blocs, tapez sur ?, pour entrer des caractères. situé dans le coin droit, afin de visualiser une démonstration. CONSEIL : Tapez sur áü pour entrer des voyelles ou symboles divers. Pour utiliser la fonction Clavier, tapez sur la flèche du sélecteur, puis sur Clavier. Pour définir les options de la fonction Clavier : 1. Tapez sur la flèche du sélecteur, puis sur Options.... 2. Sélectionnez Clavier dans la liste Mode de saisie:. 3. Sélectionnez les options requises en : – tapant sur la case d’option Grandes touches ou Petites touches pour agrandir ou réduire la taille des touches du clavier intelligent. – cochant la case Mouvements pour touches suivantes: afin d’activer les commandes de geste. 68 Reconnaissance des lettres Avec la fonction Reconnaissance des lettres, vous pouvez écrire des lettres, chiffres ou signes de ponctuation individuels. Ces derniers sont ensuite convertis en texte. Pour utiliser la fonction Reconnaissance des lettres, tapez sur la flèche du sélecteur, puis sur Reconnaissance des lettres. La zone d’écriture est divisée en trois zones : ABC, abc et 123 (toutes sont grisées). Ecrivez les caractères, chiffres, symboles et signes de ponctuation dans les zones qui leur sont réservées : • Utilisez la zone ABC pour saisir des lettres majuscules. • Utilisez la zone abc pour saisir des lettres minuscules. • Utilisez la zone 123 pour saisir des chiffres. • Tapez sur le bouton situé dans le coin droit et intitulé « @$* » pour ouvrir le tableau des symboles et des signes de ponctuation. n CONSEIL : Si vous souhaitez obtenir de l’aide sur l’utilisation de la fonction Reconnaissance des lettres, tapez sur ?, situé dans le coin droit, afin de visualiser une démonstration. Saisie de texte Saisie de texte REMARQUE : La fonction Reconnaissance des lettres est disponible lorsqu’il est possible de saisir du texte. 69 Saisie de texte Saisie de texte Transcriber La fonction Transcriber consiste en un programme de reconnaissance d’écriture manuscrite qui vous permet d’écrire en caractères cursifs ou imprimés, ou en combinant les deux. La fonction Transcriber s’exécute de manière transparente en arrière-plan ; elle reconnaît les mots à l’aide de son dictionnaire intégré. Lorsque la fonction est activée, elle interprète les mouvements du stylet en n’importe quel endroit de l’écran comme étant une saisie d’écriture. Pour plus d’informations sur l’utilisation de la fonction Transcriber, consultez la rubrique Aide sur votre téléphone Toshiba : Démarrage du Transcriber Etant donné que la fonction Transcriber s’exécute de manière transparente en arrière-plan de programmes qui acceptent la saisie utilisateur, la fonction Transcriber ne peut être utilisée que lorsque l’un de ces programmes est ouvert. Pour démarrer la fonction Transcriber : 1. Démarrez un programme tel que Word Mobile. 2. Tapez sur l’icône de l’écran de saisie, puis sur la flèche du sélecteur. 3. Tapez sur Transcriber. L’écran d’introduction 70 de la fonction Transcriber apparaît. Utilisation du Transcriber La fonction Transcriber s’accompagne d’un clavier à l’écran qui permet d’ajouter facilement des signes de ponctuation ou des symboles spéciaux à un texte existant. A partir d’un programme, tapez sur le bouton clavier de la barre d’outils Transcriber. Le clavier reste visible jusqu’à ce que vous appuyiez à nouveau sur ce bouton. CONSEIL : Pour repositionner le clavier, tapez sur la barre supérieure et faites-la glisser jusqu’à l’emplacement souhaité. CONSEIL : Lorsqu’aucun texte n’est sélectionné, vous pouvez ouvrir le clavier en faisant le geste adéquat . Pour modifier du texte : 1. Dans un programme, tracez une ligne en travers du texte que vous souhaitez éditer. 2. Lorsque vous levez le stylet de l’écran, la ligne tracée disparaît et le texte sélectionné apparaît en surbrillance. 3. Procédez de l’une des manières suivantes : – Réécrivez le texte. – Utilisez des gestes pour mettre les lettres en majuscules, insérer un espace, etc. Pour utiliser les gestes dans le Transcriber : Tapez rapidement avec le stylet pour modifier votre texte. Effectuez les gestes correspondants aux touches Entrée, Espace et Tabulation, tout en écrivant votre texte afin d’insérer des retours à la ligne, des espaces ou des tabulations. Saisie de texte Saisie de texte . Nom Entrée Espace Retour arrière Mots Majuscules Annuler Action Description Permet d’insérer un retour à la ligne au niveau du curseur. La partie horizontale du geste doit être au moins deux fois plus longue que la partie verticale. Permet d’insérer un espace au niveau du curseur. La partie horizontale du geste doit être au moins deux fois plus longue que la partie verticale. Permet de déplacer le curseur d’une position vers l’arrière et d’effacer du texte. Geste : tracez une ligne de la droite vers la gauche. Ouvre le menu des mots de rechange si un mot est sélectionné ou affiche le clavier du Transcriber si aucun mot n’est sélectionné. Geste : tracez une ligne droite qui descend, puis remonte. Permet de changer les lettres majuscules en minuscules, et inversement, dans un mot ou bloc de texte sélectionné. Geste : tracez une ligne droite vers le haut. Pour annuler la dernière action. Geste : tracez une ligne droite qui monte, puis redescend. 71 Saisie de texte Saisie de texte Nom Couper Copier Coller Tabulation Action Description Coupe le texte sélectionné. Geste : tracez une ligne qui va de la droite vers la gauche, puis revient vers la droite. Copie le texte sélectionné. Geste : tracez une ligne qui va de la gauche vers la droite, puis revient vers la gauche. Colle le texte coupé ou copié. Geste : tracez une ligne diagonale qui part du coin inférieur gauche de l’écran vers le coin supérieur droit pour finalement redescendre vers le coin inférieur droit. Permet d’insérer une tabulation. La partie horizontale du geste doit être au moins deux fois plus longue que la partie verticale. CONSEIL : vous pouvez également utiliser les boutons Entrée, Espace et Retour arrière de la barre d’outils du Transcriber. 72 Écrire à l’aide du Transcriber Le Transcriber Vous permet d’écrire en caractères cursifs, imprimés ou en combinant les deux. 1. Dans un programme, positionnez le curseur à l’endroit où vous souhaitez que le texte apparaisse. 2. Utilisez le stylet pour écrire en n’importe quel endroit de l’écran. L’écriture manuscrite est convertie en texte peu de temps après avoir levé le stylet de l’écran. Optimisation de la reconnaissance d’écriture manuscrite pour le Transcriber Si le Transcriber ne reconnaît pas votre écriture avec autant de précision et de rapidité que vous le souhaiteriez, vous pouvez optimiser la reconnaissance de l’écriture. • Pour ce faire, sélectionnez la représentation de Orient. écriture: qui correspond le mieux à l’inclinaison de votre écriture. • Utilisez Formes de lettres pour supprimer les formes de lettres que vous n’utilisez pas ou pour apprendre des méthodes d’écriture qui permettront au Transcriber de reconnaître plus facilement votre écriture. • Essayez d’écrire dans un autre format. Si vous avez utilisé des caractères imprimés, essayez les caractères cursifs. Par contre, si vous avez utilisé une combinaison des deux formats, essayez de n’en utiliser qu’un seul. • Réglez la vitesse à laquelle le Transcriber convertit le texte écrit. • Ajoutez un dictionnaire utilisateur qui contient des termes spéciaux que vous êtes susceptible d’utiliser, tels que des termes médicaux ou juridiques. • Assurez-vous que vous utilisez bien votre profil utilisateur Formes de lettres. n Saisie de texte Saisie de texte REMARQUE : La prochaine fois que vous écrirez en utilisant la sténographie, le programme approprié s’ouvrira. Affichage et masquage de la barre d’outils du Transcriber La barre d’outils du Transcriber qui apparaît au bas de l’écran lorsque le Transcriber est ouvert permet d’accéder facilement à différents outils, aux boutons Entrée, Espace et Retour arrière, ainsi qu’aux flèches vers la droite et la gauche. 73 Saisie de texte Saisie de texte Pour afficher ou masquer la barre d’outils du Transcriber à partir d’un programme, tapez sur l’icône du Transcriber située en bas de l’écran. Icône Barre d’outils Description Affiche l’écran Transcriber: Options. Cet écran vous permet de définir des options telles que Orient. d'écriture:, les paramètres du stylet et Abrégé. Affiche l’écran Letter Shapes. Cet écran vous permet de définir des styles d’écriture personnels afin d’optimiser la reconnaissance. Affiche le clavier miniature à l’écran. Il permet la saisie rapide de chiffres, de signes de ponctuation, ainsi que d’autres symboles. Modifie le mode de reconnaissance des caractères. • Mode a – Mode défini par défaut pour une reconnaissance optimale de l’écriture manuscrite. • Mode 123 – Dans ce mode, les chiffres et certaines lettres sont autorisées, et la calculatrice est activée. • Mode A – Mode dans lequel toutes les lettres sont mises automatiquement en majuscules. Si vous êtes en mode A ou 123, le programme de reconnaissance repasse automatiquement en mode (a), le mode défini par défaut, dès que vous levez le stylet. Insère un espace à l’emplacement du curseur. Insère un retour à la ligne au niveau du curseur. Déplace le curseur d’une position vers la gauche. 74 Déplace le curseur d’une position vers la droite. Déplace le curseur d’une position vers l’arrière en effaçant tout texte qui se trouve à cet endroit. Ouvre l’Aide du Transcriber. Saisie de texte Saisie de texte 75 Saisie de texte Saisie de texte XT9 La fonction XT9 est accessible dans tous les modes de saisie. Elle permet une saisie de texte plus rapide et plus simple et propose une liste de saisie intuitive, ainsi qu’une fonction de correction orthographique. Pour afficher le clavier de saisie XT9 , tapez sur la flèche du sélecteur, puis sur XT9. La position des touches du clavier correspondra à la langue que vous utilisez sur votre téléphone Toshiba. Pour modifier la langue de saisie, procédez de l’une des manières suivantes : • Tapez sur la langue actuellement sélectionnée sur le clavier XT9, puis tapez sur la langue de votre choix dans la liste. • Tapez sur l’icône XT9 de gauche, puis sur 2. Langues pour afficher la liste des langues. Tapez sur la langue de votre choix dans la liste. Pour désactiver la fonction de saisie intuitive, tapez sur l’icône XT9 de gauche, puis sur 3. XT9 Désactivé. Pour masquer le clavier de la fonction XT9, tapez sur l’icône XT9. n 76 REMARQUE : La fonction XT9 est disponible lorsqu’il est possible de saisir du texte. n REMARQUE : L’icône XT9 de gauche est affichée lorsque le curseur se trouve dans un champ de saisie de texte. Dessiner et écrire sur l’écran Votre téléphone Toshiba vous permet de dessiner directement sur l’écran, d’écrire sur l’écran et d’enregistrer vos notes dans votre propre écriture. Pour ce faire, vous devez tout d’abord définir le mode de saisie dans Notes sur Écriture. Si vous préférez utiliser l’écriture manuscrite ou si vous ajoutez fréquemment des dessins à vos notes, il vous sera peut-être utile de définir le mode Écriture comme mode de saisie par défaut. En revanche, si vous préférez utiliser le texte tapé, définissez le mode Saisie comme mode de saisie par défaut. Pour définir le mode de saisie pour Notes : 1. Tapez sur Démarrer > Programmes > Notes. 2. Dans la liste des notes, tapez sur Menu > Options.... 3. Dans la liste Mode de déf.:, sélectionnez l’une des options suivantes : – Écriture – Si vous souhaitez dessiner ou saisir du texte manuscrit dans une note. – Saisie – Si vous souhaitez créer une note en texte tapé. 4. Tapez sur ok. Pour créer une note manuscrite : 1. Tapez sur Démarrer > Programmes > Notes. 2. Dans la liste des notes, tapez sur Nouv. 3. Tapez sur Menu > Mode de saisie. 4. Ecrivez votre texte à l’écran. 5. Lorsque vous avez terminé, tapez sur ok pour revenir à la liste des notes. n Saisie de texte Saisie de texte REMARQUE : Si une lettre traverse trois lignes, elle est considérée comme un dessin et non plus comme du texte. Pour dessiner à l’écran, utilisez le stylet. 1. Tapez sur Démarrer > Programmes > Notes. 2. Dans la liste des notes, tapez sur Nouv. 3. Tapez sur Menu > Mode de saisie et traversez au minimum trois lignes. 4. Un cadre intitulé Dessin apparaît autour de votre dessin. 5. Lorsque vous avez terminé, tapez sur ok pour revenir à la liste des notes. n REMARQUE : Pour sélectionner un dessin (en vue de le copier ou le supprimer, par exemple), tapez sur celui-ci et gardez le stylet quelques instants dans cette position. Dès que vous levez le stylet, le dessin est sélectionné. 77 Saisie de texte 78 Saisie de texte Recherche Vous pouvez rechercher des fichiers ou d’autres éléments stockés sur votre téléphone Toshiba dans le dossier My Documents ou sur une carte de stockage. Vous pouvez axer la recherche sur le nom du fichier ou sur des mots-clés contenus dans l’élément recherché. Vous pouvez, par exemple, rechercher des e-mails, des notes, des rendez-vous, des contacts, des tâches ou encore des rubriques dans Aide. Pour rechercher un fichier ou un élément : 1. Tapez sur Démarrer > Programmes > Rechercher. 2. Dans le champ Rechercher:, entrez le nom de fichier, un mot ou toute autre information nécessaire. 3. Si vous avez déjà recherché un élément précédemment, tapez sur la flèche située à droite du champ Rechercher: pour le retrouver dans l’historique de recherche. 4. Dans le champ Type:, sélectionnez un type de données afin de restreindre le champ de votre recherche. 5. Tapez sur Rechercher. Dans la liste Résultats, vous pouvez taper sur l’élément dont vous avez besoin pour l’ouvrir. n REMARQUE : Le dossier My Documents et ses sous-dossiers sont inclus dans la recherche. n REMARQUE : Les résultats trouvés sur une carte de stockage sont indiqués par une icône. Contrôle du volume Paramètres Si vous voulez désactiver la sonnerie ou modifier les paramètres de cette dernière, appuyez sur la touche OK et maintenez-la enfoncée. Vous pouvez modifier le réglage de la sonnerie de manière cyclique (Activé/Vibreur/Désact.) au lieu de taper sur l'icône de sonnerie dans la barre de titre. Vous pouvez également modifier le réglage de la sonnerie et du volume à l'aide du stylet ou en appuyant sur la touche latérale vers le haut ou vers le bas. Le contrôle du volume inclut les paramètres suivants : • Volume du son de votre téléphone - 6 niveaux. • Volume des appels - 6 niveaux. • Le volume du son et le volume des appels peuvent tous deux être réglés sur Activé, Vibreur ou Désact. Réaffectation des fonctions de bouton Des programmes sont déjà affectés aux boutons de l'appareil. Néanmoins, vous souhaitez peut-être modifier certains affectations des programmes que vous utilisez le plus fréquemment. Pour réaffecter un bouton : 1. Dans l'écran Aujourd'hui, tapez sur Démarrer > Paramètres. 2. Dans l'onglet Personnel, tapez sur Boutons. Une liste de boutons s'affiche avec leurs affectations actuelles. n Paramètres Paramètres REMARQUE : Une icône représente la fonction d'origine d'un bouton. Elle vous aide à identifier un bouton et à restaurer ses paramètres par défaut à n'importe quel moment. 3. Tapez sur un bouton pour le réaffecter. 4. Dans la liste Affectez un programme:, sélectionnez un programme pour ce bouton. 5. Tapez sur ok. 79 Paramètres Paramètres Paramétrage de la méthode d'entrée 1. Dans l’écran Aujourd'hui, tapez sur Démarrer > Paramètres. 2. Dans l'onglet Personnel, tapez sur Saisie. 3. Dans l'onglet Mode de saisie, sélectionnez une méthode d'entrée requise dans la liste Mode de saisie:. 4. Dans l'onglet Saisie automatique, tapez sur un paramètre souhaité pour compléter les mots. 5. Dans l'onglet Options, tapez sur les options souhaitées pour l'écriture et l'enregistrement. Ces options s'appliquent à tout programme de votre téléphone Toshiba lorsque vous pouvez enregistrer ou écrire. n 80 REMARQUE : Vous pouvez également modifier les options d'entrée en tapant sur la flèche du sélecteur et en effectuant une sélection Options. n REMARQUE : Vous pouvez activer ou désactiver la fonction XT9 en cochant ou décochant la case Suggérer mots lors de la saisie de texte de l'onglet Saisie automatique. Le paramètre XT9/XT9 Activé/ XT9 Désactivé a priorité sur ce paramètre d'entrée. Sécurité Il est conseillé d'appliquer certains paramètres de sécurité dans l'éventualité où votre téléphone Toshiba serait perdu ou volé. En outre, certaines fonctions de sécurité peuvent être utilisées pour empêcher toute utilisation non autorisée. Vous pouvez utiliser les paramètres de sécurité suivants : • Verrouillage téléphone - à l'aide d'un code PIN, cette fonction empêche l'utilisation non autorisée de votre carte SIM sur n'importe quel téléphone. • Verrouillage de l'appareil - à l'aide d'un mot de passe, cette fonction empêche l'utilisation non autorisée de votre téléphone Toshiba. • Verrou à la carte - à l'aide d'un mot de passe, cette fonction empêche l'utilisation non autorisée de votre téléphone Toshiba avec d'autres cartes SIM. Activation du verrouillage du téléphone Assurez-vous que vous avez noté votre numéro d'identification personnel (PIN). Lorsque le code SIM est désactivé, vous devez fournir ce code PIN pour activer le SIM. Le PIN est fourni avec votre carte SIM. Pour activer le verrouillage du téléphone : 1. Dans l'écran Aujourd'hui, tapez sur Téléphone > Menu > Options... Dans l'onglet Téléphone, cochez la case Code PIN requis pour utiliser le téléphone. Pour changer le PIN à n'importe quel moment, tapez sur Modifier le code PIN. ! Paramètres Paramètres AVERTISSEMENT : Après trois tentatives infructueuses de saisie du PIN pour votre carte SIM, vous devez contacter votre opérateur pour obtenir le code PUK (Personal Unblock Key). N'essayez pas de deviner le code PUK car votre carte SIM serait définitivement désactivée après dix tentatives infructueuses. CONSEIL : Vous pouvez passer des appels d'urgence à n'importe quel moment, sans PIN. 81 Paramètres 82 Paramètres Activation du verrouillage de l'appareil Vous pouvez contribuer à mieux sécuriser vos données en demandant un mot de passe chaque fois que votre téléphone Toshiba est utilisé après avoir été laissé en mode veille pendant une durée spécifique ou après avoir été éteint. 1. Dans l'écran Aujourd'hui, tapez sur Démarrer > Paramètres. 2. Dans l'onglet Personnel, tapez sur Verrouiller. 3. Cochez la case Si inutilisé pendant et, dans la case à droite, sélectionnez la durée pendant laquelle votre appareil peut être laissé en mode veille avant qu'un mot de passe soit demandé. 4. Dans la liste Type de mot de passe :, sélectionnez le type de mot de passe que vous souhaitez utiliser. 5. Entrez le mot de passe et, le cas échéant, confirmez-le. Si votre appareil est configuré pour se connecter à un réseau, utilisez un mot de passe renforcé pour contribuer à la sécurité du réseau. 6. Tapez sur ok. La prochaine fois que l'appareil est allumé ou utilisé à nouveau après avoir été laissé en mode veille pour une durée plus longue que celle spécifiée dans vos paramètres, il vous sera demandé d'entrer votre mot de passe ou de faire glisser votre doigt pour déverrouiller votre téléphone Toshiba. n REMARQUE : Chaque fois qu'un mot de passe erroné est saisi, le temps que l'appareil prend pour répondre devient plus long jusqu'à ce que l'appareil ne réponde plus. Si vous oubliez votre mot de passe, vous devez suivre les instructions de ce manuel pour effacer la mémoire avant de pouvoir accéder à votre téléphone Toshiba. Pour modifier le mot de passe de verrouillage de l'appareil : 1. Dans l'écran Aujourd'hui, tapez sur Démarrer > Paramètres. 2. Dans l'onglet Personnel, tapez sur Verrouiller. Il vous sera demandé d'entrer votre mot de passe actuel ou de faire glisser votre doigt. 3. Dans le champ Mot de passe :, entrez votre nouveau mot de passe. 4. Tapez sur ok. Activation de la fonction Empreinte digitale La fonction Empreinte digitale fournit une sécurité supplémentaire à votre téléphone Toshiba, en le protégeant contre toute utilisation non autorisée. Pour activer la fonction Empreinte digitale : 1. Dans l'écran Aujourd'hui, tapez sur Démarrer > Paramètres. 2. Dans l'onglet Personnel, tapez sur Empreinte digitale. 3. Dans la liste, tapez le doigt que vous voulez enregistrer dans la liste. 4. Appuyez sur la touche Action. 5. Glissez votre doigt trois fois pour l'enregistrer dans le détecteur d'empreinte. 6. Tapez sur ok. Désactivation de la fonction Empreinte digitale Pour désactiver la fonction Empreinte digitale : 1. Dans l'écran Aujourd'hui, tapez sur Démarrer > Paramètres. 2. Dans l'onglet Personnel, tapez sur Empreinte digitale. 3. Dans la liste, mettez en surbrillance le doigt utilisé pour la sécurité. 4. Tapez sur Menu > Supprimer. 5. Tapez sur ok. Paramètres Paramètres Activation de la fonction Verrou à la carte SIM Pour activer le verrouillage SIM : 1. Dans l'écran Aujourd'hui, tapez sur Démarrer > Paramètres. 2. Dans l'onglet Personnel, tapez sur Verrou à la carte SIM. 3. Cochez la case Verrouiller le téléphone pour qu'il utilise uniquement la carte SIM actuelle. 4. Saisissez et confirmez un mot de passe à huit chiffres. 5. Tapez sur ok. n REMARQUE : Notez votre mot de passe. 83 Paramètres Paramètres REMARQUE : Si vous activez le Verrou à la Informations sur le propriétaire carte SIM, vous ne pouvez utiliser que la carte La saisie des informations sur le propriétaire peut SIM utilisée lorsque vous avez activé permettre à quelqu'un de vous envoyer votre le Verrou à la carte SIM de votre téléphone téléphone Toshiba si vous l'avez égaré. Toshiba. REMARQUE : Pour désactiver cette fonction, 1. Dans l'écran Aujourd'hui, tapez sur Démarrer > Paramètres. saisissez votre mot de passe à huit chiffres, 2. Dans l'onglet Personnel, tapez sur Info. du décochez la case Verrouiller le téléphone propriétaire. pour qu'il utilise uniquement la carte SIM 3. Entrez les informations dans l'onglet actuelle et tapez sur ok. Identification. Vous pouvez également inscrire des notes importantes dans l'onglet Notes. Personnalisation de votre Dans l'onglet Options, vous pouvez choisir menu Démarrer d'afficher les Informations d'identification et les Notes lorsque votre téléphone Toshiba est Vous pouvez choisir les options qui apparaissent allumé. dans le menu Démarrer. Pour personnaliser votre CONSEIL : Si vous avez choisi d'afficher les menu Démarrer : informations sur le propriétaire dans l'écran 1. Dans l'écran Aujourd'hui, tapez sur Démarrer Aujourd'hui, tapez sur la section en question > Paramètres. pour modifier les informations sur le 2. Dans l'onglet Personnel, tapez sur Menus. propriétaire. REMARQUE : Vous ne pouvez sélectionner que sept programmes par le menu Démarrer. 4. Tapez sur ok. n n n 84 Si vous sélectionnez des éléments de la catégorie Programmes, ces éléments sont supprimés des Programmes. Téléphone Réglage des sonneries Pour régler une sonnerie : 1. Dans l'écran Aujourd'hui, tapez sur Démarrer > Paramètres. 2. Dans l'onglet Personnel, tapez sur Téléphone. CONSEIL : Dans la section Sons, vous pouvez modifier la manière dont vous êtes averti des appels entrants. 3. Dans l'onglet Téléphone, sélectionnez le type requis de sonnerie (Sonnerie, Vibreur, ou une combinaison) dans la liste Type sonn.:. Sélectionnez la sonnerie requise dans la liste Tonalité:. Vous pouvez taper sur les boutons de contrôle pour écouter un échantillon de la sonnerie. CONSEIL : Vous pouvez également utiliser des fichiers *.wav, *.mid, *.mp3 ou *.wma comme sonnerie. Recherchez des instructions détaillées dans les rubriques Aide de votre téléphone Toshiba pour Changement de la tonalité & ActiveSync. CONSEIL : A l'aide du Clavier:, vous pouvez sélectionner la durée des sonneries à lire lorsque vous appuyez sur les boutons du clavier du téléphone et les maintenez enfoncés. Vous pouvez également régler les sonneries sur Désact. Paramètres Paramètres Configuration de la fonction Blocage d'appels La fonction Blocage d’appels vous permet de filtrer les appels entrants et sortants. Pour configurer la fonction Blocage d’appels : 1. Dans l'écran Aujourd'hui, tapez sur Démarrer > Paramètres. 2. Dans l'onglet Personnel, tapez sur Téléphone. 3. Tapez sur l’onglet Services. 4. Tapez sur Blocage d'appels dans la liste des services, puis tapez sur le bouton Afficher les paramètres... pour extraire les paramètres du réseau. 5. Lorsque les paramètres actuels s'affichent, sélectionnez les paramètres requis pour bloquer les appels entrants et sortants. 6. Tapez sur ok. 85 Paramètres Paramètres Changement du mot de passe de la fonction Blocage d'appels Pour changer le mot de passe de la fonction Blocage d’appels : 1. Dans l'écran Aujourd'hui, tapez sur Démarrer > Paramètres. 2. Dans l'onglet Personnel, tapez sur Téléphone. 3. Tapez sur l'onglet Mot de passe interd. d’appel. 4. Tapez sur le bouton Modifier mot de passe... 5. Entrez l'ancien mot de passe, le nouveau, puis confirmez le nouveau. 6. Tapez sur Terminé. La demande est envoyée sur le réseau. Configuration de la fonction Transfert d'appel Pour configurer la fonction Transfert d'appel : 1. Dans l'écran Aujourd'hui, tapez sur Démarrer > Paramètres. 2. Dans l'onglet Personnel, tapez sur Téléphone. 3. Tapez sur l'onglet Services. 4. Tapez sur Transfert d'appel dans la liste des services, puis tapez sur le bouton Afficher les 86 paramètres... pour extraire les paramètres du réseau. 5. Lorsque les paramètres actuels s'affichent, sélectionnez les paramètres requis pour le transfert des appels entrants. 6. Tapez sur ok. Configuration de la fonction Appel en attente Lorsque vous êtes en train d'appeler, la fonction Appel en attente vous informe d'un appel entrant. Pour configurer la fonction Appel en attente : 1. Dans l'écran Aujourd'hui, tapez sur Démarrer > Paramètres. 2. Dans l'onglet Personnel, tapez sur Téléphone. 3. Tapez sur l'onglet Services. 4. Tapez sur Signal d'appel dans la liste des services, puis tapez sur le bouton Afficher les paramètres... pour extraire les paramètres du réseau. 5. Lorsque les paramètres actuels s'affichent, choisissez si vous souhaitez être informé des appels en attente. 6. Tapez sur ok. Configuration de l'ID appelant L'ID appelant permet à des tiers sélectionnés de voir votre nom et votre numéro de téléphone sur l'écran de leur téléphone lorsque vous les appelez. Pour configurer l'ID appelant : 1. Dans l'écran Aujourd'hui, tapez sur Démarrer > Paramètres. 2. Dans l'onglet Personnel, tapez sur Téléphone. 3. Tapez sur l'onglet Services. 4. Tapez sur Identification de l'appelant dans la liste des services, puis tapez sur le bouton Afficher les paramètres... pour extraire les paramètres du réseau. 5. Lorsque les paramètres actuels s'affichent, sélectionnez les personnes qui pourront voir vos informations d'ID appelant. 6. Tapez sur ok. Paramètres de messagerie vocale et de message texte 1. Dans l'écran Aujourd'hui, tapez sur Démarrer > Paramètres. 2. Dans l'onglet Personnel, tapez sur Téléphone. 3. Tapez sur l'onglet Services. 4. Tapez sur Messagerie vocale et SMS dans la liste des services, puis tapez sur le bouton Afficher les paramètres... pour extraire les paramètres du réseau. 5. Lorsque les paramètres actuels s'affichent, ajoutez ou modifiez les numéros de téléphone pour le Centre de service SMS: et la Messag. vocale: le cas échéant. 6. Tapez sur ok. Paramètres Paramètres Configuration de la fonction Numérotation fixe Pour configurer la liste Numérotation fixe : 1. Dans l'écran Aujourd'hui, tapez sur Démarrer > Paramètres. 2. Dans l'onglet Personnel, tapez sur Téléphone. 3. Tapez sur l'onglet Services. 4. Tapez sur Restriction d'appels dans la liste des services, puis tapez sur le bouton Afficher les paramètres... pour extraire les paramètres du réseau. 5. Lorsque les paramètres actuels s'affichent, ajoutez ou modifiez les numéros de téléphone ou l'indicatif dans la liste Numérotation fixe pour restreindre les numéros que votre téléphone 87 Paramètres 88 Paramètres Pour sélectionner un réseau : 1. Dans l'écran Aujourd'hui, tapez sur Démarrer REMARQUE : Vous devez entrer le PIN2 pour > Paramètres. modifier cette liste. 2. Dans l'onglet Personnel, tapez sur Téléphone. 6. Tapez sur ok. 3. Tapez sur l'onglet Réseau. Les champs suivants s'affichent : Réseau actuel: - Par défaut, votre téléphone Paramétrage du PIN2 Toshiba affiche le nom de réseau actuel ici. Vous pouvez modifier le PIN2 si cette fonctionnalité Vous pouvez choisir un réseau préféré en est activée sur votre carte SIM. tapant sur le bouton Rechercher réseau. Pour modifier le PIN2 : Sélection du réseau - Par défaut, le champ 1. Dans l'écran Aujourd'hui, tapez sur Démarrer Sélection du réseau est paramétré sur > Paramètres. Automatique. Si vous sélectionnez Manuelle, 2. Dans l'onglet Personnel, tapez sur Téléphone. vous devez attendre que le téléphone 3. Tapez sur l'onglet Modifier PIN2. recherche tous les réseaux disponibles. Vous 4. Entrez et confirmez votre nouveau PIN2, puis pouvez alors en sélectionner un à enregistrer. tapez sur Ok. Bouton Définir réseaux - Tapez sur ce bouton pour afficher la liste des réseaux préférés. Réseau Vous pouvez appuyer sur les boutons Monter et Descendre pour disposer les réseaux dans Vous pouvez consulter les réseaux disponibles ou un ordre spécifique. affecter un autre réseau auquel se connecter si le 4. Tapez sur ok. réseau actuel devient indisponible. En outre, vous pouvez choisir de sélectionner manuellement/ automatiquement le réseau. Pour plus d'informations sur les paramètres du réseau, reportez-vous aux rubriques d'aide appropriées. Toshiba peut composer. n Paramétrage des modes Pour sélectionner un mode réseau : 1. Dans l'écran Aujourd'hui, tapez sur Démarrer > Paramètres. 2. Dans l'onglet Personnel, tapez sur Téléphone. 3. Tapez sur l'onglet Mode et sélectionnez le mode dans la liste suivante : - Automatique - sélectionne le mode réseau automatiquement. - HSDPA - sélectionne le mode réseau 3G. - GSM - sélectionne le mode réseau 2G/2.5G. 4. Tapez sur ok. Configuration des canaux Pour configurer les paramètres des canaux : 1. Dans l'écran Aujourd'hui, tapez sur Démarrer > Paramètres. 2. Dans l'onglet Personnel, tapez sur Téléphone. 3. Tapez sur l'onglet Chaînes, puis tapez sur le bouton Chaînes. 4. Sélectionnez les canaux requis dans la liste. Sons et notifications Vous pouvez définir un son spécifique pour des événements spécifiques. Le son peut être défini sur quelque chose de différent pour chaque type d'événement. Paramètres Paramètres CONSEIL : Vous pouvez copier des sons vers votre téléphone Toshiba depuis votre PC à l'aide d'ActiveSync. Les fichiers son peuvent être au format *.wav, *.mid, *.mp3, *.wma ou *.amr. Spécification du son et de la notification pour un événement Pour spécifier le son et la notification pour un événement : 1. Dans l'écran Aujourd'hui, tapez sur Démarrer > Paramètres. 2. Dans l'onglet Personnel, tapez sur Sons et notifications. 3. Dans l'onglet Sons, cochez sur la case Événements ou Programmes, ou sélectionnez un son Faible/Fort pour Pressions sur l'écran ou appuyez sur les Boutons du matériel. 89 Paramètres Paramètres 4. Dans l'onglet Notifications, sélectionnez le son spécifique requis pour l'événement. Dans les cases à cocher suivantes, sélectionnez la manière dont vous voulez que l'événement soit notifié. (Certaines cases à cocher peuvent être grisées selon l'événement.) 5. Tapez sur ok. CONSEIL : La désactivation des sons et des voyants aide à conserver la batterie chargée. Personnalisation de l'écran Aujourd'hui Pour personnaliser votre écran Aujourd'hui : 1. Dans l'écran Aujourd'hui, tapez sur Démarrer > Paramètres. 2. Dans l'onglet Personnel, tapez sur Aujourd'hui. 3. Dans l'onglet Apparence, tapez le thème requis pour l'écran Aujourd'hui. 4. Tapez sur ok. Configuration d'une image comme arrière-plan de l'écran Aujourd'hui Pour configurer une image pour arrière-plan de l'écran Aujourd'hui : 1. Dans l'écran Aujourd'hui, tapez sur Démarrer Vous pouvez personnaliser votre écran > Paramètres. Aujourd'hui à l'aide : 2. Dans l'onglet Personnel, tapez sur • D’un fichier image (*.bmp, *.jpg, *.png ou *.gif). Aujourd'hui. • D’un fichier pré-intégré qui inclut une image, un 3. Dans l'onglet Apparence, cochez la case espace de couleurs et une nouvelle présentation Utiliser cette image comme arrière-plan. (*.hme ou *.cab). 4. Tapez sur le bouton Parcourir pour afficher les CONSEIL : Vous pouvez copier une image fichiers image. vers votre téléphone Toshiba depuis votre PC 5. Tapez sur le nom du fichier de l'image à l'aide d'ActiveSync. sélectionnée. 6. Tapez sur ok. 90 Configuration de l'affichage des rendez-vous Configuration de l'affichage des tâches Pour configurer l'affichage des rendez-vous pour l'écran Aujourd'hui : 1. Dans l'écran Aujourd'hui, tapez sur Démarrer > Paramètres. 2. Dans l'onglet Personnel, tapez sur Aujourd'hui. 3. Tapez sur l'onglet Éléments. 4. Tapez sur Calendrier, puis sur le bouton Options... 5. Sélectionnez les paramètres d'affichage de rendez-vous requis à partir de : - Prochain rendez-vous - affiche uniquement le rendez-vous suivant du planning. - Rendez-vous à venir - affiche tous les rendez-vous qui n'ont pas encore eu lieu. - Afficher sur une journée entière - affiche tous les événements de la journée (à la fois ceux qui ont déjà eu lieu et ceux qui vont avoir lieu). 6. Tapez sur ok. Pour configurer l'affichage des tâches pour l'écran Aujourd'hui : 1. Dans l'écran Aujourd'hui, tapez sur Démarrer > Paramètres. 2. Dans l'onglet Personnel, tapez sur Aujourd'hui. 3. Tapez sur l'onglet Éléments. 4. Tapez sur Tâches, puis sur le bouton Options... 5. Sélectionnez les paramètres d'affichage des tâches requis à partir de : - Afficher les nombre de - affiche les tâches sélectionnées. - Catégorie: - sélectionne la catégorie de tâche à afficher. 6. Tapez sur ok. Paramètres Paramètres 91 Paramètres 92 Paramètres Paramètres d'un appel vidéo Pour modifier les paramètres d'un appel vidéo : 1. Dans l'écran Aujourd'hui, tapez sur Démarrer > Paramètres. 2. Dans l'onglet Personnel, tapez sur Appel vidéo. 3. Dans l'onglet Mise en att., vous pouvez sélectionner l'image à afficher lorsqu'un appel vidéo est en attente. Vous pouvez sélectionner l'Image par défaut ou une Image personnalisée stockée sur le téléphone. 4. Dans l'onglet Bloquer la vidéo, vous pouvez sélectionner l'image à afficher lorsque vous avez choisi de bloquer l'envoi de vidéo au cours d'un appel vidéo. Vous pouvez sélectionner l'Image par défaut ou une Image personnalisée stockée sur le téléphone. 5. Dans l'onglet Services, vous pouvez accéder à des paramètres pour le services d'appel vidéo. Pour ce faire, tapez sur l'élément requis dans la liste, puis tapez sur le bouton Afficher les paramètres... 6. Tapez sur ok lorsque vous avez terminé de modifier les paramètres. Affichage des informations À propos de Affichage de la version du système d'exploitation Pour afficher la version du système d'exploitation : 1. Dans l'écran Aujourd'hui, tapez sur Démarrer > Paramètres. 2. Tapez sur l'onglet Système. 3. Tapez sur À propos de. 4. Dans l'onglet InfosVersion, vous pouvez afficher la version du système d'exploitation et les informations sur le matériel de votre téléphone Toshiba. 5. Tapez sur ok lorsque vous avez terminé. Modification de l'ID de l'appareil Pour modifier l'ID de l'appareil : 1. Dans l'écran Aujourd'hui, tapez sur Démarrer > Paramètres. 2. Tapez sur l'onglet Système. 3. Tapez sur À propos de. 4. Tapez sur l'onglet ID de l'appareil. Vous trouverez une description de l'ID de l'appareil et de son utilisation. 5. Entrez un ID dans le champ Nom de l'appareil:. Vous pouvez également ajouter une description si nécessaire. Paramètres du rétroéclairage Vous pouvez configurer le rétroéclairage pour qu'il s'affaiblisse après une durée spécifique. Pour modifier les paramètres du rétroéclairage : 1. Dans l'écran Aujourd'hui, tapez sur Démarrer > Paramètres. REMARQUE : Votre ID de l'appareil doit 2. Tapez sur l'onglet Système. commencer par une lettre et ne contenir 3. Tapez sur Rétroéclairage. qu'une combinaison des lettres de A à Z, des numéros de 0 à 9 et des caractères tiret bas et 4. Dans l'onglet Alimentation par batterie, vous pouvez sélectionner quand activer et désactiver trait d'union. le rétroéclairage lorsque vous utilisez REMARQUE : L'ID de l'appareil est utilisé l'alimentation par la batterie et indiquer une pour identifier votre téléphone Toshiba dans durée précise. les situations suivantes : 5. Dans l'onglet Alimentation externe, vous • Synchronisation avec un PC. pouvez sélectionner quand activer et désactiver • Connexion à un réseau. le rétroéclairage lorsque vous utilisez • Restauration d'information d'une l'alimentation externe et indiquer une durée sauvegarde. précise. • Partenariat Bluetooth. 6. Dans l'onglet Luminosité, vous pouvez régler • Echange de données par faisceau. la luminosité de l'écran. 6. Tapez sur ok. 7. Tapez sur ok lorsque vous avez terminé. Paramètres Paramètres n n 93 Paramètres Paramètres Affichage des informations du certificat Pour afficher les informations du certificat : 1. Dans l'écran Aujourd'hui, tapez sur Démarrer > Paramètres. 2. Tapez sur l'onglet Système. 3. Tapez sur Certificats. Dans chaque onglet, les noms des certificats accompagnés des organismes délivrant les autorisations et de la date d'expiration s'affichent. Paramètres d'horloge & d'alarme Réglage de la date et de l'heure Pour régler la date et l'heure : 1. Dans l'écran Aujourd'hui, tapez sur Démarrer > Paramètres. 2. Tapez sur l'onglet Système. 3. Tapez sur Horloge et alarmes. 4. Dans l'onglet Heure de la section Origine, vous pouvez régler le fuseau horaire, l'heure et la date actuelles lorsque vous êtes à la maison. 94 5. Dans la section Autre ville, vous pouvez régler le fuseau horaire, l'heure et la date actuelles lorsque vous visitez un autre pays ou un autre fuseau horaire. 6. Tapez sur ok lorsque vous avez terminé. REMARQUE : La synchronisation met à jour l'heure sur votre téléphone en fonction de celle de votre PC. n n REMARQUE : Ces paramètres ne sont perdus que si vous réinitialisez manuellement votre téléphone Toshiba. Vos paramètres sont conservés si vous éteignez le téléphone ou si la batterie est complètement déchargée. Réglage de l'alarme Pour définir une alarme : 1. Dans l'écran Aujourd'hui, tapez sur Démarrer > Paramètres. 2. Tapez sur l'onglet Système. 3. Tapez sur Horloge et alarmes. 4. Tapez sur l'onglet Alarmes. 5. Tapez sur Description et utilisez le clavier ou une autre méthode d'entrée pour ajouter une description à votre alarme. 6. Tapez les lettres sous le champ Description pour sélectionner les jours où l'alarme est requise. 7. Tapez sur l'affichage de l'heure à droite pour régler une heure pour cette alarme. 8. Tapez sur l'icône en forme de cloche pour sélectionner les types d'alarme à utiliser. Il peut s'agir de Émettre un son, Lumière clignotante, Vibreur, ou d'une combinaison de ces différents types d'alarme. Si vous cochez la case Émettre un son, tapez sur la liste de sélection de sons en regard pour sélectionner un son d'alarme. 9. Tapez sur ok à deux reprises. Paramétrage du feedback client Vous pouvez participer à l'amélioration du logiciel Windows Mobile en participant au programme Customer Experience Improvement Program. Si vous participez, des informations anonymes sur votre mode d'utilisation du logiciel Windows Mobile seront envoyées à Microsoft. Cela aide à identifier des modèles de tendance et d'utilisation afin d'améliorer le logiciel. Pour modifier les paramètres du feedback client : 1. Dans l'écran Aujourd'hui, tapez sur Démarrer > Paramètres. 2. Tapez sur l'onglet Système. 3. Tapez sur Commentaires client. 4. Tapez sur le bouton radio Envoyer des commentaires ou Ne pas envoyer de commentaires. 5. Tapez sur ok. n Paramètres Paramètres REMARQUE : Cette fonction ne collecte pas vos noms, adresse et toute autre information permettant de vous identifier. Vous n'avez pas à apporter des modifications à vos données pour envoyer les informations de feedback. 95 Paramètres Paramètres Configuration de l'encodage de la carte de stockage Cette fonction vous permet de sécuriser des informations sensibles sur la carte de stockage amovible de votre téléphone Toshiba. Les données ne seront accessibles que lorsque la carte est installée sur votre téléphone Toshiba. Si la carte est perdue ou volée, les informations restent sécurisées. Il est impossible pour un tiers d'accéder au contenu de la carte de stockage car elle est encodée. Pour encoder le contenu de votre carte de stockage : 1. Dans l'écran Aujourd'hui, tapez sur Démarrer > Paramètres. 2. Tapez sur l'onglet Système. 3. Tapez sur Cryptage. 4. Cochez la case Crypter les fichiers placés sur des cartes de stockage. 5. Tapez sur ok. ! 96 Rapport d'erreurs L'activation ou la désactivation du Rapport d'erreurs Le Rapport d'erreurs envoie des données provenant de votre téléphone Toshiba vers des groupes d'assistance technique qui utilisent ces données pour diagnostiquer une erreur programme pour tout appareil fonctionnant sous Windows Mobile. Un fichier texte est créé chaque fois qu'une erreur est détectée. Il peut être envoyé à l'assistance si vous le souhaitez. Si une erreur programme se produit, Le Rapport d'erreurs démarre automatiquement. Les informations que Microsoft reçoit sont utilisées par les groupes de programmation, chez Microsoft. Les données sont utilisées pour le contrôle de qualité et ne seront pas utilisées à des fins de suivi des utilisateurs, des installations ou à des fins marketing. 1. Dans l'écran Aujourd'hui, tapez sur Démarrer AVERTISSEMENT : Toute personne en > Paramètres. possession de la clé d'encodage peut décoder 2. Tapez sur l'onglet Système. les informations stockées sur la carte et 3. Tapez sur Rapport d'erreurs. y accéder. 4. Tapez sur le bouton radio Activer le rapport d'erreurs ou Désactiver le rapport d'erreurs. 5. Tapez sur ok. Configuration d'un GPS externe Pour configurer un GPS externe : 1. Dans l'écran Aujourd'hui, tapez sur Démarrer > Paramètres. 2. Tapez sur l'onglet Système. 3. Tapez sur External GPS. 4. Dans l'onglet Programmes, vous pouvez sélectionner le port que votre téléphone Toshiba utilise pour obtenir les données GPS. 5. Dans l'onglet Matériel, vous pouvez sélectionner le port matériel auquel connecter votre appareil GPS. Vous pouvez également régler le débit en Baud. 6. Dans l'onglet Accès, vous pouvez activer Gérer GPS automatiquement (recommandé). Nous recommandons vivement d'activer cette fonction car cela permet à Windows Mobile de gérer l'accès à votre appareil GPS et de permettre à plusieurs programmes d'obtenir les données GPS simultanément. 7. Tapez sur ok lorsque vous avez terminé. Paramètres Paramètres Réinitialisation complète Pour réinitialiser votre téléphone Toshiba : 1. Dans l'écran Aujourd'hui, tapez sur Démarrer > Paramètres. 2. Tapez sur l'onglet Système. 3. Tapez sur Master Clear. 4. Entrez le code de confirmation dans le champ Code :. 5. Tapez sur le bouton Rétablir pour réinitialiser votre téléphone. 6. Votre téléphone redémarre une fois qu'il a été réinitialisé. ! AVERTISSEMENT : Après la réinitialisation, votre téléphone Toshiba est restauré sur ces paramètres d'usine par défaut. Toutes les données et programmes utilisateur de votre téléphone Toshiba seront formatés. IMPORTANT : Nous vous recommandons de sauvegarder fréquemment toutes vos données sur votre téléphone Toshiba. 97 Paramètres Paramètres Paramètres de gestion de la mémoire Pour garantir une bonne performance de votre téléphone Toshiba, il est nécessaire de conserver une mémoire suffisante. Contrôle de la mémoire de votre téléphone Toshiba Pour contrôler la mémoire disponible sur votre téléphone Toshiba : 1. Dans l'écran Aujourd'hui, tapez sur Démarrer > Paramètres. 2. Tapez sur l'onglet Système. 3. Tapez sur Mémoire. 4. Dans l'onglet Principal, vous pouvez consulter les détails de la mémoire de Stockage et de Programme. 5. Dans l'onglet Carte de stockage, vous pouvez consulter la mémoire disponible sur la carte de stockage. 98 Mettre fin à un programme Vous pouvez fermer des programmes manuellement pour libérer de la mémoire. Pour mettre fin à un programme : 1. Dans l'écran Aujourd'hui, tapez sur Démarrer > Paramètres. 2. Tapez sur l'onglet Système. 3. Tapez sur Mémoire. 4. Tapez sur l'onglet Progr. en cours. 5. Dans la Liste des programmes en cours d'exécution:, tapez sur le programme que vous voulez fermer et tapez sur le bouton Arrêter. Vous pouvez également taper sur Arrêter tout pour arrêter tous les programmes en cours. n REMARQUE : Si vous souhaitez restaurer un programme, mettez en surbrillance le programme requis et tapez sur le bouton Activer. Paramètres de gestion de l'alimentation Utilisez la gestion de l'alimentation pour vérifier l'état de la batterie et configurer les paramètres qui prolongent la durée de vie de cette dernière. Pour modifier les paramètres de gestion de l'alimentation : 1. Dans l'écran Aujourd'hui, tapez sur Démarrer > Paramètres. 2. Tapez sur l'onglet Système. 3. Tapez sur Alimentation. 4. Dans l'onglet Batterie, la charge de batterie restante s'affiche. 5. Dans l'onglet Avancés, vous pouvez paramétrer les éléments suivants : - dans la section Alimentation sur batterie :, cochez la case Éteindre l'appareil si inutilisé depuis et sélectionnez la durée d'inactivité du téléphone avant que celui-ci ne s'éteigne lorsque vous utilisez l'alimentation par la batterie. - dans la section Alimentation externe :, cochez la case Éteindre l'appareil si inutilisé depuis et sélectionnez la durée d'inactivité du téléphone avant que celui-ci ne s'éteigne lorsque vous utilisez l'alimentation externe. 6. Dans l'onglet Wi-Fi, vous pouvez configurer le contrôle de l'alimentation Wi-Fi : - Défaut - Le Wi-Fi suit la configuration du rétroéclairage, c'est-à-dire uniquement lorsque le rétroéclairage est activé. - Toujours activé - Le Wi-Fi est toujours activé. 7. Tapez sur ok lorsque vous avez terminé. Paramètres Paramètres Paramètres régionaux Les paramètres régionaux indiquent le style d'affichage des numéros, de la devise, des dates et heures. Pour modifier les paramètres régionaux : 1. Dans l'écran Aujourd'hui, tapez sur Démarrer > Paramètres. 2. Tapez sur l'onglet Système. 3. Tapez sur Paramètres régionaux. 4. Dans l'onglet Région, sélectionnez votre région dans la liste. 5. Pour configurer les détails, tapez sur les autres onglets (Nombre, Devise, Heure et Date) et sélectionnez les paramètres requis. 6. Tapez sur ok lorsque vous avez terminé. 99 Paramètres Paramètres Suppression de programmes Paramètres de l'écran Cette fonction supprime des logiciels installés en option. Réglage des paramètres de l'écran n REMARQUE : Les programmes livrés avec votre téléphone Toshiba ne peuvent pas être supprimés. Pour supprimer un programme : 1. Dans l'écran Aujourd'hui, tapez sur Démarrer > Paramètres. 2. Tapez sur l'onglet Système. 3. Tapez sur Suppr. de progr. 4. Sélectionnez le programme à supprimer dans la liste Programmes dans mémoire de stockage:. 5. Tapez sur le bouton Supprimer. 100 Pour régler les paramètres de l'écran : 1. Dans l'écran Aujourd'hui, tapez sur Démarrer > Paramètres. 2. Tapez sur l'onglet Système. 3. Tapez sur Écran. 4. Dans l'onglet Général, vous pouvez aligner l'écran. 5. Dans l'onglet ClearType, vous pouvez sélectionner Activer ClearType pour adoucir le bord des polices d'écran pour de nombreux programmes. 6. Dans l'onglet Taille du texte, vous pouvez régler la taille du texte. Vous pouvez consulter un exemple de la taille sélectionnée dans le champ Exemple:. 7. Tapez sur ok lorsque vous avez terminé. Orientation de l'écran Pour orienter l'écran : 1. Dans l'écran Aujourd'hui, tapez sur Démarrer > Paramètres. 2. Tapez sur l'onglet Système. 3. Tapez sur Écran. 4. Tapez sur le bouton radio Orientation pour définir l'orientation de l'écran. 5. Tapez sur ok. Réglage de la vitesse de défilement La vitesse de défilement est la vitesse à laquelle vous pouvez faire défiler les éléments d'une liste. Pour régler la vitesse de défilement : 1. Dans l'écran Aujourd'hui, tapez sur Démarrer > Paramètres. 2. Dans l'onglet Personnel, tapez sur Boutons. 3. Tapez sur l'onglet Contrôle Haut/Bas. 4. Dans la section Temps d'attente avant la première répétition:, déplacez le pointeur pour régler le délai avant que le défilement ne commence. 5. Dans la section Vitesse de répétition:, déplacez le pointeur pour régler le temps pris pour passer d'un élément au suivant. 6. Tapez sur ok lorsque vous avez terminé. Windows Update Paramètres Paramètres Vous pouvez utiliser Windows Update pour mettre à jour les programmes Microsoft sur votre téléphone Toshiba. Pour utiliser Windows Update : 1. Dans l'écran Aujourd'hui, tapez sur Démarrer > Paramètres. 2. Tapez sur l'onglet Système. 3. Tapez sur Windows Update. 4. Tapez sur Menu > Modifier la planification et sélectionnez le mode de contrôle de votre téléphone Toshiba des mises à jour importantes ou facultatives. 5. Tapez sur ok. 101 Connectivité 102 Connectivité Connexion à Internet Connectivité Votre téléphone Toshiba est équipé de fonctions de réseau puissantes qui vous permettent de vous connecter à Internet par l’intermédiaire d’un réseau General Packet Radio Service (GPRS) ou Universal Mobile Telecommunications System (UMTS). Vous pouvez configurer des connexions à Internet ou à un réseau d’entreprise pour naviguer sur Internet, échanger des e-mails ou des messages instantanés. Votre appareil inclut deux groupes de paramètres de connexion : Mon FAI (Opérateur) et Réseau de bureau. Les paramètres Mon FAI sont utilisés pour la connexion à Internet alors que les paramètres Réseau de bureau peuvent être utilisés pour la connexion à tout réseau privé d’entreprise. n n REMARQUE : Avant de commencer, vous devez obtenir les informations suivantes : • Auprès de votre opérateur téléphonique – les informations de plan de connectivité des données, le nom du point d’accès et les paramètres de sécurité PAP/CHAP. • Auprès de votre fournisseur de service Internet (ISP) ou de service sans fil – le nom du point d’accès, les nom d’utilisateur et mot de passe et d’autres informations de sécurité. REMARQUE : Si vous vous connectez à Internet en utilisant le réseau de transmission de données de votre opérateur, le service peut être fourni par connexion GPRS (rapide mais généralement facturé au volume de données transférées), ou par liaison commutée (lent mais généralement facturé à la durée de connexion). Vérifiez la connexion que vous utiliserez auprès de votre opérateur. Création d’une connexion GPRS GPRS est un service de communication sans fil basé sur la transmission par paquets qui permet aux utilisateurs d’envoyer et de recevoir des données avec leur téléphone, grâce aux fonctions E-mail et navigateur Web. Généralement, votre opérateur vous facturera ce service selon le volume de données transférées. Néanmoins, chaque connexion réseau est différente et vous devez rassembler toutes les informations appropriées auprès de votre opérateur. Pour créer une connexion GPRS 1. Dans l’écran Aujourd'hui, tapez sur Démarrer > Paramètres. 2. Tapez sur l’onglet Connexions. 3. Tapez sur Connexions. 4. Tapez sur Ajouter une nouvelle connexion modem correspondant au groupe approprié. 5. Entrez un nom pour la connexion. 6. Sélectionnez Ligne cellulaire (GPRS) dans la liste Sélectionner un modem:, puis tapez sur Suivant. 7. Entrez un nom de point d’accès, puis tapez sur Suivant. 8. Entrez les informations suivantes : – Nom d'utilisateur: – entrez votre nom d’utilisateur pour le réseau GPRS, le cas échéant. – Mot de passe: – entrez votre mot de passe, le cas échéant. – Domaine: – entrez le nom de domaine, le cas échéant. 9. Si vous devez indiquer des informations supplémentaires, tapez sur le bouton Avancés... et entrez les informations suivantes : Dans l’onglet TCP/IP, tapez sur le bouton radio Adresse IP allouée par serveur si vous souhaitez configurer automatiquement l’adresse IP. Sinon, tapez sur le bouton radio Adresse IP spécifique et entrez manuellement l’adresse IP. Cochez la case Compression logicielle le cas échéant. Cochez la case Compression d'en-tête IP le cas échéant. Connectivité Connectivité 103 Connectivité Connectivité Dans l’onglet Serveurs, tapez sur le bouton radio Adresses allouées par serveur si vous voulez configurer automatiquement l’adresse du serveur. Sinon, tapez sur le bouton radio Adresse de serveur spécifique pour entrer manuellement les informations d’adresse du serveur dans les champs DNS:, Autre DNS:, WINS: et Autre WINS:. Tapez sur ok. 10. Tapez sur Terminer. Votre téléphone Toshiba utilise cette connexion lorsque vous vous connectez à Internet. 5. Entrez un nom pour la connexion. 6. Sélectionnez Ligne cellulaire dans la liste Sélectionner un modem:, puis tapez sur Suivant. 7. Entrez le numéro de téléphone utilisé pour la numérotation réseau, puis tapez sur Suivant 8. Entrez les informations requises. Pour plus d’informations, reportez-vous à la section Création d’une connexion GPRS. 9. Tapez sur Terminer. Création d’une connexion proxy Selon la configuration de votre opérateur, une connexion proxy peut vous être demandée pour permettre l’accès aux services Internet ou Wap de REMARQUE : Chaque connexion réseau est votre téléphone Toshiba. Chaque connexion réseau différente. Renseignez-vous sur ce service est différente et votre opérateur pourra vous auprès de votre opérateur. informer si la création d’une connexion proxy est nécessaire. Renseignez-vous auprès de votre Pour créer une connexion d'accès à distance : opérateur avant de créer une connexion proxy. 1. Dans l’écran Aujourd'hui, tapez sur Démarrer Pour créer une connexion proxy : > Paramètres. 1. Dans l’écran Aujourd'hui, tapez sur Démarrer 2. Tapez sur l’onglet Connexions. > Paramètres. 3. Tapez sur Connexions. 2. Tapez sur l’onglet Connexions. 4. Tapez sur Ajouter une nouvelle connexion 3. Tapez sur Connexions. modem correspondant au groupe approprié. Création d’une connexion d'accès à distance n 104 4. Tapez sur Configurer mon serveur proxy dans la section Réseau de bureau. 5. Cochez la case Ce réseau se connecte à Internet. 6. Entrez le serveur proxy. 7. Tapez sur ok. Création d’une connexion VPN IMPORTANT : Assurez-vous que la configuration de votre connexion GPRS est réussie avant d’essayer de créer une connexion VPN – la connexion VPN utilise la connexion GPRS pour vous connecter à votre réseau d’entreprise. Renseignez-vous auprès de votre opérateur avant de créer une connexion VPN. Pour créer une connexion VPN : 1. Dans l’écran Aujourd'hui, tapez sur Démarrer > Paramètres. 2. Tapez sur l’onglet Connexions. 3. Tapez sur Connexions. 4. Tapez sur Ajouter une nouvelle connexion serveur VPN dans la section Réseau de bureau. 5. Entrez les informations suivantes : – Nom: – entrez un nom pour la connexion. – Nom d'hôte ou adresse IP: – entrez le nom du serveur VPN. – Type de VPN: – sélectionnez le type VPN. 6. Tapez sur Suivant. n Connectivité Connectivité REMARQUE : Si vous avez sélectionné IPSec/L2TP dans la section Type de VPN:, vous devez sélectionner la méthode d’authentification. 7. Entrez les informations requises. Pour plus d’informations, reportez-vous à la section Création d’une connexion GPRS. 8. Tapez sur Terminer. Utilisation d'une connexion spécifique pour se connecter aux réseaux sélectionnés Définissez une connexion spécifique pour les réseaux sélectionnés, afin de connecter votre téléphone Toshiba au point d’accès approprié pour un type de transfert de données particulier. 105 Connectivité Connectivité Pour utiliser une connexion spécifique pour vous connecter aux réseaux sélectionnés : 1. Dans l’écran Aujourd'hui, tapez sur Démarrer > Paramètres. 2. Tapez sur l’onglet Connexions. 3. Tapez sur Connexions. 4. Tapez sur Configurer mon serveur proxy dans la section Réseau de bureau. 5. Tapez sur le bouton Avancés... 6. Tapez le type de proxy pour changer et entrer les informations appropriées. 7. Tapez sur ok. n n 106 Bluetooth La fonction Bluetooth a trois modes : Déactivée, Activée et Visible. Lorsque Bluetooth est en mode Activée, votre téléphone Toshiba se connecte aux périphériques avec lesquels il est déjà couplé mais n’est pas visible par les autres périphériques. En mode Visible, votre téléphone Toshiba réagit de la même manière qu’en mode Activée, excepté qu’il est également visible par les nouveaux périphériques qui l’entourent et vous pouvez dès lors aussi recevoir des données de ces périphériques. REMARQUE : Utilisez la même méthode pour sélectionner la connexion que vous souhaitez Activation/désactivation de Bluetooth utiliser pour le réseau WAP. Par défaut, Bluetooth est désactivé. Si vous activez Bluetooth et que vous éteignez votre téléphone REMARQUE : La connexion Réseau de bureau est utilisée si vous prévoyez d’utiliser Toshiba, Bluetooth se désactive également. Cependant, lorsque vous rallumez votre téléphone, une connexion VPN. Bluetooth se réactive automatiquement. Pour activer/désactiver la fonction Bluetooth : 1. Dans l’écran Aujourd'hui, tapez sur Démarrer > Paramètres. 2. Tapez sur l’onglet Connexions. 3. Tapez sur Bluetooth. 4. Tapez sur l’onglet Mode. 5. Cochez la case Activer Bluetooth pour activer Bluetooth. Décochez la case pour désactiver Bluetooth. 6. Tapez sur ok. Création d’un partenariat Bluetooth Avant de créer un partenariat Bluetooth : • Assurez-vous que votre téléphone Toshiba et le périphérique auquel vous vous connectez sont proches. • La fonction Bluetooth est activée sur votre téléphone Toshiba et le périphérique auquel vous êtes connecté est en mode Visible. Pour créer un partenariat Bluetooth : 1. Dans l’écran Aujourd'hui, tapez sur Démarrer > Paramètres. 2. Tapez sur l’onglet Connexions. 3. Tapez sur Bluetooth. 4. Dans l’onglet Appareils, tapez sur Ajouter nouv. périphérique... Votre téléphone recherche les autres périphériques compatibles Bluetooth et les affiche dans la liste. 5. Tapez sur le périphérique requis, puis tapez sur Suivant. 6. Si requis (recommandé pour plus de sécurité), entrez un mot de passe alphanumérique, entre 1 et 16 caractères dans le champ Code authentif.:, puis tapez sur Suivant. 7. Entrez le même mot de passe dans l’autre périphérique et répondez à l’invite. Connectivité Connectivité Annulation d'un partenariat Bluetooth Pour mettre fin à un partenariat Bluetooth : 1. Dans l’écran Aujourd'hui, tapez sur Démarrer > Paramètres. 2. Tapez sur l’onglet Connexions. 3. Tapez sur Bluetooth. 4. Dans l’onglet Appareils, tapez et laissez le stylet sur le partenariat Bluetooth auquel vous voulez mettre fin. 5. Lorsque les options s’affichent, tapez sur Supprimer, puis sur Oui. 107 Connectivité 108 Connectivité Affichage de la visibilité de votre téléphone Toshiba aux autres périphériques Bluetooth Les autres périphériques compatibles Bluetooth peuvent à présent détecter votre téléphone Toshiba. Votre téléphone Toshiba doit être en mode Visible pour : • Recevoir des données. • Permettre aux autres périphériques Bluetooth de détecter votre téléphone Toshiba. • Offrir des services tels que le partage d’accès à Internet aux autres périphériques. Pour rendre votre téléphone Toshiba visible aux autres périphériques : 1. Dans l’écran Aujourd'hui, tapez sur Démarrer > Paramètres. 2. Tapez sur l’onglet Connexions. 3. Tapez sur Bluetooth. 4. Tapez sur l’onglet Mode. 5. Cochez la case Rendre ce périphérique visible par les autres périphériques si vous souhaitez que votre téléphone Toshiba soit visible par d’autres périphériques autour de vous. 6. Tapez sur ok. Acceptation d'un partenariat Bluetooth Pour accepter un partenariat Bluetooth : 1. Assurez-vous que la fonction Bluetooth de votre téléphone Toshiba est activée et que le périphérique auquel vous vous connectez est en mode visible. 2. Lorsque vous êtes invité à accepter un partenariat Bluetooth avec un autre périphérique, tapez sur Oui. 3. Entrez le même mot de passe dans l’autre périphérique et répondez à l’invite. Le partenariat Bluetooth est créé. Vous pouvez à présent échanger des données avec l’autre périphérique. Installation d’un port COM Bluetooth sortant Certains programmes peuvent uniquement établir une connexion avec un port (COM) série, même si le périphérique est compatible Bluetooth. Afin que de tels programmes puissent utiliser une connexion Bluetooth, vous devez créer un port COM virtuel. Une fois créé, ce port virtuel peut être utilisé comme tout autre port COM. Vous pouvez utiliser un port COM virtuel pour des programmes qui, par exemple, se connectent à un récepteur GPS ou à une imprimante compatible Bluetooth. La commande Nouveau port sortant n’est disponible que si un ou plusieurs périphériques Bluetooth connectés prennent en charge les connexions avec un port (COM) série. Pour installer un port COM Bluetooth sortant : 1. Dans l’écran Aujourd'hui, tapez sur Démarrer > Paramètres. 2. Tapez sur l’onglet Connexions. 3. Tapez sur Bluetooth. 4. Tapez sur l’onglet Ports COM. 5. Tapez sur Nouveau port sortant. 6. Tapez sur le périphérique que vous souhaitez ajouter au port, puis tapez sur Suivant. 7. Sélectionnez un numéro de port COM dans la liste. 8. Pour utiliser le port COM pour communiquer uniquement avec les périphériques liés à votre téléphone Toshiba par un partenariat Bluetooth, cochez la case Connexion sécurisée. 9. Tapez sur Terminer, puis tapez sur ok. Connectivité Connectivité 109 Connectivité Connectivité Envoyer Le terme « envoyer » décrit le transfert de données à courte portée entre deux périphériques via une connexion Bluetooth. Transmission d'un objet Pour transmettre par faisceau les fichiers et les données Calendrier, Contacts, Tâches, et Images et vidéos à d’autres périphériques : 1. Tapez sur l’élément que vous voulez transmettre par faisceau, comme un rendezvous dans Calendrier ou une tâche dans Tâches. 2. Tapez sur Menu, puis tapez sur l’option de menu correspondant au transfert de l’élément par faisceau, par exemple Envoyer rendezvous... 3. Tapez sur le périphérique auquel vous souhaitez transmettre les éléments. 110 Configuration de votre téléphone Toshiba pour la réception de données par liaison faisceau Pour configurer votre téléphone pour la réception de données par liaison faisceau : 1. Dans l’écran Aujourd'hui, tapez sur Démarrer > Paramètres. 2. Tapez sur l’onglet Connexions. 3. Tapez sur Envoyer. 4. Assurez-vous que la case Recevoir toutes les données entrantes est cochée. Décochez la case si vous ne souhaitez pas recevoir de faisceau entrant. 5. Tapez sur ok. Réception de données par liaison faisceau Pour recevoir des données par liaison faisceau : 1. Assurez-vous que votre téléphone Toshiba est en mode Visible dans les paramètres Bluetooth et se trouve à portée du périphérique transmettant les données. 2. Vous êtes averti de la réception de données sur votre téléphone Toshiba. Pour arrêter de recevoir les données, tapez sur Annuler. 3. Une fois les données transférées, tapez sur Oui pour les sauvegarder ou Non pour les rejeter. Recherche d’un signal de réseau local sans fil Avant de démarrer une connexion WI-FI, vérifiez que votre téléphone Toshiba détecte une fréquence de réseau local sans fil. Vous pouvez vérifier l’état actuel de votre connexion sans fil à l’aide des trois écrans suivants sur votre téléphone. • Écran Aujourd'hui – Si votre téléphone détecte une connexion au réseau local sans fil, l’icône de connexion au réseau local sans fil s’affiche en haut de l’écran Aujourd’hui. • Écran Gestionn. sans fil – Affiche l’état de la connexion actuelle et la qualité du signal de chaque canal sans fil particulier dans l’écran Gestionn. sans fil avec la configuration actuelle. • Écran Wi-Fi – Affiche les réseaux sans fil actuellement disponibles et permet l’ajout de réseaux supplémentaires si disponibles. n Connectivité Connectivité REMARQUE : Par défaut, votre téléphone Toshiba est configuré au réseau local sans fil (Wi-Fi). Cependant, si votre téléphone ne détecte pas de signal Wi-Fi, la connexion GPRS se lance. 111 Connectivité 112 Connectivité Connexion à un réseau Wi-Fi Pour se connecter à un réseau Wi-Fi : 1. Dans l’écran Aujourd'hui, tapez sur Démarrer > Paramètres. 2. Tapez sur l’onglet Connexions. 3. Tapez sur Gestionn. sans fil. Vous pouvez voir le statut actuel de la connexion Wi-Fi sur cet écran. 4. Mettez Wi-Fi en surbrillance, puis tapez sur Menu > Paramètres Wi-Fi pour configurer les réseaux sans fil. 5. Lorsque les réseaux sont détectés, sélectionnez un réseau dans la liste de réseaux affichée. Pour configurer la carte réseau : 1. Dans l’écran des paramètres Wi-Fi, tapez sur la carte que vous voulez configurer. 2. Dans l’onglet Adresse IP, sélectionnez le bouton radio Adresse IP allouée par serveur ou Adresse IP spécifique. 3. Dans l’onglet Serveurs de nom, indiquez DNS:, Autre DNS:, WINS: et Autre WINS:. 4. Tapez sur ok. n REMARQUE : Une fois que certains réseaux ont été détectés, une liste déroulante s’affiche vous demandant de sélectionner celui auquel se connecter. Gestionnaire sans fil Gestionn. sans fil permet d’activer et de désactiver facilement les fonctionnalités Téléphone, Bluetooth et Wi-Fi. Pour lancer Gestionn. sans fil : 1. Dans l’écran Aujourd'hui, tapez sur Démarrer > Paramètres. 2. Tapez sur l’onglet Connexions. 3. Tapez sur Gestionn. sans fil. Les icônes correspondant aux options actives sont affichées en blanc. Les options inactives sont affichées avec une croix. Activation/désactivation du téléphone Désactivez l’option de transmission radio de votre téléphone Toshiba en tapant sur l’icône Téléphone. Lorsqu’une croix est affichée près de l’icône de réception, votre téléphone est en « mode Vol ». Vous ne pouvez pas donner ou recevoir d’appels téléphoniques ou utiliser votre réseau de transmission de données. Cependant, vous pouvez utiliser Bluetooth, si la fonction est activée. Pour réactiver le téléphone, tapez à nouveau sur l’icône Téléphone. Connexion USB sur PC Stockage en masse USB Ce paramètre change le type de connexion USB afin que votre PC puisse facilement accéder à la carte de stockage miniSD de votre téléphone Toshiba. Pour activer la fonction de stockage en masse USB : 1. Dans l’écran Aujourd'hui, tapez sur Démarrer > Paramètres. 2. Tapez sur l’onglet Connexions. 3. Tapez sur Stockage de masse USB. 4. Cochez la case Activer la fonction de stockage de masse USB. 5. Tapez sur ok. Connectivité Connectivité Configuration d’une connexion USB sur PC Pour configurer une connexion USB sur PC : 1. Dans l’écran Aujourd'hui, tapez sur Démarrer > Paramètres. 2. Tapez sur l’onglet Connexions. 3. Tapez sur USB vers PC. 4. Cochez la case Activer la fonctionnalité de réseau avancée. 5. Tapez sur ok. 113 Applications et multimédia 114 Applications et multimédia Votre téléphone Toshiba propose les modes d'entrée de texte suivants : • Office Mobile • Calendrier • Contacts • Internet Explorer • Messagerie • Téléphone • Aide • Jeux • ActiveSync • Appareil photo • Calculatrice • Explorateur de fichiers • Fingerprint Launcher • GoldKey • Images et vidéos • Java • Windows Live Messenger • Notes • Opera Browser • Partage Internet • Picsel Viewer • Rechercher Applications et multimédia • • • • • • • • SIM Manager Kit d'outils SIM (dépend de votre opérateur) Tâches Teleport TIPtalk Windows Live Windows Media Player Zoom Office Mobile Pour accéder à Office Mobile sur votre téléphone Toshiba : 1. Dans l'écran Aujourd'hui, tapez sur Démarrer > Office Mobile. 2. Tapez sur une application depuis : Excel Mobile PowerPoint Mobile Word Mobile Excel Mobile Vous pouvez ouvrir et modifier sur votre téléphone Toshiba les classeurs Excel créés sur votre PC. Néanmoins, Excel Mobile ne prend pas en charge complètement certaines fonctions, comme les formules et les commentaires de cellule. ! PowerPoint Mobile Avec PowerPoint Mobile, vous pouvez ouvrir et afficher des présentations en diaporama créées sur votre PC. Que la présentation soit ouverte d'un message e-mail, téléchargée d'un partage de fichiers ou sur Internet, copiée sur votre téléphone Toshiba via une carte de stockage ou obtenue AVERTISSEMENT : Certaines données en synchronisation avec votre PC, les diaporamas et certains formatages peuvent être perdus lorsque vous enregistrez le classeur sur votre créés au format *.ppt et *.pps avec PowerPoint 97 et versions supérieures peuvent être consultés sur téléphone Toshiba. Notez les éléments votre téléphone Toshiba. suivants relatifs à des considérations De nombreux éléments de présentation inclus dans de formatage Excel Mobile : fonctions les diaporamas, comme les transitions et alignement, bordures, modèles de cellule, police et taille de la police, formats de numéro, animations, seront lus sur votre téléphone Toshiba. Si la présentation est configurée comme diaporama formules et fonctions, paramètres de programmé, chaque diapositive passe protection, paramètres de zoom, noms automatiquement à la suivante. Les liens vers des de feuille, paramètres de filtre automatique, adresses URL sont pris en charge. mise en forme de graphique et classeur. Applications et multimédia Applications et multimédia 115 Applications et multimédia 116 Applications et multimédia ! AVERTISSEMENT : Les fonctions PowerPoint non prises en charge sur l'appareil incluent : • Notes - les notes rédigées pour les diapositives ne sont pas visibles. • Réorganisation ou modification des diapositives - PowerPoint Mobile est en lecture seule. • Formats de fichier - les fichiers créés au format *.ppt avec une version antérieure à PowerPoint 97 et les fichiers HTML aux formats *.htm et *.mht ne sont pas pris en charge. Word Mobile Vous pouvez ouvrir et modifier sur votre téléphone Toshiba les documents Word créés sur votre PC. Néanmoins, Word Mobile ne prend pas complètement en charge certaines fonctions, par exemple les marques de révision et la protection par mot de passe. ! AVERTISSEMENT : Certaines données et certains formatages peuvent être perdus lorsque vous enregistrez le document sur votre téléphone Toshiba. Vous pouvez ouvrir les fichiers *.psw dans Word Mobile ; néanmoins, si vous modifiez un fichier, vous devrez l'enregistrer au format *.doc, *.rtf, *.txt ou *.dot. Calendrier L'application Calendrier fonctionne comme un journal électronique, vous permettant d'organiser vos événements. Vous pouvez ensuite afficher vos entrées en tant que rappels sur votre téléphone Toshiba. Par ailleurs, si vous utilisez également Outlook sur votre PC, vous pouvez synchroniser les informations entre le PC et le téléphone. Planification d’un rendez-vous Pour planifier un nouveau rendez-vous : 1. Dans l'écran Aujourd'hui, tapez sur Démarrer > Calendrier > Menu > Nouveau rendezvous. 2. Entrez les détails du rendez-vous. 3. Tapez sur ok. n Création d’un rendez-vous récurrent Pour rendre un rendez-vous existant récurrent : 1. Dans l'écran Aujourd'hui, tapez sur Démarrer > Calendrier. 2. Tapez sur le rendez-vous à modifier pour être récurrent. 3. Tapez sur Menu > Modifier. 4. Tapez sur le champ Fréquence : et sélectionnez une des options de récurrence. 5. Tapez sur ok. Applications et multimédia Applications et multimédia Mise à jour d’un rendez-vous Pour mettre à jour un rendez-vous : 1. Dans l'écran Aujourd'hui, tapez sur Démarrer > Calendrier. 2. Tapez sur le rendez-vous à mettre à jour. REMARQUE : Les événements qui s'étendent 3. Tapez sur Menu > Modifier. sur la journée entière n'occupent pas des blocs 4. Si le rendez-vous est récurrent, tapez sur Une de temps dans le Calendrier - Ils s'affichent seule pour modifier uniquement l'occurrence plutôt sous la forme de bannières en haut du actuelle ou tapez sur Toutes pour modifier la Calendrier. série. 5. Apportez les modifications requises, puis tapez sur ok. 117 Applications et multimédia Applications et multimédia Suppression d’un rendez-vous Pour supprimer un rendez-vous : 1. Dans l'écran Aujourd'hui, tapez sur Démarrer > Calendrier. 2. Tapez sur le rendez-vous à supprimer. 3. Tapez sur Menu > Supprimer. 4. Si le rendez-vous est récurrent, tapez sur Une seule pour supprimer uniquement l'occurrence actuelle ou tapez sur Toutes pour supprimer la série. n 118 Modification de l’affichage de la semaine de travail Pour modifier l'affichage la semaine de travail : 1. Dans l'écran Aujourd'hui, tapez sur Démarrer > Calendrier > Menu > Outils > Options... 2. Effectuez l'une des opérations suivantes : Pour spécifier le premier jour de la semaine, dans le champ 1er jour sem. :, sélectionnez dimanche ou lundi. Pour spécifier le nombre de jours que vous souhaitez afficher par semaine, dans le champ CONSEIL : Pour annuler la suppression, tapez Vue semaine :, sélectionnez sem. de 5 jours, sur Annuler (rendez-vous récurrents) ou Non. sem. de 6 jours ou sem. de 7 jours. 3. Tapez sur ok. REMARQUE : Lorsque vous supprimez un rendez-vous du Calendrier sur votre téléphone Toshiba, il est également supprimé Modification de l’heure du rappel de votre PC lors de la prochaine Par défaut, l’heure du rappel est fixée à 15 minutes synchronisation. Si le rendez-vous n'a pas été avant un rendez-vous. synchronisé avec un PC, il n'est supprimé que Pour modifier de l'heure du rappel : de votre téléphone. 1. Dans l'écran Aujourd'hui, tapez sur Démarrer > Calendrier > Menu > Outils > Options... 2. Tapez sur l'onglet Rendez-vous. 3. Assurez-vous que la case Activer les rappels des nouv. élém. est cochée et modifiez l'heure de rappel. 4. Tapez sur ok. Affichage de l’ordre du jour Pour afficher l'ordre du jour : • Dans l'écran Aujourd'hui, tapez sur Démarrer > Calendrier > Menu > Aujourd'hui, ou • Dans la vue Jour, Semaine, Mois ou Année, tapez sur Menu > Affichage > Agenda. CONSEIL : Pour afficher les dates passées ou futures, appuyez sur la touche de navigation vers la gauche ou sur la touche de navigation vers la droite, ou tapez sur Menu > Atteindre la date. Affichage du planning du mois Pour afficher le planning du mois : Dans l'écran Aujourd'hui, tapez sur Démarrer > Calendrier > Menu > Affichage > Mois. Applications et multimédia Applications et multimédia Affichage de l'ordre du jour pour une date donnée Pour afficher l'ordre du jour pour une date donnée : 1. Dans l'écran Aujourd'hui, tapez sur Démarrer > Calendrier > Menu > Atteindre la date. 2. Tapez sur la date requise dans le calendrier déroulant. 119 Applications et multimédia Applications et multimédia Contacts Vous pouvez personnaliser chaque contact en ajoutant une photo ou une sonnerie afin d'identifier de manière unique votre correspondant. Création d'un nouveau contact Pour créer un nouveau contact : 1. Dans l'écran Aujourd'hui, tapez sur Démarrer > Contacts > Nouveau. 2. Tapez le type de contact à créer (Contact Outlook ou Contact SIM). 3. Entrez les détails du nouveau contact. 4. Tapez sur ok. ! n 120 CONSEIL : Si une personne qui ne figure pas dans votre liste de contacts vous appelle ou vous envoie un message, vous pouvez créer un contact pour celle-ci à partir de l'Hist. appels en tapant sur Menu > Enregistrer dans les contacts. CONSEIL : Pour enregistrer un contact existant sur votre carte SIM, tapez sur le contact, puis tapez sur Menu > Enregistrer sur SIM. Affectation de numéros de téléphone à un contact Vous pouvez affecter un numéro de téléphone AVERTISSEMENT : Les contacts SIM ne professionnel (w), mobile (m) et privé (h) à un prennent pas en charge les adresses e-mail ou contact stocké sur le téléphone. Le numéro de des numéros supplémentaires. téléphone mobile est composé par défaut, à moins que vous ne tapiez sur le contact, puis que vous REMARQUE : Les contacts peuvent être tapiez pour appeler le numéro de téléphone requis. créés et stockés sur une carte SIM. Si vous transférez la carte sur un autre téléphone, vos contacts SIM sont également transférés. Recherche d'un contact : Pour rechercher un contact : 1. Dans l'écran Aujourd'hui, tapez sur Démarrer > Contacts. 2. Tapez sur le champ Entrez un nom... 3. Entrez la première lettre du nom du contact à rechercher. Les contacts qui correspondent seront listés ci-dessous. n REMARQUE : Vous pouvez rechercher les contacts par Nom ou Société. Pour modifier l'élément à rechercher par : 1. Dans l'écran Aujourd'hui, tapez sur Démarrer > Contacts. 2. Tapez sur Menu > Afficher par. 3. Tapez sur Nom ou Société. Affichage et modification d’un contact Pour afficher et modifier un contact : 1. Dans l'écran Aujourd'hui, tapez sur Démarrer > Contacts. 2. Tapez sur le contact requis. 3. Pour modifier le contact, tapez sur Menu > Modifier. 4. Tapez sur ok lorsque vous avez terminé. Pour définir le filtre d'affichage : 1. Dans l'écran Aujourd'hui, tapez sur Démarrer > Contacts. 2. Tapez sur Menu > Filtrer. 3. Tapez sur l'élément de filtre requis. n REMARQUE : Pour afficher à nouveau tous les contacts, tapez sur Menu > Filtrer > Tous les contacts. Suppression d’un contact Pour supprimer un contact : 1. Dans l'écran Aujourd'hui, tapez sur Démarrer > Contacts. 2. Tapez sur le contact à supprimer. 3. Tapez sur Menu > Supprimer un contact. Applications et multimédia Applications et multimédia Ajout d’une image à un contact Pour ajouter une image à un contact : 1. Dans l'écran Aujourd'hui, tapez sur Démarrer > Contacts. 2. Tapez sur le contact requis. 3. Tapez sur Menu > Modifier. 4. Dans l'onglet Détails, tapez sur Sélectionner une image... 5. Sélectionnez l'image à ajouter ou tapez sur Appareil photo et prenez une photo. 6. Tapez sur ok. 121 Applications et multimédia Applications et multimédia Suppression d'une image d'un contact Pour supprimer une image d'un contact : 1. Dans l'écran Aujourd'hui, tapez sur Démarrer > Contacts. 2. Tapez sur le contact requis. 3. Tapez sur Menu > Modifier. 4. Tapez sur Menu > Supprimer l'image. 5. Tapez Oui dans l'écran de confirmation. 6. Tapez sur ok. Affectation d’une sonnerie à un contact Pour identifier aisément votre correspondant grâce à la sonnerie, vous pouvez affecter une sonnerie à chaque contact. Pour affecter une sonnerie à un contact : 1. Dans l'écran Aujourd'hui, tapez sur Démarrer > Contacts. 2. Tapez sur le contact requis. 3. Tapez sur Menu > Modifier. 4. Dans l'onglet Détails, tapez sur le champ Tonalité : et tapez sur la sonnerie requise. 5. Tapez sur ok. 122 Envoi des informations sur le contact Dans un message texte, vous pouvez rapidement envoyer à un tiers les informations sur un contact figurant dans votre liste de contacts. Pour envoyer des informations sur le contact : 1. Dans l'écran Aujourd'hui, tapez sur Démarrer > Contacts. 2. Tapez sur le contact requis. 3. Tapez sur Menu > Envoyer contact > SMS. 4. Sélectionnez les informations sur le contact que vous souhaitez envoyer, puis tapez sur Terminé. 5. Dans le nouveau message texte, entrez le numéro de téléphone de la personne à qui vous envoyez les informations sur le contact, puis tapez sur Envoyer. n REMARQUE : Vous pouvez également envoyer les informations sur le contact à l'aide de Envoyer. Affectation d’une catégorie à un contact Vous pouvez utiliser des catégories pour organiser vos contacts. Pour affecter une catégorie à un contact : 1. Dans l'écran Aujourd'hui, tapez sur Démarrer > Contacts. 2. Tapez sur le contact requis. 3. Tapez sur Menu > Modifier. 4. Dans l'onglet Détails, tapez sur le champ Catégories :. 5. Tapez sur les catégories sélectionnées. 6. Tapez sur ok à deux reprises. n Internet Explorer Ouverture d'Internet Explorer Pour ouvrir Internet Explorer : Dans l'écran Aujourd'hui, sélectionnez Démarrer > Internet Explorer. Accès à un lien Pour accéder à un lien de page Web : 1. Dans l'écran Aujourd'hui, sélectionnez Démarrer > Internet Explorer. 2. Tapez sur Favoris ou Historique pour afficher les liens disponibles. REMARQUE : Les catégories sont partagées 3. Tapez sur le lien de page Web requis. entre vos rendez-vous, contacts et tâches. Une catégorie est conservée dans la liste des Accès à une page Web catégories partagées aussi longtemps qu’elle Pour accéder à une page Web : est affectée à un rendez-vous, un contact ou 1. Dans l'écran Aujourd'hui, sélectionnez une tâche, au minimum. Démarrer > Internet Explorer. 2. Entrez l'adresse. 3. Tapez sur l'icône de recherche. Applications et multimédia Applications et multimédia 123 Applications et multimédia Applications et multimédia Accès à une page Web à partir de l'Historique Pour accéder à une page Web à partir de l'Historique 1. Dans l'écran Aujourd'hui, sélectionnez Démarrer > Internet Explorer. 2. Tapez sur Historique pour afficher les liens disponibles. 3. Tapez sur le lien de page Web requis. Affichage d'une page Web favorite Pour afficher une page Web favorite : 1. Dans l'écran Aujourd'hui, sélectionnez Démarrer > Internet Explorer. 2. Tapez sur Favoris pour afficher les liens disponibles. 3. Tapez sur le lien de page Web requis. 124 Modification de la page d'accueil Pour modifier la page d'accueil : 1. Lorsque vous êtes sur une page Web, tapez sur Menu > Outils > Options... 2. Dans l'onglet Général, tapez sur la Page de démarrage requise : - Page en cours - définit la page affichée actuellement comme page d'accueil. - Page par défaut - définit la page d'accueil par défaut. 3. Tapez sur ok. Changement de la taille du texte sur une page Web Pour changer la taille du texte sur une page Web : 1. Lorsque vous êtes sur une page Web, sélectionnez Menu > Affichage > Taille du texte. 2. Sélectionnez la taille du texte requise. Afficher ou masquer des images d'une page web Pour afficher ou masquer les images d'une page Web : Lorsque vous êtes sur une page Web, tapez sur Menu > Affichage > Afficher les images. Effacement de l'Historique, et suppression des cookies ou fichiers temporaires. A la suite d'une utilisation fréquente d'Internet, votre téléphone Toshiba peut accumuler des données qui utilisent de l'espace de stockage. Il est conseillé de supprimer certains fichiers pour libérer de l'espace sur votre téléphone. Pour effacer l'Historique ou supprimer des fichiers temporaires : 1. Lorsque vous êtes sur une page Web, tapez sur Menu > Outils > Options... 2. Tapez sur l'onglet Mémoire. 3. Tapez sur le bouton Effacer l'historique pour effacer l'Historique. Tapez sur le bouton Supprimer les fichiers pour supprimer les fichiers temporaires. 4. Tapez sur ok. Pour supprimer des cookies : 1. Lorsque vous êtes sur une page Web, tapez sur Menu > Outils > Options... 2. Tapez sur l'onglet Sécurité. 3. Tapez sur le bouton Effacer cookies pour supprimer les cookies. 4. Tapez sur ok. Modification des cookies et des paramètres de sécurité Applications et multimédia Applications et multimédia Internet Explorer Mobile prend en charge les protocoles utilisés par Secure Sockets Layer (SSL). Une connexion qui utilise SSL vous aide à envoyer des informations personnelles de manière plus sécurisée. Les cookies sont de petits fichiers qui contiennent des informations sur votre identité et vos préférences afin qu'une page puisse personnaliser les informations selon vos besoins. La page envoie le fichier et il est stocké sur votre téléphone Toshiba. Pour modifier des cookies et des paramètres de sécurité : 1. Lorsque vous êtes sur une page Web, tapez sur Menu > Outils > Options... 125 Applications et multimédia Applications et multimédia 2. Tapez sur l'onglet Sécurité. 3. Tapez sur les cases à cocher correspondant aux options requises. 4. Tapez sur ok. Envoi d'un lien de page Web 1. Accédez à la page Web que vous voulez envoyer. 2. Sélectionnez Menu > Outils > Envoyer lien... 3. Tapez sur le compte de Messagerie que vous voulez utiliser pour envoyer le lien. Un nouveau message est créé avec le lien de la page Web inséré dans le corps du message. 4. Tapez sur Envoyer lorsque vous avez terminé le message. ! 126 AVERTISSEMENT : Seuls les fichiers *.wav sont pris en charge pour la lecture en ligne. Messagerie Pour plus d'informations, reportez-vous à la section Messagerie. Téléphone Téléphone est le raccourci vers l'écran Téléphone. Pour plus d'informations sur l'écran Téléphone, reportez-vous à la section Fonctions d'appel. Aide Jeux Pour accéder à l'Aide de votre téléphone Toshiba : Dans l'écran Aujourd'hui, tapez sur Démarrer > Aide. L'écran Aide consiste d'une zone de contenu et d'une barre d'outils de navigation. Vous pouvez utiliser les fonctions suivantes de l'Aide. Pour accéder aux jeux de votre téléphone Toshiba : 1. Dans l'écran Aujourd'hui, tapez sur Démarrer > Programmes > Jeux. 2. Sélectionnez le jeu souhaité. Bouton Sommaire Pour plus d'informations, reportez-vous à la soussection Synchronisation de Pour démarrer. Fonction Affiche la Table des matiére de l’Aide qui inclut à la fois des liens basés sur les tâches vers l'Aide et une liste de liens vers l'Aide pour d'autres applications installées équipées de Windows Mobile. Rechercher Affiche la boîte de dialogue Rechercher: pour faire des recherches dans l'Aide. Flèche Affiche la rubrique de l'Aide précédent précédemment consultée. Flèche Affiche la rubrique suivante d'une suivant séquence de rubriques de l'Aide consultées précédemment. ActiveSync Applications et multimédia Applications et multimédia Appareil photo Votre téléphone Toshiba est équipé d’un appareil photo numérique permettant de capturer des photos et des vidéos. Démarrage de l'appareil photo. Vous pouvez lancer l’application appareil photo des manières suivantes : • Appuyez sur la touche Appareil photo située sur le côté de votre téléphone Toshiba et maintenez-la enfoncée. • Dans l'écran Aujourd'hui, tapez sur Démarrer > Programmes > Appareil photo. 127 Applications et multimédia Applications et multimédia • Dans l'écran Aujourd'hui, tapez sur Démarrer > Programmes > Images et vidéos > Appareil photo. Prendre une photo Pour prendre une photo : Dirigez l'appareil photo vers le sujet, puis effectuez l'une des opérations suivantes : • Appuyez sur la touche programmable gauche. • Appuyez sur la touche Action. • Appuyez sur la touche Appareil photo. Enregistrement d'une vidéo Votre téléphone Toshiba permet également de réaliser des vidéos que vous pouvez lire à l’aide de Windows Media Player Mobile. Pour enregistrer une vidéo : 1. Démarrez l'Appareil photo. Pour plus d'informations, reportez-vous à la section Démarrage de l'appareil photo. 2. Tapez sur la touche programmable droite > Mode capture > Vidéo. 3. Appuyez sur la touche programmable gauche pour lancer l'enregistrement. 128 4. Appuyez sur la touche programmable gauche pour arrêter l'enregistrement. IMPORTANT : Avant d'enregistrer la vidéo, vérifiez que vous disposez de suffisamment de mémoire libre pour l'enregistrer. Réglages de l'appareil photo Vous pouvez définir les réglages de l'Appareil photo dans le menu par la touche programmable gauche ou en tapant sur les icônes de l'écran Appareil photo. • Mode capture - pour définir le mode appareil photo. Effectuez une sélection à partir de : - Photo - effectuez une sélection à partir de Simple ( ), Comp. ( ) et Salve ( ). - Vidéo ( ) – enregistrez des vidéos. n REMARQUE : Le paramètre Salve permet de prendre plusieurs photos en rafale en appuyant à une reprise sur la touche programmable gauche, la touche Action ou la touche Appareil photo. Cette fonction est très utile pour photographier des sujets en mouvement. • Images & vid. - lance la fonction Images et vidéos qui permet d'afficher les images capturées. • Zoom ( ) - pour sélectionner différents niveaux de zoom. Le niveau de zoom dépend de la taille de la photo que vous souhaitez prendre. • Paysage ( ) - pour capturer des photos ou des vidéos dans une vue grand angle (avec le bord le plus long à l'horizontal). • Portrait ( ) - pour capturer des photos ou des vidéos de manière à ce que le bord le plus long soit à la verticale. • App. avant ( ) - pour prendre des photos ou des vidéos en orientant l'objectif de l'appareil vers vous. • App. arrière ( ) - pour prendre des photos ou des vidéos en orientant l'objectif de l'appareil arrière. • Environnement - pour définir la correction des couleurs de l'appareil photo afin d'obtenir l'effet optimal en fonction de l'éclairage actuel. Vous pouvez également configurer la correction manuellement en tapant sur Environnement > Avancés et en réglant chaque champ. • Effet - pour sélectionner l'effet de la photo à partir de Aucun, Niveau gris, Sépia, Cool ou Chaud. • Paramètres - pour définir les éléments suivants : - onglet Général - Enregistrer sur, Ajustement du scintillement, Eclairage du téléphone éteint ( ) et Revoir après capture. - onglet Simple - Format, Qualité d'image et Résolution ( ) pour mode Simple Photo. - Comp. - Format, Qualité d'image, Résolution et Retardateur pour mode Comp. Photo. - onglet Salve - Format, Qualité d'image, Résolution et Nombre de salves pour mode Salve Photo. - onglet Vidéo - Format, Qualité d'image, Résolution, Limite du temps de capture et Capturer audio pour mode Vidéo. • À propos de - fournit des informations relatives à l'application Appareil photo. • Quitter - quitte l'application Appareil photo. Applications et multimédia Applications et multimédia 129 Applications et multimédia 130 Applications et multimédia Enregistrement de photos et de vidéos Tous les fichiers de photos et vidéos réalisés à l'aide de votre téléphone Toshiba sont enregistrés par défaut dans la mémoire du téléphone. Cependant, vous pouvez configurer votre téléphone afin qu'il enregistre les fichiers de photos et vidéos sur votre carte miniSD. Pour enregistrer les photos et vidéos sur votre carte miniSD : 1. Vérifiez qu’une carte miniSD est insérée dans votre téléphone Toshiba (reportez-vous à la section Pour démarrer pour les instructions). 2. Dans l'application Appareil photo, tapez sur la touche programmable droite > Paramètres. 3. Dans l'onglet Général, sélectionnez soit Téléphone, soit Carte de stockage dans le champ Enregistrer sur. Précautions nécessaires lors de l’utilisation de l’appareil photo • Si des empreintes de doigt ou de la graisse recouvrent l’objectif, vous risquez de rencontrer certains problèmes, notamment une image floue. Il est conseillé d’essuyer l’objectif à l’aide d’un chiffon prévu à cet effet. • Essayez de maintenir la main immobile lors de la prise de vues. Tout mouvement de votre téléphone Toshiba peut provoquer une image floue. • Évitez de diriger l’appareil photo vers des sources lumineuses intenses, car cela affecterait la qualité de l’image. • Respectez la vie privée des tiers lorsque vous prenez des photos à l’aide de votre téléphone Toshiba. Calculatrice Explorateur de fichiers Pour accéder à la Calculatrice : Dans l'écran Aujourd'hui, tapez sur Démarrer > Programmes > Calculatrice. Utilisez les boutons Calculatrice ou l'écran de saisie pour entrer des nombres et effectuer des calculs. Utilisez l'outil Explorateur de fichiers pour afficher et gérer les fichiers enregistrés dans votre téléphone Toshiba ou sur la carte de stockage. Pour accéder à l'Explorateur de fichiers : 1. Dans l'écran Aujourd'hui, tapez sur Démarrer > Programmes > Explorateur de fichiers. 2. Accédez aux dossiers ou fichiers requis. Bouton Flèche précédent C MC MR M+ 1/x % 9(0 +/- Fonction Efface le dernier chiffre d'une saisie de plusieurs chiffres. Efface le calcul en cours ou le numéro affiché. Efface la mémoire. Affiche le numéro stocké dans la mémoire. Ajoute le numéro affiché au numéro déjà stocké dans la mémoire. Calcule l'inverse d'un nombre. Effectue les opérations avec pourcentages. Calcule la racine carré d'un nombre. Passe un nombre de positif à négatif. Menu Explorateur de fichiers Pour accéder au menu Explorateur de fichiers : Dans l'écran Aujourd'hui, tapez sur Démarrer > Programmes > Explorateur de fichiers. Les options de menu suivantes s'affichent : • My Documents - pour afficher les fichiers enregistrés dans le dossier My Documents. • Ouvrir le chemin - pour ajouter et ouvrir un nouveau chemin à parcourir pour les fichiers. • Envoyer... - pour envoyer un fichier sélectionné via e-mail ou MMS. • Envoyer un fichier... - pour envoyer un fichier sélectionné à un contact via Bluetooth. • Actualiser - pour rafraîchir l'écran Explorateur de fichiers. Applications et multimédia Applications et multimédia 131 Applications et multimédia Applications et multimédia • Afficher tous les fichiers - pour afficher tous les fichiers stockés dans le dossier affiché. • Nouveau dossier - pour créer un nouveau dossier. • Renommer - pour renommer un fichier ou dossier sélectionné. • Supprimer - pour supprimer un fichier sélectionné. • Édition - vous permet de gérer la liste de fichiers en utilisant Annuler, Couper, Copier, Coller, Coller le raccourci et Sélectionner tout. Tri de fichiers Pour trier des fichiers : 1. Dans l'écran Explorateur de fichiers, tapez sur le texte du coin supérieur droit de l'écran. Il devient Trier par. 2. Sélectionnez une méthode de tri dans la liste Nom, Date, Taille ou Type. 132 Fingerprint Launcher L'application Fingerprint Launcher aide à garantir la sécurité des données de votre téléphone Toshiba et vous permet de lancer des programmes spécifiques en faisant glisser vos doigts. Pour accéder à l'application Fingerprint Launcher, à partir de l'écran Aujourd'hui, tapez sur Démarrer > Programmes > FingerLauncher. L'écran Fingerprint Launcher s'affiche. n REMARQUE : Pour accéder à l'application Fingerprint Launcher, vous pouvez également appuyer sur la touche latérale vers le bas et la maintenir enfoncée. Lorsque aucune donnée n'est stockée dans la liste, vous pouvez stocker votre empreinte de doigt dans l'écran Fingerprint Launcher. Pour stocker votre empreinte de doigt : 1. Tapez sur Options. 2. Choisissez le doigt à faire glisser. 3. Glissez votre doigt trois fois pour l'enregistrer. 4. Tapez sur ok. Après avoir stocké votre empreinte de doigt, vous pouvez affecter un programme. Pour affecter un programme : 1. Dans l'écran Aujourd'hui, tapez sur Démarrer > Programmes > FingerLauncher > Options. 2. Tapez le doigt auquel vous voulez affecter un programme. 3. Sélectionnez un programme et tapez sur Terminé. GoldKey Votre téléphone Toshiba vous permet de verrouiller ou déverrouiller votre PC à distance, via la technologie Bluetooth. A l'aide de l'application GoldKey, cette opération de sécurité est activée en tapant simplement sur un bouton de l'écran de votre téléphone Toshiba ou automatiquement à l'aide de CONSEIL : Pour lancer un programme à l'aide l'option Verrouillage auto. de l'application Fingerprint Launcher, à partir Il existe trois types de méthode de verrouillage : de l'écran Aujourd'hui, tapez sur Démarrer > • Verrouillage de l'écran Programmes > FingerLauncher et faites • Écran de veille glisser un doigt sur un programme affecté. • Fermer une session Applications et multimédia Applications et multimédia Lancement de GoldKey Vous devez lancer le programme Inscription GoldKey sur votre PC pour établir un lien entre le PC et votre téléphone Toshiba. Lorsque vous exécutez ce programme, vous devez saisir : • Nom du PC. • Mot de passe Windows. • Type de verrouillage. 133 Applications et multimédia 134 Applications et multimédia • Adresse Bluetooth de votre téléphone Toshiba. Cette saisie peut être facilitée à l'aide du bouton Recherche périph. Ces informations sont alors être envoyées à votre téléphone Toshiba. Le lien entre le PC et votre téléphone Toshiba est finalisé lorsque les informations d'enregistrement ont été reçues par votre téléphone. n REMARQUE : GoldKey a deux restrictions : • Il ne peut fonctionner qu'avec la pile Toshiba BT. • Il ne peut être utilisé que par un seul utilisateur. Images et vidéos Votre téléphone Toshiba est équipé d’un appareil photo numérique permettant de capturer des photos et des vidéos. Pour plus d'informations sur la capture de photos et de clips vidéo, reportez-vous à la section Appareil photo. Affichage de photos et de vidéos Vous pouvez afficher les photos et vidéos enregistrées dans votre téléphone Toshiba ou sur la carte miniSD à l'aide de l'application Images et vidéos. Il est également possible de définir une photo comme arrière-plan de l'écran Aujourd'hui ou d'envoyer une photo à un contact. Pour afficher des photos et des vidéos : 1. Dans l'écran Aujourd'hui, tapez sur Démarrer > Programmes > Images et vidéos. 2. Tapez sur une image ou une vidéo pour l'afficher. Lors de l'affichage d'une image, tapez sur Menu pour accéder aux éléments suivants : • Zoom - pour effectuer un zoom avant ou arrière de la photo sélectionnée. • Afficher le diaporama - pour afficher toutes les photos du dossier en cours sous la forme d'un diaporama. • Arrière-plan Aujourd'hui... - pour configurer l'image sélectionnée comme arrière-plan de l'écran Aujourd'hui. • Envoyer une image... - pour transférer l'image vers d'autres appareils via Bluetooth. • Enregistrer - pour définir l'image comme icône représentant un contact particulier - elle s'affichera dans les détails sur le contact - et pour renommer l'image. • Modifier - pour modifier l'image. • Propriétés - pour renommer et afficher les détails de l'image sélectionnée. • Options... - onglet Général - pour définir la taille de la photo et le sens de rotation. - onglet Diaporama - pour modifier les paramètres du diaporama. • Envoyer sur l'espace perso - pour envoyer l'image sélectionnée vers votre espace live. Fonctions d'image Dans l'application Images et vidéos, mettez en surbrillance l'image requise et tapez sur Menu pour afficher les options disponibles : • Envoyer... - pour envoyer des photos à des contacts via e-mail ou MMS. • Transmettre... - pour transférer les images vers d'autres appareils via Bluetooth. • Affecter à un contact... - pour définir une image comme icône représentant un contact particulier ; elle s'affichera dans les détails sur le contact. • Supprimer - pour supprimer l'image sélectionnée. • Modifier - pour déplacer et copier le fichier d'image sélectionné entre des dossiers. • Propriétés - pour renommer et afficher les détails de l'image sélectionnée. • Afficher le diaporama - pour afficher toutes les images du dossier en cours sous la forme d'un diaporama. • Arrière-plan Aujourd'hui... - pour configurer l'image sélectionnée comme arrière-plan de l'écran Aujourd'hui. Applications et multimédia Applications et multimédia 135 Applications et multimédia Applications et multimédia • Options... - onglet Général - pour définir la taille de la photo et le sens de rotation. - onglet Diaporama - pour modifier les paramètres du diaporama. • Envoyer sur l'espace perso - pour envoyer l'image sélectionnée vers votre espace live. Recherche et liste d'images Pour rechercher et répertorier des images : Dans l'application Images et vidéos, tapez sur Mes images et sélectionnez un dossier dans la liste. Tri d'images et de vidéos Pour trier des images et des vidéos : 1. Dans l'application Images et vidéos, tapez sur la flèche vers le bas dans le coin droit supérieur de l'écran. Le texte devient Trier par. 2. Sélectionnez l'élément à trier dans Nom, Date et Taille. 136 Envoi d'une image ou d'une vidéo 1. Dans l'application Images et vidéos, sélectionnez Menu > Envoyer... 2. Sélectionnez la méthode d’envoi. 3. Entrez le numéro de destination et tapez sur Envoyer. Tapez sur Menu pour une liste des options supplémentaires. Java Votre téléphone Toshiba prend en charge les applications Java (connues sous le nom de MIDlet) conçues spécialement pour les appareils mobiles. Les applications Java incluent des jeux et des utilitaires. Démarrage de l'application Java Pour démarrer l'application Java : Dans l'écran Aujourd'hui, tapez sur Démarrer > Programmes > Java. Après une brève pause, l'écran principal Java s'affiche. Le Menu contient les options suivantes : • Actions • Installer • Activer • Installation en attente • Nouveau dossier • Options • Désinstaller tout • Certificats • À propos de • Quitter Installation d'une application Java Pour installer une application Java : Dans l'écran Aujourd'hui, tapez sur Démarrer > Programmes > Java > Menu > Installer. Vous devez à présent sélectionner le point d'accès aux applications MIDlet : • Pour installer à partir d'un site Web, tapez sur Explorateur. Le navigateur par défaut s'ouvre. Naviguez jusqu'au site Web où l'application Java MIDlet est disponible. Sélectionnez le fichier. Il est alors chargé dans l'application Java. • Pour installer à partir d'une adresse URL spécifique, tapez sur URL. Si l'URL a déjà été saisie, tapez dessus, puis tapez sur Aller. Si l'URL n'a pas été saisie, tapez sur Ajouter et saisissez un nom pour l'URL suivie par l'adresse Web. • Pour installer une application MIDlet à partir de votre téléphone Toshiba, tapez sur Fichiers locaux. Toutes les applications MIDlet non téléchargées stockées dans le dossier Mon appareil et sur la carte de stockage s'affichent. Sélectionnez-en une à installer. Applications et multimédia Applications et multimédia 137 Applications et multimédia Applications et multimédia Sélection de Jad ou Jar Les détails de l'application MIDlet que vous proposez d'installer s'affichent. Tapez sur Continuer pour poursuivre l'installation. Une fois le fichier téléchargé, il vous est demandé où vous souhaitez stocker le téléchargement. Pour faciliter l'utilisation, vous devez choisir d'enregistrer le fichier dans Mon appareil, le dossier racine de votre téléphone Toshiba. Exécution d'une application Java MIDlet Une fois que vous avez installée l'application MIDlet à l'aide de l'une des méthodes décrites ci-dessus, les fichiers installés s'affichent dans l'écran principal Java. Pour exécuter une application Java MIDlet : Faites défiler vers le bas jusqu'à l'application MIDlet souhaitée et appuyez sur la touche Action pour exécuter le MIDlet. Quitter l'application Java. Pour quitter l'application Java : Dans l'écran principal Java, tapez sur Menu > Quitter. 138 Messenger Pour accéder à Windows Live Messenger : Dans l'écran Aujourd'hui, tapez sur Démarrer > Programmes > Messenger. Pour plus d'informations, reportez-vous à la section Messagerie. Notes Notes est un outil que vous pouvez utiliser pour enregistrer vos pensées, questions, rappels, liste de tâches, notes de réunion en écrivant, tapant ou enregistrant votre voix dans une note. Configuration des options pour Notes Pour configurer les options pour Notes : 1. Dans l'écran Aujourd'hui, tapez sur Démarrer > Programmes > Notes > Menu > Options... 2. Tapez sur l'élément que vous voulez modifier : - Mode par déf.: - sélectionnez Écriture ou Saisie. - Modèle par déf.: - sélectionnez Note vierge, Note réunion, Mémo, Messages téléphoniques ou Tâches. - Enregistrer dans : - sélectionnez Mémoire principale ou Carte de stockage. - Action du bouton d’enregistrement : sélectionnez Basculer vers les notes ou Rester dans programme en cours. 3. Tapez sur ok lorsque vous avez terminé. Création d'une note Pour créer une note : 1. Dans l'écran Aujourd'hui, tapez sur Démarrer > Programmes > Notes > Nouv. 2. Si vous voulez modifier la méthode de saisie de texte, tapez sur l'icône de l'écran de saisie dans la barre de commande et sélectionnez la méthode requise. 3. Entrez la note en utilisant la méthode d'entrée sélectionnée. 4. Tapez sur ok lorsque vous avez terminé. n Applications et multimédia Applications et multimédia REMARQUE : Lorsque vous voulez enregistrer une note vocale, utilisez la barre d'outils d'enregistrement. Si cette barre ne s'affiche pas, tapez sur Menu > Afficher la barre d'enregistrement. Affichage d'une note Pour afficher une note : 1. Dans l'écran Aujourd'hui, tapez sur Démarrer > Programmes > Notes. 2. Tapez sur le titre de la note que vous voulez afficher ou lire. 139 Applications et multimédia Applications et multimédia Opera Browser Partage Internet Opera Browser connecte votre téléphone Toshiba à Internet. Partage Internet est un outil personnalisé utilisé pour la connexion à un PC ou un réseau. Pour utiliser Partage Internet : 1. Dans l'écran Aujourd'hui, sélectionnez Démarrer > Programmes > Partage Internet. 2. Sélectionnez la Connexion au PC: ou la Connection au réseau:. 3. Tapez sur Connecter. Ouverture d'Opera Browser Pour ouvrir Opera Browser : 1. Dans l'écran Aujourd'hui, tapez sur Démarrer > Programmes > Opera Browser. 2. Faites défiler pour consulter tous les liens disponibles. 3. Tapez sur le lien requis. Menu Opera Browser Pour accéder au menu Opera Browser : Dans l'écran Aujourd'hui, tapez sur Démarrer > Programmes > Opera Browser > Menu. Opera Browser inclut les options de menu suivantes : • Fenêtres - pour gérer la fenêtre. • Affichage - pour changer l'affichage des fenêtres. • Outils - pour gérer les signets et afficher des informations utiles. • Quitter - pour quitter Opera Browser. 140 Picsel Viewer Picsel Viewer est l'outil utilisé pour afficher les documents. Ouverture de Picsel Viewer Pour ouvrir Picsel Viewer : 1. Dans l'écran Aujourd'hui, tapez sur Démarrer > Programmes > Picsel Viewer. 2. Tapez sur le fichier que vous souhaitez afficher. Menu Picsel Viewer • Paramètres - permet d'effacer l'historique, de sélectionner les types de fichier à associer avec Picsel Viewer et d'afficher des informations à propos de Picsel Viewer. • Fermer - quitte Picsel Viewer. Rechercher Pour plus d'informations sur cette fonction, reportez-vous à la sous-section Recherche de Saisie de texte. Applications et multimédia Applications et multimédia Pour accéder au menu Picsel Viewer : 1. Dans l'écran Aujourd'hui, tapez sur Démarrer > Programmes > Picsel Viewer. 2. Si vous êtes dans l'écran Ouvrir, tapez sur le bouton Annuler. 3. Tapez sur Menu. Picsel Viewer inclut les options de menu suivantes : • Ouvrir fichier - pour ouvrir le fichier sélectionné. • Récent - pour afficher la liste des fichiers récemment sélectionnés. • Page - pour faire pivoter la fenêtre, de Portrait à Paysage ou vice versa. 141 Applications et multimédia 142 Applications et multimédia SIM Manager Kit d'outils SIM Le SIM Manager vous permet de copier vos informations de contact depuis votre téléphone Toshiba vers votre carte SIM ou depuis votre carte SIM vers votre téléphone Toshiba. Pour utiliser le SIM Manager : 1. Dans l'écran Aujourd'hui, tapez sur Démarrer > Programmes > SIM Manager. 2. Tapez sur l'image SIM ou Téléphone pour afficher les contacts sur la carte SIM ou le téléphone respectivement. 3. Tapez sur Menu pour accéder aux options suivantes : - Supprimer - pour supprimer les contacts sélectionnés. - Copier sur téléphone / Copier sur SIM pour copier les contacts SIM sélectionnés sur le téléphone ou les contacts du téléphone sélectionnés sur la carte SIM. - Sélectionner tout - pour sélectionner tous les contacts répertoriés. - Désélectionner tout - pour désélectionner tous les contacts répertoriés. Lorsque vous installez une carte SIM sur laquelle des applications sont chargées, vous pouvez lancer les applications à l'aide de l'application Kit d'outils SIM. Pour exécuter une application à partir de la carte SIM : 1. Dans l'écran Aujourd'hui, tapez sur Démarrer > Programmes > SIMTKUI. 2. La liste d'applications s'affiche. Sélectionnez l'application que vous voulez exécuter, puis tapez sur Sélectionner. n REMARQUE : L'icône SIMTKUI ( ) ne s'affiche pas lorsque aucune application n'est chargée sur la carte SIM installée. Le titre de cette icône (par défaut SIMTKUI) dépend du titre de la carte SIM. Tâches Vous pouvez définir une tâche unique ou une tâche récurrente. Il est également possible de définir des rappels pour vos tâches. Création d’une tâche 1. Dans l'écran Aujourd'hui, tapez sur Démarrer > Programmes > Tâches. 2. Tapez sur le champ Ajouter une tâche et entrez la tâche. 3. Tapez sur la partie principale de l'écran. Un nouvel élément de tâche s'affiche. n n REMARQUE : Vous pouvez synchroniser les informations de votre téléphone Toshiba avec votre PC. Cela permet de maintenir à jour votre liste des tâches aux deux emplacements. REMARQUE : Si vous créez une nouvelle tâche avec un rappel sur votre PC, puis synchronisez les tâches avec votre téléphone Toshiba, le rappel s'active au moment défini sur votre PC. Modification des paramètres des tâches Lorsqu'une nouvelle tâche est créée, les éléments suivants sont définis par défaut : - Priorité : - Normale. - État : - Non terminé. - Début : - Aucun. - Échéance : - Aucun. - Fréquence : - 1 fois. - Rappel : - Aucun. - Catégories : - Sans catégorie... - Crit. de diff. : - Normale. Applications et multimédia Applications et multimédia Pour modifier les paramètres des tâches : 1. Dans l'écran Aujourd'hui, tapez sur Démarrer > Programmes > Tâches. 2. Tapez sur la tâche à modifier, puis tapez sur Modifier. 3. Tapez sur les éléments que vous souhaitez modifier et mettez-les à jour. 4. Tapez sur ok lorsque vous avez terminé. 143 Applications et multimédia Applications et multimédia Suppression d’une tâche Recherche d’une tâche Pour supprimer une tâche : 1. Dans l'écran Aujourd'hui, tapez sur Démarrer > Programmes > Tâches. 2. Mettez la tâche en surbrillance, puis tapez sur Menu > Supprimer la tâche ou 3. Tapez sur la tâche, puis tapez sur Menu > Supprimer. Pour localiser une tâche : 1. Dans l'écran Aujourd'hui, tapez sur Démarrer > Programmes > Tâches. 2. Dans la liste des tâches, effectuez l'une des opérations suivantes : • Pour trier la liste, tapez sur Menu > Trier par et sélectionnez une option de tri. • Pour filtrer la liste par catégorie, tapez sur Menu > Filtrer et sélectionnez la catégorie à afficher. Marquage d’une tâche comme achevée Pour marquer une tâche comme achevée : 1. Dans l'écran Aujourd'hui, tapez sur Démarrer > Programmes > Tâches. 2. Mettez la tâche requise en surbrillance, puis tapez sur Terminé. Réactivation d'une tâche achevée Pour réactiver une tâche achevée : 1. Dans l'écran Aujourd'hui, tapez sur Démarrer > Programmes > Tâches. 2. Mettez la tâche requise en surbrillance, puis tapez sur Activer. 144 n REMARQUE : Pour filtrer davantage vos tâches, sélectionnez Tâches actives ou Tâches achevées. Teleport L'application Teleport vous permet d'utiliser deux fonctions : Remote Keypad et Remote Screen. Remote Keypad Avec la fonction Remote Keypad, vous pouvez faire défiler et saisir des données dans une application de votre PC en utilisant votre téléphone Toshiba. Remote Screen Avec la fonction Remote Screen, vous pouvez reproduire l'écran principal de votre téléphone Toshiba sur un écran PC et opérer votre téléphone Toshiba depuis le PC. A l'aide du clavier du PC et de l'interface graphique utilisateur Remote Screen du PC, les actions du PC sont relayées sur votre téléphone Toshiba. Préparation à l'utilisation de Teleport Pour préparer l'utilisation de Teleport : 1. Installez l'application Teleport sur un PC. 2. Assurez-vous que l'application Teleport est activée. 3. Etablissez une connexion entre votre téléphone Toshiba et le PC à l'aide de l'application Teleport. L'application Teleport prend en charge les options de communication suivantes : USB, Wi-Fi et Bluetooth. 4. Sélectionnez le bouton Remote Keypad ou Remote Screen sur le PC. n REMARQUE : Lorsque vous utilisez Teleport avec Wi-Fi, vous devez arrêter la déconnexion Wi-Fi. Pour ce faire : 1. Dans l'écran Aujourd'hui, tapez sur Démarrer > Paramètres. 2. Tapez sur l'onglet Système. 3. Tapez sur Alimentation. 4. Tapez sur l'onglet Wi-Fi et définissez Wi-Fi sur Toujours activé. Applications et multimédia Applications et multimédia Lancement de Teleport Pour démarrer Teleport, effectuez les étapes suivantes sur votre téléphone Toshiba : 1. Dans l'écran Aujourd'hui, tapez sur Démarrer > Programmes > Teleport. 2. Sélectionnez l'option Remote Keypad ou Remote Screen. 145 Applications et multimédia 146 Applications et multimédia 3. Sélectionnez l'option requise dans la liste Méthode de connexion, puis tapez sur Suivant. n REMARQUE : Vous n'aurez à définir le code PIN que la première fois que vous connectez votre PC à votre téléphone Toshiba. Menu Teleport Le menu Teleport contient les options suivantes : • Port de réseau - pour définir le port réseau USB et Wi-Fi. • Port COM - pour définir le port sortant pour Bluetooth. • Code PIN - pour définir le code PIN pour Teleport. • Aide - pour afficher les instructions permettant d'utiliser Teleport sur votre téléphone Toshiba. • À propos de - pour afficher la version de Teleport. • Quitter - pour quitter l'application Teleport. Opérations Remote Keypad Touche de navigation vers le haut - déplace le curseur du PC vers le haut. Touche de navigation vers le bas - déplace le curseur du PC vers le bas. Touche de navigation vers la gauche - déplace le curseur du PC vers la gauche. Touche de navigation vers la droite - déplace le curseur du PC vers la droite. Touche Action - fonctionne comme la touche Entrée du PC. Touche PagePréc - effectue une opération Page précédente sur le PC. Touche PageSuiv - effectue une opération Page suivante sur le PC. Autres touches - entre des caractères sur le PC en fonction des instructions affichées. TIPtalk L'application TIPtalk vous permet : • D'appeler un téléphone IP. • D'utiliser les fonctions de répondeur. • De vérifier le statut en ligne de vos contacts (En ligne, Hors connexion, Absent ou Occupé). • D'informer vos contacts de votre statut en ligne actuel (En ligne, Hors connexion, Absent ou Occupé). • D'envoyer et de recevoir des messages instantanés durant un appel. ! ! AVERTISSEMENT : TIPtalk ne prend pas en charge les microphones des casques Bluetooth. n REMARQUE : Lorsque vous utilisez TIPtalk avec Wi-Fi, vous devez arrêter la déconnexion Wi-Fi. Pour ce faire : 1. Dans l'écran Aujourd'hui, tapez sur Démarrer > Paramètres. 2. Tapez sur l'onglet Système. 3. Tapez sur Alimentation. 4. Tapez sur l'onglet Wi-Fi et définissez Wi-Fi sur Toujours activé. Lancement de TIPtalk Applications et multimédia Applications et multimédia Pour lancer TIPtalk : Dans l'écran Aujourd'hui, tapez sur Démarrer > Programmes > TIPtalk. Une boite de dialogue de configuration s'affiche lorsque vous lancez TIPtalk pour la première fois. Pour plus d'informations, reportez-vous à la section Configuration de TIPtalk. AVERTISSEMENT : Si TIPtalk est activé alors que Windows Media Player lit de la musique sur le haut-parleur, le chemin audio est modifié. Lorsque cela se produit, à la fois Appel d'un téléphone IP la musique et l'appel TIPtalk sont routés vers Pour appeler un téléphone IP : l'écouteur normal du téléphone et la musique 1. Dans l'application TIPtalk, tapez sur l'onglet ne sera plus lue sur le haut-parleur. Contacts. 2. Sélectionnez un contact dans votre liste de contacts. 147 Applications et multimédia Applications et multimédia 3. Tapez sur Appeler. n Appel à l'aide de l'historique REMARQUE : Pour mettre fin à l'appel, tapez des appels sortants sur Raccrocher. Réponse automatique à un appel Pour paramétrer l'application pour répondre automatiquement aux appels, vous devez cocher Réponse automatique sur l'écran Configuration. Cette application répond automatiquement aux appels entrants et transfère l'appel vers le service de messagerie dix secondes après la réception de l'appel. Mise en attente d'un appel Pour mettre en attente un appel en cours : Dans l'application TIPtalk, tapez sur Menu > Service vocal > Mettre en attente. Pour mettre fin à la mise en attente, tapez à nouveau sur Menu > Service vocal > Mettre en attente. 148 Vous pouvez stocker vingt contacts dans l'historique des appels sortants en même temps. Pour passer un appel à l'aide de l'historique des appels sortants : 1. Dans l'application TIPtalk, tapez sur l'onglet Appels sortants. 2. Sélectionnez un contact dans l'historique des appels sortants. 3. Tapez sur Appeler. Appel à l'aide de l'historique des appels entrants Vous pouvez stocker vingt contacts dans l'historique des appels entrants en même temps. Pour passer un appel à l'aide de l'historique des appels entrants : 1. Dans l'application TIPtalk, tapez sur l'onglet Appels entrants. 2. Sélectionnez un contact dans l'historique des appels entrants. 3. Tapez sur Appeler. Coupure du son du microphone Suppression d'un contact Pour couper le microphone au cours d'un appel : Dans l'application TIPtalk, tapez sur Menu > Service vocal > Mic. muet. Pour réactiver le microphone, tapez à nouveau sur Menu > Service vocal > Mic. muet. Pour supprimer un contact : 1. Dans l'application TIPtalk, tapez sur l'onglet Contacts. 2. Sélectionnez le contact à supprimer. 3. Tapez sur Menu > Modifier contacts > Supprimer contact. 4. Tapez sur ok pour confirmer la suppression. Bascule en mode haut-parleur Pour basculer sur le mode haut-parleur au cours d'un appel : Dans l'application TIPtalk, tapez sur Menu > Service vocal > Haut-parleur. Pour désactiver le mode haut-parleur, tapez à nouveau sur Menu > Service vocal > Hautparleur. Ajout d'un contact Lecture d'un message vocal 1. Dans l'application TIPtalk, tapez sur l'onglet Appels entrants. 2. Sélectionnez une entrée de l'historique des appels entrants marquée d'une icône de message vocal. 3. Tapez sur Menu > Service vocal > Ecouter. Applications et multimédia Applications et multimédia Pour ajouter un contact : 1. Dans l'application TIPtalk, tapez sur Menu > Modifier contacts > Ajouter contact. 2. Saisissez le nom du contact. 3. Tapez sur ok. 149 Applications et multimédia Applications et multimédia Messagerie instantanée (MI) Configuration de TIPtalk Vous pouvez envoyer et recevoir des messages instantanés à l'aide de l'application TIPtalk. Pour lancer la messagerie instantanée : 1. Appelez un autre utilisateur TIPtalk. Attendez que l'appel se connecte. 2. Tapez sur Menu > Envoyer message instantané. 3. Entrez votre message dans la seconde zone de texte. 4. Tapez sur Envoyer pour envoyer votre message. Tous les messages de la discussion s'affichent dans la première zone de message. Pour configurer TIPtalk : 1. Dans l'application TIPtalk, tapez sur Menu > Configuration. 2. Entrez vos Nom d'utilisateur, Mot de passe, IP du serveur et Port du serveur. En outre, si deux ou plusieurs cartes réseau s'affichent, indiquez la carte à utiliser. Modification de votre état actuel Windows Live Dans l'application TIPtalk, tapez sur la liste Mon état et sélectionnez votre statut actuel (En ligne, Hors connexion, Absent ou Occupé). 150 n REMARQUE : Si vous cochez la case Réponse automatique, TIPtalk répond automatiquement aux appels entrants. L'appelant peut alors laisser un message vocal. Avec Windows Live, pour utiliser le service de recherche de Microsoft. Pour utiliser Windows Live : 1. Dans l'écran Aujourd'hui, tapez sur Démarrer > Programmes > Windows Live. 2. Entrez un terme de recherche dans la zone de recherche, puis tapez sur l'icône de recherche ou tapez sur Connexion à Windows Live pour vous connecter. Windows Media Player Aperçu de Windows Media Player Mobile Vous pouvez utiliser Windows Media 10 Mobile pour lire des fichiers audio et vidéo numériques enregistrés dans votre téléphone Toshiba ou sur le Web. Windows Media Player peut lire les types suivants de fichier par défaut : • Windows Media Audio (*.wma) • Windows Media Video (*.wmv) • Motion Picture Experts Group-2 Audio Layer-3 (*.mp3). Cela englobe le type de fichier suivant : • *.asf Votre téléphone Toshiba peut également lire les fichiers H.263 (*.3gp) et *.mp4. Outre les Pocket PC équipés de Windows Mobile, Windows Media Player est disponible sur d'autres systèmes d'exploitation, y compris sur les Smartphones équipés de Windows Mobile et les ordinateurs équipés de système d'exploitation Windows ou Macintosh. Aperçu des commandes Par défaut, les touches suivantes sont affectées aux fonctions Windows Media Player : • Touche Action - lit ou met en pause un fichier. • Touche de navigation vers la gauche - passe à un fichier précédent. • Touche de navigation vers la droite - passe au fichier suivant. • Touche de navigation vers le haut - augmente le volume. • Touche de navigation vers le bas - réduit le volume. • Touche de navigation vers la droite (maintenue enfoncée) - fait avancer rapidement un fichier. • Touche de navigation vers la gauche (maintenue enfoncée) - revient en arrière dans un fichier. Applications et multimédia Applications et multimédia 151 Applications et multimédia 152 Applications et multimédia Aperçu des écrans et menus Windows Media Player inclut les trois écrans principaux : • Ecran Lecture - affiche les commandes de lecture (telles que Lire, Pause, Suivant, Précédent et Volume), l'évaluation (étoiles) du fichier en cours, la fenêtre de la pochette de l'album et la fenêtre vidéo. Vous pouvez changer l'apparence de cet écran en sélectionnant une autre skin. • Ecran Lecture en cours - affiche la liste de lecture Lecture en cours qui indique le fichier en cours de lecture, ainsi que les fichiers figurant dans la file d'attente. • Ecran Bibliothèque - permet d'accéder rapidement aux fichiers audio et vidéo, ainsi qu'aux listes de lecture. Il comporte des catégories comme Ma musique, Mes vidéos, Ma TV et Mes sélections. Il inclut également un lien permettant de basculer vers l'écran Lecture en cours. Le menu Menu contient différentes options selon l'écran que vous utilisez actuellement. Options de menu de l'écran Lecture en cours • Bibliothèque... - vers l'écran de la bibliothèque. • Monter - pour déplacer l'élément sélectionné vers le haut dans la liste de lecture. • Descendre - pour déplacer l'élément sélectionné vers le bas dans la liste de lecture. • Supprimer de la sélection - pour supprimer l'élément sélectionné de la liste de lecture. • Lecture aléatoire/Répéter > Lecture aléatoire - pour lire les éléments de la liste de lecture Lecture en cours dans un ordre aléatoire. • Lecture aléatoire > Répéter - pour lire les éléments de la liste de lecture Lecture en cours de manière répétée. • Enregistrer la sélection... - pour sauvegarder la liste de lecture. • Supprimer sélect. en cours - pour supprimer tous les éléments de la liste de lecture Lecture en cours. • Détails de l'erreur - pour afficher des informations sur les erreurs liées à l'élément sélectionné. Un point d'exclamation s'affiche avant le nom de l'élément si des détails sur l'erreur sont disponibles. • Propriétés - pour afficher des informations sur le fichier sélectionné. Options de menu de l'écran Bibliothèque • Mettre en file d'attente - pour ajouter l'élément sélectionné à la fin de la liste de lecture en cours. • Supprimer de bibliothèque - pour supprimer l'élément sélectionné de la bibliothèque. • Lecture en cours - pour afficher la liste de lecture Lecture en cours. • Bibliothèque > nom de la bibliothèque - pour passer d'une bibliothèque à l'autre. • Mettre à jour bibliothèque... - pour ajouter de nouveaux éléments à la bibliothèque en parcourant votre téléphone Toshiba ou votre carte de stockage. • Ouvrir un fichier... - pour accéder aisément à des fichiers qui ne figurent pas dans la bibliothèque. • Ouvrir une URL... - pour lire un fichier sur un réseau, par exemple Internet. • Propriétés - pour afficher des informations sur le fichier sélectionné. Présentation des licences et des fichiers protégés Les fichiers protégés sont des fichiers multimédia numériques sécurisés par une licence pour empêcher toute diffusion ou lecture non autorisée. La licence indique comment vous pouvez utiliser le fichier. Par exemple, une licence peut indiquer si vous pouvez utiliser le lecteur du bureau de l'ordinateur pour synchroniser un fichier avec votre téléphone Toshiba ou elle peut spécifier combien de fois vous pouvez lire un fichier sur votre téléphone Toshiba. Les conditions générales de la licence sont déterminées par la personne ou la société qui fournit le fichier. Les licences sont créées et gérées par une technologie appelée Gestion des droits numériques (Digital Rights Management, DRM). Windows Media Player 10.3 Mobile pour Pocket PC prenant en charge Windows Media DRM 10, vous pouvez télécharger et lire des fichiers protégés obtenus auprès de magasins en ligne compatibles, comme MSN Musique. Si autorisé par la licence et votre téléphone Toshiba, vous pouvez lire du contenu obtenu par abonnement ou location auprès de certains magasins en ligne. Applications et multimédia Applications et multimédia 153 Applications et multimédia Applications et multimédia Pour plus d'informations sur les magasins en ligne et les appareils compatibles, visitez le site PlaysForSure à l'adresse : www.playsforsure.com. Lorsque vous copiez un fichier protégé de votre ordinateur vers votre téléphone Toshiba : • Utilisez toujours la version du bureau de Windows Media Player 10 pour synchroniser le fichier avec votre téléphone. • Synchronisez toujours le fichier sur une carte de stockage de votre téléphone. Ne synchronisez pas sur une carte de stockage qui est insérée dans un lecteur de carte de stockage. n Lecture sur votre téléphone Toshiba Utilisez la bibliothèque pour rechercher et lire des morceaux, des vidéos et des listes de lecture stockés sur votre téléphone Toshiba ou votre carte de stockage. Pour lire des éléments : 1. Dans l'écran Aujourd'hui, tapez sur Démarrer > Programmes > Windows Media > Menu > Bibliothèque... Le cas échéant, à partir de l'écran Bibliothèque, tapez sur Menu > Bibliothèque et sélectionnez la bibliothèque que vous souhaitez utiliser. REMARQUE : Consultez les propriétés du fichier pour déterminer si un fichier est protégé. 2. Tapez sur une catégorie (par exemple, Ma musique ou Mes sélections) et sélectionnez l'élément que vous voulez lire. 3. Tapez sur Lire. n 154 REMARQUE : Pour lire un fichier stocké sur votre téléphone Toshiba mais pas dans une bibliothèque, tapez sur Menu > Ouvrir un fichier... dans l'écran Bibliothèque. Sélectionnez l'élément que vous voulez lire, puis tapez sur Lire. Lecture sur un réseau Utilisez l'option de menu Ouvrir une URL... pour lire une chanson ou une vidéo stockée sur Internet ou sur un serveur de réseau. 1. Si vous n'êtes pas dans l'écran Bibliothèque, tapez sur Menu > Bibliothèque... 2. Tapez sur Menu > Ouvrir une URL... 3. Dans la case URL, entrez une adresse de réseau ou tapez sur une adresse URL que vous avez déjà utilisée dans la liste Historique. n REMARQUE : Pour lire un élément sur un réseau, votre téléphone Toshiba doit être connecté à un réseau. Pour plus d'informations sur la connexion de votre téléphone à un réseau, reportez-vous à la section Connectivité. Copie de fichiers sur votre téléphone Toshiba Vous pouvez soit copier des fichiers vers votre téléphone Toshiba manuellement, soit synchroniser automatiquement des fichiers entre votre PC et votre téléphone Toshiba. Utilisez la fonction de synchronisation de la version de Windows Media Player 10.3 de votre bureau pour synchroniser des fichiers multimédia numériques entre votre ordinateur et votre téléphone. L'utilisation de cette fonction garantit que les fichiers et albums protégés sont copiés correctement vers votre téléphone. n REMARQUE : Pour exécuter cette fonction, ActiveSync doit être installé et configuré. Changement de l'apparence du lecteur Applications et multimédia Applications et multimédia Vous pouvez changer l'apparence de l'écran de lecture en sélectionnant une nouvelle skin. Pour ce faire : 1. Dans l'écran Aujourd'hui, tapez sur Démarrer > Programmes > Windows Media > Menu > Options... 2. Tapez sur l'onglet Apparences. 3. Appuyez sur la touche de navigation vers la droite ou vers la gauche pour afficher les skins. Choisissez la skin souhaitée. 4. Tapez sur ok. 155 Applications et multimédia Applications et multimédia n REMARQUE : Pour télécharger de nouvelles skins, visitez le site WMplugins à l'adresse : www.wmplugins.com. Après avoir téléchargé une skin sur votre ordinateur, utilisez ActiveSync pour copier les fichiers *.skn et *.bmp sur votre téléphone Toshiba. Pour vérifier si la skin s'affiche dans l'onglet Apparences, ne stockez pas les fichiers de skin dans le dossiers Windows de votre téléphone Toshiba. Dépannage Si vous rencontrez des difficultés lors de l'utilisation de Windows Media Player Mobile, de nombreuses ressources sont disponibles sur le web pour vous aider à résoudre le problème. Pour plus d'informations, reportez-vous à la page Troubleshooting Windows Media Player Mobile du site Microsoft à l'adresse : http://go.microsoft.com/fwlink/?LinkId=29195. 156 Zoom L'application Zoom vous permet d'agrandir ou de diminuer la taille actuelle de la fenêtre. Vous pouvez agrandir la fenêtre jusqu'à huit fois la taille standard. L'application Zoom est lancée à un niveau par défaut de x2 (200 %). Elle peut être définie sur les niveaux suivants : • x2 (200 %) • x4 (400 %) • x8 (800 %) Pour lancer l'application Zoom, appuyez et maintenez enfoncée la touche latérale vers le haut. Utilisez les touches suivantes lorsque vous utilisez l'application Zoom : • Appuyez sur la touche Fin pour fermer l'application Zoom et revenir à l'écran précédent. • Tapez sur Zoom + pour faire un zoom avant. • Tapez sur Zoom - pour faire un zoom arrière. • Appuyez sur la touche de navigation vers le haut pour faire défiler l'écran zoomé vers le haut. • Appuyez sur la touche de navigation vers le bas pour faire défiler l'écran zoomé vers le bas. • Appuyez sur la touche de navigation vers la droite pour faire défiler l'écran zoomé vers la droite. • Appuyez sur la touche de navigation vers la gauche pour faire défiler l'écran zoomé vers la gauche. Vous pouvez également taper et maintenir le stylet sur l'écran de l'application Zoom pour ouvrir un menu déroulant contenant les options suivantes : • X2 • X4 • X8 En sélectionnant l'une de ces options de menu, vous pouvez zoomer de 200, 400 ou 800 % respectivement. Vous pouvez utiliser les barres de défilement horizontales et verticales pour faire défiler et faire glisser l'écran à l'aide du stylet pour modifier la mise au point en conséquence. Dans le cas d'une interruption due à des applications externes comme un appel téléphonique entrant ou une alarme programmée etc., l'application Zoom se ferme automatiquement. Lorsque l'application Zoom est ouverte, vous ne pouvez pas utiliser l'application actuellement ouverte. En effet, le zoom est une fonctionnalité en lecture seule. Applications et multimédia Applications et multimédia 157 Caractéristiques 158 Caractéristiques Caractéristiques Informations système Processeur Mémoire Système d'exploitation Processeur Marvell® PXA270 520 MHz RAM : 128 Mo ROM : 128 Mo Windows Mobile® 6 Professional UMTS/HSDPA GSM/GPRS/EDGE Plage de fréquence Sous 3G (UMTS) 2100 Sous GSM 900 Sous DCS 1800 Sous PCS 1900 1920 - 2170 MHz 880 - 960 MHz 1710 - 1880 MHz 1850 - 1990 MHz Durée en conversation continue Sous zone 3G (UMTS) Appel vidéo Sous zone GSM Environ 160 mins Environ 75 mins Environ 265 mins Durée en veille continue Sous zone 3G (UMTS) Sous zone GSM Environ 330 hrs Environ 320 hrs Durée de charge Environ 170 minutes Dimensions (H × L × P) Environ 119 mm x 61 mm x 21,5 mm Sortie maximale Sous 3G (UMTS) 2100 Sous GSM 900 Sous DCS 1800 Sous PCS 1900 Classe 3 Classe 4 Classe 1 Classe 1 Poids Environ 196 g Adaptateur CA Tension en entrée Plage de température de charge 100 à 240 V CA 5 à 35 °C Ecran LCD Résolution LCD TFT 3,0" avec écran tactile 480 x 800 (64k couleurs) Codec audio/vidéo Audio Vidéo AMRNB, AAC, AAC+, eAAC+, MP3, WMA H.263, MPEG-4, WMV, ASF Lecteur Audio/Vidéo (EN50332-2) Lecteur (Votre téléphone Toshiba) Casque (Écouteurs) Tension maximum de sortie <= 150 mV Caractéristique tension large bande >= 75mV 0,25 W 2W 1W 1W Caractéristiques Caractéristiques 50/60 Hz 159 Caractéristiques Caractéristiques Connexion Bluetooth Réseau sans fil Interface Câble et chargement du téléphone Connecteur pour casque Emplacement d'expansion 160 BluetoothTM ver 2.0 + EDR (Power Class 2) GAP (Generic Access Profile) SPP (Serial Port Profile) HSP (Headset Profile) HFP (Hands Free Profile) PAN (Personal Area Networking) AVRCP (Audio/Video Remote Control Profile) A2DP (Advanced Audio Distribution Profile) IEEE 802.11b/g WPA, WPA2, WPA-PSK, WPA2-PSK, WEP, TKIP, AES mini USB (Hôte/Client, Full Speed)/Chargeur Micro-casque 2,5 mm stéréo miniSD Dépannage Problème Causes possibles et solutions Impossible d’allumer • Vérifiez que la batterie est correctement insérée (page 37). le téléphone • Vérifiez que la batterie est chargée (page 40). Impossible de charger la batterie Dépannage Dépannage • Vérifiez que la batterie est correctement insérée. • Vérifiez que les connecteurs de l'adaptateur CA et de la batterie sont propres. Impossible de passer • Vérifiez le voyant de puissance du signal. Si l’écran indique un signal faible, déplacez-vous afin que rien ne fasse obstruction au signal. ou de recevoir des • Vous ne pouvez passer ou recevoir un appel visio que dans une zone ayant une appels vocaux ou couverture de troisième génération. Vérifiez que l’icône indiquant que vous vous vidéos trouvez dans une zone de couverture de troisième génération s'affiche. • Si vous entrez un code PIN incorrect trois fois de suite, le verrou PIN est défini afin d’empêcher tout appel, la carte SIM étant bloquée (page 81). Entrez le code PUK pour annuler le verrou PIN. • Si le voyant s’affiche sur l’écran, entrez votre code de sécurité pour annuler le verrou du téléphone. Impossible d’utiliser Internet • Vérifiez votre abonnement. Contactez votre opérateur. • Il se peut que les paramètres de réseau soient incorrects. Vérifiez les paramètres du réseau. Pour toute information sur les paramètres du réseau, contactez votre opérateur. Impossible d'envoyer • Vérifiez votre abonnement. Contactez votre opérateur. un SMS ou un MMS • Vérifiez que le numéro du centre de service est correct. Pour toute information sur le numéro du centre de service, contactez votre opérateur. 161 Enregistrement de l'achat Enregistrement de l'achat Pour référence future, nous conseillons que vous remplissiez les détails de votre acquisition dans le formulaire ci-dessous. Enregistrement de l'achat Numéro de série* : Nom du vendeur : Date de l'achat : * Le numéro de série est imprimé au fond du compartiment pour la batterie. 162 Démarrer Arborescence des menus Aujourd'hui Office Mobile Excel Mobile PowerPoint Mobile Word Mobile Calendrier Contacts Internet Explorer Messagerie SMS MMS Windows Live Nouveau compte de messagerie Téléphone Aide Programmes Paramètres Jeux ActiveSync Appareil photo Calculatrice Explorateur de fichiers FingerLauncher GoldKey Images et vidéos Java Messenger Notes Opera Browser Partage Internet Picsel Viewer Rechercher SIM Manager (SIMTKUI) Tâches Teleport TIPtalk Windows Live Windows Media Personnel Appel vidéo Aujourd'hui Boutons Empreinte digitale Info. du propriétaire Menus Saisie SIM Lock Sons et notifications Téléphone Verrouiller Arborescence des menus Arborescence des menus Système Alimentation À propos de Certificats Commentaires client Cryptage Écran External GPS Horloge et alarmes Master Clear Mémoire 163 Arborescence des menus 164 Arborescence des menus Paramètres régionaux Rapport d'erreurs Rétro-éclairage Suppr. de progr. Windows Update Connexions Bluetooth Connexions Envoyer Gestionn. sans fil Stockage de masse USB USB vers PC Wi-Fi Index A ActiveSync 42, 43, 58 Adaptateur CA 16, 25 Aide 127 Alarme 94 Appareil photo 127 Appel vidéo 50 Appels d'urgence 17 Avis FCC 18 B Batterie 25, 37, 41, 161 Blocage d'appels 85 Bluetooth 10, 106 C Câble CA 16, 25 Câble hôte USB 25, 44 Câble USB 25 Calculatrice 131 Calendrier 117 Carte SIM 36 Clavier 28, 68 Composition rapide 46 Conférence 49 Connecteur de chargement pour téléphone 26 Connexion Bluetooth 42, 109 Contacts 46, 120 Contrôle du volume 79 Copie de fichiers 155 couverture de troisième génération 161 Création d’un e-mail 59 Création d’un partenariat Bluetooth 107 Création d’une connexion GPRS 103 Création d’une connexion VPN 105 Index Index D Date 94 Durée de vie de la batterie 99 165 Index Index E Écouteur 26 Ecouteurs 25 Ecran Aujourd’hui 30 Ecran tactile 26 E-mail 52, 56 E-mail Internet 56 Empreinte digitale 83 Environnement de fonctionnement 14 Envoyer 110 Excel Mobile 115 Explorateur 137 Explorateur de fichiers 131 F Fingerprint Launcher 132 G GoldKey 133 166 H Haut-parleur 49 Heure 94 Historique des appels 46 Horloge 94 Hotmail 52 I Icônes de l’écran 32 ID appelant 87 Images et vidéos 134 Informations sur le propriétaire 84 Internet Explorer 123 J Java 137 Jeux 127, 137 K Kit d'outils SIM 142 M Menu Démarrer 31, 84 Message multimédia 52 Messagerie MMS 61 Messagerie textuelle 54 MMS 52 Mode Vol 113 Modem 42 N Notes 139 O Office Mobile 114 Opera Browser 140 P Partage Internet 140 Passer un appel 45 Picsel Viewer 141 Pièce jointe 61 Pocket MSN 65 PowerPoint Mobile 115 R Réception d’un appel 48 Recherche 78 Reconnaissance des lettres 69 Réinitialisation 24 Remote Keypad 145 Remote Screen 145 Réponse à un e-mail 60 Réponse à un message 55 Index Index S Sécurité de la batterie 15 Serveur Exchange 42, 43, 56, 58 SIM Manager 142 SMS 52 Stylet 39 Suppression d’un message 55 Suppression de programmes 100 Synchronisation 42 167 Index Index T Tâches 143 Teleport 145 TIPtalk 147 Touche programmable 27 Transcriber 70 Transfert d’un message 55 W Windows Live 150 Windows Media Player 151 Word Mobile 116 X XT9 76 Z Zoom 156 168 ">
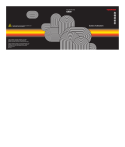
Публичная ссылка обновлена
Публичная ссылка на ваш чат обновлена.