Magellan RoadMate 700 Manuel utilisateur
PDF
Télécharger
Document
Magellan® RoadMate™ Manuel de Référence Instructions sur le fonctionnement du Magellan RoadMate 760 PRÉCAUTIONS D’UTILISATION IMPORTANTES Le Magellan RoadMate 760 est une aide à la navigation automobile conçue pour vous permettre d’atteindre la destination de votre choix. Lorsque vous utilisez le Magellan RoadMate, vous devez suivre les règles de sécurité suivantes afin de prévenir tout accident susceptible de causer des blessures ou entraîner la mort : • Lorsque vous conduisez, vous n’avez pratiquement pas besoin de regarder l’écran. Des instructions vocales vous guideront jusqu’à votre destination. Le conducteur ne doit entrer ses données ou programmer l’appareil que lorsque le véhicule est arrêté en toute sécurité. Seul un passager peut entrer des données ou programmer l’appareil lorsque le véhicule est en déplacement. • Il vous incombe de respecter l’ensemble des réglementations routières. • Nous déployons tous les efforts possibles afin d’assurer la précision de la base de données. Toutefois, la position des routes, des points d’intérêt (POI), des entreprises et des services peut varier avec le temps. La base de données n’inclut, n’analyse, ne traite, ne prend en compte ni ne reflète aucun des éléments suivants : les limites imposées par la loi (notamment le type, le poids, la hauteur, la largeur et la charge du véhicule ou les limitations de vitesse) ; la pente ou le dénivelé de la route ; la hauteur des ponts, la largeur, le poids ou autres limites ; la densité de population ; la qualité ou la sécurité du quartier ; la disponibilité ou la proximité de poste de police, de secours d’urgence, d’aide médicale ou autre ; les zones de travaux ou les zones dangereuses ; les fermetures de routes ou de voies ; la sûreté ou l’état de la route, de la circulation ou des installations routières; les conditions météorologiques ; les caractéristiques ou l’état du revêtement ; les événements spéciaux ; l’encombrement de la circulation. Il vous incombe d’ignorer les suggestions d’itinéraires peu sûrs, dangereux ou illégaux. • Conservez le Magellan RoadMate à l’abri des températures extrêmes. Par exemple, ne l’exposez pas à la lumière directe du soleil pendant une durée prolongée. • Le port d’écouteurs par le conducteur est interdit dans certains pays. Pour en savoir plus, veuillez contacter l’autorité locale chargée de la Sécurité routière. • Lorsque vous installez l’appareil dans votre véhicule à l’aide du support de fixation pour parebrise ou d’un autre support de fixation, prenez garde à ce qu’il ne gêne pas la visibilité du conducteur, qu’il n’interfère pas avec le fonctionnement des équipements de sécurité de la voiture, notamment avec les airbags, ou qu’il ne présente pas de danger pour les occupants du véhicule s’il se détachait en cours de route. Vous assumez les risques de dommages sur votre véhicule ou sur ses occupants en conséquence de vos choix en matière de fixation de l’appareil. • Pour obtenir les instructions relatives à l’installation, veuillez consulter le document Lisez-moi fourni avec votre Magellan Roadmate. © 2005 Thales S.A. Tous droits réservés. Le logo Magellan, Magellan, Magellan RoadMate, Turn it on and go, TrueView, QuickSpell, SmartDetour, TrueFix et SayWhere sont des marques commerciales de Thales. Aucune partie de ce manuel utilisateur ne peut être reproduite ou transmise de quelque manière que ce soit ou par quelque moyen que ce soit, électronique ou mécanique, notamment par photocopie ou enregistrement, à toute fin autre que l’utilisation personnelle de l’acheteur, sans l’autorisation écrite préalable de Thales. 631242-02A RÉCEPTEUR GPS THALES LICENCE LOGICIELLE DE L’UTILISATEUR FINAL IMPORTANT - À LIRE ATTENTIVEMENT AVANT D’OUVRIR L’EMBALLAGE SCELLÉ DU DISQUE, D’INSTALLER CE PROGRAMME OU D’UTILISER L’APPAREIL. En cliquant sur le bouton "accepter", en installant le logiciel fourni sur CD ou en utilisant le logiciel et les données préchargés, le cas échéant, (appelés globalement le "Logiciel"), vous acceptez d’être lié par l’ensemble des conditions générales du présent contrat de licence logicielle (le "Contrat") y compris et sans limitation, les restrictions d’utilisation, la renonciation aux garanties et la limitation de responsabilité définies dans le présent contrat. Si vous n’êtes pas d’accord avec les présentes conditions, vous devez immédiatement CESSER L’INSTALLATION ou L’UTILISATION de ce Logiciel et adresser vos questions par écrit à l’adresse suivante : Thales Navigation Customer Support, Z.A.C. de la Fleuriaye, B.P. 60433, 44474 Carquefou Cedex, France. La présente licence ne constitue pas une vente du Logiciel. Le Logiciel et la documentation qui l’accompagne sont des œuvres protégées par les droits d’auteur qui contiennent des secrets et informations confidentielles de valeur appartenant à Thales (le "Concédant de licence") et à ses fournisseurs, notamment toutes les données fournies par NAVTEQ, chacun conservant la propriété des informations et de tous les droits d’auteur et autres droits de propriété associés. Vous acceptez de déployer des efforts raisonnables pour protéger ces intérêts des propriétaires. Vous acceptez de déployer tous les efforts raisonnables pour protéger ces droits. La loi sur les droits d’auteur interdit toute reproduction du Logiciel pour quelque raison que ce soit, mais également la reproduction des documents écrits l’accompagnant. Le présent Contrat vous octroie une licence limitée, non exclusive et incessible vous autorisant à utiliser le Logiciel contenu dans le produit pour votre utilisation personnelle uniquement, soumise aux restrictions d’utilisation mentionnées ci-après. Vous n’êtes pas autorisé à accorder une souslicence ou à louer le Logiciel, mais vous pouvez céder définitivement votre licence d’utilisation du Logiciel et des documents qui l’accompagnent en remettant à un tiers la copie originale de la Solution logicielle, y compris le présent Contrat, avec le matériel. Le cessionnaire doit ensuite confirmer par écrit au Concédant de licence son acceptation de la totalité des conditions générales mentionnées dans la présente Licence logicielle. Une telle cession met fin à votre licence d’utilisation du Logiciel. Le Concédant de licence et ses fournisseurs conservent tous les droits sur le Logiciel. Si le Logiciel est fourni sur un CD, vous devez installer une seule copie de celui-ci sur un seul ordinateur afin de vous permettre de télécharger des données depuis cet ordinateur et de les utiliser sur un seul récepteur GPS portable de la famille Magellan. Le Concédant de licence et ses fournisseurs conservent tous les droits sur le programme non expressément accordés par le présent Contrat. Restrictions d’utilisation. Le Logiciel ne peut être utilisé que sur un seul ordinateur et sur un seul récepteur GPS Magellan que vous possédez ou que vous avez acheté à crédit. Vous n’êtes pas autorisé à utiliser le Logiciel dans le cadre d’une utilisation en temps partagé ou d’un service bureau, provisoirement ou de façon permanente, sans l’accord écrit préalable du Concédant de licence. Sauf dans les cas explicitement autorisés par les lois impératives (p. ex. : les lois nationales basées sur les Directives Européennes sur la protection juridique des programmes informatiques (91/250) et sur la protection des bases de données (96/9)), vous acceptez de ne pas traduire, modifier, adapter, désassembler, décompiler ou pratiquer de l’ingénierie inverse sur le Logiciel ou encore de ne pas créer d’œuvres dérivées de tout ou partie du Logiciel ou de sa documentation. Vous êtes autorisé à utiliser le Logiciel uniquement avec un récepteur GPS Magellan fabriqué par le Concédant de licence. Toute reproduction ou distribution non autorisée de tout ou partie du Logiciel peut donner lieu à des sanctions civiles et pénales et sera poursuivie dans toute la mesure permise par la loi. Si vous souhaitez obtenir des informations relatives à l’interopérabilité conformément aux lois nationales basées sur la Directive concernant la protection juridique des programmes informatiques, vous devrez laisser au Concédant de licence et à ses fournisseurs une opportunité raisonnable de vous fournir lesdites informations dans des conditions raisonnables, notamment en ce qui concerne le prix, qui devront être déterminés par le Concédant de licence et ses fournisseurs. L’Utilisateur final est tenu d’indemniser et de dégager de toute responsabilité le Concédant de licence et ses fournisseurs (et leurs fournisseurs), leurs membres de la direction, employés et agents, contre toute plainte, réclamation ou action en justice, quelle que soit la nature ou la cause de la plainte, de la réclamation ou action en justice, alléguant la perte, les coûts, les dépenses, les dommages ou les blessures (y compris les blessures entraînant la mort) survenus en conséquence de l’utilisation ou de la possession de ce Logiciel. Le présent Contrat restera en vigueur jusqu’à son terme. La licence prendra fin sans notification de la part du Concédant de licence en cas de manquement à respecter toute disposition du présent Contrat. Après la résiliation, vous devrez cesser d’utiliser le Logiciel et sa documentation et les retourner, avec toute copie existante, au Concédant de licence. Le présent Contrat est régi et interprété conformément à la législation française, indépendamment des conflits des dispositions de celui-ci et de la Convention des Nations Unies sur les contrats pour la vente internationale de marchandises. EXCLUSION DE GARANTIES ET LIMITATION DE RESPONSABILITÉ : À L’EXCEPTION DE CE QUI EST STIPULÉ DANS LA GARANTIE LIMITÉE QUI ACCOMPAGNE LE PRODUIT, LE CONCÉDANT DE LICENCE ET SES FOURNISSEURS (AINSI QUE LEURS FOURNISSEURS) DÉCLINENT TOUTE GARANTIE OU REPRÉSENTATIONS, EXPRESSES OU IMPLICITES, CONCERNANT LE LOGICIEL, LES SUPPORTS, LA DOCUMENTATION, LES RÉSULTATS OU LA PRÉCISION DES DONNÉES ET EXCLUENT EXPRESSÉMENT PAR LE PRÉSENT CONTRAT TOUTE GARANTIE DE VALEUR MARCHANDE, D’ADÉQUATION À UN USAGE PARTICULIER ET DE NON-CONTREFAÇON. LE CONCÉDANT DE LICENCE ET SES FOURNISSEURS (ET LEURS FOURNISSEURS) NE GARANTISSENT PAS QUE LE LOGICIEL RÉPONDRA À VOS BESOINS OU QUE SON FONCTIONNEMENT SERA ININTERROMPU OU EXEMPT D’ERREURS. L’utilisation d’un récepteur GPS ne remplace pas le besoin de faire appel à son bon sens lors de la navigation et il ne devra jamais être utilisé comme unique méthode de navigation. Le Concédant de licence et ses fournisseurs (ainsi que leurs fournisseurs) ne sauraient en aucun cas être tenus responsables envers vous ou tout tiers des dommages spéciaux, accessoires, indirects ou immatériels (y compris mais sans s’y limiter, la perte de bénéfices ou d’économies, les interruptions de travail, la détérioration ou le remplacement d’équipement et de biens, ou la récupération ou le remplacement de programmes ou de données) découlant de réclamations s’appuyant sur la garantie, le contrat, le délit (y compris la négligence), la responsabilité absolue ou autre, même si le Concédant de licence de licence ou ses fournisseurs ont été avertis de la possibilité de telles réclamations ou dommages. La responsabilité du Concédant de licence et de ses fournisseurs (ainsi que de leurs fournisseurs) en cas de dommages ne pourra pas dépasser la somme réelle payée pour le récepteur GPS. Certains pays n’autorisent pas l’exclusion ou la limitation de garanties tacites ou de responsabilité en cas de dommages accidentels ou indirects, les limitations ou exclusions ci-dessus peuvent donc ne pas s’appliquer à votre cas. Copyright © 2005 Thales SA. Tous droits réservés. Données incluses © 2005 NavTeq BV. Tous droits réservés. Thales Navigation SA. Z.A.C. de la Fleuriaye, B.P. 60433, 44474 Carquefou Cedex, France Téléphone : +33 (0)2 28 09 38 00, Fax : +33 (0)2 28 09 39 39 GARANTIE LIMITÉE DES PRODUITS MAGELLAN DE THALES Tous les récepteurs GPS (système de positionnement global) de Thales constituent des aides à la navigation et ne sont pas destinés à remplacer les autres méthodes de navigation. Nous conseillons à l’acheteur de relever soigneusement sa position sur une carte et de faire appel à son bon sens. LISEZ ATTENTIVEMENT LE GUIDE DE L’UTILISATEUR AVANT D’UTILISER CE PRODUIT. 1. GARANTIE THALES Thales garantit que ses récepteurs GPS et ses accessoires sont exempts de défauts matériels et de fabrication et sont conformes aux spécifications du produit publiées par nos soins pour une période de deux ans, à compter de la date initiale de l’achat. LA PRÉSENTE GARANTIE S’APPLIQUE UNIQUEMENT À L’ACHETEUR ORIGINAL DE CE PRODUIT. En cas de défaut, Thales décidera, à sa seule discrétion, de réparer ou de remplacer l’appareil sans facturer à l’acheteur les pièces, ni la main-d’œuvre. Le produit remplacé ou réparé sera garanti pour une période de 90 jours à compter de la date de renvoi, ou pour le reste de la durée de garantie originale, selon la durée la plus longue. Thales garantit que le support des produits logiciels ou du logiciel inclus dans l’appareil sont exempts de défauts pour une période de 30 jours, à compter de la date d’expédition, et sont pour l’essentiel conformes à la documentation de l’utilisateur alors en vigueur, fournie avec le logiciel (y compris les mises à jour de celui-ci). La seule obligation de Thales consiste à rectifier ou à remplacer les supports ou le logiciel de manière à ce qu’ils soient, pour l’essentiel, conformes à la documentation de l’utilisateur alors en vigueur. Thales ne garantit pas que le logiciel sera conforme aux exigences de l’acheteur, ni que son fonctionnement sera ininterrompu, infaillible ou exempt de virus. L’acheteur utilise ce logiciel sous sa seule responsabilité. 2. RECOURS DE L’ACHETEUR LE RECOURS EXCLUSIF DE L’ACHETEUR AUX TERMES DE LA PRÉSENTE GARANTIE ÉCRITE OU DE TOUTE GARANTIE IMPLICITE EST LIMITÉ À LA RÉPARATION OU AU REMPLACEMENT, À LA DISCRÉTION DE THALES, DE TOUTE PIÈCE DÉFECTUEUSE DU RÉCEPTEUR OU DES ACCESSOIRES COUVERTS PAR LA PRÉSENTE GARANTIE. LES RÉPARATIONS COUVERTES PAR LA PRÉSENTE GARANTIE DOIVENT UNIQUEMENT ÊTRE EFFECTUÉES DANS UN CENTRE DE SERVICE TECHNIQUE AGRÉÉ PAR THALES. TOUTE RÉPARATION EFFECTUÉE PAR UN SERVICE TECHNIQUE NON AGRÉÉ PAR THALES INVALIDERA LA PRÉSENTE GARANTIE. 3. OBLIGATIONS DE L’ACHETEUR Si vous souhaitez vous adresser au service après-vente, contactez le distributeur auprès duquel vous avez acheté le produit et retournez-lui le produit avec une copie de la facture originale. Thales se réserve le droit de refuser d’assurer gratuitement le service après-vente si la facture n’accompagne pas le produit, si les informations contenues sont incomplètes ou illisibles, ou si le numéro de série a été modifié ou effacé. Thales ne pourra être tenue responsable d’aucune perte ou dommage du produit lors de son transit ou de son expédition pour la réparation. Nous vous conseillons de souscrire une assurance. Lorsque vous renvoyez un produit pour réparation, Thales vous conseille d’utiliser une méthode d’expédition proposant le suivi de votre colis, comme UPS ou FedEx. 4. LIMITATION DE GARANTIE IMPLICITE À l’exclusion de ce qui est stipulé à l’article 1 ci-dessus, toute autre garantie explicite ou implicite, y compris les garanties d’adéquation à une utilisation particulière ou de valeur marchande sont exclues par la présente AINSI QUE, SI APPLICABLE, LES GARANTIES IMPLICITES STIPULÉES À L’ARTICLE 35 DE LA CONVENTION DES NATIONS UNIES SUR LES CONTRATS POUR LA VENTE INTERNATIONALE DE MARCHANDISES. Certaines législations nationales, fédérales ou locales n’autorisent pas les restrictions ni les limitations de durée de garantie implicites, auquel cas la limitation ci-dessus ne s’applique pas. 5. EXCLUSIONS Ne sont pas couverts par la garantie : (1) l’entretien périodique et la réparation ou le remplacement de pièces liés à l’usure ou aux dommages normaux ; (2) les piles ; (3) les finitions ; (4) les installations ou les dysfonctionnements liés à l’installation ; (5) tout dommage causé par (i) l’expédition, une mauvaise utilisation, une utilisation abusive, la négligence, des manipulations intempestives ou une utilisation incorrecte ; (ii) les catastrophes telles que les incendies, les inondations, le vent et la foudre ; (iii) les branchements non autorisés ou les modifications ; (6) les réparations effectuées ou tentées par toute personne autre qu’un Centre de service aprèsvente Thales agréé ; (7) tous les produits, composants ou pièces non fabriqués par Thales ; (8) le fait que le récepteur sera exempt de toute déclaration liée à la contrefaçon de brevet, marque commerciale, droit d’auteur ou autre droit de propriété, y compris les secrets commerciaux ; (9) tout dommage lié à un accident résultant de transmissions satellite imprécises. Les transmissions sont parfois imprécises en raison d’un changement de position, de la mauvaise santé ou géométrie d’un satellite ou de modifications devant être apportées au récepteur en raison d’une modification du GPS. (Remarque : Les récepteurs GPS de Thales utilisent le GPS ou GPS+GLONASS pour obtenir des informations relatives à la position, la vitesse et l’heure. Le GPS est géré par le gouvernement des États-Unis et GLONASS est le Système satellite de navigation mondial (Global Navigation Satellite System) de la Russie, qui est seule responsable de la précision et de la maintenance de ses systèmes. Certaines conditions peuvent entraîner des imprécisions pouvant nécessiter l’apport de modifications au récepteur. Parmi ces conditions, on trouve notamment des changements relatifs à la transmission GPS OU GLONASS). L’ouverture, le démontage ou la réparation de ce produit par toute personne autre qu’un Centre de service après-vente Thales agréé provoquera l’annulation de cette garantie. 6. EXCLUSION DE DOMMAGES ACCESSOIRES OU IMMATÉRIELS THALES NE SERA TENUE RESPONSABLE ENVERS L’ACHETEUR OU TOUTE AUTRE PERSONNE D’AUCUN DOMMAGE INDIRECT, ACCESSOIRE OU IMMATÉRIEL QUEL QU’IL SOIT, Y COMPRIS MAIS SANS LIMITATION, LA PERTE DE BÉNÉFICES, LES DOMMAGES RÉSULTANT D’UN RETARD OU D’UNE IMPOSSIBILITÉ D’UTILISATION DUS À UNE VIOLATION DE CETTE GARANTIE OU DE TOUTE GARANTIE IMPLICITE, MÊME SI CELLE-CI EST LIÉE À LA NÉGLIGENCE OU À UNE AUTRE FAUTE IMPUTABLE À THALES OU À UNE UTILISATION NÉGLIGENTE DU PRODUIT. THALES NE POURRA AUCUNEMENT ÊTRE TENUE RESPONSABLE DE TELS DOMMAGES, MÊME APRÈS AVOIR ÉTÉ INFORMÉE DE LA POSSIBILITÉ DE TELS DOMMAGES. Certaines législations nationales, fédérales ou locales n’autorisent pas l’exclusion ou la limitation de dommages accessoires ou immatériels, auquel cas, la limitation ou exclusion ci-dessus ne s’applique pas. 7. ACCORD SANS RÉSERVE La présente garantie écrite constitue l’accord complet, final et exclusif entre Thales et l’acheteur concernant la qualité de fonctionnement des marchandises et toute autre garantie et représentation. CETTE GARANTIE ÉTABLIT L’ENSEMBLE DES RESPONSABILITÉS DE THALES CONCERNANT CE PRODUIT. CETTE GARANTIE VOUS OCTROIE DES DROITS SPÉCIFIQUES. VOUS POUVEZ DISPOSER D’AUTRES DROITS VARIANT D’UN PAYS À L’AUTRE (notamment la Directive 1999/44/EC dans les États membres de la CE) ET CERTAINES LIMITATIONS INCLUES DANS CETTE GARANTIE PEUVENT NE PAS S’APPLIQUER À VOTRE CAS. 8. DROIT APPLICABLE Cette garantie limitée est régie par la loi française, indépendamment des conflits de dispositions légales ou la convention des Nations Unies sur les contrats pour la vente internationale de marchandises, et doit bénéficier à Thales, ses successeurs et ayant droit. Cette garantie n’affecte pas les droits statutaires du consommateur conformes aux lois en vigueur dans sa localité, ni les droits du consommateur envers le distributeur qui sont établis par le contrat de vente/achat (notamment les garanties applicables en France pour les vices cachés, conformément à l’article 1641 et suivant du Code Civil français). Pour obtenir de plus amples informations concernant cette garantie limitée, veuillez téléphoner ou écrire à : Thales Navigation SA – Z.A.C. La Fleuriaye – B.P. 60433 – 44474 Carquefou Cedex – France. Téléphone : +33 (0)2 28 09 38 00, Fax : +33 (0)2 28 09 39 39 Table des matières Information ............................................................................................................................................................ 1 À propos de la navigation par satellite .................................................................................................................... 1 Comment fonctionne la navigation par satellite ? ..................................................................................................... 1 Visibilité directe ................................................................................................................................................ 1 Précision .......................................................................................................................................................... 2 Quelques mots sur l’utilisation raisonnée des cartes GPS ......................................................................................... 2 De la source à la destination .............................................................................................................................. 3 Les cartes GPS et votre sécurité ......................................................................................................................... 3 Magellan RoadMate ................................................................................................................................................ 4 Vue avant ........................................................................................................................................................... 4 Vue arrière .......................................................................................................................................................... 5 Vue avant du socle ............................................................................................................................................... 6 Vue latérale du socle ........................................................................................................................................... 6 Installation ............................................................................................................................................................. 7 Installation à l’aide du support de fixation pour pare-brise ....................................................................................... 7 POI Manager .......................................................................................................................................................... 9 Présentation générale ........................................................................................................................................... 9 Latitude ........................................................................................................................................................... 9 Longitude ....................................................................................................................................................... 10 Altitude ......................................................................................................................................................... 11 Installation ........................................................................................................................................................ 12 Connecter le Magellan RoadMate ........................................................................................................................ 14 Application ........................................................................................................................................................ 14 Ajouter un seul POI ......................................................................................................................................... 14 Ajouter plusieurs POI ...................................................................................................................................... 16 Fonctionnement de base ........................................................................................................................................ 19 Allumer le Magellan RoadMate ............................................................................................................................ 19 Régler le volume ................................................................................................................................................ 20 Réécouter la dernière instruction ......................................................................................................................... 20 Entrer du texte .................................................................................................................................................. 20 Caractères supplémentaires ................................................................................................................................ 20 Caractères numériques ....................................................................................................................................... 21 Qu’est-ce que QuickSpell ? ................................................................................................................................. 21 FlexAddress ....................................................................................................................................................... 22 Vos trajets ............................................................................................................................................................ 23 Écrans de guidage .............................................................................................................................................. 23 Écran Carte ....................................................................................................................................................... 24 Modifier les niveaux de zoom de la carte .............................................................................................................. 24 Écran Liste des manœuvres ................................................................................................................................ 25 Écran 3D TrueView ............................................................................................................................................ 26 Dévier par rapport à l’itinéraire calculé ................................................................................................................. 26 Exclure une manœuvre de l’itinéraire calculé ........................................................................................................ 27 Afficher les informations relatives à votre position actuelle ..................................................................................... 28 Enregistrer votre position actuelle dans votre Carnet d’adresses .............................................................................. 28 Trouver des POI le long de votre trajet .................................................................................................................. 29 Faire un détour au cours de votre voyage .............................................................................................................. 30 Sélectionner des destinations ................................................................................................................................. 31 Choisir le mode de calcul de l’itinéraire ............................................................................................................... 32 Modifier le mode de calcul de l’itinéraire ............................................................................................................. 33 Annuler un itinéraire calculé ............................................................................................................................... 34 Sélectionner une destination à l’aide de l’option Adresse ....................................................................................... 35 Rechercher par ville ........................................................................................................................................ 35 Rechercher par code postal .............................................................................................................................. 37 Rechercher par département ............................................................................................................................ 39 Villes précédentes ........................................................................................................................................... 41 i Table des matières Sélectionner une destination à l’aide du Carnet d’adresses .................................................................................... 43 Destinations précédentes ................................................................................................................................. 43 Enregistrer une Destination précédente dans le Carnet d’adresses ....................................................................... 44 Supprimer une Destination précédente .............................................................................................................. 46 Favoris ........................................................................................................................................................... 47 Modifier un favori ........................................................................................................................................... 48 Supprimer un favori ........................................................................................................................................ 49 Liste des adresses ........................................................................................................................................... 50 Modifier une Adresse ....................................................................................................................................... 51 Supprimer une adresse .................................................................................................................................... 53 Créer une nouvelle adresse – Recherche par Ville ............................................................................................... 54 Créer une nouvelle adresse – Recherche par code postal ..................................................................................... 55 Créer une nouvelle adresse – Recherche par département ................................................................................... 57 Créer une nouvelle adresse – Villes précédentes ................................................................................................. 59 Planificateur de trajet - Nouveau trajet .............................................................................................................. 60 Planificateur de trajet - Optimiser un trajet ........................................................................................................ 61 Planificateur de trajet - Guidez-moi .................................................................................................................. 62 Planificateur de trajet - Modifier ....................................................................................................................... 63 Planificateur de trajet - Supprimer et renommer ................................................................................................ 64 Sélectionner un point d’intérêt en tant que destination .......................................................................................... 66 Saisir nom ...................................................................................................................................................... 66 Sélectionner catégorie ..................................................................................................................................... 69 POI personnalisés ........................................................................................................................................... 72 Sélectionner une intersection en tant que destination ............................................................................................ 74 Rechercher par ville ........................................................................................................................................ 74 Rechercher par code postal .............................................................................................................................. 75 Rechercher par département ............................................................................................................................ 77 Villes précédentes ........................................................................................................................................... 79 Options ................................................................................................................................................................ 81 Ordinateur de bord ............................................................................................................................................. 82 Voyage en cours .............................................................................................................................................. 82 Arrêter ou activer l’Ordinateur de bord .............................................................................................................. 82 Enregistrer le Carnet de voyage en cours ........................................................................................................... 83 Réinitialiser l’ordinateur de bord ...................................................................................................................... 83 Afficher un Carnet de voyage enregistré ............................................................................................................. 83 Supprimer un Carnet de voyage ........................................................................................................................ 84 Configuration ..................................................................................................................................................... 85 Sélection des POI affichés ............................................................................................................................... 85 POI personnalisés ........................................................................................................................................... 86 Options carte .................................................................................................................................................. 91 Sélection couleurs carte .................................................................................................................................. 92 Préférences itinéraire ...................................................................................................................................... 93 Options détour ................................................................................................................................................ 94 Options vocales .............................................................................................................................................. 96 Options couleur .............................................................................................................................................. 96 Contraste ....................................................................................................................................................... 97 Luminosité ..................................................................................................................................................... 97 Options écran ................................................................................................................................................. 98 Options alarme ............................................................................................................................................... 99 Langue .......................................................................................................................................................... 99 Diagnostics .................................................................................................................................................. 100 À propos ................................................................................................................................................... 100 Test vidéo ................................................................................................................................................. 100 Test écran tactile ....................................................................................................................................... 100 Test clavier ................................................................................................................................................ 100 ii Table des matières Test audio ................................................................................................................................................. 101 État du GPS .............................................................................................................................................. 101 Initialiser le GPS ........................................................................................................................................ 101 Saisir position GPS ................................................................................................................................... 101 Statut TMC ................................................................................................................................................ 102 Mode simulateur ........................................................................................................................................ 103 Utilisateur - Modifier nom .............................................................................................................................. 104 Régions/Carte ............................................................................................................................................... 104 Verrouillage de sécurité ................................................................................................................................. 106 Mot de passe ................................................................................................................................................ 106 Volume automatique ..................................................................................................................................... 107 Options TMC ................................................................................................................................................ 108 Restauration des fichiers utilisateurs .............................................................................................................. 110 Restaurer vos informations et préférences ....................................................................................................... 110 Aide multimédia .............................................................................................................................................. 112 Se déplacer dans l’Aide multimédia ................................................................................................................ 112 Contact ........................................................................................................................................................... 113 Coordonnées ...................................................................................................................................................... 114 Assistance technique ....................................................................................................................................... 114 Annexe A ........................................................................................................................................................... 115 Ajouter des adresses provenant d’un appareil équipé IrDA .................................................................................... 115 Annexe B ........................................................................................................................................................... 116 Écran État du GPS ........................................................................................................................................... 116 Structure de l’écran ÉTAT DU GPS - Première page ......................................................................................... 116 Code de position incorrect ............................................................................................................................. 116 Structure de l’écran ÉTAT DU GPS - Deuxième page ........................................................................................ 117 Écran ÉTAT DU GPS - Exemple ...................................................................................................................... 118 Annexe C ........................................................................................................................................................... 119 Catégories de POI ............................................................................................................................................ 119 Annexe D ........................................................................................................................................................... 120 Données techniques ......................................................................................................................................... 120 iii Information Information À propos de la navigation par satellite La navigation par satellite est une formidable avancée technologique, source de meilleure productivité et de précision pour un grand nombre de secteurs industriels. Elle apporte également une nouvelle dimension en matière de plaisir et de sécurité, dans de nombreuses activités telles que la navigation, les sports et les loisirs. Le système mondial de navigation par satellite, dit GNSS (pour Global Navigation Satellite System), est un réseau de satellites qui transmettent des signaux haute fréquence contenant des données relatives au temps et à la distance, et qui peuvent être captés par un récepteur, permettant ainsi aux utilisateurs de connaître de manière précise leur position à la surface de la Terre. Il existe actuellement deux systèmes mondiaux de navigation par satellite : le système de positionnement global américain (GPS, pour Global Positioning System) et le système russe (GLONASS, pour GLObal NAvigation Satellite System). Ces systèmes sont constamment mis à niveau, afin de garantir les meilleurs standards de fiabilité. Un troisième système, nommé GALILEO en hommage à l’astronome italien du début du XVIIe siècle, est actuellement développé en Europe. Il vise à assurer le plus haut niveau d’intégrité et de fiabilité, indispensable à la sécurité des personnes lors des transports par voie aérienne, terrestre et maritime, sans utiliser d’autres systèmes d’augmentation des signaux. Alors que les réseaux satellites GPS et GLONASS ont été mis au point dans le but d’obtenir une performance maximale, les systèmes d’augmentation des signaux satellites (SBAS) ont été mis en place afin de garantir une meilleure précision. Le système SBAS apporte des corrections différentielles sur les signaux des transmissions GPS et GLONASS, grâce aux stations terrestres et satellites géostationnaires de certaines régions. C’est GNSS-1, la première phase dans la définition de l’intégrité nécessaire à la navigation par satellite de haute précision. GNSS-2 requiert le lancement en orbite de nouveaux satellites ainsi qu’une mise à niveau complète des systèmes satellites existants. Cette seconde phase est déjà en bonne voie. Le développement de GALILEO, prévu pour prendre son service en 2008, est destiné à répondre aux standards de GNSS-2 pour un positionnement de précision rapide, fiable et certifié. Comment fonctionne la navigation par satellite ? Les satellites de navigation transmettent en continu des informations de temps et de distance à mesure qu’ils orbitent autour de la Terre selon une formation précise. Les récepteurs des satellites de navigation utilisent ces informations pour calculer une position exacte par triangulation. Chaque point sur Terre est identifié par deux jeux de chiffres, appelés "coordonnées". Ces coordonnées représentent le point exact auquel une ligne horizontale, appelée latitude, croise une ligne verticale appelée longitude. Le récepteur capte au moins trois satellites et utilise les informations reçues afin de déterminer ces coordonnées. En comparant l’heure à laquelle les signaux ont été transmis par les satellites et l’heure à laquelle ils ont été enregistrés, le récepteur calcule la distance qui le sépare de chaque satellite. La distance calculée entre le récepteur et au moins trois satellites révèle sa position à la surface de la planète. Grâce à ces mesures de distance, le récepteur peut également calculer la vitesse, le relèvement, la durée du trajet, la distance jusqu’à destination, l’altitude, etc. L’appareil de navigation par satellite peut afficher sa position par latitude/longitude, sur une projection de Mercator transverse universelle (UTM), Military Grid (MG) ou simplement en représentant un point sur une carte électronique. La plupart des récepteurs de Thales Navigation fournissent des données cartographiques complètes, faisant ainsi de la navigation par satellite un outil pratique à utiliser dans vos activités de loisir ou professionnelles. Visibilité directe Les récepteurs de navigation par satellite fonctionnent par visibilité directe vers les satellites GPS. Ce qui signifie qu’un récepteur doit avoir au moins trois satellites "en vue" afin de calculer la longitude et la latitude. Pour calculer l’altitude, il faut capter un quatrième satellite. En moyenne, huit satellites sont visibles en permanence depuis n’importe quel point sur la Terre. Plus il y a de satellites en vue du récepteur, plus le calcul du positionnement sera précis. Bien que les signaux radio émis par les satellites de navigation traversent les nuages, le verre, le plastique et d’autres matériaux légers, le récepteur ne fonctionne pas en sous-sol, ni dans des espaces clos. 1 Information Précision En général, un récepteur de navigation par satellite affiche une précision à 15 mètres. Thales Navigation fait appel à plusieurs technologies pour augmenter la précision de ses récepteurs professionnels et ceux de la marque Magellan®. Les corrections de signaux obtenues grâce aux systèmes d’augmentation de signaux satellites permettent d’obtenir une précision à 3 mètres ou inférieure. Aux États-Unis, on peut obtenir une précision à 3 mètres à l’aide des corrections de signaux émises par un réseau de stations terrestres et de satellites à position fixe appelé WAAS (Wide-Area Augmentation System). En Europe, un système similaire assure une précision identique : EGNOS (European Geostationary Navigation Overlay System). En Asie, les corrections de signaux satellites proviennent du MSAS (Multi-functional Transport Satellite-Based Augmentation System). Il existe d’autres moyens d’accroître la précision de la navigation par satellite, tels que le DGPS (Differential Global-Positioning System) : des stations terrestres de relais, placées à des positions connues, transmettent les signaux corrigés de navigation par satellite. Différentes méthodes et applications DGPS permettent d’augmenter la précision de navigation de quelques mètres, voire de quelques millimètres. L’utilisation du DGPS requiert un récepteur de signaux de balise différentielle et une antenne en plus de l’appareil de navigation par satellite proprement dit. Il est également possible d’augmenter la précision à l’aide d’un système de cinématique en temps réel, dit RTK (Real-Time Kinematic). Il s’agit d’un récepteur capable de transmettre un signal de phase corrigé, depuis une position connue vers un ou plusieurs récepteurs. Un certain nombre d’erreurs de positionnement peuvent se produire, limitant la précision entre 15 et 25 mètres. Ces erreurs sont contrôlées et compensées de différentes façons : Erreurs d’orbite - Parfois, la position reportée d’un satellite ne correspond pas à sa trajectoire réelle. Aux États-Unis, le Département de la Défense surveille en permanence chaque satellite et procède aux corrections orbitales à l’aide de fusées d’appoint. Géométrie médiocre des satellites - Lorsque tous les satellites en vue d’un récepteur sont très regroupés, ou alignés par rapport à la position du récepteur, les calculs géométriques nécessaires à la triangulation d’une position deviennent difficiles et moins fiables. L’utilisation de signaux de correction différentielle émis par des systèmes d’augmentation de signaux ou par un système DGPS peut compenser à la fois les erreurs orbitales et la médiocrité de la géométrie. Trajets multiples du signal GPS - Les signaux peuvent se réfléchir sur les grands immeubles ou sur d’autres obstacles avant d’atteindre le récepteur, ce qui augmente la distance parcourue par un signal et réduit ainsi la précision. Les récepteurs de Thales Navigation procèdent à différents calculs mathématiques complexes pour compenser efficacement les autres erreurs possibles de positionnement : Retard atmosphérique - Les signaux de navigation par satellites sont ralentis lorsqu’ils traversent l’atmosphère terrestre. Les récepteurs de Thales Navigation calculent le délai de retard moyen en nanosecondes afin de le compenser. Erreurs d’horloge - L’horloge intégrée d’un récepteur n’est pas aussi précise que l’horloge atomique d’un satellite, qui bénéficie d’une précision de 1 seconde sur un million d’années. Chaque récepteur de Thales Navigation compense les différentiels de temps en comparant les signaux de temps de plusieurs satellites et en ajustant ses calculs et la correspondance de son horloge. Quelques mots sur l’utilisation raisonnée des cartes GPS Tout comme les cartes papier, les cartes utilisées dans les systèmes GPS peuvent varier considérablement en termes d’informations et de présentation visuelle. Qu’il s’agisse de cartes topographiques, routières ou marines, chaque carte et les données qu’elle contient sont destinées à un usage spécifique. Ainsi les cartes marines contiennent-elles seulement un minimum d’informations sur les axes routiers et ne peuvent se substituer aux plans de ville. Les cartes topographiques ne donnent en général qu’un minimum de détails sur les plans d’eau et ne contiennent aucun repère de navigation maritime. De même, l’échelle varie considérablement d’une carte à l’autre : plus l’échelle est petite, plus le niveau de détail est grand. Il est donc important, lorsque vous utilisez des cartes GPS (de la même manière que pour les cartes papier), de prendre en compte le type de carte dont vous vous servez pour vos explorations et de faire preuve de bon sens. 2 Information De la source à la destination Thales Navigation, fabricant de produits GPS Magellan, n’est pas une société de cartographie. Nous ne créons pas les cartes que nous utilisons dans nos GPS. Nous nous efforçons d’acquérir les données cartographiques issues des meilleures sources, publiques comme privées, disponibles au moment de la publication. Thales Navigation achète* des cartes topographiques, routières et marines, ainsi que des données sur les points d’intérêt (POI) auprès de sources cartographiques gouvernementales et commerciales, fournisseurs de données cartographiques brutes. Thales Navigation traite et compresse ces données brutes au format permettant de les présenter et de les gérer dans nos systèmes GPS. Afin de nous assurer, dans la mesure du possible, de la robustesse de nos données cartographiques, nous combinons souvent des données provenant de diverses sources pour permettre à nos clients d’en tirer la meilleure expérience d’utilisation. Ce traitement n’altère aucunement la morphographie, les coordonnées ou d’autres données spatiales qui nous parviennent sous forme de données brutes. La précision des cartes dépend pour l’essentiel des données sources utilisées pour les créer. Les données cartographiques changent souvent pour des raisons humaines ou naturelles. C’est pourquoi les sociétés de cartographie publiques et commerciales doivent continuellement apporter des corrections à leurs données cartographiques et les améliorer. Nous publions régulièrement des nouvelles versions de nos cartes afin de refléter ces changements. Après avoir traité les données, nous testons la compatibilité des cartes avec nos appareils GPS afin de nous assurer que les produits que nous commercialisons fonctionnent correctement sur nos GPS. Nous effectuons également des tests bêta afin d’obtenir des retours d’information de la part de nos clients avant de lancer nos produits sur le marché. Les cartes GPS et votre sécurité Gardez à l’esprit que votre appareil GPS est une aide à la navigation. Il doit être utilisé avec bon sens et il est important que les utilisateurs gardent un œil critique lorsqu’ils interprètent les données cartographiques GPS. Les paysages ou les routes changent ou peuvent être inaccessibles, des arbres ou de grands bâtiments peuvent faire obstacle aux signaux GPS et il se peut que votre appareil GPS ne reflète pas toujours la réalité. Lorsque vous utilisez votre GPS, vous devez combiner les informations que vous fournit la carte GPS à votre propre connaissance de l’environnement : signalisation routière, bouées, mesures de la profondeur et conditions locales changeantes, afin d’avoir un tableau complet de votre situation. Il vous incombe de respecter l’ensemble des réglementations routières, y compris les passages pour piéton et de faire preuve de discernement lorsque vous utilisez votre récepteur GPS Magellan. La sécurité doit être votre priorité principale. N’utilisez pas votre récepteur GPS Magellan lorsque certaines manœuvres exigent que toute votre attention soit concentrée sur votre environnement. Ainsi, le récepteur GPS Magellan ne devrait être utilisé que par les passagers du véhicule ou par le conducteur lorsque le véhicule est à l’arrêt complet. Le conducteur ne doit pas regarder l’écran lorsqu’il conduit. De même, un alpiniste ne doit pas regarder l’écran alors qu’il franchit un passage dangereux. Il vous incombe d’ignorer les suggestions d’itinéraires peu sûrs, dangereux ou illégaux. Les cartes Magellan n’incluent, n’analysent, ne traitent, ne prennent en compte ni ne reflètent aucun des éléments suivants : les limites imposées par la loi (notamment le poids, la hauteur, la largeur et la charge du véhicule ou les limitations de vitesse) ; la pente ou le dénivelé de la route ; la hauteur des ponts, la largeur, le poids ou autres limites ; la densité de population ; la qualité ou la sécurité du quartier ; la disponibilité ou la proximité de poste de police, de secours d’urgence, d’aide médicale ou autre ; les zones de travaux ou les zones dangereuses ; les fermetures et conditions des routes, trottoirs ou cours d’eau ; les conditions météorologiques ; les caractéristiques ou l’état du revêtement ; les événements spéciaux ; l’encombrement de la circulation ; l’heure de la journée. *Thales Navigation achète des données cartographiques auprès des sources gouvernementales telles que (mais sans s’y limiter) le US Geological Survey (USGS), la National Oceanic and Atmospheric Administration (NOAA-NOS) et le Service Hydrographique du Canada (SHC). Thales Navigation achète également des données cartographiques auprès de sociétés de cartographie commerciales telles que Navigation Technologies, Navionics, DMTI et C-Map. 3 Magellan RoadMate Magellan RoadMate Vue avant 2 3 5 4 6 1 13 12 11 10 9 8 7 1 Touche Power Appuyez sur cette touche pour allumer et éteindre le Magellan RoadMate. 2 Réglage du volume Ajustez-le pour régler le volume du haut-parleur. 3 Touche Repeat (Répéter) Appuyez sur cette touche pour réécouter le dernier message énoncé. 4 Touche ’+’ (Zoom avant) Lorsque vous visionnez la carte, appuyez sur cette touche pour faire un zoom avant au centre de l’écran. 5 Touche Option Appuyez sur cette touche pour accéder au menu Options utilisateur 6 Touche Enter (Entrée) Appuyez sur cette touche pour confirmer les sélections en surbrillance. 7 Touche Cancel (Annuler) Appuyez sur cette touche pour interrompre la fonction en cours. 8 Touche Navigation 9 Touche Locate (Position) 10 Capteur de lumière 11 Touche View 12 Touche ’-’ (Zoom arrière) 13 Port infrarouge (IR) Appuyez sur cette touche pour déplacer le curseur ou pour mettre d’autres options en surbrillance. Appuyez sur cette touche pour afficher des informations sur votre position actuelle. Modifie automatiquement le contraste et la luminosité de l’écran pour les adapter aux changements d’éclairage. Appuyez sur cette touche pour afficher l’écran carte, la liste des manœuvres ou l’affichage 3D TrueView. Lorsque vous visionnez la carte, appuyez sur cette touche pour faire un zoom arrière à partir du centre de l’écran. Permet d’effectuer un transfert par infrarouge (IR) et sans fil depuis un PDA ou un SmartPhone. 4 Magellan RoadMate Vue arrière 2 3 4 1 5 6 1 Haut-parleur Utilisé pour les instructions de guidage vocal. 2 Touche Repeat (Répéter) Appuyez sur cette touche pour réécouter le dernier message énoncé. 3 Réglage du volume Ajustez-le pour régler le volume du haut-parleur. 4 Antenne détachable Pendant l’utilisation, tournez-la vers le haut de manière à recevoir les signaux du réseau de satellites GPS. 5 Compact Flash Compartiment destiné à accueillir la carte mémoire Compact Flash. 6 Connecteur d’alimentation/ de communication Prises permettant la connexion du Magellan RoadMate à une alimentation extérieure et à un PC. 5 Magellan RoadMate Vue avant du socle 1 2 1 Connecteur d’alimentation/de communication Prises permettant la connexion du Magellan RoadMate à une alimentation extérieure et à un PC. 2 Bouton de déblocage Appuyez sur ce bouton pour dégager le Magellan RoadMate de son socle. Vue latérale du socle 1 2 1 Connexion USB Connectez votre appareil à votre PC pour charger des POI personnalisés ou des mises à jour logicielles. 2 Raccordement d’alimentation Branchez votre appareil dans votre véhicule ou chez vous. 6 Installation Installation Lorsque vous installez le Magellan RoadMate dans votre véhicule à l’aide du support de fixation pour pare-brise, pour grille d’aération ou d’un autre support de fixation, prenez garde à ce qu’il ne gêne pas la visibilité que le conducteur a de la route. Assurez-vous que la position du Magellan RoadMate et du câble n’interfère pas avec le fonctionnement des systèmes de sécurité du véhicule, notamment des airbags. Vous assumez les risques de dommages sur votre véhicule ou sur ses occupants en conséquence de vos choix en ce qui concerne la fixation du Magellan RoadMate. Installation à l’aide du support de fixation pour pare-brise Faites glisser le socle et la plaque sur le support de fixation sur pare-brise. Fixez le Magellan RoadMate au socle. Nettoyez la zone du pare-brise sur laquelle vous allez installer l’appareil avec la lingette imbibée d’alcool qui vous est fournie. Pressez la ventouse contre le pare-brise et faites tourner la molette de verrouillage jusqu’à entendre un déclic. 7 Installation Branchez le câble d’alimentation sur le socle. Branchez le connecteur pour allume-cigares dans une prise 12 V appropriée (allume-cigare) de votre voiture. Dirigez l’antenne vers le haut. L’installation est terminée. Vous êtes prêt à allumer votre Magellan RoadMate et à partir. 8 POI Manager POI Manager Présentation générale Le Magellan RoadMate 760 est livré avec le logiciel Magellan RoadMate POI Manager. Celui-ci vous permet d’ajouter des POI personnalisés à votre Magellan RoadMate. Vous pouvez ajouter des éléments tels que le domicile de vos amis et autres lieux de prédilection qui ne figurent pas dans la base de données. Les POI sont plus faciles à rechercher que les adresses et ils apparaissent sur l’écran Carte. POI Manager ajoute des POI à partir de leur latitude, de leur longitude et d’un nom. Les autres informations telles que l’altitude et la description du POI sont facultatives. Latitude On peut dire que les latitudes sont des segments horizontaux qui divisent la Terre en formant une rotation de 180 degrés. À partir de l’Équateur, qui représente la latitude zéro, des lignes (ou parallèles) sont tracées tous les dix degrés et sont notées de 0 à 90 degrés vers le nord et vers le sud. Si vous vous trouvez sous l’Équateur, vous êtes à une latitude sud. 90° (Pôle Nord) 80° Latitude nord Equateur Latitude sud 0° 10° 20° 30° 40° 50° 60° 70° 80° 90° (Pôle Sud) 9 70° 60° 50° 40° 30° 20° 10° 0° POI Manager Longitude De la même manière, on peut dire que les lignes de longitude divisent la Terre en segments verticaux formant une rotation de 180 degrés. À partir du méridien d’origine (le Royal Observatory de Greenwich en Angleterre), ou longitude zéro, des lignes sont tracées tous les dix degrés et sont notées de 0 à 90 degrés vers l’ouest et vers l’est. Si vous vous trouvez dans l’hémisphère ouest, vous êtes à une longitude ouest. Longitude ouest 90° 70° 50° 30° 10° 10° 30° 50° 70° 90° 80° 60° 40° 20° 0° 20° 40° 60° 80° Longitude est Pour préciser davantage votre position, chaque segment de dix degrés est divisé en 60 segments plus petits, appelés minutes et chaque minute est elle-même divisée en 60 segments appelés secondes. Pour l’exprimer en coordonnées, la ville de Paris se trouve à 48° (degrés) 51’ (minutes) et 16 (secondes) Nord de l’Équateur et à 002° (degrés) 20’ (minutes) et 44 (secondes) Est du méridien d’origine. 10 POI Manager Altitude Chaque position possède également une altitude. L’altitude exprime la position d’un point par rapport au niveau de la mer, qu’il soit au-dessus ou au-dessous de ce niveau. Par exemple, Paris se trouve à une altitude de 130 m (à la butte Montmartre) au-dessus du niveau de la mer. 100m au dessus 80m au dessus 60m au dessus 40m au dessus 20m au dessus Niveau de la mer 0m 20m en dessous 40m en dessous 60m en dessous 80m en dessous 100m en dessous 11 POI Manager Installation Insérez le CD d’installation de POI Manager dans le lecteur de votre PC. L’application d’installation va se lancer automatiquement. Dans le cas contraire, parcourez le lecteur de disque de votre ordinateur, puis lancez le fichier setup.exe. Sélectionnez une langue par défaut pour l’application. L’écran de bienvenue apparaît, le processus d’installation va commencer. Choisissez un emplacement pour l’application. Sélectionnez Suivant pour choisir l’emplacement par défaut ou Parcourir pour en choisir un autre. 12 POI Manager Ensuite, choisissez un Dossier de programme pour y classer les icônes de l’application. Magellan RoadMate POI Manager va s’installer. Une fois l’installation terminée, vous pouvez lancer automatiquement l’application à l’aide du programme d’installation, ou quitter sans lancer l’application en désélectionnant l’option dans le programme d’installation. 13 POI Manager Connecter le Magellan RoadMate Le socle standard est équipé de ports qui permettent de connecter le Magellan RoadMate à un ordinateur personnel (PC) et à une alimentation externe. Lorsque vous souhaitez le connecter à un PC, laissez le Magellan RoadMate fixé sur son socle, débranchez le câble d’alimentation du véhicule et retirez l’ensemble (le Magellan RoadMate et son support) du véhicule. Connectez la petite extrémité du câble USB au port USB qui se trouve sur le socle et branchez l’autre extrémité du câble sur un port USB disponible de votre ordinateur. Voir "Vue latérale du socle" page 6. Connectez la petite extrémité du câble d’alimentation externe au port d’alimentation qui se trouve sur le socle et branchez l’autre extrémité du câble sur une prise standard. Voir "Vue latérale du socle" page 6. En fonction de sa position et des obstacles environnants, le Magellan RoadMate a la capacité ou non de recevoir les informations en provenance des satellites GPS. Application POI Manager possède une seule interface pour charger, ajouter et supprimer des POI personnalisés sur votre Magellan Roadmate. Ajouter un seul POI Cliquez sur le bouton Ajouter nouveau POI . Une boîte de dialogue s’affiche. Entrez le nom, la latitude la longitude, l’altitude (facultatif) et la description (facultatif). Pour trouver la latitude, la longitude ainsi que l’altitude d’un POI, lorsque vous vous y trouvez, appuyez sur la touche Locate située sur le Magellan RoadMate. Voir "Afficher les informations relatives à votre position actuelle" page 28. Ensuite, sélectionnez une icône pour le POI en cliquant sur le menu déroulant. Enfin, créez une catégorie pour votre POI. Par exemple, "Amis" ou "Cafés". Cliquez sur OK. Le POI que vous avez créé se trouve maintenant dans la fenêtre Importer, Créer et Modifier. Vous pouvez répéter l’opération pour ajouter des POI à cette nouvelle catégorie. Chaque fichier de POI peut contenir jusqu’à 10 catégories de 1000 POI, soit au total 10 000 POI. 14 POI Manager Lorsque vous avez terminé de créer vos POI, sélectionnez la ou les catégories que vous souhaitez charger, puis cliquez sur la flèche droite pour les déplacer dans la fenêtre d’enregistrement et de transfert. Cliquez sur le bouton Enregistrer . Vous pouvez enregistrer les POI soit sur votre PC (pour un transfert ultérieur), soit directement dans votre Magellan RoadMate. Sélectionnez le bouton Enregistrer sur mon Magellan RoadMate. Donnez un nom au fichier de POI, puis cliquez sur Enregistrer. 15 POI Manager Les POI sont chargés dans votre Magellan RoadMate. Pour accéder à de nouveaux POI sur votre Magellan RoadMate, voir page 82. Ajouter plusieurs POI POI Manager prend en charge les formats de fichier suivants : ASCII (.ASC,.CSV,.TXT) ; GPS Exchange (.GPS,.XML) ; Magellan Waypoint (.WPT,.RTE) et Garmin PCX5 Waypoint (.WPT,.RTE). Cliquez sur le bouton Importer fichier de POI . Sélectionnez un fichier de POI. Attribuez une icône aux POI, puis créez une catégorie. Cliquez sur Ouvrir. 16 POI Manager Définissez le séparateur de données. Cliquez sur Suivant. Attribuez un titre à chaque champ. Vous devez entrer une latitude, une longitude et un nom. Cliquez sur Terminer. Si les données comportent des erreurs, vous pouvez les visualiser. Sinon, cliquez sur Non. Le fichier de POI a été importé et est prêt à être chargé dans votre Magellan RoadMate. 17 POI Manager Sélectionnez le fichier de POI, puis cliquez sur la flèche droite. Cliquez sur le bouton Enregistrer. Vous pouvez enregistrer les POI soit sur votre PC (pour un transfert ultérieur), soit directement dans votre Magellan RoadMate. Sélectionnez le bouton Enregistrer sur mon Magellan RoadMate. Donnez un nom au fichier de POI, puis cliquez sur Enregistrer. Les POI sont chargés dans votre Magellan RoadMate. Pour accéder à de nouveaux POI sur votre Magellan RoadMate, voir page 82. 18 Fonctionnement de base Fonctionnement de base Allumer le Magellan RoadMate Appuyez sur la touche PWR. Si l’alimentation est branchée correctement, l’écran du logo apparaît, suivi de l’écran d’avertissement. Sélectionner un utilisateur. Vous pouvez personnaliser le Magellan RoadMate pour trois utilisateurs différents. Il utilisera les paramètres enregistrés dans le profil de l’utilisateur que vous sélectionnez à cette étape. L’écran Destination ou l’écran Reprendre l’itinéraire s’affichera automatiquement. Destination Reprendre l’itinéraire L’écran Reprendre l’itinéraire s’affiche si vous naviguiez vers une destination lorsque vous avez éteint le Magellan RoadMate. Appuyez sur la touche Marche/Arrêt pour éteindre le Magellan RoadMate. 19 Fonctionnement de base Régler le volume Le bouton de réglage du volume est situé sur la partie supérieure du Magellan RoadMate. Utilisez la molette pour régler le volume du haut-parleur selon vos souhaits. Voir "Vue arrière" page 5. Réécouter la dernière instruction Si vous avez manqué la dernière instruction vocale, vous pouvez la réécouter en appuyant sur la touche Repeat (Répéter). La touche Repeat se trouve sur la partie supérieure du Magellan RoadMate. Voir "Vue arrière" page 5. Entrer du texte Lorsque vous devez saisir des noms, des adresses, etc., le Magellan RoadMate affiche un clavier. Touchez la lettre souhaitée, si vous commettez une erreur, utilisez la flèche d’Effacement arrière pour reculer d’un caractère à la fois. La touche Espace sert à insérer des espaces entre des caractères ou des mots. Annuler Effacement arrière Espace Caractères numériques Accepter le caractère Caractères supplémentaires Caractères supplémentaires Lorsque vous saisissez un nom de rue ou de ville, vous devez parfois ajouter des caractères spéciaux. Le fait d’appuyer sur le bouton & ? / -, s’il est affiché, fait apparaître un clavier supplémentaire comportant les caractères représentés ci-contre. 20 Fonctionnement de base Caractères numériques Lorsque cette option est disponible, sélectionnez 123 pour accéder au clavier des caractères numériques et à la ponctuation. Qu’est-ce que QuickSpell ? Le Magellan RoadMate utilise la technologie QuickSpell pour vous fournir la méthode de saisie de caractères la plus rapide possible. QuickSpell élimine le risque de fautes d’orthographe et vous évite de rechercher une ville ou une rue qui ne figure pas dans la base de données. Lorsque vous commencez la saisie de caractères, la fonction QuickSpell du Magellan RoadMate estompe les caractères non disponibles et accélère ainsi le processus de saisie de données. Exemple : Supposez que vous deviez saisir le nom d’une ville, par exemple BEDFORD. Sélectionnez “B”. Sélectionnez “E”. Sélectionnez “D”. 21 Fonctionnement de base Sélectionnez “F”. Lorsque la liste des noms de villes possibles est suffisamment précise, le Magellan RoadMate affiche automatiquement une liste de toutes les villes dont le nom commence par les caractères que vous avez saisis (voir la section FlexAddress ci-après). À ce stade, vous pouvez poursuivre ou, si la liste est trop longue, appuyez sur la touche Cancel et saisissez les caractères suivants pour réduire la liste des noms similaires. FlexAddress FlexAddress (ou indexation multitermes) vous permet de rechercher n’importe quel mot composant le nom d’une rue ou d’une ville. Par exemple, si vous recherchez “Cleveland Trading Estate” mais que vous ne connaissez de ce nom que le terme "Trading", tapez T-R-A et sélectionnez OK. Cette recherche affichera tous les noms de villes qui comportent un terme commençant par "Tra". 22 Vos trajets Vos trajets Écrans de guidage Le Magellan RoadMate est doté de trois écrans que vous pouvez utiliser pour atteindre plus facilement votre destination : l’écran Carte, l’écran Liste des manœuvres et l’écran 3D TrueView/Double affichage. Carte : Lorsqu’une nouvelle destination est sélectionnée et calculée, l’écran Carte s’affiche. Cet écran présente une carte de votre environnement avec l’itinéraire prévu (s’il a été calculé) et les informations relatives à ce dernier. Vous pouvez également y accéder même si aucun itinéraire n’a été calculé, en sélectionnant Carte (touche Carte) ou en appuyant sur la touche View à partir de l’écran Destination. Vous pouvez également le sélectionner en appuyant sur la touche View lorsque l’écran 3D TrueView est activé. Liste des manœuvres : Cet écran ne s’affiche qu’une fois l’itinéraire calculé. Il présente la liste des manœuvres que vous devrez effectuer afin d’arriver à votre destination. Vous pouvez également l’utiliser pour exclure une manœuvre ou vous rediriger vers votre destination. Pour accéder à l’écran Liste des manœuvres, appuyez sur la touche View depuis l’écran de guidage. 3D TrueView : Cet écran affiche la prochaine manœuvre sous forme graphique en 3D. Il vous permet de savoir sur quelle voie vous devez rouler et affiche un schéma facile à suivre de la prochaine manœuvre. Pour accéder à l’écran 3D TrueView, appuyez sur la touche View lorsque la Liste des manœuvres est affichée. Vous pouvez également afficher l’écran 3D TrueView en mode double affichage (voir page 91). Ce mode permet d’afficher l’écran TrueView sur la moitié gauche de l’écran, tandis que l’écran Carte s’affiche sur la moitié droite. Carte Trueview 3D Liste des manoeuvres S Double affichage (à activer dans le Split Trueview menu Options Carte) View 23 Vos trajets Écran Carte L’écran Carte est l’écran le plus couramment utilisé du Magellan RoadMate. Il vous renseigne de manière détaillée sur votre position et votre destination. Route actuelle Icône POI † Itinéraire calculé (rose) Curseur de position (pointé vers votre destination) Manœuvre suivante Route suivante Direction dans laquelle vous vous déplacez et puissance du signal GPS †† Distance jusqu’à destination Distance jusqu’à la prochaine manœuvre Temps de parcours prévu jusqu’à destination Direction de la destination † En touchant les icônes de POI à l’écran, vous pouvez afficher des informations les concernant et calculer un itinéraire pour vous y rendre. †† Bleu = signal EGNOS , vert = signal puissant, jaune = signal moyen, rouge = signal faible, noir = aucun signal. À mesure que vous avancez, l’écran de guidage actualise constamment votre position et vous propose non seulement une carte, mais également une indication visuelle de votre position sur la carte. Modifier les niveaux de zoom de la carte Vous pouvez faire des zooms avant en appuyant sur la touche + (plus) ou des zooms arrière en appuyant sur la touche - (moins). Touche ’+’ (Zoom avant) Touche ’-’ (Zoom arrière) 24 Vos trajets Écran Liste des manœuvres L’écran Liste des manœuvres ne s’affiche qu’une fois l’itinéraire calculé. Dans l’écran Carte, appuyez sur la touche View pour faire apparaître la liste de toutes les manœuvres à effectuer jusqu’à destination. Lorsque vous avez terminé de consulter l’écran Liste des manœuvres, appuyez deux fois sur la touche View pour retourner à l’écran Carte, ou attendez quelques instants que l’appareil revienne automatiquement à cet écran. Manœuvre suivante Direction dans laquelle vous vous déplacez et puissance du signal GPS Distance jusqu’à la prochaine manœuvre Distance jusqu’à destination Temps de parcours prévu jusqu’à destination 25 Direction de la destination Vos trajets Écran 3D TrueView Le Magellan RoadMate utilise la technologie 3D TrueView qui fournit une image en trois dimensions de la manœuvre suivante. L’écran 3D TrueView ne s’affiche qu’une fois l’itinéraire calculé. Dans l’écran Carte, appuyez deux fois sur la touche View pour visualiser l’écran 3D TrueView. Manœuvre suivante Direction dans laquelle vous vous déplacez et puissance du signal GPS Distance jusqu’à destination Distance jusqu’à la prochaine manœuvre Temps de parcours prévu jusqu’à destination Direction de la destination En mode double affichage, l’écran 3D TrueView apparaît sur la partie gauche de l’écran, tandis que la Carte s’affiche sur la partie droite. Carte avec Itinéraire prévu Manœuvre suivante Direction dans laquelle vous vous déplacez et puissance du signal GPS Distance jusqu’à destination Distance jusqu’à la prochaine manœuvre Temps de parcours prévu jusqu’à destination Direction de la destination Dévier par rapport à l’itinéraire calculé Si vous quittez l’itinéraire calculé, le Magellan RoadMate vous aidera à reprendre votre cap grâce à deux méthodes. 1. Si vous avez quitté l’itinéraire calculé avant la fin et que vous avez arrêté votre véhicule, le Magellan RoadMate s’est également éteint. Dans ce cas, lorsque vous redémarrez votre véhicule (rallumant ainsi le Magellan RoadMate), un écran apparaît, vous demandant si vous souhaitez reprendre votre itinéraire Sélectionnez Reprendre pour que le Magellan RoadMate reprenne l’itinéraire jusqu’à la destination définie. Choisissez Annuler pour annuler l’itinéraire et afficher l’écran Destination. 2. Si, en cours de route, vous quittez l’itinéraire calculé, le Magellan RoadMate recalculera automatiquement l’itinéraire en fonction de votre nouvelle position. 26 Vos trajets Exclure une manœuvre de l’itinéraire calculé Lors de votre trajet ou lorsque vous paramétrez votre destination, il se peut que vous souhaitiez exclure l’une des manœuvres de la Liste des manœuvres. Par exemple si vous souhaitez éviter un accident ou des travaux. Le Magellan RoadMate vous fournit des outils vous permettant de sélectionner une manœuvre spécifique, de l’exclure de l’itinéraire prévu, puis de recalculer votre trajet. Appuyez sur la touche View pour afficher la Liste des manœuvres. Sélectionnez la manœuvre que vous souhaitez exclure. Les détails de la manœuvre apparaissent. Sélectionnez EXCLURE. Le trajet sera recalculé, en excluant la manœuvre sélectionnée. Ce calcul est effectué selon le Mode de calcul que vous avez choisi auparavant. Une fois l’itinéraire recalculé, l’écran Carte s’affiche. 27 Vos trajets Afficher les informations relatives à votre position actuelle Chaque fois que vous souhaitez afficher des informations concernant votre position actuelle, vous pouvez appuyer sur la touche Locate. Le premier écran affiche votre cap, la rue, le départemennt et la ville dans lesquels vous vous trouvez, la latitude et la longitude de votre position, ainsi qu’un compas et votre vitesse. L’écran suivant affiche la rue dans laquelle vous vous trouvez, la rue suivante ainsi que la distance qui vous en sépare, et la distance par rapport à la dernière rue que vous avez traversée. Enregistrer votre position actuelle dans votre Carnet d’adresses Lorsque vous êtes dans l’écran Localiser, vous pouvez enregistrer votre position actuelle dans votre Carnet d’adresses. Sélectionnez Enregistrer position. Les informations relatives à votre position s’affichent. Sélectionnez Modifier le nom et/ou Saisir un commentaire ; utilisez le clavier pour nommer la position ou lui associer d’autres informations. Lorsque vous avez terminé, sélectionnez Enregistrer. Cette position a été enregistrée dans votre Carnet d’adresses et vous revenez à l’écran Carte. 28 Vos trajets Trouver des POI le long de votre trajet Si, au cours de votre trajet, vous avez besoin de trouver une station-service, un distributeur automatique ou un autre POI, le Magellan RoadMate trouvera le POI le plus proche et calculera l’itinéraire vous y menant. Lorsque vous avez terminé, vous reprenez le chemin vers votre destination initiale. Au cours de votre trajet, appuyez sur la touche Enter. Sélectionnez Points d’intérêt. Choisissez la catégorie de POI souhaitée. La liste des POI les plus proches s’affiche. Utilisez la touche Navigation pour faire défiler la liste vers le haut ou vers le bas (si nécessaire), puis sélectionnez le POI qui vous intéresse. Le Magellan RoadMate calculera un nouvel itinéraire vers le POI sélectionné à partir de votre position actuelle. Une fois parvenu à votre nouvelle destination, vous serez invité à reprendre la direction vers votre destination initiale. Sélectionnez Reprendre. Le Magellan RoadMate calculera l’itinéraire vers votre destination initiale selon le mode de calcul que vous avez précédemment sélectionné. 29 Vos trajets Faire un détour au cours de votre voyage Si, en cours de route, vous rencontrez un embouteillage, des travaux ou autres situations que vous souhaitez éviter, le Magellan RoadMate pourra calculer un autre itinéraire pour vous rendre à destination. Au cours de votre trajet, appuyez sur la touche Enter. Sélectionnez Détour. Sélectionnez la distance du détour. Sélectionnez 5 km, 10 km, ou 15 km. Vous pouvez aussi saisir une distance personnalisée. Sélectionnez Personnalisé, puis entrez la distance personnalisée. Entrez le nombre de kilomètres de votre détour, puis sélectionnez OK. Sélectionnez Itinéraire. Le Magellan RoadMate recalculera un autre itinéraire vers votre destination. 30 Sélectionner des destinations Sélectionner des destinations Rechercher par ville Destinations précédentes Rechercher par code postal Adresse Favoris Rechercher par région Liste des adresses Villes précédentes Carnet d’adresses Créer nouvelle adresse Planificateur de trajet Saisir nom Rechercher par ville Points d’intérêt Sélectionner catégorie POI personnalisés Rechercher par code postal Rechercher par région Villes précédentes Intersection 31 Sélectionner des destinations Choisir le mode de calcul de l’itinéraire Chaque itinéraire est calculé en fonction des critères sélectionnés pour le Mode de calcul de l’itinéraire. À chaque nouvelle destination sélectionnée, le Magellan RoadMate vous invite à choisir le mode qui sera utilisé pour calculer l’itinéraire. Le plus rapide : Cette option permet de calculer l’itinéraire le plus rapide dans le respect des limitations de vitesse et des autres informations contenues dans la base de données. D’autres facteurs, comme les conditions de circulation, ne peuvent être utilisés pour le calcul de l’itinéraire le plus rapide. Le plus court : Cette option permet de calculer l’itinéraire le plus direct jusqu’au point de destination. Cet itinéraire n’est pas toujours le plus rapide à cause des limitations de vitesse, des raccourcis ou pour d’autres raisons. Éviter les autoroutes : Cette sélection permet de calculer l’itinéraire en évitant si possible les autoroutes. Privilégier les autoroutes : Cette sélection permet de calculer l’itinéraire qui utilise le plus les autoroutes. Afficher la destination sur la Carte : Avant de sélectionner le Mode de calcul de l’itinéraire, vous pouvez visualiser votre destination. 32 Sélectionner des destinations Modifier le mode de calcul de l’itinéraire Lorsque vous sélectionnez une destination pour la première fois, vous devez choisir un Mode de calcul de l’itinéraire (voir “Choisir le mode de calcul de l’itinéraire” à la page 32). Vous pourrez changer de Mode de calcul d’itinéraire à tout moment au cours de votre voyage. Lorsque vous êtes sur l’écran Carte, l’écran Liste de manœuvres ou l’écran 3D TrueView, appuyez sur la touche Cancel. Sélectionnez Itinéraire. Sélectionnez le nouveau Mode de calcul de l’itinéraire. L’itinéraire sera recalculé à l’aide du nouveau Mode de calcul choisi et l’écran Carte s’affichera. 33 Sélectionner des destinations Annuler un itinéraire calculé Lorsque vous êtes sur l’écran Carte, l’écran Liste de manœuvres ou l’écran 3D TrueView, appuyez sur la touche Cancel. Choisissez Oui pour annuler l’itinéraire et afficher l’écran Destination. Si vous choisissez Non, vous serez renvoyé au dernier écran affiché. 34 Sélectionner des destinations Sélectionner une destination à l’aide de l’option Adresse Vous pouvez créer une destination en saisissant l’adresse à laquelle vous souhaitez vous rendre. Cette adresse ne s’ajoute pas automatiquement à votre Carnet d’adresses, mais elle est enregistrée dans la liste de vos Destinations précédentes. Vous avez le choix entre quatre options : Recherche par ville vous permet de trouver une adresse lorsque vous connaissez le nom de la ville où elle se trouve ; Recherche par code postal vous permet de trouver une adresse d’après le code postal ; Recherche par département vous permet de trouver une adresse dans un département précis ; et Villes précédentes vous donne la liste des villes vers lesquelles vous avez déjà calculé un itinéraire. Rechercher par ville Sélectionnez la mappemonde. Utilisez la touche Navigation pour faire défiler la liste vers le haut ou vers le bas (si nécessaire), puis sélectionnez le pays dans lequel vous voulez effectuer la recherche. Dans l’écran Destination, choisissez l’option Adresse. Sélectionnez Recherche par ville. Saisissez les premiers caractères du nom de la ville, puis sélectionnez OK. Souvenez-vous que si la liste est trop longue, vous pouvez appuyer sur Cancel lorsque la liste est à l’écran et revenir sur l’écran précédent pour continuer à saisir des caractères. 35 Sélectionner des destinations Utilisez la touche Navigation pour faire défiler la liste vers le haut ou vers le bas (si nécessaire), puis sélectionnez la ville qui vous intéresse. Saisissez les premiers caractères du nom de la rue, puis sélectionnez OK Utilisez la touche Navigation pour faire défiler la liste vers le haut ou vers le bas (si nécessaire), puis sélectionnez la rue qui vous intéresse. Saisissez l’adresse. La plage des numéros possibles s’affiche en haut de l’écran. Sélectionnez OK. Sélectionnez le Mode de calcul de l’itinéraire. Le Magellan RoadMate calculera l’itinéraire. Lorsque les calculs sont terminés, l’écran Carte s’affiche. 36 Sélectionner des destinations Rechercher par code postal Sélectionnez la mappemonde. Utilisez la touche Navigation pour faire défiler la liste vers le haut ou vers le bas (si nécessaire), puis sélectionnez le pays dans lequel vous voulez effectuer la recherche. Dans l’écran Destination, choisissez l’option Adresse. Sélectionnez Recherche par code postal. Saisissez les premiers caractères du code postal, puis sélectionnez OK. Utilisez la touche Navigation pour faire défiler la liste vers le haut ou vers le bas (si nécessaire), puis sélectionnez la ville qui vous intéresse. 37 Sélectionner des destinations Saisissez les premiers caractères du nom de la rue, puis sélectionnez OK. Utilisez la touche Navigation pour faire défiler la liste vers le haut ou vers le bas (si nécessaire), puis sélectionnez la rue qui vous intéresse. Utilisez la touche Navigation pour faire défiler la liste vers le haut ou vers le bas (si nécessaire), puis sélectionnez la zone qui couvre la plage de numéros qui vous intéresse. Saisissez l’adresse. La plage des numéros possibles s’affiche en haut de l’écran. Sélectionnez OK. Sélectionnez le Mode de calcul de l’itinéraire. Le Magellan RoadMate calculera l’itinéraire. Lorsque les calculs sont terminés, l’écran Carte s’affiche. 38 Sélectionner des destinations Rechercher par département Sélectionnez la mappemonde. Utilisez la touche Navigation pour faire défiler la liste vers le haut ou vers le bas (si nécessaire), puis sélectionnez le pays dans lequel vous voulez effectuer votre recherche. Dans l’écran Destination, choisissez l’option Adresse. Sélectionnez Recherche par département. Saisissez les premiers caractères du nom du département, puis sélectionnez OK. Utilisez la touche Navigation pour faire défiler la liste vers le haut ou vers le bas (si nécessaire), puis sélectionnez le département qui vous intéresse. 39 Sélectionner des destinations Saisissez les premiers caractères du nom de la rue, puis sélectionnez OK. Utilisez la touche Navigation pour faire défiler la liste vers le haut ou vers le bas (si nécessaire), puis sélectionnez la rue qui vous intéresse. Utilisez la touche Navigation pour faire défiler la liste vers le haut ou vers le bas et sélectionnez la ville dans laquelle se trouve la rue. Saisissez l’adresse. La plage des numéros possibles s’affiche en haut de l’écran. Sélectionnez OK. Sélectionnez le Mode de calcul de l’itinéraire. Le Magellan RoadMate calculera l’itinéraire. Lorsque les calculs sont terminés, l’écran Carte s’affiche. 40 Sélectionner des destinations Villes précédentes Sélectionnez la mappemonde. Utilisez la touche Navigation pour faire défiler la liste vers le haut ou vers le bas (si nécessaire), puis sélectionnez le pays dans lequel vous voulez effectuer votre recherche. Dans l’écran Destination, choisissez l’option Adresse. Sélectionnez Villes précédentes. Utilisez la touche Navigation pour faire défiler la liste vers le haut ou vers le bas (si nécessaire), puis sélectionnez la ville qui vous intéresse. Saisissez les premiers caractères du nom de la rue, puis sélectionnez OK. 41 Sélectionner des destinations Utilisez la touche Navigation pour faire défiler la liste vers le haut ou vers le bas (si nécessaire), puis sélectionnez la rue qui vous intéresse. Saisissez l’adresse. La plage des numéros possibles s’affiche en haut de l’écran. Sélectionnez OK. Sélectionnez le Mode de calcul de l’itinéraire. Le Magellan RoadMate calculera l’itinéraire. Lorsque les calculs sont terminés, l’écran Carte s’affiche. 42 Sélectionner des destinations Sélectionner une destination à l’aide du Carnet d’adresses Le Carnet d’adresses peut enregistrer jusqu’à 200 adresses pour chacun des trois utilisateurs configurables. Lorsque vous sélectionnez “Carnet d’adresses”, vous pouvez choisir parmi cinq options : Destinations précédentes vous permet de choisir parmi les 20 dernières destinations pour lesquelles vous avez calculé un itinéraire ; Liste des adresses affiche une liste de toutes les adresses dont vous disposez dans votre Carnet d’adresses ; Favoris fournit une courte liste des adresses de votre Carnet d’adresses marquées comme Favoris ; Créer nouvelle adresse vous permet d’ajouter une nouvelle adresse à votre Carnet d’adresses ; enfin, Planificateur de trajet (accessible par le bouton Trajet) vous permet de créer un trajet à plusieurs destinations, choisies dans votre Carnet d’adresses ou parmi d’autres destinations. Destinations précédentes Sélectionnez la mappemonde. Utilisez la touche Navigation pour faire défiler la liste vers le haut ou vers le bas (si nécessaire), puis sélectionnez le pays qui vous intéresse. Sur l’écran Sélectionner destination, sélectionnez Carnet d’adresses. Sélectionnez Destinations précédentes. Utilisez la touche Navigation pour faire défiler la liste vers le haut ou vers le bas (si nécessaire), puis sélectionnez la destination précédente qui vous intéresse. 43 Sélectionner des destinations Sélectionnez Itinéraire. Sélectionnez le Mode de calcul de l’itinéraire. Le Magellan RoadMate calculera l’itinéraire. Lorsque les calculs sont terminés, l’écran Carte s’affiche. Enregistrer une Destination précédente dans le Carnet d’adresses Sur l’écran Sélectionner destination, sélectionnez Carnet d’adresses. Sélectionnez Destinations précédentes. Utilisez la touche Navigation pour faire défiler la liste vers le haut ou vers le bas (si nécessaire), puis sélectionnez la destination précédente qui vous intéresse. 44 Sélectionner des destinations Sélectionnez Modifier. Vous pouvez modifier la ligne du haut (Nom) et la ligne du bas (Commentaire). L’adresse ne peut pas être modifiée. Choisissez la ligne que vous voulez modifier. Utilisez le clavier pour entrer le texte de votre choix, puis sélectionnez OK. Une fois les modifications effectuées, sélectionnez Enregistrer. L’adresse est enregistrée dans le Carnet d’adresses. L’écran Destination précédente s’affiche pour poursuivre l’itinéraire vers la destination précédente. Sélectionnez Itinéraire. Sélectionnez le Mode de calcul de l’itinéraire. Le Magellan RoadMate calculera l’itinéraire. Lorsque les calculs sont terminés, l’écran Carte s’affiche. 45 Sélectionner des destinations Supprimer une Destination précédente Sur l’écran Sélectionner destination, sélectionnez Carnet d’adresses. Sélectionnez Destinations précédentes. Utilisez la touche Navigation pour faire défiler la liste vers le haut ou vers le bas (si nécessaire), puis sélectionnez la destination précédente qui vous intéresse. Sélectionnez Supprimer. Une boîte de dialogue s’affiche pour vous permettre de confirmer la sélection. Sélectionnez Oui. La Destination précédente est effacée de la liste. 46 Sélectionner des destinations Favoris Sur l’écran Sélectionner destination, sélectionnez Carnet d’adresses. Sélectionnez Favoris. Utilisez la touche Navigation pour faire défiler la liste vers le haut ou vers le bas (si nécessaire), puis sélectionnez le favori qui vous intéresse. Sélectionnez Itinéraire. Sélectionnez le Mode de calcul de l’itinéraire. Le Magellan RoadMate calculera l’itinéraire. Lorsque les calculs sont terminés, l’écran Carte s’affiche. 47 Sélectionner des destinations Modifier un favori Sur l’écran Sélectionner destination, sélectionnez Carnet d’adresses. Sélectionnez Favoris. Utilisez la touche Navigation pour faire défiler la liste vers le haut ou vers le bas (si nécessaire), puis sélectionnez le favori qui vous intéresse. Sélectionnez Modifier. Vous pouvez modifier la ligne du haut (Nom) et la ligne du bas (Commentaire). L’adresse ne peut pas être modifiée. Choisissez la ligne que vous voulez modifier. Utilisez le clavier pour entrer le texte de votre choix, puis sélectionnez OK. Une fois les modifications effectuées, sélectionnez Enregistrer. 48 Sélectionner des destinations L’adresse est enregistrée dans le Carnet d’adresses. L’écran Destination précédente s’affiche pour poursuivre l’itinéraire vers la destination précédente. Sélectionnez Itinéraire. Sélectionnez le Mode de calcul de l’itinéraire. Le Magellan RoadMate calculera l’itinéraire. Lorsque les calculs sont terminés, l’écran Carte s’affiche. Supprimer un favori Sur l’écran Sélectionner destination, sélectionnez Carnet d’adresses. Sélectionnez Favoris. Utilisez la touche Navigation pour faire défiler la liste vers le haut ou vers le bas (si nécessaire), puis sélectionnez la destination précédente qui vous intéresse. 49 Sélectionner des destinations Sélectionnez Supprimer. Une boîte de dialogue s’affiche pour vous permettre de confirmer la sélection. Sélectionnez Oui. La Destination précédente est effacée de la liste et vous êtes renvoyé à l’écran Carnet d’adresses. Liste des adresses Sur l’écran Sélectionner destination, sélectionnez Carnet d’adresses. Sélectionnez Liste des adresses. Utilisez la touche Navigation pour faire défiler la liste vers le haut ou vers le bas (si nécessaire), puis sélectionnez la destination dans la liste des adresses. 50 Sélectionner des destinations Sélectionnez Itinéraire. Sélectionnez le Mode de calcul de l’itinéraire. Le Magellan RoadMate calculera l’itinéraire. Lorsque les calculs sont terminés, l’écran Carte s’affiche. Modifier une Adresse Sur l’écran Sélectionner destination, sélectionnez Carnet d’adresses. Sélectionnez Liste des adresses. Utilisez la touche Navigation pour faire défiler la liste vers le haut ou vers le bas (si nécessaire), puis sélectionnez la destination précédente qui vous intéresse. 51 Sélectionner des destinations Sélectionnez Modifier. Vous pouvez modifier la ligne du haut (Nom) et la ligne du bas (Commentaire). L’adresse ne peut pas être modifiée. Choisissez la ligne que vous voulez modifier. Utilisez le clavier pour entrer le texte de votre choix, puis sélectionnez OK. Une fois les modifications effectuées, sélectionnez Enregistrer. L’adresse est enregistrée dans le Carnet d’adresses. L’écran Carnet d’adresses reste affiché pour vous permettre de choisir le mode de calcul d’itinéraire jusqu’à cette adresse. Sélectionnez Itinéraire. Sélectionnez le Mode de calcul de l’itinéraire. Le Magellan RoadMate calculera l’itinéraire. Lorsque les calculs sont terminés, l’écran Carte s’affiche. 52 Sélectionner des destinations Supprimer une adresse Sur l’écran Sélectionner destination, sélectionnez Carnet d’adresses. Sélectionnez Liste des adresses. Utilisez la touche Navigation pour faire défiler la liste vers le haut ou vers le bas (si nécessaire), puis sélectionnez la destination précédente qui vous intéresse. Sélectionnez Supprimer. Une boîte de dialogue s’affiche pour vous permettre de confirmer la sélection. Sélectionnez Oui. La Destination précédente est effacée de la liste et vous êtes renvoyé à l’écran Carnet d’adresses. 53 Sélectionner des destinations Créer une nouvelle adresse – Recherche par Ville Sur l’écran Sélectionner destination, sélectionnez Carnet d’adresses. Puis choisissez Créer une nouvelle adresse. Sélectionnez Recherche par ville. Saisissez les premiers caractères du nom de la ville, puis sélectionnez OK. Utilisez la touche Navigation pour faire défiler la liste vers le haut ou vers le bas (si nécessaire), puis sélectionnez la ville qui vous intéresse. Saisissez les premiers caractères du nom de la rue, puis sélectionnez OK 54 Sélectionner des destinations Utilisez la touche Navigation pour faire défiler la liste vers le haut ou vers le bas (si nécessaire), puis sélectionnez la rue qui vous intéresse. Saisissez l’adresse. La plage des numéros possibles s’affiche en haut de l’écran. Sélectionnez OK. Vous pouvez modifier la ligne du haut (Nom) et la ligne du bas (Commentaire). L’adresse ne peut pas être modifiée. Choisissez la ligne que vous voulez modifier. Utilisez le clavier pour entrer le texte de votre choix, puis sélectionnez OK. Cochez la case Favoris si vous souhaitez ajouter cette adresse à votre liste de Favoris. Une fois les modifications effectuées, sélectionnez Enregistrer et vous serez renvoyé à l’écran Carnet d’adresses. Créer une nouvelle adresse – Recherche par code postal Sur l’écran Sélectionner destination, sélectionnez Carnet d’adresses. Puis choisissez Créer nouvelle adresse. 55 Sélectionner des destinations Sélectionnez Recherche par code postal Utilisez le clavier pour entrer les premiers caractères du code postal, puis sélectionnez OK. Utilisez la touche Navigation pour faire défiler la liste vers le haut ou vers le bas (si nécessaire), puis sélectionnez le code postal qui vous intéresse. Saisissez les premiers caractères du nom de la rue, puis sélectionnez OK Utilisez la touche Navigation pour faire défiler la liste vers le haut ou vers le bas (si nécessaire), puis sélectionnez la rue. Utilisez la touche Navigation pour faire défiler la liste vers le haut ou vers le bas (si nécessaire), puis sélectionnez la zone qui couvre la plage de numéros qui vous intéresse. 56 Sélectionner des destinations Saisissez l’adresse. La plage des numéros possibles s’affiche en haut de l’écran. Sélectionnez OK. Vous pouvez modifier la ligne du haut (Nom) et la ligne du bas (Commentaire). L’adresse ne peut pas être modifiée. Choisissez la ligne que vous voulez modifier. Utilisez le clavier pour entrer le texte de votre choix, puis sélectionnez OK. Cochez la case Favoris si vous souhaitez ajouter cette adresse à votre liste de Favoris. Une fois les modifications effectuées, sélectionnez Enregistrer et vous serez renvoyé à l’écran Carnet d’adresses. Créer une nouvelle adresse – Recherche par département Sur l’écran Sélectionner destination, sélectionnez Carnet d’adresses. Puis choisissez Créer nouvelle adresse. Sélectionnez Recherche par département. 57 Sélectionner des destinations Utilisez le clavier pour entrer les premiers caractères du nom du département, puis sélectionnez OK. Sélectionnez le département. Saisissez les premiers caractères du nom de la rue, puis sélectionnez OK. Utilisez la touche Navigation pour faire défiler la liste vers le haut ou vers le bas (si nécessaire), puis sélectionnez la rue qui vous intéresse. Vous pouvez modifier la ligne du haut (Nom) et la ligne du bas (Commentaire). L’adresse ne peut pas être modifiée. Choisissez la ligne que vous voulez modifier. Utilisez le clavier pour entrer le texte de votre choix, puis sélectionnez OK. Cochez la case Favoris si vous souhaitez ajouter cette adresse à votre liste de Favoris. Une fois les modifications effectuées, sélectionnez Enregistrer et vous serez renvoyé à l’écran Carnet d’adresses. 58 Sélectionner des destinations Créer une nouvelle adresse – Villes précédentes Sur l’écran Sélectionner destination, sélectionnez Carnet d’adresses. Puis choisissez Créer nouvelle adresse. Sélectionnez Villes précédentes. Utilisez la touche Navigation pour faire défiler la liste vers le haut ou vers le bas (si nécessaire), puis sélectionnez la ville qui vous intéresse. Saisissez les premiers caractères du nom de la rue, puis sélectionnez OK Utilisez la touche Navigation pour faire défiler la liste vers le haut ou vers le bas (si nécessaire), puis sélectionnez la rue qui vous intéresse. 59 Sélectionner des destinations Vous pouvez modifier la ligne du haut (Nom) et la ligne du bas (Commentaire). L’adresse ne peut pas être modifiée. Choisissez la ligne que vous voulez modifier. Utilisez le clavier pour entrer le texte de votre choix, puis sélectionnez OK. Cochez la case Favoris si vous souhaitez ajouter cette adresse à votre liste de Favoris. Une fois les modifications effectuées, sélectionnez Enregistrer et vous serez renvoyé à l’écran Carnet d’adresses. Planificateur de trajet - Nouveau trajet Grâce au Planificateur de trajet, vous pouvez choisir plusieurs destinations et vous laisser guider de l’une à l’autre. Sur l’écran Sélectionner destination, sélectionnez Carnet d’adresses. Sélectionnez Trajet. Sélectionnez Nouveau. Utilisez le clavier pour donner un nom au nouveau trajet, puis sélectionnez OK. 60 Sélectionner des destinations Dans le menu contextuel, sélectionnez Ajouter. Dans l’écran Sélectionner l’adresse, choisissez la méthode selon laquelle vous souhaitez ajouter la destination à votre trajet : Carte (bouton Carte) ajoutera la destination en sélectionnant un point sur la carte ; Adresse ajoutera la destination à partir d’une nouvelle adresse ; Carnet d’adresses ajoutera la destination à partir d’une Destination précédente ; Points d’intérêt ajoutera la destination à partir de la base de données des POI ; enfin, Intersection ajoutera la destination à partir d’un croisement de rues. Une fois votre destination choisie, sélectionnez Enregistrer pour l’ajouter à votre trajet. Choisissez la destination et sélectionnez Ajouter dans le menu contextuel pour ajouter d’autres destinations. Continuez d’ajouter des destinations. Lorsque vous avez terminé, sélectionnez Enregistrez [Nom du trajet] et vous serez renvoyé à l’écran Trajet. Planificateur de trajet - Optimiser un trajet Grâce à la fonction d’optimisation du calcul de l’itinéraire, vous pouvez trier les destinations de votre trajet de la destination la plus proche à la plus éloignée. Dans l’écran Planificateur de trajet, sélectionnez Modifier. 61 Sélectionner des destinations Sélectionnez le trajet que vous souhaitez optimiser. Sélectionnez Optimisation. Les destinations sont triées de la plus proche à la plus éloignée de votre position actuelle. Sélectionnez Enregistrer. Planificateur de trajet - Guidez-moi Lorsque vos destinations sont définies et optimisées, vous pouvez commencer votre trajet. Dans l’écran Planificateur de trajet, sélectionnez Guidez-moi. Sélectionnez le trajet que vous souhaitez commencer. 62 Sélectionner des destinations Sélectionnez le premier point du trajet où vous souhaitez vous rendre. Remarque : La sélection de la deuxième destination dans la liste exclura la première destination, la sélection de la troisième exclura la première et la seconde, et ainsi de suite. Sélectionnez le Mode de calcul de l’itinéraire. Le Magellan RoadMate calculera l’itinéraire. Lorsque les calculs sont terminés, l’écran Carte s’affiche. Planificateur de trajet - Modifier Les destinations d’un trajet peuvent être déplacées, supprimées ou ajoutées. Dans l’écran Planificateur de trajet, sélectionnez Modifier. Sélectionnez le trajet que vous souhaitez modifier. Sélectionnez la destination que vous souhaitez changer, puis sélectionnez Vers le haut dans le menu contextuel. 63 Sélectionner des destinations Sélectionnez la destination que vous souhaitez supprimer, puis sélectionnez Supprimer dans le menu contextuel. Lorsque vous avez terminé, sélectionnez Enregistrer. Vous reviendrez automatiquement à l’écran Planificateur de trajet. Planificateur de trajet - Supprimer et renommer Dans l’écran Planificateur de trajet, sélectionnez Supprimer, Renommer. Sélectionnez Supprimer. Sélectionnez le trajet que vous souhaitez supprimer. Une boîte de dialogue s’affiche pour vous permettre de confirmer la sélection. Sélectionnez Oui. Le trajet est supprimé. 64 Sélectionner des destinations Sélectionnez Renommer. Sélectionnez le trajet que vous souhaitez renommer. Utilisez la touche Effacement arrière pour supprimer l’ancien nom, puis saisissez un nouveau nom de trajet. Lorsque vous avez terminé, sélectionnez OK. Le trajet a été renommé. 65 Sélectionner des destinations Sélectionner un point d’intérêt en tant que destination Les points d’intérêt (POI) sont des commerces, des aires de loisirs, des points de repère ou des services préchargés dans la base de données du Magellan RoadMate. La base de données contient plus de 750 000 POI de nature diverse : restaurants, parcs, stations-service, banques, écoles, postes de police, etc. La base de données de POI (accessible par l’option du menu Points d’intérêt) vous offre une liste de destinations courantes, sans que vous ayez à les ajouter manuellement à votre Carnet d’adresses. Saisir nom Dans l’écran Sélectionner une destination, choisissez l’option Point d’intérêt. Sélectionnez Saisir nom. Entrez le nom du POI. Si vous sélectionnez l’option Les plus proches, les POI correspondant au nom que vous avez saisi s’afficheront du plus proche au plus éloigné. Sélectionnez Les plus proches. Utilisez la touche Navigation pour faire défiler la liste vers le haut ou vers le bas (si nécessaire), puis sélectionnez le POI qui vous intéresse. Cette liste peut être très longue car les cent premiers POI commençant par les caractères saisis sont affichés. 66 S é l e c ti o n n e r d e s d e s ti n a ti o n s Sélectionnez le Mode de calcul de l’itinéraire. Le Magellan RoadMate calculera l’itinéraire. Lorsque les calculs sont terminés, l’écran Carte s’affiche. Si vous sélectionnez Lister par ville, les POI correspondant au nom que vous avez saisi et se trouvant dans la ville sélectionnée s’afficheront. Sélectionnez Lister par ville. Saisissez le nom de la ville de votre choix. Utilisez la touche Navigation pour faire défiler la liste vers le haut ou vers le bas (si nécessaire), puis sélectionnez la ville qui vous intéresse. Utilisez la touche Navigation pour faire défiler la liste vers le haut ou vers le bas (si nécessaire), puis sélectionnez le POI qui vous intéresse. Cette liste peut être très longue car les cent premiers POI commençant par les caractères saisis sont affichés. 67 Sélectionner des destinations Sélectionnez le Mode de calcul de l’itinéraire. Le Magellan RoadMate calculera l’itinéraire. Lorsque les calculs sont terminés, l’écran Carte s’affiche. Si vous sélectionnez Sélectionner catégorie, les POI de la catégorie choisie s’afficheront. Choisissez Sélectionner une catégorie. Utilisez la touche de navigation pour faire défiler la liste vers le haut ou vers le bas et sélectionnez la catégorie de POI qui vous intéresse. Utilisez la touche Navigation pour faire défiler la liste vers le haut ou vers le bas (si nécessaire), puis sélectionnez le POI qui vous intéresse. Cette liste peut être très longue car les cent premiers POI commençant par les caractères saisis sont affichés. Sélectionnez le Mode de calcul de l’itinéraire. 68 Sélectionner des destinations Le Magellan RoadMate calculera l’itinéraire. Lorsque les calculs sont terminés, l’écran Carte s’affiche. Sélectionner catégorie Dans l’écran Sélectionner une destination, choisissez l’option Point d’intérêt. Choisissez Sélectionner catégorie. Choisissez une catégorie de POI. Si vous sélectionnez l’option Les plus proches, les POI correspondant au nom que vous avez saisi s’afficheront du plus proche au plus éloigné. Sélectionnez Les plus proches. Une liste de tous les POI des catégories sélectionnées les plus proches de votre position actuelle s’affiche. Sélectionnez le POI dans la liste. 69 Sélectionner des destinations Sélectionnez le Mode de calcul de l’itinéraire. Le Magellan RoadMate calculera l’itinéraire. Lorsque les calculs sont terminés, l’écran Carte s’affiche. Si vous sélectionnez Lister par ville, les POI correspondant au nom que vous avez saisi et se trouvant dans la ville sélectionnée s’afficheront. Sélectionnez Lister par ville. Saisissez le nom de la ville de votre choix. Lorsque vous avez terminé, sélectionnez OK. Utilisez la touche Navigation pour faire défiler la liste vers le haut ou vers le bas (si nécessaire), puis sélectionnez la ville qui vous intéresse. Utilisez la touche Navigation pour faire défiler la liste vers le haut ou vers le bas (si nécessaire), puis sélectionnez le POI qui vous intéresse. 70 Sélectionner des destinations Sélectionnez le Mode de calcul de l’itinéraire. Le Magellan RoadMate calculera l’itinéraire. Lorsque les calculs sont terminés, l’écran Carte s’affiche. Si vous sélectionnez Saisir nom, les POI correspondant au nom que vous avez saisi s’afficheront. Sélectionnez Saisir le nom. Entrez le nom du POI. Lorsque vous avez terminé, sélectionnez OK. Utilisez la touche Navigation pour faire défiler la liste vers le haut ou vers le bas (si nécessaire), puis sélectionnez le POI qui vous intéresse. Sélectionnez le Mode de calcul de l’itinéraire. 71 Sélectionner des destinations Le Magellan RoadMate calculera l’itinéraire. Lorsque les calculs sont terminés, l’écran Carte s’affiche. POI personnalisés Veuillez vous reporter à la page 14 pour savoir comment créer et charger des POI personnalisés. Dans l’écran Sélectionner une destination, choisissez l’option Points d’intérêt. Sélectionnez POI personnalisés. Sélectionnez la catégorie. Si la liste de POI affiche plus de 15 résultats, vous pouvez affiner votre recherche en sélectionnant soit Les plus proches, soit Saisir le nom. Sélectionnez le POI qui vous intéresse dans la liste. Sélectionnez Itinéraire pour aller à l’adresse sélectionnée ou Annuler pour retourner au menu Sélectionner POI personnalisé. 72 Sélectionner des destinations Sélectionnez le Mode de calcul de l’itinéraire. Le Magellan RoadMate calculera l’itinéraire. Lorsque les calculs sont terminés, l’écran Carte s’affiche. 73 Sélectionner des destinations Sélectionner une intersection en tant que destination L’intersection de deux rues peut servir de destination à un trajet. Vous pouvez rechercher une intersection même si vous ne connaissez pas le nom de la ville. Si vous connaissez le nom de la ville, commencez à cette étape ; si vous n’êtes pas certain de son nom, commencez par rechercher le département. Rechercher par ville Dans l’écran Destination, choisissez Intersection. Sélectionnez Recherche par ville. Saisissez les premiers caractères du nom de la ville, puis sélectionnez OK. Utilisez la touche Navigation pour faire défiler la liste vers le haut ou vers le bas (si nécessaire), puis sélectionnez la ville qui vous intéresse. Saisissez les premiers caractères du nom de la première rue, puis sélectionnez OK. 74 Sélectionner des destinations Utilisez la touche de navigation pour faire défiler la liste vers le haut ou vers le bas et sélectionnez la première rue dans cette liste. Saisissez les premiers caractères du nom de la seconde rue, puis sélectionnez OK. Utilisez la touche Navigation pour faire défiler la liste vers le haut ou vers le bas (si nécessaire), puis sélectionnez la seconde rue dans cette liste. Sélectionnez le Mode de calcul de l’itinéraire. Le Magellan RoadMate calculera l’itinéraire. Lorsque les calculs sont terminés, l’écran Carte s’affiche. Rechercher par code postal Dans l’écran Destination, choisissez Intersection. 75 Sélectionner des destinations Sélectionnez Recherche par code postal. Saisissez les premiers caractères du nom de l’État, puis sélectionnez OK. Utilisez la touche Navigation pour faire défiler la liste vers le haut ou vers le bas (si nécessaire), puis sélectionnez l’État dans cette liste. Saisissez les premiers caractères du nom de la première rue, puis sélectionnez OK. Utilisez la touche Navigation pour faire défiler la liste vers le haut ou vers le bas (si nécessaire), puis sélectionnez la première rue dans cette liste. Saisissez les premiers caractères du nom de la seconde rue, puis sélectionnez OK. 76 Sélectionner des destinations Utilisez la touche Navigation pour faire défiler la liste vers le haut ou vers le bas (si nécessaire), puis sélectionnez la seconde rue dans cette liste. Sélectionnez le Mode de calcul de l’itinéraire. Le Magellan RoadMate calculera l’itinéraire. Lorsque les calculs sont terminés, l’écran Carte s’affiche. Rechercher par département Dans l’écran Destination, choisissez Intersection. Sélectionnez Recherche par département. Saisissez les premiers caractères du nom du département, puis sélectionnez OK. 77 Sélectionner des destinations Utilisez la touche Navigation pour faire défiler la liste vers le haut ou vers le bas (si nécessaire), puis sélectionnez le département qui vous intéresse. Saisissez les premiers caractères du nom de la première rue, puis sélectionnez OK. Utilisez la touche Navigation pour faire défiler la liste vers le haut ou vers le bas (si nécessaire), puis sélectionnez la première rue dans cette liste. Saisissez les premiers caractères du nom de la seconde rue, puis sélectionnez OK. Utilisez la touche Navigation pour faire défiler la liste vers le haut ou vers le bas (si nécessaire), puis sélectionnez la seconde rue dans cette liste. Sélectionnez le Mode de calcul de l’itinéraire. 78 Sélectionner des destinations Le Magellan RoadMate calculera l’itinéraire. Lorsque les calculs sont terminés, l’écran Carte s’affiche. Villes précédentes Dans l’écran Destination, choisissez Intersection. Sélectionnez Villes précédentes. Utilisez la touche Navigation pour faire défiler la liste vers le haut ou vers le bas (si nécessaire), puis sélectionnez la ville qui vous intéresse. Saisissez les premiers caractères du nom de la première rue, puis sélectionnez OK. Utilisez la touche Navigation pour faire défiler la liste vers le haut ou vers le bas (si nécessaire), puis sélectionnez la première rue dans cette liste. 79 Sélectionner des destinations Saisissez les premiers caractères du nom de la seconde rue, puis sélectionnez OK. Utilisez la touche Navigation pour faire défiler la liste vers le haut ou vers le bas (si nécessaire), puis sélectionnez la seconde rue dans cette liste. Sélectionnez le Mode de calcul de l’itinéraire. Le Magellan RoadMate calculera l’itinéraire. Lorsque les calculs sont terminés, l’écran Carte s’affiche. 80 Options Options Le menu Options du Magellan RoadMate vous permet, grâce à des fonctions avancées, de personnaliser votre appareil. Vous y trouverez également des instructions sur la manière d’utiliser les fonctions les plus courantes et de contacter un représentant du Support clientèle si vous avez besoin d’une assistance plus poussée. L’Ordinateur de bord affiche des informations utiles sur votre trajet, qui peuvent être enregistrées pour une consultation ultérieure. Idéal pour le voyageur en déplacement professionnel qui souhaite enregistrer son kilométrage ainsi que le temps passé sur la route. Voir "Ordinateur de bord" page 82. L’option Configuration permet de personnaliser l’aspect et le fonctionnement du Magellan RoadMate. Elle contient également une fonction de diagnostics afin de maintenir le Magellan RoadMate à son niveau de performance optimale. Voir "Configuration" page 85. L’Aide multimédia fournit des instructions écrites et vocales sur l’utilisation des fonctions les plus courantes du Magellan RoadMate. Voir "Aide multimédia" page 112. L’option Contact vous donne les numéros de téléphone du service d’assistance à la clientèle. Voir "Contact" page 113. Vous pouvez accéder à ces fonctions en appuyant sur la touche Option du Magellan RoadMate. 81 Options Ordinateur de bord L’Ordinateur de bord est un outil précieux permettant d’enregistrer les kilomètres parcourus et le temps passé au volant pendant un voyage d’affaires ou lors de vos vacances. Vous pouvez enregistrer et visualiser à tout moment les informations sur le trajet et accéder facilement aux informations relatives à votre trajet en cours ainsi qu’aux voyages précédents. Voyage en cours Lorsque vous entreprenez un nouveau voyage et que vous avez besoin d’enregistrer les informations le concernant, utilisez l’Ordinateur de bord. Vous pouvez y enregistrer les informations affichées sur le trajet actuel (si nécessaire) et réinitialiser l’ordinateur de bord en préparation de votre prochain trajet. Appuyez sur la touche Option dans n’importe quel écran. Sélectionnez Ordinateur de bord. Sélectionnez En cours dans la liste des Carnets de voyage enregistrés. L’état de l’Ordinateur de bord est toujours "activé". Les informations sur le trajet en cours s’affichent. Arrêter ou activer l’Ordinateur de bord Vous pouvez arrêter ou activer l’Ordinateur de bord à tout moment. Si l’Ordinateur de bord est activé, sélectionnez Arrêter. L’Ordinateur de bord arrêtera l’enregistrement jusqu’à ce qu’il soit redémarré ou réinitialisé. Lorsque l’état de l’Ordinateur de bord indique "arrêté", sélectionnez Activer pour continuer l’enregistrement du trajet en cours ou sélectionnez RAZ pour commencer un nouveau trajet. 82 Options Enregistrer le Carnet de voyage en cours Lorsque vous avez terminé votre trajet, vous pouvez enregistrer les informations le concernant pour les visualiser ultérieurement. Sélectionnez Enregistrer à tout moment. Utilisez le clavier pour attribuer un nom au Carnet de voyage, puis sélectionnez OK lorsque vous avez terminé. Réinitialiser l’ordinateur de bord Avant de commencer un nouveau voyage que vous souhaitez enregistrer, vous devez d’abord réinitialiser l’Ordinateur de bord. Sélectionnez RAZ et les informations seront réinitialisées. L’état de l’Ordinateur de bord indique "activé". Afficher un Carnet de voyage enregistré Dans l’écran Ordinateur de bord, sélectionnez le Carnet de voyage que vous souhaitez visualiser. Le Carnet de voyage enregistré s’affiche. Appuyez sur la touche Cancel lorsque vous avez terminé de consulter le trajet et retournez à l’écran Ordinateur de bord. 83 Options Supprimer un Carnet de voyage Sélectionnez le Carnet de voyage à supprimer. Sélectionnez Supprimer. Le voyage est effacé et vous êtes renvoyé à l’écran de l’Ordinateur de bord. 84 Options Configuration Les options de configuration peuvent être initialisées différemment pour chaque utilisateur. Dans n’importe quel écran, appuyez sur la touche Option et sélectionnez Configuration. Sélection des POI affichés Dans le menu Sélection POI affichés, vous pouvez choisir les icônes à afficher sur l’écran Carte. Sélectionnez Sélection POI Affichés. Sélectionnez Tout activer pour afficher toutes les icônes de POI sur l’écran Carte. Sélectionnez Tout désactiver si vous ne souhaitez pas que toutes les icônes de POI soient affichées sur l’écran Carte. Vous pouvez également sélectionner certaines icônes à afficher ou masquer sur l’écran Carte. Lorsque vous avez terminé, appuyez sur la touche Cancel pour retourner au menu Configuration. 85 Options POI personnalisés Le menu POI personnalisés vous permet de sélectionner des POI que vous avez déjà chargés sur votre Magellan RoadMate à l’aide de Magellan RoadMate POI Manager (voir “Application” à la page 14). Les instructions qui suivent partent du principe que vous avez chargé un ou plusieurs POI dans votre Magellan RoadMate. Sélectionnez POI personnalisés. Sélectionnez Sélectionnez votre fichier de POI. Utilisez la touche Navigation pour faire défiler la liste vers le haut ou vers le bas (si nécessaire), puis sélectionnez un fichier de POI. Une fois le fichier sélectionné, vous êtes renvoyé au menu POI personnalisés. Sélectionnez Catégories affichées. Les catégories que vous avez créées sont affichées de la même manière que les POI intégrés. Sélectionnez Tout activer pour afficher toutes les icônes de POI sur l’écran Carte. Sélectionnez Tout désactiver si vous ne souhaitez pas que toutes les icônes de POI soient affichées sur l’écran Carte. Vous pouvez également sélectionner certaines icônes à afficher ou masquer sur l’écran Carte. 86 Options Lorsque vous avez terminé, appuyez sur la touche Cancel pour retourner au menu POI personnalisés. Vous pouvez également recevoir des alertes lorsque vous vous trouvez à proximité d’un POI personnalisé. La fonction Catégories avec alarme est active uniquement avec les POI personnalisés et uniquement si le POI a été sélectionné pour être affiché sur l’écran Carte. Sélectionnez Catégories avec alarme. À nouveau, vous pouvez choisir d’activer l’alarme pour tous les POI, aucun d’entre eux ou seulement certains POI. Sélectionnez Tout activer pour activer l’alarme pour toutes les icônes de POI personnalisés affichées sur l’écran Carte. Sélectionnez Tout désactiver si vous ne souhaitez recevoir aucune alerte pour les icônes de POI personnalisés affichées sur l’écran Carte. Vous pouvez également sélectionner certaines catégories pour lesquelles activer une alarme. Lorsque vous avez terminé, appuyez sur la touche Cancel pour retourner au menu POI personnalisés. Une fois les alarmes de POI activées, vous pouvez choisir quand recevoir les alertes. Sélectionnez Définir réglages de l’alarme. Sélectionnez la catégorie de POI à personnaliser. 87 Options L’Angle de détection est réglé pour vous alerter lorsque vous êtes à tant de degrés du POI. Sélectionnez Angle de détection. Utilisez le clavier numérique pour définir le degré auquel vous souhaitez que l’alerte se déclenche. Lorsque vous avez terminé, sélectionnez OK. 88 Options La Première alerte est réglée pour vous alerter lorsque vous vous situez à une certaine distance du POI. Sélectionnez Première alerte. Utilisez le clavier numérique pour définir la distance à laquelle vous souhaitez que l’alerte se déclenche. Lorsque vous avez terminé, sélectionnez OK. 89 Options La Dernière alerte est réglée pour vous alerter lorsque vous vous situez à une certaine distance du POI. Sélectionnez Dernière alerte. Utilisez le clavier numérique pour définir la distance à laquelle vous souhaitez que l’alerte se déclenche. Lorsque vous avez terminé, sélectionnez OK. Une fois que vous avez réglé les paramètres à votre convenance, sélectionnez Enregistrer. 90 Options Options carte Les Options carte vous permettent de déterminer la configuration de la carte au cours de votre route. Sélectionnez Options carte. En Mode intelligent, l’écran Carte basculera automatiquement vers l’écran Liste des manœuvres et/ou l’affichage 3D TrueView si nécessaire. En effet, lorsque le signal satellite est perdu pendant plus de 30 secondes, la Liste des manœuvres s’affiche afin que vous continuiez à être guidé vers votre destination. De même, lorsque vous êtes à environ 800 mètres de la manœuvre suivante, l’écran 3D TrueView s’affiche. Puis, à environ 300 mètres avant la manœuvre, l’écran Carte s’affiche. En Mode retour carte, seul l’écran Carte est affiché avec l’itinéraire en surbrillance. En Mode manuel, la Liste des manœuvres et l’affichage 3D TrueView peuvent être affichés seulement en appuyant sur la touche View. En activant l’option Déroulante, l’icône de la position du véhicule restera toujours dans la même position avec la carte déroulante ou se déplaçant à mesure que le véhicule avance. En désactivant l’option Déroulante, l’icône de la position du véhicule se déplacera légèrement ; puis la carte se déroulera. Lorsque cette option est désactivée, l’affichage est plus rapide. En mode Double affich., lorsque l’écran 3D TrueView est affiché, il indique la prochaine manœuvre en 3D TrueView sur la partie gauche de l’écran, tandis que la carte affiche l’itinéraire en surbrillance sur la partie droite de l’écran. 91 Options Cap en haut règle l’affichage de la carte de sorte que le haut de l’écran indique toujours la direction dans laquelle vous allez. Nord en haut règle l’affichage de la carte de sorte que le Nord se trouve toujours en haut de l’écran. Permet de sélectionner les Miles ou les Kilomètres comme unité de mesure des distances. Sélection couleurs carte Sélectionnez Sélection couleurs carte. Lorsque le Mode Auto Nuit est activé, le Magellan RoadMate bascule de l’écran Jour vers l’écran Nuit en fonction des heures de lever et de coucher du soleil de votre position actuelle. Sélectionnez Écran Jour pour choisir la palette de couleurs de la Carte lorsque vous conduisez dans la journée. Sélectionnez Écran Nuit pour choisir une palette de couleurs adaptée à la conduite de nuit ou à une faible luminosité ambiante. 92 Options Vous avez le choix entre neuf palettes de couleurs : Lorsque vous avez terminé, sélectionnez Enregistrer et vous serez renvoyé au menu Configuration. Préférences itinéraire Grâce aux Préférences itinéraire, vous pouvez définir les paramètres à utiliser par le Magellan RoadMate lors du calcul de l’itinéraire. Sélectionnez Préférences itinéraire. Éviter les péages : Le Magellan RoadMate évitera les péages connus dans son calcul de l’itinéraire. 93 Options Re-calcul itinéraire auto. : Lorsqu’il détecte que le véhicule a dévié de l’itinéraire calculé, le Magellan RoadMate va tenter à trois reprises de recalculer automatiquement l’itinéraire vers votre destination. Options détour Le Magellan RoadMate est livré avec SmartDetour. Lorsque vous roulez sur l’autoroute avec la fonction SmartDetour activée et que votre vitesse est inférieure à 24 km/h, vous pouvez toucher l’icône Détour sur l’écran Carte afin que le Magellan RoadMate calcule un autre itinéraire en évitant la circulation. Sélectionnez Options Détour. Sélectionnez la distance du détour. Vous avez le choix entre les distances prédéfinies de 5 km, 10 km ou 15 km. Vous pouvez également saisir une distance personnalisée. Sélectionnez Personnalisé, puis sélectionnez le bouton situé à droite pour entrer une distance personnalisée. Entrez le nombre de mètres, puis sélectionnez OK. 94 Options Ensuite, sélectionnez le délai avant que Magellan RoadMate ne vous alerte pour recalculer l’itinéraire. Sélectionnez le bouton Temps. Entrez le nombre de minutes, puis sélectionnez OK. Pour permettre au Magellan RoadMate de recalculer automatiquement votre itinéraire, sélectionnez Activer le détour automatique. Lorsque vous avez terminé, sélectionnez Enregistrer. Lorsque vous vous trouvez dans un embouteillage et que le délai est écoulé, l’icône Détour clignote sur l’écran Carte. Touchez l’icône à l’écran pour que le Magellan RoadMate calcule le détour. Vous pouvez choisir d’ignorer l’alerte Détour ; après une minute, l’icône cessera de clignoter jusqu’à ce que le délai soit à nouveau écoulé, vous recevrez alors une nouvelle alerte. 95 Options Options vocales Dans le menu Options vocales, vous pouvez choisir une voix masculine ou une voix féminine pour annoncer les instructions vocales dans la langue choisie (voir le chapitre Langues pour voir comment choisir la langue). En outre, le Magellan RoadMate peut vous annoncer le nom de la rue de la prochaine manœuvre. Sélectionnez Options vocales. Choisissez Homme ou Femme. Si vous souhaitez que les noms de rue soient annoncés, cochez Annoncer nom des rues. Lorsque vous avez terminé, sélectionnez Enregistrer. Options couleur Vous pouvez modifier la couleur des écrans de menu en sélectionnant une des quatre palettes de couleurs. Sélectionnez Options couleur. 96 Options Sélectionnez la palette de couleurs souhaitée. Lorsque vous avez terminé, sélectionnez Enregistrer. Contraste Le contraste détermine le dégradé de tons entre les couleurs sombres et claires. Sélectionnez Contraste. Sélectionnez la flèche gauche pour diminuer le niveau de contraste ou la flèche droite pour l’augmenter. Lorsque vous avez terminé, sélectionnez Enregistrer. Luminosité La luminosité détermine le niveau de clarté de l’affichage. Sélectionnez Luminosité. Sélectionnez la flèche gauche pour diminuer le niveau de luminosité (l’affichage est plus sombre) ou la flèche droite pour l’augmenter (l’affichage est plus clair). Lorsque vous avez terminé, sélectionnez Enregistrer. 97 Options Options écran Le Magellan RoadMate peut être configuré de manière à régler automatiquement l’affichage. Lorsque le capteur de lumière détecte des variations de lumière, il règle automatiquement les niveaux de contraste et de luminosité de l’affichage pour une performance optimale. Si vous avez activé les réglages automatiques, vos réglages manuels resteront inchangés, mais l’affichage variera en fonction des niveaux de clarté. Si vous souhaitez conserver vos réglages manuels, n’activez ni le Contraste automatique, ni la Luminosité automatique. De même, vous pouvez régler l’extinction automatique du Magellan RoadMate si aucun mouvement n’a été détecté pendant 20 minutes. Sélectionnez Options écran. Sélectionnez Luminosité automatique. Sélectionnez Contraste automatique. Sélectionnez Extinction automatique. Lorsque vous avez terminé, sélectionnez Enregistrer. 98 Options Options alarme Lorsque vous vous approchez d’une manœuvre, une alarme retentit, vous informant de la manœuvre à effectuer. Sélectionnez Options alarme. Choisissez entre Cloche, Carillon ou Trompe. Lorsque vous avez terminé, sélectionnez Enregistrer. Langue Vous pouvez choisir la langue d’affichage des menus parmi onze langues. De plus, des invites vocales claires seront énoncées dans la langue choisie. Choisissez parmi l’anglais britannique (UK), le français, l’allemand (Deutsch), le néerlandais (Nederlands), l’italien (Italiano), l’espagnol (Español), le danois (Dansk), le norvégien (Norsk), le finnois (Suomi), le suédois (Svenska) et le portugais (Português). Sélectionner Langue. Utilisez la touche de navigation pour faire défiler la liste vers le haut ou vers le bas et sélectionnez la langue qui vous intéresse. 99 Options Diagnostics Le Magellan RoadMate est équipé de tests systèmes intégrés ainsi que d’autres fonctions contribuant à la performance de l’appareil. Si vous pensez que votre appareil ne fonctionne pas correctement, contactez un technicien de l’Assistance technique avant d’activer une option du menu Diagnostics. Sélectionnez Diagnostics. À propos L’écran À propos vous donne des informations sur le matériel et le logiciel installé sur votre Magellan RoadMate. Ces informations permettent à notre technicien de l’Assistance technique de trouver une solution, quel que soit le problème que vous rencontrez. Test vidéo L’option Test vidéo affiche des couleurs aléatoires afin de s’assurer que votre écran fonctionne correctement. Test écran tactile Le Test écran tactile vérifie que l’écran tactile est calibré et précis. Test clavier Le Test clavier s’assure du bon fonctionnement du clavier. 100 Options Test audio L’option Test audio vérifie que le haut-parleur fonctionne correctement. État du GPS L’option Statut GPS contrôle le signal satellite. Pour plus d’information sur les messages relatifs à l’état du GPS, veuillez vous reporter à l’Annexe page 116. Initialiser le GPS Initialiser GPS réinitialise l’appareil et acquiert à nouveau le signal satellite. Remarque : Les informations précédemment enregistrées sur les satellites sont réinitialisées et la réacquisition du signal satellite peut prendre 15 minutes, voire plus. Saisir position GPS Saisir position GPS vous permet de saisir manuellement les coordonnées de l’icône de position actuelle. Si vous avez parcouru une longue distance avec l’appareil éteint, la réacquisition du signal satellite peut prendre un certain temps. En réglant manuellement la position de l’appareil, vous lui indiquez où vous êtes, ce qui accélère l’acquisition du signal satellite. Sélectionnez Saisir position GPS. Utilisez le clavier pour entrer le nom de la ville. 101 Options Utilisez la touche Navigation pour faire défiler la liste vers le haut ou vers le bas (si nécessaire), puis sélectionnez la ville qui vous intéresse. Entrez le nom de la ville (ne saisissez pas les préfixes comme "North" ou "N" ou les suffixes tels que "Ave" ou "Road" que comporte l’adresse). Utilisez la touche Navigation pour faire défiler la liste vers le haut ou vers le bas (si nécessaire), puis sélectionnez la rue qui vous intéresse. Saisissez l’adresse. La plage des numéros possibles s’affiche en haut de l’écran. Si vous ne connaissez pas l’adresse exacte, sélectionnez simplement OK pour que le Magellan RoadMate utilise le premier numéro de la rue. Sélectionnez OK pour continuer. Vous serez renvoyé au menu Diagnostics. Allez à l’écran Carte. Votre position actuelle est maintenant réglée sur l’adresse que vous avez entrée. Statut TMC L’option TMC (Traffic Message Channel) est un accessoire facultatif qui, lorsqu’il est installé, reçoit des informations en temps réel sur la circulation routière et affiche des alertes sur votre Magellan RoadMate. La fenêtre Statut TMC affiche des informations sur l’état de l’équipement et du signal. 102 Options Mode simulateur En Mode simulateur, vous pouvez tester les fonctions de votre Magellan RoadMate sans conduire réellement. Pour que la simulation fonctionne, vous devez tout d’abord définir un itinéraire. Sélectionnez Mode simulateur. Réglez le coefficient de vitesse de la simulation : x1 "conduira" à une vitesse normale en tenant compte des limitations de vitesse connues, x1.5 "conduira" une fois et demie plus vite que la vitesse normale et x2 "conduira" deux fois plus vite que la vitesse normale. Sélectionnez Activer pour commencer la simulation. Retournez à l’écran Carte pour visualiser la simulation. Pour désactiver le Mode simulateur, sélectionnez Arrêter ou éteignez l’appareil. 103 Options Utilisateur - Modifier nom Vous pouvez personnaliser le nom de chacun des trois utilisateurs. Le nom apparaîtra sur l’écran Avertissement/Sélection utilisateur et dans les menus de l’option Configuration. Sélectionnez Utilisateur - Modifier nom. Utilisez le clavier pour effacer le nom de l’utilisateur existant et pour entrer le nom que vous souhaitez attribuer à l’utilisateur sélectionné. Lorsque vous avez terminé, sélectionnez OK et vous serez renvoyé au menu Configuration. Lors de la prochaine utilisation du Magellan RoadMate, le nom que vous avez saisi apparaîtra. En outre, les éléments configurables spécifiques à l’utilisateur afficheront son nom dans le menu. Régions/Carte Le Magellan RoadMate 760 est livré avec des données cartographiques préchargées de l’Amérique du Nord et de l’Europe. Si vous voyagez en Amérique du Nord, vous pourrez emmener votre Magellan RoadMate avec vous et l’utiliser lors de vos séjours à l’étranger. Pour déverrouiller la carte de l’Amérique du Nord, contactez notre Service Client pour connaître les tarifs et obtenir des informations sur les codes de déverrouillage. Sélectionnez Régions/Carte. 104 Options Sélectionnez USA - Canada puis sélectionnez Déverrouiller. Sélectionnez Code. Utilisez le clavier pour entrer le code de déverrouillage. Lorsque vous avez terminé, sélectionnez OK. Sélectionnez Déverrouiller. La base de données est déverrouillée. Sélectionnez OK. Sélectionnez USA - Canada puis sélectionnez Changer. 105 Options Sélectionnez Oui. Après extinction de l’appareil, rallumez-le ; le chargement de la nouvelle carte commencera. Une fois le chargement terminé, vous pourrez accéder aux cartes de l’Amérique du Nord. Notez bien que l’interface utilisateur diffère légèrement. Verrouillage de sécurité La fonction Verrouillage de sécurité empêche toute saisie de l’utilisateur lorsque le véhicule se déplace. Même si cette fonction est désactivée, le conducteur ne doit pas utiliser l’appareil pendant qu’il conduit. Sélectionnez Verrouillage sécurité. Sélectionnez Activer verrouillage, puis Enregistrer. Mot de passe Le Magellan RoadMate a la capacité d’activer un mot de passe pour chacun des trois utilisateurs. Cette fonction permet d’éviter que d’autres utilisateurs accèdent à vos préférences et les changent ou qu’ils modifient votre Carnet d’adresses. Sélectionnez Mot de passe. Sélectionnez Modifier. 106 Options Utilisez le clavier pour entrer un mot de passe n’excédant pas six caractères. Vous pouvez utiliser des lettres ou des chiffres ou une combinaison des deux. Lorsque vous avez terminé, sélectionnez OK. Cochez la case Actif pour activer le mot de passe. Lorsque vous avez terminé, sélectionnez Enregistrer. Volume automatique Le Magellan RoadMate peut être configuré de manière à augmenter automatiquement le volume lorsque votre véhicule dépasse les 70 km/h, afin de compenser le bruit de la route. Sélectionnez Volume automatique. Sélectionnez le coefficient d’augmentation du volume. 107 Options Cochez la case Activer. Lorsque vous avez terminé, sélectionnez Enregistrer. Options TMC Grâce à l’option TMC (Traffic Message Channel), vous pouvez recevoir en temps réel des alertes sur le trafic routier sur votre itinéraire et, si vous avez configuré l’appareil en ce sens, vous pourrez les éviter. Sélectionnez Options TMC. Sélectionnez Options incident. Pour activer les alertes, sélectionnez TMC activé. 108 Options Si vous n’avez pas coché l’option Prendre un autre itinéraire, vous recevez uniquement des alertes. Sélectionnez Options d’alerte. Sélectionnez Live Alert pour être averti des incidents de la circulation le long de votre itinéraire. Sélectionnez la distance à laquelle vous voulez être averti. Vous pouvez choisir toutes les distances et recevoir une alerte à chacune d’elles. Lorsque vous avez terminé, sélectionnez Enregistrer. Lorsque vous sélectionnez l’option Prendre un autre itinéraire, vous pouvez définir la distance avant l’incident à partir de laquelle vous souhaitez calculer un itinéraire qui contourne l’obstacle. Sélectionnez Option re-calcul itinéraire. Sélectionnez Live Alert pour être seulement averti des incidents de la circulation le long de votre itinéraire. Vous utiliserez les options proposées dans Options d’alerte. 109 Options Sélectionnez la distance à laquelle vous voulez qu’un nouvel itinéraire soit calculé afin d’éviter un embouteillage. Lorsque vous avez terminé, sélectionnez Enregistrer. Vous pouvez également choisir les types d’incidents dont vous voulez être averti. Sélectionnez Sélection TMC. Sélectionnez les types d’incidents dont vous voulez être averti. Lorsque vous avez terminé, sélectionnez Enregistrer. Restauration des fichiers utilisateurs Le Magellan RoadMate 760 a la capacité de restaurer vos informations (Carnet d’adresses, Destinations précédentes, etc.) vers une carte Compact Flash (CF) (non fournie). Lorsqu’une carte CF est insérée dans le logement pour carte CF (voir “Vue arrière” à la page 5), les informations sont automatiquement restaurées au moment lorsque vous allumez l’appareil. Si vous devez réinitialiser l’appareil, vous pourrez également restaurer les informations dans l’appareil. L’appareil fonctionne avec une carte CF d’une capacité minimale de 16 Mo. Restaurer vos informations et préférences Sélectionnez Restauration des fichiers utilisateurs. 110 Options Si vous n’avez pas inséré de carte CF dans le logement prévu à cet effet (voir “Vue arrière” à la page 5), un message vous invitera à éteindre l’appareil et à insérer la carte CF. Rallumez l’appareil et sélectionnez à nouveau Restauration des fichiers utilisateurs. Une boîte de dialogue apparaît, vous indiquant que le processus de restauration de vos informations est en cours. L’appareil s’éteindra automatiquement. Rallumez l’appareil, vos informations et préférences sont restaurées. 111 Options Aide multimédia Le Magellan RoadMate est équipé d’une Aide multimédia intégrée que vous pouvez afficher ou consulter à tout moment, dès lors que le Magellan RoadMate est allumé. N’utilisez pas l’Aide multimédia en conduisant. Si vous roulez, arrêtez-vous complètement avant de consulter les rubriques de l’Aide multimédia. Dans n’importe quel écran, appuyez sur la touche Option, puis sélectionnez Aide multimédia. Sélectionnez la rubrique de votre choix. L’Aide multimédia comprend des instructions orales qui vous permettent de mieux comprendre la rubrique sélectionnée. Lorsque l’aide pour le sujet sélectionné est terminée, vous êtes automatiquement renvoyé au menu Aide multimédia. Vous pouvez choisir d’afficher une autre rubrique ou d’appuyer sur la touche Cancel pour retourner au menu Option. Se déplacer dans l’Aide multimédia À tout moment, appuyez sur la touche Navigation vers la droite pour passer à la rubrique suivante. Pour revenir à la rubrique précédente, appuyez sur la touche Navigation vers la gauche. Lorsque vous avez terminé de parcourir l’Aide multimédia, appuyez sur la touche Cancel pour retourner au menu Option. 112 Options Contact Sélectionnez Contact. Les numéros de téléphone des Services d’assistance pour les États-Unis, le Canada et l’Europe s’affichent. Reportez-vous à la page 114 pour plus d’informations. 113 COORDONNÉES COORDONNÉES Pour tout support concernant votre Magellan RoadMate, vous pouvez contacter Thales aux coordonnées indiquées ci-après, en adressant vos questions ou commentaires à la personne concernée. Assistance technique Pour obtenir des informations en anglais, français, allemand, espagnol, portugais, néerlandais, norvégien, finlandais ou danois à propos de l’assistance produit ou de la garantie, composez le NUMÉRO GRATUIT 00800MAGELLAN* (00800 62435526) de 9:00 à 18:00, GMT et GMT+1, ou envoyez un e-mail dans une de ces langues à [email protected] *appel téléphonique gratuit depuis l’Eire, le Royaume-Uni, le Portugal, l’Espagne, la France, la Belgique, les Pays-Bas, l’Allemagne, l’Autriche, la Suisse, la Norvège, la Suède, le Danemark et la Finlande. Pour obtenir l’assistance produit Magellan par téléphone en anglais, français ou allemand depuis d’autres pays d’Europe, du Moyen-Orient ou d’Afrique, composez le: +33 2 28 09 38 00* ou envoyez un e-mail à [email protected]. * tarif d’une communication internationale selon l’opérateur. Pour obtenir l’assistance produit Magellan par téléphone dans d’autres langues d’Europe, du Moyen-Orient ou d’Afrique, veuillez contacter nos distributeurs répertoriés sur la page Trouver un revendeur de notre site www.magellangps.com ou envoyez un e-mail à [email protected]. Annexe A Annexe A Ajouter des adresses provenant d’un appareil équipé IrDA Le Magellan RoadMate est équipé d’un récepteur IrDA (voir "Vue avant" page 4). Grâce à ce récepteur, vous pouvez transférer des adresses de votre Palm ou d’autres appareils dotés de cette technologie. Ne tentez pas de transférer des adresses lorsque vous êtes au volant, à un arrêt ou dans la circulation. Le transfert d’adresses doit être effectué uniquement lorsque votre véhicule est en stationnement. Assurez-vous que votre Magellan RoadMate est bien allumé et que l’écran Destination est affiché. Sur votre Palm ou autre appareil équipé du protocole IrDA, choisissez l’adresse que vous souhaitez transférer vers le Magellan RoadMate, puis sélectionnez la fonction de transfert IrDA. Dirigez l’appareil directement vers le récepteur IrDA du Magellan RoadMate. Si le transfert a été effectué avec succès, le Magellan RoadMate va commencer à "chercher" l’adresse dans sa base de données. L’écran Carnet d’adresses affiche alors l’information acquise depuis votre appareil. À ce stade, vous pouvez la modifier si vous le souhaitez. En revanche, si l’information vous convient telle quelle est, sélectionnez Enregistrer. L’information est enregistrée dans votre Carnet d’adresses. 115 Annexe B Annexe B Écran État du GPS Structure de l’écran ÉTAT DU GPS - Première page CH 01 02 03 04 05 06 07 08 09 10 11 12 13 14 PRN d1 d1 d1 d1 d1 d1 d1 d1 d1 d1 d1 d1 d1 d1 AZ d2 d2 d2 d2 d2 d2 d2 d2 d2 d2 d2 d2 d2 d2 EL d3 d3 d3 d3 d3 d3 d3 d3 d3 d3 d3 d3 d3 d3 SNR d4 d4 d4 d4 d4 d4 d4 d4 d4 d4 d4 d4 d4 d4 FRQ d5 d5 d5 d5 d5 d5 d5 d5 d5 d5 d5 d5 d5 d5 U/N c1 c1 c1 c1 c1 c1 c1 c1 c1 c1 c1 c1 c1 c1 c2 c2 c2 c2 c2 c2 c2 c2 c2 c2 c2 c2 c2 c2 d6 d7 L’ordre suit le numéro des canaux, de 1 à 12. Codification : d1: Numéro pseudo-aléatoire (PRN) du satellite. À droite, la lettre "e" ou "E" indique que des données éphémérides ont été acquises, tandis que la lettre "v" ou "V" indique que les données éphémérides ont été vérifiées (double vérification). "E" ou "V" signifie également l’acquisition de l’heure satellite pour ce canal. d2: Azimut, en degrés. d3: Angle d’élévation, en degrés. d4: SNR (signal to noise ratio : rapport signal sur bruit), exprimé en Hz, et non en dB. d5: Recherche le décalage de fréquence (Hz). c1: U – Utilisé pour le relevé de position, UU – Non utilisé pour le relevé de position c2: Mode du canal : I– Inactif, S– Recherche, B– Synchronisation bit, R– Réacquisition, T– Poursuite, D– Poursuite et collecte de données. d6: Dernier code de position incorrect. 0 signifie que les positions ont été calculées. Une valeur non nulle signifie soit que le canal est en attente de position, soit qu’il a reçu une position erronée. d7: Décalage des horloges (Hz). Code de position incorrect 0 PVT_OK :bonne position 2 ILLEGAL_ALT: altitude illégale < -10 km ou > 17,5 km 4 POSITION_JUMP: changement très marqué de position entre deux époques (300 miles) 5 ILLEGAL_VELOCITY_OR_ALT: vitesse max. 951 miles 7 TOO_BIG_ACCELERATION max. 15 m environ 1,5g 8 TOO_SMALL_ALTITUDE -10000 m 9 TOO_BIG_ALTITUDE 17,500 m 116 Annexe B 10 TOO_BIG_PDOP PDOP max. 50. 11 SATS_BELOW_MASK_ANGLE L’angle d’élévation du satellite est inférieur à l’angle de masque. 16 ILL_DEFINED_3D_MATRIX Une matrice 3X3 ne peut pas être inversée en position 3D. 17 ILL_DEFINED_2D_MATRIX Une matrice 2X2 ne peut pas être inversée en position 2D. 20 NO_SAT_TIME aucun temps satellite. 23 NOT_ENOUGH_SATS satellites insuffisants pour calculer une position 2D ou 3D. 24 CANNOT_SELECT_FIX_TYPE 30 VELOCITY_2D_ONLY 2 positions satellites seulement pour la vitesse, aucun relevé de position. 31 BAD_VELOCITY_PDOP 50 trop grand PDOP pour la vitesse. 32 TOO_MANY_SATS_FOR_2D_VEL 4 satellites ou plus, mais position 2D calculée. 51 WRONG_NUMSAT nombre de satellites pour la position > 12 ou inférieur à 2. 56 LOOP_3D_NOT_CONVERGING Position initiale 3D non convergente. 57 MILLISECOND_ERROR Un écart abrupt en milliseconde est survenu. 58 LOOP_2D_NOT_CONVERGING Position initiale 2D non convergente. 59 BAD_RANGE_CHITESTEchec du test Ki des résidus postfix de l’intervalle. 60 BAD_DOPPLER_CHITEST Echec du test Ki des résidus doppler postfix. 61 OSC_DRIFT_ERR décalage d’horloge trop important (60Hz pour XO - 7,5Hz pour TCXO). 62 BAD_DOPPLER_ERR erreurs Doppler trop importantes (4m/s). 63 BIG_RANGE_RESID 110m/40m dépend du ttagl virtuel/facteurs DGPS. 64 BIG_DOPPLER_RESID 0,7 m/s. 65 HUGE_RANGE_RESID 10 km normal pour résidus postfix de l’intervalle. 66 HUGE_DOPPLER_RESID 100m/s normal pour résidus postfix doppler. En règle générale, le code incorrect est 20 et 23. Si le calcul de position est correct, la valeur sera nulle. Structure de l’écran ÉTAT DU GPS - Deuxième page Cap XXX (degrés) Accélération XX.X (mètres par seconde) Lat. act. : DDD.DDDDD W/E (latitude actuelle, en degrés) Long. act. : DDD.DDDDD N/S (longitude actuelle, en degrés) Altitude actuelle XXXX (altitude en mètres par rapport au niveau de la mer) TTFF XXXXs (Temps d’acquisition de la première position en secondes) Nombre de satellites (U/T) XX/XX (nombre de satellites utilisés et poursuivis) PDOP XX.X (Dilution de précision de la position) VDOP XX.X (Dilution de précision verticale) TDOP XX.X (Dilution de précision de temps) HDOP XX.X (Dilution de précision horizontale) FOMS P/V/H (données optimales pour la position, la vitesse et le cap dans la correspondance cartographique) UTC TIME MM/DD/YY HH:MM:SS(temps UTC sans zone locale) 117 Annexe B Écran ÉTAT DU GPS - Exemple Première page CH 01 02 03 04 05 06 07 08 09 10 11 12 13 14 PRN 27V 03E 13e 20e 31v 01V 28V 08V 02V 84 10 72 134 122 AZ 311 078 079 175 119 120 220 282 046 255 325 105 255 105 EL 54 29 81 06 34 53 13 29 27 12 06 13 12 13 SNR 334 135 204 90 179 316 152 182 173 0 47 34 50 63 Deuxième page Cap 0 Accélération 0,0 m/s Lat. act. : 34.10939 N Long. act. : 117.82599 W Altitude act. 255 TTFF 116s #Satellite (U/T) 11/12 PDOP 2.3 VDOP 1.7 TDOP 0.0 HDOP 1.3 FOMS P/V/H 2 UTC TIME 08/16/2004 22:56:53 118 FRQ 1712 -702 -704 -1952 1525 -1954 3677 2848 2120 934 2257 934 171 169 U/N U U U N U U U U N N N N N N D D D S D D D D D S S S S S 0 941 Annexe C Annexe C Catégories de POI La base de données POI du Magellan RoadMate contient 25 catégories différentes. Les icônes apparaîtront sur l’écran Carte (si cette option est activée) : Restaurant Fast food, snacks et centres commerciaux alimentaires Hôtel Principaux hébergements hôteliers Station-service Principaux postes de carburant Centre auto Ateliers de réparation, magasins de pneus et vidanges Aéroport Aéroports internationaux et municipaux Spectacle Cinémas, théâtres, salles de spectacles vivants Sports et loisirs Stades, parcs, lacs Transports Gares routières et ferroviaires Loueur de voitures Entreprises de location de voitures Casino Maisons de jeux Centre-ville Centre géographique d’une ville sélectionnée Bâtiments publics Bibliothèques, musées et administrations publiques Palais des congrès Principaux palais des congrès Golf Parcours privés et publics Attraction touristique Lieux de grande fréquentation touristique Hôpital Principaux services de soins médicaux Port de plaisance Quais et ports Vie nocturne Salles de bal, bars, boîtes de nuit Parking Parcs de stationnement et garages Parcs Parcs régionaux et locaux Toilettes Aires de repos des principales autoroutes Écoles Écoles, établissements d’enseignement supérieur et autres instituts de formation Magasins Centres commerciaux et commerces de détail Stations de ski Principales stations de ski Cave Caves et lieux de dégustation Lorsque vous sélectionnez des restaurants, vous pouvez affiner vos recherches selon le type de gastronomie : cuisine française, italienne, grecque, mexicaine, etc. 119 Annexe C Annexe D Données techniques Dimensions : 3,3” X 6,6” X 1,5” 8,4 cm x 16,8 cm x 3,8 cm Poids : 13 oz. 368g Affichage : Écran couleur TFT tactile 3,8”, anti-reflet, 2,25” x 3,0” Résolution d’écran : 320 x 240 QVGA ; 32 000 couleurs Stockage : Disque dur d’une capacité de 20 Go Audio : Haut-parleur intégré Antenne GPS : Intégrée, amovible pour fixer l’antenne externe en option. 120 ">
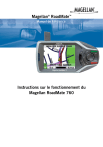
Lien public mis à jour
Le lien public vers votre chat a été mis à jour.