bq Aquaris E5 HD Ubuntu Edition Manuel utilisateur
PDF
Scarica
Documento
Manuel d’utilisation complet Marques commerciales Le logo bq est une marque déposée appartenant à Mundo Reader, S.L. Ubuntu et Canonical sont des marques commerciales déposées de Canonical Ltd. Wi-Fi® est une marque commerciale déposée de Wi-Fi Alliance. Bluetooth® est une marque déposée de Bluetooth SIG, Inc. MicroSDTM est une marque et un logo déposés de SD-3D, LLC. Les autres marques commerciales appartiennent à leurs propriétaires respectifs. Tous droits réservés. bq Aquaris E5 Ubuntu Edition Toute l’équipe bq vous remercie d’avoir choisi le nouvel Aquaris E5 Ubuntu Edition et espère que vous l’apprécierez. L’ Aquaris E5 Ubuntu Edition est un smartphone déverrouillé double SIM (microSIM). Vous pourrez donc utiliser deux cartes SIM à la fois, indépendamment de l’opérateur auquel elles correspondent. Ubuntu réinvente l’utilisation du contenu et des services de votre smartphone, sans avoir besoin des applications traditionnelles. L’interface Ubuntu vous permet de faire tout ce que vous désirez sans l’aide des boutons physiques, en faisant simplement glisser votre doigt sur l’écran. Ce manuel vous guidera dans la prise en main de votre téléphone Ubuntu et vous aidera à exploiter au maximum ses fonctions uniques, telles que les Scopes. Les Scopes Ubuntu vous permettent d’accéder à tout ce dont vous avez besoin plus rapidement et plus facilement que jamais. En quelques minutes, vous pourrez parcourir la musique, les photos, les vidéos, les applications et les services de votre choix beaucoup plus vite qu’avec n’importe quel autre téléphone. Dans ce manuel · Pour garantir une utilisation correcte de votre smartphone lisez attentivement ce manuel de l’utilisateur avant de commencer à l’utiliser. · Il est possible que certaines des images et des captures d’écran de ce manuel ne coïncident pas exactement avec celles du produit final. · Il est possible qu’il existe des parties du contenu ne coïncidant pas exactement avec le fonctionnement de votre appareil en raison d’actualisations de firmware. Pour obtenir la version la plus actualisée de ce manuel veuillez visiter www.bq.com. · b q ne peut être tenu responsable des problèmes de rendement, des incompatibilités causées par la modification de paramètres du registre de l’utilisateur ou des incompatibilités de certaines applications de tiers disponibles dans les magasins d’applications. Icônes d’instructions Danger : situations pouvant impliquer un risque pour la santé des personnes. A vertissement : situations n’impliquant pas de risque pour la santé des personnes mais pouvant compromettre le fonctionnement correct de l’appareil. C onseil : information complémentaire pour tirer le plus grand profit de votre appareil. Manuel d’utilisation complet Table des matières Table des matières 9 9 10 AVANT DE COMMENCER Contenu du coffret Présentation générale du produit 11 11 12 14 15 17 18 21 22 23 24 24 25 PREMIERS PAS Comment insérer des cartes SIM Insérer/Retirer la carte MicroSD Allumer et éteindre l’appareil Charger le téléphone et transférer des fichiers Assistant de configuration Apprendre à utiliser l’écran multi-tactile Comment déverrouiller votre téléphone Vous repérer sur votre téléphone Effectuer des recherches sur votre téléphone Accéder aux indicateurs Accéder au Lanceur Personaliser le Lanceur 26 26 27 27 COMMENT UTILISER LES SCOPES Comment utiliser les Scopes Ajouter des Scopes Gérer les Scopes 30APPLICATIONS 30 Rechercher et utiliser des applications 31 Passer d’une application à l’autre 32 Ouvrir et fermer les applications 5 FRANÇAIS Manuel d’utilisation complet FRANÇAIS Table des matières 33 LE MAGASIN UBUNTU 33Trouver de nouveaux Scopes et de nouvelles applications dans le Magasin 33 Supprimer (désinstaller) des Scopes et des applications 34 APPELS VOCAUX 34Téléphoner 34 Recevoir un appel 35Rappeler 37 Faire un multi-appel 38 Allumer le haut-parleur pendant un appel 38 Rediriger les appels 39SMS 39 Envoyer un SMS 41 Partager des photos et des fichiers multimédia par SMS 41 Supprimer des SMS 42 UTILISATION DES E-MAILS 43 43 44 GESTION DES CONTACTS Créer un contact Supprimer un contact 45 45 46 UTILISATION D’INTERNET Intégrer vos comptes en ligne Naviguer sur Internet 48 48 49 RÉGLAGE DE L’HEURE ET DES ALARMES Réglage de la date et de l’heure Régler une alarme 50 50 CARTES ET MÉTÉO Utiliser des cartes 51 51 52 52 PHOTOS ET VIDÉOS Prendre une photo avec l’appareil photo Accéder aux réglages du flash Enregistrer une vidéo avec la caméra 6 Manuel d’utilisation complet FRANÇAIS Table des matières 53 53 53 53 GESTION DES PHOTOS ET VIDÉOS Visionner vos photos et vos vidéos dans la Galerie Partager une photo Lire des vidéos 54 54 LECTURE ET GESTION DE LA MUSIQUE Écouter de la musique 55 55 55 56 57 58 CONNECTIVITÉ ET RÉSEAUX Afficher votre réseau mobile Activer et désactiver l’itinérance Gérer les réseaux Wi-Fi Utilisation du Bluetooth Activer et désactiver le mode Avion 60 60 61 PROTECTION DU TÉLÉPHONE Verrouiller votre téléphone Régler ou modifier votre phrase secrète 62 62 62 62 63 PERSONNALISATION DU TÉLÉPHONE Changer de sonnerie, de tonalité de message et d’alarme Changer la langue et le clavier du téléphone Changer d’image d’arrière-plan Choisir les éléments à afficher sur l’écran d’accueil 64 À PROPOS DE VOTRE TÉLÉPHONE 65 65 67 MISE À JOUR ET REMISE À ZÉRO DU TÉLÉPHONE Mise à jour du logiciel de votre téléphone Remise à zéro de votre téléphone 68 BON À SAVOIR 68Copier-coller 68 Verrouiller l’affichage sur l’orientation portrait ou paysage 68 Consulter l’utilisation des données 68 Prendre des captures d’écran 69 Optimiser la durée de la batterie 7 Manuel d’utilisation complet FRANÇAIS Table des matières 70ANNEXES 70 ANNEXE A : Mises à jour OTA 71 ANNEXE B : Spécifications techniques 72 ANNEXE C : Nettoyage et sécurité 75ANNEXE D : Informations sur l’exposition aux ondes radio et sur le DAS 76 ANNEXE E : Élimination correcte de ce produit 77 ANNEXE F : Déclaration de conformité 8 Manuel d’utilisation complet FRANÇAIS Avant de commencer AVANT DE COMMENCER Contenu du coffret Avant d’utiliser votre appareil pour la première fois, veuillez examiner le contenu du coffret. Merci de nous contacter si vous ne trouvez pas l’un des éléments suivants : bq Aquaris E5 Ubuntu Edition Câble USB à micro-USB Chargeur secteur Clé SIM Documentation : Guía de inicio rápido Manuel de garantie et de sécurité Accessoires bq 9 Manuel d’utilisation complet FRANÇAIS Avant de commencer Vista general del producto Fente MicroSD Appareil LED de photo avant notificaciones Prise d’écouteurs Capteur de luminosité et proximité Écouteur Appareil photo arrière Micro d’annulation du bruit ambiant Flash Bouton allum./étein. Blocage écran Fentes micro-SIM Touche de volume Micro Port micro-USB Haut-parleur N’essayez pas de retirer la coque arrière de votre bq Aquaris E5, cela pourrait endommager l’appareil. Ne retirez pas non plus la batterie d’aucune façon. Le non-respect de ce point pourrait entraîner la perte de la garantie. N’introduisez pas d’objet pointu dans l’orifice situé à côté de l’appareil photo arrière. Cela pourrait endommager le micro d’annulation du bruit ambiant. 10 Manuel d’utilisation complet FRANÇAIS Premiers pas PREMIERS PAS Ce manuel vous guidera dans la prise en main de votre téléphone Ubuntu et vous aidera à exploiter au maximum ses fonctions uniques, telles que les Scopes. Les Scopes Ubuntu vous permettent d’accéder à tout ce dont vous avez besoin plus rapidement et plus facilement que jamais. En quelques minutes, vous pourrez parcourir la musique, les photos, les vidéos, les applications et les services de votre choix beaucoup plus vite qu’avec n’importe quel autre téléphone. Comment installer les cartes SIM Votre bq Aquaris E5 Ubuntu Edition est un smartphone dual SIM (micro-micro). L’accès aux supports SIM s’effectue de l’extérieur. Le couvercle de la batterie ne doit être retiré à aucun moment. Nous expliquerons par la suite comment configurer l’utilisation de vos cartes SIM. Les étapes suivantes vous aideront à installer les cartes dans votre téléphone avant de commencer à l’utiliser. Vous trouverez dans la boîte de votre appareil la clé SIM et l’enveloppe contenant la documentation de ce dernier. L’appareil étant éteint introduisez la pointe de la clé SIM dans l’orifice de la fente SIM où vous souhaitez installer la carte de votre opérateur de téléphonie Placez la carte de votre opérateur sur le support une fois extrait, en faisant attention à la position de l’encoche située sur l’un des coins (voir image). Après avoir monté la carte SIM sur le support introduisez-le de nouveau dans la fente. Si vous insérez une nouvelle carte SIM dans votre téléphone quand il est allumé, vous devrez le redémarrer pour qu’il puisse reconnaître la carte. 11 Manuel d’utilisation complet FRANÇAIS Premiers pas Introduction/extraction de la carte MicroSD Votre bq Aquaris E5 Ubuntu Edition dispose d’une mémoire interne, qui peut être augmentée au moyen d’une carte MicroSD de jusqu’à 32 GB. Pour installer la carte MicroSD suivez les étapes suivantes : Retirez le couvercle qui protège la fente de la carte MicroSD située sur la partie supérieure de votre smartphone. Introduisez la carte MicroSD dans la fente de sorte que les pins de la carte soient situés sur la partie la plus interne et orientés vers l’écran de l’appareil. Poussez la carte jusqu’à entendre un léger clic indiquant qu’elle est correctement fixée. Dans le cas contraire l’appareil pourrait ne pas la reconnaître et son contenu ne serait pas disponible. Veillez à bien refermer le couvercle de la fente afin d’éviter que de la poussière ou saleté entre dans l’appareil et d’éviter que la carte soit extraite accidentellement. Pour retirer la carte MicroSD il faut suivre les étapes du paragraphe antérieur à l’inverse, en tenant de plus compte de quelques considérations importantes : a. Pour plus de sécurité il est recommandé de retirer la carte MicroSD lorsque l’appareil est éteint. b. Si l’appareil est allumé il faut d’abord effectuer une « extraction en toute sécurité » de la carte pour éviter de l’endommager, ce qui entraînerait une perte de données. 12 Manuel d’utilisation complet FRANÇAIS Premiers pas Pour y parvenir, faites glisser votre doigt vers la droite pour accéder au menu Lanceur de votre téléphone, appuyez sur Périphériques externes puis accédez à Gestion de la carte SD > Retirer en toute sécurité. Retirez le couvercle qui protège la fente de la carte MicroSD située sur la partie supérieure de votre smartphone. Poussez la carte jusqu’à entendre un léger clic indiquant qu’elle a été dégagée. En relâchant la pression la carte reculera légèrement pour que vous puissiez l’extraire complètement. Veillez à bien refermer le couvercle de la fente afin d’éviter que de la poussière ou saleté entre dans l’appareil. Vous pouvez choisir entre stocker vos fichiers multimédia dans la mémoire interne de votre téléphone ou le faire directement sur la carte MicroSD externe. N’oubliez pas que le contenu enregistré sur la carte externe ne sera pas disponible lorsqu’elle aura été extraite, raison pour laquelle certaines applications pourraient cesser de fonctionner. 13 Manuel d’utilisation complet FRANÇAIS Premiers pas Allumer et éteindre l’appareil Pour allumer votre bq Aquaris E5 Ubuntu Edition, appuyez pendant quelques secondes sur le bouton Marche/Arrêt qui se trouve sur le côté de votre smartphone. Si vous utilisez deux cartes micro-SIM avec votre Aquaris E5 Ubuntu Edition, vous devrez saisir le code PIN de chaque carte SIM au démarrage de votre appareil. N’oubliez pas que si vous insérez une nouvelle carte SIM dans le téléphone alors qu’il est allumé, vous devrez le redémarrer pour qu’il puisse la reconnaître. Pour éteindre l’appareil, appuyez sur le bouton Marche/Arrêt pendant deux secondes; un menu vous proposant plusieurs options apparaîtra à l’écran. Sélectionnez Éteindre pour éteindre complètement l’appareil ou Redémarrer pour le redémarrer. Si vous appuyez un instant seulement sur le bouton Marche/Arrêt, l’écran s’éteint, mais pas l’appareil. 14 Manuel d’utilisation complet FRANÇAIS Premiers pas Charger le téléphone et transférer des fichiers Votre smartphone contient une batterie rechargeable (non amovible) de 2500 mAh, qui se charge à travers le port micro-USB situé sur la partie inférieure l’appareil. Pour charger la batterie, un câble USB (type A) a micro-USB (type B) et un adaptateur AC/ DC sont fournis avec le téléphone. Vous pouvez effectuer une charge d’une façon simple en suivant ces étapes : A) En utilisant l’adaptateur AC/DC : 1. Connectez l’extrémité USB du câble au port USB de l’adaptateur AC/DC. 2. Connectez l’adaptateur AC/DC à une prise standard (220V/50Hz). 3. Connectez l’extrémité micro-USB du câble au port micro-USB de votre smartphone. B) À travers votre ordinateur portable ou de bureau : 1. Connectez l’extrémité USB du câble à un port USB compatible de votre ordinateur. 2. Connectez l’extrémité micro-USB du câble au port micro-USB de votre smartphone. La batterie de votre bq Aquaris E5 Ubuntu Edition n’est pas amovible. De ce fait, son extraction de la part de personnes étrangères à notre Service technique peut provoquer des dommages à l’appareil et causer l’annulation de la Garantie. Il est recommandé d’effectuer une charge complète de la batterie la première fois que vous le chargerez. Cela contribue à améliorer le calibrage du mesureur de capacité de la batterie. Il faut tenir compte du fait que certaines batteries sont plus performantes après plusieurs cycles complets de charge. La durée de charge de l’appareil peut varier sensiblement en fonction de s’il est chargé directement via l’adaptateur AC/DC ou via le port USB de l’ordinateur. 15 Manuel d’utilisation complet FRANÇAIS Premiers pas Si vous connectez votre smartphone à un ordinateur à l’aide du câble USB, vous pouvez également transférer des fichiers entre les deux appareils (depuis/vers la mémoire interne du téléphone ou la carte MicroSD, si vous en utilisez une). Cela vous permettra d’utiliser, de copier ou de stocker des images, des vidéos, de la musique, des fichiers texte, etc. sur un appareil ou sur les deuxs. Pour transférer des fichiers en mode MTP depuis votre téléphone (et/ou votre carte MicroSD) vers un ordinateur fonctionnant sous Mac OS (et vice versa), vous devez télécharger et installer l’application gratuite Android File Transfer sur votre ordinateur : www. android.com/filetransfer/. Ne débranchez pas le câble pendant que la copie des fichiers est en cours. 16 Manuel d’utilisation complet FRANÇAIS Premiers pas Assistant de configuration Lorsque vous allumerez votre bq Aquaris E5 Ubuntu Edition pour la première fois, ou si vous avez procédé à une remise à zéro, vous devrez pré-configurer certains paramètres de base avant de commencer à l’utiliser. · Langue · Cartes SIM · Sécurité du verrouillage · Se connecter au Wi-Fi · Localisation · Amélioration de votre expérience Pour accéder aux services de localisation GPS sur cet appareil, vous devez accepter les conditions d’utilisation de HERE dans l’assistant de configuration. Vous pouvez également les accepter plus tard en accédant à Paramètres système > Sécurité et vie privée > Accès à la localisation. 17 Manuel d’utilisation complet FRANÇAIS Premiers pas Apprendre à utiliser l’écran multi-tactilel Votre smartphone dispose d’un écran multi-tactile avec plusieurs points de détection simultanés, sur lesquels vous pouvez réaliser divers mouvements associés à différentes fonctions : · Toucher. Appuyez brièvement sur l’écran pour sélectionner un objet, ouvrir une application, ouvrir la boîte d’introduction de texte, etc. · Pulsation prolongée. En appuyant pendant environ 2 sec. sur un point de l’écran (vide ou avec un élément) vous activerez le menu d’options disponibles. · Déplacer. Pour déplacer un objet, appuyez de façon prolongée sur ce dernier, déplacez-le jusqu’à l’emplacement souhaité et lâchez-le. 18 Manuel d’utilisation complet FRANÇAIS Premiers pas · Glisser. Appuyer brièvement sur un point de l’Écran d’accueil et glisser vers la gauche ou la droite pour changer les différents bureaux étendus, ou glissez vers le haut ou le bas pour faire un scroll sur un site web, une liste ou un menu. · Pincement. Touchez l’écran avec deux doigts en même temps et séparez-les pour augmenter le niveau de zoom, ou joignez-les pour le diminuer. · Double toucher (tap). Appuyez rapidement deux fois sur l’écran pour augmenter le zoom. Répétez cette opération pour l’augmenter ou le réduire à nouveau. Vous pouvez aussi l’utiliser pour activer l’écran. 19 Manuel d’utilisation complet FRANÇAIS Premiers pas Après la préconfiguration initiale, un assistant vous indiquera rapidement les gestes clés qui vous permettront de naviguer sur votre nouvel appareil Ubuntu, et notamment de déverrouiller le téléphone, d’accéder aux indicateurs, de fermer l’écran de configuration ou d’accéder rapidement aux applications grâce au Lanceur. Retenez surtout que plutôt qu’un écran d’accueil unique, vous disposez d’un Lanceur, à gauche, qui vous permet d’épingler vos applications favorites pour y accéder rapidement, et de Scopes, pour trouver rapidement et aisément le contenu que vous recherchez. Pour accéder aux Scopes : 1. Faites glisser votre doigt à partir du bord gauche de l’écran pour faire apparaître le Lanceur. 2. Appuyez sur l’icône d’accueil . Pour afficher les différents Scopes de votre téléphone, glissez simplement le doigt vers la gauche ou la droite dans la barre de titre du Scope en cours. Grâce aux Scopes, vous pouvez interagir plus vite et plus facilement avec votre téléphone, que le contenu et les services correspondants soient enregistrés sur votre téléphone ou accessibles sur Internet. Par exemple, le Scope NearBy affiche les restaurants, les concerts et autres événements qui se trouvent à proximité, ainsi que des suggestions concernant les transports publics les plus proches. Le Scope Applications affiche les applications installées sur le téléphone et vous permet d’accéder au Magasin Ubuntu, tandis que le Scope Actualités vous tient informé des toutes dernières informations internationales, sportives et technologiques provenant de différentes sources. Il existe également des Scopes pour la musique, le cinéma et bien d’autres types de contenus, sachant que de nouveaux Scopes sont ajoutés en permanence. Pour passer rapidement de l’application que vous utilisez à celle que vous avez utilisée en dernier : · Faites glisser brièvement votre doigt depuis le bord droit de l’écran vers le centre (sans le dépasser) pour revenir sur la dernière application utilisée. Pour passer d’un Scope à l’autre : · Glissez rapidement votre doigt vers la gauche ou la droite. Pour accéder à vos notifications et aux paramètres du téléphone : · Faites glisser votre doigt de haut en bas. Pour accéder aux contrôles : · Faites glisser votre doigt de bas en haut. 20 Manuel d’utilisation complet FRANÇAIS Premiers pas Comment déverrouiller votre téléphone Lorsque vous allumez votre téléphone ou lorsque l’écran se rallume après une veille, l’écran d’accueil Ubuntu personnalisé s’affiche. Il s’agit d’une image créée à partir des données collectées pendant votre utilisation du téléphone - le nombre de SMS envoyés, les appels effectués, etc. Plus vous utilisez votre téléphone, plus elle change; et elle reste toujours à votre image. Un double toucher sur le cercle central modifie les informations affichées Pour déverrouiller le téléphone : 1. Faites glisser votre doigt vers la gauche ou la droite et l’écran d’accueil glissera sur le côté. 2. i vous avez activé un code PIN, un clavier s’affiche pour vous permettre S de saisir votre code PIN avant de pouvoir utiliser le téléphone. Dans le cas contraire, vous pouvez utiliser le téléphone directement. 21 Manuel d’utilisation complet FRANÇAIS Premiers pas Vous repérer sur votre téléphone Pour vous repérer sur votre téléphone, il vous suffit de savoir effectuer une ou deux actions basiques. Vous pouvez accéder à vos fonctions favorites grâce au Lanceur. Pour afficher le Lanceur, faites glisser votre doigt à partir du bord gauche de l’écran. Par défaut, il contient les icônes de fonctions telles que le téléphone, l’appareil photo, le navigateur, les contacts, les messages, les paramètres système et l’écran d’accueil. Vous pouvez ajouter d’autres icônes, en supprimer et les réorganiser. Pour accéder à l’écran d’accueil, qui vous permet de rechercher de la musique, des vidéos, des photos, des services à proximité et bien plus encore, faites glisser votre doigt depuis le bord gauche pour faire apparaître le Lanceur, puis appuyez sur l’icône d’accueil . Pour naviguer d’un Scope à l’autre, faites glisser votre doigt vers la gauche ou vers la droite dans la barre de titre qui se trouve en haut de l’écran. 22 Manuel d’utilisation complet FRANÇAIS Premiers pas Effectuer des recherches sur votre téléphone Les résultats s’affichent dans le Scope situé sous la barre de recherche. En fonction du Scope que vous utilisez, ils peuvent comprendre du contenu accessible en téléchargement sur Internet ainsi que des fichiers déjà stockés sur votre téléphone. 4 2 Saisissez vos recherches dans les Scopes : 1. Faites glisser votre doigt depuis le bord gauche pour faire apparaître le Lanceur. 2. Appuyez sur l’icône d’accueil 3. aites glisser votre doigt vers la gauche ou vers la droite pour trouver le F Scope qui correspond le mieux au type de contenu que vous recherchez. Ainsi, si vous recherchez des films, utilisez le Scope Vidéo. Si vous recherchez de la musique, utilisez le Scope Musique, et ainsi de suite. . 4. Appuyez sur l’icône de la loupe qui se trouve dans la barre de titre pour faire apparaître le champ Rechercher, puis saisissez les termes de votre recherche. 23 Manuel d’utilisation complet FRANÇAIS Premiers pas Accéder aux indicateurs Les indicateurs du téléphone sont alignés sur le bord supérieur de l’écran. Ils comprennent : Notifications Position Batterie Réseau Son Fichiers Bluetooth En faisant glisser votre doigt vers le bas à partir de l’un de ces indicateurs, vous affichez plus d’informations et d’options pour interagir avec eux. Par exemple, dans l’indicateur Bluetooth, vous pouvez activer ou désactiver ce mode de connexion et accéder à la section Bluetooth des Paramètres système. Accéder au Lanceur En faisant glisser votre doigt depuis le bord gauche de l’écran, vous faites apparaître le Lanceur, qui contient les icônes des fonctions que vous utilisez le plus souvent. Vous pouvez accéder au Lanceur à tout moment, quoi que vous soyez en train de faire avec votre téléphone. Par défaut, le Lanceur contient les icônes du téléphone, des messages, du navigateur Internet, de l’appareil photo, des paramètres système et surtout, des Scopes. 24 Manuel d’utilisation complet FRANÇAIS Premiers pas Personnaliser le Lanceur La première fois que vous utilisez le Lanceur, il contient des icônes d’accès rapide aux fonctions les plus fréquemment utilisées, mais vous pouvez le personnaliser pour l’adapter à votre propre utilisation du téléphone. Vous pouvez ajouter, déplacer ou supprimer des icônes. Pour ajouter l’icône d’une application : 1. ccédez au Scope Applications et ouvrez l’application. Celle-ci est ajoutée A provisoirement au Lanceur. 2. Faites glisser l’écran de gauche à droite pour faire apparaître le Lanceur. 3. Gardez le doigt sur l’icône de votre application. 4. Appuyez sur « Épingler le raccourci » dans le menu qui apparaît. Pour supprimer une icône que vous avez épinglée au Lanceur : 1. Gardez le doigt sur l’icône. 2. Appuyez sur « Détacher le raccourci » dans le menu qui apparaît. 25 Manuel d’utilisation complet FRANÇAIS Comment utiliser les scopes COMMENT UTILISER LES SCOPES Comment utiliser les Scopes Les Scopes sont des fenêtres qui donnent accès à une multitude de contenus et de services correspondant à votre position géographique et à vos centres d’intérêt Pour accéder : 1. Faites glisser votre doigt à partir du bord gauche de l’écran pour faire apparaître le Lanceur. 2. Appuyez sur l’icône d’accueil . Faites glisser votre doigt vers la gauche ou vers la droite dans la barre de titre pour trouver le Scope qui correspond le mieux au type de contenu que vous recherchez. Ainsi, si vous recherchez un morceau de musique, faites glisser l’écran jusqu’à ce que le Scope Musique apparaisse. Si vous recherchez des actualités, sélectionnez le Scope Actualités, et ainsi de suite. Par défaut, les Scopes présentent des contenus et des services de toutes sortes. Si, malgré tout, vous ne trouvez pas ce que vous cherchez, vous pouvez effectuer une recherche. Les résultats des recherches effectuées dans un Scope comprennent des contenus en ligne et des contenus de votre téléphone. Ils sont organisés par emplacement ou par fournisseur, et correspondent tous à votre recherche. Pour effectuer une recherche, appuyez sur le champ de recherche qui se trouve en haut de l’écran du Scope pour faire apparaître le clavier, puis saisissez votre recherche. 26 Manuel d’utilisation complet FRANÇAIS Comment utiliser les scopes Ajouter des Scopes Vous trouverez tout un éventail de nouveaux Scopes dans le Magasin. Pour accéder au Magasin : 1. Faites glisser l’écran depuis le bord gauche pour faire apparaître le Lanceur. 2. Appuyez sur l’icône d’accueil . 3. Faites défiler la page jusqu’en bas et appuyez sur l’icône du Magasin. 3 2 Gérer les Scopes Certains Scopes organisent leurs résultats par sites, applications ou par Scopes plus petits. Le Magasin Ubuntu, par exemple, comprend plusieurs vendeurs. Si vous souhaitez accéder rapidement à l’un de ces sites, sans faire apparaître les résultats des autres lors de la recherche, vous pouvez le définir comme favori. Il est ainsi transformé en Scope à part entière et vous pouvez y accéder plus facilement en faisant défiler la barre de titre vers la gauche ou la droite. 27 Manuel d’utilisation complet FRANÇAIS Comment utiliser les scopes Pour créer un favori : 1. F aites glisser votre doigt à partir du bord gauche de l’écran pour faire apparaître le Lanceur. 2. Appuyez sur l’icône d’accueil . 3. Faites à nouveau glisser votre doigt vers la gauche ou la droite pour accéder au Scope qui contient le site ou la catégorie qui vous intéresse. 4. Appuyez sur la section du Scope qui vous intéresse (par ex., Grooveshark dans le Scope Musique) puis appuyez sur l’icône de l’étoile ★ dans la barre de titre pour lui donner le statut de Scope à part entière. À partir de maintenant, il apparaîtra avec Musique et les autres Scopes au lieu d’être simplement une section de Musique. 4 28 Manuel d’utilisation complet FRANÇAIS Comment utiliser les scopes Vous pouvez accéder au gestionnaire depuis n’importe quel Scope. Il vous suffit de faire glisser rapidement votre doigt à partir du bas de l’écran. Ou, si vous vous trouvez en haut d’une page quelle qu’elle soit, l’icône apparaît lorsque vous appuyez sur le bas de l’écran; un glissement rapide vers le haut fait également apparaître le menu de gestion des applications. Vous pouvez créer un Scope à partir de l’écran Gérer. Il vous suffit d’appuyer sur l’icône ✩ qui se trouve en regard de la liste d'applications ou dans la barre de menu supérieure, dans chaque Scope. L'application est alors déplacée dans le menu d'accueil et l'icône en forme d'étoile ★ apparaît en gras. Pour supprimer un Scope, il vous suffit d’appuyer à nouveau sur l’icône ★ dans la barre de menu supérieure ou dans le menu Gérer; il disparaît alors du menu d’accueil. 29 Manuel d’utilisation complet FRANÇAIS Applications APPLICATIONS Rechercher et utiliser des Applications Vous pouvez accéder aux applications les plus fréquemment utilisées en faisant glisser votre doigt à partir du bord gauche de l’écran pour faire apparaître le Lanceur. Pour afficher toutes les applications installées sur votre téléphone, vous devez accéder au Scope Applications : 1. F aites glisser votre doigt à partir du bord gauche de l’écran pour faire apparaître le Lanceur. 2. Appuyez sur l’icône d’accueil . 2 Faites défiler la barre de titre des Scopes jusqu’à ce qu’apparaisse le Scope Applications, qui affiche toutes les applications installées sur votre téléphone. 30 Manuel d’utilisation complet FRANÇAIS Applications Passer d’une Application à l’autre Pour passer d’une application à l’autre, faites glisser votre doigt du bord droit au bord gauche de l’écran; vous afficherez ainsi toutes les applications ouvertes sous forme de pile. Vous pouvez les faire défiler et appuyer sur l’une d’entre elles pour y accéder. Vous souhaiterez parfois basculer rapidement entre deux applications, par exemple pour effectuer un copier-coller d’une application à l’autre ou si vous êtes en conversation téléphonique et que vous voulez accéder à des données de la dernière application utilisée. Pour passer rapidement de l’application en cours à l’application précédente : 1. Faites glisser brièvement votre doigt depuis le bord droit de l’écran (sans dépasser le centre de l’écran) pour revenir sur la dernière application utilisée. 2. F aites à nouveau glisser votre doigt jusqu’à ce que l’application que vous utilisiez en premier lieu apparaisse. 3. Recommencez autant de fois que nécessaire. Lorsque vous faites glisser votre doigt à partir du bord de l’écran, veillez à bien partir du bord extrême de l’écran. 31 Manuel d’utilisation complet FRANÇAIS Applications Ouvrir et fermer les applications Vous pouvez ouvrir toutes les applications en appuyant sur leur icône. Pour accéder aux applications que vous utilisez le plus souvent, vous pouvez à tout moment faire glisser votre doigt à partir du bord gauche de l’écran pour les faire apparaître dans le Lanceur. Pour les autres : 1. Faites glisser votre doigt à partir du bord gauche de l’écran pour faire apparaître le Lanceur. 2. Appuyez ensuite sur l’icône d’accueil pour afficher le Scope Applications. 3. Vous accéderez alors au Scope Applications, qui affiche toutes les applications de votre téléphone. 2 Pour fermer une application en cours d’utilisation : 1. Faites glisser votre doigt à partir du bord droit de l’écran pour afficher toutes vos applications ouvertes. 2. Placez votre doigt sur l’application que vous souhaitez fermer. 3. Faites glisser votre doigt de bas en haut sans le retirer de l’écran. 32 Manuel d’utilisation complet FRANÇAIS Le magasin ubuntu LE MAGASIN UBUNTU Trouver de nouveaux Scopes et de nouvelles applications dans le Magasin Faites glisser votre doigt verticalement pour faire défiler la page jusqu’en bas et appuyez sur l’icône du Magasin. 1. F aites glisser votre doigt à partir du bord gauche de l’écran pour faire apparaître le Lanceur. 2. Appuyez sur l’icône de l’accueil enqui se trouve en bas, puis faites défiler la barre de titre jusqu’à ce que le Scope Applications apparaisse. 2 Supprimer (désinstaller) des Scopes et des applications Vous ne pouvez pas supprimer les principaux Scopes et les principales applications qui ont été pré-installés sur votre téléphone. Vous pouvez supprimer (ou désinstaller) tous les autres, c’est-à-dire ceux que vous avez téléchargés et installés vous-même, en visitant le Magasin Ubuntu et en recherchant l’application ou le Scope en question. Des options permettant de le/la mettre à jour ou le/la désinstaller se trouvent sur l’écran de présentation du Scope ou de l’application que vous souhaitez supprimer. Appuyez sur « Désinstaller » et laissez Ubuntu s’occuper du reste. Le moyen le plus rapide d’accéder à l’écran de présentation d’une application est d’appuyer longtemps sur son icône dans le Scope Applications. 33 Manuel d’utilisation complet FRANÇAIS Appels vocaux APPELS VOCAUX Téléphoner a manière la plus rapide de passer un appel depuis votre téléphone consiste à faire L glisser votre doigt à partir du bord gauche de l’écran pour afficher le Lanceur, puis à appuyer sur l’icône Téléphone . Pour appeler l’un de vos contacts : 1 1. Appuyez sur l’icône des contacts dans le coin supérieur droit de l’écran du clavier du téléphone pour afficher votre liste de contacts. 2. Appuyez sur le nom du contact pour le développer. 3. Appelez une personne en appuyant sur l’icône du téléphone qui se trouve à côté de son numéro ou envoyez-lui un SMS en appuyant sur l’icône de la bulle. Vous pouvez rechercher un contact en saisissant son nom dans la zone de recherche située en haut de l’écran. Vous pouvez revenir à tout moment sur le clavier de numérotation en touchant sur le bouton de retour qui se trouve à côté de la zone de recherche. Recevoir un appel Pour décrocher un appel entrant, il vous suffit de faire glisser les flèches du centre vers l’icône du combiné vert qui apparaît sur l’écran lorsque le téléphone sonne. 34 Manuel d’utilisation complet FRANÇAIS Appels vocaux Rappeler 1 Pour passer un appel à partir de l’historique de vos appels : 1. Faites glisser lentement votre doigt à partir de l’onglet « Récent » en bas de l’écran du clavier pour afficher les trois derniers appels. 2. Retirez votre doigt pour afficher le numéro que vous souhaitez appeler. 3. Appuyez sur l’icône du téléphone vert téléphoner. pour En faisant glisser le nom du contact vers la gauche, vous ferez apparaître des options permettant d’afficher et de modifier les informations du contact si il/elle se trouve déjà dans votre liste de contacts, ou d’ajouter cette personne si elle ne s’y trouve pas. Continuez à faire glisser vers la gauche pour faire apparaître une icône de messagerie grise. Elle change de couleur lorsque vous la sélectionnez. Relâchez lorsque la couleur a changé pour envoyer un SMS directement depuis votre liste d’appels récents. Faire glisser le nom de la personne vers la droite vous donne la possibilité d’effacer ce numéro de votre liste d’appels récents. 35 Manuel d’utilisation complet FRANÇAIS Appels vocaux Vous pouvez également accéder à l’historique de votre téléphone par le biais des indicateurs : 1. D ans les indicateurs, tout en haut de l’écran, l’icône Notifications vous informe de l’arrivée de messages ou d’appels en passant du blanc au vert. Faites glisser votre doigt vers le bas à partir de l’enveloppe pour afficher les informations de cet indicateur. 2. L ’indicateur vous signale tout appel manqué. Si vous avez manqué un appel, vous pouvez rappeler en touchant le nom ou le numéro du contact. 36 Manuel d’utilisation complet FRANÇAIS Appels vocaux Faire un multi-appel Pendant un appel, vous pouvez placer en attente la personne avec laquelle vous êtes en ligne et appeler une autre personne. 1. Appuyez sur le logo « +1 » à l’écran pendant le premier appel. 2. A ppelez la deuxième personne; la première personne est placée en attente automatiquement. 3. Lorsque la deuxième personne décroche votre appel, le bouton « Réunir » apparaît. 4. Appuyez sur « Réunir » pour réunir les deux appels en un seul multi-appel. Si votre opérateur vous propose cette option, vous devez activer l’appel en attente pour pouvoir l’utiliser : 1. Faites glisser votre doigt à partir du bord gauche de l’écran pour afficher le Lanceur et accéder à la liste complète des paramètres du téléphone. 2. Appuyez sur l’icône Paramètres système. 3. Dans les Paramètres système, appuyez sur Téléphone. 4. Appuyez sur « Appel en attente ». 5. Appuyez sur l’icône vos modifications. dans le coin supérieur droit de l’écran pour enregistrer 2 3 37 5 Manuel d’utilisation complet FRANÇAIS Appels vocaux Allumer le haut-parleur pendant un appel Pour allumer le haut-parleur pendant un appel, il vous suffit d’appuyer sur l’icône du haut-parleur affichée à l’écran pendant l’appel. Rediriger les appels Pour rediriger automatiquement tous vos appels vers un autre numéro de téléphone : 1. Faites glisser l’écran depuis le bord gauche pour faire apparaître le Lanceur et appuyez sur l’icône des Paramètres système. 2. F aites défiler l’écran vers le bas et appuyez sur l’icône du téléphone , puis appuyez sur Redirection d’appels et entrez le numéro vers lequel vous souhaitez rediriger vos appels. 38 Manuel d’utilisation complet FRANÇAIS SMS SMS Envoyer un SMS La manière la plus simple d’envoyer un SMS (ou un MMS) à un contact qui ne vous en a jamais envoyé est la suivante : 1. F aites glisser votre doigt à partir du bord gauche de l’écran pour faire apparaître le Lanceur. 2. Appuyez sur l’icône des Contacts pour accéder à votre liste de contacts. 3. Appuyez sur l’icône de la Bulle placée à côté du numéro de téléphone portable qui vous intéresse. 2 Il existe également un autre moyen : 1. Appuyez sur l’icône de la bulle dans le Lanceur pour accéder à vos conversations. 2. P our envoyer un message à une personne avec laquelle vous avez déjà échangé des messages, appuyez sur son nom dans la liste pour accéder à cette conversation. Si vous n’avez encore jamais eu de contact par SMS avec cette personne : 1. Faites glisser votre doigt à partir de l’onglet situé en bas de l’écran pour saisir manuellement le numéro de la personne à laquelle vous souhaitez envoyer un SMS ou, si vous avez déjà enregistré son numéro dans votre liste de contacts, appuyez sur l’icône de cette personne pour la sélectionner dans la liste. Pour démarrer une nouvelle conversation, faites glisser votre doigt vers le haut à partir de l’onglet « Nouveau message » en bas de l’écran. 39 Manuel d’utilisation complet FRANÇAIS SMS Vous serez alerté dès l’arrivée des messages entrants. Lorsque vous recevez un message ou un appel, l’indicateur de l’enveloppe qui se trouve tout en haut de l’écran passe du blanc au vert. Pour répondre à un message entrant : 1. Faites glisser l’indicateur de l’enveloppe de la barre supérieure vers le bas pour afficher toutes les notifications de messages. 2. Appuyez sur le message entrant pour afficher le texte. 3. Répondez dans la zone de texte qui s’affiche et appuyez pour envoyer. Pour envoyer des messages directement depuis le menu Appels récents : 1. Faites glisser votre doigt à partir du bord gauche de l’écran pour faire apparaître le Lanceur. 2. Appuyez sur l’icône du Téléphone . 3. F aites glisser vers le haut l’onglet « Récent » situé en bas de l’écran pour afficher vos appels récents. 4. Faites glisser votre doigt vers la gauche à partir du numéro auquel vous souhaitez envoyer un message. 4 4 3 40 Manuel d’utilisation complet FRANÇAIS SMS Partager des photos et des fichiers multimédia par SMS Pour ajouter une photo ou une vidéo de la Galerie à un SMS : 1. Tapez votre message. 2. Appuyez sur l’icône de l’appareil photo située à gauche avant de l’envoyer. 3. Appuyez sur l’icône de la Galerie. 4. Parcourez la Galerie pour trouver la photo ou la vidéo que vous souhaitez partager. Supprimer des SMS 2 Pour supprimer un seul SMS : 1. Appuyez sur la conversation que vous souhaitez éditer. 2. Appuyez sur le message que vous souhaitez supprimer. 3. Maintenez le doigt dessus et faites-le glisser vers la droite. 4. Appuyez sur l’icône de la corbeille qui apparaît. Pour supprimer plusieurs messages d’une conversation : 1. Appuyez sur la conversation que vous souhaitez éditer. 2. G ardez le doigt sur l’un des messages que vous souhaitez supprimer. Des cases à cocher apparaissent à côté de tous les messages de la conversation. 3. S électionnez les messages que vous souhaitez supprimer en appuyant sur les cases à cocher ou sur l’icône de l’en-tête pour les sélectionner tous. 4. Appuyez sur l’icône de la corbeille dans l’en-tête. Pour supprimer une discussion complète de la liste : 1. A ppuyez sur la conversation que vous souhaitez supprimer et maintenez le doigt dessus. 2. Faites glisser votre doigt vers la droite sans le retirer. 41 Manuel d’utilisation complet FRANÇAIS Utilisation des e-mails UTILISATION DES E-MAILS Le courrier électronique est fourni par l’application Web Gmail d’Ubuntu, une version autonome du site Web Gmail dotée de sa propre icône et d’une interface adaptée à l’utilisation sur ce téléphone. Si vous saisissez les détails de votre compte Google dans les Paramètres système, vous serez alerté de l’arrivée de nouveaux e-mails dans la barre des indicateurs située en haut de l’écran. Pour ajouter les détails de votre compte Google : 1. Faites glisser votre doigt à partir du bord gauche de l’écran pour faire apparaître le Lanceur. 2. Appuyez sur l’icône des Paramètres système. 3. Faites défiler l’écran et appuyez sur Comptes. 4. Dans « Ajouter un compte », appuyez sur Google et créez un compte si vous n’en avez pas encore un. 5. Entrez les détails de votre compte. 6. Sélectionnez E-mail, Contacts et Notifications dans la liste des fonctions. Gmail est le seul fournisseur de courrier électronique doté d’une application Web; cependant, une application de courrier électronique native prenant en charge tous les formats de comptes de messagerie courants sera ajoutée dans une prochaine mise à jour du logiciel. 2 3 42 Manuel d’utilisation complet FRANÇAIS Gestion des contacts GESTION DES CONTACTS La première fois que vous accédez à l’application, elle vous demande si vous souhaitez synchroniser vos contacts depuis votre compte Google. Si vous choisissez de ne pas le faire, vous pourrez les synchroniser plus tard à l’aide du Scope Aujourd’hui. Créer un contact Pour créer un nouveau contact : 1. F aites glisser votre doigt à partir du bord gauche de l’écran pour faire apparaître le Lanceur. 2. Appuyez sur l’icône des contacts pour afficher votre liste de contacts. 3. F aites glisser votre doigt à partir de l’icône du signe « + » située en bas de l’écran pour afficher un formulaire vous permettant de saisir les coordonnées de votre nouveau contact. 2 3 43 Manuel d’utilisation complet FRANÇAIS Gestion des contacts Pour modifier un contact de votre liste : 1. Sélectionnez le contact dans la liste. 4 2. Appuyez sur l’icône du contact située à droite du nom pour ouvrir l’entrée complète de ce contact. 3. Appuyez sur l’icône de menu dans le coin supérieur droit de l’écran. 4. A ppuyez sur modifier dans le menu . Deux options vous sont proposées : Ajouter un champ ou Supprimer. 5. Appuyez sur Ajouter un champ et sélectionnez le type d’informations que vous souhaitez ajouter dans la liste. Supprimer un contact Pour supprimer un contact : 1. F aites glisser votre doigt à partir du bord gauche de l’écran pour faire apparaître le Lanceur. 2. Appuyez sur l’icône des Contacts pour afficher votre liste de contacts. 3.Faites défiler l’écran jusqu’au contact que vous souhaitez supprimer, puis faites glisser son nom vers la droite. 4. Appuyez sur l’icône rouge qui s’affiche pour supprimer le contact. 4 44 Manuel d’utilisation complet FRANÇAIS Utilisation d’internet UTILISATION D’INTERNET Intégrer vos comptes en ligne Pour intégrer vos comptes en ligne (par ex., Facebook) à votre téléphone : 1. Faites glisser votre doigt à partir du bord gauche de l’écran pour afficher le Lanceur et accéder à la liste complète des paramètres du téléphone. 2. Appuyez sur l’icône Paramètres système. 3. Dans les Paramètres système, appuyez sur Comptes. 4. Appuyez sur « Ajouter un compte ». Vous verrez une liste d’icônes correspondant à des réseaux sociaux populaires. 5. Appuyez sur n’importe laquelle d’entre elles pour afficher un écran vous invitant à vous connecter avec le nom d’utilisateur et le mot de passe que vous utilisez habituellement pour ce service. En fonction du service que vous avez sélectionné, il vous sera peut-être également demandé d’autoriser d’autres applications à accéder à ce compte. 2 3 45 Manuel d’utilisation complet FRANÇAIS Utilisation d’internet Naviguer sur Internet Pour accéder au navigateur Internet : 1. Faites glisser votre doigt à partir du bord gauche de l’écran pour faire apparaître le Lanceur. 2. Appuyez sur l’icône du navigateur Internet. 2 Pour saisir l’adresse d’un site Web dans le navigateur : 1. Appuyez sur l’icône de Menu à droite de la barre d’adresse. 2. Appuyez sur « Nouvel onglet ». 3. Appuyez à l’intérieur de la barre d’adresse; le clavier apparaît à l’écran. 4. Saisissez votre texte (termes de recherche ou adresse Web) et appuyez sur la touche entrée. Pour ajouter une page à vos favoris, appuyez sur l’icône de l’étoile affichée dans la barre d’adresse du navigateur dès que la page a fini de se charger. Pour afficher vos favoris : 1. Appuyez sur l’icône de Menu à droite de la barre d’adresse. 2. Appuyez sur « Nouvel onglet »; tous vos sites favoris apparaissent dans le nouvel onglet. 3. Appuyez sur n’importe quel favori pour accéder au site. 46 Manuel d’utilisation complet FRANÇAIS Utilisation d’internet Pour afficher votre historique de navigation : 1.Appuyez sur l’icône de Menu dans le coin supérieur droit de l’écran. 2. Appuyez sur « Historique ». Les sites Web que vous avez visités s’affichent. 3. Pour afficher la liste des pages que vous avez visitées sur un site, appuyez sur le nom du site. Pour revenir sur la page que vous étiez en train de consulter, appuyez sur « Terminé » dans le coin inférieur gauche de l’écran. Pour partager une page Web : 1. Appuyez sur l’icône de Menu dans le coin supérieur droit de l’écran. 2. Appuyez sur « Partager ». 3. S électionnez l’application que vous souhaitez utiliser pour partager l’URL en appuyant dessus. Pour accéder à tous vos onglets ouverts : 1.Appuyez sur l’icône de Menu dans le coin supérieur droit de l’écran. 2. Appuyez sur « Onglets ouverts ». 3. Faites défiler la page pour afficher tous vos onglets ouverts. 4. Pour revenir à une navigation normale, appuyez sur « Terminé » dans le coin inférieur gauche de l’écran. 5. Pour ajouter un nouvel onglet, apppuyez sur l’icône de Menu supérieur droit de l’écran, puis appuyez sur « Nouvel onglet ». 47 dans le coin Manuel d’utilisation complet FRANÇAIS Réglage de l’heure et des alarmes RÉGLAGE DE L’HEURE ET DES ALARMES Réglage de la date et de l’heure Votre téléphone règle la date et l’heure automatiquement. Si vous devez tout de même la régler : 1. Faites glisser votre doigt à partir du bord gauche de l’écran pour faire apparaître le Lanceur. 2. Appuyez sur Paramètres système. 3. Appuyez sur Date et heure dans la section Système. L’écran qui apparaît vous permet de régler et d’enregistrer l’heure, la date et le fuseau horaire. 2 3 48 Manuel d’utilisation complet FRANÇAIS Réglage de l’heure et des alarmes Régler une alarme 1. Faites glisser votre doigt à partir du bord gauche de l’écran pour faire apparaître le Lanceur. 2. Appuyez sur l’icône de l’accueil qui se trouve en bas, puis faites défiler la barre de titre jusqu’à ce que le Scope Applications apparaisse. 3. Appuyez sur l’application Horloge. 4. Une fois que l’horloge est affichée, faites glisser votre doigt vers le haut à partir de l’onglet qui se trouve en bas de l’écran pour afficher une liste de vos alarmes. 5. Pour régler une nouvelle alarme, appuyez sur l’icône 6. Entrez l’heure de votre alarme et appuyez sur l’icône +. pour la valider. 5 4 6 Pour modifier l’heure, l’étiquette, le son ou la répétition de l’alarme : 1. Appuyez sur l’étiquette de l’alarme après l’avoir activée et modifiez-la comme bon vous semble. Vous pouvez même choisir les jours de la semaine à venir pour lesquels vous souhaitez activer votre alarme. 2. Appuyez sur l’icône vos modifications. dans le coin supérieur droit de l’écran pour enregistrer 2 1 49 Manuel d’utilisation complet FRANÇAIS Cartes et météo CARTES ET MÉTÉO Utiliser des cartes Ubuntu comprend l’application Nokia HERE Maps, destinée à faciliter vos déplacements. Pour y accéder : 1. Faites glisser votre doigt à partir du bord gauche de l’écran pour faire apparaître le Lanceur. 2. Appuyez sur l’icône de l’accueil qui se trouve en bas, puis faites défiler la barre de titre jusqu’à ce que le Scope Applications apparaisse. 3. Appuyez sur l’application HERE Maps. Vous pouvez accéder aux services cartographiques sur Internet tels que Google Maps à l’aide du navigateur. 2 50 Manuel d’utilisation complet FRANÇAIS Photos et vidéos PHOTOS ET VIDÉOS Prendre une photo avec l’appareil photo 1. Faites glisser votre doigt à partir du bord gauche de l’écran pour faire apparaître le Lanceur. 2. Appuyez sur l’icône de l’appareil photo. 3. Assurez-vous que l’icône qui se trouve dans un cercle en bas au centre de l’écran représente un appareil photo et non une caméra. Dans le cas contraire, appuyez sur l’icône de l’appareil photo pour sélectionner votre mode de prise de vue. 4. Pour prendre votre photo, appuyez sur l’icône de l’appareil photo. 3 4 Pour prendre un selfie, appuyez sur l’icône de l’appareil photo qui tourne, à droite de l’icône de l’appareil photo classique; elle vous permet de basculer entre les appareils photos avant et arrière. 51 Manuel d’utilisation complet FRANÇAIS Photos et vidéos Accéder aux réglages du flash Pour accéder aux réglages du flash : 1. Faites glisser votre doigt vers le haut à partir de l’onglet de commande qui se trouve en bas de l’écran pour faire apparaître les menus. 2. A ppuyez sur l’icône du flash pour sélectionner l’option que vous souhaitez utiliser : activé, désactivé et auto (qui permet à l’appareil photo de décider d’utiliser le flash ou non, en fonction de la luminosité qu’il détecte). 1 Enregistrer une vidéo avec la caméra Pour enregistrer une vidéo : 1. F aites glisser votre doigt vers la droite à partir du bord gauche de l’écran pour faire apparaître le Lanceur et appuyez sur l’icône de l’appareil photo. 2. Basculez entre photographie et vidéo en appuyant sur l’icône de la caméra et appuyez sur le bouton rouge affiché à l’écran pour démarrer l’enregistrement. Appuyez à nouveau sur le bouton pour arrêter. Toutes les vidéos, ainsi que vos photos, sont stockées automatiquement dans l’application Galerie. 52 Manuel d’utilisation complet FRANÇAIS Gestion des photos et vidéos GESTION DES PHOTOS ET VIDÉOS Visionner vos photos et vos vidéos dans la Galerie Chaque photo que vous prenez est stockée automatiquement dans l’application Galerie. Lorsque vous utilisez l’appareil photo, immédiatement après avoir pris une photo, vous pouvez la visionner dans la Galerie en faisant glisser votre doigt vers la gauche à partir du centre de l’écran. Partager une photo Pour partager une photo directement à partir de la Galerie : 1. Appuyez sur l’icône dans le coin supérieur droit de l’écran. 2. Sélectionnez et le mode de partage que vous souhaitez utiliser (par ex., e-mail ou Facebook) dans la liste qui s’affiche. Lire des vidéos Les vidéos que vous avez enregistrées vous-même sont stockées automatiquement dans la Galerie, avec vos photos. Pour visionner une vidéo de la Galerie, il vous suffit d’appuyer dessus pour lancer le lecteur multimédia. 1. Faites glisser votre doigt à partir du bord gauche de l’écran pour faire apparaître le Lanceur. 2. Appuyez sur l’icône de l’accueil . 3. Faites glisser votre doigt vers la gauche ou la droite pour faire apparaître le Scope Vidéo. 4. Recherchez la vidéo que vous souhaitez regarder. Les résultats s’affichent en dessous, que les vidéos soient stockées sur votre téléphone ou disponibles en streaming ou en téléchargement sur Internet. 3 53 Manuel d’utilisation complet FRANÇAIS Lecture et gestion de la musique LECTURE ET GESTION DE LA MUSIQUE Écouter de la musique Le meilleur moyen de trouver et d’écouter de la musique consiste cependant à utiliser le Scope Musique. 1. Faites glisser votre doigt à partir du bord gauche de l’écran pour faire apparaître le Lanceur. 2. Appuyez sur l’icône de l’accueil . 3. Faites glisser votre doigt vers la gauche ou la droite pour faire apparaître le Scope Musique. 4. Recherchez la musique que vous souhaitez écouter. Les résultats s’affichent en dessous, que la musique soit stockée sur votre téléphone ou disponible en streaming ou en téléchargement sur Internet. 5. Appuyez sur n’importe quel morceau affiché dans le Scope pour l’écouter. 3 Après avoir ouvert le Scope Musique, vous pouvez accéder à votre collection musicale en faisant glisser votre doigt à partir du bord gauche de l’écran pour faire apparaître le Lanceur. Appuyez ensuite sur l’icône Musique. 54 Manuel d’utilisation complet FRANÇAIS Connectivité et réseaux CONNECTIVITÉ ET RÉSEAUX Afficher votre réseau mobile Pour savoir à quel type de réseau vous êtes connecté (par ex., 3G) : 1. F aites glisser votre doigt à partir du bord gauche de l’écran pour faire apparaître le Lanceur. 2. Appuyez sur l’icône Paramètres système. 3. F aites défiler la page jusqu’à la section Réseau et appuyez sur l’icône Téléphone portable. Le réseau auquel vous êtes actuellement connecté s’affiche sous « Type de connexion ». 2 3 Activer et désactiver l’itinérance Pour activer ou désactiver l’itinérance des données : 1. Faites glisser votre doigt à partir du bord gauche de l’écran pour faire apparaître le Lanceur. 2. Appuyez sur Paramètres système. 3. F aites défiler la page jusqu’à la section Réseau et appuyez sur l’icône Téléphone portable. 4. Utilisez les icônes et pour activer ou désactiver l’itinérance des données. 55 4 Manuel d’utilisation complet FRANÇAIS Connectivité et réseaux Gérer les réseaux Wi-Fi Pour afficher et gérer vos connexions Wi-Fi : 1. F aites glisser votre doigt à partir du bord gauche de l’écran pour accéder au Lanceur. 2. Appuyez sur l’icône Paramètres système. 3. Faites défiler la page jusqu’à la section « Réseau » et appuyez sur l’icône Wi-Fi. 4. Appuyez sur la pour activer les connexions sans fil. Votre téléphone commence alors à rechercher des réseaux et à tous les afficher en dessous, sous forme de liste. 2 3 Si le réseau que vous recherchez n’apparaît pas dans la liste, il s’agit peut-être d’un réseau privé. Appuyez sur « Se connecter à un réseau caché » pour saisir son nom manuellement. Vous pouvez également accéder à vos connexions WiFi en faisant glisser votre doigt vers le bas à partir du bord supérieur de l’écran pour accéder aux détails de l’indicateur, puis en faisant glisser votre doigt vers la gauche ou la droite pour faire apparaître Réseau. Cela vous permet d’afficher l’état de votre connexion actuelle et d’accéder aux paramètres Wi-Fi principaux. 56 4 Manuel d’utilisation complet FRANÇAIS Connectivité et réseaux Utilisation du Bluetooth Vous pouvez savoir si le Bluetooth est activé ou désactivé dans les indicateurs situés tout en haut de l’écran. Vous pouvez activer le Bluetooth de deux manières différentes. Vous pouvez : 1. Faire glisser votre doigt à partir du bord supérieur pour accéder aux indicateurs. 2. Faites défiler les indicateurs vers la gauche ou la droite pour afficher le Bluetooth. 3. Appuyez sur la pour activer le Bluetooth; votre téléphone Ubuntu commencera à rechercher des dispositifs Bluetooth à sa portée et à en afficher la liste. 4. Connectez-vous à un appareil en appuyant sur son nom dans la liste. 5. Saisissez les détails lorsque cela vous est demandé. Il existe également un autre moyen : 1. F aites glisser votre doigt à partir du bord gauche de l’écran pour faire apparaître le Lanceur. 2. Appuyez sur l’icône Paramètres système. 3. Faites défiler la page jusqu’à la section Réseau. 4. Appuyez sur l’icône Bluetooth. 2 3 57 4 Manuel d’utilisation complet FRANÇAIS Connectivité et réseaux Activer et désactiver le mode Avion Pour désactiver tous les services réseau afin de pouvoir utiliser votre téléphone dans l’avion : 1. F aites glisser votre doigt à partir du bord gauche de l’écran pour faire apparaître le Lanceur. 2. Appuyez sur Paramètres système. 3. Appuyez sur l’icône à côté de Mode avion, l’option située en haut de l’écran. Vous pouvez également faire glisser votre doigt à partir du bord supérieur de l’écran pour accéder aux indicateurs, puis les faire défiler vers la droite ou la gauche pour faire apparaître Réseau; vous pourrez alors activer et désactiver le Mode avion. 58 Manuel d’utilisation complet FRANÇAIS Connectivité et réseaux Lorsque vous désactiverez le Mode avion, vous devrez entrer à nouveau le code PIN en procédant comme suit : 1. F aites glisser votre doigt à partir du bord supérieur pour accéder aux indicateurs. 2. Faites défiler les indicateurs vers la gauche ou la droite pour afficher Réseau. 3. Appuyez sur Déverrouiller la carte SIM et entrez votre code PIN. 3 59 Manuel d’utilisation complet FRANÇAIS Protection du téléphone PROTECTION DU TÉLÉPHONE Verrouiller votre téléphone Pour demander à votre téléphone de se verrouiller automatiquement après une période d’inactivité définie : 1. Faites glisser votre doigt à partir du bord gauche de l’écran pour faire apparaître le Lanceur. 2. Appuyez sur l’icône Paramètres système. 3. Faites défiler la page jusqu’à la section « Système ». 4. Appuyez sur l’icône Sécurité et vie privée. 5. Appuyez sur « Verrouiller le téléphone ». 6. Choisissez une des options suivantes : - Sécurité du verrouillage - Mettre en veille en cas d’inactivité - Permettre l’accès au Lanceur et aux Notifications et réglages rapides une fois le téléphone verrouillé 2 3 5 Le fait de pouvoir accéder aux Notifications et aux Réglages rapides lorsque le téléphone est verrouillé risque de compromettre la sécurité, car cela permet de modifier en partie la configuration. Le fait d’activer le Lanceur lorsque l’appareil est verrouillé vous permet d’accéder à l’application sélectionnée une fois le code PIN entré. 60 Manuel d’utilisation complet FRANÇAIS Protection du téléphone Régler ou modifier votre phrase secrète À la première utilisation de votre téléphone, vous êtes invité à définir une phrase secrète. Vous pouvez la modifier à tout moment de la manière suivante : 1. F aites glisser votre doigt à partir du bord gauche de l’écran pour faire apparaître le Lanceur. 2. Appuyez sur l’icône Paramètres système. 3. Faites défiler la page jusqu’à la section « Système » et appuyez sur l’icône Sécurité et vie privée. 4. Appuyez sur « Verrouiller le téléphone ». 5. Appuyez sur « Sécurité du verrouillage ». 6. Choisissez l’une des trois options suivantes : - Un glissement (aucune sécurité) - Code à 4 chiffress - Une phrase secrète Si vous n’avez pas encore de phrase secrète, vous serez alors invité à en choisir une; vous devrez ensuite la saisir à nouveau pour la confirmer dans la zone de texte située en dessous. Appuyez ensuite sur Définir. 61 Manuel d’utilisation complet FRANÇAIS Personnalisation du téléphone PERSONNALISATION DU TÉLÉPHONE Changer de sonnerie, de tonalité de message et d’alarme Pour accéder aux réglages du son : 1. Faites glisser votre doigt à partir du bord gauche de l’écran pour faire apparaître le Lanceur. 2. Appuyez sur l’icône Paramètres système. 3. Appuyez sur Son dans la section Personnel. 4. C ontinuez pour activer ou désactiver le mode silencieux, changer ou tester la sonnerie et les tonalités des messages. Pour chacun, vous pouvez régler le téléphone de manière à ce qu’il vibre en mode silencieux, en sonnant, ou les deux. Vous pouvez également activer les sons du clavier de saisie et du clavier téléphonique. Changer la langue et le clavier du téléphone Pour changer la langue utilisée sur votre téléphone : 1. F aites glisser votre doigt à partir du bord gauche de l’écran pour faire apparaître le Lanceur. 2. Appuyez sur l’icône Paramètres système. 3. Appuyez sur Langue et texte dans la section Personnel. 4. Sélectionnez la langue que vous souhaitez utiliser dans la liste. Pour modifier le clavier de saisie, sélectionnez Agencements du clavier. Changer d’image d’arrière-plan 1. Faites glisser votre doigt à partir du bord gauche de l’écran pour faire apparaître le Lanceur. 2. Appuyez sur l’icône Paramètres système. 3. Appuyez sur Arrière-plan dans la section Personnel. 4. Appuyez pour faire votre choix parmi les images disponibles. Si vous préférez utiliser l’une de vos photos, vous pouvez choisir d’en importer une depuis la Galerie : 1. Appuyez sur Personnalisé. 2. Appuyez sur Ajouter une image. 3. Appuyez sur une application source pour la sélectionner, par ex., la Galerie ou l’appareil photo. 4. Appuyez sur l’icône . 62 Manuel d’utilisation complet FRANÇAIS Personnalisation du téléphone Choisir les éléments à afficher sur l’écran d’accueil 1. F aites glisser votre doigt à partir du bord gauche de l’écran pour faire apparaître le Lanceur. 2. Appuyez sur l’icône Paramètres système. 3. Sélectionnez Sécurité et vie privée dans la section Système, puis appuyez pour activer ou désactiver les statistiques sur l’écran d’accueil. Si vous autorisez l’affichage des statistiques, l’écran d’accueil affichera des données basées sur votre activité, notamment le nombre de SMS envoyés ou le nombre de minutes passées au téléphone. 2 2 63 3 Manuel d’utilisation complet FRANÇAIS À propos de votre téléphone À PROPOS DE CE TÉLÉPHONE Dans cette section, vous pouvez accéder à des informations sur le n° de série, l’IMEI, l’adresse Bluetooth, la capacité et la disponibilité du stockage, et le logiciel, mais aussi rechercher des mises à jour (plus d’informations en ANNEXE A de ce manuel) et accéder au mode développeur. 1. aites glisser votre doigt F à partir du bord gauche de l’écran pour faire apparaître le Lanceur. 2. A ppuyez sur l’icône Paramètres système. 2 3. 3 Sélectionnez À propos de ce téléphone dans la section Système. Pour accéder au Mode développeur vous devez avoir défini une phrase secrète ou un code. 64 Manuel d’utilisation complet FRANÇAIS Mise à jour et remise à zéro du téléphone MISE À JOUR ET RÉINITIALISATION DU TÉLÉPHONE Mise à jour du logiciel de votre téléphone Lorsqu’une mise à jour est accessible en téléchargement, un chiffre représentant le nombre de mises à jour disponibles s’affiche dans l’icône Paramètres systèmes du Lanceur. En outre, l’icône de l’enveloppe dans les indicateurs situés en haut de l’écran s’affiche en vert. Pour afficher les détails d’une mise à jour logicielle disponible pour votre téléphone : 1. F aites glisser votre doigt à partir du bord gauche de l’écran pour faire apparaître le Lanceur. 2. Appuyez sur l’icône Paramètres système. 3. Faites défiler la page jusqu’à la section Système et appuyez sur Mises à jour; vous verrez toutes les mises à jour téléchargées mais pas encore installées, ainsi qu’une option permettant de rechercher immédiatement des mises à jour. Vous pouvez également sélectionner un calendrier selon lequel votre téléphone vérifiera l’existence de mises à jour. Vous pouvez également choisir si votre téléphone téléchargera automatiquement les futures mises à jour en arrière-plan. 1 2 65 3 Manuel d’utilisation complet FRANÇAIS Mise à jour et remise à zéro du téléphone Pour changer les paramètres de téléchargement automatique : 1. F aites glisser votre doigt à partir du bord gauche de l’écran pour faire apparaître le Lanceur. 2. Appuyez sur l’icône Paramètres système. 3. Faites défiler la page jusqu’à la section Système et appuyez sur Mises à jour. 4. Appuyez sur Téléchargement automatique. 5. Choisissez l’une des options dans la liste : « Jamais », « Lorsque connecté en Wi-Fi » ou « Avec n’importe quelle connexion de données ». 1 2 4 Lorsque vous recherchez des mises à jour, votre téléphone vérifie également l’existence de mises à jour disponibles pour les applications que vous avez installées. S’il en existe, vous pourrez choisir de les télécharger. 66 Manuel d’utilisation complet FRANÇAIS Mise à jour et remise à zéro du téléphone Remise à zéro de votre téléphone Il existe plusieurs options de remise à zéro, y compris une réinitialisation partielle qui conserve toutes vos données personnelles (y compris vos contacts, vos applications, votre musique, vos photos et vidéos) et une réinitialisation complète (aussi appelée redémarrage à froid) qui ramène le téléphone à l’état où il était lorsque vous l’avez déballé pour la première fois. Pour remettre à zéro votre téléphone : 1. Faites glisser votre doigt à partir du bord gauche de l’écran pour faire apparaître le Lanceur. 2. Appuyez sur l’icône Paramètres système. 3. Faites défiler la page jusqu’en bas; vous trouverez l’icône « Remise à zéro du téléphone ». Vous aurez alors la possibilité de réinitialiser le Lanceur uniquement, pour ne pas effacer vos données, ou de tout réinitialiser, pour effacer tout ce qui est enregistré sur votre téléphone et le remettre dans son état d’origine. 2 3 67 Manuel d’utilisation complet FRANÇAIS Bon à savoir BON À SAVOIR Copier-coller Pour copier un mot ou un bloc de texte : 1. Laissez votre doigt dessus pendant une seconde sans le retirer. Un menu d’options apparaît alors, et vous propose de sélectionner le mot sur lequel vous avez appuyé, le bloc complet, ou d’annuler votre dernière action. 2. Confirmez votre choix; l’option Copier apparaît. Appuyez dessus pour la sélectionner et copier votre texte. 3. Pour coller le texte sélectionné, gardez le doigt sur l’emplacement auquel vous souhaitez que le texte apparaisse. 4. Appuyez sur l’option Coller qui apparaît dans le menu pour coller votre texte. Verrouiller l’affichage sur l’orientation portrait ou paysage Pour empêcher l’affichage de basculer entre portrait et paysage lorsque vous inclinez le téléphone : 1. F aites glisser votre doigt à partir du bord gauche de l’écran pour faire apparaître le Lanceur. 2. Appuyez sur l’icône Paramètres système. 3. Appuyez sur la case à cocher Verrouiller la rotation en haut de l’écran. Consulter l’utilisation des données 1. Faites glisser votre doigt à partir du bord gauche de l’écran pour faire apparaître le Lanceur. 2. Appuyez sur l’icône des Paramètres système. 3. Appuyez sur Téléphone portable pour consulter des informations plus détaillées sur l’utilisation des données. Prendre des captures d’écran Vous pouvez prendre une capture d’écran à tout moment en appuyant sur la touche de volume et en la maintenant enfoncée. Cette capture d’écran sera enregistrée automatiquement dans la Galerie, dans le dossier « Captures d’écran ». Si vous accédez au téléphone par le biais d’un ordinateur, allez dans Photos>Captures d’écran. 68 Manuel d’utilisation complet FRANÇAIS Bon à savoir Optimiser la durée de la batterie Vous pouvez prolonger la durée de la batterie en désactivant les fonctions dont vous n’avez pas besoin. Vous pouvez également configurer la façon dont les ressources du système consomment l’énergie de la batterie : 1. Faites glisser votre doigt à partir du bord gauche de l’écran pour faire apparaître le Lanceur. 2. Appuyez sur l’icône des Paramètres système. 3.Faites défiler la page jusqu’à la section Système et appuyez sur Batterie. Vous trouverez des moyens de réduire l’utilisation de la batterie si vous n’utilisez pas le Wi-Fi, le Bluetooth ou le GPS et vous pourrez régler la luminosité de l’affichage. 2 3 4 Si vous n’avez pas optimisé les paramètres, lorsque la batterie sera presque épuisée, un message d’avertissement apparaîtra et vous offrira la possibilité de les ajuster. 69 Manuel d’utilisation complet FRANÇAIS Annexes ANNEXES ANNEXE A : Actualisations OTA OTA sont les sigles en anglais de « Over the air » ce qui signifie « à travers l’air » en allusion à la façon dont les actualisations de firmware parviennent à votre appareil, à travers une connexion de données, quasiment sans intervention de l’utilisateur et sans que d’autres procédures d’actualisation plus complexes soient nécessaires. Votre appareil vérifiera périodiquement s’il y a de nouvelles actualisations du système d’exploitation, qui incorporent habituellement des améliorations du rendement ou des fonctions additionnelles pour votre téléphone. Lorsque le système détectera une actualisation une fenêtre vous en informera et vous demandera de confirmer si vous souhaitez l’installer. Il est recommandé d’utiliser le Wi-Fi pour télécharger le paquet de données incorporant l’actualisation. Le processus vous guidera pendant l’installation pour qu’elle soit rapide et pratique. Vous pourrez également vérifier manuellement s’il y a un pack d’actualisation en suivant le chemin Paramètres système > Á propos de ce téléphone > Vérifier l’existence de mises à jour. Un message vous informera que « le système recherchera s’il y a des actualisations disponibles ». S’il y en a, le processus d’installation sera le même que dans les cas où le téléphone propose une actualisation. 70 Manuel d’utilisation complet FRANÇAIS Annexes ANNEXE B : Spécifications techniques Vous pourrez accéder à toute l’information technique de votre appareil en sélectionnant votre modèle sur le lien suivant : http://www.bq.com/fr/smartphones Sur ce lien, après avoir sélectionné le modèle de votre smartphone vous pourrez voir la description complète en appuyant sur la section Spécifications dans le panneau supérieur. Sur la table vous trouverez des informations intéressantes comme : · Dimensions et poids · Écran · Mémoire interne · Processeur · Batterie · Système d’exploitation · Connectivité · Fonctions du système 71 Manuel d’utilisation complet FRANÇAIS Annexes ANNEXE C : Nettoyage et sécurité Nettoyage Avant de nettoyer l’appareil, éteignez-le et débranchez tous les câbles du système d’alimentation. Assurez-vous que l’écran soit totalement sec avant de rebrancher les câbles et de le rallumer. Veuillez n’utiliser aucun liquide ou spray nettoyant directement sur la surface de l’écran ou de la carcasse. Écran : Utilisez un chiffon doux, propre et sans peluches pour éliminer la poussière et la saleté de l’écran. Pour les traces de doigts et les taches, utilisez un chiffon et des produits de nettoyage doux. Coque : Utilisez un chiffon doux légèrement humide avec une solution nettoyante douce. Rincez le chiffon à l’eau propre, essorez-le bien et nettoyez la coque pour éliminer tout reste de détergent. Sécurité Pour réduire les risques d’accident, suivez les instructions de sécurité : · Ne pas utiliser de câbles d’alimentation ou de connecteurs endommagés ni de prises mal fixées. Ne pas plier ni endommager le câble d’alimentation. Ne pas toucher le câble d’alimentation en ayant les mains mouillées, ni tirer sur le câble pour le débrancher. · Ne pas utiliser l’appareil en cours de chargement ni le toucher en ayant les mains mouillées. · Évitez les coups et les chutes du chargeur ou de la batterie, ainsi que de charger la batterie avec des chargeurs non approuvés par le fabricant. · N’utilisez pas votre appareil en cas d’orage. Manipulez et jetez les batteries et chargeurs avec précaution. · Ne pas manipuler les batteries au lithium-ion endommagées ou qui présentent des fuites. · Ne pas utiliser l’appareil à proximité d’un pacemaker. Si possible, évitez son utilisation à une distance inférieure à 15 cm, dans la mesure où l’appareil peut provoquer des interférences avec le pacemaker. · Ne pas utiliser l’appareil en milieu hospitalier ni à proximité d’équipement médical pouvant souffrir des interférences causées par les radio fréquences. · Si vous avez l’habitude d’utiliser des équipements médicaux, assurez-vous qu’ils sont protégés contre la fréquence radio. Si vous utilisez un sonotone, contactez le fabricant pour obtenir des informations sur l’interférence radio. 72 Manuel d’utilisation complet FRANÇAIS Annexes · En milieu potentiellement explosif, éteignez l’appareil. Respectez à tout moment les normes, instructions et signaux d’avertissement . · Ne pas utiliser l’appareil à des endroits de chargement de combustible (stationsservice) ou à proximité d’autres produits chimiques inflammables et/ou explosifs . · Ne pas stocker ni transporter de liquides inflammables, de gaz ou de matériaux explosifs dans le même compartiment que l’appareil, ses pièces ou accessoires . · Éteignez l’appareil à bord d’un avion. Les appareils électroniques d’un véhicule motorisé peuvent fonctionner incorrectement en raison de la radio fréquence de l’appareil. · L’exposition prolongée à des niveaux de pression sonore peut causer des lésions auditives permanentes. Nous vous recommandons de ne pas utiliser d’écouteurs à vélo, en courant ou marchant à des endroits bruyants ou à circulation dense. · Utilisation du téléphone au volant. Certains fabricants de voitures interdisent l’utilisation de téléphones portables dans leurs véhicules à moins que l’installation ne dispose d’un équipement mains libres et d’une antenne extérieure. Consultez le concessionnaire qui vous a vendu le véhicule pour savoir si votre téléphone portable ou mains libres Bluetooth crée des interférences avec votre voiture. Centrez toujours votre attention sur la conduite et respectez la règlementation et les lois locales limitant l’utilisation d’appareil sans fil au volant. · Fonctions basées sur les localisations/GPS. La localisation qui détermine la fonctionnalité est donnée « telle quelle » et « avec tous les effets ». Mundo Reader, S.L., ne sera portée responsable et ne garantit aucunement l’exactitude de cette information de localisation. · Lorsque cette information basée sur la localisation est utilisée sur l’appareil, des interruptions ou des défaillances peuvent se produire, la dépendance de la disponibilité du réseau augmentant également. N’oubliez pas que la fonctionnalité peut être réduite ou bloquée dans certains milieux, comme par exemple à l’intérieur ou à proximité d’édifices. · Soyez vigilant lors de l’utilisation de la fonctionnalité GPS pour éviter les distractions au volant. · Appels d’urgence. Les appels ne peuvent être assurés dans toutes les conditions. Ne dépendez pas uniquement des téléphones portables pour effectuer des appels d’urgence. Sur certains réseaux mobiles, avec certains services de réseau ou fonctions du téléphone activées et à certains endroits, la réalisation d’appels est impossible. 73 Manuel d’utilisation complet FRANÇAIS Annexes · Antenne. L’utilisation de l’appareil avec une antenne non indiquée par Mundo Reader, S.L., peut endommager le téléphone, réduire le rendement ou créer des niveaux de SAR (cf. Annexe D à la page suivante) dépassant les limites légales prévues. Ne couvrez pas l’antenne avec la main, ceci peut affecter la qualité de l’appel, les niveaux d’énergie et réduire les temps de conversation et en attente. · Mode avion. Les fonctions Bluetooth et WLAN peuvent être interdites à bord des avions ou à d’autres endroits où les transmissions radio ne sont pas autorisées. Dans ces milieux, veuillez demander la permission d’utiliser les fonctions Bluetooth ou WLAN, même en Mode avion. Attention ! Ce produit doit être utilisé avec une source d’alimentation présentant les caractéristiques suivantes : INPUT : 100-240V ~ 50/60 Hz 0.3A máx. OUTPUT : 5.0V 1.0A La polarité doit être celle qui est indiquée sur l’illustration : 5 4 3 2 1 Pin 1 “+” Pin 5 “-” L’utilisation de sources d’alimentation différentes de celle qui est indiquée peut endommager l’équipement et mettre en danger la sécurité des personnes et des biens. 74 Manuel d’utilisation complet FRANÇAIS Annexes ANNEXE D : Information sur l’exposition aux ondes radio et sur le SAR (taux d’absorption spécifique, en anglais Specific Absorption Rate) La conception de ce téléphone portable est conforme à la réglementation en vigueur en matière d’exposition aux ondes radio. Cette réglementation est basée sur des directives scientifiques qui intègrent des marges de sécurité visant à garantir la sécurité des utilisateurs indépendamment de leur âge et de leur état de santé. Les directives en matière d’exposition aux ondes radio utilisent une unité de mesure appelée taux d’absorption spécifique ou SAR. Les tests de SAR sont effectués via des méthodes normalisées, en utilisant le niveau de puissance certifié le plus élevé du téléphone mobile dans toutes les bandes de fréquence utilisées. La limite de SAR recommandée par l’ICNIRP (Commission internationale de protection contre les rayonnements non ionisants, en anglais International Commission on Non-Ionizing Radiation Protection,) est de 2 W/kg en moyenne sur 10 grammes de tissu. Les valeurs de SAR les plus élevées pour ce modèle de téléphone sont : Aquaris E5 Ubuntu Edition Usage auditif 0.283 W/Kg (10 g) Transport près du corps 0.519 W/Kg (10 g) Cet appareil est conforme aux directives sur l’exposition aux radio fréquences lorsqu’il est utilisé en position normale d’utilisation à l’oreille, ou lorsqu’il est situé à une distance d’au moins 1,5 cm du corps. Pour pouvoir transmettre des données ou des messages, cet appareil exige une connexion adaptée au réseau. Dans certains cas il se peut que l’envoi de données ou de messages soit différé jusqu’à ce qu’une telle connexion puisse être établie. Assurez-vous de suivre les instructions mentionnées ci-dessus relatives à la distance de sécurité jusqu’à ce que la transmission soit terminée. 75 Manuel d’utilisation complet FRANÇAIS Annexes ANNEXE E : Élimination correcte de ce produit (Déchets d’appareils électriques et électroniques). (Applicable dans l’Union Européenne et dans les pays européens disposant de systèmes de tri sélectif de déchets). Afin d’éviter de possibles dommages pour l’environnement ou la santé humaine, veuillez séparer ces produits d’autres types de déchets et les recycler correctement. Ceci permet de promouvoir une réutilisation durable des ressources matérielles Les utilisateurs particuliers peuvent contacter l’établissement où ils ont acheté le produit ou les autorités locales compétentes pour obtenir plus d’informations sur la façon et l’endroit où le déposer afin d’assurer un recyclage écologique et sûr. Les utilisateurs commerciaux peuvent contacter leur fournisseur et consulter les conditions du contrat d’achat. Ce produit et ses accessoires électroniques ne doivent pas être éliminés avec d’autres déchets tels que le colis ou d’autres matériaux non électroniques. 76 Manuel d’utilisation complet FRANÇAIS Annexes ANNEXE F : Déclaration de conformité Mundo Reader, S.L. Pol. Ind. Európolis Calle Sofía, 10 28232 - Las Rozas - Madrid (España) Tel. +34 91 787 58 59 CIF : B85991941 Fabriqué en Chine Déclare que ce smartphone : bq Aquaris E5 Ubuntu Edition Est conforme aux spécifications de la Directive 1999/5/CE concernant l’équipement des stations de radio et de télécommunications (R&TTE), de la Directive 2006/95/CE de sécurité électrique et des appareils de basse tension, ainsi que de la Directive 2004/108/CE de compatibilité électromagnétique conformément aux normes harmonisées : EN 301489-1 V1.9.2, EN 301489-3 V1.6.1, EN 301489-7 V1.3.1, EN 301489-17 V2.2.1, EN 301489-24 V1.5.1, EN 62479 : 2010, EN 301908-1 V6.2.1, EN 301 9082V5.4.1, EN 301511 V9.0.2, EN 300328 V1.8.1, EN 300440-2V1.4.1, EN 609501/A12 :2011, EN 50360 :2001/A1 :2012, EN 50566 : 2013, EN 62209-1 : 2006, EN 62209-2 : 2010, EN 55022 : 2010, EN 55024 : 2010, EN 55013 :2013, EN 55020 : 2007/A11 : 2011. Vous pouvez solliciter une copie de la Déclaration de conformité à l’adresse indiquée ci-dessus. Madrid, juin 2015. Alberto Méndez Peydró CEO 77 Version de firmware bq Aquaris E5 Ubuntu Edition : Ubuntu 14.10 (r18) www.bq.com www.mibqyyo.com ">
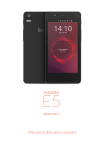
Link pubblico aggiornato
Il link pubblico alla tua chat è stato aggiornato.
