HTC U 12+ Manuel utilisateur
PDF
Descarregar
Documento
Guide de l'utilisateur HTC U12+ 2 Contenu Contenu Quoi de spécial avec le HTC U12+ Nouvelle expérience lors de l'interaction avec votre téléphone 10 Edge Sense 2 10 Appareils photo doubles 11 Son immersif 13 Déballer et configurer Présentation du HTC U12+ 14 Installer les cartes nano SIM et microSD 16 Utiliser la coque de protection 19 Charger la batterie 20 Allumer ou éteindre l'appareil 21 Première configuration de votre téléphone 21 Ajouter vos réseaux sociaux, comptes de messagerie et bien plus encore 22 Configurer Déverrouillage par visage 23 Lecteur d'empreinte 24 Choisir quelle carte nano SIM utiliser pour votre connexion de données 26 Gérer vos cartes nano SIM avec le Gestionnaire deux réseaux 26 Résistant à l'eau et à la poussière 27 Boutons sensibles à la pression et Edge Sense Faire et ne pas faire avec les boutons sensibles à la pression 30 Qu'est-ce que Edge Sense ? 31 Première configuration de Edge Sense 33 Faire et ne pas faire avec Edge Sense 33 Prendre des photos en utilisant Edge Sense 34 Activer le geste de pression et maintien 35 Changer les actions affectées aux gestes de pression 35 Saisir avec votre voix avec Edge Sense 36 Affecter une autre appli d'assistant vocal à Edge Sense 36 Ajuster le niveau de force de la pression 37 Serrer pour effectuer des actions dans vos applis 37 Serrer pour déverrouiller votre téléphone avec Déverrouillage par visage 39 Geste double-appui Edge Sense 39 Geste de maintien Edge Sense 40 Activer/désactiver Edge Sense 40 Ouvrir Edge Launcher 41 Ajouter des applis, des paramètres rapides et des contacts 42 Ajuster la position de Edge Launcher 43 Votre première semaine avec votre nouveau téléphone Barre de navigation 44 Utiliser le mode à une main 46 Manières de prendre des captures d'écran 46 3 Contenu HTC Sense Home 47 Mode Veille 48 Écran verrouillé 48 Vous familiariser avec vos paramètres 49 Utiliser les Paramètres rapides 49 Redémarrer le HTC U12+ (Réinitialisation logicielle) 50 Gestes de mouvement 51 Motion Launch 52 Notifications 55 Sélectionner, copier et coller du texte 57 Saisie de texte 58 Obtenir de l'aide et dépannage 60 Mises à jour Mises à jour du logiciel et des applis 61 Installation d'une mise à jour logicielle 62 Installer la mise à jour d'une application 62 Installation des mises à jour d'applications de Google Play Store 63 Polices et disposition de l'écran d'accueil Ajouter ou supprimer un panneau de widgets 64 Changer votre écran d'accueil principal 65 Définir le fond d'écran de l'écran d'accueil 65 Changer la taille de la police 65 Widgets et raccourcis Barre de lancement 66 Ajouter des widgets d'écran d'accueil 67 Ajouter des raccourcis d'écran d'accueil 67 Regrouper des applications sur le panneau de widgets et la barre de lancement 68 Déplacer un élément de l'écran d'accueil 69 Supprimer un élément de l'écran d'accueil 69 Son Régler vos écouteurs HTC USonic 70 HTC BoomSound pour haut-parleurs 71 Changer votre sonnerie 71 Changer votre son de notification 72 Définir le volume par défaut 72 Prendre des photos et des vidéos HTC Appareil photo 73 Choisir un mode de capture 75 Zoom 77 Ajuster rapidement l'exposition de vos photos 78 Prendre une photo 79 Prendre des photos en rafale 79 Prendre des photos avec le retardateur 80 Conseils pour prendre de meilleures photos 80 Autoportraits 81 4 Contenu Utilisation de Boost HDR 82 Prendre des photos en mode Bokeh 83 Enregistrer la vidéo avec Sonic Zoom 84 Enregistrer la vidéo en 3D Audio ou en audio haute résolution 86 Ajouter des autocollants à vos photos 87 Fonctions avancées de l'appareil photo Choisir une thème 89 Réglage manuel des paramètres de l'appareil photo 89 Prendre une photo RAW 90 Comment l'appli Appareil photo capture-t-elle les photos RAW ? 90 Prendre une photo panoramique 91 Prendre un panorama autoportrait 91 Prendre un autoportrait panoramique avec très grand angle 93 Enregistrer des vidéos au ralenti 94 Enregistrer une vidéo Hyperlapse 95 Google Photos Ce que vous pouvez faire sur Google Photos 96 Regarder des photos et des vidéos 96 Modifier vos photos 97 Améliorer les photos RAW 97 Découper une vidéo 97 Changer la vitesse de lecture d'une vidéo au ralenti 98 Modifier une vidéo Hyperlapse 98 Appels Effectuer un appel avec Numérotation intelligente 100 Composer un numéro d'extension 101 Garder votre numéro de téléphone privé 101 Numérotation rapide 101 Appeler un numéro depuis un message, un email ou un événement de l'agenda 102 Réception des appels 102 Appel d'urgence 103 Que puis-je faire pendant un appel ? 103 Configurer une conférence téléphonique 104 Historique des appels 104 Basculer entre les modes silencieux, vibreur et normal 105 Appel maison 105 SMS et MMS Envoyer un message texte (SMS) 107 Comment ajouter une signature dans mes messages texte ? 108 Envoyer un message multimédia (MMS) 109 Envoi d'un message groupé 109 Transférer un message 110 Déplacer les messages vers la boîte sécurisée 110 Bloquer les messages indésirables 111 Copier un SMS sur la carte nano SIM 111 Suppression de messages et de conversations 112 5 Contenu Contacts Votre liste de contacts 113 Ajouter un nouveau contact 114 Modifier les informations d'un contact 115 Rester en contact 116 Importer ou copier des contacts 116 Fusionner les informations de contact 117 Envoyer des informations de contact 118 Groupes de contacts 118 Contacts privés 120 Batterie Conseils pour prolonger l'autonomie de la batterie 121 Utilisation du mode éco d'énergie 123 Mode éco d'énergie extrême 123 Afficher le pourcentage de la batterie 124 Vérification de l'utilisation de la batterie 124 Vérifier l'historique de la batterie 124 Optimisation de la batterie pour les applis 124 Mémoire Libérer de l'espace mémoire 126 Types de mémoire 127 Dois-je utiliser la carte mémoire comme mémoire amovible ou interne ? 127 Configurer votre carte mémoire comme mémoire interne 128 Déplacer les applis et données entre la mémoire du téléphone et une carte mémoire 129 Déplacer une application vers/de la carte mémoire 129 Copier ou déplacer les fichiers entre la mémoire du téléphone et une carte mémoire 130 Copier des fichiers entre le HTC U12+ et votre ordinateur 130 Démonter la carte mémoire 131 Transfert Méthodes pour obtenir le contenu depuis votre précédent téléphone 132 Transférer du contenu depuis un téléphone Android 133 Autres façons d'obtenir des contacts et d'autres contenus 133 Transférer des photos, des vidéos et de la musique entre votre téléphone et votre ordinateur 134 Sauvegarder et réinitialiser Sauvegarder HTC U12+ 135 Sauvegarder les contacts les messages 136 Réinitialiser les paramètres réseau 138 Réinitialiser HTC U12+ (Réinitialisation matérielle) 139 Installer ou supprimer des applis Obtenir des applis depuis Google Play Store 140 Télécharger des applis à partir du web 141 Désinstaller une application 142 6 Contenu Travailler avec les applis Accéder à vos applis 143 Organiser les applis 143 Raccourcis de l'appli 144 Basculer entre les applis ouvertes récemment 145 Travailler avec deux applis en même temps 145 Utiliser picture-in-picture 146 Contrôler les autorisations des applis 147 Définir les applis par défaut 147 Configurer les liens des applis 148 Désactiver une appli 148 Applis HTC Boost+ 149 HTC BlinkFeed 149 HTC Thèmes 149 HTC Sense Companion 149 E-mail 150 Météo 150 Horloge 150 Magnétophone 150 Connexions Internet Activer ou désactiver la connexion de données 151 Gérer votre utilisation de données 151 Wi-Fi connexion 153 Connexion à VPN 155 Installer un certificat numérique 156 Utiliser le HTC U12+ comme point d'accès Wi-Fi 157 Partager la connexion Internet de votre téléphone par partage de connexion USB 158 Partage sans fil Qu'est-ce que HTC Connect ? 159 Activer/désactiver Bluetooth 159 Connecter un casque Bluetooth 159 Dissocier un appareil Bluetooth 160 Recevoir des fichiers à l'aide de Bluetooth 160 Utiliser la fonction NFC 161 Paramètres communs Mode Ne pas déranger 163 Paramètres de localisation 165 Affichage intelligent 165 Mode avion 166 Configurer la période d'inactivité avant la mise en veille de l'écran 167 Luminosité de l’écran 167 Mode nuit 167 Ajuster la taille d'affichage 168 Sons des touches et vibration 168 Changer la langue de l'affichage 169 7 Contenu Mode gant 169 Mode voyage 170 Paramètres de sécurité Attribuer un code PIN à la carte nano SIM 171 Configurer un verrouillage d'écran 172 Configurer Smart Lock 172 Désactiver l'écran verrouillé 173 Marques commerciales et droits d'auteur Index 8 À propos de ce guide À propos de ce guide Dans ce manuel de l'utilisateur, les symboles suivants sont utilisés pour indiquer des informations utiles et importantes : Ceci est une note. Une note donne souvent des informations supplémentaires, comme par exemple ce qui se passe si vous décidez de faire ou de ne pas faire une action spécifique. Une note fournit également des informations qui peuvent n'être applicables que dans certaines situations. Ceci est un conseil. Un conseil vous propose une solution alternative pour une étape ou une procédure particulière, ou vous informe à propos d'une option utile. Ceci indique une information importante dont vous avez besoin pour accomplir une certaine tâche ou pour qu'un élément fonctionne correctement. Ceci fournit des informations de précaution d'emploi. Ce sont des informations auxquelles vous devez faire attention pour éviter des problèmes potentiels. Certaines applications peuvent ne pas être disponibles dans toutes les régions ou auprès de votre opérateur mobile. 9 Note importante sur les données récupérables Note importante sur les données récupérables Il est possible que les fichiers et autres données qui ont été supprimés, effacés ou retirés de votre ordinateur soient encore récupérables par des logiciels de récupération de données de tiers. Même une réinitialisation d'usine peut ne pas effacer définitivement toutes les données de votre appareil mobile, y compris les informations personnelles. 10 Quoi de spécial avec le HTC U12+ Quoi de spécial avec le HTC U12+ Nouvelle expérience lors de l'interaction avec votre téléphone Le HTC U12+ représente une refonte totale de ce qui est possible quand il s'agit d'interagir avec votre téléphone. § Contrairement aux boutons mécaniques classiques, les boutons sensibles à la pression sur le HTC U12+ donnent la sensation tactile. Vous ressentirez des vibrations lorsque vous appuyez les boutons ALIMENTATION et VOLUME. Avec ce nouveau design, il y a certains changements dans l'utilisation de ces boutons. Pour des détails, voir Faire et ne pas faire avec les boutons sensibles à la pression à la page 30. § Profitez de la prochaine génération de Edge Sense. Pour un aperçu de ses nouvelles fonctionnalités, voir Edge Sense 2 à la page 10. Edge Sense 2 Edge Sense sur le HTC U12+ s'est développé avec de plus de gestes. Les nouvelles fonctionnalités sont les suivantes : Double-appui Appuyez deux fois de chaque côté pour une utilisation facile d'une seule main. Vous obtenez un écran plus petit et ajustable qui met tout à portée du pouce. Vous pouvez également définir le 11 Quoi de spécial avec le HTC U12+ double-appui comme votre touche Retour, le définir pour afficher une barre de navigation flottante ou l'affecter à une autre action. Maintien Un simple maintien peut garder votre écran comme vous le souhaitez, même en position couchée. Plus de rotation d'écran ou d'assombrissement irritant et inutile. C'est la fonctionnalité la plus utile dont vous ne saviez qu'elle vous manquait Serrez pour activer ou désactiver le service d'accessibilité Serrer non seulement vous aide à faire les choses plus rapidement, mais cela aide également les gens du monde entier à utiliser Accessibilité TalkBack plus facilement. Voir Qu'est-ce que Edge Sense ? à la page 31 pour plus de détails sur ce que vous pouvez faire avec Edge Sense. Avant de commencer à utiliser Edge Sense, voir Faire et ne pas faire avec Edge Sense à la page 33 pour certains rappels importants. Appareils photo doubles Le HTC U12+ a deux appareils photo à l'avant et à l'arrière. Capturez des photos et vidéos de qualité exceptionnelle. Autofocus Avec l'appareil photo principal, bénéficiez de niveaux de détails et de clarté sans précédent dans à peu près n'importe quelle condition et même lorsque votre sujet est en déplacement. Il y a aussi la mise au point au laser, ce qui vous permet de faire la mise au point avec précision, surtout lorsque les lumières sont éteintes. Zoom Le HTC U12+ comporte un zoom optique 2x en mode Photo. Utilisez le zoom numérique jusqu'à 10x pour prendre des photos et le zoom numérique 4x pour enregistrer des vidéos. Le zoom auto à une touche vous permet d'effectuer un zoom en douceur sur la scène et le son pour la meilleure production vidéo, tout comme sur un plateau de tournage. Pour plus de détails, voir Zoom à la page 77. 12 Quoi de spécial avec le HTC U12+ Portraits Capturez des portraits incroyables avec le HTC U12+. § Mode Bokeh – Avec deux appareils photo à l'avant et à l'arrière, vous pouvez ajuster la profondeur de champ de vos photos comme un professionnel. Rendez l'arrière-plan flou en temps réel avant de prendre la photo ou ajustez-le vous-même après la prise de la photo. § Autocollants – Agrémentez vos photos et vidéos en ajoutant des effets amusants et des autocollants AR ludiques en temps réel. Voir Ajouter des autocollants à vos photos à la page 87. § Mode Beauté – Avant de prendre votre photo autoportrait, utilisez Mode Beauté pour appliquer des retouches en temps réel comme lissage de la peau, amincissement du visage, et plus encore. Voir Utiliser Mode Beauté lors de la prise de photos autoportraits à la page 81. § Photos d'autoportraits instantanés – Restez immobile, et l'appareil photo capture instantanément votre autoportrait. Voir Faire des autoportraits automatiquement à la page 82. 13 Quoi de spécial avec le HTC U12+ Boost HDR 2 Que vous utilisiez l'appareil photo principal ou avant, obtenez des images plus fluides, plus nettes et plus détaillées avec moins de bruit lorsque les lumières sont éteintes ou éblouissantes avec le Boost HDR 2 amélioré. Voir Utilisation de Boost HDR à la page 82. Sonic Zoom Sonic Zoom est une version améliorée de Focus sonore qui était disponible dans le HTC U11. Sonic Zoom comporte Amplification audio, qui amplifie toutes les voix et tous les sons sans effectuer un zoom dans la vidéo. Voir Enregistrer la vidéo avec Sonic Zoom à la page 84. Son immersif Découvrez l'extase musicale avec le HTC U12+ grâce à ses écouteurs. HTC USonic avec suppression active du bruit Faites l'expérience de la musique adaptée à vos oreilles. Quand vous branchez les écouteurs HTC USonic sur le HTC U12+, ils analyseront vos oreilles et détermineront le niveau de sortie audio qui vous convient le mieux. Les écouteurs intègrent également Suppression active du bruit qui réduit le bruit de fond afin d'entendre la musique et les vidéos clairement. Voir Régler vos écouteurs HTC USonic à la page 70 pour des détails. Les écouteurs HTC USonic ne peuvent être utilisés qu'avec le HTC U12+ et autres téléphones HTC compatibles prenant en charge HTC USonic. HTC BoomSound pour haut-parleurs Ne perdez pas la moindre note. HTC BoomSound™ vous offre une expérience sonore riche et authentique, que vous écoutiez de la musique, regardiez des vidéos ou jouiez à des jeux. Voir HTC BoomSound pour haut-parleurs à la page 71. 14 Déballer et configurer Déballer et configurer Présentation du HTC U12+ Après avoir sorti le HTC U12+ de la boîte, familiarisez-vous avec l'emplacement du plateau de la carte, les commandes et les capteurs. La prise en charge de deux cartes SIM varie selon le modèle de téléphone, la région et le pays. 1. Diode de notification 2. Capteur de proximité et lumière 3. Microphones 4. Bouton VOLUME + 5. Bouton VOLUME 6. Bouton ALIMENTATION 7. Haut-parleurs édition HTC BoomSound Hi-Fi 8. Connecteur USB de Type-C™ 9. Zone Edge Sense 10. Plateau de la nano SIM et carte mémoire 11. Deux appareils photo avant Vous avez besoin d'un forfait 4G/LTE™ pour utiliser le réseau 4G/LTE de votre opérateur pour les appels vocaux et les services de données. Consultez votre opérateur pour des détails. Le HTC U12+ utilise des boutons sensibles à la pression. Pour des détails, voir Faire et ne pas faire avec les boutons sensibles à la pression à la page 30. 15 Déballer et configurer § Avant d'utiliser, vérifiez tous les éléments dans la boîte et assurez-vous qu'il n'y a de dommage à aucun des éléments. § Utilisez le boîtier s'il est fourni dans la boîte ou achetez celui qui est conçu pour le HTC U12+ pour aider à protéger votre téléphone contre les chocs accidentels et les rayures. Assurez-vous également que le boîtier ne bloque pas la zone Edge Sense. § Si vous souhaitez utiliser un protecteur d'écran, ne couvrez pas et ne bloquez pas le capteur de lumière. Achetez un protecteur d'écran conçu pour le HTC U12+. § Ne démontez aucune partie du téléphone. N'essayez pas d'ouvrir le couvercle ou de retirer la batterie. Cela peut endommager le téléphone ou son électronique et annulerait la garantie. § Veuillez lire les consignes de sécurité et d'utilisation du Guide de sécurité et de réglementation inclus dans la boîte. Panneau arrière 1. Appareils photo doubles 2. Flash à deux LED 3. Lecteur d'empreinte 4. Microphone 5. Autofocus laser 16 Déballer et configurer Installer les cartes nano SIM et microSD § Utilisez une carte nano SIM standard. Une carte modifiée qui est plus épaisse que la carte nano SIM standard ne s'insérera pas correctement sur le plateau et peut endommager le logement de la carte. § La carte microSD™ est optionnelle et est vendue séparément. 1. Tenez le téléphone face vers le haut. 2. Insérez la pointe de l'outil d'éjection du plateau fourni avec votre téléphone (ou un petit trombone plié) dans le trou d'éjection du plateau. Quand vous insérez l'outil d'éjection dans le trou d'éjection pour retirer le plateau de la carte, ne gênez pas le plateau pour éviter d'endommager le mécanisme d'éjection à l'intérieur du logement. 3. Poussez complètement la pointe dans le trou jusqu'à ce que le plateau soit éjecté, puis sortez le plateau. 17 Déballer et configurer 4. Procédez comme suit pour placer vos cartes nano SIM et microSD dans le plateau : § Modèle à une SIM : Placez vos cartes nano SIM et microSD dans les supports SIM et SD du plateau avec leurs contacts dorés orientés vers le bas. Assurez-vous d'aligner le coin tronqué de la carte nano SIM avec l'encoche sur le support. § Modèle à deux SIM : Placez les deux cartes nano SIM dans les supports SIM 1 et SIM 2 du plateau avec leurs contacts dorés orientés vers le bas. Assurez-vous d'aligner les coins tronqués avec les encoches sur les supports. Les cartes SIM 1 et SIM 2 peuvent être toutes les deux des cartes 4G LTE. Pour savoir comment définir la carte préférée pour votre connexion de données mobiles, voir Gérer vos cartes nano SIM avec le Gestionnaire deux réseaux à la page 26. Quand vous devez utiliser une carte microSD, retirez votre seconde carte nano SIM, puis placez la carte microSD sur le support SIM 2/SD. Vous ne pouvez pas insérer la seconde carte nano SIM et la carte microSD en même temps. 18 Déballer et configurer 5. Lors de la réinsertion du plateau, assurez-vous qu'il est dirigé vers le haut de sorte que vos cartes ne tombent pas. Avec le support de carte externe entre vos doigts, faites glisser régulièrement le plateau entièrement dans la fente. 6. Assurez-vous que le plateau est complètement inséré et ne dépasse pas le logement. Suivez la même procédure ci-dessus pour éjecter le plateau et retirer vos cartes. Avant d'éjecter le plateau, assurez-vous de démonter d'abord votre carte microSD. Voir Démonter la carte mémoire à la page 131. 19 Déballer et configurer Utiliser la coque de protection Utilisez la coque fournie dans la boîte pour protéger votre téléphone contre les chocs et les rayures accidentels. Placez le téléphone dans la coque de protection, côté supérieur en premier. Ensuite, appuyez sur les quatre coins jusqu'à ce que la coque s'enclenche. Pour retirer la coque, retirez-la depuis le coin inférieur. 20 Déballer et configurer Charger la batterie Avant d'allumer le HTC U12+ et de commencer à l'utiliser, il est recommandé de charger la batterie. § Si la batterie a été entièrement déchargée, il se peut que vous deviez charger le HTC U12+ plusieurs minutes avant de l'allumer. § Utilisez l'adaptateur secteur HTC et le câble USB de Type-C pour charger la batterie. Lorsque l'énergie de la batterie est trop faible, utilisez l'adaptateur secteur pour la charger, non pas le câble de connexion USB avec votre ordinateur. 1. Insérez la petite extrémité du câble USB de Type-C dans le connecteur USB de Type-C. 2. Insérez l'autre extrémité du câble USB de Type-C dans l'adaptateur secteur. 3. Branchez l’adaptateur secteur à une prise électrique pour commencer à charger la batterie. 4. Une fois la charge terminée, débranchez d'abord le câble USB de votre téléphone. Tenez la partie de l'adaptateur secteur proche du port USB lorsque vous débranchez l'adaptateur de la prise. § Évitez de charger la batterie dans des environnements chauds. Par sécurité, la batterie peut s'arrêter de charger pour éviter de surchauffer. § Lorsque vous utilisez des applis gourmandes en batterie, comme des jeux ou des applis de diffusion vidéo, tout en rechargeant la batterie, votre téléphone peut devenir plus chaud. C'est tout à fait normal. § Il est fortement recommandé de débrancher l'adaptateur secteur de la prise électrique lorsqu'il n'est pas utilisé. 21 Déballer et configurer Allumer ou éteindre l'appareil Allumer l'appareil Appuyez le bouton ALIMENTATION jusqu'à ce que le HTC U12+ vibre. Lorsque vous allumez le HTC U12+ pour la première fois, vous devez le configurer. Le HTC U12+a un bouton ALIMENTATION sensible à la pression. Pour des détails, voir Faire et ne pas faire avec les boutons sensibles à la pression à la page 30. Éteindre l'appareil 1. Si l'écran est éteint, appuyez le bouton ALIMENTATION pour le rallumer. 2. Appuyez et maintenez le bouton ALIMENTATION pendant quelques secondes. 3. Appuyez sur Éteindre dans le menu d'options. Vous pouvez également aller à Paramètres, puis appuyez sur Système Arrêter Éteindre. Première configuration de votre téléphone Quand vous allumez votre téléphone HTC pour la première fois, ou après avoir effectué une réinitialisation d'usine, vous devrez le configurer. Si vous avez des données d'un téléphone précédent que vous devez copier vers le HTC U12+, sauvegardez d'abord les données du téléphone. Ou utilisez l'Outil de transfert HTC pour transférer du contenu depuis votre téléphone précédent après avoir finir de configurer le HTC U12+. Pour des détails, voir Méthodes pour obtenir le contenu depuis votre précédent téléphone à la page 132. 1. Si vous devez naviguer par retour vocal, activez TalkBack en appuyant et maintenant deux doigts sur le premier écran jusqu'à ce que vous entendiez un message puis un bip. Ou si vous avez accidentellement activé TalkBack, suivez le didacticiel à l'écran pour l'éteindre. 2. Choisissez la langue du système que vous voulez utiliser, lisez et acceptez les conditions d'utilisation, choisissez votre connexion Internet et connectez-vous à votre compte Google®. 3. Sur l'écran qui vous demande depuis quel appareil à restaurer, faites l'une des choses suivantes : § Si vous avez sauvegardé votre ancien téléphone en utilisant votre compte Google, pour sélectionner les applis à appuyez sur le nom du téléphone. Appuyez sur installer, puis appuyez sur Restaurer. § Si vous voulez recommencer à zéro, appuyez sur Ne pas restaurer. 22 Déballer et configurer 4. Sur l'écran Services Google, assurez-vous que l'option Sauvegarder sur Google Drive est activée pour activer la sauvegarde automatique. Il est également recommandé d'activer les options sous Localisation et Maintenance de l'appareil. 5. Configurez Google Assistant ou faites cela plus tard. Pour des détails, visitez support.google.com/assistant/. 6. Connectez-vous à votre compte HTC pour utiliser les mêmes identifiants de connexion pour les services HTC comme Thèmes et HTC Sense Companion. 7. Configurez Edge Sense afin de pouvoir prendre instantanément des photos ou effectuer d'autres actions simplement en serrant votre téléphone. 8. Appuyez surConfigurer le déverrouillage par visage pour configurer l'authentification faciale et l'utiliser pour déverrouiller votre téléphone. Ou appuyez sur Configurer l'empreinte pour ajouter votre empreinte et l'utiliser pour déverrouiller votre téléphone. 9. Suivez les instructions restantes pour terminer la configuration de votre téléphone. Il se peut que certaines fonctions nécessitant une connexion Internet, telles que des services de localisation et de synchronisation automatique à vos comptes en ligne entraînent des frais de transfert de données additionnels. Pour éviter d'encourir des frais de données, désactivez ces fonctions dans Paramètres. Pour plus d'information sur les services de localisation, voir Paramètres de localisation à la page 165. Ajouter vos réseaux sociaux, comptes de messagerie et bien plus encore Vous pouvez synchroniser des contacts, des agendas et d'autres informations de vos réseaux sociaux, comptes de messagerie et services en ligne sur le HTC U12+. Selon le type de compte, connectez-vous à vos comptes en ligne pour pouvoir synchroniser les mises à jour entre le HTC U12+ et le Web. 1. Dans l'écran d'accueil, glissez vers le haut, puis appuyez sur Paramètres Comptes et synchronisation. 2. Appuyez sur Ajouter un compte. 3. Appuyez sur le type de compte à ajouter. 4. Suivez les instructions à l'écran pour saisir les informations de votre compte. Vous pouvez ajouter plusieurs comptes Google. 23 Déballer et configurer Synchronisation de vos comptes 1. Dans l'écran d'accueil, glissez vers le haut, puis appuyez sur Paramètres Comptes et synchronisation. 2. Appuyez sur le commutateur Activé/Désactivé de Synchro automatique des données pour activer ou désactiver la synchronisation automatique de tous vos comptes. 3. Pour synchroniser manuellement les comptes individuels, appuyez sur un compte, appuyez Synchroniser maintenant. sur Synchronisation du compte, puis appuyez sur Sur l'écran Synchronisation du compte, vous pouvez également modifier les paramètres de synchronisation pour votre compte Google. Supprimer un compte Supprimez des comptes du HTC U12+ si vous ne les utilisez plus. La suppression d'un compte n'efface pas les comptes ni les informations du service en ligne concerné. 1. Dans l'écran d'accueil, glissez vers le haut, puis appuyez sur Paramètres Comptes et synchronisation. 2. Appuyez sur un compte. 3. Appuyez sur Supprimer un compte. Certaines données personnelles peuvent être conservées par l'appli tierce après que vous ayez supprimé le compte du HTC U12+. Configurer Déverrouillage par visage Lorsque l'écran est allumé, vous pouvez utiliser le Déverrouillage par visage pour déverrouiller rapidement le HTC U12+ en regardant simplement l'appareil photo avant. 1. Dans l'écran d'accueil, glissez vers le haut, puis appuyez sur Paramètres Déverrouillage facial. 2. Si vous n'avez pas encore configuré de verrouillage d'écran, vous devrez choisir et configurer un schéma, un code PIN ou un mot de passe de secours pour déverrouiller votre téléphone. Voir Configurer un verrouillage d'écran à la page 172. 3. Si vous y êtes invité, choisissez le mode d'affichage du contenu des notifications quand votre téléphone est verrouillé, puis appuyez sur OK. 4. Appuyez sur Enregistrer les données faciales, puis lisez les conseils et les rappels. 24 Déballer et configurer 5. Appuyez sur Suivant et suivez les instructions à l'écran pour scanner votre visage. 6. Appuyez sur Activer pour activer le Déverrouillage par visage. Déverrouillage par visage est moins sécurisé puisque votre téléphone pourrait être déverrouillé par quelqu'un ou quelque chose qui contient ou ressemble à votre image. Si vous avez des inquiétudes, utilisez d'autres méthodes d'authentification plus sécurisées, comme un schéma, un code PIN ou un mot de passe de verrouillage de l'écran. Ou utilisez votre empreinte digitale pour déverrouiller votre téléphone. Déverrouiller votre téléphone avec Déverrouillage par visage Vous devez être sur l'écran de verrouillage à utiliser Déverrouillage par visage pour déverrouiller votre téléphone. 1. Si l'écran est éteint, appuyez le bouton ALIMENTATION pour réveiller l'écran. Ou appuyez deux fois sur l'écran. Vous verrez l'icône sur l'écran de verrouillage. 2. Tenez le téléphone en orientation portrait au niveau du visage et regardez l'appareil photo avant. Votre téléphone ignorera l'écran Sécurité et déverrouillera. Vous pouvez également utiliser Edge Sense avec Déverrouillage par visage. Voir Serrer pour déverrouiller votre téléphone avec Déverrouillage par visage à la page 39. Lecteur d'empreinte Vous pouvez réveiller et déverrouiller rapidement le HTC U12+ à l'aide de votre empreinte. Vous pouvez ajouter jusqu'à 5 empreintes. Lors de la configuration et l'utilisation du lecteur d'empreinte, suivez ces conseils : § Assurez-vous que votre doigt et le lecteur d'empreinte sont propres et secs. § Utilisez toute la surface de votre doigt, y compris les côtés et l'extrémité. § Lorsque vous enregistrez votre empreinte, touchez le lecteur jusqu'à ce qu'il vibre. § Le lecteur d'empreintes a une lisibilité à 360°, vous pouvez scanner votre empreinte sous n'importe quel angle sur le lecteur pour allumer l'écran ou déverrouiller le HTC U12+. Il est possible que vous ne puissiez pas configurer le lecteur d'empreintes pour déverrouiller le HTC U12+, si vous vous êtes connecté à un compte Exchange ActiveSync® qui exige que vous définissiez une option de verrouillage de l'écran différente (par exemple un mot de passe). Vérifiez avec votre administrateur Exchange Server si votre compte Exchange ActiveSync prend en charge le lecteur d'empreintes. 25 Déballer et configurer Ajout d'une empreinte pour la première fois 1. Dans l'écran d'accueil, glissez vers le haut, puis appuyez sur Paramètres Lecteur d'empreinte. 2. Appuyez sur Ajouter une empreinte. Si vous n'avez pas encore configuré de verrouillage d'écran, vous devrez choisir et configurer un schéma, un code PIN ou un mot de passe de secours pour déverrouiller votre téléphone. Voir Configurer un verrouillage d'écran à la page 172. 3. Si vous y êtes invité, choisissez le mode d'affichage du contenu des notifications quand votre téléphone est verrouillé, puis appuyez sur OK. 4. Touchez le lecteur d'empreinte ou appuyez sur Démarrer. 5. Placez le doigt que vous voulez utiliser sur le lecteur jusqu'à ce qu'il vibre, puis soulevez votre doigt. 6. Touchez le lecteur à plusieurs reprises jusqu'à ce que l'empreinte soit enregistrée avec succès. Vous obtiendrez les meilleurs résultats si vous maintenez votre doigt dans la même direction lorsque vous touchez le lecteur. 7. Une fois que vous avez enregistré votre empreinte, appuyez sur OK. Vous pouvez maintenant utiliser votre empreinte pour réveiller et déverrouiller votre téléphone. Vous devrez entrer votre schéma de verrouillage d'écran, code PIN, ou mot de passe de secours si le lecteur n'identifie pas votre empreinte après cinq tentatives. Vous aurez seulement 10 tentatives supplémentaires avant que vos données soient supprimées du téléphone. Paramètres du lecteur d'empreinte Il y a certaines choses que vous pouvez faire avec le lecteur d'empreinte avec ou sans votre empreinte ajoutée. Vous pouvez activer ou désactiver ces fonctions dans les Paramètres. 1. Dans l'écran d'accueil, glissez vers le haut, puis appuyez sur Paramètres Lecteur d'empreinte. 2. Entrez votre schéma, code PIN ou mot de passe. 26 Déballer et configurer 3. Quand vous touchez le lecteur d'empreinte, vous trouverez ci-dessous des fonctions qui fonctionneraient même sans que votre empreinte ne soit ajoutée. Vous pouvez activer ou désactiver ces fonctions : § Réveiller l'écran : Réveille à l'écran verrouillé. § Appuyer pour prendre un autoportrait : Capture des autoportraits pendant que vous utilisez le mode Autoportrait ou Vidéo Autoportrait dans l'appli HTC Appareil photo. Cette fonction est disponible uniquement sur les téléphones équipés du lecteur d'empreinte situé sur le panneau arrière. 4. Pour gérer vos empreintes : § Appuyez sur Ajouter une empreinte pour ajouter une ou plusieurs empreintes que vous pouvez utiliser pour déverrouiller votre téléphone. § Sélectionnez ou désélectionnez Vibrer à la lecture, selon que vous souhaitez avoir un retour de vibration lorsque vous touchez le lecteur d'empreinte. § Appuyez une empreinte enregistrée pour la renommer ou supprimer. § Appuyez sur Réinitialiser le lecteur d'empreinte pour supprimer toutes les empreintes enregistrées. Choisir quelle carte nano SIM utiliser pour votre connexion de données Lorsque deux cartes nano SIM sont insérées sur votre téléphone, seule une carte peut être utilisée pour se connecter à Internet à la fois. La prise en charge de deux cartes SIM varie selon le modèle de téléphone, la région et le pays. 1. Dans l'écran d'accueil, glissez vers le haut, puis appuyez sur Paramètres Réseau et Internet Gestionnaire deux réseaux. 2. Appuyez sur Réseau de données préféré. 3. Choisissez la carte à utiliser pour se connecter à Internet. Gérer vos cartes nano SIM avec le Gestionnaire deux réseaux La prise en charge de deux cartes SIM varie selon le modèle de téléphone, la région et le pays. Dans l'écran d'accueil, glissez vers le haut, puis appuyez sur Paramètres Réseau et Internet Gestionnaire deux réseaux. Vous pouvez activer ou désactiver l'une des cartes, changer les noms des cartes, et plus encore. 27 Déballer et configurer Résistant à l'eau et à la poussière Le HTC U12+ est résistant à l'eau et à la poussière et a un degré IP68 comme défini dans la norme internationale CEI 60529. Avec le couvercle du logement nano SIM/microSD couvert et fermé hermétiquement, ce téléphone est résistant à l'eau s'il est brièvement submergé par accident dans l'eau douce à moins de 1,5 mètre de profondeur et pas plus de 30 minutes à température ambiante. Le HTC U12+ doit pas être exposé à autre chose que de l'eau douce, à une pression d'eau élevée, à un courant d'eau fort ou rapide ou à du sable, car cela peut provoquer une surchauffe, un choc électrique ou risque d'endommager le téléphone. N'essayez pas de charger ni d'utiliser le port USB lorsque le HTC U12+ est humide. L'usure normale peut diminuer la résistance à l'eau et à la poussière au fil du temps. La garantie sera annulée si le téléphone n'est pas utilisé conformément aux instructions et précautions abordées dans ce guide de l'utilisateur, y compris, mais sans s'y limiter, l'utilisation du téléphone dans des environnements ou des situations qui dépassent les limites du degré IP68. Pour les précautions d'utilisation et les conseils sur l'entretien et la maintenance, voir Conseils d'entretien et de maintenance à la page 27 et Nettoyer et sécher à la page 28. Prenez soin également de lire le guide de sécurité qui accompagne le téléphone. Conseils d'entretien et de maintenance Suivez ces conseils et précautions pour aider à maintenir la résistance à l'eau et à la poussière pour votre téléphone. Ne tentez jamais d'insérer ou de retirer les cartes nano SIM et microSD avec des gants, les mains mouillées, ou quand le téléphone est mouillé. § Avant d'insérer le plateau et de fermer le couvercle du logement, essuyez chaque goutte d'eau ou la saleté avec un chiffon propre et sec. Veillez également à ce qu'il n'y ait pas de poils, fibres, ou petites particules pris entre le plateau et l'ouverture du logement pour empêcher l'eau de pénétrer dans le téléphone. § Les pièces qui maintiennent la résistance à l'eau comme le plateau, qui fait fonction de couvercle du logement de carte, peuvent se dégrader au fil du temps. Si ces pièces se dégradent ou sont endommagées, le téléphone ne sera plus résistant à l'eau. Si cela se produit, contactez votre magasin ou votre opérateur de téléphonie mobile. Vous pouvez être facturé pour le remplacement des pièces. N'immergez pas intentionnellement le HTC U12+. Si le téléphone est accidentellement immergé dans l'eau, évitez d'appuyer des commandes, comme les boutons ALIMENTATION et VOLUME, et n'utilisez pas le téléphone. Ne exposez pas le téléphone à un courant d'eau fort ou rapide, comme un jet de douche, des robinets ouverts, des cascades, ou vagues de l'océan. N'exposez pas le téléphone ou et ne laissez pas le port USB entrer en contact avec ce qui suit : 28 Déballer et configurer § De l'eau contenant du savon, un détergent, du gel douche § Eau de mer, piscines, spas, eau chaude et sources chaudes § Tout autre liquide que l'eau du robinet comme de l'alcool, des jus de fruits et des condiments § Sable Si le téléphone est exposé à l'eau douce, assurez-vous de le sécher complètement. Pour éviter d'endommager le téléphone, ne le chargez pas quand des contaminants sont présents ou le port USB n'est pas complètement sec. Dans ces circonstances, ne connectez pas un appareil externe. N'utilisez jamais un sèche-cheveux pour sécher les parties humides du téléphone. L'adaptateur d'alimentation et ses accessoires ne sont pas imperméables. Ne jamais les utiliser dans des endroits humides tels que la salle de bain ou la cuisine car le contact avec l'eau peut provoquer un dysfonctionnement, un choc électrique ou autres dangers. Évitez de laisser le téléphone dans des endroits humides comme la salle de bain ou la cuisine trop longtemps car il n'est pas étanche à l'humidité. Nettoyer et sécher Si le HTC U12+ a été en contact avec de l'eau salée, des produits chimiques liquides, de la poussière ou autres contaminants, rincez immédiatement le téléphone. Quand le téléphone est humide, assurez-vous de le sécher complètement. § Pour éviter d'endommager le HTC U12+, ne chargez pas le téléphone quand des contaminants sont présents ou le port USB n'est pas complètement sec. Dans ces circonstances, ne connectez pas un appareil externe. § Le volume sonore de l'écouteur, des haut-parleurs et du microphone peut être moins audible si ces pièces ne sont pas bien sèches. Rincer 1. Avant de rincer, assurez-vous que le logement nano SIM/microSD est couvert et fermé hermétiquement. 2. Rincez le téléphone à l'eau douce. Rincez à la main uniquement. N'utilisez pas de brosse ni d'éponge. Lors du rinçage, n'appuyez pas sur le plateau pour éviter de créer des espaces autour du logement de carte ce qui pourrait permettre à l'eau de pénétrer dans le téléphone. 29 Déballer et configurer Séchage 1. Essuyez doucement l'eau du téléphone avec un chiffon propre et sec. Ne pas utiliser de cotons-tiges pour nettoyer l'écouteur, les haut-parleurs, le microphone et le port de connexion. 2. L'écran peut ne pas répondre précisément aux gestes tactiles quand il est mouillé. Pour l'écran tactile et les objectifs, essuyez avec un chiffon doux et sec comme un chiffon en microfibre qui ne raye pas la surface. 3. Laissez le téléphone à la température ambiante pendant environ 3 heures pour le laisser sécher complètement. Si des boutons et un port de connexion comme le port USB sont encore humides, assurez-vous de les laisser sécher complètement avant d'utiliser le téléphone. Si de la condensation se forme à l'intérieur de l'écran, tel que lors d'un changement important de température, placez le téléphone à température ambiante jusqu'à ce que la condensation disparaisse. 30 Boutons sensibles à la pression et Edge Sense Boutons sensibles à la pression et Edge Sense Faire et ne pas faire avec les boutons sensibles à la pression En plus de Edge Sense, qui rend le téléphone sensible à la façon dont vous le serrez ou le tenez dans votre main, le HTC U12+utilise également des boutons sensibles à la pression. Contrairement aux boutons mécaniques classiques, vous ressentirez des vibrations lorsque vous appuyez les boutons ALIMENTATION et VOLUME. 1. VOLUME + 2. VOLUME 3. ALIMENTATION Voici quelques points à garder à l'esprit lorsque vous utilisez ces boutons : § Ces boutons sont sensibles à la pression exercée sur eux par votre doigt. § Utilisez la coque de protection fournie avec le HTC U12+. Cela aide à maximiser l'expérience lors de l'utilisation de ce type de boutons. Voir Utiliser la coque de protection à la page 19. § Un seul bouton peut être actif à la fois. N'appuyez pas sur plusieurs boutons tels que ALIMENTATION et VOLUME + ou - en même temps. Pour cette raison, la manière de prendre des captures d'écran et de redémarrer le téléphone sera différente pour le HTC U12+. Pour des détails, voir Manières de prendre des captures d'écran à la page 46 et Redémarrer le HTC U12+ (Réinitialisation logicielle) à la page 50. 31 Boutons sensibles à la pression et Edge Sense § S'il n'y a pas de réponse après avoir appuyé un bouton, essayez de l'appuyer plusieurs fois jusqu'à qu'à obtenir la bonne pression. De plus, utiliser un doigt de votre main gauche peut appliquer un niveau de pression différent d'un doigt votre main droite, il sera peut-être nécessaire d'essayer d'appuyer sur les boutons plusieurs fois pour obtenir la bonne pression. S'il n'y a pas de réponse lorsque vous appuyez sur les boutons, cela peut également signifier qu'il n'y a peut-être pas assez de charge de la batterie sur le téléphone. Chargez votre téléphone pendant plusieurs minutes et essayez à nouveau d'appuyer le bouton ALIMENTATION. § Chaque bouton a son propre capteur. Si vous placez mal votre doigt en appuyant, par exemple en touchant accidentellement quelque part entre deux boutons, les capteurs peuvent ne pas savoir sur quel bouton vous appuyez. Qu'est-ce que Edge Sense ? § Le contenu d'aide ici est basé sur la version suivante de Edge Sense : 2.00.1x. § Avant d'utiliser Edge Sense, voir Faire et ne pas faire avec Edge Sense à la page 33 pour certains rappels importants. § Lorsque disponible, téléchargez la dernière version de HTC Edge Sense depuis Google Play Store pour profiter des fonctionnalités complémentaires. Avec Edge Sense, vous pouvez lancer les applis et effectuer d'autres actions en effectuant des gestes spéciaux sur votre téléphone comme la pression. Appliquez les gestes sur la zone Edge Sense qui se trouve le long des côtés inférieurs de votre téléphone, juste en dessous du logement de carte et des boutons. Voici sont les gestes que vous pouvez faire avec Edge Sense : Gestes de pression Par défaut, vous pouvez : § Appuyez brièvement sur les côtés inférieurs de votre téléphone pour lancer HTC Appareil photo et prendre des photos. Voir Prendre des photos en utilisant Edge Sense à la page 34. § Serrez et maintenez pour lancer l'appli d'assistant vocal par défaut. Voir Saisir avec votre voix avec Edge Sense à la page 36. 32 Boutons sensibles à la pression et Edge Sense Vous pouvez changer les gestes de pression pour lancer vos applis préférées ou les affecter à des actions telles que : § Utilisez Edge Launcher. Voir Ouvrir Edge Launcher à la page 41. § Lancez HTC Alexa. Cette appli est actuellement uniquement disponible sur les téléphones vendus aux États-Unis, au Royaume-Uni et en Allemagne. § Prenez des captures d'écran. § Démarrez ou arrêtez l'enregistrement vocal avec l'appli HTC Magnétophone. § Lancez l'appli musicale par défaut. Lisez ou faites une pause avec une courte pression lorsque la musique est lue en arrière-plan. § Utilisez Déverrouillage par visage. Voir Serrer pour déverrouiller votre téléphone avec Déverrouillage par visage à la page 39. En plus de ce qui précède, vous pouvez personnaliser les gestes de pression pour effectuer certaines actions dans une appli. Voir Affecter des actions dans l'appli aux gestes de pression à la page 38. Geste de double-appui Appuyez deux fois sur le côté inférieur gauche ou inférieur droit en utilisant votre pouce, en fonction de la main que vous utilisez habituellement pour tenir votre téléphone. Essayez de toucher la zone avec plus de surface de votre pouce pour déclencher plus facilement la fonction de doubleappui. Vous pouvez également ajuster le niveau de sensibilité du double-appui. Pour des détails, voir Geste double-appui Edge Sense à la page 39. Geste de maintien Edge Sense permet à votre écran de rester allumé et de garder son orientation pendant que vous tenez le téléphone. Pour des détails, voir Geste de maintien Edge Sense à la page 40. 33 Boutons sensibles à la pression et Edge Sense Première configuration de Edge Sense Si vous n'avez pas configuré Edge Sense lors de la première configuration du téléphone, vous pouvez le faire dans Paramètres. 1. Dans l'écran d'accueil, glissez vers le haut, puis appuyez sur Paramètres Edge Sense. L'écran de configuration de Edge Sense apparaît également automatiquement quand vous serrez les côtés inférieurs de votre téléphone pour la première fois. 2. Définissez votre force de pression en suivant les instructions à l'écran. La configuration initiale de Edge Sense active le geste de courte pression qui, par défaut, est défini pour lancer l'appli Appareil photo et prendre des photos. Voir Prendre des photos en utilisant Edge Sense à la page 34. Pour affecter une autre action ou autre appli, voir Changer les actions affectées aux gestes de pression à la page 35. Edge Sense a également le geste de pression et maintien. Pour le configurer, voir Activer le geste de pression et maintien à la page 35. Faire et ne pas faire avec Edge Sense Pour profiter des nombreux avantages de Edge Sense, voici quelques points à garder à l'esprit lorsque vous l'utilisez: § Pour les gestes de courte pression et de pression et maintien, définissez différents niveaux de force de pression pour déclencher avec précision la bonne action ou appli. § Évitez d'utiliser vos mains gauche et droite lorsque vous serrez ou vous appuyez deux fois, car vos mains ont des forces différentes. Les choses peuvent ne pas fonctionner comme vous le souhaitez si vous les utilisez de façon interchangeable. § Recalibrez le niveau de force de pression et le niveau de sensibilité du double-appui lorsque : § Vous voulez changer et utiliser votre autre main pour ces gestes. § Vous faites l'expérience de déclenchement intempestif des applis ou des actions. Suivez les étapes dans Ajuster le niveau de force de la pression à la page 37 et Geste doubleappui Edge Sense à la page 39 pour recalibrer. § La force exercée sur les côtés, le panneau avant ou le panneau arrière du téléphone peut provoquer un déclenchement intempestif de Edge Sense. Par exemple, un geste de pression peut être déclenché de manière intempestive lorsque le téléphone est : § Monté dans kit de voiture § Inséré dans une perche à autoportrait § Serré fortement sur le panneau avant ou arrière par votre main ou un objet Si cela se produit, désactivez Edge Sense lorsqu'il n'est pas utilisé. Voir Activer/désactiver Edge Sense à la page 40. 34 Boutons sensibles à la pression et Edge Sense § Les gestes de pression peuvent fonctionner même lorsque l'écran est éteint, sauf lors de la prise de captures d'écran ou des actions dans l'appli nécessitant que l'écran soit allumé. § Utilisez Google Play Musique et les applis musicales tierces qui suivent la norme de contrôle musical Android™. Elles sont prises en charge par Edge Sense. Prendre des photos en utilisant Edge Sense Lancez instantanément l'appareil photo et commencez à prendre des photos avec une pression sur votre téléphone. Vérifiez et assurez-vous de télécharger les dernières versions de HTC Edge Sense et l'appli Appareil photo sur Google Play Store. Serrez les côtés inférieurs de votre téléphone HTC pour ouvrir l'appli Appareil photo, puis serrez de nouveau pour prendre une photo. Serrer votre téléphone ouvrira l'appli Appareil photo dans le dernier mode de capture que vous utilisiez. Quand vous serrez à nouveau, l'appareil prend une photo, une vidéo ou un autoportrait, en fonction du mode de capture. Si vous activez Définir l'action de pression et maintien dans les paramètres de Edge Sense, vous pouvez serrer et maintenir les côtés inférieurs de votre téléphone pour basculer entre l'appareil photo principal et avant pendant que vous êtes dans l'appli Appareil photo. Pour des détails, voir Activer le geste de pression et maintien à la page 35. Les actions par défaut dans l'appli Appareil photo sont la courte pression pour prendre des photos et la pression et maintien pour basculer entre l'appareil photo avant et principal. Vous pouvez changer les gestes de pression pour effectuer d'autres actions dans une appli. Pour en savoir plus, voir Changer les actions dans l'appli à la page 38. 35 Boutons sensibles à la pression et Edge Sense Activer le geste de pression et maintien Quand vous activez le geste de pression et maintien, vous pouvez effectuer les opérations suivantes avec Edge Sense : § Pendant que vous utilisez HTC Appareil photo, serrez et maintenez les côtés inférieurs de votre téléphone pour basculer entre l'appareil photo principal et avant. § Lancer l'assistant vocal par défaut qui est Google Assistant. 1. Dans l'écran d'accueil, glissez vers le haut, puis appuyez sur Paramètres Edge Sense. 2. Appuyez sur le commutateur Activé/Désactivé à côté de l'option Définir l'action de pression et maintien. 3. Suivez les instructions à l'écran pour définir votre force de pression et maintien. 4. Appuyez pour enregistrer vos paramètres. Pour affecter le geste de pression et maintien à une autre action ou appli, voir Changer les actions affectées aux gestes de pression à la page 35. Changer les actions affectées aux gestes de pression Dans Edge Sense, vous pouvez personnaliser ses gestes de pression pour faire effectuer des actions ou lancer des applis différentes. 1. Dans l'écran d'accueil, glissez vers le haut, puis appuyez sur Paramètres Edge Sense. 2. Appuyez sur Définir la courte pression ou Définir l'action de pression et maintien, en fonction du type de geste que vous voulez personnaliser. 3. Choisissez votre action ou appli préférée. Si vous voulez que votre téléphone détecte votre pression uniquement lorsque l'affichage est allumé, désactivez l'option Activer le geste quand l'écran est éteint. 4. Appuyez pour enregistrer votre paramètre. 36 Boutons sensibles à la pression et Edge Sense Saisir avec votre voix avec Edge Sense Saisissez en utilisant votre voix au lieu du clavier à l'écran. § Vérifiez et assurez-vous de télécharger la dernière version de HTC Edge Sense sur Google Play Store. § Dans Paramètres Edge Sense Pression dans l'appli, assurez-vous que l'option Clavier est sélectionnée. 1. Ouvrez une appli dans laquelle vous voulez entrer du texte. 2. Le clavier à l'écran étant affiché, serrez les côtés inférieurs de votre téléphone, puis prononcez les mots que vous voulez saisir. Si vous avez fait une pause, serrez à nouveau ou appuyez sur l'icône du microphone sur l'écran pour reprendre la saisie vocale. Lancer Google Assistant est affecté au geste de pression et maintien par défaut. Voir Activer le geste de pression et maintien à la page 35. Lorsque vous n'êtes pas dans l'appli Appareil photo ou le clavier à l'écran n'est pas présent, serrez et maintenez les côtés inférieurs de votre téléphone pour lancer Google Assistant. Vous pouvez utiliser votre voix pour effectuer une recherche sur le Web, poser des questions sur la météo et plus encore. Affecter une autre appli d'assistant vocal à Edge Sense Vous pouvez configurer Edge Sense pour utiliser une autre appli d'assistant vocal que vous avez téléchargée depuis Google Play Store. 1. Dans l'écran d'accueil, glissez vers le haut, puis appuyez sur Paramètres Edge Sense. 2. Appuyez sur Définir la courte pression, Définir l'action de pression et maintien ou Définir l'action de double-appui, en fonction du type de geste auquel l'assistant vocal par défaut est actuellement affecté. 3. Appuyez sur Lancer l'assistant vocal par défaut Appli d'aide. 4. Sélectionnez l'appli d'assistant vocal que vous voulez utiliser avec Edge Sense, puis appuyez sur OK. 37 Boutons sensibles à la pression et Edge Sense Ajuster le niveau de force de la pression S'il vous arrive de lancer accidentellement Appareil photo ou un raccourci affecté lorsque vous tenez les côtés de votre téléphone, ajustez Edge Sense pour qu'il détecte la force de votre pression plus efficacement. 1. Dans l'écran d'accueil, glissez vers le haut, puis appuyez sur Paramètres Edge Sense. 2. Appuyez sur Définir la courte pression ou Définir l'action de pression et maintien, en fonction de celle à laquelle vous avez apporter des ajustements. 3. Appuyez sur Ajustez votre niveau de force de la pression. 4. Appuyez sur Testez votre force de pression. 5. Suivez les instructions à l'écran pour terminer le processus. Serrer pour effectuer des actions dans vos applis Edge Sense vous permet d'effectuer certaines actions dans vos applis en serrant simplement votre téléphone. Certaines actions sont déjà prédéfinies avec des gestes de pression pour des applis par défaut : § Pour voir toutes les applis par défaut avec des actions prédéfinies, votre téléphone doit être connecté à Internet et ces applis doivent déjà être installées sur votre téléphone. De plus, vous devez appuyer sur Pression dans l'appli Ajouter plus d'options dans l'appli, puis appuyer sur Accepter la première fois que vous utilisez la fonctionnalité des options dans l'appli. § La plupart des applis par défaut ne sont pas sélectionnées. Vous devez les sélectionner pour activer leurs gestes de pression. 38 Boutons sensibles à la pression et Edge Sense Affecter des actions dans l'appli aux gestes de pression Pour chaque appli, vous pouvez personnaliser les gestes de pression pour faire un appui ou doubleappui sur une zone spécifique sur l'écran. 1. Dans l'écran d'accueil, glissez vers le haut, puis appuyez sur Paramètres Edge Sense. 2. Appuyez sur Pression dans l'appli Ajouter plus d'options dans l'appli. 3. Appuyez sur l'appli que vous voulez personnaliser. 4. Appuyez sur Courte pression. 5. Allez à l'écran dans l'appli où vous voulez appliquer le geste de pression. 6. Appuyez sur affecter. , puis appuyez sur une zone comme un bouton à l'écran que vous voulez 7. Choisissez d'affecter une action Appui ou Double-appui, puis appuyez sur OK. § Vous pouvez uniquement affecter une action d'appui ou double-appui sur l'écran sélectionné. Certaines actions d'écran tactile ne peuvent pas être affectées à un geste de pression. § N'ajoutez pas une action dans laquelle vous devez faire défiler l'écran pour appuyer sur quelque chose. Le geste de pression créé ne peut pas déclencher l'action si vous avez fait défiler à une position différente sur cet écran. § Les actions telles que pincer, appuyer et maintenir ne sont actuellement pas prises en charge. 8. Entrez un nom pour l'action personnalisée, puis appuyez sur Enregistrer. 9. Pour personnaliser le geste de pression et maintien, appuyez sur Pression et maintien Ajouter une nouvelle action et répétez les étapes 5 à 8. Si vous avez quitté l'écran d'une appli et que vous n'avez pas terminé la configuration de ses options dans l'appli, appuyez sur pour reprendre ou pour mettre fin à la procédure de personnalisation. 10. Quand vous avez terminé, appuyez sur l'appli. jusqu'à ce vous retourniez à l'écran Pression dans Vous verrez l'appli que vous venez de personnaliser ajoutée à l'écran. Changer les actions dans l'appli Qu'il s'agisse des applis par défaut ou de vos propres applis personnalisées, vous pouvez changer les actions dans l'appli qui sont affectées à leurs gestes de pression. 1. Dans l'écran d'accueil, glissez vers le haut, puis appuyez sur Paramètres Edge Sense. 2. Appuyez sur Pression dans l'appli, puis appuyez sur l'appli à laquelle vous voulez apporter des ajustements. 39 Boutons sensibles à la pression et Edge Sense 3. Choisissez d'apporter des ajustements au geste de Courte pression ou Pression et maintien. 4. Si vous avez plusieurs actions déjà créées, sélectionnez celle que vous voulez affecter au geste de pression. Ou appuyez sur Ajouter une nouvelle action pour en créer une nouvelle. Appuyez sur pour changer le nom d'une action que vous avez créée. Serrer pour déverrouiller votre téléphone avec Déverrouillage par visage Vous pouvez assigner un geste de pression dans Edge Sense pour déverrouiller votre téléphone avec Déverrouillage par visage. Assurez-vous d'avoir activé et configuré Déverrouillage par visage dans les Paramètres. 1. Dans l'écran d'accueil, glissez vers le haut, puis appuyez sur Paramètres Edge Sense. 2. Affectez Serrer pour le déverrouillage par visage au geste de courte pression ou pression et maintien en suivant les étapes du Activer le geste de pression et maintien à la page 35. 3. Vous pouvez ensuite faire ce qui suit : § Pour éteindre l'écran et verrouiller votre téléphone, serrez les côtés inférieurs du téléphone. § Pour réveiller et déverrouiller votre téléphone, tenez le téléphone en orientation portrait au niveau du visage, serrez-le et regardez l'appareil photo avant. Geste double-appui Edge Sense Par défaut, le double-appui sur le côté inférieur gauche ou droit de votre téléphone fait passer votre écran en Mode à une main. Vous pouvez affecter une action ou une appli différente et ajuster le niveau de sensibilité du doubleappui. 1. Dans l'écran d'accueil, glissez vers le haut, puis appuyez sur Paramètres Edge Sense. 2. Appuyez sur Définir l'action de double-appui. 3. Définissez le double-appui pour afficher la barre de navigation flottante, définissez-le comme touche Retour ou choisissez parmi les actions et applis disponibles. 4. Appuyez sur Ajuster le niveau de sensibilité de Edge Sense. 5. Faites glisser le curseur pour ajuster la sensibilité du double-appui. 6. Appuyez pour enregistrer votre paramètre. Si vous avez activé le double-appui pour ouvrir Edge Launcher, votre téléphone peut détecter sur quel côté vous appuyez deux fois et affichez Edge Launcher du même côté. Par exemple, Edge 40 Boutons sensibles à la pression et Edge Sense Launcher apparaîtra sur le côté gauche si vous appuyez deux fois sur le côté inférieur gauche de votre téléphone. Pour plus de détails, voir Ouvrir Edge Launcher à la page 41. Geste de maintien Edge Sense Profitez de vos applis préférées sans être interrompu par la rotation de l'écran et son assombrissement automatique. Edge Sense peut détecter que vous tenez votre téléphone et permettre à votre écran de rester toujours allumé. Votre téléphone verrouille également l'orientation en fonction de ce qui s'affiche à l'écran. Vous pouvez activer ou désactiver ces fonctions dans les paramètres de Edge Sense. 1. Dans l'écran d'accueil, glissez vers le haut, puis appuyez sur Paramètres Edge Sense. 2. Appuyez sur Geste de maintien. 3. Choisissez d'activer ou de désactiver Rotation intelligente. Rotation intelligente est activée par défaut et permet à votre téléphone d'effectuer ce qui suit : § Garder l'écran dans son orientation d'origine pendant que vous tenez les côtés inférieurs de votre téléphone. § Lorsque vous lisez une vidéo tout en tenant votre téléphone, garder la vidéo en orientation portrait et ne pas la faire pivoter. § Faire pivoter automatiquement l'écran lorsque vous avez libéré vos doigts et fait pivoter votre téléphone. Verrouiller l'écran à l'orientation pivotée lorsque vous tenez votre téléphone à nouveau. 4. Choisissez d'activer ou de désactiver Smart dim. C'est activé par défaut et permet à l'écran de rester allumé pendant que vous tenez votre téléphone, même si le paramètre Mise en veille de l'écran de l'écran a été défini. Il y a certaines exceptions. L'écran s'assombrit quand : § Vous tenez le téléphone prêt de votre visage pendant un appel. § Vous marchez en tenant le téléphone. Activer/désactiver Edge Sense Vous pouvez activer/désactiver Edge Sense dans les Paramètres. 1. Depuis l'écran d'accueil, glissez vers le haut, puis trouvez et appuyez sur Paramètres. 2. Appuyez sur le commutateur Activé/Désactivé de Edge Sense pour l'activer ou le désactiver. Vous pouvez également activer/désactiver Edge Sense dans les Paramètres rapides. 41 Boutons sensibles à la pression et Edge Sense Ouvrir Edge Launcher Pour une utilisation à une seule main de votre téléphone, utilisez Edge Launcher pour lancer rapidement les applis, appeler ou envoyer des messages à vos contacts, et activer ou désactiver certains paramètres rapides. Edge Launcher ne peut être ouvert que via Edge Sense. Affectez-le d'abord au geste de courte pression, pression et maintien ou double-appui. Voir Activer le geste de pression et maintien à la page 35 et Geste double-appui Edge Sense à la page 39. 1. Pour ouvrir Edge Launcher, serrez les côtés inférieurs de votre téléphone ou appuyez deux fois avec votre pouce. 2. Vous pouvez faire ce qui suit : § Appuyez sur une date pour ouvrir l'appli d'agenda par défaut afin de pouvoir afficher ou créer des événements. § Appuyez sur une appli pour l'ouvrir ou appuyez sur un paramètre rapide pour l'activer ou le désactiver. Si vous avez ajouté un contact, appuyez dessus pour appeler ou envoyer un message. Voir Ajouter des applis, des paramètres rapides et des contacts à la page 42. § Glissez ou effleurez le cadran pour faire défiler et voir plus d'icônes. § Appuyez sur pour personnaliser Edge Launcher. § Ajustez la position de Edge Launcher sur l'écran. Voir Ajuster la position de Edge Launcher à la page 43. 42 Boutons sensibles à la pression et Edge Sense Ajouter des applis, des paramètres rapides et des contacts Ajoutez vos applis préférées et vos paramètres rapides à Edge Launcher. Vous pouvez également ajouter les numéros de téléphone de vos contacts fréquents pour pouvoir les appeler ou leur envoyer des messages plus rapidement. 1. Pour ouvrir Edge Launcher, serrez les côtés inférieurs de votre téléphone ou appuyez deux fois avec votre pouce. 2. Glissez vers le haut ou vers le bas pour rechercher des emplacements vides dans lesquels vous pouvez ajouter de nouveaux éléments à Edge Launcher. 3. Appuyez sur pour ouvrir l'écran Modifier Edge Launcher. 4. Choisissez d'ajouter une appli, un numéro de contact ou un paramètre rapide. 5. Appuyez sur pour ajouter d'autres éléments à Edge Launcher. 6. Pour ajouter un autre panneau d'emplacements, faites défiler vers le bas sur le côté droit de l'écran Modifier Edge Launcher, puis appuyez sur Ajouter un panneau. 43 Boutons sensibles à la pression et Edge Sense Supprimer un élément ou un panneau de Edge Launcher Vous pouvez supprimer des applis individuelles, des paramètres rapides ou des contacts ou tout un panneau d'éléments de Edge Launcher. 1. Pour ouvrir Edge Launcher, serrez les côtés inférieurs de votre téléphone ou appuyez deux fois avec votre pouce. 2. Appuyez et maintenez un élément dans le cadran, puis faites-le glisser sur supprimer. pour le 3. Vous pouvez également supprimer des éléments individuels ou un ensemble d'éléments via les paramètres de Edge Launcher. Appuyez sur Modifier Edge Launcher, puis procédez comme suit : § Appuyez sur un élément que vous voulez supprimer, puis appuyez sur . § Faites défiler jusqu'au panneau que vous voulez supprimer, puis appuyez sur Supprimer le panneau. Ajuster la position de Edge Launcher Pour rendre Edge Launcher facile à atteindre avec votre pouce afin de pouvoir l'utiliser avec une main, vous pouvez le déplacer et augmenter sa taille. 1. Pour ouvrir Edge Launcher, serrez les côtés inférieurs de votre téléphone ou appuyez deux fois avec votre pouce. 2. Faites glisser le cadran vers la gauche si vous voulez que Edge Launcher apparaisse sur le côté gauche de l'écran. Ou faites-le glisser vers la droite pour le déplacer vers le bord droit de l'écran. 3. Appuyez sur Position de Edge Launcher, puis augmentez le nombre de niveau pour agrandir le cadran. 44 Votre première semaine avec votre nouveau téléphone Votre première semaine avec votre nouveau téléphone Barre de navigation Utilisez les boutons d'action disponibles sur la Barre de navigation pour effectuer des actions fréquemment utilisées en utilisant une seule main. Échangez les boutons d'action pour répondre à vos besoins. Voici ce que vous pouvez faire sur la Barre de navigation : § Appuyez sur pour masquer la Barre de navigation. § Sur certains écrans, vous ne pouvez pas masquer la Barre de navigation. § En plein écran, faites glisser vers le haut depuis le bas de l'écran pour afficher la Barre de pour que la Barre de navigation continue à s'afficher en bas de navigation. Appuyez sur l'écran. § Appuyez sur pour revenir à l'écran précédent. § Appuyez sur pour aller à l'écran d'accueil. § Appuyez sur pour afficher les applis récentes que vous avez utilisées. § Appuyez sur pour éteindre l'écran. § Appuyez sur pour enregistrer les actions que vous effectuez à l'écran. Voir Manières de prendre des captures d'écran à la page 46. § Appuyez sur pour prendre une capture d'écran. Voir Manières de prendre des captures d'écran à la page 46. § Appuyez sur 56. pour afficher le panneau Notifications. Voir Panneau Notifications à la page 45 Votre première semaine avec votre nouveau téléphone § Appuyez sur pour afficher le panneau Paramètres rapides. Voir Utiliser les Paramètres rapides à la page 49. § Appuyez sur 46. pour passer en mode à une main. Voir Utiliser le mode à une main à la page Glissez vers la gauche sur la Barre de navigation pour aller au deuxième panneau et voir les autres boutons d'action. Personnaliser la Barre de navigation Changez les boutons affichés sur la Barre de navigation et même réorganisez l'ordre. Un panneau de Barre de navigation peut avoir jusqu'à 5 boutons. 1. Dans l'écran d'accueil, glissez vers le haut, puis appuyez sur Paramètres Personnaliser. 2. Appuyez sur Changer les boutons de navigation. 3. Vous pouvez : § Ajoutez un bouton à un panneau en faisant glisser un bouton situé en dessous de la ligne vers l'un des panneaux. § Réorganisez l'ordre des boutons en faisant glisser un bouton vers sa nouvelle position sur un panneau. § Supprimez un bouton d'un panneau en le faisant glisser sous la ligne. Vous ne pouvez pas supprimer deuxième panneau. , et de la Barre de navigation ou les déplacer vers le 46 Votre première semaine avec votre nouveau téléphone Utiliser le mode à une main Sur certains téléphones à grand écran, naviguer sur l'écran avec une seule main peut ne pas être facile. Passez en Mode à une main afin de rendre l'écran plus petit d'un accès aisé. 1. Pour passer en mode à une main, procédez d'une des manières suivantes : à la Barre de navigation. Voir Personnaliser la § Ajoutez l'icône du mode à une main Barre de navigation à la page 45. Puis appuyez sur sur la Barre de navigation. § Dans les Paramètres Affichage et gestes, activez Mode à une main. Puis appuyez sur trois fois sur la Barre de navigation. § Appuyez deux fois sur le côté inférieur gauche ou droit de votre téléphone. Voir Geste double-appui Edge Sense à la page 39. 2. Avec l'écran réduit, vous pouvez : § Appuyez sur § Faites glisser ou ou pour afficher l'écran sur le côté gauche ou droit. pour redimensionner l'écran. 3. Pour revenir à la taille d'écran normale, procédez d'une des manières suivantes : § Appuyez sur sur la Barre de navigation. § Appuyez sur la zone floue sur votre écran. § Appuyez deux fois sur le côté inférieur gauche ou droit de votre téléphone. Manières de prendre des captures d'écran Vous voulez montrer votre score élevé ? Il est facile de prendre une photo de l'écran pour la partager. Voici différentes manières de prendre des captures d'écran. 47 Votre première semaine avec votre nouveau téléphone § Bouton ALIMENTATION et bouton ACCUEIL à l'écran Appuyez et maintenez le bouton ALIMENTATION jusqu'à ce que le téléphone vibre, puis appuyez sur sur la Barre de navigation tout en continuant à appuyer le bouton ALIMENTATION. § Bouton de capture d'écran Glissez vers le deuxième panneau de la Barre de navigation, puis appuyez sur . § Edge Sense Définissez un des gestes de compression pour prendre des captures d'écran. Voir Changer les actions affectées aux gestes de pression à la page 35. Une autre option est de définir le geste double-appui pour prendre des captures d'écran. Voir Geste double-appui Edge Sense à la page 39. Après la capture, l'Outil Capture d'écran HTC apparaît en bas de l'écran avec des options pour partager la capture d'écran, la modifier ou continuer à capturer un écran défilant. Vous pouvez également enregistrer des actions d'écran sous forme de vidéo : § Glissez vers le deuxième panneau de la Barre de navigation, puis appuyez sur § Ouvrez le panneau Paramètres rapides, puis appuyez sur . . Utilisez les commandes de l'enregistreur de l'Outil Capture d'écran HTC pour terminer l'enregistrement de la vidéo. Pour en savoir plus sur l'Outil Capture d'écran HTC, allez à http://www.htc.com/support/apps/ screen-capture-tool/. HTC Sense Home Après avoir activé et configuré votre le HTC U12+ pour la première fois, vous verrez l'écran d'accueil. § Glissez à droite et vous trouverez HTC BlinkFeed™. Vous pouvez personnaliser HTC BlinkFeed pour afficher les publications de vos réseaux sociaux, les grands titres de l'actualité et plus encore. Pour des détails, voir http://www.htc.com/support/apps/ blinkfeed/. § Glissez à gauche et vous découvrirez de l'espace pour ajouter vos widgets et applications favoris et plus encore à portée d'un simple clic. Vous pouvez également ajouter des panneaux. Consultez Ajouter ou supprimer un panneau de widgets à la page 64 pour plus de détails. § Vous pouvez changer les applis sur la barre de lancement au bas de l'écran d'accueil. Voir Barre de lancement à la page 66. Lorsque vous vous trouvez sur un autre écran ou dans une autre appli, appuyez retourner au dernier écran d'accueil que vous avez visité. pour 48 Votre première semaine avec votre nouveau téléphone Mode Veille Le mode veille permet d'économiser l'énergie de la batterie en mettant le HTC U12+ dans un état de basse consommation avec l'écran éteint. Il évite aussi les appuis accidentels lorsque le HTC U12+ est dans votre sac. Basculer en mode veille Pour éteindre l'écran et basculer en mode Veille, appuyez brièvement sur le bouton ALIMENTATION. Vous pouvez également appuyer deux fois sur l'écran verrouillé. Votre HTC U12+ passe automatiquement en mode veille quand il est inactif pendant un moment. Vous pouvez modifier le délai avant que HTC U12+ bascule en mode veille en configurant la mise en veille de l'écran. Pour plus de détails, voir Configurer la période d'inactivité avant la mise en veille de l'écran à la page 167. Réveil après une mise en veille § Appuyez sur le bouton ALIMENTATION. § Utilisez Motion Launch™ pour réveiller et déverrouiller votre téléphone directement sur une application ou un écran. Voir Motion Launch à la page 52. Écran verrouillé Voici ce que vous pouvez faire sur l'écran verrouillé : § Glissez vers le haut sur l'écran verrouillé pour déverrouiller l'écran. § Appuyez deux fois sur une notification pour accéder directement à l'appli reliée. § Glissez à gauche ou à droite sur la notification pour la supprimer. § Faites glisser à gauche ou à droite sur une notification jusqu'à voir pour suspendre la notification. et . Appuyez sur § Appuyez et maintenez une notification, puis appuyer sur Toutes les catégories ou plus de paramètres tpour personnaliser les paramètres des notifications. Si vous ne voulez pas que le contenu des notifications apparaisse sur l'écran verrouillé, allez à Paramètres Sécurité et localisation Préférences relatives à l'écran de verrouillage Sur l'écran verrouillé, puis appuyez sur Ne plus afficher les notifications. § Si vous voulez configurer un verrouillage de l'écran ou Smart Lock, voir Configurer un verrouillage d'écran à la page 172 pour des détails. 49 Votre première semaine avec votre nouveau téléphone Vous familiariser avec vos paramètres Vous voulez changer la sonnerie, mettre en place une connexion Wi-Fi®, ou ajouter vos comptes ? Faites tout cela et plus encore dans le menu des Paramètres. 1. Ouvrez les Paramètres depuis l'écran Applis ou le panneau Notifications: § Dans l'écran d'accueil, glissez vers le haut, puis appuyez sur Paramètres. § Dans l'écran d'accueil, appuyez sur , puis trouvez et appuyez sur Paramètres. § Glissez vers le bas depuis le haut de l'écran, puis appuyez sur . 2. Voici quelques-uns des paramètres de base que vous pouvez changer : § Appuyez sur Réseau et Internet pour connecter et configurer votre connexion Wi-Fi et de données, vérifier l'utilisation de vos données, transformer votre téléphone en un point d'accès Wi-Fi et plus encore. § Appuyez sur Affichage et gestes pour changer le fond d'écran, ajuster la taille la police et de l'affichage, définir un écran de veille et plus encore. § Appuyez sur Son pour changer la sonnerie, décider si le son et les vibrations se produisent lors de l'interaction avec le téléphone, définir les préférences "Ne pas déranger", et plus encore. § Appuyez sur Sécurité et localisation pour sécuriser votre téléphone, choisir les préférences de l'écran verrouillé, définir votre option de localisation et plus encore. § Appuyez sur un élément dans la liste Suggestions pour vérifier les paramètres nouveaux ou recommandés pour personnaliser. Appuyez sur dans Paramètres pour trouver rapidement des options et des réglages. Utiliser les Paramètres rapides Dans le panneau Paramètres rapides, activez ou désactivez facilement les paramètres tels que Wi-Fi et Bluetooth®. 1. Glissez vers le bas depuis le haut de l'écran pour ouvrir le panneau Notifications. Juste au-dessous de la barre d'état, vous verrez la courte barre des Paramètres rapides. 2. Pour voir le panneau Paramètres rapides complet, faites l'une des choses suivantes : § Sur l'écran verrouillé, glissez vers le bas une fois depuis le haut de l'écran. § Sur tout autre écran, glissez vers le bas une fois avec deux doigts ou glissez vers le bas deux fois avec un doigt depuis la barre d'état. § Avec la courte barre des Paramètres rapides ouverte, appuyez sur 50 Votre première semaine avec votre nouveau téléphone 3. Glissez vers la gauche ou la droite pour voir plus de vignettes. 4. Pour activer ou désactiver un paramètre, appuyez simplement sur son carreau. Personnaliser Paramètres rapides Vous pouvez retirer, remplacer ou réorganiser les vignettes dans Paramètres rapides. 1. Avec deux doigts, balayez vers le bas à partir du haut de l'écran pour ouvrir Paramètres rapides. et faites l'une des choses suivantes : 2. Appuyez sur § Appuyez et maintenez une vignette, puis déplacez-la vers l'emplacement désiré. § Appuyez et maintenez une vignette, puis déplacez-la vers le bas sous la section Faire glisser pour ajouter des vignettes pour la masquer du panneau de Paramètres rapides. § Sous la section Faire glisser pour ajouter des vignettes, faites glisser une vignette vers le haut pour l'afficher dans le panneau de Paramètres rapides. 3. Appuyez . Il y a une limite au nombre de vignettes pouvant être affichées dans le premier panneau des Paramètres rapides. Il peut être nécessaire de faire glisser à gauche sur le panneau de Paramètres rapides pour voir plus de vignettes des Paramètres rapides. Redémarrer le HTC U12+ (Réinitialisation logicielle) Si le HTC U12+ fonctionne plus lentement que d'habitude, ne répond pas, ou a une application qui ne fonctionne pas correctement, essayez de redémarrer et voir si cela permet de résoudre le problème. 1. Si l'écran est éteint, appuyez le bouton ALIMENTATION pour le rallumer. 2. Appuyez et maintenez le bouton ALIMENTATION, puis appuyez sur Redémarrer. 51 Votre première semaine avec votre nouveau téléphone Le HTC U12+ ne répond pas ? Si le HTC U12+ se bloque, vous pouvez toujours le redémarrer. Appuyez et maintenez le bouton ALIMENTATION jusqu'à ce que votre téléphone redémarre, puis relâchez votre doigt. Il peut être nécessaire d'appuyer et maintenir le bouton pendant environ 8 secondes avant que le téléphone ne redémarre. Gestes de mouvement Utilisez des gestes de mouvements pour couper le son du HTC U12+, baisser le volume de la sonnerie et bien plus. Lever le téléphone pour répondre automatiquement à un appel Pour répondre automatiquement à un appel entrant, soulevez le téléphone et regardez d'abord l'écran pour voir qui vous appelle avant de le mettre à votre oreille. Vous pouvez activer ou désactiver cette fonction. Dans Paramètres Appeler, cochez ou décochez Répondre automatiquement aux appels. Retourner pour désactiver le son Si votre téléphone est tourné vers le haut lorsque vous recevez un appel, retournez le téléphone pour couper le son. Allez à Paramètres, puis appuyez sur Son ou Son et notification. Appuyez sur Avancé Retourner pour désactiver le son, et vous pouvez configurer votre téléphone sur : Muet une fois Couper le son une seule fois après avoir retourné le téléphone. Lorsque le téléphone est tourné vers le bas, il va de nouveau sonner lorsqu'il y aura des appels entrants. Muet toujours Après avoir retourné le téléphone pour rendre un appel muet, maintenez-le toujours muet lorsqu'il est orienté vers le bas quand il y a d'autres appels entrants. 52 Votre première semaine avec votre nouveau téléphone Prendre pour réduire le volume Lorsque vous êtes en réunion d'affaires ou au restaurant, prenez le HTC U12+ en main quand vous recevez un appel pour diminuer le volume de la sonnerie. Vous pouvez activer ou désactiver cette fonction. Allez à Paramètres, appuyez sur Son ou Son et notification. Appuyez sur Avancé, puis appuyez sur le commutateur Activé/Désactivé de Sonnerie faible à la prise. Augmenter automatiquement le volume de la sonnerie lorsque le téléphone se trouve dans votre poche ou votre sac Le mode poche permet au HTC U12+ de reconnaître lorsqu'il se trouve dans votre sac ou votre poche et augmente le volume de la sonnerie de façon à ce que vous puissiez l'entendre dans des environnements bruyants. Vous pouvez activer ou désactiver cette fonction. Allez à Paramètres, appuyez sur Son ou Son et notification. Appuyez sur Avancé, puis appuyez sur le commutateur Activé/Désactivé de Mode poche. Motion Launch Motion Launch est une combinaison de gestes de mouvement suivi d'un geste du doigt. Vous pouvez réveiller votre appareil à l'écran d'accueil, au HTC BlinkFeed et plus encore, avec une combinaison de gestes simples. Voir les articles suivants : § Réveil à l'écran verrouillé à la page 53 § Réveiller et déverrouiller à la page 53 § Réveil au panneau du widget d'accueil à la page 54 § Réveiller sur HTC BlinkFeed à la page 54 § Lancer l'appareil photo à la page 55 53 Votre première semaine avec votre nouveau téléphone Activer et désactiver les gestes Motion Launch 1. Dans l'écran d'accueil, glissez vers le haut, puis appuyez sur Paramètres Affichage et gestes. 2. Appuyez sur Avancé Gestes Motion Launch. 3. Sélectionnez les gestes Motion Launch désirés. Réveil à l'écran verrouillé Passez du mode veille à l'écran verrouillé sans appuyer le bouton ALIMENTATION. Si vous avez configuré un verrouillage de l'écran, vous devrez entrer vos identifiants pour que le HTC U12+ se déverrouille. 1. Soulevez le téléphone en position portrait. 2. Appuyez immédiatement deux fois sur l'écran. Réveiller et déverrouiller À partir du mode veille, déverrouillez le HTC U12+ vers le dernier écran que vous avez utilisé, sans avoir à appuyer le bouton ALIMENTATION. Si vous avez configuré un verrouillage de l'écran, vous devrez entrer vos identifiants pour que le HTC U12+ se déverrouille. 1. Soulevez le téléphone en position portrait. 2. Glissez immédiatement votre doigt vers le haut à partir de la moitié inférieure de l'écran. 54 Votre première semaine avec votre nouveau téléphone Réveil au panneau du widget d'accueil Passez du mode veille au panneau du widget d'accueil sans appuyer le bouton ALIMENTATION. Si vous avez configuré un verrouillage de l'écran, vous devrez entrer vos identifiants pour que le HTC U12+ se déverrouille. 1. Soulevez le téléphone en position portrait. 2. Glissez immédiatement votre doigt vers la gauche à partir du bord droit de l'écran. Réveiller sur HTC BlinkFeed Passez du mode veille au HTC BlinkFeed sans appuyer le bouton ALIMENTATION. Si vous avez configuré un verrouillage de l'écran, vous devrez entrer vos identifiants pour que le HTC U12+ se déverrouille. 1. Soulevez le téléphone en position portrait. 2. Glissez immédiatement votre doigt vers la droite à partir du bord gauche de l'écran. 55 Votre première semaine avec votre nouveau téléphone Lancer l'appareil photo Passez du mode veille à l'appli Appareil photo sans appuyer le bouton ALIMENTATION. 1. Soulevez le téléphone en position portrait. 2. Balayez deux fois vers le bas immédiatement sur l'écran. Si vous avez configuré un verrouillage d'écran avec identifiants, vous devrez entrer vos identifiants avant de quitter l'appli Appareil photo. Notifications Notification LED Code des couleurs de la diode de notification : § Vert fixe : le HTC U12+ est branché à l'adaptateur secteur ou connecté à un ordinateur et la batterie est complètement chargée. § Vert clignotant : une notification est en attente. § Orange fixe : la batterie est en charge. § Orange clignotant : le niveau de la batterie est très faible. 56 Votre première semaine avec votre nouveau téléphone Panneau Notifications Des icônes de notification vous informent de la réception de nouveaux messages, événements d'agenda, alarmes et activités en cours, p. ex. des téléchargements de fichiers. Quand vous voyez des icônes de notification, ouvrez le panneau Notifications pour voir les détails des notifications que vous avez reçues. Pour ouvrir le panneau Notifications, glissez votre doigt du haut vers le bas de l'écran. Ou glissez simplement vers le bas n'importe ou sur l'écran d'accueil. § Appuyez sur la notification pour ouvrir l’appli correspondante. § Pour ignorer une seule notification dans la liste, faites-la glisser vers la gauche ou la droite. § Écartez deux doigts l'un de l'autre sur la notification pour la développer et voir plus de détails ou voir si plus de notifications sont groupées à l'intérieur. Rapprochez deux doigts sur la notification pour la réduire à nouveau. § Certaines notifications vous permettent d'effectuer des actions immédiates. Par exemple, appuyez sur une notification d'appel manqué pour retourner l'appel ou répondre à un message texte. § S'il y a plusieurs notifications, faites défiler l'écran de la liste pour toutes les voir. § Pour ignorer toutes les notifications non persistantes, appuyez sur Effacer tout. § Vous pouvez changer les notifications d'appli que vous voulez recevoir et suspendre certaines notifications pour les supprimer temporairement. Voir Gérer les notifications des applis à la page 57. 57 Votre première semaine avec votre nouveau téléphone Suspendre les notifications Vous pouvez suspendre les notifications pour les supprimer temporairement de la barre d'état et du panneau de notifications. 1. Glissez vers le bas depuis le haut de l'écran pour ouvrir le panneau Notifications. 2. Faites glisser la notification lentement vers la droite ou vers la gauche, puis appuyez sur 3. Appuyez sur notification. . puis choisissez pendant combien de temps vous souhaitez suspendre la La notification suspendue s'affiche à nouveau sur la barre d'état et le panneau des notifications dès que le temps de suspension est fini. Activer ou désactiver les badges icônes Certaines applis peuvent afficher un point lorsqu'elles ont des notifications. Vous pouvez choisir d'afficher ou de masquer le point sur les icônes d'appli. 1. Dans l'écran d'accueil, glissez vers le haut, puis appuyez sur Paramètres Applications et notifications. 2. Appuyez sur Notifications. 3. Appuyez sur le commutateur Activé/Désactivé à côté de l'option Autoriser les badges icônes pour l'activer ou la désactiver. Gérer les notifications des applis Vous pouvez choisir les types de notifications d'applis pour désactiver, bloquer ou ignorer vos paramètres Ne pas déranger. 1. Dans l'écran d'accueil, glissez vers le haut, puis appuyez sur Paramètres Applications et notifications. 2. Appuyez sur Notifications Notifications, puis appuyez sur l'appli dont vous voulez personnaliser les notifications. Vous pouvez également appuyer et maintenir une notification dans le panneau Notifications ou l'écran verrouillé pour voir les paramètres de notification que vous pouvez personnaliser. 3. Appuyez sur le commutateur Activé/Désactivé à côté de l'option que vous voulez permuter. Les paramètres des notifications d'applis sont appliqués sur les notifications dans le panneau Notifications et sur l'écran verrouillé. Sélectionner, copier et coller du texte 1. Appuyez et maintenez le doigt sur un mot. 2. Faites glisser les ancres de début et de fin pour mettre en surbrillance le texte à sélectionner. 3. Appuyez sur Copier. 58 Votre première semaine avec votre nouveau téléphone 4. Dans un champ de saisie de texte (ex : lors de la rédaction d'un e-mail), appuyez et maintenez la pression sur l'emplacement où vous souhaitez coller le texte. 5. Appuyez sur Coller. Partager du texte 1. Après avoir sélectionné le texte à partager, appuyez sur Partager. 2. Choisissez où partager le texte sélectionné. Saisie de texte Le clavier à l'écran devient disponible lorsque vous appuyez sur un champ de texte dans une appli. § Appuyez sur les touches du clavier à l'écran pour saisir des lettres et des chiffres, ainsi que des signes de ponctuation et des symboles. § Appuyez sur pour saisir une lettre majuscule. Appuyez deux fois pour activer Verr. maj. § Appuyez et maintenez les touches avec des caractères gris au-dessus ou au-dessous pour saisir des chiffres, des symboles, ou accentuer des lettres. Certaines touches ont plusieurs caractères ou accents qui leurs sont associés. pour afficher les touches numériques et de symboles. Appuyez sur § Appuyez sur pour retourner au clavier principal. § Appuyez sur pour choisir parmi une grande sélection d'émoticônes. § Appuyez sur pour voir plus de fonctions, options et paramètres.Vous pouvez redimensionner l'espace du clavier, changer la disposition et le design, télécharger des dictionnaires, et plus encore. § Appuyez sur pour fermer le clavier à l'écran. Comment puis-je taper plus vite ? Le clavier à l'écran de votre téléphone est hautement personnalisable. Vous pouvez modifier ses paramètres et options pour améliorer votre expérience de frappe. Voici quelques conseils que vous pourriez essayer : § Affichez les touches numériques de la rangée supérieure du clavier. Allez à Paramètres, puis appuyez sur Langue et clavier. Appuyez sur Clavier virtuel TouchPal - Version HTC Sense Paramètres généraux. Sélectionnez Rangée des nombres. § Activez la prévision contextuelle.Allez à Paramètres, puis appuyez sur Langue et clavier. Appuyez sur Clavier virtuel TouchPal - Version HTC Sense Saisie intelligente, puis assurez-vous que Prévision contextuelle est sélectionné. Cette option active la prédiction du mot suivant et permettra également au clavier d'apprendre des modèles de mots habituels que vous tapez pour de meilleurs mots suggérés. 59 Votre première semaine avec votre nouveau téléphone § Basculez en mode paysage.Avec deux doigts, glissez vers le bas depuis la barre d'état et vérifiez si Rotation auto est activée. Ouvrez l'appli dont vous avez besoin, puis appuyez sur un champ de texte pour afficher le clavier. Tournez votre téléphone sur le côté pour faire apparaître un clavier plus grand. Vous pouvez ensuite appuyer sur Fractionner. § Redimensionnez ou repositionnez le clavier. Ouvrez l'appli dont vous avez besoin, puis appuyez sur un champ de texte pour afficher le clavier. Appuyez sur , puis appuyez sur Redimensionner. Faites glisser une des flèches de bordure pour redimensionner votre clavier. Pour déplacer le clavier vers le haut, faites glisser le bouton central vers le haut. Saisie de texte en parlant 1. Appuyez sur l'endroit où vous voulez entrer du texte. 2. Sur le clavier à l'écran, appuyez et maintenez sur . 60 Votre première semaine avec votre nouveau téléphone 3. Quand vous voyez le bouton du microphone et les mots "Essayez de dire quelque chose", dites les mots que vous voulez entrer. 4. Entrez les signes de ponctuation en prononçant le nom. Par exemple, dites "virgule". Activer les options du clavier intelligent Activez les fonctions avancées du clavier pour vous aider à taper plus vite, comme la prévision contextuelle, la correction automatique, et plus encore. 1. Dans l'écran d'accueil, glissez vers le haut, puis appuyez sur Paramètres Langues et clavier. 2. Appuyez sur Clavier virtuel TouchPal - Version HTC Sense Saisie intelligente. 3. Sélectionnez les options à activer. Obtenir de l'aide et dépannage Vous voulez des conseils pratiques sur la façon d'utiliser votre téléphone? Consultez les nombreux tutoriels et la FAQ dans l'appli Aide pour apprendre comment utiliser votre téléphone. § Lorsque vous apercevez une vignette Aide dans HTC BlinkFeed, appuyez simplement sur la vignette pour en apprendre davantage sur le conseil. § Dans l'écran d'accueil, glissez vers le haut, puis appuyez sur Aide. Vous pouvez alors appuyer sur Rechercher les articles et vidéos d'aide et saisir ce que vous cherchez. Ou vous pouvez appuyer sur pour parcourir les tutoriels, les FAQ et plus encore. Si Aide HTC n'est pas préinstallée sur votre téléphone, vous pouvez la télécharger depuis Google Play Store. Vous avez des problèmes matériels ou de connexion ? Avant d'appeler le soutien technique, vous pouvez tout d'abord utiliser l'application Aide pour dépanner votre appareil ou effectuer un diagnostic. Cela vous aidera à trouver la cause du problème et à déterminer si vous pouvez résoudre le problème ou si vous devez appeler le soutien technique. 1. Dans l'écran d'accueil, glissez vers le haut, puis appuyez sur Aide. 2. Sur l'écran Aide, appuyez sur Appuyez sur Dépannage ou Outils de diagnostic pour utiliser un assistant de dépannage pour vérifier les fonctions matérielles de base. 3. Vous pouvez également appuyer sur Mises à jour logicielles pour vérifier si de nouvelles mises à jour logicielles sont disponibles. Les mises à jour logicielles peuvent contenir des correctifs de bogues et des améliorations des fonctionnalités. 61 Mises à jour Mises à jour Mises à jour du logiciel et des applis Téléchargez et installez des mises à jour logicielles pour les dernières améliorations de la performance, des correctifs de bogues et des améliorations de la sécurité. Le HTC U12+ peut vérifier et vous avertir quand une nouvelle mise à jour est disponible. Certaines mises à jour d'applis sont disponibles depuis HTC ou votre opérateur de téléphonie mobile, et vous recevrez des notifications sur votre téléphone quand il y a des nouvelles mises à jour. Ou vous pouvez installer les mises à jour d'applis depuis Google Play Store. Certaines applis HTC qui ne sont pas préchargées dans certains téléphones peuvent également être téléchargés depuis Google Play Store. Les informations contenues dans ce guide peuvent ne pas être les plus à jour, si des mises à jour du logiciel et des applis plus récentes sont disponibles. Vérification de la version de votre logiciel système Avant d'installer une mise à jour du logiciel système, vous pouvez d'abord vérifier quelle version de Android est installée sur votre téléphone. 1. Depuis l'écran d'accueil, glissez vers le haut, puis trouvez et appuyez sur Paramètres. 2. Appuyez sur Système À propos du téléphone Informations logicielles. 3. Vérifiez sous Version Android. Activer les mises à jour automatiques Vous pouvez choisir de télécharger et installer automatiquement les mises à jour logicielles pour HTC ou les applications des opérateurs mobiles. 1. Depuis l'écran d'accueil, glissez vers le haut, puis trouvez et appuyez sur Paramètres. 2. Appuyez sur Système À propos du téléphone Mises à jour logicielles. 3. Pour économiser l'utilisation des données, vous pouvez choisir de mettre à jour par Wi-Fi uniquement. 4. Choisissez les mises à jour du système par auto-téléchargement, les mises à jour d'applications, ou les deux. Les mises à jour d'applications sont installées automatiquement. Vous devrez tout de même confirmer quand installer les mises à jour du logiciel du système. 62 Mises à jour Rechercher les mises à jour manuellement Activez les données mobiles ou connectez le HTC U12+ à un réseau Wi-Fi avant de rechercher les mises à jour. 1. Depuis l'écran d'accueil, glissez vers le haut, puis trouvez et appuyez sur Paramètres. 2. Appuyez sur Système À propos du téléphone Mises à jour logicielles. 3. Appuyez sur Vérifier maintenant. Installation d'une mise à jour logicielle Lorsque HTC U12+ est connecté à Internet et qu'une nouvelle mise à jour logicielle est disponible, l'icône de notification de mise à jour apparaît dans la barre d'état. 1. Ouvrez le panneau Notifications, et appuyez sur la notification de mise à jour du système. 2. Si vous ne souhaitez pas télécharger la mise à jour en utilisant votre connexion de données, sélectionnez Mise à jour par Wi-Fi uniquement. 3. Appuyez sur Télécharger. 4. Lorsque le téléchargement est terminé, sélectionnez Installer maintenant, et appuyez sur OK. Après la mise à jour, HTC U12+ redémarrera. Installer la mise à jour d'une application Lorsque la connexion Internet est active et qu'une nouvelle mise à jour est disponible pour l'une des applications de votre HTC ou de votre opérateur mobile, l'icône de notification de mise à jour apparaît dans la barre d'état. 1. Ouvrez le panneau Notifications, et appuyez sur la notification de mise à jour. L'écran Mises à jour s'ouvre avec la liste des mises à jour d'applications à installer. 2. Appuyez sur un élément pour voir ses détails, et appuyez sur . 3. Quand vous avez terminé de vérifier les mises à jour, appuyez sur Installer. Vous serez invité à redémarrer HTC U12+ le cas échéant. 63 Mises à jour Installation des mises à jour d'applications de Google Play Store La plupart des applis sont mises à jour avec des améliorations et des correctifs de bogues via Google Play Store. Vous pouvez mettre à jour manuellement les applis ou configurer votre téléphone pour télécharger et installer automatiquement les mises à jour des applis lorsqu'elles sont disponibles. 1. Sur l'écran d'accueil, glissez vers le haut, puis appuyez sur Play Store. 2. Appuyez sur pour ouvrir le menu coulissant. 3. Appuyez sur Mes applis et jeux. 4. Sur l'onglet Mises à jour, vous verrez la liste des applis disposant de mises à jour disponibles. 5. Appuyez sur Mise à jour à côté de l'appli que vous voulez mettre à jour. Appuyez sur Tout mettre à jour si vous voulez mettre à jour toutes les applis. Dans Google Play Store, appuyez sur Paramètres Mise à jour automatique des applis pour choisir comment Google Play Store mettra à jour vos applis. 64 Polices et disposition de l'écran d'accueil Polices et disposition de l'écran d'accueil Ajouter ou supprimer un panneau de widgets § Vous ne pourrez pas ajouter de nouveau panneau de widgets si vous avez déjà atteint la limite maximum. § HTC BlinkFeed apparaît toujours comme premier panneau (s'il n'a pas été enlevé). Vous ne pouvez pas ajouter un panneau de widgets avant HTC BlinkFeed. 1. Sur HTC BlinkFeed ou n'importe quel panneau de widgets, glissez deux doigts ensemble pour personnaliser l'écran d'accueil. 2. Appuyez sur . 3. Pour ajouter un nouveau panneau de widgets, glissez vers la gauche jusqu'à ce que vous aperceviez l'icône , puis appuyez dessus. 4. Pour supprimer un panneau de widgets, glissez vers la gauche ou la droite jusqu'à ce que vous aperceviez le panneau, puis appuyez sur Supprimer. 5. Une fois terminé, appuyez sur . Organiser les panneaux de widgets Un panneau de widgets ne peut pas être déplacé ou inséré avant HTC BlinkFeed. 1. Sur HTC BlinkFeed ou n'importe quel panneau de widgets, glissez deux doigts ensemble pour personnaliser l'écran d'accueil. 2. Appuyez et maintenez un widget, puis faites-le glisser vers la gauche ou la droite à la position désirée. 3. Quand vous avez terminé d'organiser les panneaux de widgets, appuyez sur . 65 Polices et disposition de l'écran d'accueil Changer votre écran d'accueil principal Définissez HTC BlinkFeed ou un panneau de widgets comme votre écran d'accueil. 1. Sur HTC BlinkFeed ou n'importe quel panneau de widgets, glissez deux doigts ensemble pour personnaliser l'écran d'accueil. 2. Appuyez sur . 3. Glissez vers la gauche ou la droite jusqu'à ce que vous aperceviez le panneau que vous voulez utiliser pour votre écran d'accueil principal. 4. Appuyez sur Définir écran d'accueil. 5. Appuyez sur . depuis une appli vous permet de retourner d'abord au dernier panneau où vous Appuyer sur vous trouviez. Appuyez simplement de nouveau pour retourner à votre écran d'accueil principal. Définir le fond d'écran de l'écran d'accueil Choisissez parmi les fonds d'écran disponibles, ou utilisez n'importe quelle photo prise avec l'appareil photo. Vous ne pouvez changer le fond d'écran que dans la disposition de l'écran d'accueil Classique. 1. Dans l'écran d'accueil, glissez vers le haut, puis appuyez sur Paramètres Personnaliser. 2. Appuyez sur Changer de fond d'écran. 3. Choisissez de quel endroit vous voulez sélectionner un fond d'écran. 4. Appuyez sur Appliquer ou Configuration du fond d'écran. 5. Si vous y êtes invité, choisissez d'utiliser le fond d'écran pour l'écran d'accueil, l'écran verrouillé ou les deux. Changer la taille de la police 1. Dans l'écran d'accueil, glissez vers le haut, puis appuyez sur Paramètres Affichage et gestes. 2. Appuyez sur Avancé Taille de police, puis sélectionnez la taillée désirée. 66 Widgets et raccourcis Widgets et raccourcis Barre de lancement La barre de lancement vous donne un accès instantané aux applis couramment utilisées et à d'autres raccourcis. Vous pouvez remplacer les applis de la barre de lancement par celles que vous utilisez souvent. § Vous ne pouvez personnaliser la barre de lancement que vous êtes en disposition Classique. § Si vous utilisez la disposition Libre, vous ne verrez la barre de lancement que sur l'écran verrouillé. Les icônes affichées seront les mêmes que celles que vous avez dans la disposition Classique. 1. Appuyez et maintenez l'appli à remplacer, puis faites-la glisser sur 2. Appuyez sur . pour aller à l'écran Applis. 3. Appuyez et maintenez une appli, puis faites-la glisser à l'emplacement vide sur la barre de lancement. § Vous pouvez également regrouper les applis de la barre de lancement dans un dossier. Voir Regrouper des applications sur le panneau de widgets et la barre de lancement à la page 68. § Les applis ou autres raccourcis sur l'écran verrouillé sont les mêmes que ceux de la barre de lancement. 67 Widgets et raccourcis Ajouter des widgets d'écran d'accueil Les widgets vous permettent de consulter les informations importantes et le contenu multimédia d'un simple coup d'œil. 1. Appuyez et maintenez un espace vide sur un panneau de widgets. 2. Dans le menu contextuel, appuyez sur Ajouter des applis et widgets. 3. Appuyez sur Widgets. 4. Faites défiler les widgets, ou appuyez sur pour rechercher des widgets spécifiques. 5. Appuyez et maintenez un widget, puis faites le glisser sur un panneau de widgets auquel vous souhaitez l'ajouter. Changer les paramètres du widget Vous pouvez modifier les principaux paramètres de certains widgets. 1. Appuyez et maintenez un widget sur votre écran d'accueil, puis faites-le glisser vers . 2. Personnalisez les paramètres du widget. Redimensionner un widget Certains widgets peuvent être redimensionnés après avoir été ajoutés à votre écran d'accueil. 1. Appuyez et maintenez un widget sur l'écran d'accueil, puis relâchez votre doigt. Si une bordure apparaît, cela signifie que le widget est redimensionnable. 2. Faites glisser les côtés de la bordure pour agrandir ou réduire la taille du widget. Ajouter des raccourcis d'écran d'accueil Placez des applis que vous utilisez souvent sur un panneau de widgets de votre écran d'accueil. Vous pouvez également ajouter des raccourcis vers les paramètres fréquemment utilisés, les contacts favoris, et plus encore. 1. Appuyez et maintenez un espace vide sur un panneau de widgets. 2. Dans le menu contextuel, appuyez sur Ajouter des applis et widgets. 3. Appuyez sur Applis ou Raccourcis. 4. Faites défiler les applis ou les raccourcis, ou appuyez sur pour en rechercher un. 5. Appuyez et maintenez une appli ou un raccourci, puis faites glisser sur un panneau de widgets auquel vous souhaitez l'ajouter. Pour ajouter une appli depuis l'écran Applis, appuyez et maintenez l'appli, puis faites-la glisser jusqu'à un panneau de widgets. 68 Widgets et raccourcis Regrouper des applications sur le panneau de widgets et la barre de lancement 1. Appuyez et maintenez une application, puis faites-la glisser sur une autre application pour créer automatiquement un dossier. 2. Appuyez sur le dossier pour l'ouvrir. 3. Appuyez sur la barre de titre de la fenêtre du dossier, puis saisissez un nouveau nom de dossier. 4. Ajoutez d'autres applications dans le dossier. Appuyez sur puis appuyez sur OK. , sélectionnez vos applications, Vous pouvez également ajouter des raccourcis vers des paramètres ou des informations, à un dossier. Ajoutez d'abord un raccourci au panneau de widgets, puis faites-le glisser sur le dossier. Supprimer des éléments d'un dossier 1. Sur la barre de lancement ou le panneau de widgets, appuyez sur un dossier pour l'ouvrir. 2. Appuyez et maintenez une application ou un raccourci dans le dossier, puis faites-la (le) glisser sur . 69 Widgets et raccourcis Déplacer un élément de l'écran d'accueil Vous pouvez facilement déplacer un widget, une icône ou un autocollant d'un panneau de widgets à l'autre. 1. Appuyez et maintenez un élément de l'écran d'accueil d'un doigt. 2. Avec un autre doigt, effleurez vers la gauche ou la droite pour faire pivoter l'écran sur un autre panneau de widgets. 3. Relâchez l'élément où vous souhaitez le déplacer. Supprimer un élément de l'écran d'accueil 1. Appuyez et maintenez le widget, l'icône ou l'autocollant à supprimer, puis faites glisser sur . 2. Quand l'élément devient rouge, soulevez votre doigt. 70 Son Son Régler vos écouteurs HTC USonic Faites l'expérience de la musique adaptée à vos oreilles quand vous utilisez vos écouteurs HTC USonic avec le HTC U12+. Les écouteurs analyseront vos oreilles pour déterminer le niveau de sortie qui vous convient le mieux. Les écouteurs HTC USonic ne peuvent être utilisés qu'avec le HTC U12+ et autres téléphones HTC compatibles prenant en charge HTC USonic. 1. Branchez vos écouteurs HTC USonic dans le téléphone, puis placez les écouteurs dans vos oreilles. 2. Si vous branchez des écouteurs pour la première fois et vous êtes invité à configurer un profil audio personnel, appuyez sur Démarrer. Ou allez à Paramètres, puis appuyez sur HTC U Sonic avec Annulation de Bruit. 3. Appuyez sur Démarrez l'analyse maintenant et attendez que le téléphone termine la configuration de votre profil audio. 4. Appuyez sur OK. § Vous pouvez ajouter un autre profil pour les mêmes écouteurs ou d'autres écouteurs HTC . USonic. Appuyez simplement sur HTC USonic avec suppression active du bruit § HTC USonic n'est pas disponible par HDMI, Bluetooth, Miracast™, ou la sortie audio USB. 71 Son Activer ou désactiver la suppression active du bruit La suppression active du bruit élimine les bruits de fond perturbateurs et gênants. Elle est activée par défaut après avoir créé votre profil audio personnel pour la première fois. Avec les écouteurs HTC USonic branchés, écoutez de la musique, des vidéos ou des jeux clairement sans avoir besoin d'augmenter le volume dans des environnements bruyants. Lorsque vous n'avez pas besoin de la suppression active du bruit, vous pouvez la désactiver. Dans certaines régions, Il peut être nécessaire de télécharger et installer la dernière mise à jour du système pour activer ou désactiver la suppression active du bruit séparément de votre profil audio personnel. § Pour désactiver puis réactiver la suppression active du bruit, ouvrez le panneau Notifications, puis appuyez sur sur la notification HTC USonic avec suppression active du bruit. § Désactiver votre profil audio personnel désactive également la suppression active du bruit. Pendant l'utilisation d'une appli qui lit l'audio, ouvrez le panneau Notifications, puis appuyez sur Désactiver HTC USonic. Ou allez à Paramètres, puis appuyez sur le commutateur Activé/Désactivé de HTC USonic avec suppression active du bruit. Lorsque vous réactivez votre profil audio HTC USonic personnel, la suppression active du bruit s'active ou désactive en fonction de son état précédent. HTC BoomSound pour haut-parleurs Plongez-vous dans un son surround que vous écoutiez de la musique ou profitiez des films et des jeux. 1. Depuis l'écran d'accueil, glissez vers le haut, puis trouvez et appuyez sur Paramètres. 2. Appuyez sur HTC BoomSound pour haut-parleurs intégrés pour basculer entre le mode Cinéma et le mode Musique. HTC BoomSound pour haut-parleurs n'est pas disponible par HDMI, Bluetooth, Miracastou la sortie audio USB. Changer votre sonnerie Assurez-vous que le volume est activé. 1. Dans l'écran d'accueil, glissez vers le haut, puis appuyez sur Paramètres Son. 2. Appuyez sur Avancés. 3. Appuyez sur Sonnerie du téléphone. Ou dans les modèles à deux SIM, appuyez sur Sonnerie Ligne 1 ou Sonnerie Ligne 2. 72 Son 4. Sélectionnez une sonnerie dans la liste. 5. Si vous voulez ajouter une sonnerie, appuyez sur ajouter la sonnerie. , puis choisissez depuis où vous voulez 6. Quand vous avez fini de sélectionner votre sonnerie, appuyez sur Appliquer. Changer votre son de notification Assurez-vous que le volume est activé. 1. Dans l'écran d'accueil, glissez vers le haut, puis appuyez sur Paramètres Son. 2. Appuyez sur Avancé Son de notification par défaut, puis sélectionnez en un dans la liste. 3. Appuyez sur Appliquer. Définir le volume par défaut 1. Dans l'écran d'accueil, glissez vers le haut, puis appuyez sur Paramètres Son. 2. Faites glisser les barres de volume pour chaque type de source sonore. 73 Prendre des photos et des vidéos Prendre des photos et des vidéos HTC Appareil photo Prenez des photos et vidéos grandioses avec l'appareil photo. Pour vous faciliter la tâche, il y a plus d'une façon de lancer l'appli Appareil photo. § Si vous avez configuré Edge Sense, serrez simplement les côtés inférieurs du téléphone à tout moment, que l'affichage soit activé ou désactivé. Pour des détails, voir Qu'est-ce que Edge Sense ? à la page 31 et Prendre des photos en utilisant Edge Sense à la page 34. § Sur l'écran d'accueil, appuyez sur l'icône de l'appareil photo pour ouvrir l'appli Appareil photo. § Appuyez ALIMENTATION deux fois pendant que l'affichage est éteint. Assurez-vous que Lancer rapidement l'appareil photo est sélectionné dans Paramètres Affichage et gestes Avancé. Vous verrez le mode Photo, qui est le mode de capture par défaut. Icône ou bouton Fonction Ouvrez le menu coulissant pour sélectionner un mode de capture . Basculez entre les appareils photo avant et principal. / Basculez entre les modes Vidéo et Photo. Capturez une photo. 74 Prendre des photos et des vidéos Icône ou bouton Fonction Choisissez l'option de mode Bokeh manuel ou auto pour pouvoir prendre des photos avec un fond flou. Affichez la dernière photo ou vidéo prise. Activer ou désactiver le flash de l'appareil photo Appuyez sur l'icône du flash pour choisir un paramètre de flash. Lorsque vous utilisez votre photo. ou , l'appareil photo règle intelligemment la meilleure luminosité pour En mode Photo Autoportrait, vous pouvez également appuyer sur l'icône du flash pour activer ou désactiver le flash. Utiliser les boutons du volume pour capturer Dans l'appli Appareil photo, vous pouvez régler les boutons VOLUME pour les utiliser comme déclencheur ou contrôles du zoom. 1. Sur l'écran d'accueil, appuyez sur l'icône de l'appareil photo pour ouvrir l'appli Appareil photo. 2. Appuyez sur pour ouvrir le menu du mode Capture. 3. Appuyez sur Options du bouton de volume. 4. Choisissez comment vous voulez utiliser les boutons de VOLUME quand vous utilisez l'appli Appareil photo. 75 Prendre des photos et des vidéos Choisir un mode de capture Basculer sur un mode de capture à utiliser pour prendre des photos ou des vidéos. 1. Appuyez sur pour ouvrir le menu du mode Capture. Vous pouvez également glisser vers le bas en orientation portrait ou glisser vers la droite en orientation paysage. Vous pouvez réorganiser les modes de capture. Faites simplement glisser une icône de mode sur la position souhaitée dans le menu. 2. Appuyez sur le mode de capture que vous voulez utiliser. 3. Pour basculer rapidement entre les appareils photo avant et principal, appuyez sur l'écran du viseur. sur 4. Vous pouvez revenir rapidement au mode Photo ou Vidéo lorsque vous êtes dans d'autres modes de capture sans ouvrir le menu du mode Capture. Juste en dessous du déclencheur principal, appuyez simplement sur pour revenir au mode Photo ou sur pour revenir au mode Vidéo. Paramètres du mode de capture Vous pouvez changer les paramètres de certains des modes de capture comme le mode Photo ou Vidéo. Sélectionnez un mode, puis vous verrez les paramètres disponibles pour le mode. Paramètre Description Disponible dans quels modes Définissez la qualité et le format de la photo. Photo / Photo Autoportrait /Pro Passez entre chaque paramètre d'heure pour définir le retardateur ou désactiver le retardateur. Voir Prendre des photos avec le retardateur à la page 80 pour des détails. Photo / Photo Autoportrait / Panorama autoportrait/ Pro 76 Prendre des photos et des vidéos Paramètre Description Disponible dans quels modes Choisissez parmi les autocollants amusants à ajouter à votre Photo / Photo photo ou vidéo. Autoportrait / Vidéo / Vidéo Autoportrait Choisissez un réglage du flash. Tous les modes sauf Panorama Activez ou désactivez le HDR. Photo / Photo Autoportrait Définissez la qualité de la vidéo. Vidéo / Vidéo Autoportrait Choisissez comment vous voulez enregistrer de l'audio avec Vidéo votre vidéo. Pour des détails, voir Enregistrer la vidéo avec Sonic Zoom à la page 84 et Enregistrer la vidéo en 3D Audio ou en audio haute résolution à la page 86. Choisissez comment vous voulez enregistrer de l'audio avec Vidéo Autoportrait votre vidéo autoportrait. Pour des détails, voir Enregistrer la vidéo en 3D Audio ou en audio haute résolution à la page 86. Choisissez le format JPG ou RAW pour les photos. Voir Prendre une photo RAW à la page 90 pour des détails. Pro Basculez entre panorama autoportrait large et ultra-large. Voir Prendre un panorama autoportrait à la page 91 et Prendre un autoportrait panoramique avec très grand angle à la page 93. Panorama autoportrait 77 Prendre des photos et des vidéos Zoom Le HTC U12+ dispose à la fois de capacités de zoom optique et de zoom numérique. Le zoom n'est pas disponible dans certains modes. § Zoom optique Appuyez sur le bouton de zoom pour passer au zoom optique 2.0x. Appuyez à nouveau pour revenir à 1.0x. Le zoom optique est disponible uniquement en mode Photo. Si vous appuyez sur le bouton de zoom en mode Vidéo ou autres, le zoom numérique 2.0x est activé. § Zoom auto Pour effectuer un zoom régulier et automatique lors de l'enregistrement vidéo, procédez comme suit : 1. Appuyez et maintenez le bouton, et ne relâchez pas votre doigt. 2. Lorsque "Zoom auto avant/Zoom auto arrière" est affiché, glissez vers le haut pour effectuer un zoom avant ou vers le bas pour effectuer un zoom arrière automatiquement. 3. Appuyez sur le zoom pour arrêter le zoom. Cette fonctionnalité est disponible uniquement en modes Vidéo et Ralenti. § Zoom manuel Voici différentes façons d'effectuer un zoom avant ou arrière manuellement : § Pour un zoom continu, procédez comme suit : 78 Prendre des photos et des vidéos Faites glisser le bouton vers la droite pour effectuer un zoom avant ou vers la gauche pour effectuer un zoom arrière. Plus vous faites glisser le bouton sur la barre de zoom, plus la vitesse du zoom est rapide. § Pour définir le taux d'agrandissement, procédez comme suit : 1. Appuyez et maintenez le bouton de zoom, puis relâchez votre doigt quand la barre de taux d'agrandissement apparaît. 2. Faites glisser vers la gauche ou la droite sur la barre de taux d'agrandissement jusqu'à ce que vous l'ayez réglé sur le taux de zoom souhaité. 3. Appuyez sur le bouton de zoom si vous devez revenir à 1.0x. § Écartez deux doigts pour effectuer un zoom avant ou rapprochez-les pour effectuer un zoom arrière. Ajuster rapidement l'exposition de vos photos Le HTC U12+ dispose d'une manière rapide pour ajuster le niveau d'exposition ou de la luminosité en temps réel. Activez Exposition auto tactile si vous voulez que l'appareil photo ajuste automatiquement l'exposition lorsque vous appuyez sur une zone plus sombre ou surexposée sur l'écran du viseur. Cette fonction peut ne pas être prise en charge dans certains modes de capture. 1. Sur l'écran d'accueil, appuyez sur l'icône de l'appareil photo pour ouvrir l'appli Appareil photo. 2. Appuyez sur 3. Appuyez sur pour ouvrir le menu du mode Capture. . 4. Sélectionnez l'option Exposition auto tactile. 79 Prendre des photos et des vidéos 5. Appuyez sur la zone sombre pour l'éclaircir ou appuyez sur la zone surexposée pour la rendre plus sombre. Pour peaufiner encore plus, vous pouvez ajuster manuellement l'exposition en faisant glisser votre doigt vers le haut et vers le bas. 6. Quand vous êtes prêt à prendre la photo, appuyez sur inférieurs de votre téléphone. . Ou serrez simplement les côtés Prendre une photo 1. Sur l'écran d'accueil, appuyez sur l'icône de l'appareil photo pour ouvrir l'appli Appareil photo. 2. Passez au mode Photo, si vous n'y êtes pas déjà. Voir Choisir un mode de capture à la page 75 pour des détails. 3. Pointez l'appareil photo en direction de ce que vous voulez capturer. L'appareil photo règle automatiquement la mise au point lorsque vous le déplacez. Vous pouvez également appuyer sur l'écran pour changer la mise au point sur un autre sujet. 4. Pour ajuster manuellement l'exposition, appuyez sur l'écran, puis faites glisser votre doigt vers le haut et vers le bas. Ou activez Exposition auto tactile afin de pouvoir éclaircir ou assombrir instantanément un sujet d'un seul coup. Voir Ajuster rapidement l'exposition de vos photos à la page 78. 5. Quand vous êtes prêt à prendre la photo, appuyez sur . Prendre des photos en rafale Voulez-vous prendre des photos de sujets en mouvement ? Qu'il s'agisse du match de football de votre enfant ou d'une course automobile, vous pouvez capturer l'action. 1. Sur l'écran d'accueil, appuyez sur l'icône de l'appareil photo pour ouvrir l'appli Appareil photo. 2. Basculez en mode Photo. Voir Choisir un mode de capture à la page 75 pour des détails. 3. Appuyez et maintenez le doigt sur . L'appareil prend des photos consécutives de votre sujet. 80 Prendre des photos et des vidéos Prendre des photos avec le retardateur Lorsque vous utilisez le retardateur, l'appli Appareil photo affiche un compte à rebours avant de prendre la photo. Vous pouvez régler la durée du compte à rebours. 1. Sur l'écran d'accueil, appuyez sur l'icône de l'appareil photo pour ouvrir l'appli Appareil photo. 2. Choisissez le mode de capture que vous voulez utiliser. Voir Choisir un mode de capture à la page 75 pour des détails. 3. Appuyez sur pour régler la durée du compte à rebours. 4. Pour démarrer le minuteur, appuyez sur . Ou serrez simplement les côtés inférieurs de votre téléphone. L'appareil photo prend la photo après le décompte. Conseils pour prendre de meilleures photos Pour obtenir de meilleures captures avec l'appli Appareil photo, voici quelques conseils sur la manière de procéder lorsque vous prenez vos photos. Avant la capture § Assurez-vous que les lentilles de l'appareil photo et du flash sont propres et sans traces de doigts. La même chose vaut pour le capteur autofocus laser. Utilisez un chiffon en microfibre doux et propre pour les essuyer. § Tenez le téléphone afin que vos doigts ne bloquent pas les lentilles de l'appareil photo et du flash. Assurez-vous également que vos doigts ne sont pas à proximité du capteur autofocus laser. Pour des photos claires et nettes § L'autofocus laser trouve intelligemment la meilleure photo en fonction de sa position et sa direction. § Appuyez sur l'écran pour faire la mise au point sur un sujet. Ajustez l'exposition pour rendre le sujet plus lumineux ou rendre l'objet plus sombre et plus riche. Pour des détails, voir Ajuster rapidement l'exposition de vos photos à la page 78. § Si le sujet est en mouvement, sur l'écran du viseur, appuyez et maintenez le doigt sur le sujet pour verrouiller la mise au point. § Si des parties de l'image sont dans l'ombre et que d'autres sont très éclairées, utilisez HDR pour capturer plusieurs prises à différentes expositions et combinez-les en une seule photo. Maintenez le HTC U12+ sstable ou placez-le sur une surface plane lorsque vous utilisez HDR. Voir Utilisation de Boost HDR à la page 82 pour des détails. § Lorsque vous prenez des photos panoramiques, examinez l'ensemble du paysage et effectuez une mise au point sur un objet de ton neutre pour aider à équilibrer l'exposition dans l'image composite. 81 Prendre des photos et des vidéos § Assurez-vous de ne pas bouger l'appareil photo lorsque vous prenez une photo, en particulier dans des conditions de lumière faible. Tenez le téléphone de manière stable et ne bougez pas l'appareil photo lorsque vous prenez des photos RAW en mode Pro (RAW). § Vous pouvez contrôler le bruit de l'image en ajustant les paramètres d'ISO, d'obturateur et d'exposition de votre appareil photo. Utilisez le mode Pro pour les ajuster, et enregistrez jusqu'à trois paramètres de photographie manuelle différents. Voir Réglage manuel des paramètres de l'appareil photo à la page 89. Il capture également en format RAW, ce qui convient pour le post-traitement des photos. Voir Prendre une photo RAW à la page 90. Autres conseils § Dans les paramètres de l'appli Appareil photo, appuyez sur Grille afin d'aider à mieux cadrer le sujet ou améliorer la composition. § Après avoir capturé, vous pouvez améliorer la photo dans l'appli Google Photos™. Autoportraits Utiliser Mode Beauté lors de la prise de photos autoportraits Présentez votre meilleur visage dans vos photos autoportraits. Avec Mode Beauté, appliquez des retouches en temps réel telles que lissage de la peau, amincissement du visage, et plus encore. 1. Sur l'écran d'accueil, appuyez sur l'icône de l'appareil photo pour ouvrir l'appli Appareil photo. 2. Basculez en mode Photo Autoportrait. Voir Choisir un mode de capture à la page 75 pour des détails. 3. Appuyez sur pour afficher les options de Mode Beauté. Visage et Si les options utiliser ces options. Œil sont désactivées, vous devez désactiver le mode Bokeh pour 4. Appuyez sur chaque option, puis faites glisser son curseur pour effectuer les ajustements. 5. Quand vous êtes prêt, appuyez sur téléphone. . Ou serrez simplement les côtés inférieurs de votre 82 Prendre des photos et des vidéos Faire des autoportraits automatiquement Ne bougez pas pour la capture automatique. Il vous suffit d'activer cette fonction dans les réglages de l'appareil photo. 1. Sur l'écran d'accueil, appuyez sur l'icône de l'appareil photo pour ouvrir l'appli Appareil photo. 2. Basculez en mode Photo Autoportrait. Voir Choisir un mode de capture à la page 75 pour des détails. 3. Appuyez sur pour ouvrir le menu du mode Capture. 4. Appuyez sur Options de l'appareil photo. 5. Sélectionnez l'option Capture auto du selfie, puis appuyez en dehors du menu coulissant pour le fermer. 6. Prenez la pose et cadrez-vous vous-même sur l'écran du viseur. 7. Pour prendre votre autoportrait automatiquement, regardez l'appareil photo avant, puis restez immobile jusqu'à ce que la boîte blanche devienne verte sur l'écran du viseur. Retourner les photos autoportraits inversée Lorsque vous vous voyez sur l'écran du viseur, votre autoportrait est en fait une image en miroir. Voici ce qu'il faut faire si votre photo capturée a l'air inversée et n'est pas l'image miroir. 1. Basculez en mode Photo Autoportrait. Pour savoir comment basculer entre les modes de capture, voir Choisir un mode de capture à la page 75. 2. Appuyez sur pour ouvrir le menu du mode Capture. 3. Appuyez sur Options de l'appareil photo. 4. Assurez-vous que l'option Enregistrer selfies miroirs est sélectionnée. Utilisation de Boost HDR Quand vous prenez des portraits sur un arrière-plan clair, utilisez Boost HDR pour prendre des photos claires de vos sujets. Boost HDR fonctionne également dans des situations de faible luminosité, vous donnant des photos plus claires avec moins de bruit. Boost HDR fonctionne mieux lorsque le sujet est stable. L'appareil photo prend plusieurs photos de niveaux d'exposition différents et combine celles-ci en une seule photo améliorée. 1. Sur l'écran d'accueil, appuyez sur l'icône de l'appareil photo pour ouvrir l'appli Appareil photo. 2. Basculez en mode Photo. Voir Choisir un mode de capture à la page 75 pour des détails. 3. Assurez-vous que changer. ou est sélectionné. Si ce n'est pas le cas, appuyez sur HDR auto est également disponible en mode Autoportrait, et est activé par défaut. pour le 83 Prendre des photos et des vidéos 4. Cadrez la scène ou le sujet que vous voulez capturer. 5. Appuyez sur . Prendre des photos en mode Bokeh Avec le mode Bokeh, vous pouvez prendre des photos avec un joli fond flou. Rendez le fond flou automatiquement ou ajustez manuellement le niveau de flou avant de prendre la photo. § Pour obtenir un fond flou agréable dans vos prises de vue, la distance idéale entre vous et votre sujet est de 50 à 200 cm. § Vous devez être dans un environnement bien éclairé pour utiliser le mode Bokeh. § Certaines fonctions telles que le zoom, le flash, la mise au point tactile et la prise de vue en continu ne sont pas disponibles en mode Bokeh. Boost HDR n'est pas non plus disponible 1. Sur l'écran d'accueil, appuyez sur l'icône de l'appareil photo pour ouvrir l'appli Appareil photo. 2. Basculez en mode Photo ou Photo Autoportrait. Voir Choisir un mode de capture à la page 75 pour des détails. 3. Appuyez sur Icône pour passer de l'une à l'autre des options du mode Bokeh. État Désactivé Bokeh auto Bokeh manuel 4. Si vous avez sélectionné Bokeh manuel, faites glisser le curseur vers la droite ou vers la gauche pour augmenter ou diminuer le niveau de flou du fond. 5. Quand vous êtes prêt, appuyez sur téléphone. . Ou serrez simplement les côtés inférieurs de votre 84 Prendre des photos et des vidéos Modifier les photos prises en mode Bokeh Après la capture en mode Bokeh, vous pouvez modifier vos photos pour ajuster le flou du fond. Vous pouvez même changer la mise au point sur un autre sujet ou une autre zone de votre photo. 1. Après la capture, appuyez sur la miniature de l'image pour ouvrir votre photo avec l'effet bokeh. Ou ouvrez l'appli Photos pour trouver et ouvrir votre photo. Les photos prises en mode Bokeh sont marquées avec l'icône . 2. Appuyez sur Éditeur du mode Bokeh. 3. Pour faire la mise au point sur un autre sujet ou une zone de la photo, appuyez simplement dessus. 4. Faites glisser le curseur pour régler le niveau de flou du fond ou du premier plan, selon la partie de la photo mise au point. 5. Appuyez sur lorsque vous avez terminé. La photo modifiée est enregistrée sous forme de nouvelle photo. La photo originale n'est pas modifiée. Enregistrer la vidéo avec Sonic Zoom Par défaut, l'appli Appareil photo est configurée pour enregistrer des vidéos en 3D Audio avec Sonic Zoom. Cela augmente le volume de votre sujet pour rendre le son audio plus fort et plus clair. Sonic Zoom a Amplification audio. Activer cette fonction augmentera le volume de votre sujet au niveau maximum. Sonic Zoom est uniquement disponible en mode de capture Vidéo. 1. Sur l'écran d'accueil, appuyez sur l'icône de l'appareil photo pour ouvrir l'appli Appareil photo. 2. Basculez en mode Vidéo. Voir Choisir un mode de capture à la page 75 pour des détails. 3. À côté du bouton d'enregistrement, appuyez sur l'icône Amplification audio pour l'activer ou le désactiver. Icône État Par défaut, Amplification audio est désactivée. Amplification audio est activée. 85 Prendre des photos et des vidéos 4. Quand vous êtes prêt, appuyez sur pour commencer l'enregistrement. Assurez-vous de ne pas couvrir les microphones lorsque vous tenez votre téléphone. 5. Procédez d’une des manières suivantes : § Si Amplification audio est désactivée, effectuez un zoom avant pour agrandir le sujet et augmenter manuellement le volume. Voir Zoom à la page 77. Le niveau de micro vert au centre indique l'amplification de l'audio de votre sujet lorsque vous faites un zoom. § Si Amplification audio est activée, vous enregistrez le sujet auquel vous faites face au volume maximal. Vous pouvez encore faire un zoom avant sur votre sujet pour le voir de plus près. 6. Appuyez sur pour suspendre l'enregistrement, puis appuyez sur 7. Pour arrêter l'enregistrement, appuyez sur pour reprendre. . dans Google Photos. Utilisez des Les vidéos enregistrées en 3D Audio sont marquées avec écouteurs lors de la lecture de la vidéo pour profiter d'un son immersif. 86 Prendre des photos et des vidéos Enregistrer la vidéo en 3D Audio ou en audio haute résolution Choisissez d'enregistrer les vidéos, y compris les autoportraits vidéo, avec 3D Audio ou audio haute résolution. Certaines choses à savoir sur l'audio haute résolution : § C'est disponible uniquement quand la qualité vidéo est définie sur HD (720p) ou plus. § Vous ne pouvez pas mettre en pause lorsque vous enregistrez une vidéo avec ce type d'audio. § Les vidéos avec ce type d'audio sont enregistrées au format de fichier MKV (MatrosKa Video). 1. Sur l'écran d'accueil, appuyez sur l'icône de l'appareil photo pour ouvrir l'appli Appareil photo. 2. Basculez en mode Vidéo ou Vidéo Autoportrait. Voir Choisir un mode de capture à la page 75. 3. Procédez d’une des manières suivantes : § En mode Vidéo, appuyez sur . Puis appuyez sur pour passer en audio haute résolution ou appuyez sur pour sélectionner 3D Audio. § En mode Vidéo Autoportrait, 3D Audio est sélectionné par défaut. Appuyez sur pour passer en audio haute résolution. vous permet d'enregistrer en 3D Audio sans appliquer Sonic Zoom. Pour Sélectionner enregistrer en utilisant Sonic Zoom, voir Enregistrer la vidéo avec Sonic Zoom à la page 84. 4. Lorsque vous êtes prêt à commencer l'enregistrement, appuyez sur . Quand vous enregistrez en utilisant 3D Audio, assurez-vous de ne pas couvrir les microphones en tenant le téléphone. 5. Faites la mise au point sur un autre sujet ou une autre zone en appuyant dessus directement sur l'écran du viseur. Vous pouvez également changer l'exposition après avoir appuyé en faisant glisser vers le haut et vers le bas sur l'écran. 87 Prendre des photos et des vidéos 6. Appuyez sur pour suspendre l'enregistrement, puis appuyez sur 7. Pour arrêter l'enregistrement, appuyez sur pour reprendre. . Les vidéos enregistrées en 3D Audio sont marquées avec dans Google Photos. Utilisez des écouteurs lors de la lecture de la vidéo pour profiter d'un son immersif. Prendre une photo tout en enregistrant une vidéo—VideoPic 1. Sur l'écran d'accueil, appuyez sur l'icône de l'appareil photo pour ouvrir l'appli Appareil photo. 2. Basculez en mode Vidéo ou Vidéo Autoportrait. Voir Choisir un mode de capture à la page 75 pour des détails. 3. Appuyez sur pour démarrer l'enregistrement. 4. Lorsque vous filmez, appuyez sur 5. Appuyez sur si vous désirez prendre une photo. pour arrêter l'enregistrement. Ajouter des autocollants à vos photos Ajoutez des autocollants amusants lorsque vous capturez des photos d'amis, de membres de votre famille, ou vos autoportraits. Les autocollants peuvent être ajoutés aux photos et aux vidéos. 1. Sur l'écran d'accueil, appuyez sur l'icône de l'appareil photo pour ouvrir l'appli Appareil photo. 2. Basculez en mode Photo, Photo Autoportrait, Vidéo ou Vidéo Autoportrait. Voir Choisir un mode de capture à la page 75 pour des détails. 3. Appuyez sur pour ouvrir le menu des autocollants. 4. Appuyez sur l'autocollant que vous voulez utiliser. 88 Prendre des photos et des vidéos 5. Pour fermer le menu de l'autocollant, glissez vers le bas dans le menu ou appuyez sur l'écran du viseur. Pour fermer le menu de l'autocollant à nouveau, glissez vers le haut dans le menu ou appuyez sur . 6. Quand vous êtes prêt, appuyez sur pour prendre une photo ou appuyez sur pour enregistrer une vidéo avec l'autocollant sélectionné. Ou serrez simplement les côtés inférieurs de votre téléphone. La durée maximale est de 20 secondes lors de l'enregistrement de vidéo avec un autocollant animé. 89 Fonctions avancées de l'appareil photo Fonctions avancées de l'appareil photo Choisir une thème Au lieu d'ajuster manuellement les paramètres de l'appareil photo, vous pouvez sélectionner un thème avec des paramètres prédéfinis qui correspondent le mieux à l'environnement que vous capturez. 1. Sur l'écran d'accueil, appuyez sur l'icône de l'appareil photo pour ouvrir l'appli Appareil photo. 2. Basculez en mode Pro (RAW). Voir Choisir un mode de capture à la page 75 pour des détails. 3. Appuyez sur , puis choisissez un thème prédéfini. Sélectionnez : § quand vous capturez un paysage nocturne comme la silhouette nocturne d'une ville ou une rue avec les lumières de la ville. Maintenez l'appareil immobile lors la prise de vue pour obtenir les meilleurs résultats. § quand vous capturez un sujet en mouvement rapide, comme votre enfant faisant du sport ou une voiture en mouvement. § quand vous capturez un sujet en gros plan, comme une fleur ou un insecte. 4. Quand vous êtes prêt à prendre la photo, appuyez sur . Si vous devez ajuster manuellement un thème et l'enregistrer comme nouveau prédéfini, voir Réglage manuel des paramètres de l'appareil photo à la page 89. Réglage manuel des paramètres de l'appareil photo Vous souhaitez maîtriser les paramètres de votre appareil photo en fonction des différents environnements ou conditions d'éclairage ? Utilisez le mode Pro pour ajuster manuellement les valeurs des paramètres comme la balance des blancs, l'exposition, ISO, et plus encore. Vous pouvez ensuite enregistrer les ajustements pour les réutiliser. 1. Sur l'écran d'accueil, appuyez sur l'icône de l'appareil photo pour ouvrir l'appli Appareil photo. 2. Basculez en mode Pro (RAW). Voir Choisir un mode de capture à la page 75 pour des détails. 90 Fonctions avancées de l'appareil photo 3. Appuyez sur un paramètre, puis faites glisser sa molette ou son curseur pour apporter les ajustements. Appuyez de nouveau sur le paramètre pour masquer la molette ou le curseur. 4. Pour enregistrer les ajustement dans un réglage personnalisé, appuyez sur Personnalisé1, 2 ou 3, puis appuyez sur Enregistrer. Pour utiliser votre réglage personnalisé, appuyez sur personnalisé ( , ou ) à utiliser. 5. Pour retourner un réglage à auto, appuyez sur ou , sélectionnez , puis sélectionnez le réglage . 6. Quand vous êtes prêt à prendre la photo, appuyez sur . Prendre une photo RAW Vous voulez garder plus de détails dans vos prises de vue, ou corriger l'éclairage dans le posttraitement ? Avec le mode Pro, vous pouvez prendre des photos qui seront enregistrées en tant que fichiers image RAW au format DNG, avec une version compressée JPG. Les fichiers d'image RAW prennent beaucoup d'espace mémoire. Il est recommandé d'utiliser une carte mémoire comme mémoire par défaut pour les photos et vidéos. 1. Sur l'écran d'accueil, appuyez sur l'icône de l'appareil photo pour ouvrir l'appli Appareil photo. 2. Basculez en mode Pro (RAW). Voir Choisir un mode de capture à la page 75 pour des détails. 3. Assurez-vous que est sélectionné. Si ce n'est pas le cas, appuyez sur , puis appuyez sur Ou appuyez sur compressée JPG. 4. Appuyez sur pour le changer. si vous voulez uniquement enregistrer une version . Comment l'appli Appareil photo capture-t-elle les photos RAW ? L'appli Appareil photo capture une photo à la fois au format RAW DNG et au format JPG. Digital Negative (DNG) est un format d'image RAW sans perte standard ouvert. Un fichier RAW étant généralement de 2 à 6 fois plus volumineux qu'un fichier JPEG et n'est pas visible dans la 91 Fonctions avancées de l'appareil photo plupart des applis visionneuses de photo, une photo est capturée dans les deux formats DNG et JPG. Quand vous utilisez l'appli Google Photos, vous verrez une icône pour indiquer qu'il y a une version au format RAW DNG de ce fichier. Les photos RAW ne sont pas traitées lors de la capture pour préserver plus des données de l'image originale, comme la plage dynamique, vous pouvez donc ajuster l'éclairage ou de faire des ajustements professionnels en utilisant des outils d'édition avancés. Après avoir effectué des ajustements, enregistrez la photo RAW dans un fichier JPG si vous souhaitez l'imprimer ou la partager. Prendre une photo panoramique Prenez un plan plus large des paysages d'un seul balayage. Certaines fonctions de l'appareil photo, telles que le zoom, ne sont pas disponibles quand vous utilisez le mode Panorama balayé. 1. Sur l'écran d'accueil, appuyez sur l'icône de l'appareil photo pour ouvrir l'appli Appareil photo. 2. Basculez en mode Panorama. Voir Choisir un mode de capture à la page 75 pour des détails. 3. Quand vous êtes prêt à prendre le cliché, appuyez sur . 4. Panoramique gauche ou droite en mode paysage ou portrait. Tenez le HTC U12+ aussi régulièrement que possible pour capturer automatiquement les images. Vous pouvez également appuyer sur pour arrêter la capture à tout moment. L'appareil photo assemble les images en une seule photo. Prendre un panorama autoportrait Avec le mode Panorama autoportrait, vous pouvez inviter plus de personnes à prendre un autoportrait avec vous. Certaines fonctions de l'appareil photo, telles que le zoom, ne sont pas disponibles quand vous utilisez le mode Panorama autoportrait. 1. Sur l'écran d'accueil, appuyez sur l'icône de l'appareil photo pour ouvrir l'appli Appareil photo. 2. Passez au mode Panorama autoportrait. Voir Choisir un mode de capture à la page 75 pour des détails. 3. Assurez-vous que est sélectionné. 4. Tenez le téléphone au niveau du visage et en orientation portrait. 5. Quand vous êtes prêt à prendre la photo centrale, appuyez sur côtés inférieurs de votre téléphone. . Ou serrez simplement les 92 Fonctions avancées de l'appareil photo 6. Tout en tenant votre téléphone stable, pivotez lentement à gauche ou à droite sur l'axe du téléphone jusqu'à ce que vous voyez la boîte blanche de capture passer au panneau latéral de la superposition de panorama. La boîte de capture devient verte et vous entendrez un son d'obturation quand la photo est prise. 7. Puis, pivotez lentement vers le côté opposé jusqu'à ce que vous voyez la boîte blanche de capture passer de l'autre côté de la superposition de panorama. La boîte de capture devient verte et vous entendrez un son d'obturation quand la photo est prise. L'appareil photo assemble les images en une seule photo. Pour de meilleurs résultats, suivez aussi près que possible le droit chemin et linéaire de la zone de capture sur la superposition de panorama. Essayez de ne pas incliner le téléphone vers le haut ou vers le bas ou de déplacer la zone de capture de sa trajectoire. 93 Fonctions avancées de l'appareil photo Prendre un autoportrait panoramique avec très grand angle Si vous avez plus d'amis ou de paysages à capturer, définissez le mode Panorama autoportrait sur Plus large pour agrafer cinq photos au lieu de trois. Certaines fonctions de l'appareil photo, telles que le zoom, ne sont pas disponibles quand vous utilisez le mode Panorama autoportrait. 1. Sur l'écran d'accueil, appuyez sur l'icône de l'appareil photo pour ouvrir l'appli Appareil photo. 2. Passez au mode Panorama autoportrait. Voir Choisir un mode de capture à la page 75 pour des détails. 3. Appuyez sur , puis appuyez sur . 4. Tenez le téléphone au niveau du visage et en orientation portrait. 5. Quand vous êtes prêt à prendre la photo centrale, appuyez sur côtés inférieurs de votre téléphone. . Ou serrez simplement les 94 Fonctions avancées de l'appareil photo 6. Tout en tenant votre téléphone stable, pivotez lentement à gauche ou à droite sur l'axe du téléphone jusqu'à ce que vous voyez la boîte blanche de capture passer au panneau latéral de la superposition de panorama. La boîte de capture devient verte et vous entendrez un son d'obturation quand la photo est prise. Quand la deuxième photo est prise, vous verrez que la superposition de panorama devient plus large. 7. Continuez à pivoter lentement votre téléphone à gauche et à droite pour remplir toute la superposition de panorama avec vos photos. Pour les meilleurs résultats, suivez la séquence de capture indiquée dans l'illustration cidessous. L'appareil photo assemble les images en une seule photo. Enregistrer des vidéos au ralenti Saisissez de l'action haute vitesse au ralenti et ajoutez une touche de suspense à vos vidéos. Le son est enregistré lorsque vous vous trouvez dans ce mode, mais ne sera disponible que lorsque la vidéo est en lecture à vitesse normale. 1. Sur l'écran d'accueil, appuyez sur l'icône de l'appareil photo pour ouvrir l'appli Appareil photo. 2. Basculez en mode Ralenti. Voir Choisir un mode de capture à la page 75 pour des détails. 3. Appuyez sur pour démarrer l'enregistrement. 4. Pour arrêter l'enregistrement, appuyez sur . 95 Fonctions avancées de l'appareil photo Enregistrer une vidéo Hyperlapse Vous voulez avoir un effet accéléré dans votre vidéo ? Utilisez le mode Hyperlapse pour accélérer les vidéos jusqu'à 12 fois. 1. Sur l'écran d'accueil, appuyez sur l'icône de l'appareil photo pour ouvrir l'appli Appareil photo. 2. Basculez en mode Hyperlapse. Voir Choisir un mode de capture à la page 75 pour des détails. 3. Lorsque vous êtes prêt à commencer l'enregistrement, appuyez sur . 4. Changez la mise au point sur un autre sujet ou une autre zone en appuyant dessus sur l'écran du viseur. 5. Appuyer sur l'icône de flash pour activer ou désactiver le flash. 6. Pour arrêter l'enregistrement, appuyez sur . 96 Google Photos Google Photos Ce que vous pouvez faire sur Google Photos Voici quelques-unes des choses que vous pouvez faire en utilisant Google Photos sur votre téléphone. § Affichez, modifiez et partagez les photos et vidéos que vous avez prises sur votre téléphone. Vous pouvez également accéder aux fichiers multimédia précédemment sauvegardés sur votre compte Google. § Pour sélectionner des photos et des vidéos, appuyez et maintenez une miniature pour en sélectionner une. Appuyez sur une date pour sélectionner tous les fichiers multimédia audessous. Ou, appuyez et maintenez une miniature comme votre première sélection, puis glissez votre doigt vers le dernier élément que vous souhaitez sélectionner. § Améliorez les photos RAW prises en utilisant l'appli HTC Appareil photo. § Ajoutez un effet Hyperlapse à vos vidéos. § Changez la vitesse de vos vidéos au ralenti. Aide. Ou, vous pouvez visiter Pour en savoir plus sur Google Photos, appuyez sur support.google.com/photos. Regarder des photos et des vidéos Quand vous ouvrez Google Photos pour la première fois, connectez-vous à votre compte Google, si vous y êtes invité, et choisissez d'activer ou désactiver la sauvegarde et la synchronisation. 1. Dans l'écran d'accueil, glissez vers le haut, puis appuyez sur Photos. Vous verrez vos photos et vidéos locales et synchronisées organisées par date. 2. Pour passer à une autre vue, appuyez sur voulez afficher vos fichiers multimédia. Disposition, puis choisissez comment vous 3. Appuyez sur une miniature pour l'afficher en plein écran. Les vidéos enregistrées en 3D Audio sont marquées avec lecture de la vidéo pour profiter d'un son immersif. . Utilisez des écouteurs lors de la 4. Pour afficher uniquement les photos et vidéos enregistrées sur la mémoire du téléphone et la carte mémoire, appuyez sur pour ouvrir le menu coulissant, puis appuyez sur Dossiers de l'appareil. 97 Google Photos Modifier vos photos 1. Dans l'écran d'accueil, glissez vers le haut, puis appuyez sur Photos. 2. Appuyez sur la miniature d'une photo pour l'afficher en plein écran. 3. Appuyez sur , puis faites une des choses suivantes : § Appuyez sur pour ajuster la luminosité, la couleur et plus encore. § Appuyez sur pour appliquer un filtre à la photo. § Appuyez sur pour faire pivoter ou rogner la photo. 4. Pendant que vous éditez, appuyez et maintenez la photo pour comparer les modifications apportées à l'original. 5. Après avoir apporté vos ajustements, appuyez sur Enregistrer. Améliorer les photos RAW Après avoir capturé des photos RAW, vous pouvez améliorer leur contraste et leur détail depuis l'appli Photos. 1. Dans l'écran d'accueil, glissez vers le haut, puis appuyez sur Photos. 2. Trouvez et appuyez sur la photo RAW que vous voulez améliorer. Les vidéos RAW sont marquées avec l'icône sur la miniature. 3. Appuyez sur . 4. Appuyez sur et ajustez la luminosité, la couleur et pop. 5. Appuyez sur à côté des curseurs pour ajuster les paramètres détaillés tels que l'exposition, le contraste et la saturation des couleurs. 6. Appuyez sur Enregistrer quand vous avez terminé. La photo enrichie est enregistrée comme copie. La photo RAW originale n'est pas modifiée. Découper une vidéo 1. Dans l'écran d'accueil, glissez vers le haut, puis appuyez sur Photos. 2. Appuyez sur la miniature d'une vidéo pour l'afficher en plein écran. Les vidéos capturées à l'aide de l'audio haute résolution ne peuvent pas être découpées. 3. Appuyez sur , puis déplacez les curseurs pour définir le début et la fin de la vidéo. 4. Appuyez sur pour obtenir un aperçu de votre vidéo découpée. 5. Appuyez sur Enregistrer. La vidéo découpée est sauvegardée sous forme de copie. La vidéo d'origine demeure non éditée. 98 Google Photos Changer la vitesse de lecture d'une vidéo au ralenti Ajustez la vitesse de lecture d'une section sélectionnée d'une vidéo au ralenti. Vous pouvez uniquement changer la vitesse de lecture vidéo de vidéos enregistrées au moyen du ralenti de l'appli Appareil photo. 1. Dans l'écran d'accueil, glissez vers le haut, puis appuyez sur Photos. 2. Trouvez et appuyez sur la miniature d'une vidéo au ralenti pour l'afficher en plein écran. Les vidéos au ralenti sont marquées avec l'icône sur la miniature. 3. Appuyez sur l'écran pour voir les contrôles à l'écran. 4. Définissez la séquence que vous voulez ralentir en déplaçant les curseurs de gauche et de droite. Modifier une vidéo Hyperlapse Si vous avez capturé une vidéo en mode Hyperlapse, vous pouvez appliquer des vitesses variables à différentes sections de la vidéo. 1. Dans l'écran d'accueil, glissez vers le haut, puis appuyez sur Photos. 2. Trouvez et appuyez sur la vidéo Hyperlapse pour l'afficher en plein écran. Hyperlapse Les vidéos Hyperlapse sont marquées avec l'icône 3. Appuyez sur sur la miniature. . 4. Déplacez les curseurs de gauche et de droite pour diviser votre vidéo en sections. 5. Appuyez sur une section que vous voulez ajuster, puis appuyez sur un point qui correspond à la vitesse de lecture particulière pour modifier la section sélectionnée. 6. Répétez l'étape précédente pour les sections restantes. 7. Appuyez sur . La vidéo modifiée est enregistrée comme copie. La vidéo d'origine demeure non éditée. 99 Google Photos Ajouter un effet Hyperlapse sur une vidéo normale 1. Dans l'écran d'accueil, glissez vers le haut, puis appuyez sur Photos. 2. Trouvez et appuyez sur la miniature d'une vidéo pour l'afficher en plein écran. Vous ne pouvez pas ajouter un effet Hyperlapse sur une vidéo qui a été capturée en utilisant l'audio haute résolution. Modifier dans Zoe. 3. Appuyez sur Vous pouvez être invité à télécharger l'appli Zoe depuis le Google Play Store. 4. Appuyez sur Créer une vidéo hyperlapse. 5. Déplacez les curseurs de gauche et de droite pour diviser votre vidéo en sections. 6. Appuyez sur une section que vous voulez ajuster, puis appuyez sur un point qui correspond à la vitesse de lecture particulière pour modifier la section sélectionnée. 7. Répétez l'étape précédente pour les sections restantes. 8. Appuyez sur . La vidéo modifiée est enregistrée comme copie. La vidéo d'origine demeure non éditée. 100 Appels Appels Effectuer un appel avec Numérotation intelligente Vous pouvez composer un numéro directement ou utiliser la fonction Numérotation intelligente pour effectuer rapidement un appel. Numérotation intelligente recherche et appelle un contact ou un numéro stocké/synchronisé à partir de votre historique d'appels. 1. Sur l'écran d'accueil, appuyez sur l'icône du téléphone pour ouvrir l'appli Téléphone. 2. Entrez le numéro de téléphone ou les premières lettres du nom du contact pour voir les contacts correspondants. 3. Pour voir tous les numéros et contacts qui correspondent, appuyez sur le nombre (par exemple, 8 correspondances). 4. Appuyez sur le contact à appeler. Si le numéro de téléphone a une extension, appuyez sur principale, puis composez le numéro du poste. après le raccordement à la ligne 5. Si vous utilisez un modèle de téléphone à deux cartes SIM, appuyez sur le bouton d'appel correspondant à la carte que vous souhaitez utiliser. Appeler avec votre voix Appelez un contact en mains-libres en utilisant votre voix. 1. Sur l'écran d'accueil, appuyez sur l'icône du téléphone pour ouvrir l'appli Téléphone. 2. Appuyez sur . 3. Dites le nom du contact que vous voulez appeler. Par exemple, dites « Appeler [nom de la personne dans l'annuaire] » 4. Suivez les instructions à l’écran pour effectuer l'appel. 101 Appels Composer un numéro d'extension Pour passer les messages vocaux en composant un numéro d'extension, procédez comme suit : § Après avoir composé le numéro de téléphone principal, appuyez et maintenez *. Une virgule (,) est ajoutée au numéro que vous composez. Saisissez le numéro d'extension, puis appuyez sur le bouton d'appel. Vous serez connecté à la ligne principale, puis au numéro d'extension. § Après avoir composé le numéro principal, appuyez et maintenez # et appuyez sur Ajouter pause (;). Saisissez le numéro d'extension après le point-virgule, puis appuyez sur le bouton d'appel. Après la connexion à la ligne principale, appuyez sur Envoyer pour composer le numéro d'extension. Vous pouvez enregistrer les numéros de téléphone avec une extension dans l'application Contacts. Garder votre numéro de téléphone privé Vous pouvez choisir de cacher votre numéro de téléphone à la personne que vous appelez. 1. Sur l'écran d'accueil, appuyez sur l'icône du téléphone pour ouvrir l'appli Téléphone. 2. Composez le numéro ou appuyez de manière prolongée sur une entrée d'appel et appuyez sur Modif numéro avant appel. 3. Appuyez et maintenez # et appuyez sur Masquer le numéro cette fois. 4. Effectuez votre appel. Numérotation rapide Utilisez la numérotation rapide pour composer un numéro de téléphone en appuyant sur une seule touche. 1. Sur l'écran d'accueil, appuyez sur l'icône du téléphone pour ouvrir l'appli Téléphone. 2. Appuyez sur Numérotation rapide . Vous pouvez également appuyer et maintenir une touche non attribuée sur le clavier, puis appuyez sur Oui. 3. Sélectionnez un contact dans la liste. 4. Dans l'écran Numérotation rapide, choisissez un numéro de téléphone et une touche de numérotation rapide pour lui affecter le numéro. 5. Appuyez sur Enregistrer. Pour utiliser Numérotation rapide, appuyez et maintenez enfoncé la numérotation rapide que vous souhaitez appeler. Si vous utilisez un modèle de téléphone à deux cartes SIM, appuyez sur le bouton d'appel correspondant à la carte que vous souhaitez utiliser. 102 Appels Appeler un numéro depuis un message, un email ou un événement de l'agenda Lorsque vous recevez un message texte, un e-mail, ou un événement de l'agenda qui comporte un numéro de téléphone, il vous suffit d'appuyer sur le numéro pour passer un appel. Réception des appels Quand vous recevez un appel téléphonique d’un contact, l’écran Appel entrant apparaît. Le HTC U12+ ajustera automatiquement le volume de la sonnerie si Sonnerie faible à la prise et Mode poche sont sélectionnés dans Paramètres Son Avancé. Répondre ou rejeter un appel Procédez d'une des manières suivantes : § Appuyez sur Répondre ou Refuser. § Si vous avez configuré un écran de verrouillage, faites glisser ou vers le haut. Désactiver la sonnerie sans refuser l'appel Procédez d’une des manières suivantes : § Appuyez sur la touche VOLUME - ou VOLUME +. § Appuyez le bouton ALIMENTATION. § Mettre le HTC U12+ face vers le bas sur une surface plane. Si l'option Retourner pour désactiver le son dans Paramètres Son Avancé est réglée à Muet une fois, le HTC U12+ sonnera quand même lorsqu'il y aura des appels entrants subséquents. Rappeler un appel manqué L’icône apparaît sur la barre d’état lorsque vous manquez un appel. 1. Ouvrez le panneau Notifications pour identifier l'appelant. 2. Pour retourner l'appel, appuyez sur Rappeler. Si vous avez plusieurs appels manqués, appuyez sur la notification des appels manqués pour ouvrir l'onglet Historique des appels. 103 Appels Appel d'urgence Dans certaines régions, vous pouvez effectuer des appels d'urgence à partir du HTC U12+ même si la carte nano SIM a été bloquée ou si vous n'en avez pas installé. Si vous n'avez pas de signal de réseau, vous ne serez pas en mesure de faire un appel d'urgence. 1. Sur l'écran d'accueil, appuyez sur l'icône du téléphone pour ouvrir l'appli Téléphone. 2. Composez le numéro d'urgence de votre localité, puis appuyez sur Appeler. Si vous avez activé et oublié votre code de verrouillage ou schéma de verrouillage, vous pouvez toujours effectuer des appels d'urgence en appuyant sur Urgence sur l'écran. Que puis-je faire pendant un appel ? Quand un appel est en cours, vous pouvez activer le haut-parleur, mettre l'appel en attente, etc. Mettre un appel en attente Pour mettre l'appel en attente, appuyez sur mise en attente . Pour reprendre l'appel, appuyez sur En attente. La barre d'état affiche alors l'icône de Reprendre. Basculer entre des appels Si vous êtes déjà en ligne et que vous acceptez un autre appel, vous pouvez basculer entre les deux appels. 1. Si vous recevez un autre appel, appuyez sur Répondre pour accepter le second appel et mettre le premier appel en attente. 2. Pour basculer entre les interlocuteurs, appuyez sur celui avec lequel vous souhaitez parler. Allumer ou éteindre le haut-parleur pendant un appel Pour éviter d’endommager votre ouïe, ne tenez pas le HTC U12+ contre votre oreille lorsque le haut-parleur est activé. § Sur l’écran d’accueil, appuyez sur d’état. . Une icône de haut-parleur § Pour désactiver le haut-parleur, appuyez sur apparaît dans la barre . Désactiver le microphone pendant un appel Sur l'écran d'appel, appuyez sur pour activer ou désactiver le microphone. Quand le microphone est désactivé, l’icône s’affiche dans la barre d’état. 104 Appels Terminer un appel Faites l’une des choses suivantes pour terminer l’appel : § Sur l'écran d'appel, appuyez sur Raccrocher. § Ouvrez le panneau Notifications, puis appuyez sur Raccrocher. Configurer une conférence téléphonique Organiser une conférence téléphonique avec vos amis, votre famille ou vos collègues est très facile. Effectuez ou acceptez un appel, puis composez chaque appel suivant pour l'ajouter à la conférence. Assurez-vous que vous avez un service de conférence téléphonique activé. Contactez votre opérateur mobile pour plus de détails. 1. Appelez le premier participant à la conférence téléphonique. , puis composez le numéro du second 2. Une fois la connexion établie, appuyez sur participant. Le premier participant est mis en attente. 3. Une fois connecté au second participant, appuyez sur 4. Pour ajouter un autre participant, appuyez sur . , puis composez le numéro du contact. 5. Une fois la connexion établie, appuyez sur pour ajouter le participant à la conférence téléphonique. Appuyez sur pour accéder à des options telles que la fin de l'appel avec un participant. 6. Pour terminer la conférence téléphonique, appuyez sur Raccrocher. Historique des appels Utilisez l'Historique des appels pour consulter les appels manqués, les numéros appelés et les appels reçus. 1. Sur l'écran d'accueil, appuyez sur l'icône du téléphone pour ouvrir l'appli Téléphone. 2. Glissez à droite pour aller l'onglet Historique des appels. 3. Procédez d’une des manières suivantes : § Appuyez sur le nom ou numéro dans la liste pour appeler. § Appuyer et maintenir un nom ou un numéro dans la liste pour afficher le menu des options. § Appuyez sur pour n'afficher qu'un seul type d'appel comme les appels manqués ou les appels sortants. Ajouter un nouveau numéro de téléphone à partir d'Historique des appels 1. Sur l'onglet Historiq. appels, appuyez sur à côté du nouveau numéro de téléphone. 2. Vous pouvez créer un nouveau contact ou enregistrer le numéro dans un contact existant. 105 Appels Effacer la liste de l'Historique des appels 1. Dans l'onglet Historiq. appels, appuyez sur Supprimer l'historique. 2. Sélectionnez les éléments à supprimer, ou appuyez sur Tout sélectionner. 3. Appuyez sur Supprimer. Bloquer un appelant Quand vous bloquez un numéro de téléphone ou un contact, tous les appels venant de ce numéro de téléphone ou contact seront automatiquement refusés. Sur l'onglet Historique des appels, appuyez et maintenez le contact ou le numéro de téléphone que vous souhaitez bloquer, puis appuyez sur Bloquer le contact. Vous pouvez toujours retirer un appelant de votre liste de contacts bloqués. Dans l'onglet Historique des appels, appuyez sur Contacts bloqués. Sur l'onglet Tous, appuyez et maintenez le doigt sur le contact, puis appuyez sur Débloquer les contacts. Basculer entre les modes silencieux, vibreur et normal Procédez d’une des manières suivantes : § Pour passer du mode silencieux au mode normal, appuyez deux fois sur le bouton VOLUME +. § Pour passer du mode vibreur au mode normal, appuyez sur le bouton VOLUME +. § Allez à Paramètres, puis appuyez sur Son Profil sonore. Appel maison Quand vous êtes à l'étranger, il est très facile d'appeler vos amis et votre famille dans votre pays. Le code de votre pays est ajouté automatiquement si vous appelez vos contacts lorsque vous êtes en itinérance. Mais lorsque vous saisissez manuellement un numéro de téléphone à appeler, vous devez entrer un signe plus (+) et le code du pays avant le numéro. L'utilisation d'un service d'itinérance peut entraîner des frais supplémentaires. Renseignez-vous sur les coûts d'itinérance auprès de votre opérateur mobile avant d'utiliser ce service. Modifier le code de pays par défaut pour Appel maison 1. Dans l'écran d'accueil, glissez vers le haut, puis appuyez sur Paramètres Appel. 2. Appuyez sur Paramètres d'appel maison. 3. Sélectionnez un pays, et appuyez sur OK. 106 Appels Désactiver l'appel maison Si vous préférez entrer les numéros de téléphone manuellement lorsque vous êtes en itinérance, vous pouvez désactiver Appel maison. 1. Dans l'écran d'accueil, glissez vers le haut, puis appuyez sur Paramètres Appel. 2. Décochez l'option Appel maison. 107 SMS et MMS SMS et MMS Envoyer un message texte (SMS) 1. Depuis l'écran d'accueil, appuyez sur 2. Appuyez sur , puis trouvez et appuyez sur Messages. . 3. Entrez un nom de contact ou un numéro de portable dans le champ À. 4. Appuyez sur la zone qui indique Ajouter du texte ou votre signature si vous l'avez configurée. 5. Saisissez votre message. 6. Appuyez sur pour envoyer le message. Ou dans les modèles à deux SIM, appuyez sur message. § Appuyez sur Ligne 1 ou Ligne 2 pour envoyer le pour enregistrer le message comme brouillon. § Le nombre de caractères est limité pour un message texte (affiché au-dessus de ). Si vous dépassez la limite, votre message texte sera délivré en un seul message mais plusieurs messages seront facturés. § Votre SMS devient automatiquement un MMS si vous saisissez une adresse e-mail de destinataire, joignez un élément ou rédigez un très long message. Répondre à un message 1. Depuis l'écran d'accueil, appuyez sur , puis trouvez et appuyez sur Messages. 2. Appuyez sur un contact (ou un numéro de téléphone) pour afficher l'échange des messages avec ce contact. 3. Appuyez sur la zone qui indique Ajouter du texte ou votre signature si vous l'avez configurée. 4. Saisissez votre message. 5. Appuyez sur . Ou dans les modèles à deux SIM, appuyez sur Ligne 1 ou Ligne 2. 108 SMS et MMS Répondre à un autre numéro de téléphone d'un contact Si plusieurs numéros de téléphone sont stockés dans votre HTC U12+ pour un même contact, vous pouvez sélectionner le numéro de téléphone auquel répondre. Gardez à l'esprit que si vous ne sélectionnez pas un autre numéro, votre réponse sera envoyée au numéro de téléphone que votre contact a utilisé pour envoyer le dernier message. Numéro de 1. Pendant l'affichage de l'échange des messages avec un contact, appuyez sur téléphone du destinataire et sélectionnez le numéro de téléphone auquel vous souhaitez répondre. 2. Appuyez sur la zone Ajouter du texte, puis rédigez votre message de réponse. 3. Appuyez sur . Reprendre un brouillon de message Si vous passez à une autre application ou si vous recevez un appel pendant la rédaction d'un message texte, le message est automatiquement enregistré comme brouillon. 1. Depuis l'écran d'accueil, appuyez sur , puis trouvez et appuyez sur Messages. 2. Appuyez sur un brouillon de message, puis modifiez le message. Pour voir tous les brouillons de messages dans un seul endroit, appuyez sur Filtre Brouillons. 3. Appuyez sur , et appuyez sur pour envoyer le message. Ou dans les modèles à deux SIM, appuyez sur message. Ligne 1 ou Ligne 2 pour envoyer le Comment ajouter une signature dans mes messages texte ? Si vous utilisez l'application HTC Messages, voici comment ajouter une signature. 1. Depuis l'écran d'accueil, appuyez sur 2. Appuyez sur , puis trouvez et appuyez sur Messages. Paramètres Général. 3. Sélectionnez l'option Utiliser la signature, puis appuyez sur Signature. 4. Saisissez le texte que vous souhaitez utiliser comme signature, puis appuyez sur OK. La signature sera prise en compte pour la limite de caractères du message texte. 109 SMS et MMS Envoyer un message multimédia (MMS) Avant de joindre et d'envoyer une vidéo haute résolution, compressez-la d'abord afin que la taille du fichier ne dépasse pas la limite de taille de message. 1. Depuis l'écran d'accueil, appuyez sur 2. Appuyez sur , puis trouvez et appuyez sur Messages. . 3. Entrez un nom de contact, un numéro de portable ou une adresse e-mail dans le champ À. 4. Appuyez sur la zone qui indique Ajouter du texte ou votre signature si vous l'avez configurée. 5. Saisissez votre message. 6. Appuyez sur , puis choisissez un type de pièce jointe. 7. Sélectionnez ou recherchez l'élément à joindre. 8. Après avoir ajouté une pièce jointe, appuyez sur d'affichage ou de suppression de la pièce jointe. 9. Appuyez sur pour envoyer le message. Ou dans les modèles à deux SIM, appuyez sur message. Appuyez sur pour voir les options de remplacement, Ligne 1 ou Ligne 2 pour envoyer le pour enregistrer le message comme brouillon. Envoi d'un message groupé La messagerie de groupe permet d'envoyer facilement un message à plusieurs contacts à la fois. Vous pouvez choisir d'envoyer un SMS de groupe ou un MMS de groupe. Les MMS de groupe peuvent entraîner des frais de données supplémentaires. 1. Depuis l'écran d'accueil, appuyez sur , puis trouvez et appuyez sur Messages. 2. Appuyez sur . 3. Appuyez sur , puis sélectionner plusieurs destinataires. 4. Appuyez sur OK. 5. Pour envoyer un SMS de groupe, appuyez sur , puis sélectionnez Envoyer individuellement. Désactivez cette option pour envoyer votre message en MMS de groupe. 110 SMS et MMS Option d'envoi Envoyer et recevoir SMS de groupe Votre message sera envoyé aux destinataires sous forme de message texte et vous serez facturé par votre opérateur mobile pour chaque message envoyé. Les réponses de vos destinataires sont triées séparément. MMS de groupe Semblable à un chat en groupe, l'envoi d'un MMS de groupe permet à vos destinataires de se joindre à la conversation que vous avez commencée. Le HTC U12+ organise également des réponses aux messages dans un fil de conversation unique. Si c'est la première fois que vous envoyez un MMS de groupe, vous devrez peut-être entrer votre numéro de téléphone mobile. 6. Appuyez sur la zone qui indique Ajouter du texte ou votre signature si vous l'avez configurée. 7. Saisissez votre message. 8. Appuyez sur pour envoyer le message. Ou dans les modèles à deux SIM, appuyez sur message. Ligne 1 ou Ligne 2 pour envoyer le Transférer un message 1. Depuis l'écran d'accueil, appuyez sur , puis trouvez et appuyez sur Messages. 2. Appuyez sur un contact (ou un numéro de téléphone) pour voir les échanges de messages avec ce contact. 3. Saisissez un message, puis appuyez sur Suivant. Déplacer les messages vers la boîte sécurisée Vous pouvez déplacer des messages privés vers la boîte sécurisée. Vous devrez entrer un mot de passe pour lire ces messages. § La boîte sécurisée ne crypte pas les messages. § Les messages stockés sur une carte nano SIM ne peuvent pas être déplacés vers la boîte sécurisée. 1. Depuis l'écran d'accueil, appuyez sur , puis trouvez et appuyez sur Messages. 2. Appuyez sur un contact (ou un numéro de téléphone) pour afficher l'échange des messages avec ce contact. 111 SMS et MMS 3. Appuyez sur Déplacer vers la boîte sécurisée. 4. Sélectionnez les messages, puis appuyez sur Déplacer. Pour déplacer l'ensemble des messages d'un contact, sur l'écran Messages, appuyez et maintenez le contact et appuyez sur Déplacer vers la boîte sécurisée. § Pour lire les messages dans la boîte sécurisée, sur l'écran Messages, appuyez sur Sécurisé. Si c'est la première fois que vous utilisez la boîte sécurisée, définissez un mot de passe. § Pour supprimer des messages ou des contacts de la boîte sécurisée, appuyez et maintenez le contact (ou le numéro de téléphone), puis appuyez sur Déplacer vers la boîte générale. Bloquer les messages indésirables Désencombrez votre écran Messages en déplaçant les messages de spam depuis les contacts dans la boîte de rejet. Si vous avez bloqué un contact, les messages texte ou photos de ce contact seront également dans la boîte de rejet. § Dans l'application Messages, appuyez et maintenez un contact (ou un numéro de téléphone), puis appuyez sur Bloquer le contact. § Pour bloquer plusieurs contacts, appuyez sur contacts, et appuyez sur Bloquer. Bloquer les contacts, sélectionnez les Lorsque le contact vous envoie des messages, vous ne les verrez pas dans l'écran Messages ou recevrez des notifications et des appels. Pour lire les messages dans la boîte bloquée, sur l'écran Messages, appuyez sur Bloquer. § Pour retirer des messages ou des contacts de la boîte bloquée, appuyez et maintenez le contact (ou le numéro de téléphone), puis appuyez sur Débloquer. § Pour rejeter complètement les futurs messages provenant des contacts bloqués, appuyez sur Paramètres Général, puis décochez l'option Enregistrer le message de rejet. Copier un SMS sur la carte nano SIM 1. Depuis l'écran d'accueil, appuyez sur , puis trouvez et appuyez sur Messages. 2. Appuyez sur un contact ou un numéro de téléphone pour afficher l'échange des messages avec ce contact. 3. Selon le modèle de téléphone, procédez comme suit : § Modèle à une SIM : Appuyez et maintenez un message, puis appuyez sur Copier en SIM. § Modèle à deux SIM : Appuyez sur le message, puis sélectionnez la carte sur laquelle vous souhaitez le copier. L'icône de carte nano SIM s'affiche. 112 SMS et MMS Suppression de messages et de conversations Ouvrez l'application Messages et faites l'une des choses suivantes : Pour supprimer Suivez ces étapes Message Ouvrez le fil de conversation avec un contact, appuyez sur le message, puis appuyez sur Supprimer le message. Pour supprimer plusieurs messages dans une conversation, appuyez sur Supprimer les messages Supprimer par sélection, et sélectionnez les messages à supprimer. Conversation Appuyez et maintenez un contact (ou un numéro de téléphone), puis appuyez sur Supprimer. Pour supprimer plusieurs conversations, appuyez sur puis sélectionnez les conversations à supprimer. Supprimer les fils, Dans les paramètres de Messages, appuyez sur Général Supprimer les anciens messages pour supprimer automatiquement les anciens messages. Empêcher la suppression d'un message Verrouillez un message pour éviter qu'il soit effacé même si vous supprimez les autres messages du fil. 1. Ouvrez l'appli Messages. 2. Appuyez sur un contact (ou un numéro de téléphone) pour afficher l'échange des messages avec ce contact. 3. Appuyez sur le message à verrouiller. 4. Appuyez sur Verrouiller le message dans le menu des options. Vous verrez alors une icône de verrouillage pour les messages verrouillés. 113 Contacts Contacts Votre liste de contacts L'application Contacts affiche tous les contacts enregistrés sur votre HTC U12+ et des comptes en ligne auxquels vous êtes connecté. Utilisez l'application Contacts pour gérer facilement les communications avec les gens qui comptent pour vous. 1. Depuis l'écran d'accueil, appuyez sur , puis trouvez et appuyez sur Contacts. 2. Sur votre liste de contacts, vous pouvez : § Afficher votre profil et modifier vos informations de contact. § Créer, modifier, trouver ou envoyer des contacts. § Appuyez sur la photo d'un contact pour trouver des façons de se connecter rapidement au contact. § Voir lorsqu'un contact vous a envoyé de nouveaux messages. Pour classer vos contacts par leur nom ou prénom, appuyez sur contacts par. Paramètres Trier les Configurer votre profil Stockez vos informations personnelles pour pouvoir les envoyer facilement à d'autres personnes. 1. Depuis l'écran d'accueil, appuyez sur 2. Appuyez sur Mon profil. , puis trouvez et appuyez sur Contacts. 114 Contacts 3. Appuyez sur Modifier ma carte de visite. 4. Entrez votre nom et vos informations de contact. 5. Appuyez sur , ou la photo actuelle; pour changer votre photo de contact. 6. Appuyez sur . Filtrer votre liste de contacts Lorsque votre liste de contacts devient longue, vous pouvez choisir les comptes des contacts à afficher. 1. Sur l'onglet Contacts, appuyez sur Annuaire. 2. Choisissez les comptes qui contiennent les contacts que vous souhaitez afficher. 3. Appuyez . Trouver des contacts Recherchez des contacts enregistrés sur HTC U12+, l'annuaire de votre entreprise si vous avez un compte Exchange ActiveSync, ou sur les réseaux sociaux auxquels vous êtes inscrit. 1. Depuis l'écran d'accueil, appuyez sur , puis trouvez et appuyez sur Contacts. 2. Dans l'onglet Contacts, vous pouvez : § Trouver des contacts dans votre liste de contacts. Appuyez sur , puis saisissez les premières lettres du nom du contact dans le champ Rechercher les contacts. § Trouver des contacts sur votre annuaire d'entreprise. Appuyez sur , saisissez les premières lettres du nom du contact dans le champ Rechercher les contacts, puis appuyez sur Rechercher des contacts dans votre annuaire de l'entreprise. Ajouter un nouveau contact 1. Depuis l'écran d'accueil, appuyez sur , puis trouvez et appuyez sur Contacts. 2. Sur l'onglet Contacts, appuyez sur . Si vous avez configuré des comptes de messagerie sur votre téléphone, vous serez invité à sélectionner le compte pour enregistrer le contact. 3. Appuyez sur le champ Nom, puis saisissez le nom du contact. Appuyez sur pour entrer séparément le prénom, deuxième prénom ou le nom de famille du contact et le suffixe de nom, tel que Jr. 4. Sélectionnez le Type de contact. Ceci détermine le type de compte avec lequel contact se synchronisera. 5. Entrez les informations du contact dans les champs prévus. 6. Appuyez sur . Lorsque vous appuyez sur le contact supplémentaire dans votre liste de contacts, vous voyez les informations du contact et votre échange de messages et d'appels. 115 Contacts Comment ajouter un numéro d'extension au numéro d'un contact ? Lorsque vous créez un nouveau contact ou que vous modifiez les détails d'un contact dans Contacts, vous pouvez ajouter un numéro de poste à leur numéro de téléphone pour ignorer le message vocal lorsque vous appelez. 1. Après avoir entré le numéro de la ligne principale, effectuez l'une des actions suivantes : § Appuyez sur P pour insérer une pause avant que le téléphone ne compose le numéro du poste. Pour insérer une pause plus longue, entrez P plusieurs fois. § Appuyez sur W pour être invité à confirmer le numéro de poste. 2. Entrez le numéro de poste. Pourquoi ne puis-je pas voir les contacts nouvellement ajoutés dans l'appli Contacts ? Vérifiez si vous avez créé le contact sous un type de compte spécifique. Sur l'appli Contacts, appuyez sur Annuaire, puis sélectionnez les comptes ou les sources à partir desquels vous souhaitez afficher vos contacts. Modifier les informations d'un contact Les contacts des réseaux sociaux ne peuvent pas être modifiés. 1. Depuis l'écran d'accueil, appuyez sur , puis trouvez et appuyez sur Contacts. 2. Sur l’onglet Contacts, appuyez et maintenez le contact, puis appuyez sur Modifier le contact. 3. Saisissez les nouvelles informations. 4. Appuyez sur . 116 Contacts Rester en contact 1. Depuis l'écran d'accueil, appuyez sur , puis trouvez et appuyez sur Contacts. 2. Appuyez sur la photo d'un contact (pas le nom), puis choisissez comment vous voulez joindre ce contact. Pour en savoir plus sur les façons de joindre votre contact, appuyez sur l'icône sous la photo du contact. Importer ou copier des contacts Importer des contacts à partir de votre carte nano SIM 1. Depuis l'écran d'accueil, appuyez sur 2. Sur l'onglet Contacts, appuyez sur , puis trouvez et appuyez sur Contacts. Gérer les contacts. 3. Selon le modèle de téléphone, procédez comme suit : § Modèle à une SIM : Appuyez sur Importer/Exporter les contacts Importer depuis la carte SIM. § Modèle à deux SIM : Appuyez sur Importer/Exporter les contacts et puis choisissez la carte à partir de laquelle importer. 4. Si vous y êtes invité, sélectionnez le compte sur lequel vous souhaitez importer vos contacts. 5. Sélectionnez les contacts que vous souhaitez importer. 6. Appuyez sur Enregistrer. Importer un contact d'un compte Exchange ActiveSync 1. Dans l'onglet Contacts, appuyez sur dans le champ de recherche. et saisissez le nom ou l'adresse e-mail du contact 2. Appuyez sur Rechercher des contacts dans votre annuaire de l'entreprise. 3. Appuyez sur le nom du contact que vous souhaitez copier sur HTC U12+. 4. Appuyez sur pour importer le contact. 117 Contacts Copier des contacts d'un compte à l'autre Vous ne pourrez peut-être pas copier les contacts de certains comptes de réseaux sociaux. 1. Sur l'onglet Contacts, appuyez sur Gérer les contacts. 2. Appuyez sur Copier les contacts, puis choisissez un type de contact ou de compte en ligne dont vous voulez copier des contacts. 3. Sélectionnez un type de contact ou de compte sous lequel vous voulez enregistrer le contact. Fusionner les informations de contact Éviter la duplication des entrées en fusionnant les informations de contact provenant de différentes sources, telles que vos comptes de réseaux sociaux, dans un seul contact. Accepter les suggestions de liens de contact Lorsque le HTC U12+ trouve des contacts qui peuvent être fusionnés, une notification de lien apparaît quand vous ouvrez l'application Contacts. 1. Depuis l'écran d'accueil, appuyez sur , puis trouvez et appuyez sur Contacts. 2. Sur l'onglet Contacts, appuyez sur la notification Suggestion de lien de contact lorsque disponible. Vous verrez alors une liste de contacts suggérés à fusionner. 3. Appuyez sur à côté du contact que vous souhaitez fusionner. Sinon, appuyez sur rejeter la suggestion de lien. pour Si vous ne voulez pas recevoir de suggestions de liens de contact, sur l'onglet Contacts, appuyez sur Paramètres. Décochez l'option Suggérer des liens de contact. Fusionner manuellement les informations de contact 1. Sur l'onglet Contacts, appuyez sur le nom du contact (pas sur l'icône ou la photo) que vous souhaitez lier. 2. Appuyez sur Lien. 3. Vous pouvez : § Sous Liens suggérés, liez le contact à un compte. § Sous Ajouter un contact, appuyer sur l'une des options pour ajouter un lien vers un autre contact. Briser le lien 1. Sur l'onglet Contacts, appuyez sur le nom du contact (pas sur l'icône ou la photo) dont vous voulez briser le lien. 2. Appuyez sur Lien. 118 Contacts 3. Dans la section Contacts liés, appuyez sur à côté d'un compte pour briser le lien. 4. Appuyez sur OK. Envoyer des informations de contact 1. Depuis l'écran d'accueil, appuyez sur , puis trouvez et appuyez sur Contacts. 2. Sur l’onglet Contacts, faites l’une des choses suivantes : Pour envoyer Faites ceci Les informations de contact de quelqu'un Appuyez et maintenez le nom du contact (pas l'icône ou la photo), et appuyez sur Envoyer contact en vCard. Vos informations de contact Appuyez et maintenez Mon profil, puis appuyez sur Envoyer mon profil. 3. Choisissez la façon dont vous voulez envoyer la vCard. 4. Sélectionnez le type d'informations à envoyer. 5. Appuyez sur Envoyer. Envoyer plusieurs cartes de contact 1. Sur l'onglet Contacts, appuyez sur Envoyer les contacts. 2. Sélectionnez les contacts dont vous souhaitez partager les informations de contact. 3. Appuyez sur Envoyer. 4. Choisissez la méthode de partage des cartes de contact. Groupes de contacts Organisez vos amis, votre famille et vos collègues en groupes de sorte que vous pouvez rapidement envoyer un message ou un e-mail à tout le monde dans le groupe. Nous avons également configuré le groupe Fréquent pour ajouter automatiquement les contacts auxquels vous avez téléphoné ou desquels vous avez reçu des appels le plus fréquemment. HTC U12+ se synchronise également avec les groupes que vous avez créés dans votre compte Google. Créer un groupe 1. Depuis l'écran d'accueil, appuyez sur 2. Dans l'onglet Groupes, appuyez sur , puis trouvez et appuyez sur Contacts. : 3. Entrez un nom pour le groupe, puis appuyez sur Ajouter le contact au groupe. 4. Sélectionnez les contacts à ajouter, puis appuyez sur Enregistrer. 5. Lorsque votre groupe est complet, appuyez sur Enregistrer. 119 Contacts Envoyer un message ou un e-mail à un groupe Vous serez facturé pour chaque SMS envoyé. Par exemple, si vous envoyez un message à un groupe de cinq contacts, cinq messages seront facturés. 1. Sur l'onglet Groupes, appuyez sur le groupe auquel vous souhaitez envoyer un message ou un e-mail. 2. Allez à l'onglet Action du groupe. 3. Choisissez si vous voulez envoyer un message groupé SMS ou un e-mail groupé. Modifier un groupe 1. Sur l’onglet Groupes, appuyez et maintenez le groupe puis appuyez sur Modifier le groupe. 2. Vous pouvez : § Changer le nom du groupe. Vous pouvez uniquement modifier le nom des groupes que vous avez créés. § Ajouter d'autres contacts au groupe. Appuyez sur Ajouter le contact au groupe. § Supprimer des contacts du groupe. § Réorganiser les membres du groupe. Faites glisser déplacer vers sa nouvelle position. à la fin du nom du contact pour le 3. Appuyez sur Enregistrer. Supprimer des groupes de contact 1. Sur l'onglet Groupes, appuyez sur Modifier les groupes. 2. Sélectionner les groupes de contacts que vous voulez supprimer. Vous pouvez uniquement supprimer les groupes que vous avez créés. 3. Appuyez sur Enregistrer. 120 Contacts Contacts privés Si vous ne souhaitez pas afficher le nom et la photo d'un contact sur l'écran verrouillé lorsque vous recevez un appel, ajoutez le contact à votre liste de contacts privés. Ajouter un contact à la liste de contacts privés Les contacts doivent avoir un numéro de téléphone avant de pouvoir être ajoutés à la liste des contacts privés. 1. Depuis l'écran d'accueil, appuyez sur , puis trouvez et appuyez sur Contacts. 2. Sur l'onglet Contacts, appuyez et maintenez le doigt sur le contact, puis appuyez sur Ajouter aux contacts privés. Pour afficher votre liste de contacts privés, sur l'onglet Contacts, appuyez sur contacts Contacts privés. Gérer les Organiser vos contacts privés 1. Sur l'onglet Contacts, appuyez sur Gérer les contacts Contacts privés. 2. Pour ajouter des contacts à la liste des contacts privés, appuyez sur contacts à ajouter, puis appuyez sur Enregistrer. , sélectionnez les 3. Pour supprimer les contacts privés de la liste, appuyez sur Supprimer le contact privé, sélectionnez les contacts à supprimer, puis appuyez sur Supprimer. 121 Batterie Batterie Conseils pour prolonger l'autonomie de la batterie L'autonomie de la batterie dépend de la manière dont vous utilisez le HTC U12+. Essayez certains de ces conseils pour aider à prolonger l'autonomie de la batterie. Utiliser les fonctionnalités de gestion de l'alimentation § Activez le mode Éco d'énergie et le mode Éco d'énergie extrême dans les Paramètres. § Faire le suivi de votre utilisation de la batterie aide à identifier ce qui utilise le plus d'énergie afin de prendre des actions en conséquence. Pour plus de détails, voir Vérification de l'utilisation de la batterie à la page 124. Gérer vos connexions § Désactivez les connexions sans fil telles que les données mobiles, Wi-Fi, ou Bluetooth lorsque vous n'en avez pas besoin. § Activez le GPS seulement lorsque vous avez besoin d'une position précise, p. ex. lorsque vous utilisez la navigation ou des applis basées sur la localisation. Voir Paramètres de localisation à la page 165. § Activez le mode Avion quand vous n'avez pas besoin de vos connexions sans fil ou quand vous ne voulez pas recevoir de message ou d'appel. Gérez votre affichage Diminuez la luminosité de l'écran, laissez l'écran en mode veille quand vous ne l'utilisez pas et utiliser des paramètres minimums vous aide à économiser l'énergie de la batterie. § Réduisez la luminosité de l'écran lorsque vous n'en avez pas besoin. Voir Luminosité de l’écran à la page 167. § Réglez un délai de mise en veille de l'écran plus court. Voir Configurer la période d'inactivité avant la mise en veille de l'écran à la page 167. § N'utilisez pas de fond d'écran animé pour votre écran d'accueil. Les effets d'animation sont chics, mais ils demandent beaucoup d'énergie de votre batterie. Changer votre fond d'écran pour un fond statique et noir peut également aider. Moins l'écran affiche de couleur, moins la batterie est utilisée. Voir Définir le fond d'écran de l'écran d'accueil à la page 65. 122 Batterie Gérer vos applis § L'optimisation de la batterie aide à prolonger le temps de veille de la batterie. Voir Optimisation de la batterie pour les applis à la page 124. § Installez les dernières versions du logiciel et mises à jour des applications. Les mises à jour comprennent parfois des améliorations des performances de la batterie. § Désinstallez ou désactivez des applis que vous n'utilisez jamais. Plusieurs applis exécutent des processus ou synchronisent des données en arrière-plan même si vous ne les utilisez pas. S'il y a des applis dont vous n'avez plus besoin, désinstallezles. Si une appli a été préinstallée et ne peut pas être désinstallée, vous pouvez tout de même empêcher qu'elle tourne en arrière-plan et synchronise des données en la désactivant. Voir Désactiver une appli à la page 148. Limitez les données et la synchronisation en arrière-plan Les données et synchronisations en arrière-plan demandent beaucoup d'énergie de la batterie si vous avez plusieurs applis qui synchronisent des données en arrière-plan. Il est recommandé de ne pas laisser les applis synchroniser trop souvent des données. Déterminez quelles applis peuvent être configurées pour avoir des temps de synchronisation plus longs ou pour être synchronisées manuellement. § Dans les paramètres, appuyez sur Comptes et synchronisation et vérifiez quels types de données sont synchronisés sur vos comptes en ligne. Lorsque la batterie est faible, désactivez temporairement la synchronisation de certaines données. § Si vous avez plusieurs comptes de messagerie, pensez à rallonger le délai de synchronisation de certains comptes. Si vous utilisez l'appli HTC E-mail, sélectionnez un compte, appuyez sur Paramètres Synchroniser, Envoyer et Recevoir, puis réglez les paramètres sous la section Fréquence de synchro. § Lorsque vous n'êtes pas en voyage, synchronisez les mises à jour météo de votre localisation actuelle uniquement, plutôt que dans l'ensemble des villes nommées. Ouvrez l'appli Météo, puis appuyez sur pour modifier et supprimer les villes dont vous n'avez pas besoin. § Choisissez soigneusement vos widgets. Certains widgets synchronisent constamment des données. Pensez à supprimer ceux qui ne sont pas importants de votre écran d'accueil. § Dans Google Play Store, appuyez sur Paramètres, puis appuyez sur Mise à jour automatique des applis Ne pas mettre automatiquement à jour les applis si cela vous convient de mettre à jour les applis à partir de Google Play Store manuellement. Autres conseils Pour économiser un peu plus d'énergie de la batterie, essayez les conseils suivants : 123 Batterie § Diminuez le volume de la sonnerie et des contenus multimédias. § Utilisez le moins possible la vibration ou le retour sonore. Dans Paramètres, appuyez sur Son et choisissez ceux dont vous n'avez pas besoin et que vous pouvez désactiver. § Dans les moments où la batterie du téléphone est faible, réduisez l'utilisation de gestes tels que Edge Sense et Motion Launch. Vous pouvez les désactiver temporairement dans les Paramètres. § Vérifiez les paramètres de vos applis car vous pouvez trouver plus d'options pour optimiser la batterie. Utilisation du mode éco d'énergie Le mode éco d'énergie contribue à augmenter l'autonomie de la batterie. Il réduit l'utilisation de fonctions téléphoniques qui déchargent la batterie, comme les services de localisation et les données mobiles. 1. Depuis l'écran d'accueil, glissez vers le haut, puis trouvez et appuyez sur Paramètres. 2. Appuyez sur Batterie. 3. Appuyez sur le commutateur Activé/Désactivé d'Éco d'énergie pour activer ou désactiver le mode éco d'énergie. Pour définir quand activer automatiquement ce mode, appuyez sur Éco d'énergie, sélectionnez l'option Activer automatiquement l'éco d'énergie lorsque l'autonomie de la batterie est au-dessous du niveau que je spécifie, puis sélectionnez un niveau de batterie. Mode éco d'énergie extrême Dans des moments où vous n'avez pas besoin d'utiliser trop votre téléphone, mettez-le en mode éco d'énergie extrême pour prolonger davantage la vie de la batterie. Dans ce mode, la durée de veille peut durer plus longtemps que d'habitude, et vous ne pouvez utiliser que les fonctions les plus élémentaires tels que les appels téléphoniques, la messagerie texte et l'e-mail. 1. Depuis l'écran d'accueil, glissez vers le haut, puis trouvez et appuyez sur Paramètres. 2. Appuyez sur Batterie. 3. Appuyez sur le commutateur du mode Économiseur d'énergie extrême Activé/Désactivé pour activer ou désactiver le mode d'économiseur d'énergie extrême. Si vous souhaitez définir quand activer automatiquement ce mode, appuyez sur Mode éco d'énergie extrême, sélectionnez l'option Activer automatiquement le mode éco d'énergie extrême lorsque l'autonomie de la batterie est au-dessous du niveau que je spécifie et sélectionnez un niveau de batterie. Sous Plus d'informations, appuyez sur En savoir plus pour des détails sur comment le Mode éco d'énergie extrême optimise l'autonomie de la batterie. 124 Batterie Afficher le pourcentage de la batterie Vous pouvez vérifier le pourcentage restant d'énergie de la batterie directement à côté de la barre d'état. 1. Depuis l'écran d'accueil, glissez vers le haut, puis trouvez et appuyez sur Paramètres. 2. Appuyez sur Batterie. 3. Appuyez sur le commutateur Activé/Désactivé de Pourcentage de la batterie pour afficher le pourcentage de la batterie sur la barre d'état. Vérification de l'utilisation de la batterie Voyez comment le système et les applis utilisent la batterie et combien d'énergie ils consomment. 1. Depuis l'écran d'accueil, glissez vers le haut, puis trouvez et appuyez sur Paramètres. 2. Appuyez sur Batterie. Afficher l'utilisation complète de l'appareil ou Afficher l'utilisation des 3. Appuyez sur applis, puis appuyez sur un élément pour vérifier son utilisation de la batterie. 4. Si vous voyez la section Gérer l'utilisation de la batterie lors de l'affichage des détails l'utilisation de la batterie, vous pouvez appuyer sur l'option au-dessous pour ajuster les paramètres qui affectent l'utilisation de la batterie. Un autre moyen de vérifier l'utilisation de la batterie par appli est d'aller à Paramètres, puis d'appuyer sur Applications et notifications Infos sur l'appli. Appuyez sur l'appli que vous voulez vérifier, puis appuyez sur Batterie. Vérifier l'historique de la batterie Vérifiez combien de temps vous avez utilisé le HTC U12+ depuis la dernière charge. Vous pouvez également voir un graphique qui montre combien de temps l'écran a été allumé, et combien de temps vous avez utilisé les connexions telles que le réseau mobile ou Wi-Fi. 1. Depuis l'écran d'accueil, glissez vers le haut, puis trouvez et appuyez sur Paramètres. 2. Appuyez sur Batterie. 3. Appuyez sur l'image de la batterie pour afficher l'usage de la batterie dans le temps. Optimisation de la batterie pour les applis Lorsque vous avez des connexions activées telle que le Wi-Fi pendant que le téléphone est en mode veille, certaines applis peuvent continuer à utiliser la batterie. À partir de Android 6.0, l'optimisation de la batterie est activées pour les applis par défaut ce qui contribue à prolonger le temps de veille de la batterie lorsque vous n'utilisez pas le téléphone. Le téléphone doit rester inactif pendant une longue période de temps avant que l'optimisation de la batterie prenne effet. 125 Batterie Désactiver l'optimisation de la batterie dans les applis Si vous ne voulez pas activer l'optimisation de la batterie pour certaines applis, vous pouvez désactiver la fonction dans ces applis. 1. Depuis l'écran d'accueil, glissez vers le haut, puis trouvez et appuyez sur Paramètres. 2. Appuyez sur Batterie. 3. Appuyez sur Optimisation de la batterie. 4. Appuyez sur Non optimisée Toutes les applis pour voir la liste complète des applis. 5. Pour désactiver l'optimisation de la batterie dans une appli, appuyez sur le nom de la batterie, puis appuyez sur Ne pas optimiser OK. Répétez ce processus pour désactiver l'optimisation dans d'autres applis. Pour filtrer la liste et voir pour quelles applis l'optimisation de la batterie est désactivée, appuyez sur Toutes les applis Non optimisée. 126 Mémoire Mémoire Libérer de l'espace mémoire Lors de l'utilisation du HTC U12+, au fil du temps vous accumulerez des données et remplirez sa mémoire. Voici quelques conseils sur la façon de libérer de l'espace mémoire dans le téléphone. Gérer vos photos et vidéos § Après avoir pris des prises continues avec votre appareil photo, conservez uniquement les meilleurs clichés. Supprimez le reste si vous n'en avez pas besoin. § Quand vous modifiez une photo ou découpez une vidéo, le fichier original est toujours conservé. Supprimez les fichiers originaux ou déplacez-les ailleurs, p. ex. sur votre ordinateur. § Si vous envoyez uniquement des vidéos par MMS, utilisez une basse résolution. Les vidéos à haute résolution prennent plus d'espace. § Les fichiers d'image RAW prennent beaucoup d'espace mémoire. Il est recommandé d'utiliser une carte mémoire comme mémoire par défaut pour les photos et vidéos. Si l'espace de votre carte mémoire est faible, envisagez de déplacer des fichiers d'image RAW sur votre ordinateur. § Activez le Gestionnaire d'espace de stockage pour aider à gérer les anciennes photos et vidéos sur votre téléphone. Supprimer les thèmes qui ne sont pas utilisés Les thèmes peuvent prendre beaucoup d'espace puisqu'ils contiennent des images, des sons et des icônes. Supprimez les thèmes que vous n'utilisez pas. Voir Supprimer un thème dans http:// www.htc.com/support/apps/themes/. Sauvegarder les données et les fichiers Ne gardez que les données les plus récentes dans vos applis et les fichiers que vous utilisez le plus souvent. Vous pouvez sauvegarder vos autres données et fichiers. Supprimer ou désactiver les applis Désinstallez les applis que vous avez téléchargées si vous n'en avez plus besoin. Voir Désinstaller une application à la page 142. Les applis préinstallées peuvent être désactivées lorsque vous ne les utilisez pas. Voir Désactiver une appli à la page 148. 127 Mémoire Libérer manuellement de l'espace Sur l'écran Mémoire, appuyez sur Libérer de l'espace. Le téléphone vérifie alors la mémoire du téléphone et suggère les éléments que vous pouvez vouloir supprimer. Déplacer les applis vers la carte mémoire Les applis tierces que vous avez téléchargées et installées peuvent être déplacées vers la carte mémoire si vous avez configuré la carte comme mémoire interne. Voir Déplacer les applis et données entre la mémoire du téléphone et une carte mémoire à la page 129 et Déplacer une application vers/de la carte mémoire à la page 129. Types de mémoire À partir de Android 6.0, il ya eu des changements sur comment et où les applis téléchargées et leurs données peuvent être stockées. Mémoire du téléphone Ceci est la mémoire interne qui contient le système Android, les applis préinstallées, les e-mails, les SMS et les données mises en cache des applis. Vous pouvez également installer les applis que vous avez téléchargées et les photos capturées, les vidéos et captures d'écran dans cette mémoire. Carte mémoire Utilisez votre carte mémoire en tant que mémoire amovible pour stocker et accéder à votre contenu média et autres fichiers sur le HTC U12+ ou tout téléphone Android, ou configurez-la comme extension de la mémoire interne. Voir Dois-je utiliser la carte mémoire comme mémoire amovible ou interne ? à la page 127. Mémoire USB Vous pouvez brancher un périphérique de stockage USB externe comme un lecteur flash USB ou un lecteur de carte SD. Vous avez besoin d'un câble spécial pour connecter votre HTC U12+ et un périphérique de stockage USB. Dois-je utiliser la carte mémoire comme mémoire amovible ou interne ? Utilisez votre carte mémoire comme mémoire amovible quand elle contient déjà du contenu votre contenu média et autres fichiers, afin que de ne pas perdre ce contenu. Si vous avez une toute nouvelle carte mémoire, choisissez de l'utiliser comme mémoire amovible ou configurez-la comme extension de la mémoire interne. Mémoire amovible Utilisez une nouvelle carte mémoire comme mémoire amovible pour pouvoir insérer et utiliser la carte sur le HTC U12+ et autres téléphones Android. 128 Mémoire Mémoire interne Configurez une nouvelle carte mémoire comme mémoire interne pour plus de confidentialité et une utilisation sécurisée. Cela crypte et formate la carte mémoire pour fonctionner exactement comme la mémoire interne. Cela élargit également l'espace mémoire interne puisque : § Les captures d'écran, les photos de l'appareil photo, le contenu média et autres fichiers seront stockés sur la carte mémoire. § Les applis tierces que vous avec installées et leurs données peuvent être déplacées entre la mémoire du téléphone et la carte mémoire. Après avoir configuré la carte mémoire comme mémoire interne, la carte ne peut être utilisée que sur le HTC U12+ où elle a été formatée. Configurer votre carte mémoire comme mémoire interne Lorsque vous insérez une carte mémoire qui n'a pas été utilisée sur le HTC U12+ avant, la carte sera montée comme mémoire amovible par défaut. Si la carte mémoire est neuve ou n'a pas de contenu que vous souhaitez conserver, vous pouvez formater la carte mémoire pour l'utiliser comme mémoire interne pour le HTC U12+. § Voir Dois-je utiliser la carte mémoire comme mémoire amovible ou interne ? à la page 127 pour découvrir les différences entre utiliser la carte mémoire comme mémoire amovible ou mémoire interne. § Si il y a toujours des fichiers sur la carte mémoire, sauvegardez les fichiers avant de formater la carte. 1. Dans l'écran d'accueil, glissez vers le haut, puis appuyez sur Paramètres Mémoire. 2. Sous Mémoire portable, appuyez sur à côté du nom de la carte mémoire. 3. Appuyez sur Formater en interne Effacer et formater Formater. 4. Suivez les instructions à l'écran pour déplacer vos applis installées et leurs données depuis la mémoire du téléphone vers la carte mémoire. Si vous ne voulez plus utiliser votre carte mémoire comme mémoire interne, vous pouvez reformater la carte comme mémoire amovible. Avant de le faire, assurez-vous de redéplacer toutes les applis et les données de la carte vers la mémoire du téléphone. Voir Déplacer les applis et données entre la mémoire du téléphone et une carte mémoire à la page 129. 129 Mémoire Déplacer les applis et données entre la mémoire du téléphone et une carte mémoire Si vous avez configuré votre carte mémoire comme mémoire interne, vous pouvez déplacer les applis tierces que vous avez installées et leurs données comme les photos, le contenu média et les fichiers téléchargés vers la carte mémoire pour libérer l'espace mémoire du téléphone. Si vous voulez plus utiliser votre carte mémoire comme mémoire interne, assurez-vous de redéplacer toutes les applis et les données de la carte vers la mémoire du téléphone. 1. Dans l'écran d'accueil, glissez vers le haut, puis appuyez sur Paramètres Mémoire. 2. Appuyez sur le nom de votre carte mémoire si vous vous déplacez les données des applis depuis la mémoire du téléphone vers la carte, ou appuyez sur Mémoire interne partagée si vous vous déplacez les données de la carte mémoire vers la mémoire du téléphone. 3. Appuyez sur Migrer les données. 4. Appuyez sur Déplacer. § Les captures d'écran migreront aussi. § Lorsque vous prenez de nouvelles photos ou vidéos, capturez de nouvelles captures d'écran, ou téléchargez de nouveaux fichiers après la migration, ils seront enregistrés dans le nouvel emplacement de mémoire. Déplacer une application vers/de la carte mémoire Quand la mémoire du téléphone devient pleine, vous pouvez déplacer une appli téléchargée et ses données sur la carte mémoire si la carte a été configurée comme mémoire interne. Si vous devez reformater votre carte mémoire, assurez-vous de redéplacer chaque appli et ses données vers la mémoire du téléphone avant de formater la carte. Les applis préinstallées ne peuvent pas être déplacées. Certaines applis tierces que vous avez téléchargées et installées sur la mémoire du téléphone peuvent également ne pas vous permettre de les déplacer vers la carte mémoire. 1. Dans l'écran d'accueil, glissez vers le haut, puis appuyez sur Paramètres Mémoire. 2. Appuyez sur Mémoire interne partagée, puis appuyez sur Autres applis si vous voulez déplacer une appli depuis la mémoire du téléphone vers la carte mémoire. Ou appuyez sur le nom de votre carte mémoire, puis appuyez sur Applis si vous devez déplacer une appli de la carte mémoire vers la mémoire du téléphone. 3. Appuyez sur une appli que vous souhaitez déplacer. 4. Appuyez sur Changer, puis appuyez sur l'endroit vers lequel vous voulez la déplacer. 5. Appuyez sur Déplacer. 130 Mémoire Copier ou déplacer les fichiers entre la mémoire du téléphone et une carte mémoire Allez dans les Paramètres pour afficher et gérer les fichiers sur la mémoire du téléphone et la carte mémoire. Si vous utilisez votre carte mémoire comme mémoire amovible, vous pouvez copier ou déplacer vos fichiers entre la mémoire du téléphone et la carte de mémoire. Vous pouvez également copier ou déplacer les fichiers de et vers un périphérique de stockage USB externe lorsqu'il est connecté au HTC U12+. 1. Dans l'écran d'accueil, glissez vers le haut, puis appuyez sur Paramètres Mémoire. 2. Appuyez sur Mémoire interne partagée, puis appuyez sur Fichiers , ou appuyez sur le nom de la carte mémoire. Ou appuyez sur le périphérique de stockage USB externe si un est connecté. 3. Ouvrez le dossier contenant les fichiers que vous voulez copier ou déplacer. 4. Pour sélectionner ou désélectionner les fichiers : § Appuyez et maintenez un fichier pour le sélectionner. Pour sélectionner plusieurs fichiers, appuyez sur chaque fichier. § Appuyez sur un fichier pour le désélectionner. § Pour sélectionner tous les fichiers, appuyez sur 5. Appuyez sur Tout sélectionne. , puis appuyez sur Copier vers ou Déplacer vers. 6. Appuyez sur pour ouvrir le menu coulissant, puis choisissez le type de mémoire vers laquelle copier ou déplacer et ouvrez le dossier de destination. 7. Appuyez sur Copier ou Déplacer vers. Copier des fichiers entre le HTC U12+ et votre ordinateur Vous pouvez copier votre musique, vos photos et autres fichiers sur le HTC U12+. § Enregistrez et fermez vos fichiers avant de les copier depuis votre ordinateur vers le HTC U12+, ou vice versa. § Si vous utilisez votre carte mémoire comme mémoire interne, votre ordinateur affichera uniquement le contenu de la carte mémoire. 1. Connectez le HTC U12+ à l'ordinateur avec le câble USB de Type-C fourni. 2. Sur le HTC U12+, déverrouillez l'écran s'il est verrouillé. 131 Mémoire 3. Dans le message auto qui vous demande si vous souhaitez utiliser USB pour les transferts de fichiers, cliquez sur Oui. Si vous ne voyez pas ce message, ouvrez le panneau Notifications, appuyez sur la notification Utiliser USB pour, puis appuyez sur Transférer des fichiers. Vous verrez alors d'autres options d'affichage ou d'importation de fichier sur l'écran de l'ordinateur. 4. Choisissez les fichiers à copier. 5. Copiez les fichiers de votre ordinateur vers le HTC U12+, ou vice versa. 6. Après avoir copié les fichiers, déconnectez le HTC U12+ de l'ordinateur. Démonter la carte mémoire Si vous devez retirer la carte mémoire alors que le HTC U12+ est allumé, démontez d'abord la carte pour éviter toute corruption ou endommagement des fichiers. Si votre carte mémoire est utilisée comme mémoire interne et des applis ont été déplacées vers la carte, vous ne pourrez pas ouvrir ces applis après avoir démonté la carte. 1. Dans l'écran d'accueil, glissez vers le haut, puis appuyez sur Paramètres Mémoire. 2. Procédez d’une des manières suivantes : § Si votre carte mémoire apparaît sous Mémoire portable, appuyez sur Éjecter. § Si votre carte mémoire apparaît sous Mémoire de l'appareil, appuyez sur le nom de la carte, puis appuyez sur Éjecter. 132 Transfert Transfert Méthodes pour obtenir le contenu depuis votre précédent téléphone Selon le système d'exploitation dans votre ancien téléphone, choisissez la bonne méthode pour obtenir son contenu dans le HTC U12+. Depuis un téléphone Android Deux méthodes sont possibles : § Utilisez votre compte Google pour sauvegarder et restaurer les données. Sauvegardez d'abord votre ancien téléphone sur votre compte Google. Quand vous configurez le HTC U12+ pour la première fois, connectez-vous à votre compte Google et restaurez les données de votre ancien téléphone sur le HTC U12+. § Utilisez l'Outil de transfert HTC. Sur votre ancien téléphone HTC ou autre téléphone Android, téléchargez l'Outil de transfert HTC et utilisez-le pour transférer votre contenu sur le HTC U12+. Voir Transférer du contenu depuis un téléphone Android à la page 133. Depuis un iPhone Téléchargez et installez l'appli Google Drive™ sur votre iPhone, et utilisez-la pour sauvegarder le contenu de l'iPhone sur votre compte Google. Sur le HTC U12+, allez aux Paramètres, puis appuyez sur Système Obtenir le contenu d'un autre téléphone iPhone pour voir les instructions. Ou visitez https://www.android.com/switch/. 133 Transfert Transférer du contenu depuis un téléphone Android Sur votre ancien téléphone Android, téléchargez l'Outil de transfert HTC et utilisez-le pour transférer votre contenu sur le HTC U12+. Les types de contenus enregistrés localement sur votre ancien téléphone qu'Outil de transfert HTC peut transférer comprennent les contacts, messages, événements d'agenda, la musique, les photos, les vidéos et certains paramètres. D'autres types de données, comme les historiques des appels, les comptes de messagerie et certaines configurations d'applis HTC, peuvent être transférés à partir des téléphones HTC qui ont HTC Sense™ 5.5 ou plus récent. Vous devez avoir la version 2.2 ou ultérieure d'Android pour utiliser l'Outil de transfert HTC sur votre ancien téléphone. 1. Dans l'écran d'accueil, glissez vers le haut, puis appuyez sur Paramètres Système. 2. Appuyez sur Obtenir le contenu d'un autre téléphone. 3. Choisissez si vous voulez transférer d'un téléphone HTC Android ou d'un autre téléphone Android. 4. Sur l'écran Obtenir le contenu d'un autre téléphone, appuyez sur Suivant. 5. Suivez les étapes affichées sur le HTC U12+ pour télécharger l'Outil de transfert HTC vers votre ancien téléphone, installez-le, puis ouvrez l'outil. 6. Quand vous voyez un code PIN sur votre ancien téléphone, assurez-vous que le même code PIN apparaît également sur le HTC U12+ avant de continuer. Si le PIN n'apparaît pas, appuyez sur Réessayer sur votre ancien téléphone. S'il n'apparaît toujours pas, cela signifie que votre ancien téléphone ne peut pas se connecter au HTC U12+. Lorsque cela survient, essayez une autre méthode de transfert. 7. Appuyez sur Confirmer sur votre ancien téléphone. 8. Sur votre ancien téléphone, choisissez les types de contenu que vous souhaitez transférer, appuyez sur Transfert. 9. Attendez que le transfert soit terminé. 10. Appuyez sur OK sur les deux téléphones. Autres façons d'obtenir des contacts et d'autres contenus Il y a différentes façons d'ajouter individuellement des contacts et d'autres contenus sur le HTC U12+. Source du contenu Comment transférer Compte Google Les contacts de Google sont importés dans le HTC U12+ une fois que vous êtes connecté à votre compte Google. Vous pouvez également créer d'autres contacts Google directement depuis le HTC U12+. 134 Transfert Source du contenu Comment transférer Comptes de réseaux sociaux Connectez-vous à vos réseaux sociaux préférés pour synchroniser les informations de contact à partir de ceux-ci. Microsoft® Exchange ActiveSync Le HTC U12+ synchronise vos contacts professionnels depuis le serveur Microsoft Exchange ActiveSync de votre lieu de travail. Compte Outlook.com Synchronisez les contacts personnels depuis votre compte Microsoft Outlook.com. Contacts du téléphone Vous pouvez créer des contacts localement sur le HTC U12+, si vous ne préférez pas les stocker sur vos comptes en ligne. Carte nano SIM Copiez tous vos contacts nano SIM dans le HTC U12+. Transférer des photos, des vidéos et de la musique entre votre téléphone et votre ordinateur Voici les moyens de transférer vos fichiers multimédia depuis ou vers votre ordinateur. § Connectez le HTC U12+ à votre ordinateur. Votre ordinateur reconnaîtra votre appareil comme n'importe quel lecteur USB, et vous pourrez copier vos fichiers entre l'ordinateur et votre appareil. Voir Copier des fichiers entre le HTC U12+ et votre ordinateur à la page 130. § Utilisez les services de mémoire sur le cloud pour enregistrer vos fichiers multimédia en un même endroit afin de pouvoir les gérer de partout, sur votre ordinateur, le HTC U12+ et d'autres appareils mobiles. 135 Sauvegarder et réinitialiser Sauvegarder et réinitialiser Sauvegarder HTC U12+ Sauvegardez automatiquement le HTC U12+ vers Google Drive afin de pouvoir restaurer le contenu comme les données et les paramètres des applis après avoir effectué une réinitialisation d'usine ou lors de la restauration de vos données sur un autre téléphone HTC. 1. Dans l'écran d'accueil, glissez vers le haut, puis appuyez sur Paramètres Système Sauvegarde. 2. Assurez-vous que Sauvegarder sur Google Drive est activé. 3. Appuyez sur Données des applis, puis vérifiez que Restaurer automatiquement est activé. Cela permet aux données et paramètres d'une appli d'être restaurés quand vous réinstallez l'appli sur le HTC U12+. Pour sélectionner un compte de sauvegarde autre que votre compte Google principal, appuyez sur Compte de sauvegarde, puis sélectionnez un autre compte Google. Vous pouvez également appuyer sur Ajouter un compte pour ajouter un nouveau compte Google pour votre sauvegarde. Quels types de données peuvent être sauvegardés ? Sur les téléphones qui exécutent Android 8, voici les éléments qui peuvent être sauvegardés à l'aide de votre Compte Google : Écran d'accueil Fond d'écran Liste des applis § Applis installées via Google Play Store. § Taille de grille, ordre de tri et dossiers des applis que vous avez créés en vue Personnalisée. 136 Sauvegarder et réinitialiser Données d'application et paramètres § Messages texte SMS. § Historique des appels. § Paramètres de Google Agenda™ et Gmail™. § Les données qui sont synchronisées avec votre compte Google comme les contacts Google et les événements de l'agenda. § Les données des applis HTC, comme les contacts de l'appli Contacts que vous avez enregistrés sur le téléphone, la liste des villes de Horloge et Météo et les comptes de messagerie de l'appli E-mail. § Les données et les paramètres des applis tierces que vous avez installées, selon que ces applis le permettent. Paramètres de l'appareil Sonneries, réseaux Wi-Fi et leurs mots de passe, et certains paramètres de l'appareil. La sauvegarde automatique sauvegarde périodiquement votre téléphone dans un dossier privé dans Google Drive. Elle se produit toutes les 24 heures lorsque le téléphone est en veille, en charge, et connecté à un réseau Wi-Fi. Les données de sauvegarde ne seront pas prises en compte dans votre quota d'espace mémoire Google Drive. Les fichiers volumineux ou les fichiers que les développeurs d'applis ont choisi d'exclure du service ne seront pas sauvegardés. Restaurer votre fond d'écran de votre ancien téléphone peut dépendre de la compatibilité de la résolution d'écran de votre ancien téléphone et du HTC U12+. Sauvegarder les contacts les messages Si vous souhaitez sauvegarder séparément les contacts et des messages texte sur le HTC U12+, voici quelques conseils sur comment exporter ou importer vos données. Sauvegarder vos contacts 1. Depuis l'écran d'accueil, appuyez sur 2. Sur l'onglet Contacts, appuyez sur , puis trouvez et appuyez sur Contacts. Gérer les contacts. 3. Appuyez sur Importer/Exporter les contacts Exporter vers mémoire du téléphone ou Exporter vers la carte SD. 4. Sélectionnez un compte ou un type de contacts à exporter. 5. Pour aider à protéger vos données, appuyez sur Oui, puis définissez un mot de passe pour cette sauvegarde. Faites attention à ne pas oublier ce mot de passe. Vous aurez besoin de le saisir à nouveau lors de l'importation des contacts. Si vous n'avez pas besoin d'un mot de passe, appuyez sur Non. 6. Appuyez sur OK. 137 Sauvegarder et réinitialiser Restauration des contacts 1. Sur l'onglet Contacts, appuyez sur Gérer les contacts. 2. Appuyez sur Importer/Exporter les contacts Importer depuis mémoire du téléphone ou Importer à partir de la carte SD. 3. Si vous avez plus d'un compte déjà configuré, appuyez sur le type pour les contacts importés. 4. Si vous avez plusieurs sauvegardes disponibles, sélectionnez la sauvegarde que vous souhaitez importer, puis appuyez sur OK. 5. Entrez le mot de passe que vous avez défini pour cette sauvegarde, et appuyez sur OK. Sauvegarder vos SMS Conservez les SMS importants en les sauvegardant pour pouvoir les restaurer vers l'appli HTC Messages, si nécessaire. L'appli Messages sauvegarde soit dans la mémoire du téléphone ou sur votre carte mémoire si vous avez inséré une. Les messages texte de la boîte sécurisé et les messages bloqués ne seront pas sauvegardés. Pour inclure ces messages dans votre copie de sauvegarde, déplacez-les tout d'abord dans la boîte de messagerie générale. 1. Depuis l'écran d'accueil, appuyez sur 2. Appuyez sur , puis trouvez et appuyez sur Messages. Sauvegarder/Restaurer les SMS Sauvegarder Sauvegarder les SMS. 3. Pour aider à protéger vos données, définissez un mot de passe pour votre copie de sauvegarde. Assurez-vous de ne pas oublier votre mot de passe. Vous devrez l'entrer à nouveau pour récupérer vos messages. Si vous n'avez pas besoin de mot de passe, sélectionnez Ne pas protéger cette sauvegarde par mot de passe. 4. Entrez un nom pour votre fichier de sauvegarde, puis appuyez sur OK. Sauvegarder les messages texte par e-mail § Vous devez configurer votre compte de messagerie dans l'appli HTC E-mail. § Les messages texte de la boîte sécurisé et les messages bloqués ne seront pas sauvegardés. Pour inclure ces messages dans votre copie de sauvegarde, déplacez-les tout d'abord dans la boîte de messagerie générale. 1. Depuis l'écran d'accueil, appuyez sur 2. Appuyez sur , puis trouvez et appuyez sur Messages. Sauvegarder/Restaurer les SMS. 3. Appuyez sur Sauvegarder Sauvegarder les SMS via e-mail. 138 Sauvegarder et réinitialiser 4. Pour aider à protéger vos données, définissez un mot de passe pour votre copie de sauvegarde. Assurez-vous de ne pas oublier votre mot de passe. Vous devrez l'entrer à nouveau pour récupérer vos messages. Si vous n'avez pas besoin de mot de passe, sélectionnez Ne pas protéger cette sauvegarde par mot de passe. 5. Saisissez votre adresse e-mail. 6. Rédigez votre e-mail, puis envoyez-le. Restaurer des SMS 1. Depuis l'écran d'accueil, appuyez sur 2. Appuyez sur , puis trouvez et appuyez sur Messages. Sauvegarder/Restaurer SMS Restaurer. 3. Choisissez comment vous souhaitez restaurer les messages, puis appuyez sur Suivant. 4. Appuyez sur la sauvegarde à importer. 5. Entrez le mot de passe que vous avez défini pour cette sauvegarde. Si vous n'avez pas défini un mot de passe, sélectionnez Ce fichier de sauvegarde n'est pas protégé par mot. 6. Appuyez sur OK. Pour restaurer les SMS que vous avez sauvegardés via e-mail, ouvrez le message e-mail avec le fichier de sauvegarde en pièce jointe depuis l'application E-mail. Appuyez sur la pièce jointe pour d'abord la télécharger, puis appuyez dessus à nouveau pour ouvrir le fichier de sauvegarde à importer. Entrez le mot de passe que vous avez défini pour cette sauvegarde ou sélectionnez Ce fichier de sauvegarde n'est pas protégé par mot. Réinitialiser les paramètres réseau Réinitialisez les paramètres réseau lorsque vous avez des problèmes pour connecter le HTC U12+ aux données mobiles ou un réseau Wi-Fi et des appareils Bluetooth. 1. Dans l'écran d'accueil, glissez vers le haut, puis appuyez sur Paramètres Système Réinitialiser. 2. Appuyez sur Réinitialisation des paramètres réseau. 3. Appuyez sur Réinitialiser les paramètres. 4. Appuyez sur Réinitialiser les paramètres. 139 Sauvegarder et réinitialiser Réinitialiser HTC U12+ (Réinitialisation matérielle) Si le HTC U12+ a un problème persistant, vous pouvez effectuer une réinitialisation aux valeurs d'usine (réinitialisation matérielle). Une réinitialisation aux valeurs d'usine rétablit le téléphone à son état initial, l'état qu'il avait avant la première mise sous tension. La réinitialisation d'usine supprimera toutes les données de votre téléphone, ce qui inclut les applications téléchargées et installées, vos comptes, vos fichiers, ainsi que les données du système et des applications et les paramètres. N'oubliez pas de sauvegarder vos données et fichiers avant de procéder à la réinitialisation. 1. Dans l'écran d'accueil, glissez vers le haut, puis appuyez sur Paramètres Système Réinitialiser. 2. Appuyez sur Restaurer valeurs d'usine. Pour éviter de supprimer les fichiers multimédias et autres données de votre carte mémoire, assurez-vous de ne pas sélectionner l'option Effacer la carte SD. 3. Appuyez sur Réinitialiser le téléphone. 4. Appuyez sur Tout effacer. Une réinitialisation d'usine peut ne pas effacer définitivement toutes les données de votre téléphone, y compris des renseignements personnels. 140 Installer ou supprimer des applis Installer ou supprimer des applis Obtenir des applis depuis Google Play Store Google Play Store est l'endroit idéal pour trouver de nouvelles applis pour le HTC U12+. Choisissez parmi une grande variété d'applis gratuites et payantes par catégorie d'applis de productivité, de divertissement, ou de jeux. § Pour acheter des applis et autres contenus sur Google Play Store, vous pouvez utiliser les méthodes de paiement de votre compte Google. Quand vous effectuez votre premier achat, votre méthode de paiement sera ajoutée à votre compte Google. Pour en savoir plus sur les méthodes de paiement acceptées, voir support.google.com. § Les méthodes de paiement disponibles varient selon les pays. § Le nom de l'appli Google Play Store peut varier en fonction de votre région. Rechercher et installer une appli Quand vous installez et utilisez des applis sur le HTC U12+, cela nécessite peut-être un accès à certaines de vos informations personnelles, ou fonctions, ou paramètres. Téléchargez et installez uniquement les applis sécurisées. Faites attention quand vous téléchargez des applis qui ont accès à des fonctions ou à une quantité significative de données sur le HTC U12+. Vous êtes responsable des conséquences de l'utilisation des applis téléchargées. 1. Sur l'écran d'accueil, glissez vers le haut, puis appuyez sur Play Store. 2. Appuyez sur la barre de recherche et entrez le nom de l'appli que vous recherchez. 3. Quand vous voyez l'appli dans la liste des résultats de la recherche, appuyez dessus pour afficher sa description et les commentaires d'utilisateurs. 4. Procédez d’une des manières suivantes : § Pour installer une appli gratuite, appuyez sur Installer. § Pour installer une appli payante, appuyez sur le bouton du prix. Si vous n'avez pas pour ajouté de méthode de paiement à votre compte Google, appuyez sur sélectionner la méthode de paiement, puis appuyez sur Continuer. Pour ouvrir l'appli, appuyez sur Ouvrir après l'installation ou accédez à l'écran Applis et appuyez sur l'appli. 141 Installer ou supprimer des applis Les applis sont parfois mises à jour avec l'ajout d'améliorations ou de solutions à des problèmes. Par défaut, les mises à jour sont automatiquement téléchargées lorsque votre téléphone est connecté à un réseau Wi-Fi. Dans les paramètres de l'appli Google Play Store, vous pouvez désactiver la mise à jour automatique. Voir Installation des mises à jour d'applications de Google Play Store à la page 63. Restaurer des applis depuis Google Play Store Vous avez acheté un nouveau téléphone, remplacé un téléphone perdu ou réinitialisé votre appareil aux paramètres d'usine ? Récupérez des applis que vous avez précédemment téléchargées. 1. Sur l'écran d'accueil, glissez vers le haut, puis appuyez sur Play Store. 2. Appuyez sur pour ouvrir le menu coulissant. 3. Appuyez sur Mes applis et jeux et glissez vers l'onglet Bibliothèque. 4. Appuyez sur Installer à côté de l'appli que vous voulez restaurer. Pour en savoir plus, consultez Google Play Store l'aide. Télécharger des applis à partir du web Vous pouvez télécharger des applis directement depuis des sites Web. Les applis téléchargées depuis des sites Web peuvent être de sources inconnues. Pour aider à protéger le HTC U12+ et vos données personnelles, nous vous recommandons vivement de télécharger uniquement à partir de sites Web dont vous êtes sûr. 1. Ouvrez votre navigateur, puis allez sur le site Web où vous pourrez télécharger l'appli souhaitée. 2. Si vous y êtes invité, appuyez sur Paramètres, puis activez Autoriser cette source. 3. Suivez les instructions de téléchargement du site pour l'appli. Pour passer en revue les autorisations d'installation pour les applis installées, allez à Paramètres Applications et notifications Avancé Accès spécifiques des applis Installer des applis inconnues. 142 Installer ou supprimer des applis Désinstaller une application Si vous n'avez plus besoin d'une application que vous avez téléchargée et installée, vous pouvez la désinstaller. La plupart des applications préchargées ne peuvent pas être désinstallées. Dans l'écran Applications, appuyez et maintenez l'application que vous souhaitez supprimer, puis faites-la glisser sur Désinstaller. Si vous avez acheté une application dans Google Play Store, vous pouvez la désinstaller et être remboursé dans un délai limité. Pour en savoir plus sur la politique de remboursement pour les applications payantes, consultez l'aide de Google Play Store. 143 Travailler avec les applis Travailler avec les applis Accéder à vos applis Il y a deux manières simples pour accéder à votre liste d'applis. § Glissez vers le haut sur l'écran d'accueil. § Appuyez sur sur l'écran HTC BlinkFeed ou sur l'écran d'accueil. Organiser les applis Vous pouvez organiser et réorganiser les applis sur l'écran Applis. 1. Depuis HTC BlinkFeed ou n'importe quel panneau de widget, appuyez sur 2. Appuyez sur exemple. . , puis choisissez comment organiser les applis, en ordre alphabétique par 3. Sélectionnez Personnalisé si vous souhaitez réorganiser ou grouper les applis dans des dossiers. Afficher ou masquer les applis sur l'écran Applis 1. Sur l'écran Applis, appuyez sur Masquer/Afficher les applis. 2. Sélectionnez les applis que vous voulez masquer, ou décochez leurs cases pour les afficher. 3. Appuyez sur OK. Regrouper des applis dans un dossier 1. Dans l'écran Applis, appuyez sur 2. Appuyez sur Personnalisée. Réorganiser les applis. 3. Appuyez et maintenez le doigt sur une appli, puis faites-la glisser sur une autre appli pour créer automatiquement un dossier. 4. Pour ajouter des applis, faites glisser chaque appli dans le dossier. 5. Une fois terminé, appuyez sur . 6. Pour nommer le dossier, ouvrez le dossier, appuyez sur la barre de titre, puis entrez un nom de dossier. 144 Travailler avec les applis Déplacer des applis et des dossiers Personnalisée. 1. Dans l'écran Applis, appuyez sur 2. Appuyez sur Réorganiser les applis. 3. Appuyez sur une appli ou un dossier, puis effectuez l'une des opérations suivantes : § Faites glisser l'appli ou le dossier vers un autre emplacement sur la même page. Attendez que l'appli qui s'y trouvait soit déplacée avant de relâcher votre doigt. § Faites glisser l'appli ou le dossier vers le autre page. 4. Une fois terminé, appuyez sur ou la flèche pour le déplacer sur une . Supprimer des applis d'un dossier 1. Dans l'écran Applis, appuyez sur 2. Appuyez sur Personnalisée. Réorganiser les applis. 3. Appuyez sur le dossier pour l'ouvrir. 4. Appuyez sur une appli, puis faites-la glisser vers l'écran Applis. Attendez que l'appli qui s'y trouvait soit déplacée avant de relâcher votre doigt. 5. Une fois terminé, appuyez sur . Raccourcis de l'appli À partir de Android 7.1, appuyez et maintenez l'icône d'une appli sur un panneau de widgets ou sur l'écran Applis pour afficher un menu qui vous permet d'accéder rapidement aux fonctions communes de l'appli. Toutes les applis ne prennent pas en charge la fonction des raccourcis de l'appli. 1. Appuyez et maintenez l'icône d'une appli, par exemple Horloge. 2. Depuis le menu affiché, appuyez sur la fonction que vous souhaitez lancer dans l'appli. 145 Travailler avec les applis Basculer entre les applis ouvertes récemment Quand vous utilisez différentes applis sur votre téléphone, vous pouvez facilement basculer entre les applis que vous avez récemment ouvertes. Appuyez sur pour voir les applis ouvertes récemment. § Pour retourner à une appli, parcourez les cartes pour trouver l'appli et tapez dessus. § Pour supprimer une appli, faites-la glisser vers la gauche ou la droite. § Pour supprimer toutes les applis en même temps, appuyez sur Effacer tout. Ou, appuyez utilisées. deux fois pour basculer rapidement entre les deux applis les plus récemment Travailler avec deux applis en même temps Certaines applis peuvent ne pas prendre en charge cette fonctionnalité. 1. Ouvrez la première appli que vous voulez utiliser, puis appuyez et maintenez d'écran apparaîtra à l'écran. . Un diviseur 2. Procédez d’une des manières suivantes : § Si l'appli que vous voulez utiliser est dans la liste des applis récentes, appuyez dessus pour en faire la deuxième appli active. § Appuyez , puis ouvrez l'appli que vous voulez utiliser comme deuxième appli active. Pour désactiver la vue écran fractionné, faites glisser la poignée du diviseur de l'écran vers le bord supérieur ou inférieur de l'écran. 146 Travailler avec les applis Utiliser picture-in-picture Gardez une petite fenêtre de la vidéo que vous regardez ou une appli prise en charge à l'écran lorsque vous faites d'autres choses sur le téléphone. Toutes les applis ne prennent pas en charge picture-in-picture. 1. Ouvrez une appli prise en charge, comme un lecteur vidéo ou une appli d'appel vidéo, et démarrez la vidéo. Affichez la vidéo en plein écran. 2. Appuyez . La vidéo continue à être lue dans une petite fenêtre dans le coin inférieur droit de l'écran. 3. Pendant que vous regardez la vidéo, vous pouvez faire d'autres choses en même temps, comme utiliser une autre appli. 4. Faites glisser la petite fenêtre pour la déplacer vers une autre position. Appuyez deux fois sur la fenêtre pour afficher à nouveau la vidéo en plein écran. Comment puis-je vérifier si une appli prend en charge picture-in-picture ? Les infos sur l'appli affichent l'option picture-in-picture si l'appli la prend en charge. 1. Appuyez et maintenez le bouton de l'appli, puis appuyez sur . 2. Sur l'écran Infos sur l'appli, vérifiez si l'option Picture-in-picture est présente. C'est activé par défaut. Pour activer ou désactiver cette fonction, appuyez sur Picture-in-picture, puis appuyez sur le commutateur Activé/Désactivé de Autoriser l'image dans l'image. Pour vérifier quelles applis de votre téléphone prennent en charge picture-in-picture, allez à Paramètres, puis appuyez sur Applications et notifications Avancé Accès spécifiques des applis Picture-in-picture. 147 Travailler avec les applis Contrôler les autorisations des applis Lorsque vous ouvrez les applis la première fois, vous serez invité à leur accorder des autorisations pour accéder à certaines données ou fonction, comme les contacts ou le microphone. Cela vous donne plus de contrôle sur quelles applis ont un accès autorisé. § Si vous soupçonnez qu'une certaine appli est malveillante ou demande des autorisations inutiles, choisissez Refuser pour protéger votre téléphone. § Si vous choisissez Refuser dans une appli de confiance, il est possible que vous ne puissiez pas utiliser l'appli ou accéder à sa fonctionnalité complète. Lorsque cela se produit, allez dans Paramètres pour changer les autorisations de l'appli. 1. Dans l'écran d'accueil, glissez vers le haut, puis appuyez sur Paramètres Applications et notifications. 2. Appuyez sur Autorisations de l'appli, puis appuyez sur le type de données ou la fonctionnalité pour choisir les applis qui peuvent y accéder. 3. Activez le commutateur Activé/Désactivé de l'appli pour lui permettre d'accéder aux données ou à la fonctionnalité. Pour changer les types de données auxquels une appli peut avoir accès, appuyez et maintenez l'appli sur l'écran d'accueil ou sur l'écran Applis, appuyez sur , puis appuyez sur Autorisations. Définir les applis par défaut Dans Paramètres, vous pouvez choisir les applis par défaut pour la navigation Web, les SMS, et plus encore. 1. Depuis l'écran d'accueil, glissez vers le haut, puis trouvez et appuyez sur Paramètres. 2. Appuyez sur Applications et notifications. 3. Appuyez sur Avancé Applis par défaut. 4. Choisissez votre lanceur, navigateur web, téléphone, vos applis de messagerie texte par défaut, et plus encore. 148 Travailler avec les applis Configurer les liens des applis Si plus d'une appli peut être ouverte lorsque vous appuyez sur un lien, comme une publication sociale partagée ou lien média, vous pouvez être invité à choisir l'appli que vous souhaitez utiliser. Lorsque vous êtes invité après avoir appuyé sur un lien, sélectionnez une appli, puis appuyez sur Toujours pour définir cette appli comme l'appli par défaut à utiliser. Vous pouvez aussi aller dans les Paramètres pour voir comment les liens d'applis ont été configurés pour différentes applis et les changer. 1. Depuis l'écran d'accueil, glissez vers le haut, puis trouvez et appuyez sur Paramètres. 2. Appuyez sur Applications et notifications. 3. Appuyez sur Avancé Applis par défaut Ouverture des liens. 4. Appuyez sur l'appli que vous voulez configurer, puis appuyez sur Ouvrir les liens pris en charge. 5. Sélectionnez Ouvrir dans cette appli pour toujours ouvrir l'appli sans être invité lorsque vous appuyez sur un lien. Vous pouvez également choisir d'être toujours invité à choisir l'appli ou ne jamais utiliser l'appli pour ouvrir les liens. Désactiver une appli Certaines applis, même si vous ne les utilisez pas fréquemment, peuvent être exécutées en arrièreplan et télécharger des données. Si une appli ne peut pas être supprimée, vous pouvez la désactiver. 1. Depuis l'écran d'accueil, glissez vers le haut, puis trouvez et appuyez sur Paramètres. 2. Appuyez sur Applications et notifications. 3. Appuyez sur Infos sur l'appli. 4. Appuyez sur l'appli, puis appuyez sur OFF. Vous pouvez également appuyer et maintenir une appli sur l'écran d'accueil ou sur l'écran Applis, appuyer sur , puis appuyer sur Désactiver. 149 Applis HTC Applis HTC Boost+ Utilisez Boost+ pour optimiser les performances de votre téléphone, améliorer la consommation de la batterie, supprimer les fichiers inutiles et gérer les applis sur le téléphone. Apprenez en plus sur Boost+ en allant à http://www.htc.com/support/apps/boost-plus/. HTC BlinkFeed Obtenez les dernières actualités sur vos intérêts avec HTC BlinkFeed. Choisissez les sources, comme les médias sociaux ou les actualités, qui s'affichent dans votre flux. Apprenez en plus sur HTC BlinkFeed en allant à http://www.htc.com/support/apps/blinkfeed/. HTC Thèmes Thèmes vous offre un moyen rapide et facile de personnaliser votre téléphone avec des éléments comme les fonds d'écran, sons et icônes. Apprenez en plus sur Thèmes en allant à http:// www.htc.com/support/apps/themes. HTC Sense Companion HTC Sense Companion est un compagnon personnel qui apprend toujours de vous et des choses que vous faites tous les jours. Apprenez en plus sur ce que HTC Sense Companion peut faire pour vous en allant à http://www.htc.com/support/apps/sense-companion/. § HTC Sense Companion récupère des informations provenant de sites Web et de bases de données tiers. HTC n'est pas responsable de l'exactitude de ce contenu tiers. § Pour recevoir régulièrement des suggestions et des rappels dans HTC Sense Companion, votre téléphone doit être connecté à Internet. Il est recommandé de garder vos données mobiles ou votre connexion Wi-Fi toujours activée. § Plus de fonctions seront ajoutées via une mise à jour du système HTC ou une mise à jour de l'appli. 150 Applis HTC E-mail L'application E-mail est l'endroit où vous lisez, envoyez et organisez les e-mails à partir d'un ou plusieurs comptes de messagerie que vous avez configurés sur votre téléphone. Apprenez en plus sur E-mail en allant à http://www.htc.com/support/apps/mail/. Météo Utilisez l'appli et le widget Météo pour consulter la météo du jour et les prévisions des jours suivants. Apprenez en plus sur Météo en allant à http://www.htc.com/support/apps/weather/. Horloge Obtenez plus de votre application Horloge que simplement la date et l'heure. Utilisez votre téléphone pour vérifier également les heures dans le monde, définir une alarme et même l'utiliser comme un chronomètre. Apprenez en plus sur Horloge en allant à http://www.htc.com/support/ apps/clock/. Magnétophone Utilisez Magnétophone pour capturer des informations au cours des conférences, des interviews, ou même pour créer votre propre journal audio. 1. Depuis l'écran d'accueil, appuyez , puis trouvez et appuyez sur Magnétophone. 2. Tenez le microphone près de la source sonore. 3. Appuyez sur pour commencer l'enregistrement d'un clip vocal. Le Magnétophone peut s'exécuter en arrière-plan pendant que vous faites autre chose sur le HTC U12+, sauf si vous ouvrez d'autres applis qui utilisent les fonctions audio. 4. Appuyez sur pour arrêter l'enregistrement. Pour lire le clip vocal, appuyez sur . . Appuyez et maintenez un clip vocal pour Pour voir vos clips vocaux enregistrés, appuyez sur voir les options pour le partager, le définir comme sonnerie, etc. Activer l'enregistrement audio haute résolution Vous voulez des enregistrements d'une pureté cristalline ? Enregistrez les sons en haute résolution audio. 1. Depuis l'écran d'accueil, appuyez 2. Appuyez sur (FLAC). , puis trouvez et appuyez sur Magnétophone. Paramètres Format de codage, et sélectionnez Qualité haute rés 151 Connexions Internet Connexions Internet Activer ou désactiver la connexion de données La désactivation de votre connexion de données permet d'économiser l'énergie de la batterie et votre argent. Vous avez besoin d'un forfait 4G/LTE pour utiliser le réseau 4G/LTE de votre opérateur pour les appels vocaux et les services de données. Consultez votre opérateur pour des détails. 1. Ouvrez le panneau Paramètres rapides complet. Voir Utiliser les Paramètres rapides à la page 49. 2. Appuyez sur la vignette Données mobiles pour activer et désactiver la connexion de données. Si vous ne voyez pas la vignette Données mobiles sur le panneau de Paramètres rapides, faites glisser à gauche pour voir plus de vignettes. Si la connexion de données n'est pas active et que vous n'êtes pas connecté à un réseau Wi-Fi, vous ne recevrez pas les mises à jour automatiques de vos comptes de messagerie, de réseaux sociaux, et autres informations synchronisées. Gérer votre utilisation de données Si vous avez une limite de données, il est important de faire le suivi des activités et applis qui envoient ou reçoivent des données, par exemple la navigation Web, la synchronisation de comptes en ligne et l'envoi d'e-mails ou le partage de mises à jour de statut. Voici quelques exemples supplémentaires : § Diffuser des vidéos et de la musique depuis le Web § Jouer à des jeux en ligne § Télécharger des applis, des cartes et des fichiers § Réactualiser des applis pour mettre à jour les informations et les flux § Transférer et sauvegarder vos fichiers sur un compte de mémoire en ligne § Utiliser HTC U12+ comme point d'accès Wi-Fi § Partager votre connexion de données mobile via USB 152 Connexions Internet Pour vous aider à économiser sur l'utilisation des données, si possible connectez-vous à un réseau Wi-Fi et paramétrez vos comptes en ligne et vos e-mails pour qu'ils se synchronisent moins fréquemment. Éco de données Éco de données vous aide à limiter les coûts de données cellulaires en limitant l'utilisation des données en arrière-plan. Vous pouvez également définir des applications qui auront toujours accès à une connexion de données, comme votre appli de messagerie, et seront ignorées par Éco de données. 1. Depuis l'écran d'accueil, glissez vers le haut, puis trouvez et appuyez sur Paramètres. 2. Appuyez sur Réseau et Internet Utilisation des données. 3. Appuyez sur Éco de données, puis appuyez sur le commutateur Activé/Désactivé pour l'activer ou le désactiver. 4. Appuyez sur Accès aux données illimitées, puis appuyez sur le commutateur Activé/ Désactivé à côté de ces applis pour lesquelles vous voulez avoir encore accès à la connexion de données, même si Éco de données est activé. Activer ou désactiver l'itinérance de données Connectez-vous aux réseaux partenaires de votre opérateur mobile et accédez aux services de données quand vous êtes hors de la zone de couverture de votre opérateur. L'utilisation des services de données en itinérance peut avoir un coût supplémentaire. Demandez les coûts d'itinérance de données à votre opérateur mobile avant d'utiliser cette fonction. 1. Depuis l'écran d'accueil, glissez vers le haut, puis trouvez et appuyez sur Paramètres. 2. Appuyez sur Réseau et Internet Réseau mobile. 3. Appuyez sur Itinérance des données pour l'activer ou le désactiver. Faire le suivi de votre utilisation de données Surveillez votre consommation de données afin de ne pas dépasser votre allocation mensuelle de données. L'utilisation des données mesurée par le HTC U12+ peut être différente et inférieure à votre utilisation réelle de données. 1. Depuis l'écran d'accueil, glissez vers le haut, puis trouvez et appuyez sur Paramètres. 2. Appuyez sur Réseau et Internet Utilisation des données. En haut, vous verrez une barre qui affiche l'utilisation des données à ce jour, et le cycle, l'alerte, l'avertissement et la limite d'utilisation des données, si cela a été défini. 3. Dans les modèles de téléphone à deux cartes SIM, appuyez sur logement de carte. pour sélectionner un 153 Connexions Internet 4. Les données mobiles étant activées, appuyez sur Utilisation des données mobiles . 5. Appuyez sur Cycle de facturation, puis définissez le jour du mois où votre cycle d'utilisation se réinitialise. Cette date est généralement le début de votre cycle de facturation mensuelle. 6. Appuyez sur le commutateur Activé/Désactivé de Définir l'avertissement de donnés pour l'activer, puis appuyez sur Avertissement de données pour entrer la quantité d'utilisation de données à laquelle vous serez alerté avant d'atteindre votre limite mensuelle de données. Appuyez sur pour changer l'unité. 7. Appuyez sur le commutateur Activé/Désactivé de Définir la limite des données pour l'activer, puis appuyez sur Limite de données pour entrer l'utilisation des données définie à laquelle votre connexion de données sera automatiquement désactivée. Appuyez sur pour changer l'unité. Vérifier l'utilisation de données des applications 1. Depuis l'écran d'accueil, glissez vers le haut, puis trouvez et appuyez sur Paramètres. 2. Appuyez sur Réseau et Internet Utilisation des données. 3. Dans les modèles de téléphone à deux cartes SIM, appuyez sur logement de carte. pour sélectionner un 4. Appuyez sur Utilisation des données mobiles. 5. Faites défiler l'écran vers le bas pour voir une liste d'applications et les détails de leur utilisation de données. 6. Appuyez sur une application pour voir plus de détails. Wi-Fi connexion Pour utiliser Wi-Fi, vous devez avoir accès à un point d’accès sans fil (hotspot). La disponibilité et la force d'un signal Wi-Fi dépendent des obstacles que le signal Wi-Fi doit traverser (comme des bâtiments ou un mur entre les pièces). Activer/désactiver Wi-Fi 1. Dans l'écran d'accueil, glissez vers le haut, puis appuyez sur Paramètres Réseau et Internet. 2. Appuyez sur le commutateur Wi-Fi Activé/Désactivé pour activer ou désactiver Wi-Fi. 3. Appuyez sur Wi-Fi pour voir une liste des réseaux sans fil détectés. Faites défiler vers le bas en bas de l'écran pour voir Réseaux enregistrés. 154 Connexions Internet Connexion à un réseau Wi-Fi 1. Activez Wi-Fi et consultez la liste des réseaux Wi-Fi. Voir Activer/désactiver Wi-Fi à la page 153. 2. Appuyez sur un réseau Wi-Fi auquel vous voulez vous connecter. 3. Si vous sélectionnez un réseau sécurisé, entrez la clé ou le mot de passe réseau. 4. Appuyez sur Se connecter. L'icône Wi-Fi serez connecté. apparaîtra dans la barre d'état lorsque vous Connexion à un réseau Wi-Fi via WPS Si vous utilisez un routeur Wi-Fi avec Configuration protégée Wi-Fi (WPS), vous pouvez facilement connecter le HTC U12+. 1. Activez Wi-Fi et consultez la liste des réseaux Wi-Fi. Voir Activer/désactiver Wi-Fi à la page 153. 2. Faites défiler vers le bas de la liste des réseaux Wi-Fi disponibles et appuyez sur Préférences Wi-Fi Avancé Bouton WPS Push. Pour utiliser la méthode de code PIN Configuration protégée Wi-Fi (WPS), appuyez sur Préférences Wi-Fi Avancé Saisie code PIN WPS. 3. Appuyez sur le bouton WPS sur votre routeur Wi-Fi. Connexion automatique à un réseau Wi-Fi public (WISPr) Vous pouvez configurer le HTC U12+ pour vous connecter automatiquement aux réseaux Wi-Fi publics que vous utilisez régulièrement. Cela vous évite de passer par l'authentification web du fournisseur Wi-Fi chaque fois que vous vous connectez à son réseau Wi-Fi. Il suffit d'ajouter vos informations de connexion aux paramètres WISPr (Wireless Internet Service Provider roaming fournisseur de services Internet sans fil d'itinérance). Le point d'accès du réseau Wi-Fi doit prendre en charge le portail web WISPr. Consultez le fournisseur Wi-Fi pour plus d'informations. 1. Dans l'écran d'accueil, glissez vers le haut, puis appuyez sur Paramètres Réseau et Internet. 2. Si la connexion Wi-Fi est désactivée, appuyez sur le commutateur Wi-FiActivé/Désactivé pour l'activer. 3. Appuyez sur Wi-Fi. 4. Faites défiler vers le bas de la liste de l'écran et appuyez sur Préférences Wi-Fi Avancé. 5. Sous Paramètres WISPr, appuyez sur le commutateur Activé/Désactivé de Connexion automatique pour l'activer. 6. Appuyez sur Paramètres de compte WISPr Ajouter un nouveau compte. 155 Connexions Internet 7. Entrez le nom du fournisseur de services, votre nom d'utilisateur (le nom de domaine complet), et le mot de passe. 8. Appuyez sur Enregistrer. Si vous avez accès à plusieurs réseaux Wi-Fi publics, vous pouvez ajouter plus de comptes. 9. Connectez-vous au réseau Wi-Fi public. Dans la liste des comptes WISPr, appuyez et maintenez un compte pour le supprimer ou le modifier. Connexion à VPN Ajoutez des réseaux privés virtuels (VPN) pour pouvoir vous connecter et accéder aux ressources d'un réseau local, tel que votre réseau d'entreprise ou domestique. Avant de vous connecter le HTC U12+ à votre réseau local, vous pouvez être invité à : § Installer des certificats de sécurité. § Entrer vos informations de connexion. § Télécharger et installer une appli VPN requise, si vous vous connectez à un réseau d'entreprise sécurisé. Contactez votre administrateur réseau pour plus de détails. D'autre part, votre HTC U12+ doit d'abord établir une connexion Wi-Fi ou de données avant de pouvoir démarrer une connexion VPN. Ajouter une connexion VPN Vous devez d'abord définir un code PIN, un mot de passe ou un schéma d'écran verrouillé avant de vous pouvoir utiliser la mémoire des informations d'identification et configurer le VPN. 1. Depuis l'écran d'accueil, glissez vers le haut, puis trouvez et appuyez sur Paramètres. 2. Appuyez sur Réseau et Internet VPN, puis appuyez sur . 3. Saisissez les paramètres de VPN et configurez-les en utilisant les informations de sécurité fournies par votre administrateur réseau. 4. Appuyez sur Enregistrer. Connexion à un VPN 1. Depuis l'écran d'accueil, glissez vers le haut, puis trouvez et appuyez sur Paramètres. 2. Appuyez sur Réseau et Internet VPN. 156 Connexions Internet 3. Appuyez sur le VPN auquel vous voulez vous connecter. 4. Entrez vos identifiants de connexion, puis appuyez sur Se connecter. Quand vous êtes connecté, l’icône VPN connecté s’affiche dans la zone de notification de la barre d'état. Pour vous déconnecter d'une connexion VPN, appuyez sur la connexion VPN, puis appuyez sur Déconnecter. Ouvrez le navigateur Web pour accéder aux ressources telles que l'intranet du réseau d’entreprise. Installer un certificat numérique Utilisez les certificats numériques du client et de l'autorité de certification (CA) pour permettre au HTC U12+ d'accéder à des réseaux VPN ou Wi-Fi sécurisés, et aussi de fournir l'authentification aux serveurs sécurisés en ligne. Vous pouvez obtenir un certificat de votre administrateur système ou en télécharger un depuis des sites qui nécessitent de l'authentification. § Vous devez définir un code PIN ou un mot de passe de l'écran verrouillé avant d'installer un certificat numérique. § Certaines applis telles que votre navigateur ou client de messagerie vous permettent d'installer des certificats directement dans l'appli. Consultez l'aide de l'appli pour des détails. 1. Enregistrez le fichier de certificat dans le dossier racine du HTC U12+ ou de votre carte mémoire. 2. Dans l'écran d'accueil, glissez vers le haut, puis appuyez sur Paramètres Sécurité et localisation. 3. Appuyez sur Chiffrement et identifiants Installer depuis la carte SD. 4. Recherchez le certificat et sélectionnez-le. Appuyez sur pour parcourir la carte mémoire. 5. Saisissez un nom pour le certificat et sélectionnez la façon dont il sera utilisé. 6. Appuyez sur OK. 157 Connexions Internet Utiliser le HTC U12+ comme point d'accès Wi-Fi Partagez votre connexion de données avec d'autres appareils en transformant le HTC U12+ en point d'accès Wi-Fi. § Assurez-vous que la connexion de données est activée. § Vous devez avoir un forfait de données approuvé associé à votre compte auprès de votre fournisseur de service mobile pour utiliser ce service. Les appareils connectés à votre point d'accès Wi-Fi utilisent les données du forfait de données auquel vous avez souscrit. 1. Depuis l'écran d'accueil, glissez vers le haut, puis trouvez et appuyez sur Paramètres. 2. Appuyez sur Réseau et Internet Point d'accès et partage de connexion Point d'accès Wi-Fi portable. La première fois que vous activez le point d'accès Wi-Fi, vous devez le configurer. 3. Saisissez un nom de point d'accès Wi-Fi ou utiliser le nom par défaut. 4. Saisissez un mot de passe ou utiliser le mot de passe par défaut. Le mot de passe est la clé que les autres doivent entrer sur leur appareil pour se connecter et utiliser le HTC U12+ comme routeur sans fil. 5. Appuyez sur Gérer les utilisateurs pour définir une limite au nombre d'utilisateurs pouvant se connecter à votre point d'accès Wi-Fi. 6. Appuyez sur le commutateur Activé/Désactivé de Point d'accès Wi-Fi portable pour l'activer. Le HTC U12+ est prêt à être utilisé comme point d'accès Wi-Fi dès que vous voyez d'état. sur la barre Afin de diminuer les risques, utilisez les paramètres de sécurité par défaut et entrez un mot de passe fiable et unique. 158 Connexions Internet Partager la connexion Internet de votre téléphone par partage de connexion USB Pas de connexion Internet disponible pour votre ordinateur ? Pas de problème. Utilisez la connexion de données du HTC U12+ pour vous connecter à Internet. § Vous devrez peut-être faire ajouter le partage de connexion USB à votre forfait, et cela peut occasionner des coûts supplémentaires. Contactez votre opérateur pour des détails. § Assurez-vous que les données mobiles sont activées. 1. Connectez le HTC U12+ à votre ordinateur avec le câble USB de Type-C fourni. 2. Depuis l'écran d'accueil, glissez vers le haut, puis trouvez et appuyez sur Paramètres. 3. Appuyez sur Réseau et Internet Point d'accès et partage de connexion. 4. Appuyez sur le commutateur Activé/Désactivé de Partage de connexion USB pour l'activer. 159 Partage sans fil Partage sans fil Qu'est-ce que HTC Connect ? Avec HTC Connect™, diffusez sans fil la musique ou les vidéos depuis votre téléphone sur vos hautparleurs ou téléviseur simplement en glissant 3 doigts vers le haut de l'écran. Apprenez en plus sur HTC Connect et sur les appareils auxquels le téléphone peut se connecter en allant à http:// www.htc.com/support/apps/htc-connect/. Activer/désactiver Bluetooth 1. Dans l'écran d'accueil, glissez vers le haut, puis appuyez sur Paramètres Connexion de l'appareil. 2. Appuyez sur le commutateur BluetoothActivé/Désactivé pour activer ou désactiver la connexion Bluetooth. 3. Appuyez sur Bluetooth pour voir une liste d'appareils disponibles. Désactivez Bluetooth quand vous ne l'utilisez pas pour économiser l’énergie de la batterie ou dans les endroits où l'utilisation d'appareils sans fil est interdite (par exemple, à bord d'un avion et dans les hôpitaux). Connecter un casque Bluetooth Vous pouvez écouter de la musique avec un casque stéréo A2DP Bluetooth ou avoir des conversations mains-libres en utilisant un casque Bluetooth . Avant de connecter votre casque, configurez-le comme identifiable pour que votre HTC U12+ puisse le détecter. Consultez le manuel de votre casque pour plus de détails. 1. Activez Bluetooth et vérifiez la liste des périphériques disponibles. Voir Activer/désactiver Bluetooth à la page 159. 2. Si votre casque n'apparaît pas dans la liste, appuyez sur Recherche d'appareils pour actualiser la liste. 3. Appuyez sur le nom de votre casque dans la section Appareils. HTC U12+ s'associe avec le casque et l'état de la connexion du casque s'affiche dans la section Périphériques associés. 4. Un code d'authentification vous est demandé, essayez 0000 ou 1234, ou consultez la documentation du casque pour trouver le code d'authentification. Une fois le casque Bluetooth connecté, vous verrez apparaître dans la barre d'état. 160 Partage sans fil Reconnecter un casque Bluetooth Généralement, pour reconnecter votre casque, basculez d'abord sur Bluetooth sur le HTC U12+, puis allumez le casque. Cependant, une connexion manuelle peut être nécessaire si votre casque a été utilisé avec un autre appareil Bluetooth. 1. Activez Bluetooth et consultez la liste des périphériques associés. Voir Activer/désactiver Bluetooth à la page 159. 2. Appuyez sur le nom du casque dans la section Périphériques associés. 3. Un code d'authentification vous est demandé, essayez 0000 ou 1234, ou consultez la documentation du casque pour trouver le code d'authentification. Si vous n'arrivez pas à reconnecter le casque, suivez les instructions dans Dissocier un appareil Bluetooth à la page 160, puis suivez les étapes sous Connecter un casque Bluetooth à la page 159. Dissocier un appareil Bluetooth 1. Activez Bluetooth et consultez la liste des périphériques associés. Voir Activer/désactiver Bluetooth à la page 159. 2. Dans la section Périphériques associés, appuyez sur à côté du périphérique à dissocier. 3. Appuyez sur Dissocier. Recevoir des fichiers à l'aide de Bluetooth Le HTC U12+ vous permet de recevoir des fichiers via Bluetooth, incluant des photos, de la musique, et des documents tels que des documents PDF. Concernant l'envoi d'informations par Bluetooth, référez-vous à la documentation de l'appareil. 1. Allumez Bluetooth. Voir Activer/désactiver Bluetooth à la page 159. 2. Sur l'appareil d'envoi, envoyez un ou plusieurs fichiers vers le HTC U12+. 3. Si vous y êtes invité, acceptez la demande d'association sur le HTC U12+ et sur l'appareil d'envoi. Vous serez peut-être également invité à saisir le même code d'authentification ou à confirmer le code généré automatiquement sur les deux appareils. Vous recevrez alors une demande d'autorisation Bluetooth. 4. Appuyez sur Lier. 5. Quand le HTC U12+ reçoit une notification de demande de transfert de fichier, ouvrez le panneau Notifications, appuyez sur la notification de fichier entrant, puis appuyez sur Accepter. 161 Partage sans fil 6. Lorsqu'un fichier est transféré, une notification s'affiche. Ouvrez le panneau Notifications, puis appuyez sur la notification correspondante. 7. Appuyez sur le fichier reçu pour l'afficher. Utiliser la fonction NFC Avec NFC (near field communication) intégré sur le HTC U12+, vous pouvez partager du contenu avec un autre appareil mobile compatible NFC en un instant. La disponibilité de la technologie NFC varie selon le modèle de téléphone, la région et le pays. Partagez des pages Web, des photos, des informations de contact, et plus encore en maintenant le HTC U12+ et l'autre appareil dos à dos. Vous pouvez également utiliser NFC pour le paiement sans contact. Les paiements NFC sont uniquement disponibles si votre fournisseur de service a lancé ce service. Contactez votre opérateur mobile pour plus de détails. Activer ou désactiver le NFC 1. Depuis l'écran d'accueil, glissez vers le haut, puis trouvez et appuyez sur Paramètres. 2. Appuyez sur Connexion de l'appareil, puis appuyez sur le commutateur Activé/Désactivé de NFC pour l'activer ou la désactiver. 162 Partage sans fil Partager du contenu Assurez-vous que les deux appareils sont déverrouillés et activez NFC. Si l'autre appareil dispose d'une option Android Beam™, assurez-vous qu'elle est également activée. 1. Lors de l'affichage du contenu que vous souhaitez partager, maintenez le HTC U12+ et l'autre téléphone dos à dos. Assurez-vous que la zone NFC (partie hachurée) du HTC U12+ et la zone NFC de l'autre téléphone sont proches l'une de l'autre. Faites des essais en déplaçant légèrement les téléphones jusqu'à ce qu'une connexion soit établie. 2. Quand le HTC U12+ vibre, appuyez sur l'écran pour envoyer le contenu à l'autre appareil. Le contenu partagé apparaît sur l'autre écran. Pour certains éléments que vous avez partagés (tels que des informations de contact), des instructions supplémentaires sur la façon d'enregistrer l'élément s'affichent sur l'appareil de réception. 163 Paramètres communs Paramètres communs Mode Ne pas déranger Utilisez le mode Ne pas déranger pour refuser des appels et rendre muettes des alertes et notifications audibles sans couper la connexion de données. 1. Avec deux doigts, balayez vers le bas à partir du haut de l'écran pour ouvrir Paramètres rapides. 2. Appuyez sur . Si nécessaire, faites glisser vers l'écran suivant. 3. Appuyez sur Total silence, Alarmes seulement ou Priorité seulement selon si vous souhaiter autoriser des exceptions. Quand Priorité seulement est sélectionné, vous pouvez recevoir des messages ou des appels provenant des contacts de votre liste d'exceptions. 4. Appuyez sur Jusqu'à la désactivation de Ne pas déranger si vous voulez désactiver Ne pas déranger vous-même ou appuyez sur ou pour définir le nombre d'heures avant que Ne pas déranger se désactive automatiquement. 5. Appuyez sur OK pour l'activer. L'icône Ne pas déranger apparaîtra dans la barre d'état. Vous pouvez également appuyer sur Plus de paramètres puis sélectionnez Rejeter automatiquement les appels entrants pour refuser les appels entrants et les faire envoyer à la messagerie vocale. § Quand l'écran est allumé, appuyez VOLUME, puis appuyez sur Désactiver maintenant pour désactiver le Mode Ne pas déranger rapidement. § Quand vous appuyez VOLUME vers le bas jusqu'à atteindre le mode silencieux, le mode Ne pas déranger, Alarmes seulement est activé. Quand Ne pas déranger est activé, la diode de notification ne clignote pas. 164 Paramètres communs Bloquer les dérangements visuels Vous pouvez définir le mode Ne pas déranger pour bloquer les dérangements visuels tels que les notifications contextuelles. 1. Dans l'écran d'accueil, glissez vers le haut, puis appuyez sur Paramètres Son. 2. Appuyez sur Avancé Préférences "Ne pas déranger" Bloquer dérangements visuels. 3. Appuyez sur les commutateurs Activé/Désactivé pour choisir si vous voulez bloquer les dérangements visuels lorsque l'écran est allumé et éteint. Permettre aux notifications et contacts d'ignorer le mode Ne pas déranger Ajoutez les contacts importants à une liste d'exceptions afin de pouvoir recevoir leurs appels et messages même si vous êtes en mode Ne pas déranger. 1. Dans l'écran d'accueil, glissez vers le haut, puis appuyez sur Paramètres Son. 2. Appuyez sur Avancé Préférences "Ne pas déranger" Priorité seulement permet. 3. Appuyez sur le commutateur Activé/Désactivé à côté des éléments que vous voulez autoriser. 4. Appuyez sur Messages ou Appels pour sélectionner qui peut vous contacter. 5. Appuyez sur Gérer les contacts approuvés, puis appuyez sur votre liste d'exceptions. pour ajouter les contacts à Pour supprimer des contacts ou des numéros de la liste, appuyez sur contacts. Supprimer les Configurer une planification Ne pas déranger Planifiez Ne pas déranger pour s'activer automatiquement et combien de temps elle va durer. Par exemple, vous pouvez la configurer pour qu'elle s'active lors d'une réunion hebdomadaire. 1. Dans l'écran d'accueil, glissez vers le haut, puis appuyez sur Paramètres Son. 2. Appuyez sur Avancé Préférences "Ne pas déranger". 3. Appuyez sur Ajouter d'autres règles. 4. Sélectionnez si la règle sera basée sur l'heure ou un événement, entrez un nom pour la règle, puis appuyez sur OK. 5. Définissez les paramètres de la règle Règle Paramètres Règle horaire § Définissez les jours. § Définissez les heures de début et de fin. § Sélectionnez un niveau de Préférences "Ne pas déranger". Vous pouvez également choisir d'autoriser ou non la règle de s'arrêter soit à l'heure de fin de la règle ou par la prochaine alarme que vous avez configurée dans l'appli Horloge. 165 Paramètres communs Règle Paramètres Règle d'événement § Sélectionnez un agenda pour lequel vous voulez créer la règle. § Définissez une condition pour le type de réponse. § Sélectionnez un niveau de Préférences "Ne pas déranger". Vous pouvez activer ou désactiver une règle automatique en appuyant sur le commutateur Activé/Désactivé lors de l'affichage des détails de la règle. Paramètres de localisation Certaines applis utilisent votre position pour fournir les informations dont vous avez besoin. Choisissez un mode de localisation à utiliser en fonction de la précision avec laquelle vous souhaitez que ces applis déterminent votre position. 1. Dans l'écran d'accueil, glissez vers le haut, puis appuyez sur Paramètres Sécurité et localisation Localisation. 2. Si le commutateur Activé/Désactivé est désactivé, appuyez dessus pour activer le mode de localisation. 3. Appuyez sur Mode, puis sélectionnez un des modes de localisation suivants : § Haute précision fournit une meilleure estimation de votre position. Il s'appuie sur le GPS, Wi-Fi, Bluetooth ou les réseaux mobiles pour déterminer votre position. Ce mode utilise les services de localisation Google. § Économie de la batterie s'appuie sur Wi-Fi, Bluetooth ou les réseaux mobiles sans utiliser le GPS pour consommer moins d'énergie de la batterie. Ce mode utilise les services de localisation Google. § Appareil seul utilise le GPS. La désactivation d'une source de localisation (par exemple GPS) signifie qu'aucune application sur le HTC U12+ ne recueillera vos données de localisation via cette source de localisation. Cependant, les applications de tiers peuvent recueillir, et le HTC U12+ peut continuer à fournir des données de localisation par d'autres sources, notamment par Wi-Fi et la triangulation de signal. Affichage intelligent Affichage intelligent vous donne un aperçu rapide de la date et l'heure, l'état de la batterie et les icônes de notification. Vous pouvez choisir un style d'horloge et définir quand vous voulez que l'Affichage intelligent soit affiché. 1. Dans l'écran d'accueil, glissez vers le haut, puis appuyez sur Paramètres Affichage et gestes. 2. Appuyez sur Avancé Affichage intelligent. 166 Paramètres communs 3. Appuyez sur le style d'horloge que vous voulez utiliser. 4. Appuyez sur Options des paramètres, et faites la chose suivante : § Sélectionnez Motion launch pour afficher l'Affichage intelligent quand vous soulevez le téléphone lorsque l'écran est éteint. § Sélectionnez Toujours activé si vous voulez que l'Affichage intelligent soit affiché lorsque l'écran est éteint. Pour utiliser moins la batterie, définissez la planification pour quand afficher l'Affichage intelligent. § Vous pouvez désactiver l'Affichage intelligent en appuyant sur son commutateur Activé/ Désactivé. § Quand vous voyagez, Affichage intelligent peut afficher votre position actuelle et vos fuseaux horaires si le mode voyage est activé. Pour des détails, voir Mode voyage à la page 170. Mode avion Quand vous activez le mode Avion, toutes les communications sans fil du HTC U12+ sont désactivées, y compris la fonction d'appel, les services de données, Bluetooth et Wi-Fi. Lorsque vous désactivez le mode avion, la fonction d'appel est réactivée et l'état précédent de Bluetooth et Wi-Fi est restauré. § Vous pouvez réactiver manuellement Bluetooth et Wi-Fi après l'activation du mode Avion. § Si Partage de connexion USB est activé, l'activation du mode Avion le désactive. Vous devez activer manuellement Partage de connexion USB après avoir désactivé le mode Avion. Effectuez l'une des actions suivantes pour activer ou désactiver le mode Avion : § Dans Paramètres Réseau et Internet, appuyez sur le commutateur Activé/Désactivé du mode Avion pour activer ou désactiver le mode Avion. § Avec deux doigts, glissez vers le bas à partir de la barre d'état pour ouvrir le panneau de Paramètres rapides. Appuyez sur le carreau Mode avion pour activer ou désactiver le mode avion. Quand le mode avion activé, l'icône s'affiche dans la barre d'état. 167 Paramètres communs Configurer la période d'inactivité avant la mise en veille de l'écran Après une période d’inactivé, l’écran s’éteint pour économiser l'énergie de la batterie. Vous pouvez définir la durée d’inactivité avant que l’écran ne s’éteigne. 1. Dans l'écran d'accueil, glissez vers le haut, puis appuyez sur Paramètres Affichage et gestes. 2. Appuyez sur Avancés. 3. Appuyez sur Mise en veille de l'écran, et saisissez la durée avant que l’écran ne s'éteigne. Après avoir configuré Edge Sense, la fonction Smart dim sera activée par défaut, ce qui permettra à l'écran de rester allumé pendant que vous tenez votre téléphone, même si vous avez défini la mise en veille de l'écran. Pour des détails, voir Geste de maintien Edge Sense à la page 40. Luminosité de l’écran Le niveau de luminosité de l'écran peut être ajustée automatiquement ou manuellement. 1. Dans l'écran d'accueil, glissez vers le haut, puis appuyez sur Paramètres Affichage et gestes. 2. Utilisez Ajuster automatiquement la luminosité pour ajuster automatiquement la luminosité de l'écran en fonction de votre environnement d'éclairage. Cette fonction est activée par défaut. Si vous souhaitez régler manuellement la luminosité de l'écran, appuyez sur le commutateur Activé/Désactivé d'Ajuster automatiquement la luminosité pour désactiver. 3. Appuyez sur Niveau de luminosité, puis déplacez le curseur. Ceci définit le niveau de luminosité maximum pour Ajuster automatiquement la luminosité si cette fonction est activée ou vous permet de régler manuellement la luminosité de l'écran si la fonction est désactivée. Mode nuit Ajustez l'écran du bleu à une couleur plus chaude pour aider à réduire la fatigue oculaire lors du visionnage la nuit. 1. Dans l'écran d'accueil, glissez vers le haut, puis appuyez sur Paramètres Affichage et gestes. 2. Appuyez sur Mode nuit, puis appuyez sur son commutateur Activé/Désactivé pour activer ou désactiver cette fonction. 3. Faites glisser le curseur pour ajuster la température de couleur. Faire glisser le curseur Intensité filtre et supprime plus de lumière bleue. 168 Paramètres communs 4. Appuyez sur Activer automatiquement pour planifier quand activer cette fonction. 5. Après avoir défini une planification, appuyez sur le commutateur Activé/Désactivé pour la désactiver. Votre téléphone suivra ensuite la planification que vous avez définie. Ajuster la taille d'affichage Redimensionnez les éléments et les polices à l'écran pour les rendre plus faciles à voir. 1. Dans l'écran d'accueil, glissez vers le haut, puis appuyez sur Paramètres Affichage et gestes. 2. Appuyez sur Avancé Taille d'affichage. 3. Appuyez sur ou , ou faites glisser le curseur pour augmenter ou diminuer la taille des polices ou des éléments à l'écran. Glissez vers la gauche ou la droite au-dessus d'Aperçu pour voir l'aspect réel de la taille d'affichage sélectionnée. Sons des touches et vibration Certaines personnes aiment avoir un son ou une vibration lorsqu'elles touchent l'écran, et d'autres pas. Vous pouvez activer ou désactiver différents types de sons des touches et de vibrations sur le HTC U12+. § Tonalités des touches lorsque vous appuyez sur le clavier du téléphone § Sons de toucher en appuyant sur des éléments à l'écran § Sons de verrouillage de l'écran § Sons lorsqu'on tire pour mettre à jour § Vibration lorsque vous appuyez sur les boutons de navigation § Son de touche et vibration lorsque vous appuyez sur le clavier Activer et désactiver les sons des touches et les vibrations 1. Dans l'écran d'accueil, glissez vers le haut, puis appuyez sur Paramètres Son. 2. Appuyez sur Avancés. 3. Sous Autres sons et vibrations, sélectionnez les options que vous voulez activer ou désactiver. Désactivation des sons du clavier et de la vibration 1. Dans l'écran d'accueil, glissez vers le haut, puis appuyez sur Paramètres Langues et clavier. 2. Appuyez sur Clavier virtuel TouchPal - Version HTC Sense Paramètres généraux. 169 Paramètres communs 3. Dans l'écran Paramètres généraux, faites une des choses suivantes : § Appuyez sur Son des touches, désélectionnez Volume du système, puis faites glisser le curseur entièrement vers la gauche pour désactiver les sons du clavier. § Appuyez sur Vibration des touches, désélectionnez Valeur par défaut du système, puis faites glisser le curseur entièrement vers la gauche pour désactiver la vibration du clavier. 4. Appuyez sur OK. Changer la langue de l'affichage La modification de la langue règle la disposition du clavier, le formatage de la date et de l'heure, etc. Vous pouvez choisir plusieurs langues et dialectes spécifiques afin que les applis avec un contenu localisé s'affichent correctement. 1. Dans l'écran d'accueil, glissez vers le haut, puis appuyez sur Paramètres Langues et clavier. 2. Appuyez sur Langues. La première langue dans la liste est la langue d'affichage par défaut. 3. Appuyez sur Ajouter une langue pour ajouter une autre langue à la liste, puis sélectionnez la variante régionale de la langue. 4. Appuyez sur OK pour définir la langue ajoutée comme nouvelle langue d'affichage par défaut, ou NON (seulement ajouter à la liste). 5. Pour supprimer des langues dans la liste, appuyez sur langues que vous souhaitez supprimer. Supprimer puis sélectionnez les à côté de la langue souhaité, et faites la glisser Vous pouvez également appuyer et maintenir au début de la liste pour la définir comme votre langue d'affichage. Mode gant Activez le Mode gant pour que l'écran réponde mieux à votre toucher lorsque vous portez des gants. 1. Dans l'écran d'accueil, glissez vers le haut, puis appuyez sur Paramètres Affichage et gestes. 2. Appuyez sur le commutateur Activé/Désactivé de Mode gant pour l'activer ou le désactiver. Lorsque le Mode gant est activé, vous pourrez voir où vous avez touché l'écran tactile. 170 Paramètres communs Mode voyage Voyagez-vous souvent à travers les fuseaux horaires ? Activez le Mode voyage dans les paramètres pour voir une double horloge sur l'écran d'accueil et l'écran de verrouillage qui montre à la fois vos fuseaux horaires, actuel et du domicile. § Vérifiez que vous avez activé les services de localisation dans les paramètres de votre téléphone. § Définissez votre fuseau horaire d'abord dans l'appli Horloge. 1. Dans l'écran d'accueil, glissez vers le haut, puis appuyez sur Paramètres Système Date et heure. 2. Appuyez sur le commutateur Activer/Désactiver du Mode voyage pour l'activer ou le désactiver. Vous verrez une double horloge de vos localisations, actuelle et du domicile, une fois que votre téléphone détecte un fuseau horaire différent du fuseau horaire du domicile que vous avez défini. 171 Paramètres de sécurité Paramètres de sécurité Attribuer un code PIN à la carte nano SIM Vous pouvez aider à protéger votre carte nano SIM en attribuant un code PIN (Personal Identification Number). Vérifiez que le code PIN par défaut est fourni par l'opérateur mobile avant de continuer. 1. Dans l'écran d'accueil, glissez vers le haut, puis appuyez sur Paramètres Sécurité et localisation. 2. Selon le modèle de téléphone, procédez comme suit : § Modèle à une SIM : Appuyez sur Blocage de la carte SIM. § Modèle à deux SIM : Sélectionnez la carte à laquelle vous souhaitez attribuer un nouveau code PIN. 3. Appuyez sur Bloquer la carte SIM, entrez le code PIN par défaut de la carte, puis appuyez sur OK. 4. Appuyez sur le commutateur Activé/Désactivé de Bloquer la carte SIM pour l'activer. Entrez le code PIN par défaut de la carte, puis appuyez sur OK. 5. Pour changer le code PIN de la carte, appuyez sur Modifier le code PIN de la carte SIM. Restaurer une carte nano SIM bloquée Si vous entrez plusieurs fois un code PIN incorrect, une fois le nombre de tentatives autorisé atteint, la carte sera verrouillée (PUK). Un code PUK (Pin Unlock Key) est nécessaire pour débloquer le HTC U12+. Contactez votre opérateur mobile pour obtenir ce code. 1. Dans l'écran du numéroteur téléphonique, entrez le code PUK, puis appuyez sur Suivant. 2. Saisissez le nouveau code PIN, puis appuyez sur Suivant. 3. Confirmez le nouveau code PIN, puis appuyez sur OK. 172 Paramètres de sécurité Configurer un verrouillage d'écran Protégez vos informations personnelles et évitez que d'autres n'utilisent le HTC U12+ sans votre permission. Choisissez de configurer un motif de verrouillage d'écran, un PIN ou un autre moyen de verrouiller votre ordinateur. Vous serez invité à déverrouiller l'écran chaque fois que vous allumerez le HTC U12+ ou lorsqu'il sera resté inactif pendant un certain temps. 1. Dans l'écran d'accueil, glissez vers le haut, puis appuyez sur Paramètres Sécurité et localisation. 2. Sous Sécurité de l'appareil, appuyez sur Verrouillage de l'écran. 3. Sélectionnez l'option verrouillage d'écran et configurez un verrouillage d'écran. 4. À côté de Verrouillage de l'écran, appuyez sur Verrouiller automatiquement, puis spécifiez la durée d'inactivité avant que l'écran se verrouille. Si vous avez configuré un schéma de verrouillage d'écran et que vous ne voulez pas que le schéma s'affiche à l'écran lorsque vous le dessinez, appuyez sur et appuyez sur le commutateur Activé/Désactivé e Faire apparaître le schéma pour le désactiver. Configurer Smart Lock Utilisez Smart Lock comme un moyen alternatif pour déverrouiller votre téléphone, dans le cas où vous avez oublié votre mot de passe, PIN ou schéma. Configurez Smart Lock pour déverrouiller votre téléphone lorsque le téléphone reconnaît votre visage ou voix. Vous pouvez également le configurer pour garder votre téléphone déverrouillé dans certaines situations, par exemple lorsque le téléphone est avec vous et vous êtes dans un lieu de confiance. 1. Dans l'écran d'accueil, glissez vers le haut, puis appuyez sur Paramètres Sécurité et localisation. 2. Appuyez sur Smart Lock. Vous devez configurer un verrouillage d'écran avant de pouvoir utiliser Smart Lock. Si vous n'avez pas configuré de verrouillage d'écran, appuyez sur Verrouillage de l'écran. Ce sera votre méthode alternative de verrouillage de l'écran. 3. Confirmez votre verrouillage de l'écran. 4. Choisissez si vous souhaitez déverrouiller votre téléphone par la reconnaissance vocale ou faciale, ou maintenir le téléphone déverrouillé quand : § Vous portez le téléphone § Vous êtes dans un lieu de confiance, par exemple à la maison ou au bureau § Le téléphone est connecté à un appareil de confiance comme votre montre ou système de voiture Bluetooth 173 Paramètres de sécurité 5. Suivez les instructions à l'écran, puis appuyez localisation. pour retourner à l'écran Sécurité et 6. Sous Sécurité de l'appareil, appuyez sur à droite de Verrouillage de l'écran, appuyez sur Verrouiller automatiquement, puis spécifiez la durée d'inactivité avant que l'écran se verrouille. Désactiver l'écran verrouillé Ne pas avoir à déverrouiller votre téléphone chaque fois que vous le réveillez? Vous pouvez désactiver l'écran verrouillé dans Paramètres. Il est recommandé d'avoir un verrouillage d'écran pour aider à sécuriser votre téléphone contre les accès indésirables. 1. Dans l'écran d'accueil, glissez vers le haut, puis appuyez sur Paramètres Sécurité et localisation. 2. Sous Sécurité de l'appareil, appuyez sur Verrouillage de l'écran. 3. Entrez ou confirmez votre écran verrouillé, puis appuyez sur Aucun Oui, supprimer. Pour réactiver l'écran de verrouillage, appuyez à nouveau sur Verrouillage de l'écran pour en définir un. 174 Marques commerciales et droits d'auteur Marques commerciales et droits d'auteur © 2018 HTC Corporation. Tous droits réservés. HTC, le logo HTC, HTC BlinkFeed, HTC BoomSound, HTC Connect, HTC Sense,Motion Launch, VideoPic, Zoe et tous les autres noms de produits et de fonctions HTC sont des marques commerciales ou des marques déposées aux États-Unis et/ou dans d'autres pays de HTC Corporation et ses filiales. Google, Android, Google Chrome, Google Drive, Google Maps, Google Now, Google Play, Google Voice Search, Google Wallet et YouTube sont des marques commerciales de Google Inc. Microsoft, Windows, ActiveSync et Outlook.com sont soit des marques commerciales ou des marques commerciales de Microsoft Corporation, déposées aux États-Unis et/ou dans d'autres pays. La marque et les logos Bluetooth® sont des marques déposées de Bluetooth SIG, Inc. Wi-Fi® et Miracast sont des marques déposées de la Wireless Fidelity Alliance, Inc. LTE est une marque commerciale de l'European Telecommunications Standards Institute (ETSI). iPhone est une marque commerciale de Apple Inc. déposées aux États-Unis et dans d'autres pays. microSD est une marque commerciale de SD-3C LLC. Toutes les autres marques commerciales et marques de service mentionnées dans ce document, y compris les noms de compagnies, noms de produits, noms de service et logos sont la propriété de leurs détenteurs respectifs, et leur utilisation dans ce document n'indique aucune affiliation ou association avec ceux-ci, ni l'approbation de ou par HTC Corporation. Certaines des marques listées ci-dessus n'apparaissent pas dans ce manuel de l'utilisateur. Les images d'écran contenues dans ce document sont simulées. HTC ne sera pas responsable d'erreurs ou omissions techniques ou éditoriales contenues dans ce document, ni de dommages accessoires ou directs résultant de la mise à disposition de ce document. Les informations sont fournies « en l’état » sans aucune garantie et peuvent être modifiées sans préavis. HTC se réserve le droit de réviser le contenu de ce document à tout moment sans préavis. Toute reproduction ou transmission de ce document, par quelque procédé que ce soit, notamment, électronique, y compris la photocopie, l'enregistrement ou la mémoire dans un système de récupération, ainsi que toute traduction vers une autre langue, sont interdites sans l'autorisation écrite préalable de HTC. 175 Index Index A accéléré Voir Hyperlapse Affichage - luminosité de l'écran 167 - Mode Veille 48 - modifier la période d'inactivité avant l'arrêt de l’écran 167 Alimentation - charger la batterie 20 - économiser l'énergie 121 - mode veille 48 - vérification de l'utilisation de la batterie 124 Android Beam Voir NFC Appareil photo - 3D Audio 86 - audio haute résolution 86 - autocollants 87 - autoportrait 80–82 - Bokeh 84 - Boost HDR 82 - conseils 80 - enregistrer une vidéo 86 - flash 74 - Hyperlapse 95 - lancer avec Edge Sense 34 - les bases 73, 79 - Mode Pro (RAW) 89 - modes de capture 75 - panorama balayé 91 - Photos RAW 90 - prendre une photo 79 - prendre une photo pendant l'enregistrement 87 - prise continue 79 - ralenti 94 - Sonic Zoom 84 - utiliser les boutons de volume comme commandes 74 - zoom 77 Appels - appel d'urgence 103 - appels manqués 102 - bloquer un appel 105 - conférence téléphonique 104 - désactiver le microphone 103 - haut-parleur 103 - historique des appels 104 - mettre un appel en attente 103 - numéro de poste 101 - Numérotation intelligente 100 - numérotation rapide 101 - réception d'appels 102 Applications - désinstallation 142 - installer 141 - installer à partir de Google Play 140 - installer à partir du Web 141 - restaurer 141 Applis - accéder aux applis 143 - applis récentes 145 - icônes sur l'écran d'accueil 67 - masquer ou afficher 143 - mise à jour 62 - multitâche 145 - organiser 143 - picture-in-picture 146 - raccourcis de l'appli 144 - regrouper dans un dossier 68, 143 - sur l'écran d'accueil 67 - vue écran fractionné 145 Assistant vocal - lancer avec Edge Sense 35 Associer un casque Bluetooth 159 autoportrait - Capture automatique 82 - Mode Beauté 81 - retardateur 80 176 Index B Batterie - économiser l'énergie de la batterie 121 - en charge 20 - vérification de l'utilisation 124 Batterie faible 121 Bluetooth - connecter un casque Bluetooth 159 - réception d'informations 160 Bokeh 84 Boost HDR 82 C Capture automatique 82 carte microSD 16 carte SD 16 Carte SIM 16 Casque Voir Bluetooth Changer la langue du téléphone 169 Clavier - reconnaissance vocale 59 - saisie de texte 58 - saisie de texte en parlant 59 Comptes - synchronisation 22 Comptes en ligne - ajouter des comptes 22 - que pouvez-vous synchroniser avec 22 - supprimer des comptes 23 - synchroniser manuellement 23 Conférence téléphonique 104 Configuration - contacts de l'ancien téléphone 133 - photos, musique, vidéos depuis un ancien téléphone 134 - première configuration 21 Connexion data - partager 158 Connexion de données - activer ou désactiver le Bluetooth 151 - itinérance de données 152 - utilisation 151 Connexion Internet - routeur sans fil 157 - VPN 155 - Wi-Fi 153 Contacts - ajouter 114 - copie 116, 117, 133 - envoyer des informations de contact 118 - filtrer 114 - fusionner les informations de contact 117 - groupes 118 - importer 116, 133 - modifier 115 - suggestions de lien de contact 117 - transfert 116, 133 Copier - fichiers 130 - texte 57 D Dossier - regrouper les applis 68 - supprimer des éléments 68, 144 E Écran 48, 167 - modifier la période d'inactivité avant l'arrêt de l’écran 167 - Paramètres du mode veille 167 - régler la luminosité 167 Écran d'accueil - ajouter ou supprimer un panneau de widgets 64 - applis 67 - barre de lancement 66 - changer votre écran d'accueil principal 65 - dossier 68 - fond d'écran 65 - organiser les panneaux de widgets 64 - panneau des widgets 47 - raccourcis 67 - widgets 67 Écran verrouillé - désactiver l'écran verrouillé 173 - refuser un appel 102 - répondre à un appel 102 Edge Sense - à propos de 31 - activer ou désactiver 40 - assistant vocal - saisir avec votre voix avec Edge Sense 36 177 Index - Assistant vocal 36 - configuration 33 - niveau de force de la pression 37 - options dans l'appli 37, 38 - personnaliser 35 - pression et maintien 35 - saisir avec votre voix 36 Empreinte - à propos de 24 - ajouter, supprimer ou modifier 25 Enregistrer votre voix 150 F Fichiers - copie 130 FOTA Voir Mise à jour logicielle G Gestes - gestes de mouvement 51 Google Play - installer les applications 140 - remboursement 142 GPS (Système de positionnement global) Voir Paramètres de localisation H Haut-parleur 103 Historique des appels 104 HTC USonic 70 Hyperlapse 95 Mémoire insuffisante 126 Messagerie de groupe 109 Messages - boîte de rejet 111 - boîte sécurisée 110 - brouillon de message 107–109 - envoyer 107, 109 - répondre 107 - SMS de groupe 109 - supprimer une conversation 112 - transférer 110 - verrouillage 112 Mettre à jour Voir Mise à jour logicielle Microprogramme Voir Mise à jour logicielle Mise à jour du téléphone 61 Mise à jour logicielle 61 MMS 109 - envoyer 109 - MMS de groupe 109 - pièce jointe 109 Voir également Message multimédia mode Avion 166 Mode Beauté 81 Mode nuit 167 Mode rafale 79 Mode Veille 48 Modes de capture - Basculer vers 75 Multitâche 145 N Informations du téléphone 61 NFC (Near Field Communication) 161 Notifications - Panneau 56 Numérotation rapide 101 L P Langue - langue du téléphone 169 Panorama balayé 91 Papier peint - changer 65 Paramètres - À propos de 61 - langue d'affichage 169 - Mémoire 127 Paramètres de localisation 165 I M Magnétophone 150 Mains libres 159 Mémoire 127 mémoire expansible 127 178 Index Paramètres du téléphone Voir Paramètres Paramètres rapides 49 Partage de connexion Voir Partage de connexion USB Partage de connexion USB 158 Partage du réseau intelligent 158 Partager - texte 58 Photos - transférer depuis un ordinateur 134 Photos RAW 90 Photos RAW DNG 90 Picture-in-picture 146 Point d'accès Voir Routeur sans fil Prise continue 79 PUK (Clé de déblocage de code PIN) 171 R Réenclenchement principal Voir Réinitialisation des paramètres usine Réinitialisation d'usine 139 Réinitialisation logicielle 50 Réinitialisation matérielle Voir Réinitialisation des paramètres usine Réinitialiser 50, 139 Résistant à l'eau 27, 28 Résistant à la poussière 27, 28 retardateur 80 Réveiller votre téléphone - via bouton d'alimentation 48 Routeur Voir Routeur sans fil Routeur sans fil 157 S Saisie vocale 59 Sauvegarder - restaurer des applications sauvegardées 141 Sécurité - certificats de sécurité 155 - configurer un verrouillage d'écran 172 - empreinte 24 Smart Lock 172 SMS 107 Voir également Messages Son - annulation de bruit 71 - changer de profil 105 - HTC USonic 70 Sonic Zoom 84 T taille d'affichage 168 Transfert de données - depuis un téléphone Android 133 - transférer les contacts 133 V Verrouillage de l'écran 172 Version de HTC Sense 61 Vidéo ralenti 94 VideoPic 87 Vidéos - enregistrement 86 - prendre une photo pendant l'enregistrement 87 - transférer depuis un ordinateur 134 VPN 155 - ajouter une connexion 155 - connexion 155 W Wi-Fi 153, 154 - activation 154 - connexion via WPS 154 Widgets - ajouter 67 - modifier les paramètres 67 - redimensionner 67 - supprimer 69 ">
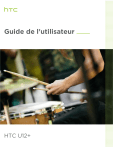
Link público atualizado
O link público para o seu chat foi atualizado.