Brother MFC-J895DW Manuel utilisateur
PDF
Télécharger
Document
Guide utilisateur en ligne DCP-J572DW DCP-J772DW DCP-J774DW MFC-J491DW MFC-J497DW MFC-J890DW MFC-J895DW © 2017 Brother Industries, Ltd. Tous droits réservés. Accueil > Table des matières Table des matières Avant d’utiliser votre appareil Brother................................................................................................ 1 Définitions des notes...................................................................................................................................... 2 Marques commerciales .................................................................................................................................. 3 Remarque importante .................................................................................................................................... 4 Présentation de votre appareil Brother............................................................................................... 5 Avant d'utiliser votre appareil ......................................................................................................................... 6 Vue d'ensemble du panneau de commande.................................................................................................. 7 Vue d’ensemble de l’écran LCD................................................................................................................... 13 Vue d'ensemble de l'écran tactile LCD......................................................................................................... 15 Nouvelles informations de Brother ..................................................................................................... 20 Vue d'ensemble de l'écran des paramètres ................................................................................................ 21 Navigation dans l'écran tactile ..................................................................................................................... 24 Accès aux utilitaires Brother (Windows®) .................................................................................................... 25 Désinstallation des logiciels et des pilotes Brother (Windows®) ........................................................ 26 Alimentation du papier ....................................................................................................................... 27 Charger du papier ........................................................................................................................................ 28 Charger du papier dans le bac à papier ............................................................................................. 29 Charger du papier Photo ou Photo L dans le bac à papier photo ...................................................... 40 Charger du papier dans la fente d’alimentation manuelle .................................................................. 43 Zone non imprimable.......................................................................................................................... 47 Paramètres de papier......................................................................................................................... 48 Papier et autres supports d’impression acceptables.......................................................................... 52 Charger des documents............................................................................................................................... 61 Chargement de documents dans le chargeur automatique de documents (ADF) ............................. 62 Charger des documents sur la vitre du scanner ................................................................................ 64 Zone non numérisable........................................................................................................................ 65 Imprimer............................................................................................................................................... 66 Imprimer à partir de l’ordinateur (Windows®)............................................................................................... 67 Imprimer une photo (Windows®) ........................................................................................................ 68 Imprimer un document (Windows®) ................................................................................................... 70 Annuler un travail d’impression (Windows®) ...................................................................................... 71 Imprimer plus d’une page sur une même feuille de papier (N en 1) (Windows®) .............................. 72 Imprimer sous forme de poster (Windows®) ...................................................................................... 73 Imprimer automatiquement sur les deux faces du papier (impression recto verso automatique) (Windows®) ........................................................................................................................................ 74 Imprimer automatiquement sous forme de livret (Windows®) ............................................................ 77 Imprimer un document couleur en échelle de gris (Windows®) ......................................................... 79 Éviter les maculages sur les impressions et les bourrages papier (Windows®)................................. 80 Utiliser un profil d’impression prédéfini (Windows®)........................................................................... 81 Modifier les paramètres d’impression par défaut (Windows®) ........................................................... 84 Paramètres d'impression (Windows®)................................................................................................ 85 Imprimer à partir de l’ordinateur (Mac)......................................................................................................... 90 Imprimer une photo (Mac) .................................................................................................................. 91 i Accueil > Table des matières Imprimer un document (Mac) ............................................................................................................. 92 Imprimer automatiquement sur les deux faces du papier (impression recto verso automatique) (Mac) .................................................................................................................................................. 93 Imprimer plus d’une page sur une même feuille de papier (N en 1) (Mac) ........................................ 94 Imprimer un document couleur en échelle de gris (Mac) ................................................................... 95 Éviter les maculages sur les impressions et les bourrages papier (Mac) .......................................... 96 Options d’impression (Mac)................................................................................................................ 97 Numériser .......................................................................................................................................... 103 Numériser à l’aide du bouton Scan de votre appareil Brother ................................................................... 104 Numériser des photos et des graphiques......................................................................................... 105 Enregistrer les données numérisées dans un dossier sous forme d’un fichier PDF ........................ 108 Enregistrer les données numérisées sur une carte mémoire ou une mémoire flash USB................111 Numériser plusieurs cartes de visite et photos (recadrage automatique) ........................................ 115 Numériser vers un fichier texte modifiable à l'aide de la fonction OCR............................................ 117 Numérisation vers une pièce jointe à un e-mail ............................................................................... 120 Web Services pour numérisation sur votre réseau (Windows® 7, Windows® 8 et Windows® 10) ... 123 Modifier les paramètres du bouton Numériser à partir de ControlCenter4 (Windows®)................... 127 Modifier les paramètres du bouton Numériser à partir de Brother iPrint&Scan (Mac) ..................... 131 Numérisation depuis votre ordinateur (Windows®) .................................................................................... 132 Numérisation avec le mode Accueil de ControlCenter4 (Windows®)............................................... 133 Numérisation avec le mode Avancé de ControlCenter4 (Windows®) .............................................. 148 Numériser avec Nuance™ PaperPort™ 14SE ou d’autres applications Windows®.......................... 164 Numérisation à l'aide de Télécopie et numérisation Windows® ....................................................... 169 Installation de BookScan Enhancer et de Whiteboard Enhancer (Windows®) ................................ 173 Numérisation depuis votre ordinateur (Mac) .............................................................................................. 174 Numérisation à l'aide de Brother iPrint&Scan (Mac) ........................................................................ 175 Numériser à l’aide des applications TWAIN (Mac) ........................................................................... 176 Copier................................................................................................................................................. 179 Copier un document................................................................................................................................... 180 Agrandir ou réduire l’image copiée ............................................................................................................ 182 Trier les copies ........................................................................................................................................... 184 Effectuer des copies à l'aide de la fonction Mise en page ( N en 1 ou Poster) .......................................... 185 Copier sur les deux faces du papier (copie recto verso)............................................................................ 189 Copier une carte d'identité ......................................................................................................................... 192 Copier en mode d’économie d’encre ......................................................................................................... 194 Options de copie ........................................................................................................................................ 195 Fax ...................................................................................................................................................... 200 Envoyer un fax ........................................................................................................................................... 201 Envoyer un fax depuis votre appareil Brother .................................................................................. 202 Envoyer un fax manuellement.......................................................................................................... 205 Envoyer un fax à la fin d’une conversation....................................................................................... 206 Envoyer le même fax à plusieurs destinataires (diffusion) ............................................................... 207 Envoyer un fax en temps réel........................................................................................................... 211 Envoyer un fax à une heure définie (Fax différé) ............................................................................. 212 Modifier le paramètre de renumérotation automatique de fax.......................................................... 213 Annuler un fax en cours ................................................................................................................... 214 ii Accueil > Table des matières Contrôle et annulation d'un fax en attente........................................................................................ 215 Options de fax .................................................................................................................................. 216 Réception d'un fax ..................................................................................................................................... 218 Réglages du mode de réception ...................................................................................................... 219 Prévisualisation de fax ..................................................................................................................... 226 Réduire le format de page d’un fax entrant surdimensionné............................................................ 231 Configuration du tampon de réception de fax .................................................................................. 232 Recevoir un fax à la fin d’une conversation téléphonique ................................................................ 233 Options de réception en mémoire .................................................................................................... 234 Récupération de fax à distance........................................................................................................ 242 Opérations vocales et numéros de fax....................................................................................................... 248 Opérations relatives à la messagerie vocale.................................................................................... 249 Mémorisation de numéros de fax ..................................................................................................... 251 Définir des groupes de diffusion ....................................................................................................... 259 Services téléphoniques et appareils externes............................................................................................ 264 Identification de l’appelant................................................................................................................ 265 Définir le type de ligne téléphonique ................................................................................................ 267 Voice over Internet Protocol (interférence VoIP/ligne téléphonique) ................................................ 269 Répondeur externe (répondeur téléphonique) ................................................................................. 270 Téléphones externes et supplémentaires ........................................................................................ 275 Rapports de fax ......................................................................................................................................... 280 Définir le style du rapport de vérification de l'envoi .......................................................................... 281 Régler l'intervalle du journal des fax................................................................................................. 283 PC-FAX ...................................................................................................................................................... 285 PC-FAX pour Windows® .................................................................................................................. 286 PC-FAX pour Mac ........................................................................................................................... 313 PhotoCapture Center ........................................................................................................................ 316 Imprimer des photos directement depuis un support ................................................................................. 317 Supports compatibles....................................................................................................................... 318 Informations importantes sur l'impression photo .............................................................................. 319 Imprimer des photos depuis un support sur l'appareil Brother ......................................................... 320 Copier des photos depuis un support vers un ordinateur .......................................................................... 334 Avant de copier des photos .............................................................................................................. 335 Copier des photos depuis un support sur une connexion locale...................................................... 336 Imprimer des photos à partir de ControlCenter4 (Windows®).................................................................... 337 Éditer des photos avec ControlCenter4 (Windows®) ....................................................................... 339 Réseau ............................................................................................................................................... 341 Fonctions réseau de base prises en charge .............................................................................................. 342 Logiciels et utilitaires de gestion du réseau ............................................................................................... 343 Découvrir les logiciels et utilitaires de gestion du réseau................................................................. 344 Méthodes supplémentaires de configuration de votre appareil Brother pour un réseau sans fil ............... 345 Avant de configurer l’appareil Brother pour un réseau sans fil......................................................... 346 Configurer votre appareil pour un réseau sans fil avec la méthode presse-bouton de Wi-Fi Protected Setup™ (WPS) ................................................................................................................. 347 Configurer votre appareil pour un réseau sans fil avec la méthode PIN de Wi-Fi Protected Setup™ (WPS).................................................................................................................................. 349 Configurer votre appareil pour un réseau sans fil lorsque le SSID n'est pas diffusé........................ 352 iii Accueil > Table des matières Utilisation de Wi-Fi Direct® ............................................................................................................... 355 Fonctions réseau avancées ....................................................................................................................... 369 Imprimer le rapport de configuration réseau .................................................................................... 370 Informations techniques pour les utilisateurs avancés............................................................................... 371 Réinitialiser les réglages par défaut des paramètres réseau ........................................................... 372 Imprimer le rapport WLAN................................................................................................................ 373 Sécurité .............................................................................................................................................. 376 Verrouiller les réglages de l’appareil .......................................................................................................... 377 Utilisation de la fonction Sécurité mémoire ...................................................................................... 378 Utilisation du verrouillage de l'envoi ................................................................................................. 382 Mobile/Web Connect ......................................................................................................................... 386 Brother Web Connect................................................................................................................................. 387 Présentation de Brother Web Connect............................................................................................. 388 Services en ligne utilisés avec Brother Web Connect ...................................................................... 389 Conditions requises pour l’utilisation de Brother Web Connect ....................................................... 391 Configurer Brother Web Connect ..................................................................................................... 394 Numériser et charger les documents à l’aide de Brother Web Connect .......................................... 403 Charger un document depuis un périphérique mémoire externe à l’aide de Brother Web Connect 405 Télécharger et imprimer les documents à l’aide de Brother Web Connect ...................................... 406 Télécharger et enregistrer un document sur un périphérique mémoire externe à l’aide de Brother Web Connect ....................................................................................................................... 409 Transmission de fax vers le cloud ou l'e-mail ................................................................................... 411 Google Cloud Print..................................................................................................................................... 414 Présentation de Google Cloud Print................................................................................................. 415 Avant d’utiliser Google Cloud Print................................................................................................... 416 Imprimer depuis Google Chrome™ ou Chrome OS™ ...................................................................... 421 Imprimer à partir de Google Drive™ pour Mobile ............................................................................. 422 Imprimer depuis le service de messagerie Gmail™ pour Mobile...................................................... 423 AirPrint ....................................................................................................................................................... 424 Présentation d'AirPrint...................................................................................................................... 425 Avant d'utiliser AirPrint (macOS) ...................................................................................................... 426 Imprimer avec AirPrint ...................................................................................................................... 427 Numérisation avec AirPrint (macOS) ............................................................................................... 430 Envoyer un fax à l’aide d’AirPrint (macOS) ...................................................................................... 431 Impression mobile pour Windows® ............................................................................................................ 432 Service d'impression Mopria® .................................................................................................................... 433 Brother iPrint&Scan pour mobile................................................................................................................ 434 NFC (Communication en champ proche)................................................................................................... 435 ControlCenter .................................................................................................................................... 436 ControlCenter4 (Windows®)....................................................................................................................... 437 Modifier le mode de fonctionnement dans ControlCenter4 (Windows®) ......................................... 438 Numérisation avec le mode Accueil de ControlCenter4 (Windows®)............................................... 440 Numérisation avec le mode Avancé de ControlCenter4 (Windows®) .............................................. 441 Configurer l’appareil Brother à l’aide de ControlCenter4 (Windows®).............................................. 442 Créer un onglet personnalisé à l’aide du mode Avancé de ControlCenter4 (Windows®) ................ 444 iv Accueil > Table des matières Brother iPrint&Scan pour Windows® et Mac.................................................................................. 446 Présentation de Brother iPrint&Scan ......................................................................................................... 447 Dépistage des pannes ...................................................................................................................... 448 Messages d’erreur et de maintenance....................................................................................................... 449 Transférer vos télécopies ou votre journal des fax........................................................................... 465 Messages d’erreur lors de l’utilisation de la fonction Brother Web Connect .................................... 470 Bourrages de documents ........................................................................................................................... 473 Document coincé dans le haut du chargeur automatique de documents ........................................ 474 Document coincé à l'intérieur du chargeur automatique de documents........................................... 475 Retirer les morceaux de papier coincés dans le chargeur automatique de documents................... 476 Bourrage dans l'imprimante ou bourrage papier ........................................................................................ 477 Le papier est coincé à l'intérieur et à l'avant de l'appareil (bourrage A intérieur/avant) ................... 478 Papier coincé à l'avant de l'appareil (bourrage B avant) .................................................................. 483 Papier coincé à l'arrière de l'appareil (bourrage C arrière)............................................................... 486 Si vous rencontrez des difficultés avec l’appareil....................................................................................... 489 Problèmes de gestion du papier et d'impression.............................................................................. 490 Problèmes de téléphone et de télécopieur....................................................................................... 497 Autres problèmes ............................................................................................................................. 505 Problèmes de réseau ....................................................................................................................... 507 Problèmes liés à Google Cloud Print ............................................................................................... 518 Problèmes liés à AirPrint .................................................................................................................. 519 Vérification des informations de l'appareil.................................................................................................. 520 Réinitialisation de votre appareil Brother ................................................................................................... 521 Vue d’ensemble des fonctions de réinitialisation.............................................................................. 522 Opérations de maintenance ............................................................................................................. 523 Remplacer les cartouches d’encre............................................................................................................. 524 Nettoyer votre appareil Brother .................................................................................................................. 527 Nettoyer le scanner .......................................................................................................................... 528 Nettoyage de la tête d'impression depuis votre appareil Brother ..................................................... 530 Nettoyer la tête d’impression de votre ordinateur (Windows®)......................................................... 532 Nettoyer la tête d’impression de votre ordinateur (Mac) .................................................................. 534 Nettoyer l'écran LCD de l'appareil .................................................................................................... 535 Nettoyer l’extérieur de l’appareil....................................................................................................... 536 Nettoyer le cylindre de l’imprimante de l’appareil............................................................................. 538 Nettoyer les rouleaux d’alimentation du papier ................................................................................ 539 Nettoyer le patin de base ................................................................................................................. 541 Nettoyer les rouleaux d’entraînement du papier .............................................................................. 542 Vérifier votre appareil Brother .................................................................................................................... 543 Vérifier la qualité d’impression ......................................................................................................... 544 Vérifier l’alignement de l’impression de votre appareil Brother ........................................................ 547 Vérification du volume d'encre ......................................................................................................... 549 Surveillance de l'état de l'appareil depuis votre ordinateur (Windows®) .......................................... 551 Surveillance de l'état de l'appareil depuis votre ordinateur (Mac) .................................................... 556 Rectifier l’alimentation du papier pour éliminer les lignes verticales .......................................................... 558 Modifier les options de paramètres d'impression en cas de problèmes d'impression ............................... 559 Emballer et expédier votre appareil Brother............................................................................................... 561 v Accueil > Table des matières Réglages de l’appareil ...................................................................................................................... 564 Modifier les paramètres de l'appareil depuis le panneau de commande ................................................... 565 En cas de panne de courant (stockage mémoire)............................................................................ 566 Réglages généraux .......................................................................................................................... 567 Enregistrer vos paramètres favoris sous forme de raccourcis ......................................................... 582 Imprimer des rapports ...................................................................................................................... 585 Tableaux des réglages et des fonctions ........................................................................................... 588 Modifier les réglages de l’appareil depuis votre ordinateur........................................................................ 615 Modifier les réglages de l'appareil à l'aide de la configuration à distance ........................................ 616 Annexe ............................................................................................................................................... 628 Caractéristiques techniques....................................................................................................................... 629 Saisir du texte sur votre appareil Brother................................................................................................... 639 Caractéristiques des consommables ......................................................................................................... 642 Informations au sujet du papier recyclé ..................................................................................................... 643 Numéros Brother........................................................................................................................................ 644 vi Accueil > Avant d’utiliser votre appareil Brother Avant d’utiliser votre appareil Brother • Définitions des notes • Marques commerciales • Remarque importante 1 Accueil > Avant d’utiliser votre appareil Brother > Définitions des notes Définitions des notes Les symboles et conventions suivants ont été utilisés tout au long de ce Guide de l’utilisateur : AVERTISSEMENT indique une situation potentiellement dangereuse qui, si elle n'est pas évitée, pourrait provoquer des blessures graves, voire mortelles. AVERTISSEMENT ATTENTION La mention ATTENTION indique une situation potentiellement dangereuse qui, si elle n’est pas évitée, peut entraîner des blessures légères ou modérées. IMPORTANT La mention IMPORTANT indique une situation potentiellement dangereuse qui, si elle n'est pas évitée, risque d'entraîner des dégâts matériels ou une perte de fonctionnalités de l'appareil. REMARQUE REMARQUE spécifie l'environnement d'exploitation, les conditions d'installation ou des conditions spéciales d'utilisation. Les icônes de conseils fournissent des astuces et des informations complémentaires. Les icônes de risque électrique vous avertissent d'un risque de choc électrique. Caractères gras Caractères en italique Courier New Le texte en gras identifie les boutons sur le panneau de commande de l'appareil ou sur l'écran de l'ordinateur. Les caractères italiques mettent en valeur un point important ou signalent un sujet connexe. Le texte en police Courier New sert à identifier les messages à l'écran LCD. Information associée • Avant d’utiliser votre appareil Brother 2 Accueil > Avant d’utiliser votre appareil Brother > Marques commerciales Marques commerciales Microsoft, Windows, Windows Server, SharePoint, Internet Explorer, Excel, PowerPoint, OneNote et OneDrive sont des marques déposées ou des marques commerciales de Microsoft Corporation aux États-Unis et/ou dans d’autres pays. Apple, App Store, Mac, Safari, iPad, iPhone, iPod touch et macOS sont des marques commerciales d’Apple Inc., déposées aux États-Unis et/ou dans d’autres pays. AirPrint et le logo AirPrint sont des marques commerciales d’Apple Inc., déposées aux États-Unis et dans d’autres pays. Nuance et PaperPort sont des marques commerciales ou des marques déposées de Nuance Communications, Inc. ou de ses filiales aux États-Unis et/ou dans d’autres pays. Le logo SDHC est une marque commerciale de SD-3C, LLC. Wi-Fi®, Wi-Fi Alliance® et Wi-Fi Direct® sont des marques déposées de Wi-Fi Alliance®. WPA™, WPA2™, Wi-Fi Protected Setup™ et le logo Wi-Fi Protected Setup™ sont des marques commerciales de Wi-Fi Alliance®. Android, Gmail, Google Cloud Print, Google Drive, Google Play, Google Chrome, Chrome OS et Google sont des marques commerciales de Google Inc. L’utilisation de ces marques commerciales doit être autorisée par Google. Mozilla et Firefox sont des marques déposées de Mozilla Foundation. Le nom et les logos Bluetooth® sont des marques déposées appartenant à Bluetooth SIG, Inc. et utilisées sous licence par Brother Industries, Ltd. et les sociétés associées. Les autres marques et noms commerciaux sont la propriété de leurs détenteurs respectifs. Intel est une marque commerciale d’Intel Corporation aux États-Unis et dans d’autres pays. Evernote et le logo Evernote Elephant sont des marques commerciales d'Evernote Corporation et sont utilisés sous licence. Mopria® et le logo Mopria sont des marques commerciales ou des marques de service de Mopria Alliance, Inc., déposées aux États-Unis et/ou dans d’autres pays. Toute utilisation non autorisée est strictement interdite. WordPerfect est une marque commerciale ou une marque déposée de Corel Corporation et/ou de ses filiales au Canada, aux États-Unis et/ou dans d’autres pays. Chaque société dont le nom du logiciel est mentionné dans ce manuel possède un Contrat de licence logicielle propre à ses programmes propriétaires. L'ensemble des appellations commerciales et noms de produits des sociétés apparaissant sur les produits Brother, les documents s'y rapportant et tout autre support sont tous des marques de commerce ou des marques déposées de ces sociétés respectives. Information associée • Avant d’utiliser votre appareil Brother 3 Accueil > Avant d’utiliser votre appareil Brother > Remarque importante Remarque importante • Ne l’utilisez pas dans d’autres pays, car cela pourrait enfreindre les réglementations relatives aux télécommunications sans fil et à l’alimentation électrique de ces pays. • Windows® 10 dans ce document représente Windows® 10 Famille, Windows® 10 Professionnel, Windows® 10 Éducation et Windows® 10 Entreprise. • Windows Server® 2008 dans ce document représente Windows Server® 2008 et Windows Server® 2008 R2. • Sauf indication contraire, les messages affichés sur l’écran LCD représentés dans ce guide de l’utilisateur sont ceux du modèle DCP-J572DW/DCP-J772DW/MFC-J497DW/MFC-J895DW. • Sauf indication contraire, les illustrations représentées dans ce guide de l’utilisateur sont celles du modèle MFC-J895DW. • Les écrans présentés dans ce Guide de l'utilisateur le sont à titre d'illustration seulement et peuvent différer des écrans actuels. • Sauf indication contraire, les écrans de ce manuel proviennent de Windows® 7 et macOS v10.12.x. Les écrans de votre ordinateur peuvent varier selon votre système d’exploitation. • Si les messages LCD, le nom des boutons du panneau de commande et d'autres indications varient selon le pays, les informations spécifiques de chaque pays seront présentées. • Le contenu de ce guide et les caractéristiques de ce produit sont sujets à modifications sans préavis. • Cette documentation concerne les modèles MFC et DCP. « XXX-XXXX » doit se comprendre comme « MFC/ DCP-XXXX » (où XXXX est le nom de votre modèle). Information associée • Avant d’utiliser votre appareil Brother 4 Accueil > Présentation de votre appareil Brother Présentation de votre appareil Brother • Avant d'utiliser votre appareil • Vue d'ensemble du panneau de commande • Vue d’ensemble de l’écran LCD • Vue d'ensemble de l'écran tactile LCD • Vue d'ensemble de l'écran des paramètres • Navigation dans l'écran tactile • Accès aux utilitaires Brother (Windows®) 5 Accueil > Présentation de votre appareil Brother > Avant d'utiliser votre appareil Avant d'utiliser votre appareil Avant toute impression, vérifiez les points suivants : • Assurez-vous d'avoir installé les logiciels et pilotes Brother. • Utilisateurs de câble réseau ou USB : vérifiez que le câble d’interface est physiquement sécurisé. Sélection du type de papier correct Pour obtenir des impressions de haute qualité, il est important de sélectionner le type de papier qui convient. Prenez soin de lire les informations au sujet des types de papier acceptables avant d’acheter du papier et veillez à déterminer la zone imprimable en fonction des paramètres définis dans le pilote d’imprimante. Numérisation, impression et télécopie simultanées L’appareil peut imprimer des données provenant de l’ordinateur tout en envoyant ou en recevant un fax en mémoire, ou en numérisant un document sur l'ordinateur. L’envoi de fax ne sera pas interrompu pendant une impression à partir de l’ordinateur. Toutefois, lorsque l’appareil effectue une copie ou reçoit un fax sur papier, il interrompt l’opération d’impression, puis la reprend une fois la copie ou la réception de fax terminée. Les modèles DCP ne prennent pas en charge la fonction fax. Firewall (Windows®) Si votre ordinateur est protégé par un pare-feu et si vous ne parvenez pas à imprimer ou à numériser via un réseau ou bien à utiliser PC-FAX, il est possible que vous deviez configurer les paramètres du pare-feu. Si vous utilisez le Pare-feu Windows® et que vous avez installé les pilotes selon les étapes du programme d’installation, la configuration nécessaire du pare-feu a déjà été réalisée. Si vous utilisez un autre logiciel pare-feu, consultez son guide de l’utilisateur ou contactez son éditeur. Information associée • Présentation de votre appareil Brother 6 Accueil > Présentation de votre appareil Brother > Vue d'ensemble du panneau de commande Vue d'ensemble du panneau de commande MFC-J491DW/MFC-J497DW 1 2 3 4 5 6 8 7 1. 1,8" (44,9 mm) Écran à cristaux liquides (LCD) Affiche des messages pour vous aider à configurer et utiliser l'appareil. 2. Boutons de mode FAX Appuyez pour passer en mode Fax. SCAN Appuyez pour passer en mode Numériser. COPIE (COPY) Appuyez pour passer en mode Copie. WEB Appuyez pour passer en mode Web. 3. Boutons de réglages Effacer/Retour (Clear/Back) Appuyez pour revenir au niveau de menu précédent. Paramètres (Settings) Appuyez pour accéder au menu principal. OK Appuyez pour sélectionner un réglage. d ou c Appuyez pour régler le volume de la sonnerie pendant que l'appareil est inactif. 7 • Appuyez pour enregistrer des numéros abrégés et des numéros de groupe dans la mémoire de l'appareil. • Appuyez pour rechercher et composer des numéros enregistrés dans la mémoire de l'appareil. Appuyez pour configurer les réglages sans fil pendant que l'appareil est inactif. a ou b Appuyez pour faire défiler les menus et les options. d ou c • Appuyez pour déplacer le curseur vers la gauche ou la droite sur l'écran LCD. • Appuyez pour confirmer ou annuler une procédure en cours. 4. Boutons de téléphone Tél/R (Tel/R) Si l'appareil est en mode Fax/Tel (F/T) et que vous décrochez le combiné d'un téléphone externe au cours de la sonnerie F/T (pseudo/sonneries doubles), appuyez sur Tél/R (Tel/R) pour parler. En cas de connexion à un PBX, appuyez pour accéder à une ligne extérieure ou pour transférer un appel vers un autre poste. Bis/Pause (Redial/Pause) • Appuyez sur ce bouton pour composer à nouveau le dernier numéro appelé. • Appuyez sur ce bouton pour le sélectionner et pour composer à nouveau les numéros à partir de l'historique des appels sortants ou de l'historique des identifications de la ligne appelante. • Appuyez pour insérer une pause lors de la composition de numéros. 5. Pavé numérique • À utiliser pour composer des numéros de fax et de téléphone. • À utiliser comme clavier pour saisir du texte ou des caractères. Arrêt/Sortie (Stop/Exit) 6. • Appuyez pour arrêter une opération. • Appuyez pour quitter un menu. 7. Boutons de démarrage Marche Mono (Mono Start) • Appuyez pour commencer à envoyer des fax en monochrome. • Appuyez pour commencer à effectuer des copies en monochrome. • Appuyez pour commencer à numériser des documents (en couleur ou en monochrome selon le réglage de numérisation). Marche Couleur (Colour Start) • Appuyez pour commencer à envoyer des fax en couleur. • Appuyez pour commencer à effectuer des copies en couleur. • Appuyez pour commencer à numériser des documents (en couleur ou en monochrome selon le réglage de numérisation). 8 8. Marche/Arrêt Appuyez sur pour mettre l'appareil sous tension. Maintenez la touche enfoncée pour mettre l'appareil hors tension. L'écran LCD affiche le message [Arrêt en cours] et reste allumé quelques secondes avant de s'éteindre. Si vous avez raccordé un téléphone externe ou un répondeur externe, celui-ci est toujours disponible. Lorsque vous mettez l'appareil hors tension à l'aide de la touche , un nettoyage de la tête d'impression sera encore effectué périodiquement pour maintenir la qualité d'impression. Pour prolonger la durée de vie de la tête d'impression, optimiser la performance de l'encre et maintenir la qualité d'impression, laissez en permanence votre appareil branché à une source d’alimentation. DCP-J572DW 1 2 3 4 5 6 8 7 1. 1,8" (44,9 mm) Écran à cristaux liquides (LCD) Affiche des messages pour vous aider à configurer et utiliser l'appareil. 2. Nombre de copies Appuyez sur + pour augmenter le nombre de copies ou sur - pour le réduire. 3. Icône d'avertissement L’icône d’avertissement s’allume en cas de message d’erreur ou de maintenance. 4. Boutons de réglages Effacer/Retour (Clear/Back) Appuyez pour revenir au niveau de menu précédent. Paramètres (Settings) Appuyez pour accéder au menu principal. OK Appuyez pour sélectionner un réglage. WiFi Appuyez pour configurer les réglages sans fil pendant que l'appareil est inactif. a ou b Appuyez pour faire défiler les menus et les options. 9 d ou c • Appuyez pour déplacer le curseur vers la gauche ou la droite sur l'écran LCD. • Appuyez pour confirmer ou annuler une procédure en cours. 5. Boutons de mode SCAN Appuyez pour passer en mode Numériser. PHOTO Appuyez pour passer en mode Photo. WEB Appuyez pour passer en mode Web. Arrêt/Sortie (Stop/Exit) 6. • Appuyez pour arrêter une opération. • Appuyez pour quitter un menu. 7. Boutons de démarrage Marche Mono (Mono Start) • Appuyez pour commencer à effectuer des copies en monochrome. • Appuyez pour commencer à numériser des documents (en couleur ou en monochrome selon le réglage de numérisation). Marche Couleur (Colour Start) 8. • Appuyez pour commencer à effectuer des copies en couleur. • Appuyez pour commencer à numériser des documents (en couleur ou en monochrome selon le réglage de numérisation). Marche/Arrêt Appuyez sur pour mettre l'appareil sous tension. Maintenez la touche enfoncée pour mettre l'appareil hors tension. L'écran LCD affiche le message [Arrêt en cours] et reste allumé quelques secondes avant de s'éteindre. Lorsque vous mettez l'appareil hors tension à l'aide de la touche , un nettoyage de la tête d'impression sera encore effectué périodiquement pour maintenir la qualité d'impression. Pour prolonger la durée de vie de la tête d'impression, optimiser la performance de l'encre et maintenir la qualité d'impression, laissez en permanence votre appareil branché à une source d’alimentation. 10 DCP-J772DW/DCP-J774DW/MFC-J890DW/MFC-J895DW 1 2 3 4 5 1. Symbole NFC (Near Field Communication) (MFC-J890DW/MFC-J895DW) Si votre appareil Android™ prend en charge la fonction NFC, vous pouvez imprimer des documents depuis votre appareil ou numériser des documents sur l’appareil en le mettant en contact avec le logo NFC situé sur le panneau de commande. 2. Écran tactile à cristaux liquides (LCD) Accédez aux menus et aux options en appuyant dessus sur cet écran tactile. 3. Boutons de menu (Retour) Appuyez sur ce bouton pour revenir au menu précédent. (Accueil) Appuyez sur ce bouton pour revenir à l’écran d’accueil. (Annuler) Appuyez sur cette touche pour annuler une opération. 4. Témoin d'alimentation Le témoin s'allume en fonction de l'état d'alimentation de l'appareil. Lorsque l'appareil est en mode Veille, le témoin clignote. 5. Marche/Arrêt Appuyez sur pour mettre l'appareil sous tension. Enfoncez la touche pour mettre l’appareil hors tension. L'écran tactile affiche le message [Arrêt en cours] et reste allumé quelques secondes avant de s'éteindre. Si vous avez raccordé un téléphone externe ou un répondeur externe, celui-ci est toujours disponible (modèles MFC). Lorsque vous mettez l'appareil hors tension à l'aide de la touche , un nettoyage de la tête d'impression sera encore effectué périodiquement pour maintenir la qualité d'impression. Pour prolonger la durée de vie de la tête d'impression, optimiser la performance de l'encre et maintenir la qualité d'impression, laissez votre appareil branché sur le secteur en permanence. 11 Information associée • Présentation de votre appareil Brother • NFC (Communication en champ proche) 12 Accueil > Présentation de votre appareil Brother > Vue d’ensemble de l’écran LCD Vue d’ensemble de l’écran LCD Modèle associé: DCP-J572DW/MFC-J491DW/MFC-J497DW MFC-J491DW/MFC-J497DW Cet écran affiche l'état de l'appareil lorsque ce dernier est inactif. Lorsqu’il est affiché, cet écran indique que l’appareil est prêt pour la commande suivante. Écran d’accueil 1 2 01. 01. 2018 Fax 6 1. 01 5 4 3 Mode silencieux Cette icône s’affiche lorsque le réglage [Mode silence] est défini sur [Oui]. Le réglage Mode silencieux permet de réduire le bruit émis pendant l’impression. Lorsque le mode silencieux est activé, la vitesse d'impression est réduite. 2. État sans fil Chaque icône dans le tableau suivant indique l'état du réseau sans fil : Le réseau sans fil est connecté. Un indicateur à trois niveaux dans l'écran d'accueil affiche la force actuelle du signal sans fil. Le point d'accès sans fil ne peut pas être détecté. Le paramètre sans fil est désactivé. 3. [Encre] Affiche le volume d'encre disponible. Lorsqu'une cartouche d'encre est presque vide ou présente un problème, une icône d'erreur s'affiche sur l'encre de couleur. 4. Date et heure Affiche la date et l’heure réglées sur l’appareil. 5. Fax en mémoire Affiche le nombre de fax reçus qui ont été mis en mémoire. 6. Mode de réception Affiche le mode de réception actuel. DCP-J572DW L’écran LCD affiche l’état de l’appareil lorsque ce dernier est inactif. 13 Écran d’accueil 1 01 2 1. État sans fil Chaque icône dans le tableau suivant indique l'état du réseau sans fil : Le réseau sans fil est connecté. Un indicateur à trois niveaux dans les écrans d’accueil affiche la force actuelle du signal sans fil. Le point d'accès sans fil ne peut pas être détecté. Le paramètre sans fil est désactivé. Vous pouvez configurer les paramètres sans fil en appuyant sur WiFi sur le panneau de commande. Information associée • Présentation de votre appareil Brother 14 Accueil > Présentation de votre appareil Brother > Vue d'ensemble de l'écran tactile LCD Vue d'ensemble de l'écran tactile LCD Modèle associé: DCP-J772DW/DCP-J774DW/MFC-J890DW/MFC-J895DW MFC-J890DW/MFC-J895DW Vous pouvez basculer entre les écrans d’accueil en appuyant sur d ou sur c. Les écrans d’accueil vous permettent d’accéder à la configuration Wi-Fi®, aux raccourcis, aux niveaux d’encre et aux écrans de configuration. Écran d’accueil 1 2 3 4 5 6 7 Cet écran affiche l'état de l'appareil lorsque ce dernier est inactif. Lorsqu'il est affiché, cet écran indique que l'appareil est prêt pour la commande suivante. 1. Date & heure Affiche la date et l’heure réglées sur l’appareil. Mode silencieux 2. Cette icône s'affiche lorsque le réglage [Mode silence] est défini sur [Oui]. Le réglage Mode silencieux permet de réduire le bruit émis pendant l’impression. Lorsque le mode silencieux est activé, la vitesse d'impression est réduite. 3. [Raccourcis] Permet de créer des raccourcis pour les opérations fréquemment exécutées telles que l’envoi d’un fax, la numérisation, l’utilisation de Web Connect et les services d'applications. • Trois écrans Raccourcis sont disponibles. Vous pouvez programmer quatre raccourcis sur chaque écran. • Pour afficher les autres écrans Raccourcis, appuyez sur d ou sur c. 15 4. État sans fil Chaque icône dans le tableau suivant indique l'état du réseau sans fil : Votre appareil n’est pas connecté au routeur/point d’accès sans fil. Appuyez sur ce bouton pour configurer les paramètres sans fil. Plus d'informations détaillées uu Guide d'installation rapide Le réseau sans fil est connecté. Un indicateur à trois niveaux dans chacun des écrans d'accueil affiche la force actuelle du signal sans fil. Le point d'accès/routeur sans fil ne peut pas être détecté. Le paramètre sans fil est désactivé. Vous pouvez configurer les paramètres sans fil en appuyant sur le bouton d'état sans fil. 5. [Paramètres] Appuyez pour accéder au menu [Paramètres]. 6. [Encre] Affiche le volume d'encre disponible. Appuyez pour accéder au menu [Encre]. Lorsqu'une cartouche d'encre est presque vide ou présente un problème, une icône d'erreur s'affiche sur l'encre de couleur. 7. Modes : Appuyez pour activer chaque mode. [Fax]/[Copie]/[Numériser]/[Photo]/[Web]/[Applis]/ [Télécharg. le logiciel] 8. Icône d’information 8 Les nouvelles informations de Brother s'affichent dans la barre d'informations lorsque les paramètres de notification tels que [Message de Brother] et [Vérif. auto. du micropro.] sont définis sur [Oui]. (Une connexion à Internet est requise, les tarifs pour les données peuvent s’appliquer.) Appuyez sur pour afficher les détails. 16 9. Icône d'avertissement 9 L’icône d’avertissement s’affiche s’il y a un message d’erreur ou de maintenance. Appuyez sur en afficher les détails, puis appuyez sur pour pour retourner à l’écran d’accueil. DCP-J772DW/DCP-J774DW Vous pouvez basculer entre les écrans d’accueil en appuyant sur d ou sur c. Les écrans d'accueil vous permettent d'accéder à la configuration Wi-Fi, aux raccourcis, aux niveaux d'encre et aux écrans de configuration. Écran d’accueil 1 2 3 4 5 6 Cet écran affiche l'état de l'appareil lorsque ce dernier est inactif. Lorsqu'il est affiché, cet écran indique que l'appareil est prêt pour la commande suivante. 1. Mode silencieux Cette icône s’affiche lorsque le réglage [Mode silence] est défini sur [Oui]. Le réglage Mode silencieux permet de réduire le bruit émis pendant l'impression. Lorsque le mode silencieux est activé, la vitesse d'impression est réduite. 2. [Raccourcis] Permet de créer des raccourcis pour les opérations fréquemment exécutées telles que la copie, la numérisation, l’utilisation de Web Connect et les services d'applications. 17 3. • Trois écrans Raccourcis sont disponibles. Vous pouvez programmer quatre raccourcis sur chaque écran. • Pour afficher les autres écrans Raccourcis, appuyez sur d ou sur c. État sans fil Chaque icône dans le tableau suivant indique l'état du réseau sans fil : Votre appareil n’est pas connecté au routeur/point d’accès sans fil. Appuyez sur ce bouton pour configurer les paramètres sans fil. Plus d'informations détaillées uu Guide d'installation rapide Le réseau sans fil est connecté. Un indicateur à trois niveaux dans chacun des écrans d'accueil affiche la force actuelle du signal sans fil. Le point d'accès/routeur sans fil ne peut pas être détecté. Le paramètre sans fil est désactivé. Vous pouvez configurer les paramètres sans fil en appuyant sur le bouton d'état sans fil. 4. [Paramètres] Appuyez pour accéder au menu [Paramètres]. 5. [Encre] Affiche le volume d'encre disponible. Appuyez pour accéder au menu [Encre]. Lorsqu'une cartouche d'encre est presque vide ou présente un problème, une icône d'erreur s'affiche sur l'encre de couleur. 6. Modes : Appuyez pour activer chaque mode. [Copie]/[Numériser]/[Photo]/[Web]/[Applis]/ [Télécharg. le logiciel] 18 7. Icône d’information 7 Les nouvelles informations de Brother s'affichent dans la barre d'informations lorsque les paramètres de notification tels que [Message de Brother] et [Vérif. auto. du micropro.] sont définis sur [Oui]. (Une connexion à Internet est requise, les tarifs pour les données peuvent s’appliquer.) Appuyez sur pour afficher les détails. 8. Icône d'avertissement 8 L’icône d’avertissement s’affiche s’il y a un message d’erreur ou de maintenance. Appuyez sur en afficher les détails, puis appuyez sur pour pour retourner à l’écran d’accueil. Information associée • Présentation de votre appareil Brother • Nouvelles informations de Brother • Réduire le bruit pendant l'impression • Vérification du volume d'encre • Vue d'ensemble de l'écran des paramètres • Messages d’erreur et de maintenance 19 Accueil > Présentation de votre appareil Brother > Vue d'ensemble de l'écran tactile LCD > Nouvelles informations de Brother Nouvelles informations de Brother Modèle associé: DCP-J772DW/DCP-J774DW/MFC-J890DW/MFC-J895DW Les nouvelles informations de Brother s'affichent dans la barre d'informations lorsque les paramètres de notification tels que [Message de Brother] et [Vérif. auto. du micropro.] sont définis sur [Oui]. Appuyez sur pour afficher les détails. Une connexion à Internet est requise (les tarifs pour les données peuvent s'appliquer). Information associée • Vue d'ensemble de l'écran tactile LCD 20 Accueil > Présentation de votre appareil Brother > Vue d'ensemble de l'écran des paramètres Vue d'ensemble de l'écran des paramètres Modèle associé: DCP-J772DW/DCP-J774DW/MFC-J890DW/MFC-J895DW MFC-J890DW/MFC-J895DW L’écran tactile affiche l’état de l’appareil lorsque vous appuyez sur [Paramètres]. Utilisez le menu des réglages pour accéder à tous les réglages de votre appareil Brother. 4 5 1 6 2 7 3 8 1. [Maintenance] Appuyez sur la touche pour accéder aux menus suivants : • [Améliorer la qualité d'impr] • [Nettoyage de la tête d'impr] • [Volume d'encre] • [Modèle cartouche d'encre] • [Option des paramètres d'impression] 2. [Mode silence] Affiche le réglage du mode silencieux. Appuyez pour accéder au menu [Mode silence]. Lorsque ce menu est réglé sur [Oui], s'affiche sur l'écran d'accueil. 3. [Aperçu fax] Affiche le réglage Prévisu fax. Appuyez pour accéder au menu [Aperçu fax]. 4. Mode de réception Affiche le mode de réception actuel. 5. [Date et heure] Affiche la date et l'heure. Appuyez pour accéder au menu [Date et heure]. 6. [Wi-Fi] Appuyez pour configurer une connexion réseau sans fil. Si vous utilisez une connexion sans fil, un indicateur à trois niveaux sur l'écran affiche l'intensité actuelle du signal sans fil. 7. [Paramètre bac (Réglage bac)] Appuyez pour accéder au menu [Paramètre bac (Réglage bac)]. Utilisez les options du menu de réglage de bac pour modifier le format et le type de papier. 21 8. [Tous les param.] Appuyez pour accéder au menu de tous les réglages de votre appareil. DCP-J772DW/DCP-J774DW L’écran tactile affiche l’état de l’appareil lorsque vous appuyez sur [Paramètres]. Utilisez le menu des réglages pour accéder à tous les réglages de votre appareil Brother. 4 1 5 2 6 3 7 1. [Maintenance] Appuyez sur la touche pour accéder aux menus suivants : • [Améliorer la qualité d'impr] • [Nettoyage de la tête d'impr] • [Volume d'encre] • [Modèle cartouche d'encre] • [Option des paramètres d'impression] 2. [Type papier] Appuyez ici pour accéder au menu [Type papier]. Utilisez cette option pour modifier le type de papier. 3. [Mode silence] Affiche le réglage du mode silencieux. Appuyez pour accéder au menu [Mode silence]. Lorsque ce menu est réglé sur [Oui], s'affiche sur l'écran d'accueil. 4. [Date et heure] Affiche la date et l'heure. Appuyez pour accéder au menu [Date et heure]. 5. [Wi-Fi] Appuyez pour configurer une connexion réseau sans fil. Si vous utilisez une connexion sans fil, un indicateur à trois niveaux sur l'écran affiche l'intensité actuelle du signal sans fil. 6. [Format papier] Appuyez ici pour accéder au menu [Format papier]. Utilisez cette option pour modifier le format de papier. 7. [Tous les param.] Appuyez pour accéder au menu de tous les réglages de votre appareil. Information associée • Présentation de votre appareil Brother • Vue d'ensemble de l'écran tactile LCD 22 • Vérification du volume d'encre 23 Accueil > Présentation de votre appareil Brother > Navigation dans l'écran tactile Navigation dans l'écran tactile Modèle associé: DCP-J772DW/DCP-J774DW/MFC-J890DW/MFC-J895DW Touchez l’écran LCD avec votre doigt pour l’activer. Pour accéder à l’ensemble des options, appuyez sur d c ou sur a b dans l’écran LCD pour les faire défiler. REMARQUE • Ce produit utilise la police d'ARPHIC TECHNOLOGY CO., LTD. Information associée • Présentation de votre appareil Brother 24 Accueil > Présentation de votre appareil Brother > Accès aux utilitaires Brother (Windows®) Accès aux utilitaires Brother (Windows®) L'utilitaire Brother Utilities est un programme de lancement d'applications qui permet d'accéder facilement à toutes les applications Brother installées sur votre ordinateur. 1. Exécutez une des actions suivantes : • Windows® 7 Cliquez sur • (Démarrer) > Tous les programmes > Brother > Brother Utilities. Windows® 8 Appuyez ou cliquez sur • (Brother Utilities) sur l'écran Accueil ou sur le bureau. Windows® 8.1 Amenez le pointeur de la souris dans le coin inférieur gauche de l’écran Accueil et cliquez sur (si vous utilisez un appareil tactile, faites glisser du bas vers le haut de l’écran Accueil pour accéder à l’écran Applications). Lorsque l'écran Applications apparaît, appuyez ou cliquez sur • (Brother Utilities). Windows® 10 Cliquez sur > Brother > Brother Utilities. 2. Sélectionnez votre appareil. 3. Sélectionnez l’opération que vous souhaitez utiliser. Information associée • Présentation de votre appareil Brother • Désinstallation des logiciels et des pilotes Brother (Windows®) 25 Accueil > Présentation de votre appareil Brother > Accès aux utilitaires Brother (Windows®) > Désinstallation des logiciels et des pilotes Brother (Windows®) Désinstallation des logiciels et des pilotes Brother (Windows®) 1. Exécutez une des actions suivantes : • Windows® 7 Cliquez sur • (Démarrer) > Tous les programmes > Brother > Brother Utilities. Windows® 8 Appuyez ou cliquez sur • (Brother Utilities) sur l'écran Accueil ou sur le bureau. Windows® 8.1 Amenez le pointeur de la souris dans le coin inférieur gauche de l’écran Accueil et cliquez sur (si vous utilisez un appareil tactile, faites glisser du bas vers le haut de l’écran Accueil pour accéder à l’écran Applications). Lorsque l'écran Applications apparaît, appuyez ou cliquez sur • (Brother Utilities). Windows® 10 Cliquez sur > Brother > Brother Utilities. 2. Sélectionnez le nom de votre modèle dans la liste déroulante (si ce n’est pas déjà fait). 3. Cliquez sur Outils dans la barre de navigation de gauche. • Si l’icône Notification de mise à jour du logiciel est visible, sélectionnez-la, puis cliquez sur Vérifier maintenant > Recherche pour les mise à jour du système > Mise à jour. Suivez les instructions à l’écran. • Si l’icône Notification de mise à jour du logiciel n’est pas visible, passez à l’étape suivante. 4. Cliquez sur Désinstaller dans la section Outils de Brother Utilities. Suivez les instructions de la boîte de dialogue pour désinstaller les logiciels et les pilotes. Information associée • Accès aux utilitaires Brother (Windows®) 26 Accueil > Alimentation du papier Alimentation du papier • Charger du papier • Charger des documents 27 Accueil > Alimentation du papier > Charger du papier Charger du papier • Charger du papier dans le bac à papier • Charger du papier Photo ou Photo L dans le bac à papier photo • Charger du papier dans la fente d’alimentation manuelle • Zone non imprimable • Paramètres de papier • Papier et autres supports d’impression acceptables • Messages d’erreur et de maintenance • Problèmes de gestion du papier et d'impression 28 Accueil > Alimentation du papier > Charger du papier > Charger du papier dans le bac à papier Charger du papier dans le bac à papier • Charger du papier découpé ou du papier Photo 2L dans le bac à papier • Chargement de papier photo dans le bac à papier • Charger des enveloppes dans le bac à papier 29 Accueil > Alimentation du papier > Charger du papier > Charger du papier dans le bac à papier > Charger du papier découpé ou du papier Photo 2L dans le bac à papier Charger du papier découpé ou du papier Photo 2L dans le bac à papier • Si le réglage [Vérifiez papier] est défini sur [Oui] et que vous retirez le papier de l'appareil, un message s'affiche sur l'écran LCD et vous demande si vous voulez changer de type et de format de papier. Le cas échéant, modifiez les réglages de format et de type de papier en suivant les instructions affichées à l’écran LCD. • Ne chargez qu'un seul format et type de papier à la fois dans le bac à papier. • Lorsque vous chargez du papier de format différent dans le bac, vous devez modifier le réglage du format de papier sur l'appareil ou sur votre ordinateur. 1. Si le volet du support papier (1) est ouvert, fermez-le, puis fermez le support papier (2). 1 2 2. Retirez complètement le bac à papier de l'appareil. 3. Ouvrez le capot du bac de sortie (1). 1 4. Appuyez sans forcer sur les guides de largeur du papier (1) puis sur les guides de longueur du papier (2) puis faites-les coulisser en fonction du format du papier. 30 1 2 5. Ventilez bien la pile de papier pour éviter les bourrages et les problèmes d'entraînement du papier. Vérifiez systématiquement que le papier n'est pas gondolé ou plissé. 6. Chargez avec précaution le papier dans le bac à papier en tournant la face à imprimer vers le bas. Assurez-vous que le papier repose bien à plat dans le bac et que le guide de longueur du papier (1) touche les bords du papier. 1 31 IMPORTANT • Prenez soin de ne pas pousser le papier trop loin ; il pourrait remonter à l'arrière du bac et causer des problèmes d'entraînement du papier. • Des bourrages papier risquent de se produire si vous chargez plus de 20 feuilles de papier Photo 2L (13 x 18 cm). Pour ajouter du papier avant que le bac ne soit vide, retirez le papier du bac et combinez-le avec le papier que vous ajoutez. Ventilez toujours bien la pile de papier pour éviter que l'appareil n'entraîne plusieurs pages ensemble. 7. Ajustez avec précaution les guides de largeur du papier (1) en fonction du papier. Vérifiez que les guides-papier touchent les bords du papier. 1 8. Fermez le capot du bac de sortie. 9. Poussez lentement et entièrement le bac à papier dans l'appareil. 10. Tirez le support papier (1) vers l'extérieur jusqu'à ce qu'il se verrouille en place, puis dépliez le volet du support papier (2). 2 1 32 Information associée • Charger du papier dans le bac à papier • Modification du réglage de contrôle du format de papier • Choix du support d'impression approprié • Modification du format et du type de papier 33 Accueil > Alimentation du papier > Charger du papier > Charger du papier dans le bac à papier > Chargement de papier photo dans le bac à papier Chargement de papier photo dans le bac à papier • Si le réglage [Vérifiez papier] est défini sur [Oui] et que vous retirez le papier de l'appareil, un message s'affiche sur l'écran LCD et vous demande si vous voulez changer de type et de format de papier. Le cas échéant, modifiez les réglages de format et de type de papier en suivant les instructions affichées à l’écran LCD. • Ne chargez qu'un seul format et type de papier à la fois dans le bac à papier. • Lorsque vous chargez du papier de format différent dans le bac, vous devez modifier le réglage du format de papier sur l'appareil ou sur votre ordinateur. 1. Si le volet du support papier (1) est ouvert, fermez-le, puis fermez le support papier (2). 1 2 2. Retirez complètement le bac à papier de l'appareil. 3. Ouvrez le capot du bac de sortie (1). 1 4. Appuyez sans forcer sur les guides de largeur du papier (1) puis faites-les coulisser en fonction du format du papier, puis soulevez la butée (2). 34 1 2 5. Fermez le capot du bac de sortie. 6. Chargez jusqu'à 20 feuilles de papier photo face à imprimer vers le bas. Des bourrages papier risquent de se produire si vous chargez plus de 20 feuilles de papier photo. 7. Ajustez avec précaution les guides de largeur du papier (1) en fonction du papier. Vérifiez que les guides de largeur du papier touchent les bords du papier et que le papier repose bien à plat dans le bac. 1 8. Poussez lentement et entièrement le bac à papier dans l'appareil. 35 9. Tirez le support papier (1) vers l'extérieur jusqu'à ce qu'il se verrouille en place, puis dépliez le volet du support papier (2). 2 1 Information associée • Charger du papier dans le bac à papier • Modification du réglage de contrôle du format de papier • Choix du support d'impression approprié • Modification du format et du type de papier 36 Accueil > Alimentation du papier > Charger du papier > Charger du papier dans le bac à papier > Charger des enveloppes dans le bac à papier Charger des enveloppes dans le bac à papier • Si le réglage [Vérifiez papier] est défini sur [Oui] et que vous retirez le papier de l'appareil, un message s'affiche sur l'écran LCD et vous demande si vous voulez changer de type et de format de papier. Le cas échéant, modifiez les réglages de format et de type de papier en suivant les instructions affichées à l’écran LCD. • Ne chargez qu'un seul format et type de papier à la fois dans le bac à papier. • Lorsque vous chargez du papier de format différent dans le bac, vous devez modifier le réglage du format de papier sur l'appareil ou sur votre ordinateur. • Avant de charger les enveloppes dans le bac, appuyez sur les angles et les côtés des enveloppes pour les aplatir le plus possible. uu Information associée: À propos des enveloppes 1. Si le volet du support papier (1) est ouvert, fermez-le, puis fermez le support papier (2). 1 2 2. Retirez complètement le bac à papier de l'appareil. 3. Ouvrez le capot du bac de sortie (1). 1 4. Chargez jusqu'à 10 enveloppes dans le bac à papier, face à imprimer vers le bas. Des bourrages papier risquent de se produire si vous chargez plus de 10 enveloppes. Si le rabat des enveloppes se situe sur le côté long, chargez les enveloppes avec le rabat à gauche, comme sur l'illustration. Appuyez sans forcer sur les guides de largeur du papier (1) puis sur le guide de longueur du papier (2) puis faites-les coulisser en fonction du format des enveloppes. Assurez-vous que les enveloppes sont posées bien à plat dans le bac. 37 1 2 IMPORTANT Si plusieurs enveloppes sont entraînées ensemble, chargez une seule enveloppe à la fois dans le bac à papier. 5. Fermez le capot du bac de sortie. 6. Poussez lentement et entièrement le bac à papier dans l'appareil. 7. Tirez le support papier (1) vers l'extérieur jusqu'à ce qu'il se verrouille en place, puis dépliez le volet du support papier (2). 2 1 Information associée • Charger du papier dans le bac à papier • À propos des enveloppes 38 • Modification du réglage de contrôle du format de papier • Choix du support d'impression approprié • Modification du format et du type de papier 39 Accueil > Alimentation du papier > Charger du papier > Charger du papier Photo ou Photo L dans le bac à papier photo Charger du papier Photo ou Photo L dans le bac à papier photo Modèle associé: DCP-J572DW/DCP-J772DW/DCP-J774DW Utilisez le bac à papier photo, qui se trouve au-dessus du capot du bac de sortie, pour imprimer sur du papier de format Photo (10 x 15 cm) ou Photo L (89 x 127 mm). • Lorsque vous utilisez le bac à papier photo, vous n'avez pas besoin de retirer le papier du bac qui se trouve au-dessous. • Si le réglage [Vérifiez papier] est défini sur [Oui] et que vous retirez le papier de l'appareil, un message s'affiche sur l'écran LCD et vous demande si vous voulez changer de type et de format de papier. Le cas échéant, modifiez les réglages de format et de type de papier en suivant les instructions affichées à l’écran LCD. • Ne chargez qu'un seul format et type de papier à la fois dans le bac à papier. • Lorsque vous chargez du papier de format différent dans le bac, vous devez modifier le réglage du format de papier sur l'appareil ou sur votre ordinateur. 1. Si le volet du support papier (1) est ouvert, fermez-le, puis fermez le support papier (2). 1 2 2. Retirez complètement le bac à papier de l'appareil. 3. Appuyez sur le bouton de déblocage bleu du bac à papier photo (1) et faites glisser tout le capot du bac de sortie vers l'avant jusqu'à ce qu'il se verrouille en position d'impression de photos (2). 1 2 4. Chargez jusqu'à 20 feuilles de papier Photo ou Photo L dans le bac à papier photo, côté à imprimer vers le bas. 40 Des bourrages papier risquent de se produire si vous chargez plus de 20 feuilles de papier photo. 5. Ajustez avec précaution les guides de largeur du papier (1) en fonction du papier. Vérifiez que les guides de largeur du papier touchent les bords du papier et que le papier repose bien à plat dans le bac. 1 6. Poussez lentement et entièrement le bac à papier dans l'appareil. N'ouvrez pas le support papier et le volet du support papier lorsque vous utilisez le bac à papier photo. Vous aurez sinon du mal à retirer les impressions. IMPORTANT Une fois que vous avez fini d'imprimer les photos, remettez le bac à papier photo dans la position d'impression normale. Si vous ne le faites pas, un message d'erreur [Aucune alim. papier] s'affichera lorsque vous utiliserez des feuilles découpées. Bac à papier photo dans la position d'impression normale Bac à papier photo dans la position d'impression photo Information associée • Charger du papier 41 • Problèmes de gestion du papier et d'impression 42 Accueil > Alimentation du papier > Charger du papier > Charger du papier dans la fente d’alimentation manuelle Charger du papier dans la fente d’alimentation manuelle Modèle associé: DCP-J572DW/DCP-J772DW/DCP-J774DW/MFC-J890DW/MFC-J895DW Vous pouvez charger des supports d’impression spéciaux dans cette fente, une feuille de papier à la fois. L'appareil active automatiquement le mode d'alimentation manuelle lorsque vous placez du papier dans la fente d'alimentation manuelle. 1. Ouvrez le couvercle de la fente d'alimentation manuelle. 2. Soulevez le support papier. 3. Faites coulisser les guides-papier de la fente d'alimentation manuelle en fonction de la largeur de papier que vous utilisez. 43 4. Chargez une seule feuille de papier dans la fente d’alimentation manuelle, avec la face à imprimer vers le haut. 44 Si vous utilisez des enveloppes, chargez-les face à imprimer vers le haut et rabat sur la gauche, comme sur l'illustration. uu Information associée: À propos des enveloppes IMPORTANT • Ne placez EN AUCUN CAS plusieurs feuilles de papier dans la fente d’alimentation manuelle. Vous risquez sinon de provoquer un bourrage papier. Si vous imprimez plusieurs pages, n'introduisez la feuille de papier suivante que lorsqu'un message sur l'écran LCD vous indique de le faire. • NE chargez PAS de papier dans la fente d'alimentation manuelle lorsque vous imprimez depuis le bac à papier. Vous risquez sinon de provoquer un bourrage papier. 5. À l’aide des deux mains, poussez une feuille de papier dans la fente d’alimentation manuelle jusqu’à ce que le bord avant touche les rouleaux d’alimentation du papier. Lâchez le papier lorsque vous entendez que l’appareil le tire. L'écran LCD indique [Fente d'insertion manuelle prête.]. Lisez l'instruction affichée sur l'écran LCD, puis appuyez sur [OK]. Lorsque vous chargez une enveloppe ou une feuille de papier épais, poussez l’enveloppe dans la fente d’alimentation manuelle jusqu’à ce que vous sentiez qu’elle est entraînée par les rouleaux d’alimentation du papier. 6. Tirez le support papier (1) vers l'extérieur jusqu'à ce qu'il se verrouille en place, puis dépliez le volet du support papier (2). 45 2 1 • Si le document ne tient pas sur une feuille, l'appareil vous invite à charger une autre feuille de papier. Placez une autre feuille de papier dans la fente d'alimentation manuelle, puis appuyez sur [OK] sur le panneau de commande de l'appareil. • Assurez-vous que l'impression est terminée avant de fermer le couvercle de la fente d'alimentation manuelle. • Lorsque vous avez placé du papier dans la fente d'alimentation manuelle, l'appareil imprime toujours à partir de cet emplacement. • L'appareil éjecte le papier inséré dans la fente d'alimentation manuelle pendant l'impression d'une page de test, d'un fax ou d'un rapport. • L'appareil éjecte le papier inséré dans la fente d'alimentation manuelle pendant le processus de nettoyage de l'appareil. Attendez que l'appareil ait terminé son nettoyage, puis chargez du papier dans la fente d'alimentation manuelle. Information associée • Charger du papier • À propos des enveloppes • Choix du support d'impression approprié • Messages d’erreur et de maintenance 46 Accueil > Alimentation du papier > Charger du papier > Zone non imprimable Zone non imprimable La zone non imprimable dépend des réglages dans l'application utilisée. Les chiffres ci-dessous présentent les zones non imprimables sur les feuilles découpées et les enveloppes. L’appareil ne peut imprimer dans les parties grises des feuilles découpées que lorsque la fonction d’impression Sans bordure est disponible et a été activée. Feuille découpée Enveloppes Haut (1) Gauche (2) Bas (3) Droite (4) Feuilles 3 mm 3 mm 3 mm 3 mm Enveloppes 12 mm 3 mm 12 mm 3 mm La fonction d'impression Sans bordure n'est pas disponible pour les enveloppes et l'impression recto verso. Information associée • Charger du papier • Problèmes de gestion du papier et d'impression 47 Accueil > Alimentation du papier > Charger du papier > Paramètres de papier Paramètres de papier • Modification du format et du type de papier • Modification du réglage de contrôle du format de papier • Réduire le format de page d’un fax entrant surdimensionné 48 Accueil > Alimentation du papier > Charger du papier > Paramètres de papier > Modification du format et du type de papier Modification du format et du type de papier Configurez les paramètres de format et de type de papier pour le bac à papier. • Pour obtenir la meilleure qualité d'impression possible, paramétrez l'appareil pour le type de papier que vous utilisez. • Lorsque vous modifiez le format de papier que vous chargez dans le bac, vous devez modifier le réglage du format de papier en même temps sur l'écran LCD. >> DCP-J572DW/MFC-J491DW/MFC-J497DW >> DCP-J772DW/DCP-J774DW/MFC-J890DW/MFC-J895DW DCP-J572DW/MFC-J491DW/MFC-J497DW 1. Appuyez sur Paramètres (Settings). 2. Appuyez sur a ou b pour sélectionner l'élément suivant : a. Sélectionnez [Param. général]. Appuyez sur OK. b. Sélectionnez [Type papier]. Appuyez sur OK. c. Sélectionnez [Papier normal], [Papier jet d'encre (Pap.jet d'encre)], [Brother BP71] ou [Autre - Glacé]. Appuyez sur OK. d. Sélectionnez [Format papier]. Appuyez sur OK. e. Sélectionnez l’option de format de papier souhaitée, puis appuyez sur OK. 3. Appuyez sur Arrêt/Sortie (Stop/Exit). L'appareil éjecte le papier, face imprimée vers le haut, sur le bac à papier qui se trouve à l'avant. Lorsque vous utilisez du papier glacé, retirez immédiatement chaque feuille pour éviter le maculage ou les bourrages papier. DCP-J772DW/DCP-J774DW/MFC-J890DW/MFC-J895DW 1. (MFC-J890DW/MFC-J895DW) Appuyez sur [Paramètres] > [Paramètre bac (Réglage bac)]. 2. (DCP-J772DW/DCP-J774DW) Appuyez sur [Paramètres]. 3. Appuyez sur [Type papier]. 4. Appuyez sur a ou sur b pour afficher les options de type de papier, puis appuyez sur l’option souhaitée. 5. Appuyez sur [Format papier]. 6. Appuyez sur a ou sur b pour afficher les options de format de papier, puis appuyez sur le format désiré. 7. Appuyez sur . L'appareil éjecte le papier, face imprimée vers le haut, sur le bac à papier qui se trouve à l'avant. Lorsque vous utilisez du papier glacé, retirez immédiatement chaque feuille pour éviter le maculage ou les bourrages papier. Information associée • Paramètres de papier • Charger du papier découpé ou du papier Photo 2L dans le bac à papier • Chargement de papier photo dans le bac à papier • Charger des enveloppes dans le bac à papier • Papier et autres supports d’impression acceptables 49 • Messages d’erreur et de maintenance • Problèmes de gestion du papier et d'impression 50 Accueil > Alimentation du papier > Charger du papier > Paramètres de papier > Modification du réglage de contrôle du format de papier Modification du réglage de contrôle du format de papier Si ce réglage est défini sur [Oui] et que vous retirez le bac à papier de l’appareil, un message s’affiche sur l’écran LCD et vous demande si vous souhaitez modifier les réglages de type et de format de papier. Le réglage par défaut est [Oui]. >> DCP-J572DW/MFC-J491DW/MFC-J497DW >> DCP-J772DW/DCP-J774DW/MFC-J890DW/MFC-J895DW DCP-J572DW/MFC-J491DW/MFC-J497DW 1. Appuyez sur Paramètres (Settings). 2. Appuyez sur a ou b pour sélectionner l'élément suivant : a. Sélectionnez [Param. général]. Appuyez sur OK. b. Sélectionnez [Vérifiez papier]. Appuyez sur OK. c. Sélectionnez [Oui] ou [Non]. Appuyez sur OK. 3. Appuyez sur Arrêt/Sortie (Stop/Exit). DCP-J772DW/DCP-J774DW/MFC-J890DW/MFC-J895DW 1. Appuyez sur [Paramètres] > [Tous les param.] > [Param. général]. 2. Appuyez sur a ou sur b pour afficher l’option [Vérifiez papier], puis appuyez dessus. 3. Appuyez sur [Oui] ou sur [Non]. 4. Appuyez sur . Information associée • Paramètres de papier • Charger du papier découpé ou du papier Photo 2L dans le bac à papier • Chargement de papier photo dans le bac à papier • Charger des enveloppes dans le bac à papier • Messages d’erreur et de maintenance 51 Accueil > Alimentation du papier > Charger du papier > Papier et autres supports d’impression acceptables Papier et autres supports d’impression acceptables La qualité d’impression peut être affectée par le type de papier que vous utilisez dans l’appareil. Pour obtenir la meilleure qualité d’impression pour les réglages sélectionnés, réglez toujours le type de papier afin qu’il corresponde au papier chargé. Vous pouvez utiliser du papier ordinaire, du papier jet d'encre (papier couché), du papier glacé, du papier recyclé et des enveloppes. Nous vous recommandons de tester plusieurs types de papier avant d'en acheter en grandes quantités. Pour obtenir les meilleurs résultats, utilisez du papier Brother. • Lorsque vous imprimez sur du papier jet d’encre (papier couché) ou du papier glacé, veillez à sélectionner le support d’impression correct dans l’onglet Elémentaire du pilote d’imprimante ou dans le réglage Type papier sur l’appareil. • Lorsque vous imprimez sur du papier photo Brother, chargez une feuille supplémentaire du même papier photo dans le bac à papier. • Lorsque vous utilisez du papier photo, retirez immédiatement chaque feuille pour éviter le maculage ou les bourrages papier. • Évitez de toucher la face imprimée du papier immédiatement après son impression, car il se peut qu'elle ne soit pas tout à fait sèche et tache vos doigts. Information associée • Charger du papier • Supports d’impression recommandés • Manipulation et utilisation des supports d'impression • À propos des enveloppes • Choix du support d'impression approprié • Modification du format et du type de papier • Problèmes de gestion du papier et d'impression 52 Accueil > Alimentation du papier > Charger du papier > Papier et autres supports d’impression acceptables > Supports d’impression recommandés Supports d’impression recommandés Pour obtenir la meilleure qualité d’impression, nous vous recommandons d’utiliser le papier Brother mentionné dans le tableau. Si le papier Brother n'est pas disponible dans votre pays, nous vous recommandons de tester plusieurs types de papier avant d'en acheter en grandes quantités. Papier Brother Type de papier Article Ordinaire A4 BP60PA Photo glacé A4 BP71GA4 Jet d'encre A4 (mat) BP60MA Photo glacé 10 × 15 cm BP71GP Information associée • Papier et autres supports d’impression acceptables 53 Accueil > Alimentation du papier > Charger du papier > Papier et autres supports d’impression acceptables > Manipulation et utilisation des supports d'impression Manipulation et utilisation des supports d'impression • Conservez le papier dans son emballage d'origine et gardez-le fermé. Conservez le papier à plat et à l'abri de l'humidité, de la lumière directe du soleil et de la chaleur. • Évitez de toucher le côté brillant (couché) du papier photo. IMPORTANT N'utilisez PAS les types de papier suivants : • Papier endommagé, gondolé, froissé ou de forme irrégulière 1 1 1. Une courbure de 2 mm ou plus importante peut occasionner des bourrages. • Papier de surface extrêmement brillante ou de texture très épaisse • Papier impossible à empiler uniformément • Papier constitué de grain fin (papier sens travers) Information associée • Papier et autres supports d’impression acceptables 54 Accueil > Alimentation du papier > Charger du papier > Papier et autres supports d’impression acceptables > À propos des enveloppes À propos des enveloppes • Utilisez des enveloppes d'un grammage compris entre 80 à 95 g/m². • Pour certains formats d'enveloppes, vous devez définir des marges dans l'application. Veillez à effectuer d'abord un test d'impression avant d'imprimer un grand nombre d'enveloppes. IMPORTANT N'utilisez PAS les enveloppes suivantes : • Enveloppes mal fermées • Enveloppes avec fenêtres • Enveloppes embossées (qui comportent une écriture en relief) • Enveloppes avec fermoirs ou agrafes • Enveloppes pré-imprimées à l'intérieur • Sont autocollantes • Ont un double rabat Autocollantes Double rabat L'épaisseur, le format et la forme du rabat des enveloppes utilisées risquent de créer des problèmes d'entraînement du papier. • Avant de charger des enveloppes dans le bac, appuyez sur les rabats, les bords et les coins pour les aplatir autant que possible, comme montré sur les illustrations. Ventilez bien la pile d'enveloppes pour éviter les bourrages et les problèmes d'entraînement du papier. IMPORTANT Si plusieurs enveloppes sont entraînées ensemble, chargez une seule enveloppe à la fois dans le bac à papier. 55 Information associée • Papier et autres supports d’impression acceptables • Charger des enveloppes dans le bac à papier • Charger du papier dans la fente d’alimentation manuelle 56 Accueil > Alimentation du papier > Charger du papier > Papier et autres supports d’impression acceptables > Choix du support d'impression approprié Choix du support d'impression approprié • Type de papier et format de papier pour chaque opération • Capacité des bacs à papier • Grammage et épaisseur du papier • Charger du papier découpé ou du papier Photo 2L dans le bac à papier • Chargement de papier photo dans le bac à papier • Charger des enveloppes dans le bac à papier • Charger du papier dans la fente d’alimentation manuelle 57 Accueil > Alimentation du papier > Charger du papier > Papier et autres supports d’impression acceptables > Choix du support d'impression approprié > Type de papier et format de papier pour chaque opération Type de papier et format de papier pour chaque opération Type de papier Feuilles Cartes Enveloppes Format du papier Utilisation Fax 1 Copie Photo Capture 2 Imprimante A4 210 x 297 mm Oui Oui Oui Oui Letter 215,9 x 279,4 mm Oui Oui Oui Oui Executive 184,1 x 266,7 mm - - - Oui A5 148 x 210 mm - Oui - Oui A6 105 x 148 mm - - - Oui Photo 10 x 15 cm - Oui Oui Oui Photo L 9 x 13 cm - - - Oui Photo 2L 13 x 18 cm - - Oui Oui Fiche 13 x 20 cm - - - Oui Enveloppe C5 162 x 229 mm - - - Oui Enveloppe DL 110 x 220 mm - - - Oui Com-10 104,7 x 241,3 mm - - - Oui Monarch 98,4 x 190,5 mm - - - Oui 1 Modèles MFC uniquement 2 DCP-J572DW/DCP-J772DW/DCP-J774DW/MFC-J890DW/MFC-J895DW uniquement Information associée • Choix du support d'impression approprié 58 Accueil > Alimentation du papier > Charger du papier > Papier et autres supports d’impression acceptables > Choix du support d'impression approprié > Capacité des bacs à papier Capacité des bacs à papier Format du papier Bac à papier Types de papier A4, Letter, Executive, A5, Papier ordinaire, Papier A6, Enveloppes (C5, recyclé Com-10, DL, Monarch), Photo (10 x 15 cm), Photo 2L (13 x 18 cm), Fiche (13 x 20 cm) Nombre de feuilles (MFC-J890DW/ MFC-J895DW) 150 1 (DCP-J572DW/ DCP-J772DW/ DCP-J774DW/ MFC-J491DW/ MFC-J497DW) 100 1 Papier jet d'encre 20 Papier glacé, Photo 20 Fiche 30 Enveloppes 10 Bac à papier photo (DCP-J572DW/ DCP-J772DW/ DCP-J774DW) Photo (10 × 15 cm) et Photo L (9 × 13 cm) Papier ordinaire, Papier jet d'encre, Papier glacé, Papier recyclé et Photo 20 Fente d'alimentation manuelle (DCP-J572DW/ DCP-J772DW/ DCP-J774DW/ MFC-J890DW/ MFC-J895DW) A4, Letter, Executive, A5, A6, Enveloppes (C5, Com-10, DL, Monarch), Photo (10 x 15 cm), Photo L (9 x 13 cm), Photo 2L (13 x 18 cm), Fiche (13 x 20 cm) Papier ordinaire, Papier jet d'encre, Papier glacé, Papier recyclé, Photo et Enveloppes 1 1 En cas d'utilisation de papier ordinaire 80 g/m² Information associée • Choix du support d'impression approprié 59 Accueil > Alimentation du papier > Charger du papier > Papier et autres supports d’impression acceptables > Choix du support d'impression approprié > Grammage et épaisseur du papier Grammage et épaisseur du papier Type de papier Feuilles Cartes Grammage Épaisseur Papier ordinaire, Papier recyclé 64 à 120 g/m² 0,08 à 0,15 mm Papier jet d'encre 64 à 200 g/m² 0,08 à 0,25 mm Papier glacé 1 2 Jusqu'à 220 g/m² Jusqu'à 0,25 mm Carte photo 1 2 Jusqu'à 220 g/m² Jusqu'à 0,25 mm Fiche 2 Jusqu'à 120 g/m² Jusqu'à 0,15 mm 80 à 95 g/m² Jusqu'à 0,52 mm Enveloppes 1 Le papier BP71 260 g/m² est spécialement conçu pour les appareils à jet d'encre Brother. 2 Jusqu'à 300 g/m² pour la fente d'alimentation manuelle (DCP-J572DW/DCP-J772DW/DCP-J774DW/MFC-J890DW/MFC-J895DW) Information associée • Choix du support d'impression approprié • Problèmes de gestion du papier et d'impression 60 Accueil > Alimentation du papier > Charger des documents Charger des documents • Chargement de documents dans le chargeur automatique de documents (ADF) • Charger des documents sur la vitre du scanner • Zone non numérisable 61 Accueil > Alimentation du papier > Charger des documents > Chargement de documents dans le chargeur automatique de documents (ADF) Chargement de documents dans le chargeur automatique de documents (ADF) Modèle associé: MFC-J491DW/MFC-J497DW/MFC-J890DW/MFC-J895DW Le chargeur automatique de documents peut contenir plusieurs pages et entraîne chaque feuille individuellement. Utilisez du papier correspondant aux formats et grammages indiqués dans le tableau. Ventilez toujours les pages avant de les placer dans le chargeur automatique de documents. Format et grammage des documents Longueur 1 : 148 à 355,6 mm Largeur : 148 à 215,9 mm Grammage : 64 à 90 g/m² 1 Les documents d'une longueur supérieure à 297 mm doivent être alimentés page par page. IMPORTANT • NE tirez PAS sur le document quand il est entraîné. • N'utilisez PAS de papier gondolé, froissé, plié, déchiré ou comportant des agrafes, des trombones, des collages ou du ruban adhésif. • N'utilisez PAS de carton, de papier journal ni de tissu. • Assurez-vous que les documents comportant du liquide correcteur ou de l'encre sont parfaitement secs. 1. Relevez et dépliez le support de document du chargeur automatique de documents (1). 1 2. Ventilez bien la pile de papier pour éviter les bourrages et les problèmes d'entraînement du papier. 3. Ajustez les guide-papier (1) en fonction du format du papier. 1 4. Placez le document, face imprimée vers le bas, bord supérieur en premier, dans le chargeur automatique de documents sous les guides papier, jusqu'à ce que vous sentiez le papier toucher les rouleaux d'alimentation et que le message [ADF prêt] s'affiche sur l'écran LCD. 62 IMPORTANT Ne laissez PAS de documents sur la vitre du scanner. Sinon, les documents pourraient se coincer dans le chargeur automatique de documents. Information associée • Charger des documents • Copier un document • Messages d’erreur et de maintenance • Problèmes de téléphone et de télécopieur • Autres problèmes 63 Accueil > Alimentation du papier > Charger des documents > Charger des documents sur la vitre du scanner Charger des documents sur la vitre du scanner Utilisez la vitre du scanner pour faxer, copier ou numériser les pages une à une. Formats de document pris en charge Longueur : Jusqu'à 297 mm Largeur : Jusqu'à 215,9 mm Poids : Jusqu'à 2 kg (Modèles ADF) Pour pouvoir utiliser la vitre du scanner, le chargeur automatique de documents doit être vide et son support document doit être fermé. 1. Soulevez le capot document. 2. Placez le document, face imprimée vers le bas, dans le coin supérieur gauche de la vitre du scanner, en l'alignant avec la flèche, comme montré sur l'illustration. 3. Fermez le capot document. IMPORTANT Si vous numérisez un livre ou un document épais, NE refermez PAS le capot document violemment et n'appuyez pas dessus. Information associée • Charger des documents • Copier un document • Problèmes de téléphone et de télécopieur • Autres problèmes 64 Accueil > Alimentation du papier > Charger des documents > Zone non numérisable Zone non numérisable La zone non numérisable d’une page dépend des paramètres de l’application que vous utilisez. Les chiffres cidessous indiquent les mesures non numérisables habituelles. Utilisation Fax Format des documents A4 Haut (1) Gauche (2) Bas (3) Droite (4) 3 mm 3 mm 1 Letter 4 mm Legal Copie Tous les formats de papier Numérisation 1 3 mm 1 mm 1 mm La zone non numérisable est de 1 mm lorsque vous utilisez le chargeur. Information associée • Charger des documents 65 Accueil > Imprimer Imprimer • Imprimer à partir de l’ordinateur (Windows®) • Imprimer à partir de l’ordinateur (Mac) 66 Accueil > Imprimer > Imprimer à partir de l’ordinateur (Windows®) Imprimer à partir de l’ordinateur (Windows®) • Imprimer une photo (Windows®) • Imprimer un document (Windows®) • Annuler un travail d’impression (Windows®) • Imprimer plus d’une page sur une même feuille de papier (N en 1) (Windows®) • Imprimer sous forme de poster (Windows®) • Imprimer automatiquement sur les deux faces du papier (impression recto verso automatique) (Windows®) • Imprimer automatiquement sous forme de livret (Windows®) • Imprimer un document couleur en échelle de gris (Windows®) • Éviter les maculages sur les impressions et les bourrages papier (Windows®) • Utiliser un profil d’impression prédéfini (Windows®) • Modifier les paramètres d’impression par défaut (Windows®) • Paramètres d'impression (Windows®) 67 Accueil > Imprimer > Imprimer à partir de l’ordinateur (Windows®) > Imprimer une photo (Windows®) Imprimer une photo (Windows®) 1. Sélectionnez la commande d’impression dans votre application. 2. Sélectionnez Brother MFC-XXXX Printer (XXXX représentant le nom de votre modèle), puis cliquez sur les propriétés d’impression ou le bouton des préférences. La fenêtre du pilote d’imprimante apparaît. 3. Vérifiez que vous avez chargé le bon support dans le bac à papier. IMPORTANT • Il est recommandé d’utiliser le papier photo qui se trouve sur le capot du bac de sortie pour imprimer du papier photo (10 x 15 cm) et photo L (9 x 13 cm). (Disponible uniquement pour certains modèles) • Pour obtenir les meilleurs résultats, utilisez du papier Brother. • Lorsque vous imprimez sur du papier photo Brother, chargez une feuille supplémentaire du même papier photo dans le bac à papier. 4. Cliquez sur l’onglet Elémentaire. 5. Cliquez sur la liste déroulante Type de support, puis sélectionnez le type de papier que vous utilisez. IMPORTANT Pour bénéficier de la qualité d'impression optimale pour les réglages que vous avez sélectionnés, réglez toujours l'option Type de support en fonction du type de papier chargé. 6. Cliquez sur la liste déroulante Format papier, puis sélectionnez votre format de papier. 7. Si nécessaire, cochez la case Mode sans bordure. 8. Pour Mode couleur, sélectionnez l'option Naturel ou Brillant. 9. Dans le champ Orientation, sélectionnez l’option Portrait ou Paysage pour définir l’orientation de l’impression. Si votre application fournit un paramètre similaire, nous vous recommandons de définir l’orientation à l’aide de l’application. 10. Saisissez le nombre de copies souhaitées (1 à 999) dans le champ Copies. 11. Changez les autres paramètres de l’imprimante si nécessaire. 12. Cliquez sur OK. 13. Terminez l’opération d’impression. Information associée • Imprimer à partir de l’ordinateur (Windows®) 68 • Paramètres d'impression (Windows®) 69 Accueil > Imprimer > Imprimer à partir de l’ordinateur (Windows®) > Imprimer un document (Windows®) Imprimer un document (Windows®) 1. Sélectionnez la commande d’impression dans votre application. 2. Sélectionnez Brother MFC-XXXX Printer (XXXX représentant le nom de votre modèle), puis cliquez sur les propriétés d’impression ou le bouton des préférences. La fenêtre du pilote d’imprimante apparaît. 3. Assurez-vous d’avoir chargé le format de papier adéquat dans le bac à papier. 4. Cliquez sur l’onglet Elémentaire. 5. Cliquez sur la liste déroulante Type de support, puis sélectionnez le type de papier que vous utilisez. IMPORTANT Pour bénéficier de la qualité d'impression optimale pour les réglages que vous avez sélectionnés, réglez toujours l'option Type de support en fonction du type de papier chargé. 6. Cliquez sur la liste déroulante Format papier, puis sélectionnez votre format de papier. 7. Pour Mode couleur, sélectionnez l'option Naturel ou Brillant. 8. Dans le champ Orientation, sélectionnez l’option Portrait ou Paysage pour définir l’orientation de l’impression. Si votre application fournit un paramètre similaire, nous vous recommandons de définir l’orientation à l’aide de l’application. 9. Saisissez le nombre de copies souhaitées (1 à 999) dans le champ Copies. 10. Pour imprimer plusieurs pages sur une seule feuille ou imprimer une page d’un document sur plusieurs feuilles, cliquez sur la liste déroulante Imp. multi-pages et sélectionnez vos options. 11. Changez les autres paramètres de l’imprimante si nécessaire. 12. Cliquez sur OK. 13. Terminez l’opération d’impression. Information associée • Imprimer à partir de l’ordinateur (Windows®) • Vérification du volume d'encre • Paramètres d'impression (Windows®) 70 Accueil > Imprimer > Imprimer à partir de l’ordinateur (Windows®) > Annuler un travail d’impression (Windows®) Annuler un travail d’impression (Windows®) Si un travail d’impression a été placé par erreur en file d’attente ou n’a pas pu être imprimé à partir de celle-ci, vous devrez éventuellement le supprimer pour permettre l’impression des travaux suivants. 1. Double-cliquez sur l’icône de l’imprimante dans la zone de notification. 2. Sélectionnez le travail d’impression à annuler. 3. Cliquez sur le menu Document. 4. Sélectionnez Annuler. 5. Cliquez sur Oui. Information associée • Imprimer à partir de l’ordinateur (Windows®) • Surveillance de l'état de l'appareil depuis votre ordinateur (Windows®) 71 Accueil > Imprimer > Imprimer à partir de l’ordinateur (Windows®) > Imprimer plus d’une page sur une même feuille de papier (N en 1) (Windows®) Imprimer plus d’une page sur une même feuille de papier (N en 1) (Windows®) 1. Sélectionnez la commande d’impression dans votre application. 2. Sélectionnez Brother MFC-XXXX Printer (XXXX représentant le nom de votre modèle), puis cliquez sur les propriétés d’impression ou le bouton des préférences. La fenêtre du pilote d’imprimante apparaît. 3. Cliquez sur l’onglet Elémentaire. 4. Dans le champ Orientation, sélectionnez l’option Portrait ou Paysage pour définir l’orientation de l’impression. Si votre application fournit un paramètre similaire, nous vous recommandons de définir l’orientation à l’aide de l’application. 5. Cliquez sur la liste déroulante Imp. multi-pages et sélectionnez l’option 2 en 1, 4 en 1, 9 en 1 ou 16 en 1. 6. Cliquez sur la liste déroulante Ordre des pages, puis sélectionnez l’ordre des pages. 7. Cliquez sur la liste déroulante Bordure, puis sélectionnez le type de bordure. 8. Changez les autres paramètres de l’imprimante si nécessaire. 9. Cliquez sur OK, puis terminez votre opération d'impression. Information associée • Imprimer à partir de l’ordinateur (Windows®) • Paramètres d'impression (Windows®) 72 Accueil > Imprimer > Imprimer à partir de l’ordinateur (Windows®) > Imprimer sous forme de poster (Windows®) Imprimer sous forme de poster (Windows®) Agrandissez votre format d’impression et imprimez le document en mode Affiche. 1. Sélectionnez la commande d’impression dans votre application. 2. Sélectionnez Brother MFC-XXXX Printer (XXXX représentant le nom de votre modèle), puis cliquez sur les propriétés d’impression ou le bouton des préférences. La fenêtre du pilote d’imprimante apparaît. 3. Cliquez sur l’onglet Elémentaire. 4. Cliquez sur la liste déroulante Imp. multi-pages et sélectionnez l’option 1 page sur 2x2 feuilles ou 1 page sur 3x3 feuilles. 5. Changez les autres paramètres de l’imprimante si nécessaire. 6. Cliquez sur OK. 7. Terminez l’opération d’impression. Information associée • Imprimer à partir de l’ordinateur (Windows®) • Paramètres d'impression (Windows®) 73 Accueil > Imprimer > Imprimer à partir de l’ordinateur (Windows®) > Imprimer automatiquement sur les deux faces du papier (impression recto verso automatique) (Windows®) Imprimer automatiquement sur les deux faces du papier (impression recto verso automatique) (Windows®) • Vérifiez que le couvercle d’élimination du bourrage est fermé correctement. • Si le papier s’enroule sur lui-même, aplatissez-le et replacez-le dans le bac à papier. • Utilisez du papier standard ou du papier fin. N’UTILISEZ PAS du papier de qualité supérieure. • Si le papier est fin, il risque de se froisser. 1. Sélectionnez la commande d’impression dans votre application. 2. Sélectionnez Brother MFC-XXXX Printer (XXXX représentant le nom de votre modèle), puis cliquez sur les propriétés d’impression ou le bouton des préférences. La fenêtre du pilote d’imprimante apparaît. 3. Cliquez sur l’onglet Elémentaire. 4. Dans le champ Orientation, sélectionnez l’option Portrait ou Paysage pour définir l’orientation de l’impression. Si votre application fournit un paramètre similaire, nous vous recommandons de définir l’orientation à l’aide de l’application. 5. Cliquez sur la liste déroulante Recto verso/Livret, puis sélectionnez Recto verso. 6. Cliquez sur le bouton Paramètres recto verso. 7. Sélectionnez une des options proposées dans le menu Type de recto verso. Lorsque l’option recto-verso est sélectionnée, vous avez le choix entre quatre types de reliure recto-verso pour chaque orientation : Option pour Portrait Description Bord long (gauche) Bord long (droite) 74 Option pour Portrait Description Bord court (haut) Bord court (bas) Option pour Paysage Description Bord long (haut) Bord long (bas) Bord court (droite) Bord court (gauche) 8. Cochez la case Marge de reliure si vous voulez spécifier le décalage pour la reliure en pouces ou en millimètres. 9. Cliquez sur OK pour revenir à la fenêtre du pilote d’imprimante. 10. Changez les autres paramètres de l’imprimante si nécessaire. La fonction Sans bordure n’est pas disponible lorsque vous utilisez cette option. 11. Cliquez à nouveau sur OK, puis terminez votre opération d'impression. 75 Information associée • Imprimer à partir de l’ordinateur (Windows®) • Paramètres d'impression (Windows®) • Imprimer automatiquement sous forme de livret (Windows®) 76 Accueil > Imprimer > Imprimer à partir de l’ordinateur (Windows®) > Imprimer automatiquement sous forme de livret (Windows®) Imprimer automatiquement sous forme de livret (Windows®) Utilisez cette option pour imprimer un document au format livret avec l’impression recto verso. Les pages du document sont classées en fonction de leur numérotation, ce qui permet de les plier directement en leur centre sans avoir à en changer l’ordre. • Vérifiez que le couvercle d’élimination du bourrage est fermé correctement. • Si le papier s’enroule sur lui-même, aplatissez-le et replacez-le dans le bac à papier. • Utilisez du papier standard ou du papier fin. N’UTILISEZ PAS du papier de qualité supérieure. • Si le papier est fin, il risque de se froisser. 1. Sélectionnez la commande d’impression dans votre application. 2. Sélectionnez Brother MFC-XXXX Printer (XXXX représentant le nom de votre modèle), puis cliquez sur les propriétés d’impression ou le bouton des préférences. La fenêtre du pilote d’imprimante apparaît. 3. Cliquez sur l’onglet Elémentaire. 4. Dans le champ Orientation, sélectionnez l’option Portrait ou Paysage pour définir l’orientation de l’impression. Si votre application fournit un paramètre similaire, nous vous recommandons de définir l’orientation à l’aide de l’application. 5. Cliquez sur la liste déroulante Recto verso/Livret, puis sélectionnez l’option Livret. 6. Cliquez sur le bouton Paramètres recto verso. 7. Sélectionnez une des options proposées dans le menu Type de recto verso. Deux types de sens de reliure en recto verso sont disponibles pour chaque orientation : Option pour Portrait Description Reliure gauche Reliure droite 77 Option pour Paysage Description Reliure en haut Reliure en bas 8. Sélectionnez une des options dans le menu Méthode d'impression de livret. Option Description Toutes les pages ensemble Chaque page est imprimée au format livret (quatre pages sur chaque feuille de papier, deux pages par face). Pliez votre impression en son milieu pour créer le livret. Diviser en jeux Cette option imprime l’intégralité du livret en plusieurs petits lots distincts. Il est toujours possible de plier le document au centre des lots sans avoir à changer l’ordre des pages. Vous pouvez spécifier le nombre de feuilles dans chaque petit lot (de 1 à 15). Cette option est utile lors du pliage d’un livret imprimé comportant de nombreuses pages. 9. Cochez la case Marge de reliure si vous voulez spécifier le décalage pour la reliure en pouces ou en millimètres. 10. Cliquez sur OK pour revenir à la fenêtre du pilote d’imprimante. 11. Changez les autres paramètres de l’imprimante si nécessaire. La fonction Sans bordure n’est pas disponible lorsque vous utilisez cette option. 12. Cliquez sur OK. 13. Terminez l’opération d’impression. Information associée • Imprimer à partir de l’ordinateur (Windows®) • Paramètres d'impression (Windows®) • Imprimer automatiquement sur les deux faces du papier (impression recto verso automatique) (Windows®) 78 Accueil > Imprimer > Imprimer à partir de l’ordinateur (Windows®) > Imprimer un document couleur en échelle de gris (Windows®) Imprimer un document couleur en échelle de gris (Windows®) Le mode Echelle de gris permet d'imprimer plus rapidement que le mode Couleur. Si votre document contient de la couleur, sélectionner le mode Echelle de gris imprime votre document en 256 niveaux d'échelle de gris. 1. Sélectionnez la commande d’impression dans votre application. 2. Sélectionnez Brother MFC-XXXX Printer (XXXX représentant le nom de votre modèle), puis cliquez sur les propriétés d’impression ou le bouton des préférences. La fenêtre du pilote d’imprimante apparaît. 3. Cliquez sur l’onglet Avancé. 4. Pour Couleur / Echelle de gris, sélectionnez Echelle de gris. 5. Changez les autres paramètres de l’imprimante si nécessaire. 6. Cliquez sur OK. 7. Terminez l’opération d’impression. Information associée • Imprimer à partir de l’ordinateur (Windows®) 79 Accueil > Imprimer > Imprimer à partir de l’ordinateur (Windows®) > Éviter les maculages sur les impressions et les bourrages papier (Windows®) Éviter les maculages sur les impressions et les bourrages papier (Windows®) Certains types de supports d'impression peuvent nécessiter un temps de séchage plus long. Modifiez l'option Réduire les bavures en cas de bourrages papier ou de problèmes de maculage sur les impressions. 1. Sélectionnez la commande d’impression dans votre application. 2. Sélectionnez Brother MFC-XXXX Printer (XXXX représentant le nom de votre modèle), puis cliquez sur les propriétés d’impression ou le bouton des préférences. La fenêtre du pilote d’imprimante apparaît. 3. Cliquez sur l’onglet Avancé. 4. Cliquez sur le bouton Autres options d'impression. 5. Sélectionnez l'option Réduire les bavures à gauche de l’écran. 6. Sélectionnez une des options suivantes : Type de support Option Papier ordinaire Impression recto verso ou Impression recto Description Désactivé Sélectionnez ce mode pour imprimer à une vitesse normale, en utilisant une quantité d'encre normale. Faible Sélectionnez ce mode pour imprimer à une vitesse plus lente, en utilisant une quantité d'encre normale. Elevé Sélectionnez ce mode pour imprimer à la même vitesse qu'en mode Faible, mais en utilisant moins d'encre. 7. Cliquez sur OK pour revenir à la fenêtre du pilote d’imprimante. 8. Cliquez sur OK. 9. Terminez l’opération d’impression. Information associée • Imprimer à partir de l’ordinateur (Windows®) • Problèmes de gestion du papier et d'impression • Modifier les options de paramètres d'impression en cas de problèmes d'impression 80 Accueil > Imprimer > Imprimer à partir de l’ordinateur (Windows®) > Utiliser un profil d’impression prédéfini (Windows®) Utiliser un profil d’impression prédéfini (Windows®) Les Profils d'impression sont des préréglages permettant d’accéder rapidement à des configurations d’impression fréquemment utilisées. 1. Sélectionnez la commande d’impression dans votre application. 2. Sélectionnez Brother MFC-XXXX Printer (XXXX représentant le nom de votre modèle), puis cliquez sur les propriétés d’impression ou le bouton des préférences. La fenêtre du pilote d’imprimante apparaît. 3. Cliquez sur l’onglet Profils d'impression. 4. Choisissez votre profil dans la liste des profils d’impression. Les paramètres du profil apparaissent dans la partie gauche de la fenêtre du pilote d’imprimante. 5. Exécutez une des actions suivantes : • Si les paramètres conviennent pour votre travail d’impression, cliquez sur OK. • Pour modifier les paramètres, revenez à l’onglet Elémentaire ou Avancé, modifiez les paramètres, puis cliquez sur OK. 81 Pour afficher l’onglet Profils d'impression dans la fenêtre lors de votre prochaine impression, cochez la case Toujours afficher en premier l'onglet Profils d'impression.. Information associée • Imprimer à partir de l’ordinateur (Windows®) • Création ou suppression de votre profil d'impression (Windows®) • Paramètres d'impression (Windows®) 82 Accueil > Imprimer > Imprimer à partir de l’ordinateur (Windows®) > Utiliser un profil d’impression prédéfini (Windows®) > Création ou suppression de votre profil d'impression (Windows®) Création ou suppression de votre profil d'impression (Windows®) Ajoutez jusqu’à 20 nouveaux profils d’impression avec des paramètres personnalisés. 1. Sélectionnez la commande d’impression dans votre application. 2. Sélectionnez Brother MFC-XXXX Printer (XXXX représentant le nom de votre modèle), puis cliquez sur les propriétés d’impression ou le bouton des préférences. La fenêtre du pilote d’imprimante apparaît. 3. Cliquez sur l'onglet Elémentaire et l'onglet Avancé, et configurez les paramètres d'impression souhaités pour le nouveau profil d'impression. 4. Cliquez sur l’onglet Profils d'impression. 5. Exécutez une des actions suivantes : Pour créer un nouveau profil d'impression : a. Cliquez sur Ajouter un profil. La boîte de dialogue Ajouter un profil s’affiche. b. Tapez le nom du nouveau profil dans le champ Nom. c. Cliquez sur l'icône qui doit représenter ce profil dans la liste des icônes. d. Cliquez sur OK. Le nom du nouveau profil d'impression est ajouté à la liste dans l'onglet Profils d'impression. Pour supprimer un profil d'impression que vous avez créé : a. Cliquez sur Supprimer profil. La boîte de dialogue Supprimer profil s’affiche. b. Sélectionnez le profil à supprimer. c. Cliquez sur Supprimer. d. Cliquez sur Oui. e. Cliquez sur Fermer. Information associée • Utiliser un profil d’impression prédéfini (Windows®) 83 Accueil > Imprimer > Imprimer à partir de l’ordinateur (Windows®) > Modifier les paramètres d’impression par défaut (Windows®) Modifier les paramètres d’impression par défaut (Windows®) Lorsque vous modifiez les paramètres d’impression d'une application, ces modifications ne s'appliquent qu'aux documents imprimés au moyen de cette application. Pour modifier les paramètres d’impression pour toutes les applications Windows®, vous devez définir les propriétés du pilote d’imprimante. 1. Exécutez une des actions suivantes : • Pour Windows Server® 2008 Cliquez sur • Pour Windows® 7 et Windows Server® 2008 R2 Cliquez sur • (Démarrer) > Panneau de configuration > Matériel et audio > Imprimantes. (Démarrer) > Périphériques et imprimantes. Pour Windows® 8 Positionnez la souris dans le coin inférieur droit de votre bureau. Lorsque la barre de menus apparaît, cliquez sur Paramètres, puis sur Panneau de configuration. Dans le groupe Matériel et audio, cliquez sur Afficher les périphériques et imprimantes. • Pour Windows® 10 et Windows Server® 2016 Cliquez sur > Système Windows > Panneau de configuration. Dans le groupe Matériel et audio, cliquez sur Afficher les périphériques et imprimantes. • Pour Windows Server® 2012 Positionnez la souris dans le coin inférieur droit de votre bureau. Lorsque la barre de menus apparaît, cliquez sur Paramètres, puis sur Panneau de configuration. Dans le groupe Matériel, cliquez sur Afficher les périphériques et imprimantes. • Pour Windows Server® 2012 R2 Cliquez sur Panneau de configuration dans l’écran démarrer. Dans le groupe Matériel, cliquez sur Afficher les périphériques et imprimantes. 2. Faites un clic droit sur l’icône Brother MFC-XXXX Printer (où XXXX correspond au nom de votre modèle), puis sélectionnez Propriétés de l'imprimante. Si les options de pilote d’imprimante s’affichent, sélectionnez votre pilote d’imprimante. 3. Cliquez sur l’onglet Général, puis cliquez sur le bouton Options d'impression... ou Préférences.... La boîte de dialogue du pilote d’imprimante s’affiche. 4. Sélectionnez les paramètres d’impression que vous souhaitez utiliser comme paramètres par défaut pour tous vos programmes Windows®. 5. Cliquez sur OK. 6. Fermez la boîte de dialogue des propriétés de l’imprimante. Information associée • Imprimer à partir de l’ordinateur (Windows®) • Paramètres d'impression (Windows®) 84 Accueil > Imprimer > Imprimer à partir de l’ordinateur (Windows®) > Paramètres d'impression (Windows®) Paramètres d'impression (Windows®) Onglet Elémentaire 1. Type de support Sélectionnez le type de support que vous voulez utiliser. Pour obtenir des résultats d'impression optimaux, l'appareil ajuste automatiquement ses paramètres d'impression en fonction du type de support sélectionné. Papier à séchage lent Sélectionnez cette option si vous utilisez un type de papier ordinaire sur lequel l'encre sèche lentement. Cette option peut rendre le texte légèrement flou. 2. Qualité d’impression Sélectionnez la résolution d'impression souhaitée. La qualité d'impression et la vitesse étant liées, plus la qualité est élevée, plus l'impression du document demande de temps. 3. Format papier Sélectionnez le format de papier que vous souhaitez utiliser. Vous avez le choix entre des formats de papier standard ou la création d'un format de papier personnalisé. 85 Mode sans bordure Sélectionnez cette option pour imprimer des photos sans bordures. Les données d'image créées étant légèrement plus grandes que le format de papier utilisé, les bords des photos seront recadrés. Il se peut que vous ne puissiez pas sélectionner l'option Sans bordure pour certaines combinaisons de type et qualité de support, ou depuis certaines applications. 4. Mode couleur Sélectionnez le mode couleur en fonction de vos préférences. 5. Orientation Sélectionnez l’orientation (paysage ou portrait) de vos impressions. Si votre application fournit un paramètre similaire, nous vous recommandons de définir l'orientation à l'aide de l'application. 6. Copies Saisissez le nombre de copies que vous souhaitez imprimer (1 à 999) dans ce champ . Trier Sélectionnez cette option pour imprimer des lots de documents comportant plusieurs pages dans l'ordre original des pages. Lorsque cette option est sélectionnée, un exemplaire complet du document est imprimé puis réimprimé autant de fois que nécessaire pour obtenir le nombre de copies sélectionné. Si cette option n'est pas sélectionnée, chaque page du document est imprimée jusqu’à l’obtention du nombre de copies choisi avant de passer à l’impression de la page suivante. Ordre inversé Sélectionnez cette option pour imprimer votre document dans l'ordre inverse. La dernière page de votre document sera imprimée en premier. 7. Imp. multi-pages Sélectionnez cette option si vous voulez imprimer plusieurs pages sur une même feuille de papier ou imprimer une page de votre document sur plusieurs feuilles. Ordre des pages Sélectionnez l'ordre des pages si vous imprimez plusieurs pages sur une seule feuille de papier. Bordure Sélectionnez le type de bordure à utiliser si vous imprimez plusieurs pages sur une seule feuille de papier. 8. Recto verso/Livret Sélectionnez cette option pour imprimer sur les deux côtés du papier ou pour imprimer un document au format livret avec l’impression recto verso. Bouton Paramètres recto verso Cliquez sur ce bouton pour sélectionner le type de reliure recto verso. Quatre types de reliure recto verso sont disponibles pour chaque orientation. 86 Onglet Avancé 1. Couleur / Echelle de gris Sélectionnez l'impression en couleur ou en échelle de gris. La vitesse d'impression est plus élevée en mode échelle de gris qu'en mode couleur. Si votre document contient de la couleur et que vous sélectionnez le mode échelle de gris, votre document sera imprimé en 256 niveaux d'échelle de gris. 2. Ajustement des couleurs Sélectionnez cette option pour utiliser la fonction d'amélioration des couleurs. Cette fonction analyse votre image afin d'améliorer sa netteté, la balance des blancs et la densité des couleurs. Ce processus peut prendre plusieurs minutes en fonction de la taille de l'image et des caractéristiques techniques de votre ordinateur. 3. Mode d'économie d'encre Sélectionnez cette option pour imprimer en utilisant des couleurs plus claires et faire ressortir les contours de l'image. La quantité d'encre économisée dépend du type de document imprimé. Il se peut que le mode d’économie d’encre donne à vos impressions un aspect différent de ce qui apparaît à l'écran. La fonction du mode d'économie d'encre est prise en charge par la technologie de Reallusion, Inc. 4. Mise à l'échelle Sélectionnez ces options pour agrandir ou réduire la taille des pages dans votre document. 87 Ajuster à la taille du papier Sélectionnez cette option pour agrandir ou réduire les pages de document pour les adapter à un format de papier spécifique. Lorsque vous sélectionnez cette option, sélectionnez le format de papier souhaité dans la liste déroulante. Libre Sélectionnez cette option pour agrandir ou réduire les pages de document manuellement. Lorsque vous sélectionnez cette option, saisissez une valeur dans le champ. 5. Impression miroir Sélectionnez cette option pour inverser l'image imprimée sur la page à l'horizontale de la gauche vers la droite. 6. Impression inversée Sélectionnez cette option pour faire pivoter l'image imprimée de 180 °. 7. Utiliser filigrane Sélectionnez cette option pour imprimer un logo ou du texte sur votre document sous forme de filigrane. Sélectionnez un des filigranes prédéfinis, ajoutez un nouveau filigrane ou utilisez un fichier image que vous avez créé. 8. Impression En-tête/Bas de page Sélectionnez cette option pour imprimer la date, l’heure et Ie nom d’utilisateur pour la connexion de l’ordinateur sur le document. 9. Bouton Autres options d'impression (DCP-J572DW/DCP-J772DW/DCP-J774DW) Aide pour bac à papier photo Sélectionnez cette option pour afficher les instructions d'utilisation du bac à papier photo. Modifier le mode de transfert des données Sélectionnez le mode de transfert des données d'impression afin d'améliorer la qualité ou la vitesse d'impression. Paramètres de couleur avancés Sélectionnez la méthode que l'appareil utilise pour disposer les points de façon à faire ressortir les demiteintes. Il est possible d'ajuster la couleur de l'impression de manière à se rapprocher au maximum de la couleur affichée à l'écran de l'ordinateur. (DCP-J572DW/MFC-J491DW/MFC-J497DW) Paramètres de qualité avancés Sélectionnez cette option pour imprimer vos documents avec la qualité la plus élevée. Réduire les bavures Certains types de supports d'impression peuvent nécessiter un temps de séchage plus long. Modifiez cette option en cas de bourrages papier ou de problèmes de maculage sur les impressions. Récupérer les données couleur de l'imprimante Sélectionnez cette option pour optimiser la qualité d'impression en utilisant les réglages par défaut de l'appareil qui sont conçus spécifiquement pour votre appareil Brother. Utilisez cette option lorsque vous avez remplacé l'appareil ou changé son adresse réseau. Imprimer une archive Sélectionnez cette option pour enregistrer les données d'impression sous forme de fichier PDF sur votre ordinateur. Information associée • Imprimer à partir de l’ordinateur (Windows®) • Messages d’erreur et de maintenance • Problèmes de gestion du papier et d'impression • Imprimer une photo (Windows®) 88 • Imprimer un document (Windows®) • Imprimer plus d’une page sur une même feuille de papier (N en 1) (Windows®) • Imprimer sous forme de poster (Windows®) • Imprimer automatiquement sur les deux faces du papier (impression recto verso automatique) (Windows®) • Imprimer automatiquement sous forme de livret (Windows®) • Utiliser un profil d’impression prédéfini (Windows®) • Modifier les paramètres d’impression par défaut (Windows®) • Modifier les options de paramètres d'impression en cas de problèmes d'impression 89 Accueil > Imprimer > Imprimer à partir de l’ordinateur (Mac) Imprimer à partir de l’ordinateur (Mac) • Imprimer une photo (Mac) • Imprimer un document (Mac) • Imprimer automatiquement sur les deux faces du papier (impression recto verso automatique) (Mac) • Imprimer plus d’une page sur une même feuille de papier (N en 1) (Mac) • Imprimer un document couleur en échelle de gris (Mac) • Éviter les maculages sur les impressions et les bourrages papier (Mac) • Options d’impression (Mac) 90 Accueil > Imprimer > Imprimer à partir de l’ordinateur (Mac) > Imprimer une photo (Mac) Imprimer une photo (Mac) 1. Vérifiez que vous avez chargé le bon support dans le bac à papier. IMPORTANT • Il est recommandé d’utiliser le papier photo qui se trouve sur le capot du bac de sortie pour imprimer du papier photo (10 x 15 cm) et photo L (9 x 13 cm). (Disponible uniquement pour certains modèles) • Pour obtenir les meilleurs résultats, utilisez du papier Brother. • Lorsque vous imprimez sur du papier photo Brother, chargez une feuille supplémentaire du même papier photo dans le bac à papier. 2. Depuis une application, par exemple Apple Preview, cliquez sur le menu Fichier, puis sélectionnez Imprimer. 3. Sélectionnez Brother MFC-XXXX (XXXX représentant le nom du modèle). Pour accéder à d’autres options de la commande Format d’impression, cliquez sur Afficher les détails. 4. Cliquez sur le menu local Taille du papier, puis sélectionnez votre format de papier. Pour imprimer des photographies sans les marges, sélectionnez l’option correspondant au format de papier sans marge. 5. Cliquez sur le bouton Orientation correspondant à la manière dont vous souhaitez imprimer la photo. 6. Cliquez sur le menu local de l’application, puis sélectionnez Paramètres d'impression. Les options de Paramètres d'impression s’affichent. 7. Cliquez sur le menu Type de support, puis sélectionnez le type de support souhaité. IMPORTANT Pour obtenir la qualité d’impression optimale pour les paramètres sélectionnés, choisissez toujours l’option Type de support correspondant au type de papier chargé. 8. Si besoin, modifiez d’autres paramètres de l’imprimante. 9. Cliquez sur Imprimer. Information associée • Imprimer à partir de l’ordinateur (Mac) • Problèmes de gestion du papier et d'impression • Options d’impression (Mac) 91 Accueil > Imprimer > Imprimer à partir de l’ordinateur (Mac) > Imprimer un document (Mac) Imprimer un document (Mac) 1. Assurez-vous d’avoir chargé le format de papier adéquat dans le bac à papier. 2. Depuis une application telle que TextEdit d’Apple, cliquez sur le menu Fichier, puis sélectionnez Imprimer. 3. Sélectionnez Brother MFC-XXXX (XXXX représentant le nom du modèle). Pour accéder à d’autres options de la commande Format d’impression, cliquez sur Afficher les détails. 4. Cliquez sur le menu local Taille du papier, puis sélectionnez votre format de papier. 5. Sélectionnez l’option Orientation correspondant à la façon dont vous voulez imprimer le document. 6. Cliquez sur le menu local de l’application, puis sélectionnez Paramètres d'impression. Les options de Paramètres d'impression s’affichent. 7. Cliquez sur le menu Type de support, puis sélectionnez le type de support souhaité. IMPORTANT Pour obtenir la qualité d’impression optimale pour les paramètres sélectionnés, choisissez toujours l’option Type de support correspondant au type de papier chargé. 8. Si besoin, modifiez d’autres paramètres de l’imprimante. 9. Cliquez sur Imprimer. Information associée • Imprimer à partir de l’ordinateur (Mac) • Vérification du volume d'encre • Options d’impression (Mac) 92 Accueil > Imprimer > Imprimer à partir de l’ordinateur (Mac) > Imprimer automatiquement sur les deux faces du papier (impression recto verso automatique) (Mac) Imprimer automatiquement sur les deux faces du papier (impression recto verso automatique) (Mac) 1. Depuis une application telle que TextEdit d’Apple, cliquez sur le menu Fichier, puis sélectionnez Imprimer. 2. Sélectionnez Brother MFC-XXXX (XXXX représentant le nom du modèle). Pour accéder à d’autres options de la commande Format d’impression, cliquez sur Afficher les détails. 3. Sélectionnez l’option Orientation correspondant à la façon dont vous voulez imprimer le document. 4. Cliquez sur le menu local de l’application, puis sélectionnez Mise en page. Les options correspondant aux paramètres Mise en page s’affichent. 5. Dans la section Recto verso, sélectionnez l’option Reliure côté court ou Reliure côté long. 6. Au besoin, modifiez d’autres paramètres de l’imprimante. La fonction Sans bordure n’est pas disponible lorsque vous utilisez cette option. 7. Cliquez sur Imprimer. Information associée • Imprimer à partir de l’ordinateur (Mac) • Options d’impression (Mac) 93 Accueil > Imprimer > Imprimer à partir de l’ordinateur (Mac) > Imprimer plus d’une page sur une même feuille de papier (N en 1) (Mac) Imprimer plus d’une page sur une même feuille de papier (N en 1) (Mac) 1. Depuis une application telle que TextEdit d’Apple, cliquez sur le menu Fichier, puis sélectionnez Imprimer. 2. Sélectionnez Brother MFC-XXXX (XXXX représentant le nom du modèle). Pour accéder à d’autres options de la commande Format d’impression, cliquez sur Afficher les détails. 3. Cliquez sur le menu local de l’application, puis sélectionnez Mise en page. Les options correspondant aux paramètres Mise en page s’affichent. 4. Cliquez sur le menu local Pages par feuille, puis sélectionnez le nombre de pages à imprimer sur chaque feuille. 5. Sélectionnez l’option Orientation. 6. Cliquez sur le menu local Bordure, puis sélectionnez le type de bordure. 7. Changez les autres paramètres de l’imprimante si nécessaire. 8. Cliquez sur Imprimer. Information associée • Imprimer à partir de l’ordinateur (Mac) • Options d’impression (Mac) 94 Accueil > Imprimer > Imprimer à partir de l’ordinateur (Mac) > Imprimer un document couleur en échelle de gris (Mac) Imprimer un document couleur en échelle de gris (Mac) Le mode Echelle de gris permet d'imprimer plus rapidement que le mode Couleur. Si votre document contient de la couleur, sélectionner le mode Echelle de gris imprime votre document en 256 niveaux d'échelle de gris. 1. Depuis une application telle que TextEdit d’Apple, cliquez sur le menu Fichier, puis sélectionnez Imprimer. 2. Sélectionnez Brother MFC-XXXX (XXXX représentant le nom du modèle). Pour accéder à d’autres options de la commande Format d’impression, cliquez sur Afficher les détails. 3. Cliquez sur le menu local de l’application, puis sélectionnez Paramètres d'impression. Les options de Paramètres d'impression s’affichent. 4. Cliquez sur le menu contextuel Couleur / Echelle de gris, puis sélectionnez l’option Echelle de gris. 5. Changez les autres paramètres de l’imprimante si nécessaire. 6. Cliquez sur Imprimer. Information associée • Imprimer à partir de l’ordinateur (Mac) 95 Accueil > Imprimer > Imprimer à partir de l’ordinateur (Mac) > Éviter les maculages sur les impressions et les bourrages papier (Mac) Éviter les maculages sur les impressions et les bourrages papier (Mac) Certains types de supports d'impression peuvent nécessiter un temps de séchage plus long. Modifiez l'option Réduire les bavures en cas de bourrages papier ou de problèmes de maculage sur les impressions. 1. Depuis une application telle que TextEdit d’Apple, cliquez sur le menu Fichier, puis sélectionnez Imprimer. 2. Sélectionnez Brother MFC-XXXX (XXXX représentant le nom du modèle). Pour accéder à d’autres options de la commande Format d’impression, cliquez sur Afficher les détails. 3. Cliquez sur le menu local de l’application, puis sélectionnez Paramètres d'impression. Les options de Paramètres d'impression s’affichent. 4. Cliquez sur la liste des paramètres d’impression Avancé. 5. Cliquez sur le menu Réduire les bavures. 6. Sélectionnez une des options suivantes : Type de support Option Papier ordinaire Impression recto verso ou Impression recto Description Désactivé Sélectionnez ce mode pour imprimer à une vitesse normale, en utilisant une quantité d'encre normale. Faible Sélectionnez ce mode pour imprimer à une vitesse plus lente, en utilisant une quantité d'encre normale. Elevé Sélectionnez ce mode pour imprimer à la même vitesse qu'en mode Faible, mais en utilisant moins d'encre. 7. Si besoin, modifiez d’autres paramètres de l’imprimante. 8. Cliquez sur Imprimer. Information associée • Imprimer à partir de l’ordinateur (Mac) • Problèmes de gestion du papier et d'impression • Modifier les options de paramètres d'impression en cas de problèmes d'impression 96 Accueil > Imprimer > Imprimer à partir de l’ordinateur (Mac) > Options d’impression (Mac) Options d’impression (Mac) Mise en page 1. Taille du papier Sélectionnez le format de papier que vous souhaitez utiliser. Vous avez le choix entre des formats de papier standard ou la création d'un format de papier personnalisé. 2. Orientation Sélectionnez l’orientation (paysage ou portrait) de vos impressions. Si votre application fournit un paramètre similaire, nous vous recommandons de définir l'orientation à l'aide de l'application. 3. Échelle Saisissez une valeur dans le champ pour agrandir ou réduire les pages dans votre document en fonction du format de papier sélectionné. 97 Mise en page 1. Pages par feuille Sélectionnez le nombre de pages à imprimer sur une seule feuille de papier. 2. Orientation Sélectionnez l'ordre des pages si vous imprimez plusieurs pages sur une seule feuille de papier. 3. Bordure Sélectionnez le type de bordure à utiliser si vous imprimez plusieurs pages sur une seule feuille de papier. 4. Recto verso Sélectionnez si vous souhaitez ou non imprimer sur les deux côtés du papier. 5. Inverser l'orientation de la page Sélectionnez cette option pour faire pivoter l'image imprimée de 180 °. 6. Retournement horizontal Sélectionnez cette option pour inverser l'image imprimée sur la page à l'horizontale de la gauche vers la droite. 98 Gestion du papier 1. Trier les pages Sélectionnez cette option pour imprimer des lots de documents comportant plusieurs pages dans l'ordre original des pages. Lorsque cette option est sélectionnée, un exemplaire complet du document est imprimé puis réimprimé autant de fois que nécessaire pour obtenir le nombre de copies sélectionné. Si cette option n'est pas sélectionnée, chaque page du document est imprimée jusqu’à l’obtention du nombre de copies choisi avant de passer à l’impression de la page suivante. 2. Ordre des pages Sélectionnez l'ordre des pages. 3. Adapter à la taille du papier Sélectionnez cette option pour agrandir ou réduire les pages de votre document pour les adapter au format de papier sélectionné. 4. Taille du papier de destination Sélectionnez le format de papier d'impression. 5. Réduire seulement Sélectionnez cette option pour réduire les pages de votre document lorsqu'elles sont trop grandes pour le format de papier sélectionné. Si vous sélectionnez cette option et que le document est formaté pour un papier plus petit que le papier utilisé, le document est imprimé dans son format d’origine. 99 Paramètres d'impression 1. Type de support Sélectionnez le type de support que vous voulez utiliser. Pour obtenir des résultats d'impression optimaux, l'appareil ajuste automatiquement ses paramètres d'impression en fonction du type de support sélectionné. 2. Papier à séchage lent Sélectionnez cette option si vous utilisez un type de papier ordinaire sur lequel l'encre sèche lentement. Cette option peut rendre le texte légèrement flou. 3. Qualité d’impression Sélectionnez la résolution d'impression souhaitée. La qualité d'impression et la vitesse étant liées, plus la qualité est élevée, plus l'impression du document demande de temps. 4. Couleur / Echelle de gris Sélectionnez l'impression en couleur ou en échelle de gris. La vitesse d'impression est plus élevée en mode échelle de gris qu'en mode couleur. Si votre document contient de la couleur et que vous sélectionnez le mode échelle de gris, votre document sera imprimé en 256 niveaux d'échelle de gris. 5. Avancé Modifier le mode de transfert des données Sélectionnez le mode de transfert des données d'impression afin d'améliorer la qualité ou la vitesse d'impression. Réduire les bavures Certains types de supports d'impression peuvent nécessiter un temps de séchage plus long. Modifiez cette option en cas de bourrages papier ou de problèmes de maculage sur les impressions. Autres options d'impression Epaisseur papier Sélectionnez l'épaisseur de papier appropriée. Impression bidirectionnelle Sélectionnez cette option pour augmenter la vitesse d'impression. Lorsque cette option est sélectionnée, la tête d'impression imprime dans les deux sens. Lorsque cette option est désélectionnée, la tête d'impression imprime dans un seul sens, ce qui donne des tirages de qualité supérieure, mais des vitesses d'impression plus faibles. 100 Il arrive que le mouvement de la tête d'impression varie selon les conditions environnantes. Ce phénomène peut se présenter lorsque vous imprimez des lignes verticales et que ces dernières ne sont pas correctement alignées. Si vous rencontrez ce problème, désactivez la fonction Impression bidirectionnelle. Paramètres de couleur 1. Mode couleur Sélectionnez le mode couleur en fonction de vos préférences. 2. Paramètres de couleur avancés Cliquez sur le triangle d'affichage progressif pour afficher les paramètres Couleur avancés. Sélectionnez la case à cocher Amélioration des couleurs, puis définissez les options à l'aide des curseurs. Ce processus peut prendre plusieurs minutes en fonction de la taille de l'image et des caractéristiques techniques de votre ordinateur. Information associée • Imprimer à partir de l’ordinateur (Mac) • Messages d’erreur et de maintenance • Problèmes de gestion du papier et d'impression • Imprimer une photo (Mac) • Imprimer un document (Mac) • Imprimer automatiquement sur les deux faces du papier (impression recto verso automatique) (Mac) • Imprimer plus d’une page sur une même feuille de papier (N en 1) (Mac) 101 • Modifier les options de paramètres d'impression en cas de problèmes d'impression 102 Accueil > Numériser Numériser • Numériser à l’aide du bouton Scan de votre appareil Brother • Numérisation depuis votre ordinateur (Windows®) • Numérisation depuis votre ordinateur (Mac) 103 Accueil > Numériser > Numériser à l’aide du bouton Scan de votre appareil Brother Numériser à l’aide du bouton Scan de votre appareil Brother • Numériser des photos et des graphiques • Enregistrer les données numérisées dans un dossier sous forme d’un fichier PDF • Enregistrer les données numérisées sur une carte mémoire ou une mémoire flash USB • Numériser plusieurs cartes de visite et photos (recadrage automatique) • Numériser vers un fichier texte modifiable à l'aide de la fonction OCR • Numérisation vers une pièce jointe à un e-mail • Web Services pour numérisation sur votre réseau (Windows® 7, Windows® 8 et Windows® 10) • Modifier les paramètres du bouton Numériser à partir de ControlCenter4 (Windows®) • Modifier les paramètres du bouton Numériser à partir de Brother iPrint&Scan (Mac) 104 Accueil > Numériser > Numériser à l’aide du bouton Scan de votre appareil Brother > Numériser des photos et des graphiques Numériser des photos et des graphiques Envoyez les photos ou les graphiques numérisés directement à votre ordinateur. Utilisez le bouton de numérisation de l’appareil pour apporter des modifications temporaires aux paramètres de numérisation. Pour apporter des modifications permanentes, utilisez le logiciel ControlCenter4 (Windows®) ou Brother iPrint&Scan (Mac). >> DCP-J572DW/MFC-J491DW/MFC-J497DW >> DCP-J772DW/DCP-J774DW/MFC-J890DW/MFC-J895DW DCP-J572DW/MFC-J491DW/MFC-J497DW 1. Chargez votre document. 2. Appuyez sur (SCAN). 3. Appuyez sur a ou sur b pour sélectionner l’option [vers PC], puis appuyez sur OK. 4. Appuyez sur a ou sur b pour sélectionner l’option [vers image], puis appuyez sur OK. 5. Si l'appareil est connecté sur le réseau, appuyez sur a ou sur b pour sélectionner l'ordinateur auquel vous souhaitez envoyer des données, puis appuyez sur OK. Si un message sur l’écran LCD vous invite à saisir un code PIN, saisissez le code PIN à quatre chiffres pour l'ordinateur sur le panneau de commande, puis appuyez sur OK. 6. Exécutez une des actions suivantes : • Pour modifier les réglages, passez à l’étape suivante. • Pour utiliser les réglages par défaut, appuyez sur Marche Mono (Mono Start) ou sur Marche Couleur (Colour Start). [Type de numérisation] dépend des réglages par défaut. Appuyer sur Marche Mono (Mono Start) ou Marche Couleur (Colour Start) ne vous permet pas de modifier les réglages. 7. Appuyez sur a ou sur b pour sélectionner le paramètre [Param. numérisation], puis appuyez sur OK. Pour utiliser l’option [Param. numérisation], vous devez connecter à l’appareil un ordinateur sur lequel le logiciel ControlCenter4 (Windows®) ou Brother iPrint&Scan (Mac) est installé. 8. Appuyez sur a ou sur b pour sélectionner le paramètre [Déf. depuis app.], puis appuyez sur OK. 9. Sélectionnez les réglages de numérisation que vous souhaitez modifier, puis appuyez sur OK. 105 Option Description Type de numérisation Permet de sélectionner le type de numérisation de votre document. Résolution Permet de sélectionner la résolution de votre document. Type fichier Permet de sélectionner le format de fichier de votre document. Taille doc. Sélectionnez la taille de votre document. Luminosité Sélectionnez le niveau de luminosité. Contraste Sélectionnez le niveau de contraste. Suppr. arrière-pln Permet de modifier la quantité de couleur d'arrière-plan supprimée. 10. Appuyez sur Marche Mono (Mono Start) ou sur Marche Couleur (Colour Start). [Type de numérisation] dépend des réglages que vous avez sélectionnés. Appuyer sur Marche Mono (Mono Start) ou Marche Couleur (Colour Start) ne vous permet pas de modifier les réglages. DCP-J772DW/DCP-J774DW/MFC-J890DW/MFC-J895DW 1. Chargez votre document. 2. Appuyez sur [Numériser] > [vers PC] > [vers image]. 3. Si l'appareil est connecté sur le réseau, appuyez sur a ou sur b pour afficher l'ordinateur auquel vous souhaitez envoyer des données, puis appuyez sur le nom de l'ordinateur. Si un message sur l’écran LCD vous invite à saisir un code PIN, saisissez le code PIN à quatre chiffres pour l'ordinateur sur l'écran LCD, puis appuyez sur [OK]. 4. Exécutez une des actions suivantes : • Pour modifier les réglages, appuyez sur [Options] ou sur [Déf. depuis app.]. • Appuyez sur [Marche] pour lancer la numérisation sans modifier d'autres paramètres. L’appareil commence la numérisation. Si vous utilisez la vitre du scanner de l’appareil, suivez les instructions affichées sur l’écran LCD pour terminer le travail de numérisation. Pour utiliser le paramètre [Options] ou [Déf. depuis app.], vous devez connecter à l'appareil un ordinateur sur lequel le logiciel ControlCenter4 (Windows®) ou Brother iPrint&Scan (Mac) est installé. 5. Sélectionnez les réglages de numérisation que vous souhaitez modifier, puis appuyez sur [OK]. Option Description Type de numérisation Permet de sélectionner le type de numérisation de votre document. Résolution Permet de sélectionner la résolution de votre document. Type fichier (Type de fichier) Permet de sélectionner le format de fichier de votre document. Taille doc. Sélectionnez la taille de votre document. Luminosité Sélectionnez le niveau de luminosité. Contraste Sélectionnez le niveau de contraste. Suppr. la coul. d'arrièreplan Permet de modifier la quantité de couleur d'arrière-plan supprimée. 106 • Pour enregistrer les réglages en tant que raccourci, appuyez sur [Enr. comme racc. (Enregistrer en tant que racc)]. Il vous sera demandé si vous souhaitez en faire un raccourci une touche. Suivez les instructions affichées à l'écran. 6. Appuyez sur [Marche]. L’appareil commence la numérisation. Si vous utilisez la vitre du scanner de l’appareil, suivez les instructions affichées sur l’écran LCD pour terminer le travail de numérisation. Information associée • Numériser à l’aide du bouton Scan de votre appareil Brother 107 Accueil > Numériser > Numériser à l’aide du bouton Scan de votre appareil Brother > Enregistrer les données numérisées dans un dossier sous forme d’un fichier PDF Enregistrer les données numérisées dans un dossier sous forme d’un fichier PDF Numérisez des documents et enregistrez-les dans un dossier de votre ordinateur en tant que fichiers PDF. Utilisez le bouton de numérisation de l’appareil pour apporter des modifications temporaires aux paramètres de numérisation. Pour apporter des modifications permanentes, utilisez le logiciel ControlCenter4 (Windows®) ou Brother iPrint&Scan (Mac). >> DCP-J572DW/MFC-J491DW/MFC-J497DW >> DCP-J772DW/DCP-J774DW/MFC-J890DW/MFC-J895DW DCP-J572DW/MFC-J491DW/MFC-J497DW 1. Chargez votre document. 2. Appuyez sur (SCAN). 3. Appuyez sur a ou sur b pour sélectionner l’option [vers PC], puis appuyez sur OK. 4. Appuyez sur a ou sur b pour sélectionner l’option [vers fichier], puis appuyez sur OK. 5. Si l'appareil est connecté sur le réseau, appuyez sur a ou sur b pour sélectionner l'ordinateur auquel vous souhaitez envoyer des données, puis appuyez sur OK. Si un message sur l’écran LCD vous invite à saisir un code PIN, saisissez le code PIN à quatre chiffres pour l'ordinateur sur le panneau de commande, puis appuyez sur OK. 6. Exécutez une des actions suivantes : • Pour modifier les réglages, passez à l’étape suivante. • Pour utiliser les réglages par défaut, appuyez sur Marche Mono (Mono Start) ou sur Marche Couleur (Colour Start). [Type de numérisation] dépend des réglages par défaut. Appuyer sur Marche Mono (Mono Start) ou Marche Couleur (Colour Start) ne vous permet pas de modifier les réglages. 7. Appuyez sur a ou sur b pour sélectionner le paramètre [Param. numérisation], puis appuyez sur OK. Pour utiliser l’option [Param. numérisation], vous devez connecter à l’appareil un ordinateur sur lequel le logiciel ControlCenter4 (Windows®) ou Brother iPrint&Scan (Mac) est installé. 8. Appuyez sur a ou sur b pour sélectionner le paramètre [Déf. depuis app.], puis appuyez sur OK. 9. Sélectionnez les réglages de numérisation que vous souhaitez modifier, puis appuyez sur OK. 108 Option Description Type de numérisation Permet de sélectionner le type de numérisation de votre document. Résolution Permet de sélectionner la résolution de votre document. Type fichier Permet de sélectionner le format de fichier de votre document. Taille doc. Sélectionnez la taille de votre document. Luminosité Sélectionnez le niveau de luminosité. Contraste Sélectionnez le niveau de contraste. Suppr. arrière-pln Permet de modifier la quantité de couleur d'arrière-plan supprimée. 10. Appuyez sur Marche Mono (Mono Start) ou sur Marche Couleur (Colour Start). [Type de numérisation] dépend des réglages que vous avez sélectionnés. Appuyer sur Marche Mono (Mono Start) ou Marche Couleur (Colour Start) ne vous permet pas de modifier les réglages. DCP-J772DW/DCP-J774DW/MFC-J890DW/MFC-J895DW 1. Chargez votre document. 2. Appuyez sur [Numériser] > [vers PC] > [vers fichier]. 3. Si l'appareil est connecté sur le réseau, appuyez sur a ou sur b pour afficher l'ordinateur auquel vous souhaitez envoyer des données, puis appuyez sur le nom de l'ordinateur. Si un message sur l’écran LCD vous invite à saisir un code PIN, saisissez le code PIN à quatre chiffres pour l'ordinateur sur l'écran LCD, puis appuyez sur [OK]. 4. Exécutez une des actions suivantes : • Pour changer les réglages, appuyez sur [Options] ou sur [Déf. depuis app.], puis passez à l’étape suivante. • Appuyez sur [Marche] pour lancer la numérisation sans changer de paramètre supplémentaire. L’appareil commence la numérisation. Si vous utilisez la vitre du scanner de l’appareil, suivez les instructions affichées sur l’écran LCD pour terminer le travail de numérisation. Pour utiliser les paramètres [Options] ou [Déf. depuis app.], vous devez connecter à l’appareil un ordinateur sur lequel le logiciel ControlCenter4 (Windows®) ou Brother iPrint&Scan (Mac) est installé. 5. Sélectionnez les réglages de numérisation que vous souhaitez modifier, puis appuyez sur [OK]. Option Description Type de numérisation Permet de sélectionner le type de numérisation de votre document. Résolution Permet de sélectionner la résolution de votre document. Type fichier (Type de fichier) Permet de sélectionner le format de fichier de votre document. Taille doc. Sélectionnez la taille de votre document. Luminosité Sélectionnez le niveau de luminosité. Contraste Sélectionnez le niveau de contraste. Suppr. la coul. d'arrièreplan Permet de modifier la quantité de couleur d'arrière-plan supprimée. 109 • Pour enregistrer les réglages en tant que raccourci, appuyez sur [Enr. comme racc. (Enregistrer en tant que racc)]. Il vous sera demandé si vous souhaitez en faire un raccourci une touche. Suivez les instructions affichées à l'écran. 6. Appuyez sur [Marche]. L’appareil commence la numérisation. Si vous utilisez la vitre du scanner de l’appareil, suivez les instructions affichées sur l’écran LCD pour terminer le travail de numérisation. Information associée • Numériser à l’aide du bouton Scan de votre appareil Brother 110 Accueil > Numériser > Numériser à l’aide du bouton Scan de votre appareil Brother > Enregistrer les données numérisées sur une carte mémoire ou une mémoire flash USB Enregistrer les données numérisées sur une carte mémoire ou une mémoire flash USB Modèle associé: DCP-J572DW/DCP-J772DW/DCP-J774DW/MFC-J890DW/MFC-J895DW Permet de numériser des documents et de les enregistrer directement sur une carte mémoire ou une mémoire flash USB sans passer par un ordinateur. >> DCP-J572DW >> DCP-J772DW/DCP-J774DW/MFC-J890DW/MFC-J895DW DCP-J572DW 1. Chargez votre document. 2. Ouvrez le couvercle de la fente pour supports. 3. Insérez un support dans votre appareil. L'écran LCD change automatiquement. 4. Appuyez sur a ou sur b pour sélectionner [Num. vs support (Scan vs support)], puis appuyez sur OK. 5. Exécutez une des actions suivantes : • Pour modifier les réglages, passez à l’étape suivante. • Pour utiliser les réglages par défaut, appuyez sur Marche Mono (Mono Start) ou sur Marche Couleur (Colour Start). [Type de numérisation] dépend des réglages par défaut. Appuyer sur Marche Mono (Mono Start) ou Marche Couleur (Colour Start) ne vous permet pas de modifier les réglages. 6. Sélectionnez les réglages de numérisation que vous souhaitez modifier, puis appuyez sur OK. Option Description Type de numérisation Permet de sélectionner le type de numérisation de votre document. Résolution Permet de sélectionner la résolution de votre document. Type fichier Permet de sélectionner le format de fichier de votre document. Taille doc. Sélectionnez la taille de votre document. Num. pap. long(ADF) (MFC-J491DW/MFC-J497DW) Permet de numériser un long document à l'aide du chargeur automatique de documents. Nom de fichier Permet de renommer le fichier. Style de nom de fichier Sélectionnez l'ordre d'affichage de la date, du numéro de décompte et d'autres éléments dans le nom de fichier. Luminosité Sélectionnez le niveau de luminosité. Contraste Sélectionnez le niveau de contraste. Suppr. arrière-pln Permet de modifier la quantité de couleur d'arrière-plan supprimée. 7. Appuyez sur Marche Mono (Mono Start) ou sur Marche Couleur (Colour Start). [Type de numérisation] dépend des réglages que vous avez sélectionnés. Appuyer sur Marche Mono (Mono Start) ou Marche Couleur (Colour Start) ne vous permet pas de modifier les réglages. 111 DCP-J772DW/DCP-J774DW/MFC-J890DW/MFC-J895DW 1. Chargez votre document. 2. Ouvrez le couvercle des logements pour supports de l'appareil. 3. Insérez une carte mémoire ou une mémoire flash USB dans l'appareil. L'écran LCD change automatiquement. 4. Appuyez sur [Num. vs support (Scan vs support)]. 5. Exécutez une des actions suivantes : • Pour changer les paramètres, appuyez sur [Options], puis passez à l’étape suivante. - Pour définir vos propres réglages par défaut : après avoir modifié les réglages, appuyez sur l’option [Définir une nouvelle valeur par défaut (Régl.nouv.défaut)], puis appuyez sur [Oui]. - Pour rétablir les réglages d'origine : appuyez sur l'option [Réinit.d'usine], puis sur [Oui]. • Appuyez sur [Marche] pour lancer la numérisation sans modifier d'autres paramètres. L’appareil commence la numérisation. Si vous utilisez la vitre du scanner de l’appareil, suivez les instructions affichées sur l’écran LCD pour terminer le travail de numérisation. 6. Sélectionnez les réglages de numérisation que vous souhaitez modifier, puis appuyez sur [OK]. Option Description Type de numérisation Permet de sélectionner le type de numérisation de votre document. Résolution Permet de sélectionner la résolution de votre document. Type fichier (Type de fichier) Permet de sélectionner le format de fichier de votre document. Taille doc. Sélectionnez la taille de votre document. Numér. Papier long (ADF) (MFC-J890DW/MFC-J895DW) Permet de numériser un long document à l'aide du chargeur automatique de documents. Nom de fichier Permet de renommer le fichier. Style de nom de fichier Sélectionnez l'ordre d'affichage de la date, du numéro de décompte et d'autres éléments dans le nom de fichier. Luminosité Sélectionnez le niveau de luminosité. Contraste Sélectionnez le niveau de contraste. Rognage auto Permet de numériser plusieurs documents placés sur la vitre du scanner vers une carte mémoire ou une mémoire flash USB. L’appareil se charge de numériser chaque document et de créer des fichiers distincts ou un fichier unique à plusieurs pages. (MFC-J890DW/MFC-J895DW) Suppr. la coul. d'arrière-plan • Permet de modifier la quantité de couleur d'arrière-plan supprimée. Pour enregistrer les réglages en tant que raccourci, appuyez sur [Enr. comme racc. (Enregistrer en tant que racc)]. Il vous sera demandé si vous souhaitez en faire un raccourci une touche. Suivez les instructions affichées à l'écran. 7. Appuyez sur [Marche]. 8. Si vous utilisez la vitre du scanner, consultez la page suivante, puis appuyez sur [Continuer]. Si vous ne voulez pas numériser d'autres pages, appuyez sur [Terminer]. Une fois la numérisation terminée, veillez à sélectionner [Terminer] avant de retirer la carte mémoire ou la mémoire flash USB de l'appareil. 112 IMPORTANT L’écran LCD affiche un message pendant la lecture des données. Ne débranchez PAS le cordon d’alimentation et ne retirez PAS la carte mémoire ou la mémoire flash USB de l’appareil pendant la lecture des données. Vous risqueriez de perdre vos données ou d’endommager la carte mémoire ou la clé USB. Information associée • Numériser à l’aide du bouton Scan de votre appareil Brother • Supports compatibles 113 Accueil > Numériser > Numériser à l’aide du bouton Scan de votre appareil Brother > Enregistrer les données numérisées sur une carte mémoire ou une mémoire flash USB > Supports compatibles Supports compatibles Modèle associé: DCP-J572DW/DCP-J772DW/DCP-J774DW/MFC-J890DW/MFC-J895DW Votre appareil Brother est équipé de lecteurs de support (logements) que vous pouvez utiliser avec les supports de stockage des données courants et les supports pour appareil photo numérique. IMPORTANT L’interface USB directe prend en charge uniquement les mémoires flash USB et les appareils photo numériques utilisant la norme de stockage de masse USB. Les autres périphériques USB ne sont pas pris en charge. Fichiers multimédias compatibles Mémoire flash USB (DCP-J772DW/DCP-J774DW/MFC-J890DW/ MFC-J895DW) Carte mémoire SD Carte mémoire SDHC Carte mémoire SDXC MultiMediaCard MultiMediaCard plus miniSD (adaptateur requis) miniSDHC (adaptateur requis) microSD (adaptateur requis) microSDHC (adaptateur requis) MultiMediaCard mobile (adaptateur requis) Information associée • Enregistrer les données numérisées sur une carte mémoire ou une mémoire flash USB • Imprimer des photos directement depuis un support 114 Accueil > Numériser > Numériser à l’aide du bouton Scan de votre appareil Brother > Numériser plusieurs cartes de visite et photos (recadrage automatique) Numériser plusieurs cartes de visite et photos (recadrage automatique) Modèle associé: MFC-J890DW/MFC-J895DW Vous pouvez numériser plusieurs documents placés sur la vitre du scanner. L’appareil numérise chaque document et utilise la fonction de rognage automatique pour créer des fichiers distincts ou un fichier unique comportant plusieurs pages. Conseils pour le rognage automatique 1. 10 mm ou plus 2. 20 mm ou plus (du bas) • Ce paramètre n'est disponible que pour des documents de format rectangulaire ou carré. • Si votre document est trop long ou large, cette fonctionnalité ne fonctionne pas comme décrit ici. • Vous devez placer les documents à distance des bords de la vitre du scanner, comme représenté sur l'illustration. • Vous devez laisser une distance d'au moins 10 mm entre les documents. • Le rognage automatique permet de corriger l'inclinaison du document sur la vitre du scanner. Toutefois, si votre document est penché de plus de 45 degrés avec une taille inférieure à 300 x 300 ppp ou de 10 degrés avec une taille d'image de 600 x 600 ppp, cette fonction n'est pas disponible. • Le chargeur doit être vide pour pouvoir utiliser Rognage auto. (Modèles avec chargeur de documents uniquement) • La fonction de rognage automatique est utilisable pour un nombre maximum de 16 documents, selon leur taille. 1. Placez les documents sur la vitre du scanner. • Pour numériser des documents avec la fonction de rognage automatique, vous devez placer les documents sur la vitre du scanner. • La fonction Rognage automatique est prise en charge par la technologie de Reallusion, Inc. 2. Ouvrez le couvercle des logements pour supports de l'appareil. 3. Insérez une carte mémoire ou une mémoire flash USB dans l'appareil. L'écran LCD change automatiquement. 4. Appuyez sur [Num. vs support (Scan vs support)] > [Options] > [Rognage auto]. 5. Appuyez sur [Oui]. 6. Appuyez sur [OK]. 115 7. Appuyez sur [Marche]. L’appareil commence la numérisation. Suivez les instructions affichées à l'écran LCD pour terminer la tâche de numérisation. Information associée • Numériser à l’aide du bouton Scan de votre appareil Brother 116 Accueil > Numériser > Numériser à l’aide du bouton Scan de votre appareil Brother > Numériser vers un fichier texte modifiable à l'aide de la fonction OCR Numériser vers un fichier texte modifiable à l'aide de la fonction OCR Modèle associé: DCP-J772DW/DCP-J774DW/MFC-J491DW/MFC-J497DW/MFC-J890DW/MFC-J895DW Votre appareil peut convertir les caractères d’un document numérisé en texte à l’aide de la technologie de reconnaissance optique des caractères (OCR). Vous pouvez modifier ce texte à l'aide de l'application de traitement de texte de votre choix. • La fonction Numérisation vers OCR est disponible pour certaines langues. • Utilisez le bouton de numérisation de l’appareil pour apporter des modifications temporaires aux paramètres de numérisation. Pour apporter des modifications permanentes, utilisez le logiciel ControlCenter4 (Windows®) ou Brother iPrint&Scan (Mac). >> MFC-J491DW/MFC-J497DW >> DCP-J772DW/DCP-J774DW/MFC-J890DW/MFC-J895DW MFC-J491DW/MFC-J497DW 1. Chargez votre document. 2. Appuyez sur (SCAN). 3. Appuyez sur a ou sur b pour sélectionner l’option [vers PC], puis appuyez sur OK. 4. Appuyez sur a ou sur b pour sélectionner l’option [vers OCR], puis appuyez sur OK. 5. Si l'appareil est connecté sur le réseau, appuyez sur a ou sur b pour sélectionner l'ordinateur auquel vous souhaitez envoyer des données, puis appuyez sur OK. Si un message sur l’écran LCD vous invite à saisir un code PIN, saisissez le code PIN à quatre chiffres pour l'ordinateur sur le panneau de commande, puis appuyez sur OK. 6. Exécutez une des actions suivantes : • Pour modifier les réglages, passez à l’étape suivante. • Pour utiliser les réglages par défaut, appuyez sur Marche Mono (Mono Start) ou sur Marche Couleur (Colour Start). [Type de numérisation] dépend des réglages par défaut. Appuyer sur Marche Mono (Mono Start) ou Marche Couleur (Colour Start) ne vous permet pas de modifier les réglages. 7. Appuyez sur a ou sur b pour sélectionner le paramètre [Param. numérisation], puis appuyez sur OK. Pour utiliser l’option [Param. numérisation], vous devez connecter à l’appareil un ordinateur sur lequel le logiciel ControlCenter4 (Windows®) ou Brother iPrint&Scan (Mac) est installé. 117 8. Appuyez sur a ou sur b pour sélectionner le paramètre [Déf. depuis app.], puis appuyez sur OK. 9. Sélectionnez les réglages de numérisation que vous souhaitez modifier, puis appuyez sur OK. Option Description Type de numérisation Permet de sélectionner le type de numérisation de votre document. Résolution Permet de sélectionner la résolution de votre document. Type fichier Permet de sélectionner le format de fichier de votre document. Taille doc. Sélectionnez la taille de votre document. Luminosité Sélectionnez le niveau de luminosité. Contraste Sélectionnez le niveau de contraste. Suppr. arrière-pln Permet de modifier la quantité de couleur d'arrière-plan supprimée. 10. Appuyez sur Marche Mono (Mono Start) ou sur Marche Couleur (Colour Start). [Type de numérisation] dépend des réglages que vous avez sélectionnés. Appuyer sur Marche Mono (Mono Start) ou Marche Couleur (Colour Start) ne vous permet pas de modifier les réglages. DCP-J772DW/DCP-J774DW/MFC-J890DW/MFC-J895DW 1. Chargez votre document. 2. Appuyez sur [Numériser] > [vers PC] > [vers OCR]. 3. Si l'appareil est connecté sur le réseau, appuyez sur a ou sur b pour afficher l'ordinateur auquel vous souhaitez envoyer des données, puis appuyez sur le nom de l'ordinateur. Si un message sur l’écran LCD vous invite à saisir un code PIN, saisissez le code PIN à quatre chiffres pour l'ordinateur sur l'écran LCD, puis appuyez sur [OK]. 4. Exécutez une des actions suivantes : • Pour modifier les réglages, appuyez sur [Options] ou sur [Déf. depuis app.]. • Appuyez sur [Marche] pour lancer la numérisation sans modifier d'autres paramètres. L’appareil commence la numérisation. Si vous utilisez la vitre du scanner de l’appareil, suivez les instructions affichées sur l’écran LCD pour terminer le travail de numérisation. Pour utiliser le paramètre [Options] ou [Déf. depuis app.], vous devez connecter à l'appareil un ordinateur sur lequel le logiciel ControlCenter4 (Windows®) ou Brother iPrint&Scan (Mac) est installé. 5. Sélectionnez les réglages de numérisation que vous souhaitez modifier, puis appuyez sur [OK]. Option Description Type de numérisation Permet de sélectionner le type de numérisation de votre document. Résolution Permet de sélectionner la résolution de votre document. Type fichier (Type de fichier) Permet de sélectionner le format de fichier de votre document. Taille doc. Sélectionnez la taille de votre document. Luminosité Sélectionnez le niveau de luminosité. Contraste Sélectionnez le niveau de contraste. 118 Option Description Suppr. la coul. d'arrièreplan Permet de modifier la quantité de couleur d'arrière-plan supprimée. • Pour enregistrer les réglages en tant que raccourci, appuyez sur [Enr. comme racc. (Enregistrer en tant que racc)]. Il vous sera demandé si vous souhaitez en faire un raccourci une touche. Suivez les instructions affichées à l'écran. 6. Appuyez sur [Marche]. L’appareil commence la numérisation. Si vous utilisez la vitre du scanner de l’appareil, suivez les instructions affichées sur l’écran LCD pour terminer le travail de numérisation. Information associée • Numériser à l’aide du bouton Scan de votre appareil Brother 119 Accueil > Numériser > Numériser à l’aide du bouton Scan de votre appareil Brother > Numérisation vers une pièce jointe à un e-mail Numérisation vers une pièce jointe à un e-mail Envoyez un document numérisé comme pièce jointe à un e-mail. • Utilisez le bouton de numérisation de l’appareil pour apporter des modifications temporaires aux paramètres de numérisation. Pour apporter des modifications permanentes, utilisez le logiciel ControlCenter4 (Windows®) ou Brother iPrint&Scan (Mac). • La fonction de numérisation vers e-mail ne prend pas en charge les services Webmail. Utilisez la fonction Numérisation vers image ou Numérisation vers fichier pour numériser un document ou une image, puis joignez le fichier numérisé à un message e-mail. >> DCP-J572DW/MFC-J491DW/MFC-J497DW >> DCP-J772DW/DCP-J774DW/MFC-J890DW/MFC-J895DW DCP-J572DW/MFC-J491DW/MFC-J497DW 1. Chargez votre document. 2. Appuyez sur (SCAN). 3. Appuyez sur a ou sur b pour sélectionner l’option [vers PC], puis appuyez sur OK. 4. Appuyez sur a ou sur b pour sélectionner l’option [vers e-mail], puis appuyez sur OK. 5. Si l'appareil est connecté sur le réseau, appuyez sur a ou sur b pour sélectionner l'ordinateur auquel vous souhaitez envoyer des données, puis appuyez sur OK. Si un message sur l’écran LCD vous invite à saisir un code PIN, saisissez le code PIN à quatre chiffres pour l'ordinateur sur le panneau de commande, puis appuyez sur OK. 6. Exécutez une des actions suivantes : • Pour modifier les réglages, passez à l’étape suivante. • Pour utiliser les réglages par défaut, appuyez sur Marche Mono (Mono Start) ou sur Marche Couleur (Colour Start). [Type de numérisation] dépend des réglages par défaut. Appuyer sur Marche Mono (Mono Start) ou Marche Couleur (Colour Start) ne vous permet pas de modifier les réglages. 7. Appuyez sur a ou sur b pour sélectionner le paramètre [Param. numérisation], puis appuyez sur OK. Pour utiliser l’option [Param. numérisation], vous devez connecter à l’appareil un ordinateur sur lequel le logiciel ControlCenter4 (Windows®) ou Brother iPrint&Scan (Mac) est installé. 120 8. Appuyez sur a ou sur b pour sélectionner le paramètre [Déf. depuis app.], puis appuyez sur OK. 9. Sélectionnez les réglages de numérisation que vous souhaitez modifier, puis appuyez sur OK. Option Description Type de numérisation Permet de sélectionner le type de numérisation de votre document. Résolution Permet de sélectionner la résolution de votre document. Type fichier Permet de sélectionner le format de fichier de votre document. Taille doc. Sélectionnez la taille de votre document. Luminosité Sélectionnez le niveau de luminosité. Contraste Sélectionnez le niveau de contraste. Suppr. arrière-pln Permet de modifier la quantité de couleur d'arrière-plan supprimée. 10. Appuyez sur Marche Mono (Mono Start) ou sur Marche Couleur (Colour Start). [Type de numérisation] dépend des réglages que vous avez sélectionnés. Appuyer sur Marche Mono (Mono Start) ou Marche Couleur (Colour Start) ne vous permet pas de modifier les réglages. DCP-J772DW/DCP-J774DW/MFC-J890DW/MFC-J895DW 1. Chargez votre document. 2. Appuyez sur [Numériser] > [vers PC] > [vers e-mail]. 3. Si l'appareil est connecté sur le réseau, appuyez sur a ou sur b pour afficher l'ordinateur auquel vous souhaitez envoyer des données, puis appuyez sur le nom de l'ordinateur. Si un message sur l’écran LCD vous invite à saisir un code PIN, saisissez le code PIN à quatre chiffres pour l'ordinateur sur l'écran LCD, puis appuyez sur [OK]. 4. Exécutez une des actions suivantes : • Pour modifier les réglages, appuyez sur [Options] ou sur [Déf. depuis app.]. • Appuyez sur [Marche] pour lancer la numérisation sans modifier d'autres paramètres. L’appareil numérise le document et l’enregistre sous forme de fichier joint. L’appareil lance ensuite votre programme de messagerie et ouvre un nouvel e-mail vide avec le fichier numérisé en pièce jointe. Pour utiliser le paramètre [Options] ou [Déf. depuis app.], vous devez connecter à l'appareil un ordinateur sur lequel le logiciel ControlCenter4 (Windows®) ou Brother iPrint&Scan (Mac) est installé. 5. Sélectionnez les réglages de numérisation que vous souhaitez modifier, puis appuyez sur [OK]. Option Description Type de numérisation Permet de sélectionner le type de numérisation de votre document. Résolution Permet de sélectionner la résolution de votre document. Type fichier (Type de fichier) Permet de sélectionner le format de fichier de votre document. Taille doc. Sélectionnez la taille de votre document. Luminosité Sélectionnez le niveau de luminosité. Contraste Sélectionnez le niveau de contraste. 121 Option Description Suppr. la coul. d'arrièreplan Permet de modifier la quantité de couleur d'arrière-plan supprimée. • Pour enregistrer les réglages en tant que raccourci, appuyez sur [Enr. comme racc. (Enregistrer en tant que racc)]. Il vous sera demandé si vous souhaitez en faire un raccourci une touche. Suivez les instructions affichées à l'écran. 6. Appuyez sur [Marche]. L’appareil numérise le document et l’enregistre sous forme de fichier joint. L’appareil lance ensuite votre programme de messagerie et ouvre un nouvel e-mail vide avec le fichier numérisé en pièce jointe. Information associée • Numériser à l’aide du bouton Scan de votre appareil Brother 122 Accueil > Numériser > Numériser à l’aide du bouton Scan de votre appareil Brother > Web Services pour numérisation sur votre réseau (Windows® 7, Windows® 8 et Windows® 10) Web Services pour numérisation sur votre réseau (Windows® 7, Windows® 8 et Windows® 10) Le protocole Web Services permet aux utilisateurs Windows® 7, Windows® 8 et Windows® 10 d’effectuer une numérisation au moyen d’un appareil Brother sur le réseau. Vous devez installer le pilote via Web Services. • Utilisez les Services Web pour installer les pilotes de numérisation (Windows® 7, Windows® 8 et Windows® 10) • Numériser à l’aide de Web Services à partir de l’appareil Brother (Windows® 7, Windows® 8 et Windows® 10) • Configurer les paramètres de numérisation pour Web Services 123 Accueil > Numériser > Numériser à l’aide du bouton Scan de votre appareil Brother > Web Services pour numérisation sur votre réseau (Windows® 7, Windows® 8 et Windows® 10) > Utilisez les Services Web pour installer les pilotes de numérisation (Windows® 7, Windows® 8 et Windows® 10) Utilisez les Services Web pour installer les pilotes de numérisation (Windows® 7, Windows® 8 et Windows® 10) Utilisez la fonction Web Services pour surveiller les imprimantes sur le réseau. • Vérifiez que vous avez installé les logiciels et les pilotes Brother. • Vérifiez que l’ordinateur hôte et l’appareil Brother se trouvent dans le même sous-réseau ou que le routeur est correctement configuré pour envoyer des données entre les deux périphériques. • Vous devez configurer l’adresse IP sur votre appareil Brother avant de configurer ce réglage. 1. Exécutez une des actions suivantes : Windows® 7 • Cliquez sur (Démarrer) > Panneau de configuration > Réseau et Internet > Afficher les ordinateurs et les périphériques réseau. Le nom Web Services de l’appareil apparaît avec l’icône de l’imprimante. Cliquez avec le bouton droit sur l’appareil à installer. Windows® 8 • Placez la souris dans le coin inférieur droit du Bureau. Lorsque la barre de menus apparaît, cliquez sur Paramètres > Modifier les paramètres du PC > Périphériques > Ajouter un périphérique. Le nom Web Services de l'appareil apparaît. Windows® 8.1 • Positionnez le pointeur de la souris dans le coin inférieur droit de votre bureau. Lorsque la barre de menus apparaît, cliquez sur Paramètres > Modifier les paramètres du PC > PC et périphériques > Périphériques > Ajouter un périphérique. Le nom Web Services de l'appareil apparaît. Windows® 10 • Cliquez sur > Système Windows > Panneau de configuration. Dans le groupe Matériel et audio, cliquez sur Ajouter un périphérique. • Le nom Web Services de l'appareil Brother correspond au nom du modèle suivi de l'adresse MAC (adresse Ethernet) de l'appareil (par exemple « Brother MFC‑XXXX [XXXXXXXXXXXX] »). • Windows® 8/Windows® 10 Passez la souris sur le nom de l'appareil pour afficher les informations concernant l'appareil. 2. Exécutez une des actions suivantes : • Windows® 7 Cliquez sur Installer dans le menu affiché. • Windows® 8/Windows® 10 Sélectionnez l’appareil que vous comptez installer, puis suivez les instructions à l’écran. Pour désinstaller les pilotes, cliquez sur Désinstaller ou sur (supprimer le périphérique). Information associée • Web Services pour numérisation sur votre réseau (Windows® 7, Windows® 8 et Windows® 10) 124 Accueil > Numériser > Numériser à l’aide du bouton Scan de votre appareil Brother > Web Services pour numérisation sur votre réseau (Windows® 7, Windows® 8 et Windows® 10) > Numériser à l’aide de Web Services à partir de l’appareil Brother (Windows® 7, Windows® 8 et Windows® 10) Numériser à l’aide de Web Services à partir de l’appareil Brother (Windows® 7, Windows® 8 et Windows® 10) Si vous avez installé le pilote pour la numérisation via Web Services, vous pouvez accéder au menu de numérisation de Web Services à partir de l’écran LCD de l’appareil Brother. • Certains caractères des messages affichés sur l’écran LCD peuvent être remplacés par des espaces si la langue de votre système d’exploitation est différente de celle de votre appareil Brother. • Si l'écran LCD affiche un message d'erreur de mémoire insuffisante, choisissez une taille plus petite dans le paramètre Format papier ou une résolution plus faible dans le paramètre Résolution (ppp). >> DCP-J572DW/MFC-J491DW/MFC-J497DW >> DCP-J772DW/DCP-J774DW/MFC-J890DW/MFC-J895DW DCP-J572DW/MFC-J491DW/MFC-J497DW 1. Chargez votre document. 2. Appuyez sur (SCAN). 3. Appuyez sur a ou b pour sélectionner l'élément suivant : a. Sélectionnez [Num WS]. Appuyez sur OK. b. Sélectionnez le type de numérisation souhaité. Appuyez sur OK. c. Sélectionnez l'ordinateur auquel envoyer les données. Appuyez sur OK. 4. Appuyez sur Marche Mono (Mono Start) ou sur Marche Couleur (Colour Start). L’appareil commence la numérisation. DCP-J772DW/DCP-J774DW/MFC-J890DW/MFC-J895DW 1. Chargez votre document. 2. Appuyez sur [Numériser] > [Num WS]. 3. Appuyez sur a ou b pour sélectionner le type de numérisation souhaité, puis appuyez dessus. 4. Appuyez sur a ou sur b pour afficher l'ordinateur auquel vous souhaitez envoyer des données, puis appuyez sur le nom de l'ordinateur. 5. Appuyez sur [Marche]. L’appareil commence la numérisation. Information associée • Web Services pour numérisation sur votre réseau (Windows® 7, Windows® 8 et Windows® 10) 125 Accueil > Numériser > Numériser à l’aide du bouton Scan de votre appareil Brother > Web Services pour numérisation sur votre réseau (Windows® 7, Windows® 8 et Windows® 10) > Configurer les paramètres de numérisation pour Web Services Configurer les paramètres de numérisation pour Web Services 1. Exécutez une des actions suivantes : • Windows® 7 Cliquez sur • (Démarrer) > Périphériques et imprimantes. Windows® 8 Positionnez la souris dans le coin inférieur droit de votre bureau. Lorsque la barre de menus apparaît, cliquez sur Paramètres, puis sur Panneau de configuration. Dans le groupe Matériel et audio, cliquez sur Afficher les périphériques et imprimantes. • Windows® 10 Cliquez sur > Système Windows > Panneau de configuration. Dans le groupe Matériel et audio, cliquez sur Afficher les périphériques et imprimantes. 2. Cliquez avec le bouton droit sur l’icône de l’appareil, puis sélectionnez Profils de numérisation.... La boîte de dialogue Profils de numérisation s’affiche. 3. Sélectionnez le profil de numérisation à utiliser. 4. Vérifiez que le scanner sélectionné dans la liste Scanneur est un appareil Brother prenant en charge Web Services pour la numérisation, puis cliquez sur le bouton Par défaut. 5. Cliquez sur Modifier.... La boîte de dialogue Modifier le profil par défaut s’affiche. 6. Sélectionnez les paramètres Source, Format papier, Format de couleurs, Type de fichier, Résolution (ppp), Luminosité et Contraste. 7. Cliquez sur le bouton Enregistrer le profil. Ces paramètres prennent effet lorsque vous effectuez une numérisation à l’aide du protocole Web Services. Si vous êtes invité à sélectionner un programme de numérisation, choisissez Télécopie et numérisation Windows® dans la liste. Information associée • Web Services pour numérisation sur votre réseau (Windows® 7, Windows® 8 et Windows® 10) 126 Accueil > Numériser > Numériser à l’aide du bouton Scan de votre appareil Brother > Modifier les paramètres du bouton Numériser à partir de ControlCenter4 (Windows®) Modifier les paramètres du bouton Numériser à partir de ControlCenter4 (Windows®) 1. Cliquez sur l’icône (ControlCenter4) dans la zone de notification, puis cliquez sur Ouvrir. 2. Cliquez sur l’onglet Paramètres de l'appareil. 3. Cliquez sur le bouton Paramètres de numérisation vers périphérique. La boîte de dialogue Paramètres de numérisation vers périphérique s’affiche. 4. Cliquez sur l’onglet correspondant à l’action Numériser vers à modifier (Image, OCR, E-mail ou Fichier). 5. Si besoin, modifiez les paramètres. 6. Cliquez sur OK. 127 Chaque onglet correspond à une fonction de numérisation tel que décrit ci-dessous. Ces réglages peuvent être modifiés. Cliquez sur les onglets et modifiez les réglages. Nom de l’onglet Fonction correspondante Image Numérisation vers image OCR Numérisation vers OCR E-mail Numérisation vers e-mail Fichier Numérisation vers fichier Réglages Fonctions applicables Image OCR E-mail Fichier Type de fichier Oui Oui Oui Oui Application cible Oui Oui - - Langage OCR (Disponible uniquement pour certains modèles) - Oui - - Nom de fichier Oui Oui Oui Oui Dossier de destination Oui Oui Oui - Emplacement de numérisation - - - Oui Priorité de taille de fichier Oui - Oui Oui Résolution Oui Oui Oui Oui Type de numérisation Oui Oui Oui Oui Taille document Oui Oui Oui Oui Luminosité Oui Oui Oui Oui Contraste Oui Oui Oui Oui Rognage automatique Oui - Oui Oui Numérisation de carte d’identité Oui Oui Oui Oui Paramètres avancés Oui Oui Oui Oui Défaut Oui Oui Oui Oui Type de fichier Sélectionnez le type de fichier que vous souhaitez utiliser pour les données numérisées. Application cible Sélectionnez l’application de destination dans la liste déroulante. Langage OCR Sélectionnez la même langue de reconnaissance optique de caractères (OCR) que celle du texte du document numérisé(Disponible uniquement pour certains modèles). Nom de fichier Tapez un préfixe pour le nom du fichier, si nécessaire. Dossier de destination Cliquez sur l’icône du dossier et sélectionnez le dossier dans lequel vous voulez enregistrer vos documents numérisés. Emplacement de numérisation Sélectionnez le bouton radio Dossier ou SharePoint pour préciser l'endroit où vos documents numérisés doivent être enregistrés. 128 Priorité de taille de fichier Permet de régler le taux de compression des données de l'image numérisée. Vous pouvez modifier la taille du fichier en déplaçant le curseur Priorité de taille de fichier vers la droite ou vers la gauche. Résolution Sélectionnez une résolution de numérisation dans la liste déroulante Résolution. Les résolutions supérieures exigent davantage de mémoire et augmentent le temps de transfert, mais permettent d’obtenir une image numérisée plus nette. Type de numérisation Sélectionnez une profondeur de couleur. • Auto Mode utilisable pour tout type de document. Ce mode sélectionne automatiquement une profondeur de couleur adaptée au document. • Noir et Blanc Utilisation pour la numérisation de texte ou de dessin au trait. • Gris (Diffusion d'erreur) Utilisation pour la numérisation de photos ou de graphiques. (La diffusion d’erreurs est une méthode permettant de simuler des images en nuances de gris sans utiliser de véritables points de couleur grise. Les points noirs sont disposés de façon spécifique pour simuler les nuances de gris.) • Gris véritable Utilisation pour la numérisation de photos ou de graphiques. Ce mode permet de réaliser des images plus fidèles grâce à l’utilisation de 256 nuances de gris. • Couleur 24 bits Permet de créer une image avec la reproduction des couleurs la plus précise. Ce mode utilise jusqu’à 16,8 millions de couleurs pour numériser l’image, mais nécessite le plus de mémoire et le temps de transfert le plus long. Taille document Sélectionnez le format exact du document dans la liste déroulante Taille document. • Si vous sélectionnez l'option 1 sur 2 (A4), l’image numérisée est divisée en deux documents de format A5. Luminosité Réglez le niveau de Luminosité en déplaçant le curseur vers la droite ou la gauche pour éclaircir ou assombrir l’image. Si l’image numérisée est trop claire, réglez la luminosité sur une valeur inférieure et renumérisez le document. Si l’image est trop foncée, réglez la luminosité sur une valeur supérieure et renumérisez le document. Vous pouvez également taper une valeur dans le champ pour régler le niveau de Luminosité. Contraste Augmentez ou diminuez le niveau de Contraste en déplaçant le curseur vers la droite ou vers la gauche. Une augmentation accentue les parties sombres et claires de l’image tandis qu’une diminution permet de révéler plus de détails dans les zones grises. Vous pouvez également taper une valeur dans le champ pour régler le niveau de Contraste. Rognage automatique Numérisez plusieurs documents placés sur la vitre du scanner. L’appareil se charge de numériser chaque document et de créer des fichiers distincts ou un fichier unique à plusieurs pages. Numérisation de carte d’identité Cochez cette case pour numériser les deux faces d’une carte d’identité sur une seule et même page. Paramètres avancés Pour configurer des réglages avancés, cliquez sur le bouton Paramètres avancés dans la boîte de dialogue des paramètres de numérisation. • Supprimer la transparence / les motifs 129 - Supprimer la couleur d'arrière-plan Supprime la couleur de base des documents pour assurer une meilleure lisibilité des données numérisées. • Faire pivoter l’image Faites pivoter l’image numérisée. • Ignorer les pages vierges Efface les pages vierges figurant dans le document des résultats de numérisation. • Afficher résultats de numérisation Affiche sur l’écran de votre ordinateur le nombre total de pages enregistrées, et les pages blanches ignorées. Défaut Sélectionnez cette option pour rétablir les paramètres par défaut de l’appareil. Information associée • Numériser à l’aide du bouton Scan de votre appareil Brother 130 Accueil > Numériser > Numériser à l’aide du bouton Scan de votre appareil Brother > Modifier les paramètres du bouton Numériser à partir de Brother iPrint&Scan (Mac) Modifier les paramètres du bouton Numériser à partir de Brother iPrint&Scan (Mac) 1. Dans la barre de menus du Finder, cliquez sur Aller > Applications, puis double-cliquez sur l’icône iPrint&Scan. L’écran Brother iPrint&Scan s’affiche. 2. Si votre appareil Brother n'est pas sélectionné, cliquez sur le bouton Sélectionnez votre machine, puis suivez les instructions à l'écran pour sélectionner votre appareil Brother. 3. Cliquez sur le bouton Paramètres de numérisation de la machine, puis suivez les instructions à l'écran pour modifier les réglages de numérisation. Information associée • Numériser à l’aide du bouton Scan de votre appareil Brother • Numérisation à l'aide de Brother iPrint&Scan (Mac) 131 Accueil > Numériser > Numérisation depuis votre ordinateur (Windows®) Numérisation depuis votre ordinateur (Windows®) Il existe différentes façons d’utiliser votre ordinateur pour numériser des photos et des documents sur votre appareil Brother. Utilisez les applications fournies par Brother ou encore votre application de numérisation favorite. • Numérisation avec le mode Accueil de ControlCenter4 (Windows®) • Numérisation avec le mode Avancé de ControlCenter4 (Windows®) • Numériser avec Nuance™ PaperPort™ 14SE ou d’autres applications Windows® • Numérisation à l'aide de Télécopie et numérisation Windows® • Installation de BookScan Enhancer et de Whiteboard Enhancer (Windows®) 132 Accueil > Numériser > Numérisation depuis votre ordinateur (Windows®) > Numérisation avec le mode Accueil de ControlCenter4 (Windows®) Numérisation avec le mode Accueil de ControlCenter4 (Windows®) Utilisez le mode Accueil de ControlCenter4 pour accéder aux fonctions principales de votre appareil. • Numérisation avec le mode Accueil de ControlCenter4 (Windows®) • Enregistrer des données numérisées dans un dossier sous un fichier PDF à l’aide du mode Accueil de ControlCenter4 (Windows®) • Paramètres de numérisation pour le mode Accueil de ControlCenter4 (Windows®) • Modifier le mode de fonctionnement dans ControlCenter4 (Windows®) 133 Accueil > Numériser > Numérisation depuis votre ordinateur (Windows®) > Numérisation avec le mode Accueil de ControlCenter4 (Windows®) > Numérisation avec le mode Accueil de ControlCenter4 (Windows®) Numérisation avec le mode Accueil de ControlCenter4 (Windows®) Sélectionnez Mode Accueil pour le mode de réglage de ControlCenter4. 1. Chargez votre document. 2. Cliquez sur l’icône (ControlCenter4) dans la zone de notification, puis cliquez sur Ouvrir. 3. Cliquez sur l’onglet Numérisation. 4. Sélectionnez le Type de document. 5. Changez le Format de numérisation du document, si besoin est. 6. Cliquez sur (Numérisation). L’appareil lance la numérisation et l’image numérisée apparaît sur la visionneuse d’image. 7. Si vous avez numérisé plusieurs pages à l'aide du chargeur automatique de documents, cliquez sur les boutons fléchés vers la gauche ou la droite pour prévisualiser chaque page numérisée. (Modèles avec ADF uniquement) 8. Recadrez l’image numérisée, si nécessaire. 9. Exécutez une des actions suivantes : • Cliquez sur • Cliquez sur • Cliquez sur (Enregistrer) pour enregistrer les données numérisées. (Imprimer) pour imprimer les données numérisées. (Ouvrir à l'aide d'une application) pour ouvrir les données numérisées dans une autre application. • Cliquez sur (Envoyer e-mail) pour joindre les données numérisées à un e-mail. 134 • Cliquez sur (OCR) pour convertir votre document numérisé en un fichier texte modifiable. (disponible uniquement pour certains modèles) Information associée • Numérisation avec le mode Accueil de ControlCenter4 (Windows®) • Sélectionner le type de document avec le mode Accueil de ControlCenter4 (Windows®) • Modifier le format de numérisation au moyen du mode d’accueil ControlCenter4 (Windows®) • Recadrer une image numérisée avec le mode Accueil de ControlCenter4 (Windows®) • Imprimer des données numérisées avec le mode Accueil de ControlCenter4 (Windows®) • Ouvrir avec une application à l’aide du mode Accueil de ControlCenter4 (Windows®) 135 Accueil > Numériser > Numérisation depuis votre ordinateur (Windows®) > Numérisation avec le mode Accueil de ControlCenter4 (Windows®) > Numérisation avec le mode Accueil de ControlCenter4 (Windows®) > Sélectionner le type de document avec le mode Accueil de ControlCenter4 (Windows®) Sélectionner le type de document avec le mode Accueil de ControlCenter4 (Windows®) • Sélectionnez l’option Type de document pour le type d’original à numériser. Option Description Photo 600 x 600 ppp Couleur 24 bits Texte et graphique 300 x 300 ppp Couleur 24 bits Texte monochrome 200 x 200 ppp Noir et Blanc Personnalisé 300 x 300 ppp (Couleur 24 bits par défaut) Sélectionnez les paramètres de numérisation désirés par le biais du bouton Paramètres personnalisés. Information associée • Numérisation avec le mode Accueil de ControlCenter4 (Windows®) • Paramètres de numérisation personnalisés (Windows®) 136 Accueil > Numériser > Numérisation depuis votre ordinateur (Windows®) > Numérisation avec le mode Accueil de ControlCenter4 (Windows®) > Numérisation avec le mode Accueil de ControlCenter4 (Windows®) > Sélectionner le type de document avec le mode Accueil de ControlCenter4 (Windows®) > Paramètres de numérisation personnalisés (Windows®) Paramètres de numérisation personnalisés (Windows®) Sélectionnez Personnalisé dans la liste Type de document pour modifier les paramètres de numérisation avancés. • Sélectionnez Personnalisé, puis cliquez sur le bouton Paramètres personnalisés. La boîte de dialogue Paramètres de numérisation personnalisés s’affiche. Vous pouvez modifier les paramètres suivants : Résolution Sélectionnez une résolution de numérisation dans la liste déroulante Résolution. Les résolutions supérieures exigent davantage de mémoire et augmentent le temps de transfert, mais permettent d’obtenir une image numérisée plus nette. Type de numérisation Sélectionnez une profondeur de couleur. - Auto Mode utilisable pour tout type de document. Ce mode sélectionne automatiquement une profondeur de couleur adaptée au document. - Noir et Blanc Utilisation pour la numérisation de texte ou de dessin au trait. - Gris (Diffusion d'erreur) Utilisation pour la numérisation de photos ou de graphiques. (La diffusion d’erreurs est une méthode permettant de simuler des images en nuances de gris sans utiliser de véritables points de couleur grise. Les points noirs sont disposés de façon spécifique pour simuler les nuances de gris.) - Gris véritable Utilisation pour la numérisation de photos ou de graphiques. Ce mode permet de réaliser des images plus fidèles grâce à l’utilisation de 256 nuances de gris. 137 - Couleur 24 bits Permet de créer une image avec la reproduction des couleurs la plus précise. Ce mode utilise jusqu’à 16,8 millions de couleurs pour numériser l’image, mais nécessite le plus de mémoire et le temps de transfert le plus long. Luminosité Réglez le niveau de Luminosité en déplaçant le curseur vers la droite ou la gauche pour éclaircir ou assombrir l’image. Si l’image numérisée est trop claire, réglez la luminosité sur une valeur inférieure et renumérisez le document. Si l’image est trop foncée, réglez la luminosité sur une valeur supérieure et renumérisez le document. Vous pouvez également taper une valeur dans le champ pour régler le niveau de Luminosité. Contraste Augmentez ou diminuez le niveau de Contraste en déplaçant le curseur vers la droite ou vers la gauche. Une augmentation accentue les parties sombres et claires de l’image tandis qu’une diminution permet de révéler plus de détails dans les zones grises. Vous pouvez également taper une valeur dans le champ pour régler le niveau de Contraste. Rognage automatique Numérisez plusieurs documents placés sur la vitre du scanner. L’appareil se charge de numériser chaque document et de créer des fichiers distincts ou un fichier unique à plusieurs pages. Numérisation en continu Sélectionnez cette option pour numériser plusieurs pages. Une fois que vous avez numérisé une page, indiquez si vous voulez continuer ou arrêter la numérisation de documents. Numérisation de carte d’identité Cochez cette case pour numériser les deux faces d’une carte d’identité sur une seule et même page. Paramètres avancés Configurez les paramètres avancés en cliquant sur le bouton Paramètres avancés dans la boîte de dialogue Paramètres de numérisation. - Supprimer la transparence / les motifs • Supprimer la couleur d'arrière-plan Supprime la couleur de base des documents pour assurer une meilleure lisibilité des données numérisées. (Disponible uniquement pour certains modèles) - Faire pivoter l’image Faites pivoter l’image numérisée. - Ignorer les pages vierges Efface les pages vierges figurant dans le document des résultats de numérisation. - Afficher résultats de numérisation Affiche sur l’écran de votre ordinateur le nombre total de pages enregistrées, et les pages blanches ignorées. Information associée • Sélectionner le type de document avec le mode Accueil de ControlCenter4 (Windows®) 138 Accueil > Numériser > Numérisation depuis votre ordinateur (Windows®) > Numérisation avec le mode Accueil de ControlCenter4 (Windows®) > Numérisation avec le mode Accueil de ControlCenter4 (Windows®) > Modifier le format de numérisation au moyen du mode d’accueil ControlCenter4 (Windows®) Modifier le format de numérisation au moyen du mode d’accueil ControlCenter4 (Windows®) Pour obtenir une vitesse de numérisation plus rapide, sélectionnez le format exact du document dans le menu déroulant Format de numérisation. Information associée • Numérisation avec le mode Accueil de ControlCenter4 (Windows®) 139 Accueil > Numériser > Numérisation depuis votre ordinateur (Windows®) > Numérisation avec le mode Accueil de ControlCenter4 (Windows®) > Numérisation avec le mode Accueil de ControlCenter4 (Windows®) > Recadrer une image numérisée avec le mode Accueil de ControlCenter4 (Windows®) Recadrer une image numérisée avec le mode Accueil de ControlCenter4 (Windows®) L’outil de recadrage de la barre d’outils d’édition d’image permet d’éliminer les parties inutiles d’une image numérisée. Pour mieux voir l’image à recadrer, servez-vous des outils Zoom avant et Zoom arrière. Barre d’outils d’édition d’image 1. Redémarrer Permet d’annuler toutes les modifications effectuées sur l’image sélectionnée. L’image modifiée retourne à son état original. 2. Ajuster à la fenêtre Permet d’afficher l’image numérisée de sorte à ce qu’elle tienne intégralement dans la fenêtre. 3. Zoom avant Effectue un zoom avant sur l’image numérisée. 4. Zoom arrière Effectue un zoom arrière sur l’image numérisée. 5. Rogner et éditer Élimine les parties extérieures de l’image. Cliquez sur le bouton Rogner et éditer, puis changez le cadre réservé à la zone à conserver après recadrage. 6. Compteur de pages Indique le numéro de page de la page numérisée affichée dans la visionneuse d'images. Pour afficher une page différente, sélectionnez le numéro de page souhaité dans la liste déroulante des numéros de pages. Si vous avez numérisé plusieurs pages, vous pouvez afficher la page numérisée précédente ou suivante en cliquant sur les boutons fléchés gauche ou droit dans la fenêtre d’aperçu. 1. Numérisez un document. 2. Cliquez sur (Rogner et éditer) pour retoucher l’image numérisée. La fenêtre Rogner et éditer - ControlCenter4 s’affiche. 140 a. Agrandit l’image numérisée de façon à faire tenir la totalité de l’image dans la fenêtre. b. Effectue un zoom avant sur l’image. c. Effectue un zoom arrière sur l’image. d. Permet de faire pivoter l’image de 90 degrés dans le sens inverse des aiguilles d’une montre. e. Permet de faire pivoter l’image de 90 degrés dans le sens des aiguilles d’une montre. f. Cliquez et faites glisser le cadre sur la partie à recadrer. 3. Cliquez sur OK. L’image modifiée s’affiche dans la visionneuse d’image. Information associée • Numérisation avec le mode Accueil de ControlCenter4 (Windows®) 141 Accueil > Numériser > Numérisation depuis votre ordinateur (Windows®) > Numérisation avec le mode Accueil de ControlCenter4 (Windows®) > Numérisation avec le mode Accueil de ControlCenter4 (Windows®) > Imprimer des données numérisées avec le mode Accueil de ControlCenter4 (Windows®) Imprimer des données numérisées avec le mode Accueil de ControlCenter4 (Windows®) Numérisez un document sur votre appareil Brother, puis imprimez des copies à l’aide des fonctions du pilote d’imprimante disponibles dans ControlCenter4. 1. Numérisez un document. 2. Cliquez sur Imprimer. a. Affiche les images actuellement sélectionnées. b. Cliquez sur le bouton Propriétés pour modifier les paramètres d’imprimante spécifiques. c. Sélectionnez les options Format de papier, Type de support et Mise en page. Les paramètres actuels figurent dans un cadre bleu. 3. Configurez les paramètres d’impression, puis cliquez sur le bouton Lancer l'impression. Information associée • Numérisation avec le mode Accueil de ControlCenter4 (Windows®) 142 Accueil > Numériser > Numérisation depuis votre ordinateur (Windows®) > Numérisation avec le mode Accueil de ControlCenter4 (Windows®) > Numérisation avec le mode Accueil de ControlCenter4 (Windows®) > Ouvrir avec une application à l’aide du mode Accueil de ControlCenter4 (Windows®) Ouvrir avec une application à l’aide du mode Accueil de ControlCenter4 (Windows®) Le bouton Ouvrir à l'aide d'une application permet de numériser une image directement dans votre application graphique en vue de la retoucher. 1. Cliquez sur le bouton Ouvrir à l'aide d'une application. 2. Sélectionnez l’application dans la liste déroulante, puis cliquez sur OK. L’image est ouverte dans l’application que vous avez sélectionnée. Information associée • Numérisation avec le mode Accueil de ControlCenter4 (Windows®) 143 Accueil > Numériser > Numérisation depuis votre ordinateur (Windows®) > Numérisation avec le mode Accueil de ControlCenter4 (Windows®) > Enregistrer des données numérisées dans un dossier sous un fichier PDF à l’aide du mode Accueil de ControlCenter4 (Windows®) Enregistrer des données numérisées dans un dossier sous un fichier PDF à l’aide du mode Accueil de ControlCenter4 (Windows®) Sélectionnez Mode Accueil pour le mode de réglage de ControlCenter4. 1. Chargez votre document. 2. Cliquez sur l’icône (ControlCenter4) dans la zone de notification, puis cliquez sur Ouvrir. 3. Cliquez sur l’onglet Numérisation. 4. Sélectionnez le Type de document. 5. Si besoin, changez la taille du document. 6. Cliquez sur (Numérisation). L’appareil lance la numérisation et l’image numérisée apparaît sur la visionneuse d’image. 7. Cliquez sur les boutons fléchés vers la gauche ou la droite pour prévisualiser chaque page numérisée. 8. Cliquez sur Enregistrer. La boîte de dialogue Enregistrer s’affiche. 9. Cliquez sur la liste déroulante Type de fichier, puis sélectionnez un fichier PDF. 144 Pour enregistrer un document sous forme d’un PDF protégé par un mot de passe, sélectionnez PDF sécurisé monopage (*.pdf) ou PDF sécurisé multipage (*.pdf) dans la liste déroulante Type de fichier, cliquez sur , puis saisissez le mot de passe. 10. Pour modifier le nom du fichier, cliquez sur le bouton Modifier, si nécessaire. 11. Cliquez sur l’icône du dossier et sélectionnez le dossier dans lequel vous voulez enregistrer vos documents numérisés. 12. Cliquez sur OK. Le document numérisé est enregistré dans le dossier de destination sous forme de PDF. Information associée • Numérisation avec le mode Accueil de ControlCenter4 (Windows®) 145 Accueil > Numériser > Numérisation depuis votre ordinateur (Windows®) > Numérisation avec le mode Accueil de ControlCenter4 (Windows®) > Paramètres de numérisation pour le mode Accueil de ControlCenter4 (Windows®) Paramètres de numérisation pour le mode Accueil de ControlCenter4 (Windows®) Réglages Fonctions applicables Ouvrir à l'aide d'une applicati on OCR Envoyer e-mail Enregistr er Type de fichier - Oui Oui Oui Application cible Oui Oui - - Langage OCR (Disponible uniquement pour certains modèles) - Oui - - Nom de fichier - - - Oui Emplacement de numérisation - - - Oui Afficher Dossier - - - Oui Priorité de taille de fichier - - Oui Oui Type de fichier Sélectionnez le type de fichier que vous souhaitez utiliser pour les données numérisées. Pour Envoyer e-mail et Enregistrer : • Windows Bitmap (*.bmp) • JPEG (*.jpg) (recommandé pour la plupart des utilisateurs lors de la numérisation d’images) • TIFF monopage (*.tif) • TIFF multipage (*.tif) • Graphiques de réseau transférable (*.png) • PDF monopage (*.pdf) (recommandé pour la numérisation et le partage de documents) • PDF multipage (*.pdf) (recommandé pour la numérisation et le partage de documents) • PDF haute compression monopage (*.pdf) • PDF haute compression multipage (*.pdf) • PDF sécurisé monopage (*.pdf) • PDF sécurisé multipage (*.pdf) • PDF interrogeable monopage (*.pdf) • PDF interrogeable multipage (*.pdf) • XML Paper Specification (*.xps) (la fonction XML Paper Specification est disponible pour Windows® 7, Windows® 8 et Windows® 10 ou lorsque vous utilisez des applications prenant en charge les fichiers XML Paper Specification) • Microsoft Office Word (*.docx) (Disponible uniquement pour certains modèles) • Microsoft Office PowerPoint (*.pptx) (Disponible uniquement pour certains modèles) • Microsoft Office Excel (*.xlsx) (Disponible uniquement pour certains modèles) Pour OCR : • Texte (*.txt) • HTML 3.2 (*.htm) • HTML 4.0 (*.htm) • PDF interrogeable monopage (*.pdf) 146 • PDF interrogeable multipage (*.pdf) • WordPad (*.rtf) • RTF Word 2000 (*.rtf) • WordPerfect 9, 10 (*.wpd) • Microsoft Excel 2003, XP (*.xls) Application cible Sélectionnez l’application de destination dans la liste déroulante. Langage OCR Sélectionnez la même langue de reconnaissance optique de caractères (OCR) que celle du texte du document numérisé(Disponible uniquement pour certains modèles). Nom de fichier Cliquez sur Modifier pour modifier le préfixe de nom de fichier. Emplacement de numérisation Sélectionnez le bouton radio Dossier ou SharePoint pour préciser l'endroit où vos documents numérisés doivent être enregistrés. Afficher Dossier Sélectionnez cette option pour afficher automatiquement le dossier de destination après la numérisation. Priorité de taille de fichier Permet de régler le taux de compression des données de l'image numérisée. Vous pouvez modifier la taille du fichier en déplaçant le curseur Priorité de taille de fichier vers la droite ou vers la gauche. Paramètres personnalisés Sélectionnez l’option Personnalisé, cliquez sur le bouton Paramètres personnalisés, puis modifiez les paramètres. Format de numérisation Sélectionnez le format exact du document dans le menu déroulant Format de numérisation. Information associée • Numérisation avec le mode Accueil de ControlCenter4 (Windows®) 147 Accueil > Numériser > Numérisation depuis votre ordinateur (Windows®) > Numérisation avec le mode Avancé de ControlCenter4 (Windows®) Numérisation avec le mode Avancé de ControlCenter4 (Windows®) Le mode Avancé de ControlCenter4 vous permet de contrôler plus finement les fonctions de votre appareil et vous permet de personnaliser les actions de la numérisation à un seul bouton. • Numériser des photos et des graphiques avec le mode Avancé de ControlCenter4 (Windows®) • Enregistrer des données numérisées dans un dossier sous forme d’un fichier PDF en utilisant le mode avancé de ControlCenter4 (Windows®) • Numériser les deux faces d’une carte d'identité à l’aide du mode Avancé de ControlCenter4 (Windows®) • Numériser vers une pièce jointe d’e-mail à l’aide du mode Avancé de ControlCenter4 (Windows®) • Numériser vers un fichier texte modifiable (OCR) à l’aide du mode Avancé de ControlCenter4 (Windows®) • Numériser vers un fichier Office avec le mode Avancé de ControlCenter4 (Windows®) • Paramètres de numérisation avec le mode Avancé de ControlCenter4 (Windows®) • Modifier le mode de fonctionnement dans ControlCenter4 (Windows®) 148 Accueil > Numériser > Numérisation depuis votre ordinateur (Windows®) > Numérisation avec le mode Avancé de ControlCenter4 (Windows®) > Numériser des photos et des graphiques avec le mode Avancé de ControlCenter4 (Windows®) Numériser des photos et des graphiques avec le mode Avancé de ControlCenter4 (Windows®) Envoyez les photos ou les graphiques numérisés directement à votre ordinateur. Sélectionnez Mode Avancé pour le mode de réglage de ControlCenter4. 1. Chargez votre document. 2. Cliquez sur l’icône (ControlCenter4) dans la zone de notification, puis cliquez sur Ouvrir. 3. Cliquez sur l’onglet Numérisation. 4. Cliquez sur le bouton Image. La boîte de dialogue des paramètres de numérisation s’affiche. 149 5. Modifiez les paramètres de numérisation, tels que le format de fichier, le nom du fichier, le dossier de destination, la résolution et la couleur, si besoin est. • Pour changer le nom de fichier, cliquez sur Modifier. • Pour changer Dossier de destination, cliquez sur l’icône de dossier. • Pour afficher un aperçu de l’image numérisée et la configurer, cochez la case Pré-numérisation. 6. Cliquez sur Numérisation. L’appareil commence la numérisation. L’image s’affiche dans l’application que vous avez sélectionnée. Information associée • Numérisation avec le mode Avancé de ControlCenter4 (Windows®) 150 Accueil > Numériser > Numérisation depuis votre ordinateur (Windows®) > Numérisation avec le mode Avancé de ControlCenter4 (Windows®) > Enregistrer des données numérisées dans un dossier sous forme d’un fichier PDF en utilisant le mode avancé de ControlCenter4 (Windows®) Enregistrer des données numérisées dans un dossier sous forme d’un fichier PDF en utilisant le mode avancé de ControlCenter4 (Windows®) Numérisez des documents et enregistrez-les dans un dossier de votre ordinateur en tant que fichiers PDF. Sélectionnez Mode Avancé pour le mode de réglage de ControlCenter4. 1. Chargez votre document. 2. Cliquez sur l’icône (ControlCenter4) dans la zone de notification, puis cliquez sur Ouvrir. 3. Cliquez sur l’onglet Numérisation. 151 4. Cliquez sur le bouton Fichier. Cela a pour effet d’afficher la boîte de dialogue des paramètres de numérisation. 5. Cliquez sur la liste déroulante Type de fichier, puis sélectionnez un fichier PDF. Pour enregistrer un document sous forme d’un PDF protégé par un mot de passe, sélectionnez PDF sécurisé monopage (*.pdf) ou PDF sécurisé multipage (*.pdf) dans la liste déroulante Type de fichier, cliquez sur , puis saisissez le mot de passe. 6. Cliquez sur l’icône du dossier et sélectionnez le dossier dans lequel vous voulez enregistrer vos documents numérisés. 7. Modifiez les paramètres de numérisation, tels que le format de fichier, le nom du fichier, la résolution et la couleur, si besoin est. Pour afficher un aperçu et configurer l’image numérisée, cochez la case Pré-numérisation. 8. Cliquez sur Numérisation. L’appareil commence la numérisation. Le fichier est enregistré dans le dossier que vous avez sélectionné. Information associée • Numérisation avec le mode Avancé de ControlCenter4 (Windows®) 152 Accueil > Numériser > Numérisation depuis votre ordinateur (Windows®) > Numérisation avec le mode Avancé de ControlCenter4 (Windows®) > Numériser les deux faces d’une carte d'identité à l’aide du mode Avancé de ControlCenter4 (Windows®) Numériser les deux faces d’une carte d'identité à l’aide du mode Avancé de ControlCenter4 (Windows®) Sélectionnez Mode Avancé pour le mode de réglage de ControlCenter4. 1. Placez une carte d’identité sur la vitre du scanner. 2. Cliquez sur l’icône (ControlCenter4) dans la zone de notification, puis cliquez sur Ouvrir. 3. Cliquez sur l’onglet Numérisation. 153 4. Cliquez sur le bouton Fichier. Cela a pour effet d’afficher la boîte de dialogue des paramètres de numérisation. 5. Cochez la case Numérisation de carte d’identité. La boîte de dialogue d'instruction s'affiche. 6. Lisez les instructions à l’écran, puis cliquez sur OK. 7. Modifiez les paramètres de numérisation, tels que le format de fichier, le nom du fichier, l’emplacement de numérisation, la résolution et la couleur, si besoin est. 8. Cliquez sur Numérisation. L’appareil lance la numérisation d’une face de la carte d’identité. 9. Une fois que l’appareil a numérisé une face, retournez la carte d’identité puis cliquez sur Continuer pour en numériser l’autre face. 10. Cliquez sur Terminer. Information associée • Numérisation avec le mode Avancé de ControlCenter4 (Windows®) 154 Accueil > Numériser > Numérisation depuis votre ordinateur (Windows®) > Numérisation avec le mode Avancé de ControlCenter4 (Windows®) > Numériser vers une pièce jointe d’e-mail à l’aide du mode Avancé de ControlCenter4 (Windows®) Numériser vers une pièce jointe d’e-mail à l’aide du mode Avancé de ControlCenter4 (Windows®) Envoyez un document numérisé comme pièce jointe à un e-mail. • Sélectionnez Mode Avancé pour le mode de réglage de ControlCenter4. • La fonction de numérisation vers e-mail ne prend pas en charge les services Webmail. Utilisez la fonction Numérisation vers image ou Numérisation vers fichier pour numériser un document ou une image, puis joignez le fichier numérisé à un message e-mail. L’appareil numérise le document vers votre client de messagerie par défaut. 1. Chargez votre document. 2. Cliquez sur l’icône (ControlCenter4) dans la zone de notification, puis cliquez sur Ouvrir. 3. Cliquez sur l’onglet Numérisation. 4. Cliquez sur le bouton E-mail. 155 La boîte de dialogue des paramètres de numérisation s’affiche. 5. Modifiez les paramètres de numérisation, tels que le format de fichier, le nom du fichier, le dossier de destination, la résolution et la couleur, si besoin est. • Pour changer le nom de fichier, cliquez sur Modifier. • Pour changer Dossier de destination, cliquez sur l’icône de dossier. • Pour afficher un aperçu de l’image numérisée et la configurer, cochez la case Pré-numérisation. 6. Cliquez sur Numérisation. L’appareil commence la numérisation. Votre programme de messagerie par défaut s’ouvre et l’image numérisée est jointe à un nouvel e-mail vide. Information associée • Numérisation avec le mode Avancé de ControlCenter4 (Windows®) 156 Accueil > Numériser > Numérisation depuis votre ordinateur (Windows®) > Numérisation avec le mode Avancé de ControlCenter4 (Windows®) > Numériser vers un fichier texte modifiable (OCR) à l’aide du mode Avancé de ControlCenter4 (Windows®) Numériser vers un fichier texte modifiable (OCR) à l’aide du mode Avancé de ControlCenter4 (Windows®) Modèle associé: DCP-J772DW/DCP-J774DW/MFC-J491DW/MFC-J497DW/MFC-J890DW/MFC-J895DW Votre appareil peut convertir les caractères d’un document numérisé en texte à l’aide de la technologie de reconnaissance optique des caractères (OCR). Vous pouvez modifier ce texte à l'aide de l'application de traitement de texte de votre choix. • Sélectionnez Mode Avancé pour le mode de réglage de ControlCenter4. 1. Chargez votre document. 2. Cliquez sur l’icône (ControlCenter4) dans la zone de notification, puis cliquez sur Ouvrir. 3. Cliquez sur l’onglet Numérisation. 4. Cliquez sur le bouton OCR. La boîte de dialogue des paramètres de numérisation s’affiche. 157 5. Modifiez les paramètres de numérisation, tels que le format de fichier, le nom du fichier, le dossier de destination, la résolution et la couleur, si besoin est. • Pour changer le nom de fichier, cliquez sur Modifier. • Pour changer Dossier de destination, cliquez sur l’icône de dossier. • Pour afficher un aperçu de l’image numérisée et la configurer, cochez la case Pré-numérisation. 6. Cliquez sur Numérisation. L’appareil numérise le document, le convertit en texte modifiable, puis l’envoie vers votre application de traitement de texte par défaut. Information associée • Numérisation avec le mode Avancé de ControlCenter4 (Windows®) 158 Accueil > Numériser > Numérisation depuis votre ordinateur (Windows®) > Numérisation avec le mode Avancé de ControlCenter4 (Windows®) > Numériser vers un fichier Office avec le mode Avancé de ControlCenter4 (Windows®) Numériser vers un fichier Office avec le mode Avancé de ControlCenter4 (Windows®) Votre appareil peut convertir les données numérisées sur un fichier Microsoft® Word, Microsoft® PowerPoint® ou Microsoft® Excel®. • Sélectionnez Mode Avancé pour le mode de réglage de ControlCenter4. • Pour pouvoir utiliser cette fonction, votre ordinateur doit être connecté à Internet. 1. Chargez votre document. 2. Cliquez sur l’icône (ControlCenter4) dans la zone de notification, puis cliquez sur Ouvrir. 3. Cliquez sur l’onglet Numérisation. 4. Cliquez sur le bouton E-mail ou Fichier. La boîte de dialogue des paramètres de numérisation s’affiche. 5. Cliquez sur la liste déroulante Type de fichier et sélectionnez l’option Microsoft Office Word (*.docx), Microsoft Office PowerPoint (*.pptx), ou Microsoft Office Excel (*.xlsx). 6. Au besoin, modifiez les paramètres de numérisation. 7. Cliquez sur le bouton Numérisation. Si une boîte de dialogue de message concernant la connexion Internet s'affiche, lisez les informations et cliquez sur OK. Information associée • Numérisation avec le mode Avancé de ControlCenter4 (Windows®) 159 Accueil > Numériser > Numérisation depuis votre ordinateur (Windows®) > Numérisation avec le mode Avancé de ControlCenter4 (Windows®) > Paramètres de numérisation avec le mode Avancé de ControlCenter4 (Windows®) Paramètres de numérisation avec le mode Avancé de ControlCenter4 (Windows®) Réglages Fonctions applicables Image OCR E-mail Fichier Type de fichier Oui Oui Oui Oui Application cible Oui Oui - - Langage OCR (Disponible uniquement pour certains modèles) - Oui - - Nom de fichier Oui Oui Oui Oui Dossier de destination Oui Oui Oui - Emplacement de numérisation - - - Oui Afficher Dossier - - - Oui Afficher la fenêtre Enregistrer sous - - - Oui Priorité de taille de fichier Oui - Oui Oui Pré-numérisation Oui Oui Oui Oui Résolution Oui Oui Oui Oui Type de numérisation Oui Oui Oui Oui Taille document Oui Oui Oui Oui Luminosité Oui Oui Oui Oui Contraste Oui Oui Oui Oui Numérisation en continu Oui Oui Oui Oui Rognage automatique Oui - Oui Oui Numérisation de carte d’identité Oui Oui Oui Oui Paramètres avancés Oui Oui Oui Oui Défaut Oui Oui Oui Oui Type de fichier Sélectionnez le type de fichier que vous souhaitez utiliser pour les données numérisées. Pour Image, E-mail et Fichier : • Windows Bitmap (*.bmp) • JPEG (*.jpg) (recommandé pour la plupart des utilisateurs lors de la numérisation d’images) • TIFF monopage (*.tif) • TIFF multipage (*.tif) • Graphiques de réseau transférable (*.png) • PDF monopage (*.pdf) (recommandé pour la numérisation et le partage de documents) • PDF multipage (*.pdf) (recommandé pour la numérisation et le partage de documents) • PDF haute compression monopage (*.pdf) • PDF haute compression multipage (*.pdf) • PDF sécurisé monopage (*.pdf) • PDF sécurisé multipage (*.pdf) • PDF interrogeable monopage (*.pdf) • PDF interrogeable multipage (*.pdf) 160 • XML Paper Specification (*.xps) (la fonction XML Paper Specification est disponible pour Windows® 7, Windows® 8 et Windows® 10 ou lorsque vous utilisez des applications prenant en charge les fichiers XML Paper Specification) Pour OCR : • Texte (*.txt) • HTML 3.2 (*.htm) • HTML 4.0 (*.htm) • PDF interrogeable monopage (*.pdf) • PDF interrogeable multipage (*.pdf) • WordPad (*.rtf) • RTF Word 2000 (*.rtf) • WordPerfect 9, 10 (*.wpd) • Microsoft Excel 2003, XP (*.xls) Pour E-mail et Fichier : • Microsoft Office Word (*.docx) (Disponible uniquement pour certains modèles) • Microsoft Office PowerPoint (*.pptx) (Disponible uniquement pour certains modèles) • Microsoft Office Excel (*.xlsx) (Disponible uniquement pour certains modèles) Application cible Sélectionnez l’application de destination dans la liste déroulante. Langage OCR Sélectionnez la même langue de reconnaissance optique de caractères (OCR) que celle du texte du document numérisé(Disponible uniquement pour certains modèles). Nom de fichier Cliquez sur Modifier pour modifier le préfixe de nom de fichier. Dossier de destination Cliquez sur l’icône du dossier et sélectionnez le dossier dans lequel vous voulez enregistrer vos documents numérisés. Emplacement de numérisation Sélectionnez le bouton radio Dossier ou SharePoint pour préciser l'endroit où vos documents numérisés doivent être enregistrés. Afficher Dossier Sélectionnez cette option pour afficher automatiquement le dossier de destination après la numérisation. Afficher la fenêtre Enregistrer sous Sélectionnez cette option pour spécifier la destination de l’image numérisée à chaque numérisation. Priorité de taille de fichier Permet de régler le taux de compression des données de l'image numérisée. Vous pouvez modifier la taille du fichier en déplaçant le curseur Priorité de taille de fichier vers la droite ou vers la gauche. Pré-numérisation Sélectionnez Pré-numérisation pour afficher l’aperçu de l’image et détourer les portions de l’image qui ne vous intéressent pas avant la numérisation effective. Résolution Sélectionnez une résolution de numérisation dans la liste déroulante Résolution. Les résolutions supérieures exigent davantage de mémoire et augmentent le temps de transfert, mais permettent d’obtenir une image numérisée plus nette. Type de numérisation Sélectionnez une profondeur de couleur. 161 • Auto Mode utilisable pour tout type de document. Ce mode sélectionne automatiquement une profondeur de couleur adaptée au document. • Noir et Blanc Utilisation pour la numérisation de texte ou de dessin au trait. • Gris (Diffusion d'erreur) Utilisation pour la numérisation de photos ou de graphiques. (La diffusion d’erreurs est une méthode permettant de simuler des images en nuances de gris sans utiliser de véritables points de couleur grise. Les points noirs sont disposés de façon spécifique pour simuler les nuances de gris.) • Gris véritable Utilisation pour la numérisation de photos ou de graphiques. Ce mode permet de réaliser des images plus fidèles grâce à l’utilisation de 256 nuances de gris. • Couleur 24 bits Permet de créer une image avec la reproduction des couleurs la plus précise. Ce mode utilise jusqu’à 16,8 millions de couleurs pour numériser l’image, mais nécessite le plus de mémoire et le temps de transfert le plus long. Taille document Sélectionnez le format exact du document dans la liste déroulante Taille document. • Si vous sélectionnez l'option 1 sur 2 (A4), l’image numérisée est divisée en deux documents de format A5. Luminosité Réglez le niveau de Luminosité en déplaçant le curseur vers la droite ou la gauche pour éclaircir ou assombrir l’image. Si l’image numérisée est trop claire, réglez la luminosité sur une valeur inférieure et renumérisez le document. Si l’image est trop foncée, réglez la luminosité sur une valeur supérieure et renumérisez le document. Vous pouvez également taper une valeur dans le champ pour régler le niveau de Luminosité. Contraste Augmentez ou diminuez le niveau de Contraste en déplaçant le curseur vers la droite ou vers la gauche. Une augmentation accentue les parties sombres et claires de l’image tandis qu’une diminution permet de révéler plus de détails dans les zones grises. Vous pouvez également taper une valeur dans le champ pour régler le niveau de Contraste. Numérisation en continu Sélectionnez cette option pour numériser plusieurs pages. Une fois que vous avez numérisé une page, indiquez si vous voulez continuer ou arrêter la numérisation de documents. Rognage automatique Numérisez plusieurs documents placés sur la vitre du scanner. L’appareil se charge de numériser chaque document et de créer des fichiers distincts ou un fichier unique à plusieurs pages. Numérisation de carte d’identité Cochez cette case pour numériser les deux faces d’une carte d’identité sur une seule et même page. Paramètres avancés Configurez les paramètres avancés en cliquant sur le bouton Paramètres avancés dans la boîte de dialogue des paramètres de numérisation. • Supprimer la transparence / les motifs - Supprimer la couleur d'arrière-plan Supprime la couleur de base des documents pour assurer une meilleure lisibilité des données numérisées. • Faire pivoter l’image Faites pivoter l’image numérisée. 162 • Ignorer les pages vierges Efface les pages vierges figurant dans le document des résultats de numérisation. (Disponible uniquement pour certains modèles) • Afficher résultats de numérisation Affiche sur l’écran de votre ordinateur le nombre total de pages enregistrées, et les pages blanches ignorées. (Disponible uniquement pour certains modèles) Défaut Sélectionnez cette option pour rétablir les paramètres par défaut de l’appareil. Information associée • Numérisation avec le mode Avancé de ControlCenter4 (Windows®) 163 Accueil > Numériser > Numérisation depuis votre ordinateur (Windows®) > Numériser avec Nuance™ PaperPort™ 14SE ou d’autres applications Windows® Numériser avec Nuance™ PaperPort™ 14SE ou d’autres applications Windows® Vous pouvez utiliser l’application Nuance™ PaperPort™ 14SE pour vos numérisations. Pour télécharger l’application Nuance™ PaperPort™ 14SE, cliquez sur • (Brother Utilities), sélectionnez Autres actions dans la barre de navigation de gauche, puis cliquez sur PaperPort. • Nuance™ PaperPort™ 14SE prend en charge Windows® 7, Windows® 8, Windows® 8.1, Windows® 10 Famille, Windows® 10 Professionnel, Windows® 10 Éducation et Windows® 10 Entreprise. • Pour obtenir des instructions détaillées sur l’utilisation de chaque application, cliquez sur le menu Aide de l’application, puis sur Guide de mise en route dans le ruban Aide. Les étapes suivantes décrivent les instructions à suivre pour la numérisation avec PaperPort™ 14SE. Pour les autres applications Windows®, les étapes sont similaires. PaperPort™ 14SE prend en charge les pilotes TWAIN et WIA. Le pilote TWAIN (recommandé) est utilisé dans cette procédure. • Selon le modèle d’appareil utilisé, il est possible que Nuance™ PaperPort™ 14SE ne soit pas inclus. Si tel est le cas, utilisez d’autres applications prenant en charge la numérisation. 1. Chargez votre document. 2. Lancez PaperPort™ 14SE. Exécutez une des actions suivantes : • Windows® 7 Sur votre ordinateur, cliquez sur (démarrer) > Tous les programmes > Nuance PaperPort 14 > PaperPort. • Windows® 8 Cliquez sur • (PaperPort). Windows® 10 Cliquez sur > Nuance PaperPort 14 > PaperPort. 3. Cliquez sur le menu Bureau, puis cliquez sur Paramètres de numérisation dans le ruban Bureau. Le panneau Numériser ou importer une photo apparaît à gauche de l’écran. 4. Cliquez sur Sélectionner.... 5. Dans la liste des scanners disponibles, sélectionnez TWAIN: TW-Brother MFC-XXXX ou TWAIN: TWBrother MFC-XXXX LAN (MFC-XXXX représentant le nom de modèle de votre appareil). Pour utiliser le pilote WIA, sélectionnez le pilote Brother avec le préfixe « WIA ». 6. Cochez la case Afficher la boîte de dialogue du scanner dans le panneau Numériser ou importer une photo. 7. Cliquez sur Numériser. La boîte de dialogue de configuration du scanner s’affiche. 164 8. Au besoin, modifiez les paramètres dans la boîte de dialogue Configuration du scanner. 9. Cliquez sur la liste déroulante Taille document, puis sélectionnez le format de document. 10. Cliquez sur Pré-numérisation si vous souhaitez voir votre image et en éliminer les parties inutiles avant la numérisation. 11. Cliquez sur Démarrer. L’appareil commence la numérisation. Information associée • Numérisation depuis votre ordinateur (Windows®) • Paramètres du pilote TWAIN (Windows®) 165 Accueil > Numériser > Numérisation depuis votre ordinateur (Windows®) > Numériser avec Nuance™ PaperPort™ 14SE ou d’autres applications Windows® > Paramètres du pilote TWAIN (Windows®) Paramètres du pilote TWAIN (Windows®) Notez que le nom des paramètres et les valeurs associées dépendent de l’appareil. 1. Scan Sélectionnez l’option Photo, Web ou Texte en fonction du type de document que vous voulez numériser. Scan (type d’image) Résolution Type de numérisation Photo Numérisation de photos. 300 x 300 ppp Couleur 24 bits Web Publication de l’image numérisée 100 x 100 ppp dans des pages Web. Couleur 24 bits Texte Numérisation de documents de type texte. Noir et blanc 200 x 200 ppp 2. Résolution Sélectionnez une résolution de numérisation dans la liste déroulante Résolution. Les résolutions supérieures exigent davantage de mémoire et augmentent le temps de transfert, mais permettent d’obtenir une image numérisée plus nette. 3. Type de numérisation Sélectionnez une profondeur de couleur. 166 • Noir et blanc Utilisation pour la numérisation de texte ou de dessin au trait. • Gris (Diffusion d'erreur) Utilisation pour la numérisation de photos ou de graphiques. (La diffusion d’erreurs est une méthode permettant de simuler des images en nuances de gris sans utiliser de véritables points de couleur grise. Les points noirs sont disposés de façon spécifique pour simuler les nuances de gris.) • Gris véritable Utilisation pour la numérisation de photos ou de graphiques. Ce mode permet de réaliser des images plus fidèles grâce à l’utilisation de 256 nuances de gris. • Couleur 24 bits Permet de créer une image avec la reproduction des couleurs la plus précise. Ce mode utilise jusqu’à 16,8 millions de couleurs pour numériser l’image, mais nécessite le plus de mémoire et le temps de transfert le plus long. 4. Taille document Sélectionnez le format exact de votre document parmi une sélection de formats de numérisation prédéfinis. Si vous sélectionnez Format personnalisé, la boîte de dialogue Taille personnalisée document s’affiche ; elle permet de spécifier le format du document. 5. Luminosité Réglez le niveau de Luminosité en déplaçant le curseur vers la droite ou la gauche pour éclaircir ou assombrir l’image. Si l’image numérisée est trop claire, réglez la luminosité sur une valeur inférieure et renumérisez le document. Si l’image est trop foncée, réglez la luminosité sur une valeur supérieure et renumérisez le document. Vous pouvez également taper une valeur dans le champ pour régler le niveau de contraste. 6. Contraste Augmentez ou diminuez le niveau de Contraste en déplaçant le curseur vers la droite ou vers la gauche. Une augmentation accentue les parties sombres et claires de l’image tandis qu’une diminution permet de révéler plus de détails dans les zones grises. Vous pouvez également taper une valeur dans le champ pour régler le niveau de contraste. 7. Rognage automatique Numérisez plusieurs documents placés sur la vitre du scanner. L’appareil se charge de numériser chaque document et de créer des fichiers distincts ou un fichier unique à plusieurs pages. 8. Paramètres avancés Configurez les paramètres avancés en cliquant sur le bouton Paramètres avancés dans la boîte de dialogue de configuration du scanner. • Papier - Faire pivoter l’image 167 Faites pivoter l’image numérisée. • Amélioration - Traitement en arrière-plan • Supprimer la transparence / les motifs Permet d'éviter que l'encre ne traverse le papier. • Supprimer la couleur d'arrière-plan Supprime la couleur de base des documents pour assurer une meilleure lisibilité des données numérisées. - Suppression couleur Sélectionnez une couleur à supprimer de l'image numérisée. - Formatage en gras Soulignez les caractères de l'original en les mettant en gras. - Correction des caractères flous Corrigez les caractères interrompus ou incomplets de l'original pour les rendre plus lisibles. - Balisage des bords Accentuez les caractères de l'original. - Réduire le bruit Vous pouvez améliorer la qualité de vos images numérisées en choisissant cette option. L’option Réduire le bruit est disponible à condition de sélectionner l’option Couleur 24 bits et la résolution de numérisation 300 x 300 ppp, 400 x 400 ppp ou 600 x 600 ppp. • Manipulation du papier - Remplissage de bord Remplissez les bords sur les quatre côtés de l'image numérisée en utilisant la couleur et la plage. - Scan continu Sélectionnez cette option pour numériser plusieurs pages. Une fois que vous avez numérisé une page, indiquez si vous voulez continuer ou arrêter la numérisation de documents. Information associée • Numériser avec Nuance™ PaperPort™ 14SE ou d’autres applications Windows® 168 Accueil > Numériser > Numérisation depuis votre ordinateur (Windows®) > Numérisation à l'aide de Télécopie et numérisation Windows® Numérisation à l'aide de Télécopie et numérisation Windows® Vous pouvez aussi utiliser l'application Windows® Télécopie et numérisation pour vos opérations de numérisation. • Windows® Télécopie et numérisation utilise le pilote de scanner WIA. • Si vous voulez rogner une partie d’une page après pré-numérisation du document, vous devez placer le document à numériser sur la vitre du scanner (appelé également scanner à plat). 1. Chargez votre document. 2. Lancez Télécopie et numérisation Windows®. 3. Cliquez sur Fichier > Nouveau > Numériser. 4. Sélectionnez le scanner que vous voulez utiliser. 5. Cliquez sur Importer ou OK. La boîte de dialogue Nouvelle numérisation s’affiche. 6. Au besoin, modifiez les paramètres dans la boîte de dialogue Configuration du scanner. La résolution du scanner peut être réglée sur un maximum de 1200 ppp. Si vous voulez numériser à des résolutions plus élevées, utilisez le logiciel Scanner Utility de Brother Utilities. 7. Cliquez sur Numériser. L’appareil commence à numériser le document. 169 Information associée • Numérisation depuis votre ordinateur (Windows®) • Paramètres du pilote WIA (Windows®) 170 Accueil > Numériser > Numérisation depuis votre ordinateur (Windows®) > Numérisation à l'aide de Télécopie et numérisation Windows® > Paramètres du pilote WIA (Windows®) Paramètres du pilote WIA (Windows®) Alimentation papier Sélectionnez l’option Chargeur de documents ou Plateau dans la liste déroulante. Type d’image Sélectionnez Photo en couleur, Photo en nuances de gris, Texte ou photo en noir et blanc ou Paramètres personnalisés selon le type de document à numériser. Pour modifier des paramètres avancés, cliquez sur le lien Ajuster la qualité de la photo numérisée. Taille de la page L’option Taille de la page est disponible si vous avez sélectionné Chargeur de documents pour l’option Alimentation papier. 171 Luminosité Réglez le niveau de Luminosité en déplaçant le curseur vers la droite ou la gauche pour éclaircir ou assombrir l’image. Si l’image numérisée est trop claire, réglez la luminosité sur une valeur inférieure et renumérisez le document. Si l’image est trop foncée, réglez la luminosité sur une valeur supérieure et renumérisez le document. Contraste Augmentez ou diminuez le niveau de Contraste en déplaçant le curseur vers la droite ou vers la gauche. Une augmentation accentue les parties sombres et claires de l’image tandis qu’une diminution permet de révéler plus de détails dans les zones grises. Vous pouvez également taper une valeur dans le champ pour régler le niveau de contraste. Résolution (ppp) Sélectionnez la résolution de numérisation dans la liste Résolution (ppp). Les résolutions supérieures exigent davantage de mémoire et augmentent le temps de transfert, mais permettent d’obtenir une image numérisée plus nette. Information associée • Numérisation à l'aide de Télécopie et numérisation Windows® 172 Accueil > Numériser > Numérisation depuis votre ordinateur (Windows®) > Installation de BookScan Enhancer et de Whiteboard Enhancer (Windows®) Installation de BookScan Enhancer et de Whiteboard Enhancer (Windows®) BookScan Enhancer et Whiteboard Enhancer sont des applications de traitement d'images. BookScan Enhancer peut corriger automatiquement des images numérisées à partir de livres. Whiteboard Enhancer peut nettoyer et améliorer le texte et les images de photos d'un tableau blanc. Ces applications ne sont pas disponibles pour la gamme Windows Server®. • L'appareil doit être sous tension et connecté à l'ordinateur. • L'ordinateur doit être connecté à Internet. • Vous devez être connecté avec des privilèges d'accès d'administrateur. 1. Cliquez sur (Brother Utilities). 2. Sélectionnez votre appareil dans la liste déroulante. 3. Sélectionnez Autres actions dans la barre de navigation de gauche. 4. Cliquez sur BookScan&WhiteBoard Suite et suivez les instructions d'installation à l'écran. Information associée • Numérisation depuis votre ordinateur (Windows®) 173 Accueil > Numériser > Numérisation depuis votre ordinateur (Mac) Numérisation depuis votre ordinateur (Mac) Il existe différentes façons d’utiliser votre ordinateur Mac pour numériser des photos et des documents sur votre appareil Brother. Utilisez les applications fournies par Brother ou encore votre application de numérisation favorite. • Numérisation à l'aide de Brother iPrint&Scan (Mac) • Numériser à l’aide des applications TWAIN (Mac) • Numérisation avec AirPrint (macOS) 174 Accueil > Numériser > Numérisation depuis votre ordinateur (Mac) > Numérisation à l'aide de Brother iPrint&Scan (Mac) Numérisation à l'aide de Brother iPrint&Scan (Mac) 1. Dans la barre de menus du Finder, cliquez sur Aller > Applications, puis double-cliquez sur l’icône iPrint&Scan. L’écran Brother iPrint&Scan s’affiche. 2. Si votre appareil Brother n'est pas sélectionné, cliquez sur le bouton Sélectionnez votre machine, puis suivez les instructions à l'écran pour sélectionner votre appareil Brother. 3. Cliquez sur l'icône Numérisation, puis suivez les instructions à l'écran pour numériser vos documents. Information associée • Numérisation depuis votre ordinateur (Mac) • Brother iPrint&Scan pour Windows® et Mac • Modifier les paramètres du bouton Numériser à partir de Brother iPrint&Scan (Mac) 175 Accueil > Numériser > Numérisation depuis votre ordinateur (Mac) > Numériser à l’aide des applications TWAIN (Mac) Numériser à l’aide des applications TWAIN (Mac) Vous pouvez également utiliser les applications compatibles TWAIN. Pour plus d'informations sur la procédure de numérisation, reportez-vous au manuel de votre application. Pour utiliser Brother TWAIN Driver, accédez à la page Téléchargement de votre modèle sur le Brother Solutions Center à l'adresse support.brother.com et téléchargez Pilote Scanner (TWAIN). 1. Lancez votre application graphique, puis sélectionnez l’opération de numérisation. La boîte de dialogue Paramétrage du scanner s’affiche. 2. Au besoin, modifiez les paramètres de numérisation, tels que Résolution, Type de numérisation ou Ajustement image. 3. Cliquez sur le menu local Taille document et sélectionnez la taille de votre document. 4. Cliquez sur l’option Pré-numérisation pour afficher l’aperçu de l’image et détourer les portions de l’image qui ne vous intéressent pas avant la numérisation effective. • Après avoir sélectionné un format de document, ajustez la zone de numérisation voulue en maintenant le bouton de la souris enfoncé puis en tirant le pointeur de la souris au-dessus de la zone à numériser. 5. Cliquez sur Démarrer. L’appareil commence la numérisation. Information associée • Numérisation depuis votre ordinateur (Mac) • Paramètres du pilote TWAIN (Mac) 176 Accueil > Numériser > Numérisation depuis votre ordinateur (Mac) > Numériser à l’aide des applications TWAIN (Mac) > Paramètres du pilote TWAIN (Mac) Paramètres du pilote TWAIN (Mac) 1 2 3 4 5 • Le nom des paramètres et les valeurs associées dépendent de l’appareil. • Le paramètre Contraste est disponible que lorsque vous sélectionnez Gris (Diffusion d'erreur), Gris véritable ou Couleur 24 bits dans les options Type de numérisation. 1. Résolution Sélectionnez une résolution de numérisation dans le menu local Résolution. Les résolutions supérieures exigent davantage de mémoire et augmentent le temps de transfert, mais permettent d’obtenir une image numérisée plus nette. 2. Type de numérisation Sélectionnez une profondeur de couleur. • Noir et blanc Utilisation pour la numérisation de texte ou de dessin au trait. • Gris (Diffusion d'erreur) Utilisation pour la numérisation de photos ou de graphiques. (La diffusion d’erreurs est une méthode permettant de simuler des images en nuances de gris sans utiliser de véritables points de couleur grise. Les points noirs sont disposés de façon spécifique pour simuler les nuances de gris.) • Gris véritable Utilisation pour la numérisation de photos ou de graphiques. Ce mode permet de réaliser des images plus fidèles grâce à l’utilisation de 256 nuances de gris. • Couleur 24 bits Permet de créer une image avec la reproduction des couleurs la plus précise. Ce mode utilise jusqu’à 16,8 millions de couleurs pour numériser l’image, mais nécessite le plus de mémoire et le temps de transfert le plus long. 3. Taille document Sélectionnez le format exact de votre document parmi une sélection de formats de numérisation prédéfinis. • Si vous sélectionnez Format personnalisé, vous pouvez spécifier le format du document. 177 4. Ajustement image Cliquez sur le bouton Ajustement image pour ajuster d’autres paramètres de qualité d’image. Luminosité Réglez le niveau de Luminosité en déplaçant le curseur vers la droite ou la gauche pour éclaircir ou assombrir l’image. Si l’image numérisée est trop claire, réglez la luminosité sur une valeur inférieure et renumérisez le document. Si l’image est trop foncée, réglez la luminosité sur une valeur supérieure et renumérisez le document. Vous pouvez également entrer une valeur dans la case pour régler la luminosité. Contraste Augmentez ou diminuez le niveau de Contraste en déplaçant le curseur vers la droite ou vers la gauche. Une augmentation accentue les parties sombres et claires de l’image tandis qu’une diminution permet de révéler plus de détails dans les zones grises. Vous pouvez également régler le contraste en saisissant une valeur dans la case correspondante. Réduire le bruit Améliorez et perfectionnez la qualité des images numérisées grâce à ce choix. L’option Réduire le bruit est disponible lorsque vous choisissez l’option Couleur 24 bits avec les résolutions de numérisation 300 x 300 ppp, 400 x 400 ppp ou 600 x 600 ppp. 5. Faire pivoter l’image Faites pivoter l’image numérisée. Information associée • Numériser à l’aide des applications TWAIN (Mac) 178 Accueil > Copier Copier • Copier un document • Agrandir ou réduire l’image copiée • Trier les copies • Effectuer des copies à l'aide de la fonction Mise en page ( N en 1 ou Poster) • Copier sur les deux faces du papier (copie recto verso) • Copier une carte d'identité • Copier en mode d’économie d’encre • Options de copie 179 Accueil > Copier > Copier un document Copier un document >> DCP-J572DW/MFC-J491DW/MFC-J497DW >> DCP-J772DW/DCP-J774DW/MFC-J890DW/MFC-J895DW DCP-J572DW/MFC-J491DW/MFC-J497DW 1. Assurez-vous d’avoir chargé le format de papier adéquat dans le bac à papier. 2. Chargez votre document. 3. (MFC-J491DW/MFC-J497DW) Appuyez sur (COPIE (COPY)). L’écran LCD affiche : App Marche 01 Qualité Normal Type papier Papier normal Format papier 4. Entrez le nombre de copies de l'une des façons suivantes : • Appuyez sur - ou sur + sur le panneau de commande. • Entrez le nombre de copies à l'aide du pavé numérique. 5. Si nécessaire, modifiez les paramètres de copie. Appuyez sur a ou sur b pour faire défiler les réglages de copie. Lorsque le réglage souhaité apparaît en surbrillance, appuyez sur OK. • Lorsque vous chargez du papier ordinaire d’un format autre que A4, vous devez modifier les réglages [Format papier] et [Type papier]. 6. Lorsque vous avez terminé, appuyez sur Marche Mono (Mono Start) ou Marche Couleur (Colour Start). Pour arrêter la copie, appuyez sur Arrêt/Sortie (Stop/Exit). DCP-J772DW/DCP-J774DW/MFC-J890DW/MFC-J895DW 1. Assurez-vous d’avoir chargé le format de papier adéquat dans le bac à papier. 2. Chargez votre document. 3. Appuyez sur [Copie]. L'écran tactile affiche : 180 4. Si nécessaire, modifiez les paramètres de copie. Lorsque vous chargez du papier autre que du papier ordinaire au format A4, vous devez modifier les réglages [Format papier] et [Type papier] en appuyant sur [Options]. Option Description (Nombre de copies) Entrez le nombre de copies de l'une des façons suivantes : • Appuyez sur - ou + sur l'écran tactile. • Appuyez sur pour afficher le clavier sur l'écran tactile, puis utilisez ce clavier pour entrer le nombre de copies. Appuyez sur OK. Options Appuyez sur pour modifier les réglages de copie pour la copie suivante uniquement. Lorsque vous avez fini de modifier les options, appuyez sur OK. Indications de la configuration actuelle Appuyez sur la zone indiquée à l'écran à l'étape précédente afin de modifier ces réglages pour la prochaine copie uniquement. • Qualité • Type papier • Format papier • Agrand/Réduire Lorsque vous avez fini de modifier les options, appuyez sur OK. Une fois que vous avez sélectionné les nouvelles options, vous pouvez les enregistrer en appuyant sur le bouton [Enr. comme racc. (Enregistrer en tant que racc)]. 5. Appuyez sur [Marche mono] ou sur [Démarr. coul.]. Pour arrêter la copie, appuyez sur . Information associée • Copier • Chargement de documents dans le chargeur automatique de documents (ADF) • Charger des documents sur la vitre du scanner • Options de copie 181 Accueil > Copier > Agrandir ou réduire l’image copiée Agrandir ou réduire l’image copiée Sélectionnez un facteur d’agrandissement ou de réduction pour redimensionner les données copiées. >> DCP-J572DW/MFC-J491DW/MFC-J497DW >> DCP-J772DW/DCP-J774DW/MFC-J890DW/MFC-J895DW DCP-J572DW/MFC-J491DW/MFC-J497DW 1. Chargez votre document. 2. (MFC-J491DW/MFC-J497DW) Appuyez sur (COPIE (COPY)). 3. Entrez le nombre de copies de l'une des façons suivantes : • Appuyez sur - ou sur + sur le panneau de commande. • Entrez le nombre de copies à l'aide du pavé numérique. 4. Appuyez sur a ou sur b pour sélectionner [Agrand/Réduire]. Appuyez sur OK. 5. Appuyez sur a ou sur b pour sélectionner les options disponibles. Appuyez sur OK. 6. Exécutez une des actions suivantes : • Si vous avez sélectionné l'option [Agrandir] ou [Réduire], appuyez sur a ou sur b pour sélectionner le rapport d'agrandissement ou de réduction désiré. Appuyez sur OK. • Si vous avez sélectionné l'option [Perso (25-400%) (Personnalisé (25-400%))], entrez un rapport d'agrandissement ou de réduction compris entre [25%] et [400%]. Appuyez sur OK. • Si vous avez sélectionné [100%] ou l'option [Ajuster page (Ajuster à la page)], passez à l'étape suivante. 7. Lorsque vous avez terminé, appuyez sur Marche Mono (Mono Start) ou Marche Couleur (Colour Start). Si vous avez sélectionné l'option [Ajuster page (Ajuster à la page)], l'appareil ajuste le format de la copie en fonction du format de papier que vous avez placé dans l'appareil. • L'option [Ajuster page (Ajuster à la page)] ne fonctionne pas correctement si le document sur la vitre du scanner est de travers de plus de trois degrés. À l'aide des lignes repères situées sur la gauche et en haut, placez le document dans le coin supérieur gauche, face imprimée vers le bas, sur la vitre du scanner. • L'option [Ajuster page (Ajuster à la page)] n'est pas disponible si vous utilisez le chargeur automatique de documents. • L'option [Ajuster page (Ajuster à la page)] n'est pas disponible pour les documents au format Legal. DCP-J772DW/DCP-J774DW/MFC-J890DW/MFC-J895DW 1. Chargez votre document. 2. Appuyez sur [Copie]. 182 3. Entrez le nombre de copies de l'une des façons suivantes : • Appuyez sur [-] ou [+] sur l'écran tactile. • Appuyez sur pour afficher le clavier sur l'écran tactile, puis utilisez ce clavier pour entrer le nombre de copies. Appuyez sur [OK]. 4. Appuyez sur [Options] > [Agrand/Réduire]. 5. Appuyez sur a ou sur b pour afficher les options disponibles, puis appuyez sur l'option que vous voulez modifier. 6. Exécutez une des actions suivantes : • Si vous avez sélectionné l'option [Agrandir] ou [Réduire], appuyez sur le rapport d'agrandissement ou de réduction désiré. • Si vous avez sélectionné l'option [Perso (25-400%) (Personnalisé (25-400%))], appuyez sur (retour arrière) pour effacer le pourcentage affiché, ou appuyez sur d pour déplacer le curseur, puis entrez un rapport d'agrandissement ou de réduction compris entre [25%] et [400%]. Appuyez sur [OK]. • Si vous avez sélectionné [100%] ou l'option [Ajuster page (Ajuster à la page)], passez à l'étape suivante. 7. Consultez et confirmez la liste des options sélectionnées qui s'affiche, puis appuyez sur [OK]. 8. Lorsque vous avez fini de modifier les paramètres, appuyez sur [Marche mono] ou [Démarr. coul.]. Si vous avez sélectionné l'option [Ajuster page (Ajuster à la page)], l'appareil ajuste le format de la copie en fonction du format de papier que vous avez placé dans l'appareil. • L'option [Ajuster page (Ajuster à la page)] ne fonctionne pas correctement si le document sur la vitre du scanner est de travers de plus de trois degrés. À l'aide des lignes repères situées sur la gauche et en haut, placez le document dans le coin supérieur gauche, face imprimée vers le bas, sur la vitre du scanner. • L'option [Ajuster page (Ajuster à la page)] n'est pas disponible si vous utilisez le chargeur automatique de documents. (Modèles avec ADF uniquement) • L'option [Ajuster page (Ajuster à la page)] n'est pas disponible pour les documents au format Legal. Information associée • Copier 183 Accueil > Copier > Trier les copies Trier les copies Classez des copies multiples. Les pages sont empilées selon l’ordre dans lequel elles sont chargées (1, 2, 3, et ainsi de suite). >> DCP-J572DW/MFC-J491DW/MFC-J497DW >> DCP-J772DW/DCP-J774DW/MFC-J890DW/MFC-J895DW DCP-J572DW/MFC-J491DW/MFC-J497DW 1. Chargez votre document. 2. (MFC-J491DW/MFC-J497DW) Appuyez sur (COPIE (COPY)). 3. Entrez le nombre de copies de l'une des façons suivantes : • Appuyez sur - ou sur + sur le panneau de commande. • Entrez le nombre de copies à l'aide du pavé numérique. 4. Appuyez sur a ou b pour sélectionner l'élément suivant : a. Sélectionnez [Empil./Trier (Empiler/Trier)]. Appuyez sur OK. b. Sélectionnez [Trier]. Appuyez sur OK. 5. Appuyez sur Marche Mono (Mono Start) ou sur Marche Couleur (Colour Start). Si vous avez placé le document dans le chargeur (modèles avec ADF uniquement), l'appareil numérise le document et lance l'impression. 6. Si vous utilisez la vitre du scanner, répétez les étapes suivantes pour chacune des pages du document : • Posez la page suivante sur la vitre du scanner, puis appuyez sur c pour numériser la page. • Une fois toutes les pages numérisées, appuyez sur d pour lancer l’impression. DCP-J772DW/DCP-J774DW/MFC-J890DW/MFC-J895DW 1. Chargez votre document. 2. Appuyez sur [Copie]. 3. Entrez le nombre de copies de l'une des façons suivantes : • Appuyez sur [-] ou [+] sur l'écran tactile. • Appuyez sur pour afficher le clavier sur l'écran tactile, puis utilisez ce clavier pour entrer le nombre de copies. Appuyez sur [OK]. 4. Appuyez sur [Options] > [Empil./Trier] > [Trier]. 5. Consultez et confirmez la liste des paramètres sélectionnés qui s'affiche, puis appuyez sur [OK]. 6. Lorsque vous avez fini de modifier les paramètres, appuyez sur [Marche mono] ou [Démarr. coul.]. Si vous avez placé le document dans le chargeur (modèles avec ADF uniquement), l'appareil numérise le document et lance l'impression. 7. Si vous utilisez la vitre du scanner, répétez les étapes suivantes pour chacune des pages du document : • Posez la page suivante sur la vitre du scanner, puis appuyez sur [Continuer] pour numériser la page. • Une fois toutes les pages numérisées, appuyez sur [Terminer]. Information associée • Copier 184 Accueil > Copier > Effectuer des copies à l'aide de la fonction Mise en page ( N en 1 ou Poster) Effectuer des copies à l'aide de la fonction Mise en page ( N en 1 ou Poster) La fonction de copie N en 1 permet d’économiser du papier en copiant deux ou quatre pages de votre document sur une seule page. La fonction de création d’affiche subdivise votre document en plusieurs sections, puis agrandit les sections de façon à ce que vous puissiez les assembler pour créer une affiche. Pour imprimer une affiche, utilisez la vitre du scanner. • Assurez-vous que le format de papier défini correspond au format A4 ou Letter. • Vous ne pouvez effectuer qu’une copie en mode Poster à la fois. >> DCP-J572DW/MFC-J491DW/MFC-J497DW >> DCP-J772DW/DCP-J774DW/MFC-J890DW/MFC-J895DW DCP-J572DW/MFC-J491DW/MFC-J497DW 1. Chargez votre document. 2. (MFC-J491DW/MFC-J497DW) Appuyez sur (COPIE (COPY)). 3. Entrez le nombre de copies de l'une des façons suivantes : • Appuyez sur - ou sur + sur le panneau de commande. • Entrez le nombre de copies à l'aide du pavé numérique. 4. Appuyez sur a ou sur b pour sélectionner [Mise en page]. Appuyez sur OK. 5. Appuyez sur a ou sur b pour afficher les options, puis appuyez sur OK pour sélectionner l'option souhaitée. Option Description Non(1en1) (Off(1en1)) - 2en1(Portrait) 185 Option Description 2en1(Paysage) 2en1(ID) (Utilisation de la vitre du scanner) 4en1(Portrait) 4en1(Paysage) Poster(2x1) (Utilisation de la vitre du scanner) Poster(2x2) (Utilisation de la vitre du scanner) Poster(3x3) (Utilisation de la vitre du scanner) 6. Appuyez sur Marche Mono (Mono Start) ou sur Marche Couleur (Colour Start). Si vous avez placé le document dans le chargeur ou si vous êtes en train de créer un poster, l'appareil numérise le document et commence à imprimer. 7. Si vous utilisez la vitre du scanner, répétez les étapes suivantes pour chacune des pages du document : • Posez la page suivante sur la vitre du scanner, puis appuyez sur c pour numériser la page. • Une fois toutes les pages numérisées, appuyez sur d pour lancer l’impression. DCP-J772DW/DCP-J774DW/MFC-J890DW/MFC-J895DW 1. Chargez votre document. 2. Appuyez sur [Copie]. 186 3. Entrez le nombre de copies de l'une des façons suivantes : • Appuyez sur [-] ou [+] sur l'écran tactile. • Appuyez sur pour afficher le clavier sur l'écran tactile, puis utilisez ce clavier pour entrer le nombre de copies. Appuyez sur [OK]. 4. Appuyez sur [Options] > [Mise en page]. 5. Appuyez sur a ou sur b pour afficher les options, puis appuyez sur l'option souhaitée. Option Description Non(1en1) - 2en1(Portrait) 2en1(Paysage) 2en1(ID) (Utilisation de la vitre du scanner) 4en1(Portrait) 4en1(Paysage) Poster(2x1) (Utilisation de la vitre du scanner) Poster(2x2) (Utilisation de la vitre du scanner) Poster(3x3) (Utilisation de la vitre du scanner) 187 6. Consultez et confirmez la liste des paramètres sélectionnés qui s'affiche, puis appuyez sur [OK]. 7. Lorsque vous avez fini de modifier les paramètres, appuyez sur [Marche mono] ou [Démarr. coul.]. Si vous avez placé le document dans le chargeur (modèles avec chargeur automatique de documents uniquement) ou si vous êtes en train de créer un poster, l'appareil numérise le document et commence à imprimer. 8. Si vous utilisez la vitre du scanner, répétez les étapes suivantes pour chacune des pages du document : • Posez la page suivante sur la vitre du scanner, puis appuyez sur [Continuer] pour numériser la page. • Une fois toutes les pages numérisées, appuyez sur [Terminer]. Information associée • Copier 188 Accueil > Copier > Copier sur les deux faces du papier (copie recto verso) Copier sur les deux faces du papier (copie recto verso) Réduisez la quantité de papier utilisée en copiant sur les deux faces du papier. • Pour lancer une copie recto verso, vous devez d’abord choisir la disposition qui convient parmi les options suivantes. • La disposition de votre document original détermine la disposition de copie recto verso à sélectionner. • Nous vous recommandons de charger les documents recto dans le chargeur automatique de documents pour la copie recto verso. (Modèles avec ADF uniquement) • (MFC-J491DW/MFC-J497DW/MFC-J890DW/MFC-J895DW) Lorsque vous effectuez manuellement des copies recto verso d’un document recto verso, utilisez la vitre du scanner. • Vous ne pouvez utiliser que du papier ordinaire en format Letter, A4, A5 ou Letter. Portrait Recto > Recto verso (Retournement sur le bord long) 1 1 2 2 Recto > Recto verso (Retournement sur le bord court) 1 2 2 1 Recto verso > Recto verso 1 1 2 2 Paysage Recto > Recto verso (Retournement sur le bord long) 2 2 1 1 Recto > Recto verso (Retournement sur le bord court) 1 1 2 2 Recto verso > Recto verso 1 1 2 2 >> DCP-J572DW/MFC-J491DW/MFC-J497DW >> DCP-J772DW/DCP-J774DW/MFC-J890DW/MFC-J895DW 189 DCP-J572DW/MFC-J491DW/MFC-J497DW 1. Chargez votre document. 2. (MFC-J491DW/MFC-J497DW) Appuyez sur (COPIE (COPY)). 3. Entrez le nombre de copies de l'une des façons suivantes : • Appuyez sur - ou sur + sur le panneau de commande. • Entrez le nombre de copies à l'aide du pavé numérique. 4. Pour trier plusieurs copies, appuyez sur a ou b pour sélectionner les éléments suivants : a. Sélectionnez [Empil./Trier (Empiler/Trier)]. Appuyez sur OK. b. Sélectionnez [Trier]. Appuyez sur OK. 5. Appuyez sur a ou sur b pour sélectionner [Copie recto-verso]. Appuyez sur OK. 6. Exécutez une des actions suivantes : • Pour réaliser des copies recto verso d’un document recto simple, appuyez sur a ou sur b pour sélectionner ce qui suit : a. Pour modifier les options de disposition, sélectionnez [Mise en page]. Appuyez sur OK. b. Sélectionnez [Ret. bord long] ou [Ret. bord court]. Appuyez sur OK. c. Sélectionnez [Recto⇒Recto-verso]. Appuyez sur OK. • Pour réaliser manuellement des copies recto verso d’un document recto verso, appuyez sur a ou sur b pour sélectionner [Recto-verso ⇒Recto-verso]. Appuyez sur OK. Utilisez la vitre du scanner pour réaliser manuellement des copies recto verso d’un document recto verso. 7. Appuyez sur Marche Mono (Mono Start) ou sur Marche Couleur (Colour Start). Si vous avez placé le document dans le chargeur automatique de documents (modèles avec chargeur automatique de documents uniquement), l'appareil numérise les pages et lance l'impression. 8. Si vous utilisez la vitre du scanner, répétez les étapes suivantes pour chacune des pages du document : • Posez la page suivante sur la vitre du scanner, puis appuyez sur c pour numériser la page. • Une fois toutes les pages numérisées, appuyez sur d pour lancer l’impression. NE touchez PAS à la feuille imprimée tant qu'elle n'a pas été éjectée pour la deuxième fois. L'appareil imprime la première face, éjecte la feuille, puis l'entraîne à nouveau pour imprimer la seconde face. Si vous rencontrez des problèmes d'impressions maculées ou de bourrages papier, procédez comme suit : 1. Appuyez sur Paramètres (Settings). 2. Sélectionnez [Param. général]. Appuyez sur OK. 3. Sélectionnez [Maintenance]. Appuyez sur OK. 4. Sélectionnez [Options param. d'impression]. Appuyez sur OK. 5. Sélectionnez [Réduire les bavures]. Appuyez sur OK. 6. Modifiez les réglages. Appuyez sur OK. DCP-J772DW/DCP-J774DW/MFC-J890DW/MFC-J895DW 1. Chargez votre document. 2. Appuyez sur [Copie]. 3. Entrez le nombre de copies de l'une des façons suivantes : • Appuyez sur [-] ou [+] sur l'écran tactile. • Appuyez sur pour afficher le clavier sur l'écran tactile, puis utilisez ce clavier pour entrer le nombre de copies. Appuyez sur [OK]. 4. Pour trier plusieurs copies, appuyez sur [Options] > [Empil./Trier] > [Trier]. 190 5. Appuyez sur a ou sur b pour afficher l’option [Copie recto-verso], puis appuyez dessus. 6. Exécutez une des actions suivantes : • Pour faire une copie recto verso d’un document recto, procédez comme suit : a. Pour changer les options de disposition, appuyez sur [Mise en page], puis sur [Ret. bord long] ou sur [Ret. bord court]. b. Appuyez sur [Recto⇒Recto-verso (Recto⇒Rec-ver)]. • Pour réaliser manuellement des copies recto verso d’un document recto verso, appuyez sur [R-v⇒R-v (duplex⇒duplex)]. Utilisez la vitre du scanner pour réaliser manuellement des copies recto verso d’un document recto verso. 7. Vérifiez vos réglages sur l'écran tactile, puis appuyez sur [OK]. 8. Appuyez sur [Marche mono] ou sur [Démarr. coul.]. Si vous avez placé le document dans le chargeur (modèles avec ADF uniquement), l'appareil numérise les pages et lance l'impression. 9. Si vous utilisez la vitre du scanner, répétez les étapes suivantes pour chacune des pages du document : • Posez la page suivante sur la vitre du scanner, puis appuyez sur [Continuer] pour numériser la page. • Une fois toutes les pages numérisées, appuyez sur [Terminer]. NE touchez PAS à la feuille imprimée tant qu'elle n'a pas été éjectée pour la deuxième fois. L'appareil imprime la première face, éjecte la feuille, puis l'entraîne à nouveau pour imprimer la seconde face. En cas de maculage sur les impressions ou de bourrages papier, appuyez sur [Paramètres] > [Maintenance] > [Option des paramètres d'impression] > [Réduire les bavures], puis modifiez les réglages. Information associée • Copier • Modifier les options de paramètres d'impression en cas de problèmes d'impression 191 Accueil > Copier > Copier une carte d'identité Copier une carte d'identité Utilisez la fonction [2en1(ID)] pour copier les deux faces d’une carte d’identité sur une seule page en conservant le format d’origine de la carte. • Assurez-vous que le format de papier défini correspond au format A4 ou Letter. • Vous pouvez copier une carte d'identité dans la mesure où cette opération est autorisée par les lois en vigueur. Plus d'informations détaillées uu Guide de sécurité du produit >> DCP-J572DW/MFC-J491DW/MFC-J497DW >> DCP-J772DW/DCP-J774DW/MFC-J890DW/MFC-J895DW DCP-J572DW/MFC-J491DW/MFC-J497DW 1. Placez votre carte d'identité, face imprimée vers le bas, près du coin supérieur gauche de la vitre du scanner. a a d c b a. 3 mm ou plus (en haut et à gauche) b. 207 mm c. 145 mm d. Zone de numérisation 2. (MFC-J491DW/MFC-J497DW) Appuyez sur (COPIE (COPY)). 3. Entrez le nombre de copies de l'une des façons suivantes : • Appuyez sur - ou sur + sur le panneau de commande. • Entrez le nombre de copies à l'aide du pavé numérique. 4. Appuyez sur a ou b pour sélectionner l’élément suivant : a. Sélectionnez [Mise en page]. Appuyez sur OK. b. Sélectionnez [2en1(ID)]. Appuyez sur OK. 5. Appuyez sur Marche Mono (Mono Start) ou sur Marche Couleur (Colour Start). L'appareil entame la numérisation d'une face de la carte d'identité. 6. Une fois que l'appareil a numérisé la première face, retournez la carte d'identité et appuyez sur c pour numériser l'autre face. 192 DCP-J772DW/DCP-J774DW/MFC-J890DW/MFC-J895DW 1. Placez votre carte d'identité, face imprimée vers le bas, près du coin supérieur gauche de la vitre du scanner. a a c d b a. 3 mm ou plus (en haut et à gauche) b. 207 mm c. 145 mm d. Zone de numérisation 2. Appuyez sur [Copie]. 3. Entrez le nombre de copies de l'une des façons suivantes : • Appuyez sur [-] ou [+] sur l'écran tactile. • Appuyez sur pour afficher le clavier sur l'écran tactile, puis utilisez ce clavier pour entrer le nombre de copies. Appuyez sur [OK]. 4. Appuyez sur [Options] > [Mise en page] > [2en1(ID)]. 5. Vérifiez la liste affichée des réglages que vous avez sélectionnés. Lorsque vous avez fini de modifier les options, appuyez sur [OK]. 6. Appuyez sur [Marche mono] ou sur [Démarr. coul.]. L'appareil entame la numérisation d'une face de la carte d'identité. 7. Une fois que l'appareil a numérisé la première face, retournez la carte d'identité et appuyez sur [Continuer] pour numériser l'autre face. Information associée • Copier 193 Accueil > Copier > Copier en mode d’économie d’encre Copier en mode d’économie d’encre Modèle associé: MFC-J890DW/MFC-J895DW Lorsque vous sélectionnez le mode d’économie d’encre, l’appareil imprime les couleurs de façon moins intense et met l’accent sur les contours des images. • La quantité d'encre économisée dépend du type de document imprimé. • Le mode d'économie d'encre peut donner aux impressions une apparence différente de celle du document d'origine. • La fonction du mode d'économie d'encre est prise en charge par la technologie de Reallusion, Inc. 1. Chargez votre document. 2. Appuyez sur [Copie]. 3. Entrez le nombre de copies de l'une des façons suivantes : • Appuyez sur [-] ou [+] sur l'écran tactile. • Appuyez sur pour afficher le clavier sur l'écran tactile, puis utilisez ce clavier pour entrer le nombre de copies. Appuyez sur [OK]. 4. Appuyez sur [Options] > [Paramètres avancés] > [Mode éco. encre]. 5. Consultez et confirmez la liste des paramètres sélectionnés qui s'affiche, puis appuyez sur [OK]. 6. Lorsque vous avez fini de modifier les paramètres, appuyez sur [Marche mono] ou [Démarr. coul.]. Information associée • Copier 194 Accueil > Copier > Options de copie Options de copie DCP-J572DW/MFC-J491DW/MFC-J497DW Option Description Qualité Permet de sélectionner la résolution de copie pour votre type de document. Type papier Sélectionnez un type de papier. Si vous faites une copie sur du papier spécial, réglez l'appareil pour le type de papier que vous utilisez afin d'obtenir la meilleure qualité d'impression. Format papier Sélectionnez un format de papier. Si vous copiez sur du papier d'un format autre que A4, vous devez modifier le réglage Format papier. Agrand/Réduire 100% - Agrandir Permet de sélectionner le taux d'agrandissement pour la prochaine copie. Réduire Permet de sélectionner le taux de réduction pour la prochaine copie. Ajuster page (Ajuster à la page) Permet de régler le format de copie en fonction du format du papier défini. Perso (25-400%) (Personnalisé Permet d'entrer un taux d'agrandissement ou (25-400%)) de réduction. Densité Augmentez la densité pour assombrir le texte. Diminuez la densité pour éclaircir le texte. Empil./Trier (Empiler/Trier) Permet de déterminer si les copies multiples doivent être empilées ou triées. Empiler 1 Mise en page 1 Trier 2 2 2 1 2 1 Permet d'effectuer des copies N en 1, d'identité 2 en 1 ou poster. 4 en 1 Poster 195 Option Description Copie recto-verso Permet de copier sur les deux faces du papier. Recto→Recto verso 1 1 2 2 Recto verso→Recto verso 1 1 2 Suppr. arrière-pln 2 Supprime la couleur de fond du document dans les copies. Le fond blanc devient plus apparent. Cela permet d’économiser de l’encre et d’améliorer la lisibilité de certaines copies. Définir une nouvelle Permet d'enregistrer les réglages de copie que vous utilisez le plus souvent en tant que valeur par défaut réglages par défaut. (Régl.nouv.défaut) Réinit.d'usine Permet de rétablir tous les réglages de copie qui ont été modifiés aux réglages du fabricant. DCP-J772DW/DCP-J774DW/MFC-J890DW/MFC-J895DW Pour modifier les paramètres de copie, appuyez sur le bouton [Options]. Option Description Qualité Permet de sélectionner la résolution de copie pour votre type de document. Type papier Sélectionnez un type de papier. Si vous faites une copie sur du papier spécial, réglez l'appareil pour le type de papier que vous utilisez afin d'obtenir la meilleure qualité d'impression. Format papier Sélectionnez un format de papier. Si vous copiez sur du papier d'un format autre que A4, vous devez modifier le réglage Format papier. Agrand/Réduire 100% - Agrandir Permet de sélectionner le taux d'agrandissement pour la prochaine copie. Réduire Permet de sélectionner le taux de réduction pour la prochaine copie. Ajuster page (Ajuster à la page) Permet de régler le format de copie en fonction du format du papier défini. Perso (25-400%) (Personnalisé Permet d'entrer un taux d'agrandissement ou (25-400%)) de réduction. 196 Option Description Copie recto-verso Permet de copier sur les deux faces du papier. Recto→Recto verso 1 1 2 2 Recto verso→Recto verso 1 1 2 Densité 2 Augmentez la densité pour assombrir le texte. Diminuez la densité pour éclaircir le texte. Suppr. la coul. d'arrière-plan Supprime la couleur de fond du document dans les copies. Le fond blanc devient plus apparent. Cela permet d’économiser de l’encre et d’améliorer la lisibilité de certaines copies. Empil./Trier Permet de déterminer si les copies multiples doivent être empilées ou triées. Empiler 1 Mise en page 1 Trier 2 2 2 1 2 1 Permet d'effectuer des copies N en 1, d'identité 2 en 1 ou poster. 4 en 1 Poster 197 Option Description Paramètres avancés Mode éco. encre (MFC-J890DW/ MFC-J895DW) Permet d'imprimer les couleurs plus clairement et d'accentuer les contours des images. Copie papier fin Permet d'éviter que l'encre ne traverse le papier en cas de copie sur du papier fin. Copie livre Permet de corriger les bordures sombres et l'inclinaison lors des copies à partir de la vitre du scanner. Copie filigrane (Cop. filigrane) Permet d'insérer du texte sur votre document sous la forme d'un filigrane. Définir une nouvelle Permet d'enregistrer les réglages de copie que vous utilisez le plus souvent en tant que valeur par défaut réglages par défaut. (Régl.nouv.défaut) Réinit.d'usine Permet de rétablir tous les réglages de copie qui ont été modifiés aux réglages du fabricant. • Vous pouvez enregistrer les paramètres actuels en appuyant sur [Enr. comme racc. (Enregistrer en tant que racc)]. • (MFC-J890DW/MFC-J895DW) Les fonctions Mode économie d'encre, Copie sur papier fin, Copie livre et Copie filigrane sont prises en charge par la technologie de Reallusion, Inc. 198 Information associée • Copier • Copier un document 199 Accueil > Fax Fax • Envoyer un fax • Réception d'un fax • Opérations vocales et numéros de fax • Services téléphoniques et appareils externes • Rapports de fax • PC-FAX 200 Accueil > Fax > Envoyer un fax Envoyer un fax • Envoyer un fax depuis votre appareil Brother • Envoyer un fax manuellement • Envoyer un fax à la fin d’une conversation • Envoyer le même fax à plusieurs destinataires (diffusion) • Envoyer un fax en temps réel • Envoyer un fax à une heure définie (Fax différé) • Modifier le paramètre de renumérotation automatique de fax • Annuler un fax en cours • Contrôle et annulation d'un fax en attente • Options de fax 201 Accueil > Fax > Envoyer un fax > Envoyer un fax depuis votre appareil Brother Envoyer un fax depuis votre appareil Brother Modèle associé: MFC-J491DW/MFC-J497DW/MFC-J890DW/MFC-J895DW >> MFC-J491DW/MFC-J497DW >> MFC-J890DW/MFC-J895DW MFC-J491DW/MFC-J497DW 1. Chargez votre document dans le chargeur automatique de documents ou placez-le sur la vitre du scanner. 2. Appuyez sur (FAX). L’écran LCD affiche : 3. Entrez le numéro de fax de l'une des manières suivantes : • Pavé numérique (composez le numéro de fax manuellement.) Appuyez sur tous les chiffres du numéro à l'aide du pavé numérique. • Recomposer (Recomposer le dernier numéro appelé.) Appuyez sur Bis/Pause (Redial/Pause). • Appel sortant (Sélectionner un numéro dans l'historique des appels sortants.) Appuyez sur a ou b pour sélectionner l'élément suivant : a. Sélectionnez [Histor. app.]. Appuyez sur OK. b. Sélectionnez [Appel sortant]. Appuyez sur OK. c. Sélectionnez le numéro souhaité, puis appuyez sur OK. d. Appuyez sur c pour sélectionner [Appliquer]. • Identification de la ligne entrante (Sélectionner un numéro dans l'historique des identifications de la ligne appelante.) Appuyez sur a ou b pour sélectionner l'élément suivant : a. Sélectionnez [Histor. app.]. Appuyez sur OK. b. Sélectionnez [Hist.ID appel.]. Appuyez sur OK. c. Sélectionnez le numéro souhaité, puis appuyez sur OK. d. Appuyez sur c pour sélectionner [Appliquer]. • [Carnet d'adr (Carnet d'adr.)] (Sélectionner un numéro dans le carnet d'adresses.) Appuyez sur a ou b pour sélectionner l'élément suivant : a. Sélectionnez [Carnet d'adr (Carnet d'adr.)]. Appuyez sur OK. b. Sélectionnez [Recherche]. Appuyez sur OK. c. Effectuez l’une des opérations suivantes : - Entrez le numéro abrégé à deux chiffres à l'aide du pavé numérique. - Sélectionnez un numéro dans la liste de l'une des manières suivantes : i. Sélectionnez [Ordre alphabétique] ou [Ordre numérique]. Appuyez sur OK. ii. Sélectionnez le numéro souhaité. Appuyez sur OK. iii. Appuyez sur c pour sélectionner [Appliquer]. 202 4. Pour modifier les réglages du fax, appuyez sur a ou sur b pour sélectionner le réglage à modifier, puis appuyez sur OK. 5. Lorsque vous avez terminé, appuyez sur Marche Mono (Mono Start) ou Marche Couleur (Colour Start). 6. Effectuez l’une des actions suivantes : • Si vous utilisez le chargeur, l'appareil commence à numériser et envoyer le document. • Si vous utilisez la vitre du scanner et que vous avez appuyé sur Marche Mono (Mono Start), l'appareil commence à numériser la première page. Passez à l'étape suivante. • Si vous utilisez la vitre du scanner et que vous avez appuyé sur Marche Couleur (Colour Start), un message sur l'écran LCD vous demande si vous voulez envoyer un fax en couleur. Appuyez sur c pour confirmer. L'appareil lance la numérotation et l'envoi du document. 7. Lorsque le message [Page suivante?] s'affiche sur l'écran LCD, effectuez l'une des actions suivantes : • Appuyez sur c pour numériser une autre page. Placez la page suivante contre la vitre du scanner et appuyez sur c. L'appareil commence à numériser la page. Répétez cette étape pour chaque page supplémentaire. • Appuyez sur d pour envoyer le fax une fois que vous avez fini de numériser les pages. L'appareil commence à envoyer le document. MFC-J890DW/MFC-J895DW 1. Chargez votre document dans le chargeur automatique de documents ou placez-le sur la vitre du scanner. 2. Appuyez sur [Fax]. Si [Aperçu fax] est réglé sur [Oui], appuyez sur [Fax] > [Envoi de fax]. L'écran tactile affiche : 3. Entrez le numéro de fax de l'une des manières suivantes : • Pavé numérique (composez le numéro de fax manuellement.) Appuyez sur tous les chiffres du numéro à l'aide de l'écran tactile. • Historique des appels Appuyez sur [Historique appels]. Appuyez sur [Recomp], [Appel sortant] ou sur [Hist.ID appel.]. Si vous sélectionnez [Appel sortant] ou [Hist.ID appel.], sélectionnez le numéro souhaité, puis appuyez sur [Appliquer]. • Carnet d'adresses Appuyez sur [Carnet d'adresses]. Effectuez l'une des actions suivantes : 203 - Sélectionnez le numéro souhaité, puis appuyez sur [Appliquer]. - Appuyez sur , puis entrez la première lettre du nom et appuyez sur [OK]. Appuyez sur le nom que vous voulez composer. Si un nom comporte deux numéros, appuyez sur le numéro désiré. Appuyez sur [Appliquer]. 4. Pour modifier les réglages de fax, appuyez sur [Options]. Lorsque vous avez terminé, appuyez sur [OK]. 5. Appuyez sur [Démarrage du fax]. • Si vous utilisez le chargeur, l'appareil commence à numériser et envoyer le document. • Si vous utilisez la vitre du scanner et que vous avez sélectionné [Mono] dans la section [Param. couleur], l'appareil commence à numériser la première page. Passez à l'étape suivante. • Si vous utilisez la vitre du scanner et que vous avez sélectionné [Couleur] dans la section [Param. couleur], un message sur l'écran tactile vous demande si vous voulez envoyer un fax en couleur. Appuyez sur [Oui (Fax couleur) (Oui Fax couleur)] pour confirmer. L'appareil lance la numérotation et l'envoi du document. 6. Lorsque le message [Page suivante?] s'affiche sur l'écran tactile, effectuez l'une des actions suivantes : • Appuyez sur [Non] lorsque vous avez terminé de numériser les pages.L'appareil commence à envoyer le document. • Appuyez sur [Oui] pour numériser une autre page. Placez la page suivante sur la vitre du scanner puis appuyez sur [OK]. L'appareil commence à numériser la page. Répétez cette étape pour chaque page supplémentaire. Information associée • Envoyer un fax • Options de fax 204 Accueil > Fax > Envoyer un fax > Envoyer un fax manuellement Envoyer un fax manuellement Modèle associé: MFC-J491DW/MFC-J497DW/MFC-J890DW/MFC-J895DW Le mode Manuel permet d’entendre les tonalités denumérotation, d’appel et de réception de fax lors de l’envoi d’un fax. >> MFC-J491DW/MFC-J497DW >> MFC-J890DW/MFC-J895DW MFC-J491DW/MFC-J497DW 1. Chargez votre document. 2. Pour écouter une tonalité, décrochez le combiné du téléphone externe. 3. Composez le numéro de fax à l'aide du téléphone externe. 4. Quand vous entendez les tonalités de fax, appuyez sur Marche Mono (Mono Start) ou Marche Couleur (Colour Start). • Si vous utilisez la vitre du scanner, appuyez sur c pour envoyer un fax. 5. Raccrochez le combiné du téléphone externe. MFC-J890DW/MFC-J895DW 1. Chargez votre document. 2. Pour écouter une tonalité, décrochez le combiné du téléphone externe. 3. Composez le numéro de fax à l'aide du téléphone externe. 4. Quand vous entendez les tonalités de fax, appuyez sur • puis sur [Démarrage du fax]. Si vous utilisez la vitre du scanner, appuyez sur [Envoyer]. 5. Raccrochez le combiné du téléphone externe. Information associée • Envoyer un fax 205 Accueil > Fax > Envoyer un fax > Envoyer un fax à la fin d’une conversation Envoyer un fax à la fin d’une conversation Modèle associé: MFC-J491DW/MFC-J497DW/MFC-J890DW/MFC-J895DW Au terme d’une conversation, il est possible d’envoyer un fax à votre interlocuteur avant que vous ne raccrochiez tous les deux. >> MFC-J491DW/MFC-J497DW >> MFC-J890DW/MFC-J895DW MFC-J491DW/MFC-J497DW 1. Demandez à votre correspondant d'attendre les tonalités de fax (bips sonores), puis d'appuyer sur la touche de marche avant de raccrocher. 2. Chargez votre document. 3. Appuyez sur Marche Mono (Mono Start) ou sur Marche Couleur (Colour Start). • Si vous utilisez la vitre du scanner, appuyez sur c pour envoyer un fax. 4. Reposez le combiné du téléphone externe. MFC-J890DW/MFC-J895DW 1. Demandez à votre correspondant d'attendre les tonalités de fax (bips sonores), puis d'appuyer sur la touche de marche avant de raccrocher. 2. Chargez votre document. 3. Appuyez sur pour afficher le bouton [Démarrage du fax]. 4. Appuyez sur [Démarrage du fax]. • Si vous utilisez la vitre du scanner, appuyez sur [Envoyer]. 5. Reposez le combiné du téléphone externe. Information associée • Envoyer un fax 206 Accueil > Fax > Envoyer un fax > Envoyer le même fax à plusieurs destinataires (diffusion) Envoyer le même fax à plusieurs destinataires (diffusion) Modèle associé: MFC-J491DW/MFC-J497DW/MFC-J890DW/MFC-J895DW Utilisez la fonction Diffusion pour transmettre le même fax à plusieurs destinataires à la fois. • Cette fonction est disponible uniquement pour les fax monochromes. • Les numéros du carnet d'adresses doivent être enregistrés dans la mémoire de l'appareil pour pouvoir être utilisés dans une diffusion. • Les numéros de groupes doivent également être enregistrés dans la mémoire de l'appareil pour pouvoir être utilisés dans une diffusion. Les numéros de groupes incluent de nombreux numéros du carnet d'adresses enregistrés pour faciliter la numérotation. >> MFC-J491DW/MFC-J497DW >> MFC-J890DW/MFC-J895DW MFC-J491DW/MFC-J497DW Dans la même diffusion, vous pouvez inclure des groupes, des numéros du carnet d'adresses et jusqu'à 50 numéros composés manuellement. Si vous n'avez pas utilisé de numéros du carnet d'adresses pour les groupes, vous pouvez diffuser des fax vers un maximum de 90 numéros différents. 1. Chargez votre document. 2. Appuyez sur (FAX). 3. Appuyez sur a ou sur b pour sélectionner [Diffusion], puis appuyez sur OK. 4. Appuyez sur a ou sur b pour sélectionner [Ajouter numéro], puis appuyez sur OK. 5. Vous pouvez ajouter des numéros à la diffusion de la façon suivante : • Entrez un numéro à l’aide du clavier : a. Appuyez sur a ou sur b pour sélectionner [Ajouter numéro] puis appuyez sur OK. b. Saisissez un numéro à l'aide du pavé numérique puis appuyez sur OK. • Sélectionnez un numéro dans le carnet d'adresses : a. Appuyez sur a ou sur b pour sélectionner [Ajouter depuis le carnet d'adr (Ajouter depuis le carnet d'adresses)], puis appuyez sur OK. b. Appuyez sur a ou sur b pour sélectionner [Ordre alphabétique] ou [Ordre numérique] puis appuyez sur OK. c. Appuyez sur a ou sur b pour sélectionner le nom ou le numéro du numéro abrégé de votre choix. d. Appuyez sur d ou c pour sélectionner la case à cocher correspondant au nom ou au numéro du numéro abrégé, puis appuyez sur OK. • Recherchez un numéro dans le carnet d’adresses : a. Appuyez sur a ou sur b pour sélectionner [Rechercher dans le carnet d'adresses], puis appuyez sur OK. b. Saisissez la première lettre du nom à l’aide du pavé numérique, puis appuyez sur OK. c. Appuyez sur a ou sur b pour sélectionner le nom, puis appuyez sur OK. d. Appuyez à nouveau sur OK. 6. Une fois que vous avez terminé, appuyez sur a ou sur b pour sélectionner [Terminé (Compléter)]. Appuyez sur OK. 7. Appuyez sur Marche Mono (Mono Start). 8. Exécutez une des actions suivantes : 207 • Si vous utilisez le chargeur, l'appareil commence à numériser et envoyer le document. • Si vous utilisez la vitre du scanner, l'appareil commence à numériser la première page. Lorsque le message [Page suivante?] s'affiche sur l'écran LCD, effectuez l'une des actions suivantes : - Appuyez sur c pour numériser une autre page. Placez la page suivante contre la vitre du scanner et appuyez sur c. L'appareil commence à numériser la page. Répétez cette étape pour chaque page supplémentaire. - Appuyez sur d pour envoyer un fax une fois que vous avez fini de numériser les pages. L'appareil commence à envoyer le document. Si le message [Mémoire saturée] s'affiche à l'écran, appuyez sur Arrêt/Sortie (Stop/Exit) pour annuler. MFC-J890DW/MFC-J895DW Dans la même diffusion, vous pouvez inclure des groupes, des numéros du carnet d'adresses et jusqu'à 50 numéros composés manuellement. Si vous n'avez pas utilisé de numéros du carnet d'adresses pour les groupes, vous pouvez diffuser des fax vers un maximum de 250 numéros différents. 1. Chargez votre document. 2. Appuyez sur [Fax]. Si [Aperçu fax] est réglé sur [Oui], appuyez sur [Fax] > [Envoi de fax]. 3. Appuyez sur [Options] > [Diffusion]. 4. Appuyez sur [Ajouter numéro]. Vous pouvez ajouter des numéros à la diffusion de la façon suivante : • Appuyez sur [Ajouter numéro] et entrez un numéro de fax à l'aide du pavé numérique. Appuyez sur [OK]. • Appuyez sur [Ajouter depuis le carnet d'adr (Ajouter depuis le carnet d'adresses)]. Appuyez sur a ou sur b pour afficher les numéros à ajouter à la diffusion. Activez les cases à cocher des numéros que vous voulez ajouter. Lorsque vous avez terminé, appuyez sur [OK]. • Appuyez sur [Rechercher dans le carnet d'adresses]. Appuyez sur la première lettre du nom puis appuyez sur [OK]. Appuyez sur le nom, puis appuyez sur le numéro que vous voulez ajouter. Répétez cette étape pour entrer des numéros de fax supplémentaires. 5. Lorsque vous avez terminé, appuyez sur [OK]. 6. Appuyez sur [Démarrage du fax]. 7. Exécutez une des actions suivantes : • Si vous utilisez le chargeur, l'appareil commence à numériser et envoyer le document. • Si vous utilisez la vitre du scanner, l'appareil commence à numériser la première page. Lorsque le message [Page suivante?] s'affiche sur l'écran tactile, effectuez l'une des actions suivantes : - Appuyez sur [Non] lorsque vous avez terminé de numériser les pages. L'appareil commence à envoyer le document. - Appuyez sur [Oui] pour numériser une autre page. Placez la page suivante sur la vitre du scanner puis appuyez sur [OK]. L'appareil commence à numériser la page. Répétez cette étape pour chaque page supplémentaire. 208 Information associée • Envoyer un fax • Annuler une diffusion en cours • Définir des groupes de diffusion • Saisir du texte sur votre appareil Brother 209 Accueil > Fax > Envoyer un fax > Envoyer le même fax à plusieurs destinataires (diffusion) > Annuler une diffusion en cours Annuler une diffusion en cours Modèle associé: MFC-J491DW/MFC-J497DW/MFC-J890DW/MFC-J895DW Lors d’une diffusion, vous pouvez annuler le fax en cours de transmission ou l’intégralité du travail de diffusion. >> MFC-J491DW/MFC-J497DW >> MFC-J890DW/MFC-J895DW MFC-J491DW/MFC-J497DW 1. Appuyez sur Paramètres (Settings). 2. Appuyez sur a ou b pour sélectionner l'élément suivant : a. Sélectionnez [Fax]. Appuyez sur OK. b. Sélectionnez [Travaux restants (Jobs attente)]. Appuyez sur OK. L'écran LCD affiche le numéro de fax en cours de composition ainsi que le numéro de la tâche de diffusion. 3. Appuyez sur a ou sur b pour sélectionner la tâche à annuler de l'une des manières suivantes : • Pour annuler toute la diffusion, sélectionnez le numéro de la tâche de diffusion, puis appuyez sur OK. Appuyez sur c pour confirmer votre choix ou appuyez sur d pour quitter sans annuler. • Pour annuler le numéro en cours de composition, sélectionnez le nom ou le numéro sur l'écran LCD, puis appuyez sur OK. Appuyez sur c pour confirmer votre choix ou appuyez sur d pour quitter sans annuler. • Pour quitter sans annuler, appuyez sur Arrêt/Sortie (Stop/Exit). 4. Appuyez sur Arrêt/Sortie (Stop/Exit). MFC-J890DW/MFC-J895DW 1. Appuyez sur pour revenir à l’écran d’accueil. 2. Appuyez sur . 3. Exécutez une des actions suivantes : • Pour annuler toute la diffusion, appuyez sur [Toute la diffusion (Toute diffusion)]. Appuyez sur [Oui] pour confirmer ou sur [Non] pour quitter sans annuler. • Pour annuler le numéro en cours de composition, appuyez sur le nom ou le numéro sur l’écran tactile. Appuyez sur [Oui] pour confirmer votre choix ou appuyez sur [Non] pour quitter sans annuler. • Pour quitter sans annuler, appuyez sur . Information associée • Envoyer le même fax à plusieurs destinataires (diffusion) 210 Accueil > Fax > Envoyer un fax > Envoyer un fax en temps réel Envoyer un fax en temps réel Modèle associé: MFC-J491DW/MFC-J497DW/MFC-J890DW/MFC-J895DW Lorsque vous envoyez un fax, l’appareil numérise le document et le charge dans sa mémoire avant de le transmettre. Dès que la ligne téléphonique se libère, l’appareil commence à composer le numéro et à envoyer les données. Si vous souhaitez envoyer un document important sans attendre que l’appareil récupère la numérisation de sa mémoire, activez [TX en temps réel (TX immédiat)]. • Si vous envoyez un fax en couleur ou si la mémoire est pleine et que vous envoyez un fax en monochrome à partir du chargeur automatique de documents, l’appareil envoie le document en temps réel (même si [TX en temps réel (TX immédiat)] est réglé sur [Non]). • En mode d'envoi en temps réel, la fonction de recomposition automatique ne fonctionne pas quand on utilise la vitre du scanner. >> MFC-J491DW/MFC-J497DW >> MFC-J890DW/MFC-J895DW MFC-J491DW/MFC-J497DW 1. Chargez votre document. (FAX). 2. Appuyez sur 3. Appuyez sur a ou b pour sélectionner l'élément suivant : a. Sélectionnez [TX en temps réel]. Appuyez sur OK. b. Sélectionnez [Oui] (ou [Non]). Appuyez sur OK. 4. Saisissez le numéro de fax. 5. Appuyez sur Marche Mono (Mono Start) ou sur Marche Couleur (Colour Start). MFC-J890DW/MFC-J895DW 1. Chargez votre document. 2. Appuyez sur [Fax]. Si [Aperçu fax] est réglé sur [Oui], appuyez sur [Fax] > [Envoi de fax]. 3. Appuyez sur [Options] > [TX en temps réel (TX immédiat)]. 4. Appuyez sur [Oui] (ou sur [Non]). 5. Appuyez sur [OK]. 6. Saisissez le numéro de fax. 7. Appuyez sur [Démarrage du fax]. Information associée • Envoyer un fax 211 Accueil > Fax > Envoyer un fax > Envoyer un fax à une heure définie (Fax différé) Envoyer un fax à une heure définie (Fax différé) Modèle associé: MFC-J890DW/MFC-J895DW Vous pouvez conserver jusqu’à 50 fax dans la mémoire de l’appareil pour les envoyer dans les prochaines 24 heures. Cette fonction est disponible uniquement pour les fax monochromes. 1. Chargez votre document. 2. Appuyez sur [Fax]. Si [Aperçu fax] est réglé sur [Oui], appuyez sur [Fax] > [Envoi de fax]. 3. Appuyez sur [Options] > [Fax différé]. 4. Appuyez sur [Fax différé]. 5. Appuyez sur [Oui]. 6. Appuyez sur [Entr.Heure]. 7. À l'aide de l'écran tactile, entrez l'heure à laquelle le fax doit être envoyé. Appuyez sur [OK]. Le nombre de pages pouvant être numérisées en mémoire varie en fonction de la quantité et du type de données. 8. Appuyez sur [OK]. 9. Saisissez le numéro de fax. 10. Appuyez sur [Démarrage du fax]. • Si vous utilisez la vitre du scanner, passez à l'étape suivante. 11. Lorsque le message [Page suivante?] s'affiche sur l'écran tactile, effectuez l'une des actions suivantes : • Appuyez sur [Non] lorsque vous avez terminé de numériser les pages. • Appuyez sur [Oui] pour numériser une autre page. Placez la page suivante sur la vitre du scanner puis appuyez sur [OK]. L'appareil commence à numériser la page. Répétez cette étape pour chaque page supplémentaire. Information associée • Envoyer un fax 212 Accueil > Fax > Envoyer un fax > Modifier le paramètre de renumérotation automatique de fax Modifier le paramètre de renumérotation automatique de fax Modèle associé: MFC-J491DW/MFC-J497DW/MFC-J890DW/MFC-J895DW Si vous envoyez un fax automatiquement et que la ligne est occupée lorsque le paramètre de renumérotation automatique de fax est réglé sur [Oui], l'appareil recompose automatiquement le numéro jusqu'à trois fois à des intervalles de cinq minutes. Le réglage par défaut est [Oui]. >> MFC-J491DW/MFC-J497DW >> MFC-J890DW/MFC-J895DW MFC-J491DW/MFC-J497DW 1. Appuyez sur Paramètres (Settings). 2. Appuyez sur a ou b pour sélectionner l’élément suivant : a. Sélectionnez [Param. système]. Appuyez sur OK. b. Sélectionnez [Recomposition auto n° fax]. Appuyez sur OK. c. Sélectionnez [Oui] (ou [Non]). Appuyez sur OK. 3. Appuyez sur Arrêt/Sortie (Stop/Exit). MFC-J890DW/MFC-J895DW [Paramètres] > [Tous les param.] > [Param. système] > [Recomposition 1. Appuyez sur auto n° fax]. 2. Appuyez sur [Oui] ou sur [Non]. 3. Appuyez sur . Information associée • Envoyer un fax 213 Accueil > Fax > Envoyer un fax > Annuler un fax en cours Annuler un fax en cours Modèle associé: MFC-J491DW/MFC-J497DW/MFC-J890DW/MFC-J895DW >> MFC-J491DW/MFC-J497DW >> MFC-J890DW/MFC-J895DW MFC-J491DW/MFC-J497DW 1. Appuyez sur Arrêt/Sortie (Stop/Exit) pour annuler un fax qui est déjà en cours. 2. Si vous appuyez sur Arrêt/Sortie (Stop/Exit) alors que l'appareil est en train de composer un numéro ou d'envoyer un fax, le message [Annuler tâche?] s'affiche sur l'écran LCD. Appuyez sur c pour confirmer. MFC-J890DW/MFC-J895DW 1. Appuyez sur pour revenir à l’écran d’accueil. 2. Appuyez sur pour annuler un fax qui est déjà en cours. 3. Si vous appuyez sur alors que l'appareil est en train de composer un numéro ou d'envoyer un fax, le message [Annuler tâche?] s'affiche sur l'écran tactile. Appuyez sur [Oui]. Information associée • Envoyer un fax • Problèmes de téléphone et de télécopieur 214 Accueil > Fax > Envoyer un fax > Contrôle et annulation d'un fax en attente Contrôle et annulation d'un fax en attente Modèle associé: MFC-J491DW/MFC-J497DW/MFC-J890DW/MFC-J895DW Procédez comme suit pour consulter ou annuler les fax stockés dans la mémoire de l’appareil et en attente de transmission. Si aucune tâche de fax n’est enregistrée dans la mémoire, l’écran LCD affiche [Aucun travail en attente (Pas jobs attente)]. Vous pouvez annuler une tâche de fax avant sa transmission. >> MFC-J491DW/MFC-J497DW >> MFC-J890DW/MFC-J895DW MFC-J491DW/MFC-J497DW 1. Appuyez sur Paramètres (Settings). 2. Appuyez sur a ou b pour sélectionner l'élément suivant : a. Sélectionnez [Fax]. Appuyez sur OK. b. Sélectionnez [Travaux restants (Jobs attente)]. Appuyez sur OK. 3. Procédez comme suit pour chaque tâche de fax que vous voulez vérifier ou annuler : a. Appuyez sur a ou b pour faire défiler les tâches en attente. Si nécessaire, sélectionnez la tâche à annuler, puis appuyez sur OK. b. Appuyez sur c pour confirmer votre choix ou appuyez sur d pour quitter sans annuler. 4. Lorsque vous avez terminé, appuyez sur Arrêt/Sortie (Stop/Exit). MFC-J890DW/MFC-J895DW 1. Appuyez sur [Paramètres] > [Tous les param.] > [Fax] > [Travaux restants (Jobs attente)]. 2. Procédez comme suit pour chaque tâche de fax que vous voulez vérifier ou annuler : a. Appuyez sur a ou b pour faire défiler les tâches en attente. Si nécessaire, appuyez sur la tâche à annuler. b. Appuyez sur [OK]. c. Appuyez sur [Oui] pour confirmer ou sur [Non] pour quitter sans annuler. 3. Lorsque vous avez terminé, appuyez sur . Information associée • Envoyer un fax • Problèmes de téléphone et de télécopieur 215 Accueil > Fax > Envoyer un fax > Options de fax Options de fax Modèle associé: MFC-J491DW/MFC-J497DW/MFC-J890DW/MFC-J895DW MFC-J491DW/MFC-J497DW Pour modifier les réglages d’envoi de fax, appuyez sur (FAX). Option Description Résolution fax Permet de définir la résolution des fax sortants. Il est souvent possible d'améliorer la qualité d'un fax en modifiant sa résolution. Contraste Permet de régler le contraste. Si votre document est très clair ou très sombre, la modification du contraste peut accroître la qualité du fax. Format num vitre Permet d'ajuster la zone de numérisation de la vitre du scanner en fonction du format du document. uu Information associée: Spécifications du scanner dans Spécifications Diffusion Permet d'envoyer le même fax à plusieurs numéros de fax à la fois. (monochrome uniquement) TX en temps réel Permet d'envoyer un fax immédiatement sans attendre que l'appareil récupère le document numérisé depuis la mémoire. Mode international Activez ce réglage si vous rencontrez des difficultés à envoyer des fax à l'étranger. Histor. app. Permet de sélectionner un numéro dans l'historique des appels. Carnet d'adr (Carnet d'adr.) Permet de sélectionner un numéro dans le carnet d'adresses. Définir une nouvelle valeur par défaut (Régl.nouv.défaut) Permet d'enregistrer vos réglages comme réglages par défaut. Réinit.d'usine Permet de rétablir tous les réglages d'usine. MFC-J890DW/MFC-J895DW Pour modifier les réglages d'envoi de fax, appuyez sur le bouton [Options]. Option Description Résolution fax Permet de définir la résolution des fax sortants. Il est souvent possible d'améliorer la qualité d'un fax en modifiant sa résolution. Contraste Permet de régler le contraste. Si votre document est très clair ou très sombre, la modification du contraste peut accroître la qualité du fax. Format num vitre Permet d'ajuster la zone de numérisation de la vitre du scanner en fonction du format du document. uu Information associée: Spécifications du scanner dans Spécifications Diffusion Permet d'envoyer le même fax à plusieurs numéros de fax à la fois. (monochrome uniquement) Aperçu • Permet de prévisualiser un fax avant de l'envoyer. 216 Option Description (monochrome uniquement) • Param. couleur Permet de définir si les fax sont envoyés en monochrome ou en couleur. Fax différé Vous ne pouvez pas envoyer un fax en couleur lorsque la fonction Aperçu est réglée sur Oui. • Les fax en couleur ne peuvent pas être enregistrés dans la mémoire de l'appareil et l'appareil les envoie immédiatement. • Utilisez le chargeur automatique de documents pour envoyer des fax en couleur de plusieurs pages. • Vous ne pouvez pas envoyer un fax en couleur lorsque la fonction Aperçu est réglée sur Oui. Permet de définir l'heure à laquelle les fax différés seront envoyés. (monochrome uniquement) Envoi par lot (TX différé) (monochrome uniquement) Permet de réaliser des économies en envoyant tous les fax différés prévus pour la même heure et vers le même numéro de fax sous la forme d'un seul fax afin de réduire la durée de transmission. TX en temps réel (TX immédiat) Permet d'envoyer un fax immédiatement sans attendre que l'appareil récupère le document numérisé depuis la mémoire. Mode international Activez ce réglage si vous rencontrez des difficultés à envoyer des fax à l'étranger. Histor. app. Permet de sélectionner un numéro dans l'historique des appels. Carnet d'adr (Carnet d'adr.) Permet de sélectionner un numéro dans le carnet d'adresses. Définir une nouvelle valeur par défaut (Régl.nouv.défaut) Permet d'enregistrer vos réglages comme réglages par défaut. Réinit.d'usine Permet de rétablir tous les réglages d'usine. Vous pouvez enregistrer les paramètres actuels en appuyant sur [Enr. comme racc. (Enregistrer en tant que racc)]. Il vous sera demandé si vous souhaitez en faire un raccourci une touche. Suivez les instructions affichées à l'écran. Information associée • Envoyer un fax • Envoyer un fax depuis votre appareil Brother • Caractéristiques techniques 217 Accueil > Fax > Réception d'un fax Réception d'un fax • Réglages du mode de réception • Prévisualisation de fax • Réduire le format de page d’un fax entrant surdimensionné • Configuration du tampon de réception de fax • Recevoir un fax à la fin d’une conversation téléphonique • Options de réception en mémoire • Récupération de fax à distance 218 Accueil > Fax > Réception d'un fax > Réglages du mode de réception Réglages du mode de réception • Présentation des modes de réception • Choisir le mode de réception correct • Définir le nombre de sonnerie avant que l’appareil ne réponde (Longueur de sonnerie) • Définir la durée de la sonnerie F/T (pseudo-sonnerie double) • Définir la détection de fax 219 Accueil > Fax > Réception d'un fax > Réglages du mode de réception > Présentation des modes de réception Présentation des modes de réception Modèle associé: MFC-J491DW/MFC-J497DW/MFC-J890DW/MFC-J895DW Certains modes de réception permettent de répondre automatiquement ([Fax] et [Fax/Tél]). Vous pouvez modifier le nombre de sonneries avant d’utiliser ces modes. . Fax uniquement Le mode [Fax] répond automatiquement à chaque appel en tant que fax. Fax/Tél Le mode [Fax/Tél] vous aide à gérer les appels entrants en identifiant s'il s'agit d'appels de fax ou d'appels vocaux et en les traitant d'une des façons suivantes : • Les fax sont reçus automatiquement. • Les appels vocaux commencent par la sonnerie du télécopieur/téléphone pour que vous répondiez à l’appel. La sonnerie du télécopieur/téléphone est une pseudo-sonnerie double émise par votre appareil. Manuel Le mode [Manuel] sert à désactiver toutes les fonctions de réponse automatique. Pour recevoir un fax en mode [Manuel], décrochez le combiné du téléphone externe. Quand vous entendez des tonalités de fax (des bips sonores courts et répétés), appuyez sur le bouton Marche, puis sélectionnez [Recevoir] pour recevoir un fax. Vous pouvez également utiliser la fonction Détection fax pour recevoir des fax en décrochant un combiné qui se trouve sur la même ligne que l'appareil. Répondeur externe Le mode [Tel/Rep.Ext (Tél/Rép. ext.)] permet à un répondeur externe de gérer vos appels entrants. Les appels entrants seront traités d'une des façons suivantes : • Les fax sont reçus automatiquement. • Les appelants vocaux peuvent enregistrer un message sur le répondeur externe. Information associée • Réglages du mode de réception • Définir le nombre de sonnerie avant que l’appareil ne réponde (Longueur de sonnerie) • Définir la durée de la sonnerie F/T (pseudo-sonnerie double) • Définir la détection de fax • Connecter un répondeur externe 220 Accueil > Fax > Réception d'un fax > Réglages du mode de réception > Choisir le mode de réception correct Choisir le mode de réception correct Modèle associé: MFC-J491DW/MFC-J497DW/MFC-J890DW/MFC-J895DW Vous devez choisir un mode de réception en fonction des appareils externes et des services téléphoniques dont vous disposez sur votre ligne. Par défaut, votre appareil reçoit automatiquement tous les fax qui lui sont envoyés. Le schéma ci-dessous vous aidera à sélectionner le mode approprié. Voulez-vous utiliser les fonctions de téléphone de votre appareil (si disponibles) ou le répondeur d'un téléphone externe ou supplémentaire partageant la même ligne que l'appareil? Oui Non Utilisez-vous la fonction message vocal d'un répondeur d'un téléphone externe? Fax Non Voulez-vous que l'appareil réponde automatiquement aux appels de fax et téléphoniques? Manuel Non Fax/Tél Oui Oui Tel/Rep.Ext (Tél/Rép. ext.) >> MFC-J491DW/MFC-J497DW >> MFC-J890DW/MFC-J895DW MFC-J491DW/MFC-J497DW 1. Appuyez sur Paramètres (Settings). 2. Appuyez sur a ou b pour sélectionner l'élément suivant : a. Sélectionnez [Fax]. Appuyez sur OK. b. Sélectionnez [Param.RC. (Param. RC.)]. Appuyez sur OK. c. Sélectionnez [Mode réponse]. Appuyez sur OK. 3. Appuyez sur a ou sur b pour sélectionner l’option [Fax], [Fax/Tél], [Tel/Rep.Ext (Tél/Rép. ext.)] ou [Manuel], puis appuyez sur OK. 4. Appuyez sur Arrêt/Sortie (Stop/Exit). MFC-J890DW/MFC-J895DW [Paramètres] > [Tous les param.] > [Fax] > [Param.RC. (Param. RC.)] > 1. Appuyez sur [Mode réponse]. 2. Appuyez sur a ou sur b pour afficher l'option [Fax], [Fax/Tél], [Tel/Rep.Ext (Tél/Rép. ext.)] ou [Manuel], puis appuyez sur l'option désirée. 3. Appuyez sur . Information associée • Réglages du mode de réception • Commandes de récupération à distance 221 • Connecter un répondeur externe • Problèmes de téléphone et de télécopieur 222 Accueil > Fax > Réception d'un fax > Réglages du mode de réception > Définir le nombre de sonnerie avant que l’appareil ne réponde (Longueur de sonnerie) Définir le nombre de sonnerie avant que l’appareil ne réponde (Longueur de sonnerie) Modèle associé: MFC-J491DW/MFC-J497DW/MFC-J890DW/MFC-J895DW Si quelqu’un appelle votre appareil, vous entendez la sonnerie de téléphone habituelle. Le nombre de sonneries est fixé par l’option Longueur de sonnerie. • Le réglage Long. sonnerie permet de régler le nombre de sonneries émises par l'appareil avant qu'il ne réponde dans les modes [Fax] et [Fax/Tél]. • Si des téléphones externes ou supplémentaires sont branchés sur la même ligne que l'appareil, sélectionnez le nombre maximum de sonneries. >> MFC-J491DW/MFC-J497DW >> MFC-J890DW/MFC-J895DW MFC-J491DW/MFC-J497DW 1. Appuyez sur Paramètres (Settings). 2. Appuyez sur a ou b pour sélectionner l'élément suivant : a. Sélectionnez [Fax]. Appuyez sur OK. b. Sélectionnez [Param.RC. (Param. RC.)]. Appuyez sur OK. c. Sélectionnez [Long. sonnerie]. Appuyez sur OK. d. Sélectionnez le nombre de sonneries que l'appareil doit émettre avant de répondre. Appuyez sur OK. • Si vous avez sélectionné [0], l’appareil répond immédiatement et aucune sonnerie n’est émise sur la ligne (option seulement disponible dans certains pays). 3. Appuyez sur Arrêt/Sortie (Stop/Exit). MFC-J890DW/MFC-J895DW [Paramètres] > [Tous les param.] > [Fax] > [Param.RC. (Param. RC.)] > 1. Appuyez sur [Long. sonnerie]. 2. Appuyez autant de fois que le nombre de sonneries que l'appareil doit émettre avant de répondre. Si vous avez sélectionné [0], l’appareil répond immédiatement et aucune sonnerie n’est émise sur la ligne (option seulement disponible dans certains pays). 3. Appuyez sur . Information associée • Réglages du mode de réception • Présentation des modes de réception • Fonctionnement avec des téléphones externes ou supplémentaires • Définir la détection de fax • Problèmes de téléphone et de télécopieur 223 Accueil > Fax > Réception d'un fax > Réglages du mode de réception > Définir la durée de la sonnerie F/T (pseudo-sonnerie double) Définir la durée de la sonnerie F/T (pseudo-sonnerie double) Modèle associé: MFC-J491DW/MFC-J497DW/MFC-J890DW/MFC-J895DW Lorsque vous réglez le mode de réception sur [Fax/Tél], si l'appel est un fax, votre appareil le reçoit automatiquement. Toutefois, s'il s'agit d'un appel vocal, l’appareil laissera retentir la sonnerie F/T (pseudosonnerie double) pendant la durée que vous avez configurée dans l'option Durée de la sonnerie F/T. Lorsque vous entendez la sonnerie F/T, cela signifie qu'un appelant vocal est sur la ligne. Comme la sonnerie F/T est un réglage proposé uniquement sur votre appareil Brother, les téléphones supplémentaires et externes ne sonnent pas ; vous pouvez néanmoins répondre à l'appel sur n'importe quel téléphone. >> MFC-J491DW/MFC-J497DW >> MFC-J890DW/MFC-J895DW MFC-J491DW/MFC-J497DW 1. Appuyez sur Paramètres (Settings). 2. Appuyez sur a ou b pour sélectionner l'élément suivant : a. Sélectionnez [Fax]. Appuyez sur OK. b. Sélectionnez [Param.RC. (Param. RC.)]. Appuyez sur OK. c. Sélectionnez [Durée son. F/T]. Appuyez sur OK. d. Sélectionnez la durée des sonneries doubles que l’appareil doit émettre pour vous informer d’un appel vocal. Appuyez sur OK. 3. Appuyez sur Arrêt/Sortie (Stop/Exit). L'appareil continuera à sonner tout au long de la durée spécifiée même si l'appelant raccroche au cours de la pseudo-sonnerie/sonnerie double. MFC-J890DW/MFC-J895DW 1. Appuyez sur [Paramètres] > [Tous les param.] > [Fax] > [Param.RC. (Param. RC.)] > [Durée sonnerie F/T]. 2. Appuyez pour sélectionner la durée des sonneries doubles que l’appareil doit émettre pour vous informer d’un appel vocal. 3. Appuyez sur . L'appareil continuera à sonner tout au long de la durée spécifiée même si l'appelant raccroche au cours de la pseudo-sonnerie/sonnerie double. Information associée • Réglages du mode de réception • Présentation des modes de réception • Fonctionnement avec des téléphones externes ou supplémentaires 224 Accueil > Fax > Réception d'un fax > Réglages du mode de réception > Définir la détection de fax Définir la détection de fax Modèle associé: MFC-J491DW/MFC-J497DW/MFC-J890DW/MFC-J895DW Si la fonctionnalité Détection fax est activée : L'appareil reçoit le fax automatiquement, même si vous répondez à l'appel. Lorsqu'un message s'affiche à l'écran LCD pour indiquer que l'appareil est en train de recevoir un fax ou que vous entendez des bips stridents via le combiné que vous utilisez, raccrochez le combiné. Votre appareil fera le reste. Si la fonctionnalité Détection fax est désactivée : Si vous vous trouvez près de l'appareil et que vous répondez à un appel de fax en décrochant le combiné, appuyez sur le bouton Marche, puis sélectionnez [Recevoir] pour recevoir le fax. Si vous avez répondu sur un téléphone supplémentaire ou externe, appuyez sur *51. • Si la fonctionnalité Détection fax est réglée sur [Oui], mais que votre appareil ne prend pas l'appel de fax quand vous décrochez le combiné d'un téléphone supplémentaire ou externe, tapez le code d'activation à distance *51. • Si vous envoyez des fax depuis un ordinateur sur la même ligne téléphonique et que l'appareil les intercepte, réglez Détection fax sur [Non]. >> MFC-J491DW/MFC-J497DW >> MFC-J890DW/MFC-J895DW MFC-J491DW/MFC-J497DW 1. Appuyez sur Paramètres (Settings). 2. Appuyez sur a ou b pour sélectionner l'élément suivant : a. Sélectionnez [Fax]. Appuyez sur OK. b. Sélectionnez [Param.RC. (Param. RC.)]. Appuyez sur OK. c. Sélectionnez [Détection fax]. Appuyez sur OK. d. Sélectionnez [Oui] (ou [Non]). Appuyez sur OK. 3. Appuyez sur Arrêt/Sortie (Stop/Exit). MFC-J890DW/MFC-J895DW [Paramètres] > [Tous les param.] > [Fax] > [Param.RC. (Param. RC.)] > 1. Appuyez sur [Détection fax]. 2. Appuyez sur [Oui] (ou sur [Non]). 3. Appuyez sur . Information associée • Réglages du mode de réception • Présentation des modes de réception • Définir le nombre de sonnerie avant que l’appareil ne réponde (Longueur de sonnerie) • Fonctionnement avec des téléphones externes ou supplémentaires • Utilisation des codes à distance • Problèmes de téléphone et de télécopieur 225 Accueil > Fax > Réception d'un fax > Prévisualisation de fax Prévisualisation de fax Utilisez la fonction de prévisualisation de fax pour afficher les fax reçus sur l'écran LCD. • Activer la fonction Prévisu fax • Prévisualiser les nouveaux fax 226 Accueil > Fax > Réception d'un fax > Prévisualisation de fax > Activer la fonction Prévisu fax Activer la fonction Prévisu fax Modèle associé: MFC-J890DW/MFC-J895DW • Cette fonction est disponible uniquement pour les fax monochromes. • Lorsque la fonction Aperçu fax est activée, une copie de sauvegarde des fax reçus n’est pas imprimée pour les opérations de réadressage de fax, de réception de PC-Fax et de transfert vers le nuage, même si vous avez activé l’impression de sauvegarde. • Bien que les fax imprimés mentionnent la date et l'heure de réception si vous avez activé le tampon de réception de fax, l'écran de prévisualisation n'indique pas la date et l'heure de réception. 1. Appuyez sur [Paramètres]. 2. Appuyez sur [Aperçu fax]. 3. Appuyez sur [Oui] (ou sur [Non]). L'écran tactile affiche un message indiquant que les futurs fax reçus ne seront pas imprimés. 4. Appuyez sur [Oui]. 5. Appuyez sur . Si des fax sont enregistrés en mémoire lorsque vous désactivez la fonction Prévisu fax, effectuez l'une des opérations suivantes : • Si vous ne souhaitez pas imprimer les fax enregistrés, appuyez sur [Continuer]. Appuyez sur [Oui] pour confirmer. Vos fax sont supprimés. • Pour imprimer tous les fax stockés en mémoire, appuyez sur [Imprimer tous les fax avant suppression]. • Si vous ne voulez pas désactiver la fonction Prévisu fax, appuyez sur [Annuler]. Information associée • Prévisualisation de fax 227 Accueil > Fax > Réception d'un fax > Prévisualisation de fax > Prévisualiser les nouveaux fax Prévisualiser les nouveaux fax Modèle associé: MFC-J890DW/MFC-J895DW Lors de la réception d'un fax, un message s'affiche sur l'écran LCD. • Cette fonction est disponible uniquement pour les fax monochromes. • Pour consulter un fax que vous avez déjà prévisualisé, appuyez sur 1. Appuyez sur [Fax] et [Fax reçus]. pour afficher les nouveaux fax. 2. La liste des fax inclut les anciens fax et les nouveaux. Une marque bleue apparaît en regard des nouveaux fax. Appuyez sur le fax désiré. 228 Si vous souhaitez imprimer ou supprimer tous les fax de la liste, appuyez sur [Impr/Suppr]. Exécutez une des actions suivantes : • Appuyez sur [Tout imprimer (nouveaux fax)] pour imprimer tous les fax que vous n'avez pas encore visualisés. • Appuyez sur [Tout imprimer (anciens fax)] pour imprimer tous les fax que vous avez visualisés. • Appuyez sur [Supprimer tout(Nvx fax)] pour supprimer tous les fax que vous n'avez pas encore visualisés. • Appuyez sur [Supprimer tout(anciens fax)] pour supprimer tous les fax que vous avez visualisés. 3. Effectuez les opérations suivantes en appuyant sur les boutons affichés dans le tableau : Bouton Résultat Permet d'agrandir le fax. Permet de réduire le fax. ou Permet d'effectuer un défilement vertical. ou Permet d'effectuer un défilement horizontal. Permet de tourner le fax dans le sens des aiguilles d'une montre. Permet de supprimer le fax. Appuyez sur Oui pour confirmer. Permet de revenir à la page précédente. Permet d'accéder à la page suivante. Permet de revenir à la liste des fax. Marche Permet d'imprimer le fax. Si le fax ne comporte qu'une seule page, l'impression démarre. Un message sur l’écran tactile vous demande si vous voulez supprimer le fax de la mémoire de l’appareil. Pour supprimer le fax, appuyez sur Oui. Pour conserver le fax dans la mémoire de l’appareil, appuyez sur Non. Si le fax comprend plusieurs pages, effectuez l'une des opérations suivantes : • Appuyez sur Impr.total pages pour imprimer le message entier. Un message sur l’écran tactile vous demande si vous voulez supprimer le fax de la mémoire de l’appareil. Pour supprimer le fax, appuyez sur Oui. Pour conserver le fax dans la mémoire de l’appareil, appuyez sur Non. • Appuyez sur Impr. page actuelle pour imprimer uniquement la page affichée. • Appuyez sur Imp depuis pge actu. pour imprimer le fax entre la page affichée et la dernière page. • Si votre fax est volumineux, il peut prendre un certain temps avant de s'afficher. • L'écran tactile indique le numéro de la page en cours et le nombre total de pages du fax. 4. Appuyez sur . 229 Information associée • Prévisualisation de fax 230 Accueil > Fax > Réception d'un fax > Réduire le format de page d’un fax entrant surdimensionné Réduire le format de page d’un fax entrant surdimensionné Modèle associé: MFC-J491DW/MFC-J497DW/MFC-J890DW/MFC-J895DW Lorsque la fonction [Réduction auto] est réglée sur [Oui], votre appareil Brother réduit les pages surdimensionnées de fax entrants en fonction du papier que vous utilisez. L'appareil calcule le rapport de réduction en se servant du format de page du fax et de votre paramètre Format papier. >> MFC-J491DW/MFC-J497DW >> MFC-J890DW/MFC-J895DW MFC-J491DW/MFC-J497DW 1. Appuyez sur Paramètres (Settings). 2. Appuyez sur a ou b pour sélectionner l'élément suivant : a. Sélectionnez [Fax]. Appuyez sur OK. b. Sélectionnez [Param.RC. (Param. RC.)]. Appuyez sur OK. c. Sélectionnez [Réduction auto]. Appuyez sur OK. d. Sélectionnez [Oui] (ou [Non]). Appuyez sur OK. 3. Appuyez sur Arrêt/Sortie (Stop/Exit). MFC-J890DW/MFC-J895DW 1. Appuyez sur [Paramètres] > [Tous les param.] > [Fax] > [Param.RC. (Param. RC.)] > [Réduction auto]. 2. Appuyez sur [Oui] (ou sur [Non]). 3. Appuyez sur . Information associée • Réception d'un fax • Paramètres de papier • Problèmes de gestion du papier et d'impression 231 Accueil > Fax > Réception d'un fax > Configuration du tampon de réception de fax Configuration du tampon de réception de fax Modèle associé: MFC-J491DW/MFC-J497DW/MFC-J890DW/MFC-J895DW Vous pouvez configurer l'appareil de façon à ce qu'il imprime la date et l'heure de réception en haut de chaque page de fax entrant. Vérifiez que vous avez bien réglé la date et l'heure actuelles sur l'appareil. Cette fonction est disponible uniquement pour les fax monochromes. >> MFC-J491DW/MFC-J497DW >> MFC-J890DW/MFC-J895DW MFC-J491DW/MFC-J497DW 1. Appuyez sur Paramètres (Settings). 2. Appuyez sur a ou b pour sélectionner l'élément suivant : a. Sélectionnez [Fax]. Appuyez sur OK. b. Sélectionnez [Param.RC. (Param. RC.)]. Appuyez sur OK. c. Sélectionnez [Tampon Fax Rx]. Appuyez sur OK. d. Sélectionnez [Oui] (ou [Non]). Appuyez sur OK. 3. Appuyez sur Arrêt/Sortie (Stop/Exit). MFC-J890DW/MFC-J895DW 1. Appuyez sur [Paramètres] > [Tous les param.] > [Fax] > [Param.RC. (Param. RC.)] > [Tampon Fax Rx]. 2. Appuyez sur [Oui] (ou sur [Non]). 3. Appuyez sur . Information associée • Réception d'un fax 232 Accueil > Fax > Réception d'un fax > Recevoir un fax à la fin d’une conversation téléphonique Recevoir un fax à la fin d’une conversation téléphonique Modèle associé: MFC-J491DW/MFC-J497DW/MFC-J890DW/MFC-J895DW Si vous avez une conversation sur le téléphone raccordé à votre appareil Brother et que l’autre personne utilise également un téléphone raccordé à son télécopieur elle peut, à la fin de la conversation, vous envoyer un fax avant que vous ne raccrochiez tous les deux. • Le chargeur automatique de documents de votre appareil doit être vide. >> MFC-J491DW/MFC-J497DW >> MFC-J890DW/MFC-J895DW MFC-J491DW/MFC-J497DW 1. Demandez à votre correspondant de charger le fax et d'appuyer sur la touche Marche ou Envoi. 2. Lorsque vous entendez les tonalités CNG (signaux lents, répétés), appuyez sur Marche Mono (Mono Start) ou Marche Couleur (Colour Start). 3. Appuyez sur d pour recevoir le fax. 4. Raccrochez le combiné externe. MFC-J890DW/MFC-J895DW 1. Demandez à votre correspondant de charger le fax et d'appuyer sur la touche Marche ou Envoi. 2. Appuyez sur pour afficher le bouton [Démarrage du fax]. 3. Lorsque vous entendez les tonalités CNG (signaux lents, répétés), appuyez sur [Démarrage du fax]. 4. Appuyez sur [Recevoir] pour recevoir le fax. 5. Raccrochez le combiné externe. Information associée • Réception d'un fax 233 Accueil > Fax > Réception d'un fax > Options de réception en mémoire Options de réception en mémoire Utilisez les options de réception en mémoire pour router les fax entrants lorsque vous n'êtes pas à proximité de l'appareil. Vous ne pouvez utiliser qu'une seule option de réception en mémoire à la fois. La fonction de réception en mémoire peut être réglée sur : • Réadressage de fax (MFC-J890DW/MFC-J895DW) • Mémorisation des fax (MFC-J890DW/MFC-J895DW) • Réception PC-Fax • Transfert vers le cloud (MFC-J890DW/MFC-J895DW) L'appareil transfère les fax reçus vers des services en ligne. • Non Cette fonction est disponible uniquement pour les fax monochromes. • Transférer des fax entrants à un autre appareil • Placer les fax entrants dans la mémoire de l’appareil • Utilisez la fonction de réception PC-FAX pour recevoir des fax sur votre ordinateur (Windows® uniquement) • Modifier les options de réception en mémoire • Désactiver la réception en mémoire • Imprimer un fax enregistré dans la mémoire de l’appareil • Activer la transmission de fax vers le cloud ou l'e-mail 234 Accueil > Fax > Réception d'un fax > Options de réception en mémoire > Transférer des fax entrants à un autre appareil Transférer des fax entrants à un autre appareil Modèle associé: MFC-J890DW/MFC-J895DW Utilisez la fonction de réadressage de fax pour faire suivre automatiquement vos fax entrants vers un autre appareil. Cette fonction est disponible uniquement pour les fax monochromes. 1. Appuyez sur [Paramètres] > [Tous les param.] > [Fax] > [Param.RC. (Param. RC.)] > [Récep. en mém. (Réception mém.)]. 2. Appuyez sur a ou sur b pour afficher l’option [Réadressage fax], puis appuyez dessus. 3. Entrez le numéro de réadressage de fax (jusqu'à 20 chiffres) à l'aide du pavé numérique. Appuyez sur [OK]. 4. Appuyez sur [Copie sauv.: Oui] ou [Copie sauv.: Non]. • Si vous sélectionnez [Copie sauv.: Oui], l'appareil imprime les fax reçus sur votre appareil, de façon à ce que vous disposiez d'une copie. • Lorsque la fonction Prévisu fax est activée, une copie de sauvegarde des fax reçus n'est pas imprimée, même si vous sélectionnez [Copie sauv.: Oui]. • Si vous recevez un fax en couleur, l'appareil imprime le fax en couleur et ne le transfère pas au numéro de réadressage de fax que vous avez programmé. 5. Appuyez sur . Information associée • Options de réception en mémoire 235 Accueil > Fax > Réception d'un fax > Options de réception en mémoire > Placer les fax entrants dans la mémoire de l’appareil Placer les fax entrants dans la mémoire de l’appareil Modèle associé: MFC-J890DW/MFC-J895DW Utilisez la fonction de mémorisation de fax pour enregistrer les fax entrants dans la mémoire de l’appareil. Vous pouvez utiliser les commandes de récupération à distance pour récupérer des fax mémorisés dans un télécopieur à partir de n’importe quel emplacement. Votre appareil imprime une copie de sauvegarde de chaque fax stocké en mémoire. • Cette fonction est disponible uniquement pour les fax monochromes. 1. Appuyez sur [Paramètres] > [Tous les param.] > [Fax] > [Param.RC. (Param. RC.)] > [Récep. en mém. (Réception mém.)]. 2. Appuyez sur a ou sur b pour afficher l’option [Mémoriser fax], puis appuyez dessus. 3. Appuyez sur . Information associée • Options de réception en mémoire • Transférer des fax à distance • Imprimer un fax enregistré dans la mémoire de l’appareil • Commandes de récupération à distance 236 Accueil > Fax > Réception d'un fax > Options de réception en mémoire > Utilisez la fonction de réception PC-FAX pour recevoir des fax sur votre ordinateur (Windows® uniquement) Utilisez la fonction de réception PC-FAX pour recevoir des fax sur votre ordinateur (Windows® uniquement) Modèle associé: MFC-J491DW/MFC-J497DW/MFC-J890DW/MFC-J895DW Activez la fonction Réception PC-FAX, enregistrez automatiquement les fax entrants dans la mémoire de votre appareil puis transférez-les à votre ordinateur. Utilisez votre ordinateur pour lire et conserver ces fax. • Cette fonction est disponible uniquement pour les fax monochromes. Lorsque vous recevez un fax en couleur, votre appareil imprime ce fax, mais ne l'envoie pas à votre ordinateur. • Avant de configurer la fonction de réception PC-FAX, vous devez installer le logiciel et les pilotes Brother sur votre ordinateur. Assurez-vous que votre ordinateur est branché et sous tension. Le logiciel de réception PC-FAX doit être en cours d'exécution sur l’ordinateur. Même si votre ordinateur est éteint, votre appareil reçoit les fax et les enregistre dans sa mémoire. Lorsque vous démarrez votre ordinateur et le logiciel de réception PC-FAX s'exécute, l'appareil transfère automatiquement les fax vers votre ordinateur. >> MFC-J491DW/MFC-J497DW >> MFC-J890DW/MFC-J895DW MFC-J491DW/MFC-J497DW 1. Appuyez sur Paramètres (Settings). 2. Appuyez sur a ou b pour sélectionner l'élément suivant : a. Sélectionnez [Fax]. Appuyez sur OK. b. Sélectionnez [Param.RC. (Param. RC.)]. Appuyez sur OK. c. Sélectionnez [Récept. PC-FAX]. Appuyez sur OK. d. Sélectionnez [Oui]. Appuyez sur OK. L'écran LCD affiche le message [Exécutez le logiciel de réception PC-Fax sur votre ordinateur.]. e. Appuyez sur c. f. Sélectionnez [<USB>] ou le nom de l'ordinateur de destination des fax si vous êtes sur un réseau. Appuyez sur OK. g. Sélectionnez [Copie sauv.: Oui] ou [Copie sauv.: Non]. Appuyez sur OK. 3. Appuyez sur Arrêt/Sortie (Stop/Exit). Pour changer d'ordinateur de destination, répétez ces étapes. MFC-J890DW/MFC-J895DW 1. Appuyez sur [Paramètres] > [Tous les param.] > [Fax] > [Param.RC. (Param. RC.)] > [Récept. PC-FAX]. 2. Appuyez sur [Oui]. L'écran tactile affiche le message [Exécutez le logiciel de réception PC-Fax sur votre ordinateur.] 3. Appuyez sur [OK]. 4. Appuyez sur [<USB>] ou appuyez sur le nom de l'ordinateur de destination des fax si vous êtes sur un réseau. Appuyez sur [OK]. 5. Appuyez sur [Copie sauv.: Oui] ou [Copie sauv.: Non]. 237 Lorsque la fonction Prévisu fax est activée, une copie de sauvegarde des fax reçus n'est pas imprimée, même si vous sélectionnez [Copie sauv.: Oui]. 6. Appuyez sur . Pour changer d'ordinateur de destination, répétez ces étapes. Information associée • Options de réception en mémoire • Transférer vos télécopies ou votre journal des fax • Transférer des télécopies vers votre ordinateur • Réception de fax avec le logiciel de réception PC-FAX (Windows®) 238 Accueil > Fax > Réception d'un fax > Options de réception en mémoire > Modifier les options de réception en mémoire Modifier les options de réception en mémoire Modèle associé: MFC-J890DW/MFC-J895DW Si des fax sont mémorisés sur l'appareil lorsque vous modifiez une option de réception en mémoire, l'écran LCD affiche l'une des questions suivantes : • • • Si les fax reçus ont déjà été imprimés, l'écran tactile s'affiche [Supprimer tous les documents ?] - Si vous appuyez sur [Oui], les fax en mémoire sont effacés avant la modification du réglage. - Si vous appuyez sur [Non], les fax en mémoire ne sont pas effacés et le réglage n'est pas modifié. Si la mémoire de l'appareil contient des fax non imprimés, l'écran tactile affiche [Imprimer tous les fax ?] - Si vous appuyez sur [Oui], les fax en mémoire sont imprimés avant la modification du réglage. - Si vous appuyez sur [Non], les fax en mémoire ne sont pas imprimés et le réglage n'est pas modifié. Si des fax reçus sont stockés dans la mémoire de l'appareil lorsque vous passez à [Récept. PC-FAX] depuis une autre option ([Réadressage fax], [Réadr. vers cloud], ou [Mémoriser fax]), appuyez sur [<USB>] ou sur le nom de l'ordinateur si vous êtes sur un réseau, puis appuyez sur [OK]. Vous serez invité à préciser si vous voulez activer l'impression de sauvegarde. L'écran tactile affiche : [Envoy. fax à PC?] - Si vous appuyez sur [Oui], les fax en mémoire sont envoyés à l’ordinateur avant modification du réglage. - Si vous appuyez sur [Non], les fax en mémoire ne sont pas effacés et le réglage n'est pas modifié. Information associée • Options de réception en mémoire • Désactiver la réception en mémoire 239 Accueil > Fax > Réception d'un fax > Options de réception en mémoire > Désactiver la réception en mémoire Désactiver la réception en mémoire Modèle associé: MFC-J890DW/MFC-J895DW Désactivez la réception en mémoire si vous ne voulez pas que l’appareil enregistre ou transfère les fax entrants. [Paramètres] > [Tous les param.] > [Fax] > [Param.RC. (Param. RC.)] > 1. Appuyez sur [Récep. en mém. (Réception mém.)]. 2. Appuyez sur [Non]. L'écran tactile affiche [Imprimer tous les fax ?] ou [Supprimer tous les documents ?] si des fax reçus ont été mémorisés sur l'appareil. 3. Appuyez sur . Information associée • Options de réception en mémoire • Modifier les options de réception en mémoire • Messages d’erreur et de maintenance • Problèmes de téléphone et de télécopieur 240 Accueil > Fax > Réception d'un fax > Options de réception en mémoire > Imprimer un fax enregistré dans la mémoire de l’appareil Imprimer un fax enregistré dans la mémoire de l’appareil Modèle associé: MFC-J491DW/MFC-J497DW/MFC-J890DW/MFC-J895DW • Cette fonction est disponible uniquement pour les fax monochromes. • Une fois imprimé, le fax est supprimé de la mémoire de l'appareil. >> MFC-J491DW/MFC-J497DW >> MFC-J890DW/MFC-J895DW MFC-J491DW/MFC-J497DW Si vous activez [Récept. PC-FAX], votre appareil reçoit les fax et les enregistre dans sa mémoire même lorsque votre ordinateur est éteint. 1. Appuyez sur Paramètres (Settings). 2. Appuyez sur a ou b pour sélectionner l'élément suivant : a. Sélectionnez [Fax]. Appuyez sur OK. b. Sélectionnez [Imprime doc.]. Appuyez sur OK. 3. Appuyez sur c. MFC-J890DW/MFC-J895DW Si vous sélectionnez [Mémoriser fax], vous pouvez imprimer tous les fax depuis la mémoire. 1. Appuyez sur [Paramètres] > [Tous les param.] > [Fax] > [Imprime doc.]. Vous pouvez également imprimer les fax à partir de la mémoire en appuyant sur [Fax enreg.] sur l'écran tactile. 2. Appuyez sur [Oui]. Information associée • Options de réception en mémoire • Placer les fax entrants dans la mémoire de l’appareil • Messages d’erreur et de maintenance • Problèmes de téléphone et de télécopieur 241 Accueil > Fax > Réception d'un fax > Récupération de fax à distance Récupération de fax à distance Vous pouvez utiliser la fonction de récupération à distance pour appeler votre appareil depuis tout téléphone à clavier multifréquence ou tout télécopieur, puis utiliser le code d'accès à distance et les commandes à distance pour extraire les fax. • Définir un code d’accès à distance • Utiliser votre code d’accès à distance • Commandes de récupération à distance • Transférer des fax à distance • Modifier le numéro de transfert du fax 242 Accueil > Fax > Réception d'un fax > Récupération de fax à distance > Définir un code d’accès à distance Définir un code d’accès à distance Modèle associé: MFC-J890DW/MFC-J895DW Définissez une code d’accès à distance pour contrôler votre appareil Brother même à distance. 1. Appuyez sur [Paramètres] > [Tous les param.] > [Fax] > [Accès distance]. 2. Entrez un code à trois chiffres à l'aide des numéros [0] à [9], [*] ou [#] à l'aide du pavé numérique (le préréglage « * » ne peut pas être modifié). Appuyez sur [OK]. • N'utilisez PAS le même code que votre code d'activation à distance (*51) ou de désactivation à distance 1 (#51). • Pour supprimer votre code, appuyez sur et maintenez la pression pour rétablir le réglage inactif (- - - *), puis appuyez sur [OK]. 3. Appuyez sur . Information associée • Récupération de fax à distance • Utiliser votre code d’accès à distance • Fonctionnement avec des téléphones externes ou supplémentaires • Utilisation des codes à distance 1 Non disponible en Allemagne 243 Accueil > Fax > Réception d'un fax > Récupération de fax à distance > Utiliser votre code d’accès à distance Utiliser votre code d’accès à distance Modèle associé: MFC-J890DW/MFC-J895DW 1. Lorsque vous n'êtes pas à proximité de votre appareil Brother, composez le numéro de fax depuis un téléphone à clavier ou un télécopieur. 2. Lorsque votre appareil répond, entrez immédiatement votre code d'accès à distance à trois chiffres suivi de *. 3. L'appareil Brother signale s'il a reçu des fax : • Un bip long : l'appareil a reçu au moins un fax • Pas de bip : l'appareil n'a pas reçu de fax 4. Lorsque l'appareil émet deux bips sonores brefs, saisissez une commande. • L'appareil raccroche si vous attendez plus de 30 secondes pour saisir une commande. • L'appareil émet trois bips sonores si vous saisissez une commande non valide. 5. Une fois que vous avez terminé, appuyez sur 9, puis appuyez sur 0 pour désactiver votre appareil. 6. Raccrochez. Il se peut que cette fonction ne soit pas disponible dans certains pays ou ne soit pas prise en charge par votre opérateur téléphonique local. Information associée • Récupération de fax à distance • Définir un code d’accès à distance 244 Accueil > Fax > Réception d'un fax > Récupération de fax à distance > Commandes de récupération à distance Commandes de récupération à distance Modèle associé: MFC-J890DW/MFC-J895DW Utilisez les commandes à distance de ce tableau pour accéder aux commandes et options de fax lorsque vous n'êtes pas à proximité de votre appareil Brother. Lorsque vous appelez l'appareil et saisissez votre code d'accès à distance (trois chiffres suivis de *), le système émet deux bips sonores brefs et vous devez alors saisir une commande à distance (colonne 1) suivi de l'une des options (colonne 2) pour cette commande. Commandes à distance Options 95 Changer les paramètres de transfert de fax et de mémorisation des fax 1 NON Vous pouvez sélectionner Non après avoir récupéré ou effacé tous vos messages. 2 Transfert de fax Un long signal sonore indique que la modification est acceptée. Si vous entendez trois brefs signaux sonores, vous ne pouvez pas apporter de modifications car un paramètre n’est pas configuré (par exemple, le numéro du transfert de fax n’a pas été enregistré). Vous pouvez enregistrer votre numéro du transfert de fax en saisissant 4. Après avoir enregistré le numéro, le transfert de fax fonctionne. 4 Numéro de transfert de fax 6 Mémorisation des fax 96 97 Récupérer un fax 2 Récupérer tous les fax Saisissez le numéro d’un télécopieur à distance afin de recevoir les fax en mémoire. 3 Effacer les fax de la mémoire Si vous entendez un long signal sonore, les fax ont été effacés de la mémoire. Vérifier l’état de la réception 1 Fax 98 Détails des opérations Vérifiez si votre appareil a reçu des fax. Si tel est le cas, vous entendrez un long signal sonore. À l’inverse, vous entendrez trois brefs signaux sonores. Changer de mode de réception 1 Répondeur externe 2 Fax/Tél Un long signal sonore indique que la modification est acceptée. 3 Fax uniquement 90 Sortie Appuyez sur 9 0 pour mettre fin à la récupération à distance. Attendez d’entendre un long signal sonore, puis raccrochez. Information associée • Récupération de fax à distance • Modifier le numéro de transfert du fax • Placer les fax entrants dans la mémoire de l’appareil • Transférer des fax à distance • Choisir le mode de réception correct 245 Accueil > Fax > Réception d'un fax > Récupération de fax à distance > Transférer des fax à distance Transférer des fax à distance Modèle associé: MFC-J890DW/MFC-J895DW Appelez votre appareil Brother depuis n’importe quel téléphone ou télécopieur à clavier et transférez les fax entrants vers un autre appareil. • Avant d'utiliser cette fonction, vous devez activer le mode Mémoriser fax ou Aperçu fax. 1. Composez votre numéro de fax. 2. Lorsque votre appareil répond, entrez votre code d'accès à distance (trois chiffres suivis de *). Si vous entendez un bip sonore long, vous avez des messages. 3. Lorsque vous entendez deux bips sonores brefs, appuyez sur 9 6 2. 4. Attendez le bip sonore long, puis utilisez le pavé numérique pour saisir le numéro du télécopieur distant (20 chiffres maximum) vers lequel vous voulez que vos fax soient envoyés, puis terminez par # #. Vous ne pouvez pas utiliser * et # comme numéros à composer, mais vous pouvez appuyer sur # pour insérer une pause dans le numéro de fax. 5. Raccrochez lorsque vous entendez un bip sonore long. Votre appareil Brother transmet les fax entrants au numéro de fax que vous avez saisi. L'autre télécopieur imprimera alors vos télécopies. Information associée • Récupération de fax à distance • Placer les fax entrants dans la mémoire de l’appareil • Commandes de récupération à distance 246 Accueil > Fax > Réception d'un fax > Récupération de fax à distance > Modifier le numéro de transfert du fax Modifier le numéro de transfert du fax Modèle associé: MFC-J890DW/MFC-J895DW 1. Composez votre numéro de fax. 2. Lorsque votre appareil répond, entrez votre code d'accès à distance (trois chiffres suivis de *). Si vous entendez un bip sonore long, vous avez des messages. 3. Lorsque vous entendez deux bips sonores brefs, appuyez sur 9 5 4. 4. Attendez le bip sonore long puis, à l'aide du pavé numérique, saisissez le nouveau numéro (jusqu'à 20 chiffres) du télécopieur distant auquel vous voulez réadresser vos fax, puis saisissez ##. Vous ne pouvez pas utiliser * et # comme numéros à composer, mais vous pouvez appuyer sur # pour insérer une pause dans le numéro de fax. 5. Appuyez sur 9 0 pour quitter le mode Accès à distance une fois que vous avez terminé. 6. Raccrochez lorsque vous entendez un bip sonore long. Information associée • Récupération de fax à distance • Commandes de récupération à distance 247 Accueil > Fax > Opérations vocales et numéros de fax Opérations vocales et numéros de fax • Opérations relatives à la messagerie vocale • Mémorisation de numéros de fax • Définir des groupes de diffusion 248 Accueil > Fax > Opérations vocales et numéros de fax > Opérations relatives à la messagerie vocale Opérations relatives à la messagerie vocale • Réponse à un appel vocal en mode de réception Fax/Tél 249 Accueil > Fax > Opérations vocales et numéros de fax > Opérations relatives à la messagerie vocale > Réponse à un appel vocal en mode de réception Fax/Tél Réponse à un appel vocal en mode de réception Fax/Tél Modèle associé: MFC-J491DW/MFC-J497DW/MFC-J890DW/MFC-J895DW Lorsque l'appareil est en mode Fax/Tél, il émet la sonnerie du télécopieur/téléphone (pseudo-sonnerie/sonnerie double) pour vous inviter à répondre à un appel vocal. Si vous vous trouvez devant l'appareil, décrochez le combiné du téléphone externe, puis appuyez sur le bouton Tél/R (Tel/R) ou [Décrocher] pour répondre. Si vous utilisez un téléphone supplémentaire 1, décrochez le combiné pendant la sonnerie F/T puis appuyez sur #51 entre les pseudo-sonneries/sonneries doubles. Si personne n'est en ligne ou si quelqu'un veut vous envoyer un fax, renvoyez l'appel à l'appareil en appuyant sur *51. Information associée • Opérations relatives à la messagerie vocale 1 Non disponible en Allemagne 250 Accueil > Fax > Opérations vocales et numéros de fax > Mémorisation de numéros de fax Mémorisation de numéros de fax • Mémoriser des numéros du carnet d’adresses • Mémoriser des numéros du carnet d’adresses à partir d’appels sortants • Mémoriser des numéros du carnet d’adresses à partir de l’historique des identifications de l’appelant • Modifier ou supprimer des noms ou des numéros du carnet d'adresses 251 Accueil > Fax > Opérations vocales et numéros de fax > Mémorisation de numéros de fax > Mémoriser des numéros du carnet d’adresses Mémoriser des numéros du carnet d’adresses Modèle associé: MFC-J491DW/MFC-J497DW/MFC-J890DW/MFC-J895DW >> MFC-J491DW/MFC-J497DW >> MFC-J890DW/MFC-J895DW MFC-J491DW/MFC-J497DW Vous pouvez enregistrer jusqu'à 40 codes de numéros abrégés à deux chiffres, en associant un nom à chaque code. 1. Appuyez sur (Carnet d'adresses). 2. Appuyez sur a ou sur b pour sélectionner [Déf num abrégé (Déf num rapide)]. Appuyez sur OK. 3. Appuyez sur a ou b pour sélectionner l'élément suivant : a. Sélectionnez le code de numéro abrégé à deux chiffres sur lequel vous souhaitez enregistrer le numéro. Appuyez sur OK. b. Sélectionnez [Nom]. Appuyez sur OK. c. Saisissez le nom (jusqu’à 16 caractères) à l’aide du pavé numérique. Appuyez sur OK. d. Sélectionnez [Fax/Tél]. Appuyez sur OK. e. Saisissez le numéro de fax ou de téléphone (jusqu’à 20 chiffres). Appuyez sur OK. • Appuyez sur Bis/Pause (Redial/Pause) pour insérer une pause entre les numéros. Vous pouvez appuyer sur Bis/Pause (Redial/Pause) autant de fois que nécessaire pour augmenter la durée de la pause. • Assurez-vous d'inclure l'indicatif régional lorsque vous saisissez un numéro de fax ou de téléphone. Selon le pays, les noms et l'historique d'identification de l'appelant peuvent ne pas s'afficher correctement si l'indicatif régional n'est pas enregistré avec le numéro de fax ou de téléphone. f. Sélectionnez [OK] puis appuyez sur OK. Pour mémoriser un autre code de numéro abrégé, répétez ces étapes. 4. Appuyez sur Arrêt/Sortie (Stop/Exit). MFC-J890DW/MFC-J895DW 1. Appuyez sur [Fax] > [Carnet d'adresses]. 2. Procédez comme suit : a. Appuyez sur [Modifier] > [Aj nouv. adresse] > [Nom]. b. Saisissez le nom (jusqu’à 16 caractères) à l’aide de l’écran tactile. Appuyez sur [OK]. c. Appuyez sur [Adresse 1]. d. Saisissez le premier numéro de fax ou de téléphone (jusqu’à 20 chiffres) à l’aide de l’écran tactile. Appuyez sur [OK]. • Appuyez sur [Pause] pour insérer une pause entre les numéros. Vous pouvez appuyer sur [Pause] autant de fois que nécessaire pour augmenter la longueur de la pause. • Assurez-vous d'inclure l'indicatif régional lorsque vous saisissez un numéro de fax ou de téléphone. Selon le pays, les noms et l'historique d'identification de l'appelant peuvent ne pas s'afficher correctement si l'indicatif régional n'est pas enregistré avec le numéro de fax ou de téléphone. e. Pour mémoriser le second numéro de fax ou de téléphone, appuyez sur [Adresse 2]. Entrez le second numéro de fax ou de téléphone (jusqu'à 20 chiffres) à l'aide de l'écran tactile. Appuyez sur [OK]. 252 f. Appuyez sur [OK] pour confirmer. Pour enregistrer un autre numéro de carnet d'adresses, répétez ces étapes. 3. Appuyez sur . Information associée • Mémorisation de numéros de fax • Définir des groupes de diffusion 253 Accueil > Fax > Opérations vocales et numéros de fax > Mémorisation de numéros de fax > Mémoriser des numéros du carnet d’adresses à partir d’appels sortants Mémoriser des numéros du carnet d’adresses à partir d’appels sortants Modèle associé: MFC-J491DW/MFC-J497DW/MFC-J890DW/MFC-J895DW Vous pouvez mémoriser des numéros du carnet d’adresses à partir de l’historique des appels sortants. >> MFC-J491DW/MFC-J497DW >> MFC-J890DW/MFC-J895DW MFC-J491DW/MFC-J497DW (FAX). 1. Appuyez sur 2. Appuyez sur a ou b pour sélectionner l'élément suivant : a. Sélectionnez [Histor. app.]. Appuyez sur OK. b. Sélectionnez [Appel sortant]. Appuyez sur OK. c. Sélectionnez le numéro à enregistrer. Appuyez sur OK. d. Appuyez sur d pour sélectionner [Modifier]. e. Sélectionnez [Ajouter au carnet d'adresses]. Appuyez sur OK. Pour supprimer le numéro de la liste de l'historique des appels sortants, sélectionnez [Suppr (Effacer)], puis appuyez sur OK. Appuyez sur c [Oui] pour confirmer. f. Sélectionnez [Nom]. Appuyez sur OK. g. Saisissez le nom (jusqu’à 16 caractères) à l’aide du pavé numérique. Appuyez sur OK. h. Confirmez le numéro de fax ou de téléphone. i. Sélectionnez [OK] puis appuyez sur OK. 3. Appuyez sur Arrêt/Sortie (Stop/Exit). MFC-J890DW/MFC-J895DW 1. Appuyez sur [Fax] > [Historique appels] > [Appel sortant]. 2. Appuyez sur a ou sur b pour afficher le numéro à mémoriser, puis appuyez dessus. 3. Appuyez sur [Modifier] > [Ajouter au carnet d'adresses] > [Nom]. Pour supprimer le numéro de la liste de l'historique des appels sortants, appuyez sur [Modifier] > [Suppr (Effacer)]. Appuyez sur [Oui] pour confirmer. 4. Saisissez le nom (jusqu’à 16 caractères) à l’aide de l’écran tactile. Appuyez sur [OK]. 5. Pour mémoriser le second numéro de fax ou de téléphone, appuyez sur [Adresse 2]. Entrez le second numéro de fax ou de téléphone (jusqu'à 20 chiffres) à l'aide de l'écran tactile. Appuyez sur [OK]. 6. Appuyez sur [OK] pour confirmer le numéro de fax ou de téléphone que vous voulez enregistrer. 7. Appuyez sur . Information associée • Mémorisation de numéros de fax • Saisir du texte sur votre appareil Brother 254 Accueil > Fax > Opérations vocales et numéros de fax > Mémorisation de numéros de fax > Mémoriser des numéros du carnet d’adresses à partir de l’historique des identifications de l’appelant Mémoriser des numéros du carnet d’adresses à partir de l’historique des identifications de l’appelant Modèle associé: MFC-J491DW/MFC-J497DW/MFC-J890DW/MFC-J895DW Si vous êtes abonné au service d’identification de l’appelant proposé par votre compagnie de téléphone, vous pouvez mémoriser des numéros du carnet d’adresses à partir des appels entrants consignés dans l’historique des identifications de l’appelant. >> MFC-J491DW/MFC-J497DW >> MFC-J890DW/MFC-J895DW MFC-J491DW/MFC-J497DW 1. Appuyez sur (FAX). 2. Appuyez sur a ou b pour sélectionner l'élément suivant : a. Sélectionnez [Histor. app.]. Appuyez sur OK. b. Sélectionnez [Hist.ID appel.]. Appuyez sur OK. c. Sélectionnez le numéro à enregistrer. Appuyez sur OK. d. Appuyez sur d pour sélectionner [Modifier]. e. Sélectionnez [Ajouter au carnet d'adresses]. Appuyez sur OK. Pour supprimer le numéro de la liste de l'historique d'identification des appelants, sélectionnez [Suppr (Effacer)], puis appuyez sur OK. Appuyez sur c [Oui] pour confirmer. f. Sélectionnez [Nom]. Appuyez sur OK. g. Saisissez le nom (jusqu’à 16 caractères) à l’aide du pavé numérique. Appuyez sur OK. h. Confirmez le numéro de fax ou de téléphone. i. Sélectionnez [OK] puis appuyez sur OK. 3. Appuyez sur Arrêt/Sortie (Stop/Exit). MFC-J890DW/MFC-J895DW 1. Appuyez sur [Fax] > [Historique appels] > [Hist.ID appel.]. 2. Appuyez sur a ou sur b pour afficher le nom ou le numéro à mémoriser, puis appuyez dessus. 3. Appuyez sur [Modifier] > [Ajouter au carnet d'adresses] > [Nom]. Pour supprimer le numéro de la liste de l'historique d'identification de l'appelant, appuyez sur [Modifier] > [Suppr (Effacer)]. Appuyez sur [Oui] pour confirmer. 4. Saisissez le nom (jusqu’à 16 caractères) à l’aide de l’écran tactile. Appuyez sur [OK]. 5. Pour mémoriser le second numéro de fax ou de téléphone, appuyez sur [Adresse 2]. Entrez le second numéro de fax ou de téléphone (jusqu'à 20 chiffres) à l'aide de l'écran tactile. Appuyez sur [OK]. 6. Appuyez sur [OK] pour confirmer le numéro de fax ou de téléphone que vous voulez enregistrer. 7. Appuyez sur . Information associée • Mémorisation de numéros de fax • Identification de l’appelant 255 • Saisir du texte sur votre appareil Brother 256 Accueil > Fax > Opérations vocales et numéros de fax > Mémorisation de numéros de fax > Modifier ou supprimer des noms ou des numéros du carnet d'adresses Modifier ou supprimer des noms ou des numéros du carnet d'adresses Modèle associé: MFC-J491DW/MFC-J497DW/MFC-J890DW/MFC-J895DW >> MFC-J491DW/MFC-J497DW >> MFC-J890DW/MFC-J895DW MFC-J491DW/MFC-J497DW 1. Appuyez sur (Carnet d'adresses). 2. Exécutez une des actions suivantes : • Pour modifier le numéro, appuyez sur a ou b pour sélectionner les éléments suivants : a. Sélectionnez [Changer]. Appuyez sur OK. b. Sélectionnez le nom de numéro abrégé dont vous souhaitez modifier le numéro. Appuyez sur OK. Procédez comme suit : a. Pour modifier le nom, appuyez sur a ou sur b pour sélectionner [Nom], puis appuyez sur OK. Appuyez sur a, b, d ou sur c pour entrer à nouveau le nom (jusqu’à 16 caractères) à l’aide du clavier affiché sur l’écran LCD, puis sélectionnez [OK]. Appuyez sur OK. b. Pour modifier le numéro de fax ou de téléphone, appuyez sur a ou sur b pour sélectionner [Fax/ Tél] puis appuyez sur OK. Appuyez sur a, b, d ou sur c pour entrer à nouveau le numéro de fax ou de téléphone (jusqu’à 20 chiffres) à l’aide du clavier affiché sur l’écran LCD, puis sélectionnez [OK]. Appuyez sur OK. Appuyez sur a ou sur b pour sélectionner [OK], puis appuyez sur OK. • Pour supprimer le numéro, appuyez sur a ou sur b afin de sélectionner [Suppr (Effacer)]. Appuyez sur OK. Procédez comme suit : a. Appuyez sur a ou sur b pour sélectionner le nom de numéro abrégé dont vous voulez supprimer le numéro. b. Appuyez sur d ou sur c pour cocher la case portant le nom du numéro abrégé.Appuyez sur OK. 3. Appuyez sur Arrêt/Sortie (Stop/Exit). MFC-J890DW/MFC-J895DW 1. Appuyez sur [Fax] > [Carnet d'adresses] > [Modifier]. 2. Exécutez une des actions suivantes : • Appuyez sur [Changer] pour modifier les noms ou les numéros de fax ou de téléphone. Appuyez sur a ou sur b pour afficher le numéro à modifier, puis appuyez dessus. - Pour modifier le nom, appuyez sur [Nom]. Entrez le nouveau nom (jusqu'à 16 caractères) à l’aide de l'écran tactile. Appuyez sur [OK]. - Pour modifier le premier numéro de fax ou de téléphone, appuyez sur [Adresse 1]. Saisissez le nouveau numéro de fax ou de téléphone (jusqu’à 20 chiffres) à l’aide de l’écran tactile. Appuyez sur [OK]. - Pour modifier le second numéro de fax ou de téléphone, appuyez sur [Adresse 2]. Saisissez le nouveau numéro de fax ou de téléphone (jusqu’à 20 chiffres) à l’aide de l’écran tactile. Appuyez sur [OK]. Appuyez sur [OK] lorsque vous avez terminé. 257 Pour modifier un caractère, appuyez sur d ou sur c pour placer le curseur de manière à mettre en surbrillance le caractère à modifier, puis appuyez sur • . Saisissez le nouveau caractère. Pour supprimer des numéros, appuyez sur a ou sur b pour afficher [Suppr (Effacer)], puis appuyez dessus. - Sélectionnez les numéros de fax ou de téléphone à supprimer en appuyant dessus afin d’afficher les marques de sélection, puis appuyez sur [OK]. 3. Appuyez sur . Information associée • Mémorisation de numéros de fax 258 Accueil > Fax > Opérations vocales et numéros de fax > Définir des groupes de diffusion Définir des groupes de diffusion Modèle associé: MFC-J491DW/MFC-J497DW/MFC-J890DW/MFC-J895DW Un groupe, que vous pouvez enregistrer dans le carnet d'adresses, vous permet d'envoyer le même fax à plusieurs numéros de fax. >> MFC-J491DW/MFC-J497DW >> MFC-J890DW/MFC-J895DW MFC-J491DW/MFC-J497DW Tout d’abord, vous devez enregistrer chaque numéro de fax dans le carnet d’adresses. Vous pourrez ensuite les inclure en tant que numéros dans le groupe. Chaque groupe utilise un numéro abrégé. Vous pouvez mémoriser jusqu'à six groupes ou vous pouvez affecter jusqu'à 39 numéros à un grand groupe. 1. Appuyez sur (Carnet d'adresses). 2. Appuyez sur a ou b pour sélectionner l'élément suivant : a. Sélectionnez [Groupes de configuration (Groupement)]. Appuyez sur OK. b. Sélectionnez le numéro abrégé à deux chiffres que vous voulez assigner au groupe. Appuyez sur OK. c. Sélectionnez [Nom] et appuyez sur OK. d. Saisissez le nouveau nom du groupe (jusqu’à 16 caractères) à l’aide du pavé de numérotation. Appuyez sur OK. e. Pour ajouter des numéros au groupe, répétez les étapes suivantes : i. Sélectionnez [Ajouter/Suppr.]. Appuyez sur OK. ii. Sélectionnez [Ordre alphabétique] ou [Ordre numérique]. Appuyez sur OK. iii. Appuyez sur a ou b pour sélectionner un numéro dans la liste. iv. Appuyez sur d ou sur c pour cocher la case portant le numéro abrégé.Appuyez sur OK. 3. Sélectionnez [OK] puis appuyez sur OK. 4. Appuyez sur Arrêt/Sortie (Stop/Exit). MFC-J890DW/MFC-J895DW Tout d’abord, vous devez enregistrer chaque numéro de fax dans le carnet d’adresses. Vous pourrez ensuite les inclure en tant que numéros dans le groupe. Chaque groupe utilise un numéro du carnet d'adresses. Vous pouvez mémoriser jusqu'à six groupes ou vous pouvez affecter jusqu'à 198 numéros à un grand groupe. 1. Appuyez sur [Fax] > [Carnet d'adresses]. 2. Procédez comme suit : a. Appuyez sur [Modifier] > [Groupes de configuration (Groupement)] > [Nom]. b. Entrez le nom du groupe (jusqu'à 16 caractères) à l'aide de l'écran tactile. Appuyez sur [OK]. c. Appuyez sur [Ajouter/Suppr.]. d. Ajoutez des numéros du carnet d’adresses au groupe en appuyant dessus pour afficher une coche. Appuyez sur [OK]. e. Lisez et vérifiez la liste des noms et numéros que vous avez sélectionnés, puis appuyez sur [OK] pour enregistrer votre groupe. Pour enregistrer un autre groupe pour la diffusion, répétez ces étapes. 3. Appuyez sur . 259 Information associée • Opérations vocales et numéros de fax • Modifier un nom de groupe de diffusion • Supprimer un groupe de diffusion • Ajouter ou supprimer un membre du groupe de diffusion • Envoyer le même fax à plusieurs destinataires (diffusion) • Mémoriser des numéros du carnet d’adresses 260 Accueil > Fax > Opérations vocales et numéros de fax > Définir des groupes de diffusion > Modifier un nom de groupe de diffusion Modifier un nom de groupe de diffusion Modèle associé: MFC-J491DW/MFC-J497DW/MFC-J890DW/MFC-J895DW >> MFC-J491DW/MFC-J497DW >> MFC-J890DW/MFC-J895DW MFC-J491DW/MFC-J497DW 1. Appuyez sur (Carnet d'adresses). 2. Appuyez sur a ou b pour sélectionner l'élément suivant : a. Sélectionnez [Changer]. Appuyez sur OK. b. Sélectionnez le groupe à modifier. Appuyez sur OK. c. Sélectionnez [Nom] puis appuyez sur OK. Entrez le nouveau nom du groupe (16 caractères max.) à l'aide du pavé numérique, puis appuyez sur OK. Pour modifier un caractère dans le nom de groupe, appuyez sur a, b, d ou c pour sélectionner ou . Appuyez plusieurs fois sur OK pour placer le curseur sous le caractère incorrect. Appuyez ensuite sur a, sur b, sur d ou sur c pour sélectionner , puis appuyez sur OK. Saisissez le caractère correct. 3. Sélectionnez [OK] puis appuyez sur OK. 4. Appuyez sur Arrêt/Sortie (Stop/Exit). MFC-J890DW/MFC-J895DW 1. Appuyez sur [Fax] > [Carnet d'adresses] > [Modifier] > [Changer]. 2. Appuyez sur a ou sur b pour afficher le groupe à modifier, puis appuyez dessus. 3. Appuyez sur [Nom]. 4. Entrez le nouveau nom du groupe (jusqu'à 16 caractères) à l’aide de l'écran tactile. Appuyez sur [OK]. Pour modifier un caractère, appuyez sur d ou sur c pour placer le curseur afin de mettre en surbrillance le caractère incorrect, puis appuyez sur . Saisissez le nouveau caractère. 5. Appuyez sur [OK]. 6. Appuyez sur . Information associée • Définir des groupes de diffusion • Saisir du texte sur votre appareil Brother 261 Accueil > Fax > Opérations vocales et numéros de fax > Définir des groupes de diffusion > Supprimer un groupe de diffusion Supprimer un groupe de diffusion Modèle associé: MFC-J491DW/MFC-J497DW/MFC-J890DW/MFC-J895DW >> MFC-J491DW/MFC-J497DW >> MFC-J890DW/MFC-J895DW MFC-J491DW/MFC-J497DW 1. Appuyez sur (Carnet d'adresses). 2. Appuyez sur a ou sur b pour sélectionner [Suppr (Effacer)]. Appuyez sur OK. 3. Procédez comme suit : a. Appuyez sur a ou sur b pour sélectionner le groupe que vous voulez supprimer. b. Appuyez sur d ou sur c pour cocher la case portant le nom du groupe.Appuyez sur OK. 4. Appuyez sur Arrêt/Sortie (Stop/Exit). MFC-J890DW/MFC-J895DW [Fax] > [Carnet d'adresses] > [Modifier] > [Suppr (Effacer)]. 1. Appuyez sur 2. Appuyez sur a ou sur b pour afficher le groupe que vous souhaitez supprimer, puis appuyez dessus. 3. Appuyez sur [OK]. 4. Appuyez sur . Information associée • Définir des groupes de diffusion 262 Accueil > Fax > Opérations vocales et numéros de fax > Définir des groupes de diffusion > Ajouter ou supprimer un membre du groupe de diffusion Ajouter ou supprimer un membre du groupe de diffusion Modèle associé: MFC-J491DW/MFC-J497DW/MFC-J890DW/MFC-J895DW >> MFC-J491DW/MFC-J497DW >> MFC-J890DW/MFC-J895DW MFC-J491DW/MFC-J497DW 1. Appuyez sur (Carnet d'adresses). 2. Appuyez sur a ou b pour sélectionner l'élément suivant : a. Sélectionnez [Changer]. Appuyez sur OK. b. Sélectionnez le groupe à modifier. Appuyez sur OK. c. Sélectionnez [Ajouter/Suppr.]. Appuyez sur OK. d. Sélectionnez [Ordre alphabétique] ou [Ordre numérique]. Appuyez sur OK. 3. Exécutez une des actions suivantes : • Pour ajouter un membre en utilisant son numéro abrégé, appuyez sur a ou sur b pour sélectionner le numéro abrégé, puis appuyez sur d ou sur c pour cocher la case portant le nom du groupe. • Pour supprimer un membre en utilisant son numéro abrégé, appuyez sur a ou sur b pour sélectionner le numéro abrégé, puis appuyez sur d ou sur c pour décocher la case portant le nom du groupe. Répétez cette étape jusqu'à ce que vous ayez ajouté ou supprimé tous les numéros de fax souhaités. 4. Appuyez sur OK. 5. Sélectionnez [OK] puis appuyez sur OK. 6. Appuyez sur Arrêt/Sortie (Stop/Exit). MFC-J890DW/MFC-J895DW [Fax] > [Carnet d'adresses] > [Modifier] > [Changer]. 1. Appuyez sur 2. Appuyez sur a ou sur b pour afficher le groupe à modifier, puis appuyez dessus. 3. Appuyez sur a ou sur b pour afficher [Ajouter/Suppr.], puis appuyez dessus. 4. Appuyez sur a ou sur b pour afficher le numéro que vous voulez ajouter ou supprimer. 5. Procédez comme suit pour chaque numéro à modifier : • Pour ajouter un numéro au groupe, appuyez sur la case à cocher du numéro, afin d'ajouter une coche. • Pour supprimer un numéro du groupe, appuyez sur la case à cocher du numéro, afin d'en retirer la coche. 6. Appuyez sur [OK]. 7. Appuyez sur [OK]. 8. Appuyez sur . Information associée • Définir des groupes de diffusion 263 Accueil > Fax > Services téléphoniques et appareils externes Services téléphoniques et appareils externes • Identification de l’appelant • Définir le type de ligne téléphonique • Voice over Internet Protocol (interférence VoIP/ligne téléphonique) • Répondeur externe (répondeur téléphonique) • Téléphones externes et supplémentaires 264 Accueil > Fax > Services téléphoniques et appareils externes > Identification de l’appelant Identification de l’appelant Modèle associé: MFC-J491DW/MFC-J497DW/MFC-J890DW/MFC-J895DW La fonction d'identification de l'appelant vous permet d'utiliser le service d’abonné d'identification de la ligne appelante offert par un grand nombre d'opérateurs téléphoniques. Ce service affiche le numéro de téléphone (ou le nom, s'il est disponible) de votre correspondant lorsque la ligne sonne. • Le message [ID inconnue] signifie que l'appel provient de l'extérieur de votre zone de service d'identification de l'appelant. • (Non disponible pour les Pays-Bas) Le message [ID Refusé (Numéro privé)] signifie que l’appelant a bloqué intentionnellement la transmission des informations d’identification de l’appelant. Contactez votre opérateur téléphonique pour plus d'informations. Lorsque vous répondez à un appel, les informations d’identification de l’appelant disparaissent de l’écran LCD, mais restent stockées dans la mémoire d’identification de l’appelant. Consultez la liste de ces numéros, supprimez des numéros de l’historique ou sélectionnez un numéro pour l’utiliser comme destinataire d’un fax ou l’ajouter au carnet d’adresses. Vous pouvez imprimer une liste des informations d'identification de l'appelant reçues par votre appareil. • Cette fonction n’est pas disponible dans certains pays. • Le service d'identification de l'appelant varie selon la compagnie de télécommunications. Contactez votre opérateur téléphonique local pour des informations sur le service disponible dans votre région. Information associée • Services téléphoniques et appareils externes • Activer l'identification de l'appelant • Mémoriser des numéros du carnet d’adresses à partir de l’historique des identifications de l’appelant • Imprimer un rapport • Messages d’erreur et de maintenance 265 Accueil > Fax > Services téléphoniques et appareils externes > Identification de l’appelant > Activer l'identification de l'appelant Activer l'identification de l'appelant Modèle associé: MFC-J491DW/MFC-J497DW/MFC-J890DW/MFC-J895DW Si vous êtes abonné à la fonction d'identification de l'appelant sur votre ligne téléphonique, activez-la pour afficher le numéro de téléphone de l'appelant sur l'écran LCD lorsque le téléphone sonne. >> MFC-J491DW/MFC-J497DW >> MFC-J890DW/MFC-J895DW MFC-J491DW/MFC-J497DW 1. Appuyez sur Paramètres (Settings). 2. Appuyez sur a ou b pour sélectionner l'élément suivant : a. Sélectionnez [Fax]. Appuyez sur OK. b. Sélectionnez [Divers]. Appuyez sur OK. c. Sélectionnez [ID appelant]. Appuyez sur OK. d. Sélectionnez [Oui]. Appuyez sur OK. 3. Appuyez sur Arrêt/Sortie (Stop/Exit). MFC-J890DW/MFC-J895DW 1. Appuyez sur [Paramètres] > [Tous les param.] > [Fax] > [Divers] > [ID appelant]. 2. Appuyez sur [Oui]. 3. Appuyez sur . Information associée • Identification de l’appelant 266 Accueil > Fax > Services téléphoniques et appareils externes > Définir le type de ligne téléphonique Définir le type de ligne téléphonique Modèle associé: MFC-J491DW/MFC-J497DW/MFC-J890DW/MFC-J895DW Si vous connectez l'appareil à une ligne équipée de PBX ou ISDN pour envoyer et recevoir des fax, vous devez sélectionner un type de ligne téléphonique correspondant aux caractéristiques de votre ligne. >> MFC-J491DW/MFC-J497DW >> MFC-J890DW/MFC-J895DW MFC-J491DW/MFC-J497DW 1. Appuyez sur Paramètres (Settings). 2. Appuyez sur a ou b pour sélectionner l'élément suivant : a. Sélectionnez [Param. système]. Appuyez sur OK. b. Sélectionnez [Param. ligne (Type ligne tél)]. Appuyez sur OK. c. Sélectionnez [Normal (Normale)], [PBX] ou [ISDN]. Appuyez sur OK. 3. Appuyez sur Arrêt/Sortie (Stop/Exit). MFC-J890DW/MFC-J895DW 1. Appuyez sur [Paramètres] > [Tous les param.] > [Param. système] > [Param. ligne (Type ligne tél)]. 2. Appuyez sur [Normal (Normale)], [PBX] ou [ISDN]. 3. Appuyez sur . Information associée • Services téléphoniques et appareils externes • PBX et TRANSFERT • Problèmes de téléphone et de télécopieur 267 Accueil > Fax > Services téléphoniques et appareils externes > Définir le type de ligne téléphonique > PBX et TRANSFERT PBX et TRANSFERT Modèle associé: MFC-J491DW/MFC-J497DW/MFC-J890DW/MFC-J895DW Le réglage [Param. ligne (Type ligne tél)] de l’appareil est défini par défaut sur [Normal (Normale)], ce qui vous permet de le brancher sur une ligne RTPC (réseau téléphonique public commuté) standard. De nombreux bureaux, cependant, utilisent un central téléphonique ou un autocommutateur privé (PBX). Votre appareil peut se brancher sur la plupart des types de PBX. La fonction de rappel de l’appareil ne prend en charge que les rappels de type pause minutée (TBR). La fonction TBR fonctionne avec la plupart des systèmes PBX, ce qui vous permet d’avoir accès à une ligne extérieure ou de transférer des appels vers un autre poste 1. Appuyez sur [R] ou sur le bouton Tél/R (Tel/R) pour utiliser cette fonction. Vous pouvez programmer une pression sur le bouton [R] (ou le bouton Tél/R (Tel/R))comme partie d'un numéro enregistré dans le carnet d'adresses. Pour programmer le numéro de carnet d'adresses, appuyez d'abord sur [R] (ou le bouton Tél/R (Tel/R)) (le symbole « ! » s'affiche sur l'écran LCD), puis saisissez le numéro de téléphone. De cette manière, vous n'avez pas à appuyer sur [R] (ou le bouton Tél/R (Tel/R)) à chaque fois avant de composer un numéro depuis le carnet d'adresses. Par contre, votre type de ligne téléphonique doit être réglé sur PBX sur l'appareil pour que vous puissiez utiliser cette fonctionnalité. Information associée • Définir le type de ligne téléphonique 1 Non disponible en Allemagne 268 Accueil > Fax > Services téléphoniques et appareils externes > Voice over Internet Protocol (interférence VoIP/ligne téléphonique) Voice over Internet Protocol (interférence VoIP/ligne téléphonique) Modèle associé: MFC-J491DW/MFC-J497DW/MFC-J890DW/MFC-J895DW VoIP est un type de système téléphonique qui utilise une connexion Internet à la place d'une ligne de téléphone traditionnelle. Les fournisseurs de services téléphoniques fournissent fréquemment une fonctionnalité VoIP avec des services Internet et des services de câble. Il se peut que votre appareil ne fonctionne pas avec certains systèmes VoIP. Si vous voulez utiliser votre appareil pour envoyer et recevoir des fax sur un système VoIP, veillez à brancher une extrémité de votre cordon téléphonique dans la prise de votre appareil repérée par la mention LINE. L'autre extrémité du cordon téléphonique peut être connectée à un modem, un adaptateur téléphonique, un séparateur ou un autre appareil de ce type. Pour toutes questions relatives au raccordement de votre appareil au système VoIP, contactez votre fournisseur de services VoIP. Une fois l'appareil raccordé au système VoIP, vérifiez si une tonalité est présente. Soulevez le combiné du téléphone externe et écoutez s'il y a une tonalité. S'il n'y a pas de tonalité, contactez votre fournisseur VoIP. Si vous éprouvez des difficultés à envoyer ou à recevoir des fax sur un système VoIP, nous vous recommandons de sélectionner le réglage [Base(pour VoIP) (De base(pour VoIP))] pour la vitesse du modem de l'appareil. Information associée • Services téléphoniques et appareils externes • Interférences sur la ligne téléphonique/VoIP 269 Accueil > Fax > Services téléphoniques et appareils externes > Répondeur externe (répondeur téléphonique) Répondeur externe (répondeur téléphonique) Modèle associé: MFC-J491DW/MFC-J497DW/MFC-J890DW/MFC-J895DW Vous pouvez connecter un répondeur téléphonique sur la même ligne que cet appareil. Lorsque le répondeur répond à un appel, cet appareil surveille les tonalités CNG (appel de fax) envoyées par un télécopieur. S'il détecte ces tonalités, l'appareil intercepte l'appel et reçoit le fax. S'il ne les détecte pas, il permet au répondeur de recevoir un message vocal et la mention [Téléphone] s'affiche sur l'écran LCD. Le répondeur externe doit répondre dans les quatre sonneries (le réglage recommandé est de deux sonneries). Tant que le répondeur externe n’a pas répondu à l’appel, l’appareil ne peut pas entendre les tonalités CNG. Les tonalités CNG émises par l’appareil transmetteur ne durent que huit à dix secondes. Nous ne recommandons pas l’utilisation de la fonction Économiseur de taxe sur votre répondeur externe si quatre sonneries lui sont nécessaires pour l’activer. <France> 1 1 <Suisse> 1 1 <Belgique> 1 1 1 Répondeur IMPORTANT NE PAS connecter un répondeur ailleurs sur la même ligne téléphonique. 270 Si vous avez des problèmes lors de la réception de fax, réduisez le paramètre Longueur de sonnerie sur votre répondeur externe. Information associée • Services téléphoniques et appareils externes • Connecter un répondeur externe • Enregistrer un message sortant sur le répondeur externe • Branchements multilignes (PBX) • Problèmes de téléphone et de télécopieur 271 Accueil > Fax > Services téléphoniques et appareils externes > Répondeur externe (répondeur téléphonique) > Connecter un répondeur externe Connecter un répondeur externe Modèle associé: MFC-J491DW/MFC-J497DW/MFC-J890DW/MFC-J895DW 1. Réglez votre répondeur externe sur le nombre minimal de sonneries autorisées. Pour plus d’informations, contactez votre prestataire téléphonique. (Le paramètre Longueur de sonnerie de l’appareil ne s’applique pas.) 2. Enregistrez le message sortant sur votre répondeur externe. 3. Configurez le répondeur pour qu'il réponde aux appels. 4. Réglez le mode de réception de l'appareil sur [Tel/Rep.Ext (Tél/Rép. ext.)]. Information associée • Répondeur externe (répondeur téléphonique) • Présentation des modes de réception • Choisir le mode de réception correct • Problèmes de téléphone et de télécopieur 272 Accueil > Fax > Services téléphoniques et appareils externes > Répondeur externe (répondeur téléphonique) > Enregistrer un message sortant sur le répondeur externe Enregistrer un message sortant sur le répondeur externe Modèle associé: MFC-J491DW/MFC-J497DW/MFC-J890DW/MFC-J895DW 1. Enregistrez un silence de cinq secondes au début de votre message. L'appareil pourra ainsi détecter les tonalités de fax. Nous vous recommandons de commencer votre message sortant par un silence de cinq secondes, car l'appareil ne peut pas détecter des tonalités de fax couvertes par une voix forte. Vous pouvez, si vous préférez, ne pas enregistrer cette pause. Cependant, si votre appareil ne reçoit pas bien les fax, réenregistrez le message sortant en commençant par cette pause. 2. Limitez la durée de votre annonce à 20 secondes. 3. Terminez votre message de 20 secondes par votre code d’activation à distance à l’intention des personnes désirant vous envoyer des fax manuels. Par exemple : « Après le bip, laissez un message ou appuyez sur *51 et Départ pour envoyer un fax ». Information associée • Répondeur externe (répondeur téléphonique) 273 Accueil > Fax > Services téléphoniques et appareils externes > Répondeur externe (répondeur téléphonique) > Branchements multilignes (PBX) Branchements multilignes (PBX) Modèle associé: MFC-J491DW/MFC-J497DW/MFC-J890DW/MFC-J895DW Nous vous suggérons de demander à la compagnie qui a installé votre PBX de brancher votre appareil. Si vous avez un système multiligne, nous vous conseillons de demander à l’installateur de brancher l’unité sur la dernière ligne du système. Ceci empêche que l'appareil ne s'active à chaque fois que le système reçoit des appels téléphoniques. Si tous les appels entrants sont pris en charge par un standardiste, nous vous recommandons de régler le mode de réception sur [Manuel]. Nous ne pouvons pas garantir le bon fonctionnement de votre appareil dans toutes les circonstances lorsqu'il est branché sur un PBX. Tout problème d'envoi ou de réception de fax doit être signalé en premier lieu à la compagnie qui s'occupe de votre PBX. Information associée • Répondeur externe (répondeur téléphonique) 274 Accueil > Fax > Services téléphoniques et appareils externes > Téléphones externes et supplémentaires Téléphones externes et supplémentaires • Connecter un téléphone externe ou un téléphone supplémentaire • Fonctionnement avec des téléphones externes ou supplémentaires • Utilisation des codes à distance 275 Accueil > Fax > Services téléphoniques et appareils externes > Téléphones externes et supplémentaires > Connecter un téléphone externe ou un téléphone supplémentaire Connecter un téléphone externe ou un téléphone supplémentaire Modèle associé: MFC-J491DW/MFC-J497DW/MFC-J890DW/MFC-J895DW Vous pouvez relier un téléphone indépendant à votre appareil comme le montre le schéma ci-après. <France> 1 2 <Suisse> 1 2 <Belgique> 1 2 1 Téléphone supplémentaire 2 Téléphone externe Veillez à utiliser un téléphone externe dont le cordon ne dépasse pas trois mètres. Information associée • Téléphones externes et supplémentaires 276 Accueil > Fax > Services téléphoniques et appareils externes > Téléphones externes et supplémentaires > Fonctionnement avec des téléphones externes ou supplémentaires Fonctionnement avec des téléphones externes ou supplémentaires Modèle associé: MFC-J491DW/MFC-J497DW/MFC-J890DW/MFC-J895DW Le téléphone supplémentaire n'est pas disponible en Allemagne. Si vous répondez à un appel de fax sur un téléphone supplémentaire ou sur un téléphone externe, vous pouvez faire en sorte que votre appareil prenne l’appel en utilisant le code d’activation à distance. Dès que vous appuyez sur le code d’activation à distance *51, l’appareil commence à recevoir le fax. Lorsque l’appareil répond à un appel vocal et émet la pseudo/double sonnerie pour vous inviter à prendre le relais, vous pouvez prendre l’appel sur un téléphone supplémentaire en composant le code de désactivation à distance #51. Si vous répondez à un appel et que personne n’est en ligne : Il est fort possible que vous receviez un fax manuel. Appuyez sur *51 attendez le bip strident ou jusqu’à ce que l’écran LCD affiche[Réception], puis raccrochez. Vous pouvez également utiliser la fonction Détection de fax pour que votre appareil réponde automatiquement à l’appel. Information associée • Téléphones externes et supplémentaires • Définir le nombre de sonnerie avant que l’appareil ne réponde (Longueur de sonnerie) • Définir la détection de fax • Définir un code d’accès à distance • Définir la durée de la sonnerie F/T (pseudo-sonnerie double) 277 Accueil > Fax > Services téléphoniques et appareils externes > Téléphones externes et supplémentaires > Utilisation des codes à distance Utilisation des codes à distance Modèle associé: MFC-J491DW/MFC-J497DW/MFC-J890DW/MFC-J895DW Code d'activation à distance Si vous répondez à un appel de télécopieur sur un téléphone supplémentaire ou un téléphone externe, vous pouvez forcer votre appareil à le recevoir en composant le code d'activation à distance *51. Attendez les bips stridents, puis raccrochez le combiné. Si vous répondez à un appel de télécopieur sur un téléphone externe, vous pouvez forcer l'appareil à recevoir le fax en appuyant sur le bouton Marche puis en sélectionnant l'option de réception. Code de désactivation à distance (Non disponible en Allemagne) Si vous recevez un appel vocal et que l’appareil se trouve en mode Fax/Tél, il laissera retentir la sonnerie (pseudo-sonnerie/sonnerie double) du télécopieur/téléphone après la longueur de sonnerie initiale. Si vous répondez à l’appel sur un téléphone supplémentaire, vous pouvez désactiver la sonnerie du télécopieur/ téléphone en appuyant sur #51 (n’oubliez pas d’appuyer sur ces touches entre les sonneries). Si l’appareil reçoit un appel vocal et émet la pseudo sonnerie/double sonnerie pour vous demander d’y répondre, vous pouvez basculer l'appel sur le téléphone externe en appuyant sur [Décrocher] ou sur Tél/R (Tel/R). Information associée • Téléphones externes et supplémentaires • Modifier les codes à distance • Définir un code d’accès à distance • Définir la détection de fax 278 Accueil > Fax > Services téléphoniques et appareils externes > Téléphones externes et supplémentaires > Utilisation des codes à distance > Modifier les codes à distance Modifier les codes à distance Modèle associé: MFC-J491DW/MFC-J497DW/MFC-J890DW/MFC-J895DW Le code d'activation à distance préréglé est *51. Le code de désactivation à distance préréglé 1 est #51. Si vous êtes systématiquement déconnecté quand vous accédez à votre répondeur externe à distance, essayez de modifier les codes à distance à trois chiffres au moyen des chiffres 0-9 et de * ou #. >> MFC-J491DW/MFC-J497DW >> MFC-J890DW/MFC-J895DW MFC-J491DW/MFC-J497DW 1. Appuyez sur Paramètres (Settings). 2. Appuyez sur a ou b pour sélectionner l'élément suivant : a. Sélectionnez [Fax]. Appuyez sur OK. b. Sélectionnez [Param.RC. (Param. RC.)]. Appuyez sur OK. c. Sélectionnez [Code distance]. Appuyez sur OK. d. Sélectionnez [Code distance] à nouveau. Appuyez sur OK. e. Sélectionnez [Oui]. Appuyez sur OK. 3. Exécutez une des actions suivantes : • Pour modifier le code d'activation à distance, appuyez sur a ou sur b pour sélectionner [Act Code (Code activ.)] puis appuyez sur OK. Saisissez le nouveau code. Appuyez sur OK.. • Pour modifier le code de désactivation à distance 3, appuyez sur a ou sur b pour sélectionner [Désact.code] puis appuyez sur OK. Saisissez le nouveau code. Appuyez sur OK.. 4. Appuyez sur Arrêt/Sortie (Stop/Exit). MFC-J890DW/MFC-J895DW [Paramètres] > [Tous les param.] > [Fax] > [Param.RC. (Param. RC.)] > 1. Appuyez sur [Code distance]. 2. Exécutez une des actions suivantes : • Pour modifier le code d'activation à distance, appuyez sur [Act Code (Code activ.)]. Saisissez le nouveau code, puis appuyez sur [OK]. • Pour modifier le code de désactivation à distance 3, appuyez sur [Désact.code]. Entrez le nouveau code, puis appuyez sur [OK]. • Si vous ne voulez pas modifier les codes, passez à l'étape suivante. • Pour désactiver les codes à distance ([Non]) ou les activer ([Oui]), appuyez sur [Code distance]. Appuyez sur [Non] (ou sur [Oui]). 3. Appuyez sur . Information associée • Utilisation des codes à distance 1 Non disponible en Allemagne 2 Non disponible en Allemagne 3 Non disponible en Allemagne 279 Accueil > Fax > Rapports de fax Rapports de fax • Définir le style du rapport de vérification de l'envoi • Régler l'intervalle du journal des fax • Imprimer des rapports 280 Accueil > Fax > Rapports de fax > Définir le style du rapport de vérification de l'envoi Définir le style du rapport de vérification de l'envoi Modèle associé: MFC-J491DW/MFC-J497DW/MFC-J890DW/MFC-J895DW Vous pouvez utiliser le rapport de vérification de l’envoi comme preuve d’envoi d’un fax. Ce rapport contient le nom ou le numéro de fax du destinataire, l’heure et la date de la transmission, la durée de la transmission ainsi que le nombre de pages envoyées, et indique si la transmission a abouti ou non. Plusieurs réglages sont disponibles pour le rapport de vérification de l'envoi : Option Description Oui Permet d'imprimer un rapport après chaque fax envoyé. Oui (+Image) Permet d'imprimer un rapport après chaque fax envoyé. Une partie de la première page du fax apparaît sur le rapport. Erreur seulement Permet d'imprimer un rapport si votre fax n'a pas pu être envoyé en raison d'une erreur de transmission. Erreur seulement (+Image) Permet d'imprimer un rapport si votre fax n'a pas pu être envoyé en raison d'une erreur de transmission. Une partie de la première page du fax apparaît sur le rapport. Non (Off) Le rapport n'est pas imprimé. >> MFC-J491DW/MFC-J497DW >> MFC-J890DW/MFC-J895DW MFC-J491DW/MFC-J497DW 1. Appuyez sur Paramètres (Settings). 2. Appuyez sur a ou b pour sélectionner l'élément suivant : a. Sélectionnez [Fax]. Appuyez sur OK. b. Sélectionnez [Param. Rapport]. Appuyez sur OK. c. Sélectionnez [Rap. transmis. (Rapport transm)]. Appuyez sur OK. d. Sélectionnez l'option de votre choix. Appuyez sur OK. Si vous sélectionnez [Oui (+Image)] ou [Erreur seulement (+Image)], l’image ne s’affiche pas sur le rapport de vérification de l’envoi si la transmission en temps réel est définie sur [Oui]. L'image n'apparaît pas sur le rapport lorsque vous envoyez un fax en couleur. 3. Appuyez sur Arrêt/Sortie (Stop/Exit). Si votre envoi a réussi, la mention [OK] apparaît à côté de [RESULT] sur le rapport de vérification de l'envoi. Si l'envoi a échoué, la mention [ERREUR] apparaît à côté de [RESULT]. MFC-J890DW/MFC-J895DW [Paramètres] > [Tous les param.] > [Fax] > [Param. Rapport] > [Rap. 1. Appuyez sur transmis. (Rapport transm)]. 2. Appuyez sur l'option de votre choix. Si vous sélectionnez [Oui (+Image)] ou [Erreur seulement (+Image)], l’image ne s’affiche pas sur le rapport de vérification de l’envoi si la transmission en temps réel est définie sur [Oui]. L'image n'apparaît pas sur le rapport lorsque vous envoyez un fax en couleur. 3. Appuyez sur . Si votre envoi a réussi, la mention [OK] apparaît à côté de [RESULT] sur le rapport de vérification de l'envoi. Si l'envoi a échoué, la mention [ERREUR] apparaît à côté de [RESULT]. 281 Information associée • Rapports de fax 282 Accueil > Fax > Rapports de fax > Régler l'intervalle du journal des fax Régler l'intervalle du journal des fax Modèle associé: MFC-J491DW/MFC-J497DW/MFC-J890DW/MFC-J895DW Vous pouvez configurer l'appareil pour qu'il imprime un journal des fax à des intervalles spécifiques (tous les 50 fax, toutes les 6, 12 ou 24 heures, tous les 2 ou 7 jours). (MFC-J491DW/MFC-J497DW) Lorsque vous utilisez la fonction Mise hors tension automatique et que l'appareil s'éteint avant l'intervalle choisi, l'appareil imprime un rapport du journal des fax, puis efface tous les fax de la mémoire du journal. >> MFC-J491DW/MFC-J497DW >> MFC-J890DW/MFC-J895DW MFC-J491DW/MFC-J497DW 1. Appuyez sur Paramètres (Settings). 2. Appuyez sur a ou b pour sélectionner l'élément suivant : a. Sélectionnez [Fax]. Appuyez sur OK. b. Sélectionnez [Param. Rapport]. Appuyez sur OK. c. Sélectionnez [Périod.journal]. Appuyez sur OK. d. Sélectionnez [Périod.journal] à nouveau. Appuyez sur OK. 3. Appuyez sur a ou sur b pour sélectionner un intervalle. Appuyez sur OK. • 6, 12, 24 heures, 2 ou 7 jours L'appareil imprime le rapport à l'intervalle sélectionné, puis efface tous les fax de la mémoire du journal. Si la mémoire s'épuise (contient plus de 200 tâches) avant le délai spécifié, l'appareil imprimera le journal plus tôt, puis supprimera tous les fax de la mémoire. Si vous voulez un rapport supplémentaire avant le moment choisi, vous pouvez l'imprimer sans effacer les tâches de la mémoire. • Tous les 50 fax L'appareil imprime le journal dès qu'il a enregistré 50 fax. 4. Si vous avez sélectionné 6, 12, 24 heures, 2 ou 7 jours, appuyez sur a ou b pour sélectionner [Heure] puis appuyez sur OK. Saisissez l'heure du jour à l’aide du pavé numérique. Appuyez sur OK. 5. Si vous avez sélectionné [Tous les 7 jours], appuyez sur a ou sur b pour sélectionner [Jour], puis appuyez sur OK. Appuyez sur a ou sur b pour sélectionner le premier jour du décompte de sept jours. Appuyez sur OK. 6. Appuyez sur Arrêt/Sortie (Stop/Exit). MFC-J890DW/MFC-J895DW 1. Appuyez sur [Paramètres] > [Tous les param.] > [Fax] > [Param. Rapport] > [Périod.journal]. 2. Appuyez sur [Périod.journal]. 3. Appuyez sur a ou sur b pour sélectionner un intervalle. • 6, 12, 24 heures, 2 ou 7 jours L'appareil imprime le rapport à l'intervalle sélectionné, puis efface tous les fax de la mémoire du journal. Si la mémoire s'épuise (contient plus de 200 tâches) avant le délai spécifié, l'appareil imprimera le journal plus tôt, puis supprimera tous les fax de la mémoire. Si vous voulez un rapport supplémentaire avant le moment choisi, vous pouvez l'imprimer sans effacer les tâches de la mémoire. • Tous les 50 fax L'appareil imprime le journal dès qu'il a enregistré 50 fax. 283 4. Si vous avez sélectionné 6, 12, 24 heures, 2 ou 7 jours, appuyez sur [Heure] puis entrez l'heure du jour à l'aide de l'écran tactile. Appuyez sur [OK]. 5. Si vous avez sélectionné [Tous les 7 jours], appuyez sur [Jour]. Appuyez sur a ou sur b pour afficher l'option [Chaque lundi], [Chaque mardi], [Chaque mercredi], [Chaque jeudi], [Chaque vendredi], [Chaque samedi] ou [Chaque dimanche], puis appuyez sur le premier jour du compte à rebours de sept jours. 6. Appuyez sur . Information associée • Rapports de fax • Mise hors tension automatique de l'appareil 284 Accueil > Fax > PC-FAX PC-FAX • PC-FAX pour Windows® • PC-FAX pour Mac 285 Accueil > Fax > PC-FAX > PC-FAX pour Windows® PC-FAX pour Windows® • Présentation de PC-FAX (Windows®) • Envoyer un fax à l’aide de PC-FAX (Windows®) • Recevoir des fax sur votre ordinateur (Windows®) 286 Accueil > Fax > PC-FAX > PC-FAX pour Windows® > Présentation de PC-FAX (Windows®) Présentation de PC-FAX (Windows®) Réduisez votre consommation de papier et gagnez du temps en utilisant le logiciel PC-FAX de Brother pour envoyer directement des fax à partir de l’appareil. • Configurer PC-FAX (Windows®) • Configurer votre carnet d’adresses PC-Fax (Windows®) 287 Accueil > Fax > PC-FAX > PC-FAX pour Windows® > Présentation de PC-FAX (Windows®) > Configurer PC-FAX (Windows®) Configurer PC-FAX (Windows®) Modèle associé: MFC-J491DW/MFC-J497DW/MFC-J890DW/MFC-J895DW Avant d'envoyer des fax à l'aide de PC-FAX, personnalisez les options d'envoi dans chaque onglet de la boîte de dialogue Configuration PC-Fax. 1. Exécutez une des actions suivantes : • Windows® 7 Cliquez sur (Démarrer) > Tous les programmes > Brother > Brother Utilities. Cliquez sur la liste déroulante et sélectionnez le nom de votre modèle (si ce n’est pas déjà fait). Cliquez sur PC-FAX dans la barre de navigation de gauche, puis cliquez sur Configuration de l'envoi. • Windows® 8 et Windows® 10 Démarrez (Brother Utilities), puis sur la liste déroulante et choisissez le nom de votre modèle (s’il n’était pas déjà sélectionné). Cliquez sur PC-FAX dans la barre de navigation de gauche, puis cliquez sur Configuration de l'envoi. La boîte de dialogue Configuration PC-Fax s’affiche. 2. Exécutez une des actions suivantes : • Cliquez sur l’onglet Informations utilisateur, puis saisissez vos données utilisateur dans les champs prévus à cet effet. Chaque compte Microsoft® peut avoir son propre écran personnaliséInformations utilisateur pour des entêtes de fax et des pages de garde personnalisées. • Cliquez sur l’onglet Envoi, puis saisissez le numéro d’accès à une ligne externe (le cas échéant) dans le champ Accès ligne extérieure. Cochez la case Inclure l'en-tête pour inclure les données d’en-tête. • Cliquez sur l’onglet Carnet d'adresses, puis sélectionnez le carnet d’adresses que vous comptez utiliser pour l’application PC-FAX dans la liste déroulante Sélectionnez le carnet d’adresses. 288 3. Cliquez sur OK. Information associée • Présentation de PC-FAX (Windows®) 289 Accueil > Fax > PC-FAX > PC-FAX pour Windows® > Présentation de PC-FAX (Windows®) > Configurer votre carnet d’adresses PC-Fax (Windows®) Configurer votre carnet d’adresses PC-Fax (Windows®) Ajoutez, modifiez et supprimez des membres et groupes afin de personnaliser votre Carnet d'adresses Brother. • Ajouter un membre à votre carnet d’adresses PC-FAX (Windows®) • Créer un groupe dans votre carnet d’adresses PC-FAX (Windows®) • Modifier un membre ou un groupe dans votre carnet d’adresses PC-FAX (Windows®) • Supprimer un membre ou un groupe dans votre carnet d’adresses PC-FAX (Windows®) • Exporter votre carnet d’adresses PC-FAX (Windows®) • Importer des informations dans votre carnet d’adresses PC-FAX (Windows®) 290 Accueil > Fax > PC-FAX > PC-FAX pour Windows® > Présentation de PC-FAX (Windows®) > Configurer votre carnet d’adresses PC-Fax (Windows®) > Ajouter un membre à votre carnet d’adresses PC-FAX (Windows®) Ajouter un membre à votre carnet d’adresses PC-FAX (Windows®) Modèle associé: MFC-J491DW/MFC-J497DW/MFC-J890DW/MFC-J895DW Ajoutez de nouveaux contacts et leurs numéros de fax dans le carnet d’adresses PC-Fax si vous avez l’intention d’utiliser le logiciel PC-Fax de Brother pour envoyer une télécopie. 1. Exécutez une des actions suivantes : • Windows® 7 Cliquez sur (Démarrer) > Tous les programmes > Brother > Brother Utilities. Cliquez sur la liste déroulante et sélectionnez le nom de votre modèle (si ce n’est pas déjà fait). Cliquez sur PC-FAX dans la barre de navigation de gauche, puis cliquez sur Carnet d'adresses (Envoyer). • Windows® 8 et Windows® 10 (Brother Utilities), puis sur la liste déroulante et choisissez le nom de votre modèle (s’il Démarrez n’était pas déjà sélectionné). Cliquez sur PC-FAX dans la barre de navigation de gauche, puis cliquez sur Carnet d'adresses (Envoyer). La boîte de dialogue Carnet d'adresses s’affiche. 2. Cliquez sur . La boîte de dialogue Paramétrage des membres du carnet d'adresses s’affiche. 291 3. Saisissez les coordonnées du membre dans les champs correspondants. Seul le champ Nom est obligatoire. 4. Cliquez sur OK. Information associée • Configurer votre carnet d’adresses PC-Fax (Windows®) 292 Accueil > Fax > PC-FAX > PC-FAX pour Windows® > Présentation de PC-FAX (Windows®) > Configurer votre carnet d’adresses PC-Fax (Windows®) > Créer un groupe dans votre carnet d’adresses PC-FAX (Windows®) Créer un groupe dans votre carnet d’adresses PC-FAX (Windows®) Modèle associé: MFC-J491DW/MFC-J497DW/MFC-J890DW/MFC-J895DW Créez un groupe pour diffuser le même PC-FAX à plusieurs destinataires à la fois. 1. Exécutez une des actions suivantes : • Windows® 7 Cliquez sur (Démarrer) > Tous les programmes > Brother > Brother Utilities. Cliquez sur la liste déroulante et sélectionnez le nom de votre modèle (si ce n’est pas déjà fait). Cliquez sur PC-FAX dans la barre de navigation de gauche, puis cliquez sur Carnet d'adresses (Envoyer). • Windows® 8 et Windows® 10 (Brother Utilities), puis sur la liste déroulante et choisissez le nom de votre modèle (s’il Démarrez n’était pas déjà sélectionné). Cliquez sur PC-FAX dans la barre de navigation de gauche, puis cliquez sur Carnet d'adresses (Envoyer). La boîte de dialogue Carnet d'adresses s’affiche. 2. Cliquez sur . La boîte de dialogue Configuration des groupes de diffusion s’affiche. 293 3. Saisissez le nom du nouveau groupe dans le champ Nom de groupe. 4. Dans le champ Noms disponibles, sélectionnez chaque nom que vous comptez inclure au groupe, puis cliquez sur Ajouter >>. Les membres ajoutés au groupe apparaissent dans la zone Membres du groupe. 5. Lorsque vous avez terminé, cliquez sur OK. Chaque groupe peut contenir jusqu’à 50 membres. Information associée • Configurer votre carnet d’adresses PC-Fax (Windows®) 294 Accueil > Fax > PC-FAX > PC-FAX pour Windows® > Présentation de PC-FAX (Windows®) > Configurer votre carnet d’adresses PC-Fax (Windows®) > Modifier un membre ou un groupe dans votre carnet d’adresses PC-FAX (Windows®) Modifier un membre ou un groupe dans votre carnet d’adresses PCFAX (Windows®) Modèle associé: MFC-J491DW/MFC-J497DW/MFC-J890DW/MFC-J895DW 1. Exécutez une des actions suivantes : • Windows® 7 Cliquez sur (Démarrer) > Tous les programmes > Brother > Brother Utilities. Cliquez sur la liste déroulante et sélectionnez le nom de votre modèle (si ce n’est pas déjà fait). Cliquez sur PC-FAX dans la barre de navigation de gauche, puis cliquez sur Carnet d'adresses (Envoyer). • Windows® 8 et Windows® 10 Démarrez (Brother Utilities), puis sur la liste déroulante et choisissez le nom de votre modèle (s’il n’était pas déjà sélectionné). Cliquez sur PC-FAX dans la barre de navigation de gauche, puis cliquez sur Carnet d'adresses (Envoyer). La boîte de dialogue Carnet d'adresses s’affiche. 2. Sélectionnez le membre ou le groupe que vous avez l’intention de modifier. 3. Cliquez sur (Propriétés). 4. Changez les informations relatives au membre ou au groupe. 5. Cliquez sur OK. Information associée • Configurer votre carnet d’adresses PC-Fax (Windows®) 295 Accueil > Fax > PC-FAX > PC-FAX pour Windows® > Présentation de PC-FAX (Windows®) > Configurer votre carnet d’adresses PC-Fax (Windows®) > Supprimer un membre ou un groupe dans votre carnet d’adresses PC-FAX (Windows®) Supprimer un membre ou un groupe dans votre carnet d’adresses PCFAX (Windows®) Modèle associé: MFC-J491DW/MFC-J497DW/MFC-J890DW/MFC-J895DW 1. Exécutez une des actions suivantes : • Windows® 7 Cliquez sur (Démarrer) > Tous les programmes > Brother > Brother Utilities. Cliquez sur la liste déroulante et sélectionnez le nom de votre modèle (si ce n’est pas déjà fait). Cliquez sur PC-FAX dans la barre de navigation de gauche, puis cliquez sur Carnet d'adresses (Envoyer). • Windows® 8 et Windows® 10 Démarrez (Brother Utilities), puis sur la liste déroulante et choisissez le nom de votre modèle (s’il n’était pas déjà sélectionné). Cliquez sur PC-FAX dans la barre de navigation de gauche, puis cliquez sur Carnet d'adresses (Envoyer). La boîte de dialogue Carnet d'adresses s’affiche. 2. Sélectionnez le membre ou le groupe que vous avez l’intention de supprimer. 3. Cliquez sur (Effacer). 4. Lorsque la boîte de dialogue de confirmation s’affiche, cliquez sur OK. Information associée • Configurer votre carnet d’adresses PC-Fax (Windows®) 296 Accueil > Fax > PC-FAX > PC-FAX pour Windows® > Présentation de PC-FAX (Windows®) > Configurer votre carnet d’adresses PC-Fax (Windows®) > Exporter votre carnet d’adresses PC-FAX (Windows®) Exporter votre carnet d’adresses PC-FAX (Windows®) Modèle associé: MFC-J491DW/MFC-J497DW/MFC-J890DW/MFC-J895DW Vous pouvez exporter le carnet d’adresses sous forme de fichier texte ASCII (*.csv), de carte de visite électronique (vCard) ou de Données de numérotation avec paramétrage à distance et l’enregistrer sur votre ordinateur. • Vous ne pouvez pas exporter les paramètres de groupe lors de l’exportation des données du Carnet d'adresses. 1. Exécutez une des actions suivantes : • Windows® 7 Cliquez sur (Démarrer) > Tous les programmes > Brother > Brother Utilities. Cliquez sur la liste déroulante et sélectionnez le nom de votre modèle (si ce n’est pas déjà fait). Cliquez sur PC-FAX dans la barre de navigation de gauche, puis cliquez sur Carnet d'adresses (Envoyer). • Windows® 8 et Windows® 10 Démarrez (Brother Utilities), puis sur la liste déroulante et choisissez le nom de votre modèle (s’il n’était pas déjà sélectionné). Cliquez sur PC-FAX dans la barre de navigation de gauche, puis cliquez sur Carnet d'adresses (Envoyer). La boîte de dialogue Carnet d'adresses s’affiche. 2. Cliquez sur le menu Fichier et sélectionnez Exporter. 3. Sélectionnez l’une des options suivantes : • Texte La boîte de dialogue Objet sélectionné s’affiche. Passez à l’étape 4. • vCard Vous devez sélectionner un membre à exporter dans votre carnet d’adresses avant de sélectionner cette option. 297 Accédez au dossier dans lequel vous souhaitez enregistrer la carte de visite électronique (vCard), saisissez le nom de la vCard dans le champ Nom du fichier, puis cliquez sur Enregistrer. • Données de numérotation avec paramétrage à distance Accédez au dossier dans lequel vous souhaitez enregistrer les données, saisissez le nom du fichier dans le champ Nom du fichier, puis cliquez sur Enregistrer. 4. Dans le champ Eléments Disponibles, sélectionnez les données à exporter, puis cliquez sur Ajouter >>. Sélectionnez et ajoutez les éléments dans l’ordre dans lequel vous souhaitez les présenter. 5. Si vous exportez les données dans un fichier ASCII, dans la section Caractère de séparation, sélectionnez l’option Tabulation ou Virgule pour séparer les champs de données. 6. Cliquez sur OK. 7. Accédez au dossier de votre ordinateur dans lequel vous souhaitez enregistrer les données, saisissez le nom du fichier, puis cliquez sur Enregistrer. Information associée • Configurer votre carnet d’adresses PC-Fax (Windows®) 298 Accueil > Fax > PC-FAX > PC-FAX pour Windows® > Présentation de PC-FAX (Windows®) > Configurer votre carnet d’adresses PC-Fax (Windows®) > Importer des informations dans votre carnet d’adresses PCFAX (Windows®) Importer des informations dans votre carnet d’adresses PC-FAX (Windows®) Modèle associé: MFC-J491DW/MFC-J497DW/MFC-J890DW/MFC-J895DW Vous pouvez importer des fichiers texte ASCII (*.csv), des cartes de visite électroniques (vCard) ou des Données de numérotation avec paramétrage à distance dans votre carnet d’adresses. 1. Exécutez une des actions suivantes : • Windows® 7 Cliquez sur (Démarrer) > Tous les programmes > Brother > Brother Utilities. Cliquez sur la liste déroulante et sélectionnez le nom de votre modèle (si ce n’est pas déjà fait). Cliquez sur PC-FAX dans la barre de navigation de gauche, puis cliquez sur Carnet d'adresses (Envoyer). • Windows® 8 et Windows® 10 Démarrez (Brother Utilities), puis sur la liste déroulante et choisissez le nom de votre modèle (s’il n’était pas déjà sélectionné). Cliquez sur PC-FAX dans la barre de navigation de gauche, puis cliquez sur Carnet d'adresses (Envoyer). La boîte de dialogue Carnet d'adresses s’affiche. 2. Cliquez sur le menu Fichier et sélectionnez Importer. 3. Sélectionnez l’une des options suivantes : • Texte La boîte de dialogue Objet sélectionné s’affiche. Passez à l’étape 4. • vCard Passez à l’étape 7. • Données de numérotation avec paramétrage à distance Passez à l’étape 7. 299 4. Dans le champ Eléments Disponibles, sélectionnez les données à importer, puis cliquez sur le bouton Ajouter >>. Vous devez sélectionner et ajouter des champs à partir de la liste Eléments Disponibles dans l’ordre où ils apparaissent dans le fichier texte d’importation. 5. Si vous importez les données d’un fichier ASCII, dans la section Caractère de séparation, sélectionnez l’option Tabulation ou Virgule pour séparer les champs de données. 6. Cliquez sur OK. 7. Accédez au dossier dans lequel vous souhaitez importer les données, saisissez le nom du fichier, puis cliquez sur Ouvrir. 300 Information associée • Configurer votre carnet d’adresses PC-Fax (Windows®) 301 Accueil > Fax > PC-FAX > PC-FAX pour Windows® > Envoyer un fax à l’aide de PC-FAX (Windows®) Envoyer un fax à l’aide de PC-FAX (Windows®) Modèle associé: MFC-J491DW/MFC-J497DW/MFC-J890DW/MFC-J895DW PC-FAX prend en charge uniquement les fax monochromes. Un fax monochrome est envoyé même si les données d’origine sont en couleur et que le télécopieur de destination prend en charge les fax en couleur. 1. Créez un fichier à l’aide d’une application sur votre ordinateur. 2. Sélectionnez la commande d’impression dans votre application. 3. Sélectionnez Brother PC-FAX en guise d’imprimante, puis terminez votre opération d’impression. La boîte de dialogue Brother PC-FAX s’affiche. 4. Saisissez un numéro de fax en procédant selon l’une des méthodes suivantes : • Cliquez sur des chiffres sur le pavé de numérotation pour saisir le numéro, puis cliquez sur Ajouter une adresse d’envoi. Si vous cochez la case Restriction d'appel, une boîte de dialogue de confirmation s’affiche pour vous inviter à saisir à nouveau le numéro de fax à l’aide du clavier. Cette sécurité vous empêche de transmettre des fax aux mauvais destinataires. • Cliquez sur le bouton Carnet d'Adresses, puis sélectionnez un membre ou un groupe dans le carnet d’adresses. En cas d’erreur, cliquez sur Tout effacer pour supprimer toutes les entrées. 5. Pour inclure une page de garde, cochez la case Ajouter une page de garde. Vous pouvez également cliquer sur pour créer ou modifier une page de garde. 6. Cliquez sur Marche pour envoyer le fax. • Pour annuler le fax, cliquez sur Annuler. • Pour recomposer un numéro, cliquez sur Bis pour afficher les cinq derniers numéros de fax, sélectionnez-en un, puis cliquez sur Marche. 302 Information associée • PC-FAX pour Windows® 303 Accueil > Fax > PC-FAX > PC-FAX pour Windows® > Recevoir des fax sur votre ordinateur (Windows®) Recevoir des fax sur votre ordinateur (Windows®) Utilisez le logiciel PC-FAX de Brother pour recevoir des fax sur votre ordinateur, les filtrer et n’imprimer que ceux que vous voulez. • Réception de fax avec le logiciel de réception PC-FAX (Windows®) 304 Accueil > Fax > PC-FAX > PC-FAX pour Windows® > Recevoir des fax sur votre ordinateur (Windows®) > Réception de fax avec le logiciel de réception PC-FAX (Windows®) Réception de fax avec le logiciel de réception PC-FAX (Windows®) Modèle associé: MFC-J491DW/MFC-J497DW/MFC-J890DW/MFC-J895DW Le logiciel de réception PC-FAX de Brother permet d’afficher et de stocker les fax sur votre ordinateur. Il est installé automatiquement en même temps que les logiciels et les pilotes Brother et peut être utilisé sur l’ordinateur local et les ordinateurs en réseau. • Le logiciel Réception PC-FAX prend uniquement en charge les fax monochromes. Lorsque vous recevez un fax en couleur, l'appareil l'imprime sur votre appareil, mais il ne l'envoie pas à votre ordinateur. Si vous éteignez votre ordinateur, l’appareil continuera à recevoir et à enregistrer les fax dans la mémoire de l'appareil Brother. L’écran LCD de l’appareil affiche le nombre de fax reçus. Lorsque vous démarrez cette application, le logiciel transfère immédiatement tous les fax reçus vers votre ordinateur. Vous pouvez activer l’option d’impression de sauvegarde si vous souhaitez que l'appareil imprime une copie du fax avant de l’envoyer à l’ordinateur ou avant la mise hors tension de celui-ci. Vous pouvez configurer les paramètres d'impression de sauvegarde depuis votre appareil Brother. Information associée • Recevoir des fax sur votre ordinateur (Windows®) • Exécuter la réception PC-FAX de Brother sur l’ordinateur (Windows®) • Consulter les messages PC-FAX reçus (Windows®) • Utilisez la fonction de réception PC-FAX pour recevoir des fax sur votre ordinateur (Windows® uniquement) 305 Accueil > Fax > PC-FAX > PC-FAX pour Windows® > Recevoir des fax sur votre ordinateur (Windows®) > Réception de fax avec le logiciel de réception PC-FAX (Windows®) > Exécuter la réception PCFAX de Brother sur l’ordinateur (Windows®) Exécuter la réception PC-FAX de Brother sur l’ordinateur (Windows®) Modèle associé: MFC-J491DW/MFC-J497DW/MFC-J890DW/MFC-J895DW Nous vous recommandons de cocher la case Lancer PC-FAX Receive au démarrage de l'ordinateur pour que le logiciel s’exécute automatiquement et puisse transférer tous les fax après le démarrage de l’ordinateur. 1. Effectuez l'une des actions suivantes : • Windows® 7 Cliquez sur (Démarrer) > Tous les programmes > Brother > Brother Utilities. Cliquez sur la liste déroulante et sélectionnez le nom de votre modèle (si ce n’est pas déjà fait). Cliquez sur PC-FAX dans la barre de navigation de gauche, puis cliquez sur Recevoir. • Windows® 8 et Windows® 10 Démarrez (Brother Utilities), puis sur la liste déroulante et choisissez le nom de votre modèle (s’il n’était pas déjà sélectionné). Cliquez sur PC-FAX dans la barre de navigation de gauche, puis cliquez sur Recevoir. 2. Vérifiez le message et cliquez sur Oui. La fenêtre PC-FAX Receive (PC-FAX Recevoir) s’affiche. L’icône (PC-FAX Recevoir) s’affiche également dans la zone de notification de l’ordinateur. Information associée • Réception de fax avec le logiciel de réception PC-FAX (Windows®) • Configurer votre ordinateur pour la réception PC-FAX (Windows®) • Ajouter votre appareil Brother à la réception PC-FAX (Windows®) 306 Accueil > Fax > PC-FAX > PC-FAX pour Windows® > Recevoir des fax sur votre ordinateur (Windows®) > Réception de fax avec le logiciel de réception PC-FAX (Windows®) > Exécuter la réception PCFAX de Brother sur l’ordinateur (Windows®) > Configurer votre ordinateur pour la réception PC-FAX (Windows®) Configurer votre ordinateur pour la réception PC-FAX (Windows®) Modèle associé: MFC-J491DW/MFC-J497DW/MFC-J890DW/MFC-J895DW 1. Double-cliquez sur l’icône (PC-FAX Recevoir) dans la zone de notification de votre ordinateur. La fenêtre PC-FAX Receive (PC-FAX Recevoir) s’affiche. 2. Cliquez sur Paramètres. 3. Configurez ces options comme nécessaire : Préférences Configurez cette option pour lancer le logiciel de réception PC-FAX automatiquement lorsque vous démarrez Windows®. Enregistrer Configurez le chemin où enregistrer les fichiers PC-FAX et sélectionnez le format du document reçu. Télécharger vers Configurez le chemin menant au serveur SharePoint® et sélectionnez l’option pour charger automatiquement ou manuellement (disponible uniquement pour les administrateurs). Périphérique Sélectionnez l’appareil Brother qui doit recevoir les fax PC-FAX. Verrouiller (disponible uniquement pour les administrateurs) Vous pouvez restreindre les droits des utilisateurs non dotés de privilèges administrateur en les empêchant de configurer les options de réglage indiquées ci-dessus. 4. Cliquez sur OK. 307 Information associée • Exécuter la réception PC-FAX de Brother sur l’ordinateur (Windows®) 308 Accueil > Fax > PC-FAX > PC-FAX pour Windows® > Recevoir des fax sur votre ordinateur (Windows®) > Réception de fax avec le logiciel de réception PC-FAX (Windows®) > Exécuter la réception PCFAX de Brother sur l’ordinateur (Windows®) > Ajouter votre appareil Brother à la réception PC-FAX (Windows®) Ajouter votre appareil Brother à la réception PC-FAX (Windows®) Modèle associé: MFC-J491DW/MFC-J497DW/MFC-J890DW/MFC-J895DW • Si vous avez installé l’appareil en suivant les instructions pour un utilisateur réseau, l’appareil doit déjà être configuré pour votre réseau. 1. Double-cliquez sur l’icône (PC-FAX Recevoir) dans la zone de notification de votre ordinateur. La fenêtre PC-FAX Receive (PC-FAX Recevoir) s’affiche. 2. Cliquez sur Paramètres. 3. Cliquez sur Périphérique > Ajouter. 4. Sélectionnez la méthode de connexion appropriée. Sélectionnez votre machine dans les résultats de la recherche automatique ci-dessous. Les appareils Brother connectés s'affichent. Sélectionnez un appareil dans la liste. Cliquez sur OK. Spécifiez votre machine par son adresse IP Tapez l’adresse IP de l’appareil dans le champ Adresse IP, puis cliquez sur OK. 309 5. Pour modifier le nom de l’ordinateur qui apparaît sur l’écran LCD de l’appareil, tapez le nouveau nom dans le champ Entrez le nom d’affichage de votre appareil (maximum de 15 caractères). 6. Cliquez sur OK. Information associée • Exécuter la réception PC-FAX de Brother sur l’ordinateur (Windows®) 310 Accueil > Fax > PC-FAX > PC-FAX pour Windows® > Recevoir des fax sur votre ordinateur (Windows®) > Réception de fax avec le logiciel de réception PC-FAX (Windows®) > Consulter les messages PC-FAX reçus (Windows®) Consulter les messages PC-FAX reçus (Windows®) Modèle associé: MFC-J491DW/MFC-J497DW/MFC-J890DW/MFC-J895DW État de la réception Icône État indiqué Mode Veille Aucun message non lu Réception de messages en cours Messages reçus Messages non lus 1. Double-cliquez sur l'icône (PC-FAX Recevoir) dans la zone de notification de votre ordinateur. La fenêtre PC-FAX Receive (PC-FAX Recevoir) s’affiche. 2. Cliquez sur des fax de la liste pour les consulter. 3. Une fois que vous avez terminé, cliquez sur dans le coin supérieur droit de la fenêtre pour la fermer. 311 Même après avoir fermé la fenêtre, la fonction Réception PC-FAX est active et l'icône (PC-FAX Recevoir ) reste dans la zone de notification de votre ordinateur. Pour fermer la fonction Réception PCFAX, cliquez sur l'icône dans la zone de notification de l'ordinateur et cliquez sur Fermer. Information associée • Réception de fax avec le logiciel de réception PC-FAX (Windows®) 312 Accueil > Fax > PC-FAX > PC-FAX pour Mac PC-FAX pour Mac Utilisez le logiciel PC-Fax de Brother pour envoyer directement des fax à partir de votre Mac sans avoir à les imprimer. Cette fonction permet de réduire votre consommation de papier et de gagner du temps. • Envoyer des fax depuis votre application (Mac) 313 Accueil > Fax > PC-FAX > PC-FAX pour Mac > Envoyer des fax depuis votre application (Mac) Envoyer des fax depuis votre application (Mac) Modèle associé: MFC-J491DW/MFC-J497DW/MFC-J890DW/MFC-J895DW PC-FAX gère uniquement les fax monochromes. Un fax monochrome est envoyé, même si les données d’origine sont en couleur et que le télécopieur de destination prend en charge les fax en couleur. 1. Créez un document dans une application Mac. 2. Depuis une application telle que TextEdit d’Apple, cliquez sur le menu Fichier, puis sélectionnez Imprimer. 3. Cliquez sur le menu local de l’application, puis sélectionnez l’option Envoi Fax. 4. Cliquez sur le menu local Sortie, puis sélectionnez l’option Télécopieur. 5. Tapez un numéro de fax dans le champ Entrer Numéro de Fax, puis cliquez sur Ajouter. Le numéro de fax est affiché dans le champ Numéros de Fax destinataires. 314 Pour envoyer un fax à plusieurs numéros, cliquez sur le bouton Ajouter après avoir saisi le premier numéro de fax, puis tapez le numéro de fax suivant. La liste des numéros de fax des destinataires figurera dans le champ Numéros de Fax destinataires. 6. Cliquez sur Imprimer pour envoyer le fax. Information associée • PC-FAX pour Mac 315 Accueil > PhotoCapture Center PhotoCapture Center • Imprimer des photos directement depuis un support • Copier des photos depuis un support vers un ordinateur • Imprimer des photos à partir de ControlCenter4 (Windows®) 316 Accueil > PhotoCapture Center > Imprimer des photos directement depuis un support Imprimer des photos directement depuis un support Si votre appareil n'est pas connecté à l'ordinateur, vous pouvez imprimer des photos directement depuis un support d'appareil photo numérique ou une mémoire flash USB, ainsi que numériser des documents et les enregistrer directement sur une carte mémoire ou une mémoire flash USB. Si votre appareil est connecté à un ordinateur, vous pouvez utiliser ce dernier pour accéder à une carte mémoire ou à une mémoire flash USB insérée à l'avant de l'appareil. • Supports compatibles • Informations importantes sur l'impression photo • Imprimer des photos depuis un support sur l'appareil Brother 317 Accueil > PhotoCapture Center > Imprimer des photos directement depuis un support > Supports compatibles Supports compatibles Modèle associé: DCP-J572DW/DCP-J772DW/DCP-J774DW/MFC-J890DW/MFC-J895DW Votre appareil Brother est équipé de lecteurs de support (logements) que vous pouvez utiliser avec les supports de stockage des données courants et les supports pour appareil photo numérique. IMPORTANT L’interface USB directe prend en charge uniquement les mémoires flash USB et les appareils photo numériques utilisant la norme de stockage de masse USB. Les autres périphériques USB ne sont pas pris en charge. Fichiers multimédias compatibles Mémoire flash USB (DCP-J772DW/DCP-J774DW/MFC-J890DW/ MFC-J895DW) Carte mémoire SD Carte mémoire SDHC Carte mémoire SDXC MultiMediaCard MultiMediaCard plus miniSD (adaptateur requis) miniSDHC (adaptateur requis) microSD (adaptateur requis) microSDHC (adaptateur requis) MultiMediaCard mobile (adaptateur requis) Information associée • Enregistrer les données numérisées sur une carte mémoire ou une mémoire flash USB • Imprimer des photos directement depuis un support 318 Accueil > PhotoCapture Center > Imprimer des photos directement depuis un support > Informations importantes sur l'impression photo Informations importantes sur l'impression photo Modèle associé: DCP-J572DW/DCP-J772DW/DCP-J774DW/MFC-J890DW/MFC-J895DW Les mémoires flash USB ne sont prises en charge que sur certains modèles (DCP-J772DW/DCP-J774DW/ MFC-J890DW/MFC-J895DW). Votre appareil est conçu pour être compatible avec les fichiers d'image des appareils photo numériques modernes, les cartes mémoire et les mémoires flash USB. Veuillez toutefois prendre en compte les points cidessous pour éviter les erreurs : • L'extension du nom du fichier image doit être .JPG (les autres extensions comme .JPEG, .TIF, .GIF, etc., ne sont pas reconnues). • L'impression photo directe doit être effectuée séparément des opérations d'impression photo effectuées au moyen de l'ordinateur. (un fonctionnement simultané n'est pas possible). • L'appareil peut lire jusqu'à 999 fichiers 1 enregistrés sur une carte mémoire ou une mémoire flash USB. Prenez en compte les points suivants : • Pendant l'impression d'un index ou d'une image, l'appareil imprime toutes les images valides, même si une image (ou plusieurs) a été corrompue. Les images corrompues ne sont pas imprimées. • (Utilisateurs d'une carte mémoire) Votre appareil a été conçu pour lire des cartes mémoire qui ont été formatées par un appareil photo numérique. Lorsqu'un appareil photo numérique formate une carte mémoire, il crée un dossier spécial dans lequel il copie les données d'image. Si vous devez utiliser votre ordinateur pour modifier les données d'image enregistrées sur une carte mémoire, nous vous recommandons de ne pas modifier la structure des dossiers créée par l'appareil photo numérique. Lorsque vous enregistrez des fichiers d'image nouveaux ou modifiés sur la carte mémoire, nous vous recommandons également d'utiliser le même dossier que celui qui est utilisé par votre appareil photo numérique. Si les données ne sont pas enregistrées dans le même dossier, il se peut que l'appareil ne puisse pas lire le fichier ou imprimer l'image. • (Utilisateurs de mémoire flash USB) Votre appareil prend en charge les mémoires flash USB qui ont été formatées par Windows®. Information associée • Imprimer des photos directement depuis un support 1 Les dossiers qui se trouvent dans les cartes mémoire ou la mémoire flash USB sont également comptabilisés. 319 Accueil > PhotoCapture Center > Imprimer des photos directement depuis un support > Imprimer des photos depuis un support sur l'appareil Brother Imprimer des photos depuis un support sur l'appareil Brother • Aperçu et impression de photos depuis un support • Imprimer une planche-contact (miniatures) des photos depuis un support • Imprimer des photos par numéro d'image • Impression de photos d'identité • Impression de photos avec recadrage automatique • Imprimer des photos sans bordures depuis un support • Impression de la date figurant dans les données de votre photo • Paramètres d'impression pour les photos 320 Accueil > PhotoCapture Center > Imprimer des photos directement depuis un support > Imprimer des photos depuis un support sur l'appareil Brother > Aperçu et impression de photos depuis un support Aperçu et impression de photos depuis un support Modèle associé: DCP-J572DW/DCP-J772DW/DCP-J774DW/MFC-J890DW/MFC-J895DW Vous pouvez prévisualiser vos photos sur l'écran LCD avant de les imprimer. Les mémoires flash USB ne sont prises en charge que sur certains modèles (DCP-J772DW/DCP-J774DW/ MFC-J890DW/MFC-J895DW). • Si vos photos sont des fichiers volumineux, l'affichage de chaque photo risque de ne pas être immédiat. >> DCP-J572DW >> DCP-J772DW/DCP-J774DW/MFC-J890DW/MFC-J895DW DCP-J572DW 1. Ouvrez le couvercle de la fente pour supports. 2. Insérez le support dans la fente. 3. Appuyez sur a ou sur b pour sélectionner [Impression JPEG]. Appuyez sur OK. 4. Appuyez sur a ou sur b pour sélectionner [Sélectionner fichiers]. Appuyez sur OK. Pour imprimer toutes les photos, appuyez sur a ou sur b pour sélectionner [Tt impr], puis appuyez sur OK. 5. Appuyez sur d ou sur c pour afficher la photo que vous souhaitez imprimer. 6. Appuyez plusieurs fois sur + ou sur - sur le panneau de commande pour saisir le nombre de copies souhaité. 7. Répétez les deux dernières étapes jusqu'à ce que vous ayez sélectionné toutes les photos à imprimer. Appuyez sur Effacer/Retour (Clear/Back) pour revenir au niveau précédent. 8. Appuyez sur OK. 9. Pour modifier les réglages d’impression, appuyez sur a ou sur b pour sélectionner le réglage à modifier, puis appuyez sur OK. Appuyez sur a ou b pour sélectionner l’option souhaitée, puis appuyez sur OK. 10. Appuyez sur Marche Couleur (Colour Start). DCP-J772DW/DCP-J774DW/MFC-J890DW/MFC-J895DW 1. Ouvrez le couvercle de la fente pour supports. 321 2. Insérez la carte mémoire ou la mémoire flash USB dans la bonne fente. 3. Appuyez sur [Photo] > [Sélectionnez les fichiers]. 4. Appuyez sur d ou sur c pour afficher la photo à imprimer, puis appuyez sur celle-ci. Pour imprimer toutes les photos, appuyez sur [Tt impr], puis appuyez sur [Oui] pour confirmer. 5. Entrez le nombre de copies de l'une des façons suivantes : • Appuyez sur [-] ou [+] sur l'écran tactile. • Appuyez sur pour afficher le clavier sur l'écran tactile, puis utilisez ce clavier pour entrer le nombre de copies. Appuyez sur [OK]. 6. Appuyez sur [OK]. 7. Répétez les trois dernières étapes jusqu'à ce que vous ayez sélectionné toutes les photos à imprimer. 8. Appuyez sur [OK]. 9. Vérifiez la liste d'options affichée. 10. Pour modifier les réglages d'impression, appuyez sur [Params impr.]. Lorsque vous avez terminé, appuyez sur [OK]. 11. Appuyez sur [Marche]. Information associée • Imprimer des photos depuis un support sur l'appareil Brother • Paramètres d'impression pour les photos 322 Accueil > PhotoCapture Center > Imprimer des photos directement depuis un support > Imprimer des photos depuis un support sur l'appareil Brother > Imprimer une planche-contact (miniatures) des photos depuis un support Imprimer une planche-contact (miniatures) des photos depuis un support Modèle associé: DCP-J572DW/DCP-J772DW/DCP-J774DW/MFC-J890DW/MFC-J895DW Imprimez une page d'index de photos pour afficher des versions miniatures d'aperçu de toutes les photos qui se trouvent sur votre carte mémoire ou votre mémoire flash USB. Les mémoires flash USB ne sont prises en charge que sur certains modèles (DCP-J772DW/DCP-J774DW/ MFC-J890DW/MFC-J895DW). • L'appareil attribue des numéros aux images (n°1, n°2, n°3 et ainsi de suite). L'appareil ne reconnaît pas d'autres systèmes de numérotation ni les noms de fichiers utilisés par votre appareil photo numérique ou votre ordinateur pour identifier les photos. • Seuls les noms de fichiers comportant au maximum 20 caractères seront correctement imprimés sur l'index. • Les noms de fichier ne peuvent pas être imprimés correctement s'ils contiennent des caractères non alphanumériques. Ces caractères n'affectent toutefois pas les paramètres d'impression photo. >> DCP-J572DW >> DCP-J772DW/DCP-J774DW/MFC-J890DW/MFC-J895DW DCP-J572DW 1. Ouvrez le couvercle de la fente pour supports. 2. Insérez le support dans la fente. 3. Appuyez sur a ou sur b pour sélectionner [Impression JPEG]. Appuyez sur OK. 4. Appuyez sur a ou b pour sélectionner l’élément suivant : a. Sélectionnez [Impression de l'index]. Appuyez sur OK. b. Sélectionnez [Imprimer index]. Appuyez sur OK. 5. Pour modifier les réglages d’impression, appuyez sur a ou sur b pour sélectionner le réglage à modifier, puis appuyez sur OK. Appuyez sur a ou b pour sélectionner l’option souhaitée, puis appuyez sur OK. Option Description Type papier Sélectionnez le type de papier. Format papier Sélectionnez le format de papier. 6. Appuyez sur Marche Couleur (Colour Start). DCP-J772DW/DCP-J774DW/MFC-J890DW/MFC-J895DW 1. Ouvrez le couvercle de la fente pour supports. 2. Insérez la carte mémoire ou la mémoire flash USB dans la fente appropriée. 3. Appuyez sur [Photo] > [Impression de l'index (Impress index)] > [Imprimer index]. 4. Si vous souhaitez modifier les réglages d'impression, appuyez sur [Params impr.]. Lorsque vous avez terminé, appuyez sur [OK]. 323 Option Description Type papier Sélectionnez le type de papier. Format papier Sélectionnez le format de papier. 5. Appuyez sur [Marche]. Information associée • Imprimer des photos depuis un support sur l'appareil Brother • Imprimer des photos par numéro d'image 324 Accueil > PhotoCapture Center > Imprimer des photos directement depuis un support > Imprimer des photos depuis un support sur l'appareil Brother > Imprimer des photos par numéro d'image Imprimer des photos par numéro d'image Modèle associé: DCP-J572DW/DCP-J772DW/DCP-J774DW/MFC-J890DW/MFC-J895DW Pour pouvoir imprimer une image individuelle, vous devez imprimer la page d'index de photos (miniatures) afin de connaître son numéro. >> DCP-J572DW >> DCP-J772DW/DCP-J774DW/MFC-J890DW/MFC-J895DW DCP-J572DW 1. Ouvrez le couvercle de la fente pour supports. 2. Insérez le support dans la fente. 3. Appuyez sur a ou sur b pour sélectionner [Impression JPEG]. Appuyez sur OK. 4. Appuyez sur a ou b pour sélectionner l’élément suivant : a. Sélectionnez [Impression de l'index]. Appuyez sur OK. b. Sélectionnez [Imprimer photos]. Appuyez sur OK. 5. Saisissez les numéros des images à imprimer à l'aide du clavier affiché sur l'écran LCD. Une fois les numéros des images sélectionnés, appuyez sur a, b, d ou c pour sélectionner [OK], puis appuyez sur OK. • Vous pouvez entrer plusieurs numéros à la fois en utilisant une virgule ou un tiret. Par exemple, saisissez 1, 3, 6 pour imprimer les images nº1, nº3 et nº6. Imprimez une plage d'images en utilisant un tiret. Par exemple, saisissez 1-5 pour imprimer les images nº1 à nº5. • Vous pouvez saisir jusqu'à 12 caractères (y compris les virgules et tirets) pour les numéros d'image que vous voulez imprimer. 6. Appuyez plusieurs fois sur + ou sur - sur le panneau de commande pour saisir le nombre de copies souhaité. 7. Pour modifier les réglages d’impression, appuyez sur a ou sur b pour sélectionner le réglage à modifier, puis appuyez sur OK. Appuyez sur a ou b pour sélectionner l’option souhaitée, puis appuyez sur OK. 8. Appuyez sur Marche Couleur (Colour Start). DCP-J772DW/DCP-J774DW/MFC-J890DW/MFC-J895DW 1. Ouvrez le couvercle de la fente pour supports. 2. Insérez la carte mémoire ou la mémoire flash USB dans la fente appropriée. 3. Appuyez sur [Photo] > [Impression de l'index (Impress index)] > [Imprimer photos]. 4. Saisissez les numéros des images à imprimer à partir de l’écran tactile. Une fois les numéros d'image sélectionnés, appuyez sur [OK]. • Vous pouvez entrer plusieurs numéros à la fois en utilisant une virgule ou un tiret. Par exemple, saisissez 1, 3, 6 pour imprimer les images nº1, nº3 et nº6. Imprimez une plage d'images en utilisant un tiret. Par exemple, saisissez 1-5 pour imprimer les images nº1 à nº5. • Vous pouvez saisir jusqu'à 12 caractères (y compris les virgules et tirets) pour les numéros d'image que vous voulez imprimer. 5. Entrez le nombre de copies de l'une des façons suivantes : • Appuyez sur [-] ou [+] sur l'écran tactile. • Appuyez sur pour afficher le clavier sur l'écran tactile, puis utilisez ce clavier pour entrer le nombre de copies. Appuyez sur [OK]. 6. Pour modifier les réglages d'impression, appuyez sur [Params impr.]. 325 Lorsque vous avez terminé, appuyez sur [OK]. 7. Appuyez sur [Marche]. Information associée • Imprimer des photos depuis un support sur l'appareil Brother • Imprimer une planche-contact (miniatures) des photos depuis un support • Paramètres d'impression pour les photos 326 Accueil > PhotoCapture Center > Imprimer des photos directement depuis un support > Imprimer des photos depuis un support sur l'appareil Brother > Impression de photos d'identité Impression de photos d'identité Modèle associé: DCP-J772DW/DCP-J774DW/MFC-J890DW/MFC-J895DW Vous pouvez sélectionner une photo stockée sur une carte mémoire ou une mémoire flash USB afin de l'imprimer comme photo d'identité destinée à un curriculum vitae, une carte d'identité, etc. Vous pouvez imprimer quatre photos d'identité sur une feuille de papier et recadrer les images de grande taille sur des formats prédéfinis. Une seule photo est imprimée si vous sélectionnez l'option [2x2"] ou [50x70mm] dans le réglage de format de photo d'identité et l'option [10x15cm] dans le réglage de format de papier. 1. Ouvrez le couvercle de la fente pour supports. 2. Insérez la carte mémoire ou la mémoire flash USB dans la fente appropriée. 3. Appuyez sur [Photo] > [Impr photo id]. 4. Appuyez sur d ou sur c pour afficher la photo souhaitée, puis appuyez sur celle-ci. 5. Appuyez sur a ou b pour ajuster la taille de recadrage souhaitée puis appuyez dessus. L'appareil recadre la photo sur le format sélectionné. Pour recadrer sur un format différent, répétez ces étapes. 6. Confirmez l'image sélectionnée. Si nécessaire, faites pivoter l'image en appuyant sur . 7. Appuyez sur [OK]. 8. Pour modifier les réglages d'impression, appuyez sur [Params impr.]. Option Description Qualité impr. Permet de sélectionner la résolution d'impression pour votre type de document. Type papier Sélectionnez le type de papier. Format papier Sélectionnez le format de papier. 9. Appuyez sur [Marche]. Information associée • Imprimer des photos depuis un support sur l'appareil Brother 327 Accueil > PhotoCapture Center > Imprimer des photos directement depuis un support > Imprimer des photos depuis un support sur l'appareil Brother > Impression de photos avec recadrage automatique Impression de photos avec recadrage automatique Modèle associé: DCP-J572DW/DCP-J772DW/DCP-J774DW/MFC-J890DW/MFC-J895DW Si votre photo est trop longue ou trop large pour rentrer dans l’espace de la mise en page, une partie de l’image sera recadrée. • Le réglage par défaut est Oui. Pour imprimer l'image entière, modifiez-le en Non. • Si vous réglez [Recadrer] sur Non, vous devez aussi régler [Sans bordure] sur Non. Recadrage : Oui Recadrage : Non >> DCP-J572DW >> DCP-J772DW/DCP-J774DW/MFC-J890DW/MFC-J895DW DCP-J572DW 1. Ouvrez le couvercle de la fente pour supports. 2. Insérez le support dans la fente. 3. Appuyez sur a ou sur b pour sélectionner [Impression JPEG]. Appuyez sur OK. 4. Appuyez sur a ou sur b pour sélectionner [Sélectionner fichiers]. Appuyez sur OK. 5. Appuyez sur d ou sur c pour afficher la photo que vous souhaitez imprimer. 6. Appuyez plusieurs fois sur + ou sur - sur le panneau de commande pour saisir le nombre de copies souhaité. 7. Appuyez sur OK. 8. Appuyez sur a ou b pour sélectionner l’élément suivant : a. Sélectionnez [Recadrer]. Appuyez sur OK. b. Sélectionnez [Oui] (ou [Non]). Appuyez sur OK. 9. Appuyez sur Marche Couleur (Colour Start). DCP-J772DW/DCP-J774DW/MFC-J890DW/MFC-J895DW 1. Ouvrez le couvercle de la fente pour supports. 2. Insérez la carte mémoire ou la mémoire flash USB dans la fente appropriée. 3. Appuyez sur [Photo] > [Sélectionnez les fichiers]. 4. Appuyez sur d ou sur c pour afficher chaque photo. Lorsque la photo désirée est affichée, appuyez dessus puis appuyez sur [OK]. 5. Appuyez sur [OK]. 6. Appuyez sur [Params impr.] > [Recadrer]. 7. Appuyez sur [Oui] (ou sur [Non]). 8. Lorsque vous avez terminé, appuyez sur ou [OK]. 9. Appuyez sur [Marche]. 328 Information associée • Imprimer des photos depuis un support sur l'appareil Brother • Autres problèmes 329 Accueil > PhotoCapture Center > Imprimer des photos directement depuis un support > Imprimer des photos depuis un support sur l'appareil Brother > Imprimer des photos sans bordures depuis un support Imprimer des photos sans bordures depuis un support Modèle associé: DCP-J572DW/DCP-J772DW/DCP-J774DW/MFC-J890DW/MFC-J895DW Cette fonction permet d'agrandir la zone imprimable jusqu'aux bords du papier. Le temps d'impression sera plus long. >> DCP-J572DW >> DCP-J772DW/DCP-J774DW/MFC-J890DW/MFC-J895DW DCP-J572DW 1. Ouvrez le couvercle de la fente pour supports. 2. Insérez le support dans la fente. 3. Appuyez sur a ou sur b pour sélectionner [Impression JPEG]. Appuyez sur OK. 4. Appuyez sur a ou sur b pour sélectionner [Sélectionner fichiers]. Appuyez sur OK. 5. Appuyez sur d ou sur c pour afficher la photo que vous souhaitez imprimer. 6. Appuyez plusieurs fois sur + ou sur - sur le panneau de commande pour saisir le nombre de copies souhaité. 7. Appuyez sur OK. 8. Appuyez sur a ou b pour sélectionner l’élément suivant : a. Sélectionnez [Sans bordure]. Appuyez sur OK. b. Sélectionnez [Oui] (ou [Non]). Appuyez sur OK. 9. Appuyez sur Marche Couleur (Colour Start). DCP-J772DW/DCP-J774DW/MFC-J890DW/MFC-J895DW 1. Ouvrez le couvercle de la fente pour supports. 2. Insérez la carte mémoire ou la mémoire flash USB dans la fente appropriée. 3. Appuyez sur [Photo] > [Sélectionnez les fichiers]. 4. Appuyez sur d ou sur c pour afficher chaque photo. Lorsque la photo désirée est affichée, appuyez dessus puis appuyez sur [OK]. 5. Appuyez sur [OK]. 6. Appuyez sur [Params impr.] > [Sans bordure]. 7. Appuyez sur [Oui] (ou sur [Non]). 8. Lorsque vous avez terminé, appuyez sur ou [OK]. 9. Appuyez sur [Marche]. Information associée • Imprimer des photos depuis un support sur l'appareil Brother • Autres problèmes 330 Accueil > PhotoCapture Center > Imprimer des photos directement depuis un support > Imprimer des photos depuis un support sur l'appareil Brother > Impression de la date figurant dans les données de votre photo Impression de la date figurant dans les données de votre photo Modèle associé: DCP-J572DW/DCP-J772DW/DCP-J774DW/MFC-J890DW/MFC-J895DW Vous pouvez imprimer la date si elle est déjà incluse dans les informations de votre photo. La date sera imprimée dans le coin inférieur droit. Pour que vous puissiez utiliser ce réglage, la photo doit inclure la date. >> DCP-J572DW >> DCP-J772DW/DCP-J774DW/MFC-J890DW/MFC-J895DW DCP-J572DW 1. Ouvrez le couvercle de la fente pour supports. 2. Insérez le support dans la fente. 3. Appuyez sur a ou sur b pour sélectionner [Impression JPEG]. Appuyez sur OK. 4. Appuyez sur a ou sur b pour sélectionner [Sélectionner fichiers]. Appuyez sur OK. 5. Appuyez sur d ou sur c pour afficher la photo que vous souhaitez imprimer. 6. Appuyez plusieurs fois sur + ou sur - sur le panneau de commande pour saisir le nombre de copies souhaité. 7. Appuyez sur OK. 8. Appuyez sur a ou b pour sélectionner l’élément suivant : a. Sélectionnez [Impress. date]. Appuyez sur OK. b. Sélectionnez [Oui] (ou [Non]). Appuyez sur OK. 9. Appuyez sur Marche Couleur (Colour Start). DCP-J772DW/DCP-J774DW/MFC-J890DW/MFC-J895DW 1. Ouvrez le couvercle de la fente pour supports. 2. Insérez la carte mémoire ou la mémoire flash USB dans la fente appropriée. 3. Appuyez sur [Photo] > [Sélectionnez les fichiers]. 4. Appuyez sur d ou sur c pour afficher chaque photo. Lorsque la photo désirée est affichée, appuyez dessus puis appuyez sur [OK]. 5. Appuyez sur [OK]. 6. Appuyez sur [Params impr.] > [Impress. date]. 7. Appuyez sur [Oui] (ou sur [Non]). 8. Lorsque vous avez terminé, appuyez sur ou [OK]. 9. Appuyez sur [Marche]. Information associée • Imprimer des photos depuis un support sur l'appareil Brother 331 Accueil > PhotoCapture Center > Imprimer des photos directement depuis un support > Imprimer des photos depuis un support sur l'appareil Brother > Paramètres d'impression pour les photos Paramètres d'impression pour les photos Modèle associé: DCP-J572DW/DCP-J772DW/DCP-J774DW/MFC-J890DW/MFC-J895DW DCP-J572DW Option Description Qualité impr. Permet de sélectionner la résolution d'impression pour votre type de document. Lorsque vous sélectionnez l'option Papier jet d'encre (Pap.jet d'encre) dans le réglage Type papier, vous ne pouvez sélectionner que Fin. Type papier Sélectionnez le type de papier. Format papier Sélectionnez le format de papier. Imprimer tracé Sélectionnez la disposition de l'impression. Luminosité Permet de régler la luminosité. Contraste Permet de régler le contraste. L'augmentation du contraste rendra l'image plus nette et plus vive. Recadrer Permet de recadrer l'image autour de la marge pour l'adapter au format du papier ou au format d'impression. Désactivez cette fonction lorsque vous voulez imprimer les images entières ou éviter tout recadrage non souhaité. Sans bordure Permet d'agrandir la zone imprimable jusqu'aux bords du papier. Impress. date Permet d'imprimer la date sur votre photo. Définir une nouvelle valeur par défaut (Régl.nouv.défaut) Vous pouvez enregistrer les réglages d'impression que vous utilisez le plus souvent en tant que réglages par défaut. Réinit.d'usine Permet de rétablir tous les paramètres d'impression à leurs réglages d'usine. DCP-J772DW/DCP-J774DW/MFC-J890DW/MFC-J895DW Appuyez sur l'option [Params impr.] pour afficher les réglages indiqués dans le tableau. Option Description Qualité impr. Permet de sélectionner la résolution d'impression pour votre type de document. Lorsque vous sélectionnez l'option Papier jet d'encre (Pap.jet enc.) dans le réglage Type papier, vous ne pouvez sélectionner que Fin. Type papier Sélectionnez le type de papier. Format papier Sélectionnez le format de papier. Imprimer tracé Sélectionnez la disposition de l'impression. Luminosité Permet de régler la luminosité. Contraste Permet de régler le contraste. L'augmentation du contraste rendra l'image plus nette et plus vive. Recadrer Permet de recadrer l'image autour de la marge pour l'adapter au format du papier ou au format d'impression. Désactivez cette 332 Option Description fonction lorsque vous voulez imprimer les images entières ou éviter tout recadrage non souhaité. Sans bordure Permet d'agrandir la zone imprimable jusqu'aux bords du papier. Impress. date Permet d'imprimer la date sur votre photo. Définir une nouvelle valeur par défaut (Régl.nouv.défaut) Vous pouvez enregistrer les réglages d'impression que vous utilisez le plus souvent en tant que réglages par défaut. Réinit.d'usine Permet de rétablir tous les paramètres d'impression à leurs réglages d'usine. Information associée • Imprimer des photos depuis un support sur l'appareil Brother • Aperçu et impression de photos depuis un support • Imprimer des photos par numéro d'image 333 Accueil > PhotoCapture Center > Copier des photos depuis un support vers un ordinateur Copier des photos depuis un support vers un ordinateur Si vous souhaitez copier des photos sauvegardées sur une carte mémoire ou une mémoire flash USB dans un dossier de votre ordinateur, suivez les étapes correspondant à votre type de connexion et à votre système d'exploitation. • Avant de copier des photos • Copier des photos depuis un support sur une connexion locale 334 Accueil > PhotoCapture Center > Copier des photos depuis un support vers un ordinateur > Avant de copier des photos Avant de copier des photos Modèle associé: DCP-J572DW/DCP-J772DW/DCP-J774DW/MFC-J890DW/MFC-J895DW IMPORTANT Ne démarrez PAS l'ordinateur lorsqu'une carte mémoire ou une mémoire flash USB est insérée dans le lecteur de supports de l'appareil. Vous risquez de perdre vos données ou d'endommager le support. • L'appareil lit uniquement le support inséré en premier. • Pendant que l'appareil imprime depuis le support, l'ordinateur ne peut pas accéder à l'impression de photos pour effectuer d'autres opérations. Information associée • Copier des photos depuis un support vers un ordinateur 335 Accueil > PhotoCapture Center > Copier des photos depuis un support vers un ordinateur > Copier des photos depuis un support sur une connexion locale Copier des photos depuis un support sur une connexion locale Modèle associé: DCP-J572DW/DCP-J772DW/DCP-J774DW/MFC-J890DW/MFC-J895DW Vous pouvez copier des photos du support vers l'ordinateur lorsqu'il est connecté localement (par USB) à l'appareil. 1. Ouvrez le couvercle des logements pour supports de l'appareil. 2. Insérez une carte mémoire ou une mémoire flash USB dans l'appareil. 3. Effectuez l'une des actions suivantes : • (Windows®) Dans l'Explorateur Windows®, double-cliquez sur l'icône Disque amovible. • (Mac) Double-cliquez sur l'icône du disque amovible. Si vous donnez un nom au label de volume du support, c'est ce nom qui s'affiche. Les fichiers et les dossiers du support s'affichent sur l'écran de votre ordinateur. 4. Vous pouvez modifier un fichier et le sauvegarder sur un autre disque de votre ordinateur. 5. Quittez toutes les applications exécutant les données enregistrées sur le support. 6. Effectuez l'une des actions suivantes : • (Windows®) Dans l'Explorateur Windows®, cliquez avec le bouton droit sur l'icône Disque amovible et sélectionnez Éjecter. • (Mac) Tirez l’icône du disque amovible vers l'icône Corbeille. 7. Attendez que votre appareil Brother ait cessé d'accéder au support avant de le retirer. IMPORTANT Ne retirez PAS le support tant que votre appareil BROTHER est en train d'accéder au support au risque d'endommager le support ou les données qui sont enregistrées dessus. Si vous retirez le support alors que votre appareil Brother est en train d'accéder au support, vous devez redémarrer l'ordinateur avant d'insérer le même support dans l'appareil. Si vous ne redémarrez pas l'ordinateur, les données contenues sur le support risquent d'être détruites. Information associée • Copier des photos depuis un support vers un ordinateur 336 Accueil > PhotoCapture Center > Imprimer des photos à partir de ControlCenter4 (Windows®) Imprimer des photos à partir de ControlCenter4 (Windows®) Vous pouvez imprimer des photos et les modifier à l'aide de diverses fonctions de ControlCenter. 1. Vérifiez que vous avez chargé le bon support dans le bac à papier. IMPORTANT • Il est recommandé d’utiliser le papier photo qui se trouve sur le capot du bac de sortie pour imprimer du papier photo (10 x 15 cm) et photo L (9 x 13 cm). (Disponible uniquement pour certains modèles) • Pour obtenir les meilleurs résultats, utilisez du papier Brother. • Lorsque vous imprimez sur du papier photo Brother, chargez une feuille supplémentaire du même papier photo dans le bac à papier. 2. Cliquez sur l’icône (ControlCenter4) dans la zone de notification, puis cliquez sur Ouvrir. 3. Exécutez une des actions suivantes : • Si vous utilisez Mode Avancé, cliquez sur l'onglet Photo, puis cliquez sur le bouton Impression de photos. • Si vous utilisez Mode Accueil, cliquez sur l'onglet Photo. 4. Sélectionnez le dossier contenant l'image à imprimer. Option Description Mon dossier CC4 Le bouton Mon dossier CC4 vous permet d'ouvrir le dossier ControlCenter4 qui se trouve dans le dossier Mes images sur votre ordinateur. Bureau Le bouton Bureau permet d'ouvrir l'arborescence de dossiers depuis le bureau Windows pour sélectionner les images que vous souhaitez imprimer. 5. Sélectionnez les images que vous souhaitez imprimer en cochant la case en dessous de l'image miniature dans la visionneuse d'images. 337 Option Description Sélectionner tout Permet de sélectionner toutes les images miniatures dans la vue actuelle. Désélectionner tout Permet de désélectionner toutes les images miniatures dans la vue actuelle. 6. Spécifiez le nombre de copies que vous voulez imprimer (1-99) en cliquant sur . 7. Pour rogner la photo avant de l'imprimer, cliquez sur Modifier. 8. Cliquez sur Imprimer. La fenêtre des paramètres d'impression s'affiche. 9. Configurez les paramètres des options Format de papier, Type de support et Mise en page. 10. Cliquez sur le bouton Propriétés pour configurer les options Qualité d’impression, Couleur / Echelle de gris et Mode couleur, si nécessaire. Pour imprimer l'horodatage de l'image dans l'angle inférieur droit de l'image, cochez la case Date d'impression. 11. Pour modifier d'autres paramètres de l'imprimante, cliquez sur le bouton Options d'impression.... (Pour le mode Avancé uniquement) 12. Cliquez sur OK. 13. Cliquez sur le bouton Aperçu pour afficher l'image à l'écran avant impression. 14. Cliquez sur le bouton Lancer l'impression. Information associée • PhotoCapture Center • Éditer des photos avec ControlCenter4 (Windows®) 338 Accueil > PhotoCapture Center > Imprimer des photos à partir de ControlCenter4 (Windows®) > Éditer des photos avec ControlCenter4 (Windows®) Éditer des photos avec ControlCenter4 (Windows®) 3 4 5 1. Cette zone affiche les images sélectionnées et indique le nombre d’exemplaires de chaque image qui seront imprimés. 2. Ces boutons vous permettent de contrôler le mode d'affichage de l'image sélectionnée. Boutons Description (Comparer) Permet de comparer l'image modifiée avec l'image originale. (Annuler) Permet d'annuler la dernière modification effectuée sur l’image sélectionnée. (Redémarrer) Permet d’annuler toutes les modifications effectuées sur l’image sélectionnée. L’image modifiée revient à son état original. (Ajuster à la fenêtre) Permet de régler le niveau de zoom de sorte que l'image tienne intégralement dans la fenêtre. (Zoom avant/Zoom arrière) Permet d'agrandir ou de réduire l'image sélectionnée. (Pivoter dans le sens inverse des Permet de faire pivoter l’image de 90 degrés, dans le sens des aiguilles d’une montre ou dans le sens inverse. aiguilles d'une montre/Pivoter dans le sens des aiguilles d'une montre) (Précédent/Suivant) Affiche l'image précédente ou suivante. 3. Rognage Cette fonction permet de supprimer les parties non voulues de vos photos. 4. Correction image Correction auto Sélectionnez cette option pour appliquer toute une gamme de corrections automatiques permettant d'améliorer l'image. Suppression yeux rouges Sélectionnez cette option pour corriger l'effet « yeux rouges » des photos, qui est parfois provoqué par le flash d'un appareil photo. 339 Monochrome Sélectionnez cette option pour supprimer les informations de couleur de l'image. Sépia Sélectionnez cette option pour supprimer les informations de couleur de l'image et ajouter une teinte sépia. 5. Retouche image Nature Sélectionnez cette option pour améliorer les couleurs naturelles, telles que le vert et le bleu. Nocturne Sélectionnez cette option pour optimiser les ajustements d'image pour une photo nocturne. Lumière douce Sélectionnez cette option pour adoucir des bords lumineux. Information associée • Imprimer des photos à partir de ControlCenter4 (Windows®) 340 Accueil > Réseau Réseau • Fonctions réseau de base prises en charge • Logiciels et utilitaires de gestion du réseau • Méthodes supplémentaires de configuration de votre appareil Brother pour un réseau sans fil • Fonctions réseau avancées • Informations techniques pour les utilisateurs avancés 341 Accueil > Réseau > Fonctions réseau de base prises en charge Fonctions réseau de base prises en charge Les fonctions que le serveur d’impression prend en charge varient selon le système d’exploitation. Utilisez le tableau suivant pour voir les fonctions et les connexions réseau prises en charge par chaque système d’exploitation. Systèmes d'exploitation Windows® 7 Windows® 8 Windows® 10 Windows Server® 2008/2012/2012 R2/2016 macOS Impression Oui Oui Oui Numérisation Oui Oui Envoi PC-Fax (Disponible uniquement pour certains modèles) 1 Oui Oui Réception PC-Fax (Disponible uniquement pour certains modèles) 1 Oui BRAdmin Light 2 Oui Oui BRAdmin Professional 3 Oui Oui Configuration à distance (Disponible uniquement pour certains modèles) 1 Oui Status Monitor Oui Assistant de déploiement de pilote Oui Oui Oui Information associée • Réseau 1 Non disponible pour les modèles DCP. 2 BRAdmin Light est disponible en téléchargement sur la page de votre modèle sur le site support.brother.com. 3 BRAdmin Professional peut être téléchargé depuis la page de votre modèle sur le site support.brother.com. 342 Accueil > Réseau > Logiciels et utilitaires de gestion du réseau Logiciels et utilitaires de gestion du réseau Configurez et changez les paramètres réseau de l’appareil Brother à l’aide d’un utilitaire des gestion. • Découvrir les logiciels et utilitaires de gestion du réseau • Modifier les réglages de l’appareil depuis votre ordinateur 343 Accueil > Réseau > Logiciels et utilitaires de gestion du réseau > Découvrir les logiciels et utilitaires de gestion du réseau Découvrir les logiciels et utilitaires de gestion du réseau BRAdmin Light (Windows®) BRAdmin Light est un utilitaire permettant d'effectuer la configuration initiale des appareils Brother connectés au réseau. Cet utilitaire peut rechercher les produits Brother sur votre réseau, afficher l'état et configurer les paramètres réseau de base, tels que l'adresse IP. Visitez la page Téléchargement de votre modèle sur le site Brother Solutions Center à l’adresse support.brother.com pour télécharger BRAdmin Light. • Si vous utilisez le Pare-feu Windows® ou la fonction de pare-feu d’une application anti-logiciel espion ou antivirus, désactivez-la provisoirement. Lorsque vous êtes sûr de pouvoir imprimer, configurez les paramètres logiciels en suivant les instructions. BRAdmin Professional (Windows®) BRAdmin Professional est un utilitaire permettant une gestion plus avancée des appareils Brother connectés au réseau. Cet utilitaire vous permet de rechercher des produits Brother sur votre réseau et d’afficher l’état des appareils à partir d’un écran convivial de type Explorateur Windows® où les différents états des appareils sont repérés par une couleur différente. Vous pouvez configurer les paramètres du réseau et des appareils et effectuer la mise à jour du microprogramme des appareils à partir de n’importe quel ordinateur Windows® de votre réseau local. BRAdmin Professional peut aussi consigner l'activité des périphériques Brother sur votre réseau et exporter les données du journal. • Accédez à la page Téléchargement de votre modèle sur le Brother Solutions Center à l’adresse support.brother.com pour télécharger la dernière version de l’utilitaire BRAdmin Professional de Brother. • Nom du nœud : le nom du nœud apparaît dans la fenêtre actuelle de BRAdmin Professional. Le nom du nœud par défaut est « BRNxxxxxxxxxxxx » pour un réseau câblé ou « BRWxxxxxxxxxxxx » pour un réseau sans fil (où « xxxxxxxxxxxx » représente l'adresse MAC/Ethernet de votre appareil). • Si vous utilisez le Pare-feu Windows® ou la fonction de pare-feu d’une application anti-logiciel espion ou antivirus, désactivez-la provisoirement. Lorsque vous êtes sûr de pouvoir imprimer, configurez les paramètres logiciels en suivant les instructions. Configuration à distance (Windows® et Mac) (MFC-J491DW/MFC-J497DW/MFC-J890DW/ MFC-J895DW) Le programme Configuration à distance vous permet de configurer de nombreux paramètres de l’appareil et du réseau à partir d’une application Windows® ou Mac. Lorsque vous lancez cette application, les paramètres de votre appareil sont automatiquement téléchargés sur l'ordinateur et s’affichent à l’écran. Si vous modifiez les paramètres, vous pouvez les télécharger directement vers l'appareil. Windows® Cet utilitaire peut être utilisé avec une connexion USB ou réseau. Mac • Visitez la page Téléchargement de votre modèle sur le site Brother Solutions Center à l’adresse support.brother.com pour télécharger la configuration distante. • Cet utilitaire peut être utilisé avec une connexion USB. Information associée • Logiciels et utilitaires de gestion du réseau 344 Accueil > Réseau > Méthodes supplémentaires de configuration de votre appareil Brother pour un réseau sans fil Méthodes supplémentaires de configuration de votre appareil Brother pour un réseau sans fil Pour connecter votre appareil à un réseau sans fil, nous vous recommandons d’utiliser le disque d’installation de Brother. • Avant de configurer l’appareil Brother pour un réseau sans fil • Configurer votre appareil pour un réseau sans fil avec la méthode presse-bouton de WiFi Protected Setup™ (WPS) • Configurer votre appareil pour un réseau sans fil avec la méthode PIN de Wi-Fi Protected Setup™ (WPS) • Configurer votre appareil pour un réseau sans fil lorsque le SSID n'est pas diffusé • Utilisation de Wi-Fi Direct® 345 Accueil > Réseau > Méthodes supplémentaires de configuration de votre appareil Brother pour un réseau sans fil > Avant de configurer l’appareil Brother pour un réseau sans fil Avant de configurer l’appareil Brother pour un réseau sans fil Avant de tenter de configurer un réseau sans fil, vérifiez les points suivants : • Pour optimiser les résultats pour l’impression normale et quotidienne de documents, placez l’appareil Brother aussi près que possible du point d’accès/routeur sans fil avec un minimum d’obstacles. Les objets volumineux et les murs situés entre les deux périphériques ainsi que les interférences provenant d’autres appareils électroniques peuvent affecter la vitesse de transfert des données de vos documents. C'est pour cette raison que les connexions sans fil ne sont pas forcément à privilégier pour tous les types de documents et d'applications. Si vous imprimez des fichiers volumineux, par exemple des documents de plusieurs pages comportant du texte et des graphiques de grande dimension, vous pouvez envisager d'utiliser la connexion Ethernet câblée pour un transfert de données plus rapide (modèles pris en charge uniquement) ou USB pour obtenir le débit le plus rapide. • Bien que l’appareil Brother puisse être utilisé dans un réseau sans fil et dans un réseau câblé (modèles pris en charge uniquement), une seule méthode de connexion peut être utilisée à la fois. En revanche, il est possible d’utiliser simultanément une connexion réseau sans fil et une connexion Wi-Fi Direct, ou encore une connexion réseau câblée (modèles pris en charge uniquement) et une connexion Wi-Fi Direct. Si vous ne connaissez pas les informations relatives à la sécurité (par exemple, le Nom de réseau (SSID) et la Clé de réseau), consultez le fabricant du routeur, votre administrateur système ou votre fournisseur d’accès à Internet. Information associée • Méthodes supplémentaires de configuration de votre appareil Brother pour un réseau sans fil 346 Accueil > Réseau > Méthodes supplémentaires de configuration de votre appareil Brother pour un réseau sans fil > Configurer votre appareil pour un réseau sans fil avec la méthode presse-bouton de Wi-Fi Protected Setup™ (WPS) Configurer votre appareil pour un réseau sans fil avec la méthode presse-bouton de Wi-Fi Protected Setup™ (WPS) Si votre point d’accès ou votre routeur sans fil prend en charge le protocole WPS (Push Button Configuration), vous pouvez utiliser le protocole WPS à partir du menu du panneau de commande de l’appareil pour configurer les paramètres de votre réseau sans fil. Les routeurs ou les points d'accès prenant en charge WPS arborent le symbole suivant : >> DCP-J572DW/MFC-J491DW/MFC-J497DW >> DCP-J772DW/DCP-J774DW/MFC-J890DW/MFC-J895DW DCP-J572DW/MFC-J491DW/MFC-J497DW 1. Appuyez sur Paramètres (Settings). 2. Appuyez sur a ou b pour sélectionner l'élément suivant : a. Sélectionnez [Réseau]. Appuyez sur OK. b. Sélectionnez [WLAN]. Appuyez sur OK. c. Sélectionnez [WPS]. Appuyez sur OK. 3. Lorsque [Activer WLAN?] apparaît, appuyez sur c. L'assistant de configuration sans fil démarre. Pour annuler, appuyez sur d. 4. Lorsque l’écran LCD vous invite à démarrer WPS, appuyez sur le bouton WPS de votre point d’accès/routeur sans fil. Appuyez ensuite sur c sur votre appareil. Votre appareil tente automatiquement de se connecter à votre réseau sans fil. Si votre périphérique sans fil est connecté correctement, l'écran LCD de l'appareil affiche [Branché]. Vous avez terminé la configuration du réseau sans fil. Pour installer le Package Pilote & Logiciel requis pour l’utilisation de votre appareil, insérez le disque d’installation Brother dans votre ordinateur ou accédez à la page Téléchargement consacrée à votre modèle sur le site Brother Solutions Center, à l’adresse support.brother.com. DCP-J772DW/DCP-J774DW/MFC-J890DW/MFC-J895DW 1. Appuyez sur [Paramètres] > [Ts paramètres] > [Réseau] > [WLAN] > [WPS]. 2. Lorsque [Activer WLAN?] apparaît, appuyez sur [Oui]. L'assistant de configuration sans fil démarre. Pour annuler, appuyez sur [Non]. 3. Lorsque l’écran tactile vous invite à démarrer WPS, appuyez sur le bouton WPS de votre point d’accès/ routeur sans fil. Appuyez ensuite sur [OK] sur votre appareil. Votre appareil tente automatiquement de se connecter à votre réseau sans fil. Si votre périphérique sans fil est connecté correctement, l'écran LCD affiche [Branché]. Vous avez terminé la configuration du réseau sans fil. Pour installer le Package Pilote & Logiciel requis pour l’utilisation de votre appareil, insérez le disque d’installation Brother dans votre ordinateur ou accédez à la page 347 Téléchargement consacrée à votre modèle sur le site Brother Solutions Center, à l’adresse support.brother.com. Information associée • Méthodes supplémentaires de configuration de votre appareil Brother pour un réseau sans fil 348 Accueil > Réseau > Méthodes supplémentaires de configuration de votre appareil Brother pour un réseau sans fil > Configurer votre appareil pour un réseau sans fil avec la méthode PIN de Wi-Fi Protected Setup™ (WPS) Configurer votre appareil pour un réseau sans fil avec la méthode PIN de Wi-Fi Protected Setup™ (WPS) Si votre point d'accès/routeur sans fil prend en charge WPS, vous pouvez utiliser la méthode PIN (Personal Identification Number) pour configurer vos paramètres réseau sans fil. La méthode PIN est l'une des méthodes de connexion développées par Wi-Fi Alliance®. En soumettant un code PIN créé par un Périphérique inscrit (votre appareil) dans le Registraire (un périphérique qui gère le réseau sans fil), vous pouvez configurer les paramètres du réseau sans fil et les paramètres de sécurité. Pour plus d'informations sur la procédure d'accès au mode WPS, reportez-vous à la documentation fournie avec votre point d'accès/routeur sans fil. Type A Connexion lorsque le point d'accès/routeur sans fil (1) joue aussi le rôle de Registraire. 1 Type B Connexion lorsqu'un autre appareil (2), tel qu'un ordinateur, est utilisé comme Registraire. 1 2 Les routeurs ou les points d'accès prenant en charge WPS arborent le symbole suivant : >> DCP-J572DW/MFC-J491DW/MFC-J497DW >> DCP-J772DW/DCP-J774DW/MFC-J890DW/MFC-J895DW DCP-J572DW/MFC-J491DW/MFC-J497DW 1. Appuyez sur Paramètres (Settings). 2. Appuyez sur a ou b pour sélectionner l'élément suivant : a. Sélectionnez [Réseau]. Appuyez sur OK. b. Sélectionnez [WLAN]. Appuyez sur OK. 349 c. Sélectionnez [WPS avec PIN]. Appuyez sur OK. 3. Lorsque [Activer WLAN?] apparaît, appuyez sur c. L'assistant de configuration sans fil démarre. Pour annuler, appuyez sur d. 4. L'écran LCD affiche un code PIN à huit chiffres et l'appareil lance la recherche de point d'accès/routeur sans fil. 5. Depuis un ordinateur connecté au réseau, entrez l’adresse IP de l’appareil jouant le rôle de Registraire dans la barre d’adresse de votre navigateur. (Par exemple : http://192.168.1.2) 6. Accédez à la page de configuration de WPS et saisissez le code PIN, puis suivez les instructions qui s'affichent à l'écran. • Le Registraire est généralement le point d'accès/routeur sans fil. • La page des paramètres diffère selon la marque du point d’accès/routeur sans fil. Pour plus d'informations, reportez-vous à la documentation de votre point d'accès/routeur sans fil. Si vous utilisez un ordinateur équipé de Windows® 7, Windows® 8 ou Windows® 10 comme Registraire, utilisez la procédure ci-dessous : 7. Exécutez une des actions suivantes : Windows® 7 • (Démarrer) > Périphériques et imprimantes > Ajouter un périphérique. Cliquez sur Windows® 8 • Positionnez la souris dans le coin inférieur droit de votre bureau. Lorsque la barre de menus apparaît, cliquez sur Paramètres > Panneau de configuration > Matériel et audio > Périphériques et imprimantes > Ajouter un périphérique. Windows® 10 • Cliquez sur > Système Windows > Panneau de configuration. Dans le groupe Matériel et audio, cliquez sur Ajouter un périphérique. • Pour utiliser un ordinateur équipé de Windows® 7, Windows® 8 ou Windows® 10 comme Registraire, vous devez préalablement l’enregistrer sur votre réseau. Pour plus d'informations, reportez-vous à la documentation de votre point d'accès/routeur sans fil. • Si Windows® 7, Windows® 8 ou Windows® 10 fait office de Registraire, vous pouvez installer le pilote d’imprimante après la configuration sans fil en vous conformant aux instructions à l’écran. Pour installer le Package Pilote & Logiciel requis pour l’utilisation de votre appareil, insérez le disque d’installation Brother dans votre ordinateur ou accédez à la page Téléchargement consacrée à votre modèle sur le site Brother Solutions Center à l’adresse support.brother.com. 8. Sélectionnez votre appareil et cliquez sur Suivant. 9. Entrez le code PIN affiché sur l'écran LCD de l'appareil, puis cliquez sur Suivant. 10. (Windows® 7) Sélectionnez votre réseau, puis cliquez sur Suivant. 11. Cliquez sur Fermer. DCP-J772DW/DCP-J774DW/MFC-J890DW/MFC-J895DW 1. Appuyez sur [Paramètres] > [Ts paramètres] > [Réseau] > [WLAN] > [WPS avec code PIN]. 2. Lorsque [Activer WLAN?] apparaît, appuyez sur [Oui]. L'assistant de configuration sans fil démarre. Pour annuler, appuyez sur [Non]. 3. L'écran LCD affiche un code PIN à huit chiffres et l'appareil lance la recherche de point d'accès/routeur sans fil. 4. Depuis un ordinateur connecté au réseau, entrez l’adresse IP de l’appareil jouant le rôle de Registraire dans la barre d’adresse de votre navigateur. (Par exemple : http://192.168.1.2) 350 5. Accédez à la page de configuration de WPS et saisissez le code PIN, puis suivez les instructions qui s'affichent à l'écran. • Le Registraire est généralement le point d'accès/routeur sans fil. • La page des paramètres diffère selon la marque du point d’accès/routeur sans fil. Pour plus d'informations, reportez-vous à la documentation de votre point d'accès/routeur sans fil. Si vous utilisez un ordinateur équipé de Windows® 7, Windows® 8 ou Windows® 10 comme Registraire, utilisez la procédure ci-dessous : 6. Exécutez une des actions suivantes : Windows® 7 • (Démarrer) > Périphériques et imprimantes > Ajouter un périphérique. Cliquez sur Windows® 8 • Positionnez la souris dans le coin inférieur droit de votre bureau. Lorsque la barre de menus apparaît, cliquez sur Paramètres > Panneau de configuration > Matériel et audio > Périphériques et imprimantes > Ajouter un périphérique. Windows® 10 • Cliquez sur > Système Windows > Panneau de configuration. Dans le groupe Matériel et audio, cliquez sur Ajouter un périphérique. • Pour utiliser un ordinateur équipé de Windows® 7, Windows® 8 ou Windows® 10 comme Registraire, vous devez préalablement l’enregistrer sur votre réseau. Pour plus d'informations, reportez-vous à la documentation de votre point d'accès/routeur sans fil. • Si Windows® 7, Windows® 8 ou Windows® 10 fait office de Registraire, vous pouvez installer le pilote d’imprimante après la configuration sans fil en vous conformant aux instructions à l’écran. Pour installer le Package Pilote & Logiciel requis pour l’utilisation de votre appareil, insérez le disque d’installation Brother dans votre ordinateur ou accédez à la page Téléchargement consacrée à votre modèle sur le site Brother Solutions Center à l’adresse support.brother.com. 7. Sélectionnez votre appareil et cliquez sur Suivant. 8. Entrez le code PIN affiché sur l'écran LCD de l'appareil, puis cliquez sur Suivant. 9. (Windows® 7) Sélectionnez votre réseau, puis cliquez sur Suivant. 10. Cliquez sur Fermer. Information associée • Méthodes supplémentaires de configuration de votre appareil Brother pour un réseau sans fil 351 Accueil > Réseau > Méthodes supplémentaires de configuration de votre appareil Brother pour un réseau sans fil > Configurer votre appareil pour un réseau sans fil lorsque le SSID n'est pas diffusé Configurer votre appareil pour un réseau sans fil lorsque le SSID n'est pas diffusé >> DCP-J572DW/MFC-J491DW/MFC-J497DW >> DCP-J772DW/DCP-J774DW/MFC-J890DW/MFC-J895DW DCP-J572DW/MFC-J491DW/MFC-J497DW Avant de configurer votre appareil, nous vous recommandons de noter les paramètres de votre réseau sans fil. Vous aurez besoin de ces informations pour poursuivre la configuration. 1. Vérifiez et notez les paramètres actuels du réseau sans fil. Nom du réseau (SSID) Mode de communication Méthode d'authentification Mode de cryptage Clé de réseau Infrastructure Système ouvert AUCUN - WEP Clé partagée WEP WPA/WPA2-PSK AES TKIP Par exemple : Nom du réseau (SSID) HELLO Mode de communication Méthode d'authentification Mode de cryptage Clé de réseau Infrastructure WPA2-PSK AES 12345678 Si votre routeur utilise le cryptage WEP, entrez la clé utilisée comme première clé WEP. Votre appareil Brother ne prend en charge que l’utilisation de la première clé WEP. 2. Appuyez sur Paramètres (Settings). 3. Appuyez sur a ou b pour sélectionner l'élément suivant : a. Sélectionnez [Réseau]. Appuyez sur OK. b. Sélectionnez [WLAN]. Appuyez sur OK. c. Sélectionnez [Assis. config.] puis appuyez sur OK. 4. Lorsque [Activer WLAN?] apparaît, appuyez sur c. L'assistant de configuration sans fil démarre. Pour annuler, appuyez sur d. 5. L'appareil recherche votre réseau et affiche la liste des SSID disponibles. Appuyez sur a ou b pour sélectionner l’option [<Nouveau SSID>], puis appuyez sur OK. 6. Entrez le nom SSID, puis cliquez sur OK. Plus d'informations sur la façon de saisir du texte uu Annexe 7. Sélectionnez [Infrastructure] puis appuyez sur OK. 8. Sélectionnez la méthode d’authentification, puis appuyez sur OK. 352 9. Exécutez une des actions suivantes : • Si vous avez sélectionné l'option [Système ouvert], appuyez sur a ou b pour sélectionner le type de cryptage [Aucun (Sans)] ou [WEP], puis appuyez sur OK. Si vous avez sélectionné l'option [WEP] comme type de cryptage, entrez la clé WEP, puis appuyez sur OK. • Si vous avez sélectionné l'option [Touche partagée], entrez la clé WEP, puis appuyez sur OK. • Si vous avez sélectionné l'option [WPA/WPA2-PSK], appuyez sur a ou sur b pour sélectionner le type de cryptage [TKIP+AES] ou [AES], puis appuyez sur OK. Entrez la clé WPA, puis appuyez sur OK. • Plus d'informations sur la façon de saisir du texte uu Annexe • Votre appareil Brother ne prend en charge que la première clé WEP. 10. L’appareil tente de se connecter au périphérique sans fil que vous avez sélectionné. Si votre périphérique sans fil est connecté correctement, l'écran LCD de l'appareil affiche [Branché]. Vous avez terminé la configuration du réseau sans fil. Pour installer le Package Pilote & Logiciel requis pour l’utilisation de votre appareil, insérez le disque d’installation Brother dans votre ordinateur ou accédez à la page Téléchargement consacrée à votre modèle sur le site Brother Solutions Center, à l’adresse support.brother.com. DCP-J772DW/DCP-J774DW/MFC-J890DW/MFC-J895DW Avant de configurer votre appareil, nous vous recommandons de noter les paramètres de votre réseau sans fil. Vous aurez besoin de ces informations pour poursuivre la configuration. 1. Vérifiez et notez les paramètres actuels du réseau sans fil. Nom du réseau (SSID) Mode de communication Méthode d'authentification Mode de cryptage Clé de réseau Infrastructure Système ouvert AUCUN - WEP Clé partagée WEP WPA/WPA2-PSK AES TKIP Par exemple : Nom du réseau (SSID) HELLO Mode de communication Méthode d'authentification Mode de cryptage Clé de réseau Infrastructure WPA2-PSK AES 12345678 Si votre routeur utilise le cryptage WEP, entrez la clé utilisée comme première clé WEP. Votre appareil Brother ne prend en charge que l’utilisation de la première clé WEP. 2. Appuyez sur [Paramètres] > [Ts paramètres] > [Réseau] > [WLAN] > [Assis. config.]. 3. Lorsque [Activer WLAN?] apparaît, appuyez sur [Oui]. 353 L'assistant de configuration sans fil démarre. Pour annuler, appuyez sur [Non]. 4. L’appareil recherche votre réseau et affiche la liste des SSID disponibles. Appuyez sur a ou sur b pour afficher l’option [<Nouveau SSID>], puis appuyez dessus. 5. Appuyez sur [OK]. 6. Entrez le nom SSID, puis cliquez sur [OK]. Plus d'informations sur la façon de saisir du texte uu Annexe 7. Appuyez sur [Infrastructure]. 8. Sélectionnez la méthode d'authentification, puis appuyez dessus. 9. Exécutez une des actions suivantes : • Si vous avez sélectionné l'option [Système ouvert], appuyez soit sur [Aucun (Sans)], soit sur [WEP]. Si vous avez sélectionné l'option [WEP] comme type de cryptage, entrez la clé WEP, puis appuyez sur [OK]. • Si vous avez sélectionné l'option [Touche partagée], entrez la clé WEP, puis appuyez sur [OK]. • Si vous avez sélectionné l'option [WPA/WPA2-PSK], appuyez soit sur [TKIP+AES], soit sur [AES]. Entrez la clé WPA, puis appuyez sur [OK]. • Plus d'informations sur la façon de saisir du texte uu Annexe • Votre appareil Brother ne prend en charge que la première clé WEP. 10. L’appareil tente de se connecter au périphérique sans fil que vous avez sélectionné. Si votre périphérique sans fil est connecté correctement, l'écran LCD affiche [Branché]. Vous avez terminé la configuration du réseau sans fil. Pour installer le Package Pilote & Logiciel requis pour l’utilisation de votre appareil, insérez le disque d’installation Brother dans votre ordinateur ou accédez à la page Téléchargement consacrée à votre modèle sur le site Brother Solutions Center, à l’adresse support.brother.com. Information associée • Méthodes supplémentaires de configuration de votre appareil Brother pour un réseau sans fil • Je ne parviens pas à configurer le réseau sans fil 354 Accueil > Réseau > Méthodes supplémentaires de configuration de votre appareil Brother pour un réseau sans fil > Utilisation de Wi-Fi Direct® Utilisation de Wi-Fi Direct® • Imprimer ou numériser depuis votre appareil mobile avec Wi-Fi Direct • Configurer un réseau Wi-Fi Direct • Je ne parviens pas à configurer le réseau sans fil 355 Accueil > Réseau > Méthodes supplémentaires de configuration de votre appareil Brother pour un réseau sans fil > Utilisation de Wi-Fi Direct® > Imprimer ou numériser depuis votre appareil mobile avec Wi-Fi Direct Imprimer ou numériser depuis votre appareil mobile avec Wi-Fi Direct Wi-Fi Direct est l’une des méthodes de configuration sans fil mises au point par la Wi-Fi Alliance®. Elle vous permet de configurer un réseau sans fil sécurisé entre votre appareil Brother et un appareil mobile, comme un appareil Android™ ou Windows®, un iPhone, un iPod touch ou un iPad, sans utiliser de point d’accès. Wi-Fi Direct prend en charge la configuration des réseaux sans fil à l’aide de la méthode « presse-bouton » ou de la méthode PIN du Wi-Fi Protected Setup™ (WPS). Vous pouvez aussi configurer un réseau sans fil en définissant manuellement un SSID et un mot de passe. La fonction Wi-Fi Direct de votre appareil Brother prend en charge la sécurité WPA2™ avec cryptage AES. 1 2 1. Appareil mobile 2. Votre appareil Brother • Bien que l’appareil Brother puisse être utilisé dans un réseau sans fil et dans un réseau câblé (modèles pris en charge uniquement), une seule méthode de connexion peut être utilisée à la fois. En revanche, il est possible d'utiliser simultanément une connexion réseau sans fil et une connexion Wi‑Fi Direct, ou une connexion réseau câblée et une connexion Wi‑Fi Direct. • L'appareil compatible Wi-Fi Direct peut devenir propriétaire de groupe. Lors de la configuration du réseau Wi-Fi Direct, le propriétaire du groupe fait office de point d'accès. Information associée • Utilisation de Wi-Fi Direct® 356 Accueil > Réseau > Méthodes supplémentaires de configuration de votre appareil Brother pour un réseau sans fil > Utilisation de Wi-Fi Direct® > Configurer un réseau Wi-Fi Direct Configurer un réseau Wi-Fi Direct Configurez les paramètres de votre réseau Wi-Fi Direct depuis le panneau de commande de l’appareil. • Vue d'ensemble de la configuration d'un réseau Wi-Fi Direct • Configurer un réseau Wi-Fi Direct à l’aide de la méthode « presse‑bouton » • Configurer votre réseau Wi-Fi Direct à l’aide de la méthode presse-bouton du Wi-Fi Protected Setup™ (WPS) • Configurer un réseau Wi-Fi Direct à l’aide de la méthode PIN • Configurer un réseau Wi-Fi Direct à l’aide de la méthode PIN du Wi-Fi Protected Setup™ (WPS) • Configurer votre réseau Wi-Fi Direct manuellement 357 Accueil > Réseau > Méthodes supplémentaires de configuration de votre appareil Brother pour un réseau sans fil > Utilisation de Wi-Fi Direct® > Configurer un réseau Wi-Fi Direct > Vue d'ensemble de la configuration d'un réseau Wi-Fi Direct Vue d'ensemble de la configuration d'un réseau Wi-Fi Direct Les instructions suivantes vous proposent cinq méthodes de configuration de votre appareil Brother dans un environnement réseau sans fil. Sélectionnez celle qui vous paraît la plus adaptée à votre environnement. Vérifiez votre appareil mobile pour la configuration. 1. Votre appareil mobile prend-il en charge Wi-Fi Direct ? Option Description Oui Passez à l’étape 2 Non Passez à l’étape 3 2. Votre appareil mobile prend-il en charge la configuration à un seul bouton pour Wi-Fi Direct ? Option Description Oui uu Information associée: Configurer un réseau Wi-Fi Direct à l’aide de la méthode « presse‑bouton » Non uu Information associée: Configurer un réseau Wi-Fi Direct à l’aide de la méthode PIN 3. Votre appareil mobile prend-il en charge Wi-Fi Protected Setup™ (WPS) ? Option Description Oui Passez à l’étape 4 Non uu Information associée: Configurer votre réseau Wi-Fi Direct manuellement 4. Votre appareil mobile prend-il en charge la configuration à un seul bouton pour Wi-Fi Protected Setup™ (WPS) ? Option Description Oui uu Information associée: Configurer votre réseau Wi-Fi Direct à l’aide de la méthode presse-bouton du Wi-Fi Protected Setup™ (WPS) Non uu Information associée: Configurer un réseau Wi-Fi Direct à l’aide de la méthode PIN du Wi-Fi Protected Setup™ (WPS) Pour utiliser la fonctionnalité Brother iPrint&Scan dans un réseau Wi-Fi Direct configuré par la méthode à un seul bouton à l'aide de Wi-Fi Direct ou par la méthode PIN à l'aide de Wi-Fi Direct, l'appareil utilisé pour configurer Wi-Fi Direct doit tourner sous Android™ 4.0 ou une version ultérieure. Information associée • Configurer un réseau Wi-Fi Direct • Configurer un réseau Wi-Fi Direct à l’aide de la méthode « presse‑bouton » • Configurer un réseau Wi-Fi Direct à l’aide de la méthode PIN • Configurer votre réseau Wi-Fi Direct manuellement • Configurer votre réseau Wi-Fi Direct à l’aide de la méthode presse-bouton du Wi-Fi Protected Setup™ (WPS) 358 • Configurer un réseau Wi-Fi Direct à l’aide de la méthode PIN du Wi-Fi Protected Setup™ (WPS) 359 Accueil > Réseau > Méthodes supplémentaires de configuration de votre appareil Brother pour un réseau sans fil > Utilisation de Wi-Fi Direct® > Configurer un réseau Wi-Fi Direct > Configurer un réseau Wi-Fi Direct à l’aide de la méthode « presse‑bouton » Configurer un réseau Wi-Fi Direct à l’aide de la méthode « presse‑bouton » >> DCP-J572DW/MFC-J491DW/MFC-J497DW >> DCP-J772DW/DCP-J774DW/MFC-J890DW/MFC-J895DW DCP-J572DW/MFC-J491DW/MFC-J497DW Si votre appareil mobile prend en charge Wi-Fi Direct, procédez comme suit pour configurer un réseau Wi-Fi Direct : Lorsque l’appareil reçoit la demande Wi-Fi Direct de votre appareil mobile, le message [Demande de connexion Wi-Fi Direct reçue.] s’affiche sur l’écran LCD. Appuyez sur c pour établir la connexion. 1. Appuyez sur Paramètres (Settings). 2. Appuyez sur a ou b pour sélectionner l'élément suivant : a. Sélectionnez [Réseau]. Appuyez sur OK. b. Sélectionnez [Wi-Fi Direct]. Appuyez sur OK. c. Sélectionnez [Bout-poussoir]. Appuyez sur OK. 3. Activez la méthode de configuration PIN WPS de votre appareil mobile (consultez le guide de l'utilisateur de votre appareil mobile pour plus d'informations) lorsque [Activ. Wi-Fi Direct sur un autre périphérique.] s'affiche. Appuyez sur c sur l’appareil Brother. Ceci lancera la configuration du Wi-Fi Direct. 4. Exécutez une des actions suivantes : • Lorsque votre appareil Brother est le propriétaire de groupe, connectez-y directement votre appareil mobile. • Lorsque votre appareil Brother n'est pas le propriétaire de groupe, il affiche les noms des appareils disponibles avec lesquels il peut configurer un réseau Wi-Fi Direct. Sélectionnez l'appareil mobile auquel vous voulez vous connecter puis appuyez sur OK. Recherchez à nouveau les appareils disponibles en sélectionnant [Renumériser]. 5. Si votre appareil mobile arrive à se connecter, l'appareil affiche [Branché]. La configuration du réseau WiFi Direct est terminée. DCP-J772DW/DCP-J774DW/MFC-J890DW/MFC-J895DW Si votre appareil mobile prend en charge Wi-Fi Direct, procédez comme suit pour configurer un réseau Wi-Fi Direct : Lorsque l'appareil reçoit la demande Wi-Fi Direct de votre appareil mobile, le message [Demande de connexion Wi-Fi Direct reçue. Appuyez sur [OK] pour vous connecter.] s'affiche sur l'écran LCD. Appuyez sur [OK] pour établir la connexion. 1. Appuyez sur [Paramètres] > [Ts paramètres] > [Réseau] > [Wi-Fi Direct] > [Bout- poussoir]. 2. Activez le Wi-Fi Direct sur votre appareil mobile (voir le mode d’emploi de votre appareil mobile) lorsque le message [Activez Wi-Fi Direct sur un autre périphérique. Appuyez sur [OK].] apparaît. Appuyez sur [OK] sur l’appareil Brother. La configuration de Wi-Fi Direct démarre. 3. Exécutez une des actions suivantes : 360 • Si votre appareil Brother est le propriétaire du groupe (P/G), connectez votre appareil mobile directement à l’appareil Brother. • Lorsque votre appareil Brother n'est pas le propriétaire de groupe, il affiche les noms des appareils disponibles avec lesquels il peut configurer un réseau Wi-Fi Direct. Sélectionnez l'appareil mobile auquel vous voulez vous connecter. Recherchez de nouveau les appareils disponibles en appuyant sur [Renumériser]. Si votre appareil mobile arrive à se connecter, l'appareil affiche [Branché]. La configuration du réseau Wi-Fi Direct est terminée. Information associée • Configurer un réseau Wi-Fi Direct • Vue d'ensemble de la configuration d'un réseau Wi-Fi Direct 361 Accueil > Réseau > Méthodes supplémentaires de configuration de votre appareil Brother pour un réseau sans fil > Utilisation de Wi-Fi Direct® > Configurer un réseau Wi-Fi Direct > Configurer votre réseau Wi-Fi Direct à l’aide de la méthode presse-bouton du Wi-Fi Protected Setup™ (WPS) Configurer votre réseau Wi-Fi Direct à l’aide de la méthode pressebouton du Wi-Fi Protected Setup™ (WPS) >> DCP-J572DW/MFC-J491DW/MFC-J497DW >> DCP-J772DW/DCP-J774DW/MFC-J890DW/MFC-J895DW DCP-J572DW/MFC-J491DW/MFC-J497DW Si votre appareil mobile prend en charge WPS (PBC, configuration à un seul bouton), procédez comme suit pour configurer un réseau Wi-Fi Direct : Lorsque l’appareil reçoit la demande Wi-Fi Direct de votre appareil mobile, le message [Demande de connexion Wi-Fi Direct reçue.] s’affiche sur l’écran LCD. Appuyez sur c pour établir la connexion. 1. Appuyez sur Paramètres (Settings). 2. Appuyez sur a ou b pour sélectionner l'élément suivant : a. Sélectionnez [Réseau]. Appuyez sur OK. b. Sélectionnez [Wi-Fi Direct]. Appuyez sur OK. c. Sélectionnez [Propr. groupe]. Appuyez sur OK. d. Sélectionnez [Oui]. Appuyez sur OK. e. Sélectionnez [Bout-poussoir]. Appuyez sur OK. 3. Activez la méthode de configuration PIN WPS de votre appareil mobile (consultez le guide de l'utilisateur de votre appareil mobile pour plus d'informations) lorsque [Activ. Wi-Fi Direct sur un autre périphérique.] s'affiche. Appuyez sur c sur l’appareil Brother. Ceci lancera la configuration du Wi-Fi Direct. 4. Si votre appareil mobile arrive à se connecter, l'appareil affiche [Branché]. La configuration du réseau WiFi Direct est terminée. DCP-J772DW/DCP-J774DW/MFC-J890DW/MFC-J895DW Si votre appareil mobile prend en charge WPS (PBC, configuration à un seul bouton), procédez comme suit pour configurer un réseau Wi-Fi Direct : Lorsque l'appareil reçoit la demande Wi-Fi Direct de votre appareil mobile, le message [Demande de connexion Wi-Fi Direct reçue. Appuyez sur [OK] pour vous connecter.] s'affiche sur l'écran LCD. Appuyez sur [OK] pour établir la connexion. 1. Appuyez sur [Paramètres] > [Ts paramètres] > [Réseau] > [Wi-Fi Direct] > [Propr. groupe] > [Oui]. 2. Appuyez sur [Bout-poussoir]. 3. Activez la méthode de configuration à un seul bouton WPS de votre appareil mobile (consultez la documentation de votre appareil mobile pour plus d'informations). Lorsque [Activez Wi-Fi Direct sur un autre périphérique. Appuyez sur [OK].] s'affiche sur l'écran LCD de l'appareil, appuyez sur [OK] sur votre appareil. Ceci lancera la configuration du Wi-Fi Direct. Si votre appareil mobile arrive à se connecter, l'appareil affiche [Branché]. La configuration du réseau Wi-Fi Direct est terminée. 362 Information associée • Configurer un réseau Wi-Fi Direct • Vue d'ensemble de la configuration d'un réseau Wi-Fi Direct 363 Accueil > Réseau > Méthodes supplémentaires de configuration de votre appareil Brother pour un réseau sans fil > Utilisation de Wi-Fi Direct® > Configurer un réseau Wi-Fi Direct > Configurer un réseau Wi-Fi Direct à l’aide de la méthode PIN Configurer un réseau Wi-Fi Direct à l’aide de la méthode PIN >> DCP-J572DW/MFC-J491DW/MFC-J497DW >> DCP-J772DW/DCP-J774DW/MFC-J890DW/MFC-J895DW DCP-J572DW/MFC-J491DW/MFC-J497DW Si votre appareil mobile prend en charge la méthode PIN de Wi-Fi Direct, procédez comme suit pour configurer un réseau Wi-Fi Direct : Lorsque l’appareil reçoit la demande Wi-Fi Direct de votre appareil mobile, le message [Demande de connexion Wi-Fi Direct reçue.] s’affiche sur l’écran LCD. Appuyez sur c pour établir la connexion. 1. Appuyez sur Paramètres (Settings). 2. Appuyez sur a ou b pour sélectionner l'élément suivant : a. Sélectionnez [Réseau]. Appuyez sur OK. b. Sélectionnez [Wi-Fi Direct]. Appuyez sur OK. c. Sélectionnez [Code PIN]. Appuyez sur OK. 3. Activez la méthode de configuration PIN WPS de votre appareil mobile (consultez le guide de l'utilisateur de votre appareil mobile pour plus d'informations) lorsque [Activ. Wi-Fi Direct sur un autre périphérique.] s'affiche. Appuyez sur c sur l’appareil Brother. Ceci lancera la configuration du Wi-Fi Direct. 4. Exécutez une des actions suivantes : • Lorsque votre appareil Brother est le P/G (propriétaire du groupe), il attend la demande de connexion de votre appareil mobile. Si un message à l'écran LCD vous invite à saisir un code PIN, entrez sur l'appareil le code PIN affiché sur votre appareil mobile. Appuyez sur OK. Suivez les instructions, puis passez à l'étape suivante. Si le code PIN est affiché sur votre appareil Brother, entrez-le sur votre appareil mobile. • Lorsque votre appareil Brother n'est pas le P/G (propriétaire du groupe), il affiche les noms des appareils disponibles avec lesquels il peut configurer un réseau Wi-Fi Direct. Sélectionnez l'appareil mobile auquel vous voulez vous connecter puis appuyez sur OK. Recherchez à nouveau les appareils disponibles en sélectionnant [Renumériser]. Lorsque [Sélect. méthode PIN] s'affiche, effectuez l'une des actions suivantes : - Appuyez sur c pour afficher le code PIN sur votre appareil, puis entrez-le sur votre appareil mobile. Suivez les instructions, puis passez à l'étape suivante. - Appuyez sur d pour entrer sur l'appareil le code PIN indiqué sur votre appareil mobile, puis appuyez sur OK. Suivez les instructions, puis passez à l'étape suivante. 5. Si votre appareil mobile arrive à se connecter, l'appareil affiche [Branché]. La configuration du réseau WiFi Direct est terminée. DCP-J772DW/DCP-J774DW/MFC-J890DW/MFC-J895DW Si votre appareil mobile prend en charge la méthode PIN de Wi-Fi Direct, procédez comme suit pour configurer un réseau Wi-Fi Direct : Lorsque l'appareil reçoit la demande Wi-Fi Direct de votre appareil mobile, le message [Demande de connexion Wi-Fi Direct reçue. Appuyez sur [OK] pour vous connecter.] s'affiche sur l'écran LCD. Appuyez sur [OK] pour établir la connexion. 1. Appuyez sur [Paramètres] > [Ts paramètres] > [Réseau] > [Wi-Fi Direct] > [Code PIN]. 364 2. Activez le Wi-Fi Direct sur votre appareil mobile (voir le mode d’emploi de votre appareil mobile) lorsque le message [Activez Wi-Fi Direct sur un autre périphérique. Appuyez sur [OK].] apparaît. Appuyez sur [OK] sur l’appareil Brother. La configuration de Wi-Fi Direct démarre. 3. Exécutez une des actions suivantes : • Si votre appareil Brother est le propriétaire du groupe (P/G), il va attendre une demande de connexion de votre appareil mobile. Lorsque [Code PIN] s'affiche, entrez sur l'appareil le code PIN affiché sur votre appareil mobile. Appuyez sur [OK]. Suivez les instructions. Si le code PIN est affiché sur votre appareil Brother, entrez-le sur votre appareil mobile. • Lorsque votre appareil Brother n'est pas le propriétaire de groupe, il affiche les noms des appareils disponibles avec lesquels il peut configurer un réseau Wi-Fi Direct. Sélectionnez l'appareil mobile auquel vous voulez vous connecter. Recherchez de nouveau les appareils disponibles en appuyant sur [Renumériser]. Exécutez une des actions suivantes : - Appuyez sur [Afficher code PIN] pour afficher le code PIN sur votre appareil, puis entrez-le sur votre appareil mobile. Suivez les instructions. - Appuyez sur [Entrez le Code PIN] pour entrer sur l'appareil le code PIN indiqué sur votre appareil mobile, puis appuyez sur [OK]. Suivez les instructions. Si votre appareil mobile n'affiche pas de code PIN, appuyez sur sur votre appareil Brother. Revenez à l'étape 1 puis réessayez. Si votre appareil mobile arrive à se connecter, l'appareil affiche [Branché]. La configuration du réseau Wi-Fi Direct est terminée. Information associée • Configurer un réseau Wi-Fi Direct • Vue d'ensemble de la configuration d'un réseau Wi-Fi Direct 365 Accueil > Réseau > Méthodes supplémentaires de configuration de votre appareil Brother pour un réseau sans fil > Utilisation de Wi-Fi Direct® > Configurer un réseau Wi-Fi Direct > Configurer un réseau Wi-Fi Direct à l’aide de la méthode PIN du Wi-Fi Protected Setup™ (WPS) Configurer un réseau Wi-Fi Direct à l’aide de la méthode PIN du Wi-Fi Protected Setup™ (WPS) >> DCP-J572DW/MFC-J491DW/MFC-J497DW >> DCP-J772DW/DCP-J774DW/MFC-J890DW/MFC-J895DW DCP-J572DW/MFC-J491DW/MFC-J497DW Si votre appareil mobile prend en charge la méthode PIN de Wi-Fi Protected Setup™ (WPS), suivez les étapes suivantes pour configurer un réseau Wi-Fi Direct : Lorsque l’appareil reçoit la demande Wi-Fi Direct de votre appareil mobile, le message [Demande de connexion Wi-Fi Direct reçue.] s’affiche sur l’écran LCD. Appuyez sur c pour établir la connexion. 1. Appuyez sur Paramètres (Settings). 2. Appuyez sur a ou b pour sélectionner l'élément suivant : a. Sélectionnez [Réseau]. Appuyez sur OK. b. Sélectionnez [Wi-Fi Direct]. Appuyez sur OK. c. Sélectionnez [Propr. groupe]. Appuyez sur OK. d. Sélectionnez [Oui]. Appuyez sur OK. e. Sélectionnez [Code PIN]. Appuyez sur OK. 3. Activez la méthode de configuration PIN WPS de votre appareil mobile (consultez le guide de l'utilisateur de votre appareil mobile pour plus d'informations) lorsque [Activ. Wi-Fi Direct sur un autre périphérique.] s'affiche. Appuyez sur c sur l’appareil Brother. Ceci lancera la configuration du Wi-Fi Direct. 4. L'appareil attend la demande de connexion de votre appareil mobile. Si un message à l'écran LCD vous invite à saisir un code PIN, entrez sur l'appareil le code PIN affiché sur votre appareil mobile. Appuyez sur OK. 5. Si votre appareil mobile arrive à se connecter, l'appareil affiche [Branché]. La configuration du réseau WiFi Direct est terminée. DCP-J772DW/DCP-J774DW/MFC-J890DW/MFC-J895DW Si votre appareil mobile prend en charge la méthode PIN de Wi-Fi Protected Setup™ (WPS), suivez les étapes suivantes pour configurer un réseau Wi-Fi Direct : Lorsque l'appareil reçoit la demande Wi-Fi Direct de votre appareil mobile, le message [Demande de connexion Wi-Fi Direct reçue. Appuyez sur [OK] pour vous connecter.] s'affiche sur l'écran LCD. Appuyez sur [OK] pour établir la connexion. 1. Appuyez sur [Paramètres] > [Ts paramètres] > [Réseau] > [Wi-Fi Direct] > [Propr. groupe] > [Oui] > [Code PIN]. 2. Lorsque le message [Activez Wi-Fi Direct sur un autre périphérique. Appuyez sur [OK].] est affiché, activez la méthode de configuration PIN WPS de votre appareil mobile (consultez la documentation de votre appareil mobile pour plus d'informations), puis appuyez sur [OK] sur votre appareil Brother. Ceci lancera la configuration du Wi-Fi Direct. 3. L'appareil attend la demande de connexion de votre appareil mobile. Lorsque [Code PIN] s'affiche, entrez sur l'appareil le code PIN affiché sur votre appareil mobile. Appuyez sur [OK]. 366 Si votre appareil mobile arrive à se connecter, l'appareil affiche [Branché]. La configuration du réseau Wi-Fi Direct est terminée. Information associée • Configurer un réseau Wi-Fi Direct • Vue d'ensemble de la configuration d'un réseau Wi-Fi Direct 367 Accueil > Réseau > Méthodes supplémentaires de configuration de votre appareil Brother pour un réseau sans fil > Utilisation de Wi-Fi Direct® > Configurer un réseau Wi-Fi Direct > Configurer votre réseau Wi-Fi Direct manuellement Configurer votre réseau Wi-Fi Direct manuellement >> DCP-J572DW/MFC-J491DW/MFC-J497DW >> DCP-J772DW/DCP-J774DW/MFC-J890DW/MFC-J895DW DCP-J572DW/MFC-J491DW/MFC-J497DW Si votre appareil mobile ne prend pas en charge Wi-Fi Direct ni WPS, vous devez configurer le réseau Wi-Fi Direct manuellement. 1. Appuyez sur Paramètres (Settings). 2. Appuyez sur a ou b pour sélectionner l'élément suivant : a. Sélectionnez [Réseau]. Appuyez sur OK. b. Sélectionnez [Wi-Fi Direct]. Appuyez sur OK. c. Sélectionnez [Manuel]. Appuyez sur OK. 3. L'appareil affiche le nom SSID et le mot de passe pendant trois minutes. Accédez à l'écran des paramètres réseau sans fil de votre appareil mobile et entrez le nom SSID et le mot de passe. 4. Si votre appareil mobile arrive à se connecter, l'appareil affiche [Branché]. La configuration du réseau WiFi Direct est terminée. DCP-J772DW/DCP-J774DW/MFC-J890DW/MFC-J895DW Si votre appareil mobile ne prend pas en charge Wi-Fi Direct ni WPS, vous devez configurer le réseau Wi-Fi Direct manuellement. 1. Appuyez sur [Paramètres] > [Ts paramètres] > [Réseau] > [Wi-Fi Direct] > [Manuel]. 2. L’appareil affiche le nom SSID et le mot de passe. Accédez à l'écran des paramètres réseau sans fil de votre appareil mobile et entrez le nom SSID et le mot de passe. Si votre appareil mobile arrive à se connecter, l'appareil affiche [Branché]. La configuration du réseau Wi-Fi Direct est terminée. Information associée • Configurer un réseau Wi-Fi Direct • Vue d'ensemble de la configuration d'un réseau Wi-Fi Direct 368 Accueil > Réseau > Fonctions réseau avancées Fonctions réseau avancées • Imprimer le rapport de configuration réseau 369 Accueil > Réseau > Fonctions réseau avancées > Imprimer le rapport de configuration réseau Imprimer le rapport de configuration réseau Le rapport de configuration réseau indique la configuration réseau et notamment les paramètres du serveur d’impression réseau. • Nom du nœud : le nom du nœud apparaît dans le rapport de configuration réseau actuel. Le nom du nœud par défaut est « BRNxxxxxxxxxxxx » pour un réseau câblé ou « BRWxxxxxxxxxxxx » pour un réseau sans fil (où « xxxxxxxxxxxx » représente l'adresse MAC/Ethernet de votre appareil). • Si le rapport de configuration réseau indique « 0.0.0.0 » comme [IP Address], patientez une minute, puis essayez de l'imprimer à nouveau. • Le rapport présente les paramètres de votre appareil, tels que l'adresse IP, le masque de sous-réseau, le nom du nœud et l'adresse MAC. Exemple : - Adresse IP : 192.168.0.5 - Masque de sous-réseau : 255.255.255.0 - Nom du nœud : BRN000ca0000499 - Adresse MAC : 00-0c-a0-00-04-99 >> DCP-J572DW/MFC-J491DW/MFC-J497DW >> DCP-J772DW/DCP-J774DW/MFC-J890DW/MFC-J895DW DCP-J572DW/MFC-J491DW/MFC-J497DW 1. Appuyez sur Paramètres (Settings). 2. Appuyez sur a ou b pour sélectionner l'élément suivant : a. Sélectionnez [Impr. rapports (Imprime rapp.)]. Appuyez sur OK. b. Sélectionnez [Config Réseau (Config. réseau)]. Appuyez sur OK. 3. Appuyez sur c. L'appareil imprime le rapport de configuration réseau actuel. DCP-J772DW/DCP-J774DW/MFC-J890DW/MFC-J895DW 1. Appuyez sur [Paramètres] > [Ts paramètres] > [Impr. rapports (Imprime rapp.)] > [Configuration réseau] > [Oui]. L'appareil imprime le rapport de configuration réseau actuel. Information associée • Fonctions réseau avancées • Où puis-je trouver les paramètres réseau de mon appareil Brother ? • Utiliser l’Outil de réparation de la connexion réseau (Windows®) • Je souhaite vérifier que mes périphériques réseau fonctionnent correctement • Messages d’erreur et de maintenance 370 Accueil > Réseau > Informations techniques pour les utilisateurs avancés Informations techniques pour les utilisateurs avancés • Réinitialiser les réglages par défaut des paramètres réseau • Imprimer le rapport WLAN 371 Accueil > Réseau > Informations techniques pour les utilisateurs avancés > Réinitialiser les réglages par défaut des paramètres réseau Réinitialiser les réglages par défaut des paramètres réseau Vous pouvez utiliser le panneau de commande de l’appareil pour rétablir les réglages par défaut du serveur d’impression. Cette opération réinitialise toutes les informations, notamment le mot de passe et l’adresse IP. IMPORTANT (MFC-J491DW/MFC-J497DW) Lorsque vous réinitialisez l’appareil, il se peut que les fax mémorisés sur l’appareil soient supprimés. Avant de réinitialiser l'appareil, vous pouvez transférer vos fax vers votre ordinateur ou un autre télécopieur pour éviter de perdre des messages importants. • Cette fonction permet de rétablir tous les paramètres de réseau câblé (modèles pris en charge) et sans fil aux réglages d'usine. • Vous pouvez également rétablir les réglages par défaut du serveur d'impression à l'aide des applications BRAdmin Light ou BRAdmin Professional. >> DCP-J572DW/MFC-J491DW/MFC-J497DW >> DCP-J772DW/DCP-J774DW/MFC-J890DW/MFC-J895DW DCP-J572DW/MFC-J491DW/MFC-J497DW 1. Appuyez sur Paramètres (Settings). 2. Appuyez sur a ou b pour sélectionner l'élément suivant : a. Sélectionnez [Réseau]. Appuyez sur OK. b. Sélectionnez [Réinit. réseau]. Appuyez sur OK. 3. Appuyez sur c pendant deux secondes pour confirmer. L’appareil redémarre. DCP-J772DW/DCP-J774DW/MFC-J890DW/MFC-J895DW 1. Appuyez sur [Paramètres] > [Ts paramètres] > [Réseau] > [Réinit. réseau]. 2. Le message confirmant la réinitialisation s'affiche. Appuyez sur [OK] pendant deux secondes. L'appareil redémarre. Information associée • Informations techniques pour les utilisateurs avancés • Transférer vos télécopies ou votre journal des fax 372 Accueil > Réseau > Informations techniques pour les utilisateurs avancés > Imprimer le rapport WLAN Imprimer le rapport WLAN Le rapport WLAN indique l’état sans fil de votre appareil. Si la connexion sans fil échoue, vérifiez le code d’erreur sur le rapport imprimé. >> DCP-J572DW/MFC-J491DW/MFC-J497DW >> DCP-J772DW/DCP-J774DW/MFC-J890DW/MFC-J895DW DCP-J572DW/MFC-J491DW/MFC-J497DW 1. Appuyez sur Paramètres (Settings). 2. Appuyez sur a ou b pour sélectionner l’option [Impr. rapports (Imprime rapp.)], puis appuyez sur OK. 3. Appuyez sur a ou b pour sélectionner l’option [Rapport WLAN], puis appuyez sur OK. 4. Appuyez sur c. L'appareil imprime le rapport du réseau sans fil (Rapport WLAN). Si le rapport WLAN n’est pas imprimé, vérifiez si une erreur ne s’est pas produite sur votre appareil. Si vous ne remarquez aucune erreur, patientez une minute, puis relancez l’impression du rapport. DCP-J772DW/DCP-J774DW/MFC-J890DW/MFC-J895DW 1. Appuyez sur [Paramètres] > [Ts paramètres] > [Impr. rapports (Imprime rapp.)] > [Rapport WLAN] > [Oui]. L'appareil imprime le rapport sur le réseau sans fil. Si le rapport WLAN n’est pas imprimé, vérifiez si une erreur ne s’est pas produite sur votre appareil. Si vous ne remarquez aucune erreur, patientez une minute, puis relancez l’impression du rapport. Information associée • Informations techniques pour les utilisateurs avancés • Codes d'erreur du rapport sur le réseau local sans fil • Mon appareil Brother ne peut pas imprimer, numériser ou recevoir des PC-FAX sur le réseau • Je souhaite vérifier que mes périphériques réseau fonctionnent correctement 373 Accueil > Réseau > Informations techniques pour les utilisateurs avancés > Imprimer le rapport WLAN > Codes d'erreur du rapport sur le réseau local sans fil Codes d'erreur du rapport sur le réseau local sans fil Si le rapport sur le réseau local sans fil indique un échec de la connexion, vérifiez le code d’erreur sur le rapport imprimé et reportez-vous aux instructions correspondantes dans le tableau suivant : Code d'erreur Problème et solutions recommandées TS-01 Le réglage sans fil n’est pas activé. Activez le réglage sans fil. Si un câble réseau est connecté à votre appareil, déconnectez-le et activez la configuration sans fil de votre appareil. TS-02 Le point d'accès/routeur sans fil ne peut pas être détecté. 1. Vérifiez les deux points suivants : • Débranchez l'alimentation de votre point d'accès/routeur sans fil, attendez 10 secondes, puis rebranchez-la. • Si votre point d'accès/routeur WLAN utilise le filtrage d'adresse MAC, vérifiez que l'adresse MAC de l'appareil Brother est autorisée dans le filtre. 2. Si vous avez entré manuellement les informations relatives au SSID et à la sécurité (SSID/ méthode d'authentification/méthode de cryptage/clé de réseau), il se peut que les informations soient incorrectes. Revérifiez les informations relatives au SSID et à la sécurité et entrez à nouveau les informations correctes comme nécessaire. Cet appareil ne prend pas en charge un SSID/ESSID de 5 GHz ; vous devez sélectionner un SSID/ESSID de 2,4 GHz. Assurez-vous que le routeur/point d’accès est configuré sur le mode mixte 2,4 GHz ou 2,4 GHz/5 GHz. TS-04 Les méthodes d'authentification/de cryptage utilisées par le point d'accès/routeur sans fil sélectionné ne sont pas pris en charge par votre appareil. Modifiez les méthodes d’authentification et de cryptage du point d’accès/routeur sans fil. Votre appareil prend en charge les méthodes d'authentification suivantes : • WPA-Personal TKIP ou AES • WPA2-Personnel TKIP ou AES • Ouvert WEP ou Aucun (sans cryptage) • Clé partagée WEP Si votre problème n’est pas résolu, il se peut que le SSID ou les paramètres réseau saisis soient incorrects. Vérifiez les paramètres du réseau sans fil. TS-05 Les informations de sécurité (SSID/Clé de réseau) ne sont pas correctes. Vérifiez le SSID et la clé de réseau. TS-06 Les informations de sécurité sans fil (Méthode d'authentification/Méthode de cryptage/Clé de réseau) ne sont pas correctes. Vérifiez les informations de sécurité sans fil (Méthode d’authentification/Méthode de cryptage/Clé de réseau). TS-07 L’appareil ne peut pas détecter un point d’accès/routeur WLAN sur lequel WPS est activé. Si vous souhaitez vous connecter à WPS, vous devez utiliser à la fois votre appareil et le point d’accès/routeur WLAN. Vérifiez la méthode de connexion WPS sur le point d’accès/routeur WLAN et recommencez l’opération. Si vous ne savez pas comment utiliser votre point d’accès/routeur sans fil à l’aide de WPS, reportez-vous à la documentation fournie avec votre point d’accès/routeur WLAN ou adressezvous au fabricant de cet équipement ou à votre administrateur réseau. 374 Code d'erreur Problème et solutions recommandées TS-08 Au moins deux points d’accès WLAN disposant de WPS ont été détectés. • Vérifiez que la méthode WPS est active sur un seul point d’accès/routeur WLAN dans la portée, puis réessayez. • Réessayez à nouveau après quelques minutes pour éviter les interférences d'autres points d'accès. Comment vérifier les informations de sécurité sans fil (SSID/Méthode d’authentification/Méthode de cryptage/Clé de réseau) de votre point d'accès/routeur WLAN : 1. Les paramètres de sécurité par défaut peuvent être indiqués sur l’étiquette apposée au routeur/point d’accès WLAN. Le nom du fabricant ou le numéro de modèle du point d'accès/routeur WLAN peut sinon être utilisé comme paramètres de sécurité par défaut. 2. Reportez-vous à la documentation fournie avec votre routeur/point d’accès WLAN pour savoir comment trouver les paramètres de sécurité. • Si le routeur/point d’accès WLAN est défini pour ne pas diffuser le SSID, celui-ci ne sera pas détecté de façon automatique. Vous devrez saisir manuellement le nom du SSID. • La clé du réseau peut également être décrite comme le mot de passe, la clé de sécurité ou la clé de cryptage. Si vous ignorez le SSID et les paramètres de sécurité sans fil de votre routeur/point d’accès WLAN ou si ne savez pas modifier la configuration, consultez la documentation accompagnant votre routeur/point d’accès WLAN, consultez le fabricant de ce matériel, votre fournisseur d’accès à Internet ou l’administrateur réseau. Information associée • Imprimer le rapport WLAN • Mon appareil Brother ne peut pas imprimer, numériser ou recevoir des PC-FAX sur le réseau • Je souhaite vérifier que mes périphériques réseau fonctionnent correctement 375 Accueil > Sécurité Sécurité • Verrouiller les réglages de l’appareil 376 Accueil > Sécurité > Verrouiller les réglages de l’appareil Verrouiller les réglages de l’appareil Avant d’activer le verrouillage d’accès à l’appareil, notez soigneusement votre mot de passe. Si vous avez oublié le mot de passe, vous devez réinitialiser tous les mots de passe conservés dans l’appareil en appelant votre administrateur ou le service clientèle de Brother. • Utilisation de la fonction Sécurité mémoire • Utilisation du verrouillage de l'envoi 377 Accueil > Sécurité > Verrouiller les réglages de l’appareil > Utilisation de la fonction Sécurité mémoire Utilisation de la fonction Sécurité mémoire Modèle associé: MFC-J890DW/MFC-J895DW La fonction Sécurité mémoire vous permet d'empêcher l'accès non autorisé à l'appareil. Vous ne pouvez pas programmer des fax différés, mais tous les fax différés pré-programmés seront envoyés. Avant de pouvoir activer la fonction Sécurité mémoire, vous devez d'abord désactiver la fonction Réception PC-Fax. Tant que la fonction Sécurité mémoire est activée, les opérations suivantes sont disponibles : • Réception de fax en mémoire (limitée par la capacité de la mémoire) • Réadressage de fax (si la fonction Réadressage de fax était déjà activée) • Extraction à distance (si la fonction Mémorisation de fax était déjà activée et que votre code d'accès à distance était déjà configuré) Si la fonction Sécurité mémoire est activée, les opérations suivantes ne sont PAS disponibles : • Opération depuis le panneau de commande • Impression des fax reçus • Impression à partir d'un ordinateur • Numérisation sur PC • Réception PC-Fax • Impression avec NFC • Numérisation avec NFC Pour imprimer les fax enregistrés en mémoire, vous devez désactiver la fonction Sécurité mémoire. Information associée • Verrouiller les réglages de l’appareil • Configuration du mot de passe de la fonction Sécurité mémoire • Modification du mot de passe de la fonction Sécurité mémoire • Activation/désactivation de la fonction Sécurité mémoire 378 Accueil > Sécurité > Verrouiller les réglages de l’appareil > Utilisation de la fonction Sécurité mémoire > Configuration du mot de passe de la fonction Sécurité mémoire Configuration du mot de passe de la fonction Sécurité mémoire Modèle associé: MFC-J890DW/MFC-J895DW Notez soigneusement votre mot de passe. 1. Appuyez sur [Paramètres] > [Tous les param.] > [Fax] > [Divers] > [Sécurité mémoire]. 2. Entrez un nombre à quatre chiffres pour le mot de passe à l'aide de l'écran tactile. Appuyez sur [OK]. 3. Lorsque l'écran tactile affiche [Vérifier], confirmez le mot de passe à l'aide de l'écran tactile. Appuyez sur [OK]. 4. Appuyez sur . Information associée • Utilisation de la fonction Sécurité mémoire 379 Accueil > Sécurité > Verrouiller les réglages de l’appareil > Utilisation de la fonction Sécurité mémoire > Modification du mot de passe de la fonction Sécurité mémoire Modification du mot de passe de la fonction Sécurité mémoire Modèle associé: MFC-J890DW/MFC-J895DW 1. Appuyez sur [Paramètres] > [Tous les param.] > [Fax] > [Divers] > [Sécurité mémoire] > [Entrer Mot Passe (Entrez Mot Passe)]. 2. Entrez le nombre enregistré à quatre chiffres du mot de passe actuel à l'aide de l'écran tactile. Appuyez sur [OK]. 3. Entrez un nombre à quatre chiffres pour un nouveau mot de passe à l'aide de l'écran tactile. Appuyez sur [OK]. 4. Lorsque l'écran tactile affiche [Vérifier], confirmez le nouveau mot de passe à l'aide de l'écran tactile. Appuyez sur [OK]. 5. Appuyez sur . Information associée • Utilisation de la fonction Sécurité mémoire 380 Accueil > Sécurité > Verrouiller les réglages de l’appareil > Utilisation de la fonction Sécurité mémoire > Activation/désactivation de la fonction Sécurité mémoire Activation/désactivation de la fonction Sécurité mémoire Modèle associé: MFC-J890DW/MFC-J895DW 1. Appuyez sur [Paramètres] > [Tous les param.] > [Fax] > [Divers] > [Sécurité mémoire] > [Sécurité]. 2. Entrez les quatre chiffres du mot de passe enregistré à l'aide du clavier de l'écran tactile. Appuyez sur [OK]. L'appareil passe hors ligne et l'écran tactile affiche [Sécurité mémoire]. Désactivation de la fonction Sécurité mémoire : a. Appuyez sur [Déverrouiller]. b. Entrez le mot de passe actuel à quatre chiffres, puis appuyez sur [OK]. Si vous entrez un mot de passe erroné, l'écran tactile affiche [Erreur m.passe] et reste hors ligne. L'appareil reste en mode sécurisé jusqu'à ce que le mot de passe correct soit saisi. Information associée • Utilisation de la fonction Sécurité mémoire 381 Accueil > Sécurité > Verrouiller les réglages de l’appareil > Utilisation du verrouillage de l'envoi Utilisation du verrouillage de l'envoi Modèle associé: MFC-J491DW/MFC-J497DW Bloquez les transmissions de données non autorisées vers et depuis l'appareil. La fonction Verrouillage de l'envoi vous permet d'empêcher l'accès non autorisé à l'appareil. Lorsque cette fonction est activée, les opérations suivantes sont disponibles : • Réception de fax • Réception PC-Fax (si la fonction PC-Fax était déjà activée) Lorsque la fonction Verrouillage de l'envoi est activée, votre appareil reçoit les fax et les enregistre dans sa mémoire. Ensuite, lorsque la fonction est désactivée, les fax sont envoyés à l'ordinateur de votre choix. Lorsque la fonction Verrouillage de l'envoi est activée, les opérations suivantes ne sont PAS disponibles : • Opération depuis le panneau de commande • Impression à partir d'un ordinateur • Numérisation sur PC Information associée • Verrouiller les réglages de l’appareil • Configuration du mot de passe de verrouillage de l'envoi • Modification du mot de passe de verrouillage de l'envoi • Activation et désactivation de la fonction Verrouillage de l'envoi 382 Accueil > Sécurité > Verrouiller les réglages de l’appareil > Utilisation du verrouillage de l'envoi > Configuration du mot de passe de verrouillage de l'envoi Configuration du mot de passe de verrouillage de l'envoi Modèle associé: MFC-J491DW/MFC-J497DW 1. Appuyez sur Paramètres (Settings). 2. Appuyez sur a ou b pour sélectionner l'élément suivant : a. Sélectionnez [Fax]. Appuyez sur OK. b. Sélectionnez [Divers]. Appuyez sur OK. c. Sélectionnez [Verr. TX (Verrouill. TX)]. Appuyez sur OK. 3. Entrez un nombre à quatre chiffres pour le mot de passe. Appuyez sur OK. 4. Saisissez à nouveau le mot de passe. Appuyez sur OK. 5. Appuyez sur Arrêt/Sortie (Stop/Exit). Information associée • Utilisation du verrouillage de l'envoi 383 Accueil > Sécurité > Verrouiller les réglages de l’appareil > Utilisation du verrouillage de l'envoi > Modification du mot de passe de verrouillage de l'envoi Modification du mot de passe de verrouillage de l'envoi Modèle associé: MFC-J491DW/MFC-J497DW 1. Appuyez sur Paramètres (Settings). 2. Appuyez sur a ou b pour sélectionner l'élément suivant : a. Sélectionnez [Fax]. Appuyez sur OK. b. Sélectionnez [Divers]. Appuyez sur OK. c. Sélectionnez [Verr. TX (Verrouill. TX)]. Appuyez sur OK. d. Sélectionnez [Entrer Mot Passe]. Appuyez sur OK. 3. Entrez le nombre à quatre chiffres du mot de passe actuel. Appuyez sur OK. 4. Entrez un nombre à quatre chiffres pour le nouveau mot de passe. Appuyez sur OK. 5. Saisissez à nouveau le mot de passe. Appuyez sur OK. 6. Appuyez sur Arrêt/Sortie (Stop/Exit). Information associée • Utilisation du verrouillage de l'envoi 384 Accueil > Sécurité > Verrouiller les réglages de l’appareil > Utilisation du verrouillage de l'envoi > Activation et désactivation de la fonction Verrouillage de l'envoi Activation et désactivation de la fonction Verrouillage de l'envoi Modèle associé: MFC-J491DW/MFC-J497DW 1. Appuyez sur Paramètres (Settings). 2. Appuyez sur a ou b pour sélectionner l'élément suivant : a. Sélectionnez [Fax]. Appuyez sur OK. b. Sélectionnez [Divers]. Appuyez sur OK. c. Sélectionnez [Verr. TX (Verrouill. TX)]. Appuyez sur OK. d. Sélectionnez [Verr. TX (Régl. verrou TX)]. Appuyez sur OK. 3. Entrez le mot de passe enregistré à quatre chiffres. Appuyez sur OK. L'appareil passe hors ligne et l'écran LCD affiche [Mode verr. TX (Mode verrou TX)]. Désactivation du verrouillage de l'envoi : a. Appuyez sur Paramètres (Settings). b. Entrez le mot de passe actuel à quatre chiffres, puis appuyez sur OK. Si vous entrez un mot de passe erroné, l'écran LCD affiche [Erreur m.passe] et reste hors ligne. L'appareil reste en mode de verrouillage d'envoi jusqu'à ce que le mot de passe correct soit saisi. Information associée • Utilisation du verrouillage de l'envoi 385 Accueil > Mobile/Web Connect Mobile/Web Connect • Brother Web Connect • Google Cloud Print • AirPrint • Impression mobile pour Windows® • Service d'impression Mopria® • Brother iPrint&Scan pour mobile • NFC (Communication en champ proche) 386 Accueil > Mobile/Web Connect > Brother Web Connect Brother Web Connect • Présentation de Brother Web Connect • Services en ligne utilisés avec Brother Web Connect • Conditions requises pour l’utilisation de Brother Web Connect • Configurer Brother Web Connect • Numériser et charger les documents à l’aide de Brother Web Connect • Charger un document depuis un périphérique mémoire externe à l’aide de Brother Web Connect • Télécharger et imprimer les documents à l’aide de Brother Web Connect • Télécharger et enregistrer un document sur un périphérique mémoire externe à l’aide de Brother Web Connect • Transmission de fax vers le cloud ou l'e-mail 387 Accueil > Mobile/Web Connect > Brother Web Connect > Présentation de Brother Web Connect Présentation de Brother Web Connect Certains sites Web fournissent des services qui permettent aux utilisateurs de charger et d’afficher des images et des fichiers sur le site Web. Votre appareil Brother peut numériser des images et les charger sur ces services, ainsi que télécharger et imprimer des images qui ont déjà été chargées sur ces services. 1 3 2 4 1. Impression 2. Numérisation 3. Photos, images, documents et autres fichiers 4. Web Services Pour pouvoir utiliser Brother Web Connect, votre appareil doit être connecté à un réseau capable d’accéder à Internet par l’intermédiaire d’une connexion câblée ou sans fil. Si votre réseau emploie un serveur proxy, l’appareil doit également être configuré de façon à utiliser un serveur proxy. Si vous ne connaissez pas votre configuration réseau, adressez-vous à votre administrateur réseau. Un serveur proxy est un ordinateur qui sert d'intermédiaire entre Internet et des ordinateurs ne possédant pas de connexion directe à Internet. Appuyez sur (Web) ou (Applications) sur l’écran tactile ou appuyez sur (WEB) pour utiliser Brother Web Connect. Information associée • Brother Web Connect 388 Accueil > Mobile/Web Connect > Brother Web Connect > Services en ligne utilisés avec Brother Web Connect Services en ligne utilisés avec Brother Web Connect Utilisez Brother Web Connect pour accéder aux services en ligne depuis votre appareil Brother. Certains de ces services Web proposent des versions professionnelles. Pour pouvoir utiliser Brother Web Connect, vous devez disposer d’un compte auprès du service en ligne à utiliser. Si vous ne possédez pas encore de compte, utilisez un ordinateur pour accéder au site Web du service et créer un compte. Il est inutile de créer un compte pour utiliser Brother Creative Center. (Brother CreativeCenter n'est disponible que pour certains modèles.) Google Drive™ Service de stockage, d’édition, de partage et de synchronisation de fichiers en ligne. URL : drive.google.com Evernote® Service en ligne de stockage et de gestion de fichiers. URL : www.evernote.com Dropbox Service en ligne de stockage, de partage et de synchronisation de fichiers. URL : www.dropbox.com OneDrive Service en ligne de stockage, de partage et de gestion de fichiers. URL : https://onedrive.live.com Box Service d’édition et de partage de documents en ligne. URL : www.box.com OneNote® Service d’édition et de partage de documents en ligne. URL : www.onenote.com Brother Creative Center Service Web qui vous permet de télécharger divers modèles à imprimer, par exemple des cartes de vœux, des brochures et des calendriers sur votre appareil Brother. (disponible uniquement pour certains pays et modèles) www.brother.com/creativecenter Pour plus d’informations sur ces différents services, consultez leur site Web respectif. Le tableau suivant indique quels types de fichiers peuvent être employés avec chaque fonctionnalité Brother Web Connect : Google Drive™ Evernote® Services accessibles Dropbox OneNote® Brother Creative Center OneDrive Box Téléchargement et impression d’images, ou enregistrement sur support (DCP-J772DW/ DCP-J774DW/ JPEG JPEG PDF PDF DOC DOC DOCX DOCX (Impression seulement) 389 Google Drive™ Evernote® Services accessibles Dropbox OneNote® Brother Creative Center OneDrive Box XLS XLS XLSX XLSX PPT PPT PPTX PPTX JPEG JPEG PDF PDF DOCX DOCX XLSX XLSX PPTX PPTX TIFF TIFF (DCP-J772DW/ DCP-J774DW/ MFC-J890DW/ MFC-J895DW) JPEG - Transmission de fax vers les services en ligne JPEG JPEG (MFC-J890DW/ MFC-J895DW) PDF PDF TIFF TIFF MFC-J890DW/ MFC-J895DW) Chargement d’images numérisées - Chargement d’images enregistrées sur un support • Tous les services ne sont pas disponibles dans tous les pays. • Pour Hong Kong, Taïwan et la Corée - - Brother Web Connect ne prend en charge que les noms de fichiers écrits en anglais. Pour cette raison, le téléchargement de fichiers dans une autre langue risque d’échouer. Information associée • Brother Web Connect 390 Accueil > Mobile/Web Connect > Brother Web Connect > Conditions requises pour l’utilisation de Brother Web Connect Conditions requises pour l’utilisation de Brother Web Connect • Installation de logiciels Brother pour utiliser Brother Web Connect • Configurer les paramètres du serveur proxy via le panneau de commande de l’appareil Brother 391 Accueil > Mobile/Web Connect > Brother Web Connect > Conditions requises pour l’utilisation de Brother Web Connect > Installation de logiciels Brother pour utiliser Brother Web Connect Installation de logiciels Brother pour utiliser Brother Web Connect L'installation initiale de Brother Web Connect exige un ordinateur possédant un accès à Internet et sur lequel les logiciels de l'appareil Brother sont installés. Windows® Pour installer les logiciels Brother et configurer l'appareil en vue d'imprimer par l'intermédiaire de votre réseau câblé ou sans fil, consultez le Guide d'installation rapide fourni avec votre appareil Brother. Mac Pour installer le logiciel Package Pilote & Logiciel, accédez à la page Téléchargement correspondant à votre modèle sur le Brother Solutions Center, à l’adresse support.brother.com. Information associée • Conditions requises pour l’utilisation de Brother Web Connect 392 Accueil > Mobile/Web Connect > Brother Web Connect > Conditions requises pour l’utilisation de Brother Web Connect > Configurer les paramètres du serveur proxy via le panneau de commande de l’appareil Brother Configurer les paramètres du serveur proxy via le panneau de commande de l’appareil Brother Si le réseau emploie un serveur proxy, les informations suivantes doivent être configurées sur l’appareil : • Adresse du serveur proxy • Numéro de port • Nom d’utilisateur • Mot de passe >> DCP-J572DW/MFC-J491DW/MFC-J497DW >> DCP-J772DW/DCP-J774DW/MFC-J890DW/MFC-J895DW DCP-J572DW/MFC-J491DW/MFC-J497DW 1. Appuyez sur Paramètres (Settings). 2. Appuyez sur a ou sur b pour sélectionner : a. Sélectionnez [Réseau]. Appuyez sur OK. b. Sélectionnez [Paramètres de connexion Web]. Appuyez sur OK. c. Sélectionnez [Paramètres proxy]. Appuyez sur OK. d. Sélectionnez [Connexion proxy]. Appuyez sur OK. e. Sélectionnez [Oui]. Appuyez sur OK. f. Sélectionnez l’option que vous voulez configurer. Appuyez sur OK. g. Saisissez les informations relatives au serveur proxy. Appuyez sur OK. 3. Appuyez sur Arrêt/Sortie (Stop/Exit). DCP-J772DW/DCP-J774DW/MFC-J890DW/MFC-J895DW 1. Appuyez sur [Paramètres] > [Tous les param.] > [Réseau] > [Paramètres de connexion Web] > [Paramètres proxy] > [Connexion proxy]. 2. Appuyez sur [Oui]. 3. Appuyez sur l'option à configurer, puis entrez les informations sur le serveur proxy. Appuyez sur [OK]. 4. Appuyez sur . Information associée • Conditions requises pour l’utilisation de Brother Web Connect 393 Accueil > Mobile/Web Connect > Brother Web Connect > Configurer Brother Web Connect Configurer Brother Web Connect • Présentation de la configuration de Brother Web Connect • Créer un compte pour chaque service avant d'utiliser Brother Web Connect • Demander un accès à Brother Web Connect • Enregistrer un compte sur votre appareil Brother Machine pour Brother Web Connect • Configurer Brother Web Connect pour Brother CreativeCenter 394 Accueil > Mobile/Web Connect > Brother Web Connect > Configurer Brother Web Connect > Présentation de la configuration de Brother Web Connect Présentation de la configuration de Brother Web Connect Configurez les paramètres de Brother Web Connect utilisant la procédure suivante (avec Brother CreativeCenter, cette procédure est inutile) : Étape 1 : créer un compte auprès du service que vous voulez utiliser. Accédez au site Web du service à l’aide d’un ordinateur et créez un compte. (Si vous disposez déjà d'un compte, il n'est pas nécessaire d'en créer un autre.) 1 3 2 1. Enregistrement de l’utilisateur 2. Service Web 3. Obtenir un compte Étape 2 : demander un accès à Brother Web Connect. Accédez à Brother Web Connect à l'aide d'un ordinateur et obtenez un ID provisoire. 1 3 2 1. Saisir les informations sur le compte 2. Page de demande d’accès à Brother Web Connect 3. Obtenir un ID provisoire Étape 3 : enregistrer vos informations de compte sur votre appareil de façon à accéder au service à utiliser. Entrez l’ID provisoire pour activer le service sur votre appareil. Indiquez le nom du compte tel qu'il doit être affiché sur l'appareil et entrez un code PIN si vous voulez en utiliser un. 1 2 1. Saisir l’ID provisoire 2. Service Web Votre appareil Brother peut à présent utiliser le service. 395 Information associée • Configurer Brother Web Connect 396 Accueil > Mobile/Web Connect > Brother Web Connect > Configurer Brother Web Connect > Créer un compte pour chaque service avant d'utiliser Brother Web Connect Créer un compte pour chaque service avant d'utiliser Brother Web Connect Pour pouvoir utiliser Brother Web Connect afin d’accéder à un service en ligne, vous devez posséder un compte sur ce service. Si vous ne possédez pas encore de compte, utilisez un ordinateur pour accéder au site Web du service et créer un compte. Après avoir créé un compte, connectez-vous et utilisez une fois le compte avec un ordinateur avant d'employer la fonctionnalité Brother Web Connect. Dans le cas contraire, vous risquez de ne pas pouvoir accéder au service à l'aide de Brother Web Connect. Si vous disposez déjà d'un compte, il n'est pas nécessaire d'en créer un autre. Après avoir terminé la création d’un compte pour le service en ligne que vous voulez utiliser, demandez un accès à Brother Web Connect. Il n’est pas nécessaire de créer un compte si vous utilisez le service en tant qu’invité. Seuls certains services peuvent s'utiliser si vous vous y connectez en tant qu'invité. Si le service désiré ne propose pas cette option d'invité, vous devrez créer un compte. Information associée • Configurer Brother Web Connect 397 Accueil > Mobile/Web Connect > Brother Web Connect > Configurer Brother Web Connect > Demander un accès à Brother Web Connect Demander un accès à Brother Web Connect Pour pouvoir utiliser Brother Web Connect pour accéder aux services en ligne, vous devez tout d'abord faire une demande d'accès à Brother Web Connect à l'aide de l'ordinateur sur lequel le logiciel Brother est installé. 1. Accédez au site Web de l'application Brother Web Connect : Option Description Windows® 7 Cliquez sur (Démarrer) > Tous les programmes > Brother > Brother Utilities, puis cliquez sur la liste déroulante et sélectionnez le nom de votre modèle (si ce n’est pas déjà fait). Cliquez sur Autres actions dans la barre de navigation de gauche, puis cliquez sur Brother Web Connect. Windows® 8 Démarrez Windows® 10 votre modèle (s’il n’était pas déjà sélectionné). Cliquez sur Autres actions dans la barre de navigation de gauche, puis cliquez sur Brother Web Connect. (Brother Utilities), puis sur la liste déroulante et choisissez le nom de Windows® 8.1 Positionnez la souris dans le coin inférieur gauche de l’écran Accueil et cliquez sur (si vous utilisez un appareil tactile, faites glisser du bas vers le haut l’écran Accueil pour accéder à l’écran Applications). Cliquez sur (Brother Utilities), puis sur la liste déroulante et choisissez le nom de votre modèle (s’il n’était pas déjà sélectionné). Cliquez sur Autres actions dans la barre de navigation de gauche, puis cliquez sur Brother Web Connect. Mac Cliquez sur Aller dans la barre Finder, Applications > Brother > Utilitaires > Brother Web Connect. Vous pouvez également accéder directement au site Web : Tapez bmc.brother.com dans la barre d’adresse de votre navigateur. La page de Brother Web Connect se lance. 2. Sélectionnez le service souhaité. L'écran qui s'affiche peut être différent de l'écran ci-dessus. 3. Suivez les instructions à l’écran et demandez un accès. Au terme de l’opération, votre ID provisoire s’affiche. 398 4. Notez votre ID provisoire. Vous en aurez besoin pour enregistrer des comptes sur l’appareil. L'ID provisoire n'est valide que pendant 24 heures. 5. Fermez le navigateur Web. Maintenant que vous détenez un identifiant d’accès Brother Web Connect, vous devez l’enregistrer sur votre appareil pour accéder au service Web que vous voulez utiliser. Information associée • Configurer Brother Web Connect 399 Accueil > Mobile/Web Connect > Brother Web Connect > Configurer Brother Web Connect > Enregistrer un compte sur votre appareil Brother Machine pour Brother Web Connect Enregistrer un compte sur votre appareil Brother Machine pour Brother Web Connect Vous devez saisir les informations de votre compte Brother Web Connect et configurer votre appareil de sorte qu’il puisse utiliser Brother Web Connect pour accéder au service qui vous intéresse. • Vous devez d’abord faire une demande d’accès à Brother Web Connect pour enregistrer un compte sur votre appareil. • Avant d’enregistrer un compte, vérifiez que vous avez correctement défini la date et l’heure sur le panneau de commande de l’appareil. >> DCP-J572DW/MFC-J491DW/MFC-J497DW >> DCP-J772DW/DCP-J774DW/MFC-J890DW/MFC-J895DW DCP-J572DW/MFC-J491DW/MFC-J497DW 1. Appuyez sur WEB. • Si des informations relatives à la connexion Internet apparaissent sur l’écran LCD de l’appareil, prenezen connaissance, puis appuyez sur c. • Des mises à jour ou des annonces relatives à une fonctionnalité Brother Web Connect de votre appareil peuvent occasionnellement s’afficher sur l’écran LCD. Prenez connaissance de ces informations, puis appuyez sur c. 2. Appuyez sur a ou sur b pour sélectionner : a. Sélectionnez le service sur lequel vous voulez vous enregistrer. Appuyez sur OK. b. Sélectionnez [Enreg/Supprimer]. Appuyez sur OK. c. Sélectionnez [Enregistrer un compte]. Appuyez sur OK. 3. L'appareil vous invite à entrer l'ID provisoire reçu lorsque vous avez demandé un accès à Brother Web Connect. Appuyez sur c. 4. Entrez l'ID provisoire à l'aide du pavé de numérotation. Appuyez sur OK. Un message d'erreur s'affiche sur l'écran LCD si les informations que vous avez entrées ne correspondent pas à l'ID provisoire reçu lors de votre demande d'accès ou si l'ID provisoire a expiré. Entrez l'ID temporaire correctement ou faites une nouvelle demande d'accès afin de recevoir un nouvel ID temporaire. 5. L'appareil vous invite à saisir le nom du compte qui s'affichera sur l'écran LCD. Appuyez sur c. 6. Entrez le nom, puis appuyez sur OK. 7. Effectuez l'une des actions suivantes : • Pour définir un code PIN d'accès au compte, appuyez sur c. (Un code PIN interdit tout accès non autorisé au compte.) Entrez un code à quatre chiffres, puis appuyez sur OK. • Si vous ne voulez pas définir de code PIN, appuyez sur d. Lorsque les informations de compte saisies s’affichent, vérifiez si elles sont correctes. 8. Appuyez sur c pour enregistrer les informations telles que vous les avez saisies. 9. Appuyez sur c. L’enregistrement du compte est terminé et votre appareil a maintenant accès au service. 10. Appuyez sur Arrêt/Sortie (Stop/Exit). DCP-J772DW/DCP-J774DW/MFC-J890DW/MFC-J895DW 1. Appuyez sur d ou sur c pour afficher [Web]. 400 Appuyez sur [Web]. • Si des informations relatives à la connexion Internet apparaissent sur l’écran LCD de l’appareil, prenezen connaissance, puis appuyez sur [OK]. • Des mises à jour ou des annonces relatives à une fonctionnalité Brother Web Connect de votre appareil peuvent occasionnellement s’afficher sur l’écran LCD. Prenez connaissance de ces informations, puis appuyez sur [OK]. 2. Appuyez sur a ou b pour afficher le service auprès duquel vous souhaitez vous enregistrer. Appuyez sur le nom du service. 3. Si des informations relatives à Brother Web Connect s’affichent, appuyez sur [OK]. 4. Appuyez sur [Enreg/Supprimer] > [Enregistrer un compte]. 5. L'appareil vous invite à entrer l'ID provisoire reçu lorsque vous avez demandé un accès à Brother Web Connect. Appuyez sur [OK]. 6. Entrez l’ID provisoire à l’aide de l’écran LCD, puis appuyez sur [OK]. Un message d'erreur s'affiche sur l'écran LCD si les informations que vous avez entrées ne correspondent pas à l'ID provisoire reçu lors de votre demande d'accès ou si l'ID provisoire a expiré. Entrez correctement l’ID provisoire ou faites une nouvelle demande d’accès afin de recevoir un nouvel ID provisoire. 7. L'appareil vous invite à saisir le nom du compte qui s'affichera sur l'écran LCD. Appuyez sur [OK]. 8. Entrez le nom à l’aide de l’écran LCD, puis appuyez sur [OK]. 9. Exécutez une des actions suivantes : • Pour définir un code PIN d'accès au compte, appuyez sur [Oui]. (Un code PIN interdit tout accès non autorisé au compte.) Entrez un code à quatre chiffres, puis appuyez sur [OK]. • Si vous ne voulez pas définir de code PIN, appuyez sur [Non]. Lorsque les informations de compte saisies s’affichent, vérifiez si elles sont correctes. 10. Appuyez sur [Oui] pour enregistrer les informations telles que vous les avez saisies. 11. Appuyez sur [OK]. L’enregistrement du compte est terminé et votre appareil a maintenant accès au service. 12. Appuyez sur . Information associée • Configurer Brother Web Connect 401 Accueil > Mobile/Web Connect > Brother Web Connect > Configurer Brother Web Connect > Configurer Brother Web Connect pour Brother CreativeCenter Configurer Brother Web Connect pour Brother CreativeCenter Modèle associé: DCP-J772DW/DCP-J774DW/MFC-J890DW/MFC-J895DW Brother Web Connect est configuré de manière à fonctionner automatiquement avec Brother CreativeCenter. Aucune configuration n’est nécessaire pour créer des calendriers, des cartes de visite, des affiches et des cartes de vœux disponibles sur www.brother.com/creativecenter. Brother CreativeCenter n'est pas disponible dans tous les pays. Information associée • Configurer Brother Web Connect 402 Accueil > Mobile/Web Connect > Brother Web Connect > Numériser et charger les documents à l’aide de Brother Web Connect Numériser et charger les documents à l’aide de Brother Web Connect Chargez vos photos et documents numérisés directement sur un service Web sans passer par un ordinateur. • Lorsque vous numérisez et chargez des fichiers JPEG ou Microsoft® Office, la numérisation en monochrome n’est pas disponible. • Lorsque vous numérisez et chargez des fichiers PDF accessibles ou Microsoft® Office, la numérisation en monochrome et gris n’est pas disponible. • Lorsque vous numérisez et envoyez des fichiers JPEG, chaque page est envoyée sous la forme d'un fichier distinct. • Les documents chargés sont stockés dans un album nommé From_BrotherDevice. Pour plus d’informations sur les restrictions applicables, notamment en ce qui concerne la taille ou le nombre de documents pouvant être chargés, consultez le site Web du service concerné. >> DCP-J572DW/MFC-J491DW/MFC-J497DW >> DCP-J772DW/DCP-J774DW/MFC-J890DW/MFC-J895DW DCP-J572DW/MFC-J491DW/MFC-J497DW 1. Chargez votre document. 2. Appuyez sur WEB. • Si des informations relatives à la connexion Internet apparaissent sur l’écran LCD de l’appareil, prenezen connaissance, puis appuyez sur c. • Des mises à jour ou des annonces relatives à une fonctionnalité Brother Web Connect de votre appareil peuvent occasionnellement s’afficher sur l’écran LCD. Prenez connaissance de ces informations, puis appuyez sur c. 3. Appuyez sur a ou sur b pour sélectionner : a. Sélectionnez le service hébergeant le compte sur lequel vous souhaitez effectuer le chargement. Appuyez sur OK. b. Sélectionnez le nom de votre compte. Appuyez sur OK. 4. Si l’écran de saisie du code PIN s’affiche, entrez les quatre chiffres du code PIN, puis appuyez sur OK. 5. Appuyez sur a ou sur b pour sélectionner [Upload: Scanner], puis appuyez sur OK. 6. Suivez les instructions à l’écran pour mener à bien cette opération. DCP-J772DW/DCP-J774DW/MFC-J890DW/MFC-J895DW 1. Chargez votre document. 2. Appuyez sur d ou sur c pour afficher [Web]. Appuyez sur [Web]. • Vous pouvez également appuyer sur [Numériser] > [vers Web]. • Si des informations relatives à la connexion Internet apparaissent sur l’écran LCD de l’appareil, prenezen connaissance, puis appuyez sur [OK]. • Des mises à jour ou des annonces relatives à une fonctionnalité Brother Web Connect de votre appareil peuvent occasionnellement s’afficher sur l’écran LCD. Prenez connaissance de ces informations, puis appuyez sur [OK]. 3. Appuyez sur a ou sur b pour afficher le service hébergeant le compte sur lequel vous souhaitez effectuer le chargement. Appuyez sur le nom du service. 4. Appuyez sur a ou sur b pour afficher le nom de votre compte, puis appuyez dessus. 403 5. Si l’écran de saisie du code PIN est affiché, entrez les quatre chiffres du code PIN, puis appuyez sur [OK]. 6. Appuyez sur a ou sur b pour afficher [Upload: Scanner]. Appuyez sur [Upload: Scanner]. • Si vous avez appuyé sur [Numériser] > [vers Web], cette option ne s'affiche pas. • En fonction du service, il se peut que cette option ne s'affiche pas. 7. Suivez les instructions à l’écran pour mener à bien cette opération. Information associée • Brother Web Connect 404 Accueil > Mobile/Web Connect > Brother Web Connect > Charger un document depuis un périphérique mémoire externe à l’aide de Brother Web Connect Charger un document depuis un périphérique mémoire externe à l’aide de Brother Web Connect Modèle associé: DCP-J772DW/DCP-J774DW/MFC-J890DW/MFC-J895DW Les documents enregistrés sur un support (par exemple, une carte mémoire ou une clé USB) connecté à l'appareil peuvent être chargés directement sur un service Web. • Les documents chargés sont stockés dans un album nommé From_BrotherDevice. • Les mémoires flash USB sont disponibles pour certains modèles seulement. Pour plus d’informations sur les restrictions applicables, notamment en ce qui concerne la taille ou le nombre de documents pouvant être chargés, consultez le site Web du service concerné. IMPORTANT Ne retirez PAS la carte mémoire ou la clé USB lorsque votre appareil Brother accède au support. Dans le cas contraire, la carte, la clé USB ou les données stockées sur la carte pourraient être endommagées. (Pour Hong Kong, Taïwan et la Corée) Brother Web Connect ne prend en charge que les noms de fichiers écrits en anglais. Pour cette raison, le chargement de fichiers dans une autre langue est impossible. 1. Ouvrez le couvercle du logement pour support. 2. Insérez une carte mémoire ou une mémoire flash USB dans l'appareil. L'écran LCD change automatiquement. 3. Appuyez sur d ou sur c pour afficher [Web]. Appuyez sur [Web]. • Si des informations relatives à la connexion Internet apparaissent sur l’écran LCD de l’appareil, prenezen connaissance, puis appuyez sur [OK]. • Des mises à jour ou des annonces relatives à une fonctionnalité Brother Web Connect de votre appareil peuvent occasionnellement s’afficher sur l’écran LCD. Prenez connaissance de ces informations, puis appuyez sur [OK]. 4. Appuyez sur a ou sur b pour afficher le service hébergeant le compte sur lequel vous souhaitez effectuer le chargement. Appuyez sur le nom du service. 5. Appuyez sur a ou sur b pour afficher le nom de votre compte, puis appuyez dessus. 6. Si l’écran de saisie du code PIN est affiché, entrez les quatre chiffres du code PIN, puis appuyez sur [OK]. 7. Appuyez sur a ou sur b pour afficher [Upload: Media]. Appuyez sur [Upload: Media]. 8. Suivez les instructions à l’écran pour mener à bien cette opération. Information associée • Brother Web Connect 405 Accueil > Mobile/Web Connect > Brother Web Connect > Télécharger et imprimer les documents à l’aide de Brother Web Connect Télécharger et imprimer les documents à l’aide de Brother Web Connect Modèle associé: DCP-J772DW/DCP-J774DW/MFC-J890DW/MFC-J895DW Les documents qui ont été chargés dans votre compte peuvent être téléchargés directement sur l’appareil, puis être imprimés. Les documents que d'autres utilisateurs ont chargés dans leurs propres comptes pour les partager peuvent aussi être téléchargés sur l'appareil et imprimés pour autant que vous disposiez des autorisations appropriées. Certains services permettent aux utilisateurs de type invité d'afficher les documents publics. Lorsque vous accédez à un service ou à un compte en tant qu'invité, vous pouvez voir les documents que leur propriétaire a rendus publics (c.-à-d. les documents dont la visualisation n'est pas restreinte). Pour pouvoir télécharger les documents d’autres utilisateurs, vous devez disposer d’autorisations d’accès aux albums ou aux documents en question. Pour Hong Kong, Taïwan et la Corée Brother Web Connect ne prend en charge que les noms de fichiers écrits en anglais. Pour cette raison, le téléchargement de fichiers dans une autre langue risque d’échouer. Information associée • Brother Web Connect • Télécharger et imprimer à l'aide de services Web • Télécharger et imprimer les modèles Brother CreativeCenter 406 Accueil > Mobile/Web Connect > Brother Web Connect > Télécharger et imprimer les documents à l’aide de Brother Web Connect > Télécharger et imprimer à l'aide de services Web Télécharger et imprimer à l'aide de services Web Modèle associé: DCP-J772DW/DCP-J774DW/MFC-J890DW/MFC-J895DW Pour des informations sur les modèles Brother CreativeCenter, uu Information associée 1. Appuyez sur d ou sur c pour afficher [Web]. Appuyez sur [Web]. • Si des informations relatives à la connexion Internet apparaissent sur l’écran LCD de l’appareil, prenezen connaissance, puis appuyez sur [OK]. • Des mises à jour ou des annonces relatives à une fonctionnalité Brother Web Connect de votre appareil peuvent occasionnellement s’afficher sur l’écran LCD. Prenez connaissance de ces informations, puis appuyez sur [OK]. 2. Appuyez sur a ou b pour afficher le service hébergeant le document à télécharger et à imprimer. Appuyez sur le nom du service. 3. Effectuez l'une des opérations suivantes : • Pour vous connecter au service, appuyez sur a ou b afin d’afficher le nom de votre compte, puis appuyez sur celui-ci. Si l’écran de saisie du code PIN est affiché, entrez les quatre chiffres du code PIN, puis appuyez sur [OK]. • Pour accéder au service en tant qu'utilisateur invité, appuyez sur a ou b pour afficher [Util. comme invité], puis appuyez dessus. Lorsque les informations relatives à l’accès en tant qu’utilisateur invité s’affichent, appuyez sur [OK]. 4. Appuyez sur a ou sur b pour afficher [Download: Print]. Appuyez sur [Download: Print]. • Si vous avez accédé au service en tant qu'invité, tapez ou sélectionnez le nom du compte de l'utilisateur dont vous voulez télécharger les documents. 5. Appuyez sur a ou sur b pour afficher l’album désiré, puis appuyez dessus. • Un album est une collection de documents. Le terme utilisé peut toutefois varier selon le service choisi. Si vous utilisez Evernote®, vous devez sélectionner le carnet de notes, puis sélectionner la note. • Certains services n'exigent pas que les documents soient enregistrés dans des albums. Pour les documents qui ne sont pas enregistrés dans des albums, sélectionnez [See Unsorted Files] ou [V. ph. non triées] pour choisir des documents. Vous ne pouvez pas télécharger les documents d’autres utilisateurs si ces documents ne sont pas enregistrés dans un album. 6. Appuyez sur la vignette du document que vous souhaitez imprimer. Confirmez le document sur l'écran LCD, puis appuyez sur [OK]. Sélectionnez d'autres document à imprimer (vous pouvez sélectionner jusqu'à 10 documents). 7. Une fois l'opération terminée, appuyez sur [OK]. 8. Suivez les instructions à l’écran pour mener à bien cette opération. Information associée • Télécharger et imprimer les documents à l’aide de Brother Web Connect • Télécharger et imprimer les modèles Brother CreativeCenter 407 Accueil > Mobile/Web Connect > Brother Web Connect > Télécharger et imprimer les documents à l’aide de Brother Web Connect > Télécharger et imprimer les modèles Brother CreativeCenter Télécharger et imprimer les modèles Brother CreativeCenter Modèle associé: DCP-J772DW/DCP-J774DW/MFC-J890DW/MFC-J895DW Brother CreativeCenter n'est pas disponible dans tous les pays. 1. Appuyez sur d ou sur c pour afficher [Applis]. Appuyez sur [Applis]. • Si des informations relatives à la connexion Internet apparaissent sur l'écran LCD de l'appareil, prenezen connaissance, puis appuyez sur [OK]. • Des mises à jour ou des annonces relatives à une fonctionnalité Brother Web Connect de votre appareil peuvent occasionnellement s’afficher sur l’écran LCD. Prenez connaissance de ces informations, puis appuyez sur [OK]. 2. Appuyez sur a ou sur b pour afficher [Impr des modèles Creative Center]. Appuyez sur [Impr des modèles Creative Center]. 3. Appuyez sur a ou b pour afficher la catégorie souhaitée, puis appuyez dessus. 4. Sélectionnez le fichier désiré. Entrez le nombre de copies à imprimer, puis appuyez sur [OK]. Répétez cette étape jusqu'à ce que vous ayez sélectionné tous les fichiers à imprimer. 5. Une fois l'opération terminée, appuyez sur [OK]. Si des informations relatives aux paramètres d’impression recommandés apparaissent sur l’écran LCD de l’appareil, prenez connaissance de ces informations, puis appuyez sur [OK]. 6. Suivez les instructions à l’écran pour mener à bien cette opération. Information associée • Télécharger et imprimer les documents à l’aide de Brother Web Connect • Télécharger et imprimer à l'aide de services Web 408 Accueil > Mobile/Web Connect > Brother Web Connect > Télécharger et enregistrer un document sur un périphérique mémoire externe à l’aide de Brother Web Connect Télécharger et enregistrer un document sur un périphérique mémoire externe à l’aide de Brother Web Connect Modèle associé: DCP-J772DW/DCP-J774DW/MFC-J890DW/MFC-J895DW Les fichiers JPEG, PDF et Microsoft® Office peuvent être téléchargés depuis un service et enregistrés directement sur un support connecté à l'appareil. Les documents que d'autres utilisateurs ont chargés sur leurs comptes personnels pour les partager peuvent aussi être téléchargés sur l'appareil pour autant que vous disposiez des autorisations appropriées. Certains services permettent aux utilisateurs de type invité d'afficher les documents publics. Lorsque vous accédez à un service ou à un compte en tant qu'invité, vous pouvez voir les documents que leur propriétaire a rendus publics (c.-à-d. les documents dont la visualisation n'est pas restreinte). • Assurez-vous qu'il reste suffisamment d'espace disponible sur la carte mémoire ou la mémoire flash USB. • Pour pouvoir télécharger les documents d’autres utilisateurs, vous devez disposer d’autorisations d’accès aux albums ou aux documents en question. • Les mémoires flash USB sont disponibles pour certains modèles seulement. • Les fichiers téléchargés sont renommés sur la base de la date courante. Par exemple, la première image enregistrée le 1er juillet serait nommée 07010001.jpg. Notez que les paramètres régionaux influent également sur le format de date du nom de fichier. • Les images sont enregistrées dans le dossier « BROTHER », qui se trouve au niveau racine du support. IMPORTANT Ne retirez PAS la carte mémoire ou la clé USB lorsque votre appareil Brother accède au support. Dans le cas contraire, la carte, la clé USB ou les données stockées sur la carte pourraient être endommagées. 1. Ouvrez le couvercle du logement pour support. 2. Insérez une carte mémoire ou une mémoire flash USB dans l'appareil. L'écran LCD change automatiquement. 3. Appuyez sur d ou sur c pour afficher [Web]. Appuyez sur [Web]. • Si des informations relatives à la connexion Internet apparaissent sur l’écran LCD de l’appareil, prenezen connaissance, puis appuyez sur [OK]. • Des mises à jour ou des annonces relatives à une fonctionnalité Brother Web Connect de votre appareil peuvent occasionnellement s’afficher sur l’écran LCD. Prenez connaissance de ces informations, puis appuyez sur [OK]. 4. Appuyez sur a ou b pour afficher le service hébergeant le document à télécharger. Appuyez sur le nom du service. 5. Effectuez l'une des opérations suivantes : • Pour vous connecter au service, appuyez sur a ou b afin d’afficher le nom de votre compte, puis appuyez sur celui-ci. Si l’écran de saisie du code PIN est affiché, entrez les quatre chiffres du code PIN, puis appuyez sur [OK]. • Pour accéder au service en tant qu'utilisateur invité, appuyez sur a ou b pour afficher [Util. comme invité], puis appuyez dessus. Lorsque les informations relatives à l’accès en tant qu’utilisateur invité s’affichent, appuyez sur [OK]. 6. Appuyez sur a ou sur b pour afficher [Download: Media]. Appuyez sur [Download: Media]. 409 • Si vous avez accédé au service en tant qu'invité, tapez ou sélectionnez le nom du compte de l'utilisateur dont vous voulez télécharger les documents. 7. Suivez les instructions à l’écran pour mener à bien cette opération. • Un album est une collection de documents. Le terme utilisé peut toutefois varier selon le service choisi. Si vous utilisez Evernote®, vous devez sélectionner le carnet de notes, puis sélectionner la note. • Certains services n'exigent pas que les documents soient enregistrés dans des albums. Pour les documents qui ne sont pas enregistrés dans des albums, sélectionnez [See Unsorted Files] ou [V. ph. non triées] pour choisir des documents. Vous ne pouvez pas télécharger les documents d’autres utilisateurs si ces documents ne sont pas enregistrés dans un album. Information associée • Brother Web Connect 410 Accueil > Mobile/Web Connect > Brother Web Connect > Transmission de fax vers le cloud ou l'e-mail Transmission de fax vers le cloud ou l'e-mail Modèle associé: MFC-J890DW/MFC-J895DW • Utilisez la fonction de transmission de fax vers le cloud pour transmettre automatiquement les fax entrants à vos comptes à l'aide des services en ligne disponibles. 1 1. Service Web • Utilisez la fonction de transmission de fax vers l'e-mail pour transmettre automatiquement les fax entrants à une boîte de réception sous forme de pièces jointes d'e-mail. Information associée • Brother Web Connect • Activer la transmission de fax vers le cloud ou l'e-mail • Désactiver la transmission de fax vers le cloud ou l'e-mail 411 Accueil > Mobile/Web Connect > Brother Web Connect > Transmission de fax vers le cloud ou l'email > Activer la transmission de fax vers le cloud ou l'e-mail Activer la transmission de fax vers le cloud ou l'e-mail Modèle associé: MFC-J890DW/MFC-J895DW Activez la fonction de transmission de fax pour transférer automatiquement les fax entrants vers un service en ligne ou une boîte de réception sous forme de pièces jointes. • Cette fonction est uniquement disponible pour les fax monochromes. • Si vous activez la transmission de fax, vous ne pouvez pas utiliser les fonctions suivantes : - [Réadressage fax] - [Mémoriser fax] - [Récept. PC-FAX] 1. Appuyez sur d ou sur c pour afficher [Applis]. Appuyez sur [Applis]. • Si des informations relatives à la connexion Internet apparaissent sur l'écran LCD de l'appareil, prenezen connaissance, puis appuyez sur [OK]. • Des mises à jour ou des annonces relatives à une fonctionnalité Brother Web Connect de votre appareil peuvent occasionnellement s’afficher sur l’écran LCD. Prenez connaissance de ces informations, puis appuyez sur [OK]. 2. Appuyez sur a ou sur b pour afficher [Réadr.Fax vers cloud/e-mail]. Appuyez sur [Réadr.Fax vers cloud/e-mail]. Si des informations au sujet de [Réadr.Fax vers cloud/e-mail] s’affichent, prenez-en connaissance puis appuyez sur [OK]. 3. Appuyez sur [Activé]. 4. Appuyez sur [Réadr. vers cloud] ou [Réadr. vers e-mail]. • Si vous avez sélectionné [Réadr. vers cloud], choisissez le service en ligne qui doit recevoir les fax, puis spécifiez le nom de votre compte. • Si vous avez sélectionné [Réadr. vers e-mail], sélectionnez l'adresse e-mail à laquelle vous souhaitez recevoir les fax sous forme de pièces jointes d'e-mail. 5. Suivez les instructions à l’écran pour mener à bien cette opération. Information associée • Transmission de fax vers le cloud ou l'e-mail • Options de réception en mémoire 412 Accueil > Mobile/Web Connect > Brother Web Connect > Transmission de fax vers le cloud ou l'email > Désactiver la transmission de fax vers le cloud ou l'e-mail Désactiver la transmission de fax vers le cloud ou l'e-mail Modèle associé: MFC-J890DW/MFC-J895DW Désactivez la transmission de fax lorsque vous souhaitez arrêter l'envoi des fax entrants à un service en ligne ou à une boîte de réception sous forme de pièces jointes d'e-mail. S'il reste des fax reçus en mémoire, vous ne pouvez pas désactiver la transmission de fax. 1. Appuyez sur d ou sur c pour afficher [Applis]. Appuyez sur [Applis]. • Si des informations relatives à la connexion Internet apparaissent sur l'écran LCD de l'appareil, prenezen connaissance, puis appuyez sur [OK]. • Des mises à jour ou des annonces relatives à une fonctionnalité Brother Web Connect de votre appareil peuvent occasionnellement s’afficher sur l’écran LCD. Prenez connaissance de ces informations, puis appuyez sur [OK]. 2. Appuyez sur a ou sur b pour afficher [Réadr.Fax vers cloud/e-mail]. Appuyez sur [Réadr.Fax vers cloud/e-mail]. Si des informations au sujet de [Réadr.Fax vers cloud/e-mail] s’affichent, prenez-en connaissance puis appuyez sur [OK]. 3. Appuyez sur [Désactivé]. 4. Appuyez sur [OK]. Information associée • Transmission de fax vers le cloud ou l'e-mail 413 Accueil > Mobile/Web Connect > Google Cloud Print Google Cloud Print • Présentation de Google Cloud Print • Avant d’utiliser Google Cloud Print • Imprimer depuis Google Chrome™ ou Chrome OS™ • Imprimer à partir de Google Drive™ pour Mobile • Imprimer depuis le service de messagerie Gmail™ pour Mobile 414 Accueil > Mobile/Web Connect > Google Cloud Print > Présentation de Google Cloud Print Présentation de Google Cloud Print Google Cloud Print™ est un service Google qui vous permet d'imprimer sur une imprimante enregistrée avec votre compte Google à partir d'un appareil compatible réseau (par exemple un téléphone mobile ou un ordinateur) sans devoir installer le pilote d'imprimante sur cet appareil. L'impression depuis des applications Android™ nécessite l'installation de l'application Google Cloud Print™ depuis l'application Google Play™ Store. 1 2 3 4 1. Demande d'impression 2. Internet 3. Google Cloud Print™ 4. Impression Information associée • Google Cloud Print 415 Accueil > Mobile/Web Connect > Google Cloud Print > Avant d’utiliser Google Cloud Print Avant d’utiliser Google Cloud Print • Paramètres réseau pour l’utilisation de Google Cloud Print • Enregistrer votre appareil avec Google Cloud Print à l’aide de Google Chrome™ • Enregistrer votre appareil avec Google Cloud Print à l’aide de la Gestion à partir du Web 416 Accueil > Mobile/Web Connect > Google Cloud Print > Avant d’utiliser Google Cloud Print > Paramètres réseau pour l’utilisation de Google Cloud Print Paramètres réseau pour l’utilisation de Google Cloud Print Pour pouvoir utiliser Google Cloud Print™, votre appareil Brother doit être connecté à un réseau ayant accès à Internet via une connexion câblée ou sans fil. Pour savoir comment connecter et configurer votre appareil correctement, consultez le Guide d'installation rapide ou les rubriques connexes dans ce guide. Information associée • Avant d’utiliser Google Cloud Print 417 Accueil > Mobile/Web Connect > Google Cloud Print > Avant d’utiliser Google Cloud Print > Enregistrer votre appareil avec Google Cloud Print à l’aide de Google Chrome™ Enregistrer votre appareil avec Google Cloud Print à l’aide de Google Chrome™ Assurez-vous que vous avez déjà créé un compte Google. Si vous ne possédez pas encore de compte, utilisez un ordinateur ou un appareil mobile pour accéder au site Web de Google (https://accounts.google.com/ signup) et créez un compte. Assurez-vous que votre appareil Brother est inactif avant de lancer le processus d'enregistrement. Les étapes de cette section s'adressent aux utilisateurs Windows®. Les écrans qui s’afficheront sur votre ordinateur dépendent de votre système d’exploitation et de votre environnement. 1. Ouvrez Google Chrome™ sur votre ordinateur. 2. Connectez-vous à votre compte Google. 3. Cliquez sur l'icône de menu Google Chrome™, puis sur Paramètres > Afficher les paramètres avancés.... 4. Dans la section Google Cloud Print, cliquez sur Gérer. 5. Suivez les instructions à l’écran pour enregistrer votre appareil. 6. Lorsqu'un message de confirmation s'affiche sur votre appareil, appuyez sur le bouton [OK]. Si le message de confirmation ne s'affiche pas sur l'écran LCD de votre appareil, répétez ces étapes. 7. Lorsqu'il est correctement enregistré, votre appareil Brother apparaît dans le champ Mes appareils. Information associée • Avant d’utiliser Google Cloud Print 418 Accueil > Mobile/Web Connect > Google Cloud Print > Avant d’utiliser Google Cloud Print > Enregistrer votre appareil avec Google Cloud Print à l’aide de la Gestion à partir du Web Enregistrer votre appareil avec Google Cloud Print à l’aide de la Gestion à partir du Web Assurez-vous que vous avez déjà créé un compte Google. Si vous ne possédez pas encore de compte, utilisez un ordinateur ou un appareil mobile pour accéder au site Web de Google (https://accounts.google.com/ signup) et créer un compte. Assurez-vous que votre appareil Brother est inactif avant de lancer le processus d'enregistrement. Avant d’enregistrer votre appareil, vérifiez que vous avez correctement défini la date et l’heure sur le panneau de commande de l’appareil. uu Information associée 1. Vérifiez que votre appareil Brother est connecté au même réseau que l’ordinateur ou l'appareil mobile. 2. Lancez votre navigateur Web. 3. Saisissez « http://adresse IP de l’appareil » dans la barre d’adresse de votre navigateur (« adresse IP de l’appareil » remplace à l’adresse IP de l’appareil). Par exemple : http://192.168.1.2 • Vous pouvez voir l'adresse IP de votre appareil dans le menu Réseau sur le panneau de commande de votre appareil. • Si vous avez défini un mot de passe de connexion pour l’application Gestion à partir du Web, entrez le mot de passe dans la zone Connexion, puis cliquez sur . 4. Cliquez sur Google Cloud Print. 5. Assurez-vous que Etat est défini sur Activé. Cliquez sur Enregistrer. 6. Lorsqu'un message de confirmation s'affiche sur l'écran LCD de votre appareil, appuyez sur [OK]. Si le message de confirmation ne s'affiche pas sur l'écran LCD de votre appareil, répétez ces étapes. 7. Cliquez sur Google. 8. L'écran d'authentification de Google Cloud Print™ s'affiche. Connectez-vous avec votre compte Google et suivez les instructions à l'écran pour enregistrer votre appareil. 9. Une fois que vous avez fini d'enregistrer votre appareil, revenez à l'écran Gestion à partir du Web et assurezvous que Statut de l'enregistrement est défini sur Enregistré. 419 Information associée • Avant d’utiliser Google Cloud Print • Réglage de la date et de l’heure 420 Accueil > Mobile/Web Connect > Google Cloud Print > Imprimer depuis Google Chrome™ ou Chrome OS™ Imprimer depuis Google Chrome™ ou Chrome OS™ 1. Vérifiez que votre appareil Brother est sous tension. 2. Ouvrez la page Web à imprimer. 3. Cliquez sur l'icône de menu Google Chrome™. 4. Cliquez sur Print (Imprimer). 5. Sélectionnez votre appareil dans la liste d'imprimantes. 6. Modifiez les options d'impression, si nécessaire. 7. Cliquez sur Print (Imprimer). Information associée • Google Cloud Print 421 Accueil > Mobile/Web Connect > Google Cloud Print > Imprimer à partir de Google Drive™ pour Mobile Imprimer à partir de Google Drive™ pour Mobile 1. Vérifiez que votre appareil Brother est sous tension. 2. Accédez à Google Drive™ depuis le navigateur Web de votre appareil Android™ ou iOS. 3. Ouvrez le document à imprimer. 4. Appuyez sur l'icône de menu. 5. Touchez Print (Imprimer). 6. Sélectionnez votre appareil dans la liste d'imprimantes. 7. Modifiez les options d'impression, si nécessaire. 8. Touchez ou Print (Imprimer). Information associée • Google Cloud Print 422 Accueil > Mobile/Web Connect > Google Cloud Print > Imprimer depuis le service de messagerie Gmail™ pour Mobile Imprimer depuis le service de messagerie Gmail™ pour Mobile 1. Vérifiez que votre appareil Brother est sous tension. 2. Accédez au service de messagerie Gmail™ depuis le navigateur Web de votre appareil Android™ ou iOS. 3. Ouvrez l'e-mail à imprimer. 4. Appuyez sur l'icône de menu. Si Print (Imprimer) s'affiche à côté du nom de la pièce jointe, vous pouvez également imprimer la pièce jointe. Appuyez sur Print (Imprimer), puis suivez les instructions sur votre appareil mobile. 5. Touchez Print (Imprimer). 6. Sélectionnez votre appareil dans la liste d'imprimantes. 7. Modifiez les options d'impression, si nécessaire. 8. Touchez ou Print (Imprimer). Information associée • Google Cloud Print 423 Accueil > Mobile/Web Connect > AirPrint AirPrint • Présentation d'AirPrint • Avant d'utiliser AirPrint (macOS) • Imprimer avec AirPrint • Numérisation avec AirPrint (macOS) • Envoyer un fax à l’aide d’AirPrint (macOS) 424 Accueil > Mobile/Web Connect > AirPrint > Présentation d'AirPrint Présentation d'AirPrint AirPrint est une solution d'impression destinée aux systèmes d'exploitation Apple, qui vous permet d'imprimer sans fil des photos, des courriers électroniques, des pages Web et des documents à partir de votre iPad, iPhone, iPod touch et ordinateur Mac sans besoin d'installer un pilote. AirPrint vous permet également d'envoyer des fax directement depuis votre ordinateur Mac sans les imprimer, et de numériser des documents sur votre ordinateur Mac.(modèles MFC) Pour plus d'informations, reportez-vous au site Web d'Apple. Information associée • AirPrint 425 Accueil > Mobile/Web Connect > AirPrint > Avant d'utiliser AirPrint (macOS) Avant d'utiliser AirPrint (macOS) Avant d’imprimer sous macOS, ajoutez votre appareil Brother à la liste des imprimantes sur votre ordinateur Mac. 1. Sélectionnez Préférences Système... dans le menu Pomme. 2. Cliquez sur Imprimantes et scanners. 3. Cliquez sur l’icône + en dessous du volet Imprimantes de gauche. 4. Cliquez sur Ajouter une imprimante ou un scanner…. L’écran Ajouter apparaît. 5. Sélectionnez votre appareil Brother, puis sélectionnez AirPrint dans le menu local Utiliser. 6. Cliquez sur Ajouter. Information associée • AirPrint 426 Accueil > Mobile/Web Connect > AirPrint > Imprimer avec AirPrint Imprimer avec AirPrint • Imprimer à partir d’un iPad, d’un iPhone ou d’un iPod touch • Impression avec AirPrint (macOS) 427 Accueil > Mobile/Web Connect > AirPrint > Imprimer avec AirPrint > Imprimer à partir d’un iPad, d’un iPhone ou d’un iPod touch Imprimer à partir d’un iPad, d’un iPhone ou d’un iPod touch La procédure utilisée pour imprimer peut varier selon l’application. Safari est utilisé dans l’exemple suivant. 1. Vérifiez que votre appareil Brother est sous tension. 2. Utilisez Safari pour ouvrir la page que vous voulez imprimer. 3. Touchez ou . 4. Touchez Imprimer. 5. Vérifiez que votre appareil Brother est sélectionné. 6. Si un autre appareil est sélectionné (ou si aucune imprimante n’est sélectionnée), appuyez sur Imprimante. La liste des appareils disponibles apparaît. 7. Touchez le nom de votre appareil dans la liste. 8. Sélectionnez les options voulues, comme le nombre de pages et l’impression recto verso (si elle est prise en charge par votre appareil Brother). 9. Touchez Imprimer. Information associée • Imprimer avec AirPrint 428 Accueil > Mobile/Web Connect > AirPrint > Imprimer avec AirPrint > Impression avec AirPrint (macOS) Impression avec AirPrint (macOS) La procédure utilisée pour imprimer peut varier selon l’application. Safari est utilisé dans l’exemple suivant. Avant d'imprimer, veillez à ajouter votre appareil Brother à la liste des imprimantes sur votre ordinateur Mac. 1. Vérifiez que votre appareil Brother est sous tension. 2. Sur votre ordinateur Mac, utilisez Safari pour ouvrir la page que vous voulez imprimer. 3. Cliquez sur le menu Fichier et sélectionnez Imprimer. 4. Vérifiez que votre appareil Brother est sélectionné. Si un autre appareil est sélectionné (ou si aucune imprimante n’est sélectionnée), cliquez sur le menu local Imprimante puis choisissez votre appareil Brother. 5. Sélectionnez les options voulues, comme le nombre de pages et l’impression recto verso (si elle est prise en charge par votre appareil Brother). 6. Cliquez sur Imprimer. Information associée • Imprimer avec AirPrint • Avant d'utiliser AirPrint (macOS) 429 Accueil > Mobile/Web Connect > AirPrint > Numérisation avec AirPrint (macOS) Numérisation avec AirPrint (macOS) Avant de numériser, veillez à ajouter votre appareil Brother à la liste des scanners sur votre ordinateur Mac. 1. Chargez votre document. 2. Sélectionnez Préférences Système... dans le menu Pomme. 3. Cliquez sur Imprimantes et scanners. 4. Sélectionnez votre appareil Brother dans la liste des scanners. 5. Cliquez sur l’onglet Numériser, puis cliquez sur le bouton Ouvrir le scanner.... L’écran Scanner apparaît. 6. Si vous placez le document dans le chargeur automatique de documents, cochez la case Utiliser le bac auto et sélectionnez le format de votre document dans le menu local des formats de numérisation. 7. Sélectionnez le dossier de destination ou l’application cible dans le menu local du paramètre de destination. 8. Au besoin, cliquez sur Afficher les détails pour modifier les paramètres de numérisation. Vous pouvez recadrer manuellement l’image en faisant glisser le pointeur de la souris sur la partie à numériser lorsque vous effectuez la numérisation à partir de la vitre du scanner. 9. Cliquez sur Numériser. Information associée • AirPrint • Avant d'utiliser AirPrint (macOS) 430 Accueil > Mobile/Web Connect > AirPrint > Envoyer un fax à l’aide d’AirPrint (macOS) Envoyer un fax à l’aide d’AirPrint (macOS) Modèle associé: MFC-J491DW/MFC-J497DW/MFC-J890DW/MFC-J895DW Vérifiez que votre appareil Brother apparaît dans la liste des imprimantes sur votre ordinateur Mac. Apple TextEdit est utilisé dans l’exemple suivant. • AirPrint prend uniquement en charge les fax monochromes. 1. Vérifiez que votre appareil Brother est sous tension. 2. Sur votre ordinateur Mac, ouvrez le fichier à faxer. 3. Cliquez sur le menu Fichier et sélectionnez Imprimer. 4. Cliquez sur le menu local Imprimante, puis sélectionnez Brother MFC-XXXX - Fax (où XXXX désigne le nom de votre modèle). 5. Saisissez les informations relatives au destinataire du fax. 6. Cliquez sur Faxer. Information associée • AirPrint • Avant d'utiliser AirPrint (macOS) 431 Accueil > Mobile/Web Connect > Impression mobile pour Windows® Impression mobile pour Windows® L'impression mobile pour Windows® est une fonction permettant d'imprimer sans fil depuis votre appareil mobile Windows®. Vous pouvez vous connecter au même réseau que celui auquel votre appareil Brother est connecté et imprimer sans installer le pilote d'imprimante sur l'imprimante. De nombreuses applications Windows® prennent en charge cette fonction. 2 1 3 1. Appareil mobile Windows® (Windows® 10 Mobile ou supérieur) 2. Connexion Wi-Fi® 3. Votre appareil Brother Information associée • Mobile/Web Connect 432 Accueil > Mobile/Web Connect > Service d'impression Mopria® Service d'impression Mopria® Le service d'impression Mopria® est une fonctionnalité d’impression disponible sur les appareils mobiles Android™ (Android™ version 4.4 ou ultérieure) développée par Mopria® Alliance. Avec ce service, vous pouvez vous connecter au même réseau que votre appareil et imprimer sans configuration supplémentaire. De nombreuses applications natives Android™ prennent en charge l’impression. 2 1 3 1. Android™ 4.4 ou ultérieur 2. Connexion Wi-Fi® 3. Votre appareil Brother Vous devez télécharger le service d’impression Mopria® à partir de Google ™ Store et l’installer sur votre appareil Android™. Avant de pouvoir utiliser ce service, vous devez l'activer. Information associée • Mobile/Web Connect 433 Accueil > Mobile/Web Connect > Brother iPrint&Scan pour mobile Brother iPrint&Scan pour mobile Utilisez Brother iPrint&Scan pour imprimer et numériser depuis divers appareils mobiles. • Pour appareils Android™ Brother iPrint&Scan vous permet d'utiliser les fonctions de votre appareil Brother directement depuis votre appareil mobile Android™ sans utiliser d'ordinateur. Téléchargez et installez Brother iPrint&Scan depuis Google Play™ Store app. • Pour appareils Apple Brother iPrint&Scan vous permet d'utiliser les fonctions de votre appareil Brother directement depuis votre appareil Apple. Téléchargez et installez Brother iPrint&Scan depuis l'App Store. • Pour appareils Windows® Brother iPrint&Scan vous permet d’utiliser les fonctions de votre appareil Brother directement depuis votre appareil Windows® sans utiliser d’ordinateur. Téléchargez et installez Brother iPrint&Scan depuis Microsoft® Store. Plus d'informations détaillées, visitez le site support.brother.com/ips. Information associée • Mobile/Web Connect • Brother iPrint&Scan pour Windows® et Mac 434 Accueil > Mobile/Web Connect > NFC (Communication en champ proche) NFC (Communication en champ proche) Modèle associé: MFC-J890DW/MFC-J895DW La fonction NFC (Near Field Communication) facilite les transactions, échanges de données et connexions sans fil entre deux appareils proches l'un de l'autre. Si votre appareil Android™ est compatible NFC, vous pouvez imprimer des données (photos, fichiers PDF, fichiers texte, pages Web et messages e-mail) à partir de ce dernier ou numériser des photos et des documents en le faisant toucher le symbole NFC situé sur le panneau de commande de l’appareil. Pour pouvoir utiliser cette fonction, vous devez télécharger et installer l'application Brother iPrint&Scan sur votre appareil Android™. Information associée • Mobile/Web Connect • Vue d'ensemble du panneau de commande 435 Accueil > ControlCenter ControlCenter Utilisez le logiciel ControlCenter de Brother pour accéder rapidement aux applications que vous utilisez souvent. ControlCenter fournit un accès direct à des applications spécifiques. • ControlCenter4 (Windows®) 436 Accueil > ControlCenter > ControlCenter4 (Windows®) ControlCenter4 (Windows®) • Modifier le mode de fonctionnement dans ControlCenter4 (Windows®) • Numérisation avec le mode Accueil de ControlCenter4 (Windows®) • Numérisation avec le mode Avancé de ControlCenter4 (Windows®) • Configurer l’appareil Brother à l’aide de ControlCenter4 (Windows®) • Créer un onglet personnalisé à l’aide du mode Avancé de ControlCenter4 (Windows®) • Configurer l’appareil Brother depuis votre ordinateur (Windows®) • Configurer le carnet d’adresses de votre appareil à l’aide de ControlCenter4 (Windows®) 437 Accueil > ControlCenter > ControlCenter4 (Windows®) > Modifier le mode de fonctionnement dans ControlCenter4 (Windows®) Modifier le mode de fonctionnement dans ControlCenter4 (Windows®) ControlCenter4 dispose de deux modes de fonctionnement : Mode Accueil et Mode Avancé. Vous pouvez en changer à tout moment. Mode Accueil Mode Avancé • Mode Accueil 438 Le mode Accueil de ControlCenter4 vous laisse accéder facilement aux fonctions principales de votre appareil. • Mode Avancé Le mode Avancé de ControlCenter4 vous permet de contrôler plus finement les fonctions de votre appareil et vous permet de personnaliser les actions de la numérisation à un seul bouton. Pour changer de mode de fonctionnement : 1. Cliquez sur l’icône (ControlCenter4) dans la zone de notification, puis sélectionnez Ouvrir. 2. Cliquez sur le bouton Configuration, puis sélectionnez Sélection du mode. 3. La boîte de dialogue du mode de sélection s’affiche. Sélectionnez l’option Mode Accueil ou Mode Avancé. 4. Cliquez sur OK. Information associée • ControlCenter4 (Windows®) • Numérisation avec le mode Accueil de ControlCenter4 (Windows®) • Numérisation avec le mode Avancé de ControlCenter4 (Windows®) 439 Accueil > ControlCenter > ControlCenter4 (Windows®) > Numérisation avec le mode Accueil de ControlCenter4 (Windows®) Numérisation avec le mode Accueil de ControlCenter4 (Windows®) Utilisez le mode Accueil de ControlCenter4 pour accéder aux fonctions principales de votre appareil. • Numérisation avec le mode Accueil de ControlCenter4 (Windows®) • Enregistrer des données numérisées dans un dossier sous un fichier PDF à l’aide du mode Accueil de ControlCenter4 (Windows®) • Paramètres de numérisation pour le mode Accueil de ControlCenter4 (Windows®) • Modifier le mode de fonctionnement dans ControlCenter4 (Windows®) 440 Accueil > ControlCenter > ControlCenter4 (Windows®) > Numérisation avec le mode Avancé de ControlCenter4 (Windows®) Numérisation avec le mode Avancé de ControlCenter4 (Windows®) Le mode Avancé de ControlCenter4 vous permet de contrôler plus finement les fonctions de votre appareil et vous permet de personnaliser les actions de la numérisation à un seul bouton. • Numériser des photos et des graphiques avec le mode Avancé de ControlCenter4 (Windows®) • Enregistrer des données numérisées dans un dossier sous forme d’un fichier PDF en utilisant le mode avancé de ControlCenter4 (Windows®) • Numériser les deux faces d’une carte d'identité à l’aide du mode Avancé de ControlCenter4 (Windows®) • Numériser vers une pièce jointe d’e-mail à l’aide du mode Avancé de ControlCenter4 (Windows®) • Numériser vers un fichier texte modifiable (OCR) à l’aide du mode Avancé de ControlCenter4 (Windows®) • Numériser vers un fichier Office avec le mode Avancé de ControlCenter4 (Windows®) • Paramètres de numérisation avec le mode Avancé de ControlCenter4 (Windows®) • Modifier le mode de fonctionnement dans ControlCenter4 (Windows®) 441 Accueil > ControlCenter > ControlCenter4 (Windows®) > Configurer l’appareil Brother à l’aide de ControlCenter4 (Windows®) Configurer l’appareil Brother à l’aide de ControlCenter4 (Windows®) Modèle associé: MFC-J491DW/MFC-J497DW/MFC-J890DW/MFC-J895DW 1. Cliquez sur l’icône (ControlCenter4) dans la zone de notification, puis cliquez sur Ouvrir. 2. Cliquez sur l’onglet Paramètres de l'appareil. 3. Cliquez sur le bouton Configuration à distance. 4. Configurez les paramètres souhaités. Exporter Cliquez pour enregistrer les paramètres de configuration actuels dans un fichier. Cliquez sur Exporter pour sauvegarder votre carnet d’adresses ou l’ensemble des paramètres de votre appareil. 442 Importer Cliquez sur cette option pour importer un fichier et lire ses réglages. Imprimer Cliquez pour imprimer les éléments sélectionnés sur l’appareil. Vous ne pouvez pas imprimer les données tant qu’elles n’ont pas été transférées sur l’appareil. Cliquez sur Appliquer pour transférer les nouvelles données sur l’appareil, puis cliquez sur Imprimer. OK Cliquez pour lancer le transfert des données sur l’appareil, puis quittez le Programme de configuration à distance. Si un message d’erreur apparaît, confirmez que vos données sont correctes, puis cliquez sur OK. Annuler Cliquez pour quitter le Programme de configuration à distance sans transférer les données sur l’appareil. Appliquer Cliquez pour transférer les données sur l’appareil sans quitter le Programme de configuration à distance. 5. Cliquez sur OK. • Si votre ordinateur est protégé par un pare-feu et ne peut pas utiliser la configuration à distance, il se peut que vous deviez configurer les paramètres de pare-feu afin de permettre une communication à travers les ports n° 137 et 161. • Si vous utilisez le Pare-feu Windows® et que vous avez installé les logiciels et les pilotes Brother à partir du disque d’installation Brother, la configuration nécessaire du pare-feu a déjà été réalisée. Information associée • ControlCenter4 (Windows®) • Configuration à distance (Windows®) 443 Accueil > ControlCenter > ControlCenter4 (Windows®) > Créer un onglet personnalisé à l’aide du mode Avancé de ControlCenter4 (Windows®) Créer un onglet personnalisé à l’aide du mode Avancé de ControlCenter4 (Windows®) Vous pouvez créer jusqu’à trois onglets personnalisés, chacun comportant jusqu’à cinq boutons personnalisés, contenant vos paramètres préférés. Sélectionnez Mode Avancé pour le mode de réglage de ControlCenter4. 1. Cliquez sur l’icône (ControlCenter4) dans la zone de notification, puis cliquez sur Ouvrir. 2. Cliquez sur le bouton Configuration, puis sélectionnez Créer un onglet personnalisé. Un onglet personnalisé est créé. 3. Pour modifier le nom d'un onglet personnalisé, cliquez avec le bouton droit de la souris sur l’onglet, puis sélectionnez Renommer l'onglet personnalisé. 4. Cliquez sur le bouton Configuration, sélectionnez Créer un bouton personnalisé, puis sélectionnez le bouton à créer. La boîte de dialogue des paramètres s’affiche. 5. Tapez le nom du bouton, puis modifiez les paramètres, si besoin est. Cliquez sur OK. Les options des paramètres varient selon le bouton que vous sélectionnez. 444 Vous pouvez modifier ou supprimer l’onglet, le bouton ou les paramètres que vous avez créés. Cliquez sur le bouton Configuration, puis suivez le menu. Information associée • ControlCenter4 (Windows®) 445 Accueil > Brother iPrint&Scan pour Windows® et Mac Brother iPrint&Scan pour Windows® et Mac • Présentation de Brother iPrint&Scan • Numérisation à l'aide de Brother iPrint&Scan (Mac) 446 Accueil > Brother iPrint&Scan pour Windows® et Mac > Présentation de Brother iPrint&Scan Présentation de Brother iPrint&Scan Utilisez Brother iPrint&Scan pour Windows® et Mac pour imprimer et numériser depuis votre ordinateur. L'écran suivant présente un exemple de Brother iPrint&Scan pour Windows®. L'écran réel peut différer selon la version de l'application. • Pour Windows® Accédez à la page Téléchargement de votre modèle sur le Brother Solutions Center figurant à l’adresse support.brother.com pour télécharger l'application la plus récente. • Pour Mac Téléchargez et installez Brother iPrint&Scan depuis l'App Store. Information associée • Brother iPrint&Scan pour Windows® et Mac • Brother iPrint&Scan pour mobile 447 Accueil > Dépistage des pannes Dépistage des pannes Si vous pensez que votre appareil présente un problème, consultez d'abord chacune des rubriques ci-dessous, puis essayez d'identifier le problème et suivez nos conseils de dépistage des pannes. Vous pouvez corriger vous-même la plupart des problèmes. Si vous avez besoin d’une aide supplémentaire, Brother Solutions Center vous permet de consulter les conseils FAQ et Diagnostic les plus récents. Venez nous rendre visite à l’adresse support.brother.com. Cliquez sur FAQ et Diagnostic et recherchez le nom de votre modèle. Veuillez d’abord vérifier les points suivants : • Le cordon d’alimentation de l’appareil est branché correctement et l’appareil est sous tension. • Tous les éléments de protection oranges de l'appareil ont été retirés. • Les cartouches d'encre sont correctement installées. • Le capot du scanner et le couvercle d'élimination de bourrage sont complètement fermés. • Le papier est correctement inséré dans le bac à papier. • Les câbles d’interface sont reliés en toute sécurité à l’appareil et à l’ordinateur, ou la connexion sans fil est configurée à la fois sur l’appareil et sur l’ordinateur. • (Modèles réseau) Le point d'accès (pour la connexion sans fil), le routeur ou le concentrateur est sous tension et son bouton de liaison clignote. • Des messages s'affichent sur l'écran LCD de l'appareil. Si ces contrôles n'ont pas permis de résoudre le problème, identifiez le problème puis uu Information associée Information associée • Messages d’erreur et de maintenance • Bourrages de documents • Bourrage dans l'imprimante ou bourrage papier • Si vous rencontrez des difficultés avec l’appareil • Vérification des informations de l'appareil • Réinitialisation de votre appareil Brother • Problèmes de gestion du papier et d'impression • Problèmes de téléphone et de télécopieur • Autres problèmes • Problèmes de réseau • Problèmes liés à Google Cloud Print • Problèmes liés à AirPrint 448 Accueil > Dépistage des pannes > Messages d’erreur et de maintenance Messages d’erreur et de maintenance Comme avec tout produit bureautique sophistiqué, des erreurs peuvent survenir et il est parfois nécessaire de remplacer des consommables. Si tel est le cas, votre appareil identifie l’erreur ou l’opération de maintenance requise et affiche le message approprié. Les messages d’erreur et de maintenance les plus courants sont regroupés dans le tableau. Vous pouvez corriger la plupart des erreurs et procéder à l'entretien courant vous-même. Si vous avez besoin de conseils supplémentaires, consultez la page FAQ et Diagnostic de votre modèle sur le Brother Solutions Center à l'adresse support.brother.com. • (MFC-J890DW/MFC-J895DW) Si des erreurs s’affichent sur l’écran tactile et que votre appareil Android™ est compatible avec la fonction NFC, approchez votre appareil du symbole NFC figurant sur le panneau de commande pour accéder au Brother Solutions Center et accédez aux FAQ les plus récents depuis votre appareil. (Les tarifs de votre fournisseur de téléphone portable pour les messages et les données peuvent s'appliquer.) Assurez-vous que les réglages NFC de l'appareil Brother et de l'appareil Android™ sont activés. • Les références Information associée se trouvent au bas de cette page. DCP-J572DW/MFC-J491DW/MFC-J497DW Message d'erreur Cause Action Absorb. encre plein Le boîtier absorbeur d'encre est plein. Ces composants sont des éléments à entretien périodique dont le remplacement peut s'avérer nécessaire au bout d'un certain temps pour garantir la performance optimale de votre appareil Brother. S'agissant d'éléments à entretien périodique, leur remplacement n'est pas couvert par la garantie. La nécessité de remplacer ces éléments et le délai admissible avant le remplacement dépendent du nombre de purges et de rinçages requis pour nettoyer le circuit d'encre. Ces boîtiers reçoivent une certaine quantité d'encre pendant les différentes opérations de purge et de rinçage. La fréquence des purges et des rinçages de l'appareil varie en fonction des situations. Par exemple, si l'appareil est fréquemment mis sous et hors tension, les cycles de nettoyage sont nombreux puisqu'une opération de nettoyage automatique se produit à chaque mise sous tension. L'utilisation d'une encre non fournie par Brother peut provoquer de fréquents nettoyages, car elle risque de produire une impression de faible qualité qui est résolue par un nettoyage. Ces boîtiers se remplissent d'autant plus rapidement que le nombre de nettoyages est important. Le boîtier absorbeur d'encre doit être remplacé. Pour faire entretenir votre appareil, contactez le service clientèle de Brother ou votre centre d'entretien local agréé par Brother. Les réparations résultant de l'utilisation de fournitures ne provenant pas de Brother risquent de ne pas être couvertes par la garantie du produit. 449 Message d'erreur Cause Action Absorb. quasi plein Le boîtier absorbeur d'encre est presque plein. Le boîtier absorbeur d'encre doit être remplacé prochainement. Contactez le service à la clientèle de Brother ou votre revendeur Brother local. • Aucun périph. Aucune alim. papier (Vérifiez papier) Lors de la configuration du réseau Wi-Fi • Direct, l’appareil Brother ne parvient pas à trouver votre appareil mobile. L'appareil est à court de papier ou le papier n'est pas chargé correctement dans le bac à papier. Le boîtier absorbeur d’encre absorbe la petite quantité d’encre émise lors du nettoyage de tête d’impression. Vérifiez que l’appareil Brother et l’appareil mobile sont en mode Wi-Fi Direct. • Rapprochez l’appareil mobile de l’appareil Brother. • Déplacez l’appareil Brother et l’appareil mobile dans un endroit sans obstruction. • Si vous configurez manuellement le réseau Wi-Fi Direct, assurez-vous d’avoir saisi le bon mot de passe. • Si votre appareil mobile a une page de configuration pour le mode d’obtention d’une adresse IP, assurez-vous que l’adresse IP de votre appareil mobile a été configurée via DHCP. Effectuez l'une des actions suivantes : • Remplissez le bac à papier, puis appuyez sur c. • Retirez et rechargez le papier, puis appuyez sur c. uu Information associée: Charger du papier (DCP-J572DW) Le papier n’a pas été Retirez le papier et réinsérez-le au centre inséré au centre de la fente d’alimentation de la fente d'alimentation manuelle, puis manuelle. suivez les instructions à l'écran LCD. uu Information associée: Charger du papier dans la fente d’alimentation manuelle Le couvercle d'élimination du bourrage n'est pas refermé correctement. Vérifiez que le couvercle d'élimination du bourrage est bien fermé des deux côtés. uu Information associée: Bourrage dans l'imprimante ou bourrage papier Bac non détecté Basse temp. (Temp. trop basse) De la poussière de papier s'est accumulée sur la surface des rouleaux d'entraînement du papier. Nettoyez les rouleaux d'entraînement du papier. Le bac à papier n'est pas complètement inséré. Poussez lentement et entièrement le bac à papier dans l'appareil. Du papier ou un corps étranger empêche l'insertion correcte du bac à papier. Retirez le bac à papier de l'appareil, puis enlevez le papier coincé ou le corps étranger. Si vous ne trouvez pas le papier coincé ou que vous ne parvenez pas à le retirer uu Information associée: Bourrage dans l'imprimante ou bourrage papier La température ambiante est trop basse. Augmentez la température de la pièce et laissez l’appareil chauffer. Réessayez dès que l’appareil est à la température de la pièce. uu Information associée: Nettoyer les rouleaux d’entraînement du papier 450 Message d'erreur Cause Action Bourr. A Int./Avant Le papier est coincé dans l'appareil. Retirez le papier coincé. Répétez bourrage A (DCP-J572DW) uu Information associée: Le papier est coincé à l'intérieur et à l'avant de l'appareil (bourrage A intérieur/avant) Bourrage B Avant • Plus d'une feuille de papier a été insérée dans la fente d'alimentation manuelle. • Une autre feuille de papier a été insérée dans la fente d'alimentation manuelle avant que l'écran LCD n'affiche Où placer le papier. Le papier est coincé dans l'appareil. Répétez bour B av Assurez-vous que le guide de longueur du papier est réglé sur le format de papier correct. (DCP-J572DW) Ne placez pas plus d'une feuille de papier à la fois dans la fente d'alimentation manuelle. Attendez que l'écran LCD affiche Où placer le papier avant d'insérer la feuille de papier suivante dans la fente d'alimentation manuelle. Retirez le papier coincé. uu Information associée: Papier coincé à l'avant de l'appareil (bourrage B avant) Assurez-vous que le guide de longueur du papier est réglé sur le format de papier correct. Bourrage C Arrière Le papier est coincé dans l'appareil. Retirez le papier coincé. uu Information associée: Papier coincé à l'arrière de l'appareil (bourrage C arrière) Vérifiez que les guides-papier sont réglés sur le format de papier correct. Bourrage docum. (Vérif. document) De la poussière de papier s'est accumulée sur la surface des rouleaux d'entraînement du papier. Nettoyez les rouleaux d'entraînement du papier. Le document n'a pas été inséré ou entraîné correctement ou le document numérisé à partir du chargeur automatique de documents était trop long. Dégagez le document coincé, puis appuyez sur Arrêt/Sortie (Stop/Exit). Placez le document dans le chargeur automatique de documents correctement. uu Information associée: Nettoyer les rouleaux d’entraînement du papier uu Information associée: Charger des documents dans le chargeur automatique de documents uu Information associée: Bourrages de documents Cart. d'encre erron Le numéro de modèle de la cartouche d'encre n'est pas compatible avec votre appareil. Assurez-vous que le numéro de modèle de la cartouche est compatible avec votre appareil. Déconnecté L’autre personne ou son télécopieur a interrompu l’appel. Réessayez d’envoyer ou de réceptionner le fax. Si les appels sont interrompus à plusieurs reprises et que vous utilisez un système VoIP (Voice over IP), essayez de régler Compatibilité sur Basique (VoIP). uu Information associée: Interférences sur la ligne téléphonique/VoIP Détec encre impos Si vous utilisez une cartouche d'encre d'origine autre que Brother, il se peut que l'appareil ne puisse pas détecter le volume d'encre. Remplacez la cartouche par une cartouche d'encre d'origine Brother. Si le message d'erreur persiste, contactez le service clientèle Brother ou votre revendeur Brother local. 451 Message d'erreur Cause Action Détection impos. Vous avez installé une cartouche d'encre neuve trop rapidement et l'appareil ne l'a pas détectée. Retirez la cartouche d'encre neuve et réinstallez-la lentement et fermement jusqu'à ce qu'elle se mette en place. Une cartouche d'encre est mal installée. uu Information associée: Remplacer les cartouches d’encre Une cartouche d'encre usagée a été réinstallée. Retirez la cartouche d'encre usagée et installez-en une nouvelle. Si vous utilisez une encre d'origine autre que Brother, il se peut que l'appareil ne puisse pas la détecter. Remplacez la cartouche par une cartouche d'encre d'origine Brother. Si le message d'erreur persiste, contactez le service clientèle Brother ou votre revendeur Brother local. La cartouche d'encre doit être remplacée. Remplacez la cartouche par une cartouche d'encre d'origine Brother. Une bulle d'air est présente dans la nouvelle cartouche d'encre. Tournez lentement la cartouche d'encre, de façon à ce que le port de fourniture d'encre soit tourné vers le bas, puis réinstallez la cartouche. Une cartouche d'encre pour un modèle Brother incorrect a été installée. Vérifiez le numéro de modèle des cartouches d'encre et installez des cartouches correctes. Données mém. (Données rest.) Il reste des données d'impression dans la mémoire de l'appareil. Appuyez sur Arrêt/Sortie (Stop/Exit). L'appareil annule la tâche et l'efface de la mémoire. Essayez d'imprimer de nouveau. Échec connexion L’appareil Brother et votre appareil mobile • ne peuvent pas communiquer pendant la configuration du réseau Wi-Fi Direct. • • Rapprochez l’appareil mobile de l’appareil Brother. Déplacez l’appareil Brother et l’appareil mobile dans un endroit sans obstruction. Si vous utilisez la méthode PIN du WPS, assurez-vous d’avoir saisi le bon code PIN. Erreur carte multim. Plusieurs périphériques de stockage des Retirez la/les carte(s) mémoire ou la données se trouvaient dans l'appareil lors mémoire flash USB que vous n'utilisez de sa mise sous tension. L'appareil ne pas. peut lire qu'une seule carte mémoire ou mémoire flash USB à la fois. Erreur comm. La mauvaise qualité de la ligne téléphonique a provoqué une erreur de communication. Réessayez d’envoyer le fax ou connectez l’appareil à une autre ligne téléphonique. Si le problème persiste, contactez la compagnie de téléphone pour qu’elle vérifie votre ligne téléphonique. Erreur connexion (Erreur connect.) D’autres appareils essaient de se connecter également au réseau Wi-Fi Direct. Assurez-vous qu’aucun autre appareil n’essaie de se connecter au réseau Wi-Fi Direct, puis réessayez de configurer les paramètres Wi-Fi Direct. Erreur média La carte mémoire est endommagée, incorrectement formatée ou présente un problème quelconque. Retirez la carte mémoire du lecteur de supports (fente) de l'appareil et formatezla correctement. Réinsérez fermement la carte dans la fente pour vous assurer qu'elle est bien dans la bonne position. Si l'erreur persiste, vérifiez le lecteur de supports (fente) de l'appareil en insérant une autre 452 Message d'erreur Cause Action carte mémoire dont le bon fonctionnement est avéré. Format incorrect Le réglage de format de papier ne correspond pas au format du papier chargé dans le bac. -OU- 1. Assurez-vous que le format de papier choisi sur l'écran de l'appareil correspond bien au format du papier dans le bac. uu Information associée: Modification Les guides-papier dans le bac ne sont du format et du type de papier pas placés sur les indicateurs correspondant au format de papier utilisé. 2. Vérifiez que vous avez chargé le papier dans la position Portrait, en réglant les guides-papier sur les indicateurs correspondant au format de papier que vous utilisez. uu Information associée: Charger du papier 3. Après avoir vérifié le format et la position du papier, appuyez sur c. Si vous imprimez depuis un ordinateur, vérifiez que le format de papier choisi dans le pilote d'imprimante correspond au format du papier présent dans le bac. uu Information associée: Paramètres d'impression (Windows®) ou Options d’impression (Mac) Haute températ. (Haute temp.) La température ambiante est trop élevée. Ventilez la pièce puis laissez l'appareil refroidir jusqu'à la température ambiante. Réessayez lorsque l'appareil a refroidi. Impr. mono uniq. Une ou plusieurs des cartouches d'encre couleur ont atteint la fin de leur durée de vie. Remplacez les cartouches d'encre. Vous pouvez utiliser l’appareil en noir et blanc pendant quatre semaines environ, en fonction du nombre de pages que vous imprimez. Bien que la colonne Cause indique des options d'utilisation de l'appareil après l'affichage de cette erreur, vous ne pourrez pas utiliser l'appareil avant d'avoir remplacé la/les cartouche(s) d'encre dans les cas suivants : Remplac. l'encre (Remplacez encre) Quand ce message s'affiche sur l'écran LCD, chaque opération fonctionne de la façon suivante : • uu Information associée: Remplacer les cartouches d’encre • Impression Si le type de support est réglé sur • Papier ordinaire dans l'onglet Elémentaire et que vous avez sélectionné Echelle de gris dans l'onglet Avancé du pilote d'imprimante, vous pouvez utiliser l'appareil comme imprimante monochrome. • Si vous débranchez l'appareil ou si vous retirez la cartouche d'encre. Si vous sélectionnez l'option Papier à séchage lent sur l'appareil ou dans le pilote d'imprimante. Copie Si le type de papier est réglé sur Papier normal, vous pouvez faire des copies en monochrome. • Envoi de fax Si le type de papier est réglé sur Papier normal, l'appareil reçoit et imprime les fax en noir et blanc. Le capot est ouvert Le capot du scanner n'est pas verrouillé en position fermée. Soulevez le capot du scanner et refermez-le. Veillez à guider soigneusement le câble USB ou le câble réseau (le cas échéant) 453 Message d'erreur Cause Action dans la rainure spéciale, en le faisant ressortir par l'arrière de l'appareil. Le couvercle de la cartouche d'encre n'est Refermez bien le couvercle de la pas verrouillé en position fermée. cartouche d'encre jusqu'à ce qu'il se verrouille en place. Le nombre maximal de périphériques est déjà connecté via WiFi Direct. Le nombre maximum d'appareils mobiles connectés au réseau Wi-Fi Direct est déjà atteint lorsque l’appareil Brother fait partie du propriétaire du groupe (P/G). Après la fin de la connexion entre votre appareil Brother et l’autre appareil mobile, réessayez de reconfigurer les paramètres Wi-Fi Direct. Vous pouvez vérifier l’état de la connexion en imprimant le rapport de configuration réseau. uu Information associée: Imprimer le rapport de configuration réseau Le support est plein. La carte mémoire ou la mémoire flash USB que vous utilisez contient déjà 999 fichiers. Votre appareil ne peut enregistrer de données sur votre carte mémoire ou votre mémoire flash USB que si elle contient moins de 999 fichiers. Supprimez les fichiers inutilisés et réessayez. La carte mémoire ou la mémoire flash USB que vous utilisez ne possède pas l'espace suffisant pour numériser le document. Supprimez les fichiers non utilisés qui se trouvent sur votre carte mémoire ou votre mémoire flash USB pour libérer de l'espace, puis réessayez. Mauvaise couleur encre Une cartouche d'encre a été installée au mauvais emplacement. Vérifiez quelles cartouches d'encre ne sont pas à l'emplacement correspondant à leur couleur et mettez-les à l'emplacement correct. Mémoire fax saturée La mémoire des fax est pleine. Imprimez les fax en mémoire. uu Information associée: Imprimer un fax enregistré dans la mémoire de l’appareil Mémoire saturée La mémoire de l'appareil est pleine. Si une opération d'envoi de fax ou de copie est en cours : • Appuyez sur Arrêt/Sortie (Stop/Exit) et attendez la fin des autres opérations en cours, puis réessayez. • Appuyez sur c pour sélectionner Impress. part. (Impress part) et copier les pages que vous avez numérisées jusqu'à présent. • Imprimez les fax en mémoire. uu Information associée: Imprimer un fax enregistré dans la mémoire de l’appareil Nettoy. Imposs. XX Initial. Imposs. XX L'appareil présente un problème mécanique. Impress.imposs. XX -OUUn corps étranger, tel qu'un trombone ou du papier déchiré, s'est logé dans l'appareil. Ouvrez le capot du scanner et enlevez tout corps étranger et tout morceau de papier de l'intérieur de l'appareil. Si le message d'erreur persiste, débranchez l'appareil de la source d'alimentation pendant plusieurs minutes et rebranchezle. uu Information associée: Le papier est coincé à l'intérieur et à l'avant de l'appareil (bourrage A intérieur/avant) Si vous n'arrivez pas à imprimer les fax reçus, transférez-les vers un autre télécopieur ou vers votre ordinateur avant de déconnecter l'appareil. Vous éviterez ainsi de perdre des messages importants. 454 Message d'erreur Cause Action Débranchez ensuite l'appareil de la prise d'alimentation pendant quelques minutes puis rebranchez-le. uu Information associée: Transférer vos télécopies ou votre journal des fax Niv encre faible (Niv. encre bas) Une ou plusieurs des cartouches d'encre ont pratiquement atteint la fin de leur durée de vie. Si l'appareil expéditeur est capable de le convertir, le fax couleur s'imprime en noir et blanc sur votre appareil. Commandez une cartouche d'encre neuve. Vous pouvez continuer l'impression jusqu'à ce que l'écran LCD affiche Remplac. l'encre (Remplacez encre). uu Information associée: Remplacer les cartouches d’encre • Vous pouvez continuer à numériser même si le niveau d'encre est faible ou que l'encre doit être remplacée. Non enregistré (Non assigné) Vous avez tenté d'accéder à un numéro abrégé qui n'était pas enregistré sur l'appareil. Configurez le numéro abrégé. Numér. Imposs. XX (Scan impossible XX) L'appareil présente un problème mécanique. Débranchez l'appareil de la prise d'alimentation pendant quelques minutes puis rebranchez-le. Si vous n'arrivez pas à imprimer les fax reçus, transférez-les vers un autre télécopieur ou vers votre ordinateur avant de déconnecter l'appareil. Vous éviterez ainsi de perdre des messages importants. Débranchez ensuite l'appareil de la prise d'alimentation pendant quelques minutes puis rebranchez-le. uu Information associée: Transférer vos télécopies ou votre journal des fax Paramètres bac Pas de cartouche Ce message s’affiche si le réglage visant à confirmer le format et le type du papier est activé. Une cartouche d'encre est mal installée. Pour ne pas afficher ce message de confirmation, modifiez le réglage en Non. uu Information associée: Modification du réglage de contrôle du format de papier Retirez la cartouche d'encre neuve et réinstallez-la lentement et fermement jusqu'à ce qu'elle se mette en place. uu Information associée: Remplacer les cartouches d’encre Pas de fichier La carte mémoire ou la mémoire flash USB insérée dans le lecteur de supports ne contient pas de fichier .JPG. Insérez à nouveau la carte mémoire ou la mémoire flash USB appropriée dans la fente. Pas ID appelant Il n'y a pas d'historique des appels entrants. Vous n'avez pas reçu d'appels ou vous n'êtes pas abonné au service d'identification de l'appelant de votre compagnie de téléphone. Si vous voulez utiliser la fonction d'identification de l'appelant, contactez votre opérateur de téléphonie. uu Information associée: Identification de l’appelant Pas Rép/Occupé (Pas rép./Occupé) Le numéro que vous composez ne répond Vérifiez le numéro et réessayez. pas ou est occupé. Remplac. l'encre (Remplacez encre) Une ou plusieurs des cartouches d'encre ont atteint la fin de leur durée de vie. L'appareil arrête toutes les opérations d'impression. Tant que la mémoire de l'appareil n'est pas saturée, les fax noir et blanc sont mis en mémoire. Si le télécopieur de votre correspondant peut Remplacez les cartouches d'encre. uu Information associée: Remplacer les cartouches d’encre • Vous pouvez continuer à numériser même si le niveau d'encre est faible ou que l'encre doit être remplacée. 455 Message d'erreur Cause Action effectuer la conversion, le fax couleur sera enregistré en mémoire en tant que fax noir et blanc. Tjrs pas de papier De la poussière de papier s'est accumulée sur la surface des rouleaux d'entraînement du papier. Nettoyez les rouleaux d'entraînement du papier. uu Information associée: Nettoyer les rouleaux d’entraînement du papier DCP-J772DW/DCP-J774DW/MFC-J890DW/MFC-J895DW Message d'erreur Cause Action Absorbeur encre plein Le boîtier absorbeur d'encre est plein. Ces composants sont des éléments à entretien périodique dont le remplacement peut s'avérer nécessaire au bout d'un certain temps pour garantir la performance optimale de votre appareil Brother. S'agissant d'éléments à entretien périodique, leur remplacement n'est pas couvert par la garantie. La nécessité de remplacer ces éléments et le délai admissible avant le remplacement dépendent du nombre de purges et de rinçages requis pour nettoyer le circuit d'encre. Ces boîtiers reçoivent une certaine quantité d'encre pendant les différentes opérations de purge et de rinçage. La fréquence des purges et des rinçages de l'appareil varie en fonction des situations. Par exemple, si l'appareil est fréquemment mis sous et hors tension, les cycles de nettoyage sont nombreux puisqu'une opération de nettoyage automatique se produit à chaque mise sous tension. L'utilisation d'une encre non fournie par Brother peut provoquer de fréquents nettoyages, car elle risque de produire une impression de faible qualité qui est résolue par un nettoyage. Ces boîtiers se remplissent d'autant plus rapidement que le nombre de nettoyages est important. Le boîtier absorbeur d'encre doit être remplacé. Pour faire entretenir votre appareil, contactez le service clientèle de Brother ou votre centre d'entretien local agréé par Brother. Les réparations résultant de l'utilisation de fournitures ne provenant pas de Brother risquent de ne pas être couvertes par la garantie du produit. Absorbeur encre quasi-plein Le boîtier absorbeur d'encre est presque plein. Le boîtier absorbeur d'encre doit être remplacé prochainement. Contactez le service à la clientèle de Brother ou votre revendeur Brother local. • Aucun périph. Lors de la configuration du réseau Wi-Fi • Direct, l’appareil Brother ne parvient pas à trouver votre appareil mobile. • Le boîtier absorbeur d’encre absorbe la petite quantité d’encre émise lors du nettoyage de tête d’impression. Vérifiez que l’appareil Brother et l’appareil mobile sont en mode Wi-Fi Direct. Rapprochez l’appareil mobile de l’appareil Brother. 456 Message d'erreur Aucune alim. papier Cause L'appareil est à court de papier ou le papier n'est pas chargé correctement dans le bac à papier. Action • Déplacez l’appareil Brother et l’appareil mobile dans un endroit sans obstruction. • Si vous configurez manuellement le réseau Wi-Fi Direct, assurez-vous d’avoir saisi le bon mot de passe. • Si votre appareil mobile a une page de configuration pour le mode d’obtention d’une adresse IP, assurez-vous que l’adresse IP de votre appareil mobile a été configurée via DHCP. Effectuez l'une des actions suivantes : • Réapprovisionnez le bac à papier, puis suivez les instructions à l'écran LCD. • Retirez et rechargez le papier, puis suivez les instructions à l'écran LCD. uu Information associée: Charger du papier Le papier n'a pas été inséré au centre de la fente d'alimentation manuelle. Retirez le papier et réinsérez-le au centre de la fente d'alimentation manuelle, puis suivez les instructions à l'écran LCD. uu Information associée: Charger du papier dans la fente d’alimentation manuelle Le couvercle d'élimination du bourrage n'est pas refermé correctement. Vérifiez que le couvercle d'élimination du bourrage est bien fermé des deux côtés. uu Information associée: Bourrage dans l'imprimante ou bourrage papier De la poussière de papier s'est accumulée sur la surface des rouleaux d'entraînement du papier. Nettoyez les rouleaux d'entraînement du papier. Le bac à papier n'est pas complètement inséré. Poussez lentement et entièrement le bac à papier dans l'appareil. Du papier ou un corps étranger empêche l'insertion correcte du bac à papier. Retirez le bac à papier de l'appareil, puis enlevez le papier coincé ou le corps étranger. Si vous ne trouvez pas le papier coincé ou que vous ne parvenez pas à le retirer uu Information associée: Bourrage dans l'imprimante ou bourrage papier Basse temp. (Basse températ.) La température ambiante est trop basse. Augmentez la température de la pièce et laissez l’appareil chauffer. Réessayez dès que l’appareil est à la température de la pièce. Bourr. A Int./Avant Le papier est coincé dans l'appareil. Retirez le papier coincé. Bac papier non détecté Répétez bourr. A intérieur/avant uu Information associée: Nettoyer les rouleaux d’entraînement du papier uu Information associée: Le papier est coincé à l'intérieur et à l'avant de l'appareil (bourrage A intérieur/avant) Vérifiez que les guides-papier sont réglés sur le format de papier correct. Plus d'une feuille de papier a été insérée dans la fente d'alimentation manuelle. -OUUne autre feuille de papier a été insérée dans la fente d'alimentation manuelle Ne placez pas plus d'une feuille de papier à la fois dans la fente d'alimentation manuelle. Attendez que l'écran tactile affiche Où placer le papier avant d'insérer la feuille de papier suivante dans la fente d'alimentation manuelle. 457 Message d'erreur Bourrage B avant Cause Action avant que l'écran tactile n'affiche Où placer le papier. Retirez le papier coincé. Le papier est coincé dans l'appareil. Retirez le papier coincé. Répétez bourrage B avant uu Information associée: Le papier est coincé à l'intérieur et à l'avant de l'appareil (bourrage A intérieur/avant) uu Information associée: Papier coincé à l'avant de l'appareil (bourrage B avant) Vérifiez que les guides-papier sont réglés sur le format de papier correct. Bourrage C arrière Le papier est coincé dans l'appareil. Retirez le papier coincé. uu Information associée: Papier coincé à l'arrière de l'appareil (bourrage C arrière) Vérifiez que les guides-papier sont réglés sur le format de papier correct. De la poussière de papier s'est accumulée sur la surface des rouleaux d'entraînement du papier. Bourrage document/ trop long Nettoyez les rouleaux d'entraînement du papier. uu Information associée: Nettoyer les rouleaux d’entraînement du papier Le document n'a pas été inséré ou Dégagez le document coincé, puis entraîné correctement ou le document appuyez sur . Placez le document numérisé à partir du chargeur automatique de documents était trop long. dans le chargeur automatique de documents correctement. uu Information associée: Charger des documents dans le chargeur automatique de documents uu Information associée: Bourrages de documents Cartouche d'encre erronée Le numéro de modèle de la cartouche d'encre n'est pas compatible avec votre appareil. Concentrateur inutil. Un concentrateur ou une mémoire flash Les concentrateurs, y compris les USB avec concentrateur a été branché(e) mémoires flash USB avec concentrateur sur l'interface USB direct. intégré, ne sont pas pris en charge. Débranchez le périphérique de l'interface directe USB. Déconnecté L’autre personne ou son télécopieur a interrompu l’appel. Assurez-vous que le numéro de modèle de la cartouche est compatible avec votre appareil. Réessayez d’envoyer ou de réceptionner le fax. Si les appels sont interrompus à plusieurs reprises et que vous utilisez un système VoIP (Voice over IP), essayez de régler Compatibilité sur Basique (VoIP). uu Information associée: Interférences sur la ligne téléphonique/VoIP Détection impos. Vous avez installé une cartouche d'encre neuve trop rapidement et l'appareil ne l'a pas détectée. Retirez la cartouche d'encre neuve et réinstallez-la lentement et fermement jusqu'à ce qu'elle se mette en place. Une cartouche d'encre est mal installée. uu Information associée: Remplacer les cartouches d’encre Une cartouche d'encre usagée a été réinstallée. Retirez la cartouche d'encre usagée et installez-en une nouvelle. Si vous utilisez une encre d'origine autre que Brother, il se peut que l'appareil ne puisse pas la détecter. Remplacez la cartouche par une cartouche d'encre d'origine Brother. Si le message d'erreur persiste, contactez le 458 Message d'erreur Cause Action service clientèle Brother ou votre revendeur Brother local. La cartouche d'encre doit être remplacée. Remplacez la cartouche par une cartouche d'encre d'origine Brother. Une cartouche d'encre pour un modèle Brother incorrect a été installée. Vérifiez le numéro de modèle des cartouches d'encre et installez des cartouches correctes. Données restant en mémoire Il reste des données d'impression dans la mémoire de l'appareil. Appuyez sur Échec de la connexion L’appareil Brother et votre appareil mobile • ne peuvent pas communiquer pendant la configuration du réseau Wi-Fi Direct. • tâche et l'efface de la mémoire. Essayez d'imprimer de nouveau. • Echec init. écr. tactile . L'appareil annule la Rapprochez l’appareil mobile de l’appareil Brother. Déplacez l’appareil Brother et l’appareil mobile dans un endroit sans obstruction. Si vous utilisez la méthode PIN du WPS, assurez-vous d’avoir saisi le bon code PIN. Vous avez appuyé sur l'écran tactile avant Assurez-vous que rien ne touche l’écran que l'initialisation de la mise sous tension tactile ou ne repose dessus, notamment soit terminée. lors du branchement de l’appareil. Des débris peuvent être coincés entre la partie inférieure de l’écran tactile et son cadre. Insérez un morceau de papier rigide entre la partie inférieure de l'écran tactile et son cadre et faites-le coulisser d'avant en arrière pour faire sortir les débris. Erreur carte multim. Plusieurs périphériques de stockage des Retirez la/les carte(s) mémoire ou la données se trouvaient dans l'appareil lors mémoire flash USB que vous n'utilisez de sa mise sous tension. L'appareil ne pas. peut lire qu'une seule carte mémoire ou mémoire flash USB à la fois. Erreur com. La mauvaise qualité de la ligne téléphonique a provoqué une erreur de communication. Réessayez d’envoyer le fax ou connectez l’appareil à une autre ligne téléphonique. Si le problème persiste, contactez la compagnie de téléphone pour qu’elle vérifie votre ligne téléphonique. Erreur connexion (Erreur connect.) D’autres appareils essaient de se connecter également au réseau Wi-Fi Direct. Assurez-vous qu’aucun autre appareil n’essaie de se connecter au réseau Wi-Fi Direct, puis réessayez de configurer les paramètres Wi-Fi Direct. Erreur média La carte mémoire est endommagée, incorrectement formatée ou présente un problème quelconque. Retirez la carte mémoire du lecteur de supports (fente) de l'appareil et formatezla correctement. Réinsérez fermement la carte dans la fente pour vous assurer qu'elle est bien dans la bonne position. Si l'erreur persiste, vérifiez le lecteur de supports (fente) de l'appareil en insérant une autre carte mémoire dont le bon fonctionnement est avéré. Format incorrect Le réglage de format de papier ne correspond pas au format du papier chargé dans le bac. -OULes guides-papier dans le bac ne sont pas placés sur les indicateurs correspondant au format de papier utilisé. 1. Assurez-vous que le format de papier sélectionné sur l'écran de l'appareil correspond bien au format du papier dans le bac. uu Information associée: Modification du format et du type de papier 459 Message d'erreur Cause Action 2. Vérifiez que vous avez chargé le papier dans la bonne orientation et placez les guides-papier sur les indicateurs correspondant au format de papier que vous utilisez. uu Information associée: Charger du papier 3. Après avoir vérifié le format et l'orientation du papier, suivez les instructions affichées à l'écran LCD. Si vous imprimez depuis un ordinateur, vérifiez que le format de papier sélectionné dans le pilote d'imprimante correspond au format du papier présent dans le bac. uu Information associée: Paramètres d'impression (Windows®) ou Options d’impression (Mac) Haute températ. La température ambiante est trop élevée. Ventilez la pièce puis laissez l'appareil refroidir jusqu'à la température ambiante. Réessayez lorsque l'appareil a refroidi. Imposs détecter volume encre Si vous utilisez une cartouche d'encre d'origine autre que Brother, il se peut que l'appareil ne puisse pas détecter le volume d'encre. Remplacez la cartouche par une cartouche d'encre d'origine Brother. Si le message d'erreur persiste, contactez le service clientèle Brother ou votre revendeur Brother local. Impr N&B recto uniquement Une ou plusieurs des cartouches d'encre couleur ont atteint la fin de leur durée de vie. Remplacez les cartouches d'encre. Vous pouvez utiliser l'appareil en mode monochrome pendant environ quatre semaines, selon le nombre de pages que vous imprimez. Quand ce message s'affiche sur l'écran tactile, chaque opération fonctionne de la façon suivante : Bien que la colonne Cause indique des options d'utilisation de l'appareil après l'affichage de cette erreur, vous ne pourrez pas nécessairement utiliser l'appareil avant d'avoir remplacé la/les cartouche(s) d'encre dans les cas suivants : • • Remplacez encre. Impression uu Information associée: Remplacer les cartouches d’encre Si le type de support est réglé sur Papier ordinaire dans l'onglet • Elémentaire et que vous avez sélectionné Echelle de gris dans l'onglet Avancé du pilote d'imprimante, vous pouvez utiliser l'appareil comme imprimante monochrome. • Si vous débranchez l'appareil ou si vous retirez la cartouche d'encre. Si vous sélectionnez l'option Papier à séchage lent sur l'appareil ou dans le pilote d'imprimante. Copie Si le type de papier est réglé sur Papier normal, vous pouvez faire des copies en monochrome. • Envoi de fax Si le type de papier est réglé sur Papier normal, l'appareil reçoit et imprime les fax en noir et blanc. Le capot est ouvert. (Capot ouvert.) Le capot du scanner n'est pas verrouillé en position fermée. Soulevez le capot du scanner et refermez-le. Veillez à guider soigneusement le cordon de ligne téléphonique et le câble d'interface (le cas échéant) dans la 460 Message d'erreur Cause Action rainure spéciale en les faisant ressortir par l'arrière de l'appareil. Le couvercle de la cartouche d'encre n'est Refermez bien le couvercle de la pas verrouillé en position fermée. cartouche d'encre jusqu'à ce qu'il se verrouille en place. Le nombre maximal de périphériques est déjà connecté via WiFi Direct. Le nombre maximum d'appareils mobiles connectés au réseau Wi-Fi Direct est déjà atteint lorsque l’appareil Brother fait partie du propriétaire du groupe (P/G). Après la fin de la connexion entre votre appareil Brother et l’autre appareil mobile, réessayez de reconfigurer les paramètres Wi-Fi Direct. Vous pouvez vérifier l’état de la connexion en imprimant le rapport de configuration réseau. uu Information associée: Imprimer le rapport de configuration réseau Le support est plein. (Support saturé.) La carte mémoire ou la mémoire flash USB que vous utilisez contient déjà 999 fichiers. Votre appareil ne peut enregistrer de données sur votre carte mémoire ou votre mémoire flash USB que si elle contient moins de 999 fichiers. Supprimez les fichiers inutilisés et réessayez. La carte mémoire ou la mémoire flash USB que vous utilisez ne possède pas l'espace suffisant pour numériser le document. Supprimez les fichiers non utilisés qui se trouvent sur votre carte mémoire ou votre mémoire flash USB pour libérer de l'espace, puis réessayez. Mauvaise couleur encre Une cartouche d'encre a été installée au mauvais emplacement. Vérifiez quelles cartouches d'encre ne sont pas à l'emplacement correspondant à leur couleur et mettez-les à l'emplacement correct. Mémoire fax saturée La mémoire des fax est pleine. Effectuez l'une des actions suivantes : • Effacez les données de la mémoire. Pour libérer de la mémoire supplémentaire, vous pouvez désactiver la fonction de réception en mémoire. uu Information associée: Désactiver la réception en mémoire • Imprimez les fax en mémoire. uu Information associée: Imprimer un fax enregistré dans la mémoire de l’appareil Mémoire saturée La mémoire de l'appareil est pleine. Si une opération d'envoi de fax ou de copie est en cours : • Appuyez sur ou sur Quitter ou sur Fermer et attendez la fin des autres opérations en cours, puis réessayez. • Appuyez sur Impression partielle pour copier les pages déjà numérisées. • Effacez les données en mémoire. Pour libérer de la mémoire supplémentaire, vous pouvez désactiver la fonction de réception en mémoire. uu Information associée: Désactiver la réception en mémoire • Imprimez les fax enregistrés en mémoire. 461 Message d'erreur Cause Action uu Information associée: Imprimer un fax enregistré dans la mémoire de l’appareil Nettoy. Imposs. XX Initialisation impossible XX Impress.imposs. XX L'appareil présente un problème mécanique. -OUUn corps étranger, tel qu'un trombone ou du papier déchiré, s'est logé dans l'appareil. Ouvrez le capot du scanner et enlevez tout corps étranger et tout morceau de papier de l'intérieur de l'appareil. Si le message d'erreur persiste, débranchez l'appareil de la source d'alimentation pendant plusieurs minutes et rebranchezle. uu Information associée: Le papier est coincé à l'intérieur et à l'avant de l'appareil (bourrage A intérieur/avant) (MFC-J890DW/MFC-J895DW) Si vous ne pouvez pas imprimer les fax reçus, transférez-les vers un autre télécopieur ou sur votre ordinateur. uu Information associée: Transférer vos télécopies ou votre journal des fax Niv encre faible (Niv. encre bas) Une ou plusieurs des cartouches d'encre ont pratiquement atteint la fin de leur durée de vie. Si l'appareil expéditeur est capable de le convertir, le fax couleur s'imprime en noir et blanc sur votre appareil. Commandez une cartouche d'encre neuve. Vous pouvez continuer l'impression jusqu'à ce que l'écran tactile affiche Remplac. l'encre (Changez encre). uu Information associée: Remplacer les cartouches d’encre • Numér. Imposs. XX (Scan impossible XX) L'appareil présente un problème mécanique. Vous pouvez continuer à numériser même si le niveau d'encre est faible ou que l'encre doit être remplacée. Débranchez l'appareil de la prise d'alimentation pendant quelques minutes puis rebranchez-le. (MFC-J890DW/MFC-J895DW) Si vous ne pouvez pas imprimer les fax reçus, transférez-les vers un autre télécopieur ou sur votre ordinateur. uu Information associée: Transférer vos télécopies ou votre journal des fax Paramètres bac Pas de cartouche Ce message s’affiche si le réglage visant à confirmer le format et le type du papier est activé. Pour ne pas afficher ce message de confirmation, modifiez le réglage en Non. Une cartouche d'encre est mal installée. Retirez la cartouche d'encre neuve et réinstallez-la lentement et fermement jusqu'à ce qu'elle se mette en place. uu Information associée: Modification du réglage de contrôle du format de papier uu Information associée: Remplacer les cartouches d’encre Pas de fichier La carte mémoire ou la mémoire flash USB insérée dans le lecteur de supports ne contient pas de fichier .JPG. Insérez à nouveau la carte mémoire ou la mémoire flash USB appropriée dans la fente. Pas de papier chargé répétitif De la poussière de papier s'est accumulée sur la surface des rouleaux d'entraînement du papier. Nettoyez les rouleaux d'entraînement du papier. Il n'y a pas d'historique des appels entrants. Vous n'avez pas reçu d'appels ou vous n'êtes pas abonné au service Si vous voulez utiliser la fonction d'identification de l'appelant, contactez votre opérateur de téléphonie. Pas ID appelant uu Information associée: Nettoyer les rouleaux d’entraînement du papier 462 Message d'erreur Cause Action d'identification de l'appelant de votre compagnie de téléphone. uu Information associée: Identification de l’appelant Pas Rép/Occupé (Pas rép./Occupé) Le numéro que vous composez ne répond Vérifiez le numéro et réessayez. pas ou est occupé. Périphérique inutilisable (Périph inutilis.) Un périphérique défectueux a été branché Débranchez le périphérique de l'interface sur l'interface directe USB. directe USB, puis appuyez sur pour mettre l'appareil hors tension puis sous tension. Déconnectez le périphérique du connecteur avant, puis éteignez l'appareil et redémarrez-le. Périphérique inutilisable (Périph inutilis.) Un périphérique USB ou une mémoire flash USB non pris(e) en charge a été branché(e) sur l'interface USB direct. Débranchez le périphérique de l'interface directe USB. Mettez l'appareil hors tension puis sous tension. Une ou plusieurs des cartouches d'encre ont atteint la fin de leur durée de vie. L'appareil arrête toutes les opérations d'impression. Tant que la mémoire de l'appareil n'est pas saturée, les fax noir et blanc sont mis en mémoire. Si le télécopieur de votre correspondant peut effectuer la conversion, le fax couleur sera enregistré en mémoire en tant que fax noir et blanc. Remplacez les cartouches d'encre. Déconnectez le périphérique USB. Remplac. l'encre (Changez encre) uu Information associée: Remplacer les cartouches d’encre • Vous pouvez continuer à numériser même si le niveau d'encre est faible ou que l'encre doit être remplacée. Information associée • Dépistage des pannes • Transférer vos télécopies ou votre journal des fax • Messages d’erreur lors de l’utilisation de la fonction Brother Web Connect • Vue d'ensemble de l'écran tactile LCD • Imprimer le rapport de configuration réseau • Remplacer les cartouches d’encre • Modification du réglage de contrôle du format de papier • Interférences sur la ligne téléphonique/VoIP • Chargement de documents dans le chargeur automatique de documents (ADF) • Bourrages de documents • Identification de l’appelant • Charger du papier • Charger du papier dans la fente d’alimentation manuelle • Bourrage dans l'imprimante ou bourrage papier • Nettoyer les rouleaux d’entraînement du papier • Désactiver la réception en mémoire • Imprimer un fax enregistré dans la mémoire de l’appareil • Modification du format et du type de papier • Paramètres d'impression (Windows®) • Options d’impression (Mac) • Le papier est coincé à l'intérieur et à l'avant de l'appareil (bourrage A intérieur/avant) 463 • Papier coincé à l'avant de l'appareil (bourrage B avant) • Papier coincé à l'arrière de l'appareil (bourrage C arrière) • Problèmes de gestion du papier et d'impression 464 Accueil > Dépistage des pannes > Messages d’erreur et de maintenance > Transférer vos télécopies ou votre journal des fax Transférer vos télécopies ou votre journal des fax Modèle associé: MFC-J491DW/MFC-J497DW/MFC-J890DW/MFC-J895DW Si l’écran LCD affiche : • [Nettoy. Imposs. XX] • [Initialisation impossible XX] • [Impress.imposs. XX] • [Numér. Imposs. XX (Scan impossible XX)] Nous recommandons de transférer vos télécopies vers un autre télécopieur ou vers votre ordinateur. uu Information associée: Transférer des télécopies vers un autre télécopieur uu Information associée: Transférer des télécopies vers votre ordinateur Vous pouvez également transférer le journal des fax pour vérifier si certaines télécopies méritent d’être transférées. uu Information associée: Transférer le journal des fax vers un autre télécopieur Information associée • Messages d’erreur et de maintenance • Transférer des télécopies vers un autre télécopieur • Transférer des télécopies vers votre ordinateur • Transférer le journal des fax vers un autre télécopieur • Utilisez la fonction de réception PC-FAX pour recevoir des fax sur votre ordinateur (Windows® uniquement) • Réinitialiser les réglages par défaut des paramètres réseau • Réinitialisation de votre appareil Brother • Vue d’ensemble des fonctions de réinitialisation 465 Accueil > Dépistage des pannes > Messages d’erreur et de maintenance > Transférer vos télécopies ou votre journal des fax > Transférer des télécopies vers un autre télécopieur Transférer des télécopies vers un autre télécopieur Modèle associé: MFC-J491DW/MFC-J497DW/MFC-J890DW/MFC-J895DW Si vous n’avez pas configuré votre ID station, vous ne pouvez pas passer au mode Transfert de fax. >> MFC-J491DW/MFC-J497DW >> MFC-J890DW/MFC-J895DW MFC-J491DW/MFC-J497DW 1. Appuyez sur Arrêt/Sortie (Stop/Exit) pour interrompre l'erreur provisoirement. 2. Appuyez sur Paramètres (Settings). 3. Appuyez sur a ou b pour sélectionner l'élément suivant : a. Sélectionnez [Entretien]. Appuyez sur OK. b. Sélectionnez [Transf.données]. Appuyez sur OK. c. Sélectionnez [Transfert fax]. Appuyez sur OK. 4. Effectuez l’une des actions suivantes : • Si le message [Aucunes données (Aucune donnée)] s’affiche sur l’écran LCD, il ne reste aucun fax dans la mémoire de l’appareil. Appuyez sur c, puis sur Arrêt/Sortie (Stop/Exit). • Saisissez le numéro de fax vers lequel vous souhaitez réadresser les fax. 5. Appuyez sur Marche Mono (Mono Start). MFC-J890DW/MFC-J895DW 1. Appuyez sur 2. Appuyez sur pour interrompre l'erreur provisoirement. [Paramètres] > [Tous les param.] > [Entretien] > [Transf.données] > [Transfert fax]. 3. Exécutez une des actions suivantes : • Si le message [Aucunes données (Aucune donnée)] est affiché sur l'écran tactile, il ne reste aucun fax dans la mémoire de l'appareil. Appuyez sur [Fermer], puis sur • . Saisissez le numéro de fax vers lequel vous souhaitez réadresser les fax. 4. Appuyez sur [Démarrage du fax]. Information associée • Transférer vos télécopies ou votre journal des fax • Définir votre identifiant de poste 466 Accueil > Dépistage des pannes > Messages d’erreur et de maintenance > Transférer vos télécopies ou votre journal des fax > Transférer des télécopies vers votre ordinateur Transférer des télécopies vers votre ordinateur Modèle associé: MFC-J491DW/MFC-J497DW/MFC-J890DW/MFC-J895DW Vous pouvez transférer les télécopies stockées dans la mémoire de l’appareil vers votre ordinateur. >> MFC-J491DW/MFC-J497DW >> MFC-J890DW/MFC-J895DW MFC-J491DW/MFC-J497DW 1. Appuyez sur Arrêt/Sortie (Stop/Exit) pour interrompre l'erreur provisoirement. 2. Assurez-vous d'avoir installé les logiciels et pilotes Brother sur votre ordinateur, puis activez Réception PCFAX sur l'ordinateur. Exécutez une des actions suivantes : • Windows® 7 Dans le menu (Démarrer), sélectionnez Tous les programmes > Brother > Brother Utilities. Cliquez sur la liste déroulante et sélectionnez le nom de votre modèle (si ce n’est pas déjà fait). Cliquez sur PC-FAX dans la barre de navigation de gauche, puis cliquez sur Recevoir. • Windows® 8 et Windows® 10 Démarrez (Brother Utilities), puis sur la liste déroulante et choisissez le nom de votre modèle (s’il n’était pas déjà sélectionné). Cliquez sur PC-FAX dans la barre de navigation de gauche, puis cliquez sur Recevoir. 3. Vérifiez les instructions affichées sur votre ordinateur. Les fax mémorisés sur l'appareil sont envoyés automatiquement à votre ordinateur. Si les fax mémorisés sur l'appareil ne sont pas envoyés à votre ordinateur : Assurez-vous que vous avez bien activé [Récept. PC-FAX] sur l'appareil. Appuyez sur a ou sur b pour sélectionner [Copie sauv.: Oui] ou [Copie sauv.: Non]. Appuyez sur OK. S'il reste des fax dans la mémoire de l'appareil lorsque vous configurez la fonction de réception PC-Fax, un message affiché sur l'écran LCD vous invite à indiquer si vous souhaitez les transférer vers votre ordinateur. Pour transférer tous les fax en mémoire vers votre ordinateur, appuyez sur c. MFC-J890DW/MFC-J895DW 1. Appuyez sur pour interrompre l'erreur provisoirement. 2. Assurez-vous d'avoir installé les logiciels et pilotes Brother sur votre ordinateur, puis activez Réception PCFAX sur l'ordinateur. Exécutez une des actions suivantes : • Windows® 7 Dans le menu (Démarrer), sélectionnez Tous les programmes > Brother > Brother Utilities. Cliquez sur la liste déroulante et sélectionnez le nom de votre modèle (si ce n’est pas déjà fait). Cliquez sur PC-FAX dans la barre de navigation de gauche, puis cliquez sur Recevoir. • Windows® 8 et Windows® 10 Cliquez sur (Brother Utilities), puis cliquez sur la liste déroulante et sélectionnez le nom de votre modèle (si ce n’est pas déjà fait). Cliquez sur PC-FAX dans la barre de navigation de gauche, puis cliquez sur Recevoir. 3. Vérifiez les instructions affichées sur votre ordinateur. 467 Les fax mémorisés sur l'appareil sont envoyés automatiquement à votre ordinateur. Si les fax mémorisés sur l'appareil ne sont pas envoyés à votre ordinateur : Assurez-vous que vous avez bien activé [Récept. PC-FAX] sur l'appareil. S'il reste des fax dans la mémoire de l'appareil lorsque vous configurez la fonction de réception PC-Fax, un message affiché sur l'écran tactile vous invite à indiquer si vous souhaitez les transférer vers votre ordinateur. Si Aperçu fax est désactivé, il vous sera demandé si vous souhaitez imprimer des copies de sauvegarde. Pour transférer tous les fax en mémoire vers votre ordinateur, appuyez sur [Oui]. Information associée • Transférer vos télécopies ou votre journal des fax • Utilisez la fonction de réception PC-FAX pour recevoir des fax sur votre ordinateur (Windows® uniquement) 468 Accueil > Dépistage des pannes > Messages d’erreur et de maintenance > Transférer vos télécopies ou votre journal des fax > Transférer le journal des fax vers un autre télécopieur Transférer le journal des fax vers un autre télécopieur Modèle associé: MFC-J491DW/MFC-J497DW/MFC-J890DW/MFC-J895DW Si vous n’avez pas configuré votre identifiant de poste, vous ne pouvez pas passer en mode de transfert des télécopies. >> MFC-J491DW/MFC-J497DW >> MFC-J890DW/MFC-J895DW MFC-J491DW/MFC-J497DW 1. Appuyez sur Arrêt/Sortie (Stop/Exit) pour interrompre l'erreur provisoirement. 2. Appuyez sur Paramètres (Settings). 3. Appuyez sur a ou b pour sélectionner l'élément suivant : a. Sélectionnez [Entretien]. Appuyez sur OK. b. Sélectionnez [Transf.données]. Appuyez sur OK. c. Sélectionnez [Reporter le transfert]. Appuyez sur OK. 4. Saisissez le numéro de fax vers lequel le rapport du journal des fax sera réadressé. 5. Appuyez sur Marche Mono (Mono Start). MFC-J890DW/MFC-J895DW 1. Appuyez sur 2. Appuyez sur pour interrompre l'erreur provisoirement. [Paramètres] > [Tous les param.] > [Entretien] > [Transf.données] > [Reporter le transfert]. 3. Saisissez le numéro de fax vers lequel le rapport du journal des fax sera réadressé. 4. Appuyez sur [Démarrage du fax]. Information associée • Transférer vos télécopies ou votre journal des fax • Définir votre identifiant de poste 469 Accueil > Dépistage des pannes > Messages d’erreur et de maintenance > Messages d’erreur lors de l’utilisation de la fonction Brother Web Connect Messages d’erreur lors de l’utilisation de la fonction Brother Web Connect Votre appareil Brother affiche un message d’erreur si une erreur se produit. Le tableau suivant présente les messages d’erreur les plus fréquents. Vous serez en mesure de corriger vous-même la plupart de ces erreurs. Si vous avez besoin de conseils supplémentaires, consultez la page FAQ et Diagnostic de votre modèle sur le Brother Solutions Center à l'adresse support.brother.com. Erreur de connexion Messages d’erreur Cause Action (DCP-J572DW/MFC-J491DW/ MFC-J497DW) Erreur connexion 02 L'appareil n'est pas connecté à un réseau. • Assurez-vous que la connexion réseau fonctionne. • Si vous avez appuyé sur l'option Web ou Applis peu après la mise sous tension de l'appareil, il se peut que la connexion réseau n'ait pas encore été établie. Réessayez plus tard. • Vérifiez que les paramètres réseau sont corrects, ou réessayez plus tard. • Si vous avez appuyé sur l'option Web ou Applis peu après la mise sous tension de l'appareil, il se peut que la connexion réseau n'ait pas encore été établie. Réessayez plus tard. Réseau non connecté. Vérifiez si la machine est connectée au réseau. (DCP-J772DW/DCP-J774DW/ MFC-J890DW/MFC-J895DW) Erreur connexion 02 Réseau non connecté. Vérifiez si la machine est connectée au réseau. (DCP-J572DW/MFC-J491DW/ MFC-J497DW) Erreur connexion 03 Échec de la connexion au serveur. Vérifiez les paramètres réseau. • Les paramètres du réseau ou du serveur sont incorrects. • Un problème est survenu sur le réseau ou le serveur. (DCP-J772DW/DCP-J774DW/ MFC-J890DW/MFC-J895DW) Erreur connexion 03 Échec de la connexion au serveur. Vérifiez les paramètres réseau. (DCP-J572DW/MFC-J491DW/ MFC-J497DW) Erreur connexion 07 Échec de la connexion au serveur. Définissez la date et l'heure correctes. Les paramètres de date et d'heure sont incorrects. Réglez la date et l’heure. Notez que si le cordon d’alimentation de l’appareil est débranché, il se peut que les paramètres de date et d’heure aient été réinitialisés selon les réglages par défaut. (DCP-J772DW/DCP-J774DW/ MFC-J890DW/MFC-J895DW) Erreur connexion 07 Échec de la connexion au serveur. Définissez la date et l'heure correctes. 470 Erreur d’authentification Messages d’erreur Cause Erreur authentification 01 Le code PIN que vous avez saisi pour Entrez le code PIN correct. accéder au compte est incorrect. Le code PIN est le nombre à quatre chiffres qui a été entré lors de l’enregistrement du compte sur l’appareil. Code PIN incorrect. Entrez correctement le code PIN. Erreur authentification 02 L’ID provisoire saisi est incorrect. ID incorrect ou expiré ou ID L’ID provisoire qui a été entré a prov. déjà utilisé. Entrez expiré. Un ID provisoire n’est valide l'ID correct ou renvoyez que pendant 24 heures. l'ID provisoire. Celui-ci est valide 24 h après son émission. Action Entrez l'ID provisoire correct. Demandez un nouvel accès à Brother Web Connect afin d'obtenir un nouvel ID provisoire, que vous utiliserez pour enregistrer le compte sur l'appareil. Erreur authentification 03 Le nom entré comme nom d'affichage Entrez un nom d'affichage différent. a déjà été enregistré pour un autre Ce nom d'affichage a déjà été enregistré. Entrez-en un utilisateur du service. autre. Erreur liée au serveur Messages d’erreur Cause Erreur serveur 01 Action Les informations d’authentification de Échec de l’authentification. l’appareil (nécessaires pour accéder au service) ont expiré ou ne sont pas Procédez comme suit : 1. valides. Allez sur http:// bwc.brother.com pour obtenir un nouvel ID provisoire. 2. Appuyez sur OK et entrez votre nouvel ID provisoire dans l’écran qui suit. Demandez un nouvel accès à Brother Web Connect afin d’obtenir un nouvel ID provisoire, que vous utiliserez pour enregistrer le compte sur l’appareil. Erreur serveur 03 Il se peut que le fichier que vous tentez de charger présente l'un des problèmes suivants : Le fichier est inutilisable : • Vérifiez les restrictions de taille et de format du service. • Le fichier dépasse la limite du service en matière de nombre de pixels, de taille de fichier, etc. • Enregistrez le fichier sous un type différent. • Le type de fichier n'est pas pris en charge. • Si possible, obtenez une nouvelle version non endommagée du fichier. • Le fichier est endommagé. Chargement impossible. Fichier non pris en charge ou données corrompues. Vérifiez les données du fichier. Erreur serveur 13 Service provisoirement indisponible. Réessayez ultérieurement. Le service a rencontré un problème et Réessayez plus tard. Si ce message ne peut pas être utilisé pour l'instant. persiste, accédez au service depuis un ordinateur pour vérifier s’il est disponible ou non. Erreur de raccourci Messages d’erreur Erreur de raccourci 02 Cause Le raccourci ne peut pas être utilisé Ce compte n'est pas valable. parce que le compte a été supprimé après l'enregistrement du raccourci. Veuillez supprimer ce raccourci et recommencer l'enregistrement du compte et du raccourci. Action Supprimez le raccourci, puis enregistrez à nouveau le compte et le raccourci. 471 Information associée • Messages d’erreur et de maintenance 472 Accueil > Dépistage des pannes > Bourrages de documents Bourrages de documents • Document coincé dans le haut du chargeur automatique de documents • Document coincé à l'intérieur du chargeur automatique de documents • Retirer les morceaux de papier coincés dans le chargeur automatique de documents • Messages d’erreur et de maintenance 473 Accueil > Dépistage des pannes > Bourrages de documents > Document coincé dans le haut du chargeur automatique de documents Document coincé dans le haut du chargeur automatique de documents Modèle associé: MFC-J491DW/MFC-J497DW/MFC-J890DW/MFC-J895DW 1. Retirez du chargeur automatique de documents tout papier qui n'est pas coincé. 2. Ouvrez le capot du chargeur. 3. Retirez le document coincé en le tirant vers le haut. 4. Fermez le capot du chargeur. 5. Appuyez sur Arrêt/Sortie (Stop/Exit) ou sur . IMPORTANT Pour éviter les bourrages ultérieurs de documents, fermez correctement le couvercle du chargeur automatique de documents en poussant dessus au centre. Information associée • Bourrages de documents 474 Accueil > Dépistage des pannes > Bourrages de documents > Document coincé à l'intérieur du chargeur automatique de documents Document coincé à l'intérieur du chargeur automatique de documents Modèle associé: MFC-J491DW/MFC-J497DW/MFC-J890DW/MFC-J895DW 1. Retirez du chargeur automatique de documents tout papier qui n'est pas coincé. 2. Soulevez le capot document. 3. Retirez le document coincé en le tirant vers la gauche. 4. Fermez le capot document. 5. Appuyez sur Arrêt/Sortie (Stop/Exit) ou sur . IMPORTANT Pour éviter les bourrages ultérieurs de documents, fermez correctement le couvercle du chargeur automatique de documents en poussant dessus au centre. Information associée • Bourrages de documents 475 Accueil > Dépistage des pannes > Bourrages de documents > Retirer les morceaux de papier coincés dans le chargeur automatique de documents Retirer les morceaux de papier coincés dans le chargeur automatique de documents Modèle associé: MFC-J491DW/MFC-J497DW/MFC-J890DW/MFC-J895DW 1. Soulevez le capot document. 2. Insérez un morceau de papier rigide comme du papier cartonné dans le chargeur automatique de documents pour dégager d'éventuels petits bouts de papier. 3. Fermez le capot document. 4. Appuyez sur Arrêt/Sortie (Stop/Exit) ou sur . IMPORTANT Pour éviter les bourrages ultérieurs de documents, fermez correctement le couvercle du chargeur automatique de documents en poussant dessus au centre. Information associée • Bourrages de documents 476 Accueil > Dépistage des pannes > Bourrage dans l'imprimante ou bourrage papier Bourrage dans l'imprimante ou bourrage papier Localisez et retirez le papier coincé. • Le papier est coincé à l'intérieur et à l'avant de l'appareil (bourrage A intérieur/avant) • Papier coincé à l'avant de l'appareil (bourrage B avant) • Papier coincé à l'arrière de l'appareil (bourrage C arrière) • Messages d’erreur et de maintenance • Problèmes de gestion du papier et d'impression 477 Accueil > Dépistage des pannes > Bourrage dans l'imprimante ou bourrage papier > Le papier est coincé à l'intérieur et à l'avant de l'appareil (bourrage A intérieur/avant) Le papier est coincé à l'intérieur et à l'avant de l'appareil (bourrage A intérieur/avant) Si le message [Bourr. A Int./Avant] ou [Répétez bourr. A intérieur/avant] s'affiche sur l'écran LCD, procédez comme suit : 1. Débranchez l'appareil de la prise de courant. IMPORTANT (MFC-J491DW/MFC-J497DW) Avant de débrancher l'appareil de la source d'alimentation, vous pouvez transférer les fax mémorisés sur votre ordinateur ou un autre télécopieur afin de ne pas perdre des messages importants. 2. Retirez complètement le bac à papier (1) de l'appareil. 1 3. Tirez les deux leviers verts à l'intérieur de l'appareil afin de dégager le papier coincé. 4. Placez les deux mains sous les languettes de plastique des deux côtés de l'appareil pour soulever le capot du scanner (1) et le mettre en position ouverte. 1 5. Retirez lentement le papier coincé (1) de l'appareil. 478 1 IMPORTANT • Ne touchez PAS la bande de l'encodeur, à savoir une fine bande de plastique qui s'étend sur toute la largeur de l'appareil (1). Cela pourrait endommager l'appareil. 1 • Si la tête d'impression s'est arrêtée dans le coin droit, comme sur l'illustration (2), vous ne pourrez pas la déplacer. Procédez comme suit : a. Refermez le capot du scanner puis reconnectez le cordon d'alimentation. b. Ouvrez à nouveau le capot du scanner, puis maintenez Arrêt/Sortie (Stop/Exit) ou enfoncé jusqu'à ce que la tête d'impression se déplace vers le centre. c. Débranchez ensuite l'appareil de la source d'alimentation, puis retirez le papier coincé. 2 3 479 • Si le papier est coincé sous la tête d'impression, débranchez l'appareil de la source d'alimentation, puis déplacez la tête d'impression pour retirer le papier. Tenez les parties concaves avec les repères en triangle montrés sur l'illustration (3) pour déplacer la tête d'impression. • Si votre peau ou vos vêtements sont souillés par de l'encre, lavez immédiatement avec du savon ou du détergent. Si le message [Répétez bourr. A intérieur/avant] s'affiche sur l'écran LCD, déplacez la tête d'impression (si nécessaire) pour retirer tout papier restant dans cette zone. Assurez-vous qu'il ne reste plus de morceaux de papier coincés dans les coins de l'appareil (1) et (2). 2 1 Lorsque vous avez terminé, passez à l'étape suivante. 6. Des deux mains, refermez délicatement le capot du scanner. 7. Retirez lentement le papier coincé (1) de l'appareil. 1 480 Si le message d'erreur sur l'écran LCD est [Répétez bourr. A intérieur/avant], procédez comme suit : a. Vérifiez soigneusement qu'il ne reste aucun morceau de papier à l'intérieur de l'appareil (1). 1 b. Serrez les deux leviers (1), puis ouvrez le couvercle d'élimination de bourrage à l'arrière de l'appareil. 1 c. Retirez lentement le papier coincé. d. Refermez le couvercle d'élimination de bourrage. Vérifiez que le couvercle est complètement fermé. Lorsque vous avez terminé, passez à l'étape suivante. 8. Remettez fermement le bac à papier dans l'appareil. 481 9. Tout en maintenant le bac à papier dans l'appareil, tirez le support papier (1) jusqu'à ce qu'il se mette en place, puis dépliez le volet du support papier (2). 2 1 10. Rebranchez le cordon d'alimentation. Information associée • Bourrage dans l'imprimante ou bourrage papier • Messages d’erreur et de maintenance 482 Accueil > Dépistage des pannes > Bourrage dans l'imprimante ou bourrage papier > Papier coincé à l'avant de l'appareil (bourrage B avant) Papier coincé à l'avant de l'appareil (bourrage B avant) Si le message [Bourrage B avant] ou [Répétez bourrage B avant] s'affiche sur l'écran LCD, procédez comme suit : 1. Débranchez l'appareil de la prise de courant. IMPORTANT (MFC-J491DW/MFC-J497DW) Avant de débrancher l'appareil de la source d'alimentation, vous pouvez transférer les fax mémorisés sur votre ordinateur ou un autre télécopieur afin de ne pas perdre des messages importants. 2. Retirez complètement le bac à papier (1) de l'appareil. 1 3. Tirez les deux leviers verts à l'intérieur de l'appareil afin de dégager le papier coincé. 4. Retirez lentement le papier coincé (1). 1 483 Si le message d'erreur sur l'écran LCD est [Répétez bourrage B avant], procédez comme suit : a. Vérifiez soigneusement qu'il ne reste aucun morceau de papier à l'intérieur de l'appareil (1). 1 b. Serrez les deux leviers (1), puis ouvrez le couvercle d'élimination de bourrage à l'arrière de l'appareil. 1 c. Retirez lentement le papier coincé. d. Refermez le couvercle d'élimination de bourrage. Vérifiez que le couvercle est complètement fermé. Lorsque vous avez terminé, passez à l'étape suivante. 5. Remettez fermement le bac à papier dans l'appareil. 484 6. Tout en maintenant le bac à papier dans l'appareil, tirez le support papier (1) jusqu'à ce qu'il se mette en place, puis dépliez le volet du support papier (2). 2 1 7. Rebranchez le cordon d'alimentation. Information associée • Bourrage dans l'imprimante ou bourrage papier • Messages d’erreur et de maintenance 485 Accueil > Dépistage des pannes > Bourrage dans l'imprimante ou bourrage papier > Papier coincé à l'arrière de l'appareil (bourrage C arrière) Papier coincé à l'arrière de l'appareil (bourrage C arrière) Si le message [Bourrage C arrière] s'affiche sur l'écran LCD, procédez comme suit : 1. Débranchez l'appareil de la prise de courant. IMPORTANT (MFC-J491DW/MFC-J497DW) Avant de débrancher l'appareil de la source d'alimentation, vous pouvez transférer les fax mémorisés sur votre ordinateur ou un autre télécopieur afin de ne pas perdre des messages importants. 2. Retirez complètement le bac à papier (1) de l'appareil. 1 3. Tirez les deux leviers verts à l'intérieur de l'appareil afin de dégager le papier coincé. Selon le format du papier, il est plus facile de retirer le papier coincé depuis l'avant de l'appareil, plutôt que depuis l'arrière. 4. Serrez les deux leviers (1), puis ouvrez le couvercle d'élimination de bourrage à l'arrière de l'appareil. 1 5. Retirez lentement le papier coincé. 486 6. Refermez le couvercle d'élimination de bourrage. Vérifiez que le couvercle est complètement fermé. 7. Remettez fermement le bac à papier dans l'appareil. 8. Tout en maintenant le bac à papier dans l'appareil, tirez le support papier (1) jusqu'à ce qu'il se mette en place, puis dépliez le volet du support papier (2). 2 1 9. Rebranchez le cordon d'alimentation. 487 Autres opérations d'élimination des bourrages papier (DCP-J572DW/DCP-J772DW/DCP-J774DW/MFC-J890DW/MFC-J895DW) Si le message d'erreur continue de s'afficher sur l'écran LCD et que des bourrages papier se produisent à répétition, procédez comme suit : 1. Débranchez l'appareil de la prise secteur et ouvrez le capot du dispositif d’alimentation manuelle. 2. Chargez une feuille de papier épais de format A4 ou Letter, par exemple du papier glacé, dans la fente d'alimentation manuelle. Insérez profondément le papier dans la fente d'alimentation manuelle. 3. Rebranchez le cordon d'alimentation. Le papier que vous avez placé dans la fente d'alimentation manuelle sera introduit dans l'appareil puis éjecté. Si le papier épais fait ressortir un papier coincé, retirez le papier coincé. Information associée • Bourrage dans l'imprimante ou bourrage papier • Messages d’erreur et de maintenance 488 Accueil > Dépistage des pannes > Si vous rencontrez des difficultés avec l’appareil Si vous rencontrez des difficultés avec l’appareil Pour tout problème d’ordre technique, vous devez contactez le service clientèle de Brother. Si vous pensez que votre appareil présente un problème, consultez les rubriques suivantes. Vous pouvez corriger vous-même la plupart des problèmes. Si vous avez besoin de conseils supplémentaires, consultez la page FAQ et Diagnostic de votre modèle sur le Brother Solutions Center à l'adresse support.brother.com. L’utilisation de consommables d’autres marques que Brother peut nuire à la qualité de l’impression, aux performances matérielles ainsi qu’à la fiabilité de l’appareil. • Problèmes de gestion du papier et d'impression • Problèmes de téléphone et de télécopieur • Autres problèmes • Problèmes de réseau • Problèmes liés à Google Cloud Print • Problèmes liés à AirPrint 489 Accueil > Dépistage des pannes > Si vous rencontrez des difficultés avec l’appareil > Problèmes de gestion du papier et d'impression Problèmes de gestion du papier et d'impression Problèmes d'impression Problèmes Suggestions Aucune impression Vérifiez que le bon pilote d’imprimante est installé et sélectionné. Examinez l’affichage de l’appareil pour vérifier la présence d’un éventuel un message d’erreur. uu Information associée: Messages d’erreur et de maintenance Vérifiez que l’appareil est en ligne : • Windows Server® 2008 Cliquez sur (Démarrer) > Panneau de configuration > Matériel et audio > Imprimantes. Cliquez avec le bouton droit sur Brother MFC-XXXX Printer (XXXX désigne le nom de votre modèle). Vérifiez que Utiliser l'imprimante en ligne ne figure pas dans la liste. Si cette option y figure, cliquez dessus pour mettre l’imprimante en ligne. • Windows® 7 et Windows Server® 2008 R2 Cliquez sur (Démarrer) > Périphériques et imprimantes . Cliquez avec le bouton droit sur Brother MFC-XXXX Printer (XXXX représentant le nom du modèle) et cliquez sur Afficher les travaux d'impression en cours. Cliquez sur Imprimante dans la barre de menus. Assurez-vous que Utiliser l'imprimante hors connexion n’est pas sélectionné. • Windows® 8 Positionnez la souris dans le coin inférieur droit de votre bureau. Lorsque la barre de menus apparaît, cliquez sur Paramètres > Panneau de configuration. Dans le groupe Matériel et audio, cliquez sur Afficher les périphériques et imprimantes. Cliquez avez le bouton droit sur Brother MFC-XXXX Printer (XXXX désigne le nom de votre modèle). Cliquez sur Afficher les travaux d'impression en cours. Si les options de pilote d’imprimante s’affichent, sélectionnez votre pilote d’imprimante. Cliquez sur Imprimante dans la barre de menus et assurez-vous que Utiliser l'imprimante hors connexion n’est pas sélectionné. • Windows® 10 et Windows Server® 2016 Cliquez sur > Système Windows > Panneau de configuration. Dans le groupe Matériel et audio, cliquez sur Afficher les périphériques et imprimantes. Cliquez avec le bouton droit sur Brother MFC-XXXX Printer (XXXX désigne le nom de votre modèle). Cliquez sur Afficher les travaux d’impression en cours. Si les options de pilote d’imprimante s’affichent, sélectionnez votre pilote d’imprimante. Cliquez sur Imprimante dans la barre de menus et assurez-vous que Utiliser l’imprimante hors connexion n’est pas sélectionné. • Windows Server® 2012 Positionnez la souris dans le coin inférieur droit de votre bureau. Lorsque la barre de menus apparaît, cliquez sur Paramètres > Panneau de configuration. Dans le groupe Matériel, cliquez sur Afficher les périphériques et imprimantes. Cliquez avez le bouton droit sur Brother MFC-XXXX Printer (XXXX désigne le nom de votre modèle). Cliquez sur Afficher les travaux d'impression en cours. Si les options de pilote d’imprimante s’affichent, sélectionnez votre pilote d’imprimante. Cliquez sur Imprimante dans la barre de menus et assurez-vous que Utiliser l'imprimante hors connexion n’est pas sélectionné. • Windows Server® 2012 R2 Cliquez sur Panneau de configuration, sur l’écran démarrer. Dans le groupe Matériel, cliquez sur Afficher les périphériques et imprimantes. 490 Problèmes Suggestions Cliquez avez le bouton droit sur Brother MFC-XXXX Printer (XXXX désigne le nom de votre modèle). Cliquez sur Afficher les travaux d'impression en cours. Si les options de pilote d’imprimante s’affichent, sélectionnez votre pilote d’imprimante. Cliquez sur Imprimante dans la barre de menus et assurez-vous que Utiliser l'imprimante hors connexion n’est pas sélectionné. Une ou plusieurs cartouches d’encre ont atteint leur fin de vie. uu Information associée: Remplacer les cartouches d’encre Si des données anciennes non imprimées restent dans le spooler du pilote d’imprimante, cela empêchera l’impression de nouveaux travaux. Cliquez sur l’icône de l’imprimante et supprimer toutes les données comme suit : • Windows Server® 2008 Cliquez sur (Démarrer) > Panneau de configuration > Matériel et audio > Imprimantes. • Windows® 7 et Windows Server® 2008 R2 Cliquez sur (Démarrer) > Périphériques et imprimantes > Imprimantes et télécopieurs. • Windows® 8 Positionnez la souris dans le coin inférieur droit de votre bureau. Lorsque la barre de menus apparaît, cliquez sur Paramètres > Panneau de configuration. Dans le groupe Matériel et audio, cliquez sur Afficher les périphériques et imprimantes > Imprimantes. • Windows® 10 et Windows Server® 2016 Cliquez sur > Système Windows > Panneau de configuration. Dans le groupe Matériel et audio, cliquez sur Afficher les périphériques et imprimantes > Imprimantes. • Windows Server® 2012 Positionnez la souris dans le coin inférieur droit de votre bureau. Lorsque la barre de menus apparaît, cliquez sur Paramètres > Panneau de configuration. Dans le groupe Matériel, cliquez sur Afficher les périphériques et imprimantes > Imprimantes. • Windows Server® 2012 R2 Cliquez sur Panneau de configuration dans l’écran démarrer. Dans le groupe Matériel, cliquez sur Afficher les périphériques et imprimantes > Imprimantes. • Mac Cliquez sur Préférences Système... > Imprimantes et scanners. Les en-têtes ou les notes de bas de page apparaissent lorsque le document s'affiche sur l'écran mais n'apparaissent pas lors de l'impression du document. Une zone non imprimable existe en haut et en bas de la page. Ajustez les marges en haut et en bas de votre document. Impossible d’imprimer avec disposition des pages. Vérifiez que les paramètres relatifs au format papier de l’application et ceux du pilote d’imprimante sont identiques. La vitesse d’impression est trop lente. Essayez de modifier la configuration du pilote d’imprimante. Une résolution élevée allonge le traitement des données, la durée des envois et le temps de l’impression. Essayez d’autres paramètres de qualité dans le pilote de l’imprimante comme suit : uu Information associée: Zone non imprimable • Windows® Dans le pilote d'imprimante, désélectionnez la case Ajustement des couleurs dans l'onglet Avancé. • Mac 491 Problèmes Suggestions Dans le pilote d'imprimante, sélectionnez Paramètres de couleur, cliquez sur Paramètres de couleur avancés et veillez à désactiver la case Ajustement des couleurs. Désactivez la fonction Sans marge. L’impression sans bordure est plus lente que l’impression normale. uu Information associée: Paramètres d'impression (Windows®) ou Imprimer une photo (Mac) Désactivez le réglage Mode silencieux. La vitesse d'impression est plus lente en mode silencieux. uu Information associée: Réduire le bruit pendant l'impression Problèmes de qualité d'impression Problèmes Suggestions Qualité d’impression médiocre Vérifiez la qualité d’impression. uu Information associée: Vérifier la qualité d’impression Assurez-vous que le paramètre Type de support dans le pilote d’imprimante du paramètre Type papier du menu de l’appareil concorde avec le type de papier que vous utilisez. uu Information associée: Modification du format et du type de papier uu Information associée: Paramètres d'impression (Windows®) ou Options d’impression (Mac) Assurez-vous que les cartouches d’encre sont neuves. Un blocage de l’encre est possible dans les conditions suivantes : • La date d'expiration inscrite sur l'emballage de la cartouche est dépassée. • La cartouche d’encre est dans votre appareil depuis plus de six mois. • La cartouche d’encre n’a pas été stockée correctement avant usage. Vérifiez que vous utilisez bien de l’encre Brother Original. Brother ne recommande pas l’utilisation de cartouches autres que les cartouches Brother Original, ni le remplissage des cartouches usagées avec de l’encre provenant d’autres sources. Assurez-vous que vous utilisez un des types de papier recommandés. uu Information associée: Papier et autres supports d’impression acceptables La température ambiante recommandée de votre appareil est comprise entre 20 °C à 33 °C. Des lignes blanches apparaissent Permet de nettoyer la tête d'impression. dans le texte ou les graphiques. uu Information associée: Nettoyage de la tête d'impression depuis votre appareil Brother uu Information associée: Nettoyer la tête d’impression de votre ordinateur (Windows®) ou Nettoyer la tête d’impression de votre ordinateur (Mac) Vérifiez que vous utilisez bien de l’encre Brother Original. Essayez d'utiliser les types de papier recommandés. uu Information associée: Papier et autres supports d’impression acceptables Pour prolonger la durée de vie de la tête d'impression, économiser au mieux la cartouche d'encre et maintenir la qualité d'impression, nous vous déconseillons de débrancher fréquemment l'appareil et/ou de laisser l'appareil débranché pendant une période prolongée. Nous vous recommandons d'utiliser mettre l'appareil hors tension. Avec pour , l'appareil utilise une faible consommation électrique et effectue des nettoyages périodiques, mais moins fréquents, de la tête d'impression. L'appareil imprime des pages vierges. Vérifiez la qualité d'impression. 492 Problèmes Suggestions uu Information associée: Vérifier la qualité d’impression Vérifiez que vous utilisez bien de l’encre Brother Original. Pour prolonger la durée de vie de la tête d'impression, économiser au mieux la cartouche d'encre et maintenir la qualité d'impression, nous vous déconseillons de débrancher fréquemment l'appareil et/ou de laisser l'appareil débranché pendant une période prolongée. Nous vous recommandons d'utiliser mettre l'appareil hors tension. Avec pour , l'appareil utilise une faible consommation électrique et effectue des nettoyages périodiques, mais moins fréquents, de la tête d'impression. Les caractères et les lignes sont flous. Vérifiez l'alignement de l'impression. uu Information associée: Vérifier l’alignement de l’impression de votre appareil Brother Modifiez les options de paramètres d'impression. uu Information associée: Modifier les options de paramètres d'impression en cas de problèmes d'impression Le texte ou les images imprimés sont de travers. Vérifiez que le papier est chargé correctement dans le bac à papier et que les guides-papier sont réglés correctement. uu Information associée: Charger du papier Vérifiez que le couvercle d'élimination du bourrage est fermé correctement. Maculage ou tache dans la partie centrale haute de la page imprimée. Vérifiez que le papier n'est pas trop épais ou gondolé. L'impression semble sale ou l'encre semble couler. Veillez à utiliser les types de papier recommandés. Ne manipulez pas le papier tant que l'encre n'est pas sèche. uu Information associée: Papier et autres supports d’impression acceptables uu Information associée: Papier et autres supports d’impression acceptables Vérifiez que la face à imprimer est bien tournée vers le bas dans le bac à papier. Vérifiez que vous utilisez bien de l’encre Brother Original. Si vous utilisez du papier photo, veillez à ce que le côté brillant du papier photo soit orienté face vers le bas dans le bac et vérifiez que vous avez réglé le type de papier correct. Si vous imprimez une photo à partir de votre ordinateur, réglez le paramètre Type de support dans le pilote d'imprimante. L'encre fait des bavures ou coule sur du papier photo glacé. Vérifiez bien les deux faces du papier. Placez le papier avec la face glacée (la surface à imprimer) vers le bas. uu Information associée: Modification du format et du type de papier Si vous utilisez du papier photo glacé, vérifiez que le paramètre du type de papier est correct. Des taches apparaissent au verso Veillez à ce que le cylindre de l'imprimante ne soit pas souillé d'encre. ou au bas de la page. uu Information associée: Nettoyer le cylindre de l’imprimante de l’appareil Vérifiez que vous utilisez bien de l’encre Brother Original. Veillez à utiliser le volet du support papier. uu Information associée: Charger du papier Vérifiez que les rouleaux d'alimentation du papier ne sont pas souillés d'encre. uu Information associée: Nettoyer les rouleaux d’alimentation du papier L'appareil imprime des lignes denses sur la page. Windows® Les impressions sont froissées. • Sélectionnez Ordre inversé dans l'onglet Elémentaire du pilote d'imprimante. Windows® 493 Problèmes Suggestions Dans le pilote d'imprimante, sélectionnez l'onglet Avancé, cliquez sur Autres options d'impression, puis cliquez sur Paramètres de couleur avancés. Décochez la case Impression bidirectionnelle. • Mac Dans le pilote d'imprimante, sélectionnez Paramètres d'impression, cliquez sur Avancé, choisissez Autres options d'impression, puis désactivez la case Impression bidirectionnelle. Vérifiez que vous utilisez bien de l’encre Brother Original. Problèmes de gestion du papier Problèmes Suggestions L’appareil ne s’alimente pas en papier. Veillez à enfoncer complètement le bac à papier jusqu'à ce qu'il se verrouille en place. Assurez-vous que le couvercle d’élimination du bourrage, à l’arrière de l’appareil, est bien fermé. (DCP-J572DW/DCP-J772DW/DCP-J774DW) Remettez le bac à papier photo dans la position d'impression normale lorsque vous utilisez des feuilles découpées. uu Information associée: Charger du papier Photo ou Photo L dans le bac à papier photo Si l'écran LCD de l'appareil affiche un message de bourrage papier et que vous rencontrez toujours un problème uu Information associée: Messages d’erreur et de maintenance Si le bac à papier est vide, chargez une nouvelle pile de papier dans le bac à papier. Si du papier se trouve dans le bac à papier, assurez-vous qu’il est plat. Si le papier est enroulé, déroulez-le. Il est parfois pratique de retirer le papier, de retourner la pile et de la replacer dans le bac à papier. Réduisez la quantité de papier qui se trouve dans le bac à papier, puis recommencez. Nettoyez les rouleaux d’entraînement du papier. uu Information associée: Nettoyer les rouleaux d’entraînement du papier Assurez-vous que le papier correspond aux spécifications de l'appareil. uu Information associée: Grammage et épaisseur du papier Le papier photo n'est pas entraîné Lorsque vous imprimez sur du papier photo Brother, chargez une feuille correctement. supplémentaire du même papier photo dans le bac à papier. Une feuille supplémentaire a été incluse dans le paquet de papier à cet effet. L'appareil entraîne plusieurs pages. • Vérifiez que le papier est chargé correctement dans le bac à papier. • Retirez tout le papier qui se trouve dans le bac et ventilez bien la pile de papier, puis replacez-la dans le bac. • Veillez à ne pas pousser le papier trop loin. uu Information associée: Charger du papier Vérifiez que le couvercle d'élimination du bourrage est fermé correctement. uu Information associée: Bourrage dans l'imprimante ou bourrage papier Vérifiez que la plaque de pose dans le bac à papier n'est pas sale. uu Information associée: Nettoyer le patin de base Bourrage papier. uu Information associée: Bourrage dans l'imprimante ou bourrage papier Vérifiez que les guides-papier sont réglés sur le format de papier correct. Utilisez les paramètres de prévention des bourrages. Pour la copie 494 Problèmes Suggestions uu Information associée: Modifier les options de paramètres d'impression en cas de problèmes d'impression Pour l'impression uu Information associée: Éviter les maculages sur les impressions et les bourrages papier (Windows®) ou Éviter les maculages sur les impressions et les bourrages papier (Mac) Un bourrage papier se produit Si des bourrages papier se produisent souvent pendant la copie recto verso ou lorsque vous utilisez la copie recto l'impression recto verso, il se peut que les rouleaux d'alimentation du papier verso ou l'impression recto verso. soient maculés d'encre. Nettoyez les rouleaux d'alimentation du papier. uu Information associée: Nettoyer les rouleaux d’alimentation du papier Impression des fax reçus (modèles MFC) Problèmes Suggestions • Impression condensée • Marques horizontales • Phrases en haut et en bas tronquées Cela provient généralement d’une mauvaise connexion téléphonique. Faites une copie ; si votre copie paraît bonne, vous avez vraisemblablement une mauvaise connexion, avec des bruits parasites ou des interférences sur la ligne téléphonique. Demandez à votre interlocuteur de vous renvoyer le fax. • Lignes manquantes Lignes noires à la réception. Le scanner de l'expéditeur est peut-être sale. Demandez à l'expéditeur d'effectuer une copie pour voir si le problème provient de l'appareil expéditeur. Essayez de recevoir un fax d'un autre télécopieur. Les marges gauche et droite sont tronquées ou une seule page s’imprime sur deux pages. Si les fax reçus sont divisés et s’impriment sur deux pages ou si vous obtenez une page vide supplémentaire, la configuration du format papier peut ne pas être correcte pour le papier que vous utilisez. uu Information associée: Modification du format et du type de papier Désactivez la fonction de réduction automatique. uu Information associée: Réduire le format de page d’un fax entrant surdimensionné Les fax couleur reçus ne s’impriment qu’en noir et blanc. Remplacez les cartouches d'encre de couleur qui sont vides, puis demandez à l'expéditeur de vous renvoyer le fax couleur. uu Information associée: Remplacer les cartouches d’encre Information associée • Si vous rencontrez des difficultés avec l’appareil • Dépistage des pannes • Messages d’erreur et de maintenance • Remplacer les cartouches d’encre • Zone non imprimable • Vérifier la qualité d’impression • Modification du format et du type de papier • Papier et autres supports d’impression acceptables • Nettoyage de la tête d'impression depuis votre appareil Brother • Nettoyer la tête d’impression de votre ordinateur (Windows®) • Nettoyer la tête d’impression de votre ordinateur (Mac) • Vérifier l’alignement de l’impression de votre appareil Brother • Charger du papier • Charger du papier Photo ou Photo L dans le bac à papier photo • Nettoyer le cylindre de l’imprimante de l’appareil • Nettoyer les rouleaux d’alimentation du papier 495 • Nettoyer les rouleaux d’entraînement du papier • Bourrage dans l'imprimante ou bourrage papier • Réduire le format de page d’un fax entrant surdimensionné • Grammage et épaisseur du papier • Paramètres d'impression (Windows®) • Options d’impression (Mac) • Imprimer une photo (Mac) • Éviter les maculages sur les impressions et les bourrages papier (Windows®) • Éviter les maculages sur les impressions et les bourrages papier (Mac) • Nettoyer le patin de base • Modifier les options de paramètres d'impression en cas de problèmes d'impression • Réduire le bruit pendant l'impression 496 Accueil > Dépistage des pannes > Si vous rencontrez des difficultés avec l’appareil > Problèmes de téléphone et de télécopieur Problèmes de téléphone et de télécopieur Modèle associé: MFC-J491DW/MFC-J497DW/MFC-J890DW/MFC-J895DW Ligne téléphonique ou branchements Problèmes Suggestions La composition ne donne aucun résultat. (aucune tonalité) Vérifiez tous les branchements téléphoniques. Vérifiez que le cordon téléphonique est branché sur la prise téléphonique murale et la prise LINE de l'appareil. Si vous êtes abonné à des services DSLou des services VoIP, contactez votre fournisseur de services pour obtenir des instructions de connexion. Si vous utilisez un système VoIP, essayez de modifier le réglage VoIP sur Basique (pour VoIP). Ceci réduit la vitesse du modem et désactive le mode de correction d'erreur (ECM). uu Information associée: Interférences sur la ligne téléphonique/VoIP (Disponible dans certains pays uniquement.) Modifiez le paramètre de tonalité/impulsion. uu Information associée: Définir le mode de numérotation par tonalité ou impulsion Si un téléphone externe est connecté à l'appareil, envoyez un fax manuel en décrochant le combiné du téléphone externe et en composant le numéro à l'aide du téléphone externe. Attendez d'entendre les tonalités de réception de fax avant d'envoyer le fax. En cas d’absence de tonalité, connectez un téléphone qui fonctionne et le cordon de la ligne téléphonique à la prise. Soulevez ensuite le combiné du téléphone externe et vérifiez la tonalité. Si aucune tonalité ne se fait encore entendre, demandez à votre compagnie de téléphone de vérifier la ligne et/ou la prise murale. L’appareil ne répond pas en cas d’appel. Assurez-vous qu’un mode de réception adapté à votre installation est défini sur l’appareil. uu Information associée: Choisir le mode de réception adapté Vérifiez qu'une tonalité de numérotation se fait entendre. Si possible, appelez votre appareil pour l'entendre répondre. S'il n'y a toujours pas de réponse, vérifiez que le cordon téléphonique est branché sur la prise téléphonique murale et la prise LINE de l'appareil. S'il n'y a pas de sonnerie lorsque vous appelez votre appareil, demandez à votre compagnie de téléphone de vérifier la ligne. Gestion des appels entrants Problèmes Suggestions L’appareil « entend » une voix sous forme d’une tonalité CNG. Si Détection de fax est activé, l’appareil est plus sensible aux sons. Il peut alors interpréter à tort certaines voix ou de la musique sur la ligne comme étant un appel de télécopieur et répondre avec une tonalité de réception de fax. Désactivez l'appareil en appuyant sur Arrêt/Sortie (Stop/Exit) ou . Pour éviter ce problème, pensez à désactiver Détection fax. uu Information associée: Définir la détection de fax Envoi d’un fax à l’appareil. Si vous avez utilisé un téléphone supplémentaire ou un téléphone externe pour répondre, appuyez sur votre code d'activation à distance (le réglage par défaut est *51). Si vous avez utilisé le téléphone externe pour répondre, appuyez sur le bouton Marche pour recevoir le fax. Dès que votre appareil répond, raccrochez le combiné. 497 Problèmes Suggestions Fonctions personnalisées sur une Si vous avez souscrit aux services Mise en attente des appels, Mise en attente ligne unique. des appels/Identification de l’appelant, Identification de l’appelant, Messagerie vocale, Répondeur, Système d’alarme ou une autre fonction personnalisée sur une seule ligne téléphonique avec votre appareil, un problème peut se produire lors de l’envoi ou de la réception des fax. Exemple : si vous vous êtes abonné à la mise en attente des appels ou à un autre service personnalisé et qu’un signal transite par la ligne alors que votre appareil envoie ou reçoit un fax, le signal peut momentanément interrompre ou perturber le fax. La fonction ECM (mode de correction des erreurs) de Brother peut remédier à ce problème. Cette situation, inhérente au secteur de la téléphonie, est commune à tous les appareils qui envoient ou reçoivent des informations sur une seule ligne partagée par plusieurs fonctions personnalisées. Si éviter une interruption même très temporaire est vital pour votre entreprise, nous vous recommandons d’utiliser une ligne téléphonique sans fonctions personnalisées. Réception de fax Problèmes Suggestions Impossible de réceptionner un fax. Vérifiez tous les branchements téléphoniques. Vérifiez que le cordon téléphonique est branché sur la prise téléphonique murale et la prise LINE de l'appareil. Si vous êtes abonné à des services DSLou des services VoIP, contactez votre fournisseur de services pour obtenir les instructions de connexion. Si vous utilisez un système VoIP, essayez de modifier le réglage VoIP sur Basique (pour VoIP). Ceci réduit la vitesse du modem et désactive le mode de correction d'erreur (ECM). uu Information associée: Interférences sur la ligne téléphonique/VoIP Assurez-vous qu’un mode de réception adapté est défini sur l’appareil. Cela est déterminé par les périphériques externes et les services d’abonnement téléphonique figurant sur la même ligne que celle de l’appareil Brother. uu Information associée: Choisir le mode de réception adapté • Si vous disposez d’une ligne de fax dédiée et souhaitez que votre appareil Brother réponde de façon automatique aux fax entrants, vous devez sélectionner le mode Fax uniquement. • Si votre appareil Brother partage une ligne avec un répondeur téléphonique externe, sélectionnez le mode Répondeur externe. En mode Répondeur externe, votre appareil Brother recevra automatiquement les fax entrants et les correspondants vocaux pourront laisser un message sur votre répondeur. • Si votre appareil Brother partage une ligne avec d'autres téléphones et que vous souhaitez qu'il réponde automatiquement à tous les fax entrants, sélectionnez le mode Fax/Tél. En mode Fax/Tél, votre appareil Brother recevra automatiquement les fax et produira une pseudo-sonnerie double rapide pour vous inviter à répondre aux appels vocaux. • Si vous ne souhaitez pas que votre appareil Brother réponde automatiquement aux fax entrants, sélectionnez le mode Manuel. En mode Manuel, vous devez répondre à chaque appel entrant et activer l'appareil pour qu'il reçoive les fax. Il se peut qu'un autre appareil ou service sur votre site réponde à l'appel avant que votre appareil Brother ne réponde. Pour faire le test, diminuez le paramètre de longueur de sonnerie : • Si le mode de réception est réglé sur Fax uniquement ou Fax/Tél, réduisez la longueur de sonnerie à une sonnerie. uu Information associée: Définir le nombre de sonnerie avant que l’appareil ne réponde (Longueur de sonnerie) • Si le mode de réception est réglé sur Répondeur externe, réduisez à deux le nombre de sonneries programmé sur votre répondeur. • Si le mode réception est défini sur Manuel, NE modifiez PAS le paramètre Longueur de sonnerie. 498 Problèmes Suggestions Demandez à quelqu’un de vous envoyer un fax en guise de test : • Si vous recevez le fax, votre appareil fonctionne normalement. Prenez soin de redéfinir le délai initial de sonnerie ou de reprogrammer votre répondeur comme au départ. Si les problèmes de réception persistent après avoir rétabli le délai de sonnerie, une personne, un appareil ou un service d’abonné répond au fax avant même que l’appareil n’ait une chance de le faire. • Si vous n’étiez pas en mesure de recevoir le fax, un autre appareil ou service d’abonné gêne la réception de votre fax ou bien votre ligne de fax est défectueuse. Si vous utilisez un répondeur téléphonique (mode Répondeur externe) sur la même ligne que l’appareil Brother, assurez-vous que votre répondeur est correctement configuré. uu Information associée: Connecter un répondeur externe 1. Connectez le répondeur externe comme montré dans l'illustration. uu Information associée: Répondeur externe (répondeur téléphonique) 2. Réglez votre répondeur de sorte qu’il réponde au bout d’une ou deux sonneries. 3. Enregistrez le message sortant sur votre répondeur. • Enregistrez cinq secondes de silence au début de votre message sortant. • Limitez votre annonce à 20 secondes. • Terminez votre message sortant par votre code d’activation à distance à l’intention des personnes désirant vous envoyer des fax manuels. Exemple : « Après le signal sonore, laissez un message ou appuyez sur *51 et commencez l’envoi du fax. » 4. Réglez votre répondeur pour qu’il puisse prendre en charge les appels. 5. Réglez le mode de réception de votre appareil Brother sur Répondeur externe. uu Information associée: Choisir le mode de réception adapté Assurez-vous que la fonction Détection fax de votre appareil Brother est activée. Détection fax est une fonction qui permet de recevoir un fax même si vous avez répondu à l’appel sur un téléphone externe ou depuis un poste. uu Information associée: Définir la détection de fax Si des erreurs de transmission se produisent fréquemment en raison d'interférences possibles sur la ligne téléphonique, ou si vous utilisez un système VoIP, essayez de changer le paramètre Compatibilité sur Basique (pour VoIP). uu Information associée: Interférences sur la ligne téléphonique/VoIP Si vous branchez votre appareil à une ligne PBX ou RNIS, réglez le paramètre de menu Type de ligne téléphonique selon votre type de ligne téléphonique. uu Information associée: Définir le type de ligne téléphonique Envoi de fax Problèmes Suggestions Impossible d’envoyer un fax. Vérifiez tous les branchements téléphoniques. Vérifiez que le cordon téléphonique est branché sur la prise téléphonique murale et la prise LINE de l’appareil. Si vous êtes abonné à des services DSL ou à des services VoIP, contactez votre fournisseur de services pour obtenir des instructions de connexion. Si vous utilisez un système VoIP, essayez de modifier le réglage VoIP sur Basique (pour VoIP). Ceci réduit la vitesse du modem et désactive le mode de correction d'erreur (ECM). uu Information associée: Interférences sur la ligne téléphonique/VoIP Imprimez le rapport de vérification de l’envoi et recherchez l’erreur. uu Information associée: Imprimer des rapports 499 Problèmes Suggestions Demandez à votre interlocuteur de s’assurer que l’appareil de réception contient du papier. Qualité d’envoi médiocre. Essayez de modifier la résolution en choisissant Fin ou Super fin. Faites une copie pour vérifier le fonctionnement du scanner de votre appareil. Si la qualité de copie est médiocre, nettoyez le scanner. uu Information associée: Nettoyer le scanner Le rapport de vérification de l’envoi signale RÉSULTAT:NG. Il y a probablement du bruit temporaire ou de l’électricité statique sur la ligne. Essayez d’envoyer le fax à nouveau. Si vous envoyez un message par PC-FAX et que vous obtenez le message RESULT:NG sur le rapport de vérification de l’envoi, il se peut que la mémoire de votre appareil soit saturée. Pour libérer de la mémoire supplémentaire, vous pouvez désactiver la fonction de mémorisation des fax, imprimer les fax en mémoire ou annuler un fax différé. Si le problème persiste, demandez à votre opérateur téléphonique de vérifier votre ligne. uu Information associée: Désactiver la réception en mémoire uu Information associée: Imprimer un fax enregistré dans la mémoire de l’appareil uu Information associée: Annuler un fax en cours uu Information associée: Contrôle et annulation d'un fax en attente Si vous branchez votre appareil à une ligne PBX ou RNIS, réglez le paramètre de menu Type de ligne téléphonique selon votre type de ligne téléphonique. uu Information associée: Définir le type de ligne téléphonique Si des erreurs de transmission se produisent fréquemment en raison d'interférences possibles sur la ligne téléphonique, ou si vous utilisez un système VoIP, essayez de changer le paramètre Compatibilité sur Basique (pour VoIP). uu Information associée: Interférences sur la ligne téléphonique/VoIP Les fax envoyés sont vides. Assurez-vous que vous chargez correctement le document. uu Information associée: Charger des documents dans le chargeur automatique de documents uu Information associée: Charger des documents sur la vitre du scanner Des lignes verticales sont visibles à l’envoi. La présence de lignes verticales noires sur les fax que vous envoyez est généralement due à des saletés ou du liquide correcteur sur la bande de verre. Nettoyez la bande de verre. uu Information associée: Nettoyer le scanner Information associée • Si vous rencontrez des difficultés avec l’appareil • Définir la détection de tonalité • Interférences sur la ligne téléphonique/VoIP • Dépistage des pannes • Définir le mode de numérotation par tonalité ou impulsion • Choisir le mode de réception correct • Définir la détection de fax • Définir le nombre de sonnerie avant que l’appareil ne réponde (Longueur de sonnerie) • Connecter un répondeur externe • Répondeur externe (répondeur téléphonique) • Définir le type de ligne téléphonique • Imprimer des rapports • Nettoyer le scanner • Désactiver la réception en mémoire • Imprimer un fax enregistré dans la mémoire de l’appareil 500 • Annuler un fax en cours • Contrôle et annulation d'un fax en attente • Chargement de documents dans le chargeur automatique de documents (ADF) • Charger des documents sur la vitre du scanner 501 Accueil > Dépistage des pannes > Si vous rencontrez des difficultés avec l’appareil > Problèmes de téléphone et de télécopieur > Définir la détection de tonalité Définir la détection de tonalité Modèle associé: MFC-J491DW/MFC-J497DW/MFC-J890DW/MFC-J895DW Le réglage de la tonalité sur [Détection] raccourcit la pause de détection de tonalité. >> MFC-J491DW/MFC-J497DW >> MFC-J890DW/MFC-J895DW MFC-J491DW/MFC-J497DW 1. Appuyez sur Paramètres (Settings). 2. Appuyez sur a ou b pour sélectionner l'élément suivant : a. Sélectionnez [Param. système]. Appuyez sur OK. b. Sélectionnez [Tonalité]. Appuyez sur OK. c. Sélectionnez [Détection] ou [Détect.Impossib. (Pas de détection)]. Appuyez sur OK. 3. Appuyez sur Arrêt/Sortie (Stop/Exit). MFC-J890DW/MFC-J895DW 1. Appuyez sur [Paramètres] > [Tous les param.] > [Param. système] > [Tonalité]. 2. Appuyez sur [Détection] ou sur [Détect.Impossib. (Pas de détection)]. 3. Appuyez sur . Information associée • Problèmes de téléphone et de télécopieur 502 Accueil > Dépistage des pannes > Si vous rencontrez des difficultés avec l’appareil > Problèmes de téléphone et de télécopieur > Interférences sur la ligne téléphonique/VoIP Interférences sur la ligne téléphonique/VoIP Modèle associé: MFC-J491DW/MFC-J497DW/MFC-J890DW/MFC-J895DW Si vous rencontrez des problèmes d'envoi ou de réception d'un fax en raison d'interférences possibles sur la ligne téléphonique ou si vous utilisez un système VoIP, nous vous recommandons de modifier la vitesse du modem afin de minimiser les erreurs lors des opérations de fax. >> MFC-J491DW/MFC-J497DW >> MFC-J890DW/MFC-J895DW MFC-J491DW/MFC-J497DW 1. Appuyez sur Paramètres (Settings). 2. Appuyez sur a ou b pour sélectionner l'élément suivant : a. Sélectionnez [Param. système]. Appuyez sur OK. b. Sélectionnez [Compatibilité]. Appuyez sur OK. c. Sélectionnez [Normal (Normale)] ou [Base(pour VoIP)]. Appuyez sur OK. • [Base(pour VoIP)] réduit la vitesse du modem à 9 600 bits/s et désactive la fonction de réception des fax en couleurs et la fonction ECM, excepté pour l'envoi de fax en couleurs. Sauf si vous avez régulièrement des problèmes d'interférences sur votre ligne téléphonique, mieux vaut peut-être n'utiliser ce réglage que lorsqu'il est nécessaire. Pour améliorer la compatibilité avec la plupart des services VoIP, Brother recommande de modifier le réglage Compatibilité sur [Base(pour VoIP)]. • [Normal (Normale)] règle la vitesse du modem à 14 400 bits/s. 3. Appuyez sur Arrêt/Sortie (Stop/Exit). • VoIP (Voix sur IP) est un type de système téléphonique qui utilise une connexion Internet au lieu d'une ligne téléphonique traditionnelle. MFC-J890DW/MFC-J895DW 1. Appuyez sur [Paramètres] > [Tous les param.] > [Param. système] > [Compatibilité]. 2. Appuyez sur l'option de votre choix. • [Base(pour VoIP) (De base(pour VoIP))] réduit la vitesse du modem à 9 600 bits/s et désactive la fonction de réception des fax en couleurs et la fonction ECM, excepté pour l'envoi de fax en couleurs. Sauf si vous avez régulièrement des problèmes d'interférences sur votre ligne téléphonique, mieux vaut peut-être n'utiliser ce réglage que lorsqu'il est nécessaire. Pour améliorer la compatibilité avec la plupart des services VoIP, Brother recommande de modifier le réglage Compatibilité sur [Base(pour VoIP) (De base(pour VoIP))]. • [Normal (Normale)] règle la vitesse du modem à 14 400 bits/s. 3. Appuyez sur • . VoIP (Voix sur IP) est un type de système téléphonique qui utilise une connexion Internet au lieu d'une ligne téléphonique traditionnelle. Information associée • Problèmes de téléphone et de télécopieur • Voice over Internet Protocol (interférence VoIP/ligne téléphonique) 503 • Messages d’erreur et de maintenance 504 Accueil > Dépistage des pannes > Si vous rencontrez des difficultés avec l’appareil > Autres problèmes Autres problèmes Problèmes de copie Problèmes Suggestions Des lignes ou des stries noires apparaissent sur les copies. Les lignes noires sur les copies sont habituellement provoquées par la présence de saletés ou de liquide correcteur sur la bande de verre. Nettoyez la bande de verre, la vitre du scanner ainsi que la barre blanche et le plastique blanc audessus. A Des marques ou des taches noires apparaissent sur les copies. uu Information associée: Nettoyer le scanner Les marques ou les taches noires qui apparaissent sur les copies sont généralement causées par la présence de saleté ou de fluide de correction sur la vitre du scanner. Nettoyez la vitre du scanner et la bande de plastique blanche au-dessus de celle-ci. uu Information associée: Nettoyer le scanner Des lignes noires apparaissent à intervalles réguliers. Les copies sont blanches. Vérifiez et ajustez l'alimentation papier. uu Information associée: Rectifier l’alimentation du papier pour éliminer les lignes verticales Assurez-vous que vous chargez correctement le document. uu Information associée: Charger des documents dans le chargeur automatique de documents uu Information associée: Charger des documents sur la vitre du scanner Mauvais résultats de copie en utilisant le chargeur. Essayez d'utiliser la vitre du scanner. uu Information associée: Charger des documents sur la vitre du scanner (Modèles ADF) L'option Ajuster page ne fonctionne pas correctement. Assurez-vous que le document est bien droit sur la vitre du scanner. Repositionnez le document et réessayez. Problèmes de numérisation Problèmes Suggestions Des erreurs TWAIN ou WIA se produisent au démarrage de la numérisation. (Windows®) Assurez-vous que le pilote Brother TWAIN ou WIA est sélectionné comme source principale dans votre application de numérisation. Par exemple, dans Nuance™ PaperPort™ 14SE, cliquez sur Bureau > Paramètres de numérisation > Sélectionner... pour choisir le pilote Brother TWAIN/WIA. La reconnaissance optique de caractères (OCR) ne fonctionne pas. Essayez d’augmenter la résolution de la numérisation. Mauvais résultats de numérisation Nettoyez la barre blanche ainsi que la bande de verre située au-dessous. en utilisant le chargeur. (Des uu Information associée: Nettoyer le scanner lignes noires apparaissent sur Essayez d'utiliser la vitre du scanner. l'image numérisée.) 505 Problèmes Suggestions (Modèles ADF) uu Information associée: Charger des documents sur la vitre du scanner Difficultés avec PhotoCapture Center (DCP-J572DW/DCP-J772DW/DCP-J774DW/ MFC-J890DW/MFC-J895DW) Problèmes Suggestions Le disque amovible ne fonctionne pas correctement. Assurez-vous que la fonction de disque amovible est activée. Si le problème persiste, effectuez la procédure suivante : 1. Retirez la carte mémoire ou la mémoire flash USB et réinsérez-la. 2. Si vous avez essayé la commande « Éjecter » à partir de Windows®, retirez la carte mémoire ou la mémoire flash USB avant de continuer. 3. Si un message d'erreur s'affiche lors de la tentative d'éjection de la carte mémoire ou de la mémoire flash USB, cela signifie qu'une opération de lecture ou d'écriture est en cours sur la carte. Patientez un moment, puis réessayez. 4. Si la procédure ci-dessus ne fonctionne pas, mettez votre ordinateur et l'appareil hors tension, puis de nouveau sous tension. Impossible d'accéder au disque amovible depuis l'ordinateur. Assurez-vous que la fonction de disque amovible est activée et que vous avez correctement inséré la carte mémoire ou la mémoire flash USB. Une partie de ma photo est manquante à l'impression. Veillez à ce que les options Sans bordure et Recadrage soient désactivées. uu Information associée: Imprimer des photos sans bordures depuis un support uu Information associée: Impression de photos avec recadrage automatique Problèmes de logiciel Problèmes Suggestions Impossible d'imprimer. Désinstallez le pilote Brother, puis réinstallez-le. Le message « Périphérique occupé » s'affiche sur l'écran de l'ordinateur. Assurez-vous que l’appareil n’affiche pas de message d’erreur. Information associée • Si vous rencontrez des difficultés avec l’appareil • Dépistage des pannes • Nettoyer le scanner • Rectifier l’alimentation du papier pour éliminer les lignes verticales • Chargement de documents dans le chargeur automatique de documents (ADF) • Charger des documents sur la vitre du scanner • Imprimer des photos sans bordures depuis un support • Impression de photos avec recadrage automatique 506 Accueil > Dépistage des pannes > Si vous rencontrez des difficultés avec l’appareil > Problèmes de réseau Problèmes de réseau • Utiliser l’Outil de réparation de la connexion réseau (Windows®) • Où puis-je trouver les paramètres réseau de mon appareil Brother ? • Je ne parviens pas à configurer le réseau sans fil • Mon appareil Brother ne peut pas imprimer, numériser ou recevoir des PC-FAX sur le réseau • Je souhaite vérifier que mes périphériques réseau fonctionnent correctement • Dépistage des pannes 507 Accueil > Dépistage des pannes > Si vous rencontrez des difficultés avec l’appareil > Problèmes de réseau > Utiliser l’Outil de réparation de la connexion réseau (Windows®) Utiliser l’Outil de réparation de la connexion réseau (Windows®) Utilisez l'Outil de réparation de la connexion réseau pour corriger les paramètres réseau de l'appareil Brother. Il attribuera l'adresse IP et le masque de sous-réseau corrects. • Windows® 7/Windows® 8/Windows® 10 Vous devez vous connecter avec des droits d'administrateur. • Assurez-vous que l'appareil Brother est sous tension et est connecté au même réseau que votre ordinateur. 1. Exécutez une des actions suivantes : Option Description Windows® 7 Cliquez sur (Démarrer) > Tous les programmes > Brother > Brother Utilities. Cliquez sur la liste déroulante et sélectionnez le nom de votre modèle (si ce n’est pas déjà fait). Cliquez sur Outils dans la barre de navigation de gauche, puis cliquez sur Outil de réparation de la connexion réseau. Windows® 8/ Windows® 10 Démarrez (Brother Utilities), puis sur la liste déroulante et choisissez le nom de votre modèle (s’il n’était pas déjà sélectionné). Cliquez sur Outils dans la barre de navigation de gauche, puis cliquez sur Outil de réparation de la connexion réseau. Si l’écran Contrôle de compte d'utilisateur apparaît, cliquez sur Oui. 2. Suivez les instructions à l'écran. 3. Vérifiez le diagnostic en imprimant le rapport de configuration réseau. L’Outil de réparation de la connexion réseau démarre automatiquement si vous sélectionnez l’option Activer l'outil de réparation de la connexion dans Status Monitor. Cliquez avec le bouton droit sur l’écran Status Monitor, puis cliquez sur Autres paramètres > Activer l'outil de réparation de la connexion. Ceci n’est pas recommandé lorsque votre administrateur réseau a réglé l’adresse IP sur Statique, car cela modifiera automatiquement l’adresse IP. Si l'adresse IP et le masque de sous-réseau corrects ne sont toujours pas attribués, même après l'utilisation de l'Outil de réparation de la connexion réseau, consultez votre administrateur réseau pour obtenir ces informations. Information associée • Problèmes de réseau • Imprimer le rapport de configuration réseau • Mon appareil Brother ne peut pas imprimer, numériser ou recevoir des PC-FAX sur le réseau • Je souhaite vérifier que mes périphériques réseau fonctionnent correctement 508 Accueil > Dépistage des pannes > Si vous rencontrez des difficultés avec l’appareil > Problèmes de réseau > Où puis-je trouver les paramètres réseau de mon appareil Brother ? Où puis-je trouver les paramètres réseau de mon appareil Brother ? • Modifier les réglages de l’appareil depuis votre ordinateur • Imprimer le rapport de configuration réseau 509 Accueil > Dépistage des pannes > Si vous rencontrez des difficultés avec l’appareil > Problèmes de réseau > Je ne parviens pas à configurer le réseau sans fil Je ne parviens pas à configurer le réseau sans fil Mettez votre routeur sans fil hors tension puis à nouveau sous tension. Essayez ensuite de configurer à nouveau les paramètres sans fil. Si vous ne parvenez pas à résoudre le problème, suivez les instructions ci-dessous : Consultez le rapport WLAN pour essayer de cerner le problème. Cause Action Vos paramètres de sécurité (SSID/Clé de réseau) ne sont pas corrects. • Vérifiez les paramètres de sécurité à l’aide de l’utilitaire Assistant Sans fil de configuration sans fil. Pour plus d’informations et pour télécharger l’utilitaire, accédez à la page Téléchargement de votre modèle sur le Brother Solutions Center à l’adresse suivante : support.brother.com. • Sélectionnez et vérifiez que vous utilisez les paramètres de sécurité corrects. - Reportez-vous aux instructions fournies avec votre point d'accès/routeur sans fil pour savoir comment trouver les paramètres de sécurité. - Le nom du fabricant ou le numéro de modèle du point d'accès/routeur sans fil peut être utilisé comme paramètres de sécurité par défaut. - Consultez le fabricant de votre point d'accès/routeur sans fil, votre fournisseur Internet ou votre administrateur réseau. Interface L'adresse MAC de votre appareil Brother n'est pas autorisée. Vérifiez que l’adresse MAC de votre appareil Brother est autorisée Sans fil dans le filtre. Vous pouvez trouver l’adresse MAC sur le panneau de commande de l’appareil Brother. Votre point d'accès/routeur sans fil est en mode furtif (pas de diffusion du SSID). • Entrez le nom SSID correct ou saisissez la clé de réseau manuellement. • Vérifiez le nom SSID ou la clé de réseau dans les instructions fournies avec votre point d’accès/routeur sans fil et reconfigurez le réseau sans fil. Vos paramètres de sécurité • (SSID/mot de passe) ne sont pas corrects. Confirmez le SSID et le mot de passe. - Sans fil Wi-Fi Direct Lorsque vous configurez le réseau de façon manuelle, le SSID et le mot de passe s’affichent sur votre appareil Brother. Si votre appareil mobile prend en charge la configuration manuelle, le SSID et le mot de passe apparaissent sur l’écran de votre appareil mobile. Vous utilisez Android™ 4.0. Si votre appareil mobile se déconnecte (six minutes environ après avoir utilisé Wi-Fi Direct), essayez la méthode « presse‑bouton » WPS (recommandée) et configurez l’appareil Brother comme un P/G. Wi-Fi Direct Votre appareil Brother est trop éloigné de votre appareil mobile. Éloignez votre appareil Brother d'environ 1 mètre de l'appareil mobile lorsque vous configurez les paramètres du réseau Wi-Fi Direct. Wi-Fi Direct Il existe des obstacles (murs Placez votre appareil Brother dans une zone dégagée. ou meubles, par exemple) entre votre appareil et l’appareil mobile. Un ordinateur sans fil, un appareil pris en charge par Bluetooth, un four à microondes ou un téléphone numérique sans fil se trouve à proximité de l’appareil Brother ou de l’appareil mobile. Éloignez les appareils de l’appareil Brother ou de l’appareil mobile. Wi-Fi Direct Wi-Fi Direct 510 Cause Action Interface Si vous avez vérifié et essayé toutes les solutions décrites ci-dessus, mais ne parvenez toujours pas à procéder à la configuration de Wi-Fi Direct, procédez comme suit : • Éteignez et rallumez votre appareil Brother. Essayez de reconfigurer les paramètres Wi-Fi Direct. Wi-Fi Direct • Si vous utilisez votre appareil Brother comme client, recherchez le nombre d’appareils autorisés dans le réseau Wi-Fi Direct actuel, puis vérifiez le nombre d’appareils connectés. Pour Windows® Si votre connexion sans fil a été interrompue et que vous avez procédé à toutes les vérifications et essayé toutes les solutions ci-dessus, utilisez l'Outil de réparation de la connexion réseau. Information associée • Problèmes de réseau • Configurer votre appareil pour un réseau sans fil lorsque le SSID n'est pas diffusé • Utilisation de Wi-Fi Direct® 511 Accueil > Dépistage des pannes > Si vous rencontrez des difficultés avec l’appareil > Problèmes de réseau > Mon appareil Brother ne peut pas imprimer, numériser ou recevoir des PC-FAX sur le réseau Mon appareil Brother ne peut pas imprimer, numériser ou recevoir des PC-FAX sur le réseau Cause Action Votre logiciel de sécurité bloque l'accès de l'appareil au réseau. (La fonction de numérisation en réseau n'est pas opérationnelle. ) • Windows® Interface Câblé/sans fil Configurez le logiciel de sécurité/pare-feu tiers pour pouvoir utiliser la numérisation réseau. Pour ajouter le port 54925 pour la numérisation réseau, saisissez les informations suivantes : - Pour nom : Saisissez une description quelconque, Brother NetScan, par exemple. - Pour numéro de port : Saisissez 54925. - Pour protocole : UDP est sélectionné. Consultez le mode d’emploi de votre logiciel de sécurité/pare-feu tiers ou contactez son fabricant. • Mac (Brother iPrint&Scan) Dans la barre de menus du Finder, cliquez sur Aller > Applications, puis double-cliquez sur l’icône Brother iPrint&Scan. La fenêtre Brother iPrint&Scan s’affiche. Cliquez sur le bouton Sélectionnez votre machine, puis suivez les instructions à l'écran pour resélectionner votre appareil réseau. (Pilote TWAIN) Dans la barre de menus du Finder, cliquez sur Aller > Applications > Brother, puis double-cliquez sur l’icône Sélecteur de périphérique. La fenêtre Sélecteur de périphérique s’affiche. Resélectionnez votre appareil réseau, vérifiez si État correspond à inactif, puis cliquez sur OK. Votre logiciel de sécurité bloque l’accès de l’appareil au réseau. (La fonction Réception PCFax réseau ne fonctionne pas.) (Windows®) Configurez le logiciel de sécurité/pare-feu tiers pour pouvoir utiliser la réception PC-FAX. Pour ajouter le port 54926 pour la réception PCFax réseau, saisissez les informations suivantes : • Câblé/sans fil Pour nom : Saisissez une description quelconque, Réception PC-Fax Brother, par exemple. • Pour numéro de port : Saisissez 54926. • Pour protocole : UDP est sélectionné. Consultez le mode d’emploi de votre logiciel de sécurité/pare-feu tiers ou contactez son fabricant. Votre logiciel de sécurité bloque l'accès de l'appareil au réseau. Certains logiciels de sécurité peuvent bloquer l'accès sans afficher de boîte de dialogue d'alerte de sécurité, même après une installation correcte. Câblé/sans fil Pour accorder l’accès, reportez-vous aux instructions du logiciel de sécurité ou consultez son éditeur. Aucune adresse IP • disponible n’est attribuée à votre appareil Brother. Vérifiez l'adresse IP et le masque de sous-réseau. Câblé/sans fil Vérifiez que l'adresse IP et le masque de sous-réseau de votre ordinateur et de l'appareil Brother sont corrects et se trouvent sur le même réseau. 512 Cause Action Interface Pour savoir comment vérifier l’adresse IP et le masque de sousréseau, consultez votre administrateur réseau. • Windows® Vérifiez l'adresse IP et le masque de sous-réseau à l'aide de l'Outil de réparation de la connexion réseau. • Mac Vérifiez vos appareils réseau à l'aide de la commande Ping. Pour plus d'informations sur la confirmation de vos paramètres réseau uu Information associée:Vérification des appareils réseau à l'aide de la commande Ping. Le travail d'impression qui a échoué est toujours dans la file d'attente d'impression de votre ordinateur. • Si le travail d'impression qui a échoué est toujours dans la file d'attente d'impression de votre ordinateur, supprimez-le. • Sinon, double-cliquez sur l'icône de l'imprimante dans le dossier suivant et annulez tous les documents : - Câblé/sans fil Windows® 7 Cliquez sur (Démarrer) > Périphériques et imprimantes > Imprimantes et télécopieurs. - Windows® 8 Positionnez la souris dans le coin inférieur droit de votre bureau. Lorsque la barre de menus apparaît, cliquez sur Paramètres > Panneau de configuration. Dans le groupe Matériel et audio, cliquez sur Afficher les périphériques et imprimantes > Imprimantes. - Windows® 10 et Windows Server® 2016 Cliquez sur > Système Windows > Panneau de configuration. Dans le groupe Matériel et audio, cliquez sur Afficher les périphériques et imprimantes > Imprimantes. - Windows Server® 2008 Cliquez sur démarrer > Panneau de configuration > Imprimantes. - Windows Server® 2012 Positionnez la souris dans le coin inférieur droit de votre bureau. Lorsque la barre de menus apparaît, cliquez sur Paramètres > Panneau de configuration. Dans le groupe Matériel, cliquez sur Afficher les périphériques et imprimantes > Imprimantes. - Windows Server® 2012 R2 Cliquez sur Panneau de configuration dans l’écran démarrer. Dans le groupe Matériel, cliquez sur Afficher les périphériques et imprimantes. - macOS v10.10.5, v10.11.x, v10.12 Cliquez sur Préférences Système... > Imprimantes et scanners. Votre appareil Brother n’est pas relié au réseau sans fil. Imprimez le rapport WLAN pour vérifier le code d'erreur sur le rapport imprimé. Sans fil Si vous avez procédé à toutes les vérifications et essayé toutes les solutions ci-dessus, mais que l'appareil Brother ne peut toujours pas imprimer et numériser, désinstallez les logiciels et les pilotes Brother, puis réinstallez-les. Information associée • Problèmes de réseau 513 • Imprimer le rapport WLAN • Utiliser l’Outil de réparation de la connexion réseau (Windows®) • Codes d'erreur du rapport sur le réseau local sans fil • Vérification des appareils réseau à l'aide de la commande Ping • Je souhaite vérifier que mes périphériques réseau fonctionnent correctement 514 Accueil > Dépistage des pannes > Si vous rencontrez des difficultés avec l’appareil > Problèmes de réseau > Je souhaite vérifier que mes périphériques réseau fonctionnent correctement Je souhaite vérifier que mes périphériques réseau fonctionnent correctement Vérification Action Vérifiez que votre Vérifiez les points suivants : appareil Brother, le point • Le cordon d'alimentation est correctement connecté et l'appareil d'accès/routeur ou le Brother est sous tension. concentrateur réseau • Le point d'accès/routeur ou le concentrateur est allumé et son sont allumés. bouton de liaison clignote. Vérifiez que vous pouvez « lancer un ping » vers l'appareil Brother depuis votre ordinateur. • Toutes les protections d'emballage ont été retirées de l'appareil. • Les cartouches d'encre sont correctement installées. • Le capot du scanner et le couvercle d'élimination de bourrage sont complètement fermés. • Le papier est correctement inséré dans le bac à papier. • (Pour les réseaux câblés) Un câble réseau est solidement raccordé à l’appareil Brother, ainsi qu’au routeur ou au concentrateur. Interface Câblé/sans fil Lancez un ping vers l'appareil Brother depuis votre ordinateur en tapant Câblé/sans fil l'adresse IP ou le nom de nœud dans l'invite de commande Windows® ou dans l'application Mac Terminal : Lancez un ping sur <ipaddress> ou <nodename>. • Réussite : votre appareil Brother fonctionne correctement et est connecté au même réseau que votre ordinateur. • Échec : votre appareil Brother n’est pas connecté au même réseau que l’ordinateur. (Windows®) Consultez l'administrateur réseau et utilisez l'Outil de réparation de la connexion réseau pour corriger automatiquement l'adresse IP et le masque de sous-réseau. (Mac) Vérifiez que l'adresse IP et le masque de sous-réseau sont définis correctement. Vérifiez que l'appareil Imprimez le rapport WLAN pour vérifier le code d'erreur sur le rapport Brother est connecté au imprimé. réseau sans fil. Sans fil Si vous avez vérifié tous les éléments et essayé toutes les solutions ci-dessus, mais que les problèmes persistent, consultez les instructions fournies avec votre point d'accès/routeur sans fil pour trouver les informations relatives au SSID et à la clé du réseau, et paramétrez-les correctement. Information associée • Problèmes de réseau • Vérification des appareils réseau à l'aide de la commande Ping • Imprimer le rapport de configuration réseau • Imprimer le rapport WLAN • Utiliser l’Outil de réparation de la connexion réseau (Windows®) • Mon appareil Brother ne peut pas imprimer, numériser ou recevoir des PC-FAX sur le réseau • Codes d'erreur du rapport sur le réseau local sans fil 515 Accueil > Dépistage des pannes > Si vous rencontrez des difficultés avec l’appareil > Problèmes de réseau > Je souhaite vérifier que mes périphériques réseau fonctionnent correctement > Vérification des appareils réseau à l'aide de la commande Ping Vérification des appareils réseau à l'aide de la commande Ping Vérifiez les adresses IP de votre ordinateur et de votre appareil Brother, puis vérifiez que le réseau fonctionne correctement. >> Configuration de l'adresse IP sur votre ordinateur (Windows®) >> Configuration de l'adresse IP sur votre ordinateur (Mac) >> Configuration de l'adresse IP sur votre appareil Brother Configuration de l'adresse IP sur votre ordinateur (Windows®) 1. Exécutez une des actions suivantes : • Windows® 7 Cliquez sur • /Démarrer > Tous les programmes > Accessoires > Invite de commandes. Windows® 8 Positionnez la souris dans le coin inférieur droit de votre bureau. Lorsque la barre de menus apparaît, cliquez sur Rechercher > Invite de commandes. • Windows® 10 Cliquez sur > Système Windows > Invite de commandes. 2. Tapez « ipconfig », puis appuyez sur la touche Entrée de votre clavier. 3. Confirmez les valeurs de l'adresse IPv4 et du masque de sous-réseau. 4. Tapez « exit », puis appuyez sur la touche Entrée de votre clavier. Configuration de l'adresse IP sur votre ordinateur (Mac) 1. Sélectionnez Préférences Système... dans le menu Pomme. 2. Cliquez sur Réseau > Avancé > TCP/IP 3. Confirmez les valeurs de l'adresse IPv4 et du masque de sous-réseau. Configuration de l'adresse IP sur votre appareil Brother Imprimez le rapport de configuration réseau, puis confirmez les valeurs de l'adresse IP et du masque de sousréseau. Vérifiez les adresses IP de l'ordinateur et de votre appareil Brother. Vérifiez que les portions d'adresse réseau sont identiques. Par exemple, si le masque de sous-réseau est « 255.255.255.0 », il est normal que seulement les portions d'adresse hôte soient différentes. Adresse réseau Adresse de l'hôte Adresse IP 192.168.100. 250 Spécifiez le numéro final qui correspond à « 0 » dans le masque de sous-réseau sur 1–254. Masque de sous-réseau 255.255.255. 0 Il n'y a généralement pas de problèmes lorsque le masque de sous-réseau est « 255.255.255.0 ». Utilisez la même valeur pour tous les ordinateurs. 516 Information associée • Je souhaite vérifier que mes périphériques réseau fonctionnent correctement • Mon appareil Brother ne peut pas imprimer, numériser ou recevoir des PC-FAX sur le réseau 517 Accueil > Dépistage des pannes > Si vous rencontrez des difficultés avec l’appareil > Problèmes liés à Google Cloud Print Problèmes liés à Google Cloud Print Problème Suggestions Mon appareil Brother n’apparaît pas dans la liste d’imprimantes. Vérifiez que votre appareil est sous tension. Confirmez que Google Cloud Print™ est activé. Vérifiez que votre appareil est enregistré sur Google Cloud Print™. S'il n'est pas enregistré, essayez à nouveau de l'enregistrer. Impression impossible. Vérifiez que votre appareil est sous tension. Vérifiez les paramètres de votre réseau. uu Information associée Il se peut que certains fichiers ne puissent pas être imprimés ou n'apparaissent pas exactement comme sur l'affichage. Je n'arrive pas à enregistrer mon appareil Brother sur Google Cloud Print™. Assurez-vous que votre appareil est connecté à un réseau équipé d'un accès Internet. Vérifiez que la date et l'heure sont correctement réglées sur votre appareil. Je ne vois pas de message de confirmation sur mon appareil Brother lorsque je tente de l'enregistrer sur Google Cloud Print™, même après avoir répété la procédure d'enregistrement. Vérifiez que votre appareil Brother est inactif lorsque vous effectuez l'enregistrement sur Google Cloud Print™. Information associée • Si vous rencontrez des difficultés avec l’appareil • Dépistage des pannes • Paramètres réseau pour l’utilisation de Google Cloud Print 518 Accueil > Dépistage des pannes > Si vous rencontrez des difficultés avec l’appareil > Problèmes liés à AirPrint Problèmes liés à AirPrint Problème Suggestions Mon appareil Brother n’apparaît pas dans la liste d’imprimantes. Vérifiez que votre appareil Brother est sous tension. Vérifiez les paramètres du réseau. Rapprochez l'appareil mobile du point d'accès/routeur sans fil, ou de votre appareil Brother. Impression impossible. Vérifiez que votre appareil Brother est sous tension. Vérifiez les paramètres du réseau. J'essaie d'imprimer un document multipages à partir d'un appareil iOS, mais SEULE la première page est imprimée. Assurez-vous que vous exécutez la version la plus récente du système d'exploitation. Reportez-vous à l’article d’assistance Apple ci-dessous pour plus d’informations sur AirPrint : support.apple.com/kb/HT4356. Information associée • Si vous rencontrez des difficultés avec l’appareil • Dépistage des pannes 519 Accueil > Dépistage des pannes > Vérification des informations de l'appareil Vérification des informations de l'appareil Suivez ces instructions pour vérifier le numéro de série, la version de microprogramme et la mise à jour de microprogramme de votre appareil Brother. >> DCP-J572DW/MFC-J491DW/MFC-J497DW >> DCP-J772DW/DCP-J774DW/MFC-J890DW/MFC-J895DW DCP-J572DW/MFC-J491DW/MFC-J497DW 1. Appuyez sur Paramètres (Settings). 2. Appuyez sur a ou sur b pour sélectionner [Info. appareil]. Appuyez sur OK. 3. Appuyez sur a ou sur b pour sélectionner l'une des options suivantes : Option Description No. de série Permet de vérifier le numéro de série de votre appareil. Version du firmware Permet de vérifier la version de microprogramme de votre appareil. Mise à jour du microprogramme Permet de mettre à jour le microprogramme de votre appareil au microprogramme le plus récent. Vérification automatique du microprogramme Permet d'afficher les informations de microprogramme sur l'écran d'accueil. 4. Appuyez sur OK. 5. Appuyez sur Arrêt/Sortie (Stop/Exit). DCP-J772DW/DCP-J774DW/MFC-J890DW/MFC-J895DW [Paramètres] > [Tous les param.] > [Info. appareil]. 1. Appuyez sur 2. Appuyez sur l'une des options suivantes : Option Description No. de série Permet de vérifier le numéro de série de votre appareil. Version du firmware Permet de vérifier la version de microprogramme de votre appareil. Mise à jour du microprogramme Permet de mettre à jour le microprogramme de votre appareil au microprogramme le plus récent. Vérif. auto. du micropro. Permet d'afficher les informations de microprogramme sur l'écran d'accueil. 3. Appuyez sur . Information associée • Dépistage des pannes 520 Accueil > Dépistage des pannes > Réinitialisation de votre appareil Brother Réinitialisation de votre appareil Brother IMPORTANT (MFC-J491DW/MFC-J497DW) Lorsque vous réinitialisez l’appareil, il se peut que les fax mémorisés sur l’appareil soient supprimés. Avant de réinitialiser l'appareil, vous pouvez transférer vos fax vers votre ordinateur ou un autre télécopieur pour éviter de perdre des messages importants. >> DCP-J572DW/MFC-J491DW/MFC-J497DW >> DCP-J772DW/DCP-J774DW/MFC-J890DW/MFC-J895DW DCP-J572DW/MFC-J491DW/MFC-J497DW 1. Appuyez sur Paramètres (Settings). 2. Appuyez sur a ou b pour sélectionner l'élément suivant : a. Sélectionnez [Param. système]. Appuyez sur OK. b. Sélectionnez [Init.]. Appuyez sur OK. c. Sélectionnez l’option de réinitialisation que vous souhaitez utiliser. Appuyez sur OK. 3. Appuyez sur c pendant deux secondes pour confirmer. L’appareil redémarre. DCP-J772DW/DCP-J774DW/MFC-J890DW/MFC-J895DW 1. Appuyez sur [Paramètres] > [Tous les param.] > [Param. système] > [Init.]. 2. Appuyez sur l’option de réinitialisation qui vous intéresse. 3. Appuyez sur [OK] pendant deux secondes pour redémarrer l'appareil. Information associée • Dépistage des pannes • Vue d’ensemble des fonctions de réinitialisation • Transférer vos télécopies ou votre journal des fax 521 Accueil > Dépistage des pannes > Réinitialisation de votre appareil Brother > Vue d’ensemble des fonctions de réinitialisation Vue d’ensemble des fonctions de réinitialisation IMPORTANT (MFC-J491DW/MFC-J497DW) Lorsque vous réinitialisez l’appareil, il se peut que les fax mémorisés sur l’appareil soient supprimés. Avant de réinitialiser l'appareil, vous pouvez transférer vos fax vers votre ordinateur ou un autre télécopieur pour éviter de perdre des messages importants. Les fonctions de réinitialisation suivantes sont disponibles : 1. [Appareil réinitialisé] Vous pouvez réinitialiser tous les réglages de l'appareil que vous avez modifiés, comme la date et l'heure et la longueur de sonnerie. Le carnet d’adresses, les rapports de fax et l’historique des appels sont conservés. (modèles MFC) 2. [Réseau] Réinitialisez les réglages par défaut du serveur d’impression (tels que le mot de passe et l’adresse IP). 3. [Carnet d'adr. et fax] (modèles MFC) La fonction Carnet d'adr. et fax permet de réinitialiser les réglages suivants : • Carnet d’adresses et groupes configurés • Tâches de fax programmées en mémoire (MFC-J890DW/MFC-J895DW) Fax différé et envoi par lot en différé • Identifiant de poste Nom et numéro • Options de fax à distance (MFC-J890DW/MFC-J895DW) • Rapport Rapport de vérification de l’envoi, carnet d’adresses et journal des fax • Historique Historique des identifications de la ligne appelante et appel sortant • Fax en mémoire 4. [Ts paramètres] Utilisez la fonction de réinitialisation des paramètres pour réinitialiser tous les paramètres de l'appareil aux réglages d'usine. Brother conseille vivement d’effectuer cette opération lorsque vous mettez l’appareil au rebut. (MFC-J890DW/MFC-J895DW) Débranchez le câble d'interface avant de sélectionner [Réseau] ou [Ts paramètres]. Information associée • Réinitialisation de votre appareil Brother • Transférer vos télécopies ou votre journal des fax 522 Accueil > Opérations de maintenance Opérations de maintenance • Remplacer les cartouches d’encre • Nettoyer votre appareil Brother • Vérifier votre appareil Brother • Rectifier l’alimentation du papier pour éliminer les lignes verticales • Modifier les options de paramètres d'impression en cas de problèmes d'impression • Emballer et expédier votre appareil Brother 523 Accueil > Opérations de maintenance > Remplacer les cartouches d’encre Remplacer les cartouches d’encre Votre appareil Brother est équipé d'un compteur de points d'encre. Le compteur de points d'encre contrôle automatiquement le niveau d'encre dans chacune des quatre cartouches. Lorsque l'appareil détecte qu'une cartouche d'encre est presque vide, un message s'affiche. Le message affiché sur l'écran LCD vous indique quelle cartouche d'encre est presque vide ou doit être remplacée. Prenez soin de suivre les invites affichées sur l'écran LCD pour remplacer les cartouches d'encre dans le bon ordre. Bien que le message affiché sur l'appareil vous invite à remplacer une cartouche d'encre, celle-ci contient encore une petite quantité d'encre. Il est nécessaire de laisser un peu d'encre dans la cartouche d'encre pour empêcher que l'air ne dessèche et n'endommage l'ensemble de la tête d'impression. ATTENTION En cas de projection d'encre dans les yeux, lavez immédiatement avec de l'eau et, en cas de doute, consultez un médecin. IMPORTANT Brother vous recommande vivement de ne pas recharger les cartouches d’encre fournies avec votre appareil. Il est également fortement recommandé de continuer à utiliser exclusivement des cartouches d'encre de rechange Brother d’origine. Utiliser une encre et/ou une cartouche d’une autre marque risque d’endommager l'appareil Brother et/ou peut donner de mauvais résultats d’impression. Notre garantie ne couvre pas les problèmes techniques découlant de l'utilisation d'une encre ou d'une cartouche d'encre non autorisée d'un autre fabricant. Pour pérenniser votre investissement et obtenir des performances optimales de l’appareil Brother, l’utilisation de cartouches d'encre Brother d’origine est fortement recommandée. 1. Ouvrez le couvercle de cartouche d'encre (1). Si une ou plusieurs cartouches d'encre ont besoin d'être remplacées, le message [Impr. mono uniq.], [Impr N&B recto uniquement] ou [Remplac. l'encre (Changez encre)] s'affiche sur l'écran LCD. 1 Si la cartouche noire est vide, le seul message qui apparaît est [Remplac. l'encre (Changez encre)]. Vous devez remplacer la cartouche noire. 2. Appuyez sur le levier de déverrouillage pour libérer la cartouche couleur indiquée sur l'écran LCD, puis retirez la cartouche de l'appareil, comme illustré. 524 3. Ouvrez l'emballage de la cartouche d'encre neuve qui correspond à la couleur indiquée sur l'écran LCD, et sortez la cartouche d'encre. IMPORTANT • NE touchez PAS la cartouche dans la zone portant la mention (1) ; ceci peut empêcher l'appareil de détecter la cartouche. 1 • Secouez rapidement la cartouche d'encre noire seulement à l'horizontale 15 fois, avant de l'insérer dans l'appareil. 4. Insérez la cartouche d'encre dans le sens de la flèche indiquée sur l'étiquette. Chaque couleur possède son emplacement déterminé. 525 5. Appuyez sans forcer à l'endroit marqué « PUSH » (POUSSEZ) jusqu'à ce que la cartouche d'encre se verrouille en place, puis fermez le couvercle de cartouche d’encre. L'appareil réinitialise automatiquement le compteur de points d'encre. Si le message [Pas de cartouche] ou [Détection impos.] s'affiche sur l'écran LCD après l'installation de la cartouche d'encre, vérifiez que celle-ci est correctement installée. Retirez la cartouche d'encre et réinstallez-la lentement jusqu'à ce qu'elle se mette en place. IMPORTANT • Veillez à NE PAS secouer les cartouches d'encre. Si votre peau ou vos vêtements sont souillés par de l'encre, lavez-les aussitôt avec du savon ou du détergent. • Veillez à NE PAS retirer les cartouches d'encre si vous n'avez pas besoin de les remplacer. L'appareil ne connaîtra pas la quantité d'encre restante dans la cartouche. • Veillez à NE PAS toucher les logements d'insertion des cartouches. L'encre risque de tacher votre peau. • Si vous mélangez les couleurs en installant une cartouche d'encre au mauvais emplacement, le message [Mauvaise couleur encre (Couleur d'encre incorrecte)] s'affiche sur l'écran LCD. Vérifiez quelles cartouches d'encre ne sont pas à l'emplacement correspondant à leur couleur et mettezles à l'emplacement correct. • Une fois que vous avez ouvert l'emballage d'une cartouche d'encre, installez-la dans l'appareil et utilisezla dans les six mois. Utilisez les cartouches d'encre non ouvertes avant la date d'expiration qui figure sur l'emballage des cartouches. • Veillez à NE PAS démonter ni modifier la cartouche d'encre car cela pourrait provoquer une fuite d'encre. Information associée • Opérations de maintenance • Messages d’erreur et de maintenance • Problèmes de gestion du papier et d'impression • Emballer et expédier votre appareil Brother 526 Accueil > Opérations de maintenance > Nettoyer votre appareil Brother Nettoyer votre appareil Brother • Nettoyer le scanner • Nettoyage de la tête d'impression depuis votre appareil Brother • Nettoyer la tête d’impression de votre ordinateur (Windows®) • Nettoyer la tête d’impression de votre ordinateur (Mac) • Nettoyer l'écran LCD de l'appareil • Nettoyer l’extérieur de l’appareil • Nettoyer le cylindre de l’imprimante de l’appareil • Nettoyer les rouleaux d’alimentation du papier • Nettoyer le patin de base • Nettoyer les rouleaux d’entraînement du papier 527 Accueil > Opérations de maintenance > Nettoyer votre appareil Brother > Nettoyer le scanner Nettoyer le scanner 1. Débranchez l'appareil de la prise de courant. 2. Soulevez le capot document (1). Nettoyez la vitre du scanner (2) et le plastique blanc (3) à l'aide d'un chiffon doux non pelucheux humidifié avec de l’eau. 1 3 2 3. Dans le chargeur, nettoyez la barre blanche (1) et la bande en verre (2) à l’aide d’un chiffon doux non pelucheux, humidifié avec de l’eau. (Modèles avec chargeur de documents uniquement) 1 2 (Modèles avec chargeur de documents uniquement) Après avoir nettoyé la vitre du scanner et la bande de verre à l'aide d'un chiffon doux non pelucheux humecté d'eau, passez l'extrémité de votre doigt sur la vitre pour vérifier si vous sentez quelque chose. Si vous sentez la présence de saleté ou de débris, nettoyez la vitre à nouveau en vous concentrant sur cette zone. Il se peut que vous deviez répéter la procédure de nettoyage trois ou quatre fois. Pour tester, faites une copie après chaque tentative de nettoyage. Lorsque la bande de verre est souillée par de la saleté ou du liquide correcteur, une ligne verticale apparaît sur l'échantillon imprimé. La ligne verticale disparaît une fois la bande de verre nettoyée. 528 Information associée • Nettoyer votre appareil Brother • Problèmes de téléphone et de télécopieur • Autres problèmes 529 Accueil > Opérations de maintenance > Nettoyer votre appareil Brother > Nettoyage de la tête d'impression depuis votre appareil Brother Nettoyage de la tête d'impression depuis votre appareil Brother Pour maintenir une bonne qualité d’impression, l’appareil nettoie automatiquement la tête d’impression chaque fois que cela est nécessaire. En cas de diminution de la qualité d’impression, lancez manuellement le processus de nettoyage. • Nettoyez la tête d'impression si une ligne horizontale ou un espace blanc apparaît sur le texte ou les graphiques ou sur vos pages imprimées. Selon la couleur qui pose problème, vous pouvez choisir de nettoyer uniquement le noir, trois couleurs (jaune/cyan/magenta) à la fois, ou les quatre couleurs à la fois. • Le nettoyage de la tête d'impression entraîne une consommation d'encre. • Un nettoyage trop fréquent entraîne une consommation d'encre inutile. IMPORTANT Veillez à NE PAS toucher la tête d'impression. Le fait de toucher la tête d'impression risque de l'endommager définitivement et d'annuler sa garantie. >> DCP-J572DW/MFC-J491DW/MFC-J497DW >> DCP-J772DW/DCP-J774DW/MFC-J890DW/MFC-J895DW DCP-J572DW/MFC-J491DW/MFC-J497DW 1. Appuyez sur Paramètres (Settings). 2. Appuyez sur a ou b pour sélectionner l'élément suivant : a. Sélectionnez [Param. général]. Appuyez sur OK. b. Sélectionnez [Maintenance]. Appuyez sur OK. c. Sélectionnez [Nettoyage de la tête d'impr]. Appuyez sur OK. d. Sélectionnez [Noir uniquement], [Couleur uniq] ou [Tout]. Appuyez sur OK. e. Sélectionnez [Normal (Normale)], [Fort] ou [Le plus fort]. Appuyez sur OK. 3. Appuyez sur c. L'appareil nettoie la tête d'impression. • Si, après le nettoyage de la tête d’impression, vous ne constatez aucune amélioration de l’impression, remplacez chaque couleur qui pose problème par une cartouche d’encre neuve de marque Brother. Essayez à nouveau de nettoyer la tête d'impression. Si la qualité d'impression ne s'est pas améliorée, appelez le service clientèle de Brother ou votre revendeur Brother local. • Vous pouvez également nettoyer la tête d'impression à partir de votre ordinateur. DCP-J772DW/DCP-J774DW/MFC-J890DW/MFC-J895DW 1. Appuyez sur [Paramètres] > [Maintenance] > [Nettoyage de la tête d'impr]. 2. Appuyez sur [Noir uniquement], [Couleur uniq] ou [Tout]. 3. Appuyez sur [Normal (Normale)], [Fort] ou [Le plus fort]. 4. Appuyez sur [Marche]. L'appareil nettoie la tête d'impression. 530 • Si, après le nettoyage de la tête d'impression, vous ne constatez aucune amélioration de l'impression, essayez de remplacer chaque couleur qui pose problème par une cartouche d'encre neuve de marque Brother. Essayez à nouveau de nettoyer la tête d'impression. Si la qualité d'impression ne s'est pas améliorée, appelez le service clientèle de Brother ou votre revendeur Brother local. • Vous pouvez également nettoyer la tête d'impression à partir de votre ordinateur. Information associée • Nettoyer votre appareil Brother • Problèmes de gestion du papier et d'impression • Nettoyer la tête d’impression de votre ordinateur (Windows®) • Nettoyer la tête d’impression de votre ordinateur (Mac) 531 Accueil > Opérations de maintenance > Nettoyer votre appareil Brother > Nettoyer la tête d’impression de votre ordinateur (Windows®) Nettoyer la tête d’impression de votre ordinateur (Windows®) Pour maintenir une bonne qualité d’impression, l’appareil nettoie automatiquement la tête d’impression chaque fois que cela est nécessaire. En cas de diminution de la qualité d’impression, lancez manuellement le processus de nettoyage. 1. Exécutez une des actions suivantes : • Pour Windows Server® 2008 Cliquez sur • Pour Windows® 7 et Windows Server® 2008 R2 Cliquez sur • (Démarrer) > Panneau de configuration > Matériel et audio > Imprimantes. (Démarrer) > Périphériques et imprimantes. Pour Windows® 8 Positionnez la souris dans le coin inférieur droit de votre bureau. Lorsque la barre de menus apparaît, cliquez sur Paramètres, puis sur Panneau de configuration. Dans le groupe Matériel et audio, cliquez sur Afficher les périphériques et imprimantes. • Pour Windows Server® 2012 Positionnez la souris dans le coin inférieur droit de votre bureau. Lorsque la barre de menus apparaît, cliquez sur Paramètres, puis sur Panneau de configuration. Dans le groupe Matériel, cliquez sur Afficher les périphériques et imprimantes. • Pour Windows Server® 2012 R2 Cliquez sur Panneau de configuration dans l’écran démarrer. Dans le groupe Matériel, cliquez sur Afficher les périphériques et imprimantes. • Pour Windows® 10 et Windows Server® 2016 Cliquez sur > Système Windows > Panneau de configuration. Dans le groupe Matériel et audio, cliquez sur Afficher les périphériques et imprimantes. 2. Cliquez avec le bouton droit sur l’icône Brother MFC-XXXX Printer (où XXXX est le nom de votre modèle), puis sélectionnez Options d’impression. Si les options de pilote d’imprimante s’affichent, sélectionnez votre pilote d’imprimante. La boîte de dialogue du pilote d’imprimante s’affiche. 3. Cliquez sur l’onglet Maintenance. 4. Sélectionnez une des options suivantes : Option Description Vérifier la qualité d’impression... Utilisez cette option pour imprimer une page de test et vérifier la qualité d'impression. Nettoyage de la tête d’impression... Utilisez cette option pour démarrer le processus de nettoyage manuellement. Sélectionnez cette option si une ligne ou des espaces blancs apparaissent dans le texte ou les images de la page de test. 5. Exécutez une des actions suivantes : • Si vous avez sélectionné l’option Vérifier la qualité d’impression..., cliquez sur Démarrez. L'appareil imprime la page de test. • Si vous avez sélectionné l'option Nettoyage de la tête d’impression..., sélectionnez l'option Noir uniquement, Couleur uniquement ou Toutes comme type de nettoyage, puis cliquez sur Suivant. 6. Sélectionnez l'option Normal, Fort ou Le plus fort comme intensité de nettoyage, puis cliquez sur Suivant. 7. Cliquez sur Démarrez. L'appareil entame le nettoyage. 532 Information associée • Nettoyer votre appareil Brother • Problèmes de gestion du papier et d'impression • Nettoyage de la tête d'impression depuis votre appareil Brother 533 Accueil > Opérations de maintenance > Nettoyer votre appareil Brother > Nettoyer la tête d’impression de votre ordinateur (Mac) Nettoyer la tête d’impression de votre ordinateur (Mac) Pour maintenir une bonne qualité d’impression, l’appareil nettoie automatiquement la tête d’impression chaque fois que cela est nécessaire. En cas de diminution de la qualité d’impression, lancez manuellement le processus de nettoyage. 1. Sélectionnez Préférences Système... dans le menu Pomme. 2. Sélectionnez Imprimantes et scanners, puis sélectionnez l'appareil. 3. Cliquez sur le bouton Options et fournitures.... 4. Cliquez sur l’onglet Utilitaire, puis cliquez sur le bouton Ouvrir l'utilitaire de l'imprimante. L’écran Status Monitor s’affiche. 5. Cliquez sur le menu Contrôle, puis sélectionnez Maintenance. 6. Sélectionnez une des options suivantes : Option Description Vérifier la qualité d’impression... Utilisez cette option pour imprimer une page de test et vérifier la qualité d'impression. Nettoyage de la tête d’impression... Utilisez cette option pour démarrer le processus de nettoyage manuellement. Sélectionnez cette option si une ligne ou des espaces blancs apparaissent dans le texte ou les images de la page de test. 7. Exécutez une des actions suivantes : • Si vous avez sélectionné l’option Vérifier la qualité d’impression..., cliquez sur Démarrez. L'appareil imprime la page de test. • Si vous avez sélectionné l'option Nettoyage de la tête d’impression..., sélectionnez l'option Noir uniquement, Couleur uniquement ou Tous comme type de nettoyage, puis cliquez sur Suivant. 8. Sélectionnez l'option Normal, Fort ou Le plus fort comme intensité de nettoyage, puis cliquez sur Suivant. 9. Cliquez sur Démarrez. L'appareil entame le nettoyage. Information associée • Nettoyer votre appareil Brother • Problèmes de gestion du papier et d'impression • Nettoyage de la tête d'impression depuis votre appareil Brother 534 Accueil > Opérations de maintenance > Nettoyer votre appareil Brother > Nettoyer l'écran LCD de l'appareil Nettoyer l'écran LCD de l'appareil IMPORTANT N'utilisez PAS de produits de nettoyage liquides (notamment l'éthanol). 1. Appuyez sur la touche et maintenez-la enfoncée pour mettre l'appareil hors tension. L'écran LCD affiche [Arrêt en cours] pendant quelques secondes avant que l'appareil s'éteigne. 2. Nettoyez l'écran LCD avec un chiffon doux, sec et non pelucheux. Information associée • Nettoyer votre appareil Brother 535 Accueil > Opérations de maintenance > Nettoyer votre appareil Brother > Nettoyer l’extérieur de l’appareil Nettoyer l’extérieur de l’appareil IMPORTANT • Un nettoyage avec un liquide volatil tel qu'un diluant ou de la benzine endommagera la surface extérieure de l'appareil. • Veillez à NE PAS utiliser de produits de nettoyage contenant de l'ammoniaque. • Veillez à NE PAS utiliser d'alcool isopropylique pour enlever la saleté du panneau de commande. Ceci pourrait provoquer des fissures sur le panneau. 1. Si le volet du support papier est ouvert, fermez-le, puis fermez le support papier. 2. Retirez complètement le bac à papier (1) de l'appareil. 1 3. Essuyez l’extérieur de l’appareil à l’aide d’un chiffon doux non pelucheux sec pour en enlever la poussière. 4. Soulevez le capot du bac de sortie et retirez tout élément coincé à l'intérieur du bac à papier. 5. Essuyez l’intérieur et l’extérieur du bac à papier à l’aide d’un chiffon doux non pelucheux sec pour en enlever la poussière. 6. Fermez le capot du bac de sortie et poussez lentement le bac à papier à fond dans l’appareil. 536 Information associée • Nettoyer votre appareil Brother 537 Accueil > Opérations de maintenance > Nettoyer votre appareil Brother > Nettoyer le cylindre de l’imprimante de l’appareil Nettoyer le cylindre de l’imprimante de l’appareil AVERTISSEMENT Veillez à débrancher l'appareil de la prise électrique avant de nettoyer le cylindre de l'imprimante pour éviter tout risque d'électrocution. 1. Soulevez le capot du scanner des deux mains jusqu'à la position ouverte en vous aidant des logements de saisie situés de part et d'autre de l'appareil. 2. Nettoyez le cylindre de l'imprimante (1) de l'appareil et la zone qui l'entoure en essuyant toute trace d'encre à l'aide d'un chiffon doux, sec et non pelucheux. 1 2 IMPORTANT NE touchez PAS la bande de l'encodeur, la fine bande de plastique qui s'étend sur toute la largeur de l'appareil (2). Cela pourrait endommager l'appareil. 3. À l'aide des deux mains, refermez délicatement le capot du scanner. 4. Rebranchez le cordon d'alimentation. Information associée • Nettoyer votre appareil Brother • Problèmes de gestion du papier et d'impression 538 Accueil > Opérations de maintenance > Nettoyer votre appareil Brother > Nettoyer les rouleaux d’alimentation du papier Nettoyer les rouleaux d’alimentation du papier Si les rouleaux d'alimentation du papier sont tachés d'encre ou que de la poussière de papier s'est accumulée dessus, cela risque de produire des problèmes d'alimentation du papier. 1. Débranchez l'appareil de la prise de courant. 2. Si le volet du support papier est ouvert, fermez-le, puis fermez le support papier. 3. Retirez complètement le bac à papier (1) de l'appareil. 1 4. Nettoyez la face avant des rouleaux d'alimentation du papier (1) avec un chiffon doux non pelucheux humecté d'eau dans un mouvement de va-et-vient latéral. Une fois le nettoyage terminé, essuyez les rouleaux avec un chiffon doux, sec et non pelucheux pour éliminer les traces d'humidité. 1 5. Soulevez le couvercle d'élimination des bourrages (2), puis nettoyez l'arrière des rouleaux d'alimentation du papier (1) avec un chiffon doux non pelucheux humecté d'eau. Une fois le nettoyage terminé, essuyez les rouleaux avec un chiffon doux, sec et non pelucheux pour éliminer les traces d'humidité. 1 2 6. Poussez lentement et entièrement le bac à papier dans l'appareil. 7. Rebranchez le cordon d'alimentation. 539 Attendre que les rouleaux soient secs avant d'utiliser l'appareil. Si vous utilisez l'appareil avant que les rouleaux ne soient secs, cela peut produire des problèmes d'alimentation du papier. Information associée • Nettoyer votre appareil Brother • Problèmes de gestion du papier et d'impression 540 Accueil > Opérations de maintenance > Nettoyer votre appareil Brother > Nettoyer le patin de base Nettoyer le patin de base Nettoyer le patin de base à intervalle régulier permet d’éviter que l’appareil n’entraîne plusieurs feuilles de papier à la fois lorsqu’il ne reste que quelques feuilles dans le bac. 1. Si le volet du support papier est ouvert, fermez-le, puis fermez le support papier. 2. Retirez complètement le bac à papier (1) de l'appareil. 1 3. Nettoyez la plaque de base (1) avec un chiffon doux non pelucheux humecté d'eau. Pour DCP-J572DW/DCP-J772DW/DCP-J774DW, nettoyez également la plaque de pose (2) du bac à papier photo avec un chiffon doux non pelucheux humecté d'eau. Une fois le nettoyage terminé, essuyez la plaque avec un chiffon doux, sec et non pelucheux pour éliminer les traces d'humidité. 1 2 4. Poussez lentement et entièrement le bac à papier dans l'appareil. Information associée • Nettoyer votre appareil Brother • Problèmes de gestion du papier et d'impression 541 Accueil > Opérations de maintenance > Nettoyer votre appareil Brother > Nettoyer les rouleaux d’entraînement du papier Nettoyer les rouleaux d’entraînement du papier Le nettoyage régulier des rouleaux d'entraînement du papier peut éviter les bourrages papier, en garantissant une introduction correcte du papier. 1. Débranchez l'appareil de la prise de courant. 2. Si le volet du support papier (1) est ouvert, fermez-le, puis fermez le support papier (2). 1 2 3. Retirez complètement le bac à papier de l’appareil. 4. Nettoyez les rouleaux d'entraînement du papier (1) avec un chiffon doux non pelucheux humecté d'eau. Tournez lentement les rouleaux afin que la surface tout entière soit nettoyée. Une fois le nettoyage terminé, essuyez les rouleaux avec un chiffon doux, sec et non pelucheux pour éliminer les traces d'humidité. 1 5. Poussez lentement et entièrement le bac à papier dans l'appareil. 6. Rebranchez le cordon d'alimentation. Information associée • Nettoyer votre appareil Brother • Messages d’erreur et de maintenance • Problèmes de gestion du papier et d'impression 542 Accueil > Opérations de maintenance > Vérifier votre appareil Brother Vérifier votre appareil Brother • Vérifier la qualité d’impression • Vérifier l’alignement de l’impression de votre appareil Brother • Vérification du volume d'encre • Surveillance de l'état de l'appareil depuis votre ordinateur (Windows®) • Surveillance de l'état de l'appareil depuis votre ordinateur (Mac) 543 Accueil > Opérations de maintenance > Vérifier votre appareil Brother > Vérifier la qualité d’impression Vérifier la qualité d’impression Si les couleurs et le texte sont trop pâles ou que des traînées apparaissent sur les impressions, ou encore s'il manque du texte sur les impressions, il se peut que les buses de la tête d'impression soient colmatées. Imprimez la page de contrôle de la qualité d'impression et contrôlez le motif de vérification des buses. >> DCP-J572DW/MFC-J491DW/MFC-J497DW >> DCP-J772DW/DCP-J774DW/MFC-J890DW/MFC-J895DW DCP-J572DW/MFC-J491DW/MFC-J497DW 1. Appuyez sur Paramètres (Settings). 2. Appuyez sur a ou b pour sélectionner l'élément suivant : a. Sélectionnez [Param. général]. Appuyez sur OK. b. Sélectionnez [Maintenance]. Appuyez sur OK. c. Sélectionnez [Impr. QualitéImp]. Appuyez sur OK. d. Sélectionnez [Impr. QualitéImp] à nouveau. Appuyez sur OK. 3. Appuyez sur c. L'appareil imprime la page de contrôle de la qualité d'impression. 4. Vérifiez la qualité des quatre blocs de couleur sur la page. 5. Un message à l’écran LCD vous demande si la qualité d’impression est satisfaisante. Exécutez une des actions suivantes : • Si toutes les lignes sont nettes et visibles, appuyez sur d pour sélectionner [Non]. Le contrôle de qualité d'impression est terminé. • S’il manque des lignes (voir Non satisfaisant ci-dessous), appuyez sur c pour sélectionner [Oui]. Satisfaisant Non satisfaisant 6. Un message à l’écran LCD vous invite à vérifier la qualité d’impression de chaque couleur. Appuyez sur d ou sur c pour sélectionner le motif (de 1 à 4) qui se rapproche le plus du résultat d’impression, puis appuyez sur OK. 7. Exécutez une des actions suivantes : • Si un nettoyage de tête d’impression est nécessaire, appuyez sur c pour démarrer la procédure de nettoyage. • Si un nettoyage de tête d’impression n’est pas nécessaire, l’écran de maintenance ou des niveaux d’encre s’affiche à nouveau sur l’écran LCD. 8. Une fois la procédure de nettoyage terminée, un message à l'écran LCD vous demande si vous souhaitez vérifier à nouveau la qualité d’impression. Appuyez sur c [Oui] pour démarrer le contrôle de la qualité d’impression. 9. Appuyez à nouveau sur c. L'appareil imprime à nouveau la page de contrôle de la qualité d'impression. Vérifiez à nouveau la qualité des quatre blocs de couleur sur la page. Si, après le nettoyage de la tête d’impression, vous ne constatez aucune amélioration de l’impression, remplacez chaque couleur qui pose problème par une cartouche d’encre neuve de marque Brother. Essayez à nouveau de nettoyer la tête d'impression. Si la qualité d’impression ne s’est pas améliorée, appelez le service clientèle de Brother ou votre revendeur Brother local. 544 IMPORTANT Veillez à NE PAS toucher la tête d'impression. Le fait de toucher la tête d'impression risque de l'endommager définitivement et d'annuler sa garantie. Lorsqu'une buse de la tête d'impression est colmatée, voici à quoi ressemble l'échantillon imprimé. Après le nettoyage de la buse de la tête d'impression, les lignes horizontales ont disparu. DCP-J772DW/DCP-J774DW/MFC-J890DW/MFC-J895DW 1. Appuyez sur [Paramètres] > [Maintenance] > [Améliorer la qualité d'impr] > [Vérif la qualité d'impr.]. 2. Appuyez sur [Marche]. L'appareil imprime la page de contrôle de la qualité d'impression. 3. Vérifiez la qualité des quatre blocs de couleur sur la page. 4. Un message à l'écran tactile vous demande si la qualité d'impression est satisfaisante. Exécutez une des actions suivantes : • Si toutes les lignes sont nettes et visibles, appuyez sur [Non], puis sur pour terminer le contrôle de la qualité d'impression. • S’il manque des lignes (voir Non satisfaisant ci-dessous), appuyez sur [Oui]. Satisfaisant Non satisfaisant 5. Un message à l'écran tactile vous invite à vérifier la qualité d'impression de chaque couleur. Appuyez sur le numéro de modèle (1–4) qui se rapproche le plus du résultat d'impression. 6. Exécutez une des actions suivantes : • Si un nettoyage de tête d'impression est nécessaire, appuyez sur [Marche] pour démarrer la procédure de nettoyage. 545 • Si un nettoyage de tête d'impression n'est pas nécessaire, l'écran de maintenance s'affiche à nouveau sur l'écran tactile. Appuyez sur . 7. Une fois la procédure de nettoyage terminée, un message à l'écran tactile vous demande si vous souhaitez imprimer à nouveau la page de contrôle de la qualité d'impression. Appuyez sur [Oui], puis sur [Marche]. L'appareil imprime à nouveau la page de contrôle de la qualité d'impression. Vérifiez à nouveau la qualité des quatre blocs de couleur sur la page. Si, après le nettoyage de la tête d’impression, vous ne constatez aucune amélioration de l’impression, essayez de remplacer chaque couleur qui pose problème par une cartouche d’encre de remplacement de la marque Brother. Essayez à nouveau de nettoyer la tête d'impression. Si la qualité d’impression ne s’est pas améliorée, appelez le service clientèle de Brother ou votre revendeur Brother local. IMPORTANT Veillez à NE PAS toucher la tête d'impression. Le fait de toucher la tête d'impression risque de l'endommager définitivement et d'annuler sa garantie. Lorsqu'une buse de la tête d'impression est colmatée, voici à quoi ressemble l'échantillon imprimé. Après le nettoyage de la buse de la tête d'impression, les lignes ont disparu. Information associée • Vérifier votre appareil Brother • Problèmes de gestion du papier et d'impression 546 Accueil > Opérations de maintenance > Vérifier votre appareil Brother > Vérifier l’alignement de l’impression de votre appareil Brother Vérifier l’alignement de l’impression de votre appareil Brother Si le texte imprimé est flou ou si les images deviennent ternes après le transport de l’appareil, réglez l’alignement de l’impression. >> DCP-J572DW/MFC-J491DW/MFC-J497DW >> DCP-J772DW/DCP-J774DW/MFC-J890DW/MFC-J895DW DCP-J572DW/MFC-J491DW/MFC-J497DW 1. Appuyez sur Paramètres (Settings). 2. Appuyez sur a ou b pour sélectionner l'élément suivant : a. Sélectionnez [Param. général]. Appuyez sur OK. b. Sélectionnez [Maintenance]. Appuyez sur OK. c. Sélectionnez [Impr. QualitéImp]. Appuyez sur OK. d. Sélectionnez [Cadrage]. Appuyez sur OK. 3. Appuyez sur c. 4. Appuyez à nouveau sur c. L'appareil commence à imprimer la page de contrôle de l'alignement. (A) 5. Pour le motif (A), appuyez sur d ou sur c pour sélectionner le numéro du test d'impression dont les bandes verticales sont les moins visibles (de 1 à 9), puis appuyez sur OK. Dans l'exemple ci-dessus, le numéro 6 est la meilleure option. Répétez cette étape pour les autres motifs. Si l'impression n'est pas correctement alignée, le texte apparaît flou ou de travers, comme ceci. Lorsque l'alignement de l'impression est réglé correctement, le texte se présente comme sur l'illustration. 6. Appuyez sur Arrêt/Sortie (Stop/Exit). DCP-J772DW/DCP-J774DW/MFC-J890DW/MFC-J895DW 1. Appuyez sur [Encre] > [Améliorer la qualité d'impr] > [Cadrage]. 547 Vous pouvez également appuyer sur [Paramètres] > [Maintenance] > [Améliorer la qualité d'impr] > [Cadrage]. 2. Appuyez sur [Suivant]. 3. Appuyez sur [Marche]. L'appareil imprime la page de contrôle de l'alignement. (A) 4. Pour le motif (A), appuyez sur a ou sur b pour afficher le numéro du test d'impression dont les bandes verticales sont les moins visibles (de 1 à 9), puis appuyez dessus (dans l'exemple ci-dessus, le numéro 6 est le meilleur choix). Appuyez sur [OK]. Répétez cette étape pour les autres motifs. Si l'impression n'est pas correctement alignée, le texte apparaît flou ou de travers, comme ceci. Lorsque l'alignement de l'impression est réglé correctement, le texte se présente comme sur l'illustration. 5. Appuyez sur . Information associée • Vérifier votre appareil Brother • Problèmes de gestion du papier et d'impression 548 Accueil > Opérations de maintenance > Vérifier votre appareil Brother > Vérification du volume d'encre Vérification du volume d'encre Bien qu'une icône de volume d'encre s'affiche sur l'écran LCD de l'appareil, vous pouvez utiliser le menu Encre pour voir un grand graphique qui indique le niveau d'encre restant dans chaque cartouche. >> DCP-J572DW/MFC-J491DW/MFC-J497DW >> DCP-J772DW/DCP-J774DW/MFC-J890DW/MFC-J895DW DCP-J572DW/MFC-J491DW/MFC-J497DW 1. Appuyez sur Paramètres (Settings). 2. Appuyez sur a ou b pour sélectionner l'élément suivant : a. Sélectionnez [Param. général]. Appuyez sur OK. b. Sélectionnez [Maintenance]. Appuyez sur OK. c. Sélectionnez [Volume d'encre]. Appuyez sur OK. Le volume d'encre s'affiche sur l'écran LCD. • Lorsque la cartouche d'encre est presque vide ou si elle rencontre un problème, l'une des icônes suivantes s'affiche. Le niveau d'encre est bas. La cartouche d'encre est en fin de vie. Il y a un problème avec la cartouche d'encre. • Pour vérifier ou imprimer les numéros de modèle des cartouches d'encre, appuyez sur Effacer/Retour (Clear/Back) pour revenir à l'écran de menu [Maintenance], puis sélectionnez [Modèle cartouche d'encre]. Appuyez sur OK et suivez les instructions à l'écran LCD. 3. Appuyez sur Arrêt/Sortie (Stop/Exit). Vous pouvez également vérifier le volume d'encre à partir de votre ordinateur. DCP-J772DW/DCP-J774DW/MFC-J890DW/MFC-J895DW 1. Appuyez sur • [Encre] > [Volume d'encre]. Le volume d'encre s'affiche sur l'écran tactile. Vous pouvez également appuyer sur [Paramètres] > [Maintenance] > [Volume d'encre]. • Lorsque la cartouche d'encre est presque vide ou si elle rencontre un problème, l'une des icônes suivantes s'affiche. Le niveau d'encre est bas. La cartouche d'encre est en fin de vie. Il y a un problème avec la cartouche d'encre. • Pour vérifier ou imprimer les numéros de modèle des cartouches d'encre, appuyez sur (Retour) pour revenir à l'écran de menu [Encre]. Appuyez sur [Modèle cartouche d'encre] et suivez les instructions à l'écran tactile. 549 2. Appuyez sur . Vous pouvez également vérifier le volume d'encre à partir de votre ordinateur. Information associée • Vérifier votre appareil Brother • Vue d'ensemble de l'écran tactile LCD • Vue d'ensemble de l'écran des paramètres • Imprimer un document (Windows®) • Imprimer un document (Mac) • Surveillance de l'état de l'appareil depuis votre ordinateur (Windows®) 550 Accueil > Opérations de maintenance > Vérifier votre appareil Brother > Surveillance de l'état de l'appareil depuis votre ordinateur (Windows®) Surveillance de l'état de l'appareil depuis votre ordinateur (Windows®) Status Monitor est un logiciel utilitaire configurable qui vous permet de contrôler l’état d’un ou de plusieurs périphériques et d’être prévenu immédiatement en cas d’erreur. • Exécutez une des actions suivantes : - Double-cliquez sur l’icône - Windows® 7 Cliquez sur dans la zone de notification. (Démarrer) > Tous les programmes > Brother > Brother Utilities. Cliquez sur la liste déroulante et sélectionnez le nom de votre modèle (si ce n’est pas déjà fait). Cliquez sur Outils dans la barre de navigation de gauche, puis cliquez sur Status Monitor. - Windows® 8 et Windows® 10 Cliquez sur (Brother Utilities), puis sur la liste déroulante et choisissez le nom de votre modèle (s’il n’était pas déjà sélectionné). Cliquez sur Outils dans la barre de navigation de gauche, puis cliquez sur Status Monitor. Dépannage Cliquez sur le bouton Dépannage pour accéder au site web de dépistage des pannes. Besoin d'un nouveau consommable pour votre imprimante? Cliquez sur le bouton Besoin d'un nouveau consommable pour votre imprimante? pour obtenir de plus amples informations sur les fournitures Brother d’origine. Icônes d'erreur Icône Description Le niveau d'encre est bas. La cartouche d'encre est en fin de vie. La cartouche d'encre présente un problème. 551 Information associée • Vérifier votre appareil Brother • Présentation et signification des indicateurs de Status Monitor (Windows®) • Désactiver la fonction d'affichage de Status Monitor (Windows®) • Désactiver Status Monitor (Windows®) • Annuler un travail d’impression (Windows®) • Vérification du volume d'encre 552 Accueil > Opérations de maintenance > Vérifier votre appareil Brother > Surveillance de l'état de l'appareil depuis votre ordinateur (Windows®) > Présentation et signification des indicateurs de Status Monitor (Windows®) Présentation et signification des indicateurs de Status Monitor (Windows®) Lorsque vous démarrez l’ordinateur, l’icône Brother Status Monitor apparaît dans la zone de notification. • Une icône verte indique l’état d’attente normal. • Une icône jaune indique un avertissement. • Une icône rouge indique qu’une erreur s’est produite. • Une icône grise indique que l’appareil est hors ligne. Information associée • Surveillance de l'état de l'appareil depuis votre ordinateur (Windows®) 553 Accueil > Opérations de maintenance > Vérifier votre appareil Brother > Surveillance de l'état de l'appareil depuis votre ordinateur (Windows®) > Désactiver la fonction d'affichage de Status Monitor (Windows®) Désactiver la fonction d'affichage de Status Monitor (Windows®) La fonction d'affichage de Status Monitor vous avertit en cas de problème avec un périphérique surveillé par votre ordinateur. Le réglage par défaut est Uniquement lors d’une impression à partir de ce PC. Pour le désactiver, procédez comme suit : 1. Cliquez avec le bouton droit sur l’icône ou la fenêtre (Brother Status Monitor), sélectionnez l'option Paramètres Status Monitor, puis cliquez sur Options. La fenêtre Options s’affiche. 2. Sélectionnez l’onglet De base, puis sélectionnez Off pour Afficher Status Monitor. 3. Cliquez sur OK. Même si la fonction d'affichage de Status Monitor est désactivée, vous pouvez à tout moment vérifier l'état de l'appareil en affichant Status Monitor. Information associée • Surveillance de l'état de l'appareil depuis votre ordinateur (Windows®) 554 Accueil > Opérations de maintenance > Vérifier votre appareil Brother > Surveillance de l'état de l'appareil depuis votre ordinateur (Windows®) > Désactiver Status Monitor (Windows®) Désactiver Status Monitor (Windows®) 1. Cliquez avec le bouton droit sur l’icône ou la fenêtre (Brother Status Monitor), puis sélectionnez Sortie. 2. Cliquez sur OK. Information associée • Surveillance de l'état de l'appareil depuis votre ordinateur (Windows®) 555 Accueil > Opérations de maintenance > Vérifier votre appareil Brother > Surveillance de l'état de l'appareil depuis votre ordinateur (Mac) Surveillance de l'état de l'appareil depuis votre ordinateur (Mac) L'utilitaire Status Monitor de Brother est un logiciel configurable qui permet de surveiller l'état d'un périphérique et de vous avertir immédiatement de toute erreur. 1. Sélectionnez Préférences Système... dans le menu Pomme. 2. Sélectionnez Imprimantes et scanners, puis sélectionnez l'appareil. 3. Cliquez sur le bouton Options et fournitures.... 4. Cliquez sur l’onglet Utilitaire, puis cliquez sur le bouton Ouvrir l'utilitaire de l'imprimante. L’écran Status Monitor s’affiche. Dépannage Cliquez sur le bouton Dépannage pour accéder au Brother Solutions Center qui propose des conseils FAQ et Diagnostic. Besoin d'un nouveau consommable pour votre imprimante? Cliquez sur le bouton Besoin d'un nouveau consommable pour votre imprimante? pour obtenir de plus amples informations sur les fournitures Brother d'origine . Mise à jour de l’état de l’appareil Pour connaître l’état le plus récent de l’appareil lorsque la fenêtre Status Monitor est ouverte, cliquez sur l’icône . Pour définir la fréquence à laquelle le logiciel actualise les informations d’état de l’appareil, cliquez sur le menu Brother Status Monitor, puis sélectionnez Préférences.... Icônes d'erreur Icône Description Le niveau d'encre est bas. La cartouche d'encre est en fin de vie. Il y a un problème avec la cartouche d'encre. 556 Information associée • Vérifier votre appareil Brother 557 Accueil > Opérations de maintenance > Rectifier l’alimentation du papier pour éliminer les lignes verticales Rectifier l’alimentation du papier pour éliminer les lignes verticales Ajustez l’alimentation du papier pour réduire les lignes verticales. >> DCP-J572DW/MFC-J491DW/MFC-J497DW >> DCP-J772DW/DCP-J774DW/MFC-J890DW/MFC-J895DW DCP-J572DW/MFC-J491DW/MFC-J497DW 1. Appuyez sur Paramètres (Settings). 2. Appuyez sur a ou b pour sélectionner l'élément suivant : a. Sélectionnez [Param. général]. Appuyez sur OK. b. Sélectionnez [Maintenance]. Appuyez sur OK. c. Sélectionnez [Impr. QualitéImp]. Appuyez sur OK. d. Sélectionnez [Corrigez l'alim pap]. Appuyez sur OK. 3. Appuyez sur c puis suivez les instructions à l'écran LCD. DCP-J772DW/DCP-J774DW/MFC-J890DW/MFC-J895DW 1. Appuyez sur [Encre] > [Améliorer la qualité d'impr] > [Corriger l'alimentation papier]. Vous pouvez également appuyer sur [Paramètres] > [Maintenance] > [Améliorer la qualité d'impr] > [Corriger l'alimentation papier]. 2. Appuyez sur le bouton [Suivant], puis suivez les instructions à l'écran tactile. Information associée • Opérations de maintenance • Autres problèmes 558 Accueil > Opérations de maintenance > Modifier les options de paramètres d'impression en cas de problèmes d'impression Modifier les options de paramètres d'impression en cas de problèmes d'impression Si votre résultat d'impression est d'une qualité médiocre, sélectionnez ces options selon l'objectif recherché. Lorsque ces paramètres sont sélectionnés, la vitesse d'impression diminue. Ces options sont uniquement disponibles lorsque vous effectuez des opérations depuis l'appareil, par exemple des copies. Lorsque vous imprimez depuis votre ordinateur, modifiez les réglages dans le pilote d'imprimante. >> DCP-J572DW/MFC-J491DW/MFC-J497DW >> DCP-J772DW/DCP-J774DW/MFC-J890DW/MFC-J895DW DCP-J572DW/MFC-J491DW/MFC-J497DW 1. Appuyez sur Paramètres (Settings). 2. Appuyez sur a ou b pour sélectionner l'élément suivant : a. Sélectionnez [Param. général]. Appuyez sur OK. b. Sélectionnez [Maintenance]. Appuyez sur OK. c. Sélectionnez [Options param. d'impression]. Appuyez sur OK. 3. Appuyez sur a ou sur b pour sélectionner l'une des options suivantes : Option Description Réduire les bavures Sélectionnez cette option selon que vous utilisez l'impression recto ou recto verso, si vous rencontrez des problèmes de maculage sur les impressions ou de bourrage papier. Papier à séchage lent Sélectionnez cette option si vous utilisez un type de papier ordinaire sur lequel l'encre sèche lentement. 4. Appuyez sur OK. 5. Appuyez sur a ou b pour sélectionner l’option souhaitée. Appuyez sur OK. 6. Appuyez sur Arrêt/Sortie (Stop/Exit). DCP-J772DW/DCP-J774DW/MFC-J890DW/MFC-J895DW [Paramètres] > [Maintenance] > [Option des paramètres d'impression]. 1. Appuyez sur 2. Appuyez sur l'une des options suivantes : Option Description Réduire les bavures Sélectionnez cette option selon que vous utilisez l'impression recto ou recto verso, si vous rencontrez des problèmes de maculage sur les impressions ou de bourrage papier. Papier à séchage lent Sélectionnez cette option si vous utilisez un type de papier ordinaire sur lequel l'encre sèche lentement. 3. Suivez les menus affichés à l'écran LCD. 4. Appuyez sur . 559 Information associée • Opérations de maintenance • Copier sur les deux faces du papier (copie recto verso) • Problèmes de gestion du papier et d'impression • Éviter les maculages sur les impressions et les bourrages papier (Windows®) • Éviter les maculages sur les impressions et les bourrages papier (Mac) • Paramètres d'impression (Windows®) • Options d’impression (Mac) 560 Accueil > Opérations de maintenance > Emballer et expédier votre appareil Brother Emballer et expédier votre appareil Brother • Pour transporter l'appareil, utilisez son emballage d'origine. Si l'appareil n'est pas emballé correctement, la garantie en ce qui concerne les dommages occasionnés lors du transport risque d'être invalidée. • L'appareil doit être couvert par une assurance appropriée du transporteur. IMPORTANT Il est important de laisser à l'appareil le temps de « ranger » la tête d'impression après une tâche d'impression. Écoutez attentivement l'appareil avant de le débrancher pour vous assurer que tous les bruits mécaniques se sont arrêtés. Si vous ne laissez pas l'appareil terminer ce processus de rangement, il risque d'y avoir des problèmes d'impression et éventuellement une détérioration de la tête d'impression. 1. Débranchez l'appareil de la prise de courant. 2. Débranchez l'appareil de la prise téléphonique murale et enlevez le cordon de ligne téléphonique de l'appareil. 3. Soulevez le capot du scanner des deux mains jusqu'à la position ouverte en vous aidant des logements de saisie situés de part et d'autre de l'appareil. 4. Si le câble d'interface est connecté à l'appareil, débranchez-le. 5. Fermez le capot du scanner avec précaution en vous aidant des logements de saisie situés de part et d'autre. 6. Ouvrez le couvercle de cartouche d'encre. 7. Poussez les leviers de déverrouillage de l'encre afin de libérer les cartouches d'encre, puis retirez-les. 8. Installez l’élément de protection orange, puis fermez le couvercle des cartouches d’encre. IMPORTANT • Assurez-vous que la languette en plastique sur le côté gauche de la pièce de protection orange (1) s'enclenche bien en place (2). 561 1 • Si vous ne trouvez pas la pièce de protection orange, expédiez l'appareil sans elle. NE laissez PAS les cartouches d'encre dans l'appareil pendant le transport. 9. Emballez l'appareil dans le sac. 10. Emballez l'appareil dans le carton d'origine avec le matériau d'emballage d'origine comme indiqué cidessous. Ne placez pas de cartouche d'encre usagée dans la boîte. 11. Fermez le carton à l’aide de ruban adhésif. 562 Information associée • Opérations de maintenance • Remplacer les cartouches d’encre 563 Accueil > Réglages de l’appareil Réglages de l’appareil Personnalisez les réglages et les fonctions, créez des raccourcis et utilisez les options affichées sur l’écran LCD de l’appareil pour faire de votre appareil Brother un outil de travail encore plus efficace. • Modifier les paramètres de l'appareil depuis le panneau de commande • Modifier les réglages de l’appareil depuis votre ordinateur 564 Accueil > Réglages de l’appareil > Modifier les paramètres de l'appareil depuis le panneau de commande Modifier les paramètres de l'appareil depuis le panneau de commande • En cas de panne de courant (stockage mémoire) • Réglages généraux • Enregistrer vos paramètres favoris sous forme de raccourcis • Imprimer des rapports • Tableaux des réglages et des fonctions 565 Accueil > Réglages de l’appareil > Modifier les paramètres de l'appareil depuis le panneau de commande > En cas de panne de courant (stockage mémoire) En cas de panne de courant (stockage mémoire) DCP-J572DW/DCP-J772DW/DCP-J774DW/MFC-J491DW/MFC-J497DW • Vos réglages de menu sont stockés de façon permanente et ne sont donc pas perdus. • Les réglages temporaires (par exemple : mode de contraste et mode international) sont perdus. • Vous devez entrer à nouveau la date et l'heure. • (modèles MFC) Les tâches de fax programmées et les autres tâches de fax mémorisées sur l'appareil seront perdues. MFC-J890DW/MFC-J895DW • Vos réglages de menu sont stockés de façon permanente et ne sont donc pas perdus. • Les réglages temporaires (par exemple : mode de contraste et mode international) sont perdus. • La date et l'heure, ainsi que les tâches de fax programmées (par exemple : fax différé) sont mémorisées pendant environ 24 heures. • Les autres tâches de fax dans la mémoire de l’appareil ne sont pas perdues. Information associée • Modifier les paramètres de l'appareil depuis le panneau de commande 566 Accueil > Réglages de l’appareil > Modifier les paramètres de l'appareil depuis le panneau de commande > Réglages généraux Réglages généraux • Réglage du volume de l'appareil • Appliquer automatiquement le passage à l’heure d’été • Régler le compte à rebours du mode veille • Mise hors tension automatique de l'appareil • Réglage de la date et de l’heure • Régler la luminosité du rétroéclairage de l’écran LCD • Modifier la durée pendant laquelle le rétroéclairage LCD reste allumé • Définir votre identifiant de poste • Définir le mode de numérotation par tonalité ou impulsion • Réduire le bruit pendant l'impression • Modifier la langue de l’écran LCD • Modifier la configuration du clavier 567 Accueil > Réglages de l’appareil > Modifier les paramètres de l'appareil depuis le panneau de commande > Réglages généraux > Réglage du volume de l'appareil Réglage du volume de l'appareil Modèle associé: DCP-J772DW/DCP-J774DW/MFC-J491DW/MFC-J497DW/MFC-J890DW/MFC-J895DW >> MFC-J491DW/MFC-J497DW >> DCP-J772DW/DCP-J774DW/MFC-J890DW/MFC-J895DW MFC-J491DW/MFC-J497DW 1. Appuyez sur Paramètres (Settings). 2. Appuyez sur a ou b pour sélectionner l'élément suivant : a. Sélectionnez [Param. général]. Appuyez sur OK. b. Sélectionnez [Volume]. Appuyez sur OK. 3. Appuyez sur a ou sur b pour sélectionner l'une des options suivantes : Option Description Sonnerie Permet de régler le volume de la sonnerie. Signal sonore Réglez le volume lorsque vous appuyez sur un bouton, en cas d'erreur ou après avoir envoyé ou reçu un fax. Haut parleur (Haut-parleur) Permet de régler le volume du haut-parleur. 4. Appuyez sur OK. 5. Appuyez sur a ou sur b pour sélectionner l’option [Non (Off)], [Bas], [Moyen] ou [Élevé (Haut)]. Appuyez sur OK. 6. Appuyez sur Arrêt/Sortie (Stop/Exit). DCP-J772DW/DCP-J774DW/MFC-J890DW/MFC-J895DW 1. Exécutez une des actions suivantes : • Pour les modèles MFC : Appuyez sur • [Paramètres] > [Tous les param.] > [Param. général] > [Volume]. Pour les modèles DCP : Appuyez sur [Paramètres] > [Tous les param.] > [Param. général] > [Signal sonore]. 2. Appuyez sur l'une des options suivantes (modèles MFC) : Option Description Sonnerie Permet de régler le volume de la sonnerie. Signal sonore Réglez le volume lorsque vous appuyez sur un bouton, en cas d'erreur ou après avoir envoyé ou reçu un fax. Haut parleur (Haut-parleur) Permet de régler le volume du haut-parleur. 3. Appuyez sur a ou sur b pour afficher l'option [Non], [Bas], [Moyen] ou [Élevé], puis appuyez sur l'option désirée. 568 4. Appuyez sur . Information associée • Réglages généraux 569 Accueil > Réglages de l’appareil > Modifier les paramètres de l'appareil depuis le panneau de commande > Réglages généraux > Appliquer automatiquement le passage à l’heure d’été Appliquer automatiquement le passage à l’heure d’été Modèle associé: MFC-J491DW/MFC-J497DW/MFC-J890DW/MFC-J895DW Vous pouvez programmer l'appareil pour qu'il passe automatiquement à l'heure d'été. Il avancera lui-même d’une heure au printemps et reculera d’une heure en automne. Assurez-vous que vous avez défini la date et l’heure qui conviennent pour le réglage [Date et heure]. >> MFC-J491DW/MFC-J497DW >> MFC-J890DW/MFC-J895DW MFC-J491DW/MFC-J497DW 1. Appuyez sur Paramètres (Settings). 2. Appuyez sur a ou b pour sélectionner l'élément suivant : a. Sélectionnez [Param. système]. Appuyez sur OK. b. Sélectionnez [Date et heure]. Appuyez sur OK. c. Sélectionnez [Heure été auto]. Appuyez sur OK. d. Sélectionnez [Oui (On)] ou [Non (Off)]. Appuyez sur OK. 3. Appuyez sur Arrêt/Sortie (Stop/Exit). MFC-J890DW/MFC-J895DW 1. Appuyez sur [Paramètres]. 2. Appuyez sur [Date et heure] > [Heure été auto]. 3. Appuyez sur [Oui] ou sur [Non]. 4. Appuyez sur . Information associée • Réglages généraux 570 Accueil > Réglages de l’appareil > Modifier les paramètres de l'appareil depuis le panneau de commande > Réglages généraux > Régler le compte à rebours du mode veille Régler le compte à rebours du mode veille Le mode veille (ou mode économie d’énergie) permet de réduire votre consommation électrique. Lorsque l’appareil est en mode veille, il se comporte comme s’il était éteint. L’appareil « se réveille » et lance l’impression lorsqu’il reçoit un travail d’impression ou un fax. Utilisez ces instructions pour configurer un délai (compte à rebours) avant le passage de l’appareil en mode veille. • La minuterie redémarre si une opération est effectuée sur l’appareil (réception d’un fax ou travail d’impression, par exemple). • Le réglage par défaut est défini sur cinq minutes. • Lorsque l'appareil passe en mode Veille, le rétroéclairage de l'écran LCD s'éteint. >> DCP-J572DW/MFC-J491DW/MFC-J497DW >> DCP-J772DW/DCP-J774DW/MFC-J890DW/MFC-J895DW DCP-J572DW/MFC-J491DW/MFC-J497DW 1. Appuyez sur Paramètres (Settings). 2. Appuyez sur a ou b pour sélectionner l'élément suivant : a. Sélectionnez [Param. général]. Appuyez sur OK. b. Sélectionnez [Mode veille]. Appuyez sur OK. c. Sélectionnez [1Min], [2Mins], [3Mins], [5Mins], [10Mins], [30Mins] ou [60Mins]. Appuyez sur OK. 3. Appuyez sur Arrêt/Sortie (Stop/Exit). DCP-J772DW/DCP-J774DW/MFC-J890DW/MFC-J895DW 1. Appuyez sur [Paramètres] > [Tous les param.] > [Param. général] > [Mode veille]. 2. Appuyez sur a ou sur b pour afficher l'option [1Min], [2Mins], [3Mins], [5Mins], [10Mins], [30Mins] ou [60Mins], puis appuyez sur l'option souhaitée. 3. Appuyez sur . Information associée • Réglages généraux • Mise hors tension automatique de l'appareil 571 Accueil > Réglages de l’appareil > Modifier les paramètres de l'appareil depuis le panneau de commande > Réglages généraux > Mise hors tension automatique de l'appareil Mise hors tension automatique de l'appareil La fonction de mise hors tension automatique permet de réduire la consommation électrique. Configurez la durée pendant laquelle l'appareil sera en mode Veille avant de s'éteindre automatiquement. Lorsque cette fonctionnalité est réglée sur [Non], vous devez éteindre l'appareil manuellement. Pour allumer l'appareil lorsque la fonction Mise hors tension automatique l'a éteint, appuyez sur . L'appareil ne s'éteint pas automatiquement lorsque : • Les fax sont enregistrés dans la mémoire de l'appareil. (MFC-J491DW/MFC-J497DW) • Une erreur empêche l'impression du rapport du journal des fax. (MFC-J491DW/MFC-J497DW) • L'appareil est connecté à une ligne téléphonique. (MFC-J491DW/MFC-J497DW/MFC-J890DW/ MFC-J895DW) • L'appareil est connecté à un réseau câblé. (MFC-J890DW/MFC-J895DW) • L'appareil est connecté à un réseau sans fil. • [WLAN activé] est réglé sur [Oui] ou [WLAN] est sélectionné dans le réglage [Interface rés.]. >> DCP-J572DW/MFC-J491DW/MFC-J497DW >> DCP-J772DW/DCP-J774DW/MFC-J890DW/MFC-J895DW DCP-J572DW/MFC-J491DW/MFC-J497DW 1. Appuyez sur Paramètres (Settings). 2. Appuyez sur a ou b pour sélectionner l'élément suivant : a. Sélectionnez [Param. général]. Appuyez sur OK. b. Sélectionnez [Arrêt auto]. Appuyez sur OK. c. Sélectionnez [Non], [1heure], [2heures], [4heures] ou [8heures]. Appuyez sur OK. 3. Appuyez sur Arrêt/Sortie (Stop/Exit). DCP-J772DW/DCP-J774DW/MFC-J890DW/MFC-J895DW 1. Appuyez sur [Paramètres] > [Tous les param.] > [Param. général] > [Arrêt auto]. 2. Appuyez sur a ou sur b pour afficher l'option [Non], [1heure], [2heures], [4heures] ou [8heures], puis appuyez sur l'option souhaitée. 3. Appuyez sur . Information associée • Réglages généraux • Régler l'intervalle du journal des fax • Régler le compte à rebours du mode veille 572 Accueil > Réglages de l’appareil > Modifier les paramètres de l'appareil depuis le panneau de commande > Réglages généraux > Réglage de la date et de l’heure Réglage de la date et de l’heure (Modèles MFC) L’écran LCD affiche la date et l’heure. Si ces données ne correspondent pas à l’heure ou à la date actuelle, ressaisissez-les. Vous pouvez ajouter la date et l’heure à chaque fax que vous envoyez en définissant votre identifiant de poste. (Modèles DCP) Si l’appareil est éteint, la date et l’heure de l’appareil peuvent ne pas être correctes. Ressaisissez-les. >> DCP-J572DW >> MFC-J491DW/MFC-J497DW >> DCP-J772DW/DCP-J774DW/MFC-J890DW/MFC-J895DW DCP-J572DW 1. Appuyez sur Paramètres (Settings). 2. Appuyez sur a ou b pour sélectionner l'élément suivant : a. Sélectionnez [Param. système]. Appuyez sur OK. b. Sélectionnez [Date et heure]. Appuyez sur OK. c. Sélectionnez [Date]. Appuyez sur OK. 3. Appuyez sur a, sur b, sur d ou sur c pour sélectionner l’élément suivant : a. Pour saisir les deux derniers chiffres de l’année, sélectionnez les numéros, puis appuyez sur OK. Pour enregistrer l’année, sélectionnez [OK], puis appuyez sur OK. b. Pour saisir les deux chiffres du mois, sélectionnez les numéros, puis appuyez sur OK. Pour enregistrer le mois, sélectionnez [OK], puis appuyez sur OK. c. Pour saisir les deux chiffres du jour, sélectionnez les numéros, puis appuyez sur OK. Pour enregistrer le jour, sélectionnez [OK], puis appuyez sur OK. 4. Appuyez sur a ou sur b pour sélectionner [Heure], puis appuyez sur OK. 5. Pour saisir les quatre chiffres de l’heure (au format 24 heures), appuyez sur a, b, d ou sur c pour sélectionner les numéros, puis sélectionnez [OK]. Appuyez sur OK. 6. Appuyez sur Arrêt/Sortie (Stop/Exit). MFC-J491DW/MFC-J497DW 1. Appuyez sur Paramètres (Settings). 2. Appuyez sur a ou b pour sélectionner l'élément suivant : a. Sélectionnez [Param. système]. Appuyez sur OK. b. Sélectionnez [Date et heure]. Appuyez sur OK. c. Sélectionnez [Date]. Appuyez sur OK. 3. Entrez les deux derniers chiffres de l’année à l’aide du pavé numérique, puis appuyez sur OK. 4. Entrez les deux chiffres du mois à l’aide du pavé numérique, puis appuyez sur OK. 5. Entrez les deux chiffres du jour à l’aide du pavé numérique, puis appuyez sur OK. 6. Appuyez sur a ou sur b pour sélectionner [Heure], puis appuyez sur OK. 7. Saisissez l’heure (au format 24 heures) à l’aide du pavé numérique, puis appuyez sur OK. 8. Appuyez sur Arrêt/Sortie (Stop/Exit). DCP-J772DW/DCP-J774DW/MFC-J890DW/MFC-J895DW 1. Appuyez sur [Paramètres]. 573 2. Appuyez sur [Date et heure]. 3. Appuyez sur [Date]. 4. Entrez les deux derniers chiffres de l'année sur l'écran tactile, puis appuyez sur [OK]. 5. Entrez les deux chiffres du mois sur l'écran tactile, puis appuyez sur [OK]. 6. Entrez les deux chiffres du jour sur l'écran tactile, puis appuyez sur [OK]. 7. Appuyez sur [Heure]. 8. Entrez l'heure (au format 24 heures) à l'aide de l'écran tactile. Appuyez sur [OK]. (Par exemple, saisissez 19:45 pour 19h45.) 9. Appuyez sur . Information associée • Réglages généraux • Enregistrer votre appareil avec Google Cloud Print à l’aide de la Gestion à partir du Web • Définir votre identifiant de poste 574 Accueil > Réglages de l’appareil > Modifier les paramètres de l'appareil depuis le panneau de commande > Réglages généraux > Régler la luminosité du rétroéclairage de l’écran LCD Régler la luminosité du rétroéclairage de l’écran LCD Si vous éprouvez des difficultés à lire l’écran LCD, modifier le réglage de la luminosité peut améliorer votre confort. >> DCP-J572DW/MFC-J491DW/MFC-J497DW >> DCP-J772DW/DCP-J774DW/MFC-J890DW/MFC-J895DW DCP-J572DW/MFC-J491DW/MFC-J497DW 1. Appuyez sur Paramètres (Settings). 2. Appuyez sur a ou b pour sélectionner l'élément suivant : a. Sélectionnez [Param. général]. Appuyez sur OK. b. Sélectionnez [Réglage LCD]. Appuyez sur OK. c. Sélectionnez [Éclair.arrière]. Appuyez sur OK. d. Sélectionnez [Clair], [Moyen] ou [Foncé]. Appuyez sur OK. 3. Appuyez sur Arrêt/Sortie (Stop/Exit). DCP-J772DW/DCP-J774DW/MFC-J890DW/MFC-J895DW [Paramètres] > [Tous les param.] > [Param. général] > [Réglage LCD] > 1. Appuyez sur [Éclair.arrière]. 2. Appuyez sur l’option [Clair], [Moyen] ou [Foncé]. 3. Appuyez sur . Information associée • Réglages généraux 575 Accueil > Réglages de l’appareil > Modifier les paramètres de l'appareil depuis le panneau de commande > Réglages généraux > Modifier la durée pendant laquelle le rétroéclairage LCD reste allumé Modifier la durée pendant laquelle le rétroéclairage LCD reste allumé Définissez la durée pendant laquelle le rétroéclairage LCD reste allumé. >> DCP-J572DW/MFC-J491DW/MFC-J497DW >> DCP-J772DW/DCP-J774DW/MFC-J890DW/MFC-J895DW DCP-J572DW/MFC-J491DW/MFC-J497DW 1. Appuyez sur Paramètres (Settings). 2. Appuyez sur a ou b pour sélectionner l'élément suivant : a. Sélectionnez [Param. général]. Appuyez sur OK. b. Sélectionnez [Réglage LCD]. Appuyez sur OK. c. Sélectionnez [Tempor. attén.]. Appuyez sur OK. d. Sélectionnez [10Secs], [30Secs], [1Min], [2Mins], [3Mins] ou [5Mins]. Appuyez sur OK. 3. Appuyez sur Arrêt/Sortie (Stop/Exit). DCP-J772DW/DCP-J774DW/MFC-J890DW/MFC-J895DW [Paramètres] > [Tous les param.] > [Param. général] > [Réglage LCD] > 1. Appuyez sur [Tempor. attén.]. 2. Appuyez sur a ou sur b pour afficher l’option [10Secs], [30Secs], [1Min], [2Mins], [3Mins] ou [5Mins], puis appuyez sur l’option désirée. 3. Appuyez sur . Information associée • Réglages généraux 576 Accueil > Réglages de l’appareil > Modifier les paramètres de l'appareil depuis le panneau de commande > Réglages généraux > Définir votre identifiant de poste Définir votre identifiant de poste Modèle associé: MFC-J491DW/MFC-J497DW/MFC-J890DW/MFC-J895DW Définissez votre identifiant de poste si vous voulez que la date et l’heure apparaissent sur chaque fax que vous envoyez. >> MFC-J491DW/MFC-J497DW >> MFC-J890DW/MFC-J895DW MFC-J491DW/MFC-J497DW 1. Appuyez sur Paramètres (Settings). 2. Appuyez sur a ou b pour sélectionner l'élément suivant : a. Sélectionnez [Param. système]. Appuyez sur OK. b. Sélectionnez [ID station]. Appuyez sur OK. 3. Appuyez sur a ou sur b pour sélectionner [Fax], puis appuyez sur OK. 4. Entrez votre numéro de télécopieur (jusqu’à 20 chiffres) à l’aide du pavé numérique, puis appuyez sur OK. 5. Appuyez sur a ou sur b pour sélectionner [Nom], puis appuyez sur OK. 6. Saisissez votre nom (jusqu’à 20 caractères) à l’aide du pavé numérique, puis appuyez sur OK. Plus d'informations sur la façon de saisir du texte uu Annexe 7. Appuyez sur Arrêt/Sortie (Stop/Exit). MFC-J890DW/MFC-J895DW [Paramètres] > [Tous les param.] > [Param. système] > [ID station]. 1. Appuyez sur 2. Appuyez sur [Fax]. 3. Entrez votre numéro de fax (jusqu'à 20 chiffres) sur l'écran tactile, puis appuyez sur [OK]. 4. Appuyez sur [Nom]. 5. Saisissez votre nom (jusqu’à 20 chiffres) à l’aide de l’écran tactile, puis appuyez sur [OK]. • Appuyez sur pour basculer entre les lettres, les nombres et les symboles spéciaux (les caractères disponibles peuvent varier en fonction du pays). • Si vous avez commis une erreur de frappe et que vous souhaitez la corriger, appuyez sur d ou sur c pour amener le curseur sur le caractère. Appuyez sur • , puis saisissez le caractère correct. Pour entrer un espace, appuyez sur [Espace]. 6. Appuyez sur . Information associée • Réglages généraux • Transférer des télécopies vers un autre télécopieur • Transférer le journal des fax vers un autre télécopieur • Saisir du texte sur votre appareil Brother • Réglage de la date et de l’heure 577 Accueil > Réglages de l’appareil > Modifier les paramètres de l'appareil depuis le panneau de commande > Réglages généraux > Définir le mode de numérotation par tonalité ou impulsion Définir le mode de numérotation par tonalité ou impulsion Modèle associé: MFC-J491DW/MFC-J497DW/MFC-J890DW/MFC-J895DW Votre appareil Brother est livré avec un service de numérotation par tonalité. Si vous disposez d’une fonction de numérotation par impulsion (cadran rotatif), vous devez changer de mode de numérotation. Cette fonction n’est pas disponible dans certains pays. >> MFC-J491DW/MFC-J497DW >> MFC-J890DW/MFC-J895DW MFC-J491DW/MFC-J497DW 1. Appuyez sur Paramètres (Settings). 2. Appuyez sur a ou b pour sélectionner l'élément suivant : a. Sélectionnez [Param. système]. Appuyez sur OK. b. Sélectionnez [Tonal/Impuls.]. Appuyez sur OK. c. Sélectionnez [Tonal. (Tonalité)] ou [Impuls. (Impulsions)]. Appuyez sur OK. 3. Appuyez sur Arrêt/Sortie (Stop/Exit). MFC-J890DW/MFC-J895DW 1. Appuyez sur [Paramètres] > [Tous les param.] > [Param. système] > [Tonal/Impuls.]. 2. Appuyez sur [Tonal. (Tonalité)] ou sur [Impuls. (Impulsions)]. 3. Appuyez sur . Information associée • Réglages généraux • Problèmes de téléphone et de télécopieur 578 Accueil > Réglages de l’appareil > Modifier les paramètres de l'appareil depuis le panneau de commande > Réglages généraux > Réduire le bruit pendant l'impression Réduire le bruit pendant l'impression Le réglage Mode silencieux permet de réduire le bruit émis pendant l'impression. Lorsque le mode silencieux est activé, la vitesse d'impression est réduite. Le réglage par défaut est [Non]. • Lorsque le réglage Mode silencieux est activé, l'indication s'affiche sur l'écran d'accueil. >> DCP-J572DW/MFC-J491DW/MFC-J497DW >> DCP-J772DW/DCP-J774DW/MFC-J890DW/MFC-J895DW DCP-J572DW/MFC-J491DW/MFC-J497DW 1. Appuyez sur Paramètres (Settings). 2. Appuyez sur a ou b pour sélectionner l'élément suivant : a. Sélectionnez [Param. général]. Appuyez sur OK. b. Sélectionnez [Mode silence]. Appuyez sur OK. c. Sélectionnez [Oui] ou [Non]. Appuyez sur OK. 3. Appuyez sur Arrêt/Sortie (Stop/Exit). DCP-J772DW/DCP-J774DW/MFC-J890DW/MFC-J895DW [Paramètres] > [Mode silence]. 1. Appuyez sur 2. Appuyez sur [Oui] ou sur [Non]. 3. Appuyez sur . Information associée • Réglages généraux • Vue d'ensemble de l'écran tactile LCD • Problèmes de gestion du papier et d'impression 579 Accueil > Réglages de l’appareil > Modifier les paramètres de l'appareil depuis le panneau de commande > Réglages généraux > Modifier la langue de l’écran LCD Modifier la langue de l’écran LCD Modifiez, au besoin, la langue de l’écran LCD. Cette fonction n’est pas disponible dans certains pays. >> DCP-J572DW/MFC-J491DW/MFC-J497DW >> DCP-J772DW/DCP-J774DW/MFC-J890DW/MFC-J895DW DCP-J572DW/MFC-J491DW/MFC-J497DW 1. Appuyez sur Paramètres (Settings). 2. Appuyez sur a ou b pour sélectionner l'élément suivant : a. Sélectionnez [Param. système]. Appuyez sur OK. b. Sélectionnez [Langue locale]. Appuyez sur OK. c. Sélectionnez votre langue. Appuyez sur OK. 3. Appuyez sur Arrêt/Sortie (Stop/Exit). DCP-J772DW/DCP-J774DW/MFC-J890DW/MFC-J895DW 1. Appuyez sur [Paramètres] > [Tous les param.] > [Param. système] > [Langue locale]. 2. Appuyez sur votre langue. 3. Appuyez sur . Information associée • Réglages généraux 580 Accueil > Réglages de l’appareil > Modifier les paramètres de l'appareil depuis le panneau de commande > Réglages généraux > Modifier la configuration du clavier Modifier la configuration du clavier Modèle associé: DCP-J772DW/DCP-J774DW/MFC-J890DW/MFC-J895DW Vous pouvez choisir le type de clavier qui apparaît sur l’écran LCD. 1. Appuyez sur [Paramètres] > [Tous les param.] > [Param. général] > [Réglages clavier]. 2. Appuyez sur [AZERTY] ou sur [ABC]. 3. Appuyez sur . Information associée • Réglages généraux 581 Accueil > Réglages de l’appareil > Modifier les paramètres de l'appareil depuis le panneau de commande > Enregistrer vos paramètres favoris sous forme de raccourcis Enregistrer vos paramètres favoris sous forme de raccourcis • Ajout de raccourcis • Modification ou suppression de raccourcis 582 Accueil > Réglages de l’appareil > Modifier les paramètres de l'appareil depuis le panneau de commande > Enregistrer vos paramètres favoris sous forme de raccourcis > Ajout de raccourcis Ajout de raccourcis Modèle associé: DCP-J772DW/DCP-J774DW/MFC-J890DW/MFC-J895DW Vous pouvez ajouter les réglages de fax, de copie, de numérisation, Web Connect et Apps que vous utilisez le plus fréquemment en les enregistrant comme des raccourcis. Par la suite, il suffit d’appuyer sur le raccourci de votre choix pour appliquer les réglages au lieu de les ressaisir manuellement. Certains menus de raccourci ne sont pas disponibles en fonction du modèle utilisé. Ces instructions décrivent comment ajouter un raccourci de copie. La procédure d’ajout d’un raccourci de fax, de numérisation, Web Connect ou Apps est très similaire. 1. Appuyez sur [Raccourcis]. 2. Appuyez sur d ou c pour afficher les écrans de raccourcis. 3. Appuyez sur à un emplacement dépourvu de raccourci. 4. Appuyez sur a ou b pour afficher [Copie]. 5. Appuyez sur [Copie]. 6. Appuyez sur [Options]. 7. Appuyez sur a ou sur b pour afficher les réglages disponibles, puis appuyez sur le réglage à modifier. 8. Appuyez sur a ou sur b pour afficher les options disponibles pour le réglage, puis appuyez sur l'option souhaitée. Répétez les étapes précédentes et celle-ci jusqu'à ce que vous ayez choisi tous les réglages pour ce raccourci. Lorsque vous avez terminé, appuyez sur [OK]. 9. Appuyez sur [Enr. comme racc. (Enregistrer en tant que racc)]. 10. Consultez et confirmez la liste des paramètres sélectionnés qui s'affiche, puis appuyez sur [OK]. 11. Saisissez un nom de raccourci à l’aide de l’écran LCD, puis appuyez sur [OK]. Lorsque vous ajoutez le fax et la numérisation aux raccourcis, il vous est demandé si vous souhaitez utiliser le raccourci à une touche. Suivez les instructions affichées à l'écran. Information associée • Enregistrer vos paramètres favoris sous forme de raccourcis 583 Accueil > Réglages de l’appareil > Modifier les paramètres de l'appareil depuis le panneau de commande > Enregistrer vos paramètres favoris sous forme de raccourcis > Modification ou suppression de raccourcis Modification ou suppression de raccourcis Modèle associé: DCP-J772DW/DCP-J774DW/MFC-J890DW/MFC-J895DW Vous pouvez modifier les paramètres dans un raccourci. Vous ne pouvez pas modifier un raccourci Web Connect ou Apps. Si vous avez besoin de modifier ce type de raccourci, supprimez-le puis ajoutez un nouveau raccourci. 1. Appuyez sur [Raccourcis]. 2. Appuyez sur d ou sur c pour afficher le raccourci que vous voulez modifier. 3. Appuyez longuement sur le raccourci que vous voulez modifier. 4. Appuyez sur [Modifier]. Pour supprimer le raccourci, appuyez sur [Suppr (Effacer)]. Pour modifier le nom du raccourci, appuyez sur [renommer] et suivez les menus affichés à l'écran LCD. 5. Modifiez les réglages du raccourci que vous avez sélectionné. 6. Appuyez sur [Enr. comme racc. (Enregistrer en tant que racc)] lorsque vous avez terminé de changer les paramètres. 7. Appuyez sur [OK] pour confirmer. Lorsque vous modifiez les raccourcis de fax et de numérisation, il vous est demandé si vous souhaitez utiliser un raccourci à une touche. Suivez les instructions affichées à l'écran. Information associée • Enregistrer vos paramètres favoris sous forme de raccourcis • Saisir du texte sur votre appareil Brother 584 Accueil > Réglages de l’appareil > Modifier les paramètres de l'appareil depuis le panneau de commande > Imprimer des rapports Imprimer des rapports • Rapports • Imprimer un rapport • Rapports de fax • Problèmes de téléphone et de télécopieur 585 Accueil > Réglages de l’appareil > Modifier les paramètres de l'appareil depuis le panneau de commande > Imprimer des rapports > Rapports Rapports Les rapports suivants sont disponibles : Vérification de l'envoi (modèles MFC) L’option Vérification de l’envoi permet d’imprimer un rapport de vérification de l’envoi pour votre dernier envoi. Carnet d’adresses (modèles MFC) Le rapport du carnet d'adresses imprime une liste alphabétique ou numérique des noms et des numéros stockés dans la mémoire du carnet d'adresses. Journal des fax (modèles MFC) Le journal des fax imprime une liste d'informations concernant les 200 derniers fax entrants et sortants. (TX signifie Envoi, RX signifie Réception.) (Windows®) Vous pouvez afficher et imprimer le rapport du journal des fax depuis votre ordinateur à l'aide du logiciel Fax Journal Report (rapport du journal des fax). Visitez la page Téléchargement de votre modèle sur le site Brother Solutions Center à l'adresse support.brother.com pour télécharger le logiciel. Paramètres utilisateur Ce rapport imprime une liste des réglages actuels. Configuration réseau (modèles réseau) Ce rapport imprime une liste des paramètres réseau actuels. Rapport WLAN (modèles sans fil) Le rapport WLAN imprime le diagnostic de connectivité LAN sans fil. Historique des identifications de l’appelant (modèles MFC) Le rapport d’historique d’identification de l’appelant imprime la liste des informations d’identification de l’appelant disponibles pour les 20 derniers appels (fax et téléphone) reçus. Information associée • Imprimer des rapports 586 Accueil > Réglages de l’appareil > Modifier les paramètres de l'appareil depuis le panneau de commande > Imprimer des rapports > Imprimer un rapport Imprimer un rapport >> DCP-J572DW/MFC-J491DW/MFC-J497DW >> DCP-J772DW/DCP-J774DW/MFC-J890DW/MFC-J895DW DCP-J572DW/MFC-J491DW/MFC-J497DW 1. Appuyez sur Paramètres (Settings). 2. Appuyez sur a ou b pour sélectionner l'élément suivant : a. Sélectionnez [Impr. rapports (Imprime rapp.)]. Appuyez sur OK. b. Sélectionnez le rapport à imprimer. Appuyez sur OK. 3. Appuyez sur c. 4. Appuyez sur Arrêt/Sortie (Stop/Exit). DCP-J772DW/DCP-J774DW/MFC-J890DW/MFC-J895DW [Paramètres] > [Tous les param.] > [Impr. rapports (Imprime rapp.)]. 1. Appuyez sur 2. Appuyez sur a ou sur b pour afficher les options de rapport, puis appuyez sur l’option souhaitée. 3. Appuyez sur [Oui]. 4. Appuyez sur . Information associée • Imprimer des rapports • Identification de l’appelant 587 Accueil > Réglages de l’appareil > Modifier les paramètres de l'appareil depuis le panneau de commande > Tableaux des réglages et des fonctions Tableaux des réglages et des fonctions • Tableaux de réglages (LCD 1,8" (44,9 mm) 1,8 pouces) • Tableaux de fonctions (LCD 1,8" (44,9 mm) 1,8 pouces) • Tableaux de réglages (modèles à écran tactile 2,7" (67,5 mm)) • Tableaux de fonctions (modèles à écran tactile 2,7" (67,5 mm)) 588 Accueil > Réglages de l’appareil > Modifier les paramètres de l'appareil depuis le panneau de commande > Tableaux des réglages et des fonctions > Tableaux de réglages (LCD 1,8" (44,9 mm) 1,8 pouces) Tableaux de réglages (LCD 1,8" (44,9 mm) 1,8 pouces) Modèle associé: DCP-J572DW/MFC-J491DW/MFC-J497DW Ces tableaux vous aident à comprendre les sélections et options disponibles dans les menus de votre appareil. Paramètres (Settings) > [Param. général] Niveau 1 Niveau 2 Niveau 3 Descriptions Maintenance Impr. QualitéImp - Permet de vérifier et de corriger la qualité d'impression, l'alignement ainsi que l'alimentation du papier en suivant les instructions à l'écran LCD. Nettoyage de la tête d'impr - Permet de nettoyer la tête d'impression en suivant les instructions affichées à l'écran LCD. Volume d'encre - Vérifiez le volume d’encre encore disponible. Modèle cartouche d'encre - Permet de vérifier le numéro des cartouches d'encre. Options param. d'impression Réduire les bavures Permet de réduire le maculage du papier au cours de l’impression. Papier à séchage lent Utilisez ce réglage lorsque vous imprimez avec un type de papier ordinaire sur lequel l'encre sèche très lentement. Type papier - - Définissez le type de papier dans le bac à papier. Format papier - - Définit le format de papier dans le bac à papier. Vérifiez papier - - Permet de vérifier le type et le format de papier lorsque vous retirez le bac de l'appareil. Mode silence - - Permet de réduire le bruit lors de l'impression. Volume Sonnerie - Réglez le volume de la sonnerie. (MFC-J491DW/ MFC-J497DW) Signal sonore - Réglez le volume du bip sonore. Haut parleur (Haut-parleur) - Réglez le volume du haut-parleur. Réglage LCD Éclair.arrière - Ajustez la luminosité de l’écran LCD. Tempor. attén. - Réglez le temps pendant lequel le rétroéclairage de l’écran LCD reste en fonction après un retour à votre écran d’accueil. Mode veille - - Permet de sélectionner le délai pendant lequel l'appareil doit être inactif avant de passer en mode Veille. Arrêt auto - - Sélectionnez la durée d'attente de l'appareil avant qu'il s'éteigne automatiquement après être passé en mode Veille. Lorsque cette fonctionnalité est désactivée, l'appareil ne s'éteint pas automatiquement. Disque amovible (DCP-J572DW) - - Permet d'activer ou de désactiver la fonctionnalité de disque amovible. 589 Paramètres (Settings) > [Fax] (modèles MFC) Niveau 1 Niveau 2 Niveau 3 Descriptions Param.RC. (Param. RC.) Long. sonnerie - Permet de configurer le nombre de sonneries avant que l'appareil réponde en mode Fax uniquement ou en mode Fax/Tél. Mode réponse - Sélectionnez le mode de réception qui correspond le mieux à vos besoins. Durée son. F/T - Définissez la durée de la pseudo sonnerie/sonnerie double en mode Fax/Tél. Détection fax - Recevez automatiquement les fax lorsque vous prenez un appel et entendez les tonalités caractéristiques d’un fax. Code distance - Répondez aux appels sur un téléphone supplémentaire ou externe et utilisez des codes pour activer ou désactiver les codes d’accès à distance. Vous pouvez personnaliser ces codes. Réduction auto - Réduisez le format des fax entrants. Récept. PC-FAX - Permet de configurer l'appareil pour qu'il envoie des fax à votre ordinateur. Vous pouvez activer la fonction de sécurité Impression sauvegardée. Tampon Fax Rx Param. Rapport Rap. transmis. (Rapport transm) Périod.journal - Permet d’imprimer la date et l’heure en haut des fax reçus. - Sélectionnez la configuration initiale du rapport de vérification de l’envoi. - Permet de paramétrer l'intervalle pour l'impression automatique du journal des fax. Si vous choisissez une autre valeur que Non ou Tous les 50 fax, vous pouvez définir l’intervalle. Si vous sélectionnez Tous les 7 jours, vous pouvez définir le jour de la semaine. Imprime doc. - - Permet d’imprimer les fax reçus et mémorisés dans l’appareil. Travaux restants (Jobs attente) - Permet de vérifier quelles tâches programmées sont stockées dans la mémoire de l’appareil et d’annuler les tâches sélectionnées. Divers Verr. TX (Verrouill. TX) - Interdit la plupart des fonctions sauf la réception de fax. ID appelant - Permet d'afficher ou d'imprimer une liste des 20 dernières identifications de l'appelant enregistrées en mémoire. Paramètres (Settings) > [Réseau] Niveau 1 Niveau 2 Niveau 3 Descriptions WLAN TCP/IP Méthode BOOT Permet de sélectionner la méthode de démarrage qui correspond le mieux à vos besoins. Adresse IP Spécifiez l’adresse IP. Masq.SS.réseau Saisissez le masque de sous-réseau. Passerelle Entrez l’adresse de la passerelle. Nom du nœud Saisissez le nom du nœud. Configuration WINS Sélectionnez le mode de configuration WINS. 590 Niveau 1 Niveau 2 Niveau 3 Descriptions WLAN TCP/IP Serveur WINS Spécifiez l’adresse IP des serveurs WINS primaire et secondaire. Serveur DNS Spécifiez l’adresse IP des serveurs DNS primaire et secondaire. APIPA Permet de configurer l'appareil pour qu'il attribue automatiquement l'adresse IP à partir de la plage d'adresses liaison-locale. IPv6 Permet d'activer ou de désactiver le protocole IPv6. Assis. config. - Configurez les paramètres de votre réseau sans fil manuellement. Assistant WLAN - Configurez les paramètres de votre réseau sans fil en utilisant le disque d’installation de Brother. WPS - Configurez vos paramètres réseau sans fil à l’aide de la méthode « presse‑bouton ». WPS avec code PIN - Configurez vos paramètres de réseau sans fil en utilisant WPS et un code PIN. Etat WLAN État Affichez l’état actuel du réseau sans fil. Signal Affichez la puissance du signal réseau sans fil actuel. SSID Affichez le SSID actuel. Mode de commu. Permet d'afficher le mode de communication actuel. Adresse MAC - Permet d'afficher l'adresse MAC de votre appareil. Bout-poussoir - Permet de configurer vos réglages réseau Wi‑Fi Direct à l'aide d'un seul bouton. Code PIN - Permet de configurer vos réglages réseau Wi‑Fi Direct en utilisant le WPS avec un code PIN. Manuel - Permet de configurer manuellement vos réglage réseau Wi-Fi Direct. Propr. groupe - Définissez votre appareil comme le propriétaire du groupe. Infos périphérique Nom périph. Permet d'afficher le nom de périphérique de votre appareil. SSID Permet de consulter le SSID du propriétaire du groupe. Wi-Fi Direct Lorsque l'appareil n'est pas connecté, l'écran LCD affiche « Non connecté ». Adresse IP Informations sur État l'état Signal Permet d'afficher l'adresse IP actuelle de votre appareil. Permet de consulter l'état actuel du réseau Wi‑Fi Direct. Permet de consulter l'intensité actuelle du signal réseau Wi‑Fi Direct. Lorsque l’appareil agit comme un propriétaire du groupe, l’écran LCD annonce un signal fort. Activ. interf. - Permet d'activer ou de désactiver la connexion Wi-Fi Direct. 591 Niveau 1 Niveau 2 Niveau 3 Descriptions Paramètres de connexion Web Paramètres proxy Connexion proxy Modifiez les paramètres de connexion Web. Adresse Port Nom d'utilisateur Mot Passe WLAN activé - - Permet d'activer ou de désactiver la connexion réseau sans fil. Réinit. réseau - - Rétablissez les réglages par défaut de tous vos paramètres réseau. Paramètres (Settings) > [Impr. rapports (Imprime rapp.)] Niveau 1 Descriptions Rapp. Trans. (Rapport trans.) Permet d'imprimer un rapport de vérification de l'envoi pour votre dernier envoi. (MFC-J491DW/MFC-J497DW) Carnet d'adr (Carnet d'adr.) (MFC-J491DW/MFC-J497DW) Journal Fax (MFC-J491DW/MFC-J497DW) Imprime la liste des noms et des numéros mémorisés dans le carnet d’adresses. Imprimez la liste des informations sur vos 200 derniers fax entrants et sortants. (TX indique une transmission. RX indique une réception.) Config.Util (Config. util.) Imprimez la liste de vos paramètres. Config Réseau (Config. réseau) Imprimez la liste de vos paramètres réseau. Rapport WLAN Permet d'imprimer les résultats de la connexion LAN sans fil. Hist.ID appel. Permet d'imprimer la liste des informations d'identification de l'appelant disponibles pour les 20 derniers appels (fax et téléphone) reçus. (MFC-J491DW/MFC-J497DW) Paramètres (Settings) > [Info. appareil] Niveau 1 Descriptions No. de série Permet de vérifier le numéro de série de votre appareil. Version du firmware Permet de vérifier la version de microprogramme de votre appareil. Mise à jour du microprogramme Permet de mettre à jour le microprogramme de votre appareil au microprogramme le plus récent. Vérification automatique du microprogramme Permet d'afficher les informations de microprogramme sur l'écran d'accueil. Paramètres (Settings) > [Param. système] Niveau 1 Niveau 2 Descriptions Date et heure Date (MFC-J491DW/MFC-J497DW) Permet d'insérer la date et l'heure sur l'écran et dans les en-têtes des fax que vous envoyez. Heure (DCP-J572DW) Permet de régler la date et l'heure de l'appareil. Heure été auto (MFC-J491DW/ MFC-J497DW) Permet de régler l'appareil pour qu'il passe automatiquement à l'heure d'été. 592 Niveau 1 Niveau 2 Descriptions ID station - Permet de saisir votre nom et votre numéro de fax pour qu’ils apparaissent sur chaque page que vous faxez. - Sélectionnez le mode de numérotation. (MFC-J491DW/ MFC-J497DW) Tonal/Impuls. (MFC-J491DW/ MFC-J497DW) (Uniquement disponible pour certains pays.) Recomposition auto n° fax (MFC-J491DW/ MFC-J497DW) Tonalité Vous pouvez régler l’appareil de manière à ce qu’il recompose le dernier numéro de fax si le fax n’a pas été transmis parce que la ligne était occupée. - Raccourcissez la pause visant à détecter la tonalité. - Permet de sélectionner le type de ligne téléphonique. - Permet de régler l'égalisation pour les problèmes de transmission. (MFC-J491DW/ MFC-J497DW) Param. ligne (Type ligne tél) (MFC-J491DW/ MFC-J497DW) Compatibilité (MFC-J491DW/ MFC-J497DW) Init. Les fournisseurs de services VoIP fournissent la prise en charge des fax à l’aide de diverses normes. Si vous rencontrez régulièrement des erreurs de transmission de fax, choisissez Base (pour VoIP). Appareil réinitialisé Permet de réinitialiser tous les réglages de l'appareil que vous avez modifiés, comme la date et l'heure et la longueur de sonnerie. Réseau Rétablissez les réglages par défaut de tous vos paramètres réseau. Carnet d'adr. et L’option permet d’effacer tous les numéros de téléphone et les fax paramètres de fax enregistrés. (MFC-J491DW/ MFC-J497DW) Langue locale Tous les paramètres Rétablissez les réglages par défaut de tous les paramètres de l’appareil. - Changez la langue d’affichage de l’écran LCD. (Uniquement disponible pour certains pays.) Information associée • Tableaux des réglages et des fonctions 593 Accueil > Réglages de l’appareil > Modifier les paramètres de l'appareil depuis le panneau de commande > Tableaux des réglages et des fonctions > Tableaux de fonctions (LCD 1,8" (44,9 mm) 1,8 pouces) Tableaux de fonctions (LCD 1,8" (44,9 mm) 1,8 pouces) Modèle associé: DCP-J572DW/MFC-J491DW/MFC-J497DW FAX (modèles MFC) Niveau 1 Niveau 2 Descriptions Résolution fax - Définissez la résolution des fax sortants. Contraste - Ajustez le contraste. Format num vitre - Permet d'ajuster la zone de numérisation de la vitre du scanner en fonction du format du document. Diffusion - Envoyez le même fax à plusieurs numéros de fax. TX en temps réel - Envoyez un fax sans utiliser la mémoire. Mode international - Définissez sur Activé si vous avez des difficultés à envoyer des fax à l’étranger. Histor. app. Recomp (Recomp.) Permet d’envoyer un fax au dernier numéro appelé. Appel sortant Sélectionnez un numéro dans l’historique des appels sortants et envoyez-lui un fax, ajoutez-le au carnet d’adresses ou supprimez-le. Hist.ID appel. Sélectionnez un numéro dans l’historique des identifications de l’appelant et envoyez-lui un fax, ajoutez-le au carnet d’adresses ou supprimez-le. Recherche Permet de composer le numéro en appuyant sur quelques touches seulement. Déf num abrégé (Déf num rapide) Permet de mémoriser des numéros abrégés qui vous permettent de composer le numéro en appuyant sur quelques touches seulement. Groupes de configuration (Groupement) Permet de configurer des numéros de groupe pour la diffusion. Changer Permet de modifier des numéros du carnet d'adresses. Suppr (Effacer) Permet de supprimer des numéros du carnet d'adresses. Définir une nouvelle valeur par défaut (Régl.nouv.défaut) - Enregistrez vos paramètres comme valeurs par défaut. Réinit.d'usine - Rétablissez les réglages par défaut de tous vos paramètres de fax. Carnet d'adr (Carnet d'adr.) SCAN Niveau 1 Niveau 2 Descriptions vers support - Numérisez des documents et enregistrez-les directement sur un support sans passer par un ordinateur. (DCP-J572DW) (Lorsqu'un support est inséré) 594 Niveau 1 Niveau 2 Descriptions vers PC vers fichier Numérisez les documents et enregistrez-les dans un dossier de l’ordinateur. vers OCR Permet de convertir votre document numérisé en fichier texte modifiable. (MFC-J491DW/ MFC-J497DW) vers image Numérisez les photos ou les images dans votre application dédiée. vers e-mail Envoyez un document numérisé comme pièce jointe à un e-mail. vers Web - Chargez les données numérisées sur un service Internet. Num WS Numériser (S'affiche lorsque vous installez un scanner Services Web, visible dans l'explorateur réseau sur votre ordinateur.) Num. pr e-mail Permet de numériser les données à l'aide du protocole Service Web. Num. pour téléc Num. pour imp. COPIE (COPY) (modèles MFC) / COPIE (COPY) (écran par défaut) (modèles DCP) Niveau 1 Niveau 2 Descriptions Qualité - Permet de sélectionner la résolution de copie du type de document. Type papier - Sélectionnez le type de papier qui correspond au papier placé dans le bac. Format papier - Permet de sélectionner le format de papier qui correspond au papier présent dans le bac. Agrand/Réduire 100% - Agrandir Sélectionnez le facteur d’agrandissement de la copie suivante. Réduire Sélectionnez le facteur de réduction de la copie suivante. Ajuster page (Ajuster à la page) Permet de régler le format de copie en fonction du format du papier défini. Perso (25-400%) (Personnalisé (25-400%)) Saisissez un facteur d’agrandissement ou de réduction. Densité - Ajustez la densité. Empil./Trier (Empiler/Trier) - Faites le choix d’empiler ou de trier les différentes copies. Mise en page - Effectuez des copies N en 1, 2 en 1 (ID) ou de type Affiche. Copie recto-verso - Activez ou désactivez la copie recto verso et sélectionnez le positionnement du document sur le bord long ou court. Suppr. arrière-pln Paramètres de copie N&B Permet de modifier la quantité de couleur d'arrière-plan supprimée. Paramètres de copie couleur Définir une nouvelle valeur par défaut - Enregistrez vos paramètres comme valeurs par défaut. 595 Niveau 1 Niveau 2 Descriptions Réinit.d'usine - Rétablissez les réglages par défaut de tous vos paramètres de fax. PHOTO (DCP-J572DW) Niveau 1 Niveau 2 Niveau 3 Niveau 4 Descriptions Impression JPEG Sélectionner fichiers OK Params impr. Permet d'ajuster vos photos à l'aide des options. Impression de l'index Imprimer index Params impr. Permet d'imprimer une page de miniatures. Imprimer photos Params impr. Permet d'imprimer des photos en choisissant les numéros d'index. Tt impr Params impr. - Permet d'imprimer toutes les photos de votre carte mémoire ou de votre mémoire flash USB. WEB Niveau 1 Descriptions Web Connectez l’appareil Brother à un service Internet. [Carnet d'adr (Carnet d'adr.)] (modèles MFC) Niveau 1 Descriptions Recherche Permet de composer le numéro en appuyant sur quelques touches seulement. Déf num abrégé (Déf num rapide) Permet de mémoriser des numéros abrégés qui vous permettent de composer le numéro en appuyant sur quelques touches seulement. Groupes de configuration (Groupement) Permet de configurer des numéros de groupe pour la diffusion. Changer Permet de modifier des numéros du carnet d'adresses. Suppr (Effacer) Permet de supprimer des numéros du carnet d'adresses. Bis/Pause (Redial/Pause) (modèles MFC) Niveau 1 Descriptions Recomp (Recomp.) Permet d’envoyer un fax au dernier numéro appelé. Appel sortant Sélectionnez un numéro dans l’historique des appels sortants et envoyez-lui un fax, ajoutez-le au carnet d’adresses ou supprimez-le. Hist.ID appel. Sélectionnez un numéro dans l’historique des identifications de l’appelant et envoyez-lui un fax, ajoutez-le au carnet d’adresses ou supprimez-le. WiFi Vous pouvez configurer les paramètres sans fil en appuyant sur Niveau 1 ou WiFi sur le panneau de commande. Descriptions Assis. config. Configurez les paramètres de votre réseau sans fil manuellement. 596 Niveau 1 Descriptions Assistant WLAN Configurez les paramètres de votre réseau sans fil en utilisant le disque d’installation de Brother. WPS Configurez vos paramètres réseau sans fil à l’aide de la méthode « presse‑bouton ». Information associée • Tableaux des réglages et des fonctions 597 Accueil > Réglages de l’appareil > Modifier les paramètres de l'appareil depuis le panneau de commande > Tableaux des réglages et des fonctions > Tableaux de réglages (modèles à écran tactile 2,7" (67,5 mm)) Tableaux de réglages (modèles à écran tactile 2,7" (67,5 mm)) Modèle associé: DCP-J772DW/DCP-J774DW/MFC-J890DW/MFC-J895DW Ces tableaux vous aident à comprendre les sélections et options disponibles dans les menus de votre appareil. [Paramètres] [Paramètres] Niveau 1 (Date et heure) Niveau 2 Niveau 3 Descriptions Date - (modèles MFC) Heure - Ajoutez la date et l’heure à l’écran et dans les entêtes de fax que vous envoyez. (modèles DCP) Permet de régler la date et l'heure de l'appareil. Heure été auto - Permet de régler l'appareil pour qu'il passe automatiquement à l'heure d'été. Améliorer la qualité d'impr - Permet de vérifier et de corriger la qualité d'impression, l'alignement ainsi que l'alimentation du papier en suivant les instructions à l'écran LCD. Nettoyage de la tête d'impr - Permet de nettoyer la tête d'impression en suivant les instructions affichées à l'écran LCD. Volume d'encre - Vérifiez le volume d’encre encore disponible. Modèle cartouche d'encre - Permet de vérifier le numéro des cartouches d'encre. Option des paramètres d'impression Réduire les bavures Permet de réduire le maculage du papier au cours de l’impression. Papier à séchage lent Utilisez ce réglage lorsque vous imprimez avec un type de papier ordinaire sur lequel l'encre sèche très lentement. TCP/IP - Permet de configurer le protocole TCP/IP. Assis. config. - Configurez les paramètres de votre réseau sans fil manuellement. Assistant WLAN - Configurez les paramètres de votre réseau sans fil en utilisant le disque d’installation de Brother. WPS - Configurez vos paramètres réseau sans fil à l’aide de la méthode « presse‑bouton ». WPS avec code PIN - Configurez vos paramètres de réseau sans fil en utilisant WPS et un code PIN. Etat WLAN - Permet de consulter l'état actuel du réseau sans fil. Adresse MAC - Permet d'afficher l'adresse MAC de votre appareil. Mode silence - - Permet de réduire le bruit lors de l'impression. Paramètre bac (Réglage bac) Type papier - Définissez le type de papier dans le bac à papier. Format papier - Définit le format de papier dans le bac à papier. (modèles MFC) Maintenance Wi-Fi (MFC-J890DW/ MFC-J895DW) 598 Niveau 1 Niveau 2 Niveau 3 Descriptions Paramètre bac (Réglage bac) (MFC-J890DW/ MFC-J895DW) - - Permet de paramétrer le type de papier dans le bac à papier n°1. - - Permet de paramétrer le format du papier dans le bac à papier n°1. - - Permet d’afficher les fax reçus sur l’écran LCD. - - Configurez les paramètres détaillés. (MFC-J890DW/ MFC-J895DW) Type papier (DCP-J772DW/ DCP-J774DW) Format papier (DCP-J772DW/ DCP-J774DW) Aperçu fax (MFC-J890DW/ MFC-J895DW) Tous les param. [Param. général] [Paramètres] > [Tous les param.] > [Param. général] Niveau 1 Niveau 2 Niveau 3 Descriptions Maintenance Améliorer la qualité d'impr - Permet de vérifier et de corriger la qualité d'impression, l'alignement ainsi que l'alimentation du papier en suivant les instructions à l'écran LCD. Nettoyage de la tête d'impr - Permet de nettoyer la tête d'impression en suivant les instructions affichées à l'écran LCD. Volume d'encre - Vérifiez le volume d’encre encore disponible. Modèle cartouche d'encre - Permet de vérifier le numéro des cartouches d'encre. Option des paramètres d'impression Réduire les bavures Permet de réduire le maculage du papier au cours de l’impression. Papier à séchage lent Utilisez ce réglage lorsque vous imprimez avec un type de papier ordinaire sur lequel l'encre sèche très lentement. Type papier - - Définissez le type de papier dans le bac à papier. Format papier - - Définit le format de papier dans le bac à papier. Vérifiez papier - - Permet de vérifier le type et le format de papier lorsque vous retirez le bac de l'appareil. Mode silence - - Permet de réduire le bruit lors de l'impression. Signal sonore - - Réglez le volume du bip sonore. Volume Sonnerie - Réglez le volume de la sonnerie. (modèles MFC) Signal sonore - Réglez le volume du bip sonore. Haut parleur (Haut-parleur) - Réglez le volume du haut-parleur. Éclair.arrière - Ajustez la luminosité de l’écran LCD. Tempor. attén. - Permet de définir la durée pendant laquelle le rétroéclairage de l'écran LCD reste en fonction après le dernier contact digital. (modèles DCP) Réglage LCD 599 Niveau 1 Niveau 2 Niveau 3 Descriptions Param. écran Écran de numérisation - Définissez les réglages par défaut de l’écran de numérisation. Réglages clavier - - Sélectionnez le type de clavier qui apparaît sur l’écran LCD. Mode veille - - Permet de sélectionner le délai pendant lequel l'appareil doit être inactif avant de passer en mode Veille. Arrêt auto - - Sélectionnez la durée d'attente de l'appareil avant qu'il s'éteigne automatiquement après être passé en mode Veille. Lorsque cette fonctionnalité est désactivée, l'appareil ne s'éteint pas automatiquement. Disque amovible - - Permet d'activer ou de désactiver la fonctionnalité de disque amovible. [Paramètres raccourcis] [Paramètres] > [Tous les param.] > [Paramètres raccourcis] Niveau 2 Niveau 1 (Sélectionner le bouton de raccourci.) renommer Modifier Descriptions Modifiez le nom du raccourci. Permet de modifier les réglages concernant les raccourcis. Suppr (Effacer) Supprimez le raccourci. [Fax] [Paramètres] > [Tous les param.] > [Fax] (modèles MFC) Niveau 1 Niveau 2 Niveau 3 Descriptions Param.RC. (Param. RC.) Long. sonnerie - Permet de configurer le nombre de sonneries avant que l'appareil réponde en mode Fax uniquement ou en mode Fax/Tél. Mode réponse - Sélectionnez le mode de réception qui correspond le mieux à vos besoins. Durée sonnerie F/T - Définissez la durée de la pseudo sonnerie/sonnerie double en mode Fax/Tél. Aperçu fax - Permet d’afficher les fax reçus sur l’écran LCD. Détection fax - Recevez automatiquement les fax lorsque vous prenez un appel et entendez les tonalités caractéristiques d’un fax. Code distance - Répondez aux appels sur un téléphone supplémentaire ou externe et utilisez des codes pour activer ou désactiver les codes d’accès à distance. Vous pouvez personnaliser ces codes. Réduction auto - Réduisez le format des fax entrants. Récept. PC-FAX - Permet de configurer l'appareil pour qu'il envoie des fax à votre ordinateur. (MFC-J890DW/ MFC-J895DW) Vous pouvez activer la fonction de sécurité Impression sauvegardée. 600 Niveau 1 Niveau 2 Niveau 3 Descriptions Param.RC. (Param. RC.) Récep. en mém. (Réception mém.) - Paramétrez l’appareil pour qu’il réadresse des fax, enregistre des fax entrants en mémoire (pour que vous puissiez les récupérer lorsque vous n’êtes pas à côté de l’appareil) ou sur un service de nuage. Si vous sélectionnez la fonction de réadressage de fax ou de transfert vers le service de nuage, vous pouvez activer la fonction de sécurité Impression sauvegardée. Param. Rapport Tampon Fax Rx - Permet d’imprimer la date et l’heure en haut des fax reçus. Rap. transmis. (Rapport transm) - Sélectionnez la configuration initiale du rapport de vérification de l’envoi. Périod.journal - Permet de paramétrer l'intervalle pour l'impression automatique du journal des fax. Si vous choisissez une autre valeur que Non ou Tous les 50 fax, vous pouvez définir l’intervalle. Si vous sélectionnez Tous les 7 jours, vous pouvez définir le jour de la semaine. Imprime doc. - - Permet d’imprimer les fax reçus et mémorisés dans l’appareil. Accès distance - - Définissez votre propre code pour la récupération à distance. Travaux restants (Jobs attente) - - Permet de vérifier quelles tâches programmées sont stockées dans la mémoire de l’appareil et d’annuler les tâches sélectionnées. Divers Sécurité mémoire (MFC-J890DW/ MFC-J895DW) - Interdit la plupart des fonctions sauf la réception de fax en mémoire. ID appelant - Permet d'afficher ou d'imprimer une liste des 30 dernières identifications de l'appelant enregistrées en mémoire. [Réseau] [Paramètres] > [Tous les param.] > [Réseau] Niveau 1 Niveau 2 Niveau 3 Niveau 4 Descriptions LAN câblé TCP/IP Méthode BOOT - Permet de sélectionner la méthode de démarrage qui correspond le mieux à vos besoins. Adresse IP - Spécifiez l’adresse IP. Masq.SS.réseau - Saisissez le masque de sous-réseau. Passerelle - Entrez l’adresse de la passerelle. Nom du nœud - Saisissez le nom du nœud. Configuration WINS - Sélectionnez le mode de configuration WINS. Serveur WINS - Spécifiez l’adresse IP des serveurs WINS primaire et secondaire. Serveur DNS - Spécifiez l’adresse IP des serveurs DNS primaire et secondaire. APIPA - Permet de configurer l'appareil pour qu'il attribue automatiquement l'adresse IP à partir de la plage d'adresses liaison-locale. (MFC-J890DW/ MFC-J895DW) 601 Niveau 1 Niveau 2 Niveau 3 Niveau 4 Descriptions LAN câblé TCP/IP IPv6 - Permet d’activer ou de désactiver le protocole IPv6. Pour en savoir plus, visitez le Brother Solutions Center à l’adresse support.brother.com et consultez la section FAQ et Diagnostic. Ethernet - - Sélectionnez le mode de liaison Ethernet. Etat câblé - - Affichez l’état actuel du réseau filaire. Adresse MAC - - Permet d'afficher l'adresse MAC de votre appareil. TCP/IP Méthode BOOT - Permet de sélectionner la méthode de démarrage qui correspond le mieux à vos besoins. Adresse IP - Spécifiez l’adresse IP. Masq.SS.réseau - Saisissez le masque de sous-réseau. Passerelle - Entrez l’adresse de la passerelle. Nom du nœud - Saisissez le nom du nœud. Configuration WINS - Sélectionnez le mode de configuration WINS. Serveur WINS - Spécifiez l’adresse IP des serveurs WINS primaire et secondaire. Serveur DNS - Spécifiez l’adresse IP des serveurs DNS primaire et secondaire. APIPA - Permet de configurer l'appareil pour qu'il attribue automatiquement l'adresse IP à partir de la plage d'adresses liaison-locale. IPv6 - Permet d’activer ou de désactiver le protocole IPv6. Pour en savoir plus, visitez le Brother Solutions Center à l’adresse support.brother.com et consultez la section FAQ et Diagnostic. Assis. config. - - Configurez les paramètres de votre réseau sans fil manuellement. Assistant WLAN - - Configurez les paramètres de votre réseau sans fil en utilisant le disque d’installation de Brother. WPS - - Configurez vos paramètres réseau sans fil à l’aide de la méthode « presse‑bouton ». WPS avec code PIN - - Configurez vos paramètres de réseau sans fil en utilisant WPS et un code PIN. Etat WLAN État - Affichez l’état actuel du réseau sans fil. Signal - Affichez la puissance du signal réseau sans fil actuel. SSID - Affichez le SSID actuel. Mode de commu. - Permet d'afficher le mode de communication actuel. (MFC-J890DW/ MFC-J895DW) WLAN 602 Niveau 1 Niveau 2 Niveau 3 Niveau 4 Descriptions WLAN Adresse MAC - - Permet d'afficher l'adresse MAC de votre appareil. Wi-Fi Direct Bout-poussoir - - Permet de configurer vos réglages réseau Wi‑Fi Direct à l'aide d'un seul bouton. Code PIN - - Permet de configurer vos réglages réseau Wi‑Fi Direct en utilisant le WPS avec un code PIN. Manuel - - Permet de configurer manuellement vos réglage réseau Wi-Fi Direct. Propr. groupe - - Définissez votre appareil comme le propriétaire du groupe. Infos périphérique Nom périph. - Permet d'afficher le nom de périphérique de votre appareil. SSID - Permet de consulter le SSID du propriétaire du groupe. Lorsque l'appareil n'est pas connecté, l'écran LCD affiche « Non connecté ». Info. sur l'état (Informations sur l'état) Adresse IP - Permet d'afficher l'adresse IP actuelle de votre appareil. État - Permet de consulter l'état actuel du réseau Wi‑Fi Direct. Signal - Permet de consulter l'intensité actuelle du signal réseau Wi‑Fi Direct. Lorsque l’appareil agit comme un propriétaire du groupe, l’écran LCD annonce un signal fort. Activ. interf. - - Permet d'activer ou de désactiver la connexion Wi-Fi Direct. NFC (MFC-J890DW/ MFC-J895DW) - - - Permet d'activer ou de désactiver la fonctionnalité NFC. Message de Brother Message de Brother - - Affiche les messages et les notifications provenant de Brother. État - - Paramètres proxy Connexion proxy - Adresse - Port - Nom d'utilisateur - Mot Passe - Paramètres de connexion Web Modifiez les paramètres de connexion Web. Interface rés. (MFC-J890DW/ MFC-J895DW) - - - Permet de sélectionner le type de connexion réseau. WLAN activé (DCP-J772DW/ DCP-J774DW) - - - Permet d'activer ou de désactiver la connexion réseau sans fil. Réinit. réseau - - - Rétablissez les réglages par défaut de tous vos paramètres réseau. 603 [Impr. rapports (Imprime rapp.)] [Paramètres] > [Tous les param.] > [Impr. rapports (Imprime rapp.)] Niveau 1 Descriptions Rapp. Trans. (Rapport trans.) Permet d'imprimer un rapport de vérification de l'envoi pour votre dernier envoi. (modèles MFC) Carnet d'adr (Carnet d'adr.) (modèles MFC) Journal Fax Imprime la liste des noms et des numéros mémorisés dans le carnet d’adresses. Imprimez la liste des informations sur vos 200 derniers fax entrants et sortants. (modèles MFC) (TX indique une transmission. RX indique une réception.) Config.Util (Config. util.) Imprimez la liste de vos paramètres. Configuration réseau Imprimez la liste de vos paramètres réseau. Rapport WLAN Permet d'imprimer les résultats de la connexion LAN sans fil. Hist.ID appel. Permet d'imprimer la liste des informations d'identification de l'appelant disponibles pour les 30 derniers appels (fax et téléphone) reçus. (modèles MFC) [Info. appareil] [Paramètres] > [Tous les param.] > [Info. appareil] Niveau 1 Niveau 2 Descriptions No. de série - Permet de vérifier le numéro de série de votre appareil. Version du firmware Version principale Permet de vérifier la version de microprogramme de votre appareil. Mise à jour du microprogramme - Permet de mettre à jour le microprogramme de votre appareil au microprogramme le plus récent. Vérif. auto. du micropro. - Permet d'afficher les informations de microprogramme sur l'écran d'accueil. [Param. système] [Paramètres] > [Tous les param.] > [Param. système] Niveau 1 Niveau 2 Descriptions Date et heure Date (modèles MFC) Heure Ajoutez la date et l’heure à l’écran et dans les en-têtes de fax que vous envoyez. (modèles DCP) Permet de régler la date et l'heure de l'appareil. Heure été auto (modèles MFC) ID station Fax (modèles MFC) Nom Tonal/Impuls. - Permet de régler l'appareil pour qu'il passe automatiquement à l'heure d'été. Permet de saisir votre nom et votre numéro de fax pour qu’ils apparaissent sur chaque page que vous faxez. Sélectionnez le mode de numérotation. (modèles MFC) 604 Niveau 1 Niveau 2 Descriptions (Uniquement disponible pour certains pays.) Recomposition auto n° fax (modèles MFC) Tonalité Vous pouvez régler l’appareil de manière à ce qu’il recompose le dernier numéro de fax si le fax n’a pas été transmis parce que la ligne était occupée. - Raccourcissez la pause visant à détecter la tonalité. - Permet de sélectionner le type de ligne téléphonique. - Permet de régler l'égalisation pour les problèmes de transmission. (modèles MFC) Param. ligne (Type ligne tél) (modèles MFC) Compatibilité (modèles MFC) Les fournisseurs de services VoIP fournissent la prise en charge des fax à l’aide de diverses normes. Si vous rencontrez régulièrement des erreurs de transmission de fax, choisissez Base (pour VoIP). Init. Appareil réinitialisé Permet de réinitialiser tous les réglages de l'appareil que vous avez modifiés, comme la date et l'heure et la longueur de sonnerie. Réseau Rétablissez les réglages par défaut de tous vos paramètres réseau. Carnet d'adr. et fax L’option permet d’effacer tous les numéros de téléphone et les paramètres de fax enregistrés. (modèles MFC) Langue locale Tous les paramètres Rétablissez les réglages par défaut de tous les paramètres de l’appareil. - Changez la langue d’affichage de l’écran LCD. (Uniquement disponible pour certains pays.) Information associée • Tableaux des réglages et des fonctions 605 Accueil > Réglages de l’appareil > Modifier les paramètres de l'appareil depuis le panneau de commande > Tableaux des réglages et des fonctions > Tableaux de fonctions (modèles à écran tactile 2,7" (67,5 mm)) Tableaux de fonctions (modèles à écran tactile 2,7" (67,5 mm)) Modèle associé: DCP-J772DW/DCP-J774DW/MFC-J890DW/MFC-J895DW [Fax] (Lorsque [Aperçu fax] est réglé sur [Non]) (modèles MFC) Niveau 1 Niveau 2 Niveau 3 Descriptions Pause - - Lorsque vous saisissez un numéro de fax ou de téléphone sur le panneau de commande, Pause apparaît sur l’écran LCD. Appuyez sur Pause lorsque vous avez besoin d’insérer une pause lorsque vous composez des numéros, par exemple des codes d’accès et des numéros de carte de crédit. Vous pouvez également enregistrer une pause lorsque vous configurez des adresses. - Effectuez la recherche dans le carnet d’adresses. Modifier - Permet de mémoriser des numéros dans le carnet d'adresses, de définir des numéros de groupe pour diffusion, ainsi que de modifier et supprimer des numéros du carnet d'adresses. - Appliquer Commencez à envoyer un fax dont le numéro figure dans le carnet d’adresses. Recomp - Recomposez le dernier numéro composé. Appel sortant Appliquer Sélectionnez un numéro dans l’historique des appels sortants et envoyez-lui un fax, ajoutez-le au carnet d’adresses ou supprimez-le. Carnet d'adresses (Rechercher: (Rechercher :)) Historique appels Modifier Hist.ID appel. Options Appliquer Modifier Sélectionnez un numéro dans l’historique des identifications de l’appelant et envoyez-lui un fax, ajoutez-le au carnet d’adresses ou supprimez-le. Résolution fax - Définissez la résolution des fax sortants. Contraste - Ajustez le contraste. Format num vitre - Ajustez la zone de numérisation de la vitre du scanner selon la taille du document. Diffusion Ajouter numéro Envoyez le même fax à plusieurs numéros de fax. Aperçu - Affichez un aperçu du fax avant de l’envoyer. Param. couleur - Indiquez si les fax envoyés sont monochromes ou en couleur. Fax différé Fax différé Définissez l’heure à laquelle les fax différés seront envoyés. (MFC-J890DW/ MFC-J895DW) 606 Niveau 1 Niveau 2 Niveau 3 Descriptions Options Fax différé Entr.Heure Définissez l’heure à laquelle les fax différés seront envoyés. Envoi par lot (TX différé) - Associez les fax différés à un même numéro de fax pour les transmettre à une heure précise en une seule fois. TX en temps réel (TX immédiat) - Envoyez un fax sans utiliser la mémoire. Mode international - Définissez sur Activé si vous avez des difficultés à envoyer des fax à l’étranger. Histor. app. Recomp Recomposez le dernier numéro composé. Appel sortant Sélectionnez un numéro dans l’historique des appels sortants et envoyez-lui un fax, ajoutez-le au carnet d’adresses ou supprimez-le. Hist.ID appel. Sélectionnez un numéro dans l’historique des identifications de l’appelant et envoyez-lui un fax, ajoutez-le au carnet d’adresses ou supprimez-le. Carnet d'adr (Carnet d'adr.) Effectuez la recherche dans le carnet d’adresses. (Rechercher: (Rechercher :)) Enr. comme racc. (Enregistrer en tant que racc) Modifier Permet de mémoriser des numéros dans le carnet d'adresses, de définir des numéros de groupe pour diffusion, ainsi que de modifier et supprimer des numéros du carnet d'adresses. Définir une nouvelle valeur par défaut (Régl.nouv.défaut) - Enregistrez vos paramètres comme valeurs par défaut. Réinit.d'usine - Rétablissez les réglages par défaut de tous vos paramètres de fax. - - Enregistrez les paramètres actuels sous forme de raccourcis. [Fax] (Lorsque [Aperçu fax] est [Oui]) Niveau 1 Niveau 2 Niveau 3 Niveau 4 Descriptions Envoi de fax Pause - - Lorsque vous saisissez un numéro de fax ou de téléphone sur le panneau de commande, Pause apparaît sur l’écran LCD. Appuyez sur Pause lorsque vous avez besoin d’insérer une pause lorsque vous composez des numéros, par exemple des codes d’accès et des numéros de carte de crédit. Vous pouvez également enregistrer une 607 Niveau 1 Niveau 2 Niveau 3 Niveau 4 Envoi de fax Descriptions pause lorsque vous configurez des adresses. Carnet d'adresses - Effectuez la recherche dans le carnet d’adresses. Modifier - Permet de mémoriser des numéros dans le carnet d'adresses, de définir des numéros de groupe pour diffusion, ainsi que de modifier et supprimer des numéros du carnet d'adresses. - Appliquer Commencez à envoyer un fax dont le numéro figure dans le carnet d’adresses. Recomp - Recomposez le dernier numéro composé. Appel sortant Appliquer Sélectionnez un numéro dans l’historique des appels sortants et envoyez-lui un fax, ajoutez-le au carnet d’adresses ou supprimezle. (Rechercher: (Rechercher :)) Historique appels Modifier Hist.ID appel. Appliquer Modifier Options Sélectionnez un numéro dans l’historique des identifications de l’appelant et envoyez-lui un fax, ajoutez-le au carnet d’adresses ou supprimez-le. Résolution fax - Définissez la résolution des fax sortants. Contraste - Ajustez le contraste. Format num vitre - Ajustez la zone de numérisation de la vitre du scanner selon la taille du document. Diffusion Ajouter numéro Envoyez le même fax à plusieurs numéros de fax. Aperçu - Affichez un aperçu du fax avant de l’envoyer. Param. couleur - Indiquez si les fax envoyés sont monochromes ou en couleur. Fax différé Fax différé Définissez l’heure à laquelle les fax différés seront envoyés. Entr.Heure Envoi par lot (TX différé) - Associez les fax différés à un même numéro de fax pour les transmettre à une heure précise en une seule fois. 608 Niveau 1 Niveau 2 Niveau 3 Niveau 4 Descriptions Envoi de fax Options TX en temps réel (TX immédiat) - Envoyez un fax sans utiliser la mémoire. Mode international - Définissez sur Activé si vous avez des difficultés à envoyer des fax à l’étranger. Histor. app. Recomp Recomposez le dernier numéro composé. Appel sortant Sélectionnez un numéro dans l’historique des appels sortants et envoyez-lui un fax, ajoutez-le au carnet d’adresses ou supprimezle. Hist.ID appel. Sélectionnez un numéro dans l’historique des identifications de l’appelant et envoyez-lui un fax, ajoutez-le au carnet d’adresses ou supprimez-le. Carnet d'adr (Carnet d'adr.) Effectuez la recherche dans le carnet d’adresses. (Rechercher: (Rechercher :)) Modifier Fax reçus Carnet d'adresses Permet de mémoriser des numéros dans le carnet d'adresses, de définir des numéros de groupe pour diffusion, ainsi que de modifier et supprimer des numéros du carnet d'adresses. Définir une nouvelle valeur par défaut (Régl.nouv.défaut) Enregistrez vos paramètres comme valeurs par défaut. Réinit.d'usine - Rétablissez les réglages par défaut de tous vos paramètres de fax. Enr. comme racc. (Enregistrer en tant que racc) - - Enregistrez les paramètres actuels sous forme de raccourcis. Impr/Suppr Tout imprimer (nouveaux fax) - Imprimez les nouveaux fax reçus. Tout imprimer (anciens fax) - Imprimez les anciens fax reçus. Supprimer tout(Nvx fax) - Supprimez les nouveaux fax reçus. Supprimer tout(anciens fax) - Supprimez les anciens fax reçus. - - Effectuez la recherche dans le carnet d’adresses. 609 Niveau 1 Niveau 2 Carnet d'adresses (Rechercher: (Rechercher :)) Historique appels Niveau 3 Niveau 4 Descriptions Modifier - - Permet de mémoriser des numéros dans le carnet d'adresses, de définir des numéros de groupe pour diffusion, ainsi que de modifier et supprimer des numéros du carnet d'adresses. - Appliquer - Commencez à envoyer un fax dont le numéro figure dans le carnet d’adresses. Recomp - - Recomposez le dernier numéro composé. Appel sortant Appliquer - Modifier - Sélectionnez un numéro dans l’historique des appels sortants et envoyez-lui un fax, ajoutez-le au carnet d’adresses ou supprimezle. Appliquer - Modifier - Hist.ID appel. Sélectionnez un numéro dans l’historique des identifications de l’appelant et envoyez-lui un fax, ajoutez-le au carnet d’adresses ou supprimez-le. [Copie] Niveau 1 Niveau 2 Niveau 3 Descriptions Enr. comme racc. (Enregistrer en tant que racc) - - Enregistrez les paramètres actuels sous forme de raccourcis. Options Qualité - Permet de sélectionner la résolution de copie du type de document. Type papier - Sélectionnez le type de papier qui correspond au papier placé dans le bac. Format papier - Permet de sélectionner le format de papier qui correspond au papier présent dans le bac. Agrand/Réduire 100% - Agrandir Sélectionnez le facteur d’agrandissement de la copie suivante. Réduire Sélectionnez le facteur de réduction de la copie suivante. Ajuster page (Ajuster à la page) Permet de régler le format de copie en fonction du format du papier défini. 610 Niveau 1 Niveau 2 Niveau 3 Descriptions Options Agrand/Réduire Perso (25-400%) (Personnalisé (25-400%)) Saisissez un facteur d’agrandissement ou de réduction. Copie recto-verso - Activez ou désactivez la copie recto verso et sélectionnez le positionnement du document sur le bord long ou court. Densité - Ajustez la densité. Suppr. la coul. d'arrière-plan Paramètres de copie N&B Permet de modifier la quantité de couleur d'arrière-plan supprimée. Paramètres de copie couleur Empil./Trier - Faites le choix d’empiler ou de trier les différentes copies. Mise en page - Effectuez des copies N en 1, 2 en 1 (ID) ou de type Affiche. Paramètres avancés - Permet de sélectionner les paramètres de copie avancés. Définir une nouvelle valeur par défaut (Régl.nouv.défaut) - Enregistrez vos paramètres comme valeurs par défaut. Réinit.d'usine - Rétablissez les réglages par défaut de tous vos paramètres de fax. (MFC-J890DW/ MFC-J895DW) [Numériser] Niveau 1 Niveau 2 Niveau 3 Niveau 4 Descriptions vers support Autres actions Num. vers - - Options - - Enr. comme racc. (Enregistrer en tant que racc) - Permet de numériser des documents et de les enregistrer directement sur une carte mémoire ou une mémoire flash USB sans passer par un ordinateur. vers fichier Autres actions Num. vers - (Sélectionner USB ou PC) Options Autres actions Num. vers - (Sélectionner USB ou PC) Options (Quand une carte mémoire ou une mémoire flash USB est insérée) vers PC vers OCR Numérisez les documents et enregistrez-les dans un dossier de l’ordinateur. Enr. comme racc. (Enregistrer en tant que racc) Permet de convertir votre document numérisé en fichier texte modifiable. Enr. comme racc. (Enregistrer en tant que racc) 611 Niveau 1 Niveau 2 Niveau 3 Niveau 4 Descriptions vers PC vers image Autres actions Num. vers - Numérisez les photos ou les images dans votre application dédiée. (Sélectionner USB ou PC) Options Autres actions Num. vers - (Sélectionner USB ou PC) Options vers e-mail Enr. comme racc. (Enregistrer en tant que racc) Envoyez un document numérisé comme pièce jointe à un e-mail. Enr. comme racc. (Enregistrer en tant que racc) vers Web - - - Chargez les données numérisées sur un service Internet. Num WS Autres actions Num. vers - - Numériser - - Permet de numériser les données à l'aide du protocole Service Web. Numériser pour l'e-mail (Num. pr courr. él.) - - Num. pr télécopie - - Num. pr impression - - (S'affiche lorsque vous installez un scanner Services Web, visible dans l'explorateur réseau sur votre ordinateur.) [Photo] Niveau 1 Niveau 2 Niveau 3 Niveau 4 Sélectionnez les fichiers OK Params impr. - Permet d'ajuster vos photos à l'aide des options. Tt impr Params impr. - Permet d'imprimer toutes les photos de votre mémoire flash USB. Impression de l'index (Impress index) Imprimer index Params impr. - Permet d'imprimer une page de miniatures. Imprimer photos Params impr. - Permet d'imprimer des photos en choisissant les numéros d'index. Impr photo id Sél. taille photo ident. Faire pivoter image Permet d'imprimer des photos d'identité pour votre CV, votre passeport, etc. Params impr. Descriptions [Web] Niveau 1 Descriptions Web Connectez l’appareil Brother à un service Internet. 612 [Applis] Niveau 1 Descriptions Applis Permet de connecter l'appareil Brother au service Brother Apps. [Télécharg. le logiciel] Niveau 1 Descriptions Télécharg. le logiciel Affiche des informations sur le téléchargement et l'installation de logiciels pour les appareils mobiles et les ordinateurs. [Raccourcis] Niveau 1 Niveau 2 Niveau 3 Descriptions Ajouter un raccourci Copie - Changez les paramètres dans les options de copie. Fax (modèles MFC) - Permet de modifier les réglages dans les options de fax. Numériser vers ordinateur(Fichier) Numérisez les documents et enregistrez-les dans un dossier de l’ordinateur. vers ordinateur(OCR) Permet de convertir votre document numérisé en fichier texte modifiable. vers ordinateur(Image) Numérisez les photos ou les images dans votre application dédiée. vers ordinateur(Email) Envoyez un document numérisé comme pièce jointe à un e-mail. vers support Numérisez les documents et enregistrez-les directement sur une carte mémoire ou une mémoire flash USB sans recourir à un ordinateur. Web - Connectez l’appareil Brother à un service Internet. Applis - Permet de connecter l'appareil Brother au service Brother Apps. renommer Cette liste apparaît lorsque vous appuyez sur Modifier chaque icône de raccourci pendant 2 secondes. Suppr (Effacer) - Modifiez le nom du raccourci. - Permet de modifier les réglages concernant les raccourcis. - Supprimez le raccourci. Mod/Supp renommer Modifiez le nom du raccourci. Modifier Permet de modifier les réglages concernant les raccourcis. Suppr (Effacer) Supprimez le raccourci. (Sélectionner le bouton de raccourci.) [Encre] Niveau 1 Niveau 2 Descriptions Volume d'encre - Vérifiez le volume d’encre encore disponible. 613 Niveau 1 Niveau 2 Descriptions Modèle cartouche d'encre - Permet de vérifier le numéro des cartouches d'encre. Améliorer la qualité d'impr - Permet de vérifier et de corriger la qualité d'impression, l'alignement ainsi que l'alimentation du papier en suivant les instructions à l'écran LCD. Nettoyage de la tête d'impr - Permet de nettoyer la tête d'impression en suivant les instructions affichées à l'écran LCD. Option des paramètres d'impression Réduire les bavures Permet de réduire le maculage du papier au cours de l’impression. Papier à Utilisez ce réglage lorsque vous imprimez avec un type de papier séchage lent ordinaire sur lequel l'encre sèche très lentement. (Configuration Wi-Fi) Niveau 1 Descriptions Assis. config. Configurez les paramètres de votre réseau sans fil manuellement. Assistant WLAN Configurez les paramètres de votre réseau sans fil en utilisant le disque d’installation de Brother. WPS Configurez vos paramètres réseau sans fil à l’aide de la méthode « presse‑bouton ». Si vous avez inséré une mémoire flash USB dans la fente USB Niveau 1 Descriptions Photo Permet de sélectionner le menu Photo. Num. vs support (Scan vs support) Numériser des documents dans une mémoire flash USB. Web Connectez l’appareil Brother à un service Internet. Information associée • Tableaux des réglages et des fonctions 614 Accueil > Réglages de l’appareil > Modifier les réglages de l’appareil depuis votre ordinateur Modifier les réglages de l’appareil depuis votre ordinateur • Modifier les réglages de l'appareil à l'aide de la configuration à distance • Où puis-je trouver les paramètres réseau de mon appareil Brother ? • Logiciels et utilitaires de gestion du réseau 615 Accueil > Réglages de l’appareil > Modifier les réglages de l’appareil depuis votre ordinateur > Modifier les réglages de l'appareil à l'aide de la configuration à distance Modifier les réglages de l'appareil à l'aide de la configuration à distance Le programme de configuration à distance permet de configurer de nombreux réglages de votre appareil Brother à partir de votre ordinateur. Lorsque vous lancez la configuration à distance, les paramètres de votre appareil Brother sont téléchargés sur votre ordinateur et s’affichent à l’écran. Si vous changez les paramètres sur votre ordinateur, vous pouvez les charger directement dans l’appareil. • Configuration à distance (Windows®) • Configuration à distance (Mac) 616 Accueil > Réglages de l’appareil > Modifier les réglages de l’appareil depuis votre ordinateur > Modifier les réglages de l'appareil à l'aide de la configuration à distance > Configuration à distance (Windows®) Configuration à distance (Windows®) • Configurer l’appareil Brother depuis votre ordinateur (Windows®) • Configurer l’appareil Brother à l’aide de ControlCenter4 (Windows®) • Configurer le carnet d’adresses de votre appareil à l’aide de ControlCenter4 (Windows®) 617 Accueil > Réglages de l’appareil > Modifier les réglages de l’appareil depuis votre ordinateur > Modifier les réglages de l'appareil à l'aide de la configuration à distance > Configuration à distance (Windows®) > Configurer l’appareil Brother depuis votre ordinateur (Windows®) Configurer l’appareil Brother depuis votre ordinateur (Windows®) Modèle associé: MFC-J491DW/MFC-J497DW/MFC-J890DW/MFC-J895DW 1. Exécutez une des actions suivantes : • Windows® 7 Cliquez sur (Démarrer) > Tous les programmes > Brother > Brother Utilities. Cliquez sur la liste déroulante et sélectionnez le nom de votre modèle (si ce n’est pas déjà fait). Cliquez sur Outils dans la barre de navigation de gauche, puis cliquez sur Configuration à distance. • Windows® 8 et Windows® 10 Démarrez (Brother Utilities), puis sur la liste déroulante et choisissez le nom de votre modèle (s’il n’était pas déjà sélectionné). Cliquez sur Outils dans la barre de navigation de gauche, puis cliquez sur Configuration à distance. La fenêtre du programme Configuration à distance apparaît. Lorsque votre appareil est relié à un réseau, tapez le mot de passe si nécessaire. 2. Configurez les paramètres souhaités. 618 Exporter Cliquez pour enregistrer les paramètres de configuration actuels dans un fichier. Cliquez sur Exporter pour sauvegarder votre carnet d’adresses ou l’ensemble des paramètres de votre appareil. Importer Cliquez sur cette option pour importer un fichier et lire ses réglages. Imprimer Cliquez pour imprimer les éléments sélectionnés sur l’appareil. Vous ne pouvez pas imprimer les données tant qu’elles n’ont pas été transférées sur l’appareil. Cliquez sur Appliquer pour transférer les nouvelles données sur l’appareil, puis cliquez sur Imprimer. OK Cliquez pour lancer le transfert des données sur l’appareil, puis quittez le Programme de configuration à distance. Si un message d’erreur apparaît, confirmez que vos données sont correctes, puis cliquez sur OK. 619 Annuler Cliquez pour quitter le Programme de configuration à distance sans transférer les données sur l’appareil. Appliquer Cliquez pour transférer les données sur l’appareil sans quitter le Programme de configuration à distance. 3. Cliquez sur OK. • Si votre ordinateur est protégé par un pare-feu et ne peut pas utiliser la configuration à distance, il se peut que vous deviez configurer les paramètres de pare-feu afin de permettre une communication à travers les ports n° 137 et 161. • Si vous utilisez le Pare-feu Windows® et que vous avez installé les logiciels et les pilotes Brother à partir du disque d’installation Brother, la configuration nécessaire du pare-feu a déjà été réalisée. Information associée • Configuration à distance (Windows®) • ControlCenter4 (Windows®) 620 Accueil > Réglages de l’appareil > Modifier les réglages de l’appareil depuis votre ordinateur > Modifier les réglages de l'appareil à l'aide de la configuration à distance > Configuration à distance (Windows®) > Configurer l’appareil Brother à l’aide de ControlCenter4 (Windows®) Configurer l’appareil Brother à l’aide de ControlCenter4 (Windows®) Modèle associé: MFC-J491DW/MFC-J497DW/MFC-J890DW/MFC-J895DW 1. Cliquez sur l’icône (ControlCenter4) dans la zone de notification, puis cliquez sur Ouvrir. 2. Cliquez sur l’onglet Paramètres de l'appareil. 3. Cliquez sur le bouton Configuration à distance. 4. Configurez les paramètres souhaités. Exporter Cliquez pour enregistrer les paramètres de configuration actuels dans un fichier. Cliquez sur Exporter pour sauvegarder votre carnet d’adresses ou l’ensemble des paramètres de votre appareil. 621 Importer Cliquez sur cette option pour importer un fichier et lire ses réglages. Imprimer Cliquez pour imprimer les éléments sélectionnés sur l’appareil. Vous ne pouvez pas imprimer les données tant qu’elles n’ont pas été transférées sur l’appareil. Cliquez sur Appliquer pour transférer les nouvelles données sur l’appareil, puis cliquez sur Imprimer. OK Cliquez pour lancer le transfert des données sur l’appareil, puis quittez le Programme de configuration à distance. Si un message d’erreur apparaît, confirmez que vos données sont correctes, puis cliquez sur OK. Annuler Cliquez pour quitter le Programme de configuration à distance sans transférer les données sur l’appareil. Appliquer Cliquez pour transférer les données sur l’appareil sans quitter le Programme de configuration à distance. 5. Cliquez sur OK. • Si votre ordinateur est protégé par un pare-feu et ne peut pas utiliser la configuration à distance, il se peut que vous deviez configurer les paramètres de pare-feu afin de permettre une communication à travers les ports n° 137 et 161. • Si vous utilisez le Pare-feu Windows® et que vous avez installé les logiciels et les pilotes Brother à partir du disque d’installation Brother, la configuration nécessaire du pare-feu a déjà été réalisée. Information associée • ControlCenter4 (Windows®) • Configuration à distance (Windows®) 622 Accueil > Réglages de l’appareil > Modifier les réglages de l’appareil depuis votre ordinateur > Modifier les réglages de l'appareil à l'aide de la configuration à distance > Configuration à distance (Windows®) > Configurer le carnet d’adresses de votre appareil à l’aide de ControlCenter4 (Windows®) Configurer le carnet d’adresses de votre appareil à l’aide de ControlCenter4 (Windows®) Modèle associé: MFC-J491DW/MFC-J497DW/MFC-J890DW/MFC-J895DW Utilisez la configuration à distance par le biais de CC4 pour ajouter ou modifier des numéros du carnet d’adresses sur votre ordinateur. 1. Cliquez sur l’icône (ControlCenter4) dans la zone de notification, puis cliquez sur Ouvrir. 2. Cliquez sur l’onglet Paramètres de l'appareil. 3. Cliquez sur le bouton Carnet d'adresses . Carnet d'adr. s’ouvre dans une fenêtre Configuration à distance. 4. Ajoutez ou mettez à jour les informations du carnet d’adresses, comme il convient. 5. Cliquez sur OK. Information associée • Configuration à distance (Windows®) • ControlCenter4 (Windows®) 623 Accueil > Réglages de l’appareil > Modifier les réglages de l’appareil depuis votre ordinateur > Modifier les réglages de l'appareil à l'aide de la configuration à distance > Configuration à distance (Mac) Configuration à distance (Mac) • Configurer l'appareil Brother avec une connexion par câble USB (Mac) • Configurer le carnet d'adresses de votre appareil avec un connexion par câble USB (Mac) 624 Accueil > Réglages de l’appareil > Modifier les réglages de l’appareil depuis votre ordinateur > Modifier les réglages de l'appareil à l'aide de la configuration à distance > Configuration à distance (Mac) > Configurer l'appareil Brother avec une connexion par câble USB (Mac) Configurer l'appareil Brother avec une connexion par câble USB (Mac) Modèle associé: MFC-J491DW/MFC-J497DW/MFC-J890DW/MFC-J895DW Utilisez la configuration distante pour configurer votre appareil Brother avec un câble de connexion USB. Pour utiliser la configuration distante, accédez à la page Téléchargement de votre modèle sur le Brother Solutions Center, à l’adresse support.brother.com, et téléchargez la configuration distante. • La configuration distante pour Mac prend en charge les connexions USB uniquement. 1. Dans la barre de menus du Finder, cliquez sur Aller > Applications > Brother, puis double-cliquez sur l’icône Configuration distante. L’écran du programme de configuration à distance apparaît. 2. Configurez les paramètres souhaités. 625 Exporter Cliquez pour enregistrer les paramètres de configuration actuels dans un fichier. Cliquez sur Exporter pour sauvegarder votre carnet d’adresses ou l’ensemble des paramètres de votre appareil. Importer Cliquez sur cette option pour importer un fichier et lire ses réglages. Imprimer Cliquez pour imprimer les éléments sélectionnés sur l’appareil. Vous ne pouvez pas imprimer les données tant qu’elles n’ont pas été transférées sur l’appareil. Cliquez sur Appliquer pour télécharger les nouvelles données vers l’appareil, puis cliquez sur Imprimer. OK Cliquez pour lancer le transfert des données sur l’appareil, puis quittez le Programme de configuration à distance. Si un message d’erreur s’affiche, saisissez à nouveau les données appropriées, puis cliquez sur OK. Annuler Cliquez pour quitter le Programme de configuration à distance sans transférer les données sur l’appareil. Appliquer Cliquez pour transférer les données sur l’appareil sans quitter le Programme de configuration à distance. 3. Lorsque vous avez terminé, cliquez sur OK. Information associée • Configuration à distance (Mac) 626 Accueil > Réglages de l’appareil > Modifier les réglages de l’appareil depuis votre ordinateur > Modifier les réglages de l'appareil à l'aide de la configuration à distance > Configuration à distance (Mac) > Configurer le carnet d'adresses de votre appareil avec un connexion par câble USB (Mac) Configurer le carnet d'adresses de votre appareil avec un connexion par câble USB (Mac) Modèle associé: MFC-J491DW/MFC-J497DW/MFC-J890DW/MFC-J895DW Utilisez la configuration distante pour ajouter ou modifier des numéros de carnet d'adresses sur votre ordinateur avec une connexion par câble USB. Pour utiliser la configuration distante, accédez à la page Téléchargement de votre modèle sur le Brother Solutions Center, à l’adresse support.brother.com, et téléchargez la configuration distante. • La configuration distante pour Mac prend en charge les connexions USB uniquement. 1. Dans la barre de menus du Finder, cliquez sur Aller > Applications > Brother, puis double-cliquez sur l’icône Configuration distante. L’écran du programme de configuration à distance apparaît. 2. Dans le menu gauche, cliquez sur Carnet d'adr. dans Fax. 3. Ajoutez ou mettez à jour les informations du carnet d’adresses, comme il convient. 4. Lorsque vous avez terminé, cliquez sur OK. Information associée • Configuration à distance (Mac) 627 Accueil > Annexe Annexe • Caractéristiques techniques • Saisir du texte sur votre appareil Brother • Caractéristiques des consommables • Informations au sujet du papier recyclé • Numéros Brother 628 Accueil > Annexe > Caractéristiques techniques Caractéristiques techniques Spécifications générales Type d’imprimante Jet d'encre Tête d'impression Mono Piézo avec 210 buses × 1 Couleur • DCP-J572DW/MFC-J491DW/MFC-J497DW Piézo avec 70 buses x 3 • DCP-J772DW/DCP-J774DW/MFC-J890DW/ MFC-J895DW Piézo avec 210 buses × 3 Capacité de la mémoire 128 Mo Écran LCD (affichage à cristaux liquides) 1 • DCP-J572DW/MFC-J491DW/MFC-J497DW Écran LCD couleur à matrice active de 1,8 pouces (44,9 mm) • DCP-J772DW/DCP-J774DW/MFC-J890DW/ MFC-J895DW Écran tactile LCD couleur à matrice active de 2,7 pouces (67,5 mm) Source d’alimentation 220 à 240 V CA, 50/60 Hz Consommation électrique 2 • DCP-J572DW Copie 3 : Environ 16 W Prêt 5 : Environ 3 W Veille 5 : Environ 0,7 W Mise hors tension 5 6 : Environ 0,2 W • MFC-J491DW/MFC-J497DW Copie 4 : Environ 16 W Prêt 5 : Environ 3,5 W Veille 5 : Environ 1 W Mise hors tension 5 6 : Environ 0,2 W • DCP-J772DW/DCP-J774DW Copie 3 : Environ 17 W Prêt 5 : Environ 3,0 W Veille 5 : Environ 0,8 W Mise hors tension 5 6 : Environ 0,2 W • MFC-J890DW/MFC-J895DW Copie 4 : Environ 17 W Prêt 5 : Environ 3,5 W Veille 5 : Environ 1,2 W Mise hors tension 5 6 : Environ 0,2 W 629 Dimensions • DCP-J572DW 151 mm 400 mm 341 mm 583 mm • DCP-J772DW/DCP-J774DW 151 mm 400 mm 341 mm 583 mm • MFC-J491DW/MFC-J497DW 227 mm 172 mm 400 mm 411 mm 341 mm 474 mm 630 • MFC-J890DW/MFC-J895DW 227 mm 172 mm 400 mm 411 mm 341 mm 583 mm Poids • DCP-J572DW 7,2 kg • MFC-J491DW/MFC-J497DW 8,3 kg • DCP-J772DW/DCP-J774DW 7,2 kg • MFC-J890DW/MFC-J895DW 8,3 kg Niveau sonore Pression audio Fonctionnement 50 dB(A) (Environ) 7 Puissance sonore 8 Impression 9 • DCP-J572DW LWAd = 6,34 B(A) (Mono) • MFC-J491DW/MFC-J497DW LWAd = 6,34 B(A) (Mono) • DCP-J772DW/DCP-J774DW LWAd = 6,35 B(A) (Mono) • MFC-J890DW/MFC-J895DW LWAd = 6,35 B(A) (Mono) • DCP-J572DW LWAd = 5,96 B(A) (Couleur) • MFC-J491DW/MFC-J497DW LWAd = 5,96 B(A) (Couleur) • DCP-J772DW/DCP-J774DW LWAd = 6,28 B(A) (Couleur) • MFC-J890DW/MFC-J895DW LWAd = 6,28 B(A) (Couleur) Température Humidité Fonctionnement 10 à 35 °C Meilleure qualité d’impression 20 à 33 °C Fonctionnement 20 à 80 % (sans condensation) Meilleure qualité d’impression 20 à 80 % (sans condensation) Chargeur automatique de documents 10 Jusqu'à 20 pages Papier : 80 g/m² 1 Mesure en diagonale 631 2 Mesure effectuée lorsque l'appareil est connecté à l'interface USB. La consommation électrique varie légèrement selon l'environnement d'utilisation ou l'usure des pièces. 3 Impression recto, résolution : standard / document : motif imprimé ISO/CEI 24712. 4 En cas d'utilisation du chargeur automatique de documents, impression recto, résolution : standard / document : motif imprimé ISO/ CEI 24712 5 Mesuré conformément à la norme CEI 62301 Edition 2.0. 6 Même s'il est hors tension, l'appareil s'allume automatiquement à intervalles réguliers pour procéder à l'entretien de la tête d'impression, puis s'éteint de lui-même. 7 Le niveau de bruit dépend des conditions d'impression. 8 Mesures conformes à la méthode décrite dans RAL-UZ205. 9 <Vitesse d'impression> DCP-J572DW : 12 images/minute (mono) / 6 images/minute (couleur) MFC-J491DW/MFC-J497DW : 12 images/minute (mono) / 6 images/minute (couleur) DCP-J772DW/DCP-J774DW : 12 images/minute (mono) / 10 images/minute (couleur) MFC-J890DW/MFC-J895DW : 12 images/minute (mono) / 10 images/minute (couleur) Ces vitesses d’impression ont été mesurées conformément à la spécification Blue Angel (RAL-UZ205). 10 Modèles avec ADF uniquement Caractéristiques de taille des documents Format des documents Largeur de l'ADF 1 148 à 215,9 mm Longueur du chargeur automatique de documents 1 2 148 à 355,6 mm Largeur de la vitre du scanner max. 215,9 mm Longueur de la vitre du scanner max. 297 mm 1 Modèles avec ADF uniquement 2 Les documents d'une longueur supérieure à 297 mm doivent être alimentés page par page. Caractéristiques des supports d'impression Entrée du papier Bac à papier Type de papier 1 Papier ordinaire, papier jet d'encre (papier couché), papier glacé, papier recyclé Format du papier A4, Letter, Executive, A5, A6, Enveloppes (C5, Com-10, DL, Monarch), Photo (10 x 15 cm), Photo 2L (13 x 18 cm), Fiche (13 x 20 cm) Capacité maximale • DCP-J572DW/DCP-J772DW/DCP-J774DW/ MFC-J491DW/MFC-J497DW Jusqu'à 100 feuilles de papier ordinaire de 80 g/m² • MFC-J890DW/MFC-J895DW Jusqu'à 150 feuilles de papier ordinaire de 80 g/m² Bac à papier photo (DCP-J572DW/ DCP-J772DW/ DCP-J774DW) Fente d’alimentation manuelle (DCP-J572DW/ DCP-J772DW/ DCP-J774DW/ MFC-J890DW/ MFC-J895DW) Type de papier 1 Papier ordinaire, papier jet d'encre (papier couché), papier glacé, papier recyclé Format du papier Photo (10 × 15 cm) et Photo L (9 × 13 cm) Capacité maximale Jusqu'à 20 feuilles épaisseur : 0,25 mm Type de papier 1 Papier ordinaire, papier jet d'encre (papier couché), papier glacé, papier recyclé Format du papier A4, Letter, Executive, A5, A6, Enveloppes (C5, Com-10, DL, Monarch), Photo (10 x 15 cm), Photo L (9 x 13 cm), Photo 2L (13 x 18 cm), Fiche (13 x 20 cm) Capacité maximale Jusqu'à 1 feuille 632 Jusqu'à 50 feuilles de papier ordinaire de 80 g/m² (sortie des documents face imprimée vers le haut dans le bac de sortie papier) Sortie du papier 1 1 Pour le papier glacé, retirez les pages imprimées du bac de sortie dès leur impression afin d'éviter le maculage. Spécifications techniques du fax Cette fonction est disponible pour les modèles MFC. Compatibilité UIT-T groupe 3 Vitesse du modem Récupération automatique : 14 400 bits/s Largeur de numérisation Chargeur automatique de documents : 208 mm (A4) (document recto) Vitre du scanner : 204 mm (A4) Largeur d’impression 204 mm (A4) Nuances de gris N&B : 8 bits (256 niveaux) Couleur : 24 bits (8 bits par couleur / 256 niveaux) Résolution 203 ppp (Horizontal) Résolution Standard : (Vertical) 98 ppp (noir) 196 ppp (couleur) Fin : 196 ppp (noir) 196 ppp (couleur) Super fin : 392 ppp (noir) Photo : 196 ppp (noir) Carnet d’adresses • MFC-J491DW/MFC-J497DW 40 numéros • MFC-J890DW/MFC-J895DW 100 noms × 2 numéros Groupes Jusqu'à 6 Diffusion • MFC-J491DW/MFC-J497DW • MFC-J890DW/MFC-J895DW 90 (40 numéros de carnet d'adresse/50 numéros manuels) 250 (200 numéros de carnet d'adresse/50 numéros manuels) Recomposition automatique 3 fois à 5 minutes d'intervalle Transmission depuis la mémoire • MFC-J491DW/MFC-J497DW Jusqu'à 170 pages 1 • MFC-J890DW/MFC-J895DW Jusqu'à 200 pages 1 Réception sans papier • MFC-J491DW/MFC-J497DW Jusqu'à 170 pages 1 • MFC-J890DW/MFC-J895DW Jusqu'à 200 pages 1 1 « Pages » fait référence au test « ITU-T Test Chart #1 » (lettre commerciale classique, résolution standard, code MMR). 633 Caractéristiques de copie Couleur/Monochrome Oui/Oui Largeur de copie 204 mm 1 Copies multiples Permet d'empiler/de trier jusqu'à 99 pages Agrandissement/Réduction 25 % à 400 % (par incréments de 1 %) Résolution 1 Permet d'imprimer jusqu'à 1200 × 2400 ppp En cas de copie sur du papier de format A4. Spécifications de PhotoCapture Center Cette fonction est disponible pour DCP-J572DW/DCP-J772DW/DCP-J774DW/MFC-J890DW/ MFC-J895DW. MultiMediaCard (32 Mo - 2 Go) Supports compatibles 1 MultiMediaCard plus (128 Mo - 4 Go) MultiMediaCard mobile avec adaptateur (64 Mo - 1 Go) Carte mémoire SD (16 Mo - 2 Go) miniSD avec adaptateur (16 Mo - 2 Go) microSD avec adaptateur (16 Mo - 2 Go) Carte mémoire SDHC (4 Go - 32 Go) miniSDHC avec adaptateur (4 Go - 32 Go) microSDHC avec adaptateur (4 Go - 32 Go) Carte mémoire SDXC (48 Go - 256 Go) Mémoire flash USB 2 3 Photo Résolution • DCP-J572DW Jusqu'à 1200 × 2400 ppp • DCP-J772DW/DCP-J774DW/MFC-J890DW/MFC-J895DW Jusqu'à 1200 × 6000 ppp Type de papier Papier ordinaire, papier jet d'encre (papier couché), papier glacé, papier Brother BP71 Format du papier A4, Letter, Photo (10 x 15 cm), Photo 2L (13 x 18 cm) Format de fichier JPEG (le format Progressive JPEG n'est pas pris en charge) Numérisation vers support Format de fichier JPEG, PDF (couleur, gris) TIFF, PDF (Monochrome) 1 Les cartes mémoire, les adaptateurs et les mémoires flash USB ne sont pas fournis. 2 La fonction de mémoire flash USB n'est disponible que pour certains modèles. (DCP-J772DW/DCP-J774DW/MFC-J890DW/ MFC-J895DW) 3 Norme de stockage de masse USB Full-Speed USB 2.0. jusqu'à 256 Go. Formats pris en charge : FAT12/FAT16/FAT32/exFAT Spécifications du scanner Couleur/Monochrome Oui/Oui Compatible TWAIN Oui (Windows® 7 SP1 / Windows® 8 / Windows® 8.1 / Windows® 10) (macOS v10.10.5 / 10.11.x /10.12.x) (DCP-J772DW/DCP-J774DW/MFC-J890DW/ MFC-J895DW) (macOS v10.11.6 / 10.12.x /10.13.x) (DCP-J572DW/MFC-J491DW/MFC-J497DW) 634 Compatible WIA Oui (Windows® 7 SP1 / Windows® 8 / Windows® 8.1 / Windows® 10) Profondeur de couleur Traitement couleur 30 bits (entrée) Traitement couleur 24 bits (sortie) Échelle de gris Traitement couleur 10 bits (entrée) Traitement couleur 8 bits (sortie) Résolution Jusqu'à 19 200 × 19 200 ppp (interpolé) 1 (depuis la vitre du scanner) Jusqu'à 1200 × 2400 ppp (optique) (depuis le chargeur automatique de documents) 2 Jusqu'à 1200 × 600 ppp (optique) Largeur et longueur de numérisation (Vitre du scanner) (Document recto) Longueur : jusqu'à 295 mm Largeur : jusqu'à 213,9 mm (chargeur automatique de documents) 2 Largeur : jusqu'à 213,9 mm Longueur : jusqu'à 353,6 mm 1 Numérisation de 1200 × 1200 ppp maximum avec le pilote WIA sous Windows® 7 SP1, Windows® 8, Windows® 8.1 et Windows® 10 (la résolution allant jusqu’à 19200 × 19200 ppp peut être sélectionnée via l’utilitaire du scanner). 2 Modèles avec chargeur automatique de documents uniquement Spécifications de l’imprimante • Résolution DCP-J572DW/MFC-J491DW/MFC-J497DW Jusqu'à 1200 × 6000 ppp (Windows® uniquement) • DCP-J772DW/DCP-J774DW/MFC-J890DW/MFC-J895DW Jusqu'à 1200 × 6000 ppp Largeur d'impression 1 204 mm [210 mm (sans bordure)] 2 Sans bordure 3 A4, Letter, A6, Photo (10 × 15 cm), Photo L (9 × 13 cm), Photo 2L (13 × 18 cm), Fiche (13 × 20 cm) Recto verso automatique Type de papier Papier ordinaire, papier recyclé Format du papier A4, Letter, Executive, A5 Vitesse d'impression Pour des caractéristiques techniques détaillées, visitez notre site Web à l'adresse www.brother.com. 1 En cas d'impression sur du papier de format A4. 2 Lorsque la fonction Sans bordure est activée. 3 Le papier de format Photo 2L est uniquement pris en charge sur certains modèles. Spécifications de l’interface USB 1 2 Utilisez un câble d’interface USB 2.0 dont la longueur ne dépasse pas 2 m. LAN Utilisez un câble UTP Ethernet de catégorie 5 ou supérieure. (MFC-J890DW/MFC-J895DW) Réseau sans fil IEEE 802.11b/g/n (Infrastructure) IEEE 802.11g/n (Wi-Fi Direct) NFC Oui (MFC-J890DW/MFC-J895DW) 635 1 Votre appareil est doté d’une interface USB 2.0 haute vitesse. Il peut également être raccordé à un ordinateur équipé d'une interface USB 1.1. 2 Les ports USB tiers ne sont pas pris en charge. Caractéristiques réseau • (DCP-J572DW) Vous pouvez connecter votre appareil à un réseau pour l'impression réseau, la numérisation réseau et pour accéder à des photos sur une connexion réseau. • (DCP-J772DW/DCP-J774DW) Vous pouvez connecter votre appareil à un réseau pour l'impression réseau, la numérisation réseau et pour accéder à des photos sur une connexion réseau. • (MFC-J491DW/MFC-J497DW/MFC-J890DW/MFC-J895DW) Vous pouvez connecter votre appareil à un réseau pour l’impression réseau, la numérisation réseau, l’envoi PC-Fax, la réception PC-Fax (Windows® uniquement), la configuration à distance (Windows® uniquement) et pour accéder à des photos via une connexion réseau. • Brother BRAdmin Light (Windows® uniquement) est disponible en téléchargement sur le Brother Solutions Center. Visitez la page Téléchargement de votre modèle sur le site Brother Solutions Center à l’adresse support.brother.com et téléchargez le logiciel. • (Windows®) Si vous avez besoin d’une gestion plus avancée de l’appareil, utilisez la dernière version de Brother BRAdmin Professionnel. Visitez la page Téléchargement de votre modèle sur le site Brother Solutions Center à l’adresse support.brother.com et téléchargez le logiciel. Sécurité réseau (filaire) 1 SSL/TLS (IPPS, HTTPS) Sécurité réseau (sans fil) SSL/TLS (IPPS, HTTPS) Sécurité du réseau sans fil SSID (32 caractères), WEP 64/128 bits, WPA-PSK (TKIP/AES), WPA2PSK (TKIP/AES) Utilitaire d'assistance à la configuration sans fil 1 WPS Oui Modèles pris en charge uniquement Spécifications de la configuration requise de l’ordinateur Systèmes d’exploitation et fonctions logicielles pris en charge Interface de l’ordinateur Plate-forme et version du système d’exploitation 10/100 Base-TX USB 1 (Ethernet) 2 Systè me d’expl oitatio n Wind ows® Windows® 7 SP1 3 4 Impression Windows® Numérisation 8 34 Windows® PC Processeur Sans fil 802.11b/ g/n Fax 5 Processeur 32 bits (x86) ou 64 bits (x64) Espace libre sur le disque dur pour l’installation Pour les pilotes Pour les applications (Pilotes inclus) 650 Mo 1,3 Go Disque amovible (USB ou carte mémoire) 6 8. 134 Windows® 10 Famille 3 4 Windows® 10 Professionnel 34 636 Windows® 10 Éducation 3 4 Windows® 10 Entreprise 3 4 Windows S.O. Server® 2008 Impression 50 Mo S.O. 80 Mo 550 Mo Processeur 64 bits (x64) Windows Server® 2008 R2 Windows Server® 2012 Windows Server® 2012 R2 Windows Server® 2016 Systè me d’expl oitatio n Mac ( DCP-J772DW / DCP-J774DW / MFC-J890DW / MFC-J895DW ) Impression PC-Fax (envoi) 5 Processeur Intel® Numérisation Disque amovible (USB ou carte mémoire) 6 macOS v10.10.5 macOS v10.11.x macOS v10.12.x ( DCP-J572DW / MFC-J491DW / MFC-J497DW ) macOS v10.11.6 macOS v10.12.x macOS v10.13.x 1 Les ports USB tiers ne sont pas pris en charge. 2 MFC-J890DW/MFC-J895DW uniquement 3 Pour WIA, résolution 1200 x 1200. Brother Scanner Utility permet d'obtenir une résolution atteignant 19200 x 19200 ppp. 4 Nuance™ PaperPort™ 14SE prend en charge Windows® 7 SP1, Windows® 8, Windows® 8.1, Windows® 10 Famille, Windows® 10 Pro, Windows® 10 Éducation et Windows® 10 Entreprise. 5 PC-Fax prend en charge le noir et le blanc uniquement.(modèles MFC) 6 DCP-J572DW/DCP-J772DW/DCP-J774DW/MFC-J890DW/MFC-J895DW uniquement Pour obtenir les dernières mises à jour des pilotes, accédez à la page Téléchargement correspondant à votre modèle sur le site Brother Solutions Center à l'adresse support.brother.com et téléchargez Package Pilote & Logiciel. Les marques commerciales et les noms de marques et de produits sont la propriété de leurs détenteurs respectifs. 637 Information associée • Annexe 638 Accueil > Annexe > Saisir du texte sur votre appareil Brother Saisir du texte sur votre appareil Brother • Les caractères disponibles peuvent varier selon votre pays. • Pour les modèles à écran tactile, la disposition du clavier peut varier selon la fonction que vous configurez. >> DCP-J572DW >> MFC-J491DW/MFC-J497DW >> DCP-J772DW/DCP-J774DW/MFC-J890DW/MFC-J895DW DCP-J572DW Il est possible que vous deviez saisir du texte au niveau de l’appareil, lorsque vous réglez la clé de réseau, par exemple. ABCA . • Appuyez sur a, sur b, sur d ou sur c pour sélectionner le chiffre, la lettre ou le caractère spécial que vous souhaitez sélectionner, puis appuyez sur OK. Répétez la procédure pour chaque caractère jusqu’à ce que le numéro ou le nom soit complet, appuyez sur a, sur b, sur d ou sur c pour sélectionner , puis appuyez sur OK. • Appuyez sur a, sur b, sur d ou sur c pour sélectionner , puis appuyez sur OK pour basculer entre les lettres, les chiffres et les caractères spéciaux. • Appuyez sur a, sur b, sur d ou sur c pour sélectionner , puis appuyez sur OK pour basculer entre les majuscules et les minuscules. Insertion d'espace • Pour insérer un espace, appuyez sur a, sur b, sur d ou sur c pour sélectionner , puis appuyez sur OK. Corrections • Si vous avez commis une faute de frappe et souhaitez la corriger, appuyez sur a, sur b, sur d ou sur c pour sélectionner ou . Appuyez plusieurs fois sur OK pour mettre le caractère incorrect en surbrillance. Appuyez ensuite sur a, sur b, sur d ou sur c pour sélectionner , puis appuyez sur OK. Saisissez le caractère correct. MFC-J491DW/MFC-J497DW Lorsque vous configurez certaines sélections de menu, par exemple l’ID de station, il se peut que vous deviez saisir du texte sur l’appareil. Trois ou quatre lettres sont imprimées sur la plupart des boutons du pavé numérique. Les boutons 0, # et ne comportent pas de lettres imprimées parce qu’ils sont utilisés pour les caractères spéciaux. Appuyez sur le bouton du pavé numérique approprié le nombre de fois indiqué sur le tableau de référence pour accéder au caractère souhaité. 639 Appuyer sur le bouton Une fois Deux fois Trois fois Quatre fois Cinq fois Six fois Sept fois Huit fois Neuf fois 2 A B C a b c 2 A B 3 D E F d e f 3 D E 4 G H I g h i 4 G H 5 J K L j k l 5 J K 6 M N O m n o 6 M N 7 P Q R S p q r s 7 8 T U V t u v 8 T U 9 W X Y Z w x y z 9 • Pour déplacer le curseur vers la gauche ou la droite, appuyez sur a, b, d ou sur c pour sélectionner ou , puis appuyez sur OK. Insertion d'espace • Pour insérer un espace, appuyez sur a, sur b, sur d ou sur c pour sélectionner , puis appuyez sur OK. Corrections • Si vous avez commis une faute de frappe et souhaitez la corriger, appuyez sur a, sur b, sur d ou sur c pour sélectionner ou . Appuyez plusieurs fois sur OK pour mettre le caractère incorrect en surbrillance. Appuyez ensuite sur a, sur b, sur d ou sur c pour sélectionner , puis appuyez sur OK. Saisissez le caractère correct. Caractères spéciaux et symboles Appuyez plusieurs fois sur , sur # ou sur 0 jusqu’à ce que le caractère spécial ou le symbole souhaité s’affiche. Appuyez sur Appuyez sur # Appuyez sur 0 ÀÂÇÉÈÊËÎÏÔÚÙ0 DCP-J772DW/DCP-J774DW/MFC-J890DW/MFC-J895DW Lorsque vous avez besoin d'entrer du texte sur votre appareil Brother, un clavier apparaît sur l'écran tactile. • Appuyez sur • Appuyez sur pour basculer entre les lettres, les nombres et les caractères spéciaux. pour basculer entre les minuscules et les majuscules. 640 • Pour déplacer le curseur vers la gauche ou vers la droite, appuyez sur d ou c. Insertion d'espace • Pour entrer un espace, appuyez sur [Espace]. Sinon, vous pouvez appuyer sur c pour déplacer le curseur. Corrections • Si vous avez commis une erreur de frappe et souhaitez la corriger, appuyez sur d ou c pour mettre en surbrillance le caractère incorrect. Appuyez sur puis entrez le caractère correct. • Pour insérer un caractère, appuyez sur d ou sur c pour déplacer le curseur jusqu'à l'endroit correct, puis entrez le caractère. • Appuyez sur pour chaque caractère à effacer, ou appuyez sur la touche et maintenez-la enfoncée pour effacer tous les caractères. Information associée • Annexe • Envoyer le même fax à plusieurs destinataires (diffusion) • Mémoriser des numéros du carnet d’adresses à partir d’appels sortants • Mémoriser des numéros du carnet d’adresses à partir de l’historique des identifications de l’appelant • Modifier un nom de groupe de diffusion • Définir votre identifiant de poste • Modification ou suppression de raccourcis 641 Accueil > Annexe > Caractéristiques des consommables Caractéristiques des consommables Encre L'appareil utilise des cartouches d'encre noire, jaune, cyan et magenta individuelles qui sont séparées de la tête d'impression. Durée de vie des cartouches d'encre Lorsque vous installez un jeu de cartouches d'encre pour la première fois, l'appareil consomme une petite quantité d'encre pour remplir les tubes d'alimentation en encre afin de garantir des impressions de haute qualité. Cette procédure ne s'exécute qu'une seule fois. Une fois ce processus terminé, le rendement en pages des cartouches fournies avec votre appareil est à peu près le même que celui des cartouches standard. Consommables de rechange <Noir rendement standard> LC3211BK <Jaune rendement standard> LC3211Y <Cyan rendement standard> LC3211C <Magenta rendement standard> LC3211M Noir, jaune, cyan et magenta - environ 200 pages 1 <Noir haut rendement> LC3213BK <Jaune haut rendement> LC3213Y <Cyan haut rendement> LC3213C <Magenta haut rendement> LC3213M Noir, jaune, cyan et magenta - environ 400 pages 1 Pour plus d’informations sur les consommables de rechange, visitez notre site à l'adresse www.brother.com/pageyield Innobella, qu'est-ce que c'est ? Innobella est une marque de consommables d'origine proposée par Brother. Le nom « Innobella » est dérivé des mots « Innovation » et « Bella » (qui signifie « belle » en italien) et représente la technologie « innovante » qui vous offre une impression « belle » et « durable ». Pour imprimer des photos, Brother recommande le papier photo glacé Innobella (série BP71) pour une haute qualité. Avec de l'encre et du papier Innobella, l'obtention d'impressions éclatantes n'a jamais été aussi facile. 1 Le rendement approximatif d'une cartouche est déclaré conformément à la norme ISO/IEC 24711 Information associée • Annexe 642 Accueil > Annexe > Informations au sujet du papier recyclé Informations au sujet du papier recyclé • Le papier recyclé est de la même qualité que le papier fabriqué à partir de fibres vierges forestières. Les dernières normes en matière de papier recyclé ont pour but de s’assurer qu’il répond aux plus hautes exigences de qualité requises pour les différents processus d’impression. L’équipement d’imagerie fourni par Brother est destiné à être utilisé avec du papier recyclé conforme à la norme EN 12281:2002. • L’achat de papier recyclé permet d’économiser les ressources naturelles et de favoriser le développement de l’économie circulaire. Le papier brut est fabriqué à partir de fibres de cellulose issues du bois. La collecte et le recyclage du papier permettent de prolonger la durée de vie des fibres (celles-ci sont réutilisées au cours de plusieurs cycles) et de mieux gérer les ressources. • Le cycle de production du papier recyclé est plus court. Comme les fibres ont déjà été traitées, il faut moins d’eau, moins d’énergie et moins de produits chimiques. • Le recyclage du papier est un bon moyen de diminuer notre empreinte carbone et de valoriser les déchets, dans la mesure où il évite la mise à la décharge et l’incinération. Or, les décharges émettent du méthane, un gaz qui contribue fortement à l’effet de serre. Information associée • Annexe 643 Accueil > Annexe > Numéros Brother Numéros Brother IMPORTANT Pour toute question d’ordre technique, vous devez appeler le service clientèle de Brother ou votre revendeur Brother local. Foire aux questions (FAQ) Le centre de solutions Brother (Brother Solutions Center) est notre guichet unique pour tous les besoins de votre appareil. Téléchargez les derniers logiciels et utilitaires et lisez les conseils FAQ et Diagnostic pour optimiser l’utilisation de votre produit Brother. Vérifiez également les dernières mises à jour des pilotes Brother à cet endroit. support.brother.com Service clientèle Pour obtenir les coordonnées de votre agence Brother locale, visitez le site www.brother.com. Emplacement des centres d’entretien Pour obtenir l’adresse des centres d’entretien en Europe, veuillez contacter votre agence Brother locale. Les coordonnées téléphoniques des centres européens se trouvent à l’adresse www.brother.com après sélection du pays. Adresses Internet Site Web Brother mondial : www.brother.com Pour consulter les questions fréquemment posées (FAQ), le service après-vente, les questions techniques, les mises à jour des pilotes et les utilitaires : support.brother.com Information associée • Annexe 644 Visitez notre site Web www.brother.com FRE Version B ">
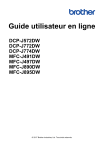
Lien public mis à jour
Le lien public vers votre chat a été mis à jour.