danew GS-120 Manuel utilisateur
PDF
Scarica
Documento
GS-120 Manuel de l’Utilisateur Version 1.1 Pour activer votre garantie sur le produit, nous vous remercions d’aller sur le site www.danew.com et remplir la fiche garantie. Caractéristiques 3 Spécifications 4 Vue d’ensemble 6 Fonctions matérielles détaillées 7 Mise en route 8 Téléchargement du logiciel d’application sur la carte Mémoire 9 Logiciel d’application 12 Dépannage 46 Caractéristiques Solution complète de navigation en voiture dans une boîte incluant le support pour la voiture • • • • • • • • • • • • • Utilisation simple via écran tactile Ecran 3,5”, 65536 couleurs, TFT LCD lumineux Intelligent et pratique : Attachez-le, allumez-le et c’est parti Icône de fonction large pour un toucher plus facile Clavier convivial Instructions guidées par une voix claire de haute qualité Alimenté par l’allume-cigare ou une batterie rechargeable Facile à installer/désinstaller Antenne intégrée ; connecteur de type MMCX pour une antenne externe optionnelle Logement d’extension de carte de stockage SD Fonction de lecture prenant en charge les fichiers MP3 et Film (Format Divx) Prend en charge l’affichage photo SPECIFICATIONS Processeur Ecran Mémoire du Système Batterie Récepteur GPS Interface d’affichage Interface audio Logement d’extension SD Alimentation externe Port USB Dimensions Boutons CENTRALITY ATLAS I 200MHZ 3,5”, 320x240 pixels, 65536 couleurs TFT LCD SDRAM 64Mo, Mémoire Flash 32Mo Batterie Li-ion 1000mA rechargeable • Prise jack Entrée CC: 5V CC, @A, • Temps de Chargement:1,5hrs Chip haute sensibilité SiRF Star III : • 20 canaux de poursuite” All-in-view” • Antenne active intégrée • Type de connecteur MMCX pour un antenne externe optionnelle • Démarrage à chaud, 1 sec en moyenne • Démarrage tiède, 38 sec en moyenne • Démarrage à froid, 42 sec en moyenne 3,5 Diagonale-320x240 pixels, TFT LCD couleur : • Prise en charge d’Ecran Tactile • Spécification de rétroéclairage: 200 cd/㎡ Son: Haut-parleur mono interne • Sortie jack d’écouteur stéréo 3.5mm DIA • Haut-parleur 1W amplifié Carte SD pour stockage de cartes/applications Prise d’allume-cigare ou adaptateur universel USB 1.1 135.5mm (H) x93mm (L) x19mm (E) Touche Power, Volume+, Volume- LOGICIEL • • Microsoft Windows CE.Net 4.2 Core version Logiciel d’Application, Logiciel de Navigation et Données de Carte • La carte SD télécharge les données des cartes du PC (CD-ROM) via le lecteur de carte • Solutions: Navigation de Voiture, Lecteur MP3, Fonction Lecture de Film, Affichage Photo Version Europe Accessoires • Support de voiture • Câble de synchronisation USB • Chargeur de voiture • Adaptateur CA Langue UI du système Anglais, Allemand, Français, Italien, Espagnol, VUE D’ENSEMBLE FONCTIONS MATÉRIELLES DÉTAILLÉES Bouton Power Appuyez sur le bouton d’alimentation pour allumer le GS-120, appuyez à nouveau pour fermer toutes les fenêtres ouvertes et l’éteindre. REMARQUE: L’appareil GS-120 a besoin de 2 secondes pour entrer en mode veille ou revenir à l’état de fonctionnement normal. Alors, le bouton d’alimentation peut ne pas fonctionner correctement si vous continuez à le presser à nouveau pendant 2 secondes. Contrôle principal Menu Système Boutons Volume + Volume – Indicateur d’états en charge Bleu Chargement terminé : aucune lumière Logement de carte SD Les applications du PC et les données de la carte sont stockées dans la carte SD. Bouton REINITIALISER Utilisez le stylet pour appuyer vers le bas le bouton Réinitialiser à travers le trou pour réinitialiser le système. Prise jack d’écouteur Branchez l’écouteur ou le casque dans la prise, vous pouvez écouter la voix guidant la navigation et votre musique MP3 préférée. Connecteur USB Connectez le GS-120 au PC via un câble USB pour le transfert de données. Prise jack d’adaptateur CA Connectez le connecteur d’alimentation externe en utilisant le chargeur de voiture ou CA Adaptateur Connecteur Antenne externe Pour connecter une antenne externe optionnelle de type MMCX. Haut-parleur Permet l’écoute de MP3 et de la navigation vocale grâce au haut-parleur intégré à l’arrière de l’appareil. Stylet Vous pouvez utiliser le stylo stylet au lieu de votre doigt pour appuyer ou saisir sur l’écran MISE EN ROUTE Avant de commencer à utiliser le GS-120, veuillez le connecter avec l’adaptateur CA et brancher la prise d’alimentation pour le chargement de la batterie. Pendant le chargement, l’indicateur d’état clignotera. Si la batterie est complètement chargée, l’indicateur d’état deviendra rouge. TÉLÉCHARGEMENT DU LOGICIEL D’APPLICATION SUR LA CARTE MÉMOIRE Vous avez une option pour télécharger le logiciel d’application et les données cartographiques sur votre carte SD. Option 1 Lecteur de carte: Insérez la carte SD dans votre lecteur de carte qui est connecté à votre PC. (SI vous avez un lecteur de carte, nous suggérons que vous l’utilisiez pour un meilleur débit de transfert des données.) Insérez le CD dans le CD-ROM, veuillez exécuter manuellement ce programme en double-cliquant sur “ instcoll.exe” à partir du répertoire racine. Cliquez sur OK Cliquez sur Suivant Cliquez sur Suivant Cliquez sur Terminer Cliquez sur Destinator Console Alors, cette fenêtre ci-dessous s’ouvre : Logiciel d’Application ActiveSync: Insérez la carte SD dans le GS-120 et utilisez le câble USB fourni pour connecter le GS-120 avec votre PC. (Avant de pouvoir utiliser cette méthode, vous devez installer le pilote USB pour GS-120 et Microsoft ActiveSync. Veuillez consulter les remarques suivantes pour les détails) Cliquez sur Suivant Cliquez sur Suivant Cliquez sur Installer Cliquez sur Terminer Une fois le logiciel Active Sync est installé, alors branchez votre GS-120, quelques secondes après, la fenêtre suivante apparaîtra. Vous n’aurez à faire cela que lors de la première connexion du GS-120 au pc. Cliquez sur Suivant Sélectionnez « Non » et cliquez sur Suivant Cette fenêtre de confirmation de connexion du GS-120 au pc apparaîtra à chaque fois que vous branchez le GS-120 au pc. MENU SYSTÈME L’écran du menu du système contrôle du GS-120. Toutes les fonctions principales peuvent être accédées à partir du menu système avec cinq icônes. Pour ces 5 programmes du menu système, vous pouvez uniquement en exécuter un à la fois. Lorsque vous passez à un autre programme ou appuyez sur le ” bouton du menu système”, le programme courant se fermera automatiquement. • Paramètres Régionaux • Luminosité Vous pouvez changer la luminosité du rétro-éclairage en appuyant sur les deux icônes • Langue Configurez la langue de l’interface de l’utilisateur Ecran Si vous exécutez une réinitialisation du matériel, une nouvelle calibration de l’écran est nécessaire. • Appuyez sur le centre de la croix, • Répétez l’action lorsqu’elle apparaît aux quatre coins de l’écran. AFFICHAGE PHOTO Préface Introduction Ce mode d’affichage pour l’album est en mode paysage. Formats Image JPEG (.jpg, .jpeg) L’album lit uniquement les fichiers image stockés à la racine de SDMMC. Vues Miniature Description Appuyez sur le bouton album pour afficher tous les fichiers et dossiers en vue miniature. (Figure 2.1) Figure 2.1 Vues Miniatures Cliquez sur le dossier pour visualiser les fichiers image dans le dossier. Cliquez sur le fichier image pour sélectionner et cliquez à nouveau pour désélectionner. Si l’icône de l’image apparaît en gris, cela indique que le fichier a été endommagé. (Figure 2.2) Pour supprimer le fichier endommagé, sélectionnez-le puis appuyez sur le bouton corbeille (poubelle). (Figure 2,2) Pour plus de fonctions sur cette caractéristique, veuillez consulter Descriptions illustrées de l’interface utilisateur et Description des boutons physiques. Description illustrée de l’interface utilisateur Bouton Image Description Le dossier contient des fichiers image Quitter Bouton vers le haut, pour visualiser l’image précédente Bouton vers le bas, pour visualiser l’image suivante Configuration Diaporama 3D Pour visualiser une seule image Copie de fichier image Supprimer La définition de boutons physiques Album Vues Miniature La fonction des boutons physiques Description Défiler Haut Image précédente Entrée Display the selected image Défiler Bas Image suivante Molette Bouton Gauche (--) Page précédente Bouton Milieu Retourner au Menu Principal Bouton Droit (+) Page suivante Parcourir image par image Description Pour parcourir le fichier image sélectionné, cliquez sur le bouton à partir de la fenêtre vues miniature, et la fenêtre Parcourir image par image apparaîtra. (Figure 3,1) (Figure 3,1) Pour lire le diaporama 3D, cliquez sur le bouton . Pour plus de fonctions sur cette caractéristique, veuillez consulter Descriptions illustrées de l’interface utilisateur et Description des boutons physiques. Description illustrées de l’interface utilisateur Bouton Image Description Zoom avant/Zoom arrière Quitter Bouton vers le haut, pour visualiser l’image précédente Bouton vers le bas, pour visualiser l’image suivante Fais pivoter l’image de 90 degrés dans le sens contraire des aiguilles d’une montre Lire le Diaporama 3D Parcourir les images en vue plein écran Revenir aux vues miniature La définition des boutons physiques Album Parcourir image par image (Incluant plein écran) La fonction des boutons physiques Défiler Haut Description Image précédente Ouvre un fichier image Molette Entrée ( Plein Ecran ) Défiler Bas Image suivante Bouton Gauche (--) Image précédente Bouton Milieu Retourner au Menu Principal Bouton Droit (+) Image suivante Configuration du diaporama Description Pour parcourir les fichiers image en mode diaporama, cliquez sur à partir de la fenêtre de vues miniature, et la fenêtre Configuration du diaporama apparaîtra. (Figure 4,1) (Figure 4,1) Pour plus de fonctions sur cette caractéristique, veuillez consulter Descriptions illustrées de l’interface utilisateur et Description des boutons physiques. Description illustrée de l’interface utilisateur Bouton Image Description A. Défaut (Aucun effet spécial 3D) B. Lecture Aléatoire dans 8 effets spéciaux 3D différents Effets Spéciaux 3D Temps Diapo Oui ou Non Lecture de Musique 1. Eclosion de Fleur 2. Saut de Pieuvre 3. Vol d’Oiseau 4. Transitions diaporama 6. Fusée 8. Battement 1. 3 Secondes 2. 5 Secondes 3. 7 Secondes 1. Oui 2. Non 1. Répéter Tout (Répéter) Tri Diapo 2. Lecture aléatoire OK Revenir aux vues miniature Copie de fichier image Description Pour parcourir le fichier image sélectionné, cliquez sur le bouton à partir de la fenêtre vues miniature, et la fenêtre Copie de fichier image apparaîtra. (Figure 5,1) Figure 5,1 Pour plus de fonctions sur cette caractéristique, veuillez consulter Descriptions illustrées de l’interface utilisateur et Description des boutons physiques. Description illustrées de l’interface utilisateur Bouton Image Description 1. 2. Confirmer pour copier le fichier image Revenir aux vues miniature Suppression de fichier image Description Pour parcourir le fichier image sélectionné, cliquez sur le bouton à partir de la fenêtre vues miniature, et la fenêtre Suppression de fichier image apparaîtra. (Figure 6,1) Figure 5,1 Plus de fonctions sur cette caractéristique, veuillez consulter Descriptions illustrées de l’interface de l’utilisateur. Description illustrée de l’interface utilisateur Bouton Image Description Confirmer pour copier le fichier image Revenir aux vues miniature LECTURE DE FILM Préface Introduction Le mode d’affichage pour lecteur de musique/vidéo est en mode paysage. Formats Vidéo 3GP & DivX-AVI Audio MP3, AMR-NB/WB, MIDI(含 MID, MMF, RMI) L’album lit uniquement les fichiers vidéo/audio stockés à la racine de SDMMC. Affichage de la liste des fichiers musique/vidéo Description Appuyez sur le bouton Musique/Vidéo pour visualiser la liste des fichiers et dossiers (Figure 2.1) Cliquez sur le dossier pour visualiser les fichiers à l’intérieur du dossier. Cliquez sur le nom du fichier pour sélectionner et cliquez à nouveau pour désélectionner. Le lecteur est configuré pour lire le fichier de musique lorsque le programme démarrer. Pour lire les fichiers vidéo, cliquez sur le bouton . Pour plus de fonctions sur cette caractéristique, veuillez consulter Descriptions illustrées de l’interface utilisateur et Description des boutons physiques. Description illustrée de l’interface utilisateur Bouton Image Description Quitter Dossier/Fichier précédent (Paysage) Dossier/Fichier suivant (Paysage) Changer le mode musique/vidéo Lecture musique en cours Changer le mode musique/vidéo Lecture vidéo en cours Lecture Copie de fichier musique/vidéo Supprimer Descriptions des boutons physiques Lecteur Musique/Vidéo Visualisation de la Liste La fonction des boutons physiques Défiler Haut Molette Entrée Défiler Bas Description Musique/Vidéo précédente Démarrer lecteur musique/vidéo et lire fichier musique/vidéo sélectionné Musique/Vidéo suivante Bouton Gauche (--) Page précédente Bouton Milieu Retourner au Menu Principal Bouton Droit (+) Page suivante Lecture de fichier musique/vidéo Description Cliquez sur pour lire le fichier sélectionné. (Figure 3.1) Figure 3,1 Cliquez sur pour revenir à l’affichage de la liste des fichiers musique/vidéo, ce bouton ne peut être activé en mode Artiste et Album. Pour plus de fonctions sur cette caractéristique, veuillez consulter Descriptions illustrées de l’interface utilisateur et Description des boutons physiques. Description illustrée de l’interface utilisateur Bouton Image Description Quitter Chanson précédente Chanson suivante Lecture Pause Normal(Toutes les chansons sont jouées une fois) Répéter une chanson Mode Lecture Répéter Tout (Répéter) Aléatoire Aléatoire avec Répéter Tout Configuration EQ pas d’équaliseur) (Défaut : Revenir à l’affichage de la liste des fichiers musique/vidéo Haut-parleur Activé Haut-parleur Désactivé Volume +/- Descriptions des boutons physiques Lecteur Musique/Vidéo Affichage de Lecture La fonction des boutons physiques Molette Description Défiler Haut Musique/Vidéo précédente Entrée Pause / Lecture Défiler Bas Musique/Vidéo suivante Bouton Gauche (--) Volume - Bouton Milieu Retourner au Menu Principal Bouton Droit (+) Volume + Librairie de son EQ Description Cliquez sur pour la librairie de son EQ. (Figure 4,1) Figure 4,1 Plus de fonctions sur cette caractéristique, veuillez consulter Descriptions illustrées de l’interface de l’utilisateur. Description illustrée de l’interface utilisateur Bouton Image Description Option EQ Précédente (Paysage) Option EQ Suivante (Paysage) Défaut : pas d’équaliseur Bass Classic Configuration EQ Dance Electronic Folk Heavy mental Hip-hop Jazz New age Piano Rock’n roll Pop music Rap OK Revenir à l’affichage de la liste des fichiers musique/vidéo Copie de fichier musique/vidéo Description Pour copier un fichier musique/vidéo, cliquez sur . (Figure 5,1) Figure 5,1 Plus de fonctions sur cette caractéristique, veuillez consulter Descriptions illustrées de l’interface de l’utilisateur. Description illustrée de l’interface utilisateur Bouton Image Description 1. 2. Confirmer pour copier le fichier Revenir à l’affichage musique/vidéo de la liste des fichiers Suppression de fichier musique/vidéo Description Pour supprimer un fichier musique/vidéo, cliquez sur . (Figure 6,1) Figure 6,1 Plus de fonctions sur cette caractéristique, veuillez consulter Descriptions illustrées de I’interface de l’utilisateur. Description illustrée de l’interface utilisateur Bouton Image Description Confirmer pour supprimer le fichier musique/vidéo Revenir à l'affichage de la liste QUESTIONS FRÉQUEMMENT POSÉES J’ai un problème de réception GPS Si vous avez un problème pour obtenir une réception satellite avec le GPS, assurez-vous que vous êtes dehors et que l'antenne GPS a une bonne visibilité vers le ciel. Quelques modèles prennent également en charge une antenne externe active supplémentaire. Veuillez également consulter le manuel de votre logiciel de navigation pour obtenir plus d'informations sur comment obtenir une réception GPS. Où puis-je obtenir une assistance technique? Veuillez accéder au site http://www.danew.com DÉPANNAGE Si le GPS-120 ne démarre/fonctionne pas correctement : 1. Veuillez vérifier si le logiciel d’application est correctement installé dans la carte mémoire 2. Veuillez vérifier si la carte mémoire SD est insérée dans le logement d’extension SD 3. Veuillez vérifier si l’alimentation de la batterie est connectée à l’adaptateur allume-cigare ou charger secteur. 4. Exécutez un ” Soft Reset”. Si cela ne résout pas votre problème, alors, exécutez un “Hard Reset” (Faire une réinitialisation matérielle devrait résoudre la plupart de vos problèmes.) Soft Reset et Hard Reset: Si votre GS-120 est bloqué ou rencontre des erreurs inattendues, vous pouvez le réinitialiser. Il y a deux types de réinitialisation: hard reset et soft reset. Vous aurez besoin d’utiliser un stylet ou crayon pour presser le bouton réinitialiser. Soft Reset Appuyer sur le bouton réinitialiser redémarrera le système, conservant toutes les informations enregistrées sur l’appareil, Hard Reset Un hard reset permet de retrouver les paramètres d’usine du GPS. Vous ne devez pas utiliser cela en conditions normales de fonctionnement. Pour faire un hard reset, maintenez appuyé le bouton réinitialiser en même temps que le bouton d’alimentation. Pour une assistance technique, veuillez accéder au site http://www.danew.com ">
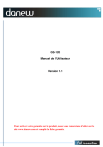
Link pubblico aggiornato
Il link pubblico alla tua chat è stato aggiornato.