Toshiba Satellite L70-C Manuel utilisateur
PDF
Télécharger
Document
Manuel de l'utilisateur L70-C/C70-C/C70D-C Table des matières Chapitre 1 Mentions légales TOSHIBA Copyright, responsabilités et marques ............................................... 1-1 Règlements ............................................................................................ 1-2 Avis concernant les normes vidéo ...................................................... 1-8 Programme ENERGY STAR® ............................................................... 1-9 Mise au rebut de l'ordinateur et de ses batteries ............................... 1-9 Consignes de sécurité pour le lecteur optique ................................ 1-10 Précautions générales ........................................................................ 1-11 Icônes de sécurité ............................................................................... 1-14 Chapitre 2 Prise en main Liste de contrôle de l'équipement ....................................................... 2-1 Conventions ........................................................................................... 2-1 Première utilisation de l'ordinateur ..................................................... 2-2 Prise en main de Windows ................................................................... 2-7 Arrêt ........................................................................................................ 2-9 Restauration du système .................................................................... 2-14 Chapitre 3 Présentation Vue avant (écran fermé) ........................................................................ 3-1 Vue de gauche ....................................................................................... 3-2 Vue de droite .......................................................................................... 3-3 Retour ..................................................................................................... 3-4 Vue de dessous ..................................................................................... 3-5 Vue avant (écran ouvert) ...................................................................... 3-5 Composants matériels internes ........................................................... 3-8 NVIDIA® GeForce ExperienceTM ....................................................... 3-11 Descriptions des conditions d'alimentation ..................................... 3-12 Chapitre 4 Concepts de base Utilisation du TouchPad ....................................................................... 4-1 Clavier .................................................................................................... 4-2 Lecteur optique ...................................................................................... 4-5 CyberLink PowerDVD for TOSHIBA ................................................... 4-10 Lecture 3D sur un périphérique 3D externe ...................................... 4-13 Batterie ................................................................................................. 4-13 Réseau local ........................................................................................ 4-17 Cartes mémoire ................................................................................... 4-19 Manuel de l'utilisateur ii Écran externe ....................................................................................... 4-23 Prise de sécurité .................................................................................. 4-25 Accessoires TOSHIBA en option ....................................................... 4-26 Système audio et mode vidéo ............................................................ 4-26 Chapitre 5 Utilitaires et fonctions avancées Utilitaires et applications ...................................................................... 5-1 Fonctions spéciales .............................................................................. 5-5 Utilitaire TOSHIBA Password ............................................................... 5-7 Paramètres système TOSHIBA .......................................................... 5-10 Chargement USB ................................................................................. 5-10 TOSHIBA PC Health Monitor .............................................................. 5-14 Programme d'amélioration des produits TOSHIBA ......................... 5-15 TOSHIBA Setup Utility ........................................................................ 5-16 Chapitre 6 Résolution des problèmes Processus de résolution des problèmes ............................................ 6-1 Liste de contrôle du matériel et du système ...................................... 6-4 Assistance TOSHIBA .......................................................................... 6-16 Chapitre 7 Annexe Spécifications ........................................................................................ 7-1 Cordons et connecteurs d'alimentation .............................................. 7-2 Appareils sans fil ................................................................................... 7-3 Remarques légales .............................................................................. 7-13 Informations VCCI Classe B (Japon uniquement) ............................ 7-16 OpenSSL Toolkit License Issues ....................................................... 7-16 FreeType License Issues .................................................................... 7-19 Index Manuel de l'utilisateur iii Chapitre 1 Mentions légales TOSHIBA Le présent chapitre regroupe les remarques légales et de sécurité qui s'appliquent aux ordinateurs TOSHIBA. Copyright, responsabilités et marques Copyright © 2015 TOSHIBA Corporation. Tous droits réservés. Selon la loi du Copyright, le présent manuel ne peut pas être reproduit, sous quelque forme que ce soit, sans l'autorisation écrite préalable de TOSHIBA. TOSHIBA n'engage aucunement sa responsabilité quant à l'utilisation qui peut être faite des informations contenues dans le présent ouvrage. Première édition : juillet 2015 Les droits d'auteur sur la musique, les films, les programmes informatiques, les bases de données ou toute autre propriété intellectuelle soumise à la législation sur les droits d'auteur appartiennent à l'auteur ou à leur propriétaire. Tout document ne peut être reproduit qu'à des fins personnelles. Toute autre utilisation (ce qui inclut la conversion au format numérique, la modification, le transfert ou la copie d'un ouvrage et sa diffusion sur le réseau) non autorisée par le propriétaire du copyright représente une violation de ses droits, ce qui inclut les droits d'auteur, et fera l'objet de dommages civils ou de poursuites judiciaires. Pour toute reproduction de ce guide, veuillez vous conformer aux lois sur les droits d'auteur en vigueur. Responsabilités Le présent manuel a fait l'objet d'une procédure de révision et de validation. Les instructions et les descriptions qu'il comporte sont correctes pour votre ordinateur lors de la rédaction du présent manuel. Cependant, les ordinateurs et les manuels ultérieurs peuvent être modifiés sans préavis. TOSHIBA n'assume aucune responsabilité pour les dommages liés directement ou indirectement à des erreurs, des omissions ou des incohérences entre l'ordinateur et le manuel. Marques commerciales Intel, Intel SpeedStep, Intel Core et Centrino sont des marques ou des marques déposées d'Intel Corporation. Manuel de l'utilisateur 1-1 Windows, Microsoft et le logo Windows sont des marques déposées de Microsoft Corporation. Le mot, la marque et les logos Bluetooth® sont des marques déposées de Bluetooth SIG, Inc. et toute utilisation de ces marques par Toshiba Corporation et ses affiliés se font sous licence. Les termes HDMI et HDMI High-Definition Multimedia Interface, ainsi que le logo HDMI sont des marques déposées ou des marques de commerce de HDMI Licensing LLC aux États-Unis et dans d'autres pays. CyberLink et CyberLink PowerDVD sont des marques déposées de CyberLink Corporation. Secure Digital et SD sont des marques commerciales de SD Card Association. MultiMediaCard et MMC sont des marques de MultiMediaCard Association. DTS, le symbole & DTS et tous les symboles afférents sont des marques déposées et DTS Studio Sound est une marque de DTS, Inc. © DTS, Inc. Tous droits réservés. Realtek est une marque déposée de Realtek Semiconductor Corporation. Tous les autres noms de produits de services dans ce guide peuvent être des marques ou des marques déposées des sociétés détentrices. Règlements Informations FCC Note concernant la norme FCC « Informations sur la déclaration de conformité ». Cet équipement a été testé et est conforme aux limites imposées aux appareils numériques de classe B, conformément à la section 15 des règles de la FCC. Ces limites ont été conçues pour protéger les installations domestiques contre les interférences néfastes. Cet équipement génère, utilise et émet de l'énergie sous forme de fréquences radio et, en cas de non-respect des instructions d'installation et d'utilisation, risque de provoquer des interférences. Il n'existe aucune garantie contre ces interférences. En cas d'interférences radio ou télévisuelles, pouvant être vérifiées en mettant hors, puis sous tension l'équipement, l'utilisateur peut tenter de résoudre le problème de l'une des façons suivantes : Réorienter ou déplacer l'antenne de réception. Éloigner l'équipement du poste de réception. Connecter l'équipement à une prise située sur un autre circuit que celui auquel le récepteur est raccordé. Consulter le revendeur ou un technicien radio/TV qualifié. Seuls des périphériques conformes aux limites définies par la classe B de la FCC peuvent être connectés à cet équipement. Toute connexion à des Manuel de l'utilisateur 1-2 périphériques non conformes ou non recommandés par TOSHIBA risque d'entraîner des interférences radio et télévisuelles. Vous devez utiliser des câbles blindés pour connecter des périphériques externes au port USB 2.0 ou 3.0, HDMI et à la prise mixte Casque/microphone de l'ordinateur. Les changements ou les modifications apportées à cet équipement qui ne sont pas approuvés expressément par TOSHIBA ou les parties autorisées par TOSHIBA, peuvent entraîner la révocation du droit d'utilisation de cet équipement. Conditions FCC Cet équipement est conforme à la Partie 15 de la réglementation de la FCC. L'utilisation est sujette aux deux conditions suivantes : 1. 2. cet équipement ne doit pas provoquer d'interférences nuisibles, et ce périphérique doit résister aux interférences reçues, y compris celles qui sont susceptibles de provoquer un fonctionnement non désiré. Contact Adresse : TOSHIBA America Information Systems, Inc. 9740 Irvine Boulevard Irvine, California 92618-1697, États-Unis Téléphone : +1 (949) 583 3000 Ces informations s'appliquent uniquement aux pays/régions où elles sont requises. Déclaration européenne de conformité Le présent produit porte la marque CE conformément aux directives européennes. TOSHIBA EUROPE GMBH est responsable de la marque CE, Hammfelddamm 8, 41460 Neuss, Allemagne. Vous trouverez la déclaration de conformité UE complète sur le site Web de TOSHIBA. http://epps.toshiba-teg.com sur Internet. Homologation CE Ce produit porte la marque CE conformément aux directives européennes, notamment la directive RoHS 2011/65/EU, ETRT (équipements terminaux de radio et de télécommunications connectés) 1999/5/CE, directive Manuel de l'utilisateur 1-3 Écoconception 2009/125/CE (ErP) et les mesures d'implémentation correspondantes. Le présent produit et les options d’origine ont été conçus pour respecter les normes EMC (compatibilité électromagnétique) et de sécurité. Cependant, TOSHIBA ne peut en garantir le respect si les options installées ou les câbles connectés proviennent d’autres constructeurs. Dans ce cas, les personnes ayant connecté / utilisé ces options / câbles doivent s’assurer que le système (PC plus options / câbles) respecte les normes requises. Pour éviter tout problème de compatibilité électromagnétique, respectez les instructions ci-dessous : Seules les options comportant la marque CE doivent être connectées/ utilisées ; Utilisez des câbles blindés de la meilleure qualité possible. Environnement de travail Le présent produit a été conçu conformément à la norme EMC (compatibilité électromagnétique) et pour des applications résidentielles, commerciales et d’industrie légère. TOSHIBA n’approuve pas l’utilisation de ce produit dans d’autres environnements de travail que ceux mentionnés ci-dessus. Par exemple, les environnements suivants ne sont pas autorisés : Environnements industriels (environnements où la tension nominale du secteur utilisée est de 380 V triphasé) ; Environnements médicaux ; Environnements automobiles ; Environnements aéronautiques. Toute conséquence résultant de l'utilisation de ce produit dans l'un des environnements non approuvés n'engage en aucun cas la responsabilité de TOSHIBA. Les principaux risques résultant d’une utilisation dans un environnement non autorisé sont énumérés ci-dessous : Interférences avec d’autres appareils ou machines situées à proximité ; Dysfonctionnement de l’ordinateur ou pertes de données résultant des interférences provoquées par les appareils ou machines environnantes. Par conséquent, TOSHIBA recommande fortement de s’assurer de la compatibilité électromagnétique de ce produit avant de l'utiliser dans un environnement non approuvé. Pour ce qui est du domaine automobile et aéronautique, le fabricant ou la compagnie aérienne doivent signifier leur autorisation. En outre, pour des raisons de sécurité, l’utilisation du présent produit dans une atmosphère comportant des gaz explosifs est interdite. Manuel de l'utilisateur 1-4 Informations réglementaires de la législation canadienne Cet équipement numérique entre dans les limites de la Classe B pour les émissions radiomagnétiques provenant d'appareils numériques, telles qu'elles sont définies dans la Réglementation sur les interférences radio du Ministère des Communications canadien. Veuillez noter que cette réglementation prévoit que toute modification effectuée sur cet équipement sans l'autorisation expresse de Toshiba Corporation risque de rendre non valide votre droit à l'utiliser. This Class B digital apparatus meets all requirements of the Canadian Interference-Causing Equipment Regulations. Cet appareil numérique de classe B respecte toutes les exigences du Règlement sur le matériel brouilleur du Canada. Informations spécifiques aux pays de l'Union Européenne : Mise au rebut des produits Le symbole de poubelle barrée indique que le produit et ses composants ne doivent pas être jetés avec les déchets ménagers. Les piles, les batteries et les accumulateurs peuvent être mis au rebut en même temps que le produit. Ils seront triés dans les centres de recyclage. La barre noire indique que le produit a été mis sur le marché après le 13 août 2005. En participant à la collecte séparée des appareils et des batteries/piles, vous contribuerez à assurer leur mise au rebut adaptée pour éviter des conséquences négatives potentielles pour l'environnement et la santé humaine. Pour plus de détails sur les programmes de collecte et de recyclage disponible dans votre pays, veuillez consulter notre site Web ( www.toshiba.eu/recycling ) ou contacter notre bureau le plus proche, ou encore le point de vente de ce produit. Manuel de l'utilisateur 1-5 Mise au rebut des piles, des batteries et/ou des accumulateurs Le symbole de poubelle barrée indique que les piles, les batteries et/ou les accumulateurs ne doivent pas être jetés avec les ordures ménagères. Si la pile ou l’accumulateur contient plus de plomb (Pb), de mercure (Hg) et/ou de cadmium (Cd) que préconisé dans la directive européenne sur les piles, les symboles chimiques du plomb (Pb), du mercure (Hg) et/ou du cadmium (Cd) s’affichent en dessous du symbole de poubelle barrée. En participant à la collecte sélective des piles, vous contribuez au rejet responsable des produits et des piles, ce qui permet d’éviter qu’ils aient un impact négatif sur l’environnement et la santé humaine. Pour ce faire, déposez les piles et/ou accumulateurs usagés au centre de collecte le plus proche, ou dans un magasin assurant la mise au rebut écologique de ce type de déchet. Dans ce cas, entourez les bornes avec une bande adhésive non conductrice. Pour plus de détails sur les programmes de collecte et de recyclage disponible dans votre pays, veuillez consulter notre site Web ( www.toshiba.eu/recycling ) ou contacter notre bureau le plus proche, ou encore le point de vente de ce produit. La présence de ces symboles varie selon le pays et la zone d'achat. REACH - Déclaration de conformité Les règlements de l'Union Européenne (EU) concernant les produits chimiques, REACH (Enregistrement, évaluation, autorisation et restriction des substances chimiques), entré en vigueur le 1er juin 2007, suivi de différentes phases jusqu'en 2018. Toshiba s'engage à respecter tous les critères REACH et à donner à ses clients des informations sur la présence dans nos produits de substances figurant sur la liste de référence des règlements REACH. Consultez le site Web suivant : www.toshiba.eu/reach pour plus d'informations sur les substances présentes dans nos produits et répertoriées dans la liste de référence, conformément à l'article du règlement « REACH » pour une concentration supérieure à 0,1 % masse par masse. Manuel de l'utilisateur 1-6 Informations relatives à la Turquie uniquement : Mise au rebut des produits : Le symbole avec une poubelle barrée signifie que ce produit ne doit pas être mis au rebut avec les déchets ordinaires. Lorsque votre produit devient inutilisable, déposez-le dans le centre de recyclage ou la déchetterie le plus proche. Pour plus de détails sur les programmes de collecte et recyclage dans votre région, contactez votre collectivité ou votre revendeur. Toshiba répond à tous les critères des lois turques 28300 « Restriction de l'utilisation de certaines substances dangereuses dans les équipements électriques et électroniques ». AEEE Yönetmeliğine Uygundur Toshiba 28300 sayılı Türkiye ''Elektrikle çalişan ve elektronik ekipmanda belirli tehlikeli maddelerin kullanimiyla ilgili kisitlama” yönetmeliği gereklerini tamamen yerine getirmektedir. La tolérance de dysfonctionnement des pixels de votre écran est définie par la norme ISO 9241-307. Lorsque le nombre de pixels défectueux est inférieur à cette norme, l'écran ne peut pas être considéré comme défectueux ou en panne. La batterie est un consommable et son autonomie dépend de votre utilisation de l'ordinateur. Si la batterie ne peut pas être chargée, elle est défectueuse ou en panne. La variation de l'autonomie de la batterie n'est pas considérée comme un défaut ou une panne. Informations relatives à l'Inde uniquement : L'utilisation de ce symbole indique que ce produit ne pourra pas être traité en tant que déchet ordinaire à la fin de son cycle de vie. En disposant de ce produit de façon responsable, vous participerez à la protection de l'environnement et de la santé. Pour plus de détails sur le recyclage de ce produit, consultez notre site ( http://www.toshiba-india.com ) ou contactez notre centre d'appel (1 800 200 8674). La présence de ces symboles varie selon le pays et la zone d'achat. Manuel de l'utilisateur 1-7 Avis concernant les normes vidéo CE PRODUIT FAIT L'OBJET D'UNE CONCESSION DE LICENCE, CONFORMÉMENT AU CONTRAT DE LICENCE DE PORTEFEUILLE DE BREVETS AVC, VC-1 ET MPEG-4 POUR L'USAGE PERSONNEL ET NON COMMERCIAL DU CONSOMMATEUR AFIN DE (I) ENCODER DES VIDÉOS CONFORMÉMENT AUX NORMES PRÉCÉDEMMENT MENTIONNÉES (« VIDÉO ») ET/OU (II) DÉCODER DES VIDÉOS AVC, VC-1 ET MPEG 4 ENCODÉES PAR UN CONSOMMATEUR DANS LE CADRE D'UN USAGE PERSONNEL ET NON COMMERCIAL ET/OU FOURNIES PAR UN FOURNISSEUR DE VIDÉO AUTORISÉ PAR MPEG LA À FOURNIR CES VIDÉOS. AUCUNE LICENCE N'EST ACCORDÉE OU NE SERA IMPLICITE POUR UNE AUTRE FORME D'UTILISATION. DES INFORMATIONS SUPPLÉMENTAIRES CONCERNANT L'UTILISATION ET LA LICENCE, CE QUI INCLUT CELLES QUI SE RAPPORTENT A L'UTILISATION PROMOTIONNELLE, INTERNE ET COMMERCIALE, SONT DISPONIBLES AUPRÈS DE MPEG LA, L.L.C. VOIR http://www.mpegla.com Manuel de l'utilisateur 1-8 Programme ENERGY STAR® Votre ordinateur est conforme à la norme ENERGY STAR®. Si le modèle acheté est conforme, il porte le logo Energy Star et les informations suivantes s'appliquent. TOSHIBA est un partenaire du programme ENERGY STAR. Ce produit a été conçu conformément aux directives du programme ENERGY STAR en termes de rendement énergétique. Votre ordinateur a été configuré de façon à établir un compromis entre la stabilité du système d'exploitation, les performances et la consommation. Pour conserver l'énergie, votre ordinateur doit activer le mode Veille à basse consommation, ce qui arrête le système et son écran au bout de 15 minutes d'inactivité lorsque l'appareil est branché sur le secteur. TOSHIBA recommande de conserver ce paramètre d'économie d'énergie, de façon à optimiser la consommation de votre ordinateur. Vous pouvez réactiver l'ordinateur en appuyant sur le bouton Marche/Arrêt. Votre ordinateur conforme à la norme ENERGY STAR doit accepter par défaut le « mode veille » basse consommation après une période d'inactivité. Le fait de simplement toucher la souris ou le clavier « réveille » l'ordinateur en quelques secondes. Ces fonctionnalités de veille permettent d'économiser jusqu'à 23 $ par an (200 kWh d'électricité par an) et évite la production de jusqu'à 300 livres d'émissions de gaz à effet de serre par an. Pour plus de détails sur le réglage ou l'activation de ces paramètres de veille sur votre ordinateur, consultez la page : www.energystar.gov/sleepinstructions Pour activer les paramètres de veille rapidement et facilement au moyen du réseau de votre entreprise, consultez la page www.energystar.gov/powermanagement Mise au rebut de l'ordinateur et de ses batteries La batterie de l'ordinateur n'est pas accessible par l'utilisateur. Contactez un fournisseur de services agréé TOSHIBA pour plus de détails concernant la mise au rebut de l'ordinateur et de sa batterie. Manuel de l'utilisateur 1-9 Consignes de sécurité pour le lecteur optique Lire obligatoirement les mesures de précautions à la fin de cette section. Le modèle avec lecteur de DVD utilise un système laser. Pour assurer le bon fonctionnement de ce produit, veuillez lire attentivement les consignes de sécurité et les conserver pour référence. Si l'appareil nécessite une réparation, contactez un centre de service agréé. L'utilisation de commandes ou de réglages, ou l'exécution de procédures autres que celles spécifiées risquent de provoquer une exposition à des rayons dangereux. N'ouvrez sous aucun prétexte le boîtier, en raison du risque d'exposition au rayon laser. Emplacement de l’étiquette (Un exemple est affiché ci-dessous. L’emplacement de l’étiquette et les informations du fabricant peuvent varier selon le modèle.) TOSHIBA SAMSUNG STORAGE TECHNOLOGY KOREA CORPORATION 14F, Bldg. No.102, Digital empire2, 486 Sin-dong, Yeongtong-gu, Suwon-si, Gyeonggi-do, Korea, 443-734 Précautions d'emploi AVERTISSEMENT : Cet appareil contient un système laser classé comme « PRODUIT LASER DE CLASSE 1 ». Afin d'utiliser ce modèle correctement, lisez attentivement le manuel d'instructions et conservez-le. En cas de problème avec ce modèle, contactez le « centre d’assistance AGRÉÉ le plus proche ». N'ouvrez sous aucun prétexte le boîtier, en raison du risque d'exposition au rayon laser. Manuel de l'utilisateur 1-10 Précautions générales Les ordinateurs TOSHIBA ont été conçus pour assurer une sécurité maximale, minimiser les tensions et supporter les rigueurs de l'informatique nomade. Cependant, certaines précautions doivent être prises pour éviter les risques de blessures ou de dommages. Lisez attentivement les précautions générales suivantes et respectez les avertissements mentionnés dans le présent guide. Ventilation appropriée Veillez à toujours assurer une ventilation adéquate à l'ordinateur et à l'adaptateur secteur, et à les protéger de toute surchauffe lorsque l'ordinateur fonctionne ou lorsque l'adaptateur est branché sur une prise de courant (même si l'ordinateur est en veille). Respectez toujours les principes suivants : Ne couvrez jamais l'ordinateur ou l'adaptateur secteur et n'y déposez aucun objet. Ne placez jamais l'ordinateur ou l'adaptateur secteur à proximité d'une source de chaleur telle qu'une couverture électrique ou un radiateur. Ne couvrez ou ne bouchez jamais les aérations, y compris celles situées à la base de l'ordinateur. Utilisez toujours l'ordinateur sur une surface dure. L'utilisation de l'ordinateur sur un tapis ou une autre matière souple ou molle peut boucher les aérations. Ménagez de l'espace autour de votre ordinateur. La surchauffe de l'ordinateur ou de l'adaptateur secteur peut provoquer une panne, des dommages à l'ordinateur ou à l'adaptateur, ou un incendie, et entraîner des blessures graves. Mise en place d'un environnement de travail adapté Installez l'ordinateur sur un support plat suffisamment large pour recevoir ce dernier, ainsi que tous les périphériques requis, telle une imprimante. Conservez un espace suffisant autour de l'ordinateur et des autres équipements, afin de garantir une bonne ventilation. Sinon, il risque de surchauffer. Pour que votre ordinateur continue de fonctionner dans des conditions optimales, veillez à ce que : l'ordinateur soit protégé contre la poussière, les moisissures et les rayons directs du soleil ; aucun équipement générant un champ magnétique important, tel que des haut-parleurs stéréo (autres que ceux reliés à l'ordinateur), ne soit installé à proximité ; la température ou le niveau d'humidité au sein de votre environnement de travail ne change pas brusquement, notamment lorsque vous êtes à proximité d'un ventilateur à air conditionné ou d'un radiateur ; Manuel de l'utilisateur 1-11 votre environnement de travail ne soit soumis à aucune température extrême, ni à l'humidité ; aucun produit chimique corrosif ou liquide n'y soit renversé. Traumatismes liés au stress Lisez avec attention le Manuel d'instructions pour votre sécurité et votre confort. Ce manuel comporte des informations sur la prévention du stress, pour vos mains et poignets, pouvant résulter d'une utilisation intensive du clavier. Il contient également des informations sur l’agencement de l’environnement de travail, ainsi que sur les postures et l’éclairage adaptés, afin de réduire le stress. Température externe de l'ordinateur Évitez tout contact physique prolongé avec l'ordinateur. Si l'ordinateur est utilisé pendant de longues périodes, sa surface peut devenir très chaude. Vous pouvez ne pas sentir la chaleur au toucher, mais le fait de rester en contact physique avec l'ordinateur pendant un certain temps (si vous posez l'ordinateur sur vos cuisses ou si vous laissez vos mains sur le repose-mains, par exemple) peut occasionner des brûlures superficielles. De même, lorsque l'ordinateur a été utilisé pendant une période prolongée, évitez tout contact direct avec la plaque en métal des ports d'E/S. Cette plaque peut devenir très chaude. La surface de l'adaptateur secteur peut devenir très chaude, ce qui n'indique pas un dysfonctionnement. Si vous devez transporter l'adaptateur secteur, débranchez-le et laissez-le refroidir un moment. Ne déposez pas l'adaptateur secteur sur une matière sensible à la chaleur, cela pourrait l'endommager. Pressions et impacts L'ordinateur ne doit subir aucune forte pression ni aucun choc violent. Les pressions et chocs extrêmes peuvent endommager les composants de l'ordinateur ou entraîner des dysfonctionnements. Nettoyage de l'ordinateur Afin d'assurer une utilisation prolongée et sans problème, protégez votre ordinateur contre la poussière et évitez d'en approcher tout liquide. Ne renversez pas de liquide sur l'ordinateur. Toutefois, si cela se produit, mettez immédiatement l'ordinateur hors tension et laissez-le sécher complètement. Il est conseillé de faire immédiatement vérifier l'ordinateur par un service après-vente agréé afin d'évaluer son état. Nettoyez les éléments en plastique de l'ordinateur avec un chiffon légèrement humecté d'eau. Pour nettoyer l'écran, pulvérisez une petite quantité de produit nettoyant pour vitres sur un chiffon doux et frottez doucement. Manuel de l'utilisateur 1-12 N'appliquez jamais de détergent directement sur l'ordinateur et ne laissez aucun liquide s'introduire dans l'ordinateur. N'utilisez jamais de produits chimiques caustiques ou corrosifs. Déplacement de l'ordinateur L'ordinateur est de conception robuste et fiable. Cependant, certaines précautions simples lors du déplacement de l'ordinateur permettent d'éviter la plupart des problèmes courants. Attendez la fin de toute activité du disque avant de déplacer l'ordinateur. Mettez l'ordinateur hors tension (arrêt). Débranchez l'adaptateur secteur et tous les périphériques externes reliés à l'ordinateur. Fermez l'écran. Ne soulevez pas l'ordinateur en le tenant par son écran. Avant de transporter l'ordinateur, arrêtez-le, déconnectez son adaptateur secteur et laissez-le refroidir. Sinon, vous risquez de vous exposer à des brûlures légères. N'exposez pas l'ordinateur à des variations rapides de température (par exemple, en passant d'un environnement très froid à une pièce surchauffée). Ne le mettez pas en marche s'il présente des signes de condensation. Ne soumettez pas l'ordinateur à des chocs violents ou à des pressions externes, vous risqueriez d'endommager l'ordinateur, de provoquer une panne ou de perdre des données. Ne transportez jamais l'ordinateur lorsque des cartes sont installées. Sinon vous risquez d'endommager l'ordinateur et/ou la carte, et provoquer une panne. Utilisez la sacoche de transport lorsque vous vous déplacez. Lorsque vous transportez votre ordinateur, tenez-le de manière à ce qu'il ne puisse ni tomber ni heurter quelque chose. Ne transportez pas l'ordinateur en le tenant par les aspérités. Téléphones portables L'utilisation de téléphones portables peut causer des interférences avec le système audio. Les autres fonctions de l'ordinateur ne sont pas affectées, mais il est recommandé de ne pas utiliser un téléphone portable à moins de 30 cm de l'ordinateur. Manuel d'instructions pour votre sécurité et votre confort Toutes les informations importantes sur l'utilisation sûre et correcte de l'ordinateur sont décrites dans le Manuel d'instructions pour votre sécurité Manuel de l'utilisateur 1-13 et votre confort, livré avec l'ordinateur. Il est fortement recommandé de le parcourir avant d'utiliser l'ordinateur. Icônes de sécurité Les icônes de sécurité présentées dans ce manuel fournissent des informations importantes et servent à attirer votre attention sur un point important. Les messages sont catégorisés de la façon suivante. Indique une situation potentiellement dangereuse, pouvant entraîner la mort ou des blessures graves si vous ne respectez pas les instructions. Un avertissement vous informe que l'utilisation incorrecte de l'équipement ou l'incapacité à suivre des instructions risque d'entraîner la perte de données, d'endommager l'équipement ou de provoquer des blessures légères. Prière de lire les messages. Les remarques sont constituées de conseils ou d'avertissements qui permettent d'utiliser votre matériel de manière optimale. Manuel de l'utilisateur 1-14 Chapitre 2 Prise en main Vous trouverez, dans ce chapitre, une liste de vérification de l'équipement et des instructions de base permettant d'utiliser votre ordinateur. Si vous utilisez un système d'exploitation qui n'a pas été installé par TOSHIBA, certaines des fonctionnalités décrites dans ce manuel peuvent ne pas fonctionner correctement. Liste de contrôle de l'équipement Déballez l'ordinateur avec précaution. Conservez le carton et l'emballage pour une utilisation ultérieure. Matériel Assurez-vous que tous les éléments suivants sont présents : Ordinateur personnel portable TOSHIBA Adaptateur secteur et cordon d'alimentation (2 ou 3 broches selon le modèle) Documentation Guide de prise en main Manuel d'instructions pour votre sécurité et votre confort Informations sur la garantie Si l'un de ces éléments manque ou est endommagé, contactez votre revendeur immédiatement. Conventions Le présent manuel utilise les conventions suivantes pour décrire, identifier et mettre en évidence les termes et les procédures. Clic Manuel de l'utilisateur Appuyez sur le TouchPad ou cliquez une fois avec la commande de gauche du TouchPad. Cliquez une fois avec le bouton gauche de la souris. 2-1 Clic droit Cliquez une fois avec le bouton droit du TouchPad. Cliquez une fois avec le bouton droit de la souris. Double-clic Appuyez sur le TouchPad ou cliquez deux fois avec le bouton gauche du TouchPad. Cliquez deux fois avec le bouton gauche de la souris. Démarrer Le mot « Démarrer » se rapporte au bouton » situé dans le coin inférieur gauche de « l'écran. Toutes les applications Vous trouverez la liste de toutes vos applications et de tous vos programmes dans la section Toutes les applications. Pour y accéder, cliquez sur Démarrer et sélectionnez Toutes les applications ( dans le coin inférieur gauche. ) Première utilisation de l'ordinateur Veuillez lire le Manuel d'instructions pour votre sécurité et votre confort pour découvrir les mesures à adopter pour une utilisation aussi confortable que possible. Ce manuel a été conçu pour vous permettre d'utiliser votre ordinateur de façon plus efficace sans pour autant compromettre votre santé. Les recommandations de ce guide permettent de réduire les risques de douleurs et blessures au niveau des mains, des bras, des épaules et du cou. Vous trouverez dans cette section toutes les informations de base permettant de commencer à travailler avec votre ordinateur. Les sujets suivants sont traités : Connexion de l'adaptateur secteur Ouverture de l'écran Mise en marche Configuration initiale Installez un programme antivirus et assurez-vous que ce dernier est mis à jour de façon régulière. Vérifiez systématiquement le contenu du support de stockage avant de le formater, car cette opération supprime toutes les données de façon irrémédiable. Manuel de l'utilisateur 2-2 Il est recommandé de sauvegarder régulièrement le disque dur ou tout autre périphérique de stockage sur un support externe. Les supports de stockage ordinaires ne sont pas durables et sont instables dans le long terme et sous certaines conditions. Avant d'installer un périphérique ou une application, enregistrez les données en mémoire sur le disque dur ou les autres supports de stockage. Sinon, vous risquez de perdre des données. Connexion de l'adaptateur secteur Branchez l'adaptateur secteur pour recharger la batterie ou pour alimenter l'ordinateur directement à partir du secteur. La batterie doit être chargée si vous débranchez l'adaptateur secteur. L'adaptateur secteur tolère toutes les tensions comprises entre 100 et 240 V, ainsi que toutes les fréquences comprises entre 50 et 60 hertz, ce qui permet de l'utiliser dans presque tous les pays/zones. Il convertit le courant alternatif en courant continu et permet ainsi de réduire la tension fournie à l'ordinateur. Utilisez toujours l'adaptateur secteur TOSHIBA fourni avec ce produit ou utilisez un modèle recommandé par TOSHIBA pour prévenir tout risque d'incendie ou de dommage à l'ordinateur. En effet, l'utilisation d'un adaptateur secteur risque de provoquer un incendie ou d'endommager l'ordinateur, ce qui risque en retour de provoquer des blessures graves. TOSHIBA ne peut pas être tenu pour responsable des dommages causés par l'utilisation d'un adaptateur non compatible. Ne branchez jamais l'adaptateur secteur sur une prise de courant dont les caractéristiques de tension et de fréquence ne correspondent pas à celles spécifiées sur l'étiquette réglementaire de l'appareil, Sinon, vous risquez de provoquer un incendie ou une électrocution, ce qui risquerait d'entraîner des blessures graves. Achetez uniquement des câbles d'alimentation qui sont conformes aux spécifications de tension et de fréquence dans le pays d'utilisation. Sinon, vous risquez de provoquer un incendie ou une électrocution, ce qui risquerait d'entraîner des blessures graves. Le cordon d'alimentation fourni est conforme aux règles de sécurité et aux règlements en vigueur dans la région d'achat de l'ordinateur et il ne doit pas être utilisé en dehors de cette région. Si vous devez travailler dans une autre région, veuillez acheter un cordon conforme aux règles de sécurité en vigueur dans cette région. N'utilisez pas de convertisseur 3 vers 2 broches. Manuel de l'utilisateur 2-3 Lorsque vous connectez l'adaptateur secteur à l'ordinateur, suivez l'ordre exact indiqué dans le guide de l'utilisateur. Le branchement du cordon d'alimentation à une prise électrique du secteur doit être la dernière étape, faute de quoi la prise de sortie c.c. de l'adaptateur secteur pourrait engranger une charge électrique et causer un choc électrique ou des blessures légères lors du contact avec le corps. Par mesure de précaution, évitez de toucher un objet métallique quelconque. Ne placez jamais l'adaptateur secteur ou l'ordinateur sur une surface en bois, un meuble ou toute autre surface qui pourrait être abîmée par une exposition à la chaleur, car la température de surface de l'adaptateur et de la base de l'ordinateur augmente pendant une utilisation normale. Posez toujours l'adaptateur secteur ou l'ordinateur sur une surface plate et rigide qui n'est pas sensible à la chaleur. Consultez le Manuel d'instructions pour votre sécurité et votre confort pour savoir comment utiliser l'ordinateur de façon ergonomique. 1. Branchez le cordon d'alimentation sur l'adaptateur. Illustration 2-1 Connexion du cordon d'alimentation à l'adaptateur (prise à 2 broches) Illustration 2-2 Connexion du cordon d'alimentation à l'adaptateur (prise à 3 broches) L'ordinateur est livré avec un cordon à 2 ou 3 broches selon le modèle. Manuel de l'utilisateur 2-4 2. Connectez la prise d'entrée en c.c. de l'adaptateur secteur sur la prise Entrée adaptateur 19 V de votre ordinateur. Illustration 2-3 Branchement de l'adaptateur secteur sur l'ordinateur 2 1 1. Prise Entrée adaptateur 19 V 2. Prise de sortie c.c. de l'adaptateur Aspect variable selon le modèle acheté. 3. Branchez le cordon d'alimentation sur une prise murale. Le voyant Entrée adaptateur/Batterie s'allume. Ouverture de l'écran Réglez la position de l'écran pour obtenir un affichage net. Tenez le repose-mains de façon à ce que l'ordinateur ne se soulève pas, puis soulevez doucement l'écran. Réglez l'angle de lecture en fonction de vos préférences. Illustration 2-4 Ouverture de l'écran 1 1. Écran Aspect variable selon le modèle acheté. Ouvrez et fermez l'écran avec précautions pour ne pas endommager l'ordinateur. Manuel de l'utilisateur 2-5 Ne mettez pas vos doigts dans l'espace séparant l'écran à cristaux liquides de la batterie lorsque vous fermez l'écran en raison du risque de pincement. N'ouvrez pas l'écran trop grand de façon à ne pas forcer les charnières et endommager son panneau. N'appuyez pas sur l'écran. Ne soulevez pas l'ordinateur par son écran. Ne rabattez pas l'écran si un stylo ou tout autre objet risque de se trouver pris entre l'écran et le clavier. Pour ouvrir ou fermer l'écran, placez une main sur le repose-mains afin de maintenir l'ordinateur en place, et servez-vous de l'autre main pour ouvrir ou rabattre l'écran avec précaution (ne faites pas usage d'une force excessive pour ouvrir ou fermer l'écran). Mise en marche Cette section indique comment démarrer votre tablette. Le voyant Alimentation indique l'état. Consultez la section Descriptions des conditions d'alimentation pour plus de détails. Lorsque vous mettez la tablette en marche pour la première fois, ne l'arrêtez pas avant d'avoir configuré le système d'exploitation. Il n'est pas possible de régler le volume pendant l'installation de Windows. 1. 2. Ouvrez le panneau de l'écran. Appuyez sur le bouton Marche/Arrêt. Manuel de l'utilisateur 2-6 Illustration 2-5 Mise en marche 1 1. Bouton Marche/Arrêt Aspect variable selon le modèle acheté. Configuration initiale L'écran Accueil de Windows s'affiche lorsque vous démarrez l'ordinateur. Pour installer le système d'exploitation correctement, suivez les instructions qui s'affichent à l'écran. Lisez attentivement l'écran des modalités de licence et le contrat de licence. Prise en main de Windows Pour des informations plus détaillées sur les nouveautés de Windows et son utilisation, voir Prise en main dans le menu Démarrer. Menu Démarrer Le menu Démarrer est le point de départ de toutes les opérations possibles sous Windows. Il permet notamment d'accéder facilement à vos applications, aux programmes, aux sites Web et autres informations importantes. Vous pouvez accéder au menu Démarrer à partir d'une application ou du Bureau de l'une des façons suivantes : Cliquez sur le bouton Démarrer ( ) dans le coin inférieur gauche de l'écran. Utilisez la touche de logo Windows® ( ) de votre clavier. L'option Les plus utilisées permet d'accéder rapidement aux applications les plus utilisées, ainsi qu'aux applications installées récemment dans la section Récemment ajouté. Vous pouvez épingler vos applications favorites sur le menu Démarrer sous la forme de vignettes dans une grille. Vous pouvez également les regrouper. Les vignettes types sont Contacts et Courrier par exemple. Manuel de l'utilisateur 2-7 Les vignettes affichent les informations dynamiques provenant des applications sans avoir à les ouvrir. Barre des tâches de Windows Par défaut, la barre des tâches Windows occupe le bas du Bureau. Vous retrouverez toutes les applications en cours d'utilisation dans la barre des tâches de Windows. Applications actives La fenêtre Applications actives ( ) est lancée à partir de la barre des tâches de Windows, située en bas de l'écran. Applications actives permet de voir l'ensemble des applications en cours d'exécution. Vous pouvez également créer des bureaux personnalisés afin de grouper les applications en cours d'exécution dans les catégories divertissement, productivité, ou toute autre catégorie de votre choix. Pour ce faire, cliquez sur l'icône Applications actives , puis cliquez sur Nouveau bureau . Ouvrez les applications à utiliser sur ce bureau. Pour changer de bureau, cliquez à nouveau sur Applications actives. Rechercher La section Rechercher de la barre des tâches de Windows permet de rechercher des applications, des fichiers, des paramètres et bien plus encore sur votre ordinateur. Lorsque la connexion Internet est disponible, les meilleurs résultats de recherche sur Internet s'affichent également. L'assistant personnel, appelé Cortana, peut être disponible en fonction de votre pays/région. Vous pouvez poser des questions ou parler à Cortana de façon naturelle. Cortana répond à vos questions en s'appuyant sur des informations provenant d'Internet. Pour utiliser Cortana, vous devez disposer d'un microphone interne ou externe. Appuyez sur la touche F1 pour activer Cortana. Centre de maintenance Vous pouvez consulter des notifications importantes émises par vos applications dans le Centre de maintenance Windows et prendre les mesures nécessaires sans avoir à passer par ces applications. Il dispose également de boutons d'action rapide pour accéder instantanément aux paramètres les plus utilisés. Sélectionnez l'icône Centre de maintenance dans la barre des tâches de Windows pour consulter vos notifications et les actions rapides disponibles. Paramètres La section Paramètres permet d'accéder aux paramètres avancés, ce qui inclut les paramètres du Panneau de configuration. Les paramètres sont Manuel de l'utilisateur 2-8 répartis dans des catégories, ce qui vous permet de configurer, optimiser ou personnaliser Windows. Vous pouvez également utiliser le clavier pour taper un mot clé et utiliser Rechercher pour trouver le paramètre voulu. Pour ouvrir Paramètres, cliquez sur Démarrer -> Toutes les applications -> Paramètres ( ). Vous pouvez l'épingler sur le menu Démarrer en tant que vignette en cliquant du bouton droit sur Paramètres et sélectionnez Épingler à l’écran d’accueil. Windows Store De nombreuses applications sont installées sur votre ordinateur, et vous pouvez en télécharger d'autres depuis Windows Store. Vous y trouverez des milliers d'applications, toutes groupées dans des catégories facilement identifiables. Options de connexion Windows offre différentes options de connexion, avec notamment des possibilités d'authentification par Mot de passe ( ), Code confidentiel ( ) et Mot de passe image ( ). Si vous avez défini plusieurs méthodes de connexion pour le compte utilisateur, vous pouvez sélectionner une option dans l'écran de connexion de Windows. L'authentification par mot de passe est activée par défaut pour la connexion. Arrêt Vous disposez de plusieurs modes d'arrêt : Commande Arrêter, Mode Veille ou Mode Veille prolongée. Commande Arrêter Lorsque vous mettez l'ordinateur hors tension avec la commande Arrêter, le système d'exploitation n'enregistre pas l'environnement de travail et applique sa propre procédure d'arrêt. 1. 2. Si vous avez entré des données, enregistrez-les sur le disque dur ou tout autre support de stockage. Assurez-vous que toute activité a cessé, puis retirez le disque. Si vous mettez l'ordinateur hors tension lors d'un accès au disque, vous risquez de perdre des données ou d'endommager le disque. Ne mettez pas l'appareil hors tension tant qu'une application est en cours d'exécution. Sinon, vous risquez de perdre des données. Manuel de l'utilisateur 2-9 Ne mettez pas l'appareil hors tension, ne déconnectez pas le périphérique de stockage externe ou ne retirez pas de support multimédia pendant les opérations de lecture/écriture. Sinon, vous risquez de perdre des données. 3. 4. Cliquez sur Démarrer -> Arrêter et sélectionnez Arrêter. Mettez hors tension tous les périphériques connectés à l'ordinateur. Ne remettez pas immédiatement sous tension l'ordinateur ou ses périphériques. Attendez un court laps de temps pour éviter tout dommage potentiel. Redémarrage de l'ordinateur Sous certaines conditions, il peut être nécessaire de redémarrer l’ordinateur, par exemple si : Vous changez certains paramètres du système. Vous pouvez redémarrer l'ordinateur de plusieurs façons : Cliquez sur Démarrer -> Arrêter et sélectionnez Redémarrer. Appuyez simultanément CTRL, ALT et DEL (une fois) pour afficher la fenêtre du menu, puis sélectionnez Redémarrer en cliquant sur l'icône Marche/Arrêt ( ) dans le coin inférieur droit. Mode Veille Si vous devez interrompre votre travail, vous pouvez mettre l'ordinateur hors tension sans fermer vos logiciels en le faisant passer en mode Veille. Avec ce mode, les données sont conservées dans la mémoire principale de l'ordinateur. Lorsque vous remettez l'ordinateur sous tension, vous pouvez reprendre votre travail là où vous l'aviez interrompu. Lorsque vous devez arrêter l'ordinateur dans un avion ou à des endroits recourant à des périphériques électroniques, arrêtez l'ordinateur de la façon standard. Ceci inclut la désactivation de toutes les fonctionnalités de communication sans fil et l'annulation de tout paramètre entraînant le démarrage différé de l'ordinateur, tel qu'une option d'enregistrement programmé par exemple. Le non-respect de ces exigences risque d'entraîner l'exécution de tâches préprogrammées, qui risquent d'interférer avec les systèmes aéronautiques, voire de provoquer des accidents. Avant d'activer le mode Veille, sauvegardez vos données. Afin d'éviter la perte de données, n'activez pas le mode Veille pendant le transfert des données vers des supports externes, tels que les périphériques USB, les supports mémoire ou tout autre périphérique de mémoire. Manuel de l'utilisateur 2-10 N'installez ou ne retirez pas de module mémoire lorsque l'ordinateur est en mode Veille (uniquement pour les modèles équipés d'un capot du module mémoire). Sinon, l'ordinateur et/ou le module risquent d'être endommagés. Lorsque l'adaptateur secteur est connecté, l'ordinateur se met en veille conformément aux options d'alimentation (pour y accéder, cliquez sur Panneau de configuration -> Système et sécurité -> Options d'alimentation dans le groupe Système Windows de la vue Toutes les applications). Pour rétablir le fonctionnement normal de l'ordinateur lorsque ce dernier est en veille, appuyez brièvement sur le bouton Marche/Arrêt ou sur l'une des touches du clavier. Les touches du clavier n'ont d'effet que si l'option Wake-up on Keyboard est activée dans le programme Paramètres système TOSHIBA. Si une application réseau est active au moment où l'ordinateur se met automatiquement en veille, il est possible qu'elle ne soit pas restaurée au réveil du système. Pour empêcher la mise en veille automatique, désactivez le mode Veille dans l'utilitaire Options d'alimentation. Pour utiliser la fonction de veille hybride, configurez cette dernière dans la section Options d'alimentation. Avantages du mode Veille Le mode Veille présente les avantages suivants : Restaure l'environnement de travail plus rapidement que le mode Veille prolongée. Économise l'énergie en arrêtant le système lorsque l'ordinateur ne reçoit aucune entrée pendant la période spécifiée. Permet d'utiliser la fonction de mise hors tension à la fermeture de l'écran. Mise en veille Le mode Veille peut être activé de l'une des façons suivantes : Cliquez sur Démarrer -> Arrêter et sélectionnez Mettre en veille. Fermez l'écran. Cette fonctionnalité doit être activée à partir de la fenêtre Options d'alimentation. Appuyez sur le bouton Marche/Arrêt. Cette fonctionnalité doit être activée à partir de la fenêtre Options d'alimentation. Ainsi, lorsque vous redémarrez l’ordinateur, vous pouvez reprendre votre travail là où vous l’aviez laissé. Manuel de l'utilisateur 2-11 Lorsque le mode Veille est actif, le voyant Alimentation est blanc clignotant. Si l’ordinateur est alimenté par la batterie, vous pouvez augmenter son autonomie en utilisant le mode Veille prolongée. Le mode Veille consomme davantage d'électricité. Limitations du mode Veille Le mode Veille ne peut pas fonctionner dans les conditions suivantes : L'alimentation est rétablie immédiatement après l'arrêt. Les circuits mémoire sont exposés à de l'électricité statique ou du bruit électrique. Mode Veille prolongée Le mode Veille prolongée enregistre le contenu de la mémoire sur le disque dur lorsque l'ordinateur est hors tension. Lorsque l'ordinateur est remis sous tension, l'état précédent est restauré. Le mode Veille prolongée n'enregistre pas l'état des périphériques. Enregistrez vos données. Lorsque vous activez le mode Veille prolongée, l'ordinateur enregistre le contenu de la mémoire sur le disque dur. Par sécurité, il est préférable d'enregistrer les données manuellement. Les données seront perdues si vous débranchez l'adaptateur secteur avant la fin de l'enregistrement. Pour éviter la perte de données, n'installez ou ne retirez pas de module mémoire lorsque l'ordinateur est en mode Veille prolongée (uniquement pour les modèles équipés d'un capot du module mémoire). Afin d'éviter la perte de données, n'activez pas le mode Veille prolongée pendant le transfert des données vers des supports externes, tels que les périphériques USB, les supports mémoire ou tout autre périphérique de mémoire. Avantages du mode Veille prolongée Le mode Veille prolongée présente les avantages suivants : Enregistre les données sur le disque dur lorsque l'ordinateur s'arrête automatiquement du fait d'un niveau de batterie insuffisant. Vous pouvez rétablir votre environnement de travail immédiatement après avoir redémarré l'ordinateur. Économise l'énergie en arrêtant le système lorsque l'ordinateur ne reçoit aucune entrée pendant la période spécifiée par la fonctionnalité de mise en veille prolongée. Manuel de l'utilisateur 2-12 Permet d'utiliser la fonction de mise hors tension à la fermeture de l'écran. Activation du mode Veille prolongée Pour activer le mode Veille prolongée, cliquez sur Démarer -> Arrêter, puis sélectionnez Mettre en veille prolongée. Pour afficher Mettre en veille prolongée dans le menu Arrêter, procédez de la façon suivante : 1. Cliquez sur Panneau de configuration -> Système et sécurité -> Options d'alimentation dans le groupe Système Windows de la vue Toutes les applications. 2. Cliquez sur Choisir l'action du bouton d'alimentation ou sur Choisir l'action qui suit la fermeture du capot. 3. Cliquez sur Modifier des paramètres actuellement non disponibles. 4. Cochez la case Veille prolongée dans la section Paramètres d'arrêt. 5. Cliquez sur le bouton Enregistrer les modifications. Mode Mise en veille prolongée automatique L'ordinateur peut être configuré pour entrer automatiquement en mode Veille prolongée lorsque vous appuyez sur le bouton Marche/Arrêt ou fermez l'écran. Procédez de la façon suivante pour définir ces paramètres : 1. 2. 3. Cliquez sur Options d'alimentation, puis sur Choisir l'action du bouton d'alimentation ou Choisir l'action qui suit la fermeture du capot. Sélectionnez les paramètres voulus pour Lorsque j'appuie sur le bouton Marche/Arrêt et Lorsque je referme le capot. Cliquez sur le bouton Enregistrer les modifications. Enregistrement des données en mode Veille prolongée Lorsque vous arrêtez l'ordinateur en mode Veille prolongée, il enregistre sur le disque dur le contenu de la mémoire vive avant de poursuivre la procédure d'arrêt. Une fois les données enregistrées sur disque dur et l'ordinateur hors tension, mettez hors tension tous les périphériques éventuellement raccordés à l'ordinateur. Ne remettez pas l'ordinateur ou ses périphériques immédiatement sous tension. Patientez quelques instants pour laisser les condensateurs se décharger totalement. Manuel de l'utilisateur 2-13 Restauration du système Le disque SSD comporte une partition masquée sur le disque dur en cas de problème. Vous pouvez également créer un support de restauration du système. Les éléments suivants sont décrits dans cette section : Création d'un support de restauration Restauration des logiciels préinstallés à partir des supports de restauration créés Restauration des logiciels préinstallés à partir du disque dur Si vous demandez à TOSHIBA Maintenance Utility d'effacer le disque dur, toutes les données sont effacées, ce qui inclut le système d'exploitation et la partition de restauration. Dans ce cas, vous ne pouvez pas créer un support de restauration ou restaurer les logiciels pré-installés à partir de la partition de restauration. Vous devez créer un support de restauration avant de d'utiliser TOSHIBA Maintenance Utility. Ce support de restauration permettra de restaurer le système après l'effacement du disque dur. Création d'un support de restauration Cette section indique comment créer des supports de restauration. Assurez-vous que l'adaptateur secteur est connecté avant de créer des supports de restauration. Fermez toutes les autres applications, à l'exception du programme Recovery Media Creator. Pour éviter toute surcharge du processeur, désactivez l'économiseur d'écran. Utilisez l'ordinateur en mode pleine puissance. N'utilisez pas de fonctions d'économie d'énergie. Ne tentez pas d'écrire sur le support pendant l'exécution d'un programme antivirus. Attendez la fin de l'antivirus, puis désactivez les programmes de détection de virus, y compris les logiciels de vérification automatique des fichiers en arrière-plan. N'exécutez pas d'utilitaires, tels que ceux destinés à optimiser la vitesse d'accès au disque dur. Ils risquent d'interférer avec les opérations d'écriture et d'endommager les données. N'arrêtez, ne déconnectez pas l'ordinateur ou ne le mettez pas en Veille/Veille prolongée pendant l'écriture ou la réécriture sur le support. Placez l'ordinateur sur une surface plane et évitez les emplacements soumis à des vibrations (avions, trains ou voitures). Manuel de l'utilisateur 2-14 Ne posez pas l'appareil sur des surfaces instables, comme un trépied. Une image de restauration des logiciels de votre ordinateur est enregistrée sur le disque dur et peut être copiée sur un disque ou une clé USB en procédant de la façon suivante : 1. Sélectionnez un disque vierge ou une mémoire flash USB. L'application vous permet de choisir un type de support pour créer des supports de restauration, p. ex., un disque et une clé USB. La liste ci-dessus est donnée uniquement à titre indicatif et la compatibilité réelle dépend du type de lecteur optique connecté à votre ordinateur. Assurez-vous que le lecteur optique externe prend en charge le support vierge que vous comptez utiliser. La mémoire flash USB sera formatée et toutes les données qu'elle contient seront perdues de façon irréversible. 2. 3. 4. 5. Mettez l'ordinateur sous tension et attendez le chargement du système d'exploitation Windows à partir du disque dur comme d'habitude. Insérez le premier disque vierge dans le lecteur optique, ou insérez la mémoire flash USB dans l'un des ports USB disponibles. Cliquez sur Recovery Media Creator dans le groupe TOSHIBA de la vue Toutes les applications. Lorsque Recovery Media Creator démarre, sélectionnez le type de support et le titre à copier, puis cliquez sur le bouton Créer. Restauration des logiciels préinstallés à partir des supports de restauration créés Si les fichiers des logiciels installés en usine sont endommagés, vous pouvez utiliser les supports de restauration, pour restaurer la configuration d'origine de l'ordinateur. Procédez de la façon suivante pour effectuer cette restauration : Lorsque vous réinstallez le système d'exploitation Windows®, le disque dur est formaté et toutes ses données sont effacées irrémédiablement. Avant toute restauration, assurez-vous que l'option de mode de démarrage par défaut (Boot Mode) est activée dans TOSHIBA Setup Utility. 1. Lancez TOSHIBA Setup Utility. Consultez la section TOSHIBA Setup Utility pour plus d'informations. Manuel de l'utilisateur 2-15 2. 3. Dans l'écran de TOSHIBA Setup Utility, choisissez Advanced -> System Configuration -> Boot Mode. Remarque : Ignorez les contenus suivants si vous ne trouvez pas l'option Mode de démarrage sur votre système. Sélectionnez UEFI Boot (par défaut). Si vous paramétrez le mode de démarrage comme CSM Boot, il sera impossible de restaurer le système à partir du disque de restauration créé à l'aide de Recovery Media Creator. Si vous avez créé une image de restauration à l'aide des utilitaires de restauration avancés du Panneau de configuration, avant toute restauration veillez également à utiliser l'option par défaut pour Boot Mode (UEFI Boot) dans Toshiba Setup Utility. 1. 2. 3. 4. 5. Placez le support de récupération dans le lecteur optique ou insérez la mémoire flash USB dans l'un des ports USB disponibles. Cliquez sur Démarrer -> Arrêter et sélectionnez Redémarrer. Maintenez enfoncée la touche F12 et relâchez-la environ une seconde après le démarrage de l'ordinateur. Utilisez les touches de contrôle du curseur, haut et bas, pour sélectionner l'option voulue dans le menu en fonction de votre support de récupération. Suivez les instructions qui s'affichent dans le menu. Si vous avez choisi de supprimer la partition de restauration et tentez ensuite de créer un support de restauration, le message suivant s'affiche : « Recovery Media Creator ne peut pas être lancé en l'absence d'une partition de restauration ». En l'absence d'une partition de récupération, Recovery Media Creator ne peut pas créer de support de récupération. Cependant, si vous avez déjà créé un « support de restauration », vous pouvez l'utiliser pour restaurer la partition de récupération. Si vous n'avez pas créé de « support de restauration », veuillez contacter le service d'assistance TOSHIBA pour obtenir de l'aide. Restauration des logiciels préinstallés à partir du disque dur Une section du disque dur est réservée à une partition cachée de restauration. Cette partition regroupe les fichiers indispensables à la restauration des logiciels préinstallés en cas de problème. Si vous reconfigurez ensuite votre disque dur, ne pas modifier, supprimer ou ajouter de partitions autrement que spécifié dans le manuel. Cela risquerait de supprimer l'espace nécessaire au logiciel requis. Manuel de l'utilisateur 2-16 En outre, si vous utilisez un programme de gestion des partitions d'un éditeur tiers pour changer la configuration des partitions, vous risquez de ne plus pouvoir réinitialiser votre ordinateur. L'adaptateur secteur doit rester branché pendant toute la période de restauration. Lorsque vous réinstallez le système d'exploitation Windows®, le disque dur est formaté et toutes ses données sont effacées irrémédiablement. 1. 2. 3. 4. Cliquez sur Démarrer -> Arrêter et sélectionnez Redémarrer. Maintenez enfoncée la touche 0 (zéro) et relâchez-la environ une seconde après le démarrage de l'ordinateur. Sélectionnez Résolution des problèmes -> TOSHIBA Maintenance Utility -> TOSHIBA HDD Recovery. Suivez les instructions affichées à l’écran pour compléter l’opération de restauration. Manuel de l'utilisateur 2-17 Chapitre 3 Présentation Ce chapitre présente les différents composants de votre ordinateur. Familiarisez-vous avec ces derniers avant de l'utiliser. Remarques légales (icônes ne correspondant à aucune fonctionnalité) Pour plus d'informations sur les remarques légales relatives aux icônes ne correspondant à aucune fonctionnalité, consultez la section Remarques légales. Manipulez votre ordinateur avec précautions pour ne pas rayer ou endommager la surface. Vue avant (écran fermé) La figure suivante présente la partie avant de l'ordinateur avec son écran fermé. Illustration 3-1 Vue avant de l'ordinateur, écran fermé 1 1. Voyant Entrée adaptateur/Batterie Voyant Entrée adaptateur/Batterie 2 2. Voyant Communications sans fil Le voyant Entrée adaptateur/Batterie indique l'état de l'alimentation sur secteur et sur batterie. Le blanc indique que la batterie est totalement chargée et que l'ordinateur est alimenté correctement par l'adaptateur secteur. Consultez la section Descriptions des conditions d'alimentation pour plus d'informations. Voyant Communications sans fil Le voyant Communications sans fil est allumé en orange lorsque les fonctions Bluetooth ou réseau sans fil sont actives. Seuls certains modèles disposent de fonctions réseau sans fil et Bluetooth. Manuel de l'utilisateur 3-1 Vue de gauche L'illustration suivante présente l'ordinateur vu de gauche. Illustration 3-2 Ordinateur vu de gauche 1 2 3 4 1. Prise Entrée adaptateur 19 V 2. Prise Réseau local 3. Port USB 2.0 5 4. Port USB 2.0* 5. Lecteur optique* * Modèles sélectionnés uniquement. Aspect variable selon le modèle acheté. Prise Entrée adaptateur 19 V Reliez l'adaptateur secteur à ce connecteur pour faire fonctionner l'ordinateur sur secteur et recharger ses batteries internes. Vous devez utiliser exclusivement l'adaptateur secteur fourni avec l'ordinateur lors de son achat. L'utilisation d'un autre type d'adaptateur risque d'endommager l'ordinateur. Prise Réseau local Cette prise permet de raccorder l'ordinateur à un réseau local. L'adaptateur intègre la prise en charge des réseaux locaux Ethernet (10 mégabits par seconde, 10BASE-T) ou des réseaux locaux Fast Ethernet (100 mégabits par seconde, 100BASE-TX). Certains modèles disposent d'une carte réseau Gigabit Ethernet (1 000 mégabits par seconde, 1000BASE-T). Consultez la section Concepts de base pour plus de détails. La prise Réseau local est réservée exclusivement aux câbles réseau local. Sinon, risque d'endommagement ou de dysfonctionnement. Port USB 2.0 Un ou deux ports USB (Universal Serial Bus) 2.0 se trouvent sur le côté gauche de l'ordinateur. Le port USB 2.0 n'est pas compatible avec les périphériques USB 3.0. Manuel de l'utilisateur 3-2 Veuillez noter qu'il est impossible de vérifier le bon fonctionnement de toutes les fonctionnalités de tous les périphériques USB disponibles sur le marché. Certaines fonctions associées à un périphérique donné risquent de ne pas fonctionner correctement. Avant de retirer un périphérique USB du port USB de votre ordinateur, cliquez sur l'icône Retirer le périphérique en toute sécurité et éjecter le média dans la barre des tâches de Windows, puis sélectionnez le périphérique USB que vous souhaitez retirer. Conservez les objets en métal, tels que les vis, les agrafes et les trombones à l'écart du port USB. Tout objet métallique peut créer un courtcircuit et provoquer des dommages à l'appareil ou un incendie, entraînant ainsi des lésions graves. Lecteur optique Cet ordinateur peut être configuré avec un lecteur de DVD Super Multi. Les DVD-RAM de 2,6 Go et 5,2 Go ne peuvent pas être lus ou écrits. Vue de droite L'illustration suivante présente l'ordinateur vu de droite. Illustration 3-3 Ordinateur vu de droite 1 2 1. Lecteur de carte mémoire 2. Prise mixte Casque/microphone 3. Port USB 3.0 4. Port USB 2.0 ou 3.0 Lecteur de carte mémoire 3 4 5 6 7 5. Port de sortie HDMI 6. Grille d'aération 7. Prise de sécurité Ce lecteur permet d'utiliser une carte mémoire SD™/SDHC™/SDXC™, miniSD™/microSD™ Card ou MultiMediaCard™. Reportez-vous à la section Cartes mémoire pour plus de détails. Conservez les objets en métal, tels que les vis, les agrafes et les trombones à l'écart du lecteur de carte mémoire. Tout objet métallique peut Manuel de l'utilisateur 3-3 créer un court-circuit et provoquer des dommages à l'appareil ou un incendie, entraînant ainsi des lésions graves. Prise mixte Casque/ microphone Une mini-prise mixte Casque/microphone de 3,5 mm permet de connecter un microphone mono ou un casque stéréo. Port USB 3.0 Un port USB (Universal Serial Bus) à la norme USB 3.0 se trouve sur le côté droit de l’ordinateur. Le port repéré par l'icône ( ) est doté de fonctions de mise en veille et de charge. Le ou les ports USB 3.0 peuvent fonctionner en mode USB 2.0 ou lorsque vous utilisez un périphérique ancien, non compatible avec USB 3.0. Avant de retirer un périphérique USB du port USB de votre ordinateur, cliquez sur l'icône Retirer le périphérique en toute sécurité et éjecter le média dans la barre des tâches de Windows, puis sélectionnez le périphérique USB que vous souhaitez retirer. Port USB 2.0 ou 3.0 Le côté droit de l’ordinateur comporte un port USB 2.0 ou 3.0. Port de sortie HDMI Le port de sortie HDMI permet de connecter un câble HDMI de type A. Grille d'aération La grille d'aération protège le processeur contre les surchauffes. Prise de sécurité Cette prise permet d'attacher l'ordinateur à un objet volumineux pour prévenir les risques de vol. Retour L'illustration suivante présente l'ordinateur vu de derrière. Illustration 3-4 Vue arrière de l'ordinateur 1 1. Batterie principale Manuel de l'utilisateur 3-4 Batterie principale La batterie rechargeable au lithium-ion alimente l'ordinateur lorsque l'adaptateur secteur n'est pas branché. Pour plus de détails sur l'utilisation et le fonctionnement de la batterie, consultez la section Batterie. Remarque légale (autonomie de la batterie) Pour plus d'informations sur l'autonomie de la batterie, consultez la section Remarques légales. Vue de dessous L'illustration suivante présente l'ordinateur vu de dessous. Avant de retourner l'ordinateur, rabattez l'écran pour éviter de l'endommager. Illustration 3-5 Ordinateur vu de dessous 1 1 1. Grille d'aération Aspect variable selon le modèle acheté. Grille d'aération La grille d'aération protège le processeur contre les surchauffes. Ne bloquez pas la grille d'aération. Conservez les objets en métal, tels que les vis, les agrafes et les trombones à l'écart des grilles d'aération. Tout objet métallique peut créer un court-circuit et provoquer des dommages à l'appareil ou un incendie, entraînant ainsi des lésions graves. Enlevez soigneusement la poussière des grilles d'aération avec un tissu doux. Vue avant (écran ouvert) Cette section présente l'ordinateur avec l'écran ouvert. Pour ouvrir l'écran, soulevez le panneau et choisissez un angle de lecture confortable. Manuel de l'utilisateur 3-5 Illustration 3-6 Vue avant de l'ordinateur, écran ouvert 1 2 3 4 5 6 7 8 8 9 10 11 A B 12 12 13 13 1. Microphone 2. Voyant Caméra Web 3. Caméra Web 4. Microphone* 5. Antennes de communication sans fil (non visibles) 6. Écran 7. Haut-parleurs stéréo 8. Charnières de l'écran 9. Bouton Marche/Arrêt 10. Voyant Alimentation 11. Clavier 12. TouchPad 13. Boutons de contrôle de TouchPad * Modèles sélectionnés uniquement. Aspect variable selon le modèle acheté. Microphone Un microphone intégré permet d'importer et d'enregistrer des sons dans vos applications. Consultez la section Système audio et mode vidéo pour plus de détails. Voyant Caméra Web Le voyant Caméra Web s'allume lorsque la caméra Web est en cours d'utilisation. Caméra Web La caméra Web est un périphérique qui permet d'enregistrer des vidéos ou de prendre des photos directement à partir de l'ordinateur. Vous pouvez l'utiliser pour les discussions ou les conférences vidéo en conjonction avec un outil de communication. Ne dirigez pas la caméra Web directement vers le soleil. Manuel de l'utilisateur 3-6 Ne touchez pas l'objectif de la caméra Web. Sinon, vous risquez de réduire la qualité de l'image. Utilisez une peau de chamois ou un tissu doux pour essuyer l'objectif si ce dernier est sale. Antennes de communication sans fil Selon la configuration de votre ordinateur, plusieurs des antennes figurant ci-dessous sont intégrées : Réseau sans fil Communications sans fil/Bluetooth Remarque légale (réseau sans fil) Pour plus d'informations concernant le réseau sans fil, consultez la section Remarques légales. Écran Écran ACL de 43,9 cm (17,3 po), configuré avec l'une des résolutions suivantes en fonction du modèle que vous avez acheté : HD+ non CSV, 1 600 pixels à l'horizontale x 900 pixels à la verticale HD+ CSV, 1 600 pixels à l'horizontale x 900 pixels à la verticale FHD CSV, résolution en pixels de 1 920 horizontale x 1 080 verticale Lorsque l'ordinateur fonctionne sur secteur, l'image peut sembler plus lumineuse que lorsqu'il fonctionne sur batterie. Cette différence de luminosité est destinée à préserver l'autonomie de la batterie. Remarque légale (écran à cristaux liquides - ACL) Pour plus d'informations sur l'écran à cristaux liquides, consultez la section Remarques légales. Haut-parleurs stéréo Les haut-parleurs retransmettent les sons générés par vos applications ainsi que les alertes audio du système, tels que les alarmes de batterie faible par exemple. Charnières de l'écran Les charnières de l'écran permettent de régler son inclinaison. Bouton Marche/Arrêt Manuel de l'utilisateur Appuyez sur ce bouton pour mettre en marche/ arrêter l'ordinateur. 3-7 Voyant Alimentation Le voyant Alimentation devient blanc lorsque l'ordinateur est en marche. Lorsque vous placez l'ordinateur en mode Veille, ce voyant devient blanc clignotant. Clavier Le clavier comporte des touches alphanumériques, des touches de contrôle, des touches de fonctions et des touches Windows spéciales, reproduisant toutes les fonctionnalités d'un clavier standard. Reportez-vous à la section Clavier pour plus de détails. TouchPad Le TouchPad, situé sur le repose-mains, permet de contrôler les mouvements du pointeur à l'écran. Pour utiliser TouchPad, appuyez dessus et faites glisser votre doigt pour déplacer le curseur. Boutons de contrôle de TouchPad Les deux boutons situés sous le TouchPad remplissent les mêmes fonctions que les boutons d'une souris. Appuyez sur le bouton gauche pour choisir un élément dans un menu ou pour manipuler le texte ou les images que vous désignez à l'aide du pointeur de la souris. Appuyez sur le bouton droit pour afficher un menu ou toute autre fonction selon le logiciel que vous utilisez. Composants matériels internes Cette section décrit la partie matérielle de l'ordinateur. Les spécifications réelles varient en fonction du modèle acheté. Batterie principale L'ordinateur inclut une batterie. N'essayez pas de l'enlever ou de la remplacer personnellement. Veuillez contacter un fournisseur de services Toshiba, si nécessaire. La batterie rechargeable au lithium-ion alimente l'ordinateur lorsque l'adaptateur secteur n'est pas branché. Pour plus de détails sur l'utilisation et le fonctionnement de la batterie, consultez la section Batterie. Processeur Le type de ce processeur varie selon le modèle. Pour connaître le type de processeur de votre modèle, cliquez sur Panneau de configuration > Système et sécurité -> Système dans le groupe Système Windows de la vue Toutes les applications. Manuel de l'utilisateur 3-8 Remarque légale (processeur) Pour plus d'informations sur le processeur, consultez la section Remarques légales. Disque dur La capacité du disque dur varie en fonction du modèle. Pour identifier le disque HDD utilisé par votre modèle, ouvrez TOSHIBA PC Health Monitor en cliquant sur PC Health Monitor dans le groupe TOSHIBA dans Toutes les applications, puis en cliquant sur Informations ordinateur. Une partie de l'espace disque est réservée à l'administration de ce dernier. Remarques légales (capacité du disque dur) Pour plus d'informations sur la capacité du disque dur, consultez la section Remarques légales. Mémoire vive vidéo La mémoire d'une carte graphique qui permet de stocker une image bitmap. La quantité de mémoire vive vidéo disponible dépend de la mémoire système de l'ordinateur. Cliquez sur Panneau de configuration -> Apparence et personnalisation -> Affichage -> Ajuster la résolution dans le groupe Système Windows de la vue Toutes les applications. Vous pouvez déterminer la quantité de mémoire vidéo en cliquant sur le bouton Paramètres avancés de la fenêtre Résolution de l'écran. Module mémoire Le module mémoire est installé dans l'ordinateur. Remarque légale (mémoire système principale) Pour plus d'informations sur la mémoire (système), consultez la section Remarques légales. Processeur graphique Les performances de l'unité de traitement graphique (« GPU ») peuvent varier selon le modèle du produit, la configuration, les applications, les paramètres de gestion de l'énergie et les fonctions utilisés. Les performances de la GPU sont optimisées lors de l'utilisation sur secteur et risquent de se dégrader rapidement lors de l'exploitation sur batterie. Manuel de l'utilisateur 3-9 Remarques légales (unité de traitement graphique « GPU ») Pour plus d'informations sur le processeur graphique (« GPU »), consultez la section Remarques légales. Technologie de réduction du courant consommé par les écrans Intel® Les modèles Intel de processeurs graphiques peuvent inclure la « Technologie de réduction du courant consommé par les écrans » qui permet de limiter la consommation de l'ordinateur en optimisant le contraste des images sur l'écran ACL interne. Cette fonctionnalité peut être utilisée si : l'ordinateur est alimenté par la batterie ; l'ordinateur utilise uniquement son écran interne. La technologie de réduction du courant consommé par les écrans est activée en usine. Si·vous·souhaitez·désactiver·cette·fonctionnalité,·modifiezla·dans·le·Panneau·de·configuration·des graphiques HD Intel®. Vous pouvez accéder à ce panneau de configuration de la façon suivante : 1. 2. 3. 4. Cliquez avec le bouton droit de la souris sur le Bureau et cliquez sur Propriétés graphiques… Cliquez sur Alimentation, puis cliquez Sur batterie dans le coin supérieur gauche. Cliquez sur Désactivé dans la section Technologie de réduction du courant consommé par les écrans. Cliquez sur Appliquer. Si vous souhaitez activer cette fonctionnalité, cliquez sur Activé dans la section Technologie de réduction du courant consommé par les écrans. AMD® Vari-Bright™ Il se peut que votre modèle inclue la fonction AMD® Vari-Bright™, qui permet de limiter la consommation d'énergie de l'ordinateur en optimisant le contraste de l'image sur l'écran ACL interne. Cette fonctionnalité peut être utilisée si : l'ordinateur est alimenté par la batterie ; l'ordinateur utilise uniquement son écran interne ; La fonctionnalité Vari-Bright peut être activée dans AMD VISION Engine Control Center/Catalyst Control Center. Vous pouvez y accéder de la façon suivante : Manuel de l'utilisateur 3-10 Cliquez avec le bouton droit de la souris sur le Bureau et choisissez ensuite AMD VISION Engine Control Center/Catalyst Control Center. Dans le Panneau de configuration : 1. 2. Sélectionnez PowerPlay™ dans la section Alimentation. Cochez la case Enable PowerPlay™ (Activer PowerPlay), puis cochez la case Enable Vari-Bright™ (Activer Vari-Bright). Si vous souhaitez améliorer la qualité d'image dans les conditions mentionnées ci-dessus, sélectionnez la qualité maximale ou désactivez cette fonctionnalité. NVIDIA® GeForce ExperienceTM NVIDIA® GeForce ExperienceTM optimise vos jeux en téléchargeant des profils graphiques personnalisés depuis NVIDIA Cloud. Cette fonctionnalité est disponible sur les modèles sélectionnés uniquement. Procédure d'utilisation de NVIDIA® GeForce ExperienceTM : 1. 2. 3. 4. 5. Cliquez sur GeForce Experience dans la section Toutes les applications. Dans l'onglet Préférences, cliquez sur Jeux -> Vérifier maintenant. Si les jeux pris en charge par NVIDIA GeForce Experience sont installés, ils apparaissent dans l'onglet Jeux. Sélectionnez le jeu à optimiser. Cliquez sur le bouton Optimiser pour optimiser le jeu. Cliquez sur le bouton Jouer pour exécuter le jeu. NVIDIA® GeForce ExperienceTM peut vous signaler les mises à jour des pilotes du contrôleur graphique NVIDIA. Cependant, Toshiba ne garantit pas la compatibilité de ces pilotes NVIDIA avec votre appareil. TOSHIBA n'est en aucun cas responsable de tout dommage résultant des pilotes NVIDIA. Dans ce cas, votre appareil ne serait pas couvert par la garantie limitée de TOSHIBA. Veuillez consulter le contrat de licence utilisateur (CLUF) à cet effet. De plus, TOSHIBA n'assure pas l'assistance technique de ces pilotes. L'application NVIDIA® GeForce ExperienceTM ne permet pas d'optimiser tous les jeux sur PC. La prise en charge des jeux sur PC est consultable dans la section Préférences -> Générales -> Jeux pris en charge. Si votre jeu sur PC est pris en charge, NVIDIA Cloud peut ne pas disposer des données nécessaires pour l'optimiser. Dans ce cas, utilisez l'option Envoyer un commentaire (angle inférieur droit de NVIDIA® GeForce ExperienceTM pour fournir les informations nécessaires, telles que les informations système, le nom du jeu sur PC, etc. NVIDIA pourra alors optimiser ces jeux sur NVIDIA Cloud à sa discrétion. Manuel de l'utilisateur 3-11 Descriptions des conditions d'alimentation Les capacités de l'ordinateur et le niveau de charge de la batterie varient en fonction des conditions d’alimentation : adaptateur secteur branché, batterie installée et niveau de charge de cette dernière. Voyant Entrée adaptateur/Batterie Le voyant Entrée adaptateur/Batterie indique le niveau de charge de la batterie et l'état d'alimentation lorsque l'ordinateur est alimenté par l'adaptateur secteur. Les significations suivantes de ce voyant doivent être connues : Orange clignotant La charge de la batterie est faible. L'adaptateur secteur doit être connecté pour recharger la batterie. Orange L'ordinateur est branché sur le secteur et la batterie est en cours de charge. Blanc L'adaptateur secteur est branché et la batterie est totalement chargée. Pas de lumière Le voyant est éteint dans tous les autres cas. Si la batterie principale devient trop chaude lors de la charge, celle-ci est interrompue et le voyant Entrée adaptateur/Batterie s'éteint. Lorsque la température de la batterie retombe à une valeur plus normale, le chargement recommence. Ce processus se produit que l'ordinateur soit en marche ou arrêté. Voyant Alimentation Le voyant Alimentation indique l'état de fonctionnement de l'ordinateur. Ses indications sont les suivantes : Blanc L'adaptateur secteur est branché et alimente l'ordinateur. Blanc clignotant Indique que l'ordinateur est en mode Veille et dispose d'une alimentation (sur secteur ou sur batterie) suffisante pour préserver cet état. Pas de lumière Le voyant est éteint dans tous les autres cas. Manuel de l'utilisateur 3-12 Chapitre 4 Concepts de base Ce chapitre décrit les opérations de base de l'ordinateur et les précautions relatives à leur utilisation. Utilisation du TouchPad Le TouchPad situé sur le repose-mains prend en charge les gestes suivantes : Appui simple Il suffit d'appuyer une fois sur le TouchPad pour ouvrir ce que vous avez ainsi touché, par exemple une application. Appui à deux doigts Appuyez une fois sur le TouchPad avec deux doigts réunis pour afficher un menu ou toute autre fonction selon le logiciel utilisé. (Similaire à un clic droit.) Pincement ou étirement Placez au moins deux doigts au centre du TouchPad et rapprochez-les (pincement) ou écartez-les (étirement). Cette action fait apparaître différents niveaux d'information ou effectue un zoom avant ou arrière. Défilement à deux doigts Posez deux doigts et faites-les glisser à la verticale ou l'horizontale, où vous le souhaitez sur la surface du TouchPad. Ceci permet d'utiliser les barres de défilement d'une fenêtre. Ne posez aucun objet sur le TouchPad afin d'éviter tout fonctionnement anormal. Une partie des fonctions du TouchPad décrites dans cette section ne sont prises en charge que dans certaines applications. Manuel de l'utilisateur 4-1 Clavier Le nombre de touches figurant sur votre clavier dépend de la configuration correspondant à la langue utilisée. Leur disposition correspond à la zone de vente. Il existe différents types de touches : touches de machine à écrire, bloc numérique, touches de fonctions et touches spéciales de Windows. N'essayez pas de retirer les capuchons des touches du clavier. Sinon, vous risquez d'endommager les pièces situées sous les touches. Voyants du clavier L'illustration ci-dessous indique la position du voyant VERR. MAJ. et le voyant Verr. Num. désigne les conditions suivantes : Lorsque le voyant VERR. MAJ. est allumé, tous les caractères saisis au clavier sont affichés en majuscules. Lorsque le voyant Verr. Num. est allumé, vous pouvez utiliser les dix touches pour entrer des chiffres. Illustration 4-1 Voyants du clavier 2 1 1. Voyant VERR. MAJ. 2. Voyant Verr. Num. VERR. MAJ. Ce voyant est de couleur verte lorsque les touches alphabétiques sont verrouillées en majuscules. Verr. Num. Lorsque le voyant Verr. Num. est allumé, vous pouvez utiliser les touches numérotées du clavier. Touches de fonctions Les touches de fonctions (F1 ~ F12) sont les 12 touches qui apparaissent en haut du clavier. Vous pouvez configurer le mode Touches de fonctions en tant que « Mode fonctions spéciales » ou « Mode standard F1-F12 » en cliquant sur Manuel de l'utilisateur 4-2 Paramètres système -> Touche de fonctions dans le groupe TOSHIBA de la vue Toutes les applications. Le « Mode fonctions spéciales » permet d'utiliser des fonctions spéciales sans appuyer sur la touche FN. Mode fonctions spéciales Mode Standard Fonction F1-F12 F1 FN + F1 Permet d'effectuer des recherches sur votre ordinateur, le Web ou depuis une application, ou encore d'activer Cortana (en fonction du pays). F2 FN + F2 Réduit la luminosité de l'écran par paliers. F3 FN + F3 Augmente la luminosité de l'écran par paliers. F4 FN + F4 Bascule l'affichage vers un autre écran. Pour utiliser le mode simultané, vous devez ajuster la résolution de l'écran interne sur celle de l'écran externe. F5 FN + F5 Active ou désactive TouchPad. F6 FN + F6 Revenir en arrière sur le média sélectionné. F7 FN + F7 Lit ou interrompt la lecture du support. F8 FN + F8 Avancer en accéléré sur le support sélectionné. F9 FN + F9 Réduit le volume de l'ordinateur. F10 FN + F10 Augmente le volume de l'ordinateur. F11 FN + F11 Active ou coupe le son. F12 FN + F12 Active ou désactive le mode Avion. FN + 1 FN + 1 Réduit la taille de l'icône à l'écran ou la taille de la police dans l'une des fenêtres d'application prises en charge. Manuel de l'utilisateur 4-3 Mode fonctions spéciales Mode Standard Fonction F1-F12 FN + 2 FN + 2 Agrandit la taille de l'icône à l'écran ou la taille de la police dans l'une des fenêtres d'application prises en charge. FN + espace FN + espace Modifie la résolution de l'affichage. FN + FN + Active ou désactive le rétroéclairage du clavier. Cette fonction est uniquement disponible sur les modèles dont le clavier est rétroéclairé. Certaines fonctions affichent une notification au bord de l'écran. Ces notifications sont activées par défaut. Vous pouvez les désactiver dans l'application Touche de fonctions. Pour y accéder, cliquez sur Paramètres système -> Touche de fonctions dans le groupe TOSHIBA de la vue Toutes les applications. Touches Windows spécifiques Le clavier comporte des touches spécifiques à Windows : la touche Windows® active le menu Démarrer et l'autre a le même effet que le bouton droit de la souris. Cette touche active le menu Démarrer de Windows. Cette touche active les options normalement associées au bouton secondaire (droit) de la souris. Cette touche active l'assistant virtuel Cortana (pris en charge uniquement dans certains pays). Production de caractères ASCII Tous les caractères ASCII ne sont pas disponibles sur le clavier. Toutefois, ces caractères peuvent être produits en tapant le code correspondant. 1. 2. Maintenez la touche ALT enfoncée. À l'aide des touches du pavé numérique intégré, tapez le code ASCII voulu. Manuel de l'utilisateur 4-4 3. Relâchez la touche ALT. Le caractère ASCII s'affiche. Lecteur optique Cet ordinateur est équipé d'un lecteur de DVD super multi. Lorsque l'ordinateur lit un disque optique, un voyant est allumé sur le lecteur. Formats Ce lecteur prend en charge les formats suivants : CD-ROM, DVD-ROM, DVD-Video, CD-DA, CD-Text, Photo CD™ (session unique ou multiple), CD-ROM Mode 1/Mode 2, CD-ROM XA Mode 2 (Form1, Form2), Enhanced CD (CD-EXTRA), Addressing Method 2, DVD-R, DVD-RW, DVD +R, DVD+RW, DVD-RAM, DVD-R (double couche) (Format1), DVD+R (double couche). Utilisation du lecteur optique Le lecteur intégré permet une exécution particulièrement performante des programmes enregistrés sur disque. Vous pouvez utiliser des CD de 12 cm (4,72 pouces) ou de 8 cm (3,15 pouces) sans adaptateur. Utilisez l'application de lecture de DVD pour lire des vidéos sur des DVD. Pour plus de détails sur les précautions d'écriture des disques, consultez la section Écriture de disques. Procédez de la façon suivante pour charger des disques : 1. 2. Appuyez sur le bouton d’éjection pour ouvrir le plateau de disque lorsque l’ordinateur est sous tension. Tirez doucement sur le plateau de disque jusqu'à ce qu'il soit complètement ouvert. Illustration 4-2 Appuyez sur le bouton d'éjection pour ouvrir le plateau de disque b a 1 1. Bouton d'éjection Manuel de l'utilisateur 4-5 3. Placez le disque sur le plateau (partie imprimée vers le haut). Illustration 4-3 Insertion d'un disque 1 1. Objectif laser Même lorsque le plateau de disque est complètement ouvert, une partie reste masquée par le rebord de l'ordinateur. Par conséquent, vous devez incliner le disque lorsque vous le placez sur le plateau. Assurez-vous que le disque repose à plat. Ne touchez pas l'objectif laser ou son boîtier en raison de risques de rupture de l'alignement. Veillez à ne laisser pénétrer aucun corps étranger dans le lecteur. Vérifiez la surface du plateau de disque, notamment près du bord, afin de vous assurer qu'aucun objet ne risque de le bloquer. 4. 5. Appuyez doucement au centre du disque jusqu'à ce que vous sentiez un léger déclic. Le disque doit être aligné sur la base de l’axe. Appuyez au centre du plateau de disque pour le fermer. Exercez une légère pression jusqu'à ce qu'il soit en place. Si le disque n'est pas posé correctement sur le plateau, il risque d'être endommagé. Dans ce cas, le plateau de disque ne s'ouvre pas complètement lorsque vous appuyez sur le bouton d'éjection. Retrait de disques Procédez de la façon suivante pour retirer le disque : N’appuyez pas sur le bouton d’éjection lorsque l’ordinateur accède au lecteur optique. Attendez que le voyant Disquette/Lecteur optique soit éteint avant d’ouvrir le plateau de disque. De plus, si le disque tourne toujours lorsque vous ouvrez le plateau de disque, attendez qu’il se stabilise avant de le retirer. 1. Pour ouvrir partiellement le plateau de disque, appuyez sur le bouton d'éjection. Tirez doucement sur le plateau de disque pour l'ouvrir. Manuel de l'utilisateur 4-6 Lorsque le plateau de disque ressort légèrement, attendez que le disque se stabilise. 2. 3. Les bords du disque dépassent un peu du plateau ; vous pouvez ainsi retirer facilement le disque. Enlevez doucement le disque en le soulevant. Appuyez au centre du plateau de disque pour le fermer. Exercez une légère pression jusqu'à ce qu'il soit en place. Retrait d'un disque lorsque le plateau ne s'ouvre pas Le bouton d'éjection ne permet pas d'ouvrir le plateau de disque lorsque l'ordinateur est hors tension. Dans ce cas, vous pouvez enfoncer un objet fin (d'environ 20 mm) tel qu'un trombone déplié pour appuyer sur le bouton d'éjection manuelle, situé près du bouton d'éjection. Illustration 4-4 Éjection manuelle Φ1.0mm 1 1. Bouton d'éjection manuelle Mettez l'ordinateur hors tension avant d'utiliser le trou d'éjection manuelle. Le disque risque de s’envoler si vous ouvrez le plateau avant qu’il se soit stabilisé, ce qui risque de provoquer des blessures. Disques inscriptibles Cette section décrit les types de disques inscriptibles. Vérifiez les caractéristiques techniques de votre lecteur pour savoir sur quels types de disques il peut graver. CD Les disques CD-R ne peuvent être gravés qu’une seule fois. Les données ainsi gravées ne peuvent plus être ni effacées ni modifiées. Vous pouvez enregistrer plusieurs fois de suite sur des CD-RW, ce qui inclut les CD-RW, les CD-RW grande vitesse et les CD-RW. Manuel de l'utilisateur 4-7 DVD Les disques DVD-R, DVD+R, DVD-R et DVD+R double couche ne peuvent être gravés qu'une seule fois. Les données ainsi gravées ne peuvent plus être ni effacées ni modifiées. Les DVD-RW, DVD+RW et DVD-RAM peuvent être enregistrés plusieurs fois. Écriture de disques Vous pouvez utiliser le lecteur de DVD Super Multi pour écrire des données sur des CD-R, CD-RW, DVD-R, DVD-R double couche, DVD-RW, DVD+R, DVD+R double couche, DVD+RW ou des DVD-RAM. Lorsque vous écrivez sur un support optique, branchez l'ordinateur sur le secteur. En effet, si vous utilisez l'ordinateur uniquement avec la batterie, il risque de s'arrêter si la batterie est épuisée. Dans ce cas, vos données risquent d'être perdues. Remarque importante Avant d’écrire ou de réécrire sur tout disque pris en charge par le lecteur optique, lisez et respectez toutes les instructions de sécurité et d’emploi décrites dans cette section. Sinon, le lecteur optique risque de ne pas fonctionner correctement et vous ne pourrez pas écrire ou réécrire les informations de façon correcte. Vous risquez ainsi de perdre des données ou d'endommager le lecteur ou le support. Responsabilités TOSHIBA ne peut pas être tenu responsable de : Tout dommage sur un disque causé par l'écriture ou la réécriture avec ce produit. Toute modification ou perte du contenu d'un support liée à l'écriture ou la réécriture avec ce produit, ou toute perte de profits ou interruption d'activité provoquée par la modification ou la perte du contenu enregistré. Dommages dus à l'utilisation de périphériques ou de logiciels tiers. En raison des limitations techniques des graveurs de disques optiques actuels, vous pouvez dans certains cas être confrontés à des erreurs de gravure/enregistrement inattendues dues à la mauvaise qualité des disques ou à des problèmes matériels. C'est pourquoi il est recommandé de toujours effectuer au moins deux copies des données importantes en cas d'une éventuelle altération du contenu enregistré. Manuel de l'utilisateur 4-8 Avant l'écriture ou la réécriture Conformément à un test de compatibilité limité de TOSHIBA, nous suggérons les fabricants suivants de disques. La qualité du disque est essentielle pour les taux d'écriture ou de réécriture. TOSHIBA ne garantit toutefois pas le bon fonctionnement, la qualité ou les performances de ces disques optiques. CD-R : TAIYO YUDEN CO., Ltd. MITSUBISHI KAGAKU MEDIA CO., LTD. CD-RW : (Multi-Speed, High-Speed et Ultra-Speed) MITSUBISHI KAGAKU MEDIA CO., LTD. DVD-R : Spécification des DVD pour les disques réinscriptibles de la version 2.0 TAIYO YUDEN Co., Ltd. (pour les supports de 8x et 16x) MITSUBISHI KAGAKU MEDIA CO., LTD. (pour les supports de 8x et 16x) DVD-R DC : MITSUBISHI KAGAKU MEDIA CO., LTD. (pour les supports de 4x et 8x) DVD+R : MITSUBISHI KAGAKU MEDIA CO., LTD. (pour les supports de 8x et 16x) DVD+R double couche : MITSUBISHI KAGAKU MEDIA CO., LTD. (pour les lecteurs d'une vitesse de 8x) DVD-RW : Spécifications DVD pour les disques enregistrables, version 1.1 ou version 1.2 MITSUBISHI KAGAKU MEDIA CO., LTD. (pour les supports de 4x et 6x) DVD+RW : MITSUBISHI KAGAKU MEDIA CO., LTD. (pour les supports de 4x et 8x) DVD-RAM : (uniquement lecteur de DVD super multi) Spécification des DVD pour les disques DVD-RAM de la version 2.0, 2.1 ou 2.2. Panasonic Corporation (pour les disques 3x et 5x) Manuel de l'utilisateur 4-9 Certains types et formats de disques DVD-R double couche et DVD+R double couche peuvent ne pas être lisibles. Les DVD-R double couche créés au format 4 (LJP - Layer Jump Recording) ne peuvent pas être lus. Lors de la gravure ou de l'enregistrement Points à respecter lorsque vous gravez ou réenregistrez un support : Copiez toujours les données du disque dur vers le disque optique. N'utilisez pas la commande couper/coller en raison du risque de perte de données en cas d'erreur d'écriture. Opérations non recommandées durant l'écriture : Changer d'utilisateur dans le système d'exploitation. Utiliser toute autre fonction de l'ordinateur. Ne vous servez pas de la souris ni du TouchPad. N'ouvrez pas l'écran externe et ne le fermez pas non plus. Lancement d'une application de communications. Faire subir des vibrations à l'ordinateur. Installer, supprimer ou connecter des périphériques externes, ce qui inclut les composants suivants : carte mémoire, périphériques USB, écran externe ou périphériques optiques numériques. Utilisation des boutons de contrôle Audio/Vidéo pour reproduire du son. Ouvrir le lecteur optique. N'éteignez pas l'ordinateur, ne fermez pas votre session et n'utilisez pas les modes Veille/Veille prolongée durant l'écriture. Assurez-vous que l'opération de lecture/réécriture est terminée avant d'activer le mode Veille ou Veille prolongée (vous pouvez retirer le support du lecteur optique une fois l'écriture terminée). Un disque de mauvaise qualité, sale ou endommagé, peut entraîner des erreurs d'écriture. Posez l'ordinateur sur une surface plane et évitez les endroits sujets à vibrations, tels que les avions, les trains ou les voitures. Ne posez pas l'ordinateur sur des surfaces instables, comme un trépied. Ne laissez pas de téléphone portable ou tout autre appareil de communication sans fil à proximité de l'ordinateur. CyberLink PowerDVD for TOSHIBA Tenez compte des limitations suivantes lors de l'utilisation de CyberLink PowerDVD for TOSHIBA : Remarques sur l'utilisation du lecteur Ce logiciel ne peut être utilisé que sous Windows. Manuel de l'utilisateur 4-10 CyberLink PowerDVD for TOSHIBA est fourni uniquement sur les modèles disposant d'un lecteur mixte de DVD Super Multi. Le logiciel CyberLink PowerDVD for TOSHIBA prend en charge la lecture de DVD et de fichiers vidéo. Avec certains disques Video, des pertes d'image, des sautes de son ou une désynchronisation de l'image et du son peuvent être constatés. Fermez toutes les autres applications lorsque vous utilisez CyberLink PowerDVD for TOSHIBA. Pendant la lecture d’une vidéo, n’ouvrez pas d’autre application et n’effectuez aucune opération. Dans certains cas, la lecture pourrait être interrompue ou fonctionner de manière inattendue. Les DVD non finalisés créés à l'aide d'enregistreurs de DVD de salon peuvent ne pas être lus sur l'ordinateur. Utilisez des DVD vidéo dont le code de zone correspond au « paramètre par défaut » (le cas échéant) ou à « Tout ». Veillez à ne pas tenter de lire une vidéo tout en enregistrant un programme télévisé avec une autre application. Sinon, vous risquez de subir des erreurs de lecture des vidéos ou d'enregistrement d'émissions télévisées. De plus, tout démarrage d'un enregistrement préprogrammé pendant la lecture d'un disque vidéo peut provoquer des erreurs de lecture ou d'enregistrement de l'émission. Veillez à ne pas visionner un disque vidéo lorsqu'un enregistrement est programmé. La fonction de reprise n'est pas compatible avec certains disques et CyberLink PowerDVD for TOSHIBA. Il est fortement recommandé de brancher l'adaptateur secteur lorsque vous regardez des vidéo. La fonctionnalité d'économie d'énergie pourrait provoquer une lecture saccadée. Si vous regardez des vidéos en alimentant l'ordinateur avec la batterie, sélectionnez l'option d'alimentation « Equilibré ». L'économiseur d'écran est désactivé pendant la lecture de vidéo lorsque vous utilisez CyberLink PowerDVD for TOSHIBA. Dans ce cas, l'ordinateur n'active pas automatiquement le mode Veille prolongée ou Veille. Désactivez la fonction Désactivation automatique de l'écran pendant l'exécution de CyberLink PowerDVD for TOSHIBA. N'activez pas le mode Veille prolongée ou Veille lorsque vous exécutez CyberLink PowerDVD for TOSHIBA. Ne verrouillez pas l'ordinateur avec la combinaison de touches logo Windows ( ) + L lorsque vous exécutez CyberLink PowerDVD for TOSHIBA. CyberLink PowerDVD for TOSHIBA ne dispose d'une fonctionnalité de contrôle parental. Pour installer ou désinstaller le logiciel CyberLink PowerDVD for TOSHIBA, vous devez disposer des privilèges Administrateur. Ne changez pas d'utilisateur Windows lorsque CyberLink PowerDVD for TOSHIBA est en cours d'exécution. Manuel de l'utilisateur 4-11 Avec certains DVD ou fichiers vidéo, le changement de piste audio (bande son) dans la fenêtre de commande provoque également un changement de sous-titres. Ce lecteur risque de ne pas lire normalement certains fichiers multimédias. Ceci peut également se produire lors de l'utilisation du Lecteur Windows Media et d'une application vidéo. Périphériques d'affichage et audio Si l'image ne s'affiche pas sur l'écran externe ou le téléviseur, arrêtez « CyberLink PowerDVD for TOSHIBA » et changez la résolution de l'écran. Pour ouvrir la boîte de dialogue Résolution de l'écran, cliquez sur Panneau de configuration -> Apparence et personnalisation -> Affichage -> Ajuster la résolution dans le groupe Système Windows de la vue Toutes les applications . Toutefois, certains moniteurs externes ou téléviseurs ne peuvent pas afficher ce type d'image, en raison de limitations techniques. Lors de la lecture de vidéos sur un écran externe ou un téléviseur, changez de périphérique d'affichage avant la lecture. Les vidéos ne peuvent être lues que sur l'écran ACL interne ou un écran externe. En mode Clone (double affichage), CyberLink PowerDVD for TOSHIBA risque de ne pas fonctionner correctement. Ne changez pas la résolution de l'écran pendant l'exécution de CyberLink PowerDVD for TOSHIBA. Ne changez pas le périphérique d'affichage pendant l'exécution de CyberLink PowerDVD for TOSHIBA. Démarrage de CyberLink PowerDVD for TOSHIBA Pour lancer CyberLink PowerDVD for TOSHIBA, procédez de la façon suivante. 1. 2. Insérez un DVD vidéo dans le lecteur optique pendant que le système d'exploitation est en cours d'exécution. Lorsqu'un DVD vidéo est inséré dans le lecteur de DVD (pour les modèles avec lecteur de DVD), CyberLink PowerDVD for TOSHIBA peut démarrer automatiquement. Cliquez sur CyberLink PowerDVD for TOSHIBA dans le groupe TOSHIBA de la vue Toutes les applications pour lancer CyberLink PowerDVD for TOSHIBA. Utilisation de CyberLink PowerDVD for TOSHIBA Notes sur l'utilisation de CyberLink PowerDVD for TOSHIBA. L'affichage et les fonctionnalités disponibles varient selon les vidéos et les scènes. Manuel de l'utilisateur 4-12 Ouverture du manuel de CyberLink PowerDVD for TOSHIBA Les fonctionnalités et les instructions de CyberLink PowerDVD for TOSHIBA sont détaillées dans l'aide de CyberLink PowerDVD for TOSHIBA. Procédez de la façon suivante pour ouvrir l'aide de CyberLink PowerDVD for TOSHIBA. Appuyez sur la touche F1 lorsque CyberLink PowerDVD for TOSHIBA est lancé. Lecture 3D sur un périphérique 3D externe La lecture en 3D sur un périphérique 3D externe est disponible sur les modèles sélectionnés uniquement. L'effet 3D ne peut s'afficher que sur un appareil externe 3D avec une connexion HDMI. Il n'est pas visible sur l'écran interne. Pour que la lecture 3D fonctionne sur l'écran externe ou le téléviseur, vous devez disposer d'un écran 3D ou d'un téléviseur qui dispose d'un port HDCP compatible HDMI. La fonction de lecture 3D prend en charge les résolutions suivantes : 1 920 x 1 080 24 Hz et 1 280 x 720 60 Hz. Veuillez sélectionner l'une de ces résolutions d'écran avant d'utiliser la fonction de lecture 3D. Consignes de sécurité importantes pour la fonction 3D Arrêtez immédiatement la lecture en 3D si vous sentez une gêne. Ne regardez pas d'images en 3D en cas de convulsions, de réactions photosensibles ou de maladie cardiaque. En raison des risques d'impact sur le développement de la vision, les images 3D sont interdites aux moins de 6 ans. Les enfants et les adolescents sont plus sensibles aux problèmes de santé liés aux images 3D et doivent faire l'objet d'une supervision constante et éviter les expositions prolongées. Ne regardez pas de films en 3D sous l'influence de l'alcool. Consultez le manuel de l'utilisateur livrez avec l'ordinateur pour plus de détails sur la fonction 3D. L'effet 3D varie suivant les individus. Batterie Cette section présente les différents types de batteries, leur procédure de manipulation, d'utilisation et de recharge. Manuel de l'utilisateur 4-13 Batterie principale Lorsque l'adaptateur secteur n'est pas branché, l'ordinateur est alimenté par une batterie au lithium ion. Par convention, cette batterie est également appelée batterie principale. Sur certains modèles, la batterie principale assure l'alimentation nécessaire à l'horloge en temps réel et au calendrier interne lorsque l'ordinateur est arrêté. En cas de décharge complète de la batterie RTC, le système perd ces données. Batterie RTC (prise en charge sur certains modèles) Certains modèles sont équipés d'une batterie RTC. La batterie RTC assure l'alimentation nécessaire à l'horloge en temps réel et au calendrier interne lorsque l'ordinateur est arrêté. En cas de décharge complète de la batterie RTC, le système perd ces données. Vous pouvez modifier les paramètres de l'horloge en temps réel (RTC) dans l'utilitaire de configuration du BIOS. Consultez la section Horloge RTC pour plus de détails. La batterie RTC de l'ordinateur est au lithium-ion et doit être remplacée uniquement par votre revendeur ou un technicien TOSHIBA. Tout remplacement ou toute manipulation, utilisation ou élimination incorrecte de la batterie peut provoquer une explosion. L'élimination de la batterie doit se faire conformément aux ordonnances et règlements en vigueur dans votre collectivité locale. Entretien et utilisation de la batterie principale Cette section regroupe les informations de sécurité indispensables pour la manipulation de la batterie. Consultez le Manuel d'instructions pour votre sécurité et votre confort pour savoir comment utiliser l'ordinateur de façon ergonomique. Pour charger la batterie, veillez à respecter une température ambiante variant entre 5 et 35 degrés Celsius. Sinon, il existe un risque de fuite de solution chimique, les performances de la batterie pourraient être affectées, et la durée de vie de la batterie pourrait être réduite. Charge des batteries Lorsque le niveau de la batterie diminue, le voyant orange Entrée adaptateur/Batterie clignote. L'autonomie n'est alors plus que de quelques minutes. Si vous n'arrêtez pas l'ordinateur lorsque le voyant Entrée adaptateur/Batterie clignote, le mode Veille prolongée est activé et l'ordinateur s'éteint automatiquement. L'activation de ce mode permet d'éviter la perte de données. Manuel de l'utilisateur 4-14 N'attendez pas que la batterie soit épuisée avant de la recharger. Procédures Pour recharger une batterie, connectez l’une des extrémités du cordon d’alimentation à la prise Entrée adaptateur 19 V de l’ordinateur et l’autre à une prise de courant. Le voyant Entrée adaptateur/Batterie devient orange et signale que la batterie est en cours de chargement. Temps de charge Le tableau suivant indique le temps approximatif requis pour charger totalement une batterie épuisée. Type de batterie Hors tension Sous tension Batterie (32 Wh, 4 cellules) 3 heures environ 4 heures environ Batterie (45 Wh, 4 cellules) 4 heures environ 5 heures environ Le temps de chargement avec un ordinateur en marche dépend de la température ambiante, de la température de l'ordinateur et de votre mode d'utilisation de ce dernier. Si vous avez recours fréquemment à des périphériques externes, par exemple, la batterie se recharge à peine. Remarque sur la charge des batteries La charge de la batterie n'est pas automatique dans les cas suivants : Si la batterie est extrêmement chaude ou froide (si elle est trop chaude, elle risque de ne pas pouvoir se recharger du tout). Pour atteindre le niveau de charge maximal de la batterie, effectuez l'opération à une température ambiante comprise entre 5 °C et 35 °C. La batterie est presque totalement déchargée. Branchez l'appareil sur le secteur et attendez quelques minutes ; la batterie devrait alors commencer à se charger. Le voyant Entrée adaptateur/Batterie peut indiquer que la charge de la batterie diminue sensiblement lorsque vous la chargez dans les conditions suivantes : La batterie n'a pas été utilisée depuis longtemps. La batterie entièrement déchargée est restée dans l'ordinateur pendant une longue période. Dans ce cas, procédez de la façon suivante : 1. 2. Déchargez totalement la batterie en laissant l'ordinateur en marche jusqu'à ce que le système s'arrête automatiquement. Branchez l'adaptateur secteur sur la prise entrée adaptateur 19 V de l'ordinateur, puis branchez l'adaptateur sur le secteur. Manuel de l'utilisateur 4-15 3. Chargez la batterie jusqu'à ce que le voyant Entrée adaptateur/ Batterie devienne blanc. Répétez cette procédure à deux ou trois reprises jusqu'à ce que la batterie soit correctement rechargée. Contrôle de la capacité de la batterie L'autonomie de la batterie peut être vérifiée de l'une des façons suivantes : Cliquez sur l'icône de la batterie dans la barre des tâches de Windows. Via l'option État de la batterie de la fenêtre Centre de mobilité Windows Patientez quelques secondes de façon à connaître l'autonomie restante, car l'ordinateur vérifier l'autonomie restante des batteries et calculer l'autonomie disponible en tenant compte de la consommation actuelle. L'autonomie réelle peut différer légèrement du délai calculé. Dans le cas d'une utilisation intensive, la capacité de la batterie s'amenuise progressivement. Par conséquent, une batterie ancienne, fréquemment utilisée, ne fonctionnera pas aussi longtemps qu'une batterie neuve à charge égale. Optimisation de la batterie L’utilité d’une batterie est fonction de son autonomie. L’autonomie d’une batterie dépend des éléments suivants : Vitesse du processeur. Luminosité de l'écran Mode Veille système Mode Veille prolongée système Délai d'extinction automatique de l'écran. Délai de mise hors tension automatique du disque dur. Fréquence et durée d'utilisation du disque dur et des lecteurs externes, par exemple, disque optique La charge de la batterie lorsqu'elle est utilisée pour la première fois L'utilisation de périphériques en option (notamment un périphérique USB) qui sont alimentés par la batterie principale L'activation du mode Veille pour économiser la batterie si vous mettez fréquemment l'ordinateur sous tension, puis hors tension L'emplacement de stockage des programmes et des données La fermeture de l'écran lorsque vous n'utilisez pas le clavier. La température ambiante : l'autonomie est réduite à basse température. Activation de la fonction Veille et charge Manuel de l'utilisateur 4-16 Autonomie des batteries Lorsque l'ordinateur est arrêté et que ses batteries sont chargées au maximum, ces dernières ont l'autonomie suivante. Type de batterie Mode Veille Commande Arrêter Batterie (32 Wh, 4 cellules) environ 2 jours environ 30 jours Batterie (45 Wh, 4 cellules) environ 3 jours environ 40 jours Prolongement de l'autonomie de la batterie Afin d'optimiser l'autonomie de la batterie, effectuez les opérations suivantes au moins une fois par mois. 1. 2. 3. 4. 5. Mettez l'ordinateur hors tension. Débranchez l'adaptateur secteur et mettez l'ordinateur sous tension. Si l'ordinateur ne démarre pas, passez à l'étape 4. Utilisez ainsi l'ordinateur pendant cinq minutes. Si la batterie dispose d'au moins cinq minutes d'autonomie, attendez qu'elle se décharge complètement. Cependant, si le voyant Entrée adaptateur/batterie clignote ou si un autre message indique une batterie faible, passez à l'étape 4. Branchez l'adaptateur secteur sur la prise entrée adaptateur 19 V de l'ordinateur, puis branchez l'adaptateur sur le secteur. Le voyant Entrée adaptateur/Batterie devient orange lorsque la batterie est totalement chargée. Cependant, si le voyant Entrée adaptateur/ Batterie n'est pas allumé, ceci indique que le courant ne passe pas. Vérifiez les connexions de l'adaptateur secteur et du cordon d'alimentation. Chargez la batterie jusqu'à ce que le voyant Entrée adaptateur/ Batterie devienne blanc. Réseau local L'ordinateur peut prendre en charge les cartes réseau Ethernet (10 mégabits par seconde, 10BASE-T), Fast Ethernet (100 mégabits par seconde, 100BASE-TX) ou Gigabit Ethernet (1 000 mégabits par seconde, 1000BASE-T). Cette section indique comment se connecter à un réseau local ou s'en déconnecter. N'installez ou ne retirez pas de module mémoire lorsque la fonction Wakeup on LAN est activée (uniquement pour les modèles équipés d'un capot du module mémoire). Manuel de l'utilisateur 4-17 La fonction de réveil réseau consomme de l'électricité même lorsque le système est hors tension. Laissez l'adaptateur secteur branché pendant l'utilisation de cette fonction. Le débit de la connexion (10/100/1000 mégabits par seconde) s'adapte automatiquement aux conditions du réseau (périphérique connecté, câble ou bruit, etc.). Types de câbles réseau L'ordinateur doit être configuré correctement avant d'être branché sur un réseau local. L'utilisation des paramètres par défaut de l'ordinateur lors de la connexion à un réseau risque de provoquer un dysfonctionnement de ce dernier. Consultez votre administrateur réseau pour les procédures de configuration. Si vous utilisez un réseau local Gigabit Ethernet (100 mégabits par seconde, 1000BASE-T), utilisez un câble CAT5 ou plus récent. N'utilisez pas de câble CAT5 ou CAT3. Si vous utilisez un réseau local Fast Ethernet (100 mégabits par seconde, 100BASE–TX), utilisez un câble CAT5 ou plus récent. N'utilisez pas de câble CAT3. Si vous utilisez un réseau local Ethernet (10 mégabits par seconde, 10BASE-T), utilisez indifféremment un câble CAT3 ou plus performant. Branchement du câble réseau Procédez de la façon suivante pour connecter le câble réseau local : Branchez l'adaptateur secteur avant de connecter le câble réseau. L'adaptateur secteur doit rester connecté pendant l'utilisation du réseau. Sinon, le système risque de se bloquer. Ne connectez pas d'autre câble sur la prise Réseau local en raison des risques de dysfonctionnement ou de dommages. Ne connectez aucun périphérique produisant de l'électricité au câble réseau connecté à la prise Réseau local. en raison des risques de dysfonctionnement ou de dommages. 1. Arrêtez tous les périphériques connectés à l'ordinateur. Manuel de l'utilisateur 4-18 2. Insérez l’une des extrémités du câble dans la prise Réseau local. Appuyez doucement jusqu'à ce que vous sentiez un déclic. Illustration 4-5 Branchement du câble réseau 2 1 1. Prise Réseau local 3. 2. Câble réseau local Branchez l'autre extrémité du câble sur un concentrateur réseau ou routeur. Consultez votre administrateur de réseau et/ou votre fournisseur de matériel/logiciels avant d'utiliser ou de configurer une connexion réseau. Cartes mémoire L'ordinateur possède un lecteur qui peut recevoir diverses cartes mémoire de capacités variables. Elles permettent de transférer facilement des données en provenance de périphériques (caméscopes numériques, assistants personnels, etc.). Veillez à protéger le lecteur de carte mémoire. Ne tentez pas d'insérer des objets métalliques, tels que des vis, des agrafes et des trombones, à l'intérieur de l'ordinateur ou du clavier. Tout objet métallique peut créer un court-circuit et provoquer des dommages à l'ordinateur ou un incendie, et ainsi entraîner des lésions graves. Vous devez utiliser un adaptateur pour les cartes miniSD/microSD. Il est impossible de contrôler la compatibilité de l'ensemble des cartes mémoire du marché. Il est donc possible que certaines cartes ne fonctionnent pas correctement. Illustration 4-6 Exemples de cartes mémoire Carte Secure Digital (SD) Adaptateur de carte microSD et carte microSD Carte MMC (MultiMediaCard) Manuel de l'utilisateur 4-19 Points importants concernant votre carte mémoire Les cartes mémoire SD/SDHC/SDXC sont compatibles avec la technologie SDMI (Secure Digital Music Initiative), destinée à empêcher toute copie ou lecture illégales de musique numérique. C'est la raison pour laquelle vous ne pouvez ni copier ni reproduire un document protégé sur un autre ordinateur ou périphérique. Vous pouvez uniquement utiliser la reproduction d'un matériel protégé par copyright pour votre usage personnel. Vous trouverez ci-après une explication permettant de distinguer les cartes mémoire SD des cartes mémoire SDHC et SDXC. Les cartes SD, SDHC et SDXC ont la même forme. Par contre le logo est différent, ce qui doit être vérifié lors de l'achat. Logo de la carte mémoire SD : ( ). Logo des cartes mémoire SDHC : ( ). Logo des cartes mémoire SDXC : ( ). La capacité maximale des cartes mémoire SD est de 2 Go. La capacité maximale des cartes mémoire SDHC est de 32 Go. La capacité maximale des cartes mémoire SDXC est de 128 Go. Formatage des cartes mémoire Les nouvelles cartes sont formatées en fonction de normes spécifiques. Si vous devez formater à nouveau une carte mémoire, utilisez un périphérique prenant en charge les cartes mémoire. Formatage d'une carte mémoire Les cartes mémoire sont vendues préformatées conformément aux normes en vigueur. Si vous souhaitez formater à nouveau une carte mémoire, employez directement l'appareil qui utilise ce type de carte, tel qu'un appareil photo ou un baladeur numérique. N'utilisez pas la commande de formatage de Windows. Si vous devez formater l'ensemble de la carte mémoire, en incluant la zone protégée, vous devez disposer des autorisations adéquates pour désactiver le système de protection contre la copie. Entretien des cartes mémoire Observez les précautions suivantes lors de la manipulation de vos cartes. Ne tordez ou ne pliez pas les cartes. Manuel de l'utilisateur 4-20 Ne mettez pas les cartes en contact avec des liquides, ne les stockez pas dans des endroits humides et ne les laissez pas à proximité de conteneurs de liquides. Ne touchez pas la partie métallique de la carte, ne renversez pas de liquides dessus et veillez à ce qu'elle reste propre. Replacez la carte dans son boîtier après usage. La carte est conçue de telle sorte qu'elle ne peut être insérée que d'une seule manière. N'essayez pas de forcer la carte à entrer dans le lecteur. Assurez-vous que la carte est insérée correctement dans son lecteur. Appuyez sur la carte jusqu'à ce que vous entendiez un déclic. Verrouillez le bouton de protection contre l'écriture si vous ne souhaitez pas enregistrer les données. Les cartes mémoire ont une durée de vie limitée. Il est donc important de sauvegarder les données importantes. N'enregistrez pas sur une carte lorsque le niveau de la batterie est faible. Une alimentation insuffisante pourrait affecter la précision de la transcription. Ne retirez pas la carte lorsqu'une procédure de lecture/écriture est en cours. Pour plus d'informations sur l'utilisation des cartes d'extension mémoire, consultez les manuels qui accompagnent les cartes. À propos de la protection en écriture Les cartes mémoire multimédias disposent d'une fonction de protection en écriture. Carte SD (carte mémoire SD, SDHC et SDXC) Verrouillez la carte si vous ne souhaitez pas l'utiliser pour enregistrer des données. Insertion d'une carte mémoire Les instructions suivantes s'appliquent à tous les types de supports pris en charge. Procédez de la façon suivante pour insérer un module mémoire : 1. 2. Orientez la carte de façon à ce que le connecteur (partie métallique) soit orienté vers le bas. Insérez la carte mémoire dans le lecteur de carte de l'ordinateur. Manuel de l'utilisateur 4-21 3. Appuyez doucement sur la carte pour assurer la connexion. La carte mémoire ressort partiellement du lecteur. Illustration 4-7 Insertion d'une carte mémoire 2 1 1. Lecteur de carte mémoire 2. Carte mémoire Aspect variable selon le modèle acheté. Assurez-vous que le support mémoire est orienté correctement avant de l'insérer. Si vous insérez la carte à l'envers, vous risquez de ne plus pouvoir la retirer. Lors de l'insertion du support mémoire, ne touchez pas les contacts en métal. Sinon, vous risquez d'exposer la zone de stockage à de l'électricité statique et de détruire des données. N'arrêtez pas l'ordinateur ou n'activez pas le mode Veille ou Veille prolongée lorsque les fichiers sont en cours de copie. Sinon, vous risquez de perdre des données. Retrait d'une carte mémoire Les instructions suivantes s'appliquent à tous les types de cartes prises en charge. Procédez de la façon suivante pour supprimer un module mémoire : 1. 2. 3. Cliquez sur l'icône Retirer le périphérique en toute sécurité située dans la barre des tâches de Windows. Sélectionnez la carte mémoire. Saisissez la carte et retirez-la. Si vous enlevez la carte mémoire ou mettez l'ordinateur hors tension pendant que l'ordinateur accède à la carte, vous risquez de perdre des données ou d'endommager la carte. Ne retirez pas la carte mémoire lorsque l'ordinateur est en Veille ou Veille prolongée. L'ordinateur risque de devenir instable ou vous risquez d'effacer des données de la carte mémoire. Ne retirez pas le module miniSD/microSD tout en laissant son adaptateur dans le lecteur de carte mémoire. Manuel de l'utilisateur 4-22 Écran externe Vous pouvez accroître la capacité d'affichage de votre ordinateur en connectant des écrans supplémentaires. Les écrans externes permettent de partager votre Bureau ou d'étendre sa zone d'affichage. Connexion d'un écran externe L'ordinateur est livré avec un écran externe, mais il reste possible de connecter des écrans externes aux ports disponibles. Dans la mesure où l'utilisation de tous les écrans externes n'a pas été confirmée, certains écrans peuvent ne pas fonctionner correctement. Port de sortie HDMI Le port HDMI (High-Definition Multimedia Interface) transfère les données audio et vidéo sans réduire la qualité. Les périphériques externes compatibles HDMI incluent les téléviseurs qui peuvent être connectés au moyen du port HDMI. Certains modèles prennent en charge l'ultra-haute définition (3 840 x 2 160 pixels) sur les écrans externes compatibles munis d'un port Sortie HDMI. Pour utiliser cette fonction, vous devez acheter un câble HDMI (correspondant au moins à 3 840 x 2 160 pixels). Procédez de la façon suivante pour connecter un écran compatible HDMI : Pour connecter un périphérique sur le port de sortie HDMI, vous devez acheter un câble HDMI adapté. 1. 2. 3. Branchez l'une des extrémités du câble HDMI sur le port de sortie HDMI de l'écran HDMI. Insérez le connecteur du câble HDMI dans le port de sortie HDMI de votre ordinateur. Mettez l'écran HDMI sous tension. Illustration 4-8 Connexion au port de sortie HDMI 2 1 1. Port de sortie HDMI Manuel de l'utilisateur 2. Câble HDMI 4-23 Ne connectez/déconnectez pas de périphérique HDMI dans les conditions suivantes : système en cours de démarrage ; système en cours d'arrêt. Lorsque vous connectez un téléviseur ou un écran externe au port HDMI, le périphérique d'affichage est défini sur HDMI. Après avoir débranché le câble HDMI, veuillez patienter au moins 5 secondes avant de le rebrancher. Lorsque vous modifiez le périphérique d'affichage, ce dernier peut ne pas être utilisé automatiquement. Dans ce cas, pour associer le périphérique audio à l'écran, réglez manuellement le périphérique de la façon suivante : 1. 2. 3. 4. 5. Cliquez sur Panneau de configuration -> Matériel et audio -> Son dans le groupe Système Windows de la vue Toutes les applications. Dans l'onglet Lecture, sélectionnez le périphérique à utiliser. Pour utiliser les haut-parleurs internes de l'ordinateur, sélectionnez Haut-parleurs. Pour utiliser le téléviseur ou l'écran externe connecté à l'ordinateur, sélectionnez un autre périphérique de lecture. Cliquez sur le bouton Par défaut. Cliquez sur OK pour fermer la boîte de dialogue Son. Réglages à effectuer pour l'affichage de vidéos sur le périphérique HDMI Pour afficher des vidéos sur l'écran HDMI, vous devez configurer les paramètres suivants. Veillez à utiliser la touche de fonctions pour sélectionner le périphérique d'affichage avant de démarrer la lecture de la vidéo. Ne changez pas d'appareil de visualisation en cours de lecture de la vidéo. Ne changez pas d'appareil de visualisation dans les conditions suivantes. Pendant que les données sont lues ou écrites Pendant la communication Sélection du format HD Procédez de la façon suivante pour sélectionner le mode d'affichage : 1. 2. Cliquez sur Panneau de configuration -> Apparence et personnalisation -> Affichage -> Modifier les paramètres d’affichage -> Paramètres avancés -> Lister tous les modes dans le groupe Système Windows de la vue Toutes les applications. Sélectionnez l'un des modes dans la section Lister tous les modes. Manuel de l'utilisateur 4-24 WiDi (Wireless Display) Votre ordinateur prend en charge l'affichage sans fil, une technologie qui s'appuie sur Wi-Fi pour connecter l'ordinateur à un écran sans fil, tel qu'un téléviseur. L'affichage sans fil permet de partager des documents, du contenu en diffusion continue/les supports locaux ou tout autre contenu en ligne sans câbles. Pour utiliser l'affichage sans fil, vous devez disposer de l'un des appareils suivants : Un écran externe prenant en charge l'affichage sans fil. Un écran externe avec un port HDMI et une carte d'affichage sans fil. La carte d'affichage sans fil est un périphérique à connecter sur le port HDMI de l'écran externe qui permet de recevoir des signaux Wi-Fi depuis votre ordinateur. Procédez de la façon suivante pour connecter un écran externe sans fil : 1. 2. 3. Accédez à Paramètres et cliquez sur Périphériques -> Appareils connectés. Cliquez sur Ajouter un périphérique. Votre ordinateur recherche le périphérique d'affichage sans fil. Une fois le périphérique d'affichage sans fil trouvé, suivez les instructions qui s'affichent pour terminer la connexion. Lorsque la connexion est terminée, le nom du périphérique d'affichage sans fil figure dans la section Projecteurs. Pour déconnecter le périphérique d'affichage sans fil, cliquez sur son nom, puis appuyez sur Supprimer le périphérique. Modification des paramètres d'affichage Si un ou plusieurs écrans externes sont connectés, le système d'exploitation peut automatiquement détecter, identifier et configurer les paramètres d'affichage. Vous pouvez modifier manuellement la façon dont les écrans externes fonctionnent et les paramètres d'affichage en appuyant sur P tout en ). Si vous déconnectez l’écran externe maintenant la touche Windows ( avant la mise hors tension, activez l’écran interne. Prise de sécurité Une prise de sécurité permet d'attacher votre ordinateur à un bureau ou tout autre objet volumineux pour dissuader les voleurs. L'ordinateur dispose d'une prise de sécurité sur son côté droit. Fixez l'une des extrémités du câble de sécurité à cette prise, et l'autre à un bureau ou à tout objet volumineux. La méthode de fixation des câbles de sécurité diffère d'un produit à l'autre. Reportez-vous aux instructions qui accompagnent votre câble pour plus d'informations. Manuel de l'utilisateur 4-25 Fixation de l'ordinateur Pour connecter un câble de sécurité à l'ordinateur, procédez de la façon suivante : 1. 2. Placez le côté droit de l'ordinateur face à vous. Alignez le câble de sécurité sur l'ouverture du loquet et fixez le câble. Illustration 4-9 Prise de sécurité 2 1 1. Prise de sécurité 2. Prise de sécurité Accessoires TOSHIBA en option Afin d'optimiser la puissance et la convivialité de votre ordinateur, vous pouvez ajouter différentes options et accessoires. À titre indicatif, voici la liste de quelques accessoires disponibles auprès de votre revendeur TOSHIBA : Adaptateur secteur universel Si vous utilisez régulièrement votre ordinateur à plusieurs endroits, il peut être pratique de disposer d'adaptateurs secteur supplémentaires sur ces sites afin de ne pas avoir à les transporter. Système audio et mode vidéo Cette section décrit certaines commandes audio. Mélangeur L'utilitaire Mélangeur permet de régler le son des périphériques et des applications sous Windows. Pour lancer l'utilitaire Mélangeur, cliquez avez le bouton droit sur l'icône du haut-parleur dans la barre des tâches de Windows, puis sélectionnez Ouvrir le mélangeur de volume dans le sous-menu. Pour régler le volume des haut-parleurs ou du casque, déplacez la glissière Haut-parleurs. Pour régler le volume de l'application en cours d'utilisation, déplacez la glissière vers l'application correspondante. Manuel de l'utilisateur 4-26 Niveau du microphone Procédez de la façon suivante pour régler le volume du microphone : 1. 2. 3. Cliquez avec le bouton droit sur l'icône de haut-parleur dans la barre des tâches de Windows et sélectionnez Périphériques d'enregistrement dans le sous-menu. Sélectionnez Microphone, puis cliquez sur Propriétés. Dans l'onglet Niveaux déplacez le curseur Microphone pour accroître ou réduire le niveau du microphone. Si vous pensez que ce niveau n'est pas correct, déplacez le curseur Ampli microphone vers un niveau plus élevé. DTS Sound DTS Sound™ utilise des techniques brevetées de pointe pour extraire les données audio noyées dans les données sources et produire un son surround immersif, incluant des basses profondes et riches, et un rendu cristallin de la voix. DTS Sound est fourni sur les modèles sélectionnés uniquement. Vous disposez ainsi des fonctions suivantes : Son surround immersif avec basses et amélioration des dialogues. Point optimal étendu avec élévation de l'image sonore. Volume amélioré assurant une puissance exceptionnelle sans pertes ou distorsions Amélioration de la boîte de dialogue assurant une qualité incomparable pour la voix. Amélioration des basses pour une production riche et basse fréquence. Définition haute fréquence pour des détails nets. Pour accéder à cet utilitaire, cliquez sur DTS Sound dans la section DTS, Inc de la vue Toutes les applications. Des brevets ont été déposés aux États-Unis. Voir http://patents.dts.com Fabrication sous licence par DTS Licensing Limited. Gestionnaire audio HD RealTek Vous pouvez confirmer et modifier la configuration audio à l'aide de Gestionnaire audio HD Realtek. Pour lancer Gestionnaire audio HD RealTek : Cliquez sur Panneau de configuration -> Matériel et audio -> Gestionnaire audio HD Realtek dans le groupe Système Windows de la vue Toutes les applications. Lorsque vous lancez Gestionnaire audio HD Realtek pour la première fois, deux onglets de périphériques s'affichent. Haut-parleurs correspond au périphérique de sortie par défaut. Microphone désigne le périphérique Manuel de l'utilisateur 4-27 d'entrée par défaut. Pour changer d'appareil par défaut, cliquez sur le bouton Régler appareil par défaut sous l'onglet d'appareil voulu. Infos Cliquez sur le bouton Informations pour afficher des informations sur le matériel, le logiciel et la langue choisie. Gestion d'énergie Le contrôleur audio de votre ordinateur peut être coupé quand la fonction audio est au repos. Pour configurer la gestion d'énergie du système audio, cliquez sur le bouton Gestion d'énergie . Si le bouton circulaire situé dans l'angle supérieur gauche de l'interface Power Management est bleu et convexe, cela signifie que la gestion d'énergie audio est activée, Si ce bouton est noir et concave, cela signifie que la gestion d'énergie audio est désactivée. Configuration des haut-parleurs Cliquez sur le bouton de test automatique pour vous assurer que le son des haut-parleurs ou du casque vient de la bonne direction. Format par défaut Vous pouvez contrôler le taux d'échantillonnage et la profondeur de bits du son. Sélection Casque/Microphone Pour changer de type de casque ou de microphone, procédez de la façon suivante : 1. 2. 3. Branchez un casque ou un microphone sur la prise mixte Casque/ Microphone. Double-cliquez sur le bouton circulaire ( ) à droite de l'écran principal de Gestionnaire audio HD Realtek. Sélectionnez le périphérique connecté dans la liste. Mode vidéo Les paramètres du mode vidéo sont configurés via la boîte de dialogue Résolution de l'écran. Pour ouvrir la boîte de dialogue Résolution de l'écran, cliquez sur Panneau de configuration -> Apparence et personnalisation -> Affichage -> Modifier les paramètres d'affichage dans le groupe Système Windows de la vue Toutes les applications. Manuel de l'utilisateur 4-28 Si vous exécutez certaines applications (par exemple une application 3D ou la lecture de vidéos), vous constaterez des perturbations, le vacillement ou la perte d'images sur votre écran. Dans ce cas, réglez la résolution de l'affichage. Réduisez-la jusqu'à ce que les images s'affichent correctement. Manuel de l'utilisateur 4-29 Chapitre 5 Utilitaires et fonctions avancées Le présent chapitre décrit les utilitaires et les fonctions avancées de cet ordinateur. Utilitaires et applications Cette section décrit les utilitaires préinstallés sur l'ordinateur et indique comment y accéder. Pour plus d'informations sur leur utilisation, reportezvous au manuel en ligne, aux fichiers d'aide ou encore au fichier README.TXT (le cas échéant) de chaque utilitaire. Utilitaire TOSHIBA Display L'Utilitaire TOSHIBA Display inclut les paramètres de Resolution+. Resolution+ est un processeur d'images qui permet d'optimiser les vidéos avec des options telles que la correction des couleurs et de la netteté. Cet utilitaire est fourni sur les modèles sélectionnés uniquement. Pour accéder à cet utilitaire, cliquez sur l'Utilitaire Display dans le groupe TOSHIBA de la vue Toutes les applications. Pour plus de détails sur cet utilitaire, consultez le fichier Aide. Utilitaire TOSHIBA Password Cet utilitaire sert à définir un mot de passe pour restreindre l'accès à votre ordinateur. Pour accéder à cet utilitaire, cliquez sur l'Utilitaire Password dans le groupe TOSHIBA de la vue Toutes les applications. Paramètres système TOSHIBA Ce programme permet de personnaliser la configuration matérielle de votre ordinateur afin de mieux tenir compte de vos méthodes de travail et des périphériques utilisés. Pour accéder à cet utilitaire, cliquez sur Paramètres système dans le groupe TOSHIBA de la vue Toutes les applications. Manuel de l'utilisateur 5-1 CyberLink PowerDVD Ce logiciel permet de lire les DVD vidéo. Pour for TOSHIBA accéder à cet utilitaire, cliquez sur CyberLink PowerDVD for TOSHIBA dans le groupe TOSHIBA de la vue Toutes les applications. Pour plus de détails sur l'utilisation de CyberLink PowerDVD for TOSHIBA, consultez le fichier d'aide. TOSHIBA eco Utility Cet ordinateur dispose d'un « Mode eco ». Ce mode ralentit légèrement les performances de certains périphériques pour réduire la consommation d'électricité. Vous pouvez réaliser des économies visibles en l'utilisant de façon continue. L'utilitaire TOSHIBA eco Utility permet de contrôler la consommation de votre ordinateur. De plus, différentes informations vous permettront de mieux comprendre votre contribution à la réduction de la consommation d'énergie. D'autre part, cet utilitaire inclut la fonction « Peak Shift » qui permet de réduire la consommation d'électricité pendant les périodes de pics en sollicitant la batterie. L'alimentation normale est ensuite rétablie. Cet utilitaire prend également en charge le « Mode de chargement eco ». La batterie n'est pas totalement rechargée avec ce mode, ce qui prolonge sa durée de vie. Il est recommandé d'utiliser l'ordinateur avec l'adaptateur secteur connecté, car le temps de fonctionnement de la batterie est relativement court dans ce mode. Selon le type d'utilisation, la durée de vie de la batterie peut ne pas être prolongée. Pour accéder à cet utilitaire, cliquez sur eco Utility dans le groupe TOSHIBA de la vue Toutes les applications. Pour plus de détails sur TOSHIBA eco Utility, reportez-vous au fichier Aide. Manuel de l'utilisateur 5-2 TOSHIBA Service Station Cette application permet à votre ordinateur d'identifier automatiquement les mises à jour logicielles de TOSHIBA ou toutes autres informations similaires et propres à votre ordinateur et ses programmes. Lorsque cet utilitaire est activé, il communique de façon périodique une quantité limitée d'informations techniques sur le système, qui seront traitées en appliquant de façon stricte nos règles de protection de la confidentialité, ainsi que toutes les lois en vigueur dans ce domaine. Pour accéder à cet utilitaire, cliquez sur Service Station dans le groupe TOSHIBA de la vue Toutes les applications. TOSHIBA PC Health Monitor L'application TOSHIBA PC Health Monitor supervise en permanence un ensemble de fonctions système, telles que la consommation d'énergie, la santé de la batterie et le refroidissement du système, et vous tient informé. Cette application identifie les différents composants du système et leur numéro de série, et suit les activités correspondantes. Pour accéder à cet utilitaire, cliquez sur l'utilitaire PC Health Monitor dans le groupe TOSHIBA de la vue Toutes les applications. Cet utilitaire est fourni sur les modèles sélectionnés uniquement. Pour plus de détails sur l'utilitaire TOSHIBA PC Health Monitor, consultez le fichier Aide. Programme d'amélioration des produits TOSHIBA L'application Programme d'amélioration des produits TOSHIBA contrôle des activités spécifiques de l'ordinateur et leur utilisation. Cet utilitaire n'a pas d'interface utilisateur. Vous pouvez activer ou désactiver l'opération de suivi en cliquant sur Programme d'amélioration des produits dans le groupe TOSHIBA de Toutes les applications. Cet utilitaire est fourni sur les modèles sélectionnés uniquement. TOSHIBA Audio Enhancement Manuel de l'utilisateur TOSHIBA Audio Enhancement permet de filtrer la source audio, d'améliorer le rendu des casques et des haut-parleurs. Pour modifier les paramètres, cliquez sur Audio Enhancement dans le groupe TOSHIBA de la vue Toutes les applications. 5-3 Bluetooth® Link Bluetooth® Link permet d'utiliser le clavier et le TouchPad de votre ordinateur en tant que clavier et souris Bluetooth. Votre ordinateur permet également d'utiliser un smartphone mode mains libres et haut-parleurs. Pour accéder à cet utilitaire, cliquez sur l'utilitaire Bluetooth(R) Link dans le groupe TOSHIBA de la vue Toutes les applications. Pour plus de détails sur cet utilitaire, consultez le fichier Aide. TruRecorder Cette application d'enregistrement permet de vérifier les données enregistrées rapidement et facilement, d'analyser les voix et identifier des locuteurs spécifiques, et de vous permettre de marquer des passages importants dans vos enregistrements. Pour y accéder, cliquez sur TruRecorder dans Toutes les applications. Pour des informations plus détaillées, voir l'Aide de cet utilitaire. TOSHIBA Maintenance Utility TOSHIBA Maintenance Utility permet d'effacer le contenu du disque dur. Cet utilitaire permet de supprimer toutes les données et toutes les partitions. Il permet également de réécrire tous les secteurs du disque dur. Ce programme permet également d'effacer le contenu d'un disque dur externe connecté à l'ordinateur. Cependant, si vous ne souhaitez pas supprimer les données du disque dur externe, déconnectez-le de votre ordinateur. Pour accéder à cet utilitaire : 1. 2. 3. Accédez à Paramètres et cliquez sur Mise à jour et sécurité -> Restauration. Cliquez sur Redémarrer maintenant dans la section Démarrage avancé. Cliquez sur Résolution des problèmes -> TOSHIBA Maintenance Utility. Si vous demandez la suppression et poursuivez l'opération, vous perdrez toutes les données (ce qui inclut le système d'exploitation et la partition de restauration) sur le disque dur. Assurez-vous au préalable que vous disposez d'un support de restauration si vous souhaitez utiliser l'ordinateur après avoir effacé votre ou vos disques durs. Manuel de l'utilisateur 5-4 Les logiciels mentionnés dans cette section ne sont pas tous installés sur tous les modèles. Fonctions spéciales Les fonctions suivantes sont soit des fonctions spécifiques aux ordinateurs TOSHIBA, soit des fonctions évoluées qui simplifient leur utilisation. Accédez à chaque fonction en utilisant les procédures suivantes. *1 Pour accéder aux options d'alimentation, cliquez sur Panneau de configuration -> Système et sécurité -> Options d'alimentation dans le groupe Système Windows de la vue Toutes les applications. Désactivation automatique de l'écran *1 Cette fonction met l'écran interne automatiquement hors tension lorsque le clavier est resté inactif pendant un certain temps. L'alimentation est rétablie dès qu'une touche est utilisée. Cela peut être spécifié dans les Options d'alimentation. Arrêt automatique du Cette fonction permet d'interrompre l'alimentation du disque dur lorsque ce dernier n'a pas été disque dur *1 activé pendant une période spécifiée. L'alimentation est rétablie dès qu'une demande d'accès est transmise. Cela peut être spécifié dans les Options d'alimentation. Mode de mise en veille automatique du système/veille prolongée *1 Cette fonction met automatiquement le système en veille ou en veille prolongée lorsqu'il n'y a pas de saisie ou d'accès aux périphériques à l'issue de la période spécifiée. Cela peut être spécifié dans les Options d'alimentation. Mot de passe à la mise sous tension Vous disposez de deux niveaux de sécurité par mot de passe, Supervisor (Responsable) et User (Utilisateur), pour éviter toute utilisation indésirable de votre ordinateur. Alimentation évoluée Le système d'alimentation de l'ordinateur dispose d'un processeur dédié pour mesurer le niveau de la batterie et calculer l'autonomie disponible, ainsi que pour protéger les composants électroniques de toute condition anormale, par exemple une surtension en sortie de l'adaptateur. Cela peut être spécifié dans les Options d'alimentation. *1 Mode d'économie de la batterie *1 Manuel de l'utilisateur Cette fonction permet de configurer l'ordinateur pour économiser la batterie. Cela peut être spécifié dans les Options d'alimentation. 5-5 Mise sous/hors tension de l'écran *1 Cette fonction permet de mettre l'ordinateur hors tension de façon automatique dès que l'écran est fermé ou de le mettre de nouveau sous tension lors de l'ouverture de ce dernier. Cela peut être spécifié dans les Options d'alimentation. Mise en veille prolongée en cas de batterie faible *1 Lorsque la charge de la batterie devient insuffisante, le système active le mode Veille prolongée, puis se met hors tension. Cela peut être spécifié dans les Options d'alimentation. Mode Veille Si vous devez interrompre votre travail, vous pouvez mettre l'ordinateur hors tension sans fermer vos logiciels. Les données sont enregistrées dans la mémoire principale de l'ordinateur. Lorsque vous le remettez sous tension, vous pouvez reprendre votre travail là où vous l'aviez interrompu. Mode Veille prolongée Cette fonction permet de mettre l'ordinateur hors tension sans fermer les logiciels. Le contenu de la mémoire principale est automatiquement enregistré sur le disque dur. Lorsque vous remettez l'ordinateur sous tension, vous pouvez reprendre votre travail là où vous l'aviez interrompu. Vous devez activer le mode Veille prolongée avant d'utiliser cette fonctionnalité. Reportez-vous à la section Activation du mode Veille prolongée pour plus de détails. Fonction Réactivation Lorsque l'ordinateur est en mode Veille, cette USB fonction permet de le réactiver, en fonction des périphériques externes connectés aux ports USB. Par exemple, si une souris ou un clavier USB est connecté à un port compatible, le fait de cliquer avec la souris ou l'appui sur une touche du clavier « réactive » l'ordinateur. Manuel de l'utilisateur 5-6 Refroidissement *1 Si la température de l’ordinateur dépasse un certain niveau, le ventilateur est activé ou la fréquence du processeur est réduite afin d’éviter toute surchauffe. Vous pouvez choisir de contrôler la température soit en activant d'abord le ventilateur, puis en réduisant la fréquence si nécessaire, soit en réduisant d'abord la fréquence puis en activant le ventilateur si nécessaire. Ces fonctions sont contrôlées dans la section Options d'alimentation. Lorsque la température du processeur sort de la plage de valeurs normale, le ventilateur et le processeur reviennent à la vitesse standard. Si la température du processeur dépasse un certain niveau de température lorsque ces fonctions sont activées, le système sera arrêté automatiquement en raison du risque de dommages. Les données stockées dans la mémoire vive seront alors perdues. Utilitaire TOSHIBA Password L'Utilitaire TOSHIBA Password offre deux niveaux de protection par mot de passe : Utilisateur et Responsable. Les mots de passe définis par l'Utilitaire TOSHIBA Password diffèrent des mots de passe Windows. Mot de passe User Pour activer cet utilitaire, cliquez sur les éléments suivants dans le groupe TOSHIBA de la vue Toutes les applications : Utilitaire Password -> Mot de passe User Il est recommandé de protéger l'ordinateur par un mot de passe, notamment pour l'Utilitaire TOSHIBA Password qui permet de supprimer ou de modifier les mots de passe, etc. Définir (bouton) Cliquez sur ce bouton pour enregistrer un mot de passe. Une fois le mot de passe défini, vous devez l'entrer lors du démarrage de l'ordinateur. Manuel de l'utilisateur 5-7 Ensuite, une boîte de dialogue s'affiche afin de l'enregistrer sur un autre support. Ainsi, si vous oubliez votre mot de passe, vous disposez d'un fichier comportant ce dernier et pouvez le consulter sur un autre ordinateur. Rangez le support contenant le mot de passe en lieu sûr. Lorsque vous entrez la chaîne de caractères du mot de passe, utilisez uniquement les touches standard du clavier, ne tapez pas de code ASCII ou ne collez pas de texte. En outre, assurez-vous que le mot de passe enregistré est correct en plaçant la chaîne de caractères dans le fichier de mot de passe. Lorsque vous saisissez un mot de passe, n'entrez pas de caractères spéciaux, tels que « ! » ou « # », nécessitant une pression sur la touche SHIFT ou ALT. Supprimer (bouton) Cliquez sur ce bouton pour supprimer un mot de passe enregistré. Avant de pouvoir modifier un mot de passe, il faut d'abord entrer le mot de passe actuel correctement. Modifier (bouton) Cliquez sur ce bouton pour modifier un mot de passe enregistré. Avant de pouvoir modifier un mot de passe, il faut d'abord entrer le mot de passe actuel correctement. Chaîne personnalisée (zone de texte) Vous pouvez utiliser cette boîte pour associer du texte au mot de passe. Après avoir entré le texte, cliquez sur Appliquer ou OK. Lorsque vous démarrez l'ordinateur, le texte suivant accompagne l'invite du mot de passe. Vous pouvez exécuter TOSHIBA Setup Utility pour définir, modifier ou supprimer le mot de passe du disque dur ou le mot de passe principal du disque dur. Consultez la section TOSHIBA Setup Utility pour plus d'informations. En cas de perte du mot de passe User de disque dur, TOSHIBA ne sera PAS en mesure de vous aider, et votre disque dur deviendra COMPLÈTEMENT INUTILISABLE et de façon PERMANENTE. TOSHIBA ne peut en AUCUN cas être tenu pour responsable en cas de pertes de données, de perte fonctionnelle ou d'accès au disque dur, ou de toute autre perte encourue à titre personnel ou collectif, ce qui inclut les usages professionnels, résultant de la perte d'accès au disque dur. Si vous ne souhaitez pas prendre ce risque, n'enregistrez pas le mot de passe User du disque dur. Manuel de l'utilisateur 5-8 Lors de l'enregistrement du mot de passe User du disque dur, n'arrêtez ou ne redémarrez pas l'ordinateur. Si l'ordinateur n'est pas arrêté ou redémarré, les données enregistrées risquent de ne pas être restituées correctement. Pour plus d'informations sur l'arrêt ou le redémarrage de l'ordinateur, reportez-vous à la section Mise en marche. Mot de passe Supervisor Lorsque vous définissez un mot de passe Supervisor, seules certaines fonctions sont accessibles lorsque quelqu'un se connecte avec un mot de passe User. Pour définir un mot de passe Supervisor : Cliquez sur Utilitaire Password -> Mot de passe Supervisor dans le groupe TOSHIBA de la vue Toutes les applications. Cet utilitaire vous permet de : Enregistrer ou supprimer le mot de passe Supervisor. Définir des restrictions d'accès pour les utilitaires standard. Démarrage de l'ordinateur avec saisie d'un mot de passe Si vous avez déjà défini le mot de passe « User » : Entrez le mot de passe manuellement. Le mot de passe n'est nécessaire que si l'ordinateur a été arrêté en mode Veille prolongée ou arrêt standard. Il n'est pas requis en mode Veille ou suite à un redémarrage. Procédez de la façon suivante pour entrer un mot de passe manuellement : 1. Mettez l’ordinateur en marche comme indiqué dans la section Prise en main. Le message suivant s'affiche à l'écran : Enter Password À ce stade, les touches de fonctions ne sont plus utilisables. Elles ne seront accessibles que lorsque vous aurez entré le mot de passe. 2. 3. Entrez le mot de passe. Appuyez sur Entrée. Si vous entrez un mot de passe incorrect trois fois de suite, ou si vous n'entrez aucun mot de passe au bout d'une minute, l'ordinateur s'arrête. Dans ce cas, certaines fonctions servant à démarrer l'ordinateur automatiquement (Réveil par réseau, Planificateur de tâches, etc.) risquent de ne pas fonctionner. Vous devez redémarrer l’ordinateur pour entrer votre mot de passe de nouveau. Manuel de l'utilisateur 5-9 Paramètres système TOSHIBA Paramètres système TOSHIBA est l'outil de gestion de la configuration de TOSHIBA qui est disponible à partir du système d'exploitation de Windows. Pour accéder à cet utilitaire, cliquez sur Paramètres système dans le groupe TOSHIBA de la vue Toutes les applications. La fenêtre de Paramètres système TOSHIBA contient plusieurs onglets permettant de configurer des fonctions spécifiques de l'ordinateur. Vous disposez également de trois boutons : OK, Annuler et Appliquer. OK Accepte vos modifications et ferme la fenêtre Paramètres système TOSHIBA. Annuler Ferme la fenêtre et ignore vos modifications. Appliquer Valide toutes vos modifications sans fermer la fenêtre Paramètres système TOSHIBA. Certaines options s'affichent en gris, car leur statut ne peut pas être confirmé. L'écran Paramètres système TOSHIBA peut avoir les onglets suivants : Général — permet d'afficher la version actuelle du BIOS ou de rétablir la valeur par défaut de certains paramètres. Veille et charge — permet de définir des fonctions avancées pour le mode Veille, Veille prolongée ou l'état Arrêt Écran — permet de sélectionner l'écran ACL interne et/ou l'écran externe pendant le démarrage de l'ordinateur. Options de démarrage — permet de modifier l'ordre de recherche des périphériques par le système d'exploitation. Clavier — permet d'accéder à la fonction d'activation par clavier Touche de fonctions — permet de configurer les options de la touche de fonctions USB — permet de configurer les liaisons USB. SATA — permet de configurer le mode SATA. Réseau local — permet de configurer le réseau local. Les paramètres et les options détaillées ici peuvent varier en fonction du modèle de votre ordinateur. Après avoir modifié les paramètres, il peut être nécessaire de redémarrer l'ordinateur. Redémarrez l'ordinateur juste après avoir apporté ces modifications. Chargement USB Le port USB de votre ordinateur peut fournir de l'alimentation (5 V c.c.). Le port avec l'icône ( Manuel de l'utilisateur ) prend en charge les fonctions suivantes : 5-10 Veille et charge USB Chargement CDP système ACTIF Veille et charge USB La fonction Veille et charge permet de recharger certains périphériques externes USB, par exemple des téléphones portables ou des lecteurs de musique numérique. Votre ordinateur est capable de transmettre une alimentation électrique sur le port USB (5 V c.c.) même lorsque l'ordinateur est arrêté. L’expression « arrêté » englobe tous les états de nonfonctionnement : modes Veille et Veille prolongée ou arrêt total. Pour activer la fonctionnalité Veille et charge USB, cliquez sur Paramètres système -> Veille et charge dans le groupe TOSHIBA de la vue Toutes les applications. Déplacez le curseur pour activer ou désactiver la fonction Veille et charge. La fonction Veille et charge peut ne pas fonctionner avec certains périphériques externes, même s’ils sont conformes aux spécifications USB. Dans ce cas, il suffit de mettre en marche l'ordinateur pour alimenter le périphérique. Lorsque la fonction Veille et charge est activée, l'alimentation du port USB (5 V continu) est transmise aux ports compatibles même lorsque l'ordinateur est éteint. De même, l’alimentation du port USB (5 V continu) est transmise aux périphériques connectés à ces ports compatibles. Toutefois, certains périphériques externes ne peuvent pas être chargés uniquement par cette alimentation en 5 V courant continu. Pour connaître les spécifications de vos périphériques externes, contactez leur fabricant et vérifiez ces spécifications avant de les utiliser. Lorsque la fonction Veille et charge est utilisée pour charger des périphériques externes, leur temps de charge est plus long qu'avec leurs propres chargeurs. Si la fonction Veille et charge est activée, la batterie de l'ordinateur reste sollicitée en mode Veille prolongée ou lorsque l'ordinateur est arrêté. C'est pourquoi il est recommandé de connecter l’adaptateur secteur de l’ordinateur lorsque vous utilisez la fonction Veille et charge. Les périphériques externes connectés au bus d'alimentation USB en 5 V (qui dépend de l'alimentation de l'ordinateur) peuvent être en fonctionnement. En cas de surintensité provenant des périphériques externes connectés aux ports compatibles, il est possible que l'alimentation du bus USB (5 Vcc) soit interrompue pour des raisons de sécurité. Manuel de l'utilisateur 5-11 Lorsque la fonction Veille et charge est activée, la fonction Réactivation USB ne fonctionne pas sur les ports compatibles. Dans ce cas, si l'un des ports n'est pas doté de la fonction Veille et charge, connectez-y le clavier ou la souris. Si tous les ports comportent l'icône de compatibilité Veille et charge, désactivez cette fonction. La fonction Réactivation peut désormais fonctionner, mais la fonction Veille et charge USB reste désactivée. Les petits objets métalliques (trombones, épingles à cheveux, etc.) dégagent de la chaleur s’ils entrent en contact avec les ports USB. Ne laissez pas des objets métalliques entrer en contact avec les ports USB, par exemple si vous transportez l'ordinateur dans un sac. Votre ordinateur dispose de plusieurs modes de chargement que de nombreux périphériques peuvent prendre en charge au moyen de l'utilitaire Veille et charge USB. Le mode Auto (Par défaut) convient à une vaste gamme de lecteurs audio numériques. Tout en utilisant le mode Auto, votre ordinateur peut alimenter le bus USB à une valeur maximale de 2,0 A au moyen des ports compatibles alors que l'ordinateur est arrêté. Lorsque le périphérique USB ne peut pas être chargé en mode Auto, sélectionnez le mode Autre. Cette fonction peut ne pas s'appliquer à certains périphériques externes connectés, même si le mode requis est sélectionné. Dans ce cas, désactivez-la. Certains périphériques externes ne peuvent pas utiliser le mode Auto. Pour connaître les spécifications de vos périphériques externes, contactez leur fabricant et vérifiez ces spécifications avant de les utiliser. Utilisez toujours le câble USB fourni avec chaque périphérique USB. Fonctionnement en mode batterie Cette option permet d'activer ou désactiver la fonction Veille et charge lorsque l'ordinateur est alimenté sur batterie. Il affiche également la charge restante de la batterie. Déplacez le curseur pour activer ou désactiver cette fonction. Activé Active la fonction Veille et charge lorsque l'ordinateur est alimenté par la batterie. Désactivé Active la fonction Veille et charge uniquement lorsque l'adaptateur secteur est connecté. Manuel de l'utilisateur 5-12 Désactiver les fonctionnalités lorsque le niveau de la batterie atteint Permet de fixer la limite inférieure d'autonomie de la batterie en déplaçant le curseur. Si l'autonomie restante tombe en dessous de ce seuil, la fonctionnalité Veille et charge sera arrêtée. Ce paramètre n'est disponible que si l'option Fonctionnement en mode batterie est activée. Chargement CDP système ACTIF Cette fonction active le mode CDP (Charging Downstream Port) pour effectuer un chargement rapide via USB pendant que l'ordinateur est sous tension. Lorsque le mode « Mode de chargement CDP système ACTIVE » est activé, votre ordinateur, lorsqu'il est sous tension, peut faire transiter le courant du bus USB (5 V c.c., 1,5 A) vers les ports compatibles. Pour définir le « Mode de chargement CDP système ACTIVE », cliquez sur Paramètres système -> USB dans le groupe TOSHIBA de la vue Toutes les applications. Activé Charge rapide de la batterie via le port USB à un maximum de 1,5 A lorsque l'ordinateur est sous tension. Désactivé Charge conventionnelle de la batterie via le port USB lorsque l'ordinateur est sous tension. L'option Mode de chargement CDP système ACTIVE peut ne pas fonctionner avec certains périphériques externes, même s’ils sont conformes aux spécifications USB. Dans ce cas, utilisez un port USB ne prenant pas en charge la fonction « Veille et charge USB » ou désactivez « Mode de chargement CDP système ACTIVE ». Il est recommandé de connecter l'adaptateur secteur à l'ordinateur lorsqu'un appareil est alimenté au moyen d'un port USB (5 V c.c., 1,5 A). Si l'autonomie de la batterie est trop faible, « Mode de chargement CDP système ACTIVE » risque de ne pas fonctionner. Dans ce cas, branchez l'adaptateur secteur et redémarrez l'ordinateur. Utilisez toujours le câble USB fourni avec chaque périphérique USB. Lorsque « Mode de chargement CDP système ACTIVE » ou « Veille et charge USB » est activé, la fonction de réactivation par le port USB n'est plus fonctionnelle. Dans ce cas, utilisez un port USB ne prenant pas en charge la fonction « Veille et charge USB » ou désactivez « Mode de chargement CDP système ACTIVE » et la fonction « Veille et charge USB ». Manuel de l'utilisateur 5-13 TOSHIBA PC Health Monitor L'application TOSHIBA PC Health Monitor supervise en permanence un ensemble de fonctions système, telles que la consommation d'énergie, la santé de la batterie (pour les modèles équipés d'une batterie) et le refroidissement du système, et vous tient informé. Cette application identifie les différents composants du système et leur numéro de série, et suit les activités correspondantes. Les informations collectées incluent des informations de base sur l'ordinateur (à savoir : nom de produit, n° de modèle, n° de référence, n° de série, version du BIOS, version du micrologiciel), informations sur les composants de base (à savoir : périphérique vidéo, périphérique audio, périphérique réseau, disque dur/SSD, disque optique), informations sur le système d'exploitation (à savoir : version du système d'exploitation, paramètres (action du bouton d'alimentation, action à la fermeture de l'écran, propriétés de la barre des tâches, paramètres d'extensions de fichier, n° de profil utilisateur), informations sur les erreurs (BSoD, erreur d'application), temps d'utilisation de l'appareil et nombre d'actuations ou changements de statut (à savoir : nombre d'utilisations combinées du bouton Marche/Arrêt et de la touche FN, adaptateur secteur, batterie (pour les modèles avec batterie), écran à cristaux liquides, ventilateur (pour les modèles équipés de ventilateur), disque dur/SSD, volume du son, informations sur les communications sans fil et USB), utilisation des fonctionnalités et applications fournies par TOSHIBA (à savoir : paramètres, utilisation, état d'installation et temps de lancement), date de première utilisation du système, ainsi que l'utilisation de l'ordinateur et du périphérique (à savoir : paramètres d'alimentation, température de la batterie et rechargement (pour les modèles avec batterie), processeur, mémoire, temps de rétro-éclairage, et températures pour les différents appareils). Les informations collectées ne sont pas limitées aux exemples donnés ici. Les données stockées utilisent une très petite partie de la capacité totale du disque dur, soit environ 20 Mo au plus par an. Ces informations permettent d'identifier et signaler les problèmes système susceptibles d'avoir un impact sur votre ordinateur Toshiba. Elles permettent également de faciliter le diagnostic de problèmes lorsque l'ordinateur nécessite une réparation par TOSHIBA ou un revendeur agréé par TOSHIBA. De plus, Toshiba peut également utiliser ces informations pour des raisons d'analyse et d'assurance qualité. Selon les restrictions d'utilisation ci-dessus, les données du disque qui figurent dans l'historique peuvent être communiquées à des entités en dehors de votre pays ou lieu de résidence (p. ex., l'Union européenne). Ces pays peuvent avoir ou ne pas avoir des lois de protection des données similaires à celles de votre pays. Vous pouvez désactiver TOSHIBA PC Health Monitor à la demande en désinstallant le logiciel avec la fonction Désinstaller un programme dans le Panneau de configuration. Sinon, vous risquez de supprimer de façon automatique toutes les informations collectées sur le disque dur interne. Manuel de l'utilisateur 5-14 TOSHIBA PC Health Monitor n'étend ou ne modifie pas les obligations de la garantie limitée de TOSHIBA. Les termes et les limites de la garantie limitée de TOSHIBA s'appliquent. Démarrage de TOSHIBA PC Health Monitor TOSHIBA PC Health Monitor est accessible en cliquant sur PC Health Monitor dans le groupe TOSHIBA de la vue Toutes les applications. L'écran principal de TOSHIBA PC Health Monitor s'affiche. Cet utilitaire peut être désactivé par défaut sur votre ordinateur. Vous pouvez l'activer en cliquant sur Cliquez ici pour activer TOSHIBA PC Health Monitor. L'écran « Avis & Acceptation du logiciel PC Health Monitor » s'affiche. Lisez avec attention les informations qui s'affichent. Sélectionnez ACCEPTER et cliquez sur OK pour activer le programme. En activant TOSHIBA PC Health Monitor, vous acceptez ces termes et conditions, ainsi que l'utilisation et le partage des informations ainsi collectées. Une fois le programme activé, l'écran TOSHIBA PC Health Monitor s'affiche et le programme procède à la supervision des fonctions système et à la collecte des informations. Un message s'affiche en cas de modification susceptible d'interférer avec le fonctionnement du programme. Suivez les instructions qui s'affichent à l'écran dans le message. Programme d'amélioration des produits TOSHIBA L'application Programme d'amélioration des produits TOSHIBA contrôle des activités spécifiques de l'ordinateur et leur utilisation. Les informations collectées incluent des informations de base sur l'ordinateur (à savoir : nom de produit, n° de modèle, n° de référence, n° de série, version du BIOS, version du micrologiciel), informations sur les composants de base (à savoir : périphérique vidéo, périphérique audio, périphérique réseau, disque dur/SSD, disque optique), informations sur le système d'exploitation (à savoir : version du système d'exploitation, paramètres (action du bouton d'alimentation, action à la fermeture de l'écran, propriétés de la barre des tâches, paramètres d'extensions de fichier, n° de profil utilisateur), informations sur les erreurs (BSoD, erreurd'application), temps d'utilisation de l'appareil et nombre d'actuations ou changements de statut (à savoir : nombre d'utilisations combinées du bouton Marche/Arrêt et de la touche FN, adaptateur secteur, batterie (pour les modèles avec batterie), écran à cristaux liquides, ventilateur (pour les modèles équipés de ventilateur), disque dur/SSD, volume du son, informations sur les communications sans fil et USB), utilisation des fonctionnalités et applications fournies par TOSHIBA (à savoir :paramètres, utilisation, état d'installation et temps de lancement), date de première utilisation du système, ainsi que l'utilisation de l'ordinateur et du Manuel de l'utilisateur 5-15 périphérique (à savoir : paramètres d'alimentation, temperature de la batterie et rechargement (pour les modèles avec batterie), processeur, mémoire, temps de rétro-éclairage, et températures des différents périphériques). Les informations collectées ne sont pas limitées aux exemples donnés ici. Les données stockées utilisent une très petite partie de la capacité totale du disque dur, soit environ 20 Mo au plus par an. La transmission des données collectées se fait lorsque la fonctionnalité de transfert des données est activée. Les informations transférées seront analysées de façon statistique et seront utilisées dans le cadre de notre programme d'amélioration continue de la planification et du développement, notamment pour les applications logicielles. Sous réserve des restrictions d'utilisation ci-dessus, les données collectées peuvent être mises à la disposition d'entités situées dans un autre pays que le vôtre. La législation de la protection des données ou le niveau de protection des informations personnelles de ce pays peuvent être différents de ceux en vigueur dans votre pays ou région. Lorsque cette option est activée, vous pouvez désactiver le suivi à tout moment en cliquant sur Programme d'amélioration des produits dans le groupe TOSHIBA de la vue Toutes les applications et désinstaller l'application au moyen de l'utilitaire « Désinstaller un programme » du Panneau de configuration. La désinstallation de Programme d'amélioration des produits effacera automatiquement toutes les informations qu'il aura enregistrées. Le logiciel TOSHIBA Programme d'amélioration des produits ou son utilisation ne modifie en rien les obligations de TOSHIBA telles que stipulées par sa garantie limitée standard. Les termes et les limites de la garantie limitée de TOSHIBA s'appliquent. TOSHIBA Setup Utility TOSHIBA Setup Utility permet de configurer le BIOS à partir d'une interface avec menus, simple et conviviale. Procédez de la façon suivante pour activer TOSHIBA Setup Utility : 1. 2. 3. 4. Enregistrez votre travail. Cliquez sur Démarrer -> Arrêter et sélectionnez Redémarrer. Maintenez enfoncée la touche F2 et relâchez-la environ une seconde après le démarrage de l'ordinateur. Suivez les instructions qui s'affichent. Manuel de l'utilisateur 5-16 Chapitre 6 Résolution des problèmes Votre ordinateur a été conçu par TOSHIBA dans un souci de durabilité. Toutefois, en cas de problèmes, consultez les procédures décrites dans ce chapitre pour en déterminer la cause. Il est recommandé de lire attentivement ce chapitre, car la connaissance des problèmes potentiels permet souvent de les anticiper. Processus de résolution des problèmes Les recommandations suivantes permettent de résoudre les problèmes beaucoup plus facilement. En cas de problème, interrompez immédiatement le travail en cours. Toute autre action risque d'entraîner la perte de données et des dysfonctionnements. En outre, vous risquez de supprimer des données liées au problème, essentielles à la résolution de l'incident. Prenez note de l'activité du système et des opérations effectuées avant que ne se produise l'incident. Prenez une copie d'écran de l'écran actif. Les conseils donnés dans ce chapitre vous serviront de guide. Toutefois, ils ne permettront pas de résoudre tous les problèmes. La plupart des problèmes sont généralement faciles à résoudre, mais certains peuvent nécessite une intervention du service d'assistance TOSHIBA. Si vous avez besoin d'une assistance externe, préparez-vous à décrire le problème de façon aussi précise que possible. Liste de vérification préliminaire Commencez par étudier les causes les plus simples. Les éléments mentionnés dans cette liste sont faciles à résoudre, mais peuvent paraître graves : Veillez à mettre sous tension votre imprimante ou tout autre périphérique externe connecté à l'ordinateur avant de mettre en marche ce dernier. Avant de connecter un périphérique externe, mettez l'ordinateur hors tension. Au démarrage, il détectera le nouveau périphérique. Vérifiez la configuration des accessoires en option dans le programme de configuration et le bon chargement de tous les pilotes nécessaires (reportez-vous à la documentation fournie avec l’accessoire pour plus d’informations sur son installation et sa configuration). Manuel de l'utilisateur 6-1 Vérifiez que tous les câbles sont correctement et solidement connectés. Une mauvaise connexion peut être source d'erreurs. Examinez l'état des câbles et des connecteurs (les broches sont-elles toutes bien fixées ?). Assurez-vous que votre lecteur de disques est bien chargé Notez vos observations. Il vous sera ainsi plus facile de décrire le problème au service d'assistance TOSHIBA. En outre, si un problème se produit de nouveau, vous l'identifierez plus facilement. Analyse du problème Le système donne parfois des indications qui peuvent vous aider à identifier le problème. Posez-vous toujours les questions suivantes : Quel est le composant du système qui ne fonctionne pas correctement : le clavier, l'écran à cristaux liquides, TouchPad, les boutons de ce dernier. Vérifiez les options du système d'exploitation pour vous assurer que sa configuration est correcte. Que voyez-vous à l'écran ? Le système affiche-t-il des messages ou des caractères aléatoires ? Prenez une copie d'écran, si possible, et reportez-vous aux messages dans la documentation incluse avec l'ordinateur, le logiciel ou le système d'exploitation. Vérifiez la connexion de tous les câbles. Une mauvaise connexion peut altérer les signaux. Des voyants sont-ils allumés ? Si oui, lesquels, de quelle couleur sontils, sont-ils fixes ou clignotants ? Notez ce que vous voyez. Des signaux sonores sont-ils émis ? Si oui, combien, sont-ils longs ou courts, et sont-ils graves ou aigus ? L'ordinateur produit-il des bruits inhabituels ? Notez ce que vous entendez. Notez toutes vos observations de façon à en faire part au service d'assistance TOSHIBA. Logiciels Les problèmes peuvent provenir du logiciel utilisé ou du disque. Si vous ne parvenez pas à charger un logiciel, son support peut être endommagé ou le programme peut être corrompu. Dans ce cas, essayez de charger une autre copie du logiciel. En cas d'affichage d'un message d'erreur lors de l'utilisation d'un logiciel, consultez la documentation de ce dernier. Elle comporte probablement une section sur la résolution des problèmes ou la liste des messages d'erreur. Recherchez ensuite la signification des messages d'erreur dans la documentation du système d'exploitation. Manuel de l'utilisateur 6-2 Matériel Si le problème n'est pas d'ordre logiciel, vérifiez le matériel. Passez en revue les points mentionnés dans la liste des vérifications préliminaires puis, si le problème persiste, essayez d'en identifier la source. Vous trouverez dans la section suivante des listes détaillées de vérifications pour chaque composant et périphérique. Avant d'utiliser un périphérique ou une application qui n'est pas agréé par Toshiba, assurez-vous que le périphérique ou le logiciel est compatible avec votre ordinateur. L'utilisation de périphériques non compatibles risque d'entraîner des blessures ou d'endommager votre ordinateur. En cas de problème Votre ordinateur ne répond pas aux commandes du clavier. Si une erreur se produit et l'ordinateur ne répond pas aux commandes du clavier, procédez de la façon suivante : Appuyez sur le bouton Marche/Arrêt et maintenez-le enfoncé pendant cinq secondes. Après avoir mis l'ordinateur en marche, attendez de 10 à 15 secondes avant de le redémarrer en appuyant sur le bouton Marche/Arrêt. Votre programme ne répond plus Il arrive parfois qu'un programme ne réponde plus au clavier ou à la souris. Vous pouvez le quitter sans arrêter le système d'exploitation ou fermer d'autres logiciels. Pour fermer un programme qui ne répond plus, procédez comme suit : 1. 2. 3. Appuyez sur CTRL, ALT et DEL en même temps et une seule fois, puis cliquez sur Gestionnaire des tâches. Le Gestionnaire de tâches Windows s'affiche. Sélectionnez le programme que vous souhaitez fermer, puis cliquez sur Fin de tâche. La fermeture du programme bloqué ne devrait pas interférer avec le fonctionnement de l'ordinateur. Cependant, si le problème persiste, passez à l'étape suivante. Fermez les programmes encore ouverts les uns après les autres, en sélectionnant leur nom et en cliquant sur Fin de tâche. La fermeture de l'ensemble des programmes devrait permettre de rétablir un fonctionnement normal. Si ce n'est pas le cas, arrêtez l'ordinateur et redémarrez-le. L’ordinateur ne démarre pas Assurez-vous que l'adaptateur secteur et son cordon sont branchés correctement. Manuel de l'utilisateur 6-3 Si vous utilisez l'adaptateur secteur, assurez-vous que la prise murale fonctionne en y branchant un autre appareil, tel qu'une lampe. Le voyant Alimentation indique si l'ordinateur est actif ou non. Si ce voyant est allumé, l'ordinateur est actif. Essayez également d'arrêter l'ordinateur et de le redémarrer. Si vous utilisez un adaptateur secteur, vérifiez le voyant Entrée adaptateur/Batterie pour vous assurer que l'ordinateur est bien sous tension. Si ce voyant est allumé, l'ordinateur est connecté à une source d'alimentation externe. L'ordinateur ne charge par les options avancées pendant le démarrage Maintenez l'une des touches suivantes pendant le démarrage, afin de permettre à votre ordinateur de charger les options avancées suivantes. Touche Option avancée F2 TOSHIBA Setup Utility F12 Boot Menu 0 (zéro) Options de restauration Si votre ordinateur charge les options standards du système d'exploitation, et non pas les options avancées, procédez de la façon suivante : 1. 2. 3. Cliquez sur Démarrer -> Arrêter et sélectionnez Redémarrer. Maintenez enfoncée la touche correspondante et relâchez-la environ une seconde après le démarrage de l'ordinateur. Suivez les instructions qui s'affichent. Liste de contrôle du matériel et du système Cette section traite d'incidents causés par les composants de l'ordinateur ou les périphériques connectés. Les domaines susceptibles de poser problème sont les suivants : Démarrage Clavier Écran interne Disque dur Lecteur optique Carte mémoire Périphérique de pointage Périphérique USB Système audio Moniteur externe Réseau local Réseau sans fil Bluetooth Démarrage Lorsque l'ordinateur n'est pas branché sur le secteur, la batterie est la principale source d'alimentation. Votre ordinateur dispose également d'une Manuel de l'utilisateur 6-4 fonction « horloge en temps réel » ou RTC (Real Time Clock). Toutes les ressources d'alimentation sont interconnectées et peuvent chacune provoquer des dysfonctionnements difficiles à identifier précisément. Arrêt en cas de surchauffe Si la température du processeur dépasse un certain niveau de température, l'ordinateur s'arrête automatiquement en raison du risque de dommages. Dans ce cas, toutes les données non enregistrées sont perdues de façon irrémédiable. Problème Procédure L'ordinateur s'arrête automatiquement. Laissez-le tel quel jusqu'à ce qu'il revienne à température ambiante. Si l'ordinateur est revenu à température ambiante et refuse de démarrer ou s'il démarre, mais s'arrête immédiatement, contactez votre revendeur ou le service Assistance TOSHIBA. Alimentation par l'adaptateur secteur En cas de difficulté à démarrer l'ordinateur lorsque ce dernier est connecté à l'adaptateur secteur, vérifiez l'état du voyant Entrée adaptateur/Batterie. Consultez la section Descriptions des conditions d'alimentation pour plus de détails. Problème Procédure L'adaptateur secteur Assurez-vous que le cordon est bien connecté à n'alimente plus l'ordinateur et à une prise secteur sous tension. l'ordinateur Vérifiez l'état du cordon et de ses broches. Si le cordon est endommagé, remplacez-le. Si les broches sont sales, nettoyez-les avec un chiffon doux propre. Si l'adaptateur secteur n'alimente toujours pas l'ordinateur, contactez le service d'assistance TOSHIBA. Batterie Si vous pensez que la batterie présente un dysfonctionnement, vérifiez l'état du voyant Entrée adaptateur/Batterie. Problème Procédure La batterie n'alimente plus l'ordinateur La batterie peut être déchargée. Branchez l'adaptateur secteur pour recharger la batterie. Manuel de l'utilisateur 6-5 Problème Procédure La batterie ne se charge pas quand l’adaptateur secteur est branché. Si la batterie est complètement déchargée, elle ne se recharge pas immédiatement. Dans ce cas, attendez quelques minutes avant d'essayer à nouveau. Si la batterie ne se charge toujours pas, assurez-vous que l'adaptateur secteur est branché sur une prise murale fonctionnelle. Pour vous en assurer, essayez de brancher un autre appareil sur cette prise. L’autonomie de la batterie semble être plus courte qu’elle ne devrait l’être Si vous rechargez fréquemment une batterie partiellement déchargée, il est possible qu'elle ne se recharge pas totalement. Dans ce cas, déchargez complètement la batterie et essayez à nouveau. Cochez l'option Economie dans la section Choisir ou personnaliser un mode de gestion de l'alimentation de la fenêtre Options d'alimentation. Horloge en temps réel (RTC) Problème Procédure Le paramètre BIOS et la date et l'heure sont perdus. La batterie Real-Time Clock (RTC) est épuisée. Vous devez définir la date et l'heure dans TOSHIBA Setup Utility de l'une des façons suivantes : 1. 2. 3. 4. Lancez TOSHIBA Setup Utility. Consultez la section TOSHIBA Setup Utility pour plus d'informations. Tapez la date dans le champ System Date. Tapez l'heure dans le champ System Time. Suivez les instructions qui s'affichent. Clavier Les problèmes de clavier peuvent provenir de la configuration de l'ordinateur. Consultez la section Clavier pour plus d'informations. Manuel de l'utilisateur 6-6 Problème Procédure Des caractères parasites sont affichés Reportez-vous à la documentation du logiciel pour déterminer si celui-ci ne modifie pas l’affectation des touches). Si vous ne parvenez toujours pas à utiliser le clavier, contactez le service d'assistance TOSHIBA. Écran interne Les problèmes apparents sur l'écran interne de l'ordinateur peuvent être dus à l'installation et la configuration de l'ordinateur. Problème Procédure L'écran n'affiche rien Appuyez sur les touches de fonctions pour changer la priorité d'affichage et pour vous assurer que l'écran externe n'est pas sélectionné. Des marques s'affichent à l'écran. Elles peuvent provenir d'un contact avec le clavier ou le TouchPad lors de la fermeture de l'écran. Essayez de nettoyer ces marques en essuyant doucement l'écran à cristaux liquides avec un tissu sec et propre ou, si cela ne suffit pas, avec un produit de nettoyage de bonne qualité. Dans ce cas, respectez toujours les instructions relatives au produit de nettoyage et vérifiez que l'écran est propre et sec avant de le rabattre à nouveau. Disque dur Problèmes Procédure L'ordinateur ne parvient pas à démarrer à partir du disque dur Assurez-vous que le lecteur optique est vide avant d’essayer à nouveau. Manuel de l'utilisateur Si ceci n'a aucun effet, vérifiez le paramètre Options de démarrage dans Paramètres système TOSHIBA. 6-7 Problèmes Procédure Performances médiocres Les fichiers enregistrés sur le disque dur peuvent être fragmentés. Dans ce cas, vous devez exécuter l'utilitaire Défragmentation pour vérifier l'état du disque et du disque dur. Pour plus d’informations sur l’utilisation de l’utilitaire de défragmentation, reportez-vous à la documentation du système d’exploitation ou à l’aide en ligne. En dernier recours, reformatez le disque dur, puis réinstallez le système d'exploitation et les autres fichiers nécessaires. Si vous ne parvenez toujours pas à résoudre votre problème, contactez le service d'assistance TOSHIBA. Lecteur optique Pour plus d'informations, reportez-vous à la section Concepts de base. Problème Procédure Vous ne pouvez pas accéder aux données du CD/DVD inséré dans le lecteur Assurez-vous que le plateau de disque est correctement fermé. Dans le cas contraire, exercez une légère pression pour le refermer. Ouvrez le plateau et assurez-vous que le disque est inséré correctement. Il doit être à plat, la face imprimée vers le haut. Tout objet oublié sur le plateau de disque risque de bloquer la lumière laser et empêcher la lecture du disque. Assurez-vous qu'aucun objet ou particule n'obstrue la fente d'insertion. Retirez tous les objets étrangers. Assurez-vous que le disque est propre et non poussiéreux. Le cas échéant, essuyez-le avec un chiffon propre humecté d'eau ou d'un détergent non corrosif. Carte mémoire Pour plus de détails, consultez la section Concepts de base. Manuel de l'utilisateur 6-8 Problème Procédure Il se produit une erreur de carte mémoire Retirez la carte de l'ordinateur et insérez-la à nouveau pour vérifier que ses contacts sont bien connectés. Si le problème persiste, consultez la documentation de votre carte mémoire pour plus d'informations. L’appareil ne Retirez la carte mémoire de l'ordinateur et vérifiez parvient pas à écrire qu'elle n'est pas protégée en écriture. sur une carte mémoire. Impossible de lire un Vérifiez que le fichier recherché se trouve bien sur fichier la carte mémoire insérée dans l'ordinateur. Si vous ne parvenez toujours pas à résoudre votre problème, contactez le service d'assistance TOSHIBA. Périphérique de pointage Si vous utilisez une souris USB, reportez-vous à la section Souris USB et à la documentation de votre souris. TouchPad Problème Procédure Le TouchPad ne fonctionne pas. Vérifiez les paramètres de sélection de périphérique. Cliquez sur Panneau de configuration -> Matériel et audio -> Souris dans le groupe Système Windows de la vue Toutes les applications. Le pointeur à l'écran Dans ce cas le système peut être occupé ne répond pas au Essayez de déplacer la souris après un court mouvement du instant. périphérique de pointage. Manuel de l'utilisateur 6-9 Problème Procédure Le double appui (TouchPad) ne fonctionne pas Essayez de changer le paramètre de vitesse du double-clic dans l'utilitaire de contrôle de la souris. 1. 2. 3. Le pointeur se déplace trop rapidement ou trop lentement Essayez de changer le paramètre de vitesse dans l'utilitaire de contrôle de la souris. 1. 2. 3. Le TouchPad semble trop ou pas assez sensible. Pour accéder à cet utilitaire, cliquez sur Panneau de configuration -> Matériel et audio -> Souris dans le groupe Système Windows de la vue Toutes les applications. Dans la boîte de dialogue des propriétés de la souris, cliquez sur l'onglet Boutons. Changez la vitesse du double-clic, puis cliquez sur OK. Pour accéder à cet utilitaire, cliquez sur Panneau de configuration -> Matériel et audio -> Souris dans le groupe Système Windows de la vue Toutes les applications. Dans la boîte de dialogue des propriétés de la souris, cliquez sur l’onglet Options du pointeur. Changez la vitesse du pointeur, puis cliquez sur OK. Réglez la sensibilité à la pression. Pour y accéder, cliquez sur Panneau de configuration -> Matériel et audio -> Souris dans le groupe Système Windows de la vue Toutes les applications. Si vous ne parvenez toujours pas à résoudre votre problème, contactez le service d'assistance TOSHIBA. Souris USB Problème Procédure Le pointeur à l'écran Dans ce cas le système peut être occupé ne répond pas au Essayez de déplacer la souris après un court mouvement de instant. TouchPad. Débranchez la souris de l'ordinateur et reconnectez-la à un port USB pour vérifier qu'elle est bien détectée. Manuel de l'utilisateur 6-10 Problème Procédure Le double-clic ne fonctionne pas Essayez de changer le paramètre de vitesse du double-clic dans l'utilitaire de contrôle de la souris. 1. 2. 3. Le pointeur se déplace trop rapidement ou trop lentement Pour accéder à cet utilitaire, cliquez sur Panneau de configuration -> Matériel et audio -> Souris dans le groupe Système Windows de la vue Toutes les applications. Dans la boîte de dialogue des propriétés de la souris, cliquez sur l'onglet Boutons. Changez la vitesse du double-clic, puis cliquez sur OK. Essayez de changer le paramètre de vitesse dans l'utilitaire de contrôle de la souris. 1. 2. 3. Pour accéder à cet utilitaire, cliquez sur Panneau de configuration -> Matériel et audio -> Souris dans le groupe Système Windows de la vue Toutes les applications. Dans la boîte de dialogue des propriétés de la souris, cliquez sur l’onglet Options du pointeur. Changez la vitesse du pointeur, puis cliquez sur OK. Le pointeur de la Les éléments de la souris responsables de la souris se déplace de détection des mouvements sont peut-être sales. manière irrégulière Consultez la documentation de la souris pour toutes instructions de nettoyage. Si vous ne parvenez toujours pas à résoudre votre problème, contactez le service d'assistance TOSHIBA. Périphérique USB Outre les informations de cette section, consultez aussi la documentation de votre périphérique USB. Problème Procédure Le périphérique USB Débranchez le périphérique USB de l'ordinateur et ne fonctionne pas reconnectez-le à un port USB pour vérifier qu'il est bien détecté. Assurez-vous que les pilotes USB nécessaires sont correctement installés. Pour ce faire, reportezvous à la documentation du périphérique et celle du système d'exploitation. Manuel de l'utilisateur 6-11 Fonction Veille et charge Pour plus d'informations et des options de configuration, consultez la section Veille et charge USB. Problème Procédure Je ne parviens pas à La fonction Veille et charge est peut-être utiliser la fonction désactivée. Veille et charge. Activez la fonction Veille et charge dans Paramètres système TOSHIBA. En cas de surintensité provenant des périphériques externes connectés aux ports compatibles, il est possible que l’alimentation du bus USB (5 V c.c.) soit interrompue pour des raisons de sécurité. Si le cas se produit, et si des périphériques externes sont connectés à l'ordinateur, déconnectez l'un d'entre eux. Mettez ensuite l'ordinateur sous tension pour restaurer la fonction. Si cette fonction ne peut toujours pas être utilisée, même si un seul périphérique externe est connecté, arrêtez d'utiliser ce périphérique externe, car sa consommation dépasse la valeur acceptable par l'ordinateur. Certains périphériques externes peuvent ne pas être en mesure d’utiliser la fonction Veille et charge. Dans ce cas, essayez l'une des méthodes suivantes : Arrêtez l'ordinateur alors que les périphériques externes sont connectés. Connectez des périphériques externes uniquement lorsque l'ordinateur est arrêté. Si cette fonction est toujours inopérante, désactivez-la et cessez de l’utiliser. La batterie est rapidement épuisée même quand j'ai éteint l'ordinateur. Manuel de l'utilisateur Si la fonction Veille et charge est activée, la batterie de l'ordinateur reste sollicitée en mode Veille prolongée ou lorsque l'ordinateur est arrêté. Branchez l'adaptateur secteur sur l'ordinateur ou désactivez le paramétrage de la fonction Veille et charge. 6-12 Problème Procédure Certains périphériques externes ne fonctionnent pas lorsqu'ils sont connectés à un port compatible. Certains périphériques externes peuvent ne pas fonctionner lorsqu’ils sont connectés à un port compatible lorsque la fonction Veille et charge est activée. La fonction « Réactivation USB » ne fonctionne pas. Lorsque la fonction Veille et charge est activée, la fonction « Réactivation USB » ne fonctionne pas sur les ports compatibles avec la fonction Veille et charge USB. Reconnectez le périphérique externe après avoir mis l'ordinateur en marche. Si le périphérique externe ne fonctionne toujours pas, connectez-le à un port qui n'est pas doté de l'icône de compatibilité avec cette fonction ou désactivez la fonction Veille et charge. Dans ce cas, utilisez un port qui n'est pas doté de la fonction Veille et charge USB, ou désactivez la fonction Veille et charge USB. Système audio En complément des informations de cette section, veuillez consulter la documentation de votre périphérique audio. Problème Procédure Aucun son n'est produit Appuyez sur les touches de fonctions pour augmenter ou réduire le volume. Réglez le niveau du volume à partir du pilote audio. Assurez-vous que l'option Muet est désactivée Si nécessaire, vérifiez la connexion du casque. Consultez le Gestionnaire de périphériques de Windows pour vous assurer que le périphérique audio est activé et fonctionne correctement. Un son gênant est émis Vous subissez un effet Larsen dû au microphone interne ou externe. Reportez-vous à la section Système audio et mode vidéo pour plus d'informations. Il n'est pas possible de régler le volume pendant le démarrage ou l'arrêt de Windows. Si vous ne parvenez toujours pas à résoudre votre problème, contactez le service d'assistance TOSHIBA. Manuel de l'utilisateur 6-13 Moniteur externe Consultez également la section Concepts de base et la documentation de l'écran pour plus d'informations. Problème Procédure L'écran externe ne s'allume pas Vérifiez que la touche de mise en marche du moniteur est bien enfoncée, et que le cordon est bien connecté au moniteur et à une prise secteur sous tension. L'écran n'affiche rien Essayez de régler le contraste et la luminosité de l'écran externe. Appuyez sur la touche de fonctions pour changer la priorité de l'affichage et vous assurer que l'écran interne n'est pas sélectionné en affichage seul. Assurez-vous que l'écran externe est connecté. Lorsque l'écran externe est défini en tant qu'écran principal en mode bureau étendu, l'écran externe ne s'affiche pas lorsque vous désactivez le mode Veille si l'écran externe est déconnecté alors que le mode Veille de l'ordinateur était actif. Pour prévenir cette situation, ne déconnectez pas l'écran externe pendant que l'ordinateur est en mode Veille ou Veille prolongée. Vous devez mettre l'ordinateur hors tension avant de déconnecter l'écran externe. Lorsque les écrans externe et interne sont définis sur le mode clonage et si ces derniers sont arrêtés automatiquement, l'écran externe risque de rester en veille lorsque vous réactivez l'ordinateur. Dans ce cas, appuyez sur la touche de fonctions pour rétablir le mode clonage des deux écrans. Des erreurs d'affichage se produisent Manuel de l'utilisateur Vérifiez que le câble qui relie l'écran externe à l'ordinateur est correctement fixé. Si vous ne parvenez toujours pas à résoudre votre problème, contactez le service d'assistance TOSHIBA. 6-14 Réseau local Problème Procédure Impossible Assurez-vous que le câble est connecté d'accéder au réseau correctement à la prise Réseau local de local l’ordinateur et au concentrateur de réseau. La fonction de réveil Assurez-vous que l'adaptateur secteur est réseau ne fonctionne branché. La fonction de réveil réseau consomme pas de l'électricité même lorsque le système est hors tension. Assurez-vous que le démarrage rapide est désactivé : 1. 2. 3. 4. 5. Cliquez sur Panneau de configuration -> Système et sécurité -> Options d'alimentation dans le groupe Système Windows de la vue Toutes les applications. Cliquez sur Choisir l'action du bouton d'alimentation ou sur Choisir l'action qui suit la fermeture du capot. Cliquez sur Modifier des paramètres actuellement non disponibles. Désactivez la case Activer le démarrage rapide. Cliquez sur le bouton Enregistrer les modifications. Si le problème persiste, contactez votre administrateur réseau. Réseau sans fil Problème Procédure Impossible d'accéder à la carte réseau sans fil Assurez-vous que la fonction de configuration sans fil de l'ordinateur est activée. Manuel de l'utilisateur Si le problème persiste, contactez votre administrateur de réseau. 6-15 Bluetooth Problème Procédure Impossible d'accéder au périphérique Bluetooth Assurez-vous que la fonction de configuration sans fil de l'ordinateur est activée. Assurez-vous que Bluetooth Manager est actif et que le périphérique Bluetooth est sous tension. Assurez-vous qu'aucune carte Bluetooth n'est installée dans l'ordinateur. En effet, la fonction Bluetooth intégrée et la carte PC Bluetooth en option ne peuvent fonctionner conjointement. Si vous ne parvenez toujours pas à résoudre votre problème, contactez le service d'assistance TOSHIBA. Assistance TOSHIBA Si vous avez des questions ou besoin d'aide concernant l'utilisation de votre appareil numérique, contactez TOSHIBA. Avant d'appeler Certains problèmes peuvent provenir de l'utilisation d'un logiciel ou du système d'exploitation. Il importe donc d'examiner en premier lieu toutes les solutions. Avant de contacter votre revendeur TOSHIBA, essayez les procédures suivantes : Consultez les sections relatives à la résolution des problèmes dans la documentation qui accompagne l'ordinateur, les logiciels et périphériques utilisés. Si le problème survient lors de l'utilisation d'une application, consultez d'abord la documentation accompagnant le produit en question, et contactez le support technique de l'éditeur du logiciel. Consultez le revendeur auprès duquel vous avez acheté l'ordinateur. Il est le mieux placé pour vous renseigner sur ce qu'il convient de faire. Assistance technique TOSHIBA Si vous ne parvenez toujours pas à résoudre le problème et pensez qu'il est d'origine matérielle, lisez le livret de garantie fourni avec l'ordinateur ou consultez le site Web d'assistance technique Toshiba http://pc-support.toshiba.eu Manuel de l'utilisateur 6-16 Chapitre 7 Annexe Spécifications Cette section résume les spécifications techniques de l'ordinateur. Dimensions Les dimensions physiques suivantes n'incluent pas les pièces qui dépassent le corps de l'ordinateur. Les dimensions physiques varient en fonction du modèle acheté. Dimensions Environ 412,7 (l) x 279,4 (p) x 26,5 (h) mm (Ces dimensions ne tiennent pas compte des éléments qui dépassent du châssis.) Environnement Conditions Température ambiante Humidité relative Marche 5 °C à 35 °C 20 % à 80 % sans condensation Arrêt -20 °C à 60 °C 10 % à 90 % sans condensation Température thermomètre mouillé 29 °C maximum Conditions Altitude (par rapport au niveau de la mer) Marche -60 à 3 000 mètres Arrêt -60 à 10 000 mètres Alimentation Adaptateur secteur 100-240 V ~ 50 ou 60 Hz (cycles par seconde) Manuel de l'utilisateur 7-1 Ordinateur 19 V c.c. Cordons et connecteurs d'alimentation Les connecteurs du cordon d'alimentation doivent être compatibles avec les prises de courant locales, et le cordon doit être conforme aux normes en vigueur dans le pays ou la région d'utilisation. Tous les cordons d'alimentation doivent respecter les spécifications suivantes : Section du fil : Minimum 0,75 mm2 Intensité du courant : 2,5 ampères minimum Agences de certification Chine : CQC É-U et Canada : Dans la liste UL et certifiés CSA Non. 18 AWG, Type SVT ou SPT-2 Australie : AS Japon : DENANHO Europe : Autriche : OVE Italie : IMQ Belgique : CEBEC Pays-Bas : KEMA Danemark : DEMKO Norvège : NEMKO Finlande : FIMKO Suède : SEMKO France : LCIE Suisse : SEV Allemagne : VDE Royaume-Uni : BSI En Europe, les cordons à deux brins doivent être de type VDE, H05VVH2F ou H03VVH2-F ou VDE, H05VV-F pour les cordons à trois brins. Pour les États-Unis et le Canada, la prise à 2 broches doit être de type 2-15P (250 V) ou 1-15P (125 V) et la prise à 3 broches doit être de type 6-15P (250 V) ou 5-15P (125 V) comme indiqué dans le code U.S. National Electrical ou dans le Code d'électricité canadien Section II. Manuel de l'utilisateur 7-2 Les illustrations suivantes présentent les formes de prise aux États-Unis, au Canada, au Royaume-Uni, en Australie, en Europe et en Chine. États-Unis Royaume-Uni Agréé UL Agréé BS Australie Europe Agréé AS Agréé par l'agence appropriée Canada Chine Agréé CSA Agréé CCC Appareils sans fil Interopérabilité de la technologie sans fil Le réseau sans fil avec les autres systèmes réseau DSSS (Direct Sequence Spread Spectrum - étalement du spectre en séquence directe)/ OFDM (Orthogonal Frequency Division Multiplexing - multiplexage orthogonal en répartition de fréquence) et est conforme aux certifications suivantes : La norme IEEE 802.11 pour les réseaux sans fil (Révision a/b/g/n, b/g/ n ou a/b/g/n/ac), telle que définie et approuvée par l'IEEE (Institute of Electrical and Electronics Engineers. Les modules Bluetooth® sont conçus pour être compatibles avec n'importe quel produit ayant recours à la technologie sans fil Bluetooth. Cette dernière repose sur la technologie de spectre étalé à sauts de fréquence et est conforme à : la spécification Bluetooth (selon le modèle acheté), telle que définie et approuvée par le Bluetooth Special Interest Group ; la certification de conformité avec le logo Bluetooth, définie par le Bluetooth Special Interest Group. Ce produit Bluetooth n'est pas compatible avec les périphériques utilisant les spécifications Bluetooth Version 1.0B. Manuel de l'utilisateur 7-3 Nous n'avons pas été en mesure de tester la connexion et l'utilisation de nos périphériques sans fil avec l'ensemble des périphériques susceptibles d'utiliser cette technologie. Les périphériques Bluetooth et réseau sans fil utilisent la même plage de fréquence radio et risquent de provoquer des interférences mutuelles. Si vous utilisez des appareils Bluetooth et réseau sans fil simultanément, les performances réseau risquent de s’en ressentir et vous risquez de perdre la connexion. Dans ce cas, désactivez immédiatement l’un des périphériques Bluetooth ou réseau sans fil. Si vous avez des questions concernant les réseaux sans fil ou le module Bluetooth, consultez le site http://www.pc.support.global.toshiba.com En Europe consultez le site http://www.toshiba-europe.com/computers/tnt/bluetooth.htm Les périphériques sans fil et votre santé Les produits sans fil, comme tous les autres appareils émetteurs de fréquences radio, émettent de l'énergie électromagnétique. Le niveau d'énergie émis par les produits sans fil reste cependant nettement inférieur à celui qui est émis par d'autres appareils sans fil, tels que les téléphones portables. Dans la mesure où les produits sans fil respectent les normes et les recommandations relatives à la sécurité des fréquences radio, TOSHIBA déclare que le présent produit sans fil ne présente pas de risque. Ces normes et recommandations tiennent compte de l'état actuel des connaissances et proviennent de panels de délibération et de comités scientifiques. Dans certaines situations ou dans certains environnements, l'utilisation de produits sans fil peut être restreinte par le propriétaire du bâtiment ou les responsables de l'organisation. Ces situations peuvent inclure par exemple : l'utilisation de produits sans fil à bord d'avions, ou dans tout autre environnement où le risque de provoquer des interférences à l'encontre d'autres équipements ou services est considéré comme dangereux. Si vous avez des doutes concernant les règles qui s'appliquent à l'utilisation d'appareils sans fil dans un environnement spécifique (tel qu'un aéroport), il est fortement recommandé d'obtenir une autorisation avant d'utiliser ces appareils. Manuel de l'utilisateur 7-4 Technologie réseau sans fil La fonction de communication sans fil de l'ordinateur prend en charge plusieurs périphériques mobiles. Seuls certains modèles disposent à la fois de fonctions réseau sans fil et Bluetooth. N'utilisez pas les fonctionnalités réseau sans fil (Wi-Fi) ou Bluetooth à proximité d'un four à micro-ondes ou dans des environnements soumis à des interférences radio ou à des champs magnétiques. Les interférences émises par le four à micro-ondes peuvent perturber les communications Wi-Fi ou Bluetooth. Désactivez les fonctionnalités sans fil lorsque vous travaillez près d'une personne appareillée avec un simulateur cardiaque ou tout autre appareillage médical électronique. Les ondes radio risquent d'affecter ce type d'équipement et de provoquer des blessures graves aux personnes. Prenez conseil avant d'utiliser les fonctionnalités sans fil si vous portez ce type d'équipement. Désactivez systématiquement la fonctionnalité sans fil lorsque l'ordinateur est situé près d'équipements de contrôle automatique ou d'appareils tels que les portes automatiques ou les détecteurs d'incendie. En effet, les ondes radio risquent d'entraîner un dysfonctionnement de ce type d'équipement, voire des blessures graves. Il peut ne pas être possible d'effectuer une connexion à un réseau spécifique à l'aide de la méthode de mise en réseau ad hoc. Dans ce cas, le nouveau réseau (*) doit être configuré pour tous les ordinateurs connectés afin de pouvoir réactiver les connexions réseau. * Vous devez utiliser un nouveau nom de réseau. Sécurité TOSHIBA recommande fortement d'activer la fonctionnalité de chiffrement, sinon votre ordinateur est exposé aux accès indésirables lorsqu'il est connecté au réseau sans fil. En effet, quelqu'un peut se connecter de façon non autorisée au système, consulter son contenu, voire effacer ses données. TOSHIBA ne saurait être tenu pour responsable de dommages dus à un accès non autorisé par l'intermédiaire du réseau sans fil. Spécifications Compatibilité Norme IEEE 802.11 pour réseau sans fil Système d'exploitation réseau Microsoft Windows Networking Protocole d'accès au support CSMA/CA (évitement des collisions) avec accusé de réception (ACK) Manuel de l'utilisateur 7-5 Caractéristiques radio Les caractéristiques radio du module pour réseau sans fil varient selon différents facteurs : le pays où le produit a été acheté ; le type de produit. Les communications sans fil font souvent l'objet de réglementations locales. Bien que les périphériques réseau pour réseau sans fil aient été conçus pour fonctionner dans les bandes de fréquence 2,4 et 5 GHz ne nécessitant pas de licence, les réglementations locales peuvent imposer un certain nombre de limitations à l'utilisation de périphériques de communication sans fil. Fréquence radio Bande 5 GHz (5 150 — 5 850 MHz) (révision A, n) Bande de 2,4 GHz (2 400 — 2 483,5 MHz) (révision b/g et n) La portée du signal sans fil est fonction de la vitesse de transmission des communications sans fil. Les communications effectuées à une vitesse de transmission plus faible peuvent parcourir des distances plus importantes. La portée de vos périphériques sans fil peut être affectée si les antennes sont placées près de surfaces métalliques ou de matériaux solides de densité élevée. Cette plage est aussi affectée par les obstacles situés sur le trajet du signal, obstacles qui peuvent soit absorber le signal, soit le réfléchir. Règlements sur les interférences liées aux fréquences radio Les dispositifs fonctionnant dans la bande de 5,15 à 5,25 GHz sont réservés uniquement pour une utilisation à l’intérieur. Les radars à forte puissance sont affectés en tant qu'utilisateurs principaux ou prioritaires des bandes de 5,25 à 5,35 GHz et 5,65 à 5,85 GHz, et ces radars risquent de provoquer des interferences et/ou des dommages aux dispositifs LE-LAN. Technologie sans fil Bluetooth Certains ordinateurs de cette série sont équipés des fonctionnalités Bluetooth. Cette technologie permet d'échanger sans câble des données entre des ordinateurs et des périphériques, des imprimantes et des téléphones portables. Lorsque cette fonctionnalité est activée, Bluetooth met en place un environnement personnel sans fil sûr et fiable, de façon simple et rapide. Vous ne pouvez pas utiliser simultanément les fonctions Bluetooth intégrées de l'ordinateur et un adaptateur Bluetooth externe. La technologie sans fil Bluetooth regroupe les fonctions suivantes : Manuel de l'utilisateur 7-6 Sécurité Deux mécanismes de sécurité avancés assurent un haut niveau de sécurité : La procédure d'authentification empêche l'accès aux données critiques et la falsification de l'origine d'un message. Le chiffrement prévient les écoutes non autorisées et préserve le caractère privé des liaisons. Disponibilité à l'échelle mondiale Les transmetteurs et les émetteurs radio Bluetooth fonctionnent dans la bande de 2,4 GHz, qui ne fait pas l'objet de licence et est compatible avec les systèmes radio de la plupart des pays. Liaisons radio Vous pouvez très simplement relier plusieurs périphériques. Cette liaison est maintenue même si un obstacle les sépare. Règlements concernant les fréquences radio Le périphérique sans fil doit être installé et utilisé en stricte conformité avec les instructions du fabricant figurant dans la documentation utilisateur fournie avec le produit. Le présent produit est conforme aux normes de fréquence radio et de sécurité suivantes. Europe Limites d'utilisation des fréquences 2 400,0 à 2 483,5 MHz en Europe France : L'utilisation en extérieur est limitée à 10 mW p.i.r.e. dans une bande de 2 454 à 2 483 ,5 MHz. Utilisation de radiorepérage militaire. La bande de 2,4 GHz a fait l'objet de réformes continues au cours des dernières années, de façon à simplifier son utilisation et une norme plus définitive est prévue courant 2012. Italie : - Pour l'utilisation privée, une autorisation générale est requise si les WAS/RLAN sont utilisés en dehors de votre propriété. Pour l'utilisation publique, une autorisation générale est requise. Luxembourg : Mis en œuvre Une autorisation générale est requise pour la mise en place du réseau et du service. Manuel de l'utilisateur 7-7 Norvège : Mis en œuvre Cette sous-section ne concerne pas la région géographique dans un rayon de 20 km à partir du centre de Ny-Ålesund. Fédération russe : - Uniquement pour des utilisations intérieures. Limites d'utilisation des fréquences 5 150 à 5 350 MHz en Europe Italie : - Pour l'utilisation privée, une autorisation générale est requise si les WAS/RLAN sont utilisés en dehors de votre propriété. Luxembourg : Mis en œuvre Une autorisation générale est requise pour la mise en place du réseau et du service. Fédération russe : Limité e.i.r.p 100 mW. L'usage est limité aux applications en intérieur, aux zones industrielles et aux entrepôts fermés et à bord des avions. 1. 2. Autorisé pour les réseaux locaux de communication des équipages à l'aéroport et en vol. Autorisé pour l'accès aux réseaux sans fil publics embarqués pour les vols à moins de 3 000 m d'altitude. Limites d'utilisation des fréquences 5 470 à 5 725 MHz en Europe Italie : - Pour l'utilisation privée, une autorisation générale est requise si les WAS/RLAN sont utilisés en dehors de votre propriété. Luxembourg : Mis en œuvre Une autorisation générale est requise pour la mise en place du réseau et du service Manuel de l'utilisateur 7-8 Fédération russe : Limité e.i.r.p 100 mW. L'usage est limité aux applications en intérieur, aux zones industrielles et aux entrepôts fermés et à bord des avions. 1. 2. Autorisé pour les réseaux locaux de communication des équipages à l'aéroport et en vol. Autorisé pour l'accès aux réseaux sans fil publics embarqués pour les vols à moins de 3 000 m d'altitude. Afin d’assurer la conformité aux règlements européens relatifs au spectre d’utilisation du réseau sans fil, les limitations propres aux canaux de 2,4 et 5 GHz ci-dessus s’appliquent également à l’utilisation en extérieur. L’utilisateur doit exécuter l’utilitaire de gestion du réseau sans fil pour déterminer le canal d’utilisation. Lorsque cette opération tombe en dehors des fréquences autorisées pour l’usage en extérieur, comme indiqué cidessus, l’utilisateur doit contacter l’organisme compétent afin d’acquérir une licence d'usage à l'extérieur. Canada - Industrie Canada (IC) Ce dispositif est conforme à la norme CNR-210 d'Industrie Canada applicable aux appareils radio exempts de licence. Son fonctionnement est sujet aux deux conditions suivantes : (1) le dispositif ne doit pas produire de brouillage préjudiciable, et (2) ce dispositif doit accepter tout brouillage reçu, y compris un brouillage susceptible de provoquer un fonctionnement indésirable. Les dispositifs fonctionnant dans la bande de 5,15 à 5,25 GHz sont réservés uniquement pour une utilisation à l’intérieur afin de réduire les risques de brouillage préjudiciable aux systèmes de satellites mobiles utilisant les mêmes canaux. Les utilisateurs devraient aussi être avisés que les utilisateurs de radars de haute puissance sont désignés utilisateurs principaux (c.-à-d., qu'ils ont la priorité) pour les bandes 5,25-5,35 GHz et 5,65-5,85 GHz et que ces radars pourraient causer du brouillage et/ou des dommages aux dispositifs LAN-EL. Le terme « IC » figurant devant le numéro de certification de cet équipement signifie uniquement le respect des spécifications techniques d'Industrie Canada. Manuel de l'utilisateur 7-9 États-Unis - FCC (Federal Communications Commission) Cet équipement a été testé et est conforme aux limites imposées aux appareils numériques de classe A, conformément à l'article 15 des règlements FCC. Ces limites ont été conçues pour protéger les installations domestiques contre les interférences néfastes. Consultez la section FCC pour plus de détails. Le taux de radiation du périphérique sans fil est nettement en dessous des limites imposées par la FCC. Néanmoins, le périphérique sans fil doit être installé de façon à réduire autant que possible les contacts avec une personne pendant l'utilisation. Avec la configuration opérationnelle habituelle, la distance entre l'antenne et l'utilisateur ne doit pas dépasser 20 cm. Veuillez consulter le manuel de l'utilisateur de l'ordinateur pour plus de détails concernant le positionnement de l'antenne. L'installateur de cet équipement radio doit s'assurer que l'antenne est située ou dirigée de telle façon qu'elle n'émette pas de champ de fréquence radio au-delà des limites spécifiées par Santé Canada. Consultez le Code de sécurité 6, disponible sur le site Web de Santé Canada. www.hc-sc.gc.ca Taïwan Article 12 En l'absence d'autorisation de la NCC, toute société, toute entreprise ou tout utilisateur ne doit pas modifier la fréquence, renforcer la puissance de transmission ou modifier les caractéristiques d'origine, ainsi que les performances de tout appareil à fréquence radio de faible puissance. Article 14 Les périphériques radio à faible puissance ne doivent pas interférer avec la sécurité aérienne et les communications ; Sinon, l'utilisateur doit cesser l'utilisation immédiatement jusqu'à suppression totale des interférences. Les communications faisant l'objet de ces restrictions sont répertoriées dans le Telecommunications Act. Les périphériques radio de faible puissance doivent respecter les restrictions en vigueur et ne pas causer d'interférences sur les périphériques à ondes radio ISM. Manuel de l'utilisateur 7-10 Utilisation de cet équipement au Japon Au Japon, la bande passante comprise entre 2 400 et 2 483,5 MHz des systèmes de communication de données à faible puissance de deuxième génération tels que celui-ci chevauche celle des systèmes d'identification des objets mobiles (postes radio et postes radio de faible puissance spécifiés). 1. Avis important La bande de fréquence de cet équipement est compatible avec celle des appareils industriels, scientifiques, médicaux, des fours à micro-ondes, des stations radio sous licence ou stations spécifiques de faible puissance et sans licence pour les systèmes d'identification d'objets mobiles (RFID) utilisés dans les lignes de production industrielles (autres stations radio). 1. 2. 3. Avant d'utiliser cet équipement, assurez-vous qu'il ne provoque pas d'interférences avec les équipements ci-dessus. Si cet équipement provoque des interférences RF sur d'autres stations de radio, changez immédiatement de fréquence, d'emplacement ou désactivez la source des émissions. Contactez un revendeur agréé TOSHIBA en cas d'interférences provoquées par ce produit sur d'autres stations radio. 2. Voyants pour le réseau sans fil Les indications suivantes figurent sur l'équipement. (1)(2) (3)(4) (5) 1. 2. 3. 4. 5. 2.4 : Cet équipement utilise une fréquence de 2,4 GHz. DS : Cet équipement utilise une modulation DS-SS. OF : Cet équipement utilise une modulation OFDM. 4 : La limite d'interférence de cet équipement est inférieure à 40 m. : Cet équipement utilise une largeur de bande de fréquences comprise entre 2 400 MHz et 2 483,5 MHz. Il est possible d'éviter la bande des systèmes d'identification d'objets mobiles. 3. Indication pour Bluetooth Les indications suivantes figurent sur l'équipement. Manuel de l'utilisateur 7-11 (1) (2) (3) 1 (4) 1. 2. 3. 4. 2.4 : Cet équipement utilise une fréquence de 2,4 GHz. FH : Cet équipement utilise une modulation FH-SS. 1 : La limite d'interférence de cet équipement est inférieure à 10 m. : Cet équipement utilise une largeur de bande de fréquences comprise entre 2 400 MHz et 2 483,5 MHz. Il est impossible d'éviter la bande des systèmes d'identification d'objets mobiles. 4. À propos de JEITA Le réseau sans fil de 5 GHz prend en charge le canal W52/W53/W56. Agrément du périphérique Le présent périphérique a été certifié conforme par le TRCC (Technical Regulation Conformity Certification) et appartient à la classe d'équipements radio de communication de données de faible puissance stipulée par la loi sur les télécommunications professionnelles du Japon. Carte réseau sans fil et Bluetooth Intel® Centrino® Wireless-AC 3160 Nom de l'équipement radio : 3160NGW DSP Research, Inc. Numéro d'agrément : D130092003 Carte réseau sans fil et Bluetooth Intel® Centrino® Wireless-AC 3165 Nom de l'équipement radio : 3165NGW DSP Research, Inc. Numéro d'agrément : D150008003 Carte réseau sans fil et Bluetooth Realtek 802.11ac Nom de l’équipement radio : RTL8821AE Telefication B.V. Ltd. Numéro d'agrément : D135068201 Carte réseau sans fil Broadcom BCM43142 b/g/n et Bluetooth Nom de l'équipement radio : BCM943142Y Telefication B.V. Ltd. Numéro d'agrément : D135106201 Manuel de l'utilisateur 7-12 Carte réseau sans fil et Bluetooth Realtek 802.11n Nom de l’équipement radio : RTL8723BE Telefication B.V. Ltd. Numéro d'agrément : D135042201 Les restrictions suivantes s'appliquent : Ne désassemblez ou ne modifiez pas le périphérique. N'installez pas le module sans fil intégré dans un autre périphérique. Approbations radio des périphériques sans fil Le tableau suivant énumère les pays/régions où l'équipement a été agréé par les autorités compétentes. Si vous utilisez cet équipement dans des pays/régions qui ne figurent pas dans la liste ci-dessous, contactez le service d'assistance TOSHIBA. Juillet 2015 Autriche Belgique Bulgarie Canada Chypre République tchèque Danemark Estonie Finlande France Allemagne Grèce Hong Kong Hongrie Islande Inde Indonésie Irlande Italie Japon Corée Lettonie Liechtenstein Lituanie Luxembourg Malte Monaco Pays-Bas Norvège Philippines Pologne Portugal Roumanie République slovaque Slovénie Espagne Suède Suisse Royaume-Uni États-Unis Remarques légales Icônes sans correspondances Certains châssis d'ordinateurs portables sont conçus pour accepter toutes les configurations possibles d'une série complète de produits. Par conséquent, le modèle sélectionné risque de ne pas comporter toutes les fonctionnalités et les spécifications correspondant aux icônes et voyants présents sur le châssis de l'ordinateur. Manuel de l'utilisateur 7-13 Processeur Remarques légales de bas de page relatives aux performances du processeur. Les performances de votre processeur peuvent différer des spécifications dans les cas suivants : utilisation de certains périphériques externes utilisation sur batterie et non pas sur secteur utilisation de certaines images multimédias, générées par l'ordinateur ou par des applications vidéo ; utilisation de lignes téléphoniques standard ou de connexions réseau à faible débit utilisation de logiciels de modélisation complexes, tels que les logiciels de CAO professionnels utilisation simultanée de plusieurs applications ou fonctionnalités ; utilisation de l'ordinateur dans des zones à pression atmosphérique réduite (altitude élevée > 1 000 mètres ou > 3 280 pieds au-dessus du niveau de la mer) ; utilisation de l'ordinateur à des températures non comprises entre 5 °C et 30 °C ou supérieures à 25 °C à haute altitude (toutes les références de température sont approximatives et peuvent varier en fonction du modèle d'ordinateur. Veuillez contacter le service d'assistance TOSHIBA pour plus de détails). Les performances du processeur peuvent également varier en fonction de la configuration du système. Dans certaines circonstances, votre ordinateur peut s'éteindre automatiquement. Il s'agit d'une mesure de protection visant à réduire les risques de perte de données ou de détérioration du produit lorsque les conditions d'utilisation ne sont pas respectées. Pour ne pas perdre vos données, effectuez régulièrement des copies de sauvegarde sur un support externe. Afin de garantir des performances optimales, respectez toujours les recommandations d'utilisation. Consultez les restrictions supplémentaires dans la documentation de votre produit. Contactez votre revendeur Toshiba, reportez-vous à la section Assistance TOSHIBA pour plus de détails. Processeurs 64 bits Certains pilotes de périphérique 32 bits et/ou applications peuvent ne pas être compatibles avec un processeur/système d'exploitation 64 bits et peuvent par conséquent ne pas fonctionner correctement. Mémoire (système) Une partie de la mémoire principale peut être exploitée par le système graphique pour améliorer ses performances, ce qui peut réduire la mémoire disponible pour les autres applications. La quantité de mémoire système attribuée aux tâches graphiques dépend du système en place, Manuel de l'utilisateur 7-14 des applications utilisées, de la taille de la mémoire système et autres facteurs. Si votre ordinateur est configuré avec plus de 3 Go de mémoire, la mémoire affichée peut n'être que de 3 Go (selon les spécifications matérielles de l'ordinateur). Ceci est correct dans la mesure où seule la mémoire disponible s'affiche et non pas la mémoire physique (RAM) de l'ordinateur. Différents composants (comme les processeurs graphiques de cartes vidéo ou les périphériques PCI tels que réseau sans fil, etc.) exigent leur propre espace mémoire. Dans la mesure où un système d'exploitation 32 bits ne peut pas attribuer d'adresses à plus de 4 Go de mémoire, ces ressources système viennent se superposer à la mémoire physique. En raison de limitations techniques, la mémoire superposée n'est pas disponible pour le système d'exploitation. Certains outils affichent la mémoire physique de votre ordinateur, cependant la mémoire disponible au système d'exploitation sera environ de 3 Go. Seuls les ordinateurs dotés d'un système d'exploitation 64 bits peuvent adresser 4 Go ou plus de mémoire système. Durée de vie de la batterie La durée de vie de la batterie varie considérablement selon le modèle, la configuration, les applications, les paramètres de gestion système et les fonctions utilisées, ainsi que selon les variations de performance naturelles liées à la conception des composants. La durée de vie nominale correspond à des modèles sélectionnés et des configurations testées par TOSHIBA lors de la publication. Le temps de charge dépend de l'utilisation. La batterie ne se charge pas lorsque l'ordinateur monopolise l'alimentation. La capacité de rechargement de la batterie se dégrade au cours des cycles de chargement et consommation, ce qui implique le remplacement de la batterie lorsque les performances de cette dernière deviennent insuffisantes. Cette limitation s'applique à tous les types de batteries. Pour acheter une nouvelle batterie, consultez les informations relatives aux accessoires livrés avec votre ordinateur. Capacité du lecteur de disque dur (DD) 1 giga-octet (Go) correspond à 109 = 1 000 000 000 octets à la puissance 10. Le système d'exploitation de l'ordinateur, cependant, utilise un système binaire pour la définition d'1 Go = 230 = 1 073 741 824 octets, ce qui peut donner l'impression d'une capacité de stockage inférieure. La capacité de stockage disponible dépend également du nombre de systèmes d'exploitation pré-installés, ainsi que du nombre d'application et de fichiers de données. La capacité après formatage réelle peut varier. Manuel de l'utilisateur 7-15 Écran à cristaux liquides Au fil du temps, et selon l'utilisation de l'ordinateur, la luminosité de l'écran interne se détériore. Cette limitation est liée à la technologie à cristaux liquides et ne constitue pas un dysfonctionnement. La luminosité maximum implique une connexion au secteur. L'intensité lumineuse de l'écran diminue lorsque l'ordinateur est alimenté par la batterie et vous ne pourrez pas augmenter la luminosité de l'écran. Processeur graphique (« GPU ») Les performances de l'unité de traitement graphique (« GPU ») peuvent varier selon le modèle du produit, la configuration, les applications, les paramètres de gestion de l'énergie et les fonctions utilisés. Les performances de la GPU sont optimisées lors de l'utilisation sur secteur et risquent de se dégrader rapidement lors de l'exploitation sur batterie. Le total de mémoire graphique supplémentaire correspond au total, si applicable, de la mémoire vidéo dédiée, de la mémoire vidéo système et de la mémoire système partagée. La mémoire système partagée peut varier en fonction de la taille de la mémoire système et autres facteurs. Réseau sans fil La vitesse de transmission sur le réseau sans fil et la portée de ce réseau dépendent de l'environnement et de ses obstacles électromagnétiques, de la conception et de la configuration des points d'accès et du client, ainsi que des configurations logicielles et matérielles. La vitesse de transmission réelle est inférieure à la vitesse théorique. Protection contre la copie La technologie de protection contre la copie incluse dans certains disques risque d'empêcher ou de limiter l'affichage de leur contenu. Informations VCCI Classe B (Japon uniquement) この装置は、クラスB情報技術装置です。この装置は、家庭環境で使 用することを目的としていますが、この装置がラジオやテレビジョン 受信機に近接して使用されると、受信障害を引き起こすことがあります。 取扱説明書に従って正しい取り扱いをしてください。 VCCI-B OpenSSL Toolkit License Issues LICENSE ISSUES ============== Manuel de l'utilisateur 7-16 The OpenSSL toolkit stays under a dual license, i.e. both the conditions of the OpenSSL License and the original SSLeay license apply to the toolkit. See below for the actual license texts. Actually both licenses are BSD-style Open Source licenses. In case of any license issues related to OpenSSL please contact [email protected]. OpenSSL License -----------------------/*===================================================== Copyright (c) 1998-2011 The OpenSSL Project. All rights reserved. Redistribution and use in source and binary forms, with or without modification, are permitted provided that the following conditions are met: 1. 2. 3. Redistributions of source code must retain the above copyright notice, this list of conditions and the following disclaimer. Redistributions in binary form must reproduce the above copyright notice, this list of conditions and the following disclaimer in the documentation and/or other materials provided with the distribution. All advertising materials mentioning features or use of this software must display the following acknowledgment: "This product includes software developed by the OpenSSL Project for use in the OpenSSL Toolkit." 4. 5. 6. ( http://www.openssl.org/ ) The names "OpenSSL Toolkit" and "OpenSSL Project" must not be used to endorse or promote products derived from this software without prior written permission. For written permission, please contact [email protected]. Products derived from this software may not be called "OpenSSL" nor may "OpenSSL" appear in their names without prior written permission of the OpenSSL Project. Redistributions of any form whatsoever must retain the following acknowledgment: "This product includes software developed by the OpenSSL Project for use in the OpenSSL Toolkit" ( http://www.openssl.org/ ) THIS SOFTWARE IS PROVIDED BY THE OpenSSL PROJECT ``AS IS AND ANY EXPRESSED OR IMPLIED WARRANTIES, INCLUDING, BUT NOT LIMITED TO, THE IMPLIED WARRANTIES OF MERCHANTABILITY AND FITNESS FOR A PARTICULAR PURPOSE ARE DISCLAIMED. IN NO EVENT SHALL THE OpenSSL PROJECT OR ITS CONTRIBUTORS BE LIABLE FOR ANY DIRECT, INDIRECT, INCIDENTAL, SPECIAL, EXEMPLARY, OR CONSEQUENTIAL DAMAGES (INCLUDING, BUT NOT LIMITED TO, PROCUREMENT OF SUBSTITUTE GOODS OR SERVICES; LOSS OF USE, DATA, OR PROFITS; OR BUSINESS INTERRUPTION) HOWEVER CAUSED AND ON ANY THEORY OF LIABILITY, WHETHER IN CONTRACT, STRICT LIABILITY, OR TORT Manuel de l'utilisateur 7-17 (INCLUDING NEGLIGENCE OR OTHERWISE) ARISING IN ANY WAY OUT OF THE USE OF THIS SOFTWARE, EVEN IF ADVISED OF THE POSSIBILITY OF SUCH DAMAGE. ===================================================== This product includes cryptographic software written by Eric Young ([email protected]). This product includes software written by Tim Hudson ([email protected]). */ Original SSLeay License ---------------------------------/* Copyright (C) 1995-1998 Eric Young ([email protected]) All rights reserved. This package is an SSL implementation written by Eric Young ([email protected]). The implementation was written so as to conform with Netscapes SSL. This library is free for commercial and non-commercial use as long as the following conditions are aheared to. The following conditions apply to all code found in this distribution, be it the RC4, RSA, lhash, DES, etc., code; not just the SSL code. The SSL documentation included with this distribution is covered by the same copyright terms except that the holder is Tim Hudson ([email protected]). Copyright remains Eric Youngs, and as such any Copyright notices in the code are not to be removed. If this package is used in a product, Eric Young should be given attribution as the author of the parts of the library used. This can be in the form of a textual message at program startup or in documentation (online or textual) provided with the package. Redistribution and use in source and binary forms, with or without modification, are permitted provided that the following conditions are met: 1. 2. 3. Redistributions of source code must retain the copyright notice, this list of conditions and the following disclaimer. Redistributions in binary form must reproduce the above copyright notice, this list of conditions and the following disclaimer in the documentation and/or other materials provided with the distribution. All advertising materials mentioning features or use of this software must display the following acknowledgement: "This product includes cryptographic software written by Eric Young ([email protected])" The word cryptographic can be left out if the rouines from the library being used are not cryptographic related :-). Manuel de l'utilisateur 7-18 4. If you include any Windows specific code (or a derivative thereof) from the apps directory (application code) you must include an acknowledgement: "This product includes software written by Tim Hudson ([email protected])" THIS SOFTWARE IS PROVIDED BY ERIC YOUNG ``AS IS AND ANY EXPRESS OR IMPLIED WARRANTIES, INCLUDING, BUT NOT LIMITED TO, THE IMPLIED WARRANTIES OF MERCHANTABILITY AND FITNESS FOR A PARTICULAR PURPOSE ARE DISCLAIMED. IN NO EVENT SHALL THE AUTHOR OR CONTRIBUTORS BE LIABLE FOR ANY DIRECT, INDIRECT, INCIDENTAL, SPECIAL, EXEMPLARY, OR CONSEQUENTIAL DAMAGES (INCLUDING, BUT NOT LIMITED TO, PROCUREMENT OF SUBSTITUTE GOODS OR SERVICES; LOSS OF USE, DATA, OR PROFITS; OR BUSINESS INTERRUPTION) HOWEVER CAUSED AND ON ANY THEORY OF LIABILITY, WHETHER IN CONTRACT, STRICT LIABILITY, OR TORT (INCLUDING NEGLIGENCE OR OTHERWISE) ARISING IN ANY WAY OUT OF THE USE OF THIS SOFTWARE, EVEN IF ADVISED OF THE POSSIBILITY OF SUCH DAMAGE. The licence and distribution terms for any publically available version or derivative of this code cannot be changed. i.e. this code cannot simply be copied and put under another distribution licence [including the GNU Public Licence.] */ FreeType License Issues The FreeType Project LICENSE ---------------------------2006-Jan-27 Copyright 1996-2002, 2006 by David Turner, Robert Wilhelm, and Werner Lemberg Introduction ============ The FreeType Project is distributed in several archive packages; some of them may contain, in addition to the FreeType font engine, various tools and contributions which rely on, or relate to, the FreeType Project. This license applies to all files found in such packages, and which do not fall under their own explicit license. The license affects thus the FreeType font engine, the test programs, documentation and makefiles, at the very least. This license was inspired by the BSD, Artistic, and IJG (Independent JPEG Group) licenses, which all encourage inclusion and use of free software in commercial and freeware products alike. As a consequence, its main points are that: Manuel de l'utilisateur 7-19 We dont promise that this software works. However, we will be interested in any kind of bug reports. (`as is` distribution) You can use this software for whatever you want, in parts or full form, without having to pay us. (`royalty-free` usage) You may not pretend that you wrote this software. If you use it, or only parts of it, in a program, you must acknowledge somewhere in your documentation that you have used the FreeType code. (`credits`) We specifically permit and encourage the inclusion of this software, with or without modifications, in commercial products. We disclaim all warranties covering The FreeType Project and assume no liability related to The FreeType Project. Finally, many people asked us for a preferred form for a credit/disclaimer to use in compliance with this license. We thus encourage you to use the following text: """ Portions of this software are copyright (C) <year> The FreeType Project www.freetype.org All rights reserved. """ Please replace <year> with the value from the FreeType version you actually use. Legal Terms ============ 0. Definitions -------------Throughout this license, the terms `package`, `FreeType Project`, and `FreeType archive` refer to the set of files originally distributed by the authors (David Turner, Robert Wilhelm, and Werner Lemberg) as the `FreeType Project`, be they named as alpha, beta or final release. `You` refers to the licensee, or person using the project, where `using` is a generic term including compiling the project`s source code as well as linking it to form a `program` or `executable`. This program is referred to as `a program using the FreeType engine`. This license applies to all files distributed in the original FreeType Project, including all source code, binaries and documentation, unless otherwise stated in the file in its original, unmodified form as distributed in the original archive. If you are unsure whether or not a particular file is covered by this license, you must contact us to verify this. The FreeType Project is copyright (C) 1996-2000 by David Turner, Robert Wilhelm, and Werner Lemberg. All rights reserved except as specified below. 1. No Warranty Manuel de l'utilisateur 7-20 -------------THE FREETYPE PROJECT IS PROVIDED `AS IS` WITHOUT WARRANTY OF ANY KIND, EITHER EXPRESS OR IMPLIED, INCLUDING, BUT NOT LIMITED TO, WARRANTIES OF MERCHANTABILITY AND FITNESS FOR A PARTICULAR PURPOSE. IN NO EVENT WILL ANY OF THE AUTHORS OR COPYRIGHT HOLDERS BE LIABLE FOR ANY DAMAGES CAUSED BY THE USE OR THE INABILITY TO USE, OF THE FREETYPE PROJECT. 2. Redistribution -------------This license grants a worldwide, royalty-free, perpetual and irrevocable right and license to use, execute, perform, compile, display, copy, create derivative works of, distribute and sublicense the FreeType Project (in both source and object code forms) and derivative works thereof for any purpose; and to authorize others to exercise some or all of the rights granted herein, subject to the following conditions: Redistribution of source code must retain this license file (`FTL.TXT`) unaltered; any additions, deletions or changes to the original files must be clearly indicated in accompanying documentation. The copyright notices of the unaltered, original files must be preserved in all copies of source files. Redistribution in binary form must provide a disclaimer that states that the software is based in part of the work of the FreeType Team, in the distribution documentation. We also encourage you to put an URL to the FreeType web page in your documentation, though this isn`t mandatory. These conditions apply to any software derived from or based on the FreeType Project, not just the unmodified files. If you use our work, you must acknowledge us. However, no fee need be paid to us. 3. Advertising -------------Neither the FreeType authors and contributors nor you shall use the name of the other for commercial, advertising, or promotional purposes without specific prior written permission. We suggest, but do not require, that you use one or more of the following phrases to refer to this software in your documentation or advertising materials: `FreeType Project`, `FreeType Engine`, `FreeType library`, or `FreeType Distribution`. As you have not signed this license, you are not required to accept it. However, as the FreeType Project is copyrighted material, only this license, or another one contracted with the authors, grants you the right to use, distribute, and modify it. Therefore, by using, distributing, or modifying the FreeType Project, you indicate that you understand and accept all the terms of this license. 4. Contacts Manuel de l'utilisateur 7-21 -------------There are two mailing lists related to FreeType: [email protected] Discusses general use and applications of FreeType, as well as future and wanted additions to the library and distribution. If you are looking for support, start in this list if you haven`t found anything to help you in the documentation. [email protected] Discusses bugs, as well as engine internals, design issues, specific licenses, porting, etc. Our home page can be found at http://www.freetype.org Manuel de l'utilisateur 7-22 Index A Clavier problèmes 6-6 Touche de fonctions F1… F12 4-2 Touches de fonctions 4-2 touches spéciales de Windows 4-4 Adaptateur secteur branchement 2-3 prise Entrée adaptateur 19 V 3-2 supplémentaire 4-26 Communications sans fil 7-5 Alimentation Arrêt 2-9 conditions 3-12 Démarrage 2-6 mode Veille 2-10 mode Veille prolongée 2-12 D Déplacement de l'ordinateur 1-13 Disque dur arrêt automatique 5-5 Arrêt ordinateur 2-9 Double périphérique de pointage TouchPad 6-9 B Batterie extension de l'autonomie 4-17 Mode d'enregistrement 5-5 RTC 4-14 suivi de la capacité 4-16 Bluetooth 7-6 C Caméra Web 3-6 Manuel de l'utilisateur E Écran charnières 3-7 désactivation automatique 5-5 format 3-7 mise sous/hors tension de l'ordinateur 5-6 ouverture 2-5 Caractères ASCII 4-4 Écran externe problèmes 6-14 Carte mémoire insertion 4-21 retrait 4-22 Entrée adaptateur voyant 3-1 Index-1 Entretien carte mémoire 4-21 Entretien des supports de données entretien des cartes 4-20 N Nettoyage ordinateur 1-12 P G Périphérique de pointage TouchPad 3-8 Grille d'aération 3-4, 3-5 L Port de sortie HDMI 3-4 Prise de sécurité 4-25 Lecteur de carte mémoire 4-19 Problèmes adaptateur secteur 6-5 alimentation 6-4 Analyse du problème 6-2 arrêt si surchauffe 6-5 Assistance TOSHIBA 6-16 batterie 6-5 carte mémoire 6-8 clavier 6-6 disque dur 6-7, 6-8 écran externe 6-14 Écran interne 6-7 Horloge en temps réel (RTC) 6-6 Liste de vérification du matériel et du système 6-4 périphériques de pointage 6-9 souris USB 6-10 Système audio 6-13 TouchPad 6-9 USB 6-11 Lecteur de DVD Super Multi écriture 4-8 utilisation 4-5 Liste de contrôle de l'équipement 2-1 Liste de documentation 2-1 M Mémoire vive vidéo 3-9 MMC retrait 4-22 Mode Veille automatique 5-5 paramètre 2-10 Processeur graphique 3-9 Mode vidéo 4-28 Mot de passe démarrage de l'ordinateur avec mot de passe 5-9 mise sous tension 5-5 Supervisor 5-9 User 5-7 Manuel de l'utilisateur R Redémarrage de l'ordinateur 2-10 Réseau local Index-2 câbles 4-18 connexion 4-18 S SD/SDHC/SDXC formatage 4-20 SD/SDHC/SDXC, carte Remarque 4-20 Support de restauration 2-15 Système audio problèmes 6-13 U USB problèmes 6-11 V Voyant Entrée adaptateur/ Batterie 3-12 Manuel de l'utilisateur Index-3 ">
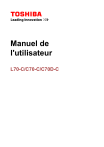
Lien public mis à jour
Le lien public vers votre chat a été mis à jour.