Razer DeathAdder Left-Hand Edition Manuel utilisateur
PDF
Descargar
Documento
Félicitations pour l’achat de votre Razer DeathAdder, qui offre les mêmes caractéristiques mortelles que les révolutionnaires Razer Boomslang et Razer Mamba. Connaissant bien les besoins des joueurs, l’équipe d’ingénieurs spécialistes de Razer est fière de présenter cette arme pour droitier, dotée d’une superbe ergonomie et offrant des performances exceptionnelles qui vous permettront de porter le coup mortel. 1 | razer SOMMAIRE 1. CONTENU DE LA BOÎTE / CONFIGURATION SYSTÈME NÉCESSAIRE ............ 3 2. ENREGISTREMENT / ASSISTANCE TECHNIQUE.......................................... 3 3. CARACTÉRISTIQUES TECHNIQUES............................................................ 4 4. DISPOSITION DU PRODUIT ...................................................................... 5 5. INSTALLATION DE VOTRE RAZER DEATHADDER........................................ 6 6. CONFIGURATION DE VOTRE RAZER DEATHADDER ................................... 7 7. SÉCURITÉ ET ENTRETIEN ....................................................................... 23 8. AVIS LÉGAUX ........................................................................................ 26 2 | For gamers by gamers 1. CONTENU DE LA BOÎTE / CONFIGURATION SYSTÈME NÉCESSAIRE CONTENU DE LA BOÎTE Souris de jeu Razer DeathAdder Guide de démarrage rapide Mode d'emploi CONFIGURATION SYSTÈME NÉCESSAIRE PC ou Mac avec port USB libre Windows® 8 / Windows® 7 / Windows Vista® / Windows® XP / Mac OS X (10.7-10.9) Connexion Internet 100 Mo d'espace libre sur le disque dur 2. ENREGISTREMENT / ASSISTANCE TECHNIQUE ENREGISTREMENT Créez dès aujourd'hui un compte Synapse pour obtenir des informations en temps réel sur le statut de la garantie de votre produit. Pour en savoir plus sur Synapse et toutes ses caractéristiques, rendez-vous sur www.razerzone.com/fr-fr/synapse. Si vous êtes déjà utilisateur de Synapse, enregistrez votre produit en cliquant sur votre adresse électronique dans l'application Synapse et sélectionnez Statut de la garantie dans le menu déroulant. Pour enregistrer votre produit en ligne, rendez-vous sur www.razerzone.com/registration. Remarque : vous ne pourrez pas consulter le statut de votre garantie si vous vous enregistrez sur le site Web. ASSISTANCE TECHNIQUE Vous bénéficierez: Garantie limitée de 2 ans offerte par le fabricant. Une assistance technique gratuite sur le site www.razersupport.com. 3 | razer 3. CARACTÉRISTIQUES TECHNIQUES Capteur 3.5G infrarouge Razer Precision de résolution optique 3500 dpi Design ergonomique pour droitiers Fonction Ultrapolling de 1000 Hz Cinq boutons Hyperesponse indépendamment programmables Dispositif de réglage On-The-Fly Sensitivity Mode Always-On (toujours actif) Très grands boutons antidérapants Chemin de données 16 bits ultra-large Vitesse jusqu'à 152,40 cm par seconde et 15g d'accélération Roulette de défilement avec 24 positions de clic distinctes Pieds en Zero-acoustic Ultraslick Connecteur USB plaqué or Câble léger tressé de 2,13 m (7 pieds) Dimensions approximatives : 127 mm / 5,00” (Longueur) x 70 mm / 2,76” (Largeur) x 44 mm / 1,73” (Hauteur) Poids approximatives : 148 g / 0,33 lbs 4 | For gamers by gamers 4. DISPOSITION DU PRODUIT A. B. C. D. E. F. G. H. Bouton gauche de la souris Bouton droit de la souris Molette de défilement Bouton de souris 5 Bouton de souris 4 Capteur 3.5G infrarouge Razer Precision Bouton de changement de profil Pieds de souris Ultraslick 5 | razer 5. INSTALLATION DE VOTRE RAZER DEATHADDER Étape 1: Connectez votre appareil Razer au port USB de votre ordinateur. Étape 2: Installez Razer Synapse lorsque vous y êtes invité* ou téléchargez le programme d'installation sur www.razerzone.com/fr-fr/synapse. Étape 3: Créez votre identifiant Razer ou connectez-vous à Synapse avec votre identifiant Razer existant. *Valable pour Windows 8 et versions ultérieures. 6 | For gamers by gamers 6. CONFIGURATION DE VOTRE RAZER DEATHADDER Avis de non-responsabilité : Les fonctionnalités énumérées ici nécessitent l'installation de Razer Synapse. Ces fonctionnalités sont en outre sujettes à modification selon la version actuelle du logiciel et de votre système d'exploitation. ONGLET MOUSE (SOURIS) L'onglet Mouse (Souris) est votre onglet par défaut lors de l'installation de Razer Synapse. Il vous permet de personnaliser les profils, l'affectation des touches, le fonctionnement et l'éclairage de votre appareil. 7 | razer PROFIL Un profil vous permet de sauvegarder facilement toutes les modifications que vous apportez à votre appareil. Chaque profil peut stocker de nombreux paramètres comme l'affectation des boutons et les réglages de sensibilité. Vous pouvez créer un nouveau profil en cliquant sur le bouton ou supprimer le profil actuel en cliquant sur le même bouton . Le bouton vous permet de copier, importer et exporter des profils. Votre profil actuel par défaut est nommé « Profil ». Vous pouvez cependant le renommer dans le champ situé sous NOM DU PROFIL. Grâce à l'option ASSOCIER UN PROGRAMME, chaque profil peut être paramétré pour s'activer automatiquement lorsque vous exécutez un programme ou une application. 8 | For gamers by gamers ONGLET CUSTOMIZE (PERSONNALISATION) L'onglet Customize vous permet de modifier les fonctionnalités de base de votre appareil, notamment l'affectation des boutons, en fonction de vos besoins de jeu. Les modifications effectuées dans cet onglet sont automatiquement enregistrées dans votre profil actuel. Cet onglet vous permet de personnaliser les 5 boutons principaux de la souris, ainsi que la roulette. 9 | razer MENU AFFECTATION DES BOUTONS Dans la configuration d'usine, chaque bouton de la souris est réglé sur Default (Par défaut). Vous pouvez toutefois modifier la fonction de ces boutons en cliquant sur l'un d'entre eux pour accéder au MENU AFFECTATION DES BOUTONS. Vous trouverez ci-dessous les options de personnalisation accompagnées de leur description. Default (Valeur par défaut) Cette option vous permet de restaurer la fonction d'origine de la touche. Pour choisir l'option DEFAULT (VALEUR PAR DÉFAUT), sélectionnez-la dans le MENU AFFECTATION DES BOUTONS. 10 | For gamers by gamers Fonction du clavier Cette option vous permet d'affecter des fonctions du clavier aux boutons de la souris. Pour choisir une fonction de clavier, sélectionnez KEYBOARD FUNCTION (FONCTION DE CLAVIER) dans le menu d'affectation des touches, puis indiquez la touche que vous souhaitez utiliser dans le champ prévu à cet effet. Vous pouvez utiliser à cet effet les touches de modification comme Ctrl, Maj, Alt, ou n'importe quelle combinaison de ces touches. Fonction de la souris Cette option vous permet d'affecter d'autres fonctions de la souris aux boutons. Pour choisir une fonction de souris, sélectionnez MOUSE FUNCTION (FONCTION DE SOURIS) dans le MENU AFFECTATION DES BOUTONS. Le sous-menu ASSIGN BUTTON (CONFIGURATION DES BOUTONS) s'affiche. Vous trouverez ci-dessous la liste des fonctions accessibles depuis le sous-menu Assign Button : Clic Gauche Clic Droit Clic de défilement Double Clic Bouton de souris 4 - Le bouton choisi effectue un clic gauche. - Le bouton choisi effectue un clic droit. - Active la fonction de défilement universel. - Le bouton choisi effectue un double clic. - Correspond à une commande « Page précédente » dans la plupart des navigateurs Internet. Bouton de souris 5 - Correspond à une commande « Page suivante » dans la plupart des navigateurs Internet. Défilement vers le haut - Le bouton choisi effectue une commande « Défilement vers le haut ». Défilement vers le bas - Le bouton choisi effectue une commande « Défilement vers le bas ». Défilement vers la gauche - Le bouton choisi effectue la commande « Défilement vers la gauche ». Défilement vers la droite - Le bouton choisi effectue la commande « Défilement vers la droite ». 11 | razer Sensibilité La sensibilité désigne la rapidité avec laquelle le pointeur de la souris se déplace à l'écran. Lorsque vous sélectionnez la fonction Sensitivity dans le menu déroulant, un sous-menu vous donne accès aux options suivantes : Augmentation de la sensibilité - Augmente d'un palier la sensibilité actuelle. Consultez la section Onglet Performance (Fonctionnement) pour en savoir plus sur les paliers de sensibilité. Réduction de la sensibilité - Réduit d'un palier la sensibilité actuelle. Consultez la section Onglet Performance (Fonctionnement) pour en savoir plus sur les paliers de sensibilité. Sensibilité d'embrayage - Votre souris utilise un niveau de sensibilité prédéfini tant que vous maintenez le bouton en question enfoncé. Relâchez ce bouton pour revenir au niveau de sensibilité précédent. On-The-Fly Sensitivity - Le bouton choisi modifie la sensibilité actuelle. Si la fonction On‐The‐Fly Sensitivity a été définie, appuyez sur le bouton correspondant tout en déplaçant la roulette de défilement pour afficher une barre indiquant votre niveau de sensibilité actuel. Augmenter le cycle de sensibilité - Augmentez le niveau de sensibilité pas à pas et lorsque le niveau maximum est atteint, revenez au niveau 1 en pressant à nouveau le bouton. Voir l'onglet PERFORMANCE pour en savoir plus sur les niveaux de sensibilité. Réduire le cycle de sensibilité - Diminuez le niveau de sensibilité pas à pas et lorsque le niveau 1 est atteint, revenez au niveau maximum en pressant à nouveau le bouton. Voir l'onglet PERFORMANCE pour en savoir plus sur les niveaux de sensibilité. 12 | For gamers by gamers Fonction inter-périphérique La fonction inter-périphérique vous permet de modifier la fonctionnalité d'autres périphériques fonctionnant sous Razer Synapse. Certaines de ces fonctionnalités sont spécifiques à chaque périphérique, comme par exemple l'utilisation de votre clavier gamer Razer pour modifier la sensibilité de votre souris gamer Razer. Lorsque vous sélectionnez la fonction inter-périphérique à partir du menu Configuration des touches, un sous-menu s'affiche. PÉRIPHÉRIQUE À RELIER vous permet de choisir quel périphérique Razer actuellement connecté peut être relié, alors que FONCTION vous permet de choisir quelle fonctionnalité vous souhaitez utiliser pour le périphérique relié. Macro Une macro est une séquence prédéfinie de commandes (touches de clavier et boutons) exécutée avec un timing précis. En affectant une macro à un bouton, vous pouvez exécuter facilement des combinaisons complexes. La fonction ASSIGN MACRO (AFFECTER UNE MACRO) vous permet de choisir la macro enregistrée à utiliser, tandis que l'option PLAYBACK OPTION (OPTION DE LECTURE) définit le comportement de la macro. Consultez la section Onglet Macros pour en savoir plus sur la création de commandes macro. Changer de profil Switch Profile vous permet de changer de profil à la volée et de charger immédiatement tous vos paramètres préconfigurés. Lorsque vous sélectionnez l'option Switch Profile (Changer de profil) dans le MENU AFFECTATION DES BOUTONS, un sousmenu vous permet de choisir le profil que vous souhaitez utiliser. Un message s'affiche automatiquement à l'écran quand vous changez de profil. Lancer un programme Lancer un programme vous permet d'exécuter un programme ou une application à l'aide du bouton choisi. Quand vous sélectionnez Lancer un programme dans le menu déroulant, un bouton apparaît pour vous permettre de rechercher l'application ou le programme voulu. 13 | razer Fonction Multimédia Cette option vous permet de relier des commandes de lecture multimédia à votre appareil. Après avoir sélectionné la fonction Multimédia, un sous-menu apparaît. Vous trouverez ci-dessous les commandes de lecture multimédia que vous pouvez choisir à partir du sous-menu : Volume Volume + Volume muet Volume micro + Volume micro Micro muet Tous muets Lecture / Pause Titre précédent Titre suivant - Diminue le volume audio. - Augmente le volume audio. - Coupe le volume. - Augmente le volume du microphone. - Diminue le volume du microphone. - Coupe le microphone. - Coupe le microphone et le volume audio. - Lire, mettre sur pause, ou reprendre la lecture du média en cours. - Lecture du titre précédent. - Lecture du titre suivant. Windows 8 Icônes Cette option vous permet d'attribuer la touche à un raccourci de commande du système d'exploitation. Pour plus d'informations, rendez-vous sur : http://windows.microsoft.com/fr-fr/windows-8/getting-around-tutorial. Raccourcis Windows Cette option vous permet d'attribuer la touche à un raccourci de commande du système d'exploitation. Pour plus d'informations, rendez-vous sur : http://support.microsoft.com/kb/126449/fr. Désactiver Cette option rend le bouton correspondant inopérant. Utilisez-la quand vous n'avez pas l'utilité d'un bouton ou que ce bouton perturbe vos parties. 14 | For gamers by gamers ONGLET PERFORMANCE (FONCTIONNEMENT) L'onglet Performance vous permet d'améliorer la vitesse et la précision du pointeur de la souris. À l'instar de l'onglet Customize, les modifications effectuées ici sont automatiquement enregistrées dans votre profil actuel. Vous trouverez ci-dessous les options de fonctionnement accompagnées de leurs descriptions. 15 | razer Sensibilité La sensibilité désigne l'effort nécessaire pour déplacer le pointeur de la souris dans une direction donnée. Plus la souris est sensible, plus elle sera réactive. (Paramètre recommandé: 1600 – 1800) Activer la sensibilité X-Y Par défaut, l'axe X (horizontal) et l'axe Y (vertical) utilisent les mêmes valeurs de sensibilité ; vous pouvez cependant définir des valeurs différentes pour chaque axe avec l'option « Enable X-Y Sensitivity ». Configuration des paliers de sensibilité Un palier de sensibilité est une valeur prédéfinie. Vous pouvez en créer jusqu'à 5 que vous pouvez faire défiler à l'aide des boutons Sensitivity Stage Up/Down. Vous pouvez combiner l'option « Enable X-Y Sensitivity » à cette fonction. Accélération L'accélération augmente la vitesse de déplacement du pointeur en fonction de la rapidité avec laquelle vous déplacez la souris. Plus cette valeur est élevée, plus l'accélération est prononcée. (Paramètre recommandé: Windows 0, Mac 5) Fréquence de scrutation La fréquence de scrutation est la fréquence avec laquelle l'ordinateur reçoit des informations sur l'état de votre souris. Plus elle est élevée, plus le pointeur est réactif. Vous avez le choix entre 125 Hz (8 ms), 500 Hz (2 ms) et 1 000 Hz (1 ms) en sélectionnant la fréquence de scrutation voulue dans le menu déroulant. (Paramètre recommandé: 500Hz – 1000Hz) 16 | For gamers by gamers ONGLET LIGHTING (ÉCLAIRAGE) L'onglet Lighting vous permet de configurer les LED de votre Razer DeathAdder. Choisissez, pour la roulette de défilement (Scroll Wheel) et le logo, l'option ON ou OFF pour activer ou désactiver l'éclairage correspondant. À l'instar des onglets précédents, les modifications effectuées ici sont automatiquement enregistrées dans votre profil actuel. 17 | razer ONGLET MACROS L'onglet Macros vous permet de créer une série précise de commandes (touches de clavier et boutons). Cet onglet vous permet en outre de modifier les nombreuses macros et autres commandes macro extrêmement longues à votre disposition. Le fonctionnement de la section Macro est similaire à celui de la section Profile : vous pouvez renommer une macro en saisissant le nom voulu dans le champ sous Macro Name (Nom de la macro). D'autres options sont disponibles dans la section Macro : créer une nouvelle macro en cliquant sur le bouton actuelle en cliquant sur , supprimer la macro ou encore copier la macro actuelle avec . Pour créer une commande macro, cliquez sur le bouton : tous les boutons et les touches sur lesquels vous appuyez ensuite sont automatiquement enregistrés à l'écran Macro. Quand vous avez terminé l'enregistrement de vos commandes, cliquez sur le bouton fin à la session. 18 | For gamers by gamers pour mettre La section Macro vous permet de spécifier le délai entre deux commandes. Dans Record Delay (Enregistrer le délai), l'intervalle entre deux commandes est enregistré tel que vous l'avez saisi. L'option Default Delay (Délai par défaut) utilise un intervalle prédéfini, exprimé en secondes. Quant à No Delay (Aucun délai), toutes les pauses entre les diverses commandes sont omises. Remarque : vous pouvez utiliser jusqu'à trois décimales pour insérer des valeurs dans le champ des secondes (sec). 19 | razer Après avoir enregistré une macro, vous pouvez modifier les commandes saisies en sélectionnant chaque commande à l'écran Macro. Les touches et boutons sur lesquels vous avez appuyé sont disposés de façon séquentielle, depuis le haut de l'écran. Le bouton vous permet de modifier une commande donnée, le bouton de la supprimer. Les boutons et vous permettent de déplacer la commande vers le haut ou le bas. Le bouton permet d'ajouter des touches, boutons ou délais avant ou après la commande sélectionnée. 20 | For gamers by gamers Après avoir cliqué sur , une nouvelle fenêtre s'affiche à côté de la liste de commandes de votre macro. Le menu déroulant de cette fenêtre vous permet de choisir une touche ou un délai à ajouter avant ou après la commande de macro en surbrillance. 21 | razer Vous pouvez ajouter un nouvel ensemble de commandes à votre macro en cliquant sur le bouton dans le menu Keystroke (Touches), ou encore spécifier des intervalles dans le champ Duration (Durée) depuis le menu Delay. 22 | For gamers by gamers 7. SÉCURITÉ ET ENTRETIEN CONSIGNES DE SÉCURITÉ Pour utiliser votre Razer DeathAdder avec un maximum de sécurité, nous vous suggérons d'observer les conseils suivants : 1. Évitez de regarder directement le rayon laser de votre souris et de pointer le rayon dans les yeux d'une autre personne. Rappelez-vous que le rayonnement laser n'est PAS visible à l'œil nu et qu'il est réglé sur le mode « Toujours actif ». 2. Si vous avez des difficultés à faire fonctionner correctement l'appareil et que les conseils de dépannage ne fonctionnent pas, débranchez l'appareil et contactez le service d'assistance téléphonique Razer ou demandez de l'aide sur www.razersupport.com. Ne tentez jamais de réparer vous-même cet appareil. 3. Ne tentez pas de démonter l'appareil (vous annuleriez de ce fait la garantie) et ne tentez pas de le réparer vous-même ni de l'utiliser avec un courant de charge anormal. 4. Protégez l'appareil des liquides et de l'humidité. Utilisez votre appareil uniquement dans la plage de températures spécifiée, de 0 °C à 40 °C. Si la température sort de cette plage, débranchez l'appareil et mettez-le hors tension jusqu'à ce que la température revienne à un niveau acceptable. 23 | razer CONFORT Des recherches ont démontré que de longues périodes de mouvements répétitifs, de mauvaises positions de vos périphériques informatiques, de mauvaises positions corporelles et de mauvaises habitudes peuvent causer des désordres physiques et des lésions nerveuses, oculaires et musculaires. Voici quelques consignes pour éviter les blessures et assurer un confort optimal lorsque vous utilisez votre Razer DeathAdder. 1. Placez votre clavier et votre moniteur directement devant vous, avec la souris juste à côté. Placez vos coudes près des hanches, sans trop les écarter, et votre souris à portée de main. 2. Ajustez la hauteur de votre chaise et de votre table afin que la hauteur du clavier et de la souris soit au niveau ou en dessous des coudes. 3. Appuyez bien vos pieds, gardez le dos droit et vos épaules détendues. 4. Durant le jeu, détendez votre poignet et gardez-le droit. Si vous effectuez répétitivement les mêmes opérations avec vos mains, essayez de ne pas plier, allonger ou tourner vos mains pendant de longues périodes. 5. Ne reposez pas vos poignets sur des surfaces dures trop longtemps. Utilisez un repose-poignet pour soutenir vos poignets pendant le jeu. 6. Personnalisez les boutons de votre souris selon votre style de jeu, afin de minimiser les mouvements répétitifs ou anormaux durant le jeu. 7. Assurez-vous que votre souris est bien adaptée à la forme de votre main. 8. Ne restez pas assis dans la même position toute la journée. Levez-vous et éloignez-vous de votre bureau et faites des exercices d'étirement des bras, du cou, des épaules et des jambes. 9. Si vous sentez une gêne physique durant l'utilisation de votre souris, notamment une douleur, un engourdissement ou des fourmillements dans les mains, les poignets, les coudes, le cou ou le dos, consultez immédiatement un médecin compétent. 24 | For gamers by gamers ENTRETIEN ET UTILISATION Pour que votre Razer DeathAdder demeure dans un état optimal, il lui faut un minimum d'entretien. Une fois par mois, nous vous recommandons de déconnecter l'appareil de son port USB et de le nettoyer avec un tissu doux (ou un coton-tige) et un peu d'eau tiède, afin d'éviter l'accumulation de poussière. N'utilisez jamais de savon ni de produit nettoyant agressif. Pour obtenir un niveau optimal de mouvement et de contrôle, nous vous recommandons fortement d'utiliser un tapis de souris de qualité supérieure fabriqué par Razer. Certaines surfaces de glissement causent une usure prématurée des pieds de la souris. Vous aurez donc peut-être besoin de les remplacer. Vous devez également savoir que le capteur du Razer DeathAdder est « accordé » ou optimisé spécialement pour les tapis de souris Razer. Cela signifie que le capteur a fait l'objet de nombreux tests ayant confirmé l'excellence des performances du Razer DeathAdder sur les tapis Razer. 25 | razer 8. AVIS LÉGAUX INFORMATIONS DE DROITS D'AUTEUR ET D'AUTRES DROITS DE PROPRIÉTÉ INTELLECTUELLE Copyright ©2006-2013 Razer Inc. Tous droits réservés. Razer, For Gamers By Gamers, et le logo du serpent à trois têtes sont des marques commerciales ou des marques déposées de Razer Inc. et/ou de sociétés affiliées aux États-Unis ou dans d'autres pays Windows et le logo Windows sont des marques du Groupe de sociétés Microsoft. Mac OS, Mac et le logo Mac sont des marques de commerce ou des marques déposées d'Apple.Toutes les autres marques de commerce appartiennent à leurs propriétaires respectifs. Razer Inc. (« Razer ») peut avoir des droits d auteur, des marques de commerce, des secrets de fabrique, des brevets, des dépôts de brevets ou d autres droits liés à la propriété intellectuelle (qu ils soient déposés ou non) en rapport avec le produit, sujet de ce manuel principal. La distribution de ce manuel principal ne vous accorde aucune licence concernant ces droits d'auteur, marques de commerce, brevets ou autres droits de propriété intellectuelle. Le Razer DeathAdder (le « Produit ») peut différer des images, que ce soit sur l’emballage ou ailleurs. La société Razer réfute toute responsabilité relativement aux erreurs pouvant s'être glissées dans ce document. Les informations figurant dans les présentes sont sujettes à modification sans préavis. GARANTIE DE PRODUIT LIMITÉE Pour connaître les dernières conditions actuellement en vigueur pour la garantie de produit limitée, consultez le site http://warranty.razerzone.com. LIMITATION DE RESPONSABILITÉ Razer ne pourra en aucun cas être tenu responsable suite à des pertes de profits, pertes d'informations ou de données, dommages accidentels, indirects, punitifs ou conséquentiels, survenant de quelconque manière après la distribution, vente, revente, l'utilisation, ou l'impossibilité d'utiliser le Produit. En aucun cas, la responsabilité de Razer ne pourra dépasser le prix d'achat au détail du Produit. 26 | For gamers by gamers COÛT D'ACQUISITION Afin d'éviter toute ambiguïté, la société Razer ne peut, sous aucune circonstance, être tenue responsable de quelque coût d'acquisition sauf si elle avait été avisée de la possibilité de ces dommages et la société Razer ne peut, en aucun cas, être responsable de coûts d'acquisition dépassant le prix d'achat au détail du Produit. GÉNÉRAL Ces termes sont régis et interprétés dans le cadre des lois de la juridiction dans laquelle le Produit a été acheté. Si l'un des termes dans la présente est tenu comme invalide ou inexécutable, ce terme sera alors (pour autant qu'il soit invalide ou inexécutable) sans effet et réputé exclu, sans invalider les autres termes restants. Razer se réserve le droit de modifier toute condition du présent accord à tout moment et sans préavis. 27 | razer ">
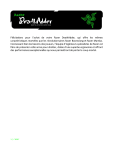
Enlace público actualizado
El enlace público a tu chat ha sido actualizado.