TomTom GO Guide de référence Contenu Bienvenue dans la navigation avec TomTom 6 Nouveautés 7 Nouveautés de cette version .................................................................................... 7 Commencer 9 Installer dans votre voiture ...................................................................................... 9 Positionnement de l'appareil .................................................................................... 9 Allumer et éteindre ............................................................................................... 9 Avertissement de sécurité ..................................................................................... 10 Configuration ..................................................................................................... 10 Réception GPS .................................................................................................... 10 Envoyer des informations à TomTom ......................................................................... 11 Emplacement de carte mémoire .............................................................................. 11 L'appareil ne démarre pas ...................................................................................... 11 Charger votre appareil .......................................................................................... 11 Prenez soin de votre appareil de navigation ................................................................ 12 Se connecter aux services TomTom 13 À propos des services TomTom ................................................................................ 13 App TomTom MyDrive pour iOS ou Android ................................................................. 13 Se connecter aux services TomTom via votre smartphone ............................................... 14 Vous reconnecter aux services TomTom via votre smartphone ......................................... 14 Se connecter aux services TomTom via un autre smartphone ........................................... 15 Supprimer les téléphones ...................................................................................... 15 Impossible d'établir une connexion ........................................................................... 15 Éléments à l'écran 16 Mode carte ........................................................................................................ 16 Le mode guidage ................................................................................................. 18 La barre de parcours ............................................................................................ 20 Distances et barre de parcours ............................................................................ 21 Menu abrégé ...................................................................................................... 21 Boutons de navigation .......................................................................................... 21 Autres boutons ................................................................................................... 23 Réglage du volume .............................................................................................. 24 Utiliser les mouvements ........................................................................................ 25 Trafic 26 À propos de TomTom Traffic .................................................................................. 26 La barre de parcours ............................................................................................ 26 Consulter le trafic sur la carte ................................................................................ 28 Consulter le trafic sur votre parcours ........................................................................ 28 Incidents de la circulation ..................................................................................... 29 Guidage avancé sur changement de voie .................................................................... 30 Limitations de vitesse en fonction de l'heure ............................................................... 30 2 Utiliser la recherche rapide 31 À propos de la recherche ....................................................................................... 31 Planifier un parcours avec un point d'intérêt à l'aide de la fonction de recherche .................. 31 Planifier un parcours avec un point d'intérêt à l'aide de la fonction de recherche en ligne ....... 33 Saisir des termes de recherche ................................................................................ 36 Utiliser les résultats de la recherche ......................................................................... 37 À propos des codes postaux .................................................................................... 39 À propos des codes Mapcode .................................................................................. 39 Liste des icônes de types de points d'intérêt ............................................................... 39 Planifier un parcours 44 Planifier un parcours avec une adresse à l'aide de la fonction de recherche ......................... 44 Planifier un parcours vers un centre-ville ................................................................... 46 Planifier un parcours avec un point d'intérêt à l'aide de la fonction de recherche .................. 48 Planifier un parcours avec un point d'intérêt à l'aide de la fonction de recherche en ligne ....... 50 Planifier un parcours à l'aide de la carte .................................................................... 52 Planifier un parcours à l'aide de Mes destinations ......................................................... 53 Planifier un parcours à l'aide de coordonnées .............................................................. 54 Planifier un parcours à l'aide d'un code Mapcode .......................................................... 56 Rechercher un parcours alternatif ............................................................................ 57 Planifier un parcours à l'avance ............................................................................... 57 Trouver un parking .............................................................................................. 59 Trouver une station service .................................................................................... 61 Modifier votre parcours 64 Le menu Parcours actuel ....................................................................................... 64 Éviter une route bloquée ....................................................................................... 65 Types de parcours ............................................................................................... 66 Fonctions de parcours ........................................................................................... 66 Ajouter un arrêt sur votre parcours à partir du menu Parcours actuel ................................ 66 Ajouter un arrêt à votre parcours à l'aide de la carte .................................................... 67 Supprimer un arrêt de votre parcours ....................................................................... 67 Réorganiser les arrêts sur un parcours ....................................................................... 67 Mes parcours 68 À propos de Mes parcours ...................................................................................... 68 Enregistrer un parcours ......................................................................................... 68 Naviguer à l'aide d'un parcours enregistré .................................................................. 69 Ajouter un arrêt à un parcours enregistré à l'aide de la carte .......................................... 69 Supprimer un parcours de Mes parcours ..................................................................... 70 Commande vocale (commande vocale intelligente) 71 À propos de la commande vocale ............................................................................. 71 Démarrer la commande vocale ................................................................................ 71 L'écran de commande vocale .................................................................................. 72 Quelques conseils pour l'utilisation de la commande vocale ............................................. 73 Pourquoi utiliser la commande vocale ....................................................................... 73 Prononcer les commandes différemment ................................................................... 74 Saisir une adresse à l'aide de la commande vocale ........................................................ 74 Aller au domicile à l'aide de la commande vocale ......................................................... 75 Aller à un point d'intérêt à l'aide de la commande vocale ............................................... 75 Modifier un paramètre à l'aide de la commande vocale .................................................. 76 3 Map Share 77 À propos de Map Share .......................................................................................... 77 Créer un rapport de correction de carte .................................................................... 77 Créer un rapport de correction de carte à partir d'un emplacement marqué ........................ 78 Types de correction de carte .................................................................................. 79 Radars 81 À propos des radars.............................................................................................. 81 Alertes radars..................................................................................................... 81 Modifier le mode d'avertissement ............................................................................ 83 Signaler un nouveau radar ..................................................................................... 83 Confirmer ou supprimer un radar mobile .................................................................... 84 Mettre à jour les emplacements des radars et des dangers .............................................. 84 Mes destinations 85 À propos de Mes destinations .................................................................................. 85 Configurer l'emplacement de votre domicile ............................................................... 85 Modifier l'emplacement de votre domicile .................................................................. 86 Ajouter un emplacement à partir de Mes destinations ................................................... 87 Ajouter un emplacement à Mes destinations à partir de la carte ....................................... 87 Ajouter un emplacement à Mes destinations à l'aide de la fonction de recherche .................. 87 Ajouter un emplacement à Mes destinations à l'aide du marquage .................................... 88 Supprimer une destination récente de Mes destinations ................................................. 88 Supprimer un emplacement de Mes destinations .......................................................... 88 Paramètres 89 Aspect .............................................................................................................. 89 Couleur du thème ............................................................................................ 89 Luminosité .................................................................................................... 89 Volet Informations sur l'arrivée ........................................................................... 90 Informations de parcours ................................................................................... 90 Voix................................................................................................................. 91 Commande vocale ............................................................................................... 92 Cartes .............................................................................................................. 93 Planification de parcours ....................................................................................... 93 Sons et alertes.................................................................................................... 94 Alertes radars................................................................................................. 94 Alertes de sécurité .......................................................................................... 94 Sons de l'écran tactile....................................................................................... 95 Langue et unités ................................................................................................. 95 Système ............................................................................................................ 95 Aide ................................................................................................................ 96 Obtenir de l'aide 97 Aide ................................................................................................................ 97 Certification produit 98 Trouver les informations de certification produit sur votre appareil .................................. 98 4 MyDrive 99 À propos de MyDrive ............................................................................................. 99 À propos de MyDrive Connect .................................................................................. 99 Compte MyTomTom ............................................................................................. 99 Configurer MyDrive .............................................................................................. 99 Addendum 101 Informations de copyright 107 5 Bienvenue dans la navigation avec TomTom Ce guide de référence vous donne toutes les informations dont vous pourrez avoir besoin sur votre nouveau TomTom GO. Si vous souhaitez connaître les informations essentielles, nous vous recommandons de lire le chapitre Commencer. Celui-ci traite de l'installation, de l'allumage, de la configuration et de la planification du premier parcours. Ensuite, vous voudrez certainement vous connecter aux services TomTom. Vous pourrez en savoir plus en lisant le chapitre Se connecter aux services TomTom. Pour vous aider à éviter les retards dus au trafic et à arriver à destination plus rapidement, vous pouvez utiliser les services TomTom, y compris pour vos parcours quotidiens. Pour plus d'informations sur ce que vous voyez sur l'appareil en lui-même, rendez-vous aux chapitres : Nouveautés de cette version Éléments à l'écran Utiliser les mouvements Menu principal Conseil : vous trouverez également une foire aux questions sur le site tomtom.com/support. Sélectionnez le modèle de votre produit dans la liste ou saisissez un terme à rechercher. Nous espérons que cette lecture vous plaira et, surtout, que vous aimerez utiliser votre nouvel appareil de navigation ! 6 Nouveautés Nouveautés de cette version Éviter une route bloquée Vous pouvez désormais éviter les routes bloquées qui se trouvent sur votre parcours planifié de l'une des manières suivantes : Sélectionnez le volet de vitesse en bas de l'écran pour ouvrir le menu contextuel. Le volet de vitesse s'affiche uniquement lorsque vous suivez un parcours. Sélectionnez le symbole de position actuelle sur votre parcours pour ouvrir le menu contextuel. Ouvrez le menu Parcours actuel dans le menu principal. Pour plus d'informations, rendez-vous à la section Éviter une route bloquée de ce guide. Sons de l'écran tactile Choisissez d'entendre un son lorsque vous utilisez l'écran tactile de votre appareil. Pour en savoir plus, rendez-vous à la section Sons de l'écran tactile de ce guide. Afficher l'heure actuelle Choisissez d'afficher l'heure en bas de la barre de parcours en mode guidage. Pour en savoir plus, rendez-vous à la section Aspect de ce guide. Stations service et parkings en mode guidage Les stations service et les parkings qui apparaissent sur le parcours sont désormais également visibles le long de votre parcours en mode guidage. Cela vous permet de choisir le meilleur point d'intérêt en fonction de votre position actuelle. Définir votre domicile à l'aide de la carte Vous pouvez désormais définir et modifier votre domicile directement à partir de la carte. Pour en savoir plus, rendez-vous aux sections Configurer l'emplacement de votre domicile et Modifier l'emplacement de votre domicile de ce guide. Modifications de la commande vocale Utilisez ces nouvelles commandes vocales pour contrôler votre appareil de navigation : demander l'heure d'arrivée estimée ; demander des informations sur le prochain changement de direction pour que la dernière instruction soit répétée ; demander à désactiver le son. Pour en savoir plus, rendez-vous à la section Commande vocale de ce guide. Nouvelle boussole (États-Unis uniquement) Si vous conduisez en Amérique du Nord, la direction dans laquelle vous vous déplacez est indiquée sur le bouton de basculement de l'affichage, sous la petite flèche de la boussole (par exemple, NE pour Nord-Est). Pour en savoir plus, rendez-vous à la section Mode carte de ce guide. 7 Augmentation de la distance « à proximité » (États-Unis uniquement) Vous pouvez désormais obtenir des résultats de recherche à proximité dans un rayon de 100 miles. Pour en savoir plus, rendez-vous à la section Saisir des termes de recherche de ce guide. Un parcours plus rapide disponible est annoncé par un message vocal Recevez un message vocal lorsque TomTom Traffic trouve un parcours plus rapide. Pour en savoir plus, rendez-vous à la section Commande vocale de ce guide. L'option Éviter sur ce parcours est devenue Éviter les routes à péage et plus L'option Éviter sur ce parcours s'appelle désormais Éviter les routes à péage et plus, rendant ainsi la fonctionnalité plus claire. Pour en savoir plus, rendez-vous à la section Le menu Parcours actuel de ce guide. Autres corrections de bogues et améliorations Plusieurs améliorations de performances et corrections de bogues ont été apportées. 8 Commencer Installer dans votre voiture Utilisez la fixation fournie avec votre appareil pour installer votre appareil TomTom GO dans votre voiture. Lisez les instructions sur le positionnement de l'appareil avant d'installer l'appareil. Pour installer votre appareil, procédez comme suit : 1. Connectez le câble USB fourni au support. Si le support est intégré à votre appareil, connectez le câble USB à l'appareil. Remarque : utilisez UNIQUEMENT le câble USB fourni avec votre appareil. Les autres câbles USB pourraient ne pas fonctionner. 2. Connectez le câble USB au chargeur de voiture USB, que vous brancherez ensuite à l'alimentation sur votre tableau de bord. 3. Choisissez le meilleur emplacement lisse, sur votre pare-brise ou sur la vitre latérale, pour fixer votre appareil TomTom GO. 4. Assurez-vous que la ventouse du support et votre pare-brise sont propres et secs. 5. Appuyez fermement la ventouse contre le pare-brise. 6. Tournez la poignée en caoutchouc située près de la base du support dans le sens des aiguilles d'une montre jusqu'à ce qu'elle soit bien bloquée. 7. Si votre dispositif de fixation n'est pas intégré à l'appareil, placez ce dernier sur la fixation et assurez-vous qu'il s'enclenche correctement. Des disques de fixation pour tableau de bord sont disponibles parmi les accessoires conçus pour votre appareil. Pour plus d'informations, rendez-vous sur tomtom.com/accessories. Positionnement de l'appareil Soyez prudent lorsque vous installez l'appareil de navigation dans votre voiture. L'appareil ne doit, en aucun cas, obstruer ou gêner : la vue sur la route ; les commandes du véhicule ; vos rétroviseurs ; les airbags. Vous devez pouvoir atteindre l'appareil facilement, sans vous pencher ou vous étirer. Vous pouvez fixer l'appareil sur le pare-brise, une vitre latérale ou sur le tableau de bord, à l'aide d'un disque de fixation. Allumer et éteindre Allumer votre appareil Appuyez sur le bouton marche/arrêt jusqu'à ce que l'appareil s'allume. Si l'appareil était éteint, le mode carte apparaît. Si l'appareil était en veille, le dernier écran consulté apparaît. Mettre votre appareil en veille Pour mettre votre appareil en veille, appuyez sur le bouton marche/arrêt puis relâchez-le. 9 Vous pouvez également appuyer sur le bouton marche/arrêt pendant plus de 2 secondes, jusqu'à ce que les boutons Veille et Désactiver apparaissent. Sélectionnez Veille pour mettre l'appareil en veille. Conseil : pour mettre votre appareil de navigation en veille lorsqu'il n'est pas sur le support ou lorsque le câble USB est débranché, rendez-vous dans les paramètres de batterie du menu Paramètres. Éteindre votre appareil Pour éteindre totalement votre appareil, procédez de l'une des façons suivantes : Appuyez sur le bouton marche/arrêt pendant plus de 2 secondes, jusqu'à ce que les boutons Veille et Désactiver apparaissent. Sélectionnez Désactiver pour éteindre l'appareil. Sélectionnez le bouton Précédent si vous ne voulez pas éteindre l'appareil. Appuyez sur le bouton marche/arrêt pendant plus de 5 secondes jusqu'à ce que l'appareil s'éteigne. Avertissement de sécurité Certains appareils de navigation contiennent un module GSM/GPRS susceptible d'interférer avec les appareils électriques comme les stimulateurs cardiaques, les prothèses auditives et les instruments d'aviation. Les interférences avec ces appareils peuvent mettre en danger votre santé ou votre vie et celles des autres. Si votre appareil est équipé d'un module GSM/GPRS, ne l'utilisez pas à proximité d'unités électriques non protégées, ni dans des zones où l'utilisation des téléphones portables est interdite comme les hôpitaux et les avions. Configuration Remarque : la langue choisie sera utilisée pour tous les textes à l'écran. Vous pourrez modifier la langue a posteriori sous Langues et unités dans le menu Paramètres. Lors de la première mise en marche de votre appareil, vous devez répondre à quelques questions afin de le configurer. Répondez-y en touchant l'écran. Réception GPS Au premier démarrage de votre appareil de navigation TomTom GO, l'appareil peut avoir besoin de quelques minutes pour déterminer votre position. Par la suite, cette recherche sera beaucoup plus rapide. Pour assurer une bonne réception satellite, utilisez votre appareil à l'extérieur et tenez-le droit. Des objets volumineux comme des bâtiments élevés peuvent parfois interférer avec la réception. Important : QuickGPSfix fournit des informations sur les positions des satellites qui permettent à votre appareil de navigation de déterminer plus rapidement votre position. Les informations QuickGPSfix sont envoyées aux appareils connectés en permanence en temps réel et aux appareils connectés via smartphone lorsqu'ils sont connectés aux services LIVE à l'aide d'un smartphone. Vous pouvez également mettre à jour QuickGPSfix à l'aide de MyDrive. 10 Envoyer des informations à TomTom Lorsque vous démarrez votre appareil de navigation pour la première fois ou que vous le réinitialisez, celui-ci vous demande la permission de collecter des informations sur l'utilisation que vous en faites. Ces informations sont stockées sur l'appareil jusqu'à ce que nous les récupérions. Nous les utilisons de manière anonyme pour améliorer nos produits et services. Si vous utilisez nos services , nous utiliserons également vos informations d'emplacement pour vous fournir les services. Vous pouvez choisir de nous envoyer ou non ces informations à tout moment. Pour ce faire, procédez comme suit : 1. 2. 3. 4. Dans le menu principal, sélectionnez le bouton Paramètres. Sélectionnez Système. Sélectionnez Vos informations. Sélectionnez le bouton pour activer ou désactiver l'envoi d'informations. Remarque : si vous choisissez de ne pas nous envoyer vos informations d'emplacement, vous ne recevrez plus nos services. En effet, les services doivent pouvoir envoyer l'emplacement de votre appareil à TomTom afin de recevoir les informations trafic liées à votre emplacement. La date de fin de votre abonnement ne change pas, même si vous ne nous envoyez pas ces informations. Informations supplémentaires Si vous pensez que les informations vous concernant ne sont pas utilisées aux fins pour lesquelles vous les aviez fournies à TomTom, contactez-nous par le biais du site tomtom.com/support. Vous trouverez des informations à jour et plus détaillées sur la page tomtom.com/privacy. Emplacement de carte mémoire Certains appareils de navigation TomTom sont équipés d'un emplacement de carte mémoire, situé sur la partie latérale ou inférieure de l'appareil. Avant d'utiliser l'emplacement de carte mémoire, rendez-vous sur MyDrive via un ordinateur pour vous assurer que la dernière version de l'application est installée sur votre appareil de navigation. Une fois votre appareil mis à jour, vous pouvez utiliser une carte mémoire comme espace de stockage supplémentaire pour y ajouter de nouvelles cartes. Vous pouvez acheter ces cartes sur tomtom.com. L'appareil ne démarre pas Dans de rares cas, votre appareil de navigation TomTom GO risque de ne pas démarrer correctement ou de ne pas répondre à vos doigts. Avant tout, vérifiez que la batterie est chargée. Pour charger la batterie, connectez votre appareil au chargeur de voiture. Le chargement complet de votre batterie peut prendre jusqu'à trois heures. Si cette opération ne résout pas le problème, réinitialisez l'appareil. Pour ce faire, maintenez le bouton marche/arrêt enfoncé jusqu'à ce que l'appareil redémarre. Charger votre appareil La batterie de votre appareil de navigation TomTom GO se charge lorsque vous connectez l'appareil à un chargeur de voiture, à votre ordinateur ou à un chargeur secteur USB. Vous recevez un avertissement lorsque le niveau de batterie est faible ou critique. Lorsque le niveau de batterie est faible ou critique, la connexion à certains services TomTom est interrompue. Lorsque la batterie est vide, l'appareil se met en veille. Remarque : utilisez UNIQUEMENT le câble USB fourni avec votre appareil. Les autres câbles USB pourraient ne pas fonctionner. 11 Remarque : le chargement par l'entremise d'un ordinateur est déconseillé. La tension de sortie des ports USB des ordinateurs varie selon les fabricants. Pour de meilleures performances de chargement, nous recommandons l'utilisation du chargeur de voiture fourni. Prenez soin de votre appareil de navigation Il est important de prendre soin de votre appareil : N'ouvrez pas la coque arrière de votre appareil quelles que soient les circonstances. Cela peut être dangereux et annulerait la garantie. Essuyez ou séchez l'écran de votre appareil avec un chiffon doux. N’utilisez pas de produit de nettoyage. 12 Se connecter aux services TomTom À propos des services TomTom Les services TomTom vous fournissent des informations en temps réel sur le trafic et les radars sur votre parcours. Pour obtenir les services TomTom sur votre GO, les éléments suivants sont nécessaires : tout produit GO ; un smartphone avec un forfait data d'un fournisseur de services mobiles ; l'app TomTom MyDrive pour iOS ou Android, installée sur votre smartphone ; un compte MyTomTom. L'utilisation des services TomTom implique l'envoi et la réception de données par votre téléphone via votre prestataire de services mobiles. Important : des coûts supplémentaires peuvent s'appliquer lorsque vous utilisez Internet depuis votre téléphone, notamment si vous êtes hors de la zone couverte par votre forfait data. Contactez votre prestataire de services mobiles pour de plus amples informations. Remarque : les services TomTom ne sont pas disponibles sur tous les appareils GO. Remarque : les services TomTom ne sont pas disponibles dans tous les pays ou régions et tous les services ne sont pas disponibles selon les pays et les régions. Pour plus d'informations sur les services disponibles dans chaque région, rendez-vous sur tomtom.com/services. App TomTom MyDrive pour iOS ou Android L'app TomTom MyDrive connecte votre GO à Internet via Bluetooth (non-modem) sur votre smartphone. Vous pouvez télécharger et installer l'app sur votre smartphone à partir de la boutique iTunes d'Apple ou Google Play. Remarque : la langue utilisée pour les boutons et les menus de l'app TomTom MyDrive est identique à celle sélectionnée dans les paramètres de votre smartphone. Si vous modifiez la langue, vous devez redémarrer l'app TomTom MyDrive pour que la nouvelle langue soit prise en compte. Démarrer l'app Sur votre smartphone, touchez l'icône MyDrive pour démarrer l'app. Pour utiliser les services TomTom, vous devez créer un compte MyTomTom ou vous connecter en utilisant un compte MyTomTom existant. Une fois l'app démarrée, vous pouvez effectuer les actions suivantes : vous connecter aux services TomTom via votre smartphone ; vous reconnecter aux services TomTom via votre smartphone. Partager vos informations Lorsque vous utilisez un service TomTom, nous vous demandons de partager des informations sur vous et votre appareil. La première fois que vous utilisez un service TomTom, prenez connaissance de la façon dont chacun de ces services utilise vos informations. Sur votre GO, touchez Oui pour autoriser le partage de vos informations. Si vous refusez de partager vos informations, le service ne fonctionne pas. 13 Notifications Votre smartphone affiche une notification lorsque l'app TomTom MyDrive est connectée à votre GO. Menu principal Touchez le bouton Menu principal de l'app pour afficher le menu principal. Ce menu regroupe les éléments suivants : Statut : affiche l'écran Statut, sur lequel est indiqué le statut de la connexion. Traffic : affiche une carte de votre emplacement avec les incidents de la circulation. Compte MyTomTom : vous permet de vous connecter à votre compte MyTomTom. Paramètres : vous permet de modifier les paramètres de l'app. À propos de : affiche des informations sur l'app TomTom MyDrive. Se connecter aux services TomTom via votre smartphone Pour connecter votre GO à votre téléphone, procédez comme suit : 1. Sélectionnez Traffic et Radars dans le menu principal. 2. Sélectionnez Activer maintenant. 3. Le cas échéant, sélectionnez Oui pour accepter d'envoyer des informations à TomTom. Remarque : vous ne pouvez pas utiliser les services TomTom sans accepter d'envoyer des informations à TomTom. 4. Activez le Bluetooth sur votre téléphone et assurez-vous que votre téléphone est repérable (iOS) ou visible (Android). 5. Démarrez l'app TomTom MyDrive sur votre téléphone. 6. Sélectionnez la flèche pour passer à l'écran suivant sur votre appareil de navigation. Votre appareil recherche votre téléphone. Conseil : si votre appareil ne trouve pas votre téléphone, assurez-vous que votre téléphone est toujours repérable (iOS) ou visible (Android) par les autres appareils Bluetooth. Sélectionnez Rechercher pour rechercher une nouvelle fois votre téléphone. 7. Sur votre appareil de navigation, sélectionnez votre téléphone dans la liste. Votre appareil de navigation se connecte à Internet à l'aide de la connexion Internet de votre téléphone. 8. Sur l'app TomTom MyDrive, connectez-vous à votre compte MyTomTom existant ou créez un nouveau compte MyTomTom. Conseil : si vous possédez déjà un appareil TomTom, nous vous conseillons d'ouvrir un nouveau compte MyTomTom pour votre GO en utilisant une adresse e-mail différente. 9. Revenez au mode carte sur votre appareil de navigation. Les services TomTom sont désormais actifs. Vous reconnecter aux services TomTom via votre smartphone Pour reconnecter votre GO aux services TomTom, vérifiez que le Bluetooth est activé sur votre téléphone et que l'app TomTom MyDrive est en cours d'exécution. Votre GO se souvient de votre téléphone et le trouvera automatiquement lorsqu'il est à sa portée. Si vous disposez d'un abonnement valide aux services TomTom, le service démarrera automatiquement. L'icône Bluetooth en haut de l'écran Menu principal sur votre GO affiche le statut de la connexion Bluetooth : 14 Bluetooth non connecté. Bluetooth en cours de connexion. Votre appareil tente de se connecter automatiquement à votre téléphone. Bluetooth connecté. Votre appareil est connecté à votre téléphone. Vous pouvez également vous connecter à l'aide d'un autre téléphone. Se connecter aux services TomTom via un autre smartphone 1. Activez le Bluetooth sur votre téléphone et assurez-vous que votre téléphone est repérable (iOS) ou visible (Android). 2. Démarrez l'app TomTom MyDrive sur votre téléphone. 3. Sélectionnez Traffic et Radars dans le menu principal. 4. Sélectionnez le bouton de menu contextuel, puis Recherche de téléphones. Votre appareil de navigation recherche votre smartphone. Conseil : si votre appareil ne trouve pas votre smartphone, assurez-vous que votre smartphone est toujours repérable (iOS) ou visible (Android) par les autres appareils Bluetooth. 5. Sur votre appareil, sélectionnez votre smartphone dans la liste. Votre appareil de navigation se connecte aux services TomTom via la connexion Internet de votre smartphone. 6. Sur l'app TomTom MyDrive, connectez-vous à votre compte MyTomTom existant. 7. Revenez au mode carte sur votre appareil de navigation. Les services TomTom sont désormais actifs. Supprimer les téléphones 1. 2. 3. 4. 5. Sélectionnez Traffic et Radars dans le menu principal. Sélectionnez Gérer les téléphones. Sélectionnez le bouton de menu contextuel, puis Supprimer des téléphones. Sélectionnez le téléphone que vous souhaitez supprimer. Sélectionnez Supprimer. Le téléphone est supprimé. Conseil : si vous supprimez tous les téléphones connectés, vous ne pourrez plus utiliser les services TomTom. Impossible d'établir une connexion Si votre GO ne peut pas se connecter à votre téléphone ou que vous ne disposez pas d'une connexion Internet, vérifiez les points suivants : Votre téléphone apparaît sur votre appareil de navigation TomTom. Le Bluetooth est activé sur votre téléphone. L'app TomTom MyDrive démarre sur votre téléphone. Le forfait data fourni par votre prestataire de services mobiles est actif et vous pouvez accéder à Internet sur votre téléphone. 15 Éléments à l'écran Mode carte Le mode carte s'affiche lorsqu'aucun parcours n'est planifié. Votre emplacement réel s'affiche dès que votre appareil a trouvé votre position GPS. Vous pouvez utiliser le mode carte afin de l'explorer de la même manière que vous consultez une carte routière traditionnelle sur papier. Vous pouvez déplacer la carte à l'aide de mouvements et zoomer en utilisant les boutons de zoom. Important : tous les éléments de la carte sont interactifs, y compris le parcours et les symboles de carte. Essayez de sélectionner un élément et observez le résultat ! Conseil : pour ouvrir un menu contextuel pour un élément sur la carte, par exemple un parcours ou un point d'intérêt, sélectionnez l'élément. Pour sélectionner un emplacement sur la carte, sélectionnez-le et restez appuyé jusqu'à ce qu'un menu contextuel s'ouvre. La carte affiche votre position actuelle et de nombreux autres emplacements, tels que les emplacements présents dans Mes destinations. Si vous n'avez pas planifié de parcours, un zoom arrière est effectué sur la carte pour afficher la zone aux alentours de votre emplacement. 16 Si vous avez planifié un parcours, l'ensemble de celui-ci est affiché sur la carte. Vous pouvez ajouter des arrêts à votre parcours directement à partir de la carte. Lorsque vous voulez commencer à naviguer, le mode guidage s'affiche. 1. Bouton Précédent. Ce bouton ramène la carte à un aperçu de l'ensemble de votre parcours ou, si aucun parcours n'est planifié, déplace la carte pour centrer votre position actuelle. 2. Bouton de basculement de l'affichage Sélectionnez le bouton de basculement de l'affichage pour passer du mode carte au mode guidage et inversement. Lorsque vous êtes en mode carte, si vous vous déplacez, la petite flèche de la boussole tourne pour indiquer votre direction actuelle, avec le nord en haut. Conseil : la direction dans laquelle vous vous déplacez est indiquée sur le bouton de basculement de l'affichage, sous la petite flèche de la boussole (par exemple, NE pour Nord-Est). Ces indications apparaissent automatiquement lorsque vous conduisez en Amérique du Nord et disparaissent si vous quittez cette région du monde. 3. Boutons de zoom. Sélectionnez les boutons de zoom pour effectuer un zoom avant ou arrière. 4. Position actuelle. Ce symbole indique votre position actuelle. Sélectionnez-le pour ajouter votre position à Mes destinations ou pour effectuer une recherche à proximité. Remarque : si votre appareil ne trouve pas votre emplacement à l'aide du GPS ou d'une autre méthode, le symbole est grisé. 5. Emplacement sélectionné. Appuyez et maintenez enfoncé pour sélectionner un emplacement sur la carte. Sélectionnez le bouton du menu contextuel pour afficher des options pour l'emplacement ou sélectionnez le bouton Aller pour planifier un parcours jusqu'à l'emplacement. 6. Bouton du menu principal. Sélectionnez ce bouton pour ouvrir le menu principal. 7. Icônes de carte. Des icônes sont utilisées sur la carte pour indiquer votre destination et les lieux enregistrés : 17 Votre destination. Votre domicile. Vous pouvez définir votre domicile dans Mes destinations. Un arrêt sur votre parcours. Un emplacement enregistré dans Mes destinations. Sélectionnez un symbole de carte pour ouvrir le menu contextuel, puis sélectionnez le bouton de menu pour afficher une liste des actions possibles. Informations trafic. Sélectionnez l'incident de la circulation pour afficher des informations sur les retards liés au trafic. Votre parcours, si vous avez planifié un parcours. Sélectionnez le parcours pour l'effacer, en modifier le type, ajouter un arrêt ou en sauvegarder les modifications. Radars sur votre parcours. Sélectionnez un radar pour afficher des informations le concernant. Barre de parcours. La barre de parcours s'affiche une fois que vous avez planifié un parcours. 8. 9. 10. 11. Le mode guidage Le mode guidage est utilisé pour vous guider jusqu'à destination en suivant le parcours. Le mode guidage s'affiche lorsque vous commencez à conduire. Votre position actuelle apparaît, ainsi que les détails le long de votre parcours, y compris les bâtiments en 3D dans certaines villes. Remarque : les bâtiments en 3D en mode guidage ne sont pas disponibles sur tous les appareils GO. Le mode guidage est normalement en 3D. Pour afficher une carte 2D avec la carte se déplaçant en fonction de votre direction, modifiez les paramètres 2D et 3D par défaut. Conseil : lorsque vous avez planifié un parcours et que le mode guidage en 3D est affiché, sélectionnez le bouton de changement d'affichage pour passer au mode carte et utiliser les fonctionnalités interactives. 18 Lorsque votre appareil de navigation démarre après avoir été mis en veille et que vous avez planifié un parcours, le mode guidage s'affiche, avec votre position actuelle. 1. Bouton de basculement de l'affichage Sélectionnez le bouton de basculement de l'affichage pour passer du mode carte au mode guidage et inversement. 2. Boutons de zoom. Sélectionnez les boutons de zoom pour effectuer un zoom avant ou arrière. Conseil : sur certains appareils, vous pouvez également pincer pour effectuer un zoom avant ou arrière. 3. Volet d'instructions. Ce volet fournit les informations suivantes : La direction de votre prochain changement de direction ; La distance jusqu'au prochain changement de direction ; Le nom de la prochaine route sur votre parcours ; Guidage sur voie à certaines intersections. 4. Icônes de parcours. Des icônes sont utilisées sur votre parcours pour indiquer l'emplacement de départ, vos arrêts et votre destination. 5. Bouton du menu principal. Sélectionnez ce bouton pour afficher le menu principal. 6. Volet de vitesse. Ce volet fournit les informations suivantes : La limitation de vitesse à votre emplacement ; Votre vitesse actuelle. Si vous dépassez la limitation de vitesse de plus de 5 km/h ou 3 mph, le volet de vitesse devient rouge. Si vous dépassez la limitation de vitesse de moins de 5 km/h ou 3 mph, le volet de vitesse devient orange. Le nom de la rue dans laquelle vous vous trouvez. 7. Position actuelle. Ce symbole indique votre position actuelle. Sélectionnez le symbole ou le volet de vitesse pour ouvrir le menu abrégé. 19 Remarque : si votre appareil ne trouve pas votre emplacement à l'aide du GPS ou d'une autre méthode, le symbole est grisé. 8. Barre de parcours. La barre de parcours s'affiche une fois que vous avez planifié un parcours. Important : pour afficher une barre de parcours plus large avec des informations supplémentaires sur le parcours, modifiez le réglage Informations de parcours. La barre de parcours La barre de parcours s'affiche une fois que vous avez planifié un parcours. En haut se trouve le volet Informations sur l'arrivée et en-dessous, une barre avec des symboles. Important : pour afficher une barre de parcours plus large avec des informations supplémentaires sur le parcours, modifiez le réglage Informations de parcours. Remarque : la distance restante affichée dans la barre de parcour dépend de la longueur totale de votre trajet. Le volet Informations d'arrivée fournit les informations suivantes : L'heure d'arrivée à destination estimée ; La durée du parcours jusqu'à destination à partir de votre position actuelle ; Un bouton de parking à côté du drapeau représentant la destination, si un parking est disponible à proximité de votre destination. Conseil : si votre destination se trouve dans un autre fuseau horaire, un signe plus (+) ou moins (-) s'affiche et le décalage horaire est indiqué en heures et en demi-heures dans le volet Informations sur l'arrivée. L'heure d'arrivée estimée est exprimée selon l'heure locale à destination. Si des arrêts sont prévus sur votre parcours, sélectionnez ce volet pour passer des informations du prochain arrêt aux informations de la destination finale. Vous pouvez choisir les informations affichées dans le volet Informations sur l'arrivée. Statut du service Traffic - si l'appareil ne reçoit pas d'informations trafic, un symbole de trafic avec une croix apparaît sous le volet Informations sur l'arrivée. Des symboles dans la barre fournissent les informations suivantes : Les deux prochains arrêts sur votre parcours ; Les stations service directement sur votre parcours ; TomTom Traffic ; TomTom Radars et Zones de danger. Les aires de repos directement sur votre parcours. Vous pouvez choisir les informations affichées sur votre parcours. Les symboles sont indiqués dans leur ordre d'apparition sur votre parcours. Pour les incidents de la circulation, le symbole de chaque incident alterne entre le type d'incident et le retard en minutes. Sélectionnez un symbole pour afficher davantage d'informations sur un arrêt, un incident ou un radar. Si un symbole apparaît sur un autre symbole, la sélection des symboles provoque un zoom avant sur la barre de parcours et affiche chaque symbole séparément. Vous pouvez ensuite sélectionner un symbole. Le retard total lié aux embouteillages et aux autres incidents sur votre 20 parcours, y compris les informations fournies par IQ Routes, est indiqué au-dessus des symboles. Pour une liste complète des types d'incidents, voir Incidents de la circulation. Le bas de la barre de parcours représente votre position actuelle et indique la distance qui vous sépare du prochain incident sur votre parcours. De plus, vous pouvez choisir d'afficher l'heure actuelle si vous activez le paramètre correspondant. Remarque : pour optimiser la lisibilité de la barre de parcours, il se peut que certains incidents ne soient pas affichés. Ces incidents, toujours de faible importance, provoquent uniquement de légers retards. La barre de parcours affiche également des messages de statut, par exemple Recherche du parcours le plus rapide ou Lecture de l'aperçu de parcours. Distances et barre de parcours La distance affichée sur la barre de parcours dépend de la longueur du parcours ou de la distance restant à parcourir. Si la distance restante est supérieure à 50 km (31 miles), seuls les 50 prochains kilomètres (31 miles) sont affichés. L'icône de destination ne s'affiche pas. Conseil : faites défiler le parcours pour en voir la totalité. Si la distance restante est comprise entre 10 km (6 miles) et 50 km (31 miles), la distance totale est affichée. L'icône de destination apparaît fixe en haut de la barre de parcours. Si la distance restante est inférieure à 10 km (6 miles), la distance totale est affichée. L'icône de destination se déplace vers le bas, vers le chevron, à mesure que vous approchez de votre destination. La moitié supérieure de la barre de parcours affiche une distance deux fois plus grande que la moitié inférieure, comme l'illustrent les exemples suivants : Une distance restante de 50 km sur la barre de parcours est divisée en deux : 34 km (21 miles) dans la partie supérieure et 16 km (9 miles) dans la partie inférieure. Une distance restante de 10 km sur la barre de parcours est divisée en deux : 6,6 km (4 miles) dans la partie supérieure et 3,3 km (2 miles) dans la partie inférieure. La barre de parcours se met à jour régulièrement pendant que vous conduisez. Menu abrégé Pour ouvrir le menu abrégé, sélectionnez le symbole de position actuelle ou le volet de vitesse en mode guidage. Plusieurs solutions s'offrent alors à vous : Marquer un emplacement Signaler un nouveau radar Modifier une limitation de vitesse Éviter une route bloquée Afficher votre emplacement actuel ou vos latitude et longitude, si vous n'êtes pas sur une route nommée. Boutons de navigation En mode carte ou en mode guidage, sélectionnez le bouton du menu principal pour ouvrir celui-ci. 21 Les boutons de navigation suivants sont disponibles dans le menu principal : Remarque : toutes les fonctionnalités ne sont pas prises en charge sur tous les appareils. Rechercher Sélectionnez ce bouton pour rechercher une adresse, un lieu ou un point d'intérêt, puis planifier un parcours jusqu'à cet emplacement. Parcours actuel Sélectionnez ce bouton pour effacer ou modifier votre parcours planifié. Signaler un radar Sélectionnez ce bouton pour signaler un radar. Mes destinations Sélectionnez ce bouton pour afficher vos adresses enregistrées. Mes parcours Sélectionnez ce bouton pour afficher vos parcours enregistrés. Parking Sélectionnez ce bouton pour rechercher des parkings. 22 Station service Sélectionnez ce bouton pour rechercher des stations service. Commande vocale Sélectionnez ce bouton pour démarrer la commande vocale. Conseil : vous pouvez également prononcer la phrase d'activation pour démarrer la commande vocale. Traffic et Radars Services connectés Sélectionnez ce bouton pour vous connecter aux services TomTom. Sélectionnez ce bouton pour afficher l'état de la connexion à TomTom et pour consulter votre abonnement aux services TomTom. Autres boutons En mode carte ou en mode guidage, sélectionnez le bouton du menu principal pour ouvrir celui-ci. Les boutons suivants sont disponibles dans le menu principal en plus des boutons de navigation : Sélectionnez ce bouton pour ouvrir le menu Paramètres. Sélectionnez ce bouton pour ouvrir le menu Aide. Le menu Aide comprend une initiation rapide et des informations sur votre GO. Sélectionnez ce bouton pour retourner à l'écran précédent. Sélectionnez ce bouton pour revenir au mode carte ou au mode guidage. 23 Cette icône indique l'état de la connexion Bluetooth en cas d'utilisation d'un smartphone pour la connexion aux services TomTom. Cette icône indique le niveau de charge de la batterie de votre appareil. Cette icône indique que votre appareil est connecté aux services TomTom. Cette icône indique que votre appareil n'est pas connecté aux services TomTom. Sélectionnez ce bouton pour désactiver les instructions vocales. Vous n'entendrez plus les instructions vocales relatives à votre parcours, mais vous continuerez à entendre les informations comme les infos trafic et les sons d'avertissement. Conseil : vous pouvez sélectionner les types d'instructions que vous souhaitez entendre. Sélectionnez Voix dans le menu Paramètres et sélectionnez les instructions que vous souhaitez entendre. Sélectionnez ce bouton pour activer les instructions vocales. Sélectionnez ce bouton pour réduire la luminosité de l'écran et afficher la carte avec des couleurs sombres. Lors de la conduite de nuit ou dans un tunnel sombre, il est moins distrayant et plus facile pour le conducteur de voir l'écran si sa luminosité est réduite. Conseil : votre appareil bascule automatiquement entre les couleurs diurnes et les couleurs nocturnes en fonction de l'heure de la journée. Pour désactiver cette fonction, sélectionnez Aspect dans le menu Paramètres et désactivez l'option Basculer automatiquement vers couleurs nocturnes. Sélectionnez ce bouton pour augmenter la luminosité de l'écran et afficher la carte avec des couleurs lumineuses. Réglage du volume En mode carte ou en mode guidage, sélectionnez le bouton du menu principal pour ouvrir celui-ci. Sélectionnez et faites glisser le contrôle du volume pour modifier le volume des instructions vocales et des avertissements. Si les instructions vocales sont désactivées, le contrôle du volume modifiera tout de même le volume des avertissements. 24 Utiliser les mouvements Vous pouvez utiliser les mouvements pour contrôler votre appareil. Tout au long des chapitres, ce guide de référence présente les mouvements à utiliser, mais voici une liste complète de tous les mouvements que vous pouvez utiliser. Toucher deux fois Touchez l'écran deux fois à intervalle rapproché avec un doigt. Exemple d'utilisation : effectuer un zoom avant sur la carte. Faire glisser Posez un doigt sur l'écran et déplacez-le. Exemple d'utilisation : faire défiler la carte. Faire glisser rapidement Faites glisser rapidement un doigt sur l'écran. Exemple d'utilisation : faire défiler une longue distance sur la carte. Conseil : la fonctionnalité Faire glisser rapidement n'est pas disponible sur tous les appareils. Maintenir enfoncé Pincer pour zoomer Posez un doigt sur l'écran pendant plus de 0,5 seconde. Exemple d'utilisation : ouvrir le menu contextuel pour un emplacement sur la carte. Touchez l'écran avec votre pouce et un autre doigt. Éloignez-les l'un de l'autre pour effectuer un zoom avant ou rapprochez-les pour effectuer un zoom arrière. Exemple d'utilisation : effectuer un zoom avant ou arrière sur la carte. Conseil : la fonctionnalité Pincer pour zoomer n'est pas disponible sur tous les appareils. Si la fonctionnalité Pincer pour zoomer n'est pas disponible sur votre appareil, utilisez les boutons de zoom pour effectuer un zoom avant ou arrière. Toucher ou sélectionner Touchez l'écran avec un seul doigt. Exemple d'utilisation : sélectionner un élément dans le menu principal. Conseil : pour ouvrir un menu contextuel pour un élément de la carte, sélectionnez-le et maintenez-le enfoncé jusqu'à ce que le menu s'ouvre. 25 Trafic À propos de TomTom Traffic TomTom Traffic est un service exclusif de TomTom fournissant des informations trafic en temps réel. Pour en savoir plus sur les services TomTom, rendez-vous sur tomtom.com/services. Associé à IQ Routes, TomTom Traffic vous permet de planifier le parcours optimum jusqu'à votre destination en prenant en compte les dernières informations trafic locales. Votre appareil TomTom GO reçoit régulièrement des informations sur les changements des conditions de circulation. En cas d'embouteillages ou autres incidents sur votre parcours actuel, votre appareil vous propose de planifier à nouveau votre parcours et d'éviter tout retard. Pour bénéficier des services TomTom sur votre GO, vous devez être connecté aux services TomTom et à un compte MyTomTom. Remarque : les services TomTom ne sont pas disponibles sur tous les appareils. Remarque : les services TomTom ne sont pas disponibles dans tous les pays ou régions et tous les services ne sont pas disponibles selon les pays et les régions. Pour plus d'informations sur les services disponibles dans chaque région, rendez-vous sur tomtom.com/services. La barre de parcours La barre de parcours s'affiche une fois que vous avez planifié un parcours. En haut se trouve le volet Informations sur l'arrivée et en-dessous, une barre avec des symboles. Important : pour afficher une barre de parcours plus large avec des informations supplémentaires sur le parcours, modifiez le réglage Informations de parcours. Remarque : la distance restante affichée dans la barre de parcours dépend de la longueur totale de votre trajet. 26 Le volet Informations d'arrivée fournit les informations suivantes : L'heure d'arrivée à destination estimée ; La durée du parcours jusqu'à destination à partir de votre position actuelle ; Un bouton de parking à côté du drapeau représentant la destination, si un parking est disponible à proximité de votre destination. Conseil : si votre destination se trouve dans un autre fuseau horaire, un signe plus (+) ou moins (-) s'affiche et le décalage horaire est indiqué en heures et en demi-heures dans le volet Informations sur l'arrivée. L'heure d'arrivée estimée est exprimée selon l'heure locale à destination. Si des arrêts sont prévus sur votre parcours, sélectionnez ce volet pour passer des informations du prochain arrêt aux informations de la destination finale. Vous pouvez choisir les informations affichées dans le volet Informations sur l'arrivée. Statut du service Traffic - si l'appareil ne reçoit pas d'informations trafic, un symbole de trafic avec une croix apparaît sous le volet Informations sur l'arrivée. Des symboles dans la barre fournissent les informations suivantes : Les deux prochains arrêts sur votre parcours ; Les stations service directement sur votre parcours ; TomTom Traffic ; TomTom Radars et Zones de danger. Les aires de repos directement sur votre parcours. Vous pouvez choisir les informations affichées sur votre parcours. Les symboles sont indiqués dans leur ordre d'apparition sur votre parcours. Pour les incidents de la circulation, le symbole de chaque incident alterne entre le type d'incident et le retard en minutes. Sélectionnez un symbole pour afficher davantage d'informations sur un arrêt, un incident ou un radar. Si un symbole apparaît sur un autre symbole, la sélection des symboles provoque un zoom avant sur la barre de parcours et affiche chaque symbole séparément. Vous pouvez ensuite sélectionner un symbole. Le retard total lié aux embouteillages et aux autres incidents sur votre parcours, y compris les informations fournies par IQ Routes, est indiqué au-dessus des symboles. Pour une liste complète des types d'incidents, voir Incidents de la circulation. Le bas de la barre de parcours représente votre position actuelle et indique la distance qui vous sépare du prochain incident sur votre parcours. De plus, vous pouvez choisir d'afficher l'heure actuelle si vous activez le paramètre correspondant. Remarque : pour optimiser la lisibilité de la barre de parcours, il se peut que certains incidents ne soient pas affichés. Ces incidents, toujours de faible importance, provoquent uniquement de légers retards. La barre de parcours affiche également des messages de statut, par exemple Recherche du parcours le plus rapide ou Lecture de l'aperçu de parcours. 27 Consulter le trafic sur la carte Les incidents de la circulation sont indiqués sur la carte. Si plusieurs incidents de la circulation se chevauchent, celui ayant la priorité la plus élevée apparaît. Par exemple, une route barrée est prioritaire sur des travaux ou une voie fermée. Conseil : sélectionnez un incident sur la carte pour obtenir des informations détaillées. 1. Incident de la circulation qui concerne votre parcours dans votre sens de déplacement. Un symbole ou un nombre au début de l'incident indique le type d'incident dont il s'agit ou le retard en minutes, par exemple 5 minutes. La couleur de l'incident indique la vitesse du trafic par rapport à la vitesse maximale autorisée à cet emplacement, le rouge représentant la vitesse la plus faible. Les hachures sur les embouteillages sont également animées et indiquent la vitesse du trafic, le cas échéant. Pour une liste complète des types d'incidents, voir Incidents de la circulation. 2. Incident de la circulation sur votre parcours mais dans le sens opposé. 3. Incidents de la circulation sur des routes non visibles à votre niveau de zoom actuel. Consulter le trafic sur votre parcours Les informations concernant les incidents de la circulation sur votre parcours apparaissent dans la barre de parcours sur la droite de la carte. La barre de parcours vous informe des retards de circulation lorsque vous conduisez, à l'aide de symboles vous permettant de savoir où se trouve chaque incident de la circulation sur votre parcours. Remarque : si votre appareil ne reçoit pas d'informations trafic, un symbole de trafic avec une croix apparaît sous le volet Informations sur l'arrivée. Remarque : pour optimiser la lisibilité de la barre de parcours, il se peut que certains incidents ne soient pas affichés. Ces incidents, toujours de faible importance, provoquent uniquement de légers retards. 28 Pour obtenir davantage d'informations sur un incident, sélectionnez un incident dans la barre de parcours. La carte s'ouvre, centrée sur l'incident, et une fenêtre contextuelle s'affiche pour donner des informations détaillées sur l'incident de la circulation. Ces informations incluent : Le type d'incident de la circulation : général, accident, travaux ou voie fermée. La sévérité de l'incident : ralentissement, trafic en accordéon ou embouteillage. Le retard. La longueur de l'incident. Pour une liste complète des types d'incidents, voir Incidents de la circulation. Sélectionnez le bouton Précédent pour revenir au mode guidage. Incidents de la circulation Les incidents de la circulation et les avertissements s'affichent en mode carte et dans la barre de parcours. Les symboles affichés dans un cercle indiquent les incidents de la circulation. L'app vérifie si un parcours plus rapide est disponible et votre parcours est replanifié de façon à éviter les incidents de la circulation. Symboles des incidents de la circulation : Embouteillage Trafic en accordéon Ralentissement Accident inconnu Incident inconnu Travaux Voie fermée 29 Route barrée Guidage avancé sur changement de voie Remarque : le guidage sur changement de voie est disponible uniquement pour certains embranchements ou dans certains pays. Le guidage avancé sur changement de voie vous aide à vous préparer aux sorties d'autoroute et aux intersections en affichant la voie de circulation à emprunter en fonction de votre parcours. À l'approche d'une sortie ou d'un embranchement, la voie à emprunter s'affiche à l'écran et dans le volet d'instructions. Conseil : pour fermer l'image de voie, touchez l'écran ou appuyez sur le bouton Précédent. Pour désactiver les images de voie, sélectionnez le bouton Paramètres dans le menu principal, puis sélectionnez Aspect. Désactivez le paramètre Afficher un aperçu des sorties d'autoroute. Limitations de vitesse en fonction de l'heure Certaines limitations de vitesse changent en fonction de l'heure. Par exemple, la limitation de vitesse à proximité des écoles est susceptible de descendre à 40 km/h ou 25 mph le matin entre 8h et 9h et l'après-midi entre 15h et 16h. Lorsque cela est possible, la limitation de vitesse affichée dans le volet de vitesse change pour s'adapter à l'évolution de ces limitations de vitesse. Certaines limitations de vitesse changent en fonction des conditions de circulation. Par exemple, la limitation de vitesse diminuera si le trafic est dense ou si les conditions météorologiques sont mauvaises. Ces limitations de vitesse variables ne sont pas affichées dans le volet de vitesse. La vitesse indiquée dans le volet de vitesse est la limitation de vitesse maximale autorisée dans de bonnes conditions de circulation. Important : la limitation de vitesse indiquée dans le volet de vitesse n'est qu'une indication. Vous devez toujours respecter la limitation de vitesse réelle de la route sur laquelle vous vous trouvez en fonction des conditions. 30 Utiliser la recherche rapide À propos de la recherche Vous pouvez utiliser la fonction de recherche pour rechercher un grand nombre de lieux et vous y rendre. Vous pouvez rechercher les lieux suivants : une adresse spécifique, par exemple, 335 Madison Avenue, New-York ; une adresse partielle, par exemple, Madison Av NY ; un type de lieu, par exemple, une station service ou un restaurant ; un lieu par nom, par exemple, Starbucks ; un code postal, par exemple 36925 York pour York, Alabama ; une ville pour aller à un centre-ville, par exemple, Kingston, New-York ; un point d'intérêt à proximité de votre position actuelle, par exemple, restaurant près de moi ; des coordonnées de latitude et de longitude, par exemple, N 40°45′28″ W 73°59′09″. Planifier un parcours avec un point d'intérêt à l'aide de la fonction de recherche Important : pour votre sécurité et pour éviter les distractions en conduisant, planifiez toujours votre parcours avant de partir. Pour planifier un parcours vers un type de point d'intérêt ou vers un point d'intérêt donné à l'aide de la fonction de recherche, procédez comme suit : 1. Sélectionnez le bouton du menu principal pour ouvrir le menu principal. 2. Sélectionnez Rechercher. L'écran de recherche s'ouvre et le clavier s'affiche. 3. Utilisez le clavier pour saisir le nom du lieu vers lequel planifier un parcours. 31 Conseil : si vous maintenez enfoncée une lettre du clavier, vous accèderez aux caractères spéciaux disponibles, le cas échéant. Par exemple, maintenez la touche « e » enfoncée pour accéder aux caractères « 3, e, è, é, ê, ë », etc. Vous pouvez recherche un type de point d'intérêt, par exemple un restaurant ou un site touristique. Vous pouvez également rechercher un point d'intérêt spécifique, par exemple « Pizzeria de Tino ». Remarque : la recherche s'effectue sur la totalité de la carte. Si vous souhaitez modifier la manière dont la recherche est effectuée, sélectionnez le bouton à droite de la zone de recherche. Vous pouvez alors modifier le lieu où la recherche est effectuée, par exemple le long du parcours ou dans une ville. 4. Pendant votre saisie, des suggestions s'affichent en fonction de ce que vous avez saisi. Vous pouvez continuer à taper ou sélectionner une suggestion. Conseil : pour afficher davantage de résultats, masquez le clavier ou faites glisser votre doigt sur la liste de résultats pour la faire défiler. Conseil : vous pouvez passer de l'affichage des résultats sur la carte à l'affichage sous forme de liste en sélectionnant le bouton liste/carte : 5. Sélectionnez un type de point d'intérêt ou un point d'intérêt spécifique. Si vous avez sélectionné un type de point d'intérêt, sélectionnez un point d'intérêt. L'emplacement s'affiche sur la carte. 32 6. Pour afficher plus d'informations sur un point d'intérêt, sélectionnez-le sur la carte, puis sélectionnez le bouton de menu contextuel. Sélectionnez Plus d'informations dans le menu contextuel. Vous voyez des informations supplémentaires sur le point d'intérêt, comme le numéro de téléphone, l'adresse complète et l'adresse e-mail. 7. Pour planifier un parcours jusqu'à cette destination, sélectionnez le bouton Aller : Un parcours est planifié et l'app vous guide jusqu'à votre destination. Dès que vous commencez à rouler, le mode guidage s'affiche automatiquement. Conseil : si votre destination se trouve dans un autre fuseau horaire, un signe plus (+) ou moins (-) s'affiche et le décalage horaire est indiqué en heures et en demi-heures dans le volet Informations sur l'arrivée. L'heure d'arrivée estimée est exprimée selon l'heure locale à destination. Conseil : vous pouvez ajouter un arrêt à un parcours déjà planifié. Conseil : vous pouvez enregistrer un parcours à l'aide de l'option Mes parcours. Planifier un parcours avec un point d'intérêt à l'aide de la fonction de recherche en ligne Important : pour votre sécurité et pour éviter les distractions en conduisant, planifiez toujours votre parcours avant de partir. Remarque : la recherche en ligne n'est disponible que sur les appareils connectés. Pour effectuer une recherche en ligne sur votre GO, vous devez être connecté aux services TomTom et à un compte MyTomTom. Si vous avez effectué une recherche de point d'intérêt mais n'avez pas trouvé le point d'intérêt recherché, vous pouvez le rechercher en ligne dans TomTom Places. Pour trouver des points d'intérêt en ligne, procédez comme suit : 1. Recherchez un point d'intérêt à l'aide de l'option Rechercher dans le menu principal. 33 Les résultats de la recherche s'affichent dans deux colonnes. 2. Sélectionnez Rechercher Places en ligne. 3. Utilisez le clavier pour saisir le nom du point d'intérêt à rechercher, puis appuyez sur le bouton Rechercher du clavier. Conseil : si vous maintenez enfoncée une lettre du clavier, vous accèderez aux caractères spéciaux disponibles, le cas échéant. Par exemple, maintenez la touche « e » enfoncée pour accéder aux caractères « 3, e, è, é, ê, ë », etc. Vous pouvez recherche un type de point d'intérêt, par exemple un restaurant ou un site touristique. Vous pouvez également rechercher un point d'intérêt spécifique, par exemple « Pizzeria de Tino ». Remarque : vous pouvez effectuer une recherche à proximité de votre emplacement actuel, dans un village ou une ville, ou à proximité de votre destination. Si vous souhaitez modifier la manière dont la recherche est effectuée, sélectionnez le bouton à droite de la zone de recherche. Les résultats de recherche s'affichent dans une colonne. Conseil : pour afficher davantage de résultats, masquez le clavier ou faites glisser votre doigt sur la liste de résultats pour la faire défiler. Conseil : vous pouvez passer de l'affichage des résultats sur la carte à l'affichage sous forme de liste en sélectionnant le bouton liste/carte : 4. Sélectionnez un point d'intérêt dans la liste. L'emplacement s'affiche sur la carte. 34 5. Pour afficher plus d'informations sur un point d'intérêt, sélectionnez-le sur la carte, puis sélectionnez le bouton de menu contextuel. Sélectionnez Plus d'informations dans le menu contextuel. Vous voyez des informations supplémentaires sur le point d'intérêt, comme le numéro de téléphone, l'adresse complète et l'adresse e-mail. 6. Pour planifier un parcours jusqu'à cette destination, sélectionnez le bouton Aller : Un parcours est planifié et l'app vous guide jusqu'à votre destination. Dès que vous commencez à rouler, le mode guidage s'affiche automatiquement. Conseil : si votre destination se trouve dans un autre fuseau horaire, un signe plus (+) ou moins (-) s'affiche et le décalage horaire est indiqué en heures et en demi-heures dans le volet Informations sur l'arrivée. L'heure d'arrivée estimée est exprimée selon l'heure locale à destination. Conseil : vous pouvez ajouter un arrêt à un parcours déjà planifié. Conseil : vous pouvez enregistrer un parcours à l'aide de l'option Mes parcours. 35 Saisir des termes de recherche Sélectionnez Rechercher dans le menu principal pour rechercher des adresses et des points d'intérêt. L'écran de recherche s'ouvre et affiche le clavier et les boutons suivants : 1. Bouton Précédent. Sélectionnez ce bouton pour revenir à l'écran précédent. 2. Champ de saisie de recherche. Saisissez votre recherche ici. Pendant que vous tapez, les adresses et points d'intérêt correspondant s'affichent. Conseil : si vous maintenez enfoncée une lettre du clavier, vous accèderez aux caractères spéciaux disponibles, le cas échéant. Par exemple, maintenez la touche « e » enfoncée pour accéder aux caractères « 3, e, è, é, ê, ë », etc. Conseil : pour modifier un terme saisi, sélectionnez-le pour placer le curseur. Vous pouvez alors ajouter ou supprimer des caractères. 3. Type de recherche. Par défaut, la recherche se fait sur l'ensemble de la carte actuelle. Après avoir utilisé la fonction de recherche, le dernier type de recherche sélectionné est utilisé. Sélectionnez ce bouton pour modifier le type de recherche vers l'un des types suivants : Carte complète Sélectionnez cette option pour rechercher dans l'ensemble de la carte actuelle, sans limiter le rayon de recherche. Votre position actuelle constitue le centre de la recherche. Les résultats sont classés par niveau de correspondance. À proximité Sélectionnez cette option pour effectuer la recherche en plaçant votre position GPS comme centre de la recherche. Les résultats sont classés par distance. En ville Sélectionnez cette option pour utiliser une ville comme centre de la recherche. Vous devez saisir le nom de la ville à l'aide du clavier. Une fois la ville sélectionnée dans la liste de résultats, vous pouvez rechercher une adresse ou un point d'intérêt dans cette ville. 36 En chemin Si un parcours a été planifié, vous pouvez sélectionner cette option pour rechercher un type de lieu spécifique le long du parcours, par exemple les stations service. Lorsque vous y êtes invité, saisissez le type de lieu puis sélectionnez-le dans la colonne de droite pour lancer la recherche. Près de votre destination Si un parcours a été planifié, vous pouvez sélectionner cette option et utiliser votre destination comme centre de la recherche. Latitude Longitude Sélectionnez cette option pour entrer des coordonnées de latitude et de longitude. 4. Bouton Afficher. Sélectionnez ce bouton pour revenir au mode carte ou au mode guidage. 5. Bouton 123?! Sélectionnez ce bouton pour utiliser les chiffres et les symboles sur votre clavier. Sélectionnez le bouton =\< pour passer des chiffres aux autres symboles. Sélectionnez le bouton ABC pour revenir au clavier général. 6. Bouton de mise en forme du clavier. Sélectionnez ce bouton pour modifier la mise en forme de votre clavier en fonction de la langue. Vous pouvez choisir entre quatre mises en forme dans la liste. Si plusieurs mises en forme sont sélectionnées et que vous sélectionnez le bouton de mise en forme du clavier, une fenêtre contextuelle s'ouvre pour vous permettre de basculer rapidement d'une mise en forme à une autre. Maintenez enfoncé ce bouton pour accéder directement à la liste de toutes les mises en forme. 7. Bouton liste/carte. Sélectionnez ce bouton pour passer de l'affichage des résultats sous forme de liste à l'affichage des résultats sur la carte. 8. Afficher/masquer le clavier. Sélectionnez ce bouton pour afficher ou masquer le clavier. Conseil : sélectionnez la touche Maj une fois pour saisir la prochaine lettre en majuscule. Touchez deux fois la touche Maj pour verrouiller les majuscules et écrire toutes les lettres en majuscule. Sélectionnez la touche Maj une fois pour déverrouiller l'écriture en majuscule. Conseil : pour annuler une recherche, sélectionnez le bouton du mode carte/guidage dans le coin supérieur droit de l'écran. Utiliser les résultats de la recherche Les résultats de votre recherche s'affichent dans deux colonnes. Les correspondances d'adresse et de ville apparaissent dans la colonne de gauche et les points d'intérêt, types de points d'intérêt et lieux apparaissent dans la colonne de droite. Conseil : pour afficher davantage de résultats, masquez le clavier ou faites glisser votre doigt sur la liste de résultats pour la faire défiler. 37 Conseil : vous pouvez passer de l'affichage des résultats sur la carte à l'affichage sous forme de liste en sélectionnant le bouton liste/carte : Lorsque vous sélectionnez une adresse dans la liste des résultats de recherche, vous pouvez choisir de l'afficher sur la carte, d'ajouter un croisement ou de planifier un parcours jusqu'à cet emplacement. Pour obtenir une adresse exacte, vous pouvez ajouter le numéro de rue. Si vous affichez le résultat sur la carte, vous pouvez utiliser le menu contextuel pour ajouter un emplacement de la liste Mes destinations ou effectuer une recherche à proximité de l'emplacement. Si un parcours est déjà planifié, vous pouvez ajouter l'emplacement à votre parcours actuel. Remarque : les meilleurs résultats de recherche sont indiqués sur la carte. Lorsque vous effectuez un zoom avant, les résultats de recherche moins bien classés sont affichés petit à petit. 38 À propos des codes postaux Vous pouvez effectuer une recherche à l'aide d'un code postal, de façon à vous rapprocher de la zone dans laquelle vous souhaitez rechercher une adresse ou un point d'intérêt. Si vous effectuez une recherche à l'aide d'un code postal, les résultats incluent toutes les rues d'un arrondissement, l'ensemble de la ville ou tous les villages et toutes les villes associés à ce code postal. Remarque : si vous effectuez une recherche à l'aide d'un code postal, vos résultats ne contiendront pas une adresse spécifique. Vous n'avez pas besoin d'utiliser l'abréviation postale de l'État ou de la province, ni de modifier d'abord l'État ou la province : ils sont inclus dans le code postal. Par exemple, une recherche sur York dans toute la carte fournit une longue liste de résultats. Si vous ajoutez un espace, puis le code postal, les résultats incluront uniquement les résultats correspondant à la ville de York que vous recherchez. À propos des codes Mapcode Dans les pays où les rues et les maisons n'ont ni nom ni numéro, vous pouvez utiliser un code Mapcode. Chacun de ces codes correspond à un emplacement. Chaque point de la Terre, y compris les zones en mer comme les îles ou les plateformes pétrolières, peut être associé à un code Mapcode. Les codes Mapcode sont courts et faciles à reconnaître, mémoriser et communiquer. Ils ont une précision de quelques mètres, ce qui suffit pour une utilisation classique. Rendez-vous sur mapcode.com pour savoir comment trouver le code Mapcode d'un emplacement. Les codes Mapcode sont plus précis et plus flexibles que l'adresse que vous trouverez sur une carte de visite. Vous pouvez choisir un emplacement à associer à votre adresse, par exemple l'entrée principale ou l'entrée d'un parking. Liste des icônes de types de points d'intérêt Services juridiques et financiers Tribunal Distributeur de billets Légal - avocats Établissement financier Légal - autres services Services alimentaires Magasin de proximité Restauration rapide 39 Restaurant Restaurant chinois Hôtel ou motel Hôtel de luxe Terrain de camping Chaîne hôtelière économique Hébergement Services d'urgence Hôpital ou polyclinique Dentiste Poste de police Vétérinaire Médecin Caserne de pompiers Services automobiles Parking extérieur Station service Parking à étages Station de lavage Concessionnaire Centre d'inspection automobile Centre de location de véhicules Poste(s) de charge pour véhicules électriques Parking pour véhicules de location Ateliers de réparation automobile Autres services Ambassade Services pour animaux Bâtiment administratif Télécommunication 40 Société Services collectifs Bureau de poste Pharmacie Centre commercial Services esthétiques Office du tourisme Boutique Établissement d'enseignement supérieur ou université École Bibliothèque Centre des congrès Casino Cave à vins Théâtre Site touristique Cinéma Zoo Salle de concerts Parc de loisirs Musée Centre des expositions Opéra Centre culturel Activités nocturnes Centre de loisirs Éducation Loisirs Sports 41 Terrain de sport Piscine Sommet de montagne Centre nautique Plage Court de tennis Parc ou aire de jeux Patinoire Port de plaisance ou marina Complexe sportif Stade Terrain de golf Église Lieu de culte Gare ferroviaire Col de montagne Aéroport Panorama Terminal de ferry Code postal Religion Voyages Remarque : pas utilisé dans tous les pays. Poste frontière Zone résidentielle Gare routière Station service Barrière de péage Stations de recharge pour véhicules électriques 42 Aire de repos Relais routier Centre-ville 43 Planifier un parcours Planifier un parcours avec une adresse à l'aide de la fonction de recherche Important : pour votre sécurité et pour éviter les distractions en conduisant, planifiez toujours votre parcours avant de partir. Pour planifier un parcours avec une adresse à l'aide de la fonction de recherche, procédez comme suit : 1. Sélectionnez le bouton du menu principal pour ouvrir le menu principal. 2. Sélectionnez Rechercher. L'écran de recherche s'ouvre et le clavier s'affiche. 3. Utilisez le clavier pour saisir le nom du lieu vers lequel planifier un parcours. Conseil : si vous maintenez enfoncée une lettre du clavier, vous accèderez aux caractères spéciaux disponibles, le cas échéant. Par exemple, maintenez la touche « e » enfoncée pour accéder aux caractères « 3, e, è, é, ê, ë », etc. Vous pouvez rechercher une adresse, une ville, un code postal ou un code Mapcode. Conseil : pour rechercher une ville spécifique, vous pouvez utiliser le code de l'État dans laquelle elle se trouve ou son code postal. Par exemple, une recherche sur « York » risque de renvoyer de très nombreux résultats. Si vous recherchez « York AL » ou « York 36925 », cette ville se trouvera en haut de la liste de résultats. Vous pouvez ensuite faire une recherche dans la ville. 44 Conseil : la recherche s'effectue sur la totalité de la carte. Si vous souhaitez modifier la manière dont la recherche est effectuée, sélectionnez le bouton à droite de la zone de recherche. Vous pouvez alors modifier le lieu où la recherche est effectuée, par exemple le long du parcours ou dans une ville. 4. Pendant que vous saisissez l'adresse, des suggestions s'affichent en fonction de votre saisie. Vous pouvez continuer à taper ou sélectionner une suggestion. Les villes et les routes s'affichent à gauche, les points d'intérêt à droite. Conseil : pour afficher davantage de résultats, masquez le clavier ou faites glisser votre doigt sur la liste de résultats pour la faire défiler. Conseil : vous pouvez passer de l'affichage des résultats sur la carte à l'affichage sous forme de liste en sélectionnant le bouton liste/carte : 5. Sélectionnez une suggestion d'adresse. 6. Le cas échéant, saisissez le numéro de rue si ce n'est déjà fait. Conseil : si vous saisissez un numéro de rue introuvable, le numéro apparaît en rouge. Le numéro de rue le plus proche trouvé s'affiche sur le bouton Aller. Vous pouvez saisir un nouveau numéro de rue ou sélectionner Aller pour vous rendre au numéro de rue le plus proche. 7. Sélectionnez Aller. Votre appareil de navigation planifie un parcours puis commence à vous guider jusqu'à destination. Dès que vous commencez à rouler, le mode guidage s'affiche automatiquement. 45 Conseil : si votre destination se trouve dans un autre fuseau horaire, un signe plus (+) ou moins (-) s'affiche et le décalage horaire est indiqué en heures et en demi-heures dans le volet Informations sur l'arrivée. L'heure d'arrivée estimée est exprimée selon l'heure locale à destination. Conseil : vous pouvez ajouter un arrêt à un parcours déjà planifié. Conseil : vous pouvez enregistrer un parcours à l'aide de l'option Mes parcours. Planifier un parcours vers un centre-ville Important : pour votre sécurité et pour éviter les distractions en conduisant, planifiez toujours votre parcours avant de partir. Pour planifier un parcours vers un centre-ville à l'aide de la fonction de recherche, procédez comme suit : 1. Sélectionnez le bouton du menu principal pour ouvrir le menu principal. 2. Sélectionnez Rechercher. L'écran de recherche s'ouvre et le clavier s'affiche. 3. Utilisez le clavier pour saisir le nom de la ville vers laquelle planifier un parcours. Conseil : si vous maintenez enfoncée une lettre du clavier, vous accèderez aux caractères spéciaux disponibles, le cas échéant. Par exemple, maintenez la touche « e » enfoncée pour accéder aux caractères « 3, e, è, é, ê, ë », etc. Vous pouvez rechercher une ville ou un code postal. Conseil : pour rechercher une ville spécifique, vous pouvez utiliser le code de l'État dans laquelle elle se trouve ou son code postal. Par exemple, une recherche sur « York » risque de renvoyer de très nombreux résultats. Si vous recherchez « York AL » ou « York 36925 », cette ville se trouvera en haut de la liste de résultats. Vous pouvez ensuite faire une recherche dans la ville. 46 Conseil : la recherche s'effectue sur la totalité de la carte. Si vous souhaitez modifier la manière dont la recherche est effectuée, sélectionnez le bouton à droite de la zone de recherche. Vous pouvez alors modifier le lieu où la recherche est effectuée, par exemple le long du parcours ou dans une ville. 4. Pendant que vous saisissez l'adresse, des suggestions s'affichent en fonction de votre saisie. Vous pouvez continuer à taper ou sélectionner une suggestion. Les villes et les routes s'affichent à gauche, les points d'intérêt à droite. Conseil : pour afficher davantage de résultats, masquez le clavier ou faites glisser votre doigt sur la liste de résultats pour la faire défiler. Conseil : vous pouvez passer de l'affichage des résultats sur la carte à l'affichage sous forme de liste en sélectionnant le bouton liste/carte : 5. Sélectionnez la ville dans la colonne de gauche. Le nom de la ville s'affiche dans la partie droite de la zone de recherche et le point d'intérêt correspondant au centre-ville apparaît en-dessous dans la colonne de droite. 6. Sélectionnez le point d'intérêt correspondant au centre-ville. L'emplacement du centre-ville s'affiche sur la carte. 7. Sélectionnez Aller. 47 Votre appareil de navigation planifie un parcours puis commence à vous guider jusqu'à destination. Dès que vous commencez à rouler, le mode guidage s'affiche automatiquement. Conseil : si votre destination se trouve dans un autre fuseau horaire, un signe plus (+) ou moins (-) s'affiche et le décalage horaire est indiqué en heures et en demi-heures dans le volet Informations sur l'arrivée. L'heure d'arrivée estimée est exprimée selon l'heure locale à destination. Conseil : vous pouvez ajouter un arrêt à un parcours déjà planifié. Conseil : vous pouvez enregistrer un parcours à l'aide de l'option Mes parcours. Planifier un parcours avec un point d'intérêt à l'aide de la fonction de recherche Important : pour votre sécurité et pour éviter les distractions en conduisant, planifiez toujours votre parcours avant de partir. Pour planifier un parcours vers un type de point d'intérêt ou vers un point d'intérêt donné à l'aide de la fonction de recherche, procédez comme suit : 1. Sélectionnez le bouton du menu principal pour ouvrir le menu principal. 2. Sélectionnez Rechercher. L'écran de recherche s'ouvre et le clavier s'affiche. 3. Utilisez le clavier pour saisir le nom du lieu vers lequel planifier un parcours. Conseil : si vous maintenez enfoncée une lettre du clavier, vous accèderez aux caractères spéciaux disponibles, le cas échéant. Par exemple, maintenez la touche « e » enfoncée pour accéder aux caractères « 3, e, è, é, ê, ë », etc. Vous pouvez recherche un type de point d'intérêt, par exemple un restaurant ou un site touristique. Vous pouvez également rechercher un point d'intérêt spécifique, par exemple « Pizzeria de Tino ». 48 Remarque : la recherche s'effectue sur la totalité de la carte. Si vous souhaitez modifier la manière dont la recherche est effectuée, sélectionnez le bouton à droite de la zone de recherche. Vous pouvez alors modifier le lieu où la recherche est effectuée, par exemple le long du parcours ou dans une ville. 4. Pendant votre saisie, des suggestions s'affichent en fonction de ce que vous avez saisi. Vous pouvez continuer à taper ou sélectionner une suggestion. Conseil : pour afficher davantage de résultats, masquez le clavier ou faites glisser votre doigt sur la liste de résultats pour la faire défiler. Conseil : vous pouvez passer de l'affichage des résultats sur la carte à l'affichage sous forme de liste en sélectionnant le bouton liste/carte : 5. Sélectionnez un type de point d'intérêt ou un point d'intérêt spécifique. Si vous avez sélectionné un type de point d'intérêt, sélectionnez un point d'intérêt. L'emplacement s'affiche sur la carte. 6. Pour afficher plus d'informations sur un point d'intérêt, sélectionnez-le sur la carte, puis sélectionnez le bouton de menu contextuel. Sélectionnez Plus d'informations dans le menu contextuel. Vous voyez des informations supplémentaires sur le point d'intérêt, comme le numéro de téléphone, l'adresse complète et l'adresse e-mail. 49 7. Pour planifier un parcours jusqu'à cette destination, sélectionnez le bouton Aller : Un parcours est planifié et l'app vous guide jusqu'à votre destination. Dès que vous commencez à rouler, le mode guidage s'affiche automatiquement. Conseil : si votre destination se trouve dans un autre fuseau horaire, un signe plus (+) ou moins (-) s'affiche et le décalage horaire est indiqué en heures et en demi-heures dans le volet Informations sur l'arrivée. L'heure d'arrivée estimée est exprimée selon l'heure locale à destination. Conseil : vous pouvez ajouter un arrêt à un parcours déjà planifié. Conseil : vous pouvez enregistrer un parcours à l'aide de l'option Mes parcours. Planifier un parcours avec un point d'intérêt à l'aide de la fonction de recherche en ligne Important : pour votre sécurité et pour éviter les distractions en conduisant, planifiez toujours votre parcours avant de partir. Remarque : la recherche en ligne n'est disponible que sur les appareils connectés. Pour effectuer une recherche en ligne sur votre GO, vous devez être connecté aux services TomTom et à un compte MyTomTom. Si vous avez effectué une recherche de point d'intérêt mais n'avez pas trouvé le point d'intérêt recherché, vous pouvez le rechercher en ligne dans TomTom Places. Pour trouver des points d'intérêt en ligne, procédez comme suit : 1. Recherchez un point d'intérêt à l'aide de l'option Rechercher dans le menu principal. Les résultats de la recherche s'affichent dans deux colonnes. 2. Sélectionnez Rechercher Places en ligne. 3. Utilisez le clavier pour saisir le nom du point d'intérêt à rechercher, puis appuyez sur le bouton Rechercher du clavier. Conseil : si vous maintenez enfoncée une lettre du clavier, vous accèderez aux caractères spéciaux disponibles, le cas échéant. Par exemple, maintenez la touche « e » enfoncée pour accéder aux caractères « 3, e, è, é, ê, ë », etc. Vous pouvez recherche un type de point d'intérêt, par exemple un restaurant ou un site touristique. Vous pouvez également rechercher un point d'intérêt spécifique, par exemple « Pizzeria de Tino ». 50 Remarque : vous pouvez effectuer une recherche à proximité de votre emplacement actuel, dans un village ou une ville, ou à proximité de votre destination. Si vous souhaitez modifier la manière dont la recherche est effectuée, sélectionnez le bouton à droite de la zone de recherche. Les résultats de recherche s'affichent dans une colonne. Conseil : pour afficher davantage de résultats, masquez le clavier ou faites glisser votre doigt sur la liste de résultats pour la faire défiler. Conseil : vous pouvez passer de l'affichage des résultats sur la carte à l'affichage sous forme de liste en sélectionnant le bouton liste/carte : 4. Sélectionnez un point d'intérêt dans la liste. L'emplacement s'affiche sur la carte. 5. Pour afficher plus d'informations sur un point d'intérêt, sélectionnez-le sur la carte, puis sélectionnez le bouton de menu contextuel. Sélectionnez Plus d'informations dans le menu contextuel. Vous voyez des informations supplémentaires sur le point d'intérêt, comme le numéro de téléphone, l'adresse complète et l'adresse e-mail. 6. Pour planifier un parcours jusqu'à cette destination, sélectionnez le bouton Aller : 51 Un parcours est planifié et l'app vous guide jusqu'à votre destination. Dès que vous commencez à rouler, le mode guidage s'affiche automatiquement. Conseil : si votre destination se trouve dans un autre fuseau horaire, un signe plus (+) ou moins (-) s'affiche et le décalage horaire est indiqué en heures et en demi-heures dans le volet Informations sur l'arrivée. L'heure d'arrivée estimée est exprimée selon l'heure locale à destination. Conseil : vous pouvez ajouter un arrêt à un parcours déjà planifié. Conseil : vous pouvez enregistrer un parcours à l'aide de l'option Mes parcours. Planifier un parcours à l'aide de la carte Important : pour votre sécurité et pour éviter les distractions en conduisant, planifiez toujours votre parcours avant de partir. Pour planifier un parcours à l'aide de la carte, procédez comme suit : 1. Déplacez la carte et zoomez jusqu'à ce que la destination où vous voulez vous rendre apparaisse. Conseil : vous pouvez également sélectionner un symbole sur la carte pour ouvrir le menu contextuel, puis sélectionner le bouton Aller pour planifier un parcours jusqu'à cet emplacement. 2. Une fois la destination trouvée sur la carte, sélectionnez-la en touchant l'écran et en maintenant appuyé pendant environ une seconde. Un menu contextuel affiche l'adresse la plus proche. 52 3. Pour planifier un parcours jusqu'à cette destination, sélectionnez le bouton Aller : Un parcours est planifié et l'app vous guide jusqu'à votre destination. Dès que vous commencez à rouler, le mode guidage s'affiche automatiquement. Conseil : vous pouvez utiliser la position sélectionnée de plusieurs autres manières, par exemple en l'ajoutant à Mes destinations, en sélectionnant le bouton du menu contextuel. Conseil : si votre destination se trouve dans un autre fuseau horaire, un signe plus (+) ou moins (-) s'affiche et le décalage horaire est indiqué en heures et en demi-heures dans le volet Informations sur l'arrivée. L'heure d'arrivée estimée est exprimée selon l'heure locale à destination. Conseil : vous pouvez ajouter un arrêt à un parcours déjà planifié. Conseil : vous pouvez enregistrer un parcours à l'aide de l'option Mes parcours. Planifier un parcours à l'aide de Mes destinations Pour aller à l'une des adresses de la liste Mes destinations à partir de votre position actuelle, procédez comme suit : 1. Sélectionnez le bouton du menu principal pour ouvrir le menu principal. 2. Sélectionnez Mes destinations. 53 La liste de toutes vos adresses s'ouvre. 3. Sélectionnez l'adresse à laquelle vous souhaitez vous rendre, par exemple le domicile. L'adresse sélectionnée s'affiche sur la carte avec un menu contextuel. 4. Pour planifier un parcours jusqu'à cette adresse, sélectionnez le bouton Aller : Un parcours est planifié et l'app vous guide jusqu'à votre destination. Dès que vous commencez à rouler, le mode guidage s'affiche automatiquement. Conseil : si votre destination se trouve dans un autre fuseau horaire, un signe plus (+) ou moins (-) s'affiche et le décalage horaire est indiqué en heures et en demi-heures dans le volet Informations sur l'arrivée. L'heure d'arrivée estimée est exprimée selon l'heure locale à destination. Conseil : vous pouvez ajouter un arrêt à un parcours déjà planifié. Conseil : vous pouvez enregistrer un parcours à l'aide de l'option Mes parcours. Planifier un parcours à l'aide de coordonnées Important : pour votre sécurité et pour éviter les distractions en conduisant, planifiez toujours votre parcours avant de partir. Pour planifier un parcours à l'aide de coordonnées, procédez comme suit : 54 1. Sélectionnez le bouton du menu principal pour ouvrir le menu principal. 2. Sélectionnez Rechercher. L'écran de recherche s'ouvre et le clavier s'affiche. 3. Sélectionnez le bouton de type de recherche à droite du champ de recherche. 4. Sélectionnez Latitude Longitude. 5. Saisissez les coordonnées. Vous pouvez saisir des coordonnées aux formats suivants : des valeurs décimales, par exemple : N 40.75773 W 73.985708 40.75773, -73.985708 Conseil : pour les valeurs décimales, il est inutile d'utiliser une lettre pour indiquer la latitude et la longitude. Pour les emplacements à l'ouest du méridien zéro ou au sud de l'équateur, utilisez un signe moins (-) avant la coordonnée. des degrés, minutes et secondes, par exemple : N 40°45′28″ W 73°59′09″ des coordonnées GPS standard, par exemple : N 40 45.46 W 73 59.15 Remarque : la barre sous les coordonnées devient rouge si vous entrez des coordonnées que votre GO ne reconnaît pas. 6. Pendant que vous saisissez les coordonnées, des suggestions s'affichent en fonction de ce que vous tapez. Vous pouvez continuer à taper ou sélectionner une suggestion. Les villes et les routes s'affichent à gauche, les points d'intérêt à droite. Conseil : pour afficher davantage de résultats, masquez le clavier ou faites glisser votre doigt sur la liste de résultats pour la faire défiler. Conseil : vous pouvez passer de l'affichage des résultats sur la carte à l'affichage sous forme de liste en sélectionnant le bouton liste/carte : 7. Sélectionnez une suggestion de destination. L'emplacement s'affiche sur la carte. 8. Pour planifier un parcours jusqu'à cette destination, sélectionnez le bouton Aller : 55 Un parcours est planifié et l'app vous guide jusqu'à votre destination. Dès que vous commencez à rouler, le mode guidage s'affiche automatiquement. Conseil : si votre destination se trouve dans un autre fuseau horaire, un signe plus (+) ou moins (-) s'affiche et le décalage horaire est indiqué en heures et en demi-heures dans le volet Informations sur l'arrivée. L'heure d'arrivée estimée est exprimée selon l'heure locale à destination. Conseil : vous pouvez ajouter un arrêt à un parcours déjà planifié. Conseil : vous pouvez enregistrer un parcours à l'aide de l'option Mes parcours. Planifier un parcours à l'aide d'un code Mapcode Important : pour votre sécurité et pour éviter les distractions en conduisant, planifiez toujours votre parcours avant de partir. Pour planifier un parcours à l'aide d'un code Mapcode, procédez comme suit : 1. Sélectionnez le bouton du menu principal pour ouvrir le menu principal. 2. Sélectionnez Rechercher. L'écran de recherche s'ouvre et le clavier s'affiche. 3. Tapez votre code Mapcode. Vous pouvez saisir un code Mapcode des types suivants : international, par exemple S8VXZ.PJZ2 ; national, par exemple USA WW6G.S9GT ; national alternatif, par exemple, DC LQ.FR or DC JJ.1B2. Conseil : tous les codes Mapcode de cet exemple correspondent au même lieu : le bâtiment du Capitole à Washington DC aux États-Unis. Reportez-vous à la section À propos des codes Mapcode pour plus d'informations sur l'obtention du code Mapcode d'un emplacement. 4. Pendant que vous saisissez le code Mapcode, des suggestions s'affichent en fonction de ce que vous tapez. Vous pouvez continuer à taper ou sélectionner une suggestion. Les villes et les routes s'affichent à gauche, les points d'intérêt à droite. Conseil : pour afficher davantage de résultats, masquez le clavier ou faites glisser votre doigt sur la liste de résultats pour la faire défiler. Conseil : vous pouvez passer de l'affichage des résultats sur la carte à l'affichage sous forme de liste en sélectionnant le bouton liste/carte : 5. Sélectionnez une suggestion de destination. 6. Sélectionnez Aller. Un parcours est planifié et l'app vous guide jusqu'à votre destination. Dès que vous commencez à rouler, le mode guidage s'affiche automatiquement. 56 Conseil : si votre destination se trouve dans un autre fuseau horaire, un signe plus (+) ou moins (-) s'affiche et le décalage horaire est indiqué en heures et en demi-heures dans le volet Informations sur l'arrivée. L'heure d'arrivée estimée est exprimée selon l'heure locale à destination. Conseil : vous pouvez ajouter un arrêt à un parcours déjà planifié. Conseil : vous pouvez enregistrer un parcours à l'aide de l'option Mes parcours. Rechercher un parcours alternatif Important : pour votre sécurité et pour éviter les distractions en conduisant, planifiez toujours votre parcours avant de partir. Pour trouver un parcours alternatif, procédez comme suit : 1. 2. 3. 4. Planifiez un parcours normalement. En mode carte, sélectionnez le parcours. Sélectionnez le bouton de menu contextuel pour ouvrir le menu. Sélectionnez Parcours alternatif, puis Rechercher alternative. Jusqu'à trois parcours alternatifs sont proposés en mode carte. La différence de temps de trajet est indiquée dans une bulle pour chaque parcours alternatif. Conseil : les informations en provenance du service Traffic à vie interviennent lors du calcul des parcours alternatifs. Les parcours dont la durée excède de 50 % la durée du parcours d'origine ne s'affichent pas. 5. Sélectionnez le parcours souhaité en touchant la bulle de temps. 6. Sélectionnez C'est parti. 7. Le guidage jusqu'à votre destination commence. Dès que vous commencez à rouler, le mode guidage s'affiche automatiquement. Remarque : pour trouver des parcours alternatifs, vous pouvez aussi sélectionner Parcours actuel dans le menu principal, puis Rechercher alternative. Planifier un parcours à l'avance Vous pouvez planifier un parcours à l'avance, avant de le suivre. Vous pouvez enregistrer le parcours dans la liste Mes parcours. Pour planifier un parcours à l'avance, procédez comme suit : 57 1. Sélectionnez le bouton du menu principal pour ouvrir le menu principal. 2. Sélectionnez Rechercher. 3. 4. 5. 6. L'écran de recherche s'ouvre et le clavier s'affiche. Utilisez le clavier pour saisir le nom de l'emplacement à utiliser comme point de départ. Sélectionnez une suggestion d'adresse ou de point d'intérêt. Sélectionnez Voir sur la carte. Sélectionnez le bouton du menu contextuel. Un menu contextuel présentant une liste d'options apparaît. 7. Sélectionnez Utiliser comme point de départ. 8. Répétez ces étapes de recherche pour choisir votre destination, puis sélectionnez le bouton Aller dans le menu contextuel : Votre appareil planifie votre parcours à l'aide du point de départ et de la destination indiqués. L'heure d'arrivée estimée s'affiche en haut de la barre de parcours. Conseil : si vous ne voulez pas utiliser la fonction de recherche pour choisir votre point de départ et votre destination, rendez-vous en mode carte et touchez un emplacement en maintenant votre doigt appuyé pour le sélectionner. Conseil : les arrêts, les points d'intérêt, les lieux et la destination peuvent tous être utilisés comme points de départ via leur menu contextuel. Faire passer le point de départ en position actuelle 1. En mode carte, sélectionnez le point de départ du parcours. 2. Sélectionnez le bouton du menu contextuel. 58 Un menu contextuel présentant une liste d'options apparaît. 3. Sélectionnez Supprimer le point de départ. Votre parcours est recalculé en utilisant votre position actuelle comme point de départ. Transformer le point de départ en arrêt 1. En mode carte, sélectionnez le point de départ du parcours. 2. Sélectionnez le bouton du menu contextuel. Un menu contextuel présentant une liste d'options apparaît. 3. Sélectionnez Transformer en arrêt. Votre parcours est recalculé avec le point de départ transformé en arrêt. Trouver un parking Pour trouver un parking, procédez comme suit : 1. Sélectionnez le bouton du menu principal pour ouvrir le menu principal. 2. Sélectionnez Parking. 59 La carte s'ouvre et indique l'emplacement des parkings. Si un parcours est planifié, la carte affiche les parkings à proximité de votre destination. Si aucun parcours n'est planifié, la carte affiche les parkings à proximité de votre position actuelle. Vous pouvez modifier l'écran de façon à afficher une liste des parkings en appuyant sur ce bouton : Vous pouvez sélectionner un parking dans la liste pour le localiser sur la carte. Conseil : vous pouvez faire défiler la liste des résultats à l'aide de la barre de défilement située à droite de l'écran. 60 Si vous souhaitez modifier la manière dont la recherche s'effectue, sélectionnez le bouton à droite du champ de recherche. Vous pouvez alors modifier la zone dans laquelle la recherche est effectuée, par exemple pour effectuer la recherche près de vous ou sur l'ensemble de la carte. 3. Sélectionnez un parking sur la carte ou dans la liste. Un menu contextuel s'ouvre sur la carte et indique le nom du parking. 4. Pour planifier un parcours jusqu'au parking choisi, sélectionnez le bouton Aller : Un parcours est planifié et l'app vous guide jusqu'à votre destination. Dès que vous commencez à rouler, le mode guidage s'affiche automatiquement. Conseil : vous pouvez ajouter un parking en tant qu'arrêt sur votre parcours à l'aide du menu contextuel. Trouver une station service Pour trouver une station service, procédez comme suit : 1. Sélectionnez le bouton du menu principal pour ouvrir le menu principal. 61 2. Sélectionnez Station service. La carte s'ouvre et indique l'emplacement des stations service. Si un parcours est planifié, la carte affiche les stations service le long de votre parcours. Si aucun parcours n'est planifié, la carte affiche les stations service à proximité de votre position actuelle. Vous pouvez modifier l'écran de façon à afficher une liste des stations service en appuyant sur ce bouton : Vous pouvez sélectionner une station service dans la liste pour la localiser sur la carte. Conseil : vous pouvez faire défiler la liste des résultats à l'aide de la barre de défilement située à droite de l'écran. 62 Si vous souhaitez modifier la manière dont la recherche s'effectue, sélectionnez le bouton à droite du champ de recherche. Vous pouvez alors modifier la zone dans laquelle la recherche est effectuée, par exemple pour effectuer la recherche près de vous ou sur l'ensemble de la carte. 3. Sélectionnez une station service sur la carte ou dans la liste. Un menu contextuel s'ouvre sur la carte et indique le nom de la station service. 4. Pour planifier un parcours jusqu'à la station service choisie, sélectionnez le bouton Aller : Un parcours est planifié et l'app vous guide jusqu'à votre destination. Dès que vous commencez à rouler, le mode guidage s'affiche automatiquement. Conseil : vous pouvez ajouter une station service en tant qu'arrêt sur votre parcours à l'aide du menu contextuel. Une station service utilisée comme arrêt sur votre parcours sera représentée par une icône bleue. 63 Modifier votre parcours Le menu Parcours actuel Une fois qu'un parcours est planifié, sélectionnez le bouton Parcours actuel dans le menu principal pour ouvrir le menu Parcours actuel. Les boutons suivants sont disponibles dans le menu Parcours actuel : Effacer parcours Sélectionnez ce bouton pour effacer le parcours planifié actuellement. Le menu Parcours actuel se ferme et vous revenez au mode carte. Rechercher alternative Ce bouton d'affiche lorsque vous avez planifié un parcours. Sélectionnez ce bouton pour afficher jusque trois parcours alternatifs en mode carte. Éviter la route bloquée Sélectionnez ce bouton pour éviter un obstacle inattendu qui bloque la route sur votre parcours. Éviter les routes à péage et plus Ajouter un arrêt au parcours Ajouter à Mes parcours Sélectionnez ce bouton pour éviter certains types de fonctions de parcours se trouvant sur le parcours actuellement planifié. Ceux-ci incluent les ferries, les routes à péage et les voies non revêtues. Sélectionnez ce bouton pour ajouter un arrêt au parcours actuellement planifié. Vous pouvez également ajouter un arrêt à votre parcours directement à partir de la carte. Si vous planifiez un nouveau parcours qui n'a pas encore été enregistré, ce bouton s'affiche. Sélectionnez-le pour enregistrer ce parcours dans la liste Mes parcours. 64 Enregistrer les modifications du parcours Si vous apportez des modifications à un parcours de la liste Mes parcours, ce bouton s'affiche. Sélectionnez-le pour enregistrer les modifications. Modifier le type de parcours Sélectionnez ce bouton pour modifier le type de parcours utilisé pour planifier votre parcours. Votre parcours sera recalculé en tenant compte du nouveau type de parcours. Réorganiser les arrêts Sélectionnez ce bouton pour afficher la liste des arrêts sur votre parcours actuel. Vous pouvez ensuite modifier l'ordre des arrêts sur votre parcours. Pour un parcours ne comportant pas d'arrêts, vous pouvez également sélectionner ce bouton pour inverser votre parcours. Aller au parcours Sélectionnez ce bouton pour planifier un parcours de votre position actuelle jusqu'au point de départ de votre parcours. Le point de départ est alors transformé en arrêt. Lire l'aperçu du parcours Arrêter l'aperçu du parcours Sélectionnez ce bouton pour visualiser un aperçu du parcours planifié. Sélectionnez ce bouton pour arrêter l'aperçu du parcours planifié. Éviter une route bloquée Si votre parcours inclut une route bloquée, vous pouvez le modifier pour l'éviter. 1. En mode guidage, sélectionnez le symbole de position actuelle ou le volet de vitesse. Conseil : le volet de vitesse s'affiche uniquement lorsque vous suivez un parcours. 2. Sélectionnez Restriction routière. Un nouveau parcours évitant la route bloquée vous est proposé. Il se peut que votre appareil affiche deux alternatives en fonction du réseau routier entre vous et votre destination. Le nouveau parcours s'affiche en mode carte avec la différence de temps de trajet indiquée dans une bulle. Remarque : il est possible qu'aucun parcours alternatif évitant la route bloquée n'existe. 3. Sélectionnez le nouveau parcours en sélectionnant la bulle de temps. 65 4. Sélectionnez C'est parti. Le guidage jusqu'à votre destination reprend, en évitant la route bloquée. Dès que vous commencez à rouler, le mode guidage s'affiche automatiquement. Types de parcours Sélectionnez Modifier le type de parcours pour modifier le type de parcours planifié jusqu'à votre destination actuelle. Votre parcours est recalculé en tenant compte du nouveau type de parcours. Vous pouvez sélectionner les types de parcours suivants : Parcours le plus rapide- Le parcours le plus rapide vers votre destination. Votre parcours est vérifié en permanence, en tenant compte des conditions de circulation. Parcours le plus court - Le parcours le plus court vers votre destination. Celui-ci peut vous prendre bien plus de temps que le parcours le plus rapide. Parcours le plus écologique - le parcours le plus économe en carburant. Éviter les autoroutes - ce type de parcours vous permet d'éviter tous les autoroutes. Parcours pédestre - ce type de parcours est optimisé pour les trajets à pied. Parcours cyclable - ce type de parcours est optimisé pour les vélos. Vous pouvez définir le type de parcours par défaut dans le menu Paramètres. Fonctions de parcours Vous pouvez choisir d'éviter certaines fonctions se trouvant sur le parcours actuellement planifié. Vous pouvez éviter les fonctions de parcours suivantes : Routes à péage Ferries et trains de transport de voiture Voies de covoiturage Voies non revêtues Remarque : les voies réservées au covoiturage n'existent pas dans tous les pays. Pour emprunter ces voies, votre véhicule doit, par exemple, être occupé par plusieurs personnes ou utiliser un carburant dit « vert ». Si vous choisissez d'éviter une fonction de parcours, un nouveau parcours est planifié. Dans Planification de parcours dans le menu Paramètres, vous pouvez définir comment gérer chaque fonction de parcours lors de la planification d'un nouveau parcours. Ajouter un arrêt sur votre parcours à partir du menu Parcours actuel 1. Dans le menu principal, sélectionnez Parcours actuel. 2. Sélectionnez Ajouter un arrêt au parcours. Le mode carte s'affiche. 3. Pour sélectionner un arrêt, procédez de l'une des façons suivantes : Effectuez un zoom avant sur la carte, puis maintenez enfoncé pour sélectionner un emplacement. Dans le menu contextuel, sélectionnez Ajouter au parcours actuel. Sélectionnez Rechercher et recherchez un emplacement. Une fois l'emplacement trouvé, sélectionnez le bouton Ajouter un arrêt au parcours. Votre parcours est recalculé de façon à inclure votre arrêt. 66 Ajouter un arrêt à votre parcours à l'aide de la carte 1. Appuyez sur le bouton de basculement de l'affichage pour afficher la carte. L'ensemble de votre parcours apparaît sur la carte. 2. Effectuez un zoom avant sur la carte, puis maintenez enfoncé pour sélectionner un emplacement. 3. Sélectionnez le bouton du menu contextuel. 4. Sélectionnez Utiliser sur le parcours. 5. Sélectionnez Ajouter au parcours actuel. Votre parcours est recalculé de façon à inclure votre arrêt. Supprimer un arrêt de votre parcours 1. Appuyez sur le bouton de basculement de l'affichage pour afficher la carte. L'ensemble de votre parcours apparaît sur la carte. 2. Dans la barre de parcours, appuyez sur l'arrêt à supprimer. Un zoom avant est effectué sur l'arrêt et un menu contextuel s'affiche. Conseil : si vous sélectionnez le mauvais arrêt, appuyez sur le bouton Précédent pour revenir à la carte. 3. Sélectionnez Supprimer cet arrêt. L'arrêt est supprimé et votre parcours est recalculé. Réorganiser les arrêts sur un parcours Remarque : si vous avez planifié un parcours sans arrêts, ce bouton vous permet d'inverser le parcours. 1. Dans le menu principal, sélectionnez Parcours actuel. 2. Sélectionnez Réorganiser les arrêts. Le mode carte s'affiche, le parcours étant effacé. Le point de départ, la destination et tous les arrêts apparaissent en noir avec une croix, ce qui signifie qu'ils peuvent être modifiés. 3. Sélectionnez le point de départ. Le symbole change et devient une flèche de point de départ. 4. Sélectionnez les arrêts un par un, dans l'ordre dans lequel vous souhaitez vous y rendre. Les symboles changent et deviennent des drapeaux au fur et à mesure que vous sélectionnez les arrêts. 5. Sélectionnez votre destination. Votre parcours est recalculé et inclut les arrêts dans le nouvel ordre. 67 Mes parcours À propos de Mes parcours Mes parcours vous permet de créer rapidement des parcours enregistrés avec des arrêts (facultatif), parfois également appelés itinéraires. Vous pouvez utiliser la fonction Mes parcours pour enregistrer, récupérer et modifier des parcours. Les situations suivantes peuvent vous pousser à utiliser la fonction Mes parcours : Au travail - Votre métier implique de suivre chaque jour plusieurs parcours avec divers arrêts. Les parcours peuvent changer et vous devez faire preuve de flexibilité en étant en mesure de modifier l'ordre des arrêts ou le parcours planifié. En vacances - Vous partez en vacances et vous voulez planifier et enregistrer un parcours. Ce parcours inclut des routes touristiques, des arrêts dans plusieurs hôtels et d'autres lieux, tels que des sites touristiques. Lors de vos trajets domicile-travail - Vous voulez ajouter un ou plusieurs arrêts courants entre votre domicile et votre bureau. Le parcours pour rentrer chez vous le soir est l'inverse du parcours pour aller travailler le matin. Vous pouvez ajouter le parcours que vous avez planifié sur la carte à la liste Mes parcours en le sélectionnant. Enregistrer un parcours 1. Planifiez un parcours en suivant les étapes de la section Planifier un parcours. Conseil : si le parcours que vous avez planifié ne s'affiche pas en mode carte, sélectionnez le bouton Précédent pour afficher votre parcours. 2. Sélectionnez le parcours. 3. Sélectionnez le bouton de menu contextuel pour ouvrir le menu. 4. Sélectionnez Ajouter à Mes parcours. Le nom du parcours s'affiche dans l'écran de modification. 5. Modifiez le nom du parcours afin de le reconnaître facilement. 6. Sélectionnez Ajouter pour enregistrer le parcours dans la liste Mes parcours. 68 Conseil : vous pouvez également enregistrer un parcours à l'aide du bouton Ajouter à Mes parcours du menu Parcours actuel. Naviguer à l'aide d'un parcours enregistré Pour naviguer à l'aide d'un parcours précédemment enregistré, procédez comme suit : 1. Dans le menu principal, sélectionnez Mes parcours. 2. Sélectionnez un parcours dans la liste. Le parcours s'affiche en mode carte. 3. Pour naviguer jusqu'au point de départ du parcours enregistré, sélectionnez Aller. Le point de départ du parcours enregistré devient le premier arrêt et le parcours est planifié. Le guidage jusqu'à votre destination commence à partir de votre position actuelle. Dès que vous commencez à rouler, le mode guidage s'affiche automatiquement. Conseil : il existe deux autres méthodes pour naviguer à l'aide d'un parcours enregistré : Sélectionnez le point de départ du parcours. Lorsque le menu contextuel s'ouvre, sélectionnez Transformer en arrêt. Vous pouvez également sélectionner Aller au parcours dans le menu Parcours actuel. Ajouter un arrêt à un parcours enregistré à l'aide de la carte Remarque : vous pouvez également toucher un emplacement sur la carte et maintenir appuyé, puis sélectionner Ajouter au parcours actuel dans le menu contextuel. 1. Appuyez sur le bouton de basculement de l'affichage pour afficher la carte. L'ensemble de votre parcours apparaît sur la carte. 2. Sélectionnez le parcours. 69 3. Sélectionnez le bouton de menu contextuel pour ouvrir le menu. 4. Sélectionnez Ajouter un arrêt au parcours. Conseil : l'option Ajouter un arrêt au parcours se trouve également dans le sous-menu Gérer les arrêts. 5. Sélectionnez le nouvel arrêt sur la carte. Conseil : si vous connaissez le nom de votre nouvel arrêt, vous pouvez utiliser la fonction Rechercher pour le sélectionner, plutôt que d'utiliser la carte. 6. Sélectionnez le bouton Ajouter un arrêt pour ajouter cet emplacement en tant qu'arrêt. Votre parcours est recalculé de façon à inclure votre arrêt. Conseil : pour mettre à jour le parcours enregistré dans la liste Mes parcours, sélectionnez le parcours sur la carte, puis sélectionnez Enregistrer les modifications du parcours dans le menu contextuel. Supprimer un parcours de Mes parcours 1. 2. 3. 4. Dans le menu principal, sélectionnez Mes parcours. Sélectionnez Modifier la liste. Sélectionnez les parcours que vous souhaitez supprimer. Sélectionnez Supprimer. 70 Commande vocale (commande vocale intelligente) À propos de la commande vocale Remarque : la commande vocale n'est pas disponible sur tous les appareils ni dans toutes les langues. Au lieu de sélectionner des éléments sur l'écran pour commander votre appareil TomTom GO, vous pouvez utiliser la voix. Vous pouvez utiliser la commande vocale pour contrôler de nombreuses fonctionnalités de navigation sur votre appareil, ou pour modifier des paramètres. Par exemple, vous pouvez faire passer votre appareil aux couleurs diurnes ou baisser le volume de l'appareil simplement à l'aide de votre voix. La commande vocale est active en mode carte, en mode guidage et sur l'écran de commande vocale. Important : une voix qui lit les noms de rues est nécessaire pour la commande vocale. Si aucune voix qui lit les noms de rues n'est installée et sélectionnée sur votre TomTom GO, cette fonctionnalité n'est pas disponible. Pour sélectionner une voix pour la lecture des noms de rues, sélectionnez Voix dans le menu Paramètres, puis Choisir une voix et sélectionnez une voix de synthèse qui lira à voix haute les noms de rues. Démarrer la commande vocale En mode carte ou en mode guidage, dites la phrase d'activation pour démarrer la commande vocale. La phrase d'activation est « Salut TomTom ». Conseil : par défaut, la commande vocale est désactivée. Vous pouvez activer ou désactiver la phrase d'activation dans le menu Paramètres. Vous pouvez également sélectionner Commande vocale dans le menu principal : Lorsque la commande vocale est prête à être utilisée, l'écran de commande vocale s'affiche et l'appareil dit « Je vous écoute ». Parlez lorsque vous entendez le bip. Remarque : si le contrôle du volume est défini sur 20 % ou moins, le volume passe automatiquement à 50 % au démarrage de la commande vocale. 71 L'écran de commande vocale 1. Exemples de ce que vous pouvez dire. Conseil : dites « Toutes les commandes » pour afficher une liste des commandes que vous pouvez prononcer. Vous pouvez également sélectionner Aide dans le menu principal, puis Commande vocale et enfin, Quelles commandes puis-je dire ?. 2. Le statut de la commande vocale sur votre appareil. Vous pouvez parler lorsque votre appareil dit « Je vous écoute » et que le symbole représentant un microphone apparaît dans le coin gauche. Le message de statut vous indique lorsque la commande vocale n'a pas compris ce que vous avez dit et vous donne des instructions à propos de son utilisation. En même temps, la commande vocale lit le message à voix haute. 3. Le symbole représentant un microphone indique quand vous pouvez parler : Ce symbole indique que la commande vocale est prête à vous écouter. Parlez lorsque vous entendez le bip. Ce symbole indique que la commande vocale est occupée. 4. L'écran du microphone. Pendant que vous parlez, l'écran du microphone indique dans quelle mesure la commande vocale entend bien votre voix : Une barre bleu clair signifie que la commande vocale entend votre voix. Une barre rouge signifie que votre voix est trop forte pour que la commande vocale reconnaisse les mots individuels. Une barre bleu foncé signifie que votre voix est trop faible pour que la commande vocale reconnaisse les mots individuels. 72 Quelques conseils pour l'utilisation de la commande vocale Vous pouvez aider votre appareil à comprendre ce que vous dites en suivant ces quelques conseils : Installez votre appareil en face de vous, à une distance équivalente à un bras, loin des haut-parleurs et des grilles de ventilation. Réduisez le bruit de fond, comme les voix à la radio. Si le bruit de la route est trop important, vous devrez peut-être parler en direction du microphone. Parlez de manière fluide et naturelle, comme si vous vous adressiez à un ami. Lorsque vous dites une adresse, essayez de ne pas faire de pause entre les différentes parties de l'adresse et n'ajoutez pas de mot. Dites « numéro un » ou « numéro deux » et non « un » ou « deux », lors de la sélection d'un élément, par exemple un numéro de rue, dans une liste. Essayez de ne pas corriger vos erreurs. Par exemple, ne dites pas : « Numéro quatre... Euh, je voulais dire numéro cinq. ». Important : la commande vocale sur votre appareil est conçue pour les personnes dont la langue sélectionnée est la langue maternelle et dont l'accent est neutre. Si vous parlez avec un fort accent ou avec un accent étranger, la commande vocale ne comprendra peut-être pas ce que vous dites. Pourquoi utiliser la commande vocale Vous pouvez prononcer les commandes suivantes lorsque la commande vocale est active : Commandes globales « Aide », « Retour » et « Annuler » Navigation et parcours « Aller au domicile » et « Passer par le domicile » « Aller à un parking » et « Aller à une station service » « Passer par un parking » et « Passer par une station service » « Afficher Mes destinations » et « Destinations récentes » « Passer par une destination récente » et « Passer par un lieu enregistré » « Signaler un radar » « Quand vais-je arriver à destination ? » « Marquer la position actuelle » « Ajouter la position actuelle à Mes destinations » « Effacer parcours » « Quelle est la prochaine instruction ? » Paramètres de l'appareil « Volume 70 % », « Augmenter volume » et « Diminuer volume » « Désactiver le son » et « Activer le son » « Activer les instructions » et « Désactiver les instructions » « Couleurs diurnes » et « Couleurs nocturnes » « Mode 2D » et « Mode 3D » « Zoom avant » et « Zoom arrière » Conseil : pour afficher la liste des commandes disponibles, sélectionnez Aide dans le menu principal, puis Commande vocale et enfin, Quelles commandes puis-je dire ?. Lorsque la commande vocale est activée, vous pouvez également dire « Toutes les commandes » pour afficher la liste des commandes disponibles. 73 Prononcer les commandes différemment Votre appareil reconnaît de nombreux mots en plus de ceux affichés dans la liste des commandes. N'hésitez pas à utiliser vos propres mots. Vous pouvez utiliser d'autres mots ayant le même sens, par exemple : « OK », « Correct » ou « D'accord » à la place de « Oui » pour confirmer ce que vous avez dit. « Aller vers », « Rechercher » ou « Le plus proche » au lieu de « Aller à » lorsque vous voulez aller à une station service. « Annuler » ou « Supprimer » au lieu de « Effacer » lorsque vous voulez effacer votre parcours actuel. Saisir une adresse à l'aide de la commande vocale L'exemple suivant vous indique comment utiliser la commande vocale pour planifier un parcours jusqu'à une adresse ou un emplacement : 1. En mode carte, dites la phrase d'activation « Salut TomTom » pour démarrer la commande vocale. L'écran de commande vocale s'affiche et votre appareil dit « Je vous écoute ». Lorsque la commande vocale est prête à vous écouter, une icône en forme de microphone apparaît dans le coin inférieur gauche. 2. Dites « Aller à une adresse » ou « Aller à un lieu enregistré ». Conseil : dites « Toutes les commandes » pour afficher une liste des commandes que vous pouvez prononcer. Vous pouvez également sélectionner Aide dans le menu principal, puis Commande vocale et enfin, Quelles commandes puis-je dire ?. 3. 4. 5. 6. Pour certaines commandes, votre appareil répète ce que vous dites et vous demande une confirmation. Si la commande est correcte, dites « Oui ». Si la commande est incorrecte, dites « Non » et répétez la commande après avoir entendu « Je vous écoute ». Si l'adresse figure dans un autre État, dites « Changer d'État » et dites le nom de l'État. Votre appareil répète ce que vous dites et vous demande une confirmation. Si l'État est correct, dites « Oui ». Si l'État est incorrect, dites « Non » et répétez le nom de l'État après avoir entendu « Je vous écoute ». Dites l'adresse ou l'emplacement sans le nom de l'État. Vous pouvez également dire le nom d'un lieu ou un centre-ville. Votre appareil répète ce que vous dites et vous demande une confirmation. Important : dites « numéro un » ou « numéro deux » et non « un » ou « deux », lors de la sélection d'un élément, par exemple un numéro de rue, dans une liste. 7. Si l'adresse ou l'emplacement est correct, dites « Oui ». Si l'adresse ou l'emplacement est incorrect, dites « Non » et répétez l'adresse après que votre appareil vous a dit « Je vous écoute ». Conseil : si vous voulez modifier le numéro de rue ou la rue, vous pouvez dire « Modifier le numéro de rue » ou « Modifier la rue ». Votre appareil planifie un parcours de votre position actuelle à votre destination. Conseil : pour arrêter la commande vocale, dites « Annuler ». Pour retourner à l'étape précédente, dites « Précédent ». 74 Conseil : votre GO reconnaît les endroits et les noms de rues prononcés dans la langue locale avec la prononciation locale. La saisie d'adresse vocale n'est pas possible pour les codes postaux, qui doivent être entrés au clavier. Remarque : lorsque la saisie d'adresse vocale n'est pas prise en charge dans le pays où vous vous trouvez, la commande vocale est interrompue et l'écran de saisie d'adresse s'affiche. Vous pouvez saisir l'adresse de la manière classique, à l'aide du clavier. Aller au domicile à l'aide de la commande vocale L'exemple suivant vous indique comment utiliser la commande vocale pour planifier un parcours jusqu'à votre domicile : 1. En mode carte ou en mode guidage, dites la phrase d'activation « Salut TomTom » pour démarrer la commande vocale. L'écran de commande vocale s'affiche et votre appareil dit « Je vous écoute ». Lorsque la commande vocale est prête à vous écouter, une icône en forme de microphone apparaît dans le coin inférieur gauche et un bip est émis. 2. Dites la commande « Aller au domicile ». Conseil : dites « Toutes les commandes » pour afficher une liste des commandes que vous pouvez prononcer. Vous pouvez également sélectionner Aide dans le menu principal, puis Commande vocale et enfin, Quelles commandes puis-je dire ?. Pour certaines commandes, votre appareil répète ce que vous dites et vous demande une confirmation. 3. Si la commande est correcte, dites « Oui ». Si la commande est incorrecte, dites « Non » et répétez la commande après avoir entendu « Je vous écoute ». Votre appareil planifie un parcours de votre position actuelle à votre domicile. Conseil : pour arrêter la commande vocale, dites « Annuler ». Pour retourner à l'étape précédente, dites « Précédent ». Aller à un point d'intérêt à l'aide de la commande vocale L'exemple suivant vous indique comment utiliser la commande vocale pour planifier un parcours jusqu'à une station service : 1. En mode carte ou en mode guidage, dites la phrase d'activation « Salut TomTom » pour démarrer la commande vocale. L'écran de commande vocale s'affiche et votre appareil dit « Je vous écoute ». Lorsque la commande vocale est prête à vous écouter, une icône en forme de microphone apparaît dans le coin inférieur gauche et un bip est émis. 2. Dites la commande « Aller à une station service ». Conseil : dites « Toutes les commandes » pour afficher une liste des commandes que vous pouvez prononcer. Vous pouvez également sélectionner Aide dans le menu principal, puis Commande vocale et enfin, Quelles commandes puis-je dire ?. Pour certaines commandes, la commande vocale répète ce que vous dites et vous demande une confirmation. 75 Si un parcours est planifié, une liste des stations service le long de votre parcours est affichée. Si aucun parcours n'est planifié, une liste des stations service à proximité de votre position actuelle est affichée. 3. Dites le numéro de la station service que vous souhaitez utiliser, par exemple « numéro trois ». La commande vocale répète ce que vous dites et vous demande une confirmation. 4. Si la commande est correcte, dites « Oui ». Si la commande est incorrecte, dites « Non » et répétez la commande après avoir entendu « Je vous écoute ». Votre appareil planifie un parcours de votre position actuelle à la station service. Conseil : pour arrêter la commande vocale, dites « Annuler ». Pour retourner à l'étape précédente, dites « Précédent ». Modifier un paramètre à l'aide de la commande vocale Par exemple, pour modifier le volume, procédez comme suit : 1. En mode carte, dites la phrase d'activation « Salut TomTom » pour démarrer la commande vocale. L'écran de commande vocale s'affiche et votre appareil dit « Je vous écoute ». Lorsque la commande vocale est prête à vous écouter, une icône en forme de microphone apparaît dans le coin inférieur gauche et un bip est émis. 2. Dites la commande « Volume 50 % ». Conseil : dites « Toutes les commandes » pour afficher une liste des commandes que vous pouvez prononcer. Vous pouvez également sélectionner Aide dans le menu principal, puis Commande vocale et enfin, Quelles commandes puis-je dire ?. Pour certaines commandes, votre appareil répète ce que vous dites et vous demande une confirmation. 3. Si la commande est correcte, dites « Oui ». Si la commande est incorrecte, dites « Non » et répétez la commande après avoir entendu « Je vous écoute ». Le volume sur votre appareil passe à 50 %. Conseil : pour arrêter la commande vocale, dites « Annuler ». Pour retourner à l'étape précédente, dites « Précédent ». 76 Map Share À propos de Map Share Vous pouvez signaler des corrections de carte à l'aide de Map Share. Ces corrections de carte sont ensuite partagées avec les autres utilisateurs d'appareils de navigation TomTom lorsqu'ils reçoivent une mise à jour de carte. Pour signaler une correction de carte, deux méthodes sont possibles : Sélectionnez un emplacement sur la carte et créez immédiatement le rapport de correction. Marquez un emplacement et créez le rapport de correction ultérieurement. Pour envoyer vos rapports de correction de carte à TomTom, vous devez connecter votre appareil de navigation à votre ordinateur pour utiliser MyDrive. Toutes les corrections de carte signalées par les utilisateurs d'appareils de navigation TomTom sont vérifiées par TomTom. Ces corrections, une fois vérifiées, sont renvoyées vers votre GPS lors de la mise à jour de carte suivante. Créer un rapport de correction de carte Important : par souci de sécurité, ne saisissez pas les détails complets d'une correction de carte pendant la conduite. Vous pouvez toujours marquer l'emplacement et créer le rapport plus tard. Pour créer un rapport de correction de carte, procédez comme suit : 1. Pressez et maintenez le doigt sur l'emplacement de la correction de carte en mode carte. 2. Sélectionnez le bouton de menu contextuel pour ouvrir le menu. 3. Sélectionnez Signaler une erreur de carte dans le menu contextuel. I 4. Sélectionnez le type de correction de carte que vous souhaitez appliquer. 77 Remarque : si vous voulez signaler une correction de carte d'un type non présent dans le menu, utilisez Map Share Reporter sur tomtom.com. 5. Suivez les indications pour le type de correction de carte que vous avez choisi. 6. Sélectionnez Signaler. 7. Connectez votre appareil à MyDrive pour envoyer votre rapport de correction de carte à TomTom et recevoir les corrections de carte des autres utilisateurs d'appareils de navigation TomTom. Créer un rapport de correction de carte à partir d'un emplacement marqué Si vous rencontrez une erreur sur la carte pendant votre trajet, vous pouvez marquer l'emplacement pour signaler l'erreur plus tard. Conseil : vous pouvez marquer votre position actuelle lorsque vous conduisez. Important : ne signalez pas les erreurs de carte pendant que vous conduisez. 1. En mode carte ou en mode guidage, sélectionnez le symbole de position actuelle ou le volet de vitesse. Le menu abrégé s'ouvre. 2. Sélectionnez Marquer le lieu. L'emplacement marqué est stocké dans Mes destinations avec la date et l'heure de son enregistrement. 3. Dans le menu principal, sélectionnez Mes destinations. 4. Ouvrez le dossier Emplacements marqués et sélectionnez l'emplacement marqué. 78 L'emplacement marqué s'affiche sur la carte. 5. Sélectionnez Signaler une erreur de carte dans le menu contextuel. 6. Sélectionnez le type de correction de carte que vous souhaitez appliquer. Remarque : si vous voulez signaler une correction de carte d'un type non présent dans le menu, utilisez Map Share Reporter sur tomtom.com. 7. Suivez les indications pour le type de correction de carte que vous avez choisi. 8. Sélectionnez Signaler. Le marqueur de l'emplacement marqué disparaît de la carte. 9. Connectez votre appareil à MyDrive pour envoyer votre rapport de correction de carte à TomTom et recevoir les corrections de carte des autres utilisateurs d'appareils de navigation TomTom. Types de correction de carte Plusieurs types de correction de cartes sont disponibles. Remarque : si vous voulez signaler une correction de carte d'un type non décrit ci-dessous, utilisez Map Share Reporter sur tomtom.com. Pour toutes les corrections de carte décrites ci-dessous, vous devez connecter votre appareil à MyDrive pour envoyer votre rapport de correction de carte à TomTom et recevoir les corrections de carte des autres utilisateurs d'appareils de navigation TomTom. Restriction routière Sélectionnez cette option pour bloquer ou débloquer une rue. Vous pouvez bloquer ou débloquer la rue dans une direction ou les deux, en procédant comme suit : 1. 2. 3. 4. Pressez et maintenez le doigt sur l'emplacement de la correction de carte en mode carte. Sélectionnez le bouton de menu contextuel pour ouvrir le menu. Sélectionnez Signaler une erreur de carte dans le menu contextuel. Sélectionnez Restriction routière. Sélectionnez le panneau routier à l'une des extrémités de la route pour la fermée si elle est ouverte et inversement. 5. Sélectionnez Signaler. Nom de la rue Sélectionnez cette option pour corriger un nom de rue erroné. 79 1. 2. 3. 4. 5. 6. Pressez et maintenez le doigt sur l'emplacement de la correction de carte en mode carte. Sélectionnez le bouton de menu contextuel pour ouvrir le menu. Sélectionnez Signaler une erreur de carte dans le menu contextuel. Sélectionnez Nom de la rue. Entrez le nom de rue correct. Sélectionnez Signaler. Restriction de direction Sélectionnez cette option pour signaler des restrictions de direction incorrectes. 1. 2. 3. 4. 5. 6. Pressez et maintenez le doigt sur l'emplacement de la correction de carte en mode carte. Sélectionnez le bouton de menu contextuel pour ouvrir le menu. Sélectionnez Signaler une erreur de carte dans le menu contextuel. Sélectionnez Restriction de direction. Si le croisement affiché est incorrect, sélectionnez Sélectionner un autre croisement. Sélectionnez le sens d'approche. La carte pivote pour que le sens d'où vous venez se présente au bas de l'écran. 7. Sélectionnez tour à tour les panneaux de circulation pour modifier les restrictions de direction de chaque route du croisement. 8. Sélectionnez Signaler. Limitation de vitesse Sélectionnez cette option pour corriger la limitation de vitesse sur la carte. 1. 2. 3. 4. 5. Pressez et maintenez le doigt sur l'emplacement de la correction de carte en mode carte. Sélectionnez le bouton de menu contextuel pour ouvrir le menu. Sélectionnez Signaler une erreur de carte dans le menu contextuel. Sélectionnez Limitation de vitesse. Sélectionnez la limitation de vitesse correcte. Si la limitation correcte n'est pas affichée, faites défiler vers la gauche ou vers la droite pour accéder aux autres limitations de vitesse disponibles. 6. Sélectionnez Signaler. 80 Radars À propos des radars Le service Radars vous prévient de l'emplacement des radars suivants : Emplacements des radars fixes. Emplacements des radars mobiles. Zones de radars mobiles fréquents. Emplacements des radars de tronçon. Zones de radars. Emplacements des radars de feu rouge. Radars sur route à circulation réglementée. Le service Radars vous prévient également des dangers relatifs à la sécurité suivants : Emplacements des zones d'accidents fréquents. Embouteillages. Pour bénéficier des services TomTom sur votre GO, vous devez être connecté aux services TomTom et à un compte MyTomTom. Le service Radars TomTom est un service nécessitant un abonnement. Remarque : les services TomTom ne sont pas disponibles sur tous les appareils GO. Remarque : les services TomTom ne sont pas disponibles dans tous les pays ou régions et tous les services ne sont pas disponibles selon les pays et les régions. Pour plus d'informations sur les services disponibles dans chaque région, rendez-vous sur tomtom.com/services. Alertes radars Lorsque vous utilisez votre appareil pour la première fois, un son d'avertissement est émis pour les types de radars les plus courants. Pour modifier la manière dont vous êtes averti de la présence de radars, sélectionnez Sons et alertes dans le menu Paramètres. Les avertissements sont émis lorsque vous approchez d'un radar. Vous êtes averti de plusieurs façons : Un symbole s'affiche sur la barre de parcours et sur le parcours sur la carte. La distance vous séparant du radar apparaît dans la barre de parcours. Un son d'avertissement est émis lorsque vous approchez du radar. Lorsque vous approchez d'un radar ou que vous circulez dans une zone de radars de tronçon, votre vitesse est surveillée. Si vous dépassez la limitation de vitesse de plus de 5 km/h ou 3 mph, la barre de parcours devient rouge. Si vous dépassez la limitation de vitesse de moins de 5 km/h ou 3 mph, la barre de parcours devient orange. Conseil : en mode carte ou en mode guidage, vous pouvez sélectionner une icône de radar dans la barre de parcours pour voir le type de radar, la vitesse maximale autorisée et la longueur de la zone de radars de tronçon, le cas échéant. En mode carte, vous pouvez également sélectionner un radar affiché sur votre parcours. 81 Icône sur la carte Icône dans la barre de parcours Description Radar fixe : ce type de radar vérifie la vitesse de passage des véhicules et se situe à un emplacement fixe. Radar mobile : ce type de radar vérifie la vitesse de passage des véhicules et n'est pas fixe. Zones de radars mobiles fréquents : ce type d'avertissement indique les lieux où des radars mobiles sont souvent utilisés. Radars de tronçon : ce type de radars mesure votre vitesse moyenne entre deux points. Vous êtes averti à l'entrée et à la sortie de la zone de radars de tronçon. Lorsque vous conduisez dans une zone de radars de tronçon, votre vitesse moyenne est indiquée à la place de votre vitesse actuelle. La distance vous séparant de la fin de la zone apparaît dans la barre de parcours. Zones de radars : ces zones peuvent comporter plusieurs radars. Vous êtes averti à l'entrée et à la sortie de la zone de radars. Lorsque vous conduisez dans une zone de radars, votre vitesse actuelle est indiquée et l'avertissement visuel s'affiche dans la barre de parcours. Radar de feu rouge : ce type de radar contrôle les véhicules qui ne respectent pas les feux de circulation. Il existe deux types de radars de feu rouge : certains vérifient le franchissement de feu rouge et d'autres vérifient à la fois la vitesse et le franchissement de feu rouge. Restriction de conduite : ce type d'avertissement indique les routes à circulation réglementée. Zone d'accidents fréquents : ce type d'avertissement indique un lieu où les accidents de la route sont historiquement nombreux. Vous êtes averti à l'entrée et à la sortie de la zone d'accidents fréquents. Lorsque vous conduisez dans une zone d'accidents fréquents, votre vitesse actuelle est indiquée. Tant que vous vous trouvez dans la zone d'accidents fréquents, l'avertissement visuel continue à s'afficher dans la barre de parcours. 82 Icône sur la carte Icône dans la barre de parcours Description Embouteillages : les embouteillages sont signalés par des avertissements dans la barre de parcours. Modifier le mode d'avertissement Pour modifier la manière dont vous êtes averti de la présence de radars, sélectionnez le bouton Sons et alertes dans le menu Paramètres. Vous pouvez alors définir la manière dont vous souhaitez être averti pour les différents types de radars et de dangers relatifs à la sécurité. Vous pouvez modifier les paramètres pour indiquer si vous souhaitez être averti, ne jamais être averti ou être averti uniquement si vous dépassez la limitation de vitesse. Par exemple, pour modifier la manière dont vous êtes averti à l'approche d'un radar fixe, procédez comme suit : 1. 2. 3. 4. Sélectionnez Sons et alertes dans le menu Paramètres. Sélectionnez Alertes radars. Sélectionnez Radars fixes. Sélectionnez l'une des options d'avertissement suivantes : Toujours. Uniquement en cas de dépassement de la limitation de vitesse. Jamais. 5. Sélectionnez le bouton Précédent. Conseil : pour désactiver tous les avertissements sonores, sélectionnez Paramètres, puis Sons et alertes et désactivez les sons d'avertissement. Signaler un nouveau radar Si vous passez devant un nouveau radar dont vous n'avez pas été averti, vous pouvez le signaler instantanément. Remarque : pour signaler un radar, vous devez être connecté aux services TomTom et à votre compte MyTomTom. Pour signaler un radar, deux méthodes sont possibles : Utiliser le menu abrégé pour signaler un radar 1. Sélectionnez le symbole de l'emplacement actuel ou le volet de vitesse en mode guidage. 2. Sélectionnez Signaler un radar dans le menu contextuel. Un message apparaît pour vous remercier d'avoir ajouté le radar. Conseil : si vous avez fait une erreur lors du signalement d'un radar, sélectionnez Annuler dans le message. Le radar est automatiquement enregistré sur votre appareil et envoyé aux autres utilisateurs. 83 Utiliser le menu principal pour signaler un radar 1. Sélectionnez le bouton du menu principal pour ouvrir le menu principal. 2. Sélectionnez Signaler un radar. Un message apparaît pour vous remercier d'avoir ajouté le radar. Conseil : si vous avez fait une erreur lors du signalement d'un radar, sélectionnez Annuler dans le message. Le radar est automatiquement enregistré sur votre appareil et envoyé aux autres utilisateurs. Confirmer ou supprimer un radar mobile Vous pouvez confirmer la présence d'un radar mobile ou supprimer un radar mobile s'il n'est plus présent. 1. Juste après être passé devant un radar mobile, un message apparaît dans la barre de parcours vous demandant si le radar mobile était toujours là. 2. Sélectionnez Oui si le radar mobile était toujours présent. 3. Sélectionnez Non si le radar mobile a été retiré. Si vous sélectionnez Non, le radar mobile est supprimé de votre appareil. Mettre à jour les emplacements des radars et des dangers Les emplacements des radars peuvent changer fréquemment. De nouveaux radars peuvent également apparaître sans avertissement et les autres dangers, tels que les zones d'accidents fréquents, peuvent également être modifiés. Une fois connecté aux services TomTom, votre TomTom GO reçoit toutes les mises à jour des emplacements de radars fixes et mobiles en temps réel. Aucune action de votre part n'est nécessaire pour la réception des mises à jour : celles-ci sont envoyées automatiquement à votre appareil. 84 Mes destinations À propos de Mes destinations Mes destinations constitue un moyen simple de sélectionner un emplacement sans le rechercher à chaque fois. Vous pouvez utiliser Mes destinations pour regrouper vos adresses utiles. Les éléments suivants se trouvent toujours dans Mes destinations : Domicile : cet emplacement peut correspondre à l'adresse de votre domicile ou à tout autre lieu que vous fréquentez souvent, comme votre bureau. Cette fonction vous permet de vous y rendre facilement. Destinations récentes : sélectionnez ce bouton pour choisir votre destination parmi une liste de lieux que vous avez récemment utilisés comme destination. Ceux-ci incluent également vos arrêts. Vous pouvez ajouter un emplacement à Mes destinations directement depuis Mes destinations, en sélectionnant un emplacement sur la carte, en recherchant un emplacement ou en marquant un lieu. Votre domicile, les emplacements marqués et les emplacements que vous avez ajoutés apparaissent dans une liste sous Mes destinations et sont indiqués par un marqueur sur la carte. Configurer l'emplacement de votre domicile Vous pouvez définir votre domicile des manières suivantes : Définir votre domicile à l'aide de Mes destinations 1. Dans le menu principal, sélectionnez Mes destinations. 2. Sélectionnez Domicile. 3. Pour sélectionner un emplacement pour votre domicile, procédez de l'une des façons suivantes : Effectuez un zoom avant sur la carte sur l'emplacement à sélectionner. Appuyez et maintenez enfoncé pour sélectionner l'emplacement, puis sélectionnez l'icône d'emplacement de domicile. 85 Sélectionnez le bouton Rechercher et recherchez un emplacement. Sélectionnez un emplacement à définir comme domicile. Sélectionnez Définir le domicile. Définir votre domicile à l'aide de la carte 1. En mode carte, faites glisser la carte et zoomez jusqu'à ce que vous voyiez votre domicile. 2. Sélectionnez l'emplacement en touchant l'écran pendant environ une seconde. Un menu contextuel affiche l'adresse la plus proche. 1. Ouvrez le menu contextuel et sélectionnez Ajouter à Mes destinations. 2. Dans la barre de nom, saisissez « Domicile ». Remarque : « Domicile » doit commencer par une majuscule. 3. Sélectionnez Ajouter. Votre domicile s'affiche sur la carte. Modifier l'emplacement de votre domicile Vous pouvez modifier votre domicile des manières suivantes. Modifier votre domicile à l'aide de Mes destinations 1. Dans le menu principal, sélectionnez Mes destinations. 2. Sélectionnez Domicile. Votre domicile s'affiche sur la carte avec un menu contextuel. 3. Sélectionnez Modifier le lieu. 4. Pour sélectionner un nouvel emplacement pour votre domicile, procédez de l'une des façons suivantes : Effectuez un zoom avant sur la carte sur l'emplacement à sélectionner. Appuyez et maintenez enfoncé pour sélectionner l'emplacement, puis sélectionnez l'icône d'emplacement de domicile. Sélectionnez le bouton Rechercher et recherchez un emplacement. Sélectionnez un emplacement à définir comme domicile. Sélectionnez Définir le domicile. Modifier l'emplacement de votre domicile à l'aide de la carte 1. En mode carte, faites glisser la carte et zoomez jusqu'à ce que vous voyiez votre domicile. 2. Sélectionnez l'emplacement en touchant l'écran pendant environ une seconde. Un menu contextuel affiche l'adresse la plus proche. 1. Ouvrez le menu contextuel et sélectionnez Ajouter à Mes destinations. 2. Dans la barre de nom, saisissez « Domicile ». Remarque : « Domicile » doit commencer par une majuscule. 86 3. Sélectionnez Ajouter. Le nouvel emplacement devient votre domicile. Ajouter un emplacement à partir de Mes destinations 1. Dans le menu principal, sélectionnez Mes destinations. 2. Sélectionnez Ajouter une nouvelle adresse. 3. Pour sélectionner un emplacement, procédez de l'une des façons suivantes : Effectuez un zoom avant sur la carte sur l'emplacement à sélectionner. Appuyez et maintenez enfoncé pour sélectionner l'emplacement, puis sélectionnez l'icône d'ajout d'emplacement. Recherchez un emplacement. Sélectionnez Afficher sur la carte, puis sélectionnez l'icône d'ajout d'emplacement. Le nom de l'emplacement s'affiche dans l'écran de modification. 4. Modifiez le nom de l'emplacement afin de le reconnaître facilement. 5. Sélectionnez Terminé pour enregistrer l'emplacement dans la liste Mes destinations. Ajouter un emplacement à Mes destinations à partir de la carte 1. Déplacez la carte et zoomez jusqu'à ce que la destination où vous voulez vous rendre apparaisse. 2. Appuyez et maintenez enfoncé pour sélectionner l'emplacement. 3. Sélectionnez le bouton du menu contextuel. 4. Sélectionnez Ajouter à Mes destinations. Le nom de l'emplacement s'affiche dans l'écran de modification. 5. Modifiez le nom de l'emplacement afin de le reconnaître facilement. 6. Sélectionnez Terminé pour enregistrer l'emplacement dans la liste Mes destinations. L'emplacement ajouté s'affiche avec un marqueur sur la carte. Ajouter un emplacement à Mes destinations à l'aide de la fonction de recherche 1. Dans le menu principal, sélectionnez Rechercher. 87 2. Recherchez un emplacement. 3. Sélectionnez l'emplacement, puis Afficher sur la carte. 4. Lorsque l'emplacement s'affiche sur le mode carte, sélectionnez le bouton du menu contextuel. 5. Sélectionnez Ajouter à Mes destinations. Le nom de l'emplacement s'affiche dans l'écran de modification. 6. Modifiez le nom de l'emplacement afin de le reconnaître facilement. 7. Sélectionnez Terminé pour enregistrer l'emplacement dans la liste Mes destinations. Ajouter un emplacement à Mes destinations à l'aide du marquage Pour marquer un emplacement et l'ajouter temporairement à Mes destinations, procédez comme suit : 1. Vérifiez que votre emplacement actuel correspond bien à l'emplacement que vous souhaitez marquer. 2. Sélectionnez le symbole d'emplacement actuel ou le volet de vitesse en mode guidage pour ouvrir le menu abrégé. 3. Sélectionnez Marquer le lieu. 4. Dès qu'il est marqué, l'emplacement est enregistré dans Mes destinations, dans la liste Emplacements marqués. Si vous souhaitez enregistrer définitivement un emplacement marqué, ajoutez-le à Mes destinations, en procédant comme suit : 1. À partir du menu principal, sélectionnez Mes destinations. 2. Sélectionnez Emplacements marqués et choisissez votre emplacement dans la liste. Votre emplacement s'affiche sur la carte. 3. Sélectionnez Ajouter à Mes destinations dans le menu contextuel. Le nom de l'emplacement s'affiche dans l'écran de modification. 4. Modifiez le nom de l'emplacement afin de le reconnaître facilement. 5. Sélectionnez Ajouter. Supprimer une destination récente de Mes destinations 1. 2. 3. 4. 5. Dans le menu principal, sélectionnez Mes destinations. Sélectionnez Destinations récentes. Sélectionnez Modifier la liste. Sélectionnez les destinations que vous souhaitez supprimer. Sélectionnez Supprimer. Supprimer un emplacement de Mes destinations 1. 2. 3. 4. Dans le menu principal, sélectionnez Mes destinations. Sélectionnez Modifier la liste. Sélectionnez les emplacements que vous souhaitez supprimer. Sélectionnez Supprimer. 88 Paramètres Aspect Sélectionnez Paramètres dans le menu principal, puis Aspect. Cet écran vous permet de modifier les paramètres suivants : Basculer automatiquement vers couleurs nocturnes Sélectionnez ce paramètre pour que l'appareil bascule automatiquement vers les couleurs nocturnes quand il commence à faire sombre. Afficher un aperçu des sorties d'autoroute Sélectionnez ce paramètre pour contrôler l'aperçu en plein écran lorsque vous approchez des sorties d'autoroute. Changer de mode carte Par défaut, la modification automatique de l'affichage est activée. Cela signifie par exemple que l'appareil affiche le mode carte lorsqu'un parcours alternatif est suggéré, entre autres circonstances. L'appareil affiche également le mode guidage lorsque vous démarrez et que vous commencez à accélérer. Sélectionnez ce paramètre si vous voulez désactiver le basculement automatique entre le mode guidage et le mode carte. Afficher l'heure actuelle Sélectionnez ce paramètre pour afficher l'heure actuelle en mode guidage. Lorsque ce paramètre est activé, l'heure actuelle s'affiche en bas de la barre de parcours. Mode Guidage Sélectionnez ce paramètre pour choisir entre les versions 3D et 2D du mode guidage. Les modes guidage 2D et 3D se déplacent en fonction de la direction du trajet. Couleur du thème Sélectionnez Paramètres dans le menu principal, puis Aspect. Sélectionnez Modifier le thème pour modifier la couleur utilisée pour les menus, les boutons et les icônes sur votre appareil de navigation. Luminosité Sélectionnez Paramètres dans le menu principal, puis Aspect. 89 Sélectionnez Luminosité pour modifier les paramètres suivants : Luminosité diurne Déplacez le curseur pour ajuster le niveau de luminosité de l'écran pendant la journée. Luminosité nocturne Déplacez le curseur pour ajuster le niveau de luminosité de l'écran pendant la nuit. Volet Informations sur l'arrivée Sélectionnez Paramètres dans le menu principal, puis Aspect. Sélectionnez Informations sur l'arrivée pour modifier les paramètres suivants : Afficher la distance restante Sélectionnez ce paramètre pour afficher la distance restant à parcourir dans le volet Informations sur l'arrivée pendant la navigation. Afficher le temps restant Sélectionnez ce paramètre pour afficher le temps de trajet restant dans le volet Informations sur l'arrivée pendant la navigation. Basculer automatiquement entre la distance et le temps Sélectionnez ce paramètre pour contrôler le basculement automatique entre la distance restante et le temps restant dans le volet Informations sur l'arrivée. Afficher les informations sur l'arrivée pour Utilisez ce paramètre pour indiquer si vous souhaitez voir les informations sur la destination ou sur le prochain arrêt dans le volet Informations sur l'arrivée. Conseil : pour savoir où se trouvent les différents volets en mode guidage et en mode carte, consultez Éléments à l'écran. Informations de parcours Sélectionnez Paramètres dans le menu principal, puis Aspect. Sélectionnez Informations de parcours pour modifier les paramètres de la barre de parcours. Afficher la barre de parcours élargie si possible La barre de parcours élargie ne s'affiche pas par défaut. Vous pouvez sélectionner ce paramètre pour activer la barre de parcours élargie en mode guidage. Remarque : la barre de parcours élargie peut uniquement s'afficher si l'écran est suffisamment large. 90 Lorsque la barre de parcours élargie est affichée, vous pouvez voir plus d'informations sur votre parcours. Par exemple, vous pouvez voir la durée et la distance vous séparant des embouteillages, et bien plus encore. Vous pouvez aussi choisir de visualiser les informations suivantes dans la barre de parcours : Parking Sélectionnez ce paramètre pour afficher les parkings. Stations service Sélectionnez ce paramètre pour afficher les stations service sur votre parcours. Arrêts Sélectionnez ce paramètre pour afficher les arrêts sur votre parcours. Aires de repos Sélectionnez ce paramètre pour afficher les aires de repos sur votre parcours. Voix Sélectionnez Paramètres dans le menu principal, puis Voix. Choisir une voix Sélectionnez Choisir une voix pour modifier la voix qui donne les instructions vocales. Une large gamme de voix est à votre disposition. Certaines voix de synthèse peuvent lire les noms de rue et d'autres informations directement sur la carte et certaines voix ont été enregistrées par des acteurs. Remarque : les voix de synthèse ne sont pas disponibles dans toutes les langues. 91 Si vous avez besoin d'une voix de synthèse et que votre langue n'est pas disponible, vous devrez sélectionner la voix dans une liste de voix de synthèse installées, disponibles dans le pays dans lequel vous vous trouvez. Paramètres d'instructions Lire les instructions anticipées Par exemple, si vous activez ce paramètre, vous pourrez bénéficier d'instructions anticipées telles que « Après 2 km, prenez la sortie à droite » ou « Tout droit, tournez à gauche ». Remarque : lorsque vous choisissez une voix enregistrée, seul ce paramètre apparaît car les voix enregistrées ne peuvent pas lire les numéros de route, les panneaux routiers, etc. Lire les numéros de route à voix haute Utilisez ce paramètre pour indiquer si les numéros de route font partie des instructions de navigation lues à voix haute. Par exemple, lorsque les numéros de route sont lues à voix haute, vous entendez « Tournez à gauche sur l'A100 ». Lire les informations sur les panneaux routiers Utilisez ce paramètre pour indiquer si les informations sur les panneaux routiers font partie des instructions de navigation lues à voix haute. Par exemple, « Tournez à gauche sur A302 Bridge Street en direction de Islington ». Lire les noms de rue à voix haute Utilisez ce paramètre pour indiquer si les noms de rue font partie des instructions de navigation lues à voix haute. Par exemple, lorsque les noms de rue sont lus à voix haute, vous entendez « Tournez à gauche sur la rue de la Paix ». Lire les noms de rue étrangers à voix haute Utilisez ce paramètre pour indiquer si les noms de rue étrangers font partie des instructions de navigation lues à voix haute, par exemple « Tournez à droite sur Graham Road ». Par exemple, une voix de synthèse en anglais peut lire et prononcer les noms de rue français, mais la prononciation ne sera peut-être pas complètement exacte. Commande vocale Remarque : la commande vocale n'est pas disponible sur tous les appareils ni dans toutes les langues. Sélectionnez Paramètres dans le menu principal, puis Commande vocale. Commencer l'écoute quand je prononce la phrase d'activation Sélectionnez ce paramètre pour démarrer la commande vocale lorsque vous prononcez la phrase d'activation. Conseil : la phrase d'activation s'affiche dans l'écran des paramètres de la commande vocale. Utiliser la voix pour accepter un parcours alternatif Utilisez ce paramètre pour contrôler la possibilité d'accepter un parcours alternatif à l'aide de votre voix. Lorsqu'un parcours alternatif peut vous faire gagner du temps, le nombre de minutes est également prononcé à voix haute, pas seulement affiché à l'écran. 92 Cartes Sélectionnez Paramètres dans le menu principal, puis Cartes. Changer de carte Sélectionnez Changer de carte pour modifier la carte que vous utilisez. Vous pouvez choisir une carte parmi celles stockées sur la mémoire interne ou sur des cartes mémoire si votre appareil dispose d'un emplacement de carte mémoire. Remarque : bien que vous puissiez stocker plusieurs cartes sur votre appareil, vous ne pouvez en utiliser qu'une à la fois pour la planification et la navigation. Planification de parcours Sélectionnez Paramètres dans le menu principal, puis Planification de parcours. Lorsqu'un parcours plus rapide est disponible Si un parcours plus rapide est identifié pendant que vous roulez, TomTom Traffic peut planifier à nouveau votre trajet pour emprunter ce parcours plus rapide. Sélectionnez l'une des options suivantes : Toujours emprunter le parcours le plus rapide Me demander pour que je choisisse Ne pas me demander Toujours planifier ce type de parcours Vous pouvez choisir parmi les types de parcours suivants : Parcours le plus rapide - le parcours qui prend le moins de temps. Parcours le plus court - la distance la plus courte entre les endroits que vous définissez. Il se peut que le parcours le plus court ne soit pas le plus rapide, surtout s'il traverse une ville. Parcours le plus écologique : le parcours le plus économe en carburant pour votre trajet. Éviter les autoroutes : ce type de parcours évite toutes les autoroutes. Parcours pédestre - un parcours pour les trajets à pied. Parcours cyclable - un parcours pour les trajets à vélo. Éviter sur tous les parcours Vous pouvez choisir d'éviter les ferries et les trains de transport de voiture, les routes à péage, les voies réservées au covoiturage et les voies non revêtues. Paramétrez la façon dont TomTom doit gérer chacun de ces quatre éléments lorsque l'appareil calcule un parcours. Les voies réservées au covoiturage n'existent pas dans tous les pays. Pour emprunter ces voies, votre véhicule doit, par exemple, être occupé par plusieurs personnes ou utiliser un carburant dit « vert ». 93 Sons et alertes Sélectionnez Paramètres dans le menu principal, puis Sons et alertes. Cet écran vous permet de modifier les paramètres de sons et d'alertes. Alertes radars Sélectionnez Paramètres dans le menu principal, puis Sons et alertes. Sélectionnez Alertes radars. Vous pouvez alors définir la manière dont vous souhaitez être averti pour les différents types de radars et de dangers relatifs à la sécurité. Vous pouvez modifier les paramètres de délai d'avertissement anticipé et indiquer si vous souhaitez être averti, ne jamais être averti ou être averti uniquement si vous dépassez la limitation de vitesse. Alertes de sécurité Sélectionnez Paramètres dans le menu principal, puis Sons et alertes. Sélectionnez Alertes de sécurité. Vous pouvez alors définir la manière dont vous souhaitez être averti pour les différents types de zones de danger et de dangers relatifs à la sécurité. Vous pouvez modifier les paramètres de délai d'avertissement à l'avance et indiquer si vous souhaitez être averti, ne jamais être averti ou être averti uniquement si vous dépassez la limitation de vitesse. Zones de danger Ce type d'avertissement est uniquement émis en France où vous êtes simplement alerté de la présence de zones de danger. Zones d'accidents fréquents Ce type d'avertissement indique un lieu où les accidents de la route sont historiquement nombreux. Zones à risques Ce type d'avertissement est uniquement émis en France où vous êtes simplement alerté de la présence de zones de danger. Embouteillages Les avertissements d'embouteillages dans la barre de parcours font partie de TomTom Traffic. Vous pouvez choisir de ne jamais être averti ou d'être averti si vous approchez d'un embouteillage trop rapidement. En cas de vitesse excessive Cet avertissement apparaît dès que vous dépassez la limitation de vitesse de plus de 5 km/h ou 3 mph. Lorsque vous roulez trop vite, le volet de vitesse devient rouge en mode guidage. 94 Sons de l'écran tactile Sélectionnez Paramètres dans le menu principal, puis Sons et alertes. Activez l'option Sons de l'écran tactile pour entendre un clic lorsque vous sélectionnez un élément ou touchez un bouton. Le clic indique que votre sélection ou votre appui a bien été pris en compte. Langue et unités Sélectionnez Paramètres dans le menu principal, puis Langue et unités. Cet écran vous permet de modifier les paramètres suivants : Langue Sur cet écran apparaît la langue actuellement sélectionnée. Sélectionnez ce paramètre pour modifier la langue utilisée pour tous les boutons et messages que vous voyez sur votre appareil. Lorsque vous modifiez le paramètre de langue, la voix change automatiquement et les unités sont définies automatiquement. Pays Sur cet écran apparaît le pays actuellement sélectionné. Sélectionnez ce paramètre pour modifier le pays. Lorsque vous modifiez le pays, le format de date/heure, les unités de distance et la voix sont modifiés automatiquement. La liste inclut les pays des cartes actuellement installées sur votre appareil. Claviers Sélectionnez ce paramètre pour choisir un clavier dans une liste de claviers disponibles. Vous utilisez le clavier pour saisir des noms et adresses, par exemple lorsque vous planifiez un parcours ou recherchez le nom d'une ville ou d'un restaurant local. Unités Sélectionnez ce paramètre pour choisir les unités utilisées sur votre appareil pour les fonctions telles que la planification de parcours. Si vous voulez que les unités soient définies par le GPS, sélectionnez Automatique. Date et heure La date et l'heure sont automatiquement définies par des horloges satellitaires mais vous pouvez modifier le format de la date et de l'heure à l'aide de ces paramètres. Système Sélectionnez Paramètres dans le menu principal, puis Système. Cet écran vous permet de modifier les paramètres suivants : À propos de 95 Cet écran est un écran d'informations plutôt qu'un écran de paramétrage : il vous donne des informations sur votre TomTom GO. Il est possible que vous ayez à accéder à cet écran lors d'un appel au support client TomTom ou que vous deviez saisir des informations apparaissant sur cet écran lorsque vous utilisez la boutique TomTom. Les informations présentes sur cet écran incluent : le numéro de série, la version d'application, les cartes installées, les certifications produit, les informations du compte MyTomTom, l'espace disponible, les informations de copyright et les licences. Envoyer des informations Sélectionnez ce paramètre pour indiquer si votre autorisation doit vous être demandée à chaque démarrage de votre appareil pour envoyer des informations à TomTom. Paramètres de batterie Sélectionnez ce paramètre pour contrôler les options d'économie d'énergie de votre appareil. Réinitialiser Sélectionnez ce paramètre pour supprimer tous les paramètres et adresses enregistrés et restaurer les paramètres par défaut de votre TomTom GO. Ceux-ci incluent la langue, les paramètres vocaux, les paramètres d'alerte et le thème. Ce n'est pas une mise à jour logicielle, et elle n'affecte pas la version de l'application logicielle installée sur votre appareil. Aide Sélectionnez Aide dans le menu principal ou le menu Paramètres. Sur cet écran figurent les informations suivantes : Initiation rapide Sélectionnez cette option pour suivre un didacticiel sur l'utilisation de votre appareil de navigation. Commande vocale Remarque : la commande vocale n'est pas disponible sur tous les appareils ni dans toutes les langues. Sélectionnez cette option pour afficher les informations suivantes sur la commande vocale : Comment utiliser la commande vocale Conseils pour l'utilisation de la commande vocale Quelles commandes puis-je dire ? À propos de Voir Système. Aide supplémentaire Pour obtenir de l'aide supplémentaire, rendez-vous sur tomtom.com/support. Pour obtenir davantage d'informations sur la garantie et la confidentialité, rendez-vous sur tomtom.com/legal. 96 Obtenir de l'aide Aide Sélectionnez Aide dans le menu principal ou le menu Paramètres. Sur cet écran figurent les informations suivantes : Initiation rapide Sélectionnez cette option pour suivre un didacticiel sur l'utilisation de votre appareil de navigation. Commande vocale Remarque : la commande vocale n'est pas disponible sur tous les appareils ni dans toutes les langues. Sélectionnez cette option pour afficher les informations suivantes sur la commande vocale : Comment utiliser la commande vocale Conseils pour l'utilisation de la commande vocale Quelles commandes puis-je dire ? À propos de Voir Système. Aide supplémentaire Pour obtenir de l'aide supplémentaire, rendez-vous sur tomtom.com/support. Pour obtenir davantage d'informations sur la garantie et la confidentialité, rendez-vous sur tomtom.com/legal. 97 Certification produit Trouver les informations de certification produit sur votre appareil Pour trouver les informations de certification produit, comme le numéro de certification ICASA, procédez comme suit sur votre GO : 1. Sélectionnez Paramètres dans le menu principal. 2. Sélectionnez Système. 3. 4. 5. 6. Sélectionnez À propos de. Sélectionnez Mention légale. Sélectionnez Certificats. Les informations de certification produit de votre appareil s'affichent alors, notamment la certification ICASA. 98 MyDrive À propos de MyDrive MyDrive est un outil Web grâce auquel vous pouvez gérer les contenus et services de votre appareil de navigation TomTom GO. Par exemple, vous pouvez utiliser MyDrive pour obtenir des mises à jour de carte, des mises à jour logicielles ou gérer votre compte MyTomTom. Connectez-vous à MyDrive sur le site Web de TomTom. Nous vous recommandons de connecter fréquemment votre appareil de navigation à MyDrive afin de vous assurer de toujours bénéficier des mises à jour les plus récentes. Conseil : nous vous recommandons d'utiliser une connexion Internet haut débit pour connecter votre appareil de navigation à MyDrive. À propos de MyDrive Connect Pour pouvoir utiliser MyDrive, vous devez installer MyDrive Connect sur votre ordinateur. MyDrive Connect est une application grâce à laquelle votre appareil de navigation peut communiquer avec le site Web MyDrive. L'application MyDrive Connect doit être exécutée chaque fois que votre appareil est connecté à votre ordinateur. Compte MyTomTom Pour télécharger du contenu et pour utiliser les services TomTom, vous devez disposer d'un compte MyTomTom. Vous pouvez créer un compte à l'aide de votre ordinateur en procédant de l'une des manières suivantes : en sélectionnant le bouton Créer un compte sur le site tomtom.com ; en sélectionnant le bouton vert MyTomTom sur le site tomtom.com ; en vous rendant sur le site tomtom.com/getstarted. Vous pouvez également créer un compte à l'aide de l'app TomTom MyDrive pour iOS ou Android sur votre smartphone. Pour utiliser cette méthode, votre appareil doit être en mesure de se connecter aux services TomTom et vous devez disposer d'un smartphone avec un forfait data d'un fournisseur de services mobiles. Important : faites attention au choix du pays lors de la création de votre compte. Vous devez choisir le bon pays pour effectuer un achat dans la boutique TomTom. Le pays ne peut être modifié une fois le compte créé. Remarque : si vous possédez plusieurs appareils de navigation TomTom, vous devez créer un compte séparé pour chacun d'eux. Configurer MyDrive Pour utiliser MyDrive pour la première fois, procédez comme suit : 1. Sur votre ordinateur, ouvrez un navigateur Web et rendez-vous sur le site tomtom.com/getstarted. 2. Cliquez sur Démarrer. 99 3. Cliquez sur Télécharger MyDrive Connect. Suivez les instructions à l'écran. 4. Lorsque vous y êtes invité, connectez votre appareil à votre ordinateur à l'aide du câble USB fourni avec votre appareil, puis allumez-le. Remarque : utilisez UNIQUEMENT le câble USB fourni avec votre appareil. Les autres câbles USB pourraient ne pas fonctionner. Remarque : vous ne pouvez pas utiliser le support pour connecter votre appareil à votre ordinateur. Remarque : vous devez brancher directement le câble USB sur un port USB de votre ordinateur plutôt que sur un hub USB ou un port USB de clavier ou de moniteur. 5. Saisissez les informations requises pour la création du compte, y compris le pays. Une fois la configuration terminée, un compte MyTomTom est créé et votre appareil de navigation est associé à ce compte. Vous pouvez désormais accéder à MyDrive Connect depuis la zone de notification de votre bureau. Une fois le compte créé, MyDrive démarre automatiquement. Remarque : la prochaine fois que vous souhaiterez accéder à MyDrive, rendez-vous sur tomtom.com/mydrive dans un navigateur Web. Conseil : lorsque vous connectez votre appareil de navigation à votre ordinateur, MyDrive Connect vous indique l'existence de mises à jour pour votre appareil de navigation. 100 Addendum Important : avis de sécurité et avertissements GPS (Global Positioning System) et GLONASS (Global Navigation Satellite System) Les systèmes GPS (Global Positioning System) et GLONASS (Global Navigation Satellite System) sont des systèmes qui s'appuient sur les satellites pour fournir des informations d'emplacement et de temps partout dans le monde. Le système GPS est utilisé et contrôlé par le Gouvernement des États-Unis d'Amérique, à qui incombe la disponibilité et la précision du système. Le système GLONASS est utilisé et contrôlé par le Gouvernement de Russie, à qui incombe la disponibilité et la précision du système. Tout changement dans la disponibilité et la précision des systèmes GPS et GLONASS ou dans les conditions de l'environnement risque d'affecter le fonctionnement de cet appareil. TomTom décline toute responsabilité quant à la disponibilité et la précision des systèmes GPS et GLONASS. Messages de sécurité Utiliser avec précaution L'utilisation de produits TomTom lors de vos déplacements ne dispense en aucun cas de l'observation des règles de sécurité routière en vigueur. Votre appareil est conçu pour être une aide à la conduite et non un substitut, et ne vous dispense pas de faire preuve de prudence et de vigilance au volant. Respectez toujours les panneaux de signalisation et les lois en vigueur. Être distrait au volant peut être extrêmement dangereux. Veuillez ne pas utiliser cet appareil d'une façon susceptible de détourner dangereusement l'attention du conducteur de la route. TomTom vous recommande d'utiliser les systèmes mains-libres lorsqu'ils sont disponibles et d'arrêter complètement votre véhicule dans un endroit sécurisé pour manipuler l'appareil. Note pour les véhicules commerciaux et hors gabarit Ce produit est destiné à être utilisé par les véhicules de tourisme et est susceptible de ne pas fournir les parcours appropriés aux véhicules commerciaux et hors gabarit. Si vous conduisez un véhicule commercial ou hors gabarit, rendez-vous sur tomtom.com pour trouver le produit adapté contenant des cartes indiquant les restrictions relatives au poids et à la hauteur. Stimulateurs cardiaques Les fabricants de stimulateurs cardiaques recommandent de maintenir une distance d'au moins 15 cm (6 pouces) entre un appareil portable sans fil et un stimulateur cardiaque afin d'éviter d'éventuelles interférences avec le stimulateur cardiaque. Ces recommandations sont conformes aux recommandations et recherches indépendantes du Wireless Technology Research (Centre de recherche sur la technologie sans fil). Conseils pratiques à l'attention des personnes portant un stimulateur cardiaque Maintenez TOUJOURS une distance de plus de 15 cm / 6 pouces entre votre stimulateur cardiaque et votre appareil. Ne placez jamais l'appareil dans une poche de poitrine. 101 Autres appareils médicaux Consultez votre médecin ou le fabricant de l'appareil médical afin de savoir si l'utilisation de votre produit sans fil est susceptible de provoquer des interférences avec l'appareil médical. Usages prohibés Avions et hôpitaux L'utilisation des périphériques munis d'une antenne est interdite dans la majorité des avions, des hôpitaux et bien d'autres environnements. Cet appareil ne doit pas être utilisé dans ces environnements. Mise en garde spéciale relative à la conduite en Californie, dans le Minnesota et dans d'autres États La section 26708 du code de la route de l'État de Californie, qui s'applique à toutes les personnes circulant dans l'État de Californie, restreint l'installation de supports de systèmes de navigation sur le pare-brise à un carré de 5 pouces de côté dans l'angle inférieur le plus éloigné du conducteur ou à un carré de 5 pouces de côté dans l'angle inférieur le plus proche du conducteur et en dehors de la zone de déploiement de l'airbag, si le système est uniquement utilisé pour une navigation de porte à porte alors que le véhicule motorisé est en marche. Les conducteurs circulant dans l'État de Californie ne doivent pas installer leur appareil sur la fenêtre côté conducteur ou la lunette arrière. La section 169.71, sous-division 1, section 2, de la réglementation législative de l'État du Minnesota interdit à toute personne circulant dans l'état du Minnesota de conduire avec un appareil suspendu entre le conducteur et le pare-brise. De nombreux autres États ont promulgué des lois destinées à restreindre l'installation d'objets ou de matériels sur le pare-brise, la fenêtre latérale ou la lunette arrière, susceptibles d'empêcher le conducteur de voir clairement la route. Il incombe au conducteur de connaître les lois en vigueur et de placer l'appareil de sorte qu'il ne le gêne pas dans sa conduite. TomTom Inc. décline toute responsabilité concernant les amendes, les pénalités ou les dommages encourus par le conducteur en cas de non-respect de la loi. Lorsque vous conduisez dans un État imposant des restrictions de fixation sur le pare-brise, TomTom vous recommande d'utiliser le disque de fixation adhésif fourni ou d'acheter un autre système de fixation (sur le tableau de bord ou les grilles de ventilation, par exemple). Pour plus d'informations sur ces options de fixation, rendez-vous sur tomtom.com. Batterie Ce produit utilise une batterie lithium-ion. Ne pas utiliser dans un environnement humide et/ou corrosif. Ne pas placer, ranger ou conserver le produit dans un environnement à haute température, sous la lumière directe du soleil, dans ou à proximité d'une source de chaleur ou encore dans un four à micro-ondes ou un conteneur pressurisé et ne pas l'exposer à des températures de plus de 122 °F/50 °C. Dans le cas contraire, la batterie peut présenter une fuite d’acide, chauffer, exploser ou s’enflammer et causer des blessures et/ou des dommages. Ne pas essayer de percer, ouvrir ni démonter la batterie. En cas de fuite et de contact avec le liquide qui s’échappe de la batterie, nettoyer à l’eau et consulter immédiatement un médecin. Pour des raisons de sécurité et pour prolonger la durée de vie de la batterie, sortez votre produit du véhicule lorsque vous ne conduisez pas et conservez-le dans un lieu sec et frais. Le chargement est impossible à des températures faibles (en-dessous de 32 °F/0 °C) ou élevées (au-dessus de 113 °F/45 °C). Températures : fonctionnement standard : 32 °F/0 °C à 113 °F/45 °C ; stockage de courte durée : -4 °F/-20 °C à 122 °F/50 °C ; stockage de longue durée : -4 °F/-20 °C à 95 °F/35 °C. 102 Attention : risque d'explosion si la batterie est remplacée par un type de batterie incorrect. N'extrayez pas, ou ne tentez pas d'extraire la batterie, qui n'est pas remplaçable par l'utilisateur. En cas de problème de batterie, veuillez contacter le support client TomTom. LA BATTERIE CONTENUE DANS LE PRODUIT DOIT ÊTRE RECYCLÉE OU MISE AU REBUT DE MANIÈRE ADÉQUATE, DANS LE RESPECT DES LOIS ET RÉGLEMENTATIONS LOCALES, ET NE DOIT PAS ÊTRE JETÉE AVEC LES DÉCHETS MÉNAGERS. EN AGISSANT AINSI, VOUS CONTRIBUEZ À PRÉSERVER L'ENVIRONNEMENT. POUR CHARGER LA BATTERIE DE VOTRE APPAREIL TOMTOM, UTILISEZ EXCLUSIVEMENT LE CÂBLE D'ALIMENTATION CC (CHARGEUR DE VOITURE/CÂBLE DE BATTERIE) ET L'ADAPTATEUR CA (CHARGEUR SECTEUR) FOURNIS, AINSI QU'UN SUPPORT COMPATIBLE OU LE CÂBLE USB FOURNI PERMETTANT DE CONNECTER VOTRE APPAREIL À UN ORDINATEUR. Si votre appareil nécessite un chargeur, veuillez utiliser le chargeur fourni. Pour obtenir plus d'informations sur d'autres chargeurs de voiture compatibles avec votre appareil, rendez-vous sur tomtom.com. L'autonomie indiquée pour la batterie est l'autonomie maximale possible d'une batterie. Elle ne peut être atteinte que dans des conditions atmosphériques spécifiques. L'autonomie maximale estimée de la batterie est établie selon un profil d'utilisation moyen. Pour découvrir comment augmenter l'autonomie de la batterie, consultez la FAQ suivante : tomtom.com/batterytips. Veuillez ne pas désassembler ou écraser, tordre ou déformer, percer ou déchiqueter le produit. Veuillez ne pas modifier ou transformer, tenter d'insérer des objets étrangers dans la batterie, l'immerger ou l'exposer à l'eau ou à d'autres liquides, l'exposer au feu, à une explosion ou à d'autres risques. Utilisez uniquement la batterie spécifiée pour le système. Utilisez uniquement la batterie avec un système de chargement autorisé pour le système par cette norme. L'utilisation d'une batterie ou d'un chargeur non autorisé peut entraîner un risque d'incendie, d'explosion ou de fuite, entre autres. Veuillez ne pas court-circuiter une batterie ou relier les bornes de la batterie par des objets métalliques conducteurs. Remplacez la batterie uniquement par une autre batterie autorisée pour ce système par la norme IEEE-Std-1725-200x. L'utilisation d'une batterie non autorisée peut entraîner un risque d'incendie, d'explosion ou de fuite, entre autres. Veuillez mettre au rebut les batteries usagées dans le respect des réglementations locales. L'utilisation de batteries par des enfants doit être surveillée. Évitez de laisser tomber l'appareil. En cas de chute de l'appareil, en particulier sur une surface dure, et de suspicion d'endommagement, contactez le support client. L'utilisation inappropriée de la batterie peut entraîner un incendie, une explosion ou un autre risque. En ce qui concerne les périphériques hôtes utilisant un port USB comme source de chargement, leur manuel d'utilisation doit inclure une déclaration indiquant que l'appareil de navigation doit être exclusivement connecté à des produits portant le logo USB-IF ou respectant le programme de conformité USB-IF. 103 Informations FCC destinées à l'utilisateur CET APPAREIL EST CONFORME À LA SECTION 15 DES RÈGLES FCC Déclaration de conformité à la FCC (Federal Communications Commission) Cet équipement émet de l'énergie sous forme de fréquences radio et, en cas de non-respect des instructions d'installation et d'utilisation, il y a un risque d'interférences radio ou télévisuelles. Son fonctionnement est soumis aux deux conditions suivantes : (1) cet appareil ne doit pas créer d'interférences nuisibles et (2) cet appareil doit tolérer les interférences reçues, ce qui inclut les interférences qui risquent de provoquer une utilisation indésirable. Cet équipement a été testé et entre dans la catégorie des appareils numériques de Classe B, selon la Section 15 de la réglementation de la FCC. Ces limites ont été conçues pour protéger les installations domestiques contre les interférences néfastes. Cet équipement génère, utilise et émet de l'énergie sous forme de fréquences radio et, en cas de non-respect des instructions d'installation et d'utilisation, risque de provoquer des interférences radio. Il n'existe aucune garantie contre ces interférences. En cas d'interférences radio ou télévisuelles, pouvant être vérifiées en allumant, puis en éteignant l'équipement, l'utilisateur est invité à essayer de résoudre le problème de l'une des façons suivantes : réorienter ou déplacer l'antenne de réception ; éloigner l'équipement du poste de réception ; brancher l'équipement sur une prise appartenant à un circuit différent de celui du récepteur ; demander de l'aide auprès du revendeur ou d'un technicien radio/TV expérimenté. Les changements ou les modifications qui ne sont pas expressément approuvés par la partie responsable de la conformité sont susceptibles de révoquer les droits d'utilisation de cet équipement. Important Afin d'assurer la conformité aux règlements FCC, utilisez des câbles blindés et leurs connecteurs avec cet équipement. Il est important d'utiliser des câbles blindés et les connecteurs correspondants pour réduire les risques d'interférences radio et télévisuelles. Vous pouvez obtenir ce type de câble auprès d'un revendeur agréé. Si l'utilisateur modifie cet équipement ou ses périphériques sans l'approbation de TomTom, la FCC peut révoquer les droits d'utilisation. Pour les clients résidant aux États-Unis, vous trouverez plus de détails dans le livret suivant de la Federal Communications Commission : « How to Identify and Resolve Radio-TV Interference Problems ». Ce livret est disponible auprès du service d'impression du gouvernement américain : US Government Printing Office, Washington, DC 20402. N° de stock 004-000-00345-4. ID FCC :S4L4FB40, S4L4FA50, S4L4FA60, S4L4FL50, S4L4FL60 ID IC :5767A-4FB40, 5767A-4FA50, 5767A-4FA60, 5767A-4FL50, 5767A-4FL60 Déclaration d'exposition aux rayonnements à fréquence radio définie par la FCC Les émetteurs contenus dans cet appareil ne doivent pas être placés à proximité d'un autre émetteur ou d'une autre antenne, ou manipulés simultanément avec ces derniers. Législation - Débit d'absorption spécifique (DAS) CE MODÈLE D'APPAREIL SANS FIL RÉPOND AUX EXIGENCES GOUVERNEMENTALES EN MATIÈRE D'EXPOSITION AUX ONDES RADIO DANS LE CADRE D'UNE UTILISATION CONFORME AUX INSTRUCTIONS DE CETTE SECTION 104 Ce système de navigation par GPS est un émetteur-récepteur radio. Il est conçu et fabriqué pour ne pas dépasser les limites d'émission et d'exposition aux fréquences radio définies par la FCC (Federal Communications Commission) du gouvernement américain et par Industry Canada (IC) du gouvernement canadien. Les limites de DAS recommandées par la FCC (Federal Communications Commission) du gouvernement américain et Industry Canada (IC) du gouvernement canadien sont de 1,6 W/kg en moyenne par gramme de tissu pour le corps (4,0 W/kg en moyenne pour 10 grammes de tissu pour les extrémités : mains, poignets, chevilles et pieds). Les tests de DAS sont effectués dans des positions d'utilisation standard indiquées par la FCC/l'IC à la puissance certifiée la plus élevée de l'appareil et à toutes les bandes de fréquences. Informations relatives aux émissions au Canada Son fonctionnement est soumis aux deux conditions suivantes : Cet appareil ne doit pas créer d'interférences nuisibles. Cet appareil doit tolérer les interférences reçues, notamment celles susceptibles de provoquer un fonctionnement indésirable. Son utilisation est autorisée dans la mesure où l'appareil ne provoque pas d'interférences nuisibles. Cet appareil numérique de classe B est conforme aux règlements canadiens ICES-003. La fonction de sélection du code de pays est désactivée pour les produits distribués aux États-Unis ou au Canada. L'équipement est certifié conforme aux exigences de la norme RSS-210 pour le 2,4 GHz. REMARQUE IMPORTANTE Déclaration d'exposition aux rayonnements IC : Cet équipement est conforme aux limites d'exposition aux rayonnements définies par la norme IC RSS-102 pour un environnement non contrôlé. Cet appareil et son ou ses antenne(s) ne doivent pas être placés à proximité d'un autre émetteur ou d'une autre antenne, ou manipulés simultanément avec ces derniers. Cet équipement est conforme aux limites d'exposition aux rayonnements définies par la norme IC pour un environnement non contrôlé. Les utilisateurs finaux doivent respecter les instructions d'utilisation spécifiques pour satisfaire les normes d'exposition aux fréquences radio. Pour respecter les exigences en matière de conformité de l'exposition aux fréquences radio IC, veuillez suivre les instructions d'utilisation décrites dans ce manuel. Limites d'exposition Cet appareil est conforme aux limites d'exposition aux rayonnements définies pour un environnement non contrôlé. Afin d'éviter tout dépassement potentiel des limites d'exposition aux fréquences radio, tout être humain doit rester éloigné d'au moins 20 cm (8 pouces) de l'antenne dans le cadre d'un fonctionnement normal. Noms des modèles 4FB40, 4FA50, 4FA60, 4FL50, 4FL60, 4FC64, 4FC54, 4FC43 Courant : 5 Vcc, 1,2 A Informations supplémentaires Partie responsable en Amérique du Nord TomTom, Inc., 24 New England Executive Park, Burlington, MA 01803 105 Tél. : 866 486-6866 option 1 (1-866-4-TomTom) App TomTom MyDrive Cet appareil est compatible avec l'application mobile TomTom MyDrive qui peut être téléchargée depuis tomtom.com/mydrive-app. Pour utiliser l'application mobile TomTom MyDrive sur votre smartphone et l'intégrer à votre produit, votre smartphone doit disposer d'un plan de service de données sans fil fourni par un opérateur de services sans fil tiers. La fourniture et tous les frais associés à ce plan de connectivité sont de votre responsabilité. TomTom ne saura être tenu responsable des coûts ou dépenses associés à ce plan de connectivité réseau (tels que les frais de traitement des données ou d'éventuels frais de connexion pouvant être imposés par votre opérateur). Toute modification de la disponibilité ou de la fiabilité de la connexion réseau peut avoir un impact sur le fonctionnement de certains services TomTom disponibles sur cet appareil. Mentions légales Pour en savoir plus sur l'utilisation de vos données et informations personnelles par TomTom, rendez-vous sur tomtom.com/privacy. Pour obtenir la garantie limitée, le contrat de licence utilisateur final et d'autres informations sur les droits d'auteur qui s'appliquent à ce produit, logiciel et services compris, rendez-vous sur tomtom.com/legal. Le logiciel inclus dans ce produit contient un logiciel protégé par des droits d'auteur régi par la licence GPL. Un exemplaire de cette licence peut être consulté dans la section Licence de tiers. Nous pouvons vous communiquer l'intégralité du code source correspondant durant une période de trois ans suivant le dernier envoi du produit. Pour en savoir plus, consultez la page tomtom.com/gpl ou contactez votre équipe locale de support client TomTom via la page tomtom.com/support. Sur demande de votre part, nous vous enverrons un CD comportant le code source correspondant. Les informations contenues dans le présent document sont susceptibles d'être modifiées sans préavis. TomTom se réserve le droit de mettre à jour, de modifier et d'améliorer ses produits et matériels sans préavis. Pour obtenir les informations complémentaires et actualisées, rendez-vous sur le site Web de TomTom, à l'adresse tomtom.com. TomTom décline toute responsabilité en cas d'omissions ou d'erreurs techniques ou d'édition dans le présent manuel, ainsi qu'en cas de dommages accidentels ou indirects résultant du contenu ou de l'utilisation de ce document. 106 Informations de copyright © 2014 TomTom. Tous droits réservés. TomTom et le logo TomTom (« deux mains ») font partie des marques déposées appartenant à TomTom N.V. ou l'une de ses filiales. L'utilisation de ce produit est régie par notre garantie limitée et le contrat de licence utilisateur final, que vous pouvez consulter à l'adresse suivante : tomtom.com/legal. © 2014 TomTom. Tous droits réservés. Ce contenu est breveté et fait l'objet d'une protection du copyright, une protection des droits de base de données et/ou d'autres droits de propriété intellectuelle détenus par TomTom ou ses fournisseurs. En utilisant ce contenu, vous acceptez et vous vous engagez à respecter les termes du contrat de licence. Toute copie ou divulgation non autorisée de ce contenu pourra engager la responsabilité civile et pénale du contrefacteur. Ordnance Survey © Droit d'auteur de la couronne Numéro de licence 100026920. Source de données © 2014 TomTom Tous droits réservés. Source de données Les données cartographiques Whereis® sont sous copyright 2014 de Telstra® Corporation Limited et ses concédants ; Whereis® est une marque déposée de Telstra® Corporation Limited, utilisée sous licence. Source de données © 2014 GeoSmart Maps Limited. Logiciel SoundClear™ d'annulation de l'écho acoustique © Acoustic Technologies Inc. Le logiciel inclus dans ce produit contient un logiciel protégé par des droits d'auteur régi par la licence GPL. Un exemplaire de cette licence peut être consulté dans la section Licence. Nous pouvons vous communiquer l'intégralité du code source correspondant durant une période de trois ans suivant le dernier envoi du produit. Pour en savoir plus, consultez la page tomtom.com/gpl ou contactez votre équipe locale de support client TomTom via la page tomtom.com/support. Sur demande de votre part, nous vous enverrons un CD comportant le code source correspondant. Linotype, Frutiger et Univers sont des marques commerciales de Linotype GmbH déposées au Bureau américain des brevets et des marques de commerce et dans certaines autres juridictions. MHei est une marque commerciale de The Monotype Corporation et peut être déposée dans certaines juridictions. 107 ">
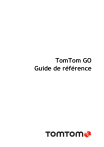
Öffentlicher Link aktualisiert
Der öffentliche Link zu Ihrem Chat wurde aktualisiert.