Acer AL2023W Manuel utilisateur
PDF
Скачать
Документ
Sommaire Avertissements .................................................................................................. 2 Remarque Spécifique sur les moniteurs LCD ................................................... 2 Contenu de l’emballage ..................................................................................... 3 Procédures d’installation ................................................................................... 3 Assemblage du moniteur ......................................................................................................... 3 Détacher le moniteur .............................................................................................................. 3 Ajustement de l’angle de vue .................................................................................................... 4 Connexion des périphériques ................................................................................................... 6 Ajustement des paramètres d’affichage ............................................................ 7 Contrôles externes ................................................................................................................. 7 Options de l’OSD (Affichage à l’écran) .............................................................. 8 Menu de l’OSD (affichage à l’écran) ........................................................................................... 8 Dépannage ...................................................................................................... 11 Spécifications générales ................................................................................. 12 1 Avertissements Le moniteur peut être endommagé s’il est placé trop prêt d’une source de chaleur. Soyez attentif aux emplacements des radiateurs, des cuisinières, des cheminées etc. z Ne couvrez pas les connecteurs et les ouvertures à l’arrière et sur le dessus du caisson parce que le moniteur nécessite une ventilation. Le moniteur doit être placé dans une pièce correctement ventilée afin d’éviter un possible surchauffage. z Evitez de placer des objets pointus comme des couteaux, ou des crayons près de l’écran. Si de tels objets venaient à toucher l’écran, le panneau LCD serait rayé de manière permanente. z Lorsque vous nettoyez ce moniteur, déconnectez-le de la prise électrique afin d’éviter tout danger d’électrocution. Un linge doux, sans ouate doit être utilisé pour nettoyer l’extérieur du moniteur. Un linge légèrement humide avec une solution de détergent douce sera utilisé pour nettoyer les tâches plus résistantes. Evitez d’appliquer tout liquide sur la surface d’affichage, y compris des liquides pulvérisés. Ne vaporisez pas de liquide directement –il est préférable de pulvériser le liquide sur un linge puis d’utiliser celui-ci pour essuyer. Si le liquide venait à pénétrer dans le moniteur, il pourrait causer des chocs électriques et/ou endommager l’unité. z Si vous rencontriez des problèmes, veuillez-vous reporter d’abord à la section “Dépannage”. Si cela ne vous permet pas de résoudre le problème, n’essayez pas de réparer le moniteur par vous-même, car l’ouverture ou la suppression des couvercles pourrait provoquer des blessures ou un décès par électrocution ou d’autres dangers. Veuillez contacter un ingénieur qualifié si la section dépannage ne peut vous aider. Informations sur le recyclage A Acer Incorporated, nous prenons grand soin de notre stratégie de protection de l'environnement, nous nous engageons à préserver la santé de notre planète par un traitement approprié et le recyclage des produits informatiques à la fin de leur vie. Ces appareils contiennent des matériaux recyclables qui peuvent être décomposés et réintégrés dans des merveilles technologiques neuves. Par contre, d'autres matériaux contiennent des substances classifiées comme dangereuses ou toxiques. Nous vous encourageons fortement à consulter les informations fournies pour recycler ce produit. z Worldwide:http://global.acer.com/about/sustainability.htm Etats-Unis : http://www.ciwmb.ca.gov/electronics/act2003/Recovery/Approved/ Asie : http://recycle.epa.gov.tw/public/public4_2.htm Europe : EL-Kretsen: http://www.el-kretsen.se/ EL-retur: http://www.elretur.no/ SWICO: http://swico.one.webbuild.ch/ Remarque Spécifique sur les moniteurs LCD Il est normal que les symptômes suivant se produisent en utilisant le moniteur LCD, ils n'indiquent aucun problème. REMARQUES z z z En raison de la nature des lampes fluorescentes, l'image à l'écran peut être instable lors de la première utilisation. Eteignez, puis rallumez votre écran pour vous assurer de faire disparaître ce problème d'instabilité de l'image. Il est possible que la luminosité à l'écran soit légèrement irrégulière, elle dépend du motif de bureau que l'on utilise. L'écran LCD possède 99.99% ou plus de pixels efficaces. Il peut comporter un maximum de 0.01% pixels défectueux, qui peuvent se caractériser par un pixel manquant ou constamment allumé. Il est dans la nature des écrans LCD qu'une image rémanente de l'écran précédent reste après un changement d'image, surtout si cette image est restée affichée à l'écran pendant plusieurs heures. Dans ce cas-là, l'écran redeviendra normal lentement en changeant d'image ou en éteignant le moniteur pendant plusieurs heures. 2 Contenu de l’emballage Moniteur LCD Cordon d’alimentation Câble Audio (en option) Câble DVI Manuel d’utilisation (CD) Guide de mise en route Câble VGA (en option) Procédures d’installation Assemblage du moniteur 1. Positionnez le moniteur sur le dessus du montant. 2. Connectez le montant au pied du moniteur en suivant le sillage. Détacher le moniteur Si vous avez besoin de réemballer le moniteur, veuillez séparer le moniteur de sa base, et les replacer dans le carton d’emballage. Pour désassembler le moniteur : 1. Débranchez le cordon d’alimentation pour vous assurer que le moniteur est hors tension. 2. Tirez les 4 crochets au bas de la base et maintenez. 3. Séparez le moniteur de sa base et placez-les dans le carton d’emballage. Important Trouvez d’abord une surface plane pour placer le moniteur après l’avoir retiré de son montant. Placez un linge sec et propre sous le moniteur afin de le protéger. Tirez légèrement le moniteur vers le haut et détachez-le du montant. 3 Ajustement de l’angle de vue L’angle de vue du moniteur s’étale de -5°~15°. Ajustez l’angle de vision (Seulement pour AL2023W h/AL2023W r) Votre moniteur présente un support à ajustements multiples qui lui permet de bouger de 80mm vers le haut/bas (ajustement en hauteur), de 25 degrés en avant/arrière (ajustement de l’inclinaison), de 60 degrés d’un côté ou de l’autre (ajustement pivotant). Pour faire un ajustement, saisissez le moniteur à deux mains par les bords droit et gauche du boîtier et bougez-le dans la position désirée. Ne pas brancher ou débrancher le moniteur lorsqu’il est en position penchée afin de prévenir toute éjection du moniteur. Retirez la goupille du support du moniteur comme montré sur la figure et ensuite ajustez la hauteur. Notez qu’une fois que vous avez retiré la goupille, positionnez la machine sur la table afin de prévenir la partie supérieure du moniteur d’être éjectée. 4 Ajustement rotatif (Seulement pour AL2023W r): 1. Avant d’ajuster la hauteur, assurez vous d’avoir retiré la goupille comme indiqué sur la figure 1. 2. Pour tourner l’écran, positionnez-le dans sa position la plus haute, comme indiqué sur la figure 2. 3. Saisissez les parties droite et gauche de l’écran avec vos deux mains et tournez-le de 90 degrés dans le sens des aiguilles d’une montre, comme indiqué dans la figure 3. 4. Après avoir accompli la rotation, ajustez la hauteur de l’écran dans la position voulue, comme indiqué sur la figure 4. 5. Pour revenir à la position d’origine, tournez-le de 90 degrés dans le sens inverse des aiguilles d’une montre, comme indiqué sur la figure 5. 6. Après avoir accompli la rotation, ajustez la hauteur de l’écran dans la position voulue, comme indiqué sur la figure 6. (1) (4) • (2) (3) (5) (6) Afin d’utiliser la fonction Pivot, le logiciel Pivot inclus doit être installé. © Portrait Displays, Inc. Tous droits réservés. NOTES • Ne pas toucher l’écran LCD lorsque vous changez d’angle. Cela pourrait causer des dommages ou casser l’écran LCD. • Une attention particulière est requise afin de ne pas coincer vos doigts ou vos mains lorsque vous changez d’angle. 5 Connexion des périphériques Attention : Assurez-vous que l’ordinateur et le moniteur sont tous deux déconnectés de leur source d’alimentation. 1 Cordon d’alimentation Attachez le cordon d’alimentation au moniteur puis insérez-en l’autre extrémité dans une prise électrique correctement reliée à la masse terre. 2 Câble VGA Connectez le câble signal à la prise de sortie VGA de la carte graphique sur l'ordinateur. Puis serrez les vis sur le connecteur. 3 Câble DVI (en option) Branchez le câble de signal à la prise de sortie DVI-D de la carte graphique sur l'ordinateur. Puis serrez les vis sur le connecteur. 4 Câble Audio (en option) Branchez la prise d'entrée audio de l'écran LCD et de l'ordinateur avec le câble audio. 5 Interrupteur d’alimentation On / off AVERTISSEMENT : 1. Assurez vous que la carte VGA de votre ordinateur est connecté au bon câble. 2. Assurez vous que la forme de la prise corresponde à la forme de la prise dans laquelle elle sera insérée. Et qu'aucune des broches ne soit courbée voire endommagée. VGA DVI-D Allumer/Eteindre D’abord, ouvrez l’interrupteur derrière le moniteur, ensuite allumez le PC et l’interrupteur d’alimentation du panneau de commandes du moniteur. Lorsque vous voyez la DEL du bouton d’alimentation devenir verte, cela indique que l’ordinateur est prêt à l’emploi. Accordez environ 10 secondes au signal vidéo pour apparaître. Si vous ne voyez pas de lumière verte dans le bouton d’alimentation ou de signal vidéo, vérifiez les connections. 6 Ajustement des paramètres d’affichage Contrôles externes 1 2/3 4 5 AUTO </> MOINS/ PLUS Fonction OSD (affichage à l’écran) ALIMENTATION Si l’OSD (affichage à l’écran) est activé, appuyez pour entrer une sélection de l’OSD. Si l’OSD est inactivé, appuyez et le moniteur optimisera automatiquement la position, l’horloge et la phase de votre affichage. Si l'OSD est actif, pressez pour sélectionner ou ajuster les options de l'OSD Si l'OSD est inactif, (en option) pressez une fois, puis pressez les boutons marqués MOINS ou PLUS pour ajuster le volume. Appuyez pour afficher l’OSD. Appuyez une nouvelle fois pour quitter. Mise sous/hors tension Vert : sous tension Orange : en veille 7 Options de l’OSD (Affichage à l’écran) Veuillez vous reporter à la section “Contrôles externes“ de la page 7. Pour ajuster les paramètres de l’OSD : 1. Appuyez sur le bouton MENU pour ouvrir le menu de l’OSD. 2. Appuyez une nouvelle fois pour entrer une sélection parmis les 10 fonctions de l’OSD. 3. Utilisez les boutons marqués MOINS ou PLUS, pour mettre un contrôle en surbrillance, puis ajustez le contrôle au niveau désiré. 4. Une fois toutes les sélections terminées, appuyez sur le bouton AUTO pour quitter l’OSD. Menu de l’OSD (affichage à l’écran) Acer eColor Management User Contrast (Contraste) : Ajuste les nuances sombres et lumineuses des couleurs les unes par rapport aux autres afin d’arriver à un contraste confortable. Brightness (Luminosite) : Ajuste la luminosité de l’image à l’écran. ACM(Adaptive Contrast Management): Le commutateur ACM, la valeur par défaut du moniteur est “OFF”. Focus (Netteté) : Permet de supprimer toute distortion horizontale et de rendre l’image claire et nette. Clock (Fréquence) : Si des bandes apparaissent sur le fond de l’écran, l’horloge les rend moins apparantes en minimisant leur taille. Change aussi la taille horizontale de l’écran. 8 H.Position : Ajuste la position horizontale. V.Position : Ajuste la position verticale. COULEUR : Il existe trois manières d’ajuster la couleur : Chaud (Blanc rougeâtre) Clair (Blanc bleuâtre) Défini par l’utilisateur : Vous pouvez ajuster les couleurs rouge, vert et bleu à l’intensité souhaitée. Langages pour l’Asie : Sélectionnez l’OSD langage. Sélectionnez anglais, allemand, espagnol, russe, hollandais, français, italien ou finlandais. Langages pour l’EMEA : Sélectionnez l’OSD langage. Sélectionnez anglais, espagnol, russe, hollandais, français, italien ou finlandais. 9 allemand, OSD SETTING (POSITION OSD) : H.Position V.Position D’elai de l’OSD Change la position de la fenêtre de l’OSD (affichage à l’écran) sur l’écran. analog Entrée Le commutateur DDC/CI, la valeur par défaut du moniteur est “ACTIF”. Entrée numér (en option) Transf érer entre l’entrée analogue ou digital analog Entrée Entrée numér Le commutateur DDC/CI, la valeur par défaut du moniteur est “ACTIF”. INFORMATION (INFORMATIONS) : Affiche de brèves informations sur l’écran. 10 Reset (Restaurer) : Rappelle les paramètres par défaut. Exit (Quitter) : Permet de quitter l’OSD. Dépannage Problème Le LED d’alimentation n’est pas ALLUMÉ Pas d’image L’image affiche des couleurs incorrectes L’image vacille ou un motif en vague est présent dans l’image L’image n’est pas dimensionnée ou centrée correctement Solutions possibles • Check to see if the power switch is in the ON position. • Assurez-vous que le cordon d’alimentation est bien connecté. • Vérifiez que le bouton d’alimentation est bien sur la position ALLUMÉ. • Assurez-vous que le cordon d’alimentation est bien connecté. • Assurez-vous que le câble vidéo est correctement connecté à l’arrière du moniteur et de l’ordinateur. • Déplacez la souris ou appuyez sur une touche du clavier pour désactiver le mode « éteint actif ». • Reportez-vous à la section « ajustement des couleurs » pour ajuster les couleurs RGB ou pour ajuster la température des couleurs. • Déplacez ou éteignez les périphériques électriques qui peuvent causer des interférences. • Inspectez le câble vidéo du moniteur et assurez-vous qu’aucune broche n’est courbée. • Appuyez sur la touche sélection/auto et le moniteur optimisera automatiquement la position de l’affichage. • Reportez-vous à la section « Ajustement de la position ». Attention : N’essayez pas de réparer le moniteur ou d’ouvrir l’ordinateur vous-même. Veuillez confier toute réparation à un personnel qualifié si le problème ne peut être résolu par la section « Dépannage ». 11 Spécifications générales AL2023W Elément Panneau LCD Affichage Résolution max Espacement Pixel Couleur Luminosité Rapport de contraste Temps de réponse Angle de vue horizontal Angle de vue vertical Contrôles externes Bouton d’alimentation Co Boutons de contrôle Fonction OSD (affichage à l’écran) Contraste / Luminosite Netteté / Fréquence Position Couleur Langues OSD position Signal Entrée Informations Restaurer Quitter Interface vidéo Vidéo Sync Audio Plug & Play Alimentation Source d’alimentation Power consumption [Energy Star] On. Stand by OFF Power consumption Max. Stand by OFF Dimensions et poids Dimensions (W×H×D) Poids (Net/Brut) Dimensions (W×H×D) Poids (Net/Brut) Spécification Panneau plat de 20 pouces à matrix active TFT LCD WSXGA+ 1680x1050 pixels 0.258 mm 16.7M 300 cd/m² (Ordinaire) 2500:1 (Ordinaire) 5ms (Ordinaire) 160° (Ordinaire) 160° (Ordinaire) Allumé/éteint Auto, MENU, MOINS, PLUS Contraste / Luminosite Netteté / Fréquence Position Couleur Langues OSD position Signal Entrée Informations Restaurer Quitter 0,7V Analogique / TMDS Digitale (en option) TTL (+/ -) 1.0W x 2 (en option) DDC/CI 100-240V, 50-60Hz, 1.5A 35.0W 2.0W 1.0W 47.0W 2.0W 1.0W 475.1 x 384.4 x 187.9 mm (avec le montant) 4.5kg / 6.5 kg 475.1 x 434.6 x229.3 mm (avec le montant) (Seulement pour AL2023W h/AL2023W r) 5.0 kg / 7.1 kg (Seulement pour AL2023W h/AL2023W r) 12 ">
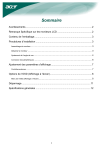
Публичная ссылка обновлена
Публичная ссылка на ваш чат обновлена.