Version Française ST031 Sweex External 3.5" SATA Storage Solution USB 2.0 Introduction Pour profiter sans souci de la Sweex External 3.5" Storage Solution, il convient de prendre certaines précautions : •N’exposez pas la Sweex External 3,5" Storage Solution à des températures extrêmes. N’exposez pas l’appareil à la lumière directe du soleil ou à proximité immédiate d’éléments chauffants. •N’utilisez pas la Sweex External 3.5" Storage Solution dans un environnement extrêmement poussiéreux ou humide. •Evitez tout impact ou choc violent à l’appareil (risque d’endommagement de l’électronique embarquée). Installation matérielle du disque dur 1.Poussez les languettes sur les côtés du boîtier vers le bas pour déposer la face supérieure. 2.Fixez pour que le disque dur reste bien en place. 3.Raccordez le câble ISE et la fiche d’alimentation au disque dur. 4.Refermez le boîtier en remettant les languettes en place. Le disque dur est à présent monté. Raccordement de la Sweex External 3.5" Storage Solution IDE USB 2.0 1.Allumez l’ordinateur et attendez que Windows soit entièrement démarré. 2.Branchez le câble USB sur la Sweex External 3.5" Storage Solution et sur un port USB libre de l’ordinateur. 3.Raccordez l’adaptateur secteur externe et introduisez-le dans la prise murale. Windows va détecter le disque dur et l’installer automatiquement. 4.Cliquez sur « Poste de travail » (« My computer ») pour accéder au nouveau disque dur. Activer un disque dur en l’initialisant et en le partitionnant sous Windows 2000, XP, Vista Si un disque dur n’apparaît pas sous « Poste de travail » (« My computer »), celui-ci n’a peut-être pas encore été partitionné. C’est souvent le cas de nouveaux disques durs. 1.Allez au « Panneau de configuration » (« Control Panel »), puis à « Outils d’administration » (« Administrative Tools »). 2.Allez ensuite à « Gestion de l’ordinateur » (« Computer management ») et ensuite à « Gestion des disques » (« Disk management »). 20 Version Française 3.Une fenêtre permettant de lancer la procédure de partitionnement et de formatage du disque apparaît à l'écran. Le cas échéant, cliquez dans la fenêtre avec le bouton droit de la souris sur le nouveau disque. Votre nouveau disque dur peut avoir un autre numéro que celui apparaissant à l’écran. 4.Cliquez avec le bouton droit de la souris sur la zone grise à gauche pour initialiser le disque. Si cela n’est pas nécessaire, vous pouvez partitionner le disque en cliquant avec le bouton droit de la souris sur la partie blanche. Vous pouvez utiliser le disque après cette procédure. Logiciel de sauvegarde Logiciel de sauvegarde Si vous voulez utiliser la fonction de sauvegarde, insérez le CD-ROM Sweex dans le lecteur de CD-ROM et cliquez sur la touche pour installer le « Back-up Software ». Vous pouvez lancer le logiciel par « Démarrer ---> Programmes ---> PCCLoneEx ---> touche PCCLoneEx » (Start ---> Programma’s ---> PCCLoneEx ---> PCCLoneEx). Ou avec l’icône sur votre bureau. 21 Version Française Lancer une sauvegarde. 1. Sélectionnez sous « Files Backup: » les dossiers ou fichiers que vous voulez ajouter à la procédure de sauvegarde. 2. Sous « USB Device », indiquez l’emplacement où les fichiers doivent être enregistrés. Sélectionnez la lettre correspondant à la Sweex External 3.5" Storage Solution. 3. Cliquez sur le bouton « Backup » pour lancer la sauvegarde. Les fichiers sont enregistrés avec la même structure de dossier sur le « USB Device ». Attention ! Les dossiers et les fichiers sur le « USB device » sont cachés. Dans l’Explorateur de Windows, vous pouvez choisir l’option « Afficher les fichiers et dossiers cachés » (« Show hidden files and folders ») dans « Outils ----> Options des dossiers ---> Affichage » (« Tools ---> Folder Options ---> View »). Vous pouvez également utiliser la touche de sauvegarde sur la Sweex External 3.5" Storage Solution pour lancer la sauvegarde. Récupérer 1. Si vous aviez déjà fait une sauvegarde, vous pouvez la voir dans la fenêtre de droite. Sélectionnez dans ce cas les dossiers ou fichiers souhaités à récupérer. 22 Version Française 2. Cliquez sur « Restore » pour récupérer les fichiers depuis l’emplacement de la sauvegarde vers l'emplacement original sur l'ordinateur. Garantie Une garantie de trois ans s’applique à tous les articles vendus sous le nom Sweex. Les logiciels, piles et batteries rechargeables accompagnant les produits ne bénéficient pas de l’assistance ou de la garantie. La prise en charge de la garantie est exclusivement assurée par le point de vente où l’article en question a été acheté. Tous les noms de marque et droits y attachés mentionnés sur cet emballage ou dans ce manuel sont et restent la propriété du propriétaire légitime. 23 ">
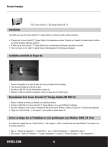
Enlace público actualizado
El enlace público a tu chat ha sido actualizado.