Dell Storage SC8000 storage Manuel utilisateur
Vous trouverez ci-dessous de brèves informations sur Dell Storage vSphere Web Client Plugin. Ce plug-in permet de gérer les Dell Storage Centers et les clusters Dell Fluid File System (FluidFS) avec VMware vSphere Web Client, offrant des capacités de provisionnement, de réplication, de récupération et de surveillance du stockage.
PDF
Télécharger
Document
Dell Storage vSphere Web Client Plugin Version 4.0 Guide de l'administrateur Remarques, précautions et avertissements REMARQUE : Une REMARQUE indique des informations importantes qui peuvent vous aider à mieux utiliser votre ordinateur. PRÉCAUTION : Une PRÉCAUTION indique un risque d'endommagement du matériel ou de perte de données et vous indique comment éviter le problème. AVERTISSEMENT : Un AVERTISSEMENT indique un risque d'endommagement du matériel, de blessures corporelles ou même de mort. © 2016 Dell Inc. Tous droits réservés. Ce produit est protégé par les lois sur les droits d'auteur et la propriété intellectuelle des États-Unis et des autres pays. Dell et le logo Dell sont des marques de Dell Inc. aux États-Unis et/ou dans d'autres juridictions. Toutes les autres marques et tous les noms de produits mentionnés dans ce document peuvent être des marques de leurs sociétés respectives. 2016 - 06 Rév. A Table des matières Préface....................................................................................................................... 6 Historique de révision........................................................................................................................... 6 Public..................................................................................................................................................... 6 Publications connexes.......................................................................................................................... 6 Contacter Dell........................................................................................................................................7 1 Mise en route......................................................................................................... 8 Introduction à vSphere Web Client Plugin........................................................................................... 8 Principales fonctions....................................................................................................................... 8 Exigences relatives à vSphere Web Client Plugin...........................................................................8 Configuration de Plug-in Dell Storage vSphere Web Client............................................................... 9 Gestion de vSphere Web Client Plugin............................................................................................... 11 Modification des informations d'identification de vCenter et d'Enterprise Manager..................11 Affichage des informations de Storage Center et de FluidFS............................................................ 13 Afficher les informations récapitulatives sur le stockage Dell..................................................... 13 Afficher les informations de surveillance du stockage Dell......................................................... 15 Activation et désactivation de vSphere Web Client Plugin................................................................ 19 2 Utilisation du stockage Dell..............................................................................20 Présentation du stockage Dell............................................................................................................20 Création et gestion de magasins de données VMFS et d'adressages de périphériques bruts (RDM) sur des Storage Centers...........................................................................................................22 Ajout d'un magasin de données VMFS ........................................................................................ 23 Ajout d'un RDM à une machine virtuelle ..................................................................................... 27 Redimensionnement d'un magasin de données ou RDM ..........................................................29 Suppression d'un magasin de données ou RDM ........................................................................ 30 Création et gestion de magasins de données NFS............................................................................ 31 Créer un nouveau magasin de données NFS...............................................................................32 Ajouter un magasin de données NFS en utilisant une exportation NFS existante......................32 Supprimer des magasins de données NFS................................................................................... 33 Configuration, création et récupération de Replays (Relectures).....................................................34 Configuration de Data Instant Relecture..................................................................................... 34 Création d'une Relecture.............................................................................................................. 35 Expiration d'une Relecture............................................................................................................36 Récupération de données à partir d'une Relecture..................................................................... 37 Création et gestion d'instantanés de volume NAS FluidFS et de planifications d'instantanés.........38 À propos des instantanés de volume NAS FluidFS.......................................................................38 À propos des planifications d'instantanés de volume NAS FluidFS............................................. 39 Instantanés de volume NAS et planifications d'instantanés........................................................ 39 3 Affichage d'instantanés de volume NAS et de planifications...................................................... 40 Gestion d'instantanés de volume NAS et de planifications d'instantanés.................................. 42 Créer et gérer des réplications et des Live Volumes......................................................................... 44 Opérations de réplication............................................................................................................. 45 Opérations de Live Volume.......................................................................................................... 49 3 Utilisation de machines virtuelles....................................................................57 Création de machines virtuelles......................................................................................................... 57 Déployer des machines virtuelles sur un magasin de données VMFS ou NFS existant..............57 Déployer des machines virtuelles sur un nouveau magasin de données VMFS.........................58 Créer des machines virtuelles sur un magasin de données NFS à l'aide d'une exportation NFS existante.................................................................................................................................60 Créer des machines virtuelles en créant une nouvelle exportation NFS.................................... 61 Cloner une machine virtuelle............................................................................................................. 63 Récupération d'une machine virtuelle à partir d'une Relecture........................................................64 Récupération des données de machine virtuelle à partir d'une Relecture.................................64 4 Affichage des informations sur le stockage Dell.......................................... 65 Affichage des paramètres Dell pour un hôte..................................................................................... 65 Légende de connectivité.............................................................................................................. 66 Configuration des connexions Storage Center........................................................................... 66 Détails d'adaptateur.......................................................................................................................67 Détails de stockage....................................................................................................................... 67 Utilisation des vues Dell...................................................................................................................... 67 Onglet General (Général).............................................................................................................. 67 Onglet Statistiques d'utilisation.....................................................................................................70 Onglet Connectivity Info (Infos de connectivité).........................................................................73 Onglet Replays (Relectures) de volume........................................................................................75 Onglet Replications/Live Volume (Réplications/Live Volume).................................................... 76 Affichage des diagrammes Dell.......................................................................................................... 78 Diagrammes.................................................................................................................................. 80 5 Référence aux pages d'Assistant......................................................................82 Ajouter un stockage (Storage Center)................................................................................................82 Ajouter un stockage (NFS).................................................................................................................. 82 Compatibility Mode (Mode de compatibilité).................................................................................... 83 Création de plusieurs magasins de données..................................................................................... 84 Personnalisation..................................................................................................................................84 Personnalisation d'une machine virtuelle clone................................................................................ 85 Rechercher un magasin de données................................................................................................. 86 Nom du magasin de données............................................................................................................ 86 Options de magasin de données........................................................................................................87 4 Propriétés de magasin de données.................................................................................................... 87 Sélection de magasin de données pour une machine virtuelle clone............................................. 88 Device Configuration (Configuration de périphérique).................................................................... 89 Étendre la taille de RDM..................................................................................................................... 90 Version de système de fichiers...........................................................................................................90 Sélection de l'hôte...............................................................................................................................91 Hôte/Cluster........................................................................................................................................92 Hôtes et clusters................................................................................................................................. 92 Sélection d'hôte pour la récupération de Relecture......................................................................... 93 Live Volumes....................................................................................................................................... 93 LUN d'adressage................................................................................................................................. 94 Nom et emplacement.........................................................................................................................94 Exportation NFS...................................................................................................................................95 Sélection de pagepool........................................................................................................................96 Sélection de protocole....................................................................................................................... 96 Relecture (Profil Replay)......................................................................................................................97 Propriétés de Relecture...................................................................................................................... 98 Sélection de Relecture........................................................................................................................98 Options de suppression de réplication.............................................................................................. 99 Options de modification de réplication........................................................................................... 100 Options de réplication...................................................................................................................... 100 Redimensionner un stockage de magasin de données.................................................................. 102 Pool de ressources............................................................................................................................102 Sélectionnez un périphérique brut...................................................................................................103 Sélectionner un RDM........................................................................................................................ 103 Sélectionner des réplications........................................................................................................... 104 Sélectionner un volume....................................................................................................................104 Options d'instantané......................................................................................................................... 105 Storage Center.................................................................................................................................. 106 Storage Center pour la réplication...................................................................................................106 Profil de stockage..............................................................................................................................107 Sélection de modèle......................................................................................................................... 108 Sélection de modèle pour une machine virtuelle clone................................................................. 108 Volume.............................................................................................................................................. 109 Conservation de volume................................................................................................................... 110 Sélection de VM.................................................................................................................................110 5 Préface Le Dell Storage vSphere Web Client Plugin Administrator’s Guide (Guide de l'administrateur de Dell Storage vSphere Web Client Plugin) fournit des instructions d'installation, de configuration et d'utilisation de Plug-in Dell Storage vSphere Web Client, qui permet de gérer le stockage Dell avec VMware vSphere Web Client. Historique de révision Numéro de document : 680-054-006 Révision Date Description A Juin 2016 Plug-in Dell Storage vSphere Web Client version 4.0 (grand public) Public Le public visé par ce guide sont les professionnels des technologies de l'information dotés d'un niveau de connaissance intermédiaire à avancé de Dell Storage Centers et Enterprise Manager. Préalablement à l'utilisation de ce guide, les utilisateurs devraient avoir une connaissance pratique de l'administration de VMware vSphere Web Client, VMware vCenter, VMware ESXi et FluidFS. REMARQUE : Dans ce document, Dell Storage Manager (2016 et versions ultérieures) et Enterprise Manager (2015 et versions antérieures) sont synonymes. Publications connexes En plus de ce guide, la documentation suivante est disponible pour les applications client utilisées avec des produits de stockage Dell : • Dell Storage vSphere Web Client Plugin Release Notes (Notes de mise à jour de Dell Storage vSphere Web Client Plugin) Décrit les nouvelles améliorations et les problèmes connus de Plug-in Dell Storage vSphere Web Client. • Compellent Integration Tools for VMware Administrator's Guide (Guide de l'administrateur de Compellent Integration Tools for VMware) Fournit des instructions pour le déploiement de CITV et la configuration de Plug-in Dell Storage vSphere Web Client. • Compellent Integration Tools for VMware Release Notes (Notes de mise à jour de Compellent Integration Tools for VMware) Décrit les nouvelles fonctionnalités et améliorations de la dernière version de CITV. • Dell Compellent Best Practices with VMware vSphere 5.x (Meilleures pratiques relatives à Dell Compellent avec VMware vSphere 5.x) Fournit des exemples de configuration, des conseils, les paramètres recommandés et d'autres instructions de stockage qu'un utilisateur peut suivre lors de l'intégration de VMware vSphere avec Dell Storage Center. Ce document répond à de nombreuses questions fréquentes concernant la façon dont VMware interagit avec les fonctions de Dell Storage Center, telles que Dynamic Capacity, Data Progression et Remote Instant Relecture. 6 Préface • Storage Center System Manager Administrator's Guide (Guide de l'administrateur du System Manager Storage Center) Décrit le logiciel Storage Center System Manager qui permet de gérer un Storage Center spécifique. • Dell Storage Manager Administrator's Guide (Guide de l'administrateur de Dell Storage Manager) Fournit des instructions relatives à la configuration et à la gestion de Dell Storage Manager 2016 R1. Vous pouvez aussi consulter le Enterprise Manager Administrator's Guide (Guide de l'administrateur d'Enterprise Manager) si vous utilisez Enterprise Manager 2015 R3. • Dell FluidFS Administrator's Guide (Guide de l'administrateur de Dell FluidFS) Décrit Dell Fluid File System (FluidFS) et comment gérer le stockage NAS (Network Attached Storage). Contacter Dell Dell fournit plusieurs options de support et de service en ligne et téléphoniques. La disponibilité varie en fonction du pays et du produit, et certains services peuvent ne pas être disponibles dans votre région. Pour prendre contact avec Dell pour des questions commerciales, de support technique ou de service clientèle, reportez-vous à la section Dell. • Pour obtenir une assistance personnalisée, saisissez le numéro de service de votre système sur la page d'assistance, puis cliquez sur Submit (Envoyer). • Pour toute assistance, parcourez la liste de produits sur la page de support technique et sélectionnez votre produit. Préface 7 1 Mise en route Le Plug-in Dell Storage vSphere Web Client fournit aux administrateurs de stockage la capacité de gérer les Dell Storage Centers et les clusters Dell Fluid File System (FluidFS) avec VMware vSphere Web Client. Introduction à vSphere Web Client Plugin Plug-in Dell Storage vSphere Web Client permet de gérer le stockage Dell. REMARQUE : Sauf indication contraire, toutes les procédures de ce guide sont exécutées dans VMware vSphere Web Client. Principales fonctions Plug-in Dell Storage vSphere Web Client fournit les fonctions suivantes : • Ajout et suppression de stockage VMFS (magasins de données et adressages de périphériques bruts (RDM)) sur des Storage Centers • Ajout et suppression de magasins de données NFS sur les clusters FluidFS • Provisionnement de machines virtuelles sur le stockage Dell • Configuration d'hôtes VMware ESXi sur un stockage Dell • Création et gestion de Replays (Relectures) Storage Center pour les magasins de données VMFS • Création et gestion d'instantanés de cluster FluidFS pour les magasins de données NFS • Réplication de magasins de données VMFS entre des Storage Centers • Création et gestion de Live Volumes • Récupération de magasins de données VMFS et de machines virtuelles à partir de Replays (Relectures) de magasins de données VMFS En outre, vSphere Web Client Plugin présente de nombreux écrans d'information sur les onglets au sein des vues d'inventaire de VMware vSphere Web Client. État des tâches de vSphere Web Client Plugin Si l'état d'une tâche exécutée avec Plug-in Dell Storage vSphere Web Client ne figure pas dans le volet Tâches récentes, cliquez sur Refresh (Actualiser) pour mettre à jour le volet, ou cliquez sur More Tasks (Autres tâches) pour afficher la page Task Console (Console de tâches). Exigences relatives à vSphere Web Client Plugin Plug-in Dell Storage vSphere Web Client a des exigences relatives aux logiciels et à Storage Center pour la réplication. 8 Mise en route Configuration matérielle et logicielle requise Les Dell Storage vSphere Web Client Plugin Release Notes (Notes de mise à jour de Dell Storage vSphere Web Client Plugin) indiquent la configuration matérielle et logicielle minimale requise pour l'installation de Plug-in Dell Storage vSphere Web Client. Exigences de réplication relatives aux magasins de données VMFS Pour répliquer les données d'un Storage Center à un autre, assurez-vous que les conditions suivantes sont remplies : • Storage Center : les Storage Centers source et cible doivent être configurés dans Enterprise Manager (Dell Storage Manager). Ils doivent être configurés pour les informations d'identification d'utilisateur Enterprise Manager fournies à vSphere Web Client Plugin dans Configuration de Plug-in Dell Storage vSphere Web Client. • Définition de QoS : une définition de qualité de service (QoS) doit être configurée sur le Storage Center source pour la réplication. Voir le Dell Storage Manager Administrator’s Guide (Guide de l'administrateur de Dell Storage Manager) pour obtenir des instructions sur la création de définitions de QoS. Si vous utilisez des connexions iSCSI pour les réplications : • Le Storage Center cible doit être défini en tant que système à distance iSCSI sur le Storage Center source. • Le Storage Center source doit être défini en tant que système à distance iSCSI sur le Storage Center cible. Voir le Dell Storage Manager Administrator’s Guide (Guide de l'administrateur de Dell Storage Manager) pour obtenir des instructions sur la configuration de connexions iSCSI entre Storage Centers. REMARQUE : Les références au Dell Storage Manager Administrator's Guide (Guide de l'administrateur de Dell Storage Manager) s'appliquent également à l'Enterprise Manager Administrator's Guide (Guide d'installation d'Enterprise Manager). Configuration de Plug-in Dell Storage vSphere Web Client Configurez Plug-in Dell Storage vSphere Web Client pour communiquer avec un serveur Enterprise Manager. Prérequis Installez Compellent Integration Tools for VMware (CITV) et enregistrez le Plug-in Dell Storage vSphere Web Client auprès d'un serveur vCenter comme décrit dans le Compellent Integration Tools for VMware Administrator's Guide) (Guide de l'administrateur de Compellent Integration Tools for VMware). Étapes 1. Connectez-vous à vSphere Web Client. 2. Cliquez sur 3. Cliquez sur l'onglet Home (Accueil). Une icône Dell Storage (Stockage Dell) apparaît sous l'en-tête Administration, dans l'onglet Home (Accueil). 4. Cliquez sur Dell Storage (Stockage Dell). La page Stockage Dell (Stockage Dell) s'ouvre et l'onglet Getting Started (Démarrage) est affiché par défaut. Mise en route Go Home (Aller à Accueil). La page Home (Accueil) s'ouvre. 9 Figure 1. Page Getting Started (Mise en route) Dell Storage 5. Sous l'en-tête Basic Tasks (Tâches de base), cliquez sur Manage Credentials (Gérer les informations d'identification). Figure 2. Boîte de dialogue Informations d'identification du gestionnaire de connexions 6. Saisissez le mot de passe de l'utilisateur vCenter dans le champ vCenter Password (Mot de passe vCenter). Le champ vCenter User (Utilisateur vCenter) affiche l'utilisateur qui a été utilisé pour se connecter à vSphere Web Client. Pour configurer vSphere Web Client Plugin pour un autre utilisateur vCenter, déconnectez-vous de vSphere Web Client et reconnectez-vous avec cet utilisateur. REMARQUE : vSphere Web Client Plugin utilise les informations d'identification d'utilisateur vCenter pour poursuivre l'exécution des tâches après la fermeture de vSphere Web Client Plugin. 7. 10 Saisissez le nom d'hôte ou l'adresse IP du serveur Enterprise Manager dans le champ Enterprise Manager Server (Serveur Enterprise Manager). Mise en route 8. Saisissez le numéro de port de Enterprise Manager dans le champ Enterprise Manager Port (Port Enterprise Manager). 9. Saisissez le nom d'utilisateur et le mot de passe d'un utilisateur Enterprise Manager doté de privilèges d'administrateur dans les champs Enterprise Manager User (Utilisateur Enterprise Manager) et Enterprise Manager Password (Mot de passe Enterprise Manager). Les informations d'identification d'utilisateur Enterprise Manager déterminent les Storage Centers et les clusters FluidFS qui peuvent être gérés dans vSphere Web Client Plugin. Pour ajouter un Storage Center ou un cluster FluidFS à vSphere Web Client Plugin, connectez-vous au client Enterprise Manager en utilisant les mêmes informations d'identification d'utilisateur. Ajoutez le Storage Center ou le cluster FluidFS à gérer. Voir le Dell Storage Manager Administrator's Guide (Guide de l'administrateur de Dell Storage Manager) pour obtenir des instructions sur l'ajout d'un Storage Center à Enterprise Manager. Voir le Dell FluidFS Administrator's Guide (Guide de l'administrateur de Dell FluidFS) pour obtenir des instructions sur l'ajout d'un cluster FluidFS à Enterprise Manager. 10. Cliquez sur Submit (Envoyer). Le plug-in valide les informations d'identification de vCenter et de Enterprise Manager. Si les informations sont correctes, vSphere Web Client Plugin récupère les informations de Storage Center à partir du serveur Enterprise Manager. REMARQUE : Le temps d'affichage de la page Dell Storage (Stockage Dell) est proportionnel au nombre de Storage Centers et de volumes gérés par l'utilisateur Enterprise Manager. Si les informations d'identification sont incorrectes, une boîte de dialogue d'erreur du Connection Manager (Gestionnaire de connexion) s'ouvre. Gestion de vSphere Web Client Plugin Les sections suivantes décrivent la gestion des informations d'identification de vCenter et de Enterprise Manager, l'affichage des informations de Storage Center et de cluster FluidFS, et l'activation ou la désactivation de vSphere Web Client Plugin. Modification des informations d'identification de vCenter et d'Enterprise Manager Si les informations d'identification de l'utilisateur Enterprise Manager défini dans vSphere Web Client Plugin changent, elles doivent être mises à jour dans l'onglet Manage (Gérer) de la page Dell Storage (Stockage Dell). Prérequis Data Collector doit être installé et exécuté pour que vous puissiez configurer le vSphere Web Client Plugin. Voir le Dell Enterprise Manager Installation Guide (Guide d'installation de Dell Enterprise Manager) pour plus d'informations sur l'installation de Data Collector. Étapes 1. Connectez-vous à vSphere Web Client. 2. Cliquez sur 3. Cliquez sur l'onglet Home (Accueil). Une icône Dell Storage (Stockage Dell) apparaît sous l'en-tête Administration sur l'onglet Home (Accueil). 4. Cliquez sur Dell Storage (Stockage Dell). La page Stockage Dell (Stockage Dell) s'ouvre et l'onglet Getting Started (Démarrage) est affiché par défaut. Mise en route Go Home (Aller à Accueil). La page Home (Accueil) s'ouvre. 11 Figure 3. Page Getting Started (Démarrage) présentant la connexion à Enterprise Manager REMARQUE : Le temps d'affichage de la page Stockage Dell est proportionnel au nombre de Storage Centers et de volumes gérés par l'utilisateur Enterprise Manager. 5. Sous l'en-tête Basic Tasks (Tâches de base), cliquez sur Manage Credentials (Gérer les informations d'identification). L'onglet Manage (Gérer) est affiché. Figure 4. Boîte de dialogue Informations d'identification du gestionnaire de connexions 6. 12 Cliquez sur Edit (Modifier). La boîte de dialogue Connection Manager (Gestionnaire de connexions) s'ouvre. Mise en route Figure 5. Boîte de dialogue Connection Manager (Gestionnaire de connexions) 7. Modifiez les informations d'identification de vCenter et d'Enterprise Manager selon les besoins et cliquez sur Submit (Envoyer). Pour supprimer les informations d'identification de vCenter et d'Enterprise Manager, cliquez sur Delete (Supprimer). Affichage des informations de Storage Center et de FluidFS L'onglet Summary (Synthèse) situé sur la page Stockage Dell affiche des informations récapitulatives sur Storage Center et les clusters FluidFS. L'onglet Monitor (Surveiller) affiche les diagrammes de performances et d'utilisation de Storage Center et des clusters FluidFS. Afficher les informations récapitulatives sur le stockage Dell Afficher les informations sur le contrôleur Storage Center et FluidFS et les informations relatives au type de stockage dans l'onglet Summary (Synthèse). 1. Connectez-vous à vSphere Web Client. 2. Cliquez sur 3. Dans le volet Administration, cliquez sur Dell Storage (Stockage Dell). La page Dell Storage (Stockage Dell) s'ouvre. 4. Cliquez sur l'onglet Summary (Synthèse). 5. Sélectionnez le Storage Center ou cluster FluidFS à afficher. Go Home (Aller à Accueil). La page Home (Accueil) s'ouvre. Informations récapitulatives de Storage Center Figure 6. Informations récapitulatives de Storage Center affiche les informations récapitulatives d'un Storage Center. Mise en route 13 Figure 6. Informations récapitulatives de Storage Center Étiquette Description Controller Information (Informations sur Affiche les informations de réseau et d'état relatives aux le contrôleur) contrôleurs Storage Center Storage Type Information (Informations sur le type de stockage) Affiche les types de stockage définis sur le Storage Center Informations récapitulatives de FluidFS Figure 7. Page d'informations récapitulatives de FluidFS affiche des informations récapitulatives sur un cluster FluidFS. 14 Mise en route Figure 7. Page d'informations récapitulatives de FluidFS Étiquette Description FluidFS Cluster Information (Informations du cluster FluidFS) Affiche les détails des appliances FluidFS et des contrôleurs associés NAS Pool Capacity Statistics (Statistiques Affiche des informations sur la capacité et l'espace du pool de capacité du pool NAS) NAS Afficher les informations de surveillance du stockage Dell Afficher les informations sur les performances et l'utilisation de Storage Center et des clusters FluidFS sur l'onglet Monitor (Surveiller). 1. Connectez-vous à vSphere Web Client. 2. Cliquez sur 3. Dans le volet Administration, cliquez sur Dell Storage (Stockage Dell). La page Dell Storage (Stockage Dell) s'ouvre. 4. Cliquez sur l'onglet Monitor (Surveiller). 5. Sélectionnez le Storage Center ou le cluster FluidFS à afficher. Go Home (Aller à Accueil). La page Home (Accueil) s'ouvre. Diagrammes L'onglet Charts (Diagrammes) affiche des informations sur les performances des Storage Centers et des clusters FluidFS. Mise en route 15 Informations des diagrammes de Storage Center Figure 8. Informations des diagrammes de Storage Center affiche un diagramme d'un Storage Center. Figure 8. Informations des diagrammes de Storage Center Légende Étiquette Description 1 KB/sec Chart (Diagramme Ko/s) Read KB/sec (Ko/s en lecture) : taux de transfert des opérations de lecture en kilooctets par seconde Total KB/sec (Ko/s total) : taux de transfert combiné des opérations de lecture et d'écriture en kilooctets par seconde Write KB/sec (Ko/s en écriture) : taux de transfert des opérations d'écriture en kilooctets par seconde 2 IO/sec Chart (Diagramme E/S/s) Read IO/sec (E/S/s en lecture) : taux de transfert des opérations de lecture en nombre d'opérations E/S par seconde Total IO/sec (Total d'E/S/s) : taux de transfert combiné des opérations de lecture et d'écriture en nombre d'opérations E/S par seconde Write IO/sec (E/S/s en écriture) : taux de transfert des opérations d'écriture en nombre d'opérations E/S par seconde Informations de diagramme FluidFS Figure 9. Informations du diagramme d'un cluster FluidFS affiche un diagramme d'un cluster FluidFS. 16 Mise en route Figure 9. Informations du diagramme d'un cluster FluidFS Étiquette Description Total Capacity (Capacité totale) Capacité totale du pool NAS Unused (Reserved) Space (Espace inutilisé (réservé)) La taille de stockage alloué de manière statique au volume NAS Unused (Unreserved) Space (Espace inutilisé (non réservé)) Espace alloué du pool NAS qui n'a pas été utilisé Total Used (Total utilisé) Quantité d'espace qui a été utilisée Utilisation L'onglet Utilisation affiche des informations sur l'espace disque des Storage Centers et des clusters FluidFS. Informations d'utilisation de Storage Center Figure 10. Informations d'utilisation de Storage Center présente les informations d'utilisation d'un Storage Center. Mise en route 17 Figure 10. Informations d'utilisation de Storage Center Étiquette Description Total Disk Space (Espace disque total) Quantité totale d'espace disque disponible sur les disques du Storage Center Total space allocated for volume use (Espace total alloué pour les volumes) Quantité d'espace disque alloué sur les disques du Storage Center Allocated space used by volumes (Espace alloué pour les volumes) Quantité d'espace disque utilisé par les volumes sur le Storage Center Total free space (Espace libre total) Quantité d'espace disque disponible pour le Storage Center Space reserved by system (Espace réservé par le système) Espace consommé par la surcharge de Replays (Relectures) et de RAID Savings vs. RAID 10 (Économie par rapport à RAID 10) Quantité d'espace disque économisé grâce à l'architecture de bloc dynamique Dell par rapport au stockage RAID 10 Informations d'utilisation de FluidFS Figure 11. Informations d'utilisation d'un cluster FluidFS affiche les informations d'utilisation d'un cluster FluidFS. 18 Mise en route Figure 11. Informations d'utilisation d'un cluster FluidFS Étiquette Description Total Capacity (Capacité totale) La capacité totale du pool NAS Free Space (Espace libre) La quantité d'espace libre du pool NAS Used Space (Espace utilisé) L'espace de stockage occupé par les écritures sur le volume NAS (les données utilisateur et les instantanés) Unused (Unreserved) Space (Espace inutilisé (non réservé)) Espace alloué du pool NAS qui n'a pas été utilisé Unused (Reserved) Space (Espace inutilisé (réservé)) Portion d'un volume NAS à provisionnement dynamique qui est dédiée au volume NAS (aucun autre volume ne peut l'utiliser). La quantité d'espace réservé est spécifiée par l'administrateur de stockage. L'espace réservé est utilisé avant l'espace non réservé. Activation et désactivation de vSphere Web Client Plugin Après avoir installé vSphere Web Client Plugin, activez-le en enregistrant le plug-in dans VMware vCenter. Tous les plug-ins peuvent également être activés ou désactivés à l'aide de vSphere. Les procédures pour l'activation et la désactivation des plug-ins varient en fonction de la version de vSphere Web Client. Pour obtenir des instructions sur la gestion des plug-ins, voir la documentation de vSphere. Mise en route 19 2 Utilisation du stockage Dell Plug-in Dell Storage vSphere Web Client communique avec Enterprise Manager et permet la gestion du stockage Dell. Présentation du stockage Dell Un administrateur peut utiliser Plug-in Dell Storage vSphere Web Client pour gérer le stockage Dell sur un Storage Center ou un cluster FluidFS. Un Storage Center configure et utilise le stockage en fonction des paramètres suivants. Durée de stockage Description Niveau de stockage classes de supports physiques Les niveaux de stockage représentent la classification de tous les supports de stockage physiques du Storage Center. Le Storage Center renseigne automatiquement les niveaux de stockage avec les supports disponibles dans le dossier de disques affectés : • • • Type de stockage Niveau RAID et taille de page Niveau 1 : contient les supports les plus rapides pour les données essentielles fréquemment utilisées. Les supports de niveau 1 sont généralement les plus onéreux. Niveau 2 : contient les supports de qualité moyenne pour les données de priorité moyenne. Niveau 3 : contient les supports les plus lents et les moins chers pour les copies de sauvegarde, les Replays (Relectures) et les données de faible priorité rarement utilisées. Au sein de chaque niveau, les données peuvent être stockées de la manière suivante : • • • • Non redondant : RAID 0 avec taille de page de 2 Mo Redondant : RAID 10, RAID 5-5, RAID 5-9 avec taille de page de 512 Ko, 2 Mo ou 4 Mo. Double redondance : RAID 10 avec taille de page de 2 Mo La valeur par défaut (et recommandée) du type de stockage est redondant, en utilisant RAID 10 et RAID 5-9 avec une taille de page de 2 Mo. Volume une unité logique de stockage Sur le Storage Center, un volume est une unité logique de stockage. Lorsque vous ajoutez un magasin de données dans vSphere Client, vous créez et adressez un nouveau volume Dell en tant que magasin de données ou adressez un volume Dell existant en tant que magasin de données. Lors de l'adressage d'un volume Dell existant en tant que magasin de données, le volume doit avoir été un volume VMFS préalablement formaté qui a été utilisé en tant que magasin de données et non adressé. Live Volume Un volume Live Volume est un volume de réplication qu'il est possible d'adresser et d'activer simultanément sur un Storage Center source et un Storage Center cible. 20 Utilisation du stockage Dell Durée de stockage Description maintient les applications en ligne et les données accessibles pendant les arrêts planifiés ou non planifiés Type de donnée inscriptible ou Relecture Les données de volume peuvent être de l'un des types suivants : • • Profils de stockage appliqués à un volume afin de déterminer la façon dont les données sont migrées sur le Storage Center Inscriptible : données écrites de manière dynamique sur le stockage Relecture : données de copie enregistrées à un moment précis Les profils de stockage déterminent la façon dont les données de volume sont stockées et migrées sur le Storage Center. Les profils de stockage définis par le système comprennent : • • • • Recommandé : disponible uniquement sur les Storage Centers avec le logiciel Data Progression sous licence. Utilisez le profil recommandé pour la plupart des volumes pour optimiser Data Progression et les performances sur le Storage Center. Le profil recommandé permet au système de migrer automatiquement les données entre les types de stockage et à travers tous les niveaux de stockage en fonction du type de données et de l'utilisation. Haute priorité : utilisez le profil haute priorité uniquement pour les volumes qui contiennent des données que vous souhaitez conserver dans le stockage de niveau 1. Autrement dit, l'application du profil haute priorité à un volume empêche la migration des données du volume vers un autre niveau. Priorité moyenne : utilisez le profil priorité moyenne uniquement pour les volumes qui contiennent des données que vous souhaitez conserver dans le stockage de niveau 2. Autrement dit, l'application du profil priorité moyenne à un volume empêche la migration des données du volume vers un autre niveau. Faible priorité : utilisez le profil faible priorité uniquement pour les volumes qui contiennent des données que vous souhaitez conserver dans le stockage de niveau 3. Autrement dit, l'application du profil faible priorité à un volume empêche la migration des données du volume vers un autre niveau. Vous pouvez créer et modifier des profils de stockage au sein d'un Storage Center, si vous avez aussi le logiciel Data Progression sous licence. Replays (Relectures) et Profils Relecture appliqués à un volume afin de déterminer la fréquence des Replays (Relectures) Une Relecture dans Storage Center est une copie de données enregistrée à un moment précis. Une Relecture peut être exposée et adressée pour permettre la récupération d'un magasin de données ou d'une machine virtuelle. Les profils Relecture déterminent une planification des Replays (Relectures) de volume. Les profils Relecture définis par le système comprennent les planifications couramment utilisées de Replays (Relectures) quotidiennes et hebdomadaires. Des profils Relecture personnalisés peuvent être créés pour planifier les Replays (Relectures) en fonction des données à sauvegarder. View Volume (Volume de vue) une Relecture exposée (adressée) Une Relecture exposée (adressée) utilisée pour récupérer des données à partir d'une copie de données enregistrée à un moment précis (Relecture) Utilisation du stockage Dell 21 Durée de stockage Description Data Progression (Progression des données) migration automatique des données de volume en fonction des paramètres de profil de stockage En fonction du profil de stockage appliqué au volume et de l'acquisition de la licence du logiciel Data Progression, les données de volume migrent automatiquement sur le Storage Center : • Sur les Storage Centers dotés de la licence de Data Progression, les données peuvent migrer automatiquement vers des types de stockage différents au sein d'un niveau de stockage, et également à travers les niveaux de stockage. Les concepts suivants s'appliquent à FluidFS. Durée de stockage Description Fluid File System (FluidFS) Logiciel de système de fichiers hautes performances évolutif Dell installé sur les contrôleurs NAS Cluster FluidFS Une à quatre appliances NAS évolutif FS8600 configurées en tant que cluster FluidFS Pool NAS Somme de tout l'espace de stockage fourni par un maximum de deux Storage Centers, moins l'espace réservé à l'usage système interne NAS volume (Volume NAS) Volume virtualisé qui consomme de l'espace de stockage dans le pool NAS. Les administrateurs peuvent créer des partages SMB et des exportations NFS sur un volume NAS, puis les partager avec les utilisateurs autorisés. Instantané de volume NAS Copie de données d'un volume NAS enregistrée à un moment précis, montée en tant que magasin de données NFS (semblable aux Replays). VIP client Adresses IP virtuelles utilisées par les clients pour accéder aux partages SMB et aux exportations NFS hébergées par le cluster FluidFS NFS export (Exportation NFS) Répertoire d'un volume NAS partagé sur le réseau à l'aide du protocole Network File System (NFS, système de fichiers réseau) Voir le Dell FluidFS Administrator's Guide (Guide de l'administrateur Dell FluidFS) pour en savoir plus sur les concepts de FluidFS et de NAS. Création et gestion de magasins de données VMFS et d'adressages de périphériques bruts (RDM) sur des Storage Centers Le vSphere Web Client Plugin vous permet de créer et de gérer des volumes Dell qui sont adressés en tant que magasins de données VMFS à des clusters ou des hôtes ESXi sur un Storage Center, et des volumes qui sont adressés en tant qu'adressages de périphériques bruts (RDM) à des machines virtuelles. REMARQUE : Les options qui apparaissent lors de la création et de la gestion de magasins de données et de RDM varient en fonction des préférences d'utilisateur Storage Center de l'utilisateur Enterprise Manager défini dans vSphere Web Client Plugin. 22 Utilisation du stockage Dell Les sections suivantes décrivent la création et la gestion de magasins de données : • Ajout d'un magasin de données • Ajout de plusieurs magasins de données • Ajout d'un RDM à une machine virtuelle • Redimensionnement d'un magasin de données ou RDM • Suppression d'un magasin de données ou RDM Ajout d'un magasin de données VMFS Utilisez l'Assistant Add Datastore (Ajout d'un magasin de données) pour ajouter un stockage Dell en tant que magasin de données VMFS. Lorsque vous ajoutez un magasin de données VMFS, vous créez et/ou adressez un volume Dell sur le Storage Center. Voir Présentation du stockage Dell pour plus de détails sur les volumes Dell. Pour ajouter un magasin de données VMFS, utilisez ces options : • Create New Dell Volume (Créer un nouveau volume Dell) : créez et adressez un nouveau volume Dell en tant que magasin de données VMFS. • Map Existing Dell Volume (Adresser un volume Dell existant) : sélectionnez un volume Dell existant à adresser en tant que magasin de données. REMARQUE : Le volume existant doit être un magasin de données VMFS formaté. Ajout d'un magasin de données en utilisant un nouveau volume Dell Un magasin de données peut être créé à partir d'un nouveau volume Dell l'aide de vSphere Web Client Plugin. 1. 2. Dans l'inventaire, sélectionnez un objet qui peut être parent d'un magasin de données : • Datacenter • Hôte • Cluster Sélectionnez Actions → All Dell Storage Actions → Add Datastore (Actions > Toutes les actions de stockage Dell > Ajouter un magasin de données). L'Assistant Ajout d'un magasin de données démarre. 3. Sélectionnez l'emplacement par défaut du nouveau magasin de données ou spécifiez un nouvel emplacement. Cliquez sur Next (Suivant). 4. Sélectionnez le type de magasin de données VMFS et cliquez sur Next (Suivant). vSphere Web Client Plugin charge les informations de Storage Center. Si nécessaire, sélectionnez un ou plusieurs hôtes sur lesquels adresser le nouveau volume, puis cliquez sur Next (Suivant). 5. Sélectionnez le Storage Center et/ou le contrôleur actif pour la création de volume, et cliquez sur Next (Suivant). REMARQUE : L'option de contrôleur actif n'est pas disponible si l'utilisateur de Storage Center dans Enterprise Manager ne dispose que de privilèges de gestionnaire de volume. 6. Sélectionnez Create New Dell Volume (Créer un nouveau volume Dell), puis cliquez sur Next (Suivant). 7. Choisissez, parmi les étapes suivantes celle qui correspond à votre environnement. Les étapes qui s'appliquent dépendent des paramètres de préférences définies par l'utilisateur Storage Center dans Enterprise Manager. Utilisation du stockage Dell 23 a. Saisissez le nom et la taille du nouveau volume, sélectionnez le dossier de volume, puis cliquez sur Next (Suivant). b. Sélectionnez le pagepool à utiliser pour créer le volume, puis cliquez sur Next (Suivant). c. Sélectionnez les options de stockage de ce volume. • Sélectionnez un profil de stockage pour le volume. Dell recommande l'utilisation du profil Recommended (All Tiers) ( Recommandé (Toutes les couches)) pour la plupart des volumes. • Si votre système de stockage contient plusieurs dossiers de disques, sélectionnez-en un dans le menu déroulant. Cliquez sur Next (Suivant). d. Sélectionnez un profil Relecture pour le volume, puis cliquez sur Next (Suivant). e. Spécifiez le LUN pour l'adressage du volume, puis cliquez sur Next (Suivant). f. Sélectionnez la version de système de fichiers, et cliquez sur Next (Suivant). 8. Au besoin, sélectionnez le protocole pour l'adressage, et cliquez sur Next (Suivant). 9. Saisissez un nom pour le magasin de données et sélectionnez un emplacement d'inventaire dans les propriétés de magasin de données. Si la version de système de fichiers est VMFS-3, sélectionnez la taille maximale de fichier et la taille de bloc pour le magasin de données. 10. (Facultatif) Sélectionnez Create Replication/Live Volume (Créer une réplication/Live Volume) si vous souhaitez répliquer les données de volume sur un deuxième Storage Center et autorisez les deux Storage Centers à traiter les requêtes d'E/S pour le volume. Pour plus d'informations, voir Opérations de Live Volume.. 11. (Facultatif) Sélectionnez Replication Options (Options de réplication) si vous souhaitez répliquer un magasin de données. Pour plus d'informations, voir Options de réplication. 12. Cliquez sur Next (Suivant). La page Ready to Complete (Prêt à exécuter) s'ouvre. 13. Cliquez sur Finish (Terminer). Liens connexes Ajouter un stockage Propriétés de magasin de données Version de système de fichiers Hôtes et clusters LUN d'adressage Sélection de pagepool Sélection de protocole Profil Replay Storage Center Storage Profile (Profil de stockage) Volume Adresser un volume Dell existant en tant que magasin de données Un volume Dell existant peut être adressé en tant que magasin de données en utilisant le vSphere Web Client Plugin. 1. 24 Dans l'inventaire, sélectionnez un objet qui peut être parent d'un magasin de données : • Datacenter • Hôte Utilisation du stockage Dell • 2. Cluster Sélectionnez Actions → All Dell Storage Actions → Add Datastore (Actions > Toutes les actions de stockage Dell > Ajouter un magasin de données). L'Assistant Add Datastore (Ajout d'un magasin de données) démarre. 3. Au besoin, sélectionnez un ou plusieurs hôtes auxquels adresser le nouveau volume, puis cliquez sur Next (Suivant). 4. Sélectionnez le Storage Center et/ou le contrôleur actif qui contient le volume à adresser, et cliquez sur Next (Suivant). REMARQUE : L'option de contrôleur actif n'est pas disponible si l'utilisateur de Storage Center dans Enterprise Manager ne dispose que de privilèges de gestionnaire de volume. 5. Sélectionnez Map Existing Dell Volume (Adresser un volume Dell existant), puis cliquez sur Next (Suivant). a. Recherchez et sélectionnez un volume Dell existant à adresser en tant que magasin de données, et cliquez sur Next (Suivant). REMARQUE : Le volume Dell doit être un volume VMFS. b. Spécifiez le LUN pour l'adressage du volume, puis cliquez sur Next (Suivant). 6. Au besoin, sélectionnez le protocole pour l'adressage, et cliquez sur Next (Suivant). 7. Indiquez le nom du magasin de données. Le nom du volume Dell est utilisé par défaut. • Pour modifier le nom du magasin de données, décochez la case Keep existing datastore name (Conserver le nom de magasin de données existant) et tapez un nouveau nom dans le champ Datastore name (Nom du magasin de données). • 8. Pour renommer le volume Dell afin que ce nom corresponde au nouveau nom de magasin de données, cochez la case Rename volume to match datastore name (Renommer le volume pour correspondre au magasin de données). (Facultatif) Sélectionnez Create Replication/Live Volume (Créer une réplication/Live Volume) si vous souhaitez répliquer les données de volume sur un deuxième Storage Center et autorisez les deux Storage Centers à traiter les requêtes d'E/S pour le volume. Pour plus d'informations, voir Opérations de Live Volume. 9. Cliquez sur Next (Suivant). La page Ready to Complete (Prêt à exécuter) s'ouvre. 10. Cliquez sur Finish (Terminer). Liens connexes Ajouter un stockage Propriétés de magasin de données Hôtes et clusters LUN d'adressage Sélection de protocole Sélectionner un volume Storage Center Ajout de plusieurs magasins de données Utilisez l'Assistant Add Multiple Datastore (Ajouter plusieurs magasins de données) pour ajouter des stockages Dell en tant que magasins de données. À propos de cette tâche Lorsque vous ajoutez plusieurs magasins de données, vous créez plusieurs volumes Dell sur le Storage Center. Voir Présentation du stockage Dell pour en savoir plus sur les volumes Dell. Utilisation du stockage Dell 25 Étapes 1. Dans l'inventaire, sélectionnez un objet qui peut être parent de magasins de données : 2. • Centre de données • Hôte • Cluster Sélectionnez Actions → All Dell Storage Actions → Add Multiple Datastores (Actions > Toutes les actions de stockage Dell > Ajouter plusieurs magasins de données). L'Assistant Add Datastores (Ajout de magasins de données) démarre. a. Au besoin, sélectionnez un ou plusieurs hôtes auxquels adresser le nouveau volume, puis cliquez sur Next (Suivant). b. Sélectionnez le Storage Center et/ou le contrôleur actif pour la création de volume, et cliquez sur Next (Suivant). REMARQUE : L'option de contrôleur actif n'est pas disponible si l'utilisateur de Storage Center dans Enterprise Manager ne dispose que de privilèges de gestionnaire de volume. c. Saisissez le nom et la taille du nouveau volume, sélectionnez le dossier de volume, puis cliquez sur Next (Suivant). REMARQUE : Les étapes suivantes peuvent varier en fonction des paramètres de préférences de l'utilisateur de Storage Center dans Enterprise Manager. d. Au besoin, sélectionnez le pagepool à utiliser pour créer le volume, puis cliquez sur Next (Suivant). e. Au besoin, sélectionnez le profil de stockage du volume, puis cliquez sur Next (Suivant). REMARQUE : Dell recommande d'utiliser le profil recommandé (tous les niveaux) pour la plupart des volumes. f. Au besoin, sélectionnez le profil de Relecture du volume, puis cliquez sur Next (Suivant). g. Spécifiez le LUN pour l'adressage du volume, puis cliquez sur Next (Suivant). REMARQUE : L'attribution de LUN pour plusieurs magasins de données commence au LUN spécifié et s'incrémente en utilisant les LUN disponibles. h. Au besoin, sélectionnez la version de système de fichiers, et cliquez sur Next (Suivant). i. Au besoin, sélectionnez le protocole pour l'adressage, et cliquez sur Next (Suivant). 3. Saisissez un nom pour le magasin de données et sélectionnez un emplacement de stockage. Si la version de système de fichiers est VMFS-3, sélectionnez la taille maximale de fichier et la taille de bloc pour le magasin de données. 4. Cliquez sur Next (Suivant). La page Create Multiple Datastores (Créer plusieurs magasins de données) s'ouvre. 5. Saisissez le nombre de magasins de données à créer et le nombre à partir duquel commencer la numérotation des noms de volume et des noms de magasin de données. 6. (Facultatif) Sélectionnez un magasin de données et cliquez sur Edit (Modifier) pour ouvrir la boîte de dialogue Datastore Properties (Propriétés du magasin de données), à partir de laquelle vous pouvez modifier le nom du volume, le nom du magasin de données et la taille du magasin de données. 7. Cliquez sur Next (Suivant). La page Ready to Complete (Prêt à exécuter) s'ouvre. 8. 26 Cliquez sur Finish (Terminer). Utilisation du stockage Dell Liens connexes Propriétés de magasin de données Version de système de fichiers Hôtes et clusters LUN d'adressage Création de plusieurs magasins de données Sélection de pagepool Sélection de protocole Profil Replay Storage Center Storage Profile (Profil de stockage) Volume Ajout d'un RDM à une machine virtuelle Utilisez l'Assistant Add Dell Storage (Ajout d'un stockage Dell) pour ajouter un adressage de périphérique brut (RDM) à une machine virtuelle. Ajouter un RDM en utilisant un nouveau volume Dell Un RDM peut être créé et adressé à une machine virtuelle à l'aide de vSphere Web Client Plugin. 1. Sélectionnez la machine virtuelle dans l'inventaire à laquelle ajouter un RDM. 2. Sélectionnez Actions → All Dell Storage Actions → Add Raw Device (Actions > Toutes les actions de stockage Dell > Ajouter un périphérique brut). L'Assistant Add Storage (Ajout d'un stockage) démarre. 3. Sélectionnez Add New Raw Device Mapping to Virtual Machine (Ajouter un nouvel adressage de périphérique brut à une machine virtuelle) et sélectionnez un nœud de périphérique virtuel. 4. Cliquez sur Next (Suivant). La page Storage Center s'ouvre. 5. Sélectionnez le Storage Center et/ou le contrôleur actif pour la création de volume, et cliquez sur Next (Suivant). REMARQUE : L'option de contrôleur actif n'est pas disponible si l'utilisateur de Storage Center dans Enterprise Manager ne dispose que de privilèges de gestionnaire de volume. 6. Au besoin, sélectionnez un ou plusieurs hôtes auxquels adresser le nouveau volume Dell, et cliquez sur Next (Suivant). 7. Sélectionnez Create New Dell Volume (Créer un nouveau volume Dell), puis cliquez sur Next (Suivant). 8. Choisissez, parmi les étapes suivantes celle qui correspond à votre environnement. Les étapes qui s'appliquent dépendent des paramètres de préférences définies par l'utilisateur Storage Center dans Enterprise Manager. a. Saisissez le nom et la taille du nouveau volume, sélectionnez le dossier de volume, puis cliquez sur Next (Suivant). b. Sélectionnez le pagepool à utiliser pour créer le volume, puis cliquez sur Next (Suivant). c. Sélectionnez les options de stockage de ce volume. • Sélectionnez un profil de stockage pour le volume. Dell recommande l'utilisation du profil Recommended (All Tiers) ( Recommandé (Toutes les couches)) pour la plupart des volumes. Utilisation du stockage Dell 27 • Si votre système de stockage contient plusieurs dossiers de disques, sélectionnez-en un dans le menu déroulant. Cliquez sur Next (Suivant). d. Sélectionnez un profil Relecture pour le volume, puis cliquez sur Next (Suivant). e. Sélectionnez le LUN pour l'adressage du volume, puis cliquez sur Next (Suivant). 9. Au besoin, sélectionnez le protocole pour l'adressage, et cliquez sur Next (Suivant). 10. Sélectionnez le mode de compatibilité pour le périphérique brut, et cliquez sur Next (Suivant). La page Ready to Complete (Prêt à exécuter) s'ouvre. 11. Cliquez sur Finish (Terminer). Liens connexes Ajouter un stockage Mode de compatibilité Configuration de périphérique Propriétés de magasin de données Sélection de l'hôte LUN d'adressage Sélection de pagepool Sélection de protocole Profil Replay Storage Center Storage Profile (Profil de stockage) Volume Ajouter un RDM en utilisant un volume Dell existant Un RDM peut être créé à partir d'un volume Dell existant et adressé à une machine virtuelle à l'aide de vSphere Web Client Plugin. 1. Dans l'inventaire, sélectionnez la machine virtuelle à laquelle ajouter un RDM. 2. Sélectionnez Actions → All Dell Storage Actions → Add Raw Device (Actions > Toutes les actions de stockage Dell > Ajouter un périphérique brut). L'Assistant Add Storage (Ajout d'un stockage) démarre. 3. Sélectionnez Add New Raw Device Mapping to Virtual Machine (Ajouter un nouvel adressage de périphérique brut à une machine virtuelle) et sélectionnez un nœud de périphérique virtuel. 4. Cliquez sur Next (Suivant). La page Storage Center s'ouvre. 5. Sélectionnez le Storage Center et/ou le contrôleur actif pour la création de volume, et cliquez sur Next (Suivant). REMARQUE : L'option de contrôleur actif n'est pas disponible si l'utilisateur de Storage Center dans Enterprise Manager ne dispose que de privilèges de gestionnaire de volume. 6. Au besoin, sélectionnez un ou plusieurs hôtes auxquels adresser le nouveau volume Dell, et cliquez sur Next (Suivant). 7. Sélectionnez Map Existing Dell Volume (Adresser un volume Dell existant), puis cliquez sur Next (Suivant). 8. Recherchez et sélectionnez un volume Dell existant à adresser en tant que périphérique brut, et cliquez sur Next (Suivant). 9. Sélectionnez le LUN pour l'adressage du volume, puis cliquez sur Next (Suivant). 28 Utilisation du stockage Dell 10. Au besoin, sélectionnez le protocole pour l'adressage, et cliquez sur Next (Suivant). 11. Sélectionnez le mode de compatibilité pour le périphérique brut, et cliquez sur Next (Suivant). La page Ready to Complete (Prêt à exécuter) s'ouvre. 12. Cliquez sur Finish (Terminer). Liens connexes Ajouter un stockage Mode de compatibilité Configuration de périphérique Sélection de l'hôte LUN d'adressage Sélection de protocole Storage Center Sélectionner un volume Volume Adresser un RDM existant à des hôtes ou clusters supplémentaires Un RDM peut être adressé à des hôtes ou clusters supplémentaires à l'aide du vSphere Web Client Plugin. 1. Sélectionnez la machine virtuelle dans l'inventaire qui a un périphérique brut que vous souhaitez adresser à des hôtes et/ou des clusters supplémentaires. 2. Sélectionnez Actions → All Dell Storage Actions(Toutes les actions de stockage Dell) → Add Raw Device (Ajouter un périphérique brut). L'Assistant Ajout d'un stockage Dell démarre. 3. Sélectionnez Map Existing Raw Device Mapping to Hosts and Clusters (Adresser un adressage de périphérique brut existant à des hôtes et clusters), et cliquez sur Next (Suivant). La page RDM Selection (Sélection de RDM) s'ouvre. 4. Sélectionnez le périphérique brut à adresser à d'autres hôtes et/ou clusters, et cliquez sur Next (Suivant). La page Host Selection (Sélection de l'hôte) s'ouvre. 5. Sélectionnez un ou plusieurs hôtes auxquels adresser le volume Dell existant, puis cliquez sur Next (Suivant). La page Protocol Selection (Sélection de protocole) s'ouvre. 6. Sélectionnez le protocole pour l'adressage, et cliquez sur Next (Suivant). La page Ready to Complete (Prêt à exécuter) s'ouvre. 7. Cliquez sur Finish (Terminer). Liens connexes Configuration de périphérique Sélection de l'hôte Sélection de protocole Sélectionner un périphérique brut Redimensionnement d'un magasin de données ou RDM Utilisez l'Assistant Resize Datastore (Redimensionnement d'un magasin de données) ou Extend Raw Device Mapping (Extension d'un adressage de périphérique brut) pour augmenter la capacité d'un magasin de données ou d'un RDM. Utilisation du stockage Dell 29 Redimensionner un magasin de données Vous pouvez modifier la taille d'un magasin de données à l'aide de vSphere Web Client Plugin. 1. Sélectionnez un magasin de données dans l'inventaire. 2. Sélectionnez Actions → All Dell Storage Actions → Resize Datastore (Actions > Toutes les actions de stockage Dell > Redimensionner un magasin de données). L'Assistant Resize Datastore Storage (Redimensionner le stockage d'un magasin de données) démarre. 3. Saisissez une nouvelle taille pour le magasin de données dans le champ Resize to (Redimensionner à) et sélectionnez l'unité de mesure dans le menu déroulant Storage Size Type (Type de taille de stockage). 4. Cliquez sur Next (Suivant). La page Ready to Complete (Prêt à exécuter) s'ouvre. 5. Cliquez sur Finish (Terminer). Liens connexes Redimensionner un magasin de données Étendre un RDM Un RDM peut être redimensionné (étendu) à l'aide de vSphere Web Client Plugin. 1. Dans l'inventaire, sélectionnez une machine virtuelle ayant un RDM à étendre. 2. Sélectionnez Actions → All Dell Storage Actions → Extend Raw Device (Actions > Toutes les actions de stockage Dell > Étendre un périphérique brut). L'Assistant Extend Datastore RDM (Extension d'un RDM de magasin de données) démarre. 3. Sélectionnez le RDM à étendre. 4. Cliquez sur Next (Suivant). La page Expansion Size (Taille d'extension) s'ouvre. 5. Saisissez la nouvelle taille du RDM dans le champ Extend to (Étendre à) et sélectionnez l'unité de mesure dans le menu déroulant Storage Size Type (Type de taille de stockage). 6. Cliquez sur Next (Suivant). La page Ready to Complete (Prêt à exécuter) s'ouvre. 7. Cliquez sur Finish (Terminer). Liens connexes Sélectionner un RDM Étendre la taille de RDM Suppression d'un magasin de données ou RDM Utilisez l'Assistant Remove Storage (Suppression d'un stockage) pour supprimer un magasin de données ou RDM. Supprimer un magasin de données VMFS Un magasin de données peut être supprimé à l'aide de vSphere Web Client Plugin. 1. Sélectionnez, dans l'inventaire, un objet qui peut être parent d'un magasin de données : • 30 Datacenter Utilisation du stockage Dell • 2. 3. Hôte • Cluster Sélectionnez un magasin de données dans l'inventaire. Sélectionnez Actions → All Dell Storage Actions (Toutes les actions de stockage Dell) → Remove Datastore(Supprimer un magasin de données). La page Remove Datastores (Supprimer des magasins de données) s'ouvre. Par défaut, l'onglet VMFS est sélectionné. 4. Cliquez pour sélectionner les magasins de données à supprimer. Pour sélectionner tous les magasins de données, cliquez sur Choose All (Sélectionner tout). 5. Sélectionnez une option de conservation pour le magasin de données. 6. Cliquez sur Next (Suivant). La page Ready to Complete (Prêt à exécuter) s'ouvre. 7. Cliquez sur Finish (Terminer). Liens connexes Conservation de volume Supprimer un RDM Un RDM peut être supprimé à l'aide de vSphere Web Client Plugin. 1. Dans l'inventaire, sélectionnez une machine virtuelle ayant un RDM à supprimer. 2. Sélectionnez Actions → All Dell Storage Actions (Toutes les actions de stockage Dell) → Remove Raw Device (Supprimer un périphérique brut). L'Assistant Remove Storage (Suppression d'un stockage) démarre. 3. 4. Sélectionnez un ou plusieurs RDM à supprimer. Cliquez sur Next (Suivant). La page Volume Retention (Conservation du volume) s'affiche. 5. Sélectionnez une option de conservation pour les périphériques bruts. 6. Cliquez sur Next (Suivant). La page Ready to Complete (Prêt pour l'exécution) s'affiche. 7. Cliquez sur Finish (Terminer). Liens connexes Sélectionnez un périphérique brut Conservation de volume Création et gestion de magasins de données NFS vSphere Web Client Plugin vous permet de créer et gérer les exportations NFS sur les volumes NAS qui sont adressées en tant que magasins de données NFS aux clusters ou hôtes ESXi. Pour créer des magasins de données NFS, procédez comme suit : • Utilisez un volume NAS nouveau ou existant et créez une nouvelle exportation NFS dans le cluster FluidFS. • Utilisez une exportation NFS existante dans le cluster FluidFS. Les sections suivantes décrivent la création et la gestion des magasins de données NFS : • Créer un nouveau magasin de données NFS Utilisation du stockage Dell 31 • Ajouter un magasin de données NFS en utilisant une exportation NFS existante • Supprimer des magasins de données NFS Créer un nouveau magasin de données NFS Vous pouvez créer un magasin de données NFS à l'aide de vSphere Web Client Plugin. 1. 2. Dans l'inventaire, sélectionnez un objet qui peut être parent d'un magasin de données : • Centre de données • Hôte • Cluster Sélectionnez Actions → All Dell Storage Actions → Add Datastore (Actions > Toutes les actions de stockage Dell > Ajouter un magasin de données). L'Assistant Add Datastore (Ajout d'un magasin de données) démarre et la page Select Type (Sélectionner le type) s'ouvre. 3. Sélectionnez NFS et cliquez sur Next (Suivant). 4. Sélectionnez un ou plusieurs hôtes auxquels adresser l'exportation NFS, et cliquez sur Next (Suivant). 5. Sélectionnez le cluster FluidFS pour la création de volume, et cliquez sur (Next) Suivant. 6. Sélectionnez Create a New NFS Datastore (Créer un nouveau magasin de données NFS), puis cliquez sur Next (Suivant). 7. Saisissez le nom du nouveau volume, sélectionnez le dossier de volume dans Inventory Location (Emplacement de stockage), puis cliquez sur Next (Suivant). La page Datastore Properties (Propriétés du magasin de données) s'ouvre. 8. Saisissez une valeur pour la taille. Sélectionnez le type d'unité à partir du menu déroulant. 9. Choisissez une option de dossier : • Create a New NAS Volume Folder (Créer un nouveau dossier de volume NAS) : par défaut, le nom du dossier dépend du nom du magasin de données saisi. • Use Existing NAS Volume Folder (Utiliser un dossier de volume NAS existant) : recherchez un dossier à utiliser. 10. Tapez la VIP du cluster FluidFS dans le champ FluidFS Cluster VIP or DNS Name (VIP ou nom DNS du cluster FluidFS). 11. Cliquez sur Next (Suivant). La page Ready to Complete (Prêt à exécuter) s'ouvre. 12. Cliquez sur Finish (Terminer). Liens connexes Ajouter un stockage – NFS Hôtes et clusters Exportations NFS Ajouter un magasin de données NFS en utilisant une exportation NFS existante Vous pouvez créer un nouveau magasin de données NFS en utilisant une exportation NFS existante dans le cluster FluidFS. 1. 32 Dans l'inventaire, sélectionnez un objet qui peut être parent d'un magasin de données : • Centre de données • Hôte Utilisation du stockage Dell • 2. Cluster Sélectionnez Actions → All Dell Storage Actions (Toutes les actions de stockage Dell) → Add Datastore (Ajouter un magasin de données). L'Assistant Add Datastore (Ajout d'un magasin de données) démarre et la page Select Type (Sélectionner le type) s'ouvre. 3. Sélectionnez NFS et cliquez sur Next (Suivant). 4. Sélectionnez un ou plusieurs hôtes auxquels adresser l'exportation NFS, et cliquez sur Next (Suivant). 5. Sélectionnez le cluster FluidFS pour la création de volume, et cliquez sur Next (Suivant). 6. Sélectionnez Map an Existing NFS Export (Adresser une exportation NFS existante), et cliquez sur Next (Suivant). 7. Sélectionnez une exportation NFS dans la liste des exportations NFS disponibles. 8. Tapez une valeur dans le champ FluidFS Cluster VIP or DNS Name (VIP ou nom DNS du cluster FluidFS). 9. Cliquez sur Next (Suivant). La page Ready to Complete (Prêt à exécuter) s'ouvre. 10. Cliquez sur Finish (Terminer). Liens connexes Ajouter un stockage – NFS Hôtes et clusters Exportations NFS Supprimer des magasins de données NFS Un magasin de données NFS peut être supprimé à l'aide de vSphere Web Client Plugin. 1. 2. 3. Dans l'inventaire, sélectionnez un objet qui peut être parent d'un magasin de données : • Datacenter • Hôte • Cluster Dans l'inventaire, sélectionnez un magasin de données NFS et faites un clic droit sur son nom. Sélectionnez Actions → All Dell Storage Actions (Toutes les actions de stockage Dell) → Remove Datastore (Supprimer un magasin de données). La page Remove Datastores (Supprimer des magasins de données) s'ouvre. Par défaut, l'onglet VMFS est sélectionné. 4. Si nécessaire, sélectionnez NFS pour afficher les magasins de données NFS. 5. Cliquez pour sélectionner les magasins de données à supprimer. Pour sélectionner tous les magasins de données, cliquez sur Choose All (Sélectionner tout). 6. (Facultatif) Sélectionnez Delete NFS Exports for selected datastores (Supprimer les exportations NFS pour les magasins de données sélectionnés). 7. (Facultatif) Sélectionnez Delete volumes for selected datastores if possible (Supprimer les volumes pour les magasins de données sélectionnés si possible). 8. Cliquez sur OK. Utilisation du stockage Dell 33 Configuration, création et récupération de Replays (Relectures) Plug-in Dell Storage vSphere Web Client vous permet de configurer Data Instant Relecture, de créer des Replays (Relectures), d'expirer des Replays (Relectures), et de récupérer des données à partir de Replays (Relectures). REMARQUE : Les options qui apparaissent lors de la configuration, de la création, et de la récupération de Replays (Relectures) varient en fonction des préférences de volume de l'utilisateur Enterprise Manager défini dans vSphere Web Client Plugin. REMARQUE : Les Replays (Relectures) s'appliquent uniquement aux volumes qui sont montés en tant que magasins de données VMFS et non aux magasins de données NFS. Les sections suivantes décrivent comment configurer et gérer des Replays (Relectures) : • Configuration de Data Instant Relecture • Création d'une Relecture • Expiration d'une Relecture • Récupération de données à partir d'une Relecture Configuration de Data Instant Relecture La configuration de Data Instant Relecture consiste à attribuer un profil Relecture à un magasin de données (volume Dell) ou à tous les volumes associés à une machine virtuelle afin d'établir un calendrier pour effectuer automatiquement des Replays (Relectures). Seuls les profils Relecture déjà définis sur le Storage Center peuvent être sélectionnés. Pour obtenir des instructions sur la création ou la modification de profils Relecture, voir le Storage Center System Manager Administrator's Guide (Guide de l'administrateur de Storage Center System Manager) ou le Dell Storage Manager Administrator's Guide (Guide de l'administrateur de Dell Storage Manager). Configurer Data Instant Relecture pour un magasin de données Data Instant Relecture peut être configuré pour un magasin de données à l'aide du vSphere Web Client Plugin : 1. Sélectionnez un magasin de données dans l'inventaire. 2. Sélectionnez Actions → All Dell Storage Actions → Replays → Configure Data Instant Replay (Actions > Toutes les actions de stockage Dell > Replays > Configurer Data Instant Replay). L'Assistant Configuration de Data Instant Replay démarre. 3. Sélectionnez un ou plusieurs profils Relecture à appliquer au magasin de données. 4. Cliquez sur Next (Suivant). La page Ready to Complete (Prêt à exécuter) s'ouvre. 5. Cliquez sur Finish (Terminer). Liens connexes Profil Replay 34 Utilisation du stockage Dell Configurer Data Instant Relecture pour des RDM sur une machine virtuelle Data Instant Relecture peut être configuré pour un RDM à l'aide de vSphere Web Client Plugin. 1. Sélectionnez une machine virtuelle dans l'inventaire. 2. Sélectionnez Actions → All Dell Storage Actions (Toutes les actions de stockage Dell) → Replays → Configure Data Instant Replay (Configurer Data Instant Replay). L'Assistant Configure Data Instant Replay (Configurer Data Instant Replay) démarre. Si la machine virtuelle dispose de plusieurs RDM, l'Assistant affiche une page pour chaque RDM. 3. Sélectionnez un ou plusieurs profils Replay à appliquer au RDM, puis cliquez sur Next (Suivant). Si la machine virtuelle dispose de plusieurs RDM, répétez l'étape 2. Lorsque tous les RDM ont été configurés, la page Ready to Complete (Prêt pour l'exécution) s'ouvre. 4. Cliquez sur Finish (Terminer). Liens connexes Profil Replay Création d'une Relecture En plus des Replays planifiées effectuées automatiquement en fonction du profil Relecture, vous pouvez aussi effectuer une Relecture immédiate (non planifiée). Lors de la création d'une Relecture, vous pouvez spécifier un délai d'expiration pour la Relecture. Notez que si vous créez une Relecture avec l'option Never Expire (N'expire jamais), la Relecture reste sur le Storage Center jusqu'à ce qu'elle soit expirée manuellement. Effectuer une Relecture d'un magasin de données Vous pouvez effectuer une Relecture d'un magasin de données à l'aide de vSphere Client Web Plugin. 1. Sélectionnez le magasin de données pour lequel vous souhaitez effectuer une Relecture. 2. Sélectionnez Actions → All Dell Storage Actions (Toutes les actions de stockage Dell) → Replays → Create Replay (Création de Replay). L'Assistant Create Replay (Création d'une Replay) démarre. 3. Indiquez un délai d'expiration pour la Relecture. Pour que la Relecture n'expire jamais, cochez la case Never Expire (N'expire jamais). 4. Cliquez sur Next (Suivant). La page Ready to Complete (Prêt à exécuter) s'ouvre. 5. Cliquez sur Finish (Terminer). Liens connexes Profil Replay Relecture des volumes de RDM associés à une machine virtuelle Une Relecture d'un RDM associé à une machine virtuelle peut être effectuée à l'aide de vSphere Web Client Plugin 1. Sélectionnez la machine virtuelle pour laquelle vous souhaitez effectuer une Relecture. 2. Sélectionnez Actions → All Dell Storage Actions → Replays → Create Replay (Actions > Toutes les actions de stockage Dell > Replays > Création de Replay). L'Assistant Create Replay (Création de Replay) démarre. Utilisation du stockage Dell 35 3. Indiquez un délai d'expiration pour la Relecture. Pour que la Relecture n'expire jamais, cochez la case Never Expire (N'expire jamais). 4. Cliquez sur Next (Suivant). La page Snapshot Options (Options d'instantané) s'ouvre. 5. Pour créer un instantané VMware temporaire de la machine virtuelle avant la création de la Relecture, cochez la case Create Temporary VMware Snapshot (Créer un instantané VMware temporaire). 6. Si la case Temporary VMware Snapshot (Instantané VMware temporaire) est cochée, spécifiez si vous souhaitez inclure la mémoire de la machine et/ou mettre en veille les systèmes de fichiers. 7. Cliquez sur Next (Suivant). La page Ready to Complete (Prêt à exécuter) s'ouvre. 8. Cliquez sur Finish (Terminer). Liens connexes Propriétés de Replay Options d'instantané Expiration d'une Relecture Quand une Relecture est créée, un délai d'expiration est affecté à la Relecture. Cependant, vous pouvez remplacer le délai d'expiration en faisant expirer explicitement une Relecture. L'expiration d'une Relecture supprime la Relecture du Storage Center. Expiration de Replays (Relectures) pour un magasin de données L'expiration d'une Replay d'un magasin de données peut être réalisée à l'aide de vSphere Client Web Plugin. 1. Sélectionnez le magasin de données pour lequel vous souhaitez faire expirer des Replays (Relectures). 2. Sélectionnez Actions → All Dell Storage Actions (Toutes les actions de stockage Dell) → Replays → Expire Replays (Faire expirer des Replays). L'Assistant Expire Storage Center Replay (Faire expirer une Replay de Storage Center) démarre. 3. Sélectionnez les Replays (Relectures) à faire expirer. 4. Cliquez sur Next (Suivant). La page Ready to Complete (Prêt à exécuter) s'ouvre. 5. Cliquez sur Finish (Terminer). Liens connexes Sélection de Replay Faire expirer les Replays (Relectures) de volumes de RDM associés à une machine virtuelle Vous pouvez faire expirer une Relecture d'un RDM à l'aide de vSphere Web Client Plugin. 1. Sélectionnez la machine virtuelle pour laquelle vous souhaitez faire expirer des Replays (Relectures) de magasin de données. 2. Sélectionnez Actions → All Dell Storage Actions (Toutes les actions de stockage Dell) → Replays → Expire Replays (Faire expirer des Replays). L'Assistant Expire Storage Center Replay (Faire expirer une Replay de Storage Center) démarre. 3. Sélectionnez les Replays à faire expirer. 4. Cliquez sur Next (Suivant). 36 Utilisation du stockage Dell La page Ready to Complete (Prêt à exécuter) s'ouvre. 5. Cliquez sur Finish (Terminer). Liens connexes Sélection de Replay Récupération de données à partir d'une Relecture Utilisez l'Assistant Récupération de Relecture Storage Center pour récupérer des données à partir d'une Relecture Storage Center. L'Assistant vous permet de sélectionner la Relecture à partir de laquelle vous voulez récupérer les données, puis expose et adresse la Relecture pour vous permettre de copier des données pour la récupération. Récupérer un magasin de données à partir d'une Relecture Storage Center Un magasin de données peut être récupéré à l'aide de vSphere Web Client Plugin. Prérequis Une Relecture du magasin de données doit exister. Étapes 1. Sélectionnez le magasin de données pour lequel vous souhaitez récupérer des données. 2. Sélectionnez Actions → All Dell Storage Actions (Toutes les actions de stockage Dell) → Replays → Recover VM Data from Replay (Récupérer des données de machine virtuelle à partir de Replay). L'Assistant Storage Center Replay Recovery (Récupération de Replay Storage Center) démarre. 3. Sélectionnez une ou plusieurs Replays (Relectures) à partir desquelles récupérer les données. REMARQUE : Une seule Relecture par volume peut être sélectionnée. 4. Cliquez sur Next (Suivant). La page Host Selection (Sélection de l'hôte) s'ouvre. 5. Sélectionnez l'hôte pour accéder au magasin de données récupéré. 6. Cliquez sur Next (Suivant). La page Datastore Name (Nom du magasin de données) s'ouvre. 7. Indiquez un nom et un emplacement pour le magasin de données récupéré. 8. Cliquez sur Next (Suivant). La page Mapping LUN (LUN d'adressage) s'ouvre. 9. Sélectionnez le LUN pour adresser le magasin de données récupéré. 10. Cliquez sur Next (Suivant). La page Ready to Complete (Prêt à exécuter) s'ouvre. 11. Cliquez sur Finish (Terminer). Liens connexes Nom du magasin de données Sélection de l'hôte LUN d'adressage Sélection de Replay Récupérer un RDM à partir d'une Relecture Storage Center Un RDM peut être récupéré à l'aide de vSphere Web Client Plugin. Prérequis Une Relecture du RDM doit exister. Utilisation du stockage Dell 37 Étapes 1. Sélectionnez la machine virtuelle pour laquelle vous souhaitez récupérer le RDM. 2. Sélectionnez Actions → All Dell Storage Actions (Toutes les actions de stockage Dell) → Replays → Recover VM Data from Replay (Récupérer des données de machine virtuelle à partir de Replay). L'Assistant Storage Center Replay Recovery (Récupération de Replay Storage Center) démarre. 3. Sélectionnez une ou plusieurs Replays (Relectures) à partir desquelles vous souhaitez récupérer des données. 4. Cliquez sur Next (Suivant). La page VM Selection (Sélection de VM) s'ouvre. 5. Sélectionnez la machine virtuelle à utiliser pour accéder aux données récupérées. 6. Cliquez sur Next (Suivant). La page Ready to Complete (Prêt à exécuter) s'ouvre. 7. Cliquez sur Finish (Terminer). Liens connexes Sélection de Replay Sélection de machine virtuelle Création et gestion d'instantanés de volume NAS FluidFS et de planifications d'instantanés Les Storage Centers communiquent une certaine capacité (un pool NAS, composé de volumes NAS) au cluster Dell Fluid File System (FluidFS). Lorsque vous créez un magasin de données NFS (voir Création et gestion de magasins de données NFS), un volume NAS associé est créé dans le cluster FluidFS. Le chemin d'accès du dossier Exportation NFS correspond à celui du volume NAS monté sur l'hôte ESXi. vSphere Web Client Plugin vous permet de créer et de gérer des instantanés (semblables à des Replays) de volumes NAS associés à un magasin de données NFS et de planifier l'enregistrement, la conservation et la suppression des instantanés. À propos des instantanés de volume NAS FluidFS Les instantanés de volume NAS sont des copies d'un volume NAS enregistrées à un moment précis, qui permettent de restaurer les données. Les instantanés de volume NAS s'apparentent aux Replays VMFS, à la différence que les Replays sont montées en tant que magasins de données VMFS et que les instantanés sont montés en tant que magasins de données NFS. Le premier instantané enregistré contient la totalité du volume NAS. Tous les instantanés créés à partir de cette référence n'enregistrent que les modifications apportées depuis l'instantané précédent. Plug-in Dell Storage vSphere Web Client vous permet : • de créer un instantané pour le volume NAS associé au magasin de données NFS correspondant ; • d'afficher tous les instantanés disponibles du volume NAS associé ; • de modifier le nom et la date d'expiration de l'instantané ; • de sélectionner et de supprimer un ou plusieurs instantanés. 38 Utilisation du stockage Dell À propos des planifications d'instantanés de volume NAS FluidFS Les planifications d'instantanés de volume NAS vous permettent d'enregistrer des instantanés à intervalle régulier (par exemple, toutes les heures ou tous les jours) afin de suivre l'évolution globale de votre système de fichiers au fil du temps. Plug-in Dell Storage vSphere Web Client vous permet : • de créer une planification indiquant le nom, la fréquence d'enregistrement et la durée de conservation de la planification d'instantanés. La fréquence et la durée de conservation peuvent être fixées en minutes, en heures, en jours ou en semaines ; • de sélectionner et de modifier le nom, la fréquence d'enregistrement et la durée de conservation de la planification d'instantanés ; • de sélectionner et de supprimer une planification d'instantanés. Instantanés de volume NAS et planifications d'instantanés Cette section décrit la procédure de création d'instantanés de volume NAS à la demande et de planification d'instantanés à intervalle régulier. Réalisation d'instantanés de volume NAS Vous pouvez réaliser un instantané à la demande d'un volume NAS pour un magasin de données associé et définir la date d'expiration de l'instantané. Étapes 1. Sélectionnez un magasin de données NFS dans l'inventaire. 2. Sélectionnez Actions → All Dell Storage Actions → Snapshots → Create Snapshot (Actions > Toutes les actions de stockage Dell > Instantanés > Créer un instantané). L'Assistant Create Snapshot (Créer un instantané) démarre. 3. Saisissez un nom pour l'instantané. Les noms peuvent comporter un maximum de 230 caractères comprenant des caractères spéciaux (crochet angulaire à droite ou à gauche, barre oblique inverse, trait d'union, trait de soulignement, esperluette, tilde, signe plus). La meilleure pratique consiste à utiliser un nom d'instantané concis et descriptif. REMARQUE : Si le nom d'instantané que vous avez saisi est déjà présent, l'instantané n'est pas créé et le message Snapshot name already exists (Le nom d'instantané existe déjà) s'affiche. 4. (Facultatif) Si vous souhaitez définir une date d'expiration pour l'instantané, sélectionnez Enable Expiration (Activer l'expiration) et une date dans le calendrier. Vous pouvez également indiquer des heures et des minutes. Étapes suivantes Vous pouvez également configurer une planification d'instantané pour réaliser des instantanés d'un volume NAS à intervalles réguliers. Voir Création de planifications d'instantanés de volume NAS. Création de planifications d'instantanés de volume NAS Configurez une planification d'instantanés pour réaliser des instantanés d'un volume NAS à intervalles réguliers pendant une période désignée. 1. Sélectionnez un magasin de données NFS dans l'inventaire. 2. Sélectionnez le volume NAS pour lequel vous souhaitez réaliser un instantané. Utilisation du stockage Dell 39 3. Sélectionnez Actions → All Dell Storage Actions → Snapshots → Create Snapshot Schedule (Actions > Toutes les actions de stockage Dell > Instantanés > Créer une planification d'instantané). L'assistant Create Snapshot Schedule (Créer une planification d'instantané) démarre. 4. Saisissez un nom pour la planification d'instantanés. Les noms peuvent comporter un maximum de 230 caractères comprenant des caractères spéciaux (crochet angulaire à droite ou à gauche, barre oblique inverse, trait d'union, trait de soulignement, esperluette, tilde, signe plus). 5. Sélectionnez Take Snapshot Every (Prendre un instantané chaque), saisissez une valeur numérique pour les minutes, heures, jours ou semaines, puis sélectionnez la fréquence des instantanés dans le menu déroulant. 6. Sinon, sélectionnez Take Snapshot On (Prendre un instantané le) pour définir la date et l'heure de réalisation d'un instantané : a. Sélectionnez le jour de la semaine. b. Sélectionnez l'heure et appuyez sur AM ou PM. c. Spécifiez le nombre de minutes de décalage entre chaque instantané d'un volume NAS. Vous pouvez également saisir une valeur de décalage pour commencer à réaliser un instantané un certain nombre de minutes après l'heure donnée. La valeur par défaut est zéro (0) minutes. 7. 8. Sélectionnez Retain Snapshot for (Conserver l'instantané pendant) pour indiquer la durée pendant laquelle les instantanés sont enregistrés avant leur suppression automatique. Saisissez une valeur numérique pour les minutes, heures, jours ou semaines, puis sélectionnez l'intervalle de conservation dans le menu déroulant. Cliquez sur Next (Suivant). Les informations récapitulatives sur la planification d'instantanés s'affichent. 9. Cliquez sur Finish (Terminer) pour définir la planification. Les instantanés du volume NAS seront réalisés et conservés en fonction des valeurs définies par la planification. Vous pouvez réviser les valeurs de planification selon vos besoins. Pour plus d'informations, voir Modification de planifications d'instantanés de volume NAS. Si vous souhaitez réaliser un instantané immédiat (à la demande), reportez-vous à la section Réalisation d'instantanés de volume NAS. Affichage d'instantanés de volume NAS et de planifications Après avoir créé des instantanés ou des planifications d'instantanés, vous pouvez afficher des informations récapitulatives dans l'onglet Monitor (Surveiller) du menu Dell Storage (Stockage Dell). Affichage d'instantanés dans l'onglet Monitor (Surveiller) Procédez comme suit pour afficher le récapitulatif des instantanés enregistrés pour le volume NAS sélectionné. Étapes 1. Sélectionnez un magasin de données NFS dans l'inventaire. vSphere Web Client Plugin charge les informations du magasin de données sélectionné. REMARQUE : Si le récapitulatif ne s'affiche pas pour le magasin de données NFS sélectionné, vérifiez que vous utilisez les bonnes informations d'identification sur le serveur vCenter et contrôlez la configuration d'Enterprise Manager. 2. Cliquez sur l'onglet Monitor (Surveiller). 3. Sélectionnez Dell Storage (Stockage Dell) dans la barre de menu. Le magasin de données NFS et le volume associé sont affichés dans le tableau et l'onglet General (Général) est sélectionné par défaut. 4. 40 Cliquez sur l'onglet Snapshot (Instantané). Utilisation du stockage Dell vSphere Web Client Plugin affiche tous les instantanés du volume NAS ainsi que l'heure de création, la date d'expiration, le nombre de clones (le cas échéant) et la taille de chaque instantané. Figure 12. Onglet Monitor (Surveiller) affichant tous les instantanés du volume NAS sélectionné illustre un volume NAS avec trois instantanés réalisés. Figure 12. Onglet Monitor (Surveiller) affichant tous les instantanés du volume NAS sélectionné Étapes suivantes Vous pouvez également afficher toutes les planifications d'instantanés dans l'onglet Monitor (Surveiller). Voir Affichage de planifications dans l'onglet Monitor (Surveiller). Affichage de planifications dans l'onglet Monitor (Surveiller) Procédez comme suit pour afficher le récapitulatif des planifications d'instantanés programmées pour le volume NAS sélectionné. Étapes 1. Sélectionnez un magasin de données NFS dans l'inventaire. vSphere Web Client Plugin charge les informations du magasin de données sélectionné. REMARQUE : Si le récapitulatif ne s'affiche pas pour le magasin de données NFS sélectionné, vérifiez que vous utilisez les bonnes informations d'identification sur le serveur vCenter et contrôlez la configuration d'Enterprise Manager. 2. Cliquez sur l'onglet Monitor (Surveiller). 3. Sélectionnez Dell Storage (Stockage Dell) dans la barre de menu. Le magasin de données NFS et le volume associé sont affichés dans le tableau et l'onglet General (Général) est sélectionné par défaut. 4. Cliquez sur l'onglet Schedules (Planifications). vSphere Web Client Plugin répertorie toutes les planifications du volume NAS, indique la fréquence de création d'instantanés et précise leur intervalle d'expiration. Figure 13. Onglet Monitor (Surveiller) affichant toutes les planifications du volume NAS sélectionné illustre un volume NAS doté de deux planifications d'instantanés. Utilisation du stockage Dell 41 Figure 13. Onglet Monitor (Surveiller) affichant toutes les planifications du volume NAS sélectionné Étapes suivantes Vous pouvez également afficher tous les instantanés dans l'onglet Monitor (Surveiller). Voir Affichage d'instantanés dans l'onglet Monitor (Surveiller). Gestion d'instantanés de volume NAS et de planifications d'instantanés Cette section décrit comment réviser et supprimer des instantanés et des planifications d'instantanés. Modification d'instantanés de volume NAS Vous pouvez afficher tous les instantanés disponibles d'un volume NAS, puis en sélectionner un à modifier. La modification vous permet de modifier le nom et la date d'expiration de l'instantané. Étapes 1. Sélectionnez un magasin de données NFS dans l'inventaire. 2. Sélectionnez Actions → All Dell Storage Actions (Toutes les actions de stockage Dell) → Snapshot → Edit Snapshot/Snapshot Schedule (Modifier SnapshotPlanification Snapshot). L'Assistant Edit Snapshot/Snapshot Schedule (Modifier un instantané/Planification d'instantanés) démarre. 3. Sur la page Edit Snapshot/Snapshot Schedule (Modifier un instantané/Planification d'instantanés), sélectionnez Snapshot (Instantané) et cliquez sur Next (Suivant). 4. Sélectionnez l'instantané dans la liste des planifications du tableau. 5. Modifiez l'une des informations enregistrées : a. Dans le champ Name (Nom), sélectionnez le nom à modifier et saisissez un nouveau nom. b. Pour empêcher la suppression automatique de l'instantané, décochez la case Enable Expiration (Activer l'expiration). c. Pour modifier les informations d'expiration, sélectionnez une nouvelle date dans le calendrier et changez la valeur numérique des heures et des minutes. La valeur par défaut est de 30 minutes. 6. Cliquez sur Next (Suivant). Un écran récapitulatif affiche le détail des modifications effectuées. 7. Si les modifications vous conviennent, cliquez sur Finish (Terminer). Sinon, cliquez sur Back (Retour) pour apporter de nouvelles modifications. Étapes suivantes Vous pouvez également modifier un instantané que vous avez créé. Voir Modification de planifications d'instantanés de volume NAS. 42 Utilisation du stockage Dell Modification de planifications d'instantanés de volume NAS Vous pouvez afficher l'ensemble des planifications d'instantanés de volume NAS disponibles, puis sélectionner une planification d'instantanés à modifier. La modification vous permet de modifier le nom de la planification, la date d'enregistrement ou la date d'expiration d'un instantané. Étapes 1. Sélectionnez un magasin de données NFS dans l'inventaire. 2. Sélectionnez Actions → All Dell Storage Actions (Toutes les actions de stockage Dell) → Snapshot → Edit Snapshot/Snapshot Schedule (Modifier un snapshot/Planification de snapshots). L'Assistant Edit Snapshot/Snapshot Schedule (Modifier un instantané/Planification d'instantanés) démarre. 3. Sur la page Edit Snapshot/Snapshot Schedule (Modifier un instantané/Planification d'instantanés), sélectionnez Snapshot Schedule (Planification d'instantanés) et cliquez sur Next (Suivant). 4. Sélectionnez la planification d'instantanés dans la liste des planifications du tableau. 5. Modifiez l'une des informations enregistrées : a. Sélectionnez Take Snapshot Every (Prendre un instantané tous/toutes les) et modifiez la valeur numérique ainsi que l'intervalle (minutes, heures, jours ou semaines). b. Sinon, sélectionnez Take Snapshot On (Prendre un instantané le) et modifiez le jour de la semaine, l'heure et les minutes pour définir la date d'enregistrement exacte de chaque instantané. c. Pour empêcher la suppression automatique de l'instantané, décochez la case Enable Expiration (Activer l'expiration). d. Pour modifier les informations d'expiration, corrigez la valeur numérique ainsi que l'intervalle (minutes, heures, jours ou semaines). 6. Cliquez sur Next (Suivant). Un écran récapitulatif affiche le détail des modifications effectuées. 7. Si les modifications vous conviennent, cliquez sur Finish (Terminer). Sinon, cliquez sur Back (Retour) pour apporter de nouvelles modifications. Étapes suivantes Vous pouvez également modifier un instantané que vous avez créé. Voir Modification d'instantanés de volume NAS. Suppression d'instantanés de volumes NAS Vous pouvez afficher tous les instantanés disponibles d'un volume NAS, puis sélectionner et supprimer un ou plusieurs instantanés. Étapes 1. Sélectionnez un magasin de données NFS dans l'inventaire. 2. Sélectionnez Actions → All Dell Storage Actions (Toutes les actions de stockage Dell) → Snapshot → Delete Snapshot/Snapshot Schedule (Supprimer un snapshot/une planification de snapshots). L'assistant Delete Snapshot/Snapshot Schedule (Supprimer un instantané/une planification d'instantané) démarre. 3. Sur la page Delete Snapshot/Snapshot Schedule (Supprimer un instantané/une planification d'instantané), sélectionnez Snapshot (Instantané) et cliquez sur Next (Suivant). 4. Sélectionnez un ou plusieurs instantanés dans la liste des planifications du tableau. Pour sélectionner tous les instantanés de la liste, cochez la case en regard de l'en-tête de colonne Snapshot Name (Nom d'instantané). 5. Cliquez sur Next (Suivant). Un écran récapitulatif indique le ou les instantanés que vous avez sélectionnés pour suppression. Utilisation du stockage Dell 43 6. Cliquez sur Finish (Terminer) pour supprimer les instantanés. Étapes suivantes Vous pouvez également sélectionner et supprimer les planifications d'instantanés. Voir Suppression de planifications d'instantanés de volume NAS. Suppression de planifications d'instantanés de volume NAS Vous pouvez afficher toutes les planifications d'instantané disponibles, puis sélectionner et supprimer une ou plusieurs planifications. Étapes 1. Sélectionnez un magasin de données NFS dans l'inventaire. 2. Sélectionnez Actions → All Dell Storage Actions (Toutes les actions de stockage Dell) → Snapshot → Delete Snapshot/Snapshot Schedule (Supprimer un snapshot/une planification de snapshots). L'assistant Delete Snapshot/Snapshot Schedule (Supprimer un instantané/une planification d'instantané) démarre. 3. Sur la page Delete Snapshot/Snapshot Schedule (Supprimer un instantané/une planification d'instantané), sélectionnez Snapshot Schedule (Planification d'instantané) et cliquez sur Next (Suivant). 4. Sélectionnez une ou plusieurs planifications d'instantané dans la liste des planifications du tableau. Pour sélectionner toutes les planifications d'instantané de la liste, cochez la case à côté de l'en-tête de colonne Snapshot Schedule Name (Nom de la planification d'instantané). 5. Cliquez sur Next (Suivant). Un écran récapitulatif indique la ou les planifications que vous avez sélectionnées pour suppression. 6. Cliquez sur Finish (Terminer) pour supprimer les planifications. Étapes suivantes Vous pouvez également sélectionner et supprimer un ou plusieurs instantanés. Voir Suppression d'instantanés de volumes NAS. Créer et gérer des réplications et des Live Volumes Plug-in Dell Storage vSphere Web Client prend en charge deux modèles de base pour la migration des données entre les Storage Centers : • Réplications • Live Volumes Une réplication copie les données de volume d'un Storage Center vers un autre Storage Center afin de sauvegarder les données. Un Live Volume est un volume de réplication qu'il est possible d'adresser et d'activer simultanément sur un Storage Center source et un Storage Center cible. Pour en savoir plus sur ces concepts, voir le Dell Storage Manager Administrator's Guide (Guide de l'administrateur de Dell Storage Manager). Vous pouvez utiliser Plug-in Dell Storage vSphere Web Client pour ajouter et gérer les réplications et les Live Volumes sur des magasins de données VMFS et des RDM sur le stockage Dell. Vous pouvez également convertir une réplication en un Live Volume et vice versa. Les sections suivantes décrivent les opérations de réplication et de Live Volume : • 44 Opérations de réplication Utilisation du stockage Dell • Opérations de Live Volume Opérations de réplication vSphere Web Client Plugin vous permet d'ajouter, de modifier et de supprimer des réplications pour des magasins de données et des RDM. Les sections suivantes décrivent comment créer et gérer des réplications : • Création d'une réplication de RDM ou de magasin de données • Modification d'une réplication de RDM ou de magasin de données • Suppression d'une réplication de RDM ou de magasin de données Créer une réplication de RDM ou de magasin de données Plug-in Dell Storage vSphere Web Client vous permet de créer des réplications de RDM et de magasin de données. Réplication d'un magasin de données Une réplication de magasin de données peut être créée à l'aide de vSphere Web Client Plugin. Prérequis Si vous utilisez des connexions iSCSI pour les réplications : • Le Storage Center cible doit être défini en tant que système à distance iSCSI sur le Storage Center source. • Le Storage Center source doit être défini en tant que système à distance iSCSI sur le Storage Center cible. Voir le Dell Storage Manager Administrator’s Guide (Guide de l'administrateur de Dell Storage Manager) pour obtenir des instructions sur la configuration de connexions iSCSI entre Storage Centers. • Assurez-vous qu'une définition de qualité de service (QoS) est configurée sur le Storage Center source pour la réplication. Voir le Dell Storage Manager Administrator's Guide (Guide de l'administrateur de Dell Storage Manager) pour obtenir des instructions sur la création de définitions de QoS. Étapes 1. Sélectionnez un magasin de données à répliquer. 2. Sélectionnez Actions → Dell Storage Actions → Replications/Live Volume → Add (Actions > Actions de stockage Dell > Réplications/Live Volume > Ajouter). L'Assistant Add Replication/Live Volume (Ajout de réplication/Live Volume) démarre. 3. Sélectionnez le Storage Center cible (destination). 4. Cliquez sur Next (Suivant). La page Replication Options (Options de réplication) s'ouvre. 5. Spécifiez l'un des types de réplication suivants : • Réplication, Asynchrone • Réplication, Synchrone – Haute disponibilité 6. • Réplication, Synchrone – Haute cohérence Spécifiez les autres paramètres de réplication et un emplacement cible comme décrit dans Options de réplication. 7. Cliquez sur Next (Suivant). La page Ready to Complete (Prêt à exécuter) s'ouvre. Utilisation du stockage Dell 45 8. Cliquez sur Finish (Terminer). Liens connexes Options de réplication Storage Center pour la réplication Réplication d'un RDM Une réplication de RDM peut être créée à l'aide de vSphere Web Client Plugin. Prérequis Si vous utilisez des connexions iSCSI pour les réplications : • Le Storage Center cible doit être défini en tant que système à distance iSCSI sur le Storage Center source. • Le Storage Center source doit être défini en tant que système à distance iSCSI sur le Storage Center cible. Voir le Dell Storage Manager Administrator’s Guide (Guide de l'administrateur de Dell Storage Manager) pour obtenir des instructions sur la configuration de connexions iSCSI entre Storage Centers. • Assurez-vous qu'une définition de qualité de service (QoS) est configurée sur le Storage Center source pour la réplication. Voir le Dell Storage Manager Administrator's Guide (Guide de l'administrateur de Dell Storage Manager) pour obtenir des instructions sur la création de définitions de QoS. Étapes 1. Sélectionnez la machine virtuelle dotée du RDM à répliquer. 2. Sélectionnez Actions → All Dell Storage Actions → Replication/Live Volume → Add (Actions > Toutes les actions de stockage Dell > Réplication/Live Volume > Ajouter). L'Assistant Add Replication/Live Volume (Ajout de réplication/Live Volume) démarre. 3. Sélectionnez le RDM à répliquer. 4. Cliquez sur Next (Suivant). La page Storage Center s'ouvre. 5. Sélectionnez le Storage Center cible (destination). 6. Cliquez sur Next (Suivant). La page Replication Options (Options de réplication) s'ouvre. 7. Spécifiez l'un des types de réplication suivants : • Réplication, Asynchrone • Réplication, Synchrone – Haute disponibilité 8. • Réplication, Synchrone – Haute cohérence Spécifiez les autres paramètres de réplication et un emplacement cible comme décrit dans Options de réplication.. 9. Cliquez sur Next (Suivant). La page Ready to Complete (Prêt à exécuter) s'ouvre. 10. Cliquez sur Finish (Terminer). Liens connexes Sélectionnez un périphérique brut Options de réplication Storage Center pour la réplication 46 Utilisation du stockage Dell Modification d'une réplication de RDM ou de magasin de données Le Plug-in Dell Storage vSphere Web Client offre la possibilité de modifier des réplications de RDM et de magasin de données Live Volume, y compris la possibilité de convertir le type de réplication entre un Live Volume et une réplication. Modifier une réplication de magasin de données Vous pouvez modifier les paramètres d'une réplication de magasin de données existante. Prérequis Une réplication de magasin de données doit exister. Étapes 1. Sélectionnez le magasin de données qui est en cours de réplication. 2. Sélectionnez Actions → Dell Storage Actions (Actions de stockage Dell) → Replications/Live Volume (Réplications/Live Volume) → Edit Settings/Convert (Modifier les paramètres/Convertir). L'Assistant Modify Replications/Live Volume (Modification des réplications/Live Volume) démarre. 3. Dans la liste de réplications, sélectionnez-en une à modifier. 4. Cliquez sur Next (Suivant). La page Replication Options (Options de réplication) s'ouvre. 5. Pour modifier le type de réplication, sélectionnez un type dans le menu déroulant. REMARQUE : Si vous choisissez de définir le type de réplication d'une réplication sur Live Volume, une boîte de dialogue d'avertissement s'ouvre. Cochez la case pour confirmer que vous souhaitez effectuer la conversion, puis cliquez sur OK. 6. Modifiez les autres paramètres de réplication selon vos besoins. 7. Si vous avez confirmé que vous souhaitez convertir la réplique en Live Volume, la page Live Volume Options (Options de Live Volume) s'ouvre. Définissez les valeurs pour le Live Volume. 8. Cliquez sur Next (Suivant). La page Ready to Complete (Prêt à exécuter) s'ouvre. 9. Cliquez sur Finish (Terminer). Liens connexes Storage Center pour la réplication Options de réplication Modifier une réplication de RDM Vous pouvez modifier les paramètres d'une réplication de magasin de données existante. Prérequis Une réplication de RDM doit exister. Étapes 1. Sélectionnez la machine virtuelle dotée du RDM qui fait l'objet de la réplication. 2. Sélectionnez Actions → Dell Storage Actions → Replications/Live Volume → Edit Settings/Convert (Actions > Actions de stockage Dell > Réplications/Live Volume > Modifier les paramètres/Convertir). L'Assistant Modify Replication/Live Volume (Modification de réplication/Live Volume) démarre. 3. Sélectionnez la réplication à modifier. 4. Cliquez sur Next (Suivant). La page Replication Options (Options de réplication) s'ouvre. Utilisation du stockage Dell 47 5. Pour modifier le type de réplication, sélectionnez un type dans le menu déroulant. REMARQUE : Si vous choisissez de définir le type de réplication d'une réplication sur Live Volume, une boîte de dialogue d'avertissement s'ouvre. Cochez la case pour confirmer que vous souhaitez effectuer la conversion, puis cliquez sur OK. 6. Modifiez les autres paramètres de réplication selon vos besoins. 7. Si vous avez confirmé que vous souhaitez convertir la réplique en Live Volume, la page Live Volume Options (Options de Live Volume) s'ouvre. Définissez les valeurs pour le Live Volume. 8. Cliquez sur Next (Suivant). La page Ready to Complete (Prêt à exécuter) s'ouvre. 9. Cliquez sur Finish (Terminer). Liens connexes Options de réplication Sélectionner des réplications Suppression d'une réplication de RDM ou de magasin de données Plug-in Dell Storage vSphere Web Client vous permet de supprimer des réplications de RDM et de magasin de données. Supprimer une réplication de magasin de données Supprimez une réplication de magasin de données lorsque vous n'en avez plus besoin. Prérequis Une réplication de magasin de données doit exister. Étapes 1. Sélectionnez le magasin de données pour lequel vous souhaitez supprimer une réplication. 2. Sélectionnez Actions → All Dell Storage Actions (Toutes les actions de stockage Dell) → Replications/Live Volume (Réplications/Live Volume) → Remove (Supprimer). L'Assistant Remove Replication/Live Volume (Suppression de réplication/Live Volume) démarre. 3. Sélectionnez les réplications à supprimer. 4. Cliquez sur Next (Suivant). La page Remove Options (Options de suppression) s'ouvre. 5. Spécifiez les options de suppression pour les réplications. 6. Cliquez sur Next (Suivant). La page Ready to Complete (Prêt à exécuter) s'ouvre. 7. Cliquez sur Finish (Terminer). Liens connexes Options de suppression de réplication Supprimer une réplication de RDM Supprimez une réplication de RDM lorsque vous n'en avez plus besoin. Prérequis Une réplication de RDM doit exister. 48 Utilisation du stockage Dell Étapes 1. Sélectionnez la machine virtuelle dotée du RDM à partir duquel vous souhaitez supprimer une réplication. 2. Sélectionnez Actions → All Dell Storage Actions → Replications/Live Volume → Remove (Actions > Toutes les actions de stockage Dell > Réplications/Live Volume > Supprimer). L'Assistant Remove Replication/Live Volume (Suppression de réplication/Live Volume) démarre. 3. Sélectionnez les réplications à supprimer. 4. Cliquez sur Next (Suivant). La page Remove Options (Options de suppression) s'ouvre. 5. Spécifiez les options de suppression pour les réplications. 6. Cliquez sur Next (Suivant). La page Ready to Complete (Prêt à exécuter) s'ouvre. 7. Cliquez sur Finish (Terminer). Liens connexes Options de suppression de réplication Sélectionner des réplications Opérations de Live Volume Le Plug-in Dell Storage vSphere Web Client vous permet d'ajouter, de modifier et de supprimer des Live Volumes pour les magasins de données et RDM. Vous pouvez également configurer les fonctions de basculement et de restauration automatiques. Les sections suivantes décrivent la création et la gestion des Live Volumes : • Ajout d'un Live Volume à un magasin de données ou RDM • Modifier une réplication de RDM ou un magasin de données Live Volume • Supprimer une réplication de RDM ou de magasin de données Live Volume • Configuration du basculement automatique et de la restauration de Live Volume Ajout d'un Live Volume à un magasin de données ou RDM Plug-in Dell Storage vSphere Web Client vous permet d'ajouter des Live Volumes à des magasins de données et RDM. Ajout d'un Live Volume à un magasin de données 1. Sélectionnez un magasin de données à répliquer. 2. Sélectionnez Actions → Dell Storage Actions (Actions de stockage Dell) → Replications/Live Volume (Réplications/Live Volume) → Add (Ajouter). L'Assistant Add Replication/Live Volume (Ajout de réplication/Live Volume) démarre. 3. Sélectionnez le Storage Center cible (destination). 4. Cliquez sur Next (Suivant). La page Replication Options (Options de réplication) s'ouvre. 5. 6. Spécifiez l'un des types de réplication suivants : • Live Volume, Asynchrone • Live Volume, Synchrone – Haute disponibilité • Live Volume, Synchrone – Haute cohérence Spécifiez les paramètres de réplication et un emplacement cible. Utilisation du stockage Dell 49 7. Cliquez sur Next (Suivant). La page Live Volume Settings (Paramètres de Live Volume) s'ouvre. 8. (Facultatif) Sélectionnez dans la liste déroulante des définitions de QoS secondaire. 9. (Facultatif) Désélectionnez l'option intitulée Automatically Swap Primary Storage Center (Échanger automatiquement le Storage Center principal). 10. Si vous laissez cochée la case Automatically Swap Primary Storage Center (Échanger automatiquement le Storage Center principal), cliquez sur Advanced (Avancé). Les options avancées sont présentées. Modifiez les valeurs des options suivantes : • Données min. écrites sur le secondaire avant l'échange • % min. d'E/S sur le secondaire avant l'échange • Temps min. en tant que principal avant l'échange 11. (Facultatif) Si vous avez sélectionné le type de réplication Live Volume, Synchronous – High Availability (Live Volume, synchrone – Haute disponibilité) à l'étape 5, sélectionnez Failover Automatically (Basculer automatiquement) afin que les volumes Live Volume basculent automatiquement lorsque le service est perturbé. Par défaut, l'option Restore Automatically (Restaurer automatiquement) est également sélectionnée. Pour en savoir plus, voir Configuration du basculement automatique et de la restauration de Live Volume. 12. Indiquez l'emplacement cible d'un adressage secondaire de Live Volume. 13. Cliquez sur Next (Suivant). La page Ready to Complete (Prêt pour l'exécution) s'ouvre et récapitule les éléments sélectionnés. 14. Cliquez sur Finish (Terminer). Liens connexes Options de réplication Options de Live Volume Storage Center pour la réplication Ajout d'un Live Volume à un RDM 1. Sélectionnez la machine virtuelle dotée du RDM à répliquer. 2. Sélectionnez Actions → All Dell Storage Actions → Replications/Live Volume → Add (Actions > Toutes les actions de stockage Dell > Réplications/Live Volume > Ajouter). L'Assistant Add Replications/Live Volume (Ajout de réplications/Live Volume) démarre. 3. Sélectionnez le RDM à répliquer. 4. Cliquez sur Next (Suivant). La page Storage Center s'ouvre. 5. Sélectionnez le Storage Center cible (destination). 6. Cliquez sur Next (Suivant). La page Replication Options (Options de réplication) s'ouvre. 7. Spécifiez l'un des types de réplication suivants : • Live Volume, Asynchrone • Live Volume, Synchrone – Haute disponibilité 8. • Live Volume, Synchrone – Haute cohérence Spécifiez les paramètres de réplication et un emplacement cible. 9. Cliquez sur Next (Suivant). La page Live Volume Settings (Paramètres de Live Volume) s'ouvre. 10. (Facultatif) Effectuez une sélection dans la liste déroulante des définitions de QoS secondaire. 50 Utilisation du stockage Dell 11. (Facultatif) Décochez l'option intitulée Automatically Swap Primary Storage Center (Échanger automatiquement le Storage Center principal). 12. Si vous laissez cochée la case Automatically Swap Primary Storage Center (Échanger automatiquement le Storage Center principal), cliquez sur Advanced (Avancé). Les options avancées sont présentées. Modifiez les valeurs des options suivantes : • Données min. écrites sur le secondaire avant l'échange • % min. d'I/O sur le secondaire avant l'échange • Temps min. en tant que principal avant l'échange 13. Spécifiez un emplacement cible. 14. Cliquez sur Next (Suivant). La page Ready to Complete (Prêt à exécuter) s'ouvre. 15. Cliquez sur Finish (Terminer). Liens connexes Sélectionnez un périphérique brut Options de réplication Options de Live Volume Storage Center pour la réplication Modifier une réplication de RDM ou un magasin de données Live Volume vSphere Web Client Plugin offre la possibilité de modifier des réplications de RDM et de magasin de données Live Volume, ainsi que de convertir le type de réplication entre un Live Volume et une réplication. Modifier un magasin de données Live Volume Vous pouvez modifier les paramètres d'un magasin de données Live Volume existant. Prérequis Un magasin de données Live Volume doit exister. Étapes 1. Sélectionnez le magasin de données qui est en cours de réplication. 2. Sélectionnez Actions → Dell Storage Actions → Replications/Live Volume → Edit Settings/Convert (Actions > Actions de stockage Dell > Réplications/Live Volume > Modifier les paramètres/Convertir). L'Assistant Modify Replications/Live Volume (Modification des réplications/Live Volume) démarre. 3. Dans la liste de réplications, sélectionnez-en une à modifier. 4. Cliquez sur Next (Suivant). La page Replication Options (Options de réplication) s'ouvre. 5. Pour modifier le type de réplication, sélectionnez un type dans le menu déroulant. REMARQUE : Si vous choisissez de modifier le type de réplication d'un Live Volume à une réplique, une boîte de dialogue d'avertissement s'ouvre. Vous devez cocher la case pour confirmer que vous voulez faire la conversion, puis cliquer sur OK. 6. Modifiez les autres paramètres de réplication selon vos besoins. 7. Si vous n'avez pas choisi de convertir d'un Live Volume à une réplication, la page Live Volumes Settings (Paramètres de Live Volumes) s'ouvre. 8. Cliquez sur Next (Suivant). La page Live Volumes Options (Options de Live Volume) s'ouvre. 9. (Facultatif) Dans la liste déroulante, sélectionnez des définitions de QoS secondaire. Utilisation du stockage Dell 51 10. (Facultatif) Décochez l'option intitulée Automatically Swap Primary Storage Center (Échanger automatiquement le Storage Center principal). 11. Si vous laissez cochée la case Automatically Swap Primary Storage Center (Échanger automatiquement le Storage Center principal), cliquez sur Advanced (Avancé). Les options avancées sont présentées. Modifiez les valeurs des options suivantes : • Données min. écrites sur le secondaire avant l'échange • % min. d'I/O sur le secondaire avant l'échange • Temps min. en tant que principal avant l'échange 12. (Facultatif) Si vous avez activé le basculement automatique et la restauration automatique, vous pouvez désactiver les deux ou uniquement la restauration automatique, comme suit : • Décochez Failover Automatically (Basculement automatique), ce qui décoche également Restore Automatically (Restauration automatique). • Décochez Restore Automatically (Restauration automatique), ce qui désactive la restauration automatique, mais conserve le basculement automatique. 13. Cliquez sur Next (Suivant). La page Ready to Complete (Prêt à exécuter) s'ouvre. 14. Cliquez sur Finish (Terminer). Liens connexes Storage Center pour la réplication Options de Live Volume Options de réplication Modifier une réplication de RDM Live Volume Vous pouvez modifier les paramètres d'une réplication de RDM Live Volume existante. Prérequis Une réplication de RDM Live Volume doit exister. Étapes 1. Sélectionnez la machine virtuelle dotée du RDM qui fait l'objet de la réplication. 2. Sélectionnez Actions → Dell Storage Actions → Replications/Live Volume → Edit Settings/Convert (Actions > Actions de stockage Dell > Réplications/Live Volume > Modifier les paramètres/Convertir). L'Assistant Modify Replication/Live Volume (Modification de réplication/Live Volume) démarre. 3. Sélectionnez le Live Volume à modifier. 4. Cliquez sur Next (Suivant). La page Replication Options (Options de réplication) s'ouvre. 5. Pour modifier le type de réplication, sélectionnez un type dans le menu déroulant. REMARQUE : Si vous choisissez de définir le type de réplication d'une réplication sur Live Volume, une boîte de dialogue d'avertissement s'ouvre. Cochez la case pour confirmer que vous souhaitez effectuer la conversion, puis cliquez sur OK. 6. Modifiez les autres paramètres de réplication selon vos besoins. 7. Cliquez sur Next (Suivant). Si vous n'avez pas choisi de convertir d'un Live Volume à une réplication, la page Live Volumes Settings (Paramètres de Live Volumes) s'ouvre. Définissez les valeurs du Live Volume. 8. (Facultatif) Si vous avez activé le basculement automatique et la restauration automatique, vous pouvez désactiver les deux ou uniquement la restauration automatique, comme suit : 52 Utilisation du stockage Dell 9. • Décochez Failover Automatically (Basculement automatique), ce qui décoche également Restore Automatically (Restauration automatique). • Décochez Restore Automatically (Restauration automatique), ce qui désactive la restauration automatique, mais conserve le basculement automatique. Cliquez sur Next (Suivant). La page Ready to Complete (Prêt à exécuter) s'ouvre. 10. Définissez les valeurs du Live Volume. 11. Cliquez sur Finish (Terminer). Liens connexes Sélectionner des réplications Options de réplication Options de Live Volume Supprimer une réplication de RDM ou de magasin de données Live Volume vSphere Web Client Plugin vous permet de supprimer une réplication de RDM et de magasin de données Live Volume. Suppression d'un magasin de données Live Volume Supprimez un magasin de données Live Volume lorsque vous n'avez plus besoin de la réplication. Prérequis Une réplication de magasin de données doit exister. Étapes 1. Sélectionnez le magasin de données pour lequel vous souhaitez supprimer une réplication. 2. Sélectionnez Actions All Dell Storage Actions (Toutes les actions de stockage Dell)Replications/Live Volume (Réplications/Live Volume)/4>Remove (Supprimer). L'Assistant Remove Replication/Live Volume (Suppression de réplication/Live Volume) démarre. 3. Sélectionnez les réplications à supprimer. 4. Cliquez sur Next (Suivant). La page Remove Options (Options de suppression) s'ouvre. 5. Spécifiez les options de suppression pour les réplications. 6. Cliquez sur Next (Suivant). La page Ready to Complete (Prêt à exécuter) s'ouvre. 7. Cliquez sur Finish (Terminer). Liens connexes Options de suppression de réplication Supprimer une réplication de RDM Live Volume Supprimez une réplication de RDM Live Volume lorsque vous n'en avez plus besoin. Prérequis Une réplication de RDM doit exister. Étapes 1. Sélectionnez la machine virtuelle dotée du RDM à partir duquel vous souhaitez supprimer une réplication. 2. Sélectionnez Actions → All Dell Storage Actions → Replications/Live Volume → Remove (Actions > Toutes les actions de stockage Dell > Réplications/Live Volume > Supprimer). Utilisation du stockage Dell 53 L'Assistant Remove Replication/Live Volume (Suppression de réplication/Live Volume) démarre. 3. Sélectionnez les réplications à supprimer. 4. Cliquez sur Next (Suivant). La page Remove Options (Options de suppression) s'ouvre. 5. Spécifiez les options de suppression pour les réplications. 6. Cliquez sur Next (Suivant). La page Ready to Complete (Prêt à exécuter) s'ouvre. 7. Cliquez sur Finish (Terminer). Liens connexes Options de suppression de réplication Sélectionner des réplications Configuration du basculement automatique et de la restauration de Live Volume Vous pouvez activer le basculement automatique et la restauration automatique de Storage Center à partir de vSphere Web Client Plugin sur les Live Volumes qui satisfont à certains critères. Lorsque le basculement automatique est activé, le Live Volume secondaire est automatiquement promu au rang de principal en cas de panne. Une fois le Live Volume principal de nouveau en ligne, la restauration automatique, configurée par défaut, restaure la relation Live Volume. Pour en savoir plus sur la réparation automatique et la restauration automatique Live Volume, voir le Dell Storage Manager Administrator's Guide (Guide de l'administrateur de Dell Storage Manager). Activation du basculement et de la restauration automatique de Live Volume Prérequis • Configurez un magasin de données ou un Live Volume RDM avec les attributs suivants : – Synchrone – Haute disponibilité – Protégé REMARQUE : Si vous n'avez pas configuré de Live Volume pour le magasin de données, voir Ajout d'un Live Volume à un magasin de données ou RDM . • Storage Center version 6.7 ou ultérieure • Système d'exploitation du serveur VMware • Port 3033 activé pour le trafic entrant Étapes 1. Dans l'inventaire, sélectionnez un magasin de données ou un RDM pour lequel vous avez configuré la réplication synchrone de Live Volume en haute disponibilité. L'Assistant vSphere Web Client Plugin charge les informations du magasin de données sélectionné. 2. Cliquez sur l'onglet Monitor (Surveiller). 3. Sélectionnez Dell Storage (Stockage Dell) dans la barre de menu. Le magasin de données et le volume associé s'affichent dans le tableau. L'écran affiche le dernier onglet sélectionné pour ce magasin de données. Dans le cas contraire, l'onglet General (Général) est sélectionné par défaut. 4. 54 Cliquez sur l'onglet Replications/Live Volume (Réplications/Live Volume). Utilisation du stockage Dell vSphere Web Client Plugin affiche les détails de la réplication configurée. Dans le menu Details (Détails), le champ Failover Automatically (Basculer automatiquement) indique No (Non). 5. Sélectionnez Actions → All Dell Storage Actions → Replications/Live Volume → Edit Settings/ Convert (Actions > Toutes les actions de stockage Dell > Réplications/Live Volume > Modifier les paramètres/Convertir). L'Assistant Modify Replication/Live Volume (Modification de réplication/Live Volume) démarre. 6. Cliquez sur Next (Suivant). Les options de réplication sont chargées et l'Assistant affiche un écran permettant de configurer les options de réplication. Vérifiez que le champ Replication Type (Type de réplication) affiche Live Volume, Synchronous - High Availability (Live Volume, Synchrone - Haute disponibilité). Si ce n'est pas le cas, modifiez le type de réplication en le sélectionnant dans le menu déroulant ou en sélectionnant Cancel (Annuler) et en choisissant un autre magasin de données avec le bon type de réplication. 7. Cliquez sur Next (Suivant). L'Assistant affiche un écran permettant de configurer les options Live Volume. 8. Dans le menu Live Volume Settings (Paramètres de Live Volume), sélectionnez Failover Automatically (Basculer automatiquement). Par défaut, l'option Restore Automatically (Restaurer automatiquement) est également sélectionnée. Vous pouvez la désélectionner lors de la modification d'un magasin de données Live Volume ou d'une réplication de RDM. Pour en savoir plus, voir Modifier une réplication de RDM ou un magasin de données Live Volume . 9. Cliquez sur Next (Suivant). Les options Failover Automatically (Basculer automatiquement) et éventuellement Restore Automatically (Restaurer automatiquement) doivent indiquer Yes (Oui). 10. Cliquez sur Finish (Terminer) pour accepter la configuration et quitter l'Assistant. La page récapitulative s'affiche à nouveau. Dans le tableau Details (Détails) de l'onglet Replications/ Live Volumes (Réplications/Live Volumes), la mention Yes (Oui) s'affiche à présent en regard des options Failover Automatically (Basculer automatiquement) et Repair Automatically (Réparer automatiquement). Figure 14. Live Volume sur lequel le basculement automatique est activé illustre un Live Volume sur lequel le basculement automatique et la réparation automatique sont activés. Utilisation du stockage Dell 55 Figure 14. Live Volume sur lequel le basculement automatique est activé 56 Utilisation du stockage Dell Utilisation de machines virtuelles 3 Plug-in Dell Storage vSphere Web Client permet de provisionner des machines virtuelles et de récupérer les données de machines virtuelles à partir d'une Relecture. Les options suivantes sont disponibles pour le provisionnement de machines virtuelles : • Créer une machine virtuelle • Cloner une machine virtuelle en créant une copie dynamique d'une machine virtuelle Création de machines virtuelles vSphere Web Client Plugin vous permet de provisionner (créer) des machines virtuelles à l'aide de stockage Dell. REMARQUE : Lorsque l'Assistant Provision Virtual Machine (Provisionnement d'une machine virtuelle) est lancé à partir d'un modèle de machine virtuelle et que le modèle est soutenu par un magasin de données VMFS, l'option Clone VM (Cloner une machine virtuelle) est désactivée et seule l'option Create VM (Créer une machine virtuelle) reste activée. La fonction Clone (Cloner) est prise en charge uniquement pour les machines virtuelles ou les modèles soutenus par des magasins de données NFS. Déployer des machines virtuelles sur un magasin de données VMFS ou NFS existant Utilisez l'Assistant Provision Virtual Machines (Provisionnement de machines virtuelles) pour créer une ou plusieurs machines virtuelles sur un magasin de données VMFS ou NFS existant. Prérequis Pour utiliser cette option, vous devez d'abord créer un modèle de machine virtuelle sur lequel déployer de nouvelles machines virtuelles. Pour en savoir plus sur la création ou la mise à jour d'un modèle de machine virtuelle, reportez-vous aux rubriques d'aide de vSphere sur les modèles de machine virtuelle. Étapes 1. Sélectionnez un objet qui peut être parent d'une machine virtuelle : 2. • Centre de données • Hôte • Cluster Sélectionnez Actions → All Dell Storage Actions (Toutes les actions de stockage Dell) → Provision Virtual Machines (Provisionnement de machines virtuelles). L'Assistant Provision Virtual Machines (Provisionnement de machines virtuelles) démarre. 3. Sélectionnez Create Virtual Machine (Créer une machine virtuelle). Si vous avez sélectionné un centre de données à l'étape 1, la page Host/Cluster (Hôte/Cluster) s'ouvre. Si vous avez sélectionné un hôte ou un cluster à l'étape 1, la page Template Selection (Sélection du modèle) s'affiche. Utilisation de machines virtuelles 57 4. Au besoin, sélectionnez l'hôte ou le cluster sur lequel exécuter les machines virtuelles, puis cliquez sur Next (Suivant). 5. Sélectionnez un modèle de machine virtuelle, puis cliquez sur Next (Suivant). La page Template Selection (Sélection du modèle) s'ouvre. La page Name and Location (Nom et emplacement) s'ouvre. 6. Indiquez un nom de base pour les machines virtuelles, le nombre de machines virtuelles à créer et un emplacement de stockage pour les nouvelles machines virtuelles, puis cliquez sur Next (Suivant). 7. Au besoin, spécifiez le pool de ressources dans lequel exécuter les machines virtuelles, et cliquez sur Next (Suivant). 8. Sélectionnez Lookup for Existing Datastore (Rechercher un magasin de données existant) et cliquez sur Next (Suivant). La page Datastore Lookup (Rechercher un magasin de données) s'ouvre. 9. Sélectionnez le magasin de données dans lequel stocker les fichiers de la machine virtuelle, puis cliquez sur Next (Suivant). 10. Personnalisez les paramètres de chaque machine virtuelle, cliquez sur Update (Mettre à jour), puis cliquez sur Next (Suivant). La page Ready to Complete (Prêt à exécuter) s'ouvre. 11. Cliquez sur Finish (Terminer). Liens connexes Personnalisation Rechercher un magasin de données Options de magasin de données Nom et emplacement Sélection de modèle Déployer des machines virtuelles sur un nouveau magasin de données VMFS Utilisez l'Assistant Create Virtual Machines (Création de machines virtuelles) pour déployer une ou plusieurs machines virtuelles sur un nouveau magasin de données. Prérequis Pour utiliser cette option, vous devez d'abord créer un modèle de machine virtuelle sur lequel déployer de nouvelles machines virtuelles. Pour en savoir plus sur la création ou la mise à jour d'un modèle de machine virtuelle, reportez-vous aux rubriques d'aide de vSphere sur les modèles de machine virtuelle. REMARQUE : Les options qui apparaissent lors du déploiement d'une machine virtuelle varient en fonction des préférences de volume de l'utilisateur Enterprise Manager défini dans vSphere Web Client Plugin. Étapes 1. Sélectionnez un objet qui peut être parent d'une machine virtuelle : 2. • Centre de données • Hôte • Cluster Sélectionnez Actions → All Dell Storage Actions → Provision Virtual Machines (Actions > Toutes les actions de stockage Dell > Provisionnement de machines virtuelles). L'Assistant Provision Virtual Machines (Provisionnement de machines virtuelles) démarre et la page Select Operations (Sélectionner une opération) s'ouvre. 3. 58 Sélectionnez Create Virtual Machine (Créer une machine virtuelle). Utilisation de machines virtuelles Si vous avez sélectionné un centre de données à l'étape 1, la page Host/Cluster (Hôte/Cluster) s'ouvre. Si vous avez sélectionné un hôte ou un cluster à l'étape 1, la page Template Selection (Sélection du modèle) s'affiche. 4. Si la page Host/Cluster (Hôte/Cluster) s'ouvre, sélectionnez l'hôte ou le cluster sur lequel exécuter les machines virtuelles, puis cliquez sur Next (Suivant). La page Template Selection (Sélection du modèle) s'affiche. 5. Sélectionnez un modèle de machine virtuelle dans la liste, puis cliquez sur Next (Suivant). La page Name and Location (Nom et emplacement) s'ouvre. 6. Indiquez un nom de base pour les machines virtuelles, le nombre de machines virtuelles à créer et un emplacement de stockage pour les nouvelles machines virtuelles, puis cliquez sur Next (Suivant). 7. Au besoin, spécifiez le pool de ressources dans lequel exécuter les machines virtuelles, et cliquez sur Next (Suivant). La page Select Datastore Options (Sélectionner les options de magasin de données) s'ouvre. 8. Sélectionnez Create VMFS Datastore (Créer un magasin de données NFS), puis cliquez sur Next (Suivant). La page Storage Center s'ouvre. 9. Sélectionnez le Storage Center pour la création de volume, et cliquez sur Next (Suivant). La page Create Storage Volume (Créer un volume de stockage) s'ouvre. 10. Saisissez le nom et la taille du nouveau volume, sélectionnez le dossier de volume, puis cliquez sur Next (Suivant). 11. Choisissez, parmi les étapes suivantes, celle qui correspond à votre environnement. Les étapes qui s'appliquent dépendent des paramètres de préférences définies par l'utilisateur Storage Center dans Enterprise Manager. a. Sélectionnez le pagepool à utiliser pour créer le volume. b. Sélectionnez les options de stockage de ce volume. • Sélectionnez un profil de stockage pour le volume. Dell recommande l'utilisation du profil Recommended (All Tiers) ( Recommandé (Toutes les couches)) pour la plupart des volumes. • Si votre système de stockage contient plusieurs dossiers de disques, sélectionnez-en un dans le menu déroulant. Cliquez sur Next (Suivant). c. Sélectionnez un profil Relecture pour le volume, puis cliquez sur Next (Suivant). d. Spécifiez le LUN pour l'adressage du volume, puis cliquez sur Next (Suivant). e. Sélectionnez la version de système de fichiers, et cliquez sur Next (Suivant). f. Si la version de système de fichiers est VMFS-3, sélectionnez la taille maximale de fichier et la taille de bloc pour le système de fichiers. Cliquez sur Next (Suivant). La page Datastore Properties (Propriétés du magasin de données) s'affiche. g. Vérifiez le nom et l'emplacement de stockage du magasin de données, puis cliquez sur Next (Suivant). La page Customization (Personnalisation) s'ouvre. 12. (Facultatif) Sélectionnez Create Replication/Live Volume (Créer une réplication/Live Volume) si vous souhaitez répliquer les données de volume sur un deuxième Storage Center et autorisez les deux Storage Centers à traiter les requêtes d'E/S pour le volume. Pour plus d'informations, voir Opérations de Live Volume. 13. (Facultatif) Sélectionnez Replication Options (Options de réplication) si vous souhaitez répliquer un magasin de données. Pour plus d'informations, voir Options de réplication. 14. Personnalisez les paramètres de chaque machine virtuelle, cliquez sur Update (Mettre à jour), puis cliquez sur Next (Suivant). Utilisation de machines virtuelles 59 La page Ready to Complete (Prêt à exécuter) s'ouvre. 15. Cliquez sur Finish (Terminer). Liens connexes Personnalisation Options de magasin de données Propriétés de magasin de données Version de système de fichiers LUN d'adressage Nom et emplacement. Sélection de pagepool Profil Replay Storage Center Storage Profile (Profil de stockage) Sélection de modèle Volume Créer des machines virtuelles sur un magasin de données NFS à l'aide d'une exportation NFS existante Utilisez l'Assistant Provision Virtual Machines (Provisionnement de machines virtuelles) pour créer (déployer) une ou plusieurs machines virtuelles sur un magasin de données NFS à l'aide d'une exportation NFS existante. Prérequis Pour utiliser cette option, vous devez d'abord créer un modèle de machine virtuelle sur lequel déployer les nouvelles machines virtuelles. Pour en savoir plus sur la création ou la mise à jour d'un modèle de machine virtuelle, reportez-vous aux rubriques d'aide de vSphere sur les modèles de machine virtuelle. REMARQUE : Les options qui apparaissent lors du déploiement d'une machine virtuelle varient en fonction des préférences de volume de l'utilisateur Enterprise Manager défini dans vSphere Web Client Plugin. Étapes 1. Sélectionnez un objet qui peut être parent d'une machine virtuelle : 2. • Centre de données • Hôte • Cluster Sélectionnez Actions → All Dell Storage Actions → Provision Virtual Machines (Actions > Toutes les actions de stockage Dell > Provisionnement de machines virtuelles). L'Assistant Provision Virtual Machines (Provisionnement de machines virtuelles) démarre. 3. Sélectionnez Create Virtual Machine (Créer une machine virtuelle). Si vous avez sélectionné un centre de données à l'étape 1, la page Host/Cluster (Hôte/Cluster) s'ouvre. Si vous avez sélectionné un hôte ou un cluster à l'étape 1, la page Template Selection (Sélection du modèle) s'affiche. 4. Si la page Host/Cluster (Hôte/Cluster) s'ouvre, sélectionnez l'hôte ou le cluster sur lequel exécuter les machines virtuelles, puis cliquez sur Next (Suivant). La page Template Selection (Sélection du modèle) s'affiche. 5. Sélectionnez un modèle de machine virtuelle dans la liste, puis cliquez sur Next (Suivant). La page Name and Location (Nom et emplacement) s'ouvre. 60 Utilisation de machines virtuelles 6. Indiquez un nom de base pour les machines virtuelles, le nombre de machines virtuelles à créer et un emplacement de stockage pour les nouvelles machines virtuelles, puis cliquez sur Next (Suivant). 7. Au besoin, spécifiez le pool de ressources dans lequel exécuter les machines virtuelles, et cliquez sur Next (Suivant). La page Select Datastore Options (Sélectionner les options de magasin de données) s'ouvre. 8. Sélectionnez Create NFS Datastore (Créer un magasin de données NFS), et cliquez sur Next (Suivant). La page Select FluidFS Cluster (Sélectionner un cluster FluidFS) s'ouvre. 9. Sélectionnez un cluster FluidFS dans la liste, puis cliquez sur Next (Suivant). La page Select Action Type (Sélectionner un type d'action) s'ouvre. 10. Sélectionnez Map an Existing NFS Datastore (Adresser un magasin de données NFS existant), puis cliquez sur Next (Suivant). 11. Sélectionnez une exportation NFS dans la liste des exportations NFS disponibles. 12. Entrez une valeur dans le champ FluidFS VIP or DNS Name (VIP ou nom DNS du FluidFS). 13. Cliquez sur Next (Suivant). La page Customization (Personnalisation) s'ouvre. 14. Personnalisez les paramètres de chaque machine virtuelle, cliquez sur Update (Mettre à jour), puis cliquez sur Next (Suivant). La page Ready to Complete (Prêt pour l'exécution) s'affiche. 15. Cliquez sur Finish (Terminer). Liens connexes Ajouter un magasin de données NFS en utilisant une exportation NFS existante Personnalisation Options de magasin de données Propriétés de magasin de données Nom et emplacement. Exportations NFS Sélection de modèle Volume Créer des machines virtuelles en créant une nouvelle exportation NFS Utilisez l'Assistant Provision Virtual Machines (Provisionnement de machines virtuelles) pour déployer une ou plusieurs machines virtuelles sur un magasin de données NFS. Prérequis Pour utiliser cette option, vous devez d'abord créer un modèle de machine virtuelle sur lequel créer (déployer) de nouvelles machines virtuelles. Pour en savoir plus sur la création ou la mise à jour d'un modèle de machine virtuelle, reportez-vous aux rubriques d'aide de vSphere sur les modèles de machine virtuelle. REMARQUE : Les options qui apparaissent lors du déploiement d'une machine virtuelle varient en fonction des préférences de volume de l'utilisateur Enterprise Manager défini dans vSphere Web Client Plugin. Étapes 1. Sélectionnez un objet qui peut être parent d'une machine virtuelle : • Centre de données Utilisation de machines virtuelles 61 2. • Hôte • Cluster Sélectionnez Actions → All Dell Storage Actions → Provision Virtual Machines (Actions > Toutes les actions de stockage Dell > Provisionnement de machines virtuelles). L'Assistant Provision Virtual Machines (Provisionnement de machines virtuelles) démarre. 3. Sélectionnez Create Virtual Machine (Créer une machine virtuelle). Si vous avez sélectionné un centre de données à l'étape 1, la page Host/Cluster (Hôte/Cluster) s'ouvre. Si vous avez sélectionné un hôte ou un cluster à l'étape 1, la page Template Selection (Sélection du modèle) s'affiche. 4. Si la page Host/Cluster (Hôte/Cluster) s'ouvre, sélectionnez l'hôte ou le cluster sur lequel exécuter les machines virtuelles, puis cliquez sur Next (Suivant). La page Template Selection (Sélection du modèle) s'affiche. 5. Sélectionnez un modèle de machine virtuelle dans la liste, puis cliquez sur Next (Suivant). La page Name and Location (Nom et emplacement) s'ouvre. 6. Indiquez un nom de base pour les machines virtuelles, le nombre de machines virtuelles à créer et un emplacement de stockage pour les nouvelles machines virtuelles, puis cliquez sur Next (Suivant). 7. Au besoin, spécifiez le pool de ressources dans lequel exécuter les machines virtuelles, et cliquez sur Next (Suivant). La page Select Datastore Options (Sélectionner les options de magasin de données) s'ouvre. 8. Sélectionnez Create NFS Datastore (Créer un magasin de données NFS), et cliquez sur Next (Suivant). La page Datastore Properties (Propriétés du magasin de données) s'ouvre. 9. Saisissez le nom du nouveau magasin de données, sélectionnez le dossier du volume dans Inventory Location (Emplacement de stockage), puis cliquez sur Next (Suivant). La page NFS Export (Exportation NFS) s'ouvre. 10. Sélectionnez Create a new volume (Créer un nouveau volume) puis cliquez sur Next (Suivant). 11. Saisissez une valeur pour la taille et sélectionnez l'unité de mesure. Cliquez sur Create a New NAS Volume Folder (Créer un nouveau dossier de volume NAS) puis entrez un nom dans le champ Volume Folder (Dossier de volume). 12. Tapez une valeur dans le champ FluidFS Cluster VIP or DNS Name (VIP ou nom DNS du cluster FluidFS) et cliquez sur Next (Suivant). La page Customization (Personnalisation) s'ouvre. 13. Personnalisez les paramètres de chaque machine virtuelle, cliquez sur Update (Mettre à jour), puis cliquez sur Next (Suivant). La page Ready to Complete (Prêt à exécuter) s'ouvre. 14. Cliquez sur Finish (Terminer). Liens connexes Ajouter un magasin de données NFS en utilisant une exportation NFS existante Personnalisation Options de magasin de données Propriétés de magasin de données Nom et emplacement Exportations NFS Sélection de modèle Volume 62 Utilisation de machines virtuelles Cloner une machine virtuelle L'Assistant Provision Virtual Machine (Provisionnement d'une machine virtuelle) vous permet de cloner une machine virtuelle pour créer une copie dynamique de la machine virtuelle existante. Prérequis REMARQUE : Cette option concerne uniquement les machines virtuelles ou modèles de machines virtuelles situés sur un magasin de données NFS. L'action Cloner une machine virtuelle est prise en charge à partir d'un modèle de machine virtuelle ou d'une machine virtuelle qui est à l'état de mise hors tension. Étapes 1. Sélectionnez un objet qui peut être parent d'une machine virtuelle : 2. • Centre de données • Hôte • Cluster Sélectionnez Actions → All Dell Storage Actions → Provision Virtual Machines (Actions > Toutes les actions de stockage Dell > Provisionnement de machines virtuelles). L'Assistant Provision Virtual Machines (Provisionnement de machines virtuelles) démarre. 3. Sélectionnez Clone Virtual Machine (Cloner une machine virtuelle). Si vous avez sélectionné un centre de données à l'étape 1, la page Host/Cluster (Hôte/Cluster) s'ouvre. Si vous avez sélectionné un hôte ou un cluster à l'étape 1, la page Template Selection (Sélection du modèle) s'affiche. 4. Si la page Host/Cluster (Hôte/Cluster) s'ouvre, sélectionnez l'hôte ou le cluster sur lequel exécuter les machines virtuelles, puis cliquez sur Next (Suivant). 5. Sélectionnez l'une des options suivantes : La page Template Selection (Sélection du modèle) s'ouvre. • Select a Virtual Machine template (Sélectionner un modèle de machine virtuelle) : sélectionnez un modèle de machine virtuelle prédéfini à cloner. • Select Virtual Machine (Sélectionner une machine virtuelle) : sélectionnez une machine spécifique à cloner. REMARQUE : Un message d'erreur est affiché si vous sélectionnez une machine virtuelle qui est à l'état Mise sous tension ou une machine virtuelle qui réside sur un magasin de données VMFS. Cliquez sur Next (Suivant). La page Name and Location (Nom et emplacement) s'ouvre. 6. Indiquez un nom de base pour les machines virtuelles, le nombre de machines virtuelles à créer et un emplacement de stockage pour les nouvelles machines virtuelles. 7. Si vous voulez que la machine virtuelle soit mise sous tension, cochez la case Power on virtual machine after cloning (Mettre la machine virtuelle sous tension après le clonage). 8. Au besoin, spécifiez le pool de ressources dans lequel exécuter les machines virtuelles, et cliquez sur Next (Suivant). La page Customization (Personnalisation) s'ouvre. 9. (Facultatif) Sélectionnez Use Customization Spec (Utiliser les spéc. de personnalisation). La page affiche alors une liste des spécifications de personnalisation définies précédemment. Sélectionnez dans la liste et cliquez sur Next (Suivant). La page Host/Cluster (Destination) (Hôte/ Cluster (Destination)) s'ouvre. Utilisation de machines virtuelles 63 REMARQUE : Utilisez le Gestionnaire de spécifications de personnalisation de vSphere pour créer et gérer les spécifications de personnalisation. 10. Sélectionnez l'hôte ou le cluster de destination sur lequel déployer la machine virtuelle clone, et cliquez sur Next (Suivant). La page Datastore (Magasin de données) s'ouvre. 11. Sélectionnez le magasin de données dans lequel stocker les fichiers de machine virtuelle, puis cliquez sur Next (Suivant). La page Ready to Complete (Prêt à exécuter) s'ouvre. 12. Cliquez sur Finish (Terminer). Liens connexes Hôte/Cluster Nom et emplacement Sélection de magasin de données pour une machine virtuelle clone Sélection de modèle – Machine virtuelle clone Personnalisation d'une machine virtuelle clone Récupération d'une machine virtuelle à partir d'une Relecture vSphere Web Client Plugin vous permet de récupérer les données d'une machine virtuelle à partir d'une Relecture d'un magasin de données VMFS. Récupération des données de machine virtuelle à partir d'une Relecture Utilisez l'Assistant Récupération de Relecture Storage Center pour récupérer les données de machine virtuelle à partir d'une Replay d'un magasin de données VMFS. Prérequis Cette option suppose qu'il existe au moins une Relecture de la machine virtuelle. Étapes 1. Sélectionnez une machine virtuelle. 2. Sélectionnez Actions → All Dell Storage Actions (Toutes les actions de stockage Dell) → Replay Actions (Actions de Replay) → Recover VM Data from Replay (Récupérer des données de VM à partir de Replay). L'Assistant Storage Center Replay Recovery Wizard (Récupération de Replay Storage Center) démarre. 3. Sélectionnez une ou plusieurs Replays (Relectures) à partir desquelles récupérer les données, et cliquez sur Next (Suivant). La page VM Selection (Sélection de VM) s'ouvre. 4. Sélectionnez la machine virtuelle utilisée pour accéder aux données de Relecture, et cliquez sur Next (Suivant). La page Ready to Complete (Prêt à exécuter) s'ouvre. 5. Cliquez sur Finish (Terminer). Liens connexes Options de suppression de réplication Sélection de VM 64 Utilisation de machines virtuelles Affichage des informations sur le stockage Dell 4 Plug-in Dell Storage vSphere Web Client vous permet d'afficher des informations sur le stockage Dell, y compris la connectivité entre les adaptateurs HBA et les Storage Centers, les informations sur les magasins de données et les diagrammes de performances. Affichage des paramètres Dell pour un hôte Utilisez l'onglet Paramètres Dell pour afficher des informations sur les connexions Fibre Channel et iSCSI entre l'hôte ESXi et le Storage Center. La page Dell Storage Settings (Paramètres de stockage Dell) est accessible à partir de l'onglet Manage (Gérer) d'un hôte ESXi. Figure 15. Paramètres de Dell Storage pour un hôte Le volet de gauche affiche les adaptateurs de bus hôte (HBA) Fibre Channel et iSCSI sur les connexions de l'hôte ESXi et du Storage Center. Les icônes du Storage Center indiquent si le Storage Center est connecté, partiellement connecté, non connecté, ou prêt à être configuré. Affichage des informations sur le stockage Dell 65 Légende de connectivité Icône Étiquette Description Connected FC (Connecté FC) Il existe une connexion Fibre Channel entre l'adaptateur HBA et le Storage Center. Disconnected FC (Déconnecté FC) Il n'existe pas de connexion Fibre Channel entre l'adaptateur HBA et le Storage Center. Connected iSCSI (Connecté iSCSI) Il existe une connexion iSCSI entre l'adaptateur HBA et le Storage Center. Disconnected iSCSI (Déconnecté iSCSI) Il n'existe pas de connexion iSCSI entre l'adaptateur HBA et le Storage Center. Connected Storage Center (Storage Center connecté) Le Storage Center est connecté à l'hôte ESXi. Partially Connected Storage Center (Storage Center partiellement connecté) Le Storage Center est partiellement connecté à l'hôte ESXi. Not Connected Storage Le Storage Center n'est pas connecté à l'hôte ESXi. Center (Storage Center non connecté) Storage Center Ready to Configure (Storage Center prêt pour la configuration) Le Storage Center est prêt à être configuré pour se connecter à l'hôte ESXi. Sélectionnez une connexion Storage Center pour afficher les informations de configuration pour l'adaptateur HBA et le Storage Center. Configuration des connexions Storage Center Pour configurer une connexion entre un adaptateur HBA et un Storage Center : 1. Sélectionnez une connexion de Storage Center non configurée qui montre l'icône Storage Center Ready to Configure (Storage Center prêt pour la configuration). 2. Cliquez sur Configure (Configurer). L'opération de configuration effectue les tâches suivantes pour une connexion Fibre Channel : • Crée une définition de serveur sur le Storage Center si elle n'existe pas • Crée les définitions d'adaptateur HBA correspondantes associées à ce serveur REMARQUE : Si l'hôte est dans un cluster qui n'existe pas sur le Storage Center, la définition du cluster est créée sur le Storage Center. L'opération de configuration effectue les tâches suivantes pour une connexion iSCSI : • 66 Si nécessaire, active l'initiateur logiciel iSCSI du côté de l'hôte ESXi Affichage des informations sur le stockage Dell • Définit les règles de pare-feu de l'hôte ESXi pour activer les connexions iSCSI • Configure les initiateurs logiciels iSCSI avec les cibles IP Storage Center (IQN) (les cibles sont ajoutées à une liste de cibles iSCSI statiques sur l'hôte ESXi) • Crée une définition de serveur sur le Storage Center si elle n'existe pas et crée une définition d'adaptateur HBA correspondante associée à ce serveur REMARQUE : Si l'hôte est dans un cluster qui n'existe pas sur le Storage Center, la définition du cluster est créée sur le Storage Center. Détails d'adaptateur Étiquette Description Model (Modèle) Nom de modèle d'adaptateur WWN Nom universel (WWN) pour Fibre Channel et Nom iSCSI qualifié (IQN) pour iSCSI Device (Périphérique) Nom de l'adaptateur Type Type d'adaptateur de stockage (FC ou iSCSI) Node Name (Nom du nœud) Nom du nœud Fibre Channel Alias Nom d'alias iSCSI Status (Condition) État de l'adaptateur Détails de stockage Étiquette Description Storage Center Nom du Storage Center Storage Center SN (SN du Storage Center) Numéro de série du Storage Center Storage Server (Serveur de stockage) Serveur auquel le périphérique est connecté Status (État) État de la configuration du Storage Center (configuré, configurable, non visible) Connectivity (Connectivité) État de la connexion du Storage Center (en service, hors service, ou non connecté) Utilisation des vues Dell Utilisez les vues de stockage Dell pour afficher des informations sur un RDM ou un magasin de données Dell. La page Dell Views (Vues Dell) est accessible à partir de l'onglet Monitor (Surveiller) d'un hôte, d'un cluster, d'un magasin de données, d'un cluster de magasins de données, d'une machine virtuelle ou d'un datacenter. Onglet General (Général) L'onglet General (Général) affiche des informations générales sur le volume Dell sélectionné. Affichage des informations sur le stockage Dell 67 Informations de l'onglet General (Général) de Storage Center Figure 16. Informations de l'onglet General (Général) d'un Storage Center illustre les informations affichées dans l'onglet General (Général) d'un Storage Center. Figure 16. Informations de l'onglet General (Général) d'un Storage Center Tableau 1. Informations de l'onglet General (Général) décrit les informations affichées dans l'onglet General (Général). Tableau 1. Informations de l'onglet General (Général) Étiquette Description Name (Nom) Nom du volume Serial Number (Numéro de série) Numéro de série du volume Storage Center Storage Center sur lequel réside le volume Dell SN Numéro de série Dell du volume Dell Index (Index Dell) Index d'objet pour le volume Size (Taille) Taille du volume Disk Folder (Dossier de disques) Emplacement du dossier de disque Storage Center Folder (Dossier) Emplacement du dossier du volume Storage Type (Type de stockage) Type de stockage du volume 68 Affichage des informations sur le stockage Dell Étiquette Description Status (État) État actuel du volume, ainsi que du contrôleur sur lequel le volume est actif Replay Profiles (Profils Replay) Profils Relecture appliqués au volume Storage Profiles (Profils de stockage) Profils de stockage du volume Write Cache Enabled (Cache d'écriture activé) Indique si le cache d'écriture est activé pour le volume Read Cache Enabled (Cache de lecture activé) Indique si le cache de lecture est activé pour le volume Read Cache (Cache de lecture) Indique si le cache de lecture est activé ou non (Oui ou Non) Date Created (Date de création) La date et l'heure de création du volume Created By (Créée par) L'utilisateur qui a créé le volume Date Updated (Date de mise à La date de la dernière mise à jour du volume jour) Updated By (Mise à jour par) L'utilisateur qui a effectué la dernière mise à jour du volume Notes (Remarques) Des remarques descriptives relatives au volume Informations de l'onglet Général de FluidFS Figure 17. Informations sur l'onglet General (Général) d'un cluster FluidFS présente un exemple d'informations dans l'onglet General (Général) d'un cluster FluidFS. Affichage des informations sur le stockage Dell 69 Figure 17. Informations sur l'onglet General (Général) d'un cluster FluidFS Tableau 2. Informations sur l'onglet General (Général) d'un cluster FluidFS décrit les informations sur l'onglet General (Général) d'un cluster FluidFS. Tableau 2. Informations sur l'onglet General (Général) d'un cluster FluidFS Étiquette Description FluidFS Cluster Name (Nom du cluster FluidFS) Nom du cluster FluidFS Cluters IP Address (Adresse IP du Adresse IP du cluster cluster FluidFS) Storage Center Servers (Serveurs Storage Center) Informations sur les Storage Centers connectés Onglet Statistiques d'utilisation L'onglet Usage Statistics (Statistiques d'utilisation) affiche des informations sur l'utilisation du volume Dell sélectionné. Informations statistiques de Storage Center Figure 18. Informations statistiques de Storage Center illustre les statistiques d'utilisation d'un Storage Center. 70 Affichage des informations sur le stockage Dell Figure 18. Informations statistiques de Storage Center Tableau 3. Statistiques d'utilisation d'un Storage Center décrit les statistiques d'utilisation d'un Storage Center. Tableau 3. Statistiques d'utilisation d'un Storage Center Étiquette Description Total volume space consumed (Espace de volume total occupé) Espace total utilisé sur le volume Savings vs. basic RAID 10 storage (Économie par rapport à un stockage RAID 10 de base) Estimation de l'espace de stockage économisé grâce à l'architecture de bloc dynamique Dell par rapport au stockage RAID de base Total disk space consumed (Total de l'espace disque occupé) Espace disque total consommé par le volume Data Instant Relecture overhead (Surcharge de relecture instantanée des données) Espace total consommé par les Replays (Relectures) du volume Tier 1 Storage (Stockage de niveau 1) Espace de volume actif, espace disque actif et espace de Relecture du volume de niveau 1 Affichage des informations sur le stockage Dell 71 Étiquette Description Tier 2 Storage (Stockage de niveau 2) Espace de volume actif, espace disque actif et espace de Relecture du volume de niveau 2 Tier 3 Storage (Stockage de niveau 3) Espace de volume actif, espace disque actif, et espace de Relecture du volume de niveau 3 Informations statistiques sur FluidFS Figure 19. Statistiques d'utilisation d'un cluster FluidFS illustre les statistiques d'utilisation d'un cluster FluidFS. Figure 19. Statistiques d'utilisation d'un cluster FluidFS Tableau 4. Informations affichées dans les statistiques d'utilisation FluidFS décrit les informations affichées dans les statistiques d'utilisation FluidFS. Tableau 4. Informations affichées dans les statistiques d'utilisation FluidFS Étiquette Description NAS Volume Name (Nom du volume NAS) Nom du volume Size (Taille) Taille du volume Unused (Reserved) Space (Espace inutilisé (réservé)) Portion d'un volume NAS à provisionnement dynamique qui est dédiée au volume NAS (aucun autre volume ne peut l'utiliser). La quantité d'espace réservé est spécifiée par l'administrateur de stockage. L'espace réservé est utilisé avant l'espace non réservé. 72 Affichage des informations sur le stockage Dell Étiquette Description Unused (Unreserved) Space (Espace inutilisé (non réservé)) Espace alloué du pool NAS qui n'a pas été utilisé Snapshot Space (Espace d'instantanés) L'espace de stockage occupé par les instantanés d'un volume NAS Overcommited Space (Espace suralloué) Portion d'un volume NAS à allocation dynamique qui n'est pas disponible et n'est pas utilisée par le volume NAS. La quantité d'espace suralloué d'un volume NAS est égale à : (taille du volume NAS) – (espace disponible du volume NAS) – (espace utilisé du volume NAS) Avec l'allocation dynamique, de l'espace de stockage est consommé uniquement lorsque des données sont écrites physiquement sur le volume NAS et non lorsque le volume NAS est initialement alloué. Cette allocation signifie que plus d'espace de stockage peut être alloué aux volumes NAS que l'espace alloué au pool NAS lui-même. Volume Folder (Dossier Volumes) Le nom du dossier de volume NAS Used Vs Unused Space (Espace utilisé / non utilisé) Diagrammes à barres montrant une comparaison de l'espace utilisé et de l'espace non utilisé Onglet Connectivity Info (Infos de connectivité) L'onglet Connectivity Info (Infos de connectivité) affiche des informations sur la connectivité du volume Dell sélectionné. Figure 20. Informations de connectivité pour un Storage Center présente les informations de connectivité d'un Storage Center. Affichage des informations sur le stockage Dell 73 Figure 20. Informations de connectivité pour un Storage Center Tableau 5. Informations de l'onglet Connectivity Info (Informations relatives à la connectivité) décrit les informations de l'onglet Connectivity (Connectivité). Tableau 5. Informations de l'onglet Connectivity Info (Informations relatives à la connectivité) Étiquette Description Server Port (Port du serveur) Nom et port du serveur Storage Port (Port de stockage) Port de stockage sur le Storage Center LUN LUN d'adressage Type Protocole (Fibre Channel ou iSCSI) Status (Condition) État du chemin Figure 21. Informations relatives à la connectivité d'un cluster FluidFS présente un exemple d'informations relatives à la connectivité d'un cluster FluidFS. 74 Affichage des informations sur le stockage Dell Figure 21. Informations relatives à la connectivité d'un cluster FluidFS Tableau 6. Informations relatives à la connectivité d'un cluster FluidFS décrit les informations relatives à la connectivité d'un cluster FluidFS. Tableau 6. Informations relatives à la connectivité d'un cluster FluidFS Étiquette Description Host (Hôte) Adresse IP de l'hôte Folder (Dossier) Emplacement de dossier des magasins de données NFS Status (Condition) État de l'hôte (connecté, hors ligne) Virtual IP Address (Adresse IP virtuelle) Adresse IP d'IP virtuel Onglet Replays (Relectures) de volume L'onglet Volume Replays (Replays de volume) affiche des informations sur les Replays (Relectures) du volume Dell sélectionné. Figure 22. Onglet Volume Replays (Replays de volume) illustre les informations affichées dans l'onglet Volume Replays (Replays de volume). Affichage des informations sur le stockage Dell 75 Figure 22. Onglet Volume Replays (Replays de volume) Tableau 7. Informations affichées dans l'onglet Volume Replays (Replays de volume) décrit les informations affichées dans l'onglet Volume Replays (Replays de volume). Tableau 7. Informations affichées dans l'onglet Volume Replays (Replays de volume) Étiquette Description Freeze Time (Heure de gel) Heure à laquelle la Relecture a été effectuée Expire Time (Heure d'expiration) Heure à laquelle la Relecture expire automatiquement Replay Size (Taille de Replay) Espace total consommé par la Relecture Description Nom du profil Relecture qui a créé automatiquement la Relecture pour la description de la Relecture Onglet Replications/Live Volume (Réplications/Live Volume) L'onglet Replications/Live Volume (Réplications/Live Volume) affiche des informations sur les réplications pour le volume Dell sélectionné. Figure 23. Onglet Replications/Live Volume (Réplications/Live Volume) illustre les informations affichées dans l'onglet Replications/Live Volume (Réplications/Live Volume). 76 Affichage des informations sur le stockage Dell Figure 23. Onglet Replications/Live Volume (Réplications/Live Volume) Tableau 8. Informations affichées dans l'onglet Replications/Live Volume (Réplications/Live Volume) décrit les informations affichées dans l'onglet Replications/Live Volume (Réplications/Live Volume). Tableau 8. Informations affichées dans l'onglet Replications/Live Volume (Réplications/Live Volume) Étiquette Description Replication type (Type de réplication) Nom de la réplication State (État) État actuel de la réplication Destination Storage Center (Storage Center cible) Storage Center de destination (cible) de la réplication Synced (Synchronisé) Pourcentage de données actuellement synchronisées Remaining (Restant) Quantité de données qui ne sont pas encore synchronisées Pour chaque réplication : Source Storage Center (Storage Center source) Storage Center source de la réplication Affichage des informations sur le stockage Dell 77 Étiquette Description Destination Storage Center (Storage Center cible) Storage Center de destination (cible) de la réplication Source Volume (Volume source) Nom du volume sur le Storage Center source Destination Volume (Volume de destination) Nom du volume sur le Storage Center de destination Source Volume Size (Taille du Capacité du volume sur le Storage Center source volume source) Destination Volume Size (Taille du volume de destination) Capacité du volume sur le Storage Center cible Répliquer la Relecture active Indique si l'option Replicate Active Replay (Répliquer la Replay active) est activée Deduplicate (Dédupliquer) Indique si l'option Deduplication (Dédupliquer) est activée Replicate to Lowest Tier (Répliquer au niveau le plus bas) Préférence (Oui ou Non) pour répliquer au niveau le plus bas QoS Definition (Définition de la qualité de service) Nom de la définition de QoS pour la réplication Affichage des diagrammes Dell Utilisez la vue Diagrammes Dell pour afficher les informations de performances de Storage Center pour un hôte ESXi. Elle est accessible depuis la page Performance (Performances) sur l'onglet Monitor (Surveiller) d'un hôte, d'un cluster, d'un magasin de données, d'un cluster de magasins de données, d'une machine virtuelle ou d'un centre de données. Figure 24. Exemple de diagramme Ko/s et E/S/s d'un Storage Center affiche les diagrammes Ko/s et E/S/s d'un Storage Center. 78 Affichage des informations sur le stockage Dell Figure 24. Exemple de diagramme Ko/s et E/S/s d'un Storage Center Figure 25. Exemple de diagramme de latence d'un Storage Center illustre un diagramme de latence d'un Storage Center. Affichage des informations sur le stockage Dell 79 Figure 25. Exemple de diagramme de latence d'un Storage Center Pour chaque Storage Center connecté à l'hôte ESXi, l'en-tête inclut les informations décrites dans la section Tableau 9. Informations d'en-tête d'un Storage Center. Tableau 9. Informations d'en-tête d'un Storage Center Étiquette Description Parent Nom du Storage Center Name (Nom) Nom de l'objet VMware Type Type d'objet Diagrammes Tableau 10. Diagrammes affichant des informations sur les performances de Storage Center décrit le type de données de performances de Storage Center affichées dans les diagrammes. Tableau 10. Diagrammes affichant des informations sur les performances de Storage Center Étiquette Description KB/sec Chart (Diagramme Ko/s) Read KB/sec (Ko/s en lecture) : taux de transfert des opérations de lecture en kilooctets par seconde Total KB/sec (Ko/s total) : taux de transfert combiné des opérations de lecture et d'écriture en kilooctets par seconde Write KB/sec (Ko/s en écriture) : taux de transfert des opérations d'écriture en kilooctets par seconde IO/sec Chart (Diagramme E/S/s) 80 Read IO/sec (E/S/s en lecture) : taux de transfert des opérations de lecture en nombre d'opérations E/S par seconde Affichage des informations sur le stockage Dell Étiquette Description Total IO/sec (Total d'E/S/s) : taux de transfert combiné des opérations de lecture et d'écriture en nombre d'opérations E/S par seconde Write IO/sec (E/S/s en écriture) : taux de transfert des opérations d'écriture en nombre d'opérations E/S par seconde IO Size Chart (Diagramme Taille E/S) Average IO Size (Taille d'E/S moyenne) : taille moyenne des opérations d'E/S en kilooctets Latency (ms) Chart (Diagramme Latence (ms)) Read Latency (Latence de lecture) : latence des opérations de lecture en millisecondes Write Latency (Latence d'écriture) : latence des opérations d'écriture en millisecondes Transfer Latency (Latence de transfert) : latence des opérations de transfert de données en millisecondes Affichage des informations sur le stockage Dell 81 Référence aux pages d'Assistant 5 Les sections suivantes décrivent les pages d'Assistant de Plug-in Dell Storage vSphere Web Client. Ajouter un stockage (Storage Center) Utilisez la page Add Storage (Ajouter un stockage) pour sélectionner comment vous voulez ajouter un stockage. • Create New Dell Volume (Créer un nouveau volume Dell) : sélectionnez cette option pour créer un nouveau volume Dell à adresser. • Map Existing Dell Volume (Adresser un volume Dell existant) : sélectionnez cette option pour sélectionner un volume Dell existant à adresser. Ajouter un stockage (NFS) Utilisez la page Add Storage (Ajouter un stockage) pour sélectionner comment vous voulez ajouter un stockage pour un magasin de données NFS. 82 Référence aux pages d'Assistant • • Create New NFS Datastore (Créer un nouveau magasin de données NFS) : sélectionnez cette option pour créer un nouveau magasin de données NFS à adresser. Map an Existing NFS Export (Adresser une exportation NFS existante) : sélectionnez cette option pour sélectionner une exportation NFS existante à adresser. Compatibility Mode (Mode de compatibilité) Utilisez la page Compatibility Mode (Mode de compatibilité) pour sélectionner le mode d'accès du disque virtuel. • Physical (Physique) : sélectionnez cette option pour fournir au système d'exploitation invité un accès direct au matériel. Les instantanés VMware de la machine virtuelle n'incluront pas ce disque. REMARQUE : vSphere 5 prend en charge les pRDM de 64 To et des tailles de fichiers individuels allant jusqu'à 64 To. Référence aux pages d'Assistant 83 • Virtual (Virtuel) : sélectionnez cette option pour fournir au système d'exploitation invité un accès virtuel au disque. Les instantanés VMware et d'autres fonctions VMware avancées peuvent être utilisés. Notez, cependant, que la fourniture d'un accès uniquement virtuel peut entraîner des incompatibilités avec certaines applications Dell. Création de plusieurs magasins de données Utilisez la page Create Multiple Datastores (Créer plusieurs magasins de données) pour spécifier le nombre et le nom des magasins de données à créer. • Number of Datastores (Nombre de magasins de données) : saisissez le nombre de magasins de données à créer. • Start numbering at (Commencer la numérotation à partir de) : saisissez le numéro à partir duquel commencer la numérotation des noms de volume et des noms de magasin de données. • Edit (Modifier) : sélectionnez un magasin de données et cliquez sur Edit (Modifier) pour ouvrir la boîte de dialogue Datastore Properties (Propriétés du magasin de données) et modifier le nom du volume, le nom du magasin de données ainsi que la taille du magasin de données. Personnalisation Utilisez la page Customization (Personnalisation) pour personnaliser les paramètres des machines virtuelles. 84 Référence aux pages d'Assistant • Customize virtual machine settings (Personnaliser les paramètres de machine virtuelle) : sélectionnez la machine virtuelle pour laquelle vous souhaitez spécifier des paramètres personnalisés. • Name (Nom) : saisissez un nom pour la machine virtuelle. • CPU (UC) : sélectionnez le nombre d'UC de la machine virtuelle. • Memory (Mémoire) : sélectionnez la capacité mémoire de la machine virtuelle. • Network (Réseau) : sélectionnez les réseaux virtuels auxquels connecter cette machine virtuelle. Personnalisation d'une machine virtuelle clone Utilisez la page Customization (Personnalisation) pour personnaliser les paramètres du clonage de machines virtuelles. • Use Customization Spec (Utilisez Spéc. de personnalisation) : cochez cette case pour effectuer un choix parmi les spécifications de personnalisation prédéfinies. Référence aux pages d'Assistant 85 Rechercher un magasin de données Utilisez la page Datastore Lookup (Recherche de magasin de données) pour sélectionner le magasin de données dans lequel stocker les fichiers de machine virtuelle. Nom du magasin de données Utilisez la page Datastore Name (Nom du magasin de données) pour spécifier le nom et l'emplacement du magasin de données récupéré. • 86 Datastore Name (Nom du magasin de données) : tapez un nom pour le magasin de données récupéré. Référence aux pages d'Assistant • Use original datastore name (Utiliser le nom du magasin de données d'origine) : cochez cette case pour utiliser le nom du magasin de données d'origine et le temps de Relecture comme nom du magasin de données récupéré. • Location (Emplacement) : sélectionnez l'emplacement du magasin de données récupéré. Options de magasin de données Lors du provisionnement d'une machine virtuelle, utilisez la page Datastore Options (Options de magasin de données) pour sélectionner un magasin de données pour contenir la machine virtuelle. • Lookup for Existing Datastore (Rechercher un magasin de données existant) : sélectionnez cette option pour utiliser un magasin de données existant pour la machine virtuelle. • Create VMFS Datastore (Créer un magasin de données VMFS) : sélectionnez cette option pour créer un nouveau magasin de données pour la machine virtuelle. La création d'un nouveau magasin de données comprend la création d'un nouveau volume Dell et la configuration d'un nouveau magasin de données. • Create NFS Datastore (Créer un magasin de données NFS) : sélectionnez cette option pour créer un nouveau magasin de données NFS pour une machine virtuelle. Propriétés de magasin de données Utilisez la page Datastore Properties (Propriétés de magasin de données) pour spécifier les propriétés du magasin de données. Référence aux pages d'Assistant 87 • Datastore name (Nom du magasin de données) : saisissez un nom pour le magasin de données. • Maximum file size (Taille maximale de fichier) : si la version du système de fichiers est VMFS-3, sélectionnez l'option de taille de bloc du système de fichiers pour le magasin de données. La taille de bloc détermine la taille maximale de fichier que le nouveau magasin de données peut prendre en charge. REMARQUE : VMFS-5 utilise une taille de bloc de fichier unifiée d'1 Mo. Par conséquent, l'option Maximum file size (Taille maximale de fichier) n'est pas affichée si la version du système de fichiers est VMFS-5. • Inventory Location (Emplacement de stockage) : sélectionnez l'emplacement du magasin de données. Sélection de magasin de données pour une machine virtuelle clone Lors du clonage d'une machine virtuelle, utilisez la page Datastores (Magasins de données) pour sélectionner un magasin de données pour stocker les fichiers de la machine virtuelle. 88 Référence aux pages d'Assistant Device Configuration (Configuration de périphérique) Utilisez la page Device Configuration (Configuration de périphérique) pour sélectionner l'option d'ajout d'un périphérique brut. • Add New Raw Device Mapping to Virtual Machine (Ajouter un nouvel adressage de périphérique brut à une machine virtuelle) : sélectionnez cette option pour créer un nouveau volume à adresser en tant que RDM à la machine virtuelle. • Virtual Device Node (Nœud de périphérique virtuel) : si l'option Add New Raw Device Mapping to Virtual Machine (Ajouter un nouvel adressage de périphérique brut à la machine virtuelle) est sélectionnée, sélectionnez le nœud pour l'adressage de périphérique brut. Référence aux pages d'Assistant 89 • Map Existing Raw Device Mapping to Hosts and Clusters (Adresser un adressage de périphérique brut existant à des hôtes et clusters) : sélectionnez cette option pour adresser un adressage de périphérique brut existant sur cette machine virtuelle à d'autres hôtes et/ou clusters. Étendre la taille de RDM Utilisez la page Expansion Size (Extension de taille) pour spécifier une nouvelle taille étendue pour un RDM d'un volume existant. • Original Size (Taille initiale) : affiche la taille actuelle du volume. • Extend to (Étendre à) : entrez une nouvelle valeur redimensionnée pour le volume. • Storage Size Type (Type de taille de stockage) : sélectionnez une unité de mesure (Go ou To). Version de système de fichiers Utilisez la page File System Version (Version de système de fichiers) pour spécifier la version du VMFS pour le magasin de données. 90 Référence aux pages d'Assistant • VMFS-5 : sélectionnez cette option pour activer des fonctionnalités supplémentaires, telles que la prise en charge d'un magasin de données supérieur à 2 To. • VMFS-3 : sélectionnez cette option si le magasin de données est accessible par des hôtes ESX hérités (pré-5.0). Sélection de l'hôte Utilisez la page Host Selection (Sélection de l'hôte) pour sélectionner un ou plusieurs hôtes auxquels adresser le stockage brut. Référence aux pages d'Assistant 91 Hôte/Cluster Utilisez la page Host/Cluster (Hôte/Cluster) pour sélectionner l'hôte ou le cluster sur lequel exécuter la machine virtuelle. Hôtes et clusters Utilisez la page Hosts and Clusters (Hôtes et clusters) pour sélectionner un ou plusieurs hôtes ou clusters auxquels ajouter le magasin de données. 92 Référence aux pages d'Assistant Sélection d'hôte pour la récupération de Relecture Utilisez la page Host Selection (Sélection d'hôte) pour sélectionner l'hôte ou le cluster sur lequel exposer les données récupérées. Live Volumes Utilisez la page Live Volumes pour spécifier les valeurs de la réplication de Live Volume. • Secondary QoS Definition (Définition de QoS secondaire) : sélectionnez une définition de qualité de service (QoS) secondaire pour le Live Volume. Pour plus d'informations sur la création ou la modification de définitions de QoS, voir le Dell Storage Manager Administrator's Guide (Guide de l'administrateur de Dell Storage Manager). Référence aux pages d'Assistant 93 • Automatically Swap Primary Storage Center (Échanger automatiquement le Storage Center principal) : cochez cette case pour définir les valeurs d'échange automatique. Puis, cliquez sur Advanced (Avancé). • Min. Data Written to Secondary before Swap (Données min. écrites sur le secondaire avant l'échange) : indique la quantité minimum de données qui doivent être écrites sur le volume secondaire avant de pouvoir échanger les rôles. • Min. % of I/O on Secondary before Swap (% min. d'E/S sur le secondaire avant l'échange) : indique le pourcentage minimum d'E/S qui doit se produire avant de pouvoir échanger les rôles. • Min. Time as Primary before Swap (Temps min. en tant que principal avant l'échange) : spécifie le nombre de minutes devant s'écouler avant de pouvoir échanger les rôles. • Live Volume Secondary Mapping (Adressage secondaire de Live Volume) : sélectionnez l'emplacement du Storage Center de destination pour le Live Volume. LUN d'adressage Utilisez la page Mapping LUN (LUN d'adressage) pour sélectionner le LUN auquel adresser le volume Dell. Lors de la création de plusieurs magasins de données, l'attribution des LUN commence au LUN spécifié et s'incrémente en utilisant les LUN disponibles. Nom et emplacement Utilisez la page Name and Location (Nom et emplacement) pour spécifier le nom et l'emplacement des machines virtuelles. 94 Référence aux pages d'Assistant • Base Name (Nom de base) : saisissez un nom de base pour les machines virtuelles à créer. • Number of VMs to Create (Nombre de machines virtuelles à créer) : indiquez le nombre de machines virtuelles à créer. • Inventory Location (Emplacement de stockage) : sélectionnez l'emplacement de stockage des machines virtuelles. Exportation NFS Utilisez la page NFS Export (Exportation NFS) pour spécifier les propriétés pour un magasin de données NAS. • Create a New Volume (Créer un nouveau volume) : sélectionnez cette option pour créer un nouveau volume NAS. • Use Existing Volume (Utiliser un volume existant) : lorsque vous sélectionnez cette option, les volumes NAS existants s'affichent. Sélectionnez un volume dans la liste. Référence aux pages d'Assistant 95 • Name (Nom) : nom du magasin de données NAS saisi à l'étape précédente de l'Assistant Datastore Provisioning (Provisionnement de magasin de données). • Size (Taille) : saisissez un nombre et sélectionnez l'unité de mesure dans le menu déroulant. • Create New NAS Volume Folder (Créer un nouveau dossier de volume NAS) : saisissez un nom pour le nouveau dossier de volume. Par défaut, ce champ est rempli avec le nom du magasin de données saisi à l'étape précédente. • Use Existing NAS Volume Folder (Utiliser un dossier de volume NAS existant) : lorsque vous sélectionnez cette option, les dossiers de volume NAS existants s'affichent. Sélectionnez un dossier dans la liste. • NFS Export Folder Path (Chemin du dossier NFS Export (Exportation NFS)) : un chemin de dossier par défaut est présélectionné en fonction du nom du magasin de données NFS. Vous pouvez saisir un chemin de dossier différent. • FluidFS VIP or DNS Name (VIP ou nom DNS de FluidFS) : saisissez l'adresse IP ou le nom DNS de l'hôte à utiliser pour la VIP de FluidFS. Sélection de pagepool Utilisez la page Pagepool Selection (Sélection de pagepool) pour sélectionner le pagepool à utiliser lors de la création d'un volume. REMARQUE : La page Pagepool Selection (Sélection de pagepool) s'ouvre uniquement si le paramètre des préférences de l'utilisateur Allow Storage Type Selection (Autoriser la sélection du type de stockage) est configuré pour l'utilisateur Storage Center dans Enterprise Manager. Sélection de protocole Utilisez la page Protocol Selection (Sélection de protocole) pour sélectionner le protocole de connexion pour le volume Dell. 96 Référence aux pages d'Assistant • Fibre Channel : sélectionnez cette option pour limiter l'adressage aux chemins Fibre Channel uniquement. • iSCSI : sélectionnez cette option pour limiter l'adressage aux chemins iSCSI uniquement. • Any available (Tout disponible) : sélectionnez cette option pour utiliser tout chemin disponible entre l'hôte et le stockage. Relecture (Profil Replay) Utilisez la page Replay Profile (Profil Replay) pour sélectionner un ou plusieurs profils Relecture à appliquer au volume Dell. Pour en savoir plus sur les profils Relecture, voir Présentation du stockage Dell. • Select Replay Profiles (Sélectionner des profils Replay) : sélectionnez un ou plusieurs profils Relecture à associer au volume. Référence aux pages d'Assistant 97 REMARQUE : Pour désélectionner un profil Relecture, appuyez sur la touche Ctrl et cliquez sur le profil Relecture sélectionné. • Schedule (Planification) : affiche la planification du profil Relecture sélectionné. Propriétés de Relecture Utilisez la page Replay Properties (Propriétés de Replay) pour spécifier les propriétés de Relecture. • Expiration : spécifiez le délai d'expiration de la Relecture. • Never Expire (N'expire jamais) : cochez cette case pour empêcher l'expiration automatique de la Relecture. L'expiration de la Relecture doit se faire manuellement. • Description : tapez une description de la Relecture. Sélection de Relecture Utilisez la page Select Replays (Sélectionner des Replays) pour sélectionner les Replays (Relectures) à partir desquelles récupérer des données ou pour sélectionner les Replays (Relectures) à supprimer. 98 Référence aux pages d'Assistant • Sélectionnez une ou plusieurs Replays à utiliser pour récupérer des données. Pour récupérer des données, sélectionnez une seule Relecture par volume à récupérer. Si plusieurs RDM sont adressés à la machine virtuelle, vous devez sélectionner une seule Replay pour chaque volume à récupérer. • Sélectionnez une ou plusieurs Replays (Relectures) à supprimer (expirer). Options de suppression de réplication Utilisez la page Delete Options (Options de suppression) pour sélectionner les options pour supprimer un volume de destination de réplication et un point de restauration. • Recycle Destination Volume (Recycler le volume de destination) : cochez cette case pour déplacer le volume de destination vers la Corbeille sur le Storage Center de destination. • Delete Destination Volume (Supprimer le volume de destination) : cochez cette case pour ne pas conserver le volume de destination supprimé dans la Corbeille (déconseillé). Référence aux pages d'Assistant 99 PRÉCAUTION : Si vous supprimez le volume de destination, vous ne pouvez pas récupérer le volume sur le Storage Center de destination (cible). Le volume est définitivement supprimé. • Delete Restore Point (Supprimer le point de restauration) : cochez cette case pour supprimer le point de restauration de la réplication. Options de modification de réplication Utilisez la page Modification Options (Options de modification) pour sélectionner des options de réplication d'un magasin de données. • Replicate Active Replay (Répliquer la Replay active) : cochez cette case pour copier toutes les écritures de la zone de Relecture active du volume. Notez que la réplication des Replays actives peut nécessiter une bande passante importante. • Deduplication (Déduplication) : cochez cette case pour copier uniquement les parties modifiées de l'historique de Replay sur le volume source, plutôt que toutes les données capturées au cours de chaque Relecture. • QoS Definition (Définition de QoS) : sélectionnez une définition de qualité de service (QoS) pour la réplication. Pour plus d'informations sur la création ou la modification de définitions de QoS, voir le Dell Storage Manager Administrator's Guide (Guide de l'administrateur de Dell Storage Manager). • Replicate Storage to Lowest Tier (Répliquer le stockage vers le niveau inférieur) : cochez cette case pour forcer toutes les données écrites sur le volume cible vers le niveau de stockage le plus bas configuré pour ce volume. Options de réplication Utilisez la page Replication Options (Options de réplication) pour sélectionner les options pour la réplication d'un magasin de données. 100 Référence aux pages d'Assistant • Replication Type (Type de réplication) : sélectionnez l'un des types suivants : – Réplication, Asynchrone – Réplication, Synchrone – Haute disponibilité – Réplication, Synchrone – Haute cohérence – Live Volume, Asynchrone – Live Volume, Synchrone – Haute disponibilité – Live Volume, Synchrone – Haute cohérence Pour en savoir plus sur ces types de réplication, voir le Dell Storage Manager Administrator's Guide (Guide de l'administrateur de Dell Storage Manager). • Replication Settings (Paramètres de réplication) : sélectionnez parmi les champs suivants : – QoS Definition (Définition de QoS) : sélectionnez une définition de qualité de service (QoS) pour la réplication. Pour plus d'informations sur la création ou la modification de définitions de QoS, voir le Dell Storage Manager Administrator's Guide (Guide de l'administrateur de Dell Storage Manager). – Replicate Active Replay (Répliquer la Replay active) : cochez cette case pour copier toutes les écritures de la zone de Relecture active du volume. Notez que la réplication des Replays (Relectures) actives peut nécessiter une bande passante importante. – Deduplication (Déduplication) : cochez cette case pour copier uniquement les parties modifiées de l'historique de Relecture sur le volume source, plutôt que toutes les données capturées au cours de chaque Relecture. • Replication Target Location (Emplacement de la cible de réplication) : sélectionnez l'emplacement sur le Storage Center de destination pour le volume répliqué : – Disk Folder (Dossier de disques) : si votre système de stockage contient plusieurs dossiers de disques, sélectionnez-en un dans le menu déroulant, puis sélectionnez l'une des options suivantes : – Duplicate Source (Dupliquer la source) : pour dupliquer le dossier source. – Use Selected (Utiliser le dossier sélectionné) : pour utiliser le dossier de disques sélectionné. Référence aux pages d'Assistant 101 Redimensionner un stockage de magasin de données Utilisez la page Resize Datastore Storage (Redimensionner un stockage de magasin de données) pour spécifier une nouvelle taille étendue pour un volume existant. • Original Size (Taille initiale) : affiche la taille actuelle du volume. • Resize to (Redimensionner à) : entrez une nouvelle valeur redimensionnée pour le volume. • Storage Size Type (Type de taille de stockage) : sélectionnez une unité de mesure (Go ou To). Pool de ressources Utilisez la page Resource Pool (Pool de ressources) pour sélectionner un pool de ressources dans lequel exécuter la machine virtuelle. 102 Référence aux pages d'Assistant Sélectionnez un périphérique brut Utilisez la page Select Raw Device (Sélectionner un périphérique brut) pour sélectionner les périphériques bruts à répliquer ou à supprimer. Sélectionner un RDM Utilisez la page Select RDM (Sélectionner un RDM) pour sélectionner le RDM à étendre. Référence aux pages d'Assistant 103 Sélectionner des réplications Utilisez la page Select Replications (Sélectionner des réplications) pour sélectionner une ou plusieurs réplications à modifier ou supprimer. Sélectionner un volume Utilisez la page Select Volume (Sélectionner un volume) pour rechercher et sélectionner un volume Dell existant à adresser en tant que stockage. Le volume sélectionné doit être déjà formatée en tant que magasin de données VMFS. 104 Référence aux pages d'Assistant Options d'instantané Utilisez la page Snapshot Options (Options d'instantané) pour effectuer un instantané VMware temporaire et spécifier les options de l'instantané. • Create Temporary VMware Snapshot (Créer un instantané VMware temporaire) : cochez cette case pour effectuer un instantané VMware temporaire avant d'effectuer une Relecture. • Include memory (Inclure la mémoire) : cochez cette case pour capturer la mémoire de la machine virtuelle dans l'instantané. • Quiesce file system (if available) (Mettre en veille le système de fichiers (si disponible)) : cochez cette case pour suspendre les processus en cours d'exécution dans le système d'exploitation invité avant d'effectuer l'instantané. La suspension des processus garantit que le système de fichiers est dans un état connu et cohérent au moment d'effectuer l'instantané. (Notez que cette option exige l'installation Référence aux pages d'Assistant 105 des outils VMware.) Voir l'aide de VMware pour obtenir des informations sur les options d'instantané VMware. Storage Center Utilisez la page Storage Center pour sélectionner le Storage Center sur lequel ajouter un stockage. • Select Storage Center (Sélectionnez un Storage Center) : sélectionnez le Storage Center sur lequel ajouter un stockage. • Select Active Controller (Sélectionnez le contrôleur actif) : cochez la case Auto-Select (Sélection automatique) pour permettre au Storage Center d'équilibrer la charge du système en sélectionnant automatiquement le contrôleur sur lequel ajouter un stockage. Décochez la case Auto-Select (Sélection automatique) pour sélectionner un contrôleur spécifique pour l'accès au stockage. REMARQUE : L'option Select Active Controller (Sélectionner le contrôleur actif) n'est pas disponible si l'utilisateur Storage Center dans Enterprise Manager ne dispose que de privilèges de gestionnaire de volume. Storage Center pour la réplication Sélectionnez le Storage Center cible pour la réplication sur la page Storage Center. 106 Référence aux pages d'Assistant Profil de stockage Utilisez la page Storage Profile (Profil de stockage) pour sélectionner un profil de stockage pour le volume Dell. Pour plus d'informations sur les profils de stockage, voir Présentation du stockage Dell. REMARQUE : La page Storage Profile (Profil de stockage) s'ouvre uniquement si le paramètre des préférences de l'utilisateur Allow Storage Profile Selection (Autoriser la sélection du profil de stockage) est configuré pour l'utilisateur Storage Center dans Enterprise Manager. • • Recommended (All Tiers) (Recommandé [tous les niveaux]) : sélectionnez cette option pour la plupart des volumes. Le profil recommandé permet au système de migrer automatiquement les données entre et dans tous les niveaux de stockage en fonction de l'utilisation et du type de données. High Priority (Tier 1) (Haute priorité [Niveau 1]) : sélectionnez cette option pour forcer les données de volume à rester dans le stockage de niveau 1. Référence aux pages d'Assistant 107 • Medium Priority (Tier 2) (Priorité moyenne [Niveau 2]) : sélectionnez cette option pour forcer les données de volume à rester dans le stockage de niveau 2. • Low Priority (Tier 3) (Faible priorité [Niveau 3]) : sélectionnez cette option pour forcer les données de volume à rester dans le stockage de niveau 3. • Custom (Personnalisé) : si disponible, sélectionnez un profil de stockage personnalisé approprié pour les données de volume. Sélection de modèle Utilisez la page Template Selection (Sélection de modèle) pour sélectionner un modèle de machine virtuelle sur lequel baser une nouvelle machine virtuelle. • Select Virtual Machine template (Sélectionnez un modèle de machine virtuelle) : sélectionnez un modèle de VM dans la liste déroulante des modèles disponibles. • Details (Détails) : affiche les détails du modèle de VM actuellement sélectionné. Sélection de modèle pour une machine virtuelle clone Utilisez la page Template Selection (Sélection de modèle) pour sélectionner un modèle de machine virtuelle à partir duquel cloner une machine virtuelle. 108 Référence aux pages d'Assistant • Select Virtual Machine template (Sélectionnez un modèle de machine virtuelle) : sélectionnez un modèle de VM dans la liste déroulante des modèles disponibles. • Select Virtual Machine (Sélectionnez une machine virtuelle) : sélectionnez une VM dans la liste déroulante des machines virtuelles disponibles. • Details (Détails) : affiche les détails du modèle de VM actuellement sélectionné. Volume Utilisez la page Volume pour spécifier les attributs d'un nouveau volume Dell. • Volume Name (Nom du volume) : tapez un nom pour le volume. • Size (Taille) : spécifiez la taille du volume. • Volume Folder (Dossier de volume) : sélectionnez l'emplacement du dossier pour le volume. Référence aux pages d'Assistant 109 Conservation de volume Utilisez la page Volume Retention (Conservation de volume) pour spécifier les options de conservation pour supprimer le volume ou le périphérique brut. • Unmap volume (Désadresser un volume) : sélectionnez cette option pour désadresser le volume de l'hôte. Le volume désadressé reste sur le Storage Center. • Place in Recycle Bin (Placer dans la Corbeille) : sélectionnez cette option pour désadresser le volume de l'hôte et déplacer le volume vers la Corbeille. Au besoin, le volume peut être récupéré à partir de la Corbeille à une date ultérieure (à moins que la Corbeille soit vidée). Pour récupérer un volume de la Corbeille, utilisez Storage Center System Manager ou Enterprise Manager. • Permanently delete (Supprimer définitivement) : sélectionnez cette option pour désadresser le volume et supprimer définitivement le volume. Une fois définitivement supprimé, le volume ne peut pas être récupéré. Sélection de VM Si un volume de RDM est associé à la machine virtuelle, utilisez la page VM Selection (Sélection de VM) de récupération pour sélectionner la machine virtuelle à utiliser pour accéder aux données récupérées. 110 Référence aux pages d'Assistant Référence aux pages d'Assistant 111 ">
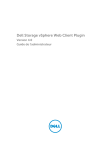
Lien public mis à jour
Le lien public vers votre chat a été mis à jour.
Caractéristiques clés
- Gestion centralisée du stockage Dell dans vSphere Web Client
- Provisionnement de magasins de données VMFS et NFS
- Création et gestion de Relectures (Replays) et d'instantanés
- Réplication de magasins de données VMFS et gestion de Live Volumes
- Surveillance des performances et de l'utilisation du stockage Dell
Questions fréquemment posées
Configurez Plug-in Dell Storage vSphere Web Client pour communiquer avec un serveur Enterprise Manager. Installez Compellent Integration Tools for VMware (CITV) et enregistrez le Plug-in Dell Storage vSphere Web Client auprès d'un serveur vCenter.
Ajout et suppression de stockage VMFS (magasins de données et adressages de périphériques bruts (RDM)) sur des Storage Centers. Ajout et suppression de magasins de données NFS sur les clusters FluidFS. Provisionnement de machines virtuelles sur le stockage Dell. Configuration d'hôtes VMware ESXi sur un stockage Dell.
L'onglet Summary (Synthèse) situé sur la page Stockage Dell affiche des informations récapitulatives sur Storage Center et les clusters FluidFS.