Navman F35 Manuel utilisateur
PDF
Herunterladen
Dokument
Manuel d’utilisation Informations importantes sur la sécurité VEUILLEZ LIRE ATTENTIVEMENT CE DOCUMENT AVANT D'INSTALLER LE PRODUIT DANS LE VEHICULE Ce symbole attire votre attention sur la sécurité. Il vous avertit des risques potentiels de préjudice corporel. Observez tous les messages de sécurité comportant ce symbole afin de prévenir les risques possibles de blessure ou de décès. AVERTISSEMENT indique une situation potentiellement dangereuse susceptible, si elle n'est pas évitée, de provoquer le décès ou une blessure grave. ATTENTION indique une situation potentiellement dangereuse susceptible, si elle n'est pas évitée, de provoquer une blessure mineure ou modérée. ATTENTION utilisé sans le symbole d'alerte de sécurité indique une situation potentiellement dangereuse susceptible, si elle n'est pas évitée, de provoquer des dommages matériels. Retirer l'équipement d'origine, ajouter des accessoires ou apporter des modifications à votre véhicule est susceptible d'affecter la sécurité du véhicule ou de rendre son utilisation illégale sous certaines juridictions. Conformez-vous à toutes les instructions relatives au produit ainsi qu'à celles qui figurent dans le guide de votre véhicule concernant accessoires ou modifications. Examinez les lois de votre pays relatives à l'utilisation d'un véhicule lorsque des accessoires ont été ajoutés ou des modifications apportées. Il vous appartient de placer, de fixer et d'utiliser votre produit Navman de manière à ne pas provoquer d'accidents, de blessures ou de dommages. Respectez toujours les règles de sécurité au volant. Veuillez placer votre produit Navman dans une position sûre et ne gênant pas la visibilité du conducteur. N’installez pas votre produit Navman dans une position susceptible de gêner le bon fonctionnement du véhicule ou d’interférer avec le déploiement des airbags ou de tout autre équipement de sécurité. Ne manipulez pas votre produit Navman lorsque vous êtes au volant. Avant la première utilisation de votre produit Navman, familiarisez-vous avec votre appareil et son mode de fonctionnement. Sur les routes principales, la distance jusqu'à la prochaine sortie affichée sur le Navman peut être supérieure à celle indiquée sur les panneaux de signalisation. En effet, ces panneaux indiquent la distance restante jusqu'à la sortie en question alors que votre produit Navman affiche la distance à parcourir jusqu'à l'intersection suivante, c'est-à-dire l'autre côté de la sortie. Lorsque vous vous préparez à prendre une sortie, suivez toujours les indications concernant la distance affichées sur les panneaux de signalisation. L'utilisation d'informations sur l'emplacement de radars peut être soumise aux lois du pays d'utilisation de l'appareil. Il ressort de votre responsabilité de vérifier que vous êtes légalement autorisé à utiliser ces informations dans votre pays ou dans le pays où vous comptez les utiliser. Ne manipulez pas votre produit Navman lorsqu'il est chaud. laissez-le d’abord refroidir à l’abri du soleil. 2 Ne laissez pas votre produit Navman en plein soleil lorsque le véhicule est stationné pour des périodes prolongées ; une surchauffe risquerait de l'abîmer. Remarque : Pour éviter tout vol, ne laissez pas votre produit Navman, le support de fixation ou les câbles à la vue de tous dans un véhicule laissé sans surveillance.. Informations concernant la sécurité relatives à au chargeur secteur Pour charger votre Navman sur secteur, utilisez le chargeur secteur (Modèle : MII050100; Entrée : 100-240V AC 50-60Hz ; Sortie : 5V DC 1A Max) fourni par Navman comme accessoire (peut être vendu séparément). L'utilisation d'autres adaptateurs avec le Navman risquerait d'entraîner des blessures ou des dommages. N'utilisez jamais le chargeur si la prise ou le câble sont endommagés. N'exposez pas le chargeur à l'eau ni à l'humidité. N'utilisez pas l'adaptateur dans tout environnement hautement humide. L'exposition à l'eau risquerait de provoquer étincelles électriques ou incendies. Ne touchez jamais le chargeur lorsque vous avez les mains ou les pieds mouillés. Veillez à laisser une ventilation adéquate autour le chargeur lorsque vous l'utilisez pour pouvoir faire fonctionner votre Navman ou recharger la batterie interne de celui-ci. Ne couvrez pas le chargeur avec du papier ou d'autres objets réduisant la ventilation. N'utilisez pas le chargeur lorsqu'il se trouve à l'intérieur d'une mallette de transport ou toute autre contenant. Vérifiez que le chargeur est branché à une source d'alimentation avec le raccord et la tension qui conviennent. Les prescriptions de tension figurent sur le boîtier et/ou l'emballage du chargeur. N'essayez pas de réparer le chargeur car cela pourrait provoquer des blessures. Remplacez-le s'il est endommagé ou exposé à une humidité excessive. Informations concernant la sécurité relatives à la batterie interne Votre Navman contient une batterie interne ion-lithium-polymère qui ne peut pas être remplacée. Celle-ci risque d'éclater ou d'exploser en cas de manipulation incorrecte et de libérer ainsi des produits chimiques dangereux. Pour réduire le risque d'incendie ou de brûlures, évitez de démonter, d'écraser ou de percer la pile. Recyclez ou jetez la batterie en respectant les consignes de sécurité et les lois applicables. Ne jetez pas la batterie dans le feu ou dans l'eau. N'utilisez que le chargeur secteur qui convient (vendu séparément) ou un chargeur allume-cigare fourni par Navman pour charger la batterie interne de votre Navman. Utilisez la batterie interne du Navman uniquement avec votre Navman. La batterie du Navman cessera son chargement en cas de température ambiante inférieure à 0ºC ou supérieure à 40ºC. La non-observation de ces messages d'avertissement risquerait de provoquer décès, blessures graves ou dommages. Navman décline toute responsabilité en cas d’utilisation de ce Navman d’une manière quelconque qui serait susceptible de causer un décès, des blessures ou des dommages, ou d’enfreindre la loi. 3 Entretien de votre produit Navman Le soin que vous portez à votre produit Navman assurera un fonctionnement sans problème et réduira les risques de dommages de votre produit Navman. Gardez votre Navman à distance de l’humidité excessive et des températures extrêmes. Évitez d’exposer votre produit Navman au soleil ou aux rayons ultraviolets de forte intensité pendant des périodes prolongées. Ne placez rien sur votre produit Navman et ne laissez pas tomber d’objet sur votre produit Navman. Ne pas laisser tomber votre produit Navman et ne le soumettez pas à un choc violent. 4 Ne soumettez pas votre produit Navman à des changements de température brusques et importantes. qui pourraient provoquer une condensation de l’humidité à l’intérieur de l’appareil dommageable à votre produit Navman. En cas de condensation, laisser attendre que votre produit Navman soit totalement sec avant de l’utiliser. La surface de l’écran peut facilement s’érafler. Évitez de le toucher avec des objets tranchants. Les protections d’écran génériques non adhésives, conçues pour une utilisation sur appareils portables avec écrans LCD, peuvent être utilisées pour protéger l’écran des petites rayures. Ne nettoyez jamais votre produit Navman lorsqu’il est sous tension. Utiliser un chiffon doux, non pelucheux pour essuyer l’écran et l’extérieur de votre produit Navman. Ne pas utiliser d’essuie-tout pour nettoyer l’écran. Ne jamais essayer de démonter, de réparer ou d’effectuer des modifications sur votre produit Navman. Toute tentative de démontage, de modification ou de réparation pourrait endommager votre produit Navman et même causer des blessures corporelles ou des dommages matériels et ne serait pas couverte par la garantie. Ne jamais stocker, ni transporter des liquides, gaz ou matériaux explosifs dans le même emplacement que votre produit Navman, ses pièces ou ses accessoires. Table des matières Informations importantes sur la sécurité....................................................................................................... 2 Informations concernant la sécurité relatives à au chargeur secteur .................................................. 3 Informations concernant la sécurité relatives à la batterie interne...................................................... 3 Entretien de votre produit Navman ...........................................................................................................4 Bienvenue ............................................................................................................................................................8 Renseignements importants sur l'utilisation du manuel ........................................................................8 Comment installer mon Navman ?................................................................................................................. 9 Installer la F35/F37M-Series dans un véhicule......................................................................................... 9 Installer la F45/F47M-Series dans un véhicule....................................................................................... 10 Recevoir les informations TMC ................................................................................................................. 10 Apprendre à connaître votre produit Navman.............................................................................................11 F35/F37M .......................................................................................................................................................11 F45/F47M...................................................................................................................................................... 12 Allumer / Eteindre l’appareil...................................................................................................................... 13 Arrêt et réinitialisation du matériel.......................................................................................................... 13 Comment surveiller le niveau de chargement de la batterie ?............................................................ 13 Comment charger la batterie ? ................................................................................................................. 13 Charger la batterie via le câble USB (vendu séparément).................................................................... 14 Navigation sur l’écran ................................................................................................................................. 15 Comment régler le volume ? ..................................................................................................................... 15 Pour commencer .............................................................................................................................................. 16 Comment mettre en marche votre produit Navman pour la première fois ? .................................. 16 Quels sont les principaux écrans utilisés ?................................................................................................... 18 Écran Menu principal ................................................................................................................................... 18 Écrans de consultation de carte ................................................................................................................ 18 Comment naviguer avec le GPS ? .................................................................................................................20 Comment votre produit Navman reçoit t-il des signaux GPS ?..........................................................20 Comment visualiser l’état du GPS ?.........................................................................................................20 Comment aller d’un point A à un point B ? ................................................................................................. 21 Que faire si je prends le mauvais tournant ? .......................................................................................... 21 Comment chercher une adresse ? ............................................................................................................22 Étude de cas: Comment chercher une adresse ? ...............................................................................22 Utilisation de l'écran Clavier .................................................................................................................24 Utilisation de l'écran Recherche de la destination..............................................................................24 Comment créer un trajet à étapes multiples ?.......................................................................................26 Étude de cas: Comment se rendre vers plusieurs adresses ?...........................................................26 Comment ignorer une étape au cours d’un trajet à étapes multiples ?........................................29 Comment rechercher un Centre d’intérêt (CI) ? ....................................................................................30 Étude de cas: Comment rechercher un Centre d’intérêt (CI) ?.......................................................30 Comment enregistrer les favoris et Chez moi ?..........................................................................................33 TM Est-ce que je peux attribuer une photo NavPix à un favori ? .....................................................33 Comment enregistrer un favori ou Chez moi ? ......................................................................................33 Comment se rendre à un favori ?..............................................................................................................34 Comment se rendre à l’adresse “Chez moi” ? ........................................................................................34 Option 1 - À partir du Menu principal .................................................................................................34 5 Option 2 - À partir de l’écran Destinations favorites .......................................................................34 Comment modifier le nom d’un favori ? .................................................................................................35 Comment supprimer un favori ? ...............................................................................................................36 Comment se rendre à un emplacement récent ? .......................................................................................37 Comment visualiser l’itinéraire ?...................................................................................................................38 Écran Carte en 3D........................................................................................................................................38 Écran Carte en 2D ....................................................................................................................................... 40 Écran Aperçu de la circulation (sur certains modèles uniquement) ...................................................42 Écran Vue d’ensemble de l’itinéraire....................................................................................................... 44 Écran Turn-by-Turn .....................................................................................................................................46 Comment utiliser le Menu Carte ? .......................................................................................................... 48 Affichage du Menu carte....................................................................................................................... 48 Options du Menu Carte ........................................................................................................................ 48 Comment éviter une zone ?.......................................................................................................................49 Comment ajouter une Zone à éviter ? ................................................................................................49 Comment supprimer une Zone à éviter ?...........................................................................................49 Comment supprimer toutes les Zones à éviter ? ..............................................................................49 Comment visualiser préalablement un itinéraire ? ....................................................................................50 Comment visualiser les statistiques de l’itinéraire ?.................................................................................. 51 Comment visualiser les statistiques du trajet en cours ? ..................................................................... 51 Comment visualiser les statistiques sur mes trajets à ce jour ?..........................................................52 Comment consulter les journaux des déplacements ? .........................................................................53 Comment utiliser NavPix TM ? ...................................................................................................................54 TM Comment gérer mes photos géolocalisées NavPix ?....................................................................54 Gestion de l'album..................................................................................................................................54 Gestion des photo NavPixTM ............................................................................................................56 TM Comment visualiser une photo NavPix en mode plein écran ?............................................. 57 TM Comment se rendre à une photo géolocalisée NavPix ?..............................................................58 TM Comment enregistrer une photo NavPix vers un favori ?...........................................................59 TM Comment enregistrer une photo NavPix vers un CI ? .................................................................60 Comment recevoir des infos trafic en temps réel? (sur certains modèles uniquement)..................... 61 Comment votre produit Navman reçoit-il des informations sur la circulation ?............................. 61 État de la circulation............................................................................................................................... 61 Comment savoir qu’un évènement lié à la circulation se produit ? ...................................................62 Comment afficher la liste de tous les évènements sur mon itinéraire ? ...........................................63 Comment afficher les détails sur la circulation ?...................................................................................64 Comment savoir si une déviation est conseillée ?.................................................................................65 Comment éviter un évènement sur mon itinéraire ? .......................................................................65 Comment annuler une déviation évitant un évènement sur mon trajet ? ...................................65 Comment éviter automatiquement tous les évènements liés à la circulation ou annonçant un dégagement sur mon itinéraire ? .........................................................................................................65 Messages sur la circulation ........................................................................................................................66 Messages Déviation non disponible.....................................................................................................66 Messages sur les Déviations conseillées .............................................................................................66 Que puis-je personnaliser ? ............................................................................................................................67 Options d’itinéraire .....................................................................................................................................68 Calcul d’itinéraire 1/5 .............................................................................................................................68 Types de routes 2/5 ................................................................................................................................69 Types de routes 3/5................................................................................................................................70 Alertes Conducteur 4/5 ......................................................................................................................... 71 6 Enregistrement de données 5/5 ........................................................................................................... 72 Affichage de la carte....................................................................................................................................73 Affichage de la carte 1/3........................................................................................................................73 Affichage de la carte 2/3........................................................................................................................74 Choix des cartes 3/3............................................................................................................................... 75 Centres d’intérêt..........................................................................................................................................76 Volume .......................................................................................................................................................... 77 Affichage de l’écran.....................................................................................................................................78 Alertes de CI .................................................................................................................................................79 GPS................................................................................................................................................................ 80 État du GPS ............................................................................................................................................. 80 Configuration du mode GPS ................................................................................................................. 81 Langue............................................................................................................................................................82 Info Trafic ......................................................................................................................................................83 État de la circulation...............................................................................................................................83 Notification d’évènements liés à la circulation ................................................................................ 84 Choix du classement des évènements ................................................................................................85 Alimentation.................................................................................................................................................86 Clavier............................................................................................................................................................87 Comment fonctionne la saisie de texte intuitive (abc, def…) ? .....................................................87 Unités............................................................................................................................................................ 88 Unités 1/2 ................................................................................................................................................ 88 Unités 2/2.................................................................................................................................................89 Démarrage ....................................................................................................................................................90 Infos enregistrées......................................................................................................................................... 91 Tutoriel ..........................................................................................................................................................92 À propos de...................................................................................................................................................93 Démo boutique ............................................................................................................................................93 Référence ...........................................................................................................................................................94 Support ..........................................................................................................................................................94 Catégories de centres d’intérêt .................................................................................................................95 Points d’intérêt ........................................................................................................................................96 Les points d’intérêt sont classés en catégories par Navman...........................................................96 Catégories de centres d’intérêt via abonnement ..............................................................................96 Évènements liés à la circulation et autres évènements TMC...............................................................97 Emplacements de Radars ...........................................................................................................................98 Avis de non-responsabilité.........................................................................................................................98 Conformité....................................................................................................................................................98 Droits d'auteur .............................................................................................................................................99 Pour plus de renseignements .......................................................................................................................100 Radar .......................................................................................................................................................100 Support technique en ligne .................................................................................................................100 7 Bienvenue Merci d'avoir choisi ce produit Navman. Ce manuel a été conçu pour vous aider à faire fonctionner votre produit Navman aussi bien pour vous aider à vous familiariser avec celui-ci que pour son utilisation régulière. Veuillez lire attentivement ce manuel avant la première utilisation de votre produit Navman. Conservez ce manuel en lieu sûr et servez-vous en comme référence. Renseignements importants sur l'utilisation du manuel Il est important de bien comprendre les termes et les conventions d'ordre typographique utilisés dans le présent manuel. Format Les formats suivants permettent d'identifier des renseignements spécifiques: Convention Type de renseignements Gras Composants de votre produit Navman ou objets s'affichant à l'écran tels que les touches, en-têtes, noms de champs et options. Italiques Indique le nom d'un écran. Termes Les termes suivants sont utilisés dans ce manuel pour décrire des actions effectuées par l'utilisateur: Terme Description Appuyez sur Appuyez sur un objet sur l’écran tactile et relâchez-le. Appuyer et maintenir enfoncé Appuyez sur un objet affiché sur l’écran tactile et restez appuyé pendant quelques secondes. Sélectionner Appuyez sur un objet ou sur une commande de menu. 8 Comment installer mon Navman ? ATTENTION: Choisissez un endroit approprié pour installer votre produit Navman dans un véhicule. Ne placez jamais votre produit Navman à un emplacement pouvant gêner le champ de vision du conducteur. Si le pare-brise du véhicule est teinté par une surface réflectrice, le rendant ainsi athermique, la réception GPS peut s’en trouver affectée. Dans ce cas, veuillez installer votre produit Navman dans une « zone claire ». Pour protéger votre produit Navman de soudaines surtensions, connectez uniquement le chargeur allume-cigare après que le véhicule ait démarré. Installer la F35/F37M-Series dans un véhicule 2 1 3 4 9 Installer la F45/F47M-Series dans un véhicule 2 1 3 4 Recevoir les informations TMC Remarque : non disponible pour tous les modèles. Vous pourrez recevoir les informations sur le trafic sur votre Navman à travers un accessoire optionnel spécial trafic. Pour recevoir les informations de trafic, vous devez brancher votre Navman sur le chargeur auto. L'info trafic est gérée par le logiciel de navigation. À réception des informations, vous pouvez les afficher sur votre appareil et des icônes sur les conditions de circulation apparaissent sur l’écran Carte. Certaines routes présentant des problèmes de circulation sont mises en surbrillance. Vous pouvez choisir de les éviter en empruntant le parcours alternatif automatiquement calculé. Pour plus de renseignements, voir “Comment votre produit Navman reçoit-il des informations sur la circulation ?” à la page 61. 10 Apprendre à connaître votre produit Navman F35/F37M n Touche alimentation p Haut-parleur o Emplacement pour chargeur allume-cigare, câble USB (vendu séparément) et bloc d’alimentation (vendu séparément) et kit d’accessoires TMC (peuvent être vendus séparément) q Emplacement pour socle de synchronisation 11 F45/F47M 12 n Touche alimentation p Emplacement pour socle de synchronisation o Emplacement pour chargeur allume-cigare, câble USB (vendu séparément) et bloc d’alimentation (vendu séparément) et kit d’accessoires TMC (peuvent être vendus séparément) q Haut-parleur Allumer / Eteindre l’appareil Pour un fonctionnement normal, éteignez votre produit Navman en faisant glisser l’interrupteur marche/arrêt en position OFF (ARRÊT). Votre produit Navman entre en mode Attente. Pour l’utiliser à nouveau, faites glisser l’interrupteur marche/arrêt en position ON (MARCHE). Votre produit Navman se rallume et reprend tel que vous l'aviez laissé avant de l’éteindre. F35/F37M F45/F47M Arrêt et réinitialisation du matériel Vous allez peut-être être amené à devoir réinitialiser le matériel si votre produit Navman ne répond plus, ou qu’il semble « gelé », ou « verrouillé ». Vous pouvez réinitialiser le matériel éteignant votre produit Navman, puis en le rallumant. Pour réinitialiser votre produit Navman, faites glisser l’interrupteur marche/arrêt en position RESET (RÉINITIALISER). Pour rallumer votre produit Navman après l’avoir éteint, faites glisser l’interrupteur marche/arrêt en position ON (MARCHE). REMARQUE : Le fait de passer à la position de réinitialisation éteint la batterie. Il est recommandé de passer le commutateur sur cette position si vous prévoyez de stocker votre Navman pendant une période prolongée. Comment surveiller le niveau de chargement de la batterie ? Votre produit est équipé d'une batterie interne d'une autonomie de trois heures maximum une fois chargée. Vous pouvez surveiller le niveau de puissance de la batterie sur l'écran Alimentation Remarque : à la première utilisation de votre produit Navman, il se peut que la batterie ne soit pas complètement chargée. Pour accéder à l'écran Alimentation, appuyez sur . Comment charger la batterie ? La barre d'État de la batterie affiche Alimentation secteur quand que la batterie est en cours de chargement. Lorsque la batterie est totalement chargée, la barre d'État de la batterie s'affiche à 100 %. Pour recharger votre Navman dans un véhicule, branchez le chargeur véhicule en bas de votre Navman, et l'autre extrémité dans la prise d'alimentation du véhicule, comme indiqué dans la section "Comment installer mon Navman ?". Pour recharger votre Navman à l'aide de votre ordinateur, voir plus loin pour plus de détails. 13 Pour recharger votre Navman utilisant une prise secteur, branchez le câble secteur du chargeur en bas de votre Navman et le bloc d'alimentation du chargeur sur la prise secteur. Remarque : le chargeur secteur n'est pas fourni avec tous les modèles et peut être acheté séparément. Charger la batterie via le câble USB (vendu séparément) Pour charger votre produit Navman à l'aide de votre ordinateur, éteignez votre appareil pour réduire la durée de charge de la batterie. 1. Allumez votre ordinateur. 2. Connectez l'extrémité du mini-câble USB en dessous un port USB de votre ordinateur. F35/F37M de votre produit Navman et l’autre extrémité à F45/F47M Remarque : si votre produit Navman est allumé alors qu’il est relié à un ordinateur, un écran apparaît pour vous empêcher de l'utiliser. Remarque : lorsque votre produit Navman est relié à un ordinateur, il est reconnu comme étant un disque externe de grande capacité. Ne supprimez aucun fichier préinstallé dans votre produit Navman. La suppression des fichiers dont la fonction est inconnue peut entraîner un mauvais fonctionnement des logiciels ou des fonctionnalités. ATTENTION: Pour des performances optimales de la batterie au lithium: Ne pas charger la batterie quand la température est élevée (par exemple, en plein soleil). Il n'est pas nécessaire que la batterie se décharge complètement avant de la recharger. Vous prouvez la re charger avant qu’elle ne soit complètement déchargée. Si vous n’avez pas l’intention d’utiliser l’appareil pendant une longue période, vérifiez qu’il soit chargé au moins une fois toutes les deux semaines. Une batterie trop déchargée réduit la qualité de recharge 14 Navigation sur l’écran Pour faire fonctionner votre produit Navman, touchez l’écran avec votre doigt. Vous pouvez effectuer les actions suivantes: F35/F37M F45/F47M Sélectionner Touchez l’écran une seule fois avec votre doigt pour ouvrir ou sélectionner les menus et options affichées sur l’écran. Glisser Laissez votre doigt sur l’écran et glissez-le vers le haut/le bas/la droite/la gauche, ou en diagonale sur l’écran. (Non pris en charge par toutes les applications.) Rester appuyé Laissez votre doigt appuyé jusqu’à ce qu’une action soit effectuée, ou qu’un résultat ou un menu apparaisse à l’écran. (Non pris en charge par toutes les applications.) Comment régler le volume ? Le volume de votre produit Navman peut être réglé au moyen de la commande du volume sur l'écran de préférences du Volume. Pour passer en mode silencieux depuis les écrans de carte, appuyez sur puis appuyez et maintenez . Si vous tapez et restez appuyé un peu plus longtemps, vous passez directement à enfoncée la touche l’écran volume. Pour plus de renseignements sur la manière de régler le volume sur votre produit Navman, voir “Volume” à la page 77. 15 Pour commencer Remarque importante : lors de votre première navigation avec votre produit Navman, la connexion GPS peut prendre quelques minutes. Pour plus de renseignements sur le GPS, veuillez consulter le guide Navigation GPS - Foire aux questions sur le DVD. Comment mettre en marche votre produit Navman pour la première fois ? Procédez aux étapes suivantes lors de la première utilisation: 1. Lisez les Renseignements important sur la sécurité à la page 2. 2. Installez votre produit Navman Suivez les instructions à la page 10. Remarque : vérifiez que votre produit Navman n'obstrue pas la visibilité du conducteur et qu'il n'interfère pas avec le fonctionnement d'airbags ou d'autres équipements de sécurité du véhicule. 3. Allumez votre produit Navman Faites glisser l'interrupteur d'alimentation sur ON (allumé). Une fois allumé, l'écran Langue s'affiche. 4. Sélectionnez la langue de votre choix Appuyez sur la langue de votre choix sur l'écran Choix de la langue. 5. Pour éviter que l'écran Choix de la langue ne s'affiche à chaque démarrage, décochez la case Afficher au démarrage. Vous avez la possibilité de sélectionner la langue de votre choix lorsque vous utilisez votre produit Navman, voir “Langue” à la page 82. Lisez le message d’avertissement a) L'écran Accord de sécurité s'affiche une fois la langue choisie. Lisez le message. b) Pour confirmer que vous avez bien lu et compris le message, appuyez sur Accepter. L'écran Tutoriel s'affiche. Remarque : si des cartes routières de plusieurs continents sont installées, sélectionnez celles dont vous avez besoin. Pour utiliser plus tard des cartes d'un continent différent, vous pouvez sélectionner un continent sur l'écran Changer de continent dans les preferences (voir “Choix des cartes 3/3” à la page 75) d'Affichage de la carte. 6. Visualisez le Tutoriel Après avoir accepté l'accord de sécurité, le premier écran Tutoriel s'affiche. 16 Pour éviter que le tutoriel ne s'affiche de nouveau au démarrage, désactivez la case "Afficher le tutoriel au démarrage". Pour avancer dans les écrans Tutoriel, appuyez sur Pour afficher l'écran précédent, appuyez sur . . Pour afficher le Tutoriel ultérieurement lorsque vous utilisez votre produit Navman, voir “Tutoriel” à la page 92. Une fois le Tutoriel terminé, l'écran Carte en 3D s'affiche. Si des coordonnées GPS sont obtenues, votre emplacement sera affiché sur la carte. 17 Quels sont les principaux écrans utilisés ? Écran Menu principal L'écran Menu principal constitue votre point de départ lorsque vous recherchez une destination. Les écrans Menu principal vous permettent également de saisir une adresse pour votre destination et de personnaliser selon vos préférences. Vous pouvez accéder au Menu principal en appuyant sur écran. ou sur la barre d'état au bas de n'importe quel Remarque : Les écrans Menu principal peuvent varier des schémas ci-dessus selon le modèle de votre produit Navman. Écrans de consultation de carte Cinq écrans de consultation de carte vous permettent visualiser le trajet jusqu'à votre destination: Carte en 3D Carte en 2D Vue d'ensemble de la circulation/ Info trafic (Non disponible sur tous les modèles) Vue d'ensemble de l'itinéraire Turn-by-Turn (tournant après tournant) Vous pouvez accéder aux écrans de carte depuis l'écran Menu principal en appuyant sur . sur n'importe quel écran-carte (dont le nom Vous pouvez passer d'un écran à l'autre en appuyant sur s'affiche pendant que vous vous déplacez entre les écrans). 18 Pour plus de renseignements sur les écrans de consultation de carte, voir “Comment visualiser l’itinéraire ?” à la page 38. Pour plus de renseignements sur l'utilisation du Menu carte sur les écrans Carte en 3D et Carte en 2D, voir “Comment utiliser le Menu Carte ?” à la page 48. 19 Comment naviguer avec le GPS ? Le système mondial de positionnement (GPS) est disponible gratuitement, à tout moment, avec une précision de 5 m. La navigation GPS s'effectue grâce à un réseau de satellites qui orbitent autour de la terre à une distance d'environ 20.200 km. Chaque satellite transmet des signaux utilisés par les récepteurs GPS tels que votre produit Navman afin de déterminer un emplacement précis. Alors qu’un récepteur GPS peut détecter des signaux provenant d’un maximum de 12 satellites à tout moment, quatre seulement suffisent à donner la position ou les "coordonnées GPS" (latitude et longitude) requises pour les systèmes de navigation embarquée. Comment votre produit Navman reçoit t-il des signaux GPS ? Votre produit Navman reçoit des signaux GPS grâce à l'antenne GPS interne. Pour une puissance du signal GPS optimale, assurez-vous que votre produit Navman est situé à l'extérieur ou dans un véhicule situé à l’extérieur et que l'antenne GPS a une vue dégagée du ciel. La réception GPS n'est généralement pas affectée par le temps ; des pluies abondantes ou de la neige risquent toutefois d'avoir un effet négatif sur votre réception. Comment visualiser l’état du GPS ? Vous pouvez visualiser l'état de votre GPS à tout moment à partir des écrans de carte ou de l'écran Viseur. s'affiche lorsque des coordonnées GPS sont obtenues et en rouge en l'absence de coordonnées L'icône affiche entre une et quatre barres vertes en fonction de la puissance de réception des GPS.L'icône coordonnées GPS. Pour visualiser l'état du GPS en détail, voir “État du GPS” à la page 80 . Pour configurer le mode GPS, voir “Configuration du mode GPS” à la page 81. 20 Pour plus de renseignements sur le GPS, veuillez consulter le guide Navigation GPS - Foire aux questions sur le DVD. Comment aller d’un point A à un point B ? Votre produit Navman est équipé de cartes détaillant jusqu'aux numéros de rue pour une navigation porte à porte, avec notamment des Centres d'intérêt tels que les hôtels, parkings, stations-service, gares et aéroports. Pour Il vous faut trouver votre adresse de destination utiliser l'assistant de saisie d'adresse pour saisir l'adresse voir "Comment chercher une adresse?" à la page 22. passer par plusieurs étapes utiliser l'écran Prog. trajet à étapes multiples pour saisir plusieurs points de cheminement voir "Comment créer un trajet à étapes multiples?" à la page 26. trouver un site particulier, un lieu mémorable ou un établissement public. chercher un Centre d'intérêt ; voir "Comment rechercher un Centre d'intérêt (CI)?" à la page 30. naviguerTM jusqu'à un emplacement photo utiliser l'écran Aller sur NavPixTM pour naviguer jusqu'à une photo NavPixTM préinstallée voir "Comment se rendre à une photo géolocalisée NavPixTM?" à la page 58. NavPix AVERTISSEMENT: Pour des raisons de sécurité, saisissez les informations sur votre destination avant de commencer votre trajet. Ne saisissez pas de destination lorsque vous êtes au volant. Que faire si je prends le mauvais tournant ? Recalcul automatique Back-On-Track™ Cette fonction permet de recalculer votre itinéraire si vous prenez le mauvais tournant. Un message vous informant que votre itinéraire est recalculé s'affiche en haut de l'écran. Un avertissement s'affiche, vous demandant de confirmer Pour annuler le recalcul d'itinéraire, appuyez sur l'annulation. Si vous confirmez, le recalcul et votre itinéraire actuel seront tous deux annulés. 21 Comment chercher une adresse ? Sélectionnez une destination sur les écrans Recherche de la destination, Clavier et Aperçu qui, lorsqu'ils sont utilisés conjointement, constituent l'assistant de saisie d'adresse. Cette section contient une étude de cas pour vous aider à configurer votre destination. Remarque : dans certains pays, vous pouvez rechercher votre destination par code postal. Si vous vous trouvez au Royaume-Uni et que vous connaissez le code postal de votre destination, vous pouvez le chercher sur l’écran Recherche de la destination en appuyant sur Code postal puis en saisissant un code postal n’excédant pas huit caractères. Étapes rapides 1. Ouvrez l’écran Recherche de la destination 2. Sélectionnez le pays 3. Cherchez la ville/zone 4. Cherchez la rue 5. Cherchez le numéro de rue 6. Appuyez sur . Étude de cas: Comment chercher une adresse ? Cette étude de cas vous explique comment saisir une adresse avant de vous y rendre. L'adresse que nous utiliserons dans cet exemple est la suivante: 11 R. Navmanllis 75015 Paris Ile-de-France France Remarque : l’adresse ci-dessus n’existe pas et sert uniquement à titre d’exemple. Conseil : avant de saisir l'adresse de destination, veillez à ce que vos préférences d'itinéraire aient été configurées. Pour plus de renseignements, voir “Options d’itinéraire” à la page 68. 1. Ouvrez l’écran Recherche de la destination L’écran Recherche de la destination s’affiche. Remarque : si vous configurez une destination pour la première fois et que des cartes routières de plusieurs pays sont installées et sélectionnées, l’écran Sélectionner un pays s'affiche à la place de l'écran Recherche de la destination. Passez directement à l’étape 2b. Lorsque vous recommencerez la même procédure, l’écran Recherche de la destination s'ouvrira normalement. 22 2. Sélectionnez le pays Remarque : lorsque la carte routière d’un seul pays est installée et sélectionnée, ce pays est sélectionné par défaut comme votre destination et ne peut pas être modifié. Passez à l’étape 3. 3. 4. a) Sur l'écran Recherche de la destination, appuyez sur L'écran Sélectionner un pays s'affiche. b) Sélectionnez France dans la liste. L'écran Recherche de la destination s'affiche. . Cherchez la ville/zone a) Sur l'écran Recherche de la destination, appuyez sur Ville/Zone. L'écran Clavier s'affiche. b) Servez-vous de l'écran Clavier pour rechercher Paris, Ile-de-France comme ville ou zone de destination, puis appuyez sur les résultats de la recherche. L'écran Recherche de la destination s'affiche alors. Cherchez la rue name og house number a) Sur l'écran Recherche de la destination, appuyez sur Adresse rue. L'écran Clavier s'affiche. 23 Utilisation de l'écran Clavier L'écran Clavier s’affiche lorsque du texte doit être saisi, par exemple si vous cherchez le nom d’une rue. Les résultats de la recherche sont énumérés par ordre de correspondance, les noms se rapprochant le plus de ce que vous cherchez figurant en haut de la liste. Un maximum de 99 résultats s'affichent. La mise en page de l'écran Clavier peut varier selon les informations que vous devez saisir, y compris les lettres de l'alphabet, chiffres, caractères secondaires ou une combinaison de ceux-ci. Vous pouvez aussi choisir le type de clavier que vous préférez entre le clavier alphabétique,AZERTY ou numérique. Pour plus de renseignements, voir “Clavier” à la page 87. À mesure que vous sélectionnez les caractères, les trois premiers résultats s’affichent. Appuyez sur davantage de résultats. z Appuyez sur un caractère ou sur le résultat d'une recherche pour les sélectionner. z Pour supprimer un caractère, appuyez sur z Pour afficher plus de caractères, appuyez sur 123, alt ou abc, si disponible. pour faire défiler . Utilisation de l'écran Recherche de la destination L'Écran Destination sert à sélectionner votre destination par zone, rue, code postal, centre d'intérêt, intersection, ville, région, état ou pays. À mesure que vous précisez chaque partie de l'adresse, celle-ci s'affiche en haut de l'écran. Les options disponibles sont modifiées pour montrer les parties de l’adresse qui ne sont pas encore remplies. 24 b) Servez-vous de l'écran Clavier pour saisir R. Navmanllis comme la rue de destination, puis appuyez sur le résultat de la recherche. Remarque : il se peut que plusieurs rues portent le même nom. Les rues qui s’étendent sur plusieurs quartiers ou avec des noms courants sont classées selon le nom de la ville ou de la zone où elles se trouvent. c) Servez-vous de l'écran Clavier pour saisir 11 comme le numéro de rue de destination, puis appuyez sur le résultat de la recherche. Remarque : si des numéros de rue autres que celui que vous recherchez s'affichent, il vous faudra peut-être choisir la même rue dans un quartier avoisinant. Appuyez sur et sélectionnez un autre résultat. Si aucun numéro de rue n'est disponible pour la portion de rue sélectionnée, l'écran Aperçu s'affiche. d) Effectuez l’une des opérations suivantes: Pour Il vous faut vous rendre à la destination de votre choix appuyer sur consulter votre destination sur l'écran-carte appuyer sur la carte pour afficher votre destination sur l’écran Carte en 2D. voir d'autres renseignements sur votre destination appuyer sur Plus. ajouter la destination à un trajet à étapes multiples appuyer sur Ajouter. enregistrer la destination en tant que "Chez moi" . L’itinéraire est calculé et s’affiche sur l’écran Carte en 3D. L’écran Détails sur la destination s’affiche. L'écran Programmation du trajet à étapes multiples s'affiche. L'adresse figure sous forme d'étape sur le trajet à étapes multiples. Voir “Comment créer un trajet à étapes multiples ?” à la page 26. appuyer sur Enregistrer. L’écran Nouveau favori s’affiche. appuyer sur Enregistrer sous Chez moi. enregistrer la destination comme favori appuyer sur Enregistrer. L’écran Nouveau favori s’affiche. appuyer sur Enregistrer sous favori. 25 Comment créer un trajet à étapes multiples ? Vous pouvez utiliser l’écran Programmation du trajet à étapes multiples pour configurer plusieurs étapes pour votre trajet. Votre itinéraire sera calculé pour passer par chacun de ces points dans l’ordre que vous aurez choisi. Les Étapes peuvent être ajoutés sur l'écran Programmation du trajet à étapes multiples ou en sélectionnant Emplacement puis Ajouter au trajet dans le menu de carte déroulant sur l'écran Carte en 2D ou Carte en 3D. Vous pouvez enregistrer jusqu’à 198 trajets à étapes multiples avec un maximum de 14 étapes pour chacun. Remarque : ajouter, mettre à jour ou supprimer des étapes après le début d’un trajet à étapes multiples n’affectera pas le trajet en cours. Étapes rapides 1. Commencez votre trajet à étapes multiples 2. Sélectionnez le pays 3. Cherchez la ville/zone 4. Cherchez le numéro de rue 5. Ajouter yderligere rutepunkter 6. Appuyez sur . Étude de cas: Comment se rendre vers plusieurs adresses ? Cette étude de cas vous explique comment configurer un trajet à étapes multiples en saisissant plusieurs étapes. L'adresse que nous utiliserons dans cet exemple est la suivante: 11 R. Navmanllis 75015 Paris Ile-de-France France Remarque : l’adresse ci-dessus n’existe pas et sert uniquement à titre d’exemple. Conseil : avant de saisir l'adresse de destination, veillez à ce que vos préférences d'itinéraire aient été configurées. Pour plus de renseignements, voir “Options d’itinéraire” à la page 68. 1. Ouvrez l’écran Trajet à étapes multiples L'écran Trajet à étapes multiples s'affiche. 26 a) Appuyez sur Ajouter. Le Menu Ajouter au trajet s'affiche. b) Appuyez sur Adresse. L’écran Recherche de la destination s’ouvre. Remarque : vous pouvez également ajouter des étapes à l'aide des favoris, destinations récentes, emplacements de CI et photos NavPixTM. 2. Sélectionnez le pays Remarque : lorsque la carte routière d’un seul pays est installée et sélectionnée, ce pays est sélectionné par défaut comme votre destination et ne peut pas être modifié. Passez à l’étape 3. 3. a) Sur l'écran Recherche de la destination, appuyez sur L'écran Sélectionner un pays s'affiche. b) Sélectionnez France dans la liste. L'écran Recherche de la destination s'affiche. . Cherchez la ville/zone a) Sur l'écran Recherche de la destination, appuyez sur Ville/Zone. L'écran Clavier s'affiche. b) Servez-vous de l'écran Clavier pour rechercher Paris, Ile-de-France comme ville ou zone de destination, puis appuyez sur les résultats de la recherche. L'écran Recherche de la destination s'affiche alors. 27 4. Cherchez le nom et le numéro de rue a) Sur l'écran Recherche de la destination, appuyez sur Adresse rue. L'écran Clavier s'affiche. b) Servez-vous de l'écran Clavier pour saisir R. Navmanllis comme la rue de destination, puis appuyez sur le résultat de la recherche. Remarque : il se peut que plusieurs rues portent le même nom. Les rues qui s’étendent sur plusieurs quartiers ou avec des noms courants sont classées selon le nom de la ville ou de la zone où elles se trouvent. c) Servez-vous de l'écran Clavier pour saisir 11 comme le numéro de rue de destination, puis appuyez sur le résultat de la recherche. Remarque : si des numéros de rue autres que celui que vous recherchez s'affichent, il vous faudra peut-être choisir la même rue dans un quartier avoisinant. Appuyez sur et sélectionnez un autre résultat. Si aucun numéro de rue n'est disponible pour la portion de rue sélectionnée, l'écran Aperçu s'affiche d) 28 Appuyez sur Ajouter. L'étape est automatiquement enregistrée et l'écran Trajet à étapes multiples s'affiche. e) Effectuez l’une des opérations suivantes: Pour Il vous faut ajouter une étape appuyer sur Ajouter. L'écran Trajet à étapes multiples s'affiche. Remarque : les étapes ajoutées une fois un trajet à étapes multiples entamé ne seront pas incluses dans le trajet en cours. vous rendre à la destination de votre choix Revenez à l'étape 1a. appuyer sur L'écran Aperçu du trajet à étapes multiples s'affiche. appuyer sur . L'écran Carte affiche l'itinéraire calculé. modifier l'ordre de vos étapes appuyer sur le point de destination à déplacer. L'écran Aperçu étape s'affiche. appuyer sur Déplacer vers le haut ou Déplacer vers le bas. L'écran Trajet à étapes multiples s'affiche à nouveau. supprimer toutes les étapes appuyer sur Effacer. supprimer une étape appuyer sur le point de destination à supprimer. L'écran Aperçu étape s'affiche. appuyer sur Supprimer. L'écran Trajet à étapes multiples s'affiche à nouveau. Comment ignorer une étape au cours d’un trajet à étapes multiples ? Pour ignorer une étape au cours d’un trajet à étapes multiples, procédez de la manière suivante: 1. Appuyez sur la carte pour afficher les curseurs. L'écran Menu Carte s'affiche. 2. Appuyez sur Itinéraire puis sur Sauter étape. La prochaine étape sera ignorée et votre itinéraire sera recalculé pour passer par l'étape suivante. 29 Comment rechercher un Centre d’intérêt (CI) ? Un CI peut être un site quelconque, un endroit caractéristique, un lieu mémorable ou un établissement public et s’affiche sous forme d’icône sur la carte. Les POI sont groupés par type, comme les stations service, les parkings, les plages et les musées. Saisissez un CI à l'aide des écrans Destination, Recherche, Clavier et Aperçu, qui, lorsqu’ils sont utilisés conjointement, constituent l’assistant de saisie de CI. Conseil : vous pouvez aussi effectuer une recherche rapide de certains CI en fonction de votre emplacement sur les écrans Menu principal. Cette section contient une étude de cas pour vous aider à configurer un CI comme votre destination. Étapes rapides 1. Ouvrez l’écran Recherche de la destination 2. Sélectionnez le pays 3. Cherchez la ville/zone 4. Cherchez le CI 5. Appuyez sur Étude de cas: Comment rechercher un Centre d’intérêt (CI) ? Cette étude de cas vous explique comment saisir une adresse avant de vous y rendre. L'adresse que nous utiliserons dans cet exemple est la suivante: Tour Eiffel Quai Branly 75007 Paris, Ile-de-France, France Conseil : avant de saisir l'adresse de destination, veillez à ce que vos préférences d'itinéraire aient été configurées. Pour plus de renseignements, voir “Options d’itinéraire” à la page 68. 1. Ouvrez l’écran Recherche de la destination L’écran Recherche de la destination s’affiche. Remarque : La fonction Recherche en ligne n'est disponible que sur certains modèles avec la capacité Bluetooth. Remarque : si vous configurez une destination pour la première fois et que des cartes routières de plusieurs pays sont installées, l’écran Choix du pays s'affiche à la place de l'écran Recherche de la destination. Passez directement à l'étape 2b. Lorsque vous recommencerez la même procédure, l’écran Recherche de la destination s'ouvrira normalement. 30 2. Sélectionnez le pays Remarque : lorsque la carte routière d’un seul pays est installée et sélectionnée, ce pays est sélectionné par défaut comme votre destination et ne peut pas être modifié. Passez à l’étape 3. 3. a) Sur l'écran Recherche de la destination, appuyez sur L'écran Sélectionner un pays s'affiche. b) Sélectionnez France dans la liste. L'écran Recherche de la destination s'affiche. . Cherchez la ville/zone a) Sur l'écran Recherche de la destination, appuyez sur Ville/Zone. L'écran Clavier s'affiche. b) Servez-vous de l'écran Clavier pour rechercher Paris, Ile-de-France comme la ville ou la zone de destination puis appuyez sur le résultat de la recherche. L'écran Sélectionner la catégorie de CI s'affiche. Conseil : la liste des catégories est répartie en Catégories activées, configurées pour afficher une icône sur les écrans de carte, et Autres catégories de CI qui ne s'affichent pas sous forme d'icônes. 31 4. Cherchez le CI a) Vous pouvez soit appuyer sur Recherche par nom pour chercher dans toutes les catégories de CI, soit sélectionner une catégorie dans la liste. L'écran Clavier s'affiche alors.. b) Servez-vous de l'écran Clavier pour chercher la Tour Eiffel, puis appuyez sur le résultat. L'écran Aperçu s'affiche. c) Effectuez l’une des opérations suivantes: Pour Il vous faut vous rendre à la destination de votre choix appuyer sur consulter votre destination sur l'écran-carte appuyer sur la carte pour afficher votre destination sur l’écran Carte en 2D. voir d'autres renseignements sur votre destination appuyer sur Plus. ajouter la destination à un trajet à étapes multiples appuyer sur Ajouter. . L’itinéraire est calculé et s’affiche sur l’écran Carte en 3D. enregistrer la destination en tant que "Chez moi" L’écran Détails sur la destination s’affiche. L'écran Programmation du trajet à étapes multiples s'affiche. L'adresse figure sous forme d’étape sur le trajet à étapes multiples. Voir “Comment créer un trajet à étapes multiples ?” à la page 26. appuyer sur Enregistrer. L’écran Nouveau favori s’affiche. appuyer sur Enregistrer sous Chez moi. enregistrer la destination sous forme de favori appuyer sur Enregistrer. L’écran Nouveau favori s’affiche. appuyer sur Enregistrer sous favori. 32 Comment enregistrer les favoris et Chez moi ? Vous pouvez enregistrer jusqu’à 200 destinations sous forme de favoris, dont une en tant que Chez moi. Vous pouvez enregistrer un favori sur l'écran Aperçu après avoir effectué une recherche d'adresse, ou à partir du Menu carte sur les écrans Carte en 3D ou Carte en 2D. Pour plus de renseignements, voir “Comment utiliser le Menu Carte ?” à la page 48. TM Est-ce que je peux attribuer une photo NavPix à un favori ? Vous avez la possibilité d'attribuer une photo NavPixTM à n'importe lequel de vos favoris existants. Pour plus de renseignements, voir “Comment se rendre à une photo géolocalisée NavPixTM?” à la page 58. Comment enregistrer un favori ou Chez moi ? 1. Recherchez une adresse jusqu'à ce que l'écran Aperçu de la destination s'affiche. 2. Appuyez sur Enregistrer. L'écran Nouveau favori s'affiche. 3. Pour modifier le nom du favori, appuyez sur L’écran Clavier s’affiche. 4. Après avoir saisi un nom pour le favori, appuyez sur L'écran Nouveau favori s'affiche. 5. Effectuez l’une des opérations suivantes: Pour enregistrer sous forme de Favori . . Il vous faut appuyer sur Enr. sous favori. Le Favori est enregistré. L'écran Aperçu du favori s'affiche. Voir “Comment se rendre à un favori ?” à la page 34. enregistrer sous Chez moi appuyer sur Enr. sous Chez moi. Le Favori est enregistré en tant que Chez moi. L'écran Aperçu de mon domicile s'affiche. Voir “Comment se rendre à l’adresse “Chez moi” ?” à la page 34. 33 Comment se rendre à un favori ? 1. Appuyez sur la destination favorite vers laquelle vous souhaitez vous rendre. L'écran Aperçu du favori s'affiche. 2. . Appuyez sur Votre produit calcule l'itinéraire depuis votre emplacement actuel. L'écran Carte en 3D s'affiche. Comment se rendre à l’adresse “Chez moi” ? Si vous n'avez pas configuré d'adresse Chez moi, il vous sera demandé de rechercher une adresse à l'aide de l'assistant de saisie d'adresse la première fois que vous essaierez de vous rendre à l'adresse Chez moi. Option 1 - À partir du Menu principal Votre produit calcule l'itinéraire depuis votre emplacement actuel. L'écran Carte en 3D s'affiche. Option 2 - À partir de l’écran Destinations favorites 1. Sur l'écran Destinations favorites, sélectionnez Chez moi. L'écran Aperçu de mon domicile s'affiche. 2. . Appuyez sur Din Navman-enhed beregner nu ruten fra din aktuelle position. 3D-kort s’affiche. 34 Comment modifier le nom d’un favori ? 1. Sur l'écran Destinations favorites, sélectionnez un favori à modifier. L'écran Aperçu s'affiche. 2. Appuyez sur Modifier. L'écran Modifier le nom s'affiche. 3. Pour modifier le nom du favori, appuyez sur 4. Une fois le nom du favori modifié, appuyez sur . L'écran Modifier le nom s'affiche comme indiqué au point 2. 5. Effectuez l’une des opérations suivantes: Pour renommer le Favori . Il vous faut appuyer sur Enreg. Le Favori est enregistré. L'écran Aperçu favori s'affiche. enregistrer sous Chez moi appuyer sur Enr. sous Chez moi. Le Favori est enregistré en tant que Chez moi. L'écran Aperçu Chez moi s'affiche. 35 Comment supprimer un favori ? 1. Sur l'écran Destinations favorites, sélectionnez un favori à supprimer. L'écran Aperçu s'affiche. 2. Appuyez sur Supprimer. Lorsque la boîte de dialogue Avertissement s'ouvre, cliquez sur Oui pour confirmer. Le favori est supprimé. L'écran Destinations favorites s'affiche. . 36 Comment se rendre à un emplacement récent ? Pour faciliter la navigation vers une adresse donnée, votre produit Navman enregistre automatiquement tous vos lieux de départs et vos destinations dans la liste des emplacements récents. 1. Appuyez sur un emplacement récent. L'écran Aperçu s'affiche. 2. Effectuez l’une des opérations suivantes: Pour calculer un itinéraire et ouvrir l'écran Carte en 3D Il vous faut Appuyez sur . L'écran Carte en 3D s'affiche. visualiser toutes les coordonnées d'un emplacement récent appuyer sur Détails. enregistrer la destination récente en tant que "Chez moi" appuyer sur Enregistrer. L'écran Nouveau favori s'affiche. L'écran Détails des destinations récentes s'affiche. appuyer sur Enregistrer sous Chez moi. enregistrer la destination récente sous forme de favori appuyer sur Enregistrer. L'écran Nouveau favori s'affiche. appuyer sur Enregistrer sous favori. 37 Comment visualiser l’itinéraire ? Une fois qu'un itinéraire a été calculé, l'écran Carte en 3D s'affiche. Vous êtes guidé jusqu'à votre destination à l'aide d'instructions vocales et visuelles. La touche Carte permet de faire défiler les écrans Carte en 3D, Carte en 2D, Aperçu de la circulation (si disponible sur votre modèle), Vue d'ensemble du trajet et Turn-by-Turn. Écran Carte en 3D L'écran Carte en 3D affiche votre emplacement et suit la direction dans laquelle vous allez. Appuyez et faites glisser l'écran pour vous déplacer sur la carte. Appuyez sur la carte pour consulter le Menu carte voir “Comment utiliser le Menu Carte ?” à la page 48. Remarque : selon le pays dans lequel vous vous trouvez, la couleur des touches de direction et de distance peut varier de celle ci- dessus par exemple. Élément Description Instruction suivante Direction et nom de la rue où il vous faut tourner. Direction du prochain tournant et distance restante jusqu’à celui-ci Direction et distance jusqu’au tournant suivant. Itinéraire Votre itinéraire actuel est mis en surbrillance. Position actuelle Votre position actuelle est signalée par Compteur S'affiche lorsque vous dépassez la limite de vitesse. Pour plus de renseignements, voir “Alertes Conducteur 3/4” à la page 70. Barre d’état Celle-ci affiche une option parmi les suivantes: Remarque : pour entendre à nouveau l’instruction vocale correspondant au tournant suivant, appuyez sur la flèche Tourner. . z Nom de la rue sur laquelle vous vous trouvez z Avertissements de dépassement de vitesse z CI actifs Appuyez sur cette touche pour afficher l'écran Menu principal. Remarque : la Barre d'état est remplacée par les évènements sur la circulation lorsque la fonction Circulation est activée. Pour plus de renseignements, voi “Comment savoir qu’un évènement lié à la circulation se produit ?” à la page 62. Menu principal 38 Les écrans Menu principal vous permettent également de saisir une adresse pour votre destination et de personnaliser selon vos préférences. Élément Description Renseignements sur la distance et le temps restant Appuyez sur cette touche pour agrandir et afficher les options suivantes: z Heure z Km/h ou miles/h (Vitesse) z TR (Temps restant) z DR (Distance restante) z HAE (Heure d’arrivée prévue). Appuyez pour faire défiler les différentes options. Annulation d’itinéraire Annule votre itinéraire actuel. Zoom Pour visualiser les options de zoom, appuyez sur . . Pour effectuer un zoom arrière, appuyez sur Pour effectuer un zoom avant, appuyez sur . Carte La touche Carte vous permet de faire défiler les différents écrans de carte. Activation/désactivation du mode silencieux, TMC*, batterie et GPS. Appuyez sur pour agrandir et afficher les options suivantes: Activation/désactivation du mode silencieux Témoin d'état de la circulation TMC. Pour plus de renseignements, voir “Comment votre produit Navman reçoit-il des informations sur la circulation ?” à la page 61. Témoin de charge de la batterie Témoin de l'état du GPS. L'icône s'affiche en vert lorsque des coordonnées GPS sont établies et en rouge en l'absence de coordonnées GPS. Entre une et quatre barres vertes sont affichées en fonction de la puissance de réception des coordonnées GPS. * TMC n'est pas disponible sur tous les modèles. 39 Écran Carte en 2D L'écran Carte en 2D montre votre position actuelle (en présence de coordonnées GPS) ainsi que les noms des rues qui l’entourent. Si un itinéraire a été calculé, il est mis en surbrillance, ainsi que tous les tournants à prendre. L'écran Carte en 2D suit la direction dans laquelle vous allez, sauf si les préférences d'Affichage de la carte sont configures sur Nord (voir “Affichage de la carte 2/3” à la page 74). Appuyez et faites glisser l'écran pour vous déplacer sur la carte. Appuyez sur la carte pour consulter le Menu carte voir “Comment utiliser le Menu Carte ?” à la page 48. Remarque : selon le pays dans lequel vous vous trouvez, la couleur des touches de direction et de distance peut varier de celle ci- dessus par exemple. Élément Description Instruction suivante Direction et nom de la rue où il vous faut tourner. Direction du prochain Direction et distance jusqu’au tournant suivant. tournant et distance Remarque : pour entendre à nouveau l’instruction vocale correspondant au tournant restante jusqu’à celui-ci suivant, appuyez sur la flèche Tourner. Itinéraire Votre itinéraire actuel est mis en surbrillance. Position actuelle Votre position actuelle est signalée par Barre d’état Celle-ci affiche une option parmi les suivantes: . z Nom de la rue sur laquelle vous vous trouvez z Avertissements de dépassement de vitesse z CI actifs. Appuyez sur cette touche pour afficher l'écran Menu principal. Remarque : la Barre d'état est remplacée par les évènements sur la circulation lorsque la fonction Circulation est activée. Pour plus de renseignements, voi “Comment savoir qu’un évènement lié à la circulation se produit ?” à la page 62. Menu principal 40 Les écrans Menu principal vous permettent également de saisir une adresse pour votre destination et de personnaliser selon vos préférences. Renseignements sur la distance et le temps restant Appuyez sur cette touche pour agrandir et afficher les options suivantes: z Heure z Km/h ou miles/h (Vitesse) z TR (Temps restant) z DR (Distance restante) z HAE (Heure d’arrivée prévue). z Appuyez pour faire défiler les différentes options. Annulation d’itinéraire Annule votre itinéraire actuel. Zoom Pour visualiser les options de zoom, appuyez sur . . Pour effectuer un zoom arrière, appuyez sur Pour effectuer un zoom avant, appuyez sur . Carte La touche Carte vous permet de faire défiler les différents écrans de carte. Activation/désactivation du mode silencieux, TMC*, batterie et GPS. Appuyez sur pour agrandir et afficher les options suivantes: Activation/désactivation du mode silencieux Témoin d'état de la circulation TMC. Pour plus de renseignements, voir “Comment votre produit Navman reçoit-il des informations sur la circulation ?” à la page 61. Témoin de charge de la batterie Témoin de l'état du GPS. L'icône s'affiche en vert lorsque des coordonnées GPS sont établies et en rouge en l'absence de coordonnées GPS. Entre une et quatre barres vertes sont affichées en fonction de la puissance de réception des coordonnées GPS. * TMC n'est pas disponible sur tous les modèles. 41 Écran Aperçu de la circulation (sur certains modèles uniquement) Remarque : Selon le modèle de votre produit Navman, il se peut que les informations sur la circulation ne soient pas disponibles ou requièrent un socle de synchronisation. L'écran Aperçu de la circulation vous donne un aperçu global de l'état de la circulation routière sur votre itinéraire, notamment les évènements à proximité. Appuyez et faites glisser l'écran pour vous déplacer sur la carte. Appuyez sur la carte pour consulter le Menu carte voir “Comment utiliser le Menu Carte ?” à la page 48. Élément Description Votre destination finale Icône Évènement Affiche l’icône indiquant le type d’évènement Position actuelle Votre position actuelle est signalée par . Appuyez sur cette touche pour afficher l'écran Liste des évènements. Barre d’état Celle-ci affiche une option parmi les suivantes: z Nom de la rue sur laquelle vous vous trouvez z Avertissements de dépassement de vitesse z CI actifs. Appuyez sur cette touche pour afficher l'écran Menu principal. Remarque : la Barre d'état est remplacée par les évènements sur la circulation lorsque la fonction Circulation est activée. Pour plus de renseignements, voi “Comment savoir qu’un évènement lié à la circulation se produit ?” à la page 62. Affiche l’icône indiquant le type d’évènement. Remarque : l'icône peut varier lorsque l'état de la circulation est mis à jour par le biais du GPRS. Annulation d’itinéraire Annule votre itinéraire actuel. Zoom Pour visualiser les options de zoom, appuyez sur . . Pour effectuer un zoom arrière, appuyez sur Pour effectuer un zoom avant, appuyez sur 42 . Élément Description Carte La touche Carte vous permet de faire défiler les différents écrans de carte. Activation/désactivation du mode silencieux, TMC*, batterie et GPS. Appuyez sur pour agrandir et afficher les options suivantes: Activation/désactivation du mode silencieux Témoin d'état de la circulation TMC. Pour plus de renseignements, voir “Comment votre produit Navman reçoit-il des informations sur la circulation ?” à la page 61. Témoin de charge de la batterie Témoin de l'état du GPS. L'icône s'affiche en vert lorsque des coordonnées GPS sont établies et en rouge en l'absence de coordonnées GPS. Entre une et quatre barres vertes sont affichées en fonction de la puissance de réception des coordonnées GPS. * TMC n'est pas disponible sur tous les modèles. 43 Écran Vue d’ensemble de l’itinéraire L'écran Vue d'ensemble de l'itinéraire affiche un zoom dynamique de votre itinéraire. Remarque : pour pouvoir utiliser cet écran, il faut que l’appareil ait déjà calculé un itinéraire. Appuyez et faites glisser l'écran pour vous déplacer sur la carte. Appuyez sur la carte pour consulter le Menu carte voir “Comment utiliser le Menu Carte ?” à la page 48. Remarque : selon le pays dans lequel vous vous trouvez, la couleur des touches de direction et de distance peut varier de celle ci- dessus par exemple. Élément Description Instruction suivante Direction et nom de la rue où il vous faut tourner. Remarque : pour entendre à nouveau l’instruction vocale correspondant au tournant suivant, appuyez sur la flèche Tourner. Direction du prochain tournant et distance restante jusqu’à celui-ci Direction et distance jusqu’au tournant suivant. Remarque : pour entendre à nouveau l’instruction vocale correspondant au tournant suivant, appuyez sur la flèche Tourner. Votre destination finale 44 Itinéraire Votre itinéraire actuel est mis en surbrillance. Position actuelle Votre position actuelle est signalée par Barre d'échelle Celle-ci affiche l'échelle de la carte. Menu principal Les écrans Menu principal vous permettent également de saisir une adresse pour votre destination et de personnaliser selon vos préférences. . Élément Description Barre d’état Celle-ci affiche une option parmi les suivantes: z Nom de la rue sur laquelle vous vous trouvez z Avertissements de dépassement de vitesse z CI actifs. Appuyez sur cette touche pour afficher l'écran Menu principal. Remarque : la Barre d'état est remplacée par les évènements sur la circulation lorsque la fonction Circulation est activée. Pour plus de renseignements, voi “Comment savoir qu’un évènement lié à la circulation se produit ?” à la page 62. Renseignements sur la distance et le temps restant Appuyez sur cette touche pour agrandir et afficher les options suivantes: z Heure z Km/h ou miles/h (Vitesse) z TR (Temps restant) z DR (Distance restante) z HAE (Heure d’arrivée prévue). Appuyez pour faire défiler les différentes options. Annulation d’itinéraire Annule votre itinéraire actuel. Zoom Pour visualiser les options de zoom, appuyez sur . . Pour effectuer un zoom arrière, appuyez sur Pour effectuer un zoom avant, appuyez sur . Carte La touche Carte vous permet de faire défiler les différents écrans de carte. Activation/désactivation du mode silencieux, TMC*, batterie et GPS. Appuyez sur pour agrandir et afficher les options suivantes: Activation/désactivation du mode silencieux Témoin d'état de la circulation TMC. Pour plus de renseignements, voir “Comment votre produit Navman reçoit-il des informations sur la circulation ?” à la page 61. Témoin de charge de la batterie Témoin de l'état du GPS. L'icône s'affiche en vert lorsque des coordonnées GPS sont établies et en rouge en l'absence de coordonnées GPS. Entre une et quatre barres vertes sont affichées en fonction de la puissance de réception des coordonnées GPS. * TMC n'est pas disponible sur tous les modèles. 45 Écran Turn-by-Turn L'écran Turn-by-Turn affiche les quatre tournants à venir, le sens de bifurcation, le nom de la rue et la distance restante jusqu’au prochain tournant. Vous pouvez visualiser tous les tournants de la liste à l'aide des flèches haut et bas. Pour pouvoir utiliser cet écran, il faut que l’appareil ait déjà calculé un itinéraire. Remarque : pour pouvoir utiliser cet écran, il faut que l’appareil ait déjà calculé un itinéraire. Remarque : selon le pays dans lequel vous vous trouvez, la couleur des touches de direction et de distance peut varier de celle ci- dessus par exemple. Élément Description Direction du tournant suivant Retningen for manøvren. Den næste manøvre er fremhævet. Distance restante jusqu'au tournant Distance restante jusqu'au prochain tournant. Le tournant suivant est mis en évidence. Instruction Direction et nom de la rue où il vous faut tourner. Le tournant suivant est mis en évidence. Tournant suivant Le prochain tournant figure en haut de la liste. Tournants à venir Direction et distance jusqu'aux tournants à venir. Menu principal Les écrans Menu principal vous permettent également de saisir une adresse pour votre destination et de personnaliser selon vos préférences. Barre d’état Celle-ci affiche une option parmi les suivantes: Remarque : pour entendre à nouveau l’instruction vocale correspondant au tournant suivant, appuyez sur la flèche Tourner. z Nom de la rue sur laquelle vous vous trouvez z Avertissements de dépassement de vitesse z CI actifs. Appuyez sur cette touche pour afficher l'écran Menu principal. Remarque : la Barre d'état est remplacée par les évènements sur la circulation lorsque la fonction Circulation est activée. Pour plus de renseignements, voi “Comment savoir qu’un évènement lié à la circulation se produit ?” à la page 62. 46 Élément Description Renseignements sur la distance et le temps restant Appuyez sur cette touche pour agrandir et afficher les options suivantes: z Heure z Km/h ou miles/h (Vitesse) z TR (Temps restant) z DR (Distance restante) z HAE (Heure d’arrivée prévue). Appuyez pour faire défiler les différentes options. Touches de défilement Celles-ci vous permettent de visualiser chaque tournant en faisant défiler la liste. Carte La touche Carte vous permet de faire défiler les différents écrans de carte Activation/désactivation du mode silencieux, TMC*, batterie et GPS. Appuyez sur pour agrandir et afficher les options suivantes: Activation/désactivation du mode silencieux Témoin d'état de la circulation TMC. Pour plus de renseignements, voir “Comment votre produit Navman reçoit-il des informations sur la circulation ?” à la page 61. Témoin de charge de la batterie Témoin de l'état du GPS. L'icône s'affiche en vert lorsque des coordonnées GPS sont établies et en rouge en l'absence de coordonnées GPS. Entre une et quatre barres vertes sont affichées en fonction de la puissance de réception des coordonnées GPS. * TMC n'est pas disponible sur tous les modèles. 47 Comment utiliser le Menu Carte ? Le Menu Carte vous permet d'accéder aux fonctions de navigation à partir des écrans Carte en 3D et Carte en 2D. Affichage du Menu carte 1. Appuyez sur pour afficher l'écran Carte en 3D ou Carte en 2D. 2. Appuyez et faites glisser sur la carte jusqu'à la destination de votre choix. 3. Appuyez sur la carte. L'écran Menu Carte s'affiche. Options du Menu Carte Les options suivantes sont disponibles dans le Menu Carte: Option du menu Description Se rendre à Cette option permet de calculer un itinéraire à partir de votre emplacement actuel si des coordonnées GPS sont disponibles. Afficher les détails Affiche l'écran Aperçu, à partir duquel vous pouvez: z visualiser des informations sur l'emplacement z ajouter l'emplacement à votre trajet à étapes multiples z enregistrer l'emplacement en tant que favori z naviguer jusqu'à l'emplacement en question. Remarque : si les curseurs sont placés sur un évènement lié à la circulation, Afficher les détails affiche l'écran Détails sur les évènements liés à la circulation. Pour plus de renseignements, voir “Comment afficher la liste de tous les évènements sur mon itinéraire ?” à la page 63. CI le plus proche Affiche l'écran Sélectionner catégorie de CI. Sélectionnez la Catégorie, puis Recherche d'un CI vers lequel naviguer. Pour plus de renseignements, voir “Comment rechercher un Centre d’intérêt (CI) ?” à la page 30. Ajouter zone à éviter Ajoute une zone à éviter que vous pourrez ensuite dimensionner. Pour plus de renseignements, voir “Comment ajouter une Zone à éviter ?” à la page 49. Supp. zone à éviter Supprime la zone à éviter sélectionnée. Pour plus de renseignements, voir “Comment supprimer une Zone à éviter ?” à la page 49. Ajouter au trajet Permet d'ajouter cet emplacement à votre trajets à étapes multiples. Itinéraire Remarque : cette option est disponible uniquement lorsque vous effectuez un trajet. Affiche le sous-menu Itinéraire, à partir duquel vous pouvez: Configurer comme point de départ. Configure l’emplacement comme votre point de départ. Démontrer. Active la démonstration d’itinéraire, qui montre le chemin depuis votre position actuelle ou point de départ. Arrêter la démonstration. Cesse la démonstration d'itinéraire. Sauter étape. Ignore le prochain arrêt sur votre trajet à étapes multiples. Afficher le résumé. Affiche le résumé de votre itinéraire, notamment les adresses de départ et de 48 Option du menu Description destination, la distance totale et la durée totale prévue jusqu'à la destination. Déviation. Dévie l'itinéraire pour éviter les 1, 2, 5, 10 ou 20 kilomètres à venir. Comment éviter une zone ? Vous pouvez grâce à votre produit Navman calculer un itinéraire qui évite une zone précise sur la carte. Les zones à éviter sont marquées en gris. ATTENTION: Si aucun itinéraire alternatif contournant la Zone à éviter n'existe, le calcul d'itinéraire échouera Si votre destination est dans une Zone à éviter, votre Navman vous permettra de naviguer dans cette zone à éviter. Comment ajouter une Zone à éviter ? 1. Appuyez sur la carte pour afficher le Menu Carte. 2. Sélectionnez Aj zone à éviter. 3. Appuyez et faites glisser pour régler la zone à éviter sur la taille et la position qui conviennent. La zone à éviter est ajoutée. Comment supprimer une Zone à éviter ? 1. Localisez la zone à éviter que vous souhaitez supprimer. 2. Appuyez sur la zone à éviter pour afficher le Menu Carte. 3. Sélectionnez Supp. zone à éviter. La zone à éviter est supprimée. Comment supprimer toutes les Zones à éviter ? L'écran Informations enregistrées s'affiche. 1. Appuyez sur Supprimer les zones à éviter. 2. Lorsque la boîte de dialogue Avertissement s'ouvre, appuyez sur Oui pour confirmer. Toutes les zones à éviter sont supprimées. 49 Comment visualiser préalablement un itinéraire ? La démonstration de l’itinéraire vous permet de: Visualiser préalablement un itinéraire Programmer et visualiser un itinéraire sans coordonnées GPS, par exemple si vous êtes à l’intérieur d’un bâtiment. Les étapes suivantes vous expliquent comment visualiser préalablement un itinéraire. 1. Sélection d'un point de départ Si des coordonnées GPS sont obtenues, il n’est pas nécessaire de sélectionner de point de départ, à moins que vous souhaitiez que l’itinéraire affiché débute à un autre endroit. 2. a) Appuyez sur l’écran Carte en 2D ou Carte en 3D sur votre point de départ. Le Menu Carte s'affiche. b) Appuyez sur Emplacement. Le sous-menu Emplacement s'affiche. c) Appuyez sur Position de départ. Le Menu Carte se ferme et le point sélectionné est configuré comme votre point de départ. Sélection d’un point de destination Configurez une destination soit à l'aide de l'assistant de saisie d'adresse, soit en vous servant du Menu Carte: 3. a) Localisez votre destination. b) Appuyez sur votre destination pour afficher le Menu Carte. c) Appuyez sur Se rendre à. Le Menu Carte se ferme et l'écran de consultation de la carte affiche l'itinéraire calculé. Démonstration de l'itinéraire Une fois un itinéraire défini, vous pouvez le visualiser en procédant aux étapes suivantes: 50 a) Appuyez sur l'écran de consultation de la carte pour afficher le Menu Carte. b) Appuyez sur Itinéraire. Le sous-menu Itinéraire s'affiche. c) Appuyez sur Montrer. L'écran Carte affiche l'itinéraire calculé en mode Démonstration d'itinéraire. Comment visualiser les statistiques de l’itinéraire ? Remarque : non disponible pour tous les modèles. Votre produit vous donne des renseignements sur: la distance parcourue la vitesse moyenne la vitesse maximale la durée du trajet le temps stationnaire. Les informations sur le trajet sont présentées de deux manières différentes: informations sur le trajet en cours informations sur tous les trajets à ce jour, ou depuis la dernière réinitialisation du totalisateur partiel Comment visualiser les statistiques du trajet en cours ? L'écran Totalisateur - Trajet actuel sert à visualiser des informations statistiques sur votre trajet. Remarque : Si vous appuyez longtemps sur le bouton supérieur droit de l’écran carte principal, vous pouvez aussi accéder directement à cette fonction. L'écran Totalisateur partiel - Itinéraire actuel s'affiche. Effectuez l’une des opérations suivantes: Pour Il vous faut visualiser des statistiques sur vos trajets à ce jour appuyer sur réinitialiser le totalisateur partiel appuyer sur Réinitialisation. Une boîte de dialogue d'avertissement s'affiche. pour afficher l'écran Totalisateur partiel - Général. appuyez sur Oui pour réinitialiser. L'écran Totalisateur - Trajet actuel s'affiche. 51 Comment visualiser les statistiques sur mes trajets à ce jour ? L'écran Totalisateur partiel - Général sert à visualiser des informations statistiques sur tous vos trajets à ce jour ou depuis la dernière réinitialisation du totalisateur partiel. L'écran Totalisateur partiel - Général s'affiche. Effectuez l’une des opérations suivantes: Pour Il vous faut visualiser journaux des déplacements appuyer sur pour afficher l'écran Compteur journalier. visualiser les statistiques sur votre trajet actuel appuyer sur pour afficher l'écran Totalisateur partiel - Itinéraire actuel. réinitialiser le totalisateur partiel appuyer sur Réinitialisation. Une boîte de dialogue d'avertissement s'affiche. appuyer sur Oui pour réinitialiser. L'écran Totalisateur partiel - Général s'affiche. 52 Comment consulter les journaux des déplacements ? Remarque : Le compteur journalier est disponible sur certains modèles uniquement. L'écran Compteur journalier sert à enregistrer et consulter les journaux des déplacements pour le trajet en cours. Celui-ci n'enregistre les journaux que si vous avez choisi cette option au préalable. L'écran Compteur journalier s'affiche alors. Effectuez l’une des opérations suivantes: Pour Il vous faut visualiser des statistiques sur vos trajets à ce jour appuyer sur cesser l'abonnement des journaux des déplacements appuyer sur Cesser la journalisation. supprimer vos journaux des déplacements appuyer sur Cesser la journalisation pour afficher l'écran Totalisateur partiel - Général. puis sur Supprimer journaux. 53 Comment utiliser NavPixTM ? Remarque : La fonctionnalité NavPixTM est disponible sur certains modèles uniquement. Les photos prises avec des coordonnées GPS sont des photos NavPixTM et servent à vous rendre jusqu'à l'emplacement photographié et géolocalisé. Comment gérer mes photos géolocalisées NavPix TM ? Gestion de l'album Les albums contiennent toutes vos photos NavPixTM et les affichent sous forme de miniatures. Vous pouvez enregistrer votre NavPixTM dans les albums personnalisables dans la mémoire interne du Navman. Élément Description Parcourir Affiche l'écran Choix d'un album, à partir duquel vous pouvez sélectionner un autre album. Supprimer Supprime des photos NavPixTM sélectionnées de l'album affiché. Affiche l'écran précédent. Titre de l'album Miniature NavPixTM Le titre de l'album. Tapez sur cette barre pour retourner au menu principal. Miniature d'une photo NavPixTM sur l'album qui s'affiche: z Pour sélectionner une photo NavPixTM, appuyez sur la miniature. L'écran Détails NavPixTM s'affiche. z Pour sélectionner plusieurs photos NavPixTM, appuyez et restez appuyé sur la première photo puis faites glisser sur les autres. Lorsqu'une photo NavPixTM est sélectionnée, l'un de ses bords s'affiche en vert. Remarque : si un nom a été donné à la photo NavPixTM, il s’affiche sous celle-ci. Si vous n’avez pas donné de nom à cette photo NavPixTM, le nom du fichier correspondant s’affiche par défaut. Touches de défilement Utilisez les touches de défilement pour faire défiler les photos NavPixTM. S'affiche si la photo est une NavPixTM associée à des coordonnées GPS. 54 Comment supprimer des photos NavPixTM contenues dans un album ? Le NavPixTM peut être supprimé d’un Album dans la mémoire interne de votre Navman. Remarque : lorsqu’une photo NavPixTM a été enregistrée sous forme de destination favorite, supprimer cette photo ne supprimera pas le favori. 1. Sur l'écran Album, appuyez sur Parcourir. L'écran Choix d'un album s'affiche. 2. Sélectionnez l'album que vous souhaitez consulter. 3. Appuyez sur l'écran et restez appuyé puis faites glisser l'écran pour sélectionner la ou les photo(s) NavPixTM à supprimer. À mesure que chaque NavPixTM est sélectionnée, un bord rouge apparaît autour de celle-ci. Pour annuler une sélection, appuyez et faites glisser à nouveau sur les photos NavPixTM. 4. Une fois votre sélection terminée, appuyez sur Supprimer. 5. Un écran d'avertissement s'affiche, vous demandant confirmation ou annulation de la procédure. Si vous confirmez, les photos NavPixTM seront supprimées. Conseil : vous pouvez également supprimer une seule photo NavPixTM à partir de l'écran Détails photos. 55 Gestion des photo NavPixTM L'écran Détails NavPixTM affiche des informations sur votre photo NavPixTM. Appuyez sur une NavPixTM pour afficher l'écran Détails photos. Élément Description Miniature Une miniature de la photo NavPixTM. Appuyez sur cette touche pour afficher la photo NavPixTM en mode plein écran. Titre NavPixTM Le titre de la photo NavPixTM; appuyez sur Modifier pour ajouter un titre ou modifier le titre existant. Afficher sur la carte Lorsque cette option est sélectionnée, une icône s'affiche sur la carte à l'emplacement où la photo NavPixTM a été prise. Remarque : l’option Afficher sur la carte n’est disponible qu’en présence d’une photo NavPixTM associée à des coordonnées GPS. Appuyez sur cette touche pour revenir à l'album. Coordonnées de temps, de date et d'emplacement Affiche l'heure et la date à laquelle la photo NavPixTM a été prise. Affiche les coordonnées GPS si disponibles. Appuyez sur cette touche pour faire défiler l'album. Enregistrer Vous permet d'enregistrer une photo NavPixTM vers un favori existant si des coordonnées GPS y sont associées. Modifier Vous permet de modifier le nom de la photo NavPixTM à l'aide de l'écran Clavier. Supprimer Supprime une photo NavPixTM de l'album qui se trouve sur votre produit Navman. L’itinéraire est calculé et s’affiche sur l'écran Carte en 3D. Remarque : cette touche est disponible uniquement en présence d’une photo NavPixTM associée à des coordonnées GPS. 56 Comment visualiser une photo NavPixTM en mode plein écran ? 1. Sur l'écran Détails NavPixTM, appuyez sur la miniature de la photo NavPixTM. Celle-ci s'affichera en mode plein écran. Remarque : les icônes disparaissent au bout de quelques secondes ; appuyez sur l'écran si vous voulez qu'elles s'affichent à nouveau. 2. Procédez aux étapes suivantes: Pour Il vous faut TM faire un zoom avant sur la photo NavPix Appuyez sur TM faire un zoom arrière sur la photo NavPix Appuyez sur TM pivoter la photo NavPix Appuyez sur . La photo NavPixTM pivote de 90 degrés dans le sens contraire des aiguilles d'une montre à chaque fois que vous appuyez sur angle. ; la photo NavPixTM est enregistrée avec le nouvel visualiser des parties d'une photo NavPixTM qui ne sont pas affichées sur l'écran appuyer sur og hold the NavPixTM, then drag across the screen. faire défiler vos NavPixTM Appuyez sur TM revenir à l'écran Détails NavPix Appuyez sur Comment ajouter ou modifier une description de photo NavPixTM ? Une description peut être attribuée à votre photo NavPixTM ; vous avez également la possibilité de modifier une description existante. La description en question ne doit pas dépasser 34 caractères. 1. Sur l'écran Détails NavPixTM, appuyez sur Modifier. L'écran Clavier s'affiche. 2. Appuyez sur les caractères requis. La description apparaît en haut de l'écran. 3. . Une fois la description complétée, appuyez sur L'écran Détails NavPixTM s'affiche et la nouvelle description apparaît sous la miniature de la NavPixTM. Remarque : une description peut être ajoutée à votre photo NavPixTM ou une description existante modifiée, mais uniquement si vous avez enregistré la photo NavPix en question sous forme de CI ou de favori. Pour plus de renseignements, voir “Comment enregistrer une photo NavPixTM vers un favori ?” à la page 59 ou voir “Comment enregistrer une photo NavPixTM vers un CI ?” à la page 60. 57 Comment se rendre à une photo géolocalisée NavPix TM ? Votre produit Navman contient des photos géolocalisée NavPixTM préinstallées vers lesquelles vous pouvez naviguer. Si vous n'avez pas encore navigué vers une photo NavPixTM, trois des NavPixTM préinstallées s'afficheront sur l'écran Aller sur NavPixTM. Dans le cas contraire, vos trois photos NavPixTM utilisées le plus récemment s'affichent. Remarque : Pour naviguer vers l’emplacement d’un NavPixTM, il faut que le signal GPS ait été actif lorsque le NavPixTM a été capturé. Comment se rendre à une photo NavPixTM récente ? 1. Appuyez sur la photo NavPixTM vers laquelle vous voulez naviguer. L'écran Aperçu s'affiche. 2. Appuyez sur . Votre produit calcule l'itinéraire depuis votre emplacement actuel. L'écran Carte en 3D s'affiche. Comment naviguer jusqu'à une photo NavPixTM téléchargée ou qui était déjà installée? 1. Sur l'écran Album, sélectionnez une photo NavPixTM et tapotez sur celle-ci. L'écran Détails NavPixTM s'affiche. 2. Appuyez sur . Votre produit calcule l'itinéraire depuis votre emplacement actuel. L'écran Carte en 3D s'affiche. 58 Comment enregistrer une photo NavPix TM vers un favori ? Remarque : lorsqu'une NavPixTM est attribuée à un favori, seule les photos sont associées à celui-ci, et non pas les coordonnées GPS. 1. Sur l'écran Album, sélectionnez une NavPixTM et appuyez sur celle-ci. L'écran Détails NavPixTM s'affiche. 2. Sur l'écran Détails NavPixTM, appuyez sur Enregistrer. L'écran Enregistrer photo s'affiche. 3. Procédez aux étapes suivantes: Pour Il vous faut modifier le nom d’un favori appuyer sur . L’écran Clavier s’affiche. Saisissez un nom pour votre favori puis appuyez sur TM enregistrer la photo NavPix en tant que favori (lorsque des coordonnées GPS sont associées à une photo) appuyer sur Enregistrer sous favori et sélectionnez un nouveau favori dans la liste. La photo NavPixTM est enregistrée sous forme de nouveau favori et l'écran Détails photo s'affiche. enregistrer une photo vers une adresse appuyer sur Enregistrer sous favori et sélectionnez un favori dans la liste. La photo NavPixTM est attribuée à un favori et l'écran Détails photo s'affiche. Remarque : vous ne pouvez pas enregistrer une photo NavPixTM comme favori si des coordonnées GPS ne sont pas disponibles. 59 Comment enregistrer une photo NavPix TM vers un CI ? Remarque : seule une photo NavPixTM avec des coordonnées GPS associées peut être enregistrée en tant que CI. 1. Sur l'écran Album, sélectionnez une NavPixTM et tapotez sur celle-ci. L'écran Détails NavPixTM s'affiche. 2. Sur l'écran Détails NavPixTM, appuyez sur Enregistrer. L'écran Enregistrer photo s'affiche. 3. Appuyez sur Enregistrer sous CI. L'écran Sélectionner catégories de CI s'affiche. 4. Procédez aux étapes suivantes: Pour Il vous faut modifier le nom d’un CI appuyer sur . L’écran Clavier s’affiche. saisir un nom pour votre CI puis appuyer sur TM enregistrer la photo NavPix en tant que CI (lorsque des coordonnées GPS sont associées à une photo) appuyer sur Enregistrer sous CI et sélectionner une Catégorie de CI dans la liste. créer une nouvelle catégorie de CI personnalisée et enregistrer une photo NavPixTM sous forme de CI appuyer sur Nouvelle catégorie pour créer une catégorie de CI personnalisée. L'écran Clavier s'affiche. appuyer ensuite sur . Remarque : vous ne pouvez pas enregistrer une photo NavPixTM comme favori si des coordonnées GPS ne sont pas disponibles. saisir un nom pour votre CI puis appuyer sur . L'écran Sélectionner catégories de CI affiche la nouvelle catégorie. sélectionner la Catégorie de CI dans la liste puis appuyer sur 60 . Comment recevoir des infos trafic en temps réel? (sur certains modèles uniquement) Remarque : Les informations sur le trafic ne sont disponibles que sur certains modèles et dans certains pays. Votre produit Navman peut recevoir des informations sur la circulation en temps réel (info trafic) pour toutes les routes principales et autoroutes, ce qui vous permet d'éviter tout retard. Les messages sur les évènements et les icônes de circulation s'affichent à mesure qu'ils se produisent. Si un message sur la circulation gêne la visualisation de votre emplacement actuel, la carte sera ajustée pour afficher à la fois le message et votre emplacement. Comment votre produit Navman reçoit-il des informations sur la circulation ? Vous pourrez recevoir les informations sur le trafic sur votre Navman à travers un accessoire optionnel spécial trafic. L'inscription au service TMC est gratuite. Remarque : Pour recevoir les informations de trafic, vous devez brancher votre Navman sur le chargeur auto. La transmission de messages sur la circulation routière (TMC) diffuse des informations sur la circulation et sur la météo en temps réel au moyen du système de données radio (RDS) FM. Les stations de radio FM transmettent des données TMC sur un cycle de plusieurs minutes, avec des centaines d'évènements diffusés sur les base TMC tel que le module info trafic Navman. État de la circulation L'état actuel de la circulation est indiqué par la couleur sur l'icône TMC en bas à droite des écrans de consultation de carte. Pour consulter l'état de la circulation actuel sur les écrans de carte, appuyez sur puis sur . Les tableaux ci-dessous décrivent les trois différentes icônes d'état de la circulation: État de la circulation Description L'état TMC est gris si la circulation est actuellement inactive dû à l'une des conditions suivantes. z Votre produit est en train de se connecter au service TMC. z Votre produit ne peut pas recevoir de données TMC. Ceci peut être causé par une faible couverture radio à l'endroit où vous vous trouvez. z Vous êtes dans un pays qui ne fait pas partie de la couverture du module de circulation Navman. Appuyez pour afficher l'écran Aperçu sur la circulation. L'état TMC est orange si l'une des conditions suivantes s'applique: z Vous vous êtes rendu dans un pays qui ne fait pas partie de la couverture du module de circulation Navman mais certains évènements liés à la circulation sont quand même répertoriés sur l'écran Liste des évènements. z Vous avez débranché votre produit Navman du module de circulation Navman, ou bien ce dernier n'est pas alimenté, mais certains évènements liés à la circulation sont quand même répertoriés sur l'écran Liste des évènements. Appuyez pour afficher l'écran Aperçu sur la circulation. L'état TMC est vert si votre produit Navman ou le module de circulation sont actifs et reçoivent des évènements liés à la circulation. Appuyez pour afficher l'écran Aperçu sur la circulation. L'état de la circulation s'affiche avec plus de détails sur l'écran État de la circulation. 61 Comment savoir qu’un évènement lié à la circulation se produit ? Les évènements à venir sont gérés selon les Préférences de circulation. Pour plus de renseignements, voir “Circulation (info trafic)” à la page 錯誤! 尚未定義書籤。. Lorsque vous circulez dans une zone dans laquelle vous pouvez recevoir l'état de la circulation, votre produit Navman décode ces évènements et les affiche à l'écran. Une icône s'affiche sur l'emplacement de l'évènement sur les écrans de carte et une alerte sonore se déclenche si un évènement se produit sur votre itinéraire. Lorsque l'évènement se prolonge sur une distance donnée, la route est mise en surbrillance et des flèches indiquent la direction affectée. Un message s'affiche au bas de l'écran, détaillant le nom de la rue, la portion de route touchée et le type d'évènement qui a eu lieu. Ce message restera à l'écran pendant 8 secondes et sera ajouté à la Liste des évènement. 62 Comment afficher la liste de tous les évènements sur mon itinéraire ? Votre produit crée une liste d'évènements à mesure qu'il les reçoit - ceux-ci s'affichent sur l'écran Liste des évènements. Cet écran ne peut être visualisé que si l'icône TMC est verte ou orange. Sur l'écran Aperçu sur la circulation, appuyez sur . Élément Description Description de l'évènement Affiche des informations détaillées sur l’évènement, notamment: Icône Évènement z Vejnavn og retning, hvor hændelsen finder sted z l’emplacement du début et de la fin de l’évènemen > indique un évènement entre deux emplacements. <> indique un évènement entre deux emplacements. z Type d’évènement Affiche l'icône indiquant le type d'évènement. Pour plus de renseignements, (voir "Évènements liés à la circulation et autres évènements TMC" à la page 97. Tapotez pour retourner à l’écran précédent. Appuyez pour afficher l'écran Choix du type de classement, sur lequel vous pouvez classer les évènements en fonction de la distance, du nom de la rue ou de l'ancienneté. Indicateur de position Affiche votre position sur l'écran Liste des évènements. Touches de défilement Celles-ci vous permettent de visualiser tous les évènements en faisant défiler la liste. Nombre d'évènements Affiche le nombre d'évènements sur la liste en cours. 63 Comment afficher les détails sur la circulation ? Il existe plusieurs manières de visualiser des détails sur un évènement reçu sur votre produit Navman. Choisissez une option parmi les suivantes: Emplacement Option À partir d'un des écrans utilisés pour visualiser votre itinéraire appuyez sur le message d'évènement lorsqu'il s'affiche à l'écran. L'écran Détails sur l'évènement s'affiche. Sur l'écran Aperçu sur la circulation Appuyez sur . L'écran Liste des évènements s'affiche. sélectionnez l'évènement que vous souhaitez visualiser et appuyez sur celui-ci. L'écran Détails sur l'évènement s'affiche. Dans le Menu carte appuyez et restez appuyé pendant quelques secondes sur l'icône circulation, qui s'affiche à l'emplacement correspondant à l'évènement. Le menu Vue du plan s'affiche. appuyez sur Afficher les détails. L'écran Détails sur l'évènement s'affiche. Élément Description Description de l'évènement z Vejnavn og retning, hvor hændelsen finder sted z l’emplacement du début et de la fin de l’évènemen > indique un évènement entre deux emplacements. <> indique un évènement entre deux emplacements. z Type d’évènement Affiche des informations détaillées sur l’évènement, notamment: Icône Évènement Affiche l’icône indiquant le type d’évènement. Informations sur la déviation Affiche des informations détaillées sur la déviation conseillée s'il y en a. Pour plus de renseignements, voir “Comment savoir si une déviation est conseillée ?” à la page 65. Tapotez pour retourner à l’écran précédent. Nombre d’évènements 64 Appuyez sur pour visualiser l'Évènement suivant dans la liste. Appuyez sur pour visualiser l'Évènement précédent dans la liste. Affiche le numéro de l'évènement qui s'affiche et le nombre total d'évènements dans la liste. Appuyez pour choisir un nouvel itinéraire évitant cet évènement. Disponible uniquement si une déviation ou un réacheminement sont disponibles. Remarque : une zone que ne vous souhaitez plus éviter est représentée par s'affiche lorsqu'un réacheminement est calculé. et Comment savoir si une déviation est conseillée ? Lorsqu'un évènement lié à la circulation a lieu ou que la route se dégage sur votre itinéraire, une déviation est toujours conseillée. Le message Évènement de déviation s'affiche dans la barre d'état qui se trouve sur les écrans de visualisation de votre itinéraire. Une icône de déviation s'affiche au niveau de l'emplacement de l'évènement sur les écrans Carte en 3D et Carte en 2D. Remarque : les déviations ne sont conseillées que pour les évènements liés à la circulation ou annonçant un dégagement sur un itinéraire calculé. Comment éviter un évènement sur mon itinéraire ? Sur l'écran Aperçu sur la circulation, appuyez sur . 1. Sur l'écran Liste des évènements, appuyez sur l'évènement à éviter. L'écran Détails sur l'évènement s'affiche. 2. Si une déviation a été calculée pour éviter un évènement sur votre trajet, appuyez pour accepter le nouvel itinéraire et éviter l'évènement. L'écran Carte en 3D s'affiche. est disponible ; Comment annuler une déviation évitant un évènement sur mon trajet ? Si vous avez choisi d'éviter un évènement et qu'un nouvel itinéraire a été calculé, vous pouvez choisir d'annuler la déviation et de revenir à votre itinéraire d'origine. 1. Sur l'écran Liste des évènements, appuyez sur l'évènement que vous ne souhaitez plus éviter. L'écran Détails sur l'évènement s'affiche. 2. Des informations sur le réacheminement s'affichent en bas de l'écran. Si un réacheminement a été calculé, l'option nouvel itinéraire. L'écran Carte en 3D. est disponible ; appuyez pour accepter le Comment éviter automatiquement tous les évènements liés à la circulation ou annonçant un dégagement sur mon itinéraire ? Pour éviter automatiquement tous les évènements de circulation et de dégagement, voir “Notification d’évènements liés à la circulation” à la page 84. 65 Messages sur la circulation L'écran Détails sur l'évènement affiche des informations sur l'état de la déviation. Messages Déviation non disponible Si une déviation n'est pas disponible, l'un des messages suivants s'affiche: Message Description Cet évènement ne peut être localisé Un emplacement précis pour cet évènement ne peut être identifié. Ce dégagement ne peut être localisé Cet évènement n’affecte pas votre itinéraire Ce dégagement n’affecte pas votre itinéraire L'évènement ne se trouve pas sur l'étape actuelle de votre trajet ou se trouve derrière votre position actuelle. Vous évitez cet évènement L'évènement ne se trouve pas sur l'étape actuelle de votre trajet. Vous avez accepté ce dégagement Vous êtes trop loin pour effectuer un réacheminement L'évènement est actuellement trop loin pour affecter votre trajet. Vous êtes trop loin pour accepter ce dégagement Déviation non trouvée Une déviation/un réacheminement n'ont pas pu être calculés. Itinéraire de dégagement non trouvé Messages sur les Déviations conseillées Si une déviation est conseillée, l'un des messages suivants s'affiche: Message Description Recherche d'une déviation... Votre produit est en train de calculer un nouvel itinéraire. Tandis que le calcul est effectué, le pourcentage s'affiche. Recalcul du trajet... Remarque : quitter l'écran avant qu'un itinéraire ait été calculé annulera l'opération. Distance de la déviation... Une déviation a été calculée. Changement du dégagement La différence entre la distance de votre itinéraire actuel et celui qui vous est proposé est affichée. 66 Que puis-je personnaliser ? Différents écrans de personnalisation sont disponibles pour une meilleure navigation. Remarque : Les écrans Préférences peuvent varier des schémas ci-dessus selon le modèle de votre produit Navman. Pour vous déplacer dans les écrans Préférences, appuyez sur Pour revenir à l'écran précédent, appuyez sur . . 67 Options d’itinéraire Vous pouvez améliorer la navigation en modifiant certains critères de votre itinéraire et du calcul d'itinéraire. L'option d'itinéraire est une sélection de quatre écrans. Calcul d’itinéraire 1/5 Procédez aux étapes suivantes: Pour Il vous faut changer le type d'itinéraire déplacer le curseur Type d'itinéraire sur Plus rapide pour privilégier le temps le plus court lorsque vous calculez un itinéraire. déplacer le curseur Type d'itinéraire sur Plus court pour privilégier la distance la plus courte lorsque vous calculez un itinéraire. Remarque : si vous sélectionnez Distance la plus courte au lieu de Temps le plus court, votre trajet risque de prendre bien plus longtemps. déplacer le curseur Préférence pour les autoroutes sur Moins souvent pour utiliser des routes qui ne changer la Préférence pour les sont pas des autoroutes chaque fois que cela est possible lorsque vous calculez un itinéraire. autoroutes Remarque : il se peut que cette option ne supprime pas totalement les autoroutes d'un itinéraire. déplacer le curseur Préférence pour les autoroutes sur Plus souvent pour utiliser des autoroutes chaque fois que cela est possible lorsque vous calculez un itinéraire. Vos préférences sont automatiquement enregistrées. 68 Types de routes 2/5 Procédez aux étapes suivantes: Pour Il vous faut éviter les autoroutes à péage cocher la case Autoroutes à péage dans la colonne Éviter. être averti si votre itinéraire passe par une route à péage cocher la case Autoroutes à péage dans la colonne Avertir. L'avertissement s'affiche au début de chaque trajet contenant une autoroute à péage. éviter les chemis cocher la case routes non goudronnées dans la colonne Éviter. être averti si votre itinéraire passe par un chemin cocher la case Routes non goudronnées dans la colonne Avertir. L'avertissement s'affiche au début de chaque trajet contenant une route non goudronnée. éviter les ferries cocher la case Ferries dans la colonne Éviter. être averti si votre itinéraire comprend un passage en ferry Remarque : éviter les trajets en ferry risque de vous empêcher de vous rendre d'un pays à l'autre même en présence d'un pont ou d'un tunnel. cocher la case Passage par un ferry dans la section Avertir L'avertissement s'affiche au début de chaque trajet contenant un passage en ferry. Vos préférences sont automatiquement enregistrées. 69 Types de routes 3/5 Cette zone spéciale est une zone restreinte que vous pouvez configurer comme étant à éviter lorsque vous calculez un itinéraire. Par exemple, en Grèce, vous n’êtes pas autorisé à conduire dans une zone de pollution lorsque la pollution de l’air atteint un certain niveau. Remarque : L’utilisation réelle de cette zone spéciale varie d’un pays à l’autre. Procédez aux étapes suivantes: Pour Il vous faut éviter une zone spéciale cochez la case Zone spéciale dans la colonne Éviter. recevoir un avertissement si votre itinéraire comprend une zone spéciale choisissez la Zone spéciale dans la colonne Avertir. L'avertissement s'affiche au début de chaque trajet contenant la zone spéciale. Vos préférences sont automatiquement enregistrées. 70 Alertes Conducteur 4/5 Procédez aux étapes suivantes: Pour Il vous faut activer un avertissement visuel si vous accédez à l’écran Menu principal dans un véhicule en mouvement cocher la case M'avertir de ne pas utiliser votre produit Navman au volant . activer un signal sonore type carillon lorsque vous dépassez une certaine vitesse sélectionner la liste dans la case M'avertir lorsque ma vitesse dépasse. sélectionner la vitesse de votre choix sélectionner la vitesse de votre choix dans la case Vitesse. Vos préférences sont automatiquement enregistrées. 71 Enregistrement de données 5/5 Procédez aux étapes suivantes: Pour Il vous faut enregistrer un journal GPS de vos trajets cocher la case Activer journalisation des données GPS. enregistrer le kilométrage cocher la case Activer l'enregistrement trajet. Remarque : cette option n’est pas disponible sur tous les modèles. Vos préférences sont automatiquement enregistrées. 72 Affichage de la carte Vous pouvez modifier l'aspect et le mode de fonctionnement des écrans Carte en personnalisant les préférences d'Affichage de la carte. Affichage de la carte 1/3 Procédez aux étapes suivantes: Pour Il vous faut changer la combinaison des couleurs de la carte sélectionner votre mode préféré dans la case déroulante Combinaison de cartes. configurer le contraste de l'écran pour un ajustement automatique sélectionner l'option Auto jour/nuit. améliorer le contraste de l’écran en fonction des sélectionner l'option Jour ou Nuit pour régler manuellement le contraste. cycles de lumière et d’obscurité. Vos préférences sont automatiquement enregistrées. 73 Affichage de la carte 2/3 Procédez aux étapes suivantes: Pour Il vous faut activer le zoom automatique pendant la navigation cocher la case Zoom auto sur les principaux écrans de carte. Si cette option est sélectionnée, les écrans Carte en 3D et Carte en 2D effectueront automatiquement un zoom avant ou arrière selon votre vitesse pour vous permettre une visualisation optimale de votre itinéraire. afficher le Nord en haut de l'écran Carte en 2D cocher la case Garder le nord en haut de l'écran Carte en 2D. Remarque : si elle n'est pas sélectionnée, la direction dans laquelle vous allez s'affiche en haut de l'écran Carte en 2D. afficher les icônes “sens interdit” sur les rues cocher la case Afficher les panneaux Sens interdit. en sens interdit sur les écrans Carte en 2D et Carte en 3D Vos préférences sont automatiquement enregistrées. 74 Choix des cartes 3/3 Procédez aux étapes suivantes: Pour Il vous faut utiliser des cartes d'un continent différent sélectionner un continent différent. Une fois sélectionnées, les cartes routières du nouveau continent sélectionné sont téléchargées et l'écran Carte en 3D s'affiche. Vos préférences sont automatiquement enregistrées. 75 Centres d’intérêt Les centres d’intérêt (CI) sont regroupés par catégorie. Vous pouvez afficher (ou masquer) les icônes de toutes les catégories de CI sur les écrans de consultation de carte ou afficher uniquement les icônes de catégories sélectionnées. Par exemple, si seuls les lieux de divertissement vous intéressent, vous pouvez désactiver les autres catégories telles que les établissements scolaires. Procédez aux étapes suivantes: Pour Il vous faut afficher toutes les icônes de CI appuyer sur Tout activer. ne pas afficher d'icônes de CI appuyer sur Tout désactiver. sélectionner une icône de catégorie de CI cocher la case de catégorie de CI souhaitée ; particulière à afficher sur les écrans de carte recommencer jusqu'à ce que toutes les catégories aient été sélectionnées. Vos préférences sont automatiquement enregistrées. 76 Volume Procédez aux étapes suivantes: Pour augmenter ou réduire le volume Il vous faut déplacer la case de défilement du Volume vers Haut pour augmenter le volume. déplacer la case de défilement du Volume vers Bas pour réduire le volume. entendre un son lorsque vous appuyez sur l'écran cocher la case Son. entendre les caractères du clavier énoncés cocher la case Prononcer les lettres du clavier. Vos préférences sont automatiquement enregistrées. 77 Affichage de l’écran Procédez aux étapes suivantes: Pour Il vous faut modifier la luminosité de l'écran déplacer le curseur de défilement Luminosité de l'écran sur Clair pour augmenter la luminosité de l'écran. déplacer le curseur de défilement Luminosité de l'écran sur Foncé pour réduire la luminosité de l'écran. Advarsel: risque de chauffer si l'échelle de Luminosité dépasse 70 %, c'est-à-dire lorsque plus de sept rectangles sont colorés - essayez par conséquent d'utiliser une luminosité moindre lorsque vous le pouvez. Vos préférences sont automatiquement enregistrées. 78 Alertes de CI Les préférences de POI Alert (Alerte PI) vous permettent de définir une alarme sonore et/ou visuelle pour les catégories de Point d’intérêt. Vous avez également la possibilité de configurer des avertissements pour certaines catégories de CI préinstallées sur votre produit Navman ou disponibles sur abonnement telles que les radars de sécurité. Si vous avez configuré un itinéraire, l'avertissement se déclenchera à une certaine distance (prédéterminée dans les préférences de Distance d'avertissement) du CI qui se trouve sur votre trajet. Si aucun itinéraire n'a été configuré, l'avertissement se déclenchera lorsque vous serez à proximité du CI. 1. Appuyez sur en brugerdefineret kategori. Aktiveringsindstillingerne for den valgte kategori s’affiche. 2. Procédez aux étapes suivantes: Pour Il vous faut afficher des emplacements de cette catégorie sur la carte cocher la case Afficher sur la carte. activer une alerte sonore lorsque des emplacements de cette catégorie se trouvent à proximité cocher la case Avec alerte sonore. activer une alerte visuelle lorsque des emplacements cocher la case Avec alerte visuelle. de cette catégorie se trouvent à proximité choisir à quelle distance vous souhaitez que les avertissements s'activent déplacer le curseur de défilement Distance d'avertissement pour sélectionner la distance à partir de laquelle les alertes seront activées. Vos préférences sont automatiquement enregistrées. 79 GPS État du GPS Les signaux sont transmis par les satellites du système mondial de positionnement (GPS) en orbite autour de la terre. L'écran État du GPS affiche une représentation visuelle des données GPS reçues. La latitude et la longitude sont affichées ainsi que la vitesse au sol, le cap en degrés et une boussole orientée vers le nord. La puissance du signal de chaque satellite est affichée sous forme de graphique en barres. Les satellites disponibles à partir de votre position actuelle sont affichés sous forme de barres de couleur grise, rouge et verte: Couleur de la barre Description Gris Aucun signal. Rouge Un signal valide est reçu mais n'est pas utilisé pour calculer votre position. Vert Un signal valide est utilisé pour calculer votre position. Réinitialisation des coordonnées GPS Les coordonnées GPS doivent être réinitialisées dans certaines circonstances, par exemple si le récepteur a été transporté à une distance importante de l'endroit où il avait été utilisé la dernière fois, tel qu'un autre pays, et continue à rechercher sa dernière position. Procédez aux étapes suivantes: Pour Il vous faut réinitialiser le GPS appuyer sur Réinitialiser le GPS. 80 Configuration du mode GPS Procédez aux étapes suivantes: Pour Il vous faut utiliser le GPS sélectionner l'option Normal. utiliser le système WAAS sélectionner l'option WAAS (disponible aux E-U uniquement). utiliser le système EGNOS sélectionner l'option EGNOS (disponible en Europe uniquement). Remarque : Le WAAS (système de renforcement à large zone de couverture) est un système de navigation très précis développé pour l'aviation civile par l'Administration fédérale de l'aviation (FAA), une division du ministère des transports des États-Unis (DOT). EGNOS (service européen géostationnaire complémentaire de la navigation) est un système de renforcement satellitaire (SBAS) actuellement développé par l'agence spatiale européenne, la Commission européenne et EUROCONTROL.). Conseil : ne modifiez les paramètres par défaut qu'en cas de faible réception GPS. Vos préférences sont automatiquement enregistrées. 81 Langue Procédez aux étapes suivantes: Pour Il vous faut activer le guidage vocal cocher la case Activer le guidage vocal. changer le mode vocal sélectionner votre mode vocal préféré dans la case Guidage vocal. Remarque : seuls les modes vocaux compatibles avec la langue de votre choix s'affichent. changer la langue qui apparaît à l'écran sélectionner la langue de votre choix sur la case Langue puis appuyer sur Oui. Les préférences de langue sont enregistrées et l'écran de consultation de la carte s'affiche. Vos préférences sont automatiquement enregistrées. 82 Info Trafic Remarque : Les informations sur le trafic ne sont disponibles que sur certains modèles et dans certains pays. Vous pouvez consulter l'état du service d'info trafic et modifier les options en personnalisant les préférences de réception de l'info trafic. État de la circulation OU Sur l’écran Aperçu sur la circulation: La section Syntoniseur permet d'afficher le nom et la fréquence de la station actuellement utilisée pour recevoir des informations sur la circulation. Une barre affiche la puissance du signal reçu ; plus la barre d'état (en vert) est importante, plus le signal est puissant. Procédez aux étapes suivantes: Pour Il vous faut changer votre station préférée sélectionner votre station préférée dans la case déroulante Station préférée. Vos préférences sont automatiquement enregistrées. 83 Notification d’évènements liés à la circulation OU Sur l’écran Aperçu sur la circulation: Procédez aux étapes suivantes: Pour Il vous faut activer/désactiver les avertissements liés à la circulation cocher la case M'avertir d'évènements liés à la circulation proches pour recevoir des avertissements liés à la circulation. décocher la case M'avertir d'évènements liés à la circulation proches pour désactiver les avertissements liés à la circulation. Remarque : les Icônes Évènement continuent à s'afficher sur les écrans Carte en 3D et Carte en 2D. être averti en cas d'évènements qui affectent votre itinéraire actuel cocher la case Ne m'avertir que des évènements sur mon itinéraire. être averti lorsqu'une déviation est conseillée cocher la case Ne m'avertir que si une déviation est conseillée accepter automatiquement les déviations conseillées et le calcul d'un nouvel itinéraire cocher la case Accepter automatiquement les déviations conseillées. Vos préférences sont automatiquement enregistrées. 84 Choix du classement des évènements Sur l’écran Aperçu sur la circulation: Effectuez l’une des opérations suivantes: Pour Il vous faut classer les évènements en fonction de la distance cocher la case Distance. classer les évènements en fonction du nom de la rue cocher la case Nom de la rue. classer les évènements en fonction de l'ancienneté cocher la case Ancienneté. n'afficher que les évènements qui se produisent sur votre itinéraire cocher la case Afficher uniquement les évènements sur mon trajet. Vos préférences sont automatiquement enregistrées. 85 Alimentation La barre État de la batterie montre la chanrge restante sur la batterie de votre produit Navman ; Alimentation secteur s'affiche lorsque celle-ci est chargée depuis une source d'alimentation externe. Pour charger la batterie, voir “Comment surveiller le niveau de chargement de la batterie ?” à la page 13. 86 Clavier Procédez aux étapes suivantes: Pour Il vous faut utiliser un clavier avec alphabet pour saisir des adresses sélectionner l'option Alphabétique (a, b, c...). utiliser un clavier AZERTY pour la saisie d'adresse sélectionner l'option Type AZERTY. utiliser un clavier numérique pour saisir des adresses sélectionner l'option Type clavier (abc, def) pour la recherché d’adresses. Vos préférences sont automatiquement enregistrées. Comment fonctionne la saisie de texte intuitive (abc, def…) ? La saisie de texte intuitive permet d'appuyer une seule fois sur une touche pour trouver la bonne lettre. Lorsque que vous saisissez la première lettre d'une adresse, votre produit Navman compare toutes les combinaisons possibles par rapport aux cartes installées et détermine ainsi l'adresse que vous souhaitez saisir. Par exemple: Pour saisir Londres, appuyez sur JKL MNO DEF. Votre produit Navman compare alors toutes les combinaisons possibles et affiche "Londres" comme résultat de la recherche. Vous pouvez ajouter d'autres lettres pour réduire la recherche. 87 Unités Vous pouvez modifier le type d'unités de votre produit Navman en personnalisant les préférences de mesure. Unités 1/2 Procédez aux étapes suivantes: Pour Il vous faut changer le format horaire sélectionner l'option 12 heures ou 24 heures. modifier les unités de distance sélectionner le type d'unités de distance de votre choix à partir des options Unités de distance. Remarque : Disponible uniquement lorsque l’anglais américain, australien ou britannique est sélectionné. Vos préférences sont automatiquement enregistrées. 88 Unités 2/2 Procédez aux étapes suivantes: Pour Il vous faut changer le format de position de latitude et longitude sélectionner l'option Degrés décimaux ou Degré, minutes et secondes. Vos préférences sont automatiquement enregistrées. 89 Démarrage Procédez aux étapes suivantes: Pour Il vous faut afficher le Tutoriel lorsque vous allumez votre produit Navman cocher la case Afficher le tutoriel. afficher l'écran Choix de la langue lorsque vous allumez votre produit Navman cocher la case Afficher l'écran Choix de la langue. Vos préférences sont automatiquement enregistrées. 90 Infos enregistrées Procédez aux étapes suivantes: Pour Il vous faut supprimer des emplacements récents appuyer sur Supprimer les emplacements récents. supprimer les favoris appuyer sur Supprimer les destinations favorites. supprimer des zones à éviter appuyer sur Supprimer les zones à éviter. restaurer la configuration par défaut appuyer sur Réinitialiser les paramètres par défaut. Remarque : l'option Réinitialiser les paramètres par défaut ne supprime ni les emplacements récents, ni les destinations favorites. effacer tous les paramètres, par exemple pour une utilisation dans une voiture de location compléter toutes les étapes ci-dessus. Lorsque la boîte de dialogue Avertissement s’ouvre, appuyez sur Oui. 91 Tutoriel Le Tutoriel s'affiche lorsque vous allumez votre produit Navman, sauf si vous avez décoché la case Afficher au démarrage. Vous pouvez visualiser le Tutoriel à tout moment: 92 Pour éviter que le Tutoriel ne s'affiche à nouveau au démarrage, décochez la case Afficher au démarrage. Pour avancer dans les écrans Tutoriel, appuyez sur . Pour revenir à l'écran précédent, appuyez sur . À propos de Ces préférences contiennent des informations sur les droits d'auteur et de marque. Démo boutique Procédez aux étapes suivantes: Pour Il vous faut permet d’activer une démonstration boutique de SmartST. appuyer sur Démo boutique sur l'écran Préférences. Après un court laps de temps, l’itinéraire s’affiche. 93 Référence Support Remarque : si vous rencontrez un problème que vous ne pouvez pas résoudre, contactez un centre de service agré pour obtenir de l'assistance. Problèmes Solutions L’appareil ne s’allume pas lors (utilisation sur batterie) L’énergie restant de la batterie est peut-être trop faible pour faire fonctionner votre produit Navman. Veuillez recharger la batterie. L’écran réagit lentement. Assurez-vous que la batterie de votre produit Navman est suffisamment chargée. Si le problème persiste, réinitialisez votre produit Navman. L’écran se bloque. Réinitialiser votre produit Navman. (Reportez-vous à la section « Arrêt et réinitialisation du matériel » pour plus d’informations.) L'écran est difficile à lire. Assurez-vous que le réglage du rétroéclairage de l’écran présente une luminosité suffisante. Impossible d’établir une connexion avec un ordinateur. Assurez-vous que votre produit Navman et votre ordinateur sont mis sous tension avant d’essayer d’établir une connexion. Assurez-vous que le câble est correctement branché dans le port USB de votre ordinateur et de votre produit Navman. Connectez directement le câble USB à votre ordinateur –ne faites pas passer le câble à travers un hub USB. Réinitialisez votre produit Navman avant de connecter le câble. Déconnectez toujours votre produit Navman avant de redémarrer votre ordinateur. 94 Catégories de centres d’intérêt Icône Description Icône Description Accès à une ligne aérienne Aéroport Parc d'attractions Centre culturel Banque Plage Rampe de mise à l'eau Centre de dépannage Bâtiment Terrain de camping Concessionnaire automobile Parc caravanier Distributeur de billets Casino Centre Urbain Église Cinéma Centre-ville Université Entreprise Salle de concerts, Centre musical, Opéra Centre de conférence, Lieu d'exposition Tribunal Centre culturel Cabinet de dentiste Médecin Boutiques type cavistes avec service au volant Ambassade Service médical d'urgence Terminal de ferry Caserne de pompiers Passage de frontière CI général Terrain de golf Administration Hôpital/Polyclinique Hôtel ou Motel Patinoire Attraction touristique importante Centre de loisirs, Centre sportif Bibliothèque Cimetière militaire Monument Col montagneux Pic Musée Vie nocturne Parking extérieur Parc et espace de détente Station-service Pharmacie Lieu de culte Commissariat Bureau de poste 95 Icône Description Icône Description Gare Location de voitures Aire de repos Restaurant Vue panoramique École Magasin Centre commercial Stade Piscine Court de tennis Théâtre Office de tourisme Agence de voyages Fournisseur d'accessoires pour véhicule Vétérinaire Sports nautiques Cave vinicole Port Parc zoologique (zoo) Points d’intérêt Les points d'intérêt (POI) se trouvent sur certaines cartes. Ils comprennent les restaurants les plus réputés, des hébergements, des sites touristiques, des stations-services, etc. Des icônes interactives afficheront les logos des entreprises. Les points d’intérêt sont classés en catégories par Navman Icône Description Destinations favorites Trajet à étapes multiples Chez moi NavPixTM Catégories de centres d’intérêt via abonnement Icône Description Radar feu rouge Radar vitesse moyenne Radar mobile Radars automatique 96 Évènements liés à la circulation et autres évènements TMC Remarque : Les informations sur le trafic ne sont disponibles que sur certains modèles et dans certains pays. Chaque Évènement TMC est classé dans l'une des neuf catégories. Lorsqu'un évènement est reçu, l'une des icônes suivantes s'affiche: Évènement Évènement évité Type de message Description de l'évènement Danger Votre itinéraire comprend une situation dangereuse - par exemple, des personnes se trouvent sur la route. Circulation Tout évènement susceptible de causer du retard sur un itinéraire. Météo Des conditions météo affectent un itinéraire - par exemple, du verglas sur la route. Avertissements L'itinéraire comprend une situation dont vous devriez être au courant, mais pas assez sérieuse pour être considérée comme une situation dangereuse - par exemple, un accident mineur a eu lieu. Prévisions Il est prévu qu'un évènement particulier se produise sur un itinéraire. Restrictions La circulation est réduite sur un itinéraire - par exemple, une voie a été fermée sur une autoroute. Dégagement Évènement lié à la circulation qui s'est maintenant dégagé. Information Tous les autres évènements. Travaux de voirie Des travaux ont lieu sur un itinéraire. Si un évènement lié à la Circulation ou de Dégagement contient une déviation conseillée, les icônes suivantes s'affichent: Évènement Évènement évité Type de message Description de l'évènement Déviation Un évènement lié à la Circulation pour lequel une déviation est conseillée. Réachemine-ment après dégagement Un évènement de Dégagement pour lequel une déviation est conseillée. Remarque : Les icônes d'evènements évités ne s'affichent que sur les Cartes en 2D et 3D, à l'emplacement correspondant à l'évènement évité. 97 Emplacements de Radars Les produits Navman sont conçus pour être utilisés afin de favoriser une conduite plus sécurisée. Vous pouvez recevoir des messages vous avertissant de l’emplacement de radars, ce qui vous permettra de surveiller votre vitesse dans ces zones. Navman ne garantit pas que toutes les données concernant les types et emplacements de radars sont disponibles, étant donné que certains radars peuvent être enlevés ou déplacés et de nouveaux radars installés. Navman ne tolère aucun excès de vitesse ou non-conformité aux lois locales sur la circulation routière. Il ressort de votre responsabilité de respecter les limites de vitesse à tout moment et de rester prudent lorsque vous conduisez. Navman ne sera PAS responsable pour toute contravention reçue due à un excès de vitesse ou tout retrait de point sur le permis de conduire suite à l’utilisation de cet appareil. Navman ne garantit pas la précision des données contenues dans cette base de données, explicitement ou implicitement. Si vous veniez à recevoir une contravention ou toute autre amende pour excès de vitesse ou infraction aux règles de la circulation routière ou si vous étiez mêlé à un accident, Navman décline toute responsabilité pour tout dommage éventuel de quelque nature que ce soit. Dans certains pays, il se peut que les informations concernant la sécurité routière ou les radars ne soient pas les mêmes que les lois et réglementations locales. Il ressort de votre responsabilité de vous assurer que l’utilisation de ces données est conforme aux lois et réglementations du pays où vous vous trouvez. L’utilisation de cet appareil est à vos propres risques. Avis de non-responsabilité Les captures d'écran et autres présentations qui figurent dans le présent manuel d'utilisation peuvent varier des vrais écrans et présentations visibles sur le produit. Ces variations sont minimes - le produit présente les fonctions décrites de la même manière que sur le présent manuel d'utilisation à tous égards importants. Conformité Remarque : A des fins d'identifications réglementaires, la gamme F35/F37M s'est vue allouer un numéro de modèle N254 et la gamme F45/F47M le numéro de modèle N255. Les produits marqués CE sont conformes à la Directive européenne concernant les équipements hertziens et les équipements terminaux de télécommunications (R&TTE) (1999/5/EC), la Directive de compatibilité électromagnétique (2004/108/EC) et la Directive basse tension (2006/95/EC) – publiées par la Commission de la Communauté européenne. La conformité à ces directives implique la conformité aux normes européennes ci-dessous : EN 301 489-1: Questions de compatibilité électromagnétique et de spectre radioélectrique (ERM), Norme de compatibilité électromagnétique (EMC) pour les équipements et les services radio - première partie : Règles techniques communes EN 301 489-17: Questions de compatibilité électromagnétique et de spectre radioélectrique (ERM), Norme de compatibilité électromagnétique (EMC) pour les équipements et les services radio - dix-septième partie : Conditions spécifiques aux systèmes de transmission à large bande de 2,4 GHz et aux équipements RLAN à haute performance de 5 GHz EN 55022: Caractéristiques de perturbation radioélectrique EN 55024: Caractéristiques d'immunité EN 61000-3-2: Limites pour les émissions de courant harmonique EN 61000-3-3: Limitation des fluctuations de tension et du flicker dans les réseaux basse tension IEC 60950-1:2001: Sécurité du produit Le fabricant ne saurait être tenu responsable des modifications apportées par l'utilisateur et de leurs conséquences, qui pourraient notamment affecter la conformité du produit avec le marquage CE. 98 Par la présente Navman Europe déclare que l'appareil N254/255 est conforme aux exigences essentielles et aux autres dispositions pertinentes de la directive 1999/5/CE. Ce logiciel est en parti basé sur le travail du Independent JPEG Group (groupe indépendant JPEG). L'application du logiciel utilise une version modifiée de la bibliothèque minimale XML. La bibliothèque minimale XML et l'utilisation de celle-ci sont couvertes par la licence publique générale limitée de GNU (www.gnu.org/licenses/lgpl.html). Le code source modifié est disponible sur : www.navman.com/files/mxml.zip. Droits d'auteur © 2009 MiTAC International Corporation. Navman est une marque déposée ou marque de commerce de MiTAC International Corporation - elle est utilisée sous licence par Navman Europe. Tous droits réservés. Ce logiciel contient des informations confidentielles sur MiTAC International Corporation ; il est livré selon un accord de licence incluant des restrictions d'utilisation et de divulgation et il est protégé par la loi sur le droit d'auteur. Toute ingénierie inverse du logiciel est interdite. Il est interdit de reproduire, de mémoriser dans un système de recherche d'information ou de transmettre sous quelque format ou de quelque manière que ce soit, que ce soit par un procédé électronique ou mécanique, au moyen de photocopies, d'enregistrement ou de tout autre moyen, le présent document en tout ou en partie, sans l'accord écrit et préalable de Navman. Back-On-Track, Drive-Away, NavDesk, SmartST, NavPixTM et Turn-by-Turn sont des marques déposées ou des marques commerciales de MiTAC International Corporation et sont utilisées sous licence par Navman Europe. Tous droits réservés. Microsoft Windows, Windows Vista et Microsoft Internet Explorer sont des marques déposées ou commerciales de Microsoft Corporation aux Etats-Unis et/ou dans d'autres pays. Tous droits réservés. Location Identifiers © 2005 International Air Transport Association. POI Data © 2007 InfoUSA. Service d'info trafic RDS-TMC France © ViaMichelin 2008 Toutes les autres marques déposées et inscriptions sont la propriété de leurs propriétaires respectifs. Publié en Nouvelle-Zélande. 99 Pour plus de renseignements Radar Remarque : les données radars ne sont pas disponibles dans tous les pays. Votre Navman contient des informations préchargées sur le radar. Pour prolonger votre enregistrement aux informations sur les radars, achetez le DVD NavDesk pour installer le logiciel NavDesk sur votre ordinateur. Support technique en ligne Pour une assistance sur les produits Navman 24h sur 24 et 7 jours sur 7, rendez-vous sur notre site Internet : www.navman.com. 100 ">
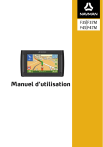
Öffentlicher Link aktualisiert
Der öffentliche Link zu Ihrem Chat wurde aktualisiert.