Lenco Xemio 966 Manuel utilisateur
PDF
Télécharger
Document
Modèle : XEMIO-955 / 965 / 966 Lecteur MP4/Écran tactile Manuel d'utilisation (Français) Pour plus d'informations ou si vous avez besoin d'aide : www.lenco.eu Avertissements : TOUJOURS SE SERVIR DU STYLET POUR UTILISER L'APPAREIL A ne pas faire • Ne placez pas de flammes vives, telles que des bougies allumées, au-dessus ou à proximité de l'appareil. • Ne placez aucun objet rempli de liquide, tel qu'un vase, au-dessus ou à proximité de l'appareil. • N'installez pas ou ne rangez pas cet appareil dans un endroit directement exposé aux rayons du soleil, à la chaleur, à trop de poussière ou à des vibrations. • Ne touchez pas cet appareil si vos mains sont mouillées. • • • Ne nettoyez pas cet appareil à l'eau ou avec tout autre liquide. Ne bloquez pas et ne couvrez pas les fentes et ouvertures de l'appareil. N'insérez jamais d'objets par les fentes ou ouvertures de l'appareil. • N'essayez pas d'ouvrir l'appareil par vous-même. L'appareil ne comporte aucune pièce interne pouvant être réparée par l'utilisateur. • Gardez les sacs plastiques hors de portée des enfants. AVERTISSEMENTS CONCERNANT LA SECURITE • Avant la mise en marche de l'appareil, lisez et respectez tous les avertissements et instructions. • Ce produit n'est pas conçu pour être utilisé par de jeunes enfants. Il faudra surveiller correctement les jeunes utilisateurs. • • Cet appareil est destiné à un usage domestique et non à un usage commercial ou industriel. Assurez-vous que l'appareil ne puisse pas recevoir de gouttes ou être éclaboussé. • • • Ne placez jamais une source de flamme vive, telle qu'une bougie allumée, sur l'appareil. Laissez suffisamment d'espace autour de l'appareil pour assurer une ventilation adéquate. Le système de ventilation ne doit pas être entravé : ne recouvrez pas les ouvertures d'aération d'articles tels que des journaux, une nappe, des rideaux, etc. • Vérifiez que le haut-parleur est placé sur une surface stable. La garantie ne couvre pas les dommages provoqués par l'utilisation de cet appareil dans une position instable ou par le non-respect des autres avertissements et conseils de précaution donnés dans ce mode d'emploi. Lenco conseille à l'utilisateur de conserver l'emballage pour pouvoir transporter l'appareil. Si à l'avenir vous devez vous débarrasser de ce produit, veuillez noter que : toutes les piles et accumulateurs doivent être retirés de l'appareil (Retirer les piles et accumulateurs usagés). « A Pleine puissance, l'écoute prolongée du baladeur peut endommager l'oreille de l'utilisateur » ATTENTION : Lorsqu'il est sur la voie publique, l'utilisateur qui écoute un baladeur est moins attentif aux dangers potentiels de la route, comme une voiture qui approche. A. Commandes principales et interfaces du lecteur B. Batterie interne Le lecteur dispose d'une batterie interne. Lorsque vous utilisez l'appareil pour la première fois, chargez-la pendant 2 à 3 heures ou jusqu'à ce que l'icône de la batterie montre que celle-ci est entièrement chargée. Note: Le lecteur continue d'utiliser la batterie après qu'il a été arrêté ; si l'appareil n'est pas utilisé pendant un certain temps, la batterie peut avoir besoin d'être rechargée. recharger l'appareil au moins 2 - 3 fois en trois mois pour maintenir la durée de vie et la performance de la pile. 1. • • 2. • Mise en charge la batterie : Vous pouvez mettre en charge la batterie de l’appareil de deux manières : Branchez le dispositif à votre ordinateur. Utilisez le chargeur électrique USB. (non fourni) Connexion et mise en charge Une fois le lecteur branché à l’ordinateur, vous verrez apparaître “Ouvrir” > “Écran de sélection connexion”. La connexion passera automatiquement en mode “Power & Data”, comme système par défaut, si vous ne sélectionnez rien sur cet écran au bout de 6 secondes. Affichage sélection connexion • Touchez l’icône “Power & Data / USB Charge / Charge & Play Screen” pour définir le type de connexion souhaité. (Sélectionnez “Power & Data” si vous utilisez cette lecture la première fois) • Sélectionnez le mode “Power & Data” pour accéder au mode de stockage USB afin de transférer et de télécharger des fichiers multimédia avec votre ordinateur, un affichage “Connexion” apparaît, de plus la batterie se charge en arrière-plan. Retirez l’appareil en toute sécurité débranchez lorsque c’est fini. • Sélectionnez le mode “USB Charge” pour n’accéder qu’au mode de mise en charge ; l’affichage “Mise en charge USB” apparaîtra, la barre de niveau de la batterie fonctionne, la batterie se charge. L’icône de la batterie indiquera “Pleine” à la fin de la mise en charge ; et faire glisser à droite pour débranchez-la lorsque c’est fini. Vous pouvez, toucher l’icône déverrouiller et accéder au menu Bureau (mode application) si vous le souhaitez. • Sélectionnez le mode “Charge & Play” pour accéder au mode de lecture qui permet à la batterie de se charger en arrière-plan. Le mode de stockage USB ne peut être détecté dans ce mode. Mise en charge de la batterie Batterie pleine Affichage de connexion Affichage de mise en charge USB Mise en charge & Affichage de lecture Important: La batterie ne peut pas être chargée lorsque votre ordinateur est en mode veille. Le port USB sur la plupart des claviers ne fournit pas assez de puissance pour charger le lecteur. Connectez uniquement le lecteur directement à un port USB sur votre ordinateur pour éviter un problème de charge. C. Brancher et débrancher le lecteur Connectez le lecteur à votre ordinateur pour télécharger des fichiers multimédias sur votre lecteur, ou pour télécharger des mémos vocaux enregistrés sur votre ordinateur. 1. Connexion du lecteur • Branchez le câble USB au port mini USB du lecteur et au port USB de votre ordinateur, une boîte de dialogue apparaît ; touchez “Power & Data” lorsque vous utilisez le lecteur pour la première fois, puis l’ordinateur détectera et installera automatiquement le pilote. Une fois l’installation terminée, le lecteur sera affiché dans “Mon ordinateur” ou sur le bureau pour les utilisateurs de MAC. • • Maintenant, le lecteur est prêt pour télécharger des fichiers musicaux avec votre ordinateur. Transférez les fichiers multimédias en utilisant le glisser-déplacer avec la souris de l'ordinateur, ou le copier-coller, entre le lecteur et votre ordinateur. Déconnectez le lecteur quand vous avez terminé. 2. Débrancher le lecteur • Ne pas déconnecter le lecteur pendant le transfert de fichiers avec votre ordinateur. • Pour un PC sous Windows, déconnectez le lecteur en cliquant sur l'icône « Retirer le périphérique en toute sécurité » dans la barre d'état système de Windows. • Pour un Mac, débranchez le lecteur en faisant glisser l'icône du lecteur sur le bureau vers la corbeille. • Maintenant, vous pouvez débrancher le câble USB en toute sécurité. Note: Si vous n'avez pas utilisé la procédure « Retirer le périphérique en toute sécurité » avant de débrancher, des données peuvent être perdues! D. Stockage de fichiers Le lecteur crée des dossiers par défaut, dans la mémoire interne du lecteur lorsque vous l’utilisez. Cependant, pour de meilleurs résultats, il est conseillé de placer les fichiers de différents types dans des répertoires différents. Par exemple, les fichiers audio doivent être sauvegardés dans le répertoire MUSIC, les fichiers d’enregistrement dans le répertoire RECORD, les fichiers photo dans le répertoire PICTURES, les fichiers vidéo dans le répertoire VIDEO, les fichiers textes dans le répertoire EBOOK …etc. L’application correspondante peut ne pas localiser un fichier s’il n’est pas enregistré de cette façon. Note : Si aucune carte externe n’est branchée, le lecteur indique uniquement la Mémoire interne, qui comprend EBOOK, FLASH, MUSIQUE, PHOTO, ENREGISTREMENT, SYSTEME, VIDEO et d’autres fichiers. Tous les fichiers d’un répertoire sont classés. Les fonctions de la « Carte mémoire » externe sont identiques à celles de la « Mémoire interne ». E. Démarrage Ce lecteur est équipé d’un écran tactile, vous pouvez donc sélectionner les articles ou fonctions en touchant les icônes ou fichiers correspondants. 1. Allumer et éteindre le lecteur • Faites glisser l’“Interrupteur d’alimentation” de la position “OFF” à la position “ON”. Puis, • Maintenez le bouton “MENU” enfoncé pour allumer ou éteindre le lecteur. • Faites glisser l’“Interrupteur d’alimentation” des positions “ON” à “OFF” si vous n’utilisez pas l’appareil pendant longtemps. 2. Mode Veille et Verrouillage de l’écran tactile • Touchez l’icône “Standby” pour passer en mode Veille et en mode de verrouillage de l’écran tactile si vous le souhaitez. • Touchez l’icône Bureau. et faites glisser vers la droite pour déverrouiller et revenir au menu Écran verrouillé 3. En cas de réglage du Mode d’affichage sombre • De plus, si l’affichage, dans le Menu des paramètres, est en mode Economie d’énergie et que l’appareil fonctionne au ralenti, l’écran passera en mode sombre et la fonction de l’écran tactile se verrouillera automatiquement, • En mode d’affichage sombre, appuyez sur le bouton “MENU” pour rappeler l’écran verrouillé et faites glisser vers la droite pour déverrouiller et en mode sombre, puis touchez l’icône accéder au menu Bureau. F. Menu Bureau Dès que vous allumez le lecteur, vous apercevez l’écran d’accueil accompagné du menu Bureau qui contient les applications de votre lecteur. Touchez l’une des icônes pour accéder à l’application correspondante. Menu Bureau Note : Dans l’écran du menu et de l’interface, vous pouvez directement revenir au menu Bureau en appuyant sur le bouton “MENU”, sinon appuyer fonction de raccourci du lecteur. sur ou "back'" si présent. C’est une G. Musique • Touchez l’icône “Music” pour accéder au menu du mode musique, une liste “Toute la musique” apparaît : • Touchez un nom de fichier pour lancer la lecture et l’écran affichera l’Interface de contrôle de la musique ; l’Outil de progression de la musique apparaîtra au même instant. L’Outil de progression de la musique se cachera au bout de 10 secondes et réapparaîtra si vous touchez sa zone d’affichage. • Touchez l’icône pour revenir au menu précédent ou au menu Bureau du répertoire racine. Appuyez sur le bouton “Menu”. Affichage de la liste de toute la musique Affichage de l’interface de contrôle de la musique Affichage de la liste en cours de lecture 1. Lire/Mettre en pause un fichier audio • Pour écouter la musique, touchez l’icône 2. Options de lecture Suivant / Précédent et Avance rapide / Retour rapide • • • • Tapotez sur l'icône pour lire le fichier suivant. Tapotez sur l'icône pour lire le fichier précédent. Tapotez et maintenez l'icône appuyée pour faire avance rapide. Tapotez et maintenez l'icône appuyée pour faire retour rapide. 3. • Changer le volume Touchez et déplacez l’icône / pour passer de la lecture à la pause. à gauche/droite sur la barre du volume pour régler le volume. Pour la protection de l’audition; une fenêtre d’avertissement apparait sur l’écran tactile, à chaque fois que vous augmentez le volume et atteignez le niveau par défaut qui peut dépasser 85 dB. Appuyez sur la touche pour accepter l’avertissement et entrez dans le contrôle du volume pour augmenter le niveau jusqu’au volume maximum. 4. Lecture de fond : • Vous activerez la musique de fond si vous appuyez sur pendant le processus de lecture en cours ; de nombreuses applications compatibles avec la fonction de lecture de la musique en cours peut fonctionner sauf les applications Vidéo, Jeu Flash et radio FM. 5. Mode Affichage (Affichage Album/Affichage Paroles/Vue Spectre) • Pour régler le mode d’affichage sur l’interface de lecture de la musique, touchez la zone “Affichage Spectre/Paroles/Album”. Touchez ici pour basculer entre Spectre, Paroles (si disponible) et Album (si disponible). 6. Utiliser la barre d’outils de la musique Vous pouvez basculer entre “Lecture en cours/Toute la musique/Artiste/Album/Menu Genre/Ma liste de musique/Parcourir Répertoire/Liste d’enregistrement/Liste de balises”. • Touchez la barre d’outils de la musique et déplacez vers la droite et la gauche, vous verrez plus d’icônes dans la barre d’outils de la musique. • Touche l’une d’elles pour accéder à la fonction correspondante que vous souhaitez : • Icône : Lecture en cours ; Touchez cette icône pour accéder à l’Affichage de la liste des fichiers audio “Lecture en cours”, vous pouvez voir l’emplacement du fichier audio en cours est indiquée derrière le fichier audio en cours de lecture. Touchez le de lecture et l’icône nom du fichier pour choisir un autre fichier audio à écouter. • Pour accéder à l’écran de la liste de fichiers audio en cours de lecture, touchez l’icône l’Interface de contrôle de la musique, puis touchez l’icône de dans la Barre d’outils de la musique. • Icône : Toute la musique ; touchez cette icône pour accéder à l’Affichage de la liste de toute la musique, vous verrez tous les fichiers audio enregistrés dans le Répertoire Musique dans la « Mémoire interne » par défaut du lecteur. • Icône : Artiste ; touchez cette icône pour énumérer toute la musique classée par artiste. • Icône : Album ; touchez cette icône pour énumérer toute la musique classée par album. • Icône : Genre ; touchez cette icône pour énumérer toute la musique par genre. • Icône : Ma liste de musique ; cinq listes disponibles au total ; l’utilisateur peut classer la musique à son goût. Ajoutez les fichiers audio sur une liste dans Menu Paramètres de la musique avant de l’utiliser. • Icône : Parcourir répertoire ; touchez cette icône pour accéder au mode Parcourir Répertoire, puis vous verrez une liste de répertoires apparaître ; sélectionnez “Mémoire interne” ou “Carte mémoire” comme vous le souhaitez. • Sélectionnez “Mémoire interne” pour énumérer tous les fichiers audio, par défaut fichier/dossier audio, dans le lecteur, puis touchez un nom de fichier pour démarrer la lecture à votre goût. • Sélectionnez “Mémoire carte” pour énumérer tous les dossiers/fichiers, sélectionnez un dossier qui contient les fichiers audio, puis touchez un nom de fichier pour démarrer la lecture à votre goût. La liste de la “Mémoire interne” et de la “Carte mémoire” ne s’affichera pas en cas d’absence de carte. • Icône : Fichier d’enregistrement ; touchez cette icône pour énumérer tous les fichiers d’enregistrement vocal ou FM, puis touchez un nom de fichier pour démarrer la lecture à votre goût. • Icône : Liste de balises ; touchez cette icône pour énumérer toutes les balises audio définies par l’utilisateur, puis touchez un nom de fichier pour démarrer la lecture à votre goût. (prend en charge jusqu’à 32 listes de balises) 7. Supprimer Dossier/Fichier d’une liste (Toute la musique/Ma musique/Liste de balises/Parcourir liste de répertoires) • Dans l’affichage spécifié des listes, touchez l’écran et déplacez de droite à gauche, une icône apparaît sur chacune d’elles ; touchez un dossier ou un nom de fichier, une boîte de dialogue de confirmation apparaît, puis touchez “OK” pour confirmer et le dossier/fichier sélectionné sera supprimé. Touchez “Annuler” pour quitter. • Pour quitter, touchez l’écran et déplacez de gauche à droite, l’icône disparaîtra. H. Utiliser l’Outil de progression de la musique Dès que vous accédez à l’Interface de contrôle de la musique, l’Outil de progression de la musique apparaîtra au même moment. Puis, l’Outil de progression de la musique sera cacher au bout de 10 secondes ; et réapparaîtra lorsque vous touchez sa zone d’affichage. Outil de progression de la musique Barre de progression Mode de lecture Répéter A-B 1. Mode Lecture • Touchez l’icône “Répéter” pour basculer entre “Dans l’ordre/Répéter un/Répéter tout/ Aléatoire/Aléatoire + Répéter/Intro” comme vous le souhaitez. 2. Sélectionner EQ : • Touchez l’icône “EQ” pour basculer entre “Normal / Rock / Pop / Classic / Soft / Jazz / DBB” comme vous le souhaitez. 3. Temps de progression rapide • Touchez et déplacez l’icône à gauche/droite sur la barre de progression pour régler le temps de progression où vous souhaitez. 4. Sélectionner segment A - B à répéter • Pendant la lecture de la musique, touchez l’icône pour sélectionner le point de départ A, l’icône s’allumera et indiquera , signalant que le point A (le point de départ de la musique en cours de lecture) est validé. • Puis, touchez à nouveau pour sélectionner le point de fin B et l’icône s’allumera et indiquera , signalant que le point B est validé et la répétition du segment A-B démarre. • , l’icône de répétition se rétablira et indiquera Si vous touchez l’icône que la répétition du segment A- B est annulée. I. Utiliser le Menu des paramètres de la musique , signifiant Dans l’Interface de contrôle de la musique, cliquez sur pour accéder au menu des paramètres de la musique, les options comprennent : <Lecture de variation de vitesse>, <Ajouter une balise>, <Supprimer>, <Informations>, <Ajouter à ma liste de lecture>, <Avancés>, <Retour>. Note : Touchez la liste des options et déplacez vers le haut/bas pour tourner les pages si possible. • Sélectionnez “Lecture de variation de vitesse” pour régler la vitesse de la lecture de la musique “-4X à 4X”. • Touchez “Ajouter une balise” et la musique et sa durée en cours s’ajouteront à la liste des balises, puis le lecteur revient à l’Interface de contrôle de la musique. Vous trouverez la musique dans la balise correspondante de la Liste des balises. • Sélectionnez “Supprimer” pour supprimer la musique en cours du lecteur, sélectionnez “OK” pour confirmer ou “Annuler” pour quitter. • Sélectionnez “Informations” pour afficher les informations détaillées de la musique en cours, comme Titre, Album, Artiste, Genre… etc. • Sélectionnez “Ajouter à ma liste de lecture” pour ajouter la musique en cours de lecture à l’une de Mes listes de musique 1- 5, un fichier peut s’ajouter à plusieurs listes. Maintenant, la musique en cours de lecture a été ajouté à la liste et vous pouvez trouver la musique dans le liste correspondante dans <Ma liste de musique>. • Sélectionnez “Paramètres avancés” pour régler le paramètre “Répéter temps/Répéter intervalles/Ouvrir-Fermer en fondu”: • Sélectionnez “Répéter temps” et touchez et déplacez à gauche/droite sur la barre des valeurs pour régler la valeur “1 – 10 ou infini” comme vous le souhaitez. • Sélectionnez “Répéter intervalles” et touchez et déplacez à gauche/droite sur la barre des valeurs pour régler le rang “1 - 7 secondes” comme vous le souhaitez. • Sélectionnez “Ouvrir-Fermer en fondu”, touchez l’icône “ON/OFF” et déplacez sur “ON” ou “OFF” pour allumer/éteindre la fonction Ouvrir/Fermer en fondu comme vous le souhaitez. • Choose “Retour” to return to previous menu from all option lists. • Touchez l’icône pour revenir au répertoire précédent ou au menu Bureau depuis le répertoire racine. Appuyez sur le bouton “MENU”. J. Photo • Touchez l’icône “Pictures” du menu Bureau pour accéder au Menu du mode Photo, un affichage Liste de toutes les photos apparaît. • pour revenir au répertoire précédent ou au menu Bureau depuis le Touchez l’icône répertoire racine. Appuyez sur le bouton “MENU”. 1. Visualiser une photo • Dans l’affichage Liste de toutes les photos, touchez un fichier photo pour démarrer la visualisation, l’écran passera à l’Affichage de défilement des photos ; l’Outil de contrôle des photos apparaîtra en même temps. L’Outil de contrôle des photos sera caché au bout de 6 secondes et réapparaîtra lorsque vous touchez sa zone d’affichage. Affichage du Affichage de la liste de Affichage du défilement en cours toutes les photos défilement des photos 2. Voir Photo suivante/précédente • • Touchez l’écran et faites glisser à gauche pour voir la photo suivante. Touchez l’écran et faites glisser à droite pour voir la photo précédente. 3. Menu Mode lecture de photos • Touchez l’icône / / pour passer du Menu Mode de lecture de photos à “Mode Liste/Mode miniature/Mode cliché”, indiqués comme suit : Mode liste Touchez l’écran et déplacez vers le haut ou bas pour changer de pages, si possible, en Mode liste. Touchez un nom de fichier pour le voir. Touchez l’écran et déplacez vers le haut ou bas pour changer de pages, Mode miniature si possible, en Mode miniature. Touchez une miniature pour la voir. Touchez la liste des miniatures et déplacez vers la gauche ou la droite pour faire glisser la liste des Mode cliché miniatures à gauche ou à droite. Touchez une miniature pour la voir. Toucher la grande photo basculera sur l’Affichage défilement des photos. 4. Utiliser la Barre d’outils photo Vous pouvez basculer entre “Visualisation en cours/Toutes les photos/Défiler répertoire”. • Touchez n’importe lequel sur la Barre d’outil photo pour entrer la function en rapport que vous souhaitez : • Icône : Visualisation en cours ; touchez cette icône pour accéder à l’Affichage de visualisation en cours, touchez le nom du fichier pour le sélectionner et lancer le visionnage. L’écran passera à l’Affichage défilement des photos et photo sélectionnée s’affiche. • Icône : Toutes les photos ; touchez cette icône pour accéder à l’Affichage de la liste de toutes les photos, vous verrez tous les fichiers photo rangés dans Répertoires de photos dans la “Mémoire interne” du lecteur. (par défaut) • Icône : Défiler répertoire ; touchez cette icône pour accéder au mode de défilement du répertoire, puis vous verrez la liste des répertoires apparaître. Sélectionnez “Mémoire interne” ou “Carte mémoire” comme vous le souhaitez. • Sélectionnez “Mémoire interne” pour énumérer tous les fichiers photo et les dossiers/fichiers photo par défaut du lecteur. • Sélectionnez “Carte mémoire” pour énumérer tous les fichiers/dossiers, puis sélectionnez un dossier qui contient des fichiers photo et touchez un nom de fichier pour le visualiser. La liste de la “Mémoire interne” et de la “Carte mémoire” ne s’affichera pas en cas d’absence de carte. 5. Utiliser les Paramètres de défilement des photos • Touchez l’icône pour accéder aux paramètres de défilement des photos. Les options comprennent <Effet cliché>, <Supprimer>, <Informations>, <Format d’affichage>, <Retour> • Sélectionnez “Effet cliché” pour régler les options de la visualisation de la photo ; sélectionnez “Déplacer page/Ailette/Affichage fondu” comme vous le souhaitez. • Sélectionnez “Supprimer” pour supprimer la photo en cours du lecteur, sélectionnez “OK” pour confirmer ou “Annuler” pour quitter. • Sélectionnez “Informations” pour afficher les informations détaillées de la photo en cours, comme Nom de la photo, Résolution, Date de création. • Sélectionnez “Format d’affichage” pour régler les options “Plein écran/Format d’origine/ Échelles” comme vous le souhaitez. • Sélectionnez “Retour” pour revenir au menu précédent. 6. Utiliser la Barre d’outils de défilement des photos • Touchez l’icône / • Touchez l’icône pour sélectionner “Manuel”, touchez et faites glisser la photo en cours pour basculer entre les visualisations “Manuel/Auto” : vers la gauche/droite pour afficher la photo suivante/précédente en mode manuel. Touchez l’icône • pour sélectionner “Visualisation Auto”, vous visualiserez les photos comme dans un diaporama. L’icône apparaîtra dans la barre de défilement des photos en cas d’activation de la visualisation automatique. Touchez l’icône pour sélectionner l’intervalle du cliché “ 1 / 5 / 10 / 15 / 20 (secondes)” comme vous le souhaitez. Touchez l’icône • pour tourner la photo qui défile, les options de rotation sont : 90°/180°/270° dans le sens des aiguilles d’une montre. 7. Barre des échelles (Zoom avant/arrière) • Touchez et faites glisser vers le haut/bas sur la Barre des échelles, à droite, pour effectuer un zoom avant/arrière sur la photo. Lorsque vous effectuez un zoom avant, vous pouvez faire glisser la photo vers le haut/le bas/la gauche/la droite proportionnellement. Touchez l’icône • pour quitter directement le mode des échelles. Note : Vous ne pouvez pas sélectionner le fichier suivant ou précédent en cas de zoom avant. K. Vidéo • Touchez l’icône “Videos” dans le menu Bureau pour accéder au Menu mode vidéo, le menu de Liste de toutes les vidéos apparaît : • Touchez un nom de fichier pour le lire, l’écran passera à l’Interface de défilement vidéo. • Touchez l’icône pour revenir au répertoire précédent ou au menu Bureau du répertoire racine. Appuyez sur le bouton ”MENU”. Menu Liste de toutes les vidéos Menu Liste de la lecture en cours Interface du défilement des vidéos 1. Utiliser la Barre d’outils des vidéos • : Lecture en cours ; touchez cette icône pour accéder au Menu de la liste de lecture en cours, vous pouvez voir où se trouve la vidéo en cours de lecture. Touchez le nom d’un fichier pour changer de vidéo. Vous verrez l’icône indiqué derrière le fichier vidéo en cours de lecture lorsque vous revenez au Menu de la liste de la vidéo en cours de lecture en touchant l’icône • de l’Interface de défilement des vidéos. : Toutes les vidéos ; touchez cette icône pour accéder au Menu de la liste de toutes les vidéos, vous verrez tous les fichiers vidéo rangés dans Répertoire vidéo dans la “Mémoire interne” du lecteur par défaut. • : Défiler répertoire ; touchez cette icône pour accéder au mode défiler répertoire, puis vous verrez une liste de répertoires apparaître ; sélectionnez “Mémoire interne” ou “Carte mémoire” comme vous le souhaitez. • Sélectionnez “Mémoire interne” pour énumérer tous les fichiers vidéo, fichiers ou dossiers vidéo par défaut du lecteur, puis touchez un nom de fichier pour le lire comme vous le souhaitez. • Sélectionnez “Carte mémoire” pour énumérer tous les dossiers/fichiers, puis sélectionnez un dossier qui contient des fichiers vidéos et touchez un nom de fichier pour le lire comme vous le souhaitez. La liste de la “Mémoire interne” et de la “Carte mémoire” ne ‘affichera pas en cas d’absence de carte. • : Liste des balises ; touchez cette icône pour énumérer toutes les balises vidéo définies par l’utilisateur et touchez un nom de fichier pour le lire comme vous le souhaitez. (Prend en charge jusqu’à 32 listes de balises) 2. Supprimer une Liste de balises : • Dans l’affichage spécifié des listes, touchez l’écran et déplacez de droite à gauche, l’icône apparaît ; touchez un nom de fichier ou de dossier, une boîte de dialogue de confirmation apparaît, puis touchez “OK” pour confirmer et le dossier/fichier sélectionné sera supprimé. Touchez “Annuler” pour quitter. disparaitra. • Pour quitter, touchez l’écran et déplacez de gauche à droite, l’icône 3. Rappeler le Menu de contrôle des vidéos • Dans l’Interface de défilement des vidéos, touchez l’écran. Le Menu de contrôle des vidéos apparaitra pendant 8 secondes. 4. Lire/Pause • Pour écouter de la musique, touchez l’icône en pause. 5. Changer fichier suivant/précédent et avance/retour rapides • Touchez l’icône pour lire le fichier suivant. • • Touchez l’icône Maintenez l’icône pour lire le fichier précédent. enfoncée pour effectuer une avance rapide. • • Maintenez l’icône Touchez et déplacez / pour basculer entre écouter et mettre enfoncée pour effectuer un retour rapide. à gauche/droite sur la barre de progression de la lecture pour régler directement la progression au point souhaité. 6. • Changer le volume Touchez et déplacez à gauche/droite sur la barre de contrôle du volume pour régler directement le volume. Pour la protection de l’audition; une fenêtre d’avertissement apparait sur l’écran tactile, à chaque fois que vous augmentez le volume et atteignez le niveau par défaut qui peut dépasser 85 dB. Appuyez sur la touche pour accepter l’avertissement et entrez dans le contrôle du volume pour augmenter le niveau jusqu’au volume maximum. 7. Menu des paramètres de lecture vidéo • Touchez l’icône pour accéder au Menu des paramètres de lecture vidéo, l’option comprend “<Mode de lecture>, <Ajouter une balise>, <Format d’affichage>, <Reprendre>, <Supprimer>, <Informations>, <Retour>”. • Sélectionnez “Mode de lecture” pour régler l’option “Dans l’ordre/Répéter Un/Répéter Tout/Aléatoire, Aléatoire + Répéter” • Sélectionnez “Ajouter une balise” et la vidéo et sa durée en cours s’ajouteront à la liste des balises, puis le lecteur revient à l’Interface de défilement des vidéos. Vous trouverez la vidéo dans la balise correspondante de la Liste des balises. • Sélectionnez “Format d’affichage” pour régler l’option “Plein écran/Taille d’origine/Échelle” comme vous le souhaitez. • Sélectionnez “Reprendre” pour régler l’option sur “On/Off”. La lecture de la vidéo débutera à partir du moment où elle s’est arrêtée, lorsque l’option de reprise est sur On. • Sélectionnez “Supprimer” pour supprimer la vidéo en cours du lecteur, sélectionnez “OK” pour confirmer ou “Annuler” pour quitter. • Sélectionnez “Informations” pour afficher les informations détaillées de la vidéo en cours, comme Nom de fichier, Résolution, Vitesse de défilement, Débit binaire…etc. • Sélectionnez “Retour” pour revenir au menu précédent. L. Enregistreur • Touchez l’icône “Recorder” dans l’Interface principal pour accéder au Menu mode d’enregistrement, l’Interface d’enregistrement apparaît : • Touchez l’icône • pour revenir au répertoire précédent ou au menu Bureau du répertoire Touchez l’icône racine. Appuyez sur le bouton “MENU”. pour démarrer l’enregistrement. Interface d’enregistrement 1. Mesure de l’enregistrement En mode d’enregistrement, vous pouvez connaître le niveau d’enregistrement, l’enregistreur peut mesurer et surveiller l’enregistrement, vous pouvez vérifier l’indication en temps réel de l’énergie sonore externe sur le dispositif. Mesure de l’enregistrement 2. Barre d’outils d’enregistrement • • Touchez l’icône / pour basculer entre Démarrer/Pause en mode d’enregistrement. Touchez l’icône pour arrêter l’enregistrement, une boîte de dialogue de confirmation apparaitra ; touchez “OK” pour confirmer, l’enregistrement s’arrête et le fichier enregistré sera automatiquement stocké dans le dossier système par défaut. (Mémoire interne : \ROOT\RECORD\MIC\). Touchez “Annuler” pour quitter et revenir au mode d’enregistrement. • Touchez l’icône / / pour basculer entre les options de la Qualité d’enregistrement “Basse/Moyenne/Haute” comme vous le souhaitez. • Touchez l’icône pour modifier le Gain d’enregistrement, sélectionnez “1 / 2 / 3 / 4 / 5” comme vous le souhaitez. (un chiffre élevé augmentera le gain d’enregistrement) • En mode d’enregistrement, touchez l’icône pour arrêter l’enregistrement, une boîte de dialogue de confirmation apparaitra ; touchez “OK” pour confirmer, l’enregistrement s’arrête, le fichier enregistré sera automatiquement stocké dans le dossier système par défaut et l’écran reviendra directement au menu Bureau. • Touchez “Annuler” pour quitter et revenir au mode d’enregistrement. 3. Menu des paramètres d’enregistrement • En mode arrêt, touchez l’icône pour régler les paramètres d’enregistrement “<Format d’enregistrement>, <Enregistrer chemin d’accès>”. • Touchez “Format d’enregistrement” pour régler le format des fichiers d’enregistrement “wav/mp3” comme vous le souhaitez. • Touchez “Enregistrer chemin d’accès” pour modifier l’emplacement par défaut du dossier, les options comprennent “Mémoire interne” et “Carte mémoire”. Le lecteur indique juste Mémoire interne en cas d’absence de carte. • Touchez “Retour” pour quitter. Note : Emplacement par défaut de la fonction Enregistrer chemin d’accès ; pour la Mémoire interne : \ROOT\RECORD\MIC ; pour la Carte mémoire : \ROOT\RECORD\MIC. M. Radio FM • Dans le menu Bureau, touchez “FM Radio” pour accéder à l’interface Radio FM. Il vous signalera le branchement ou non d’écouteurs. • Touchez l’icône pour revenir au menu Bureau. Appuyez sur le bouton “MENU”. Interface Radio FM 1. Recherche manuelle de stations • Touchez l’icône et faites-la lentement glisser en haut/en bas pour effectuer une Recherche manuelle des fréquences radio, vous verrez que le numéro des fréquences s’échelonnent de 0.05 MHz vers le haut/bas. Réglez le numéro de la fréquence sur la fréquence de votre station de radio souhaitée. 2. Enregistrer un canal • Touchez l’icône pour enregistrer le canal réglé actuel dans la liste des canaux, si le canal est diffusé et n’est pas enregistré. 3. Liste des canaux • Dans la Liste des canaux, vous disposez de trois listes et vous pouvez enregistrer jusqu’à 9 canaux dans chaque liste. • Une fois le canal réglé en cours enregistré, la fréquence du canal s’affichera dans un bloc. Affichage de la liste des canaux 4. Régler le volume • Touchez l’icône et déplacez-la en haut et en bas pour régler le volume comme vous le souhaitez. 5. Utiliser la Barre d’outils Radio FM Recherche automatique et stockage de stations • Touchez l’icône pour accéder au mode de recherche automatique et de préréglage automatique. La radio détectera les stations dans la gamme de fréquences “76MHz – 92MHz / 87MHz – 108MHz”, toutes les stations de radio détectées seront stockées dans le tableau de la “Liste des canaux” que vous pourrez utiliser. La recherche de stations de radio s’arrêtera et indiquera la première station de radio reçue à écouter. • Pour arrêter la fonction de recherche automatique lors de la recherche, touchez à nouveau l’icône , le système s’arrêtera au dernier canal reçu. Enregistrement FM • Touchez l’icône pour accéder à l’interface d’enregistrement FM, les options sont identiques à celles de l’ <Enregistreur>. Les fichiers seront automatiquement enregistrés à l’emplacement du dossier par défaut. (Mémoire interne : \ROOT\RECORD\FM\) Enregistrer/Supprimer un canal FM • Touchez l’icône pour enregistrer le canal de réglage en cours, si la canal est diffusé et non enregistré. Sinon, l’icône • Touchez l’icône s’affiche et a la même fonction que Supprimer. pour supprimer le canal sélectionné, une boîte de dialogue de confirmation apparaitra, touchez “OK” pour confirmer. Touchez “Annuler” pour quitter. Couper le son de la radio / pour basculer entre Son activé/Son coupé. • Touchez l’icône 6. Utilisez les paramètres de la radio FM • Dans l’interface radio FM, touchez l’icône pour accéder aux Paramètres de la radio FM, les options comprennent “<Liste des canaux>, <Région du syntoniseur>, <Qualité d’enregistrement>, <Gain d’enregistrement>, <Enregistrer chemin d’accès>, <Format d’enregistrement>, <Retour>”. • Liste des canaux : est par défaut dans le système. • Touchez “Région du syntoniseur” pour modifier la région en fonction de votre emplacement : - CHN (Chine)/USA : 87.5MHz -108MHz - Japon : 76MHz -90MHz - Europe : 87.5MHz -108MHz • Pour modifier la qualité d’enregistrement, touchez “Qualité d’enregistrement”, une liste de sous-menu apparaît, sélectionnez “Haute/Moyenne/Basse” comme vous le souhaitez. • Pour modifier le Gain d’enregistrement, touchez “Gain d’enregistrement”, une liste de sous-menu apparaît, sélectionnez “1 / 2 / 3 / 4 / 5” comme vous le souhaitez. • Touchez “Enregistrer chemin d’accès” pour modifier l’emplacement du dossier par défaut, pour Enregistrement FM, les options comprennent “Mémoire interne” et “Carte mémoire”. Le lecteur indique juste la Mémoire interne en cas d’absence de carte. • Touchez “Format d’enregistrement” pour modifier le format de fichier “WAV / MP3” comme vous le souhaitez. • Touchez “Retour” pour revenir à l’Interface Radio. Note : Emplacement par défaut de la fonction Enregistrer chemin d’accès ; pour la Mémoire interne : \ROOT\RECORD\FM ; pour la Carte mémoire : \ROOT\RECORD\FM. N. EBook • Touchez “EBook” dans menu Bureau pour accéder au mode Menu Ebook, un Affichage de la liste de tous les EBooks apparaît. • Touchez un nom de fichier pour lancer la lecture, l’écran passera au Menu d‘EBook en cours de lecture et le Menu Outils de défilement Ebook apparaîtra au même instant. Le Menu Outils de défilement sera caché au bout de 6 secondes. • Touchez l’icône pour revenir au répertoire précédent ou au menu Bureau du répertoire racine. Appuyez sur le bouton “MENU”. Affichage de la liste de tous les EBooks 1. Barre d’outils EBook • Icône Menu d’EBook en cours de lecture : Lecture en cours ; touchez cette icône pour accéder à l’Affichage de la liste du EBook en cours de lecture, vous pouvez voir l’emplacement du fichier Ebook en cours de lecture, l’icône est indiqué derrière le fichier EBook en cours de lecture. Touchez le nom de fichier pour modifier un autre EBook à lire. • Pour accéder à l’affichage de la liste d’EBook en cours de lecture, touchez l’icône l’Affichage de la liste du EBook en cours de lecture, puis touchez l’icône de dans la Barre d’outils EBook. • Icône : Tous les Ebooks ; touchez cette icône pour accéder à l’Affichage de la liste de tous les Ebooks, vous verrez tous les fichiers EBook stockés dans Répertoire EBook de la “Mémoire interne” du lecteur par défaut. • Icône : Défiler répertoire ; touchez cette icône pour accéder au mode Défiler répertoire, puis vous verrez une liste de répertoires apparaître ; sélectionnez “Mémoire interne” ou “Carte mémoire” comme vous le souhaitez. • Sélectionnez “Mémoire interne” pour énumérer tous les fichiers Ebook et le dossier/fichier Musique par défaut du lecteur, puis touchez un nom de fichier pour démarrer la lecture comme vous le souhaitez. • Sélectionnez “Carte mémoire” pour énumérer tous les dossiers/fichiers et sélectionnez un dossier qui contient des fichiers EBook, puis touchez un nom de fichier pour démarrer la lecture comme vous le souhaitez. La liste de la “Mémoire interne” et de la “Carte mémoire” ne s’afficheront pas en cas d’absence de carte. • Icône : Liste des balises ; touchez cette icône pour appeler la Liste des balises, touchez une balise dans la liste des balises pour le lire comme vous le souhaitez, puis la page enregistrée apparaitra et s’affichera pour être lue. 2. Changer la page suivante/précédente • • Touchez l’écran et faites glisser vers le haut/à gauche pour accéder à la page suivante. Touchez l’écran et faites glisser en bas/à droite pour accéder à la page précédente. 3. Page Aller à • Touchez l’icône de la barre de progression là où vous voulez aller,. Le lecteur ira directement à l’emplacement de page sélectionné. • Touchez l’icône et faites glisser à gauche/droite de la barre de progression pour aller rapidement à une page. 4. Utiliser le Menu d’outils de défilement EBook • Dans l’affichage de défilement de texte, touchez l’écran pour appeler le Menu d’outils de défilement EBook. pour permuter entre les lectures “Manuel/Auto”. • Touchez l’icône / • Touchez l’icône pour sélectionner “Manuel”, touchez et faites glisser la page en cours vers le haut, à gauche/en bas, à droite pour aller à la page suivante/précédente en mode manuel. • Touchez l’icône pour sélectionner la lecture “Auto”, la page suivante s’affichera automatiquement. L’icône apparaîtra dans le menu d’outils de défilement ebook lorsque le processus de page automatique est activé. Touchez l’icône pour sélectionner la durée de la page “ 3 / 6 / 9 / 12 / 15 (secondes)” comme vous le souhaitez. • Touchez l’icône pour créer une balise, la page en cours s’ajoutera automatiquement à la liste des balises. (Prend en charge jusqu’à 32 balises) • Touchez l’icône pour modifier la taille de la police “Petit (12)/ /Moy (16)/ /Grand (24)” comme vous le souhaitez. • Touchez l’icône pour modifier la couleur de la police “Blanc pur/Bleu/Gris sombre/Noir pur” comme vous le souhaitez. 5. Menu des paramètres EBook • Dans l’interface de défilement du texte, touchez l’icône pour accéder au menu des paramètres EBook, les options s’affichent, sélectionnez “<Sélectionner le code> / <Paramètres des effets> / <Supprimer> / <Retour>” pour régler. • Touchez “Sélectionner le code”, puis sélectionnez votre code de langues EBook que vous souhaitez. (prend en charge jusqu’à 22 langues) • Touchez “Paramètres des effets” pour sélectionner les effets pour tourner la page, sélectionnez parmi les options “Déplacer/Tourner/Eau” comme vous le souhaitez. • Touchez “Supprimer” pour supprimer le fichier EBook en cours de lecture du lecteur, sélectionnez “OK” pour confirmer ou “Annuler” pour quitter. • Touchez “Retour” pour quitter le Menu des paramètres EBook. O. Calendrier • Touchez l’icône “Calendar” dans le menu Bureau pour accéder à l’affichage du calendrier. • Touchez l’icône • Touchez les icônes / comme vous le souhaitez. pour revenir au menu Bureau. pour basculer vers le mois suivant ou précédent de l’année P. Navigateur Le navigateur est un gestionnaire de fichiers ; il vous permet de bien gérer tous les types de fichier et de dossier du lecteur, d’organiser aussi tous les types de fichiers, de les lire ou de les supprimer dans ces dossiers. • Touche l’icône “Browser” dans menu Bureau pour accéder au menu du Navigateur de fichiers, un affichage de la liste de dossiers apparaît. • Touchez l’écran et faites défiler vers le haut/bas pour modifier la page si disponible. • Touchez l’icône pour revenir au répertoire précédent ou au menu Bureau du répertoire racine. Appuyez sur le bouton “MENU”. Menu du Navigateur de fichiers 1. Lire un fichier multimédia • Touchez un dossier ou un fichier à lire et le lecteur ira directement au mode d’application requis pour ouvrir et lire le fichier sélectionné. • Touchez l’icône 2. Utiliser la Barre d’outils du navigateur de fichiers pour revenir au menu précédent. Appuyez sur le bouton “MENU”. Changer l’emplacement de mémoire • Touchez les icônes / pour basculer entre Mémoire interne et Carte mémoire. Elles ne fonctionneront pas en cas d’absence de carte mémoire. Copier Dossier/Fichier (Sur Mémoire interne ou Carte mémoire) • Touchez l’icône (dossier) devant le nom du dossier que vous souhaitez copier sur la Mémoire interne/Care mémoire, une icône “Clic” apparaît. Puis, touchez l’icône pour copier le dossier sélectionné sur la Carte mémoire/Mémoire interne, une boîte de dialogue de confirmation apparaît ; touchez “OK” pour confirmer. Touchez “Annuler” pour quitter. • Touchez un dossier, puis l’icône d’un fichier devant le nom du fichier que vous souhaitez copier sur la Mémoire interne/Carte mémoire, une icône “Clic” apparaît. Puis, touchez l’icône pour copier le fichier sélectionné sur la Carte mémoire/Mémoire interne, une boîte de dialogue de confirmation apparaît ; touchez “OK” pour confirmer. Touchez “Annuler” pour quitter. (Les fichiers copiés seront stockés dans le dossier du système par défaut) • Touchez l’icône “Clic” à son apparition pour annuler la sélection. Note : Une boîte de dialogue avec le message “Insérer un dispositif externe” apparaîtra en cas d’absence de carte mémoire. Supprimer Dossier/Fichier (Depuis la Mémoire interne et la Carte mémoire) • Touchez l’icône (dossier) devant le nom du dossier que vous souhaitez supprimer de la Mémoire interne/Carte mémoire, une icône “Clic” apparaît, puis touchez l’icône pour supprimer le dossier sélectionné du lecteur, une boîte de dialogue de confirmation apparaît ; touchez “OK” pour confirmer. Touchez “Annuler” pour quitter. • Touchez un dossier, puis l’icône d’un fichier devant le nom du fichier que vous souhaitez supprimer de la Mémoire interne/Carte mémoire, une icône “Clic” apparaît. Puis touchez l’icône pour supprimer le fichier souhaité du lecteur, une boîte de dialogue de confirmation apparaît ; touchez “OK” pour confirmer. Touchez “Annuler” • Touchez l’icône “Clic” quand elle apparait pour annuler la sélection. Sélectionner Tous les dossiers/ Tous les fichiers dans Dossier • Touchez l’icône pour sélectionner tous les fichiers/dossiers dans le répertoire/dossier en cours. Une fois sélectionné, une icône “Clic” apparaît devant les noms de tous les dossiers/fichiers. Touchez à nouveau pour annuler la fonction Sélectionner tout. Note : En cas d’absence de carte externe, le lecteur affiche uniquement Mémoire interne, qui comprend les fichiers EBOOK, FLASH, MUSIQUE, PHOTOS, ENREGISTREMENT, SYSTÈME, VIDÉO et d’autres fichiers. Tous les fichiers du dossier seront énumérés. Les fonctions de la “Carte mémoire” externe sont identiques à celles de la “Mémoire interne”. Q. Chronomètre • Touchez l’icône “Stopwatch” dans le menu Bureau pour accéder à l’interface du chronomètre. • Touchez l’icône pour revenir au répertoire précédent ou au menu Bureau du répertoire racine. Appuyez sur le bouton “MENU”. • Touchez l’icône “Start” pour démarrer le minuteur, une icône “Stop” apparaît. Puis les icônes “Lap” apparaissent au lieu de l’icône “Reset”. • Touchez l’icône “Lap” pour enregistrer le temps de passage souhaité. (Enregistre jusqu’à 100 temps de passage) • • Touchez l’icône “Stop” pour arrêter le minuteur comme vous le souhaitez. Touchez l’icône “Reset” pour effacer l’enregistrement et réinitialiser le minuteur. R. Jeux flash • • Touchez l’icône “Flash” dans le menu Bureau pour accéder à la liste des jeux FLASH. Sélectionnez un jeu pour le faire démarrer. • Appuyez sur le bouton “MENU” pour quitter le jeu et revenir au menu Bureau. • Touchez l’icône pour revenir au répertoire précédent ou au menu Bureau du répertoire racine. Appuyez sur le bouton “MENU”. • pour régler le volume du son du jeu Flash, une “Barre de contrôle du Touchez l’icône volume” apparaît, touchez et déplacez à gauche/droite la barre de contrôle du volume pour régler les niveaux. 1. Utiliser la Barre d’outils de jeu Touchez l’icône pour accéder à la liste des jeux FLASH, sélectionnez un jeu FLASH de la liste. Touchez l’icône pour accéder à la Liste d’animations, sélectionnez une animation FLASH de la liste. 2. Règles du jeu • Consultez l’aide/les instructions/les règles et les commandes du jeu qui sont normalement indiqués sur l’écran d’accueil du jeu. Touchez les icônes ou mots correspondants. Note : Aucune exploitation de système n’est prise en charge. Dans un jeu Flash, les fonctions de la lecture et de la sauvegarde du jeu ne sont pas disponibles. Si vous disposez d’applications de support de jeu Flash, téléchargez-les sur le lecteur. S. Utiliser le Théme Ce lecteur vous permet de modifier les icônes et les couleurs de fond. Pour changer les icônes du bureau et la couleur de fond : • Dans le menu Bureau, touchez l’icône “Thema”, ces icônes et/ou les couleurs de fond se changent en même temps. Touchez l’icône “Thema” pour modifier la différence de combinaison comme vous le souhaitez. T. Paramètres (Système) Vous devez peut-être changer des paramètres du système pour mettre les valeurs souhaités : • Touchez l’icône “Setting” pour accéder au Menu des paramètres. • Touchez l’icône pour revenir au répertoire précédent ou au menu Bureau du répertoire racine. Appuyez sur le bouton “MENU”. Menu des paramètres 1. Régler l’affichage • • Touchez “Display” dans le Menu des paramètres pour accéder au menu d’affichage : Rétro-éclairage : Sélectionnez cette option pour régler le temps d’arrêt du rétro éclairage. Touchez et faites déplacer l’icône à gauche/droite dans la barre de progression pour modifier l’option “ 0 – 60 secondes” comme vous le souhaitez. • Luminosité du rétro-éclairage : Sélectionnez cette option pour régler le niveau du rétro-éclairage. Touchez et faites déplacer l’icône à gauche/droite dans la barre de progression pour modifier le niveau “1 – 5” comme vous le souhaitez. • Touchez l’icône pour revenir au menu précédent. 2. Calibrer Sous certains circonstances, telles qu’une décharge électrostatique, vous devez effectuer un calibrage de l’écran tactile en cas de mauvaise utilisation de la fonction tactile. • Touchez l’icône “Calibrate” dans le Menu des paramètres, un curseur de calibrage “ ” apparaît en haut à gauche de l’écran, puis touchez le centre du curseur pour lancer le calibrage. Continuez de toucher le curseur qui apparaît à divers endroits jusqu’à la fin du calibrage. 3. Heure d’arrêt • • Touchez “Off Time” dans le Menu des paramètres pour accéder au menu Heure d’arrêt : Temps d’inactivité : Sélectionnez cette option pour régler l’heure d’arrêt, le lecteur s’éteindra automatiquement s’il est inactif, touchez et déplacez l’icône à gauche/droite dans la barre de progression pour changer l’option “0 – 60 minutes” comme vous le souhaitez. • Heure de sommeil : Sélectionnez cette option pour régler le lecteur se mette en mode sommeil à la fin d’un délai défini. Touchez et déplacez l’icône à gauche/droite dans la barre de progression pour changer l’option “0 – 120 minutes” comme vous le souhaitez. • Touchez l’icône pour revenir au menu précédent. 4. Date & Heure • • Touchez “ Date & Time” dans le Menu des paramètres pour accéder au Menu Date & Heure : Régler la date : Sélectionnez cette option pour régler l’année, le mois et le jour. trois affichages en forme de roue apparaitront ; vous pouvez régler la date par rapport à l’année actuelle en touchant et en faisant glisser la roue de l’année vers le haut/bas. Puis, réglez le mois et l’année par rapport à la date actuelle en utilisant la même méthode. • • pour revenir au menu précédent. Touchez l’icône Régler l’heure : Sélectionnez cette option pour régler l’heure, les minutes et AM/PM. Trois affichages en forme de roue apparaitront. Vous pouvez actualiser l’heure en touchant et en faisant glisser la roue de l’heure vers le haut/bas. Puis, réglez les minutes et AM/PM par rapport à l’heure actuelle en utilisant la même méthode. • Touchez l’icône pour revenir au menu précédent. 5. Langue Ce lecteur utilise des langues différentes. Pour régler la langue : • Touchez “Language” dans le Menu des paramètres et sélectionnez la langue OSD souhaitée. • Touchez l’icône 6. Advancés • • Touchez “Advanced” pour accéder au Menu Avancés : Info. lecteur : Sélectionnez cette option pour afficher les informations sur le lecteur telles que Propriétaire, Version du microprogramme, Espace total, Espace libre, Espace total de la carte, Espace libre de la carte, Toute la musique, Toutes les photos, Toutes les vidéos, Tous les E-books, Jeux Flash. 7. Définir le Nom de l’utilisateur • Définir le Nom de l’utilisateur : Sélectionnez cette option pour saisir le nom de l’utilisateur pour revenir au menu précédent. avec le clavier. Supprimez les mots saisis en cliquant sur et confirmez la saisie en • cliquant sur après avoir fini. Touchez l’icône pour revenir au répertoire précédent ou au menu Bureau du répertoire racine. Appuyez sur le bouton “MENU”. 8. Vérifier le système • Vérifier le système : Sélectionnez cette option pour optimiser les performances du lecteur, lorsque vous l’utilisez pendant longtemps ; une boîte de dialogue avec le message “Peut demander quelques minutes” apparaît. Touchez “Oui” et le système commence à vérifier. Le lecteur affiche “Autovérification…” et s’éteindra automatiquement pour se réinitialiser. Allumez le lecteur pour reprendre le système. 9. Réinitialiser • Réinitialiser : Sélectionnez cette option pour restaurer les paramètres d’usine par défaut, les paramètres de chaque application seront rétablis, une boîte de dialogue avec le message “Confirmer pour restaurer par défaut” apparaît. Touchez “OK” pour confirmer si vous sélectionnez Oui. Touchez “Annuler” pour quitter. 10. Formatter la Mémoire interne • Sélectionnez cette option pour formater la Mémoire interne si vous le souhaitez, n’oubliez pas de copier les données requises avant de formater, toutes les données seront perdues ; une boîte de dialogue avec le message “Confirmer formatage interne ?” apparaît. Touchez “OK” pour confirmer si vous sélectionnez Oui. Touchez “Annuler” pour quitter. 11. Formater la Carte • Sélectionnez cette option pour formater la Carte mémoire si vous le souhaitez, n’oubliez pas de copier les données requises avant de formater, toutes les données seront perdues ; une boîte de dialogue avec le message “Confirmer formatage carte ?” apparaît. Touchez “OK” pour confirmer. Touchez “Annuler” pour quitter. U. Utiliser le Port pour carte Micro SD (Carte T-Flash) Ce lecteur vous permet de lire ces fichiers de contenu médiatique d’une carte mémoire micro SD (T-Flash). 1. Insérer/Retirer la carte Micro SD • Pour insérer/retirer en toute sécurité la carte mémoire micro SD à/d’un port de carte, veuillez éteindre le lecteur. • Une boîte de dialogue avec le message “Carte insérée” apparaît pour vous avertir pendant 3 secondes dès que vous allumez ou utilisez le lecteur. • Une boîte de dialogue avec le message “Carte retirée” apparaît pour vous avertir pendant 3 secondes dès que vous retirez la carte du lecteur en cours d’utilisation. V. Dépannage La lecture ne fonctionne pas • • Aucun son n'est émis par les casques. Vérifiez si la batterie est suffisamment chargée. Vérifiez si l’interrupteur d’alimentation principal est sur la position ON. Vérifiez si le volume est réglé à « 0 » et branchez les prises de casque fermement. Vérifiez que la prisz des écouteurs n'est pas sale. Un MP3 corrompu peut faire un bruit statique et le son peut être coupé. Assurez-vous que les fichiers musicaux ne sont pas corrompus. Les touches ou les fonctions tactiles ne fonctionnent pas Vérifiez si le bouton de verrouillage des touches n'est pas en position verrouillée. Les caractères sur sur l'écran LCD Vérifiez si la langue appropriée a été sélectionnée. Vérifiez si le câble USB est endommagé et s'il est correctement branché. Vérifiez si le pilote est installé correctement. Vérifiez si la mémoire du lecteur n'est pas pleine. sont corrompus Impossible de télécharger des fichiers musicaux. W. Caractéristiques techniques Écran TFT 3 résolution 400x240(RGB) Dimensions 103.5mm (L) x 53.5mm (W) x 9.5mm (D) Poids 78g Connexion PC USB 2.0 (Grande vitesse) Impédance des écouteurs 32 Ohm Mémoire interne Selon les caractéristiques du modèle, voir boîte d’emballage Mémoire externe Mémoire carte Micro SD ; T-Flash (jusqu’à 16 Go) Batteriie rechargeable Lithium : 3.7V, 480mAh Durée d’un fichier audio : > 7 - 8 heures (mode économie d’énergie, sortie écouteurs 2/3) Durée d’une vidéo : > 2.5 heures Format d’enregistrement vidéo MP3, WAV MP3, WMA Format d’un fichier audio 32kbps - 320kbps WAV APE, FLAC, OGG Format vidéo Format photo AVI(Xvid), WMV, FLV, Résolution VGA : 720 x576, 30ips 3GP, RM/RMVB, (max.) JPEG, BMP, GIF, TIF, PNG Format eBook TXT Jeu SWF Audio Puissance de sortie 275mV +/- 10% x 2 canaux (à écouteurs 32Ohm) Réponse en fréquence 20Hz – 20,000Hz > 70dB Température de fonctionnement RSB 0 - 40 Langues OSD Plusieurs langues Systèmes d'exploitation Windows 2000/XP/Vista/Windows 7, Mac OS 9.2 ou version supérieure ℃ ℃ X. CLAUSE DE NON RESPONSABILITE Des mises à jour du micrologiciel et /ou des composants matériels sont faites régulièrement. Par conséquent, certaines des instructions, des spécifications et des images contenues dans cette documentation peuvent légèrement différer de votre situation particulière. Tous les éléments décrits dans ce guide sont donnés seulement à titre indicatif et ne peuvent pas s'appliquer à une situation particulière. Aucun droit légal ou autres droits ne peuvent être obtenus d'après les descriptions faites dans ce manuel Y. SERVICE ET SUPPORT Pour plus d'informations : www.lenco.com Pour de l'aide : http://lencosupport.zendesk.com Service d’assistance Lenco : Allemagne 0900-1520530 Pays-Bas Belgique France (Prix d’un appel local) 0900-23553626 (Prix d’un appel local + 1ct P/min) 02-6200115 (Prix d’un appel local) 03-81484280 (Prix d’un appel local) Le centre d’assistance est joignable du lundi au vendredi entre 9 heures et 18 heures. Lorsque vous contactez Lenco, on vous demandera systématiquement le modèle et le numéro de série de votre produit. Le numéro de série se trouve à l'arrière de l'appareil. Écrivez le numéro de série ci-dessous: Modèle: XEMIO-955, XEMIO-965, XEMIO-966 Numéro de série : _______________________________ Lenco propose un service et une garantie conformément aux lois européenne, ce qui signifie qu’en besoin de réparation (aussi bien pendant et après la période de garantie), vous pouvez contacter votre revendeur le plus proche. Remarque importante : Il n’est pas possible de renvoyer l’appareil pour réparation directement à Lenco. Remarque importante : Si l’unité est ouverte ou modifiée de quelque manière par un centre de service non agréé, cela mettra fin à la garantie. Cet appareil ne convient pas pour une utilisation professionnelle. En cas d’utilisation professionnelle, les obligations de garantie du fabricant seront annulées. Z. RECYCLAGE Ce symbole indique que le produit électrique concerné ou la batterie ne doit pas être jeté parmi les autres déchets ménagers en Europe. Pour garantir un traitement correct du déchet de la batterie ou de l'appareil, veuillez vous en débarrasser en vous conformant aux règlements en vigueur dans votre secteur en ce qui concerne le des appareils électriques et autres batteries. En agissant de la sorte, vous contribuerez à la préservation des ressources naturelles et à l'amélioration des niveaux de protection environnementale concernant le traitement et la destruction des déchets électriques. (Directive sur les Déchets des Equipements Electriques et Electroniques). AA. CE Les produits avec la marque CE sont conformes à la directive CEM (2004/108/CE) et à la directive basse tension (2006/95/EC) émises par la commission de la communauté européenne. La déclaration de conformité peut être consultée sur: http://www.lenco.eu/supportfiles/CE/kh395hr;gnas.pdf XEMIO-966 XEMIO-955 XEMIO-965 http://www.lenco.eu/supportfiles/CE/djwk73gfjs6194nn.pdf http://www.lenco.eu/supportfiles/CE/bcjsgdyeywgwbmfke.pdf ">
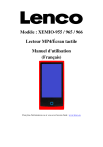
Lien public mis à jour
Le lien public vers votre chat a été mis à jour.