UNIBLUE DRIVERSCANNER 2010 Manuel utilisateur
Ci-dessous, vous trouverez de brèves informations sur 2010 Pilotes. DriverScanner est une application puissante et conviviale pour les mises à jour de pilotes efficaces et rapides. Il balaie votre système pour détecter les pilotes périmés et fournit les derniers pilotes mis en vente par le fabricant, à installer en un seul clic.
PDF
Télécharger
Document
DriverScanner 2010 © 2010 Uniblue Systems Ltd. MANUEL DU PRODUIT – 1ÈRE ÉDITION 1 I DriverScanner 2010 Manuel d’aide www.uniblue.com À propos de DriverScanner DriverScanner est une application puissante et conviviale pour des mises à jour efficaces et rapides des pilotes. Puisque Windows exige un logiciel de commande produit par les fabricants d’appareils pour exécuter pratiquement chaque matériel sur votre système, les pilotes que vous avez installés déterminent largement le niveau de performance de votre ordinateur. À moins que vous mettiez à jour vos pilotes régulièrement, les performances des votre ordinateur seront diminuées et les risques d’erreurs et de conflits accrus. Bien que vous puissiez mettre à jour vos pilotes manuellement, l’identification des pilotes périmés et remplacés peut prendre beaucoup de temps. En outre, l’identification du pilote approprié sur le site du fabricant, son téléchargement et son installation peuvent être laborieux et techniquement risqués. DriverScanner balaie votre système pour détecter des pilotes périmés et fournir les pilotes les plus récents mis en vente par le fabricant, à installer en un seul click. Avec les tous derniers pilotes installés, votre matériel donne le meilleur de lui-même et réalise de meilleures performances avec peu d’erreurs. Avec DriverScanner vous pouvez : • Maintenir votre matériel à jour grâce aux pilotes les plus récents. • Télécharger rapidement et de manière fiable des pilotes à partir d’un emplacement centralisé. • Conserver des points de restauration avec chaque mise à jour de pilote pour des raisons de sécurité maximale. • Installer chaque nouveau pilote aisément et rapidement. • Profiter d’une interface élégante et facile à utiliser. • Mettre à jour les pilotes des systèmes 32 ou 64 bits exécutant Windows XP, Windows Vista ou Windows 7. 2 I DriverScanner 2010 Manuel d’aide www.uniblue.com Table des matières Chapitre 1 1.1 1.2 Démarrage Exigences minimum Installation de DriverScanner 4 Chapitre 2 Présentation générale du programme 5 Chapitre 3 3.1 3.2 Mise à jour des pilotes 6 Comment balayer votre système ? Comment télécharger de nouveaux pilotes ? Comment installer de nouveaux pilotes ? Pilotes ignorés 3.3 3.4 Chapitre 4 Utilisation des points de restauration Chapitre 5 5.1 5.2 5.3 Configuration de DriverScanner 9 Modification de la langue d’affichage Suppression du lancement automatique Utilisation d’un proxy Chapitre 6 Achat et enregistrement de DriverScanner 10 Chapitre 7 Ressources et assistance en ligne 11 3 I DriverScanner 2010 Manuel d’aide www.uniblue.com 8 1. Démarrage Vous pouvez installer DriverScanner sur toutes les versions de Windows XP, Windows Vista ou Windows 7. Il est compatible avec les systèmes 32 et 64 bits et ne proposera que des pilotes appropriés au système. 1.1 • • • • • • • Exigences minimum Processeur Intel Pentium 3 500 MHz ou équivalent. 256 Mo de RAM. 200 Mo d’espace disponible sur le disque dur. Un espace supplémentaire pour les sauvegardes de pilotes et les nouveaux pilotes. Mode graphique 1 024 x 768 couleurs vraies (32 bits). Internet Explorer 5.5. Connexion Internet. 1.2 Installation de DriverScanner Vous pouvez télécharger DriverScanner à partir du lien suivant : http://www.liutilities.com/products/ driverscanner. Avant le démarrage du téléchargement du fichier, on vous invitera à Exécuter, Enregistrer ou Annuler le téléchargement. Choisissez Exécuter pour commencer le processus de téléchargement qui affiche l’assistant d’installation. Vous pouvez également cliquer sur Enregistrer puis, à partir du menu déroulant, vous choisissez un emplacement, par exemple votre bureau. Lorsque vous cliquez sur Enregistrer, le fichier sera téléchargé à l’emplacement choisi. L’étape suivante consiste à localiser le fichier .exe et à cliquer deux fois sur l’icône pour démarrer l’assistant d’installation. Suivez l’assistant en cliquant sur le bouton Suivant. Vous devez lire et accepter le contrat de licence d’utilisation, puis spécifier un emplacement où vous voulez installer DriverScanner 2010. Nous vous recommandons de choisir un emplacement par défaut à moins que vous ayez une raison précise de ne pas le faire. 4 I DriverScanner 2010 Manuel d’aide www.uniblue.com 2. Présentation générale du programme Cette page décrit quelques caractéristiques que l’on trouve dans l’interface de DriverScanner. Pour savoir comment balayer et mettre à jour vos pilotes, vous pouvez passer directement à la section 3. Figure 1 Figure 2 Présentation générale : • Utilisez le panneau de navigation (figure 1) pour feuilleter les différentes pages de l’application. Chaque onglet est lié à une page précise. Le terme « Panneau de navigation » sera utilisé dans ce manuel pour renvoyer aux quatre onglets indiqués dans la figure 1. • Uniblue System Barometer, qui se trouve dans la page Vue d’ensemble, est un indicateur de mise à jour des pilotes. Si l’aiguille du baromètre pointe vers le nuage pluvieux à gauche, cela signifie que votre ordinateur est rempli d’anciens pilotes. • Le cadre LiveUpdate permet aux utilisateurs enregistrés et protégés par ActiveProtection d’accéder aux mises à jour des produits au fur et à mesure de leur disponibilité. Cliquez sur le bouton vert Mettre à jour dès maintenant pour lancer la mise à niveau de DriverScanner vers la version la plus récente. • La figure 2 montre l’écran Balayage des pilotes. À gauche, un menu composé de plusieurs sections présente diverses options secondaires contenues dans l’onglet. Nous l’appellerons le menu de gauche. 5 I DriverScanner 2010 Manuel d’aide www.uniblue.com 3. Mise à jour des pilotes La mise à jour des pilotes est facile grâce à DriverScanner. Pour installer un pilote avec succès, le programme doit réaliser une procédure en trois étapes : 1. Balayage. 2. Téléchargement du pilote. 3. Installation du pilote. Nous allons maintenant suivre chaque processus séparément. 3.1 Comment balayer votre système ? Par défaut et avant l’enregistrement, DriverScanner lance automatiquement un balayage au démarrage. Si le balayage ne démarre pas automatiquement, cliquez sur le bouton Balayer dans l’écran Vue d’ensemble. Au cours du processus de balayage, DriverScanner examine le matériel de votre système et cherche les pilotes de système appropriés dans la base de données documentée d’Uniblue. Au cours de ce processus, une barre de progression et un texte s’afficheront pour décrire la partie du matériel en cours d’analyse. Une fois le balayage terminé, le programme affichera une liste de périphériques dont les pilotes sont périmés. Pour démarrer le processus de téléchargement, cliquez sur le bouton Télécharger tout en bas de l’écran. 3.2 Comment télécharger de nouveaux pilotes ? Une fois que vous avez cliqué sur le bouton Télécharger tout, DriverScanner entrera en contact avec la base de données d’Uniblue et téléchargera les données nécessaires. Une barre de progression évaluera l’avancement du téléchargement jusqu’à ce que « Téléchargement terminé » s’affiche avec la mention « très bien ». À ce stade, les pilotes seront énumérés sous forme de liste. Cliquez sur le bouton Installer pour démarrer l’installation des pilotes. Remarque : Un seul pilote peut correspondre à plusieurs périphériques. Par exemple, DriverScanner peut identifier cinq pilotes périmés et proposer seulement trois pilotes. Ce cas de figure est normal et techniquement fiable. 6 I DriverScanner 2010 Manuel d’aide www.uniblue.com 3.3 Comment installer de nouveaux pilotes ? Pour installer un pilote téléchargé, cliquez sur Installer dans la colonne du milieu de la page Mettre à jour les pilotes. Notez que les pilotes doivent être installés un par un. Avant de cliquer, vérifiez la sécurité du pilote qui s’affiche à droite du bouton Installer. Les pilotes du système sont identifiés comme risqués lorsque leur installation est particulièrement délicate. Nous vous recommandons de ne pas installer des pilotes risqués, sauf si vous êtes un utilisateur averti et responsable. Une fois que vous cliquez sur Installer, DriverScanner lance un point de restauration automatique qui vous permettra de retourner en arrière sur les pilotes sur demande. DriverScanner installera ensuite le nouveau pilote automatiquement et silencieusement. Une fenêtre contextuelle confirmera la réussite de l’installation. 3.4 Pilotes ignorés Si vous décidez de ne pas installer un pilote pour des raisons de sécurité, vous pouvez omettre ce pilote des résultats de balayage ultérieurs. Pour ce faire, reportez-vous à la page Balayage des pilotes du panneau de navigation. Dans le menu de gauche, sélectionnez Mettre à jour les pilotes. Vous trouverez une liste de pilotes téléchargés. Pour omettre un pilote des résultats de recherche ultérieurs, cliquez sur l’option Ignorer à droite. Les pilotes ignorés peuvent être récupérés. Pour ne plus ignorer un pilote, cliquez sur l’onglet Gérer dans le panneau de navigation puis sur Pilotes ignorés dans le menu de gauche. Sélectionnez le pilote approprié en cochant la case située à gauche. Le bouton Ne plus ignorer devrait devenir bleu. Cliquez sur le bouton Ne plus ignorer pour que le pilote apparaisse à nouveau dans les résultats de balayage ultérieurs. 7 I DriverScanner 2010 Manuel d’aide www.uniblue.com 4. Utilisation des points de restauration À chaque fois que vous installez un nouveau pilote, DriverScanner conserve un point de restauration. Il s’agit d’une capture d’écran de votre système à laquelle vous pouvez revenir en cas de problème lié au système. Pour revenir à un point de restauration, cliquez sur l’onglet Gérer du panneau de navigation. Sélectionnez Restaurer dans le menu de gauche. Tous les points restaurés seront énumérés avec la date et l’heure auxquelles ils ont été établis. Pour revenir à un état précédent de votre ordinateur, sélectionnez le point de restauration approprié en cochant la case de gauche. Une fois sélectionné, le bouton Restauration devrait passer de gris à bleu. Cliquez sur le bouton Restauration. Pour terminer le retour-arrière, vous devez redémarrer votre ordinateur. Remarque : Le retour-arrière sur un point de restauration annulera toute modification effectuée sur votre ordinateur à partir du moment où le point de restauration a été défini. 8 I DriverScanner 2010 Manuel d’aide www.uniblue.com 5. Configuration de DriverScanner Vous pouvez configurer DriverScanner via plusieurs options disponibles dans l’onglet Paramètres. 5.1 Modification de la langue d’affichage Pour modifier la langue d’affichage, cliquez sur l’onglet Paramètres du panneau de navigation. Dans l’écran Paramètres généraux, le premier dans le menu de gauche, vous verrez un menu déroulant pour les langues. Cliquez sur la flèche descendante et sélectionnez la langue de votre choix. Une fenêtre contextuelle vous invitera à relancer DriverScanner pour que les modifications soient prises en compte. Cliquez sur le bouton Relancer maintenant et DriverScanner sera lancé dans la langue choisie. 5.2 Suppression du lancement automatique Par défaut, le lancement de DriverScanner se fera automatiquement au démarrage de Windows. Pour supprimer ce paramètre, sélectionnez Paramètres dans le panneau de navigation. Un signal d’alimentation vert s’affichera en bas de l’écran. Décochez la case à gauche de l’option « Lancer DriverScanner au démarrage de Windows » pour supprimer le lancement automatique. 5.3 Utilisation d’un proxy Pour exécuter DriverScanner à l’aide du proxy reportez-vous à l’onglet Paramètres du panneau de navigation. Choisissez Paramètres de proxy dans le menu de gauche. Suivez le formulaire pour saisir les détails du proxy et cochez l’option Activer le proxy située en bas. Pour que les modifications soient prises en compte, cliquez sur le bouton Appliquer. 9 I DriverScanner 2010 Manuel d’aide www.uniblue.com 6. Achat et enregistrement de DriverScanner S’il n’a pas été enregistré, DriverScanner peut balayer votre système pour y détecter des pilotes périmés. Une fois que vous l’avez enregistré, vous pourrez télécharger et installer les nouveaux pilotes et utiliser les points de restauration automatiques de DriverScanner pour retourner en arrière sur les pilotes sur demande. L’enregistrement vous permet également de bénéficier d’ActiveProtection pendant un an. Avant de l’enregistrer, vous devez d’abord acheter le produit. Vous pouvez acheter DriverScanner sur le site web d’Uniblue www.uniblue.com. Vous pouvez également cliquer sur le bouton Enregistrer maintenant en bas à gauche dans la version gratuite de balayage de DriverScanner. Une fenêtre contextuelle s’ouvrira, avec un bouton Achat en ligne situé en bas à droite. Cliquez sur ce bouton et une fenêtre de navigateur web s’affichera. Dans la fenêtre du navigateur, cliquez sur le bouton Acheter maintenant pour accéder à la page d’achat et ajouter le produit dans votre panier. Ensuite, vous accéderez à une page dans laquelle vous pourrez saisir les détails de l’achat et terminer la transaction. Après l’achat, vous recevrez par courriel un numéro de série nécessaire à l’enregistrement du produit. Le champ de saisie du numéro de série est accessible en cliquant sur le bouton Enregistrer maintenant en bas à gauche de tous les écrans. Saisissez le numéro de série dans le champ Saisir le numéro de série et cliquez sur Activer maintenant. Le numéro de série doit commencer par les lettres DS et doit se présenter sous le format suivant (où X représente un caractère) : DS-XXXXX-XXXXX-XXXXX-XXXXX-XXXXX-XXXXX. Autre méthode d’enregistrement Pour que l’enregistrement soit pris en compte DriverScanner doit se connecter au serveur Uniblue. Si la connexion n’est pas possible, une fenêtre contextuelle vous invitera à vérifier votre connexion Internet, les paramètres de votre pare-feu et de votre proxy, puis vous proposera d’activer le programme manuellement sur le site d’Uniblue. Si, après vérification de vos paramètres, vous ne pouvez toujours pas activer votre produit, cliquez sur le texte « Activer manuellement sur le site d’Uniblue ». Cette action lance une fenêtre de navigateur liée à une autre page d’activation spéciale. Suivez attentivement les instructions contenues dans cette page pour terminer l’enregistrement. 10 I DriverScanner 2010 Manuel d’aide www.uniblue.com 7. Ressources et assistance en ligne Outre ce manuel d’aide, l’assistance et les services suivants sont disponibles : Assistance premium Notre service d’assistance premium est proposé par des professionnels de l’assistance à la clientèle et du support technique. Pour plus d’informations, visitez notre centre d’aide. FAQ Le site d’assistance comprend aussi une section FAQ utile. 11 I DriverScanner 2010 Manuel d’aide www.uniblue.com Adresse : Uniblue Systems Ltd Orange Point Dun Karm Street Birkirkara BKR 9037 Malte, Europe Assistance : http://www.uniblue.com/support/ 12 I DriverScanner 2010 Manuel d’aide Uniblue, le logo Uniblue, DriverScanner et Uniblue DriverScanner sont des marques commerciales ou des marques déposées d’Uniblue. Toutes les autres marques commerciales sont la propriété de leurs détenteurs www.uniblue.com respectifs. © 2010 Uniblue Systems Ltd. ">
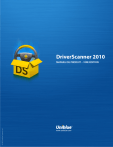
Lien public mis à jour
Le lien public vers votre chat a été mis à jour.
Caractéristiques clés
- Maintien du matériel à jour avec les pilotes les plus récents
- Téléchargement rapide et fiable de pilotes à partir d’un emplacement centralisé
- Conservation des points de restauration avec chaque mise à jour pour une sécurité maximale
- Installation facile et rapide de chaque nouveau pilote
- Interface élégante et facile à utiliser
- Mise à jour des pilotes des systèmes 32 ou 64 bits exécutant Windows XP, Windows Vista ou Windows 7
Questions fréquemment posées
Par défaut et avant l’enregistrement, DriverScanner lance automatiquement un balayage au démarrage. Si le balayage ne démarre pas automatiquement, cliquez sur le bouton Balayer dans l’écran Vue d’ensemble.
Une fois que vous avez cliqué sur le bouton Télécharger tout, DriverScanner entrera en contact avec la base de données d’Uniblue et téléchargera les données nécessaires.
Pour installer un pilote téléchargé, cliquez sur Installer dans la colonne du milieu de la page Mettre à jour les pilotes. Notez que les pilotes doivent être installés un par un.