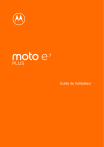Guide de l'utilisateur
© 2020 Motorola Mobility LLC. Tous droits réservés.
MOTOROLA, le logo stylisé M, MOTO et l'ensemble des marques MOTO sont des marques commerciales ou
marques déposées de Motorola Trademark Holdings, LLC. LENOVO est une marque commerciale de Lenovo.
Google, Android, Google Play et les autres marques sont des marques commerciales de Google LLC. Le logo
microSD est une marque commerciale de SD-3C, LLC. Tous les autres noms de produit ou de service
appartiennent à leurs propriétaires respectifs.
Certains services, fonctionnalités et applications dépendent du réseau et peuvent ne pas être disponibles partout ;
des termes, conditions et/ou tarifs supplémentaires peuvent s'appliquer. Contactez votre fournisseur d'accès pour
plus d'informations.
Toutes les fonctions, fonctionnalités et autres caractéristiques du produit, ainsi que les informations de ce contenu
d'aide, sont basées sur les dernières informations disponibles et considérées comme exactes au moment de la
commercialisation. Motorola se réserve le droit de changer ou modifier toute information ou caractéristique sans
préavis ni obligation.
Les images de ce contenu d'aide sont fournies à titre d'exemple uniquement.
Vous pouvez également consulter cette aide sur votre téléphone en sélectionnant Paramètres > Aide.
moto e7 plus
iii
Sommaire
Configurer le téléphone
1
À propos de votre matériel
Insérer et retirer les cartes SIM et SD
Configuration de la messagerie vocale
Configurer la messagerie
Préparez-vous aux urgences
Personnalisation
1
3
5
5
7
8
Paramètres d'accessibilité
9
Aide visuelle
Aide auditive
Assistance dextérité
Utilisation des raccourcis d'accessibilité
Apprendre les bases
9
11
13
14
16
À propos de votre écran d'accueil
À propos de votre écran de verrouillage
16
17
Vous utilisez Android pour la première fois ?
18
S'il s'agit de votre premier smartphone
Si vous aviez auparavant un iPhone
À propos de votre compte Google
Icônes de la barre d'état
Termes à connaître relatifs au téléphone
18
20
20
21
25
Découvrir le téléphone
Apprentissage des gestes
Passer d'une application et d'un écran à l'autre
Utilisation des paramètres rapides
Éteindre ou allumer l'écran
Régler les volumes
Outils fréquemment utilisés
Activer et désactiver la lampe de poche
Prendre des captures d'écran
Contrôler le téléphone à la voix
Obtenir un itinéraire
Utiliser le widget Heure et météo
Gérer le temps passé sur votre téléphone
Travail textuel
Utilisation du clavier à l'écran
Texte à couper, copier et coller
Utiliser la saisie vocale
Remplir automatiquement les formulaires
28
28
29
30
33
33
35
35
35
36
37
38
40
43
43
44
45
46
moto e7 plus
Personnalisez votre téléphone
Écran d'accueil
Modifier le fond d'écran
Personnaliser votre barre de favoris
Ajouter des widgets, des raccourcis ou des dossiers
Supprimer des widgets, des raccourcis ou des dossiers
Personnaliser votre écran d'accueil avec les lanceurs d'applications
Verrouillage de l'écran
Utiliser un économiseur d'écran
Sons
iv
47
47
47
47
48
50
50
52
52
53
Définir des sonneries
Améliorer le son
Éviter les interruptions avec Ne pas déranger
Arrêter les annonces vocales du téléphone
53
54
55
58
Autres paramètres sonores
60
Supprimer l'annonce « Hello Moto » à la mise sous tension
Désactiver les sons de charge
Applications
60
60
61
À propos de vos applications
Afficher deux applications à l'écran
Affichage des notifications
À propos des expériences Moto
61
66
67
68
Gestion des applications
69
Installer ou mettre à jour des applications
Gérer ou supprimer des applications
Protection contre les applications nuisibles
Rechercher et parcourir
Rechercher sur le Web
Faire une recherche dans votre téléphone
Parcourir des sites Web
Messagerie texte
À propos des messages texte et multimédia
Lire, envoyer et gérer des SMS/MMS
Ajouter des pièces jointes
Enregistrer les pièces jointes d'un message texte
Activer ou désactiver la messagerie de groupe
Changer l'application de messagerie par défaut
Contrôler les notifications pour les SMS/MMS
Modifier le SMS/MMS de réponse aux appels entrants
Recevoir des SMS/MMS sur votre ordinateur
69
71
73
75
75
77
78
80
80
80
83
83
84
84
84
85
85
moto e7 plus
E-mail
Lire, envoyer et gérer des e-mails
Afficher les pièces jointes
Afficher un aperçu des boîtes de réception depuis l'écran d'accueil
Ajouter une signature d'e-mail
Contrôler les notifications d'e-mail
Application Agenda
À propos de l'agenda
Rechercher des événements d'agenda
Créer et gérer des événements
Contrôler les notifications pour les événements de l'agenda
Application Horloge
Configuration des alarmes
Utilisation de la minuterie ou du chronomètre
Réglage de la date et de l'heure
Application Photos
v
87
87
88
89
89
90
91
91
91
92
93
94
94
95
96
98
Partager des photos et des vidéos
Envoyer des photos et des vidéos
98
98
Appels, contacts, messagerie vocale
100
Appels
Répondre à un appel
Passer des appels
Pendant un appel
Passer des appels vidéo
Le meilleur de la conférence au bout des doigts
Passer des appels via le réseau Wi-Fi
Bloquer les appels et les SMS/MMS
Activer et désactiver la fonction d'appel en attente
Afficher et supprimer l'historique des appels
Passer un appel d'urgence à partir d'un téléphone verrouillé
Contacts
Ajouter des contacts
Modification ou suppression de contacts
Marquer vos contacts favoris d'une étoile
Trier les contacts
Partager des contacts
Messagerie vocale
Utiliser la boîte vocale
Envoyer tous les appels du contact à la messagerie vocale
Musique
100
100
101
103
104
104
104
105
106
106
108
109
109
110
111
111
112
114
114
115
116
moto e7 plus
Écouter de la musique
Transférer des fichiers de musique
Connexion d'un périphérique MIDI
Batterie
Chargement du téléphone
Prolongation de l'autonomie de la batterie
Utilisation du mode Économiseur de batterie
Afficher le pourcentage d'autonomie de la batterie dans la barre d'état
Stockage
À propos des options de stockage
Gérer la mémoire interne du téléphone
Gestion de la carte SD
Rechercher les fichiers téléchargés
Récupérer les fichiers récemment supprimés
Charger de la musique sur le cloud
Envoyer des photos et des vidéos
Numériser des documents et en faire des copies
Réseau et Internet
Connexion à des réseaux Wi-Fi
Utiliser le mode avion
Contrôler l'utilisation des données
Partager votre connexion Internet
Se connecter aux réseaux VPN
Appareils connectés
Connexion avec Bluetooth™
Se connecter via Wi-Fi Direct
Caster l'écran ou des fichiers multimédias sur votre téléviseur
Transférer des fichiers entre un téléphone et un ordinateur (USB)
Imprimer depuis votre téléphone
Autres paramètres
Applications et notifications
Modifier les paramètres d'applications
Choisir le mode de notification des applications
Affichage
Ajuster la luminosité de l'écran
Réglage des couleurs de l'écran la nuit
Modifier la langue d'affichage
Configurer Thème foncé
Afficher les applications en plein écran
Afficher les notifications Écran aperçu
Modifier le délai de mise en veille de l'écran
vi
116
117
118
119
119
119
121
121
123
123
123
124
125
126
126
127
128
129
129
131
131
132
135
136
136
138
138
140
142
144
144
144
145
148
148
148
149
149
150
150
151
moto e7 plus
Désactiver la rotation automatique
Choisir un mode couleur
Modifier la police et la taille de l'écran
Définir les préférences de l'écran de verrouillage
Localisation
Utiliser les services de localisation
Sécurité
vii
152
153
153
153
155
155
157
À propos de la sécurité
Protection contre les applications nuisibles
Découvrez comment retrouver un téléphone égaré
157
158
158
Verrouiller et déverrouiller le téléphone
160
Définir le verrouillage de l'écran
Régler les options de verrouillage
Déverrouiller avec des appareils fiables
Déverrouiller avec votre visage
Déverrouiller dans des lieux approuvés
Garder votre téléphone déverrouillé lorsque vous l'avez sur vous
Utiliser la sécurité par empreintes digitales
Épingler votre écran
Verrouiller la carte SIM
160
161
162
163
164
165
166
168
169
Comptes
Ajouter ou retirer des comptes
Synchroniser les comptes et applications
Gestion des informations dans votre compte Google
Système
Langues et saisie
Personnaliser le clavier
Utiliser plusieurs langues
170
170
171
172
173
173
173
174
Gestes
176
Personnaliser le geste du bouton Marche/Arrêt
Modifier Navigation système
Activer et désactiver la lampe de poche
Régler les paramètres de capture d'écran
Sauvegarder le téléphone
176
176
176
177
177
Utilisateurs et invités
179
Partager votre téléphone
Ajouter, modifier et supprimer des utilisateurs
Ajout et suppression d'invités
À propos du téléphone
Enregistrer votre numéro IMEI
179
180
181
182
182
moto e7 plus
Trouver des informations juridiques et sur le produit
Résolution d'un problème
Problèmes liés au matériel
Téléphone lent ou instable
Téléphone chaud
Le téléphone ne s'allume pas
Le téléphone redémarre ou arrête de fonctionner
L'écran est bloqué ou ne répond pas
Problèmes de carte SD
Problèmes liés aux appels et à la carte SIM
Problèmes d'émission ou de réception d'appels
Problèmes en cours d'appel
Problèmes liés à la batterie
Problèmes de charge
La batterie se décharge trop vite
Problèmes de connexion Bluetooth, Wi-Fi, USB
Problèmes de connexion Bluetooth
Problèmes Wi-Fi
Impossible de transférer des fichiers ou de connecter le téléphone à un
ordinateur
Problèmes de compte et de connexion
Vous avez oublié votre code de déverrouillage
Impossible de se connecter à Google
Problèmes de synchronisation de comptes
Problèmes liés aux applications
Problèmes d'application ou de widget
Problèmes d'appareil photo
Problèmes de messagerie
Problèmes de Gmail
Problèmes de Play Store
Procédures de maintenance
Mettre à jour le logiciel Android
Réinitialiser Wi-Fi, données cellulaires et Bluetooth
Réinitialisation du téléphone
Obtenir plus d'aide
viii
182
183
183
183
183
184
184
185
186
188
188
190
193
193
193
194
194
196
197
199
199
199
199
201
201
202
203
205
205
206
206
206
207
208
Configurer le téléphone
À propos de votre matériel
Schéma du matériel
1.
Logement pour carte SIM et carte SD
2.
Microphone
3.
Prise casque
4.
Appareil photo avant (pour en savoir plus, lisez l'aide de l'application Appareil photo)
5.
Écouteur interne
6.
Capteur de proximité
7.
Bouton Assistant Google
8.
Bouton Augmenter/Diminuer le volume
9.
Bouton Marche/Arrêt
1
Configurer le téléphone
1.
Lecteur d'empreinte digitale
2.
Appareil photo profondeur de champ (pour en savoir plus, lisez l'aide de l'application Appareil photo)
3.
Flash
4.
Appareil photo principal
5.
Microphone
6.
Port micro USB pour la charge, le transfert de fichiers, le partage de connexion avec appareils connectés.
7.
Haut-parleur
Entretien de votre téléphone
Pour nettoyer l'écran :
•
Bien que cela ne désinfecte pas votre téléphone, la meilleure façon de le nettoyer est de l'essuyer
soigneusement avec un chiffon doux et sec. Évitez les chiffons abrasifs, y compris les serviettes en papier et
autres matériaux présentant des surfaces rugueuses.
•
Si vous éclaboussez malencontreusement l'écran, essuyez-le avec un chiffon propre et sec.
Pour désinfecter votre téléphone :
•
Vous pouvez utiliser des lingettes ou des chiffons imbibés d'alcool isopropylique à 70 % pour essuyer
délicatement votre écran.
•
Lorsque vous désinfectez ou nettoyez votre téléphone, éteignez-le et évitez de laisser de l'humidité s'infiltrer
dans ses ouvertures, notamment le port de charge, la prise casque, les microphones et les haut-parleurs.
•
Ne plongez pas votre téléphone dans des produits de nettoyage, évitez d'utiliser des produits de nettoyage à
l'eau de Javel ou des substances abrasives et évitez de vaporiser des produits de nettoyage directement sur
l'écran.
2
Configurer le téléphone
Insérer et retirer les cartes SIM et SD
À propos de la carte SD
Votre téléphone prend facultativement en charge une carte microSD d'une capacité maximale de 256 Go.
Une carte de classe 2, 4 ou 6 est suffisante.
Votre téléphone utilise une carte comme mémoire de stockage portable pour vos fichiers multimédias : photos,
vidéos et musique. Ces cartes étant portables, vous pouvez facilement les faire passer, avec leur contenu, d'un
appareil à un autre. Après avoir inséré une carte, pensez à mettre à jour les paramètres des applications
multimédias (appareil photo, musique, podcasts...) de sorte qu'elles stockent le contenu que vous créez ou
téléchargez sur cette carte.
Une carte SD étant un emplacement de stockage portable, il est impossible d'y stocker des applications.
Insérer ou remplacer des cartes
1.
Pour retirer une carte SD, désinstallez-la préalablement (Paramètres > Stockage).
2.
Insérez l'outil dans le trou du logement pour carte et poussez doucement pour la faire sortir.
3
Configurer le téléphone
3.
4
Insérez ou retirez les cartes selon vos besoins.
Pour utiliser une carte SD et une carte SIM :
Ou, pour utiliser deux cartes SIM (modèles double SIM uniquement) :
Pour savoir si votre téléphone peut prendre en charge deux cartes SIM, accédez à Paramètres > À propos
du téléphone > État de la carte SIM. Si Emplacement carte SIM 1 et Emplacement carte SIM 2 s'affichent,
votre téléphone prend en charge deux cartes SIM.
4.
Réinsérez le logement dans le téléphone.
Remarque: Si vous avez besoin d'activer une carte SIM, contactez votre opérateur.
Résolution d'un problème
Sélectionnez un problème pour découvrir les étapes de dépannage appropriées.
Carte SIM
Pas de signal/Carte SIM non reconnue
Impossible d'effectuer des appels
5
Configurer le téléphone
Impossible de répondre aux appels
Carte SD
Le téléphone ne reconnaît pas la carte
Configuration de la messagerie vocale
Définir un mot de passe de messagerie vocale
Contactez votre opérateur si vous avez besoin d'aide pour configurer ou récupérer votre mot de passe/code PIN
de messagerie vocale.
Définir le message d'accueil de la boîte vocale
Votre opérateur vous fournit votre messagerie vocale et la gère.
Pour définir votre message d'accueil :
1.
Appuyez sur
2.
Appuyez longuement sur
3.
Suivez les instructions système de votre opérateur. Si votre messagerie vocale n'est pas configurée, contactez
votre opérateur pour obtenir de l'aide.
>
.
pour accéder à votre boîte vocale.
Modifier les options de messagerie vocale
1.
Appuyez sur
> > Paramètres.
(Si ne s'affiche pas, faites glisser l'écran vers le bas.)
2.
Appuyez sur Messagerie vocale.
3.
Si votre téléphone est équipé de deux cartes SIM, appuyez sur la carte SIM associée au compte que vous
souhaitez modifier.
4.
Appuyez sur Paramètres avancés.
5.
Modifiez les options de votre choix :
•
Pour changer de service de messagerie vocale afin de passer du service de votre opérateur à un autre
service ou une autre application, appuyez sur Service.
•
Pour modifier le numéro à composer pour accéder à votre messagerie vocale, appuyez sur
Configuration.
Configurer la messagerie
Configurer un compte de messagerie électronique personnelle
Vous pouvez ajouter plusieurs comptes de messagerie des types suivants :
•
Gmail
6
Configurer le téléphone
•
Messagerie personnelle d'autres fournisseurs (IMAP/POP)
Si vous avez ajouté un compte Google sur votre téléphone :
•
Lorsque vous ouvrez l'application Gmail pour la première fois, les e-mails de ce compte s'affichent. Le compte
est déjà configuré.
•
Pour configurer d'autres comptes, ouvrez Gmail, appuyez sur l'icône de votre profil
autre compte.
, puis sur Ajouter un
Si vous n'avez pas ajouté de compte Google sur votre téléphone et souhaitez configurer un compte de messagerie
d'un fournisseur IMAP/POP (autre qu'une adresse Gmail) :
1.
Ouvrez l'application Gmail.
2.
Suivez les instructions à l'écran pour saisir votre adresse e-mail, votre mot de passe et vos options de compte.
Si vous rencontrez des difficultés lors de la configuration du compte, lisez l'assistance de Google pour Gmail.
Configurer un compte de messagerie électronique d'entreprise
Si vous utilisez Microsoft Office Outlook sur votre ordinateur professionnel, votre téléphone peut synchroniser vos
e-mails, vos événements d'agenda et vos contacts avec le serveur Microsoft Exchange. Avant de commencer,
vous devrez obtenir les informations suivantes auprès de votre département informatique :
•
Adresse e-mail
•
Mot de passe
•
Nom du domaine
•
Nom d'utilisateur
•
Nom du serveur
•
Type de sécurité/paramètres SSL
•
Certificat client (le cas échéant)
Pour configurer un compte de messagerie électronique d'entreprise :
1.
Ouvrez l'application Gmail.
2.
Procédez de l'une des manières suivantes :
•
Si vous ouvrez pour la première fois l'application Gmail, appuyez sur Ajouter une autre adresse e-mail.
•
Si vous avez utilisé Gmail avec un autre compte, appuyez sur l'icône de votre profil
un autre compte.
, puis sur Ajouter
3.
Appuyez sur Exchange et Office 365.
4.
Suivez les instructions à l'écran pour saisir votre adresse e-mail, mot de passe et autres informations du
service informatique de votre entreprise.
Changer les vues de comptes
Dans l'application Gmail, appuyez sur l'icône de votre profil
, puis sélectionnez un compte.
Pour ouvrir chaque boîte de réception à l'aide d'une seule touche depuis l'écran d'accueil, ajoutez des raccourcis
de tâches :
1.
Appuyez de manière prolongée sur
.
7
Configurer le téléphone
2.
Pour chaque compte, faites glisser
vers un espace vide de votre écran d'accueil.
Préparez-vous aux urgences
Configurer les informations d'urgence
Vous pouvez configurer l'affichage des informations d'urgence sur votre écran de verrouillage pour qu'elles soient
visibles pour les premiers secours ou autres personnes, comme votre contact d'urgence et vos informations
médicales (groupe sanguin, allergies).
Pour configurer vos informations d'urgence :
1.
Accédez à Paramètres > À propos du téléphone.
2.
Appuyez sur Informations d'urgence.
3.
Configurez vos informations.
Remarque: toute personne qui récupère votre téléphone peut consulter vos informations d'urgence sans
déverrouiller votre téléphone.
Afficher les informations d'urgence
1.
2.
Depuis l'écran de verrouillage :
•
Faites glisser votre doigt vers le haut et appuyez sur Urgences sous le clavier.
•
Ou, appuyez de manière prolongée sur le bouton Marche/Arrêt, puis appuyez sur Urgences.
Appuyez deux fois sur Informations d'urgence.
Ajouter un message à l'écran de verrouillage
Pour ajouter votre nom ou un court message sur l'écran de verrouillage à l'attention de la personne qui retrouvera
votre téléphone, procédez comme suit :
1.
Accédez à Paramètres > Affichage > Options avancées > Affichage sur l'écran de verrouillage.
2.
Appuyez sur Message sur écran verrouillé.
3.
Saisissez le texte à afficher, puis appuyez sur Enregistrer.
Conseil: N'indiquez pas votre numéro de téléphone portable dans vos coordonnées à moins de pouvoir
accéder à votre messagerie vocale depuis un autre appareil.
Envoyer votre position aux services d'urgence
Tous les opérateurs et tous les pays ne prennent pas en charge cette fonction.
Si Android Emergency Location Service (ELS) fonctionne dans votre pays et sur le réseau de votre opérateur et si
vous ne l'avez pas désactivé, lorsque vous appelez ou envoyez un SMS à un numéro d'urgence, ELS transmet
votre position aux intervenants d'urgence autorisés pour les aider à vous localiser.
Si ELS est désactivé, votre opérateur peut toujours envoyer la position du téléphone pendant un appel d'urgence.
Pour plus d'informations, consultez votre opérateur.
8
Configurer le téléphone
Pour activer/désactiver ELS :
1.
Accédez à Paramètres > Localisation > Options avancées.
2.
Appuyez sur Service de localisation d'urgence.
3.
Activez
ou désactivez
la fonction.
Pour en savoir plus sur ELS, consultez l'Aide Google.
Personnalisation
Maintenant que votre téléphone est prêt (batterie chargée, contacts importés, comptes ajoutés), amusons-nous un
peu :
•
Définissez le fond d'écran.
•
Attribuez des sonneries ou des photos aux amis que vous appelez.
•
Recherchez des jeux.
•
Écoutez de la musique.
Pour protéger votre téléphone, veillez à :
•
Configurer un verrouillage d'écran.
•
Configurez la sécurité par empreinte digitale pour déverrouiller votre écran rapidement et en toute sécurité
d'une simple pression du doigt.
•
Au cas où vous perdriez votre téléphone, configurez Localiser mon appareil et enregistrez votre numéro IMEI.
Vous devriez également :
•
Configurez vos connexions Bluetooth et Wi-Fi.
•
Si vous utilisez plusieurs langues, les configurer pour qu'elles apparaissent sur votre clavier.
•
Établir votre planning pour Ne pas déranger, afin de mettre automatiquement votre téléphone en mode
silencieux lorsque vous ne voulez pas être interrompu.
Rechercher votre numéro de téléphone
1.
Accédez à Paramètres.
2.
Appuyez sur À propos du téléphone > Numéro de téléphone.
9
Configurer le téléphone : Paramètres d'accessibilité
Aide visuelle
Ajuster les couleurs si vous êtes daltonien
1.
Accédez à Paramètres > Accessibilité.
2.
Appuyez sur Correction couleur et activez Corriger les couleurs
3.
Appuyez sur Mode de correction et sélectionnez une option.
.
Votre perception des couleurs
Options à sélectionner
Il est difficile de différencier le bleu du violet. Le jaune et le vert apparaissent
plus rouges.
Deutéranomalie (rouge/vert)
Les couleurs ne sont pas lumineuses. Le rouge, l'orange et le jaune
apparaissent plus verts.
Protanomalie (rouge/vert)
Il est difficile de différencier le jaune et le rouge du rose. Le bleu apparait plus
vert.
Tritanomalie (bleu-jaune)
La correction des couleurs est une fonction expérimentale et peut ne pas fonctionner correctement partout sur
votre téléphone.
Agrandir l'écran
Vous pouvez agrandir l'écran en appuyant trois fois dessus ou en faisant glisser deux doigts vers le haut depuis le
bas de l'écran. Si vous utilisez Navigation à trois boutons, vous pouvez ajouter
pour effectuer un
agrandissement.
Configuration
Pour configurer le démarrage (zoom avant) et l'arrêt (zoom arrière) de l'agrandissement :
1.
Accédez à Paramètres > Accessibilité > Agrandissement.
2.
Sélectionnez une option et activez-la
:
•
Pour appuyer sur l'écran trois fois, choisissez Agrandir en appuyant trois fois.
•
Pour faire glisser deux doigts vers le haut à partir du bas de l'écran (navigation par geste), sélectionnez
Agrandir avec un raccourci.
•
Pour ajouter
raccourci.
aux boutons
(Navigation à trois boutons), choisissez Agrandir avec un
Lorsque l'agrandissement est activé, une bordure orange s'affiche autour de l'écran.
Utilisation de l'agrandissement
Pour effectuer un zoom avant/arrière :
10
Configurer le téléphone : Paramètres d'accessibilité
1.
Commencez l'agrandissement à l'aide de la méthode sélectionnée : appuyez trois fois, faites glisser votre
doigt du bas vers le haut de l'écran avec deux doigts ou appuyez sur
.
2.
Appuyez sur la zone de l'écran à agrandir, puis :
•
Faites glisser deux doigts ou plus pour faire défiler.
•
Pincez deux doigts ou plus pour régler le zoom.
Pour effectuer un zoom temporaire :
1.
Commencez l'agrandissement à l'aide de la méthode sélectionnée : appuyez trois fois, faites glisser votre
doigt du bas vers le haut de l'écran avec deux doigts ou appuyez sur
.
2.
Appuyez de manière prolongée n'importe où sur l'écran, puis :
•
Faites glisser le doigt pour vous déplacer dans l'écran.
•
Soulevez votre doigt pour effectuer un zoom arrière.
Vous ne pouvez pas effectuer un zoom avant sur le clavier ou sur les boutons
.
Conseil: Vous pouvez également régler la taille de l'affichage et de la police.
Activer/désactiver le son des touches
1.
Accédez à Paramètres > Son > Options avancées.
2.
Effectuez l'une des actions suivantes :
•
Pour entendre une tonalité lorsque vous composez un numéro, activez Tonalités du clavier.
•
Pour entendre un clic lorsque vous verrouillez et déverrouillez l'écran, activez Sons du verrouillage de
l'écran.
•
Pour entendre un clic lorsque vous appuyez sur un élément à l'écran, activez Sons des touches.
•
Pour sentir une vibration lorsque vous tapez sur le clavier, activez Vibreur pour le toucher.
Si vous ne souhaitez activer aucun de ces sons, il vous suffit de les désactiver
.
Activer d'autres sons de notification
Vous pouvez attribuer une sonnerie pour les notifications d'applications spécifiques.
Vous pouvez également contrôler les sons qui vous avertissent d'autres événements :
1.
Accédez à Paramètres > Son > Options avancées.
2.
Pour entendre une tonalité de confirmation et ressentir une vibration lorsque vous connectez votre téléphone
à un chargeur, activez Sons et vibration de recharge
.
Si vous ne souhaitez activer aucun de ces sons, il vous suffit de les désactiver
Utiliser TalkBack pour lire les écrans
Entendez la description de tout ce que vous touchez.
.
11
Configurer le téléphone : Paramètres d'accessibilité
Activer TalkBack
1.
Accédez à Paramètres > Accessibilité.
2.
Appuyez sur TalkBack et activez Utiliser le service
3.
Appuyez sur Paramètres, puis définissez les options de votre choix.
.
Lorsque TalkBack est activé
•
Appuyez sur un élément. Votre téléphone en énonce le nom.
•
Commencez la saisie. Le téléphone prononce chaque chiffre ou lettre.
•
Faites glisser la barre d'état vers le bas. Votre téléphone prononce toutes les notifications.
•
Ouvrez un message, un fichier ou un livre. Votre téléphone lit le texte à haute voix.
Modifier le volume de la lecture
•
Appuyez sur un bouton de volume pour ouvrir les paramètres de volume, puis utilisez le curseur
régler le niveau.
•
Ou bien, pendant la lecture vocale, appuyez plusieurs fois sur un bouton de volume.
pour
Arrêter la lecture
Pour interrompre ou reprendre la lecture, appuyez simultanément sur les touches d'augmentation et de réduction
du volume pendant trois secondes, jusqu'à ce que vous entendiez la confirmation d'activation ou de désactivation
de TalkBack. Vous pouvez modifier la fonction d'accessibilité liée à l'aide de ce raccourci.
Ou bien désactivez TalkBack :
1.
Accédez à Paramètres > Accessibilité.
2.
Appuyez sur TalkBack et désactivez Utiliser le service
.
Plus d'aide
Vous pouvez également :
•
Utiliser des commandes vocales
•
Dicter du texte au lieu de le saisir manuellement
Aide auditive
Sous-titrer les discours
Cette fonctionnalité est disponible uniquement en anglais.
Votre téléphone peut automatiquement sous-titrer vos vidéos, podcasts, messages audio et enregistrements.
Activer/désactiver les sous-titres
Appuyez de manière prolongée sur un bouton de volume, puis activez
ou désactivez
icône n'apparaît pas, modifiez les paramètres des sous-titres pour l'ajouter.)
la fonction. (Si cette
12
Configurer le téléphone : Paramètres d'accessibilité
Vous pouvez également accéder aux Paramètres > Accessibilité > Sous-titres instantanés et activer
désactiver
ou
la fonction.
Utiliser la zone des sous-titres
•
Pour déplacer les sous-titres, faites glisser la zone.
•
Pour agrandir ou réduire les sous-titres, appuyez deux fois sur la zone.
Consommation de la batterie
Sous-titres instantanés utilise davantage votre batterie. Lorsque celle-ci devient faible et si l'option Économiseur de
batterie est activée, la fonction Sous-titres instantanés se désactive automatiquement.
Modifier les paramètres des sous-titres
Vous pouvez masquer ou afficher :
•
Les propos offensants
•
Les marquages sonores (rires, applaudissements, musique)
•
L'icône des sous-titres dans les commandes de volume
1.
Paramètres > Accessibilité > Sous-titres instantanés.
2.
Activer
ou désactiver
les paramètres.
Activer les sous-titres vidéo
1.
Accédez à Paramètres > Accessibilité.
2.
Appuyez sur Préférences pour les sous-titres et activez Utiliser les sous-titres
3.
Spécifiez les options (langue, taille du texte et style) des légendes.
.
Utilisation de prothèses auditives
Pour améliorer la compatibilité avec les prothèses auditives et réduire le feedback audio :
1.
Appuyez sur
2.
Appuyez sur > Paramètres > Accessibilité.
3.
Activez Assistance auditive
.
.
Pendant un appel, tenez le téléphone près de l'oreille, puis déplacez-le ou tournez-le pour obtenir la meilleure
position d'écoute et de parole.
Configurer le téléphone : Paramètres d'accessibilité
13
Configurer l'appareil TTY
Tous les opérateurs ne prennent pas en charge cette fonction.
Pour des communications textuelles, vous pouvez envoyer des SMS/MMS ou des e-mails.
Si vous préférez vous connecter à un appareil TTY :
1.
Appuyez sur
2.
Appuyez sur > Paramètres > Accessibilité > Mode TTY.
3.
Sélectionnez un mode :
4.
.
•
TTY complet : permet de saisir et de lire du texte sur votre appareil TTY.
•
TTY HCO : permet de saisir du texte sur votre appareil TTY et d'écouter les réponses vocales sur votre
téléphone.
•
TTY VCO : permet de parler dans votre téléphone et de lire des réponses textuelles sur votre appareil
TTY.
Connectez votre téléphone et votre appareil TTY avec le câble audio fourni avec votre téléphone.
Assistance dextérité
Commutateur externe ou clavier
Si vous ne pouvez pas utiliser un écran tactile, Switch Access vous permet de contrôler le téléphone à l'aide de
touches de claviers ou de commutateurs externes pour sélectionner des éléments, faire défiler l'écran, saisir du
texte, etc.
Pour utiliser Switch Access, vous devez disposer de l'un des éléments suivants :
•
Un commutateur externe. Les commutateurs USB ou Bluetooth envoient des signaux de frappe sur votre
téléphone.
•
Un clavier externe. Les claviers USB ou Bluetooth standard peuvent fonctionner comme des commutateurs
en attribuant une ou plusieurs touches à des actions.
Connectez le périphérique externe à votre téléphone en suivant les instructions du fabricant. En savoir plus sur la
connexion via Bluetooth.
Configuration de Switch Access
1.
Accédez à Paramètres > Accessibilité.
2.
Appuyez sur Switch Access.
3.
Activez Utiliser le service
4.
Suivez les instructions qui s'affichent à l'écran pour sélectionner les éléments suivants :
.
•
Nombre de commutateurs
•
Options d'analyse
•
Affectations de commutateurs
Configurer le téléphone : Paramètres d'accessibilité
14
Pour régler Switch Access ultérieurement :
1.
Accédez à Paramètres > Accessibilité.
2.
Appuyez sur Switch Access > Paramètres.
3.
Définissez les options.
Utilisation Switch Access
•
Pour démarrer l'analyse et la mise en surbrillance d'éléments sur l'écran, appuyez sur le commutateur ou la
touche attribué(e).
•
Pour sélectionner un élément en surbrillance, appuyez sur le commutateur ou la touche attribué(e), puis
appuyez sur le commutateur ou la touche affecté(e) pour sélectionner des options.
Modifier la durée d'affichage pour effectuer une action
S'il vous faut davantage de temps pour répondre aux notifications ou aux messages qui ne sont visibles que
temporairement, vous pouvez régler la durée d'affichage :
1.
Accédez à Paramètres > Accessibilité.
2.
Appuyez sur Temps pour réagir.
3.
Choisissez le délai qui vous convient.
Remarque: certaines applications ne prennent pas en charge ce paramètre.
Utilisation des raccourcis d'accessibilité
Utiliser le menu d'accessibilité
Accédez rapidement à un menu d'accessibilité qui vous permet de mieux contrôler votre téléphone.
Pour l'activer :
1.
Accédez à Paramètres > Accessibilité.
2.
Appuyez sur Menu d'accessibilité.
3.
Activez Utiliser le service
.
Conseil: Pour augmenter la taille des boutons dans ce menu, appuyez sur Paramètres, puis activez
Grands boutons
.
Si vous utilisez la navigation par geste :
1.
Faites glisser deux doigts vers le haut à partir du bas de l'écran.
Si vous avez défini ce geste pour d'autres outils d'accessibilité, faites glisser deux doigts vers le haut et
maintenez-les enfoncés pour passer d'un outil à l'autre.
2.
Choisissez une option dans le menu.
Si vous utilisez Navigation à trois boutons :
Configurer le téléphone : Paramètres d'accessibilité
1.
Appuyez sur
15
en bas de l'écran.
Si d'autres outils d'accessibilité utilisent cette icône, appuyez de manière prolongée dessus pour passer d'un
outil à un autre.
2.
Choisissez une option dans le menu.
Appuyer sur les boutons de volume pour accéder aux services
d'accessibilité
Vous pouvez appuyer sur les boutons de volume pour activer ou désactiver une fonction d'accessibilité de votre
choix (TalkBack, Switch Access).
Pour activer le raccourci :
1.
Accédez à Paramètres > Accessibilité.
2.
Appuyez sur Raccourci (touches de volume).
3.
Activez Utiliser le service
4.
Pour modifier la fonction d'accessibilité associée au raccourci, appuyez sur Service associé au raccourci.
5.
Pour utiliser les boutons de volume depuis l'écran de verrouillage, activez Autoriser depuis écran
verrouillage
.
.
Pour utiliser le raccourci :
Appuyez de manière prolongée et simultanément sur les boutons de réduction et d'augmentation du volume
pendant trois secondes.
Une indication sonore vous confirme l'activation ou la désactivation de la fonction.
16
Apprendre les bases
À propos de votre écran d'accueil
L'écran d'accueil s'affiche lorsque vous allumez et déverrouillez votre téléphone.
Vous pouvez ajouter de nouvelles pages à droite si besoin. Pour ajouter une page, faites glisser un widget ou un
raccourci d'application vers le bord d'une page existante et placez-le sur la nouvelle page.
Faites défiler vers la droite ou vers la gauche pour vous déplacer entre les pages.
Voici les différentes sections de votre écran d'accueil :
1.
Barre d'état : affiche l'heure et les icônes qui vous indiquent l'état de la batterie de votre téléphone et ses
connexions réseau. Faites glisser votre doigt vers le bas pour afficher vos notifications et paramètres rapides.
2.
Widget : vous pouvez ajouter des widgets à votre écran d'accueil pour accéder rapidement aux informations
ou aux tâches fréquentes.
3.
Raccourci : vous pouvez ajouter des raccourcis pour ouvrir les applications ou les pages Web que vous
utilisez fréquemment.
4.
Liste des applications : faites glisser
applications.
5.
Barre de favoris : fournit un accès rapide à vos applications préférées depuis n'importe quelle page de l'écran
d'accueil. Vous pouvez personnaliser les applications qui s'y affichent.
6.
Barre de navigation : utilisez des gestes pour vous déplacer entre les applications et les écrans. Vous pouvez
remplacer la barre par les icônes de navigation
.
7.
Dossier : ajoutez des dossiers pour organiser les raccourcis de vos applications.
de bas en haut de l'écran pour afficher la liste de toutes vos
Apprendre les bases
17
Si vous souhaitez donner une toute nouvelle apparence à votre écran d'accueil, vous pouvez utiliser un lanceur
d'applications différent. Pour un changement plus léger, il vous suffit de modifier le fond d'écran.
À propos de votre écran de verrouillage
Si la fonction de verrouillage de l'écran est activée, l'écran de verrouillage apparaît lorsque vous mettez votre
téléphone sous tension ou que vous allumez l'écran.
Conseil: Si vous utilisez Écran aperçu, vous verrez ces notifications avant de vous rendre sur votre écran de
verrouillage.
Sur l'écran de verrouillage, vous pouvez exécuter les tâches suivantes :
•
Effectuez un appel d'urgence.
•
Afficher les notifications et y répondre. Appuyez deux fois sur une notification pour l'ouvrir.
•
Ouvrir vos paramètres rapides. Faites glisser votre doigt vers le bas depuis le haut de l'écran.
•
Lancer une recherche vocale. Faites défiler vers le haut en diagonale depuis l'un des coins inférieurs.
•
Rendez-vous dansVerrouillé. Désactivez temporairement les notifications et le déverrouillage par empreinte
digitale.
Vous pouvez personnaliser votre écran de verrouillage en ajoutant un message et en contrôlant les notifications
qui s'affichent.
Apprendre les bases : Vous utilisez Android pour la première fois ?
18
S'il s'agit de votre premier smartphone
Apprenez les bases
Voici les concepts clés qui vous permettront de vous familiariser avec votre téléphone.
•
Vous pouvez choisir de quelle façon passer d'une application à une autre ou d'un écran à un autre : à l'aide
des gestes ou des icônes
.
•
Outre la possibilité d'appuyer sur l'écran pour sélectionner des éléments, d'autres gestes sont également
faisables, comme pincer pour zoomer.
•
D'un coup d'œil, les icônes en haut de votre écran d'accueil vous présentent des informations importantes,
comme le niveau de la batterie du téléphone, l'état de la connexion réseau et vos appels manqués.
•
Votre téléphone et ses applications vous envoient des notifications de nouveaux messages, d'événements de
calendrier et d'alarmes à venir. Ces notifications apparaissent à plusieurs endroits et vous permettent
d'effectuer de nombreuses actions.
Pour en savoir plus sur ces tâches courantes, appuyez sur l'une d'elles ci-dessous :
•
Répondre à un appel.
•
Passer un appel.
•
Définir une alarme.
•
Activer/désactiver la lampe de poche.
•
Écouter de la musique.
Téléchargez des applications
De nombreuses applications utiles et amusantes sont déjà installées sur votre téléphone. Toutefois, pour exploiter
véritablement son potentiel et l'adapter à votre style de vie, vous pouvez installer de nouvelles applications.
Rendez-vous sur Play Store pour découvrir des applications payantes ou gratuites qui vous aideront dans tous les
domaines (productivité, organisation, information, divertissement, etc.).
Protégez votre téléphone
Perdre son téléphone, ça peut arriver à tout le monde. Prenez le temps de le sécuriser pour vous éviter tout
désagrément en cas de perte.
Définissez un verrouillage d'écran. Le verrouillage de votre appareil est un premier recours pour protéger vos
informations personnelles. Choisissez la méthode qui vous convient (nombres, formes ou lettres) : vous pouvez
protéger l'accès à votre téléphone par un code PIN, un schéma ou un mot de passe. En savoir plus.
Le verrouillage de l'écran ne vous empêche pas de répondre immédiatement à un appel ou d'accéder à votre
appareil photo.
Affichez vos informations de contact. Sur votre écran de verrouillage, vous pouvez afficher un message discret
contenant vos coordonnées afin qu'on puisse vous « rapporter votre téléphone » en cas de perte. En savoir plus.
Activez les fonctionnalités de perte du téléphone. Pour votre tranquillité d'esprit, consulter Localiser mon
appareil au cas où vous devriez un jour localiser et verrouiller ou effacer à distance votre téléphone.
Apprendre les bases : Vous utilisez Android pour la première fois ?
19
Personnalisez votre téléphone
Vous commencerez sans doute par changer le fond d'écran, mais vous avez d'autres manières de personnaliser
votre téléphone. Explorez vos Paramètres pour définir les sonneries, la taille des polices, vos préférences
(utilisation des données, clavier), etc. C'est le meilleur moyen de découvrir les possibilités offertes par votre
téléphone tout en le personnalisant.
Dans la plupart des applications, vous pouvez appuyer sur
ou pour consulter les paramètres spécifiques de
l'application. Vous trouverez là aussi de très nombreuses options.
Gérer les données cellulaires
Gérez l'utilisation de vos données. Apprenez à gérer vos données et à optimiser leur utilisation. Découvrez
quelles applications consomment beaucoup de données et modifiez leurs paramètres si nécessaire. Si votre
téléphone consomme trop de données, vous pouvez également empêcher la synchronisation automatique des
comptes.
Utilisez une connexion Wi-Fi pour éviter de consommer des données mobiles. Lorsque vous vous connectez
à un réseau Wi-Fi, vos données utilisent automatiquement cette connexion au lieu du réseau de votre opérateur,
ce qui vous permet d'éviter de consommer des données mobiles. Découvrez comment vous connecter aux
réseaux Wi-Fi.
Informations importantes
Accédez aux informations du téléphone. Pour trouver votre numéro de téléphone, le nom de votre appareil,
etc., accédez à Paramètres > À propos du téléphone.
Donnez des instructions à votre téléphone. Utilisez votre téléphone en mode mains libres à l'aide de
commandes vocales. Demandez-lui de vous orienter et suivez simplement ses indications tout en conduisant. Il
vous remettra même sur la bonne voie si vous faites fausse route. Vous pouvez aussi lui demander de définir des
alarmes, de chercher des informations sur Internet ou de passer des appels.
Ne manquez aucune occasion de prendre des photos. Ouvrez automatiquement l'appareil photo directement
depuis l'écran de verrouillage. Il suffit d'effectuer deux rotations rapides du poignet Vous pouvez sauvegarder
automatiquement vos photos et vidéos avec votre compte Google ou avec d'autres applications de partage de
photos disponibles dans Play Store.
Stockez vos fichiers. Plusieurs options de stockage s'offrent à vous. Vous pouvez stocker des applications et du
contenu sur votre téléphone. Pour bénéficier d'un espace de stockage plus important, utilisez une carte SD pour y
stocker vos photos, vos vidéos et votre musique. Vous pouvez ouvrir les fichiers stockés dans des applications
associées, telles que Photos, pour voir vos photos et vidéos. Pour profiter d'un espace de stockage encore plus
important, ainsi qu'accéder à vos fichiers de données et multimédias à partir de tout appareil connecté à Internet
(téléphone, ordinateur, tablette), utilisez le stockage sur le cloud. Votre compte Google inclut un espace de
stockage sur le cloud gratuit disponible via l'application Drive et par le biais du menu
dans d'autres
applications.
Point d'accès Wi-Fi. Votre téléphone peut servir de point d'accès Wi-Fi pour partager votre connexion Internet
avec vos autres appareils pouvant avoir besoin d'accéder à Internet (par exemple, un ordinateur portable ou une
tablette).
Redémarrez le téléphone. Si votre téléphone ne répond plus (écran bloqué, écran noir, etc.) ou si le bouton
Marche/Arrêt ne fonctionne plus, vous pouvez redémarrer votre téléphone. Appuyez sur le bouton Marche/Arrêt
pendant 7 à 10 secondes. Le téléphone redémarre alors normalement.
Certains services, fonctionnalités et applications dépendent du réseau ou de l'opérateur et sont susceptibles de ne
pas être disponibles partout.
Apprendre les bases : Vous utilisez Android pour la première fois ?
20
Si vous aviez auparavant un iPhone
Bienvenue sur Android ! Voici quelques différences entre votre ancien iPhone et votre nouveau téléphone.
Votre assistant : Siri n'est plus. Utilisez maintenant l'Assistant Google pour rechercher des informations et réaliser
vos tâches quotidiennes. Il suffit de configurer « OK, Google ».
Applications :
•
Au revoir Apple App Store, bonjour Google Play Store ! Play Store est maintenant votre boutique
d'applications par défaut. Les applications iPhone ne sont pas compatibles avec les applications Android.
Cependant, de nombreux développeurs proposent des versions iPhone et Android de leurs applications. Si
une application stocke vos données en ligne, vous pouvez faire le transfert en un clin d'œil. Téléchargez la
version Android depuis Play Store et connectez-vous.
•
Continuer à écouter des podcasts. Vous pouvez les écouter avec l'application YT Music. Vous trouverez
également de nombreuses applications de podcast sur Play Store ; recherchez « podcast » dans Play Store et
téléchargez l'application de votre choix.
•
Installez des applications à distance. Sur un ordinateur, visitez le site play.google.com. Parcourez les
applications sur un écran plus grand, puis installez-les sur votre téléphone à partir de votre ordinateur.
Votre écran d'accueil :
•
Sur votre ancien iPhone, la page principale de l'écran d'accueil se trouvait sur la gauche. Maintenant, vous
commencez avec un écran d'accueil et pouvez ajouter plus de pages à droite selon vos besoins.
•
Votre ancien téléphone affichait toutes les applications sur l'écran d'accueil. Avec votre nouveau téléphone,
vous pouvez créer des raccourcis vers vos applications favorites sur votre écran d'accueil pour pouvoir y
accéder plus facilement. Vous pouvez également afficher la liste complète de vos applications en faisant
glisser votre doigt vers le haut sur votre barre de favoris. Ainsi, vous libérez de l'espace sur votre écran
d'accueil pour y insérer des widgets.
•
Comme sur votre ancien iPhone, les notifications apparaissent en haut de l'écran et vous pouvez les faire
glisser vers le bas pour les afficher. Sur votre nouveau téléphone, vous pouvez aussi les faire glisser vers la
gauche ou vers la droite pour les rejeter.
Accès rapide aux paramètres : sur votre ancien iPhone, vous ouvriez une application Paramètres pour régler les
paramètres. Bien vous puissiez toujours vous y prendre de cette façon, vous disposez également de paramètres
rapides. Faites glisser vers le bas depuis le haut de l'écran pour accéder facilement aux boutons mode Avion, WiFi et autres paramètres courants.
Sur le cloud : votre compte Google est essentiel pour accéder au stockage cloud avec Google. Si vous avez
transféré vos contacts vers votre téléphone, vous pouvez les afficher depuis n'importe quel appareil ou ordinateur
en vous connectant à Gmail. Votre compte Google inclut des applications telles que Agenda et Drive, qui vous
permettent de travailler efficacement avec d'autres personnes. Mais les loisirs ne sont pas en reste, avec des
applications pour vous amuser et accéder à vos photos, à vos vidéos et à votre musique depuis n'importe quel
appareil, lorsque vous vous connectez avec votre compte Google. Avec YT Music, vous pouvez charger votre
bibliothèque iTunes.
À propos de votre compte Google
Avantages de votre compte
Lorsque vous avez configuré votre téléphone, vous avez ajouté un compte Google. Si vous n'aviez encore jamais
eu de compte Google, vous avez configuré bien plus qu'un simple mot de passe pour votre téléphone.
Apprendre les bases : Vous utilisez Android pour la première fois ?
21
Un compte Google vous permet d'organiser vos informations et fichiers personnels et d'y accéder depuis n'importe
quel ordinateur ou périphérique mobile :
•
Synchronisez l'ensemble de vos données. Ne perdez jamais vos contacts. Associez-les à votre compte
Google si vous les créez sur votre téléphone et affichez-les depuis Gmail sur n'importe quel ordinateur ou en
vous connectant à votre compte Google sur n'importe quel téléphone. Créez des e-mails ou des événements
de calendrier sur votre téléphone et affichez-les sur n'importe quel ordinateur. Accédez aux favoris de votre
navigateur depuis n'importe quel appareil.
•
Stockez vos données dans le cloud. Téléchargez vos photos, vidéos et musique sur le cloud ; accédez à
toutes vos données sans utiliser l'espace de stockage de votre téléphone.
•
Des données sécurisées. Le mot de passe de votre compte sécurise toutes vos données et vous permet d'y
accéder en tout lieu.
Maintenance de votre compte
Votre compte Google requiert peu de maintenance. Il vous suffit de vous souvenir de votre mot de passe pour
profiter des avantages de vos informations sécurisées et synchronisées. Vous pouvez toutefois :
•
contrôler la fréquence à laquelle votre téléphone synchronise vos informations ;
•
vérifier et gérer les informations que Google recueille auprès de vous (historique de recherche et de
navigation, par exemple).
En savoir plus sur Google Apps
De nombreuses applications Google (Gmail, Chrome, Photos et Maps, par exemple) sont préchargées sur votre
téléphone. Pour découvrir et télécharger d'autres applications Google, lisez les informations de Google.
Impossible de se connecter à votre compte Google
Si vous rencontrez des problèmes de connexion à votre compte, lisez les informations relatives à l'assistance
technique de Google.
Icônes de la barre d'état
À propos des icônes d'état
La barre d'état située en haut de l'écran d'accueil contient des icônes vous permettant de contrôler votre
téléphone.
•
Les icônes sur la gauche vous renseignent sur les applications (par exemple, nouveaux messages ou
téléchargements). Pour connaître la signification de ces icônes, faites glisser la barre d'état vers le bas pour
plus de détails.
•
Les icônes sur la droite affichent les informations relatives au niveau de batterie et aux connexions réseaux
du téléphone.
Si un point apparaît, cela signifie que d'autres d'icônes peuvent s'afficher. Faites glisser votre doigt à partir du haut
de l'écran pour afficher toutes les icônes.
Apprendre les bases : Vous utilisez Android pour la première fois ?
22
Signification des icônes d'état
Voici les icônes d'état, ainsi que les icônes des applications préinstallées sur le téléphone.
Icône Signification
APPELS
Appel actif.
Appel manqué.
Haut-parleur activé.
Microphone désactivé.
RÉSEAU
Connecté au réseau cellulaire/mobile (signal fort). Le débit de votre connexion réseau est également
affiché. Par exemple,
ou
. Les débits possibles, du plus lent au plus rapide, sont 1X, 2G, 3G,
H, H+ et 4G. Les débits disponibles dépendent de votre opérateur et de l'endroit où vous vous trouvez.
Connexion au réseau cellulaire/mobile faible.
Connecté à un autre réseau cellulaire/mobile (itinérance).
Contrôle des flux de données est activé et empêche les applications d'utiliser les données en arrière-plan.
Réseau Wi-Fi à proximité.
Apprendre les bases : Vous utilisez Android pour la première fois ?
23
Connecté à un réseau Wi-Fi.
Connexion au réseau Wi-Fi faible.
Aucune carte SIM.
Les services de localisation sont activés.
Mode avion activé.
CONNECTIVITÉ
Bluetooth connecté.
Appareil de confiance connecté.
Votre téléphone est un point d'accès Wi-Fi. D'autres appareils peuvent s'y connecter pour partager votre
connexion de données.
Affichage sans fil ou adaptateur connecté.
Connecté par câble USB.
Partage de connexion via USB activé.
Fonction NFC activée. Seules quelques versions de ce téléphone, en vente dans certains pays, prennent
en charge cette fonction.
SYNCHRONISATION ET MISES À JOUR
Des mises à jour d'application sont disponibles au téléchargement sur Play Store.
Apprendre les bases : Vous utilisez Android pour la première fois ?
Application installée avec succès depuis Play Store.
La synchronisation des e-mails et de l'agenda est en cours.
Envoi terminé.
Téléchargement terminé.
Sauvegarde Google en cours
Sauvegarde Google terminée.
SON
Mode vibreur.
NE PAS DÉRANGER
Ne pas déranger est activé.
BATTERIE
Batterie chargée.
Batterie en charge.
Batterie faible.
Le téléphone est en mode Économiseur de batterie.
ALARME ET AGENDA
24
Apprendre les bases : Vous utilisez Android pour la première fois ?
25
Alarme programmée.
Prochain événement de l'agenda.
E-MAIL ET MESSAGERIE
Nouveau Gmail message.
Nouveau SMS/MMS.
Nouveau message vocal.
Alerte importante.
AUTRES ICÔNES
Une capture d'écran est disponible.
Mode Sans distractions est activé.
Les applications que vous téléchargez peuvent afficher d'autres icônes pour vous tenir informé de leur statut.
Certains services, fonctionnalités et applications dépendent du réseau ou de l'opérateur et sont susceptibles de ne
pas être disponibles partout.
Termes à connaître relatifs au téléphone
application
Logiciel que vous pouvez télécharger pour ajouter des fonctions supplémentaires, telles que des jeux, des
applications d'e-mail, des lecteurs de codes-barres et plus encore. Certaines applications sont déjà dans votre
téléphone, d'autres peuvent être téléchargées depuis la boutique d'applications de votre téléphone.
barre d'état
Fine barre située en haut de votre écran d'accueil. Elle contient l'heure et les icônes de batterie et de connexion
réseau du téléphone. Les applications affichent des icônes dans la barre d'état pour vous signaler des
événements, comme la réception de nouveaux messages.
Bluetooth™
Technologie sans fil à courte portée que vous pouvez utiliser pour connecter un appareil à d'autres appareils et
accessoires compatibles Bluetooth à proximité, tels qu'un casque, un haut-parleur, une imprimante, etc. Utilisez le
Apprendre les bases : Vous utilisez Android pour la première fois ?
26
mode Bluetooth pour passer des appels mains libres avec un casque ou quand vous avez les mains prises,
écouter de la musique sur des haut-parleurs sans fil, utiliser une souris ou un clavier sans fil ou imprimer un
document dans une autre pièce. Configuration Bluetooth.
Carte SD
Carte Secure Digital (SD). Carte mémoire amovible utilisée dans les appareils portables (téléphones, tablettes,
appareils photo numériques, etc.).
Carte SIM
Carte Subscriber Identity Module (SIM). Carte qui stocke de manière sécurisée les informations utilisées par votre
opérateur pour authentifier votre téléphone sur le réseau cellulaire.
données
Toute information envoyée ou reçue sur votre téléphone, autre que les appels et SMS/MMS. Vous pouvez utiliser
ces données lorsque vous accédez à Internet, vérifiez vos e-mails, jouez à des jeux, utilisez des applications et
plus encore. Les tâches d'arrière-plan, tels que la synchronisation ou les services de localisation, peuvent
également utiliser ces données.
GPS
Global Positioning System. Système de navigation par satellite pour déterminer des emplacements précis sur
Terre.Avec le GPS, votre téléphone devient votre navigateur de conduite et votre concierge lorsque vous cherchez
un restaurant, un bar ou un cinéma à proximité.
mise à jour du logiciel
Une mise à jour du système d'exploitation de votre téléphone qui comprend généralement de nouvelles
fonctionnalités et des correctifs de problèmes signalés. La mise à jour est téléchargée sur votre téléphone via une
connexion sans fil, sans frais supplémentaires pour vous.
Mode avion
Mode permettant d'accéder aux fonctions non connectées d'un appareil (par exemple : la musique, les jeux, etc.)
tout en désactivant les fonctions radio sans fil qui sont interdites à bord des avions pendant le vol.
notification
Alerte de votre téléphone ou d'une application de votre téléphone. Votre téléphone affiche des icônes dans la barre
d'état pour vous signaler des nouveaux messages, des événements d'agenda et des alarmes. Les icônes peuvent
également indiquer des événements en cours, comme la connexion à un réseau Wi-Fi.
Play Store
Boutique Google depuis laquelle vous pouvez télécharger des applications, des livres, des films et de la musique.
Vous pouvez faire votre choix parmi des livres et des applications gratuits, mais vous disposez aussi d'une plus
large sélection d'éléments payants.
point d'accès mobile
Un appareil ou une application qui vous permet de partager votre connexion de données mobiles avec plusieurs
autres appareils, en Wi-Fi. Vous pouvez connecter différents appareils à votre point d'accès, y compris des
notebooks, des netbooks, des lecteurs MP3, des appareils photo, des smartphones et des consoles de jeux
portatives. Le nombre d'appareils pouvant être connectés en même temps dépend de votre opérateur et de la
vitesse de connexion.
raccourci
Icône que vous pouvez ajouter sur votre écran d'accueil et qui vous permet d'ouvrir rapidement une application.
Créez des raccourcis pour les applications que vous utilisez fréquemment.
réseau cellulaire ou réseau mobile
Réseau de tours de transmission radio. Les appels que vous passez depuis votre téléphone sont effectués via les
ondes radio transmises entre le téléphone et les différentes tours du réseau. Vous pouvez également envoyer des
données et accéder à Internet par le biais de ce réseau. Les opérateurs utilisent différentes technologies pour
gérer ces transmissions radio (GSM, CDMA, Edge, 3G, 4G, LTE, HSPA, iDEN).
synchronisation
Processus de partage des mêmes informations entre plusieurs périphériques et sites Web. Les contacts, les
agendas et les e-mails sont souvent synchronisés via les services cloud, de sorte que vous pouvez entrer des
informations sur un périphérique et y accéder sur un autre.
Apprendre les bases : Vous utilisez Android pour la première fois ?
27
utilisation des données
La quantité de données envoyées ou téléchargées via un réseau par votre téléphone pendant une période
spécifique. Votre téléphone utilise le réseau cellulaire de votre opérateur ou un réseau Wi-Fi. En fonction de
l'abonnement souscrit auprès de votre opérateur, il se peut que celui-ci vous facture des frais supplémentaires si
votre utilisation des données dépasse les limites mensuelles préalablement définies.
widget
Élément que vous pouvez ajouter sur votre écran d'accueil et qui vous permet d'accéder rapidement à des
informations ou à des tâches fréquentes. Par exemple, les widgets peuvent fournir des mises à jour météo, des
événements à venir. De nombreux widgets sont préinstallés sur votre téléphone. Les applications que vous
téléchargez peuvent également inclure des widgets.
Wi‑Fi
Technologie sans fil à courte portée qui offre une connexion Internet à haut débit aux appareils de données sans
fil. De nombreux lieux proposent une connexion Wi-Fi, notamment les aéroports, les hôtels et les restaurants. En
utilisant une connexion Wi-Fi au lieu de votre réseau cellulaire, vous pouvez réduire votre utilisation de données
cellulaires. Certaines connexions Wi-Fi publiques ne sont pas sécurisées. Connectez-vous uniquement à des
réseaux de confiance et sécurisez l'accès Internet sur vos appareils. Configuration Wi-Fi
Certains services, fonctionnalités et applications dépendent du réseau ou de l'opérateur et sont susceptibles de ne
pas être disponibles partout.
Apprendre les bases : Découvrir le téléphone
28
Apprentissage des gestes
Votre écran tactile vous permet d'utiliser des gestes pour vous déplacer entre les applications et choisir ou
manipuler des éléments.
Vous pouvez également activer/désactiver certains des gestes vous permettant, par exemple, d'effectuer des
tâches quotidiennes comme des captures d'écran ou allumer la lampe de poche.
Appuyer, faire glisser, balayer, zoomer
Geste
Appuyer
Description
Appuyez avec un doigt, puis relâchez.
Résultat : ouvrir une application ou un e-mail, sélectionner une case à cocher, une icône.
Appuyer de
manière
prolongée
Appuyez avec un doigt, puis attendre avant de relâcher.
Résultat : permet de sélectionner une icône d'application ou un texte sur une page, par
exemple, et d'afficher les actions possibles.
Essayez : appuyez de manière prolongée sur le texte de cette page pour afficher la
fonctionnalité de copie.
Faire glisser
Appuyez de manière prolongée sur un élément puis, sans le relâcher, faites glisser votre doigt
jusqu'à ce que vous atteigniez la position souhaitée.
Résultat : déplacer des éléments sur l'écran, pour faire passer un commutateur de la position
à la position
, par exemple.
Essayez : faites glisser le raccourci ou le widget d'une application d'un endroit à un autre sur
l'écran d'accueil.
Faire glisser
rapidement
Déplacez rapidement un doigt sur l'écran, sans faire de pause une fois que vous le touchez
(pour ne pas faire glisser d'élément à la place).
Résultat : basculer entre les écrans d'accueil ou entre les onglets d'une application. Se déplacer
rapidement dans une liste. Vous pouvez faire glisser le doigt dans différentes directions (haut,
bas, gauche, droite) pour obtenir différents résultats. En savoir plus.
Essayez : ouvrez l'application Téléphone et faites glisser le doigt vers la gauche ou la droite
pour passer d'un onglet à l'autre. Vous pouvez également glisser le doigt vers le haut depuis le
bas de l'écran pour revenir à l'écran d'accueil.
Écarter pour
effectuer un
zoom avant
Placez deux doigts sur l'écran, puis faites-les glisser en les éloignant l'un de l'autre.
Résultat : permet d'effectuer un zoom avant pour agrandir des photos et des cartes. Permet
également d'ouvrir des notifications extensibles.
Apprendre les bases : Découvrir le téléphone
29
Essayez : ouvrez une photo et écartez vos doigts dessus pour effectuer un zoom avant.
Conseil: Si vous avez une déficience visuelle, vous pouvez activer d'autres gestes
d'agrandissement.
Pincer pour
effectuer un
zoom arrière
Placez deux doigts sur l'écran, éloignés l'un de l'autre, puis faites-les glisser en les rapprochant.
Résultat : permet d'effectuer un zoom arrière pour réduire des photos ou des cartes. Permet
également de fermer des notifications extensibles.
Appuyer deux fois sur le bouton Marche/Arrêt
Appuyez deux fois sur le bouton Marche/Arrêt pour ouvrir l'appareil photo.
Vous devez régler les paramètres pour activer cette fonction.
Passer d'une application et d'un écran à l'autre
Choisir comment naviguer
Vous pouvez modifier le mode de navigation entre les applications et les écrans à partir de l'écran tactile :
Paramètres > Système > Gestes > Navigation système.
Utiliser la navigation par geste
Utilisez les gestes présentés ci-dessous pour passer d'un écran à un autre ou d'une application à une autre si vous
s'affiche au bas de votre écran d'accueil.
avez choisi la Navigation par gestes ;
Action
Geste à effectuer
Passer d'une application à
l'autre
Tout en bas de l'écran, faites glisser le doigt vers la gauche ou vers la droite.
Afficher toutes les applications Faites glisser du bas vers le haut, maintenez le doigt appuyé, puis relâchez.
récentes
Afficher toutes les applications Faites glisser votre doigt vers le haut à partir du bas de l'écran d'accueil.
Revenir en arrière
Faites glisser votre doigt vers le milieu de l'écran à partir du bord gauche ou droit,
depuis n'importe quel écran.
Accéder à l'écran d'accueil
Faites glisser votre doigt vers le haut à partir du bas de n'importe quel écran.
Apprendre les bases : Découvrir le téléphone
Ouvrir Assistant Google
30
Faites glisser en diagonale à partir du coin inférieur gauche ou droit de l'écran.
Utiliser la navigation à trois boutons
Utilisez ces icônes pour naviguer entre les écrans et les applications si vous avez choisi la Navigation à trois
boutons.
vous redirige vers l'écran précédent.
vous renvoie à l'écran d'accueil depuis n'importe quelle application.
vous permet de passer rapidement d'une application récente à une autre.
Conseil: si vous souhaitez une aide visuelle, vous pouvez ajouter
agrandir le contenu de l'écran.
pour ouvrir Menu d'accessibilité ou
Utilisation des paramètres rapides
Ouverture des paramètres rapides
Les paramètres que vous modifiez fréquemment (Wi-Fi, Bluetooth, etc.), sont des « paramètres rapides »,
facilement accessibles depuis n'importe quel écran.
Pour afficher les premiers paramètres rapides, faites glisser une fois votre doigt vers le bas sur l'écran.
Pour afficher tous les paramètres rapides, faites de nouveau glisser votre doigt vers le bas.
Réglage des paramètres rapides
Procédez de l'une des manières suivantes :
•
Appuyez sur une icône pour activer
•
Appuyez de manière prolongée sur une icône pour régler les paramètres associés.
Icône
Paramètres
Wi-Fi
ou désactiver
le paramètre.
Apprendre les bases : Découvrir le téléphone
Bluetooth
Ne pas déranger
Lampe de poche
Effets audio. S'affiche lorsque vous activez Effets audio pour la première fois.
Rotation automatique
Économiseur de batterie
Données mobiles
Mode Avion
Diffusion de l'écran
31
Apprendre les bases : Découvrir le téléphone
32
Contrôle des flux de données. S'affiche lorsque vous activez Contrôle des flux de données pour la
première fois.
Éclairage nocturne. S'affiche lorsque vous activez Éclairage nocturne pour la première fois.
Point d'accès Wi-Fi. S'affiche lorsque vous activez le point d'accès pour la première fois.
Vous pouvez également faire glisser
pour régler la luminosité de l'écran.
Ouverture de la liste complète des paramètres
Pour ouvrir la liste complète de tous les paramètres :
•
Ouvrez les paramètres rapides et appuyez sur
•
Vous pouvez également ouvrir l'application
.
Paramètres.
Conseil: Vous pouvez effectuer une recherche dans l'application Paramètres pour trouver rapidement ce dont
vous avez besoin. Appuyez simplement sur
en haut de l'application et saisissez votre terme de recherche.
Personnalisation des paramètres rapides
Vous pouvez réorganiser les paramètres rapides en plaçant les plus utilisés en haut de l'écran. Vous pouvez
également en ajouter ou en supprimer.
1.
Ouvrez les paramètres rapides.
2.
Appuyez sur
3.
Faites glisser les paramètres pour les ajouter, les supprimer ou les réorganiser.
.
Pour rétablir les paramètres rapides d'origine, appuyez sur > Réinitialiser.
Conseil: Vous pouvez également modifier la couleur d'arrière-plan pour qu'elle soit claire ou foncée.
Apprendre les bases : Découvrir le téléphone
33
Éteindre ou allumer l'écran
Pourquoi votre écran s'éteint-il automatiquement ?
Économie de batterie
Pour économiser la batterie, votre écran s'éteint après un certain temps d'inutilisation.
Vous pouvez augmenter ou diminuer la durée avant laquelle l'écran s'éteint automatiquement.
En cours d'appel
Lorsque vous portez le téléphone à hauteur de visage pour parler pendant un appel, l'écran s'éteint pour éviter
toute pression accidentelle. Lorsque vous éloignez le téléphone de votre visage, l'écran se rallume pour vous
permettre de l'utiliser. (Si l'écran reste sombre, suivez ces étapes.)
Éteindre ou allumer l'écran manuellement
Pour allumer l'écran :
•
Appuyez sur le bouton Marche/Arrêt. Si vous avez configuré un verrouillage d'écran, déverrouillez l'écran.
•
Si vous avez ajouté votre empreinte digitale sur le téléphone, appuyez sur le lecteur pour réactiver et
déverrouiller votre téléphone.
•
L'écran s'allume automatiquement lorsque vous recevez un appel.
Pour éteindre l'écran :
•
Appuyez sur le bouton Marche/Arrêt. Prenez l'habitude de le faire à chaque fois que vous posez votre
téléphone. Cela vous permettra d'éviter toute pression accidentelle, d'économiser un peu de batterie et de
sécuriser votre téléphone avec le verrouillage d'écran.
•
Pour garder votre écran éteint et votre téléphone silencieux afin de ne pas être dérangé, par exemple la nuit,
utilisez les paramètres Ne pas déranger.
Lorsque l'écran est éteint, seules les notifications Écran aperçu, reçues depuis la dernière activation de l'écran,
s'affichent par intermittence.
Régler les volumes
Utiliser les boutons de volume
Audio en cours d'appel. Au cours d'un appel, les boutons de volume contrôlent le volume de votre interlocuteur.
Applications multimédias. Lorsque vous n'êtes pas en communication, les boutons de volume contrôlent le
volume des applications multimédias pendant ou avant que vous ne les utilisiez.
Sonneries, sons de notifications et alarmes du téléphone. Pour régler ces volumes, appuyez sur un bouton de
volume et utilisez le raccourci suivant sur votre écran d'accueil :
34
Apprendre les bases : Découvrir le téléphone
1.
Appuyez sur cette option pour activer/désactiver la sonnerie du téléphone et le son des notifications : activé
, silencieux
et vibration uniquement
.
2.
Faites glisser pour régler le volume des fichiers multimédias.
3.
Appuyez sur cette option pour couper le volume des fichiers multimédias.
4.
Appuyez sur cette option pour accéder à toutes les commandes de volume (appel, alarme, etc.).
Activation du mode silencieux avec les boutons Marche/Arrêt et de
volume
Pour couper la sonnerie du téléphone, appuyez sur le bouton Marche/Arrêt ou sur le bouton de réduction du
volume.
Pour passer en mode vibreur à tout moment, maintenez enfoncées les boutons Marche/Arrêt et d'augmentation
du volume jusqu'à ce que vous ressentiez une vibration et que
apparaisse.
Si vous souhaitez personnaliser la séquence Marche/Arrêt et Augmentation du volume de façon à ce que le
téléphone passe en mode silencieux plutôt qu'en mode vibration :
1.
Accédez à Paramètres > Système > Gestes.
2.
Appuyez sur Bloquer la sonnerie > Silencieux.
Conseil: Utilisez Ne pas déranger pour couper le son de tous les appels, messages, événements et rappels.
Activez cette fonction depuis les paramètres rapides ou programmez-la pour qu'elle s'active automatiquement
pendant certaines périodes ou lors d'événements d'agenda.
Saisir le téléphone pour le mettre en mode silencieux
Vous pouvez simplement saisir votre téléphone pour interrompre la sonnerie des appels entrants et des alarmes et
activer la vibration.
Pour activer ce geste :
1.
Accédez à Paramètres > Son > Options avancées.
Ou, ouvrez l'application Moto et appuyez sur
> Gestes.
2.
Appuyez sur la fonction Lever pour couper la sonnerie et activez-la
3.
Si vous souhaitez définir ce geste afin d'interrompre la sonnerie des appels mais pas celle des alarmes (ou
inversement), appuyez sur Paramètres et désactivez
l'option appropriée.
.
35
Apprendre les bases : Outils fréquemment utilisés
Activer et désactiver la lampe de poche
Pour allumer ou éteindre la lampe de poche :
1.
Ouvrez les paramètres rapides.
2.
Appuyez sur
ou
.
Ou, donnez deux petites secousses vers le bas pour allumer ou éteindre la lampe de poche.
Si l'appareil photo s'ouvre mais la lampe de poche ne s'allume pas, assurez-vous de donner un petit coup de
poignet et non de faire un mouvement de rotation.
Pour contrôler le coup de poignet :
1.
Accédez à Paramètres > Système > Gestes.
Ou, ouvrez l'application Moto et appuyez sur
2.
> Gestes.
Appuyez sur Lampe express et activez ou désactivez cette fonction.
Prendre des captures d'écran
Prendre une capture d'écran
1.
2.
Procédez de l'une des manières suivantes :
•
Appuyez sur l'écran de manière prolongée avec trois doigts. (Si cela ne fonctionne pas, lancez Capture
d'écran à trois doigts.)
•
Appuyez de manière prolongée sur le bouton Marche/Arrêt, puis appuyez sur Capture d'écran.
•
Appuyez de manière prolongée sur les boutons Marche/arrêt et Diminution du volume simultanément
jusqu'à ce que la capture d'écran soit réalisée.
Pour faire défiler et capturer plus de contenu, appuyez sur
capture d'écran.)
. (Si
n'apparaît pas, activez Boîte à outils de
Pour arrêter le défilement avant le bas de la page, appuyez sur ARRÊTER.
Apprendre les bases : Outils fréquemment utilisés
3.
4.
36
Vous avez la possibilité d'effectuer plusieurs actions :
•
Pour modifier la capture d'écran, appuyez sur
•
Pour la partager, appuyez sur
•
Pour l'analyser avec Google Lens, appuyez sur
•
Pour pouvoir l'examiner plus longtemps avant d'effectuer une action, appuyez sur la vignette pour ouvrir
la capture d'écran.
•
Pour ouvrir la capture d'écran après la disparition de la miniature, faites glisser la barre d'état vers le bas
et appuyez sur la notification
.
Si vous appuyez sur
•
.
.
.
:
Pour rogner la capture d'écran, appuyez sur
libre, appuyez de nouveau sur
. Pour basculer entre les modes standard, circulaire ou
.
•
Pour changer d'outil, appuyez sur
pour dessiner,
pour écrire ou
pour effacer. Appuyez de
nouveau sur l'icône pour régler les options associées, comme l'épaisseur de trait, la couleur et le motif.
•
Appuyez sur
•
Appuyez sur OK > Ignorer pour fermer sans enregistrer, ou appuyez sur OK > Enregistrer.
pour annuler et sur
pour rétablir une modification.
Trouver des captures d'écran ultérieurement
Ouvrez l'application Photos et appuyez sur
> Bibliothèque > Screenshots.
Contrôler le téléphone à la voix
Habituez Assistant Google à reconnaître votre voix
1.
Ouvrez l'application Google et appuyez sur Plus > Paramètres > Voice > Voice Match.
2.
Activez l'option Hey Google et suivez les instructions à l'écran pour enregistrer votre voix.
Prononcer une commande vocale
Les commandes vocales ne sont pas disponibles dans toutes les langues.
Vous pouvez demander à l'Assistant Google d'appeler des contacts, de rechercher des itinéraires, d'envoyer des
messages, de définir des alarmes. Vous pouvez également lui poser des questions.
1.
Gagnez l'attention de votre assistant de l'une des manières suivantes :
•
Dites « Hello Google » ou « OK Google » si vous avez entraîné votre appareil à reconnaître votre voix.
•
Faites glisser le doigt vers le haut à partir du coin inférieur gauche ou droit de votre téléphone. En savoir
plus.
•
Appuyez sur
.
37
Apprendre les bases : Outils fréquemment utilisés
2.
Posez une question ou prononcez une commande. Par exemple, dites « Quel temps fait-il aujourd'hui ? » ou
« Définir l'alarme pour 7 heures demain matin. »
Conseil: Pour consulter la liste des commandes, dites « Aide ».
3.
Pour désactiver le son de l'Assistant Google lorsqu'il vous parle, appuyez sur
.
L'Assistant Google cesse d'écouter au bout de quelques secondes.
Pour découvrir comment modifier les paramètres de l'Assistant Google, consultez l'aide Google.
Obtenir un itinéraire
Navigation et autonomie de la batterie
Navigation est l'une des applications consommant le plus de batterie, c'est pourquoi nous vous recommandons de
brancher votre téléphone sur un chargeur de voiture de bonne qualité, surtout si vous écoutez de la musique en
diffusion continue et/ou utilisez le Bluetooth (fonctionnalités consommant également beaucoup de batterie).
Utiliser des commandes vocales pour obtenir des itinéraires
1.
Veuillez configurer les commandes vocales.
2.
Dites « OK, Google » ou « Hello, Google ».
3.
Dites « Conduis-moi à [destination]. »
Utiliser le widget Itinéraire
1.
Avant de prendre la route, ajoutez un widget Maps Itinéraire sur votre écran d'accueil. Vous serez alors guidé
jusqu'à la destination de votre choix.
2.
Touchez le widget et votre téléphone vous guidera à bon port.
Conseil: Rassemblez vos Itinéraire widgets dans un dossier sur votre écran d'accueil.
Obtenir l'itinéraire vers votre domicile ou votre bureau
À l'aide d'une seule touche, vous serez guidé vers les adresses de votre domicile ou de votre bureau à partir de
n'importe où en configurant un raccourci de tâche pour l'application Maps :
1.
Appuyez de manière prolongée sur
2.
Faites glisser
3.
Si vous n'avez pas encore configuré l'adresse de votre domicile ou de votre bureau dans Maps, appuyez sur
le raccourci et suivez les instructions à l'écran pour l'ajouter.
.
vers un espace vide de votre écran d'accueil.
Lorsque vous êtes prêt à partir, appuyez sur le raccourci et votre téléphone vous guidera à bon port.
38
Apprendre les bases : Outils fréquemment utilisés
Utiliser le widget Heure et météo
Ajout d'un widget à l'écran d'accueil
Placez une horloge sur votre écran d'accueil et accédez rapidement aux alarmes, à votre calendrier et à la météo.
1.
Appuyez de manière prolongée sur l'écran d'accueil.
2.
Appuyez sur Widgets.
3.
Appuyez de manière prolongée sur le widget Heure et météo, puis faites-le glisser vers une page de l'écran
d'accueil.
Configuration ou suppression d'alarmes
1.
Appuyez sur l'heure.
2.
Régler les alarmes :
3.
•
Pour utiliser une alarme existante, activez-la
cette alarme.
•
Pour ajouter une nouvelle alarme, appuyez sur
sonnerie.
•
Pour supprimer une alarme, appuyez sur
. Appuyez sur
pour afficher ou modifier la sonnerie de
, puis définissez son heure de déclenchement et sa
en regard de cette alarme, puis sur
.
Pour contrôler les paramètres généraux de l'alarme, tels que le volume de l'alarme et la durée du rappel,
appuyez sur > Paramètres.
Lorsqu'une alarme est réglée,
s'affiche dans la barre d'état.
Gestion des prévisions météo
Le widget Heure et météo affiche les conditions météorologiques actuelles de votre lieu ou d'une ville spécifiée.
Afficher la température et les conditions du lieu actuel
1.
Effectuez l'une des tâches suivantes :
•
Appuyez sur Villes.
•
Sinon, appuyez sur la température actuelle, puis sur
.
39
Apprendre les bases : Outils fréquemment utilisés
2.
Activez Lieu actuel.
Conseil: Pour basculer entre Fahrenheit et Celsius, appuyez sur Unité de température.
Ajouter un lieu
1.
Procédez de l'une des manières suivantes :
•
Si vous n'avez pas encore ajouté de lieux, appuyez sur Villes.
•
Sinon, appuyez sur la température actuelle, puis sur
.
2.
Appuyez sur Ajouter un nouveau lieu.
3.
Saisissez un nom de ville ou un code postal, puis appuyez sur
4.
Appuyez sur la ville à ajouter.
5.
Lorsque vous ajoutez une ville, elle est définie pour s'afficher sur le widget. Si vous souhaitez afficher la météo
d'une autre ville sur le widget, sélectionnez le bouton de cette ville
dans la liste des lieux.
.
Supprimer un lieu
1.
Appuyez sur la température.
2.
Appuyez sur
3.
Appuyez sur
.
en regard du nom de la ville.
Afficher les prévisions
1.
Appuyez sur la température actuelle dans le widget pour ouvrir la prévision.
2.
Ensuite :
•
Pour passer d'une prévision à une autre pour les différents lieux que vous avez ajoutés, faites glisser
votre doigt vers la droite ou vers la gauche.
•
Pour afficher plus d'informations sur le site Web du prestataire météo, touchez un élément des prévisions.
Contrôler les notifications d'alertes météo
Le widget Heure et météo envoie des notifications relatives aux conditions météorologiques nécessitant une
attention spéciale.
Pour activer/désactiver les notifications :
1.
Appuyez sur la température.
2.
Appuyez sur
3.
Activez ou désactivez Notifications météo.
.
Afficher votre agenda
Appuyez sur la date actuelle pour ouvrir votre calendrier, où vous pouvez afficher ou ajouter des événements à
venir.
Comptez vos pas quotidiens avec Fit
Le widget vous permet de suivre le nombre de pas que vous effectuez tous les jours. Appuyez tout simplement sur
le nombre de pas pour ouvrir l'application Fit.
40
Apprendre les bases : Outils fréquemment utilisés
Pour afficher ou masquer vos pas quotidiens :
1.
Dans le widget, appuyez sur
jusqu'à ce que
2.
Activez
la fonction Fit.
3.
Si vous utilisez Fit pour la première fois, suivez les instructions à l'écran pour configurer votre profil.
ou désactivez
s'affiche, puis appuyez dessus.
Gérer le temps passé sur votre téléphone
Comprendre vos habitudes
1.
Accédez à Paramètres > Bien-être numérique et contrôle parental.
2.
Si c'est la première fois que vous utilisez cette fonctionnalité, appuyez sur Afficher vos données.
3.
Consultez le tableau pour voir :
4.
•
Le temps que vous avez passé sur votre téléphone aujourd'hui
•
Quelles applications vous avez eu à l'écran et pour combien de temps
•
Combien de fois vous avez déverrouillé le téléphone aujourd'hui
•
Combien de notifications vous avez reçues
Pour plus d'informations, appuyez sur une étiquette sur le tableau. Par exemple, pour savoir combien de
temps vous avez passé sur l'écran cette semaine, appuyez sur la durée d'utilisation du jour.
Conseil: Pour trouver Bien-être numérique et contrôle parental sous forme d'application, activez Afficher
l'icône dans la liste d'applications.
Limiter le temps passé devant l'écran chaque jour
Pour les applications individuelles, vous pouvez définir une minuterie qui limite votre durée d'utilisation quotidienne
de chacune d'elles.
Conseil: Pour gérer le temps d'écran de votre enfant, utilisez le contrôle parental.
Pour définir une minuterie pour une application :
1.
Accédez à Paramètres > Bien-être numérique et contrôle parental > Tableau de bord.
Ou Paramètres > Applications et notifications > Temps d'utilisation.
2.
En regard de l'application que vous souhaitez limiter, appuyez sur
3.
Définissez la durée d'utilisation quotidienne maximale de l'application.
.
Lorsque vous atteignez la limite d'utilisation d'une application :
•
L'application se ferme.
•
L'application ne s'ouvre plus à partir de son icône, dont la luminosité s'atténue.
La minuterie de l'application se réinitialise à minuit. Pour utiliser l'application avant minuit, accédez à la minuterie
dans Paramètres et prolongez sa durée ou supprimez la temporisation.
41
Apprendre les bases : Outils fréquemment utilisés
Mettre en pause certaines applications pour éviter les distractions
Utilisez Mode Sans distractions pour mettre en pause les applications sélectionnées afin d'éviter les distractions.
1.
Accédez à Paramètres > Bien-être numérique et contrôle parental > Mode Sans distractions.
2.
Sélectionnez les applications que vous souhaitez mettre en pause.
3.
Procédez de l'une des manières suivantes :
•
Pour activer cette fonction, appuyez sur Activer maintenant.
•
Pour qu'elle s'active automatiquement, appuyez sur Paramétrer économiseur batterie, puis
sélectionnez les jours de la semaine et les heures de début/fin.
Lorsque Mode Sans distractions est activé :
•
apparaît dans la barre d'état.
•
Vous ne pourrez pas utiliser les applications sélectionnées et ne recevrez pas leurs notifications.
Conseil: Pour ajouter une vignette
rapides, appuyez sur
Mode Sans distractions aux paramètres rapides, ouvrez les paramètres
, puis faites glisser la vignette à l'emplacement souhaité.
Pour désactiver Mode Sans distractions :
•
Ouvrez les paramètres rapides et appuyez sur
•
Ou, sur la notification, appuyez sur Désactiver. (Pour désactiver le mode temporairement, appuyez sur Faire
une pause.)
.
Pour supprimer la programmation :
1.
2.
Procédez de l'une des manières suivantes :
•
Ouvrez les paramètres rapides et appuyez de manière prolongée sur
•
Accédez à Paramètres > Bien-être numérique et contrôle parental > Mode Sans distractions.
En regard de Planning, appuyez sur
.
.
Conseil: Pour couper le son, désactiver les vibrations et bloquer les notifications de tous les appels et
notifications, utilisez Ne pas déranger.
Séparez-vous plus facilement de votre téléphone le soir
Vous pouvez planifier des modifications qui prennent effet lorsqu'il est temps que vous alliez vous coucher.
1.
Accédez à Paramètres > Bien-être numérique et contrôle parental > Mode Coucher.
2.
Sélectionnez l'heure à laquelle activer Mode Coucher.
3.
Réglez les heures de début et de fin si nécessaire.
Apprendre les bases : Outils fréquemment utilisés
4.
42
Appuyez sur Personnaliser pour définir le comportement que doit adopter votre téléphone pendant cette
période :
•
Supprimer les couleurs de l'écran (activer Nuances de gris).
•
Activer le mode silencieux (activer Ne pas déranger).
Utiliser le contrôle parental
Vous pouvez :
•
Contrôler l'accès de votre enfant aux périphériques et applications
•
Contrôler les paramètres de localisation et afficher la localisation de l'appareil surveillé de votre enfant
•
Définir des limites d'utilisation quotidienne, surveiller l'utilisation des applications et verrouiller à distance les
appareils surveillés
•
Définir des filtres et des contrôles sur ce que votre enfant peut parcourir, acheter ou télécharger, à l'aide de
Chrome, la zone de recherche Google, Play Store et YouTube
Vous devrez configurer le contrôle parental sur l'appareil de votre enfant et sur le vôtre.
Pour configurer le contrôle parental sur ce téléphone :
1.
Accédez à Paramètres > Bien-être numérique et contrôle parental.
2.
Appuyez sur Configurer le contrôle parental pour un autre enfant.
3.
Suivez les instructions à l'écran pour configurer le téléphone pour son utilisation par un enfant ou par un
adulte.
4.
Pour configurer le contrôle parental sur l'autre appareil, reportez-vous à l'aide de cet appareil.
Pour en savoir plus, consultez l'Aide Google.
43
Apprendre les bases : Travail textuel
Utilisation du clavier à l'écran
Ouvrir, fermer, redimensionner le clavier
Pour ouvrir le clavier, touchez une zone dans laquelle vous pouvez saisir du texte ou des chiffres.
Pour fermer le clavier afin de vous permettre de voir d'autres parties de l'écran, appuyez sur
.
Pour agrandir le clavier, mettez votre téléphone à l'horizontale. Si votre écran ne pivote pas, vérifiez votre
paramètre de rotation automatique.
Conseil: Si vous avez installé d'autres claviers, vous verrez l'icône
s'afficher près des boutons de
navigation lorsque vous saisissez du texte. Pour passer à un autre clavier, appuyez sur
.
Saisir des caractères spéciaux
Appuyez de manière prolongée une touche pour afficher les caractères spéciaux associés. Par exemple :
•
Appuyez longuement sur . pour afficher d'autres signes de ponctuation.
•
Appuyez sans relâcher sur e pour afficher é et 3.
Conseil: Pour insérer un point suivi d'un espace, appuyez deux fois rapidement sur la barre d'espace.
Lettres majuscules
Pour saisir tous les caractères en majuscules, appuyez deux fois sur
Appuyez de nouveau pour désactiver la saisie en lettres majuscules.
rapidement, de manière à afficher
.
Pour modifier la capitalisation d'un mot que vous avez déjà saisi :
1.
Sélectionnez le mot.
2.
Appuyez sur
jusqu'à ce que le mode majuscules/minuscules souhaité s'affiche : première lettre
uniquement, TOUT EN MAJUSCULES ou en minuscules.
Utiliser la saisie basée sur les gestes
Il existe deux méthodes de saisie de texte : vous pouvez saisir une lettre à la fois (saisie basée sur les touches) ou
faire rapidement glisser votre doigt sur toutes les lettres d'un mot en un mouvement continu (saisie basée sur les
gestes). Vous pouvez commencer la saisie en utilisant l'une des méthodes, puis passer à l'autre méthode lorsque
bon vous semble.
Lorsque vous utilisez la saisie basée sur les gestes, vous pouvez :
•
Saisir un mot. Faites glisser votre doigt sur les lettres du mot.
•
Effacer des mots. Faites glisser lentement votre doigt vers la gauche à partir de
ou une chaîne de mots, puis soulevez votre doigt pour supprimer la sélection.
•
Ajouter des apostrophes dans des mots courants. Faites glisser à travers les lettres et l'apostrophe sera
automatiquement insérée.
pour sélectionner un mot
44
Apprendre les bases : Travail textuel
•
Ajouter un espace. Vous n'avez pas besoin d'utiliser la barre d'espace. Relevez simplement le doigt et
commencez le mot suivant.
Vous pouvez désactiver la saisie basée sur les gestes.
Obtenir des suggestions
Suggestions d'utilisation pour saisir plus rapidement.
Au fur et à mesure de la saisie, une liste de suggestions de mots s'affiche au-dessus des touches :
•
Appuyez sur un mot de la liste pour l'insérer dans votre texte.
•
Si un mot suggéré ne vous convient pas, appuyez dessus de manière prolongée et faites-le glisser vers
.
Vous pouvez limiter ou désactiver les suggestions.
Vérification de l'orthographe et correction automatique
Les mots mal orthographiés sont corrigés automatiquement lorsque vous les saisissez :
•
Pour annuler une correction, appuyez sur
•
Pour éviter les futures corrections automatiques de ce mot, ajoutez-le à votre dictionnaire en appuyant sur le
mot dans la liste des suggestions au-dessus des touches.
.
Si la correction automatique est désactivée, vous pouvez toujours vérifier l'orthographe :
1.
Une fois la saisie terminée, vérifiez le texte. Les mots mal orthographiés (et les mots ne figurant pas dans
votre dictionnaire) sont soulignés.
2.
Appuyez sur un mot souligné :
•
Si le mot est correctement orthographié, appuyez dessus dans la barre de suggestions.
•
Si le mot est mal orthographié, sélectionnez l'orthographe correcte dans la barre de suggestions ou
saisissez-la.
Saisir du texte dans plusieurs langues
Si vous avez ajouté plusieurs langues comme langue système dans les paramètres de votre téléphone, les
claviers et les suggestions de texte sont disponibles dans ces langues :
•
Lorsque vous utilisez une langue de clavier autre que celle de votre système principal, les langues disponibles
s'affichent sur la barre d'espace.
•
Pour passer d'une langue à l'autre, appuyez sur
•
Pour afficher la liste des claviers disponibles, appuyez de manière prolongée sur
.
Vous pouvez ajouter des claviers pour d'autres langues.
Texte à couper, copier et coller
Vous pouvez sélectionner et copier du texte issu de pages Web et de messages.
1.
Pour sélectionner du texte, appuyez de manière prolongée sur un mot.
ou sur la barre espace.
45
Apprendre les bases : Travail textuel
2.
3.
Appuyez sur Copier, Couper, Partager, Tout sélectionner ou :
•
Sélectionner plus de texte. Pour ce faire, faites glisser les curseurs
•
Recevez des informations relatives au texte sélectionné. Appuyez sur Recherche Web.
•
Traduire le texte sélectionné. Appuyez sur > Traduire. (Si cette option n'est pas affichée, installez
l'application Google Translate.)
.
Pour coller du texte, appuyez pour insérer le texte au niveau du pointeur ou sélectionnez un bloc de texte à
remplacer. Appuyez ensuite sur Coller.
Conseils:
•
Dans certaines applications, vous devez appuyer deux fois sur un mot pour le sélectionner (au lieu
d'appuyer de manière prolongée dessus).
•
Lorsque vous utilisez Copier, le texte est copié dans le presse-papiers de la mémoire de votre téléphone
et écrase le texte précédent du presse-papiers. Si vous souhaitez enregistrer et gérer tout ce que vous
copiez dans le presse-papiers, recherchez le « gestionnaire de presse-papiers » dans Play Store pour
sélectionner et télécharger une application.
Utiliser la saisie vocale
Activer le microphone du clavier pour la dictée
Si
ne s'affiche pas sur votre clavier :
1.
Sur le clavier, appuyez sur
2.
Appuyez sur Saisie vocale et activez Utiliser la saisie vocale
ou
>
.
.
Dicter un SMS/MMS
1.
Appuyez sur un champ de texte pour afficher le clavier à l'écran.
2.
Appuyez sur
3.
Énoncez ce que vous souhaitez saisir :
sur le clavier à l'écran.
•
Parlez naturellement, mais distinctement. Il n'est pas nécessaire de crier ni de rapprocher le téléphone de
votre bouche.
•
Pour insérer la ponctuation, dites « virgule », « point », « point d'interrogation » ou « point
d'exclamation. »
•
Pour suspendre ou redémarrer, appuyez sur
•
Pour supprimer un mot, appuyez sur
.
.
Apprendre les bases : Travail textuel
46
Remplir automatiquement les formulaires
Ne saisissez pas vos informations personnelles à chaque fois. Enregistrez-les en toute sécurité, puis renseignez
vos mots de passe, adresses, cartes de crédit et autres informations enregistrées sur votre compte Google d'une
seule pression.
Pour ce faire :
1.
Accédez à Paramètres > Confidentialité > Options avancées > Saisie automatique Google.
Ou Paramètres > Système > Langues et saisie > Options avancées > Service de saisie automatique >
.
2.
Appuyez sur CONTINUER.
3.
Appuyez sur les catégories à vérifier et modifiez vos informations personnelles, adresses, cartes de crédit et
mots de passe.
Personnalisez votre téléphone : Écran d'accueil
47
Modifier le fond d'écran
Vous pouvez modifier l'image de l'arrière-plan de votre écran d'accueil ou écran de verrouillage. Utilisez vos
propres photos, les images de votre téléphone ou des images d'une catégorie en ligne.
1.
Ouvrez l'application Fonds d'écran.
2.
Procédez de l'une des manières suivantes :
•
Pour définir un seul fond d'écran, sélectionnez une photo ou un fond d'écran.
•
Pour utiliser un fond d'écran animé, sélectionnez-en un. De nombreux fonds d'écran animés contiennent
des paramètres. Recherchez
ou pour définir les options.
•
Pour afficher un nouveau fond d'écran chaque jour, ouvrez une catégorie et appuyez sur Fond d'écran
quotidien > Continuer.
3.
Appuyez sur "Définir comme fond d'écran.
4.
Choisissez si vous voulez utiliser le fond d'écran sur votre écran d'accueil, votre écran de verrouillage ou les
deux.
Si votre photo est trop grande
Ouvrez la photo et prenez une capture d'écran de cette photo. Modifiez ensuite la capture d'écran selon vos
besoins et définissez-la comme fond d'écran.
Si vous avez sélectionné un fond d'écran animé
Certains fonds d'écran animés affichent des animations pendant quelques secondes, puis les immobilisent ensuite.
Pour démarrer ou stopper l'animation, appuyez sur l'écran.
Si le niveau de la batterie est faible, remplacez temporairement le fond d'écran animé par une image statique pour
économiser de l'énergie.
Si vous avez sélectionné Fond d'écran quotidien
Pour passer à un autre fond d'écran quotidien, ouvrez l'application Fonds d'écran et appuyez sur le symbole
sur l'image de votre fond d'écran quotidien actuel.
Personnaliser votre barre de favoris
La barre de favoris située en bas de l'écran d'accueil vous donne un accès direct aux applications que vous utilisez
le plus. Vous pouvez personnaliser ces raccourcis d'applications.
Pour modifier les raccourcis vers les applications :
1.
Appuyez de manière prolongée sur l'un des raccourcis, puis faites-le glisser vers le haut et déposez-le sur
Supprimer.
2.
Faites glisser votre doigt de bas en haut sur l'écran d'accueil pour ouvrir la liste des applications.
3.
Appuyez de manière prolongée sur l'application souhaitée. Lorsque le nouveau raccourci s'affiche, faites-le
glisser vers l'emplacement libre de la barre.
Personnalisez votre téléphone : Écran d'accueil
48
Conseil: Vous pouvez également utiliser des dossiers dans la barre de favoris.
Ajouter des widgets, des raccourcis ou des dossiers
Ajouter des widgets
Les widgets présentent des informations et dévoilent une partie de la fonctionnalité d'une application sans que
vous ayez à l'ouvrir. Par exemple, le widget Agenda affiche votre programme de la journée et vous permet
d'accéder d'une simple pression à l'ensemble de votre agenda.
Pour ajouter un widget :
1.
Appuyez longuement sur l'écran d'accueil.
2.
Appuyez sur Widgets.
Les widgets sont répertoriés sous leurs applications associées.
3.
Appuyez sans relâcher sur un widget pour l'ajouter.
Vous pouvez agrandir certains widgets afin d'afficher davantage de contenu :
1.
Appuyez de manière prolongée sur un widget jusqu'à ce qu'il se mette en surbrillance.
2.
Relâchez-le : un cadre apparaît.
3.
Faites glisser un coin ou un côté du cadre pour le redimensionner.
Ajouter des raccourcis vers les applications
1.
Faites glisser votre doigt de bas en haut sur l'écran d'accueil pour ouvrir la liste des applications.
2.
Appuyez sans relâcher sur l'application souhaitée.
3.
Faites glisser l'application vers un emplacement vide sur votre écran d'accueil. Vous pouvez également la
faire glisser vers le bord de l'écran et la déposer sur un nouveau panneau de l'écran d'accueil.
Ajouter des raccourcis vers des tâches
La plupart des icônes d'applications comprennent des raccourcis vers des tâches courantes pour que vous n'ayez
pas besoin d'ouvrir l'application et de naviguer dans celle-ci.
1.
Appuyez de manière prolongée sur l'icône d'une application pour voir les raccourcis de tâches disponibles.
2.
Procédez de l'une des manières suivantes :
•
Afin d'effectuer la tâche, appuyez sur celle-ci.
•
Pour créer un raccourci pour cette tâche, faites glisser
dans un espace vide sur l'écran d'accueil.
Voici des exemples de raccourcis de tâches pour diverses applications. Toutes les applications ne proposent pas
de raccourcis de tâches.
Application
Raccourcis de tâches
Personnalisez votre téléphone : Écran d'accueil
Gmail
Maps
YouTube
Chrome
Agenda
Messages
Horloge
•
Rédiger un nouvel e-mail
•
Ouvrir dans un compte particulier
•
Itinéraire vers Travail
•
Itinéraire vers Domicile
•
Recherche
•
Abonnements
•
Tendances
•
Nouvel onglet navig. privée
•
Nouvel onglet
•
Nouveau rappel
•
Nouvel événement
•
Ouvrir la dernière conversation
•
Nouvelle conversation
•
Démarrer l'économiseur d'écran
•
Démarrer le chronomètre
•
Créer un nouveau minuteur
•
Créer une nouvelle alarme
Paramètres •
Batterie
•
Utilisation des données
•
Wi-Fi
Ajouter des raccourcis vers des pages Web
1.
Ouvrez l'application Chrome.
2.
Accédez à la page web.
3.
Appuyez sur > Ajouter à l'écran d'accueil.
4.
Modifiez le nom si vous le souhaitez.
49
Personnalisez votre téléphone : Écran d'accueil
5.
Appuyez sur Ajouter.
6.
Procédez de l'une des manières suivantes :
•
Appuyer de manière prolongée sur l'icône pour la glisser vers l'emplacement souhaité sur l'écran
d'accueil.
•
Appuyez sur Ajouter automatiquement.
50
Ajouter des dossiers
Vos raccourcis sont organisés par dossiers.
1.
Appuyez de manière prolongée sur un raccourci d'application de l'écran d'accueil.
2.
Faites-le glisser sur un autre pour les regrouper, puis relâchez-le lorsqu'un cercle se forme autour d'eux :
Vous pouvez alors :
•
Ajouter des applications. Faites glisser les icônes des applications dans le cercle au niveau de l'écran
d'accueil ou dans la grille des applications.
•
Utiliser une application du dossier. Il vous suffit d'ouvrir le dossier et d'appuyer sur l'icône correspondante.
•
Nommer le dossier. Ouvrez le dossier, appuyez sur son nom et saisissez un nouveau nom.
•
Supprimer une application du dossier. Ouvrez le dossier et faites glisser l'icône sur l'écran d'accueil, ou
faites-la glisser vers le haut de l'écran et déposez-la sur Supprimer.
•
Supprimer le dossier. Appuyez de manière prolongée sur le dossier, puis faites-le glisser vers Supprimer.
Supprimer des widgets, des raccourcis ou des dossiers
Pour supprimer des widgets ou des raccourcis de votre écran d'accueil :
1.
Appuyez dessus jusqu'à ce qu'il vibre.
2.
Faites-le glisser dans Supprimer.
Pour sélectionner une interface utilisateur entièrement nouvelle pour votre écran d'accueil, téléchargez un lanceur
d'applications différent.
Personnaliser votre écran d'accueil avec les lanceurs
d'applications
Obtenir différents lanceurs d'applications
Modifier totalement l'apparence de votre écran d'accueil est très simple. Il vous suffit de sélectionner et de
télécharger un nouveau lanceur d'applications. Vous pourrez revenir à l'aspect standard à tout moment. Les
Personnalisez votre téléphone : Écran d'accueil
51
lanceurs d'applications incluent souvent de nouveaux ensembles de fonds d'écran, de nouveaux gestes pour
interagir avec votre téléphone, et des éléments personnalisables pour votre écran d'accueil.
1.
Recherchez « lanceur d'applications » dans Play Store.
2.
Parcourez les choix et téléchargez-en un (ou plusieurs) selon votre choix.
3.
Pour commencer à l'utiliser, ouvrez l'application ou suivez les instructions à l'écran après l'avoir téléchargé.
Basculer entre les lanceurs d'applications
1.
Accédez à Paramètres > Applications et notifications.
2.
Appuyez sur Applications par défaut > Application sur la page d'accueil.
Vous pouvez également appuyer sur Options avancées > Applications par défaut > Application sur la
page d'accueil.
3.
Sélectionnez le lanceur d'applications que vous souhaitez utiliser.
4.
Pour régler ses paramètres, appuyez sur
.
Supprimer des lanceurs d'applications
Vous pouvez uniquement supprimer les lanceurs que vous avez installés.
Appuyez de manière prolongée sur l'icône de l'application de lancement, puis appuyez sur
> Désinstaller.
Personnalisez votre téléphone : Verrouillage de l'écran
52
Utiliser un économiseur d'écran
Définir l'économiseur d'écran
Lorsque votre téléphone est placé sur sa station ou en cours de chargement, transformez-le en horloge de bureau,
en cadre-photo pour afficher vos images, et bien plus encore.
1.
Accédez à Paramètres > Affichage > Options avancées.
2.
Appuyez sur Économiseur d'écran.
3.
Effectuez l'une des tâches suivantes :
•
Pour changer les écrans de veille, appuyez sur Économiseur d'écran actuel et sélectionnez-en un. Pour
paramétrer les options de cet écran de veille, appuyez sur
.
•
Pour obtenir un aperçu de votre sélection, appuyez sur Commencer. Appuyez n'importe où sur l'écran
(déverrouillez-le si nécessaire) pour revenir aux paramètres.
•
Pour régler le démarrage de l'économiseur d'écran (lorsque le téléphone est posé sur sa station, en cours
de chargement ou autre), appuyez sur Quand commencer.
Démarrer l'économiseur d'écran
L'économiseur d'écran démarre automatiquement dès que vous connectez votre téléphone à une station ou un
chargeur et l'écran s'éteint.
Pour quitter l'économiseur d'écran et revenir à votre écran d'accueil ou de verrouillage :
•
Appuyez sur le bouton Marche/Arrêt.
•
Ou, si vous utilisez la sécurité par empreinte digitale, appuyez sur le capteur.
Pour démarrer manuellement votre économiseur d'écran à tout moment, accédez à Paramètres > Affichage >
Options avancées > Économiseur d'écran, puis appuyez sur Commencer.
Désactiver l'économiseur d'écran
Pour bloquer le démarrage automatique de l'économiseur d'écran :
1.
Accédez à Paramètres > Affichage > Options avancées.
2.
Appuyez sur Économiseur d'écran > Quand commencer > Jamais.
Ajouter des économiseurs d'écran
Recherchez « Économiseur d'écran » dans Play Store pour trouver des applications proposant davantage
d'économiseurs d'écran.
Une fois l'application installée, vous pouvez sélectionner de nouveaux économiseurs d'écran dans Paramètres >
Affichage > Options avancées > Économiseur d'écran.
53
Personnalisez votre téléphone : Sons
Définir des sonneries
Modifier la sonnerie par défaut pour les appels
1.
Accédez à Paramètres > Son.
2.
Appuyez sur Options avancées > Sonnerie du téléphone.
3.
Procédez de l'une des manières suivantes :
•
Sélectionnez une sonnerie dans la liste.
•
Pour utiliser un titre musical comme sonnerie, appuyez sur Ajouter une sonnerie en bas de la liste.
Appuyez ensuite sur
> Fichier audio et sélectionnez un titre enregistré dans votre téléphone.
•
Pour passer en mode silencieux, appuyez sur Aucun en haut de la liste.
Activer le vibreur pour les appels
Vous pouvez configurer le téléphone de sorte qu'il vibre lorsque vous recevez des appels.
Pour prolonger la durée de vie de la batterie, désactivez le vibreur.
1.
Accédez à Paramètres > Son.
2.
Activez la fonction Vibreur pour les appels
ou désactivez-la
.
Définir une sonnerie pour un contact
Vous pouvez attribuer une sonnerie unique pour les appels entrants d'un contact spécifique afin de savoir
instantanément qui vous appelle.
1.
Ouvrez l'application
2.
Appuyez sur le nom du contact.
3.
Appuyez sur > Régler sonnerie.
4.
Procédez de l'une des manières suivantes :
Contacts.
•
Sélectionnez une sonnerie dans la liste.
•
Pour utiliser un titre musical comme sonnerie, appuyez sur Ajouter une sonnerie en bas de la liste.
Appuyez ensuite sur
et sélectionnez un titre enregistré dans votre téléphone. Appuyez sur pour
afficher le stockage interne.
•
Pour passer en mode silencieux, appuyez sur Aucun en haut de la liste.
Définir une sonnerie pour les notifications d'applications
Vous pouvez définir une sonnerie par défaut associée aux notifications d'applications, notamment pour les
SMS/MMS et les e-mails. Vous pouvez également définir une sonnerie spéciale pour les notifications envoyées par
des applications spécifiques. Pour en savoir plus.
54
Personnalisez votre téléphone : Sons
Conseil: Pour modifier le son de votre alarme, ouvrez l'application Horloge et appuyez sur
sur
, puis appuyez
.
Obtenir d'autres sonneries
Même si votre téléphone inclut un grand nombre de sonneries, vous pouvez en obtenir encore davantage :
•
Recherchez « sonneries » dans Play Store, puis installez une application fournissant des sonneries.
•
Recherchez une « application de création de sonneries » dans Play Store et installez une application qui vous
permet de créer des sonneries personnalisées. Ouvrez ensuite l'application et sélectionnez des titres entiers
ou une partie d'un titre pour en faire une sonnerie.
•
Si vous avez des fichiers au format .mp3 sur votre ordinateur, connectez votre téléphone et l'ordinateur à
l'aide d'un câble USB, puis copiez le titre sur votre téléphone.
Résoudre un problème
Si vous n'entendez pas vos sonneries, recherchez
ou dans la barre d'état (signifie que vous êtes en mode Ne
pas déranger). Ouvrez les paramètres rapides et appuyez sur
pour désactiver Ne pas déranger.
Améliorer le son
À propos de Effets audio
Utilisez des égaliseurs prédéfinis pour améliorer le son des haut-parleurs de votre téléphone ou appliquez des
profils sonores à vos écouteurs ou autre appareil connecté en fonction du type de média en cours de lecture.
Activer/désactiver Effets audio
1.
Accédez à Paramètres > Son > Effets audio.
2.
Activez la fonction
ou désactivez-la
.
Pour appliquer cette fonction uniquement au haut-parleur du téléphone, définissez le profil sonore des
écouteurs ou autres appareils audio sur Personnalisé >Désactivé.
Pour l'appliquer uniquement aux écouteurs ou à tout autre appareil connecté, définissez l'égaliseur du hautparleur sur Désactivé.
Définir un égaliseur pour le haut-parleur du téléphone
1.
Accédez à Paramètres > Son > Effets audio.
2.
Assurez-vous que l'option est activée et qu'aucun appareil n'est connecté.
3.
Sélectionnez un égaliseur pour le haut-parleur.
Définir un profil sonore pour vos écouteurs ou tout autre appareil
Vous pouvez sélectionner manuellement un profil sonore prédéfini pour vos casques ou tout autre appareil
connecté. Votre téléphone mémorise le réglage pour votre prochaine connexion.
55
Personnalisez votre téléphone : Sons
1.
Accédez à Paramètres > Son > Effets audio.
2.
Assurez-vous que l'option est activée
3.
Sélectionnez un effet :
et que vos écouteurs ou autre appareil audio sont connectés.
•
Stéréo 3D : expérience sonore immersive et spatiale, idéale pour les jeux
•
Cinéma : optimisé pour le son Surround
•
Live : simule l'effet d'un concert en direct
•
Personnalisé : appuyez sur
Surround
pour sélectionner un profil d'égaliseur prédéfini et une option de son
Éviter les interruptions avec Ne pas déranger
Activer ou désactiver manuellement la fonction Ne pas déranger
Lorsque vous êtes occupé, utilisez Ne pas déranger pour désactiver le son, arrêter les vibrations et bloquer les
notifications.
Activation
1.
Ouvrez les paramètres rapides et appuyez sur
Le symbole
2.
.
apparaît dans la barre d'état lorsque la fonction Ne pas déranger est activée.
Pour modifier la durée d'activation de la fonction, dans les paramètres rapides, maintenez la touche
enfoncée, appuyez sur Durée par défaut, puis choisissez une option :
•
Pour l'appliquer en permanence, appuyez sur Jusqu'à la désactivation.
•
Pour sélectionner une durée, appuyez sur Pendant %d heure, puis appuyez sur + ou - pour ajuster
l'heure.
•
Pour définir à chaque fois la durée d'activation de Ne pas déranger, appuyez sur Toujours demander.
Désactivation
Ouvrez les paramètres rapides et appuyez sur
.
Si la fonction s'active de nouveau, mais vous ne le voulez pas :
•
Assurez-vous de ne pas avoir programmé l'activation du mode silencieux ou de ne pas l'avoir défini sur des
événements d'agenda.
•
Si vous utilisez Mode Coucher, appuyez sur Paramètres > Bien-être numérique et contrôle parental >
Mode Coucher, puis désactivez Ne pas déranger
.
Poser pour démarrer
Vous pouvez activer la fonction Ne pas déranger en posant votre téléphone à plat face vers le bas. Pour activer ce
geste :
1.
Accédez à Paramètres > Signal sonore > Options avancées.
Ou, ouvrez l'application Moto et appuyez sur
> Gestes.
56
Personnalisez votre téléphone : Sons
2.
Appuyez sur la fonction Retourner pour Ne pas déranger et activez-la
.
Définir le comportement global
Son et vibreur
Quand la fonction Ne pas déranger est activée, les sons et la vibration sont désactivés. Les alarmes et les
applications multimédias ne sont pas désactivées par défaut, mais vous pouvez aussi les couper.
Pour régler les paramètres des alarmes, des applications multimédias et du son des touches :
1.
Accédez à Paramètres > Son > Ne pas déranger.
2.
Appuyez sur Voir toutes les exceptions.
3.
Pour chaque catégorie, choisissez d'activer
ou non
les sons et la vibration.
Notifications
Lorsque la fonction Ne pas déranger est activée, les notifications ne s'afficheront et ne retentiront pas (par défaut).
Vous pouvez modifier ces paramètres, pour :
•
Autoriser les notifications visuelles, sans aucun son
•
Autoriser ou empêcher l'écran de s'activer ou de sortir du mode veille
•
Afficher ou masquer les pastilles de notification, les icônes de la barre d'état, les notifications contextuelles
•
Afficher ou masquer les notifications de la liste des notifications
Pour modifier la façon dont la fonction Ne pas déranger gère les notifications :
1.
Accédez à Paramètres > Son > Ne pas déranger.
2.
Appuyez sur Limiter les notifications.
3.
Procédez de l'une des manières suivantes :
•
Pour bloquer le son des notifications, mais les afficher sur votre écran, sélectionnez Aucune notification
sonore.
•
Pour bloquer toutes les notifications visuelles, sélectionnez Aucune notification visuelle ni sonore.
•
Pour bloquer ou autoriser certaines notifications visuelles, sélectionnez Personnalisé et activez ou
désactivez les options correspondantes.
Si la fonction Ne pas déranger est désactivée et si vous attendez des notifications d'une application mais ne les
recevez pas, vérifiez les paramètres concernant les notifications de cette application.
Autoriser les exceptions
Lorsque Ne pas déranger est activé, les appels entrants, les messages, les événements de l'agenda et les rappels
sont muets. Vous pouvez toutefois autoriser des exceptions.
Appels
1.
Accédez à Paramètres > Son > Ne pas déranger.
2.
Appuyez sur Appels > Autoriser les appels.
57
Personnalisez votre téléphone : Sons
3.
4.
Choisir d'autoriser les appels provenant de :
•
Tout le monde
•
Contacts uniquement
•
Contacts favoris uniquement
•
Personne
Pour autoriser les appels des appels répétés (si une personne appelle une deuxième fois en moins de
15 minutes), activez Autoriser les appelants fréquents
.
SMS/MMS
1.
Accédez à Paramètres > Son > Ne pas déranger.
2.
Appuyez sur SMS, MMS et applications de messagerie > Autoriser les messages.
3.
Choisir d'autoriser les messages provenant de :
•
Tout le monde
•
Contacts uniquement
•
Contacts favoris uniquement
•
Personne
Événements de l'agenda et rappels
1.
Accédez à Paramètres > Son > Ne pas déranger.
2.
Appuyez sur Voir toutes les exceptions.
3.
Activez Autoriser les rappels et Autoriser les événements
.
Programmation du mode silencieux
Vous pouvez créer une planification lorsque votre téléphone doit entrer automatiquement en mode Ne pas
déranger ou en sortir.
1.
Ouvrez les paramètres rapides et appuyez de manière prolongée sur
2.
Appuyez sur Horaires.
3.
Utilisez des règles pour définir la planification :
.
•
Pour utiliser une règle existante, appuyez sur son nom, par exemple Sommeil. Activez Utiliser la règle
et réglez les heures ou les paramètres selon vos besoins.
•
Pour créer une nouvelle règle, appuyez sur Ajouter d'autres règles. Appuyez sur Heure, puis saisissez
un nom et appuyez sur OK.Spécifiez les jours, les heures de début et de fin, ainsi que le mode.
Pour empêcher votre téléphone de désactiver automatiquement le son :
1.
Accédez à Paramètres > Son.
2.
Appuyez sur Ne pas déranger > Horaires.
58
Personnalisez votre téléphone : Sons
3.
Vous avez la possibilité d'effectuer plusieurs actions :
•
Pour utiliser plus tard la planification, décochez-la pour la désactiver.
•
Pour supprimer une planification, appuyez sur
•
Pour supprimer plusieurs planifications, appuyez sur > Supprimer des plages horaires.
>
.
Désactiver le son lors d'événements d'agenda
Votre téléphone peut entrer en mode Ne pas déranger ou en sortir automatiquement pour tous les événements
planifiés des agendas que vous spécifiez.
1.
Ouvrez les paramètres rapides et appuyez de manière prolongée sur
2.
Appuyez sur Horaires.
3.
Procédez de l'une des manières suivantes :
4.
.
•
Pour utiliser une règle existante, activez-la.
•
Pour créer une nouvelle règle, appuyez sur Ajouter d'autres règles. Appuyez sur Événement, puis
saisissez un nom et appuyez sur OK.
Définissez les options pour sélectionner l'agenda à utiliser et l'état de votre réponse.
Pour empêcher votre téléphone de désactiver automatiquement le son :
1.
Accédez à Paramètres > Son.
2.
Appuyez sur Ne pas déranger > Horaires.
3.
Vous avez la possibilité d'effectuer plusieurs actions :
•
Pour utiliser plus tard la planification, décochez-la pour la désactiver.
•
Pour supprimer une planification, appuyez sur
•
Pour supprimer plusieurs planifications, appuyez sur > Supprimer des plages horaires.
>
.
Arrêter les annonces vocales du téléphone
Désactiver le son des réponses aux commandes vocales
Certaines commandes vocales (telles que « Quelles sont les nouvelles ? » ou « Quel temps fait-il ? ») entraînent
une réponse vocale de Google Assistant.
Pour désactiver rapidement le son d'une réponse à une commande vocale, appuyez sur
.
Pour que votre téléphone affiche les réponses aux commandes vocales à l'écran et les prononce uniquement
lorsque vous portez des écouteurs ou un casque Bluetooth :
1.
Ouvrez l'application Google.
2.
Appuyez sur Plus > Paramètres.
3.
Appuyez sur Voice > Résultats énoncés.
4.
Appuyez sur Recherches mains libres uniquement.
Personnalisez votre téléphone : Sons
59
Désactiver le lecteur d'écran
Si votre téléphone décrit tout ce que vous touchez à l'écran, prononce vos notifications et lit des messages à haute
voix, vous avez peut-être activé un lecteur d'écran. Cette fonction d'accessibilité aide les personnes souffrant de
déficiences visuelles.
Pour désactiver la fonction :
1.
Appuyez sur les boutons d'augmentation et de diminution du volume et maintenez-les enfoncés pendant trois
secondes. Si TalkBack était en train de lire le contenu de l'écran, la lecture est interrompue afin que vous
puissiez mettre à jour les paramètres plus facilement.
2.
Accédez à Paramètres > Accessibilité.
3.
Éteignez tous les lecteurs d'écran, tels que TalkBack ou Sélectionner pour prononcer.
Personnalisez votre téléphone : Sons : Autres paramètres sonores
Supprimer l'annonce « Hello Moto » à la mise sous tension
Si vous ne souhaitez pas entendre « Hello Moto » lors de la mise sous tension de votre téléphone :
1.
Accédez à Paramètres > Son > Options avancées.
2.
Désactivez Sons de mise en route
.
Vous ne pouvez pas régler le niveau de volume de ce son.
Désactiver les sons de charge
Pour que votre téléphone n'émette aucun signal sonore lorsqu'il entre en contact avec un chargeur, procédez
comme suit :
1.
Accédez à Paramètres > Son > Options avancées.
2.
Désactivez Sons et vibration de recharge.
60
Applications
61
À propos de vos applications
Ouvrir une application
Faites glisser le doigt vers le haut à partir du bas l'écran d'accueil, puis appuyez sur l'application à ouvrir.
Applications préchargées
Les applications suivantes sont préchargées sur votre téléphone. Elles ne vous intéressent pas ? Supprimez-les
ou désactivez-les.
Icône
Application
Description
Agenda
Conservez une trace de vos événements à venir, bénéficiez de rappels
automatiques sur votre téléphone et organisez-vous avec vos collègues en
partageant vos agendas.
Appareil photo
Capturer des photos ou vidéos. Pour en savoir plus, lisez l'aide de l'application
Appareil photo.
Assistant
Contrôlez votre téléphone à la voix.
Calculatrice
Réalisation de calculs rapides.
Chrome
Naviguez sur le Web. Accédez aux favoris de votre navigateur depuis n'importe
quel appareil et synchronisez les onglets avec votre ordinateur ou vos appareils
Android.
Contacts
Organisez vos contacts et connectez-vous à ces derniers. Attribuez des sonneries
aux contacts.
Docs
Créez, modifiez et collaborez avec d'autres personnes sur des documents.
Applications
62
Drive
Enregistrez et synchronisez vos fichiers sur le cloud de Google, puis accédez-y
partout où une connexion Internet est présente. Créez et partagez feuilles de
calcul, documents et présentations. Numérisez des documents avant de les
partager ou de les imprimer.
Duo
Passer un appel vidéo avec vos amis sur Android et iOS.
Facebook
Entrez en contact avec vos amis, votre famille et vos communautés. Partagez des
mises à jour et des fichiers multimédias. Recherchez des informations sur des
événements, des loisirs et des entreprises.
Fichiers
Recherchez et gérez les fichiers et dossiers stockés sur votre appareil ou sur la
carte SD.
Fit
Suivez votre état de santé et votre activité physique.
Fonds d'écran
Modifiez votre fond d'écran, obtenez-en de nouveaux ou affichez-en
automatiquement un nouveau chaque jour.
Gmail
Rédigez, envoyez, consultez ou recherchez vos e-mails depuis votre téléphone ou
votre ordinateur.
Google
Faites des recherches sur Internet, consultez vos mises à jour et réglez vos
paramètres Google, tels que la confidentialité.
Google Actualités Consultez les gros titres, la météo et des informations sur vos rubriques et lieux
préférés.
Google One
Profitez de davantage de mémoire de stockage, de l'assistance technique de
Google et d'autres avantages en vous abonnant (abonnement payant).
Applications
63
Google Pay
Payez avec votre téléphone en magasin ou en ligne, et envoyez de l'argent avec
ce portefeuille numérique sécurisé.
Home
Configurez et contrôlez vos appareils Google Home et Chromecast, ainsi que
d'autres produits domestiques (lumières, caméras et thermostats par exemple).
Horloge
Configuration des alarmes. Utilisation du minuteur ou du chronomètre.
Maps
Trouvez votre destination, explorez des lieux.
Messages
Envoi et réception de SMS.
Moto
Sélectionnez des gestes disponibles pour les raccourcis du téléphone et contrôlez
les notifications.
Paramètres
Personnalisation des paramètres du téléphone.
Photos
Gérez vos photos et envoyez-les automatiquement vers votre album privé.
Play Store
Téléchargez des applications sur votre téléphone, ainsi que des livres, des
magazines, de la musique et des films, et accédez-y depuis votre ordinateur ou
tout appareil Android.
Play Films et TV
Visionnez instantanément films et émissions de télévision sur Play Store.
64
Applications
Podcasts
Retrouvez les derniers épisodes de vos podcasts préférés, parcourez les podcasts
renommés et en vogue ou découvrez de nouveaux podcasts en fonction de votre
historique d'écoute et de vos préférences.
Radio FM
Écoutez des stations de radio FM (disponibles dans Play Store si elles ne sont pas
préchargées.) Pour en savoir plus, ouvrez l'application et appuyez sur
> Aide.
Sheets
Créez, modifiez et collaborez avec d'autres personnes sur des feuilles de calcul.
Slides
Créez, modifiez, visionnez et collaborez avec d'autres personnes sur des
présentations.
Téléphone
Passage d'appels.
YouTube
Recherche, affichage et chargement de vidéos sur le Web.
YT Music
Diffusez vos morceaux, albums et enregistrements en direct préférés, et obtenez
des recommandations pour découvrir de nouvelles musiques.
Obtenir plus d'applications
Vous ne trouvez pas votre bonheur ? Téléchargez plus d'applications.
Conseil: Faites glisser vers le haut et appuyez sur
Rechercher dans les applications. Tapez le nom de
l'application manquante pour aller sur Play Store, où vous pouvez installer d'une simple pression.
Obtenez de l'aide pour une application
1.
Ouvrez l'application.
2.
Appuyez sur
3.
Recherchez Aide ou Paramètres > Aide.
ou .
65
Applications
Passer d'une application récente à l'autre
1.
Appuyez sur
pour afficher les applications récemment utilisées.
Ou, si vous utilisez la barre de navigation, faites glisser le doigt vers le haut depuis le bas de l'écran d'accueil,
maintenez-le enfoncé quelques instants, puis relâchez-le.
2.
Vous avez la possibilité d'effectuer plusieurs actions :
•
Appuyez sur un des écrans d'application pour l'afficher de nouveau.
•
Faites glisser vers la gauche ou vers la droite pour afficher d'autres applications.
•
Faites rapidement défiler une application vers le haut pour la supprimer de la liste.
•
Pour supprimer la liste, faites glisser votre doigt tout à droite et appuyez sur Tout effacer.
Conseils:
•
Appuyez deux fois sur
pour basculer entre les deux applications les plus récemment utilisées. (Si vous
utilisez la barre de navigation, faites glisser
•
vers la gauche ou la droite.)
Utilisez deux applications à la fois avec l'écran partagé.
Fermer les applications
Pour quitter une application, appuyez sur
pour revenir à votre écran d'accueil. Ou, faites glisser
vers le haut si vous utilisez la barre de navigation.
Vous n'avez pas besoin de fermer les applications. Android gère la mémoire et la batterie que les applications
utilisent pour que vous n'ayez pas à vous soucier des applications que vous laissez ouvertes.
Pour retirer des applications de votre liste d'applications récentes :
1.
Faites glisser le doigt vers le haut depuis le bas de l'écran d'accueil, maintenez-le enfoncé quelques instants,
puis relâchez-le.
2.
Procédez de l'une des manières suivantes :
•
Pour supprimer une application, faites-la glisser vers le haut pour le retirer de la liste.
•
Pour supprimer toutes les applications, faites glisser pour accéder au bout de la liste et appuyez sur Tout
effacer.
Conseils d'utilisation des applications
•
Vous pouvez changer la couleur d'arrière-plan de votre liste d'applications pour qu'elle soit claire ou foncée.
•
Découvrez combien de temps vous utilisez chaque application et définissez des minuteurs pour améliorer
votre bien-être numérique.
•
Vous pouvez imprimer à partir d'un grand nombre d'applications.
•
Copiez et collez du texte entre les applications via le presse-papiers.
•
Pour organiser les applications en groupes sur votre écran d'accueil, utilisez des dossiers.
•
Pour allumer ou éteindre la lampe de poche, passez par les paramètres rapides (
application n'est nécessaire.
ou
). Aucune
66
Applications
•
Si vous rencontrez des problèmes avec une application, essayez ces étapes de dépannage.
Afficher deux applications à l'écran
Utiliser l'affichage d'écran partagé
1.
Ouvrez la première application.
2.
Faites glisser le doigt vers le haut depuis le bas de l'écran d'accueil, maintenez-le enfoncé quelques instants,
puis relâchez-le.
3.
Dans la liste des applications récentes, appuyez sur l'icône de l'application, en haut de l'aperçu.
s'affichent.
et
Assurez-vous de bien appuyer sur l'icône de l'application et non sur l'aperçu, qui ouvre l'application.
4.
Appuyez sur
5.
Sélectionnez la seconde application à utiliser.
Écran partagé.
Quitter l'affichage d'écran partagé
Faites glisser le séparateur noir tout en bas ou tout en haut.
Utilisation Mode PIP
Avec certaines applications, vous pouvez regarder une vidéo dans un petit cadre amovible tout en faisant autre
chose. Cette fonction est également disponible lorsque vous naviguez avec Google Maps.
1.
Lorsque vous regardez une vidéo ou naviguez avec Maps, appuyez sur
haut à partir du bas de l'écran.
ou faites glisser le doigt vers le
La vidéo (ou la navigation) se réduit.
2.
Vous pouvez faire glisser la vidéo (ou la navigation) n'importe où sur l'écran.
•
Pour revenir en mode plein écran, appuyez deux fois dessus.
•
Pour la fermer, faites-la glisser vers le bas de l'écran. Vous pouvez aussi appuyer dessus, puis sur
•
Pour désactiver Mode PIP pour l'application en cours d'utilisation, appuyez dessus, puis appuyez sur
et désactivez Autoriser le mode Picture-in-picture
.
.
Pour voir toutes les applications qui prennent en charge Mode PIP :
1.
Accédez à Paramètres > Applications et notifications.
2.
Appuyez sur Options avancées > Accès spécifiques des applications > Mode PIP.
3.
Pour désactiver Mode PIP pour une application, appuyez dessus et désactivez Autoriser le mode Picture-inpicture
.
Applications
67
Affichage des notifications
Retrouver des notifications
Les applications envoient des notifications pour vous alerter de nouveaux messages, événements d'agenda et
alarmes.
Vous trouverez vos notifications :
•
Sur votre écran de verrouillage
•
Lorsque vous faites glisser la barre d'état vers le bas sur un écran
•
Lorsque vous appuyez de manière prolongée sur une icône d'application qui affiche un point de notification
Si une application vous envoie plusieurs notifications, celles-ci sont regroupées. Faites-les glisser vers le bas pour
afficher plus d'informations.
Certaines notifications importantes apparaissent brièvement par-dessus l'application en cours d'utilisation pour
vous permettre d'interagir. Une notification d'appel entrant peut, par exemple, apparaître pendant que vous
regardez une vidéo, pour vous permettre de répondre à l'appel ou de le rejeter.
Fonctionnalités des notifications
•
Répondre depuis une notification. De nombreuses notifications incluent des actions, en bas de la page, qui
vous permettent d'exécuter des tâches courantes sans ouvrir entièrement l'application. Si vous avez plusieurs
notifications, les actions sont cachées. Lorsque
s'affiche, appuyez dessus pour afficher les actions
possibles.
•
Ouvrir l'application ayant envoyé la notification Faites glisser votre doigt vers le bas depuis le haut de
l'écran et appuyez sur la notification pour ouvrir l'application. Sur votre écran de verrouillage, appuyez deux
fois sur la notification et entrez votre code PIN, schéma ou mot de passe pour déverrouiller l'écran et ouvrir
l'application.
•
Répéter une notification. Faites glisser votre doigt lentement vers la droite ou la gauche. Appuyez ensuite
sur
et sélectionnez une durée de répétition des notifications. Pour répéter les notifications, commencez
par activer la répétition.
68
Applications
•
Rejeter une notification. Faites-la glisser sur le côté.
•
Effacer tous les notifications. Faites glisser votre doigt jusqu'à la fin de vos notifications et appuyez sur Tout
effacer. Certaines notifications, comme les messages vocaux, exigent une action et ne peuvent pas être
ignorées.
Personnalisez vos notifications
Utiliser Ne pas déranger pour désactiver le son de toutes les notifications pour ne pas être dérangé.
Appuyez de manière prolongée sur une notification pour personnaliser les notifications de cette application.
Ensuite, vous pouvez :
•
Arrêter toutes les notifications provenant de cette application.
•
Faire passer les notifications de l'application de Alertes à Silencieux.
À propos des expériences Moto
L'application Moto offre des expériences qui permettent de vous aider à tirer le meilleur parti de votre téléphone
Motorola.
Vous pouvez activer ou désactiver ces fonctionnalités avec l'application ou dans Paramètres.
Activer/désactiver les gestes
Effectuez vos tâches quotidiennes à l'aide de mouvements rapides.
Vous pouvez activer/désactiver chaque geste individuellement.
Appuyez sur « En savoir plus » pour obtenir des instructions sur l'utilisation et l'activation/désactivation de chaque
geste.
•
Utilisez trois doigts pour prendre une capture d'écran. En savoir plus.
•
Donnez deux petites secousses vers le bas pour allumer ou éteindre la lampe de poche. En savoir plus.
•
Utilisez les boutons de volume pour changer de piste lorsque vous écoutez de la musique. En savoir plus.
•
Retournez le téléphone face vers le bas sur une surface plane pour démarrer le mode Ne pas déranger. En
savoir plus.
•
Lorsqu'il sonne, prenez votre téléphone en main pour couper la sonnerie et activer le vibreur. En savoir plus.
Autres paramètres
•
Avec Écran aperçu, restez informé même lorsque votre écran est éteint. En savoir plus.
•
Désactivez le son du message d'accueil « Hello Moto » au démarrage. En savoir plus.
Pour rechercher des informations sur les différents paramètres, appuyez sur
ci-dessus.
69
Applications : Gestion des applications
Installer ou mettre à jour des applications
Télécharger des applications sur Google Play Store
Besoin d'un enregistreur vocal, d'un bloc-notes ou d'une boussole ? Vous pouvez télécharger d'autres applications,
en plus des applications préchargées sur votre téléphone.
Pour télécharger des applications :
1.
Ouvrez l'application Play Store.
2.
Vous pouvez parcourir les contenus par catégorie ou effectuer une recherche.
3.
Appuyez sur un élément pour lire la description associée, accéder aux avis et le télécharger.
L'icône
s'affiche dans la barre d'état une fois l'application téléchargée et installée.
Conseils:
•
Pour afficher les applications Play Store que vous avez installées sur ce téléphone, appuyez sur
> Mes
jeux et applications. Appuyez sur Bibliothèque pour voir l'ensemble des applications installées sur les
autres appareils à l'aide du même compte Google.
•
Afin d'éviter tout achat accidentel ou involontaire, appuyez sur
l'authentification pour les achats.
> Paramètres > Exiger
Obtenir des applications provenant d'autres sources
Avant de télécharger des applications, lisez les évaluations et les commentaires liés.
Pour télécharger des applications :
1.
Ouvrez l'application Chrome et accédez au site approprié pour télécharger l'application.
Si un avertissement s'affiche, appuyez sur OK pour continuer.
L'icône
s'affiche dans la barre d'état lorsque le téléchargement est terminé.
2.
Appuyez sur la notification de téléchargement pour installer l'application. Vous pouvez également ouvrir
l'application Fichiers pour l'installer ultérieurement.
3.
Lorsque vous installez une application, vérifiez bien les informations auxquelles elle demande l'accès. Si vous
ne voulez pas qu'elle ait accès à ces informations, annulez l'installation. Par exemple, si vous installez une
application permettant de créer une liste d'achats, il n'y a aucune raison qu'elle vous demande l'accès à vos
contacts.
Mettre à jour les applications Play Store automatiquement
La mise à jour de vos applications améliore leur sécurité et leur stabilité et vous donne accès aux dernières
fonctionnalités. Pour de meilleures performances, les applications sont configurées pour se mettre à jour
automatiquement.
Si une application modifie les informations auxquelles elle souhaite accéder sur votre téléphone, vous recevez une
notification vous invitant à mettre à jour l'application manuellement et vous devrez examiner et valider les
nouvelles autorisations.
Pour contrôler la mise à jour automatique de vos applications :
Applications : Gestion des applications
1.
Ouvrez l'application Play Store.
2.
Appuyez sur
3.
Appuyez sur Mise à jour automatique des applis.
4.
Choisissez si les applications :
70
> Paramètres.
•
Se mettent à jour automatiquement sur n'importe quel réseau
•
Se mettent à jour uniquement sur les réseaux Wi-Fi (pour économiser sur les frais de données de votre
forfait cellulaire)
Mettre à jour les applications Play Store manuellement
1.
Ouvrez l'application Play Store.
2.
Appuyez sur
3.
Sur l'onglet MISES À JOUR, appuyez sur Tout mettre à jour. Pour mettre à jour une application en particulier,
appuyez sur Mettre à jour en regard de son nom.
4.
Lisez le résumé de ce qui a changé, puis faites glisser du doigt l'écran vers le bas pour examiner les
modifications éventuelles des détails des autorisations et les informations auxquelles l'application pourra
accéder sur votre téléphone. Si vous acceptez, appuyez sur Mettre à jour.
> Mes jeux et applications.
Désactiver les mises à jour automatiques Play Store
Pour arrêter la mise à jour automatique d'une application spécifique :
1.
Ouvrez l'application Play Store.
2.
Appuyez sur
3.
Appuyez sur l'onglet APPLICATIONS INSTALLÉES, puis sur le nom de l'application.
4.
Appuyez sur et désactivez Mise à jour automatique.
> Mes jeux et applications.
Pour arrêter la mise à jour automatique de toutes les applications :
1.
Ouvrez l'application Play Store.
2.
Appuyez sur
3.
Appuyez sur Mise à jour automatique des applis > Ne pas mettre à jour automatiquement les
applications.
> Paramètres.
Restaurer les applications Play Store
Si vous désinstallez une application que vous avez téléchargée depuis Play Store, vous pouvez la réinstaller à tout
moment. Vous utilisez rarement certaines applications comme un suiveur de vol ? Supprimez-les et réinstallez-les
facilement en cas de besoin.
1.
Ouvrez l'application Play Store.
2.
Appuyez sur
3.
Appuyez sur l'onglet Bibliothèque pour afficher la liste de toutes les applications que vous avez téléchargées.
4.
Près du nom de l'application, appuyez sur INSTALLER.
> Mes jeux et applications.
71
Applications : Gestion des applications
5.
Si vous avez plusieurs comptes Google, appuyez sur
, puis en face de votre compte, appuyez sur
.
Sélectionnez l'autre compte et répétez le processus pour restaurer les applications téléchargées avec ce
compte.
Gérer ou supprimer des applications
Organiser les applications
Pour organiser les applications en groupes sur votre écran d'accueil, utilisez des dossiers.
Contrôler les autorisations des applications
La première fois que vous utilisez une application et, parfois, lorsque vous l'installez ou la mettez à jour, vous êtes
invité à autoriser l'application à accéder à certaines données et fonctionnalités du téléphone. Vous pouvez régler
ces autorisations à tout moment.
Pour modifier les autorisations par application :
1.
Appuyez de manière prolongée sur l'icône de l'application, puis appuyez sur
2.
Appuyez sur Autorisations.
3.
Activez ou désactivez chaque autorisation, le cas échéant.
.
Conseil: Pour voir comment l'application utilise chaque autorisation, appuyez sur > Toutes les
autorisations.
Vous pouvez également vérifier chaque fonction et déterminer à quelles applications accorder les autorisations.
Utiliser le mode sans échec
Les problèmes tels que les incidents des applications, les redémarrages inopinés ou le déchargement rapide de la
batterie peuvent être causés par une application tierce. Utilisez le mode sans échec pour démarrer votre téléphone
uniquement avec le logiciel et les applications d'origine. Si les problèmes disparaissent en mode sans échec, c'est
qu'ils sont probablement liés à une application tierce que vous avez téléchargée.
Pour redémarrer en mode sans échec :
1.
Appuyez de manière prolongée sur le bouton Marche/Arrêt.
2.
Appuyez de manière prolongée sur Éteindre. Appuyez ensuite sur OK pour redémarrer en mode sécurisé.
Lorsqu'il redémarre, la mention Mode sans échec s'affiche au bas de l'écran d'accueil et les widgets
apparaîtront.
3.
Utilisez votre téléphone et vérifiez si le problème est résolu. Rappelez-vous que vous ne serez pas en mesure
d'utiliser les applications que vous avez téléchargées.
Si le problème disparaît :
1.
Pour quitter le mode sans échec, redémarrez votre téléphone.
2.
Désinstallez les applications récemment téléchargées une par une. Après chaque suppression, redémarrez
votre téléphone et vérifiez si le retrait de l'application a résolu le problème.
3.
Une fois l'application problématique supprimée, vous pouvez restaurer les autres applications que vous aviez
supprimées pendant le test.
72
Applications : Gestion des applications
Si le problème ne disparaît pas : essayez les étapes de dépannage suivantes pour résoudre les problèmes de
performances du téléphone.
Vider le cache ou les données de l'application
Le vidage du cache et l'effacement des données peuvent libérer de la mémoire sur le téléphone, améliorer les
performances et résoudre certains problèmes liés aux applications et aux pages Web.
1.
Appuyez de manière prolongée sur l'icône de l'application, puis appuyez sur
2.
Procédez de l'une des manières suivantes :
.
•
Pour libérer de l'espace en supprimant les fichiers temporaires, appuyez sur Espace de stockage et
cache > Vider le cache. Avec le temps, le cache augmente de nouveau. Répétez cette opération si le
problème réapparaît.
•
Si les problèmes persistent, supprimez toutes les données enregistrées dans l'application en appuyant
sur Espace de stockage et cache > Effacer le stockage. Attention : cette opération est irréversible.
Forcer l'arrêt des applications
Forcez l'arrêt d'une application uniquement si elle semble causer un problème. Pour arrêter complètement une
application, y compris les services en arrière-plan :
1.
Appuyez de manière prolongée sur l'icône de l'application, puis appuyez sur
2.
Appuyez sur Forcer l'arrêt.
.
Suppression des applications installées
Vous pouvez supprimer (désinstaller) les applications que vous avez téléchargées. En ce qui concerne les
applications préchargées, la plupart peuvent être désactivées mais non supprimées.
1.
Appuyez de manière prolongée sur l'icône de l'application.
2.
Procédez de l'une des manières suivantes :
•
Faites glisser l'icône vers le haut et déposez-la sur
l'espace de stockage.
•
Si aucune option de suppression ne s'affiche, appuyez de manière prolongée sur l'icône de l'application,
> Désactiver.
puis appuyez sur
. Cette action supprime l'application et libère de
Supprimer les applications installées par des tiers
Si vous êtes le propriétaire du téléphone et que vous le partagez avec d'autres utilisateurs ou invités, vous pouvez
désinstaller les applications qu'ils ont installées. Bien qu'elles n'apparaissent pas dans votre barre d'applications
ou sur votre écran d'accueil, elles réduisent l'espace de stockage disponible.
1.
Accédez à Paramètres > Applications et notifications > Afficher les ### applications.
Les applications installées par des tiers affichent le message Non installé pour cet utilisateur.
2.
Appuyez sur le nom de l'application.
3.
Appuyez sur > Désinstaller pour tous les utilisateurs.
73
Applications : Gestion des applications
Sauvegarde sur Google
Vous pouvez sauvegarder automatiquement les éléments suivants sur votre compte Google :
•
Applications et données d'applications
•
Historique des appels
•
Contacts
•
Paramètres du téléphone (y compris mots de passe Wi-Fi et autorisations)
•
Photos et vidéos (synchronisées sur votre bibliothèque Google Photos, et non sur Google Drive)
•
Messages SMS (si vous utilisez
Messages)
Toutes les applications ne sauvegardent pas automatiquement leurs données. Vérifiez auprès du développeur de
l'application.
Pour sauvegarder automatiquement sur Google Drive :
1.
Accédez à Paramètres > Système > Options avancées.
2.
Appuyez sur Sauvegarde.
3.
Activez la fonction Sauvegarder sur Google Drive
4.
Si vous possédez plusieurs comptes Google, appuyez sur Compte pour en sélectionner un.
5.
Suivez les instructions qui s'affichent à l'écran.
.
Pour sauvegarder les fichiers qui ne sont pas sauvegardés automatiquement (pièces jointes, téléchargements) :
1.
Ouvrez l'application
2.
Appuyez sur +.
3.
Appuyez sur Envoyer, puis sélectionnez les fichiers ou le dossier à télécharger.
Drive.
Protection contre les applications nuisibles
Rechercher des applications nuisibles sur le téléphone
Google Play Protect
vous aide à sécuriser votre téléphone en analysant automatiquement vos applications, y
compris les applications copiées, pour vérifier qu'il ne contient pas d'applications potentiellement dangereuses
(programmes malveillants).
Si Google Play Protect détecte une application potentiellement dangereuse, il empêche l'exécution de cette
application et vous avertit pour que vous puissiez la désinstaller.
Pour afficher les résultats de l'analyse ou pour relancer une analyse :
1.
Ouvrez l'application Play Store.
2.
Appuyez sur
> Mes jeux et applications.
Applications : Gestion des applications
3.
74
Vous avez la possibilité d'effectuer plusieurs actions :
•
Pour afficher les résultats de l'analyse la plus récente, sous MISES À JOUR, consultez le message près
de
.
•
Pour relancer l'analyse de votre téléphone, appuyez sur
.
La fonction Google Play Protect est activée par défaut.
Si votre téléphone semble lent
Si vous avez analysé votre téléphone pour confirmer l'absence de toute application potentiellement nuisible, mais
votre téléphone semble lent, essayez ces étapes de dépannage.
Applications : Rechercher et parcourir
75
Rechercher sur le Web
Effectuer des recherches depuis n'importe où
Vous n'avez pas besoin de quitter votre application actuelle pour chercher l'information dont vous avez besoin.
Utilisez Assistant Google à partir de n'importe quel écran pour obtenir les résultats de recherche et les options
pour votre prochaine action.
Pour faire une recherche :
1.
Dites « OK, Google » ou « Hello, Google ». (Vérifiez que vous avez configuré la phrase de lancement.)
Ou faites glisser le doigt en diagonale à partir du coin inférieur gauche ou droit de l'écran.
2.
Dites à l'assistant ce que vous cherchez. Par exemple, recherchez un restaurant local en disant « Cherche
[nom du restaurant] ».
3.
Sous le résultat de la recherche, appuyez sur les options correspondant aux actions associées : passer un
appel, obtenir un itinéraire, lire les commentaires et plus encore.
Pour obtenir de l'aide sur l'utilisation de Assistant Google, lisez les informations relatives à l'assistance technique
de Google.
Effectuer une recherche à l'aide du widget
Pour taper votre terme de recherche :
1.
Appuyez sur le widget de recherche.
2.
Saisissez un terme de recherche.
Lors de la saisie, des suggestions de termes s'affichent.
3.
Appuyez sur une suggestion pour lancer la recherche.
Obtenir des informations sur votre environnement
Obtenez des informations sur votre environnement et découvrez ce qu'elles peuvent vous apporter. Il suffit d'ouvrir
l'application
Appareil photo et d'utiliser
Google Lens sur le viseur pour :
•
Rechercher des informations sur ce qui vous entoure : produits à acheter, monuments et bâtiments,
plantes et animaux, livres et art visuel
•
Lire des codes-barres et des codes QR : rechercher des informations associées, ouvrir un site Web pour
l'achat d'un produit
•
Numériser du texte : copier du texte à coller dans une autre application, traduire du texte, enregistrer des
informations de cartes de visite dans Contacts, créer des événements d'agenda à partir de dates indiquées
sur des affiches ou posters
Pour utiliser Google Lens :
1.
Ouvrez l'application
2.
Appuyez sur
.
Appareil photo et cadrez l'élément sur lequel vous souhaitez en savoir plus.
76
Applications : Rechercher et parcourir
3.
Appuyez sur l'élément sur lequel vous souhaitez en savoir plus.
S'il s'agit de texte, touchez-le pour le sélectionner, puis utilisez
4.
pour en sélectionner davantage.
Dans la liste des résultats :
•
Appuyez sur une sélection pour consulter les résultats de la recherche ou effectuez l'action suggérée.
•
Pour rechercher d'autres résultats, appuyez sur
texte
•
ou concernant des achats
. Par exemple, passez aux résultats concernant du
.
Pour affiner la recherche, appuyez sur
afin de rogner l'image pour plus de détails.
Pour en savoir plus, consultez l'Aide Google.
Effectuer des recherches à partir de Gboard
Lorsque vous saisissez du texte avec le clavier qui s'affiche à l'écran :
1.
Appuyez sur
2.
Commencez à saisir un terme dans la barre de recherche.
3.
Appuyez sur un résultat pour partager son lien ou appuyez sur l'une des suggestions de recherche
supplémentaires pour plus d'informations.
Si
au-dessus des touches.
ne s'affiche pas sur votre clavier :
1.
Accédez à Paramètres > Système > Langues et saisie > Clavier virtuel.
2.
Appuyez sur Gboard > Rechercher.
3.
Activez »نمایش دکمه »جستجو و بیشتر
.
Rechercher des numéros de téléphone à proximité
Pour trouver et appeler une entreprise à proximité :
1.
Ouvrez l'application
2.
Appuyez sur
3.
Dites ou tapez le nom de l'endroit à appeler ou un terme de recherche sur l'endroit (par exemple,
« restaurant »).
Téléphone.
.
Vous verrez une liste des résultats de la recherche à proximité.
4.
Appuyez sur l'endroit pour composer son numéro.
Si cela ne fonctionne pas :
•
Assurez-vous que Localisation est activé.
•
Appuyez sur
> > Paramètres et activez Adresses à proximité.
Supprimer l'historique de recherche Google
Consultez l'Aide Google pour obtenir des instructions.
77
Applications : Rechercher et parcourir
Utiliser un moteur de recherche autre que Google
Pour utiliser un moteur de recherche autre que Google :
1.
Recherchez « moteur de recherche » dans Play Store, puis installez l'une des applications.
2.
Ouvrez cette application pour faire une recherche.
3.
Éventuellement :
•
Supprimez le widget de recherche Google de votre écran d'accueil. Si vous ne pouvez pas le supprimer,
utilisez un lanceur d'applications différent pour votre écran d'accueil qui n'inclut pas le widget.
•
Installez un navigateur pour remplacer Chrome et faites-en votre navigateur par défaut.
•
Désactivez la collecte de vos informations par Google.
Faire une recherche dans votre téléphone
Effectuer une recherche dans le contenu de votre téléphone
1.
Appuyez sur le widget de recherche.
2.
Saisissez un terme de recherche.
3.
Sur la page des résultats de la recherche, sous
Personnel.
, faites glisser vers la gauche et remplacez Tous par
Si vous ne voyez aucun résultat :
1.
Ouvrez l'application Google.
2.
Appuyez sur Plus > Paramètres.
3.
Appuyez sur Paramètres généraux > Rech. personnalisée.
4.
Assurez-vous que tout ce que vous voulez inclure dans vos recherches est coché.
Rechercher une application
1.
Faites glisser votre doigt de bas en haut sur l'écran d'accueil pour ouvrir la liste des applications.
2.
Appuyez sur
3.
Tapez le nom de l'application.
4.
Si l'application est sur votre téléphone, appuyez sur son icône pour l'ouvrir.
Rechercher dans les applications.
Si l'application n'est pas sur votre téléphone, appuyez sur Rechercher plus d'applications pour accéder à
Play Store et l'installer d'une seule pression.
Rechercher votre numéro de téléphone
1.
Accédez à Paramètres.
78
Applications : Rechercher et parcourir
2.
Appuyez sur À propos du téléphone > Numéro de téléphone.
Rechercher des photos, des vidéos et des fichiers
Pour rechercher des photos ou des vidéos sur votre téléphone, utilisez l'application Photos .
Pour rechercher des fichiers téléchargés, utilisez l'application Fichiers.
Parcourir des sites Web
Visitez des sites Web et les ajouter aux favoris
Votre téléphone utilise le réseau cellulaire de votre opérateur ou un réseau Wi-Fi pour accéder à Internet. Pour
limiter vos coûts de transfert de données sur votre forfait cellulaire, utilisez une connexion Wi-Fi.
1.
Ouvrez l'application
2.
Accédez à un site en appuyant sur la barre située en haut et en saisissant l'adresse.
3.
Sur une page Web :
•
Chrome.
Pour l'ajouter aux favoris, appuyez sur >
.
Ou appuyez sur > Ajouter à l'écran d'accueil pour ajouter un raccourci sur votre écran d'accueil.
4.
•
Pour rechercher du texte sur cette page, appuyez sur > Chercher sur la page.
•
Appuyez sur un lien pour l'ouvrir.
•
Pour afficher les options d'ouverture d'un lien dans un nouvel onglet et de copie ou de partage d'un lien,
appuyez sans relâcher sur le lien.
•
Pour imprimer la page, appuyez sur > Partager > Chrome Imprimer. Si votre imprimante n'apparaît pas
dans la liste, configurez votre service d'impression.
Pour revenir à la page précédente, appuyez sur
.
Pour en savoir plus sur la navigation ou de la gestion des favoris, ouvrez Chrome et appuyez sur > Aide et
commentaires.
Ouvrir les onglets du navigateur et basculer entre ceux-ci
Dans l'application
Chrome :
•
Pour changer d'onglet, appuyez sur l'icône de basculement
•
Pour ouvrir un nouvel onglet, appuyez sur l'icône de basculement
Effacer l'historique des appels
1.
Ouvrez l'application
2.
Appuyez sur > Historique.
3.
Appuyez sur Effacer les données de navigation.
Chrome.
.
, puis sur
.
Applications : Rechercher et parcourir
Vous pouvez également consulter et supprimer votre historique de recherche.
Changer de navigateur par défaut
Vous pouvez télécharger d'autres navigateurs à partir de Play Store. Après avoir installé l'un d'entre eux, vous
pouvez le définir comme navigateur par défaut.
1.
Accédez à Paramètres > Applications et notifications.
2.
Appuyez sur Applications par défaut > Application de navigateur.
Vous pouvez également appuyer sur Options avancées > Applications par défaut > Application de
navigateur.
3.
Appuyez sur l'application à utiliser.
79
80
Applications : Messagerie texte
À propos des messages texte et multimédia
Messages texte - SMS
Les SMS contiennent uniquement du texte. Un message texte peut contenir 160 caractères ; si vous dépassez
cette limite, un compteur apparaît. Si vous continuez à taper, votre message sera envoyé en plusieurs SMS.
Vous pouvez envoyer un SMS à plusieurs personnes et recevoir les réponses dans des fils de discussion
individuels et non en groupe (à moins que vous et les destinataires ayez activé la messagerie de groupe).
Les SMS sont inclus dans la plupart des forfaits SMS/MMS des opérateurs et n'utilisent pas de données
cellulaires.
Messages multimédia - MMS
Les MMS peuvent contenir une quantité de texte illimitée plus une photo, un diaporama, une vidéo ou un fichier
son.
Vous pouvez envoyer un MMS (texte uniquement ou texte et contenu multimédia) à plusieurs personnes grâce à la
messagerie de groupe. Les réponses sont alors envoyées à tous les membres du groupe dans un fil de discussion
commun.
Les MMS utilisent des données cellulaires et nécessitent un forfait spécifique ou engendrent des frais
supplémentaires.
Messagerie de groupe
Grâce à la messagerie de groupe, plusieurs personnes peuvent participer à une discussion de groupe. Chaque
réponse d'un membre du groupe est envoyée à tous les autres membres dans un fil de discussion commun.
Bien qu'un seul message soit envoyé à chaque destinataire, vous êtes facturé(e) pour chaque message reçu.
Messagerie de groupe :
•
Convertit les SMS envoyés à plusieurs destinataires en MMS pour toutes les personnes pouvant en recevoir
•
Disponible uniquement pour les MMS
Remarque: Les destinataires ne pouvant pas recevoir de MMS reçoivent à la place un SMS contenant un lien
de téléchargement du contenu multimédia en Wi-Fi (si disponible auprès de l'opérateur). Les réponses sont
envoyées uniquement à l'expéditeur dans une conversation individuelle.
Si vous ne souhaitez pas recevoir les réponses dans des conversations de groupe, vous pouvez désactiver la
messagerie de groupe dans l'application Messages.
Lire, envoyer et gérer des SMS/MMS
Lire un SMS/MMS et y répondre
Lorsque vous recevez un SMS/MMS avec l'application
1.
Messages,
Faites glisser la barre d'état vers le bas, puis appuyez sur
.
apparaît dans la barre d'état.
81
Applications : Messagerie texte
2.
Effectuez l'une des actions suivantes :
•
Pour répondre au SMS/MMS, saisissez votre réponse dans la zone de texte, puis appuyez sur
•
Si le message provient d'un numéro non attribué, créez un contact pour associer un nom à ce numéro.
•
Pour ouvrir une pièce jointe (photo, diaporama ou autre type de pièce jointe), appuyez dessus.
•
Pour enregistrer une pièce jointe, appuyez dessus de manière prolongée, puis appuyez sur
•
Pour rechercher un message, appuyez sur
de recherche.
.
.
en haut de votre liste de messages et saisissez les termes
Conseils:
•
Si vous ne souhaitez pas que vos SMS envoyés à plusieurs destinataires soient convertis en MMS et
préférez recevoir chaque réponse dans des conversations (fils de discussion) individuelles, désactivez la
messagerie de groupe.
•
par souci de confidentialité, vous pouvez masquer le contenu sensible des notifications s'affichant sur
l'écran de verrouillage.
Envoyer un SMS/MMS
1.
Ouvrez l'application
2.
Appuyez sur
3.
Saisissez vos destinataires, puis écrivez le message.
4.
Facultatif :
5.
Messages.
.
•
Pour ajouter une pièce jointe, appuyez sur
•
Pour ajouter une émoticône ou d'autres icônes, appuyez sur
Appuyez sur
ou
.
sur le clavier à l'écran.
.
Conseils pour l'envoi de messages :
•
Pour envoyer un SMS/MMS à votre meilleur ami à l'aide d'une seule touche depuis l'écran d'accueil, ajoutez
et faites glisser
vers votre écran d'accueil.
un raccourci de tâche. Appuyez de manière prolongée sur
•
Pour modifier la réponse par SMS/MMS aux appels entrants, ouvrez l'application
Téléphone et appuyez
sur > Paramètres > Réponses rapides.
Demander des accusés de réception des SMS/MMS
Sachez si les destinataires reçoivent vos messages en demandant des accusés de réception.
1.
Ouvrez l'application
2.
Appuyez sur > Paramètres > Options avancées.
3.
Si vous possédez une double carte SIM, appuyez sur la carte SIM.
4.
Activez Recevoir des accusés de réception de SMS.
Messages.
82
Applications : Messagerie texte
Gérer les brouillons de messages textes
Lorsque vous commencez à rédiger une réponse par SMS/MMS ou un nouveau message à l'attention de
destinataires, le message est enregistré dans votre liste des messages sous la forme d'un brouillon jusqu'à ce que
vous l'envoyiez ou le supprimiez.
1.
Ouvrez la liste des messages et appuyez sur la conversation marquée comme Brouillon.
2.
Effectuez l'une des opérations suivantes :
•
Terminez de rédiger le message et appuyez sur
•
Supprimez les caractères dans le champ de texte pour supprimer le brouillon.
.
Transférer un SMS/MMS
1.
Ouvrez l'application
2.
Ouvrez la conversation.
3.
Appuyez de manière prolongée sur le message.
4.
Appuyez sur > Transférer.
Messages.
Copier le texte d'un message
1.
Ouvrez l'application
2.
Ouvrez la conversation.
3.
Appuyez de manière prolongée sur le message.
4.
Appuyez sur
Messages.
.
Vous pouvez maintenant le coller ailleurs, comme dans un e-mail que vous rédigez.
Supprimer ou archiver des SMS/MMS
Lorsque vous supprimez un message, vous supprimez également toute photo ou vidéo jointe. Si vous souhaitez
conserver les pièces jointes, veillez à les enregistrer avant de supprimer le message.
•
Pour supprimer un seul message, ouvrez la conversation (le fil de discussion), appuyez de manière prolongée
sur le message, puis appuyez sur .
•
Pour supprimer ou archiver tous les messages d'une conversation, appuyez de manière prolongée sur la
conversation, puis appuyez sur
pour la supprimer ou sur
l'archiver.
•
Pour supprimer ou archiver plusieurs conversations, appuyez de manière prolongée sur chaque conversation,
puis appuyez sur
ou
.
•
Pour voir les messages archivés, appuyez sur > Archivées.
83
Applications : Messagerie texte
Ajouter des pièces jointes
Joindre des fichiers à un message texte
Vous pouvez joindre des photos et vidéos enregistrées ou en récupérer une directement depuis votre message,
dont la taille de fichier est réduite et optimisée.
1.
Ouvrez l'application
2.
Rédigez une réponse ou un nouveau message.
3.
Procédez de l'une des manières suivantes :
Messages.
•
Appuyez de manière prolongée sur
avez terminé, relevez votre doigt.
•
Appuyez sur
pour démarrer l'enregistrement d'un message vocal. Lorsque vous
pour joindre une photo ou une vidéo ou en capturer une nouvelle. Appuyez sur
étendre le viseur en mode plein écran ; vous pourrez alors activer l'appareil photo selfie
une vidéo.
•
4.
Appuyez sur
Appuyez sur
pour
ou enregistrer
pour d'autres types de pièces jointes (emoji, GIF, votre position).
.
Pour en savoir plus, appuyez sur > Aide et commentaires dans l'application
Messages.
Envoyer un contact sous forme de message texte
1.
Ouvrez l'application
2.
Ouvrez votre conversation avec cette personne.
3.
Appuyez sur le nom de cette personne en haut de la conversation.
4.
Appuyez sur > Partager.
5.
Appuyez sur le nom du destinataire ou sur Messages pour commencer à rédiger un nouveau message.
6.
Appuyez sur
Messages.
.
Résoudre un problème
Si vous rencontrez des difficultés pour joindre des fichiers, vérifiez que :
•
Vos données cellulaires sont activées.
•
Votre forfait données prend en charge les messages multimédias (MMS).
Enregistrer les pièces jointes d'un message texte
Si vous avez reçu une pièce jointe à un SMS/MMS, vous pouvez l'enregistrer sur votre téléphone. Dans le
message, il suffit d'appuyer de manière prolongée sur la pièce jointe, puis d'appuyer sur
pour l'enregistrer.
84
Applications : Messagerie texte
Pour afficher la pièce jointe enregistrée, procédez comme suit :
•
Pour les photos ou vidéos, ouvrez l'application Photos et appuyez sur
Messages.
•
Pour les autres pièces jointes, ouvrez l'application Fichiers.
> Dossiers de l'appareil >
Si vous n'enregistrez pas une photo ou une vidéo jointe à un message, elle est conservée uniquement dans le
message. Ainsi, si vous supprimez le message, vous supprimez également la pièce jointe. (Vous pouvez tenter de
récupérer les messages récemment supprimés.)
Activer ou désactiver la messagerie de groupe
La messagerie de groupe permet aux personnes participant à la conversation de répondre à tous les destinataires
dans un fil de discussion unique. Si vous ne souhaitez pas que vos SMS envoyés à plusieurs destinataires soient
convertis en MMS et si vous préférez recevoir chaque réponse dans des fils de discussion individuels, désactivez
la messagerie de groupe.
Cette fonction n'est pas disponible dans tous les pays.
Pour modifier les paramètres de la messagerie de groupe :
1.
Dans l'application
2.
Procédez de l'une des manières suivantes :
3.
Messages, appuyez sur > Paramètres > Options avancées.
•
Si vous ne possédez qu'une seule carte SIM, appuyez sur Options avancées.
•
Si votre téléphone peut gérer deux cartes SIM, appuyez sur la carte SIM que vous utilisez pour les SMS/
MMS.
Appuyez sur Messagerie de groupe et sélectionnez une option.
Changer l'application de messagerie par défaut
Vous pouvez télécharger des applications de messagerie supplémentaires à partir de Play Store. Après avoir
installé une application, vous pouvez la définir comme votre application de messagerie par défaut.
Pour choisir une autre application afin d'envoyer et de recevoir des messages textes (SMS) et multimédia (MMS) :
1.
Accédez à Paramètres > Applications et notifications.
2.
Appuyez sur Applications par défaut > Application de SMS.
Vous pouvez également appuyer sur Options avancées > Applications par défaut > Application de SMS.
3.
Appuyez sur l'application à utiliser.
Contrôler les notifications pour les SMS/MMS
Si vous utilisez l'application Messages :
1.
Ouvrez l'application
2.
Appuyez sur > Paramètres.
3.
Si vous possédez une double carte SIM, appuyez sur Paramètres généraux.
Messages.
85
Applications : Messagerie texte
4.
Appuyez sur Notifications et activez ou désactivez les notifications, modifiez le son et activez ou désactivez
le vibreur.
Si vous utilisez une autre application de messagerie :
1.
Appuyez de manière prolongée sur l'icône de l'application.
2.
Appuyez sur
3.
Apportez les modifications.
IInfos appli > Notifications.
Conseil: Dans les paramètres de votre téléphone, vous pouvez choisir d'éviter les interruptions en limitant les
notifications SMS aux heures que vous indiquez ou celles provenant de contacts spécifiques.
Modifier le SMS/MMS de réponse aux appels entrants
Lorsque votre téléphone sonne, vous pouvez faire glisser
envoyer au lieu de répondre à l'appel.
vers
pour afficher la liste des réponses rapides à
Pour modifier ces réponses rapides, procédez comme suit :
1.
Appuyez sur
2.
Appuyez sur > Paramètres.
3.
Appuyez sur Réponses rapides.
4.
Appuyez sur une réponse pour la modifier.
.
Recevoir des SMS/MMS sur votre ordinateur
Configuration de Messages pour le Web
Si vous utilisez l'application
textes sur votre ordinateur.
Messages sur votre téléphone, vous pouvez afficher et envoyer des messages
Associez votre ordinateur et l'application
Messages sur votre téléphone en scannant un code QR :
•
Le code QR est unique à cet ordinateur.
•
Vous pouvez configurer plusieurs ordinateurs et obtenir différents codes QR individuels, mais un seul est actif
à la fois.
Pour configurer un ordinateur :
1.
Vérifiez que votre téléphone et votre ordinateur sont connectés à Internet.
2.
Sur votre téléphone, ouvrez l'application
3.
Sur votre ordinateur, rendez-vous sur https://messages.android.com. Pour vous souvenir de cet ordinateur et
rester connecté à Messages, déplacez le curseur sur
.
4.
Suivez les instructions à l'écran pour scanner le code QR sur la page Web avec votre téléphone.
Messages, puis appuyez sur > Messages pour le Web.
Une fois appairé, vos dernières conversations s'afficheront dans le navigateur de votre ordinateur.
Applications : Messagerie texte
86
Voir et envoyer des messages
Lorsque vous avez des messages non lus, une notification rouge et le nombre de messages non lus s'afficheront
dans l'onglet du navigateur sur votre ordinateur.
Pour envoyer des messages à partir de votre ordinateur, votre téléphone doit être allumé et connecté à Internet.
Des frais d'opérateur habituels pour envoyer des SMS/MMS à partir de votre téléphone s'appliquent également
aux messages envoyés depuis votre ordinateur.
Se déconnecter de Messages pour le Web
Si vous n'utilisez pas Messages sur un ordinateur couplé pendant 14 jours, vous êtes automatiquement
déconnecté de l'ordinateur pour des raisons de sécurité.
Si vous utilisez un ordinateur partagé ou public, déconnectez-vous lorsque vous avez terminé.
Pour vous déconnecter de votre téléphone :
1.
Ouvrez l'application
2.
Appuyez sur > Messages pour le Web.
3.
Procédez de l'une des manières suivantes :
Messages.
•
Appuyez sur
•
Appuyez sur Déconnecter tous les ordinateurs.
à côté d'un ordinateur individuel pour vous déconnecter de celui-ci.
Pour vous déconnecter de l'ordinateur, en haut de la liste de messages, cliquez sur .
87
Applications : E-mail
Lire, envoyer et gérer des e-mails
Lire un e-mail
Si vous avez configuré votre messagerie, vous commencerez à recevoir des e-mails une fois que votre compte
aura été synchronisé avec votre téléphone. Lorsque vous recevez une notification d'e-mail,
apparaît dans la
barre d'état.
1.
Pour ouvrir un e-mail à partir d'une notification, faites glisser la barre d'état vers le bas et appuyez sur la
notification :
•
La notification d'un seul e-mail ouvre directement le message.
•
La notification de plusieurs e-mails ouvre la liste des e-mails. Il suffit alors d'appuyer sur un message pour
l'ouvrir.
Si vous ignorez la notification et souhaitez afficher l'e-mail ultérieurement, ouvrez l'application Gmail.
2.
Effectuez l'une des actions suivantes :
•
Pour afficher d'autres dossiers, appuyez sur
•
Les pièces jointes apparaissent à la fin de l'e-mail. Vous pouvez les afficher ou les enregistrer.
•
Vous pouvez imprimer les e-mails depuis votre téléphone.
depuis votre liste d'e-mails.
Répondre à un e-mail ou le transférer
1.
Appuyez sur
pour répondre à l'expéditeur. Ou, faites défiler jusqu'à la fin de l'e-mail et appuyez sur
pour répondre à tous les destinataires ou sur
pour transférer l'e-mail.
2.
Saisissez votre message.
3.
Pour mettre un autre destinataire en copie, appuyez sur
4.
Appuyez sur
dans le champ À.
.
Envoyer un nouvel e-mail
1.
Ouvrez l'application Gmail et appuyez sur Nouveau message.
Ou appuyez de manière prolongée sur
, puis appuyez sur Nouveau message. (Si vous envoyez beaucoup
d'e-mails, ajoutez un raccourci de tâche. Faites glisser
2.
Saisissez le destinataire, puis votre message.
3.
Pour mettre un autre destinataire en copie, appuyez sur
4.
Appuyez sur
Nouveau message vers votre écran d'accueil.)
dans le champ À.
.
Ajouter une pièce jointe à un e-mail
1.
Dans l'e-mail que vous composez, appuyez sur
2.
Naviguez jusqu'au fichier et appuyez dessus pour l'ajouter à l'email. La pièce jointe apparaît en bas de l'email.
> Joindre un fichie.
88
Applications : E-mail
Rechercher des e-mails
Lorsque vous ouvrez l'application Gmail, votre Boîte de réception s'ouvre.
Pour afficher les e-mails envoyés, les brouillons, les e-mails récemment supprimés et d'autres catégories, appuyez
sur
.
Pour rechercher des e-mails, saisissez des termes de recherche (sujet ou nom de l'expéditeur, par exemple) en
haut de votre liste d'e-mails.
Supprimer des e-mails
Pour supprimer un e-mail ouvert, appuyez sur
.
Pour supprimer plusieurs e-mails, accédez à votre liste d'e-mails, appuyez longuement sur chaque message à
supprimer, puis appuyez sur
.
Pour supprimer un grand nombre d'e-mails, connectez-vous à votre compte de messagerie sur votre ordinateur,
puis appuyez sur l'aide de votre fournisseur de messagerie pour plus d'informations.
Conseils:
•
Pour supprimer des pièces jointes que vous avez enregistrées à partir d'e-mails, utilisez l'application
Fichiers.
•
Vous pouvez également supprimer des comptes de messagerie depuis votre téléphone.
En savoir plus
Pour obtenir de l'aide sur l'utilisation de Gmail, lisez les informations relatives à l'assistance technique de Google.
Pour vous aider dans la gestion des e-mails provenant d'autres fournisseurs, connectez-vous à votre compte de
messagerie sur votre ordinateur et recherchez les instructions du fournisseur.
Afficher les pièces jointes
Afficher les pièces jointes
Les pièces jointes s'affichent à la fin d'un e-mail.
Pour afficher ou écouter une pièce jointe, appuyez dessus.
Si un message indique qu'il est impossible d'ouvrir le type de fichier de la pièce jointe, sachez que la plupart des
types de fichiers disposent d'une visionneuse gratuite que vous pouvez utiliser. Dans Play Store, recherchez le
type de fichier, puis sélectionnez et téléchargez une application.
Enregistrer des pièces jointes à un e-mail
dans l'e-mail, appuyez sur
les enregistrer dans Drive.
pour les télécharger et les enregistrer sur votre téléphone, ou appuyez sur
pour
Pour afficher ultérieurement les pièces jointes, ouvrez l'application Fichiers (accédez à Download) ou l'application
Drive.
89
Applications : E-mail
Supprimer des pièces jointes à un e-mail
1.
Ouvrez l'application Fichiers.
2.
Appuyez sur Parcourir > Téléchargements.
3.
Procédez de l'une des manières suivantes :
4.
•
Pour sélectionner un élément, appuyez dessus de manière prolongée.
•
Pour sélectionner plusieurs éléments, appuyez de manière prolongée sur le premier, puis appuyez sur les
autres.
Appuyez sur
.
Empêcher les aperçus de pièces jointes
Les photos ou vidéos en pièce jointe s'affichent sous forme de vignettes, affichant un aperçu.
Pour voir une vignette générique au lieu d'une vignette d'aperçu jusqu'à ce que vous ouvriez le fichier, procédez
comme suit :
1.
Ouvrez l'application Gmail.
2.
Appuyez sur
3.
Appuyez sur Images > Demander confirmation avant d'afficher des images externes.
> Paramètres, puis appuyez sur le nom de compte.
Afficher un aperçu des boîtes de réception depuis l'écran
d'accueil
Pour obtenir un aperçu de vos boîtes de réception, ouvrir vos e-mails ou créer rapidement un nouvel e-mail,
ajoutez le widget Gmail à votre écran d'accueil.
Le widget vous permet d'exécuter les tâches suivantes :
•
Ouvrir un message. Appuyez sur le message.
•
Rédiger un message. Appuyez sur
•
Afficher plus de messages. Faites défiler la liste vers le bas.
•
Ouvrez l'application. Appuyez sur le nom du dossier en haut du widget.
.
Ajouter une signature d'e-mail
Pour ajouter automatiquement une signature à la fin de vos e-mails :
1.
Ouvrez l'application Gmail.
2.
Appuyez sur
3.
Sélectionnez un compte.
4.
Appuyez sur Signature mobile et modifiez le texte que vous souhaitez faire apparaître à la fin de chaque email.
> Paramètres.
Applications : E-mail
90
Contrôler les notifications d'e-mail
Vous pouvez choisir d'afficher ou non les notifications lorsque vous recevez un e-mail.
1.
Appuyez de manière prolongée sur
2.
Appuyez sur
3.
Réglez les paramètres de notification.
.
> Notifications.
Conseil: Pour désactiver automatiquement le son des notifications pendant les heures que vous spécifiez,
utilisez Ne pas déranger.
91
Applications : Application Agenda
À propos de l'agenda
Soyez averti des événements à venir et recevez des rappels automatiques sur votre téléphone à l'aide de votre
agenda. Les agendas Google vous permettent d'enregistrer tous vos événements à un seul et même
emplacement, qui est sécurisé, synchronisé et accessible depuis n'importe quel appareil ou ordinateur connecté
au Web une fois que vous êtes connecté à votre compte.
Vous pouvez :
•
Consulter des événements existants.
•
Créer de nouveaux événements.
•
Contrôler les notifications pour les événements.
Votre agenda peut créer automatiquement de nouveaux événements en fonction de vos messages Gmail entrants.
Par exemple, si vous réservez une table au restaurant ou un billet d'avion, ces événements s'afficheront
automatiquement dans votre agenda sans que vous n'ayez besoin de les ajouter.
Si vous avez créé plusieurs agendas depuis votre compte Google ou si vous avez plusieurs comptes Google sur
votre téléphone, vous pouvez définir les événements à synchroniser sur votre téléphone.
Rechercher des événements d'agenda
Ouvrir des événements d'agenda
L'icône
apparaît dans la barre d'état pour vous informer d'événements à venir. Faites glisser la barre d'état vers
le bas et appuyez sur la notification pour afficher les détails de l'événement dans votre agenda.
Pour afficher la liste de vos événements à venir, ouvrez l'application Agenda.
Conseil: Pour obtenir une vue d'ensemble des événements à venir depuis votre écran d'accueil, ajoutez un
Agenda widget.
Se déplacer dans l'agenda
Pour choisir l'affichage mensuel :
1.
Appuyez sur le nom du mois.
2.
Appuyez sur une date pour y accéder et voir les événements qui y sont associés.
Pour modifier l'affichage :
1.
Dans votre agenda, appuyez sur
2.
Appuyez sur Planning, Jour, Trois jours, Semaine ou Mois. Cet affichage est sélectionné par défaut jusqu'à
ce que vous en choisissiez un autre.
.
Depuis ces affichages, vous pouvez exécuter les tâches suivantes :
•
Lire ou modifier les détails des événements. Appuyez sur un événement pour l'ouvrir et sur
modifier.
•
Ajouter de nouveaux événements. Appuyez sur
.
pour le
92
Applications : Application Agenda
•
Effectuer des recherches dans votre agenda. Appuyez sur
> Rechercher.
Créer et gérer des événements
Créer des événements d'agenda
Pendant la création d'un événement, vous obtiendrez des suggestions de titre, de lieu, d'invités et bien plus pour
cet événement. Dans certains cas, ces suggestions sont personnalisées en fonction des informations associées à
votre compte Google et des événements précédemment créés.
1.
Ouvrez l'application Agenda et appuyez sur
2.
Appuyez sur le nom du compte pour associer l'événement à l'agenda de votre choix.
3.
Indiquez l'heure de début ainsi que les autres informations le concernant.
4.
Si vous voulez qu'un rappel s'affiche dans votre barre d'état, appuyez sur Ajouter une autre notification et
choisissez combien de temps avant l'événement vous souhaitez recevoir le rappel.
5.
Appuyez sur Enregistrer.
> Événement.
Modifier ou supprimer des événements d'agenda
1.
Appuyez sur un événement pour l'ouvrir.
2.
Effectuez l'une des tâches suivantes :
•
Pour le modifier, appuyez sur
•
Pour le supprimer, appuyez sur > Supprimer.
.
Définir les événements à afficher
Pour masquer temporairement les événements d'agenda d'un compte Google que vous n'avez pas besoin de voir
tout le temps :
1.
Ouvrez l'application Agenda et appuyez sur
2.
Sous le nom du compte, appuyez sur Events. Si vous disposez de plusieurs agendas pour ce compte,
appuyez sur le nom de chaque agenda pour masquer ses événements.
.
Conseil: Lorsque vous masquez des événements, l'agenda continue de se synchroniser avec votre
compte Google. Pour empêcher l'agenda de ce compte de se synchroniser automatiquement, accédez à
Paramètres > Comptes depuis l'écran d'accueil.
Pour exclure les événements générés automatiquement et créés depuis Gmail (pour les événements de type
réservation au restaurant ou réservation de billet d'avion) :
1.
Appuyez sur
2.
Sous le nom du compte, désactivez Événements ajoutés à partir de Gmail.
> Paramètres > Événements ajoutés à partir de Gmail.
Pour en savoir plus, ouvrez Agenda et appuyez sur
> Aide et commentaires.
Applications : Application Agenda
93
Contrôler les notifications pour les événements de l'agenda
1.
Appuyez de manière prolongée sur l'icône de l'application
2.
Appuyez sur
3.
Réglez les paramètres de notification.
.
> Notifications.
Si vous avez attribué une sonnerie de notification et que votre téléphone est en mode silencieux, celle-ci ne sera
pas émise.
Conseil: Pour désactiver le son des notifications pendant les heures que vous spécifiez, utilisez Ne pas
déranger.
94
Applications : Application Horloge
Configuration des alarmes
Régler de l'alarme de manière tactile
1.
Ouvrez l'application Horloge.
2.
Appuyez sur
3.
Régler les alarmes :
4.
.
•
Pour créer une alarme, appuyez sur
•
Pour utiliser une alarme existante, activez-la.
•
Pour modifier le son, l'heure ou l'affichage d'une alarme, appuyez sur
.
.
Pour contrôler les paramètres généraux de l'alarme, tels que le volume de l'alarme et la durée du rappel,
appuyez sur > Paramètres.
Réglage de l'alarme de manière vocale
1.
Si vous avez configuré Voice Match, dites « OK, Google ». Vous pouvez également appuyer sur
widget Recherche Google.
2.
Lorsque vous êtes invité à parler, prononcez votre commande. Par exemple : « Régler l'alarme à 19h45,
étiquette, mettre la lessive dans le sèche-linge » ou « Me réveiller à 7h demain. »
Votre téléphone règle l'alarme et fournit une confirmation.
Lorsqu'une alarme est définie
apparaît dans la barre d'état et sur votre écran de verrouillage.
Pour la régler, ouvrez les paramètres rapides et appuyez sur l'heure de l'alarme.
Supprimer une alarme
1.
Ouvrez l'application Horloge.
2.
Appuyez sur
3.
Appuyez sur
>
.
sur le
95
Applications : Application Horloge
Utilisation de la minuterie ou du chronomètre
Utiliser les minuteries
Vous pouvez définir plusieurs minuteries de décompte avec des étiquettes pour assurer le suivi :
1.
Dans l'application Horloge, appuyez sur
2.
Saisissez la durée du décompte.
3.
Appuyez sur
4.
Procédez de l'une des manières suivantes :
au niveau de l'onglet Minuterie.
.
•
Pour interrompre le décompte, appuyez sur
•
Pour ajouter une étiquette à la minuterie, appuyez sur Libellé (utile si vous utilisez plusieurs minuteries).
•
Pour ajouter une minute au décompte, appuyez sur + 1:00.
•
Pour réinitialiser le compteur, appuyez sur
•
Pour ajouter une minuterie, appuyez sur Ajouter un minuteur.
•
Pour supprimer une minuterie, appuyez sur Supprimer.
•
Pour modifier la sonnerie du minuteur, appuyez sur > Paramètres > Son du minuteur.
•
Si vous quittez cette application, vous pouvez y retourner rapidement en faisant glisser d'un doigt la barre
d'état vers le bas pour afficher la notification du minuteur et le temps restant. Pour ouvrir le minuteur,
appuyez sur la notification.
.
> Réinitialiser.
Conseil: Si vous utilisez fréquemment des minuteurs, créez un raccourci de tâche. Appuyez de manière
prolongée sur
, puis faites glisser Créer un minuteur vers votre écran d'accueil.
Utiliser un chronomètre
Enregistrez vos temps et partagez vos résultats.
1.
Dans l'application Horloge, appuyez sur
2.
Appuyez sur
3.
Procédez de l'une des manières suivantes :
au niveau de l'onglet Chronomètre.
.
•
Pour interrompre le chronomètre en pause, appuyez sur
•
Pour enregistrer des tours (ou plusieurs temps à la fois), appuyez sur Intervalle.
•
Pour réinitialiser le compteur, appuyez sur
•
Pour partager vos temps avec d'autres utilisateurs ou vous les envoyer, appuyez sur
•
Si vous quittez cette application, vous pouvez y retourner rapidement en faisant glisser d'un doigt la barre
d'état vers le bas et en sélectionnant une commande. Pour ouvrir le chronomètre, appuyez sur la
notification.
.
> Réinitialiser.
> Partager.
96
Applications : Application Horloge
Conseil: Si vous utilisez fréquemment des chronomètres, créez un raccourci de tâche. Appuyez de manière
prolongée sur
, puis faites glisser Lancer le chronomètre vers votre écran d'accueil.
Réglage de la date et de l'heure
Changer le format de l'heure
1.
Accédez à Paramètres > Système > Date et heure.
2.
Pour modifier l'affichage de l'heure :
•
Pour utiliser le format 24 heures, par exemple 13:00, activez Utiliser le format 24 h
•
Pour utiliser le format 12 heures, par exemple 1:00 PM, désactivez Utiliser le format 24 h
.
.
Réglager automatique la date et l'heure
1.
Accédez à Paramètres > Système > Date et heure.
2.
Activez Utiliser la date et l'heure fournies par le réseau et Utiliser le fuseau horaire fourni par le réseau.
Votre téléphone se synchronise automatiquement avec l'heure locale (à l'aide du réseau mobile). L'heure locale est
utilisée pour les alarmes et s'affiche sur l'écran de verrouillage et les autres écrans.
Réglager manuel la date et l'heure
1.
Accédez à Paramètres > Système > Date et heure.
2.
Désactivez Utiliser la date et l'heure fournies par le réseau.
3.
Pour apporter des corrections, appuyez sur Date et Heure.
Modifier le fuseau horaire
1.
Accédez à Paramètres > Date et heure.
2.
Désactivez Utiliser le fuseau horaire fourni par le réseau.
3.
Appuyez sur Fuseau horaire. Sélectionnez ensuite le fuseau horaire de la région (appliqué à l'heure affichée).
Afficher plusieurs fuseaux horaires
Vous pouvez afficher plusieurs fuseaux horaires dans l'application Horloge. Vous pouvez ainsi coordonner votre
planning avec celui de vos amis et collègues dans d'autres villes ou rester en contact avec votre famille à la
maison lorsque vous voyagez.
1.
Ouvrez l'application Horloge et appuyez sur
2.
Pour ajouter des fuseaux horaires, appuyez sur
vous souhaitez afficher.
.
, puis sélectionnez les villes des fuseaux horaires que
Applications : Application Horloge
97
Afficher votre fuseau horaire
Lorsque vous voyagez, vous pouvez afficher votre fuseau horaire dans l'application Horloge.
1.
Ouvrez l'application Horloge et appuyez sur
2.
Appuyez sur > Paramètres > Horloge du domicile.
3.
Appuyez sur Mon fuseau horaire, puis sélectionnez votre fuseau horaire.
.
98
Applications : Application Photos
Partager des photos et des vidéos
À l'aide du partage sans fil, vous pouvez transmettre un, plusieurs ou la totalité des éléments à partir de n'importe
quelle vue de la Photos, les envoyer en tant que pièces jointes d'e-mails ou de messages, les transférer sur le
cloud ou encore utiliser des connexions d'appareil à appareil comme le Bluetooth.
Outre le partage sans fil, vous pouvez transférer des photos sur votre ordinateur par le biais d'une connexion USB.
Vous avez également la possibilité de déplacer des photos de la mémoire interne vers la carte SD.
Pour partager du contenu sans fil :
1.
Ouvrez l'application
2.
Accédez à la miniature de l'élément que vous souhaitez partager.
3.
Sélectionnez l'élément à partager :
Photos.
•
Pour sélectionner un élément, appuyez de manière prolongée sur sa miniature.
•
Pour sélectionner plusieurs éléments, appuyez de manière prolongée sur la première miniature, puis
appuyez sur les autres pour les sélectionner.
Conseil: Pour désélectionner tout, appuyez sur
4.
Appuyez sur
.
et sélectionnez le mode de partage souhaité.
Envoyer des photos et des vidéos
Sauvegarder automatiquement
1.
Ouvrez l'application
2.
Appuyez sur l'icône de votre profil
3.
Sélectionnez les paramètres de sauvegarde et de synchronisation, puis appuyez sur Confirmer.
Photos.
> Activer la sauvegarde.
Vous pouvez modifier ces paramètres à tout moment.
Régler les paramètres de sauvegarde
1.
Ouvrez l'application
2.
Appuyez sur l'icône de votre profil
3.
Réglez les paramètres selon vos besoins :
Photos.
> Paramètres de Google Photos > Sauvegarde et synchronisation.
•
Pour choisir une qualité supérieure ou la taille d'origine pour les envois, appuyez sur Taille
d'importation.
•
Pour sauvegarder les éléments dans vos dossiers Download, Screenshots et d'applications tierces,
appuyez sur Sauvegarder les dossiers de l'appareil.
•
Pour sauvegarder des éléments sur votre réseau cellulaire, appuyez sur Cell data usage et réglez les
options de photo, de vidéo et d'itinérance.
Applications : Application Photos
99
Sauvegarder manuellement
1.
Ouvrez l'application
2.
Ouvrez la photo ou la vidéo.
3.
Depuis la photo ou la vidéo, appuyez sur
Photos.
.
Afficher vos photos et vidéos sauvegardées
Ouvrez l'application
Photos de votre téléphone.
Sur votre ordinateur, connectez-vous à photos.google.com.
Plus d'aide
Pour en savoir plus, consultez l'Aide Google.
100
Appels, contacts, messagerie vocale : Appels
Répondre à un appel
Répondre à un appel entrant
Lorsque vous recevez un appel, l'écran Appel entrant affiche l'ID de l'appelant. Si vous manquez un appel,
apparaît dans la barre d'état.
Pour répondre à un appel entrant, procédez comme suit :
•
Sur l'écran Appel entrant, appuyez sur Répondre.
•
Sur l'écran de verrouillage, faites glisser
vers le haut pour répondre à un appel vocal, ou faites glisser
l'icône/la photo de l'appelant vers le haut pour répondre à un appel vidéo.
Pendant un appel, vous pouvez utiliser le clavier pour saisir des numéros ou des codes, utiliser le haut-parleur ou
un appareil Bluetooth associé et ajouter d'autres personnes à l'appel. En savoir plus.
Conseil: Vous pouvez enregistrer un appel récent dans vos contacts.
Réponse auto sur casque
Vous pouvez configurer votre téléphone de sorte qu'il réponde automatiquement à vos appels après 2, 5 ou
10 secondes lorsque vous utilisez un casque (filaire ou Bluetooth).
1.
Appuyez sur
2.
Appuyez sur > Paramètres.
3.
Procédez de l'une des manières suivantes :
4.
.
•
Si votre téléphone utilise une carte SIM, appuyez sur Appels.
•
Si votre téléphone utilise deux cartes SIM, appuyez sur Comptes téléphoniques, puis sélectionnez une
carte SIM.
Appuyez sur Réponse auto sur casque et sélectionnez une durée.
Rejet d'un appel entrant
Si vous ne souhaitez pas parler à l'appelant, vous pouvez :
•
Transférer l'appel sur votre messagerie vocale. Sur l'écran Appel entrant, appuyez sur Ignorer. Ou bien,
sur l'écran de verrouillage, appuyez sur le bouton Marche/Arrêt. Vous pouvez également transférer
automatiquement tous les appels d'un numéro spécifique vers la messagerie vocale.
•
Répondre par message texte. Sur l'écran de verrouillage, faites glisser
personnaliser ces messages par défaut.
•
Bloquer tous les appels provenant de ce numéro.
vers le haut. Vous pouvez
Contrôler les sonneries et les notifications
Vous pouvez exécuter les opérations suivantes :
•
Désactiver rapidement la sonnerie. Baissez le volume à l'aide du bouton situé sur le côté du téléphone.
Appels, contacts, messagerie vocale : Appels
101
•
Désactiver les sonneries pendant les heures que vous spécifiez. Utilisez Ne pas déranger.
•
Attribuer une sonnerie unique à des contacts spécifiques. Vous saurez instantanément qui vous appelle.
•
Être informé des appels entrants lorsque vous êtes au téléphone. Configurez la fonction d'appel en
attente.
•
Définir le nombre de sonneries avant de diriger un appel sur la messagerie vocale. Composez le
numéro de votre messagerie vocale, puis suivez les instructions de votre opérateur pour modifier ce
paramètre.
Résoudre un problème
Si la sonnerie de votre téléphone est coupée pour les appels entrants, recherchez
dans la barre d'état. Ouvrez
les paramètres rapides et appuyez sur
pour désactiver Ne pas déranger. Votre téléphone sonnera désormais
lors d'appels entrants. Vérifiez vos paramètres pour vous assurer que votre téléphone filtre les appels aux
moments appropriés.
Si vous rencontrez d'autres problèmes, essayez ces étapes de dépannage.
Passer des appels
Passer un appel
1.
Appuyez sur
.
2.
Appuyez sur
et saisissez un numéro.
3.
Si vous saisissez un numéro incorrect, appuyez sur
4.
Appuyez sur
5.
Pour raccrocher, appuyez sur
.
pour appeler le numéro.
.
Autres façons de passer des appels
Vous pouvez passer des appels depuis les applications suivantes :
•
Téléphone
•
Contacts
•
Autres applications affichant des informations de contact. Chaque fois que vous voyez un numéro de
téléphone, vous pouvez généralement appuyer dessus pour l'appeler.
Dans l'application
Téléphone, vous pouvez passer des appels de plusieurs façons.
Pour
Faire cela
102
Appels, contacts, messagerie vocale : Appels
Appeler avec un
numéro
Appeler avec la
voix
Appuyez sur
sur
, saisissez un numéro et appuyez sur
. Pour effacer un chiffre, appuyez
.
Appuyez sur
et prononcez un nom ou un numéro. (Si
vers le bas pour fermer le téléphone.)
n'apparaît pas, faites glisser
Vous pouvez également ne pas passer par l'application Téléphone et prononcer simplement
une commande vocale.
Appeler avec un
nom
Commencez à saisir le nom dans la zone de recherche
. Une liste de résultats s'affiche.
Il vous suffit d'appuyer sur l'un de ces résultats pour passer un appel. (Si
faites glisser vers le bas pour fermer le téléphone.)
Sinon, pour afficher votre liste de contacts, appuyez sur
sur la personne à appeler.
n'apparaît pas,
. Parcourez la liste et appuyez
Appeler un contact
favori
Appuyez sur l'onglet
Appeler un lieu à
proximité
Appuyez sur
et prononcez ou tapez le nom, puis appuyez sur le résultat de la recherche
pour passer l'appel. En savoir plus.
Rappeler
Appuyez sur
, puis sur
.
en regard du numéro.
Conseils:
•
Pour appeler les numéros les plus utilisés à l'aide d'une seule touche, ajoutez un widget Raccourci appel.
•
Vous pouvez enregistrer un appel récent dans vos contacts.
Changer d'application d'appel par défaut
Vous pouvez télécharger des applications d'appel supplémentaires à partir de Play Store. Après avoir installé une
application, vous pouvez la définir comme application d'appel par défaut.
1.
Accédez à Paramètres > Applications et notifications.
2.
Appuyez sur Applications par défaut > Application Téléphone.
Vous pouvez également appuyer sur Options avancées > Applications par défaut > Application
Téléphone.
3.
Appuyez sur l'application à utiliser.
103
Appels, contacts, messagerie vocale : Appels
Corriger un problème
Pour modifier votre numéro d'appelant qui s'affiche sur le téléphone des personnes qui reçoivent vos appels,
contactez votre opérateur.
Si vous rencontrez d'autres problèmes, essayez ces étapes de dépannage.
Pendant un appel
Régler le volume sonore au cours d'un appel
Lors de l'écoute, vous pouvez :
•
Régler le volume à l'aide du bouton de volume situé sur le côté du téléphone.
•
Basculer entre les écouteurs, le haut-parleur ou l'appareil Bluetooth connecté. Appuyez sur
•
Utiliser un périphérique Bluetooth associé. Appuyez sur
•
Couper votre microphone en appuyant sur
peut pas vous entendre.
.
pour utiliser ou cesser d'utiliser le périphérique.
. Vous pouvez alors écouter votre interlocuteur, mais lui ne
Composer un numéro
Sur l'écran d'appel, appuyez sur
afin d'utiliser le clavier numérique.
Utiliser d'autres applications
Lorsque vous placez votre téléphone contre votre oreille, l'écran s'assombrit pour empêcher les sélections
accidentelles. Pour le réactiver, éloignez-le de votre visage ou appuyez sur le bouton Marche/Arrêt.
Pour masquer l'appel et utiliser d'autres applications, faites glisser le doigt vers le haut à partir du bas de l'écran.
Pour revenir à l'appel, faites glisser la barre d'état vers le bas, puis appuyez sur Appel en cours.
Répondre à un appel en attente
Si la fonction appel en attente est activée et vous recevez un nouvel appel, vous pouvez y répondre. Appuyez sur
Mettre en attente et répondre en mode vocal. Le premier appel est alors mis en attente.
Pour passer d'un appel à l'autre, appuyez sur
Pour fusionner les appels, appuyez sur
.
.
Enregistrer les appels
Votre téléphone n'est pas fourni avec une application permettant d'enregistrer les appels.
Mettre fin à un appel
Appuyez sur
sur l'écran d'appel.
104
Appels, contacts, messagerie vocale : Appels
Vous pouvez également faire glisser tout autre écran vers le bas pour afficher la notification d'appel, puis appuyer
sur Raccrocher.
Passer des appels vidéo
Passer des appels vidéo avec l'application Duo
Duo vous permet de passer un appel vidéo à toute personne de votre liste de contacts qui utilise aussi Duo. Les
utilisateurs Android peuvent l'obtenir depuis Play Store et les utilisateurs iPhone peuvent le télécharger sur l'iTunes
App Store. Les appels vidéo sont sécurisés et ne peuvent pas être vus par les autres.
Pour commencer, ouvrez l'application Duo, puis suivez les instructions à l'écran pour procéder à la configuration.
Pour plus d'informations, appuyez sur > Aide et commentaires.
Obtenir une application permettant de passer des appels vidéo
Il existe de nombreuses applications d'appel vidéo sur Play Store (comme WhatsApp, Skype, etc.).
1.
Ouvrez l'application Play Store.
2.
Effectuez une recherche pour « appels vidéo ».
3.
Téléchargez l'application que vous souhaitez utiliser.
Le meilleur de la conférence au bout des doigts
Pour démarrer une conférence :
1.
Appelez la première personne.
2.
Pour appeler la personne suivante :
a.
Appuyez sur
.
Le premier appel est mis en attente.
3.
b.
Saisissez le numéro.
c.
Appuyez sur
.
Pour joindre les appels après la réponse de la deuxième personne, appuyez sur
.
Passer des appels via le réseau Wi-Fi
Activer ou désactiver les appels Wi-Fi
Certains opérateurs prennent en charge les appels via une connexion Wi-Fi au lieu d'un réseau mobile. Si c'est le
cas de votre opérateur, vous devez activer cette fonction.
1.
Accédez à Paramètres > Réseau et Internet > Réseau mobile.
Appels, contacts, messagerie vocale : Appels
105
2.
Appuyez sur Options avancées > Appels Wi-Fi. Si cette option n'apparaît pas, votre opérateur ne prend pas
en charge cette fonction.
3.
Si votre téléphone prend en charge deux cartes SIM, appuyez sur une carte SIM.
4.
Activez la fonction
ou désactivez-la
.
Assurez-vous d'être connecté à un réseau Wi-Fi. Ensuite, passez ou recevez des appels comme à l'accoutumée.
Bloquer les appels et les SMS/MMS
À propos du blocage d'un numéro
Si vous ne voulez pas recevoir d'appels ou de messages d'un certain numéro de téléphone, vous pouvez le
bloquer. Lorsque ce numéro de téléphone essaie de vous contacter, votre téléphone refuse automatiquement
l'appel ou le message.
Bloquer un numéro
Utilisez l'une des applications pour bloquer les appels et les SMS/MMS émis par un numéro spécifique.
À partir de l'application
Téléphone :
1.
Appuyez sur
2.
Appuyez de manière prolongée sur un appel du numéro à bloquer.
3.
Appuyez sur Bloquer/Signaler le spam vocal.
.
À partir de l'application
Messages :
1.
Appuyez de manière prolongée sur un fil de discussion du numéro à bloquer.
2.
Appuyez sur
3.
Appuyez sur OK.
.
Bloquer les appels provenant de personnes non identifiées
1.
Ouvrez l'application
2.
Appuyez sur > Paramètres > Numéros bloqués.
3.
Activez la fonction Inconnu
Téléphone.
.
Débloquer un numéro
À partir de l'application
Téléphone :
1.
Appuyez sur > Paramètres > Numéros bloqués.
2.
Appuyez sur
en regard du numéro à débloquer.
À partir de l'application
Messages :
106
Appels, contacts, messagerie vocale : Appels
1.
Appuyez sur > Contacts bloqués.
2.
Appuyez sur
3.
Appuyez sur DÉBLOQUER.
en regard du numéro à débloquer.
Activer et désactiver la fonction d'appel en attente
Lorsque vous êtes au téléphone et que vous recevez un nouvel appel, ce dernier est envoyé vers la messagerie
vocale. Si vous préférez être averti des nouveaux appels, activez la fonction d'appel en attente.
Remarque: Certains opérateurs contrôlent automatiquement la fonction d'appel en attente. Si cette option
n'apparaît pas sur votre téléphone, contactez votre opérateur pour en savoir plus.
Pour activer la fonction d'appel en attente :
1.
Ouvrez l'application
2.
Appuyez sur > Paramètres.
3.
Appuyez sur Appels.
4.
Appuyez sur Autres paramètres et activez Appel en attente
Téléphone.
.
Lorsque la fonction d'appel en attente est activée, si vous êtes au téléphone et que vous recevez un nouvel appel,
vous pouvez y répondre. Le premier appel est mis en attente. Appuyez sur
pour fusionner les deux appels.
Pour désactiver la fonction d'appel en attente, accédez à Autres paramètres, puis désactivez Appel en attente
.
Afficher et supprimer l'historique des appels
Consulter votre historique des appels
Pour consulter tous les appels récents :
1.
Appuyez sur
.
2.
Appuyez sur
.
107
Appels, contacts, messagerie vocale : Appels
3.
Une ou plusieurs de ces icônes s'afficheront à côté de chaque appel :
Icône Signification
Appel manqué (entrant)
Appel auquel vous avez répondu (entrant)
Appel que vous avez effectué (sortant)
4.
Pour en savoir plus sur un appel, appuyez dessus, puis appuyez sur
Informations sur l'appel.
Pour afficher uniquement vos appels manqués :
1.
Appuyez sur
2.
Appuyez sur > Historique des appels.
3.
Appuyez sur Manqués.
.
Enregistrement d'un appel récent en tant que contact
Vous pouvez enregistrer un numéro pour le retrouver et le rappeler facilement par la suite.
Pour enregistrer un numéro :
1.
Appuyez sur
.
2.
Appuyez sur
.
3.
Appuyez sur le numéro.
4.
Appuyez sur Ajouter un contact.
5.
Si vous disposez de plusieurs comptes, sélectionnez-en un.
6.
Procédez de l'une des manières suivantes :
7.
•
Pour ajouter le numéro à un contact existant, appuyez sur Ajouter.
•
Pour configurer un nouveau contact, ajoutez les coordonnées du contact.
Appuyez sur
ou Enregistrer.
Supprimer des appels de l'historique
Mise en garde: Il n'existe aucun moyen de restaurer l'historique après sa suppression.
Pour supprimer un appel :
1.
Appuyez sur
.
2.
Appuyez sur
.
Appels, contacts, messagerie vocale : Appels
3.
Appuyez de manière prolongée sur le numéro.
4.
Appuyez sur
108
.
Pour supprimer tous les appels :
1.
Appuyez sur
2.
Appuyez sur > Historique des appels.
3.
Appuyez sur > Supprimer l'historique des appels.
.
Passer un appel d'urgence à partir d'un téléphone verrouillé
En cas d'urgence, vous n'avez pas besoin de déverrouiller votre téléphone pour composer un numéro d'urgence
(par exemple, 911 aux États-Unis ou 112 en Europe).
Pour composer un numéro d'urgence à partir d'un écran verrouillé :
1.
Faites glisser votre doigt vers le haut sur l'écran de verrouillage.
2.
Appuyez sur Urgences pour afficher le pavé numérique.
3.
Saisissez le numéro d'urgence de votre région et appuyez sur
.
Lorsque vous effectuez un appel d'urgence, Service de localisation d'urgence envoie automatiquement votre
position aux secouristes.
109
Appels, contacts, messagerie vocale : Contacts
Ajouter des contacts
Ajouter automatiquement des contacts
Lorsque vous ajoutez un compte à votre téléphone, les contacts de ce compte sont disponibles automatiquement
sur votre téléphone.
Ajouter un contact avec l'application Contacts
1.
Ouvrez l'application
2.
Appuyez sur
3.
Si vous utilisez plusieurs comptes, celui synchronisé avec votre nouveau contact s'affiche en haut de l'écran.
Pour changer de compte, appuyez sur
.
4.
Appuyez sur une zone de texte pour saisir le nom et les coordonnées du contact. Renseignez autant
d'informations que vous le souhaitez.
Contacts.
.
Conseils:
•
Pour ajouter une photo, appuyez sur
recadrez-la.
•
Vous pouvez attribuer une sonnerie personnalisée à ce contact.
•
Si vous disposez de plusieurs comptes sur votre téléphone et souhaitez changer de compte par
. Choisissez une photo enregistrée ou prenez une photo, puis
défaut pour les nouveaux contacts, accédez à Contacts >
> Paramètres > Compte par défaut
pour les nouveaux contacts.
5.
Appuyez sur Enregistrer.
Ajouter des contacts à partir d'un SMS/MMS
Vous pouvez facilement créer un nouveau contact ou ajouter un nouveau numéro à un contact existant lorsque
vous recevez un SMS/MMS d'un numéro non attribué.
1.
Ouvrez l'application
2.
Dans la liste des messages, appuyez de manière prolongée sur le numéro, puis appuyez sur
3.
Appuyez sur Ajouter un contact.
4.
Effectuez l'une des tâches suivantes :
5.
Messages.
.
•
Pour ajouter les informations à un contact existant, commencez à saisir le nom du contact dans le champ
de recherche, puis sélectionnez-le.
•
Pour configurer un nouveau contact, appuyez sur Créer un contact et ajoutez les coordonnées du
contact.
Appuyez sur
ou Enregistrer.
110
Appels, contacts, messagerie vocale : Contacts
Autres façons d'ajouter des contacts
•
Enregistrez un appel récent en tant que contact.
•
Demandez à quelqu'un de vous envoyer une carte de visite.
•
Numérisez des cartes de visite ou des codes QR.
Modification ou suppression de contacts
Modifier des contacts
Après la création d'un contact, vous pouvez modifier le nom, la photo et d'autres informations à son sujet.
1.
Ouvrez l'application
2.
Appuyez sur le nom de la personne.
3.
Réglez les paramètres selon vos besoins :
Contacts.
•
Pour définir une sonnerie personnalisée, appuyez sur > Régler sonnerie.
•
Pour envoyer les appels directement vers la messagerie vocale, appuyez sur > Rediriger vers la
messagerie. Vous pouvez également bloquer les appels.
•
Pour modifier les informations de contact, appuyez sur
effectuer des modifications, sur
modifications.
. Appuyez ensuite sur un champ pour y
pour changer la photo ou sur
> Ignorer pour annuler les
Fusionner les contacts
Si vous disposez de deux contacts pour la même personne, vous pouvez regrouper les informations (dont toutes
les adresses e-mail et tous les numéros de téléphone) dans une seule entrée.
1.
Ouvrez l'application
2.
Appuyez de manière prolongée sur le contact principal à fusionner.
Contacts.
Le nom de ce contact est utilisé par défaut pour la nouvelle entrée.
3.
Appuyez sur le deuxième contact.
4.
Appuyez sur > Associer.
Conseil: Vous pouvez modifier le nom du principal contact (pour l'entrée fusionnée) ou supprimer ou modifier
d'autres informations relatives au contact dans la mesure requise.
Supprimer des contacts
Vous pouvez supprimer les contacts créés et enregistrés sur votre téléphone. Si la synchronisation du contact est
assurée à partir d'un compte de réseau social, vous devez supprimer le contact au niveau de ce compte. Par
exemple, un contact Facebook doit être supprimé depuis le compte Facebook. Une autre option consiste à
masquer les contacts Facebook sur votre téléphone, en filtrant la liste des contacts.
Appels, contacts, messagerie vocale : Contacts
111
Pour supprimer un contact :
1.
Ouvrez l'application
2.
Appuyez sur le nom de la personne.
3.
Appuyez sur > Supprimer et confirmez la suppression.
Contacts.
Pour supprimer plusieurs contacts :
1.
Ouvrez l'application
2.
Dans votre liste de contacts, appuyez de manière prolongée sur le premier contact.
3.
Appuyez sur les autres contacts à supprimer.
4.
Appuyez sur
Contacts.
.
Marquer vos contacts favoris d'une étoile
Les contacts marqués en tant que favoris s'affichent en haut de la liste dans l'application Contacts et dans l'onglet
de l'application Téléphone.
Pour ajouter un contact à vos favoris
1.
Appuyez sur l'icône du contact (photo ou autre).
2.
Appuyez sur
.
Trier les contacts
Trier les contacts dans l'application Contacts
1.
Ouvrez l'application
2.
Appuyez sur
3.
Configurez les options :
Contacts.
> Paramètres.
•
Pour trier par prénom ou par nom, appuyez sur Trier par.
•
Pour répertorier les contacts en affichant d'abord le prénom ou d'abord le nom, appuyez sur "Format du
nom.
Trier les contacts dans l'application Téléphone
1.
Ouvrez l'application
2.
Appuyez sur > Paramètres > Options d'affichage.
Téléphone.
Appels, contacts, messagerie vocale : Contacts
3.
112
Configurez les options :
•
Pour trier par prénom ou par nom, appuyez sur Trier par.
•
Pour répertorier les contacts en affichant d'abord le prénom ou d'abord le nom, appuyez sur "Format du
nom.
Restreindre les contacts affichés
Dans l'application Contacts, vous pouvez limiter les contacts à afficher. Ces changements n'affectent pas les
contacts qui sont affichés dans l'application Téléphone.
Dans l'application
Contacts :
•
Pour afficher les contacts d'un seul compte ou de tous les comptes, appuyez sur l'icône de votre profil
puis sélectionnez le(s) compte(s).
•
Pour limiter les contacts à afficher depuis votre compte, appuyez sur > Personnaliser vue.
Dans l'application
Téléphone, utilisez l'onglet
,
pour afficher uniquement les contacts que vous appelez
fréquemment ou que vous avez défini comme favoris (étoile). Pour supprimer un contact depuis cet onglet,
appuyez sur sur le contact, puis sur
.
Partager des contacts
Comment partager des contacts
Vous pouvez partager un ou tous vos contacts avec une personne en envoyant une carte de visite (.vcf).
Vous pouvez également partager les informations d'un contact sous forme de pièce jointe à un SMS/MMS.
Partager un ou quelques contacts
1.
Ouvrez l'application
2.
Appuyez sur un nom de manière prolongée pour le sélectionner, puis sur d'autres noms pour en sélectionner
davantage.
3.
Appuyez sur
4.
Sélectionnez le mode de partage.
Contacts.
.
Exporter tous les contacts
1.
Ouvrez l'application
2.
Appuyez sur
3.
Si vous utilisez plusieurs comptes, sélectionnez le compte souhaité.
4.
Appuyez sur Exporter vers fichier VCF.
5.
Appuyez sur ENREGISTRER pour l'enregistrer dans votre dossier Téléchargements.
6.
Ouvrez l'application Fichiers.
Contacts.
> Paramètres > Exporter.
Appels, contacts, messagerie vocale : Contacts
7.
Accédez à Téléchargements.
8.
Appuyez de manière prolongée sur le fichier.
9.
Appuyez sur
.
10. Sélectionnez le mode de partage.
Recevoir une carte de visite
1.
Lorsqu'une personne vous envoie une carte de visite, une notification de transfert de fichiers s'affiche.
Appuyez sur la notification et acceptez le transfert de fichiers.
2.
Appuyez sur le fichier de carte de visite (.vcf) pour l'ouvrir et ajouter la personne à vos contacts.
113
114
Appels, contacts, messagerie vocale : Messagerie vocale
Utiliser la boîte vocale
Écouter la messagerie vocale
Si vous avez configuré la messagerie vocale,
arrive.
1.
2.
s'affiche dans la barre d'état lorsqu'un nouveau message vocal
Effectuez l'une des tâches suivantes :
•
Faites glisser la barre d'état vers le bas, puis appuyez sur
•
Ou appuyez sur
.
, puis appuyez sans relâcher sur 1.
Une fois connecté, suivez les instructions système de votre opérateur.
Si vous écoutez un nouveau message et que vous vous déconnectez de la messagerie vocale sans l'enregistrer
ou le supprimer, l'icône
apparaîtra toujours dans la barre d'état.
Gérer votre boîte aux lettres
Votre système de messagerie vocale est fourni par votre opérateur.
1.
2.
Procédez de l'une des manières suivantes :
•
Faites glisser la barre d'état vers le bas, puis appuyez sur
•
Vous pouvez également appuyer sur
.
et appuyer de manière prolongée sur
.
Une fois connecté, suivez les instructions pour gérer vos messages et votre boîte vocale.
Contactez votre opérateur pour obtenir de l'aide sur :
•
Récupérer ou réinitialiser votre mot de passe/code PIN de messagerie vocale
•
La relecture de messages
•
L'enregistrement, le transfert ou la suppression de messages
•
La réponse à ou l'envoi de messages vocaux
•
La modification du nombre de sonneries avant le transfert de l'appel vers la messagerie vocale
•
La modification du message d'accueil ou du nom enregistré
•
La modification des options de notification
•
La modification de la langue de la boîte aux lettres
Résoudre un problème
Si
reste dans votre barre d'état lorsque vous avez écouté vos messages vocaux, essayez les solutions
suivantes.
Tout d'abord, forcez l'arrêt de l'application :
1.
Appuyez de manière prolongée sur
.
Appels, contacts, messagerie vocale : Messagerie vocale
2.
Appuyez sur
3.
Appuyez sur Forcer l'arrêt.
115
.
Cette opération redémarre l'application et devrait supprimer la notification.
Si cela ne change rien :
1.
Appelez-vous depuis un autre téléphone et laissez un court message.
2.
Accédez à votre messagerie vocale et supprimez ce message, mais attendez avant de raccrocher que l'icône
de notification ait disparu de votre barre d'état.
Envoyer tous les appels du contact à la messagerie vocale
Pour envoyer tous les appels d'une certaine personne à la messagerie vocale :
1.
Ouvrez l'application
2.
Appuyez sur l'icône du contact.
3.
Appuyez sur > Rediriger vers la messagerie.
Contacts.
Conseil: Vous pouvez également bloquer tous les appels et SMS/MMS provenant d'un numéro.
116
Musique
Écouter de la musique
Obtenir de la musique
Diffusez des chansons en continu ou téléchargez-les sur votre téléphone afin de pouvoir les écouter lorsque vous
êtes en avion ou ne disposez pas de connexion Internet.
Votre téléphone prend en charge les fichiers MP3, FLAC, M4A, AAC, AAC+, MIDI et WAV.
Pour obtenir de la musique, suivez l'une des procédures ci-après :
•
Achetez-la dans une application, comme YT Music. Ensuite, diffusez-la en continu ou téléchargez-la à l'aide
de cette application.
•
Transférez-la via USB ou Bluetooth de votre ordinateur au dossier Music de votre téléphone.
•
Téléchargez-la depuis votre ordinateur vers le nuage et écoutez-la sur n'importe quel appareil connecté à
Internet.
Diffuser des chansons avec YT Music
Trouvez facilement vos morceaux, albums et enregistrements en direct préférés, et obtenez des recommandations
pour découvrir de nouvelles musiques.
Le service de diffusion est gratuit et contient des publicités.
Le service premium payant offre :
•
De la musique ininterrompue, sans publicité
•
Une lecture continue lorsque l'écran est verrouillé
•
Des téléchargements à écouter hors ligne
Pour commencer :
1.
Ouvrez l'application YT Music.
2.
Appuyez sur
3.
pour rechercher de la musique, ou utilisez les onglets pour naviguer :
•
Accueil : découvrez des stations et recommandations personnalisées en fonction de votre humeur, de
votre activité ou de votre historique d'écoute.
•
Parcourir : parcourez les dernières sorties musicales ou choisissez une playlist qui correspond à votre
humeur du moment.
•
Bibliothèque : ajoutez des chansons, des albums et des playlists à votre bibliothèque.
Pour en savoir plus sur les tarifs des fonctionnalités ou des abonnements, appuyez sur l'icône de votre profil
> Aide et commentaires.
Vous pouvez écouter l'audio par le haut-parleur du téléphone ou en associant celui-ci avec un haut-parleur
Bluetooth.
Écouter avec d'autres applications
Vous pouvez télécharger des applications pour écouter et organiser la musique. Ouvrez la nouvelle application et
appuyez sur
ou > Aide pour en savoir plus.
117
Musique
Utiliser les boutons de volume pour changer de piste
Lorsque l'écran est éteint, vous pouvez changer de piste en appuyant sur les boutons du volume.
Pour ce faire :
1.
Accédez à Paramètres > Signal sonore > Options avancées.
Ou, ouvrez l'application Moto et appuyez sur
2.
> Gestes.
Appuyez sur la fonction Commandes multimédias et activez-la
.
Pour changer de piste lorsque l'écran est éteint :
•
Pour passer à la piste suivante, appuyez de manière prolongée sur le bouton d'augmentation du volume.
•
Pour revenir à la piste précédente, appuyez de manière prolongée sur le bouton de diminution du volume. Si
cette commande relance la piste en cours, appuyez à nouveau sur le bouton de diminution du volume.
Transférer des fichiers de musique
Transférer de la musique
Vous pouvez transférer des fichiers musicaux achetés et stockés sur vos appareils entre les appareils que vous
possédez.
Les applications de musique, capables de partager des fichiers musicaux depuis le cloud, partagent généralement
des liens pour accéder aux fichiers stockés, au lieu de transférer les fichiers musicaux entre les appareils. Pour
transférer des fichiers musicaux, la musique doit être stockée sur l'appareil.
Envoyer des fichiers via Bluetooth
Pour envoyer des fichiers de musique stockés sur votre téléphone, procédez comme suit :
1.
Associez votre téléphone à l'appareil qui reçoit la musique.
2.
Sur votre téléphone, ouvrez l'application Fichiers, puis appuyez sur Parcourir > Fichier audio.
3.
Appuyez de manière prolongée sur le fichier.
4.
Appuyez sur
5.
Appuyez sur le nom de l'appareil associé.
et sélectionnez Bluetooth.
Lors du transfert de fichiers, l'icône
apparaît dans la barre d'état. Pour vérifier l'état, ouvrez la notification.
Recevoir des fichiers via Bluetooth
1.
Associez votre téléphone à l'appareil qui envoie la musique.
2.
Sur l'appareil qui envoie la musique, démarrez le transfert de fichiers en suivant les instructions de l'appareil.
3.
Lorsque vous recevez la notification Bluetooth sur votre téléphone, faites-la glisser vers le bas, appuyez
dessus, puis appuyez sur Accepter.
Lors du transfert de fichiers, l'icône
apparaît dans la barre d'état. Pour vérifier l'état, ouvrez la notification.
Musique
118
Les fichiers sont enregistrés dans Music/Bluetooth, où les applications de musique les trouveront. Ils sont prêts à
être lus !
Conseil: Pour voir les fichiers Bluetooth que vous avez reçus, accédez à Paramètres > Appareils connectés
> Préférences de connexion > Fichiers reçus via le Bluetooth.
Transférer de la musique à partir d'un ordinateur
Pour déplacer votre musique de votre ordinateur vers votre téléphone, reliez-les par un câble USB et copiez les
fichiers dans le dossier Music de votre téléphone.
Connexion d'un périphérique MIDI
Pour connecter un périphérique MIDI :
1.
Assurez-vous d'avoir :
•
Un câble USB capable de transférer des données et qui n'est pas uniquement conçu pour le chargement.
•
Un câble adaptateur USB OTG, si nécessaire.
2.
Mettez le téléphone et le périphérique MIDI sous tension.
3.
Reliez-les à l'aide du câble USB (et de l'adaptateur, si nécessaire).
4.
Déverrouillez le téléphone.
5.
Modifiez le type de connexion USB afin d'autoriser la connexion de périphériques MIDI :
a.
Faites glisser votre doigt de haut en bas sur l'écran d'accueil, puis appuyez sur la notification
Rechargement via USB de cet appareil.
b.
Appuyez sur MIDI.
119
Batterie
Chargement du téléphone
Comment charger le téléphone
Votre téléphone est un véritable petit ordinateur, offrant de nombreuses informations et applications. Selon
l'utilisation que vous en faites, il peut consommer beaucoup de batterie. Pensez à le recharger chaque nuit afin
qu'il soit prêt pour le lendemain.
1.
Branchez votre téléphone sur le chargeur fourni.
Si vous utilisez d'autres chargeurs, y compris un ordinateur portable, la charge sera moins rapide.
2.
Insérez la fiche dans une prise électrique.
Lorsque le téléphone est éteint et en charge, l'icône d'une batterie et un pourcentage apparaissent. Si la
batterie est complètement déchargée, ils apparaissent uniquement lorsque le téléphone est assez chargé
pour démarrer.
Lorsque le téléphone est allumé et en charge,
apparaît dans la barre d'état.
Conseils pour charger le téléphone
•
Vous pouvez utiliser le téléphone pendant la charge. Toutefois, ne le faites pas si vous souhaitez qu'il se
charge plus rapidement.
•
Si vous ne parvenez pas à allumer le téléphone lorsqu'il est en charge, attendez qu'il soit assez chargé avant
de l'allumer.
•
Lorsque la batterie devient faible, le téléphone envoie une notification.
•
Utilisez le mode Économiseur de batterie lorsque la batterie est faible.
•
Vous pouvez désactiver les sons de chargement.
Prolongation de l'autonomie de la batterie
Choisir les paramètres qui économisent le plus la batterie
Pour une utilisation optimale de votre batterie :
•
Connexions : désactivez les fonctions Bluetooth et GPS lorsque vous ne les utilisez pas.
•
Wi‑Fi : activez le Wi-Fi lorsque le téléphone se situe dans un lieu couvert par le Wi-Fi.
•
Écran : réduisez la luminosité de l'écran, passez au Thème foncé et choisissez un délai de mise en veille de
l'écran plus court.
•
Synchronisation : si vous n'utilisez pas la synchronisation automatique, désactivez-la pour toutes les
applications. Vous ne serez alors plus averti lors des mises à jour et devrez effectuer une synchronisation
manuelle pour recevoir vos nouveaux e-mails.
Économiser la batterie temporairement
Utilisez le mode Économiseur de batterie pour continuer à utiliser votre téléphone lorsque votre batterie est faible.
120
Batterie
Évitez si possible les activités qui consomment beaucoup d'énergie jusqu'à ce que vous puissiez charger votre
batterie :
•
enregistrement ou lecture de vidéos
•
écoute de musique
•
prise de photos
•
Utilisation de fonds d'écran animés
Découvrez quelles applications consomment votre batterie
Pour savoir si une application spécifique est en train d'épuiser votre batterie :
1.
Accédez à Paramètres > Batterie > INFORMATIONS D'UTILISATION.
2.
Faites glisser votre doigt vers le haut pour afficher la liste des applications et fonctionnalités qui sollicitent la
batterie depuis sa dernière charge complète.
3.
Appuyez sur l'application ou la fonction qui utilise beaucoup de batterie.
4.
Sous Gérer l'utilisation de la batterie, appuyez sur les options pour réduire l'utilisation de la batterie.
Utiliser la charge optimisée
La charge optimisée évite de solliciter inutilement la batterie et prolonge sa durée de vie globale en limitant la
durée de charge à plus de 80 %.
•
Si votre téléphone reste branché pendant quelques jours, la charge est limitée.
•
Vous pouvez programmer les heures de début et de fin de charge complète (la nuit, par exemple).
Pour définir un programme de charge :
1.
Accédez à Paramètres > Batterie.
Ou, ouvrez les paramètres rapides, puis appuyez de manière prolongée sur .
2.
Appuyez sur Charge optimisée.
3.
Activez Charge planifiée
4.
Saisissez les heures de Début et de Terminer avec charge complète.
.
Maintenez la batterie adaptative et l'optimisation de la batterie
Pour vérifier que les applications utilisent votre batterie uniquement lorsqu'elles en ont besoin, maintenez la
batterie adaptative et l'optimisation de la batterie.
Vérifiez que la batterie adaptative de votre téléphone est activée
Lorsque vous activez la batterie adaptative, les applications rarement utilisées fonctionneront moins quand vous
ne les utilisez pas. Votre téléphone apprendra comment vous utilisez les applications au fil du temps et s'ajustera
pour une meilleure autonomie de la batterie.
1.
Accédez à Paramètres > Batterie > Batterie adaptative.
2.
Activez Utiliser la batterie adaptative
.
Vérifiez que l'optimisation de la batterie est activée pour chaque application
121
Batterie
Si vous désactivez Optimisation de la batterie pour une application, cette application peut s'exécuter lorsque vous
ne l'utilisez pas, même lorsque Batterie adaptative est activé. Cela réduit inutilement la durée de vie de la batterie.
1.
Accédez à Paramètres > Applications et notifications > Options avancées > Accès spécifiques des
applications.
2.
Appuyez sur Optimisation de la batterie.
3.
Filtrez la liste sur Non optimisées. Les applications et services essentiels sont répertoriés sous Optimisation
de la batterie non disponible. Si des applications sont répertoriées sous Non optimisées :
a.
Appuyez sur l'application.
b.
Appuyez sur Optimiser > OK.
Utilisation du mode Économiseur de batterie
Lorsque Économiseur de batterie est activé
Économiseur de batterie vous permet d'utiliser le téléphone plus longtemps avant de le recharger.
Pour économiser de la batterie, votre téléphone va :
•
Définir votre arrière-plan en Thème foncé
•
Attendre que vous consultiez une application pour en actualiser le contenu, comme pour les e-mails et les
actualités
•
Cesser d'utiliser la géolocalisation lorsque l'écran est éteint
•
Empêcher les applications de fonctionner en arrière-plan
Lorsque le téléphone fonctionne en mode Économiseur de batterie,
apparaît dans la barre d'état.
Activer et désactiver Économiseur de batterie
Pour activer ou désactiver Économiseur de batterie à tout moment, ouvrez les paramètres rapides et appuyez sur
.
Pour activer automatiquement le mode Économiseur de batterie lorsque le niveau de la batterie est inférieur à un
niveau spécifié :
1.
Ouvrez les paramètres rapides et appuyez de manière prolongée sur
2.
Appuyez sur Économiseur de batterie > Paramétrer économiseur batterie > En fonction du pourcentage
de batterie.
3.
Déplacez le curseur pour régler le pourcentage lorsque Économiseur de batterie s'active.
.
Afficher le pourcentage d'autonomie de la batterie dans la
barre d'état
Pour afficher le pourcentage d'autonomie restante de la batterie dans la barre d'état :
Batterie
1.
122
Accédez à Paramètres > Batterie.
Ou, ouvrez les paramètres rapides, puis appuyez de manière prolongée sur
2.
Activez Pourcentage de la batterie
.
.
Stockage
123
À propos des options de stockage
Mémoire de stockage interne du téléphone
Vous pouvez stocker des photos, des vidéos, de la musique et des applications sur votre téléphone. Vous pouvez
également y stocker les fichiers que vous téléchargez depuis Internet et les pièces jointes que vous enregistrez à
partir de vos e-mails ou SMS/MMS.
Vous pouvez libérer de l'espace si nécessaire.
Carte SD
Vous pouvez insérer une carte SD dans votre téléphone et l'utiliser de l'une des deux façons suivantes : mémoire
de stockage portable ou mémoire de stockage interne. Assurez-vous d'acheter le type de carte correct, en fonction
de la façon dont vous allez la formater.
Avantages :
•
Accès immédiat à vos fichiers
•
Aucune donnée mobile ni de connexion Internet requise pour accéder aux fichiers
•
Confidentialité renforcée
Stockage dans le cloud
Le cloud est un outil idéal pour le stockage des fichiers (photos, vidéos, musique) que vous souhaitez partager ou
auxquels vous souhaitez accéder depuis d'autres appareils.
Avantages :
•
Accéder à des fichiers depuis tout appareil connecté à Internet
•
Synchronisation des fichiers (nul besoin de conserver plusieurs versions dans divers emplacements de
stockage)
•
Sauvegardes de photos et de vidéos disponibles en cas de perte ou de dégradation du téléphone
Les fournisseurs de services de stockage dans le cloud offrent généralement un espace de stockage gratuit
pouvant être étendu dans le cadre d'un abonnement payant lorsque vous atteignez la limite spécifiée. Vous
pouvez également gérer votre espace de stockage gratuit en supprimant les éléments inutiles et libérer ainsi de la
place pour les nouveaux fichiers.
Des applications comme Drive et Photos vous permettent de sauvegarder facilement vos fichiers multimédias sur
le cloud.
Gérer la mémoire interne du téléphone
Libérer de l'espace en effectuant une analyse
Pour analyser votre téléphone à la recherche d'éléments anciens et inutilisés à supprimer, comme les
téléchargements et les applications non utilisées :
1.
Ouvrez l'application Fichiers.
124
Stockage
2.
Appuyez sur Nettoyer.
Des suggestions de catégories d'éléments à vérifier s'affichent, pour libérer de l'espace.
3.
Appuyez sur ces suggestions et suivez les instructions à l'écran pour désinstaller, déplacer ou supprimer des
éléments.
Si aucune suggestion ne s'affiche pour libérer de l'espace, assurez-vous que la fonction de suggestion est
activée :
1.
Ouvrez l'application Fichiers.
2.
Appuyez sur
3.
Appuyez sur Notifications et activez
> Paramètres.
celles que vous souhaitez recevoir.
Libérer de l'espace manuellement
Pour libérer de l'espace :
1.
Ouvrez l'application Fichiers.
2.
Appuyez sur Parcourir.
3.
Appuyez sur une catégorie (applications, images, vidéos, etc.) pour afficher ce type d'éléments.
4.
Vous avez la possibilité d'effectuer plusieurs actions :
•
Pour désinstaller une application, appuyez sur le nom de l'application et appuyez sur Désinstaller.
•
Pour effacer le cache d'une application, appuyez sur le nom de l'application et sur Stockage > Vider le
cache.
•
Pour effacer les données d'une application, appuyez sur le nom de l'application et sur Stockage >
Effacer le stockage.
•
Pour supprimer des fichiers multimédias ou autres, appuyez de manière prolongée sur un ou plusieurs
éléments pour les sélectionner et appuyez sur
.
Planifier la suppression automatique de vos photos et vidéos
Si vous sauvegardez automatiquement vos photos et vidéos, vous pouvez supprimez automatiquement les copies
de la mémoire de stockage interne de votre téléphone au bout de 30, 60 ou 90 jours.
1.
Accédez à Paramètres > Stockage.
2.
Si vous avez installé une carte SD, appuyez sur Espace de stockage interne partagé.
3.
Appuyez sur la fonction Gestionnaire d'espace de stockage et activez-la
4.
Appuyez sur Supprimer des photos et des vidéos et sélectionnez une durée.
.
Si vous stockez des photos ou vidéos sur votre carte SD, cette opération ne les supprime pas.
Gestion de la carte SD
Déplacer des photos, des vidéos, de la musique vers une carte SD
Pour libérer de l'espace de stockage interne sur votre téléphone :
125
Stockage
1.
Assurez-vous d'avoir inséré et configuré votre carte SD.
2.
Ouvrez l'application Fichiers et appuyez sur Nettoyer.
Ou rendez-vous sur Paramètres > Stockage > Espace de stockage interne partagé > Libérer de l'espace.
3.
Si vous souhaitez déplacer des fichiers multimédias, appuyez sur l'option permettant de libérer de l'espace.
4.
Sélectionnez les éléments à déplacer.
5.
Appuyez sur Déplacer vers la carte SD > Déplacer.
Conseil: Vous pouvez configurer l'appareil photo pour stocker les nouvelles photos et vidéos sur la carte SD.
Déplacer des applications vers la carte SD
Il est impossible de stocker des applications sur une carte SD car il s'agit d'un espace de stockage portable. Si
nécessaire, vous pouvez libérer de l'espace sur votre téléphone.
Éjecter la carte SD
Faites glisser la notification de la carte SD vers le bas et appuyez sur Éjecter.
Si la notification ne s'affiche pas :
1.
Accédez à Paramètres > Stockage.
2.
En regard du nom de votre carte SD, appuyez sur
.
Vous pouvez maintenant retirer la carte du téléphone en toute sécurité.
Pour insérer la carte dans un autre appareil (ordinateur, projecteur, etc.) qui utilise des cartes d'autres dimensions,
vous aurez peut-être besoin de l'adaptateur fourni avec la carte. Reportez-vous aux instructions du fabricant de
l'appareil pour en savoir plus sur le type d'adaptateur requis et consulter les instructions d'insertion.
Effacement de la carte SD
1.
Accédez à Paramètres > Stockage.
2.
Sélectionnez votre carte SD.
3.
Appuyez sur > Paramètres de stockage > Formater.
4.
Suivez les instructions à l'écran pour formater la carte.
Rechercher les fichiers téléchargés
Vous pouvez télécharger des fichiers et les stocker sur votre téléphone, par exemple :
•
Photos, vidéos et documents enregistrés à partir d'e-mails ou de messages texte
•
Livres, films ou autre contenu achetés sur Play Store et enregistrés pour un accès hors ligne
•
Autres fichiers ou images téléchargés sur le Web
Une fois le fichier téléchargé,
dans l'application appropriée.
s'affiche dans la barre d'état. Appuyez sur la notification pour ouvrir le fichier
126
Stockage
Pour afficher, modifier ou supprimer des éléments téléchargés, procédez comme suit :
1.
Ouvrez l'application Fichiers.
2.
Appuyez sur Parcourir > Téléchargements.
3.
Vous avez la possibilité d'effectuer plusieurs actions :
•
Pour ouvrir ou lire un fichier, appuyez dessus.
•
Pour trier les fichiers par nom, date de modification ou taille, appuyez sur l'étiquette correspondante.
•
Pour partager un fichier, appuyez dessus sans relâcher, puis appuyez sur
•
Pour supprimer un fichier, appuyez dessus sans relâcher, puis appuyez sur
.
.
Conseil: Pour accéder aux éléments téléchargés depuis un ordinateur, connectez votre téléphone à l'aide d'un
câble USB. Ouvrez ensuite la mémoire interne du téléphone, puis recherchez les fichiers dans le dossier
Téléchargements.
Récupérer les fichiers récemment supprimés
Vous pouvez essayer de récupérer les photos, vidéos ou SMS/MMS récemment supprimés. Toutefois, faites-le le
plus vite possible. Plus vous utilisez le téléphone, plus il y a de chances que le fichier soit écrasé par de nouvelles
données.
1.
Recherchez « récupération de fichiers » dans Play Store, puis installez l'une des applications.
2.
Utilisez l'application pour analyser votre téléphone.
3.
Si vous ne pouvez pas récupérer les éléments récemment supprimés, essayez en reliant votre téléphone à
votre ordinateur par un câble USB et en utilisant un programme de bureau destiné à la récupération de
fichiers.
Conseil: Sauvegardez vos photos sur le cloud de sorte à ne pas les perdre si vous les supprimez de votre
téléphone.
Charger de la musique sur le cloud
Vous pouvez stocker gratuitement jusqu'à 20 000 titres de votre bibliothèque sur le cloud avec Google YT Music
(non disponible dans tous les pays). Vous pouvez ensuite écouter votre musique en tout lieu.
Vous pouvez télécharger de la musique depuis les éléments suivants :
•
Bibliothèque iTunes
•
Bibliothèque Windows Media Player
•
Dossier Ma musique ou tout dossier de votre ordinateur
Pour télécharger votre musique, utilisez Google YT Music pour Chrome ou installez l'application Music Manager
sur votre ordinateur. Sur votre ordinateur, ouvrez play.google.com/music et cliquez sur
> Importer ma
musique. Pour en savoir plus, consultez l'Aide Google.
Après avoir téléchargé votre musique, vous pouvez l'écouter :
127
Stockage
•
sur votre ordinateur, sur le site www.google.com/music ;
•
Sur votre téléphone grâce à l'application YT Music
Envoyer des photos et des vidéos
Sauvegarder automatiquement
1.
Ouvrez l'application
2.
Appuyez sur l'icône de votre profil
3.
Sélectionnez les paramètres de sauvegarde et de synchronisation, puis appuyez sur Confirmer.
Photos.
> Activer la sauvegarde.
Vous pouvez modifier ces paramètres à tout moment.
Régler les paramètres de sauvegarde
1.
Ouvrez l'application
2.
Appuyez sur l'icône de votre profil
3.
Réglez les paramètres selon vos besoins :
Photos.
> Paramètres de Google Photos > Sauvegarde et synchronisation.
•
Pour choisir une qualité supérieure ou la taille d'origine pour les envois, appuyez sur Taille
d'importation.
•
Pour sauvegarder les éléments dans vos dossiers Download, Screenshots et d'applications tierces,
appuyez sur Sauvegarder les dossiers de l'appareil.
•
Pour sauvegarder des éléments sur votre réseau cellulaire, appuyez sur Cell data usage et réglez les
options de photo, de vidéo et d'itinérance.
Sauvegarder manuellement
1.
Ouvrez l'application
2.
Ouvrez la photo ou la vidéo.
3.
Depuis la photo ou la vidéo, appuyez sur
Photos.
.
Afficher vos photos et vidéos sauvegardées
Ouvrez l'application
Photos de votre téléphone.
Sur votre ordinateur, connectez-vous à photos.google.com.
Plus d'aide
Pour en savoir plus, consultez l'Aide Google.
128
Stockage
Numériser des documents et en faire des copies
Numériser des documents vers Drive
Vous pouvez numériser des documents importants avec votre téléphone et les enregistrer en tant que fichiers PDF
sur Google Drive.
1.
Ouvrez l'application Drive.
2.
Appuyez sur
3.
Alignez votre téléphone avec le document à numériser, puis appuyez sur
4.
Appuyez sur
5.
Facultatif :
>
.
.
.
•
Appuyez sur
pour recadrer l'image.
•
Appuyez sur
pour sélectionner des options d'amélioration d'image.
•
Appuyez sur pour supprimer, renommer, et ajuster l'image ainsi que les paramètres PDF.
•
Appuyez sur
supprimée).
pour réinitialiser le scanner (l'image actuellement numérisée et non sauvegardée est
•
Appuyez sur
pour ajouter une nouvelle page.
6.
Lorsque vous avez terminé la numérisation, appuyez sur Enregistrer.
7.
Modifiez le titre du document et le nom du dossier dans Drive, si nécessaire, puis appuyez sur Enregistrer.
Dans Drive, ouvrez le fichier et appuyez sur pour partager ou imprimer la numérisation.
Conseil: vous pouvez également utiliser l'application Appareil photo pour rechercher des informations.
Numériser et enregistrer dans des dossiers à partir de votre écran
d'accueil
Ajoutez des widgets Drive Scan à votre écran d'accueil pour numériser et enregistrer vers de nouveaux dossiers
ou des dossiers sélectionnés. Chaque widget enregistre dans un seul dossier de Drive. Vous pouvez donc ajouter
plusieurs widgets, un pour chaque dossier dont vous avez besoin (reçus, factures, recettes, etc.).
129
Réseau et Internet
Connexion à des réseaux Wi-Fi
Activer et connecter
Activer le Wi-Fi
Ouvrez les paramètres rapides et appuyez sur
.
Votre téléphone se connecte automatiquement aux réseaux Wi-Fi à proximité auxquels vous vous êtes déjà
connecté auparavant.
Une fois connecté, le symbole
apparaît.
apparaît dans la barre d'état. Si la connexion est mauvaise, le symbole
Rechercher des réseaux disponibles
1.
Ouvrez les paramètres rapides et appuyez de manière prolongée sur
2.
Activez Utiliser Wi-Fi
.
.
La liste des réseaux disponibles s'affiche. Si un réseau nécessite un mot de passe,
3.
apparaît.
Procédez de l'une des manières suivantes :
•
Si le réseau est ouvert (pas de symbole
•
Pour vous connecter à un réseau dont le propriétaire vous indique le mot de passe, appuyez sur le nom
de ce réseau et saisissez le mot de passe. S'il s'agit de votre réseau domestique, vous trouverez le mot
de passe sur l'étiquette du routeur Wi-Fi. S'il s'agit d'un réseau public, obtenez le mot de passe auprès de
l'entreprise ou de l'organisation.
•
Pour vous connecter à l'aide d'un code QR, en regard de Ajouter un réseau, appuyez sur
le code.
•
Si le réseau est masqué, vous devez le configurer pour qu'il apparaisse dans la liste des réseaux
disponibles.
), appuyez sur son nom pour vous y connecter.
et scannez
Modifier, partager, supprimer des réseaux
Modifier
1.
Ouvrez les paramètres rapides, puis appuyez de manière prolongée sur
2.
Dans la liste des réseaux à proximité :
.
•
Pour vous connecter à un autre réseau, appuyez sur le nom de ce réseau.
•
Pour modifier les paramètres du réseau auquel vous êtes actuellement connecté, appuyez sur
•
Pour modifier les paramètres d'un réseau enregistré, appuyez sur son nom de manière prolongée, puis
appuyez sur Modifier.
>
Partager
Vous pouvez partager des informations de connexion avec vos amis afin qu'ils puissent se connecter au même
réseau.
1.
Ouvrez les paramètres rapides, puis appuyez de manière prolongée sur
.
.
130
Réseau et Internet
2.
Appuyez sur le réseau auquel vous êtes connecté, puis appuyez sur
3.
Présentez à la personne le code à scanner ou indiquez-lui le mot de passe Wi-Fi à saisir.
.
Supprimer
Si vous ne souhaitez pas que la connexion à un réseau Wi-Fi enregistré s'établisse automatiquement, vous
pouvez supprimer ce réseau.
1.
Ouvrez les paramètres rapides, puis appuyez de manière prolongée sur
2.
Si le réseau apparaît dans la liste des réseaux à proximité, appuyez sur son nom de manière prolongée, puis
appuyez sur Supprimer.
3.
Pour consulter l'ensemble de vos réseaux enregistrés, appuyez sur Réseaux enregistrés. Pour chaque
réseau que vous souhaitez supprimer, appuyez sur son nom, puis sur Supprimer.
.
Désactiver le Wi-Fi
Pour prolonger l'autonomie de la batterie entre les charges, désactivez le Wi-Fi lorsque vous n'y avez pas accès.
Ouvrez les paramètres rapides et appuyez sur
pour désactiver la fonction.
Avancés : limiter les données en arrière-plan
Si l'utilisation des données sur un réseau Wi-Fi est payante, vous pouvez bloquer l'utilisation des données en
arrière-plan des applications sur ce réseau.
1.
Ouvrez les paramètres rapides, puis appuyez de manière prolongée sur
2.
En regard du nom du réseau connecté, appuyez sur
3.
Appuyez sur Considérer comme facturé à l'usage.
.
> Options avancées > Utilisation du réseau.
Avancés : désactiver la recherche de réseaux Wi-Fi
1.
Accédez à Paramètres > Localisation.
2.
Appuyez sur Recherche Wi‑Fi et Bluetooth.
3.
Désactivez Recherche Wi‑Fi
.
Avancé : connectez-vous aux réseaux masqués
1.
Accédez à Paramètres > Réseau et Internet > Wi‑Fi >
2.
Saisissez le SSID (nom du réseau), le type de sécurité, vérifiez Afficher le mot de passe et saisissez le mot
de passe.
3.
Appuyez sur Options avancées et définissez Réseau masqué sur Oui.
4.
Appuyez sur Enregistrer.
Ajouter un réseau.
Le réseau masqué est désormais visible dans la liste des réseaux disponibles et si vous n'étiez pas connecté
au Wi-Fi auparavant, vous l'êtes désormais.
5.
Si vous étiez connecté au Wi-Fi lorsque vous avez ajouté le réseau masqué à la liste des réseaux disponibles,
appuyez sur le nom du réseau enregistré, puis appuyez sur Se connecter.
131
Réseau et Internet
Utiliser le mode avion
Le mode avion désactive toutes les connexions sans fil et empêche ainsi votre téléphone de transmettre les
signaux susceptibles d'interférer avec les communications de l'avion.
Ouvrez les paramètres rapides, puis appuyez sur
pour activer le mode Avion. Toutes les connexions sans fil
(Wi-Fi, voix et données pour les appels et les SMS/MMS, Bluetooth) sont alors désactivées. Si la compagnie
aérienne le permet, vous pouvez réactiver le mode Wi‑Fi et/ou Bluetooth pendant le vol. Les autres connexions
sans fil restent désactivées.
Contrôler l'utilisation des données
Désactiver/activer les données mobiles
Pour activer ou désactiver les données, faites glisser la barre d'état vers le bas et appuyez sur
.
Lorsque vous désactivez l'utilisation des données sur votre réseau cellulaire, vous pouvez toujours utiliser des
données en vous connectant à un réseau Wi-Fi.
Les données cellulaires doivent être activées afin de pouvoir :
•
Recevoir ou envoyer des messages multimédia
•
Partager la connexion Internet de votre téléphone avec d'autres appareils
Définir une limite relative aux données
Il est parfois facile de dépasser la limite de son forfait données sans s'en rendre compte. Pour éviter les mauvaises
surprises, configurez un avertissement d'utilisation qui vous avertit lorsque vous êtes sur le point d'atteindre votre
limite et configurez une limite d'utilisation qui désactivera les données cellulaires une fois la limite atteinte.
1.
Accédez à Paramètres > Réseau et Internet > Réseau mobile.
Ou, dans les paramètres rapides, appuyez de manière prolongée sur
.
2.
Appuyez sur Avertissement et limite données.
3.
Pour configurer un avertissement, activez Activer une alerte
données et saisissez le volume de données.
4.
Pour configurer une limite d'utilisation, activez Définir une limite relative aux données
Limite de consommation données et saisissez le volume de données.
, puis appuyez sur Avertissement conso
, puis appuyez sur
Limiter les données en arrière-plan
À propos des données en arrière-plan
Même lorsque vous ne les utilisez pas activement, la plupart des applications utilisent des données en arrière-plan
pour synchroniser des informations et envoyer des notifications.
Pour économiser vos données lorsque vous êtes en fin de forfait, vous pouvez utiliser Contrôle des flux de
données pour désactiver les données en arrière-plan de toutes les applications. Ou, pour limiter indéfiniment
l'utilisation des données en arrière-plan par une application, vous pouvez désactiver les données en arrière-plan
spécifiquement pour cette application.
132
Réseau et Internet
Notifications uniquement lorsque vous ouvrez l'application
Lorsque vous désactivez les données en arrière-plan d'une application, elles ne seront pas synchronisées tant que
vous n'ouvrirez pas cette application. Vous ne recevrez donc AUCUNE notification avant d'ouvrir l'application pour
qu'elle soit synchronisée.
Limiter pour toutes les applications lorsque vous êtes en fin de forfait
1.
Accédez à Paramètres > Réseau et Internet > Réseau mobile.
Ou, dans les paramètres rapides, appuyez de manière prolongée sur
2.
.
Appuyez sur Contrôle des flux de données et activez Utiliser l'économiseur de données
.
s'affiche dans votre barre d'état et l'utilisation des données en arrière-plan est bloquée pour toutes les
applications.
Conseil: La première fois que vous activez Contrôle des flux de données,
est ajouté aux paramètres
rapides. Il vous suffit ensuite de faire glisser la barre d'état vers le bas et d'appuyer sur
désactiver Contrôle des flux de données.
3.
pour activer ou
Pour permettre à certaines applications de continuer à utiliser les données en arrière-plan, appuyez sur
Données non restreintes, puis activez le commutateur
situé en regard du nom de l'application.
Limiter indéfiniment pour certaines applications
1.
Accédez à Paramètres > Réseau et Internet > Réseau mobile.
Ou, dans les paramètres rapides, appuyez de manière prolongée sur
2.
Appuyez sur Consommation de données des applications.
3.
Appuyez sur une application, puis désactivez Données en arrière-plan
.
.
Conseil: Vous pouvez également limiter les données en arrière-plan aux réseaux Wi-Fi.
Deux cartes SIM
Si votre téléphone est doté de deux cartes SIM, les données cellulaires sont actives sur une seule carte SIM à la
fois. Vous pouvez sélectionner la carte SIM à utiliser.
Partager votre connexion Internet
Points d'accès et partage de connexion
Vous souhaitez utiliser Internet sur un ordinateur portable ou sur une tablette, mais vous ne disposez d'aucune
connexion ? Vous pouvez partager la connexion de données cellulaires de votre téléphone avec plusieurs
appareils, transformant ainsi votre téléphone en point d'accès Wi-Fi. Vous pouvez également partager votre
connexion Internet avec un seul appareil à l'aide du partage de connexion via USB ou via Bluetooth.
Remarque: Votre forfait cellulaire doit prendre en charge le partage des données. Si vous ignorez si c'est le
cas, contactez votre opérateur.
133
Réseau et Internet
Définir le point d'accès Wi-Fi
1.
Vérifiez que les données cellulaires sont activées. Si elles sont désactivées, votre téléphone ne dispose
d'aucune connexion Internet à partager.
2.
Accédez à Paramètres > Réseau et Internet > Point d'accès et partage de connexion.
3.
Appuyez sur Hotspot Wi-fi et effectuez l'une des actions suivantes :
•
Pour faciliter l'identification de votre point d'accès lorsque vous vous y connectez, renommez le nom du
réseau pour votre point d'accès.
•
Pour empêcher les autres de voir le nom de réseau de votre téléphone, vérifiez Masquer mon appareil.
•
Pour afficher le mot de passe actuel, appuyez sur Options avancées > Mot de passe du point d'accès.
•
Si le signal du point d'accès est perturbé par des interférences, appuyez sur Options avancées et
passez au canal/à la bande de diffusion de 5 GHz. Si le signal du point d'accès semble faible, passez à
2 GHz. (Cette fonction n'est pas disponible dans tous les pays.)
Connecter des appareils à un point d'accès
1.
Vérifiez que les données cellulaires sont activées. Si elles sont désactivées, votre téléphone ne dispose
d'aucune connexion Internet à partager.
2.
Accédez à Paramètres > Réseau et Internet > Point d'accès et partage de connexion.
3.
Appuyez sur Hotspot Wi-fi et activez l'option
, puis branchez le téléphone pour le charger. L'utilisation du
point d'accès consomme énormément d'énergie.
Lorsque votre point d'accès est activé, vous verrez
4.
apparaitre dans la barre d'état.
Configurez la connexion.
Pour connecter Procéder comme suit
Un téléphone
D'autres
appareils
a.
Sur votre téléphone, à côté du nom du point d'accès, appuyez sur
si nécessaire.
b.
Utilisez l'appareil photo de l'autre téléphone pour lire le code QR qui fournit le mot de
passe.
a.
Ouvrez les Paramètres Wi-Fi de l'appareil.
b.
Sélectionnez le point d'accès de votre téléphone.
c.
Saisissez le mot de passe du point d'accès. Découvrez comment trouver le mot de
passe du point d'accès.
et déverrouillez
Conseil:
La première fois que vous activez le point d'accès,
est ajouté aux paramètres rapides. Il vous suffit ensuite
de faire glisser la barre d'état vers le bas et d'appuyer sur
pour activer ou désactiver le point d'accès.
134
Réseau et Internet
Gérer les connexions au point d'accès
Pour afficher le nombre de périphériques connectés à votre point d'accès :
•
Dans les paramètres rapides, regardez sous
•
Ou, accédez à Paramètres > Réseau et Internet > Point d'accès et partage de connexion et regarder sous
Hotspot Wi-fi.
.
La définition d'un mot de passe vous permet de vous assurer que personne ne puisse se connecter à votre point
d'accès à votre insu ou sans votre permission.
Pour déconnecter tous les appareils et empêcher les utilisateurs de se reconnecter :
1.
Désactivez le point d'accès.
2.
Modifiez le mot de passe.
3.
Activez à nouveau le point d'accès pour continuer à l'utiliser.
Conseil: Lorsqu'aucun appareil n'est connecté, le point d'accès s'éteint automatiquement. Pour régler ce
paramètre, accédez à Paramètres > Réseau et Internet > Point d'accès et partage de connexion >
Hotspot Wi-fi > Options avancées > Désactiver le point d'accès automatiquement.
Voir ou modifier le mot de passe du point d'accès
1.
Accédez à Paramètres > Réseau et Internet > Point d'accès et partage de connexion.
2.
Appuyez sur Hotspot Wi-fi.
3.
Appuyez sur Options avancées > Mot de passe du point d'accès pour afficher le mot de passe actuel.
4.
Pour modifier le mot de passe, saisissez-en un par-dessus le mot de passe actuel.
Remarque: Bien que vous puissiez désactiver les mots de passe de votre point d'accès, le fait de conserver un
mot de passe empêche toute utilisation non autorisée de vos données cellulaires.
Partage de connexion via USB
Pour connecter un appareil à Internet à l'aide des données cellulaires de votre téléphone et d'un câble USB :
1.
Vérifiez que les données cellulaires sont activées. Si elles sont désactivées, votre téléphone ne dispose
d'aucune connexion Internet à partager.
2.
Connectez votre téléphone à un ordinateur à l'aide d'un câble USB.
3.
Sur votre téléphone, accédez à Paramètres.
4.
Appuyez sur Réseau et Internet > Point d'accès et partage de connexion.
5.
Activez le Partage connexion Bluetooth par USB pour établir la connexion.
Le symbole
s'affiche dans vos notifications.
Pour arrêter la connexion, appuyez sur la notification et désactivez Partage connexion Bluetooth par USB, puis
déconnectez votre téléphone de l'ordinateur.
Réseau et Internet
135
Via Bluetooth
Pour connecter un appareil à Internet à l'aide des données cellulaires de votre téléphone et d'une connexion
Bluetooth :
1.
Vérifiez que les données cellulaires sont activées. Si elles sont désactivées, votre téléphone ne dispose
d'aucune connexion Internet à partager.
2.
Activez le Bluetooth sur votre téléphone avant de l'associer avec un autre appareil.
3.
Configurez cet autre appareil de sorte qu'il obtienne sa connexion réseau via Bluetooth.
4.
Sur votre téléphone, accédez à Paramètres.
5.
Appuyez sur Réseau et Internet > Point d'accès et partage de connexion.
6.
Activez le Via Bluetooth pour établir la connexion.
Le symbole
s'affiche dans vos notifications.
Pour arrêter la connexion, appuyez sur la notification et désactivez Via Bluetooth.
Se connecter aux réseaux VPN
Un réseau privé virtuel (VPN) vous permet d'accéder à des fichiers sur un réseau sécurisé (tel qu'un réseau
d'entreprise doté d'un pare-feu). Contactez votre administrateur réseau afin d'obtenir les paramètres VPN, ainsi
que toute autre application ou configuration supplémentaire.
Pour configurer une connexion VPN :
1.
Accédez à Paramètres > Réseau et Internet.
2.
Appuyez sur Options avancées > VPN. Si vous y êtes invité, définissez un code PIN ou un mot de passe de
verrouillage de l'écran.
3.
Appuyez sur
4.
Choisissez le type de VPN et entrez les paramètres fournis par l'administrateur réseau.
5.
Pour rester en permanence connecté à un réseau privé virtuel, cochez VPN permanent.
6.
Appuyez sur ENREGISTRER.
.
Le réseau s'affiche dans la liste VPN, ce qui vous permet de le sélectionner lorsque vous souhaitez vous y
connecter.
136
Appareils connectés
Connexion avec Bluetooth™
Activer/désactiver Bluetooth
Les connexions Bluetooth sollicitent beaucoup la batterie. Nous vous conseillons de désactiver cette fonction
lorsque vous ne l'utilisez pas.
1.
Ouvrez les paramètres rapides.
2.
Appuyez sur les icônes appropriées pour activer/désactiver la fonction :
: Bluetooth est activé.
: Bluetooth est désactivé.
Associer à un appareil Bluetooth
Pour connecter un nouvel accessoire Bluetooth ou un autre appareil, vous devez l'associer lors de la première
connexion de chaque appareil.
1.
Paramétrez l'appareil que vous souhaitez associer (accessoire, ordinateur, autre téléphone, etc.) sur le mode
de détection du Bluetooth pour que votre téléphone puisse le détecter. Consultez les instructions du fabricant
de l'appareil.
2.
Sur votre téléphone, accédez à Paramètres > Appareils connectés.
3.
Appuyez sur
.
Pendant que le téléphone recherche les appareils disponibles, vous verrez
4.
Appuyez sur le nom d'un appareil disponible pour vous y connecter.
5.
Effectuez l'une des tâches suivantes :
.
•
Si des codes d'association s'affichent sur votre téléphone et sur le périphérique Bluetooth, assurez-vous
qu'ils correspondent (si ce n'est pas le cas, appuyez sur Annuler, vérifiez le nom du périphérique avec
lequel vous voulez vous connecter et réessayez).
•
Si votre appareil affiche une clé d'accès (0000 ou 1234), saisissez-la sur votre téléphone. Si aucun
emplacement prévu à cet effet n'est affiché, faites glisser votre doigt du haut de votre écran vers le bas et
appuyez sur la notification Bluetooth.
•
Si votre appareil n'indique aucune clé d'accès et que vous devez en saisir une pour associer l'appareil,
consultez les instructions du fabricant de l'appareil.
6.
Appuyez sur Se connecter sur votre téléphone, puis sur l'invite d'association sur l'autre appareil. Si vous ne
confirmez pas sur les deux appareils, l'association échoue.
7.
Configurez les options de partage si vous souhaitez partager des contacts, l'audio du téléphone, l'audio
multimédia ou l'accès Internet.
Conseil: Si vous utilisez le verrouillage d'écran, vous pouvez choisir un appareil Bluetooth associé comme
appareil fiable pour que votre téléphone reste déverrouillé lorsqu'il y est connecté. Lorsque vous vous
déconnectez ou si vous vous trouvez hors de portée de cet appareil, votre téléphone se verrouille à nouveau.
Accédez à Paramètres > Sécurité > Smart Lock > Appareils fiables.
Impossible d'associer le téléphone ? Essayez ces étapes de dépannage.
137
Appareils connectés
Utiliser des appareils associés
Conseil: Les connexions Bluetooth peuvent consommer beaucoup d'énergie. Économisez votre batterie en
désactivant la fonction Bluetooth lorsque vous n'êtes pas connecté à un appareil.
Après avoir associé un appareil, vous devez définir les options de partage pour pouvoir utiliser Bluetooth pour :
•
Passer ou recevoir des appels avec un casque
•
Passer ou recevoir des appels et écouter de la musique sur le système audio de votre voiture
•
Transférer de la musique
•
Partager des photos
•
Partager des contacts
•
Partager la connexion Internet de votre téléphone avec votre ordinateur
Configurer les options de partage :
1.
Accédez à Paramètres > Appareils connectés.
2.
Procédez de l'une des manières suivantes :
•
Dans le cas d'un appareil actuellement connecté, appuyez sur le nom de l'appareil.
•
Dans le cas d'un appareil ayant été précédemment associé, appuyez sur
l'appareil.
en regard du nom de
3.
Activez ou désactivez les options de partage.
4.
Depuis le périphérique associé ou l'application, recherchez les paramètres Bluetooth afin de les examiner et
de les régler. Pour plus d'informations, voir les instructions du fabricant du périphérique associé.
Se reconnecter à un appareil Bluetooth
1.
Ouvrez les paramètres rapides et appuyez sur
2.
Allumez l'appareil Bluetooth.
pour activer la fonction.
Désactiver la recherche Bluetooth
Lorsque Bluetooth est désactivé, votre téléphone peut tout de même effectuer des recherches et se connecter
automatiquement à un appareil précédemment couplé. Pour éviter cela, désactivez Recherche Bluetooth.
Pour désactiver la recherche :
1.
Accédez à Paramètres > Localisation.
2.
Appuyez sur Recherche Wi‑Fi et Bluetooth.
3.
Désactivez Recherche Bluetooth
.
Modifier le nom du téléphone
Le nom de votre téléphone permet d'identifier votre téléphone dans un réseau Bluetooth. Vous pouvez changer ce
nom.
138
Appareils connectés
1.
Accédez à Paramètres > Appareils connectés.
2.
Appuyez sur
> Nom de l'appareil.
Se connecter via Wi-Fi Direct
Si votre imprimante ou votre télévision prend en charge Wi-Fi Direct, vous pouvez y connecter votre téléphone
sans routeur sans fil ni câble.
Lorsque vous activez la fonction Wi-Fi de votre téléphone, Wi-Fi Direct s'active automatiquement.
Pour établir une connexion un appareil Wi-Fi Direct :
1.
Sur l'appareil auquel vous souhaitez connecter votre téléphone, configurez la fonction Wi-Fi Direct. Pour
obtenir des instructions, reportez-vous au guide de l'utilisateur du produit.
2.
Sur votre téléphone, accédez à Paramètres > Réseau et Internet > Wi‑Fi > Préférences Wi-Fi.
3.
Appuyez sur Options avancées > Wi-Fi Direct.
La liste des appareils Wi-Fi Direct compatibles et à portée s'affiche.
4.
Appuyez sur le nom de l'appareil pour établir la connexion.
Caster l'écran ou des fichiers multimédias sur votre
téléviseur
Affichage miroir avec Chromecast
Pour reproduire l'affichage de votre écran sur un téléviseur, affichant toutes les applications et écrans que vous
utilisez sur votre téléphone, procédez comme suit :
•
Utilisez un téléviseur avec Chromecast intégré.
•
Ou, raccordez un appareil Chromecast au port HDMI de votre téléviseur. (Découvrir comment.)
Pour commencer à caster :
1.
Assurez-vous que votre téléphone et que l'appareil Chromecast ou le téléviseur avec Chromecast intégré sont
connectés au même réseau Wi-Fi.
2.
Accédez à Paramètres > Appareils connectés > Préférences de connexion > Caster.
Ou, depuis les paramètres rapides, appuyez sur
3.
.
Appuyez sur le nom de l'appareil Chromecast ou du téléviseur à connecter.
Pour arrêter :
•
Sur la notification de diffusion, appuyez sur
•
Ou, appuyez sur
> Déconnecter.
> Déconnecter dans les paramètres rapides.
Caster une application
Vous pouvez caster une application si vous :
139
Appareils connectés
•
Disposez d'un téléviseur intelligent prenant en charge les applications mobiles pour afficher ou lire des fichiers
multimédias à partir de votre téléphone. Reportez-vous au guide de l'utilisateur de votre téléviseur pour
consulter les instructions de connexion de votre téléphone.
•
Disposez d'un appareil Chromecast ou d'un téléviseur avec Chromecast intégré.
Miracast n'est pas pris en charge.
Pour caster une application :
1.
Assurez-vous que votre téléphone et que l'appareil Chromecast ou le téléviseur intelligent sont connectés au
même réseau Wi-Fi.
2.
Dans une application de diffusion (YouTube, par exemple), appuyez sur
.
Si le symbole
n'apparaît pas ou si votre téléviseur ne s'affiche pas dans les options de diffusion, essayez
de suivre les étapes de dépannage ci-dessous.
Pendant la diffusion :
•
•
apparaît dans la barre d'état.
Vous pouvez toujours passer et recevoir des appels et utiliser les autres fonctionnalités de votre téléphone.
Pour arrêter de caster :
•
Dans l'application de diffusion, appuyez sur
•
À partir de la notification, appuyez sur
et appuyez sur l'option de déconnexion.
.
Caster des fichiers multimédias personnels avec Wi-Fi Direct
Si votre téléviseur prend en charge la fonction Wi-Fi Direct, configurez une connexion entre votre téléphone et le
téléviseur pour afficher ou lire des fichiers multimédias à partir de votre téléphone.
Pour plus d'informations sur l'utilisation de Wi-Fi Direct une fois la connexion établie, reportez-vous au guide de
l'utilisateur de votre téléviseur.
Résolution d'un problème
Après chaque étape, vérifiez si le problème est résolu.
Vérifiez les principes de base
1.
Si vous utilisez un réseau VPN, désactivez-le et réessayez.
2.
Assurez-vous que votre téléphone et que l'appareil Chromecast ou le téléviseur intelligent sont connectés au
même réseau Wi-Fi.
3.
Assurez-vous que votre téléphone ne se trouve pas à plus de 4,5 m de l'appareil Chromecast ou du téléviseur
intelligent.
4.
Si vous utilisez Chromecast ou un téléviseur avec Chromecast intégré, recherchez les mises à jour de
l'application Home.
Le téléphone ne trouve pas le téléviseur intelligent
Vérifiez d'abord les principes de base. Ensuite :
1.
Sur le téléviseur, ouvrez l'application et lancez une vidéo. Ensuite, sur votre téléphone, ouvrez l'application et
essayez à nouveau de lancer la diffusion sur le téléviseur.
Appareils connectés
2.
140
Liez l'application de votre téléphone et l'application du téléviseur :
a.
Sur votre téléphone, ouvrez l'application, ouvrez ses paramètres et recherchez les options d'utilisation du
téléviseur (par exemple, YouTube >
> Paramètres > Regarder sur téléviseur >Associer avec un
code TV).
b.
Suivez les instructions de l'application qui s'affichent à l'écran pour terminer la configuration.
3.
Redémarrez votre routeur Wi-Fi.
4.
Sur votre téléviseur, recherchez des mises à jour du micrologiciel et des applications. Consultez le site Web
d'assistance du fabricant de votre téléviseur pour plus d'informations.
5.
Consultez le site Web d'assistance du fabricant de votre téléviseur pour vous assurer que l'application est
toujours prise en charge sur votre modèle de téléviseur.
Consultez l'aide des applications
Si vous rencontrez des problèmes de diffusion avec l'une de ces applications, consultez leur centre d'aide pour
obtenir des informations de dépannage :
•
Netflix
•
Amazon Prime Video
•
YouTube
•
Play Films et TV
Transférer des fichiers entre un téléphone et un ordinateur
(USB)
À propos des transferts USB
Vous pouvez transférer de la musique, des photos et d'autres fichiers entre la mémoire de votre téléphone et votre
ordinateur (et réciproquement). Utilisez un câble USB qui permet le transfert de données et n'est pas uniquement
dédié au chargement.
Lorsque vous connectez le téléphone à votre ordinateur à l'aide du câble USB, le type de connexion USB du
téléphone est réglé sur le mode charge. Cela permet de recharger la batterie mais empêche votre ordinateur
d'accéder aux fichiers stockés sur votre téléphone. Avant de transférer des fichiers, modifiez le type de connexion
USB afin d'autoriser le transfert de :
•
Tout type de fichier
•
Uniquement des photos et vidéos
Connecter le téléphone pour transférer des fichiers
1.
Allumez le téléphone et l'ordinateur, puis raccordez-les à l'aide d'un câble USB.
2.
Déverrouillez le téléphone.
Appareils connectés
3.
141
Modifiez le type de connexion USB pour permettre les transferts de fichiers :
a.
Faites glisser votre doigt de haut en bas sur l'écran d'accueil, puis appuyez sur la notification
Rechargement via USB de cet appareil.
b.
Pour transférer tout type de fichier, appuyez sur Transfert de fichiers.
Pour transférer uniquement des photos et des vidéos, appuyez sur PTP.
Transférer des fichiers
Sur un ordinateur Windows :
1.
Assurez-vous que le téléphone est correctement connecté à l'ordinateur en suivant les étapes ci-dessus.
Si vous ne déverrouillez pas le téléphone et que vous modifiez la connexion USB pour permettre le transfert
de fichiers, vous ne verrez aucun fichier de votre téléphone.
2.
Sur votre ordinateur, ouvrez l'explorateur de fichiers, cliquez sur le nom de votre téléphone et accédez à sa
mémoire interne ou à sa carte SD.
3.
Si vous avez sélectionné PTP lorsque vous avez connecté le téléphone, choisissez d'importer des photos et
vidéos automatiquement ou manuellement dans l'explorateur de fichiers.
4.
Ouvrez une deuxième fenêtre de l'explorateur de fichiers pour voir les dossiers de votre ordinateur.
5.
Accédez aux dossiers ou fichiers à transférer, puis faites-les glisser vers et depuis la mémoire ouverte du
téléphone et les dossiers de l'ordinateur.
Sur un Mac :
1.
Assurez-vous que le téléphone est correctement connecté à l'ordinateur en suivant les étapes ci-dessus.
Si vous ne déverrouillez pas le téléphone et que vous modifiez la connexion USB pour permettre le transfert
de fichiers, vous ne verrez aucun fichier de votre téléphone.
2.
Sur votre ordinateur, téléchargez l'application Android File Transfer depuis le site www.android.com/
filetransfer, puis suivez les instructions à l'écran.
Emplacement des fichiers
Sur votre téléphone, les fichiers sont stockés dans les dossiers suivants :
•
DCIM : (images de l'appareil photo numérique) photos et vidéos prises avec l'application Appareil photo
•
Images : photos que vous avez modifiées et photos provenant d'applications autres que Appareil photo
•
Download : fichiers téléchargés depuis Internet
•
Music : fichiers pour les applications qui permettent d'écouter de la musique
•
Ringtones : fichiers audio pour les sonneries
•
Notifications : fichiers audio pour les notifications
•
Alarms : fichiers audio pour les alarmes
Corriger un problème
Si vous rencontrez des problèmes, essayez de suivre ces étapes de dépannage.
142
Appareils connectés
Imprimer depuis votre téléphone
Configuration : Wi-Fi ou Wi-Fi Direct
Pour connecter votre imprimante et votre téléphone :
1.
Avant de commencer :
•
Si votre imprimante est connectée à un réseau Wi-Fi, assurez-vous que le téléphone et l'imprimante sont
connectés au même réseau.
•
Si votre imprimante prend en charge Wi-Fi Direct, établissez une connexion directe entre le téléphone et
l'imprimante.
2.
Accédez à Paramètres > Appareils connectés > Préférences de connexion > Impression.
3.
Appuyez sur Service d'impression par défaut pour détecter automatiquement votre imprimante.
Une fois que votre imprimante est détectée, elle est prête à imprimer.
Si votre imprimante n'a pas été détectée dansService d'impression par défaut :
1.
Appuyez sur Ajouter un service.
2.
Dans Play Store, recherchez « service d'impression [marque de l'imprimante] » et installez l'application
correspondant au plugin du service d'impression de cette marque.
3.
Une fois installée, retournez dans Paramètres > Appareils connectés > Préférences de connexion >
Impression et appuyez sur le nom du plugin du service d'impression pour détecter automatiquement votre
imprimante.
4.
Si votre imprimante n'est pas détectée automatiquement, appuyez sur > Ajouter une imprimante >
5.
Saisissez le nom de l'imprimante et son adresse IP (qui se trouve dans les paramètres de votre imprimante
sur l'ordinateur connecté).
.
Configuration : Cloud Print
Remarque: Google ne prendra plus en charge Cloud Print après le 31 décembre 2020. Pour en savoir plus,
lisez les informations relatives à l'assistance technique de Google.
Pour connecter votre imprimante et votre téléphone :
1.
Assurez-vous que votre imprimante est allumée et ajoutée à votre compte Google. En savoir plus.
2.
Accédez à Paramètres > Appareils connectés > Préférences de connexion > Impression.
3.
Appuyez sur Ajouter un service et recherchez « Google Cloud Print ».
4.
Appuyez sur l'application Google Cloud Print, puis appuyez sur Installer.
Appareils connectés
Imprimer
1.
Ouvrez l'élément à imprimer, tel que :
•
Une photo dans Photos
•
Un e-mail
•
Un document dans Drive
•
Une page Web dans Chrome.
2.
Appuyez sur ou
3.
Sélectionnez les options de l'imprimante si nécessaire.
4.
Appuyez sur
.
> Imprimer. (Si vous utilisez Chrome, > Partager > Chrome Imprimer.)
143
Autres paramètres : Applications et notifications
144
Modifier les paramètres d'applications
Définir ou modifier les applications par défaut
Si vous avez plusieurs applications qui font la même chose, vous pouvez choisir quelle application utiliser par
défaut.
Choisir sur invite
Parfois, votre téléphone vous demande quelle application utiliser. Par exemple, votre téléphone peut vous
demander quelle application utiliser pour ouvrir un fichier PDF.
Pour définir une valeur par défaut lorsque vous y êtes invité :
1.
Appuyez sur l'application à utiliser.
2.
Choisissez la fréquence à laquelle vous souhaitez utiliser cette application pour cette action : Toujours ou
Une seule fois.
Si vous sélectionnez Toujours, le téléphone ne vous demandera plus quelle application utiliser. Pour que votre
téléphone vous le demande à nouveau, vous pouvez modifier la valeur par défaut :
1.
Accédez à Paramètres > Applications et notifications.
2.
Appuyez sur Applications par défaut > Ouverture des liens.
Vous pouvez également appuyer sur Options avancées > Applications par défaut > Ouverture des liens.
3.
Appuyez sur l'application que vous avez sélectionnée par défaut.
4.
Appuyez sur Ouvrir les liens compatibles et sélectionnez Toujours demander.
Choisir à tout moment
Vous pouvez modifier certaines applications par défaut (comme le navigateur ou la messagerie) à tout moment :
1.
Accédez à Paramètres > Applications et notifications.
2.
Appuyez sur Applications par défaut.
Vous pouvez également appuyer sur Options avancées > Applications par défaut.
3.
Appuyez sur la valeur par défaut à modifier.
4.
Appuyez sur l'application à utiliser.
Régler les autorisations des applications
La première fois que vous utilisez une application et, parfois, lorsque vous l'installez ou la mettez à jour, vous êtes
invité à autoriser l'application à accéder à certaines données et fonctionnalités du téléphone. Vous pouvez régler
ces autorisations à tout moment.
Pour régler les autorisations par fonction :
1.
Accédez à Paramètres > Confidentialité.
Ou Paramètres > Applications et notifications > Options avancées.
2.
Appuyez sur Gestionnaire d'autorisations.
3.
Appuyez sur une fonctionnalité pour connaître les applications disposant de l'autorisation de l'utiliser.
145
Autres paramètres : Applications et notifications
4.
Activez ou désactivez cette autorisation pour chaque application, le cas échéant.
Vous pouvez également régler les autorisations par application, pour toutes les fonctions.
Régler un accès spécial des applications
Dans Paramètres > Applications et notifications > Options avancées > Accès spécifiques des applications,
vous pouvez régler les paramètres suivants :
•
Accès aux données d'utilisation : contrôle les applications ayant accès aux données relatives à votre
utilisation des applications (les autres applications vous utilisez, à quelle fréquence, votre opérateur, vos
paramètres de langue et autres détails).
•
Données non restreintes : permet à certaines applications d'utiliser les données en arrière-plan même
lorsque Contrôle des flux de données est activé. En savoir plus.
Vous pouvez aussi contrôler si les applications ont accès à des fonctions telles que Mode PIP, Optimisation de la
batterie et Ne pas déranger. En règle générale, vous ne devriez pas avoir à ajuster ces paramètres.
Choisir le mode de notification des applications
Empêcher l'application d'envoyer des notifications
Lorsque vous recevez des notifications indésirables d'une application, appuyez de manière prolongée sur la
notification, puis sur Désactiver les notifications.
Pour voir toutes les applications et activer ou désactiver l'envoi de notifications :
1.
Faites glisser l'écran vers le bas pour afficher vos notifications.
2.
Au bas de la liste, appuyez sur Gérer.
3.
Procédez de l'une des manières suivantes :
•
Pour désactiver toutes les notifications d'une application, désactivez
•
Pour désactiver certaines notifications d'une application, appuyez sur le nom de l'application, puis activez
ou désactivez
les notifications dans chaque catégorie.
•
Pour empêcher une application d'afficher les notifications sous forme de bannière en haut d'un écran
déverrouillé, par exemple lors d'appels entrants, appuyez sur le nom de l'application, puis désactivez
Afficher sur l'écran
pour la catégorie concernée.
.
Conseil: Pour bloquer les notifications de toutes les applications durant certaines périodes ou événements
d'agenda, utilisez Ne pas déranger.
Recevoir des notifications en mode silencieux
Si vous souhaitez que les notifications d'une application soient moins intrusives, vous pouvez les classer :
•
Alertes : un son sera émis, un message s'affichera sur votre écran de verrouillage et l'icône de l'application
apparaîtra dans votre barre d'état.
•
Silencieux : aucun son et aucune vibration ne seront émis. La notification s'affichera cependant lorsque vous
ferez glisser votre doigt du haut vers le bas de votre écran.
Pour recevoir les notifications d'une application en mode silencieux :
146
Autres paramètres : Applications et notifications
1.
Appuyez de manière prolongée sur une notification.
2.
Appuyez sur Silencieux.
Pour ajouter un son et une vibration aux notifications d'une application, il suffit d'appuyer de manière prolongée sur
une notification et d'appuyer sur Alertes.
Modification du son des notifications
Pour modifier le son des notifications pour toutes les applications :
1.
Accédez à Paramètres > Son > Options avancées > Sonnerie de notification.
2.
Procédez de l'une des manières suivantes :
•
Pour modifier le son, choisissez-en un nouveau.
•
Pour désactiver le son des notifications, sélectionnez Aucun.
Pour modifier le son des notifications pour une application spécifique :
1.
Appuyez de manière prolongée sur l'icône de l'application.
2.
Appuyez sur
3.
Appuyez sur la catégorie des notifications sélectionnées, puis appuyez sur Options avancées > Signal
sonore et sélectionnez une sonnerie unique ou le paramètre Aucune.
> Notifications.
Pour régler le niveau du volume des notifications :
1.
Appuyez sur un bouton de volume et sur la touche
2.
Ajustez le curseur Volume de la sonnerie.
de l'écran.
Contournement de l'option Ne pas déranger
Pour que les notifications d'une application soient émises lorsque l'option Ne pas déranger est activée :
1.
Appuyez de manière prolongée sur l'icône de l'application.
2.
Appuyez sur
3.
Appuyez sur la catégorie des notifications activées, puis appuyez sur Options avancées et activez Ignorer
l'option "Ne pas déranger"
.
> Notifications.
Activer la répétition
Si vous souhaitez pouvoir répéter les notifications en les faisant glisser vers la gauche ou vers la droite, activez la
fonction de répétition :
1.
Accédez à Paramètres > Applications et notifications > Notifications.
2.
Appuyez sur Options avancées.
3.
Activez la fonction Autoriser la répétition des notifications
.
Activer/désactiver les points de notification
Vous pouvez contrôler l'affichage de points sur les icônes d'application pour vous alerter de notifications non lues.
147
Autres paramètres : Applications et notifications
Pour désactiver cette fonction pour toutes les applications :
1.
Accédez à Paramètres > Applications et notifications > Notifications.
2.
Appuyez sur Options avancées.
3.
Activez la fonction Autoriser pastilles notification
ou désactivez-la
.
Pour désactiver cette fonction pour une application :
1.
Appuyez de manière prolongée sur l'icône de l'application.
2.
Appuyez sur
3.
Appuyez sur Options avancées.
4.
Activez la fonction Autoriser la pastille de notification
> Notifications.
ou désactivez-la
.
Contrôle des notifications de l'écran de verrouillage
Si vous avez défini un schéma, un code PIN ou un mot de passe, vous pouvez contrôler le type de notifications
affichées sur votre écran de verrouillage et empêcher ainsi l'affichage d'informations personnelles.
Pour régler les notifications de toutes les applications :
1.
Accédez à Paramètres > Applications et notifications > Notifications.
2.
Pour masquer le contenu sensible pouvant apparaître sur votre écran de verrouillage, désactivez
Notifications de contenu sensible
.
Vous recevrez des notifications de réception d'e-mails ou de chat sur l'écran de verrouillage, mais elles
n'incluront pas les détails de ces messages.
Pour encore plus de contrôle, laissez cette option activée
sensible de certaines applications.
3.
pour autoriser les détails, et masquer le contenu
Pour modifier les notifications qui s'affichent sur votre écran de verrouillage (afficher tout, masquer les
notifications des applications définies en mode silencieux ou masquer tout), appuyez sur Notifications sur
l'écran de verrouillage.
Pour masquer le contenu sensible d'applications spécifiques :
1.
Définissez les notifications de l'écran de verrouillage pour toutes les applications sur Afficher les
notifications d'alertes et silencieuses.
2.
Appuyez de manière prolongée sur l'icône de l'application, puis appuyez sur
3.
Appuyez sur la catégorie des notifications sélectionnées.
4.
Appuyez sur Options avancées > Écran de verrouillage > Afficher les contenus sensibles seulement si
l'appareil est déverrouillé.
> Notifications.
Conseil: Lorsque vous activez Verrouillé, les notifications ne seront pas affichées sur votre écran de
verrouillage.
148
Autres paramètres : Affichage
Ajuster la luminosité de l'écran
Votre téléphone optimise automatiquement la luminosité de l'écran en fonction des conditions d'éclairage actuelles.
Conseil: Vous pouvez également régler la luminosité dans les paramètres rapides en faisant glisser
.
La fonction Adaptation de la luminosité est activée par défaut. Pour définir ce paramètre :
1.
Accédez à Paramètres > Affichage.
2.
Activer et désactiver l'option Adaptation de la luminosité.
Réglage des couleurs de l'écran la nuit
Définir votre planning
Votre téléphone peut filtrer automatiquement la lumière bleue et ajuster les couleurs de l'écran sur des tons plus
chaud la nuit, ce qui permet de voir et de lire plus facilement dans l'obscurité. Vous pourriez même vous endormir
plus facilement.
1.
Accédez à Paramètres > Affichage > Éclairage nocturne.
2.
Appuyez sur Planning, puis :
•
Pour démarrer et arrêter à des moments spécifiés, appuyez sur S'active à partir d'une certaine heure et
saisissez les heures.
•
Pour filtrer du crépuscule à l'aube, appuyez sur Actif toute la nuit.
Lorsque Écran nuit règle les couleurs,
apparaît dans la barre d'état.
Activer/désactiver à tout moment
Pour activer ou désactiver Éclairage nocturne à tout moment, ouvrez les paramètres rapides et appuyez sur
.
Si cette option ne se trouve pas dans les paramètres rapides, ajoutez-la en activant Éclairage nocturne pour la
première fois. Accédez à Paramètres > Affichage > Éclairage nocturne > Activer maintenant.
Régler l'intensité du filtre
Lorsque l'option Éclairage nocturne est activée, vous pouvez régler l'intensité du filtre :
1.
Dans les paramètres rapides, appuyez de manière prolongée sur
2.
Utilisez le curseur pour régler l'intensité du filtre orange.
.
ou
Autres paramètres : Affichage
149
Modifier la langue d'affichage
Créez des thèmes personnalisés pour votre affichage avec des polices, des formes d'icônes et des combinaisons
de couleurs exclusives.
Remarque: Les styles peuvent ne pas fonctionner correctement avec des lanceurs d'applications tiers.
Créer un thème
1.
Accédez à Paramètres > Affichage > Styles.
2.
Appuyez sur
, puis suivez les instructions à l'écran pour sélectionner ce qui suit :
•
Polices des éléments de l'écran
•
Couleur de l'arrière-plan
•
Forme de l'icône
•
Disposition de la grille des applications
3.
Saisissez un nom pour votre thème.
4.
Appuyez sur OK.
Modifier le thème
1.
Accédez à Paramètres > Affichage > Styles.
2.
Appuyez sur un thème, puis sur Appliquer.
Vous pouvez également modifier la taille du texte ou d'autres éléments à l'écran.
Configurer Thème foncé
Soulagez vos yeux et votre batterie en utilisant un arrière-plan sombre :
1.
Accédez à Paramètres > Affichage.
2.
Appuyez sur Options avancées.
3.
Activez
ou désactivez
la fonction Thème foncé.
Lorsque cette fonction est activée, l'arrière-plan sombre s'applique aux écrans des paramètres et des
applications. Les couleurs ne changent pas dans les fichiers multimédias, comme les vidéos.
Lorsqu'elle est désactivée, si votre batterie est faible, Économiseur de batterie passe temporairement à
l'arrière-plan sombre jusqu'à ce que le téléphone soit chargé.
Conseil: Pour ajouter une vignette
appuyez sur
Thème foncé aux paramètres rapides, ouvrez les paramètres rapides,
, puis faites glisser la vignette à l'emplacement souhaité.
150
Autres paramètres : Affichage
Afficher les applications en plein écran
Par défaut, les applications évitent la bande qui traverse l'appareil photo avant, mais vous pouvez configurer vos
applications de sorte qu'elles s'affichent en plein écran et s'étendent sur l'ensemble de l'écran.
Vous pouvez activer ou désactiver cette fonction pour chaque application ou pour toutes les applications.
1.
Accédez à Paramètres > Affichage > Options avancées > Plein écran.
2.
Réglez les paramètres :
3.
•
Pour une seule application, activez
•
Pour toutes les applications, appuyez sur >Activer pour toutes les applications ou sur Désactiver
pour toutes les applications.
ou désactivez
la fonction en regard du nom de l'application.
Si rien ne change ou si l'application ne s'affiche pas correctement, procédez de l'une des deux manières
suivantes pour fermer puis redémarrer l'application :
•
Ouvrez Applications récentes, supprimez l'application de la liste en la faisant glisser d'un côté, puis
rouvrez l'application.
•
Redémarrez le téléphone, puis rouvrez l'application.
Si vous utilisez une application et souhaitez activer ou désactiver le mode plein écran, faites-le à partir de la liste
des applications récentes :
1.
Faites glisser le doigt vers le haut depuis le bas de l'écran d'accueil, maintenez-le enfoncé quelques instants,
puis relâchez-le.
Ou, appuyez sur
2.
si vous utilisez la navigation à trois boutons.
Appuyez sur Plein écran pour l'activer ou le désactiver :
•
étend l'écran de l'application autour de l'appareil photo.
•
empêche l'application de s'étendre autour de l'appareil photo.
Afficher les notifications Écran aperçu
À propos des notifications Écran aperçu
Lorsque l'écran est éteint, les notifications qui permettent d'économiser de la batterie s'affichent par intermittence,
en éclairant uniquement les pixels nécessaires. Seules les notifications reçues depuis la dernière activation de
l'écran sont affichées. Vous pouvez sélectionner les applications qui afficheront des notifications et en limiter le
contenu pour assurer votre confidentialité.
Ces notifications ne s'affichent pas :
•
Lorsque le téléphone est dans votre poche ou dans votre sac
•
Lorsque le téléphone est retourné, écran vers le bas
•
Lorsque vous passez un appel
•
Lorsque la fonction Ne pas déranger est activée
151
Autres paramètres : Affichage
Répondre aux notifications Écran aperçu
Vérifier les notifications
Si votre téléphone n'a fait preuve d'aucune activité pendant un certain temps, saisissez-le ou tapotez-le
légèrement pour le sortir du mode veille.
Apercevoir du contenu
Appuyez de manière prolongée sur une icône pour afficher un aperçu de la notification.
En voir davantage et passer à l'action
Pour afficher plus de détails et de notifications, faites glisser l'icône d'une application vers le haut ou faites-la
glisser vers
. Ensuite :
•
Pour répondre, faites glisser l'icône de l'application vers une action, par exemple répondre
•
Pour fermer, faites glisser l'icône de l'application vers Ignorer.
ou archiver
.
Modifier les paramètres Écran aperçu
1.
Accédez à Paramètres > Affichage > Écran aperçu.
Ou, ouvrez l'application Moto et appuyez sur
2.
> Écran Moto > Écran aperçu.
Appuyez sur Paramètres, puis effectuez l'une des opérations suivantes :
•
Pour pouvoir répondre sans déverrouiller le téléphone, désactivez la fonction Réponse sécurisée
Pour exiger un déverrouillage afin d'envoyer des réponses, activez cette fonction
Pour empêcher des applications spécifiques d'afficher ces notifications, appuyez sur Bloquer les
applications >
, puis sur le nom de l'application.
•
Pour assurer votre confidentialité lorsque l'écran est verrouillé, appuyez sur Niveau de détails à afficher.
Accédez à Paramètres > Affichage > Écran aperçu.
Ou, ouvrez l'application Moto et appuyez sur
2.
Désactivez Écran aperçu
> Écran Moto.
.
Pour réactiver les notifications, activez Écran aperçu
.
Modifier le délai de mise en veille de l'écran
Modifier le délai de mise en veille de l'écran
1.
.
•
Bloquer les notifications Écran aperçu
1.
.
Accédez à Paramètres > Affichage > Options avancées.
152
Autres paramètres : Affichage
2.
Appuyez sur Délai de mise en veille de l'écran et sélectionnez la durée d'inactivité avant que le téléphone ne
se mette en veille.
Conseil: Définir une durée plus courte pour prolonger l'autonomie de la batterie.
Maintenir l'écran allumé jusqu'au détournement du regard
Utilisez Écran attentif pour maintenir l'écran allumé quand vous le regardez et l'éteindre lorsque vous détournez le
regard :
•
La luminosité de l'écran ne diminue pas ou l'écran ne passe pas en veille tant que vous le regardez.
•
L'écran se met en veille plus vite lorsque vous ne le regardez pas afin d'économiser de la batterie.
Dans certaines conditions d'éclairage, le téléphone peut ne pas vous détecter correctement lorsque vous
détournez le regard.
Pour activer Écran attentif :
1.
Accédez à Paramètres > Affichage > Options avancées.
Ou, ouvrez l'application Moto et appuyez sur
2.
> Écran Moto.
Appuyez sur Écran attentif, puis activez ou désactivez la fonctionnalité.
Désactiver la rotation automatique
Empêcher l'écran de pivoter
Ouvrez les paramètres rapides et désactivez Rotation automatique
.
Dans ce mode, vous pouvez changer manuellement l'orientation de l'application en cours. Appuyez sur
boutons de navigation.
près des
Permettre à l'écran de pivoter
Pour autoriser la rotation pour toutes les applications, ouvrez les paramètres rapides et activez Rotation
automatique
.
Vous pouvez également régler cela dans Paramètres > Affichage > Options avancées > Rotation auto de
l'écran
Conseil: si votre écran d'accueil ne pivote pas alors que l'option Rotation automatique est activée, vérifiez les
paramètres de votre écran d'accueil. Appuyez de manière prolongée sur une zone vide de votre écran
d'accueil, puis appuyez sur Paramètres accueil > Autoriser la rotation de l'écran d'accueil.
Autres paramètres : Affichage
153
Choisir un mode couleur
Vous pouvez modifier l'intensité des couleurs de votre écran afin de les améliorer ou de les rendre plus réalistes.
1.
Accédez à Paramètres > Affichage.
2.
Appuyez sur Options avancées > Couleurs.
3.
Choisissez parmi les options suivantes :
•
Pour voir les couleurs les plus précises, appuyez sur Couleurs naturelles.
•
Pour voir les couleurs précises et plus vives, appuyez sur Contrasté.
•
Pour voir les couleurs les plus vives, appuyez sur Saturé.
Conseil: Si vous êtes daltonien, utilisez la correction des couleurs.
Modifier la police et la taille de l'écran
Vous pouvez rétrécir ou agrandir le texte ou les autres éléments de votre écran par souci de confort et de
commodité.
1.
Accédez à Paramètres > Affichage > Options avancées.
2.
Vous avez la possibilité d'effectuer plusieurs actions :
•
Pour ajuster la taille du texte affiché sur l'écran, appuyez sur Taille de police, puis faites glisser le
curseur à la taille de votre choix.
•
Pour ajuster la taille des icônes et des autres éléments de l'écran, appuyez sur Taille d'affichage, puis
faites glisser le curseur à la taille de votre choix.
Vous pouvez également modifier le style de la police.
Si vous avez une déficience visuelle, activez les fonctions d'accessibilité.
Définir les préférences de l'écran de verrouillage
Limiter les notifications de l'écran de verrouillage
Si vous avez défini un schéma, un code PIN ou un mot de passe, vous pouvez contrôler les notifications qui
s'affichent sur votre écran de verrouillage.
1.
Accédez à Paramètres > Affichage > Options avancées > Affichage sur l'écran de verrouillage.
2.
Appuyez sur Écran de verrouillage.
3.
Choisissez d'afficher ou non les notifications. Si vous choisissez d'afficher les notifications mais de masquer le
contenu sensible, vous recevrez des notifications pour vos chats ou e-mails entrants, mais elles n'incluront
pas les détails du message.
Autres paramètres : Affichage
154
Ajouter un message à l'écran de verrouillage
Pour ajouter votre nom ou un court message sur l'écran de verrouillage à l'attention de la personne qui retrouvera
votre téléphone, procédez comme suit :
1.
Accédez à Paramètres > Affichage > Options avancées > Affichage sur l'écran de verrouillage.
2.
Appuyez sur Message sur écran verrouillé.
3.
Saisissez le texte à afficher, puis appuyez sur Enregistrer.
Conseil: N'indiquez pas votre numéro de téléphone portable dans vos coordonnées à moins de pouvoir
accéder à votre messagerie vocale depuis un autre appareil.
Renforcer rapidement la sécurité de l'écran de verrouillage
Le déverrouillage à l'aide du lecteur d'empreinte digitale et la configuration du déverrouillage automatique
améliorent la sécurité de votre téléphone et réduisent le nombre de fois où vous devez saisir votre PIN, schéma ou
mot de passe. Mais, parfois, vous préférez la sécurité à la commodité. Vous pouvez renforcer temporairement les
verrouillages et empêcher les notifications de s'afficher sur l'écran de verrouillage.
Configuration :
1.
Accédez à Paramètres > Affichage > Options avancées > Affichage sur l'écran de verrouillage.
2.
Activez Afficher l'option de verrouillage
.
Utilisation :
1.
Appuyez de manière prolongée sur le bouton Marche/Arrêt.
2.
Appuyez sur Verrouillé.
Le lecteur d'empreinte digitale et les paramètres de déverrouillage automatique sont désactivés et les
notifications ne s'affichent pas sur votre écran de verrouillage.
3.
Pour quitter Verrouillé, déverrouillez votre téléphone avec votre code PIN, schéma ou mot de passe.
Autres paramètres : Localisation
155
Utiliser les services de localisation
À propos des informations de localisation
Grâce au GPS, aux réseaux Wi-Fi, aux réseaux mobiles et à des capteurs, votre téléphone peut déterminer votre
localisation. Vous pouvez autoriser certaines applications à utiliser ces informations pour proposer des services
basés sur la localisation, tels que la possibilité de s'enregistrer, de consulter les conditions de circulation, de
trouver des restaurants à proximité ou d'ajouter aux photos une balise indiquant le lieu où elles ont été prises.
Activer ou désactiver la localisation
Pour contrôler les informations de localisation que le téléphone peut utiliser :
1.
Accédez à Paramètres > Localisation.
2.
Activez
ou désactivez
la fonction Utiliser ma position pour autoriser ou refuser l'utilisation de vos
informations de localisation. Lorsque cette fonction est désactivée, votre téléphone ne peut pas vous localiser
précisément ni partager votre position avec des applications. Cependant, la désactivation de cette fonction
désactive également de nombreuses fonctionnalités et applications utiles.
Conseil: Pour ajouter une vignette Localisation aux paramètres rapides, ouvrez les paramètres rapides.
Appuyez sur
. Faites ensuite glisser la vignette Localisation à l'emplacement souhaité.
Examiner les applications utilisant votre localisation
Pour savoir quelles applications ont récemment eu accès à votre localisation:
1.
Accédez à Paramètres > Localisation.
2.
Sous DEMANDES LOCALISATION RÉCENTES, consultez la liste des applications qui ont récemment reçu
votre localisation.
3.
Pour empêcher une application d'accéder à votre position :
a.
Appuyez sur Autorisation des applications.
b.
Appuyez sur le nom de l'application.
c.
Sélectionnez Refuser.
Consulter les services de localisation
1.
Accédez à Paramètres > Localisation > Options avancées.
Autres paramètres : Localisation
2.
156
Appuyez sur un service pour ouvrir ses paramètres :
•
Service de localisation d'urgence : envoie votre position aux secouristes lorsque vous appelez ou
envoyez un numéro d'urgence par SMS
•
Précision de la localisation Google : améliore la précision de localisation pour Maps et Localiser mon
appareil.
•
Historique des positions Google : permet d'effacer les informations sur la position enregistrée et
d'activer ou de désactiver l'historique de la position.
•
Partage de position Google : permet d'afficher qui partage votre position, de modifier la durée du
partage et d'interrompre le partage.
•
Accès opérateur à localisation : améliore les services et l'analyse des opérateurs.
Autres paramètres : Sécurité
157
À propos de la sécurité
Options de verrouillage de l'écran
Afin de sécuriser votre téléphone, configurez un verrouillage de l'écran lors de la mise en veille :
•
Pour le déverrouiller, vous pouvez choisir d'utiliser un schéma, un code PIN ou un mot de passe.
•
Ajoutez une fonction Smart Lock pour le déverrouiller automatiquement lorsqu'il est connecté à un appareil
fiable, lorsque vous vous trouvez dans un lieu sécurisé (comme à votre domicile ou au bureau), à l'aide de la
reconnaissance faciale ou jusqu'à ce que vous le posiez.
•
Vous pouvez accéder aux notifications et aux réglages rapides, passer un appel et ouvrir l'appareil photo à
partir de l'écran de verrouillage.
•
Vous pouvez passer des appels d'urgence sur un téléphone verrouillé. Un téléphone verrouillé sonne
toujours ; il est inutile de le déverrouiller pour répondre.
•
Si vous avez oublié votre schéma, code PIN ou mot de passe, suivez ces étapes.
Vous pouvez personnaliser l'écran de verrouillage en y ajoutant vos informations de contact. Vous pouvez
également contrôler les notifications qui s'affichent sur l'écran de verrouillage.
Capteur d'empreintes digitales
Confirmez votre identité en utilisant le lecteur d'empreintes digitales du téléphone au lieu de saisir un mot de
passe, un code PIN ou un schéma pour déverrouiller le téléphone, effectuer des achats en ligne et en magasin, et
vous connecter à des applications bancaires et financières.
Vous pouvez ajouter et supprimer des empreintes digitales.
Les empreintes :
•
Sont créées à partir des caractéristiques du bout du doigt, converties en une représentation mathématique,
puis chiffrées et stockées uniquement sur le téléphone. Aucune image d'empreinte digitale n'est stockée.
•
Ne sont jamais partagées avec Google ou Motorola.
•
Ne sont jamais partagées avec d'autres applications. Votre téléphone partage uniquement la vérification, non
les empreintes digitales.
Remarque: Un verrouillage d'écran par empreintes digitales peut être moins sécurisé qu'un verrouillage par
code PIN ou un schéma complexe. Il est possible de déverrouiller le téléphone à l'aide d'une copie physique de
l'empreinte correspondante.
Options de sécurité supplémentaires
Pour plus de sécurité, vous pouvez également :
•
Protégez votre téléphone en cas de perte ou de vol. Utilisez Localiser mon appareil.
•
Vous connecter à un réseau privé virtuel (VPN) si vous devez accéder à des fichiers sur un réseau sécurisé.
•
Ajoutez un verrouillage SIM pour empêcher un tiers d'utiliser votre forfait cellulaire et d'accéder à vos
informations de compte en cas de vol de votre téléphone.
158
Autres paramètres : Sécurité
•
Protégez votre appareil contre les virus et autres attaques sur vos données et votre confidentialité à l'aide de
Google Google Play Protect.
Protection contre les applications nuisibles
Rechercher des applications nuisibles sur le téléphone
Google Play Protect
vous aide à sécuriser votre téléphone en analysant automatiquement vos applications, y
compris les applications copiées, pour vérifier qu'il ne contient pas d'applications potentiellement dangereuses
(programmes malveillants).
Si Google Play Protect détecte une application potentiellement dangereuse, il empêche l'exécution de cette
application et vous avertit pour que vous puissiez la désinstaller.
Pour afficher les résultats de l'analyse ou pour relancer une analyse :
1.
Ouvrez l'application Play Store.
2.
Appuyez sur
3.
Vous avez la possibilité d'effectuer plusieurs actions :
> Mes jeux et applications.
•
Pour afficher les résultats de l'analyse la plus récente, sous MISES À JOUR, consultez le message près
de
.
•
Pour relancer l'analyse de votre téléphone, appuyez sur
.
La fonction Google Play Protect est activée par défaut.
Si votre téléphone semble lent
Si vous avez analysé votre téléphone pour confirmer l'absence de toute application potentiellement nuisible, mais
votre téléphone semble lent, essayez ces étapes de dépannage.
Découvrez comment retrouver un téléphone égaré
Assurez-vous que votre téléphone peut être retrouvé. Localiser mon appareil vous permet de localiser, verrouiller
et effacer à distance votre téléphone.
Si vous devez un jour retrouver votre téléphone, les conditions suivantes doivent être observées :
•
Le téléphone doit être activé
•
Le téléphone doit être connecté à un compte Google
•
Le téléphone doit être connecté aux données mobiles ou à un réseau Wi-Fi
•
Les services de localisation doivent être activés sur le téléphone
•
La fonction Localiser mon appareil doit être activée sur le téléphone
Pour vérifier si Localiser mon appareil est activé pour votre téléphone :
1.
Accédez à Paramètres > Sécurité.
2.
Appuyez sur la fonction Localiser mon appareil et activez-la
.
Autres paramètres : Sécurité
3.
159
Pour en savoir plus, appuyez sur > Aide et commentaires.
Pour confirmer que votre téléphone peut être retrouvé, rendez-vous sur android.com/find sur votre téléphone ou
depuis un ordinateur.
Autres paramètres : Sécurité : Verrouiller et déverrouiller le téléphone
160
Définir le verrouillage de l'écran
Vous pouvez définir le verrouillage de l'écran pour sécuriser votre téléphone. Chaque fois que vous allumez le
téléphone ou que vous activez l'écran, vous devrez le déverrouiller.
Définir ou modifier le verrouillage de l'écran
1.
Accédez à Paramètres > Sécurité.
2.
Appuyez sur Verrouillage de l'écran et sélectionnez le type de verrouillage souhaité.
Certaines options de verrouillage ne sont pas disponibles si vous avez ajouté un VPN ou un compte de
messagerie professionnelle à votre téléphone.
Types de verrouillage de l'écran
Pas de verrouillage :
•
Aucun : cela ne fournit aucune protection, mais vous avez rapidement accès à votre écran d'accueil.
•
Balayer l'écran : faites glisser
sécurise pas le téléphone.
vers le haut. Cela empêche toute numérotation accidentelle, mais ne
Verrouiller :
•
Schéma : dessinez un schéma sur un quadrillage.
•
Code PIN : entrez votre code numérique composé de quatre à seize chiffres. Les codes plus longs sont plus
sûrs.
•
Mot de passe : saisissez un mot de passe comportant entre quatre et seize lettres, chiffres ou symboles. Un
mot de passe fort assure une sécurité plus élevée.
Lorsque vous utilisez l'un des 3 verrouillages, vous pouvez régler votre téléphone pour qu'il se déverrouille
automatiquement dans certaines conditions.
Déverrouiller automatiquement l'écran
Si vous utilisez un code PIN, un mot de passe ou un schéma, vous pouvez :
•
Laisser votre appareil déverrouillé lorsqu'il est connecté à un appareil, comme le système audio de votre
voiture.
•
Laisser votre appareil déverrouillé dans un lieu spécifique.
•
Laisser votre appareil déverrouillé lorsque vous tenez ou déplacez votre téléphone.
•
Déverrouiller avec votre visage.
Conseils:
•
Pour déverrouiller le téléphone, vous pouvez balayer vers le haut n'importe où sur l'écran. Il n'est pas
nécessaire de toucher l'icône .
•
Certaines de ces options ne sont pas disponibles si vous avez ajouté un VPN ou un compte de
messagerie professionnelle à votre téléphone.
Autres paramètres : Sécurité : Verrouiller et déverrouiller le téléphone
161
Annuler le verrouillage de l'écran
1.
Accédez à Paramètres > Sécurité.
2.
Appuyez sur Verrouillage de l'écran.
3.
Saisissez votre code PIN, mot de passe ou schéma actuel pour confirmer votre identité.
4.
Sélectionnez Aucun ou Balayer l'écran.
Régler les options de verrouillage
Régler le délai de verrouillage
Sauf s'il reste déverrouillé automatiquement, votre téléphone verrouille l'écran cinq secondes après que celui-ci
s'éteint.
Pour augmenter ou diminuer la durée avant le verrouillage automatique de l'écran :
1.
Accédez à Paramètres > Sécurité.
2.
En regard de Verrouillage de l'écran, appuyez sur
3.
Appuyez sur Verrouiller automatiquement et sélectionnez une durée.
.
Empêcher le verrouillage instantané du bouton Marche/Arrêt
Vous pouvez verrouiller manuellement votre téléphone en appuyant sur le bouton Marche/Arrêt. Si vous souhaitez
que le bouton Marche/Arrêt éteigne seulement l'écran, sans le verrouiller :
1.
Accédez à Paramètres > Sécurité.
2.
En regard de Verrouillage de l'écran, appuyez sur
3.
Désactivez Verrouillage instantané avec Marche/Arrêt
.
.
Une fois l'écran éteint, votre téléphone se verrouillera après le délai défini comme verrouillage automatique.
Masquer votre mot de passe ou votre schéma
Vous pouvez masquer votre mot de passe ou schéma pour empêcher d'autres personnes de les voir lorsque vous
déverrouillez votre écran.
Pour les mots de passe :
1.
Accédez à Paramètres > Confidentialité.
2.
Désactivez Afficher les mots de passe
.
Pour les schémas :
1.
Accédez à Paramètres > Sécurité.
2.
Appuyez sur
3.
Désactivez Faire apparaître le schéma
.
.
Autres paramètres : Sécurité : Verrouiller et déverrouiller le téléphone
162
Déverrouiller avec des appareils fiables
Configurer des appareils de confiance
Votre téléphone peut rester déverrouillé lorsqu'il est connecté à un appareil de confiance, comme votre montre
Bluetooth ou votre voiture.
1.
Assurez-vous que vous avez :
•
défini un verrouillage d'écran sur le téléphone ;
•
activé la fonction Bluetooth sur le téléphone ;
•
couplé votre téléphone avec l'appareil.
2.
Accédez à Paramètres.
3.
Appuyez sur Sécurité > Smart Lock.
Si Smart Lock ne s'affiche pas, procédez comme suit :
•
Mettez à jour les services Google Play. Dans le widget Recherche Google de votre écran d'accueil,
recherchez « Services Google Play », puis appuyez sur l'application pour ouvrir dans Google Play.
•
Accédez à Paramètres > Sécurité > Options avancées > Agents de confiance, puis activez Smart
Lock.
4.
Déverrouillez votre téléphone, puis appuyez sur Appareils fiables > AJOUTER UN APPAREIL FIABLE.
5.
Appuyez sur un appareil pour le sélectionner dans la liste des appareils connectés.
Conseil: Si votre appareil ne se trouve pas dans la liste, assurez-vous qu'il est bien associé à votre
téléphone.
Lorsque le téléphone est connecté à l'appareil, il se déverrouille automatiquement.
Supprimer des appareils de confiance
1.
Accédez à Paramètres.
2.
Appuyez sur Sécurité > Smart Lock.
3.
Déverrouillez votre téléphone, puis appuyez sur Appareils fiables.
4.
Touchez le nom de l'appareil puis appuyez sur OK pour confirmer.
Verrouiller manuellement le téléphone
Si vous souhaitez que le téléphone reste verrouillé même lorsqu'il est connecté à un appareil de confiance, vous
pouvez le verrouiller manuellement.
Sur l'écran de verrouillage, appuyez sur
manuellement.
. Le téléphone reste verrouillé jusqu'à ce que vous le déverrouilliez
Autres paramètres : Sécurité : Verrouiller et déverrouiller le téléphone
163
Déverrouiller avec votre visage
Avant d'utiliser la correspondance faciale
N'oubliez pas les points suivants :
•
Vous pouvez déverrouiller votre téléphone juste en le regardant, même si vous n'en avez pas l'intention.
•
De la même façon, quelqu'un qui vous ressemble beaucoup peut déverrouiller votre téléphone.
•
Quiconque tenant votre téléphone à hauteur de votre visage lorsque vos yeux sont ouverts peut déverrouiller
votre téléphone. Conservez votre téléphone en lieu sûr. Pour vous préparer à toute situation dangereuse,
vous pouvez activer le verrouillage.
Configurer la correspondance faciale
1.
Vous devez avoir défini un verrouillage de l'écran sur votre téléphone.
2.
Accédez à Paramètres.
3.
Appuyez sur Sécurité > Reconnaissance faciale.
Si l'option est grisée, accédez à Paramètres > Sécurité > Options avancées > Applis d'admin. appareils et
désactivez l'administrateur de l'appareil.
4.
Suivez les instructions qui s'affichent à l'écran.
•
Vérifiez que l'intégralité de votre visage apparaît bien dans le cadre.
•
Si l'option Contourner l'écran de verrouillage est activée
, votre téléphone se déverrouille
directement sur votre écran d'accueil ou sur la dernière application utilisée lorsque votre visage est
détecté. Pour plus de sécurité, désactivez Contourner l'écran de verrouillage
; lorsque votre
visage sera détecté, vous devrez faire glisser le doigt vers le haut sur l'écran de verrouillage avant que
l'écran d'accueil ou la dernière application utilisée ne s'affiche.
•
Pour déverrouiller votre téléphone en soulevant simplement l'appareil et en regardant l'écran, activez
Lever pour déverrouiller
.
Lorsque vous allumez votre téléphone ou le sortez de veille, il recherche votre visage et se déverrouille lorsqu'il
vous reconnaît.
Les données de reconnaissance faciale sont stockées de manière sécurisée sur le téléphone.
Déverrouiller votre téléphone
Faites face à l'écran de verrouillage.
S'il ne vous reconnaît pas, il reste verrouillé et affiche l'une des icônes suivantes.
Icône Comment déverrouiller
Utiliser votre mot de passe, votre code PIN ou votre schéma
Autres paramètres : Sécurité : Verrouiller et déverrouiller le téléphone
164
Utiliser les empreintes digitales
Désactiver la correspondance faciale
1.
Accédez à Paramètres.
2.
Appuyez sur Sécurité > Reconnaissance faciale.
3.
Déverrouillez votre téléphone.
4.
Désactivez Déverrouiller le téléphone
.
Résolution d'un problème
Si le téléphone ne reconnaît pas facilement votre visage :
1.
Accédez à Paramètres.
2.
Appuyez sur Sécurité > Reconnaissance faciale.
3.
Déverrouillez votre téléphone, puis appuyez sur Scanner à nouveau le visage.
4.
Reconfigurez la correspondance faciale.
Déverrouiller dans des lieux approuvés
Définir des lieux approuvés
Pour éviter de déverrouiller trop souvent votre téléphone lorsque vous vous trouvez dans des lieux approuvés
(votre domicile ou votre lieu de travail), utilisez un Smart Lock. Vous pourrez quand même verrouiller votre
téléphone manuellement dans des lieux approuvés, le cas échéant.
1.
Assurez-vous que vous avez :
•
défini un verrouillage d'écran sur le téléphone ;
•
activé les services de localisation.
•
Renseigné vos emplacements de Domicile et Bureau dans Maps (
souhaitez.
2.
Accédez à Paramètres.
3.
Appuyez sur Sécurité > Smart Lock.
> Vos adresses), si vous le
Si Smart Lock ne s'affiche pas, procédez comme suit :
4.
•
Mettez à jour les services Google Play. Dans le widget Recherche Google de votre écran d'accueil,
recherchez « Services Google Play », puis appuyez sur l'application pour l'ouvrir.
•
Accédez à Paramètres > Sécurité > Options avancées > Agents de confiance, puis activez Smart
Lock.
Déverrouillez votre téléphone, puis appuyez sur Lieux de confiance.
Autres paramètres : Sécurité : Verrouiller et déverrouiller le téléphone
5.
165
Définissez vos lieux :
•
Si vous avez ajouté votre domicile ou votre lieu de travail dans Maps, appuyez sur le nom du lieu et
activez l'application, le cas échéant.
•
Pour ajouter un lieu, appuyez sur Ajouter un lieu de confiance. Vérifiez votre localisation actuelle pour
l'ajouter, ou appuyez sur
, saisissez l'adresse à ajouter et appuyez sur Sélectionner cette position.
Verrouiller manuellement le téléphone
Pour verrouiller votre téléphone lorsque vous êtes dans un lieu approuvé, appuyez sur
sur l'écran de
verrouillage. Le téléphone reste verrouillé jusqu'à ce que vous le déverrouilliez manuellement.
Supprimer des lieux approuvés
1.
Accédez à Paramètres.
2.
Appuyez sur Sécurité > Smart Lock.
3.
Déverrouillez votre téléphone, puis appuyez sur Lieux de confiance.
4.
Supprimez l'emplacement de vos lieux approuvés :
•
Pour votre domicile ou votre lieu de travail dans Maps, appuyez sur le nom du lieu pour le désactiver.
Pour supprimer l'adresse entièrement, vous devez la supprimer dans Maps.
•
Pour les lieux personnalisés que vous avez ajoutés, appuyez sur le nom du lieu, puis appuyez sur
.
Garder votre téléphone déverrouillé lorsque vous l'avez sur
vous
Vous pouvez garder votre téléphone déverrouillé lorsque vous le tenez à la main ou le transportez dans votre
poche ou votre sac à main. Il vous suffit de le déverrouiller une fois et il reste déverrouillé jusqu'à ce que vous le
posiez (ou que vous le verrouilliez manuellement).
1.
Veillez à définir un verrouillage de l'écran.
2.
Allez à Paramètres.
3.
Appuyez sur Sécurité > Smart Lock.
Si Smart Lock ne s'affiche pas, procédez comme suit :
•
Mettez à jour les services Google Play. Dans le widget Recherche Google de votre écran d'accueil,
recherchez « Services Google Play », puis appuyez sur l'application pour l'ouvrir.
•
Accédez à Paramètres > Sécurité > Options avancées > Agents de confiance, puis activez Smart
Lock.
4.
Déverrouillez votre téléphone, puis appuyez sur Détection de l'appareil.
5.
Activez l'option.
Autres paramètres : Sécurité : Verrouiller et déverrouiller le téléphone
166
Utiliser la sécurité par empreintes digitales
Configurer la sécurité par empreinte digitale
Utilisez le lecteur d'empreinte digitale pour déverrouiller votre téléphone, effectuer des achats rapides et sécurisés
en ligne et en magasin et vous connecter à vos applications bancaires et financières.
1.
Accédez à Paramètres > Sécurité.
2.
Appuyez sur Empreinte digitale.
3.
Suivez les instructions affichées à l'écran pour numériser votre empreinte digitale via le capteur situé à l'arrière
de votre téléphone.
Les empreintes digitales sont enregistrées de manière sécurisée sur le téléphone.
Ajouter d'autres empreintes digitales
N'oubliez pas que :
•
Si plusieurs utilisateurs partagent le téléphone, ils doivent ajouter leurs empreintes digitales depuis leur profil
d'utilisateur, et non les ajouter à votre profil de propriétaire.
•
Toute personne dont les empreintes digitales sont ajoutées à un profil d'utilisateur peut déverrouiller le
téléphone et autoriser l'achat avec les applications ou le compte Google associé.
Ajoutez une empreinte digitale pour chaque doigt que vous souhaitez utiliser avec le capteur :
1.
Accédez à Paramètres > Sécurité.
2.
Appuyez sur Empreinte digitale et saisissez votre schéma, code PIN ou mot de passe pour vérifier votre
identité.
3.
Appuyez sur Ajouter une empreinte digitale.
4.
Numérisez une autre empreinte digitale à l'aide du capteur d'empreintes digitales.
5.
Renommez chaque empreinte digitale. Appuyez sur le nom actuel, saisissez un nom et appuyez sur OK.
Supprimer une empreinte digitale
1.
Accédez à Paramètres > Sécurité.
2.
Appuyez sur Empreinte digitale et saisissez votre schéma, code PIN ou mot de passe pour vérifier votre
identité.
3.
Appuyez sur
à côté de l'empreinte digitale.
Utilisez votre empreinte digitale pour déverrouiller le téléphone
Pour réactiver et déverrouiller l'écran, ou à chaque fois que
votre identité.
s'affiche, appuyez sur le capteur pour confirmer
Conseil: Vous pouvez renforcer temporairement la sécurité en désactivant le déverrouillage par empreinte
digitale et en verrouillant les notifications à l'écran avec le mode Verrouillé.
Autres paramètres : Sécurité : Verrouiller et déverrouiller le téléphone
167
Utilisez vos empreintes digitales pour vous connecter à des
applications
Pour utiliser le capteur d'empreintes digitales avec des applications tierces :
•
Assurez-vous que l'application prend en charge la reconnaissance d'empreintes digitales.
•
Installez l'application et ouvrez ses paramètres pour régler des options telles que l'activation du déverrouillage
par empreinte digitale.
•
Consultez les informations d'aide de l'application pour obtenir plus d'instructions.
Pourquoi le téléphone me demande-t-il toujours le code PIN schéma ?
Pour plus de sécurité, vous devez saisir votre schéma, code PIN ou mot de passe dans les cas suivants :
•
Chaque fois que vous allumez le téléphone.
•
Lorsque plus de 72 heures se sont écoulées depuis le dernier déverrouillage du téléphone.
•
Lorsque vous accédez à Paramètres > Sécurité > Empreinte digitale
•
Lorsque le capteur ne peut pas lire l'empreinte digitale
Résoudre un problème
Problème : parfois, le lecteur ne peut pas lire mes empreintes digitales.
Chaque doigt a une empreinte spécifique. Si vous n'avez ajouté qu'une seule empreinte digitale, ajoutez celle des
autres doigts à utiliser avec le lecteur.
Le lecteur peut ne pas pouvoir lire correctement les empreintes digitales si votre doigt est :
•
humide
•
gras
•
sale
•
Blessé
Si une empreinte digitale enregistrée ne fonctionne pas comme prévu, supprimez-la et ajoutez-la de nouveau. Si
votre doigt présente une blessure, ajoutez les empreintes digitales de vos autres doigts et utilisez-les jusqu'à ce
que votre doigt blessé cicatrise.
Problème : l'option Empreinte digitale a disparu du menu Sécurité.
Après chaque étape de dépannage, vérifiez si le problème est résolu.
1.
Mettez le téléphone hors tension, puis de nouveau sous tension.
2.
Vérifiez qu'une mise à jour logicielle est disponible pour le téléphone.
3.
Recherchez les mises à jour des applications.
Ouvrez l'application Play Store et appuyez sur
> Mes jeux et applications.
168
Autres paramètres : Sécurité : Verrouiller et déverrouiller le téléphone
4.
Utilisez le mode sans échec pour déterminer si les applications que vous avez installées sont à l'origine du
problème et désinstallez-les si nécessaire.
Si le lecteur fonctionne correctement en mode sans échec, une application tierce est probablement à l'origine
du problème. Ces applications peuvent causer des problèmes : applications de verrouillage d'écran, verrous
d'application qui utilisent le lecteur d'empreintes digitales, boosters de RAM et nettoyeurs de RAM.
5.
Réinitialisez le téléphone.
Épingler votre écran
Activer l'épinglage d'écran
Utilisez l'action épingler à l'écran pour garder une application ou l'écran actuel affiché jusqu'à ce vous le détachiez.
Par exemple, vous pouvez épingler un jeu, empêchant ainsi votre enfant d'accéder à d'autres écrans sur votre
téléphone.
Vous pouvez configurer un schéma, un code PIN ou un mot de passe requis pour détacher l'écran.
1.
Accédez à Paramètres > Sécurité > Options avancées > Épinglage d'écran.
2.
Activez l'épinglage d'écran.
3.
Par défaut, vous devez toujours saisir votre schéma, code PIN ou mot de passe à chaque annulation
d'épinglage. Si vous ne voulez pas utiliser cette sécurité d'accès à vos autres écrans de téléphone, désactivez
cette option.
Épingler et désépingler un écran
Pour épingler un écran :
1.
Assurez-vous d'avoir activé l'épinglage d'écran et d'avoir récemment ouvert l'application que vous souhaitez
épingler.
2.
Faites glisser le doigt vers le haut depuis le bas de l'écran, maintenez-le enfoncé quelques instants, puis
relâchez-le.
3.
Dans la liste des applications récentes, appuyez sur l'icône de l'application, en haut de l'aperçu.
s'affiche.
Assurez-vous de bien appuyer sur l'icône de l'application et non sur l'aperçu, qui ouvre l'application.
4.
Appuyez sur
.
Pour désépingler l'écran :
1.
Faites glisser le doigt vers le haut depuis le bas de l'écran et maintenez-le enfoncé quelques instants.
2.
Si vous avez configuré un schéma, un code PIN ou un mot de passe lors de l'activation de l'épinglage, entrezle pour déverrouiller l'écran.
Autres paramètres : Sécurité
169
Verrouiller la carte SIM
Configurer le verrouillage de la carte SIM
Votre carte SIM est livrée avec un code PIN par défaut fourni par votre opérateur. Il permet de configurer un
verrouillage de la carte SIM (facultatif), afin d'empêcher l'utilisation de votre forfait cellulaire et de bloquer l'accès
aux informations de compte en cas de vol de votre téléphone.
Si vous ajoutez un verrouillage de la carte SIM, vous devez saisir le code PIN à chaque fois que vous passez
d'une carte SIM à une autre ou que vous redémarrez le téléphone.
1.
Vérifiez que vous avez bien le code PIN fourni par votre opérateur avec la carte SIM. Si vous ne l'avez pas,
contactez votre opérateur.
2.
Accédez à Paramètres > Sécurité.
3.
Sous VERROUILLAGE DE LA SIM, appuyez sur le nom de la carte SIM.
4.
Activez Verrouiller la carte SIM
5.
Saisissez le code PIN fourni par votre opérateur et suivez les instructions à l'écran.
.
Déverrouiller la carte SIM
Lorsque vous y êtes invité, entrez le code PIN utilisé pour configurer le verrouillage de votre carte SIM.
Mise en garde: Si vous saisissez un code PIN incorrect plusieurs fois de suite, la carte SIM est désactivée.
Si vous désactivez votre carte SIM par accident
Si vous saisissez un code PIN incorrect plusieurs fois de suite, la carte SIM est désactivée.
Contactez votre opérateur pour obtenir une clé de déverrouillage PIN (PUK) pour ré-activer la carte SIM.
Autres paramètres : Comptes
170
Ajouter ou retirer des comptes
Ajouter un compte Google
Lorsque vous avez configuré votre téléphone, vous avez été invité à ajouter un compte Google. Si vous avez
ignoré cette étape, veillez à en créer un maintenant pour pouvoir télécharger des applications sur Play Store,
obtenir un flux d'information personnalisé et tirer pleinement parti des applications Agenda, Gmail et autres
applications fournies avec votre compte Google.
Pour ajouter un compte Google :
1.
Accédez à Paramètres.
2.
Appuyez sur Comptes > Ajouter un compte.
3.
Appuyez sur Google et suivez les instructions qui s'affichent à l'écran pour ajouter un compte existant ou en
créer un nouveau.
4.
Une fois le compte ajouté, Agenda, Contacts et d'autres fonctionnalités et applications de compte sont mises à
jour avec les informations de ce compte. Vous pouvez examiner et modifier les éléments qui se synchronisent
avec votre téléphone pour ce compte.
Conseil: Gardez vos applications à jour. Pour vérifier si de nouvelles versions des applications associées à
votre compte Google sont disponibles, ouvrez l'application Play Store et appuyez sur
> Mes jeux et
applications.
Ajouter un compte de messagerie ou d'application
Les comptes sont ajoutés automatiquement lorsque vous :
•
Configurez un compte de messagerie électronique d'entreprise
•
Configurez un compte de messagerie personnelle pour des adresses non-Gmail
•
Installez des applications nécessitant une authentification par nom d'utilisateur/mot de passe, tels que
messagerie, shopping ou diffusion de contenu
Pour examiner ces comptes ou en ajouter un autre :
1.
Accédez à Paramètres.
2.
Appuyez sur Comptes > Ajouter un compte.
3.
Appuyez sur le type de compte à ajouter et suivez les instructions à l'écran.
Si le type de compte à ajouter n'apparaît pas, installez l'application correspondante depuis Play Store, puis
connectez-vous à votre compte via l'application.
4.
Une fois le compte ajouté, les fonctionnalités et applications de compte sont mise à jour avec les informations
de ce compte. Pour examiner et modifier les éléments qui se synchronisent avec votre téléphone, appuyez sur
le type de compte, puis sur le nom du compte.
Supprimer un compte
Si vous supprimez un compte, toute information synchronisée sera supprimée de votre téléphone, mais pas de
votre compte.
171
Autres paramètres : Comptes
Pour retirer un compte :
1.
Accédez à Paramètres > Comptes.
2.
Appuyez sur le nom du compte.
3.
Appuyez sur Supprimer le compte.
Conseil: Si vous rencontrez des problèmes lors de la suppression d'un compte d'entreprise, accédez à
Paramètres > Sécurité > Options avancées > Applis d'admin. appareils, désactivez l'application pour ce
compte, puis réessayez de le supprimer.
Synchroniser les comptes et applications
À propos de la synchronisation
Vous pouvez gérer la façon dont les applications connectées à vos comptes sont synchronisées sur votre
téléphone. Gardez-les toutes à jour automatiquement ou synchronisez uniquement des applications spécifiques.
Vous pouvez également synchroniser manuellement vos données uniquement lorsque vous en avez besoin.
Plus vous en synchronisez, plus votre téléphone utilise de la batterie. Si vous avez besoin de conserver de la
batterie, désactivez la synchronisation des fonctionnalités ou applications de compte que vous estimez moins
importantes. Si vous souhaitez réduire l'utilisation des données mobiles, désactivez complètement la
synchronisation automatique et synchronisez manuellement les comptes ou patientez pour procéder à la
synchronisation manuelle via Wi-Fi.
Régler les options de synchronisation automatique d'un compte
1.
Accédez à Paramètres > Comptes.
2.
Appuyez sur le nom du compte.
L'icône , située en regard du nom de compte, indique qu'une partie ou l'ensemble des informations du
compte sont configurées pour la synchronisation automatique.
L'icône , située en regard du nom de compte, signifie que le compte ne sera pas synchronisé
automatiquement.
3.
Appuyez sur Synchronisation du compte.
4.
Prenez connaissance des informations, puis activez/désactivez les types d'informations de compte à
synchroniser. Par exemple, configurez votre compte Google pour synchroniser Agenda et Gmail, mais pas
Drive.
Si vous désactivez la synchronisation, les informations correspondantes ne sont pas supprimées de votre
téléphone : elles ne sont simplement plus synchronisées avec leur version sur le Web.
Activer/désactiver la synchronisation automatique pour tous les
comptes
1.
Accédez à Paramètres > Comptes.
2.
Activez la fonction Synchronisation auto. données
ou désactivez-la
.
Pour recueillir les messages, les e-mails, l'agenda ou autres mises à jour d'applications, vous devez synchroniser
les comptes manuellement.
Autres paramètres : Comptes
172
Effectuer une synchronisation manuelle
1.
Accédez à Paramètres > Comptes.
2.
Appuyez sur le nom du compte.
3.
Appuyez sur Synchronisation du compte > > Synchroniser maintenant.
Résolution d'un problème
Si vous rencontrez des problèmes, essayez de suivre ces étapes de dépannage.
Gestion des informations dans votre compte Google
Google recueille vos informations personnelles pour vous offrir des services personnalisés et des contenus
adaptés, comme indiqué dans la politique de confidentialité de Google.
Vous pouvez consulter, supprimer et contrôler les informations vous concernant qui sont recueillies par Google.
Apprenez-en davantage auprès de Google à propos de points suivants :
•
Affichage et contrôle des informations recueillies (recherches, YouTube, enregistrements de vos commandes
vocales, localisation).
•
Suppression de votre historique de recherches et autres activités.
•
Consultation des services de localisation.
173
Autres paramètres : Système : Langues et saisie
Personnaliser le clavier
Accéder rapidement aux paramètres du clavier
Sur le clavier, appuyez sur
ou
>
.
Vous pouvez également accéder aux paramètres du clavier dans Paramètres > Système > Langues et saisie >
Clavier virtuel > Gboard.
Modifier l'apparence du clavier
Pour modifier la couleur d'arrière-plan de votre clavier :
1.
Sur le clavier, appuyez sur
2.
Appuyez sur Thème.
3.
Sélectionnez une couleur à utiliser comme arrière-plan.
4.
Appuyez sur Appliquer.
ou
>
.
Pour régler la hauteur du clavier afin de profiter d'une position de saisie plus confortable :
1.
Sur le clavier, appuyez sur
2.
Appuyez sur Préférences > Hauteur du clavier.
3.
Sélectionnez la hauteur souhaitée.
ou
>
.
Régler les sons du clavier
Pour régler les sons de votre clavier :
1.
Sur le clavier, appuyez sur
2.
Appuyez sur Préférences.
3.
Pour entendre des sons lorsque vous utilisez le clavier, activez Émettre un son à chaque touche
4.
Pour régler le volume des sons, appuyez sur Volume du son émis à chaque touche.
ou
>
.
.
Régler les vibrations du clavier
Le clavier à l'écran vibre lorsque vous appuyez sur une touche. Vous pouvez désactiver les vibrations si vous ne
souhaitez pas utiliser cette fonction ou si vous souhaitez améliorer la durée de vie de la batterie.
Pour régler les vibrations du clavier :
1.
Sur le clavier, appuyez sur
2.
Appuyez sur Préférences.
3.
Effectuez l'une des tâches suivantes :
ou
>
.
•
Activez ou désactivez Retour haptique à chaque touche.
•
Si cette option est activée, appuyez sur Force de la vibration émise à chaque touche et déplacez le
curseur.
Autres paramètres : Système : Langues et saisie
174
Désactiver la saisie basée sur les gestes
Avec la saisie basée sur les gestes, vous faites glisser votre doigt sur les lettres d'un mot. Si vous souhaitez
désactiver cette fonction et utiliser uniquement la saisie basée sur les touches :
1.
Sur le clavier, appuyez sur
2.
Appuyez sur Saisie gestuelle.
3.
Désactivez Activer la saisie gestuelle
ou
>
.
.
Limiter ou désactiver les suggestions
1.
Sur le clavier, appuyez sur
2.
Appuyez sur Correction du texte.
3.
Modifiez les paramètres :
ou
>
.
•
Si vous ne souhaitez pas obtenir de prédictions basées sur votre ancien mot, désactivez Suggestions
pour le mot suivant
. Vous ne verrez alors que des suggestions pour le mot que vous saisissez.
•
Si vous ne souhaitez recevoir aucune suggestion, désactivez Afficher bande de suggestions
.
Désactiver la correction automatique ou la vérification de l'orthographe
1.
Sur le clavier, appuyez sur
2.
Appuyez sur Correction du texte.
3.
Modifiez les paramètres :
ou
>
.
•
Si vous ne souhaitez pas que l'orthographe des mots soit corrigée pendant que vous saisissez du texte,
.
désactivez Correction automatique
•
Si vous ne souhaitez pas que les mots mal orthographiés soient soulignés, désactivez Correcteur
orthographique
.
Utiliser plusieurs langues
Modifier la langue d'affichage
Vous avez sélectionné la langue de votre téléphone pendant la configuration. Pour la modifier :
1.
Accédez à Paramètres > Système > Langues et saisie > Langues.
2.
Appuyez de manière prolongée sur la langue souhaitée et faites-la glisser en première position dans la liste.
3.
Si la langue souhaitée n'apparaît pas, appuyez sur
position.
pour l'ajouter, puis faites-la glisser vers la première
Toutes les langues ajoutées à la liste s'affichent sur la barre d'espace du clavier.
Pour supprimer une langue, accédez à Paramètres > Système > Langues et saisie > Langues, appuyez ensuite
sur > Supprimer, sélectionnez la langue, puis appuyez sur .
Autres paramètres : Système : Langues et saisie
175
Ajouter une langue au clavier
Pour obtenir un clavier dans une langue non disponible parmi les langues d'affichage :
1.
Sur le clavier, appuyez sur
2.
Appuyez sur Langues.
3.
Appuyez sur Ajouter un clavier.
4.
Sélectionnez la langue.
5.
Appuyez sur OK.
ou
>
.
Ensuite, basculez entre les langues sur le clavier en appuyant sur
.
176
Autres paramètres : Système : Gestes
Personnaliser le geste du bouton Marche/Arrêt
Vous pouvez personnaliser le bouton Marche/Arrêt pour lui affecter l'un des gestes suivants :
•
Triple appui pour passer un appel d'urgence
•
Double appui pour ouvrir l'appareil photo
1.
Accédez à Paramètres > Système > Gestes.
2.
Réglez les paramètres :
•
Pour utiliser le bouton afin de passer un appel d'urgence, laissez Triple appui sur le bouton Marche/
Arrêt activé
.
•
Pour l'utiliser afin d'ouvrir l'appareil photo, désactivez Triple appui sur le bouton Marche/Arrêt
activez Accès à l'appareil photo
et
.
Modifier Navigation système
Vous pouvez sélectionner l'option de navigation à utiliser pour passer d'une application à une autre ou d'un écran à
un autre.
1.
Accédez à Paramètres > Système > Gestes.
2.
Appuyez sur Navigation système.
3.
Choisissez une option :
•
Navigation par gestes : utilisez les gestes de glissement pour revenir à votre écran d'accueil, pour
basculer entre les applications ou revenir à l'écran précédent. Pour régler la sensibilité du geste de retour,
et déplacez le curseur. En savoir plus.
appuyez sur
•
Navigation à trois boutons : utilisez les boutons
et
. En savoir plus.
Activer et désactiver la lampe de poche
Pour allumer ou éteindre la lampe de poche :
1.
Ouvrez les paramètres rapides.
2.
Appuyez sur
ou
.
Ou, donnez deux petites secousses vers le bas pour allumer ou éteindre la lampe de poche.
Si l'appareil photo s'ouvre mais la lampe de poche ne s'allume pas, assurez-vous de donner un petit coup de
poignet et non de faire un mouvement de rotation.
Pour contrôler le coup de poignet :
1.
Accédez à Paramètres > Système > Gestes.
Ou, ouvrez l'application Moto et appuyez sur
2.
> Gestes.
Appuyez sur Lampe express et activez ou désactivez cette fonction.
177
Autres paramètres : Système : Gestes
Régler les paramètres de capture d'écran
La méthode Capture d'écran à trois doigts et l'Boîte à outils de capture d'écran facilitent la prise et le traitement de
vos captures d'écran. Vous pouvez les activer ou les désactiver à tout moment.
1.
Accédez à Paramètres > Système > Gestes.
Ou, ouvrez l'application Moto et appuyez sur
2.
Activez
d'écran.
ou désactivez
> Gestes.
les fonctions Capture d'écran à trois doigts et Boîte à outils de capture
Sauvegarder le téléphone
Sauvegarde sur Google
Vous pouvez sauvegarder automatiquement les éléments suivants sur votre compte Google :
•
Applications et données d'applications
•
Historique des appels
•
Contacts
•
Paramètres du téléphone (y compris mots de passe Wi-Fi et autorisations)
•
Photos et vidéos (synchronisées sur votre bibliothèque Google Photos, et non sur Google Drive)
•
Messages SMS (si vous utilisez
Messages)
Toutes les applications ne sauvegardent pas automatiquement leurs données. Vérifiez auprès du développeur de
l'application.
Pour sauvegarder automatiquement sur Google Drive :
1.
Accédez à Paramètres > Système > Options avancées.
2.
Appuyez sur Sauvegarde.
3.
Activez la fonction Sauvegarder sur Google Drive
4.
Si vous possédez plusieurs comptes Google, appuyez sur Compte pour en sélectionner un.
5.
Suivez les instructions qui s'affichent à l'écran.
.
Pour sauvegarder les fichiers qui ne sont pas sauvegardés automatiquement (pièces jointes, téléchargements) :
1.
Ouvrez l'application
2.
Appuyez sur +.
3.
Appuyez sur Envoyer, puis sélectionnez les fichiers ou le dossier à télécharger.
Drive.
Gérer votre sauvegarde dans Drive
Sur votre téléphone :
Autres paramètres : Système
1.
Ouvrez l'application
2.
Appuyez sur
Drive.
> Sauvegardes.
Pour en savoir plus sur la gestion des sauvegardes de téléphone à partir d'un ordinateur, lisez l'aide Google.
Restaurer les données sauvegardées
Lorsque vous ajoutez votre compte Google sur un téléphone, les photos, contacts, paramètres et données
d'applications que vous avez précédemment sauvegardés sur ce compte sont restaurés sur le téléphone.
178
Autres paramètres : Système : Utilisateurs et invités
179
Partager votre téléphone
Partager le téléphone
•
Ajouter des utilisateurs. Si vous partagez votre téléphone avec votre famille, vos amis, ou au sein d'une
entreprise, vous pouvez configurer différents espaces utilisateur pour chacun des utilisateurs.
•
Prêter à des invités. Il s'agit d'un espace plus temporaire, que vous ou l'invité pouvez supprimer lorsque vous
avez terminé.
•
Épingler l'écran. Permet de maintenir l'affichage d'une application ou d'un écran spécifique. Par exemple,
vous pouvez épingler un jeu pour que votre enfant ne puisse accéder à aucune autre application de votre
téléphone.
À propos des propriétaires, utilisateurs et invités
Le propriétaire peut :
•
Déterminer si les utilisateurs et les invités peuvent passer des appels et envoyer des SMS/MMS, ce qui leur
permet également d'accéder à l'historique des appels et des SMS/MMS.
•
Réinitialiser, mettre à jour et désinstaller les applications.
•
Supprimer des utilisateurs et des invités, en supprimant les comptes associés et les données du téléphone.
Les utilisateurs et les invités peuvent :
•
configurer les comptes Google et d'autres types de compte ;
•
Configurer un verrouillage d'écran.
•
Personnaliser l'écran d'accueil et les paramètres de leurs espaces.
•
Ajouter et supprimer des applications de leurs espaces, et mettre à jour toutes les applications qu'ils utilisent,
peu importe qui les a téléchargées.
Important: Pour empêcher les autres utilisateurs de se connecter à votre profil de propriétaire et ainsi
d'accéder à vos informations, configurez le verrouillage de l'écran avant de partager votre téléphone avec
d'autres utilisateurs ou des invités.
Lorsque vous partagez votre téléphone avec des utilisateurs et des invités, certaines applications sont uniquement
disponibles pour le propriétaire, et non pour les autres utilisateurs et invités.
Basculer entre utilisateurs
Seul le propriétaire peut passer au profil invité pour prêter le téléphone et peut basculer entre les profils utilisateur.
Pour basculer entre les profils utilisateur ou savoir lequel est actuellement actif, ouvrez les paramètres rapides. En
haut de l'écran, l'une des icônes suivantes s'affiche après avoir défini un utilisateur ou ajouté un invité.
Icône Signification
Autres paramètres : Système : Utilisateurs et invités
180
Propriétaire(Si vous avez configuré votre profil Contacts et inclus une photo, vous verrez cette photo et
votre nom à la place.)
Invité
Utilisateur ajouté
Ajouter, modifier et supprimer des utilisateurs
Ajouter un utilisateur
Vous devez être le propriétaire de l'appareil pour ajouter des utilisateurs.
1.
Pour empêcher les autres utilisateurs de se connecter à votre profil de propriétaire et ainsi d'accéder à vos
informations, configurez le verrouillage de l'écran avant de partager votre téléphone.
2.
Accédez à Paramètres > Système > Options avancées > Utilisateurs multiples.
Conseil: Pour ajouter des utilisateurs à partir des paramètres rapides sur votre écran de verrouillage sans
déverrouiller le téléphone, accédez à Paramètres > Système > Options avancées > Utilisateurs
multiples et activez Ajouter des utilisateurs depuis l'écran de verrouillage
.
3.
Appuyez sur Ajouter utilisateur > OK.
4.
Donnez le téléphone au nouvel utilisateur pour configurer le profil.
Limiter les appels et les SMS/MMS
Dans votre profil de propriétaire, vous pouvez contrôler si les utilisateurs peuvent appeler et envoyer des
SMS/MMS avec votre téléphone :
1.
Accédez à Paramètres > Système > Options avancées > Utilisateurs multiples.
Autrement, appuyez sur
> Plus de paramètres dans les paramètres rapides.
2.
À côté du nom d'utilisateur, appuyez sur
3.
Pour permettre à l'utilisateur de passer des appels et d'envoyer des messages, activez la fonction Activer les
appels téléphoniques et les SMS.
.
Supprimer un utilisateur
Vous pouvez vous supprimer en tant qu'utilisateur. Vous devez être le propriétaire de l'appareil pour supprimer
d'autres utilisateurs.
1.
Accédez à Paramètres > Système > Options avancées > Utilisateurs multiples.
Autrement, appuyez sur
> Plus de paramètres dans les paramètres rapides.
Autres paramètres : Système : Utilisateurs et invités
2.
3.
181
Procédez de l'une des manières suivantes :
•
Pour vous supprimer en tant qu'utilisateur, appuyez sur .
•
Pour supprimer d'autres utilisateurs si vous êtes le propriétaire de l'appareil, en regard du nom
d'utilisateur, appuyez sur
.
Appuyez sur Supprimer le compte utilisateur.
Ajout et suppression d'invités
Prêt à des invités
Créez un profil temporaire pour partager votre téléphone avec quelqu'un.
1.
Accédez à Paramètres > Système > Options avancées > Utilisateurs multiples.
2.
Si vous souhaitez empêcher l'invité de passer des appels, appuyez sur
les appels téléphoniques.
3.
Appuyez sur Invité.
4.
Si vous avez prêté votre téléphone à un invité auparavant, appuyez sur Non, nouvelle session pour effacer
ses paramètres ou appuyez sur Oui, continuer pour conserver les paramètres du dernier invité.
, puis désactivez l'option Activer
Fermeture de la session invité
1.
Accédez à Paramètres > Système > Options avancées > Utilisateurs multiples. Vous pouvez aussi
appuyer sur
dans les paramètres rapides.
2.
Appuyez sur Supprimer l'invité > Supprimer.
Toutes les données et applications installées au cours de cette session sont supprimées.
Autres paramètres : À propos du téléphone
182
Enregistrer votre numéro IMEI
Le numéro IMEI (International Mobile Equipment Identity) est le code unique qui identifie votre téléphone. Vous en
aurez besoin si vous contactez l'assistance concernant une garantie et il est important de le connaître si votre
téléphone est volé.
Les fournisseurs d'accès peuvent utiliser le numéro IMEI pour bloquer un téléphone volé à partir de réseaux
cellulaires et de nombreux services de police gardent une trace des téléphones volés à l'aide de ce numéro.
Vous pouvez ne jamais avoir besoin de votre numéro IMEI, mais il est préférable de l'enregistrer par prudence.
Pour trouver le numéro IMEI :
1.
Accédez à Paramètres > À propos du téléphone.
2.
Voir IMEI pour votre numéro.
3.
Enregistrez le numéro là où vous pouvez facilement y accéder.
Vous pouvez également trouver votre numéro IMEI en composant *#06# dans l'application Téléphone. Sur certains
téléphones, le numéro MEID HEX est votre numéro IMEI.
Si votre téléphone ne s'allume pas, recherchez le numéro IMEI sur votre reçu.
Trouver des informations juridiques et sur le produit
Pour afficher l'étiquette électronique réglementaire de votre téléphone, accédez à Paramètres > À propos du
téléphone > Libellés réglementaires.
Pour les informations relatives à la sécurité, à l'environnement, à la garantie et pour les informations juridiques,
accédez à Paramètres > À propos du téléphone > Informations légales.
Des informations juridiques imprimées peuvent également avoir été fournies avec votre téléphone.
Pour trouver le numéro de modèle ou le numéro de série de votre téléphone, accédez à Paramètres > À propos
du téléphone > Modèle et matériel > Référence.
Résolution d'un problème : Problèmes liés au matériel
183
Téléphone lent ou instable
Cerner le problème
Quel type de problème voyez-vous ?
•
Si votre téléphone est lent lors de l'exécution de toutes les applications et tâches, le problème est sans doute
lié à votre téléphone, et non à une application de votre téléphone. Essayez de procéder aux étapes de
dépannage ci-dessous.
•
Si le problème est spécifique à une application, essayez ces étapes de dépannage spécifiques à une
application.
•
Si vous utilisez le Wi-Fi et que votre téléphone est lent lorsque vous affichez des sites Web ou regardez des
vidéos en ligne, il peut y avoir un problème avec votre connexion. Essayez d'utiliser un autre réseau Wi-Fi ou
contactez votre fournisseur de services Internet.
Dépanner les performances du téléphone
Après chaque étape, vérifiez si le problème est résolu :
1.
2.
Mettez votre téléphone hors tension puis de nouveau sous tension.
•
Appuyez de manière prolongée sur le bouton Marche/Arrêt, puis appuyez sur Éteindre.
•
Si votre téléphone est figé, redémarrez-le en appuyant de manière prolongée sur le bouton d'alimentation
pendant 7 à 10 secondes.
Recherchez les mises à jour du système.
Accédez à Paramètres > Système > Options avancées > Mises à jour du système.
3.
Recherchez les mises à jour des applications.
Ouvrez l'application Play Store et appuyez sur
4.
> Mes jeux et applications.
Vérifiez la mémoire de stockage disponible et libérez de l'espace si nécessaire.
Téléphone chaud
Présentation
Il est normal que votre téléphone soit chaud, selon la façon dont vous l'utilisez.
Si jamais votre téléphone devient trop chaud, vous serez invité à l'éteindre pour qu'il puisse refroidir. Certains
téléphones peuvent rester allumés, mais leurs fonctionnalités sont limitées le temps qu'ils refroidissent.
Si votre téléphone est trop chaud au toucher, utilisez un autre téléphone, une tablette ou un ordinateur pour
contacter l'assistance Motorola.
Raisons pour lesquelles votre téléphone peut devenir chaud
Le fait d'effectuer une ou plusieurs des activités suivantes peut entraîner la surchauffe de votre téléphone :
•
Lecture de vidéos, de jeux ou d'autres applications multimédia
Résolution d'un problème : Problèmes liés au matériel
•
Utilisation de la navigation GPS
•
Partage de la connexion de votre téléphone ou utilisation de celle-ci comme point d'accès Wi-Fi
•
Utilisation du téléphone lorsqu'il est en charge
•
Téléchargement ou envoi d'un volume important de données
184
Moyens d'éviter que votre téléphone ne surchauffe
•
Mettez en pause les applications ou fonctionnalités nécessitant beaucoup de ressources jusqu'à ce que votre
téléphone refroidisse.
•
Utilisez toujours le chargeur fourni avec votre téléphone.
•
Maintenez votre téléphone éloigné de toute source de chaleur directe ou de toute exposition excessive au
soleil.
•
Ne gardez pas votre téléphone dans des endroits fermés ou mal ventilés où la chaleur peut facilement
accroître.
•
Réduisez la luminosité de l'écran de votre téléphone.
Si vous ne l'utilisez pas ou ne le chargez pas
Parfois, un processus peut être bloqué en arrière-plan. Si votre téléphone est chaud mais que vous ne l'utilisez pas
ou ne le chargez pas, éteignez-le, puis rallumez-le. Cette opération arrête le processus bloqué et résout le
problème.
Le téléphone ne s'allume pas
Si votre téléphone ne démarre pas, ne s'allume pas, affiche un écran noir ou vide ou s'allume mais s'éteint
immédiatement, essayez ces étapes pour résoudre le problème.
1.
Maintenez le bouton d'alimentation de votre téléphone enfoncé pendant 5 à 7 secondes ou jusqu'à 30
secondes.
Cette procédure devrait redémarrer votre téléphone.
2.
Chargez le téléphone.
Si votre téléphone dispose d'un indicateur de charge, vérifiez qu'une lumière blanche s'allume sur la partie
supérieure avant du téléphone. Ceci indique que le téléphone est en charge, mais que la batterie est trop
faible pour alimenter l'écran.
Si vous rencontrez des problèmes de chargement, essayez ces étapes de dépannage.
3.
Si l'icône de la batterie ne s'affiche pas lorsque vous branchez votre téléphone sur le chargeur, le problème
peut provenir de l'écran. Vérifiez que votre téléphone sonne en l'appelant depuis un autre téléphone. S'il
sonne, le problème est lié à l'écran et vous pouvez essayer ces étapes de dépannage.
4.
Effectuez une réinitialisation externe de votre téléphone. Cliquez ici pour en savoir plus.
Le téléphone redémarre ou arrête de fonctionner
Si votre téléphone redémarre de façon aléatoire ou s'arrête et ne redémarre pas, essayez les solutions suivantes.
Résolution d'un problème : Problèmes liés au matériel
1.
2.
185
Redémarrer votre téléphone :
a.
Maintenez le bouton d'alimentation enfoncé pendant environ 30 secondes.
b.
Si cela ne fonctionne pas, connectez votre téléphone à un chargeur pendant au moins 5 minutes. Avec le
chargeur toujours connecté, redémarrez le téléphone en maintenant le bouton d'alimentation enfoncé
pendant 30 secondes.
Dépanner votre téléphone :
a.
Vérifiez si une mise à jour du logiciel est disponible pour votre téléphone.
b.
Vérifiez la mémoire de stockage disponible et libérez de l'espace si nécessaire.
Il se peut que vous rencontriez des problèmes lorsque la mémoire de stockage interne de votre téléphone
est presque pleine. Pour libérer de l'espace, supprimez les fichiers inutiles et effacez les données mises
en cache.
3.
Dépanner vos applications :
a.
Recherchez les mises à jour des applications.
b.
Utilisez le mode sans échec pour déterminer si les applications que vous avez installées sont à l'origine
du problème et désinstallez-les si nécessaire.
Si le problème persiste en mode sans échec, redémarrez votre téléphone et passez à la section suivante.
4.
Restaurer les paramètres par défaut de l'appareil :
Pour arrêter tous les processus qui peuvent être à l'origine du problème, vous pouvez restaurer les valeurs
d'usine de votre téléphone.
Cette opération efface toutes les données de votre téléphone.
L'écran est bloqué ou ne répond pas
Conseil: Si votre téléphone affiche un écran noir lorsqu'il sonne, vous empêchant de répondre à l'appel,
effacez les données de l'application Téléphone.
Si votre téléphone se bloque, ne répond pas ou affiche un écran vide ou blanc, essayez les solutions suivantes :
1.
Redémarrez votre téléphone. Maintenez le bouton d'alimentation enfoncé pendant environ 30 secondes.
2.
Si cela ne fonctionne pas, chargez votre téléphone pendant au moins 5 minutes. Avec le chargeur toujours
connecté, redémarrez le téléphone en maintenant le bouton d'alimentation enfoncé pendant 30 secondes.
Si votre téléphone se bloque à nouveau, vérifiez qu'il ne s'agit pas d'un problème plus grave :
1.
Redémarrez votre téléphone pour le débloquer.
2.
Vérifiez si une mise à jour du logiciel est disponible pour votre téléphone.
3.
Vérifiez la mémoire de stockage disponible et libérez de l'espace si nécessaire.
Il se peut que vous rencontriez des problèmes lorsque la mémoire de stockage interne de votre téléphone est
presque pleine. Pour libérer de l'espace, supprimez les fichiers inutiles et effacez les données mises en
cache.
4.
Recherchez les mises à jour des applications.
Si vous n'arrivez pas à débloquer le téléphone, restaurez-en les paramètres par défaut afin de supprimer tout
processus susceptible d'être à l'origine du problème.
Résolution d'un problème : Problèmes liés au matériel
186
Cette opération efface toutes les données de votre téléphone.
Problèmes de carte SD
Le téléphone ne reconnaît pas la nouvelle carte SD
Si votre téléphone ne reconnaît pas la nouvelle carte que vous avez insérée, essayez de suivre les étapes cidessous. Après chaque étape, vérifier si le problème est résolu.
1.
Éteignez votre téléphone, puis rallumez-le.
2.
Assurez-vous que la carte n'est pas endommagée ni mal insérée :
3.
a.
Éteignez votre téléphone et retirez la carte. Voyez si elle est endommagée ou non. Si elle ne l'est pas,
réinsérez la carte.
b.
Assurez-vous que la carte est insérée correctement dans son logement et que l'outil pour carte se glisse
facilement dans le téléphone.
c.
Allumez le téléphone.
Vérifiez que la carte est montée :
a.
Accédez à Paramètres > Stockage.
b.
Si Éjecté s'affiche sous le nom de la carte, appuyez sur le nom puis sur INSTALLER.
c.
Éteignez votre téléphone, puis rallumez-le.
4.
Vérifiez que le type et la capacité de la carte sont compatibles avec votre téléphone. Si ce n'est pas le cas,
utilisez une autre carte SD répondant à ces critères.
5.
Insérez une autre carte SD pour constater si le problème provient de la carte originale et non de votre
téléphone.
Le téléphone ne peut pas formater la carte SD
Essayez les méthodes suivantes :
•
Vérifiez que le type et la capacité de la carte sont compatibles avec votre téléphone. Si ce n'est pas le cas,
utilisez une autre carte SD répondant à ces critères.
•
Essayez de formater la carte à l'aide d'un lecteur de carte SD et de l'application d'un formateur de carte SD
sur un ordinateur Windows.
Le téléphone a cessé de lire la carte SD
Après chaque étape, vérifiez si le problème est résolu :
1.
Éteignez votre téléphone, puis rallumez-le.
2.
Assurez-vous que la carte n'est pas endommagée ni mal insérée :
a.
Éteignez votre téléphone et retirez la carte. Voyez si elle est endommagée ou non. Si elle ne l'est pas,
réinsérez la carte.
b.
Assurez-vous que la carte est insérée correctement dans son logement et que l'outil pour carte se glisse
facilement dans le téléphone.
c.
Allumez le téléphone.
Résolution d'un problème : Problèmes liés au matériel
3.
4.
187
Vérifiez que la carte est montée :
a.
Accédez à Paramètres > Stockage.
b.
Si Éjecté s'affiche sous le nom de la carte, appuyez sur le nom puis sur INSTALLER.
c.
Éteignez votre téléphone, puis rallumez-le.
Si la carte est formatée en tant que mémoire de stockage portable, utilisez un autre appareil pour vérifier si la
carte est lisible :
a.
Insérez la carte dans un autre appareil.
b.
Si cet appareil peut lire la carte et les fichiers sont présents, sauvegardez ces fichiers sur votre ordinateur.
Cette méthode ne fonctionne pas avec les cartes formatées en tant que mémoire de stockage interne.
5.
Vérifiez les erreurs avec un lecteur de carte SD USB connecté à un ordinateur Windows :
a.
Insérez la carte dans un lecteur de carte USB.
b.
Ouvrez Poste de travail, cliquez avec le bouton droit sur la carte SD, puis sélectionnez Propriétés >
Service > Vérifier le disque. En fonction de la taille de votre carte et de son utilisation, ce processus
peut prendre jusqu'à une heure.
6.
Formatez à nouveau la carte à l'aide d'un lecteur de carte SD et de l'application d'un formateur de carte SD
sur un ordinateur Windows. Le formatage de la carte entraîne la suppression de toutes ses données. Avant de
la formater à nouveau, si vous pouvez accéder aux fichiers de votre carte SD sur votre PC, copiez-les sur
votre ordinateur. Ensuite, utilisez l'application du formateur de carte SD pour formater votre carte en FAT32.
7.
Essayez une nouvelle carte SIM.
Les fichiers de la carte SD n'apparaissent pas dans les applications
Si les fichiers de la carte SD n'apparaissent dans aucune de vos applications :
1.
Installez une autre application de gestionnaire de fichiers à partir de Play Store. Utilisez cette application pour
vérifier si les fichiers de la carte sont visibles.
2.
Vérifiez si les fichiers sont visibles sur un ordinateur Windows :
a.
Éteignez votre téléphone et retirez la carte.
b.
Insérez la carte dans l'emplacement pour carte SD de l'ordinateur ou dans un lecteur de carte SD USB.
Si une application spécifique ne parvient pas à afficher les fichiers de la carte :
1.
Ouvrez l'application dans laquelle les fichiers ne sont pas visibles.
2.
Dans les paramètres de l'application, définissez la carte SD comme emplacement de stockage et non la
mémoire interne ou du téléphone.
Les fichiers de la carte SD n'apparaissent pas sur votre ordinateur
Après chaque étape de dépannage, vérifiez si le problème est résolu :
1.
Utilisez un câble USB capable de transférer des données et qui n'est pas uniquement conçu pour le
chargement.
2.
Assurez-vous d'avoir défini le type de connexion USB de sorte à permettre le transfert de fichiers.
Résolution d'un problème : Problèmes liés aux appels et à la carte SIM
188
Problèmes d'émission ou de réception d'appels
Après chaque étape de dépannage, vérifiez si le problème est résolu.
Icône
manquante
Si
a disparu de votre écran d'accueil, vous avez simplement besoin d'ajouter un raccourci pour l'application
Téléphone.
Carte SIM non reconnue
Si vous voyez
1.
ou
dans la barre d'état ou un message indiquant que la carte SIM n'est pas reconnue :
Mettez votre téléphone hors tension puis de nouveau sous tension.
Appuyez de manière prolongée sur le bouton Marche/Arrêt, puis appuyez sur Éteindre. Mettez ensuite votre
téléphone sous tension pour établir une nouvelle connexion avec le réseau.
2.
Procédez de l'une des manières suivantes :
•
Si votre téléphone est doté d'une carte SIM, mettez-le hors tension, puis retirez et réinsérez la carte SIM.
•
Si votre téléphone est doté de deux cartes SIM, désactivez la carte SIM, puis réactivez-la. Accédez à
Paramètres > Réseau et Internet > Cartes SIM. Désactivez la carte SIM
, puis réactivez-la
.
3.
Si votre téléphone est doté d'une double carte SIM, mettez-le hors tension, puis retirez la carte SIM non
reconnue et insérez-la dans l'autre emplacement pour carte SIM.
4.
Contactez votre opérateur pour vous assurer que votre compte est correctement configuré.
5.
Demandez à votre opérateur de remplacer la carte SIM.
6.
Effectuez une réinitialisation du téléphone externe.
Aucun signal
1.
Si en temps normal vous recevez un signal
, mais que la barre d'état affiche
à votre position actuelle,
déplacez-vous vers une autre zone où vous pouvez recevoir un signal, comme à l'extérieur. Si vous n’êtes pas
certain que votre opérateur fournisse des services dans le lieu où vous vous trouvez, vérifiez la carte de
couverture sur le site web de votre opérateur.
2.
Si le mode Avion est activé, désactivez-le.
3.
Éteignez votre téléphone, puis rallumez-le.
4.
Recherchez les mises à jour des applications.
5.
Vérifiez qu'une mise à jour logicielle est disponible pour le téléphone.
6.
Vérifiez que le Type de réseau préféré est défini sur International. (Paramètres > Réseau et Internet >
Réseau mobile > Options avancées > Type de réseau préféré.) Si vous rencontrez des problèmes de
service lorsque cette fonction est définie sur International, modifiez les paramètres.
7.
Retirez la carte SIM et réinsérez-la.
8.
Utilisez le mode sans échec pour déterminer si les applications que vous avez installées sont à l'origine du
problème et désinstallez-les si nécessaire.
9.
Réinitialisez le téléphone.
189
Résolution d'un problème : Problèmes liés aux appels et à la carte SIM
Signal disponible mais impossible de passer des appels
1.
Mettez votre téléphone hors tension puis de nouveau sous tension.
Appuyez de manière prolongée sur le bouton Marche/Arrêt, puis appuyez sur Éteindre. Mettez ensuite votre
téléphone sous tension pour établir une nouvelle connexion avec le réseau.
2.
Videz le cache de l'application Téléphone.
3.
Utilisez le mode sans échec pour voir si les applications que vous avez installées sont à l'origine du problème
et désinstallez-les si nécessaire.
4.
Vérifiez si une mise à jour du logiciel est disponible pour votre téléphone.
5.
Réinitialisez le téléphone.
Le téléphone ne sonne pas ou pas assez fort
1.
Vérifiez le réglage du volume.
2.
Recherchez
dans votre barre d'état. Si ce symbole apparaît :
•
Ouvrez les paramètres rapides et appuyez sur
sonnera lors d'appels entrants.
•
Assurez-vous que votre téléphone est configuré pour bloquer les appels aux moments appropriés.
pour désactiver Ne pas déranger. Votre téléphone
3.
Vérifiez que votre sonnerie n'est pas définie sur Aucun.
4.
Vérifiez si le téléphone est connecté à un appareil Bluetooth. Si tel est le cas, tous les signaux audio sont
acheminés vers l'appareil Bluetooth.
5.
Si vous utilisez une sonnerie que vous avez installée, essayez d'utiliser une sonnerie fournie avec le
téléphone.
6.
Utilisez le mode sans échec pour voir si les applications que vous avez installées sont à l'origine du problème
et désinstallez-les si nécessaire. Commencez par les applications de type lanceur d'applications, Task Killer
ou anti-virus.
Impossible de répondre au téléphone lorsqu'il sonne
1.
2.
Vérifiez que les notifications sont activées pour l'application Téléphone.
a.
Appuyez de manière prolongée sur
b.
Assurez-vous que l'option Afficher les notifications est activée
c.
Appuyez sur Appels entrants et assurez-vous que l'option Afficher sur l'écran est activée
, puis appuyez sur
> Notifications.
.
.
Effacez les données de l'application Téléphone.
Appuyez de manière prolongée sur
, puis appuyez sur
> Stockage > Effacer le stockage.
Signal occupé en continu
Appels sortants
1.
Si vous entendez un signal occupé rapide lorsque vous appelez un numéro, tous les circuits cellulaires sont
peut-être déjà utilisés, ce qui empêche l'appel d'aboutir. Essayez d'appeler plus tard.
Résolution d'un problème : Problèmes liés aux appels et à la carte SIM
2.
190
Si vous entendez un signal occupé rapide chaque fois que vous appelez le même numéro, votre numéro est
peut-être bloqué par une application. Essayez d'appeler à partir d'un autre numéro.
Appels entrants
Si vous recevez un signal et que vous pouvez effectuer des appels, mais que les appelants vous disent qu'ils
obtiennent toujours un signal occupé lorsqu'ils vous appellent, vérifiez que vous n'avez pas bloqué leurs numéros.
Problèmes en cours d'appel
Après chaque étape de dépannage, vérifiez si le problème est résolu.
L'écran devient noir
1.
Si vous utilisez un étui, un cache ou un protecteur d'écran, retirez-le et voyez s'il était à l'origine du problème.
2.
Contrôlez le capteur de proximité.
Composez un numéro et posez le téléphone sur une table (n'utilisez pas le mode haut-parleur), puis
maintenez une main sur le capteur de proximité pour voir si vous pouvez éteindre et allumer l'écran.
3.
Utilisez le mode sans échec pour déterminer si les applications que vous avez installées sont à l'origine du
problème et désinstallez-les si nécessaire.
Les appels sont interrompus
1.
Vérifiez l'intensité du signal :
•
2.
La faiblesse du signal de votre fournisseur de téléphonie mobile est une cause fréquente des appels
interrompus. Dans la barre d'état, regardez de combien de barres dispose votre connexion réseau. Si
vous voyez seulement une ou deux barres, changez de lieu pour améliorer l'intensité du signal, en
particulier si vous êtes à l'intérieur.
Éteignez votre téléphone, puis rallumez-le.
Appuyez de manière prolongée sur le bouton Marche/Arrêt, puis appuyez sur Éteindre. Allumez ensuite votre
téléphone pour établir une nouvelle connexion avec le réseau.
3.
En cours d'appel, vérifiez que le capteur de proximité fonctionne en le recouvrant pour confirmer qu'il éteint
votre écran, empêchant ainsi tout appui accidentel sur les touches pendant un appel. Vous pouvez également
télécharger une application permettant de verrouiller automatiquement l'écran en cours d'appel ; recherchez
« verrouillage de l'écran pendant les appels » dans Play Store.
4.
Utilisez le mode sans échec pour déterminer si les applications que vous avez installées sont à l'origine du
problème et désinstallez-les si nécessaire.
5.
Vérifiez qu'une mise à jour logicielle est disponible pour le téléphone.
6.
Réinitialisez le téléphone.
Mes interlocuteurs ne m'entendent pas lors des appels
1.
Vérifiez que rien ne recouvre le microphone :
•
Si vous utilisez un étui, un cache ou un protecteur d'écran, retirez-le et voyez s'il était à l'origine du
problème.
•
Vérifiez que le film de protection livré avec le téléphone a été retiré.
Résolution d'un problème : Problèmes liés aux appels et à la carte SIM
2.
3.
191
Vérifiez si votre téléphone utilise l'option Confidentialité voix. (Cette fonction n'est pas disponible sur tous les
modèles.) Désactivez cette option pour voir si la qualité du son s'améliore :
a.
Appuyez sur
b.
Appuyez sur > Paramètres > Appels.
c.
Désactivez Confidentialité voix.
.
Si le problème survient lors de l'utilisation du haut-parleur ou d'un casque Bluetooth, vérifiez l'intensité du
signal.
Dans la barre d'état, regardez de combien de barres dispose votre connexion réseau. Si vous voyez
seulement une ou deux barres, changez de lieu pour améliorer l'intensité du signal, en particulier si vous êtes
à l'intérieur.
4.
Éteignez votre téléphone, puis rallumez-le.
Appuyez de manière prolongée sur le bouton Marche/Arrêt, puis appuyez sur Éteindre. Allumez ensuite votre
téléphone pour établir une nouvelle connexion avec le réseau.
5.
Vérifiez qu'une mise à jour logicielle est disponible pour le téléphone.
6.
Désactivez Voice Match.
a.
Ouvrez l'application Google.
b.
Appuyez sur Plus > Paramètres > Voice > Voice Match.
c.
Désactivez Hey Google
.
Dire « OK, Google » ne fonctionnera pas à partir de tous les écrans, mais vous pouvez appuyer d'abord sur le
widget de recherche, puis dire « OK, Google ».
7.
Utilisez le mode sans échec pour déterminer si les applications que vous avez installées sont à l'origine du
problème et désinstallez-les si nécessaire.
8.
Réinitialisez le téléphone.
Mauvaise qualité sonore des appels
Commencez par vérifier le réglage du volume. En cours d'appel, vous pouvez régler le volume des appels
uniquement avec les boutons de volume.
Écouteurs filaires
1.
Assurez-vous que le casque est complètement enfiché dans la prise casque.
2.
Si vous utilisez un étui ou un cache, retirez-le et réinsérez le casque pour voir s'il causait des interférences.
3.
Essayez un autre casque d'écoute pour déterminer si le problème est lié au casque d'origine.
Écouteur
1.
2.
Vérifiez que rien ne recouvre le microphone :
•
Si vous utilisez un étui, un cache ou un protecteur d'écran, retirez-le et voyez s'il était à l'origine du
problème.
•
Vérifiez que le film de protection livré avec le téléphone a été retiré.
Pendant un appel, essayez d'utiliser le haut-parleur ou un casque filaire pour voir si la qualité du son
s'améliore. Si ce n'est pas le cas, le problème est sans doute lié à l'intensité du signal du réseau et non pas au
matériel.
Résolution d'un problème : Problèmes liés aux appels et à la carte SIM
3.
192
Éteignez votre téléphone, puis rallumez-le.
Appuyez de manière prolongée sur le bouton Marche/Arrêt, puis appuyez sur Éteindre. Allumez ensuite votre
téléphone pour établir une nouvelle connexion avec le réseau.
4.
Utilisez le mode sans échec pour déterminer si les applications que vous avez installées sont à l'origine du
problème et désinstallez-les si nécessaire.
5.
Vérifiez qu'une mise à jour logicielle est disponible pour le téléphone.
6.
Réinitialisez le téléphone.
Appareil Bluetooth
Vérifiez le niveau de batterie de l'appareil Bluetooth et du téléphone, puis chargez-les si nécessaire. Les appareils
Bluetooth peuvent se déconnecter ou émettre un bruit quand la batterie du téléphone ou de l'appareil Bluetooth est
faible.
Impossible d'effectuer/recevoir des appels
Essayez ces étapes de dépannage.
Résolution d'un problème : Problèmes liés à la batterie
193
Problèmes de charge
Si le téléphone se charge lentement ou pas du tout, tentez de suivre ces étapes de dépannage. Après chaque
étape, vérifiez si le problème est résolu.
1.
Assurez-vous que la fiche USB est correctement insérée dans le téléphone.
2.
Si la batterie est complètement déchargée, connectez le chargeur. Attendez environ 10 minutes, que la
batterie soit suffisamment chargée, puis appuyez sur le bouton Marche/Arrêt.
3.
Si vous rechargez votre appareil via une prise électrique :
4.
•
Utilisez le chargeur fourni avec le téléphone.
•
Retirez tout étui qui pourrait entraver la connexion entre le port et le chargeur.
•
Vérifiez que le câble et la fiche du chargeur ne sont pas endommagés. En cas de dommage, essayez de
recharger votre téléphone en le connectant à votre ordinateur via un câble USB.
•
Si la prise électrique que vous utilisez est contrôlée par un interrupteur, vérifiez que ce dernier est allumé.
•
Vérifiez que la prise électrique n'est pas endommagée ou qu'aucune pièce n'est desserrée. Si vous
constatez des dégâts, essayez de brancher votre appareil sur une autre prise.
Si vous rechargez votre téléphone à partir de votre ordinateur, vérifiez la connexion USB :
a.
Faites glisser la barre d'état vers le bas.
b.
Sur la notification USB, appuyez sur
c.
Appuyez sur Aucun transfert de données.
, puis appuyez sur la notification.
5.
Redémarrez le téléphone en maintenant le bouton Marche/Arrêt enfoncé pendant 7 à 10 secondes.
6.
Réinitialisez le téléphone.
La batterie se décharge trop vite
L'autonomie de la batterie varie
La façon dont vous utilisez votre téléphone a un effet direct sur l'autonomie de la batterie. La navigation, les jeux,
l'utilisation du Web, les appels et l'envoi de SMS consomment de l'énergie. L'autonomie de votre batterie peut
donc varier au jour le jour, en fonction de vos activités.
Si l'autonomie de la batterie est plus courte que prévu
Si votre batterie semble avoir une autonomie plus courte que d'habitude, une solution simple et rapide consiste à
redémarrer votre téléphone, surtout si vous ne l'avez pas éteint depuis plus d'une semaine.
1.
Appuyez de manière prolongée sur le bouton Marche/Arrêt.
2.
Appuyez sur Redémarrer.
3.
Branchez votre téléphone et chargez-le normalement.
Conseil: Certains paramètres peuvent prolonger l'autonomie de la batterie.
Résolution d'un problème : Problèmes de connexion Bluetooth, Wi-Fi,
USB
194
Problèmes de connexion Bluetooth
Activation automatique de la fonction Bluetooth
Après chaque étape, vérifiez si le problème est résolu :
1.
Lorsque Bluetooth est désactivé, votre téléphone peut tout de même effectuer des recherches et se connecter
automatiquement à un appareil précédemment couplé. Pour éviter cela, désactivez Recherche Bluetooth.
2.
Certaines applications tierces qui contrôlent les périphériques Bluetooth (montres intelligentes, bracelets
connectés, commandes de véhicules, etc.) activent automatiquement la fonction Bluetooth. Cela peut vous
empêcher de désactiver cette dernière.
Pour vérifier si l'une de vos applications tierces active automatiquement la fonction Bluetooth, utilisez le mode
sécurisé pour identifier l'application concernée, puis désinstallez cette dernière.
Impossible d'associer le téléphone
Après chaque étape, vérifiez si le problème est résolu :
1.
Vérifiez d'abord les fonctions de base.
2.
Assurez-vous que le téléphone et le périphérique Bluetooth sont en mode détectable.
3.
Actualisez la liste des périphériques disponibles :
a.
Accédez à Paramètres > Appareils connectés.
b.
Appuyez sur Associer nouvel app..
4.
Vérifiez qu'une mise à jour logicielle est disponible pour le téléphone.
5.
Si vous rencontrez des difficultés pour associer l'appareil à votre voiture, consultez les instructions du
constructeur relatives à votre modèle.
6.
Réinitialisez les connexions du téléphone, puis redémarrez-le.
Impossible de reconnecter le périphérique associé précédemment
Dissociez le périphérique Bluetooth, puis associez-le à nouveau :
1.
Accédez à Paramètres > Appareils connectés.
2.
En regard du nom du périphérique associé, appuyez sur
3.
Associez à nouveau le périphérique.
> RETIRER.
Impossible d'écouter de la musique
Après chaque étape, vérifiez si le problème est résolu :
1.
Vérifiez d'abord les fonctions de base.
2.
Vérifiez que le volume est suffisamment élevé sur votre téléphone, dans votre voiture ou sur l'appareil
Bluetooth.
3.
Vérifiez que d'autres appareils associés avec votre téléphone ne sont pas en train de lire de la musique.
Résolution d'un problème : Problèmes de connexion Bluetooth, Wi-Fi,
USB
4.
5.
195
Vérifiez que Multimédia est bien activé :
a.
Accédez à Paramètres et appuyez sur Bluetooth.
b.
En regard du nom de l'appareil associé, appuyez sur
c.
Assurez-vous que Multimédia est bien coché.
.
Si le problème est lié à la voiture, vérifiez les instructions du véhicule.
Impossible de passer ou d'entendre des appels
Après chaque étape, vérifiez si le problème est résolu :
1.
Vérifiez que d'autres appareils associés avec votre téléphone ne reçoivent pas vos appels.
2.
Vérifiez que Appels et notifications est bien activé :
3.
a.
Accédez à Paramètres et appuyez sur Bluetooth.
b.
En regard du nom de l'appareil associé, appuyez sur
c.
Assurez-vous que Appels et notifications est bien coché.
.
Si le problème est lié à la voiture, vérifiez les instructions du véhicule.
La connexion est interrompue
Après chaque étape, vérifiez si le problème est résolu :
1.
Vérifiez le niveau de la batterie de votre téléphone et de l'appareil Bluetooth et chargez-les si nécessaire. Les
appareils Bluetooth peuvent se déconnecter ou créer du bruit quand le téléphone ou la batterie Bluetooth est
faible.
2.
Réglez le positionnement :
3.
•
Assurez-vous de porter ou de positionner l'appareil de manière appropriée.
•
Maintenez les objets métalliques, tels que les clés ou les pièces de monnaie, à l'écart du téléphone et de
l'appareil pour éviter les interférences.
Effacez les données de cette application système :
a.
Accédez à Paramètres > Applications et notifications, puis appuyez sur .
b.
Appuyez sur > Afficher les processus système.
c.
Appuyez sur Bluetooth > Stockage > Effacer le stockage.
Le périphérique associé n'a pas accès aux contacts
Vérifiez que la fonction de partage des contacts est activée :
1.
Accédez à Paramètres > Appareils connectés.
2.
En regard du nom de l'appareil associé, appuyez sur
3.
Assurez-vous que Partage de contacts est allumé.
4.
Vérifiez et réglez les paramètres de partage sur le périphérique associé lui-même ou dans l'application dédiée.
.
Résolution d'un problème : Problèmes de connexion Bluetooth, Wi-Fi,
USB
196
Pour le corriger, vérifiez les fonctions de base
Après chaque étape, vérifiez si le problème est résolu :
1.
Vérifiez le niveau de batterie sur votre téléphone et sur l'appareil Bluetooth. Rechargez ces derniers si
nécessaire.
2.
Tâchez de ne pas éloigner le téléphone et le périphérique Bluetooth de plus de 9 mètres (plus ils sont
proches, plus les performances augmentent).
3.
Sur votre téléphone, désactivez la fonction Bluetooth, puis réactivez-la.
4.
Éteignez le périphérique Bluetooth afin de le déconnecter, puis rallumez-le pour le reconnecter
automatiquement au téléphone.
5.
Redémarrez à la fois votre téléphone et l'appareil Bluetooth.
Si le problème n'est pas résolu, suivez les étapes de résolution de problèmes spécifiques décrites dans les
sections précédentes.
Problèmes Wi-Fi
Après chaque étape de dépannage, vérifiez si le problème est résolu.
Impossible de se connecter à un réseau
1.
Lorsque vous saisissez le mot de passe pour vous connecter :
•
Localisez le mot de passe sur le routeur Wi-Fi et assurez-vous de le saisir correctement sur votre
téléphone.
•
Si le bouton SE CONNECTER est grisé, le mot de passe que vous avez saisi n'est pas assez long.
Confirmez le mot de passe du routeur et saisissez-le à nouveau sur votre téléphone.
2.
Vérifiez si une mise à jour du logiciel est disponible pour votre téléphone.
3.
Vérifiez que le micrologiciel du routeur Wi-Fi est à jour.
4.
Réinitialisez les connexions réseau du téléphone.
5.
Réinitialisez le téléphone.
La connexion est interrompue
Après chaque étape de dépannage, vérifiez si le problème est résolu.
1.
Désactivez la recherche de réseaux Wi-Fi.
2.
Réglez le Wi-Fi pour que la connexion reste active en permanence, même lorsque le téléphone est en veille.
3.
Ignorez la connexion réseau, puis configurez à nouveau la connexion Wi-Fi.
4.
Vérifiez si une mise à jour du logiciel est disponible pour votre téléphone.
5.
Redémarrez votre routeur sans fil en le débranchant du secteur pendant environ 30 secondes, puis
rebranchez-le. Une fois que le routeur sans fil a redémarré, essayez de vous reconnecter.
Résolution d'un problème : Problèmes de connexion Bluetooth, Wi-Fi,
USB
6.
7.
197
Sur un ordinateur, connectez-vous à votre routeur et tâchez de régler un ou plusieurs de ces paramètres du
routeur :
•
Si le routeur est doté de plusieurs bandes, désactivez la bande inférieure.
•
Modifiez le paramètre de sécurité/cryptage du SSID et choisissez WPA-PSK au lieu du mot de passe
WPA.
•
N'utilisez pas la sélection automatique du canal. Au lieu de cela, attribuez un canal fixe, tel que le canal 6.
Réinitialisez les connexions du téléphone.
Problèmes de point d'accès
Si vous ne parvenez pas à connecter un ordinateur ou une tablette au point d'accès Wi-Fi de votre téléphone :
1.
Le réseau cellulaire qu'utilise votre téléphone est peut-être hors de portée. Vérifiez l'icône de signal dans la
barre d'état pour vous assurer de disposer d'une bonne connexion. Si ce n'est pas le cas, essayez ces étapes
de dépannage.
2.
Saisissez de nouveau le mot de passe sur l'appareil pour vous assurer qu'il correspond au mot de passe du
point d'accès configuré sur votre téléphone. Assurez-vous que le type de chiffrement et les paramètres de
sécurité sont identiques sur l'appareil et votre téléphone.
3.
Déconnectez, puis reconnectez l'appareil :
a.
Désactivez la connexion de votre appareil.
b.
Désactivez le point d'accès du téléphone.
c.
Redémarrez l'appareil.
d.
Attendez 1 minute, puis activez le point d'accès de votre téléphone.
e.
Reconnectez votre appareil.
Si vous avez connecté un ordinateur ou une tablette mais ne parvenez pas à accéder à certains sites Web :
1.
Redémarrez votre ordinateur ou tablette.
2.
Assurez-vous que la version du navigateur est à jour.
Impossible de transférer des fichiers ou de connecter le
téléphone à un ordinateur
Si vous ne parvenez pas à connecter votre téléphone à un ordinateur à l'aide d'une connexion USB, essayez ces
étapes de dépannage.
Vérifiez votre ordinateur
Ordinateur Windows
1.
Vérifiez les paramètres de votre ordinateur pour vous assurer que Windows détecte automatiquement les
nouveaux matériels.
2.
Redémarrez votre ordinateur.
Ordinateur Mac
•
Vérifiez que votre ordinateur exécute Mac OS X 10.5 ou versions ultérieures.
Résolution d'un problème : Problèmes de connexion Bluetooth, Wi-Fi,
USB
•
Vérifiez qu'Android File Transfer est installé sur votre ordinateur et ouvert.
•
Redémarrez votre ordinateur.
Vérifiez votre téléphone
1.
Vérifiez si une mise à jour du logiciel est disponible pour votre téléphone.
2.
Maintenez le bouton d'alimentation de votre téléphone enfoncé pendant 5 à 7 secondes ou jusqu'à 30
secondes.
Vérifiez votre connexion USB
1.
Essayez un autre câble USB. Tous les câbles USB ne permettent pas de transférer des fichiers.
2.
Pour tester le port USB de votre téléphone, connectez votre téléphone à un autre ordinateur.
3.
Pour tester le port USB de votre ordinateur, connectez un autre appareil à votre ordinateur.
198
Résolution d'un problème : Problèmes de compte et de connexion
199
Vous avez oublié votre code de déverrouillage
Si vous avez oublié votre code PIN, schéma ou mot de passe de déverrouillage de l'écran, vous devez effacer
votre téléphone, le reconfigurer, puis définir un nouveau verrouillage d'écran.
1.
Assurez-vous de connaître votre adresse et votre mot de passe Gmail, qui vous seront nécessaires lors de la
configuration du téléphone. Si vous les avez oubliés, vous pouvez les récupérer sur le site Web Google.
2.
Effectuez une réinitialisation externe de votre téléphone.
Impossible de se connecter à Google
Si vous avez oublié l'adresse et le mot de passe Gmail de votre compte Google :
1.
Rendez-vous sur le site Web de Google pour réinitialiser le mot de passe.
2.
Sur un ordinateur, connectez-vous à Gmail et vérifiez que le nouveau mot de passe fonctionne.
3.
Attendez 24 heures après le changement de votre mot de passe avant de réinitialiser votre appareil. Pour des
raisons de sécurité, vous ne pourrez pas utiliser votre compte pour configurer un téléphone après
réinitialisation si vous avez modifié votre mot de passe au cours des dernières 24 heures.
Problèmes de synchronisation de comptes
Si votre compte présente des problèmes de synchronisation, un message ou une icône
peut apparaître.
Dans la plupart des cas, ces problèmes sont temporaires et votre compte se synchronise de nouveau au bout de
quelques minutes. Si ces problèmes de synchronisation persistent, essayez les solutions ci-dessous.
Synchroniser un compte manuellement
1.
Accédez à Paramètres > Comptes.
2.
Appuyez sur le compte à synchroniser.
3.
Appuyez sur Synchronisation du compte.
Si votre téléphone se synchronise, le problème est résolu. Dans le cas contraire, essayez les solutions de
dépannage ci-dessous.
Dépannage de base
Après chaque étape de dépannage, effectuez une synchronisation manuelle pour vérifier que la synchronisation
fonctionne.
Résolution d'un problème : Problèmes de compte et de connexion
1.
200
Vérifiez que la synchronisation automatique est activée.
a.
Accédez à Paramètres > Comptes.
b.
Appuyez sur le compte.
L'icône , située en regard du nom de compte, indique qu'une partie ou l'ensemble des informations du
compte sont configurées pour la synchronisation automatique.
L'icône , située en regard du nom de compte, signifie que le compte ne sera pas synchronisé
automatiquement.
2.
Assurez-vous que votre connexion Internet fonctionne.
La synchronisation requiert une connexion Internet. Pour tester votre connexion, ouvrez un navigateur et
chargez un site Web. Si le site Web ne se charge pas, accédez à l'aide pour pouvoir établir une connexion à
Wi-Fi ou à des données cellulaires.
3.
Vérifiez si le problème est lié à votre compte.
La synchronisation requiert une connexion à votre compte Google. Assurez-vous de pouvoir vous connecter à
votre compte par d'autres moyens et sur un autre appareil. Par exemple, essayez de vous connecter à votre
compte Gmail à l'aide du navigateur installé sur votre ordinateur.
4.
•
Si vous pouvez vous connecter, le problème est lié à votre téléphone. Vous pouvez passer à la solution
suivante.
•
Si vous ne parvenez pas à vous connecter, le problème est peut-être lié à votre compte.
Vérifiez si une mise à jour du logiciel est disponible pour votre téléphone.
Dépannage avancé
Après chaque étape de dépannage, effectuez une synchronisation manuelle pour vérifier que la synchronisation
fonctionne.
1.
Supprimez, puis ajoutez de nouveau votre compte.
2.
Effacez la mémoire cache et les données de l'application Contacts.
a.
Si vous avez enregistré des contacts depuis la dernière synchronisation, sauvegardez-les. Ouvrez
l'application Contacts et appuyez sur
> Paramètres > Exporter, exportez-les vers un fichier VCF et
envoyez-vous le fichier par e-mail.
b.
Effacez le cache et les données de l'application Contacts.
c.
Téléchargez le fichier VCF que vous vous êtes envoyé, puis importez ces contacts (Contacts >
Paramètres > Importer).
>
Résolution d'un problème : Problèmes liés aux applications
201
Problèmes d'application ou de widget
Application ou widget manquant(e) sur l'écran d'accueil
Si un widget disparaît de votre écran d'accueil, ajoutez-le en appuyant de manière prolongée sur un espace vide
de votre écran d'accueil.
Si une application disparaît de votre écran d'accueil, le raccourci pour ouvrir l'application a été supprimé. Il vous
suffit donc d'ajouter un raccourci.
Si une application disparaît de votre liste, vous devez la réinstaller.
L'application rencontre un incident, ne s'ouvre pas ou ne fonctionne
pas
Après chaque étape, vérifiez si le problème est résolu :
1.
Mettez votre téléphone hors tension puis de nouveau sous tension.
Appuyez de manière prolongée sur le bouton Marche/Arrêt, puis appuyez sur Éteindre.
2.
Vérifiez que vous n'avez désactivé aucune autorisation pour l'application. Si des autorisations sont
désactivées, activez-les et réessayez d'utiliser l'application.
3.
Mettez à jour l'application.
4.
Forcez l'arrêt de l'application. Ceci arrête complètement l'application, y compris les services en arrière-plan qui
peuvent être la cause de votre problème.
5.
Videz le cache de l'application. Ceci permet de libérer de l'espace en supprimant les fichiers temporaires.
6.
Effacez les données de l'application. Ceci efface toutes les données enregistrées dans cette application.
7.
Contactez le développeur d'application.
8.
a.
Ouvrez l'application Play Store.
b.
Appuyez sur
c.
Appuyez sur l'application et faites glisser votre doigt vers le bas pour afficher les informations de contact.
> Mes jeux et applications.
Si toutes ces mesures échouent, supprimez l'application.
Conseil: Pour déterminer quelle application tierce est à l'origine des problèmes de performance, utilisez le
mode sans échec.
Applications désactivées en mode sans échec
Si des applications sont désactivées parce que vous êtes en mode sans échec, vous ne pouvez pas les utiliser
tant que vous ne quittez pas ce mode.
Pour quitter le mode sans échec, éteignez votre téléphone, puis rallumez-le.
Problèmes avec les applications que vous avez installées
Après chaque étape, vérifiez si le problème est résolu :
Résolution d'un problème : Problèmes liés aux applications
1.
Recherchez les mises à jour de votre application.
2.
Si vous pouvez ouvrir l'application, appuyez sur
3.
Effacez la mémoire cache de l'application.
4.
Consultez le site web du développeur pour obtenir de l'aide.
202
ou > Aide et cherchez des informations de dépannage.
a.
Ouvrez l'application Play Store.
b.
Appuyez sur
c.
Appuyez sur l'application et faites glisser votre doigt vers le bas pour voir un lien vers le site web.
> Mes jeux et applications.
Problèmes d'appareil photo
Photo floue
Nettoyez l'objectif à l'aide d'un chiffon doux et sec, puis reprenez la photo.
Si les nouvelles photos semblent encore floues :
•
Augmentez la résolution (taille de la photo) dans l'application Appareil photo. Une taille de photo réduite
entraîne une diminution de la qualité de l'image.
•
Évitez d'utiliser le zoom lors de la prise d'une photo. Un zoom avant sur une photo numérique génère toujours
une pixellisation. Si vous utilisez le zoom pendant la prise de vue, la pixellisation sera d'autant plus visible.
•
Pour prendre une photo panoramique en intérieur, passez en mode normal. Le mode panoramique fonctionne
mieux en extérieur ; l'algorithme qui superpose les images n'est pas optimisé pour les prises de vue en
intérieur et les gros plans.
Photos supprimées accidentellement
Vous pouvez essayer de récupérer des photos récemment supprimées.
Si vous parvenez à les récupérer, veillez à sauvegarder vos photos sur le cloud.
Impossible de supprimer une photo
Si une photo ou une vidéo déjà supprimée réapparait, vérifiez si elle se trouve sur votre carte SD. Pour la
supprimer, utilisez l'application Fichiers. (Si vous ne disposez pas de cette application, téléchargez un gestionnaire
de fichiers et utilisez-le pour supprimer la photo de votre carte.)
Vous pouvez également retirer votre carte du téléphone et l'insérer dans un ordinateur pour supprimer les photos
de cette carte.
Problèmes avec l'appareil photo WhatsApp
Si vous avez installé WhatsApp et que vous rencontrez des difficultés pour prendre des photos ou filmer via
l'application :
1.
Recherchez les mises à jour de votre application.
2.
Effacez la mémoire cache de l'application.
3.
Si le problème persiste, ouvrez WhatsApp, appuyez sur > Paramètres > Aide et recherchez des
informations sur votre problème.
Résolution d'un problème : Problèmes liés aux applications
203
Erreur : Relancez l'appareil photo
Après chaque étape de dépannage, vérifiez si le problème est résolu :
1.
Éteignez votre téléphone, puis rallumez-le.
2.
Videz le cache de l'application Appareil photo.
3.
Recherchez les mises à jour de votre application Appareil photo.
4.
Utilisez le mode sans échec pour déterminer si les applications que vous avez installées sont à l'origine du
problème et désinstallez-les si nécessaire.
Si l'appareil photo fonctionne correctement en mode sans échec, une application tierce est probablement à
l'origine du problème.
5.
Si vous stockez des photos/vidéos sur votre carte SD, retirez la carte et vérifiez si vous pouvez prendre des
photos sans que l'erreur ne se produise. Si cela est le cas, remplacez la carte SD par une nouvelle carte.
Assurez-vous que la nouvelle carte est certifiée A1 et dispose d'une vitesse d'écriture élevée.
Erreur : Appareil photo occupé
Cette erreur peut se produire si vous utilisez l'appareil photo dans une application, puis passez à une autre
application qui demande la permission d'accéder à l'appareil photo.
Après chaque étape de dépannage, vérifiez si le problème est résolu :
1.
Éteignez votre téléphone, puis rallumez-le.
2.
Vérifiez quelles sont les applications qui ont l'autorisation d'accéder à l'appareil photo.
Paramètres > Applications et notifications > Options avancées > Gestionnaire d'autorisations >
Appareil photo
Consultez la liste des applications de votre téléphone qui sollicitent l'accès à l'appareil photo et supprimez
l'accès pour les applications qui vous semblent suspectes ou que vous n'utilisez pas.
3.
Effacez le cache et les données de l'application Appareil photo.
Erreur : Corbeille est pleine
Si vous recevez des messages signalant que la corbeille est pleine :
1.
Ouvrez l'application Photos.
2.
Appuyez sur Bibliothèque > Corbeille.
3.
Appuyez sur > Vider la corbeille.
4.
Appuyez sur Vider la corbeille pour confirmer la suppression.
Problèmes de messagerie
Si vous rencontrez des problèmes de réception ou d'envoi de SMS/MMS, procédez de l'une des manières
suivantes :
1.
Recherchez les mises à jour pour votre application de messagerie.
2.
Vérifiez si une mise à jour du logiciel est disponible pour votre téléphone.
3.
Mettez votre téléphone hors tension puis de nouveau sous tension.
Résolution d'un problème : Problèmes liés aux applications
4.
204
Si le problème persiste, suivez la procédure ci-dessous selon sa spécificité. Après chaque étape de
dépannage, vérifiez si le problème est résolu.
Point d'exclamation (!) rouge sur le SMS/MMS
Si l'icône
1.
Vérifiez l'intensité du signal :
•
2.
apparaît, votre SMS/MMS n'a pas été envoyé.
La faiblesse du signal de votre fournisseur de téléphonie mobile est une cause fréquente des messages
non envoyés. Dans la barre d'état, regardez de combien de barres dispose votre connexion réseau. Si
vous voyez seulement une ou deux barres, déplacez-vous pour améliorer l'intensité du signal, en
particulier si vous êtes en intérieur.
Ouvrez la conversation, puis renvoyez le message.
Notifications non émises
1.
Réglez vos paramètres de notification.
2.
Si vous utilisez un lanceur tiers, essayez de repasser au lanceur Moto. Si cela résout le problème, cherchez
alors à utiliser un autre lanceur tiers.
Impossible d'envoyer ou de recevoir des SMS/MMS
1.
Redéfinissez votre réseau préféré sur International.
2.
Si vous possédiez auparavant un iPhone et si vous rencontrez des problèmes pour envoyer ou recevoir des
messages vers ou depuis un iPhone, il se peut que votre numéro de téléphone soit encore associé à
iMessaging. Vous devez désenregistrer votre compte.
3.
Contactez votre opérateur.
Impossible d'envoyer ou de recevoir des photos ou des vidéos
Votre forfait données doit prendre en charge les MMS (messages multimédia) et les données cellulaires doivent
être activées.
L'application
Messages s'est arrêtée
1.
Vérifiez que vous n'avez désactivé aucune autorisation pour l'application Messages. Si des autorisations sont
désactivées, activez-les et réessayez d'utiliser l'application.
2.
Forcez l'arrêt de l'application. Ceci arrête complètement l'application, y compris les services en arrière-plan qui
peuvent être la cause de votre problème.
3.
Désinstallez les dernières mises à jour d'applications récentes.
Appuyez de manière prolongée sur
jour.
, puis appuyez sur
IInfos appli > > Désinstaller les mises à
4.
Videz le cache de l'application. Ceci permet de libérer de l'espace en supprimant les fichiers temporaires.
5.
Réinitialisez le téléphone.
Le clavier ne fonctionne pas
Si votre clavier présente des problèmes, comme l'absence de barre d'espace :
Résolution d'un problème : Problèmes liés aux applications
1.
Recherchez les mises à jour de l'application du clavier.
2.
Éteignez votre téléphone, puis rallumez-le.
3.
Videz le cache de l'application du clavier.
205
Problèmes avec Facebook, WhatsApp et d'autres applications
Si vous rencontrez des problèmes avec des applications de messagerie que vous avez installées :
1.
Recherchez les mises à jour de votre application.
2.
Si vous pouvez ouvrir l'application, appuyez sur
3.
Éteignez votre téléphone, puis rallumez-le.
4.
Effacez la mémoire cache de l'application.
ou >Aide et cherchez des informations de dépannage.
Problèmes de Gmail
Pour obtenir de l'aide sur l'utilisation de Gmail, lisez les informations de dépannage de Google.
Problèmes de Play Store
Pour obtenir de l'aide sur l'utilisation de Play Store, lisez les informations de dépannage de Google.
Résolution d'un problème : Procédures de maintenance
206
Mettre à jour le logiciel Android
Pour des performances optimales, assurez-vous de mettre à jour votre téléphone avec la dernière version
disponible du logiciel Android.
Vérifier le numéro de version d'Android
Pour vérifier la version d'Android installée sur votre téléphone :
1.
Accédez à Paramètres > À propos du téléphone > Version d'Android.
2.
Le numéro affiché correspond à la version d'Android de votre téléphone.
Installer des mises à jour du logiciel Android
Votre téléphone vous indique lorsqu'une mise à jour du logiciel Android est disponible.
Pour vérifier manuellement la présence de mises à jour, accédez à Paramètres > Système > Options avancées
> Mises à jour du système.
Si une mise à niveau est disponible, suivez les instructions à l'écran pour l'installer.
Conseils:
•
Afin d'économiser les frais de données, utilisez une connexion Wi-Fi pour télécharger les mises à jour
logicielles.
•
Pour des raisons de sécurité, votre téléphone peut télécharger automatiquement des mises à jour de
sécurité (hors mises à niveau du système d'exploitation) via votre réseau mobile si le Wi-Fi n'est pas
disponible dans les quelques jours suivant la réception d'une notification indiquant qu'une mise à jour de
sécurité est disponible. Dans ce cas, des frais de données peuvent s'appliquer en fonction de l'opérateur.
Une fois une mise à jour installée, vous ne pourrez pas revenir à une version précédente du logiciel.
Réinitialiser Wi-Fi, données cellulaires et Bluetooth
Si vous rencontrez des problèmes de connexion, vérifiez les informations suivantes :
•
Wi-Fi
•
Bluetooth
•
Données mobiles
•
Point d'accès (partage Internet)
Puis, si les problèmes persistent, essayez de réinitialiser tous les paramètres réseau :
1.
Accédez à Paramètres > Système > Options avancées > Options de réinitialisation.
2.
Appuyez sur Réinitialiser le Wi-Fi, les données mobiles et le Bluetooth > RÉINITIALISER LES
PARAMÈTRES.
3.
Si vous utilisez deux cartes SIM, sélectionnez la carte SIM à réinitialiser pour les paramètres des données
mobiles.
Résolution d'un problème : Procédures de maintenance
4.
Appuyez sur RÉINITIALISER LES PARAMÈTRES.
5.
Essayez de vous reconnecter au réseau Wi-Fi, aux données cellulaires et au Bluetooth, ou essayez de
partager votre connexion Internet.
207
Réinitialisation du téléphone
À quoi sert une réinitialisation ?
La réinitialisation du téléphone efface toutes les données et restaure les paramètres d'usine. Les données
suivantes seront effacées du téléphone :
•
Compte Google
•
Fichiers multimédias (musique, photos, vidéos)
•
Paramètres et données système
•
Paramètres et données d'application (y compris les SMS/MMS)
•
Applications téléchargées
Avant la réinitialisation
1.
Sauvegardez vos données.
Si votre téléphone fonctionne et si vous pouvez le déverrouiller :
2.
•
Si vos photos et vidéos ne sont pas automatiquement enregistrées dans votre bibliothèque Google
Photos, sauvegardez-les ou copiez-les sur un ordinateur.
•
Vérifiez que les changements apportés aux contacts ou à l'agenda sont synchronisés avec un compte.
Assurez-vous de connaître vos informations de sécurité :
•
Le nom d'utilisateur du compte Google sur votre téléphone (Paramètres > Comptes).
•
Le mot de passe de ce compte Google. Si vous avez oublié ce mot de passe, vous pouvez le réinitialiser.
Attendez 24 heures avant de réinitialiser le téléphone si vous réinitialisez votre mot de passe.
•
Si vous avez défini un verrouillage d'écran, assurez-vous de bien vous souvenir du code PIN, du schéma
ou du mot de passe.
Pour restaurer vos données après la réinitialisation, vous devrez saisir des informations de sécurité. Cette
mesure permet d'assurer que la réinitialisation a bien été générée par vous ou quelqu'un en qui vous avez
confiance, pour éviter que quiconque puisse utiliser votre téléphone sans votre autorisation.
Réinitialiser le téléphone à partir des paramètres
Pour effacer toutes vos données et réinitialiser votre téléphone :
1.
Accédez à Paramètres > Système.
2.
Appuyez sur Options avancées > Options de réinitialisation > Effacer toutes les données (rétablir la
configuration d'usine).
Résolution d'un problème : Procédures de maintenance
208
Réinitialiser le téléphone lorsqu'il est impossible d'ouvrir Paramètres
Si vous ne pouvez pas ouvrir Paramètres, effectuez une réinitialisation externe.
1.
Chargez votre batterie à 30 % ou plus.
2.
Éteignez le téléphone.
3.
Appuyez simultanément et de manière prolongée sur les boutons de diminution du volume et Marche/Arrêt
jusqu'à ce que le téléphone s'allume.
4.
Appuyez sur le bouton de diminution du volume jusqu'à ce que l'option Recovery mode apparaisse.
5.
Appuyez sur le bouton Marche/Arrêt pour redémarrer en mode Restauration.
6.
Utilisez les boutons de volume pour accéder à l'option Wipe data/factory reset, puis appuyez sur le bouton
Marche/Arrêt pour la sélectionner.
7.
Utilisez les boutons de volume pour accéder à l'option Rétablir la configuration d'usine, puis appuyez sur le
bouton Marche/Arrêt pour la sélectionner.
Patientez quelques secondes, le temps que la réinitialisation se termine.
8.
Utilisez les boutons de volume pour accéder à l'option Reboot system now, puis appuyez sur le bouton
Marche/Arrêt pour la sélectionner.
Patientez quelques minutes que le redémarrage se termine. Si le téléphone ne redémarre pas, appuyez de
manière prolongée sur le bouton Marche/Arrêt jusqu'à ce que l'écran devienne noir, puis relâchez-le pour qu'il
s'allume normalement.
9.
Si vous réinitialisez votre téléphone car vous soupçonnez une application tierce d'être à l'origine de
problèmes, assurez-vous de ne pas copier toutes les applications lors de la reconfiguration du téléphone.
Restaurez les applications une par une en utilisant le téléphone pendant un certain temps entre chacune. Si le
téléphone ne présente aucun problème, installez l'application suivante et testez à nouveau le téléphone.
Obtenir plus d'aide
Problème
Où trouver de l'aide
Problèmes de facturation ou de Contactez votre opérateur.
réseau cellulaire
Découvrir comment utiliser une Ouvrez l'application et appuyez sur ou
application
Problème de téléphone
> Aide.
Rendez-vous sur le site mobilesupport.lenovo.com pour trouver des solutions ou
des options de contact en direct, ou pour consulter des forums d'utilisateurs.
">