ZyXEL PRESTIGE 623 Manuel utilisateur
PDF
Scarica
Documento
ZyXEL Prestige 623ME(-I) Modem ADSL Guide d’installation © 2004 Copyright by Studerus Telecom AG, 8603 Schwerzenbach Vers. 3.0 /0904 Sous réserve de modifications et d’erreurs. Étendue de la livraison * A B Installation du filtre ADSL et du splitter ADSL C D E A Câble de raccordement Ethernet (patch-cable) pour connexion à l’ordinateur ou connexion au Hub/Switch B Câble USB C Câble RJ-11 pour raccordement téléphonique ADSL (pour version analogique avec fiche Reichle) D Bloc-secteur E CD ZyXEL avec guide d’installation 1 Bloc-secteur 2a Câble Ethernet pour le raccordement direct à un seul ordinateur ou pour la connexion à un Hub/Switch 2b Port USB (nécessaire que si le raccordement Ethernet n’est pas utilisé) 2b 2a 3 Analogue Contenu de la livraison du kit filtre Filtre ADSL avec raccordement téléphonique/modem Mise en exploitation 1 Informations générales La technologie ADSL utilise le réseau téléphonique traditionnel pour l'accès à Internet à forte bande passante. L'ADSL se sert alors du spectre de transmission à haute fréquence d'un câble en cuivre. 3 ISDN Contenu de la livraison du kit splitter Splitter ADSL Câble RJ-45 Fiche T+T 89 Supplément Reichle (optionnel, art. 4098) Câble RJ-11 pour raccordement téléphonique Allumez l’appareil. Les LED suivantes doivent s’allumer en vert, resp. orange: Fiche intermédiaire PWR = alimentation électrique est active SYS = appareil est actif USB = connexion USB est active 10/100M = connexion Ethernet est active DSL = connexion avec ADSL est active Informations sur dépannage à la page 35 ACT = allumé: connexion au fournisseur est active clignotant: les données seront transférées Remarques importantes Le signal haute fréquence ADSL brouille un terminal analogique (téléphone, fax etc.). Il est éliminé à l'aide de filtres ADSL. Ces filtres doivent être raccordés en amont de chaque appareil analogique. Si le filtre manque en amont d'un terminal, le signal ADSL peut être perturbé. Comme le signal ADSL brouille l'impulse de taxation, les compteurs de taxes ne fonctionnent plus correctement. Câble téléphonique Reichle Remarques importantes Lors d'une installation ISDN, un splitter est raccordé afin de séparer les deux gammes de fréquence. Des filtres en amont des appareils terminaux ne sont pas nécessaires. * Selon le type d’appareil, des kits filtres et séparateurs supplémentaires font partie de la livraison. 20 21 Raccordement du splitter ADSL pour ISDN ISDN-NT1+2ab V3* et ISDN-NT1+2ab* ISDN-NT1+2ab SwissNet* L'installation nécessite le kit complémentaire Reichle. modem/routeur ADSL câble RJ-45 bus S prise RJ-45 splitter ADSL bus U bus U NT bus U ligne d’arrivée Swisscom splitter ADSL A la fenêtre «Panneau de Configuration» faites un double clic sur l’icône «Réseau». A la fenêtre «Réseau» cliquez sur «TCP/IP» et sur «Propriétés». fiche intermédiaire câble téléph. Reichle Configuration TCP/IP Ouvrez la fenêtre «Panneau de Configuration». modem/routeur ADSL NT bus U ligne d’arrivée Swisscom A. Configuration de votre ordinateur pour Ethernet sous Windows 95/98/ME bus S prise Reichle Attention: si le NT n'est pas pourvu d'une prise pour le raccordement, l'installation doit être effectuée par un électricien. *voir sur le boîtier du NT A la fenêtre «Propriétés TCP/IP» sélectionnez «Obtenir automatiquement une adresse IP». Raccordement du splitter ADSL pour analogue Version 1 de raccordement Raccordement d'un modem/routeur ADSL et d'un appareil analogique (téléphone, fax etc.) à une prise téléphonique Reichle Validez par «OK» et fermez la fenêtre «Réseau» en cliquant sur «OK». Redémarrez l’ordinateur. filtre ADSL Continuez l’installation à la page 32. prise de courant Reichle modem/routeur ADSL Version 2 de raccordement Raccordement d'un modem/routeur ADSL à une prise téléphonique Reichle 22 prise de cou- fiche T+T89 rant Reichle modem/routeur ADSL 23 A. Configuration de votre ordinateur pour Ethernet sous Windows 2000/XP A. Configuration de votre Mac pour Ethernet sous OS 8x /9x Configuration TCP/IP Configuration TCP/IP Ouvrez la fenêtre «Panneau de Configuration». Changez d’abord la connexion et mettez-la sur «Ethernet» si toutefois cela ne serait pas encore le cas. A la fenêtre «Panneau de Configuration» faites un double clic sur l’icône «Connexion Réseau et Internet» et puis «Connexion Réseau». Choisissez la méthode de configuration «Via un serveur DHCP». Le Prestige 623ME(-I) envoie toutes les informations comme adresse IP et adresse du routeur, masque sous-réseau, etc. Continuez l’installation à la page 32. Cliquez sur «Connexion LAN» avec le bouton droit de la souris et choisissez «Propriétés». A la fenêtre «Réseau» cliquez sur «TCP/IP» et ensuite sur «Propriétés». A la fenêtre «Propriétés de Protocole Internet (TCP/IP)» sélectionnez «Obtenir une adresse IP automatiquement». Validez par «OK» et fermez la fenêtre «Réseau» en cliquant sur «OK». Continuez l’installation à la page 32. 24 25 A. Configuration de votre Mac pour Ethernet sous OS X Configuration TCP/IP Ouvrez vos préférences système et cliquez sur «Réseau», pour ouvrir le panneau de configuration réseau. Choisissez la configuration «Via DHCP». Le Prestige 623ME(-I) envoie toutes les informations comme adresse IP et adresse du routeur, masque sous-réseau, etc. A droite cliquez sur «Appliquer». B. Installation du logiciel/pilote USB sous Windows 98SE/ME Les instructions suivantes ne sont PAS nécessaires si le routeur est connecté au raccordement Ethernet ! L’installation des pilotes USB est nécessaire que si vous ne disposez d’aucun raccordement réseau et que vous devez alors connecter le modem au port USB. Important: Installez d’abord le logiciel USB, puis connectez votre modem! Continuez l’installation à la page 32. Fermez tous les autres programmes et applications. Insérez le CD ZyXEL fourni avec le modem dans le lecteur de votre ordinateur. Effectuez «Install Driver» depuis le CD ZyXEL. Choisissez votre system d’exploitation. Ensuite cliquez sur «Next». 26 27 Confirmez la convention de licence en cliquant sur «Yes». Maintenant, vous êtes priés de redémarrer l’ordinateur/le portable. Cliquez sur «OK». Sur la page «Setup Type», «Typical» peut être pris en charge en cliquant sur «Next». Cliquez sur «Next» afin de continuer l’installation. A la fin de l’installation la note cicontre apparaît. Veuillez cliquer sur «Finish». Après le redémarrage, raccordez le Prestige 623ME(-I) au port USB de votre ordinateur/portable. Le nouveau matériel, donc votre modem ADSL USB, sera repéré automatiquement et tous les pilotes seront installés. Continuez l’installation du modem à la page 32. 28 29 B. Installation du logiciel/pilote USB sous Windows 2000/XP Confirmez la convention de licence en cliquant sur «Yes». Les instructions suivantes ne sont PAS nécessaires si le routeur est connecté au raccordement Ethernet ! L’installation des pilotes USB est nécessaire que si vous ne disposez d’aucun raccordement réseau et que vous devez alors connecter le modem au port USB. Important: Installez d’abord le logiciel USB, puis connectez votre modem! Fermez tous les autres programmes et applications. Insérez le CD ZyXEL fourni avec le modem dans le lecteur de votre ordinateur. Sur la page «Setup Type», «Typical» peut être pris en charge en cliquant sur «Next». Effectuez «Install Driver» depuis le CD ZyXEL. Choisissez votre system d’exploitation. Ensuite cliquez sur «Next». 30 Cliquez sur «Next» afin de continuer l’installation. 31 Dès que la note ci-contre apparaît sur votre écran, confirmez-la avec «Oui». Config. du modem, tous les systèmes d’exploit. Dans le navigateur entrez l’adresse IP par défaut 192.168.1.1 du Prestige 623ME(-I). Entrez le nom d’utilisateur «admin» et le mot de passe «1234». A la fin de l’installation la note cicontre apparaît. Veuillez cliquer sur «Finish». Continuez l’installation du modem à la page 32. Cliquez sur «Wizard Setup» et puis sur «Next». 32 33 Dépannage Saisissez les informations de votre fournisseur dans les champs «User Name» et «Password». Laissez les autres champs inchangés. Ensuite cliquez sur «Finish». La LED d’alimentation électrique (PWR) ne s’allume pas. Vérifiez que le Prestige est connecté au transformateur, que le transformateur est connecté avec la prise et que l’interrupteur est à la position «On». La LED état du système (SYS) ne s’allume pas. Interrompez le circuit de courant du Prestige en actionnant l’interrupteur pour l’éteindre et rallumez-le ensuite. Comment puis-je vérifier l’adresse IP que le Prestige a assignée à mon ordinateur? Assurez-vous que le Prestige est allumé, puis mettez en marche votre ordinateur. Choisissez dans le menu de démarrage «effectuer», insérez «command» et puis «ipconfig», la configuration TCP/IP de votre ordinateur sera alors affichée. Si le champ «Adresse IP» montre «0.0.0.0.», vérifiez le câblage. L’appareil est prêt à l’emploi. Il est possible d’accèder le site web ZyXEL directement depuis cette fenêtre, afin de tester la connexion Internet. Je n’arrive pas à localiser mon Prestige. Vérifiez si le port Ethernet de votre ordinateur et le port LAN du Prestige sont reliés au même réseau Ethernet. La LED «10M/100M» du Prestige doit être allumée. Utilisez le port USB uniquement si votre ordinateur ne dispose d’aucune interface réseau (Ethernet, LAN). N’utilisez en aucun cas les raccordements USB et réseau simultanément au même ordinateur. Quel est le mot de passe pour mon Prestige? Le mot de passe standard est 1234. Veuillez modifier le mot de passe après l’installation de manière à obtenir une combinaison sûre. Cliquez sur «Advanced Setup» et «Password». Changez le mot de passe par défaut 1234. Entrez le nouveau mot de passe et confirmez le nouveau mot de passe dans le champ «Retype to confirm». Je n’arrive pas à accéder Internet, la LED DSL ne s’allume pas. Vérifiez si le Prestige est allumé. Vérifiez si le signal lumineux «DSL» du Prestige est allumé. S’il ne l’est pas, vérifiez la configuration et le câble ADSL entre le Prestige et la prise téléphonique (ou séparateur chez RNIS). Si tout ça est correct, veuillez consulter votre fournisseur. Puis-je mettre à niveau le Prestige via téléchargement d’un logiciel depuis le site web ZyXEL? Connectez-vous au site www.studerus.ch et téléchargez le logiciel sur votre PC local. Vous pouvez mettre à niveau le microprogramme via Web-GUI. A ce sujet veuillez vous référer au guide d’utilisation (sur le CD ci-joint). Ensuite cliquez sur «Apply» afin de sauver votre configuration. 34 35 ">
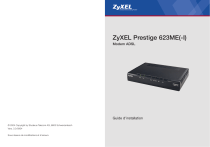
Link pubblico aggiornato
Il link pubblico alla tua chat è stato aggiornato.


