LG 27BK67U-B Manuel du propriétaire
PDF
Télécharger
Document
Manuel d’utilisation MONITEUR ACL À DEL (Moniteur à DEL*) * Les moniteurs à DEL de LG sont des moniteurs ACL avec rétroéclairage à DEL. Veuillez lire ce manuel attentivement avant d’utiliser l’appareil et conservez-le pour pouvoir vous y reporter ultérieurement. 27UK670 27BK67U www.lg.com Copyright © 2018 LG Electronics Inc. Tous droits réservés. Table des matières LICENCE Chaque modèle dispose de licences différentes. Consultez le site www.lg.com pour en savoir plus sur les licences. FRANÇAIS LICENCE....................................................... 2 INFORMATIONS SUR LES LOGICIELS LIBRES.. 3 ASSEMBLAGE ET PRÉPARATION.................. 3 Les termes HDMI et HDMI High-Definition Multimedia Interface, de même que le logo HDMI sont des marques commerciales ou des marques déposées de HDMI Licensing Administrator, Inc. aux États-Unis et dans d’autres pays. UTILISATION DU MONITEUR...................... 10 PARAMÈTRES D’UTILISATEUR................... 13 DÉPANNAGE.............................................. 23 VESA, le logo VESA, le logo DisplayPort Compliance et le logo DisplayPort Compliance pour les sources Dual-mode sont des marques déposées de Video Electronics Standards Association. CARACTÉRISTIQUES DU PRODUIT............. 25 The SuperSpeed USB Trident logo is a registered trademark of USB Implementers Forum, Inc. * USB Type-CTM and USB-CTM are trademarks of USB Implementers Forum. 2 INFORMATIONS SUR LES LOGICIELS LIBRES ASSEMBLAGE ET PRÉPARATION FRANÇAIS Pour obtenir le code source conformément aux dispositions de la licence publique générale, de la licence publique générale limitée, de la licence publique Mozilla et de toute autre licence régissant les logiciels à code source libre contenus dans cet appareil, visitez le site http://opensource.lge.com. En plus du code source, toutes les dispositions de licence, les exonérations de garantie et les avis de droits d’auteurs peuvent aussi être téléchargés. LG Electronics mettra également à votre disposition le code source libre sur CD-ROM pour un prix couvrant le coût de la distribution (coût du support, de l’expédition et de la manutention) sur simple demande par courriel à l’adresse [email protected]. Cette offre est valable pendant une période de trois ans à compter de la date de la dernière distribution de ce produit. Cette offre est valide pour quiconque possède cette information. REMARQUES •• Les composants peuvent différer de l’illustration. •• Les renseignements et caractéristiques contenus dans ce manuel peuvent être modifiés sans préavis, dans le but d’améliorer les performances de l’appareil. •• Pour l’achat d’accessoires en option, adressez-vous à un magasin de produits électroniques, rendez-vous sur un site d’achat en ligne ou contactez le détaillant auprès duquel vous avez acheté cet appareil. •• Le cordon d’alimentation fourni peut différer selon les régions. Pilotes et logiciels pris en charge Vous pouvez télécharger et installer la dernière version à partir du site de LGE (www.lg.com). Pilotes et logiciels Priorité d’installation Pilote du moniteur Recommandé OnScreen Control Recommandé Dual Controller Facultatif MISES EN GARDE •• Veillez à toujours utiliser des composants de LG afin d’assurer la sécurité et les performances de l’appareil. •• La garantie du produit ne couvre pas les dommages ou les blessures causés par l’utilisation de composants contrefaits. •• Nous vous recommandons d’utiliser les composants fournis. •• Si vous utilisez des câbles génériques non certifiés par LG, l’écran risque de ne rien afficher ou il pourrait y avoir du bruit dans l’image. •• Les illustrations de ce document représentent les procédures standards; elles peuvent donc différer de votre produit. •• Veillez à ne pas appliquer de substances étrangères (huiles, lubrifiants, etc.) sur les vis lors de l’assemblage du produit. (Vous pourriez endommager le produit.) •• Évitez de trop serrer les vis. Vous risqueriez d’endommager le moniteur. Les dommages provoqués de cette manière ne sont pas couverts par la garantie du produit. •• Ne portez jamais le moniteur à l’envers en le tenant uniquement par la base du support. Cela pourrait provoquer la chute du moniteur et entraîner des blessures. •• Lorsque vous soulevez ou déplacez le moniteur, ne touchez pas à l’écran. Toute pression exercée sur l’écran du moniteur pourrait l’endommager. 3 Description du produit et des boutons FRANÇAIS Bouton multidirectionnel Comment utiliser le bouton multidirectionnel Déplacement et soulèvement du moniteur Si vous souhaitez déplacer ou soulever le moniteur, suivez ces instructions pour éviter de le rayer ou de l’endommager et pour assurer un déplacement en toute sécurité, quelle que soit sa forme ou sa taille. •• Il est recommandé de placer le moniteur dans sa boîte ou son emballage d’origine avant de tenter de le déplacer. •• Avant de déplacer ou de soulever le moniteur, débranchez le cordon d’alimentation et tous les autres câbles. •• Maintenez fermement la partie inférieure et le côté du cadre du moniteur. Ne tenez pas le panneau directement. •• Lorsque vous manipulez le moniteur, tenez-le de façon à ce que l’écran ne soit pas contre vous pour éviter de l’égratigner. •• Lorsque vous transportez le moniteur, ne l’exposez pas à des secousses ou à des vibrations excessives. •• Lorsque vous déplacez le moniteur, maintenez-le à la verticale, ne le tournez jamais latéralement et ne l’inclinez pas sur le côté. Vous pouvez facilement contrôler les fonctions du moniteur en appuyant sur le bouton multidirectionnel ou en le déplaçant vers la gauche/la droite/le haut/le bas avec le doigt. Fonctions de base / Marche Appuyez une fois sur le bouton multidirectionnel pour allumer le moniteur. Arrêt Maintenez le bouton multidirectionnel enfoncé une fois durant plus de cinq secondes pour éteindre le moniteur. Contrôle du volume Vous pouvez régler le volume en déplaçant le bouton multidirectionnel vers la gauche/droite. REMARQUE •• Le bouton multidirectionnel se trouve en bas du moniteur. 4 MISES EN GARDE •• Évitez autant que possible de toucher l’écran du moniteur. -- Vous risqueriez d’endommager l’écran ou certains pixels qui permettent de composer l’image. •• Si vous utilisez le panneau du moniteur sans la base du support, le bouton multidirectionnel pourrait rendre le moniteur instable ou le faire tomber, ce qui pourrait endommager le moniteur ou vous blesser. Cela pourrait également entraîner des dysfonctionnements du bouton multidirectionnel. Installation sur un bureau Réglage de la hauteur du support •• Soulevez le moniteur et placez-le sur le bureau en position verticale. Laissez une distance d’au moins 100 mm (3,9 po) entre le moniteur et le mur pour assurer une ventilation adéquate. 1 Placez le moniteur monté sur la base du support en position verticale. 2 Tenez fermement le moniteur à deux mains par souci de sécurité. 100 mm (3,9 po) 100 mm (3,9 po) 100 mm (3,9 po) Max 130,0 mm (5,1 po) FRANÇAIS 100 mm (3,9 po) AVERTISSEMENT •• Lorsque vous ajustez la hauteur de l’écran, ne posez pas les mains sur le corps du support pour éviter les blessures aux doigts. Réglage de l’inclinaison 1 Placez le moniteur monté sur la base du support en position verticale. 2 Modifiez l’inclinaison de l’écran. L’inclinaison de l’écran peut être modifiée de -5 ° à 35 ° vers l’avant ou l’arrière pour bénéficier d’un confort visuel optimal. MISES EN GARDE •• Débranchez toujours le cordon d’alimentation avant de déplacer ou d’installer le moniteur. Le non-respect de cette consigne peut provoquer une décharge électrique. •• Assurez-vous d’utiliser le cordon d’alimentation fourni avec l’appareil et de le brancher dans une prise murale mise à la terre. •• Si vous avez besoin d’un nouveau cordon d’alimentation, contactez votre détaillant local ou le distributeur le plus proche. AVERTISSEMENTS •• Afin d’éviter toute blessure aux doigts lorsque vous ajustez l’écran, ne tenez pas la partie inférieure du cadre du moniteur, tel qu'il est illustré ci-dessous. •• Veillez à ne pas poser les doigts ou à ne pas les appuyer sur la surface de l’écran lorsque vous modifiez l’inclinaison du moniteur. 5 3 Pivotez le moniteur dans le sens des aiguilles d'une montre. Fonction de rotation La fonction de rotation permet au moniteur de pivoter de 90 ° dans le sens des aiguilles d'une montre. FRANÇAIS Tête 4 Terminez l'installation en faisant tourner le moniteur à 90° comme indiqué sur l'illustration ci-dessous. Support AVERTISSEMENT •• Pour éviter d'abîmer la base du support, assurez-vous qu'il n'est pas en contact avec le moniteur lors de la rotation de ce dernier à l'aide de la fonction de rotation. 1 Levez le moniteur à sa hauteur maximum. REMARQUES 2 Ajustez l'angle du moniteur dans la direction de la flèche tel qu'il est indiqué dans l'illustration ci-dessous. 6 •• La fonction de rotation automatique du moniteur n'est pas disponible. •• Un raccourci clavier Windows vous permet de faire pivoter facilement l'affichage de l'écran. Certaines versions de Windows et certains pilotes de carte graphique peuvent utiliser des paramètres différents pour la touche de pivot de l'écran ou ne pas prendre en charge la touche de pivot. Support orientable Utilisez le câble porteur •• L'image indiquée ici peut être différente de celle sur votre moniteur. Arrangez les câbles à l'aide du support de câbles comme indiqué sur l'illustration. 1 Faites pivoter le moniteur de 355 degrés afin de trouver le meilleur angle de vue. FRANÇAIS Support pour câbles 7 FRANÇAIS Utilisation du verrou Kensington Installation du support mural Le connecteur du système de sécurité Kensington se situe à l'arrière du moniteur. Pour plus d’informations sur l’installation et l’utilisation de ce système de sécurité, consultez le manuel d’utilisation du verrou Kensington ou rendez-vous sur le site Web http://www.kensington.com. Reliez votre moniteur à un bureau à l’aide du câble du système de sécurité Kensington. Ce moniteur présente les caractéristiques nécessaires pour l’ajout d’un support mural ou d’autres périphériques compatibles. REMARQUES •• Le support mural est vendu séparément. •• Pour plus d’informations sur l’installation, consultez le guide d’installation du support mural. •• Veillez à ne pas exercer une pression excessive lors du montage du support mural, cela pourrait endommager l’écran du moniteur. •• Retirez le support en le fixant à l’arrière du moniteur avant d’installer ce dernier sur un support mural. Installation au mur Installez le moniteur à une distance d’au moins 100 mm (3,9 po) du mur et laissez environ 100 mm (3,9 po) d’espace de chaque côté du moniteur pour garantir une ventilation correcte. Pour obtenir des instructions d’installation détaillées, demandez conseil à votre détaillant local. Si vous souhaitez installer un support mural pivotant, consultez le manuel qui s’y rapporte. 100 mm (3,9 po) REMARQUES •• Le système de sécurité Kensington est offert en option. Les accessoires en option sont offerts dans la plupart des magasins de produits électroniques. •• Le côté gauche ou droit de la tête de l’écran peut être légèrement tourné vers le haut ou le bas (jusqu'à 3 °). Réglez le niveau horizontal de la tête de l’écran. Moniteur 8 100 mm (3,9 po) 100 mm (3,9 po) 100 mm (3,9 po) Pour installer le moniteur à un mur, fixez un support de fixation murale (disponible en option) à l’arrière du moniteur. Assurez-vous que le support mural est correctement fixé au moniteur et au mur. 100 x 100 M4 x L10 4 LSW 149 FRANÇAIS Support de fixation murale (mm) Vis standard Nombre de vis Plaque de fixation murale (en option) MISES EN GARDE •• Débranchez toujours le cordon d’alimentation avant de déplacer ou d’installer le moniteur, pour éviter tout risque de décharge électrique. •• L’installation du moniteur au plafond ou sur un mur incliné pourrait le faire tomber et provoquer des blessures. Utilisez un support mural agréé par LG et contactez votre détaillant local ou une personne qualifiée. •• Évitez de trop serrer les vis. Vous risqueriez d’endommager le moniteur. Les dommages provoqués de cette manière ne sont pas couverts par la garantie du produit. •• Utilisez un support mural et des vis conformes aux normes VESA. Les dommages résultant de l’utilisation ou de la mauvaise utilisation de composants non appropriés ne sont pas couverts par la garantie du produit. •• Mesurée depuis l’arrière du moniteur, la longueur des vis ne doit pas excéder 8 mm (0,3 po). Support mural Arrière du moniteur REMARQUES •• Une vis non conforme à la norme VESA peut endommager le produit et provoquer la chute du moniteur. LG Electronics n’est pas responsable des accidents liés à l’utilisation de vis non standards. •• Le kit d’installation du support mural contient le guide d’installation ainsi que tous les éléments nécessaires. •• Le support mural est disponible en option. Pour vous procurer des accessoires en option, communiquez avec votre détaillant. •• La longueur des vis peut varier en fonction du support mural. L’utilisation de vis plus longues que la norme pourrait endommager l’intérieur de l’appareil. •• Pour plus d’informations, consultez le manuel d’utilisation du support de fixation murale. Support mural Arrière du moniteur Vis standard : M4 x L10 Max. 8 mm (0,3 po) 9 UTILISATION DU MONITEUR FRANÇAIS •• Les illustrations présentées dans ce manuel peuvent différer de votre produit. Appuyez sur le bouton multidirectionnel, allez dans Paramètres Source d'entrée, puis sélectionnez l’option d’entrée. MISES EN GARDE •• N’appuyez pas sur l’écran de façon prolongée. Cela pourrait entraîner une distorsion de l’image. •• Évitez d’afficher une image fixe à l’écran pendant une période prolongée. Cela risque de provoquer une image rémanente. Configurez si possible un écran de veille d’ordinateur. •• Branchez le cordon d’alimentation à une barre multiprise (3 fiches) mise à la terre ou à une prise murale mise à la terre. •• Si vous allumez le moniteur dans une pièce à basse température, un scintillement peut se produire. Ce phénomène est tout à fait normal. •• Des points rouges, verts ou bleus peuvent apparaître sur l’écran. Ce phénomène est tout à fait normal. Connexion à un PC •• Ce moniteur est compatible avec la fonction Plug and Play*. * Plug and Play : Fonction permettant d’ajouter un périphérique à un ordinateur sans devoir procéder à une reconfiguration ou à une installation manuelle des pilotes. Connexion HDMI Permet de transmettre les signaux vidéo et audio numériques de votre ordinateur au moniteur. MISES EN GARDE •• L’utilisation d’un câble DVI à HDMI/DP (DisplayPort) à HDMI peut présenter des problèmes de compatibilité. •• Utilisez un câble certifié sur lequel est apposé le logo HDMI. Si vous utilisez un câble non certifié HDMI, l’écran peut ne pas s’afficher ou une erreur de connexion peut survenir. •• Types de câbles HDMI recommandés -- Câble HDMIMD/MC haute vitesse -- Câble HDMIMD/MC haute vitesse avec Ethernet 10 Connexion DisplayPort Permet de transmettre les signaux vidéo et audio numériques de votre ordinateur au moniteur. REMARQUES •• Il se peut qu’il n’y ait aucune sortie vidéo ou audio selon la version DP (DisplayPort) de votre PC. •• Si vous utilisez une carte graphique munie d’une sortie Mini DisplayPort, utilisez un câble Mini DP vers DP (Mini DisplayPort vers DisplayPort) compatible avec les sorties DisplayPort1.2. (Vendu séparément) Connexion USB-C Permet de transmettre les signaux numériques vidéo et audio de votre PC au moniteur. REMARQUES •• Le mode alternatif PD (Livraison de puissance) et DP (DP sur USB-C) est pris en charge par l'intermédiaire du port USB-C. •• Les fonctions peuvent ne pas fonctionner adéquatement selon les caractéristiques et l’environnement de l'appareil connecté. •• Le port USB-C n’est pas pour la source d'alimentation du moniteur, mais pour une source d’alimentation d’ordinateur. Connectez l’adaptateur pour fournir du courant au moniteur. Connexion aux périphériques AV Connexion HDMI (Vendu séparément) REMARQUES •• L’utilisation d’un câble DVI à HDMI/DP (DisplayPort) à HDMI peut présenter des problèmes de compatibilité. •• Utilisez un câble certifié sur lequel est apposé le logo HDMI. Si vous utilisez un câble non certifié HDMI, l’écran peut ne pas s’afficher ou une erreur de connexion peut survenir. •• Types de câbles HDMI recommandés -- Câble HDMIMD/MC haute vitesse -- Câble HDMIMD/MC haute vitesse avec Ethernet Connexion aux périphériques Branchement du périphérique USB Le port USB du produit fonctionne comme un concentrateur USB. REMARQUES •• Il est recommandé d'installer toutes les mises à jour Windows pour un système Windows actualisé avant de vous connecter au produit et de l'utiliser. •• Les périphériques sont vendus séparément. •• Un clavier, une souris ou un périphérique de stockage USB peuvent être connectés au port USB. •• La vitesse de chargement peut varier selon l'appareil. •• Pour utiliser l’USB en aval du port de moniteur, l'utilisateur doit connecter le port en amont du moniteur à l'ordinateur hôte en utilisant un câble USB C-C ou USB C-A. •• Lorsque le câble USB C-C est connecté entre le port en aval du moniteur et l'ordinateur hôte, le port en amont du moniteur va être compatible avec le périphérique USB 2.0. •• Lorsque le câble USB C-A est connecté entre le port en aval du moniteur et l'ordinateur hôte, le port en amont du moniteur va être compatible avec le périphérique USB 3.0. FRANÇAIS La connexion HDMI permet de transmettre des signaux numériques audio et vidéo de votre périphérique AV vers votre moniteur. (Vendu séparément) MISES EN GARDE •• Consignes relatives à l’utilisation d’un périphérique USB -- Les périphériques de stockage USB dotés d’un programme de détection automatique ou de leur propre pilote peuvent ne pas être pris en charge. -- Certains périphériques USB peuvent ne pas être pris en charge ou ne pas fonctionner correctement. -- Nous vous conseillons d’utiliser un concentrateur ou un disque dur USB doté d’une alimentation externe. (Si l’alimentation électrique n’est pas adaptée, le périphérique de stockage USB risque de ne pas être détecté correctement.) Cependant, l'ordinateur hôte doit être compatible avec la fonction USB 3.0. 11 Connexion d’un casque d’écoute Connectez les périphériques au moniteur dans le port pour casque d’écoute. REMARQUES FRANÇAIS •• Les périphériques sont vendus séparément. •• Selon les paramètres audio de l’ordinateur et du périphérique externe, les fonctionnalités du casque et des haut-parleurs peuvent être limitées. •• L’utilisation de prises d’écouteurs angulaires peut provoquer des problèmes lors de la connexion d’un autre périphérique externe au moniteur. Il est donc conseillé d’utiliser des prises d’écouteurs droites. Prise angulaire 12 Prise droite (Recommandé) PARAMÈTRES D’UTILISATEUR FRANÇAIS Activation du menu principal 1 Appuyez sur le bouton multidirectionnel en bas du moniteur. 2 Déplacez le bouton multidirectionnel vers le haut/bas et vers la gauche/droite pour régler les options. 3 Appuyez une nouvelle fois sur le bouton multidirectionnel pour sortir du menu principal. Bouton multidirectionnel Bouton État du menu Description Menu principal désactivé Permet d’activer le menu principal. Menu principal activé Permet de sortir du menu principal. (Maintenez le bouton enfoncé pour éteindre le moniteur : vous pouvez éteindre le moniteur de cette façon à n'importe quel moment, même lorsque l'affichage écran est activé) Menu principal désactivé Règle le niveau du volume du moniteur. Menu principal activé Permet d’accéder à la fonction de Source d'entrée. Menu principal désactivé Règle le niveau du volume du moniteur. Menu principal activé Accède à l’option Paramètres. Menu principal désactivé Affiche de l’information sur l’entrée actuelle. Menu principal activé Permet d’éteindre le moniteur. Menu principal désactivé Affiche de l’information sur l’entrée actuelle. Menu principal activé Entrez les caractéristiques du Jeux. 13 Fonctions du menu principal Menu principal FRANÇAIS Éteindre Source d'entrée Sortie Paramètres Description Source d'entrée Permet de régler le mode d’entrée. Éteindre Permet d’éteindre le moniteur. Paramètres Permet de configurer les paramètres de l’écran. Jeux Permet de définir le mode de jeux pour les jeux. Sortie Permet de sortir du menu principal. Jeux Paramètres du menu 1 2 3 4 Pour consulter le menu à l’écran, appuyez sur le bouton multidirectionnel au bas du moniteur, puis entrez dans le Paramètres. Configurez les options en déplaçant le bouton multidirectionnel vers le haut/bas ou vers la gauche/droite. Pour retourner au menu supérieur ou régler d’autres éléments du menu, déplacez le bouton multidirectionnel vers ou appuyez sur ( ). Si vous souhaitez quitter le menu des paramètres, déplacez le bouton multidirectionnel jusqu'à ce que vous soyez sorti. •• Lorsque vous accédez au menu, des instructions sur la manière d'utiliser le bouton s'affichent en bas à droite de l'écran. Configuration Rapide Source d'entrée Image Général AVERTISSEMENT •• L'affichage à l'écran de votre moniteur peut être légèrement différent de ce qui est indiqué sur ce manuel. 14 Configuration Rapide Paramètres > Configuration Rapide Contraste Description Permet de régler la luminosité et le contraste de l'écran. FRANÇAIS Luminosité Permet de régler le niveau du volume. Volume REMARQUE •• Vous pouvez activer le mode Sourdine / Arrêt sourdine en déplaçant le bouton multidirectionnel vers dans le menu du volume. Températ. Utilis. L'utilisateur peut les personnaliser en rouge, vert ou bleu. Chaud Permet d'ajouter du rouge à la couleur de l'écran. Moyen Permet de définir la couleur de l'écran à mi-chemin entre le rouge et le bleu. Froid Permet d'ajouter du bleu à la couleur de l'écran. Source d'entrée Paramètres > Source d'entrée Liste des entrées Description Permet de sélectionner le mode d'entrée. Permet de régler le format d'affichage. Format d'image Full Wide Permet d'afficher la vidéo en grand écran, quelle que soit l'entrée du signal vidéo. Original Permet d'afficher la vidéo en fonction du format d'affichage de l'entrée du signal vidéo. 1:1 Le format d'affichage de l'image d'origine est conservé. REMARQUES •• L'affichage peut être identique pour les options Full Wide, Original et 1:1 à la résolution recommandée (3840 x 2160). •• Il n'existe pas de menu de 1: 1 sur le mode FreeSync. (Allez à Image → Ajuster Jeu → FreeSync afin de configurer Basique de FreeSync ou Étendu à Off.) 15 Image Paramètres > Image FRANÇAIS Mode Image Description Perso. Permet à l'utilisateur de régler chaque élément. Le mode Couleur du menu principal peut être réglé. Lecture Optimisez l’écran pour la visualisation des documents. Vous pouvez éclairer l’écran dans le menu OSD. Photo Cinema Pièce sombre 1 Permet d'optimiser l'écran pour les photos. Permet d'optimiser l'écran pour les vidéos. Ce mode permet de régler la luminosité au niveau optimal pour travailler dans un environnement sombre. Pièce sombre 2 Ce mode permet de régler la luminosité à un niveau inférieur à celui de Pièce sombre 1. Perception des couleurs Jeu FPS 1 Ce mode est pour les utilisateurs qui ne peuvent pas distinguer entre le rouge et le vert. Il permet aux utilisateurs ayant des problèmes avec ces deux couleurs de les distinguer facilement. Ce mode est optimisé pour des jeux FPS. Jeu FPS 2 Il y a un stabilisateur noir avec une valeur plus élevée que pour le Jeu FPS 1. C’est approprié pour les jeux FPS très sombres. Jeu RTS Ce mode est optimisé pour le Jeu RTS. Perso (Jeux) Dans ce mode, les utilisateurs peuvent personnaliser des éléments divers, y compris les options de jeux associés. EBU Un espace de couleur standard TV PAL pour la diffusion. REC709 Un espace de couleur standard HDTV pour la diffusion. SMPTE-C Un espace de couleur standard TV NTSC pour la diffusion. REMARQUE •• Si Mode Image est modifié, l'écran peut clignoter ou la résolution de l'écran de votre ordinateur peut être affectée. 16 Paramètres > Image Luminosité Permet de régler la luminosité de l'écran. Contraste Permet de régler le contraste de l'écran. Netteté Permet de régler la netteté de l'écran. SUPER RESOLUTION+ Haut Optimise la qualité d'image affichée lorsque l'utilisateur veut des images cristallines. Meilleure option pour les vidéos de haute qualité ou les jeux. Moyen La qualité d'image optimisée est affichée lorsque l'utilisateur veut des images dans le niveau intermédiaire entre les modes faible et élevé pour un meilleur confort visuel. Il est efficace pour l'UCC ou les vidéos SD. Bas La qualité d'image optimisée est affichée lorsque l'utilisateur veut des images lisses et naturelles. Il est efficace pour les images fixes ou les images avec moins de mouvement. Off Sélectionnez cette option pour l'affichage de tous les jours. SUPER RESOLUTION+ est désactivée dans ce mode. FRANÇAIS Ajuster Image Description REMARQUE •• Cette fonction permet d'augmenter la netteté des images à basse résolution. Il n'est donc pas recommandé de l'utiliser pour du texte normal ou des icônes du bureau. Le non-respect de cette indication peut résulter en une haute netteté superflue. Niveau Noir Permet de définir le niveau de décalage (pour HDMI uniquement). •• Décalage : cette valeur sert de référence pour un signal vidéo; il s'agit de la couleur la plus sombre que le moniteur peut afficher. Haut Maintient le taux de contraste de l'écran actuel. Bas Réduit les niveaux de noirs et augmente les niveaux des blancs dans le taux de contraste de l'écran actuel. 17 Paramètres > Image Description FRANÇAIS On Fournit des images lorsque vous êtes connecté à l'outil compatible avec ULTRA HD Deep Color (ULTRA HD couleur foncée) Off Permet de désactiver la fonction HDMI ULTRA HD Deep Color. REMARQUES •• Format de prise en charge 4K@ 60 Hz (HDMI ULTRA HD Deep Color : On) Résolution Fréquence d'image (Hz) Profondeur de couleur / Taux d'échantillonnage 8 bit 10 bit YCbCr 4:2:0 3840 x 2160 YCbCr 4:2:2 59,94 60,00 HDMI ULTRA HD Deep Color YCbCr 4:4:4 - RGB - •• Format de prise en charge 4K@ 30 Hz (HDMI ULTRA HD Deep Color : Off) Ajuster Image Résolution 3840 x 2160 Fréquence d'image (Hz) 29,97 30,00 Profondeur de couleur / Taux d'échantillonnage 8 bit 10 bit YCbCr 4:2:2 YCbCr 4:4:4 - RGB •• Si l’outil connecté ne prend pas en charge ULTRA HD Deep Color, la fonction pourrait ne pas fonctionner adéquatement. •• Si un problème survient, réglez l’option HDMI ULTRA HD Deep Color à Off. •• L'option HDMI ULTRA HD Deep Color doit être configurée séparément pour chaque port HDMI (HDMI IN 1, HDMI IN 2). •• L'option HDMI ULTRA HD Deep Color peut être modifiée avec le Menu SET OSD. (Paramètre - Image - Ajuster Image - HDMI ULTRA HD Deep Color Off /On) DFC 18 On Permet de régler automatiquement la luminosité en fonction de l'écran. Off Permet de désactiver la fonction DFC. Paramètres > Image Description Temps de Réponse Plus Rapide Permet de définir le temps de réponse sur Plus Rapide. Rapide Permet de définir le temps de réponse sur Rapide. Normal Permet de définir le temps de réponse sur Normal. Off Permet de désactiver la fonction. FRANÇAIS Permet de définir un temps de réponse pour les images affichées en fonction de la vitesse de l'écran. Pour un environnement normal, nous vous recommandons d'utiliser le mode Rapide. Pour une image en mouvement rapide, nous vous recommandons d'utiliser le mode Plus Rapide. Le mode Plus Rapide peut générer des images rémanentes. Fournit des images silencieuses et naturelles en synchronisant la fréquence verticale de signal d’entrée et de sortie. AVERTISSEMENTS Ajuster Jeu FreeSync Contrôle des noirs •• Interface prise en charge : DisplayPort, HDMI. •• Carte graphique prise en charge : une carte graphique qui prend en charge FreeSync d’AMD est nécessaire. •• Version prise en charge : assurez-vous de mettre à jour la carte graphique au plus récent pilote. •• Pour plus d’information et pour connaître les exigences, reportez-vous au site Web d’AMD au http://www.amd.com/FreeSync. Étendu Permet d'activer la gamme de fréquence plus large que le mode de base de la fonction FreeSync. L'écran peut scintiller au cours du jeu. Basique Permet d'activer la gamme de fréquence basique de la fonction FreeSync. Off Permet d'éteindre la fonction FreeSync. Vous pouvez contrôler le contraste des noirs pour une meilleure visibilité dans les scènes obscures. L'augmentation de la valeur de Contrôle des noirs éclaircit la zone de faible niveau de gris sur la surface de l'écran. (Vous pouvez facilement distinguer les objets sur les écrans de jeu sombres.) La réduction de la valeur du Contrôle des noirs assombrit la zone de faible niveau de gris et augmente le contraste dynamique à l'écran. 19 Paramètres > Image Description FRANÇAIS Gamma Températ. Ajuster Couleur Mode 1, Mode 2, Mode 3 Plus la valeur gamma est élevée, plus l'image devient sombre. De même, plus la valeur gamma est basse, plus l'image s'éclaircit. Mode 4 Si vous n'avez pas besoin de régler les paramètres gamma, sélectionnez Mode 4. Utilis. L'utilisateur peut les personnaliser en rouge, vert ou bleu. Chaud Permet d'ajouter du rouge à la couleur de l'écran. Moyen Permet de définir la couleur de l'écran à mi-chemin entre le rouge et le bleu. Froid Permet d'ajouter du bleu à la couleur de l'écran. Rouge Vert Vous pouvez personnaliser les couleurs de l'affichage à l'aide des options Rouge, Vert et Bleu. Bleu Répond aux exigences de l'utilisateur pour les couleurs grâce au réglage du ton et la saturation des six couleurs (Rouge_Teinte, Rouge_Saturation, Vert_Teinte, Vert_Saturation, Bleu_Teinte, Bleu_Saturation, Cyan_Teinte, Cyan_Saturation, Magenta_Teinte, Magenta_Saturation, Jaune_Teinte, Jaune_Saturation) et l'enregistrement de ces paramètres. Six Couleurs Réinitialiser l'image 20 Voulez-vous réinitialiser les paramètres Image? Teinte Ajuste le ton de l'écran. Saturation Règle la saturation des couleurs de l'écran. Plus la valeur est faible, moins les couleurs sont saturées et lumineuses. Plus la valeur est élevée, plus les couleurs sont saturées et foncées. Non Permet d'annuler la sélection. Oui Permet de rétablir les paramètres par défaut. Général Paramètres > Général SMART ENERGY SAVING Description Permet de définir la langue d'affichage du menu. Haut Permet d'économiser de l'énergie à l'aide de la fonction SMART ENERGY SAVING haute efficacité. Bas Permet d'économiser de l'énergie en utilisant la fonction basse efficacité SMART ENERGY SAVING. Off Permet de désactiver la fonction SMART ENERGY SAVING. FRANÇAIS Langue Permet d'activer ou de désactiver le témoin de fonctionnement situé en bas du moniteur. On Le voyant d'alimentation s'active automatiquement. Off Le voyant d'alimentation est éteint. REMARQUE Témoin de fonctionnement •• Lorsque la fonction Témoin de fonctionnement est activée, elle fonctionne comme suit : -- Mode activé : Blanc -- Mode veille : Blanc clignotant -- Mode désactivé : Arrêt Veille Automatique Cette fonction éteint automatiquement le moniteur si aucun mouvement n'est détecté sur l'écran sur une période de temps donnée. Vous pouvez définir le délai pour la fonction d'arrêt automatique. (Off, 4H, 6H et 8H) Permet d'activer ou de désactiver DisplayPort 1.2. DisplayPort 1.2 REMARQUE •• Assurez-vous d'avoir bien activé ou désactivé DisplayPort conformément à la version DisplayPort prise en charge par la carte graphique. Réglez-le sur Désactiver s'il n'est pas compatible avec la carte graphique. Cette particularité vous permet de configurer le son produit par Buzzer lorsque votre moniteur s'allume. Buzzer On Active le Buzzer du moniteur. Off Désactive le Buzzer du moniteur. 21 Paramètres > Général Description Cette fonction désactive les menus de configuration et de réglage. FRANÇAIS OSD Verrouiller On Active la fonction OSD Verrouiller. Off Désactive la fonction OSD Verrouiller. REMARQUE •• Toutes les caractéristiques sont désactivées, sauf Luminosité, Contraste, Volume, Liste des entrées, Format d'image, OSD Verrouiller et Information. OSD Taille L'utilisateur peut sélectionner la taille de l'affichage à l'écran entre Grand ou Petit. Quand le mode Économie d’énergie prolongée est activé, la consommation d’énergie est minimisée quand le moniteur est en mode veille. On Active la fonction Mode Économie d’énergie prolongée. Mode Économie d’énergie prolongée Off Désactive la fonction Mode Économie d’énergie prolongée. REMARQUE •• Les fonctions de USB HUB ne fonctionneront pas en mode veille lorsque le Mode Économie d’énergie prolongée est activé en mode veille. Information Les informations suivantes s'afficheront : Modèle, Numéro de série, Temps d'utilisation total, Résolution. Réinitialise Voulez-vous réinitialiser les paramètres? Non Permet d'annuler la sélection. Oui Permet de rétablir les paramètres par défaut. REMARQUE •• La sauvegarde des données dépend du panneau, c'est pourquoi les valeurs peuvent être différentes de chaque panneau et/ou de chaque fournisseur de panneau. En cas de l'option SMART ENERGY SAVING est Haut ou Bas, la luminance du moniteur diminue ou augmente d’après la source. 22 DÉPANNAGE Le cordon d’alimentation du moniteur est-il branché? •• Vérifiez que le cordon d’alimentation est correctement branché dans la prise de courant. Le témoin de fonctionnement est-il allumé? •• Vérifiez la connexion du câble d’alimentation et appuyez sur le bouton d’alimentation. L’appareil est-il sous tension? Le témoin de fonctionnement est-il blanc? •• Vérifiez que l’entrée connectée est activée (Paramètres > Source d’entrée > Liste des entrées). Le message Coupure est-il affiché? •• Cela se produit lorsque les signaux émis par le PC (carte vidéo) ne sont pas inclus dans la plage de fréquence horizontale ou verticale du moniteur. Reportez-vous à la section « Caractéristiques du produit » de ce manuel pour définir la fréquence appropriée. Le message Pas de Signal s'affiche-t-il? •• Ce message apparaît lorsque le câble de signal est déconnecté ou manquant entre le PC et le moniteur. Vérifiez le câble et reconnectez-le. FRANÇAIS Rien n’est affiché à l’écran. Le message « OSD Locked » (OSD Verrouiller) s'affiche. Certaines des fonctions sont-elles indisponibles lorsque vous appuyez sur le bouton Menu? •• L'affichage à l'écran est verrouillé. Allez sur Paramètres > Général et désactivez « OSD Verrouiller ». Une image reste affichée sur l'écran. L'image reste-t-elle visible même lorsque le moniteur est éteint? •• L'affichage d'une image fixe pendant une durée prolongée peut endommager l'écran et provoquer cette image rémanente. •• Pour prolonger la durée de vie du moniteur, utilisez un économiseur d'écran. L'affichage est instable et tremble / Les images affichées sur le moniteur laissent des traces d'ombre. Avez-vous sélectionné la résolution appropriée? •• Si vous avez sélectionné la résolution HDMI 1080i 60/50 Hz (entrelacée), il est possible que l'écran scintille. Modifiez la résolution à 1080 P ou réglez la résolution recommandée. Les couleurs ne s'affichent pas normalement. L'affichage apparaît-il décoloré (16 couleurs)? •• Sélectionnez le mode 24 bits (couleurs vraies) ou supérieur. Sous Windows, choisissez Panneau de configuration > Affichage > Paramètres > Qualité de couleur. Les couleurs semblent-elles instables ou monochromes? •• Vérifiez que le câble de signal est correctement connecté. Reconnectez le câble ou réinsérez la carte vidéo du PC. L'écran affiche-t-il des points? •• Lorsque vous utilisez le moniteur, il est possible que des points pixellisés (rouges, verts, bleus, blancs ou noirs) apparaissent à l'écran. Ce phénomène est normal sur un écran ACL. Il ne s'agit pas d'une erreur et cela n'a aucune incidence sur les performances du moniteur. 23 Le message « Moniteur non reconnu, moniteur Plug and Play (VESA DDC) trouvé » s'affiche-t-il ? Avez-vous installé le pilote d'affichage ? •• Assurez-vous d’installer le pilote d’affichage à partir de notre site: http://www.lg.com. •• Vérifiez que votre carte vidéo prend en charge la fonction Plug and Play. FRANÇAIS Il n’y a pas de sons du port de casque ou du haut-parleur. Est-ce que les images affichées utilisent l’entrée sans sons •• Essayez d’augmenter le volume en utilisant le bouton sur le moniteur. de DisplayPort ou HDMI? •• Réglez la sortie audio de l’ordinateur au moniteur que vous utilisez. Dans Microsoft Windows, allez au panneau de contrôle>matériel et sons>sons>réglez le moniteur par défaut. REMARQUE •• Le voyant peut être activé avec la configuration du menu OSD. Paramètres – Général – Témoin de fonctionnement - On 24 CARACTÉRISTIQUES DU PRODUIT Profondeur des couleurs Prise en charge de la couleur 8 bits/10 bits. Résolution HDMI / DP(DisplayPort) / USB-C Sources d’alimentation Adaptateur ca/cc Conditions environnementales Résolution max. 3840 x 2160 à 60 Hz Résolution recommandée 3840 x 2160 à 60 Hz FRANÇAIS 27UK670 5,0 A Type d’alimentation 19 V Consommation électrique Mode On : 41 W Typ. (Condition de sortie d’usine) * Mode veille : ≤0,5 W (HDMI / DP Condition d'entrée) ** Mode Off : ≤ 0,3 W ADS-110CL-19-3 190110G, fabriqué par SHENZHEN HONOR ELECTRONIC Sortie : 19 V 5,79 A Conditions de fonctionnement Température de 0 °C à 40 °C (de 32 °F à 104 °F) Humidité Moins de 80 % Entreposage Température de -20 °C à 60 °C (de -4 °F à 140 °F) Humidité Moins de 85 % Dimensions du moniteur (largeur x hauteur x profondeur) Avec support 613,2 x 527,3 x 251,0 (mm) 24,1 x 20,7 x 9,8 (po) Sans support 613,2 x 364,5 x 44,6 (mm) 24,1 x 14,3 x 1,7 (po) Avec support 7,0 kg (15,4 lb) Sans support 4,8 kg (10,5 lb) Dimensions Poids (sans emballage) Ces caractéristiques peuvent être modifiées sans préavis. Le niveau de consommation d'énergie peut être différent en état de fonctionnement et selon le réglage du moniteur. * La consommation d’énergie en mode commuté est mesurée à l'aide de la norme de test LGE (tracé pur blanc, résolution maximale). ** Si l'entrée utilisée est USB-C, la consommation d'énergie en « Mode veille » peut varier en fonction de l'appareil connecté. ** Le moniteur passe au Mode de Veille en quelques minutes (5 minutes au maximum). 25 CARACTÉRISTIQUES DU PRODUIT 27BK67U FRANÇAIS Profondeur des couleurs Prise en charge de la couleur 8 bits/10 bits. Résolution HDMI / DP(DisplayPort) / USB-C Sources d’alimentation Adaptateur ca/cc Conditions environnementales Résolution max. 3840 x 2160 à 60 Hz Résolution recommandée 3840 x 2160 à 60 Hz 5,0 A Type d’alimentation 19 V Consommation électrique Mode On : 24 W Typ. (Norme ENERGY STAR®) * Mode veille : ≤0,5 W (HDMI / DP Condition d'entrée) ** Mode Off : ≤ 0,3 W ADS-110CL-19-3 190110G, fabriqué par SHENZHEN HONOR ELECTRONIC Sortie : 19 V 5,79 A Conditions de fonctionnement Température Humidité Moins de 80 % Entreposage Température de -20 °C à 60 °C (de -4 °F à 140 °F) Humidité Moins de 85 % Dimensions du moniteur (largeur x hauteur x profondeur) Avec support 613,2 x 527,3 x 251,0 (mm) 24,1 x 20,7 x 9,8 (po) Sans support 613,2 x 364,5 x 44,6 (mm) 24,1 x 14,3 x 1,7 (po) Avec support 7,0 kg (15,4 lb) Sans support 4,8 kg (10,5 lb) Dimensions Poids (sans emballage) Ces caractéristiques peuvent être modifiées sans préavis. Le niveau de consommation d'énergie peut être différent en état de fonctionnement et selon le réglage du moniteur. * La consommation électrique en mode est mesurée à la norme d'essai ENERGY STAR®. ** Si l'entrée utilisée est USB-C, la consommation d'énergie en « Mode veille » peut varier en fonction de l'appareil connecté. ** Le moniteur passe au Mode de Veille en quelques minutes (5 minutes au maximum). 26 de 0 °C à 40 °C (de 32 °F à 104 °F) Mode de réglage d’usine (mode prédéfini, PC) HDMI Fréquence horizontale (kHz) Fréquence verticale (Hz) Polarité (H/V) 640 x 480 31,469 59,94 -/- 800 x 600 37,879 60,317 +/+ 1024 x 768 48,363 60 -/- 1152 x 864 54,347 60,05 +/+ 1280 x 720 45 60 +/+ 1280 x 800 49,702 59,810 -/+ 1280 x 1024 63,981 60,02 +/+ 1600 x 900 60 60 +/+ 1920 x 1080 67,5 60 +/- 2560 x 1440 88,79 59,95 +/- 3840 x 2160 67,5 30 +/- 3840 x 2160 135 60 +/- Remarques FRANÇAIS Mode prédéfini Lorsque HDMI ULTRA HD Deep Color est configuré à On. 27 DP(DisplayPort) / USB-C FRANÇAIS Mode prédéfini Fréquence horizontale (kHz) Fréquence verticale (Hz) Polarité (H/V) 640 x 480 31,469 59,94 -/- 800 x 600 37,879 60,317 +/+ 1024 x 768 48,363 60 -/- 1152 x 864 54,347 60,05 +/+ 1280 x 720 45 60 +/+ 1280 x 800 49,702 59,810 -/+ 1280 x 1024 63,981 60,02 +/+ 1600 x 900 60 60 +/+ 1920 x 1080 67,5 60 +/- 2560 x 1440 88,79 59,95 +/- 3840 x 2160 66,66 30 +/- 3840 x 2160 133,32 60 +/- Durée HDMI (vidéo) 28 Mode de réglage d’usine (mode prédéfini) Fréquence horizontale (kHz) Fréquence verticale (Hz) 480p 31,5 60 720p 45 60 1080p 67,5 60 2160p 135 60 Remarques Lorsque HDMI ULTRA HD Deep Color est configuré à On. Remarques Étalonnage préconisé DP/USB-C Déclaration de conformité du fournisseur Nom de commerce LG Partie responsable LG Electronics USA, Inc. Adresse 1000, av. Sylvan, Englewood Cliffs, NJ 07632 Téléphone (201)266-2215 Le modèle et le numéro de série du produit se trouvent au dos et sur un côté du produit. Enregistrez-les ci-dessous dans le cas où vous avez besoin du service. Modèle N° de série (for 27BK67U) This Product qualifies for ENERGY STAR® Changing the factory default configuration and settings or enabling certain optional features and functionalities may increase energy consumption beyond the limits required for ENERGY STAR® certification. Refer to ENERGYSTAR.gov for more information on the ENERGY STAR® program. ">
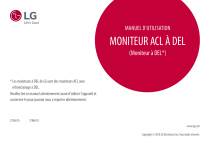
Lien public mis à jour
Le lien public vers votre chat a été mis à jour.