Acer ASPIRE PREDATOR G5920-014 Manuel utilisateur
PDF
Download
Document
Guide d’utilisation Copyright © 2012. Tous droits réservés. Guide d’utilisation de la gamme Acer Predator G Première publication : 03/2012 Ordinateur de bureau de la gamme Acer Predator G Modèle : __________________________________________ No. de série : ______________________________________ Date d’achat : ______________________________________ Lieu d’achat: _______________________________________ Visitez le site http://registration.acer.com et découvrez les avantages réservés aux clients Acer. Remarque : Toutes les images sont pour référence seulement. La configuration du produit peuvent varier. iii Informations pour votre sécurité et votre confort Consignes de sécurité Lisez ces instructions avec attention. Conservez ce document pour des références futures. Conformez-vous aux consignes et avertissements indiqués sur cet appareil. Mise hors tension de l’appareil avant le nettoyage Débranchez l’alimentation secteur avant tout nettoyage. N’utilisez pas de liquide ou d’aérosol de nettoyage. Utilisez un chiffon, légèrement humecté d’eau pour le nettoyage. Avertissements • • • • • N’utilisez pas cet appareil près d’une source d’eau. Ne posez pas cet appareil sur un chariot, un support ou une table instable. S’il tombe par accident, il pourrait être sérieusement endommagé. Des fentes et ouvertures sont prévues pour la ventilation afin d’assurer un fonctionnement fiable de l’appareil vidéo et de le protéger d’une éventuelle surchauffe. Ces ouvertures ne doivent pas être obstruées ou couvertes. Ces ouvertures ne doivent jamais être bloquées, par exemple en posant l’appareil sur un lit, un canapé, un tapis ou toute autre surface similaire. Cet appareil ne doit pas être posé près ou sur un radiateur ou une source de chaleur, ou être encastré dans une installation sauf si une ventilation appropriée a été prévue. N’insérez jamais des objets dans les ouvertures du boîtier de l’appareil car ceux-ci pourraient toucher des points à haute tension ou créer un court-circuit et poser un risque d’incendie ou d’électrocution. Ne renversez jamais de liquide sur l’appareil. Pour réduire le risque de dommage interne et pour éviter que la batterie ne fuie, ne posez pas l’appareil sur un endroit sujet à des vibrations. Utilisation de l’alimentation électrique • • • L’alimentation électrique de l’appareil doit être conforme aux caractéristiques figurant sur l’étiquette d’identification. En cas de doute, consultez votre revendeur ou la compagnie d’électricité appropriée. Ne placez aucun objet sur le cordon d’alimentation. et installez l’appareil en dehors des zones de passage. Lors de l’utilisation éventuelle d’une rallonge, assurez-vous que l’ampérage total des appareils reliés par la rallonge reste dans les limites admises. De même, vérifiez que l’ampérage de tous les appareils reliés à une même prise secteur ne dépasse pas la valeur du fusible. iv • • Ne surchargez pas une prise électrique ou une barrette multiprise en branchant trop d’appareils. La charge globale du système ne doit pas dépasser 80% de la capacité du circuit dérivé. Si des barrettes multiprise sont utilisées, la charge ne doit pas dépasser 80% de la capacité en entrée de la barrette multiprise. L’adaptateur secteur de cet appareil est équipé d’une prise mise à la terre à trois fils. La prise ne peut s’insérer que dans une prise secteur mise à la terre. Assurez-vous que la prise secteur est correctement mise à la terre avant d’insérer la prise de l’adaptateur secteur. N’insérez pas la prise dans une prise secteur non mise à la terre. Contactez votre électricien pour des détails. Avertissement ! La broche de mise à la terre est une fonctionnalité de sécurité. L’utilisation d’une prise secteur qui n’est pas correctement mise à la terre présente un risque d’électrocution ou de blessure. Remarque : La broche de mise à la terre fournit également une bonne protection contre les bruits imprévus produits par d’autres appareils électriques qui peuvent interférer avec les performances de cet appareil. • Utilisez uniquement le type approprié de cordon d’alimentation pour cet appareil. Si vous devez remplacer le cordon d’alimentation, assurez-vous que le nouveau cordon d’alimentation réponde aux exigences suivantes : de type détachable, listé UL/certifié CSA, approuvé VDE ou équivalent, longueur maximale de 4,6 mètres (15 pieds). Maintenance de l’appareil N’essayez jamais de réparer vous-même cet appareil : l’ouverture ou la dépose du panneau supérieur vous expose à divers risques, électrocution notamment. La réparation doit être confiée à un spécialiste. Débranchez l’appareil et adressez-vous au service après-vente dans les cas suivants : • Lorsque le cordon d’alimentation est endommagé ou dénudé. • • • • • Un liquide a été renversé dans l’appareil. Le produit a été exposé à la pluie ou à de l’eau. L’appareil est tombé ou le châssis a été endommagé. Les performances de l’appareil deviennent irrégulières, indiquant la nécessité du recours au S.A.V.. L’appareil ne fonctionne pas correctement bien que les consignes d’installation aient été respectées. v Remarque : Effectuez uniquement les réglages indiqués dans les consignes d’utilisation; d’autres réglages incorrects risquent de provoquer des dommages nécessitant l’intervention prolongée d’un technicien qualifié. ATTENTION : Danger d’explosion si la batterie est incorrectement remplacé. Remplacez uniquement avec le même type ou le type équivalent recommandé par le fabricant. Mettez les piles usées au rebut en respectant les instructions du fabricant. Sécurité de la ligne téléphonique • • Déconnectez toutes les lignes téléphoniques de l’appareil lorsqu’il n’est pas utilisé et/ou pendant la maintenance. Pour éviter risque minime d’électrocution due à la foudre, ne connectez pas la ligne téléphonique à cet appareil pendant la foudre ou les orages. Instructions de mise au rebut. Ne jetez pas cet appareil électronique à la poubelle lors de sa mise au rebut. Pour minimiser la pollution et assurer la protection de l’environnement, veuillez recycler. Pour plus d’informations concernant les réglementations sur les déchets d’équipements électriques et électroniques (DEEE), visitez www.acer-group.com/public/Sustainability/sustainability01.htm www.acer-group.com/public/Sustainability/sustainability04.htm. Avis sur le Mercure Pour les projecteurs ou les équipements électroniques équipés d’un écran ou affichage LCD/cathodique : Les lampes à l’intérieur de ce produit contiennent du mercure et doivent être recyclées ou mises au rebut selon les lois locales, de l’état ou fédérales. Pour plus d’informations, veuillez contacter l’alliance des industries électroniques : www.eiae.org. Pour des informations spécifiques sur la mise au rebut des lampes, consultez www.lamprecycle.org. vi Conseils et informations pour une utilisation confortable Les utilisateurs d’informatique peuvent se plaindre de fatigue visuelle et de mots de tête après une utilisation prolongée. Les utilisateurs ont également un risque de blessure physique après de longues heures de travail devant un ordinateur. De longues périodes de travail, une mauvaise position, de mauvaises habitudes de travail, des conditions de travail inadaptées, la santé personnelle et d’autres facteurs augmentent fortement le risque de blessure physique. Une utilisation incorrecte de l’ordinateur peut causer un syndrome du canal carpien, une tendinite, une ténosynovite ou d’autres problèmes musculaires et osseux. Les symptômes suivants peuvent apparaître dans les mains, les poignets, les bras, les épaules, le cou ou le dos : • Une sensation d’engourdissement, de brûlure ou de fourmillement. • • • • Un endolorissement, une algie ou une sensibilité. Une douleur, une tuméfaction ou une inflammation. Une raideur ou une crampe. Un froid ou une faiblesse. Si vous avez ces symptômes ou tout autre gêne et/ou douleur récurrentes ou persistantes en rapport avec l’utilisation de l’ordinateur, consultez un docteur immédiatement et informez le service de santé et de sécurité de votre entreprise. La section suivante donne des conseils pour une utilisation plus confortable de l’ordinateur. Trouver votre zone de confort Trouvez votre zone de confort en ajustant l’angle de vue du moniteur, en utilisant un repose-pied ou en élevant votre position assise pour obtenir un confort maximal. Respectez les conseils suivants : • Ne restez pas trop longtemps dans une position fixe. • • • • • • Évitez d’être avachi vers l’avant et/ou penché en arrière. Levez-vous et marchez un peu régulièrement pour réduire la fatigue musculaire de vos jambes. Faites des petites pauses pour reposer votre cou et vos épaules. Évitez de raidir vos muscles ou de hausser vos épaules. Installez l’affichage externe, le clavier et la souris correctement et à distance confortable. Si vous regardez votre moniteur plus que vos documents, placez l’affichage au centre du bureau pour minimiser les douleurs au cou. vii Soin à apporter à votre vue De longues heures de vision, en portant des lunettes ou lentilles incorrectes, avec du reflet, une lumière excessive, des écrans mal réglés, des polices très petites et des affichages avec faible contraste pourraient fatiguer vos yeux. Les sections suivantes fournissent des suggestions pour réduire la fatigue visuelle. Yeux • • • Reposez vos yeux fréquemment. Faites faire des coupures à vos yeux régulièrement en regardant à côté du moniteur et en faisant le point sur un point distant. Clignez fréquemment les yeux pour leur éviter de sécher. Affichage • Maintenez votre affichage propre. • • • • • Gardez votre tête à un niveau plus haut que le bord supérieur de l’affichage pour que vos yeux regardent vers le bas lorsque vous regardez au milieu de l’affichage. Ajustez la luminosité et/ou le contraste à un niveau confortable pour améliorer la lisibilité du texte et la clarté des graphiques. Éliminez l’éclat et les réflexions en : • Plaçant votre affichage de manière à ce que le côté soit face à la fenêtre ou toute autre source de lumière. • Réduisant la lumière de la pièces en utilisant des rideaux, des stores ou des volets. • Utilisant une lampe articulée. • Changeant l’angle de vue de l’affichage. • Utilisant un filtre pour réduire le reflet. • Utilisant un viseur d’affichage, comme un morceau de carton débordant du bord supérieur de l’affichage. Évitant d’ajuster votre affichage à un angle de vue anormal. Évitant de regarder des sources de lumière brillante, comme une fenêtre ouverte, pendant de longues périodes de temps. Prendre de bonnes habitudes de travail Prenez les bonnes habitudes de travail suivantes pour une utilisation plus reposante et productive de l’ordinateur : • Faites des petites coupures régulièrement et souvent. • • • Faites des exercices d’étirement. Respirez de l’air extérieur aussi souvent que possible. Faites des exercices régulièrement et conservez un corps en bonne santé. viii Avertissement ! Il n’est pas recommandé d’utiliser l’ordinateur sur un canapé ou un lit. Si c’est inévitable, travaillez seulement pour de courtes périodes, faites des coupures régulières et faites des exercices d’étirement. Remarque : Pour plus d’informations, veuillez consulter Avis FCC à la page 34. iii Consignes de sécurité Instructions de mise au rebut. Conseils et informations pour une utilisation confortable iii v vi 1 Pour commencer 1 Contenu de l’emballage Accès au Guide d’utilisation 2 2 2 Visite guidée du système 3 Structure externe 4 Panneau avant Informations sur USB 3.0 Utiliser le lecteur de cartes mémoire Panneau arrière Environnement 3 Installer votre ordinateur Mise en place d’une zone de travail confortable Positionnement de votre siège Positionnement de votre ordinateur Positionnement de votre moniteur Positionnement de votre clavier Positionnement de votre souris Connecter l’ordinateur 4 5 6 7 7 9 10 10 10 11 11 11 12 Connecter votre souris et votre clavier Interface PS/2 Interface USB Connecter un moniteur (option) Connecter à un réseau haut débit Configuration individuelle du réseau Connecter à l’alimentation 12 12 12 12 12 12 13 Allumer votre ordinateur Éteindre votre ordinateur Acer clear.fi (pour certains modèles seulement) 13 14 15 Naviguer dans le contenu multimédia et les photos 15 Sommaire Informations pour votre sécurité et votre confort Fichiers partagés Quels sont les appareils compatibles ? Lecture vers un autre appareil 15 16 16 4 Utiliser votre ordinateur 17 Utiliser le lecteur optique 18 Prendre soin de vos disques optiques 19 Connecter les options 19 Périphériques audio Périphériques USB 19 20 5 Mettre votre ordinateur à niveau 21 Précautions d’installation 22 Précautions contre l’électricité statique Instructions de préinstallation Instructions de post-installation Ouvrir votre ordinateur Retirer et installer un disque dur Mettre à niveau la mémoire système Interface de la mémoire système Guide de configuration de la mémoire système 22 22 23 23 23 26 26 26 6 Foire aux questions 29 Foire aux questions 30 7 Avis réglementaires et de sécurité 33 Avis réglementaires et de sécurité 34 Avis FCC Avis pour le modem Déclaration de conformité laser Déclaration de sortie audio numérique Avis réglementaire du périphérique radio Canada – Appareils de radiocommunications de faible puissance, exempts de licence (RSS-210) Federal Communications Commission 34 35 37 38 38 38 41 1 Pour commencer Français 2 1 Pour commencer Contenu de l’emballage Avant de déballer votre ordinateur, assurez-vous d’avoir un espace suffisant pour l’installer. Déballez le carton avec soin et sortez le contenu. Si l’un des éléments suivant était manquant ou endommagé, contactez immédiatement votre revendeur : • Gamme Acer Predator G • Éléments contenus dans la boîte des accessoires • Clavier USB • Souris USB • Poster de configuration • Autres documentations d’utilisation et logiciels tiers Accès au Guide d’utilisation Ce Guide d’utilisation est également disponible sure votre ordinateur sous forme de fichier PDF Adobe Acrobat. Pour accéder au Guide d’utilisation 1 Sur la barre des tâches de Windows, cliquez sur le bouton Démarrer, puis sélectionnez Tous les programmes. 2 Double-cliquez sur AcerSystem User Guide. 2 Visite guidée du système Français 4 Structure externe Panneau avant 2 Visite guidée du système 5 Composante 1 Ports USB 2.0/3.0 2 Lecteurs de disque optique 3 Emplacements de cartes média 4 Cartouche de disque dur à échange facile 5 Porte des baies des lecteurs 6 Boutons d’éjection des lecteurs optiques 7 Prise d’entrée audio/microphone 8 Prise de sortie audio/casque Informations sur USB 3.0 • Compatible avec les périphériques USB 3.0 et version antérieure. • Pour des performances optimales, utilisez des périphériques certifiés USB 3.0. • Défini par la spécification USB 3.0 (SuperSpeed USB). Français Icône Français No. Français 6 2 Visite guidée du système Utiliser le lecteur de cartes mémoire Votre ordinateur comporte plusieurs emplacements de cartes mémoire. Ces emplacements sont utiles pour transférer les données entre les cartes mémoire et votre ordinateur. Les cartes mémoire sont utilisées dans de nombreux appareils numériques tels que les appareils photo numériques, caméscopes numériques, consoles de jeux portatives et téléphones mobiles. Pour insérer une carte mémoire : 1 Tenez le côté avec l’étiquette la carte vers le haut et avec la carte face à l’ordinateur. 2 Faites glisser la carte dans l’emplacement jusqu’à ce qu’elle soit installée. Pour retirer une carte mémoire : 1 Avant d’éjecter une carte : • Quittez l’application qui utilise la carte. • Cliquez du bouton gauche sur l’icône Retirer le périphérique en toute sécurité sur la barre des tâches de Windows et arrêtez le fonctionnement de la carte. 2 Appuyez doucement la carte plus avant dans l’emplacement pour la faire éjecter. 3 Retirez la carte de l’emplacement. 7 Composante Alimentation Port souris PS/2 Ventilateur du système Port réseau Prise de sortie audio/casque/haut-parleur avant Prise d’entrée audio Prise d’entrée audio/microphone Ports USB Port clavier PS/2 Connecteur d’alimentation Environnement • • Température : • En marche : 5°C à 35°C • À l’arrêt : -20°C à 65°C Humidité (sans condensation) : • En marche : 20% à 80% • À l’arrêt : 20% à 80% Français Icône Français Panneau arrière Français 8 2 Visite guidée du système 3 Installer votre ordinateur Français 10 3 Installer votre ordinateur Mise en place d’une zone de travail confortable La sécurité et le confort au travail commencent par l’organisation de votre espace de travail et avec l’utilisation correcte de l’équipement. Pour cette raison, il est très important de prendre le temps et de réfléchir à la manière dont vous allez organiser votre zone de travail. Reportez-vous au diagramme de la page suivante pour la configuration de votre système. Ces points sont à prendre en considération : Positionnement de votre siège Le fait d’avoir un bon type de siège ne signifie pas nécessairement que vous êtes bien assis. Il est nécessaire d’ajuster votre siège à votre personne. Une bonne position vous permettra d’être assis plus confortablement et d’être plus productif. • Évitez d’incliner votre siège. Si vous avez un siège qui s’incline, verrouillez les boutons d’inclinaison pour que votre siège ne puisse plus s’incliner vers l’avant ou vers l’arrière lorsque vous utilisez votre ordinateur. • Ajustez la hauteur de votre siège pour que lorsque vous êtes assis, vos cuisses soient parallèles au sol et vos pieds soient à plat sur le sol. • Appuyez votre dos sur le dossier du siège. Votre torse travaille plus pour garder son équilibre si votre dos n’est pas appuyé sur le dossier du siège. Positionnement de votre ordinateur 11 Ne placez pas votre ordinateur à proximité d’appareils qui peuvent causer des interférences électromagnétiques ou de radiofréquence, comme les transmetteurs radio, les téléviseurs, les photocopieurs ou les appareils de chauffage et de conditionnement de l’air. • Évitez les milieux empoussiérés et la température et l’humidité extrêmes. • Vous pouvez placer votre ordinateur à côté ou au-dessous de votre table s’il n’occupe pas l’espace nécessaire pour travailler et se déplacer. Positionnement de votre moniteur Placez votre moniteur à une distance de vision confortable, en général de 50 à 60 cm. Ajustez l’affichage de manière à ce que le haut de l’écran soit au niveau ou légèrement au-dessous du niveau des yeux. Positionnement de votre clavier L’emplacement de votre clavier est un facteur très important pour votre position. Un placement trop éloigné peut vous faire pencher vers l’avant vous forçant à vous asseoir dans une position non naturelle. Un placement trop haut ajoutera de la tension aux muscles de vos épaules. • Le clavier doit être placé juste au-dessus des cuisses. Ajustez la hauteur du clavier en sortant les pieds rétractables situés sous le clavier. • Maintenez vos avant-bras parallèles au sol lorsque vous tapez. Vos bras et vos épaules doivent être décontractés. Essayez ensuite de taper de manière légère. Si vous ressentez de la fatigue aux épaules ou au cou, arrêtez pendant quelques instants et vérifiez votre position. • Positionnez votre clavier devant votre moniteur. Un positionnement du clavier à côté du moniteur vous fera tourner la tête lorsque vous tapez ce qui peut ajouter de la tension aux muscles de votre cou. Positionnement de votre souris • Il est préférable de placer la souris sur la même surface que votre clavier afin de pouvoir l’atteindre facilement. • Ajustez sa position pour avoir suffisamment d’espace pour le déplacement sans avoir à tendre le bras ou vous pencher. • Utilisez votre bras pour déplacer la souris. N’appuyez pas votre poignet sur la table lorsque vous déplacez la souris. Français • Français Prenez ce qui suit en compte lors du choix d’un emplacement pour votre ordinateur : Français 12 3 Installer votre ordinateur Connecter l’ordinateur L’installation de votre ordinateur est facile. Dans la plupart des cas, il n’y a que quatre composants à connecter : la souris, le clavier, le moniteur et le cordon d’alimentation. Remarque : Les périphériques présentés dans les connexions ci-dessous sont pour référence seulement. Les modèles de périphériques peuvent varier selon les pays. Connecter votre souris et votre clavier Interface PS/2 Branchez le câble de la souris et du clavier PS/2 dans le port clavier PS/2 (port violet) et le port souris PS/2 (port vert) situés sur le panneau arrière de votre ordinateur. Interface USB Vous pouvez également brancher une souris ou un clavier USB dans l’un des ports USB situés sur le panneau avant ou arrière de votre ordinateur. Connecter un moniteur (option) Branchez simplement le câble du moniteur dans le port DVI situé sur le panneau arrière de votre ordinateur. Si vous avez un moniteur qui prend en charge la S-vidéo, branchez le câble du moniteur au port S-vidéo situé sur le panneau arrière de votre ordinateur. Remarque : Consultez le manuel du moniteur pour des informations et des instructions complémentaires. Connecter à un réseau haut débit Configuration individuelle du réseau Connectez une extrémité du câble réseau sur le port réseau à l’arrière de l’ordinateur, puis connectez l’autre extrémité du câble réseau au modem câble ou à la prise réseau ou à un concentrateur sur votre réseau. 13 Attention : Avant de continuer, vérifiez la tension de votre région. Assurez-vous qu’elle corresponde au réglage de la tension de votre ordinateur. Si elles ne correspondent pas, changez la tension de votre ordinateur en fonction de plage de tension de votre région. 1 Branchez le câble d’alimentation sur la prise du câble d’alimentation situé sur le panneau arrière de votre ordinateur. 2 Branchez l’autre extrémité du câble d’alimentation sur une prise électrique. Allumer votre ordinateur Après vous être assuré que vous avez correctement configuré le système, branché l’alimentation et connecté tous les périphériques nécessaires, vous pouvez maintenant allumer le système. Procédez comme suit. 1 Allumez l’interrupteur principal situé à l’arrière de l'ordinateur. 2 Appuyez le bouton d’alimentation. Important : Assurez-vous que le câble d’alimentation est branché de manière appropriée dans une prise électrique. Si vous utilisez une barrette multiprises ou un régulateur de voltage, assurerez-vous de le brancher et de le mettre sous tension. Français Connecter à l’alimentation Français Remarque : Consultez votre administrateur réseau ou le manuel de votre système d’exploitation pour des informations sur la configuration du réseau. Français 14 3 Installer votre ordinateur Éteindre votre ordinateur La procédure ci-dessous s’applique au système fonctionnant sous Windows. Pour les procédures d’arrêt des autres systèmes d’exploitation, reportez-vous à la documentation utilisateur concernée. 1 Sur la barre des tâches de Windows, cliquez sur le bouton Démarrer, puis cliquez sur Arrêter. 2 Éteignez tous les périphériques connectés à votre ordinateur. Si vous ne pouvez pas arrêter votre ordinateur normalement, appuyez et maintenez le bouton d’alimentation pendant au moins quatre secondes. Un appui rapide sur le bouton peut ne placer le système qu’en mode de suspension seulement. 15 Remarque : Tous les appareils doivent être connectés au même réseau. Pour regarder des photos ou écouter de la musique, ouvrez clear.fi Media, pour parcourir les photos, ouvrez clear.fi Photo. Important : Quand vous ouvrez une application clear.fi pour la première fois, le Pare-feu Windows Firewall demandera la permission de permettre à clear.fi d’accéder au réseau. Sélectionnez Autoriser l'accès dans chaque fenêtre. Naviguer dans le contenu multimédia et les photos La liste dans le panneau gauche présente votre ordinateur (Ma bibliothèque), puis les autres appareils si certains sont connectés à votre réseau (Partage domestique). Pour afficher les fichiers sur votre ordinateur, sélectionnez une des catégories sous « Ma bibliothèque », puis parcourez les fichiers et les dossiers sur la droite. Fichiers partagés Les appareils connectés à votre réseau sont présentés dans la section Partage domestique. Sélectionnez un appareil, puis sélectionnez la catégorie à explorer. Après un court délai, les fichiers et les dossiers sont présentés sur la droite. Parcourez au fichier que vous voulez lire, puis double-cliquez dessus pour démarrer la lecture. Français Avec Acer clear.fi, vous pouvez apprécier les vidéos, les photos et la musique. Diffusez le contenu multimédia depuis, ou vers, d’autres appareils avec Acer clear.fi installé. Français Acer clear.fi (pour certains modèles seulement) Français 16 Utilisez les contrôles média dans la barre le long du bas de l’écran pour contrôler la lecture. Par exemple, quand la musique est sélectionnée, vous pouvez lire, faire une pause ou arrêter la lecture, et régler le volume. Remarque : Vous devez activer le partage sur l’appareil qui stocke les fichiers. Ouvrez clear.fi sur l’appareil qui stocke les fichiers, sélectionnez Modifier puis assurez-vous que Partager ma bibliothèque sur le réseau local est activé. Quels sont les appareils compatibles ? Les appareils certifiés Acer avec clear.fi ou un logiciel DLNA peuvent être utilisés avec le logiciel clear.fi. Cela comprend les ordinateurs compatibles DLNA, les Smartphones et les appareils NAS (stockage en réseau). Lecture vers un autre appareil Si vous souhaitez lire le contenu multimédia sur un autre appareil, vous devez faire ce qui suit : 1 Dans le coin inférieur droit, sélectionnez Lire sur. 2 Sélectionnez l’appareil distant qui sera utilisé pour lire le fichier. Seuls les appareils optimisés pour la lecture sont disponibles dans cette liste, certains PC et appareils de stockage n’apparaîtront pas. Pour ajouter un PC Windows à cette liste, ouvrez le Lecteur Windows Media, sélectionnez Flux et Autoriser le contrôle à distance de mon Lecteur... 3 Sélectionnez un fichier dans la fenêtre principale, puis utilisez les contrôles média dans la barre le long du bas de l’écran pour contrôler l’appareil distant. Pour plus d’aide, allez à http://www.acer.com/. 4 Utiliser votre ordinateur Français 18 4 Utiliser votre ordinateur Utiliser le lecteur optique Votre ordinateur peut être livré avec un lecteur Blu-ray + graveur SuperMulti. Ce lecteur est situé sur le panneau avant de votre ordinateur. Le lecteur Blu-ray et DVD HD permet de lire non seulement les non seulement lire les disques CD-ROM, CD-I, CD vidéo, DVD-RAM/-RW, DVD-ROM, DVD+R/-R mais il lit également les disques Blu-ray. Les CD, les DVD, les disques Blu-ray sont compacts, légers et faciles à transporter. Cependant, ils sont plus délicats et doivent être manipulés avec grand soin. Pour insérer un disque dans le lecteur optique de votre ordinateur : 1. Appuyez sur la touche d'éjection du lecteur optique située sur le panneau avant. 2. Lorsque le plateau est ouvert, placez le disque délicatement sur le plateau. Assurez-vous que l’étiquette ou le titre du disque est dirigé vers le haut. Lorsque vous tenez un disque, tenez-le toujours par les bords externes ou internes pour éviter de laisser des marques. 19 Prendre soin de vos disques optiques • Conservez vos disques dans leurs boîtes lorsque vous ne les utilisez pas pour éviter les rayures ou d’autres dégradations. Toute poussière ou toute dégradation peut avoir un effet sur les données du disque, affecter la lentille de lecture sur le lecteur optique, ou empêcher l’ordinateur de lire correctement le disque. • Lors de la manipulation des disques, tenez-les toujours par les bords externes ou internes pour éviter les marques. • Pour nettoyer les disques, utilisez un chiffon propre et sans peluche et nettoyez droit du centre vers l’extérieur. Ne nettoyez pas de manière concentrique. • Nettoyez votre lecteur optique périodiquement avec un kit de nettoyage ; les kits de nettoyage peuvent être achetés dans les magasins d’électronique ou d’informatique. Connecter les options Votre ordinateur offre des possibilités d’extension excellentes avec ses ports et connecteurs intégrés. Cette section décrit comment établir des connexions avec différentes options. Lors de la connexion des périphériques, lisez le manuel fourni avec le périphérique pour les instructions d’utilisation. Périphériques audio Les périphériques audio sont faciles à connecter avec les ports audio accessibles à l’avant et l’arrière de l’ordinateur. • Microphone — Branchez un microphone externe (ou un périphérique d’entrée audio) dans la prise microphone/entrée audio (prise rose) située à l’avant et l’arrière de l’ordinateur. • Haut-parleurs amplifiés stéréo, casque ou écouteurs — Branchez des hautparleurs amplifiés, un casque ou des écouteurs à la prise de sortie audio/ casque/haut-parleur avant (prise verte) située à l’avant et l’arrière de l’ordinateur. Français Poussez le plateau et il se fermera automatiquement ou appuyez sur le bouton d’éjection/chargement. Français 3. Français 20 4 Utiliser votre ordinateur Périphériques USB Le bus USB (Universal Serial Bus) est une conception de bus série pouvant connecter en cascade des périphériques comme appareil photo numérique, clavier, souris, scanner, imprimante, modem, lecteurs flash, téléphones VoIP, et appareils de jeux (tels que manettes de jeu, volants, manettes rumble pad ou pédales). Avec l’USB, les connexions de câbles complexes peuvent être éliminées. Votre ordinateur comporte plusieurs ports USB externes : un sur l’emplacement pour carte multimédia, quatre à l’avant et quatre sur le panneau arrière. Ces ports prennent en charge des périphériques externes USB 2.0 haute performance tels que les webcams et les appareils photo numériques. Ils vous permettent également de connecter d’autres périphériques USB à votre ordinateur sans utiliser ses ressources. Pour connecter un périphérique USB, branchez simplement le câble du périphérique dans l’un des ports USB situés sur le panneau avant ou arrière de votre ordinateur. Remarque : Certains périphériques USB ont un port USB intégré qui permet de connecter plus de périphériques USB. 5 Mettre votre ordinateur à niveau Français 22 5 Mettre votre ordinateur à niveau Précautions d’installation Avant d’installer un composant de l’ordinateur quel qu’il soit, nous vous recommandons de lire les sections qui suivent. Ces sections contiennent des précautions importantes contre l’électricité statique ainsi que des instructions de préinstallation et de post-installation. Précautions contre l’électricité statique Les décharges d’électricité statique peuvent endommager votre processeur, vos disques durs, cartes d’extension et autres composants. Avant d’installer un composant du système, respectez toujours les précautions suivantes : 1 Ne retirez un composant de son emballage antistatique qu’au moment de son installation. 2 Portez un bracelet de mise à la terre et fixez-le à une partie métallique de l’ordinateur avant de manipuler des composants électroniques. Si vous n’avez pas de bracelet de mise à la terre, maintenez le contact avec le système pendant toute la procédure nécessitant la protection contre l’électricité statique. Instructions de préinstallation Procédez toujours comme suit avant d’installer un composant : 1 Mettez votre ordinateur hors tension ainsi que tous les périphériques connectés avant de l’ouvrir. Débranchez ensuite tous les câbles des prises électriques. 2 Ouvrez votre ordinateur en suivant les instructions de la page 23. 3 Respectez les précautions contre l’électricité statique décrites ci-dessus avant de manipuler un composant de l’ordinateur. 4 Retirez toute carte d’extension ou autre périphérique qui bloque l’accès aux connecteurs des barrettes mémoire ou d’autres composants. 5 Consultez les sections suivantes pour des instructions spécifiques pour le composant que vous désirez installer. Avertissement ! L’installation de composants peut endommager le système si la mise hors tension n’est pas effectuée au préalable de manière appropriée. N’essayez pas les procédures décrites dans les sections qui suivent si vous n’êtes pas un technicien de service qualifié. 23 1 Assurez-vous que les composants ont été installés selon les instructions détaillées de leurs sections respectives. 2 Remettez en place toutes les cartes d’extension et tous les périphériques que vous avez retirés avant l’installation. 3 Réinstallez le panneau latéral. 4 Réinstallez la porte. 5 Connectez les câbles nécessaires. 6 Allumez votre ordinateur. Ouvrir votre ordinateur Attention : Avant de commencer, assurez-vous d’avoir éteint votre ordinateur et tous les périphériques connectés. Lisez les Instructions de préinstallation à la page 22. Il est nécessaire d’ouvrir votre ordinateur avant de pouvoir installer un composant. Le panneau latéral est amovible pour permettre l’accès aux composants internes de l'ordinateur. Reportez-vous à la section suivante pour les instructions. Retirer et installer un disque dur L’ordinateur prend en charge jusqu’à deux disques durs à échange facile. Chaque disque dur est monté dans un support qui contient un disque dur SATA standard de 3,5 pouces et se connecte à une interface SATA sur le fond de panier de la cage des disques. La technologie d’échange facile raccourcit les temps d’arrêt du système pour changer le disque dur ou effectuer une mise à niveau. Remarque : Ne connectez pas ou ne déconnectez pas le disque dur pendant que le système est allumé. Cela pourrait causer des dommages au périphérique ou une perte des données. Français Respectez ces instructions après l’installation d’un composant de l’ordinateur : Français Instructions de post-installation Français 24 5 Mettre votre ordinateur à niveau Pour retirer un disque dur : 1 Respectez les précautions contre l’électricité statique décrites à la page 22. 2 Ouvrez la porte des baies des lecteurs. 3 Appuyez sur le loquet du support du disque dur, puis tirez le levier et faites glisser le support pour le sortir du châssis. 4 Placez le support du disque dur sur une surface propre. 25 Ouvrez la porte des baies des lecteurs. 2 Appuyez sur le loquet du support du disque dur et tirez le levier. 3 Faites glisser le support du disque dur pour le sortir du châssis. 4 Insérez le côté droit du nouveau lecteur dans le support, en alignant les broches avec les trous de montage du disque dur. Français 1 Français Ajouter un disque dur Français 26 5 Mettre votre ordinateur à niveau 5 Ouvrez délicatement l’onglet situé à l’avant du support ; insérez la broche dans le trou de montage avant. Courbez la partie arrière du support ; insérez la broche dans le trou de montage arrière. 6 Le levier étant toujours tiré, faites glisser le support entièrement dans la baie du lecteur, et fermez le couvercle. Mettre à niveau la mémoire système Cette section explique les procédures pour retirer et installer une barrette mémoire. Interface de la mémoire système Les quatre connecteurs à 240 broches sur la carte mère prennent en charge les barrettes DIMM de type SDRAM (Synchronous Dynamic Random Access Memory) DDR 3 (Double Data Rate 3). Vous pouvez installer des barrettes DIMM de 1 Go ou 2 Go pour une capacité mémoire maximale de 8 Go. Guide de configuration de la mémoire système • Pour assurer l’intégrité des données, utilisez uniquement des barrettes approuvées par Acer de capacité 1 Go ou 2 Go. • Utilisez des barrettes identiques — même spécification pour la taille, la vitesse et l’organisation. • Dans la configuration minimale, le FDB doit être installé dans le connecteur DIMM 2. 27 Respectez les précautions contre l’électricité statique décrites à la page 22. 2 Posez le système sur le côté (composants apparents). 3 Appuyez sur les clips de maintien de chaque côté du connecteur DIMM en poussant vers l’extérieur pour libérer la barrette DIMM (1). 4 Tirez doucement sur la barrette DIMM vers le haut pour retirer du connecteur DIMM (2). 5 Si vous avez l’intention d’installer une nouvelle barrette mémoire, passez à la section suivante pour la procédure en rapport, puis suivez les instructions de post-installation décrites à la page 23. Pour installer une barrette mémoire : Remarque : Les connecteurs DIMM sur la carte mère ne peuvent être remplis que dans certaines configurations. Les numéros à côté des connecteurs DIMM correspondent à la séquence d’installation. Les barrettes DIMM peuvent être installées par paires et dans l’ordre correct. 1 Effectuez les étapes 1 et 2 de la section précédente. 2 Sélectionnez un connecteur DIMM vide. 3 Ouvrez les clips de maintien sur le connecteur DIMM. Si vous remplacez une barrette DIMM existante, installez la nouvelle barrette DIMM dans le même connecteur d’où vous avez retiré la barrette DIMM. Si vous ajoutez une nouvelle barrette DIMM, notez que le système prend en charge une configuration à doubles canaux. La taille totale des barrettes DIMM installées dans les connecteurs du canal A doit correspondre à la taille totale des barrettes DIMM des connecteurs du canal B. 4 Retirez la nouvelle barrette DIMM de son emballage de protection, en la manipulant par les bords. Français 1 Français Pour retirer une barrette mémoire : Français 28 5 5 Mettre votre ordinateur à niveau Alignez la barrette DIMM de sorte que l’encoche sur le connecteur corresponde au bord marqué de la barrette, puis appuyez sur le module aux deux extrémités pour l’insérer à fond dans le connecteur (1). Si vous insérez une barrette DIMM qui ne s’installe pas complètement, l’orientation de la barrette est mauvaise. Inversez l’orientation de la barrette et insérez-la à nouveau. 6 Appuyez fermement les clips de maintien vers l’intérieur pour bloquer la barrette DIMM en place (2). Si les clips de maintien ne se ferment pas, la barrette DIMM n’est pas correctement insérée. 7 Respectez les précautions de post-installation décrites à la page 23. Le système détecte automatiquement la taille de la mémoire installée. Exécutez l’utilitaire de configuration du BIOS pour afficher la nouvelle valeur de la mémoire totale du système et prenez en note. 6 Foire aux questions Français 30 6 Foire aux questions Foire aux questions Les questions qui suivent sont des situations qui peuvent apparaître lors de l’utilisation de votre ordinateur, chacune étant suivi par des réponses simples. J’ai appuyé sur le bouton d’alimentation, mais l’ordinateur ne s’est pas initialisé. Vérifiez la diode sur le bouton d’alimentation. Si la diode n’est pas allumée, l’ordinateur n’est pas alimenté. Essayez ce qui suit : • Assurez-vous que le câble d’alimentation est branché de manière appropriée dans une prise électrique. • Si vous utilisez une barrette multiprises, assurez-vous de le brancher et de le mettre sous tension. Si la diode est allumée, vérifiez ce qui suit : • Les fichiers du système d’exploitation peuvent être endommagés ou manquants. Insérez la disquette de démarrage créée lors de la configuration de Windows dans le lecteur optique et appuyez sur <Ctrl> + <Alt> + <Suppr> pour redémarrer votre ordinateur. Ceci va effectuer un diagnostic de votre système et effectuer les corrections nécessaires. Cependant, si l’utilitaire de diagnostic annonce toujours un problème, il vous sera peut-être alors nécessaire d’exécuter le processus de récupération pour retourner votre système à son état d’origine par défaut de l’usine. Rien n’apparaît à l’écran. La fonction de gestion de l’alimentation de votre ordinateur éteint l’écran automatiquement pour économiser l’énergie. Appuyez simplement sur une touche pour rallumer l’écran. Si l’appui sur une touche ne rallume pas l’écran, vous pouvez redémarrer votre ordinateur. Si le redémarrage ne fonctionne pas, contactez votre revendeur ou le centre de support technique pour de l’aide. L’imprimante ne fonctionne pas. Faites ce qui suit : • Assurez-vous que l’imprimante est branchée à une prise secteur et est sous tension. • Assurez-vous que l’imprimante est correctement connectée à l’ordinateur. • Pour des informations complémentaires sur l’imprimante, reportez-vous à sa documentation. 31 • Le son est peut-être désactivé. Vérifiez l’icône du volume sur la barre des tâches. Si elle est barrée, cliquez sur l’icône et désélectionnez l’option Muet. Vous pouvez également appuyer sur le bouton de contrôle du volume / muet sur votre clavier USB pour réactiver le son. • Si un casque stéréo, des écouteurs, ou des haut-parleurs externes sont connectés à la prise de sortie audio de votre ordinateur, les haut-parleurs internes sont éteints automatiquement. Le système ne peut pas lire les informations du disque dur ou du lecteur optique. Vérifiez ce qui suit : • Assurez-vous que vous utilisez le type approprié de disque. • Assurez-vous que le disque est inséré correctement dans le lecteur. • Vérifiez que le disque est propre et n’est pas rayé. • Vérifiez votre lecteur en utilisant un autre disque. Si votre lecteur ne peut pas non plus lire les informations sur le bon disque, il est possible que le lecteur soit défectueux. Contactez votre revendeur ou le centre de support technique pour de l’aide. Le système ne peut pas écrire de données sur le disque dur ou le disque. Vérifiez ce qui suit : • Assurez-vous que le disque n’est pas protégé en écriture. • Assurez-vous que vous utilisez le type approprié de disque. Français Vérifiez ce qui suit : Français Aucun son ne sort de l’ordinateur. Français 32 6 Foire aux questions 7 Avis réglementaires et de sécurité Français 34 7 Avis réglementaires et de sécurité Avis réglementaires et de sécurité Avis FCC Cet appareil a été testé et reconnu conforme aux normes applicables au matériel informatique de Classe B, en vertu de l’article 15 des Réglementations de la FCC. Ces normes visent à fournir aux installations résidantes une protection raisonnable contre les interférences. Cet appareil génère, utilise et peut diffuser des signaux radioélectriques. En outre, s’il n’est pas installé et employé conformément aux instructions, il peut provoquer des interférences nuisibles aux communications radio. Quoi qu’il en soit, on ne peut pas garantir que des interférences ne se produiront pas dans certaines installations. Si l’appareil est à l’origine de nuisances vis-à-vis de la réception de la radio ou de la télévision, ce que l’on peut déterminer en l’allumant puis en l’éteignant, il est recommandé à l’utilisateur de prendre l’une des mesures suivantes pour tenter de remédier à ces interférences : • Réorientez ou changez l’antenne réceptrice de place. • Éloignez l’appareil du récepteur. • Branchez l’appareil à une prise appartenant à un circuit différent de celui du récepteur. • Consultez le fournisseur ou un technicien radiotélévision expérimenté. Avis : Câbles blindés Des câbles blindés doivent être utilisés pour la connexion avec d’autres appareils informatiques afin de conserver la conformité aux normes FCC. En conformité avec les réglementations FCC, utilisez des câbles blindés pour connecter à d’autres appareils informatiques. Un câble double lien est recommandé pour la sortie DVI. Avis : Appareils périphériques Seuls des périphériques (appareils entrée/sortie, terminaux, imprimantes) certifiés comme étant conformes aux limites de la classe B peuvent être connectés à cet appareil. Le fonctionnement avec des périphériques non certifiés causera probablement nuisances vis-à-vis de la réception de la radio ou de la télévision. Attention Les changements ou modifications qui ne seraient pas expressément approuvés par le fabricant, pourraient faire perdre à l’utilisateur le droit à faire fonctionner l’appareil qui est décerné par la Federal Communications Commission. 35 Avis : Canadian users This Class B digital apparatus complies with Canadian ICES-003. Remarque à l'intention des utilisateurs canadiens Cet appareil numérique de la classe B est conforme a la norme NMB-003 du Canada. Déclaration de conformité pour les pays de l’UE Acer déclare par la présente que cet ordinateur est conforme aux exigences essentielles et autres dispositions concernées de la Directive 1999/5/EC. Conforme à la certification réglementaire Russe / Ukraine Avis pour le modem Avis pour les USA Cet appareil est conforme à l’article 68 des Réglementations de la FCC. Sur la carte modem se trouve une étiquette qui contient, entre autres informations, le numéro d’enregistrement FCC et l’indice d’équivalence de la sonnerie (IES ou REN) pour cet appareil. Sur demande, vous devez fournir ces informations à votre compagnie de téléphone. Si votre équipement téléphonique cause des dommages au réseau téléphonique, la compagnie de téléphone peut interrompre temporairement votre service. Si possible, ils vous avertiront à l’avance. Mais, si une notification à l’avance n’est pas pratique, vous en serez informé dès que possible. Vous serez également informé de votre droit de déposer une plainte auprès de la FCC. Français Cet appareil est conforme à l’article 15 des Réglementations de la FCC. Le fonctionnement est subordonné aux deux conditions suivantes : (1) cet appareil ne doit pas provoquer d’interférences nuisibles, et (2) cet appareil doit accepter toute interférence reçue, y compris des interférences qui peuvent provoquer un fonctionnement non désiré. Français Conditions de fonctionnement Français 36 7 Avis réglementaires et de sécurité Votre compagnie de téléphone peut apporter des modifications à ses installations, équipements, opérations ou procédures pouvant affecter le fonctionnement correct de votre équipement. S’ils le font, vous en serez informé à l’avance pour vous donner l’opportunité de maintenir un service téléphonique sans interruption. Si cet équipement ne fonctionne correctement, débranchez-le de la ligne téléphonique pour déterminer s’il est à l’'origine du problème. Si le problème est celui de l’équipement, arrêtez son utilisation et contactez votre revendeur. Attention : Pour réduire le risque d’incendie, utilisez uniquement un cordon de télécommunication No. 26 AWG ou plus grand listé UL ou certifié CSA. TBR 21 Cet équipement a été approuvé [décision 98/482/CE du Conseil – « TBR 21 »] pour la connexion de terminal unique au réseau téléphonique public commuté (RTPC). Toutefois, en raison des différences entre les RTPC individuelles prévues dans différents pays, l’approbation ne constitue pas, à elle seule, une garantie absolue de fonctionnement optimal à chaque point de terminaison du réseau RTPC. En cas de problème, communiquez avec votre fournisseur d’équipement en première instance. Avis pour l’Australie Pour des raisons de sécurité, ne connectez que les casques avec une étiquette de conformité de télécommunications. Cela comprend l’équipement du client déjà étiquetés permis ou certifiés. Avis pour la Nouvelle Zélande 1 La délivrance d’un Telepermit pour tout élément de terminal indique seulement que Telecom a accepté que l’élément est conforme aux conditions minimales pour la connexion à son réseau. Cela n’indique pas de l’endossement du produit par Telecom, ni ne fournit aucune sorte de garantie. Surtout, cela ne garantit pas que l’élément fonctionnera correctement à tous égards avec un autre élément d’équipement d’une marque ou d’un modèle différent ayant reçu un Telepermit, cela n’implique pas qu’un produit est compatible avec tous les services du réseau de Telecom. 2 Cet équipement ne peut pas, dans toutes les conditions de fonctionnement, fonctionner correctement à des vitesses plus élevées que celles pour lesquelles il est conçu. Telecom n’acceptera aucune responsabilité en cas de difficultés dans de telles circonstances. 37 a au maximum 10 tentatives d’appels sont permises au même numéro dans une période de 30 minutes pour toute initiation d’appel manuel unique ; et b l’équipement doit être raccroché pour une période de pas moins de 30 secondes entre la fin d’une tentative et le début de la tentative suivante. 4 Certains paramètres nécessaires pour se conformer aux exigences du Telepermit de Telecom dépendent de l’équipement (PC) associé à cet appareil. Afin de fonctionner dans les limites de conformité aux spécifications de Telecom, l’équipement associé doit être configuré pour assurer que les appels automatiques vers des numéros différents sont espacés de telle sorte qu’il n’y a pas moins de 5 secondes entre la fin d’une tentative d’appel et le début d’un autre. 5 Cet équipement ne doit pas être configuré pour effectuer des appels automatiques au service d’urgence 111 de Telecom. 6 Cet appareil est équipé de la numérotation par impulsions alors que la norme Telecom est la numérotation par tonalité DTMF. Rien ne garantit que les lignes de Telecom continueront toujours à prendre en charge la numérotation par impulsions. 7 L’utilisation de la numérotation par impulsions, lorsque cet équipement est connecté à la même ligne que d’autres équipements, peut donner lieu à un bruit ou sonnerie et peut également provoquer une condition de fausse réponse. Si de tels problèmes surviennent, l’utilisateur ne doit PAS contacter avec le service de dépannage de Telecom. 8 Cet équipement peut ne pas offrir le transfert efficace d’appel vers un autre appareil connecté à la même ligne. 9 En cas de panne de courant cet appareil peut ne pas fonctionner. Veuillez vous assurer qu’un téléphone séparé, ne dépendant pas de l’alimentation locale, est disponible pour une utilisation d’urgence. Déclaration de conformité laser Le lecteur de CD ou DVD utilisé avec cet ordinateur est à produit à laser. L’étiquette de classification du lecteur (montrée ci-dessous) est située sur le lecteur ou graveur. APPAREIL À LASER DE CLASSE 1 ATTENTION : RADIATION LASER VISIBLE ET INVISIBLE EN CAS D’OUVERTURE. ÉVITER TOUTE EXPOSITION AUX RAYONS. Français Certains paramètres nécessaires pour se conformer aux exigences du Telepermit de Telecom dépendent de l’équipement (PC) associé à cet appareil. L’équipement associé doit être réglé pour fonctionner dans les limites suivantes pour la conformité aux spécifications de Telecom : Français 3 Français 38 7 Avis réglementaires et de sécurité Déclaration de sortie audio numérique Le connecteur optique ne contient pas de diode laser ou de diode électroluminescente (DEL) supérieure à la Classe I. Avis réglementaire du périphérique radio Remarque : Les informations réglementaires ci-dessous sont pour les modèles avec réseau sans-fil et/ou Bluetooth seulement. Liste de pays concernés Ce périphérique doit être utilisé en stricte conformité les réglementations et les contraintes du pays d’utilisation. Pour des informations complémentaires, veuillez contacter le bureau local du pays d’utilisation. Veuillez consulter http://ec.europa.eu/enterprise/rtte/implem.htm pour la dernière liste de pays. Canada – Appareils de radiocommunications de faible puissance, exempts de licence (RSS-210) a Informations communes Le fonctionnement est subordonné aux deux conditions suivantes : 1. Cet appareil ne doit pas provoquer d’interférences nuisibles, et 2. Cet appareil doit accepter toute interférence y compris les interférences qui peuvent provoquer un fonctionnement non désiré de l’appareil. b Fonctionnement dans la plage 2,4 GHz Pour prévenir les interférences radioélectriques aux services sous licence, cet appareil est destiné à une utilisation dans un bâtiment et l’installation à l’extérieur des bâtiments est soumise à licence. 39 Acer Incorporated 8F, 88, Sec. 1, Xintai 5th Rd., Xizhi, New Taipei City 221, Taiwan Contact Person: Mr. RU Jan, e-mail: [email protected] And, Acer Italy s.r.l Via Lepetit, 40, 20020 Lainate (MI) Italy Tel: +39-02-939-921, Fax: +39-02 9399-2913, www.acer.it Hereby declare that: Product: Trade Name: Model Number: SKU Number: Personal Computer Acer AcerSystem XXX-xxx (“x” = 0~9, a ~ z, A ~ Z or Blank) Is compliant with the essential requirements and other relevant provisions of the following EC directives, and that all the necessary steps have been taken and are in force to assure that production units of the same product will continue comply with the requirements. EMC Directive 2004/108/EC as attested by conformity with the following harmonized standards: -. EN55022, AS/NZS CISPR22, Class B -. EN55024 -. EN55013 (Applicable to product built with TV tuner module) -. EN55020 (Applicable to product built with TV tuner module) -. EN61000-3-2 Class D -. EN61000-3-3 Low Voltage Directive 2006/95/EC as attested by conformity with the following harmonized standard: -. EN60950-1 -. EN60065 (Applicable to product built with TV tuner module) Council Decision 98/482/EC (CTR21): -. (Applicable to product with pan- European single terminal connection to the Public Switched Telephone Network (PSTN).) RoHS Directive 2002/95/EC on the Restriction of the Use of certain Hazardous Substances in Electrical and Electronic Equipment -. The maximum concentration values of the restricted substances by weight in homogenous material are: Lead 0.1% Polybrominated Biphenyls (PBB’s) 0.1% Mercury 0.1% Polybrominated Diphenyl Ethers (PBDE’s) 0.1% Hexavalent 0.1% Cadmium 0.01% Chromium Français Declaration of Conformity We, Français Acer Incorporated 8F, 88, Sec. 1, Xintai 5th Rd., Xizhi, New Taipei City 221, Taiwan Français 40 Directive 2009/125/EC with regard to establishing a framework for the setting of ecodesign requirements for energy-related product. The standards listed below are applied to the product if built with WLAN module or wireless keyboard and mouse. R&TTE Directive 1999/5/EC as attested by conformity with the following harmonized standard: • Article 3.1(a) Health and Safety -. EN60950-1 -. EN62311 • Article 3.1(b) EMC -. EN301 489-1 -. EN301 489-3 (Applicable to non-bluetooth wireless keyboard mouse set). -. EN301 489-17 • Article 3.2 Spectrum Usages -. EN300 440-2 (Applicable to non-bluetooth wireless keyboard mouse set). -. EN300 328 -. EN301 893 (Applicable to 5GHz high performance RLAN). Year to begin affixing CE marking 2012. Mar. 13, 2012 RU Jan/Sr. Manager Regulation Center, Acer Inc. Date 41 This device complies with Part 15 of the FCC Rules. Operation is subject to the following two conditions: (1) this device may not cause harmful interference, and (2) this device must accept any interference received, including interference that may cause undesired operation. The following local Manufacturer /Importer is responsible for this declaration: Product: Personal Computer Trade Name: Acer Model Number: AcerSystem SKU Number: XXX-xxx, ("x" = 0~9, a ~ z, A ~ Z or Blank) Name of Responsible Party: Acer America Corporation Address of Responsible Party: 333 West San Carlos St. San Jose, CA 95110 U. S. A. Contact Person: Acer Representative Phone No.: 254-298-4000 Fax No.: 254-298-4147 Français Federal Communications Commission Declaration of Conformity Français Acer America Corporation 333 West San Carlos St., San Jose CA 95110, U. S. A. Tel : 254-298-4000 Fax : 254-298-4147 www.acer.com Remarque : Tous les dessins du manuel sont des diagrammes. Concernant la quantité et le style des composants, le fond a préséance. V12A1 ">
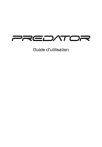
Public link updated
The public link to your chat has been updated.