Adam Equipment Equinox Equinox Semi-Micro and Analytical Balance Manuel utilisateur
© Adam Equipment 2018
Adam Equipment
EQUINOX
Révision du logiciel
c18.00.180 102
Référence Facile:
Nom du modèle de la balance:
Numéro de série de l'unité:
Numéro de révision du logiciel
(affiché lors du démarrage de la balance):
Date d’achat et Adresse:
Nom et adresse du fournisseur:
© Adam Equipment 2018
CONTENU
PN 3.01.6.6.14277, Rev B, Juin 2018
1.0 INSTRUCTIONS DE SECURITE ET AVERTISSEMENTS ............................................................. 3
2.0
CONDITIONS DE STOCKAGE ................................................................................................... 3
2.1 APERÇU ET INSTALLATION DES ACCESSOIRES
........................................................................ 4
2.2
LIEU D'INSTALLATION
................................................................................................................... 6
2.3
DEMARRAGE
..................................................................................................................................... 6
3.0
CONNEXIONS DES INTERFACES DE SERIE .......................................................................... 8
3.1 OPERATION DE L’ECRAN D'AFFICHAGE TACTILE
..................................................................... 9
3.1.1 Mode d’emploi des claviers numériques et alphanumériques pour la saisie de données
..................................................................................................................................................... 11
4.0
FONCTIONS VEILLE, DECONNEXION, ETEINTE ................................................................. 14
5.0
PESAGE SIMPLE ..................................................................................................................... 15
6.0
REGLAGES PERSONNALISES .............................................................................................. 17
6.1 CHOISIR LA LANGUE
......................................................................................................................... 18
6.2
CONFIGURATION DE LA DATE ET DE L'HEURE
................................................................... 19
6.3
CREER, MODIFIER ET CHOISIR LE PROFIL UTILISATEUR
................................................ 20
6.3.1
Récupérer et supprimer les mots de passe
..................................................................... 25
6.4
PREFERENCES: LANGAGE, APPARENCE DE L'AFFICHAGE, LUMINOSITE ET
SIGNAL SONORE
........................................................................................................................................ 26
6.5
REGLER LES PARAMETRES DU PESAGE
.............................................................................. 27
6.6
SELECTION DE L'UNITE DE MESURE
...................................................................................... 28
6.7
SELECTION DES UNITES DE MESURE PERSONNALISEES
............................................... 29
6.8
CALIBRER ET REGLER LE MODE DE CALIBRAGE
.............................................................. 30
6.9
REGLAGE DES PERIPHERIQUES
.............................................................................................. 32
6.10
INFORMATION SUR LE LOGICIEL
............................................................................................. 36
6.11
SERVICE
............................................................................................................................................ 36
6.11.1 Sauvegarde et restauration des données du système
..................................................... 37
6.11.2
Réinitialisation
........................................................................................................................ 39
6.11.3 Actualisation du logiciel
........................................................................................................... 39
6.11.4 Service technique de la balance
............................................................................................. 40
© Adam Equipment 2018
1
7.0
MENU DES FONCTIONS ......................................................................................................... 40
7.1
UTILISER LA BASE DE DONNEES
............................................................................................. 41
7.2
FONCTION DE COMPTAGE DE PIECES
................................................................................... 42
7.2.1 Écran de comptage de pièces avec fonction « Statistiques ».
......................................... 44
7.2.2 Écran de compte de pièces avec fonction « Contrôle de Poids »
................................... 45
7.3
FONCTION DE « CONTROLE DE POIDS ».
.............................................................................. 46
7.3.1 Écran de la fonction « Contrôle de Poids »
........................................................................... 47
7.4
FONCTION DE « PESAGE EN POURCENTAGE % »
.............................................................. 48
7.4.1 Poids en Pourcentage % avec fonction « Statistiques »
................................................... 50
7.4.2 Écran de Poids en Pourcentage % avec fonction « Contrôle de poids »
..................... 51
7.5
FONCTION DE DENSITE
............................................................................................................... 52
7.5.1 Écran de fonction de calcul de « Densité d’un solide »
..................................................... 54
7.5.2 Écran de fonction de calcul de « Densité d’un liquide »
.................................................... 54
7.5.3 Écran de fonction de calcul de « l’index de Densité »
........................................................ 55
7.6
FONCTION «STATISTIQUES»
...................................................................................................... 56
7.6.1 Écran de fonction « statistiques simples »
........................................................................... 57
7.6.2 Écran de fonction « statistiques de la base de données »
................................................ 58
7.7
FONCTION «TEXTILE»
.................................................................................................................. 60
7.7.1 Écran de fonction « Textile »
..................................................................................................... 61
7.7.2 Base de données de fonction textile avec écran de statistiques activées
................... 62
7.8
FONCTION DE PESAGE DYNAMIQUE/ DES ANIMAUX
........................................................ 64
7.9
FONCTION «MAINTIEN DU NIVEAU CRETE»
.......................................................................... 66
7.10
FONCTION «FORMULATION»
..................................................................................................... 67
7.10.1 Écran de fonction de formulation simple
............................................................................. 70
7.10.2 Écran de fonction de formulation à partir de la base de données
................................ 71
7.11
REGLER LES DONNEES BPL
...................................................................................................... 73
8.0
CARACTERISTIQUES TECHNIQUES ..................................................................................... 75
INFORMATION SUR LA GARANTIE .................................................................................................. 76
© Adam Equipment 2018
2
1.0 INSTRUCTIONS DE SECURITE ET AVERTISSEMENTS
ATTENTION!
Veuillez lire ces instructions pour l’installation et l’opération attentivement avant de commencer votre travail avec la nouvelle balance. Utiliser une balance qui n’est pas celle de ce manuel ne garantit pas la sureté du produit. Conservez ce mode d’emploi avec soin.
Les balances Equinox se conforment aux directives et aux standards pour l’équipement
électrique, la compatibilité électromagnétique et aux exigences de sécurité.
Si l’installation n’est pas effectuée en accordance avec les instructions données ou si la balance est utilisée de manière incorrecte, tout droit de garantie est annulé.
N’utilisez pas la balance dans des zones exposées à un risque d'explosion.
Avant de démarrer la balance pour la première fois, vérifiez que l’unité ou le cordon d'alimentation ne soit pas endommagé et assurez-vous que la tension d’alimentation correspond à la tension de secteur.
Pour déconnecter la balance du réseau d’alimentation, débranchez d'abord le cordon d'alimentation.
2.0 CONDITIONS DE STOCKAGE
Températures d'entreposage:
+5 °C…+40°C
Humidité de stockage:
45% - 75%.
Gardez l’emballage de la balance.
Dans l'éventualité d’un retour pour service, déconnectez tous les câbles, plateau supérieurs et tous accessoires pour prévenir les dégâts inutiles pendant le transport.
N’exposez pas
la balance aux extrêmes de température et d’humidité, et évitez les chocs violents.
© Adam Equipment 2018
3
2.1 APERÇU ET INSTALLATION DES ACCESSOIRES
Modèles EAB & EPB
Plateau de Pesée / Plateau
é i
Clavier
Connexion RS-232
Bouton d'alimentation
© Adam Equipment 2018
4
Paravent
Niveau à bulle
Alimentation secteur
Plateau Inférieur
Modèles ETB
Bouton d'alimentation
Clavier
Connexion RS-232
Plateau Inférieur
© Adam Equipment 2018
5
Plateau de Pesée / Plateau
é i
Alimentation secteur
Niveau à bulle
2.2 LIEU D'INSTALLATION
Enlevez
la balance et tous ses accessoires de l’emballage et vérifiez que la balance ne présente pas de défauts visibles.
N’installez pas
la balance dans toute pièce où il y a des courants d’air, des changements de température forts ou des vibrations.
N’utilisez pas
la balance dans des atmosphères explosives
L’humidité ambiante
pour utiliser la balance devrait être entre 45% et 75%.
2.3 DEMARRAGE
Pour les modèles au calibrage interne
, enlevez manuellement les vis en cuivre bas à gauche de la balance et à leur place, insérez les vis en chrome.
ATTENTION
!
Modèles EAB & EPB
1)
Nivelez la balance en ajustant les pieds à l’avant de la balance.
Pieds réglables Niveau à bulle
2)
Insérez la prise jack de l'adaptateur secteur dans le connecteur à l’arrière de la balance.
© Adam Equipment 2018
6
3)
Ensuite,
connectez
l'adaptateur d'alimentation à la prise d’alimentation près de la balance.
N’utilisez pas de câbles/extensions qui ne se conforment pas aux réglementations applicables.
N.B. Vérifiez que le courant affiché sur la plaque signalétique de la balance corresponde à celui du pays d’utilisation.
Modèles ETB
1)
Nivelez la balance en ajustant les pieds à l’avant de la balance.
Pieds réglables
Niveau à bulle
2)
Insérez la prise jack de l'adaptateur secteur dans le connecteur à l’arrière de la balance.
© Adam Equipment 2018
7
3)
Placez le plateau supérieur sur les quatre fourches qui se trouvent sur le plateau inferieur.
Ajustez jusqu’à ce que le plateau soit stable.
4)
Ensuite,
connectez
l'adaptateur d'alimentation à la prise d’alimentation près de la balance.
N’utilisez pas de câbles/extensions qui ne se conforment pas aux réglementations applicables.
N.B. Vérifiez que le courant affiché sur la plaque signalétique de la balance corresponde à celui du pays d’utilisation.
Tous les modèles:
Attendez
30 minutes après avoir allumé la balance, et calibrez-la après l’avoir nivelée. Pour les procédures de calibrage, veuillez vous référer au «
chapitre de calibrage
». Effectuez le calibrage de la balance à chaque fois qu’elle est déplacée.
Ne faites pas tomber des objets au poids excessif sur le plateau de pesage de la balance pour
éviter de l’endommager.
Le
service
doit être effectué par un personnel spécialisé et les pièces de rechange utilisées doivent être authentiques. Pour cela, contacter votre fournisseur ou Adam Equipment à www.adamequipment.com
.
3.0 CONNEXIONS DES INTERFACES DE SERIE
La balance est équipée avec une interface RS-232 pour se connecter à une imprimante de série.
Pour assurer la communication avec la balance et une imprimante, les conditions suivantes doivent être remplies:
Connectez la balance avec un câble approprié qui correspond à la position des sorties à broches avec les sorties à broche de la balance montre ci-dessous.
© Adam Equipment 2018
8
Réglez la vitesse de transmission et le type d’imprimante correctement en accordance avec les paramètres de l’imprimante. Voir Chapitre 6.9.
2
1
3
N.B
. Il est recommandé que vous utilisiez l’imprimante ATP Adam pour assurer une opération d’impression correcte. (Si vous utilisez des imprimantes différentes, il se peut que vous ne puissiez pas imprimer le diagramme).
3.1 OPERATION DE L’ECRAN D'AFFICHAGE TACTILE
La balance comprend un écran tactile en couleur de 5” qui vous laisse toucher l’écran dans les zones actives pour accéder rapidement aux divers menus et fonctions.
© Adam Equipment 2018
9
Zone d'indication pour les valeurs de pesage
1 g
Indication de l’unité de mesure, en appuyant sur le symbole, vous pouvez accéder au menu d’unité de mesure et sélectionner l’unité désirée.
Indicateur de stabilité
Indicateur de capacité
Affiche la capacité maximale de la balance et les incréments
2
La barre en haut affiche la date, l’heure, la sélection d'utilisateur, l’accès aux fonctions de pesage, le pesage et les réglages des paramètres de l’arrêt de la balance.
Touchez cette zone pour accéder au menu des fonctions disponibles
.
.
Touchez cette zone pour accéder au menu des réglages de pesage, des préférences d’affichage, du réglage des unités périphériques, et la personnalisation d’utilisateur.
Touchez cette zone pour accéder au menu de démarrage et d’arrêt pour les paramètres de veille de la balance.
Par Défaut (Default)
Touchez cette zone pour accéder au menu d’utilisateur pour sélectionner rapidement les utilisateurs programmés
.
3
Touche de fonction de la barre d’affichage.
© Adam Equipment 2018
10
Appuyez sur les touches affichées dans cette zone opère la fonction correspondante. Cidessous sont toutes les touches disponibles sur l’écran de pesage simple. Les touches de fonction sur la barre d’affichage varient en fonction des applications sélectionnées.
Touches de barre disponibles sur les écrans de pesage simple:
Imprimer:
Touche pour imprimer les données.
-0-:
Touche zéro.
-T-:
Touche d’opération de tare.
Tm:
Touche pour saisir la valeur de tare manuellement.
3.1.1 Mode d’emploi des claviers numériques et alphanumériques pour la saisie de données
L’opération du clavier alphanumérique décrite ci-dessous fonctionne pour toutes les opérations de saisie de données dans les divers modes d’opération.
Mode 1
Clavier alphanumérique
Touche de sélection pour saisir des lettres en majuscule ou en minuscule.
Touche de suppression du dernier caractère saisit.
© Adam Equipment 2018
11
Mode 2
Mode 3
Touche de suppression de tous les caractères saisis.
Touche de mouvement avant et arrière du curseur dans la chaine de données insérée.
Touche pour confirmer et enregistrer l’entrée.
Touche de sélection de caractères du clavier.
Touchez cette touche pour alterner parmi les divers caractères disponibles pour l’entrée :
Mode 1, Mode 2, Mode 3
Touche annule
© Adam Equipment 2018
12
Clavier numérique
Touche de suppression du dernier caractère
Touche pour confirmer et enregistrer l’entrée.
Touche de suppression de tous les caractères saisis
.
Touche d’annulation de l’opération de saisie.
Touche pour choisir l’unité de mesure.
© Adam Equipment 2018
13
4.0 FONCTIONS VEILLE, DECONNEXION, ETEINTE
Après avoir inséré le cordon d'alimentation dans la prise, la balance va automatiquement s’allumer, et va afficher l’écran de pesage de base.
Touchez la zone avec le symbole ci-dessous pour accéder au menu d’arrêt .
© Adam Equipment 2018
Il y a 3 modes d’arrêt:
Extinction de l’écran
Déconnexion
Éteinte
Extinction de l’écran
Si vous choisissez le mode d’extinction de l’écran, la balance va entrer en mode veille, l’écran va s’éteindre et restera allumé uniquement dans le coin en bas à droite avec la commande pour rallumer le système.
Touchez le symbole pour retourner à l’écran de pesage de base.
Déconnexion
Sélectionnez le mode déconnexion et appuyez sur la touche «
Start
» pour ouvrir la connexion utilisateur. Si l’utilisateur est protégé par un mot de passe, vous devez l’entrer.
Appuyer sur la touche [KEY IMAGE] vous laisse sélectionner un autre utilisateur et redémarrer la balance.
Éteinte
Si vous sélectionnez la commande d’éteinte, la balance sera hors de tension. Pour la rallumer, vous devez appuyer sur le bouton on/off ou débrancher et rebrancher la prise d’alimentation.
14
5.0 PESAGE SIMPLE
Sur l’écran de pesage, la zone qui affiche le poids affiche la valeur du poids sur le plateau supérieur de la balance.
Utilisez la touche
-0-
pour établir un nouveau point zéro et réinitialiser les valeurs de tare.
Si vous travaillez avec des conteneurs, mettez la balance
à zéro. Placez le conteneur sur la balance et appuyez sur la touche
«-T-»
.
© Adam Equipment 2018
15
Ou utilisez la touche
Tm
pour saisir une valeur de tare connue manuellement.
Le symbole
Net
sur l’écran indique le poids net. Appuyez sur
« Net »
pour voir le poids brut
« Lrd »
.
« T »
indique la valeur de tare capturée.
Placez le matériel à peser sur la balance et attendez que le symbole de stabilité (voir image précédente) s’allume avant de détecter la valeur.
Appuyez sur
« Gro »
et
« Net »
pour afficher les poids bruts et nets, et vice-versa.
Pour réinitialiser la balance, enlevez tous les objets du plateau et pressez la touche «
- 0 –»
.
Si vous avez saisi une tare manuelle, pressez les touches
« TMan/ Tm »
et
« C »
pour effacer la valeur de tare
.
© Adam Equipment 2018
16
6.0 REGLAGES PERSONNALISES
Cette section explique toutes les fonctions de personnalisation de la balance. Chaque fonction décrite ci-dessous vous permet de régler la balance différemment pour chaque utilisateur.
N.B.
Certains paramètres ne peuvent être modifiés que par les utilisateurs avec des autorisations d'administrateur.
Menu Calibrage
Configuration
Configuration des utilisateurs
Préférences
Info
Service
Pour accéder au menu des paramètres, touchez le bouton sur la barre en haut de l’écran:
Les écrans suivants seront affiches avec toutes les fonctions de menu de configuration.
© Adam Equipment 2018
17
Pour naviguer vers les pages suivantes et précédentes, touchez les flèches
.
Revenir à l'écran précédent
Quitter le menu
Indique que la fonction n’est pas disponible ou n’est pas activée pour les utilisateurs sans droits d’administrateur.
6.1 CHOISIR LA LANGUE
Dans le menu des paramètres, sélectionnez la fonction
« Préférences »
.
Touchez
« Langage »
dans la liste du menu.
Vous pouvez sélectionner la langue d’utilisation de la balance.
Choisissez la langue désirée.
Automatiquement, tous les écrans seront traduits en la langue choisie.
N.B. La langue sélectionnée ne sera assignée qu’à l’utilisateur avec qui la sélection a été faite
© Adam Equipment 2018
18
6.2 CONFIGURATION DE LA DATE ET DE L'HEURE
Choisissez «
Configuration
» dans le menu de configuration.
Entrez les nouvelles valeurs de la date et de l’heure. Vous pouvez aussi choisir un format 24 heures ou 12 heures pour l’heure.
N.B
. Le réglage du temps et de l’heure n’est pas personnalisable pour chaque utilisateur, mais une fois défini, sera change pour tous les utilisateurs.
Touchez
« Date et heure »
dans la liste du menu.
Touchez
« Date »
dans la liste du menu pour changer la date.
Touchez
« Heure »
dans la liste du menu pour changer l’heure.
Touchez «
24h – 12h
» dans la liste du menu pour régler le format de l’heure.
Un clavier numérique sera affiche pour saisir la date et l’heure en mode
« dd/mm/yyyy »
pour la date et
« hh:mm:ss »
pour l’heure.
Touchez
« OK »
pour confirmer les nouveaux réglages,
« C »
pour effacer toutes les données entrées ou touchez
“X”
pour sortir du menu sans changer les valeurs.
.
© Adam Equipment 2018
19
6.3 CREER, MODIFIER ET CHOISIR LE PROFIL UTILISATEUR
La balance peut être personnalisée pour des utilisateurs multiples. Vous pouvez créer jusqu’à
10 profils d’utilisateurs différents. Quand la balance est allumée, l’utilisateur
« Par Défaut »
est activé; cet utilisateur ne peut pas être supprimé ou renommé.
Chaque utilisateur peut ensuite personnaliser tous les paramètres de la base de données.
Une fois que vous avez créé votre profil, touchez simplement
« Zone Utilisateur »
sur l’écran d’accueil et sélectionnez l’utilisateur que vous voulez. Tous les réglages pour l’utilisateur sélectionné seront ensuite chargés. À partir de ce moment, tous les changements faits sous l’utilisateur actif seront enregistrés et disponibles à chaque fois que cet utilisateur est sélectionné.
Vous pouvez créer deux types d’utilisateur:
Administrateur
Standard
Créer un utilisateur administrateur permet à l’utilisateur d’accéder à tous les réglages es fonctions de la balance et de modifier ou de supprimer les autres utilisateurs.
Créer un utilisateur standard permet aux utilisateurs d’accéder à certaines fonctions et réglages de balance.
Le symbole « privé d'accès » qui apparait si vous touchez une fonction qui n’est pas disponible pour les utilisateurs standards est:
Vous devez vous connecter avec un utilisateur administrateur pour changer les fonctions protégées. Après la création d’un utilisateur administrateur et d’un utilisateur standard, vous serez capable d’assigner un mot de passe d’accès qui sera requis chaque fois que vous choisissez cet utilisateur et allumez la balance.
Ci-dessous sont toutes les opérations en rapport avec les modifications et suppressions des utilisateurs.
Dans le menu de configuration, sélectionnez
« Configurations des Utilisateurs »
.
Cet écran vous permet de saisir les fonctions suivantes:
Nouvel utilisateur
Modifier un utilisateur.
Renommer un utilisateur
Copier un utilisateur
Supprimer un utilisateur
Mot de passe utilisateur
© Adam Equipment 2018
20
© Adam Equipment 2018
Nouvel utilisateur
En sélectionnant la fonction « Nouvel utilisateur », vous pouvez définir un nouvel utilisateur. Le nombre maximum d’utilisateurs qui peut être saisi est 10. Vous serez invités à sélectionner si l’utilisateur que vous voulez créer aura des droits d’administrateur ou sera un utilisateur standard.
Le clavier pour entrer le nom d’utilisateur sera automatiquement activé.
Le nombre maximum de caractères admis est 30.
La méthode d’insertion fait la différence entre les majuscules et minuscules. Par exemple, un utilisateur appelé « TEST » sera différent d’un utilisateur appelé « test ».
Après la recherche pour un nouvel utilisateur, revenez à l’écran d’accueil.
Touchez la zone de sélection d’utilisateur et choisissez l’utilisateur que vous venez de créer.
À partir de maintenant, toutes les modifications aux fonctions, aux bases de données ou aux résultats analytiques seront associées avec cet utilisateur, et chaque fois que l’utilisateur est choisi, elles seront automatiquement chargées.
Le symbole à gauche du nom de l’utilisateur indique le type de l’utilisateur:
Administrateur
Standard
21
© Adam Equipment 2018
Modifier un utilisateur
Dans le menu « Modifier un utilisateur », vous pouvez modifier le type de l’utilisateur (« Standard ou Administrateur ») et déverrouiller temporairement les paramètres verrouillés des utilisateurs standards.
Type
Si un utilisateur qui est de type standard veut modifier son type d’utilisateur, le mot de passe d’utilisateur avec des droits d’administrateurs sera requis.
Sélectionnez
« Standard »
pour placer l’utilisateur en mode standard, ou sélectionnez
« Administrateur »
pour donner des privilèges d’administrateur à l’utilisateur.
Paramètres
Sélectionner cette fonction vous demandera d'entrer le mot de passe d’un utilisateur avec des droits d’administrateur.
Ensuite, sélectionnez la fonction
« Activer »
pour déverrouiller temporairement l’utilisateur standard, ou choisissez la fonction
« Désactiver »
pour verrouiller l’utilisateur.
Après le déverrouillage de l’utilisateur, un cadenas ouvert va apparaitre à gauche du nom de l’utilisateur.
Le déverrouillage restera actif jusqu’à ce qu’il soit verrouillé de nouveau à travers le menu de modification de l’utilisateur, jusqu’à ce qu’un autre utilisateur soit choisi ou jusqu’à ce que la balance soit éteinte.
22
Renommer un utilisateur
Vous pouvez modifier le nom de l’utilisateur sélectionné en choisissant la fonction
« Renommer un utilisateur ».
Sélectionnez l’utilisateur à renommer.
Le clavier sera affiché pour modifier le nom.
Touchez
« X »
pour annuler l’opération ou changez le nom et confirmez avec la touche
«
Entrer »
.
•
© Adam Equipment 2018
Copier un utilisateur
Si vous sélectionnez la fonction « Copier un utilisateur », vous pouvez créer un nouvel utilisateur avec la même configuration que celle d’un utilisateur existant. Les bases de données existantes ne seront pas copiées et aucunes nouvelles protections par mot de passe ne seront activées. Pour copier les bases de données d’un autre utilisateur, vous devez les exporter et les importer à l’utilisateur désiré.
Choisissez l’utilisateur que vous voulez dupliquer .
Entrez le nom à assigner au nouvel utilisateur et confirmez avec la touche
« Entrer »
.
Supprimer un utilisateur
Vous pouvez définitivement supprimer un utilisateur et ses bases de données en sélectionnant la fonction « Supprimer un
Utilisateur ».
La liste des utilisateurs enregistres sera affichée.
Sélectionnez l’utilisateur à supprimer.
23
© Adam Equipment 2018
Confirmez en appuyant sur la touche
« Oui »
ou annulez l’opération en appuyant sur la touche
« Non »
.
Mot de passe utilisateur
Si vous sélectionnez la fonction « Mot de passe utilisateur », vous pouvez attribuer un mot de passe « Standard » ou « Administrateur » pour un utilisateur.
On vous demandera ensuite de ressaisir le mot de passe pour confirmer.
Saisissez-le et appuyez sur la touche
« OK »
.
À partir de ce moment, à chaque fois que vous voulez accéder à cet utilisateur, vous devrez fournir votre mot de passe.
N.B. Écrivez votre mot de passe et rangez-le dans un endroit sûr.
Attention! Si vous le perdez, vous ne pourrez récupérer que le mot de passe pour l’utilisateur
« Standard ». La procédure de récupération est décrite dans le chapitre 6.3.1.
24
6.3.1 Récupérer et supprimer les mots de passe
La protection de l’utilisateur via mot de passe est applicable aux utilisateurs « Standard » et
« Administrateur ». Dans le premier cas, si l’utilisateur oublie le mot de passe, vous pouvez le mettre à jour du menu
« Mot de Passe Utilisateur »
.
Après avoir sélectionné «Mot de Passe
Utilisateur », on vous demandera de saisir le
« Ancien Mot de Passe »
.
Entrez un mot de passe administrateur.
Entrez le
« Nouveau Mot de Passe »
pour l’assigner à l’utilisateur.
Confirmez le mot de passe que vous venez de saisir.
À partir de ce moment, l’utilisateur « Standard » aura un nouveau mot de passe d’accès.
N.B.
Pour enlever le mot de passe, lors de la requête pour un nouveau mot de passe et de la confirmation du nouveau mot de passe, appuyez sur la touche « OK » sans saisir une valeur.
ATTENTION! Si le mot de passe perdu est celui d’un administrateur, vous allez devoir contacter un Centre de Service pour le récupérer.
© Adam Equipment 2018
25
6.4 PREFERENCES: LANGAGE, APPARENCE DE L'AFFICHAGE, LUMINOSITE ET
SIGNAL SONORE
Pour chaque utilisateur, vous pouvez régler une préférence d’affichage, la langue utilisée, le ton d’activation du signal sonore et la luminosité de l’écran. Ci-dessous sont les différentes options disponibles et leur mode d’activation.
Dans le menu des paramètres, sélectionnez la fonction
«Préférences»
.
Les paramètres qui peuvent être configurés dans le menu
«Préférences»
sont les suivantes:
Langue (voir chapitre 6.1)
Apparence
Fond d’écran
Luminosité
Son
Fonctions
Apparence
Vous pouvez choisir entre 5 combinaisons de couleurs différentes et sélectionner celle que vous voulez en appuyant sur les touches correspondantes.
Fond d’écran
Vous pouvez choisir un fond d’écran blanc ou noir.
Sélectionnez celui que vous voulez appuyant sur la touche correspondante.
Luminosité
Il y a 4 niveaux de luminosité sur l’écran.
Sélectionnez celui que vous voulez appuyant sur la touche correspondante.
Son
La fonction son vous permet d’activer ou de désactiver le signal sonore. S’il est activé, quand vous touchez les parties actives de l’écran tactile, un bip sonore est émis.
© Adam Equipment 2018
26
6.5 REGLER LES PARAMETRES DU PESAGE
Pour une utilisation correcte de la balance, il est important de régler les paramètres de pesage de manière correcte, en accordance avec l’environnement opérationnel.
Cette section décrit les paramètres de filtrage, stabilité, zéro automatique et des unités de pesage.
Dans le menu de paramètres, sélectionnez la fonction
« Configuration »
, puis sélectionnez
«Paramètres de Pesage»
.
Dans l’écran des
« Paramètres de Pesage »
, les valeurs préréglées (dans la boite à droite des paramètres) sont affichées.
En appuyant sur les touches de paramètres que vous voulez modifier, vous pouvez changer les valeurs.
Filtre:
La fonction de filtrage permet à l’utilisateur de hâter ou de ralentir la réponse de la balance en accordance avec les exigences de pesage et les conditions environnementales. Si vous sélectionnez Niveau 1, la réponse sera immédiate, mais la balance reste sensible aux perturbations environnementales comme la ventilation et les vibrations. Quand le niveau augmente, la réponse est plus lente et l’indication plus stable.
Filtre 1:
conditions de dosage
Filtre 2:
conditions stables
Filtre 3:
conditions instables
Stabilité:
Cette fonction vous permet d’ajuster la balance à l’environnement de travail. Quand vous utilisez la balance dans un environnement sans vibrations, sélectionnez niveau 0. Le niveau par défaut est 2. Utilisez niveau 3 pour les environnements très perturbés.
© Adam Equipment 2018
Stabilité 0:
Pour les environnements stables.
Stabilité 1:
Pour les environnements peu stables.
Stabilité 2:
Pour les environnements instables.
Stabilité 3:
Pour les environnements
perturbés.
27
Zéro automatique
: le zéro automatique ajuste constamment la valeur du poids affiché à zéro. Les variances peuvent être causées par la salissure, l’humidité ou la poussière qui peut se déposer sur le plateau. Vous pouvez désactiver cette fonction en sélectionnant le mode « Off ». Autozero 1 est pour les corrections mineures. Niveau 3E est le niveau de correction maximum.
6.6 SELECTION DE L'UNITE DE MESURE
Les opérations de pesage peuvent être effectuées avec différentes unités de mesure. Cidessous, nous vous montrons comment choisir l’unité de pesage que vous voulez.
Dans le menu des paramètres, sélectionnez la fonction
«Configuration»
, puis la fonction
«Sélection des Unités»
.
Dans l’écran
«Sélection des Unités»
, toutes les unités de pesage disponibles sont immédiatement affichées. Touchez l’unité désirée pour la choisir et l’activer.
Les trois dernières unités de mesures,
K1, K2, K3
sont les unités personnalisables. Vous pouvez consulter le chapitre
6.7 «Sélection des unités de mesure personnalisées»
.
N.B.: La sélection de l’unité de mesure peut aussi être faite directement dans l’écran de pesage; en touchant le symbole affiché de l’unité actuelle, vous aurez directement accès
à la liste des unités disponibles.
© Adam Equipment 2018
28
6.7 SELECTION DES UNITES DE MESURE PERSONNALISEES
Vous pouvez définir jusqu’à trois unités personnalisées par utilisateur. Cela vous permet d’effectuer des calculs directement depuis la détection du poids (comme le volume, le grammage du papier, g/m3). L’unité de pesage personnalisée peut être rappelée dans tous les champs et les menus où l’unité peut être sélectionnée.
Dans le menu de configuration, sélectionnez la fonction
«Configuration»
, puis la fonction
«Configuration des Unités Personnalisées»
.
Sur l’écran
«Configuration des Unités
Personnalisées»
, vous pouvez sélectionner une des trois unités disponibles, K1, K2, K3, pour la personnaliser.
Après la sélection, saisissez les données suivantes:
Nom:
entrez l'identifiant de l’unité (15 caractères max).
Symbole:
entrez le symbole que vous voulez assigner à l’unité de mesure (3 caractères max).
Les unités de pesage g, kg, lb, etc. ne sont pas permises.
Facteur multiplicateur:
entrez le facteur multiplicateur avec lequel le résultat du pesage doit être calculé.
Position de la virgule décimale:
entrez la position de la virgule décimale avec laquelle vous voulez afficher le résultat (par exemple, en entrant 1, la valeur 123,123 sera affichée come ceci: 12312,3).
© Adam Equipment 2018
29
6.8 CALIBRER ET REGLER LE MODE DE CALIBRAGE
Les balances électroniques effectuent des mesures de masse en utilisant la gravité (g). Les différences des régions géographiques et d’altitude varient l’accélération de la gravité (g).
Par conséquence, pour obtenir des résultats exacts, la balance doit être adaptée au lieu d'utilisation et aux conditions environnementales. Ce réglage est effectué par la fonction de calibrage.
Sélectionnez la fonction
«Menu de calibrage»
dans le menu des paramètres.
Dans le menu de calibrage, vous pouvez calibrer, afficher et imprimer les données du dernier calibrage et régler le mode de calibrage.
Avant de commencer la procédure de calibrage, vérifiez que le plateau soit vide.
Calibrage:
Quand vous appuyez la touche de calibrage, la procédure de calibrage qui correspond au mode de calibrage réglé sera activée.
Placez la masse de calibrage requise ou appuyez sur la touche
« Cancel »
pour annuler la procédure de calibrage.
Attendez que le poids soit capturé.
Si l’opération a réussi, l’écran de pesage va afficher la valeur du poids calibré.
Enlevez le poids du plateau.
© Adam Equipment 2018
30
Données de Calibrage:
Dans l’écran des données de calibrage, vous pouvez vérifier la date du dernier calibrage effectue, le mode dans lequel il a été effectué, la valeur du poids utilise et la correction faite par rapport au calibrage précédent. Si vous touchez le bouton
« Imprimer »
, vous pouvez imprimer les données affichées.
Mode de calibrage
: la balance peut être réglée pour calibrer avec deux modes différents :
Externe par défaut
Si le mode de calibrage par défaut est sélectionné quand la commande de calibrage est donnée, le poids requis sera le réglage par défaut de l’usine, la valeur duquel varie en fonction du modèle de la balance.
Externe personnalisé
Si vous sélectionnez le mode de calibrage «externe personnalisé », vous pouvez régler une valeur personnalisée pour le poids de calibrage.
Après la sélection du « mode de choix », appuyez sur le bouton Paramètre du Poids pour régler la valeur du poids désirée.
© Adam Equipment 2018
31
Si votre balance a le calibrage interne:
Interne*
En sélectionnant le mode de calibrage interne quand la commande de calibrage est donnée, la balance est automatiquement calibrée par le système interne de calibrage interne automatique motorisé.
Automatique*
En sélectionnant le mode de calibrage interne automatique, la balance se calibre automatiquement quand les conditions ambiantes changent ou au cours d'une période déterminée entre 60 et 999 minutes. Dans ce mode, vous pouvez également calibrer chaque fois que vous voulez en appuyant sur la touche « Calibrage ».
Pour changer la plage du calibrage automatique, appuyez sur la touche
« Poids de Calibrage »
et réglez la plage entre 60 et 999 minutes.
6.9 REGLAGE DES PERIPHERIQUES
* Les modes de calibrage interne et automatique ne sont disponibles que pour les modèles de calibrage automatique.
Cette section décrit les fonctions et les paramètres des sorties sérielles RS232 et USB dont la balance est équipée.
Dans le menu de configuration, sélectionnez la fonction «
Configuration
» puis la fonction
«
Communications
».
© Adam Equipment 2018
32
-------------------------------
Densité du liquide:
1.0 g/cm3
P. Air: 200.04 g
P. Liq.: 100.02 g
Résultat (Dens. Solide):
2.0000 g/cm3
© Adam Equipment 2018
Dans l’écran du menu
«Communication»
, vous pouvez immédiatement vérifier les valeurs des paramètres réglés (dans la boite à droite des paramètres).
Appuyer sur la touche des paramètres à régler va activer son écran avec la liste des diverses options sélectionnables.
Imprimante:
Cette fonction vous permet de sélectionner la balance préprogrammée connectée à la sortie série.
ATP:
commande d’impression, en touchant le bouton
« Imprimer »
pour l’imprimante ATP
Adam.
Adam DU:
commande d’impression, en touchant le bouton
« Imprimer »
pour le logiciel Adam DU.
Générique:
commande d’impression, en touchant le bouton
« Imprimer »
pour une imprimante de type série générique.
Fichier sur la clé USB:
commande d’impression, touchez le bouton
« Imprimer »
va imprimer le fichier. Pour utiliser ce mode, vous avez besoin d’une clé USB pour sauvegarder les fichiers (vous pouvez utiliser une clé USB pour remplir uniquement cette tâche).
Avec le mode « Fichier sur Clé USB activé » avant d’exécuter la commande d’impression, vérifiez que la clé USB sur laquelle vous allez enregistrer le fichier est insérée dans le port USB sur le cote gauche de la balance.
Pendant la sauvegarde des fichiers sur l’écran, vous pouvez faire défiler les informations qui seront sauvegardée dans le fichier.
À la fin de la sauvegarde, le nom du fichier automatiquement assigné va apparaître sur l’écran.
La clé USB va ensuite contenir un fichier compresses avec un fichier texte (.txt) qui montre les données du pesage ou le résultat de la fonction utilisée.
Exemple d’impression avec la fonction densité.
33
© Adam Equipment 2018
Vitesse de transmission:
Paramètre de sélection de la vitesse de transmission en série
Les vitesses sélectionnables sont les suivantes:
1200 Bauds
.
2400 Bauds
.
4800 Bauds
.
9600 Bauds
.
19200 Bauds
.
38400 Bauds
.
Stabilité:
Vérification de la stabilité avant que les données soient transmises. Il est possible de décider si vous voulez activer ou désactiver le contrôle de stabilité avant d’imprimer la valeur du poids.
On
. Vérification activée.
Off
. Vérification désactivée.
En-tête de l'impression:
Cette fonction vous permet de placer un en-tête au début du reçu.
Cette fonction peut être:
On
. En-tête activé.
Off
. En-tête désactivé.
Réglage de l’en-tête de l'impression:
Activation de l’écran pour insérer le texte désiré pour l’en-tête du reçu.
Dans l’écran de l’en-tête d’impression, touchez les rectangles qui indiquent le numéro de ligne pour automatiquement activer le clavier alphanumérique et saisissez le texte désiré avec un nombre maximum de 40 caractères par ligne.
Appuyez sur la touche « Ok » pour confirmer le texte saisi. désactivée.
NB.
Vous pouvez activer et désactiver la fonction en-tête sans perdre le texte inséré, qui reste enregistré jusqu’à ce que les contenus des diverses lignes sont effacés.
34
© Adam Equipment 2018
Saut de ligne:
cette fonction vous permet de régler un nombre de lignes vides à ajouter à la fin de l’impression pour permettre à l’imprimante de sortir de ce mode.
Le clavier numérique va automatiquement s’allumer, alors entrez le nombre de lignes désirées
(entre 0 et 9) et appuyez sur la touche
« Entrer »
pour confirmer le nombre saisit.
BPL:
cette fonction vous permet d’activer ou de désactiver l’impression de données BPL après qu’un utilisateur l’ai entré
On
. Impression des données BPL activé.
Off
. Impression des données BPL désactivé
Heure et date:
cette fonction vous permet d’activer ou de désactiver l’impression de l‘heure et la date.
On
. Impression des données de calibrage activé.
Off
. Impression des données de calibrage désactivé.
L’impression de l’heure et de la date ne peuvent pas être désactivée avec la fonction BPL activée.
Données de cal. de la balance:
cette fonction vous permet d’activer ou de désactiver l’impression des données de calibrage de la balance.
On
. Impression des données de calibrage activé.
Off
. Impression des données de calibrage désactivé
35
6.10 INFORMATION SUR LE LOGICIEL
Cette section explique comment voir l’information sur les versions du logiciel de l’outil.
Dans le menu des réglages, sélectionnez la fonction
«Configuration»
puis
«Info»
.
L’information sur l’écran Info sera demandée par le personnel technique en cas d’une requête d’assistance.
6.11 SERVICE
Cette section décrit toutes les fonctions associées au Service et aux Sauvegardes des données de la balance.
Dans le menu des réglages, sélectionnez la fonction
« Configuration »
puis
« Service »
.
Les fonctions disponibles dans le menu
Service
sont les suivantes:
Système de sauvegarde des données et restaurer
Réinitialisation
Mise à jour du logiciel
Service technique de la balance
© Adam Equipment 2018
36
6.11.1 Sauvegarde et restauration des données du système
Vous pouvez sauvegarder le système complètement ou restaurer les données et les configurations enregistrées sur une clé USB.
Cette section décrit les étapes à prendre pour exporter ou importer les données.
N.B.
Il est recommandé d’utiliser une clé USB vide dédiée aux opérations de sauvegarde de données et de restauration.
Sauvegarde du système:
Cette commande vous permet de sauvegarder tous les utilisateurs et leurs configurations dans le système, y compris sa base de données de séchage et les résultats de tests enregistrés.
Vous devez avoir une clé USB pour sauvegarder le système.
Insérez la clé USB dans le port sur le côté gauche de la balance, et pressez la touche
« OK »
.
Pressez le bouton
« Annuler »
pour annuler l’opération de sauvegarde.
Si la clé USB est insérée avec succès, après la confirmation, le clavier alphanumérique va automatiquement s’afficher pour saisir le nom que vous voulez assigner à la sauvegarde.
© Adam Equipment 2018
37
© Adam Equipment 2018
Un écran avec le message
« Fini! »
va confirmer que l’opération d’export a réussi.
Un dossier de sauvegarde avec le nom assigne a
été créé dans la clé USB.
Si vous ouvrez le dossier, vous trouverez un set de fichiers et de sous-dossiers qui contiennent toutes les données.
N.B: Ne modifiez pas et ne renommez pas les fichiers pour éviter d’endommager les contenus. Le dossier sera automatiquement restauré à la balance quand vous utilisez la commande
Restauration du Système.
Restauration du Système:
cette commande vous permet de restaurer tous les utilisateurs et leurs configurations du système précédemment exportées sur une clé USB avec la commande de sauvegarde.
N.B. Vous pouvez importer les données exportées d’une autre balance, donc vous pouvez configure plusieurs balances avec les mêmes utilisateurs et les mêmes paramètres.
Insérez la clé USB dans le port USB au côté gauche de la balance, et pressez la touche
« Ok ».
Appuyez sur le bouton
« Annuler »
pour annuler l’opération de restauration du système.
Si la clé USB est insérée avec succès, après la confirmation, le clavier alphanumérique va automatiquement s’afficher pour saisir le nom que vous voulez assigner à la sauvegarde que vous voulez restaurer.
Un écran avec le message « Terminé! » va confirmer que l’opération de restauration du système a réussi.
38
6.11.2 Réinitialisation
Vous pouvez effectuer une réinitialisation totale de la balance pour la ramener aux conditions initiales.
Appuyez sur le bouton
« Réinitialisation »
, et confirmez en touchant le bouton
« Oui »
, ou annulez l’opération en tapotant le bouton
« Non »
.
N.B. Faites attention, car toutes les données de tous les utilisateurs, y compris leurs bases de données, seront perdues. Si vous voulez les sauver, faites une sauvegarde avant la réinitialisation.
6.11.3 Actualisation du logiciel
Vous pouvez actualiser le logiciel avec des mises à jour fournies par AE Adam avec le port
USB.
Ci-dessous sont les étapes à prendre pour la mise à jour.
Sélectionner la fonction
« Actualisation du
Logiciel »
va afficher l’écran avec la requête de confirmation.
Sélectionnez
« Non »
pour annuler l’opération, ou
« Oui »
pour continuer.
Avant d’insérer la clé USB dans le port au côté gauche de la balance, vérifiez que la clé contiennent le programme de mise à jour fournit par AE Adam et confirmez avec la touche
« Ok »
.
Si les fichiers sélectionnes sont corrects, l’opération de mise à jour sera activée et un compteur affiche va indiquer le statut de progression
.
N.B. Une fois que l’opération de mise à jour du logiciel a commencé, n’éteignez pas la balance jusqu’à ce que l’opération soit complète.
Pendant la mise à jour, la balance va s’éteindre et redémarrer automatiquement; ne touchez aucun bouton; attendez l’indication que l’opération soit terminée avec succès.
© Adam Equipment 2018
39
6.11.4 Service technique de la balance
La fonction de service technique de la balance ne peut être accédée qu’avec un mot de passe, uniquement pour le personnel de service technique autorisé.
7.0 MENU DES FONCTIONS
Cette section décrit toutes les fonctions disponibles pour le pesage. Toutes les fonctions décrites ci-dessous sont personnalisables dans leur base de données pour chaque utilisateur ; elles peuvent être activées, désactivées et séquencées en accordance avec les besoins de l’utilisateur (voir section sur les préférences dans la section des fonctions).
Donc chaque fois que vous changez d’utilisateur, les paramètres des fonctions peuvent varier.
Touchez le bouton pour accéder au menu des fonctions.
Utilisez les touches , pour parcourir la page affichée, et les page suivantes et précédentes.
Touchez l’icône qui correspond à la fonction que vous voulez régler pour accéder à ses paramètres pertinents
© Adam Equipment 2018
40
Pour sortir du menu des fonctions, touchez le bouton ou situés en haut de l’écran.
7.1 UTILISER LA BASE DE DONNEES
Toutes les fonctions peuvent être personnalisées pour chaque utilisateur en enregistrant les modes et les objets désirés à travers les bases de données pertinentes.
Les fonctions suivantes sont les fonctions de recherche, la sauvegarde et d’édition pour toutes les bases de données. Pour saisir des données dans la base de données, referez-vous au paragraphe qui correspond à la fonction désirée.
Après avoir choisi la fonction désirée, appuyez sur la touche
« Base de Données »
pour accéder au menu de la base de données pour la fonction désirée.
Chaque fois qu’un nouvel utilisateur est créé, la base de données sera complètement vide. Voici les descriptions de toutes les fonctions disponibles pour toutes les bases de données.
Sélection par nom:
en appuyant sur cette touche, vous pouvez rappeler un programme en saisissant le nom correspondant.
Sélection par liste:
en appuyant sur cette touche, vous pouvez rappeler un programme en le sélectionnant dans une liste.
Nouveau:
insérez un nouvel enregistrement
(referez-vous au paragraphe qui correspond à la fonction désirée).
Éditer:
en touchant ce bouton, vous pouvez accéder aux paramètres de la fonction qui peuvent
être modifiés.
Supprimer:
touchez ce bouton pour supprimer un ou plus enregistrements précédemment sauvegardés.
Imprimer:
appuyez sur ce bouton pour sélectionner un enregistrement et l’imprimer.
Export (Usb):
Touchez ce bouton pour exporter la base de donnée à la clé USB.
Import (Usb):
Touchez ce bouton pour importer une base de données prédéfinie en avance d’une clé USB
.
Utilisez le clavier pour saisir le nom à assigner au nouvel enregistrement.
Le nombre maximum de caractères qui peut être saisi est 30.
Appuyez sur la touche
« Entrer »
pour confirmer.
© Adam Equipment 2018
41
7.2 FONCTION DE COMPTAGE DE PIECES
La fonction de comptage de pièces vous permet de compter des pièces par échantillonnage avec un certain nombre de pièces ou en saisissant la valeur du poids moyen du nombre des pièces à compter.
Pour accéder à la fonction du menu
« Fonctions »
, touchez l’icône
« Comptage de Pièces »
.
Saisie des paramètres
Mode:
En appuyant sur cette touche, vous pouvez sélectionner le mode de comptage.
Poids des échantillons
Comptage en échantillonnant un certain nombre de pièces. Entrez le nombre d’échantillons que vous voulez utiliser pour le comptage en appuyant sur la touche
« Nombre d’échantillons »
.
Poids moyen de l’unité
Comptez en saisissant la valeur du poids d’une seule pièce à compter. Saisissiez la valeur du poids en appuyant sur le bouton
« Poids moyen de l’unité »
.
Démarrage:
Après la sélection du mode de comptage, appuyez sur le bouton
« Démarrage »
pour effectuer le compte de pièces.
© Adam Equipment 2018
42
© Adam Equipment 2018
Si l’utilisateur souhaite tarer un conteneur, avant le comptage d’un échantillon, il doit placer le nombre de pièces choisi (pour l’échantillonnage) sur le plateau, tandis qu’en mode de poids moyen de l’unité, vous pouvez compter les pièces directement
.
Base de données:
En appuyant sur la touche
« Base de données »
, vous pouvez créer une base de données personnalisée avec des objets et des méthodologies différentes.
En utilisant la base de données en plus du comptage de pièce, vous pouvez effectuer des contrôles statistiques de compte et utiliser jusqu’à deux niveaux de seuils pour le contrôle de l’emballage.
Appuyez sur la touche
« Nouveau »
et saisissez le nom du nouvel enregistrement à sauvegarder
.
Description:
saisissez une description de l’objet.
Mode:
sélectionnez le mode de comptage.
Nombre d’échantillons
/
Poids moyen de l’unité:
Saisissez le nombre d’échantillons ou le poids moyen de l’unité des pièces.
Options:
vous pouvez sélectionner les contrôles statistiques en activant la fonction
« Statistiques »
ou en contrôlant les pièces en activant la fonction
« Contrôle »
de la valeur.
Statistiques:
Pour active cette fonction, vous devez inclure:
Valeur nominale:
saisissez la valeur nominale du nombre de pièces à contrôler.
T2+, T2-, T1+, T1-:
saisissez la valeur du seuil de tolérance d’erreur (entrée optionnelle).
Sauvegarde:
Appuyez sur le bouton
« Sauvegarde »
pour sauvegarder l’enregistrement
.
43
Pour activer cette fonction, vous devez saisir:
Limite inférieure:
saisissez le nombre de pièces minimum acceptable.
Limite supérieure
: saisissez le nombre de pièces maximum acceptable.
Son:
vous pouvez activer ou désactiver la fonction sonore quand le nombre de pièces est dans la plage définie.
Sauvegarde:
Appuyez sur le bouton
« Sauvegarde »
l’enregistrement
7.2.1 Écran de comptage de pièces avec fonction « Statistiques ».
pour sauvegarder
Description des fonctions de comptage de pièces avec le calcul statistique.
Paramètres utilisés pour le Comptage
Statistiques
© Adam Equipment 2018
44
Pesages Effectués
Touche de suppression du dernier pesage
Appuyez sur la touche
« Ok »
pour capturer un nouveau poids et appuyez sur la touche
« Fin »
pour finir la capture et effectuer le calcul statistique final.
7.2.2 Écran de compte de pièces avec fonction « Contrôle de Poids »
Cette section décrit les fonctions de comptage de pièces avec le contrôle de poids.
Si vous appuyez sur la touche
« i »
, vous pouvez voir les paramètres utilisés pour compter les pièces
La barre de contrôle du nombre de pièces est jaune quand le nombre de pièces chargées est plus bas que le nombre de la limite inférieure. Elle est verte quand les pièces sont dans la plage définie (avec une indication sonore si elle est activée) et rouge quand le nombre de pièces excède la limite supérieure définie.
© Adam Equipment 2018
45
7.3 FONCTION DE « CONTROLE DE POIDS ».
Cette fonction vous permet de définir trois méthodes de contrôle de poids différentes:
Contrôle de poids avec limite supérieure
Contrôle de poids avec limite inférieure
Contrôle de poids dans les limites OK.
Pour accéder aux fonctions à partir du menu
« Fonctions »
, appuyez sur l’icône «
Contrôle de poids »
.
Pour active la fonction, saisissez les valeurs pour la
« limite inférieure »
ou la
« limite supérieure »
, ou les deux, selon la méthode que vous voulez.
Limite Inférieure, Limite Supérieure:
Dans l’écran de Saisie de Limite, vous pouvez sélectionner l’unité de mesure à utiliser pour le test en appuyant sur la touche
« Unité »
.
Pour désactiver la limite, saisissez la valeur
« 0 »
ou appuyez sur la touche
« C »
, puis appuyez sur la touche
« Entrer »
.
Alarme
: Activez ou désactivez le signal sonore. S’il est activé, quand la valeur du poids est dans la plage définie, un signal sonore retentit.
Démarrage:
Après la saisie des données requises, appuyez sur le bouton
« Démarrage »
pour active la fonction contrôle de poids.
Base de données:
Si vous appuyez sur le bouton
« base de données »
, vous pouvez créer une base de données de contrôle de poids personnalisée avec des objets et des méthodes différents.
Appuyez sur la touche
« Nouveau »
et saisissez le nom du nouvel enregistrement à sauvegarder.
Saisissez les données requises:
Description: saisissez la description de l’objet.
Limite inférieure
Limite supérieure
Alarme
Puis touchez le bouton
« Sauvegarder »
pour sauvegarder l’enregistrement.
© Adam Equipment 2018
46
7.3.1 Écran de la fonction « Contrôle de Poids »
L’écran de la fonction contrôle de poids est décrit ci-dessous.
Si vous appuyez sur la touche
« i »
, vous pouvez voir les paramètres utilisés pour le contrôle de poids.
La barre de contrôle du nombre de pièces est jaune quand le poids chargé est plus bas que la limite inférieure. Elle est verte quand le poids est dans la plage définie (avec une indication sonore si elle est activée) et rouge quand le poids excède la limite supérieure définie.
© Adam Equipment 2018
47
7.4 FONCTION DE « PESAGE EN POURCENTAGE % »
Cette fonction vous permet de déterminer le poids en pourcentage d’un échantillon en se basant sur un poids de référence.
La valeur du poids de référence peut être obtenue avec un poids d’échantillon ou en saisissant manuellement la valeur du poids.
Pour accéder à cette fonction à partir du menu
« Fonctions »
, appuyez sur l’icône
« Poids
% »
.
Sélectionnez le mode:
Référence automatique:
Sélectionner ce mode au démarrage va exiger que vous placiez un échantillon de poids de référence (100%) sur le plateau de pesage.
Référence manuelle:
Quand vous choisissez ce mode, vous devez saisir la valeur du poids de référence (100%).
Appuyez sur la touche « Poids de Référence » et saisissez la valeur du poids dans l’écran de saisie et choisissez l’unité de mesure désirée.
Démarrage:
Après la sélection du mode désiré et la saisie des données requises, appuyez sur le bouton
« Démarrage »
pour exécuter la fonction
« Pesage % »
.
© Adam Equipment 2018
Base de données:
Si vous appuyez sur le bouton
« Base de données »
, vous pouvez créer une base de données personnalisée pour effectuer le pesage en pourcentage avec des méthodologies différentes.
Utiliser la base de données en plus du pesage en pourcentage simple vous permet d’effectuer des vérifications de poids statistiques ou de régler jusqu’à deux niveaux de seuils de vérification de poids.
Appuyez sur la touche
« Nouveau »
et saisissez le nom du nouvel enregistrement à sauvegarder.
Description:
saisissez la description de l’objet.
Mode:
sélectionnez le mode de poids de référence.
48
© Adam Equipment 2018
Poids de référence:
saisissez la valeur du poids de référence en mode de pesage manuel.
Options:
vous pouvez sélectionner le contrôle statistique en activant la fonction
« Statistiques »
ou la vérification du poids en activant la fonction
« Vérification de la valeur »
.
Statistiques:
Pour activer cette fonction, vous devez entrer:
Valeur nominale:
saisissez la valeur nominale du nombre de pièces à vérifier.
T2+, T2-, T1+, T1-:
saisissez la valeur du seuil de tolérance d’erreur (entrée optionnelle).
Sauvegarde:
Appuyez sur le bouton
« Sauvegarde »
l’enregistrement. pour sauvegarder
Contrôle de poids:
Pour activer cette fonction, vous devez entrer:
Limite inférieure:
saisissez le nombre de pièces minimum acceptable.
Limite supérieure
: saisissez le nombre de pièces maximum acceptable.
Son:
vous pouvez activer ou désactiver la fonction sonore quand le poids est dans la plage définie.
Sauvegarde:
Appuyez sur le bouton
« Sauvegarde »
l’enregistrement. pour sauvegarder
49
7.4.1 Poids en Pourcentage % avec fonction « Statistiques »
Les fonctions suivantes sont celles du pesage % avec le calcul statistique.
Paramètres utilisés Statistiques du pesage pour pesage %
Pesage Effectué
Touche pour supprimer le dernier pesage.
Appuyez la touche
« Ok »
pour capturer un nouveau poids et appuyez sur la touche
« Fin »
pour finir la capturer et pour effectuer le calcul statistique final.
© Adam Equipment 2018
50
7.4.2 Écran de Poids en Pourcentage % avec fonction « Contrôle de poids »
Les fonctions suivantes sont celles du pesage % avec le contrôle de poids.
Si vous appuyez sur la touche
« i »
, vous pouvez voir les paramètres utilisés pour le contrôle de poids.
La barre de contrôle du nombre de pièces est jaune quand le poids chargé est plus bas que la limite inférieure. Elle est verte quand le poids est dans la plage définie (avec une indication sonore si elle est activée) et rouge quand le poids excède la limite supérieure définie.
© Adam Equipment 2018
51
7.5 FONCTION DE DENSITE
La fonction de densité permet à l’utilisateur de déterminer la valeur de la densité de substances solides ou liquides. La détermination est basée sur le principe d’Archimède, qui dit qu’un corps immergé dans un liquide reçoit une poussée vers le haut égal au poids du volume du fluide déplacé. Pour la détermination, vous pouvez utiliser le pesage sous la balance (si présent dans la balance) ou le « kit de pesage de densité optimale » en le plaçant sur le plateau de pesage.
Pour accéder aux fonctions du menu
« Fonctions »
, touchez l’icône
« Densité »
.
Sélectionnez le mode :
Densité liquide:
quand vous sélectionnez ce type de mesure, on vous demandera de saisir la valeur de la densité solide (g/cm3) à utiliser pour déterminer la densité du liquide.
Ensuite, appuyez sur le bouton
« Start »
pour
# procéder à la mesure.
Densité solide:
quand vous sélectionnez ce type de mesure, on vous demandera de saisir la valeur de la densité solide (g/cm3). Si vous utilisez l’eau distillée ou de l’éthanol, choisissez l’objet pertinent ci-dessous et saisissez uniquement la valeur de la température du liquide. La densité du liquide choisi à la température saisie sera automatiquement entrée (les tables de références sont enregistrées dans la balance).
Appuyez sur le bouton
« Start »
pour procéder à la mesure.
Index de densité:
En sélectionnant ce type de mesure, vous pouvez déterminer la différence de densité en pourcentage entre deux échantillons solides (un solidifié à température ambiante et l’autre sous vide).
L’index de densité peut être déterminé en mesurant la valeur de densité pour les deux échantillons, ou en utilisant la valeur de
« densité théorique »
pour l’échantillon solidifié à température ambiante et en mesurant la valeur de densité uniquement pour l’échantillon sous vide. Dans ce cas, vous devez appuyer sur la touche
« Densité théorique »
pour saisir la valeur.
Ensuite, appuyez sur le bouton
« Start »
pour procéder à la mesure.
© Adam Equipment 2018
52
Des informations optionnelles sur les mesures à effectuer seront requises.
« base de données »
, vous pouvez créer une base de
Appuyez sur la touche
« Entrer »
pour confirmer. densité.
Maintenant, effectuez les étapes affichées sur l’écran pour déterminer l’index de densité. sauvegarder.
Description
: saisissez la description de l’objet.
Type de mesure:
sélectionnez le type de densité à déterminer.
Une fois que vous avez saisi toutes les données requises, touchez le bouton
« Sauvegarder »
pour sauvegarder l’enregistrement.
© Adam Equipment 2018
53
7.5.1 Écran de fonction de calcul de « Densité d’un solide »
Les fonctions pour calculer la densité d’un solide sont ci-dessous.
Valeurs détectées pour la détermination de densité
Information sur la base de données utilisée:
Nom de l’enregistrement
Description du test
Appuyez sur la touche
« Esc »
pour sortir de la fonction, sur la touche
« Redémarrer »
pour prendre une nouvelle mesure et sur la touche
« Imprimer »
pour imprimer les résultats de la mesure.
7.5.2 Écran de fonction de calcul de « Densité d’un liquide »
Les fonctions pour calculer la densité d’un liquide sont ci-dessous.
Valeurs détectées pour la détermination de densité
Information sur la base de données utilisée:
Nom de l’enregistrement
Description du test
Appuyez sur la touche
« Esc »
pour sortir de la fonction, sur la touche
« Redémarrer »
pour prendre une nouvelle mesure et sur la touche
« Imprimer »
pour imprimer les résultats de la mesure.
© Adam Equipment 2018
54
7.5.3 Écran de fonction de calcul de « l’index de Densité »
Les fonctions pour calculer l’index de densité sont ci-dessous.
Valeurs détectées pour la détermination de densité
Information sur la base de données utilisée:
Nom de l’enregistrement
Description du test
Appuyez sur la touche
« Esc »
pour sortir de la fonction, sur la touche
« Redémarrer »
pour prendre une nouvelle mesure et sur la touche
« Imprimer »
pour imprimer les résultats de la mesure.
© Adam Equipment 2018
55
7.6 FONCTION «STATISTIQUES»
Cette fonction vous permet d’effectuer des statistiques de pesage en mode simple, sans définir le poids nominal et la valeur de tolérance. Vous pouvez aussi définir le poids nominal et les valeurs de tolérances relatifs en utilisant les statistiques de la base de données. À la fin de la procédure dans les deux cas, il est possible d’imprimer les résultats statistiques des poids.
Pour accéder à la fonction du menu de fonctions, touchez l’icône
« Statistiques »
.
Sélectionnez le mode:
Statistiques simples:
en sélectionnant la fonction simple, vous pouvez effectuer les statistiques jusqu’à 500 poids consécutifs.
Appuyez sur le bouton «
Statistiques simples »
et l’écran va immédiatement s’activer pour effectuer le pesage.
Base de données:
en sélectionnant le mode statistique dans la base de données, vous pouvez enregistrer et rappeler une méthode de statistique personnalisée.
En appuyant sur la touche
« base de données »
, vous pouvez créer une base de données personnalisée pour déterminer les différents types de densité.
Appuyez sur la touche
« Nouveau »
et saisissez le nom du nouvel enregistrement à sauvegarder.
Description
: saisissez la description de l’objet.
Poids nominal:
saisissez la valeur du poids nominal et sélectionnez l’unité de mesure désirée.
Saisissez les valeurs pour la vérification de tolérance (Données Optionnelles).
T2+ :
2ème tolérance positive
T2- :
1ère tolérance négative
T1+ :
1ère tolérance positive
T1- :
1ère tolérance négative
Après avoir saisi toutes les données requises, appuyez sur la touche
« Sauvegarder »
pour sauvegarder le nouvel enregistrement. Avant d’effectuer la sauvegarde, une vérification des données saisies est accomplie. Une erreur sera reportée pour faire les corrections nécessaires.
Ensuite, appuyez sur la touche
« Sauvegarder »
.
© Adam Equipment 2018
56
7.6.1 Écran de fonction « statistiques simples »
Les fonctions statistiques simples sont ci-dessous.
Appuyez sur la touche
« Ok »
pour capturer un nouveau poids.
Appuyez sur la touche
« Tm »
pour saisir une valeur de tare manuelle.
Appuyez sur la touche
« -T- »
pour exécuter une tare manuelle.
Appuyez sur la touche
« -0- »
pour remettre le plateau à zéro.
Appuyez sur la touche
« Fin »
pour finir l’acquisition du pesage et pour suivre le calcul statistique.
Liste des valeurs capturées
© Adam Equipment 2018
57
Appuyez sur la touche
« Esc »
pour sortir de la fonction, la touche
« Redémarrer »
pour prendre une nouvelle mesure et la touche
« Imprimer »
pour imprimer le résultat de la mesure.
7.6.2 Écran de fonction « statistiques de la base de données »
Les fonctions liées à la fonction de base de données des statistiques sont ci-dessous.
Supprimer le dernier poids capturé
Afficher les poids capturés
Appuyez sur la touche
« Ok »
pour capturer un nouveau poids.
Appuyez sur la touche
« Tm »
pour saisir une valeur de tare manuelle.
Appuyez sur la touche
« -T- »
pour exécuter une tare manuelle.
Appuyez sur la touche
« -0- »
pour remettre le plateau à zéro.
Appuyez sur la touche
« Fin »
pour finir l’acquisition du pesage et pour suivre le calcul statistique.
Appuyez sur la touche pour voir les paramètres réglés pour le calcul de statistiques.
© Adam Equipment 2018
58
Après l’appui de la touche
« Fin »
, l’écran avec les résultats des statistiques du pesage sera affiché.
Appuyez sur la touche
« Esc »
pour sortir de la fonction, la touche
« Redémarrer »
pour prendre une nouvelle mesure et la touche
« Imprimer »
pour imprimer le résultat de la mesure.
© Adam Equipment 2018
59
7.7 FONCTION «TEXTILE»
Cette fonction détermine le nombre de fils en pesant un faisceau de longueur connue. Vous pouvez aussi effectuer des statistiques de pesage avec la fonction de base de données.
Pour accéder à cette fonction à partir du menu
« Fonctions »
, touchez l’icône
« Textile »
.
Longueur:
Saisissez la valeur de la longueur du faisceau ; la valeur peut être exprimée en mètres ou en yards.
Pour sélectionner l’unité désirée sur l’écran de
Saisie de la Longueur, appuyez sur la touche
« Unité »
et faites votre sélection
Unités:
Sélectionnez l’unité avec laquelle vous voulez voir le résultat (Tex, Td, Nm, Nc). Cependant, l’unité sélectionnée peut être modifiée pendant le pesage en touchant le symbole affiché à gauche du poids.
Démarrage:
Après la saisie des données requises, appuyez sur le bouton
« Démarrage »
pour exécuter la fonction
« Textile »
.
Base de données:
En appuyant sur la touche
« base de données »
, vous pouvez créer une base de données personnalisée pour le pesage
« Textile ».
En utilisant la base de données, en plus de pesage simple « Textile », vous pouvez effectuer une vérification statistique des poids.
Appuyez sur la touche
« Nouveau »
et saisissez le nom du nouvel enregistrement à sauvegarder.
Description
: saisissez la description de l’objet.
Longueur:
sélectionnez l’unité de mesure désirée et saisissez la longueur du faisceau.
© Adam Equipment 2018
60
Unités:
sélectionnez l’unité avec laquelle vous voulez voir le résultat (Tex, Td, Nm,
Nc). Cependant, l’unité sélectionnée peut
être modifiée pendant le pesage en touchant le symbole affiché à gauche du poids.
Statistiques:
vous pouvez sélectionner les contrôles statistiques des poids. Quand vous activez cette fonction, vous devez saisir les données suivantes :
Valeur nominale:
sélectionnez l’unité de mesure et saisissez la valeur du poids nominal à vérifier.
T2+, T2-, T1+, T1-:
saisissez la valeur du
seuil de tolérance d’erreur (entrée optionnelle).
Sauvegarde:
« Sauvegarde »
l’enregistrement.
Appuyez sur le bouton
7.7.1 Écran de fonction « Textile »
Les fonctions dans l’écran « Textile » sont ci-dessous.
Information sur la longueur du faisceau et valeur du poids en g
pour sauvegarder
Quitter la function
Touche de sélection de l’unité
Appuyez sur la touche
« Ok »
pour capturer un nouveau poids
Appuyez sur la touche
« Tm »
pour saisir une valeur de tare manuelle.
Appuyez sur la touche
« -T- »
pour exécuter une tare manuelle.
Appuyez sur la touche
« -0- »
pour remettre le plateau à zéro.
© Adam Equipment 2018
61
7.7.2 Base de données de fonction textile avec écran de statistiques activées
Les fonctions liées à la base de données de la fonction textile sont ci-dessous.
Appuyez sur la touche
« Ok »
pour capturer un nouveau poids.
Appuyez sur la touche
« Tm »
pour saisir une valeur de tare manuelle.
Appuyez sur la touche
« -T- »
pour exécuter une tare manuelle.
Appuyez sur la touche
« -0- »
pour remettre le plateau à zéro.
Appuyez sur la touche
« Fin »
pour finir l’acquisition du pesage et pour suivre le calcul statistique.
Appuyez sur la touche pour supprimer le dernier poids acquis.
Appuyez sur la touche pour voir les poids acquis.
Appuyez sur la touche pour voir les paramètres utilisés pour le calcul de statistiques.
© Adam Equipment 2018
62
Appuyez sur la touche pour afficher un rapport de statistiques temporaire.
Ensuite, appuyez sur la touche
« Fin »
. L’écran avec le résultat des statistiques de pesage sera affiché.
Appuyez sur la touche
« Esc »
pour sortir de la fonction, sur la touche
« Redémarrer »
pour prendre une nouvelle mesure et sur la touche
« Imprimer »
pour imprimer les résultats de la mesure.
© Adam Equipment 2018
63
7.8 FONCTION DE PESAGE DYNAMIQUE/ DES ANIMAUX
Cette fonction vous permet de mesurer le poids des échantillons instables (comme les animaux) ou qui sont dans un environnement très instable. Le poids est déterminé dans la forme d’une valeur moyenne basée sur plusieurs cycles de mesure du poids dans des intervalles de temps prédéfinis.
Pour accéder à cette fonction à partir du menu
« Fonctions »
, touchez l’icône
« Animal
Dynamique »
.
Réglage du temps:
Saisissez le temps de mesure rapide en secondes
(valeur minimum 5 secondes, maximum 90 secondes).
Démarrage:
Après la saisie des données requises, appuyez sur le bouton
« Démarrage »
pour exécuter la fonction
« Pesage des Animaux »
.
Si nécessaire, rajustez l’indication ou placez la tare.
Placez l’échantillon à analyser et appuyez sur la touche
« Ok »
.
© Adam Equipment 2018
64
Information pendant la capture du poids
Compte à rebours
Appuyez sur le bouton
« Annuler »
pour annuler la mesure
Appuyez sur le bouton
« Stop »
pour arrêter le compte à rebours et afficher le résultat
Information à la fin de la capture du poids
La valeur moyenne des poids captures dans l'intervalle de temps
Indication du temps utilisé pour la mesure
Appuyez sur la touche
« Esc »
pour sortir de la fonction, sur la touche
« Redémarrer »
pour prendre une nouvelle mesure et sur la touche
« Imprimer »
pour imprimer les résultats de la mesure.
© Adam Equipment 2018
65
7.9 FONCTION «MAINTIEN DU NIVEAU CRETE»
Cette fonction vous permet de mesurer le maintien du niveau crête.
Pour accéder à cette fonction à partir du menu
« Fonctions »
, touchez l’icône
« Maintien de
Crête
»
.
Sélectionner la fonction affiche immédiatement l’écran de mesure.
Préparez l’échantillon à tester sur le plateau de pesage.
Effectuez la tare ou une remise à zéro si nécessaire.
Appuyez sur
« Ok »
pour commencer le test.
Une fois que le niveau de crête testé est atteint, le poids maximum sera affiché.
Poids détecté sur le plateau
Appuyez sur la touche
« Esc »
pour sortir de la fonction, sur la touche
« Redémarrer »
pour prendre une nouvelle mesure et sur la touche
« Imprimer »
pour imprimer les résultats de la mesure.
© Adam Equipment 2018
66
7.10 FONCTION «FORMULATION»
Cette fonction vous permet de préparer un compose en dosant un set d’éléments en mode manuel
« Formulation simple »
ou en rappelant la formule avec des ingrédients et des tolérances enregistrées précédemment dans la base de données de formulation.
Pour accéder à cette fonction à partir du menu
« Fonctions »
, touchez l’icône
« Formulation »
.
Formulation simple :
Ce mode vous permet d’effectuer une série de pesages et de recevoir le poids total des composants dosés et la liste relative avec les valeurs des poids individuels.
Appuyer sur le bouton
« Formulation simple»
affiche immédiatement l’écran de mesure.
Placez les conteneurs et exécuter la tare.
Ou, si nécessaire, remettez l’indication à zéro avec la touche
« 0 »
.
Maintenant, dosez le premier composant et appuyez sur la touche
« Ok »
pour confirmer la capture.
Ensuite, répétez l’opération pour tous les composants de la formule.
Pour finir l’opération de dosage des composants, appuyez sur la touche
« Fin »
.
© Adam Equipment 2018
67
© Adam Equipment 2018
Formulation de la base de données:
En appuyant sur la touche
« base de données »
, vous pouvez créer une base de données personnalisée pour la fonction
« Formulation »
.
Vous pouvez utiliser la base de données pour enregistrer et rappeler des formulations personnalisée avec un set de composants et leurs tolérances.
Appuyez sur la touche
« Nouveau »
et saisissez le nom du nouvel enregistrement à sauvegarder.
Description:
saisissez la description de l’objet.
Ajouter
: appuyez sur le bouton ajouter pour insérer un composant
Nom:
entrez le nom du composant
Quantité:
sélectionnez l’unité de mesure désirée et entrez la quantité nominale de chaque composant.
Toll T+:
entrez le pourcentage positif de la tolérance
Toll T-:
entrez le pourcentage négatif de la tolérance
Confirmation:
Appuyez sur le bouton de confirmation pour accepter les valeurs saisies. La vérification de l’exactitude des données saisies sera effectuée. Dans le cas d’un signal d’erreur, vérifiez que tous les paramètres saisis soient cohérents.
Après la confirmation, procédez avec le bouton
« ajouter »
pour entrer les tous composants désirés.
Sauvegarder:
après la saisie de tous les composants désirés, appuyez sur le bouton
« Sauvegarder »
pour enregistrer la formulation.
68
© Adam Equipment 2018
Pour rappeler une formulation enregistrée dans la base de donnes, utilisez la commande
« Sélectionnez Dans la Liste »
, sélectionnez la formulation que vous voulez et continuez comme montré ci-dessous.
Après la sélection de la formulation désirée, un
écran récapitulatif sera affiché et montrera tous les composants et les quantités dont vous aurez besoin pour faire la formulation.
Appuyez sur la touche
« Ok »
pour confirmer et saisissez le facteur multiplicatif dont vous avez besoin pour déterminer la quantité totale de la formulation.
(i.e. si la formulation enregistrée produit 10g de produit et vous voulez produire 100g, insérez un facteur K de 10). Si les valeurs ne permettent pas le dosage d’un des composants parce que la quantité excède la capacité de la balance, elle ne sera pas acceptée.
Si le poids total de la formulation excède la capacité de la balance, mais les composants individuels sont plus légers, la balance demandera à l’utilisateur s’il veut procéder avec une « formulation séparée ».
Oui:
pour procéder avec la formulation séparée.
Non:
pour changer la valeur du facteur multiplicatif
« K »
et réduire les quantités.
L’écran de formulation montre le type de formulation que vous utilisez actuellement en affichant deux symboles décrits ci-dessous:
Symbole affiché en cas de
« formulation unique »
.
Symbole affiché en cas de
« formulation séparée »
.
69
7.10.1 Écran de fonction de formulation simple
Appuyez sur la touche
« Ok »
pour acquérir un nouveau poids.
Appuyez sur la touche
« Fin »
pour finir la capture du poids et pour suivre le calcul statistique.
Appuyez sur la touche pour effacer le dernier poids acquis.
Appuyez sur la touche pour voir le poids acquis.
Une fois que vous avez appuyé sur la touche
« Fin »
, l’écran apparait avec les résultats pour la somme des poids.
© Adam Equipment 2018
70
Appuyez sur la touche
« Esc »
pour sortir de la fonction, sur la touche
« Redémarrer »
pour prendre une nouvelle mesure et sur la touche
« Imprimer »
pour imprimer les résultats de la mesure.
7.10.2 Écran de fonction de formulation à partir de la base de données
Appuyez sur la touche
« Ok »
pour acquérir un nouveau poids.
Appuyez sur la touche
« T »
pour remettre l’indication de poids à zéro.
Appuyez sur la touche composants déjà saisis:
pour voir la liste des composants de formulation et les
Barre de dosage:
La barre de dosage marche avec l’
élargissement
graduel automatique. Quand la quantité dosée approche des deux niveaux de tolérance, la zone au centre s’élargit automatiquement pour permettre le dosage avec une sensibilité supérieure.
© Adam Equipment 2018
71
La barre prend des couleurs différentes:
Jaune quand le poids charge est plus bas que la limite inférieure.
Vert quand le poids est dans la plage définie.
Rouge quand le poids est plus élevé que la limite supérieure.
Quand le dosage correct de tous les composants est terminé, la quantité dosée actuelle sera affichée:
Appuyez sur la touche composants déjà saisis: pour voir la liste des composants de formulation et les
Appuyez sur la touche
« Esc »
pour sortir de la fonction, sur la touche
« Redémarrer »
pour prendre une nouvelle mesure et sur la touche
« Imprimer »
pour imprimer les résultats de la mesure.
© Adam Equipment 2018
72
7.11 REGLER LES DONNEES BPL
Cette fonction vous permet de personnaliser et de créer une base de données avec des paramètres BPL.
Pour accéder à cette fonction à partir du menu
« Fonctions »
, touchez l’icône
« BPL »
.
Configuration BPL:
utilisez cette commande pour saisir les paramètres BPL quand vous ne voulez pas les sauvegarder dans la base de données.
L’écran de saisie des données sera affiché.
Touchez les paramètres correspondants pour saisir les données désirées.
ID de la Balance
ID du Projet
ID de l’Utilisateur
Après la saisie des données, appuyez sur la touche
« Ok »
.
Veuillez noter que le nombre maximum de caractères permis par paramètre est 20.
Base de données BPL
: en touchant cette commande, vous pouvez accéder au menu de gestion des paramètres BPL de la base de données
Les fonctions disponibles sont ci-dessous:
Sélection par nom:
en appuyant sur cette touche, vous pouvez rappeler un programme en saisissant le nom correspondant.
Sélection par liste:
en appuyant sur cette touche, vous pouvez rappeler un programme en le sélectionnant dans une liste.
Nouveau:
en appuyant sur cette touche, vous pouvez saisir un nouvel enregistrement.
Éditer:
en touchant ce bouton, vous pouvez accéder aux paramètres BPL qui peuvent être modifiés.
Supprimer:
touchez ce bouton pour supprimer un ou plus enregistrements précédemment sauvegardés.
Imprimer:
appuyez sur ce bouton pour sélectionner un enregistrement BPL et l’imprimer.
Export (Usb):
Touchez ce bouton pour exporter la base de donnée à la clé USB.
© Adam Equipment 2018
73
© Adam Equipment 2018
Import (Usb):
Touchez ce bouton pour importer une base de données prédéfinie en avance d’une clé USB.
Les commandes sélectionner, éditer, supprimer, imprimer, exporter et importer sont les mêmes que celles décrites dans le
chapitre 7.1
.
Nouveau:
cette commande vous permet de saisir un nouvel enregistrement.
Entrez le nom à assigner au nouvel enregistrement et confirmez avec la touche
« Entrer »
.
L’écran de saisie des données sera affiché.
Touchez les paramètres correspondants pour saisir les données désirées.
ID de la Balance
ID du Projet
ID de l’Utilisateur
Après la saisie des données, appuyez sur la touche
« Sauvegarder »
pour confirmer.
Pour sauvegarder les données, au moins un des trois champs doit être rempli, sinon l’écran de données incomplètes sera affiché.
Après la saisie de l’enregistrement, vous pouvez le sélectionner avec les commandes
« Sélectionner dans la liste »
ou
« Sélectionner par nom »
.
Touchez l’enregistrement désiré et confirmez avec la touche
« Ok »
.
N.B. Si vous entrez la commande BPL dans le menu de configuration d’impression ou dans le fichier sauvegarde, la série de données réglée dans les champs « ID de la Balance, ID du
Projet, ID de l’Utilisateur » sera rapporté.
74
8.0 CARACTERISTIQUES TECHNIQUES
Les séries de balances Equinox sont toutes prévues pour un usage en intérieur. Altitude d’utilisation maximale : 400m ; Degré de Pollution: 2; Catégorie de surtension : II.
Pour les modèles M:
Dispositif d'alimentation électrique fournit :
Adaptation aux environnementales :
ENTRÉE : Commutation 100-240Vac~ 50/ 60Hz,
OUTPUT: 24V DC 550mA, Puissance Maximale de risque de surcharge 13.2VA
conditions
Filtres sélectionnables
Zéro automatique :
Sélectionnable à partir du menu
Sortie série:
RS232C
Température de service :
+5°C - +35°C
© Adam Equipment 2018
75
INFORMATION SUR LA GARANTIE
Adam Equipment offre une Garantie Limitée (Pièces et main d’œuvre) pour les composants qui tombe en panne dû à l’utilisation ou des défauts dans les matériaux. La garantie prend effet à partir de la date de livraison.
Pendant la période de garantie, si n’importe quelle réparation est nécessaire, l’acheteur doit informer son fournisseur ou Adam Equipment Compagnie. La compagnie ou ses Techniciens agréés se réserve le droit de réparer ou de remplacer les composants dans n'importe quel de ses ateliers dépendant de la gravité des problèmes. Cependant, tous frais de port engagé dans l’envoi des unités défectueuses ou pièces au centre de service devra être supporté par l’acheteur.
La garantie cessera si l’équipement n’est pas retourné dans son emballage d’origine avec la documentation correcte afin que la réclamation soit traitée. Toutes réclamations sont à la discrétion unique d’Adam Equipment.
Cette garantie ne couvre pas des équipements sur lesquels des défauts ou pauvres performances sont dû à une mauvaise utilisation, dommage accidentel, exposition à des matières radioactives ou corrosives, négligence, mauvaise installation, modifications non autorisées ou tentative de réparation ou bien le fait de ne pas avoir observer les exigences et recommandations comme citées dans ce
Manuel d’Utilisation.
Les réparations menées sous la garantie n’étendent pas la période de la garantie. Les composants enlevés durant les réparations de garantie deviennent la propriété de la compagnie.
Le droit statuaire de l’acheteur n’est pas affecté par cette garantie. Les modalités de cette garantie sont gouvernées par la Loi au Royaume-Uni. Pour de plus amples détails sur les Informations de la
Garantie, veuillez-vous référez aux conditions de ventes disponibles sur notre site.
© Adam Equipment 2018
76
WEEE 2012/19/EU
This balance may not be disposed of in domestic waste. This also applies to countries outside the EU, per their specific requirements. Disposal of batteries (if fitted) must conform to local laws and restrictions.
Cet appareil ne peut être éliminé avec les déchets ménagers. L’élimination de la batterie doit être effectuée conformément aux lois et restrictions locales.
Dieses Gerät nicht mit dem Hausmüll entsorgt.
Dispositivo no puede ser desechado junto con los residuos domésticos
Dispositivo non può essere smaltito nei rifiuti domestici.
FCC / IC BILAN DE VÉRIFICATION EMC DE BALANCE DIGITALE CLASSE A
NOTE: Cet équipement a été testé et déclaré conforme aux limites pour une balance digitale de Classe A, selon la section 15 des règlements de la FCC et la régulation Canadienne ICES-003/NMB-003. Ces limites sont destinées à assurer une protection raisonnable contre les interférences nuisibles quand l’équipement est utilisé dans une installation commerciale. Cet équipement génère, utilise et peut émettre une énergie par radiofréquence, et, s'il n'est pas installé et utilisé conformément au manuel d’instruction, peut générer des perturbations préjudiciables en ce qui concerne les radiocommunications. L'utilisation de cet appareil dans une installation résidentielle peut entraîner des interférences nuisibles, lesquelles devront être corrigées aux frais de l'utilisateur.
Les produits Adam Equipment ont été testes avec, et sont toujours fournis avec des adaptateurs secteurs qui se conforment à toutes les exigences juridiques ou réglementaires du pays ou de la région où leurs usages sont prévus, y compris la sécurité électrique, les interférences et l'efficacité énergétique. Comme nous modernisons souvent nos adaptateurs secteurs pour se conformer aux législations changeantes, il n’est pas possible de se référer au modèle exact dans ce manuel.
Veuillez nous contacter si vous avez besoin des spécifications pour des informations de sécurité pour cet objet particulier. N’essayer pas de connecter ou d’utiliser un adaptateur qui n’est pas fournis par nous.
© Adam Equipment 2018
77
ADAM EQUIPMENT une entreprise internationale certifiée ISO 9001:2008 avec plus de 40 ans d’expérience dans la production et la vente d’équipement de pesage électronique.
Les produits Adam sont principalement conçus pour les marchés du Laboratoire, l’enseignement, la santé et remise en forme, le commerce et l’industrie. La gamme de produits peut être décrite comme suit:
‐Balances Analytiques et de Précision
‐Balances Compactes et Portables
‐Balances de capacités importantes
‐Analyseur d’humidité
‐Balances mécaniques
‐Balances compteuses
‐Balances digitales/contrôle de pesée
‐Plate forme haute performance
‐Crochet peseur
‐Balances santé et remise en forme
‐Balances Poids Prix
Pour un listing complet des produits Adam, veuillez visiter notre site:
www.adamequipment.com
Adam Equipment Co. Ltd
7 Megawatt Road,
Spartan EXT 22
Kempton Park,
.
Maidstone Road, Kingston
Milton Keynes
MK10 0BD
UK
Phone:+44 (0)1908 274545
Fax: +44 (0)1908 641339 e‐mail:
Adam Equipment S.A. (Pty) Ltd.
Adam Equipment Inc.
1, Fox Hollow Rd.
06478
Oxford, CT
USA
Phone: +1 203 790 4774
Fax: +1 203 792 3406
e‐mail: [email protected]
70 Miguel Road
Bibra Lake
Adam Equipment (S.E. ASIA) PTY Ltd
AE Adam GmbH.
Instenkamp 4
D‐24242 Felde
Germany
Phone +49 (0)4340 40300 0
Fax: +49 (0)4340 40300 20 e‐mail:
Adam Equipment (Wuhan) Co. Ltd.
A Building East Jianhua
Private Industrial Park
Zhuanyang Avenue
Johannesburg,
Republic of South Africa
Perth
Wuhan Economic & Technological
Development Zone
6163
430056 Wuhan
P.R.China
Phone +27 (0)11 974 9745
Fax: +27 (0)11 392 2587 e‐mail:
Western Australia
Phone: +61 (0) 8 6461 6236
Fax +61 (0) 8 9456 4462 e‐mail:
Phone: + 86 (27) 59420391
Fax + 86 (27) 59420388 e‐mail: [email protected]
© Copyright par Adam Equipment Co. Ltd. Tous droits réservés. Aucune partie de cette publication ne peut être
reproduite ou traduite sous quelque forme ou par tout moyen, sans l'autorisation préalable d'Adam Equipment.
Adam Equipment se réserve le droit d'apporter des modifications à la technologie, les caractéristiques, les spécifications et la conception de l'équipement sans préavis.
Toutes les informations contenues dans cette publication sont au mieux de nos connaissances actuelles, complètes et précises lorsqu'elles sont publiées. Cependant, nous ne sommes pas responsables des erreurs d'interprétation qui peut résulter de la lecture de cette notice.
La dernière version de cette publication peut être consultée sur notre site:
www.adamequipment.com
© Adam Equipment 2018
78
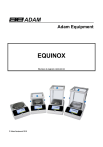
Lien public mis à jour
Le lien public vers votre chat a été mis à jour.