® GPSMAP avec capteurs et cartes manuel de l’utilisateur 190-00333-90_0A_Cover.indd 1 4/1/2004, 5:00:20 PM © Copyright 2004 Garmin Ltd. ou ses filiales Garmin International, Inc. 1200 East 151st Street Olathe, Kansas 66062, U.S.A. Tel. 913/397.8200 ou 800/800.1020 Fax 913/397.8282 Garmin (Europe) Ltd. Unit 5, The Quadrangle Abbey Park Industrial Estate Romsey, SO51 9DL, U.K. Tel. 44/0870.8501241 Fax 44/0870.8501251 Garmin Corporation No. 68, Jangshu 2nd Road Shijr, Taipei County, Taiwan Tel. 886/2.2642.9199 Fax 886/2.2642.9099 Tous droits réservés. Sauf par autorisation expresse, aucune partie de ce manuel ne peut être reproduite, copiée, transmise, disséminée, chargée ou enregistrée par quelque moyen que ce soit, dans quelque but que ce soit, sans l’accord écrit et préalable de GARMIN. GARMIN donne ici son autorisation pour charger une copie unique de ce manuel, sur un disque dur ou un autre moyen de stockage électronique, pour lecture personnelle, et pour impression d’une copie du manuel ou de sa révision, à condition que cette copie électronique ou imprimée contienne le texte complet de cet avertissement de copyright et à condition que toute distribution commerciale non autorisée de ce manuel reste strictement interdite. Les informations comprises dans ce manuel sont susceptibles de modification sans préavis. GARMIN Corporation se réserve le droit de modifier ou d’améliorer ses produits et de faire des modifications dans leur contenu, sans obligation d’avertir quelque personne ou organisation que ce soit de telles modifications ou améliorations. Visitez le site Internet de Garmin (www.garmin.com) pour obtenir les mises à jour et des informations complémentaires sur l’utilisation et le fonctionnement de ce produit et des autres produits de Garmin. Garmin®, MapSource®, BlueChart®, TracBack® et GPSmap® sont des marques déposées et AutoLocate™ est une marque commerciale de Garmin Ltd. ou de ses filiales et elles ne doivent pas être utilisées, sans l’autorisation expresse de Garmin. Cette version française du manuel anglais du GPSmap 60CS (référence Garmin n° 190-00333-00, édition B) vous est fournie pour votre convenance. Si nécessaire, veuillez consulter l’édition la plus récente du manuel en anglais pour l’utilisation et le fonctionnement du GPSmap 60CS. Février 2004 190-00333-90_0A_Cover.indd 2 Référence 190-00333-90 édition A Imprimé en Taiwan 4/1/2004, 5:01:01 PM GPSmap 60CS Introduction Préface Nous vous remercions d’avoir choisi le système de navigation portable GPSmap 60CS de Garmin. Ce Manuel de l’utilisateur et Guide de référence comprend les chapitres suivants : Introduction — Contient l’accord de Licence du logiciel de Garmin, des informations sur la FCC ‘Federal Communications Commission’ et la sécurité, la table des matières et une présentation des fonctions du GPSmap 60CS. Prise en main — Présente l’installation des piles, l’utilisation des boutons de commande de l’appareil, les connexions d’interface entre votre GPSmap 60CS et votre PC et le chargement de cartes détaillées. Navigation GPS — Vous guide dans le processus de navigation avec votre GPSmap 60CS et la façon d’utiliser la navigation GPS, pour personnaliser le fonctionnement de votre GPSmap 60CS. Fonctions GPS — Offre des descriptions détaillées de fonctions GPS supplémentaires, comme le calendrier, la calculatrice, etc. qui ne sont pas principalement dédiées à la navigation. Annexes — Apportent des informations supplémentaires sur le GPSmap 60CS et un index par sujet. Préface Contacter Garmin Si vous rencontrez des problèmes en utilisant votre GPSmap 60CS, ou si vous avez des questions, vous pouvez contacter le Service Après-vente de Garmin aux USA par téléphone, au : 913-397-8200 or 800-800-1020, du lundi au vendredi, de 8 h 00 à 17 h 00 (heure centre USA), ou par e.mail à l’adresse : www.garmin.com/contactUs/techSupport.jsp En Europe, contactez Garmin (Europe) Ltd au : 44/1794.519944. i 190-00333-90_0A.indd i 4/1/2004, 4:47:34 PM GPSmap 60CS Introduction Accord de licence du logiciel Accord de licence du logiciel PAR LE SIMPLE FAIT D’UTILISER LE GPSmap 60CS, VOUS ACCEPTEZ LES TERMES ET CONDITIONS DE L’ACCORD DE LICENCE SUIVANT. MERCI DE LIRE ATTENTIVEMENT CET ACCORD. Garmin vous accorde une licence limitée pour utiliser le logiciel implanté dans cet appareil (le “logiciel”) sous sa forme binaire exécutable, dans le fonctionnement normal du produit. Le titre, les droits de propriété et les droits de propriété intellectuelle, relatifs à ce logiciel, demeurent à Garmin. Vous reconnaissez que le Logiciel est la propriété de Garmin et qu’il est protégé par les lois sur le copyright des États Unis d’Amérique et les traités de copyright internationaux. Vous reconnaissez également que la structure, l’organisation et le code du logiciel sont des secrets commerciaux de valeur appartenant à Garmin, et que le logiciel en code source reste un secret commercial de valeur de Garmin. Vous acceptez de ne pas décompiler, désassembler, modifier, inverser l’assemblage, inverser l’ingénierie ou rendre lisible le logiciel ou n’importe quelle partie du logiciel ou de créer quelques travaux dérivés que ce soit, basés sur ce logiciel. Vous acceptez de ne pas exporter ou réexporter le logiciel vers un pays quel qu’il soit, en violation des lois de contrôle des exportations des États Unis d’Amérique. ii 190-00333-90_0A.indd ii 4/1/2004, 4:47:48 PM GPSmap 60CS Introduction Le GPSmap 60CS se conforme à l’article 15 de la FCC (Federal Communications Commission) sur les limitations d’interférences pour les appareils numériques de classe B, POUR L’UTILISATION DOMESTIQUE ET AU BUREAU. Ces limitations sont conçues pou fournir une protection plus raisonnable contre les interférences nocives en installation résidentielle et sont plus contraignantes que celle pour l’extérieur. Le fonctionnement de cet appareil dépend des conditions suivantes : (1) Cet appareil ne doit pas provoquer d’interférences nocives, et (2) cet appareil doit accepter toute interférence reçue, y compris les interférences pouvant provoquer un fonctionnement défectueux. Cet équipement génère, utilise et peut émettre de l’énergie en radiofréquence et, s’il n’est pas installé correctement et utilisé conformément aux instructions, il peut provoquer des interférences nocives pour les communications radio. Cependant, vous n’avez aucune garantie que des interférences ne se produiront pas dans une installation particulière. Si cet équipement provoque effectivement des interférences nocives à la réception radio ou télévision, ce qui peut être déterminé en mettant l’équipement hors tension, puis de nouveau sous tension, l’utilisateur peut essayer de corriger les interférences en prenant l’une des mesures suivantes : • Réorienter ou déplacer l’antenne de réception. • Augmenter l’espace entre l’équipement et le récepteur. • Connecter l’équipement à une prise d’alimentation d’un circuit différent de celui auquel le récepteur est connecté. • Consulter le revendeur ou un technicien radio/TV expérimenté, pour obtenir de l’aide. Certificat de conformité de la FCC Le GPSmap 60CS ne contient aucune pièce nécessitant un entretien de la part de l’utilisateur. Les réparations doivent uniquement être entreprises par un centre de service agréé par Garmin. Toute réparation ou modification non autorisée peut provoquer des détériorations permanentes à l’équipement et annuler la garantie et votre droit d’utiliser cet appareil, en accord avec l’article 15 du règlement. iii 190-00333-90_0A.indd iii 4/1/2004, 4:47:50 PM GPSmap 60CS Introduction Avertissements et précautions Note de traduction : Bien que les textes d’écran existent en Français, leur version anglaise a été conservée dans la traduction de ce manuel, entre ‘...’, en référence aux illustrations et parce que leur traduction dans ce manuel peut présenter de légères différences par rapport à la traduction des textes d’écran. iv 190-00333-90_0A.indd iv PRÉCAUTION : Vous utilisez le GPSmap™60CS à vos risques et périls. Pour réduire le risque d’utilisation dangereuse, examinez soigneusement et comprenez bien tous les aspects de ce manuel de l’utilisateur, et entraînez-vous à son utilisation en utilisant le mode simulateur, avant toute utilisation réelle. Pour l’utilisation réelle, comparez soigneusement les indications provenant du GPSmap™60CS avec toutes les autres sources de navigation, y compris les informations provenant d’autres aides à la navigation, telles que les relevés visuels, les cartes papier, etc. Pour votre sécurité, veillez à résoudre toute anomalie, avant de continuer la navigation. ATTENTION : IL EST DE LA RESPONSABILITÉ DE L’UTILISATEUR D’UTILISER CET APPAREIL AVEC PRUDENCE. CET APPAREIL EST CONÇU POUR ÊTRE UTILISÉ UNIQUEMENT COMME AIDE À LA NAVIGATION. IL NE DOIT PAS ÊTRE UTILISÉ DANS TOUT BUT EXIGEANT DES MESURES PRÉCISES DE DIRECTION, DISTANCE, POSITION OU TOPOGRAPHIE. CE PRODUIT NE DOIT PAS ÊTRE UTILISÉ COMME AIDE POUR DÉTERMINER LA PROXIMITÉ DU SOL EN NAVIGATION AÉRONAUTIQUE. ATTENTION : La carte électronique est une aide à la navigation et elle est conçue pour faciliter l’utilisation des cartes officielles autorisées, non pour les remplacer. Les cartes officielles et les avis aux navigateurs maritimes contiennent toutes les informations nécessaires à une navigation sûre. Comme toujours, l’utilisateur est responsable de leur utilisation avec prudence. 4/1/2004, 4:47:57 PM GPSmap 60CS Introduction INFORMATIONS SUR LES DONNÉES CARTOGRAPHIQUES : L’un des buts de Garmin est de fournir à ses clients la cartographie la plus complète et précise qui soit disponible, à un prix raisonnable. Nous utilisons une combinaison de sources de données officielles et privées, que nous identifions, comme il se doit, dans les documents du produit et les messages de copyright pour le consommateur. Virtuellement, toutes les sources de données contiennent des données imprécises ou incomplètes, jusqu’à un certain point. C’est particulièrement vrai en dehors des USA, où des données numériques complètes et précises sont soit indisponibles soit inabordables. Avertissements et précautions AVERTISSEMENT : Le Système de positionnement à échelle mondiale (GPS) est géré par le gouvernement des États Unis d’Amérique, qui est seul responsable de sa précision et de sa maintenance. Le système est susceptible de subir des modifications qui pourraient affecter la précision et les performances de tous les équipements GPS. Bien que le GPSmap 60CS de Garmin soit une Aide à la navigation électronique (NAVAID), toute aide de ce genre peut être mal utilisée ou mal interprétée et, en conséquence, devenir dangereuse. AVERTISSEMENT : Ce produit, son emballage et ses composants contiennent des substances chimiques reconnues dans l’état de Californie pour causer le cancer, des malformations congénitales ou des troubles de la reproduction. Cet avertissement est fourni en accord avec la proposition 65 de Californie. Si vous avez des questions ou désirez d’autres informations, connectez-vous à notre site Internet : http: //www.garmin.com/prop65. v 190-00333-90_0A.indd v 4/1/2004, 4:47:58 PM GPSmap 60CS Introduction Avertissements et précautions Important Comme le GPSmap 60CS peut être utilisé pour la navigation à bord d’un véhicule, d’importantes règles de sécurité doivent être observées. Veuillez lire et observer les instructions de cette page. Ne pas installer dans le champ de vision du conducteur Ne pas installer devant les panneaux des airbags Ne pas poser, sans fixation, sur le tableau de bord du véhicule Ne pas installer dans le champ d’expansion des airbags Avertissements et précautions pour la sécurité - Lisez ceci en premier ! AVERTISSEMENT : Pour l’utilisation dans des véhicules, le propriétaire/utilisateur d’un véhicule équipé d’un GPSmap 60CS est seul responsable de l’installation et de la fixation de l’appareil, afin qu’il n’interfère pas avec la conduite du véhicule et des appareils de sécurité, qu’il n’obstrue pas la visibilité du conducteur et qu’il ne provoque pas de dommages ou de blessures en cas d’accident. N’installez pas l’appareil devant les panneaux d’airbags ou dans le champ d’expansion des airbags. Les airbags se déploient avec une force qui peut propulser rapidement et violemment vers le conducteur ou les passagers d’un véhicule, les objets se trouvant sur leur chemin et peuvent ainsi provoquer des blessures. Reportez-vous aux précautions d’emploi des airbags contenues dans le manuel d’utilisation du véhicule. Ne montez pas l’appareil à un endroit où le conducteur ou les passagers sont susceptibles de le heurter en cas d’accident ou de collision. Le matériel de fixation fourni par Garmin n’est pas garanti contre les dommages dus aux collisions et à leurs conséquences. AVERTISSEMENT : Pour l’utilisation dans des véhicules, le conducteur est seul responsable de la conduite de son véhicule, en toute sécurité. Il doit assurer une surveillance totale et permanente des conditions de conduite et ne pas se laisser distraire par l’appareil, sauf pour des manipulations réalisées en toute sécurité. Il est imprudent de manipuler l’appareil pendant que vous conduisez. Le défaut d’attention à la conduite de la part du conducteur d’un véhicule équipé d’un GPSmap 60CS, pendant que ce véhicule est en mouvement, peut provoquer un accident ou une collision avec dégâts matériels et corporels. vi 190-00333-90_0A.indd vi 4/1/2004, 4:47:59 PM GPSmap 60CS Introduction Table des matières Section 1 : Introduction ............................................. i-iv Partie 3 : Navigation au GPS.................................... 8-68 Préface ....................................................................................... i Accord de licence du logiciel ..................................................... ii Informations sur la conformité FCC ......................................... iii Avertissements et précautions............................................... iv-vi Table des matières ............................................................. vii-viii Page Carte ................................................................................ 8 Page Compas.......................................................................... 14 Page Altimètre ........................................................................ 20 Page Calculateur de voyage .................................................... 26 Utiliser les waypoints.............................................................. 27 Utiliser Trouver ...................................................................... 31 Menu principal........................................................................43 Utiliser les tracés.............................................................. 44 Utiliser les routes ............................................................. 49 Page Autoroute ................................................................ 54 Menu Réglage ...................................................................55 Réglage du système.................................................. 55 Réglage de l’affichage............................................... 56 Réglage de l’interface ............................................... 56 Réglage des tonalités ............................................... 58 Réglage de l’ordre des pages..................................... 58 Réglage de la carte ................................................... 59 Réglage du routage .................................................. 62 Réglage de Geocache................................................ 63 Réglage de navigation maritime .............................. .63 Réglage de l’heure.................................................... 64 Réglage des unités.................................................... 64 Partie 2 : Prise en main .............................................. 1-7 Installation des piles et mise sous tension.................................. 1 Fonctions des touches ............................................................... 2 Caractéristiques de l’appareil .................................................... 3 Initialisation ............................................................................. 4 Page Satellites ........................................................................... 4 Naviguer avec le GPSmap 60CS ................................................. 5 Enchaînement des pages principales......................................... 6 Caractéristiques des pages principales........................................ 7 vii 190-00333-90_0A.indd vii 4/1/2004, 4:48:01 PM GPSmap 60CS Introduction Table des matières Réglage de la direction ...............................................65 Réglage de l’étalonnage ............................................ 65 Réglage de l’altimètre ................................................ 66 Réglage de la page d’accueil..................................... .67 Waypoints de proximité .................................................... 68 Systèmes géodésiques et formats de position ..................... 90 WAAS et DGPS.................................................................. 91 Schéma de câblage ............................................................ 92 Index................................................................................. 93 Garantie limitée................................................................. 96 Partie 4 : Fonctions GPS ........................................ 69-77 Calendrier ......................................................................... 69 Réveil ................................................................................ 70 Calculatrice ....................................................................... 70 Chronomètre ..................................................................... 71 Page Soleil et lune.............................................................. 72 Page Chasse et pêche.......................................................... 73 Jeux intégrant le GPS ....................................................... 74 Jeux n’intégrant pas le GPS.............................................. 77 Partie 5 : Annexes .................................................. 78-96 Accessoires........................................................................ 78 Spécifications ..................................................................... 80 Définition des champs de données .................................... 82 Connecter le GPSmap 60CS à un ordinateur ..................... 87 Charger des données cartographiques MapSource ............ 88 Tableau des décalages horaires........................................... 89 viii 190-00333-90_0A.indd viii 4/1/2004, 4:48:03 PM GPSmap 60CS Prise en main Installer les piles Le GPSmap fonctionne sur deux piles “AA” (non comprises), qui sont logées au dos de l’appareil. Des piles alcalines ou au NiMH (voir page 55 pour régler le type de piles) peuvent être utilisées. Les données enregistrées ne sont pas perdues quand les piles sont retirées. Installation des piles et mise sous tension Note importante Quand vous remplacez les piles, utilisez uniquement des piles neuves ou totalement rechargées. Ne mélangez pas les piles alcalines et NiMH. Les piles rechargeables peuvent afficher un potentiel intérieur à celui des piles jetables. Pour installer les piles : 1. Retirez le couvercle du logement des piles, du dos de l’appareil. Tournez l’anneau en forme de D, d’un quart de tour dans le sens anti-horaire, puis tirez-le. Retirez les piles de l’appareil, si vous prévoyez de ne pas l’utiliser pendant plusieurs mois. Laisser des piles dans l’appareil pendant des périodes prolongées, peut provoquer des fuites et endommager le logement des piles. Fente de 2. Insérez les piles en la fiche de respectant la polarité. Le verrouillage dessin de la polarité est moulé dans le compartiment à piles. Suivez les instructions du fabricant, pour l’utilisation et l’élimination des piles vides. N’incinérez par les piles vides, car les matières internes peuvent s’enflammer et exploser. 3. Réinstallez le couvercle du logement en insérant la fente du bas, sur la patte située à la base de l’appareil, et en réinsérant la fiche de verrouillage au dos de l’appareil. Tournez l’anneau en D, d’un quart de tour, dans le sens horaire, pour verrouiller. Pour régler l’intensité et la temporisation du rétro-éclairage, voir page 56. L’usage intensif du rétro-éclairage et/ou de la fonction WAAS, ainsi que des tonalités de touches, peut réduire l’autonomie des piles de façon importante. Pour désactiver la fonction WAAS, voir page 55. Logement des piles Pour couper les tonalités, voir page 58. 1 190-00333-90_0A.indd 1 4/1/2004, 4:48:04 PM GPSmap 60CS Prise en main Touche MARCHE/ARRÊT • Pressez et maintenez pour mettre l’appareil sous/hors tension. • Pressez et relâchez pour régler le rétro-éclairage. Fonctions des touches Touches Zoom IN/OUT • À la page Carte, pressez pour zoomer en avant ou en arrière. • De toutes les autres pages, pressez pour faire défiler une liste vers le haut ou le bas. Touche directionnelle • Pressez en haut/bas ou à droite/ gauche pour vous déplacer dans les listes, mettre en surbrillance les champs, les boutons d’écran, les icônes, entrer des données ou déplacer la flèche d’exploration de la carte. GPSmap 60CS Touche PAGE/COMPAS • Pressez pour faire défiler les pages. • Pressez quand vous utilisez le clavier d’écran, pour le fermer. • Pressez et maintenez pour activer/ désactiver le compas. Touche FIND • Pressez et relâchez, à tout moment, pour examiner le menu Trouver ‘Find’. • Pressez et maintenez pour ‘MOB’. Touche MARK • Pressez et relâchez, à tout moment, pour marquer votre position actuelle par un waypoint. Touche QUIT • Pressez et relâchez pour annuler une entrée de données ou quitter une page. 2 190-00333-90_0A.indd 2 IN OUT FIND PAGE Touche MENU • Pressez et relâchez pour examiner les options d’une page. • Pressez deux fois pour ouvrir le Menu principal. MENU MARK QUIT ENTR Touche ENTER • Pressez et relâchez pour entrer des options en surbrillance, des données ou confirmer des messages d’écran. 4/1/2004, 4:48:07 PM GPSmap 60CS Clip de ceinture/fixation auxiliaire • Offre un accès pratique pendant que vous marchez ou randonnez. Prise d’antenne GPS auxiliaire (sous couvercle de protection) • Permet le branchement d’une antenne GPS déportée. Prise en main Caractéristiques de l’appareil Antenne GPS à quatre hélices • Permet une acquisition rapide des satellites. Port pour prise d’alimentation et de données (sous couvercle de protection) • Offre une interface pour le transfert de données avec un PC. • Offre une prise pour l’alimentation sur courant alternatif ou continu. Port USB (sous couvercle de protection) • Offre une interface pour un transfert de données plus rapide avec un PC. Anneau D du compartiment à piles • Tournez 1/4 tour dans le sens antihoraire et soulevez pour ouvrir. Couvercle du compartiment à piles Encoches d’alignement pour fixation auxiliaire 3 190-00333-90_0A.indd 3 4/1/2004, 4:48:10 PM GPSmap 60CS Prise en main Initialisation et Page Satellites Le GPSmap 60CS localise les satellites au-dessus de sa position Menu d’options Affichage de l’altitude GPS Page Satellites pendant l’acquisition des satellites Mettre sous tension le récepteur GPS Quand vous mettez sous tension le GPSmap 60CS, le récepteur GPS commence à rechercher les satellites, afin de déterminer sa position, ce qui est nécessaire pour la navigation. Ce processus est appelé “initialisation” et peut prendre jusqu’à 15 minutes, lors de la première utilisation de l’appareil. Ensuite, si vous ne vous êtes pas déplacé de plus de 900 km, par rapport à votre position d’origine, l’opération ne prendra que quelques secondes ou quelques minutes. Afin de recevoir les signaux des satellites, vous devez être à l’extérieur et avoir une vue dégagée sur le ciel. Les signaux des satellites ne peuvent pas traverser les matériaux solides (sauf le verre) ou une épaisse couverture d’arbres. Pour diminuer le temps nécessaire à la première initialisation, sélectionnez Nouvelle Position ‘New Location’ dans le menu d’options, puis utilisez la page Carte pour déterminer votre position approximative, afin que le GPSmap 60CS puisse rechercher uniquement les satellites se trouvant au-dessus de votre position. Pour initialiser votre GPSmap 60CS : 1. Pressez et relâchez la touche MARCHE/ARRÊT pour mettre l’appareil sous tension. 2. Observez la page d’accueil, suivie de la page Satellites. 3. Pendant que le récepteur recherche les signaux des satellites, le message Acquisition des satellites en cours ‘Acquiring Satellites’ s’affiche en haut de la page. Vous pouvez aussi observer un schéma des satellites situés audessus de vous, votre position se trouvant au centre. Le cercle extérieur représente l’horizon et le cercle intérieur une position à 45° au-dessus de l’horizon. Les numéros affichés correspondent aux numéros affectés aux satellites. Un graphique en barres affiche la puissance du signal provenant de chaque satellite. 4 190-00333-90_0A.indd 4 4/1/2004, 4:48:12 PM GPSmap 60CS Prise en main 4. Quand le récepteur a accroché les signaux provenant d’un minimum de trois satellites, l’écran situé en haut de la page, change pour indiquer la précision de la position et les coordonnées de la position. La barre d’état, en haut de l’écran, indique l’état GPS et l’état d’autres fonctions. Si, pour une raison quelconque, vous aviez des difficultés à initialiser votre GPSmap 60CS, une solution simple pourrait consister à vous déplacer légèrement, pour éviter des objets pouvant bloquer ou renvoyer les signaux des satellites. 5. Pressez et relâchez la touche PAGE jusqu’à affichage de la page Carte. Vous êtes maintenant prêt à commencer la navigation assistée par GPS. La navigation active est supportée par trois pages principales : La page Carte montre de façon graphique des détails cartographiques, votre position actuelle, elle marque votre route vers une destination, par une ligne de route et elle laisse derrière vous un tracé du chemin parcouru. La page Compas indique la direction à suivre et la direction de votre déplacement. La page Calculateur de voyage enregistre et affiche les données de voyage. Il existe trois méthodes de navigation vers une destination, avec le GPSmap 60CS, chacune affichée de façon graphique à la page Carte. Aller à ‘Go To’ - Chemin direct jusqu’à la destination sélectionnée (waypoint, ville, adresse, etc.). Tracé ‘Track’ - Les tracés de voyages précédents ont été enregistrés dans le GPSmap 60CS. Un tracé vous permet de suivre ce chemin ou de le reprendre en sens inverse. Route - Chemin pour une destination, composés de points intermédiaires (waypoints, villes, sorties d’autoroutes, centres d’intérêt, intersections, etc.). Voir les chapitres sur les tracés, routes et waypoints, pour détails. 190-00333-90_0A.indd 5 Initialisation et page Satellites Détails d’éléments de la carte Flèche de position Échelle de la carte Page Carte avec flèche de position actuelle Naviguer avec le GPSmap 60CS Aller à ‘Go To’ Tracé ‘Track’ Route 5 4/1/2004, 4:48:34 PM GPSmap 60CS Prise en main Enchaînement des pages principales Quand vous mettez votre GPSmap 60CS sous tension, la page d’accueil est suivie de la page Satellites, qui est la première dans l’enchaînement des pages principales. Pour voir chaque page principale : 1. Pressez et relâchez la touche PAGE plusieurs fois, pour faire défiler les pages. 2. Une page étant affichée, pressez la touche MENU pour afficher la liste d’options de cette page. Page Satellites Options de la page Satellites 6 190-00333-90_0A.indd 6 Page Calculateur de voyage Page Carte Page Compas Page Altimètre Page d’accueil Menu principal Il n’existe pas d’options pour le Menu principal Options de la page Calculateur de voyage Options de la page Carte Options de la page Compas Options de la page Altimètre 4/1/2004, 4:48:37 PM GPSmap 60CS Prise en main Barre d’état, rétro-éclairage et messages d’écran En haut de chaque page, la barre d’état (toujours affichée), fournit les informations sur l’état actuel de diverses fonctions. • L’alimentation de l’appareil est assurée par les piles ou par une source auxiliaire (adaptateur courant alternatif ou continu). L’icône d’alimentation affiche la charge restante, quand les piles se déchargent. • L’état des signaux des satellites s’affiche pendant l’acquisition des satellites. Quand une position en deux dimensions est obtenue et quand un minimum de quatre satellites a été reçu (position en trois dimensions). • Le rétro-éclairage est coupé quand vous mettez l’appareil sous tension. Quand il est allumé, il utilise une partie importante de la charge des piles. Cette icône s’affiche, quand le rétro-éclairage est allumé. • Horloge : cette icône s’affiche quand l’alarme est activée. • La connexion du câble USB s’affiche quand l’appareil est en communication avec le bus série universel d’un PC. Vous pouvez régler le niveau du rétro-éclairage en pressant la touche MARCHE/ARRÊT et en la relâchant. Ensuite, pressez la touche MARCHE/ARRÊT ou les flèches haut/bas de la touche DIRECTIONNELLE pour faire défiler les niveaux de rétro-éclairage. Voir page 56, pour informations sur le changement des couleurs d’affichage, la temporisation et les niveaux de luminosité. Quand un événement important intervient dans le fonctionnement de l’appareil, un message s’affiche à l’écran pour vous en avertir. Dans tous les cas, l’événement est décrit et souvent un remède vous est indiqué. Pressez la touche ENTER pour confirmer et fermer la fenêtre. Caractéristiques des pages principales Barre d’état Charge des piles Acquisition satellites Rétro-éclairage actif Alarme réglée Alimentation auxiliaire Navigation 2 Dimensions Compas électronique actif USB connecté Navigation 3 Dimensions Curseur de réglage du rétro-éclairage (La luminosité varie selon le niveau de charge des piles). Message d’écran 7 190-00333-90_0A.indd 7 4/1/2004, 4:48:41 PM GPSmap 60CS Navigation au GPS Page Carte Mode Nord en haut, la carte est orientée avec le nord en haut de l’écran Flèche de position de la page Carte Échelle de la carte Page Carte (en plein écran) Mode Tracé en haut, flèche indiquant le nord Champs de données Texte de guidage Cartographie détaillée Page Carte avec champs de données et texte de guidage Utiliser la page Carte ‘Map’ La page Carte est la principale fonction de navigation du GPSmap 60CS. La page Carte affiche une carte détaillée de la zone entourant votre position actuelle. Elle vous permet d’explorer la carte avec la touche DIRECTIONNELLE et d’examiner votre progression pendant que vous naviguez. Quand la carte est en mode Tracé en haut ‘Track Up’ (orientée dans la direction du déplacement), une flèche de référence au nord apparaît dans le coin supérieur gauche de l’écran, pour orienter la carte. Quand la carte est en mode Nord en haut ‘North Up’, la carte est orientée comme une carte papier. Quand vous activez la fonction Enregistrement du tracé, votre cheminement s’affiche sous la forme d’un pointillé. L’écran de carte peut être modifié en mode Nuit ‘Night mode’, pour une meilleure vision par éclairage faible. Le réglage usine (par défaut) modifie automatiquement l’affichage au lever et au coucher du soleil. La carte affiche aussi des détails géographiques comme les rivières, les lacs, le réseau routier principal et les villes. Les cartes illustrées ci-contre, montrent un niveau de détail supérieur à celui de la base de données intégrée à l’appareil (ex. rues, parc, etc.) car des données cartographiques détaillées MapSource® de Garmin ont été chargées depuis un cédérom. Vous pouvez utiliser la page Carte pour : • Déterminer votre position actuelle et votre progression pendant que vous vous déplacez. • Sélectionner et sauvegarder un point de la carte, par un waypoint. • Localiser et naviguer vers des éléments de la carte, en suivant une route affichée sur la carte. • Personnaliser l’écran de carte selon vos besoins. 8 190-00333-90_0A.indd 8 4/1/2004, 4:48:44 PM GPSmap 60CS Navigation au GPS Utiliser les fonctions de la page Carte Utilisez les boutons Zoom IN et OUT pour changer l’échelle de la carte, afin d’afficher une zone plus étendue comportant moins de détails, ou une zone plus réduite comportant davantage de détails. Pressez et maintenez pour zoomer rapidement. L’échelle de la carte est indiquée en bas à gauche de l’écran, dans l’unité de mesure sélectionnée dans le champ Unités de la page Réglage des unités (ne pas confondre avec la page Réglage de la carte). Si vous zoomez en avant, à un point tel que la définition de la carte est dépassée, et que l’apparence de la carte n’est plus précise, la mention Zoom excessif ‘Overzoom’ s’affiche juste au-dessous de l’échelle de la carte. Quand vous utilisez des cartes détaillées MapSource, la mention ‘MapSource’ apparaît au-dessous de l’échelle. Dans de nombreux cas, la carte affiche un Cercle de précision ‘Accuracy cercle’ autour de l’icône de position. Le GPSmap 60CS utilise à la fois la définition de la carte et la précision GPS pour définir votre position en un point se trouvant à l’intérieur de ce cercle. Plus le cercle est petit, et plus votre position est précise. Quand vous utilisez la fonction Exploration de la carte ‘Pan Map’, une petite flèche creuse (flèche d’exploration) peut être déplacée dans la page pour mettre en surbrillance et identifier les éléments de carte ou pour faire défiler la carte afin d’examiner des zones se trouvant en dehors de l’écran actuel. Si plusieurs éléments de carte se trouvent sous la flèche d’exploration, la liste de ces éléments s’affiche avec l’élément en surbrillance sur la carte, également en surbrillance dans la liste. Des champs de données optionnels peuvent être ajoutés en haut de l’écran, pour apporter toute une gamme d’informations de voyage et de navigation. Voir les pages suivantes. Quand vous naviguez, un texte de guidage s’affiche en haut de la carte. 190-00333-90_0A.indd 9 Page Carte Zoom avant ‘IN’ Zoom arrière ‘OUT’ Éléments de carte Échelles de la carte Cercle de précision Flèche d’exploration Texte de guidage 9 4/1/2004, 4:48:46 PM GPSmap 60CS Navigation au GPS Page Carte Menu d’options de la page Carte Présentation rapide des options de la page Carte Arrêter la navigation ‘Stop Navigation’ - Interrompt la navigation. Indisponible en absence de navigation active. Recalculer ‘Recalculate’ - Calcule de nouveau la route. Cette option est inaccessible, si aucune navigation n’est active. Champs de données ‘Data Fields’ - Permet d’afficher de deux à quatre champs en haut de la page pour afficher la vitesse, la direction, l’altitude et l’heure. Changer les champs de données ‘Change Data Fields’ - Permet de changer le type de champ de données. Texte de guidage ‘Guidance Text’ - Affiche des messages à l’écran pour vous informer du prochain changement dans la navigation vers une destination. Réglage carte ‘Setup Map’ - Donne accès à six pages de réglage pour l’écran de carte, pour personnaliser la carte selon vos préférences. Mesurer la distance ‘Measure Distance’ - Mesure la distance de votre position actuelle au pointeur de carte. Désencombrer ‘Turn Declutter On’ - Élimine de l’écran les éléments de carte qui peuvent obstruer la carte quand vous zoomez en arrière. Rétablir les réglages d’origine ‘Restore Defaults’ Rétablit les réglages usine (par défaut) pour l’écran de carte. Menu d’options de la page Carte La page Carte peut être modifiée pour afficher une gamme d’informations pour la navigation. Vous pouvez interrompre la navigation vers une destination, disposer jusqu’à quatre champs de données pour afficher le type d’informations de navigation désiré. Vous pouvez aussi ajouter un message texte de navigation à la page Carte et sélectionner le type de données à afficher dans les champs. Vous pouvez changer la façon dont la carte affiche les éléments, en sélectionnant vos propres réglages pour la taille du texte, choisir les éléments qui s’affichent, etc. Vous pouvez afficher la distance de votre position actuelle aux autres positions sur la carte. Vous pouvez réduire l’encombrement de la carte (icônes et nom des éléments de carte) pour améliorer la lisibilité des routes et autres éléments géographiques. Vous pouvez rétablir la page Carte pour qu’elle s’affiche avec les réglages d’origine. Pour présenter la page Carte : 1. L’appareil étant sous tension, Pressez et relâchez la touche PAGE jusqu’à affichage de la page Carte. 2. Pressez la touche MENU pour afficher le menu d’options de la page Carte. 3. Utilisez la touche DIRECTIONNELLE pour sélectionner l’élément que vous désirez personnaliser dans la page Carte et pressez la touche ENTER. Certaines de ces options contiennent des sous-menus qui permettent de contrôler davantage l’utilisation de l’option. Les pages suivantes traitent chaque option en détail. 10 190-00333-90_0A.indd 10 4/1/2004, 4:48:48 PM GPSmap 60CS Navigation au GPS Pour afficher les champs de données : 1. Le menu d’options de la page Carte étant affiché, utilisez la touche DIRECTIONNELLE pour mettre en surbrillance l’option Champs de données ‘Data Field’ et pressez ENTER. 2. Observez les options de sous-menu : Carte seule ‘Map Only’, 2 champs de données ‘2 Data Fields’, 3 champs de données ‘3 Data Fields’ et 4 champs de données ‘4 Data Fields’. Vous pouvez choisir de laisser la page Carte comme elle se présente (carte en pleine page), ou d’y ajouter deux, trois ou quatre champs de données de navigation. 3. Mettez en surbrillance votre choix et pressez ENTER. Pour modifier les champs de données : 1. Affichez les champs de données, l’option Changer les champs de données ‘Change Data Fields’ apparaît dans le menu d’options quand vous pressez la touche MENU. 2. Sélectionnez cette option et pressez la touche ENTER pour mettre en surbrillance le premier champ de données. 3. Pressez ENTER de nouveau pour sélectionnez, dans la liste, une donnée de navigation à afficher dans ce champ. 4. Après avoir fait votre choix et l’avoir entré, utilisez la touche DIRECTIONNELLE pour passer au champ suivant et répétez le processus. De nombreuses options de champs de données sont liées à l’affichage des données reçues d’autres appareils interfacé au GPSmap 60CS, pour explication de chaque option, voir page 82 des Annexes. 190-00333-90_0A.indd 11 Page Carte Sous-menu de champs de données Deux champs de données Trois champs de données Liste des options de champs de données Quatre champs de données 11 4/1/2004, 4:48:49 PM GPSmap 60CS Navigation au GPS Page Carte Menu d’options pour le texte de guidage Message d’état GPS, sans navigation en cours Pour afficher le Texte de guidage ‘Guidance Text’: 1. La page Carte étant affichée, pressez la touche MENU pour afficher le menu d’options de la page Carte. 2. Mettez en surbrillance l’option Texte de guidage ‘Guidance Text’ et pressez ENTER pour afficher le menu d’options du Texte de guidage. 3. Sélectionnez l’option désirée : Toujours afficher ‘Always Show’, Ne jamais afficher ‘Never Show’ ou Afficher pendant la navigation ‘Show When Navigating’ et pressez ENTER pour l’activer. Si vous sélectionnez Toujours afficher ‘Always Show’, un message de guidage s’affiche toujours, que vous naviguiez ou non. Si vous sélectionnez Afficher pendant la navigation ‘Show When Navigating’ un message s’affiche jusqu’à ce que vous sélectionniez Arrêter la navigation ‘Stop Navigation’, dans le menu d’options. Le Texte de guidage vous communique des informations utiles quand vous utilisez l’une des méthodes de navigation décrites à la page 5. Si vous sélectionnez Toujours afficher ‘Always Show’ et que vous ne naviguez pas, le champ du message affiche les informations sur l’état GPS. Pour régler la carte : 1. Reportez-vous au chapitre Réglage de la carte, dans les options de réglage, à la page 59. 12 Message de guidage, en cours de navigation 190-00333-90_0A.indd 12 4/1/2004, 4:48:53 PM GPSmap 60CS Navigation au GPS Mesurer la distance ‘Measuring Distance’ Cette option de la page Carte vous permet d’utiliser la touche DIRECTIONNELLE pour positionner le pointeur de carte sur un élément de la carte, puis de déterminer la distance entre ce point et votre position actuelle. Accédez au menu d’options de la page Carte, sélectionnez Mesurer la distance ‘Measure Distance’ et pressez ENTER pour l’activer. Pour mesurer la distance entre deux points sélectionnés sur la carte, déplacez le pointeur de carte sur le premier point de la carte, à partir duquel vous voulez mesurer, pressez ENTER, puis déplacez le pointeur de carte sur le second point de la carte. Pressez QUIT pour annuler. Activer/désactiver le désencombrement ‘Turning Declutter On/Off’ Page Carte Distance mesurée Option activée : Mesurer la distance Cette option de la page Carte vous permet de retirer les titres et icônes des éléments de la carte, qui encombrent la vue du réseau routier, particulièrement quand la carte est agrandie à une échelle telle, que les titres et icônes, qui gardent la même taille à toutes les échelles, finissent par la rendre difficilement lisible. Accédez au menu d’options de la page Carte, sélectionnez Activer désencombrer ‘Turn Declutter On’ et pressez ENTER pour activer. Quand vous accédez de nouveau au menu, l’option Désactiver le désencombrement ‘‘Turn Declutter Off’ s’affiche. Rétablir les réglages par défaut ‘Restoring Default Settings’ Cette option vous permet de rétablir les réglages d’origine, pour les réglages de la carte. 190-00333-90_0A.indd 13 Désencombrement inactif Désencombrement actif 13 4/1/2004, 4:48:55 PM GPSmap 60CS Navigation au GPS Page Compas L’anneau compas tourne pour indiquer votre direction par rapport au nord. Page Compas Pointeur de route Pointeur de relèvement Le pointeur de route indique la direction de voyage et la distance de votre écart de route. Le Pointeur de relèvement indique toujours la direction de votre destination. Utiliser la page Compas ‘Compass’ La page Compas est votre guide pour une navigation précise et efficace. Elle utilise des moyens de navigation traditionnels pour vous fournir des informations de navigation. Quand vous naviguez, la page Compas offre des données de navigation et de direction. Elle utilise un anneau compas graphique et un pointeur de relèvement/route, ainsi que des champs de données numériques pour afficher des informations comme la vitesse actuelle, la distance pour le prochain point de la route, l’heure estimée d’arrivée, etc. Parmi les options de la liste, vous pouvez choisir d’afficher trois ou quatre champs de données et de sélectionner le type de données à afficher dans chacun d’eux. Quand vous vous déplacez, l’anneau compas rotatif indique la direction dans laquelle vous progressez. Le pointeur de relèvement/route indique la direction (relèvement) vers votre destination, par rapport à votre direction actuelle de déplacement. L’anneau compas et le pointeur de relèvement travaillent indépendamment, pour afficher votre direction de déplacement et la direction de votre destination. Vous pouvez choisir le pointeur de Relèvement ‘Bearing’ ou le pointeur de Route ‘Course’ pour vous guider. L’anneau compas est un compas électronique qui fonctionne comme un compas magnétique, quand vous êtes immobile. Cependant, quand vous progressez et que vous atteignez une vitesse prédéfinie, il utilise les données du récepteur GPS pour calculer votre direction. Quand vous vous arrêtez, (après un temps prédéfini), il fonctionne de nouveau comme un compas magnétique. L’anneau compas est particulièrement utile quand vous utilisez une carte papier avec votre GPSmap 60CS, pour la navigation. Quand le compas électronique est actif, une icône de compas apparaît dans la barre d’état, en haut de l’écran (voir page 7). 14 190-00333-90_0A.indd 14 4/1/2004, 4:48:58 PM GPSmap 60CS Navigation au GPS Compas électronique Quand vous désactivez manuellement le compas, il reste inactif jusqu’à ce que vous le réactiviez. Quelques fois cependant, quand vous activez le compas, le GPSmap 60CS shunte le compas et utilise le récepteur GPS pour suivre votre direction. Les critères d’alternance entre le compas et le GPS peuvent être paramétrés. (Voir ci-dessous). Page Compas Activer et désactiver le compas électronique : 1. Pressez et maintenez le bouton PAGE pour activer ou désactiver le compas électronique. L’icône du compas s’affiche dans la barre d’état située en haut de l’écran, quand le compas est actif. Quand il est inactif, l’appareil utilise le récepteur GPS pour la navigation. 2. Tenez le GPSmap 60CS horizontalement pour obtenir une lecture précise du compas électronique. Le rappel Tenez horizontalement ‘Hold Level’ s’affiche si vous ne tenez pas le compas correctement, ou s’il n’est pas étalonné. (Voir à la page suivante les instructions d’étalonnage). Régler la vitesse et le temps pour l’activation/désactivation du compas : 1. À partir du Menu principal, mettez en surbrillance Réglage ‘Setup’ et pressez ENTER pour afficher le menu Réglage ‘Setup’. 2. Mettez en surbrillance l’icône Direction ‘Heading’ et pressez ENTER pour afficher la page Réglage de la direction ‘Heading Setup’. 3. Mettez en surbrillance le champ Passer à la direction compas, au-dessous de... ‘Switch to compas heading when below...’, pressez ENTER et utilisez le clavier numérique pour entrer la vitesse désirée. Mettez en surbrillance le champ ...pendant plus de... ‘...for more than...’ et pressez ENTER pour régler le délai sur l’une des options de la liste. 190-00333-90_0A.indd 15 Messages Compas électronique actif ‘On’ et inactif ‘Off’ Réglage de la vitesse Options de délai Page de Réglage de la direction, avec options pour l’activation du compas 4/1/2004, 4:48:59 PM 15 GPSmap 60CS Navigation au GPS Étalonner le compas électronique Page Compas Le compas électronique doit être étalonné à l’extérieur, quand vous utilisez le GPSmap 60CS pour la première fois, et après avoir installé de nouvelles piles. La précision du compas électronique est affectée défavorablement si l’appareil n’est pas tenu horizontalement ou si vous vous trouvez près d’objets générant des champs magnétiques, comme des voitures, bâtiments, etc. Pour calibrer le compas électronique : Tenez l’appareil à plat et tournez lentement Page de progression de l’étalonnage 16 190-00333-90_0A.indd 16 1. Utilisez la touche MENU pour accéder au menu d’options. 2. Utilisez la touche DIRECTIONNELLE pour mettre en surbrillance l’option Étalonner le compas ‘Calibrate Compass’, puis pressez ENTER pour afficher la page d’étalonnage. 3. Pressez ENTER pour activer le bouton Commencer ‘Start’, puis suivez les instructions à l’écran pour tenir et tourner l’appareil. L’appareil affiche les messages : Juste bien ‘Just Right’, Trop vite ‘Too Fast’ ou Trop lent ‘Too Slow’, pour que vous modifiiez votre vitesse de rotation si nécessaire. Pensez à tenir l’appareil horizontalement pendant que vous tournez. Si vous tournez l’appareil trop lentement ou trop vite, un message vous en avertit. Le message Étalonnage réussi ‘Calibration Successful’ s’affiche quand l’opération est terminée. Si le message : Échec de l’étalonnage ‘Calibration Failed’ s’affiche, répétez le processus. 4. Pressez ENTER pour retourner à la page Compas. 4/1/2004, 4:49:02 PM GPSmap 60CS Navigation au GPS Pour utiliser les options de la page Compas : 1. Pressez la touche MENU pour afficher le menu d’options. Page Compas Pour utiliser la fonction Viser et y aller ‘Sight ‘N Go’ pour naviguer : 1. Utilisez le bouton PAGE pour accéder à la page Compas, puis utilisez la touche DIRECTIONNELLE pour accéder au menu d’options. 2. Utilisez la touche DIRECTIONNELLE pour mettre en surbrillance l’option Viser et y aller ‘Sight ‘N Go’ et pressez ENTER pour activer la fonction Viser et y aller. Remarquez que l’anneau compas et le pointeur sont en ligne avec les deux marques de visée du boîtier. 3. Maintenez l’appareil au niveau des yeux et alignez les deux marques de visée avec l’objet distant. Pressez ENTER pour Verrouiller la direction ‘Lock Direction’. 4. Sélectionnez Régler la route ‘Set Course’ et pressez ENTER pour afficher la page Compas. 5. Commencez de voyager vers votre destination sur la ligne de route, en utilisant le pointeur de route comme guide, ou... 6. Sélectionnez Projeter un waypoint ‘Project Waypoint’ et pressez ENTER pour afficher la page Projeter un waypoint ‘Project Waypoint’. 7. Utilisez cette page pour entrer une distance estimée depuis votre position actuelle, pour établir la position du waypoint projeté. 8. Mettez en surbrillance le bouton Aller à ‘Go To’ et pressez ENTER pour afficher la page Carte et commencer la navigation vers le waypoint projeté. La page Compas affiche le pointeur de relèvement pour guidage. 190-00333-90_0A.indd 17 Menu d’options de la page Compas Utiliser Viser et y aller pour naviguer Page de visée Page projeter un waypoint 4/1/2004, 4:49:07 PM 17 GPSmap 60CS Navigation au GPS Page Compas Pour interrompre la navigation : 1. Mettez en surbrillance Arrêter la navigation ‘Stop Navigation’ et pressez ENTER pour interrompre la navigation. Pour sélectionner le pointeur de route ou le pointeur de relèvement : Le pointeur de relèvement indique toujours la direction de votre destination, depuis votre position actuelle 0.25 mi Échelle 18 Le pointeur de route indique votre direction de déplacement, depuis votre position d’origine, et la distance de votre écart. 190-00333-90_0A.indd 18 1. Le Pointeur de relèvement ‘Bearing Pointer’ est le réglage par défaut. Quand l’option Pointeur de relèvement est affichée, l’option Pointeur de route ‘Course Pointer’ est active et vice versa. Mettez cette option en surbrillance et pressez ENTER pour l’activer. Le pointeur de relèvement et le pointeur de route travaillent indépendamment l’un de l’autre, l’un indiquant la direction pour votre destination et l’autre, votre situation par rapport à la ligne de route conduisant à la destination. Par exemple, si la flèche du pointeur de relèvement pointe vers le haut, vous vous dirigez directement vers votre destination. Si elle pointe dans toute autre direction que le haut, tournez dans cette direction jusqu’à ce que la flèche pointe vers le haut, puis continuez dans cette direction. Le pointeur de relèvement pointe vers la destination, peu importe la direction de votre progression. Il est particulièrement efficace quand vous contournez des obstacles (lacs, propriétés privées, etc.) se trouvant sur votre chemin. Si vous utilisez l’option Pointeur de route ‘Course Pointer’ et que vous vous éloignez de votre ligne de route (de votre position d’origine à votre destination) l’indicateur d’écart de route (flèche avec pointillés horizontaux) vous donne une indication graphique de votre écart (à droite ou à gauche), en fonction de l’échelle affichée en bordure de l’anneau compas. Avancez vers la droite ou la gauche pour retrouver votre route. Le pointeur de route est particulièrement efficace si vous naviguez sur l’eau ou quand aucun obstacle important n’obstrue votre chemin. Il vous aide à éviter les dangers proches de votre route, comme les hauts fonds ou les rochers immergés. 4/1/2004, 4:49:12 PM GPSmap 60CS Navigation au GPS Pour afficher les champs de données : 1. Mettez en surbrillance l’option Champs de données ‘Data Fields’ et pressez ENTER pour voir les options : 3 champs de données ‘3 Data Fields’ ou 4 Champs de données ‘4 Data Fields’. 2. Mettez en surbrillance votre choix et pressez ENTER. Page Compas Option d’affichage des champs de données Pour changer les champs de données : 1. Mettez en surbrillance l’option Changer les champs de données ‘Change Data Fields’ et pressez ENTER pour déterminer les données à afficher dans les champs de la page. Le sujet du premier champ de données de la page est en surbrillance. 2. Pressez ENTER pour afficher la liste des options. Reportez-vous à la page 82, pour consulter la description de chaque option. 3. Mettez en surbrillance l’option désirée et pressez ENTER pour la placer dans le champ de données. 4. Utilisez la touche DIRECTIONNELLE pour déplacer la surbrillance dans le champ suivant et pressez ENTER pour afficher de nouveau la liste des options. 5. Répétez l’étape 3 pour changer les champs de données restants. Afficher 3 champs de données Afficher 4 champs de données Champ de données en surbrillance Pour rétablir les champs de données à leurs valeurs par défaut : 1. Sélectionnez Rétablir les réglages par défaut ‘Restore Defaults’ et pressez ENTER pour rétablir les réglages d’usine de la page. Option Pointeur de route Liste d’options de champs de données 19 190-00333-90_0A.indd 19 4/1/2004, 4:49:31 PM GPSmap 60CS Navigation au GPS Page Altimètre Champs de données paramétrables Échelle de mesure de la grille Graphique du profil d’altitude sur la distance Champ de l’altitude Taux de montée/ descente Page Altimètre Menu d’options Altitude actuelle La page Altimètre ‘Altimeter’ fournit à l’utilisateur l’altitude actuelle, le taux de montée/descente, un profil d’évolution de l’altitude dans le temps ou la distance, ou un profil d’évolution de la pression dans le temps. Le menu d’options de la page Altimètre vous permet de sélectionner une gamme d’options d’affichage, comme le graphique dans le temps, le graphique sur la distance, l’affichage de plages de mesure agrandies, l’affichage des points d’altitude ou de pression et la réinitialisation de l’affichage des données. Deux champs de données paramétrables vous permettent d’afficher une gamme de données liées à la pression et à l’altitude actuelles ou enregistrées. La page Altimètre vous fournit de nombreuses informations sur l’altitude : le champ d’état affiche l’altitude actuelle et le taux actuel de montée/descente, un profil de l’évolution de l’altitude sur la distance ou dans le temps, un profil des évolutions de la pression dans le temps, et deux champs de données paramétrables. Le champ d’état est situé en bas de la page et affiche l’altitude actuelle et votre taux actuel de montée ou de descente, pendant que vous progressez. Il affiche aussi la pression ambiante et la période de mesure. Le champ du profil est situé au centre de la page et peut être configuré pour afficher le graphique de l’altitude ou de la pression ambiante, selon ce que vous avez sélectionné dans le menu d’options de la page Altimètre. Les champs de données situés en haut de la page sont paramétrables et affichent une gamme de données enregistrées ou actuelles. Le menu des options de la page vous permet de sélectionner le type d’informations et la façon dont elles s’affichent. Les options comprennent : Graphique dans le temps ‘Plot Over Time’, Graphique sur la distance ‘Plot Over Distance’, Voir le graphique d’altitude ‘View Elevation Plot’, Voir le graphique de pression ‘View Pressure Plot’, Échelles de zoom ‘Zoom Ranges’,Réinitialiser ‘Reset’, Étalonner l’altimètre ‘Calibrate Altimeter’, et Rétablir les réglages par défaut ‘Restore Defaults’. 20 190-00333-90_0A.indd 20 4/1/2004, 4:49:34 PM GPSmap 60CS Vous pouvez personnaliser l’option Voir ‘View’ avec l’option Échelles de zoom ‘Zoom Ranges’ pour déterminer les paramètres de temps, distance, pression et altitude. Si vous connaissez l’altitude correcte de votre position, vous pouvez augmenter la précision de l’altimètre en utilisant l’option Étalonner l’altimètre ‘Calibrate Altimeter’. Utilisez l’option Réinitialiser ‘Reset’ pour effacer les données enregistrées de la page et commencer à enregistrer de nouvelles données. Navigation au GPS Page Altimètre Graphique en fonction du Temps/Distance Ces deux options de mesure (évolution sur une période de temps ou évolution en fonction d’une distance définie) s’appliquent uniquement à l’option Voir le graphique d’altitude ‘View Elevation Plot’, alors que l’option Voir le graphique de pression ‘View Pressure Plot’ est mesurée dans le temps et pour la pression seulement. Quand une option est active, l’autre s’affiche en alternance, dans le menu d’options de la page. Voir les graphiques de Pression/Altitude Quand vous sélectionnez l’option Voir le graphique d’altitude ‘View Elevation Plot’, vous pouvez tracer un profil de l’évolution de l’altitude qui se dessine au fur et à mesure que vous naviguez sur une distance définie ou en fonction d’une période de temps. Quand vous sélectionnez Voir le graphique de pression ‘View Pressure Plot’, vous pouvez voir un enregistrement de l’évolution de la pression barométrique pendant une période de temps. Quand une option est active, l’autre s’affiche en alternance, dans le menu d’options de la page. Graphique d’altitude sur la distance Pour voir le graphique d’Altitude ou de Pression : 1. Utilisez la touche DIRECTIONNELLE pour mettre en surbrillance l’option désirée dans le menu d’option, puis pressez-la pour afficher le graphique. 2. Réglez les mesures de temps et de distance au choix, en utilisant les échelles de zoom, comme expliqué aux pages suivantes. 3. Pour effacer le graphique et recommencer, vous devez effacer l’enregistrement du graphique ‘Track Log’. 190-00333-90_0A.indd 21 Graphique de pression dans le temps 21 4/1/2004, 4:49:35 PM GPSmap 60CS Navigation au GPS Page Altimètre Échelles de zoom pour le graphique d’altitude sur la distance Échelles de zoom pour le graphique de la pression dans le temps Échelles de zoom Vous pouvez régler les échelles de zoom pour l’altitude, la distance ou le temps, quand vous affichez Voir le graphique d’altitude ‘View Elevation Plot’. Les échelles, pour la distance verticale, s’affichent quand vous pressez le Haut et le Bas de la touche DIRECTIONNELLE. Les échelles pour la distance linéaire s’affichent quand vous pressez la Gauche et la Droite de la touche DIRECTIONNELLE. Les échelles de temps s’affichent pour un graphique dans le temps, quand vous pressez la Gauche et la Droite de la touche DIRECTIONNELLE. Les échelles des valeurs de pression de l’option Voir le graphique de pression ‘View Pressure Plot’ s’affichent quand vous pressez le Haut et le bas de la touche DIRECTIONNELLE. Les valeurs de temps et de distance s’affichent de la même manière que pour les graphiques d’altitude. Pour régler les échelles de zoom : 1. Sélectionnez le type de graphiques que vous voulez afficher et utilisez la touche DIRECTIONNELLE pour mettre en surbrillance Échelles de zoom ‘Zoom Ranges’, dans le menu d’options. 2. Pressez ENTER pour afficher la page des échelles de zoom. Pressez le Haut ou le Bas de la touche DIRECTIONNELLE pour ajuster la distance verticale ou la pression, et la Gauche ou la Droite pour régler soit le temps soit la distance. Pressez ENTER pour retourner à la page du graphique. Le fait de presser le Haut ou le Bas de la touche DIRECTIONNELLE pendant qu’un graphique est affiché, fait passer en mode Échelle de zoom. 22 190-00333-90_0A.indd 22 4/1/2004, 4:49:37 PM GPSmap 60CS Voir les points Vous pouvez faire défiler le profil d’altitude ou de pression enregistré, pour voir des données sur n’importe quel point du profil. Quand la croix rouge est placée sur une position du profil, l’écran affiche l’altitude ou la pression correspondante et l’heure et la date auxquelles ce point a été créé. Navigation au GPS Page Altimètre Lignes formant la croix rouge Pour utiliser l’option Voir les points ‘View Points’: 1. Utilisez la touche MENU pour accéder au menu d’options. 2. Sélectionnez soit Voir le graphique de pression ‘View Pressure Plot ‘View Pressure Plot’, soit Voir le graphique d’altitude ‘View Elevation Plot’ et pressez ENTER pour afficher la page du graphique. 3. Pressez la Gauche ou la Droite de la touche DIRECTIONNELLE pour déplacer les lignes de la croix rouge dans le profil. Au fur et à mesure que les lignes se déplacent dans le profil, la fenêtre d’état, située en bas de la page, évolue pour afficher la date, l’heure et l’altitude ou la pression pour le point se trouvant à l’intersection des deux lignes. Point visionné sur un graphique d’altitude Point visionné sur un graphique de pression Voir des points sur la carte Vous pouvez voir la position des points à la page Carte. Pour voir les points d’altitude à la page Carte : 1. La page Altitude étant affichée, utilisez la touche DIRECTIONNELLE pour déplacer les lignes de la croix rouge sur le point que vous désirez voir. 2. Pressez ENTER pour afficher le point de l’altitude sur la carte. Le point est marqué par le Pointeur de carte, avec les coordonnées de la position, le relèvement compas et la distance depuis votre position actuelle. 3. Pressez QUIT pour fermer. 190-00333-90_0A.indd 23 Point d’un graphique d’altitude sur une distance, montré sur la carte 23 4/1/2004, 4:49:39 PM GPSmap 60CS Navigation au GPS Réinitialiser ‘Reset’ Page Altimètre Réinitialise ou supprime tous les éléments de la page Désélectionne tous les éléments cochés de la page Graphique d’altitude sur une distance Instruction de suppression Réinitialise ‘Reset’ ou Supprime ‘Delete’ tous les éléments cochés de la page Vous pouvez réinitialiser les données d’altitude et les données d’altitude maximale en sélectionnant les options de réinitialisation dans le menu d’options de la page Altimètre. Pour réinitialiser les champs de données et d’altitude maxi : 1. Utilisez la touche DIRECTIONNELLE pour mettre en surbrillance l’option Réinitialiser ‘Reset’ dans le menu d’options de la page et pressez ENTER pour afficher la page de réinitialisation. 2. Utilisez la touche DIRECTIONNELLE pour mettre en surbrillance les options de réinitialisation de la page, puis pressez ENTER pour cocher la case correspondant à l’élément choisi. Vous pouvez réinitialiser les données d’altitude comme l’altitude minimale, toutes les données de montée et de descente, ou seulement l’altitude maximale. 3. Passez au bouton Appliquer ‘Apply’ et pressez ENTER pour réinitialiser les champs de données. Si vous le désirez, vous pouvez réinitialiser ou supprimer les données d’une fonction au choix représentée dans la liste, en cochant la case correspondant à cet élément. 4. Pour réinitialiser toutes les catégories apparaissant dans la page, mettez en surbrillance Sélectionner tout ‘Select All’ et pressez ENTER. 24 190-00333-90_0A.indd 24 4/1/2004, 4:49:41 PM GPSmap 60CS Étalonner l’altimètre Comme le GPSmap 60CS dépend de la pression barométrique pour déterminer l’altitude et que la pression à toute altitude donnée peut fluctuer, vous pouvez étalonner l’altimètre pour augmenter sa précision. Vous devez connaître l’altitude ou la pression à votre position actuelle et utiliser une source fiable. Navigation au GPS Page altimètre Pour étalonner manuellement l’altimètre : 1. Utilisez la touche DIRECTIONNELLE pour accéder au menu d’options. 2. Mettez en surbrillance l’option Étalonner l’altimètre ‘Calibrate Altimeter’ et pressez ENTER pour afficher la page d’étalonnage. 3. Au message : Connaissez-vous l’altitude correcte ? ‘Do You Know the Correct Elevation ? mettez en surbrillance le bouton Oui ‘Yes’ et pressez ENTER. Si vous ne connaissez pas l’altitude, sélectionnez Non ‘No’ pour utiliser l’option pression. Si vous ne connaissez pas la pression, sélectionnez Non ‘No’ pour utiliser l’altitude GPS par défaut. 4. Sur le clavier numérique, utilisez la touche DIRECTIONNELLE pour entrer la nouvelle altitude ou pression, puis mettez en surbrillance ‘OK’ et pressez ENTER pour retourner à la page Altimètre. Étalonner en utilisant l’altitude Étalonner en utilisant la pression Champs de données de la page Altimètre Liste des options de champs de données Champs de données Deux champs de données supportent cette page et peuvent être paramétrés pour afficher les données des options ci-contre : (pour connaître les définitions, voir Annexe page 82). Pour paramétrer un champ de données : 1. Utilisez la touche DIRECTIONNELLE pour mettre en surbrillance le champ de données désiré, puis pressez ENTER pour ouvrir le menu d’options de champs de données. 2. Utilisez la touche DIRECTIONNELLE pour faire défiler le menu vers le Haut ou le Bas et mettre en surbrillance une option, puis pressez ENTER pour la placer dans le champ de données. 190-00333-90_0A.indd 25 25 4/1/2004, 4:49:43 PM GPSmap 60CS Navigation au GPS Page Calculateur de voyage Sélectionnez Changer les champs de données ou pressez la touche DIRECTIONNELLE pour mettre en surbrillance un champ à modifier Menu d’options Option Grands chiffres 26 190-00333-90_0A.indd 26 Utiliser la page Calculateur de voyage ‘Trip Computer’ La page Calculateur de voyage vous apporte une large gamme de données de voyage très utiles, quand vous naviguez sur une longue distance. Elle affiche votre vitesse actuelle, la vitesse moyenne, un odomètre de voyage et de nombreuses autres statistiques utiles à la navigation. Vous pouvez personnaliser l’écran du Calculateur de voyage pour qu’il réponde à vos besoins, grâce à la liste des options. La sélection du type de données à afficher se fait de la même façon que pour les champs de données similaires de la page Carte. (Voir page 11, pour détails). Comme vous voulez enregistrer de nouvelles données pour chaque voyage, l’option Réinitialiser ‘Reset’ est disponible. Si vous voulez obtenir des données importantes d’un coup d’œil, vous pouvez utiliser l’option Grands chiffres ‘Big Numbers’ qui affiche moins de champs, mais avec de grands caractères. Avant chaque voyage, assurez-vous de remettre à zéro les informations de voyage en mettant en surbrillance ‘Reset’ dans le menu d’options et en pressant ENTER. La page de Réinitialisation ‘Reset’ offre des options pour Remettre à zéro les données du calculateur de voyage ‘Reset Trip Data’, Effacer l’enregistrement du tracé ‘Clear Track Log’ et Supprimer les tracés sauvegardés ‘Delete Saved Tracks’, Supprimer tous les waypoints ‘Delete All Waypoints’ et Supprimer toutes les routes ‘Delete All Routes’. Cette page vous permet de sélectionner un élément individuel, de les sélectionner tous et de les désélectionner tous. Quand votre choix est fait, mettez en surbrillance le bouton Appliquer ‘Apply’ et pressez ENTER. Répondez ‘OK’ au message : Les données que vous avez sélectionnées vont être définitivement supprimées ‘The Data You Have Selected Will Be Permanently Deleted’ et pressez ENTER pour terminer la réinitialisation. Page de réinitialisation L’option Rétablir les réglages ‘Restore Defaults’ rétablit tous les réglages d’origine pour la page. 4/1/2004, 4:49:46 PM GPSmap 60CS Page Marquer un waypoint ‘Mark Waypoint’ La page Marquer un waypoint vous permet de maquer et d’enregistrer votre position actuelle (ou une autre position) par un waypoint, qui reçoit un nom et un symbole. Vous pouvez marquer votre position actuelle à partir de n’importe quelle page du GPSmap 60CS. Pour marquer votre position actuelle par un waypoint : 1. Pressez et maintenez la touche MARK jusqu’à ouverture de la page Marquer un waypoint ‘Mark Waypoint’. 2. Pour changer le nom du waypoint, utilisez la touche DIRECTIONNELLE pour mettre en surbrillance le champ du nom de waypoint et pressez ENTER pour afficher le clavier d’écran. Utilisez la touche DIRECTIONNELLE et ENTER pour sélectionner un nom pour le waypoint. Si vous choisissez un nom qui est déjà utilisé, le message : Le waypoint existe déjà ‘Waypoint Already Exist’ s’affiche. Pressez ENTER pour confirmer et choisissez un nouveau nom. 3. Pour affecter un symbole d’identification à un waypoint, utilisez la touche DIRECTIONNELLE pour mettre en surbrillance le bloc du symbole, près du nom du waypoint et pressez ENTER pour afficher le tableau des symboles. 4. Pour sauvegarder le waypoint dans la liste des waypoints du menu Trouver ‘Find’, mettez en surbrillance ‘OK’ et pressez ENTER. 5. Si vous ne voulez pas sauvegarder la position par un waypoint, pressez la touche QUIT avant de pressez toute autre touche, pour annuler. Navigation au GPS Utiliser les waypoints MARK Pressez la touche MARK pour afficher la page Marquer un waypoint Page Marquer un waypoint Tableau des symboles Nommer un waypoint 27 190-00333-90_0A.indd 27 4/1/2004, 4:49:48 PM GPSmap 60CS Navigation au GPS Utiliser les waypoints Élément de carte sélectionné comme waypoint Pour créer un waypoint avec la flèche d’exploration 1. La page Carte étant affichée, déplacez la flèche d’exploration (pointeur de carte) sur un élément de la carte, que vous voulez utiliser comme waypoint. S’il existe des informations dans la base de données, pour cette position, l’élément se met momentanément en surbrillance et son nom ou son adresse s’affiche. 2. Pressez ENTER pour afficher la page d’informations de l’élément. Cette page d’informations étant affichée, mettez en surbrillance le bouton Sauvegarder ‘Save’, en bas de la page, puis pressez ENTER pour le sauvegarder dans la liste des waypoints du menu Trouver ‘Find’. Si la carte sélectionnée ne contient aucune information, le message suivant s’affiche : Aucune information cartographique à ce point. Voulez-vous créer un waypoint personnel ici ? ‘No map information at this point. Do you want to create a user waypoint here ?’. Sélectionnez Oui ‘Yes’ et pressez ENTER pour afficher la page du nouveau waypoint. Une autre méthode pour créer un waypoint consiste à utiliser la fonction Homme à la mer ‘Man Overboard’ (MOB). En gros, il s’agit d’une application pour marquer une position sur l’eau, quand on ne peut pas s’arrêter rapidement et qu’on veut retourner à un point, sans aucun repère pour référence. Pour créer un waypoint avec la fonction ‘MOB’: 28 Page d’informations pour un point de carte, avec données 190-00333-90_0A.indd 28 Page Waypoint for un point de carte, sans données 1. Pressez et maintenez la touche FIND pour afficher la fenêtre MOB ‘Man Overboard’. 2. Sélectionnez Oui ‘Yes’ et pressez ENTER pour afficher la page Carte, montrant le chemin de votre position actuelle au point ‘MOB’. Utilisez la page Compas pour Fenêtre ‘MOB’ guidage supplémentaire vers le point ‘MOB’. 4/1/2004, 4:49:51 PM GPSmap 60CS On peut faire la moyenne de la position d’un nouveau waypoint dans le temps, pour obtenir une position plus précise, mais uniquement alors que le GPS a calculé la position et avant de la sauvegarder. Navigation au GPS Utiliser les waypoints Pour faire la moyenne de la position d’un waypoint, en utilisant des mesures dans le temps : 1. La page Nouveau waypoint ‘New Waypoint’ étant affichée, Pressez le touche MENU pour afficher le menu d’options de la page. 2. Sélectionnez Moyenne de position ‘Average Location’ et pressez ENTER pour afficher la page Moyenne de position. Le calcul de la moyenne commence automatiquement. 3. Mettez en surbrillance le bouton Sauvegarder ‘Save’ et pressez ENTER quand vous le désirez. Éditer un waypoint Un waypoint peut être sélectionné dans la liste des waypoints de la fonction Trouver ‘Find’ et édité pour changer son symbole, son nom, les coordonnées de sa position, son altitude ou pour le supprimer. Reportezvous à la page 31 pour détails sur l’utilisation de la fonction Trouver. Tableau des symboles de waypoints Bouton Supprimer Pour éditer un waypoint : 1. Utilisez la fonction Trouver ‘Find’ pour afficher la page d’informations sur le waypoint désiré. 2. Faites les modifications nécessaires en mettant en surbrillance chaque champ et en utilisant le tableau des symboles de waypoint et le clavier alphanumérique pour entrer les nouvelles données. 3. Pressez la touche QUIT pour fermer et sauvegarder les modifications. Pour supprimer un waypoint : 1. Utilisez la fonction Trouver ‘Find’ pour afficher la page d’informations sur le waypoint désiré. 2. Mettez en surbrillance le bouton Supprimer ‘Delete’ en bas de la page et pressez ENTER. Répondez Oui ‘Yes’ au message et pressez ENTER pour supprimer. 190-00333-90_0A.indd 29 Menu d’options de waypoints Page Moyenne de la position 29 4/1/2004, 4:49:53 PM GPSmap 60CS Navigation au GPS Pour déplacer un waypoint, à la page Carte : Utiliser les waypoints Nouvelle position Position d’origine 1. Utilisez la fonction Trouver ‘Find’ pour afficher la page d’informations pour le waypoint désiré. (Voir page 33). 2. Mettez en surbrillance le bouton Carte ‘Map’ en bas de la page et pressez ENTER pour afficher le waypoint sur la carte. 3. Pressez ENTER de nouveau pour placer le marqueur Déplacer ‘Move’ près du waypoint. 4. Utilisez la touche DIRECTIONNELLE pour glisser le waypoint à la position souhaitée sur la carte, et relâchez pour le placer à cet endroit. Pressez ENTER. Projeter un waypoint Déplacer un waypoint Projeter un waypoint à partir d’un élément quelconque de la carte (un autre waypoint, etc.), vous permet d’établir un nouveau waypoint à un relèvement et une distance projetés, depuis cet élément de carte. Pour projeter un waypoint : Page Projeter un waypoint Waypoint projeté, sur la carte 1. Sélectionnez un élément du menu Trouver ‘Find’ et affichez sa page d’informations. 2. Pressez la touche MENU pour afficher le menu d’options et sélectionnez Projeter un waypoint ‘Project Waypoint’. 3. Pressez ENTER pour afficher la page Projeter un waypoint ‘Project Waypoint’. 4. Entrez la distance et le relèvement pour le waypoint projeté, dans les champs appropriés, en bas de la page, et pressez la touche QUIT pour terminer. Une autre méthode pour créer et projeter un waypoint consiste à utiliser la fonction Viser et y aller ‘Sight’N Go’, comme expliqué à la page 17. 30 190-00333-90_0A.indd 30 4/1/2004, 4:49:56 PM GPSmap 60CS Navigation au GPS Utiliser le menu Trouver ‘Find’ La fonction Trouver vous offre une méthode pour rechercher les waypoints, villes, et sorties d’autoroutes qui sont compris dans la base de données du GPSmap 60CS. Vous pouvez aussi trouver des waypoints et des points Geocache, que vous avez sauvegardés. Si vous avez chargé des données MapSource de Garmin, qui contiennent des données cartographiques supplémentaires, vous pouvez rechercher et trouver des centres d’intérêt, des adresses et des intersections. Si vous avez chargé des données BlueChart®, vous pouvez trouver des points maritimes comme des épaves et obstructions, des aides à la navigation et des mouillages. Si ces données supplémentaires ne sont pas chargées, ces options ne sont pas disponibles. La recherche d’un élément de carte est simplifiée par la répartition de la base de données cartographiques en groupes qui sont représentés par des icônes, à la page du menu Trouver ‘Find’. • Quand vous accédez à la liste d’un groupe de Trouver, par défaut, il contient uniquement les éléments proches de votre position actuelle ou de la flèche d’exploration (si elle est active). • Pour éviter de rechercher à nouveau un élément déjà trouvé, vous pouvez utiliser le groupe des Éléments trouvés récemment ‘Recent Finds’ qui contient la liste des 50 derniers éléments trouvés, de toutes les catégories. Le menu d’options, pour chaque groupe d’éléments de carte, offre ses propres options de recherche, comme Trouver par nom ‘Find By Name’, Trouver les plus proches ‘Find Nearest’, Sélectionner le symbole ‘Select Symbol’ (pour les waypoints), Changer la référence ‘Change Reference’ (en déplaçant la flèche d’exploration de carte sur une nouvelle position), Éléments les plus proches contenant ‘Nearest Containing’ (un mot-clé que vous entrez), Sélectionner une catégorie ‘Select Category’ (pour les groupes comme Alimentation et boissons, Hébergement, etc.). L’utilisation de ces options peut accélérer efficacement votre recherche. 190-00333-90_0A.indd 31 Utiliser Trouver FIND Pressez la touche ‘FIND’ pour afficher le menu Trouver ‘Find’. Menu Trouver Menu d’options pour les groupes comportant des sous-catégories Menu d’options pour les waypoints Options Trouver par le nom 31 4/1/2004, 4:49:59 PM GPSmap 60CS Navigation au GPS Utiliser Trouver Rechercher une position avec Trouver par nom ‘Find By Name’ Si vous connaissez le nom d’un endroit que vous recherchez, l’option Trouver par le nom peut être la méthode la plus simple pour le trouver. Pour rechercher une position avec Trouver par le nom : 1. Pressez la touche FIND pour afficher le menu Trouver ‘Find’. 2. Utilisez la touche DIRECTIONNELLE pour mettre en surbrillance l’icône du groupe correspondant au type d’éléments que vous recherchez et pressez ENTER pour afficher la page. Ou, si vous désirez chercher dans la base de données complète, sélectionnez Tous les centres d’intérêt ‘All Points of Interest’. 3. Pressez la touche MENU pour sélectionner Trouver par le nom ‘Find By Name’. 4. Utilisez la touche DIRECTIONNELLE et la touche ENTER pour vous servir du clavier situé à la base de l’écran et entrer le nom de la position. Quand la liste affiche les résultats, mettez en surbrillance ‘OK’ et pressez ENTER pour aller dans la liste et sélectionner l’élément. 5. Ensuite, la page d’informations pour cet endroit s’affiche. Tous les centres d’intérêt L’icône de Trouver s’affiche pendant la recherche. Rechercher une position avec les Éléments trouvés récemment ‘Recent Finds’ La page des Éléments trouvés récemment sauvegarde tous les résultats des recherches les plus récentes, dans une liste où le dernier résultat figure en tête de liste. Quand vous dépassez le nombre d’éléments que la liste peut contenir, les plus anciens sont supprimés. Pressez la touche ‘Find’ quand le menu Trouver ‘Find’ est affiché, pour accéder à la page Éléments récemment trouvés Pour retourner à un élément trouvé récemment : Liste des Éléments récemment trouvés 32 190-00333-90_0A.indd 32 1. Le menu Trouver ‘Find’ étant affiché, pressez la touche DIRECTIONNELLE pour mettre en surbrillance l’icône des Éléments trouvés récemment et pressez ENTER pour afficher la Liste des résultats récents ‘Recent Finds List’. 2. Utilisez la touche DIRECTIONNELLE pour sélectionner l’élément de la liste que vous voulez examiner et pressez ENTER pour afficher la page d’informations sur cet élément. 4/1/2004, 4:50:01 PM GPSmap 60CS Navigation au GPS Utiliser la page d’informations d’un élément trouvé Quand vous avez sélectionné un élément trouvé et que vous avez pressé la touche ENTER, la page d’informations s’ouvre et présente des informations détaillées sur cet élément. Cette page contient : • Un titre (s’il s’agit d’un waypoint, il peut être renommé et un symbole de carte peut lui être affecté). • Un champ d’informations (pour les waypoints, ce sont les informations que vous ajoutez, pour un élément de carte, il s’agit d’une adresse ou autre description). • Les coordonnées de la position, s’il s’agit d’un waypoint. • L’altitude et la profondeur, pour les waypoints. • La direction et la distance depuis votre position actuelle ou celle du pointeur de carte. En bas de la page se trouvent trois boutons d’écran. Ces boutons apparaissent différemment si vous sélectionnez un élément de Trouver pour naviguer ou si vous ajoutez un élément de Trouver à une liste de waypoints de route. • Si vous sélectionnez un élément comme destination, les trois boutons sont : Supprimer ‘Delete’ - Pour retirer de la liste des waypoints. Carte ‘Map’ - Pour afficher à la page Carte. Aller à ‘Go To’ - Pour activer une navigation directe ‘Go To’. • Si vous sélectionnez un élément pour l’ajouter à une liste de points, ces trois boutons sont : Sauvegarder ‘Save’ - Pour sauvegarder par un waypoint. Carte ‘Map’ - Pour afficher à la page Carte. Utiliser ‘Use’ - Pour insérer dans la liste de points d’une route ou d’un tracé. 190-00333-90_0A.indd 33 Utiliser Trouver Pour sélectionner le waypoint comme destination Page d’informations pour un waypoint Pour sélectionner comme point d’une route ou d’un tracé Page d’informations pour un élément de carte 4/1/2004, 4:50:04 PM 33 GPSmap 60CS Navigation au GPS Utiliser Trouver Le menu d’options de la page d’informations de Trouver ‘Find’ offre huit options pour utiliser l’élément trouvé comme outil de navigation. Pour utiliser le menu d’options de la page d’informations d’un élément trouvé : Les options de la page d’Informations d’un waypoint comprennent la Moyenne de position. Options de la page d’informations d’un élément trouvé dans la base de données. 34 190-00333-90_0A.indd 34 1. La page d’informations étant affichée pour un élément trouvé, pressez la touche MENU pour afficher le menu d’options. 2. Utilisez la touche DIRECTIONNELLE pour mettre en surbrillance l’option voulue et pressez ENTER pour l’activer : • Moyenne de position ‘Average Location’ - Pour les waypoints seuls. Fait un échantillonnage de positions dans le temps, pour un waypoint, et donne la moyenne des résultats pour obtenir une position plus précise. (Reportez-vous à la page 29, pour informations détaillées sur la Moyenne d’une position). • Projeter un waypoint ‘Project Waypoint’ Crée un nouveau waypoint, en référence à une autre position, en entrant le relèvement et la distance depuis la position de référence (position actuelle ou élément Trouvé). (Reportez-vous à la page 30 pour instructions détaillées). • Trouver près d’ici ‘Find Near Here’ - Vous renvoie au menu Trouver, où vous pouvez rechercher des éléments de carte proches de l’élément défini dans la page d’informations. 4/1/2004, 4:50:06 PM GPSmap 60CS • Changer la référence ‘Change Reference’ - Pointez une nouvelle position sur la page Carte, avec la flèche d’exploration, et pressez ENTER. • Régler la proximité ‘Set Proximity’ Programme une alarme qui sonne quand vous pénétrez un cercle, dont le rayon a été spécifié à la page d’informations d’un élément. (Reportez-vous au chapitre sur les waypoints de proximité, à la page 68, pour informations détaillées). • Ajouter à la route ‘Add To Route’ Inclut cet élément dans une nouvelle route ou l’ajoute à une route existante. (Voir Utiliser les routes à la page 49, pour détails). Navigation au GPS Utiliser Trouver • Voir soleil et lune ‘View Sun and Moon’ - Pour examiner la page Soleil et lune, pour la position d’un élément. (Reportez-vous à la page 72, pour informations détaillées sur la page Soleil et lune). • Voir chasse et pêche ‘View Hunt and Fish’ - Pour examiner les informations sur la chasse et la pêche, pour la position de cet élément. (Voir page 73, détails sur la page Chasse et pêche). • Informations carte ‘Map Information’ - Affiche la carte dont est originaire cet élément de carte. (Voir page 88 des Annexes, pour informations sur le chargement de cartes détaillées). 35 190-00333-90_0A.indd 35 4/1/2004, 4:50:09 PM GPSmap 60CS Navigation au GPS Rechercher un waypoint La liste des waypoints est un fichier de stockage pour tous les waypoints créés et sauvegardés. Les waypoints peuvent être créés en marquant votre position, en pointant un endroit sur la carte, ou en sauvegardant tout autre élément trouvé (ex. ville, restaurant) par un waypoint. Les waypoints sont enregistrés en ordre alphanumérique et ils sont également identifiés par un symbole, affecté depuis une liste de types de symboles. Les waypoints peuvent être sélectionnés comme destination et ajoutés comme points à une route. Utiliser Trouver Options de Trouver un waypoint Liste de Trouver un waypoint Page Informations de waypoint Nom et symbole de waypoint Entrez une note avec le clavier d’écran Coordonnées de position du waypoint, altitude et profondeur (éventuelle) Distance et direction depuis votre position actuelle Retire le waypoint de la liste Navigue vers la position du waypoint Montre le waypoint à la page Carte 36 190-00333-90_0A.indd 36 Pour trouver un waypoint : 1. Pressez la touche FIND pour afficher le menu Trouver ‘Find’. 2. Mettez en surbrillance l’icône du waypoint et pressez ENTER pour afficher la liste des waypoints. 3. Utilisez la touche DIRECTIONNELLE pour faire défiler la liste vers le haut ou le bas et trouver le waypoint. Si la liste est longue, pressez la touche MENU pour afficher les options de recherche. Trouver par le nom ‘Find By Name’ vous permet d’entrer le nom du waypoint dans un champ de recherche. Trouver les éléments proches ‘Find Nearest’ vous permet de lister uniquement les waypoints proches de votre position actuelle. Sélectionner un symbole ‘Select Symbol’ permet de rechercher seulement les waypoints appartenant à un type particulier. Changer la référence ‘Change Reference’ permet d’utiliser la flèche d’exploration pour sélectionner un point sur la carte, différent de votre position actuelle. 4. Quand vous avez trouvé, vous pouvez examiner la page d’informations, en pressant la touche ENTER. Vous pouvez aussi éditer les données ou sélectionner Aller à ‘Go To’ pour naviguer vers le waypoint. 4/1/2004, 4:50:11 PM GPSmap 60CS Navigation au GPS Rechercher un point Geocache La fonction Trouver un Geocache ‘Find Geocache’ vous permet d’examiner la liste des positions Geocache qui ont été créées par le GPSmap 60CS, ou chargées depuis votre ordinateur. En fait, une position Geocache est un waypoint possédant un symbole spécial Geocache pour lui donner une signification spéciale et lui permettre d’être séparé des autres, dans la liste des waypoints. Pour informations complémentaires sur la création de points Geocache, reportez-vous aux instructions de réglage Geocache, à la page 63 et au site www.garmin.com/products/ gpsmap60cs/. Utiliser Trouver Menu d’options Pour trouver un Geocache : 1. Pressez la touche FIND pour afficher le menu Trouver ‘Find’. 2. Utilisez la touche DIRECTIONNELLE pour mettre en surbrillance l’icône Geocache et pressez ENTER pour afficher la liste Geocache. Vous pouvez afficher les Geocaches trouvés, ou ceux qui n’ont pas été trouvés. 3. Utilisez la touche DIRECTIONNELLE pour mettre en surbrillance le Geocache désiré dans la liste et pressez ENTER pour afficher sa page d’informations. 4. Mettez en surbrillance le bouton Aller à ‘Go To’ et pressez ENTER pour naviguer vers la position Geocache. Quand vous naviguez vers un Geocache, la page Compas devient Navigation Geocache ‘Geocache Navigation’, et toutes les informations éventuelles supplémentaires sur la position du Geocache chargé, s’affichent dans le champ du commentaire. Quand un Geocache est trouvé, l’appareil le marque comme trouvé, enregistre une entrée dans le calendrier et fournit une option qui, lorsqu’elle est activée, montre le plus proche Geocache suivant. 190-00333-90_0A.indd 37 Liste des Geocaches de Trouver Page d’informations Utilisez le bouton Trouvé ‘Found’ quand vous atteignez un Geocache Utilisez le bouton Données ‘Data’ pour infos sur le Geocache Option Trouver le suivant 4/1/2004, 4:50:14 PM 37 GPSmap 60CS Navigation au GPS Utiliser Trouver Liste de Trouver des villes Rechercher une Ville ‘City’ La fonction Trouver des villes ‘Find Cities’ vous permet de rechercher n’importe quelle ville listée dans la base de données cartographiques (soit la base de données intégrée, soit dans les données cartographiques détaillées qui ont été chargées). Pour trouver une ville : Menu d’options des villes Options de Sélectionner les cartes Page d’informations sur la ville Options de la page Ville 38 190-00333-90_0A.indd 38 1. Utilisez la touche DIRECTIONNELLE pour sélectionner l’option Villes ‘Cities’, puis pressez-la pour afficher la liste de recherche des villes Proches ‘Nearest’. 2. Utilisez le menu d’options pour trouver une ville Par le nom ‘By Name’, entrez un mot-clé pour une ville Proche contenant... ‘Nearest Containing...’, ou utilisez : Sélectionner la carte ‘Select Map’ pour sélectionner une carte différente pour la recherche. Choisissez : Changer la référence ‘Change Reference’ pour utiliser le pointeur de carte, à partir de votre position actuelle, pour trouver les villes proches d’une nouvelle position sur la carte. 3. Si vous utilisez la recherche Par nom ‘By Name’, commencez à écrire le nom de la ville avec le clavier. Quand vous avez entré suffisamment de caractères pour définir le nom, la liste des résultats s’affiche. Si vous utilisez la fonction trouver Par proximité ‘By Nearest’, faites défiler la liste pour trouver la ville voulue. Si vous utilisez Proche contenant ‘Nearest Containing’, entrez avec le clavier le mot-clé pour afficher la liste des villes comprenant ce mot. 4. Utilisez la touche DIRECTIONNELLE pour sélectionner la ville désirée dans la liste, puis pressez ENTER pour afficher la page d’informations de cette ville. 5. La page d’informations étant affichée, vous pouvez sélectionner les options Aller à ‘Go To’, Carte ‘Map’ ou Sauvegarder ‘Save’. 4/1/2004, 4:50:18 PM GPSmap 60CS Navigation au GPS Rechercher des Sorties d’autoroutes ‘Exits’ La fonction Sortie d’autoroutes vous permet d’atteindre les sorties d’autoroutes les plus proches. 1. Pressez le bouton FIND pour afficher le menu Trouver ‘Find’. 2. Sélectionnez l’icône Sorties ‘Exits’, puis pressez ENTER pour afficher la liste des sorties. 3. Mettez en surbrillance et sélectionnez un type de sorties, en pressant ENTER. 4. La liste des sorties proches de votre position s’affiche. Le titre de la fenêtre indique l’autoroute qui est desservie par les sorties. Deux champs situés en bas de la page indiquent la distance et le relèvement, pour la sortie. 5. Faites défiler la liste pour mettre en surbrillance la sortie voulue. 6. Pressez ENTER pour afficher la page d’informations de cette sortie. Cette page contient la description de la sortie, avec la liste des services disponibles près de cette sortie, ainsi que des champs pour la distance et le relèvement. 7. Utilisez la touche DIRECTIONNELLE pour passer à la liste des services et mettez en surbrillance votre choix dans la liste. 8. Pressez ENTER pour afficher la page d’informations pour le service sélectionné. La page d’informations sur les services à la sortie, affiche le nom des services, la direction depuis la sortie et la liste des services disponibles. En bas de ces pages d’informations se trouvent les boutons d’écran Aller à ‘Go To’, Carte ‘Map’ et Sauvegarder ‘Save’. Utiliser Trouver Liste des sorties d’autoroutes de Trouver Page d’informations sur la sortie Menu d’options Page d’informations sur un service de la sortie 39 190-00333-90_0A.indd 39 4/1/2004, 4:50:20 PM GPSmap 60CS Navigation au GPS Utiliser Trouver Rechercher une Adresse ‘Address’ La fonction Trouver des adresses vous permet de rechercher une adresse dans la couverture des données cartographiques détaillées que vous avez chargées. Entrez le numéro, le nom de la rue et la ville, et la fonction Trouver compare ces données avec les adresses de la base de données cartographiques. Pour trouver une adresse : Page de recherche d’adresses de Trouver Résultats de Chercher une adresse 40 190-00333-90_0A.indd 40 Page d’informations sur une adresse 1. Pressez la touche FIND pour afficher le menu Trouver ‘Find’. 2. Mettez en surbrillance l’icône Adresses ‘Addresses’ et pressez ENTER pour afficher la page Trouver des adresses ‘Find Addresses’. 3. Si votre appareil a calculé sa position, le champ de la région, situé en haut de la page indique la région où vous vous trouvez et le champ <Entrez Ville> ‘<Enter City>’ est en surbrillance. 4. Pressez ENTER pour afficher la liste des villes de la région et faites votre choix. Utilisez le clavier d’écran pour entrer les premières lettres du nom de la ville, jusqu’à ce que la ville désirée arrive en haut de la liste. Mettez en surbrillance ‘OK’ sur le clavier et pressez ENTER. Avec la ville en surbrillance dans la liste, pressez ENTER pour insérer la ville dans le champ. 5. Ensuite, entrez le numéro dans la rue <Entrez numéro> ‘<Enter Number>’ avec le clavier d’écran. Entrez ‘OK’ pour placer le numéro. 6. Enfin, pressez ENTER pour afficher la liste des rues. Utilisez le clavier d’écran pour entrer suffisamment de lettres du nom de rue, comme ‘Main’ ou ‘Elm’, entrez le corps du nom au lieu de ‘E’, ‘W’, etc. pour accélérer la recherche. Quand vous avez terminé, la liste des résultats apparaît au-dessous. Sélectionnezen un et pressez ENTER pour afficher la page d’informations. 4/1/2004, 4:50:22 PM GPSmap 60CS Navigation au GPS Rechercher une Intersection La fonction Trouver des intersections vous permet de rechercher une intersection dans la couverture des données cartographiques détaillées que vous avez chargées. Entrez le nom de deux rues et la fonction Trouver compare ces données avec les intersections figurant dans la base de données cartographiques. Utiliser Trouver Pour trouver une intersection : 1. Pressez la touche FIND pour afficher le menu Trouver ‘Find’. 2. Mettez en surbrillance l’icône Intersections et pressez ENTER pour afficher la page Trouver des intersections ‘Find Intersections’. 3. Si votre appareil a calculé sa position, le champ de la région, situé en haut de la page affiche la région où vous vous trouvez, et le champ Entrer la ville ‘<Enter City>’ est en surbrillance. 4. Pressez ENTER pour afficher la liste des villes de la région et faites votre choix. Utilisez le clavier d’écran pour entrer les premières lettres du nom de la ville, jusqu’à ce que la ville voulue arrive en haut de la liste. Mettez en surbrillance ‘OK’ sur le clavier et pressez ENTER. La ville étant en surbrillance dans la liste, pressez ENTER pour placer la ville dans le champ. 5. Mettez en surbrillance <Entrez 1re rue> ‘<Enter Street 1>’ et suivez les instructions de l’étape 6. Répétez l’opération pour la deuxième rue <Entrez 2e rue> ‘<Enter Street 2>’ 6. Entrez le nom de la 2e rue ‘<Enter Street Name 2>’ avec le clavier d’écran. Mettez en surbrillance ‘OK’ et pressez ENTER pour placer le nom de la rue. Quand vous avez terminé, la liste des résultats apparaît au-dessous. Sélectionnez-en un et pressez ENTER pour afficher la page d’informations. 190-00333-90_0A.indd 41 Menu d’options Page de recherche d’une intersection Résultats de la recherche Page d’informations sur l’intersection 41 4/1/2004, 4:50:24 PM GPSmap 60CS Navigation au GPS Utiliser Trouver tous centres d’intérêt Attractions Urgences et s. publics Distractions Alimentation/boissons Hébergement Commerces Transports Services Points maritimes Liste de Trouver un centre d’intérêt Méthode de recherche 42 Liste d’une catégorie 190-00333-90_0A.indd 42 Sélectionnez la catégorie Rechercher un Centre d’intérêt ‘Point of Interest’ Vous pouvez utiliser la fonction Trouver un centre d’intérêt pour localiser un restaurant, lieu d’hébergement, site intéressant, bâtiment public, parc, etc. Cependant, vous devez avoir chargé une cartographie détaillée MapSource, qui supporte cette fonction, sinon ces options, ainsi que les options Adresses et Intersections, ne sont pas disponibles. Pour trouver un centre d’intérêt : 1. Pressez le bouton FIND pour afficher le menu Trouver ‘Find’. 2. Mettez en surbrillance l’icône Centres d’intérêt ‘Points of Interest’, puis pressez ENTER pour afficher les centres les plus proches. 3. Pressez la touche MENU pour choisir parmi les options de recherche, ou choisissez Sélectionner une catégorie ‘Select Category’ pour affiner la recherche. 4. Mettez en surbrillance l’élément désiré dans la liste, puis pressez ENTER pour afficher la page d’informations pour cet élément. Si vous recherchez un restaurant qui fait partie d’une chaîne nationale, seuls le restaurant le plus proche de votre position s’affiche, quand vous recherchez avec la méthode Trouver les plus proches ‘Find Nearest’. Si vous recherchez avec la méthode Par le nom ‘By Name’, alors, tous les endroits pour cette chaîne, qui sont contenus dans la base de données, s’affichent, le plus proche de votre position figurant en tête de liste. Page d’infos sur un centre d’intérêt 4/1/2004, 4:50:26 PM GPSmap 60CS Navigation au GPS Menu principal Présentation du Menu principal ‘Main Menu’ Le Menu principal est un répertoire de toutes les fonctions de l’appareil qui ne figurent pas dans l’enchaînement des pages principales, à l’exception près de Marquer un waypoint et Trouver, qui sont accessibles en pressant les touches MARK et FIND. L’heure et la date se trouvent au bas de cette page. Utilisez la touche DIRECTIONNELLE pour mettre en surbrillance le nom d’une fonction, puis pressez ENTER pour afficher la page de cette fonction. • Tracés ‘Tracks’ - Cette fonction vous permet de garder un enregistrement de vos déplacements (enregistrement du tracé) avec des informations comme l’heure et la position. Cet enregistrement du tracé peut être sauvegardé pour utilisation future. • Routes - Crée une liste de points par lesquels vous naviguez, dans un ordre défini, et qui sont sauvegardés pour utilisation future. • Autoroute ‘Highway’ - Perspective graphique utile pour naviguer sur une route. • Réglage ‘Setup’ - Commande les réglages pour plusieurs des fonctions de gestion du système de l’appareil. • Proximité ‘Proximity’ - Fonction d’alarme pour un cercle défini autour d’un waypoint déterminé. • Calendrier ‘Calendar’ - Calendrier de “plein air”, avec accès à des données et association possible à des waypoints. • Réveil ‘Alarm Clock’ - Cette fonction vous permet d’utiliser le GPSmap 60CS comme un réveil. • Calculatrice ‘Calculator’ - Calculatrice standard ou scientifique pour conversions de mesures, etc. • Chronomètre ‘Stopwatch’ - Chronomètres à fonctions multiples. • Soleil et Lune ‘Sun & Moon’ - Heures de lever et de coucher du soleil, phases de la lune et position du soleil et de la lune pour n’importe quelle date et heure. • Chasse et pêche ‘Hunt & Fish’ - Meilleures périodes de chasse et de pêche pour n’importe quelle position et date. • Jeux ‘Games’ - Série de jeux sportifs, certains incorporant la navigation au GPS. 43 190-00333-90_0A.indd 43 4/1/2004, 4:50:28 PM GPSmap 60CS Navigation au GPS Utiliser les tracés Utiliser l’Enregistrement du tracé ‘Track log’ La fonction Tracés crée un tracé électronique à la page Carte, au fur et à mesure que vous vous déplacez. On l’appelle Enregistrement du tracé. Un enregistrement du tracé contient des informations sur les points en cours de chemin, qui comprennent l’heure, la position, l’altitude et la profondeur (nécessite une entrée NMEA, voir page 56). Utilisez l’Enregistrement du tracé pour : • Enregistrer vos déplacements pendant une période donnée et sauvegarder cet enregistrement. • Mesurer la surface de n’importe quel espace que vous contournez par un tracé. • Retracer votre cheminement dans un sens ou dans l’autre. Page Tracés avec l’enregistrement d’un tracé sauvegardé Menu d’options Page de réglage de l’enregistrement du tracé 44 190-00333-90_0A.indd 44 Pour créer un Enregistrement du tracé : 1. Pressez et relâchez la touche PAGE jusqu’à affichage du Menu principal. Puis utilisez la touche DIRECTIONNELLE pour mettre en surbrillance l’icône Tracés ‘Tracks’. 2. Pressez ENTER pour afficher la page Tracés ‘Tracks’. Cette page contient les boutons ‘ON’ et ‘OFF’ pour activer et annuler l’Enregistrement du tracé et un Compteur d’enregistrement du tracé, qui affiche le pourcentage d’espace utilisé par le tracé. 3. Au-dessous du champ de l’Enregistrement du tracé, se trouvent quatre boutons d’écran pour : Régler ‘Setup’, Effacer ‘Clear’, Sauvegarder ‘Save’ un tracé et pour activer la fonction Retour ‘TracBack®’ pour le tracé en cours. 4. Pour régler un Enregistrement de tracé, mettez en surbrillance le bouton Réglage ‘Setup’ et pressez ENTER pour afficher la page de Réglage. Le premier élément de la page est : Boucler quand plein ‘Wrap When Full’. Si vous ne cochez pas cet élément, l’enregistrement s’interrompra une fois plein, au lieu d’écraser les données les plus anciennes par les nouvelles. 4/1/2004, 4:50:29 PM GPSmap 60CS 5. Mettez en surbrillance le champ Méthode d’enregistrement ‘Record Method’ et pressez ENTER pour afficher les options Distance, Temps ‘Time’ et Automatique ‘Auto’. Étant donné que le tracé est constitué d’une série de points, qui définissent votre cheminement, ils peuvent être placés à une Distance déterminée les uns des autres ou placés à un intervalle de Temps ‘Time’ que vous spécifiez. L’option Automatique vous permet de choisir parmi cinq intervalles. 6. Ensuite, réglez l’intervalle pour les points de tracé. Vous pouvez choisir entre Distance, Temps et des Valeurs de fréquence. 7. Une fois terminé, pressez la touche QUIT pour retourner à la page Enregistrement du tracé. Navigation au GPS Utiliser les tracés Pour sauvegarder l’Enregistrement du tracé : 1. La page Tracés ‘Tracks’ étant affichée, mettez en surbrillance le bouton Sauvegarder ‘Save’ et pressez ENTER, il vous est demandé : Voulez-vous sauvegarder le tracé entier ? ‘Do You Want To Save the Entire Track ?’. Si vous sélectionnez Oui ‘Yes’, le message : Sauvegarde en cours ‘Saving Track’ s’affiche, suivi par l’affichage de la page Tracé sauvegardé ‘Saved Track’. Le nouveau tracé sauvegardé est une représentation de l’enregistrement complet du tracé, du début à la fin. 2. Si vous sélectionnez Non ‘No’, une carte montrant le tracé entier apparaît avec le message : Sélectionnez le point de départ pour le tracé sauvegardé ‘Select the beginning point for the saved track’. Utilisez la touche DIRECTIONNELLE pour déplacer la flèche d’exploration sur le point de la ligne du tracé, que vous voulez définir comme point de départ du tracé sauvegardé et pressez ENTER. 3. Le message suivant vous demande : Sélectionnez le point final pour le tracé sauvegardé ‘Select the ending point for the saved track’. Utilisez la flèche d’exploration pour identifier le point du tracé que vous voulez définir comme point final et pressez ENTER. Le message : Sauvegarde tracé en cours ‘Saving Track’ apparaît, suivi de l’affichage de la page Tracé sauvegardé ‘Saved Track’. (Suite page 46) 190-00333-90_0A.indd 45 Page de sauvegarde du tracé Tracé sauvegardé sur la carte Sélectionnez le point final du tracé Sélectionnez le point de départ du tracé 45 4/1/2004, 4:50:31 PM GPSmap 60CS Navigation au GPS Utiliser les tracés 151ST ST Page Tracés sauvegardés Tracé sauvegardé, à la page Carte Pour examiner un tracé sur la carte : 1. La page Tracés sauvegardés ‘Saved Tracks’ pour le tracé désiré ou l’enregistrement du tracé étant affichée, mettez en surbrillance le bouton Carte ‘Map’ et pressez ENTER pour afficher la page Carte. 2. La carte affichant le tracé entier s’ouvre, avec des marqueurs de Début et de Fin. Tout waypoint personnel ajouté au tracé s’affiche également. Pour calculer l’aire d’un tracé : Option de calcul de l’aire Commencer le calcul Arrêter le calcul 46 4. La page Tracé sauvegardé ‘Saved Track’ vous permet de renommer le tracé, examiner la longueur du tracé, examiner la surface comprise à l’intérieur d’un tracé (la surface est définie même si le tracé n’est pas fermé), spécifier une couleur pour le tracé, quand il est affiché à la page Carte (Show on Map). Des boutons d’écran, en bas de la page, vous permettent de le Sauvegarder ‘OK’, le Supprimer ‘Delete’, l’Examiner sur la carte ‘Show on Map’ et de rebrousser chemin jusqu’à n’importe quel point du tracé : Retour ‘TracBack’. Sauvegarder le tracé calculé 190-00333-90_0A.indd 46 1. La page Enregistrement du tracé ‘Track Log’ étant affichée et le tracé actif, pressez la touche MENU pour afficher l’option Calcul de l’aire ‘Area Calculation’. 2. Mettez en surbrillance cette option et pressez ENTER pour afficher la page comportant le bouton Commencer ‘Start’. Pressez ENTER pour lancer le calcul quand vous commencez d’avancer et de définir les limites de l’aire. La page affiche maintenant le bouton Arrêter ‘Stop’. 3. Quand vous avez terminé de définir l’aire, pressez ENTER pour afficher la page comportant le bouton Sauvegarder ‘Save’. 4. Pressez ENTER de nouveau pour sauvegarder le nouveau tracé dans la liste des tracés sauvegardés. 4/1/2004, 4:50:34 PM GPSmap 60CS Navigation au GPS Profils de tracés Quand vous avez sauvegardé un tracé, vous avez non seulement un enregistrement du chemin que vous avez parcouru, mais aussi un profil d’altitude. Utiliser les tracés Pour examiner un profil de tracé : 1. La page Tracés sauvegardés ‘Saved Tracks’ étant affichée pour le tracé désiré, pressez la touche MENU pour afficher l’option Profil ‘Profile’. 2. Puis pressez ENTER pour afficher le profil du tracé. Le début du tracé est marqué par un drapeau, et vous pouvez faire défiler le profil en pressant la flèche Gauche de la touche DIRECTIONNELLE. Quand vous faites défiler le profil, l’altitude de chaque point du profil s’affiche en haut de la page et la distance entre le point de départ et le point de fin s’affiche en bas. 3. Au niveau de n’importe quel point du profil, vous pouvez presser ENTER pour afficher ce point sur la carte. 4. Pressez la touche MENU pour utiliser les options Échelles de zoom ‘Zoom Ranges’ et Cacher les symboles ‘Hide Symbols’. Option pour voir le profil Page Profil du tracé Menu d’options du profil - s’affiche seulement quand des cartes DEM sont chargées dans votre GPSmap 60CS. Un profil d’altitude du tracé peut aussi être créé à partir de cartes DEM ‘Digital Elevation Models’ (MapSource U.S. Topo 24K) qui comprennent les données d’altitude contenues dans la carte. Quand ce type de cartes est disponible, les options Utiliser les données de la carte ‘Use Map Data’, - Utiliser les données du tracé ‘Use Track Data’ s’affichent quand vous sélectionnez Profil. Voir page 88, pour informations complémentaires sur les cartes MapSource U.S. Topo 24K. 190-00333-90_0A.indd 47 Page Échelles de zoom 47 4/1/2004, 4:50:37 PM GPSmap 60CS Navigation au GPS Utiliser les tracés Page Retour Pour utiliser la fonction Retour ‘TracBack’: 1. Un tracé de la page Tracés sauvegardés ‘Saved Tracks’, ou l’Enregistrement actuel du tracé ‘Track Log’ étant affiché, mettez en surbrillance le bouton Retour ‘TracBack’ et pressez ENTER pour afficher la page Retour ‘TracBack’. 2. La carte montrant le tracé entier apparaît et il vous est demandé de sélectionner le point jusqu’où vous voulez retourner. Utilisez la touche DIRECTIONNELLE pour déplacer la flèche d’exploration sur le point désiré dans la carte et pressez ENTER pour commencer de naviguer votre Retour. 3. Sélectionnez soit Suivre le réseau routier ’Follow Road’ pour retourner au point sélectionné en utilisant le réseau routier disponible ou Suivre le tracé ‘Follow Track’ pour retracer votre cheminement d’origine. Mettez en surbrillance l’option Ne plus me demander ‘Don’t ask Again’ et pressez ENTER si vous voulez utiliser la même option la prochaine fois que vous effectuerez un Retour. 4. Quand la page Navigation Retour ‘TracBack Navigation’ s’affiche, la direction du premier changement de direction du tracé figure en haut de la page. Avancez dans la direction du premier changement de direction. Quand vous l’atteignez, l’écran affiche la direction du tournant suivant, et ainsi de suite, jusqu’à destination. 5. Pour quitter la fonction Retour, pressez la touche MENU et sélectionnez Arrêter la navigation ‘Stop Navigation’. Pour créer un waypoint personnel sur un tracé sauvegardé : Instruction pour créer un waypoint personnel 48 190-00333-90_0A.indd 48 1. Le tracé sauvegardé étant affiché sur la carte, utilisez la touche DIRECTIONNELLE pour déplacer la flèche d’exploration sur le point du tracé que vous désirez marquer par un waypoint personnel. Pressez ENTER pour afficher la page Marquer un waypoint ‘Mark Waypoint’. 2. Personnalisez le waypoint personnel si vous le désirez, comme expliqué à la page 9, puis mettez en surbrillance le bouton ‘OK’ et pressez ENTER pour le sauvegarder. 4/1/2004, 4:50:39 PM GPSmap 60CS Créer et utiliser une Route La navigation sur Route vous permet de créer un enchaînement de waypoints intermédiaires qui vous conduisent à votre destination finale. Le GPSmap 60CS enregistre 50 routes, chacune comptant jusqu’à 250 waypoints. Une route peut être créée et modifiée à partir de la page Routes, et des waypoints peuvent être ajoutés à une route depuis le menu Trouver ‘Find’. Les routes les plus complexes peuvent être créées sur un PC avec le programme de cartographie MapSource, puis transférées dans la mémoire de l’appareil. Pour créer une Route : 1. Accédez à la page Routes, à partir du Menu principal. La page présente le bouton Nouvelle ‘New’, le bouton Activer ‘Active’ et la liste des routes sauvegardées. 2. Utilisez la touche DIRECTIONNELLE pour mettre en surbrillance le bouton Nouvelle ‘New’ et pressez ENTER pour afficher la page Réglage de route ‘Route Setup’. 3. Une ligne vide (en pointillés) étant en surbrillance dans la liste des routes, pressez ENTER pour afficher le menu Trouver ‘Find’. 4. Utilisez le menu Trouver ‘Find’ pour sélectionner un waypoint de route, dans l’un des groupes du menu Trouver, et afficher la page d’informations pour le waypoint, la ville, la sortie ou le centre d’intérêt, etc. sélectionné. Mettez en surbrillance le bouton d’écran Utiliser ‘Use’ et pressez ENTER pour le placer dans la liste des waypoints de la route. 5. Pour ajouter des waypoints à la route, répétez le processus des étapes 3 et 4. Vous pouvez renommer la route si vous le voulez. 6. Pressez QUIT pour la sauvegarder dans la liste des routes sauvegardées. Ou mettez en surbrillance le bouton Naviguer ‘Navigate’ et pressez ENTER pour commencer la navigation. 190-00333-90_0A.indd 49 Navigation au GPS Utiliser les routes Menu d’options Indique la route active Liste des routes sauvegardées Page Route active, avec suivi du tracé Page de réglage de la route Page Route active avec suivi du réseau routier 4/1/2004, 4:50:40 PM 49 GPSmap 60CS Navigation au GPS Utiliser les routes Ligne de navigation directe Route Aller à ‘Go To’ (distance) Navigation d’un waypoint à l’autre Routage manuel Navigation utilisant le réseau routier existant Routage automatique Méthodes de navigation vers une destination : • Quand vous activez le bouton Aller à ‘Go To’ de la page d’informations d’un waypoint personnel ou d’un élément du menu Trouver ‘Find’, le GPSmap 60CS crée un chemin direct (de point à point), de votre position actuelle à cette position. • Quand vous pressez la touche Naviguer ‘Navigate’ d’une page Route, le GPSmap 60CS crée une route composée de plusieurs waypoints personnels ou d’éléments du menu Trouver ‘Find’, le dernier étant la destination. Il navigue directement d’un point à l’autre. Avant chaque changement de direction, une page s’affiche, vous donnant un message de guidage et le sens du tournant. Vous pouvez examiner les changements de direction à tout moment, en pressant la touche DIRECTIONNELLE en Haut ou en Bas, tandis que la route est active. • Ces deux méthodes de navigation changent quand vous sélectionnez l’option Suivre le réseau routier ‘Follow Roads’, à la page Réglage du routage ‘Routing Setup’. La navigation directe et la navigation de point en point deviennent, toutes les deux, des routes qui vous permettent de naviguer en suivant le réseau routier. Les routes utilisent le réseau routier existant (celui de la base de données ou celui de la cartographie détaillée que vous avez chargée), pour calculer automatiquement un itinéraire jusqu’à votre destination. Les changements de direction du réseau routier sont ajoutés à la page Route active et sont précédés d’un message de guidage, avec le dessin du sens du tournant. Si à votre position, le réseau routier est insuffisant pour calculer une telle route, un message vous en avertit. 50 190-00333-90_0A.indd 50 4/1/2004, 4:50:42 PM GPSmap 60CS Naviguer sur une Route Après avoir créé une Route, vous pouvez commencer la navigation immédiatement ou la sauvegarder dans la liste des Routes sauvegardées ‘Saved Routes’, comme expliqué à la page 49. Quand vous naviguez sur une Route, un message de guidage et une vue graphique des changements de direction de la route s’affichent, quand vous en approchez. L’utilisation de l’option Suivre le réseau routier ‘Follow Roads’ à partir de la page Réglage Routage ‘Routing Setup’ augmente le nombre de changements de direction et affiche la page Route active ‘Active Route’ avec la liste des tournants. Si vous sélectionnez Hors route ‘Off Roads’ seule la liste des points de la route s’affiche à la page Route active. (Voir Réglage du Routage à la page 62). Pour examiner les changements de direction de la route active : 1. À la page des Routes, mettez en surbrillance la route voulue dans la liste des Routes. 2. Pressez ENTER pour afficher la page Route pour cette route. 3. Mettez en surbrillance le bouton ‘Naviguer ‘Navigate’ et pressez ENTER pour commencer la navigation et afficher la route à la page Carte. 4. Pour examiner la liste des changements de direction de la route, pressez la touche PAGE pour afficher la page Route active. Pour examiner un tournant particulier dans la liste, utilisez la touche DIRECTIONNELLE pour le mettre en surbrillance et pressez ENTER. 5. La page affiche le changement de direction et le texte de guidage, ainsi qu’un petit champ en bas, montrant le numéro et le nombre total de tournants de la route. Pour faire défiler tous les tournants, utilisez la touche DIRECTIONNELLE Haut et Bas. Pour quitter la page d’examen, pressez la touche QUIT. 6. Pour interrompre la navigation, sélectionnez Arrêter la navigation ‘Stop Navigation’ depuis la page Carte ou la page Compas et pressez ENTER. 190-00333-90_0A.indd 51 Navigation au GPS Utiliser les routes Ce champ devient rouge au deuxième bip d’avertissement, quand vous allez atteindre le changement de direction. Examen du 4e changement de direction, sur les 9 d’une route Liste des changements de direction d’une route active avec l’option Suivre le réseau routier 4/1/2004, 4:50:44 PM 51 GPSmap 60CS Navigation au GPS Utiliser les routes Options des routes sauvegardées Options de route Pour supprimer la route : 1. Accédez à la page Routes sauvegardées ‘Saved Routes’, depuis le Menu principal et pressez la touche MENU pour afficher les options du menu. 2. Pour effacer la liste des routes sauvegardées, sélectionnez Supprimer toutes les routes ‘Delete All Routes’ et pressez ENTER. Un message s’affiche, vous demandant : Voulez-vous vraiment supprimer toutes les routes ? ‘Do you really want to delete all routes ?’. Sélectionnez Oui ‘Yes’ et pressez ENTER. Pour sélectionner la transition Hors-route pour une route : Options de transition du segment de route Sur la carte, la route passe au segment de route suivant, quand vous atteignez un rayon d’un mille de ce point. 1. Accédez à la page Routes sauvegardées ‘Saved Routes’, depuis le Menu principal et pressez la touche MENU pour afficher les options du menu. 2. Pour sélectionner une méthode pour avancer la route au prochain point de la route, sélectionnez Transition Hors-route ‘Off Road Transition’ et pressez ENTER pour afficher la page Transition Hors-route. 3. Mettez en surbrillance le champ Transition du segment de route ‘Route Leg Transition’ et pressez ENTER pour afficher la liste des options. Sélectionnez Automatique ‘Auto’, Manuel ‘Manual’ ou Distance. 52 190-00333-90_0A.indd 52 4/1/2004, 4:50:46 PM Utiliser les options de la page Détails de route Pour retirer tous les waypoints : 1. Pressez la touche MENU pour afficher le Menu d’options. 2. Mettez en surbrillance l’option Retirer tout ‘Remove All’ et pressez ENTER. À la question, répondez Oui ‘Yes’. Pour inverser la route : GPSmap 60CS Navigation au GPS Utiliser les routes Page de détails de la route 1. Le Menu d’options étant affiché, mettez en surbrillance l’option Inverser la route ‘Reverse Route’ et pressez ENTER. Menu d’options de waypoint de route Pour créer un profil vertical de la route : (Disponible seulement si des données de cartes MapSource U.S. Topo 24K de Garmin sont utilisées. Voir page 88 pour détails). 1. Sélectionnez Profil ‘Profile’ et pressez ENTER pour afficher le profil de la route. Pour copier la route : 1. Mettez en surbrillance l’option Copier la route ‘Copy Route’ et pressez ENTER. La route copiée s’affiche à la page Routes et reçoit le même nom, suivi du numéro 1. Menu d’options Pour supprimer la route : 1. Sélectionnez Supprimer ‘Delete’ et pressez ENTER. À la question, répondez Oui ‘Yes’. Pour changer les champs de données de route : 1. Sélectionnez Changer les champs de données ‘Change Data Fields’ et pressez ENTER pour afficher la liste des options de champs de données. (Voir page 11, pour informations détaillées). Pour rétablir les réglages par défaut pour la route : 1. Sélectionnez Rétablir les réglages ’Restore Defaults’ et pressez ENTER. Pour modifier un waypoint sur la page des détails d’une route : 1. Sélectionnez le waypoint dans la liste des waypoints et pressez ENTER pour accéder aux options du menu Waypoints de route. 190-00333-90_0A.indd 53 Profil vertical de route utilisant des données cartographiques DEM U.S. Topo 24K 4/1/2004, 4:50:47 PM 53 GPSmap 60CS Navigation au GPS Page Autoroute Page Autoroute avec une route active Page Autoroute Quand vous naviguez sur une route, la page Autoroute vous guide jusqu’à destination, avec des champs de données et une autoroute graphique. Jusqu’à quatre champs de données paramétrables affichent des informations comme la vitesse, la distance, le temps pour le prochain point de la route, etc. La liste des données à afficher et la méthode de sélection sont les mêmes que pour la page Compas. Elles sont expliquées en détail à la page 11. Le graphique Autoroute vous apporte un guidage visuel, vous menant de point en point jusqu’à la destination finale. Votre route désirée est représentée par la ligne centrale de l’Autoroute. Quand vous progressez vers chaque point de la route, le graphique affiche la direction dans laquelle vous devez aller, pour rester sur la route vers ce point. Cinq échelles vous permettent de zoomer en avant ou en arrière, sur l’écran Autoroute. Pour naviguer avec la page Autoroute : Menu d’options de la Page Autoroute Options d’affichage des champs de données 1. Alors que vous naviguez, accédez à la Page Autoroute, depuis le Menu principal et observez votre itinéraire affiché sur l’Autoroute graphique. 2. Pressez la touche MENU pour afficher le Menu d’options. Vous pouvez : Arrêter la navigation ‘Stop Navigation’, Configurer les champs de données ‘Configure Data Fields’ de quatre à trois avec un message de guidage, Changer les champs de données ‘Change Data Fields’ ou Rétablir les réglages ‘Restore Defaults’ aux réglages d’origine. 54 190-00333-90_0A.indd 54 4/1/2004, 4:50:49 PM GPSmap 60CS Navigation au GPS Menu Réglages ‘Setup’ Le menu Réglage vous permet de personnaliser le GPSmap 60CS selon vos préférences personnelles. Chaque page de réglage paramétrable est identifiée par une icône qui affiche la page correspondante quand vous la mettez en surbrillance et que vous pressez ENTER. Menu Réglage Pour accéder au menu Réglage : 1. À partir du Menu principal sélectionnez l’icône Réglage ‘Setup’ et pressez ENTER. 2. Le menu Réglage ‘Setup’ étant affiché, sélectionnez l’élément que vous voulez modifier et pressez ENTER. 3. Des instructions pour modifier les éléments sont données dans les chapitres suivants. Réglage du système ‘System Setup’ La page de Réglage du système vous permet de choisir quatre modes de fonctionnement GPS : Activer/désactiver ‘WAAS’ (voir page 91), de désigner le Type des piles ‘Battery Type’ actuellement utilisées pour alimenter l’appareil, de choisir la Langue pour l’affichage du texte ‘Text Language’, de régler les options de fonctionnement quand l’appareil est déconnecté d’une source d’alimentation externe ‘External Power Lost’. Menu Réglage Réglage du système Pour changer un élément de réglage du système : 1. Utilisez la touche DIRECTIONNELLE et ENTER pour sélectionner le champ de l’élément et les options de réglage. 2. L’option voulue pour le champ étant en surbrillance, pressez ENTER pour la sélectionner. Pour examiner la version du logiciel, pressez MENU et sélectionnez Version du logiciel ‘Software Version’. 190-00333-90_0A.indd 55 Page et options de Réglage du système 4/1/2004, 4:50:51 PM 55 GPSmap 60CS Navigation au GPS Réglage de l’Affichage ‘Display Setup’ La page Réglage de l’Affichage vous permet de sélectionner un thème de couleur pour l’affichage de l’écran et vous en présente un échantillon, en bas de la page. Vous pouvez régler la temporisation du rétro-éclairage et le niveau de luminosité, ce qui peut économiser considérablement l’autonomie des piles. Réglage de l’affichage Pour changer un réglage du système : Options de temporisation du rétroéclairage Échantillon du thème de Page Réglage de l’affichage couleur Options du thème de couleur Curseur de niveau Réglage de l’interface Page Réglage de l’Interface Options du format de données 1. Utilisez la touche DIRECTIONNELLE et ENTER pour sélectionner le champ du réglage et les menus d’options de réglage. 2. Le champ d’une option étant en surbrillance, pressez ENTER pour la sélectionner. Utilisez la touche DIRECTIONNELLE pour déplacer le curseur de niveau. Réglage de l’Interface ‘Interface Setup’ La page Réglage de l’interface vous permet de contrôler le format entrée/sortie utilisé quand vous connectez votre appareil à un ordinateur, à des appareils NMEA externes, à un récepteur de balises DGPS, etc. avec le câble de port USB ou de port série. Les réglages suivants sont disponibles : ‘GARMIN’ - Format propriétaire utilisé pour échanger des waypoints, routes, tracés et données MapSource avec un PC. ‘GARMIN DGPS’ - Format propriétaire utilisé avec un récepteur de balises différentiel (ex. GBR 21). Permet d’accorder le récepteur de balises directement depuis le GPSmap 60CS. ‘NMEA In/NMEA Out’ - Supporte l’entrée et la sortie de données standard NMEA 0183 version 3.01. ‘Text Out’ - Permet la sortie de texte ASCII, pour les informations de position et de vitesse. Pas d’entrée. 56 190-00333-90_0A.indd 56 4/1/2004, 4:50:53 PM GPSmap 60CS Navigation au GPS ‘RTCM In’ - Fournit une entrée DGPS au format standard RTCM SC-104. Pas de sortie. ‘RCTM In/NMEA Out’ - Permet l’entrée au format standard RCTM SC-104 et supporte la sortie de données standard NMEA 0183 version 3.01. ‘RCTM In/Text Out’ - Permet l’entrée DGPS au format standard RCTM SC-104 et supporte la sortie de texte simple ASCII pour les informations de position et de vitesse. ‘None’ - N’offre aucune capacité d’interface. Réglage de l’interface Pour changer un réglage d’Interface : 1. Accédez à la page Réglage de l’Interface ‘Interface Setup’, comme expliqué au début de ce chapitre. 2. Mettez en surbrillance le réglage désiré et pressez ENTER. 3. Quand vous sélectionnez ‘Text Out’ et/ou ‘RCTM In’, des champs supplémentaires apparaissent. Utilisez la touche DIRECTIONNELLE pour mettre en surbrillance Vitesse en bauds ‘Baud Rate’ et pressez ENTER. Utilisez la touche DIRECTIONNELLE pour mettre en surbrillance la valeur voulue et pressez ENTER. 4. Pour ‘Garmin DGPS’ ou ‘RCTM In/NMEA Out’, utilisez la touche DIRECTIONNELLE pour mettre en surbrillance Balise ‘Beacon’ et pressez ENTER. Utilisez la touche DIRECTIONNELLE pour sélectionner Scanner ‘Scan’ ou Utilisateur ‘User’ et pressez ENTER. Si vous sélectionnez Scanner ‘Scan’, le GPSmap 60CS dirige automatiquement le récepteur de balises pour qu’il scanne les balises émettrices disponibles. Si vous sélectionnez Utilisateur ‘User’, sélectionnez les champs Fréquence ‘Freq’ et Débit binaire ‘Bit Rate’ et entrez les valeurs appropriées. L’état de la balise, le ratio signal/bruit et la distance pour la balise s’affichent en bas de la page. 190-00333-90_0A.indd 57 Page des formats de données pour : ‘GARMIN DGPS’ Page des formats de données pour : NMEA In/NMEA Out Text Out RTCM In RCTM In/Text Out NOTE IMPORTANTE : Page des formats de données pour : RCTM In/NMEA Out Quand le câble USB est connecté au GPSmap 60CS, il est automatiquement détecté et communique uniquement au format ‘GARMIN’. Quand le câble USB est connecté, le format ‘GARMIN’ ne communique pas par le port série, alors que tous les autres formats peuvent être utilisés par la prise Série pendant que la prise USB est connectée. 57 4/1/2004, 4:50:55 PM GPSmap 60CS Navigation au GPS Réglage des tonalités La tonalité en surbrillance résonne Page Réglage des tonalités Cochez pour couper toutes les tonalités Réglage de l’ordre des pages Menu d’options Ajoute toutes les pages à la liste Rétablit les réglages d’origine 58 Page Réglage de l’ordre des pages 190-00333-90_0A.indd 58 Réglage des Tonalités ‘Tones Setup’ La page Réglage des tonalités vous permet de personnaliser les signaux sonores pour toute une gamme de fonctions de l’appareil. Pour utiliser la fonction Réglage des tonalités : 1. Accédez à la page Réglage des tonalités ‘Tones Setup’. 2. Utilisez la touche DIRECTIONNELLE pour mettre en surbrillance la fonction pour laquelle vous désirez régler la tonalité et pressez ENTER pour afficher le Menu d’options. 3. Mettez en surbrillance l’option désirée et pressez ENTER. Quand vous descendez dans la liste, chaque tonalité résonne. Réglage de l’ordre des pages ‘Page Sequence Setup’ La page de Réglage de l’ordre des pages vous permet de réorganiser les pages principales et des pages supplémentaires, qui défilent sous l’action de la touche PAGE. Si une page est ajoutée à l’enchaînement, elle n’apparaît plus dans le Menu principal. Pour déplacer, insérer ou retirer une page : 1. Accédez à la page Réglage de l’enchaînement ‘Page Sequence Setup’. 2. Pour déplacer une page de l’enchaînement, mettez en surbrillance la page et pressez ENTER. Sélectionnez Déplacer ‘Move’, puis déplacez-la vers le haut ou le bas, jusqu’à la position désirée et pressez ENTER. 3. Pour insérer une nouvelle page, mettez en surbrillance la page devant laquelle vous voulez insérer la nouvelle page et pressez ENTER. Sélectionnez Insérer ‘Insert’, puis choisissez la page à insérer dans la liste affichée et pressez ENTER. 4. Pour retirer une page, mettez en surbrillance la page et pressez ENTER. Sélectionnez Retirer ‘Remove’ et pressez ENTER. 4/1/2004, 4:50:57 PM GPSmap 60CS Navigation au GPS Utiliser la fonction Réglage de la Carte ‘Map Setup’ L’écran de la carte du GPSmap 60CS est paramétrable. Un ensemble de réglages d’usine contrôle actuellement l’affichage de la page Carte et peut vous satisfaire pour le moment. Les Réglages de la carte vous permettent de déterminer la façon dont les éléments de la carte apparaissent dans la page, en contrôlant l’orientation de la carte, la taille du texte, l’affichage du tracé, des éléments de carte, des données cartographiques détaillées, etc. Il est conseillé d’attendre de vous familiariser avec le fonctionnement de votre appareil, avant de décider quels éléments vous voulez personnaliser. Pour personnaliser l’affichage de la page Carte : 1. Pour accéder aux pages de Réglage de la carte ‘Map Setup’, pressez la touche MENU, la Page Carte étant affichée. 2. Faites défiler le Menu jusqu’à l’option Réglage carte ‘Map Setup’, puis pressez ENTER pour afficher la page Réglage carte. En haut de la page se trouvent des icônes pour chaque page de réglage. 3. Utilisez la touche DIRECTIONNELLE pour passer d’une icône à l’autre, pour sélectionner une page de réglage de carte et pour monter et descendre dans les champs d’éléments de chaque page. 4. L’un des éléments de réglage de carte étant en surbrillance, pressez la touche ENTER pour afficher la liste des options pour cet élément. Chaque page de réglage de la carte possède un menu d’options générales. Ce menu est accessible en pressant la touche MENU quand la page est affichée. Réglage de la carte Réglages généraux de la page Réglage de la carte Plusieurs des éléments de réglage de la carte utilisent le même type de listes d’options : ‘Off/On’, Le plus/le moins, Petit/ grand, échelle de 20 pieds à 500 milles et un clavier pour l’entrée des données numériques. Le menu d’options de réglage de la carte permet de rétablir rapidement les réglages d’origine. 59 190-00333-90_0A.indd 59 4/1/2004, 4:50:59 PM GPSmap 60CS Navigation au GPS Réglage de la carte Réglages généraux de la page Réglage de la Carte Réglage des tracés de la page Réglage de la Carte Réglage des points de la page Réglage de la Carte 60 190-00333-90_0A.indd 60 Réglage de la carte - Réglages généraux ‘General’ La première page de réglage de la carte est la page des Réglages généraux ‘General’. Utilisez cette page pour : sélectionner l’orientation de la carte Nord en haut ‘North Up’ (le nord est en haut de la carte) ou Tracé en haut ‘Track Up’ (la carte s’oriente vers la direction du déplacement). Au-dessous ‘Below’ règle l’échelle de la carte à partir de laquelle la fonction Tracé en haut s’applique. Toutes les échelles supérieures reprennent l’orientation Nord en haut. Zoom automatique ‘Auto Zoom’ règle l’échelle de la carte pour qu’elle englobe le point de départ et le point final d’une route. Détails sélectionne le niveau des détails de carte qui s’affichent. Vous pouvez verrouiller la flèche de position pour qu’elle colle à la voie de communication la plus proche, en compensant les écarts de précision des positions de la carte. Utilisez le Mode d’affichage ‘Display Mode’ pour afficher l’écran en mode Jour ‘Day’ ou Nuit ‘Night’ afin d’augmenter la lisibilité en fonction de l’évolution des conditions d’éclairage. Ou sélectionnez Automatique ‘Auto’ pour passer automatiquement d’un mode à l’autre. Réglage de la Carte - Réglage des Tracés ‘Tracks’ Le réglage des tracés, qui enregistre un journal de vos mouvements pendant une période de temps donnée, est accessible depuis la seconde page de Réglage de la Carte. Vous y trouvez des réglages pour le zoom maximum, pour examiner les tracés sauvegardés et l’enregistrement du tracé actif. Vous pouvez régler le nombre de points de tracés pour l’enregistrement d’un tracé et sélectionner la ligne de Relèvement ‘Bearing’ ou la ligne de Route désirée ‘Course’ pour naviguer sur un tracé. Réglage de la Carte - Réglage des Points La troisième page de Réglage de la carte vous permet de déterminer l’échelle de carte à laquelle divers éléments de carte s’affichent. Vous réglez l’affichage sur Automatique ‘Auto’ ou vous sélectionnez une valeur entre 6 m (20 pieds) et 800 km (500 milles). 4/1/2004, 4:51:01 PM GPSmap 60CS Navigation au GPS Réglage de la Carte - Réglage du Texte ‘Text’ La quatrième page de Réglage de la Carte est la page de Réglage du texte. Utilisez cette page pour sélectionner la taille du texte pour les descriptions des éléments de carte à la page Carte. Vous pouvez sélectionner Petit ‘Small’, Moyen ‘Medium’ ou Grand ‘Large’. Réglage de la Carte - Réglage des Informations Cette page de Réglage de la Carte affiche la liste des cartes détaillées chargées, comme les cartes topographiques, les cartes marines et les cartes MapSource, avec capacité de routage automatique. Utilisez la touche DIRECTIONNELLE pour mettre en surbrillance la carte désirée, puis la touche ENTER pour l’afficher dans l’écran de carte ou la désactiver. Pressez la touche MENU pour afficher la liste des options d’affichage de ces cartes. Menu d’options des Informations de cartes Réglage de la Carte - Réglage des cartes Marines ‘Marine’ La dernière page de Réglage de la Carte est la page de Réglage des cartes marines. Utilisez cette page pour contrôler l’affichage des éléments de cartes marines, quand vous utilisez une cartographie marine que vous avez chargée (ex. données cartographiques marines MapSource BlueChart®). 190-00333-90_0A.indd 61 Réglage de la carte Réglage de la Carte Page, réglage du Texte Réglage de la Carte Page, réglage des Informations Réglage de la Carte Page, réglage des cartes marines 61 4/1/2004, 4:51:03 PM GPSmap 60CS Navigation au GPS Réglage du routage Réglage du Routage ‘Routing’ La page Réglage du Routage vous permet de personnaliser le comportement des fonctions de routage. Des réglages et des menus d’options existent pour la création de routes et les méthodes de navigation. Pour utiliser les options de réglage du Routage ‘Routing’: Options de Réglage du Routage Page Réglage du Routage Options de Méthode de calcul Options de Suivre le réseau routier 1. Accédez à la page Réglage du Routage ‘Routing Setup’. 2. Sélectionnez la Méthode de guidage ‘Guidance Method’ et choisissez Sur demande ‘Prompted’ si vous voulez qu’il vous soit demandé de choisir l’une des deux options (Suivre le réseau routier ‘Follow Road’ ou Hors route ‘Off Road’) à chaque calcul de route. Sinon, la méthode choisie sera toujours utilisée pour la navigation. 3. Si vous avez choisi Suivre le réseau routier ‘Follow Road’, alors le champ de cette méthode offre un choix similaire : Sur demande ‘Prompted’, Le plus rapide ‘Faster Time’ ou Le plus court ‘Shorter Distance’. 4. Si vous voulez que la page Examen du prochain changement de direction ‘Next Turn Preview’ s’affiche juste avant d’atteindre chaque changement de direction de votre route, sélectionnez ‘On’ pour le champ Prochain tournant ‘Next Turn’. 5. Quand vous utilisez la méthode de guidage Suivre le réseau routier ‘Follow Road’, sélectionnez le bouton d’options et pressez ENTER pour choisir parmi les options de la page. 62 190-00333-90_0A.indd 62 4/1/2004, 4:51:05 PM GPSmap 60CS Navigation au GPS Réglage Geocache (chasse au trésor) La page Réglage de Geocache vous permet de trouver et d’enregistrer des éléments cachés à des positions géographiques. Reportez-vous au site Internet de Garmin, pour détails sur la façon d’y charger des positions Geocache (www.garmin.com). Réglage de Geocache Pour utiliser la fonction Réglage de Geocache : 1. Accédez à la page Réglage de Geocache, comme expliqué au début de ce chapitre. 2. Mettez en surbrillance le champ des symboles et pressez ENTER pour passer du symbole Geocache Ouvert au symbole Geocache Fermé. Quand vous avez trouvé, sélectionnez Oui ‘Yes’ ou Non ‘No’ pour renseigner le calendrier. NOTE IMPORTANTE : Avant de paramétrer et de placer des stations Geocache sur des lieux publics ou privés, assurez-vous que vous ne violez aucun arrêté municipal ou règlement d’usage de ces propriétés. Réglage Navigation maritime ‘Marine Setup’ La page Réglage de navigation maritime vous permet de régler les valeurs limites qui activent des alarmes pour des fonctions particulières à la navigation maritime. Pour utiliser la fonction Réglage de navigation Maritime : 1. Accédez à la page Réglage de Navigation maritime ‘Marine Setup’ comme expliqué au début de ce chapitre. 2. Mettez en surbrillance la case située devant chaque champ, pour activer l’alarme désirée et pressez ENTER. 3. Mettez en surbrillance le champ adjacent à chaque case à cocher, pressez ENTER et utilisez le clavier numérique pour entrer la valeur pour chaque alarme. Mettez en surbrillance ‘OK’ et pressez ENTER pour fermer la page. 190-00333-90_0A.indd 63 Trouvez des Liste des trésors cachés, grâce aux symboles de coordonnées waypoints GPS placées sur Internet par ceux qui ont établi la cachette. Trouvez la cachette, remplissez le journal, prenez quelque chose, déposez autre chose en remplacement et remettez en place. Visitez le site Internet http://www.garmin.com/outdoor/geocaching/ pour détails supplémentaires. Réglage de navigation maritime Les alarmes d’eau profonde ‘Deep’ et de haut-fond ‘Shallow’ nécessitent l’interface d’une entrée sonar NMEA. 63 4/1/2004, 4:51:07 PM GPSmap 60CS Navigation au GPS Réglage de l’Heure ‘Time Setup’ La page Réglage de l’Heure vous permet de régler l’heure correcte pour votre position géographique. Réglage de l’heure Pour utiliser la fonction Réglage de l’Heure : Pour régler le décalage TU pour les autres zones horaires, voir page 89. Options de Zone horaire Réglage des unités 1. Accédez à la page Réglage de l’Heure ‘Time Setup’. 2. Mettez en surbrillance le champ Format de l’heure ‘Time Format’ et pressez ENTER pour choisir entre le format de 2 x 12 heures ou le format de 24 heures. 3. Mettez en surbrillance le champ de la Zone horaire ‘Time Zone’ et pressez ENTER pour choisir la zone correcte pour votre position. Si vous avez sélectionné Autres ‘Other’, vous devez entrer le décalage horaire par rapport à l’heure TU ‘UTC’ pour votre position. Voir le tableau des décalages TU à la page 89. 4. L’Heure d’été ‘Daylight Savings Time’ offre les choix Oui ‘Yes’, Non ‘No’ et Automatique ‘Auto’. Réglage des Unités ‘Units Setup’ La page Réglage des Unités vous permet de sélectionner les unités de mesure pour le GPSmap 60CS. Pour utiliser la fonction Réglage des Unités : Menu d’options 1. Accédez à la page Réglage des Unités ‘Units Setup’. 2. Utilisez la touche DIRECTIONNELLE et ENTER pour mettre en surbrillance les divers champs d’unités et sélectionner les unités désirées dans les listes affichées. Pour informations complémentaires sur la sélection des formats de position et des Systèmes géodésiques, voir page 90 des Annexes. 64 190-00333-90_0A.indd 64 4/1/2004, 4:51:09 PM GPSmap 60CS Navigation au GPS Réglage de la Direction ‘Heading Setup’ La page Réglage de la Direction ‘Heading’ vous permet de spécifier le type d’affichage désiré pour la direction et le type de référence au nord utilisés pour calculer votre direction. À moins que vous n’ayez une connaissance professionnelle de ces réglages, il est recommandé d’utiliser les valeurs par défaut. Réglage de la direction Pour utiliser la fonction Réglage de la Direction : 1. Accédez à la page Réglage de la direction ‘Heading Setup’. 2. Mettez en surbrillance le champ Affichage ‘Display’ pressez ENTER et choisissez entre les Lettres cardinales ‘Cardinal Letters’, les Degrés ‘Degrees’ ou les Millièmes ‘Mils’ pour afficher la valeur de la direction. 3. Mettez en surbrillance le champ Référence au nord ‘North Référence’, pressez ENTER et choisissez entre Nord vrai ‘True North’, Nord magnétique ‘Magnetic North’, Nord grille ‘Grid North’ et Nord grille personnalisé ‘User Grid North’. 4. Sélectionnez la vitesse et le délai pour le passage au compas électronique. Voir page 15. Options d’affichage Options de référence au nord Options de délai Réglage de l’étalonnage Réglage de l’étalonnage La page Réglage de l’étalonnage permet d’étalonner à la fois le compas et l’altimètre pour augmenter la précision de la navigation. Pour étalonner le compas : 1. Accédez à la page Réglage de l’étalonnage ‘Calibration Setup’ qui affiche le message Quel capteur voulez-vous étalonner ? ‘Which sensor would you like to calibrate ?’ 2. Mettez en surbrillance le bouton Compas ‘Compass’ et pressez ENTER pour afficher la page d’étalonnage du compas. Suivez les instructions de la page 16. Pour étalonner l’altimètre : 1. Sélectionnez Altimètre ‘Altimeter’ et pressez ENTER pour afficher la page d’étalonnage de l’altimètre et suivez les instructions des pages 25 et 66. 190-00333-90_0A.indd 65 65 4/1/2004, 4:51:11 PM GPSmap 60CS Navigation au GPS Réglage de l’altimètre Réglage de l’altimètre La page Réglage de l’altimètre vous permet de régler l’altimètre pour qu’il s’étalonne chaque fois que vous mettez l’appareil sous tension, afin qu’il fonctionne comme un baromètre ou pour l’étalonner manuellement quand vous possédez des données précises d’altitude ou de pression. Pour régler l’altimètre : Page Étalonnage automatique 1. Accédez à la page Réglage de l’altimètre, comme expliqué au début de ce chapitre. 2. Mettez en surbrillance le champ Étalonnage automatique ‘Auto Calibration’ et pressez ENTER pour sélectionner Activer ‘On’ ou Désactiver ‘Off’. Si vous l’activez, l’altitude est corrigée par GPS. 3. Mettez en surbrillance le champ Mode baromètre ‘Barometer Mode’ et pressez ENTER pour sélectionner Altitude variable ‘Variable Elevation’ (utilisée quand vous vous déplacez) ou Altitude fixe ‘Fixed Elevation’ (utilisée quand vous êtes immobile et permettant à l’altimètre de fonctionner comme un baromètre standard). Les données d’altitude du voyage ne sont pas enregistrées en mode Altitude fixe. Pour étalonner manuellement l’altimètre : 66 Entrez l’altitude correcte 190-00333-90_0A.indd 66 Entrez la pression barométrique correcte 1. Mettez en surbrillance le bouton Étalonner l’altimètre ‘Calibrate Altimeter’ et pressez ENTER pour afficher la page d’étalonnage de l’altimètre. Vous pouvez étalonner l’altimètre selon trois méthodes : Entrer l’altitude correcte : Ceci demande une source fiable pour déterminer l’altitude de votre position actuelle. Des cartes topographiques, un altimètre scientifique, le positionnement à un endroit où l’altitude est connue, etc. peuvent être utilisés. Entrer la pression correcte : Ceci demande une source fiable pour déterminer la pression barométrique précise à votre position actuelle. Un baromètre scientifique, des données provenant d’une station météo proche de votre position, etc. peuvent être utilisés. 4/1/2004, 4:51:13 PM GPSmap 60CS Navigation au GPS Permettre au récepteur GPS de déterminer l’altitude : Le récepteur GPS estime l’altitude actuelle, quand il détermine sa position. La précision varie selon la position (télémétrie) des satellites se trouvant au-dessus. Ce n’est pas aussi précis que l’altitude issue de sources connues, mais c’est suffisant pour la plupart des applications de navigation. 3. Quand vous avez terminé, le message : Terminé ‘Completed’ ou Échec ‘Failed’ s’affiche. Réglage de l’altimètre Utiliser l’altitude déterminée par le récepteur GPS Réglage de la page d’accueil La page de réglage de la page d’accueil (première page qui s’affiche quand vous mettez l’appareil sous tension) vous permet d’y insérer un message, par exemple des informations sur son propriétaire. Étalonnage terminé, pressez ENTER Échec de l’étalonnage, pressez ENTER et réessayez Réglage de la page d’accueil Pour régler la page d’accueil : 1. Accédez à la page Réglage de la page d’accueil ‘Welcome Page’ comme expliqué au début de ce chapitre. 2. Utilisez le clavier situé en bas de l’écran pour entrer votre message. Utilisez la touche DIRECTIONNELLE pour sélectionner le texte et pressez ENTER. 3. Quand vous avez terminé, mettez en surbrillance ‘OK’ sur le clavier et pressez ENTER pour fermer, ou pressez et maintenez la touche PAGE. 4. Mettez l’appareil hors tension, puis sous tension de nouveau pour voir le message de la page d’accueil. Vous pouvez éditer le message quand vous le désirez, en suivant de nouveau les étapes 1 à 3. 190-00333-90_0A.indd 67 Clavier texte et chiffres Placer votre nom et numéro de téléphone sur cette page peut aider à retrouver l’appareil en cas de perte ou de vol. 67 4/1/2004, 4:51:15 PM GPSmap 60CS Navigation au GPS Waypoints de proximité Waypoints de proximité ‘Proximity Waypoints’ La page Waypoints de proximité vous permet d’établir des waypoints équipés d’un cercle d’alarme autour d’eux, à une distance spécifiée. L’alarme vous aide à éviter des endroits réglementés ou dangereux. Pour utiliser la fonction Waypoint de proximité : Utilisez la touche ENTER pour examiner ou retirer une entrée. Clavier numérique Liste des waypoints de proximité Pressez la touche Menu pour effacer la liste complète. Waypoint sélectionné 1. Accédez à la page Waypoints de proximité ‘Proximity Waypoints’, depuis le Menu principal, en mettant en surbrillance l’icône Proximité ‘Proximity’ et en pressant ENTER. 2. Le champ du Nom ‘Name’ étant en surbrillance, pressez ENTER pour afficher le menu Trouver ‘Find’. (Voir page 31, pour détails sur l’utilisation de la fonction Trouver). 3. Sélectionnez un waypoint dans la liste des waypoints ou dans tout autre groupe de points de carte et pressez ENTER pour afficher la page d’informations pour cet élément. 4. Le bouton Utiliser ‘Use’ du bas de la page étant en surbrillance, pressez ENTER pour placer le point dans la liste de la page des Waypoints de proximité. 5. Ensuite, utilisez la touche DIRECTIONNELLE pour mettre en surbrillance le champ du Rayon ‘Radius’ si vous désirez entrer une valeur différente de la valeur par défaut : 1 mille. 6. Mettez en surbrillance la case à cocher de Alarmes de proximité ‘Proximity Alarms’ et pressez ENTER pour activer la fonction d’alarme. Quand vous déclenchez une alarme, une tonalité sonne et le message Proche d’un point de proximité ‘Near Proximity Point’ s’affiche. Quand vous quittez le rayon déterminé, l’appareil affiche le message Vous vous éloignez du point de proximité ‘Leaving Proximity Point’. 7. Pour retirer ou examiner une seule entrée, pressez ENTER. Pour retirer tous les waypoints de cette liste, pressez MENU et choisissez Retirer tout ‘Remove All’. 68 190-00333-90_0A.indd 68 4/1/2004, 4:51:17 PM GPSmap 60CS Fonctions GPS Calendrier ‘Calendar’ Le Calendrier vous permet, pour n’importe quels jours et positions, d’examiner : les heures de Lever/coucher du soleil ‘Sunrise/Sunset’ les Phases de la lune ‘Moon Phase’, les probabilités de Chasse et pêche ‘Hunt and Fish’, d’archiver des waypoints pour future navigation, et de choisir l’affichage journalier, hebdomadaire ou mensuel. Calendrier Options de nouvelle position Pour utiliser la fonction Calendrier ‘Calendar’: 1. Accédez au Calendrier ‘Calendar’, depuis le Menu principal. La semaine en cours est affichée. 2. Utilisez la touche DIRECTIONNELLE pour mettre en surbrillance le jour auquel vous voulez ajouter des waypoints et pressez ENTER pour afficher la page de ce jour. 3. Pressez la touche MENU pour afficher le menu d’options. Mettez en surbrillance Ajouter un point ‘Add Point’ et pressez ENTER pour afficher le menu de la fonction Trouver ‘Find’. 4. Sélectionnez le type de points que vous voulez placer dans la page du jour. (Voir page 31, pour détails sur l’utilisation de la fonction Trouver). La page d’informations pour ce point étant affichée, mettez en surbrillance le bouton Utiliser ‘Use’ et pressez ENTER pour placer la référence du point dans la page du jour. 5. Pour retirer des points de la page d’un jour, pressez MENU pour afficher le menu d’options. Sélectionnez Retirer des points ‘Remove Points’ et pressez ENTER pour afficher la liste des options de Retirer des points 6. Pour examiner les autres formats du calendrier, les informations sur le Soleil et la lune, pour la Chasse et la pêche, pour une date et une position particulières, pressez la touche MENU et utilisez la touche DIRECTIONNELLE pour faire votre choix. 190-00333-90_0A.indd 69 Calendrier : format hebdomadaire Menu d’options Options de Retirer des points Calendrier : format journalier Calendrier : format mensuel Les waypoints marqués sont automatiquement ajoutés au calendrier. 4/1/2004, 4:51:19 PM 69 GPSmap 60CS Fonctions GPS Réveil ‘Alarm Clock’ La fonction Réveil vous permet d’utiliser votre GPSmap 60CS comme un vrai réveil. Vous pouvez choisir parmi différentes tonalités d’alarme et utiliser la fonction Sommeil ‘Snooze’ pour retarder l’alarme pendant sept minutes supplémentaires. Réveil Pour régler le Réveil : Calculatrice Menu d’options 1. Accédez au Réveil ‘Alarm Clock’, depuis le Menu principal. 2. Mettez en surbrillance le champ Heure d’alarme ‘Alarm Time’ et pressez ENTER pour afficher le clavier numérique et régler l’heure d’alarme voulue. 3. Mettez en surbrillance le champ Mode d’alarme ‘Alarm Mode’ et pressez ENTER pour afficher le bouton ‘On/Off’. 4. Mettez en surbrillance le champ Bip d’alarme ‘Alarm Beep’ et sélectionnez le type de tonalité désirée pour l’alarme. Quand vous activez l’alarme ‘On’, le message Alarme réglée ‘Alarm Set’ apparaît et vous permet de désactiver l’appareil ‘Off’. Quand l’heure fixée arrive, l’appareil s’active et l’alarme sonne. Pressez n’importe quelle touche pour interrompre l’alarme. Calculatrice ‘Calculator’ La fonction Calculatrice vous permet d’utiliser votre GPSmap 60CS comme une calculatrice. Vous pouvez choisir entre une calculatrice Standard ou Scientifique et des Degrés ‘Degrees’ ou des Radians, dans le menu d’options. Pour utiliser la Calculatrice : 70 190-00333-90_0A.indd 70 1. Accédez à la Calculatrice ‘Calculator’, depuis le menu principal. 2. Utilisez la touche DIRECTIONNELLE et ENTER pour utiliser la calculatrice. 4/1/2004, 4:51:21 PM GPSmap 60CS Fonctions GPS Chronomètre ‘Stopwatch’ Cette fonction vous permet d’utiliser le GPSmap 60CS comme un chronomètre, comprenant un chronomètre de circuit. Vous pouvez aussi enregistrer le temps de circuit sur la base de la distance. Chronomètre Pour démarrer le chronomètre : 1. Utilisez la touche DIRECTIONNELLE pour mettre en surbrillance le champ Démarrer ‘Start’, puis pressez ENTER. Pour arrêter le chronomètre : Menu d’options de Circuit ‘Lap’ 1. Utilisez la touche DIRECTIONNELLE pour mettre en surbrillance le champ Arrêter ‘Stop’ et pressez ENTER. Pour utiliser la fonction Circuit : 1. Pendant que le chronomètre tourne, utilisez la touche DIRECTIONNELLE pour mettre en surbrillance le champ Circuit ‘Lap’, puis pressez ENTER. Pour remettre à zéro le chronomètre : 1. Le chronomètre étant arrêté, utilisez la touche DIRECTIONNELLE pour mettre en surbrillance le champ Réinitialiser ‘Reset’, puis pressez ENTER. Page Chronomètre Pour mesurer le temps pour une distance : Entrez la distance à laquelle vous désirez que le chronomètre de circuit se déclenche. Vous pouvez aussi changer ce réglage en pressant le bouton Circuit ‘Lap’ après avoir parcouru la distance désirée. 1. Utilisez la touche DIRECTIONNELLE pour mettre en surbrillance le menu d’options et pressez ENTER. Choisissez Circuit par distance ‘Lap by Distance’ et pressez ENTER. Pour retourner à Circuit par pression de bouton ‘Lap by Button Press’, répétez ces étapes. Pour régler la longueur du circuit : 1. Utilisez la touche DIRECTIONNELLE pour mettre en surbrillance le menu d’options puis pressez ENTER. Choisissez Régler la distance du circuit ‘Set Lap Distance’ et pressez ENTER. 2. Utilisez la touche DIRECTIONNELLE pour mettre en surbrillance le champ que vous désirez changer, puis pressez ENTER. Entrez la nouvelle valeur et pressez ENTER. Quand vous avez terminé, mettez en surbrillance ‘OK’ et pressez ENTER. 190-00333-90_0A.indd 71 Régler le circuit en fonction d’une distance 71 4/1/2004, 4:51:23 PM GPSmap 60CS Fonctions GPS Pages Soleil et lune Menu d’options de la position Soleil et lune ‘Sun and Moon’ La page Soleil et lune vous fournit une représentation graphique du soleil et de la lune, par rapport à la Terre. Les positions du soleil et de la lune peuvent être affichées pour toutes heures, dates et positions sur Terre. La page Soleil et lune affiche également les heures de Lever du soleil ‘Sunrise’, de Coucher du soleil ‘Sunset’ et les heures de Lever de la lune ‘Moonrise’ et de Coucher de la lune ‘Moonset’ pour l’heure, la date et la position sélectionnées. Des boutons d’écran vous permettent d’animer les déplacements du soleil et de la lune et de les interrompre aux heure/date données. Le bouton de gauche anime la fenêtre du soleil et de la lune. Le bouton central les anime plus rapidement, montrant les phases de la lune. Le bouton de droite interrompt l’animation. Pour afficher la position du soleil et de la lune pour des heure, date et position spécifiées : 1. Accédez à la page Soleil et lune ‘Sun and Moon’, depuis le Menu principal. 2. Pour examiner les prévisions pour une date et une heure différentes, mettez en surbrillance les champs correspondants et pressez ENTER pour afficher le clavier numérique. 3. Pour examiner les prévisions pour une position différente, mettez en surbrillance le champ de la Position ‘Location’ et pressez ENTER pour afficher le menu d’options Nouvelle position ‘New Location’ et choisissez parmi les options affichées. 72 190-00333-90_0A.indd 72 4/1/2004, 4:51:25 PM GPSmap 60CS Fonctions GPS Chasse et pêche ‘Hunt and Fish’ La page Chasse et pêche vous fournit la liste des meilleures périodes prévues pour la chasse et la pêche, pour une date et une position données. Page Chasse et pêche Pour afficher les prévisions de chasse et de pêche pour une date et une position spécifiées : 1. Accédez à la page Chasse et pêche ‘Hunt and Fish’, depuis le Menu principal. La date et la position actuelles sont affichées dans les champs date et position, situés en haut de la page. 2. Pour examiner les prévisions pour une date différente, mettez en surbrillance le champ Date et pressez ENTER pour afficher le clavier numérique. 3. Pour examiner les prévisions pour une position différente, mettez en surbrillance le champ Position ‘Location’ et pressez ENTER pour afficher le menu d’options de Nouvelle position ‘New Location’. Choisissez Utiliser la carte ‘Use Map’ pour sélectionner un point sur la carte avec la flèche d’exploration. Puis pressez ENTER pour afficher la page pour cette position. Le champ Position ‘Location’ indique maintenant Position de la carte ‘Map Location’. Choisissez Utiliser le menu Trouver ‘Use Find Menu’ pour sélectionner un point extrait de la base de données par la fonction Trouver ‘Find’. Suivez les instructions d’utilisation de la fonction Trouver qui commencent à la page 31. Quand un élément a été sélectionné, mettez en surbrillance le bouton Utiliser ‘Use’ situé en bas de la page d’informations de l’élément et pressez ENTER. Le champ Position ‘Location’ affiche maintenant le nom de l’élément trouvé. 4. Pour retourner à la date actuelle, pressez MENU puis ENTER. 190-00333-90_0A.indd 73 Page Chasse et pêche Menu d’options de position Menu d’options de la page 73 4/1/2004, 4:51:27 PM GPSmap 60CS Fonctions GPS Jeux intégrant le GPS Jeux ‘Games’ Le GPSmap 60CS vous offre une fonction de distraction. Plusieurs des jeux utilisent le GPS comme composant virtuel du jeu. Pour sélectionner et jouer avec un jeu : 1. Accédez au Menu principal et utilisez la touche DIRECTIONNELLE pour sélectionner l’icône Jeux ‘Games’ 2. Utilisez la touche DIRECTIONNELLE pour mettre en surbrillance le jeu désiré et pressez ENTER pour afficher la courte description de chaque jeu. Course mémoire ‘Memory Race’ Il s’agit d’un jeu virtuel GPS, dont les pièces se déplacent là où vous allez. Pour gagner la Course de mémoire, rappelez-vous quel carreau possède tel symbole, puis effacez le tableau en mariant chaque paire de symboles. Voyagez sur chaque carreau, mettez en surbrillance Ouvert ‘Open’ en bas de l’écran et pressez ENTER pour voir le symbole. Pressez la touche QUIT pour interrompre le jeu. Tableau de jeu Message de jeu Réglage du jeu Symbole fermé 74 190-00333-90_0A.indd 74 Symbole ouvert Pour régler la grille ou la taille des carreaux, en mode personnalisé : 1. Mettez en surbrillance le champ Taille de la grille ‘Grid Size’ ou Taille des carreaux ‘Square Size’ et pressez ENTER pour choisir dans la liste d’options. Pressez ENTER pour faire votre sélection. 2. Mettez en surbrillance Démarrer ‘Start’ et pressez ENTER pour commencer le jeu. 3. Mettez en surbrillance Recentrer ‘Re-Center’ et pressez ENTER pour vous replacer au centre du tableau de jeu. 4/1/2004, 4:51:28 PM GPSmap 60CS Fonctions GPS Labyrinthe virtuel ‘Virtua Maze’ Ce jeu GPS crée un labyrinthe virtuel à l’écran. Vous êtes placé au centre du labyrinthe et vous devez explorer le labyrinthe en récupérant des drapeaux. Le coin inférieur droit de l’écran vous indique le nombre de drapeaux restant. Le coin inférieur gauche est un chronomètre qui affiche le temps écoulé. Le niveau de difficulté détermine la portion du labyrinthe que vous voyez à la fois. Voir une portion plus réduite du labyrinthe rend le jeu plus difficile. SUGGESTION : Pressez la touche ENTER et sélectionnez Tricher ‘Cheat On’ pour activer le Mode tricheur ‘Cheat Mode’. Quand vous activez ce mode, vous êtes pénalisé de cinq minutes et les secondes se comptent par 10 au lieu de 2. Désactivez le Mode tricheur en pressant la touche ENTER. Jeux intégrant le GPS Écraser le Geko ‘Geko Smak’ ‘Geko Smak’ est un jeu basé sur le GPS, qui vous présente comme une pièce du jeu. Dans un rythme mesuré, les Gekos apparaissent à l’écran. Avant qu’un Geko ne disparaisse, avancez vers lui et pressez la touche ENTER pour le frapper avec un marteau. Si vous réussissez, un “!” s’affiche au-dessus du marteau, si vous le ratez, seul un marteau s’affiche momentanément. Les choix de champs sont : Petit ‘Small’, Moyen ‘Medium’ et Grand ‘Large’, les petits champs mesurant environ 18 mètres par 27 mètres et les grands champs 55 mètres par 80 mètres (environ la taille d’un terrain de football américain). Les niveaux de difficulté sont : Facile ‘Easy’, Normal et Dur ‘Hard’. Ces niveaux déterminent le nombre d’apparitions des Gekos. Le rythme s’accélère et les valeurs changent avec l’accroissement du niveau de difficulté. 190-00333-90_0A.indd 75 75 4/1/2004, 4:51:30 PM GPSmap 60CS Fonctions GPS Jeux intégrant le GPS ‘Nibbons’ Dans ce jeu, vous devez marcher dans le tableau et récupérer des drapeaux, au fur et à mesure de leur apparition. Pendant que vous marchez, votre trace s’allonge. Vous pouvez aller partout dans l’écran, mais sans repasser sur votre trace, ou vous perdez une vie. Pour augmenter la difficulté, vous devez aussi éviter les ‘Skulls’ qui vous poursuivent. ‘Gekoids’ Ce jeu GPS, qui peut être joué sans que le GPS soit actif, consiste à pulvériser des ‘Gekoids’. L’enjeu est le suivant : vous êtes le vaisseau et vous ne pouvez survivre qu’en évitant d’être touché. Avant de commencer à jouer, assurez-vous de faire les réglages du jeu. Orientez la carte Vers le nord ‘Northwards’ pour que votre vaisseau tourne au centre de la carte. La carte est immobile et le nord reste toujours en haut. Orientez la carte Vaisseau en haut ‘Ship Up’ pour que le monde virtuel tourne autour de votre vaisseau. Votre vaisseau reste toujours dirigé vers le haut. Pressez la touche ENTER pour commercer et bonne chance ! AVERTISSEMENT IMPORTANT : Quand vous jouez à l’un des jeux virtuels (dans lequel vous vous déplacez sur un terrain de jeu réel), soyez raisonnable et prudent dans la sélection d’une zone libre de tout danger comme des trous, obstacles ou proximité de trafic. Le jeu peut distraire votre attention de l’observation des objets pouvant se trouver sur votre chemin. 76 190-00333-90_0A.indd 76 4/1/2004, 4:51:33 PM GPSmap 60CS Fonctions GPS Chasse à la bête ‘Beast Hunt’ Bien qu’il ne s’agisse pas d’un vrai jeu GPS, ‘Beast Hunt’ demande une habilité à la navigation, grâce à laquelle vous devez trouver et vaincre le dragon avec une flèche, avant qu’il ne crache le feu sur vous ou que vous ne tombiez dans l’un des puits, alors que vous naviguez dans un labyrinthe de plateformes. De temps en temps, vous être transporté par des toboggans qui vous font tourner ou vous déplacent en diagonale. Le jeu comprend plusieurs niveaux de difficulté et un champ de vision plus ou moins limité. Quand vous perdez un jeu, l’écran affiche la disposition des dangers, toboggans et plateformes. Un tableau des scores indique vos gains et pertes. Jeux n’intégrant pas le GPS Pour jouer à ‘Beast Hunt’: 1. Sélectionnez ‘Beast Hunt’ dans le menu Jeux ‘Games’ et pressez ENTER pour afficher la fenêtre d’avertissement du jeu. 2. Lisez le message, puis pressez ENTER pour afficher la fenêtre des options des Niveaux de difficulté ‘Difficulty Level’. Faites votre choix et pressez ENTER pour afficher les options de Visibilité ‘Visibility’. 3. Faites votre sélection et pressez ENTER pour commencer le jeu. 4. Utilisez la touche DIRECTIONNELLE pour sauter de plateforme en plateforme. Quand vous atterrissez sur une plateforme ombrée, vous êtes à un pas ou deux du dragon. Une plateforme présentant un cercle touche à un puits. Si vous tombez dans un puits, vous perdez. Si vous sauter sur le dragon, vous perdez. Si vous tirez une flèche là où vous pensez trouver le dragon et que vous le manquez, vous perdez. Pour vaincre le dragon, utilisez ENTER pour placer une flèche dans une plateforme ombrée. Utilisez la touche DIRECTIONNELLE pour pointer, et ENTER pour tirer. 190-00333-90_0A.indd 77 Symboles du jeu Joueur Dragon proche Dragon Attention puits Puits Pointer flèche 4/1/2004, 4:51:35 PM 77 GPSmap 60CS Annexes Accessoires Accessoires (compris avec l’appareil) Dragonne - Offre une méthode pratique pour transporter l’appareil. Clip de ceinture - Fixé au dos de l’appareil, il s’attache à la ceinture ou au ceinturon. Câble d’interface USB - Permet la connexion à un PC pour le transfert de données (non illustré). Manuel de l’utilisateur - Instructions de démarrage et référence détaillées pour l’utilisation. Guide de prise en main - Présentation condensée du manuel d’utilisation et de référence. Note : Reportez-vous à la liste des accessoires figurant sur l’emballage de l’appareil. Ensemble clip de ceinture Accessoires optionnels (non compris avec l’appareil) Adaptateur allume-cigares - Fournit une alimentation depuis l’allume-cigares de la voiture. Adaptateur secteur - Fournit une alimentation sur le secteur. (non représenté). Antenne GPS déportée A 27C - Permet une acquisition des satellites optimisée. Cédéroms MapSource - Permettent le transfert de données cartographiques détaillées (non représentés). Antenne GPS déportée GA 27C ATTENTION : Les accessoires Garmin ont été conçus et testés spécifiquement pour être utilisés avec les produits Garmin. Les accessoires proposés à la vente par d’autres fabricants n’ont pas forcément été testés ou approuvés par Garmin, pour utilisation avec les produits Garmin. L’utilisation de tels accessoires peut endommager votre produit Garmin et annuler les termes de sa garantie. L’utilisation d’accessoires Garmin avec les produits d’autres fabricants n’est pas recommandée. Voir votre revendeur Garmin ou notre site Internet pour la disponibilité. Câble d’interface PC - Fournit une connexion avec un PC, pour le transfert de données. (non représenté). Câble d’interface PC avec alimentation auxiliaire - Offre une connexion pour le transfert de données avec un PC. (non représenté). Câble d’interface - Faisceau de câbles. Connexion de câbles nus pour l’entrée/sortie de données. (non représenté). Sac de transport - Fournit une protection pendant le transport de l’appareil. (non représenté). Support de fixation pour automobile - Permet l’installation sur le tableau de bord d’un véhicule. Kit de fixation pour la marine - Permet l’installation sur un bateau. Kit de fixation à ventouse - Permet l’installation sur le pare-brise d’un véhicule. Kit de fixation pour vélo - Permet l’installation sur le guidon d’un vélo. 78 190-00333-90_0A.indd 78 4/1/2004, 4:51:38 PM GPSmap 60CS Installer le clip de ceinture et la dragonne Prise d’antenne externe (sous couvercle de protection) Retirez la protection de la fixation pour clip de ceinture Annexes Accessoires Installation de la dragonne (Pressez la patte pour relâcher le bouton du clip) Kit de fixation à ventouse Bouton du clip de ceinture (se fixe au dos de l’appareil) Kit de fixation pour automobile Clip de ceinture (se fixe à la ceinture ou au ceinturon) Prise USB (sous couvercle de Prise Alimentation/ données protection) Kit de fixation pour la marine (Port série) (sous couvercle de protection) Dos du GPSmap 60CS Kit de fixation pour vélo 190-00333-90_0A.indd 79 4/1/2004, 4:51:46 PM 79 GPSmap 60CS Annexes Spécifications SPÉCIFICATIONS MÉCANIQUES Boîtier : Robuste, étanche, résistant à l’eau, norme IEC-529 IPX7 (immersion par 1 mètre de fond, pendant 30 minutes). Dimensions : h 15.2 x l 6 x p 3,3 cm (6.2 x 2.4 x 1.3 pouces). Poids : 153 grammes (5.4 onces) avec les piles. Écran : l 3,8 x h 5,6 cm (1.5 x 2.2 pouces), 256 couleurs, haute définition, TFT transflectif (160 x 240 pixels), rétro-éclairé. Antenne : Interne à quatre hélices, possibilité d’antenne déportée. Compas : Précision : ± 5 degrés1, définition : 1 degré. Altimètre : Précision : ± 3 m (10 pieds)1, définition : 0,3 m (1 pied). Clavier : Neuf touches multifonctions, rétro-éclairées. Plage températures : -15 à 70oC (5 à 158oF)2. S PERFORMANCES Récepteur : Compatible WAAS, 12 canaux parallèles. Temps d’acquisition : À chaud : environ 15 secondes À froid : environ 45 secondes ™ AutoLocate : environ 2 minutes. Actualisation : Une fois par seconde, en continu. Précision GPS GPSmap 60CS 80 190-00333-90_0A.indd 80 Position : < 15 mètres (49 pieds), dans 95% des cas3. Vitesse : 0,05 mètre/seconde, stabilisé. 4/1/2004, 4:51:54 PM GPSmap 60CS Annexes Précision DGPS Position : 3 à 5 mètres (10-16 pieds), dans 95% des cas4. Vitesse : 0,05 mètre/seconde stabilisé. Dynamiques : Conforme aux spécifications à 6 g. Interfaces : NMEA 0183 version 2.3, RTCM SC-104 (pour corrections DGPS) et RS-232 et USB pour interface PC. Sauvegarde données : Indéfinie : pas de pile mémoire nécessaire. Stockage cartes : Interne, environ 56 Mo. Spécifications ALIMENTATION Source : Deux piles AA de 1,5 volt, ou câble adaptateur 12 volts, ou alimentation externe jusqu’à 36 volts DC. Autonomie des piles : Jusqu’à 20 heures (utilisation normale)5. Les spécifications sont susceptibles de changer sans préavis. 1. En fonction d’un étalonnage correct effectué par l’utilisateur. 2. La plage de températures supportées par le GPSmap 60CS peut dépasser celle supportée par certaines piles. Certaines piles peuvent être défaillantes à hautes températures. 3. Susceptible de détérioration de la précision à 100 m 2DRMS, en vertu du Programme de la Disponibilité Sélective imposé par le Ministère de la Défense des USA. 4. Avec entrée d’un récepteur de balises GBR21 de Garmin (en option). 5. Les piles alcalines perdent une partie importante de leurs capacités au fur et à mesure que la température diminue. Utilisez des piles au Lithium, quand vous utilisez le GPSmap 60CS au-dessous de zéro. L’utilisation intensive du rétro-éclairage de l’écran et des tonalités réduit l’autonomie des piles de façon importante. 81 190-00333-90_0A.indd 81 4/1/2004, 4:51:59 PM GPSmap 60CS Annexes Définition des champs de données La liste suivante offre une description rapide de chaque option de champ de données. Certaines de ces options sont supportées uniquement par les appareils interfacés à votre GPSmap 60CS. ‘Accuracy GPS’ Précision GPS - Précision actuelle de votre position déterminée par le GPS. ‘Ambient Pressure’ Pression ambiante - Pression actuelle non étalonnée. ‘Ascent-Average’ Montée moyenne - Distance de montée verticale moyenne. ‘Ascent-Maximum’ Montée maximale - Taux de montée maximale en mètres/pieds par minute. ‘Ascent-Total’ Montée totale - Distance totale montée. ‘Barometer’ Baromètre - Pression actuelle étalonnée. ‘Bearing’ Relèvement - Direction compas de votre position actuelle au point de destination. ‘Course’ Route - Route désirée de votre point de départ au point de destination. ‘Depth’ Profondeur - Profondeur de l’eau, indiquée par l’entrée d’un sonar NMEA. ‘Descent-Average’ Descente moyenne - Distance de descente verticale moyenne. ‘Descent-Maximum’ Descente maximale - Taux de descente maximale en mètres/pieds par minute. ‘Descent-Total’ Descente totale - Distance totale descendue. 82 190-00333-90_0A.indd 82 4/1/2004, 4:52:00 PM GPSmap 60CS Annexes ‘Distance - Next’ Distance prochain - Distance pour le prochain point d’une route. Définitions des champs de données ‘Distance - Destination’ - Distance totale depuis le début, jusqu’à la fin d’une route. ‘ETA - Next’ HEA prochain - Heure Estimée d’Arrivée au prochain point de la route, si vous maintenez la vitesse et la route actuelles. ‘ETA - Destination’ HEA destination - Heure Estimée d’Arrivée à la destination, si vous maintenez la vitesse et la route actuelles. ‘Elevation’ Altitude - Distance au-dessus ou au-dessous du niveau moyen de la mer. ‘Elevation-Maximum’ Altitude maximale - Altitude la plus élevée atteinte. ‘Elevation-Minimum’ Altitude minimale - Altitude la plus basse atteinte. ‘Glide Ratio’ Taux de plané - coefficient de distance horizontale parcourue pour une distance verticale. ‘Glide Ratio Dest’ Taux de plané pour la destination - Coefficient de plané nécessaire pour descendre de votre position et altitude actuelles, jusqu’à l’altitude de la destination. ‘Heading’ Direction - Direction de voyage actuelle, comme indiquée par un compas, en degrés ou lettres cardinales (N, E, O, S). ‘Location (lat/lon)’ Position (LatLon) - Votre position actuelle exprimée en coordonnées latitude/longitude. ‘Location (selected)’ Position (sélectionnée) - Votre position actuelle décrite dans les unités de mesure sélectionnées (autres que Lat/lon). 83 190-00333-90_0A.indd 83 4/1/2004, 4:52:01 PM GPSmap 60CS Annexes Définition des champs de données ‘Odometer’ Odomètre - Distance totale de voyage que vous avez parcourue pendant tous vos voyages. ‘Off Course’ Écart de route - Distance dont vous vous êtes écarté de la ligne de route directe, à droite ou à gauche. ‘Pointer’ Pointeur - Flèche qui indique la direction de voyage vers le prochain point d’une route. ‘Speed’ Vitesse - Vitesse actuelle de votre véhicule, mesurée en milles par heure, kilomètres à l’heure ou en nœuds. ‘Speed - Maximum’ Vitesse maximale - Vitesse maximale que vous avez atteinte, depuis la remise à zéro du Calculateur de voyage. ‘Speed - Moving Avg.’ Vitesse moyenne de déplacement - Vitesse moyenne effectuée, tandis que votre véhicule se déplaçait. ‘Speed - Overall Avg.’ Vitesse moyenne totale - Vitesse moyenne déterminée par les temps de déplacements, les temps d’arrêt et la vitesse. ‘Sunrise’ Lever du soleil - Heure de lever du soleil pour la date et la position actuelles. ‘Sunset’ Coucher du soleil - Heure de coucher du soleil pour la date et la position actuelles. ‘Time To Destination’ Temps pour destination - Temps estimé nécessaire pour atteindre votre destination finale, si vous maintenez votre vitesse et votre route actuelles. 84 190-00333-90_0A.indd 84 ‘Time To Next’ Temps pour prochain - Temps estimé nécessaire pour atteindre le prochain point de votre route, si vous maintenez votre vitesse et votre route actuelles. 4/1/2004, 4:52:02 PM GPSmap 60CS Annexes ‘Time of Day’ Heure actuelle - Heure et date actuelles. Elles peuvent s’afficher au format 2 x 12 heures ou 24 heures, en heure locale ou heure TU ‘UTC’. Définition des champs de données ‘To Course’ Vers la route - Votre direction de voyage, pour retrouver la route désirée vers votre destination. ‘Trip Odometer’ Odomètre de voyage - Distance totale parcourue depuis remise à zéro du Calculateur de voyage. ‘Trip Time - Moving’ Temps de voyage, déplacements - Temps pendant lequel votre véhicule a été en mouvement, depuis remise à zéro du Calculateur de voyage. ‘Trip Time - Stopped’ Temps de voyage, arrêts - Temps pendant lequel le véhicule a été immobile, alors que l’appareil était sous tension et calculait votre position (depuis remise à zéro du Calculateur de voyage). ‘Trip Time - Total’ Temps de voyage total - Temps total pendant lequel l’appareil a calculé la position, depuis remise à zéro du Calculateur de voyage. ‘Turn’ Changement de direction - Direction et distance pour le prochain changement de direction dans une route active. ‘Velocity Made Good’ Vitesse réelle de progression - Vitesse de rapprochement vers une destination, sur la base de votre vitesse et de votre route actuelles. ‘Vertical Speed’ Vitesse verticale - Taux de gain/perte d’altitude dans le temps. ‘Vertical Speed Dest’ Vitesse verticale pour la destination - Mesure de votre taux de montée/descente pour atteindre une altitude définie. ‘Water Speed’ Vitesse sur l’eau - Donnée transmise par les appareils de mesure interfacés au GPSmap 60CS et utilisés pour calculer votre vitesse actuelle sur l’eau. 190-00333-90_0A.indd 85 85 4/1/2004, 4:52:03 PM GPSmap 60CS Annexes Définition des champs de données ‘Water Temperature’ Température de l’eau - Température de l’eau, à une profondeur mesurée, par les appareils de mesure interfacés au GPSmap 60CS. ‘Waypoint - Destination’ - Dernier point d’une route et votre destination. ‘Waypoint - Next’ Waypoint - Prochain - Prochain waypoint de votre route. 86 190-00333-90_0A.indd 86 4/1/2004, 4:52:04 PM GPSmap 60CS Annexes Interfacer le GPSmap 60CS Le GPSmap est fourni avec une connexion d’interface pour un PC soit par le port série soit par le câble USB. La connexion à votre ordinateur est nécessaire pour charger les cartes détaillées depuis les cédéroms de données cartographiques MapSource. Vous pouvez aussi sauvegarder les routes, waypoints et tracés du GPSmap 60CS dans MapSource. Reportez-vous au guide de l’utilisateur de MapSource, qui accompagne les cédéroms MapSource. Pour connecter l’appareil au port USB de l’ordinateur : Connecter le GPSmap 60CS à un ordinateur Port USB (Universal Serial Bus) Port de communication Série 1. Soulevez le couvercle de protection USB, au dos du GPSmap 60CS et insérez la plus petite des prises du câble USB (fourni avec l’appareil) dans le port correspondant. 2. Connectez l’autre extrémité du câble au port USB du PC. 3. Réglez l’interface du GPSmap 60CS au format ‘GARMIN’. (Voir page 56). Pour connecter l’appareil au port série de l’ordinateur : Soulevez le couvercle Soulevez le couvercle 1. Soulevez le couvercle de protection du port Série, au dos du GPSmap 60CS et insérez la prise standard ronde du câble dans le port correspondant. 2. Connectez l’autre extrémité du câble au port Série du PC ou à un autre appareil approprié. 3. Réglez l’interface du GPSmap 60CS au format approprié. Reportez-vous aux réglages d’interface, à la page 56. 87 190-00333-90_0A.indd 87 4/1/2004, 4:52:06 PM GPSmap 60CS Annexes Charger des données cartographiques MapSource Les cédéroms MapSource de Garmin offrent une gamme de données cartographiques détaillées et d’informations de navigation. MapSource est aussi un excellent moyen de stockage et de sauvegarde des waypoints personnels, routes et tracés sauvegardés. Les cartes DEM ‘Digital Elevation Models’ U.S. Topo 24K MapSource de Garmin offrent des données d’altitude pour tout point identifié par la flèche d’exploration. 88 Contactez votre revendeur Garmin ou visitez le site Internet de Garmin : www.garmin.com pour information sur les cartes utilisables avec le GPSmap 60CS. 190-00333-90_0A.indd 88 Transférer des données cartographiques MapSource Si vous avez acheté un cédérom MapSource de Garmin, vous pouvez transférer des données cartographiques détaillées, avant de commencer à utiliser votre appareil, afin de lui apporter un maximum d’éléments pour la fonction Trouver et d’optimiser ses capacités cartographiques. Le GPSmap 60CS accepte jusqu’à 56 Mo de données cartographiques, provenant de la plupart des produits MapSource. Il n’est pas possible de transférer des cartes tierces dans les produits Garmin. Vous ne pouvez pas examiner plusieurs types de données MapSource, à la même position, en même temps (elles se chevaucheraient). Quand vous quittez une zone MetroGuide par exemple, et que vous entrez dans une zone de carte topographique, l’écran change en lignes de contour. Il en est de même quand vous passez d’une carte topographique à une carte MetroGuide. Certaines cartes figurent en haut de la hiérarchie et remplacent toutes les autres informations de carte. Étant donné que de nouvelles cartes sont constamment éditées, consultez votre revendeur Garmin ou le site Internet de Garmin pour déterminer cet ordre hiérarchique. Le transfert de données cartographiques nécessite l’utilisation d’un PC, d’un cédérom MapSource de Garmin et le câble USB ‘Universal Service Bus’ qui est fourni avec l’appareil. Pour le transfert des données, suivez les instructions détaillées qui figurent dans le manuel de l’utilisateur de MapSource. Il est aussi important de noter que certaines fonctions contenues dans le GPSmap 60CS ne seront pas activées, à moins que vous n’utilisiez les données cartographiques que ces fonctions sont conçues pour supporter. De même que de nombreuses fonctions de Trouver nécessitent des cartes comme City Select, City Navigator et Blue Chart, les profils d’altitude demandent l’utilisation de cartes DEM U.S. TOPO 24K. Visitez le site Internet de Garmin pour détails sur toutes les cartes utilisables avec le GPSmap 60CS. 4/1/2004, 4:52:07 PM GPSmap 60CS Annexes Ce tableau vous est fourni pour vous aider à déterminer les réglages de décalage horaire pour votre position actuelle, si elle ne figure pas dans les zones horaires listées à la page Réglage de l’heure ‘Time Setup’. Pour changer le décalage horaire TU ‘UTC’, accédez au Menu principal, puis à Réglage ‘Setup’, ensuite ouvrez la page Réglage de l’heure ‘Time Setup’. Mettez en surbrillance le champ Zone horaire ‘Time Zone’ et pressez ENTER pour afficher la liste des zones horaires. Si la zone désirée n’y figure pas, sélectionnez Autres ‘Other’. Mettez en surbrillance le champ Décalage TU ‘UTC Offset’ et pressez ENTER pour entrer la valeur de décalage appropriée, trouvée dans le tableau ci-dessous. Pour déterminer votre zone de longitude, pressez et maintenez la touche MARK et observez la valeur de longitude dans le champ Marquer la position du waypoint ‘Mark Waypoint Location’. Elle doit entrer dans l’une des plages indiquées dans le tableau ci-dessous. Pressez la touche QUIT pour éviter de marquer un waypoint. Zone de longitude Décalage W180.0° à W172.5° -12.00 W172.5° à W157.5° -11.00 W157.5° à W142.5° -10.00 W142.5° à W127.5° -09.00 W127.5° à W112.5° -08.00 W112.5° à W097.5° -07.00 W097.5° à W082.5° -06.00 W082.5° à W067.5° -05.00 W067.5° à W052.5° -04.00 W052.5° à W037.5° -03.00 W037.5° à W022.5° -02.00 W022.5° à W007.5° -01.00 W007.5° à E007.5° -00.00 190-00333-90_0A.indd 89 Table des décalages horaires Zone de longitude E007.5° à E022.5° E022.5° à E037.5° E052.5° à E067.5° E067.5° à E082.5° E082.5° à E097.5° E097.5° à E112.5° E112.5° à E122.5° E122.5° à E127.5° E127.5° à E142.5° E142.5° à E157.5° E157.5° à E172.5° E172.5° à E180.5° Décalage +01.00 +02.00 +03.00 +04.00 +05.00 +06.00 +07.00 +08.00 +09.00 +10.00 +11.00 +12.00 89 4/1/2004, 4:52:09 PM GPSmap 60CS Annexes Systèmes géodésiques et formats de position Que sont les Systèmes géodésiques ‘Map Datums’ et lequel utiliser ? Un système géodésique est un modèle mathématique de la Terre, qui donne une forme approximative de la Terre et permet d’effectuer les calculs de façon cohérente et précise. Le système géodésique est représenté physiquement par un quadrillage de monuments au sol (stations de triangulation) dont les positions ont été précisément mesurées et calculées sur cette surface de référence. Sur une carte papier, les lignes de latitude et de longitude sont référencées à un système géodésique particulier. Chaque carte papier possède une référence à un système géodésique et le GPSmap 60CS peut être paramétré pour correspondre aux plus communément utilisés. Si vous naviguez et que vous comparez les coordonnées GPS à une carte papier, ou à une autre référence, le système géodésique de l’appareil GPS doit être paramétré pour le même système géodésique que la carte papier, afin d’assurer la navigation la plus précise. Les systèmes géodésiques sont basés sur un modèle mathématique de la Terre. Formats de position 90 190-00333-90_0A.indd 90 Systèmes géodésiques Qu’est-ce que le format de position et lequel utiliser ? Votre position actuelle peut être examinée sur le GPS, sous la forme de coordonnées. Étant donné que les cartes papier utilisent des formats de position différents, les appareils GPS de Garmin vous permettent de choisir le système de coordonnées correct pour le type de carte papier que vous utilisez. Le format le plus courant est : latitude et longitude. Il est utilisé par tous les appareils de Garmin. Sur la plupart des modèles vous pouvez choisir de changer le format de la position pour utiliser d’autres systèmes de coordonnées. UTM/UPS (Universal Transverse Mercator/Universal Polar Stereographic) sont des grilles que l’on trouve sur la plupart des cartes USGS topographiques limitées par des méridiens et des parallèles. Plusieurs autres grilles, y compris une grille paramétrable (pour les utilisateurs avertis), peuvent aussi être sélectionnées. 4/1/2004, 4:52:11 PM GPSmap 60CS Annexes Qu’est-ce que ‘WAAS’? WAAS ‘Wide Area Augmentation System’ est un projet fondé par la F.A.A. (Federal Aviation Administration) afin d’améliorer l’intégrité globale du signal GPS. C’est un système basé sur l’espace, qui diffuse des informations d’intégrité et des données de correction, déterminées par des stations de référence au sol (voir DGPS ci-dessous). Actuellement, le système est encore en cours de développement, dans le but de fournir des signaux fiables pour une précision de 7 mètres (21-22 pieds.), à la fois horizontalement et verticalement, dans 95% des cas. Les tests actuels ont montré que la précision réelle est de l’ordre de 2 à 3 mètres. Pour informations complémentaires, visitez le site : http://gps.faa.gov/Programs/ WAAS/waas.htm. WAAS et DGPS Qu’est-ce que le GPS Différentiel ‘DGPS’? Les gouvernements des USA et du Canada (entre autres) ont établi des stations GPS Différentielles ‘DGPS’ pour émettre des signaux de correction. Elles sont opérationnelles dans les zones côtières et sur de nombreux systèmes fluviaux navigables. Le système DGPS est disponible gratuitement à l’utilisation. Outre le fait de compenser les erreurs de positionnement, ces signaux de correction peuvent aussi corriger la détérioration délibérée de la précision GPS, par le Ministère de la Défense des USA, en vertu du programme de la Disponibilité Sélective. Reportez-vous au site Internet des garde-côtes américains : http: //www.navcen.uscg.gov/ pour connaître la position et l’état des différents sites différentiels. L’utilisation du système DGPS nécessite un équipement supplémentaire. 91 190-00333-90_0A.indd 91 4/1/2004, 4:52:13 PM GPSmap 60CS Annexes Schéma de câblage d’interface Masse (-)(-)Ground () () () Data In Sortie Data Out données () (+)(+) Alimentation Power Vue de la prise du câble Prise port Alimentation/données de l’appareil Les formats d’interface sont sélectionnés à la page Réglage de l’interface ‘Interface Setup’, voir page 56 de ce manuel. Les lignes d’entrée/sortie du GPSmap 60CS sont compatibles RS-232, permettant une interface facile avec une large gamme d’appareils externes, comprenant les PC, les récepteurs de balises différentiels, les pilotes automatiques de la marine et/ou un second récepteur GPS. Le format d’interface NMEA 0183 version 3.01 est le format supporté par le GPSmap 60CS, il permet à l’appareil de piloter jusqu’à trois appareils NMEA. Phrases approuvées MEA 0183 Version 3.01 : GPGGA, GPGLL, GPGSA, GPGSV, GPRMB, GPRMC, GPRTE, GPVTG, GPWPL, GPBOD. Phrases de propriété Garmin : PGRME (erreur estimée), PGRMM (chaîne système géodésique), PGRMZ (altitude), PSLIB (contrôle récepteur de balises). Les corrections DGPS (GPS Différentiel) sont acceptées au format RTCM SC-104 version 2.0, via la ligne Entrée données ‘Data In’. Le GBR 21 de Garmin est le récepteur de balises qui est recommandé avec le GPSmap 60CS. D’autres récepteurs de balises, possédant le format RTCM correct, peuvent être utilisés, mais ils Marron : Sortie données Série peuvent ne pas afficher l’état ou ne pas Blanc : Entrée données Série permettre d’accorder le récepteur depuis Noir : Masse l’appareil GPS. Rouge : AlimentaLe câble d’interface USB, fourni avec tion 10-32 volts Étiquette Porte-fusible ACG/3AG cet appareil, permet de connecter le - 1/2 AMF DC code GPSmap 60CS au port USB d’un PC. 92 190-00333-90_0A.indd 92 4/1/2004, 4:52:15 PM GPSmap 60CS Annexes Index A Accessoires .................................................. 78 Activer une route......................................... 48 Affichage, mode .......................................... 60 Afficher la carte seule .................................. 10 Afficher les champs de données .................. 10 Aller à ‘Go To’.......................................... 5, 33 Altimètre, étalonnage............................. 25, 66 Altimètre, réglage ........................................ 66 Altitude .......................................... 11, 20, 26 Altitude, profil................................... 21,47,53 Anneau compas........................................... 14 Avertissements.......................................... iv-vi C Caractéristiques de l’appareil ......................... 3 Carte, affichage.............................................. 8 Carte, échelles ............................................... 9 Carte, éléments.............................................. 9 Carte, exploration.......................................... 9 Cercle de précision........................................ 9 Champs de données .................. 11, 25, 53, 54 Champs de données, définitions.................. 82 Charger des données cartographiques ......... 88 Chiffres, grands ........................................... 26 Coller à la route........................................... 60 Compas, activer/désactiver .......................... 15 H Compas, étalonnage .............................. 16, 65 Heure, format.............................................. 64 D I Décalage horaire.................................... 52, 74 Déplacer un waypoint de route.................... 30 Détails cartographiques ............................... 60 Données cartographiques DEM ....... 47, 53, 88 Données, champs .................................. 11, 54 Identification de l’appareil. .......................... 55 Initialisation .................................................. 4 Interrompre la navigation ................ 10, 14, 57 Jeux...................................................74-77-63 E Enregistrement du tracé .............................. 44 Étalonner l’altimètre .............................. 25, 66 Étalonner le compas .............................. 16, 65 Exploration de la carte................................. 28 Logiciel d’exploitation, version .................... 55 L M MapSource, données cartographiques...... 8, 88 Marquer un waypoint.................................. 27 Menu Réglage.............................................. 55 F Mesurer entre deux waypoints..................... 53 Flèche d’exploration ...................................... 9 Mesurer la distance...................................... 13 MOB, fonction homme à la mer .................. 28 G Garantie ...................................................... 96 GPS Différentiel (DGPS) .............................. 91 GPS système.................................................. 4 Graphique dans le temps........................20-21 Graphique sur la distance.......................20-21 N NMEA ......................................................... 56 Nord en haut........................................... 8, 60 Nord, référence ........................................... 65 Normal, mode ............................................. 55 93 190-00333-90_0A.indd 93 4/1/2004, 4:52:17 PM GPSmap 60CS Annexes Index O Précautions............................................... iv-vi Odomètre.................................................... 16 Proches waypoints, villes, sorties, etc .......... 26 Orienter la carte .......................................... 48 Projeter un point ......................................... 30 Proximité, waypoint .................................... 66 P Page Altimètre ............................................. 20 Page Autoroute............................................ 54 Page Calculateur de voyage ......................... 26 Page Calculatrice ......................................... 72 Page Calendrier ........................................... 69 Page Carte ..................................................... 8 Page Carte, options...................................... 10 Page Chasse et pêche................................... 73 Page Chronomètre....................................... 71 Page Compas............................................... 14 Page Marquer un waypoint.......................... 27 Page Menu principal................................ 6, 43 Page Satellites................................................ 4 Page Soleil et lune ....................................... 72 Page Tracés.................................................. 44 Pages, réglage de l’ordre .............................. 58 Pile, mode économique ............................... 56 Piles, niveau de charge .................................. 7 Piles, types .................................................. 56 Position, format..................................... 64, 90 Position, marquer...................................27-28 R Réglage carte ............................................... 59 Réglage d’interface....................................... 57 Réglage date et heure............................. 61, 89 Réglage de l’affichage................................... 56 Réglage de l’étalonnage................................ 65 Réglage de la page d’accueil......................... 65 Réglage des tonalités.................................... 58 Réglage des unités de mesure ...................... 64 Réglage direction......................................... 65 Réglage du tracé .......................................... 44 Réglage Geocache........................................ 63 Réglage navigation maritime........................ 63 Réglage routage ........................................... 62 Réglage système........................................... 55 Réinitialiser la page de voyage ..................... 26 Relèvement, pointeur .................................. 14 Retour ......................................................... 48 Rétro-éclairage, allumer/éteindre ............. 7, 56 Réveil .......................................................... 70 Route, pointeur ........................................... 15 Routes ....................................................49-53 Routes, copier ............................................. 53 Routes, créer ............................................... 49 Routes, éditer .............................................. 53 Routes, inverser........................................... 51 Routes, naviguer.......................................... 53 Routes, profil............................................... 53 Routes, supprimer ....................................... 53 S Sauvegarder l’enregistrement du tracé ......... 45 Schéma de câblage, interface ....................... 92 Sélectionner une page.................................... 2 Sorties d’autoroutes proches ........................ 39 Sorties d’autoroutes ..................................... 39 Sorties d’autoroutes, services ....................... 39 Spécifications .............................................. 80 Symbole de waypoint personnel.................. 27 Symboles de waypoint ................................ 27 Symboles, barre d’état ................................... 7 Systèmes géodésiques............................ 64, 90 T Temporisation du rétro-éclairage ............. 7, 56 Texte, taille.................................................. 61 Touches, fonctions......................................... 2 94 190-00333-90_0A.indd 94 4/1/2004, 4:52:18 PM GPSmap 60CS Annexes Index Tracé en haut........................................... 8, 60 Tracé, profil ................................................. 47 Tracé, sauvegarder ....................................... 45 Trouver des adresses.................................... 40 Trouver des centres d’intérêt........................ 42 Trouver des Geocaches ................................ 37 Trouver des intersections............................. 41 Trouver des sorties d’autoroutes .................. 39 Trouver des villes......................................... 38 Trouver des waypoints................................. 44 TU, décalage horaire.............................. 64, 89 U Unités de mesure......................................... 64 V Villes proches .............................................. 38 Villes, par nom ............................................ 38 Viser et y aller.............................................. 17 Vitesse moyenne totale ................................ 16 Voir le graphique d’altitude ......................... 21 Voir le graphique de pression ...................... 21 Voir les waypoints de la route................ 53, 59 Voyage, odomètre....................................... 26 Voyage, temps ............................................. 26 W WAAS et DGPS............................................ 91 WAAS, activer/désactiver............................. 55 Waypoints ..............................................27-30 Waypoints, déplacer .................................... 30 Waypoints, éditer ........................................ 29 Waypoints, liste........................................... 36 Waypoints, marquer.................................... 27 Waypoints, nommer.................................... 27 Waypoints, projeter ..................................... 30 Waypoints, proximité .................................. 66 Waypoints, supprimer ................................. 29 Waypoints, symboles................................... 27 Z Zones horaires............................................. 64 Zoom automatique ...................................... 60 Zoom avant/arrière ................................... 2, 9 Zoom, échelles ............................................ 22 95 190-00333-90_0A.indd 95 4/1/2004, 4:52:20 PM GPSmap 60CS Garantie limitée Ce produit Garmin est garanti, pièces et main-d’œuvre, pendant un an à partir de sa date d’achat. Pendant cette période, Garmin pourra à son choix réparer ou remplacer tout composant qui serait tombé en panne pendant une utilisation normale. Ces réparations ou remplacements seront effectués gratuitement pour le client (pièces ou main-d’œuvre). Le client supportera néanmoins les coûts de transport. Cette garantie ne couvre pas les dommages causés par accident, utilisation anormale ou excessive, consécutifs à modification non autorisée ou réparation. LES GARANTIES ET REMÈDES EXPOSÉS ICI SONT EXCLUSIFS DE TOUTE AUTRE GARANTIE OU CONDITION EXPLICITE OU IMPLICITE OU LÉGALE, Y COMPRIS TOUTES LES RESPONSABILITÉS DÉCOULANT DE GARANTIES OU CONDITIONS D'ADÉQUATION A LA COMMERCIALISATION OU A UN USAGE PARTICULIER, OU DE CONFORMITÉ A UNE RÉGLEMENTATION PARTICULIÈRE OU AUTRES. CETTE GARANTIE VOUS DONNE DES DROITS LÉGAUX SPÉCIFIQUES QUI PEUVENT VARIER D'UN ÉTAT A L'AUTRE. GARMIN NE POURRA EN AUCUN CAS ÊTRE TENU RESPONSABLE POUR TOUS LES DOMMAGES ACCESSOIRES, PARTICULIERS, INDIRECTS, CONSÉCUTIFS, QU'ILS RÉSULTENT DE L'UTILISATION, DE LA MAUVAISE UTILISATION, OU DE L'INCAPACITÉ D'UTILISER CE PRODUIT, OU DE DÉFAUTS DE CE PRODUIT. Certains états ne permettant pas l’exclusion des dommages accessoires ou consécutifs, les limitations ci-dessus peuvent ne pas s’appliquer à votre cas. Garmin conserve le droit exclusif de réparer ou de remplacer l’appareil ou le logiciel ou d’offrir le remboursement total du prix d’achat, à sa seule discrétion. UN TEL DÉDOMMAGEMENT SERA VOTRE SEUL ET UNIQUE DÉDOMMAGEMENT POUR TOUTE ACTION EN GARANTIE. Pour activer la garantie, contactez votre revendeur local agréé par Garmin. Ou appelez le service Clients de Garmin, à l’un des numéros figurant ci-contre, afin d’obtenir les instructions d’envoi et un numéro de retour. L’appareil doit être correctement emballé et le numéro de retour indiqué clairement à l’extérieur de l’emballage. L’appareil doit ensuite être expédié en port payé, à l’un des centres de garantie de Garmin. Une copie de la facture d’origine doit être jointe comme preuve de l’achat, pour toute réparation sous garantie. Les confirmations d’enchères enligne ne sont pas acceptées pour la vérification de garantie. Pour obtenir la garantie, l’original ou une copie de la facture provenant du vendeur d’origine est nécessaire. Garmin ne remplacera pas les composants manquant dans tout colis acheté via des enchères enligne. 96 190-00333-90_0A.indd 96 Garmin (Europe) Ltd. Unit 5, The Quadrangle, Abbey Park Industrial Estate Romsey, SO51 9DL, U.K. Phone : 44/1794.519944 FAX: 44/1794.519222 Garmin International, Inc. 1200 E. 151st Street Olathe, KS 66062, U.S.A. Phone : 800/800.1020 FAX : 913/397.0836 www.garmin.com 4/1/2004, 4:52:21 PM 190-00333-90_0A_Cover.indd 3 4/1/2004, 5:01:02 PM Pour obtenir les dernières mises à jour des logiciels (sauf données cartographiques) durant la vie de vos produits Garmin, visitez le site Internet de Garmin : www.garmin.com. © Copyright 2004 Garmin Ltd. ou ses filiales Garmin International, Inc. 1200 East 151st Street, Olathe, Kansas 66062, U.S.A. Garmin (Europe) Ltd. Unit 5, The Quadrangle, Abbey Park Industrial Estate, Romsey, SO51 9DL, U.K. Garmin Corporation No. 68, Jangshu 2nd Road, Shijr, Taipei County, Taiwan www.garmin.com Référence 190-00333-90 édition A 190-00333-90_0A_Cover.indd 4 4/1/2004, 5:01:02 PM ">
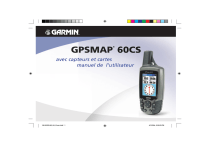
Öffentlicher Link aktualisiert
Der öffentliche Link zu Ihrem Chat wurde aktualisiert.