Microsoft® Windows® | Apple® Mac OS X® DxO ViewPoint 2 CHANGEZ DE POINT DE VUE FR Guide Utilisateur Sommaire Chapitre 1 - Introduction . . . . . . . . . . . . . . . . . . . . . . . . . . . . . . . . . . . . . . . . . . . . . . . . . . . . . . . . 4 Bienvenue . . . . . . . . . . . . . . . . . . . . . . . . . . . . . . . . . . . . . . . . . . . . . . . . . . . . . . . . . . . . . . . . . . . . . . . . . . . . . . . . 4 Les nouveautés de DxO ViewPoint 2 . . . . . . . . . . . . . . . . . . . . . . . . . . . . . . . . . . . . . . . . . . . . . . . . . . . . . . . . . . . 4 Ressources et aide de DxO . . . . . . . . . . . . . . . . . . . . . . . . . . . . . . . . . . . . . . . . . . . . . . . . . . . . . . . . . . . . . . . . . . . 5 Configuration requise . . . . . . . . . . . . . . . . . . . . . . . . . . . . . . . . . . . . . . . . . . . . . . . . . . . . . . . . . . . . . . . . . . . . . . . 5 Installation, enregistrement et activation . . . . . . . . . . . . . . . . . . . . . . . . . . . . . . . . . . . . . . . . . . . . . . . . . . . . . . . 5 Désinstallation . . . . . . . . . . . . . . . . . . . . . . . . . . . . . . . . . . . . . . . . . . . . . . . . . . . . . . . . . . . . . . . . . . . . . . . . . . . . 7 Chapitre 2 - DxO ViewPoint dans votre flux de production . . . . . . . . . . . . . . . . . . . . . . . . . . . . 8 Les versions de DxO ViewPoint . . . . . . . . . . . . . . . . . . . . . . . . . . . . . . . . . . . . . . . . . . . . . . . . . . . . . . . . . . . . . . . 8 Formats de fichier supportés . . . . . . . . . . . . . . . . . . . . . . . . . . . . . . . . . . . . . . . . . . . . . . . . . . . . . . . . . . . . . . . . 8 Flux de travail avec l’application hôte . . . . . . . . . . . . . . . . . . . . . . . . . . . . . . . . . . . . . . . . . . . . . . . . . . . . . . . . . . 8 Chapitre 3 - L’espace de travail de DxO ViewPoint . . . . . . . . . . . . . . . . . . . . . . . . . . . . . . . . . . 10 L’interface . . . . . . . . . . . . . . . . . . . . . . . . . . . . . . . . . . . . . . . . . . . . . . . . . . . . . . . . . . . . . . . . . . . . . . . . . . . . . . . 10 Palettes d’outils de correction (généralités) . . . . . . . . . . . . . . . . . . . . . . . . . . . . . . . . . . . . . . . . . . . . . . . . . . . 12 Palette de visualisation . . . . . . . . . . . . . . . . . . . . . . . . . . . . . . . . . . . . . . . . . . . . . . . . . . . . . . . . . . . . . . . . . . . . 12 Menus . . . . . . . . . . . . . . . . . . . . . . . . . . . . . . . . . . . . . . . . . . . . . . . . . . . . . . . . . . . . . . . . . . . . . . . . . . . . . . . . . . 12 Enregistrer et importer les réglages courants . . . . . . . . . . . . . . . . . . . . . . . . . . . . . . . . . . . . . . . . . . . . . . . . . 13 Réinitialiser les corrections . . . . . . . . . . . . . . . . . . . . . . . . . . . . . . . . . . . . . . . . . . . . . . . . . . . . . . . . . . . . . . . . . 13 Préférences . . . . . . . . . . . . . . . . . . . . . . . . . . . . . . . . . . . . . . . . . . . . . . . . . . . . . . . . . . . . . . . . . . . . . . . . . . . . . . 13 Messages d’avertissement . . . . . . . . . . . . . . . . . . . . . . . . . . . . . . . . . . . . . . . . . . . . . . . . . . . . . . . . . . . . . . . . . 14 Chapitre 4 - Corriger la distorsion . . . . . . . . . . . . . . . . . . . . . . . . . . . . . . . . . . . . . . . . . . . . . . . 15 A propos de la distorsion . . . . . . . . . . . . . . . . . . . . . . . . . . . . . . . . . . . . . . . . . . . . . . . . . . . . . . . . . . . . . . . . . . . 15 Corriger automatiquement la distorsion . . . . . . . . . . . . . . . . . . . . . . . . . . . . . . . . . . . . . . . . . . . . . . . . . . . . . . 15 Gérer les modules optiques DxO . . . . . . . . . . . . . . . . . . . . . . . . . . . . . . . . . . . . . . . . . . . . . . . . . . . . . . . . . . . . . 16 Appliquer une correction automatique de la distorsion en mode module externe . . . . . . . . . . . . . . . . . . . . . 16 Corriger manuellement la distorsion . . . . . . . . . . . . . . . . . . . . . . . . . . . . . . . . . . . . . . . . . . . . . . . . . . . . . . . . . 17 Chapitre 5 - Corriger la déformation de volume . . . . . . . . . . . . . . . . . . . . . . . . . . . . . . . . . . . 18 A propos de la déformation de volume . . . . . . . . . . . . . . . . . . . . . . . . . . . . . . . . . . . . . . . . . . . . . . . . . . . . . . . . 18 Déterminer le type de déformation de volume . . . . . . . . . . . . . . . . . . . . . . . . . . . . . . . . . . . . . . . . . . . . . . . . . 18 Corriger la déformation de volume horizontale/verticale . . . . . . . . . . . . . . . . . . . . . . . . . . . . . . . . . . . . . . . . . 19 Corriger la déformation de volume diagonale . . . . . . . . . . . . . . . . . . . . . . . . . . . . . . . . . . . . . . . . . . . . . . . . . . 19 Chapitre 6 - Redressement des perspectives . . . . . . . . . . . . . . . . . . . . . . . . . . . . . . . . . . 21 A propos des perspectives . . . . . . . . . . . . . . . . . . . . . . . . . . . . . . . . . . . . . . . . . . . . . . . . . . . . . . . . . . . . . . . . . . 21 Forcer les parallèles verticales . . . . . . . . . . . . . . . . . . . . . . . . . . . . . . . . . . . . . . . . . . . . . . . . . . . . . . . . . . . . . . 21 Forcer les parallèles horizontales . . . . . . . . . . . . . . . . . . . . . . . . . . . . . . . . . . . . . . . . . . . . . . . . . . . . . . . . . . . . 23 Forcer le rectangle . . . . . . . . . . . . . . . . . . . . . . . . . . . . . . . . . . . . . . . . . . . . . . . . . . . . . . . . . . . . . . . . . . . . . . . . 23 Corriger les perspectives avec 8 points . . . . . . . . . . . . . . . . . . . . . . . . . . . . . . . . . . . . . . . . . . . . . . . . . . . . . . . 24 Réglages avancés . . . . . . . . . . . . . . . . . . . . . . . . . . . . . . . . . . . . . . . . . . . . . . . . . . . . . . . . . . . . . . . . . . . . . . . . . 25 Chapitre 7 - Redresser l’horizon . . . . . . . . . . . . . . . . . . . . . . . . . . . . . . . . . . . . . . . . . . . . . . . . . 28 A propos de l’horizon . . . . . . . . . . . . . . . . . . . . . . . . . . . . . . . . . . . . . . . . . . . . . . . . . . . . . . . . . . . . . . . . . . . . . . 28 Redresser l’horizon en traçant une droite de référence horizontale . . . . . . . . . . . . . . . . . . . . . . . . . . . . . . . . 28 Redresser l’horizon en traçant une droite de référence verticale . . . . . . . . . . . . . . . . . . . . . . . . . . . . . . . . . . 29 Redresser l’horizon à l’aide du curseur ou en saisissant des valeurs . . . . . . . . . . . . . . . . . . . . . . . . . . . . . . . 29 Chapitre 8 - Recadrage . . . . . . . . . . . . . . . . . . . . . . . . . . . . . . . . . . . . . . . . . . . . . . . . . . . . . . . . 30 Recadrer automatiquement une image . . . . . . . . . . . . . . . . . . . . . . . . . . . . . . . . . . . . . . . . . . . . . . . . . . . . . . . 30 Recadrer manuellement une image . . . . . . . . . . . . . . . . . . . . . . . . . . . . . . . . . . . . . . . . . . . . . . . . . . . . . . . . . . 31 Raccourcis clavier . . . . . . . . . . . . . . . . . . . . . . . . . . . . . . . . . . . . . . . . . . . . . . . . . . . . . . . . . . . . . 32 utilisateur ©DxO Labs 2012 - Tous droits réservés DxO ViewPoint ViewPoint -2Guide - Guide utilisateur ©DxO Labs 2013 - Tous droits réservés 2 ©2013 DxO Labs. Tous droits réservés. Crédits photo : Olivier Lambolez, Olivier Revon, Nyght Falcon Rédaction : Gilles Théophile Maquette : degresfahrenheit.com Plus d’information sur DxO ViewPoint sur www.dxo.com Marques déposées DxO est une marque déposée de DxO Labs dans l’Union européenne et /ou dans d’autres pays. Adobe, Photoshop, Photoshop Lightroom, Photoshop Elements sont des marques de Adobe Systems, Incorporated. Apple, Aperture, Mac OSX et le logo Mac sont des marques commerciales d’Apple, Inc, enregistrées aux États-Unis et dans d’autres pays. Microsoft, Windows, Windows Vista, Windows 7 et Windows 8 sont des marques déposées de Microsoft Corporation. Toutes les autres marques sont la propriété de leurs détenteurs respectifs. Les informations contenues dans ce guide utilisateur sont fournies «telles quelles». En aucun cas, y compris la négligence, DxO Labs ne saurait être reconnu responsable de tout dommage spécifique, direct, indirect ou consécutif découlant de ou lié à l’utilisation de l’information fournie dans ce guide, avec ou sans le logiciel décrit dans le présent document. Déclarations DxO ViewPoint peut utiliser les matériaux suivants, protégés par le copyright, et dont l’utilisation est reconnue aux termes des présentes. JPEG Des parties de ce logiciel ont recours aux travaux de l’Independent JPEG Group. TIFF Des parties de ce logiciel utilisent le format TIFF. Copyright © 1988-1997 Sam Leffler Copyright © 1991-1997 Silicon Graphics, Inc. Les autorisations d’utiliser, de modifier, de distribuer et de vendre ce logiciel et ses documentations, pour quelque but que ce soit, sont, aux termes des présentes, accordées sans frais, sous réserve que : (i) les informations susmentionnées de copyright et la présente autorisation apparaissent dans toutes les copies du logiciel et de la documentation y afférente ; et (ii) les noms de Sam LEFFLER et SILICON GRAPHICS ne soient pas utilisées dans les publicités ou annonces afférentes aux logiciels sans l’autorisation spéciale, préalable et écrite de Sam LEFFLER et SILICON GRAPHICS. EN AUCUN CAS, SAM LEFFLER OU SILICON GRAPHICS NE SERONT TENUS POUR RESPONSABLES DES DOMMAGES ET PREJUDICES SPECIAUX, CONSECUTIFS, INDIRECTS OU SUBSEQUENTS, DE QUELQUE NATURE QU’ILS SOIENT, PROVENANT DE LA PERTE D’UTILISATION, DE LA PERTE DE DONNEES OU DE PROFITS, QUE L’EVENTUALITE DE LA SURVENANCE D’UN TEL SINISTRE AIT, OU NON, ETE SIGNALEE, AINSI QU’A RAISON DE TOUTE THEORIE SUR LA RESPONSABILITE, NEE DE OU LIEE A L’UTILISATION OU AUX PERFORMANCES DE CE LOGICIEL. QuaZIP Des parties de ce logiciel utilisent la technologie QuaZIP. Copyright © 2005-2011 Sergey A. Tachenov Qt SDK Ce logiciel est partiellement basé sur le cadre QT. Ce logiciel est sous © John Doe 2011. Il est concédé en licence sous le régime des licences LGPL. OpenSSL Ce produit inclut un logiciel de cryptographie rédigé par Eric Young ([email protected]). Ce produit inclut un logiciel écrit par Tim Hudson ([email protected]). Les notifications et conditions générales applicables aux logiciels de tiers sont disponibles sur http://www.dxo.com/thirdparty et sont incluses dans les présentes par renvoi. utilisateur ©DxO Labs 2012 - Tous droits réservés DxO ViewPoint ViewPoint -2Guide - Guide utilisateur ©DxO Labs 2013 - Tous droits réservés 3 Introduction 1.1. Bienvenue DxO ViewPoint 2 en application indépendante. Nous vous remercions d’avoir choisi DxO ViewPoint. DxO ViewPoint est la première solution logicielle pour Mac et Windows entièrement dédiée à la correction de la distorsion des objectifs, des éléments déformés sur les bords des photos et au redressement des perspectives. Basé sur les technologies exclusives de corrections optiques et géométriques de DxO Labs, DxO ViewPoint permet à tous les photographes de rétablir simplement et efficacement les proportions naturelles de leurs images. 1.2. Les nouveautés de DxO ViewPoint 2 Correction de la distorsion Corrigez la distorsion des objectifs avec l’outil Distorsion. Grâce aux modules optiques DxO, appliquez automatiquement à vos images une correction parfaitement adaptée à votre matériel. Si votre objectif ne bénéficie pas encore de modules optiques DxO, effectuez une correction manuelle. Trois modes sont disponibles : correction des déformations en barillet, en coussinet et fish-eye. Correction de la déformation de volume Supprimez la déformation des sujets situés sur les bords des images, que la déformation soit horizontale, verticale ou en diagonale, grâce à l’outil Déformation de volume, qui tient compte de vos paramètres de prise de vue. Redressement des perspectives et de l’horizon Avec l’outil Perspective, redressez aisément les lignes de fuite convergentes ainsi que les perspectives plus complexes et donnez à vos photos d’architecture un rendu naturel. Avec l’outil Horizon, redressez les horizons penchés de vos compositions de paysage. Fonction avancée de recadrage Grâce à la fonction de recadrage automatique de DxO ViewPoint, conservez les proportions de votre image, pour un rendu plus naturel, et maximisez le champ visible pour un résultat optimal, en toute simplicité. utilisateur ©DxO Labs 2012 - Tous droits réservés DxO ViewPoint ViewPoint -2Guide - Guide utilisateur ©DxO Labs 2013 - Tous droits réservés 4 Une interface intuitive et claire DxO ViewPoint dispose d’un large espace de travail et de palettes de contrôle très simples et intuitives. Grâce aux icônes explicites du logiciel, identifiez aisément les différents outils et appliquez vos corrections, en quelques clics. Placez vos repères avec précision avec la palette Loupe et la grille de composition, pour des corrections plus fines. Choisissez votre mode d’affichage : mono image pour effectuer les corrections avec un maximum de précision, ou côte-à-côte pour manipuler l’image originale tout en visualisant en temps réel les corrections. Accessible à tous Utilisez DxO ViewPoint en application indépendante (32 ou 64 bits) pour Mac et Windows ou en module externe pour Adobe® Photoshop® CS3, CS4, CS5, CS6 et CC, Adobe® Photoshop® Elements® 9, 10 et 11, Adobe® Photoshop® Lightroom® 3, 4 et 5, et Apple® Aperture® 3. 1.3. Ressources et aide de DxO Retrouvez les ressources d’aide de DxO pour DxO ViewPoint – tutoriels, guide, webinaires – sur la DxO Academy (http://www.dxo.com/fr/photographie/tutoriels). Vous pouvez également accéder à cette page directement depuis DxO ViewPoint en sélectionnant Aide > DxO Academy. 1.4. Configuration requise Pour les meilleurs résultats avec DxO ViewPoint, votre ordinateur doit être au minimum conforme aux spécifications suivantes : Microsoft® Windows® Windows Vista® (32, 64 bits), Windows 7 (32, 64 bits), Windows 8 (32, 64 bits). Processeur Intel® Pentium® 4, Intel® Dual Core ou équivalent AMD®. 2 Go de RAM. NOTE 400 Mo d’espace disque disponible. Macintosh Mac OS X 10.6 Snow Leopard, 10.7 Lion, 10.8 Mountain Lion. Processeur Intel® Mac. Pour traiter des images de taille élevée, un système 64 bits et 4 Go de RAM sont recommandés. 2 Go de RAM. 400 Mo d’espace disque disponible. 1.5. Installation, enregistrement et activation Important : une connexion Internet est requise pour réaliser les étapes décrites ci-dessous. Enregistrement L’enregistrement de votre licence est nécessaire pour pouvoir activer votre logiciel. Pour cela, rendez-vous sur le site Internet de DxO Labs à l’adresse http://www.dxo.com/CD et suivez la procédure d’enregistrement. Si vous n’avez pas de compte client, remplissez le formulaire. Si vous disposez déjà d’un compte client, identifiez-vous. Téléchargement Suite à l’enregistrement de votre licence, vous retrouverez dans votre compte client les informations importantes sur votre logiciel ainsi que le lien de téléchargement de DxO ViewPoint. Cette procédure vous garantit d’installer la toute dernière version du logiciel. Cliquez sur le bouton Win ou Mac (selon votre équipement) pour lancer le téléchargement du programme d’installation. utilisateur ©DxO Labs 2012 - Tous droits réservés DxO ViewPoint ViewPoint -2Guide - Guide utilisateur ©DxO Labs 2013 - Tous droits réservés 5 Une fois le téléchargement terminé, double-cliquez sur l’icône du programme que vous venez de télécharger et suivez les différentes étapes du processus d’installation. L’installateur de DxO ViewPoint comprend plusieurs options d’installation : • Application indépendante pour Microsoft® Windows et Macintosh. • Module externe pour Adobe® Photoshop®. • Module externe pour Adobe® Photoshop® Elements. • Module externe pour Adobe® Photoshop® Lightroom®. • Module externe pour Apple® Aperture®. Important : une licence vous permet d’installer DxO ViewPoint de façon simultanée sur deux ordinateurs différents. Installation – Microsoft Windows Après avoir accepté le contrat de licence, cliquez sur le bouton Suivant. Vous pouvez choisir entre une installation standard ou une installation personnalisée. L’installation standard installera tous les plugins concernés. L’installation personnalisée vous permettra de choisir les plugins à installer. Fenêtre de l’installateur Microsoft® Windows. Une nouvelle fenêtre vous propose de choisir le dossier dans lequel sera installé DxO ViewPoint. Si le programme ne parvient pas à détecter le répertoire où installer le module externe pour Adobe® Photoshop®, vous pourrez sélectionner le dossier approprié à l’aide du bouton de navigation. Le logiciel d’installation est prêt à commencer l’installation. Cliquez sur Installer. Installation – Mac OS X Après avoir accepté le contrat de licence, cliquez sur le bouton Suivant. Une fenêtre apparaît, vous proposant de sélectionner le(s) composant(s) à installer. Une nouvelle fenêtre vous propose de choisir le dossier dans lequel sera installé DxO ViewPoint. Si le programme ne parvient pas à détecter le répertoire où installer le module externe pour Adobe® Photoshop®, vous pourrez sélectionner le dossier approprié à l’aide du bouton de navigation. Le logiciel d’installation est prêt à commencer l’installation. Cliquez sur Installer. Activation Votre code d’activation figure sur la couverture des notes d’installation fournies avec la boîte de votre logiciel ou dans votre compte client. Au lancement de DxO ViewPoint, saisissez votre code d’activation dans le champ approprié de la fenêtre d’activation du logiciel et cliquez sur le bouton Activer. Un message vous informe de la bonne activation de DxO ViewPoint. utilisateur ©DxO Labs 2012 - Tous droits réservés DxO ViewPoint ViewPoint -2Guide - Guide utilisateur ©DxO Labs 2013 - Tous droits réservés 6 NOTE Afin de pouvoir activer DxO ViewPoint sous Windows Vista®, Windows 7 et Windows 8 vous devez ouvrir une session en tant qu’administrateur. De plus, si vous êtes sous Windows Vista® et que le contrôle des comptes utilisateurs est activé, vous devrez lancer DxO ViewPoint en tant qu’administrateur. Pour ce faire, depuis le bureau de Windows, effectuez un clic droit sur le raccourci vers DxO ViewPoint et sélectionnez Exécuter en tant qu’administrateur. Cette manipulation n’est à faire qu’une seule fois. 1.6. Désinstallation Microsoft Windows Sous Microsoft® Windows, cliquez sur Démarrer > Programmes > DxO ViewPoint 2 > Désinstaller DxO ViewPoint 2 et suivez la procédure de désinstallation. Mac OS X Sous Mac OS X, cliquez sur Applications > DxO ViewPoint 2 > Désinstaller et suivez la procédure de désinstallation. utilisateur ©DxO Labs 2012 - Tous droits réservés DxO ViewPoint ViewPoint -2Guide - Guide utilisateur ©DxO Labs 2013 - Tous droits réservés 7 DxO ViewPoint dans votre flux de production 2.1. Les versions de DxO ViewPoint DxO ViewPoint existe en deux versions : • En application indépendante, DxO ViewPoint est autonome. Le logiciel accepte les images au format JPEG ou TIFF (voir ci-après les formats de fichier supportés). Les images au format RAW doivent être au préalable converties aux formats supportés. DxO ViewPoint applique les corrections aux images, qui peuvent ensuite être intégrées dans une application hôte pour poursuivre le traitement. • En module externe, DxO ViewPoint peut être utilisé avec quatre applications : • Adobe® Photoshop® CS3, CS4 (32 & 64 bits), CS5 (32 & 64 bits), CS6 (32 & 64 bits), NOTE DxO ViewPoint peut être installé simultanément en version indépendante ou en module externe sur votre ordinateur, ce qui vous permet de choisir à tout moment entre l’une ou l’autre. CC (32 et 64 bits). • Adobe® Photoshop® Elements 9, 10, 11. • Adobe® Photoshop® Lightroom® 3, 4, 5. • Apple® Aperture® 3. Lorsqu’une image a préalablement été ouverte dans l’une de ces applications, une commande permet de la transférer provisoirement à DxO ViewPoint. L’image est alors traitée par DxO ViewPoint dans son propre espace de travail puis transférée à nouveau vers le logiciel d’origine. 2.2. Formats de fichier supportés DxO ViewPoint traite les fichiers JPEG et TIFF (8 ou 16 bits), jusqu’à 200 Megapixels en RVB. 2.3. Flux de travail avec l’application hôte DxO ViewPoint s’intègre aisément au flux de travail des photographes utilisant les solutions Adobe®. Utilisée comme module externe d’Adobe® Photoshop®, d’Adobe® Photoshop® Elements® ou comme module externe d’Adobe® Photoshop® Lightroom® ou d’Apple® Aperture®, l’application est appelée directement par le logiciel hôte à partir d’une image déjà ouverte. Lancer le module externe dans Adobe® Photoshop® Lightroom® 3, 4 et 5 NOTE DxO ViewPoint se basant sur les modules optiques DxO pour corriger la distorsion, et pour éviter une double correction, nous vous conseillons de ne pas utiliser les outils de correction d’objectifs des applications hôtes. Pour corriger une image avec DxO ViewPoint lorsque vous travaillez avec Adobe® Photoshop® Lightroom® 3, 4 et 5 : • Lancez l’application en mode module externe à partir du menu Photo > Modifier dans > Modifier dans DxO ViewPoint 2. Vous pouvez également faire un clic droit sur l’image que vous souhaitez corriger et utiliser la commande Modifier dans > Modifier dans DxO ViewPoint 2. • Une boîte de dialogue s’ouvre avec l’option Modifier une copie avec les corrections Lightroom sélectionnée. Cette option vous permet de retoucher vos images avec DxO ViewPoint à partir de l’image corrigée par Adobe® Photoshop® Lightroom®. • Choisissez un format de fichier pour l’exportation - TIFF ou JPEG - ainsi qu’un codage sur 8 ou 16 bits (16 bits fournit toujours une qualité supérieure, mais les fichiers sont plus volumineux). La résolution devrait en principe rester fixée à sa valeur actuelle, et la compression à « Sans ». • Cliquez sur le bouton Modifier pour lancer DxO ViewPoint. utilisateur ©DxO Labs 2012 - Tous droits réservés DxO ViewPoint ViewPoint -2Guide - Guide utilisateur ©DxO Labs 2013 - Tous droits réservés 8 Boîte de dialogue et options d’édition externe d’Adobe® Photoshop® Lightroom® 5. Lancer le module externe dans Adobe® Photoshop® CS3, CS4, CS5, CS6 et CC Pour corriger une image dans DxO ViewPoint lorsque vous travaillez avec Adobe® Photoshop® CS3, CS4, CS5, CS6 ou CC, lancez l’application à partir du menu Filtres > DxO Labs > DxO ViewPoint 2. Lancer le module externe dans Adobe® Photoshop® Elements® 9, 10 ou 11 Pour corriger une image dans DxO ViewPoint lorsque vous travaillez avec Adobe® Photoshop® Elements® 9, 10 ou 11, lancez l’application à partir du menu Filtres > DxO NOTE DxO ViewPoint modifiant parfois la taille de l’image, il n’est pas compatible avec les objets et filtres dynamiques d’Adobe® Photoshop® qui opèrent sur des images à taille constante. Labs > DxO ViewPoint 2. Lancer le module externe dans Apple® Aperture® 3 Pour corriger une image dans DxO ViewPoint lorsque vous travaillez avec Apple® Aperture® 3 : • Lancez l’application à partir du menu Photos > Modifier avec un module > DxO ViewPoint 2. • Vous pouvez également faire un clic-droit sur l’image et sélectionner, dans le menu contextuel, Modifier avec un module > DxO ViewPoint 2. Ouvrir des images avec DxO ViewPoint en tant qu’application indépendante Pour corriger une image directement à partir de l’application DxO ViewPoint : • Allez dans le menu Fichier > Ouvrir • Dans la fenêtre de dialogue du système, choisissez un fichier TIFF ou JPEG. utilisateur ©DxO Labs 2012 - Tous droits réservés DxO ViewPoint ViewPoint -2Guide - Guide utilisateur ©DxO Labs 2013 - Tous droits réservés 9 L’espace de travail de DxO ViewPoint 3.1. L’interface 1 4 2 6 5 3 Les six parties principales de l’interface de DxO ViewPoint. L’interface de DxO ViewPoint est composée de 6 parties principales : 1 La barre d’outils supérieure. 4 La palette Correction. 2 La zone d’affichage ou de dépôt de l’image. 5 La palette Visualisation. 3 La barre d’outils inférieure. 6 Taille de l’image en pixels. Zone d’affichage et de dépôt de l’image La zone d’affichage et de dépôt de l’image correspond à la plus grande partie de l’espace de travail, dans laquelle sera affichée la photo à corriger. C’est également une zone de dépôt dans laquelle vous pouvez glisser directement une photo à partir d’un dossier de votre ordinateur. Barre d’outils supérieure ASTUCE Vous pouvez directement cliquer dans la zone d’affichage pour ouvrir la fenêtre du système qui vous permettra de choisir l’image à corriger. Située dans la partie supérieure de la fenêtre de DxO ViewPoint, elle comprend les outils d’ouverture et d’enregistrement de fichiers, ainsi que les différents modes d’affichage et de navigation (de gauche à droite) : Ouvrir une image* commande l’ouverture d’une fenêtre de dialogue du système, pour vous permettre d’accéder aux dossiers ou répertoires dans lesquels vous stockez vos photos. Enregistrer le fichier sous* ouvre une fenêtre de dialogue du système pour enregistrer l’image corrigée et traitée dans DxO ViewPoint. Affichage de l’image en mode mono-image, pour afficher successivement avant et après la correction en cliquant sur le bouton gauche de la souris. Affichage de l’image en mode côte à côte pour afficher simultanément l’image avant correction (à gauche) et après correction (à droite). Affichage ajusté à l’écran. Correspond au mode Zoom adapté. utilisateur ©DxO Labs 2012 - Tous droits réservés DxO ViewPoint ViewPoint -2Guide - Guide utilisateur ©DxO Labs 2013 - Tous droits réservés 10 Affichage 1:1, c’est à dire à 100 % (1 pixel de l’image = 1 pixel de l’écran). Zoom adapté selon des valeurs d’agrandissement prédéfinies. Grille de composition, pour activer ou désactiver l’affichage de la grille en surimpression dans l’image. Outil flèche, active le pointeur de la souris, par exemple si vous venez d’utiliser l’outil Main pour naviguer dans l’image. Outil main, pour vous déplacer dans l’image lorsque celle-ci est agrandie à l’écran. Changer le niveau de zoom, fonctionne soit avec le curseur, soit en manipulant la molette de la souris. Outils de rotation gauche et droite, pivote l’image à gauche ou à droite. Plein écran (Windows seulement), pour occuper la totalité de votre écran. Pour revenir à un affichage normal, cliquez de nouveau sur le bouton. * Uniquement dans la version application indépendante. Barre d’outils inférieure (version application indépendante) En fonction de l’outil de correction sélectionné et activé dans l’une des palettes latérales, cette barre s’affiche en bas de la fenêtre du programme, et comprend les commandes suivantes (de gauche à droite) : • Outil sélectionné : l’icône est un simple rappel de l’outil activé dans les palettes latérales. • Couleur de ligne : en cliquant sur le petit pavé bleu (couleur par défaut), vous ouvrirez un nuancier du système, qui vous permettra de choisir la couleur des lignes de correction de perspective et d’horizon, afin d’améliorer leur visibilité par rapport à l’image affichée (cette commande n’est pas disponible avec l’outil Recadrage). • Opacité du masque : disponible uniquement avec l’outil Recadrage, ce curseur éclaircit ou assombrit les parties de l’image qui sont à l’extérieur de la zone de recadrage. • Afficher la grille : disponible uniquement avec l’outil Recadrage, ce bouton active ou désactive l’affichage de la grille en surimpresion dans l’image. • Prévisualiser : disponible uniquement avec les outils Perspective et Horizon, permet d’actualiser le contenu de l’image après avoir effectué des corrections. • Réinitialiser, pour annuler toutes les corrections entreprises et retrouver l’image originale. • Appliquer : applique les corrections et commande la fermeture de la barre d’outils inférieure. Barre de commandes inférieure (version module externe) Dans la version module externe de DxO ViewPoint, une deuxième barre est située tout en bas de la fenêtre, avec les commandes suivantes (de gauche à droite) : • Aide : accède à l’aide en ligne de DxO ViewPoint (connexion Internet requise). • Préférences : ouvre la fenêtre de dialogue des réglages du programme. • Enregistrer : applique les corrections de manière définitive puis ferme le module externe, avant retour dans l’application hôte. • Annuler : permet de quitter DxO ViewPoint mais, au préalable, une boîte de dialogue vous demandera si vous souhaitez enregistrer les modifications ou pas. L’option Annuler ferme la boîte de dialogue et vous permet de rester dans DxO ViewPoint. utilisateur ©DxO Labs 2012 - Tous droits réservés DxO ViewPoint ViewPoint -2Guide - Guide utilisateur ©DxO Labs 2013 - Tous droits réservés 11 3.2. Palettes d’outils de correction (généralités) Les différents outils de correction – Distorsion, Déformation de volume, Perspective, Horizon et Recadrage – seront abordés plus en détails dans les sections appropriées de ce guide. Nous vous présentons ici les commandes communes et le fonctionnement général de ces palettes : 2 1 1 Détacher les palettes : vous pouvez détacher les palettes et les placer n’importe où dans la fenêtre de DxO ViewPoint. 3 Replacer les palettes : vous pouvez replacer les palettes détachées dans le panneau latéral, soit en les saisissant par leur entête et en les déposant à la souris, soit de 4 manière automatique en cliquant sur la petite punaise. 2 Réinitialiser toutes les corrections : cette fonction permet d’annuler toutes les corrections et de revenir à l’image initiale (voir paragraphe 3.6). 3 Enregistrer les réglages courants/Importer les réglages enregistrés : cette fonction permet d’enregistrer les réglages pour une image puis de les réappliquer à une autre 5 (voir paragraphe 3.5). 4 Réinitialiser la correction : chaque outil dispose d’un bouton de réinitialisation, en forme de flèche circulaire, situé dans le coin supérieur droit de chaque sous-palette 6 (Distorsion, Déformation de volume, Perspective, Horizon et Recadrage). 5 Déployer ou masquer les curseurs : les palettes Distorsion, Déformation de volume, Perspective et Horizon comportent un certain nombre de curseurs de réglage. Pour les déployer, cliquez sur l’icône en forme de flèche, dans le coin inférieur droit des sections concernées. Procédez de la même manière pour les masquer. 6 Masquer les contrôles : cliquez sur la petite flèche située sur la ligne de séparation, entre la zone d’affichage et les palettes, pour masquer ou dévoiler le panneau latéral. 3.3. Palette de visualisation La palette de visualisation contient une loupe permettant d’affiner le positionnement des lignes de redressement de perspective ou d’horizon, sans avoir à zoomer dans l’image. La loupe propose deux valeurs d’agrandissement (100 et 200 %), que vous pouvez sélectionner dans le menu déroulant affiché lorsque vous cliquez sur la flèche située en haut à droite. La loupe affiche les portions d’image survolées par le pointeur de la souris. La palette Visualisation peut être détachée et placée n’importe où dans la fenêtre de DxO ViewPoint ASTUCE En cochant le bouton Limiter à la manipulation d’outils, la loupe ne s’activera qu’au moment où vous manipulerez les lignes de correction, l’outil de recadrage ou l’outil Main. (voir le paragraphe précédent). DxO ViewPoint mémorise la position des palettes lorsque vous quittez l’application. 3.4. Menus Versions application indépendante et module externe Microsoft® Windows® : Fichier : ouverture et fermeture d’images, ouverture d’images récentes, enregistrement des corrections et fermeture du programme. Édition : commandes Annuler/Refaire, pour annuler ou rétablir une étape de correction de l’image, et accès aux Préférences. Affichage : passage en mode plein écran, masquage du panneau d’outils de correction et affichage de la grille en surimpression. Aide : accès à l’aide en ligne, au site DxO, activation du produit, recherche de mise à jour et accès aux informations de version (À propos). utilisateur ©DxO Labs 2012 - Tous droits réservés DxO ViewPoint ViewPoint -2Guide - Guide utilisateur ©DxO Labs 2013 - Tous droits réservés NOTE Dans la version application indépendante de DxO ViewPoint, la commande Fichier > Enregistrer entraîne l’écrasement du fichier original. La commande Fichier > Enregistrer sous permet la création d’un nouveau fichier. 12 Versions application indépendante et module externe Mac OS X : DxO ViewPoint 2 : accès aux informations de version (À propos) et aux préférences. Fichier (version indépendante) : ouverture et fermeture d’images, ouverture d’images récentes, enregistrement des corrections et fermeture du programme. Fichier (version module externe) : enregistrement des corrections. Édition : commandes Annuler/Refaire, pour annuler ou rétablir une étape de correction de l’image. Affichage : passage en mode plein écran, masquage du panneau d’outils de correction et NOTE Dans la version module externe, le bouton Enregistrer se comporte comme la commande Fichier > Enregistrer et, par conséquent applique les corrections au fichier original, par écrasement. affichage de la grille en surimpression. Aide : accès à l’aide en ligne, aux tutoriels de la DxO Academy, au site DxO, activation du produit et recherche de mise à jour. 3.5. Enregistrer et importer les réglages courants Vous pouvez enregistrer l’ensemble des réglages courants apportés à votre image pour les réappliquer à une autre présentant les mêmes caractéristiques. Enregistrer les réglages courants : Après avoir effectué vos réglages et appliqué vos corrections, enregistrez vos paramètres en cliquant sur l’icône située en haut de la palette d’outils de correction. Importer les réglages personnalisés : Ouvrez une nouvelle image puis cliquez sur l’icône pour importer vos réglages enregistrés. La totalité de vos précédentes corrections sont appliquées à votre nouvelle image. En mode module externe, cette fonction vous offre un flux de travail non destructif en vous permettant de réappliquer à une image modifiée dans le logiciel hôte les corrections mémorisées dans DxO ViewPoint. 3.6. Réinitialiser les corrections Tant que les corrections n’ont pas été appliquées et enregistrées, celles-ci peuvent être reprises ou modifiées à votre guise, pendant toute la durée du travail dans DxO ViewPoint. Pour réinitialiser l’une ou toutes les corrections effectuées, cliquez sur la flèche circulaire 3.7. située dans le coin supérieur droit de la palette ou des palettes concernées. Préférences La boîte de dialogue des préférences permet d’effectuer un certain nombre de réglages : Langue : changer la langue du programme (allemand, anglais, français, japonais). Nécessite le redémarrage de l’application. Couleur de fond : permet de modifier l’intensité du gris de la zone d’affichage de l’image (pour revenir au réglage par défaut, faites un double-clic sur le curseur). Taille de la grille en surimpression : permet d’ajuster le pas de la grille (pour revenir au réglage par défaut, faites un doubleclic sur le curseur). Afficher la taille de l’image : permet d’afficher la dimension de l’image en pixels sous l’image dans la fenêtre principale. utilisateur ©DxO Labs 2012 - Tous droits réservés DxO ViewPoint ViewPoint -2Guide - Guide utilisateur ©DxO Labs 2013 - Tous droits réservés 13 Rechercher des mises à jour automatiquement toutes les 24 h : le bouton d’activation de cette commande est doublé du bouton Rechercher maintenant (connexion Internet requise). Programme d’amélioration du produit : permet d’activer ou de désactiver cette fonction. Envoyer les rapports d’erreur : permet d’activer ou de désactiver l’envoi automatique de rapports d’erreurs créés lors d’un crash du programme. À propos de DxO ViewPoint 2 : ce bouton affiche une fenêtre d’information quant à la version du programme, plus certaines informations légales. Cliquez sur Fermer pour quitter la fenêtre. Enregistrer : ce bouton permet d’enregistrer les modifications effectuées dans la fenêtre des préférences. Annuler : annule les modifications et ferme les préférences. 3.8. Message d’avertissement Des messages d’avertissements liés aux données EXIF ou aux modules optiques DxO peuvent apparaître dans les palettes Distorsion, Déformation de volume et Perspective de DxO ViewPoint. Message d’avertissement de la palette Distorsion. Palette Distorsion : • Données EXIF : en mode module externe, si les données EXIF ne sont pas disponibles, une boîte de dialogue permet à DxO ViewPoint de récupérer les informations du fichier original. Si cela n’est pas possible, la correction de distorsion automatique sera inactive. • Modules optiques DxO : les différents messages adressent l’ambiguïté (plusieurs modules disponibles pour le même matériel), la disponibilité et la mise à jour des modules optiques DxO. Si aucun module optique DxO n’est disponible, la correction automatique de distorsion sera désactivée. Palette Perspective / Déformation de volume : en cas d’absence de données EXIF, la correction automatique ne sera pas permise, le message suggérant d’ajuster manuellement le curseur Rapport H/V pour régler les proportions de l’image ou l’intensité. utilisateur ©DxO Labs 2012 - Tous droits réservés DxO ViewPoint ViewPoint -2Guide - Guide utilisateur ©DxO Labs 2013 - Tous droits réservés 14 Corriger la distorsion 4.1. À propos de la distorsion Les objectifs sont tous plus ou moins affectés par de la distorsion. Elle se manifeste sous plusieurs formes : • En barillet : les droites sont déformées vers les bords de l’image. • En coussinet : les droites sont déformées vers l’intérieur de l’image. Il arrive parfois que certains objectifs soient affectés par les deux phénomènes, par exemple un zoom affichant une distorsion en barillet à sa plus courte focale, et une distorsion en coussinet à la focale la plus longue, sans compter les variations de distorsion NOTE DxO ViewPoint se basant sur les modules optiques DxO pour corriger la distorsion, nous vous conseillons de ne pas utiliser les outils de correction d’objectifs des applications hôtes ou de votre boîtier. dans les focales intermédiaires. DxO ViewPoint vous permet de corriger la distorsion de toutes les optiques, soit de manière entièrement automatique, en s’appuyant sur les modules optiques DxO, soit manuellement, si le matériel de prise de vue (boîtier et objectif) n’est pas encore pris en charge par un module optique DxO. Les images prises avec des objectifs fish-eye peuvent également être corrigées, automatiquement ou manuellement, pour supprimer ou atténuer la déformation circulaire. 4.2. Corriger automatiquement la distorsion Si votre matériel de prise de vue est pris en charge par un module optique DxO, vous pouvez corriger l’image automatiquement. Étape 1 – Ouvrez dans DxO ViewPoint une image en cliquant sur Fichier > Ouvrir, ou cliquez/déposez votre image sur la fenêtre de l’application. Étape 2 - Dans la palette Distorsion, cliquez sur le bouton Automatique. Étape 3 – Une boîte de dialogue vous indique si un module optique DxO pour votre matériel est installé ou, le cas échéant, disponible au téléchargement. Étape 4 – Cliquez sur OK pour corriger l’image à l’aide du module optique DxO sélectionné. La boîte de dialogue se ferme. utilisateur ©DxO Labs 2012 - Tous droits réservés DxO ViewPoint ViewPoint -2Guide - Guide utilisateur ©DxO Labs 2013 - Tous droits réservés NOTE Lorsqu’un module optique DxO est installé et pris en compte, la palette Distorsion affiche les informations suivantes : modèle du boîtier utilisé, modèle de l’objectif utilisé et nom du fichier original. 15 4.3. Gérer les modules optiques DxO Téléchargement et installation de modules optiques DxO Lorsque vous effectuez une correction automatique de distorsion, une boîte de dialogue de gestion de modules optiques DxO s’affiche. Cette boîte de dialogue affiche le ou les modules optiques susceptibles d’être utilisés et, éventuellement, de faire votre propre choix en cas d’ambiguïté, c’est à dire lorsque DxO ViewPoint n’a pas la possibilité d’identifier complètement le couple boîtier/objectif utilisé à la prise de vue. Boîte de dialogue des modules optiques DxO La boîte de dialogue affiche également le statut des modules présents : « Installé », « À mettre à jour » ou « À télécharger ». Sélectionnez le module correspondant puis cliquez sur OK. Une barre de progression s’affiche et, lorsque le téléchargement est terminé, l’installation et la prise en compte sont immédiates et n’exigent pas de redémarrer le programme. Indisponibilité de modules optiques DxO Si aucun module optique DxO n’est disponible, la correction automatique ne sera pas NOTE Vous avez la possibilité d’effacer le module optique DxO pour l’image en cours de traitement en cliquant sur la corbeille située dans le coin supérieur droit de la palette Distorsion. appliquée, et le bouton Automatique sera désactivé. Dans ce cas, vous pouvez procéder à une correction manuelle (voir paragraphe 4.5). Appliquer une correction automatique de la distorsion en mode module externe 4.4. En version module externe, si DxO ViewPoint ne trouve pas les informations dans les métadonnées EXIF, une boîte de dialogue vous proposera de localiser l’image originale, dans le but de retrouver les informations manquantes. En effet, certains programmes peuvent modifier et même supprimer certaines données EXIF nécessaires à DxO ViewPoint pour déterminer le module optique DxO adéquat. C’est le cas d’Adobe® Photoshop® Lightroom® ou d’Apple® Aperture®. Étape 1 – Ouvrez l’image dans DxO ViewPoint. Étape 2 – Si la palette Distorsion affiche la boîte de dialogue demandant l’accès au fichier original, cliquez sur Ouvrir l’image originale. Étape 3 – Cliquez sur Ouvrir dans la boîte de dialogue qui apparaît en haut de DxO ViewPoint : une boîte de dialogue système s’ouvre pour localiser l’original. L’image originale est celle issue directement de votre boîtier, avant tout traitement avec un logiciel (format JPG ou RAW). Étape 4 – Après avoir trouvé et sélectionné l’original, cliquez sur Ouvrir pour valider. Si le module optique DxO correspondant n’est pas installé, une nouvelle boîte de dialogue vous invitera à la télécharger sinon, la palette Distorsion affiche les informations sur le matériel de prise de vue et le nom du fichier original. Étape 5 – Lorsque les corrections sont effectuées, cliquez sur Enregistrer, en bas à droite : DxO ViewPoint se ferme et le fichier corrigé est rapatrié dans l’application hôte. utilisateur ©DxO Labs 2012 - Tous droits réservés DxO ViewPoint ViewPoint -2Guide - Guide utilisateur ©DxO Labs 2013 - Tous droits réservés 16 4.5. Corriger manuellement la distorsion Si votre matériel de prise de vue n’est pas pris en charge par un module optique DxO, vous pouvez corriger manuellement l’image. Étape 1 – Ouvrez dans DxO ViewPoint une image en cliquant sur Fichier > Ouvrir, ou cliquez/déposez votre image sur la fenêtre de l’application. Étape 2 – Dans la palette Distorsion, cliquez sur le bouton Manuelle. Palette distorsion, correction manuelle. Étape 3 – En fonction du type de distorsion visible à l’image, cliquez sur l’un des trois boutons Barillet, Coussinet, ou Fish-eye. La correction s’applique immédiatement. Étape 4 – Ajustez au besoin la correction à l’aide du curseur Intensité. utilisateur ©DxO Labs 2012 - Tous droits réservés DxO ViewPoint ViewPoint -2Guide - Guide utilisateur ©DxO Labs 2013 - Tous droits réservés NOTE Pour la palette Distorsion, reportezvous au paragraphe 3.8 pour plus d’informations sur les messages liés à l’absence de données EXIF et à la gestion des modules optiques DxO. 17 Corriger la déformation de volume 5.1. À propos de la déformation de volume La déformation des sujets situés sur les bords des images est un défaut géométrique que l’on rencontre fréquemment en photographie d’intérieur, d’événement ou de mariage. Connue sous le nom de déformation de volume, elle se manifeste fréquemment lorsque l’on prend des photos d’objets, de personnes ou de groupes de personnes à l’aide d’un objectif ou d’un zoom grand angle. Les éléments situés au bord de l’image semblent alors NOTE Pour obtenir des résultats de qualité optimale, pensez à corriger la distorsion avant de corriger la déformation de volume. déformés. 5.2. Déterminer le type de déformation de volume Une observation attentive de l’image vous permet de déterminer le type de déformation que vous rencontrez : • Si les objets sphériques situés en bord d’image semblent étirés ou aplatis uniquement dans l’axe horizontal ou vertical, votre image subit une déformation de volume horizontale/verticale. Vous devrez utiliser l’outil de correction horizontale/verticale. • Si les volumes semblent filer vers les angles de l’image, vous avez affaire à une déformation de volume en diagonale et dans ce cas, vous utiliserez la correction en diagonale. utilisateur ©DxO Labs 2012 - Tous droits réservés DxO ViewPoint ViewPoint -2Guide - Guide utilisateur ©DxO Labs 2013 - Tous droits réservés 18 5.3. Corriger la déformation de volume horizontale/verticale Les trois états de la palette Déformation de volume. Appliquer la correction Après avoir ouvert votre image dans DxO ViewPoint, activez la correction de la déformation de volume horizontale ou verticale en cliquant sur le bouton Horizontal/Vertical. La correction est automatique et s’applique immédiatement à l’image. Affiner les réglages NOTE DxO ViewPoint affiche un message d’avertissement si une déformation de volume est détectée dans l’image. Ce message se trouve dans la palette Déformation de volume et vous propose de la corriger directement en cliquant sur Corriger. Les réglages peuvent être affinés à l’aide des curseurs. • Le curseur Horizontal va étirer le contenu de l’image vers les bords gauche et droit (curseur vers la gauche) ou les compresser vers le centre (curseur vers la droite). Sa valeur par défaut est de 100 (curseur au centre). • Le curseur Vertical va aplatir le contenu de l’image dans le sens vertical. Sa valeur par défaut est de 0 (curseur à gauche). 5.4. Corriger la déformation de volume diagonale Appliquer la correction Après avoir ouvert votre image dans DxO ViewPoint, activez la correction de la déformation de volume diagonale en cliquant sur le bouton Diagonale. La correction est automatique et s’applique immédiatement à l’image. utilisateur ©DxO Labs 2012 - Tous droits réservés DxO ViewPoint ViewPoint -2Guide - Guide utilisateur ©DxO Labs 2013 - Tous droits réservés NOTE En cas de doute, n’hésitez pas à essayer les deux, et de choisir le résultat qui vous semble le plus naturel, sachant que vous avez la possibilité d’affiner ou de modifier la correction automatique à l’aide des curseurs de la palette Déformation de volume. 19 ASTUCE Pour réinitialiser un réglage en particulier, faites un double-clic sur le curseur concerné. Celui-ci reviendra à la valeur par défaut. NOTE Les corrections de la déformation de volume peuvent entraîner un rognage de la surface totale de l’image. Dans ce cas, si vous prévoyez d’appliquer ce traitement, tenez en compte en cadrant suffisamment large à la prise de vue. ASTUCE Correction de la déformation de volume diagonale, avant et après. Affiner les réglages Si nécessaire, vous pouvez affiner la correction manuellement en manipulant le curseur Intensité. Vers la gauche, l’image sera progressivement étirée et déformée vers le centre et, vers la droite, elle sera étirée et déformée vers l’extérieur. La valeur par défaut de ce curseur est de 150. Vous pouvez régler finement la valeur de votre correction en cliquant sur les flèches haut et bas situées à droite de la valeur du curseur. Vous pouvez également entrer une valeur manuellement ou utiliser les boutons flèches après avoir cliqué sur le curseur. ASTUCE En affichant la grille de composition, qui servira dans ce cas de référence visuelle, vous pourrez apprécier les changements dus à la correction de la déformation de volume. utilisateur ©DxO Labs 2012 - Tous droits réservés DxO ViewPoint ViewPoint -2Guide - Guide utilisateur ©DxO Labs 2013 - Tous droits réservés 20 Redressement des perspectives 6.1. À propos des perspectives En architecture, le point de vue oblige souvent le photographe à cadrer en contre-plongée ou en plongée lorsqu’il se trouve face à un bâtiment. Dans les deux cas, le sujet va être déformé avec un effet de lignes fuyantes d’autant plus prononcé que l’on se rapproche des bords de l’image. DxO ViewPoint propose des outils permettant de corriger les parallèles verticales, les parallèles horizontales, de forcer un rectangle ou d’effectuer une correction à 8 points, de manière totalement indépendante pour chaque côté. 6.2. Forcer les parallèles verticales La palette Perspective. Après avoir ouvert votre image dans DxO ViewPoint, allez dans la palette Perspective puis cliquez sur le bouton Forcer les parallèles verticales. Placer les points de repère Deux lignes verticales, comportant chacune deux points de repère en forme de cercle, apparaissent en incrustation sur votre image. Choisissez deux éléments verticaux de référence dans votre image, situés de préférence dans le même plan, pour une correction optimale. ASTUCE Vous pouvez changer la couleur des lignes à votre convenance, pour améliorer leur visibilité par rapport au fond de l’image. Cliquez sur le pavé coloré situé dans la barre d’outils inférieure et sélectionnez la couleur désirée. Choix des éléments verticaux de référence et placement des lignes de correction. utilisateur ©DxO Labs 2012 - Tous droits réservés DxO ViewPoint ViewPoint -2Guide - Guide utilisateur ©DxO Labs 2013 - Tous droits réservés 21 Placez le pointeur de la souris sur l’un des points de repère. Cliquez dessus pour le saisir et déplacez-le sur l’une des extrémités de votre élément de référence. Déplacez le second point de repère de manière à aligner la ligne sur votre élément vertical. Procédez de même pour la seconde ligne. ASTUCE Pour un placement précis des points de repère, vous pouvez zoomer dans l’image à tout moment, ou utiliser la Loupe, située dans la palette Visualisation. Vous pouvez également utiliser l’outil Main pour une manipulation plus rapide de votre image. Zoom image. Pour un positionnement précis, les points de repère sont ajustables à l’aide des touches de navigation de votre clavier. La touche Tab (Windows seulement) permet de basculer rapidement d’un point de repère à l’autre. Il est également possible de déplacer les lignes une fois alignées et de les repositionner en les saisissant en leur centre avec la souris. Vérifier la correction ASTUCE La correction de perspectives pouvant entraîner un recadrage important, prévoyez suffisamment de marge dès la prise de vue. DxO ViewPoint vous permet de vérifier les réglages de votre correction avant de l’appliquer à votre image. Pour ce faire, cliquez sur le bouton Prévisualiser dans la barre d’outils inférieure. DxO ViewPoint va effectuer une correction de votre image et vous indiquer, en les assombrissant, les parties de l’image qui seront supprimées lors du recadrage, lorsque votre correction sera effectivement appliquée (voir le chapitre 8 – Recadrage). NOTE Tant que l’image corrigée n’est pas enregistrée, les modifications sont réversibles et peuvent être réinitialisées en cliquant sur le bouton Réinitialiser la correction . Les zones sombres indiquent les parties de l’image qui disparaîtront lors du recadrage. Plus la correction est importante, pour compenser une prise de vue en plongée ou en contre-plongée appuyée, plus l’image sera recadrée. utilisateur ©DxO Labs 2012 - Tous droits réservés DxO ViewPoint ViewPoint -2Guide - Guide utilisateur ©DxO Labs 2013 - Tous droits réservés 22 6.3. Forcer les parallèles horizontales Le principe est identique à celui des parallèles verticales : les lignes de référence sont horizontales et vous permettront d’aligner et de mettre à niveau, par exemple, le haut et le bas d’un bâtiment, du cadre d’une fenêtre ou d’une porte. Pour activer la correction de perspective horizontale, cliquez sur le bouton Forcer les parallèles horizontales. Placer les points de repère Deux lignes horizontales comportant chacune deux points de repère en forme de cercle apparaissent en incrustation sur votre image. Choisissez deux éléments horizontaux de référence dans votre image et placez vos lignes, comme pour la correction des perspectives verticales. Choix des éléments horizontaux de référence et placement des lignes de correction. Vérifier la correction Vérifiez votre correction en cliquant sur le bouton Prévisualiser dans la barre d’outils inférieure. DxO ViewPoint indique, en les assombrissant, les parties de l’image qui seront supprimées lors du recadrage automatique. 6.4. Forcer le rectangle Une troisième fonction de correction de la perspective permet d’utiliser un rectangle de référence pour la correction simultanée des perspectives verticales et horizontales, et de manière indépendante pour chaque côté. Les applications sont nombreuses : vous pouvez redonner sa forme exacte à un tableau dont l’image présente de la distorsion, redresser un espace intérieur qui n’a pas été pris parfaitement dans l’axe, ou encore avec un point de vue en légère plongée, ou en contre-plongée (comme un hall de gare, la galerie d’un musée ou d’un palais, etc.). Image en cours de correction avec l’outil Forcer le rectangle. utilisateur ©DxO Labs 2012 - Tous droits réservés DxO ViewPoint ViewPoint -2Guide - Guide utilisateur ©DxO Labs 2013 - Tous droits réservés 23 Pour activer la correction, cliquez sur le bouton Rectangle. Placer les points de repère Vous pouvez agir sur quatre lignes : placez-les sur des lignes verticales et horizontales de référence situées, autant que possible, dans le même plan, c’est à dire le long d’éléments NOTE Dans le cas de l’outil Rectangle, la manipulation d’un cercle va toujours agir sur deux lignes : une verticale et une horizontale. situés approximativement à la même distance de prise de vue. ASTUCE En cliquant sur Ctrl/ Cmd tout en déplaçant votre point de repère, la correction s’effectue en temps réel, sans que vous ayez besoin d’actualiser l’affichage. Chaque point de repère agit sur deux lignes à la fois. ASTUCE Vérifier la correction Vérifiez votre correction en cliquant sur le bouton Prévisualiser dans la barre d’outils inférieure. DxO ViewPoint va indiquer, en les assombrissant, les parties de l’image qui seront supprimées lors du recadrage automatique. 6.5. Corriger les perspectives avec 8 points La correction de perspectives 8 points reprend le même principe que Forcer le rectangle Vous pouvez afficher la grille de composition pour vérifier si tous les éléments principaux de l’image ont été correctement redressés selon vos réglages, pour compenser les possibles déficiences d’une vérification au jugé, à l’œil nu. à une différence importante près. En effet, si l’outil vous permet d’ajuster les quatre côtés de manière indépendante, les lignes doivent être positionnées dans le même plan pour obtenir un résultat optimal. Avec la méthode 8 points, vous pouvez placer les lignes dans des plans différents, ce qui vous confère une plus grande souplesse dans les corrections complexes, ou lorsque tous les éléments à redresser ne sont pas à la même distance du photographe. Pour activer la correction, cliquez sur le bouton 8 points. Placer les points de repères Vous pouvez agir sur quatre lignes de manière totalement indépendante : placez-les sur des lignes verticales et horizontales de référence, même si elles ne sont pas dans le même plan, c’est à dire à la même distance de prise de vue. Les lignes doivent être éloignées le plus possible. utilisateur ©DxO Labs 2012 - Tous droits réservés DxO ViewPoint ViewPoint -2Guide - Guide utilisateur ©DxO Labs 2013 - Tous droits réservés ASTUCE En cliquant sur Ctrl/ Cmd tout en déplaçant votre point de repère, la correction s’effectue en temps réel, sans que vous ayez besoin d’actualiser l’affichage. 24 Avant Après Vérifier la correction Vérifiez votre correction en cliquant sur le bouton Prévisualiser dans la barre d’outils inférieure. DxO ViewPoint va indiquer, en les assombrissant, les parties de l’image qui seront supprimées lors du recadrage automatique. 6.6. Réglages avancés Les curseurs de la palette Perspective. Curseurs de réglages avancés La palette Perspective propose quatre curseurs pour des réglages fins : • Haut/Bas : bascule de l’image autour d’un axe horizontal. Cette commande sera utilisée si l’image contient peu de droites de référence, et pour compenser autant que possible une prise de vue qui n’aurait pas été faite parfaitement dans l’axe du sujet. • Gauche/Droite : bascule de l’image autour d’un axe vertical. • Rapport H/V : permet de corriger des déformations engendrées parfois par la correction de perspectives. La valeur par défaut est 0. Vers la gauche, on écrase l’image dans le sens vertical, vers la droite, dans le sens horizontal. utilisateur ©DxO Labs 2012 - Tous droits réservés DxO ViewPoint ViewPoint -2Guide - Guide utilisateur ©DxO Labs 2013 - Tous droits réservés 25 Effet du curseur Rapport H/V. • Intensité : ce curseur, réglé sur une valeur par défaut de 100, dose la correction, ce qui vous permettra de trouver le meilleur compromis entre les ajustements et le rendu naturel du résultat. Le curseur Intensité permet de doser la correction de perspective, afin de lui donner un aspect plus naturel. Boutons Complet et Naturel Vous pouvez également sélectionner l’un des deux modes de correction « Complet » et « Naturel » : • Complet : effectue une correction des perspectives sans restrictions, avec l’intensité maximale, à 100, ce qui peut entraîner une déformation prononcée de l’image. • Naturel : effectue la correction tout en contenant le réglage d’intensité à 75, pour un rendu plus réaliste. utilisateur ©DxO Labs 2012 - Tous droits réservés DxO ViewPoint ViewPoint -2Guide - Guide utilisateur ©DxO Labs 2013 - Tous droits réservés 26 Redressement « complet » comparé au redressement « naturel » de perspective NOTE Pour la palette Perspective, reportez-vous au paragraphe 3.8 pour plus d’informations sur les messages liés à l’absence de données EXIF et l’impossibilité d’effectuer une correction automatique du rapport H/V de l’image. utilisateur ©DxO Labs 2012 - Tous droits réservés DxO ViewPoint ViewPoint -2Guide - Guide utilisateur ©DxO Labs 2013 - Tous droits réservés 27 Redresser l’horizon 7.1. À propos de l’horizon C’est un défaut courant en photographie de paysage : l’horizon est penché de quelques degrés en raison d’un mauvais placement du photographe, qui était lui-même légèrement penché au moment de la prise de vue. De même, un élément qui devrait suivre une ligne verticale (poteau, arbre) s’en écarte de quelques degrés. La solution à ce problème est simple : faire tourner l’image tout entière de quelques degrés. 7.2. Redresser l’horizon en traçant une droite de référence horizontale L’outil Horizon permet de corriger des compositions présentant un horizon incliné. Il peut être utilisé en coordination avec l’outil Perspective. Pour activer l’outil, cliquez, dans la palette Horizon, sur le bouton Niveau horizontal. Une ligne horizontale comportant deux points de repère en forme de cercle apparaît en incrustation sur votre image. Choisissez votre élément horizontal de référence dans votre image. ASTUCE Vous pouvez changer la couleur des lignes à votre convenance, pour améliorer leur visibilité par rapport au fond de l’image. Cliquez sur le pavé coloré situé dans la barre d’outils inférieure et sélectionnez la couleur désirée. Choix de l’élément horizontal de référence et placement de la ligne de correction. Placez le pointeur de la souris sur l’un des points de repère. Cliquez dessus pour le saisir et déplacez-le sur l’une des extrémités de votre élément de référence. Déplacez le second point de repère de manière à aligner la ligne sur votre élément horizontal. DxO ViewPoint - Guide utilisateur ©DxO©DxO Labs 2012 Tous-droits réservés DxO ViewPoint 2 - Guide utilisateur Labs -2013 Tous droits réservés ASTUCE Pour un placement précis des points e repère, vous pouvez zoomer dans l’image à tout moment, ou utiliser la Loupe, située dans la palette Visualisation. 28 Vérifier la correction Vérifiez votre correction en cliquant sur le bouton Prévisualiser dans la barre d’outils inférieure. DxO ViewPoint va indiquer, en les assombrissant, les parties de l’image qui seront supprimées lors du recadrage automatique. 7.3. Redresser l’horizon en traçant une droite de référence verticale Procédez de la même manière que pour le redressement de l’horizon en traçant une droite de référence verticale. 7.4. Redresser l’horizon à l’aide du curseur ou en saisissant des valeurs L’angle, en degrés, est indiqué à droite du curseur, dans la palette Horizon. Pour afficher le curseur, cliquez sur la petite flèche dans le coin inférieur droit de la palette. Curseur Angle DxO ViewPoint Guideutilisateur utilisateur ©DxO ©DxO Labs 2012 DxO ViewPoint 2 --Guide 2013 - Tous Tous droits droits réservés réservés 29 Recadrage Les corrections effectuées dans les outils Distorsion, Déformation de volume, Perspective et Horizon se traduisent par un recadrage automatique qui maximise le champ visible de l’image. L’outil Recadrage de DxO ViewPoint vous permet d’ajuster les proportions de l’image finale à votre convenance. Les zones sombres sur l’image représentent les surfaces perdues après correction. 8.1. Recadrer automatiquement une image Après avoir ouvert votre image dans DxO ViewPoint, allez dans la palette Recadrage et cliquez sur le bouton Recadrage. Une grille ajustable apparaît en surimpression sur votre image. Sélectionnez dans le menu déroulant Correction le mode Auto. Dans ce mode, DxO ViewPoint calcule la zone conservée de l’image au plus près et affiche les zones ASTUCE La case à cocher Afficher la grille, dans la barre d’outils inférieure permet d’activer ou de désactiver la grille de composition dans l’image. sombres correspondant aux surfaces perdues par rapport à l’image originale. Le mode Auto calcule le recadrage au plus près. DxO ViewPoint - Guide utilisateur ©DxO©DxO Labs 2012 Tous-droits réservés DxO ViewPoint 2 - Guide utilisateur Labs -2013 Tous droits réservés 30 Plusieurs formats vous sont proposés dans le menu déroulant Ratio de l’image : 16/9 (format TV), 5/4, 5/2, 2/1, 3/2 (format des réflex APS-C et plein format), le 4/3 (format des compacts) et 1/1 (format carré). En cliquant sur Conserver dans le menu déroulant Ratio de l’image, vous préservez les proportions de l’image originale. En cliquant sur Libre, vous appliquez une correction manuelle. En cliquant sur Personnaliser, vous pouvez entrer un ratio de votre choix (largeur/hauteur) et définir des proportions de recadrage personnalisées. Sélectionnez le format souhaité : la grille en surimpression sur votre image est automatiquement modifiée. Vous pouvez, en cliquant sur la grille, modifier la position du cadre et l’adapter à la composition de votre image. ASTUCE La grille de l’outil de recadrage est divisée en tiers, ce qui vous permet d’appliquer la règle des tiers en composant l’image finale. NOTE Même si le recadrage s’applique en cliquant sur Appliquer, celui-ci reste réversible tant que l’image n’aura pas été enregistrée. La grille est redimensionnable et repositionnable. En cochant la case Contraindre dans l’image, le cadre est automatiquement contraint à la partie de l’image en cours d’utilisation afin d’éviter qu’il ne se superpose à la zone noire des corrections de perspective. Pour appliquer le recadrage, cliquez sur le bouton Appliquer, dans la barre d’outils inférieure. NOTE Quel que soit le mode de recadrage – automatique ou manuel – DxO ViewPoint détecte automatiquement l’orientation de la zone de recadrage. Enregistrez vos modifications en cliquant sur Fichier >Enregistrer sous (ou Enregistrer si vous utilisez DxO ViewPoint en tant que module externe). 8.2. Recadrer manuellement une image Après avoir ouvert votre image dans DxO ViewPoint, allez dans la palette Recadrage et cliquez sur le bouton Recadrage. La grille ajustable apparaît en surimpression sur votre image. Pour ajuster les proportions de l’image finale à votre convenance, sélectionnez dans le menu déroulant Correction le mode Manuel. ASTUCE Il est possible d’ajuster la position de la zone de recadrage à l’aide des touches de navigation du clavier. Adaptez les dimensions de la grille ajustable en saisissant les poignées de redimensionnement qui se trouvent dans les angles et sur les côtés de la grille. Vous pouvez également modifier la position du cadre en cliquant en son centre et en le déplaçant avec votre souris pour l’adapter à la composition de votre image. DxO ViewPoint Guideutilisateur utilisateur ©DxO ©DxO Labs 2012 DxO ViewPoint 2 --Guide 2013 - Tous Tous droits droits réservés réservés 31 Raccourcis clavier Commande Raccourci Microsoft Windows Raccourci Mac OS X Affichage ajusté à l’écran F3 Cmd + 0 Affichage à 100% F4 Cmd + 1 Zoom avant Ctrl ++ Cmd + + Zoom arrière Ctrl +- Cmd + - Outil Flèche P P Outil Main H ou barre d’espace H ou barre d’espace Outil Recadrage C C Rotation de l’image à gauche Ctrl + L Cmd + L Rotation de l’image à droite Ctrl + R Cmd + R surimpression G G Déplacer les points de repère tuvw tuvw Basculer entre les points de repère Tab Déplacer la zone de recadrage tuvw tuvw Ouvrir Ctrl + O Cmd + O Enregistrer sous Ctrl + S Cmd + S Quitter Alt + F4 Cmd + Q Annuler Ctrl + Z Cmd + Z Refaire Ctrl + Y Cmd + Shift + Z Préférences Ctrl + Shift + P Cmd + , correction Ctrl + D Cmd + D Plein écran F F Sortie du mode plein écran F ou Esc F ou Esc Afficher/Masquer les contrôles F9 Tab Aide en ligne F1 Cmd + / Mode accéléré pour les outils Appuyer sur Ctrl tout en plaçant les Appuyer sur cmd tout en plaçant les Perspective et Horizon points de repères sur l’image points de repères sur l’image Afficher/Masquer la grille en Afficher l’image avant et après DxO ViewPoint - Guide utilisateur ©DxO©DxO Labs 2012 Tous-droits réservés DxO ViewPoint 2 - Guide utilisateur Labs -2013 Tous droits réservés 32 ">
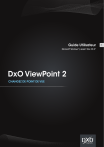
Lien public mis à jour
Le lien public vers votre chat a été mis à jour.