MEMUP MEDIAGATE LNX HD Manuel utilisateur
PDF
Download
Document
Guide d'utilisation Mediagate LNX HD MANUEL D’UTILISATION CONSIGNES DE SÉCURITÉ ET AUTRES INSTRUCTIONS 1 PRÉSENTATION DU PRODUIT 2 TÉLÉCOMMANDE 3 CONNEXION 4 INTERFACE 6 PARCOURIR LES MEDIAS 7 USB 7 NETWORK 8 UPNP 8 CONFIGURATION 9 TRANSCODE SERVER 14 MENU EDITION 17 FILE MANAGER (COPIER/COLLER) 17 FONCTION PLAYLIST 18 SPECIFICATIONS 19 DÉTECTION DES PANNES 20 Le Mediagate LNX HD est un Home Media Center, il peut lire les fichiers multimédia Haute Définition (films, photos et audios) via le téléviseur et lorsqu'il est connecté au PC, peut également copier et lire les fichiers partagés via le réseau. CONSIGNES DE SÉCURITÉ ET AUTRES INSTRUCTIONS Veuillez utiliser le MEDIAGATE LNX HD avec soin et lire les instructions suivantes. >>> Copyright Le logiciel, les contenus audio et vidéo ou autres propriétés intellectuelles sont protégés par les lois sur les droits d’auteur et les lois internationales. L’utilisateur doit assumer la responsabilité de toute reproduction ou distribution du ou des contenus. >>> Eau/humidité Ne mettez pas le MEDIAGATE LNX HD en contact avec de l’eau ou tout autre liquide. Si un liquide conducteur pénètre dans le MEDIAGATE LNX HD, éteignez-le et débranchez immédiatement l’adaptateur électrique. >>> Vérification du codec Ce produit peut ne pas prendre en charge certains formats multimédia. Veuillez vérifier les types de codec disponibles. >>> Aimant ou propriétés magnétiques N’installez pas le MEDIAGATE LNX HD près d’un champ magnétique. Ce champ risque d’entraîner un dysfonctionnement du produit ou d’endommager les données qui y sont stockées. >>> Sauvegarde des données Veuillez sauvegarder les données stockées sur ce produit et les conserver dans un endroit sûr. Nous ne sommes pas responsables des données perdues ou endommagées. >>> Chaleur N’exposez pas le MEDIAGATE LNX HD aux rayons du soleil et ne l’installez pas près d’une source de chaleur. Ne le laissez pas trop longtemps dans une pièce dont la température est élevée. Vous risquez de l’endommager. >>> Chute/choc Ne faites subir aucun choc au MEDIAGATE LNX HD et ne le laissez pas tomber. Vous risquez de l’endommager. >>> Vision/écoute Évitez de regarder la TV ou d’écouter de la musique trop forte pendant des périodes prolongées. Vous risquez de développer des problèmes visuels ou auditifs. >>> Substances étrangères N’insérez pas d’objets métalliques ni de substances étrangères inflammables dans le lecteur. Vous risquez de l’endommager. >>> Incendie Lorsque vous utilisez le MEDIAGATE LNX HD, si vous détectez la présence de fumée ou une odeur inhabituelle, éteignez le produit, débranchez immédiatement l’adaptateur et, si nécessaire, appelez le SAV. >>> Démontage/modification N’essayez pas de démonter ni de modifier une quelconque partie du MEDIAGATE LNX HD. Vous risquez de l’endommager. Toute modification apportée au produit risque d’annuler sa garantie. >>> Enfants Ne laissez pas les enfants manipuler le MEDIAGATE LNX HD. Ils risqueraient de l’endommager. >>> Charge Ne placez pas d’objets lourds sur le MEDIAGATE LNX HD. Vous risquez de l’endommager. >>> Alimentation électrique Ne branchez pas un trop grand nombre de produits électroniques sur une même prise. Insérez fermement la fiche d’alimentation. Lorsque le produit fonctionne, ne le débranchez pas. >>> Produits chimiques Ne nettoyez pas le produit au moyen de détergents chimiques. Vous risqueriez d’endommager le MEDIAGATE LNX HD. -1- PRÉSENTATION DU PRODUIT Façade avant Bouton Définition Alimentation IR Récepteur infra-rouge 1 2 Instruction Allumer / Éteindre Reçoit le signal de la télécommande. Assurez-vous de ne pas avoir d’objet pouvant altérer le signal. Side panel Port 1 USB HOST 2 Lecteur de cartes 3-in-1 Definition Supporte plusieurs périphériques extérieurs USB Supporte les cartes MS, SD HC, MMC Instruction USB HOST Lecteur de cartes 3-in-1 Façade arrière 1 2 3 4 Port DC IN OPTIQUE AV HDMI Définition Alimentation Sortie audio Sortie AV composite Sortie Haute Définition 5 LAN Prise réseau 6 Port USB hôte Port USB hôte Instruction Alimentation entrante Signal audio numérique Sortie composite vidéo et audio Signal numérique par la prise HDMI Se connecte au réseau via la prise internet Lecture de périphériques USB externes -2- TÉLÉCOMMANDE BOUTON FONCTION ALIMENTATION Allumer et éteindre MUTE Allumer / Eteindre le son TV SYSTEM 0-9 GOTO GUIDE FR FF RETURN SETUP Navigation entre les sorties vidéo Touches numériques Lecture d’un moment précis d’une vidéo Retourner au menu principal Retour en arrière rapide. Appuyez de nouveau sur cette touche pour sélectionner la vitesse Avance rapide. Appuyez de nouveau sur cette touche pour sélectionner la vitesse Accéder au menu précédent Accéder au menu Déplacer le curseur vers la gauche Déplacer le curseur vers la droite Déplacer le curseur vers le haut Déplacer le curseur vers le bas OK Appuyez sur cette touche pour valider. PREW Revenir au fichier précédent NEXT Accéder au fichier suivant VOL - Baisser le volume VOL + Augmenter le volume. OPTION PLAY/PAUSE STOP PAUSE/STEP REPEAT COPY SELECT CONFIRM INFO SUBTITLE Ouvre le menu options dans le navigateur pour renommer ou supprimer le fichier Lancement ou mise en pause de la lecture. Arrêter la lecture Mettre la lecture sur pause. Appuyer de nouveau pour reprendre. Paramétrer l'option de répétition : chapitre, titre ou off Entrer dans le mode copie Sélectionner un fichier. Appuyez sur « confirm » (confirmer) pour ajouter ou supprimer des fichiers de la liste de lecture. Ajouter ou supprimer une option de la liste de lecture Afficher la durée, le titre ou les informations relatives à un chapitre Afficher les sous-titres si le fichier le permet SLOW Ralentis. Appuyez sur OK pour reprendre la lecture. AUDIO Navigation entre les formats de sortie audio Zoom avant/arrière sur la photo ou la vidéo Puissance du zoom photo : 2X, 4X, 8X, 16X Puissance du zoom vidéo : 2X, 3X, 4X, 8X ZOOM ALL Voir tous les fichiers MUSIC Voir tous les fichiers audio PHOTO Voir tous les fichiers photos MOVIE Voir tous les fichiers vidéo -3- CONNEXION Connexion A/V Branchez une extrémité du câble jaune dans la prise AV de l’appareil et l’autre extrémité dans la prise AV de votre téléviseur. Branchez le câble rouge et le câble blanc dans la prise audio de votre téléviseur ou de votre système HI-FI. Sélectionnez le mode AV de votre téléviseur et du Mediagate à l’aide du bouton [TV system] (système TV) de la télécommande. Connexion sortie HDMI La sortie HDMI vous permet de bénéficier de la meilleure qualité de son et d’image. Branchez le câble HDMI dans la prise du LNX HD. Sélectionnez le mode HDMI de votre téléviseur et du Mediagate à l’aide du bouton [TV system] (système TV) de la télécommande. Connexion d’un appareil audio numérique Branchez une extrémité du câble optique dans l’appareil et l’autre extrémité du câble dans votre appareil audio. Ce câble prend en charge le signal audio uniquement. Accédez ensuite au menu audio puis sélectionnez les options Digital Output (Sortie Numérique) "SPDIF LPCM" ou "SPDIF RAW". Vous pouvez bénéficier d'un son 5.1 haute qualité via un décodeur/amplificateur multicanal équipé d'une entrée optique. -4- Connexion Ethernet Le LNX HD peut lire directement des fichiers stockés sur l’ordinateur via le réseau. Veuillez connecter le lecteur et l’ordinateur selon l’illustration ci-dessous. Branchez le câble RJ45 sur le LNX HD. Appuyez sur la touche [Setup] (Configuration) pour afficher le menu de démarrage. Sélectionnez l’option « Network » (Réseau). Vous devrez choisir de configurer l’IP manuellement ou automatiquement. Appuyez à nouveau sur cette touche pour quitter le menu lorsque vous avez terminé la configuration. Avant de pouvoir accéder au routeur via le réseau, certains fichiers multimédia doivent être partagés sur le réseau. Partage de fichiers sous Windows XP 1. Sélectionnez le dossier que vous voulez partager, cliquez dessus avec le bouton droit de votre souris et sélectionnez « Partage et sécurité ». 2. Cochez la case « Partager » dans l’option correspondante, sélectionnez « partager ce dossier sur le réseau » et cliquez sur « Appliquer » pour valider. 3. Ouvrez « Panneau de configuration – Outils d’administration – Gestion de l’ordinateur – utilisateurs et groupes locaux » et cliquez sur « Utilisateurs ». Cliquez avec le bouton droit de la souris sur « Invité » puis sélectionnez « Propriétés ». 4. Cochez « L’utilisateur ne peut pas changer mon mot de passe » et « Le mot de passe n’expire jamais ». 5. Ouvrez « Panneau de configuration – Connexions réseau », sélectionnez « connexion au réseau local » et accédez à « Propriétés » en effectuant un clic droit. 6. Dans la fenêtre contextuelle, sélectionnez « Protocole Internet (TCP/IP) ». 7. Définissez l’adresse IP, le masque de sous-réseau ainsi que la passerelle, ou bien laissez l’ordinateur définir ces paramètres automatiquement. 8. Fin du partage réseau Windows XP. 9. Fermez le pare-feu Windows Connexion Réseau. Partage de fichiers sous Windows Vista 1. Depuis le bureau, sélectionnez « Démarrer – Paramètres – Panneau de configuration » puis « Comptes d’utilisateurs ». 2. Ouvrez « Comptes d’utilisateurs » puis sélectionnez « Créer un nouveau compte » et nommez-le « Invité ». 3. Sélectionnez le dossier que vous voulez partager, cliquez dessus avec le bouton droit de votre souris et sélectionnez l’option « Partage ». 4. Ouvrez le dossier partagé et ajoutez le compte « Invité » à la liste. 5. Ensuite, autorisez le partage à tous les utilisateurs. 6. Sélectionnez « Partage » et cliquez sur « Terminer ». 7. Utilisez l’appareil de la même manière que sous Windows XP. -5- INTERFACE Mettez l’appareil sous tension et, au bout de quelques secondes, vous accédez au menu principal. Si rien ne s'affiche, appuyez sur [TV System] (Système TV) pour vérifier manuellement la sortie correcte. Menu principal USB Device (Périphérique USB) Naviguer entre tous les dossiers et fichiers stockés sur votre périphérique USB. Memory card (Carte mémoire) Naviguer entre tous les dossiers et fichiers stockés sur votre lecteur de cartes. External DVD (DVD externe) Naviguer entre tous les dossiers et fichiers stockés sur votre lecteur DVD externe. Network (Réseau) Se connecter aux fichiers partagés des autres ordinateurs du réseau. UPnP Connectez votre Mediagate LNX HD pour appareil compatible UPnP. Playlist (Liste de lecture) Lire les fichiers sélectionnés dans l’ensemble de vos dossiers et fichiers. Setup (Configuration) Permet de modifier les paramètres. -6- PARCOURIR LES MEDIAS 4 boutons sur votre télécommande, « All », « Music », « Photo » et « Movie » (« Tous », « Musique », « Photo » et « Vidéo ») vous permettent de passer d’un type de fichier multimédia à un autre. Tout parcourir Appuyez sur la touche [ALL] (Tous) de la télécommande pour afficher tous les dossiers. Sélectionnez le dossier contenant vos fichiers, quel que soit le type de fichier, et sélectionnez celui que vous souhaitez lire. Parcourir la Musique Appuyez sur la touche [MUSIC] (Musique) de la télécommande pour n’afficher que les fichiers musicaux. Sélectionnez le dossier contenant vos fichiers musicaux, une barrette apparaît en bas de l’écran, avec des informations sur la chanson. Sélectionnez ensuite les fichiers que vous souhaitez lire. Le LNX HD prend en charge les formats MP3, WMA, WAV, AAC, OGG, Dolby digital, DTS Digital Parcourir les Photos Appuyez sur la touche [PHOTO] de la télécommande pour n’afficher que les fichiers de photos. Sélectionnez le dossier contenant les fichiers photo. Sélectionnez la photo que vous voulez visualiser et celle-ci s’affiche en plein écran. Remarque : a) Lorsque la photo est affichée en mode plein écran, le mode diapositive démarre automatiquement. b) Lors de la lecture de fichiers musicaux, vous pouvez également visualiser simultanément des photos, en mode playlist (p.17). Pendant que vous parcourez les photos, appuyez sur et pour orienter une photo sous différents angles. Outre la rotation d’une photo, vous pouvez appuyer sur [ZOOM] pour faire un zoom avant/arrière sur la photo. Trois niveaux de zoom sont disponibles. Le LNX HD prend en charge le format photo haute définition (JPG, BMP, PNG, GIF). Parcourir les Vidéos Appuyez sur la touche [MOVIES] (Film) de la télécommande pour n’afficher que les fichiers vidéo. Sélectionnez le dossier contenant les fichiers vidéo. Sélectionnez la vidéo que vous souhaitez visualiser et celle-ci s’affiche en plein écran. Le LNX HD prend en charge le format vidéo haute définition (1080p). USB DEVICE (PERIPHERIQUE USB) Browse Medias (parcourir les fichiers multimédia) Explorez votre périphérique USB pour parcourir tous vos dossiers et fichiers. 4 boutons sur votre télécommande, « All », « Music », « Photo » et « Movie » (« Tous », « Musique », « Photo » et « Vidéo ») vous permettent de passer d’un type de fichier multimédia à un autre. -7- RESEAU My Shortcut (Mes Raccourcis) Lorsque vous naviguez sur votre réseau, vous pouvez choisir le nom de l’ordinateur dans le menu ou bien vous pouvez utiliser ‘Specific File Server IP’ (IP spécifique du serveur du fichier) et y accéder par « My Shortcut » (Mes raccourcis) dans le menu. My shortcut (Mes raccourcis) est le moyen le plus simple d’accéder aux fichiers d’un ordinateur préalablement configuré. My Neighbors (Mes voisins) Lorsque vous parcourez le réseau, vous pouvez sélectionner le nom de l’ordinateur dans le menu ou bien vous pouvez sélectionner « My Neighbors » (Mes voisins) pour y accéder. L’option My Neighbors (Mes voisins) est utilisée lorsque vous explorez un autre ordinateur ou bien des contenus différents. Remarque : Sur un réseau, lorsque des données sont échangées avec l’ordinateur via un HDD, un périphérique USB ou un lecteur de carte, vous pouvez également visualiser des photos et des vidéos et écouter de la musique stockées sur ces appareils. UPNP UPNP signifie Universal Plug and Play. Ce système est basé sur le protocole TCP/IP ainsi que sur des protocoles internet récents dont la finalité est de permettre la communication entre les différents périphériques. Tous les périphériques connectés à internet peuvent communiquer sans être interrompus par une passerelle. Ainsi, la communication via internet est plus fluide, le partage de documents est facilité et les applications web qui n'étaient pas utilisables par le passé le sont désormais. Voilà tout ce dont est capable l'UPNP. Le Mediagate prend en charge l'UPNP. Avant d'utiliser l'UPNP, vérifiez que l'ordinateur branché sur le réseau local possède les logiciels capables de prendre en charge ce système. Dans le cas contraire, veuillez installer un logiciel ou un logiciel partagé prenant en charge le protocole de passerelle UPNP. Par exemple, connectez le lecteur au LAN familial puis partagez des fichiers multimédia dans Media Player 11 pour pouvoir accéder au salon via l'UPNP. Comment faire : 1/ Connectez le Mediagate au réseau familial. Pour ce faire, reportez-vous aux instructions de connexion. 2/ Installez un logiciel prenant en charge le protocole de passerelle UPNP. Avant de pouvoir utiliser l'UPNP, vous devez installer un logiciel prenant en charge le protocole de passerelle UPNP. 3/ Partagez des documents via le paramétrage du logiciel. Ouvrez l'interface du logiciel, choisissez “Media Base” dans le menu principal puis “add to the media base” (ajouter au media base) dans le menu déroulant. Après avoir ajouté des documents ou dossiers au media base, choisissez “media share” (partage média). Vous pouvez également renseigner le type des documents partagés ainsi que leur emplacement, par exemple "musique, images ou vidéos", etc. 4/ Utilisation de la fonction UPNP du Mediagate Dans le menu principal du Mediagate, choisissez l'option UPNP. Le lecteur cherche alors sur le réseau local tous les ordinateurs possédant un logiciel UPNP. Sélectionnez votre ordinateur, et vous pourrez ainsi visualiser les fichiers multimédia partagés sur votre ordinateur grâce à Media Player 11. L'utilisation de l'UPNP est plus aisée et plus rapide que la fonction réseau du lecteur. Le Mediagate peut accéder aux ordinateurs sans être interrompu par une passerelle. Ceci évite les opérations telles que l'entrée du nom d'utilisateur, du mot de passe, etc. -8- CONFIGURATION C'est dans ce menu que vous pouvez configurer les paramètres des menus Photo, Audio, Vidéo, Réseau et Système. Appuyez sur [Return] (Retour) ou de nouveau sur [Setup] (Configuration) pour quitter ce menu. Paramètres photo Slide Show (Diaporama) Régler la vitesse du diaporama en sélectionnant l’intervalle de temps désiré. Régler l’effet de transition des photos. 1) Cross Fade - fondu à l’ouverture et à la fermeture 2) De gauche à droite 3) De haut en bas Transition effect (Effet de transition) 4) Cascade 5) Serpent 6) Fondu enchaîné 7) Strip Left Down - du coin supérieur gauche au coin inférieur droit 8) Lecture aléatoire Background Music Permet de lire le fichier musique dans le même dossier. (Musique de fond) Sélectionnez l'emplacement de la musique de fond puis « off » pour fermer la fonction. Modifier les paramètres audio Night mode (Mode nuit) : Choisissez entre « ON », « OFF » ou « COMFORT ». Le mode "Comfort" limite automatiquement le volume sonore mais améliore la qualité du son afin que les personnes autour de vous ne soient pas dérangées. Digital output (Sortie numérique) Sélectionnez en fonction de votre connexion audio : HDMI LPCM, HDMI RAW, SPDIF LPCM et SPDIF RAW Modifier les paramètres vidéo Choisissez le format de l’image : PanScan 4:3, Letter Box 4:3 ou 16:9. PanScan 4:3 permet d’afficher une grande image en plein écran et de couper les Screen Ratio parties redondantes lorsqu’un téléviseur standard 4:3 est connecté. (Format de l’image) Letter Box 4:3 permet d’afficher une grande image avec deux bandes noires en haut et en bas de l’écran lorsqu’un téléviseur standard 4:3 est connecté. 16:9 compresse l’image afin de la convertir lorsqu’un téléviseur 16:9 est connecté. Brightness Permet de configurer le niveau de luminosité. Le nouveau réglage est prévisualisé à (Luminosité) l’écran. Contrast (Contraste) Permet de configurer le niveau de contraste. Le nouveau réglage est prévisualisé à l’écran. TV System (Système Permet de configurer le système TV en fonction de vos préférences et de votre TV) connexion vidéo. Modifier les paramètres HDMI Permet d’ajuster la résolution HD en fonction de vos préférences. -9- Modifier les paramètres réseau Avant d’utiliser ces fonctions, vérifiez les points suivants : - La connexion entre le LNX HD et le réseau - La disponibilité du protocole réseau - Le pare-feu de l’ordinateur doit être désactivé - Les fichiers doivent être partagés Wired Lan Setup (Config. LAN fixe) et Auto : définit automatiquement l’adresse IP Wireless Lan Setup (Config. sans fil) Manuelle : Sélectionnez l’adresse IP, le masque de sous-réseau et la passerelle par défaut. Cette option est accessible via les touches numériques et de navigation. Config. LAN fixe DHCP IP (AUTO) : Configurez l’adresse IP du serveur DNS sur auto. FIX IP (MANUEL) : Utilisez le Fixed IP en entrant l’adresse IP, le masque de sous-réseau et la passerelle par défaut. Si vous sélectionnez NET, vous pouvez localiser des fichiers multimédia partagés sur votre réseau local en navigant dans My Shortcuts (Mes raccourcis) ou dans My Neighbors (Mes voisins). Mes Raccourcis Lorsque vous naviguez sur le réseau, vous pouvez choisir le nom de l’ordinateur dans le menu ou bien vous pouvez utiliser « Specific File Server IP » (IP spécifique du serveur du fichier) et y accéder via « My Shortcuts » (Mes raccourcis). 1) Appuyez sur [OPTION] dans le menu My_Shortcuts. Choisissez ensuite Add (Ajouter), Modify (Modifier), Delete (Supprimer) ou Return (Retour). 2) Entrez le Net User ID (ID Utilisateur), le mot de passe et l’IP spécifique du serveur de fichiers. - 10 - 3) Lorsque vous avez terminé les réglages, vous pouvez visualiser des photos, écouter de la musique et regarder des vidéos via le compte réseau. Configuration sans fil Pour utiliser cette fonction, vous devez disposer d’un dongle Wifi USB. Certains modèles sont susceptibles de ne pas fonctionner avec le LNX HD. Assuez-vous d’avoir un dongle compatible avec le chipset Realtek. Appuyez sur le bouton [SETUP] (CONFIGURATION) de la télécommande et sélectionnez NETWORK (RESEAU). Sélectionnez ensuite Modify (Modifier). Sélectionnez INFRASTRUCTURE ou PEER TO PEER. INFRASTRUCTURE Cette méthode permet de se connecter directement depuis le LNX HD. Vous avez besoin d’un système Wifi branché sur le port USB hôte du LNX HD et sur l’ordinateur (via USB ou directement intégré). Par défaut, la recherche du Wireless SSID se lancera automatiquement. Si la recherche est fructueuse : sélectionnez le SSID auquel vous voulez accéder. Appuyez sur [ENTER] pour accéder au WIRELESS SETUP (Configuration du Wireless) ; vous pouvez choisir soit DHCP IP (AUTO) pour obtenir une IP dynamique. - 11 - Certains des paramètres définis s’afficheront dans la SETTING LIST (LISTE DE PARAMETRES). Appuyez sur la touche [RETURN] (RETOUR) de la télécommande pour visualiser l’adresse IP de communication. L’échelle verte sur la droite de l’écran montre la force du signal. Allez dans l’option BROWSER (NAVIGATEUR) dans le réseau, vous y verrez MY_SHORTCUTS, MY_NEIGHBORS et un autre dossier indiquant la réussite des réglages du réseau sans fil. Entrez le nom du produit en regard de Wireless SSID dans l’option Wireless network. Réglez l’adresse IP de l’hôte. Les adresses IP ne doivent pas entrer en conflit avec les adresses IP des adaptateurs USB sans fil. Enregistrez les paramètres et testez. Si les réglages sont corrects, le menu d’informations réseau s’affichera et vous pourrez voir l’accès automatique aux paramètres. Dans le menu principal de « NETWORK » (RESEAU), sélectionnez MY_SHORTCUTS ou MY_NEIGHBORS. L’opération est la même que pour un réseau filaire. Veuillez vous référer aux réglages Wired Lan (réseau filaire) pour davantage de détails. - 12 - Modifier les paramètres système Menu Language (Langue) Permet de sélectionner la langue OSD (On Screen Display). Appuyez et sur pour sélectionner la langue. Appuyez sur OK pour valider. Permet de sélectionner le langage d’encodage de texte. Text encoding (Codage texte) Appuyez sur et sur pour sélectionner le langage d’encodage de texte. Appuyez sur OK pour valider. Screen saver (Economiseur d'écran) System Update (Mise à jour du système) Restore default (Restaurer valeurs par défaut) ON/OFF (Marche, Arrêt) Visualiser la version du logiciel et mettre à jour le logiciel de l'appareil. Restaurer la langue et le réseau. - 13 - TRANSCODE SERVER Si vous installez « Transcode Server » sur votre PC, le LNX HD prendra en charge des formats dont les codecs ne sont pas installés sur votre Mediadisk mais qui sont présents sur votre PC, cela augmente la compatibilité des fichiers de lecture. Afin de pouvoir lire des fichiers partagés, le LNX HD doit être connecté selon le schéma ci-dessous. Installation de Transcode Server Transcode Server est à la fois un logiciel de transition multimédia et un moyen de communication servant à relier le LNX HD à un ordinateur. Insérez le CD-Rom LNX HD et lancez Transcode Server Install (Installer Transcode Server). Double-cliquez sur « Transcode Server.msi » et débutez l’installation. - 14 - Connexion à Transcode server L’icône Transcode Server apparaîtra sur le bureau. Sélectionnez l’onglet « Service », puis cliquez sur « Scan » pour que Transcode cherche l’IP de votre LNX HD SERIES. Si rien ne se passe, veuillez vérifier les réglages réseau sur votre LNX HD. Utilisation de l’appareil Sélectionnez Browser (navigateur) dans le menu Guide. Lorsque vous parcourez votre réseau, et si vous avez installé « Transcode Server » sur votre ordinateur, il y a deux façons de localiser des fichiers multimédia partagés sur votre réseau local. Recherche via My Shortcuts : Paramétrez « Specific File Server IP » (l’IP spécifique du serveur de fichiers) et accédez-y par « My Shortcuts » dans le menu. - 15 - Autres fonctions de Transcode Server 1) Transcode Status (Statut Transcode) Pour afficher les informations relatives au fichier, sélectionnez l’onglet « Transcode Status ». 2) Net Share Dialog Sélectionnez l’onglet « Transcode Status » pour afficher les dossiers partagés de l’ordinateur local, « Add » pour créer un nouveau dossier partagé et « Delete » pour effacer le dossier sélectionné. 3) Setting (Paramètre) Sélectionnez l’onglet « Setting » (paramètre) si « Auto Run on System Startup » s’affiche. 4) Event Log (journal) Sélectionnez l’onglet « Event log » pour afficher des informations relatives à la communication entre l’ordinateur et le Media Player. 5) About (à propos) Sélectionnez l’onglet « About » pour afficher la version de Transcode Server. ATTENTION : Pour que la lecture soit de meilleure qualité, mettez les fichiers vidéo sur Pause pendant quelques secondes afin qu’ils soient mis en mémoire tampon. - 16 - MENU ÉDITION Sélectionnez un fichier ou un dossier et appuyez sur le bouton [OPTION] de la télécommande pour renommer et supprimer des fichiers, appuyez sur « ENTER » pour confirmer. Return (Retour) Rename (Renommer) Delete (Supprimer) Retourner au menu principal Pour renommer un fichier : 1. Appuyez sur les touches et de la télécommande pour sélectionner l’onglet Rename (renommer). 2. Appuyez sur [ENTER]. L’écran de saisie du nom apparaît. 3. Cliquez sur [ENTER] pour entrer chaque lettre ou chiffre. 4. Lorsque vous avez saisi un nouveau nom, validez toutes les modifications. Pour annuler, appuyez sur [RETURN]. Pour supprimer un titre : et de la télécommande pour sélectionner l’onglet 1. Appuyez sur les touches Delete (supprimer). 2. Appuyez sur [ENTER] pour confirmer et supprimer le fichier. 3. Un message de confirmation apparaît. 4. Appuyez sur [ENTER] pour confirmer la suppression du fichier sélectionné. Pour annuler, sélectionnez Return (Retour). FILE MANAGER (COPIER/COLLER) Appuyez sur la touche [COPY] (COPIE) de la télécommande pour accéder au menu File Manager, qui vous permet de copier des fichiers entre le HDD, les périphériques USB et le réseau. Copie Étape 1 : Sélectionnez le périphérique source Sélectionnez le périphérique sur lequel est situé le fichier que vous voulez copier. Étape 2 : Sélectionnez le périphérique de destination Appuyez sur pour spécifier le périphérique de destination ou sur pour revenir en arrière. Étape 3 : Sélectionnez les fichiers ou dossiers à copier. Dans la zone source, appuyez sur et sur et appuyez sur [SELECT] pour sélectionner le fichier ou dossier à copier. Le signe “√” apparaîtra à droite du fichier ou dossier sélectionné. pour continuer ou sur pour revenir en arrière. Appuyez ensuite sur Étape 4 : Sélectionnez les dossiers Appuyez sur de destination et sur pour sélectionner un dossier cible dans la zone Destination. Appuyez ensuite sur pour continuer ou sur pour revenir en arrière. Étape 5 : Copy Status (Statut de copie) En haut du menu, sélectionnez « Enter » pour copier ou « No » pour annuler. Une fois la copie terminée, le système affiche « File Copy is Completed ! » (Copie du fichier terminée !) ou « File copy failed ! » (Echec de la copie du fichier !). Sélectionnez « Enter » pour naviguer dans les fichiers ou « No » pour revenir en arrière. - 17 - FONCTION PLAYLIST (LISTE DE LECTURE) La Playlist vous permet de sélectionner des fichiers musicaux, photos et vidéos stockés sur votre périphérique externe. Afin d’élaborer votre playlist, entrez dans le dossier, sélectionnez les fichiers et appuyez sur [SELECT] afin d’ajouter les fichiers sélectionnés à la liste de lecture, puis appuyez sur [CONFIRM]. Vous pouvez visualiser un diaporama avec la liste de lecture issue de vos dossiers. Utiliser le mode diaporama avec une liste de lecture : 1- Dans le menu Music (Musique), sélectionnez Slideshow background (Diaporama) puis "Playlist" (Liste de lecture). 2- Sélectionnez le périphérique externe, puis appuyez sur la touche bleue de la télécommande pour sélectionner le mode "Music" (Musique). 3- Une fois dans le mode Music, appuyer sur la touche [select] de la télécommande afin d'ajouter les fichiers à la liste de lecture, puis appuyez sur [confirm] pour enregistrer la sélection. 4- Retournez au menu du périphérique externe, puis appuyez sur la touche rouge de la télécommande pour sélectionner le mode "All media" (Tous les médias). 5- Dans le mode "All media" (Tous les médias), démarrez le diaporama en appuyant sur le bouton [Play] (Lecture), et la musique démarre automatiquement. Utiliser le mode diaporama avec le contenu d'un dossier : 1- Dans le menu Music Setup (Configuration musique), sélectionnez Slideshow background (Diaporama) puis "Folder" (Dossier). 2- Copiez les photos et la musique que vous souhaitez écouter durant le diaporama dans le même dossier. 3- Démarrez ensuite le diaporama en appuyant sur la touche [Enter]. Les photos et la musique contenus dans le dossier seront lues simultanément. Remarques : Seuls les documents contenus dans le disque dur peuvent être ajoutés à la playlist. C'est la partition principale du disque dur qui doit être utilisée. - 18 - SPÉCIFICATIONS FORMATS PRIS EN CHARGE : Vidéo : Photos : Audio : Codecs MPEG 1/2/4, Xvid, H.264, VC-1, RM/RMVB Formats : WMV, MKV, MOV, AVI, MP4, MPG, TS/M2TS/TP, ISO, IFO, VOB, DAT, FLV, RM/RMVB Affichage des sous-titres : SSA, SMI, SRT, SUB JPG, BMP, PNG, GIF MP3, WMA, WAV, AAC, OGG, Dolby digital, DTS Digital Fabriqué sous licence de Dolby Laboratories, « Dolby » et le symbole « double-D » sont des marques déposées de Dolby Laboratories. CONNEXIONS Sortie vidéo L/R audio Network (Réseau) Port USB hôte Lecteur de cartes Connecteur RCA (jaune) x 1, HDMI Connecteur RCA (blanc / rouge) x 1, HDMI, optique LAN 10/100 (RJ-45) USB 2.0 x 2 SD HC / MMC / MS GÉNÉRALITÉS Alimentation Alimentation Plage de températures Humidité Dimensions (l/H/P) Poids net Entrée AC : 100~240V - 50~60Hz - DC sortie : 12V, 2A Env. 24 W +5°C à +40°C (+36°F à +104°F) 5 % à 80 % HR 153,8 × 116,1 × 28,2 mm Env. 385g Remarque : Les caractéristiques techniques et l’apparence de ce produit sont soumises à des modifications sans avis préalable. - 19 - DÉTECTION DES PANNES Pour des instructions de dépannage détaillées, veuillez vous rendre sur le site www.memup.com et consulter la FAQ. 1. Le produit est sous tension mais rien ne s'affiche ou l'écran tremblote : Le mode de sortie vidéo n’est pas correctement configuré. Appuyez sur la touche [TV SYSTEM] (Système TV) de la télécommande pour modifier le mode de sortie en conséquence. 2. Aucun sous-titre ne s'affiche lors de la lecture d'un film. Assurez-vous que le nom du fichier du film correspond au nom du fichier des sous-titres. 3. Je n'obtiens aucune sortie audio lors de la lecture d'un film. Dans le menu SETUP (CONFIGURATION), assurez-vous que le mode de sortie audio est configuré. Vérifiez le volume et si l'option [MUTE] (Muet) est activée. 4. Je ne peux pas connecter le MEDIAGATE LNX HD au réseau. Veuillez consulter la section traitant des paramètres réseau et vous conformer aux instructions fournies. Cela peut dépendre de votre système d'exploitation. Pour les autres systèmes d'exploitation, veuillez consulter la section FAQ du site www.memup.com. Assurez-vous que votre pare-feu personnel est désactivé ou correctement configuré pour fonctionner avec le MEDIAGATE LNX HD. Assurez-vous que votre câble réseau est correctement branché. Les fichiers partagés doivent être activés sur votre réseau domestique. 5. Pourquoi mon Mediagate LNX HD ne s’éteint-il pas lorsque j’appuie sur le bouton on/off ? L’extinction du LNX HD prend environ 20 secondes car le chipset doit fermer toutes les applications avant de s’éteindre. 6. Le MEDIAGATE LNX HD ne peut pas lire tous mes fichiers vidéo ? Le MEDIAGATE LNX HD ne peut pas lire certains fichiers en raison des derniers codecs à sortir, même certains firmwares ne peuvent corriger la lecture des fichiers. Les formats sont mentionnés sur l’emballage et dans la partie des spécifications techniques. Des mises à jour seront ajoutées et disponibles prochainement dans www.memup.com. Fabriqué sous licence de Dolby Laboratories, « Dolby » et le symbole « double-D » sont des marques déposées de Dolby Laboratories. - 20 - ">
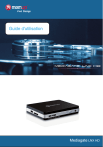
Public link updated
The public link to your chat has been updated.


