MSI WIND TOP AE2212G-003EU Manuel utilisateur
Vous trouverez ci-dessous de brèves informations sur Wind Top AE2212 MS-AC91/92. Cet ordinateur tout-en-un combine un design élégant avec des fonctionnalités avancées, offrant un écran tactile, des capacités audio/vidéo et une interface intuitive, le rendant parfait pour toute la famille.
PDF
Télécharger
Document
Wind Top AE2212 Séries All-in-One (AIO) PC MS-AC91/92 Système Préface Table des matières Remarque concernant les droits d’auteur������������������������������������������������������iii Marque de commerce������������������������������������������������������������������������������������iii Révisions��������������������������������������������������������������������������������������������������������iii Mise à niveau et garantie������������������������������������������������������������������������������ iv Achat des éléments remplaçables���������������������������������������������������������������� iv Support technique����������������������������������������������������������������������������������������� iv Fonctions du produit écologique������������������������������������������������������������������� iv Politique environnementale���������������������������������������������������������������������������� v Information des substances chimiques���������������������������������������������������������� v Information de batterie����������������������������������������������������������������������������������� v Instructions de sécurité��������������������������������������������������������������������������������� vi Conformité CE����������������������������������������������������������������������������������������������viii Déclaration FCC-B sur les interférences de radiofréquence�����������������������viii Déclaration WEEE���������������������������������������������������������������������������������������� ix 1. Vue d’ensemble�������������������������������������������� 1-1 ii Contenu�������������������������������������������������������������������������������������������������������1-2 Vue d’ensemble du système�����������������������������������������������������������������������1-3 Spécifications du système�������������������������������������������������������������������������1-10 Remplacement des composants et mises à niveau����������������������������������1-12 2. Pour commencer������������������������������������������ 2-1 Conseils en matière de sécurité et de confort���������������������������������������������2-2 Installation du matériel��������������������������������������������������������������������������������2-3 3. Fonctionnement du système (Windows 7)���� 3-1 Première installation de démarrage du système�����������������������������������������3-2 Connexions réseau sous Windows�������������������������������������������������������������3-3 THX TruStudio PRO (en option)�����������������������������������������������������������������3-8 OSD (On-Screen Display : Menus à l’écran)��������������������������������������������3-11 Gestion de l’alimentation���������������������������������������������������������������������������3-14 Outil de récupération du système�������������������������������������������������������������3-16 4. Fonctionnement du système (Windows 8)���� 4-1 Première installation de démarrage du systèm�������������������������������������������4-2 Connexions réseau sous Windows�������������������������������������������������������������4-3 THX TruStudio PRO (en option)�����������������������������������������������������������������4-9 OSD (On-Screen Display : Menus à l’écran)��������������������������������������������4-12 Gestion de l’alimentation���������������������������������������������������������������������������4-15 Création du disque de récupération du système��������������������������������������4-17 Récupération du système�������������������������������������������������������������������������4-22 A. Troubleshooting������������������������������������������� A-1 Wind Top séries Remarque concernant les droits d’auteur Le matériel contenu dans ce document constitue la propriété intellectuelle de MICRO-STAR INTERNATIONAL. Nous avons soigneusement préparé ce document, mais nous ne fournissons aucune garantie quant à l'exactitude de son contenu. Nos produits sont sujets à une amélioration continue et nous nous réservons le droit de leur apporter des changements sans préavis. Marque de commerce Toutes les marques de commerce sont la propriété de leur propriétaire respectif�. ■ ■ ■ ■ ■ MSI est une marque déposée de Micro-Star Int'l Co., Ltd�. Intel est une marque déposée d’Intel Corporation�. Realtek est une marque déposée de Realtek Semiconductor Corporation�. Windows est une marque déposée de Microsoft Corporation�. THX et THX TruStudio PRO sont des marques de commerce de THX Ltd. susceptibles d’avoir été déposées dans certaines juridictions. Tous droits reserves. Révision Révision V1.0 Date 2012/10 iii Préface Mise à niveau et garantie Veuillez noter que certains composants préinstallés dans le produit peuvent être mise à niveau ou remplacés à la demande de l'utilisateur. Pour en savoir plus sur les limites de la mise à niveau, veuillez vous référer aux spécifications du Mode d'emploi. Pour toute autre information sur le produit acheté, veuillez contacter votre fournisseur local. N'essayez pas de mettre à niveau ou de remplacer un composant du produit si vous n'êtes pas un fournisseur ou un centre d'entretien autorisé. Cela risquerait d'annuler la garantie. Il est fortement recommandé de contacter un fournisseur ou un service d'entretien autorisé pour effectuer une mise à niveau ou un remplacement�. Achat des éléments remplaçables Veuillez noter que l’achat de pièces remplaçables (ou compatibles) du produit acheté dans certains pays ou certaines régions doivent être mises à disposition par le fabricant au moins 5 ans après l’arrêt de la fabrication du produit, compte tenu des dispositions réglementaires publiées à l’époque�. Pour les informations détaillées concernant l’achat de pièces détachées, veuillez contacter le fabricant par le biais de� http://support.msi.com/. iv Support technique Si votre système est victime d’un problème et qu’aucune solution ne peut être obtenue à partir du manuel d’utilisation, veuillez contacter le magasin où vous avez acheté le produit ou le distributeur local. Vous pouvez également avoir recours aux ressources d'aide suivantes pour une assistance plus approfondi�� e. ◙ ◙ Allez sur le site Internet de MSI������������������������������������������ pour guide ������������������������������������ technique, mises à jour������� BIOS, mises à jour ������������������������������������� pilotes et d’autres informations sur� http://www.msi.com/service/download/ Prenez contact avec nos techniciens sur� http://support.msi.com/ Fonctions du produit écologique ◙ ◙ ◙ ◙ ◙ ◙ La consommation d’énergie réduite pendant l’utilisation en veille L’utilisation limitée des matières nuisibles à l’environnement et la santé Facile à décomposer et à recycler L’utilisation réduite de ressource naturelle par l’encourage de recyclage La durée de vie prolongée par la mise à niveau La production de gaspillage solide réduite via la politique de récupération Wind Top séries Politique environnementale ◙ ◙ ◙ ◙ Le produit a été conçu pour être recyclé sur des pièces et qu’il ne faut pas le jeter. L’utilisateur peut contacter le distributeur autorisé local pour recycler et déposer les produits complètement usés. Visitez le site Internet du MSI et localisez le distributeur le plus proche pour plus d’information sur le recyclage. L’utilisateur peut aussi nous contacter par [email protected] pour plus d’information sur le correct Destruction, Reprise, Recyclage, et Désassemblage des produits MSI. Information des substances chimiques En conformité avec les règlements des substances chimiques, tels que le règlement européen REACH (Règlement CE N° 1907/2006 du Parlement européen et du Conseil), MSI fournit les informations sur les substances chimiques dans les produits à : http://www.msi.com/html/popup/csr/evmtprtt_pcm.html Information de batterie Union européenne : Piles, batteries et accumulateurs ne doivent pas être éliminés comme des déchets domestiques non triés. Veuillez utilisez le système de collection publique au retour, le recyclage, ou les traiter en conformité avec les réglementations locales. Taiwan : Pour meilleure protection environnementale, les batteries usées doivent être ramassées séparément pour le recyclage ou la disposition spéciale. California, USA : Les batteries piles bouton peuvent contenir des matériaux perchlorates et nécissitent une manipulation particulière lors de leur recyclage ou disposition en California. Pour plus d’information, veuillez vous référer à : http://www.dtsc.ca.gov/hazardouswaste/perchlorate/ Danger d'explosion si la batterie est remplacée de manière incorrecte. Remplacez uniquement par une batterie identique ou de type équivalent recommandé par le fabricant. Préface Instructions de sécurité Veuillez lire attentivement les instructions de sécurité�. Toutes les précautions et alertes sur l'appareil ou sur le mode d'emploi doivent être observées�. Conservez le mode d'emploi livré dans l'emballage pour référence future�. Conservez cet équipement à l’abri de l’humidité et des températures élevées�. Posez l'appareil sur une surface plate et stable avant de l'installer�. vi ◙ ◙ ◙ Assurez-vous que la tension d’alimentation soit comprise dans le domaine de sécurité, et qu’elle ait été bien réglée entre 100 et 240 V, avant de brancher l’équipement au secteur. Ne désactivez pas la borne terre de protection de la prise. L’équipement doit être connecté à une prise secteur avec une fonction de terre�. Débranchez toujours le cordon d’alimentation secteur avant d’installer une carte ou un module sur l’équipement�. Déconnectez toujours le cordon d’alimentation secteur ou mettez la prise murale hors tension si l’équipement doit rester inutilisé pendant un certain temps, de façon à ne consommer aucune énergie�. Le ventilateur sur le boîtier sert à la circulation de l'air et à éviter la surchauffe de l'appareil. Ne couvrez pas le ventilateur�. Ne laissez pas votre équipement dans un environnement non conditionné avec une température de stockage supérieure à 60OC (140OF) ou inférieure à 0OC (32OF), vous risqueriez sinon d’endommager l’équipement�. NOTA : La �������������������������������������������� température maximum d’opération est de��� 40 ��OC�. Wind Top séries Ne versez jamais aucun liquide dans les ouvertures, cela pourrait endommager l’appareil et vous pourriez vous électrocuter�. Placez le cordon d'alimentation de telle façon qu'on ne puisse pas y marcher dessus. Ne placez rien sur le cordon d'alimentation�. Lorsque vous installez le câble coaxial sur le syntoniseur du téléviseur, il faut s’assurer que le blindage métallique soit bien branché au système de mise à la terre du bâtiment�. Le système de distribution de câble doit être mis à la terre conformément à ���������������������������������������������������������������������� ANSI/NFPA 70, le Code Electrique National (NEC), dans la particulière Section 820.93, la mise à la terre du blindage conductif extérieur du câble Coaxial. L’équipement doit se trouver à distance de forts champs magnétiques ou électrique�. Si l’une des situations suivantes se produit, faites contrôler l’appareil par un personnel de réparation : ◙ Le cordon d’alimentation ou la prise est endommagé�. ◙ ◙ ◙ Du liquide a pénétré dans l’appareil�. ◙ ◙ L’appareil est tombé et est abîmé�. L’appareil a été exposé à l’humidité�. L’équipement ne fonctionne pas bien ou vous ne parvenez pas à le faire fonctionner conformément au manuel de l’utilisateur�. L’appareil présente des signes apparents de fracture�. 1� Les appareils de stockage optique sont classés PRODUITS LASER DE CLASSE 1. L’utilisation de commandes, de réglages ou la mise en œuvre de procédures autres que celles spécifiées sont interdites�. 2� Ne touchez pas la lentille du lecteu�� r. vii Préface Conformité CE Micro-Star International CO., LTD déclare ici que ce périphérique est conforme aux exigences essentielles de sécurité et d’autre fourniture relative mise en place dans les Directives Européennes. Déclaration FCC-B sur les interférences de radiofréquence viii Cet appareil a subi des tests de contrôle et a été déclaré conforme aux restrictions imposées aux appareils numériques de classe B, par la section 15 de la réglementation FCC. Ces restrictions sont destinées à assurer une protection raisonnable contre les interférences indésirables lorsque l'appareil est utilisé dans un environnement résidentiel. Cet appareil génère, utilise et peut émettre de l'énergie de radiofréquence et, s'il n'est pas installé et utilisé conformément aux instructions, peut produire des interférences nuisibles aux communications radio. Cependant, rien ne garantit qu'aucune interférence ne se produise dans certaines installations particulières. Si cet appareil produit des interférences nuisibles à la réception radio ou télé, ce qui peut être déterminé en allumant et en éteignant l'appareil, nous encourageons l'utilisateur à tenter de corriger les interférences par un ou plusieurs des moyens mentionnés ci-dessous �: ■ Réorientez ou déplacez l’antenne de réception�. ■ Augmentez la distance séparant l’appareil du récepteur�. ■ Raccordez l’appareil à une prise de courant située sur un circuit différent de celui du récepteur�. ■ Consultez votre vendeur ou un technicien expérimenté dans les domaines radio/télévision pour une assistance supplémentaire�. Remarque � 1 Les modifications ou les changements non expressément approuvés par la partie responsable de la conformité peuvent annuler le droit de l'utilisateur à faire fonctionner cet appareil�. Remarque�� 2 Les câbles blindés et les cordons d’alimentation CA, s’il y en a, doivent être utilisés de manière à être conformes aux limitations sur les émissions�. VOIR LA NOTICE D’INSTALLATION AVANT DE RACCORDER AU RESEAU. Cet appareil est conforme aux dispositions de la section 15 de la réglementation FCC. Son utilisation est soumise aux deux conditions suivantes �: 1� cet appareil ne doit pas causer d'interférences nuisibles, et 2� cet appareil doit accepter toute interférence reçue, même celles qui sont susceptibles d'entraîner un fonctionnement indésirable�. Wind Top séries Déclaration WEEE (English) Under the European Union (“EU”) Directive on Waste Electrical and Electronic Equipment, Directive 2002/96/EC, which takes effect on August 13, 2005, products of “electrical and electronic equipment” cannot be discarded as municipal waste anymore and manufacturers of covered electronic equipment will be obligated to take back such products at the end of their useful life. (French) (Français) Au sujet de la directive européenne (EU) relative aux déchets des équipement électriques et électroniques, directive 2002/96/EC, prenant effet le 13 août 2005, que les produits électriques et électroniques ne peuvent être déposés dans les décharges ou tout simplement mis à la poubelle. Les fabricants de ces équipements seront obligés de récupérer certains produits en fin de vie. (German) (Deutsch) Gemäß der Europäischen Union (“EU”) Richtlinie über Elektro-und Elektronik-Altgeräte (Richtlinie 2002/96/EG) mit Wirkung vom 13. August 2005, dürfen Elektro- und Elektronikgeräten nicht mehr als Hausmüll entsorgt werden. Der Hersteller verpflichtet sich zur Rücknahme solcher Produkte am Ende ihrer Nutzungsdauer. (Spanish) (Español) Bajo la directiva 2002/96/EC de la Unión Europea en materia de desechos y/o equipos electrónicos, con fecha de rigor desde el 13 de agosto de 2005, los productos clasificados como “eléctricos y equipos electrónicos” no pueden ser depositados en los contenedores habituales de su municipio, los fabricantes de equipos electrónicos, están obligados a hacerse cargo de dichos productos al termino de su período de vida. (Italian) (Italiano) In base alla Direttiva dell’Unione Europea (EU) sullo Smaltimento dei Materiali Elettrici ed Elettronici, Direttiva 2002/96/EC in vigore dal 13 Agosto 2005, prodotti appartenenti alla categoria dei Materiali Elettrici ed Elettronici non possono più essere eliminati come rifiuti municipali: i produttori di detti materiali saranno obbligati a ritirare ogni prodotto alla fine del suo ciclo di vita. (Russian) (Русский) В соответствии с директивой Европейского Союза (ЕС) по предотвращению загрязнения окружающей среды использованным электрическим и электронным оборудованием (директива WEEE 2002/96/EC), вступающей в силу 13 августа 2005 года, изделия, относящиеся к электрическому и электронному оборудованию, не могут рассматриваться как бытовой мусор, поэтому производители вышеперечисленного электронного оборудования обязаны принимать его для переработки по окончании срока службы. (Turkish) (Türkçe) Avrupa Birliği (AB) Kararnamesi Elektrik ve Elektronik Malzeme Atığı, 2002/96/EC Kararnamesi altında 13 Ağustos 2005 tarihinden itibaren geçerli olmak üzere, elektrikli ve elektronik malzemeler diğer atıklar gibi çöpe atılamayacak ve bu elektonik cihazların üreticileri, cihazların kullanım süreleri bittikten sonra ürünleri geri toplamakla yükümlü olacaktır. ix Préface (Greek) (Ελληνικά) Σύμφωνα με την Οδηγία 2002/96/ΕΚ της Ευρωπαϊκής Ένωσης («ΕΕ») περί Απόρριψης Ηλεκτρικού και Ηλεκτρονικού Εξοπλισμού (WEEE), η οποία λαμβάνει ισχύ στις 13 Αυγούστου 2005, τα προϊόντα «ηλεκτρικού και ηλεκτρονικού εξοπλισμού» δεν είναι δυνατόν να απορριφθούν πλέον ως κοινά απορρίμματα και οι κατασκευαστές κεκαλυμμένου ηλεκτρονικού εξοπλισμού είναι υποχρεωμένοι να πάρουν πίσω αυτά τα προϊόντα στο τέλος της ωφέλιμης ζωής τους. (Polish) (Polski) Zgodnie z Dyrektywą Unii Europejskiej (“UE”) dotyczącą odpadów produktów elektrycznych i elektronicznych (Dyrektywa 2002/96/EC), która wchodzi w życie 13 sierpnia 2005, tzw. “produkty oraz wyposażenie elektryczne i elektroniczne “ nie mogą być traktowane jako śmieci komunalne, tak więc producenci tych produktów będą zobowiązani do odbierania ich w momencie gdy produkt jest wycofywany z użycia. (Hungarian) (Magyar) Az Európai Unió („EU”) 2005. augusztus 13-án hatályba lépő, az elektromos és elektronikus berendezések hulladékairól szóló 2002/96/EK irányelve szerint az elektromos és elektronikus berendezések többé nem kezelhetőek lakossági hulladékként, és az ilyen elektronikus berendezések gyártói kötelessé válnak az ilyen termékek visszavételére azok hasznos élettartama végén. (Czech) (Čeština) Podle směrnice Evropské unie (“EU”) o likvidaci elektrických a elektronických výrobků 2002/96/EC platné od 13. srpna 2005 je zakázáno likvidovat “elektrické a elektronické výrobky” v běžném komunálním odpadu a výrobci elektronických výrobků, na které se tato směrnice vztahuje, budou povinni odebírat takové výrobky zpět po skončení jejich životnosti. (Traditional Chinese ) (繁體中文) 歐盟已制訂有關廢電機電子設備法令,亦即自2005年8月 13日生效的2002/96/EC,明文規定「電機電子設備產品」不可再以都市廢棄物處理,且所 有相關電子設備製造商,均須在產品使用壽命結束後進行回收。 (Simplified Chinese ) (简体中文) 欧盟已制订有关废电机电子设备法令,亦即自2005年8月 13日生效的2002/96/EC,明文规定「电机电子设备产品」不可再以都市废弃物处理,且所 有相关电子设备制造商,均须在产品使用寿命结束后进行回收。 (Japanese) (日本語) 2005年8月13日以降にEU加盟国を流通する電気・電子製品には WEEE指令によりゴミ箱に×印のリサイクルマークの表示が義務づけられており、廃棄 物として捨てることの禁止とリサイクルが義務づけられています。 (Korean) (한국어) 2005년 8월 13일자로 시행된 폐전기전자제품에 대한 유럽연합(“EU”) 지 침, 지침 2002/96/EC에 의거하여, “전기전자제품”은 일반 쓰레기로 폐기할 수 없으며 제품 의 수명이 다하면 해당 전자제품의 제조업체가 이러한 제품을 회수할 책임이 있습니다. (Vietnam) (Tieng Viet) Theo Hướng dẫn của Liên minh Châu Âu (“EU”) về Thiết bị điện & điện tử đã qua sử dụng, Hướng dẫn 2002/96/EC, vốn đã có hiệu lực vào ngày 13/8/2005, các sản phẩm thuộc “thiết bị điện và điện tử” sẽ không còn được vứt bỏ như là rác thải đô thị nữa và các nhà sản xuất thiết bị điện tử tuân thủ hướng dẫn sẽ phải thu hồi các sản phẩm này vào cuối vòng đời. (Thai) (ไทย) ภายใต้ข้อกำหนดของสหภาพยุโรป (“EU”) เกี่ยวกับของเสียจากอุปกรณ์ไฟฟ้า และอิเล็กทรอนิกส์ เลขที่ 2002/96/EC ซึ่งมีผลบังคับใช้ตั้งแต่วันที่ 13 สิงหาคม 2005 ผู้ใช้ไม่สามา รถทิ้งผลิตภัณฑ์ที่เป็น “อุปกรณ์ไฟฟ้าและอิเล็กทรอนิกส์” ปะปนกับของเสียทั่วไปของชุมชนได้อีกต่อ ไป และผู้ผลิตอุปกรณ์อิเล็กทรอนิกส์ดังกล่าวจะถูกบังคับให้นำผลิตภัณฑ์ดังกล่าวกลับคืนเมื่อ สิ้นสุดอายุการใช้งานของผลิตภัณฑ์ Wind Top séries (Indonesia) (Bahasa Indonesia) Sesuai dengan Regulasi Uni Eropa (“UE”) perihal WEEE (Limbah Peralatan Listrik dan Elektronik), Directive 2002/96/EC, yang berlaku sejak 13, 2005, produk “peralatan listrik dan elektronik” tidak lagi dapat dibuang sebagai sampah umum dan pabrik peralatan elektronik diwajibkan untuk mengambil kembali produk tersebut pada saat masa pakainya habis. (Serbian) (Srpski) Po Direktivi Evropske unije (“EU”) o odbačenoj ekektronskoj i električnoj opremi, Direktiva 2002/96/EC, koja stupa na snagu od 13. Avgusta 2005, proizvodi koji spadaju pod “elektronsku i električnu opremu” ne mogu više biti odbačeni kao običan otpad i proizvođači ove opreme biće prinuđeni da uzmu natrag ove proizvode na kraju njihovog uobičajenog veka trajanja. (Netherlands) (Nederlands) De richtlijn van de Europese Unie (EU) met betrekking tot Vervuiling van Electrische en Electronische producten (2002/96/EC), die op 13 Augustus 2005 in zal gaan kunnen niet meer beschouwd worden als vervuiling. Fabrikanten van dit soort producten worden verplicht om producten retour te nemen aan het eind van hun levenscyclus. (Romanian) (Română) În baza Directivei Uniunii Europene (“UE”) privind Evacuarea Echipamentului Electric şi Electronic, Directiva 2002/96/EC, care intră în vigoare pe 13 august, 2005, produsele din categoria “echipament electric şi electronic” nu mai pot fi evacuate ca deşeuri municipale, iar fabricanţii echipamentului electronic vizat vor fi obligaţi să primească înapoi produsele respective la sfârşitul duratei lor de utilizare. (Portuguese) (Português) De acordo com a Directiva 2002/96/EC de Resíduos de Equipamentos Eléctricos e Electrónicos da União Europeia (UE), efectiva desde o 13 de Agosto do ano 2005, os produtos de “equipamento eléctrico e electrónico” não podem ser descartados como resíduo municipal e os fabricantes do equipamento electrónico sujeitos a esta legislação estarão obligados a recolhar estes produtos ao finalizar sua vida útil. (Swedish) (Svenska) Under Europeiska unionens (“EU”) Weee-direktiv (Waste Electrical and Electronic Equipment), Direktiv 2002/96/EC, vilket trädde i kraft 13 augusti, 2005, kan inte produkter från “elektriska och elektroniska utrustningar” kastas i den vanliga hushållssoporna längre och tillverkare av inbyggd elektronisk utrustning kommer att tvingas att ta tillbaka sådan produkter när de är förbrukade. (Finnish) (Suomi) Euroopan unionin (EU) 13.8.2005 voimaan tulleen sähkö- ja elektroniikkalaiteromua koskevan direktiivin 2002/96/EY mukaisesti ”sähkö- ja elektroniikkalaitteita” ei saa enää hävittää talousjätteiden mukana. Direktiivin alaisen sähkö- tai elektroniikkalaitteen valmistajan on otettava laitteet takaisin niiden käyttöiän päättyessä. (Slovak) (Slovenčina) Na základe smernice Európskej únie („EU“) o elektrických a elektronických zariadeniach číslo 2002/96/ES, ktorá vstúpila do platnosti 13. augusta 2005, výrobky, ktorými sú „elektrické a elektronické zariadenia” nesmú byť zneškodňované spolu s komunálnym odpadom a výrobcovia patričných elektronických zariadení sú povinní takéto výrobky na konci životnosti prevziať naspäť. (Slovenian) (Slovenščina) Skladno z določili direktive Evropske unije (“EU”) o odpadni električni in elektronski opremi, Direktiva 2002/96/ES, ki je veljavna od 13. avgusta, izdelkov “električne in elektronske opreme” ni dovoljeno odstranjevati kot običajne komunalne odpadke, proizvajalci zadevne elektronske opreme pa so zavezani, da tovrstne izdelke na koncu njihove življenjske dobe sprejmejo nazaj. xi Préface (Danish) (Dansk) I henhold til direktiv fra den europæiske union (EU) vedrørende elektrisk og elektronisk affald , Direktiv 2002/96/EC, som træder i kraft den 13. august 2005, må produkter som “elektrisk og elektronisk udstyr” ikke mere bortskaffes som kommunalt affald. Producenter af det pågældende, elektroniske udstyr vil være forpligtet til at tage disse produkter tilbage ved afslutningen på produkternes levetid. (Norwegian) (Norsk) Under den europeiske unionens (“EU”) direktiv om deponering av elektronisk og elektrisk utstyr, direktiv 2002/96/EC, som trer i effekt 13. august 2005, kan ikke produkter av “elektronisk og elektrisk ustyr” lenger deponeres som husholdningsavfall og fabrikantene av disse produktene er forpliktet å ta tilbake slike produkter ved slutten av produktets levetid. (Bulgarian) (български) Според директивата на Европейския съюз относно отпадъците от електрическо и електронно оборудване, директива 2002/96/EC, важаща от 13 август, 2005 г., електрическо и електронно оборудване не може да се изхвърля заедно с битовите отпадъци и производителите на такова оборудване са задължени да приемат обратно съответните продукти в края на експлоатационния им период. (Croatian) (Hrvatski) U okviru Direktive Europske Unije (“EU”) o Otpadnim električnim i elektroničkim uređajima, Direktiva 2002/96/EC, koja je na snazi od 13. kolovoza 2005., “električni i elektronički uređaji” se ne smiju više bacati zajedno s kućnim otpadom i proizvođači su obvezni zbrinuti takve proizvode na kraju njihovog životnog vijeka. xii (Estonia) (Eesti) Vastavalt Euroopa Liidu (“EL”) direktiivile 2002/96/EÜ (elektri- ja elektroonikaseadmete jäätmete kohta), mis jõustus 13. augustil 2005, on keelatud kodumajapidamiste “elektri- ja elektroonikaseadmete” jäätmete hävitamine koos majapidamisjäätmetega, ja elektri- ja elektroonikaseadmete tootjad on kohustatud sellised tooted pärast nende kasutuselt kõrvaldamist tagasi võtma. Chapitre 1 Vue d’ensemble Ce système est ���� un ��� design ������� intégré �������� ��; ����� elle �� a �������������� une apparence stylée avec un capot métallique, expression de la simplicité de l’individualisme moderne et du confort domestique��. ����� Avec �������� l’écran ��������� tactile, ���������������������� capacité merveilleuse ��������� d’audio/ vidéo, et l’interface intuitive d’utilisateur, il joint la technologie à la vie et rend l’ordinateur plus facile et plus intéressant — convenable pour toute la famille�. Vue d’ensemble Contenu 1-2 Séries Wind Top Adaptateur CA/CC Cordon d’alimentation secteur Balayette pour nettoyer l’affichage LCD Disques pilotes/utilitaires Manuel de l’utilisateur et Guide rapide Clavier (en option�) Souris (en option�) Stylet (en option) * Veuillez nous contacter immédiatement si un des éléments est endommagé ou manquant. * Cette image n'est donnée qu'à titre de référence et votre emballage peut contenir une version légèrement différente suivant le modèle que vous avez acheté. Wind Top Séries Vue d’ensemble du système Vue de façade 1 2 3 1-3 4 1 Microphone 2 Webcam 3 Affichage LCD 4 Haut-parleur Stéréo 4 Le microphone intégré peut être utilisé lors de vos discussions en ligne�. La Webcam intégrée avec microphone sert à prendre des photos, enregistrer des vidéos, tenir des vidéoconférences ou exécuter toute autre application interactive�. Ecran TFT LCD de 21.5-pouce, résolution optimale de 1920 X 1080 pixels et type large de proportion standard 16:9. Les haut-parleurs intégrés permettent d’obtenir un son de haute qualité avec système stéréo et fonction Hi-Fi prise en charge. Retirez le film de protection Vue d’ensemble Vue arrière 1 1 1 3 2 4 4 1-4 7 5 9 6 10 8 Important Nous vous suggérons de connecter d'abord l'adaptateur CA/CC sur votre PC AIO puis de connecter le cordon d'alimentation à la prise murale pour des raisons de sécurité. Wind Top Séries 1 Ventilateur 2 Scole 3 Trou pour le passage des câbles 4 Haut-parleur stéréo 5 Connecteur TV Tuner Antenne (en option) 6 Port HDMI-In (en option) (avec la Technologie MSI Instant Display) Le High-Definition Multimedia Interface (HDMI) est une interface audio/ vidéo tout numérique capable de transmettre des flux non comprimés. Le HDMI supporte tous les formats de télévision, et les vidéos standard, enrichie ou haute définition, plus l’audio numérique multicanal, sur un câble unique. Avec la Technologie MSI Instant Display, quand vous connectez l’alimentation au PC AIO, le moniteur entre en mode “stand by” automatiquement, sans appuyer sur le bouton d’alimentation. Lorsque le périphérique est connecté au port HDMI-in, le moniteur s’allume immédiatement. Vous pouvez aussi commuter les modes par le bouton d’alimentation moniteur / modes sur le panneau à côté si vous avez déjà activé votre PC AIO. Cette technologie vous permet d’économiser plus d’énergie pour votre système. Le ventilateur sur le boîtier sert à la circulation de l'air et à éviter la surchauffe de l'appareil. Ne couvrez pas le ventilateur. Utilisez ce socle pour placer votre système sur surface. Passez les câbles dans le trou prévu pour leur passage de façon à ne pas les emmêler lorsque vous branchez les appareils. Les haut-parleurs intégrés permettent d’obtenir un son de haute qualité avec système stéréo et fonction Hi-Fi prise en charge. Ce connecteur est fournit pour TV tuner antenne numérique. Port HDMI-Out (en option) Le High-Definition Multimedia Interface (HDMI) est une interface audio/ vidéo tout numérique capable de transmettre des flux non comprimés. Le HDMI supporte tous les formats de télévision, et les vidéos standard, enrichie ou haute définition, plus l’audio numérique multi-canal, sur un câble unique. * Veuillez vous référez à l’icône imprimée sur le châssis pour la position exacte du port HDMI-In et le port HDMI-Out. 1-5 Vue d’ensemble 7 Port USB 2.0 Le port USB (Universal Serial Bus) sert à brancher des appareils USB tels que clavier, souris ou d’autres appareils compatibles USB. Il supporte jusqu’à 480Mbit/s (Haute-vitesse) pour transférer les données. 8 Prise RJ-45 LAN La prise standard RJ-45 LAN sert à la connexion au réseau local (Local Area Network (LAN)). Vous pouvez y relier un câble de réseau. Couleur LED d’état Condition Gauche Jaune Éteinte La connexion au réseau LAN n'est pas établie�. Vert Orange 9 Vert/ Orange LED Droite 1-6 Jaune Allumée (stable) La connexion au réseau LAN est établie�. Allumée (plus brillante et clignotante�) L'ordinateur communique avec un autre ordinateur sur le réseau local LAN�. Éteinte Un débit de 10 Mo/sec est sélectionné�. Allumée Un débit de 100 Mo/sec est sélectionné�. Allumée Un débit de 1000 Mo/sec est sélectionné�. Prise Microphone� Ce connecteur est fournit pour un microphone. 10 Prise Ligne-Out Ce connecteur est fournit pour un casque ou un haut-parleur. Wind Top Séries Vue de côté 1 3 5 7 9 2 4 6 8 10 11 12 14 13 15 16 1-7 1 LED alimentation système 2 LED alimentation moniteur 3 LED du lecteur de disque dur 4 Bouton alimentation système Le voyant LED d’alimentation s’allume lorsque le système est allumé, et s’éteint lorsque le système est mis hors tension. En termes d’économie d’énergie, le voyant LED clignote en mode S3 (Suspension à la RAM) et s’éteint en mode S4 (Suspension au Disk). Le voyant LED d’alimentation s’allume lorsque le moniteur est allumé, et s’éteint lorsque le moniteur est mis hors tension. L’indicateur montre le statut d’activité du lecteur de disque dur. Il s’allume lors d’accès des données dans le lecteur est resté éteint si aucune activité n’est détectée.� Appuyez le bouton d’alimentation pour allumer ou éteindre le système. Vue d’ensemble 1-8 5 Bouton d’alimentation/ mode du moniteur 6 Bouton Menu / Entrer 7 Bouton Haut / Augementation du volume 8 Bouton Bas / Baisse du volume 9 Port USB 3.0 (en option) 10 Ce bouton fonctionne comme bouton d’alimentation du moniteur et comme interrupteur d’entrée de signal entre le PC et HDMI. Appuyez ce bouton pour voir le menu OSD ou entrer dans le sous-menu�. En mode Menu, ce bouton indique le movement du curseur ou le choix manuel OSD sur la valeur croissante. Hors mode Menu, il fonctionne comme bouton d’augmentation de volume. En mode Menu, ce bouton indique le movement du curseur ou le choix manuel OSD sur la valeur descendante. Hors mode Menu, il fonctionne comme bouton de baisse de volume. Le port USB 3.0 est inférieur-compatible avec les périphériques USB 2.0. Il supporte le taux de transfert jusqu’à 5Gbit/s (Super-Vitesse). Port USB 3.0 (avec la MSI Super Charger Technologie) (en option) Le port USB 3.0 est inférieur-compatible avec les périphériques USB 2.0. Il supporte le taux de transfert jusqu’à 5Gbit/s (Super-Vitesse). Avec la MSI Super Charger Technologie, non seulement il fonctionne comme un port USB 3.0 normal, mais cela permet aussi aux utilisateurs de charger les périphériques USB même lorsque le système est hors tension. Il n’est plus nécessaire d’allumer le système jusqu’à pour charger les périphériques USB. Même mieux, il réduit le temps de recharge jusqu’à 40%, ce qui fait la vie plus efficace que jamais. 11 Lecteur de cartes 12 Prise d’alimentation� 13 Lecteur de disque optique Le lecteur de cartes intégrés supporte plusieurs types de carte de mémoire. L’adaptateur d’alimentation CA/CC convertit le courant alternatif en courant continu pour cette prise. La puissance fournie sur cette prise alimente le PC. Afin d’éviter tout dommage au PC, utilisez toujours l’adaptateur électrique fourni. Un lecteur DVD Super-Multi est intégré pour divertissements personnels. (Bluray est en option). Wind Top Séries 14 Trou d’éjection 15 Bouton d’éjection 16 Ventilateur Insérez un objet fin et droit (tel qu’une épingle papier) dans le trou d’éjection pour ouvrir le lecteur de disuqe optique manuellement si le bouton d’éjection ne marche pas. Appuyez ce bouton d’éjection pour ouvrir le lecteur de disque optique. Le ventilateur sur le boîtier sert à la circulation de l'air et à éviter la surchauffe de l'appareil. Ne couvrez pas le ventilateur. Important Nous vous suggérons de connecter les périphériques de haute vitesse aux ports USB 3.0 et ceux qui sont moins vite, tels que la souris ou le clavier aux ports USB 2.0 sur le panneau arrière. 1-9 Vue d’ensemble Spécifications du système Processeurs ■ Intel® 3ème génération Core™ i séries processeur Jeux de puces ■ Puces ����� Intel® H61 Mémoire ■ 2 emplacements DDR3 SO-DIMM ■ Supporte au maximum 8GB LAN ■ LAN filaire : supporté par Realtek® RTL8111E Gigabit Ethernet contrôleur ■ LAN sans fil : supporté en option via le module Mini PCI-E WLAN Audio ■ HDA Codec par�������� Realtek® ALC887 ■ Conformes aux spécifications Azalia 1.0 1-10 Graphics (en option) ■ NVIDIA GeForce séries ■ VRAM: DDR3, jusqu’à 2GB Affichage ■ Ecran 21.5 pouce ��� HD plein ������ avec ��������� LED lumière ��������������� arrière - Une résolutioni optimale de 1920 x 1080 pixels - Ecran large proportion standard 16:9� Entrée/ Sortie arrière ■ 1 connecteur TV antenne (en option) ■ 1 port HDMI-In (en option) ■ 1 port HDMI-Out (en option) ■ 4 ports USB 2.0 ■ 1 prise RJ-45 LAN ■ 1 prise microphone ■ 1 prise audio ligne-out Wind Top Séries Entrée/ Sortie de côté ■ 2 ports USB 3.0 ■ 1 lecteur de cartes ■ 1 prise d’alimentation CC Stockage ■ Lecteur de disque dur : 3.5”, SATAII ■ Lecteur de disque optique : Slim DVD Super Multi (Blu-ray est en option) ■ Lecteur de cartes : 3-en-1 SD/ MS/ MMC Haut-parleur stéréo ■ 2 haut-parleurs stéréo WebCam ■ Supporte webcam avec microphone Alimentation ■ Option 1 : - Adaptateur CA/ CC de 90 Watt avec PFC actif - Entrée : 100-240V, 1.5A, 50-60Hz - Sortie : 19V 4.74A ■ Option 2 : - Adaptateur CA/ CC de 120 Watt avec PFC actif - Entrée : 100-240V, 2.0A, 50-60Hz - Sortie : 19V 6.32A ■ Option 3 : - Adaptateur CA/ CC de 150 Watt avec PFC actif - Entrée : 100-240V, 2.0A, 50-60Hz - Sortie : 19V 7.9A ■ Option 4 : - Adaptateur CA/ CC de 180 Watt avec PFC actif - Entrée : 100-240V, 2.0A, 50-60Hz - Sortie : 19.5V 9.2A 1-11 Vue d’ensemble Remplacement des composants et mises à niveau Veuillez noter que, selon le modèle acheté, certains composants préinstallés dans le produit peuvent être mise à niveau ou remplacés à la demande de l'utilisateur. 1-12 Pour en savoir plus sur les limites de la mise à niveau, veuillez vous référer aux spécifications du Mode d'emploi. Pour toute autre information sur le produit acheté, veuillez contacter votre fournisseur local. N'essayez pas de mettre à niveau ou de remplacer un composant du produit si vous n'êtes pas un fournisseur ou un centre d'entretien autorisé. Cela risquerait d'annuler la garantie. Il est fortement recommandé de contacter un fournisseur ou un service d'entretien autorisé pour effectuer une mise à niveau ou un remplacement. Chapitre 2 Pour commencer Ce chapitre vous fournit des informations sur la procédure d’installation du matériel. Lorsque vous connectez des périphériques, manipulez les éléments avec soin et portez un bracelet de mise à la terre pour éviter toute décharge d’électricité statique. Pour commencer Conseils en matière de sécurité et de confort Le PC AIO est une plateforme portable vous permettant de travailler n’importe où. Cependant, il est important de choisir un bon espace de travail si vous voulez travailler avec votre PC pendant un long moment. 1. Votre espace de travail doit être suffisamment éclairé�. 2. Choisissez un bureau avec une bonne chaise, ajustez leur hauteur pour répondre à votre position de travail�. 3. Lorsque vous êtes assis sur une chaise, réglez le dossier de la chaise (lorsque c'est possible) pour maintenir confortablement votre dos�. 4. Placez vos pieds à plat et de façon naturelle sur le sol. Vos genoux et vos coudes doivent être placés à environ 90 degrés de votre corps lorsque vous travaillez�. 5. Disposez vos mains de façon naturelle sur le bureau. Elles supportent vos poignets�. 6. Ajustez l’angle/la position du PC���������������������������������������� AIO pour ����������������������������������� bénéficier d’une vue optimale�. 7. N’utilisez pas votre PC si l’environnement n’est pas confortable (par exemple sur un lit)�. 2-2 8. Le PC AIO est ����������������������������������������������������������������������������� un appareil électrique. Veuillez la traiter avec soin afin d’éviter tout risque de blessure�. 1 15-20 6 38-76 cm 3 4 90-120 5 4 2 2 4 Wind Top Séries Installation du matériel Placer votre PC AIO 1. Placez votre PC AIO sur une surface plate et stable, comme une table ou un bureau. 2. Tirez sur le pied pour l’ouvrir et inclinez le moniteur. Pour stabiliser le système, veuillez vous assurer que le pied est bien tiré jusqu’à ce que le repère sur la charnière s’aligne avec l’arrière du système. Un bon positionnement contrinbue à réduire votre fatigue oculaire et musculaire. 2-3 Pour commencer Connexion de l’alimentation 1. Branchez ����������������������������������������������������������������� le cordon d’alimentation secteur sur l’adaptateur CA/CC�. 2. Branchez ������������������������������������������������������ l’extrémité CC de l’adaptateur sur le PC AIO�. 3. Branchez ������������������������������������������������������������ l’extrémité mâle du cordon sur la prise électrique�. Important Nous vous suggérons de connecter d'abord l'adaptateur CA/CC sur votre PC AIO puis de connecter le cordon d'alimentation à la prise murale pour des raisons de sécurité. 2 2-4 1 3 Wind Top Séries Allumer le PC AIO Appuyez sur le bouton d’alimentation de façon à démarrer votre ordinateur. 2-5 Chapitre 3 Fonctionnement du système (Windows 7) Ce chapitre vous donne les informations essentielles concernant le fonctionnement du système. Important Toutes les informations sont susceptibles de modification sans préavis. Fonctionnement du système (Windows 7) Première installation de démarrage du système Lors de la première utilisation, vous devez suivre les étapes ci-dessous pour commencer à utiliser votre PC AIO série Wind Top. L'installation complète du démarrage vous prendra environ 30 minutes. 1. L'installation de Windows démarre. Attendez que le programme d’installation de Windows termine le chargement. 2. Sélectionnez la langue du système d'exploitation et cliquez sur [Next] (Suivant) pour continuer. 3. Choisissez les options “Country or region” (Pays ou région), “Time and currency” (Heure et monnaie) et “Keyboard layout” (Disposition du clavier) que vous voulez. Cliquez sur [Next] (Suivant) pour poursuivre. Cliquez sur [Next] (Suivant) pour poursuivre. 4. Choisissez un nom d'utilisateur pour votre compte et un nom pour votre ordinateur de façon à pouvoir l'identifier sur le réseau. Cliquez sur [Next] (Suivant) pour poursuivre. 3-2 5. Définissez un mot de passe de façon à protéger votre compte contre toute utilisation abusive. (Laissez ce champ vide si vous n'avez pas besoin de mot de passe.) Cliquez sur [Next] (Suivant) pour poursuivre. 6. Veuillez lire les termes de la licence. Cochez la case “I accept the license terms” (J’accepte les termes de la licence) et cliquez sur [Next] (Suivant) pour continuer. 7. Sélectionnez [Use recommended settings] (Utiliser les paramètres recommandés) pour “Help protect your computer and improve Windows automatically” (Aider à protéger votre ordinateur et à améliorer Windows automatiquement). 8. Vérifiez vos réglages de date et d’heure. Cliquez sur [Next] (Suivant) pour poursuivre. 9. Veuillez choisir dans la liste des WLAN disponible le réseau sans fil auquel vous compter vous connecter. Cliquez sur [Next] (Suivant) pour poursuivre. Vous pouvez aussi cliquer sur [Skip] (Ignorer) pour sauter cette étape et configurer le WLAN plus tard. 10. (En option) Vient ensuite l'écran du logiciel antivirus. Cliquez sur [Agree] (Accepter) pour accepter les termes de l'accord de licence et activer le logiciel antivirus. Sinon, choisissez [Stay Unprotected] (Rester non protégé) et cliquer [Next] (Suivant) pour continuer sans activer le logiciel antivirus. 11. La page “Software Installation Menu” (Menu d’installation des logiciels) s’affiche. Cliquez sur [Install] (Installer) pour continuer. 12. Les logiciels s’installent. Veuillez ne pas éteindre votre ordinateur pendant l’installation des logiciels. Lorsque la barre de progression indique que le chargement est terminé, cliquez sur [Finish] (Terminer) pour continuer. 13. Le système accède au système d’exploitation Windows 7 pour lancer ses paramètres personnalisés. Préparez-vous à explorer votre PC AIO après avoir défini les paramètres personnalisés. Amusez-vous bien ! Wind Top Séries Connexions réseau sous Windows LAN filaire 1. Allez dans [Start] (Démarrer) > [Control Panel] (Panneau de configuration). 3-3 2. Sélectionnez [Connect to the Internet] (Connexion à Internet) sous [Network and Internet] (Réseau et Internet). Fonctionnement du système (Windows 7) 3. Sélectionnez [Broadband (PPPoE)] (Bande large (PPPoE) pour vous connecter par le biais d'une connexion DSL ou câble nécessitant un nom d'utilisateur et un mot de passe. 4. Tapez les informations fournies par votre fournisseur d'accès Internet (FAI) et cliquez sur [Connect] (Connexion) pour établir votre connexion LAN. 3-4 Wind Top Séries LAN sans fil 1. Allez dans [Start] (Démarrer) > [Control Panel] (Panneau de configuration). 2. Sélectionnez [Connect to the Internet] (Connexion à Internet) sous [Network and Internet] (Réseau et Internet). 3-5 Fonctionnement du système (Windows 7) 3. Sélectionnez [Wireless] (Sans fil) pour vous connecter par le biais d'un routeur sans fil ou d'un réseau sans fil. 4. La liste des connexions WLAN disponibles s'affiche. Choisissez une connexion dans la liste ou cliquez sur [Open Network and Sharing Center] (Ouvrir le centre réseau et partage) pour établir une nouvelle connexion. 3-6 5. Pour établir une nouvelle connexion WLAN, sélectionnez [Set up a new connection or network] (Configurer une nouvelle connexion ou un nouveau réseau) dans [Network and Sharing Center] (Centre réseau et partage). Wind Top Séries 6. Ensuite, choisissez [Manually connect to a wireless network] (Se connecter manuellement à un réseau sans fil) et cliquez sur [Next] (Suivant) pour continuer. 7. Entrez les informations pour le réseau sans fil que vous voulez ajouter et cliquez sur [Next] (Suivant) pour continuer. 3-7 8. Une nouvelle connexion WLAN est établie. Cliquez sur [Close] (Fermer) pour quitter ou bien sélectionnez [Change connection settings] (Changer les paramètres de connexion) pour modifier les paramètres WLAN. Fonctionnement du système (Windows 7) THX TruStudio PRO (en option) THX TruStudio PRO a été spécialement conçu pour vous apporter sur le PC la même qualité audio de niveau supérieure que celle apportée dans les concerts, au cinéma ou dans les studios d'enregistrement. THX TruStudio utilise les toutes dernières technologies innovantes qui permettent d'obtenir une qualité audio optimale pour la musique, les films ou les jeux, en reproduisant fidèlement la source et les intentions de l'artiste qui a créé la musique. Utilisation de THX TruStudio PRO 1. Pour lancer THX TruStudio PRO, ouvrez son panneau de commande à partir de Démarrer -> Programmes -> Creative -> THX TruStudio PRO ou en double-cliquant sur l'icône THX dans la barre d'état du système. 3-8 2. Cliquez sur le bouton Menu. Accédez à Settings (Paramètres) et à Audio Device Selection (Sélection de périphérique audio) pour sélectionner et configurer la source audio voulue pour le traitement du son. Bouton Réduire Bouton Marche/Arrêt Bouton Menu Bouton Quitter Wind Top Séries 3. Choissez l'effet audio dont vous avez besoin et ajustez les valeurs en fonction de vos préférences. THX TruStudio PRO va traiter les signaux audio spécifiés pour vous apporter des performances audio optimale. Surround (Environnant) permet de contrôler le niveau d'immersion audio pour la musique, les films et les jeux. Instructions : 1. Sélectionnez Surround (Environnant). 2. Faites glisser le bouton coulissant vers la gauche ou vers la droite. Les modifications sont audibles pendant que vous ajustez le bouton coulissant. 3. Cliquez sur le triangle qui se trouve sous le bouton coulissant pour confirmer votre réglage. 4. Lisez un fichier audio. Crystalizer permet d'enrichir la musique et les films pour leur donner un son plus vivant. Instructions : 1. Sélectionnez Crystalizer. 2. Faites glisser le bouton coulissant vers la gauche ou vers la droite. Les modifications sont audibles pendant que vous ajustez le bouton coulissant. 3. Cliquez sur le triangle qui se trouve sous le bouton coulissant pour confirmer votre réglage. 4. Lisez un fichier audio. 3-9 Fonctionnement du système (Windows 7) Speaker (Haut-parleur) améliore la qualité du son et les basses de n'importe quel système de hauts-parleurs afin d'apporter une meilleure écoute. Instructions : 1. Sélectionnez Speaker (Haut-parleur). 2. Faites glisser le bouton coulissant vers la gauche ou vers la droite. Les modifications sont audibles pendant que vous ajustez le bouton coulissant. 3. Cliquez sur le triangle qui se trouve sous le bouton coulissant pour confirmer votre réglage. 4. Lisez un fichier audio. Le bouton coulissant basses est désactivé si vous avez choisi les configurations de hauts-parleurs 5.1 et 7.1. 3-10 Smart Volume (Volume intelligent) ajuste automatiquement le volume sonore de votre audio afin de réduire les brusques changements de volume. Instructions : 1. Sélectionnez Smart Volume (Volume intelligent). 2. Faites glisser le bouton coulissant vers la gauche ou vers la droite. Les modifications sont audibles pendant que vous ajustez le bouton coulissant. 3. Cliquez sur le triangle qui se trouve sous le bouton coulissant pour confirmer votre réglage. 4. Lisez un fichier audio. Dialog Plus (Dialogue plus) permet d'enrichir la voix dans les films pour des dialogues plus clairs. Instructions : 1. Sélectionnez Dialog Plus (Dialogue plus). 2. Faites glisser le bouton coulissant vers la gauche ou vers la droite. Les modifications sont audibles pendant que vous ajustez le bouton coulissant. 3. Cliquez sur le triangle qui se trouve sous le bouton coulissant pour confirmer votre réglage. 4. Lisez un fichier audio. Wind Top Séries OSD (On-Screen Display : Menus à l’écran) Les menus à l’écran (OSD) vous permettent de régler les options d’affichage du moniteur, comme la luminosité, le contraste, la position et la langue, etc. Mode / Alimentation moniteur Haut / Augementation du volume Alimentation du système Menu / Entrer Bas / Baisse du volume 3-11 1. Appuyez sur le bouton MENU pour afficher le menu OSD principal. Utilisez les boutons Haut et Bas pour sélectionner le menu de la fonction désirée et appuyez sur le bouton Menu pour entrer. Utilisez les boutons Haut et Bas pour sélectionner ou ajuster les valeurs en fonction de vos préférences personnelles. Une fois les réglages terminés, appuyez sur le bouton Mode pour quitter. Réglage du contraste et de la luminosité Réglage de la couleur Fonctionnement du système (Windows 7) Réglage de la phase/focus et horloge/son Réglage de la position de l’écran Réglage de la source des signaux Réglage de la position et du délai Choix de la langue Mode Scène 3-12 Wind Top Séries Réinitialisation du système Réglage du mode écran large 2. Appuyez sur les boutons Haut et Bas pour régler le volume du système. 3-13 3. Appuyez sur le bouton Mode pour afficher la source des signaux. Appuyez encore pour choisir le mode éteint du PC/ HDMI/ moniteur. Important Chaque fois qu’une erreur se produit et entraîne un affichage anormal ou un mauvais fonctionnement du volume, entrez dans le menu OSD et ajustez votre moniteur afin de rétablir tous les configurations par défauty pour une performance optimale. Fonctionnement du système (Windows 7) Gestion de l’alimentation La gestion de l’alimentation des ordinateurs individuels (PCs) et des moniteurs offre la possibilité d’économiser une quantité importante d’énergie et d’aider à la protection de l’environnement. Pour être efficace en termes d’énergie, éteignez votre écran et placez votre PC en mode veille après un certain délai d’inactivité de l’utilisateur. Gestion de l’alimentation d’exploitation Windows ■ dans les systèmes [Power Options] (Options d'alimentation) dans les systèmes d'exploitation Windows vous permet de contrôler les fonctions de gestion de l’alimentation de votre écran, de votre disque dur et de votre batterie. Allez sur [Start] (Démarrer) > [Control Panel] (Panneau de configuration) > [System and Security] (Système et sécurité). 3-14 Puis cliquez sur le lien [Power Options] (Options d’alimentation). Sélectionnez le mode d’alimentation qui correspond à vos besoins personnels. Vous pouvez aussi ajuster les paramètres en cliquant sur [Change plan settings] (Modifier les paramètres du mode). Wind Top Séries ■ Le menu Shut Down Computer (Arrêt de l'ordinateur) propose les options Sleep (Veille) (S3/S4) et Shut Down (Arrêt) (S5) qui permettent de gérer rapidement et facilement l'alimentation de votre systèmeent of your system power. Gestion d’alimentation par moniteurs qualifiés ENERGY STAR (en option) La fonctionnalité de gestion d’alimentation permet à l’ordinateur de consommer une moindre énergie ou en mode “veille”, après une période d’inactivité. Lorsqu’un moniteur externe qualifié ENERGY STAR est connecté, cette fonctionnalité prend également en charge la gestion d’alimentation similaire du moniteur. Pour profiter de ces économies d’énergie potentielles, la fonctionnalité de gestion d’alimentation a été réglée à se comporter de la manière suivante lorsque le système fonctionne sur courant alternatif : ■ ■ Eteindre l’écran après 15 minutes Se mettre en mode Veille après 30 minutes Réveiller le système L'ordinateur doit être capable de se réveiller de mode économie d'énergie en réponse à une commande à partir d'une des caractéristiques suivantes : ■ ■ ■ ■ bouton marche/arrêt, réseau (Réveiller LAN), souris, clavier. ■ Éteignez le moniteur en appuyant sur le bouton d’alimentation de l’écran LCD après une certaine période d’inactivité. Ajustez les paramètres dans Options énergie dans les systèmes d’exploitation Windows pour optimiser la gestion de l’énergie de votre PC. Installez un logiciel d’économie d’énergie pour gérer la consommation d’énergie de votre PC. Déconnectez toujours le cordon d’alimentation secteur ou mettez la prise murale hors tension si l’équipement doit rester inutilisé pendant un certain temps, de façon à ne consommer aucune énergie. ■ ■ ■ Astuces pour économiser l’énergie : 3-15 Fonctionnement du système (Windows 7) Outil de récupération du système Important La fonction de récupération du système n’est disponible que sur les systèmes livrés avec le système d’exploitation Windows et les utilitaires MSI par défaut. L'utilisation de la fonction de récupération du système peut être motivée par les raisons suivantes : ■ ■ ■ ■ Restaurer le système à son état d'origine avec les paramètres par défaut d'origine du fabricant. Lorsque certaines erreurs affectent le système d'exploitation en cours d'utilisation. Lorsque le système d'exploitation est affecté par un virus et ne peut pas fonctionner normalement. Lorsque vous voulez installer le système d’exploitation avec d’autres langues intégrées. Avant d'utiliser la fonction de récupération du système, veuillez sauvegarder les données importantes qui se trouvent sur l'unité système sur d'autres supports stockage. 3-16 Si la solution qui suit ne vous permet pas de récupérer votre système, veuillez prendre contact avec votre distributeur agréé ou votre centre de réparation local pour demander de l'aide. Récupérer le système avec la touche de raccourci F3 Si le système se trouve confronté à des problèmes non récupérables, il est toujours recommandé d'appuyer d'abord sur la touche de raccourci F3 pour essayer de récupérer votre système avec la partition de récupération du disque dur. Suivez les instructions ci-dessous pour continuer : 1. Redémarrez le système. 2. Appuyez sur la touche de raccourci F3 au clavier lorsque l'image suivante s'affiche. Wind Top Séries 3. Entrez dans l’outil de récupération. Cet outil comprend trois fonctions : Backup System (Sauvegarde du système), Restore System (restauration du système) et Recover (Récupération au défaut du fabricant). System Backup (Sauvegarde du système) Il est fortement recommandé de sauvegarder le système pour une solution contre le malfonctionnement catastrophique du disque ou d’autres accidents. Suivez les instructions suivantes pour continuer : 1. Sélectionnez [Backup System] (Sauvegarde du système) pour entrer. Alternativement, sélectionnez [X] ou appuyez [Esc] (Echap) au clavier pour quitter. 3-17 Fonctionnement du système (Windows 7) 2. Sélectionnez [BACKUP] (Sauvegarde) pour commencer la sauvegarde du système immédiatement. La sauvegarde initiale La sauvegarde initiale prendra un peu de temps. Veuillez la laisser finir sans l’interrompre. 3-18 Sauvegarde subséquente La sauvegarde subséquente remplace les dossiers de sauvegarde précédente. Wind Top Séries 3. La sauvegarde du système est en cours. Veuillez noter qu’il prendra un peu de temps. Le débranchement peut endommager votre système. 4. Alternativement, sélectionnez [CANCEL] (Supprimer) pour arrêter la sauvegarde du système immediatement. Ne débranchez pas l’alimentation pendant la suppression de la sauvegarde du système. 3-19 Fonctionnement du système (Windows 7) 5. Le message suivant indique la réussite de la sauvegarde du système. Appuyez [OK] pour finir. Restauration du système 3-20 Cet outil permet au système de se retrouver à l’état précédent avec les dossiers de sauvegarde que l’utilisateur a créés et enregistrés dans le disque dur précédemment. Si aucun dossier n’est disponible, le système est restauré aux paramètres par défaut. Suivez les instructions suivantes pour continuer : 1. Sélectionnez [Restore System] (Restauration du système) pour entrer. Alternativement, sélectionnez [X] ou appuyez [Esc] (Echap) au clavier pour quitter. Wind Top Séries 2. Sélectionnez [OK] ou [NEXT] (Suivant) pour que le système puisse récupérer la sauvegarde précédente ou les paramètres par défaut. Alternativement, sélectionnez [CANCEL] (Supprimer) pour arrêter la restauration du système immédiatement. Avec les dossiers de sauvegarde : restaurer le système à l’état précédent 3-21 Sans dossiers de sauvegarde : restaurer le système aux paramètres par défaut Fonctionnement du système (Windows 7) 3. La restauration du système est en cours. Veuillez noter qu’il prendra un peu de temps. Le débranchement peut endommager votre système. 3-22 4. Le message suivant indique la réussite de la restauration du système. Appuyez [OK] pour finir. Redémarrez votre système et accédez le système d’exploitation Windows comme d’habitude. Si le processus de restauration a échoué ou qu’il a été interrompu, veuillez recommencer la procédure entière de nouveau. Wind Top Séries Récupération du système Cet outil permet au système de se retrouver aux paramètres par défaut du fabricant. Toutes les données sur le disque dur seront effacées et les réglages seront restaurés au défaut du fabricant. Suivez les instructions suivantes pour continuer : 1. Sélectionnez [Recover to factory default] (Récupération au défaut du fabricant) pour entrer. Alternativement, sélectionnez [X] ou appuyez [Esc] (Echap) au clavier pour quitter. 3-23 2. Le système sera restauré aux paramètres du fabricant. Toutes les données seront perdues. Veuillez vous assurer d’avoir sauvegardé les données importantes ailleurs. Sélectionnez [NEXT] (Suivant) pour continuer. Alternativement, sélectionnez [CANCEL] (Supprimer) pour arrêter. Fonctionnement du système (Windows 7) 3. Veuillez sélectionner [OK] pour que le système récupère les paramètres par défaut. 4. La récupération du système est en cours. Veuillez noter qu’il prendra un peu de temps. Le débranchement peut endommager votre système. 3-24 Wind Top Séries 5. Le message suivant indique la réussite de la récupération du système. Appuyez [OK] pour finir. Redémarrez votre système et accédez le système d’exploitation Windows comme d’habitude. Si le processus de récupération a échoué ou qu’il a été interrompu, veuillez recommencer la procédure entière de nouveau. 3-25 Chapitre 4 Fonctionnement du système (Windows 8) Ce chapitre vous donne les informations essentielles concernant le fonctionnement du système. Important Toutes les informations sont susceptibles de modification sans préavis. Fonctionnement du système (Window 8) Première installation de démarrage du système Lors de la première utilisation, vous devez suivre les étapes ci-dessous pour commencer à utiliser votre PC AIO. L'installation ������������������������������������������ complète du démarrage vous prendra du temps�. 1. L'installation de Windows démarre. Attendre que le programme d’installation de Windows termine le chargement. 2. Choisir la langue du système d’exploitation et ������������ cliquer sur ������� [Next] ���������� (Suivant) pour ���������� continuer. 3. Lire les termes de la licence. Cocher la case “I accept the license terms” (J’accepte les termes de la licence) et cliquer sur [Next] (Suivant) pour continuer. 4. Sélectionner une couleur et saisir le nom du PC. Cliquer ������������ sur [Next] ������� (Suivant) ���������� pour ���������� continuer. 5. Choisir dans la liste des WLAN disponible le réseau sans fil auquel vous comptez vous connecter�������������� . Cliquer ������������ sur [Next] ������� (Suivant) �������������������������� pour continuer. ����������� ����� Vous pouvez aussi cliquer sur� ������������������������������� [Connect to a wireless network ������� later] �������������� (Connecter au réseau plus tard) pour sauter cette étape et configurer le réseau plus tard. 4-2 6. Saisir le mot de passe pour ce réseau et cliquer [Connect] (Connecter) pour continuer. 7. Par le choix des configurations spéciales, le PC enverra occasionnellement des informations au Microsoft pour se rendre plus stable sous Windows. Cliquer sur [Use express settings] (Utiliser les configurations spéciales) pour continuer. 8. Saisir votre adresse e-mail qui sera enregistré comme le compte Microsoft sous Windows. Cliquer sur [Next] (Suivant) pour continuer. 9. Saisir votre mot de passe du compte Microsoft et cliquer sur [Next] (Suivant) pour continuer. 10. Saisir votre numéro de téléphone et un e-mail suppléant pour sécuriser plus votre compte. Cliquer ������������ sur [Next] ������� (Suivant) ������������������������ pour terminer�. 11. Le système accède au système d’exploitation Windows�������������������� 8. Préparez-vous ���������������� à explorer votre PC AIO�������������������� . Amusez-vous ������������������ bien��!� Wind Top Séries Connexions réseau sous Windows LAN filaire 1. Aller dans [Start] (Démarrer) > [Control Panel] (Panneau de configuration). 4-3 2. Sélectionner [View network status and tasks] (Afficher l’état et la gestion du réseau)u sous [Network and Internet] (Réseau et Internet). Fonctionnement du système (Window 8) 3. De façon à établir une nouvelle connexion, choisir [Network and Sharing Center] (Centre Réseau et partage). 4. Choisir [Set up a new connection or network] (Configurer une nouvelle connexion ou un nouveau réseau). 4-4 5. Choisir [Connect to the Internet] (Se connecter à Internet). Wind Top Séries 6. Sélectionner [Broadband (PPPoE)] (Bande large (PPPoE) pour vous connecter par le biais d'une connexion DSL ou câble nécessitant un nom d'utilisateur et un mot de passe. 7. Taper les informations fournies par votre fournisseur d'accès Internet (FAI) et cliquez sur [Connect] (Connexion) pour établir votre connexion LAN. 4-5 Fonctionnement du système (Window 8) LAN sans fil 1. Choisir [Settings] (Paramètres) réseaux WIFI diponibles�. sur le Bureau, localiser sur l’icône de 2. Une liste de connexions aux réseaux WLAN apparaît. En choisir un. 4-6 Wind Top Séries 3. De façon à établir une nouvelle connexion, sélectionner [Network and Sharing Center] (Centre Réseau et partage) sous [Network and Internet] (Réseau et Internet)������ dans [��������������� ���������������� Control Panel] (Panneau ��������������������������� de configuration). 4. Sélectionner [Set up a new connection or network] (Configurer une nouvelle connexion ou un nouveau réseau). 4-7 5. Ensuite, choisir [Manually connect to a wireless network] (Se connecter manuellement à un réseau sans fil) et cliquer sur [Next] (Suivant) pour continuer. Fonctionnement du système (Window 8) 6. Entrer les �������������������������������������������������������������������� informations pour le réseau sans fil que vous voulez ajouter et cliquez sur [Next] (Suivant) pour continuer��. 4-8 7. Une nouvlle connexion WLAN est établie. Cliquez sur [Close] (Fermer) pour quitter ou bien sélectionnez [Change connection settings] (Changer les paramètres de connexion) pour modifier les paramètres WLAN�. Wind Top Séries THX TruStudio PRO (en option) THX TruStudio PRO a été spécialement conçu pour vous apporter sur le PC la même qualité audio de niveau supérieure que celle apportée dans les concerts, au cinéma ou dans les studios d'enregistrement. THX TruStudio utilise les toutes dernières technologies innovantes qui permettent d'obtenir une qualité audio optimale pour la musique, les films ou les jeux, en reproduisant fidèlement la source et les intentions de l'artiste qui a créé la musique. Utilisation de THX TruStudio PRO 1. Pour lancer THX TruStudio PRO, ouvrez son panneau de commande à partir de Démarrer -> Programmes -> Creative -> THX TruStudio PRO ou en double-cliquant sur l'icône THX dans la barre d'état du système. 2. Cliquez sur le bouton Menu. Accédez à Settings (Paramètres) et à Audio Device Selection (Sélection de périphérique audio) pour sélectionner et configurer la source audio voulue pour le traitement du son. Bouton Réduire Bouton Marche/Arrêt Bouton Menu Bouton Quitter 4-9 Fonctionnement du système (Window 8) 3. Choissez l'effet audio dont vous avez besoin et ajustez les valeurs en fonction de vos préférences. THX TruStudio PRO va traiter les signaux audio spécifiés pour vous apporter des performances audio optimale. Surround (Environnant) permet de contrôler le niveau d'immersion audio pour la musique, les films et les jeux. 4-10 Instructions: 1. Sélectionnez Surround (Environnant). 2. Faites glisser le bouton coulissant vers la gauche ou vers la droite. Les modifications sont audibles pendant que vous ajustez le bouton coulissant. 3. Cliquez sur le triangle qui se trouve sous le bouton coulissant pour confirmer votre réglage. 4. Lisez un fichier audio. Crystalizer permet d'enrichir la musique et les films pour leur donner un son plus vivant. Instructions: 1. Sélectionnez Crystalizer. 2. Faites glisser le bouton coulissant vers la gauche ou vers la droite. Les modifications sont audibles pendant que vous ajustez le bouton coulissant. 3. Cliquez sur le triangle qui se trouve sous le bouton coulissant pour confirmer votre réglage. 4. Lisez un fichier audio. Wind Top Séries Speaker (Haut-parleur) améliore la qualité du son et les basses de n'importe quel système de hauts-parleurs afin d'apporter une meilleure écoute. Instructions: 1. Sélectionnez Speaker (Haut-parleur). 2. Faites glisser le bouton coulissant vers la gauche ou vers la droite. Les modifications sont audibles pendant que vous ajustez le bouton coulissant. 3. Cliquez sur le triangle qui se trouve sous le bouton coulissant pour confirmer votre réglage. 4. Lisez un fichier audio. Le bouton coulissant basses est désactivé si vous avez choisi les configurations de hauts-parleurs 5.1 et 7.1. Smart Volume (Volume intelligent) ajuste automatiquement le volume sonore de votre audio afin de réduire les brusques changements de volume. Instructions : 1. Sélectionnez Smart Volume (Volume intelligent). 2. Faites glisser le bouton coulissant vers la gauche ou vers la droite. Les modifications sont audibles pendant que vous ajustez le bouton coulissant. 3. Cliquez sur le triangle qui se trouve sous le bouton coulissant pour confirmer votre réglage. 4. Lisez un fichier audio. Dialog Plus (Dialogue plus) permet d'enrichir la voix dans les films pour des dialogues plus clairs. Instructions : 1. Sélectionnez Dialog Plus (Dialogue plus). 2. Faites glisser le bouton coulissant vers la gauche ou vers la droite. Les modifications sont audibles pendant que vous ajustez le bouton coulissant. 3. Cliquez sur le triangle qui se trouve sous le bouton coulissant pour confirmer votre réglage. 4. Lisez un fichier audio comportant desdialogues. 4-11 Fonctionnement du système (Window 8) OSD (On-Screen Display : Menus à l’écran) Les menus à l’écran (OSD) vous permettent de régler les options d’affichage du moniteur, comme la luminosité, le contraste, la position et la langue, etc. Mode / Alimentation moniteur Haut / Augementation du volume Alimentation du système Menu / Entrer Bas / Baisse du volume 4-12 1. Appuyez sur le bouton MENU pour afficher le menu OSD principal. Utilisez les boutons Haut et Bas pour sélectionner le menu de la fonction désirée et appuyez sur le bouton Menu pour entrer. Utilisez les boutons Haut et Bas pour sélectionner ou ajuster les valeurs en fonction de vos préférences personnelles. Une fois les réglages terminés, appuyez sur le bouton Mode pour quitter. Réglage du contraste et de la luminosité Réglage de la couleu�r Wind Top Séries Réglage de la phase/focus et horloge/son Réglage de la position de l’écran Réglage de la source des signaux Réglage de la position et du délai 4-13 Choix de la langue Mode Scène Fonctionnement du système (Window 8) Réinitialisation du système Réglage du mode écran large 2. Appuyez sur les boutons Haut et Bas pour régler le volume du système. 4-14 3. Appuyez sur le bouton Mode pour afficher la source des signaux. Appuyez encore pour choisir le mode éteint du PC/ HDMI/ moniteur. Important Chaque fois qu’une erreur se produit et entraîne un affichage anormal ou un mauvais fonctionnement du volume, entrez dans le menu OSD et ajustez votre moniteur afin de rétablir tous les configurations par défauty pour une performance optimale. Wind Top Séries Gestion de l’alimentation La gestion de l’alimentation des ordinateurs individuels (PCs) et des moniteurs offre la possibilité d’économiser une quantité importante d’énergie et d’aider à la protection de l’environnement. Pour être efficace en termes d’énergie, éteignez votre écran et placez votre PC en mode veille après un certain délai d’inactivité de l’utilisateur. Gestion de l’alimentation dans les systèmes d’exploitation Windows ■ [Power Options] (Options d'alimentation) dans les systèmes d'exploitation Windows vous permet de contrôler les fonctions de gestion de l’alimentation de votre écran, de votre disque dur et de votre batterie. Allez sur [Start] (Démarrer) > [Control Panel] (Panneau de configuration) > [System and Security] (Système et sécurité).. 4-15 Puis cliquez sur le lien [Power Options] (Options d’alimentation). Sélectionnez le mode d’alimentation qui correspond à vos besoins personnels. Vous pouvez aussi ajuster les paramètres en cliquant sur [Change plan settings] (Modifier les paramètres du mode). Fonctionnement du système (Window 8) ■ Le menu Shut Down Computer (Arrêt de l'ordinateur) propose les options Sleep (Veille) (S3/S4) et Shut Down (Arrêt) (S5) qui permettent de gérer rapidement et facilement l'alimentation de votre système. Gestion d’alimentation par moniteurs qualifiés ENERGY STAR (en option) 4-16 La fonctionnalité de gestion d’alimentation permet à l’ordinateur de consommer une moindre énergie ou en mode “veille”, après une période d’inactivité. Lorsqu’un moniteur externe qualifié ENERGY STAR est connecté, cette fonctionnalité prend également en charge la gestion d’alimentation similaire du moniteur. Pour profiter de ces économies d’énergie potentielles, la fonctionnalité de gestion d’alimentation a été réglée à se comporter de la manière suivante lorsque le système fonctionne sur courant alternatif : ■ ■ Eteindre l’écran après 15 minutes Se mettre en mode Veille après 30 minutes Réveiller le système L'ordinateur doit être capable de se réveiller de mode économie d'énergie en réponse à une commande à partir d'une des caractéristiques suivantes : ■ ■ ■ ■ bouton marche/arrêt, réseau (Réveil LAN), souris, clavier. ■ Éteignez le moniteur en appuyant sur le bouton d’alimentation de l’écran LCD après une certaine période d’inactivité. Ajustez les paramètres dans Options énergie dans les systèmes d’exploitation Windows pour optimiser la gestion de l’énergie de votre PC. Installez un logiciel d’économie d’énergie pour gérer la consommation d’énergie de votre PC. Déconnectez toujours le cordon d’alimentation secteur ou mettez la prise murale hors tension si l’équipement doit rester inutilisé pendant un certain temps, de façon à ne consommer aucune énergie. ■ ■ ■ Astuces pour économiser l’énergie : Wind Top Séries Création du disque de récupération du système Pour la première utilisation, il est vivement recommandé de créer un disque de récupération du système en tant que solution de sauvegarde en cas de défaillance catastrophique du disque ou d’autres accidents. Avant de continuer, assurez-vous que l'installation de démarrage de votre système est terminée. Suivez les procédures ci-dessous pour l'effectuer. 1. Double-cliquez sur l'icône “BurnRecovery” sur le bureau pour lancer l'outil de créaction de disque de récupération. Veuillez noter qu'il faudra peut-être du temps au système d'exploitation pour préparer les fichiers de récupération. 4-17 2. Cliquez sur [Next] (Suivant) pour lancer la création de l’image du disque de récupération. Fonctionnement du système (Window 8) 3. Sélectionnez [Create and burn a recovery disk] (Créer et graver un disque de récupération) puis cliquez sur [Next] (Suivant) pour continuer. Sinon, choisissez [Advanced] (Avancé) pour accéder aux options avancées. 4. L’image de récupération est créée. Il faut un peu de temps pour mener le processus à bien. 4-18 Wind Top Séries 5. Suivez les instructions à l'écran pour préparer un nombre suffisant de DVD vierges. Insérez le DVD vierge dans l'unité de disque optique et cliquez sur [Next] (Suivant) pour continuer. 6. Windows Disc Image Burner s'ouvre. Cliquez sur [Burn] (Graver) pour lancer la gravure. Il faut un peu de temps pour mener le processus à bien. 4-19 Fonctionnement du système (Window 8) 7. Une fois la création du disque terminée, cliquez sur [Close] (Fermer) pour quitter et sortez le disque. Suivez les instructions à l'écran pour créer tous les disques de récupération. 8. Tous les disques de récupération ont été créés avec succès. Veuillez ranger soigneusement les disques et cliquez sur [Next] (Suivant) pour continuer. 4-20 Wind Top Séries 9. Cochez la case suivante si vous voulez supprimer les fichiers temporaires. Cliquez sur [Finish] (Terminer) pour terminer le processus de création du disque de récupération. 4-21 Fonctionnement du système (Window 8) Récupération du système Important La fonction de récupération du système n’est disponible que sur les systèmes livrés avec le système d’exploitation Windows et les utilitaires MSI par défaut. L'utilisation de la fonction de récupération du système peut être motivée par les raisons suivantes : ■ ■ ■ ■ Restaurer le système à son état d'origine avec les paramètres par défaut d'origine du fabricant. Lorsque certaines erreurs affectent le système d'exploitation en cours d'utilisation. Lorsque le système d'exploitation est affecté par un virus et ne peut pas fonctionner normalement. Lorsque vous voulez installer le système d’exploitation avec d’autres langues intégrées. Avant d'utiliser la fonction de récupération du système, veuillez sauvegarder les données importantes qui se trouvent sur l'unité système sur d'autres supports de stockage. 4-22 Si la solution qui suit ne vous permet pas de récupérer votre système, veuillez prendre contact avec votre distributeur agréé ou votre centre de réparation local pour demander de l'aide. Wind Top Séries Récupérer le système avec disques de récupération Cette partie vous expliquer comment réinstaller votre système avec les disques de récupération que vous avez préalablement créées. Suivre les instructions ci-dessous pour continuer : 1. Insérer la disquette de récupération dans le lecteur de disque optique. 2. Choisir [Settings] (Paramètre) sur le bureau, puis “Change PC settings” (Modifier les paramètres du PC) pour accéder à la page menu principal du PC > Général > Démarrage avancé, et cliquer [Restart now] (Redémarrer maintenant) pour redémarrer le système. 4-23 3. Après le redémarrage, l’écran suivant apparaît, sélectionner [Use a device] (Utiliser un périphérique) pour continuer. Fonctionnement du système (Window 8) 4. Sélectionner le disque de récupération comme le périphérique de démarrage��. 5. Appuyer sur n’importe quelle touche pour confirmer la sélection lorsque le message suivant s’affiches. 6. Le système d’exploitation Windows commence à charger les fichiers. 4-24 7. Le menu de récupération du système s’affiche. [Hard Disk Recovery] (Récupération du disque dur) formate l’ensemble du disque dur. Toutes les données sur le disque dur sont effacées tandis que tous les paramètres par défaut du fabricant sont restaurés. Sélectionnez [Hard Disk Recovery] (Récupération du disque dur) seulement lorsque votre disque dur est infecté par des virus graves et qu’aucune solution ne peut être trouvée qu’à un nettoyage complet du disque dur������. Wind Top Séries ���������������������������� [System Partition Recovery] ��������������������������������������� (Récupération de la partition système) formate uniquement le lecteur C. Seul le lecteur C est restauré à l’état par défaut du fabricant. Les autres lecteurs ne sont pas touchés. Il est fortement recommandé aux utilisateurs de sélectionner [System Partition Recovery] (Récupération de la partition système) pour restaurer le système��. 8. La récupération du système formate votre partition de disque dur. Assurezvous que les données importantes ont été sauvegardées. Cliquez sur [YES] (OUI) pour continuer ; cliquez sur [NO] (NON) pour arrêter la récupération du système����������. 4-25 Cliquez sur [YES] (OUI) pour reconfirmer ; cliquez sur [NO] (NON) pour arrêter la récupération du système��. Fonctionnement du système (Window 8) 9. N’éteignez PAS le système pendant l’exécution de la fonction de récupération du système, sous peine de provoquer des dégâts inconnus au système. 10. Le message suivant indique que la récupération du système a réussi. Cliquez sur [OK] pour redémarrer le système et accéder au système d’exploitation Windows comme d’habitude��. 4-26 11. Si le processus de récupération est interrompu ou échoué, veuillez répéter les procédures de récupération depuis le début. Wind Top Séries Récupérer le système du système d’exploitation Restaurer les performances du PC Le service Refresh PC (Restaurer les performances du PC) vérifie les performances des dossiers du système, l’inscription Windows, et d’autres composants du système importants; il trouve les problèmes avec les dossiers Windows et essaie de restaurer votre PC. Si votre PC ne fonctionne pas bien, vous pouvez le restaurer sans affecter vos fichiers. 1. Sélectionner [Settings] (Paramètres) sur le Bureau, puis “Change PC settings” (Modifier les paramètres du PC) pour accéder à la page menu principal du PC > Général > Restaurer les performances de votre PC sans affecter vos fichiers, et cliquer [Get started] (Commencer). 4-27 2. Il montre les modifications qui seront faites pendant le process. Cliquer [Next] (Suivant) pour continuer. Fonctionnement du système (Window 8) 3. Un message indique que votre PC est prêt à restaurer. Cliquer [refresh] (Restaurer) pour commencer. Il faut un peu de temps. 4. Losque le process de restauration est terminé, vous reverrez la page d’accueil Windows où vous trouverez tous les services et outils par défaut de Windows 8. 4-28 Wind Top Séries Rerégler le PC Le service Reset (Rerégler) permet de récupérer toutes les configurations originales par défaut pour le système. 1. Sélectionner [Settings] (Paramètres) sur le Bureau, puis “Change PC settings” (Modifier les paramètres du PC) pour accéder à la page menu principal du PC > Général > Abandonner tout et réinstaller Windows, et cliquer [Get started] (Commencer). 4-29 2. Il montre les modifications qui seront faites pendant le process. Cliquer [Next] (Suivant) pour continuer. Fonctionnement du système (Window 8) 3. Il vous demandera de choisir le lecteur que vous voulez effacer pour un disque dur avec de multiples partitions. 4-30 4. Maintenant, décider d’enlever les fichiers ou d’effacer complètement les lecteurs selon vos besoins. Wind Top Séries 5. Rerégler votre PC en cliquant sur [Reset] (Rerégler) et suivre les instructions suivantes sur écran pour réinitialiser votre PC. 4-31 Appendix A Problèmes de fonctionnement Problèmes de fonctionnement Mon système ne démarre pas. 1. Vérifiez que le système soit branché a une prise électrique et que celui-ci soit allumé. 2. Vérifiez que la prise d'alimentation et tous les autres câbles soient correctement branchés. Lorsque j'allume mon ordinateur, le message «Operating System not found» (Système d´exploitation non trouvé) apparaît ou Windows ne démarre pas. 1. Vérifiez s'il y a un CD/ DVD non-compatible a l'intérieur du lecteur de disque optique. Si oui, enlevez le CD/ DVD et redémarrez l'ordinateur. 2. Vérifiez les réglages de la Priorité des périphériques d'amorçage dans les options de configuration du BIOS. Le système ne s'éteint pas. A-2 Il est recommandé d'éteindre votre ordinateur en utilisant l'icône Éteindre dans le système d'exploitation. En utilisant d'autres méthodes, incluant celles se trouvant ci-dessous, celles-ci peuvent provoquer l'échec des données. Si la procédure Éteindre ne fonctionne pas, choisissez l'une des étapes suivantes: 1. Appuyez sur les boutons Ctrl+Alt+Suppr et choisissez Éteindre. 2. Appuyez et maintenez enfoncé le bouton de mise en marche jusqu'à ce que le système s'éteigne. 3. Débranchez la prise d'alimentation du système. Mon microphone ne marche pas. 1. Pour les microphones intégrés, veuillez cliquer sur Start (Démarrer) > Control Panel (Panneau de configuration) > Audio pour vérifier que le son ne soit pas réglé sur muet. 2. Si vous utilisez un microphone externe, vérifiez que le microphone soit branché dans la prise microphone. Problèmes de connection Internet. 1. Si vous avez des problèmes pour vous connecter à votre fournisseur d'accès à Internet (FAI), vérifiez si celui-ci rencontre des problèmes techniques. 2. Vérifiez les paramètres et les connections des réseaux et assurez-vous que le système soit correctement configuré à l'accès Internet. 3. La vitesse de transfert des données du réseau local sans fil est affectée par l'éloignement et de certains obstacles entre les dispositifs et les points d'accès. Pour optimiser la vitesse de transfert de données, choisissez le point d'accès le plus proche de votre système. Wind Top ������ Séries Les hauts-parleurs du système ne fonctionnent pas. 1. Vérifiez les réglages du volume principal dans le Mélangeur de Volume. 2. Si vous utilisez une application qui a son propre contrôle de volume, vérifiez que le volume ne soit pas sur le mode muet. 3. Si vous avez connecté un câble audio sur la sortie de la prise du casque, retirez-le. 4. Si le système possède une fonction OSD, veuillez ajuster le volume de l´OSD. Je ne peux pas lire un CD/ DVD avec le lecteur DVD-ROM du système. 1. Assurez-vous que l'étiquette du CD/ DVD soit tourné vers le haut. 2. Si le CD/ DVD requiert un logiciel, assurez-vous qu'il soit bien installé suivant les instructions du programme. 3. Si un message d'avertissement de code de zone apparaît lorsque vous lisez le DVD, le problème pourrait être que le DVD est incompatible avec le lecteur DVD-ROM de votre système. Le code de zone est inscrit sur la pochette du disque. 4. Si la vidéo apparaît mais vous n'avez pas de son, vérifiez le lecteur multimédia. Veuillez également vérifier que les hauts-parleurs et le volume principal dans le Mélangeur de Volume ne soient pas réglés sur le mode muet. 5. Vérifiez que les pilotes soient correctement installés. Cliquez sur Start (Démarrer) > Control Panel (Panneau de Configuration) > System (Système) > Device Manager (Gestionnaire de périphériques). 6. Un disque sale ou rayé peut ralentir l'ordinateur lorsque celui-ci est entrain de lire le disque. Si nécessaire, redémarrez l'ordinateur, enlevez le disque et vérifiez qu'il ne soit pas sale ou rayé. 7. Veuillez utiliser un logiciel de lecture de DVD tels que PowerDVD ou WinDVD pour lire le disque vidéo DVD. Mon tiroir du lecteur DVD-ROM ne s'ouvre pas. 1. Assurez-vous que l'ordinateur soit allumé. 2. Appuyez sur le bouton Éjecter sur le lecteur DVD-ROM. 3. Si le bouton Éjecter ne fonctionne pas, ouvrez le tiroir en insérant un objet pointu, tranchant dans le trou situé à côté du bouton Éjecter. L'écran ne s'allume pas. 1. Vérifiez que le système soit branché a une prise électrique et que celui-ci soit allumé. 2. Le système est peut-être en mode Veille. Appuyez sur n'importe quelle touche pour activer le affichage. A-3 ">
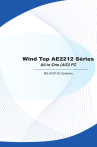
Lien public mis à jour
Le lien public vers votre chat a été mis à jour.
Caractéristiques clés
- Ecran tactile de 21.5 pouces avec résolution Full HD
- Haut-parleurs stéréo intégrés avec système Hi-Fi
- Webcam intégrée et microphone pour les discussions en ligne
- Ports USB 3.0 pour un transfert de données rapide
- Technologie MSI Instant Display (en option)
- Lecteur de cartes compatible avec plusieurs types de cartes mémoire
Questions fréquemment posées
Appuyez sur le bouton d’alimentation pour allumer le système.
Lorsque l'alimentation est connectée, le moniteur entre automatiquement en mode 'stand by'. Lorsque le périphérique est connecté au port HDMI-in, le moniteur s'allume immédiatement.
Utilisez le connecteur de prise de ligne-out pour y brancher un casque ou un haut-parleur.