Dell Vostro 7590 laptop Manuel du propriétaire
PDF
Herunterladen
Dokument
Vostro 7590 Guide d’installation et de caractéristiques Modèle réglementaire: P83F Type réglementaire: P83F001 Remarques, précautions et avertissements REMARQUE : Une REMARQUE indique des informations importantes qui peuvent vous aider à mieux utiliser votre produit. PRÉCAUTION : Une PRÉCAUTION indique un risque d'endommagement du matériel ou de perte de données et vous indique comment éviter le problème. AVERTISSEMENT : Un AVERTISSEMENT indique un risque d'endommagement du matériel, de blessures corporelles ou même de mort. © 2018 - 2019 Dell Inc. ou ses filiales. Tous droits réservés. Dell, EMC et les autres marques sont des marques de Dell Inc. ou de ses filiales. Les autres marques peuvent être des marques de leurs détenteurs respectifs. 2019 - 07 Rév. A01 Table des matières 1 Configurer l'ordinateur..................................................................................................................5 2 Présentation du châssis................................................................................................................ 7 Vue de l’écran.........................................................................................................................................................................7 Vue de gauche....................................................................................................................................................................... 8 Vue de droite.......................................................................................................................................................................... 8 Vue du repose-mains.............................................................................................................................................................9 Vue du dessous.................................................................................................................................................................... 10 Raccourcis clavier................................................................................................................................................................ 10 3 Caractéristiques techniques........................................................................................................ 12 Informations sur le système................................................................................................................................................ 12 Processeur............................................................................................................................................................................ 12 Mémoire.................................................................................................................................................................................12 Stockage................................................................................................................................................................................13 Connecteurs de carte système.......................................................................................................................................... 13 Lecteur de carte multimédia............................................................................................................................................... 13 Audio...................................................................................................................................................................................... 14 Carte vidéo............................................................................................................................................................................14 Caméra.................................................................................................................................................................................. 14 Ports et connecteurs...........................................................................................................................................................15 Sans fil................................................................................................................................................................................... 15 Affichage............................................................................................................................................................................... 15 Clavier.................................................................................................................................................................................... 16 Pavé tactile........................................................................................................................................................................... 16 Système d’exploitation........................................................................................................................................................ 16 Batterie.................................................................................................................................................................................. 16 Adaptateur d’alimentation................................................................................................................................................... 17 Dimensions et poids............................................................................................................................................................. 18 Environnement de l’ordinateur........................................................................................................................................... 18 Sécurité................................................................................................................................................................................. 18 Logiciel de sécurité...............................................................................................................................................................19 4 Logiciels.................................................................................................................................... 20 Téléchargement des pilotes Windows.............................................................................................................................. 20 5 System Setup (Configuration du système)....................................................................................21 Menu de démarrage.............................................................................................................................................................21 Touches de navigation.........................................................................................................................................................21 Séquence d’amorçage........................................................................................................................................................ 22 Options de configuration du système............................................................................................................................... 22 Options générales.......................................................................................................................................................... 22 Configuration du système.............................................................................................................................................23 Options de l’écran Vidéo...............................................................................................................................................25 Table des matières 3 Sécurité...........................................................................................................................................................................25 Secure Boot (Amorçage sécurisé).............................................................................................................................. 27 Options d’extension Intel Software Guard................................................................................................................. 27 Performances.................................................................................................................................................................28 Gestion de l’alimentation...............................................................................................................................................28 POST Behavior (Comportement POST)....................................................................................................................29 Virtualization Support (Prise en charge de la virtualisation).................................................................................... 30 Options sans fil................................................................................................................................................................31 Maintenance....................................................................................................................................................................31 Journaux système.......................................................................................................................................................... 31 Résolution système SupportAssist.............................................................................................................................. 32 Mise à jour du BIOS dans Windows.................................................................................................................................. 32 Mise à jour du BIOS sur les systèmes alors que Bitlocker est activé...................................................................... 33 Mise à jour du BIOS de votre système à l’aide d’une clé USB................................................................................. 33 Mise à jour du BIOS Dell dans des environnements Linux et Ubuntu..................................................................... 33 Flashage du BIOS à partir du menu d'amorçage F12................................................................................................ 34 Mot de passe système et de configuration......................................................................................................................36 Attribution d’un mot de passe système de configuration.........................................................................................37 Suppression ou modification d’un mot de passe de configuration existant du système...................................... 37 6 Obtenir de l'aide.........................................................................................................................38 Contacter Dell...................................................................................................................................................................... 38 4 Table des matières 1 Configurer l'ordinateur 1. Branchez l’adaptateur d’alimentation et appuyez sur le bouton d’alimentation. REMARQUE : Pour préserver la batterie, celle-ci peut passer en mode d’économie d’énergie. Branchez l’adaptateur secteur et appuyez sur le bouton d’alimentation pour allumer l’ordinateur. REMARQUE : Une fois la première mise sous tension et la configuration du système, l’ordinateur peut être ultérieurement mis sous tension en ouvrant le capot de l’écran depuis la position fermée. 2. Terminez la configuration du système d’exploitation. Pour Ubuntu : Suivez les instructions qui s’affichent à l’écran pour terminer la configuration. Pour en savoir plus sur l’installation et la configuration du système Ubuntu, consultez les articles de la base de connaissances SLN151664 et SLN151748 à l’adresse www.dell.com/support. Pour Windows : suivez les instructions qui s’affichent à l’écran pour terminer la configuration. Lors de la configuration, Dell recommande les étapes suivantes : • • • Connectez-vous à un réseau pour obtenir les mises à jour Windows. REMARQUE : Si vous vous connectez à un réseau sans fil sécurisé, saisissez le mot de passe d’accès au réseau sans fil lorsque vous y êtes invité. Si vous êtes connecté à Internet, connectez-vous avec un compte Microsoft ou créez-en un. Si vous n’êtes pas connecté à Internet, créez un compte hors ligne. Dans l’écran Support and Protection (Support et protection), entrez vos coordonnées. 3. Repérez et utilisez les applications Dell depuis le menu Démarrer de Windows (Recommandé). Tableau 1. Localisez les applications Dell Applications Dell Détails My Dell Emplacement centralisé pour les applications Dell clés, articles d’aide, et autres informations importantes relatives à votre ordinateur. Il vous informe également sur l’état de la garantie, les accessoires recommandés, et les mises à jour logicielles, si disponibles. Configurer l'ordinateur 5 Applications Dell Détails Enregistrement des produits Dell Enregistrez votre ordinateur auprès de Dell. Aide et support Dell Accédez à l’aide et au support pour votre ordinateur. SupportAssist Vérifie proactivement l’état de fonctionnement du matériel et des logiciels de l’ordinateur. REMARQUE : Renouvelez ou mettez à niveau votre garantie en cliquant sur la date d’expiration de la garantie dans SupportAssist. Dell Update Met à jour votre ordinateur avec les correctifs critiques et les pilotes de périphériques importants, dès qu’ils sont disponibles. Dell Digital Delivery Téléchargez des applications logicielles, notamment des logiciels achetés mais non préinstallés sur votre ordinateur. 6 Configurer l'ordinateur 2 Présentation du châssis Sujets : • • • • • • Vue de l’écran Vue de gauche Vue de droite Vue du repose-mains Vue du dessous Raccourcis clavier Vue de l’écran Figure 1. vue de l’écran 1. 2. 3. 4. 5. Microphone Caméra Voyant d’état de la caméra Microphone Affichage Présentation du châssis 7 Vue de gauche Figure 2. Vue de gauche • • • • Port de l’adaptateur d’alimentation Port HDMI 2.0 Port USB 3.1 Gen 1 Port Thunderbolt 3 (USB Type-C) Vue de droite Figure 3. Vue de droite 1. Lecteur de carte microSD 2. USB 3.1 Gen 1 3. Prise jack audio universelle 8 Présentation du châssis Vue du repose-mains Figure 4. Vue du repose-mains 1. Bouton d’alimentation avec lecteur d’empreintes digitales (en option) 2. Clavier 3. Pavé tactile Présentation du châssis 9 Vue du dessous Figure 5. Vue du dessous 1. Haut-parleurs 2. Étiquette du numéro de série 3. Entrée d'air Raccourcis clavier REMARQUE : Les caractères du clavier peuvent varier en fonction de la configuration de langue du clavier. Les touches utilisées pour les raccourcis restent les mêmes dans toutes les configurations de langue. Tableau 2. Liste des raccourcis clavier Touches Description Fn + Échap Verrouiller/déverrouiller la touche Fn Fn + F1 Couper le son Fn + F2 Diminuer le volume Fn + F3 Augmenter le volume Fn + F4 Lire/Pause 10 Présentation du châssis Touches Description Fn + F6 Diminuer la luminosité Fn + F7 Augmenter la luminosité Fn + F8 Basculer vers un écran externe Fn + F10 Impression écran Fn + F11 Accueil Fn + F12 Fin Présentation du châssis 11 3 Caractéristiques techniques Informations sur le système Tableau 3. Informations sur le système Fonctionnalité Caractéristiques Jeu de puces Processeur Intel Coffee Lake-H Refresh Vitesse de bus DRAM Mémoire DDR4 jusqu’à 2 666 MHz EPROM FLASH ROM du BIOS SP1 bus PCIe PCIe 3.0 x1 985 Mo/s (8 GT/s) Processeur REMARQUE : Les numéros de processeurs ne correspondent pas à un niveau de performances. La disponibilité du processeur peut faire l’objet de modifications et varier en fonction de la zone géographique ou du pays. Tableau 4. Spécifications du processeur Type Carte graphique UMA Intel Core i5-9300H 9e génération (45 W, jusqu’à 4,1 GHz, 8 Mo de cache, 4 cœurs, 8 threads) Intel UHD Graphics 630 Intel Core i7-9750H 9e génération (45 W, jusqu’à 4,5 GHz, 12 Mo de cache, 6 cœurs, 12 threads) Intel UHD Graphics 630 Intel Core i9-9880H 9e génération (45 W, jusqu’à 4,8 GHz, 16 Mo de cache, 8 cœurs, 16 threads) Intel UHD Graphics 630 Mémoire Tableau 5. Caractéristiques de la mémoire Fonctionnalité Caractéristiques Configuration mémoire minimale 8 Go Configuration mémoire maximale 32 Go Nombre de logements Deux logements SO-DIMM Mémoire maximale prise en charge par logement 16 Go Options de mémoire • • • 12 Caractéristiques techniques 8 Go 16 Go 32 Go Fonctionnalité Caractéristiques Configuration prise en charge • • • Type Bicanal DDR4 Vitesse 2 666 MHz DDR4 de 8 Go à 2 666 MHz (1 x 8 Go + 2 x 4 Go) DDR4 de 16 Go à 2 666 MHz (2 x 8 Go) DDR4 de 32 Go à 2 666 MHz (2 x 16 Go) Stockage Votre ordinateur prend en charge une des configurations suivantes : • • • • Un disque dur de 2,5 pouces Un disque SSD M. 2 2230/2280 Un disque dur de 2,5 pouces et un disque SSD M.2 2230/2280 Un disque dur de 2,5 pouces et un stockage Intel Optane M.2 2230/2280 Le disque principal de votre ordinateur varie en fonction de la configuration du stockage. Pour les ordinateurs avec un disque M.2, le disque M.2 est le disque principal. Tableau 6. Caractéristiques du stockage Type Dimension Interface Capacité Un disque dur de 2,5 pouces 2,5 pouces SATA AHCI – Jusqu’à 6 Gbit/s Jusqu'à 2 To Un SSD M.2 2230/2280 M.2 PCIe Gen 3 x 4 NVMe, jusqu’à 32 Gbit/s Jusqu'à 512 Go Un stockage Intel Optane M.2 2230/2280 M.2 PCIe Gen 3 x 4 NVMe, jusqu’à 32 Gbit/s Jusqu'à 512 Go Connecteurs de carte système Tableau 7. Connecteurs de carte système Fonctionnalité Spécification Connecteurs M.2 • • • Un logement M.2 2230 pour carte WLAN Un logement M.2 2280/2230/2242 pour disque SSD ou carte mémoire Intel Optane Un logement M.2 2280 pour disque SSD PCIe Lecteur de carte multimédia Tableau 8. Caractéristiques du lecteur de cartes multimédia Fonctionnalité Caractéristiques Type Un logement de carte SD Cartes prises en charge Carte micro SD Caractéristiques techniques 13 Audio Tableau 9. Caractéristiques audio Fonctionnalité Caractéristiques Contrôleur Realtek ALC3254 Type Audio haute définition Haut-parleurs Stéréo 2.0 Interface • Prise jack audio universelle • • Casque stéréo • Casque stéréo (CTIA et OMTP) • Ligne d’entrée/sortie stéréo • Entrée microphone Prise en charge du contrôle intégré pour casque 3 boutons • Amplificateur de haut-parleur interne Conforme Microsoft Windows et Google 2 W (RMS) par canal Carte vidéo Tableau 10. Caractéristiques de la carte vidéo Contrôleur Type Type de mémoire graphique Intel UHD Graphics 630 UMA Intel Core i5/ i7/ i9 de 9e génération NVIDIA GeForce GTX 1050 Dédiée GDDR5 Carte NVIDIA GeForce G TX 1650 Dédiée GDDR5 Capacité Mémoire système partagée 3 Go 4 Go Prise en charge d’affichage externe Résolution maximum HDMI 2.0 4 096 x 2 160 NA NA NA NA Caméra Tableau 11. Caractéristiques de la caméra Fonctionnalité Caractéristiques Nombre de caméras un Emplacement Caméra avant Résolution • • Angle de vue en diagonale 74,9° Type Appareil photo HD avec système RVB (Red Green Blue - RGB) Type de capteur Technologie de capteur CMOS 14 Caractéristiques techniques Image fixe : 0,92 mégapixel Vidéo : 1280 x 720 (HD) à 30 ips Ports et connecteurs Tableau 12. Ports et connecteurs Fonctionnalité Caractéristiques Lecteur de carte mémoire Un emplacement pour carte SD USB • • Sécurité n.d. Port de connexion Non pris en charge Audio Un port de casque (combiné casque et microphone) Port de l’adaptateur d’alimentation Un DC-in de 4,5 mm x 2,9 mm Vidéo HDMI 2.0 Adaptateur réseau n.d. Lecteur de carte SIM n.d. 3 ports USB 3.1 Gen 1 Un port Thunderbolt 3 (USB Type C) Sans fil Tableau 13. Options sans fil Options sans fil Intel Wireless-AC 9560, 802.11ac + Bluetooth 5.0 Dell Qualcomm QCA61x4A, 802.11ac Affichage Tableau 14. Caractéristiques de l’écran Fonctionnalité Caractéristiques Type Full High Definition (FHD) Ultra High Definition (UHD) Hauteur (zone active) 350,70 mm (13,81 pouces) 350,70 mm (13,81 pouces) Largeur (zone active) 205,70 mm (8,10 pouces) 205,70 mm (8,10 pouces) Diagonale 394 mm (15,51 pouces) 394 mm (15,51 pouces) Résolution native 1 920 x 1 080 (FHD, non tactile) 3 840 x 2 160 (UHD, non tactile) Luminance/luminosité (standard) 300 nits 400 nits Taux de rafraîchissement 60 Hz 60 Hz Angle de vue horizontal (min.) +80°/-80° +80°/-80° Angle de vue vertical (min.) +80°/-80° +80°/-80° Gamme de couleurs 72 % (NTSC) 100 % (Adobe) Caractéristiques techniques 15 Fonctionnalité Caractéristiques Rapport de contraste 600:1 800:1 Pas de pixel 0,17925 mm 0,08964 mm Finition antireflet et finition brillante Antireflet Antireflet Options tactiles Non pris en charge Non pris en charge Clavier Tableau 15. Caractéristiques du clavier Fonctionnalité Caractéristiques Nombre de touches • • • Size (Taille) Taille standard • • États-Unis : 101 Royaume-Uni : 102 Japon : 105 X = 331,20 mm Y = 106,60 mm Clavier rétro-éclairé Oui Disposition QWERTY Pavé tactile Tableau 16. Caractéristiques du pavé tactile Fonctionnalité Caractéristiques Résolution • • Horizontale : 3 211 Verticale : 2 431 Dimensions • • Largeur : 4,13 pouces (105 mm) Hauteur : 3,14 pouces (80 mm) Multipoint Prise en charge de gestes à 10 doigts Système d’exploitation Tableau 17. Système d’exploitation Systèmes d’exploitation pris en charge Systèmes d’exploitation pris en charge • • • Windows 10 Famille 64 bits Windows 10 Professionnel 64 bits Ubuntu Batterie Tableau 18. Caractéristiques de la batterie Fonctionnalité Type 16 Caractéristiques Batterie au lithium-ion 3 cellules (56 Wh) Caractéristiques techniques Batterie au lithium-ion 6 cellules (97 Wh) Fonctionnalité Caractéristiques Dimension • • • Largeur : 72 mm (2,835 pouces) Hauteur : 223,4 mm (8,795 pouces) Profondeur : 7,2 mm (0,283 pouce) • • • Largeur : 72 mm (2,835 pouces) Hauteur : 330,7 mm (13,02 pouces) Profondeur : 7,2 mm (0,283 pouce) Poids (maximal) 0,245 kg (0,54 lb) 0,367 kg (0,82 lb) Tension 11,40 V en CC 11,40 V en CC Durée de vie 300 cycles de décharge/charge 300 cycles de décharge/charge Durée de charge lorsque l'ordinateur est hors tension (approximative) 4 heures 4 heures REMARQUE : Contrôlez le temps de REMARQUE : Contrôlez le temps de chargement, la durée, la date de début et chargement, la durée, la date de de fin, etc. à l’aide de l’application début et de fin, etc. à l’aide de Dell Power Manager. l’application Dell Power Manager. Autonomie Variable en fonction des conditions d’utilisation et peut être réduite sensiblement dans des conditions d’utilisation intensives Variable en fonction des conditions d’utilisation et peut être réduite sensiblement dans des conditions d’utilisation intensives Plage de températures : en fonctionnement De 0 °C à 70 °C (de 32 °F à 158 °F) De 0 °C à 70 °C (de 32 °F à 158 °F) Plage de températures : stockage De -20 à 65 °C (de -4 à 149 °F) De -20 à 65 °C (de -4 à 149 °F) Pile bouton CR2032 CR2032 Adaptateur d’alimentation Tableau 19. Caractéristiques de l’adaptateur d’alimentation Fonctionnalité Caractéristiques Type E90W E130W Diamètre (connecteur) 4,5 mm x 2,9 mm 4,5 mm x 2,9 mm Tension d'entrée De 100 V CA à 240 V CA De 100 V CA à 240 V CA Courant d'entrée (maximal) 1,5 A 2,5 A Fréquence d’entrée De 50 à 60 Hz De 50 à 60 Hz Courant de sortie 4,62 A (en continu) 6,7 A (en continu) Tension de sortie nominale 19,5 VCC 19,5 VCC Poids 0,33 kg (0,72 lb) 0,52 kg (1,14 lb) Dimension 32 x 52 x 128 mm (1,3 x 2,0 x 5,0 pouces) 25,1 x 76,2 x 154,7 mm (1,0 x 3,0 x 6,1 pouces) Plage de température (en fonctionnement) 0 °C à 40 °C (32 °F à 104 °F) 0 °C à 40 °C (32 °F à 104 °F) Plage de température (hors fonctionnement) de -40°C à 70° C (de -40° F à 158° F) De -40 °C à 70 °C (-40 °F à 158 °F) Caractéristiques techniques 17 Dimensions et poids Tableau 20. Dimensions et poids Fonctionnalité Caractéristiques Hauteur Hauteur frontale : 18 mm (0,70 pouce) Hauteur arrière : 20 mm (0,78 pouce) Largeur 358 mm (14,09 pouces) Profondeur 240 mm (9,44 pouces) Poids (maximal) 1,9 kg (4,18 lb) REMARQUE : Le poids de votre ordinateur dépend de la configuration commandée et de divers facteurs liés à la fabrication. Environnement de l’ordinateur Niveau de contaminants atmosphériques : G1 selon la norme ISA-S71.04-1985 Tableau 21. Environnement de l’ordinateur En fonctionnement Stockage Plage de températures De 0 à 35 °C (de 32 à 95 °F) -40 à 65 °C (-40 à 149 °F) Humidité relative (maximale) 10 % à 80 % (sans condensation) REMARQUE : Température maximale au point de condensation = 26 °C 10 à 95 % (sans condensation) REMARQUE : Température maximale au point de condensation = 33°C Vibrations (maximales) 0,26 GRMS 1,37 GRMS Choc (maximal) 105 G‡ 40 G† Altitude (maximale) de -15,2 m à 3 048 m (de -50 pieds à 10 000 pieds) de -15,2 m à 10 668 m (de -50 pieds à 35 000 pieds) * Mesurées à l’aide d’un spectre de vibrations aléatoire simulant l’environnement utilisateur. † Mesurées en utilisant une impulsion semi-sinusoïdale de 2 ms lorsque le disque dur est en cours d’utilisation. ‡ Mesuré en utilisant une impulsion semi-sinusoïdale de 2 ms lorsque la tête de lecture du disque dur est en position de repos. Sécurité Tableau 22. Sécurité Fonctionnalité Caractéristiques Module TPM (Trusted Platform Module) 2.0 Pris en charge Firmware TPM (TPM micrologiciel) Pris en charge Prise en charge de Windows Hello Pris en charge Lecteur d’empreintes digitales (sur bouton d’alimentation) En option 18 Caractéristiques techniques Logiciel de sécurité Tableau 23. Logiciel de sécurité Fonctionnalité Caractéristiques Solution de sécurité Intel Pris en charge • • • • • • Intel Power Optimizer (CPPM) Intel Rapid Start Technology Mises à jour Active Resume BIOS Technologie Identity Protection 2012 (IPT) Intel Smart Sound Technology Technologie Intel vPro Compatibilité Windows Hardware Quality Labs (WHQL) Oui Compatibilité Energy Star Oui Caractéristiques techniques 19 4 Logiciels Ce chapitre répertorie les systèmes d’exploitation pris en charge ainsi que les instructions d’installation des pilotes. Sujets : • Téléchargement des pilotes Windows Téléchargement des pilotes Windows 1. Allumez votre tabletteordinateur de bureauordinateur portable. 2. Rendez-vous sur Dell.com/support. 3. Cliquez sur Product Support (Assistance produit), saisissez le numéro de série de votre tabletteordinateur de bureauordinateur portable, puis cliquez sur Submit (Envoyer). REMARQUE : Si vous ne connaissez pas le numéro de série, utilisez la fonction de détection automatique ou recherchez manuellement le modèle de votre tabletteordinateur de bureauordinateur portable. 4. Cliquez sur Drivers and Downloads (Pilotes et téléchargements). 5. Sélectionnez le système d’exploitation installé sur votre tabletteordinateur de bureauordinateur portable. 6. Faites défiler la page et sélectionnez le pilote à installer. 7. Cliquez sur Télécharger le fichier pour télécharger le pilote pour votre tabletteordinateur de bureauordinateur portable. 8. Une fois le téléchargement terminé, accédez au dossier où vous avez enregistré le fichier du pilote. 9. Effectuez un double clic sur l’icône du fichier du pilote et suivez les instructions qui s’affichent à l’écran. 20 Logiciels 5 System Setup (Configuration du système) PRÉCAUTION : Sauf si vous êtes un utilisateur expert, ne modifiez pas les paramètres du programme de configuration du BIOS. Certaines modifications risquent de provoquer un mauvais fonctionnement de l'ordinateur. REMARQUE : Avant d'utiliser le programme de configuration du BIOS, notez les informations qui y sont affichées afin de pouvoir vous y reporter ultérieurement. Utilisez le programme de configuration du BIOS pour les fins suivantes : • • • Obtenir des informations sur le matériel installé sur votre ordinateur, par exemple la quantité de RAM et la taille du disque dur. Modifier les informations de configuration du système. Définir ou modifier une option sélectionnable par l’utilisateur, par exemple le mot de passe utilisateur, le type de disque dur installé, l’activation ou la désactivation de périphériques de base. Sujets : • • • • • • Menu de démarrage Touches de navigation Séquence d’amorçage Options de configuration du système Mise à jour du BIOS dans Windows Mot de passe système et de configuration Menu de démarrage Appuyez sur <F12> lorsque le logo Dell apparaît pour lancer un menu de démarrage ponctuel qui contient la liste des appareils amorçables valides pour le système. Les options de diagnostic et du BIOS sont également incluses dans ce menu. Les périphériques répertoriés dans le menu de démarrage dépendent des périphériques de démarrage présents sur le système. Ce menu est utile pour tenter un démarrage à partir d’un périphérique spécifique ou pour afficher un diagnostic du système. Le fait d’utiliser ce menu ne modifie pas l’ordre de démarrage des périphériques configuré dans le BIOS. Les options disponibles sont les suivantes : • Amorçage UEFI : • • Windows Boot Manager (Gestionnaire de démarrage Windows) Autres options : • • • • • • BIOS Setup (configuration du BIOS) Configuration de périphérique BIOS Flash Update (mise à jour flash du BIOS) Diagnostics SupportAssist OS Recovery Quittez le menu de démarrage et continuez Touches de navigation REMARQUE : Pour la plupart des options de Configuration du système, les modifications que vous apportez sont enregistrées mais ne sont appliquées qu'au redémarrage de l'ordinateur. Touches Navigation Flèche du haut Permet de revenir au champ précédent. Flèche du bas Permet de passer au champ suivant. System Setup (Configuration du système) 21 Touches Navigation Entrée Sélectionne une valeur dans le champ en surbrillance (si applicable) ou permet de suivre le lien affiché dans le champ. Barre d'espacement Permet d'étendre ou de réduire la liste déroulante, le cas échéant. Onglet Passe au champ suivant. Échap Permet de revenir à la page précédente jusqu’à ce que l’écran principal s'affiche. Si vous appuyez sur « Échap » dans l’écran principal, un message vous invitant à enregistrer les modifications non enregistrées et à redémarrer le système s'affiche alors. Séquence d’amorçage La séquence d’amorçage permet d’ignorer l’ordre des périphériques de démarrage défini par la configuration du système et de démarrer directement depuis un périphérique donné (lecteur optique ou disque dur, par exemple). Au cours de l’autotest de démarrage (POST), lorsque le logo Dell s’affiche, vous pouvez : • • Accéder à la configuration du système en appuyant sur la touche <F2> Afficher le menu de démarrage à affichage unique en appuyant sur la touche <F12> Ce menu contient les périphériques à partir desquels vous pouvez démarrer, y compris l’option de diagnostic. Les options du menu de démarrage sont les suivantes : • • Removable Drive (Unité amovible (si disponible)) STXXXX Drive (Unité STXXXX) REMARQUE : XXX correspond au numéro d’unité SATA. • • • Disque optique (si disponible) Disque dur SATA (s’il est disponible) Diagnostics REMARQUE : Si vous choisissez Diagnostics, l’écran ePSA diagnostics (Diagnostics ePSA) s’affiche. L’écran de séquence de démarrage affiche également l’option d’accès à l’écran System Setup (Configuration du système). Options de configuration du système REMARQUE : Selon la tablettel’ordinateurl’ordinateur de bureau et les appareils installés, les éléments répertoriés ici peuvent ou non être présents. Options générales Tableau 24. Options générales Option Description Informations sur le système Cette section liste les fonctions matérielles principales de votre ordinateur. Les options disponibles sont les suivantes : • • • • Battery Information 22 System Setup (Configuration du système) Informations sur le système Memory Configuration (Configuration de la mémoire) Processor Information (Informations concernant le processeur) Device Information (Informations sur les périphériques) Affiche l’état de la batterie et le type d’adaptateur secteur connecté à l’ordinateur. Option Description Boot Sequence Permet de changer l’ordre dans lequel l’ordinateur tente de rechercher un système d’exploitation. Les options disponibles sont les suivantes : • • Windows Boot Manager (Gestionnaire de démarrage Windows) : permet d’activer ou de désactiver l’option du gestionnaire de démarrage Windows. Boot List Option (Option de la liste d’amorçage) : permet d’ajouter, de supprimer et d’afficher les options d’amorçage. Advanced Boot Options Permet d’activer ou de désactiver la pile réseau UEFI. Sécurité du chemin de démarrage UEFI Permet de contrôler si l’utilisateur doit saisir le mot de passe de l’administrateur lors de l’amorçage sur un chemin de démarrage UEFI. Cliquez sur l’une des options suivantes : • • • Date/Time Toujours, à l’exception du disque dur interne : par défaut Always (Toujours) Never (Jamais) Permet de définir la date et l'heure. La modification de la date et de l’heure système est appliquée immédiatement. Configuration du système Tableau 25. Options de configuration système Option Description SATA Operation (Opération SATA) Permet de configurer le mode de fonctionnement du contrôleur de disque dur SATA intégré. Les options disponibles sont les suivantes : • • • Disabled (Désactivé) AHCI RAID On (RAID activé) : option activée par défaut. REMARQUE : SATA est configuré pour supporter le mode RAID. Drives (Disques) Permet d’activer ou de désactiver les divers périphériques sur la carte. Les options disponibles sont les suivantes : • • • • SATA-0 SATA-1 (Disque SATA 1) SSD-0 M.2 PCIe M.2 PCIe SSD-1 Par défaut : toutes les options sont activées. SMART Reporting Ce champ contrôle si des erreurs de disque dur pour les disques intégrés sont rapportées pendant le démarrage du système. Cette technologie fait partie de la spécification SMART (Self-Monitoring Analysis and Reporting Technology). Par défaut, l’option Enable Smart Reporting (Activer la création de rapports Smart) est désactivée. System Setup (Configuration du système) 23 Option Description USB Configuration (Configuration USB) Permet d’activer ou de désactiver la configuration du port USB interne/ intégré. Les options disponibles sont les suivantes : • • Enable USB Boot Support (activer la prise en charge du démarrage USB) Enable External USB Port Par défaut : toutes les options sont activées. REMARQUE : Le clavier et la souris USB fonctionnent toujours dans la configuration BIOS indépendamment de ces paramètres. Thunderbolt Adapter Configuration (Configuration de l’adaptateur Thunderbolt) Permet de configurer les paramètre de sécurité de l’adaptateur Thunderbolt dans le système d’exploitation. Les options disponibles sont les suivantes : • • • • • • • Thunderbolt Auto Switch (Commutateur auto Thunderbolt) Thunderbolt : option activée par défaut. Enable Thunderbolt Support (Activer la prise en charge de Thunderbolt) Enable Thunderbolt (and PCIe behind TBT) Pre-boot Modules (Activer les modules de prédémarrage Thunderbolt – et PCIe derrière TBT) Aucune sécurité User Authorization (Autorisation utilisateur) : option activée par défaut. Connexion sécurisée Port d'affichage et USB uniquement Permet de configurer la méthode utilisée par le contrôleur Thunderbolt pour effectuer l’énumération des périphériques PCle. Par défaut, l’option Auto switch (commutation automatique) est activée. Les options disponibles sont les suivantes : • • Audio Native Enumeration (Énumération native) BIOS Assist Enumeration (Énumération BIOS Assist) Permet d’activer ou de désactiver le contrôleur audio intégré. L’option Enable Audio (Activer audio) est sélectionnée par défaut. Les options disponibles sont les suivantes : • • Enable Microphone (activer le microphone) Enable Internal Speaker (Activer le haut-parleur interne) Par défaut : toutes les options sont activées. Lecteur d'empreintes Active ou désactive le lecteur d’empreintes digitales. Les options disponibles sont les suivantes : • • Enable Fingerprint Reader Device (Activer le lecteur d’empreintes digitales) Enable Finger Reader Single Sign On (Activer l’authentification unique du lecteur d’empreintes digitales) Les deux options sont activées par défaut. 24 System Setup (Configuration du système) Option Description Miscellaneous devices Permet d’activer ou de désactiver les périphériques suivants : • • • • Enable Camera (activer la webcam) Enable Hard Drive Free Fall Protection (activer la protection contre la chute libre du disque dur) WiFi Radio (Radio WiFi) Enable Secure Digital (SD) Card (Activer la carte Secure Digital (SD)) Par défaut : toutes les options sont activées. Options de l’écran Vidéo Tableau 26. Vidéo Option Description LCD Brightness Permet de définir la luminosité de l’écran en fonction de la source d’alimentation électrique. Par défaut, la luminosité sur la batterie est de 50 % et la luminosité sur l’alimentation secteur est de 100 %. Sécurité Tableau 27. Sécurité Option Description Admin Password (Mot de Permet de définir, modifier ou supprimer le mot de passe d’administrateur (admin). passe de l’administrateur) Les entrées pour définir le mot de passe sont les suivantes : • • • Enter the old password: (Saisir l’ancien mot de passe :) Enter the new password: (Saisir le nouveau mot de passe :) Confirm new password: (Confirmer le nouveau mot de passe :) Cliquez sur OK une fois que vous avez défini le mot de passe. REMARQUE : Par défaut, le champ Enter the old password est marqué comme Not set. C’est pourquoi vous devez définir votre mot de passe lors de votre première connexion. Vous pourrez ensuite le modifier ou le supprimer. System Password (Mot de Permet de définir, de modifier ou de supprimer le mot de passe système. passe du système) Les entrées pour définir le mot de passe sont les suivantes : • • • Enter the old password: (Saisir l’ancien mot de passe :) Enter the new password: (Saisir le nouveau mot de passe :) Confirm new password: (Confirmer le nouveau mot de passe :) Cliquez sur OK une fois que vous avez défini le mot de passe. REMARQUE : Par défaut, le champ Enter the old password est marqué comme Not set. C’est pourquoi vous devez définir votre mot de passe lors de votre première connexion. Vous pourrez ensuite le modifier ou le supprimer. Strong Password (Mot de passe robuste) Permet d’appliquer l’option consistant à toujours définir un mot de passe sécurisé. • Enable Strong Password (Activer le mot de passe sécurisé) Par défaut, cette option est désactivée. Password Configuration (Configuration de mot de passe) Permet de définir la longueur du mot de passe. Min. = 4, max. = 32 System Setup (Configuration du système) 25 Option Description Password Bypass (Ignorer Permet d’ignorer les invites du mot de passe du système et du mot de passe du disque dur interne, les mots de passe) lorsqu’il est défini, lors du démarrage du système. Les options disponibles sont les suivantes : • • Password Change (Modification de mot de passe) Disabled : option activée par défaut. Reboot bypass (ignorer au redémarrage) Permet de modifier le mot de passe du système quand le mot de passe administrateur est défini. • Allow Non-Admin Password Changes (Autoriser les changements de mot de passe non admin) Par défaut, cette option est activée. Non-Admin Setup Changes Permet de déterminer si la modification de la configuration est autorisée ou non lorsqu’un mot de passe administrateur est défini. Si cette option est désactivée, les options de configuration sont verrouillées avec le mot de passe administrateur. • Allow Wireless Switch Changes (Autoriser les modifications du commutateur sans fil) Par défaut, cette option est désactivée. UEFI Capsule Firmware Updates (Mises à jour micrologicielles des capsules UEFI) TPM 2.0 Security (Sécurité 2.0 TPM) Permet de mettre à jour le BIOS du système via des packages de mises à jour des capsules UEFI. • UEFI Capsule Firmware Updates (Mises à jour des capsules UEFI) Par défaut, cette option est activée. Permet d’activer ou de désactiver le contrôleur TPM intégré pendant le POST. Les options disponibles sont les suivantes : • • • • • • • • TPM On : option activée par défaut. Clear (effacer) PPI Bypass for Enable Commands (dispositif de dérivation PPI pour commandes activé) Dispositif de dérivation PPI pour commandes désactivées PPI Bypass for Clear Commands (Dispositif de dérivation PPI pour commandes effacées) Attestation Enable : option activée par défaut. Key Storage Enable : option activée par défaut. SHA-256 : option activée par défaut. Absolute® Ce champ permet d'activer, de désactiver ou de désactiver en permanence l'interface du module BIOS du service de module Absolute Persistence en option depuis le logiciel Absolute®. Admin Setup Lockout (Verrouillage configuration administrateur) Permet d'empêcher les utilisateurs d'entrer dans la configuration quand un mot de passe d'administrateur est défini. • Enable Admin Setup Lockout (Activer le verrouillage de la configuration admin) Par défaut, cette option est désactivée. Master Password Lockout Vous permet de désactiver la prise en charge du mot de passe maître. (Verrouillage mot de • Enable Master Password Lockout (Activer le verrouillage du mot de passe maître) passe maître) Par défaut, cette option est désactivée. REMARQUE : Le mot de passe du disque dur doit être effacé pour que les paramètres puissent être modifiés. Réduction des risques de sécurité SMM Permet d’activer ou de désactiver la protection de réduction des risques de sécurité SMM UEFI • Réduction des risques de sécurité SMM Par défaut, cette option est activée. 26 System Setup (Configuration du système) Secure Boot (Amorçage sécurisé) Tableau 28. Secure Boot (Démarrage sécurisé) Option Description Secure Boot Enable (Activation du démarrage sécurisé) Permet d’activer ou de désactiver Secure Boot (Amorçage sécurisé). • Secure Boot Mode (Mode de démarrage sécurisé) Secure Boot Enable (Activation de l’amorçage sécurisé) : option désactivée par défaut. La modification du mode d’amorçage sécurisé entraîne la modification du comportement de l’amorçage sécurisé qui permet l’évaluation des signatures du pilote UEFI. Ces options sont les suivantes : • • Expert Key Management Deployed Mode (Mode déployé) : option activée par défaut. Audit Mode (Mode audit) Permet d’activer ou de désactiver l’option Expert Key Management (gestion des clés expert) • Enable Custom Mode (Activer le mode personnalisé) : option désactivée par défaut Options Custom Mode Key Management (Gestion des clés en mode personnalisé) : • • • • PK (clé publique) : option désactivée par défaut KEK db dbx Options d’extension Intel Software Guard Tableau 29. Intel Software Guard Extensions Option Description Intel SGX Enable Ce champ permet de fournir un environnement sécurisé pour l’exécution de code/le stockage des informations sensibles dans le contexte de l’OS principal. Cliquez sur l’une des options suivantes : • • • Enclave Memory Size (Taille de la mémoire Enclave) Disabled (Désactivé) Enabled (Activé) Software controlled (Contrôlé par logiciel) (par défaut) Cette option définit le paramètre SGX Enclave Reserve Memory Size (Taille de la mémoire de réserve Enclave SGX). Cliquez sur l’une des options suivantes : • • • 32 Mo 64 Mo 128 Mo (par défaut) System Setup (Configuration du système) 27 Performances Tableau 30. Performances Option Description Multi Core Support (prise en charge du multicœur) Ce champ indique si un ou plusieurs cœurs sont activés. L’augmentation du nombre de cœurs améliore les performances de certaines applications. • • • • Intel SpeedStep All (Tout) : par défaut 1 2 3 Permet d’activer ou de désactiver le mode Intel SpeedStep du processeur. • Enable Intel SpeedStep (activer Intel SpeedStep) Cette option est activée par défaut. Contrôle des états C Permet d’activer ou de désactiver les états de veille supplémentaires du processeur. • C States (états C) Cette option est activée par défaut. Intel® TurboBoost™ Cette option permet d’activer ou de désactiver le mode Intel® TurboBoost™ du processeur. Contrôle Hyper-Thread Permet d’activer ou de désactiver le mode HyperThreading du processeur. • • Disabled (Désactivé) Enabled (Activé) :par défaut Gestion de l’alimentation Tableau 31. Gestion de l’alimentation Option Description Lid Switch Permet de désactiver l’interrupteur du capot. Les options disponibles sont les suivantes : • • AC Behavior Enable Lid Switch (Activer l’interrupteur du capot) : option activée par défaut Power On Lid Open (démarrage par ouverture du capot) : option activée par défaut Permet d’activer ou de désactiver l’option de mise sous tension automatique de l’ordinateur lorsque celuici est connecté à un adaptateur secteur. • Wake on AC (éveil sur secteur) Par défaut, cette option est désactivée. Enable Intel Speed Shift Technology (Activer la technologie Intel Speed Shift) 28 Permet d’activer ou de désactiver la technologie Intel Speed Shift. Par défaut, cette option est activée. System Setup (Configuration du système) Option Description Auto On Time (Heure du démarrage automatique) Permet de définir l’heure à laquelle l’ordinateur doit être mis sous tension automatiquement. Les options disponibles sont les suivantes : • • • • Disabled (Désactivé) : option activée par défaut Every Day (chaque jour) Weekdays (jours de semaine) Select Days (sélectionner des jours) USB Wake Support (Prise en charge de l’éveil par USB) Permet d’autoriser les périphériques USB à sortir le système de l’état de veille. Par défaut, l’option Enable USB Wake Support (Activer la sortie de veille par périphérique USB) est désactivée. Block Sleep (Bloquer la mise en veille) Cette option vous permet de bloquer la mise en veille dans l’environnement du système d’exploitation. Par défaut, l’option Block Sleep (Bloquer la mise en veille) est désactivée. Advanced Battery Charge Configuration Cette option vous permet de maximiser la durée de vie de la batterie. Une fois l’option activée, le système utilise l’algorithme standard de chargement et d’autres techniques, en dehors des heures de travail, afin d’optimiser la durée de vie de la batterie. Par défaut, l’option Enable Advanced Battery Charge Mode (Activer le mode de charge optimisée de la batterie) est désactivée. Primary Battery Charge Configuration Permet de sélectionner le mode de charge de la batterie. Les options disponibles sont les suivantes : • • • • • Adaptive (adaptatif) : option activée par défaut Standard ExpressCharge Primarily AC use (utilisation principale du CA) Personnalisée Si l’option Custom Charge (charge personnalisée) est sélectionnée, il vous est possible de configurer le début et la fin de la charge. REMARQUE : Les modes de charge ne sont pas tous disponibles pour tous les types de batteries. Type-C Connector Power Permet de définir la puissance maximale qui peut être tirée du connecteur Type-C. Les options disponibles sont les suivantes : • • 7,5 Watts : option activée par défaut 15 Watts POST Behavior (Comportement POST) Tableau 32. Comportement POST Option Description Adapter Warnings Permet d’autoriser ou d’empêcher les messages d’avertissement provenant de la configuration du système (BIOS) lorsque certains adaptateurs d’alimentation sont utilisés. • Keypad (Embedded) Permet de sélectionner l’une des deux méthodes disponibles pour activer le clavier intégré au clavier interne. Les options disponibles sont les suivantes : • • Numlock Enable Enable Adapter Warnings : option activée par défaut Fn Key Only (Touche Fn uniquement) : option activée par défaut By Numlock (par la touche verrouillage numérique) Permet d’activer ou de désactiver le verrouillage numérique lors du démarrage du système. • Enable Numlock (Activer le verrouillage numérique) : option activée par défaut System Setup (Configuration du système) 29 Option Description Fn Lock Options Permet de passer entre les fonctions principales et secondaires des touches F1 à F12 en utilisant les touches Fn + Échap. Si vous désactivez cette option, vous ne pouvez pas activer ou désactiver de façon dynamique le comportement principal de ces touches. Par défaut, l’option Fn Lock (Verrouillage Fn) est activée. Sélectionnez l'une des options suivantes : • • Fastboot Lock Mode Disable/Standard (mode verrouillage désactivé/standard) Lock Mode Enable/Secondary (mode verrouillage activé/secondaire) : option activée par défaut Permet d’accélérer le processus de démarrage en ignorant des étapes de compatibilité. Sélectionnez l'une des options suivantes : • • • Extended BIOS POST Time Minimal (Minimal) : option activée par défaut Thorough (Complète) Automatique Vous permet d’ajouter un délai de pré-amorçage supplémentaire Sélectionnez l'une des options suivantes : • • • 0 seconds (0 seconde) : option activée par défaut 5 secondes. 10 secondes. Full Screen Logo (logo de plein écran) Permet d’afficher le logo en plein écran si votre image correspond à la résolution d’écran. Par défaut, l’option Enable Full Screen Logo (Activer le logo en plein écran) est désactivée. Warnings and Errors (Avertissements et erreurs) Permet de sélectionner différentes options pour arrêter, demander et attendre l’entrée de l’utilisateur, continuer lorsque des avertissements sont détectés mais interrompre en cas d’erreur, ou continuer lorsque des avertissements ou des erreurs sont détectés pendant le processus POST. Sélectionnez l'une des options suivantes : • • • Prompt on Warnings and Errors (Invite en cas d’avertissements et d’erreurs) : option activée par défaut Continue on Warnings (Continuer en cas d’avertissements) Continue on Warnings and Errors (Continuer en cas d’avertissements et d’erreurs) Virtualization Support (Prise en charge de la virtualisation) Tableau 33. Virtualization Support (Prise en charge de la virtualisation) Option Description Virtualization (Virtualisation) Cette option indique si un moniteur de machine virtuelle (VMM) peut utiliser les capacités matérielles supplémentaires offertes par la technologie de virtualisation Intel. Par défaut, l’option Enable Intel Virtualization Technology (Activer la technologie de virtualisation Intel) est activée. VT for Direct I/O (technologie de virtualisation Intel pour les E/S directes) 30 Autorise ou empêche le moniteur de machine virtuelle (VMM) d’utiliser les capacités matérielles supplémentaires offertes par la technologie de virtualisation Intel pour les E/S directes. Par défaut, l’option Enable VT for Direct I/O (Activer la technologie de virtualisation pour les E/S directes) est activée. System Setup (Configuration du système) Options sans fil Tableau 34. Sans fil Option Description Wireless Switch Permet de configurer les périphériques sans fil pouvant être contrôlés par le commutateur sans fil. Les options disponibles sont les suivantes : • • WLAN (réseau local sans fil) Bluetooth® Toutes les options sont activées par défaut. Wireless Device Enable Permet d’activer ou de désactiver les périphériques internes sans fil. Les options disponibles sont les suivantes : • • WLAN (réseau local sans fil) Bluetooth® Toutes les options sont activées par défaut. Maintenance Tableau 35. Maintenance Option Description Service Tag (Numéro de service) Affiche le numéro de série de l’ordinateur. Asset Tag (Numéro d’inventaire) Permet de créer un numéro d’inventaire pour le système s’il n’en existe pas. BIOS Downgrade (mise à niveau vers une version antérieure du BIOS) Vous permet de repasser à des versions antérieures du micrologiciel système. Par défaut, cette option n’est pas activée. • Allow BIOS Downgrade (Autoriser la mise à niveau vers une version antérieure du BIOS) Cette option est activée par défaut. Data Wipe (suppression des données) Vous permet d’effacer en toute sécurité les données sur tous les périphériques de stockage interne. • Wipe on Next Boot (suppression au prochain démarrage) Par défaut, cette option n’est pas activée. Bios Recovery (Récupération du BIOS) Récupération du BIOS à partir du disque dur : option activée par défaut. Vous permet de restaurer le BIOS endommagé à partir d’un fichier de récupération présent sur le disque dur ou sur une clé USB externe. Bios Auto-Recovery (Récupération automatique du BIOS) : vous permet de restaurer le BIOS automatiquement. Journaux système Tableau 36. Journaux système Option Description BIOS events (événements Permet de voir et d’effacer les événements POST de configuration du système (BIOS). du BIOS) Thermal Events Permet d’afficher et d’effacer le journal des événements thermiques de la configuration du système. System Setup (Configuration du système) 31 Option Description Power Events Permet d’afficher et d’effacer le journal des événements d’alimentation de la configuration du système. Résolution système SupportAssist Tableau 37. Résolution système SupportAssist Option Description Auto OS Recovery Threshold L’option de configuration Auto OS Recovery Threshold (Seuil de récupération automatique du système d’exploitation) contrôle le flux de démarrage automatique pour la console Support Assist System Resolution et l’outil Dell OS Recovery. Cliquez sur l’une des options suivantes : • • • • SupportAssist OS Recovery Désactivé 1 2 : option activée par défaut 3 Vous permet de restaurer SupportAssist OS Recovery (option désactivée par défaut). Par défaut, cette option est activée. Mise à jour du BIOS dans Windows Il est recommandé de mettre à jour votre BIOS (programme de configuration du système), lors du remplacement de la carte système ou si une mise à jour est disponible. Pour les ordinateurs portables, vérifiez que la batterie est complètement chargée et que l’ordinateur est connecté au secteur. REMARQUE : Si BitLocker est activé, il doit être interrompu avant la mise à jour du BIOS du système, puis réactivé lorsque la mise à jour du BIOS est terminée. 1. Redémarrez l'ordinateur. 2. Rendez-vous sur Dell.com/support. • • Entrez le Service Tag (Numéro de service) ou le Express Service Code (Code de service express), puis cliquez sur Submit (Envoyer). Cliquez sur Detect Product (Détecter le produit) et suivez les instructions qui s’affichent à l’écran. 3. Si vous n’êtes pas en mesure de localiser votre numéro de service, cliquez sur Choose from all products (Sélectionner dans tous les produits). 4. Dans la liste Products (Produits), choisissez la catégorie correspondante. REMARQUE : Choisissez la catégorie appropriée pour atteindre la page du produit 5. Sélectionnez le modèle de votre ordinateur afin d’afficher la page du support produit de votre ordinateur. 6. Cliquez sur Get Drivers (Obtenir des pilotes) et cliquez sur Drivers and Downloads (Pilotes et téléchargements). La section Drivers and Downloads (Pilotes et téléchargements) s’affiche. 7. Cliquez sur Find it myself (Chercher moi-même). 8. Cliquez sur BIOS pour afficher les versions du BIOS. 9. Identifiez le dernier fichier BIOS et cliquez sur Download (Télécharger). 10. Sélectionnez le mode de téléchargement privilégié dans Please select your download method below window (Sélectionner le mode de téléchargement dans la fenêtre ci-dessous) et cliquez sur Download File (Télécharger le fichier). La fenêtre File Download (Téléchargement de fichier) s’affiche. 11. Cliquez sur Save (Enregistrer) pour enregistrer le fichier sur l’ordinateur. 12. Cliquez sur Run (Exécuter) pour installer les paramètres BIOS actualisés sur l’ordinateur. Suivez les instructions qui s’affichent. 32 System Setup (Configuration du système) Mise à jour du BIOS sur les systèmes alors que Bitlocker est activé PRÉCAUTION : Si BitLocker n'est pas interrompu avant de mettre à jour le BIOS, la prochaine fois que vous effectuez un redémarrage du système, celui-ci ne reconnaît pas la clé de BitLocker. Vous êtes alors invité à saisir la clé de récupération pour avancer et le système vous la demande à chaque redémarrage. Si la clé de récupération n’est pas connue, cela peut provoquer une perte de données ou une réinstallation du système d’exploitation non nécessaire. Pour plus d'informations sur ce sujet, reportez-vous à l'article : https://www.dell.com/support/article/sln153694 Mise à jour du BIOS de votre système à l’aide d’une clé USB Si le système ne peut pas être chargé sous Windows mais que le BIOS doit encore être mis à jour, téléchargez le fichier BIOS en utilisant un autre système et enregistrez-le sur une clé USB amorçable. REMARQUE : Vous devez utiliser une clé USB amorçable. Veuillez consulter l’article suivant pour plus de détails : https://www.dell.com/support/article/sln143196/ 1. Téléchargez le fichier .EXE de mise à jour du BIOS sur un autre système. 2. Copiez le fichier, par exemple O9010A12.EXE sur la clé USB amorçable. 3. Insérez la clé USB dans le système qui nécessite la mise à jour du BIOS. 4. Redémarrez le système et appuyez sur la touche F12 lorsque le logo de démarrage Dell s’affiche pour afficher le menu d’amorçage ponctuel. 5. À l’aide des touches fléchées, sélectionnez USB Storage Device (Périphérique de stockage USB) et cliquez sur Return (Retour). 6. Le système démarrera sur une invite Diag C:\>. 7. Exécutez le fichier en saisissant le nom complet par ex. O9010A12.exe puis appuyez sur Return (Retour). 8. L’utilitaire de mise à jour du BIOS se charge, suivez les instructions à l’écran. Figure 6. Écran DOS de mise à jour du BIOS Mise à jour du BIOS Dell dans des environnements Linux et Ubuntu Si vous souhaitez mettre à jour le BIOS du système dans un environnement Linux, tel que Ubuntu, consultez https://www.dell.com/ support/article/sln171755/. System Setup (Configuration du système) 33 Flashage du BIOS à partir du menu d'amorçage F12 Mise à jour du BIOS de votre système avec un fichier .exe copié sur une clé USB FAT32 depuis le menu d’amorçage F12. Mise à jour du BIOS Vous pouvez exécuter le fichier de mise à jour du BIOS à partir de Windows avec une clé USB amorçable ou depuis le menu d’amorçage F12 du système. La plupart des systèmes Dell construits après 2012 disposent de cette capacité ; vous pouvez le confirmer en démarrant votre système depuis le menu d’amorçage F12 et en vérifiant si l’option MISE À JOUR FLASH DU BIOS fait partie des options d’amorçage de votre système. Si l’option est répertoriée, alors le BIOS prend en charge cette option de mise à jour. REMARQUE : Seuls les systèmes disposant de l’option Mise à jour flash du BIOS dans le menu d’amorçage F12 peuvent utiliser cette fonction. Mise à jour à partir du menu d’amorçage Pour mettre à jour votre BIOS à partir du menu d’amorçage F12, vous devez disposer des éléments suivants : • • • • Une clé USB utilisant le système de fichiers FAT32 (la clé n’a pas besoin d’être amorçable) Le fichier exécutable du BIOS que vous avez téléchargé sur le site web de support Dell et copié à la racine de la clé USB Un adaptateur secteur branché sur le système Une batterie du système fonctionnelle pour flasher le BIOS Effectuez les étapes suivantes pour exécuter la mise à jour du BIOS à partir du menu F12 : PRÉCAUTION : Ne mettez pas le système hors tension pendant la procédure de mise à jour du BIOS. Vous risqueriez de faire échouer l’amorçage du système. 1. Lorsque le système est hors tension, insérez la clé USB sur laquelle vous avez copié le fichier de flashage dans un port USB du système. 2. Mettez le système sous tension et appuyez sur la touche F12 pour accéder au menu d’amorçage, mettez en surbrillance l’option Mise à jour du BIOS à l’aide de la souris ou des touches fléchées, puis appuyez sur Enter. 3. Le menu de flashage du BIOS s’ouvre. Cliquez sur Flasher depuis un fichier. 34 System Setup (Configuration du système) 4. Sélectionnez l’appareil USB externe 5. Une fois le fichier sélectionné, double-cliquez sur le fichier cible flash, puis sur Envoyer. System Setup (Configuration du système) 35 6. Cliquez sur Update BIOS ; le système redémarre pour flasher le BIOS. 7. Une fois le processus terminé, le système redémarre. La procédure de mise à jour du BIOS est terminée. Mot de passe système et de configuration Tableau 38. Mot de passe système et de configuration Type de mot de passe Description Mot de passe système Mot de passe que vous devez entrer pour ouvrir un session sur le système. Mot de passe de configuration Mot de passe que vous devez entrer pour accéder aux paramètres du BIOS de l’ordinateur et les changer. Vous pouvez définir un mot de passe système et un mot de passe de configuration pour protéger l’ordinateur. PRÉCAUTION : Les fonctions de mot de passe fournissent un niveau de sécurité de base pour les données de l’ordinateur. 36 System Setup (Configuration du système) PRÉCAUTION : N’importe quel utilisateur peut accéder aux données de l’ordinateur s’il n’est pas verrouillé et qu’il est laissé sans surveillance. REMARQUE : La fonction de mot de passe système et de configuration est désactivée. Attribution d’un mot de passe système de configuration Vous pouvez définir un nouveau System or Admin Password (mot de passe du système ou de l’administrateur) uniquement lorsque le statut est en Non défini. Pour entrer dans la configuration du système, appuyez sur F2 immédiatement après avoir mis l'ordinateur sous tension ou l'avoir redémarré. 1. Dans l'écran System BIOS (BIOS du système) ou System Setup (Configuration du système), sélectionnez Security (Sécurité) et appuyez sur <Entrée>. L'écran Security (Sécurité) s'affiche. 2. Sélectionnez System/Admin Password (mot de passe du système/de l’administrateur) et créez un mot de passe dans le champ Saisissez le nouveau mot de passe. Suivez les instructions pour définir le mot de passe système : • • • • Un mot de passe peut contenir jusqu'à 32 caractères. Le mot de passe peut contenir des nombres de 0 à 9. Seules les minuscules sont acceptées. Seuls les caractères spéciaux suivants sont valides : espace, (”), (+), (,), (-), (.), (/), (;), ([), (\), (]), (`). 3. Saisissez le mot de passe système que vous avez saisi précédemment dans le champ Confirme new password (Confirmer le mot de passe) et cliquez sur OK. 4. Appuyez sur <Echap> et un message vous invitera à enregistrer les modifications. 5. Appuyez sur <Y> pour les enregistrer. L'ordinateur redémarre. Suppression ou modification d’un mot de passe de configuration existant du système Assurez-vous que le Password Status (État du mot de passe) est Unlocked (Déverrouillé) (dans la configuration du système) avant d’essayer de supprimer ou de modifier le mot de passe du système et/ou le mot de passe de configuration existant. Vous ne pouvez pas supprimer ou modifier un mot de passe système ou configuration existant, si le Password Status (État du mot de passe) est Locked (Verrouillé). Pour entrer dans la configuration du système, appuyez sur <F2> immédiatement après la mise sous tension ou un redémarrage. 1. Dans l’écran System BIOS (BIOS du système) ou System Setup (Configuration du système), sélectionnez System Security (Sécurité du système) et appuyez sur <Entrée>. L'écran System Security (Sécurité du système) s'affiche. 2. Dans l’écran System Security (Sécurité du système), vérifiez que le Password Status (État du mot de passe) est Unlocked (Déverrouillé). 3. Sélectionnez System Password (Mot de passe système), modifiez ou supprimez le mot de passe du système existant et appuyez sur Entrée ou la touche Tab. 4. Sélectionnez Setup Password (Mot de passe de configuration), modifiez ou supprimez le mot de passe de configuration existant et appuyez sur Entrée ou la touche Tab. REMARQUE : Si vous modifiez le mot de passe du système et/ou de configuration, saisissez de nouveau le nouveau mot de passe lorsque vous êtes invité à le faire. Si vous supprimez le mot de passe du système et/ou de configuration, confirmez la suppression lorsque vous êtes invité à le faire. 5. Appuyez sur <Echap> et un message vous invitera à enregistrer les modifications. 6. Appuyez sur <Y> pour les enregistrer les modifications et quitter la configuration du système. L’ordinateur redémarre. System Setup (Configuration du système) 37 6 Obtenir de l'aide Sujets : • Contacter Dell Contacter Dell REMARQUE : Si vous ne possédez pas une connexion Internet active, vous pourrez trouver les coordonnées sur votre facture d'achat, bordereau d'expédition, acte de vente ou catalogue de produits Dell. Dell offre plusieurs options de service et de support en ligne et par téléphone. La disponibilité des produits varie selon le pays et le produit. Certains services peuvent ne pas être disponibles dans votre région. Pour contacter le service commercial, technique ou client de Dell : 1. Rendez-vous sur Dell.com/support. 2. Sélectionnez la catégorie d'assistance. 3. Rechercher votre pays ou région dans le menu déroulant Choisissez un pays ou une région situé au bas de la page. 4. Sélectionnez le lien de service ou de support en fonction de vos besoins. 38 Obtenir de l'aide ">
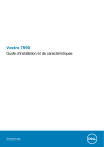
Öffentlicher Link aktualisiert
Der öffentliche Link zu Ihrem Chat wurde aktualisiert.