Manuel d'aide: Appareil photo à objectif interchangeable ILCE-5000 Comment utiliser Avant utilisation Noms des pièces Identification des pièces [1] Identification des pièces Objectif E PZ 16–50 mm F3.5–5.6 OSS (fourni avec ILCE5000L/ILCE-5000Y) [2] Identification des pièces Objectif E 55-210 mm F4.5-6.3 OSS (fourni avec ILCE-5000Y) [3] Icônes et indicateurs Liste des icônes sur l’écran [4] Utilisation de la bandoulière Utilisation de la bandoulière [5] Guide intégré à l’appareil À propos du [Guide intégr. à l'app.] [6] Au sujet du conseil de prise de vue [7] Vérification de la méthode d’utilisation Vérification de la méthode d’utilisation Utilisation de la molette de commande [8] Utilisation des éléments du MENU [9] Prise de vue Prise de vue d’images fixes/de films Prise d’images fixes [10] Enregistrement de films [11] Sélection d’un mode de prise de vue Liste des modes de prise de vue [12] Auto intelligent [13] Automat. supérieur [14] Reconnaissance de scène [15] Les avantages de la prise de vue automatique [16] Programme Auto [17] Panor. par balayage Sélection scène [19] Priorité vitesse [20] Priorité ouvert. [21] Exposition manuelle [22] BULB [23] Film [24] Utilisation des fonctions de prise de vue Utilisation du zoom Zoom [25] Fonctions zoom du produit [26] Réglage du zoom [27] Facteur de zoom [28] Utilisation du flash Utilisation du flash Mode Flash [30] Correct.flash [31] Sélection d'un mode d’affichage à l’écran Changement d'affichage d’écran (Prise de vue) [32] Bouton DISP [33] Sélection de la taille d'image fixe/qualité d'image Taille d'image (image fixe) [34] Ratio d'aspect (image fixe) [35] Qualité (image fixe) [36] Panorama : taille [37] Panorama : orient. [38] Réglage de la mise au point Mode mise au point [39] Zone mise au point [40] Verrouillage de la mise au point [41] MaP manuelle [42] Mise au point manuelle directe (DMF) [43] Aide MF (image fixe) [44] Loupe mise pt [45] Tmps gross. m. au p. [46] Niv. d'intensification [47] Couleur d'intensific. [48] Verrouillage AF [49] Verrouillage AF (ON) [50] Pré-AF (image fixe) [51] Illuminateur AF (image fixe) [52] Microréglage AF [53] AF activé [54] Mesure de la distance exacte jusqu’au sujet [55] Réglage de l'exposition Correct. exposition [56] Mode de mesure [57] Verrouillage AE [58] AEL avec obturat. (image fixe) [59] Rayons diagon. [60] Guide param. expos. [61] Sélection de l'entraînement (prise de vue en continu/retardateur) Entraînement [62] Prise d. v. en continu [63] Continu priorité Vit. [64] Retardateur [65] Retardateur (Cont.) [66] Bracket continu [67] Bracket simple [68] Bracket.bal.B [69] Bracket DRO [70] Réalisation d'un autoportrait en observant l'écran Retardat./autoportr. [71] Sélection de la sensibilité ISO ISO [72] Correction de la luminosité ou du contraste Opti Dyna (DRO) [73] HDR auto [74] Réglage des tonalités de couleur Bal. des blancs [75] Capturer la couleur blanche de base en mode [Réglage personnel] [76] Sélection d'un mode d'effet Effet de photo [77] Modes créatifs [78] Enregistrement de films Format fichier (film) [79] Réglage d'enreg. (film) [80] Enregistrem. audio [81] Réduction bruit vent [82] Obt. vit. lente aut. (film) [83] Bouton MOVIE [84] Personnalisation des fonctions de prise de vue pour une utilisation pratique Réglag. touche perso [85] Fonction de la touche ? [86] Fonction de la touche centrale [87] Fonction de la touche gauche [88] Fonction de la touche droite [89] Fonction de la touche bas [90] Réglage des autres fonctions de ce produit Créativité photo [91] Sourire/Dét. visage [92] Effet peau douce (image fixe) [93] Enregistrem. visage (Nouvel enregistrement) [94] Enregistrem. visage (Modification de l'ordre) [95] Enregistrem. visage (Supprimer) [96] Réd. yeux rouges [97] Cadrage automat. (image fixe) [98] SteadyShot [99] RB ISO élevée (image fixe) [100] Espace colorim. (image fixe) [101] Quadrillage [102] Affichage instantané [103] Affichage Live View [104] Déc sans obj. [105] Auto.sup. Extr. imag. [106] Compens. dégradés [107] Comp. aber. chrom. [108] Compens. distorsion [109] Visualisation Visualisation d’images fixes Visualisation d’images [110] Zoom de lecture [111] Index d'images [112] Changement d'affichage d’écran (pendant la lecture) [113] Suppression d’images Suppression d'une image affichée [114] Suppression de plusieurs images sélectionnées [115] Lecture de films Lecture de films [116] Visualisation d’images panoramiques Lecture des images panoramiques [117] Impression Spécifier impression [118] Utilisation des fonctions de visualisation Mode Visualisation [119] Rotation d'affichage [120] Diaporama [121] Pivoter [122] Protéger [123] Lire image fixe 4K [124] Visualisation d’images sur un téléviseur Visualisation d’images sur un téléviseur HD [125] Visualisation d’images sur un téléviseur compatible « BRAVIA » Sync [126] Modification des réglages Menu Réglage Luminosité d'écran [127] Réglages du volume [128] Signal sonore [129] Réglages téléchargt.(Eye-Fi) [130] Menu mosaïque [131] Confirm.effac. [132] H. début écon. éner. [133] Sélect. PAL/NTSC [134] Mode Démo [135] Résolution HDMI [136] COMMANDE HDMI [137] Connexion USB [138] Réglage USB LUN [139] Langue [140] Rég. date/heure [141] Réglage zone [142] Formater [143] Nº de fichier [144] Sélect. dossier REC [145] Créat. d'un dossier [146] Nom du dossier [147] Récup. BD images [148] Affich. info support [149] Version [150] Logo de certification (modèle commercialisé à l'étranger uniquement) [151] Rétablir le réglage [152] Utilisation des fonctions Wi-Fi Connexion du produit à un smartphone PlayMemories Mobile [153] Connexion d’un smartphone Android à ce produit [154] Connexion du produit à un iPhone ou iPad [155] Appeler une application à l'aide de [Simple contact(NFC)] [156] Commande du produit au moyen d'un smartphone Comm. à distance num. incorporée [157] Connexion par simple contact avec un smartphone Android équipé de la technologie NFC (Commande à distance par simple contact NFC) [158] Transfert d'images vers un smartphone Env. vers smartphon. [159] Envoi d’images à un smartphone Android (Partage par simple contact NFC) [160] Transfert d'images vers un ordinateur Env. vers ordinateur [161] Transfert d'images vers un téléviseur Visionner sur TV [162] Modification des réglages des fonctions Wi-Fi Mode avion [163] WPS Push [164] Régl. point d'accès [165] Éditer Nom Disposit. [166] Affich. Adresse MAC [167] Réinit. SSID/MdP [168] Réinit. régl. Réseau [169] Ajout de nouvelles applications au produit PlayMemories Camera Apps PlayMemories Camera Apps [170] Environnement matériel et logiciel recommandé [171] Installation des applications Ouverture d’un compte de service [172] Télécharger des applications [173] Téléchargement d’applications directement sur le produit au moyen de la fonction Wi-Fi [174] Démarrage des applications Démarrer l’application téléchargée [175] Gestion des applications Désinstallation des applications [176] Changement de l’ordre des applications [177] Confirmation des informations sur le compte de PlayMemories Camera Apps [178] Visualisation sur un ordinateur Environnement matériel et logiciel recommandé Environnement matériel et logiciel recommandé [179] Utilisation du logiciel PlayMemories Home [180] Installation de PlayMemories Home [181] Logiciels pour ordinateurs Mac [182] « Image Data Converter » [183] Installation d’« Image Data Converter » [184] Accès à « Mode d'emploi d'Image Data Converter » [185] « Remote Camera Control » [186] Installation de « Remote Camera Control » [187] Accès à « Guide d'assistance de Remote Camera Control » [188] Connexion du produit à un ordinateur Connexion du produit à un ordinateur [189] Importation d’images sur un ordinateur [190] Déconnexion du produit de l’ordinateur [191] Création d’un disque vidéo Type de disque [192] Sélection de la méthode de création de disque [193] Création de disques via d’autres périphériques que l’ordinateur [194] Création de disques Blu-ray [195] Précautions/Le produit Précautions Précautions [196] À propos de la batterie interne rechargeable [197] Remarques sur la batterie [198] Charge de la batterie [199] Carte mémoire [200] Nettoyage du produit Nettoyage [201] Nettoyage du capteur d’image [202] Nombre d’images fixes enregistrables et durée de film enregistrable Nombre d’images fixes [203] Durée enregistrable pour les films [204] Utilisation du produit à l'étranger Adaptateur [205] Systèmes couleur de télévision [206] Autres informations Adaptateur pour monture d’objectif [207] LA-EA1 Adaptateur pour monture d’objectif [208] LA-EA2 Adaptateur pour monture d’objectif [209] LA-EA3 Adaptateur pour monture d’objectif [210] LA-EA4 Adaptateur pour monture d’objectif [211] Format AVCHD [212] Licence [213] Marques commerciales Marques commerciales [214] Dépannage Si vous avez des problèmes Si vous avez des problèmes Dépannage [215] Dépannage Batterie et alimentation Impossible d’insérer la batterie dans le produit. [216] Impossible de mettre le produit sous tension. [217] Le produit se met brusquement hors tension. [218] L’indicateur d’autonomie de la batterie affiche un niveau erroné. [219] Le témoin de charge sur le produit clignote lorsque vous chargez la batterie. [220] La batterie n’a pas été rechargée, même si le témoin de charge sur le produit est éteint. [221] La batterie ne se charge pas. [222] Prise de vue d’images fixes/de films Vous ne pouvez pas enregistrer d’images. [223] L’enregistrement prend beaucoup de temps. [224] L’image n’est pas nette. [225] Le flash ne fonctionne pas. [226] Des taches circulaires blanches et floues apparaissent sur les images prises au flash. [227] La date et l’heure d’enregistrement ne sont pas affichées sur l’écran. [228] L’horodatage est incorrect. [229] La valeur d’ouverture et/ou la vitesse d’obturation clignotent. Les couleurs d’image ne sont pas correctes. [231] Du bruit apparaît sur l’image lorsque vous regardez l’écran dans un endroit sombre. [232] Les yeux du sujet sont rouges. [233] Des points apparaissent et restent sur l’écran. [234] Vous ne pouvez pas effectuer des prises de vue en rafale. [235] L’image est blanchâtre (lumière parasite)./L’image présente des traînées lumineuses (image fantôme). [236] Les coins de l’image sont trop sombres. [237] L’image est floue. [238] L'écran LCD s'assombrit après une courte période. [239] Le flash met longtemps à se recharger. [240] Visualisation d’images Impossible de lire les images. [241] La date et l’heure ne s’affichent pas. [242] Impossible d’effacer l’image. [243] L’image a été effacée par erreur. [244] Impossible d’ajouter une indication DPOF. [245] Wi-Fi Impossible de trouver le point d’accès sans fil auquel se connecter. [246] [WPS Push] ne fonctionne pas. [247] [Env. vers ordinateur] est annulé en cours. [248] Vous ne pouvez pas envoyer de films à un smartphone. [249] [Comm. à distance num. incorporée] ou [Env. vers smartphon.] est annulé en cours. L’écran de prise de vue [Comm. à distance num. incorporée] ne s’affiche pas correctement./La connexion entre ce produit et le smartphone est perdue. Vous ne pouvez pas utiliser Connexion par simple contact (NFC). [252] Ordinateurs L’ordinateur ne reconnaît pas le produit. [253] Impossible d’importer des images. [254] L’image et le son sont interrompus par du bruit lors de la visualisation d’un film sur un ordinateur. [255] Impossible de lire sur le produit les images exportées depuis un ordinateur. [256] Cartes mémoire Vous avez formaté la carte mémoire par erreur. [257] Impression Impossible d’imprimer les images. [258] La couleur de l’image est étrange. [259] Les images sont imprimées avec les deux bords coupés. [260] Impossible d’imprimer des images avec la date. [261] Divers L’objectif est embué. [262] Le produit chauffe lorsque vous l’utilisez longtemps. [263] L’écran de réglage de l’horloge apparaît lorsque vous mettez le produit sous tension. [264] Le nombre d’images enregistrables ne diminue pas ou diminue deux images à la fois. [265] Le produit ne fonctionne pas correctement. [266] « --E- » apparaît à l’écran. [267] Messages Messages Messages d’avertissement [268] Situations où ce produit rencontre quelques difficultés Situations où ce produit rencontre quelques difficultés Situations où ce produit rencontre quelques difficultés [269] [1] Comment utiliser Avant utilisation Noms des pièces Identification des pièces Avec l’objectif retiré 1. Déclencheur 2. Interrupteur ON/OFF (alimentation) 3. Crochet pour bandoulière 4. (Repère N) Ce repère indique le point de contact pour connecter ce produit et un smartphone équipé de la technologie NFC. NFC (Near Field Communication) est une norme internationale de technologie de communication sans fil à courte portée. 5. Pour la prise de vue : Levier W/T (zoom) Pour la visualisation : Levier (Index)/Levier 6. Illuminateur AF/Témoin de retardateur 7. Indicateur de position du capteur d’image 8. Flash Appuyez sur le bouton 9. 10. 11. 12. (Zoom de lecture) (Déploiement du flash) pour utiliser le flash. Micro* Objectif Bouton de déverrouillage de l’objectif Monture 13. Capteur d’image** 14. Contacts de l’objectif** *Ne couvrez pas cette pièce pendant l’enregistrement de films. ** Ne touchez pas directement cette pièce. 1. Bouton (Déploiement du flash) 2. Écran LCD L’écran LCD peut être ajusté pour offrir un angle de vue adapté, et vous permettre d’effectuer des prises de vue, quelle que soit votre position. Selon le trépied utilisé, il se peut que vous ne parveniez pas à régler l’angle de l’écran LCD. Dans ce cas, desserrez d’un tour la vis du trépied et réglez l’angle de l’écran LCD. 3. 4. 5. 6. 7. 8. 9. 10. 11. Témoin d’accès Couvercle du compartiment carte mémoire/bornes Capteur Wi-Fi (intégré) Bouton MOVIE (Film) Bouton MENU Molette de commande Bouton ? (Guide intégré à l’appareil)/Bouton (Supprimer) Bouton (Lecture) Multi/micro connecteur USB Prend en charge les appareils compatibles micro-USB. 12. Témoin de charge 13. Fente de carte mémoire 14. Micro prise HDMI 1. 2. 3. 4. Couvercle du logement de la batterie Levier d’éjection de la batterie Fente d’insertion de la batterie Couvercle de plaque de connexion À utiliser lorsque vous utilisez un adaptateur secteur AC-PW20 (vendu séparément). Insérez la plaque de connexion dans le compartiment de la batterie, puis faites passer le cordon dans le couvercle de plaque de connexion comme illustré ci-dessous. Assurez-vous que le cordon n’est pas pincé lorsque vous fermez le couvercle. 5. Haut-parleur 6. Écrou de pied Utilisez un trépied avec une vis de fixation de longueur inférieure à 5,5 mm (7/32 po). Sinon, vous ne pourrez pas fixer l'appareil fermement, et vous risquez de l'endommager. [2] Comment utiliser Avant utilisation Noms des pièces Identification des pièces Objectif E PZ 16–50 mm F3.5– 5.6 OSS (fourni avec ILCE-5000L/ILCE-5000Y) 1. 2. 3. 4. * Bague de zoom/mise au point Levier du zoom Repère de montage Contacts de l’objectif* Ne touchez pas directement cette pièce. [3] Comment utiliser Avant utilisation Noms des pièces Identification des pièces Objectif E 55-210 mm F4.5-6.3 OSS (fourni avec ILCE-5000Y) 1. 2. 3. 4. 5. 6. Bague de mise au point Bague de zoom Échelle de focale Repère de focale Contacts de l’objectif* Repère de montage * Ne touchez pas directement cette pièce. [4] Comment utiliser Avant utilisation Icônes et indicateurs Liste des icônes sur l’écran Liste des icônes de mode de prise de vue Liste des icônes de mode de visualisation 1. P P* A S M Mode de prise de vue Retardateur autoportrait Carte mémoire/État du téléchargement Icônes Reconnaissance de scène Sélection scène 100 Nombre restant Ratio d’aspect des images fixes 20M / 17M / 10M / 8.4M / 5.0M / 4.2M Taille d’image des images fixes Qualité d’image des images fixes Cadence de prise de vue (films) Réglages d’enregistrement de films NFC est activé Charge restante de la batterie Avertissement de charge restante Charge du flash en cours Illuminateur AF Cadrage automatique SteadyShot Avertissement flou de bougé Mode avion Enregistrement audio désactivé (films) Réduction de bruit du vent Avertissement de surchauffe Fichier de base de données plein/Erreur du fichier de base de données Définit. d'effet désac. Zoom intelligent Zoom "Clear Image" Zoom numérique Zone de mesure du spot Mode de visualisation 100-0003 Numéro de dossier - numéro de fichier Format d’enregistrement de films Protéger DPOF Marque DPOF ajoutée 2. Entraînement Mode de mesure Mode Flash/Atténuation des yeux rouges ±0.0 Correction de flash Mode de mise au point 7500K A5 G5 Balance des blancs Zone de mise au point Opti Dyna/HDR auto Sourire/Dét. visage ±0 ±0 ±0 Modes créatifs Verrouillage AF Effet de photo Témoin de sensibilité de la détection de sourire 3. Verrouillage AF Affichage du guide pour le Verrouillage AF REC 0:12 Temps d’enregistrement du film (m : s) Fonction de la molette de commande Av : Ouverture Tv : Vitesse d’obturation Mise au point 1/250 Vitesse d’obturation F3.5 Valeur d’ouverture ±0.0 Mesure manuelle ±0.0 Correction d'exposition ISO400 Sensibilité ISO Verrouillage AE Témoin de vitesse d’obturation Témoin d’ouverture Histogramme Erreur liée à l’effet Photo Avertissement relatif à l’image HDR automatique 2014-1-1 10:37AM Date de l’enregistrement 3/7 Numéro de fichier/Nombre d’images disponibles dans le mode d’affichage sélectionné [5] Comment utiliser Avant utilisation Utilisation de la bandoulière Utilisation de la bandoulière Pour éviter de faire tomber le produit et de l’endommager, fixez la bandoulière. 1. Fixez les deux extrémités de la bandoulière. [6] Comment utiliser Avant utilisation Guide intégré à l’appareil À propos du [Guide intégr. à l'app.] Le [Guide intégr. à l'app.] affiche des descriptions des éléments du MENU et des réglages. Si nécessaire, il indique pourquoi une fonction ne peut pas être réglée. 1. Appuyez sur le bouton MENU. 2. Sélectionnez le paramètre du MENU souhaité en appuyant sur le côté haut/bas/gauche/droit de la molette de commande. 3. Appuyez sur le bouton ? (Guide intégr. à l'app.). Le guide d’opérations pour l'élément de MENU que vous avez sélectionné à l’étape 2 s’affiche. Si vous appuyez sur au centre de la molette de commande après avoir sélectionné un élément affiché en gris, la raison pour laquelle l’élément ne peut pas être réglé apparaît. [7] Comment utiliser Avant utilisation Guide intégré à l’appareil Au sujet du conseil de prise de vue Affiche le conseil de prise de vue en fonction du mode de prise de vue sélectionné. 1. Appuyez sur le bouton ? (Guide intégr. à l'app.) lorsque l'écran de prise de vue est affiché. 2. Appuyez sur le côté supérieur/inférieur de la molette de commande pour sélectionner le conseil de prise de vue souhaité, puis appuyez sur au centre. Le conseil de prise de vue s’affiche. Vous pouvez faire défiler l'écran en appuyant sur le côté supérieur/inférieur de la molette de commande. Astuce Pour afficher tous les conseils de prise de vue, sélectionnez MENU → prise de vue) → [Conseils pr prise vue]. [8] Comment utiliser d’utilisation Vérification de la méthode d’utilisation (Réglages de Vérification de la méthode Utilisation de la molette de commande Vous pouvez sélectionner les éléments de réglage en tournant la molette de commande, ou en appuyant sur son côté supérieur/inférieur/droit/gauche. Validez votre sélection en appuyant sur au centre de la molette de commande. Les fonctions DISP (Réglage de l’affichage), (Correct. exposition), (Créativité photo), / (Entraînement) et ISO sont affectées au côté supérieur/gauche/droit de la molette de commande. De plus, [Mode Pr. vue] est affecté à au centre. Vous pouvez affecter des fonctions sélectionnées au côté gauche/droit/inférieur de la molette de commande ou à au centre. Pendant la lecture, vous pouvez afficher l'image suivante/précédente en appuyant sur le côté droit/gauche de la molette de commande, ou en la faisant tourner. [9] Comment utiliser d’utilisation Vérification de la méthode d’utilisation Vérification de la méthode Utilisation des éléments du MENU Dans cette partie, vous apprendrez comment modifier les réglages associés à toutes les opérations de l'appareil et comment exécuter les fonctions de l'appareil, y compris la prise de vue, la lecture et les méthodes d'utilisation. 1. Appuyez sur le bouton MENU pour afficher l'écran du menu. 2. Sélectionnez l'élément de MENU souhaité en appuyant sur le côté supérieur/inférieur/gauche/droit de la molette de commande ou en la faisant tourner, puis appuyez sur au centre de la molette de commande. L'affichage passe directement de l'étape 1 à l'étape 3 en fonction du réglage du [Menu mosaïque]. 3. Sélectionnez l'élément de réglage souhaité en appuyant sur le côté supérieur/inférieur/gauche/droit de la molette de commande ou en la faisant tourner, puis appuyez sur au centre de la molette de commande. Sélectionnez une icône en haut de l'écran puis appuyez sur le côté gauche/droit de la molette de commande pour atteindre un autre élément de MENU. 4. Sélectionnez la valeur de réglage désirée, puis appuyez sur [10] Comment utiliser Prise de vue pour valider. Prise de vue d’images fixes/de films Prise d’images fixes Prend des images fixes. 1. Réglez le mode de prise de vue sur (Auto intelligent). 2. Ajustez l’angle de l’écran et tenez l’appareil photo. 3. Enfoncez le déclencheur à mi-course pour effectuer la mise au point. Lorsque l’image est mise au point, un bip retentit et l’indicateur ( ou 4. Enfoncez complètement le déclencheur. ) s’allume. Témoin de mise au point s'allume : Image mise au point. clignote : Échec de la mise au point. s'allume : Image mise au point. La position de mise au point change pour s'adapter au mouvement du sujet. s'allume : Mise au point en cours. Astuce Lorsque le produit ne parvient pas effectuer automatiquement la mise au point, le témoin de mise au point clignote et le bip ne retentit pas. Recadrez l’image, ou changez le réglage de mise au point. La mise au point peut être difficile dans les situations suivantes : Il fait sombre et le sujet est éloigné. Le contraste entre le sujet et l’arrière-plan est faible. Le sujet est photographié à travers une vitre. Le sujet se déplace rapidement. Présence de lumière réfléchie ou de surfaces brillantes. Présence d'une lumière clignotante. Le sujet est à contre-jour. [11] Comment utiliser Prise de vue Prise de vue d’images fixes/de films Enregistrement de films Vous pouvez enregistrer des films en appuyant sur la touche MOVIE. 1. Appuyez sur la touche MOVIE pour commencer l’enregistrement. Pour ajuster la vitesse d’obturation et la valeur d’ouverture sur les réglages souhaités, réglez le mode de prise de vue sur (Film). 2. Appuyez à nouveau sur la touche MOVIE pour arrêter l’enregistrement. Note Si vous utilisez une fonction comme le zoom lors de l'enregistrement d'un film, le bruit du fonctionnement du produit est enregistré. Il se peut aussi que le son de fonctionnement de la touche MOVIE soit enregistré lorsque vous appuyez sur la touche MOVIE pour arrêter l’enregistrement. Pour la durée d'enregistrement en continu de films, référez-vous à « Durée d’enregistrement disponible pour les films ». Lorsque l’enregistrement d’un film est terminé, vous pouvez redémarrer l’enregistrement en appuyant à nouveau sur la touche MOVIE. Selon la température ambiante, il se peut que l’enregistrement s’arrête pour protéger le produit. [12] Comment utiliser Prise de vue Sélection d’un mode de prise de vue Liste des modes de prise de vue Vous pouvez sélectionner le mode de prise de vue de votre choix. 1. MENU → (Réglages de prise de vue) → [Mode Pr. vue] → réglage souhaité. Fonctions disponibles (Auto intelligent) : Ce mode vous permet de prendre des images fixes, les réglages étant effectués automatiquement. (Automat. supérieur) : Ce mode vous permet des prises de vue de meilleure qualité qu'en mode Auto intelligent. P (Programme Auto) : Ce mode vous permet d'effectuer une prise de vue avec réglage automatique de l’exposition (vitesse d’obturation et valeur d’ouverture (valeur F)). Vous pouvez également sélectionner divers réglages à l’aide du menu. A (Priorité ouvert.) : Vous permet de régler l'ouverture et d'effectuer la prise de vue par exemple lorsque vous voulez estomper l'arrière-plan, etc. S (Priorité vitesse) : Ce mode vous permet de prendre des sujets se déplaçant rapidement, etc., en réglant manuellement la vitesse d'obturation. M (Exposition manuelle) : Permet de prendre des images fixes avec l’exposition souhaitée en ajustant la vitesse d’obturation et la valeur d’ouverture. (Film) : Vous permet de modifier les réglages pour l’enregistrement de films. (Panor. par balayage) : Vous permet de photographier une image panoramique en faisant un assemblage composite des images. SCN (Sélection scène) : Vous permet d'effectuer une prise de vue avec les réglages prédéfinis selon le sujet et la scène. [13] Comment utiliser Prise de vue Sélection d’un mode de prise de vue Auto intelligent Le produit analyse le sujet et vous permet d’effectuer une prise de vue avec les réglages appropriés. 1. MENU → (Réglages de prise de vue) → [Mode Pr. vue] →[Auto intelligent]. 2. Dirigez l’appareil vers le sujet. Lorsque l’appareil reconnaît la scène, l’icône de la scène reconnue s’affiche à l’écran. 3. Réglez la mise au point et effectuez la prise de vue. Note Le produit ne reconnaît pas la scène lorsque vous effectuez des prises de vue avec des fonctions de zoom autres que le zoom optique. Il se peut que le produit ne reconnaisse pas correctement les scènes dans certaines conditions de prise de vue. [14] Comment utiliser Prise de vue Sélection d’un mode de prise de vue Automat. supérieur Le produit reconnaît et évalue automatiquement les conditions de prise de vue, et les réglages appropriés sont automatiquement appliqués. Il se peut que le produit effectue plusieurs prises de vue et crée une image composite, etc., en utilisant plus de réglages de prise de vue qu'en mode Auto intelligent afin d'enregistrer des images de qualité supérieure. 1. MENU → (Réglages de prise de vue) → [Mode Pr. vue] → [Automat. supérieur]. 2. Dirigez l’appareil vers le sujet. Lorsque l'appareil reconnaît une scène, l'icône de reconnaissance de scène apparaît à l'écran. Le cas échéant, la fonction de prise de vue appropriée pour la scène reconnue et le nombre de déclenchements de l’obturateur sont aussi affichés. 3. Réglez la mise au point et effectuez la prise de vue. Lorsque l’appareil photo prend plusieurs photos, il choisit automatiquement l’image appropriée et la sauvegarde. Vous pouvez également sauvegarder toutes les images en réglant l’élément [Auto.sup. Extr. imag.]. Note Lorsque le produit est utilisé pour créer des images composites, le processus d'enregistrement prend plus de temps. Le produit ne reconnaît pas la scène lorsque vous utilisez des fonctions de zoom autres que le zoom optique. Il se peut que le produit ne reconnaisse pas correctement une scène dans certaines conditions de prise de vue. Lorsque [ Qualité] est réglé sur [RAW] ou [RAW & JPEG], le produit ne peut pas créer d'images composites. [15] Comment utiliser Prise de vue Sélection d’un mode de prise de vue Reconnaissance de scène La Reconnaissance de scène fonctionne en mode [Auto intelligent] et en mode [Automat. supérieur]. Cette fonction permet au produit de reconnaître automatiquement les conditions de prise de vue et de prendre l’image. Reconnaissance de scène : Icônes et guides tels que (Portrait), (Enfant en bas âge), (Portrait de nuit), (Scène de nuit), (Portrait contre-jour), (Contre-jour), (Paysage), (Macro), (Projecteur), (Faible éclairage), (Scène de nuit avec trépied) ou (Crép. sans trépied) s'affichent. Traitement d'image : Prise d. v. en continu, Sync. lente, HDR auto, Sync. lum. jour, Vitesse lente, Crép. sans trépied Note Lorsque [Sourire/Dét. visage] est réglé sur [OFF], les scènes [Portrait], [Portrait contre-jour], [Portrait de nuit] et [Enfant en bas âge] ne sont pas reconnues. [16] Comment utiliser Prise de vue Sélection d’un mode de prise de vue Les avantages de la prise de vue automatique En mode [Automat. supérieur], le produit effectue des prises de vue de meilleure qualité qu’en mode [Auto intelligent] et peut combiner les images si nécessaire. En mode [Programme Auto], vous pouvez régler différentes fonctions, telles que la balance des blancs, la sensibilité ISO, etc. (Auto intelligent): Sélectionnez ce mode lorsque vous voulez que l’appareil reconnaisse automatiquement la scène. (Automat. supérieur) : Sélectionnez ce mode pour photographier des scènes dans des circonstances difficiles, lorsqu’il fait sombre ou que le sujet est en contre-jour par exemple. Sélectionnez ce mode si vous souhaitez obtenir une image d’une qualité supérieure à celle du mode (Auto intelligent). P (Programme Auto) : Sélectionnez ce mode si vous souhaitez utiliser d’autres fonctions que le réglage de l’exposition (vitesse d’obturation et ouverture). Note En mode [Auto intelligent], il se peut que vous ne parveniez pas à effectuer une prise de vue nette de scènes faiblement éclairées ou en contre-jour. En mode [Automat. supérieur], le processus d'enregistrement prend plus de temps, car le produit assemble plusieurs images. [17] Comment utiliser Prise de vue Sélection d’un mode de prise de vue Programme Auto Ce mode vous permet d’effectuer des prises de vue avec réglage automatique de l’exposition (vitesse d’obturation et valeur d’ouverture). Vous pouvez définir des fonctions de prise de vue comme [ISO]. 1. MENU→ (Réglages de prise de vue) → [Mode Pr. vue] → [Programme Auto]. 2. Définissez les fonctions de prise de vue sur les réglages désirés. 3. Effectuez la mise au point et prenez le sujet. Décalage de programme Vous pouvez modifier la combinaison vitesse d’obturation et ouverture (valeur F) en tournant la molette de commande sans modifier l’exposition appropriée réglée par ce produit. Cette fonction est disponible uniquement si vous n’utilisez pas le flash. Le « P » affiché à l'écran se transforme en « P* » lorsque vous tournez la molette de commande. Pour annuler le décalage de programme, tournez la molette de commande pour revenir à l'indication « P ». Note En fonction de la luminosité de l’environnement, il se peut que le décalage de programme ne puisse pas être utilisé. Réglez le mode de prise de vue sur un autre mode que « P » ou coupez l'alimentation pour annuler le réglage effectué. Lorsque la luminosité change, l’ouverture (valeur F) et la vitesse d’obturation changent aussi, tout en maintenant la quantité de décalage. [18] Comment utiliser Prise de vue Sélection d’un mode de prise de vue Panor. par balayage Ce mode vous permet de créer une image panoramique à partir de plusieurs images prises en effectuant un balayage panoramique. 1. MENU → (Réglages de prise de vue) → [Mode Pr. vue] → [Panor. par balayage]. 2. Dirigez l’appareil sur le sujet dont vous souhaitez régler la mise au point et la luminosité. 3. Tout en enfonçant le déclencheur à mi-course, pointez l’appareil vers une extrémité de la composition panoramique souhaitée. (A) Cette partie ne sera pas prise. 4. Enfoncez complètement le déclencheur. 5. Effectuez un balayage panoramique avec le produit en le faisant pivoter dans le sens de la flèche affichée à l'écran, jusqu’à l’extrémité du guide. (B) Barre de guidage Note Si vous ne pouvez pas effectuer le panoramique sur la totalité de l'angle de prise de vue dans le temps imparti, une zone grise apparaît sur l’image composite. Si cela se produit, déplacez plus rapidement le produit pour enregistrer une image panoramique complète. Lorsque [Large] est sélectionné comme [Panorama : taille], vous risquez de ne pas pouvoir effectuer le panoramique sur la totalité de l'angle de prise de vue dans le temps imparti. Si cela se produit, recommencez la prise de vue après avoir réglé [Panorama : taille] sur [Standard]. Comme il s'agit d'un assemblage d'images, il se peut que les jonctions ne soient pas enregistrées avec fluidité dans certains cas. Il se peut que les images soient floues dans les scènes sombres. Sous une lumière scintillante, comme un éclairage fluorescent, il se peut que la luminosité et la couleur de l’image assemblée ne soit pas totalement homogène. Lorsque l’angle total de la prise de vue panoramique et l’angle de verrouillage AE/AF sont très différents en luminosité et mise au point, la prise de vue risque d'échouer. Si cela se produit, changez l’angle de verrouillage AE/AF et recommencez la prise de vue. Les situations suivantes ne sont pas adaptées à la prise de vue Panorama par balayage : Sujets en mouvement. Sujets trop proches du produit. Sujets présentant des motifs similaires continus, comme le ciel, une plage de sable ou une pelouse. Sujets changeant continuellement, comme des vagues ou une cascade. Sujets dont la luminosité est très différente de leur environnement, comme le soleil ou une ampoule électrique. Il est possible que la prise de vue Panorama par balayage s'interrompe dans les situations suivantes : Le balayage est trop rapide ou trop lent. Le sujet est trop flou. Astuce Vous pouvez tourner la molette de commande sur l'écran de prise de vue pour sélectionner le sens de prise de vue. [19] Comment utiliser Prise de vue Sélection d’un mode de prise de vue Sélection scène Ce mode vous permet d'effectuer une prise de vue avec les réglages prédéfinis selon la scène. 1. MENU → (Réglages de prise de vue) → [Mode Pr. vue]→[Sélection scène] → mode désiré. Détails des éléments du menu Portrait: Estompe l’arrière-plan et augmente la netteté du sujet. Pour une douce accentuation des teintes de peau. Activités sportives: Photographie un sujet en mouvement à une vitesse d’obturation élevée, pour que le sujet semble immobile. Le produit prend des vues en continu tant que vous maintenez le déclencheur enfoncé. Macro: Ce mode vous permet d’effectuer des gros plans de vos sujets (comme fleurs, insectes, aliments ou petits objets). Paysage: Pour photographier un paysage net du premier au dernier plan, avec des couleurs éclatantes et vives. Crépuscule: Restitue magnifiquement le rouge des couchers de soleil. Scène de nuit: Photographie des scènes nocturnes sans perdre l’ambiance sombre. Crép. sans trépied: Photographie à main levée des scènes nocturnes avec moins de bruit et de flou. Ce mode effectue des prises de vue en rafale. Un traitement est ensuite appliqué à l’image pour en atténuer le flou, les effets de bougé et le bruit. Portrait de nuit: Prend des portraits de nuit au flash. Anti-flou de mvt: Ce mode vous permet d’effectuer des prises de vue en intérieur sans recourir au flash, tout en atténuant le phénomène de flou. Le produit prend plusieurs images en rafale, qu’il combine ensuite pour obtenir l’image finale, atténuant ainsi le phénomène de flou et le bruit. Note En mode [Scène de nuit] et [Portrait de nuit], la vitesse d’obturation est plus faible, et l'utilisation d'un trépied est recommandée afin d'éviter que l'image ne soit floue. En mode [Crép. sans trépied] ou [Anti-flou de mvt], l’obturateur clique 4 fois et une image est enregistrée. Si vous sélectionnez [Crép. sans trépied] ou [Anti-flou de mvt] avec [RAW] ou [RAW & JPEG], la qualité d'image devient temporairement [Fine]. La réduction du flou est moins efficace, même en mode [Crép. sans trépied] ou [Anti-flou de mvt] lors de la prise de vue des sujets suivants : Sujets aux mouvements imprévus. Sujets trop proches du produit. Sujets présentant des motifs similaires continus, comme le ciel, une plage de sable ou une pelouse. Sujets changeant continuellement, comme des vagues ou une cascade. En mode [Crép. sans trépied] ou [Anti-flou de mvt], l’image peut être affectée par un bruit de bloc lorsque vous utilisez une source de lumière scintillante, comme un éclairage fluorescent. La distance minimale au sujet ne change pas, même si vous sélectionnez [Macro]. Pour la plage de mise au point minimale, référez-vous à la distance minimale de l’objectif installé sur le produit. [20] Comment utiliser Prise de vue Sélection d’un mode de prise de vue Priorité vitesse Vous pouvez rendre le mouvement d’un sujet de différentes façons, par exemple en choisissant une vitesse d’obturation élevée pour exprimer l’instantanéité du mouvement. Vous pouvez aussi obtenir un effet de traînée lumineuse en sélectionnant une vitesse d’obturation lente.Vous pouvez changer de vitesse d’obturation pendant l’enregistrement de films. 1. MENU → (Réglages de prise de vue) → [Mode Pr. vue] → [Priorité vitesse]. 2. Sélectionnez la valeur désirée en tournant la molette de commande. 3. Effectuez la mise au point et prenez le sujet. L’ouverture est réglée automatiquement pour obtenir l’exposition adaptée. Note Si une exposition correcte n’est pas obtenue après le réglage, la valeur d’ouverture sur l’écran de prise de vue clignote. Bien que vous puissiez prendre un cliché dans cette situation, nous vous recommandons de réinitialiser. Utilisez un trépied pour éviter le flou avec une vitesse d'obturation faible. L’indicateur (avertissement SteadyShot) n’apparaît pas dans le mode de priorité à la vitesse d’obturation. Lorsque la vitesse d’obturation est supérieure ou égale à 1 seconde(s), la réduction de bruit après la prise de vue sera réalisée pendant un temps égal à la durée de l’ouverture de l’obturateur. Toutefois, vous ne pouvez plus photographier tant que la réduction du bruit est en cours. La luminosité de l’image sur l’écran peut être différente de celle de l’image réelle en cours de prise de vue. Astuce Une vitesse d’obturation élevée permet de figer des sujets en mouvement, comme un athlète en train de courir, des voitures ou l’écume d’une vague. Une vitesse d’obturation faible permet de capturer une image de traînée de mouvement du sujet, pour créer une image plus naturelle et dynamique. [21] Comment utiliser Prise de vue Sélection d’un mode de prise de vue Priorité ouvert. Vous pouvez photographier en réglant l’ouverture et en modifiant la plage de mise au point, ou en floutant l’arrière-plan.Il est possible de modifier la valeur d'ouverture pendant l'enregistrement de films. 1. MENU → (Réglages de prise de vue) → [Mode Pr. vue] → [Priorité ouvert.]. 2. Sélectionnez la valeur désirée en tournant la molette de commande. Valeur F faible : La mise au point est effectuée sur le sujet, mais ce qui se trouve devant et derrière lui est estompé. Valeur F élevée : La mise au point s’effectue à la fois sur le sujet, l’avant-plan et l’arrière-plan. 3. Effectuez la mise au point et prenez le sujet. La vitesse d’obturation est réglée automatiquement pour obtenir l’exposition adaptée. Note Si une exposition correcte n’est pas obtenue après le réglage, la vitesse d’obturation sur l’écran de prise de vue clignote. Bien que vous puissiez prendre un cliché dans cette situation, nous vous recommandons de réinitialiser. La luminosité de l’image sur l’écran peut être différente de celle de l’image réelle en cours de prise de vue. Astuce Les valeurs F faibles (augmentation de l’ouverture) réduisent la plage de mise au point. Ce réglage vous permet d'obtenir un sujet très net et d’estomper ce qui se trouve devant et derrière lui (la profondeur de champ diminue). Les valeurs F élevées (diminution de l’ouverture) agrandissent la plage de mise au point. Ce réglage vous permet de capturer la profondeur d’un paysage (la profondeur de champ augmente). [22] Comment utiliser Prise de vue Sélection d’un mode de prise de vue Exposition manuelle Vous pouvez prendre des clichés avec l’exposition désirée en réglant à la fois la vitesse d’obturation et l’ouverture.Il est possible de modifier la vitesse d'obturation et la valeur d'ouverture pendant l'enregistrement de films. 1. MENU → (Réglages de prise de vue) → [Mode Pr. vue] → [Exposition manuelle]. 2. Appuyez sur le côté inférieur de la molette de commande pour sélectionner la vitesse d’obturation ou la valeur d’ouverture, puis tournez la molette de commande pour sélectionner une valeur. Lorsque [ISO] est réglé sur une autre option que [ISO AUTO], utilisez MM (mesure manuelle) pour vérifier la valeur d'exposition. Vers + : Les images s’éclaircissent. Vers − : Les images s’assombrissent. 0 : Exposition adéquate analysée par le produit 3. Effectuez la mise au point et prenez le sujet. Note Lorsque [ISO] est réglé sur [ISO AUTO], la sensibilité ISO change automatiquement pour obtenir l’exposition appropriée en fonction de la vitesse d’obturation et de la valeur d’ouverture que vous avez définies. Si la valeur d’ouverture et la vitesse d’obturation que vous avez définies ne permettent pas d'obtenir l’exposition appropriée, l'indicateur de sensibilité ISO clignote. L'indicateur de mesure manuelle n'apparaît pas lorsque [ISO] est réglé sur [ISO AUTO]. Lorsque la quantité de lumière ambiante excède la plage de mesure manuelle, l'indicateur de mesure manuelle clignote. L'indicateur (avertissement SteadyShot) n’apparaît pas en mode d'exposition manuelle. La luminosité de l’image sur l’écran peut être différente de celle de l’image réelle en cours de prise de vue. [23] Comment utiliser Prise de vue Sélection d’un mode de prise de vue BULB L'exposition longue vous permet de capturer une image de traînée du mouvement d'un sujet. BULB est adapté pour capturer des traînes de lumière, comme les feux d'artifice. 1. MENU → (Réglages de prise de vue) → [Mode Pr. vue] → [Exposition manuelle]. 2. Appuyez sur le côté inférieur de la molette de commande pour sélectionner la vitesse d'obturation, puis tournez la molette dans le sens inverse des aiguilles d’une montre jusqu’à ce que [BULB] s'affiche. 3. Enfoncez le déclencheur à mi-course pour effectuer la mise au point. 4. Maintenez le déclencheur enfoncé pendant la durée de la prise de vue. Tant que vous appuyez sur le déclencheur, l’obturateur reste ouvert. Note Comme la vitesse d’obturation est ralentie, le risque de flou de bougé augmente : nous vous recommandons donc d’utiliser un trépied. Plus la durée d’exposition est élevée, plus le niveau de bruit sur l’image est important. Après la prise de vue, une réduction de bruit est réalisée pendant un temps égal à la durée d’ouverture de l’obturateur. Toutefois, vous ne pouvez plus photographier tant que la réduction du bruit est en cours. Vous ne pouvez pas régler la vitesse d’obturation sur [BULB] dans les situations suivantes : Lorsque la fonction [Détec. de sourire] est activée. Lorsque la fonction [HDR auto] est activée. Lorsque [Effet de photo] est réglé sur [Peinture HDR] ou [Monochrome riche]. Lorsque la fonction [RB multi-photos] est activée. Lorsque la fonction [Entraînement] est réglée sur [Prise d. v. en continu], [Continu priorité Vit.] ou [Retardateur (Cont.)]. Si vous utilisez les fonctions ci-dessus lorsque la vitesse d'obturation est réglée sur [BULB], cette dernière est temporairement réglée sur 30 secondes. Astuce Les images prises en mode [BULB] ont tendance à être floues. Nous vous recommandons d'utiliser un trépied ou une télécommande compatible avec un multiconnecteur et équipée d'une fonction de verrouillage du déclencheur (vendue séparément). [24] Comment utiliser Prise de vue Sélection d’un mode de prise de vue Film Vous pouvez régler la vitesse d’obturation et la valeur d’ouverture comme vous le souhaitez pour l’enregistrement de films. Vous pouvez aussi vérifier l'angle de prise de vue avant d'effectuer l'enregistrement. 1. MENU → (Réglages de prise de vue) → [Mode Pr. vue] → [Film]. 2. Appuyez sur la touche MOVIE pour commencer l’enregistrement. Appuyez à nouveau sur la touche MOVIE pour arrêter l’enregistrement. Détails des éléments du menu Programme Auto : Ce mode vous permet d’effectuer l'enregistrement avec réglage automatique de l’exposition (vitesse d’obturation et ouverture). Il vous laisse la possibilité de définir les autres réglages manuellement. Priorité ouvert. : Vous permet d'effectuer l'enregistrement après avoir réglé manuellement la valeur d’ouverture. Priorité vitesse : Vous permet d'effectuer l'enregistrement après avoir réglé manuellement la vitesse d’obturation. Exposition manuelle : Vous permet d'effectuer l'enregistrement après avoir réglé manuellement l’exposition (vitesse d’obturation et ouverture). [25] Comment utiliser Utilisation des fonctions de prise de vue Utilisation du zoom Zoom Vous pouvez agrandir les images avec le levier W/T (zoom) lors de la prise de vue. 1. Vous pouvez agrandir les images avec le levier W/T (zoom) lors de la prise de vue. Faites glisser le levier W/T (zoom) vers le côté T pour effectuer un zoom avant et vers le côté W pour effectuer un zoom arrière. Lorsqu'un objectif zoom est installé, vous pouvez aussi effectuer un zoom en actionnant cet objectif. Lorsqu'un objectif zoom motorisé est installé, faites glisser le levier de zoom de l'objectif pour agrandir les sujets. Astuce Lorsque vous sélectionnez une option autre que [Zoom opt. uniqmnt] pour [Réglage du zoom], vous pouvez excéder la plage de zoom du zoom optique pour agrandir des images. [26] Comment utiliser Utilisation des fonctions de prise de vue Utilisation du zoom Fonctions zoom du produit La fonction zoom de ce produit vous permet d’obtenir un grossissement accru grâce à l’association de différentes fonctions de zoom. L’icône affichée sur l’écran change, selon la fonction de zoom sélectionnée. (1) Plage du zoom optique Les images sont agrandies à l'intérieur de la plage de zoom d'un objectif. Lorsqu'un objectif zoom motorisé est installé, la barre de zoom de la plage du zoom optique est affichée. Lorsqu'un objectif autre qu'un objectif zoom motorisé est installé, la barre de zoom de la plage du zoom optique n'est pas affichée. (2) Rapport du zoom intelligent ( ) Faites un zoom sur les images sans perdre la qualité d’origine en recadrant partiellement une image (uniquement lorsque la taille d’image est [M] ou [S]). (3) Rapport du zoom image claire ( ) Faites un zoom sur les images au moyen d’un traitement des images avec moins de détérioration. Réglez [Réglage du zoom] sur [Activ:ZoomImgClair.] ou [Activé : Zoom num.] d’abord. (4) Plage du zoom numérique ( ) Vous pouvez agrandir les images grâce à un traitement d'image. Lorsque vous sélectionnez [Activé : Zoom num.] pour [Réglage du zoom], vous pouvez utiliser cette fonction de zoom. Note Le réglage par défaut pour [ Taille d'image] est [L]. Pour utiliser le zoom intelligent, réglez [ Taille d'image] sur [M] ou [S]. Les fonctions de zoom autres que le zoom optique ne sont pas disponibles lors de la prise de vue dans les situations suivantes : [Panor. par balayage] [Sourire/Dét. visage] est réglé sur [Détec. de sourire] [ Qualité] est réglé sur [RAW] ou [RAW & JPEG] Vous ne pouvez pas utiliser la fonction de zoom intelligent avec les films. Lorsque vous utilisez d'autres fonctions de zoom que le zoom optique, le réglage de [Zone mise au point] est désactivé et le cadre de zone de mise au point est indiqué en pointillés. L’autofocus fonctionne avec priorité sur la zone centrale et autour. De plus, [Mode de mesure] est fixé sur [Multi]. [27] Comment utiliser Utilisation des fonctions de prise de vue Utilisation du zoom Réglage du zoom Vous pouvez sélectionner le réglage de zoom du produit. 1. MENU → (Réglages personnalis.) → [Réglage du zoom] → réglage souhaité. Détails des éléments du menu Zoom opt. uniqmnt : Le zoom optique est activé. Vous pouvez utiliser la fonction de zoom intelligent si vous réglez [ Taille d'image] sur [M] ou [S]. Activ:ZoomImgClair. (réglage par défaut) : Même si vous excédez la plage de zoom du zoom optique, le produit agrandit l'image à l'intérieur de la plage dans laquelle la qualité d'image n'est pas détériorée de manière significative. Activé : Zoom num. : Lorsque vous excédez la plage de zoom de [Zoom "Clear Image"], le produit agrandit les images au facteur de grossissement le plus élevé. Cependant, la qualité de l'image est réduite. Note Sélectionnez [Zoom opt. uniqmnt] si vous souhaitez agrandir des images à l'intérieur de la plage dans laquelle la qualité d'image n'est pas détériorée. [28] Comment utiliser Utilisation des fonctions de prise de vue Utilisation du zoom Facteur de zoom Le facteur de zoom utilisé en association avec le zoom de l'objectif varie en fonction de la taille d'image sélectionnée. Lorsque [ Ratio d'aspect] est de [3:2] [Réglage du zoom] : [Zoom opt. uniqmnt (Zoom intelligent)] [ Taille d'image] : L -, M 1,4×, S 2× [Réglage du zoom] : [Activ:ZoomImgClair.] [ Taille d'image] : L 2×, M 2,8×, S 4× [Réglage du zoom] : [Activé : Zoom num.] [ Taille d'image] : L 4×, M 5,6×, S 8× [29] Comment utiliser Utilisation des fonctions de prise de vue Utilisation du flash Utilisation du flash Dans un environnement sombre, utilisez le flash pour éclairer le sujet pendant la prise de vue et éviter le flou de bougé. Lorsque vous photographiez avec le soleil face à vous, utilisez le flash pour éclairer l’image du sujet à contre-jour. 1. Appuyez sur le bouton (Déploiement du flash) pour ouvrir le flash. 2. Enfoncez complètement le déclencheur. Lorsque vous n'utilisez pas le flash Lorsque vous n'utilisez pas le flash, faites-le rentrer dans le corps de l'appareil. Note Lorsque vous n'utilisez pas le flash, faites-le rentrer dans le corps de l'appareil. Vous ne pouvez pas utiliser le flash lorsque vous enregistrez des films. Pendant la charge du flash, clignote. Une fois la charge terminée, l'icône arrête de clignoter et reste allumée. La lumière du flash peut être bloquée par l’objectif. Les coins de l’image enregistrée peuvent être sombres selon l’objectif. [30] Comment utiliser Utilisation des fonctions de prise de vue Utilisation du flash Mode Flash Vous pouvez régler le mode de flash utilisé. 1. MENU → (Réglages de prise de vue) → [Mode Flash] → réglage souhaité. Détails des éléments du menu Flash désactivé: Le flash ne fonctionne pas. Flash auto (réglage par défaut) : Le flash se déclenche dans des environnements sombres ou si vous photographiez une source de lumière vive. Flash forcé: Le flash se déclenche à chaque fois que vous appuyez sur le déclencheur. Sync. lente: Le flash se déclenche à chaque fois que vous appuyez sur le déclencheur. La prise de vue en synchronisation lente permet de photographier une image claire à la fois du sujet et de l’arrièreplan, en ralentissant la vitesse d’obturation. Sync. arrière: Le flash se déclenche juste avant la fin du temps d’exposition à chaque fois que vous appuyez sur le déclencheur. La synchronisation arrière vous permet de photographier une image naturelle de la traînée de sujets en déplacement, comme une voiture qui roule ou une personne en train de marcher. Note Le réglage par défaut dépend du mode de prise de vue. Le mode de flash disponible dépend du mode de prise de vue. [31] Comment utiliser Utilisation des fonctions de prise de vue Utilisation du flash Correct.flash Ajuste l’intensité lumineuse du flash dans une plage comprise entre –2,0 EV à +2,0 EV. La correction de flash modifie uniquement l’intensité lumineuse du flash. La compensation d’exposition modifie l’intensité lumineuse du flash en même temps que la vitesse d’obturation et l’ouverture. 1. MENU → (Réglages de prise de vue) → [Correct.flash] → réglage souhaité. Si vous sélectionnez des valeurs plus élevées (côté +), l’intensité du flash augmente, tandis que si vous sélectionnez des valeurs moins élevées (côté –), l’intensité du flash diminue. Note Il se peut que l'augmentation du niveau du flash ne soit pas visible en raison de la quantité limitée de lumière du flash disponible si le sujet est situé au-delà de la portée maximale du flash. Si le sujet est très proche, il se peut que la réduction du niveau du flash ne soit pas visible. [32] Comment utiliser d’affichage à l’écran Utilisation des fonctions de prise de vue Sélection d'un mode Changement d'affichage d’écran (Prise de vue) Vous pouvez changer les contenus d'affichage à l'écran. 1. Appuyez sur la touche DISP (Réglage de l’affichage). Chaque fois que vous appuyez sur la touche DISP, l’affichage des informations d’enregistrement change comme suit : Aff. graphique → Afficher ttes infos → Pas d'info affich → Histogramme → Aff. graphique Aff. graphique Afficher ttes infos Pas d'info affich Histogramme Certains modes d'affichage ne sont pas disponibles dans les réglages par défaut. Pour changer les modes d'affichage, appuyez sur MENU → (Réglages personnalis.) → [Bouton DISP] et modifiez le réglage. Note L’histogramme ne s’affiche pas pendant la prise de vue panoramique. [33] Comment utiliser d’affichage à l’écran Utilisation des fonctions de prise de vue Sélection d'un mode Bouton DISP Vous permet de choisir les modes d’affichage à l’écran qui peuvent être sélectionnés à l'aide de DISP (Réglage d'affichage) en mode de prise de vue. 1. MENU → (Réglages personnalis.) → [Bouton DISP] → réglage souhaité → [Entrer]. Les éléments marqués d’une sont disponibles. Détails des éléments du menu Aff. graphique: Affiche les informations de prise de vue de base. Affiche la vitesse d’obturation et la valeur d’ouverture sous forme de graphique. Afficher ttes infos: Affiche les informations d’enregistrement. Pas d'info affich: N’affiche pas les informations d’enregistrement. Histogramme: Affiche un graphique de distribution de luminance. Utilisation des fonctions de prise de vue [34] Comment utiliser d'image fixe/qualité d'image Sélection de la taille Taille d'image (image fixe) Plus la taille d’image est grande, plus de détails sont reproduits lorsque l’image est imprimée sur un papier grand format. Plus la taille d’image est petite, plus vous pouvez enregistrer d’images. 1. MENU → (Réglages de prise de vue) → [ Taille d'image] → réglage souhaité. Détails des éléments du menu Taille d'image lorsque [ Ratio d'aspect] est 3:2 L: 20M 5456 × 3632 pixels M: 10M 3872 × 2576 pixels S: 5.0M 2736 × 1824 pixels Taille d'image lorsque [ L: 17M 5456 × 3064 pixels M: 8.4M 3872 × 2176 pixels S: 4.2M 2736 × 1536 pixels Note Ratio d'aspect] est 16:9 Lorsque [ Qualité] est réglé sur [RAW] ou [RAW & JPEG], la taille d’image des images RAW correspond à [L]. [35] Comment utiliser Utilisation des fonctions de prise de vue d'image fixe/qualité d'image Sélection de la taille Ratio d'aspect (image fixe) Définit le ratio d’aspect des images fixes. 1. MENU → (Réglages de prise de vue) → [ Ratio d'aspect] → réglage souhaité. Détails des éléments du menu 3:2 (réglage par défaut) : Adapté aux impressions standard. 16:9 : Pour visualisation sur un téléviseur haute définition. [36] Comment utiliser Utilisation des fonctions de prise de vue d'image fixe/qualité d'image Sélection de la taille Qualité (image fixe) Sélectionne le format de compression des images fixes. 1. MENU → (Réglages de prise de vue) → [ Qualité] → réglage souhaité. Détails des éléments du menu RAW : Format de fichier : RAW (enregistre en utilisant le format de compression RAW.) Aucun traitement numérique n'est réalisé pour ce format de fichier. Sélectionnez ce format pour traiter des images sur un ordinateur, à des fins professionnelles. La taille d'image est fixée au maximum. La taille d’image n’est pas indiquée sur l’écran. RAW & JPEG : Format de fichier : RAW (enregistre en utilisant le format de compression RAW.) + JPEG Une image RAW et une image JPEG sont créées en même temps. Utilisez cette option si vous avez besoin de 2 fichiers d’image : un fichier JPEG pour la visualisation et un fichier RAW pour l’édition. Fine (réglage par défaut) : Format de fichier : JPEG L’image est compressée au format JPEG à l’enregistrement. Standard : Format de fichier : JPEG L’image est compressée au format JPEG à l’enregistrement. Comme le taux de compression de [Standard] est supérieur à celui de [Fine], la taille de fichier obtenue avec [Standard] est inférieure à celle de [Fine]. Cela permet d’enregistrer un plus grand nombre de fichiers sur 1 carte mémoire au prix, toutefois, d’une diminution de qualité d’image. Note Si les images ne seront pas modifiées sur votre ordinateur, nous vous recommandons de les enregistrer au format JPEG. Vous ne pouvez pas ajouter d’indication DPOF (ordre d’impression) sur des images au format RAW. [37] Comment utiliser Utilisation des fonctions de prise de vue d'image fixe/qualité d'image Sélection de la taille Panorama : taille Sélectionne la taille d’image lors de la prise d’images panoramiques. La taille d'image varie en fonction du réglage [Panorama : orient.]. 1. MENU → (Réglages de prise de vue) → [Panorama : taille] → réglage souhaité. Détails des éléments du menu Lorsque [Panorama : orient.] est réglé sur [Haut] ou [Bas] Standard : 3872×2160 Large : 5536×2160 Lorsque [Panorama : orient.] est réglé sur [Gauche] ou [Droite] Standard : 8192×1856 Large : 12416×1856 [38] Comment utiliser Utilisation des fonctions de prise de vue Sélection de la taille d'image fixe/qualité d'image Panorama : orient. Sélectionne le sens de balayage lors de la prise de vue d’images panoramiques. 1. MENU → (Réglages de prise de vue) → [Panorama : orient.] → réglage souhaité. Détails des éléments du menu Droite (réglage par défaut) : Balayage panoramique de la gauche vers la droite. Gauche : Balayage panoramique de la droite vers la gauche. Haut : Balayage panoramique du bas vers le haut. Bas : Balayage panoramique du haut vers le bas. [39] Comment utiliser point Utilisation des fonctions de prise de vue Réglage de la mise au Mode mise au point Sélectionne la méthode de mise au point adaptée au mouvement du sujet. 1. MENU → (Réglages de prise de vue) → [Mode mise au point] → réglage souhaité. Détails des éléments du menu (AF ponctuel) (réglage par défaut) : Le produit verrouille la mise au point lorsque celle-ci est terminée. Utilisez [AF ponctuel] lorsque le sujet est immobile. (AF continu) : Le produit continue la mise au point tant que vous maintenez le déclencheur enfoncé à micourse. Utilisez cette option lorsque le sujet est en mouvement. (Direct MFocus) : Vous permet d'associer mise au point manuelle et mise au point automatique. (MaP manuelle) : Règle la mise au point manuellement. Note Si le sujet est trop proche, il se peut que de la poussière ou des marques de doigt sur l’objectif apparaissent sur l’image. Essuyez l’objectif avec un chiffon doux, etc. Une fois que vous avez changé de méthode de mise au point, la distance de mise au point que vous aviez réglée est effacée. Lorsque [Mode mise au point] est réglé sur [AF continu], le bip ne retentit pas lorsque la mise au point est terminée. [40] Comment utiliser point Utilisation des fonctions de prise de vue Réglage de la mise au Zone mise au point Sélectionne la zone de mise au point. Utilisez cette fonction lorsqu’il est difficile d’effectuer correctement la mise au point en mode de mise au point automatique. 1. MENU → (Réglages de prise de vue) → [Zone mise au point] → réglage souhaité. Détails des éléments du menu Large: Effectue automatiquement la mise au point sur un sujet sur toute la plage de l'image. Lorsque vous enfoncez le déclencheur à mi-course en mode de prise de vue d’image fixe, un cadre vert s’affiche autour de la zone mise au point. Zone: Sélectionnez une zone sur le moniteur sur laquelle vous souhaitez faire la mise au point. Une zone est composée de neuf zones de mise au point, et le produit sélectionne automatiquement la zone sur laquelle faire la mise au point. Centre: Effectue automatiquement la mise au point sur un sujet au centre de l'image. En utilisant la fonction de verrouillage AF avec cette option, vous pouvez cadrer l’image comme vous le voulez. Spot flexible: Vous permet de déplacer le cadre de la plage AF au point souhaité sur l’écran et de mettre au point sur un sujet extrêmement petit dans une zone étroite. Sur l’écran de prise de vue Spot ajustable, vous pouvez changer la taille du cadre du télémètre AF en tournant la molette de commande. [41] Comment utiliser point Utilisation des fonctions de prise de vue Réglage de la mise au Verrouillage de la mise au point Effectue des prises de vue avec la mise au point verrouillée sur le sujet souhaité en mode mise au point automatique. 1. MENU → (Réglages de prise de vue) → [Mode mise au point] → [AF ponctuel]. 2. Placez le sujet à l’intérieur de la zone AF et enfoncez le déclencheur à mi-course. La mise au point est verrouillée. 3. Maintenez le déclencheur enfoncé à mi-course et replacez le sujet dans la position initiale pour recomposer la photo. 4. Enfoncez le déclencheur à fond pour prendre la photo. [42] Comment utiliser point Utilisation des fonctions de prise de vue Réglage de la mise au MaP manuelle Lorsqu’il est difficile d’obtenir une mise au point correcte en mode autofocus, il est possible d’ajuster manuellement la mise au point. 1. MENU → (Réglages de prise de vue) → [Mode mise au point] → [MaP manuelle]. 2. Tournez la bague de mise au point pour effectuer une mise au point précise. Lorsque vous tournez la bague de mise au point, la distance de mise au point s'affiche à l'écran. [43] Comment utiliser point Utilisation des fonctions de prise de vue Réglage de la mise au Mise au point manuelle directe (DMF) Vous pouvez réaliser des réglages fins manuellement une fois la mise au point verrouillée. Vous pouvez rapidement faire la mise au point sur un sujet au lieu d'utiliser la mise au point manuelle depuis le début. Ceci se révèle pratique pour la prise de vue macro, par exemple. 1. MENU → (Réglages de prise de vue) → [Mode mise au point] → [Direct MFocus]. 2. Enfoncez le déclencheur jusqu’à mi-course pour effectuer la mise au point automatiquement. 3. Maintenez le déclencheur enfoncé à mi-course et tournez la bague de mise au point pour obtenir une image plus nette. Lorsque vous tournez la bague de mise au point, la distance de mise au point s'affiche à l'écran. [44] Comment utiliser point Utilisation des fonctions de prise de vue Réglage de la mise au Aide MF (image fixe) Agrandit automatiquement l’image à l’écran pour faciliter la mise au point manuelle. Fonctionne pour les prises de vue en mode mise au point manuelle ou mise au point manuelle directe. 1. MENU → (Réglages personnalis.) → [ Aide MF] → [ON]. 2. Tournez la bague de mise au point pour ajuster la mise au point. L’image sélectionnée est agrandie. Vous pouvez agrandir encore les images en appuyant sur au centre de la molette de commande. Note Vous ne pouvez pas utiliser [ [45] Comment utiliser point Aide MF] lors de l'enregistrement de films. Utilisation des fonctions de prise de vue Réglage de la mise au Loupe mise pt Vous pouvez vérifier la mise au point en agrandissant l’image avant la prise de vue. 1. MENU → (Réglages de prise de vue) → [Loupe mise pt]. 2. Appuyez sur au centre de la molette de commande pour agrandir l'image et sélectionnez la partie que vous souhaitez agrandir en appuyant sur le côté supérieur/inférieur/droit/gauche de la molette de commande. 3. Vérifiez la mise au point. 4. Enfoncez complètement le déclencheur pour prendre la photo. Astuce Chaque fois que vous appuyez sur au centre, le facteur d’agrandissement change. Pendant la mise au point manuelle, vous pouvez régler la netteté de l'image agrandie. La fonction [Loupe mise pt] est désactivée lorsque vous enfoncez le déclencheur à micourse. Vous pouvez enregistrer des images alors qu’une image est agrandie, mais le produit enregistre une image plein affichage. La fonction [Loupe mise pt] est désactivée après la prise de vue. [46] Comment utiliser point Utilisation des fonctions de prise de vue Réglage de la mise au Tmps gross. m. au p. Réglez la durée pendant laquelle l'image est agrandie au moyen de la fonction [ Aide MF] ou [Loupe mise pt]. 1. MENU → (Réglages personnalis.) → [Tmps gross. m. au p.] → réglage souhaité. Détails des éléments du menu 2 sec. (réglage par défaut) : Agrandit l’image pendant 2 secondes. 5 sec.: Agrandit l’image pendant 5 secondes. Aucune limite: Agrandit les images jusqu'à ce que vous appuyiez sur le déclencheur. [47] Comment utiliser point Utilisation des fonctions de prise de vue Réglage de la mise au Niv. d'intensification Renforce le contour des plages mises au point avec une couleur spécifique pour la prise de vue en mode mise au point manuelle ou mise au point manuelle directe. Cette fonction vous permet de confirmer facilement la mise au point. 1. MENU → (Réglages personnalis.) → [Niv. d'intensification] → réglage souhaité. Détails des éléments du menu Élevé: Règle le niveau d’intensification sur élevé. Moyen: Règle le niveau d’intensification sur moyen. Faible: Règle le niveau d’intensification sur faible. OFF (réglage par défaut) : Fonction d’intensification désactivée. Note Comme le produit estime que les zones nettes sont mises au point, [Niv. d'intensification] varie selon le sujet et les situations de prise de vue. Le contour des plages mises au point n’est pas renforcé lorsque le produit est raccordé avec un câble HDMI. [48] Comment utiliser point Utilisation des fonctions de prise de vue Réglage de la mise au Couleur d'intensific. Définit la couleur utilisée pour la fonction d’intensification en mode mise au point manuelle ou mise au point manuelle directe. 1. MENU → (Réglages personnalis.) → [Couleur d'intensific.] → réglage souhaité. Détails des éléments du menu Rouge : Renforce les contours en rouge. Jaune : Renforce les contours en jaune. Blanc (réglage par défaut) : Renforce les contours en blanc. [49] Comment utiliser point Utilisation des fonctions de prise de vue Réglage de la mise au Verrouillage AF Permet de régler la fonction de suivi de mise au point sur un sujet. 1. MENU → (Réglages de prise de vue) → [Verrouillage AF] → réglage souhaité. Détails des éléments du menu OFF: Ne suit pas le sujet sur lequel la mise au point doit être effectuée. ON: Suit le sujet sur lequel la mise au point doit être effectuée. ON(Dém. p. déclen.) : Suit le sujet sur lequel la mise au point doit être effectuée lorsque le déclencheur est enfoncé à mi-course. Note Vous pouvez régler [ON(Dém. p. déclen.)] seulement lorsque [AF continu] est sélectionné pour [Mode mise au point]. [50] Comment utiliser point Utilisation des fonctions de prise de vue Réglage de la mise au Verrouillage AF (ON) Maintient automatiquement la mise au point sur un sujet en mouvement. 1. MENU → (Réglages de prise de vue) → [Verrouillage AF] → [ON]. 2. Alignez le cadre cible sur le sujet à suivre et appuyez sur au centre. Note La fonction [Verrouillage AF] risque de ne pas fonctionner correctement dans les situations suivantes : Le sujet se déplace trop rapidement. Le sujet est trop petit ou trop gros. Le contraste entre le sujet et l’arrière-plan est faible. Il fait sombre. La luminosité ambiante change. Astuce Si vous perdez le sujet de vue, le produit peut le détecter et réactiver la fonction Verrouillage AF lorsque le sujet réapparaît à l'écran. [51] Comment utiliser point Utilisation des fonctions de prise de vue Réglage de la mise au Pré-AF (image fixe) Le produit met au point automatiquement avant que vous n'enfonciez le déclencheur à micourse. 1. MENU → (Réglages personnalis.) → [ Pré-AF] → réglage souhaité. Détails des éléments du menu ON (réglage par défaut) : Met au point automatiquement avant que vous n'enfonciez le déclencheur à mi-course. OFF: Ne met pas au point avant que vous n'enfonciez le déclencheur à mi-course. Note [ Pré-AF] est disponible uniquement lorsqu'un objectif à monture E est installé. [52] Comment utiliser point Utilisation des fonctions de prise de vue Réglage de la mise au Illuminateur AF (image fixe) L’illuminateur AF offre un éclairage d’appoint pour faciliter la mise au point sur le sujet dans des endroits sombres. L’illuminateur AF rouge permet au produit d’effectuer facilement la mise au point lorsque le déclencheur est enfoncé à mi-course, jusqu’à ce que la mise au point soit verrouillée. 1. MENU → (Réglages de prise de vue) → [ Détails des éléments du menu Auto (réglage par défaut) : L’illuminateur AF est activé. OFF: L’illuminateur AF est désactivé. Illuminateur AF] → réglage souhaité. Note La mise au point s’effectue dès lors que la lumière de l’illuminateur AF atteint le sujet, même si elle n’atteint pas le centre du sujet. Vous ne pouvez pas utiliser [ Illuminateur AF] dans les situations suivantes : En mode film En mode [Panor. par balayage] Lorsque [Mode mise au point] est réglé sur [AF continu]. Lorsque [Sélection scène] est réglé sur [Paysage], [Activités sportives] ou [Scène de nuit]. Lorsqu'un adaptateur pour monture d’objectif est installé Lorsque [Zone mise au point] est réglé sur [Large] ou [Zone], le cadre du télémètre AF est indiqué par une ligne pointillée. L’illuminateur AF émet une lumière très vive. Bien qu’il n’y ait pas de risque pour la santé, ne regardez pas directement de près dans l’illuminateur AF. [53] Comment utiliser point Utilisation des fonctions de prise de vue Réglage de la mise au Microréglage AF Vous permet d’ajuster et d’enregistrer une position mise au point automatique pour chaque objectif, lors de l’utilisation d’un objectif à monture A avec l’adaptateur pour monture d’objectif LA-EA2 ou LA-EA4 (vendus séparément). 1. Sélectionnez MENU → (Réglages personnalis.) → [Microréglage AF]. 2. Sélectionnez [Param. réglage AF] → [ON]. 3. [quantité] → valeur désirée. Vous pouvez sélectionner une valeur comprise entre –20 et +20. Sélectionnez une valeur positive pour éloigner du produit la position mise au point automatiquement. Sélectionnez une valeur négative pour rapprocher du produit la position mise au point automatiquement. Note Nous vous recommandons de régler la position sous les conditions réelles de prise de vue. Lorsque vous fixez un objectif pour lequel vous avez déjà enregistré une valeur, cette dernière s’affiche à l’écran. [±0] apparaît pour les objectifs pour lesquels aucune valeur n’a encore été enregistrée. Si la valeur affichée est [−], cela signifie qu’un total de 30 objectifs a été enregistré et qu’aucun nouvel objectif ne peut être enregistré. Pour enregistrer un nouvel objectif, fixez un objectif dont l’enregistrement peut être supprimé et réglez sa valeur sur [±0], ou réinitialisez les valeurs de tous les objectifs avec [Effacer]. Utilisez [Microréglage AF] uniquement avec les objectifs Sony, Minolta et Konica-Minolta. Si vous utilisez [Microréglage AF] avec des objectifs d’autres marques, la valeur enregistrée pourrait être affectée. N'exécutez pas [Microréglage AF] avec un objectif non pris en charge. Vous ne pouvez pas régler [Microréglage AF] individuellement pour un objectif Sony, Minolta ou Konica-Minolta possédant les mêmes spécifications. [54] Comment utiliser point Utilisation des fonctions de prise de vue Réglage de la mise au AF activé Vous pouvez effectuer la mise au point à l'aide de n'importe quelle touche au lieu d'enfoncer le déclencheur à mi-course. Les réglages de [Mode mise au point] seront appliqués. 1. Sélectionnez la touche souhaitée et attribuez-lui la fonction [AF activé] au moyen de MENU → (Réglages personnalis.) → [Réglag. touche perso]. 2. Appuyez sur la touche à laquelle vous avez attribué la fonction [AF activé] pendant la prise de vue avec mise au point automatique. [55] Comment utiliser point Utilisation des fonctions de prise de vue Réglage de la mise au Mesure de la distance exacte jusqu’au sujet L’indicateur indique l’emplacement du capteur d’image*. Lorsque vous mesurez la distance exacte entre le produit et le sujet, référez-vous à la position de la ligne horizontale. La distance entre la surface de contact de l’objectif et le capteur d’image est d’environ 18 mm (23/32 po.). *Le capteur d’image est la pièce qui convertit la source lumineuse en signal numérique. Note Si la distance au sujet est inférieure à la distance de prise de vue minimale de l’objectif, la mise au point ne sera pas vérifiée. Veillez à laisser assez de distance entre le sujet et le produit. [56] Comment utiliser Utilisation des fonctions de prise de vue Réglage de l'exposition Correct. exposition En fonction de l’exposition définie par la fonction d’exposition automatique, vous pouvez éclaircir ou assombrir l'image entière en modifiant le réglage de [Correct. exposition] vers le côté plus ou le côté moins respectivement (correction de l'exposition). Normalement, l'exposition est réglée automatiquement (exposition automatique). 1. MENU → (Réglages de prise de vue) → [Correct. exposition] → réglage souhaité. Vous pouvez régler l’exposition dans la plage de –3,0 EV à +3,0 EV. Note Pour les films, vous pouvez régler l’exposition dans la plage de –2,0 EV à +2,0 EV. Si vous prenez un sujet dans des conditions extrêmement lumineuses ou sombres, ou lorsque vous utilisez le flash, il est possible que vous n'obteniez pas un effet satisfaisant. L’image affichée à l’écran au moment de la prise de vue correspond seulement à des valeurs comprises entre –2,0 EV et +2,0 EV. Si vous définissez une exposition hors de cette plage, l'effet sur la luminosité de l’image n'apparaît pas à l’écran, mais sera répercuté sur l’image enregistrée. Lorsque vous utilisez [Exposition manuelle], vous pouvez corriger l'exposition uniquement si [ISO] est réglé sur [ISO AUTO]. [57] Comment utiliser Utilisation des fonctions de prise de vue Réglage de l'exposition Mode de mesure Sélectionne le mode de mesure qui détermine la partie de l'écran à mesurer pour déterminer l’exposition. 1. MENU → (Réglages de prise de vue) → [Mode de mesure] → réglage souhaité. Détails des éléments du menu Multi (réglage par défaut) : Mesure l’intensité lumineuse dans chaque zone après avoir divisé la surface totale en plusieurs surfaces et détermine l’exposition appropriée de l’ensemble de l’écran (mesure Multi). Centre : Mesure la luminosité moyenne sur l’ensemble de l’écran, tout en mettant l’accent sur la zone centrale de l’écran (mesure Pondération centrale). Spot : Mesure uniquement la zone centrale (mesure Spot). Cette fonction est utile lorsque le sujet est à contre-jour, ou que le sujet et l’arrière-plan présentent un contraste important. Note [Multi] est sélectionné lorsque vous utilisez les fonctions suivantes : [Auto intelligent] [Automat. supérieur] [Sélection scène] Fonctions de zoom autres que le zoom optique [58] Comment utiliser Utilisation des fonctions de prise de vue Réglage de l'exposition Verrouillage AE Lorsque le contraste entre le sujet et l'arrière-plan est élevé, par exemple lors d’une prise de vue d’un sujet à contre-jour ou proche d'une fenêtre, mesurez la lumière en un point où le sujet semble avoir la luminosité adaptée et verrouillez l'exposition avant la prise de vue. Pour réduire la luminosité du sujet, mesurez la lumière en un point plus lumineux que le sujet et verrouillez l’exposition de l’ensemble de l’image. Pour augmenter la luminosité du sujet, mesurez la lumière en un point plus sombre que le sujet et verrouillez l’exposition de l’ensemble de l’image. 1. MENU → (Réglages personnalis.) → [Réglag. touche perso], puis attribuez [App/Relâ AEL] à la touche souhaitée. 2. Effectuez la mise au point sur le point où l'exposition a été réglée. 3. Appuyez sur le bouton auquel la fonction [App/Relâ AEL] est attribuée. L’exposition est verrouillée, et le témoin (verrouillage AE) s’allume. 4. Faites la mise au point sur le sujet et enfoncez le déclencheur. Pour annuler le verrouillage de l'exposition, appuyez sur le bouton auquel la fonction [App/Relâ AEL] est attribuée. Astuce Si vous sélectionnez la fonction [Maintien AEL] dans [Réglag. touche perso], vous pouvez verrouiller l'exposition tant que vous maintenez le bouton AEL enfoncé. La fonction [Maintien AEL] ne peut pas être attribuée aux [Touche gauche], [Touche droite] et [Touche bas]. [59] Comment utiliser Utilisation des fonctions de prise de vue Réglage de l'exposition AEL avec obturat. (image fixe) Active/désactive le verrouillage de l’exposition lorsque vous enfoncez le déclencheur à micourse. 1. MENU → (Réglages personnalis.) → [ AEL avec obturat.] → réglage souhaité. Détails des éléments du menu Auto (réglage par défaut) : Fixe l'exposition une fois le réglage automatique de la mise au point effectué après que vous avez enfoncé le déclencheur à mi-course lorsque [Mode mise au point] est réglé sur [AF ponctuel]. ON : Verrouille l’exposition lorsque vous enfoncez le déclencheur à mi-course. OFF : Ne verrouille pas l’exposition lorsque vous enfoncez le déclencheur à mi-course. Utilisez ce mode si vous voulez ajuster la mise au point et l’exposition séparément. Le produit continue d’ajuster l’exposition pendant la prise de vue en mode [Prise d. v. en continu] ou [Continu priorité Vit.]. Note Lorsque [Mode mise au point] est réglé sur [AF continu] et [ AEL avec obturat.] est sur [OFF] ou [Auto], l’ouverture se fera au moment où vous enfoncez à mi-course le déclencheur. Si la luminosité echange brusquement pendant une prise de vue en rafale, relâchez le déclencheur puis enfoncez-le de nouveau à mi-course. Lorsque [App/Relâ AEL] est attribué à une touche avec [Réglag. touche perso], le fonctionnement en utilisant cette touche aura priorité sur les réglages [ AEL avec obturat.]. [60] Comment utiliser Utilisation des fonctions de prise de vue Réglage de l'exposition Rayons diagon. Le motif zébré apparaît sur la portion d’une image si le niveau de luminosité dépasse l’IRE que vous avez défini. Utilisez le motif zébré comme guide pour ajuster la luminosité. 1. MENU → (Réglages personnalis.) → [Rayons diagon.] → réglage souhaité. Détails des éléments du menu OFF (réglage par défaut) : N'affiche pas le motif zébré. 70/75/80/85/90/95/100/100+ : Règle le niveau de luminosité. Note Le motif zébré ne s’affiche pas pendant la connexion HDMI. [61] Comment utiliser Utilisation des fonctions de prise de vue Réglage de l'exposition Guide param. expos. Vous pouvez activer ou désactiver l’affichage d'un guide lorsque vous modifiez l'exposition. 1. MENU → (Réglages personnalis.) → [Guide param. expos.] → réglage souhaité. Détails des éléments du menu OFF : N'affiche pas le guide. ON (réglage par défaut) : Affiche le guide. [62] Comment utiliser Utilisation des fonctions de prise de vue l'entraînement (prise de vue en continu/retardateur) Sélection de Entraînement Vous pouvez définir le mode d’entraînement, par exemple la prise de vue en rafale ou avec retardateur. 1. MENU → (Réglages de prise de vue) → [Entraînement] → réglage souhaité. Détails des éléments du menu Prise de vue unique (réglage par défaut) : Prend une image fixe. Mode de prise de vue normal. Prise d. v. en continu : Effectue des prises de vue en rafale tant que vous maintenez le déclencheur enfoncé. Continu priorité Vit. : Effectue des prises de vue en rafale à haute vitesse tant que vous maintenez le déclencheur enfoncé. Retardateur : Effectue une prise de vue après 10 ou 2 secondes. Retardateur (Cont.) : Effectue des prises de vue en rafale après 10 secondes. Bracket continu : Prend des images pendant que le déclencheur est enfoncé, chacune avec un degré de luminosité différent. Bracket simple : Effectue le nombre de prises de vue spécifié, une par une et chacune avec un niveau de luminosité différent. Bracket.bal.B : Permet de prendre trois photos en tout, chacune avec un degré de luminosité différent, en fonction des paramètres définis pour la balance des blancs, la température des couleurs et le filtre de couleurs. Bracket DRO : Permet de prendre trois photos en tout, chacune à un degré d’optimiseur de plage dynamique différent. [63] Comment utiliser Utilisation des fonctions de prise de vue l'entraînement (prise de vue en continu/retardateur) Sélection de Prise d. v. en continu Effectue des prises de vue en rafale tant que vous maintenez le déclencheur enfoncé. 1. MENU→ (Réglages de prise de vue) → [Entraînement] → [Prise d. v. en continu]. Astuce Pour conserver la même mise au point et la même exposition pendant les rafales, modifiez les réglages suivants. L’exposition de la première image est réglée lorsque vous enfoncez le déclencheur à micourse. Le réglage de l'exposition de la première image est utilisé pour les prises de vues suivantes. Réglez [Mode mise au point] sur [AF continu]. Réglez [ AEL avec obturat.] sur [OFF] ou [Auto]. [64] Comment utiliser Utilisation des fonctions de prise de vue l'entraînement (prise de vue en continu/retardateur) Sélection de Continu priorité Vit. Le produit poursuit les prises de vue tant que le déclencheur est enfoncé. Vous pouvez photographier en rafale à une vitesse plus rapide qu'en mode [Prise d. v. en continu]. 1. MENU→ (Réglages de prise de vue) → [Entraînement] → [Continu priorité Vit.]. Note La vitesse de la prise de vue en rafale est estimée selon nos critères. La vitesse de la prise de vue en rafale peut être plus lente selon les conditions de prise de vue (taille de l’image, réglage ISO, RB ISO élevée ou réglage de [Compens. distorsion]). Lors de prises de vue en rafale, chaque image est immédiatement affichée entre les prises. Astuce En mode [Continu priorité Vit.], la mise au point de la première image est déterminée lorsque vous enfoncez le déclencheur à mi-course, elle est ensuite verrouillée. Cependant, la valeur d'exposition est ajustée pour chaque image. Pour conserver la même exposition pour les prises de vues suivantes, modifiez les réglages suivants. L’exposition de la première image est réglée lorsque vous enfoncez le déclencheur à micourse. Le réglage de l'exposition de la première image est utilisé pour les prises de vues suivantes. Réglez [ AEL avec obturat.] sur [Auto] ou [OFF]. [65] Comment utiliser Utilisation des fonctions de prise de vue l'entraînement (prise de vue en continu/retardateur) Sélection de Retardateur Le produit effectue une prise de vue avec le retardateur réglé sur 10 secondes ou 2 secondes. 1. MENU → (Réglages de prise de vue) → [Entraînement] → [Retardateur]. 2. Sélectionnez le mode souhaité en appuyant sur le côté droit/gauche de la molette de commande. Détails des éléments du menu Retardateur : 10 sec. (réglage par défaut) : Règle le retardateur sur 10 secondes. Lorsque vous appuyez sur le déclencheur, le témoin du retardateur clignote et émet des bips jusqu’au déclenchement de la prise de vue. Pour annuler le retardateur, appuyez de nouveau sur le déclencheur. Retardateur : 2 sec. : Règle le retardateur sur 2 secondes. Ceci réduit le bougé de l’appareil provoqué par la pression sur le déclencheur. [66] Comment utiliser Utilisation des fonctions de prise de vue l'entraînement (prise de vue en continu/retardateur) Sélection de Retardateur (Cont.) Effectue en rafale le nombre de prises de vue défini après un délai de 10 secondes. Vous pouvez choisir la meilleure prise de vue à partir des photographies prises. 1. MENU → (Réglages de prise de vue) → [Entraînement] → [Retardateur (Cont.)]. 2. Sélectionnez le mode souhaité en appuyant sur le côté droit/gauche de la molette de commande. Détails des éléments du menu Retardateur (Cont.) : 10 s 3 img (réglage par défaut) : Effectue trois prises de vue successives 10 secondes après que vous avez appuyé sur le déclencheur. Lorsque vous appuyez sur le déclencheur, le témoin du retardateur clignote, un bip retentit et l’obturateur déclenche au bout de 10 secondes. Retardateur (Cont.) : 10 s 5 img : Effectue cinq prises de vue successives 10 secondes après que vous avez appuyé sur le déclencheur. Lorsque vous appuyez sur le déclencheur, le témoin du retardateur clignote, un bip retentit et l’obturateur déclenche au bout de 10 secondes. [67] Comment utiliser Utilisation des fonctions de prise de vue l'entraînement (prise de vue en continu/retardateur) Sélection de Bracket continu Prend plusieurs images tout en décalant automatiquement l’exposition de standard à plus sombre, puis à plus claire. Maintenez le déclencheur enfoncé jusqu’à la fin de l’enregistrement en bracketing. Vous pouvez sélectionner une image qui correspond à vos attentes après l’enregistrement. 1. MENU → (Réglages de prise de vue) → [Entraînement] → [Bracket continu] 2. Sélectionnez le mode souhaité en appuyant sur le côté droit/gauche de la molette de commande. Détails des éléments du menu Bracket continu : 3 images 0,3EV (réglage par défaut) : Ce réglage prend trois images en rafale avec une valeur d’exposition décalée de plus ou moins 0,3 EV. Bracket continu : 3 images 0,7EV: Ce réglage prend trois images en rafale avec une valeur d’exposition décalée de plus ou moins 0,7 EV. Bracket continu : 3 images 1,0EV: Ce réglage prend trois images en rafale avec une valeur d’exposition décalée de plus ou moins 1,0 EV. Bracket continu : 3 images 2,0EV: Ce réglage prend trois images en rafale avec une valeur d’exposition décalée de plus ou moins 2,0 EV. Bracket continu : 3 images 3,0EV: Ce réglage prend trois images en rafale avec une valeur d’exposition décalée de plus ou moins 3,0 EV. Note La dernière prise est montrée sur l’affichage instantané. En mode [Exposition manuelle], l'exposition est décalée en ajustant la vitesse d'obturation. Lorsque [ISO AUTO] est sélectionné en mode [Exposition manuelle], l'exposition est modifiée en ajustant la valeur ISO. Si un autre réglage que [ISO AUTO] est sélectionné, l'exposition est modifiée en ajustant la vitesse d'obturation. Lorsque vous réglez l’exposition, elle est décalée à partir de la valeur corrigée. Lorsque vous utilisez le flash, le produit exécute la prise de vue en bracketing avec flash, laquelle modifie l’intensité lumineuse du flash même si [Bracket continu] est sélectionné. Enfoncez le déclencheur pour chaque image. [68] Comment utiliser Utilisation des fonctions de prise de vue l'entraînement (prise de vue en continu/retardateur) Sélection de Bracket simple Prend plusieurs images tout en décalant automatiquement l’exposition de standard à plus sombre, puis à plus claire. Enfoncez le déclencheur pour chaque image. Vous pouvez sélectionner une image qui correspond à vos attentes après l’enregistrement. 1. MENU → (Réglages de prise de vue) → [Entraînement] → [Bracket simple]. 2. Sélectionnez le mode souhaité en appuyant sur le côté droit/gauche de la molette de commande. Détails des éléments du menu Bracket simple : 3 images 0,3EV (réglage par défaut) : Ce réglage effectue trois prises de vue à la suite en décalant la valeur d'exposition de plus ou moins 0,3 EV. Bracket simple : 3 images 0,7EV: Ce réglage effectue trois prises de vue à la suite en décalant la valeur d'exposition de plus ou moins 0,7 EV. Bracket simple : 3 images 1,0EV: Ce réglage effectue trois prises de vue à la suite en décalant la valeur d'exposition de plus ou moins 1,0 EV. Bracket simple : 3 images 2,0EV: Ce réglage effectue trois prises de vue à la suite en décalant la valeur d'exposition de plus ou moins 2,0 EV. Bracket simple : 3 images 3,0EV: Ce réglage effectue trois prises de vue à la suite en décalant la valeur d'exposition de plus ou moins 3,0 EV. Note Lorsque [ISO AUTO] est sélectionné en mode [Exposition manuelle], l'exposition est modifiée en ajustant la valeur ISO. Si un autre réglage que [ISO AUTO] est sélectionné, l'exposition est modifiée en ajustant la vitesse d'obturation. Lorsque vous réglez l’exposition, elle est décalée à partir de la valeur corrigée. [69] Comment utiliser Utilisation des fonctions de prise de vue l'entraînement (prise de vue en continu/retardateur) Sélection de Bracket.bal.B Vous permet de prendre trois images avec différentes tonalités de couleur en fonction des réglages de balance des blancs, de température des couleurs et du filtre couleur sélectionnés. 1. MENU → (Réglages de prise de vue) → [Entraînement] → [Bracket.bal.B]. 2. Sélectionnez le mode souhaité en appuyant sur le côté droit/gauche de la molette de commande. Détails des éléments du menu Bracket balance des blancs : Lo (réglage par défaut) : Enregistre une série de trois images avec de faibles variations de la balance des blancs. Bracket balance des blancs : Hi: Enregistre une série de trois images avec des variations importantes de la balance des blancs. Note La dernière prise est montrée sur l’affichage instantané. [70] Comment utiliser Utilisation des fonctions de prise de vue l'entraînement (prise de vue en continu/retardateur) Sélection de Bracket DRO Vous pouvez enregistrer un total de trois images, chacune avec un réglage différent de l'optimiseur de plage dynamique. 1. MENU → (Réglages de prise de vue) → [Entraînement] → [Bracket DRO]. 2. Sélectionnez le mode souhaité en appuyant sur le côté droit/gauche de la molette de commande. Détails des éléments du menu Bracket DRO : Lo (réglage par défaut) : Enregistre une série de trois images avec de faibles variations du réglage de l'optimiseur de plage dynamique. Bracket DRO : Hi: Enregistre une série de trois images avec des variations importantes du réglage de l'optimiseur de plage dynamique. Note La dernière prise est montrée sur l’affichage instantané. [71] Comment utiliser Utilisation des fonctions de prise de vue autoportrait en observant l'écran Réalisation d'un Retardat./autoportr. Vous pouvez modifier l'angle de l'écran LCD et effectuer des prises de vue en observant l'image sur l'écran. 1. MENU → (Réglages personnalis.) → [Retardat./autoportr.] → [ON]. 2. Inclinez l'écran LCD de 180° vers le haut et dirigez l'objectif vers vous. Le retardateur est activé, et le produit effectue la prise de vue après un délai de trois secondes. [72] Comment utiliser ISO Utilisation des fonctions de prise de vue Sélection de la sensibilité ISO La sensibilité à la lumière est exprimée par le numéro ISO (indice de lumination recommandé). Plus la valeur ISO est grande, plus la sensibilité est élevée. 1. MENU → (Réglages de prise de vue) → [ISO] → réglage souhaité. Détails des éléments du menu ISO AUTO (réglage par défaut) : Règle automatiquement la sensibilité ISO. 100 / 125 / 160 / 200 / 250 / 320 / 400 / 500 / 640 / 800 / 1000 / 1250 / 1600 / 2000 / 2500 / 3200 / 4000 / 5000 / 6400 / 8000 / 10000 / 12800 / 16000 : Vous pouvez réduire le flou de l’image dans des endroits sombres ou de sujets en mouvement en augmentant la sensibilité ISO (sélectionnez une valeur plus élevée). Note [ISO AUTO] est sélectionné lorsque vous utilisez les fonctions suivantes : [Auto intelligent] [Automat. supérieur] [Sélection scène] [Panor. par balayage] Plus la valeur ISO est élevée, plus les images seront affectées par le bruit. Lorsque vous filmez des films, les valeurs ISO comprises entre ISO 100 et ISO 6400 sont disponibles. Si la valeur ISO est supérieure à 6400 ISO, le réglage est automatiquement ramené à 6400 ISO. Une fois l'enregistrement de films terminé, la valeur ISO revient au réglage initial. [73] Comment utiliser ou du contraste Utilisation des fonctions de prise de vue Correction de la luminosité Opti Dyna (DRO) Le produit divise l’image en petites zones, ce qui lui permet d’analyser le contraste ombrelumière entre le sujet et l’arrière-plan. Il peut ainsi produire une image à la luminosité et la gradation optimales. 1. MENU → (Réglages de prise de vue) → [Opti Dyn/HDR aut] → [Opti Dyna]. 2. Sélectionnez le réglage souhaité en appuyant sur le côté gauche/droit de la molette de commande. Détails des éléments du menu Optimiseur de Dynamique : Auto (réglage par défaut) : Corrige automatiquement la luminosité. Optimiseur de Dynamique : Lv1 ― Optimiseur de Dynamique : Lv5 : Optimise la gradation d’une image enregistrée pour chaque zone divisée. Sélectionnez le niveau d’optimisation de Lv1 (faible) à Lv5 (élevé). Note [Opti Dyn/HDR aut] est fixé sur [OFF] lorsque le mode de prise de vue est réglé sur [Panor. par balayage], ou lorsque [Effet de photo] est utilisé. [Opti Dyn/HDR aut] est fixé sur [OFF] lorsque [Crépuscule], [Scène de nuit], [Portrait de nuit], [Crép. sans trépied] ou [Anti-flou de mvt] est sélectionné dans [Sélection scène]. Le réglage est fixé sur [Optimiseur de Dynamique : Auto] lorsque d’autres modes sont sélectionnés dans [Sélection scène]. Lorsque vous photographiez avec [Opti Dyna], l’image peut comporter du bruit. Sélectionnez le niveau adapté en vérifiant l’image enregistrée, surtout si vous augmentez l’effet. [74] Comment utiliser Utilisation des fonctions de prise de vue Correction de la luminosité ou du contraste HDR auto Élargit la plage (gradation) pour que vous puissiez enregistrer l'ensemble de l'image avec une luminosité correcte, des parties claires aux parties sombres (HDR : High Dynamic Range). Une image avec l’exposition adéquate et une image superposée sont enregistrées. 1. MENU → (Réglages de prise de vue) → [Opti Dyn/HDR aut] → [HDR auto]. 2. Sélectionnez le réglage souhaité en appuyant sur le côté gauche/droit de la molette de commande. Détails des éléments du menu HDR auto: Diff. d'exposition auto (réglage par défaut) : Corrige automatiquement la différence d’exposition. HDR auto : Diff. d'exposit. 1,0EV ― HDR auto : Diff. d'exposit. 6,0EV : Règle la différence d’exposition, en fonction du contraste du sujet. Sélectionnez un niveau optimal compris entre 1,0 EV (faible) et 6,0 EV (élevé). Par exemple, si vous réglez la valeur d’exposition sur 2,0 EV, trois images seront composées avec les niveaux d’exposition suivants : −1,0 EV, exposition optimale et +1,0 EV. Note [HDR auto] n'est pas disponible pour les images RAW. Lorsque le mode de prise de vue est réglé sur [Auto intelligent], [Automat. supérieur], [Panor. par balayage] ou [Sélection scène], vous ne pouvez pas sélectionner [HDR auto]. Vous ne pouvez pas commencer la prise de vue suivante avant que le processus de capture de la prise de vue précédente ne soit terminé. Selon la différence de luminance d’un sujet et les conditions de prise de vue, il est possible que vous n’obteniez pas l’effet désiré. Lorsque vous utilisez le flash, cette fonction a un effet limité. Lorsque le contraste de la scène est faible, ou en cas de flou de bougé ou de flou du sujet, il se peut que vous n’obteniez pas de bonnes images HDR. Si le produit détecte un problème, s’affiche sur l’image enregistrée pour vous en informer. Reprenez la photo au besoin, en portant attention au contraste ou au flou. [75] Comment utiliser couleur Bal. des blancs Utilisation des fonctions de prise de vue Réglage des tonalités de Ajuste les tonalités de couleur selon les conditions de lumière ambiante. Utilisez cette fonction lorsque les tonalités de couleur de l'image ne ressortent pas comme vous l'aviez prévu, ou lorsque vous souhaitez les modifier pour une raison artistique. 1. MENU → (Réglages de prise de vue) → [Bal. des blancs] → réglage souhaité. Détails des éléments du menu Auto (réglage par défaut) : Le produit détecte automatiquement la source de lumière et ajuste les tonalités de couleur. Lumière jour: Les tonalités de couleur sont ajustées pour la lumière du jour. Ombre: Les tonalités de couleur sont ajustées pour l'ombre. Nuageux: La température de couleur est ajustée pour un ciel nuageux. Incandescent: La température de couleur est ajustée pour des lieux éclairés par des lampes incandescentes ou des lumières vives, comme dans un studio de photographie. Fluor. : Blanc chaud: La température de couleur est ajustée pour un éclairage blanc fluorescent chaud. Fluor. : Blanc froid: La température de couleur est ajustée pour un éclairage blanc fluorescent. Fluor. : Blanc neutre: La température de couleur est ajustée pour un éclairage blanc fluorescent neutre. Fluor. : Lumière jour: La température de couleur est ajustée pour un éclairage fluorescent de type lumière du jour. Flash: La température de couleur est ajustée pour la lumière du flash. Sous l'eau auto: La température de couleur est ajustée pour des prises de vue sous-marines. Temp./Filtre C. : Règle les tonalités de couleur selon la source d’éclairage. Permet d'obtenir l’effet des filtres de CC (Compensation des couleurs) pour la photographie. Personnalisée : Utilise le réglage de balance des blancs sauvegardé dans [Réglage personnel]. Réglage personnel : Mémorise la couleur blanche de base dans les conditions d'éclairage de la prise de vue. Astuce Vous pouvez appuyer sur le côté droit de la molette de commande pour afficher l'écran de réglage précis et régler de façon précise la température de couleur si nécessaire. Dans [Temp./Filtre C.], vous pouvez appuyer sur le côté droit pour afficher l'écran de réglage de température de couleur et effectuer un réglage. Lorsque vous appuyez à nouveau sur le bouton droit, l’écran des micro-réglages apparaît pour vous permettre d’effectuer des réglages précis au besoin. Note [Bal. des blancs] est fixé sur [Auto] dans les situations suivantes : [Auto intelligent] [Automat. supérieur] [Sélection scène] [76] Comment utiliser couleur Utilisation des fonctions de prise de vue Réglage des tonalités de Capturer la couleur blanche de base en mode [Réglage personnel] Dans une scène où la lumière ambiante est composée de plusieurs types de sources lumineuses, il est recommandé d’utiliser la balance des blancs personnalisée afin de restituer la blancheur. 1. MENU → (Réglages de prise de vue) → [Bal. des blancs] → [Réglage personnel]. 2. Tenez le produit de façon à ce que la zone blanche couvre complètement la zone AF située au centre, puis appuyez sur au centre de la molette de commande. Les valeurs étalonnées (Température de couleur et Filtre couleur) s’affichent et sont enregistrées. Note Le message [Erreur de balance des blancs] indique que la valeur se trouve au-delà de la plage escomptée, lorsque le flash est utilisé sur un sujet aux couleurs trop vives se trouvant dans le cadre. Si vous enregistrez cette valeur, l’indicateur devient jaune sur l’affichage des informations d’enregistrement. À ce stade, vous pouvez prendre des photos, mais il est conseillé de régler à nouveau la balance des blancs pour obtenir une valeur plus précise. [77] Comment utiliser d'effet Utilisation des fonctions de prise de vue Sélection d'un mode Effet de photo Sélectionnez le filtre d’effet désiré pour obtenir des images plus impressionnantes et plus artistiques. 1. MENU → (Réglages de prise de vue) → [Effet de photo] → réglage souhaité. Détails des éléments du menu OFF (réglage par défaut) : Désactive la fonction [Effet de photo]. Toy Camera: Crée une image douce, avec des coins sombres et une netteté atténuée. Couleur pop: Crée une image éclatante en renforçant les tonalités de couleur. Postérisation: Crée un contraste élevé et un ressenti abstrait en renforçant fortement les couleurs primaires, ou en utilisant le noir et blanc. Photo rétro: Crée le ressenti d’une image ancienne, avec des tons de couleur sépia et un contraste altéré. Soft High-key: Crée une image à l’ambiance indiquée : lumineuse, transparente, aérienne, tendre, douce. Couleur partielle: Crée une image qui conserve une couleur spécifique, mais convertit les autres en noir et blanc. Monoc. contr. élevé: Crée une image avec un contraste élevé en noir et blanc. Flou artistique: Crée une image remplie d’un effet d’éclairage doux. Peinture HDR: Crée le ressenti d’une peinture, en renforçant les couleurs et les détails. Monochrome riche: Crée une image en noir et blanc avec une gradation riche et la reproduction des détails. Miniature: Crée une image qui renforce de façon très nette le sujet en estompant considérablement l’arrière-plan. On rencontre souvent cet effet dans des images de modèles miniatures. Aquarelle: Crée une image avec des effets de déteinte et de flou comme si elle avait été peinte à l’aquarelle. Illustration: Crée une image semblable à une illustration en accentuant les contours. Astuce Vous pouvez procéder aux réglages détaillés pour les modes [Effet de photo] suivants avec le côté gauche/droit de la molette de commande. [Toy Camera] [Postérisation] [Couleur partielle] [Flou artistique] [Peinture HDR] [Miniature] [Illustration] Note Lorsque [Couleur partielle] est sélectionné, il est possible que les images ne conservent pas la couleur sélectionnée, selon le sujet ou les conditions de prise de vue. Vous ne pouvez pas vérifier les effets suivants sur l’écran de prise de vue, car le produit traite l’image après la prise de vue. Par ailleurs, vous ne pouvez pas effectuer une autre prise de vue avant la fin du traitement de l’image. Vous ne pouvez pas utiliser ces effets sur les films. [Flou artistique] [Peinture HDR] [Monochrome riche] [Miniature] [Aquarelle] [Illustration] Avec [Peinture HDR] et [Monochrome riche], l’obturateur est déclenché trois fois pour une prise. Faites attention aux points suivants : Utilisez cette fonction lorsque le sujet est immobile ou ne clignote pas. Ne modifiez pas la composition avant la prise de vue. Si le contraste de la scène est faible, si l’appareil bouge ou si le sujet est flou, vous risquez de ne pas pouvoir obtenir des images HDR de bonne qualité. Si le produit détecte une telle situation, / s’affiche sur l’image enregistrée pour vous en informer. Au besoin, modifiez la composition ou ajustez les réglages, faites attention au flou, et reprenez la photo. [78] Comment utiliser d'effet Utilisation des fonctions de prise de vue Sélection d'un mode Modes créatifs Vous permet de sélectionner le traitement d’image désiré. Vous pouvez ajuster l’exposition (vitesse d’obturation et ouverture) à votre guise avec [Modes créatifs], à la différence de [Sélection scène] où le produit ajuste l’exposition. 1. MENU → (Réglages de prise de vue) → [Modes créatifs] → réglage souhaité. Détails des éléments du menu Standard (réglage par défaut) : Pour effectuer des prises de vue de différentes scènes avec une gradation riche et de belles couleurs. Eclatant: La saturation et le contraste sont accentués pour effectuer des prises aux couleurs vives de scènes et sujets très colorés, tels que des fleurs, la verdure du printemps, le ciel bleu ou l’océan. Portrait: Pour effectuer des prises de vue des teintes de la peau dans des tons doux, idéal pour les portraits. Paysage: La saturation, le contraste et la netteté sont intensifiés pour effectuer des prises de vue de scènes nettes et vives. Les paysages lointains sont encore plus remarquables. Crépuscule: Pour effectuer des prises de vue du superbe rouge du soleil couchant. Noir et blanc: Pour effectuer des prises de vue en noir et blanc. Sépia: Pour effectuer des prises de vue en sépia. Pour régler [Contraste], [Saturation] et [Netteté] [Contraste], [Saturation] et [Netteté] peuvent être réglés pour chaque élément de [Modes créatifs]. Sélectionnez un élément à régler en appuyant sur le côté droit/gauche de la molette de commande, puis réglez la valeur au moyen du côté haut/bas de la molette de commande. Contraste : Plus la valeur sélectionnée est élevée, plus la différence entre l’ombre et la lumière est accentuée, et plus l'effet sur l'image est important. Saturation : Plus la valeur sélectionnée est élevée, plus les couleurs sont vives. Lorsqu’une valeur basse est sélectionnée, la couleur de l’image est limitée et sobre. Netteté : Permet de régler la netteté. Plus la valeur sélectionnée est élevée, plus les contours sont accentués, et plus la valeur sélectionnée est basse, plus les contours sont atténués. Note [Standard] est sélectionné lorsque vous utilisez les fonctions suivantes : [Auto intelligent] [Automat. supérieur] [Sélection scène] [Effet de photo] Lorsque [Modes créatifs] est réglé sur [Noir et blanc] ou [Sépia], [Saturation] ne peut pas être ajusté. [79] Comment utiliser Utilisation des fonctions de prise de vue Enregistrement de films Format fichier (film) Sélectionne le format de fichier film. 1. MENU → (Réglages de prise de vue) → [ Format fichier] → réglage souhaité. Détails des éléments du menu AVCHD (réglage par défaut) : Enregistre des films au format haute définition. Ce format de fichier convient à la lecture de films sur un téléviseur haute définition. Vous pouvez créer un disque Blu-ray, un disque d'enregistrement AVCHD ou un disque DVDVidéo avec le logiciel PlayMemories Home. MP4 : Enregistre des films au format mp4 (AVC). Ce format convient aux téléchargements sur Internet, aux pièces jointes d'emails, etc. Vous ne pouvez pas créer de disques au moyen du logiciel PlayMemories Home à partir de films enregistrés avec [ Format fichier] réglé sur [MP4]. [80] Comment utiliser Utilisation des fonctions de prise de vue Enregistrement de films Réglage d'enreg. (film) Sélectionne la taille d’image, la cadence de prise de vue et la qualité d’image pour l’enregistrement de films. Plus le débit binaire est élevé, plus la qualité d’image est élevée. 1. MENU → (Réglages de prise de vue) → [ Lorsque [ Réglage d'enreg.] → réglage souhaité. Format fichier] est réglé sur [AVCHD] 60i/50i : Les films sont enregistrés au format AVCHD, à environ 60 trames/seconde (pour les dispositifs compatibles 1080 60i) ou 50 trames/seconde (pour les dispositifs compatibles 1080 50i), en mode entrelacé et avec audio Dolby Digital. 24p/25p : Les films sont enregistrés au format AVCHD, à environ 24 images/seconde (pour les dispositifs compatibles 1080 60i) ou 25 images/seconde (pour les dispositifs compatibles 1080 50i), en mode progressif et avec audio Dolby Digital. Lorsque [ Format fichier] est réglé sur [MP4] Les films sont enregistrés au format MPEG-4, à environ 30 images/seconde (pour les dispositifs compatibles 1080 60i) ou au format MP4, à environ 25 images/seconde (pour les dispositifs compatibles 1080 50i), en mode progressif et avec audio AAC. Détails des éléments du menu Lorsque [ Format fichier] est réglé sur [AVCHD] 60i 24M(FX)* : 50i 24M(FX)** : Enregistre des films avec une qualité d’image élevée au format 1920 × 1080 (60i/50i). Débit binaire : 24 Mb/s maximum 60i 17M(FH) (réglage par défaut)* : 50i 17M(FH) (réglage par défaut)** : Enregistre des films avec une qualité d’image standard de 1920 × 1080 (60i/50i). Débit binaire : 17 Mb/s en moyenne 24p 24M(FX)* : 25p 24M(FX)** : Enregistre des films avec une qualité d’image élevée au format 1920 × 1080 (24p/25p). Permet de créer une ambiance cinéma. Débit binaire : 24 Mb/s maximum 24p 17M(FH)* : 25p 17M(FH)** : Enregistre des films avec une qualité d’image standard au format 1920 × 1080 (24p/25p). Permet de créer une ambiance cinéma. Débit binaire : 17 Mb/s en moyenne [ Format fichier] : [MP4] 1440×1080 12M (réglage par défaut) : Enregistre des films au format 1440 × 1080. Débit binaire : 12 Mb/s en moyenne VGA 3M: Enregistre des films au format VGA. Débit binaire : 3 Mb/s en moyenne * Dispositif compatible 1080 60i (NTSC) ** Dispositif compatible 1080 50i (PAL) Note Les films enregistrés en sélectionnant le réglage [60i 24M(FX)]/[50i 24M(FX)]/[24p 24M(FX)]/[25p 24M(FX)] dans [ Réglage d'enreg.] sont convertis par le logiciel PlayMemories Home afin de créer un disque d’enregistrement AVCHD. La conversion peut prendre un certain temps. Par ailleurs, les disques créés ne reproduisent pas la qualité d’image d’origine. Si vous souhaitez conserver la qualité d’image d’origine, stockez vos films sur un disque Blu-ray. Si vous voulez lire des films au format 24p/25p sur un téléviseur, celui-ci doit être compatible 24p/25p. Si votre téléviseur n’est pas compatible avec le format 24p/25p, les films sont restitués au format 60i/50i. [81] Comment utiliser Utilisation des fonctions de prise de vue Enregistrement de films Enregistrem. audio Active ou désactive l’enregistrement du son en mode Film. 1. MENU → (Réglages de prise de vue) → [Enregistrem. audio] → réglage souhaité. Détails des éléments du menu ON (réglage par défaut) : L’enregistrement du son est activé (stéréo). OFF : L’enregistrement du son est désactivé. Note Le son lié au fonctionnement de l’objectif et du produit sera également enregistré lorsque vous sélectionnez [ON]. [82] Comment utiliser Utilisation des fonctions de prise de vue Enregistrement de films Réduction bruit vent Active/désactive la réduction du bruit du vent pendant l’enregistrement de films. 1. MENU → (Réglages de prise de vue) → [Réduction bruit vent] → réglage souhaité. Détails des éléments du menu ON : Réduction du bruit du vent activée. OFF (réglage par défaut) : Réduction du bruit du vent désactivée. Note Le réglage de cet élément sur [ON] lorsque le vent ne souffle pas assez fort peut entraîner l'enregistrement de sons normaux à un volume sonore trop faible. [83] Comment utiliser Utilisation des fonctions de prise de vue Enregistrement de films Obt. vit. lente aut. (film) Active/désactive le réglage automatique de la vitesse d’obturation lorsque vous filmez un sujet faiblement éclairé. 1. MENU → (Réglages de prise de vue) → [ Obt. vit. lente aut.] → réglage souhaité. Détails des éléments du menu ON (réglage par défaut) : La fonction [ Obt. vit. lente aut.] est utilisée. La vitesse d’obturation diminue automatiquement lorsque vous filmez dans un endroit sombre. Vous pouvez réduire le bruit dans le film en utilisant une vitesse d’obturation lente lors de l’enregistrement dans un endroit sombre. OFF : Fonction [ Obt. vit. lente aut.] désactivée. Le film enregistré sera plus sombre que lorsque [ON] est sélectionné, mais vous pouvez enregistrer des films avec des mouvements plus fluides et un flou du sujet réduit. Note [ Obt. vit. lente aut.] ne fonctionne pas dans les situations suivantes : Lorsque le mode de prise de vue [Film] est réglé sur [Priorité vitesse] ou [Exposition manuelle]. [84] Comment utiliser Utilisation des fonctions de prise de vue Enregistrement de films Bouton MOVIE Active/désactive le bouton MOVIE. 1. MENU → (Réglages personnalis.) → [Bouton MOVIE] → réglage souhaité. Détails des éléments du menu Toujours (réglage par défaut) : Lance l’enregistrement de films lorsque vous appuyez sur la touche MOVIE dans n’importe quel mode. Mode Film uniquem. : Lance l’enregistrement de films lorsque vous appuyez sur la touche MOVIE uniquement si le mode de prise de vue est réglé sur le mode [Film]. [85] Comment utiliser Utilisation des fonctions de prise de vue fonctions de prise de vue pour une utilisation pratique Personnalisation des Réglag. touche perso L'attribution de fonctions aux différentes touches vous permet d'accélérer les opérations en appuyant sur la touche appropriée lorsque l’écran d’informations de prise de vue est affiché. 1. MENU → (Réglages personnalis.) → [Réglag. touche perso] → réglez la fonction sur la touche souhaitée. Note Certaines fonctions ne peuvent pas être attribuées à certaines touches. [86] Comment utiliser Utilisation des fonctions de prise de vue fonctions de prise de vue pour une utilisation pratique Personnalisation des Fonction de la touche ? Une fois que vous avez attribué une fonction au bouton ? (point d'interrogation), vous pouvez exécuter cette fonction simplement en appuyant sur le bouton ? (point d'interrogation) lorsque l'écran d'informations de prise de vue est affiché. 1. MENU → (Réglages personnalis.) → [Réglag. touche perso] → [Bouton réglage souhaité. ]→ Les fonctions pouvant être attribuées sont affichées sur l'écran de sélection d'éléments de réglage du produit. [87] Comment utiliser Utilisation des fonctions de prise de vue fonctions de prise de vue pour une utilisation pratique Personnalisation des Fonction de la touche centrale Une fois qu’une fonction est attribuée au bouton central, pour exécuter cette fonction, il vous suffit d’appuyer sur ce même bouton lorsque l’écran d’information de prise de vue apparaît. 1. MENU → (Réglages personnalis.) → [Réglag. touche perso] → [Touche centrale] → réglage souhaité. Les fonctions pouvant être attribuées sont affichées sur l'écran de sélection de l'élément de réglage. [88] Comment utiliser Utilisation des fonctions de prise de vue fonctions de prise de vue pour une utilisation pratique Fonction de la touche gauche Personnalisation des Une fois qu’une fonction est attribuée au bouton gauche, pour exécuter cette fonction, il vous suffit d’appuyer sur ce même bouton lorsque l’écran d’information de prise de vue apparaît. 1. MENU → (Réglages personnalis.) → [Réglag. touche perso] → [Touche gauche] → réglage souhaité. Les fonctions pouvant être attribuées sont affichées sur l'écran de sélection de l'élément de réglage. [89] Comment utiliser Utilisation des fonctions de prise de vue fonctions de prise de vue pour une utilisation pratique Personnalisation des Fonction de la touche droite Une fois qu’une fonction est attribuée au bouton droit, pour exécuter cette fonction, il vous suffit d’appuyer sur ce même bouton lorsque l’écran d’information de prise de vue apparaît. 1. MENU → (Réglages personnalis.) → [Réglag. touche perso] → [Touche droite] → réglage souhaité. Les fonctions pouvant être attribuées sont affichées sur l'écran de sélection de l'élément de réglage. [90] Comment utiliser Utilisation des fonctions de prise de vue fonctions de prise de vue pour une utilisation pratique Personnalisation des Fonction de la touche bas Une fois qu’une fonction est attribuée au bouton bas, pour exécuter cette fonction, il vous suffit d’appuyer sur ce même bouton lorsque l’écran d’information de prise de vue apparaît. 1. MENU → (Réglages personnalis.) → [Réglag. touche perso] → [Touche bas] → réglage souhaité. Les fonctions pouvant être attribuées sont affichées sur l'écran de sélection de l'élément de réglage. [91] Comment utiliser fonctions de ce produit Utilisation des fonctions de prise de vue Réglage des autres Créativité photo Le mode [Créativité photo] vous permet d’utiliser l’appareil intuitivement à l’aide d’un affichage à l'écran différent. Lorsque le mode de prise de vue est réglé sur (Auto intelligent) ou (Automat. supérieur), vous pouvez changer facilement les réglages et effectuer des prises de vue. 1. Réglez le mode de prise de vue sur 2. Appuyez sur (Auto intelligent) ou (Automat. supérieur). (Créativité photo) sur la molette de commande. 3. Sélectionnez l'élément à modifier à l'aide de la molette de commande. (Luminosité) : Ajuste la luminosité. (Couleur) : Ajuste la couleur. (Eclat) : Ajuste la vivacité. (Effet de photo) : Vous pouvez sélectionner l'effet désiré et effectuer des prises de vue avec la texture spécifique correspondante. 4. Sélectionnez les réglages désirés. Vous pouvez utiliser simultanément plusieurs réglages en répétant les étapes 3 et 4. Pour restaurer les réglages par défaut, appuyez sur le bouton (Supprimer). (Luminosité), (Couleur) et (Eclat) sont réglés sur [AUTO], et (Effet de photo) est réglé sur . 5. Pour la prise d’images fixes : Appuyez sur le déclencheur. Lors de l’enregistrement de films : Appuyez sur le bouton MOVIE pour démarrer l’enregistrement. Note Lorsque vous enregistrez des films en utilisant la fonction [Créativité photo], vous ne pouvez modifier aucun réglage pendant l'enregistrement. Si vous faites passer le mode de prise de vue sur [Auto intelligent] ou [Automat. supérieur], ou bien si vous mettez le produit hors tension, les réglages par défaut sont restaurés. Lorsque le mode de prise de vue est réglé sur [Automat. supérieur] et que vous utilisez [Créativité photo], le produit ne réalise pas le traitement de la superposition des images. [92] Comment utiliser fonctions de ce produit Utilisation des fonctions de prise de vue Réglage des autres Sourire/Dét. visage Détecte le visage de vos sujets, règle la mise au point, l’exposition, les réglages du flash et traite l’image automatiquement. 1. MENU → (Réglages de prise de vue) → [Sourire/Dét. visage] → réglage souhaité. Détails des éléments du menu OFF (réglage par défaut) : La fonction [Détection de visage] est désactivée. Activé (Visage enr.) : Détecte en priorité le visage enregistré au moyen de [Enregistrem. visage]. ON : Détecte un visage sans donner la priorité au visage enregistré. Détec. de sourire : Détecte et photographie automatiquement un sourire. Cadre de détection de visage Lorsque le produit détecte un visage, le cadre de détection de visage (gris) apparaît. Lorsque le produit détermine que l’autofocus est activé, le cadre de détection de visage devient blanc. Lorsque vous enfoncez le déclencheur à mi-course, le cadre de détection de visage devient vert. Si vous avez enregistré l'ordre de priorité des visages au moyen de [Enregistrem. visage], le produit sélectionne automatiquement le visage au niveau de priorité le plus élevé, et le cadre de détection de ce visage devient blanc. Les cadres de détection des autres visages enregistrés deviennent pourpres. Conseils pour une capture plus efficace des sourires Ne cachez pas les yeux avec une frange, et gardez les yeux mi-clos. Veillez à ne pas obscurcir le visage avec un chapeau, un masque, des lunettes de soleil, etc. Essayez d’orienter le visage face au produit et soyez le plus droit possible. Faites un sourire franc avec la bouche entrouverte. Le sourire est plus facile à détecter lorsque les dents sont visibles. Si vous appuyez sur le déclencheur pendant l'utilisation de la Détection de sourire, le produit effectue la prise de vue. Après la prise de vue, le produit repasse en mode Détection de sourire. Astuce Avec [Sourire/Dét. visage] réglé sur [Détec. de sourire], vous pouvez sélectionner la sensibilité de la détection de sourire entre [Activé : Léger sourire], [Activé : Sourire normal] et [Activé : Grand sourire]. Note Vous ne pouvez pas utiliser [Détection de visage] avec les fonctions suivantes : Lorsque vous utilisez des fonctions de zoom autres que le zoom optique Il est possible de détecter jusqu’à huit visages de sujet. Dans certaines conditions, il se peut que le produit ne détecte aucun visage ou ne détecte accidentellement d'autres objets en tant que visages. Si le produit ne parvient pas à détecter un visage, réglez la sensibilité de la détection des sourires. [93] Comment utiliser fonctions de ce produit Utilisation des fonctions de prise de vue Réglage des autres Effet peau douce (image fixe) Permet de régler l’effet utilisé pour une prise de vue uniforme des teintes de peau avec la fonction [Détection de visage]. 1. MENU → (Réglages de prise de vue) → [ Détails des éléments du menu OFF (réglage par défaut) : La fonction [ Effet peau douce] est désactivée. ON : L’[ Effet peau douce] est utilisé. Effet peau douce] → réglage souhaité. Astuce Lorsque [ l'effet. Effet peau douce] est réglé sur [ON], vous pouvez sélectionner le niveau de [94] Comment utiliser fonctions de ce produit Utilisation des fonctions de prise de vue Réglage des autres Enregistrem. visage (Nouvel enregistrement) Si vous enregistrez des visages au préalable, le produit peut détecter le visage enregistré en priorité lorsque [Détection de visage] est réglé sur [Activé (Visage enr.)]. 1. MENU → (Réglages personnalis.) → [Enregistrem. visage] → [Nouvel enregistrement]. 2. Alignez le cadre de guidage avec le visage à enregistrer et appuyez sur le déclencheur. 3. À l’affichage du message de confirmation, sélectionnez [Entrer]. Note Vous pouvez enregistrer jusqu’à huit visages. Photographiez le visage de face, dans un endroit bien éclairé. Le visage peut ne pas être enregistré correctement s’il est obscurci par un chapeau, un masque, des lunettes de soleil, etc. [95] Comment utiliser fonctions de ce produit Utilisation des fonctions de prise de vue Réglage des autres Enregistrem. visage (Modification de l'ordre) Lorsque plusieurs visages sont enregistrés comme prioritaires, la priorité est accordée au premier visage enregistré. Vous pouvez changer cet ordre de priorité. 1. MENU → (Réglages personnalis.) → [Enregistrem. visage] → [Modification de l'ordre]. 2. Sélectionnez le visage dont vous voulez changer l'ordre de priorité. 3. Sélectionnez la destination. [96] Comment utiliser fonctions de ce produit Utilisation des fonctions de prise de vue Réglage des autres Enregistrem. visage (Supprimer) Supprime un visage enregistré. 1. MENU → (Réglages personnalis.) → [Enregistrem. visage] → [Supprimer]. Si vous sélectionnez [Suppr. tout], vous pouvez supprimer tous les visages enregistrés. Note Même si vous exécutez [Supprimer], les données du visage enregistré demeurent dans le produit. Pour supprimer du produit les données des visages enregistrés, sélectionnez [Suppr. tout]. [97] Comment utiliser fonctions de ce produit Utilisation des fonctions de prise de vue Réglage des autres Réd. yeux rouges Lorsque vous utilisez le flash, celui-ci se déclenche deux fois ou plus avant la prise de vue afin d’atténuer le phénomène des yeux rouges. 1. MENU → (Réglages de prise de vue) → [Réd. yeux rouges] → réglage souhaité. Détails des éléments du menu ON : Le flash se déclenche toujours pour réduire le phénomène des yeux rouges. OFF (réglage par défaut) : Atténuation des yeux rouges désactivée. Note Il se peut que l’atténuation des yeux rouges ne produise pas les effets désirés. Cela dépend des conditions et des différentes individuelles, comme la distance au sujet, ou si celui-ci regarde ou non le pré-flash. [98] Comment utiliser fonctions de ce produit Utilisation des fonctions de prise de vue Réglage des autres Cadrage automat. (image fixe) Lorsque le produit détecte et photographie des visages, des sujets en gros plan (macro) ou des sujets suivis par [Verrouillage AF], il recadre automatiquement l’image pour créer une composition appropriée avant de l'enregistrer. L’image originale et l’image recadrée sont toutes deux sauvegardées. L’image recadrée est enregistrée dans la même taille que l’image d’origine. 1. MENU → (Réglages de prise de vue) → [ Cadrage automat.] → réglage souhaité. Si le recadrage est activé en mode d'affichage Live View, le symbole s'affiche. Après la prise, un cadre indiquant la zone recadrée apparaît sur l’écran Affichage instantané. Détails des éléments du menu OFF: Le recadrage est désactivé. Auto (réglage par défaut) : Les images sont automatiquement recadrées pour créer une composition appropriée. Note Selon les conditions de prise de vue, il se peut que l’image recadrée ne corresponde pas à la meilleure composition possible. [99] Comment utiliser fonctions de ce produit SteadyShot Utilisation des fonctions de prise de vue Réglage des autres Permet d’activer ou non la fonction SteadyShot. 1. MENU → (Réglages de prise de vue) → [SteadyShot] → réglage souhaité. Détails des éléments du menu ON (réglage par défaut) : La fonction [SteadyShot] est utilisée. OFF : Fonction [SteadyShot] désactivée. Nous vous recommandons de régler l'appareil photo sur [OFF] lorsque vous utilisez un trépied. Note Vous ne pouvez pas utiliser [SteadyShot] avec un objectif à monture A (vendu séparément), ou lorsque le nom de l'objectif installé ne comporte pas les lettres « OSS », par exemple « E16 mm F2.8 ». [100] Comment utiliser fonctions de ce produit Utilisation des fonctions de prise de vue Réglage des autres RB ISO élevée (image fixe) Lors des prises de vue à une sensibilité ISO élevée, le produit réduit le bruit, qui devient plus perceptible lorsque la sensibilité augmente. Il se peut qu’un message s’affiche pendant le traitement de réduction du bruit. Vous ne pourrez pas photographier d’autres images tant qu’il ne disparaît pas. 1. MENU → (Réglages de prise de vue) → [ RB ISO élevée] → réglage souhaité. Détails des éléments du menu Normal (réglage par défaut) : Active normalement la réduction de bruit à une valeur ISO élevée. Faible: Active modérément la réduction de bruit à une valeur ISO élevée. Sélectionnez cette option pour donner la priorité au rythme de la prise de vue. [101] Comment utiliser Utilisation des fonctions de prise de vue Réglage des autres fonctions de ce produit Espace colorim. (image fixe) Le spectre de reproduction des couleurs, ou le système de représentation des couleurs dans lequel les couleurs sont associées à des nombres est appelé « espace colorimétrique ». Vous pouvez modifier l’espace colorimétrique selon la fonction de l’image. 1. MENU → (Réglages de prise de vue) → [ Espace colorim.] → réglage souhaité. Détails des éléments du menu sRVB (réglage par défaut) : Il s'agit de l’espace colorimétrique standard de l’appareil photo numérique. Utilisez [sRVB] dans les prises de vue normales, par exemple lorsque vous souhaitez imprimer des images sans modifications. AdobeRVB: Cet espace colorimétrique possède une grande gamme de reproduction de couleurs. Adobe RVB est efficace lorsqu’une grande partie du sujet est verte ou rouge vif. Le nom de fichier de ces images commence par « _DSC ». Note [AdobeRVB] est destiné aux applications ou imprimantes prenant en charge la gestion des couleurs et l’espace colorimétrique optionnel DCF2.0. Il se peut que les images ne soient pas imprimées ou affichées dans les bonnes couleurs si vous utilisez une application ou une imprimante ne prenant pas en charge Adobe RVB. Lors de l’affichage sur le produit ou sur des périphériques non compatible Adobe RVB d’images enregistrées avec [AdobeRVB], les images s’affichent avec une saturation faible. [102] Comment utiliser fonctions de ce produit Utilisation des fonctions de prise de vue Réglage des autres Quadrillage Active/désactive l'affichage du quadrillage. Le quadrillage vous aide à ajuster la composition des images. 1. MENU → (Réglages personnalis.) → [Quadrillage] → réglage souhaité. Détails des éléments du menu Grille règle des tiers : Positionnez les principaux sujets à proximité de l’une des lignes du quadrillage qui divise l’image en trois pour une composition bien équilibrée. Grille carrée : Le quadrillage carré facilite la confirmation de l'horizontalité de votre composition. Parfait pour déterminer la qualité de la composition lors de la prise de paysage, de gros plans ou d’images en double. Diag. + Grille carrée : Placez un sujet sur la ligne diagonale pour exprimer la tonicité et la puissance. OFF (réglage par défaut) : Le quadrillage est désactivé. [103] Comment utiliser fonctions de ce produit Utilisation des fonctions de prise de vue Réglage des autres Affichage instantané Cette fonction vous permet d’afficher sur l’écran l’image que vous venez d’enregistrer. Vous pouvez aussi régler le temps d’affichage pour l'affichage instantané. 1. MENU → (Réglages personnalis.) → [Affichage instantané] → réglage souhaité. Détails des éléments du menu 10 sec./5 sec./2 sec. (réglage par défaut) : Affiche l’image enregistrée sur l’écran juste après la prise de vue pendant la durée sélectionnée. Si vous faites un agrandissement pendant l’affichage instantané, vous pouvez vérifier cette image au moyen de l’échelle d’agrandissement. OFF: L'affichage instantané est désactivé. Note Lorsque le produit agrandit une image au moyen du traitement d'image, il se peut qu'il affiche temporairement l'image originale avant agrandissement puis l'image agrandie. Les réglages DISP (Réglage de l’affichage) sont appliqués pour l’affichage instantané. [104] Comment utiliser fonctions de ce produit Utilisation des fonctions de prise de vue Réglage des autres Affichage Live View Permet de régler l’affichage ou non des images modifiées avec des effets de correction de l’exposition, de la balance des blancs, [Modes créatifs] ou [Effet de photo] sur l’écran. 1. MENU → (Réglages personnalis.) → [Affichage Live View] → réglage souhaité. Détails des éléments du menu Définit. d'effet activé (réglage par défaut) : Affichage d’une image Live View proche de l’image obtenue en appliquant tous vos réglages. Ce réglage est utile lorsque vous voulez effectuer des prises de vue tout en vérifiant les résultats sur l'écran Live View. Définit. d'effet désac. : Affiche l’image Live View sans les effets de la correction d’exposition, de la balance des blancs, de [Modes créatifs], ou d’[Effet de photo]. Lorsque vous utilisez ce réglage, vous pouvez facilement vérifier la composition de l'image. L'image Live View est toujours affichée avec la luminosité appropriée même en mode [Exposition manuelle]. Note Lorsque le mode de prise de vue est réglé sur [Auto intelligent], [Automat. supérieur], [Panor. par balayage], [Film] ou [Sélection scène], [Affichage Live View] ne peut pas être réglé sur [Définit. d'effet désac.]. Lorsque [Affichage Live View] est réglé sur [Définit. d'effet activé], il se peut que vous rencontriez des difficultés pour vérifier la composition, étant donné que l’affichage Live View peut sembler trop sombre ou trop clair. Le cas échéant, réglez [Affichage Live View] sur [Définit. d'effet désac.]. Lorsque [Affichage Live View] est réglé sur [Définit. d'effet désac.], la luminosité de l'image prise est différente de celle de l'image Live View affichée. Astuce Lorsque vous utilisez un flash d'un autre fabricant, par exemple un flash de studio, il se peut que l'affichage Live View soit sombre pour certains réglages de vitesse d'obturation. Si [Affichage Live View] est réglé sur [Définit. d'effet désac.], l’affichage Live View sera lumineux pour vous permettre de vérifier facilement la composition. [105] Comment utiliser fonctions de ce produit Déc sans obj. Utilisation des fonctions de prise de vue Réglage des autres Active/désactive le déclenchement de l’obturateur lorsqu’aucun objectif n’est fixé. 1. MENU → (Réglages personnalis.) → [Déc sans obj.] → réglage souhaité. Détails des éléments du menu Activé: L’obturateur se déclenche lorsqu’aucun objectif n’est fixé. Sélectionnez [Activé] si vous fixez le produit sur un télescope astronomique, etc. Désactivé (réglage par défaut) : L’obturateur ne se déclenche pas lorsqu’aucun objectif n’est fixé. Note Il est impossible d’obtenir une mesure correcte lorsque vous utilisez des objectifs qui ne disposent pas de contact d’objectif, comme l’objectif d’un télescope astronomique. Dans ce cas, réglez l’exposition manuellement en la vérifiant sur l’image enregistrée. [106] Comment utiliser fonctions de ce produit Utilisation des fonctions de prise de vue Réglage des autres Auto.sup. Extr. imag. Active/désactive la sauvegarde de toutes les images prises en rafale en mode [Automat. Supérieur]. 1. MENU → (Réglages personnalis.) → [Auto.sup. Extr. imag.] → réglage souhaité. Détails des éléments du menu Auto (réglage par défaut) : Sauvegarde une image adéquate sélectionnée par le produit. OFF: Sauvegarde toutes les images. Note Même si vous réglez [Auto.sup. Extr. imag.] sur [OFF] avec [Crép. sans trépied] sélectionné comme mode de Reconnaissance de scène, une image combinée est sauvegardée. Lorsque la fonction [ Cadrage automat.] est activée, deux images sont sauvegardées même si vous réglez [Auto.sup. Extr. imag.] sur [Auto]. [107] Comment utiliser fonctions de ce produit Utilisation des fonctions de prise de vue Réglage des autres Compens. dégradés Compense les coins sombres de l’écran causés par certaines caractéristiques d’objectif. 1. MENU → (Réglages personnalis.) → [Comp. de l'objectif] → [Compens. dégradés] → réglage souhaité. Détails des éléments du menu Auto (réglage par défaut) : Compense automatiquement les coins sombres de l’écran. OFF : Compensation des coins sombres désactivée. Note La fonction [Compens. dégradés] est disponible uniquement lorsque l’appareil est équipé d’un objectif à monture E. La quantité de lumière autour des bords peut ne pas être corrigée, selon le type d’objectif. [108] Comment utiliser fonctions de ce produit Utilisation des fonctions de prise de vue Réglage des autres Comp. aber. chrom. Réduit la déviation colorimétrique dans les coins de l’écran provoquée par certaines caractéristiques d’objectif. 1. MENU → (Réglages personnalis.) → [Comp. de l'objectif] → [Comp. aber. chrom.] → réglage souhaité. Détails des éléments du menu Auto (réglage par défaut) : Réduit automatiquement la déviation colorimétrique. OFF : Compensation de la déviation colorimétrique désactivée. Note La fonction [Comp. aber. chrom.] est disponible uniquement lorsque l’appareil est équipé d’un objectif à monture E. [109] Comment utiliser fonctions de ce produit Utilisation des fonctions de prise de vue Réglage des autres Compens. distorsion Compense la distorsion de l’écran causée par certaines caractéristiques d’objectif. 1. MENU → (Réglages personnalis.) → [Comp. de l'objectif] → [Compens. distorsion] → réglage souhaité. Détails des éléments du menu Auto : Compense automatiquement la distorsion de l’écran. OFF (réglage par défaut) : Compensation de la distorsion de l’écran désactivée. Note La fonction [Compens. distorsion] est disponible uniquement lorsque l’appareil est équipé d’un objectif à monture E. En fonction de l’objectif installé, [Compens. distorsion] est réglé sur [Auto], et vous ne pouvez pas sélectionner [OFF]. [110] Comment utiliser Visualisation Visualisation d’images fixes Visualisation d’images Lit les images enregistrées. 1. Appuyez sur le bouton (Lecture) pour basculer vers le mode lecture. 2. Sélectionnez l’image à l’aide de la molette de commande. Astuce Le produit crée sur la carte mémoire un fichier de base de données d’images. Celui-ci permet l’enregistrement et la lecture des images. Une image non enregistrée dans le fichier de base de données d’images risque de ne pas être lue correctement. Pour lire des images prises avec d’autres dispositifs, enregistrez-les dans le fichier de base de données d’images au moyen de MENU → [Réglage] → [Récup. BD images]. [111] Comment utiliser Visualisation Visualisation d’images fixes Zoom de lecture Agrandit l’image en cours de lecture. 1. Affichez l’image que vous souhaitez agrandir, puis faites glisser le levier W/T (zoom) vers le côté T. Si l’image est trop grande, faites glisser le levier W/T (Zoom) du côté W pour ajuster le facteur de zoom. 2. Sélectionnez la partie de l’image que vous souhaitez agrandir en appuyant sur la section haut/bas/droite/gauche de la molette de commande. Astuce Vous pouvez également agrandir une image en cours de lecture avec le MENU. Note Vous ne pouvez pas utiliser la fonction de lecture agrandie sur les films. [112] Comment utiliser Visualisation Visualisation d’images fixes Index d'images Vous pouvez afficher plusieurs images simultanément en mode de lecture. 1. Faites glisser le levier W/T (Zoom) du côté W pendant la lecture de l’image. Pour modifier le nombre d’images à afficher MENU → (Lecture) → [Index d'images] → réglage souhaité. Détails des éléments du menu 12 images (réglage par défaut)/30 images Retour à l’affichage d’une seule image Sélectionnez l’image souhaitée et appuyez sur au centre de la molette de commande. Afficher rapidement l'image souhaitée Sélectionnez la barre à gauche de l’écran planche index avec la molette de commande, puis appuyez sur la section haut/bas de la molette de commande. Une fois la barre sélectionnée, vous pouvez afficher l’écran du calendrier ou l’écran de sélection de dossiers en appuyant sur au centre. En outre, vous pouvez changer de mode de visualisation en sélectionnant une icône. [113] Comment utiliser Visualisation Visualisation d’images fixes Changement d'affichage d’écran (pendant la lecture) Passe d'un affichage d'écran à un autre. 1. Appuyez sur la touche DISP (Réglage de l’affichage). L’affichage à l’écran change dans l’ordre « Info. affichage → Histogramme → Pas d'info affich → Info. affichage » à chaque pression sur la touche DISP. Les réglages DISP (Réglage de l’affichage) sont appliqués pour l’affichage instantané. Note L’histogramme ne s’affiche pas dans les situations suivantes : Pendant la lecture de films Pendant la lecture par défilement d'images panoramiques Lorsqu’un diaporama est en cours Pendant la vue par dossier (MP4) Pendant la vue AVCHD [114] Comment utiliser Visualisation Suppression d’images Suppression d'une image affichée Il est possible de supprimer une image affichée. 1. Affichez l'image que vous voulez supprimer. 2. Appuyez sur le bouton (Supprimer). 3. Sélectionnez [Supprimer] à l'aide de la molette de commande, puis appuyez sur centre de la molette de commande. [115] Comment utiliser Visualisation au Suppression d’images Suppression de plusieurs images sélectionnées Vous pouvez supprimer plusieurs images sélectionnées. 1. MENU → (Lecture) → [Supprimer] → réglage souhaité. Détails des éléments du menu Images multipl. : Supprime les images sélectionnées. (1) Sélectionnez les images à supprimer, puis appuyez sur au centre de la molette de commande. Le symbole s'affiche dans la case. Pour annuler la sélection, appuyez de nouveau sur pour effacer le symbole . (2) Pour supprimer d’autres images, répétez l’étape (1). (3) MENU → [OK] → Appuyez sur au centre. Tout dans ce dossier: Supprime toutes les images du dossier sélectionné. Tout de cette date: Supprime toutes les images de la période sélectionnée. [116] Comment utiliser Visualisation Lecture de films Lecture de films Lit les films enregistrés. 1. Appuyez sur le bouton (Lecture) pour basculer vers le mode lecture. 2. Sélectionnez le film que vous voulez lire à l'aide de la molette de commande. 3. Pour lire des films, appuyez sur au centre. Opérations disponibles pendant la lecture de films Vous pouvez effectuer une lecture au ralenti, régler le volume sonore, etc., en appuyant sur le côté inférieur de la molette de commande. : Lecture : Pause : Avance rapide : Rembobinage : Ralenti avant : Ralenti arrière : Film suivant : Film précédent : Affichage de l'image suivante : Affichage de l'image précédente : Réglage du volume sonore : Fermeture du panneau de commande Astuce « Le ralenti avant », « le ralenti arrière », « l'affichage de l'image suivante » et « l'affichage de l'image précédente » sont disponibles pendant la pause. [117] Comment utiliser Visualisation Visualisation d’images panoramiques Lecture des images panoramiques Le produit fait défiler automatiquement une image panoramique du début à la fin. 1. Appuyez sur le bouton (Lecture) pour basculer vers le mode lecture. 2. Sélectionnez l'image panoramique que vous voulez lire à l'aide de la molette de commande. 3. Appuyez sur au centre pour lire l'image. Pour suspendre la lecture, appuyez de nouveau sur au centre. Pour revenir à l'affichage de l'image entière, appuyez sur la touche MENU. Note Il est possible que les images panoramiques prises avec un autre produit ne défilent pas correctement, ou que leur taille d'affichage diffère de la taille réelle. [118] Comment utiliser Visualisation Impression Spécifier impression Vous pouvez spécifier à l'avance sur la carte mémoire quelles images fixes vous souhaitez imprimer par la suite. L'icône (ordre d’impression) apparaît sur les images spécifiées. DPOF signifie « Digital Print Order Format » (Format de commande d'impression numérique). 1. MENU → (Lecture) → [Spécifier impression] → réglage souhaité. Détails des éléments du menu Images multipl. : Sélectionne les images à imprimer. (1) Sélectionnez une image puis appuyez sur au centre de la molette de commande. Le symbole s'affiche dans la case. Pour annuler la sélection, appuyez sur pour effacer le symbole . (2) Pour imprimer d’autres images, répétez l’étape 1. (3) MENU → [OK] → au centre. Tout annuler : Efface toutes les indications DPOF. Réglage d'impression : Vous pouvez activer/désactiver l'impression de la date sur les images enregistrées avec l'indication DPOF. (1) Sélectionnez [ON] ou [OFF] → [Entrer] dans [Impression date]. Note Vous ne pouvez pas ajouter d’indication DPOF sur les fichiers suivants : Films Images RAW [119] Comment utiliser Visualisation Utilisation des fonctions de visualisation Mode Visualisation Définit le mode de visualisation (méthode d'affichage de l'image). 1. MENU → (Lecture) → [Mode Visualisation] → réglage souhaité. Détails des éléments du menu Vue par date: Affiche les images par date. Vue par doss. (Img fixe): Affiche seulement les images fixes. Vue par dossier (MP4): Affiche seulement les films au format MP4. Vue AVCHD: Affiche seulement les films au format AVCHD. [120] Comment utiliser Visualisation Utilisation des fonctions de visualisation Rotation d'affichage Permet de sélectionner l'orientation lors de la lecture d'images fixes enregistrées. 1. MENU → (Lecture) → [Rotation d'affichage] → réglage souhaité. Détails des éléments du menu Manuel (réglage par défaut) : L'image est affichée selon ses informations d'orientation. Vous pouvez faire pivoter l'image grâce à la fonction de rotation. OFF: Affiche toujours selon l'orientation paysage. [121] Comment utiliser Visualisation Utilisation des fonctions de visualisation Diaporama Lit automatiquement les images en continu. 1. MENU → (Lecture) → [Diaporama] → réglage souhaité. 2. Sélectionnez [Entrer]. Détails des éléments du menu Répéter: Sélectionnez [ON] pour une lecture en boucle des images, ou [OFF] (réglage par défaut) pour que le produit quitte le diaporama après que toutes les images ont été lues une fois. Intervalle: Sélectionnez l'intervalle d'affichage des images parmi les valeurs suivantes [1 sec.], [3 sec.] (réglage par défaut), [5 sec.], [10 sec.] ou [30 sec.]. Pour quitter le diaporama en cours de lecture Appuyez sur la touche MENU pour quitter le diaporama. Vous ne pouvez pas suspendre le diaporama. Astuce Vous pouvez activer un diaporama uniquement lorsque [Mode Visualisation] est réglé sur [Vue par date] ou [Vue par doss. (Img fixe)]. [122] Comment utiliser Visualisation Utilisation des fonctions de visualisation Pivoter Fait pivoter une image fixe enregistrée dans le sens inverse des aiguilles d’une montre. 1. MENU → (Lecture) → [Pivoter]. 2. Appuyez sur au centre de la molette de commande. L’image pivote dans le sens inverse des aiguilles d’une montre. L’image pivote lorsque vous appuyez sur au centre. Une fois que vous avez fait tourner une image, elle reste dans cette position même après que le produit est mis hors tension. Note Vous ne pouvez pas faire tourner les films. Il est possible que vous ne puissiez pas faire pivoter des photos prises avec d’autres produits. Lors de l’affichage sur un ordinateur d’images ayant subi une rotation, il se peut que ces images s'affichent dans leur orientation d'origine, en fonction du logiciel. [123] Comment utiliser Visualisation Utilisation des fonctions de visualisation Protéger Protège les images enregistrées contre un effacement accidentel. Le symbole sur les images protégées. 1. MENU → s’affiche (Lecture) → [Protéger] → réglage souhaité. Détails des éléments du menu Images multipl. : Active ou annule la protection des images multiples sélectionnées. (1) Sélectionnez l'image à protéger, puis appuyez sur au centre de la molette de commande. Le symbole s'affiche dans la case. Pour annuler la sélection, appuyez de nouveau sur pour effacer le symbole . (2) Pour protéger d’autres images, répétez l’étape (1). (3) MENU → [OK] → Appuyez sur au centre. Tout dans ce dossier: Protège toutes les images fixes du dossier sélectionné. Tout de cette date: Protège toutes les images fixes de la période sélectionnée. Annul. tt dans ce dossier: Annule la protection de toutes les images fixes du dossier sélectionné. Annul. tout de cette date: Annule la protection de toutes les images fixes de la période sélectionnée. [124] Comment utiliser Visualisation Utilisation des fonctions de visualisation Lire image fixe 4K Transmet des images fixes en résolution 4K à un téléviseur connecté par HDMI et compatible 4K. 1. Mettez le produit et le téléviseur hors tension. 2. Raccordez la prise micro HDMI du produit à la prise HDMI du téléviseur au moyen d'un câble HDMI (vendu séparément). 3. Allumez le téléviseur et choisissez l’entrée vidéo. 4. Mettez le produit en marche. 5. MENU → (Lecture) → [Lire image fixe 4K] → [OK]. Note Ce menu est disponible uniquement sur les téléviseurs compatibles 4K. Pour plus d’informations, consultez le mode d’emploi du téléviseur. Lorsque des images RAW sont restituées avec [Lire image fixe 4K] sur des téléviseurs compatibles 4K, elles sont lues en qualité HD. [125] Comment utiliser Visualisation Visualisation d’images sur un téléviseur Visualisation d’images sur un téléviseur HD Pour afficher sur un téléviseur les images stockées sur le produit, vous devez disposer d'un câble HDMI (vendu séparément) et d’un téléviseur HD équipé d’une prise HDMI. 1. Mettez le produit et le téléviseur hors tension. 2. Raccordez la prise micro HDMI du produit à la prise HDMI du téléviseur au moyen d'un câble HDMI (vendu séparément). 3. Allumez le téléviseur et choisissez l’entrée vidéo. 4. Mettez le produit en marche. Les images prises avec le produit apparaissent sur l’écran du téléviseur. Astuce Ce produit est compatible avec la norme PhotoTV HD. Si vous raccordez des appareils Sony compatibles PhotoTV HD au moyen d’un câble HDMI (vendu séparément), le téléviseur sélectionne la qualité d’image adaptée à l’affichage d’images fixes, et de nouveaux horizons photographiques s’offrent à vous dans une qualité époustouflante. Grâce à PhotoTV HD, vous obtenez une expression photographique très détaillée de textures et couleurs subtiles. Pour plus d’informations, consultez le mode d’emploi fourni avec le téléviseur compatible. Note Ne raccordez pas ce produit à un autre périphérique à l'aide de leurs bornes de sortie. Cela pourrait provoquer un dysfonctionnement. Certains périphériques peuvent ne pas fonctionner correctement lorsqu'ils sont connectés au produit. Par exemple, ils risquent de ne pas restituer le son ou l'image. Utilisez un câble HDMI portant le logo HDMI ou un câble de la marque Sony. Utilisez un câble HDMI compatible avec la prise micro HDMI du produit et avec la prise HDMI du téléviseur. [126] Comment utiliser Visualisation Visualisation d’images sur un téléviseur Visualisation d’images sur un téléviseur compatible « BRAVIA » Sync En raccordant le produit à un téléviseur compatible « BRAVIA » Sync au moyen d’un câble HDMI (vendu séparément), vous pouvez commander le produit avec la télécommande du téléviseur. 1. Mettez le produit et le téléviseur hors tension. 2. Raccordez la prise micro HDMI du produit à la prise HDMI du téléviseur au moyen d'un câble HDMI (vendu séparément). 3. Allumez le téléviseur et choisissez l’entrée vidéo. 4. Mettez le produit en marche. 5. MENU → (Réglage) → [COMMANDE HDMI] → [ON]. 6. Appuyez sur le bouton SYNC MENU sur la télécommande du téléviseur, puis sélectionnez le mode désiré. Note Seuls les téléviseurs compatibles « BRAVIA » Sync permettent les opérations SYNC MENU. Pour plus d’informations, consultez le mode d’emploi fourni avec le téléviseur. Si le produit répond de manière inopportune aux commandes de la télécommande du téléviseur lorsqu’il est raccordé au téléviseur d’un autre fabricant à l’aide d’une connexion HDMI, sélectionnez MENU → (Réglage) → [COMMANDE HDMI] → [OFF]. [127] Comment utiliser Modification des réglages Menu Réglage Luminosité d'écran Vous pouvez ajuster la luminosité de l’écran. 1. MENU → (Réglage) → [Luminosité d'écran] → réglage souhaité. Détails des éléments du menu Manuel (réglage par défaut) : Ajuste la luminosité dans la plage –2 à +2. Tps. ensoleillé : Règle la luminosité de manière adaptée pour les prises de vue en extérieur. Note Le réglage [Tps. ensoleillé] est trop lumineux pour les prises de vue en intérieur. Réglez [Luminosité d'écran] sur [Manuel] pour les prises de vue en intérieur. [128] Comment utiliser Modification des réglages Menu Réglage Réglages du volume Permet de régler le volume sonore. 1. MENU → (Réglage) → [Réglages du volume] → réglage souhaité. Réglage du volume pendant la lecture Appuyez sur le côté inférieur de la molette de commande pendant la lecture de films pour faire apparaître le panneau d'affichage, puis réglez le volume. Vous pouvez régler le volume tout en écoutant le son réel. [129] Comment utiliser Modification des réglages Menu Réglage Signal sonore Active/désactive l'émission de son par le produit. 1. MENU → (Réglage) → [Signal sonore] → réglage souhaité. Détails des éléments du menu ON (réglage par défaut) : Un son est émis lorsque la mise au point est obtenue ou lorsque le retardateur est en marche. OFF : Aucun son n'est émis. [130] Comment utiliser Modification des réglages Menu Réglage Réglages téléchargt.(Eye-Fi) Active/désactive la fonction de téléchargement lors de l’utilisation d’une carte Eye-Fi (en vente dans le commerce). Cet élément apparaît lorsqu’une carte Eye-Fi est insérée dans la fente de carte mémoire du produit. 1. MENU → (Réglage) → [Réglages téléchargt.] → réglage souhaité. 2. Définissez votre réseau Wi-Fi ou la destination sur la carte Eye-Fi. Pour plus d’informations, reportez-vous au manuel fourni avec la carte Eye-Fi. 3. Insérez dans le produit la carte Eye-Fi que vous avez configurée et prenez des images fixes. Les images sont automatiquement transférées vers votre ordinateur, etc., via le réseau Wi-Fi. Détails des éléments du menu ON (réglage par défaut) : Active la fonction de téléchargement. OFF : Désactive la fonction de téléchargement. Écran d'affichage de l'état de la communication : En attente. Aucune image n’est à envoyer. : Téléchargement en attente. : Connexion en cours. : Téléchargement en cours. : Erreur Note Les cartes Eye-Fi sont commercialisées uniquement dans certains pays/régions. Pour plus d’informations sur les cartes Eye-Fi, veuillez contacter directement leur fabricant ou leur revendeur. Les cartes Eye-Fi peuvent uniquement être utilisées dans les pays/régions où elles ont été achetées. Utilisez les cartes Eye-Fi conformément aux lois des pays/régions où vous les avez achetées. Les cartes Eye-Fi intègrent une fonction de réseau local sans fil. N’insérez pas de carte EyeFi dans le produit lorsque vous vous trouvez à bord d’un avion. Lorsqu'une carte Eye-Fi est insérée dans le produit, réglez [Réglages téléchargt.] sur [OFF]. Lorsque la fonction de téléchargement est réglée sur [OFF], l'indicateur s'affiche sur le produit. Le mode d’économie d’énergie ne fonctionne pas pendant le téléchargement. Si (erreur) s’affiche, retirez la carte mémoire et insérez-la de nouveau, ou éteignez puis rallumez le produit. Si l'indicateur s’affiche de nouveau, cela signifie que la carte Eye-Fi est peut-être endommagée. Les communications des réseaux locaux sans fil peuvent être affectées par d’autres dispositifs de communication. Si l’état de la communication est médiocre, rapprochez-vous du point d’accès à la connexion. Ce produit ne prend pas en charge le « Mode Mémoire Illimitée » de la carte Eye-Fi. Avant d’utiliser une carte Eye-Fi, assurez-vous que le « Mode Mémoire Illimitée » est désactivé. [131] Comment utiliser Modification des réglages Menu Réglage Menu mosaïque Active/désactive l'affichage systématique du premier écran du menu lorsque vous appuyez sur le bouton MENU. 1. MENU → (Réglage) → [Menu mosaïque] → réglage souhaité. Détails des éléments du menu ON (réglage par défaut) : Affiche toujours le premier écran du menu (Menu mosaïque). OFF: Désactive l'affichage du menu mosaïque. [132] Comment utiliser Modification des réglages Menu Réglage Confirm.effac. Vous pouvez sélectionner [Supprimer] ou [Annuler] comme réglage par défaut sur l'écran de confirmation de suppression. 1. MENU → (Réglage) → [Confirm.effac.] → réglage souhaité. Détails des éléments du menu "Effacer" déf. : [Supprimer] est sélectionné comme réglage par défaut. "Annuler" déf. (réglage par défaut) : [Annuler] est sélectionné comme réglage par défaut. [133] Comment utiliser Modification des réglages Menu Réglage H. début écon. éner. Vous pouvez définir des intervalles de temps déclenchant automatiquement le basculement en mode d’économie d’énergie. Pour revenir au mode de prise de vue, exécutez une opération comme enfoncer le déclencheur à mi-course. 1. MENU → (Réglage) → [H. début écon. éner.] → réglage souhaité. Détails des éléments du menu 30 min./5 min./2 minutes/1 min. (réglage par défaut)/10 sec. Note Éteignez le produit lorsque vous ne l’utilisez pas pendant une longue durée. Lorsque vous utilisez un objectif avec zoom grande puissance, l’objectif se rétracte une minute après que le produit cesse de fonctionner si [H. début écon. éner.] est réglé sur [10 sec.]. La fonction de mise hors tension automatique n'est pas activée lors de la lecture de diaporamas, de l'enregistrement de films ou lorsque le produit est connecté à un ordinateur. [134] Comment utiliser Modification des réglages Menu Réglage Sélect. PAL/NTSC Lit les films enregistrés avec le produit sur un téléviseur PAL/NTSC. 1. MENU → (Réglage) → [Sélect. PAL/NTSC] → [Entrer] Note Cette fonction est disponible uniquement avec les périphériques compatibles 1080 50i. Elle n'est pas disponible avec les périphériques compatibles 1080 60i. Les périphériques compatibles 1080 50i présentent une marque « 50i » sur leur face inférieure. Si vous insérez une carte mémoire qui a été au préalable formatée avec le système PAL, un message vous demandant de reformater la carte apparaît. Lorsque vous enregistrez au format NTSC, vous devez reformater la carte mémoire ou en utiliser une autre. Lorsque le mode NTSC est sélectionné, le message « Exécution en NTSC. » apparaît systématiquement sur l'écran de démarrage chaque fois que vous mettez le produit sous tension. [135] Comment utiliser Modification des réglages Menu Réglage Mode Démo La fonction [Mode Démo] affiche automatiquement les films enregistrés sur la carte mémoire (démonstration) lorsque l’appareil n’a pas été utilisé pendant un certain temps. En principe, sélectionnez [OFF]. 1. MENU → (Réglage) → [Mode Démo] → réglage souhaité. Détails des éléments du menu ON : La démonstration de lecture de film démarre automatiquement lorsque le produit n’est pas utilisé pendant environ 1 minute. Seuls les films AVCHD protégés sont lus. Réglez le mode de visualisation sur [Vue AVCHD], et protégez le film dont la date et l’heure d'enregistrement sont les plus anciennes. OFF (réglage par défaut) : La démonstration est désactivée. Note Vous pouvez régler cet élément uniquement lorsque le produit est alimenté par un adaptateur secteur AC-PW20 (vendu séparément). Même si [ON] est sélectionné, le produit ne lance pas de démonstration si aucun film n’est enregistré sur la carte mémoire. Lorsque [ON] est sélectionné, le produit ne passe pas en mode d’économie d’énergie. [136] Comment utiliser Modification des réglages Menu Réglage Résolution HDMI Lorsque vous raccordez le produit à un téléviseur Haute Définition (HD) équipé de bornes HDMI à l’aide d’un câble HDMI (vendu séparément), vous pouvez sélectionner la Résolution HDMI pour lire les images sur le téléviseur. 1. MENU → (Réglage) → [Résolution HDMI] → réglage souhaité. Détails des éléments du menu Auto (réglage par défaut) : Le produit reconnaît automatiquement un téléviseur HD et règle la résolution de sortie. 1080p : Transmet les signaux en qualité d’image HD (1080p). 1080i : Transmet les signaux en qualité d’image HD (1080i). Note Si le réglage [Auto] ne permet pas d'afficher les images correctement, sélectionnez [1080i] ou [1080p] en fonction du téléviseur à raccorder. [137] Comment utiliser Modification des réglages Menu Réglage COMMANDE HDMI Lorsque vous raccordez le produit à un téléviseur compatible « BRAVIA » Sync à l’aide du câble HDMI (vendu séparément), vous pouvez commander le produit en dirigeant la télécommande du téléviseur vers le téléviseur. 1. MENU → (Réglage) → [COMMANDE HDMI] → réglage souhaité. Détails des éléments du menu ON (réglage par défaut) : Active l'utilisation de ce produit avec la télécommande du téléviseur. OFF : Désactive l'utilisation de ce produit avec la télécommande du téléviseur. Note [COMMANDE HDMI] est disponible uniquement avec un téléviseur compatible « BRAVIA » Sync. [138] Comment utiliser Modification des réglages Menu Réglage Connexion USB Permet de sélectionner le mode de connexion USB approprié pour les ordinateurs ou périphériques USB connectés au produit. 1. MENU → (Réglage) → [Connexion USB] → réglage souhaité. Détails des éléments du menu Auto (réglage par défaut) : Établit automatiquement une connexion Stockage de masse ou MTP en fonction de l’ordinateur ou des périphériques USB à raccorder. Les ordinateurs fonctionnant sous Windows 7 ou Windows 8 sont raccordés en MTP et leurs fonctions spécifiques sont activées. Stock.de mass : Établit une connexion Stockage de masse entre le produit, un ordinateur et d’autres périphériques USB. MTP : Établit une connexion MTP entre le produit, un ordinateur et d’autres périphériques USB. Les ordinateurs fonctionnant sous Windows 7 ou Windows 8 sont raccordés en MTP et leurs fonctions spécifiques sont activées. Sur les ordinateurs fonctionnant avec un système d’exploitation différent (Windows Vista, Mac OS X), l’assistant d’AutoPlay s’ouvre et les images fixes situées dans le dossier d’enregistrement du produit sont importées sur l’ordinateur. PC à distance: Utilise « Remote Camera Control » pour commander le produit depuis l’ordinateur, y compris pour les fonctions comme la prise de vue et le stockage des images sur l’ordinateur. Note Si Device Stage* ne s'affiche pas avec Windows 7 ou Windows 8, réglez [Connexion USB] sur [Auto]. * Device Stage est un écran de menu utilisé pour gérer les périphériques connectés, comme un appareil photo (fonction de Windows 7 ou Windows 8). [139] Comment utiliser Modification des réglages Menu Réglage Réglage USB LUN Améliore la compatibilité en limitant les fonctions de la connexion USB. 1. MENU → (Réglage) → [Réglage USB LUN] → réglage souhaité. Détails des éléments du menu Multiple (réglage par défaut) : En principe, utilisez [Multiple]. Unique : Réglez [Réglage USB LUN] sur [Unique] uniquement si vous ne parvenez pas à établir de connexion. [140] Comment utiliser Modification des réglages Menu Réglage Langue Sélectionne la langue à utiliser pour les éléments de menu, les avertissements et les messages. 1. MENU → (Réglage) → [ [141] Comment utiliser Langue] → langue souhaitée. Modification des réglages Rég. date/heure Permet de régler de nouveau la date et l’heure. Menu Réglage 1. MENU → (Réglage) → [Rég. date/heure] → réglage souhaité. Détails des éléments du menu Heure d'été : Active/désactive l’heure d’été [ON]/[OFF]. Date/heure : Règle la date et l’heure. Format de date : Sélectionne le format d’affichage de la date et de l’heure. [142] Comment utiliser Modification des réglages Menu Réglage Réglage zone Définit la zone dans laquelle vous utilisez le produit. 1. MENU → (Réglage) → [Réglage zone] → zone souhaitée. [143] Comment utiliser Modification des réglages Menu Réglage Formater Formate (initialise) la carte mémoire. Lorsque vous utilisez une carte mémoire pour la première fois avec ce produit, nous vous recommandons de la formater en utilisant le produit, afin de garantir une performance stable de la carte mémoire. Notez que le formatage efface définitivement toutes les données de la carte mémoire, et qu’elles ne peuvent pas être récupérées. Sauvegardez vos données importantes sur un ordinateur, etc. 1. MENU → (Réglage) → [Formater]. Note Le formatage efface définitivement toutes les données, y compris les images protégées. [144] Comment utiliser Modification des réglages Menu Réglage Nº de fichier Sélectionne la méthode d’attribution des numéros de fichier aux images enregistrées. 1. MENU → (Réglage) → [Nº de fichier] → réglage souhaité. Détails des éléments du menu Série (réglage par défaut) : Même si vous changez de dossier de destination de l’enregistrement ou de carte mémoire, le produit continue d’attribuer des numéros aux fichiers dans l’ordre. (Si la nouvelle carte mémoire contient un fichier dont le numéro est supérieur au dernier numéro attribué, un numéro supérieur d’une unité à ce dernier numéro est attribué.) Réinitialiser : Le produit réinitialise la numérotation lorsqu’un fichier est enregistré dans un nouveau dossier et attribue des numéros aux fichiers en partant de « 0001 ». (Si le dossier d’enregistrement contient un fichier, un numéro supérieur d’une unité au numéro le plus élevé est alors attribué.) [145] Comment utiliser Modification des réglages Menu Réglage Sélect. dossier REC Vous pouvez modifier le dossier d'enregistrement des images. 1. MENU → (Réglage) → [Sélect. dossier REC] → dossier souhaité. Note Vous ne pouvez pas sélectionner le dossier si vous avez sélectionné le réglage [Date]. [146] Comment utiliser Modification des réglages Menu Réglage Créat. d'un dossier Crée un nouveau dossier sur la carte mémoire. Un nouveau dossier est créé avec un numéro de dossier supérieur d’une unité au numéro le plus élevé actuellement utilisé. Les images sont enregistrées dans le dossier nouvellement créé. Un dossier pour les images fixes et un dossier pour les films MP4 sont créés en même temps, avec le même numéro. 1. MENU → (Réglage) → [Créat. d'un dossier]. Note Lorsque vous insérez dans ce produit une carte mémoire qui a été utilisée avec un autre équipement et prenez des images, il se peut qu’un nouveau dossier soit créé automatiquement. Il est possible d'enregistrer jusqu’à 4 000 images dans un dossier. Lorsqu’un dossier est plein, il se peut qu'un nouveau dossier soit automatiquement créé. [147] Comment utiliser Modification des réglages Menu Réglage Nom du dossier Les images fixes que vous prenez sont enregistrées dans un dossier créé automatiquement dans le dossier DCIM sur la carte mémoire. Vous pouvez modifier la façon dont les noms de dossier sont attribués. 1. MENU → (Réglage) → [Nom du dossier] → réglage souhaité. Détails des éléments du menu Standard (réglage par défaut) : La forme du nom de dossier est la suivante : numéro du dossier + MSDCF. Exemple : 100MSDCF Date : La forme du nom de dossier est la suivante : numéro du dossier + A (dernier chiffre de l’année)/MM/JJ. Exemple : 10040405 (Numéro de dossier : 100, date : 04/05/2014) Note Le format du dossier de films MP4 a un format fixe « numéro de dossier + ANV01 ». [148] Comment utiliser Modification des réglages Récup. BD images Menu Réglage Le traitement des fichiers image sur un ordinateur peut entraîner des problèmes dans le fichier de base de données d’images. Dans de tels cas, il est impossible de lire sur le produit les images présentes sur la carte mémoire. Si ce problème survient, réparez le fichier à l’aide de [Récup. BD images]. 1. MENU → (Réglage) → [Récup. BD images] → [Entrer]. Note Utilisez une batterie suffisamment chargée. Si la charge de la batterie devient insuffisante pendant la réparation, les données risquent d’être endommagées. [149] Comment utiliser Modification des réglages Menu Réglage Affich. info support Affiche la durée d’enregistrement disponible pour les films et le nombre d’images enregistrables pour les images fixes sur la carte mémoire insérée. 1. MENU → (Réglage) → [Affich. info support]. [150] Comment utiliser Modification des réglages Menu Réglage Version Affiche la version de ce produit, de l’objectif et de l’adaptateur pour monture d’objectif. 1. MENU → (Réglage) → [Version]. [151] Comment utiliser Modification des réglages Menu Réglage Logo de certification (modèle commercialisé à l'étranger uniquement) Affiche certains des logos de certification pour ce produit. 1. MENU → (Réglage) → [Logo de certification]. [152] Comment utiliser Modification des réglages Menu Réglage Rétablir le réglage Permet de rétablir les réglages par défaut du produit. Même si vous exécutez [Rétablir le réglage], les images enregistrées sont conservées. 1. MENU → (Réglage) → [Rétablir le réglage] → réglage souhaité. Détails des éléments du menu Réinit. param. appar. photo : Permet de réinitialiser les principaux réglages de prise de vue à leurs valeurs par défaut. Initialiser : Réinitialise les réglages à leurs valeurs par défaut. Note Veillez à ne pas retirer la batterie pendant la réinitialisation. Lorsque vous exécutez [Initialiser], il se peut que les applications téléchargées sur le produit soient désinstallées. Pour utiliser à nouveau ces applications, réinstallez-les. La valeur définie avec [Microréglage AF] ne peut pas être réinitialisée même si vous exécutez [Réinit. param. appar. photo] ou [Initialiser]. [153] Comment utiliser smartphone Utilisation des fonctions Wi-Fi Connexion du produit à un PlayMemories Mobile Pour utiliser [Comm. à distance num. incorporée] ou [Env. vers smartphon.], etc., l’application PlayMemories Mobile doit être installée sur votre smartphone. Téléchargez et installez l’application PlayMemories Mobile depuis la boutique d’applications de votre smartphone. Si PlayMemories Mobile est déjà installé sur votre smartphone, veillez à le mettre à jour vers la plus récente version. Pour plus d’informations sur PlayMemories Mobile, reportez-vous à la page d'assistance (http://www.sony.net/pmm/). [154] Comment utiliser smartphone Utilisation des fonctions Wi-Fi Connexion du produit à un Connexion d’un smartphone Android à ce produit 1. Lancez PlayMemories Mobile sur votre smartphone. 2. Sélectionnez le nom du modèle du produit (DIRECT-xxxx: xxxx). 3. Saisissez le mot de passe qui s’affiche sur ce produit. Le smartphone est connecté au produit. [155] Comment utiliser smartphone Utilisation des fonctions Wi-Fi Connexion du produit à un Connexion du produit à un iPhone ou iPad 1. Sélectionnez le nom de modèle de ce produit (DIRECT-xxxx: xxxx) sur l’écran de réglage Wi-Fi de votre iPhone ou iPad. 2. Saisissez le mot de passe affiché sur ce produit. L'iPhone ou l'iPad est connecté au produit. 3. Confirmez que votre iPhone ou iPad était connecté au « SSID » indiqué sur ce produit. 4. Revenez à l'écran « Accueil » et lancez PlayMemories Mobile. [156] Comment utiliser smartphone Utilisation des fonctions Wi-Fi Connexion du produit à un Appeler une application à l'aide de [Simple contact(NFC)] Vous pouvez rappeler l’application de votre choix depuis le menu des applications de ce produit en mettant en contact un smartphone Android équipé de la technologie NFC avec le produit. Si l’application rappelée comporte une fonction compatible avec le smartphone, le produit et le smartphone seront connectés via Wi-Fi. Pour utiliser cette fonction, vous devez au préalable enregistrer l’application souhaitée. 1. MENU → (Sans fil) → [Simple contact(NFC)] → application souhaitée. 2. Placez ce produit en mode de prise de vue, puis mettez en contact un smartphone équipé de la technologie NFC avec le (repère N) sur le produit pendant une à deux secondes. PlayMemories Mobile est lancé sur le smartphone, et l’application que vous avez enregistrée est lancée sur ce produit. Note Lorsque le produit est en mode de lecture, l’application enregistrée ne sera pas lancée, même si vous mettez en contact le smartphone avec le produit. Lorsque vous rappelez une application par simple contact, même si cette application n’est pas compatible avec un smartphone, PlayMemories Mobile est lancé sur le smartphone. Quittez PlayMemories Mobile sans effectuer d’opération. Si vous ne quittez pas PlayMemories Mobile, le smartphone reste à l’état de connexion en veille. [157] Comment utiliser Utilisation des fonctions Wi-Fi Commande du produit au moyen d'un smartphone Comm. à distance num. incorporée Vous pouvez commander le produit à distance avec votre smartphone, et prendre des photos. Les images fixes prises à distance sont envoyées sur le smartphone depuis le produit. L’application PlayMemories Mobile doit être installée sur votre smartphone. 1. MENU → incorporée]. (Application) → [Liste d'applications] → [Comm. à distance num. 2. Lorsque le produit est prêt pour la connexion, un écran d’information apparaît sur le produit. Connectez le smartphone et le produit en utilisant ces informations. Les méthodes de réglage de connexion varient selon les smartphones. 3. Vérifiez la composition de l’image sur l’écran du smartphone et appuyez sur le déclencheur (A) sur le smartphone pour prendre une image. Utilisez le bouton (B) pour modifier les réglages comme [EV], [Retardateur] et [Vérification revue]. Note Ce produit partage les informations de connexion pour [Comm. à distance num. incorporée] avec un dispositif ayant l’autorisation de se connecter. Si vous voulez changer le dispositif qui est autorisé à se connecter au produit, réinitialisez les informations de connexion en suivant ces étapes. MENU → (Sans fil) → [Réinit. SSID/MdP]. Après avoir réinitialisé les informations de connexion, il est nécessaire de réenregistrer le smartphone. Les procédures d’utilisation et les affichages à l'écran sont modifiables sans préavis en fonction des futures mises à niveau. [158] Comment utiliser d'un smartphone Utilisation des fonctions Wi-Fi Commande du produit au moyen Connexion par simple contact avec un smartphone Android équipé de la technologie NFC (Commande à distance par simple contact NFC) Vous pouvez connecter ce produit et un smartphone Android équipé de la technologie NFC par simple contact, sans avoir à effectuer de configuration complexe. 1. Activez la fonction NFC du smartphone. 2. Placez ce produit sur le mode de prise de vue. La fonction NFC est disponible uniquement lorsque le l’écran. (repère N) est affiché sur 3. Mettez le produit en contact avec le smartphone. Le smartphone et le produit sont connectés, et PlayMemories Mobile est lancé sur le smartphone. Mettez le smartphone en contact avec le produit pendant une à deux secondes jusqu’à ce que PlayMemories Mobile soit lancé. À propos de « NFC » NFC est une technologie permettant la communication sans fil de courte portée entre plusieurs dispositifs, comme un téléphone portable ou une puce électronique, etc. NFC facilite la communication de données grâce à un simple toucher du point de contact désigné. NFC (Near Field Communication) est une norme internationale de technologie de communication sans fil de courte portée. Note Si vous ne pouvez pas établir la connexion, procédez comme suit : Lancez PlayMemories Mobile sur votre smartphone, puis approchez-le lentement du de ce produit. (repère N) Si le smartphone est dans un étui, sortez-le. Si le produit est dans un étui, enlevez-le. Vérifiez que la fonction NFC est bien activée sur votre smartphone. Lorsque [Mode avion] est réglé sur [ON], il est impossible de connecter ce produit au smartphone. Réglez [Mode avion] sur [OFF]. Si ce produit et le smartphone sont connectés lorsque le produit est en mode de lecture, l’image affichée est envoyée au smartphone. [159] Comment utiliser smartphone Utilisation des fonctions Wi-Fi Transfert d'images vers un Env. vers smartphon. Vous pouvez transférer des images fixes vers un smartphone pour les voir. L’application PlayMemories Mobile doit être installée sur votre smartphone. 1. MENU → (Sans fil) → [Env. vers smartphon.] → réglage souhaité. 2. Si le produit est prêt à effectuer le transfert, l’écran d’information s’affiche sur le produit. Connectez le smartphone et le produit en utilisant ces informations. La méthode de réglage pour connecter le smartphone et le produit dépend du smartphone. Détails des éléments du menu Sélect. sur ce dispositif : Permet de sélectionner une image sur le produit pour la transférer vers le smartphone. (1) Sélectionnez parmi [Cette img], [Ttes imgs fix. cette date]/[Ts films(MP4) cette date], [Tout. images cette date] ou [Plusieurs images]. (2) Si vous sélectionnez [Plusieurs images], sélectionnez les images de votre choix au moyen de sur la molette de commande, puis appuyez sur MENU → [Entrer]. Sélect. sur smartphone : Affiche toutes les images enregistrées sur la carte mémoire du produit sur le smartphone. Note Vous pouvez sélectionner une taille d’image à envoyer au smartphone parmi [Original], [2M] ou [VGA]. Pour modifier la taille d'image, procédez comme suit. Sur un smartphone Android Démarrez PlayMemories Mobile et modifiez la taille d'image en sélectionnant [Réglages] → [Copier la taille de l'image]. Sur un iPhone/iPad Sélectionnez PlayMemories Mobile dans le menu de réglage, et modifiez la taille d'image à l'aide de [Copier la taille de l'image]. Selon le format d’enregistrement, il se peut que certaines images ne s’affichent pas sur le smartphone. Les images RAW sont converties au format JPEG lorsqu’elles sont envoyées. Vous ne pouvez pas envoyer de films au format AVCHD. Ce produit partage les informations de connexion pour [Env. vers smartphon.] avec un dispositif ayant l’autorisation de se connecter. Si vous voulez changer le dispositif qui est autorisé à se connecter au produit, réinitialisez les informations de connexion en suivant ces étapes. MENU → [Sans fil] → [Réinit. SSID/MdP]. Une fois les informations de connexion réinitialisées, vous devez de nouveau enregistrer le smartphone. Lorsque [Mode avion] est réglé sur [ON], il est impossible de connecter ce produit au smartphone. Réglez [Mode avion] sur [OFF]. [160] Comment utiliser smartphone Utilisation des fonctions Wi-Fi Transfert d'images vers un Envoi d’images à un smartphone Android (Partage par simple contact NFC) D’un simple contact, vous pouvez connecter ce produit et un smartphone Android équipé de la technologie NFC pour envoyer une image affichée sur l’écran du produit directement vers le smartphone. 1. Activez la fonction NFC du smartphone. 2. Affichez sur le produit une image à envoyer. 3. Mettez le smartphone en contact avec le produit. Le produit et le smartphone sont connectés, et PlayMemories Mobile est automatiquement lancé sur le smartphone, puis l’image affichée est envoyée vers le smartphone. Avant de mettre en contact le smartphone, annulez les fonctions de sommeil et de blocage de l’écran du smartphone. La fonction NFC est disponible uniquement sur les produits portant le symbole Mark). (N Mettez le smartphone en contact avec le produit pendant une à deux secondes jusqu’à ce que PlayMemories Mobile soit lancé. Pour transférer deux images ou plus, sélectionnez MENU → (Sans fil) → [Env. vers smartphon.] pour sélectionner des images. Après que l’écran d’activation de la connexion apparaît, utilisez NFC pour connecter le produit et le smartphone. À propos de « NFC » NFC est une technologie permettant la communication sans fil de courte portée entre plusieurs dispositifs, comme un téléphone portable ou une puce électronique, etc. NFC facilite la communication de données grâce à un simple toucher du point de contact désigné. NFC (Near Field Communication) est une norme internationale de technologie de communication sans fil de courte portée. Note Vous pouvez sélectionner une taille d’image à envoyer au smartphone parmi [Original], [2M] ou [VGA]. Pour modifier la taille d'image, procédez comme suit. Sur un smartphone Android Démarrez PlayMemories Mobile et modifiez la taille d'image en sélectionnant [Réglages] → [Copier la taille de l'image]. Sur un iPhone/iPad Sélectionnez PlayMemories Mobile dans le menu de réglage, et modifiez la taille d'image à l'aide de [Copier la taille de l'image]. Les images RAW sont converties au format JPEG lorsqu’elles sont envoyées. Si les images sont affichées sous forme d’index d’images sur le produit, vous ne pouvez pas transférer d’images à l’aide de la fonction NFC. Si vous ne pouvez pas établir la connexion, procédez comme suit : Lancez PlayMemories Mobile sur votre smartphone, puis approchez-le lentement du de ce produit. (repère N) Si le smartphone est dans un étui, sortez-le. Si le produit est dans un étui, enlevez-le. Confirmez que la fonction NFC est bien activée sur le smartphone. Lorsque [Mode avion] est réglé sur [ON], vous ne pouvez pas connecter le produit et le smartphone. Réglez [Mode avion] sur [Désact]. Vous ne pouvez pas envoyer de films au format AVCHD. [161] Comment utiliser ordinateur Utilisation des fonctions Wi-Fi Transfert d'images vers un Env. vers ordinateur Vous pouvez transférer les images stockées sur le produit vers un ordinateur connecté à un point d’accès sans fil ou à routeur sans fil large bande et effectuer facilement des copies de sauvegarde grâce à cette opération. Avant de commencer, installez PlayMemories Home sur votre ordinateur et enregistrez le point d’accès sur le produit. 1. Démarrez votre ordinateur. 2. MENU → (Sans fil) → [Env. vers ordinateur]. Note Selon les paramètres d’application de votre ordinateur, le produit se mettra automatiquement hors tension une fois les images sauvegardées sur votre ordinateur. Vous pouvez transférer des images depuis le produit vers un seul ordinateur à la fois. Si vous voulez transférer des images vers un autre ordinateur, connectez le produit et l’ordinateur via une connexion USB et suivez les instructions de PlayMemories Home. [162] Comment utiliser téléviseur Utilisation des fonctions Wi-Fi Transfert d'images vers un Visionner sur TV Vous pouvez visualiser les images sur un téléviseur compatible réseau en les transférant depuis le produit sans raccorder le produit et le téléviseur au moyen d’un câble. Avec certains téléviseurs, vous devrez peut-être effectuer les opérations sur le téléviseur. Pour plus d’informations, consultez le mode d’emploi fourni avec le téléviseur. 1. MENU → (Sans fil) → [Visionner sur TV] → dispositif souhaité à connecter. 2. Lorsque vous voulez afficher des images en diaporama, appuyez sur molette de commande. au centre de la Pour afficher manuellement l’image suivante/précédente, appuyez sur le côté droit/gauche de la molette de commande. Pour changer de dispositif à connecter, appuyez au bas de la molette de commande, puis sélectionnez [List. dispos]. Réglages du diaporama Vous pouvez modifier les réglages du diaporama en appuyant au bas de la molette de commande. Lecture sélection : Sélectionne le groupe d’images à afficher. Vue par doss. (Img fixe) : Sélectionnez [Tous] ou [Tout le dossier]. Vue par date : Sélectionnez [Tous] ou [Img même date]. Intervalle : Sélectionnez [Court] ou [Long]. Effets* : Sélectionnez [ON] ou [OFF]. Taille d'img lecture : Sélectionnez [HD] ou [4K]. *Les réglages ne sont efficaces que pour un téléviseur BRAVIA qui est compatible avec les fonctions. Note Vous pouvez utiliser cette fonction sur un téléviseur compatible DLNA. Vous pouvez visualiser les images sur un téléviseur compatible Wi-Fi Direct ou compatible réseau (y compris la télévision par câble). Si vous raccordez un téléviseur et ce produit et n’utilisez pas Wi-Fi Direct, vous devez tout d’abord enregistrer votre point d’accès. L’affichage des images sur le téléviseur peut prendre un certain temps. Il n’est pas possible d’afficher des films sur un téléviseur via Wi-Fi. Utilisez un câble HDMI (vendu séparément). [163] Comment utiliser fonctions Wi-Fi Utilisation des fonctions Wi-Fi Modification des réglages des Mode avion Vous pouvez désactiver temporairement toutes les fonctions Wi-Fi lorsque vous vous trouvez à bord d’un avion, etc. 1. MENU → (Sans fil) → [Mode avion] → réglage souhaité. Si vous réglez [Mode avion] sur [ON], une marque d’avion s’affiche sur l’écran. [164] Comment utiliser fonctions Wi-Fi Utilisation des fonctions Wi-Fi Modification des réglages des WPS Push Si votre point d’accès comporte un bouton WPS, vous pouvez enregistrer facilement le point d’accès sur ce produit en appuyant sur le bouton WPS. 1. MENU → (Sans fil) → [WPS Push]. 2. Appuyez sur le bouton WPS du point d’accès à enregistrer. Note [WPS Push] fonctionne uniquement si le réglage de sécurité de votre point d’accès est réglé sur WPA ou WPA2, et si votre point d’accès est compatible avec la méthode du bouton WPS. Si le réglage de sécurité est placé sur WEP ou si votre point d’accès ne prend pas en charge la méthode du bouton WPS, exécutez [Régl. point d'accès]. Pour plus d’informations sur les fonctions et les réglages disponibles sur votre point d’accès, reportez-vous au mode d’emploi de celui-ci ou contactez l’administrateur du point d’accès. Les conditions environnantes peuvent empêcher l’établissement d’une connexion : type de matériaux des murs, présence d’un obstacle, qualité médiocre du signal entre le produit et le point d’accès, etc. Dans ce cas, modifiez l’emplacement du produit ou rapprochez le produit du point d’accès. [165] Comment utiliser fonctions Wi-Fi Utilisation des fonctions Wi-Fi Modification des réglages des Régl. point d'accès Vous pouvez enregistrer votre point d’accès manuellement. Avant de lancer la procédure, vérifiez le nom SSID du point d’accès, le système de sécurité et le mot de passe. Le mot de passe peut être préétabli sur certains appareils. Pour en savoir plus, voir le mode d’emploi du point d’accès ou adressez-vous à l’administrateur du point d’accès. 1. MENU → (Sans fil) → [Régl. point d'accès]. 2. Sélectionnez le point d’accès à enregistrer. Lorsque le point d’accès souhaité s’affiche à l’écran : Sélectionnez le point d’accès désiré. Lorsque le point d’accès souhaité ne s’affiche pas à l’écran : Sélectionnez [Réglage manuel] et définissez le point d’accès. *Pour la méthode de saisie, reportez-vous à « Comment utiliser le clavier ». Si vous sélectionnez [Réglage manuel], saisissez le nom SSID du point d’accès, puis sélectionnez le système de sécurité. 3. Saisissez le mot de passe puis sélectionnez [OK]. Les points d’accès sans le symbole n’ont pas besoin de mot de passe. 4. Sélectionnez [OK]. Comment utiliser le clavier Lorsque la saisie manuelle de caractères est nécessaire, un clavier s’affiche à l’écran. 1. Zone de saisie Les caractères saisis s’affichent. 2. Changer de types de caractère Chaque fois que vous appuyez sur au centre de la molette de commande, les types de caractères passent par les lettres alphabétiques, les chiffres et les symboles. 3. Clavier Chaque fois que vous appuyez sur au centre, le caractère que vous saisissez s’affiche. Par exemple : Si vous voulez saisir « abd » 4. 5. 6. 7. 8. Sélectionnez la touche « abc » et appuyez une fois sur pour afficher « a » → sélectionnez « » ((5) Déplacer le curseur) et appuyez sur → sélectionnez la touche « abc » et appuyez deux fois sur pour afficher « b » → sélectionnez la touche « def » et appuyez une fois sur pour afficher « d ». Finaliser Finalise les caractères saisis. Déplacer le curseur Déplace le curseur dans la boîte de saisie vers la droite ou la gauche. Supprimer Supprime le caractère précédant le curseur. Change la casse du caractère suivant. Saisit un espace. Pour annuler la saisie, sélectionnez [Annuler]. Autres éléments de réglage Selon l’état ou la méthode de réglage de votre point d’accès, il se peut que vous souhaitiez régler d’autres éléments. WPS PIN : Affiche le code PIN saisi dans le périphérique raccordé. Connex. Prioritaire: Sélectionnez [ON] ou [OFF]. Réglage adresse IP: Sélectionnez [Auto] ou [Manuel]. Adresse IP : Si vous saisissez l’adresse IP manuellement, saisissez l’adresse spécifiée. Masque sous-réseau/Passerelle par défaut: Lorsque vous réglez [Réglage adresse IP] sur [Manuel], saisissez l’adresse IP correspondant à votre environnement réseau. Note Pour donner la priorité au point d’accès enregistré, réglez [Connex. Prioritaire] sur [ON]. [166] Comment utiliser fonctions Wi-Fi Utilisation des fonctions Wi-Fi Modification des réglages des Éditer Nom Disposit. Vous pouvez modifier le nom du dispositif sous Wi-Fi Direct. 1. MENU → (Sans fil) → [Éditer Nom Disposit.]. 2. Sélectionnez la boîte de saisie, puis saisissez le nom du dispositif → [OK]. Pour la méthode de saisie, reportez-vous à « Comment utiliser le clavier ». [167] Comment utiliser fonctions Wi-Fi Utilisation des fonctions Wi-Fi Modification des réglages des Affich. Adresse MAC Permet d’afficher l’adresse MAC de ce produit. 1. MENU → (Sans fil) → [Affich. Adresse MAC]. [168] Comment utiliser fonctions Wi-Fi Utilisation des fonctions Wi-Fi Réinit. SSID/MdP Modification des réglages des Ce produit partage les informations de connexion pour [Env. vers smartphon.] et [Comm. à distance num. incorporée] avec un dispositif ayant l’autorisation de se connecter. Si vous voulez changer le dispositif qui est autorisé à se connecter au produit, réinitialisez les informations de connexion. 1. MENU → (Sans fil) → [Réinit. SSID/MdP] → [OK]. Note Après avoir réinitialisé les informations de connexion et si vous connectez ce produit au smartphone, il est nécessaire de réenregistrer le smartphone. [169] Comment utiliser fonctions Wi-Fi Utilisation des fonctions Wi-Fi Modification des réglages des Réinit. régl. Réseau Permet de rétablir les réglages par défaut du réseau. 1. MENU → (Sans fil) → [Réinit. régl. Réseau] → [OK]. [170] Comment utiliser Apps Ajout de nouvelles applications au produit PlayMemories Camera PlayMemories Camera Apps Vous pouvez ajouter les fonctions de votre choix à ce produit en vous connectant au site Web de téléchargement d’applications (PlayMemories Camera Apps) via Internet. Par exemple, les opérations suivantes sont disponibles : Grand choix d’effets à appliquer aux prises de vue. Transfert d’images vers des services réseau directement depuis le produit. Appuyez sur MENU → (Application) → [Présentation] pour obtenir des informations sur le service et sur les pays et régions où il est disponible. [171] Comment utiliser Ajout de nouvelles applications au produit PlayMemories Camera Apps Environnement matériel et logiciel recommandé Pour en savoir plus sur les environnements matériel et logiciel recommandés pour télécharger une application et ajouter des fonctions au produit, utilisez l’URL suivante : le site web « PlayMemories Camera Apps » (www.sony.net/pmca) [172] Comment utiliser applications Ajout de nouvelles applications au produit Installation des Ouverture d’un compte de service Vous pouvez ouvrir un compte, nécessaire au téléchargement des applications. 1. Accédez au site Web de téléchargement d’applications. http://www.sony.net/pmca 2. Suivez les instructions affichées à l’écran et créez un compte pour accéder au service. Suivez les instructions affichées à l’écran pour télécharger l’application de votre choix sur votre produit. [173] Comment utiliser applications Ajout de nouvelles applications au produit Installation des Télécharger des applications Vous pouvez télécharger des applications avec votre ordinateur. 1. Connectez-vous par Internet au site de téléchargement des applications. http://www.sony.net/pmca 2. Sélectionnez l’application de votre choix et téléchargez-la sur votre produit en suivant les instructions affichées à l’écran. Connectez le produit à l’ordinateur via le câble micro-USB (fourni) en suivant les instructions à l’écran. [174] Comment utiliser applications Ajout de nouvelles applications au produit Installation des Téléchargement d’applications directement sur le produit au moyen de la fonction Wi-Fi La fonction Wi-Fi vous permet de télécharger des applications sans vous connecter à un ordinateur. 1. MENU → (Application) → Liste d'applications → (PlayMemories Camera Apps), puis suivez les instructions à l’écran pour télécharger les applications. Vous devez au préalable avoir créé un compte vous permettant d’accéder au service. Note Lorsque le réglage de l’adresse IP de ce produit est [Manuel], vous ne pouvez pas télécharger d’application. Réglez [Réglage adresse IP] sur [Auto]. [175] Comment utiliser applications Ajout de nouvelles applications au produit Démarrage des Démarrer l’application téléchargée Lancez une application téléchargée depuis le site Web de téléchargement d’applications PlayMemories Camera Apps. 1. MENU → (Application) → Liste d'applications → application de votre choix à lancer. Astuce Pour démarrer plus rapidement les applications Affectez [Téléch. l'application] et [Liste d'applications] à la touche personnalisée. Pour lancer les applications ou afficher une liste d’applications, il suffit d’appuyer sur la touche personnalisée pendant l’affichage de l’écran d’informations sur la prise de vue. [176] Comment utiliser applications Ajout de nouvelles applications au produit Gestion des Désinstallation des applications Vous pouvez désinstaller des applications de ce produit. 1. MENU → supprimer]. (Application) → Liste d'applications → [Gestion d'applications] → [Gérer et 2. Sélectionnez l’application à désinstaller. 3. Sélectionnez pour désinstaller l’application. L’application désinstallée peut être réinstallée. Pour en savoir plus, voir le site Web de téléchargement d’applications. [177] Comment utiliser applications Ajout de nouvelles applications au produit Gestion des Changement de l’ordre des applications Vous pouvez changer l’ordre dans lequel les applications ajoutées s’affichent sur ce produit. 1. MENU → (Application) → Liste d'applications → [Gestion d'applications] → [Trier]. 2. Sélectionnez l’application dont vous souhaitez changer l’ordre. 3. Sélectionnez la destination. [178] Comment utiliser applications Ajout de nouvelles applications au produit Gestion des Confirmation des informations sur le compte de PlayMemories Camera Apps Les informations sur le compte de « Sony Entertainment Network » enregistrées sur le produit s’affichent. 1. MENU → (Application) → Liste d'applications → [Gestion d'applications] → [Afficher informations compte]. [179] Comment utiliser recommandé Visualisation sur un ordinateur Environnement matériel et logiciel Environnement matériel et logiciel recommandé Vous pouvez vérifier l'environnement d'exploitation du logiciel à l’adresse URL suivante : www.sony.net/pcenv/ [180] Comment utiliser Visualisation sur un ordinateur Utilisation du logiciel PlayMemories Home PlayMemories Home vous permet de faire ce qui suit : Vous pouvez importer des images prises avec ce produit sur votre ordinateur. Vous pouvez lire les images importées sur votre ordinateur. Vous pouvez partager vos images au moyen de PlayMemories Online. En outre sous Windows, vous pouvez faire ce qui suit : Afficher les images sur votre ordinateur sous forme de calendrier, en les classant par date de prise de vue. Vous pouvez éditer et corriger les images, par exemple au moyen du recadrage ou du redimensionnement. Vous pouvez créer un disque Blu-ray, un disque AVCHD ou un disque DVD-Vidéo à partir des films AVCHD importés sur un ordinateur. Télécharger des images sur un service réseau. (Une connexion Internet est nécessaire.) Pour d’autres informations, consultez l’Aide de PlayMemories Home. [181] Comment utiliser Visualisation sur un ordinateur Utilisation du logiciel Installation de PlayMemories Home 1. Saisissez l’URL ci-dessous dans le navigateur Internet de votre ordinateur pour accéder au site, puis installez PlayMemories Home. www.sony.net/pm/ Procédez à l’installation en suivant les instructions sur l’écran. Lorsque l'installation est terminée, PlayMemories Home démarre. Si le logiciel PMB (Picture Motion Browser) fourni avec un produit acheté avant 2011 a déjà été installé sur l’ordinateur, PMB sera écrasé par PlayMemories Home. Utilisez PlayMemories Home. 2. Raccordez le produit à votre ordinateur à l’aide du câble micro-USB fourni. Il est possible d'ajouter de nouvelles fonctions à PlayMemories Home. Même si PlayMemories Home a déjà été installé sur votre ordinateur, connectez de nouveau le produit à votre ordinateur. A : Vers le Multi/micro connecteur USB B : Vers la prise USB de l’ordinateur Note Connectez-vous en tant qu’administrateur. Il peut être nécessaire de redémarrer votre ordinateur. Lorsque le message de confirmation de redémarrage apparaît, redémarrez l’ordinateur en suivant les instructions sur l’écran. Selon l’environnement système de votre ordinateur, il se peut que DirectX soit installé. Astuce Pour plus d’informations sur PlayMemories Home, reportez-vous à l'Aide de PlayMemories Home ou à la page d'assistance de PlayMemories Home (http://www.sony.co.jp/pmh-se/) (en anglais uniquement). [182] Comment utiliser Visualisation sur un ordinateur Utilisation du logiciel Logiciels pour ordinateurs Mac Pour plus d’informations sur les logiciels pour ordinateurs Mac, consultez l’URL suivante : http://www.sony.co.jp/imsoft/Mac/ Importation auto sans fil « Importation auto sans fil » est nécessaire si vous utilisez un ordinateur Mac et souhaitez importer des images sur l’ordinateur au moyen de la fonction Wi-Fi. Téléchargez « Importation auto sans fil » depuis l’URL ci-dessus et installez-le sur votre ordinateur Mac. Pour plus d’informations, reportez-vous à l’Aide de « Importation auto sans fil ». Note Les logiciels pouvant être utilisés dépendent de la région. [183] Comment utiliser Visualisation sur un ordinateur Utilisation du logiciel « Image Data Converter » « Image Data Converter » vous permet de faire ce qui suit : Éditer des images enregistrées au format RAW en appliquant un grand nombre de fonctions de correction, telles que la courbe de tonalité ou la netteté. Vous pouvez modifier les images avec la balance des blancs, l’exposition et [Modes créatifs], etc. Vous pouvez sauvegarder les images fixes affichées et éditées sur un ordinateur. Vous pouvez sauvegarder l’image fixe au format RAW ou la sauvegarder dans un format de fichier général. Afficher et comparer les images RAW et les images JPEG prises avec ce produit. Vous pouvez hiérarchiser les images en cinq catégories. Définir l’étiquette de couleur. [184] Comment utiliser Visualisation sur un ordinateur Utilisation du logiciel Installation d’« Image Data Converter » 1. Téléchargez et installez le logiciel en accédant à l’URL suivante (en anglais uniquement). http://www.sony.co.jp/ids-se/ Note Connectez-vous en tant qu’administrateur. [185] Comment utiliser Visualisation sur un ordinateur Utilisation du logiciel Accès à « Mode d'emploi d'Image Data Converter » Sous Windows : [Démarrer] → [Tous les programmes] → [Image Data Converter] → [Aide] → [Image Data Converter Ver.4]. Sous Windows 8, démarrez [Image Data Converter Ver.4] et sélectionnez [Aide] depuis la barre de menus → [Mode d'emploi d'Image Data Converter]. Mac : Finder → [Applications] → [Image Data Converter] → [Image Data Converter Ver.4] et sélectionnez [Aide] depuis la barre de menus → [Mode d'emploi d'Image Data Converter]. Pour en savoir plus sur le fonctionnement, vous pouvez également consulter la page de support « Image Data Converter » (en anglais uniquement). http://www.sony.co.jp/ids-se/ [186] Comment utiliser Visualisation sur un ordinateur Utilisation du logiciel « Remote Camera Control » Lorsque vous utilisez « Remote Camera Control », les opérations suivantes sont disponibles sur votre ordinateur. Modifier les réglages de ce produit et la prise de vue. Enregistrement d’images directement sur un ordinateur. Procéder au déclenchement de prises à intervalle. Utilisez ces fonctions après avoir sélectionné MENU → (Réglage) → [Connexion USB] → [PC à distance]. Pour plus d’informations sur la manière d’utiliser « Remote Camera Control », consultez l’Aide. [187] Comment utiliser Visualisation sur un ordinateur Utilisation du logiciel Installation de « Remote Camera Control » Téléchargez le logiciel depuis l'URL suivante et installez-le : Sous Windows : http://www.sony.co.jp/imsoft/Win/ Mac : http://www.sony.co.jp/imsoft/Mac/ [188] Comment utiliser Visualisation sur un ordinateur Utilisation du logiciel Accès à « Guide d'assistance de Remote Camera Control » Sous Windows : [Démarrer] → [Tous les programmes] → [Remote Camera Control] → [Aide] → [Remote Camera Control Ver.3]. Sous Windows 8, démarrez [Remote Camera Control Ver.3], et sélectionnez [Aide] dans la barre de menu → [Guide d'assistance de Remote Camera Control]. Mac : Finder → [Applications] → [Remote Camera Control] → [Remote Camera Control Ver.3] et sélectionnez [Aide] depuis la barre de menus → [Guide d'assistance de Remote Camera Control]. [189] Comment utiliser ordinateur Visualisation sur un ordinateur Connexion du produit à un ordinateur Connexion du produit à un 1. Insérez une batterie suffisamment chargée dans le produit. 2. Allumez le produit et l’ordinateur. 3. Connectez le produit et votre ordinateur avec le câble micro-USB (A) (fourni). [190] Comment utiliser ordinateur Visualisation sur un ordinateur Connexion du produit à un Importation d’images sur un ordinateur PlayMemories Home vous permet d’importer facilement des images. Pour plus d’informations sur les fonctions de PlayMemories Home, reportez-vous à l’Aide de PlayMemories Home. Importation d’images sur un ordinateur sans utiliser PlayMemories Home (sous Windows) Lorsque l’assistant de lecture automatique apparaît après avoir établi une connexion USB entre ce produit et un ordinateur, cliquez sur [Ouvrir le dossier et afficher les fichiers] → [OK] → [DCIM] ou [MP_ROOT]. Puis copiez les images souhaitées sur l’ordinateur. Si Device Stage apparaît sous Windows 7 ou Windows 8, double-cliquez sur [Parcourir les fichiers] → l’icône multimédia → le dossier dans lequel les images que vous voulez importer sont stockées. Importation d’images vers un ordinateur sans utiliser PlayMemories Home (sous Mac) Raccordez le produit à votre ordinateur Mac. Double-cliquez sur l’icône nouvellement reconnue sur le bureau → le dossier dans lequel l’image que vous voulez importer est stockée. Puis faites glisser le fichier d’image sur l’icône du disque dur. Note Pour les opérations comme l’importation de films AVCHD sur l’ordinateur, utilisez le logiciel PlayMemories Home. Ne modifiez ni ne traitez les fichiers/dossiers de film AVCHD depuis l’ordinateur raccordé. Vous risqueriez d’endommager les fichiers de film ou de les rendre illisibles. Ne supprimez pas ou ne copiez pas de films AVCHD sur la carte mémoire de l’ordinateur. Sony n’est pas responsable des conséquences découlant de telles opérations via l’ordinateur. [191] Comment utiliser ordinateur Visualisation sur un ordinateur Connexion du produit à un Déconnexion du produit de l’ordinateur Coupe la connexion USB entre ce produit et l’ordinateur. Effectuez les procédures des étapes 1 à 2 ci-dessous avant d’exécuter les opérations suivantes : Déconnecter le câble. Retirer une carte mémoire. Mettre le produit hors tension. 1. Cliquez sur sur la barre des tâches, puis cliquez sur Sous Windows Vista, cliquez sur (icône déconnexion). sur la barre des tâches. 2. Cliquez sur le message affiché. Note Pour les ordinateurs Mac, glissez-déposez l’icône de la carte mémoire ou l’icône du lecteur dans l’icône « Poubelle ». Le produit est déconnecté de l’ordinateur. Sur les ordinateurs fonctionnant sous Windows 7 ou Windows 8, il se peut que l'icône de déconnexion ne s’affiche pas. Dans ce cas, vous pouvez sauter les étapes 1 et 2 ci-dessus. [192] Comment utiliser Visualisation sur un ordinateur Création d’un disque vidéo Type de disque Qualité d’image haute définition (HD) L'utilisation d'un disque Blu-ray vous permet d’enregistrer des films en qualité d’image haute définition (HD) d’une durée plus importante qu'avec les disques DVD. Qualité d’image haute définition (HD) (Disque d’enregistrement AVCHD) Des films avec une qualité d’image haute définition (HD) peuvent être enregistrés sur un support DVD, tel que des disques DVD-R, et un disque avec une qualité d’image haute définition (HD) est créé. Vous pouvez lire un disque de qualité d’image haute définition (HD) sur des appareils de lecture AVCHD, comme un lecteur de disques Sony Blu-ray ou une PlayStation®3. La lecture du disque n’est pas possible sur un lecteur DVD ordinaire. Qualité d’image à définition standard (STD) Des films avec une qualité d’image à définition standard (STD) convertis à partir de films avec une qualité d’image haute définition (HD) peuvent être enregistrés sur un support DVD, tel que des disques DVD-R, et un disque avec une qualité d’image standard (STD) est créé. Astuce Vous pouvez utiliser les types suivants de disques 12 cm avec PlayMemories Home. Pour les disques Blu-ray, voir Création de disques Blu-ray. DVD-R/DVD+R/DVD+R DL : Non réinscriptible DVD-RW/DVD+RW : Réinscriptible Mettez toujours à jour votre « PlayStation 3 » pour utiliser la version la plus récente du logiciel système de « PlayStation 3 ». La « PlayStation 3 » peut ne pas être disponible dans certains pays ou certaines régions. [193] Comment utiliser Visualisation sur un ordinateur Création d’un disque vidéo Sélection de la méthode de création de disque Vous pouvez créer un disque à partir d’un film au format AVCHD enregistré avec ce produit. Les périphériques de lecture compatibles peuvent varier selon le type de disque. Sélectionnez une méthode adaptée à votre lecteur de disque. Pour en savoir plus sur la création d’un disque avec PlayMemories Home, voir l’Aide de PlayMemories Home. (Pour Windows uniquement) Crée un disque avec une qualité d’image haute définition (HD) Format de film enregistrable : PS, FX, FH Lecteur : Périphériques de lecture de disques Blu-ray (lecteur de disques Sony Blu-ray, PlayStation®3, etc.) Crée un disque avec une qualité d’image haute définition (HD) (disque d’enregistrement AVCHD) Format de film enregistrable : PS*, FX*, FH Lecteur : Périphériques de lecture au format AVCHD (lecteur de disques Sony Blu-ray, PlayStation®3, etc.) Crée un disque avec une qualité d’image de définition standard (STD) Format de film enregistrable : PS*, FX*, FH* Lecteur : Périphériques de lecture DVD ordinaires (Lecteur DVD, ordinateur pouvant lire des DVD, etc.) *Vous pouvez créer un disque avec des films enregistrés dans ces formats au moyen de PlayMemories Home en abaissant (down-conversion) la qualité d’image. [194] Comment utiliser Visualisation sur un ordinateur Création d’un disque vidéo Création de disques via d’autres périphériques que l’ordinateur Vous pouvez aussi créer des disques avec un enregistreur Blu-ray, etc. Le type de disque que vous pouvez créer varie selon le périphérique utilisé. Enregistreur Blu-ray : Qualité d’image haute définition (HD) Qualité d’image à définition standard (STD) Enregistreur HDD, etc. : Qualité d’image à définition standard (STD) Note Lorsque vous créez des disques AVCHD avec PlayMemories Home à partir de films enregistrés en configurant [ Réglage d'enreg.] sur [60i 24M(FX)]/[50i 24M(FX)], [24p 24M(FX)]/[25p 24M(FX)], la qualité d'image est convertie et il est impossible de créer des disques avec la qualité d’image d'origine. La conversion de la qualité d’image prend du temps. Pour enregistrer des films en conservant la qualité d’image d’origine, utilisez des disques Blu-ray. Pour plus d’information sur la façon de créer des disques, reportez-vous au mode d’emploi du périphérique utilisé. [195] Comment utiliser Visualisation sur un ordinateur Création d’un disque vidéo Création de disques Blu-ray Vous pouvez créer des disques Blu-ray à partir de films AVCHD importés sur un ordinateur. L’ordinateur doit être capable de créer des disques Blu-ray. Vous pouvez utiliser des disques BD-R (non réinscriptibles) ou BD-RE (réinscriptibles). Il est impossible d’effectuer des enregistrements multisession. Pour créer des disques Blu-ray à l’aide de PlayMemories Home, assurez-vous d’installer le logiciel d’extension dédié. Pour plus d’informations, voir l’adresse URL suivante : http://support.d-imaging.sony.co.jp/BDUW/ Pour effectuer l’installation, votre ordinateur doit être connecté à Internet. Pour des instructions détaillées, voir l’Aide de PlayMemories Home. [196] Comment utiliser Précautions/Le produit Précautions Précautions Copie de sauvegarde des cartes mémoires Les données peuvent être corrompues dans les situations suivantes. Veillez à sauvegarder les données par précaution. Lorsque vous retirez la carte mémoire ou que vous éteignez le produit pendant une opération de lecture ou d’écriture. Lorsque la carte mémoire est utilisée dans des endroits exposés à l’électricité statique ou à du bruit électrique. Création d’un fichier de base de données d’images Si vous insérez dans le produit une carte mémoire qui ne contient pas de fichier de base de données d’images, le produit crée automatiquement lors de sa mise en route un fichier de base de données d’images en utilisant une partie de la capacité de la carte mémoire. Le processus peut durer un certain temps, et vous ne pouvez pas utiliser le produit avant qu’il ne soit terminé. En cas d’erreur du fichier de base de données, exportez toutes les images sur votre ordinateur au moyen de PlayMemories Home, puis formatez la carte mémoire avec ce produit. N’utilisez/ne rangez pas le produit dans les endroits suivants Dans un endroit extrêmement chaud, froid ou humide Dans des endroits tels qu’une voiture stationnée au soleil, le boîtier de l’appareil peut se déformer et cela pourrait provoquer un dysfonctionnement. En plein soleil ou à proximité d’un radiateur Le boîtier de l’appareil peut se décolorer ou se déformer et cela pourrait provoquer un dysfonctionnement. Endroits soumis à des vibrations oscillantes À proximité d’un champ magnétique puissant Dans des endroits sablonneux ou poussiéreux Veillez à ce que du sable ou de la poussière ne pénètre pas dans le produit. Ceci risque d’entraîner un dysfonctionnement du produit, qui peut dans certains cas être irréparable. Températures de fonctionnement Votre produit est conçu pour une utilisation à des températures comprises entre 0 °C et 40 °C (32 °F et 104 °F). Son utilisation en dehors de cette plage de température (températures extrêmes) n’est pas recommandée. Condensation Si vous amenez directement le produit d’un endroit froid à un endroit chaud, de l’humidité peut se condenser à l’intérieur ou à l’extérieur du produit. Cette condensation pourrait provoquer un dysfonctionnement du produit. En cas de condensation, mettez le produit hors tension et attendez environ une heure que l’humidité s’évapore. Si vous essayez d’effectuer des prises de vue alors qu’il y a encore de l’humidité dans l’objectif, les images risquent de ne pas être nettes. Fonctions disponibles sur le produit Ce manuel décrit les fonctions des dispositifs compatibles 1080 60i et des dispositifs compatibles 1080 50i. Pour savoir si votre produit est compatible 1080 60i ou compatible 1080 50i, recherchez les références suivantes sur le dessous du produit. Dispositif compatible 1080 60i : 60i Dispositif compatible 1080 50i : 50i Remarques lorsque vous embarquez dans un avion Lorsque vous vous trouvez à bord d’un avion, réglez [Mode avion] sur [ON]. Compatibilité des données d’image Ce produit est conforme à la norme universelle DCF (Design rule for Camera File system) établie par la JEITA (Japan Electronics and Information Technology Industries Association). Nous ne pouvons garantir la lecture sur d’autres équipements d’images enregistrées avec votre produit, pas plus que la lecture sur votre produit d’images enregistrées ou modifiées avec d’autres équipements. Lecture de films sur d’autres périphériques Ce produit utilise la norme MPEG-4 AVC/H.264 High Profile pour l’enregistrement au format AVCHD. Pour cette raison, les films enregistrés en format AVCHD avec ce produit ne peuvent pas être lus par les dispositifs suivants. Autres dispositifs compatibles avec le format AVCHD ne prenant pas en charge High Profile Dispositifs incompatibles avec le format AVCHD Ce produit utilise aussi la norme MPEG-4 AVC/H.264 Main Profile pour l’enregistrement au format MP4. C’est pourquoi les films enregistrés au format MP4 avec ce produit doivent être lus sur des périphériques compatibles MPEG-4 AVC/H.264. Les disques enregistrés avec une qualité d’image HD (haute définition) ne peuvent être lus que sur des périphériques compatibles avec le format AVCHD. Les disques de qualité d’image HD ne peuvent être lus sur des lecteurs ou enregistreurs DVD, car ces derniers sont incompatibles avec le format AVCHD. De même, les lecteurs ou enregistreurs DVD peuvent ne pas réussir à éjecter les disques de qualité d’image HD enregistrés au format AVCHD. Écran et objectif La fabrication de l’écran fait appel à une technologie de très haute précision, et plus de 99,99 % des pixels sont opérationnels pour une utilisation effective. Quelques minuscules points noirs et/ou lumineux (de couleur blanche, rouge, bleue ou verte) peuvent toutefois être visibles en permanence sur l’écran. Ces points sont normaux pour ce procédé de fabrication et n’affectent aucunement l’image. Une exposition du moniteur ou de l’objectif aux rayons directs du soleil pendant une longue période peut provoquer des dysfonctionnements. Soyez attentif lorsque vous placez le produit près d’une fenêtre ou à l’extérieur. N’exercez aucune pression sur l’écran. Ceci pourrait décolorer l’écran et provoquer un dysfonctionnement. Dans un environnement froid, il se peut que les images laissent une traînée sur l’écran. Il ne s’agit pas d’une anomalie. Si des gouttelettes d’eau ou d’autres liquides giclent sur le moniteur, essuyez-le avec un chiffon doux. Si le moniteur est mouillé, sa surface peut changer ou se détériorer. Cela pourrait provoquer un dysfonctionnement. Par ailleurs, il se peut qu’au début le moniteur soit plus sombre. Veillez à ne pas heurter l’objectif et à ne pas lui appliquer de force. Remarques sur le flash Ne couvrez pas le flash avec les doigts. Ne transportez pas le produit en le tenant par le flash, n’exercez pas de force excessive sur celui-ci. Si de l’eau, de la poussière ou du sable pénètre dans le flash ouvert, cela peut provoquer un dysfonctionnement. Remarques sur la mise au rebut ou le transfert de ce produit à autrui Lorsque vous mettez ce produit au rebut ou que vous le transférez à un tiers, veillez à réaliser les opérations suivantes afin de protéger vos données personnelles. Exécutez [Rétablir le réglage] pour réinitialiser tous les réglages. [197] Comment utiliser Précautions/Le produit Précautions À propos de la batterie interne rechargeable Cet appareil comporte une batterie interne rechargeable pour la conservation de la date, de l’heure et d’autres réglages, que l’appareil soit allumé ou éteint, ou que la batterie soit chargée ou déchargée. Cette batterie rechargeable se recharge continuellement tant que vous utilisez le produit. Cependant, si vous n’utilisez le produit que ponctuellement, elle se décharge peu à peu. Si le produit n’est pas utilisé pendant environ 3 mois, la batterie se décharge complètement. Rechargez alors cette batterie rechargeable avant d’utiliser le produit. Lorsque cette batterie rechargeable n’est pas chargée, vous pouvez quand même utiliser le produit, mais vous ne pouvez pas effectuer l’horodatage. Méthode de charge de la batterie interne rechargeable Insérez une batterie chargée dans le produit ou connectez le produit à une prise murale au moyen de l’adaptateur secteur (fourni) et laissez le produit éteint pendant 24 heures ou plus. [198] Comment utiliser Précautions/Le produit Précautions Remarques sur la batterie Charge de la batterie Chargez la batterie (fournie) avant d’utiliser le produit pour la première fois. La batterie chargée se déchargera peu à peu même si vous ne l’utilisez pas. Chargez la batterie chaque fois que vous utiliserez le produit pour que vous ne ratiez pas d’occasions de prendre des images. Vous pouvez charger la batterie même si elle n’est pas complètement déchargée. Vous pouvez utiliser une batterie partiellement chargée. Si le témoin de charge clignote et que la charge est annulée en cours, retirez la batterie, puis réinsérez-la. Nous vous recommandons de recharger la batterie à une température ambiante comprise entre 10 °C et 30 °C (50 °F et 86 °F). La batterie peut ne pas se charger efficacement en dehors de cette plage de températures. Lorsque vous connectez ce produit et un ordinateur portable non raccordé à une source d’alimentation, il se peut que la charge de la batterie de l’ordinateur portable diminue. Ne chargez pas ce produit au moyen d’un ordinateur portable pendant trop longtemps. Ne mettez pas sous tension ou redémarrez un ordinateur, ne sortez pas un ordinateur du mode de veille ni n’éteignez un ordinateur alors que ce produit est connecté à l’ordinateur via un câble USB. Cela pourrait provoquer un dysfonctionnement du produit. Débranchez le produit et l’ordinateur avant de procéder aux opérations ci-dessus. La charge ne saurait être garantie si vous utilisez un ordinateur modifié ou monté soi-même. Durée de charge (Charge complète) La durée de charge est d’environ 310 minutes avec l’adaptateur secteur (fourni). La durée de charge ci-dessus s’applique lors de la charge d’une batterie complètement déchargée, à une température de 25 °C (77 °F). Selon les conditions d’utilisation et les circonstances, la charge peut prendre plus longtemps. Comment utiliser efficacement la batterie La performance de la batterie diminue lorsque la température ambiante est basse. La durée de fonctionnement de la batterie est donc plus courte dans des endroits froids. Pour prolonger la durée d’utilisation de la batterie, nous vous recommandons de la placer dans votre poche près du corps pour la réchauffer et de l’insérer dans le produit juste avant la prise de vue. Si votre poche contient des objets métalliques tels que des clés, prenez garde au risque de court-circuit. La charge de la batterie s’épuisera rapidement si vous utilisez fréquemment le flash ou le zoom. Nous vous recommandons de prévoir une batterie de rechange et de prendre des clichés d’essai avant de prendre des clichés réels. N’exposez pas la batterie à l’eau. La batterie n’est pas étanche à l’eau. Ne laissez pas la batterie dans des endroits très chauds, par exemple dans un véhicule ou en plein soleil. Si les bornes de la batterie sont encrassées, il se peut que vous ne parveniez pas à mettre le produit sous tension, ou que la batterie ne se charge pas correctement. Dans ce cas, retirez légèrement la poussière à l’aide d’un chiffon doux ou d’un coton-tige pour nettoyer la batterie. Indicateur de charge restante de la batterie L’indicateur de charge restante de la batterie apparaît sur l’écran. A : Niveau de batterie élevé B : Batterie épuisée Il faut environ une minute avant que l’indicateur de charge restante de la batterie correct apparaisse. En fonction des conditions de l’environnement ou de fonctionnement, l’indicateur de charge restante de la batterie peut ne pas s’afficher correctement. Si la durée de charge restante de la batterie n’apparaît pas sur l’écran, appuyez sur la touche DISP (Réglage de l’affichage) pour l’afficher. Comment stocker la batterie Pour entretenir la capacité de la batterie, chargez-la puis déchargez-la complètement dans le produit au moins une fois par an avant de la ranger. Rangez-la dans un endroit sec et frais. Pour décharger complètement la batterie, laissez le produit en mode de lecture diaporama jusqu’à ce qu’il s’éteigne. Pour éviter l’encrassement des bornes et les courts-circuits, etc., veillez à utiliser un sac plastique pour tenir la batterie à l’écart des objets métalliques lors du transport et du stockage. Durée de vie de la batterie La durée de vie de la batterie est limitée. Si vous utilisez à plusieurs reprises la même batterie ou utilisez la même batterie pendant une période prolongée, la capacité de la batterie diminuera progressivement. Si la durée d’utilisation de la batterie est considérablement réduite, le moment est venu de remplacer la batterie par une neuve. La durée de vie de la batterie varie en fonction des conditions ambiantes, de stockage et d’utilisation. [199] Comment utiliser Précautions/Le produit Précautions Charge de la batterie L’adaptateur secteur fourni est destiné uniquement à ce produit. Ne le raccordez pas à d’autres dispositifs électroniques. Cela pourrait provoquer un dysfonctionnement. Assurez-vous d’utiliser un adaptateur secteur Sony d’origine. Si le témoin de charge du produit clignote pendant la charge, retirez la batterie en cours de charge, puis insérez à nouveau fermement cette même batterie dans le produit. Si le témoin de charge clignote à nouveau, cela peut indiquer une batterie défectueuse ou qu’une batterie de type autre que spécifié a été insérée. Vérifiez que la batterie correspond au type spécifié. Si la batterie est du type spécifié, retirez la batterie, remplacez-la par une batterie neuve ou différente, et vérifiez si la batterie nouvellement insérée se charge correctement. Si la batterie nouvellement insérée se charge correctement, il se peut que la batterie précédemment insérée soit défectueuse. Si le témoin de charge clignote même si l’adaptateur secteur est branché au produit et à la prise murale, cela indique que la charge s’est temporairement arrêtée et est en veille. La charge s’arrête et passe automatiquement en état de veille lorsque la température est hors de la plage de température de fonctionnement recommandée. Lorsque la température revient dans la plage appropriée, la charge reprend et le témoin de charge se rallume. Nous vous recommandons de recharger la batterie à une température ambiante comprise entre 10 °C et 30 °C (50 °F et 86 °F). Même si l’adaptateur secteur fourni est branché au produit et à la prise murale lorsque vous effectuez des prises de vues ou lisez des images, l’alimentation n’est pas assurée par la prise murale. Si vous utilisez l'adaptateur secteur AC-PW20 (vendu séparément), vous pourrez effectuer des prises de vue ou lire des images lorsque l'alimentation est assurée par la prise murale. [200] Comment utiliser Carte mémoire Précautions/Le produit Précautions Carte mémoire Indications sur le type de carte dans le Manuel d’aide « Memory Stick PRO Duo » (« Memory Stick XC-HG Duo »/« Memory Stick PRO Duo »/« Memory Stick PRO-HG Duo ») Carte SD (carte mémoire SD/carte mémoire SDHC/carte mémoire SDXC) Le support « Memory Stick PRO Duo », le support « Memory Stick XC-HG Duo » et les cartes SD jusqu’à 64 Go ont été testés, et leur compatibilité avec ce produit est prouvée. Nous vous recommandons d’utiliser les cartes mémoires suivantes pour l’enregistrement de films : (Mark2) (« Memory Stick PRO Duo » (Mark2)) (« Memory Stick XC-HG Duo » (Mark2)) (« Memory Stick PRO-HG Duo ») Carte SD (classe 4 ou supérieure) Note Lorsque vous utilisez une carte mémoire pour la première fois avec ce produit, nous vous recommandons de la formater en utilisant le produit avant toute prise de vue, afin de garantir une performance stable de la carte mémoire. Notez que le formatage efface définitivement toutes les données de la carte mémoire, et qu’elles ne peuvent pas être récupérées. Sauvegardez vos données importantes sur un ordinateur, etc. Si vous effectuez des prises de vue et supprimez des images de façon répétée sur une période prolongée, les données des fichiers de la carte mémoire risquent de se fragmenter, et l’enregistrement d’un film peut s’interrompre au milieu de la prise de vue. Le cas échéant, sauvegardez vos images sur un ordinateur ou un autre emplacement de stockage, puis exécutez [Formater]. Le fonctionnement d’une carte mémoire formatée sur un ordinateur n’est pas garanti avec le produit. Les vitesses de lecture/écriture des données dépendent de la combinaison de carte mémoire et du matériel utilisés. Nous vous recommandons d’effectuer une sauvegarde des données importantes, par exemple sur le disque dur d’un ordinateur. Ne collez pas d’étiquette sur la carte mémoire, ni sur l’adaptateur de carte mémoire. Ne touchez pas les bornes de la carte mémoire avec les doigts ou un objet métallique. Ne soumettez pas la carte mémoire à des chocs, ne la pliez pas et ne la laissez pas tomber. Ne démontez pas et ne modifiez pas la carte mémoire. N’exposez pas la carte mémoire à l’eau. Ne laissez pas la carte mémoire à la portée de jeunes enfants. Ils risqueraient de l’avaler accidentellement. Il se peut que la carte mémoire soit chaude juste après une utilisation prolongée. Manipulez- la avec précautions. N’insérez pas de carte mémoire ne correspondant pas à la taille de la fente de carte mémoire. Cela provoquerait un dysfonctionnement. N’utilisez pas ou ne rangez pas la carte mémoire dans les conditions suivantes : endroits présentant une température élevée, à l’intérieur d’un véhicule garé en plein soleil par exemple endroits exposés aux rayons directs du soleil endroits humides ou en présence de substances corrosives Les images enregistrées sur un support « Memory Stick XC-HG Duo » et une carte mémoire SDXC ne peuvent pas être importées ou lues sur des ordinateurs ou des dispositifs AV qui ne sont pas compatibles avec exFAT lors de la connexion au moyen d’un câble micro-USB. Assurez-vous que le dispositif est compatible exFAT avant de le raccorder au produit. Si vous branchez votre produit sur un dispositif non compatible, un message pourrait vous inviter à formater la carte. Ne formatez jamais la carte en réponse à cette invite, car cela effacerait toutes les données qu’elle contient. (exFAT est le système de fichiers utilisé sur les supports « Memory Stick XC-HG Duo » et les cartes mémoire SDXC.) « Memory Stick » Les types de support « Memory Stick » utilisables avec le produit sont les suivants. Toutefois, un fonctionnement correct ne saurait être garanti pour toutes les fonctions « Memory Stick ». « Memory Stick PRO Duo » : *1*2*3 « Memory Stick PRO-HG Duo » : *1*2 « Memory Stick XC-HG Duo » : *1*2 *1 Ce « Memory Stick » est pourvu de la fonction MagicGate. MagicGate est une technologie de protection des droits d’auteur faisant appel au cryptage. L’enregistrement/la lecture de données nécessitant les fonctions MagicGate ne peuvent pas être effectués avec ce produit. *2 Le transfert de données à haute vitesse par une interface parallèle est pris en charge. *3 Lors de l’enregistrement de films, seuls les supports sur lesquels est indiqué Mark2 peuvent être utilisés. Remarques sur l’utilisation du support « Memory Stick Micro » (vendu séparément) Ce produit est compatible avec les supports « Memory Stick Micro » (« M2 »). « M2 » est l’abréviation de « Memory Stick Micro ». Pour utiliser un support « Memory Stick Micro » avec ce produit, veillez à insérer le support « Memory Stick Micro » dans un adaptateur « M2 » de même taille que la taille Duo. Si vous insérez un « Memory Stick Micro » dans le produit sans utiliser d’adaptateur « M2 » aussi grand que la taille Duo, vous risquez de ne pas pouvoir le sortir du produit. Ne laissez pas le « Memory Stick Micro » à la portée des jeunes enfants. Ils risqueraient de l’avaler accidentellement. [201] Comment utiliser Précautions/Le produit Nettoyage du produit Nettoyage Nettoyage de l’objectif et du flash Essuyez l’objectif et le flash avec un tissu doux pour enlever les traces de doigts, la poussière, etc. Nettoyage de l’objectif N’utilisez pas une solution de nettoyage contenant des solvants organiques tels que diluant ou benzène. Utilisez un pinceau soufflant disponible dans le commerce pour enlever la poussière lorsque vous nettoyez la surface de l’objectif. Si de la poussière est collée en surface, essuyez l’objectif avec un chiffon doux ou du papier absorbant légèrement humidifié avec une solution de nettoyage pour objectifs. Essuyez la surface d’un mouvement en spirale du centre vers la périphérie. Ne vaporisez pas directement la solution de nettoyage d’objectif sur la surface de l’objectif. Nettoyage du flash Nettoyez la surface du flash avant de l’utiliser. En raison de la chaleur dégagée par le flash, il peut arriver que des impuretés présentes à la surface commencent à brûler ou à dégager de la fumée. Essuyez la surface du flash avec un chiffon doux pour enlever la saleté ou la poussière, etc. Nettoyage du boîtier de l'appareil Ne touchez pas l’intérieur de la monture d’objectif du produit, par exemple les contacts de l’objectif. Utilisez un pinceau soufflant disponible dans le commerce* pour nettoyer l’intérieur de la monture d’objectif. *N’utilisez pas de bombe de nettoyage sous peine de provoquer un dysfonctionnement. Nettoyage de l’extérieur du produit Nettoyez l’extérieur du produit avec un chiffon doux légèrement humidifié avec de l’eau, puis essuyez-le avec un chiffon sec. Afin d’éviter d’endommager la finition ou le boîtier : N’exposez pas le produit à des produits chimiques tels que diluants, benzène, alcool, lingettes nettoyantes jetables, insectifuges, écrans solaires ou insecticides. Ne touchez pas le produit avec l’une des substances ci-dessus sur les mains. Ne laissez pas le produit en contact prolongé avec du caoutchouc ou du vinyle. Nettoyage de l’écran Les taches de graisse ou de crème pour les mains laissées par vos mains sur l’écran peuvent fragiliser le revêtement. Essuyez la graisse ou la crème pour les mains aussi rapidement que possible. Si vous essuyez vigoureusement l'écran avec un mouchoir en papier, etc., vous risquez de rayer le revêtement. Si l'écran est sale (traces de doigts ou poussière), essuyez doucement sa surface, puis nettoyez l'écran avec un chiffon doux, etc. [202] Comment utiliser Précautions/Le produit Nettoyage du produit Nettoyage du capteur d’image Suivez les étapes ci-dessous pour nettoyer le capteur d’image. 1. Mettez le produit hors tension. 2. Retirez l’objectif. 3. Enlevez la poussière sur et autour du capteur d’image avec un pinceau soufflant pour appareil photo. 4. Remontez l’objectif. Note Le pinceau soufflant n’est pas fourni avec ce produit. Utilisez un pinceau soufflant pour appareil photo disponible dans le commerce. N’utilisez pas de bombe de nettoyage : des gouttelettes d’eau risquent de pénétrer dans le boîtier du produit. N’insérez pas l’extrémité du pinceau soufflant à l’intérieur de la monture de l’objectif, afin qu’elle ne puisse pas toucher le capteur d’image. Tenez l'appareil légèrement incliné vers l'avant pour que la poussière tombe. Ne soumettez le produit à aucun choc pendant le nettoyage. Lorsque vous nettoyez le capteur d’image avec un pinceau soufflant, ne soufflez pas trop fort. Si vous soufflez trop fort sur le capteur, vous risquez d'endommager l'intérieur du produit. S'il reste de la poussière après avoir nettoyé le produit comme décrit ci-dessus, consultez votre centre de service après-vente. [203] Comment utiliser Précautions/Le produit durée de film enregistrable Nombre d’images fixes enregistrables et Nombre d’images fixes Le nombre d’images fixes peut différer en fonction des conditions de prise de vue et de la carte mémoire. [ Taille d'image] : [L: 20M] Lorsque [ Ratio d'aspect] est réglé sur [3:2]* Standard 2Go : 385 images 4Go : 780 images 8Go : 1550 images 16Go : 3150 images 32Go : 6300 images 64Go : 12500 images Fine 2Go : 240 images 4Go : 485 images 8Go : 980 images 16Go : 1950 images 32Go : 3900 images 64Go : 7800 images RAW & JPEG 2Go : 65 images 4Go : 125 images 8Go : 260 images 16Go : 520 images 32Go : 1050 images 64Go : 2100 images RAW 2Go : 89 images 4Go : 175 images 8Go : 355 images 16Go : 720 images 32Go : 1400 images 64Go : 2850 images *Lorsque le [ Ratio d'aspect] est réglé sur une valeur différente de [3:2], vous pouvez enregistrer davantage d’images qu’indiqué ci-dessus. (Sauf lorsque [ Qualité] est réglé sur [RAW].) Note Même si le nombre d’images que vous pouvez prendre est supérieur à 9 999, l’indicateur affiche « 9999 ». Lorsqu’une image prise avec un autre produit est visualisée sur ce produit, il se peut qu’elle n’apparaisse pas dans sa taille d’image réelle. [204] Comment utiliser Précautions/Le produit durée de film enregistrable Nombre d’images fixes enregistrables et Durée enregistrable pour les films Le tableau ci-dessous indique les durées d’enregistrement maximum approximatives sur une carte mémoire formatée avec le produit. Ces valeurs correspondent au total de la durée de tous les films présents sur la carte mémoire. La durée enregistrable peut différer en fonction des conditions de prise de vue et de la carte mémoire. (h (heures), m (minutes)) 60i 24M(FX) 50i 24M(FX) 2Go : 10 m 4Go : 20 m 8Go : 40 m 16Go : 1 h 30 m 32Go : 3 h 64Go : 6 h 60i 17M(FH) 50i 17M(FH) 2Go : 10 m 4Go : 30 m 8Go : 1 h 16Go : 2 h 32Go : 4 h 5 m 64Go : 8 h 15 m 24p 24M(FX) 25p 24M(FX) 2Go : 10 m 4Go : 20 m 8Go : 40 m 16Go : 1 h 30 m 32Go : 3 h 64Go : 6 h 24p 17M(FH) 25p 17M(FH) 2Go : 10 m 4Go : 30 m 8Go : 1 h 16Go : 2 h 32Go : 4 h 5 m 64Go : 8 h 1440×1080 12M 2Go : 20 m 4Go : 40 m 8Go : 1 h 20 m 16Go : 2 h 45 m 32Go : 5 h 30 m 64Go : 11 h VGA 3M 2Go : 1 h 10 m 4Go : 2 h 25 m 8Go : 4 h 55 m 16Go : 10 h 32Go : 20 h 64Go : 40 h Vous pouvez effectuer des prises de vue en continu pendant environ 29 minutes pour chaque prise de vue (selon les caractéristiques techniques du produit). Cette durée est d'environ 20 minutes (taille de fichier maximale : 2 Go) lorsque vous effectuez des prises de vue en continu au format [MP4 12M]. Note La durée d’enregistrement disponible pour les films varie car le produit fait appel au VBR (Variable Bit Rate/Débit binaire variable), qui ajuste automatiquement la qualité d’image en fonction de la scène. Lorsque vous enregistrez un sujet se déplaçant rapidement, l’image est plus nette mais la durée enregistrable est plus courte car l’enregistrement nécessite plus de mémoire. La durée enregistrable varie aussi en fonction des conditions de prise de vue, du sujet ou des réglages de qualité/taille d’image. [205] Comment utiliser Précautions/Le produit Utilisation du produit à l'étranger Adaptateur Vous pouvez utiliser l’adaptateur secteur (fourni) dans tout pays ou région où l’alimentation électrique est de 100 V à 240 V CA, 50 Hz/60 Hz. Note N’utilisez pas de transformateur de tension électronique sous peine de provoquer un dysfonctionnement. [206] Comment utiliser Précautions/Le produit Utilisation du produit à l'étranger Systèmes couleur de télévision Pour visualiser sur un téléviseur des films pris avec le produit, le produit et le téléviseur doivent utiliser le même système couleur de télévision. Vérifiez le système de télévision couleur du pays ou de la région où vous utilisez le produit. Système NTSC : Amérique centrale, Bahamas, Bolivie, Canada, Chili, Colombie, Corée, Équateur, ÉtatsUnis, Jamaïque, Japon, Mexique, Pérou, Philippines, Surinam, Taïwan, Venezuela, etc. Système PAL : Allemagne, Australie, Autriche, Belgique, Chine, Croatie, Danemark, Espagne, Finlande, Hong-Kong, Hongrie, Indonésie, Italie, Koweït, Malaisie, Norvège, Nouvelle Zélande, PaysBas, Pologne, Portugal, République slovaque, République tchèque, Roumanie, RoyaumeUni, Singapour, Suède, Suisse, Thaïlande, Turquie, Vietnam, etc. Système PAL-M : Brésil Système PAL-N : Argentine, Paraguay, Uruguay Système SECAM : Bulgarie, France, Grèce, Guyane, Iran, Irak, Monaco, Russie, Ukraine, etc. [207] Comment utiliser Précautions/Le produit Autres informations Adaptateur pour monture d’objectif Grâce à l'adaptateur pour monture d’objectif (vendu séparément), vous pouvez installer un objectif à monture A (vendu séparément) sur ce produit. Pour en savoir plus, consultez le mode d’emploi fourni avec l’adaptateur pour monture d’objectif. Note Vous risquez de ne pas être en mesure d’utiliser l’adaptateur pour monture d’objectif avec certains objectifs. Pour connaître les objectifs compatibles, consultez votre revendeur Sony ou un centre de service après-vente Sony agréé. Vous ne pouvez pas utiliser l’illuminateur AF avec un objectif à monture A. Il est possible que le son lié au fonctionnement de l’objectif et du produit soit enregistré lors de l’enregistrement d’un film. Vous pouvez désactiver l’enregistrement du son en sélectionnant MENU → [Réglages de prise de vue] → [Enregistrem. audio] → [OFF]. Selon l’objectif utilisé ou le sujet, la mise au point par le produit peut être lente ou difficile. La lumière du flash peut être bloquée par l’objectif. [208] Comment utiliser Précautions/Le produit Autres informations LA-EA1 Adaptateur pour monture d’objectif Si vous utilisez l’adaptateur pour monture d’objectif LA-EA1 (vendu séparément), les fonctions suivantes sont disponibles. Autofocus : Disponible uniquement avec un objectif SAM/SSM* Système AF : Contraste AF Sélecteur AF/MF : Modifiable au moyen du commutateur situé sur l'objectif. Mode mise au point: AF ponctuel *Lorsqu’un objectif à monture A est fixé, la vitesse de la mise au point automatique est plus lente qu’avec un objectif à monture E. (Environ de 2 à 7 secondes plus lente lors d’une prise de vue (dans les conditions de mesure de Sony). Cette valeur peut varier selon les conditions de prise de vue (sujet, luminosité).) Lorsque vous utilisez un adaptateur pour monture d’objectif, la mise au point automatique ne fonctionne pas en mode Film. Lorsque vous utilisez un adaptateur pour monture d’objectif en mode Film, vous devez ajuster l'ouverture manuellement. Zone de mise au point automatique disponible Lorsque l'adaptateur pour monture d’objectif LA-EA1 est monté, la zone de mise au point disponible est identique à celle correspondant aux réglages disponibles de l'appareil. [209] Comment utiliser Précautions/Le produit Autres informations LA-EA2 Adaptateur pour monture d’objectif Si vous utilisez l’adaptateur pour monture d’objectif LA-EA2 (vendu séparément), les fonctions suivantes sont disponibles. Autofocus : Disponible Système AF : AF à détection de phase Sélecteur AF/MF : Objectif SAM : Modifiable au moyen du commutateur situé sur l'objectif. Objectif SSM : Modifiable au moyen du commutateur situé sur l'objectif. Lorsque le commutateur sur l'objectif est réglé sur AF, vous pouvez utiliser MENU pour modifier la méthode de mise au point. Autres objectifs : Modifiable à l'aide de MENU. Mode mise au point: Les modes disponibles sont les suivants (AF ponctuel/AF continu) Zone de mise au point automatique disponible Large: Le produit sélectionne automatiquement l'une des 15 zones de mise au point. Centre: Le produit utilise exclusivement la zone de mise au point située au centre de la zone. Spot flexible: Vous pouvez sélectionner l'une des 15 zones de mise au point à l’aide de la molette de commande. [210] Comment utiliser Précautions/Le produit Autres informations LA-EA3 Adaptateur pour monture d’objectif Si vous utilisez l’adaptateur pour monture d’objectif LA-EA3 (vendu séparément), les fonctions suivantes sont disponibles. Autofocus : Disponible uniquement avec un objectif SAM/SSM* Système AF : Contraste AF Sélecteur AF/MF : Modifiable au moyen du commutateur situé sur l'objectif. Mode mise au point: AF ponctuel *Lorsqu’un objectif à monture A est fixé, la vitesse de la mise au point automatique est plus lente qu’avec un objectif à monture E. (Environ de 2 à 7 secondes plus lente lors d’une prise de vue (dans les conditions de mesure de Sony). Cette valeur peut varier des conditions de prise de vue (sujet, luminosité.) Lorsque vous utilisez un adaptateur pour monture d’objectif, la mise au point automatique ne fonctionne pas en mode Film. Lorsque vous utilisez un adaptateur pour monture d’objectif en mode Film, vous devez ajuster l'ouverture manuellement. Zone de mise au point automatique disponible Lorsque l'adaptateur pour monture d’objectif LA-EA3 est monté, la zone de mise au point disponible est identique à celle correspondant aux réglages disponibles de l'appareil. [211] Comment utiliser Précautions/Le produit Autres informations LA-EA4 Adaptateur pour monture d’objectif Si vous utilisez l’adaptateur pour monture d’objectif LA-EA4 (vendu séparément), les fonctions suivantes sont disponibles. Système AF : AF à détection de phase Sélecteur AF/MF : Objectif SAM : Modifiable au moyen du commutateur situé sur l'objectif. Objectif SSM : Modifiable au moyen du commutateur situé sur l'objectif. Lorsque le commutateur sur l'objectif est réglé sur AF, vous pouvez utiliser MENU pour modifier la méthode de mise au point. Autres objectifs : Modifiable à l'aide de MENU. Mode mise au point: Les modes disponibles sont les suivants (AF ponctuel/AF continu) Zone de mise au point automatique disponible Large: Le produit sélectionne automatiquement l'une des 15 zones de mise au point. Centre: Le produit utilise exclusivement la zone de mise au point située au centre de la zone. Spot flexible: Vous pouvez sélectionner l'une des 15 zones de mise au point à l’aide de la molette de commande. [212] Comment utiliser Précautions/Le produit Autres informations Format AVCHD Le format AVCHD a été développé pour les caméscopes numériques haute définition. Il permet d’enregistrer un signal HD (Haute Définition) grâce à une technologie de codage par compression très efficace. Le format MPEG-4 AVC/H.264 est utilisé pour compresser des données vidéo, et les systèmes Dolby Digital ou Linear PCM pour compresser des données audio. Le format MPEG-4 AVC/H.264 est capable de compresser des images avec une plus grande efficacité que le format de compression d’image conventionnel. Le format AVCHD faisant appel à une technologie de codage par compression, il se peut que l’image soit instable dans des scènes où l’écran, l’angle de champ, la luminosité, etc., changent brusquement. Il ne s’agit pas d’un dysfonctionnement. [213] Comment utiliser Précautions/Le produit Autres informations Licence Remarques concernant la licence Ce produit est doté de logiciels qui sont utilisés sur la base de contrats de licence avec les propriétaires de ces logiciels. À la demande des propriétaires du copyright de ces logiciels, nous avons l’obligation de vous informer de ce qui suit. Veuillez lire les sections suivantes. Les licences (en anglais) sont enregistrées dans la mémoire interne de votre produit. En établissant une connexion Stockage de masse entre le produit et un ordinateur, vous pouvez lire les licences dans le dossier « PMHOME » - « LICENSE ». CE PRODUIT FAIT L'OBJET D'UNE LICENCE DE PORTEFEUILLE DE BREVETS D’AVC DANS LE CADRE D’UNE UTILISATION PERSONNELLE PAR LE CONSOMMATEUR OU POUR D’AUTRES UTILISATIONS NE LUI RAPPORTANT AUCUNE RÉMUNÉRATION POUR (i) D’ENCODER DES VIDÉOS CONFORMÉMENT À LA NORME AVC (« AVC VIDÉO ») ET/OU (ii) D’ÉCODER DES VIDÉOS AVC PRÉALABLEMENT ENCODÉE PAR UN CONSOMMATEUR DANS LE CADRE D’UNE ACTIVITÉ PERSONNELLE ET/OU OBTENUE AUPRÈS D’UN FOURNISSEUR DE VIDÉO SOUS LICENCE POUR FOURNIR DE LA VIDÉO AVC. AUCUNE LICENCE N’EST ACCORDÉE, DE MANIÈRE IMPLICITE OU EXPLICITE, POUR UNE AUTRE UTILISATION. DES INFORMATIONS SUPPLÉMENTAIRES SONT DISPONIBLES AUPRÈS DE MPEG LA, L.L.C. VOIR HTTP://WWW.MPEGLA.COM À propos du logiciel GNU GPL/LGPL Les logiciels pouvant bénéficier de la Licence publique générale GNU (General Public License, ci-après appelée « GPL ») ou de la Licence publique générale limitée GNU (Lesser General Public License, ci-après appelée « LGPL ») sont inclus dans le produit. Cette notice vous informe que vous avez le droit d’accéder, de modifier et de redistribuer le code source de ces logiciels selon les conditions des licences GPL/LGPL fournies. Le code source est fourni sur Internet. Utilisez l’URL suivante pour le télécharger. http://www.sony.net/Products/Linux/ Nous préférerions que vous ne nous contactiez pas concernant le contenu du code source. Les licences (en anglais) sont enregistrées dans la mémoire interne de votre produit. En établissant une connexion Stockage de masse entre le produit et un ordinateur, vous pouvez lire les licences dans le dossier « PMHOME » - « LICENSE ». [214] Comment utiliser Précautions/Le produit Marques commerciales Marques commerciales Les marques suivantes sont des marques déposées ou des marques commerciales de Sony Corporation. , , Memory Stick, , Memory Stick PRO, , Memory Stick Duo, , Memory Stick PRO Duo, , Memory Stick PRO-HG Duo, , Memory Stick XC-HG Duo, , Memory Stick Micro, , MagicGate, PhotoTV HD, InfoLITHIUM, PlayMemories Online, logo PlayMemories Online, PlayMemories Home, logo PlayMemories Home, PlayMemories Mobile, logo PlayMemories Mobile PlayMemories Camera Apps, logo PlayMemories Camera Apps Blu-ray Disc™ et Blu-ray™ sont des marques commerciales de Blu-ray Disc Association. AVCHD et le logo AVCHD sont des marques commerciales de Panasonic Corporation et de Sony Corporation. Dolby et le symbole double D sont des marques commerciales de Dolby Laboratories. HDMI, le logo HDMI et High-Definition Multimedia Interface sont des marques commerciales ou des marques déposées de HDMI Licensing LLC. Microsoft, Windows, DirectX et Windows Vista sont soit des marques déposées soit des marques commerciales de Microsoft Corporation aux États-Unis et/ou dans d’autres pays. Mac et Mac OS sont des marques commerciales d'Apple Inc. iOS est une marque commerciale ou une marque déposée de Cisco Systems Inc. iPhone et iPad sont des marques commerciales d’Apple Inc., déposées aux États-Unis et dans d’autres pays. Le logo SDXC est une marque commerciale de SD-3C, LLC. Android et Google Play sont des marques commerciales ou des marques déposées de Google Inc. Wi-Fi, le logo Wi-Fi, Wi-Fi PROTECTED SET-UP sont des marques commerciales ou des marques déposées de Wi-Fi Alliance. N Mark est une marque commerciale ou une marque déposée de NFC Forum, Inc. aux États-Unis et dans d’autres pays. DLNA et DLNA CERTIFIED sont des marques commerciales de Digital Living Network Alliance. « Inc. » et « PlayStation » sont des marques déposées de Sony Computer Entertainment Prenez encore plus de plaisir avec votre PlayStation 3 en téléchargeant l’application pour la PlayStation 3 depuis PlayStation Store (là où il est disponible). L’application pour PlayStation 3 nécessite un compte PlayStation Network et doit être téléchargée. Accessible dans les régions où le PlayStation Store est disponible. Eye-Fi est une marque commerciale d’Eye-Fi Inc. En outre, les noms de système et de produit utilisés dans ce manuel sont généralement des marques commerciales ou des marques déposées de leurs créateurs ou fabricants respectifs. Cependant, les symboles ™ ou ® ne sont pas systématiquement utilisés dans ce manuel. [215] Dépannage Si vous avez des problèmes Si vous avez des problèmes Dépannage En cas de problème avec le produit, essayez les solutions suivantes. 1. Vérifiez les points sous « Dépannage », puis vérifiez le produit. 2. Retirez la batterie, attendez environ une minute, réinsérez-la, puis mettez le produit sous tension. 3. Réinitialisez les paramètres. 4. Consultez votre revendeur ou un centre de service après-vente agréé. Des informations complémentaires sur ce produit et des réponses à des questions fréquemment posées sont disponibles sur notre site Web d’assistance client. http://www.sony.net/ [216] Dépannage Dépannage Batterie et alimentation Impossible d’insérer la batterie dans le produit. Assurez-vous que le sens de la batterie est correct, et insérez-la jusqu’à ce que le levier de verrouillage soit verrouillé. [217] Dépannage Dépannage Batterie et alimentation Impossible de mettre le produit sous tension. Une fois la batterie insérée dans le produit, la mise sous tension du produit peut prendre quelques instants. Assurez-vous que la batterie est correctement insérée. La batterie se décharge même si vous ne l’utilisez pas. Chargez la batterie avant de l’utiliser. Assurez-vous que la batterie est NP-FW50. [218] Dépannage Dépannage Batterie et alimentation Le produit se met brusquement hors tension. Selon la température du produit et de la batterie, il se peut que l’alimentation se coupe automatiquement afin de protéger le produit. Dans ce cas, un message s’affiche sur l’écran du produit avant la coupure de l’alimentation. [219] Dépannage Dépannage Batterie et alimentation L’indicateur d’autonomie de la batterie affiche un niveau erroné. Ce phénomène se produit lorsque vous utilisez le produit dans un endroit très chaud ou très froid. La capacité de la batterie diminue avec le temps et suite à une utilisation répétée. Si la durée d’utilisation entre les charges diminue considérablement, il est probablement temps de remplacer la batterie par une neuve. [220] Dépannage Dépannage Batterie et alimentation Le témoin de charge sur le produit clignote lorsque vous chargez la batterie. Ce phénomène se produit lorsque vous chargez la batterie dans un endroit extrêmement chaud ou froid. La température optimale de charge de la batterie est comprise entre 10 °C et 30 °C (50 °F et 86 °F). [221] Dépannage Dépannage Batterie et alimentation La batterie n’a pas été rechargée, même si le témoin de charge sur le produit est éteint. Assurez-vous que la batterie est NP-FW50. Les batteries qui n'ont pas été utilisées depuis plus d'un an peuvent s'être détériorées. [222] Dépannage Dépannage Batterie et alimentation La batterie ne se charge pas. Lorsque la batterie ne se charge pas (le témoin de charge ne s’allume pas) même si vous suivez la procédure de chargement correcte, retirez la batterie et insérez-la de nouveau fermement, ou débranchez puis rebranchez le câble USB. [223] Dépannage Dépannage Prise de vue d’images fixes/de films Vous ne pouvez pas enregistrer d’images. Vous utilisez une carte mémoire munie d'un commutateur de protection en écriture et ce commutateur est placé en position LOCK (verrouillé). Placez le commutateur en position d’enregistrement. Vérifiez l’espace disponible sur la carte mémoire. Vous ne pouvez pas enregistrer d’images pendant la charge du flash. L’objectif n’est pas correctement monté. Fixez l’objectif correctement. [224] Dépannage Dépannage Prise de vue d’images fixes/de films L’enregistrement prend beaucoup de temps. La fonction de réduction de bruit est en train de traiter une image. Il ne s’agit pas d’une anomalie. Vous effectuez la prise de vue en mode RAW. Étant donné que les fichiers de données RAW sont volumineux, la prise de vue en mode RAW peut prendre un certain temps. La fonction [HDR auto] est en train de traiter une image. Le produit est en train de compiler des images. [225] Dépannage Dépannage Prise de vue d’images fixes/de films L’image n’est pas nette. Le sujet est trop proche. Vérifiez la longueur focale minimum de l’objectif. La lumière ambiante est insuffisante. Le sujet que vous photographiez n’est pas adapté à la mise au point automatique. Effectuez la prise de vue en mode [Spot flexible] ou en mode de mise au point manuelle. [226] Dépannage Dépannage Prise de vue d’images fixes/de films Le flash ne fonctionne pas. Ouvrez le flash. Vous ne pouvez pas utiliser le flash dans les cas suivants : [Anti-flou de mvt], [Scène de nuit] ou [Crép. sans trépied] est sélectionné en Sélection scène. Pendant la prise de vue en mode Panorama par balayage. Pendant l’enregistrement de films. [227] Dépannage Dépannage Prise de vue d’images fixes/de films Des taches circulaires blanches et floues apparaissent sur les images prises au flash. Des particules (grains de poussière, pollen, etc.) présentes dans l’air ont réfléchi la lumière du flash et sont visibles sur l’image. Il ne s’agit pas d’une anomalie. [228] Dépannage Dépannage Prise de vue d’images fixes/de films La date et l’heure d’enregistrement ne sont pas affichées sur l’écran. La date et l’heure ne s’affichent pas pendant la prise de vue. Elles ne s’affichent que pendant la lecture. [229] Dépannage Dépannage Prise de vue d’images fixes/de films L’horodatage est incorrect. Réglez correctement la date et l’heure. La zone sélectionnée au moyen de [Réglage zone] diffère de la zone réelle. Sélectionnez la zone réelle. [230] Dépannage Dépannage Prise de vue d’images fixes/de films La valeur d’ouverture et/ou la vitesse d’obturation clignotent. Le sujet est trop lumineux ou trop sombre pour effectuer la prise de vue avec les réglages actuels de valeur d’ouverture et/ou de vitesse d’obturation. Réglez à nouveau les paramètres. [231] Dépannage Dépannage Prise de vue d’images fixes/de films Les couleurs d’image ne sont pas correctes. Ajustez la [Bal. des blancs]. [Effet de photo] est sélectionné. Réglez [Effet de photo] sur [OFF]. Pour réinitialiser les réglages à leur valeur par défaut, exécutez [Rétablir le réglage]. [232] Dépannage Dépannage Prise de vue d’images fixes/de films Du bruit apparaît sur l’image lorsque vous regardez l’écran dans un endroit sombre. Le produit tente d’améliorer la visibilité de l’écran en augmentant temporairement sa luminosité dans des conditions de faible éclairage. Ceci est sans effet sur l’image enregistrée. [233] Dépannage Dépannage Prise de vue d’images fixes/de films Les yeux du sujet sont rouges. Réglez [Réd. yeux rouges] sur [ON]. Lorsque vous utilisez le flash, prenez le sujet depuis une distance inférieure à la portée du flash. Éclairez la pièce avant de prendre le sujet. [234] Dépannage Dépannage Prise de vue d’images fixes/de films Des points apparaissent et restent sur l’écran. Il ne s’agit pas d’une anomalie. Ces points ne sont pas enregistrés. [235] Dépannage Dépannage Prise de vue d’images fixes/de films Vous ne pouvez pas effectuer des prises de vue en rafale. La carte mémoire est pleine. Supprimez les images inutiles. Le niveau de la batterie est faible. Insérez une batterie chargée. [236] Dépannage Dépannage Prise de vue d’images fixes/de films L’image est blanchâtre (lumière parasite)./L’image présente des traînées lumineuses (image fantôme). La photo a été prise à contre-jour et trop de lumière a pénétré dans l’objectif. Fixez un paresoleil. [237] Dépannage Dépannage Prise de vue d’images fixes/de films Les coins de l’image sont trop sombres. Si un filtre ou un pare-soleil sont installés, retirez-les et recommencez la prise de vue. Si le filtre est trop épais ou si le pare-soleil est mal fixé, ils peuvent être partiellement visibles sur l’image. La périphérie de l’image peut apparaître trop sombre (éclairage insuffisant) en raison des propriétés optiques de certains objectifs. Vous pouvez corriger ce phénomène avec [Compens. dégradés]. [238] Dépannage Dépannage Prise de vue d’images fixes/de films L’image est floue. Activez la fonction SteadyShot en enfonçant le déclencheur jusqu’à mi-course puis effectuez la prise de vue. La photo a été prise dans un environnement sombre sans le flash, ce qui rend les flous de bougé perceptibles. Nous vous recommandons d’utiliser un trépied ou le flash. [Crép. sans trépied] et [Anti-flou de mvt] dans [Sélection scène] sont également efficaces pour réduire le flou. [239] Dépannage Dépannage Prise de vue d’images fixes/de films L'écran LCD s'assombrit après une courte période. Si vous n’utilisez pas le produit pendant une certaine durée, il passe en mode d’économie d’énergie. Le produit quitte le mode d’économie d’énergie lorsque vous réalisez des opérations comme enfoncer le déclencheur à mi-course. [240] Dépannage Dépannage Prise de vue d’images fixes/de films Le flash met longtemps à se recharger. Le flash a fonctionné en rafale sur une courte période. Après un fonctionnement en rafale du flash, il se peut que l’opération de recharge soit ralentie pour empêcher l’appareil de surchauffer. [241] Dépannage Dépannage Visualisation d’images Impossible de lire les images. Assurez-vous que la carte mémoire est complètement insérée dans le produit. Le nom de dossier/fichier a été changé sur l’ordinateur. Si un fichier d’image a été édité sur un ordinateur ou pris avec un modèle de produit différent du vôtre, il n’est pas garanti que vous pourrez le visualiser sur votre produit. Le produit est en mode USB. Déconnectez le produit de l’ordinateur. Utilisez PlayMemories Home pour lire les images stockées sur votre ordinateur sur ce produit. [242] Dépannage Dépannage Visualisation d’images La date et l’heure ne s’affichent pas. L’affichage à l’écran est réglé pour n’afficher que les images. Appuyez sur DISP (Réglage de l’affichage) sur la molette de commande pour afficher les informations. [243] Dépannage Dépannage Visualisation d’images Impossible d’effacer l’image. Désactivez la protection. [244] Dépannage Dépannage Visualisation d’images L’image a été effacée par erreur. Lorsque vous avez effacé une image, vous ne pouvez pas la récupérer. Nous vous recommandons de protéger les images que vous ne souhaitez pas supprimer. [245] Dépannage Dépannage Visualisation d’images Impossible d’ajouter une indication DPOF. Vous ne pouvez pas ajouter d’indication DPOF sur les images RAW. [246] Dépannage Dépannage Wi-Fi Impossible de trouver le point d’accès sans fil auquel se connecter. Il se peut que les points d’accès sans fil ne s’affichent pas sur le produit en raison de l’état du signal. Rapprochez le produit du point d’accès sans fil. Selon leurs réglages, les points d’accès sans fil peuvent ne pas s’afficher sur le produit. Référez-vous au mode d’emploi du point d’accès sans fil. [247] Dépannage Dépannage Wi-Fi [WPS Push] ne fonctionne pas. Selon les réglages du point d’accès, il se peut que [WPS Push] ne fonctionne pas. Vérifiez le SSID et le mot de passe du point d’accès sans fil et exécutez [Régl. point d'accès]. [248] Dépannage Dépannage Wi-Fi [Env. vers ordinateur] est annulé en cours. Lorsque la charge restante de la batterie est faible, [Env. vers ordinateur] peut être annulé en cours. Chargez la batterie et essayez de nouveau. [249] Dépannage Dépannage Wi-Fi Vous ne pouvez pas envoyer de films à un smartphone. Il est impossible d’envoyer des films AVCHD à un smartphone. Réglez [ sur [MP4] pour enregistrer des films. [250] Dépannage Dépannage Format fichier] Wi-Fi [Comm. à distance num. incorporée] ou [Env. vers smartphon.] est annulé en cours. Lorsque la charge restante de la batterie est faible, [Comm. à distance num. incorporée] ou [Env. vers smartphon.] peuvent s’annuler en cours. Chargez la batterie et essayez de nouveau. [251] Dépannage Dépannage Wi-Fi L’écran de prise de vue [Comm. à distance num. incorporée] ne s’affiche pas correctement./La connexion entre ce produit et le smartphone est perdue. La communication de données entre ce produit et le smartphone peut échouer en raison de l’état du signal. Rapprochez ce produit du smartphone. [252] Dépannage Dépannage Wi-Fi Vous ne pouvez pas utiliser Connexion par simple contact (NFC). Placez le (repère N) sur le smartphone et le (repère N) sur le produit aussi près que possible. En l’absence de réponse, déplacez de quelques millimètres le smartphone ou éloignez le smartphone du produit, patientez plus de 10 secondes, puis mettez-les à nouveau en contact. [Mode avion] est réglé sur [ON]. Réglez [Mode avion] sur [OFF]. Vérifiez que la fonction NFC est bien activée sur votre smartphone. Pour plus d’informations, consultez le mode d’emploi du smartphone. Ne placez aucun objet métallique autre qu’un smartphone près du (repère N). Ne mettez pas en contact deux smartphones ou plus avec ce produit à la fois. Si une autre application NFC s’exécute sur votre smartphone, fermez-la. [253] Dépannage Dépannage Ordinateurs L’ordinateur ne reconnaît pas le produit. Réglez [Connexion USB] sur [Stock.de mass]. Utilisez le câble micro-USB (fourni) pour connecter les périphériques. Débranchez le câble USB et reconnectez-le bien. Déconnectez tous les périphériques autres que ce produit, le clavier et la souris des prises USB de l’ordinateur. Raccordez le produit directement à l’ordinateur sans passer par un concentrateur USB ou un autre périphérique. [254] Dépannage Dépannage Ordinateurs Impossible d’importer des images. Raccordez correctement le produit à l’ordinateur au moyen d’une connexion USB. Lorsque vous effectuez des prises de vue avec une carte mémoire formatée sur un ordinateur, il se peut que vous ne parveniez pas à importer les images vers un ordinateur. Effectuez la prise de vue avec une carte mémoire formatée sur votre produit. [255] Dépannage Dépannage Ordinateurs L’image et le son sont interrompus par du bruit lors de la visualisation d’un film sur un ordinateur. Vous lisez le film directement à partir de la carte mémoire. Importez le film sur votre ordinateur en utilisant PlayMemories Home et lisez-le. [256] Dépannage Dépannage Ordinateurs Impossible de lire sur le produit les images exportées depuis un ordinateur. Utilisez PlayMemories Home pour copier des images stockées sur un ordinateur vers une carte mémoire insérée dans ce produit et les voir sur ce produit. [257] Dépannage Dépannage Cartes mémoire Vous avez formaté la carte mémoire par erreur. Toutes les données de la carte mémoire sont effacées par le formatage. Il n’est pas possible de rétablir les données. [258] Dépannage Dépannage Impression Impossible d’imprimer les images. Les images RAW ne peuvent pas être imprimées. Pour imprimer des images RAW, vous devez d’abord les convertir en images JPEG au moyen de « Image Data Converter ». [259] Dépannage Dépannage Impression La couleur de l’image est étrange. Lorsque vous imprimez les images enregistrées dans le mode Adobe RVB avec une imprimante sRVB non compatible avec Adobe RVB (DCF2.0/Exif2.21), les images sont imprimées avec une saturation inférieure. [260] Dépannage Dépannage Impression Les images sont imprimées avec les deux bords coupés. Selon votre imprimante, les bords gauche, droite, haut et bas de l’image peuvent être coupés. Le côté latérale de l’image peut être tronqué, en particulier si vous imprimez une image prise avec [ Ratio d'aspect] réglé sur [16:9]. Lors de l’impression d’images avec votre imprimante, annulez les réglages de recadrage ou d’impression sans bord de l’imprimante. Renseignez-vous auprès du fabricant de l’imprimante pour savoir si l’imprimante offre ces fonctions. Lorsque vous faites imprimer des images en magasin, demandez au vendeur s’il peut imprimer les images sans couper les deux bords. [261] Dépannage Dépannage Impression Impossible d’imprimer des images avec la date. Si vous voulez imprimer les images avec la date, sélectionnez [Réglage d'impression] dans [Spécifier impression]. Vous pouvez imprimer les images avec la date en superposition si l’imprimante ou le logiciel est capable de reconnaître les informations Exif. Pour plus d’informations sur la compatibilité avec Exif, renseignez-vous auprès du fabricant de l’imprimante ou du logiciel. PlayMemories Home vous permet d’imprimer les images avec la date sans enregistrer la date. Lorsque vous imprimez des images en magasin, il est possible de les imprimer avec la date si vous le demandez. [262] Dépannage Dépannage Divers L’objectif est embué. De l’humidité s’est condensée. Mettez le produit hors tension et attendez environ une heure avant de l’utiliser. [263] Dépannage Dépannage Divers Le produit chauffe lorsque vous l’utilisez longtemps. Il ne s’agit pas d’une anomalie. Mettez le produit hors tension et cessez de l’utiliser pendant un certain temps. [264] Dépannage Dépannage Divers L’écran de réglage de l’horloge apparaît lorsque vous mettez le produit sous tension. Réglez de nouveau la date et l’heure. La batterie interne rechargeable de sauvegarde est déchargée. Insérez une batterie chargée et laissez le produit hors tension pendant 24 heures ou plus, sans vous en servir. [265] Dépannage Dépannage Divers Le nombre d’images enregistrables ne diminue pas ou diminue deux images à la fois. Ceci est dû au fait que le taux de compression et la taille d’image après compression varient selon l’image lors d’une prise de vue au format JPEG. [266] Dépannage Dépannage Divers Le produit ne fonctionne pas correctement. Mettez le produit hors tension. Retirez la batterie, puis réinsérez-la. Si le produit est chaud, retirez la batterie et laissez-le refroidir avant d’essayer la procédure corrective suivante. Si un adaptateur secteur AC-PW20 (vendu séparément) est utilisé, débranchez le cordon d’alimentation. Branchez le cordon d’alimentation et rallumez le produit. Si l’erreur se répète souvent ou n’est pas résolue même après avoir essayé les solutions indiquées, adressezvous à votre revendeur Sony ou un centre de service après-vente Sony agréé. [267] Dépannage Dépannage Divers « --E- » apparaît à l’écran. Retirez la carte mémoire, puis réinsérez-la. Si le problème persiste même après avoir effectué cette procédure, formatez la carte mémoire. [268] Dépannage Messages Messages Messages d’avertissement Régler Zone/Date/Heure. Réglez la zone, la date et l’heure. Si vous n’avez pas utilisé le produit depuis longtemps, chargez la batterie interne rechargeable de sauvegarde. Impossible d'utiliser la carte mémoire. Voulez-vous formater ? La carte mémoire a été formatée sur un ordinateur et le format de fichier a été modifié. Sélectionnez [Entrer], puis formatez la carte mémoire. Vous pourrez réutiliser la carte mémoire, mais toutes les données qu’elle contient seront effacées. Le formatage peut demander un certain temps. Si le message réapparaît, changez la carte mémoire. Erreur de carte mémoire Une carte mémoire incompatible est insérée. Le formatage a échoué. Formatez de nouveau la carte mémoire. Impossible de lire la carte mémoire. Réinsérez-la. Une carte mémoire incompatible est insérée. La carte mémoire est endommagée. Les bornes de la carte mémoire sont sales. Cette carte mémoire pourrait ne pas enregistrer/lire normalement. Une carte mémoire incompatible est insérée. Traitement en cours... La réduction du bruit est en cours d'exécution. Pendant ce processus de réduction de bruit, vous ne pouvez pas effectuer d’autres prises de vue. Affichage impossible. Il se peut que des images prises avec un autre produit ou modifiées avec un ordinateur ne s’affichent pas. Impossible de reconnaître l'objectif. Fixez-le correctement. L’objectif n’est pas monté correctement, ou l’objectif n’est pas fixé. Si le message s’affiche lorsqu’un objectif est fixé, fixez-le de nouveau. Si le message apparaît fréquemment, vérifiez si les contacts de l’objectif et du produit sont propres. Lorsque vous montez le produit sur un télescope astronomique ou un instrument similaire, réglez [Déc sans obj.] sur [Activé]. La fonction SteadyShot ne fonctionne pas. Vous pouvez continuer la prise de vue, mais la fonction SteadyShot sera inopérante. Mettez le produit hors tension, puis remettez-le sous tension. Si cette icône reste affichée, consultez votre revendeur Sony ou un centre de service après-vente Sony agréé. L’objectif rétractable équipé d’un zoom motorisé se rétracte. Éteignez le produit et éjectez la batterie, puis réinsérez-la. Impression impossible. Vous avez essayé d’ajouter une indication DPOF à des images RAW. Surchauffe de l'appareil. Laissez-le se refroidir. Le produit a chauffé parce que vous avez effectué des prises de vue de manière continue. Mettez-le hors tension. Laissez le produit refroidir et attendez qu’il soit à nouveau prêt pour la prise de vue. Vous avez enregistré des images pendant une période prolongée, la température du produit a augmenté. Arrêtez d’enregistrer des images jusqu’à ce que le produit refroidisse. Enregistrement impossible dans ce format de film. Réglez [ Format fichier] sur [MP4]. Le nombre d’images dépasse celui pour lequel le produit peut gérer les dates dans un fichier de base de données. Mémorisation impossible dans le fichier de base de données. Importez toutes les images sur un ordinateur et récupérez la carte mémoire. Erreur fich. ds base données d'images Le fichier de base de données d’images présente une anomalie. Sélectionnez [Réglage] → [Récup. BD images]. Erreur système Erreur de l'appareil photo. Mettez l'appareil hors et sous tension. Retirez la batterie, puis réinsérez-la. Si ce message apparaît fréquemment, consultez votre revendeur Sony ou un centre de service après-vente Sony agréé. Grossissement impossible. Rotation de l'image impossible. Il est possible que vous ne parveniez pas à agrandir ou à faire tourner les images enregistrées avec d’autres produits. [269] Dépannage Situations où ce produit rencontre quelques difficultés produit rencontre quelques difficultés Situations où ce Situations où ce produit rencontre quelques difficultés Selon les circonstances, le produit est incapable d’utiliser au mieux certaines fonctions. Lors d’une prise de vue dans les conditions suivantes, recadrez la vue ou changez le mode de prise de vue, puis effectuez de nouveau la prise de vue. Faible éclairage Panor. par balayage Verrouillage AF Luminosité excessive Verrouillage AF Luminosité variable Verrouillage AF Lumières tremblotantes Panor. par balayage Sujets trop près du produit Panor. par balayage Sujets de grande taille en mouvement ou sujets se déplaçant trop rapidement Automat. supérieur Panor. par balayage HDR auto Verrouillage AF Sujets trop petits ou trop grands Panor. par balayage Verrouillage AF Scènes avec peu de contraste, telles que le ciel ou une plage de sable Panor. par balayage Automat. supérieur Scènes changeant constamment, telles que des cascades Panor. par balayage Automat. supérieur ">
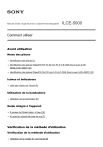
Link público atualizado
O link público para o seu chat foi atualizado.