Machine type: 10040 Lenovo C2 Series Guide d’utilisation Version 2.0 2010.03 31042233 Consignes de sécurité Avant d’utiliser ce manuel, il est important de lire toutes les instructions de sécurité du produit. Pour obtenir les toutes dernières informations de sécurité, reportezvous au manuel Consignes de sécurité et déclaration de garantie fourni avec ce produit. Ces informations de sécurité permettent de réduire les risques de blessures ou d’endommagement du produit. Danger : Ce symbole signale une situation extrêmement dangereuse, pouvant entraîner des blessures graves ou mortelles. Attention : Ce symbole signale un risque de dommages sur les programmes, les périphériques ou les données. Remarque : Ce symbole signale des informations complémentaires importantes. © Copyright Lenovo 2010. Table des matières Consignes de sécurité Chapitre 1 Utilisation du matériel de l’ordinateur.................... 1 1.1 Vue avant de l’ordinateur..........................................................2 1.2 Vues latérales gauche et droite de l’ordinateur..........................2 1.3 Vue arrière de l’ordinateur.........................................................3 1.4 Socle de l’ordinateur.................................................................4 1.5 Branchement de l’ordinateur....................................................5 1.6 Informations importantes sur l’utilisation de l’ordinateur............9 1.7 Clavier et souris (câblés).........................................................10 Chapitre 2 Utilisation du programme Rescue System.......... 11 2.1 OneKey Recovery...................................................................12 2.2 Installation des pilotes et des applications..............................12 2.3 Configuration du système.......................................................13 2.4 Sauvegarde du système.........................................................14 2.5 Restauration du système........................................................14 2.6 Création d’un disque de restauration......................................14 Chapitre 3 Utilisation des logiciels de l’ordinateur................ 15 3.1 Gravure de disques — Power2Go..........................................16 3.2 WinDVD.................................................................................17 3.3 McAfee Security Center..........................................................18 Chapitre 4 Maintenance et restauration du système............ 19 4.1 Restauration du système........................................................20 4.2 Sauvegarder et restaurer........................................................20 4.3 Nettoyage du disque..............................................................20 4.4 Recherche et correction des erreurs disque............................21 Table des matières 1 4.5 Défragmentation du ou des disques.......................................21 4.6 Exécution des tâches de maintenance quotidiennes...............21 Chapitre 5 Dépannage et confirmation de la configuration..... 23 5.1 Résolution des problèmes d’affichage....................................24 5.2 Résolution des problèmes de son...........................................25 5.3 Résolution des problèmes logiciels.........................................25 5.4 Résolution des problèmes de lecteurs optiques et de disques durs...........................................................................26 5.5 Remarques spéciales pour la résolution des problèmes Windows................................................................................27 2 Table des matières Chapitre Utilisation du matériel de l’ordinateur 1 Ce chapitre porte sur : Présentation du matériel de l’ordinateur Informations sur le branchement de l’ordinateur Remarque : les descriptions de ce chapitre peuvent varier d’un ordinateur à l’autre en fonction du modèle et de la configuration. 2 3 4 5 Guide d’utilisation 1 1.1 Vue avant de l’ordinateur 1 2 3 4 5 6 7 8 9 Microphone intégré Caméra Voyant de disque dur Voyant de carte LAN sans fil Voyant Marche/Arrêt de l’écran LCD (lors de la mise sous tension de l’écran, le voyant s’éteint et il s’allume en continu lorsque vous mettez l’écran hors tension.) Réduire la luminosité Augmenter la luminosité Marche/Arrêt de l’écran LCD Bouton Marche/Arrêt 1.2 Vues latérales gauche et droite de l’ordinateur Attention : veillez à ne pas obstruer les orifices d’aération de l’ordinateur. afin de ne pas générer de problèmes thermiques. 2 Guide d’utilisation 1 3 4 5 2 Lecteur de carte mémoire Connecteur microphone Ports USB (2) Emplacement d’unité optique Connecteur du casque audio 1.3 Vue arrière de l’ordinateur 1 2 3 4 Ports USB (3) Connecteur de clavier PS/2 Connecteur Ethernet Connecteur d’alimentation Guide d’utilisation 3 1.4 Socle de l’ordinateur 20° 5° Utilisez le socle pour positionner l’écran en fonction de vos préférences. Vous pouvez l’ajuster de 5° vers l’avant à 20° vers l’arrière. Ce socle, qui n’est pas amovible, assure une parfaite stabilité de l’ordinateur. Attention : le socle de l’ordinateur doit toujours rester en place afin d’assurer une stabilité maximale au système. 4 Guide d’utilisation 1.5 Branchement de l’ordinateur Respectez les consignes suivantes lors du branchement de l’ordinateur : • Repérez les petites icônes de connecteurs à l’arrière de l’ordinateur. Faites correspondre les connecteurs aux icônes. Remarque : tous les connecteurs décrits dans cette section ne sont pas nécessairement présents sur votre ordinateur. 1.5.1 Vérifiez la tension nominale avant de raccorder l’appareil au secteur afin de vous assurer que la tension et la fréquence sont compatibles avec la source d’alimentation électrique. Si votre ordinateur utilise un adaptateur électrique CA : Remarque : utilisez uniquement l’adaptateur électrique CA fourni par Lenovo et homologué pour cet appareil. L’utilisation d’un adaptateur différent peut provoquer un incendie ou une explosion. 1.5.2 Reliez le câble du clavier au connecteur approprié (connecteur PS/2 ou USB). 1.5.3 Reliez le câble de la souris au connecteur souris approprié (connecteur USB). Guide d’utilisation 5 1.5.4 Si vous disposez de périphériques audio, connectez-les de la manière suivante : 1 2 Microphone Utilisez ce connecteur pour brancher un microphone (vendu séparément) sur l’ordinateur lorsque vous voulez enregistrer des sons ou si vous utilisez un logiciel de reconnaissance vocale. Casque Utilisez ce connecteur pour brancher un casque (vendu séparément) sur l’ordinateur lorsque vous voulez écouter de la musique ou autre sans gêner votre entourage. 1.5.5 Si vous utilisez des haut-parleurs alimentés par un adaptateur : (Le schéma ci-dessus n’est donné qu’à titre d’exemple, il ne représente pas l’image réelle de vos haut-parleurs) a. Si nécessaire, raccordez les enceintes l’une à l’autre. Sur certains haut-parleurs, ce cordon est connecté en permanence. b. Si nécessaire, raccordez le cordon d’alimentation aux haut-parleurs. Sur certains haut-parleurs, ce cordon est connecté en permanence. c. Connectez les haut-parleurs au port casque de l’ordinateur. d. Branchez l’adaptateur sur la source d’alimentation. 6 Guide d’utilisation 1.5.6 Si les haut-parleurs ne sont pas équipés d’un adaptateur : (Le schéma ci-dessus n’est donné qu’à titre d’exemple, il ne représente pas l’image réelle de vos haut-parleurs) a. Si nécessaire, raccordez les enceintes l’une à l’autre. Sur certains haut-parleurs, ce cordon est connecté en permanence. b. Si nécessaire, raccordez le cordon aux haut-parleurs. Sur certains haut-parleurs, ce cordon est connecté en permanence. c. Connectez les haut-parleurs au port casque de l’ordinateur. d. Connectez la prise à la source d’alimentation électrique. Remarque : certains modèles ne sont pas équipés de haut-parleurs externes. 1.5.7 Branchez tous les autres périphériques dont vous disposez. Votre ordinateur n’est pas nécessairement équipé de tous les connecteurs représentés ici. 1 2 Connecteur USB Ce port permet de brancher un périphérique qui utilise une connexion USB. Connecteur de carte réseau Ce port permet de connecter l’ordinateur à un réseau local Ethernet. Guide d’utilisation 7 1.5.8 Branchez les cordons d’alimentation électrique à une prise électrique mise à la terre. 1. Branchez le cordon de l’adaptateur électrique à l’arrière de l’ordinateur. 2. Branchez le cordon d’alimentation à l’adaptateur CA. 3. Branchez le cordon d’alimentation à la source d’alimentation électrique CA. 1 2 3 1.5.9 Si votre ordinateur est équipé d’un connecteur pour lecteur de carte mémoire, il peut lire/écrire des données à partir de tous les types de carte suivants : MS/MS Pro/MMC/SD/SDHC 8 Guide d’utilisation 1.6 Informations importantes sur l’utilisation de l’ordinateur Appuyez sur le bouton Marche/Arrêt, situé dans la partie inférieure droite de l’écran, pour mettre l’ordinateur sous tension. Tenez fermement l’ordinateur lorsque vous le portez. Guide d’utilisation 9 1.7 Clavier et souris (câblés) LV T LV T LVT —— Après avoir accédé à Windows, appuyez sur cette touche pour démarrer le programme LVT (Lenovo Vantage Technology), le logiciel Home PC préchargé de Lenovo. Outre ses propres fonctions, le programme LVT permet de démarrer un autre programme compatible Windows configuré spécialement pour s’exécuter sur ce modèle. Remarques : • Certains modèles ne sont pas dotés du programme LVT. • La touche LVT sur le clavier est inactive sur les modèles ne disposant pas du programme LVT. F2 —— Le programme Lenovo Rescue System est installé sur l’ordinateur. Pour en savoir plus sur ce programme, mettez l’ordinateur sous tension puis, lorsque le logo Lenovo apparaît, appuyez sur la touche F2 ; Lenovo Rescue System s’ouvre. 10 Guide d’utilisation Chapitre Utilisation du programme Rescue System Ce chapitre porte sur : 1 OneKey Recovery Installation des pilotes et des applications Configuration du système Sauvegarde du système Restauration du système Création d’un disque de restauration 2 Attention : l’utilisation de ce programme entraînera une perte de données. • Vous pouvez restaurer les paramètres par défaut définis en usine de l’ordinateur sur l’unité C ou l’état du système qui existait lors de la dernière sauvegarde en utilisant OneKey Recovery. Lors de cette opération, toutes les données existantes sur l’unité C sont perdues, mais le contenu et le format des autres partitions du disque dur sont conservés. • Si vous voulez installer un système d’exploitation et le sauvegarder avec OneKey Recovery, vous devez formater la partition C en mode NTFS et installer le système d’exploitation dans la partition C pour que le système OneKey Recovery puisse fonctionner. 3 4 5 Guide d’utilisation 11 Remarque relative à la partition de maintenance : Les fichiers et les données appropriées utilisés par Rescue System sont enregistrés dans la partition de maintenance. La suppression de cette partition rend Rescue System inutilisable. Pour plus de détails, procédez comme suit : Sélectionnez Panneau de configuration → Outils d’administration → Gestion de l’ordinateur → Gestion des disques pour afficher la partition de maintenance qui ne doit pas être supprimée. Remarque : les fichiers de restauration et les données appropriées utilisés par Rescue System sont enregistrés dans la partition de maintenance. Si la partition de maintenance est supprimée ou endommagée par un utilisateur autre qu’un technicien Lenovo agréé, la société Lenovo ne pourra en aucun cas être tenue responsable des pertes occasionnées. 2.1 OneKey Recovery OneKey Recovery est une application simple d’utilisation. Vous pouvez l’utiliser pour restaurer la configuration par défaut de l’ordinateur ou l’état qu’il avait lors d’une sauvegarde précédente. Procédure détaillée 1. Mettez l’ordinateur sous tension. Lorsque le logo Lenovo apparaît, appuyez sur la touche F2 du clavier pour démarrer le programme Rescue System, puis sélectionnez OneKey Recovery. Remarque : System Recovery écrase toutes les données stockées sur le lecteur C. Pour éviter toute perte de données, veillez à sauvegarder toutes les données appropriées avant de restaurer le système. 2. Suivez les instructions qui s’affichent pour sélectionner la tâche de sauvegarde, à partir de laquelle vous voulez effectuer la restauration, et le disque pour installer le système d’exploitation, puis cliquez sur Next (Suivant) pour lancer la restauration. 3. Attendez la fin de la restauration du système. N’interrompez pas la procédure. 4. Une fois le système restauré, le logiciel demande de redémarrer l’ordinateur. Redémarrez l’ordinateur et entrez dans le système. 2.2 Installation des pilotes et des applications La fonction d’installation des pilotes et des applications de Rescue System permet de réinstaller aisément toutes les applications et tous les pilotes Lenovo fournis avec le matériel Lenovo. 12 Guide d’utilisation Méthode 1 : installation automatique Mettez l’ordinateur sous tension. Lorsque le logo Lenovo apparaît, appuyez sur la touche F2 du clavier pour démarrer Rescue System, puis sélectionnez Drivers and Application Installation (installation des pilotes et des applications). Suivez les instructions qui s’affichent pour installer les applications et les pilotes Lenovo. Cliquez sur Install (Installer) pour démarrer l’installation des pilotes et des applications Lenovo. Le système redémarre. Après le redémarrage du système, l’installation se poursuit jusqu’à son terme. Méthode 2 : installation manuelle Sous Windows, cliquez sur Démarrer → Tous les programmes → Lenovo → Lenovo Drivers and Application Installation (Installation des pilotes et des applications). Après le démarrage de la procédure, installez tous les pilotes et logiciels manuellement en suivant les instructions qui s’affichent. Remarques : 1. Il est recommandé de ne pas réinstaller les logiciels qui se trouvent déjà sur l’ordinateur. 2. Avant d’accéder au système d’exploitation, vérifiez que l’installation des pilotes et des logiciels a été effectuée automatiquement. Vous pourrez ensuite procéder à l’installation manuelle. 2.3 Configuration du système System Setup (Configuration du système) définit la configuration réseau pour Lenovo Rescue System afin de lui permettre de se connecter à Internet. En outre, la configuration système définit et gère tous les mots de passe du programme Lenovo Rescue System. 2.3.1 Lancement Mettez l’ordinateur sous tension. Lorsque le logo Lenovo apparaît, appuyez sur la touche F2 pour lancer Rescue System. Sélectionnez ensuite System Setup (Configuration du système). 2.3.2 Paramètres réseau Selon le mode d’accès réseau de l’ordinateur, sélectionnez « ADSL » ou « LAN Connection » (Connexion LAN) dans les modes de connexion réseau. Guide d’utilisation 13 1. Si vous sélectionnez « ADSL », entrez le nom d’utilisateur et le mot de passe de la connexion ADSL. 2. Si vous sélectionnez « Connexion LAN », définissez l’adresse IP et le serveur proxy du réseau local. 2.3.3 Gestion des mots de passe La gestion des mots de passe permet de définir le mot de passe du programme Lenovo Rescue System et de le gérer. Le mot de passe par défaut est vide. Définissez un mot de passe lorsque vous accédez à la gestion des mots de passe pour la première fois. Si vous ne souhaitez pas définir de mot de passe, accédez au système directement et procédez en conséquence. 2.4 Sauvegarde du système Sauvegardez la partition système dans un fichier image. En cas de dysfonctionnement du système, vous pouvez restaurer le système depuis ce fichier image. Dans Windows, cliquez sur Démarrer → Tous les programmes → Lenovo → Lenovo Rescue System. Après le démarrage de la procédure, cliquez sur System Backup (Sauvegarde du système) pour sauvegarder la partition système en suivant les instructions qui s’affichent. 2.5 Restauration du système Redémarrez l’ordinateur dans l’environnement de restauration du système. Vous pouvez restaurer le système par rapport à un point de sauvegarde ou à son état initial. 2.6 Création d’un disque de restauration Créez un disque de restauration amorçable depuis le système en cours. Les disques de restauration permettent de démarrer l’ordinateur et vous guident pour exécuter l’ensemble de la procédure de restauration. Dans Windows, cliquez sur Démarrer → Tous les programmes → Lenovo → Lenovo Rescue System. Après le démarrage de la procédure, cliquez sur Create Recovery Disc (Créer un disque de restauration) pour créer un disque de restauration amorçable depuis le système en cours. Suivez les instructions qui s’affichent pour créer les disques de restauration. 14 Guide d’utilisation Chapitre Utilisation des logiciels de l’ordinateur 1 Ce chapitre porte sur : Instructions relatives aux logiciels de l’ordinateur Remarque : l’interface et la fonction de chacune de ces fonctionnalités correspondent au logiciel fourni avec le modèle d’ordinateur que vous avez acheté. 2 3 4 5 Guide d’utilisation 15 3.1 Gravure de disques — Power2Go (Logiciel compatible uniquement avec les modèles disposant d’une unité optique réinscriptible) Power2Go est un logiciel de gravure de disques. Il comporte plusieurs outils de gravure qui permettent de stocker facilement vos fichiers sur des CD ou des DVD. Power2Go permet de créer des disques de données, des disques audio, des disques photo/vidéo et des disques mixtes courants. Vous pouvez également dupliquer des disques. Remarque : ce logiciel ne permet pas de graver des disques DVD VCD audio ni des DVD Blu-ray. 3.1.1 Lancement 1. Choisissez Tous les programmes → Lenovo → Power2Go → Power2GoExpress dans le menu Démarrer pour lancer le programme de gravure. 2. Le raccourci permettant de démarrer le logiciel de gravure correspond à l’icône de bloc sur le bureau. Pour utiliser le programme de gravure, il suffit de faire glisser les fichiers à enregistrer et de les déposer sur l’icône de données, de musique ou de vidéo appropriée. 3.1.2 Démarrage du logiciel de gravure 1. Choisissez Tous les programmes → Lenovo → Power2Go → Power2Go dans le menu Démarrer pour lancer le programme de gravure. 2. Dans la liste des tâches, choisissez la tâche du graveur. Lancez le graveur pour enregistrer les fichiers. 3. Vous pouvez choisir le type de support à graver dans le type de disque, puis cliquer sur l’icône OK pour accéder à l’interface du graveur. 4. Dans la zone de sélection de la source, choisissez le fichier à graver, puis cliquez sur l’icône Add files (Ajouter des fichiers) pour ajouter les fichiers dans la colonne de compilation du disque. Cliquez sur l’icône Burn (Graver) pour lancer la gravure. 3.1.3 Utilitaire de disque Le graveur fournit également des utilitaires pour préparer et traiter divers CD et DVD, notamment pour l’enregistrement de fichiers miroir, l’effacement de disques et la conversion de fichiers audio. 16 Guide d’utilisation 3.1.4 Aide Pour plus d’informations sur l’utilisation de Power2Go, cliquez sur l’icône Help (Aide). 3.2 WinDVD Avec WinDVD, vous pouvez lire des DVD et des VCD. Pour lancer le lecteur : Choisissez Tous les programmes → InterVideo WinDVD dans le menu Démarrer pour lancer le lecteur. Cliquez sur l’icône « ? » pour afficher des informations supplémentaires sur WinDVD. Le lecteur WinDVD fournit les fonctions de base suivantes : — Lire — Avance sur la piste en cours — Pause — Recul sur la piste en cours — Liste des pistes — Arrêter — Piste précédente — Éjecter — Piste suivante — Couper le son — Volume Guide d’utilisation 17 3.3 McAfee Security Center McAfee VirusScan Center offre une sécurité PC proactive contre les attaques malveillantes. Il fournit également une protection contre les attaques multifacettes en combinant des technologies antivirus, contre les programmes espions et de pare-feu. Remarque : connectez-vous à Internet avant de procéder à l’activation. 3.3.1 Utilisation de McAfee Security Center Choisissez Tous les programmes → McAfee → McAfee Security Center dans le menu Démarrer pour lancer le logiciel antivirus. Vous pouvez également cliquer deux fois sur McAfee Security Center sur le bureau pour lancer le logiciel. 3.3.2 Recherche de virus Cliquez sur Scan dans la page d’accueil Security Center. Sélectionnez une tâche dans le volet Scan Options (Options de l’analyse), puis cliquez sur Start pour lancer le programme d’analyse. Une fois l’analyse terminée, le logiciel affiche un rapport d’analyse du système qui contient la liste de tous les fichiers infectés par des virus. Vous pouvez alors mettre ces fichiers en quarantaine ou les supprimer. 3.3.3 Recherche des mises à jour Cliquez sur Update dans la page d’accueil Security Center pour rechercher des mises à jour. Remarque : connectez-vous à Internet avant de procéder à la mise à niveau. 3.3.4 Aide et assistance technique Pour plus d’informations sur le fonctionnement de Security Center, consultez les informations d’aide du produit dans l’option Help. Le document d’aide fournit des informations supplémentaires sur le fonctionnement et les paramètres de McAfee Security Center. 18 Guide d’utilisation Chapitre Maintenance et restauration du système Ce chapitre porte sur : Instructions relatives à la maintenance quotidiennes et aux outils 1 2 3 4 5 Guide d’utilisation 19 4.1 Restauration du système Des problèmes peuvent survenir suite à une mauvaise manipulation ou à l’installation d’un logiciel. Si le problème concerne un logiciel préinstallé, vous pouvez restaurer le système à l’aide des fonctions de sauvegarde et de restauration système. Remarque : les paramètres existants du système seront remplacés à l’issue de la restauration. Vérifiez que les paramètres du système restauré correspondent à vos besoins. Suivez la procédure ci-dessous pour restaurer un état fonctionnel connu du logiciel : 1. Cliquez sur Démarrer → Tous les programmes → Accessoires → Outils système → Restauration du système. 2. Sélectionnez le point de restauration recommandé ou une autre date de restauration dans la boîte de dialogue contextuelle. Choisissez la dernière date à laquelle le système fonctionnait correctement. Cliquez sur Suivant pour continuer. 3. La restauration du système commence. Lorsque toutes les procédures sont terminées, un message vous indique que la restauration est effectuée. 4.2 Sauvegarder et restaurer À des fins de sécurité, vous pouvez sauvegarder l’état du système avant d’installer des logiciels supplémentaires ou de modifier les paramètres du système. Pour sauvegarder l’état du système, procédez comme suit : 1. Cliquez sur Démarrer → Tous les programmes → Maintenance → Sauvegarder et restaurer. 2. Sélectionnez l’emplacement de la sauvegarde. Cliquez sur Suivant et suivez les instructions pour continuer. 4.3 Nettoyage du disque Exécutez les opérations suivantes régulièrement pour nettoyer les disques afin d’optimiser les performances de l’ordinateur : 1. Cliquez sur Démarrer → Tous les programmes → Accessoires → Outils système → Nettoyage de disque. 2. Choisissez le disque à nettoyer. 3. Cliquez sur le bouton OK pour démarrer le nettoyage. 20 Guide d’utilisation 4.4 Recherche et correction des erreurs disque Pour garantir un fonctionnement optimal de votre système, il convient de vérifier régulièrement l’état du disque dur et de corriger les erreurs de disque dur en procédant comme suit : 1. Cliquez avec le bouton droit de la souris sur l’icône du disque dur à réorganiser, puis sélectionnez Propriétés dans le menu contextuel. 2. Sélectionnez l’onglet Outils, puis cliquez sur Vérifier maintenant. 3. Vérifiez les éléments d’inspection du disque et cliquez sur Démarrer. Remarque : la vérification des erreurs commence uniquement lorsque vous redémarrez et réinitialisez le système. 4.5 Défragmentation du ou des disques Les fragments de disque sont de très petites zones de stockage de données éparpillées sur le disque et inutilisées. Le système ne peut pas réutiliser directement les espaces « vides » et les performances peuvent diminuer, car les opérations système font augmenter le nombre d’espaces de stockage inutilisés. Pour défragmenter le disque, procédez comme suit : 1. Cliquez avec le bouton droit de la souris sur l’icône du disque dur à réorganiser, puis sélectionnez Propriétés dans le menu contextuel. 2. Dans l’onglet Outils de la boîte de dialogue Propriétés, sélectionnez Défragmenter maintenant. 3. Sélectionnez la date et le schéma que doit utiliser le programme de défragmentation, puis lancez le programme. En fonction du volume de défragmentation à réaliser sur le disque dur, cette opération peut prendre un certain temps (parfois même plus d’une heure). 4.6 Exécution des tâches de maintenance quotidiennes Nettoyage des composants de l’ordinateur Étant donné que la plupart des composants de l’ordinateur sont constitués de circuits imprimés sophistiqués, il est important de nettoyer régulièrement l’ordinateur pour éviter l’accumulation de poussière. Pour nettoyer les composants, utilisez les éléments suivants : un aspirateur, un chiffon doux en coton, de l’eau claire (eau douce de préférence) et des cotons-tiges. Guide d’utilisation 21 Attention : avant de nettoyer l’ordinateur, débranchez-le. Nettoyez l’ordinateur à l’aide d’un chiffon doux humide. N’utilisez pas de nettoyants liquides ou en aérosol qui peuvent contenir des substances inflammables. Remarque : ne vaporisez pas la solution de nettoyage directement sur l’écran afin de ne pas endommager l’ordinateur et l’écran. Nettoyez l’écran uniquement avec des produits adaptés et consultez les informations fournies avec le produit. Pour nettoyer les composants informatiques, procédez comme suit : • Éliminez la poussière en passant un chiffon doux sur l’ordinateur, l’écran, l’imprimante, les haut-parleurs et la souris. • Passez l’aspirateur dans les recoins inaccessibles. • Pour nettoyer correctement le clavier, mettez l’ordinateur hors tension et frottez doucement avec un chiffon humide. • Attendez que le clavier soit sec avant de l’utiliser. Évitez absolument de : • Laisser de l’eau s’infiltrer dans l’ordinateur • Utiliser un chiffon trop humide • Projeter de l’eau directement sur l’écran ou à l’intérieur de l’ordinateur Veillez à nettoyer l’écran LCD tous les jours. Passez un chiffon sec sur l’écran et le clavier pour les débarrasser de toute accumulation de poussière. Maintenez toutes les surfaces propres et éliminez les taches de graisse. 22 Guide d’utilisation Chapitre Dépannage et confirmation de la configuration 1 Ce chapitre porte sur : Dépannage et résolution des problèmes Remarque : la description de la carte tuner TV s’applique aux ordinateurs disposant de cette carte. Elle ne s’applique donc pas aux ordinateurs qui n’en disposent pas. 2 3 4 5 Guide d’utilisation 23 Résolution des problèmes Suivez les conseils ci-dessous pour identifier et résoudre les problèmes liés à votre ordinateur : • Si vous avez ajouté ou supprimé un composant juste avant l’occurrence du problème, vérifiez les procédures d’installation du composant pour vous assurer qu’il est correctement installé. • Si un périphérique ne fonctionne pas, vérifiez qu’il est correctement connecté. • Si un message d’erreur s’affiche, notez le contenu exact du message. Celui-ci peut aider l’assistance technique à identifier et à résoudre le ou les problèmes. • Si un message d’erreur de programme s’affiche, consultez la documentation du programme. Remarque : les procédures décrites dans ce manuel concernent le mode d’affichage par défaut Windows. Par conséquent, si vous utilisez le mode d’affichage Windows classique sur votre ordinateur Lenovo®, les procédures peuvent être différentes. 5.1 Résolution des problèmes d’affichage Problème : l’écran est noir ou aucune image ne s’affiche Dépannage et résolution du problème : Vérifiez que l’écran LCD est sous tension. Appuyez sur le bouton Sous tension/ Hors tension de l’écran si ce n’est pas le cas. Si le problème persiste, contactez le service client Lenovo. Problème : vous devez modifier les paramètres des propriétés d’affichage. Définition des propriétés de l’arrière-plan de l’écran et des icônes : 1. Cliquez avec le bouton droit de la souris n’importe où sur le bureau, sauf sur une icône, puis sélectionnez l’option Personnaliser dans le menu contextuel. 2. Définissez les options pour : • Changer l’image d’arrière-plan du bureau • Sélectionner un écran de veille • Sélectionner les couleurs et les options d’apparence des icônes et des caractères • Définir la résolution et les couleurs à l’aide des options Paramètres d’affichage. 24 Guide d’utilisation Problème : ondulations sur l’écran Dépannage et résolution du problème : 1. Déterminez si des appareils (réfrigérateur, ventilateur, séchoir, onduleur, régulateur, lampe fluorescente) pouvant générer des interférences se trouvent à moins d’un mètre de l’ordinateur. 2. Éloignez les appareils susceptibles de perturber le fonctionnement de l’ordinateur. 3. Si le problème persiste, contactez le service client Lenovo. 5.2 Résolution des problèmes de son Problème : les haut-parleurs intégrés n’émettent aucun son Dépannage et résolution du problème : • Réglez le volume Windows : cliquez deux fois sur l’icône du haut-parleur située dans l’angle inférieur droit de l’écran. Vérifiez que le volume n’est pas à zéro et que le son n’est pas coupé. Réglez le volume, les basses ou les aigus afin d’éliminer la distorsion audio. • Réinstallez le pilote audio. • Débranchez le casque audio du connecteur correspondant : le son des hautparleurs est automatiquement coupé lorsqu’un casque audio est relié au connecteur de casque latéral de l’ordinateur. Problème : le casque audio n’émet aucun son Dépannage et résolution du problème : • Vérifiez le cordon du casque : assurez-vous que le cordon est correctement enfoncé dans le connecteur. • Réglez le volume Windows : cliquez ou cliquez deux fois sur l’icône de hautparleur située dans l’angle inférieur droit de l’écran. Vérifiez que le volume n’est pas à zéro et que le son n’est pas coupé. 5.3 Résolution des problèmes logiciels Problème : vous ne pouvez pas quitter un logiciel normalement. Dépannage et résolution du problème : 1. Ouvrez le Gestionnaire des tâches en appuyant simultanément sur les touches Ctrl, Alt et Suppr. 2. Dans l’onglet Application, sélectionnez le programme concerné et cliquez sur le bouton Fin de tâche. Guide d’utilisation 25 Problème : vous voulez installer ou désinstaller un programme. Solution : N’interrompez jamais la procédure d’installation en mettant le système hors tension ou en utilisant d’autres procédures aussi radicales afin de ne pas provoquer des dysfonctionnements logiciels dans le système ou pouvant même l’empêcher de démarrer. Au cours d’une désinstallation, ne supprimez jamais les fichiers ou les dossiers directement afin de ne pas endommager le système et de ne pas générer un dysfonctionnement général. Pour désinstaller correctement un logiciel, procédez comme suit : 1. Sauvegardez tous les documents et les paramètres système associés au logiciel avant de le supprimer. 2. Si le logiciel est fourni avec son propre programme de désinstallation, exécutezle directement pour désinstaller le logiciel. 3. Si tel n’est pas le cas, sélectionnez Panneau de configuration dans le menu Démarrer. 4. Dans le Panneau de configuration, sélectionnez Programmes et fonctionnalités. 5. Recherchez le programme approprié dans la boîte de dialogue Programmes et fonctionnalités et sélectionnez Désinstaller/Modifier. 6. Suivez les instructions qui s’affichent pour désinstaller le logiciel. 5.4 Résolution des problèmes de lecteurs optiques et de disques durs Problème : le lecteur de disque optique ne parvient pas à lire un CD/DVD. Dépannage et résolution du problème : 1. Vérifiez que l’icône du lecteur de disque optique figure dans le gestionnaire des ressources du système d’exploitation. Si tel n’est pas le cas, redémarrez l’ordinateur. Si l’icône n’apparaît toujours pas, contactez le service client Lenovo. Sinon, passez à l’étape suivante de cette procédure. 2. Vérifiez que le CD/DVD est correctement inséré dans le lecteur. Si tel n’est pas le cas, réinsérez le CD ou le DVD. Sinon, passez à l’étape suivante de cette procédure. 3. Lisez les spécifications de votre ordinateur pour déterminer si le lecteur de disque optique peut effectivement lire ce type de CD ou DVD. 26 Guide d’utilisation 4. Si le CD/DVD est illisible, remplacez-le par un CD/DVD en bon état (par exemple, un CD/DVD fourni avec l’ordinateur). 5. Si le problème persiste, vérifiez que la face de lecture du CD/DVD ne présente pas de défauts. Problème : la capacité du disque dur, telle que l’indique le système, est inférieure à sa capacité nominale. Dépannage et résolution du problème : si l’ordinateur est équipé de la fonction OneKey Recovery, la fonction de restauration du système occupe une partie de l’espace disque. Cela peut expliquer pourquoi la capacité du disque dur semble inférieure. Autre explication technique : la capacité nominale du disque dur est exprimée dans le système décimal, 1 000 octets. Toutefois, la capacité réelle du disque est exprimée dans le système binaire, 1 024 octets (par exemple, la capacité nominale 1 Go est 1 000 Mo, alors que la capacité réelle 1 Go est 1 024 Mo). La capacité du disque dur affichée sous Windows peut être calculée comme suit : La capacité nominale du disque dur est de 40 Go et sa capacité réelle doit être : 40 x 1 000 x 1 000 x 1 000/ (1 024 x 1 024 x 1 024) = 37 Go. Si la partition de maintenance de 3 Go - 3 x 1 000 x 1 000 x 1 000/ (1 024 x 1 024 x 1 024) = 2,79 Go est soustraite, vous obtenez la capacité du disque dur du système. La capacité du disque dur calculée selon cette méthode peut être légèrement différente de la capacité réelle en raison des règles d’arrondi des totaux. 5.5 Remarques spéciales pour la résolution des problèmes Windows Notez les informations suivantes qui peuvent être utiles pour la résolution future des incidents système : 1. Numéro de série du logiciel. Il s’agit du numéro de série fourni avec l’ordinateur et communiqué séparément par le fabricant. Le Centre d’assistance ne peut pas récupérer ce numéro. 2. Les pilotes de ce modèle d’ordinateur prennent en charge uniquement le système Windows 7. Guide d’utilisation 27 3. Si vous utilisez Windows Media Center pour regarder la télévision, prenez particulièrement en compte des points suivants : • Dans les deux cas suivants, vous devez réenregistrer la liste de chaînes : a. Lorsque vous passez du mode TV numérique au mode TV analogique, la liste de chaînes enregistrées pour le mode numérique est effacée. Si vous voulez de nouveau regarder la télévision en mode numérique, vous devez créer et enregistrer une nouvelle liste de chaînes. b. Lorsque vous passez du mode TV analogique au mode TV numérique, la liste des chaînes enregistrées pour le mode analogique est effacée. Si vous voulez à nouveau regarder la télévision en mode analogique, vous devez créer et enregistrer une nouvelle liste de chaînes. • Pour pouvoir regarder un programme télétexte, vous devez activer l’entrée analogique du tuner TV. 28 Guide d’utilisation ">
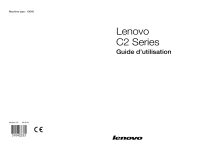
Link público atualizado
O link público para o seu chat foi atualizado.