McAfee VIRUSSCAN 4.5 Manuel utilisateur
PDF
Herunterladen
Dokument
McAfee VirusScan Guide de l'administrateur Version 4.5 DROITS D'AUTEURS Copyright ©1998-2000 Network Associates Technology, Inc. All right reserved. Aucune partie de cette publication ne peut être reproduite, transmise, transcrite, stockée dans un système de recherche ou traduite dans tout autre langue à quelque fin ou par quelque moyen que ce soit sans la permission écrite de Networks Associates Technology, Inc., ou de ses fournisseurs ou filiales. AFFECTATIONS DES MARQUES * ActiveHelp, Bomb Shelter, Building a World of Trust, CipherLink, Clean-Up, Cloaking, CNX, Compass 7, CyberCop, CyberMedia, Data Security Letter, Discover, Distributed Sniffer System, Dr Solomon’s, Enterprise Secure Cast, First Aid, ForceField, Gauntlet, GMT, GroupShield, HelpDesk, Hunter, ISDN Tel/Scope, LM 1, LANGuru, Leading Help Desk Technology, Magic Solutions, MagicSpy, MagicTree, Magic University, MagicWin, MagicWord, McAfee, McAfee Associates, MoneyMagic, More Power To You, Multimedia Cloaking, NetCrypto, NetOctopus, NetRoom, NetScan, Net Shield, NetShield, NetStalker, Net Tools, Network Associates, Network General, Network Uptime!, NetXRay, Nuts & Bolts, PC Medic, PCNotary, PGP, PGP (Pretty Good Privacy), PocketScope, Pop-Up, PowerTelnet, Pretty Good Privacy, PrimeSupport, RecoverKey, RecoverKey-International, ReportMagic, RingFence, Router PM, Safe & Sound, SalesMagic, SecureCast, Service Level Manager, ServiceMagic, Site Meter, Sniffer, SniffMaster, SniffNet, Stalker, Statistical Information Retrieval (SIR), SupportMagic, Switch PM, TeleSniffer, TIS, TMach, TMeg, Total Network Security, Total Network Visibility, Total Service Desk, Total Virus Defense, T-POD, Trusted Mach, Trusted Mail, Uninstaller, Virex, Virex-PC, Virus Forum, ViruScan, VirusScan, VShield, WebScan, WebShield, WebSniffer, WebStalker WebWall, et ZAC 2000 sont des marques déposées de Network Associates et/ou de ses filiales aux États-Unis et/ou dans d'autres pays. Toutes les autres marques déposées ou non citées dans ce document sont la propriété unique de leurs propriétaires respectifs. ACCORD DE LICENCE À L'ATTENTION DE TOUS LES UTILISATEURS : POUR LES TERMES SPÉCIFIQUES DE VOTRE LICENCE RELATIFS À L'UTILISATION DE CE LOGICIEL DÉCRITE DANS CE DOCUMENT, CONSULTEZ LES DOCUMENTS README.1ST, LICENSE.TXT OU TOUT AUTRE DOCUMENT ACCOMPAGNANT VOTRE LOGICIEL FOURNI SOIT SOUS FORME DE FICHIER TEXTE OU INCLUS DANS VOTRE KIT. SI VOUS N'ACCEPTEZ PAS TOUTES LES DISPOSITIONS DE CET ACCORD, NE PROCÉDEZ PAS À L'INSTALLATION DU LOGICIEL. SI CELA EST POSSIBLE, VOUS POUVEZ RETOURNER LE PRODUIT LÀ OÙ VOUS L'AVEZ ACHETÉ. VOUS SEREZ REMBOURSÉ INTÉGRALEMENT. Publication mars 2000/Logiciel Anti-Virus VirusScan v4.5 Sommaire Préface . . . . . . . . . . . . . . . . . . . . . . . . . . . . . . . . . . . . . . . . . . . . . . . . . . . . . vii Protection anti-virus en terme de sécurité de l'information . . . . . . . . . . . . . .vii Sécurité de l'information en terme de nécessité commerciale . . . . . . . . . . . .x Les périmètres de sécurité de Active Virus Defense . . . . . . . . . . . . . . . . . . .xii Recherche anti-virus de McAfee . . . . . . . . . . . . . . . . . . . . . . . . . . . . . . . . . . . .xv Comment contacter McAfee et Network Associates . . . . . . . . . . . . . . . . . . . .xv Service clientèle . . . . . . . . . . . . . . . . . . . . . . . . . . . . . . . . . . . . . . . . . . . . .xv Support technique . . . . . . . . . . . . . . . . . . . . . . . . . . . . . . . . . . . . . . . . . .xvii Aide au téléchargement . . . . . . . . . . . . . . . . . . . . . . . . . . . . . . . . . . . . . xviii Formation de Network Associates . . . . . . . . . . . . . . . . . . . . . . . . . . . xviii Commentaires . . . . . . . . . . . . . . . . . . . . . . . . . . . . . . . . . . . . . . . . . . . . xviii Rapport de nouveaux éléments à incorporer dans les mises à jour de fichiers de données anti-virus . . . . . . . . . . . . . . . . . . . . . . . . . . . . xix Informations sur les contacts internationaux . . . . . . . . . . . . . . . . . . . . .xx Chapitre 1. À propos du logiciel VirusScan . . . . . . . . . . . . . . . . . . . . . . 25 Présentation du logiciel anti-virus VirusScan . . . . . . . . . . . . . . . . . . . . . . . . .25 Comment fonctionne le logiciel VirusScan ? . . . . . . . . . . . . . . . . . . . . . . . . . .27 Quels sont les composants fournis avec le logiciel VirusScan ? . . . . . . . . .31 Nouveautés de cette version . . . . . . . . . . . . . . . . . . . . . . . . . . . . . . . . . . . . . . .35 Chapitre 2. Installation du logiciel VirusScan . . . . . . . . . . . . . . . . . . . . . 39 Avant de commencer . . . . . . . . . . . . . . . . . . . . . . . . . . . . . . . . . . . . . . . . . . . . .39 Configuration requise . . . . . . . . . . . . . . . . . . . . . . . . . . . . . . . . . . . . . . . .39 Procédure d'installation . . . . . . . . . . . . . . . . . . . . . . . . . . . . . . . . . . . . . . . . . . .40 Présentation de la configuration par défaut du programme . . . . . . . . .40 Installation du logiciel VirusScan sur un poste de travail local . . . . . .42 Quand devez-vous redémarrer votre ordinateur ? . . . . . . . . . . . . . . . . .59 Installation de VirusScan à l'aide de Active Directory et des Stratégies de groupe . . . . . . . . . . . . . . . . . . . . . . . . . . . . . . . . . . . . . . . . . . . . . . . .60 Installation de VirusScan à l'aide des options de ligne de commande .61 Utilisation du logiciel Management Edition pour déployer le logiciel VirusScan . . . . . . . . . . . . . . . . . . . . . . . . . . . . . . . . . . . . . . . . . . . . . . . .66 Guide de l'administrateur iii Sommaire Utilisation de ePolicy Orchestrator pour déployer le logiciel VirusScan . . . . . . . . . . . . . . . . . . . . . . . . . . . . . . . . . . . . . . . . . . . . . . . .67 Installation via System Management Server . . . . . . . . . . . . . . . . . . . . . .67 Installation via Tivoli . . . . . . . . . . . . . . . . . . . . . . . . . . . . . . . . . . . . . . . . .68 Installation via ZENworks . . . . . . . . . . . . . . . . . . . . . . . . . . . . . . . . . . . . .68 Personnalisation de MSI_Inst.exe . . . . . . . . . . . . . . . . . . . . . . . . . . . . . .68 Test de votre installation . . . . . . . . . . . . . . . . . . . . . . . . . . . . . . . . . . . . . . . . . .70 Modification, réparation ou suppression du logiciel VirusScan . . . . . . . . . .71 Chapitre 3. Suppression d'une infection dans votre système . . . . . . . . 73 Si vous suspectez la présence d'un virus... . . . . . . . . . . . . . . . . . . . . . . . . . . .73 Quand faut-il lancer une recherche de virus ? . . . . . . . . . . . . . . . . . . . . . . . . .76 Comment éliminer l'hypothèse de l'infection virale ? . . . . . . . . . . . . . . . . . . .77 Mieux comprendre les fausses alertes . . . . . . . . . . . . . . . . . . . . . . . . . .79 Options de réponse à un virus ou à un programme malveillant . . . . . . . . . .80 Soumission d'un échantillon de virus . . . . . . . . . . . . . . . . . . . . . . . . . . . . . . .94 Utilisation de l'utilitaire SendVirus pour soumettre un exemple de fichier . . . . . . . . . . . . . . . . . . . . . . . . . . . . . . . . . . . . . . . . . . . . . . . . . . .94 Capture de virus de zone système, de fichier et de macro . . . . . . . . . .99 Chapitre 4. Utilisation du logiciel VirusScan . . . . . . . . . . . . . . . . . . . . . 105 Utilisation du logiciel VShield . . . . . . . . . . . . . . . . . . . . . . . . . . . . . . . . . . . . .105 Utilisation du logiciel VirusScan . . . . . . . . . . . . . . . . . . . . . . . . . . . . . . . . . . .105 Planification des tâches d'analyse . . . . . . . . . . . . . . . . . . . . . . . . . . . . . . . . .106 Utilisation d'outils d'analyse spécialisés . . . . . . . . . . . . . . . . . . . . . . . . . . . .106 Chapitre 5. Transmission des messages d'alerte . . . . . . . . . . . . . . . . . 107 Utilisation de l'utilitaire de Configuration cliente du Gestionnaire d'alerte 107 Logiciel VirusScan comme client du Gestionnaire d'alerte . . . . . . . . . . . . .108 Configuration de l'utilitaire client du Gestionnaire d'alerte . . . . . . . . . . . . .109 Chapitre 6. Mise à jour et mise à niveau du logiciel VirusScan . . . . . 115 Développement d'une stratégie de mise à jour . . . . . . . . . . . . . . . . . . . . . . .115 Méthodes de mise à jour et de mise à niveau . . . . . . . . . . . . . . . . . . . . . . . .116 Présentation de l'utilitaire AutoUpdate . . . . . . . . . . . . . . . . . . . . . . . . . . . . . .119 Configuration de l'utilitaire de AutoUpdate . . . . . . . . . . . . . . . . . . . . . . . . . .120 Présentation de l'utilitaire AutoUpgrade . . . . . . . . . . . . . . . . . . . . . . . . . . . .131 iv Logiciel antivirus McAfee VirusScan Sommaire Configuration de l'utilitaire AutoUpgrade . . . . . . . . . . . . . . . . . . . . . . . . . . . .133 Utilisation conjointe des utilitaires AutoUpgrade et SuperDAT . . . . .143 Annexe A. Utilisation des utilitaires de gestion de VirusScan . . . . . . 147 Présentation du Panneau de configuration de VirusScan . . . . . . . . . . . . . .147 Ouverture du Panneau de configuration de VirusScan . . . . . . . . . . . . . . . .148 Sélection des options du Panneau de configuration de VirusScan . . . . . .149 « Diffusion » de tâches à la demande vers les postes de travail . . . . . . . . .152 Annexe B. Fichiers installés . . . . . . . . . . . . . . . . . . . . . . . . . . . . . . . . . . 153 Contenu de l'annexe . . . . . . . . . . . . . . . . . . . . . . . . . . . . . . . . . . . . . . . . . . . . .153 Moteur d'analyse VShield . . . . . . . . . . . . . . . . . . . . . . . . . . . . . . . . . . . .153 Fichiers dépendants et fichiers associés pour l'application VirusScan . . . . . . . . . . . . . . . . . . . . . . . . . . . . . . . . . . . . . . . . . . . . . . .160 Gestionnaire d'alerte . . . . . . . . . . . . . . . . . . . . . . . . . . . . . . . . . . . . . . . .164 Fichiers du Panneau de configuration VirusScan . . . . . . . . . . . . . . . .165 ScreenScan . . . . . . . . . . . . . . . . . . . . . . . . . . . . . . . . . . . . . . . . . . . . . . . .167 Fichiers de la disquette de secours de VirusScan . . . . . . . . . . . . . . . .168 Fichiers dépendants et fichiers associés pour l'extension Analyse E-Mail . . . . . . . . . . . . . . . . . . . . . . . . . . . . . . . . . . . . . . . . . . . . . . . . . .170 Annexe C. Utilisation des options de ligne de commande de VirusScan 175 Ajout des options avancées du moteur VirusScan . . . . . . . . . . . . . . . . . . . .175 Exécution du programme de ligne de commande VirusScan . . . . . . . . . . .175 Exécution de moteur d'analyse à la demande avec les arguments de la ligne de commande . . . . . . . . . . . . . . . . . . . . . . . . . . . . . . . . . . . . . . . . . . .186 Annexe D. Utiliser SecureCast pour obtenir de nouveaux fichiers de données . . . . . . . . . . . . . . . . . . . . . . . . . . . . . . . . . . . . . . . . . . . . 195 Présentation du service SecureCast . . . . . . . . . . . . . . . . . . . . . . . . . . . . . . . .195 Pourquoi dois-je mettre à jour mes fichiers de données ? . . . . . . . . . . . . . .196 Quels sont les fichiers de données fournis par SecureCast ? . . . . . .196 Installation du client BackWeb et du service SecureCast . . . . . . . . . . . . . .197 Configuration système requise . . . . . . . . . . . . . . . . . . . . . . . . . . . . . . . .197 Dépannage du service Enterprise SecureCast . . . . . . . . . . . . . . . . . . .209 Suspension de l'abonnement au service SecureCast . . . . . . . . . . . . .209 Guide de l’administrateur v Sommaire Ressources de support . . . . . . . . . . . . . . . . . . . . . . . . . . . . . . . . . . . . . . . . . .210 service SecureCast . . . . . . . . . . . . . . . . . . . . . . . . . . . . . . . . . . . . . . . . .210 client BackWeb . . . . . . . . . . . . . . . . . . . . . . . . . . . . . . . . . . . . . . . . . . . . .210 Annexe E. Network Associates Services de support . . . . . . . . . . . . . . 211 Ajout d'une valeur dans votre produit McAfee . . . . . . . . . . . . . . . . . . . . . . .211 Options PrimeSupport destinées aux entreprises . . . . . . . . . . . . . . . .211 Commande d'un plan PrimeSupport pour les entreprises . . . . . . . . . .215 Options PrimeSupport pour des particuliers . . . . . . . . . . . . . . . . . . . . . . . . .217 Comment joindre le support technique international pour les particuliers . . . . . . . . . . . . . . . . . . . . . . . . . . . . . . . . . . . . . . . . . . . . . .220 Commande d'un plan PrimeSupport pour des particuliers . . . . . . . . .220 Conseil et formation de Network Associates . . . . . . . . . . . . . . . . . . . . . . . . .221 Services professionnels . . . . . . . . . . . . . . . . . . . . . . . . . . . . . . . . . . . . .221 Total Education Services . . . . . . . . . . . . . . . . . . . . . . . . . . . . . . . . . . . . .222 Annexe F. Description de la technologie iDAT . . . . . . . . . . . . . . . . . . . 225 Description des fichiers .DAT incrémentiels . . . . . . . . . . . . . . . . . . . . . . . . .225 Principe de fonctionnement de la mise à jour des fichiers iDAT . . . . . . . . .226 Éléments publiés par McAfee chaque semaine . . . . . . . . . . . . . . . . . .228 Conseils pratiques . . . . . . . . . . . . . . . . . . . . . . . . . . . . . . . . . . . . . . . . . . . . . .229 Forum aux questions . . . . . . . . . . . . . . . . . . . . . . . . . . . . . . . . . . . . . . . . . . . .230 Index . . . . . . . . . . . . . . . . . . . . . . . . . . . . . . . . . . . . . . . . . . . . . . . . . . . . . . 233 vi Logiciel antivirus McAfee VirusScan Préface Protection anti-virus en terme de sécurité de l'information « Le monde a changé [le 26 mars 1999] ; est-ce que quelqu'un doute encore de cela ? Le monde est différent. Melissa l'a démontré... et nous avons beaucoup de chance... le monde a frôlé le krach. » — Padgett Peterson, Chief Info Security Architect, Lockheed Martin Corporation, à propos de l'épidémie de virus « Melissa » de 1999 Vers la fin des années 1990, de nombreux professionnels des technologies de l'information ont commencé à reconnaître qu'ils ne pourraient pas facilement séparer leur besoin de réagir contre les menaces des nouveaux virus de la manière dont ils avaient déjà traité les infractions délibérées à la sécurité des réseaux. Dorothy Denning, corédactrice du guide sur la sécurité informatique, de 1998 Internet Besieged: Countering Cyberspace Scofflaws, a exposé très explicitement les mesures de sécurité contre les virus ainsi que d'autres mesures de sécurité pour les réseaux, classées en tant que moyens de défense contre le « code injecté » volontairement nuisible. D. Denning a justifié son regroupement par sa définition de la sécurité de l'information comme « l'utilisation efficace de sauvegardes pour protéger la confidentialité, l'intégrité, l'authenticité, la disponibilité et le non-rejet des systèmes d'information et de traitement de l'information ». Les dégâts provoqués par les Virus ont toujours menacé ou endommagé l'intégrité des données, mais depuis la rédaction de son étude, de nouveaux virus ont déjà commencé à organiser des offensives sophistiquées qui ont frappé les derniers fondements de la sécurité de l'information. La classification de D. Denning admettait que les nouveaux virus ne se contenteraient plus d'agacer les administrateurs système, ni de constituer une menace relativement peu dangereuse ; ils ont effectivement évolué progressivement pour présenter aujourd'hui un risque sérieux. Bien que n'étant pas ciblées avec précision comme l'est une intrusion non autorisée dans un réseau, les attaques de virus ont commencé à ressembler à une guerre délibérée de l'information. Considérons ces exemples, dont la plupart ont apporté des innovations, rapidement copiées, au répertoire de l'auteur de virus : • W32/CIH.Spacefiller détruisait le BIOS clignotant dans les stations de travail qu'il avait infectées, les empêchant totalement de redémarrer. Il remplaçait également les parties infectées du disque dur par des données incorrectes. Guide de l'administrateur vii Préface • XM/Compat.A remplaçait les données dans les feuilles de calcul Microsoft Excel. Il utilisait des techniques avancées de dissimulation par polymorphisme, c'est-à-dire qu'il changeait les octets de signature qui indiquaient sa présence à chaque nouvelle infection, ce qui empêchaient les moteurs d'analyse anti-virus de le trouver. • W32/Ska, bien qu'étant techniquement un vers, remplaçait le fichier WinSock de l'ordinateur infecté pour pouvoir se joindre lui-même à des messages sortants SMTP (Simple Mail Transfer Protocol) et à des publipostages destinés à des groupes de news USENET. Par cette stratégie il était devenu très courant dans beaucoup de domaines. • Remote Explorer récupérait les codes d'accès de l'administrateur domaine de Windows NT et les utilisait pour s'installer lui-même en tant que service de Windows NT. Il plaçait également une copie de lui-même dans le répertoire du pilote de Windows NT, accompagnée d'un fichier DLL qui l'aidait à crypter au hasard des fichiers de données. Comme il apparaissait presque exclusivement dans une entreprise en particulier, les spécialistes de la sécurité ont supposé qu'il s'agissait d'une attaque délibérée et ciblée contre l'intégrité du réseau de cette entreprise malchanceuse. • Back Orifice, le produit d'un groupe qui se nommait lui-même the Cult of the Dead Cow, prétendait donner au propriétaire de la portion client de l'application Back Orifice l'accès distant total à toute station de travail Windows 95 ou Windows 98 qui abritait et exécutait le serveur intrus. Cet accès, à partir de n'importe où sur l'Internet, permettait au client de capturer des saisies au clavier, d'ouvrir, copier, supprimer ou exécuter des fichiers, de transmettre des captures d'écran ainsi que de redémarrer, mettre en panne ou éteindre l'ordinateur infecté. Et pour comble d'insulte, les premières mises à jour de Back Orifice sur CD-ROM comportaient l'infection de W32/CIH.Spacefiller. Durant une bonne partie de l'année 1999, les attaques de virus et de vers se sont soudainement intensifiées et ont accru leur notoriété auprès du public. Bien sûr, ceci s'explique en partie par le fait que de nombreux virus et vers connus ont pleinement profité de l'Internet : ils ont entrepris l'assaut, prédit depuis longtemps, en inondant les transmissions de courrier électronique, les sites Web, les groupes de news et autres voies de transmission disponibles, avec une progression quasi-exponentielle. Ils se sont introduits maintenant dans les environnements réseaux, se répandant rapidement et laissant dans leur sillage de coûteux dégâts. viii Logiciel Anti-Virus VirusScan de McAfee Préface Le virus W97M/Melissa, appelé « Melissa », vint à bout de ce qui restait d'assurance face aux contraintes des nouveaux virus dans la plupart des départements de technologie de l'information des entreprises. Melissa détruisit les serveurs de messagerie électronique des entreprises un peu partout aux USA et ailleurs lors de son attaque en mars 1999. Melissa commandait aux programmes clients e-mail d'envoyer des messages infectés aux 50 premières entrées du carnet d'adresse de chaque ordinateur cible. Ceci convertit une simple contamination de virus de macro sans réel effet apparent, en une véritable attaque contre les serveurs de messagerie. L'autre innovation de Melissa consistait à essayer de jouer directement avec la psychologie de l'utilisateur final : il créait un message e-mail en utilisant l'adresse d'un expéditeur connu du destinataire et le lui envoyait en indiquant dans l'objet du message qu'il était urgent pour le destinataire d'ouvrir à la fois le message et le fichier joint. De cette manière, Melissa rendit presque obsolète le besoin pour un code viral de se répandre de lui-même : les utilisateurs finaux contribuaient à sa propagation et leur propre ordinateur participait aveuglément. Une vague de variantes et de copies de Melissa apparut peu après. Certains, comme W97M/Prilissa, incluaient des effets destructifs. Plus tard dans la même année, certains nouveaux virus et vers ont démontré des façons nouvelles ou inattendues de s'introduire dans les réseaux et de compromettre la sécurité de l'information, et certains ont perpétré de véritables attaques. En voici quelques exemples : • W32/ExploreZip.worm et ses variantes, qui utilisait quelques unes des techniques de Melissa pour se propager, en amorçant son attaque par l'intermédiaire des messages électroniques. Après avoir contaminé avec succès une machine hôte, ExploreZip recherchait des partages de réseau mal protégés et se copiait rapidement lui-même à travers le réseau. Son effet destructeur consistait à effacer divers fichiers système de Windows et des documents Microsoft Office, en les remplaçant par des fichiers irrécupérables de zéro octet. • W32/Pretty.worm, qui surpassa Melissa en s'envoyant lui-même àchaque entrée du carnet d'adresses MAPI de l'ordinateur infecté. Il se connectait également à un serveur de discussion IRC (Internet Relay Chat), rejoignait un canal IRC particulier et établissait une transmission pour recevoir des commandes par connexion IRC. Ceci permit potentiellement à ceux connectés au canal de récupérer des informations sur les ordinateurs contaminés, y compris le nom de la machine et le nom du propriétaire, son nom d'utilisateur et son mot de passe de connexion au réseau, ainsi que le chemin du répertoire racine du système. Guide de l'administrateur ix Préface • W32/FunLove.4099, qui contaminait les fichiers ActiveX .OCX, entre autres. Il pouvait rester caché dans les pages web qui contenaient ActiveX et lorsque ces pages étaient téléchargées sur le disque dur d'un système n'ayant pas ou peu de dispositif de sécurité au niveau du navigateur Internet, il en profitait pour le contaminer. Si un utilisateur se connectait sous Windows NT à un système avec des droits d'administrateur, le virus modifiait deux fichiers système essentiels qui donnaient à tous les utilisateurs du réseau, y compris au virus, des droits d'administrateur pour tous les fichiers de l'ordinateur cible. Il se propageait ensuite dans le réseau en s'attachant lui-même à des fichiers d'extension .SCR, .OCX, ou .EXE. • VBS/Bubbleboy, démontra qu'un virus pouvait désormais contaminer les ordinateurs cibles directement à partir des messages e-mail eux-mêmes, sans avoir besoin d'être attaché au message pour se propager. Il contournait efficacement la protection des anti-virus bureautiques, du moins au début. Sa combinaison de HTML et VBScript exploitait les points vulnérables des systèmes de messagerie à accès vers l'Internet ; son auteur jouait également avec la psychologie de l'utilisateur final, la même stratégie qui avait fait le succès de Melissa. L'autre importante évolution de cette même année était l'intensité avec laquelle les auteurs de virus copiaient, combinaient et perfectionnaient les techniques existantes. Cette pollinisation croiséeexistait déjà auparavant, mais la rapidité avec laquelle elle s'est produite et la sophistication croissante des outils et des techniques qui sont devenus disponibles durant cette période, ont préparé un terrain très fertile pour une récolte exceptionnelle et fébrilement attendue de virus complexes. Sécurité de l'information en terme de nécessité commerciale Que ce soit par hasard ou non, ces nouveaux virus sombrement inventifs et leurs méthodes de propagation rapide coïncidèrent avec l'arrivée des entreprises sur le Net qui marqua la transition entre l'Internet basé sur l'information et l'Internet basé sur les opérations de commerce électronique. L'Internet apportait aux entreprises une commodité et une efficacité qui leur permettait d'économiser de l'argent et d'augmenter les profits. Ceci peut expliquer que ces entreprises constituèrent des cibles intéressantes pour les farceurs et les pirates et pour ceux qui voulaient attaquer certaines entreprises en particulier. x Logiciel Anti-Virus VirusScan de McAfee Préface Auparavant, les principaux coûts d'une attaque de virus se limitaient au temps et à l'argent nécessaires pour combattre la contamination et restaurer le bon fonctionnement des systèmes et des ordinateurs. Les attaques des nouveaux types de virus ont fait augmenter ces coûts en entraînant une faible productivité, le ralentissement des réseaux et des serveurs, le rejet de la messagerie et des autres outils commerciaux essentiels, la divulgation, voire la large diffusion, de données confidentielles et autres fléaux. En fin de compte, la différence entre l'atteinte à la sécurité d'un réseau par un pirate et l'atteinte due à l'attaque d'un virus, pourrait bientôt résider simplement sur les intentions et les méthodes et non plus sur les résultats. Les attaques des nouveaux virus ont d'ores et déjà secoué les fondements du commerce licite sur le Net, lequel exige souvent la disponibilité 24h/24 des réseaux et du courrier électronique, l'intégrité des données, la confidentialité des listes de clients, la sécurisation des données des cartes de crédit et la vérifications des achats, la fiabilité des communications et des centaines d'autres détails transactionnels informatisés. Les coûts engendrés par les attaques de virus dans l'économie numérique affectent directement le chiffre de la dernière ligne du bilan. C'est pourquoi, protéger cette dernière ligne de bilan signifie mettre en œuvre une solution complète pour la sécurité du réseau et des données, une solution incluant une protection anti-virus totale. Se fier à une protection anti-virus bureautique ou entreprendre des mesures ponctuelles ou improvisées n'est pas suffisant. La meilleure défense implique de verrouiller tous les points potentiels par lesquels les virus peuvent entrer ou attaquer votre réseau, depuis le pare-feu et la passerelle jusqu'aux stations de travail individuelles, et d'y laisser des sentinelles anti-virus récentes et mises à jour. Une partie de la solution consiste à déployer la suite de logiciels Active Virus Defense* de McAfee, qui équipera votre réseau d'un ensemble complet de périmètres multi-plates-formes de défense. Vous pouvez également renforcer cette sécurité avec la suite Active Security de McAfee, qui vous permet de surveiller votre réseau contre les intrusions, de visualiser le trafic réel du réseau et de crypter les messages et les transmissions réseau. Cependant, même en installant le logiciel de sécurité anti-virus, les nouveaux virus encore non identifiés trouveront inévitablement un passage dans votre réseau. C'est là qu'intervient l'autre partie de la solution : une politique anti-virus maîtrisée et facile à suivre associée à des pratiques adaptées à votre entreprise, ne peut finalement qu'aider à stopper une attaque de virus avant qu'elle de devienne une épidémie. Guide de l'administrateur xi Préface Les périmètres de sécurité de Active Virus Defense La suite de produits Active Virus Defense de McAfee existe pour une raison simple : il n'y a jamais trop de protection anti-virus pour une entreprise moderne et informatisée. À première vue, cela pourrait sembler inutilement redondant de protéger tous vos ordinateurs de bureau, fichiers, serveurs de réseau, passerelles, serveurs de messagerie et pare-feu, chacun de ces nœuds ayant une fonction particulière dans votre réseau et exécutant différentes opérations. Un moteur d'analyse anti-virus conçu pour protéger les stations de travail contre les virus, par exemple, ne peut intercepter les virus qui inondent les serveurs de messagerie et entravent sérieusement leur fonctionnement. Vous ne voudriez pas non plus charger un serveur de fichiers de l'analyse continuelle de ses stations de travail clients : le coût dans la bande passante du réseau serait trop élevé. Au niveau des nœuds, comme chacun d'eux a des fonctions spécialisées, les virus les contaminent de différentes manières, ce qui nécessite des solutions anti-virus optimisées. Les virus et autres codes nuisibles peuvent entrer dans votre réseau à partir de diverses sources, par exemple : disquettes, CD-ROM, fichiers joints aux messages, fichiers téléchargés et sites Internet. L'existence de ces points d'entrée imprévisibles signifie que des agents contaminateurs peuvent se glisser par ces failles non protégées. Les stations de travail, par exemple, peuvent propager des virus de diverses manières : disquette, téléchargement de l'Internet, partage de serveur ou de disque dur d'autres stations de travail. Les serveurs de messagerie, en revanche, utilisent rarement des disquettes et en général n'utilisent pas des lecteurs en partage ; le virus Melissa a démontré, cependant, qu'ils sont complètement vulnérables aux infections portées par les messages, même s'ils n'exécutent pas eux-mêmes le code du virus. Au niveau du bureau : Le logiciel VirusScan Le suite Active Virus Defense de McAfee s'adapte à chaque point vulnérable avec une application anti-virus spécialisée et optimisée. Au niveau du bureau, la pierre angulaire de la suite est le produit anti-virus VirusScan. Le logiciel VirusScan protège plusieurs de vos points d'entrées les plus vulnérables aux virus avec un ensemble de moteurs d'analyse, d'utilitaires et de fichiers de prise en charge complémentaires, qui permettent de couvrir : • Les disques durs locaux, les disquettes, les CD-ROM et autres supports amovibles. Le moteur d'analyse VShield est installé dans la mémoire, prêt à analyser les fichiers locaux de tout type. Dès que l'un des utilisateurs de votre réseau ouvre, exécute, copie, enregistre, renomme un fichier ou définit ses attributs, même à partir de lecteurs partagés, le moteur d'analyse VShield recherche les infections éventuelles du fichier. xii Logiciel Anti-Virus VirusScan de McAfee Préface Vous pouvez renforcer cette protection continue avec des opérations d'analyse que vous paramétrez et planifiez selon vos besoins. Les nombreuses options de sécurité vous permettent des choix personnels protégés par mot de passe, ou d'exécuter la totalité de l'application en mode sécurisé en refusant tous les accès non autorisés. • La mémoire du système, les zones système et les partitions d'amorçage. Vous pouvez paramétrer régulièrement des opérations d'analyse planifiées qui examine ces cachettes favorites des virus, ou bien définir des opérations périodiques lorsqu'une menace est probable. • Boîtes aux lettres Microsoft Exchange Le logiciel VirusScan inclut une extension d'Analyse E-Mail qui assure directement l'analyse de la boîte aux lettres Microsoft Exchange ou Outlook de chaque utilisateur de votre réseau, avant que des virus soient téléchargés sur la station de travail locale. Ceci peut éviter des contaminations de type Melissa et VBS/Bubbleboy ainsi que de leurs descendants. • La messagerie Internet et les téléchargements de fichiers. Le moteur d'analyse VShield comprend deux modules spécialisés dans l'interception de messages SMTP et POP-3 et qui peuvent examiner les fichiers que l'utilisateur de votre réseau télécharge à partir de sites Internet. Les modules Analyse E-Mail et Analyse au Téléchargement fonctionnent ensemble pour analyser le flux de fichiers que la plupart des stations de travail génèrent et reçoivent quotidiennement. • Code hostile. Le moteur d'analyse Olympus au coeur du logiciel VirusScan recherche régulièrement les codes suspects : codes de scripts, codes de macro, programmes de type cheval de Troie connus et même les plaisanteries et les farces sur les virus. Avec l'aide du module Filtre Internet de VShield, il bloque également les objets hostiles de type Active X et Java, dont beaucoup peuvent rester inaperçus sur les sites Web avant de déployer les mêmes effets sophistiqués que les virus. Le module Filtre Internet peut même verrouiller des sites Web entiers, en empêchant les utilisateurs du réseau de visiter les sites qui représentent une menace pour l'intégrité du réseau. Le logiciel VirusScan allie de puissantes capacités d'analyse à l'efficacité de l'ensemble des outils d'alerte, de mise à jour et de gestion. Ces outils sont : • Configuration cliente du Gestionnaire d'alerte. Le logiciel VirusScan comprend un utilitaire de configuration cliente que vous pouvez utiliser pour transmettre des messages d'alerte directement au Gestionnaire d'alerte sur votre réseau, à un service d'alerte centralisé ou à une application administrative DMI (Desktop Management Interface). D'autres méthodes d'alerte incluent des messages et des signaux sonores personnalisés en local, des alertes de détection et des options de réponse, des messages d'alerte de courrier électronique. Guide de l'administrateur xiii Préface • Utilitaires de dernière génération AutoUpdate et AutoUpgrade. AutoUpdate v4.5 fournit une aide transparente et complète pour les nouvelles mises à jours incrémentielles en fichiers .DAT, qui vous permet d'économiser du temps et de la bande passante sur le réseau en ajoutant simplement les nouvelles définitions de virus non encore installées sur votre système. La nouvelle version de AutoUpgrade comporte la prise en charge de l'utilitaire SuperDAT v1.2 de McAfee, que vous pouvez utiliser pour mettre à jour le moteur d'analyse Olympus et ses fichiers de prise en charge. • Intégration avec le logiciel de gestion ePolicy Orchestrator de McAfee. La gestion anti-virus centralisée a évolué de manière prodigieuse avec cet outil de gestion à échelle très variable. Le logiciel VirusScan est livré avec un fichier bibliothèque plug-in qui fonctionne avec le serveur ePolicy Orchestrator pour renforcer les politiques de sécurité des réseaux d'entreprise. Vous pouvez utiliser ePolicy Orchestrator pour paramétrer, mettre à jour, distribuer et gérer les installations de VirusScan au niveau du groupe, de la station de travail ou de l'utilisateur. Planifie et exécute les tâches d'analyse, modifie les configurations, met à jour les fichiers .DAT et les fichiers du moteur, le tout à partir de la console centrale. Utilisés ensemble, les logiciels de la suite Active Virus Defense forment autour de votre réseau une série de périmètres de sécurité serrés qui vous protège à la fois contre les sources d'infection externes et internes. Ces périmètres, correctement paramétrés et associés à une politique claire de sécurité anti-virus au niveau de l'entreprise, apportent une redondance vraiment utile, mais leur avantage clé réside dans leur capacité à stopper les virus à l'entrée de votre réseau, vous évitant ainsi une découverte tardive ou fortuite. La détection précoce endigue les contaminations, permet d'économiser les coûts d'éradication des virus et dans bon nombre de cas peut éviter le déclenchement de l'effet d'un virus destructeur. xiv Logiciel Anti-Virus VirusScan de McAfee Préface Recherche anti-virus de McAfee Même le meilleur logiciel anti-virus n'est vraiment efficace que s'il est actualisé. Tous les mois apparaissent 200 à 300 nouveaux virus ou variantes de virus, c'est pourquoi les fichiers .DAT qui permettent au logiciel McAfee de détecter et de supprimer les virus peuvent être rapidement dépassés. Si vous n’avez pas mis à jour les fichiers fournis avec le logiciel d'origine, vous prenez le risque d'une infection par les virus récemment apparus. McAfee a rassemblé les spécialistes les meilleurs et les plus expérimentés au monde de la recherche anti-virus dans son équipe de recherche anti-virus AVERT* (Anti-Virus Emergency Response Team). L'objectif de cette première organisation de recherche anti-virus est d'envergure mondiale avec une politique de couverture qui « suit le soleil », ce qui vous garantit que vous obtiendrez les fichiers nécessaires pour combattre les nouveaux virus dès que vous en aurez besoin ou même avant que vous ne les demandiez. Vous pouvez profiter de nombreux produits directement issus de cette recherche en visitant le site consacré à la recherche de l'équipe AVERT sur le site de Network Associates : http://www.nai.com/asp_set/anti_virus/introduction/default.asp Contactez votre représentant McAfee ou visitez le site web de McAfee, pour savoir comment mettre de votre côté la puissance de la solution de sécurité Active Virus Defense : http://www.mcafeeb2b.com/ Comment contacter McAfee et Network Associates Service clientèle Le 1er décembre 1997, McAfee Associates a fusionné avec Network General Corporation, Pretty Good Privacy, Inc. et Helix Software, Inc. pour former Network Associates, Inc. L'organisation ainsi créée a ensuite fait l'acquisition de Dr Solomon's Software, Trusted Information Systems, Magic Solutions et CyberMedia, Inc. En janvier 2000, une réorganisation de la société a donné naissance à quatre unités commerciales indépendantes, chacune étant responsable d'une ligne de produits particulière. Ces services sont les suivants : • Magic Solutions. Ce service fournit la ligne de produits Total Service Desk et les produits associés. • McAfee. Ce service s'occupe des produits Active Virus Defense et des solutions logicielles anti-virus correspondantes destinées aux entreprises et aux particuliers. Guide de l'administrateur xv Préface • PGP Security. Ce service offre les solutions de sécurité et de cryptage lauréates, incluant la ligne des produits de cryptage et de sécurité des données PGP, la ligne des produits du pare-feu Gauntlet, la ligne de matériel WebShield E-ppliance et la série de produits CyberCop Scanner and Monitor. • Sniffer Technologies. Ce service fournit les utilitaires Sniffer de surveillance réseau, de rapport et d'analyse, leaders sur le marché, ainsi que les logiciels correspondants. Network Associates continue à commercialiser et à prendre en charge les lignes de produits de chacune des nouvelles unités commerciales indépendantes. Vous pouvez adresser directement vos questions, vos commentaires, vos requêtes concernant le logiciel que vous avez acheté, votre inscription ou des demandes similaires, au service clients de Network Associates à l'adresse ci-dessous : Network Associates International Gatwickstraat 25 1043 GL Amsterdam The Netherlands Les horaires d'ouverture sont les suivants : 8 heures à 18 heures, du lundi au vendredi. Voici d'autres coordonnées de Network Associates si vous disposez d'une licence d'entreprise : Téléphone : 00800-122-55-624 (France) Fax : +31 (0) 20 586 61 01 Adresse électronique : [email protected] Site Web : http://www.nai.com Autres coordonnées de Network Associates si vous êtes un particulier : Téléphone : 00800-122-55-624 (France) Fax : +31 (0) 20 586 61 01 Adresse électronique : [email protected] Site Web : xvi Logiciel Anti-Virus VirusScan de McAfee http://www.mcafee.com/ Préface Support technique McAfee et Network Associates ont toujours mis un point d'honneur à satisfaire leurs clients. Les sociétés poursuivent cette tradition par des investissements considérables en temps et en efforts pour faire de leurs sites Web une source précieuse d'informations et de réponses aux questions techniques des utilisateurs. McAfee vous encourage à visiter leur site Web sur lequel vous trouverez les réponses aux questions les plus courantes, les mises à jour des logiciels McAfee et Network Associates et les dernières informations concernant Network Associates et les virus. World Wide Web http://www.nai.com/asp_set/services/technical_support /tech_intro.asp Si vous ne trouvez pas ce que vous cherchez ou si vous n'avez pas accès au Web, consultez l'un des services d'information automatisés ou électroniques de Network Associates : Internet [email protected] CompuServe GO NAI America Online mot clé MCAFEE Si les services automatisés ne vous fournissent pas les réponses que vous cherchez, contactez Network Associates à l'un des numéros suivants du lundi au vendredi entre 8 h 00 et 18 h 00, pour trouver les plans de support technique de Network Associates. Pour les clients détenteurs d'une licence d'entreprise : Téléphone 00800-122-55-624 Fax +31 (0) 20 586 61 01 Pour les clients détenteurs d'une licence individuelle : Téléphone 00800-122-55-624 Fax +31 (0) 20 586 61 01 Ce guide comprend un résumé des plans PrimeSupport disponibles pour les clients de McAfee. Pour en savoir plus sur les caractéristiques des plans et obtenir d'autres détails, voir Annexe E, « Network Associates Services de support ». Guide de l'administrateur xvii Préface Afin de vous fournir rapidement et efficacement les réponses dont vous avez besoin, le personnel du support technique de Network Associates a besoin de certaines informations relatives à votre ordinateur et à votre logiciel. Veuillez joindre ces informations à votre demande : • Nom et numéro de version du produit ; • Marque et modèle de l'ordinateur ; • Matériel ou périphériques connectés à l'ordinateur ; • Type et numéro de version du système d'exploitation ; • Type et numéro de version du réseau, le cas échéant ; • Contenu de vos fichiers AUTOEXEC.BAT, CONFIG.SYS et du script de connexion ; • Étapes spécifiques permettant de reproduire le problème. Aide au téléchargement Pour obtenir de l'aide pour la navigation ou le téléchargement de fichiers à partir des sites Web ou FTP de Network Associates ou de McAfee, appelez : Entreprises (801) 492-2650 Particuliers (801) 492-2600 Formation de Network Associates Pour obtenir des informations sur les programmes de formation sur site pour les produits McAfee ou Network Associates, contactez le service clientèle de Network Associates au : 00800-122-55-624. Commentaires McAfee apprécie vos commentaires et se réserve le droit d'utiliser toute information fournie par vous de toutes les manières jugées appropriées, sans encourir d'obligations à votre égard. Veuillez adresser vos commentaires sur la documentation qui accompagne un produit anti-virus McAfee à : Network Associates International, Inc., Gatwickstraat 25, 1043 GL Amsterdam, Pays-Bas. Vous pouvez également envoyer vos commentaires par télécopie à : (31) 205 866 101 ou envoyer un message à [email protected]. xviii Logiciel Anti-Virus VirusScan de McAfee Préface Rapport de nouveaux éléments à incorporer dans les mises à jour de fichiers de données anti-virus Les logiciels anti-virus McAfee utilisent des algorithmes de détection fondés, entre autres, sur l’analyse heuristique avancée capable de déceler les nouveaux virus émergents. Ils offrent donc les meilleurs taux de détection et d’éradication des virus. Il peut toutefois arriver qu’un type de virus entièrement nouveau apparaisse sur votre système et échappe à la détection de VirusScan. Pour aider les chercheurs de McAfee à tenir leur engagement à fournir des outils efficaces de pointe pour la protection des systèmes, veuillez leur signaler tout nouveau contrôle ActiveX, toute classe Java, tout site Web dangereux ou tout virus que le logiciel ne détecte pas. Il est à noter que McAfee se réserve le droit d'utiliser toute information fournie par vous de toutes les manières jugées appropriées, sans encourir d'obligation à votre égard. Envoyez vos questions ou échantillons de virus à l'adresse : [email protected] Utilisez cette adresse pour envoyer des questions ou des échantillons de virus à nos bureaux d'Amérique du Nord et du Sud [email protected] Utilisez cette adresse pour envoyer vos questions ou vos échantillons de virus détectés par le logiciel Anti-Virus Toolkit* de Dr Solomon à nos bureaux du Royaume-Uni Pour signaler les problèmes à notre bureau de recherche européen McAfee, utilisez l'adresse e-mail suivante : [email protected] Utilisez cette adresse pour envoyer des questions ou des échantillons de virus à nos bureaux en Europe de l'Ouest [email protected] Utilisez cette adresse pour envoyer des questions ou des échantillons de virus groupés avec le logiciel anti-virus de Dr Solomon à nos bureaux en Allemagne Guide de l'administrateur xix Préface Les adresses électroniques de nos bureaux de recherche McAfee au Japon et dans la zone Asie du Pacifique sont les suivantes : [email protected] Utilisez cette adresse pour envoyer des questions ou des échantillons de virus à nos bureaux au Japon et dans l'est de l'Asie. [email protected] Utilisez cette adresse pour envoyer des questions ou des échantillons de virus à nos bureaux en Australie et en Asie du Sud-est Informations sur les contacts internationaux Pour contacter Network Associates en dehors des États-Unis, utilisez les adresses et les numéros de téléphone et de fax ci-dessous. xx Network Associates Australie Network Associates Autriche Level 1, 500 Pacific Highway Pulvermuehlstrasse 17 St. Leonards, NSW Linz, Autriche Sydney, Australie 2065 Code postal : A-4040 Téléphone : 61-2-8425-4200 Téléphone : 43-732-757-244 Fax : Fax : 61-2-9439-5166 43-732-757-244-20 Network Associates Belgique Network Associates Brésil BDC Heyzel Esplanade, boîte 43 Rua Geraldo Flausino Gomez, 78 1020 Bruxelles Cj. - 51 Brooklin Novo - São Paulo Belgique SP - 04575-060 - Brésil Téléphone : 0032-2 478.10.29 Téléphone : (55 11) 5505 1009 Fax : Fax : 0032-2 478.66.21 Logiciel Anti-Virus VirusScan de McAfee (55 11) 5505 1006 Préface Network Associates Canada Network Associates République populaire de Chine 139 Main Street, Suite 201 New Century Office Tower, Room 1557 Unionville, Ontario No. 6 Southern Road Capitol Gym Canada L3R 2G6 Beijing Téléphone : (905) 479-4189 République populaire de Chine 100044 Fax : Téléphone : 8610-6849-2650 (905) 479-4540 Fax : 8610-6849-2069 Network Associates Danemark NA Network Associates Oy Lautruphoej 1-3 Mikonkatu 9, 5. krs. 2750 Ballerup 00100 Helsinki Danemark Finlande Téléphone : 45 70 277 277 Téléphone : 358 9 5270 70 Fax : Fax : 45 44 209 910 358 9 5270 7100 Network Associates France S.A. Network Associates Allemagne GmbH 50 rue de Londres Ohmstraße 1 75008 Paris D-85716 Unterschleißheim France Allemagne Téléphone : 33 1 44 908 737 Téléphone : 49 (0)89/3707-0 Fax : Fax : 33 1 45 227 554 49 (0)89/3707-1199 Network Associates Hong Kong Network Associates Srl 19th Floor, Matheson Centre Centro Direzionale Summit 3 Matheson Way Palazzo D/1 Causeway Bay Via Brescia, 28 Hong Kong 63225 20063 - Cernusco sul Naviglio (MI) Téléphone : 852-2832-9525 Italie Fax : Téléphone : 39 02 92 65 01 852-2832-9530 Fax : 39 02 92 14 16 44 Guide de l'administrateur xxi Préface Network Associates Japon, Inc. Network Associates Amérique latine Toranomon 33 Mori Bldg. 1200 S. Pine Island Road, Suite 375 3-8-21 Toranomon Minato-Ku Plantation, Floride 33324 Tokyo 105-0001 États-Unis d'Amérique Téléphone : 81 3 5408 0700 Téléphone : (954) 452-1731 Fax : Fax : 81 3 5408 0780 (954) 236-8031 Network Associates Mexique Network Associates International B.V. Andres Bello No. 10, 4 Piso Gatwickstraat 25 4th Floor 1043 GL Amsterdam Col. Polanco Pays-Bas Mexico City, Mexico D.F. 11560 Téléphone : 31 20 586 6100 Téléphone : (525) 282-9180 Fax : Fax : 31 20 586 6101 (525) 282-9183 Network Associates Portugal Net Tools Network Associates Afrique du Sud Av. da Liberdade, 114 Bardev House, St. Andrews 1269-046 Lisboa Meadowbrook Lane Portugal Epson Downs, P.O. Box 7062 Téléphone : 351 1 340 4543 Bryanston, Johannesburg Fax : 2021 Afrique du Sud 351 1 340 4575 Téléphone : 27 11 706-1629 Fax : xxii 27 11 706-1569 Network Associates Asie du Sud-Est Network Associates Espagne 78 Shenton Way Orense 4, 4a Planta. #29-02 Edificio Trieste Singapour 079120 28020 Madrid, Espagne Téléphone : 65-222-7555 Téléphone : 34 9141 88 500 Fax : Fax : 65-220-7255 Logiciel Anti-Virus VirusScan de McAfee 34 9155 61 404 Préface Network Associates Suède Network Associates Suisse Datavägen 3A Baeulerwisenstrasse 3 Box 596 8152 Glattbrugg S-175 26 Järfälla Switzerland Suède Téléphone : 0041 1 808 99 66 Téléphone : 46 (0) 8 580 88 400 Fax : Fax : 0041 1 808 99 77 46 (0) 8 580 88 405 Network Associates Taiwan Network Associates International Ltd. Suite 6, 11F, No. 188, Sec. 5 227 Bath Road Nan King E. Rd. Slough, Berkshire Taipei, Taiwan, République de Chine SL1 5PP Téléphone : 886-2-27-474-8800 Royaume-Uni Fax : Téléphone : 44 (0)1753 217 500 886-2-27-635-5864 Fax : 44 (0)1753 217 520 Guide de l'administrateur xxiii Préface xxiv Logiciel Anti-Virus VirusScan de McAfee 1 À propos du logiciel VirusScan 1 Présentation du logiciel anti-virus VirusScan 80 % des 100 entreprises les plus prospères — et plus de 50 millions d'utilisateurs dans le monde entier — choisissent le logiciel anti-virus VirusScan pour protéger leur ordinateur de la panoplie de plus en plus vaste de virus et d'autres agents nuisibles qui ont fait leur apparition ces dix dernières années pour envahir les réseaux des entreprises et causer des problèmes aux utilisateurs. Ils font ce choix parce que le logiciel VirusScan offre la solution de sécurité anti-virus pour ordinateur personnel la plus complète disponible, avec des fonctionnalités qui détectent les virus, bloquent les objets ActiveX et Java hostiles, identifient les sites Web dangereux, arrêtent le courrier électronique contenant des virus et même extirpent des agents zombies qui assistent des attaques Denial-of-Service (DoS) à grande échelle via Internet. Ils le font également parce qu'ils reconnaissent l'investissement de McAfee dans la recherche et le développement en matière d'anti-virus pour lutter en faveur du respect de l'intégrité des réseaux et des niveaux de service, garantir la sécurité des données et réduire les coûts de propriété. Avec plus de 50 000 virus et agents nuisibles actuellement en circulation, les enjeux de cette bataille ont considérablement augmentés. Les virus et les vers ont désormais les capacités de faire perdre beaucoup d'argent à une entreprise, pas seulement en termes de baisse de productivité et d'augmentation des coûts liés au nettoyage, mais également en réduisant directement les revenus, étant donné que de plus en plus d'entreprises s'orientent dans le commerce électronique et la vente en ligne et que les attaques par des virus ne cessent d'augmenter. Le logiciel VirusScan a d'abord affûté son côté technologique comme celui d'une poignée d'utilitaires originaux développés pour combattre les premières épidémies de virus de l'ère des ordinateurs individuels. Au cours des années suivantes, il s'est considérablement développé pour rester au niveau des nouveaux subterfuges sans cesse renouvelés par les créateurs de virus. Arrivée dans les premières sur le marché des logiciels anti-virus compatibles avec Internet, cette application constitue désormais un utilitaire indispensable aux entreprises pour la nouvelle économie électronique. Cette version du logiciel VirusScan offre un nouveau niveau de gestion et d'intégration avec d'autres outils anti-virus de McAfee. Guide de l'administrateur 25 À propos du logiciel VirusScan Les améliorations au niveau de l'architecture indiquent que chaque composant VirusScan cadre parfaitement avec les autres, partageant des données ou des ressources pour une meilleure réponse de l'application et un nombre réduits de demandes sur votre système. La prise en charge complète du logiciel de gestion McAfee ePolicy Orchestrator signifie que les administrateurs réseau peuvent gérer les détails de la configuration des composants et des tâches, vous laissant ainsi libre de vous concentrer sur votre propre travail. Une nouvelle technologie de mise à jour progressive signifie des téléchargements de moteur d'analyse et de définition de virus plus rapides et nécessitant une bande passante inférieure (la protection désormais nécessaire pour faire face aux vitesses de distribution des virus de la nouvelle génération peut vous parvenir plus rapidement que jamais). Pour en savoir plus sur ces fonctionnalités, consultez la section « Nouveautés de cette version » on page 35. La nouvelle version contient également la prise en charge de plusieurs plates-formes pour Windows 95, Windows 98, Windows NT Workstation v4.0 et Windows 2000 Professionnel, dans un même package avec un seul programme d'installation, optimisé pour tirer parti des avantages de chaque plate-forme. Les utilisateurs de Windows NT Workstation v4.0 et Windows 2000 Professionnel, par exemple, peuvent exécuter le logiciel VirusScan avec des niveaux de sécurité différents offrant un éventail d'options d'application pour les administrateurs système. Ainsi, la mise en œuvre d'une stratégie anti-virus d'entreprise peut être relativement légère (un administrateur peut verrouiller quelques paramètres importants, par exemple) ou très stricte (paramètres prédéfinis que les utilisateurs ne peuvent absolument pas modifier ni désactiver). En même temps, en tant que clé de voûte dans l'ensemble de sécurité Active Virus Defense et Total Virus Defense de McAfee, le logiciel VirusScan conserve les mêmes fonctionnalités principales qui ont fait de lui l'utilitaire de choix pour les ordinateurs des entreprises. Ces fonctionnalités sont, entre autre, une vitesse de détection des virus très rapide, des capacités heuristiques puissantes, la détection et l'élimination de programmes du style Cheval de Troie, une mise à jour rapide avec des fichiers de définition de virus hebdomadaires (.DAT), des versions de fichiers .DAT bêta quotidiennes et une prise en charge d'un fichier EXTRA.DAT en cas de situation de crise. Étant donné que plus de 300 nouveaux virus ou agents nuisibles apparaissent chaque mois McAfee offre un support accessible à tout moment et à partir de n'importe quel endroit dans le monde grâce à son équipe d'urgence anti-virus. 26 Logiciel Anti-Virus VirusScan de McAfee À propos du logiciel VirusScan Même avec l'apparition croissante de virus et de vers utilisant l'E-Mail pour se propager, qui envahissent les serveurs de courrier électronique ou qui infectent directement des produits groupware et des serveurs de fichiers, l'ordinateur personnel reste la source d'infections la plus importante et il constitue souvent le point d'entrée le plus vulnérable. Le logiciel VirusScan agit comme une sentinelle permanente, protégeant votre système contre les menaces des virus de plus en plus violents et celles, plus récentes, qui circulent sur les sites Web, sans que l'auteur du site en soit conscient, ou qui se propagent par l'intermédiaire du courrier électronique, qu'il soit ou non sollicité. Dans de telles conditions, prendre des précautions pour se protéger des logiciels nuisibles n'est plus un luxe mais une nécessité. Considérez l'importance des données de votre ordinateur, et le temps, les inconvénients et les dépenses que le remplacement de ces données impliqueraient si elles étaient altérées ou inutilisables en raison d'une infection de virus. Les coûts liés au nettoyage anti-virus dans les entreprises est estimé à 16 milliards de dollars pour l'année 1999. Comparez la probabilité d'infection (et les coûts résultant pour votre entreprise) avec le peu de temps et d'efforts que demande la mise en place de quelques mesures de sécurité évidentes ; vous pouvez rapidement vous rendre compte de l'utilité de se protéger contre d'éventuels virus. Vos données ne sont peut-être pas très importantes pour vous, mais sans protection, votre ordinateur pourrait abriter involontairement des virus se propageant sur les ordinateurs de vos collègues. La vérification périodique de votre disque dur à l'aide du logiciel VirusScan réduit potentiellement la vulnérabilité de votre système face aux contaminations et vous permet de ne pas perdre de temps, d'argent et de données inutilement. Comment fonctionne le logiciel VirusScan ? Le logiciel VirusScan associe le dispositif d'analyse le plus performant de l'industrie des anti-virus avec des améliorations d'interface de haut niveau vous offrant ainsi un accès total à la puissance de ce dispositif. L'interface utilisateur graphique de VirusScan unifie ses composants spécialisés, sans sacrifier la souplesse nécessaire pour adapter le logiciel à votre environnement informatique. Le dispositif d'analyse, quant à lui, associe les meilleures fonctionnalités des technologies que les chercheurs de McAfee et du Dr Solomon ont développé indépendamment pendant plus de dix ans. Guide de l'administrateur 27 À propos du logiciel VirusScan Détection de virus rapide et précise La base de cette combinaison constitue l'environnement de développement unique que les chercheurs de McAfee et Dr Solomon ont créé pour le moteur d'analyse. Cet environnement inclut Virtran, un langage de programmation spécialisé avec une structure et un vocabulaire optimisés pour les exigences particulières qu'imposent la détection et la suppression des virus. À l'aide de fonctions de bibliothèques spécifiques appartenant à ce langage, par exemple, les chercheurs peuvent identifier certaines sections d'un fichier, telles qu'une zone système ou un secteur de partition que des virus ont tendance à infecter, soit parce qu'ils peuvent s'y cacher, soit parce qu'ils peuvent pirater leurs routines d'exécution. Ainsi, le moteur d'analyse n'a pas à examiner l'intégralité du fichier ; il peut se contenter de l'échantillonner à des endroits bien précis pour rechercher les signatures de virus qui indiquent l'existence d'une infection. L'environnement de développement accélère la construction des fichiers .DAT ainsi que l'analyse des routines du moteur. Il fournit des outils que les chercheurs peuvent utiliser pour écrire des définitions génériques qui identifient des familles de virus entières et qui peuvent aisément détecter les dizaines ou centaines de variantes qui caractérisent la plupart des nouveaux virus. Des affinements perpétuels de cette technique ont permis de déplacer la plupart des définitions de virus qui résidaient dans les mises à jour de fichiers .DAT directement dans le moteur d'analyse en tant que lots de routines génériques. Les chercheurs peuvent même utiliser une fonctionnalité d'architecture de Virtran pour ajouter de nouveaux verbes de moteur d'analyse qui, lorsqu'ils sont associés à des fonctions de moteur d'analyse existantes, peuvent ajouter la fonctionnalité nécessaire pour faire face à de nouvelles techniques d'infection, de nouvelles variantes ou d'autres problèmes posés par les nouveaux virus. Les capacités de détection du moteur d'analyse s'en trouvent ainsi rapidement améliorées et il n'est plus nécessaire d'effectuer les mises à jour continuelles imposées par les variantes de virus. Détection de virus polymorphes cryptés En plus de la détection des variantes de virus générique, le moteur d'analyse contient désormais un moteur de décryptage générique, un jeu de routines qui permet au logiciel VirusScan de suivre les virus qui tentent de se dissimuler en se cryptant et en mutant leurs signatures. Ces virus polymorphes sont particulièrement difficiles à détecter, étant donné qu'ils changent leur signature chaque fois qu'ils se répliquent. 28 Logiciel Anti-Virus VirusScan de McAfee À propos du logiciel VirusScan En fait, la méthode de correspondance des modèles que l'ancien moteur d'analyse utilisait pour rechercher de nombreux virus ne fonctionnait plus, puisqu'il n'existait plus de séquences d'octets constantes à détecter. Pour faire face à cette menace, les chercheurs de McAfee ont développé le PolyScan Decryption Engine, qui localise et analyse l'algorithme utilisé par ces types de virus pour se crypter et se décrypter. Il exécute ensuite ce code sur une machine virtuelle émulée afin de comprendre les processus de mutation de ces virus. Une fois cette opération accomplie, le moteur d'analyse peut détecter ces virus de manière fiable, quelle que soit la façon dont ils tentent de se dissimuler. Analyse heuristique double Pour améliorer le moteur d'analyse, les chercheurs de McAfee ont affiné les technologies d'analyse heuristique développées à l'origine pour détecter les nombreuses variantes de virus de macro apparues après 1995 et les ont regroupées dans un ensemble d'instruments de précision. Les techniques d'analyse heuristiques reposent sur l'expérience du moteur d'analyse avec des virus précédents pour prévoir le risque qu'un fichier suspect soit un nouveau virus qui n'a pas encore été identifié ou répertorié. Le moteur d'analyse contient désormais ViruLogic, une technique heuristique capable d'observer le comportement d'un programme et d'évaluer le niveau de ressemblance avec un virus de macro ou un virus de fichier. ViruLogic recherche les comportements ressemblant à ceux d'un virus dans les fonctions de programmes, telles que les modifications de fichiers cachées, les appels ou les invocations à l'arrière plan de clients E-Mail et d'autres méthodes susceptibles d'être utilisées par les virus pour se répliquer. Lorsque le nombre de ces types de comportements (ou leur qualité inhérente) atteint un seuil de tolérance prédéfini, le moteur d'analyse désigne le programme comme un virus potentiel. Le moteur d'analyse complète également son évaluation en recherchant les comportements de programme non imputables à des virus (en demandant certains types d'informations entrées par l'utilisateur, par exemple) afin d'éliminer les erreurs de détections positives. Cette association heuristique double de techniques positives et négatives entraîne un taux de détection encore jamais atteint avec très peu, voire aucune, erreur d'identification. Guide de l'administrateur 29 À propos du logiciel VirusScan Couverture étendue À mesure que les agents nuisibles ont évolués pour tirer parti des communications instantanées et du développement d'Internet, le logiciel VirusScan s'est adapté pour faire face à la menace qu'ils représentent. Jusqu'à une période récente, un virus informatique était un type d'agent particulier, conçu pour se répliquer et provoquer des dégâts limités sur l'ordinateur du destinataire malchanceux. Ces dernières années, cependant, un grand nombre d'agents nuisibles sont apparus pour attaquer de toute part les utilisateurs d'ordinateurs personnels. Bon nombre de ces agents (certains vers les plus rapides à se propager, par exemple) utilisent des versions mises à jour d'anciennes techniques utilisées pour infecter des systèmes, mais beaucoup d'autres profitent des nouvelles opportunités offertes par les scripts basés sur le Web et l'hébergement d'applications. D'autres ouvrent des portes dans les systèmes personnels ou créent des brèches dans les systèmes de sécurité qui ressemblent beaucoup à une tentative délibérée de pénétrer un réseau, plutôt que la destruction aléatoire que la plupart des virus tendent à semer sur leur passage. Par conséquent, les dernières versions du logiciel VirusScan n'attendent pas simplement que des virus attaquent votre système mais effectuent des analyses de manière proactive à la source ou travaillent pour détourner les agents hostiles de votre système. Le moteur d'analyse VShield livré avec le logiciel VirusScan possède trois modules qui se concentrent sur les agents en provenance d'Internet, qui se propagent via le courrier électronique ou qui se cachent sur des sites Internet. Il peut rechercher des objets Java et ActiveX particuliers représentant une menace pour votre système ou bloquer l'accès à des sites Internet dangereux. En outre, une extension Analyse E-Mail des clients E-Mail Microsoft Exchange, tels que Microsoft Outlook, peut analyser votre boîte aux lettres sur le serveur, à la recherche d'agents nuisibles avant qu'ils n'atteignent votre système. Le logiciel VirusScan se protège lui-même contre toute tentative d'utiliser ses propres fonctionnalités contre votre ordinateur. Certains auteurs de virus incorporent ceux-ci dans des documents qui, à leur tour, sont insérés dans d'autres fichiers pour éviter d'être détectés. D'autres poussent cette technique à l'extrême, créant ainsi des fichiers d'archive compressés très volumineux et très récursifs dans le but de stopper le moteur d'analyse lorsqu'il atteint le fichier à la recherche d'une infection. Le logiciel VirusScan analyse minutieusement la majorité des fichiers compressés et des formats de fichiers d'archive classiques, mais il contient également une logique qui l'empêche d'être pris au piège dans une chasse au virus sans fin. 30 Logiciel Anti-Virus VirusScan de McAfee À propos du logiciel VirusScan Quels sont les composants fournis avec le logiciel VirusScan ? Le logiciel VirusScan comprend plusieurs composants. Il s'agit d'un ou plusieurs programmes liés, ayant chacun un rôle à jouer dans la protection de votre ordinateur contre les virus et autres logiciels nuisibles. Ces composants sont : • L'application VirusScan. Ce composant vous permet de contrôler vos analyses de la manière la plus efficace. Vous pouvez configurer et démarrer une analyse à tout moment - fonction appelée analyse « à la demande » —, spécifier des disques réseau et locaux comme cibles à analyser, indiquer à l'application comment traiter les infections détectées et afficher des rapports sur ses actions. Vous pouvez démarrer avec la fenêtre VirusScan Classique, un mode de configuration de base, puis passer au mode VirusScan Avancé pour obtenir une flexibilité optimale. Une extension Shell liée à Windows vous permet de cliquer avec le bouton droit de la souris sur n'importe quel objet situé sur votre système pour l'analyser. • La console de VirusScan. Ce composant vous permet de créer, de configurer et d'exécuter des tâches VirusScan à des intervalles spécifiés. Une « tâche » peut aller de l'exécution d'une opération d'analyse sur un ensemble de disquettes à un moment ou intervalle spécifique à l'exécution d'une opération de mise à jour ou de mise à niveau. Vous pouvez également activer ou désactiver le moteur d'analyse VShield à partir de la fenêtre de la Console. La Console est fournie avec une liste de tâches prédéfinies qui assure un niveau de protection minimal pour votre système — vous pouvez, par exemple, analyser et nettoyer immédiatement votre lecteur C: ou tous les disques durs de votre ordinateur. • Le moteur d'analyse VShield. Ce composant fournit une protection anti-virale permanente contre les virus provenant de disquettes, du réseau ou de différentes sources sur Internet. Le moteur d'analyse VShield est lancé lorsque vous démarrez votre ordinateur et reste en mémoire jusqu'à ce que vous l'éteigniez. Un ensemble de pages de propriétés flexibles vous permet d'indiquer au moteur d'analyse les parties de votre système que vous souhaitez analyser, ce qu'il faut rechercher, les parties à ne pas toucher et la réaction à adopter face aux fichiers infectés localisés. En outre, le moteur d'analyse peut vous informer en cas de détection d'un virus et générer des rapports résumant chacune de ses actions. Guide de l'administrateur 31 À propos du logiciel VirusScan Le moteur d'analyse VShield contient trois autres modules spécialisés qui offrent une protection contre les applets Java et les contrôles ActiveX, qui analysent les messages e-mail et les pièces jointes que vous recevez d'Internet via Lotus cc:Mail, Microsoft Mail ou un autre client E-Mail utilisant la norme MAPI (Messaging Application Programming Interface) mis au point par Microsoft et qui bloquent l'accès aux sites Internet dangereux. Pour éviter que d'autres utilisateurs n'effectuent des modifications non autorisées, adoptez une protection de mot de passe sûr pour vos options de configuration. Une seule boîte de dialogue fonctionnelle contrôle les options de configuration de tous les modules VShield. • Extension de l'analyse E-Mail. Ce composant vous permet d'analyser votre boîte aux lettres Microsoft Exchange ou Outlook ou des dossiers publics auxquels vous avez accès, directement sur le serveur. Cette analyse inestimable de votre boîte aux lettres indique que le logiciel VirusScan peut trouver des infections potentielles avant qu'elles n'atteignent votre Bureau, et ainsi arrêter dans sa course un virus du type Melissa par exemple. • Moteur d'analyse cc:Mail. Ce composant applique une technologie optimisée pour analyser les boîtes aux lettres Lotus cc:Mail n'utilisant pas la norme MAPI. Procédez à l'installation et à l'application de ce composant si votre groupe de travail ou votre réseau utilise cc:Mail v7.x ou une version antérieure. • Utilitaire de configuration cliente du Gestionnaire d'alerte. Ce composant vous permet de choisir une destination pour les événements du Gestionnaire d'alerte que le logiciel VirusScan génère lorsqu'il détecte un virus ou effectue d'autres actions dignes d'attention. Vous pouvez également spécifier un répertoire de destination pour les messages d'alerte centralisée anciens ou compléter une méthode avec des alertes DMI (Desktop Management Interface) envoyées via votre logiciel client DMI. • Utilitaire ScreenScan. Ce composant facultatif analyse votre ordinateur pendant que l'écran de veille occupe les périodes d'inactivité. • Utilitaire SendVirus. Ce composant vous offre un moyen simple de soumettre des fichiers que vous pensez être infectés directement aux chercheurs de McAfee. Un assistant pratique vous guide pour choisir les fichiers à soumettre, inclut des détails relatifs aux contacts et, si vous préférez, supprime toutes les données personnelles ou confidentielles des fichiers de document. • Utilitaire de création de disquette de secours Emergency disk. Cet utilitaire essentiel vous aide à créer une disquette que vous pouvez utiliser pour amorcer votre ordinateur dans un environnement exempt de virus, puis pour analyser les zones les plus importantes du système afin de supprimer les éventuels virus susceptibles d'être chargés au démarrage. 32 Logiciel Anti-Virus VirusScan de McAfee À propos du logiciel VirusScan • Moteurs d'analyse de ligne de commande. Ce composant est un ensemble de moteurs d'analyse complets que vous pouvez utiliser pour exécuter des analyses ciblées à partir de l'invite de commande MS-DOS ou des fenêtres d'invite de commandes, ou à partir du mode MS-DOS protégé. Cet ensemble comprend : – SCAN.EXE, un moteur d'analyse réservé aux environnements 32 bits. Il s'agit de l'interface de ligne de commande principale. Lorsque vous lancez ce fichier, il contrôle d'abord son environnement pour voir s'il peut s'exécuter lui-même. Si votre ordinateur fonctionne en mode 16 bits ou protégé, il transfère le contrôle à l'un des autres moteurs d'analyse. – SCANPM.EXE, un moteur d'analyse destiné aux environnements 16 et 32 bits. Ce moteur d'analyse vous fournit un ensemble complet d'options d'analyse pour des environnements DOS en mode protégé 16 et 32 bits. Il permet également d'utiliser avec souplesse la mémoire étendue et les allocations de mémoire. SCAN.EXE transfère le contrôle à ce moteur d'analyse lorsque ses capacités spécialisées peuvent permettre à votre analyse d'être plus performante. – SCAN86.EXE, un moteur d'analyse réservé aux environnements 16 bits. Ce moteur d'analyse inclut un ensemble limité de capacités adaptées aux environnements 16 bits. SCAN.EXE transfère le contrôle à ce moteur d'analyse si votre ordinateur fonctionne en mode 16 bits, sans configuration de mémoire particulière. – BOOTSCAN.EXE, un moteur d'analyse spécialisé plus petit, utilisé principalement avec l'utilitaire de création de disquette de secours. Ce moteur d'analyse fonctionne habituellement à partir d'une disquette que vous avez créée pour avoir un environnement de départ exempt de tout virus. Lorsque vous exécutez l'assistant de création de la disquette de secours, le logiciel VirusScan copie sur une même disquette le fichier BOOTSCAN.EXE et un ensemble de fichiers .DAT spéciaux. BOOTSCAN.EXE ne détectera ni ne nettoiera pas les virus de macro, mais éliminera tous les autres virus susceptibles de menacer la sécurité de l'installation de votre logiciel VirusScan ou d'infecter des fichiers au démarrage du système. Une fois ces virus identifiés et éliminés, vous pouvez en toute sécurité exécuter le logiciel VirusScan pour nettoyer le reste de votre système. Guide de l'administrateur 33 À propos du logiciel VirusScan Tous les moteurs d'analyse de ligne de commande vous permettent d'exécuter des analyses ciblées à partir de l'invite de commande MS-DOS ou des fenêtres d'invite de commandes, ou à partir du mode MS-DOS protégé. En temps normal, l'interface utilisateur graphique (GUI) de l'application VirusScan est utilisée pour effectuer la plupart des analyses. Si vous rencontrez des problèmes pour lancer Windows ou si les composants de la GUI de VirusScan ne peuvent être exécutés dans votre environnement, utilisez les moteurs d'analyse de ligne de commande comme recours. • Documentation. La documentation du logiciel VirusScan se compose des éléments suivants : 34 – Un Guide de démarrage rapide, qui présente le produit et les instructions d'installation, indique la procédure à suivre si vous suspectez la présence d'un virus sur l'ordinateur, et offre une vue d'ensemble du produit. Le Guide de démarrage rapide imprimé est fourni avec la version du logiciel VirusScan sur CD-ROM. Vous pouvez également le télécharger sur le site Web de Network Associates (VSC45WGS.PDF) ou sur d'autres services électroniques. – Ce guide d'utilisateur est enregistré sur le CD-ROM du logiciel VirusScan ou installé sur votre disque dur, dans le format .PDF d'Adobe Acrobat. Vous pouvez le télécharger (VSC45WUG.PDF) sur le site Web de Network Associates ou sur d'autres services électroniques. Le Guide d'utilisateur de VirusScan offre une description détaillée de l'utilisation de VirusScan, ainsi que d'autres informations utiles, telles que les options de configuration avancées. Les fichiers .PDF d'Acrobat sont des documents en ligne maniables contenant des liens hypertexte, des définitions et d'autres options qui facilitent la navigation au sein de ces documents, et donc l'accès à l'information. – Un guide de l'administrateur est enregistré sur le CD-ROM du logiciel VirusScan ou installé sur votre disque dur, dans le format .PDF d'Adobe Acrobat. Vous pouvez le télécharger (VSC45WAG.PDF) sur le site Web de Network Associates ou sur d'autres services électroniques. Le Guide de l'administrateur de VirusScan décrit en détail la manière de gérer et de configurer le logiciel VirusScan à partir d'un ordinateur local ou distant. – Un fichier d'aide en ligne. Ce fichier vous indique comment accéder rapidement à toute une gamme de rubriques qui décrivent le logiciel VirusScan. Vous pouvez ouvrir ce fichier en choisissant Rubriques d'aide dans le menu Aide de la fenêtre principale de VirusScan ou en cliquant sur n'importe quel bouton Aide affiché dans les boîtes de dialogue de VirusScan. Logiciel Anti-Virus VirusScan de McAfee À propos du logiciel VirusScan Le fichier d'aide inclut également une aide contextuelle extensive ou une aide qui s'affiche lorsque vous cliquez sur « Qu'est-ce que c'est ? ». Pour afficher l'aide contextuelle, cliquez avec le bouton droit de la souris sur un bouton, une zone de liste, une icône, une zone de texte ou un autre élément d'une boîte de dialogue. Vous pouvez également cliquer sur le symbole ? situé dans l'angle supérieur droit de la plupart des boîtes de dialogue, puis cliquer sur l'élément dont vous souhaitez obtenir une description pour afficher la rubrique correspondante. Les boîtes de dialogue qui contiennent un bouton Aide ouvrent le fichier d'aide à la rubrique spécifique qui décrit toute la boîte de dialogue. – Un fichier LICENSE.TXT. Ce fichier stipule les termes de la licence d'utilisation du logiciel VirusScan. Lisez-le avec attention — l'installation du logiciel VirusScan implique l'acceptation de ces termes. – Un fichier README.TXT Ce fichier présente les modifications et/ou les ajouts de dernière minute, énumère les aspects propres à la diffusion du produit, et décrit généralement les nouvelles fonctions incorporées dans la mise à jour du produit. Le fichier README.TXT réside au niveau de la racine dans la structure arborescente du CD-ROM du logiciel VirusScan, ou dans le dossier des programmes du logiciel VirusScan. Vous pouvez l'ouvrir et l'imprimer à partir du Bloc-notes de Windows ou de toute autre application de traitement de texte. Nouveautés de cette version Cette version de VirusScan présente plusieurs fonctionnalités nouvelles relatives à la fonction principale du produit, à sa plage de couverture et aux détails de son architecture d'application. Une section précédente, « Comment fonctionne le logiciel VirusScan ? » on page 27, présente une grande partie de ces fonctionnalités. Le changement le plus important entre les précédentes versions du logiciel VirusScan et celle-ci est l'intégration de deux versions distinctes de VirusScan optimisées pour s'exécuter sur des plates-formes Windows séparées dans un seul produit s'exécutant sur les deux. Ce produit unique tire également parti de la puissance de chaque plate-forme. Les sections suivantes présentent d'autres changements de cette version du logiciel VirusScan. Guide de l'administrateur 35 À propos du logiciel VirusScan Fonctionnalités d'installation et de distribution Les produits anti-virus de McAfee, y compris le logiciel VirusScan, utilisent désormais le programme d'installation de Microsoft Windows, fourni avec tous les systèmes Windows 2000 Professionnel. Cet utilitaire offre plusieurs fonctionnalités d'installation et de configuration personnalisées permettant au logiciel VirusScan d'être distribué plus facilement et de manière plus intuitive dans les grandes entreprises. Pour en savoir plus sur l'exécution des opérations d'installation personnalisées avec le programme d'installation de Microsoft Windows, reportez-vous au chapter 2, « Installation du logiciel VirusScan » du Guide de l'administrateur de VirusScan. Cette version du logiciel VirusScan offre également une prise en charge complète de l'outil de distribution du logiciel Policy Orchestrator de McAfee. Une version de VirusScan empaquetée spécialement est livrée avec le logiciel ePolicy Orchestrator, pour une distribution dans les entreprises. Vous pouvez distribuer le logiciel VirusScan, le configurer à partir de la console ePolicy Orchestrator, mettre à jour cette configuration et n'importe quel fichier .DAT ou de programme à tout moment et planifier des analyses, pour tout votre réseau. Pour en savoir plus sur l'utilisation du logiciel ePolicy Orchestrator pour la distribution et la configuration de VirusScan, consultez le Guide de l'administrateur d'ePolicy Orchestrator. Cette version du logiciel VirusScan inclut également des informations de description du kit pour d'autres outils de distribution, y compris les produits de gestion logicielle Microsoft System Management Server et Tivoli Systems. Améliorations de l'interface Cette version place l'interface de VirusScan pour toutes les plates-formes prises en charge dans le domaine de VirusScan pour Windows 95 et Windows 98 avec sa version v4.0.1. Des options de configuration du moteur d'analyse VShield sont ajoutées pour les plates-formes Windows NT Workstation v4.0 et Windows 2000 Professionnel, tout en réduisant la complexité de certaines options de configuration précédentes. La configuration du serveur du Gestionnaire d'alerte, par exemple, est entièrement passée dans la ligne de produits NetShield — le logiciel VirusScan agit désormais strictement comme une application cliente configurable. Cette version ajoute également un nouveau panneau de configuration VirusScan, qui fonctionne comme un point central à partir duquel vous pouvez activer et désactiver tous les composants VirusScan. Ce panneau de configuration vous permet également de définir un plafond pour le nombre d'éléments que vous pouvez analyser ou exclure d'une opération et vous permet de faire en sorte que le moteur d'analyse Vshield et le panneau de configuration VirusScan s'exécutent au démarrage. Cette version a également fait l'objet d'autres changements : 36 Logiciel Anti-Virus VirusScan de McAfee À propos du logiciel VirusScan • L'état de la nouvelle icône de VShield dans la barre des tâches vous indique quels sont les modules VShield actifs. Ces états sont les suivants : – Tous les modules VShield sont actifs. – Le module d'analyse système est actif, mais un ou plusieurs autres modules VShield sont inactifs. – Le module d'analyse système est inactif, mais un ou plusieurs autres modules VShield sont actifs. – Tous les modules VShield sont inactifs. • Les nouveaux paramètres d'interface pour la configuration des tâches vous permettent d'indiquer à l'application VirusScan comment vous souhaitez qu'elle apparaisse lorsque votre tâche planifiée s'exécute et ce que vous souhaitez qu'elle fasse quand cette tâche se termine. Vous pouvez également définir un mot de passe pour empêcher que des paramètres de tâche individuels soient modifiés ou pour protéger une configuration de tâche entière. • Une fonctionnalité de randomisation mise à jour pour des tâches planifiées vous permet de définir une heure pour l'exécution de la tâche, puis de définir une fenêtre de randomisation. La Console de VirusScan sélectionne ensuite une heure aléatoire dans la fenêtre pour démarrer la tâche. • Les options d'actions du module d'analyse système incluent désormais une nouvelle option de configuration du type d'invite pour les systèmes Windows 95 et Windows 98. Cette option vous permet de déterminer comment l'alerte Interroger l'utilisateur apparaît. Modifications dans la fonctionnalité du produit • Un nouvel Utilitaire de configuration cliente du Gestionnaire d'alerte vous permet de choisir un serveur de Gestionnaire d'alerte installé sur votre réseau comme destination des messages d'alerte ou de sélectionner un partage réseau comme destination des messages d'alerte centralisée. Vous pouvez également compléter l'une de ces méthodes d'alerte avec des messages d'alerte DMI. • Le serveur du Gestionnaire d'alerte prend en charge les numéros de série des processeurs Intel Pentium III pour identifier des machines individuelles pour la notification d'un virus. Pour plus d'informations sur les numéros de série des processeurs Intel, consultez le Forum Aux Questions d'Intel à l'adresse http://support.intel.com/support/processors/pentiumiii/psqa.htm. Guide de l'administrateur 37 À propos du logiciel VirusScan Nouvelles options de mise à jour pour votre logiciel VirusScan Même avec la majorité des définitions de virus désormais directement incorporées dans son moteur, dans des routines génériques, le logiciel VirusScan nécessite toujours des mises à jour de fichiers .DAT régulières pour ne pas se laisser dépasser par les 200 à 300 nouveaux virus qui apparaissent chaque mois. Pour répondre à ce besoin, McAfee a incorporé une technologie de mise à jour dans le logiciel VirusScan à partir de ses premières incarnations. Avec cette version, cette technologie fait un bond en avant avec la mise à jour progressive de fichiers .DAT. Les fichiers .DAT progressifs sont de petits lots de fichier de définition de virus qui collectent des données à partir d'une certaine gamme de fichiers .DAT. Les dernières versions des utilitaires AutoUpdate et AutoUpgrade sont accompagnées d'une prise en charge transparente des nouvelles mises à jour, des téléchargements et de l'installation des définitions de virus que vous n'avez pas encore installées sur votre système. Cela signifie une réduction significative du temps de téléchargement et de distribution, ainsi que des réductions similaires de la demande de bande passante du réseau. 38 Logiciel Anti-Virus VirusScan de McAfee Installation du logiciel VirusScan 2 2 Avant de commencer Lors de l'installation, vous pouvez choisir d'installer le logiciel VirusScan soit sur votre ordinateur local, soit sur d'autres ordinateurs du réseau. La première option copie les fichiers programme de VirusScan sur le disque dur de votre ordinateur. La seconde copie les composants sélectionnés sur le poste de travail cible. McAfee assure la distribution du logiciel VirusScan sous deux formats : un fichier archivé que vous pouvez télécharger à partir du site Web de McAfee ou depuis d'autres services électroniques et sur CD-ROM. Une fois que vous avez téléchargé une archive de VirusScan ou placé le disque d'installation de VirusScan dans le lecteur de CD-ROM, les étapes d'installation sont les mêmes. Pour installer le logiciel VirusScan, vous devez avoir les privilèges d'administrateur pour la station de travail sur laquelle vous souhaitez installer le programme. Passez en revue la section « Configuration requise » pour déterminer si les postes de travail cibles peuvent exécuter le logiciel VirusScan. • REMARQUE : Certains jeux de composants VirusScan ne sont fournis que sur la version CD-ROM du logiciel. Veuillez vous adresser à votre revendeur pour de plus amples informations. Si vous effectuez une mise à niveau à partir d'une version précédente du logiciel VirusScan ou du Dr Solomon, le programme d'installation vous invitera à supprimer la version existante, puis à installer la nouvelle version. Si un logiciel incompatible est installé sur votre système, le programme d'installation vous invitera à le supprimer avant d'installer le logiciel VirusScan. Configuration requise Le logiciel VirusScan peut être installé et exécuté sur un ordinateur compatible IBM équipé des éléments suivants : • Processeur équivalent à un processeur Pentium Intel ou compatible. McAfee recommande un processeur Pentium Intel ou Celeron à 166 MHZ minimum. Guide de l'administrateur 39 Installation du logiciel VirusScan • Lecteur de CD-ROM. Inutile si vous téléchargez le logiciel VirusScan. • Au moins 40Mo d'espace libre sur le disque dur pour une installation complète. McAfee recommande de disposer de 75Mo. • Au moins 16Mo de mémoire vive disponible (RAM). McAfee recommande de disposer de 20Mo. • Microsoft Windows 95, Windows 98, Windows NT Workstation v4.0 avec le Service Pack 4 ou ultérieur ou Windows 2000 Professionnel. McAfee vous recommande également d'installer Microsoft Internet Explorer v4.0.1 ou ultérieure, surtout si votre système utilise Windows 95 (n'importe quelle version). Autres recommandations Pour profiter pleinement des fonctionnalités de mise à jour automatique du logiciel VirusScan, vous devez disposer d'une connexion à Internet. Cette connexion peut se faire via votre réseau local ou via un modem grande vitesse et un fournisseur de services Internet. Procédure d'installation Passez en revue la configuration par défaut du programme indiquée ci-dessous pour décider quels composants du logiciel VirusScan vous souhaitez installer. Présentation de la configuration par défaut du programme Lorsque vous installez le logiciel VirusScan pour la première fois, chaque composant du programme a un paramètre initial par défaut activé ou désactivé comme l'indique le Tableau 2-1. À tout moment, vous pouvez activer et configurer l'Analyse E-Mail, l'Analyse au téléchargement et les options du Filtre Internet. 40 Logiciel Anti-Virus VirusScan de McAfee Installation du logiciel VirusScan Vous pouvez également activer et configurer à tout moment des composants facultatifs que vous pouvez avoir choisis d'installer pendant l'installation Personnalisée : ScreenScan ou l'utilitaire SendVirus (voir « Utilisation de l'utilitaire SendVirus pour soumettre un exemple de fichier » dans le Guide d'utilisateur de votre logiciel VirusScan). Table 2-1. Paramètres par défaut des composants de VirusScan Composant Par défaut (Activé/Désactivé) <Analyse système> du moteur d'analyse lors de l'accès Activé <Analyse E-Mail> du moteur d'analyse lors de l'accès Désactivé <Analyse au téléchargement> du moteur d'analyse lors de l'accès Désactivé <Filtre Internet> du moteur d'analyse lors de l'accès Désactivé <Extensions Office 2000> du moteur d'analyse lors de l'accès Activé, si Microsoft Office 2000 est déjà installé. Dans le cas contraire, ce composant n'est pas encore disponible pour l'installation. Moteur d'analyse à la demande Activé Planificateur Activé AutoUpdate Activé <Client> du Gestionnaire d'alerte Activé ScreenScan Désactivé Utilitaire SendVirus Désactivé Assistant Edisk Désactivé Guide de l'administrateur 41 Installation du logiciel VirusScan Installation du logiciel VirusScan sur un poste de travail local Pour installer le logiciel VirusScan sur un poste de travail local, vous devez utiliser un compte ayant les droits d'administrateur. Connectez-vous d'abord à votre système, puis suivez la procédure d'installation présentée ci-après. Procédure d'installation Pour préparer vos fichiers en vue de l'installation, suivez la procédure correspondant au mode de distribution du logiciel VirusScan que vous avez adopté. • Si vous avez téléchargé le logiciel VirusScan à partir du site Web de McAfee, d'un serveur de votre réseau local ou d'un autre service électronique, créez un répertoire temporaire sur votre disque dur, dans lequel vous extrairez ensuite les fichiers d'installation de VirusScan à l'aide d'un utilitaire de compression/décompression tel que WinZip ou PKZIP. Vous pouvez télécharger ce type d'utilitaire à partir de la plupart des services en ligne. Ê IMPORTANT : Si vous pensez que votre ordinateur est susceptible d'être infecté par un virus, téléchargez les fichiers d'installation de VirusScan sur un ordinateur non infecté. Installez votre copie sur l'ordinateur non contaminé, puis, à l'aide de l'utilitaire de création de disquette de secours, créez une disquette qui vous permettra ensuite d'amorcer l'ordinateur contaminé et d'éliminer le virus. Pour en savoir plus, consultez la rubrique « Si vous suspectez la présence d'un virus... » à la page 73. • Si vous disposez de la version sur CD-ROM du logiciel VirusScan, insérez celui-ci dans le lecteur de CD-ROM de votre ordinateur. Si vous insérez un CD-ROM, l'écran d'accueil de VirusScan doit s'afficher. Pour installer le logiciel VirusScan maintenant, cliquez sur Installer VirusScan, puis reportez-vous à l'Étape 3 à la page 44 pour continuer l'installation. Si l'écran d'accueil ne s'affiche pas ou si vous installez le logiciel VirusScan à partir de fichiers téléchargés, commencez la procédure à partir de l'Étape 1 ci-dessous. 42 Logiciel Anti-Virus VirusScan de McAfee Installation du logiciel VirusScan Procédez comme suit : 1. Dans la barre des tâches de Windows, cliquez sur le menu Démarrer, puis sur Exécuter. La boîte de dialogue Exécuter s'affiche (Figure 2-1). Figure 2-1. Boîte de dialogue Exécuter 2. Tapez <X>:\SETUP.EXE dans la zone de texte, puis cliquez sur OK. <X> représente la lettre correspondant à votre lecteur de CD-ROM ou le chemin d'accès au répertoire contenant les fichiers d'installation téléchargés de VirusScan. Pour rechercher les fichiers sur le disque dur ou le CD-ROM, cliquez sur Parcourir. • REMARQUE : Si votre copie de VirusScan figure sur un CD-ROM Active Virus Defense ou Total Virus Defense, vous devez également préciser le dossier qui contient le logiciel VirusScan. Pour plus de détails, consultez le fichier CONTENTS.TXT inclus sur le CD-ROM. Avant de poursuivre la procédure, le programme d'installation vérifie si la version 1.1 de l'utilitaire d'installation de Microsoft Windows (MSI) s'exécute sur votre ordinateur en tant qu'élément de votre logiciel système. Si votre ordinateur exécute Windows 2000 Professionnel, cette version de MSI existe déjà sur votre système. Si votre ordinateur exécute une version antérieure de Windows, cette version de MSI peut néanmoins exister sur votre système si vous avez précédemment installé d'autres logiciels qui utilisent MSI. Dans ce cas, le programme d'installation affiche immédiatement la première fenêtre de son assistant. Passez à l'étape 3 pour continuer. Guide de l'administrateur 43 Installation du logiciel VirusScan Si le programme d'installation ne trouve pas MSI v1.1 sur votre ordinateur, il installe les fichiers nécessaires pour poursuivre l'installation, puis vous invite à redémarrer votre ordinateur. Cliquez sur Redémarrer le système. Dès que votre système a redémarré, l'installation s'exécute automatiquement. Pour obtenir une liste des circonstances dans lesquelles le programme d'installation ou les mises à jour du système exigent que vous réamorciez votre système, consultez « Quand devez-vous redémarrer votre ordinateur ? » à la page 59. Le programme d'installation démarre et affiche son écran de bienvenue qui contient le sommaire du fichier README.RTF de VirusScan. 3. Passez en revue ces notes de mise à jour pour connaître les dernières informations sur le produit, puis cliquez sur Suivant> pour continuer. L'écran suivant affiche le contrat de licence utilisateur final de VirusScan. 4. Lisez ce document attentivement — si vous installez le logiciel VirusScan, cela veut dire que vous acceptez les termes du contrat de licence. Si vous n'acceptez pas les termes du contrat de licence, sélectionnez l'option Je n'accepte pas les termes du contrat de licence, puis cliquez sur Annuler. Vous quitterez alors immédiatement le programme d'installation. Dans le cas contraire, cliquez sur J'accepte les termes du contrat de licence, puis sur Suivant> pour continuer. Le programme d'installation vérifie ensuite si des versions antérieures de VirusScan ou si des logiciels incompatibles existent sur votre ordinateur. Si vous ne possédez aucun autre logiciel anti-virus ni aucune version précédente de VirusScan sur votre système, l'écran Type d'installation s'affiche. Passez à l'étape 8 pour continuer. Si le programme d'installation découvre une version antérieure de VirusScan sur votre système, il affiche un écran d'assistant pour vous informer qu'il doit la supprimer. Si votre ordinateur exécute Windows 95 ou Windows 98, le programme d'installation vous offre également la possibilité de préserver les paramètres de configuration de VShield choisis pour les versions antérieures 4.0.1 - 4.0.3 (Figure 2-2 à la page 45). Si votre ordinateur exécute Windows NT Workstation v4.0 ou Windows 2000 Professionnel, le programme d'installation supprime la version antérieure de VirusScan, sans préserver les paramètres antérieurs du moteur d'analyse VShield. 44 Logiciel Anti-Virus VirusScan de McAfee Installation du logiciel VirusScan Figure 2-2. Écran Version précédente détectée 5. Sélectionnez Préserver les paramètres lors de l'accès, si l'option est disponible, puis cliquez sur Suivant> pour continuer. Si le programme d'installation trouve des logiciels incompatibles, l'assistant affiche un écran qui vous donne la possibilité de supprimer les logiciels responsables du conflit . Si aucun logiciel incompatible ne figure sur votre système et que votre ordinateur exécute Windows 95 ou Windows 98, passez à l'étape 8 pour poursuivre l'installation. Si aucun logiciel incompatible ne figure sur votre système et que votre ordinateur exécute Windows NT Workstation v4.0 ou Windows 2000 Professionnel, passez à l'étape 8 pour poursuivre l'installation. Dans le cas contraire, poursuivez à l'étape 6. Guide de l'administrateur 45 Installation du logiciel VirusScan Figure 2-3. Écran Logiciel incompatible 6. Sélectionnez la case à cocher affichée, puis cliquez sur Suivant>. Le programme d'installation démarre l'utilitaire de suppression qu'utilise normalement le logiciel responsable du conflit et supprime le logiciel. L'utilitaire de suppression peut vous inviter à redémarrer votre ordinateur pour supprimer complètement l'autre logiciel. Cette opération n'est pas nécessaire pour poursuivre l'installation de VirusScan. Si l'autre logiciel n'est pas actif, le programme d'installation peut continuer sans conflit. • REMARQUE : McAfee recommande fortement de supprimer les logiciels incompatibles. La plupart des logiciels anti-virus fonctionnent à un niveau très bas dans votre système. Par conséquent, deux programmes anti-virus tentant d'accéder aux mêmes fichiers ou effectuant des opérations importantes peuvent rendre votre système très instable. Si votre ordinateur exécute Windows NT Workstation v4.0 ou Windows 2000 Professionnel, le programme d'installation vous demande ensuite quel mode de sécurité vous souhaitez utiliser pour exécuter le logiciel VirusScan sur votre système. 46 Logiciel Anti-Virus VirusScan de McAfee Installation du logiciel VirusScan Les options de cet écran permettent d'indiquer si d'autres utilisateurs peuvent modifier les options de configuration que vous avez choisies, planifier et exécuter des tâches ou activer et désactiver des composants VirusScan. Le logiciel VirusScan inclut des mesures de sécurité extensives pour garantir que des utilisateurs non autorisés ne puissent effectuer des changements de configuration du logiciel en mode Sécurité maximale. Quelle que soit l'option choisie ici, la version de VirusScan installée est la même ainsi que les options de configuration et les tâches planifiées pour tous les utilisateurs du système. 7. Sélectionnez le mode de sécurité souhaité. Figure 2-4. Sélectionnez l'écran Type de sécurité • Utilisez la sécurité maximale. Seuls les utilisateurs disposant des droits d'administrateur sur la machine peuvent activer/désactiver/configurer les paramètres de VirusScan et configurer des tâches planifiées. Les utilisateurs n'ayant pas les droits d'administrateur peuvent néanmoins configurer et exécuter leurs propres analyses avec l'application VirusScan et enregistrer des paramètres pour ces opérations dans un fichier .VSC, mais ils ne peuvent pas changer les paramètres par défaut de l'application VirusScan ni accéder au planificateur à tout moment. • Utilisez la sécurité standard. N'importe quel utilisateur connecté à la machine peut démarrer/arrêter/configurer les paramètres de VirusScan et planifier des tâches. Cliquez sur Suivant> pour continuer. Guide de l'administrateur 47 Installation du logiciel VirusScan 8. L'écran Type d'installation affiche vos deux options d'installation. Sélectionnez Installation Par défaut pour installer les composants les plus couramment utilisés. Pour plus d'informations sur l'installation Personnalisée, consultez « Choix des options de votre installation personnalisée » à la page 56. Figure 2-5. Écran Type d'installation • Scan32. Moteur d'analyse à la demande utilisé pour analyser votre disque dur à la recherche d'infections. Il contient les éléments suivants • Des extensions Shell. Ajoute un accès à la fonctionnalité d'analyse à partir d'un clic sur le bouton droit de la souris. • Planificateur. Planifie des tâches à des intervalles spécifiques. • McUpdate. Vérifie que le produit qui s'exécute correspond à la version la plus actuelle. 48 • Analyse système. Cet élément vous offre une analyse système de base (copie de fichiers, ouverture de fichiers). • Gestionnaire d'alerte. Cet outil envoie des alertes réseau lorsque des virus sont détectés. • Utilitaire SendVirus. Cet outil regroupe de nouveaux virus que l'administrateur doit soumettre à l'équipe AVERT de McAfee pour analyse. • Utilitaire de création de disquette de secours. Cet utilitaire répare les zones système endommagées. Logiciel Anti-Virus VirusScan de McAfee Installation du logiciel VirusScan • Moteur d'analyse de ligne de commande. Il s'agit d'un outil de recherche de virus lancé à partir de la ligne de commande. – et les fichiers communs que tous les composants du programme utilisent. McAfee recommande cette installation à la plupart des utilisateurs. Elle n'installe pas ScreenScan, utilitaire d'analyse qui examine votre système à la recherche de virus dès que votre écran de veille est activé, ni l'utilitaire SendVirus, outil qui regroupe les nouveaux virus afin de les soumettre à l'équipe AVERT de McAfee pour analyse (voir « Choix des options de votre installation personnalisée » à la page 56 pour plus de détails). Cliquez sur Suivant> pour continuer. 9. Le programme d'installation affiche un écran qui confirme l'imminence de l'installation des fichiers. Cliquez sur Installer pour commencer à copier les fichiers sur votre disque dur. Dans le cas contraire, cliquez sur <Précédent afin de modifier vos paramètres d'installation. Le programme d'installation ouvre un écran de l'assistant qui affiche la progression dans l'installation des fichiers, puis un écran qui confirme que l'installation est terminée. 10. Activez la case à cocher Rechercher des virus dans la mémoire avant la configuration si vous souhaitez lancer une analyse pour rechercher d'éventuels virus avant la configuration. Si vous sélectionnez cette option, VirusScan analyse rapidement la mémoire et affiche un message si un virus est détecté. Cliquez sur Configurer pour sélectionner des options pour votre nouvelle installation. Dans le cas contraire, cliquez sur Ne pas configurer pour achever l'installation. Si vous choisissez de ne pas configurer, passez à l'étape 11. 11. Si votre ordinateur exécute Windows 95 ou Windows 98, vous pouvez choisir n'importe quelle option de configuration affichée ici. • Analyser la zone système au démarrage. Sélectionnez cette case à cocher pour que le programme d'installation écrive les lignes suivantes dans le fichier AUTOEXEC.BAT de votre système d'exploitation Windows : C:\PROGRA~1\NETWOR~1\MCAFEE~1\SCAN.EXE C:\ @IF ERRORLEVEL 1 PAUSE Guide de l'administrateur 49 Installation du logiciel VirusScan Ces lignes indiquent à votre système de lancer le moteur d'analyse de ligne de commande VirusScan lorsque votre système démarre. Le moteur d'analyse, à son tour, s'interrompt s'il détecte un virus sur votre système de sorte que vous puissiez éteindre votre ordinateur et utiliser la disquette de secours de VirusScan pour redémarrer. • Créer une disquette de secours. (Cette option n'est pas disponible si vous n'avez pas choisi d'installer l'utilitaire de création de disquette de secours.) Laissez cette case à cocher activée (paramètre par défaut) pour lancer l'assistant de création de disquette de secours immédiatement après la fin de l'installation. Une disquette de secours permet d'amorcer votre ordinateur après la détection d'une infection et si celle-ci a endommagé votre secteur de partition ou BIOS. Vous pouvez également créer une disquette de secours ultérieurement. Pour plus d'informations, consultez « Créer une disquette de secours » à la page 52. • Exécuter une analyse par défaut après l'installation. Cette option est active par défaut. Elle indique au programme d'installation de terminer l'installation, puis d'exécuter l'application VirusScan tout de suite après pour analyser l'intégralité de votre partition de démarrage. L'application vous signale si elle détecte un virus sur cette partition, mais si ce n'est pas le cas, elle est quittée sans autre indication. Désactivez cette case à cocher pour ne pas effectuer l'analyse. • REMARQUE : Si vous avez indiqué au programme d'installation de supprimer les éventuelles versions antérieures de VirusScan de votre système, il exécutera l'analyse après avoir redémarré votre ordinateur. L'application VirusScan apparaîtra immédiatement après le démarrage. Si votre ordinateur exécute Windows NT Workstation v4.0 ou Windows 2000 Professionnel, ne sélectionnez pas l'option Analyser le secteur d'amorçage au démarrage, mais choisissez l'une des autres options. Ni Windows NT Workstation ni Windows 2000 Professionnel ne permettent au logiciel d'analyser ou d'effectuer des modifications sur les zones système ou les partitions d'amorçage du disque dur. De même, ces systèmes d'exploitation n'utilisent pas un fichier AUTOEXEC.BAT pour le démarrage du système. Cliquez sur Suivant> pour continuer. Dans le cas contraire, cliquez sur Terminer pour achever l'installation. 50 Logiciel Anti-Virus VirusScan de McAfee Installation du logiciel VirusScan 12. L'écran Mettre à jour les fichiers de définition de virus affiche des options pour la mise à jour de vos fichiers. Sélectionnez l'option que vous voulez utiliser. • Exécuter AutoUpdate maintenant. Cette option utilise les paramètres de configuration d'AutoUpdate par défaut pour établir une connexion directe au site Web de McAfee et télécharger les dernières mises à jour de fichiers .DAT. Sélectionnez cette option si votre entreprise n'a pas déterminé d'emplacement sur votre réseau comme site de mise à jour et si vous n'avez pas besoin de configurer des paramètres de serveur proxy ou pare-feu. Ainsi, vous avez la garantie que les analyses que vous exécutez utilisent les fichiers actuels. • Configurer AutoUpdate maintenant. Cette option ouvre la boîte de dialogue Actualisation automatique, dans laquelle vous pouvez ajouter ou configurer un site de mise à jour à partir duquel télécharger les nouveaux fichiers. Sélectionnez cette option si votre entreprise a choisi un serveur pour les mises à jour de fichiers .DAT sur votre réseau ou si vous souhaitez changer certains aspects du mode de connexion de votre ordinateur au site Web de McAfee — paramètres pare-feu ou de serveur proxy, par exemple. Si vous sélectionnez cette option, le programme d'installation ouvre l'écran Actualisation automatique. Complétez les informations et cliquez sur OK. Le programme d'installation affiche l'écran Installation terminée. Cliquez sur la case à cocher Démarrer VirusScan pour démarrer VirusScan. Cliquez sur Terminer. • Exécuter AutoUpdate ultérieurement. Sélectionnez cette option si vous ne souhaitez pas exécuter la mise à jour maintenant. Cliquez sur Suivant> pour continuer. Dans le cas contraire, cliquez sur Terminer pour achever l'installation. 13. L'assistant affiche l'écran qui indique que l'assistant d'installation de McAfee VirusScan a effectué l'installation avec succès. Sélectionnez Démarrer VirusScan, puis cliquez sur Terminer. L'écran d'accueil du logiciel VirusScan s'affiche et les icônes du moteur d'analyse VShield et du planificateur de VirusScan apparaissent dans la barre des tâches de Windows. Votre logiciel est prêt à être utilisé. Guide de l'administrateur 51 Installation du logiciel VirusScan Créer une disquette de secours Si vous choisissez de créer une disquette de secours pendant l'installation, le programme d'installation démarre l'assistant de création de disquette de secours au milieu de l'installation du logiciel VirusScan, puis revient à l'endroit de la séquence d'installation où il s'est interrompu. Vous pouvez également démarrer l'assistant de la Disquette de secours à tout moment après avoir installé le logiciel VirusScan. • REMARQUE : McAfee vous recommande vivement de créer votre disquette de secours pendant la procédure d'installation, après avoir analysé la mémoire du système à l'aide de VirusScan pour détecter d'éventuels virus. Si le logiciel VirusScan détecte un virus sur votre système, ne créez pas de disquette de secours sur l'ordinateur infecté. La disquette de secours que vous créez inclut BOOTSCAN.EXE, un moteur d'analyse de ligne de commande particulier capable d'analyser les zones système et les partitions d'amorçage de votre disque dur. BOOTSCAN.EXE fonctionne avec un ensemble particulier de fichiers .DAT qui se concentrent sur la détection des virus contenus dans les zones système. Si vous avez déjà installé le logiciel VirusScan avec les options par défaut, vous trouverez ces fichiers .DAT dans l'emplacement suivant sur votre disque dur : C:\Program Files\Common Files\Network Associates\VirusScan Engine\4.0.xx. Les fichiers .DAT spéciaux ont les noms suivants : • EMCLEAN.DAT • EMNAMES.DAT • EMSCAN.DAT McAfee met régulièrement à jour ces fichiers .DAT pour détecter de nouveaux virus de zone système. Vous pouvez télécharger des fichiers .DAT de secours mis à jour à partir de cet emplacement : http://www.nai.com/asp_set/anti_virus/avert/tools.asp • REMARQUE : McAfee vous recommande de télécharger de nouveaux fichiers .DAT de secours directement sur une disquette formatée afin de limiter le risque d'infection. Étant donné que l'assistant renomme les fichiers et les prépare à être utilisés lorsqu'il crée votre disquette, vous ne pouvez pas vous contenter de les copier directement sur une disquette de secours que vous avez créée vous-même. Utilisez l'assistant de création pour préparer votre disquette de secours. 52 Logiciel Anti-Virus VirusScan de McAfee Installation du logiciel VirusScan Figure 2-6. Écran de l'assistant de la Disquette de secours 1. Si vous avez sélectionné Créer une disquette de secours parmi vos options de configuration pendant une installation Par défaut ou Personnalisée, consultez l'étape 11 page 50, cliquez sur Suivant>. Pour ignorer cette étape, cliquez sur Annuler. Vous pouvez créer une disquette de secours après l'installation. Après l'installation, utilisez les options de la console de VirusScan pour créer une disquette de secours. 2. L'assistant affiche l'écran suivant (Figure 2-7). Votre disquette de secours sera formatée à l'aide de NAI-OS. Cliquez sur Suivant> pour continuer. Figure 2-7. Deuxième écran de l'assistant de la Disquette de secours Guide de l'administrateur 53 Installation du logiciel VirusScan 3. L'assistant affiche l'écran suivant (voir Figure 2-8). Deux possibilités s'offrent à vous : • Si vous disposez d'une disquette formatée et exempte de virus contenant uniquement des fichiers système DOS ou Windows, insérez-la dans votre lecteur. Activez ensuite la case à cocher Ne pas formater, puis cliquez sur Suivant> pour continuer. Ce faisant, vous indiquez à l'assistant de la Disquette de secours de ne copier sur la disquette que le composant Ligne de commande de VirusScan et ses fichiers de support. Passez à l'Étape 4 à la page 55 pour continuer. Figure 2-8. Troisième écran de l'assistant de la Disquette de secours • Si vous ne possédez pas de disquette formatée et parfaitement saine, abritant les fichiers système DOS ou Windows, vous devez en créer une afin d'utiliser la Disquette de secours pour démarrer l'ordinateur. Procédez aux étapes suivantes : a. Insérez une disquette non formatée dans votre lecteur A. b. Assurez-vous que la case à cocher Ne pas formater est désactivée. c. Cliquez sur Suivant>. La boîte de dialogue de formatage de disquette Windows s'ouvre (Figure 2-9 à la page 55). 54 Logiciel Anti-Virus VirusScan de McAfee Installation du logiciel VirusScan Figure 2-9. Boîte de dialogue de formatage Windows d. Assurez-vous que la case à cocher Complet est activée dans la zone Type de format. Vérifiez également que la case à cocher Copier les fichiers système est sélectionnée dans la zone Autres options. Cliquez ensuite sur Démarrer. Windows formate la disquette et y copie les fichiers système nécessaires au démarrage de l'ordinateur. e. Cliquez sur Fermer lorsque Windows a terminé de formater votre disquette, puis cliquez à nouveau sur Fermer pour revenir à l'écran Disquette de secours. 4. Cliquez sur Suivant> pour continuer. Le programme d'installation recherche les virus éventuels sur la disquette que vous venez de formater (Figure 2-10). Figure 2-10. Analyse de la disquette de secours Guide de l'administrateur 55 Installation du logiciel VirusScan Si le logiciel VirusScan ne détecte aucun virus lors de l'analyse, le programme d'installation copie immédiatement le fichier BOOTSCAN.EXE et ses fichiers pris en charge sur la disquette que vous avez créée. Si le logiciel VirusScan détecte un virus, quittez immédiatement le programme d'installation. Voir « Si vous suspectez la présence d'un virus... » à la page 73 pour connaître l'étape suivante. 5. Lorsque l'assistant a achevé de copier les fichiers de la disquette de secours, il affiche son écran final (Figure 2-11). Figure 2-11. Écran final de l'assistant de la Disquette de secours 6. Cliquez sur Terminer pour revenir au programme d'installation. Puis, retirez la nouvelle disquette de secours de votre lecteur, mettez-lui une étiquette, verrouillez-la et placez-la en lieu sûr. • REMARQUE : Une disquette verrouillée présente un petit trou rectangulaire dans les coins supérieurs gauche et droit lorsque vous regardez la disquette de dos avec la partie métallique vers le bas. Si les deux trous ne sont pas visibles, faites glisser vers le haut le taquet en plastique qui le recouvre. 7. Si vous devez redémarrer l'ordinateur pour permettre au programme d'achever l'installation de VirusScan, le programme d'installation vous y invitera. Choix des options de votre installation personnalisée Pour que votre logiciel VirusScan s'exécute dès que possible, vous pouvez effectuer une installation simple et rapide comme décrit dans « Installation du logiciel VirusScan sur un poste de travail local » à la page 42. Toutefois, vous pouvez également choisir d'installer des composants facultatifs (les utilitaires ScreenScan ou SendVirus) et de changer l'emplacement par défaut du répertoire contenant le programme. 56 Logiciel Anti-Virus VirusScan de McAfee Installation du logiciel VirusScan Procédez comme suit pour choisir les options d'installation personnalisée : 1. Effectuez les étapes 1 à 5 décrites dans « Installation du logiciel VirusScan sur un poste de travail local » puis dans l'écran Type d'installation (Figure 2-5 à la page 48), sélectionnez Installation Personnalisée pour choisir les composants VirusScan que vous souhaitez installer. Par défaut, l'option Personnalisée installe les mêmes composants que l'installation Par défaut, mais vous pouvez également choisir d'installer les options suivantes : • Analyse Email. Analyse vos e-mails et les pièces jointes. • Filtre Internet. Protège votre système des sites Internet et des téléchargements hostiles. • ScreenScan. Cet utilitaire d'analyse examine votre système à la recherche de virus chaque fois que votre écran de veille est activé. 2. Cliquez sur Suivant> pour continuer. Le programme d'installation affiche l'écran Installation Personnalisée qui répertorie les composants susceptibles d'être installés (Figure 2-12). Figure 2-12. Écran Installation Personnalisée Guide de l'administrateur 57 Installation du logiciel VirusScan 3. Pour sélectionner les composants que vous souhaitez installer, cliquez sur en regard du composant désiré, puis sur l'une des commandes suivantes à partir du menu qui s'affiche : • Cette fonction sera installée sur le disque dur local à partir du menu qui s'affiche. Pour ajouter un composant et les modules qui s'y rapportent, choisissez Cette fonction, ainsi que toutes ses sous-fonctions, doivent être installées sur le disque dur local. Vous ne pouvez choisir cette option que si un composant a des modules connexes. • Supprimer un composant de l'installation. Cliquez en regard du nom d'un composant, puis choisissez Cette fonction n'est pas disponible dans le menu qui s'affiche. • REMARQUE : L'utilitaire d'installation de VirusScan ne prend pas en charge les autres options affichées dans ce menu. Vous ne devez pas installer les composants VirusScan pour une exécution à partir d'un réseau et les composants du logiciel VirusScan ne peuvent pas être installés selon vos besoins. 4. Cliquez ensuite sur Changer pour choisir le répertoire à utiliser pour l'installation. Par défaut, le programme d'installation installe le logiciel VirusScan selon le chemin d'accès suivant : C:\Program Files\Network Associates\VirusScan Pour voir les définitions des icônes et éléments de menu de l'installation Personnalisée, cliquez sur Aide. Pour afficher une liste de l'espace disque requis et disponible pour les composants sélectionnés, cliquez sur Utilisation du disque. Un disque dur est mis en surbrillance dans la liste Volume si les composants nécessitent plus d'espace disque. 5. Une fois les sélections effectuées, cliquez sur Suivant> pour continuer. Le programme d'installation affiche un écran qui confirme l'imminence de l'installation des fichiers. 6. Cliquez sur Installer pour commencer à copier les fichiers sur votre disque dur. Dans le cas contraire, cliquez sur <Précédent afin de modifier vos paramètres d'installation. Le programme d'installation ouvre un écran d'installation de McAfee VirusScan qui affiche la progression dans l'installation des fichiers, puis un écran qui confirme que l'installation est terminée. 58 Logiciel Anti-Virus VirusScan de McAfee Installation du logiciel VirusScan À partir de cet instant, l'installation progresse de la même façon que dans « Installation du logiciel VirusScan sur un poste de travail local » , en commençant par Étape 9 à la page 49. Quand devez-vous redémarrer votre ordinateur ? Dans de nombreuses circonstances, vous pouvez installer et utiliser cette version de VirusScan immédiatement, sans qu'il soit nécessaire de redémarrer votre ordinateur. Dans certains cas, néanmoins, l'utilitaire d'installation de Microsoft Windows (MSI) doit remplacer ou initialiser certains fichiers ou des installations antérieures de produits McAfee peuvent nécessiter que vous supprimiez des fichiers afin que le logiciel VirusScan fonctionne correctement. Ces exigences peuvent également varier pour chaque plate-forme Windows prise en charge. Dans certains cas, vous devrez réamorcer votre système pendant l'installation (généralement pour installer des fichiers MSI) ou après l'installation. Pour connaître les circonstances qui nécessitent de redémarrer votre ordinateur, consultez le Tableau 2-1. Tableau 2-1. Circonstances qui nécessitent que vous redémarriez votre système Windows 95 et Windows 98 Windows NT et Windows 2000 Installation sur un ordinateur ne comportant aucune version précédente de VirusScan et aucun logiciel incompatible Pas de redémarrage requis, à moins que l'application Novell Client32 pour NetWare soit installée ; dans ce cas le redémarrage est nécessaire. Redémarrage requis Installation sur un ordinateur sur lequel figure une version antérieure de VirusScan Redémarrage requis Redémarrage requis Installation sur un ordinateur sur lequel figure un logiciel incompatible Pas de redémarrage requis, mais le programme d'installation vous demandera si vous souhaitez redémarrer votre ordinateur. Vous pouvez cliquer sur Non. Pas de redémarrage requis, mais le programme d'installation vous demandera si vous souhaitez redémarrer votre ordinateur. Vous pouvez cliquer sur Non. Circonstance Guide de l'administrateur 59 Installation du logiciel VirusScan Tableau 2-1. Circonstances qui nécessitent que vous redémarriez votre système Windows 95 et Windows 98 Windows NT et Windows 2000 Redémarrage requis après l'installation des fichiers MSI et avant que le programme d'installation puisse poursuivre. Redémarrage requis après l'installation des fichiers MSI et avant que le programme d'installation puisse poursuivre. Installation sur un ordinateur doté de l'utilitaire d'installation de Microsoft Windows (MSI) v1.1 Pas de redémarrage requis, excepté sur les systèmes Windows 98 Second Edition, ou si certains pilotes ou fichiers .DLL sont utilisés. Pas de redémarrage requis Mise à jour des fichiers .DAT Pas de redémarrage requis Pas de redémarrage requis Mise à jour du moteur d'analyse via l'utilitaire McAfee SuperDAT Pas de redémarrage requis Pas de redémarrage requis Circonstance Installation sur un ordinateur doté de l'utilitaire d'installation de Microsoft Windows (MSI) v1.0 REMARQUE : Microsoft Office 2000 installe cette version de MSI Installation de VirusScan à l'aide de Active Directory et des Stratégies de groupe Lorsque vous utilisez Active Directory dans Microsoft 2000, vous devez distribuer le logiciel par machine plutôt que par utilisateur. Configurez l'installation dans la Console de gestion, en sélectionnant les machines sur lesquelles l'installation doit être effectuée. L'installation a lieu lorsque ces machines sont réamorcées. • 60 REMARQUE : Le kit VirusScan contient deux versions de l'utilitaire d'installation de Microsoft Windows (MSI). Une pour Windows 95 et Windows 98 et une pour Windows NT. Vous pouvez supprimer ces fichiers du kit si vos machines sont déjà équipées de l'utilitaire d'installation. La taille du fichier VirusScan est ainsi réduite, ce qui facilite son envoi à distance. Logiciel Anti-Virus VirusScan de McAfee Installation du logiciel VirusScan Installation de VirusScan à l'aide des options de ligne de commande Vous pouvez configurer et installer VirusScan à l'aide des options de ligne de commande. Les scénarios communs suivants décrivent l'utilisation des options de ligne de commande. Consultez votre documentation Microsoft sur les options de ligne de commande pour plus d'informations. Installation silencieuse Utilisez les options de ligne de commande pour configurer le logiciel VirusScan sur chaque nœud de réseau avec peu, voire aucune, interaction de la part des utilisateurs finaux. Au cours d'une installation silencieuse, le programme d'installation n'affiche pas les écrans ou fenêtres habituels de l'assistant et l'utilisateur final n'a pas non plus accès aux options de configuration. C'est vous qui prédéfinissez ces choix et exécutez le programme d'installation en tâche de fond sur chaque poste de travail cible. Si vous le souhaitez, vous pouvez installer le logiciel VirusScan sur un poste de travail qui fonctionne sans opérateur ou à l'insu de l'utilisateur final, à condition que vous disposiez de toutes les autorisations administratives requises. Setup/q/i Le paramètre /q est le commutateur nécessaire pour une installation silencieuse. Le paramètre /i doit toujours être le dernier commutateur sur la ligne de commande. Il indique au programme d'installation où trouver le fichier MSI. Les autres types semi-silencieux sont /qb affiche une petite barre de progression pendant l'installation, avec un bouton d'annulation /q+ affiche une boîte de dialogue qui indique si l'installation a été correctement effectuée /qb+ affiche la barre de progression et la boîte de dialogue relative à l'état de l'installation /qf affiche l'écran complet de la barre de progression de l'installation normale Guide de l'administrateur 61 Installation du logiciel VirusScan Enregistrement de l'installation Pour enregistrer l'installation, ajoutez les éléments suivants dans la ligne de commande : /l*v “c:\temp\log.txt” Où c:\temp\log.txt peut être n'importe quel répertoire et n'importe quel nom de fichier pour créer le fichier journal. Cette option enregistre toute l'activité de l'utilitaire d'installation y compris les fichiers copiés, les clés de registre ajoutées et toutes les modifications intervenues dans le fichier ini. Vous pouvez remplacer le caractère * figurant dans la ligne de commande précédente par une ou plusieurs valeurs suivantes. Elles limiteront ce qui est enregistré. 62 i messages d'état w avertissements non fatals e tous les messages d'erreur a démarrage d'actions r enregistrements spécifiques des actions u demandes des utilisateurs c paramètres UI initiaux m information de sortie fatale ou de manque de mémoire o messages d'espace disque insuffisant p propriétés de terminal + ajout au fichier existant ! vide chaque ligne dans le journal Logiciel Anti-Virus VirusScan de McAfee Installation du logiciel VirusScan Installation dans un répertoire personnalisé Pour installer VirusScan dans le répertoire c:\mcafee virusscan INSTALLDIR= “c:\McAfee VirusScan” /q/i Les guillemets ne sont nécessaires que si le répertoire contient des espaces. Notez que le commutateur /q a été ajouté pour exécuter l'installation silencieuse ; ceci est facultatif. Le commutateur /1 n'est pas facultatif. Sélection de fonctionnalités spécifiques à installer Lorsque vous utilisez la ligne de commande pour installer des fonctionnalités spécifiques, l'installation conserve une hiérarchie des fonctionnalités. Cela signifie que si vous choisissez d'installer uniquement les extensions Shell, par exemple, l'utilitaire d'installation sait qu'il doit également installer scan32 si ce n'est pas déjà fait. Les fonctionnalités que vous pouvez installer depuis la ligne de commande sont les suivantes : Gestionnaire d'alerte CMD EdiskUtil Analyse E-Mail Filtre Internet Analyse système Scan32 Planificateur McUpdate Extensions Shell ScreenScan SendVirus Pour ajouter Scan32 au système local Setup.exe ADDLOCAL=Scan32/q/i Utilisez une virgule pour séparer les valeurs lors de l'installation de plusieurs fonctionnalités. Pour ajouter Scan32 et SystemScan Setup.exe ADDLOCAL=SystemScan,Scan32/q/i Pour effectuer une installation complète Setup.exe ADDLOCAL=ALL/q/i Pour supprimer toutes les fonctionnalités (désinstaller) Setup.exe REMOVE=ALL/q/i Guide de l'administrateur 63 Installation du logiciel VirusScan Pour installer toutes les fonctionnalités sauf une Setup.exe ADDLOCAL=ALL REMOVE=SendVirus/q/i Toutes les fonctionnalités sont installées à l'exception de l'utilitaire SendVirus. Vous pouvez également tester cette commande sans utiliser le commutateur silencieux. Si vous exécutez les lignes de commande précédentes et sélectionnez Personnalisée, l'écran des paramètres personnalisés doit refléter les paramètres sélectionnés à partir de la ligne de commande. De même, si vous exécutez l'installation Par défaut en conjonction avec les commutateurs ci-dessus, les commutateurs de ligne de commande deviennent l'installation Par défaut. Réamorçage Vous pouvez supprimer/forcer des réamorçages pendant l'installation. Pour ce faire, ajoutez la commande Reboot=F pour forcer le réamorçage, Reboot=R pour supprimer le réamorçage. Si vous choisissez de ne pas réamorcer, le moteur d'analyse lors de l'accès ne sera exécuté qu'après l'installation. Si l'utilitaire d'installation de Windows (MSI) nécessite un réamorçage avant l'installation, cette dernière sera exécutée après le réamorçage et les commutateurs permettant de forcer/supprimer le réamorçage seront quand même effectifs. Setup Reboot=R /q /i Cette ligne de commande exécute une installation silencieuse. Si un réamorçage est requis, le système ne sera pas réamorcé. Configuration du type de sécurité pour Windows NT Si vous utilisez un poste de travail NT/2000, vous serez invité à sélectionner le type d'installation pendant l'installation. Pour définir cette valeur à partir de la ligne de commande, procédez comme suit : Pour la sécurité standard : USEADMINONLYSECURITY=0 Pour la sécurité maximale : USEADMINONLYSECURITY=1 Exemple de ligne de commande Setup USEADMINONLYSECURITY=1 /q /i 64 Logiciel Anti-Virus VirusScan de McAfee Installation du logiciel VirusScan Cette ligne de commande exécute une installation silencieuse et définit le niveau de sécurité de sorte que seul un administrateur peut configurer ou arrêter le produit. Suppression d'un logiciel incompatible Par défaut, les logiciels incompatibles sont supprimés pendant une installation silencieuse. Si vous souhaitez que le programme d'installation ne supprime pas les logiciels incompatibles, utilisez la ligne suivante : REMOVEINCOMPATIBLESOFTWARE=False Lorsqu'il est exécuté en mode silencieux, ce commutateur appelle l'utilitaire de désinstallation pour le client Groupshield pour Exchange (s'il en existe un). Lorsqu'il est exécuté en mode non silencieux, ce commutateur avertit l'utilisateur qu'il va appeler l'utilitaire de désinstallation pour le client Groupshield pour Exchange (s'il en existe déjà un). REMOVEGSCLIENT=True Ajout d'une analyse dans le fichier AUTOEXEC.BAT Par défaut, une ligne est ajoutée sur les systèmes Win9x pour analyser le secteur de partition pendant l'amorçage. Pour éviter cette analyse pendant une installation silencieuse, définissez l'élément suivant : SCANATSTARTUP=False Démarrage du moteur d'analyse lors de l'accès Par défaut, si le programme d'installation ne nécessite pas un redémarrage après l'installation, le moteur d'analyse lors de l'accès est démarré. Pour éviter ce démarrage, ajoutez la ligne de commande suivante : STARTONACCESSSCANNER=False Conservation des paramètres lors de l'accès Par défaut, la conservation des paramètres est activée. Pour la désactiver pendant l'installation, ajoutez les éléments suivants dans la ligne de commande : PRESERVESETTINGS = False Guide de l'administrateur 65 Installation du logiciel VirusScan Utilisation du logiciel Management Edition pour déployer le logiciel VirusScan Le programme Management Edition est le système de distribution de logiciel en temps réel de McAfee. Il installe, configure, met à niveau et supprime les logiciels anti-virus des machines distantes d'un réseau. Il installe des logiciels anti-virus dans des domaines que vous créez, à partir des espaces de stockage que vous créez. Vous contrôlez les activités à partir de la Console de gestion, une application glisser-déplacer qui s'exécute sur Microsoft Windows NT. Une fois que les composants de Management Edition sont installés dans l'espace de stockage principal, vous êtes prêt à installer le logiciel anti-virus dans l'espace de stockage. Procédez comme suit : 1. Dans le menu principal de la Console de gestion, cliquez sur Outils, puis sur Espace de stockage. La boîte de dialogue Espace de stockage affiche la page Produits. Elle contient les composants de gestion actuellement dans l'espace de stockage. 2. Cliquez sur Installer. 3. Cliquez sur Produit. 4. Insérez le CD-ROM de VirusScan dans votre lecteur de CD-ROM. Les fichiers de VirusScan sont copiés dans l'espace de stockage. Une fois les fichiers copiés, les composants que vous avez installés sont ajoutés à la liste. 5. Cliquez sur Fermer pour terminer l'installation. VirusScan est maintenant prêt à être installé via Management Edition. Pour plus d'informations sur la manière d'utiliser Management Edition, consultez le guide de l'administrateur de Management Edition. Vous pouvez personnaliser l'installation à l'aide des options Ajouter/supprimer des composants et Configuration des composants disponibles à tous les niveaux dans votre domaine anti-virus. Pour plus d'informations sur la personnalisation de l'installation du logiciel VirusScan à l'aide de Management Edition, consultez le guide de l'administrateur de Management Edition. 66 Logiciel Anti-Virus VirusScan de McAfee Installation du logiciel VirusScan Utilisation de ePolicy Orchestrator pour déployer le logiciel VirusScan ePolicy Orchestrator fournit un seul point de contrôle pour tous vos produits McAfee. Il s'agit d'un outil de gestion anti-virus adaptable qui fournit une application et une gestion de stratégie centralisée. Les administrateurs peuvent gérer des stratégies et déployer le logiciel McAfee pour leurs serveurs de fichiers. Avec le serveur, la console et l'agent de ePolicy Orchestrator, vous pouvez gérer un seul espace de stockage de base de données et de logiciel à partir de n'importe quel emplacement sur le réseau de votre entreprise. Une fois le serveur et la console installés et le logiciel McAfee chargé dans l'espace de stockage, utilisez la console pour pousser l'agent sur les machines clientes. Via l'agent, vous regroupez des données sur la protection contre les virus résidant sur les machines clientes. Ensuite, le serveur répond en envoyant des logiciels d'installation appropriés. L'agent installe le logiciel en utilisant les instructions définies pendant la configuration. Procédez comme suit : 1. Dans le menu principal de la console de ePolicy Orchestrator, placez votre curseur sur Logiciel dans l'arborescence de la console. 2. Cliquez sur le menu Action, puis sur Installer. La boîte de dialogue Sélectionner un kit logiciel affiche votre réseau. Localisez le kit logiciel de VirusScan que vous souhaitez placer dans l'espace de stockage. 3. Cliquez sur VirusScan. 4. Cliquez sur Ouvrir. Le logiciel VirusScan est chargé dans votre espace de stockage. Pour plus d'informations, consultez le Guide d'utilisateur de ePolicy Orchestrator. Installation via System Management Server VirusScan est compatible avec Microsoft BackOffice et inclut un fichier pré-écrit (.PDF) de définition du programme à utiliser avec System Management Server (SMS). Vous pouvez utiliser SMS pour installer le logiciel sur plusieurs postes de travail de votre réseau. Pour apprendre comment utiliser SMS pour déployer le programme d'installation VirusScan, consultez votre documentation Microsoft SMS. Guide de l'administrateur 67 Installation du logiciel VirusScan Installation via Tivoli Vous pouvez créer un programme d'installation personnalisé distribuable à l'aide de la fonction de distribution du logiciel Tivoli. Procédez comme suit : 1. Ouvrez la console de gestion de Tivoli IT Director. 2. À partir de l'option Distribution du logiciel, sélectionnez Ouvrir, puis Programme personnalisé. Les pages de configuration Créer un programme personnalisé s'affichent. 3. Sélectionnez l'onglet Général et effectuez les tâches suivantes : • Saisissez un nom pour le programme que vous êtes sur le point de créer. • Sélectionnez Orienter le package directement vers le système géré. • Entrez une valeur de 32 dans la zone de texte Mémoire requise. • Entrez une valeur de 30 dans la zone de texte Espace disque. 4. Pour permettre à Tivoli de distribuer le logiciel VirusScan aux systèmes Windows 9x, sélectionnez l'onglet Windows 9x. Entrez les informations appropriées dans l'écran. 5. Pour permettre à Tivoli de distribuer le logiciel VirusScan aux systèmes Windows NT, sélectionnez l'onglet Windows NT. Entrez les informations appropriées dans l'écran. Pour plus d'informations, consultez la documentation de Tivoli. Installation via ZENworks ZENworks permet aux administrateurs réseau de déployer le logiciel VirusScan sur les postes de travail des utilisateurs. Pour apprendre comment utiliser ZENworks pour déployer le programme d'installation de VirusScan, consultez votre documentation Novell ZENworks. Personnalisation de MSI_Inst.exe VirusScan offre aux administrateurs la fonctionnalité permettant de modifier l'installation avant, pendant ou après l'exécution. Cet utilitaire interagit avec la fonctionnalité principale du programme VirusScan permettant de personnaliser MSI_Inst.exe. 68 Logiciel Anti-Virus VirusScan de McAfee Installation du logiciel VirusScan Tableau 2-2. Commutateurs de ligne de commande MSI_Inst.exe Commutateur Objet Utilisation IMPORT Importe les paramètres du fichier INI vers VirusScan. /IMPORT<chemin d'accès\nom de fichier> EXPORT Exporte les paramètres du fichier INI vers VirusScan. /EXPORT<valeur>[utilisée avec l'option /EXPORT, invalide avec /IMPORT] EXPOPTIONS Indique quelles options sont à exporter de VirusScan. Par défaut, si cette valeur n'est pas paramétrée, tous les paramètres sont exportés. /EXPOPTIONS<valeur>[utilisée avec l'option /EXPORT, invalide avec /IMPORT] Exporter rien (sans objet) 0x00000000h Exporter Analyse système 0x00000001h Exporter Analyse E-Mail 0x00000002h Exporter Filtre Internet 0x00000004h Exporter le paramètre AvConsol.exe 0x00000008h Exporter des tâches planifiées 0x00000010h Exporter l'Analyse par défaut à la demande 0x00000020h Exporter Tout (par défaut) 0x00000800h Les options sont répertoriées dans un format hexadécimal. Pour les utiliser sur la ligne de commande, elles doivent être associées à un opérateur logique (OR) et transformées en valeurs décimales. Exemple : Un administrateur souhaite exporter uniquement les paramètres Analyse système, AvConsol et Tâches planifiées. 0x00000001h | 0x00000008h | 0x00000010h = 0x00000019h [logiquement OR les paramètres] 0x00000019h = 25d [changez la valeur hexadécimale en valeur décimale] Ligne de commande : /EXPOPtions 25 RESTART Démarre VirusScan lorsque les paramétrages d'importation/exportation sont effectués. /RESTART PRESERVE Préserve les chemins d'accès : Si cet élément est défini, un commutateur est défini dans le fichier INI pour ajuster les chemins lors de l'importation du nouveau fichier INI. Les chemins pointant vers des exécutables et des fichiers journaux seront mis à jour pour refléter l'installation active. /PRESERVE [utilisé avec l'option /EXPORT, invalide avec /IMPORT] Guide de l'administrateur 69 Installation du logiciel VirusScan Tableau 2-2. Commutateurs de ligne de commande MSI_Inst.exe Commutateur Objet Utilisation PREVIOUS Préserve les paramètres du moteur d'analyse lors de l'accès des installations précédentes. Lecture à partir du fichier INI et définition de la nouvelle installation de manière appropriée. REMARQUE : Utilisation uniquement avec VirusScan v4.0.2 et v4.0.3. /PREVIOUS <chemin d'accès\nom de fichier> PREVIOUS_EX Préserve les exclusions du moteur CLUDE d'analyse lors de l'accès des installations précédentes. Lecture à partir du fichier INI et définition de la nouvelle installation de manière appropriée. REMARQUE : Utilisation uniquement avec VirusScan v4.0.2 et v4.0.3. /PREVIOUS_EXCLUDE <chemin d'accès\nom de fichier> Doit être utilisé avec le commutateur /PREVIOUS. Test de votre installation Une fois installé, le logiciel VirusScan peut rechercher les fichiers infectés dans votre système. Vous pouvez vérifier que VirusScan est correctement installé et que le logiciel est en mesure de détecter des virus en appliquant le test EICAR, fruit de la volonté des principaux fabricants d'anti-virus en Europe d'offrir à leurs clients la possibilité de tester n'importe quelle installation anti-virus. Pour tester votre installation, exécutez la procédure suivante : 1. Ouvrez un éditeur de texte Windows standard, tel que le Bloc-notes, puis tapez le texte suivant, sur une seule ligne : X5O!P%@AP[4\PZX54(P^)7CC)7}$EICAR-STANDARD-ANTIVIRUSTEST-FILE!$H+H* 70 Logiciel Anti-Virus VirusScan de McAfee Installation du logiciel VirusScan • REMARQUE : La chaîne de caractères ci-dessus doit constituer une seule ligne dans la fenêtre de votre éditeur de texte. Par conséquent, veillez à agrandir au maximum la fenêtre de votre éditeur de texte et à supprimer les retours chariot. De même, veillez à taper la lettre « O » (pas le chiffre « 0 ») dans la chaîne « X5O... » au début du message de test. Si vous consultez ce guide sur votre ordinateur, vous pouvez copier la ligne directement à partir du fichier .PDF d'Acrobat et le coller dans le Bloc-notes. Vous pouvez également copier cette chaîne de texte directement à partir de la section « Test de votre installation » du fichier README.TXT, qui se trouve dans votre répertoire d'installation. 2. Enregistrez le fichier sous le nom EICAR.COM. Sa taille sera de 69 ou 70 octets. 3. Lancez votre logiciel VirusScan et demandez-lui d'analyser le répertoire contenant le fichier EICAR.COM. Lorsque le logiciel VirusScan analysera ce fichier, il indiquera qu'il a détecté le virus EICAR-STANDARD-AV-TEST-FILE. Ê IMPORTANT : Ce fichier n'est pas un virus. Il ne peut en aucun cas se propager ou infecter d'autres fichiers, ni endommager votre système de quelque façon que ce soit. Lorsque vous aurez terminé votre test, supprimez ce fichier afin que les utilisateurs non avertis n'en soient pas inutilement alarmés. Modification, réparation ou suppression du logiciel VirusScan Vous pouvez modifier, réparer ou supprimer les composants de VirusScan via le panneau de configuration de Windows. Pour modifier, réparer ou supprimer le logiciel VirusScan, procédez comme suit : 1. Cliquez sur Démarrer dans la barre des tâches de Windows, pointez sur Paramètres, puis sélectionnez Panneau de configuration. 2. Dans le Panneau de configuration de Windows, cliquez deux fois sur Ajout/Suppression de programmes. Guide de l'administrateur 71 Installation du logiciel VirusScan 3. Dans la boîte de dialogue Propriétés de Ajout/Suppression de programmes, sélectionnez Network Associates VirusScan dans la liste, puis cliquez sur Supprimer. Le programme d'installation affiche un assistant de bienvenue pour la maintenance du programme. 4. Cliquez sur Suivant> pour supprimer ou modifier le logiciel VirusScan. Le programme d'installation affiche l'écran de l'assistant Maintenance du programme . 5. Choisissez si vous souhaitez modifier, réparer ou supprimer des composants de VirusScan : • Modifier. Sélectionnez cette option pour changer les composants installés. • Réparer. Sélectionnez cette option pour réparer les fichiers, raccourcis et entrées de registre manquants ou corrompus. • Supprimer. Sélectionnez cette option pour supprimer le logiciel VirusScan de votre ordinateur. 6. Une fois que vous avez fait votre choix, cliquez sur Suivant> pour continuer. • Si vous avez choisi Modifier, le programme d'installation affiche l'écran Installation Personnalisée. Cliquez sur une icône dans la liste pour changer la façon dont une fonctionnalité est installée. Cliquez sur Suivant> pour continuer, puis cliquez sur Installer pour changer les composants installés. Sinon, cliquez sur <Précédent afin de modifier vos paramètres. • Si vous avez choisi Réparer, le programme d'installation affiche l'écran Prêt à réparer le programme. Cliquez sur Suivant> pour continuer, puis cliquez sur Installer pour réparer les fichiers, les raccourcis et les entrées de registre manquants ou corrompus. Sinon, cliquez sur <Précédent afin de modifier vos paramètres. • Si vous avez choisi Supprimer, le programme d'installation affiche l'écran Supprimer le programme. Cliquez sur Suivant> pour continuer, puis sur Supprimer pour supprimer le logiciel VirusScan de votre ordinateur. Sinon, cliquez sur <Précédent afin de modifier vos paramètres. 7. Cliquez sur Terminer pour quitter l'assistant d'installation. 72 Logiciel Anti-Virus VirusScan de McAfee Suppression d'une infection dans votre système 3 3 Si vous suspectez la présence d'un virus... Tout d'abord, ne paniquez pas ! Bien que la plupart des virus susceptibles d'infecter votre machine ne soient pas inoffensifs, il est peu probable qu'ils détruisent des données, qu'ils vous jouent des tours ou qu'ils rendent votre ordinateur inutilisable. Même les virus relativement rares programmés pour réaliser une fonction dommageable ne se déclenchent qu'en réponse à un événement particulier. Dans la plupart des cas, et à moins que vous n'ayez la preuve du déclenchement d'une fonction malveillante, vous avez le temps de prendre les mesures qui s'imposent. Toutefois, la seule présence de ces petits fragments de codes indésirables pouvant enrayer le fonctionnement normal de l'ordinateur, consommer des ressources système ou avoir d'autres effets importuns, il est essentiel de les supprimer dès que vous détectez leur présence. Par ailleurs, il est important de garder à l'esprit qu'un fonctionnement inhabituel de l'ordinateur, un blocage système inexpliqué ou d'autres événements imprévisibles peuvent avoir d'autres causes que l'infection virale. Si de telles occurrences vous font suspecter la présence d'un virus sur votre ordinateur, l'analyse du système ne produira peut-être pas les résultats escomptés. Cependant, il vous permettra d'éliminer le virus comme cause possible du problème. La solution la plus sûre consiste à installer le logiciel VirusScan et à analyser votre système immédiatement et minutieusement. Lorsque vous installez le logiciel VirusScan, le programme d'installation lance l'application pour examiner la mémoire et les zones système du disque dur de votre ordinateur pour vérifier l'absence de virus et éliminer tout risque d'infection de ses propres fichiers. Si l'application ne détecte aucune infection, poursuivez l'installation, puis analysez votre système minutieusement au redémarrage de votre ordinateur. Les virus infectant les fichiers qui ne sont pas chargés dans la mémoire de votre ordinateur ou qui se cachent dans les zones système de votre disque dur peuvent encore se trouver quelque part dans votre système. Pour plus d'informations sur l'analyse du système pendant la procédure d'installation, reportez-vous au chapitre 2, « Installation du logiciel VirusScan ». Pour savoir comment analyser votre système, reportez-vous au chapitre 4, « Utilisation du logiciel VirusScan ». Si l'application VirusScan détecte un virus pendant son installation, vous devez le supprimer avant de poursuivre la procédure. Pour ce faire, suivez les instructions présentées à la page 74. Guide de l'administrateur 73 Suppression d'une infection dans votre système Ê IMPORTANT : Afin de garantir la sécurité maximale du système, vous suivrez également ces mêmes instructions en cas de détection d'un virus dans la mémoire de l'ordinateur, après l'installation du logiciel VirusScan. Si le logiciel VirusScan a découvert une infection durant l'installation, procédez comme suit : 1. Quittez immédiatement le programme d'installation et éteignez l'ordinateur. Veiller à mettre l'ordinateur entièrement hors tension. Ne pas appuyer sur CTRL+ALT+SUPPR ni réinitialiser votre ordinateur pour redémarrer votre système ; certains virus risquent en effet de ne pas être affectés par ce type de démarrage à chaud. 2. Si vous avez créé une disquette de secours VirusScan pendant l'installation ou si la version de votre logiciel VirusScan en contient une, verrouillez-la, puis insérez-la dans votre lecteur de disquette. • REMARQUE : Si votre exemplaire du logiciel VirusScan ne comporte pas de disquette de secours ou si vous n'avez pas pu en créer une pendant l'installation, vous devez le faire sur un ordinateur non infecté. Passez sur un poste sain et suivez les instructions présentées à la section « Créer une disquette de secours » à la page 52. 3. Attendez au moins 15 secondes, puis redémarrez votre ordinateur. • REMARQUE : Si le BIOS de votre ordinateur est configuré pour rechercher d'abord son code d'amorçage sur votre lecteur C: modifiez ces paramètres pour que l'ordinateur traite d'abord votre lecteur A: ou B: . Pour savoir comment configurer les paramètres de votre BIOS, consultez la documentation de votre matériel. Une fois votre ordinateur démarré, la disquette de secours exécute un fichier d'automatisation des tâches qui vous guide dans une opération d'analyse de secours. Le fichier d'automatisation des tâches vous demande d'abord si vous avez effectué un cycle de redémarrage de votre ordinateur. 4. Tapez y pour continuer, puis passez à Étape 7. Dans le cas contraire, tapez n, mettez l'ordinateur hors tension, puis recommencez la procédure. Le fichier batch vous indique ensuite qu'il va lancer une analyse. 74 Logiciel anti-virus VirusScan de McAfee Suppression d'une infection dans votre système 5. Lisez la remarque affichée sur votre écran, puis appuyez sur n'importe quelle touche de votre clavier pour continuer. La disquette de secours charge dans la mémoire les fichiers nécessaires pour effectuer l'analyse. Si votre ordinateur est doté d'une mémoire étendue, les fichiers de base de données y sont chargés pour une exécution plus rapide. BOOTSCAN.EXE, le moteur d'analyse de ligne de commande fourni avec la disquette de secours, exécute quatre passages pour examiner les zones système de votre disque dur, votre partition d'amorçage (MBR), les répertoires de votre système, les fichiers programme et les autres emplacements susceptibles d'être infectés sur tous les disques durs de votre ordinateur local. • REMARQUE : McAfee vous recommande fortement de ne pas interrompre le moteur d'analyse BOOTSCAN.EXE pendant qu'il exécute son analyse. La disquette de secours ne détecte pas les virus de macro, les virus de script ou les programmes de type Cheval de Troie, mais elle détecte les virus qui infectent les fichiers communs et les zones système. Si BOOTSCAN.EXE trouve un virus, il tente de nettoyer le fichier infecté. S'il n'y parvient pas, il bloque l'accès au fichier et poursuit l'analyse. À la fin de son analyse, il affiche un résumé des actions qu'il a entreprises pour chaque disque dur. Le rapport contient les éléments suivants : • Nombre de fichiers analysés ; • Nombre de fichiers propres ou non infectés ; • Nombre de fichiers potentiellement infectés ; • Nombre de fichiers nettoyés par le moteur d'analyse ; • Nombre de fichiers MBR et de zones système analysés par le moteur d'analyse ; • Nombre de fichiers MBR et de zones système potentiellement infectés. Si le moteur d'analyse détecte un virus, il émet un signal sonore et indique le nom et l'emplacement du virus sur l'écran. 6. Lorsque le moteur d'analyse a terminé l'analyse de votre disque dur, retirez la disquette de secours de votre lecteur de disquettes, puis éteignez de nouveau votre ordinateur. Guide de l'administrateur 75 Suppression d'une infection dans votre système 7. Au terme de l'analyse du système par BOOTSCAN.EXE, deux solutions s'offrent à vous : • Reprendre votre travail. Si BOOTSCAN.EXE n'a pas détecté de virus ou s'il a nettoyé tous les fichiers infectés qu'il a détectés, retirez la disquette de secours de l'unité et redémarrez normalement l'ordinateur. Si vous avez interrompu l'installation du logiciel VirusScan suite à la découverte d'une infection, vous pouvez à présent la reprendre. • Tenter de nettoyer ou de supprimer manuellement les fichiers infectés. Si BOOTSCAN.EXE ne parvient pas à supprimer un virus détecté, il identifie les fichiers infectés et vous indique qu'il est incapable de les nettoyer ou qu'il ne dispose pas d'un outil de suppression à jour pour ce virus. Il ne vous reste plus qu'à localiser et supprimer manuellement le ou les fichiers infectés. Vous devrez ensuite restaurer les fichiers supprimés à partir d'une sauvegarde. Veillez à analyser également vos fichiers de sauvegarde pour vous assurer qu'ils sont sains. Utilisez l'application VirusScan dès que possible pour effectuer une analyse complète de votre système afin de vous assurer que votre système n'est pas infecté par un virus. Quand faut-il lancer une recherche de virus ? Si vous souhaitez conserver un environnement informatique sûr, il faut rechercher les virus éventuels régulièrement. Une analyse « régulière » peut tout aussi bien signifier une fois par mois comme plusieurs fois par jour. Tout dépend de la fréquence des échanges de disquettes entre utilisateurs, du partage de fichiers sur votre réseau local ou de l'interaction avec d'autres ordinateurs via Internet. D'autres bonnes habitudes sont à adopter, comme une analyse juste avant la sauvegarde des données, avant l'installation d'un nouveau logiciel ou d'un logiciel amélioré — notamment les logiciels téléchargés depuis d'autres ordinateurs — et lors du démarrage ou de la fermeture de votre ordinateur tous les jours. Utilisez le moteur d'analyse VShield pour examiner la mémoire de votre ordinateur et conservez un niveau de vigilance permanent entre chaque analyse. Ces précautions protégeront l'intégrité de votre système dans la plupart des cas. 76 Logiciel anti-virus VirusScan de McAfee Suppression d'une infection dans votre système Si vous vous connectez fréquemment à Internet ou téléchargez souvent des fichiers, il est souhaitable d'effectuer des analyses supplémentaires avec des tâches basées sur des événements particuliers. Utilisez la console de VirusScan pour planifier une série de tâches d'analyse afin de surveiller votre système dès qu'il est susceptible d'être infecté par un virus, notamment • lors de chaque insertion d'une disquette dans votre lecteur de disquettes ; • lors de chaque démarrage d'une application ou ouverture d'un fichier ; • lorsque vous connectez ou reliez une unité de réseau à votre système. Cependant, si vos fichiers de définition de virus (.DAT) ne sont pas à jour, il se peut que certains nouveaux virus échappent même aux analyses les plus poussées. Avec l'achat de votre logiciel VirusScan sont fournies gratuitement des mises à jour de virus pendant la durée de vie du produit, de façon à pouvoir effectuer de fréquentes mises à jour pour être au point. La console de VirusScan contient des tâches de mise à jour et de mise à niveau automatiques que vous pouvez utiliser pour mettre à jour vos fichiers .DAT et le moteur d'analyse de VirusScan. Pour plus d'informations sur la mise à jour du logiciel, reportez-vous à chapitre 6, « Mise à jour et mise à niveau du logiciel VirusScan ». Comment éliminer l'hypothèse de l'infection virale ? Tout au long de leur courte existence, les ordinateurs individuels ont évolué pour devenir des machines hautement perfectionnées en mesure d'exécuter des logiciels toujours plus complexes. Même les défenseurs les plus perspicaces des premiers PC n'auraient jamais pu imaginer le travail accompli par les techniciens, les scientifiques et autres chercheurs grâce à la vitesse, la flexibilité et la puissance du PC moderne. Mais cette puissance a un prix : Les conflits entre matériel et logiciel se multiplient, les systèmes d'exploitation et d'application tombent en panne et des centaines d'autres problèmes peuvent surgir là où on les attend le moins. Dans certains cas, ces incidents s'assimilent un peu aux effets provoqués lors d'une infection virale à capacité destructrice. D'autres incidents semblent défier toute explication ou diagnostic, et les utilisateurs frustrés s'en prennent alors aux virus, peut-être en dernier recours. Guide de l'administrateur 77 Suppression d'une infection dans votre système Les virus laissent des traces, c'est pourquoi vous pouvez rapidement et facilement éliminer l'hypothèse de l'infection virale comme cause de la panne de votre ordinateur. Si vous exécutez une analyse VirusScan complète, toutes les variantes des virus connus susceptibles d'infecter votre ordinateur seront découvertes, ainsi que de nombreuses autres qui n'ont pas de noms connus ou de comportement spécifique. Cela ne vous aidera pas à résoudre votre problème s'il est réellement dû à un conflit d'interruption, mais vous permettra d'éliminer l'une des causes possibles. Sachant cela, vous pouvez tenter de dépanner votre système à l'aide d'un utilitaire de diagnostic de système complet. En revanche, les programmes semblables à des virus, les canulars et les véritables infractions de sécurité entraînent une confusion encore plus grande. Les logiciels anti-virus ne sont tout simplement pas en mesure de détecter ou de combattre les agents destructeurs tels que les programmes Cheval de Troie, qui ne s'étaient jamais manifestés auparavant, ou encore l'impression qu'il existe un virus alors que ce n'est pas le cas. Le meilleur moyen de savoir si votre panne est due à une attaque virale est d'effectuer une analyse complète et d'en examiner les résultats. Si l'application VirusScan ne détecte aucune infection virale, il est peu probable que votre panne provienne d'un virus. Cherchez alors d'autres causes possibles aux symptômes qui se manifestent. De plus, dans le cas très rare où le logiciel VirusScan n'est pas en mesure d'identifier un virus macro ou tout autre type de virus infiltré dans votre système, les risques de voir cette infection affecter gravement votre système sont relativement faibles. Vous pouvez cependant vous fier aux chercheurs de McAfee pour identifier, isoler et mettre à jour le logiciel VirusScan immédiatement afin de détecter et si possible supprimer le virus la prochaine fois que vous le rencontrerez. Pour savoir comment permettre aux chercheurs de vous aider, reportez-vous à « Rapport de nouveaux éléments à incorporer dans les mises à jour de fichiers de données anti-virus » à la page xix. 78 Logiciel anti-virus VirusScan de McAfee Suppression d'une infection dans votre système Mieux comprendre les fausses alertes On appelle fausse alerte la détection d'un virus dans un fichier ou dans la mémoire quand bien même ce virus n'a aucune réalité physique. Les fausses alertes ont d'autant plus de chance de se produire que vous avez installé plusieurs logiciels de détection de virus sur votre ordinateur. En effet, certains programmes anti-virus n'appliquent aucune protection lorsqu'ils stockent les chaînes d'identification de virus dans la mémoire. Tout virus détecté par VirusScan doit toujours être considéré comme réel et dangereux, et il convient de prendre les mesures nécessaires pour le supprimer du système. Si, néanmoins, vous pensez qu'un composant de VirusScan a généré une fausse alerte — un virus a été détecté dans un fichier que vous utilisez sans problème depuis de nombreuses années, par exemple — consultez la liste ci-dessous pour connaître l'origine possible de cette fausse alerte avant de contacter le support technique de Network Associates : • Plusieurs programmes anti-virus sont exécutés simultanément. Dans ce cas, les composants de VirusScan risquent de détecter des signatures non protégées qu'un autre programme utilise et de les signaler comme virus. Pour éviter ce type de situation, configurez l'ordinateur pour qu'un seul de ces programmes soit exécuté, puis arrêtez l'ordinateur et mettez-le hors tension. Patientez quelques secondes pour laisser le temps au système de supprimer de la mémoire tous les codes des autres programmes anti-virus, puis rallumez l'ordinateur. • Votre ordinateur est doté d'une puce BIOS avec une fonction anti-virus. Certaines puces BIOS comportent une fonction anti-virus pouvant provoquer une fausse alerte lors de l'exécution du logiciel VirusScan. Consultez le manuel d'utilisation de l'ordinateur pour vous familiariser avec cette fonction anti-virus, et pour la désactiver, si nécessaire. • Vous possédez un ancien ordinateur de la marque Hewlett-Packard ou Zenith PC. Certains anciens modèles d'ordinateur de ces deux constructeurs modifient la zone système chaque fois que le système est réamorcé. Les composants de VirusScan risquent de détecter ces modifications comme une infection probable, même si aucun virus n'est présent sur le système. Consultez le guide d'utilisation de votre ordinateur pour savoir s'il dispose d'un code d'amorçage qui s'auto-modifie. Pour résoudre ce problème, ajoutez aux fichiers de démarrage les informations de validation par le biais du moteur d'analyse de ligne de commande de VirusScan. Cette méthode ne permet pas d'enregistrer les informations sur la zone système ou la partition d'amorçage. Guide de l'administrateur 79 Suppression d'une infection dans votre système • Vous possédez un logiciel protégé en copie. Selon le type de protection en copie utilisé, les composants de VirusScan risquent de détecter un virus dans la zone système ou la partition d'amorçage de certaines disquettes ou d'autres supports. Si aucune de ces situations ne s'applique à votre cas, contactez le support technique de Network Associates ou adressez un courrier électronique détaillant le problème rencontré à [email protected]. Options de réponse à un virus ou à un programme malveillant Étant donné que le logiciel VirusScan est constitué de plusieurs programmes, chacun pouvant être actif à la fois, les actions possibles en réponse à une infection virale ou à la présence d'un programme nuisible dépendent du programme qui a détecté l'objet dangereux, de la configuration de ce programme, ainsi que d'autres circonstances. Les sections qui suivent présentent les actions par défaut associées à chaque composant de VirusScan. Pour plus d'informations sur les autres actions possibles, reportez-vous au chapitre consacré à chaque composant. Actions entreprises par le moteur d'analyse VShield sur détection d'un programme nuisible Le moteur d'analyse VShield se compose de quatre modules connexes qui protègent le système à l'arrière plan contre les virus, les objets Java et ActiveX nocifs et les sites Web dangereux. Un cinquième module contrôle les paramètres de sécurité des quatre premiers. Vous pouvez configurer et activer chaque module séparément ou conjointement. Dans ce dernier cas, vous assurez une protection maximale. Pour apprendre comment configurer chaque module, reportez-vous au chapitre 4, « Utilisation du logiciel VirusScan ». Chaque module possède un ensemble propre d'actions par défaut, adaptées aux objets qu'il détecte et aux points d'entrée de virus qu'il analyse. 80 Logiciel anti-virus VirusScan de McAfee Suppression d'une infection dans votre système Options de réponses lorsque le module Analyse système détecte un virus Les réactions de ce module lors de la détection d'un virus dépendent du système d'exploitation exécuté par votre ordinateur et, sur les systèmes Windows 95 et Windows 98, de quelle option d'invite vous avez choisie dans la page Action du module. Par défaut, sur des systèmes Windows 95 et Windows 98, ce module d'analyse effectue implicitement une recherche de virus chaque fois que vous exécutez, copiez, créez ou renommez un fichier sur le système, et chaque fois que vous effectuez une lecture sur disquette. Sur des systèmes Windows NT Workstation v4.0 et Windows 2000 Professionnel, le module Analyse système recherche des virus chaque fois que votre système ou qu'un autre ordinateur lit ou écrit des fichiers sur votre disque dur ou sur une disquette. Parce qu'il procède de la sorte, le module Analyse système peut faire office de sauvegarde au cas où un autre module VShield ne détecterait pas un virus pénétrant pour la première fois sur votre système. Dans sa configuration initiale, le module refuse l'accès à tout fichier infecté détecté, quelle que soit la version de Windows exécutée par votre ordinateur. Il affiche également un message d'alerte qui vous demande ce que vous souhaitez faire concernant le virus (voir Figure 3-11 à la page 94). Les options de réponse qui apparaissent dans cette boîte de dialogue proviennent des choix par défaut ou des choix que vous avez faits dans la page Action du module Analyse système. Pendant que cette boîte de dialogue attend votre réponse, votre ordinateur continue de traiter toutes les autres tâches qu'il exécute à l'arrière plan. Figure 3-1. Options de réponse initiales du module Analyse système Guide de l'administrateur 81 Suppression d'une infection dans votre système Si votre ordinateur exécute Windows 95 ou Windows 98, vous pouvez choisir d'afficher un message d'alerte de virus différent. Si vous avez sélectionné BIOS dans la zone Type d'invite dans la page Action du module Analyse système, vous verrez apparaître un avertissement en mode plein écran vous offrant diverses options de réponse (Figure 3-2). Figure 3-2. Avertissement en mode plein écran - Options de réponse du module Analyse système Ce message d'alerte interrompt complètement votre système dans l'attente de votre réponse. Aucun autre programme ni opération ne sont exécutés sur votre système tant que vous n'avez pas choisi l'une des options de réponse proposées. Le type d'invite BIOS vous permet également de remplacer l'option Déplacer le fichier par une option Continuer. Pour ce faire, activez la case à cocher Continuer l'accès dans la page Action du module. • REMARQUE : La case à cocher Continuer l'accès n'est pas disponible si votre ordinateur exécute Windows NT Workstation v4.0 ou Windows 2000, ou si vous choisissez le type d'invite GUI sur des systèmes Windows 95 et Windows 98. Pour exécuter l'une des actions proposées dans un message d'alerte, cliquez sur un bouton de la boîte de dialogue Accès au fichier interdit ou entrez la lettre en surbrillance (jaune) lorsque le système affiche l'avertissement en mode plein écran. Si vous souhaitez appliquer la même action pour tous les fichiers infectés détectés par le module Analyse système lors de cette analyse, activez la case à cocher Appliquer à tous les éléments dans cette boîte de dialogue. Cette option n'est pas disponible dans le message d'alerte en plein écran. 82 Logiciel anti-virus VirusScan de McAfee Suppression d'une infection dans votre système Les options de réponse possibles sont : • Désinfecter le fichier. Cliquez sur Nettoyer dans la boîte de dialogue ou tapez C lorsque le système affiche l'avertissement en mode plein écran. En procédant de la sorte, le module Analyse système tente de supprimer le code de virus du fichier infecté. Si le module réussit, il restaure le fichier dans son état d'origine et enregistre son succès dans son fichier journal. Si le module n'est pas en mesure de désinfecter le fichier — soit qu'il ne possède pas le programme de désinfection correspondant, soit que le virus ait irrémédiablement endommagé le fichier, il consigne ce résultat dans son fichier journal, et n'entreprend aucune autre action. Dans la plupart des cas, il est préférable de supprimer ces fichiers et de les restaurer à partir d'une sauvegarde récente. • Supprimer le fichier. Cliquez sur Supprimer dans la boîte de dialogue ou tapez D lorsque le système affiche l'avertissement en mode plein écran pour indiquer au module Analyse système de supprimer immédiatement le fichier infecté. Par défaut, le module note le nom du fichier infecté dans son fichier journal. Vous pouvez ensuite restaurer les fichiers supprimés à partir des sauvegardes. • Déplacer le fichier dans un emplacement différent. Cliquez sur Déplacer le fichier dans la boîte de dialogue. Vous accédez alors à une fenêtre de consultation qui vous permettra de localiser votre dossier de quarantaine ou tout autre dossier que vous souhaitez utiliser pour isoler les fichiers infectés. Aussitôt le dossier sélectionné, le module Analyse système y transfère le fichier infecté. Cette option n'apparaît pas dans l'avertissement en mode plein écran. • Continuer à travailler. Lorsque le système affiche l'avertissement en mode plein écran, tapez O pour demander au module Analyse système de vous laisser poursuivre avec le fichier et de ne prendre aucune autre mesure. Vous recourrez généralement à cette option pour contourner les fichiers que vous savez exempts de tout virus. Si l'option de rapport est activée, le module notera chaque incident dans son fichier journal. Cette option n'est pas disponible dans la boîte de dialogue Accès au fichier interdit. • Arrêter l'analyse. Cliquez sur Arrêter dans la boîte de dialogue ou tapez S lorsque le système affiche l'avertissement en mode plein écran. En procédant de la sorte, le module Analyse système vous empêchera d'accéder au fichier mais ne prendra aucune autre mesure. Interdire l'accès au fichier empêche quiconque de l'ouvrir, de le sauvegarder, de le copier ou de le renommer. Pour continuer, vous devez cliquer sur OK. Si l'option de rapport est activée, le module notera chaque incident dans son fichier journal. Guide de l'administrateur 83 Suppression d'une infection dans votre système • Exclure le fichier des opérations d'analyse. Cliquez sur Exclure dans la boîte de dialogue ou tapez E lorsque le système affiche l'avertissement en mode plein écran. En procédant de la sorte, vous indiquez au module Analyse système d'exclure ce fichier des futures opérations d'analyse. Vous recourrez généralement à cette option pour contourner les fichiers que vous savez exempts de tout virus. Réponse suite à la détection d'un virus par le module Analyse E-Mail Ce module recherche les virus dans les messages électroniques que vous recevez par l'intermédiaire d'un système de messagerie commerciale, tel que cc:Mail ou Microsoft Exchange. Dans sa configuration initiale, le module vous invite à choisir une action parmi cinq possibilités, chaque fois qu'il détecte un virus (Figure 3-3). Figure 3-3. Options de réponses du module Analyse E-Mail Cliquez sur le bouton qui correspond à la réponse souhaitée. Vous avez le choix entre les actions suivantes : • Arrêter. Cliquez sur ce bouton pour mettre fin immédiatement à l'analyse. Le module Analyse E-Mail enregistre chaque détection dans son fichier journal, mais il n'effectue aucune autre action pour lutter contre le virus. • Nettoyer. Cliquez sur ce bouton pour demander au module Analyse E-Mail d'essayer de supprimer le code de virus dans le fichier infecté. Si VirusScan n'est pas en mesure de désinfecter le fichier (soit qu'il ne possède pas le programme de désinfection correspondant, soit que le virus ait irrémédiablement endommagé le fichier), il consigne ce résultat dans le fichier journal et suggère une autre action. Dans l'exemple illustré à la Figure 3-3, le module n'a pas été en mesure de désinfecter le fichier test Eicar — un simulacre de « virus » écrit spécifiquement pour tester l'installation d'un programme anti-virus. Ici, Nettoyer n'est pas une action disponible. Dans la plupart des cas, il est préférable de supprimer ces fichiers et de les restaurer à partir d'une sauvegarde récente. 84 Logiciel anti-virus VirusScan de McAfee Suppression d'une infection dans votre système • Supprimer. Cliquez sur ce bouton pour supprimer immédiatement le fichier infecté du système. Par défaut, le module Analyse E-Mail note le nom du fichier infecté dans son fichier journal pour vous permettre de le restaurer à partir d'une copie de sauvegarde. • Déplacer le fichier. Cliquez sur ce bouton pour ouvrir une boîte de dialogue qui vous permettra de rechercher votre dossier de quarantaine ou un autre dossier approprié. Lorsque vous avez choisi le dossier approprié, cliquez sur OK pour transférer le fichier à cet emplacement. • Exclure. Cliquez sur ce bouton pour que le module Analyse E-Mail ne marque pas ce fichier comme un virus dans les futures analyses. Si vous copiez ce fichier sur votre disque dur, le module Analyse système ne détecte pas le fichier comme un virus. Le module Analyse E-Mail applique immédiatement l'action que vous avez choisie et ajoute une note en haut du message électronique contenant le document attaché infecté. Cette note fournit le nom de fichier du document infecté, identifie le nom du virus et décrit l'action entreprise par le module pour le contrer. Pour appliquer l'action que vous avez choisie pour tous les fichiers infectés détectés par le module Analyse E-Mail lors de cette analyse, activez la case à cocher Appliquer à tous les éléments dans la boîte de dialogue. Options de réponses lorsque le module Analyse au téléchargement détecte un virus Ce module recherche les virus dans les messages électroniques et autres fichiers que vous recevez sur Internet par l'intermédiaire de navigateurs Web ou de tout programme client e-mail tels que Eudora Light, Netscape Mail ou Outlook Express. Il ne détectera pas les fichiers que vous téléchargez au moyen d'applications FTP clientes, d'applications de terminal ou de méthodes similaires. Dans sa configuration initiale, le module vous invite à choisir une action parmi trois possibilités, chaque fois qu'il détecte un virus (Figure 3-4). Une quatrième option vous donne des informations supplémentaires. Figure 3-4. Options de réponses du module Analyse au téléchargement Guide de l'administrateur 85 Suppression d'une infection dans votre système Cliquez sur le bouton qui correspond à la réponse souhaitée. Vous avez le choix entre les actions suivantes : • Continuer. Cliquez sur ce bouton pour indiquer au module Analyse au téléchargement de ne prendre aucune mesure et de poursuivre l'analyse. Le module continue jusqu'à ce qu'il détecte un autre virus sur votre système ou termine l'analyse. Vous utilisez généralement cette option pour contourner les fichiers que vous savez exempts de tout virus ou si vous envisagez de laisser votre ordinateur sans surveillance pendant le téléchargement du courrier électronique ou d'autres fichiers. Le module notera chaque incident dans son fichier journal. • Supprimer. Cliquez sur ce bouton pour indiquer au module Analyse au téléchargement de supprimer le fichier infecté ou le document attaché au courrier électronique que vous avez reçu. Par défaut, le module consigne le nom du fichier infecté dans son fichier journal. • Déplacer. Cliquez sur ce bouton pour indiquer au module Analyse au téléchargement de déplacer le fichier infecté dans le répertoire de quarantaine choisi dans la page de propriétés Action du module. Le module Analyse au téléchargement applique immédiatement l'action que vous avez choisie et ajoute une note en haut du message électronique contenant le document attaché infecté. Cette note fournit le nom de fichier du document infecté, identifie le nom du virus et décrit l'action entreprise par le module pour le contrer. Options de réponses lorsque le module Filtre Internet détecte un virus Ce module recherche les classes Java et les contrôles ActiveX hostiles, chaque fois que vous accédez à un site Web ou que vous téléchargez un fichier à partir d'Internet. Vous pouvez également configurer ce module de façon à bloquer l'accès de votre navigateur aux sites Internet dangereux. Dans sa configuration initiale, le module vous laisse le choix, chaque fois qu'il décèle un objet potentiellement nuisible, de Refuser à l'objet l'accès à votre système, ou de Continuer en autorisant l'accès. Le module vous propose également ces deux options lors de toute tentative de connexion à un site Web potentiellement dangereux (Figure 3-5 à la page 87). 86 Logiciel anti-virus VirusScan de McAfee Suppression d'une infection dans votre système Figure 3-5. Options de réponses au module Filtre Internet Options de réponses lorsque l'application VirusScan détecte un virus Lorsque vous lancez pour la première fois l'application VirusScan pour effectuer une analyse, elle examine tous les fichiers présents sur l'unité C: susceptibles d'être infectés par un virus. Cela vous assure un niveau de protection de base, que vous pouvez étendre et adapter à vos besoins propres en configurant le logiciel VirusScan. Dans sa configuration initiale, le programme vous invite à réagir, chaque fois qu'il détecte un virus (Figure 3-6). Figure 3-6. Options de réponse de VirusScan Guide de l'administrateur 87 Suppression d'une infection dans votre système Pour répondre à l'infection, cliquez sur l'un des boutons présentés. Vous avez le choix entre les actions suivantes : • Continuer. Cliquez sur ce bouton pour continuer l'analyse et demander à l'application de dresser la liste des fichiers infectés dans la partie inférieure de sa fenêtre principale (Figure 3-7) et de consigner chaque détection dans son fichier journal, mais de ne prendre aucune mesure corrective. À l'issue de l'examen du système, vous pouvez faire un clic droit sur chacun des fichiers répertoriés dans la fenêtre principale, et choisir l'action appropriée dans le menu contextuel qui apparaît. Figure 3-7. Fenêtre principale de VirusScan • Arrêter. Cliquez sur ce bouton pour mettre fin immédiatement à l'analyse. L'application VirusScan affiche la liste des fichiers infectés déjà détectés dans la partie inférieure de sa fenêtre principale (Figure 3-7) et consigne chaque détection dans son fichier journal. Il ne prend cependant aucune mesure corrective. Cliquez avec le bouton droit de la souris sur chaque fichier infecté répertorié dans la fenêtre principale puis choisissez une réponse individuelle dans le menu contextuel qui apparaît. • Nettoyer. Cliquez sur ce bouton pour demander à l'application VirusScan d'essayer de supprimer le code de virus dans le fichier infecté. Si VirusScan n'est pas en mesure de désinfecter le fichier (soit qu'il ne possède pas le programme de désinfection correspondant, soit que le virus ait irrémédiablement endommagé le fichier), il consigne ce résultat dans le fichier journal et suggère une autre action. 88 Logiciel anti-virus VirusScan de McAfee Suppression d'une infection dans votre système Dans l'exemple illustré à la Figure 3-6 à la page 87, l'application n'a pas été en mesure de nettoyer le virus EICAR Test — un simulacre de « virus » écrit spécifiquement pour tester l'installation d'un programme anti-virus. Ici, Nettoyer n'est pas une action disponible. Dans la plupart des cas, il est préférable de supprimer ces fichiers et de les restaurer à partir d'une sauvegarde récente. • Supprimer. Cliquez sur ce bouton pour supprimer immédiatement le fichier infecté du système. Par défaut, l'application VirusScan note le nom du fichier infecté dans son fichier journal pour vous permettre de le restaurer à partir d'une copie de sauvegarde. • Déplacer le fichier. Cliquez sur ce bouton pour ouvrir une boîte de dialogue qui vous permettra de rechercher votre dossier de quarantaine ou un autre dossier approprié. Lorsque vous avez choisi le dossier approprié, cliquez sur OK pour transférer le fichier à cet emplacement. • Info. Cliquez ici pour vous connecter à la Bibliothèque d'informations sur les virus de Network Associates. Cette option ne prend aucune mesure corrective contre le virus détecté par l'application. Voir « Affichage des informations sur les virus » à la page 91 pour plus de détails. Options de réponses lorsque l'extension Analyse E-Mail détecte un virus Au besoin, l'extension Analyse E-Mail de VirusScan vous permet d'analyser les messages électroniques que vous recevez via Microsoft Exchange ou Microsoft Outlook. Vous pouvez le démarrer de l'un de ces programmes de messagerie client ; il viendra compléter l'analyse en tâche de fond du courrier électronique reçu exécutée par le module Analyse E-Mail de VShield. Le module Analyse E-Mail permet de nettoyer les pièces jointes infectées ou d'arrêter l'analyse, fonctions qui complètent la surveillance continue assurée par le module Analyse E-Mail. Dans sa configuration initiale, l'extension Analyse E-Mail vous invite à réagir, chaque fois qu'il détecte un virus (Figure 3-8). Figure 3-8. Options de réponses du module Analyse E-Mail Guide de l'administrateur 89 Suppression d'une infection dans votre système Pour répondre à l'infection, cliquez sur l'un des boutons présentés. Vous avez le choix entre les actions suivantes : • Continuer. Cliquez sur ce bouton pour indiquer à l'extension Analyse E-Mail de poursuivre son analyse, d'afficher la liste des fichiers infectés dans la partie inférieure de sa fenêtre principale (Figure 3-9) et consigner chaque détection dans son fichier journal. Cependant, il ne prend aucune mesure corrective à l'encontre du virus. L'extension continue jusqu'à ce qu'elle détecte un autre virus sur votre système ou termine l'analyse. À l'issue de l'examen du système, vous pouvez cliquer avec le bouton droit de la souris sur chacun des fichiers répertoriés dans la fenêtre principale, et choisir l'action appropriée dans le menu contextuel qui apparaît. • Arrêter. Cliquez sur ce bouton pour mettre fin immédiatement à l'analyse. L'extension Analyse E-Mail affiche la liste des fichiers infectés décelés dans la partie inférieure de la fenêtre principale (Figure 3-9) et note chaque détection dans son fichier journal, mais ne prend aucune mesure corrective. Cliquez avec le bouton droit de la souris sur chaque fichier infecté répertorié dans la fenêtre principale puis choisissez une réponse individuelle dans le menu contextuel qui apparaît. Figure 3-9. Fenêtre de l'extension Analyse E-Mail 90 Logiciel anti-virus VirusScan de McAfee Suppression d'une infection dans votre système • Nettoyer. Cliquez sur ce bouton pour supprimer le code du virus du fichier infecté. Si l'extension Analyse E-Mail n'est pas en mesure de désinfecter le fichier (soit qu'il ne possède pas le programme de désinfection correspondant, soit que le virus ait irrémédiablement endommagé le fichier), elle consigne ce résultat dans le fichier journal et suggère une autre action. Dans l'exemple illustré à la Figure 3-8, Nettoyer n'est pas une action disponible. Dans la plupart des cas, il est préférable de supprimer ces fichiers et de les restaurer à partir d'une sauvegarde récente. • Supprimer. Cliquez sur ce bouton pour supprimer le fichier infecté du système. Par défaut, l'extension Analyse E-Mail note le nom du fichier infecté dans son fichier journal pour vous permettre de le restaurer à partir d'une copie de sauvegarde. • Déplacer. Cliquez sur ce bouton pour ouvrir une boîte de dialogue qui vous permettra de rechercher votre dossier de quarantaine ou un autre dossier approprié. Lorsque vous avez choisi le dossier approprié, cliquez sur OK pour transférer le fichier à cet emplacement. • Info. Cliquez ici pour vous connecter à la Bibliothèque d'informations sur les virus de Network Associates. Cette option ne prend aucune mesure corrective contre le virus détecté par l'extension Analyse E-Mail. Voir “Affichage des informations sur les virus” pour plus de détails. Affichage des informations sur les virus Le fait de cliquer sur l'option Info dans n'importe quelle boîte de dialogue de mesure corrective vous connectera à la Bibliothèque d'informations sur les virus en ligne de Network Associates, à condition que vous disposiez d'un accès à Internet et que votre ordinateur soit équipé d'un logiciel de navigation Web (Figure 3-10). Guide de l'administrateur 91 Suppression d'une infection dans votre système Figure 3-10. Page de la Bibliothèque Network Associates d'informations sur les virus La Bibliothèque d'informations sur les virus possède une collection de documents qui vous donne une présentation détaillée de chaque virus que le logiciel VirusScan peut détecter ou nettoyer, avec des informations sur la manière dont le virus infecte et endommage les fichiers, et les sortes de charges utiles qu'il déploie. Le site répertorie les virus les plus répandus ou dangereux, fournit un moteur de recherche que vous pouvez utiliser pour rechercher des descriptions de virus particuliers par ordre alphabétique ou par nom de virus, affiche des tableaux de fréquence, des documents techniques et des livres blancs et vous donne accès à des données techniques que vous pouvez utiliser pour supprimer des virus de votre système. Pour vous connecter directement à la Bibliothèque, visitez le site à l'adresse suivante : http://vil.nai.com/villib/alpha.asp Vous pouvez également vous connecter directement à la Bibliothèque à partir de la console de VirusScan. Pour ce faire, choisissez Liste des virus dans le menu Affichage de la fenêtre de la Console. Pour en savoir plus sur la Console, consultez le chapitre 6, « Mise à jour et mise à niveau du logiciel VirusScan ». La Bibliothèque fait partie du site Web de l'équipe AVERT de McAfee, que vous pouvez visiter à l'adresse suivante : http://www.nai.com/asp_set/anti_virus/avert/tools.asp 92 Logiciel anti-virus VirusScan de McAfee Suppression d'une infection dans votre système Le site Web AVERT contient beaucoup de données et de logiciels concernant les virus. Par exemple : • Informations courantes et évaluation des risques sur les menaces de virus émergeants et actifs ; • Outils logiciels que vous pouvez utiliser pour étendre ou compléter votre logiciel anti-virus de McAfee ; • Coordonnées et autres informations pour soumettre des questions, des exemples de virus et d'autres données ; • Mises à jour de définitions de Virus qui incluent des mises à jour de fichiers .DAT bêta quotidiennes, des fichiers EXTRA.DAT, des fichiers .DAT de secours mis à jour, des versions de moteur d'analyse actuelle, des mises à jours .DAT et SuperDAT hebdomadaires et de nouveaux fichiers de définition de virus progressifs (.UPD) ; • Logiciel de démo et bêta. Affichage des informations sur un fichier Si vous cliquez avec le bouton droit de la souris sur un fichier répertorié dans la fenêtre principale de VirusScan ou la fenêtre du module Analyse E-Mail (voir Figure 3-9 à la page 90), puis que vous choisissez Infos sur le fichier dans le menu contextuel qui s'affiche, VirusScan ouvrira une boîte de dialogue intitulée Informations sur les éléments infectés dans laquelle seront indiqués le nom, le type et la taille (en octets) du fichier. Vous y trouverez également les dates de modification et de création du fichier, ainsi qu'une description de ses attributs (Figure 3-11). Guide de l'administrateur 93 Suppression d'une infection dans votre système Figure 3-11. Page de propriétés Informations relatives au fichier infecté Soumission d'un échantillon de virus Si vous possédez un fichier que vous suspectez de contenir un virus ou si votre système présente un problème susceptible de provenir d'une infection (alors que le logiciel VirusScan n'a pas détecté de virus), McAfee vous recommande d'envoyer un échantillon à son équipe de recherche anti-virus pour qu'il soit analysé. Lorsque vous procédez ainsi, démarrez votre système dans l'état apparemment infecté. Ne le démarrez pas à partir d'une disquette non infectée. Il existe plusieurs méthodes pour capturer des échantillons de virus et les soumettre. Les sections suivantes présentent des méthodes adaptées à des conditions particulières. Utilisation de l'utilitaire SendVirus pour soumettre un exemple de fichier La majorité des virus récents tendant à infecter des documents et des fichiers exécutables, le logiciel VirusScan est livré avec SENDVIR.EXE, un utilitaire qui permet de soumettre facilement un échantillon de fichier infecté aux chercheurs de McAfee pour qu'ils l'analysent. 94 Logiciel anti-virus VirusScan de McAfee Suppression d'une infection dans votre système Pour soumettre un exemple de fichier, procédez comme suit : 1. Commencez par vous connecter, si nécessaire, à votre réseau ou votre fournisseur de services Internet (ISP) pour envoyer du courrier électronique. Si vous êtes connecté à votre réseau ou votre fournisseur de services Internet sans interruption, passez directement à l'Étape 2. 2. Localisez le fichier SENDVIR.EXE dans votre répertoire de programmes VirusScan. Si vous avez installé votre logiciel VirusScan avec les options d'installation par défaut, le chemin d'accès au fichier sera le suivant : C:\Program Files\Network Associates\VirusScan 3. Cliquez deux fois sur le fichier pour afficher le premier écran de l'assistant du centre de recherche anti-virus (AVERT) (Figure 3-12). Figure 3-12. Premier écran de SENDVIR.EXE 4. Lisez le message d'accueil, puis cliquez sur Suivant> pour continuer. L'écran de l'assistant Informations pour vous contacter s'affiche. Guide de l'administrateur 95 Suppression d'une infection dans votre système Figure 3-13. Écran Informations pour vous contacter 5. Si vous souhaitez que les chercheurs AVERT vous contactent concernant votre demande d'analyse, entrez votre nom, votre adresse E-mail et le message que vous souhaitez envoyer avec votre demande dans les zones de texte prévues à cet effet, puis cliquez sur Suivant> pour continuer. • REMARQUE : Vous pouvez soumettre des fichiers de manière anonyme, si vous préférez — Il vous suffit de ne pas remplir les zones de texte de cet écran. Vous n'avez aucune obligation de fournir les informations demandées ici. L'écran Choix des fichiers à envoyer apparaît (Figure 3-14). Figure 3-14. Écran Choix des fichiers à envoyer 96 Logiciel anti-virus VirusScan de McAfee Suppression d'une infection dans votre système 6. Cliquez sur Ajouter pour ouvrir une boîte de dialogue vous permettant de localiser les fichiers pour lesquels vous suspectez la présence d'un virus. Choisissez autant de fichiers que vous souhaitez soumettre à une analyse. Pour supprimer n'importe lequel des fichiers qui figure dans la liste de soumission, sélectionnez-le, puis cliquez sur Supprimer. Après avoir choisi tous les fichiers à soumettre, cliquez sur Suivant> pour continuer. L'écran Options d'envoi apparaît (Figure 3-15). Figure 3-15. Écran Options d'envoi Si le fichier que vous souhaitez soumettre est un document Microsoft Office ou un autre fichier contenant des informations que vous souhaitez garder confidentielles, activez la case à cocher Supprimer les données dans les fichiers, puis cliquez sur Suivant> pour continuer. Vous indiquez ainsi à l'utilitaire SENDVIR.EXE de supprimer le contenu du fichier à l'exception des macros ou du code exécutable. Guide de l'administrateur 97 Suppression d'une infection dans votre système L'écran Choix du service E-mail apparaît (Figure 3-16). Figure 3-16. Écran Choix du service E-mail 7. Sélectionnez le type d'application client e-mail installée sur votre ordinateur. Vous avez le choix entre les actions suivantes : • Utiliser la messagerie Internet. Cliquez sur ce bouton pour envoyer votre exemple via un client e-mail SMTP, tel que Eudora, NetScape Mail ou Microsoft Outlook Express. Tapez ensuite le nom de votre serveur de messagerie sortant dans la zone de texte prévue à cet effet (mail.domain.com, par exemple). • Utiliser Microsoft Exchange. Cliquez sur ce bouton pour envoyer votre exemple via votre système de messagerie commerciale. Pour utiliser cette option, votre système de messagerie doit prendre en charge l'interface MAPI standard. Microsoft Exchange, Microsoft Outlook et les versions 8.0 et suivantes de Lotus cc:Mail sont des exemples de ce type de système. 8. Cliquez sur Terminer pour envoyer votre exemple. • REMARQUE : Même si les chercheurs de McAfee apprécieront votre soumission, la réception de votre message ne les oblige pas à entreprendre une action, à fournir une solution ni même à vous répondre. SENDVIR.EXE utilisera le client de messagerie que vous avez spécifié pour envoyer votre exemple. Vous devez être connecté à votre réseau ou votre fournisseur de services Internet pour effectuer cette procédure. 98 Logiciel anti-virus VirusScan de McAfee Suppression d'une infection dans votre système Capture de virus de zone système, de fichier et de macro Si vous pensez que votre système est atteint d'un virus, vous pouvez prélever un échantillon du virus, créer une image sur disquette et l'envoyer, par e-mail ou par courrier aux chercheurs anti-virus de McAfee. Il serait également utile pour ces chercheurs que vous envoyez des échantillons de vos fichiers système sur une disquette séparée. Capture d'infections de zone système Les virus de zone système se cachent fréquemment dans des zones de votre disque dur ou de vos disquettes que vous ne pouvez généralement ni voir ni lire. Vous pouvez, cependant, capturer un échantillon de virus de zone système en infectant volontairement une disquette. Pour ce faire, procédez comme suit : 1. Insérez une nouvelle disquette non formatée dans votre lecteur de disquettes. 2. Dans la barre des tâches de Windows, cliquez sur Démarrer, pointez sur Programmes, puis choisissez Commandes MS-DOS si votre ordinateur exécute Windows 95 ou Windows 98, ou Invite de commandes si votre ordinateur exécute Windows NT Workstation v4.0 ou Windows 2000 Professionnel. 3. Tapez la ligne suivante à l'invite de commandes : format a: /s Si votre système se bloque pendant qu'il tente de formater la disquette, retirez celle-ci de votre lecteur de disquettes. Étiquetez la disquette « Endommagée pendant un formatage infecté de disquette d'amorçage », puis mettez-la de côté. 4. Insérez une nouvelle disquette formatée dans votre lecteur de disquettes. 5. Copiez vos fichiers système sur cette disquette. Pour la plupart des versions DOS, ces fichiers contiennent : • IO.SYS • MSDOS.SYS • COMMAND.COM Guide de l'administrateur 99 Suppression d'une infection dans votre système Pour les systèmes Windows, copiez ces fichiers sur la même disquette préformatée. • GDI.EXE • KRNL286.EXE ou KRNL386.EXE • PROGMAN.EXE 6. Étiquetez la disquette « Contient des fichiers infectés », puis mettez-la de côté. Capture de virus de fichier ou de macro Si vous pensez qu'un virus de fichier ou de macro a infecté certains de vos fichiers Microsoft Word, Excel ou PowerPoint, envoyez ces fichiers aux chercheurs anti-virus de McAfee, à l'aide de l'utilitaire SENDVIR.EXE, par e-mail sous la forme de fichiers image ou par courrier sur disquette : • Si vous pensez qu'un virus a infecté des fichiers exécutables sur votre système, copiez le fichier COMMAND.COM sur une disquette formatée, puis changez son extension en extension non-exécutable. • Si vous pensez qu'un virus de macro a infecté vos fichiers Microsoft Word, copiez le fichier NORMAL.DOT et tous les fichiers du dossier Démarrage de Microsoft Office sur la disquette. Si vous avez installé Office dans l'emplacement proposé par défaut, le chemin d'accès aux fichiers de démarrage est le suivant : C:\Program Files\Microsoft Office\Office\Startup • Si vous pensez qu'un virus de macro a infecté vos fichiers Microsoft Excel, copiez tous les fichiers contenus dans C:\Program Files\Microsoft Office\Office\XLSTART sur la disquette. Copiez tous les fichiers que vous avez installés dans d'autres emplacements de fichiers de démarrage. • Si vous pensez qu'un virus de macro a infecté vos fichiers Microsoft PowerPoint, copiez le fichier BLANKPRESENTATION.POT contenu dans C:\Program Files\Microsoft Office\Templates sur la disquette. Création d'images de disquettes Pour envoyer les fichiers stockés sur les disquettes que vous avez créées, vous pouvez utiliser un outil de l'équipe de recherche de McAfee appelé RWFLOPPY.EXE pour créer une image de disquette contenant l'infection. L'outil RWFLOPPY.EXE n'est pas fourni avec votre logiciel VirusScan, mais vous pouvez le télécharger à partir de l'emplacement suivant : http://www.nai.com/asp_set/anti_virus/avert/tools.asp 100 Logiciel anti-virus VirusScan de McAfee Suppression d'une infection dans votre système Le site AVERT stocke l'outil sous la forme d'un fichier .ZIP compressé. Téléchargez le fichier sur votre ordinateur, puis extrayez-le dans un dossier temporaire sur votre disque dur. Le fichier .ZIP contient un petit fichier texte qui explique comment fonctionne l'utilitaire RWFLOPPY.EXE. • REMARQUE : Si vous pensez que votre système est infecté par un virus de zone système, utilisez RWFLOPPY pour envoyer vos échantillons par voie électronique ; vous pouvez également envoyer vos fichiers sur une disquette par courrier. Si vous les envoyez par voie électronique en utilisant RWFLOPPY, les échantillons seront incomplets ou inutilisables, car les virus de zone système se cachent souvent au-delà des derniers secteurs d'une disquette et d'autres programmes de création d'image de disquette ne peuvent pas obtenir ces données. Une fois que vous avez créé des images des disquettes que vous souhaitez envoyer, vous pouvez les transmettre sous la forme de pièces jointes dans un message E-mail aux chercheurs anti-virus de McAfee. Préparation d'archives de fichiers à envoyer Essayez de copier autant d'exemples de fichiers que vous pouvez sur une même disquette. Pour ce faire, compressez les échantillons que vous avez capturés sur une disquette dans un seul fichier .ZIP protégé par un mot de passe. La procédure suggérée ci-après fait appel à l'utilitaire WinZip : 1. Lancez WinZip. 2. Appuyez sur CTRL+N pour créer une nouvelle archive. La boîte de dialogue Nouvelle Archive s'affiche. 3. Entrez un nom pour la nouvelle archive, puis cliquez sur OK. 4. Appuyez sur CTRL+A pour ajouter des fichiers à la nouvelle archive. La boîte de dialogue Ajouter s'affiche. 5. Cliquez sur Mot de passe pour ouvrir la boîte de dialogue Mot de passe. 6. Tapez INFECTED dans la zone de texte Mot de passe, puis cliquez sur OK. 7. Lorsque le système vous y invite, retapez votre mot de passe pour vérification, puis cliquez sur OK. La boîte de dialogue Ajouter avec Mot de Passe s'affiche. 8. Sélectionnez les exemples de fichiers, puis cliquez sur OK. Guide de l'administrateur 101 Suppression d'une infection dans votre système WinZip applique le mot de passe que vous avez entré à tous les fichiers que vous ajoutez ou extrayez de votre archive. Les fichiers protégés par mot de passe apparaissent dans la liste d'archive suivis du signe plus (+). • REMARQUE : Si vous ne protégez pas vos exemples avec le mot de passe INFECTED, les moteurs d'analyse anti-virus de McAfee risquent de détecter et de nettoyer les exemples avant qu'ils n'atteignent nos chercheurs. 9. Attachez le fichier .ZIP que vous avez créé à un message E-mail. Envoi d'échantillons par e-mail Une fois que vous avez créé des images de disquettes ou une archive de fichier pour vos échantillons, envoyez-les aux chercheurs de McAfee à l'une des adresses E-mail suivantes : En France [email protected] Au Royaume-Uni [email protected] En Allemagne [email protected] Au Japon [email protected] En Australie [email protected] Aux Pays-Bas [email protected] Dans votre message, indiquez les informations suivantes : • Symptômes qui vous font penser que votre machine est infectée. • Le produit et le numéro de version qui a détecté le virus, le cas échéant, et les résultats obtenus. • Numéros de version de votre logiciel VirusScan et du fichier .DAT. • Détails sur votre système susceptibles d'aider à reproduire l'environnement dans lequel le virus a été détecté. • Votre nom, le nom de votre entreprise, votre numéro de téléphone et votre adresse E-mail, si possible. • Une liste de tous les éléments contenus dans le lot que vous envoyez. 102 Logiciel anti-virus VirusScan de McAfee Suppression d'une infection dans votre système Envoi de disquettes infectées par courrier Vous pouvez également envoyer par courrier les disquettes que vous avez créées directement aux chercheurs d'anti-virus de McAfee. McAfee vous recommande de créer un fichier texte ou d'écrire un message pour accompagner les disquettes et d'y inclure les mêmes informations que celles que vous soumettriez avec une image de disquette. Envoyez votre échantillon à une seule adresse de laboratoire de recherche de sorte que vous receviez la réponse la plus rapide possible. Utilisez les adresses suivantes : Aux États-Unis : Au Royaume-Uni : Network Associates, Inc. Network Associates, Inc. Virus Research Virus Research 20460 NW Von Neumann Drive Gatehouse Way Beaverton, OR 97006 Aylesbury, Bucks HP19 3XU UK En Allemagne : Au Japon : Network Associates, Inc. Network Associates, Inc. Virus Research Virus Research Luisenweg 40 9F Toranomon Mori-bldg. 33 20537 Hamburg 3-8-21 Toranomon, Minato-Ku Allemagne Tokyo Japon 105-0001 En Australie : Dans le reste de l'Europe : Network Associates, Inc. Network Associates, Inc. Virus Research Virus Research 500 Pacific Highway, Level 1 Gatwickstraat 25 St. Leonards, NSW 1043 GL Amsterdam Sydney Pays-Bas Australia 2065 • REMARQUE : L'équipe de recherche de McAfee conserve tous les échantillons soumis à une analyse, mais une fois que vous l'avez envoyé, votre échantillon ne peut vous être retourné. L'équipe de recherche de McAfee n'accepte ni ne traite les cartouches Iomega Ditto ou Jazz, les disquettes Iomega Zip ou d'autres types de supports amovibles. Guide de l'administrateur 103 Suppression d'une infection dans votre système 104 Logiciel anti-virus VirusScan de McAfee 4 Utilisation du logiciel VirusScan 4 Utilisation du logiciel VShield Pendant que vous travaillez avec vos fichiers, le logiciel VShield analyse votre système en tâche de fond pour le protéger des virus qui se trouvent sur des disquettes, qui arrivent via votre réseau, qui sont inclus dans les fichiers joints aux messages e-mail que vous recevez ou qui sont chargés en mémoire. VShield est lancé lorsque vous démarrez votre ordinateur et reste en mémoire jusqu'à ce que vous l'éteigniez. Le logiciel VShield dispose également de technologies de protection contre les applets Java et les contrôles ActiveX nuisibles. Ces technologies évitent également que votre ordinateur ne se connecte à des sites Internet dangereux pour sa sécurité. Pour éviter que d'autres utilisateurs n'effectuent des modifications non autorisées, adoptez une protection de mot de passe sûr pour vos options de configuration. • REMARQUE : Afin que la plupart des technologies de protection de Vshield deviennent actives, vous devez effectuer une installation personnalisée de ces modules : Analyse au téléchargement et Filtre Internet Pour apprendre comment configurer, démarrer et arrêter Vshield, reportez-vous au chapitre 4 « Utilisation du moteur d'analyse VShield » du Guide d'utilisateur de VirusScan. Utilisation du logiciel VirusScan L'appellation VirusScan recouvre à la fois l'ensemble des programmes de protection anti-virus pour ordinateur personnel décrits dans le présent Guide d'utilisateur, ainsi qu'un composant en particulier de cet ensemble : SCAN32.EXE, soit le composant d'analyse « à la demande » de VirusScan. L'analyse « à la demande » signifie que c'est vous, en tant qu'utilisateur, qui décidez quand le logiciel VirusScan doit commencer et finir une opération d'analyse, sur quelle cible doit porter cette opération, quelles sont les opérations à entreprendre en cas de détection de virus et comment gérer tous les autres aspects du fonctionnement du programme. Les autres composants de VirusScan, quant à eux, fonctionnent automatiquement ou selon un planning que vous avez défini. Alors que le logiciel VirusScan n'était formé à l'origine que d'un moteur d'analyse à la demande, il intègre aujourd'hui un bouquet de fonctions anti-virus qui vous offrent une protection optimale contre les infections et les attaques de logiciels pernicieux. Guide de l'administrateur 105 Utilisation du logiciel VirusScan Le composant d'analyse à la demande de VirusScan fonctionne selon deux modes : l'interface « Classique » de VirusScan vous permet d'être opérationnel rapidement, avec un minimum d'options de configuration mais avec toute la puissance du moteur d'analyse anti-virus de VirusScan ; le mode VirusScan Avancé offre davantage de souplesse pour les options de configuration du programme, ainsi que la possibilité d'exécuter simultanément plusieurs opérations d'analyse. Pour apprendre comment configurer, démarrer et arrêter le logiciel VirusScan, reportez-vous au chapitre 5 « Utilisation de l'application VirusScan » du Guide d'utilisateur de VirusScan. Planification des tâches d'analyse La console de VirusScan exécute les analyses ainsi que d'autres tâches aux dates et heures que vous souhaitez, ou selon une périodicité que vous déterminez. Ayez recours à la console pour exécuter une analyse en votre absence, au moment où elle gênera le moins votre travail, dans un ensemble de tâches automatisées, ou selon tout autre mode adapté à vos besoins. Pour apprendre comment configurer les propriétés de la console de VirusScan, consultez le chapitre 6, « Création et configuration des tâches planifiées » dans le Guide d'utilisateur de VirusScan. Utilisation d'outils d'analyse spécialisés Outre la fonction de détection en tâche de fond offerte par le logiciel VShield par le biais de son module Analyse E-Mail, le logiciel VirusScan intègre un composant polyvalent conçu spécialement pour rechercher la trace de virus dans vos boîtes aux lettres Microsoft Exchange et Microsoft Outlook, vos boîtes aux lettres Lotus cc:Mail ou dans tout autre serveur de messagerie compatible MAPI. Le composant logiciel Analyse E-Mail vous offre la possibilité de déclencher, manuellement et à votre convenance, l'analyse de vos serveurs de messagerie. Grâce à une architecture de plug-in discrète, l'utilisateur est en mesure d'accéder directement au moteur d'analyse à partir de son application client Exchange ou Outlook. Pour apprendre comment configurer les propriétés de la console de VirusScan, consultez le chapitre 7, « Mise à jour et mise à niveau du logiciel VirusScan » dans le Guide d'utilisateur de VirusScan. 106 Logiciel Anti-Virus VirusScan de McAfee Transmission des messages d'alerte 5 5 Utilisation de l'utilitaire de Configuration cliente du Gestionnaire d'alerte Tous les logiciels anti-virus de McAfee contiennent une large gamme de méthodes pour vous prévenir lorsqu'un virus ou tout autre programme nuisible est détecté. Ces méthodes sont entre autre : • des avertissements graphiques et en plein écran qui s'affichent sur votre ordinateur local, le plus souvent avec des options de réponses ; • des signaux sonores système et des messages personnalisés que vous pouvez composer vous-même ; • des messages E-mail envoyés en réponse à ceux qui vous ont transmis des éléments infectés ou des avertissements destinés aux tiers pour les informer que vous avez reçu un élément infecté ; • des fichiers journaux qui enregistrent les actions des composants de VirusScan, y compris des événements de détection et de réponse ; • des informations récapitulatives et de statistiques en temps réel qui mettent à jour des événements de détection et de réponse. Bon nombre de ces méthodes ne vous préviennent que si vous êtes devant votre ordinateur pendant une analyse. Toutefois, si vous gérez un réseau de postes de travail que vous souhaitez protéger, vous avez besoin d'une méthode qui vous indique la présence d'une infection même si vous travaillez sur n'importe quel poste de travail de votre réseau ou même si vous n'êtes pas connecté au réseau. Il vous faut également une méthode pour collecter et gérer des messages d'alerte provenant de tout le réseau dans un espace de stockage central de sorte que vous puissiez répondre chaque fois qu'un poste de travail détecte un fichier infecté. Guide de l'administrateur 107 Transmission des messages d'alerte McAfee fournit le logiciel de serveur Gestionnaire d'alerte pour répondre à ce besoin. Ce logiciel vous permet de centraliser la collecte et le traitement des messages d'alerte, d'affecter des priorités et des messages personnalisés à ces messages et de désigner l'une des 11 méthodes différentes pour les distribuer à vous-même et aux autres. Avec la gamme de produits anti-virus v4.5, le serveur du Gestionnaire d'alerte est désormais distribué indépendamment avec le logiciel anti-virus NetShield de McAfee. Vous pouvez installer ce nouveau serveur du Gestionnaire d'alerte avec le logiciel NetShield ou indépendamment sur un ordinateur que vous souhaitez utiliser comme point de rassemblement des alertes. Vous pouvez installer plusieurs serveurs de Gestionnaire d'alerte, un sur un domaine, par exemple et un sur chacune des machines d'un serveur de groupe. Dans ce cas, vous pouvez également transférer les messages d'alertes parmi les serveurs du Gestionnaire d'alerte et, par conséquent, à d'autres ordinateurs sur votre réseau ou vers des systèmes de notification centralisés. Cette fonctionnalité peut permettre à des services SIG (Système intégré de gestion) d'assurer le suivi tant des statistiques relatives aux virus que des zones à problème. Pour en savoir plus sur la manière d'installer et de configurer l'utilitaire Gestionnaire d'alerte, reportez-vous au Guide de l'administrateur de NetShield. Logiciel VirusScan comme client du Gestionnaire d'alerte Le logiciel VirusScan fonctionne comme programme client en ce qui concerne le logiciel NetShield et un serveur de Gestionnaire d'alerte. Il peut envoyer des événements d'alerte chaque fois qu'il détecte un virus ou un logiciel nuisible sur n'importe quel serveur du Gestionnaire d'alerte que vous spécifiez. Le serveur du Gestionnaire d'alerte assure ensuite le relais de ces événements (et de ceux qu'il reçoit d'autres postes de travail) comme messages d'alertes, via les méthodes que vous ou l'administrateur de votre système avez définies pour la distribution d'alertes. Le logiciel VirusScan peut envoyer ces mêmes messages d'alertes sous forme de fichiers texte (.ALR) vers un répertoire d'alerte centralisée visible au niveau du serveur du Gestionnaire d'alerte. Le serveur du Gestionnaire d'alerte vérifie régulièrement le répertoire d'alerte centralisée, à la recherche d'éventuels fichiers .ALR et distribue des messages d'alertes relatifs à ses découvertes. 108 Logiciel Anti-Virus VirusScan de McAfee Transmission des messages d'alerte • REMARQUE : McAfee vous recommande d'envoyer des événements d'alerte directement à un serveur de Gestionnaire d'alerte plutôt que via l'alerte centralisée, à moins que la configuration de votre réseau ne vous permette pas d'utiliser les serveurs du Gestionnaire d'alerte. Le serveur du Gestionnaire d'alerte peut fonctionner en conjonction avec le logiciel Event Orchestrator de Network Associates pour relier des messages d'alerte à l'application Magic HelpDesk de Network Associates pour la gestion, le suivi et la résolution des incidents (trouble ticket) et autres fonctionnalités. Les messages du Gestionnaire d'alerte contiennent également des données plus riches que celles envoyées via l'alerte centralisée. L'activation des interruptions SNMP pour le Gestionnaire d'alerte collecte un certain nombre d'informations sur l'ordinateur qui génère le message d'alerte et la configuration de son logiciel. Le client VirusScan peut compléter l'une des méthodes avec des messages d'alerte DMI pour un logiciel de gestion de réseau, tel que Hewlett-Packard OpenView, à traiter. Configuration de l'utilitaire client du Gestionnaire d'alerte Le logiciel VirusScan contient un utilitaire de configuration cliente simple qui vous permet de choisir le serveur de Gestionnaire d'alerte auquel vous souhaitez que des événements d'alertes soient envoyés, de désigner un répertoire d'alerte centralisée pour recevoir des messages d'alertes et de spécifier la valeur numérique des messages d'alertes DMI que vous souhaitez envoyer. La configuration d'un système d'alerte complet est un processus en deux parties : Vous devez d'abord activer l'utilitaire de Configuration cliente du Gestionnaire d'alerte et l'orienter vers le serveur du Gestionnaire d'alerte ou l'emplacement de l'Alerte centralisée appropriés. Vous devez ensuite vérifier que vous avez activé la case à cocher Notifier le Gestionnaire d'alerte dans la page de propriété Alerte avancée de VirusScan, dans la page Alerte de l'extension Analyse E-Mail et dans les pages Alerte de chaque module VShield que vous avez activé. Ceci indique à chaque composant de VirusScan d'envoyer un événement d'alerte à l'utilitaire client du Gestionnaire d'alerte chaque fois qu'il détecte un virus ou un objet nuisible. L'utilitaire client, à son tour, transmet le message d'alerte au serveur du Gestionnaire d'alerte que vous désignez. Si vous ne configurez pas votre logiciel pour qu'il génère des messages d'alerte, l'utilitaire client n'aura rien à transmettre au serveur du Gestionnaire d'alerte pour distribution. Guide de l'administrateur 109 Transmission des messages d'alerte Pour démarrer et configurer l'utilitaire Gestionnaire d'alerte, procédez comme suit : 1. Dans la barre des tâches de Windows, cliquez sur Démarrer, pointez sur Programmes, puis sur Network Associates. Sélectionnez ensuite Configuration de l'alerte de VirusScan. La page Configuration cliente du Gestionnaire d'alerte s'affiche. 2 Figure 5-1. Boîte de dialogue Configuration cliente du Gestionnaire d'alerte 2. Assurez-vous que la case à cocher Désactiver la fonction d'alerte n'est pas activée. Les autres options de cette boîte de dialogue s'activent. N'activez cette case à cocher que si vous souhaitez que l'utilitaire de configuration cliente du Gestionnaire d'alerte ne transmette pas de messages d'alertes de votre logiciel anti-virus vers le serveur du Gestionnaire d'alerte ou vers votre logiciel de gestion DMI. Par défaut, cette case à cocher est désactivée. McAfee vous recommande de la laisser désactivée de sorte que le client puisse envoyer des messages d'alerte. • 110 REMARQUE : Si vous utilisez le logiciel ePolicy Orchestrator de McAfee dans votre environnement réseau, le logiciel VirusScan enverra des messages d'alerte au composant de rapport de ePolicy Orchestrator que vous activiez ou désactiviez l'alerte ici. Logiciel Anti-Virus VirusScan de McAfee Transmission des messages d'alerte 3. Sélectionnez la méthode d'alerte que vous souhaitez utiliser. Vous avez le choix entre les actions suivantes : • Fonction d'alerte du Gestionnaire d'alerte. Cliquez sur ce bouton pour envoyer des événements d'alertes à un serveur de Gestionnaire d'alerte quelque part sur votre réseau. Cette option vous empêche d'envoyer des événements d'alerte à un répertoire d'alerte centralisée. Pour choisir le serveur de destination, cliquez sur Configurer pour ouvrir la boîte de dialogue Sélection du serveur du Gestionnaire d'alerte. Figure 5-2. Boîte de dialogue Sélection du serveur du Gestionnaire d'alerte Puis, saisissez le chemin d'accès au répertoire qui héberge le serveur du Gestionnaire d'alerte que vous souhaitez utiliser, ou cliquez sur Parcourir pour localiser le serveur sur votre réseau. Vous pouvez utiliser la notation UNC dans la zone de texte pour désigner l'ordinateur qui héberge le serveur de Gestionnaire d'alerte ou vous pouvez entrer uniquement le nom de l'ordinateur. L'utilitaire de configuration cliente du Gestionnaire d'alerte valide la forme du nom que vous entrez ici mais ne vérifie pas l'existence du serveur du Gestionnaire d'alerte sur l'ordinateur cible. Cela permet aux utilisateurs d'ordinateurs portables et aux autres utilisateurs à distance de désigner un serveur de Gestionnaire d'alerte même s'ils ne sont pas connectés à votre réseau. Si les services Active Directory sont installés sur votre ordinateur, cliquez sur Parcourir pour afficher une liste de noms logiques de serveurs du Gestionnaire d'alerte. Si Active Directory n'est pas installé, l'arborescence complète de vos répertoires est affichée. Dans ce cas, consultez l'administrateur de votre système pour savoir quel ordinateur héberge le serveur du Gestionnaire d'alerte que vous souhaitez utiliser. Guide de l'administrateur 111 Transmission des messages d'alerte Par défaut, l'utilitaire client utilise la recherche Active Directory pour localiser un serveur publié du Gestionnaire d'alerte si les services Active Directory sont installés sur cet ordinateur et s'exécutent sur votre réseau. Pour empêcher l'utilitaire client d'agir ainsi, activez la case à cocher Désactiver la recherche du répertoire actif, lorsqu'elle apparaît. Lorsque vous avez choisi une destination pour vos messages d'alertes, cliquez sur OK pour fermer la boîte de dialogue. • Alerte centralisée. Cliquez sur ce bouton pour que les composants de VirusScan envoient des messages d'alerte à un répertoire d'alerte centralisée sur votre réseau. Cette option vous empêche d'envoyer des événements d'alertes à un serveur de Gestionnaire d'alerte. Pour choisir un répertoire de destination, cliquez sur Configurer pour ouvrir la boîte de dialogue Configuration de l'alerte centralisée. Figure 5-3. Boîte de dialogue Configuration de l'alerte centralisée Entrez ensuite le chemin d'accès au répertoire d'alerte centralisée que vous souhaitez utiliser, ou cliquez sur Parcourir pour localiser le répertoire sur votre réseau. Lorsque vous avez choisi une destination, cliquez sur OK pour fermer la boîte de dialogue. N'importe quel répertoire de votre réseau peut être désigné comme destination pour des messages d'alerte centralisée, mais le répertoire doit contenir une copie du fichier CENTALRT.TXT afin qu'un serveur de gestionnaire d'alerte relaie les messages d'alerte que vous envoyez. Si vous activez l'alerte centralisée, le logiciel VirusScan envoie des messages d'alerte sous forme de fichiers texte avec l'extension .ALR au répertoire cible. 112 Logiciel Anti-Virus VirusScan de McAfee Transmission des messages d'alerte Vous pouvez ensuite pointer un serveur de Gestionnaire d'alerte désigné vers le répertoire, s'il contient le fichier CENTALRT.TXT, de sorte qu'il vérifie périodiquement la présence de fichiers .ALR. Si un fichier est trouvé, le contenu du message d'alerte est extrait du fichier, le message distribué via l'une de ses méthodes de notification préconfigurée, puis le fichier .ALR est supprimé. La fréquence de vérification du répertoire d'alerte centralisée est augmentée pour capturer les éventuels autres messages d'alerte qui arrivent. • Activer aussi les alertes DMI. Sélectionnez cette case à cocher pour compléter l'une des autres méthodes d'alerte. Cliquez ensuite sur Configurer pour ouvrir la boîte de dialogue Configuration DMI, dans laquelle vous pouvez entrer le numéro d'identification que votre application cliente DMI a affecté à votre logiciel VirusScan lorsque vous l'avez installé. Figure 5-4. Boîte de dialogue Configuration DMI Pour utiliser cette option, une application cliente DMI, telle que Hewlett-Packard OpenView, doit déjà être installée sur votre ordinateur local et un logiciel d'administration DMI doit fonctionner sur votre réseau. Le logiciel VirusScan est livré avec un Fichier d'informations de gestion (AMG.MIF) qui identifie les attributs d'alerte de VirusScan pour votre application cliente DMI. Le client DMI, à son tour, affecte un numéro d'identification au logiciel VirusScan, de sorte qu'il puisse collecter les événements d'alerte de VirusScan et les envoyer à une application d'administration DMI. Guide de l'administrateur 113 Transmission des messages d'alerte Pour que le logiciel VirusScan envoie des messages d'alerte avec un numéro d'identification que l'application d'administration peut reconnaître et traiter, vous devez entrer le numéro d'identification (ID) approprié. Consultez votre administrateur système pour obtenir des détails précis s'appliquant à votre logiciel DMI. Lorsque vous avez entré un numéro, cliquez sur OK pour fermer la boîte de dialogue. 4. Cliquez sur OK pour sauvegarder vos modifications et fermer la boîte de dialogue Configuration cliente du Gestionnaire d'alerte. 114 Logiciel Anti-Virus VirusScan de McAfee Mise à jour et mise à niveau du logiciel VirusScan 6 6 Développement d'une stratégie de mise à jour Bien qu'ils soient des vandales de l'électronique, les développeurs de virus font de leurs recherches et de leurs travaux tout un art. Ils adorent utiliser de nouvelles techniques ou des stratégies d'attaques inattendues dans leurs créations et sont fiers de leurs « succès ». Malheureusement, leurs succès sont souvent synonymes de pertes de données, d'instabilité des systèmes ou d'autres effets négatifs. Pour faire face à ces menaces, l'équipe de recherche anti-virus de McAfee doit publier des mises à jour fréquentes de la base de données des définitions de virus et des améliorations techniques ou des mises à niveau du moteur d'analyse que le logiciel VirusScan utilise. Sans ces mises à jour, le logiciel VirusScan risque de ne pas reconnaître de nouvelles formes de logiciels nuisibles ou de ne pas détecter de nouvelles souches de virus lorsqu'il est en leur présence. Définition des fichiers .DAT Les fichiers de définition de virus ou .DAT contiennent des signatures de virus à jour et d'autres informations que les produits anti-virus de McAfee utilisent pour protéger votre ordinateur des milliers de virus informatiques en circulation. Chaque semaine, McAfee publie de nouveaux fichiers .DAT pour offrir une protection contre les 300 nouveaux virus qui apparaissent en moyenne chaque mois. Avec cette version de VirusScan, McAfee a introduit un nouveau fichier progressif .DAT, ou iDAT, une technologie qui repose sur des petites parcelles contenant uniquement les définitions de virus qui ont changé entre les versions de fichiers hebdomadaires — pas le fichier .DAT entier. Ce développement signifie que vous pouvez télécharger des mises à jour de fichiers .DAT beaucoup plus rapidement et à un coût bien moindre en bande passante qu'avant. Guide de l'administrateur 115 Mise à jour et mise à niveau du logiciel VirusScan Qu'est-ce que le moteur d'analyse ? Le moteur d'analyse Olympus est au cœur du logiciel anti-virus de McAfee. Le moteur contient la logique du programme nécessaire pour analyser des fichiers à des points particuliers, traiter et mettre en correspondance des définitions de virus avec des données trouvées dans vos fichiers, décrypter et exécuter le code de virus dans un environnement émulé, appliquer des techniques heuristiques pour reconnaître de nouveaux virus et supprimer le code responsable d'une infection dans des fichiers légitimes. Les autres éléments du programme VirusScan aident à soumettre des fichiers au moteur pour une analyse, à crocheter dans les différentes parties du système d'exploitation de votre ordinateur pour intercepter des fichiers pendant leur exécution ou lorsque vous les utilisez et à fournir une interface que vous pouvez utiliser pour configurer divers paramètres d'analyse. Méthodes de mise à jour et de mise à niveau Les nouveaux fichiers .DAT et les fichiers programme étant importants pour garantir votre sécurité anti-virus, McAfee incorpore toute une gamme d'options de mise à jour dans le kit produit de VirusScan. Ce sont : • Diffusions du service SecureCast. Le service SecureCast de McAfee utilise la technologie du « push » de BackWeb pour envoyer des mises à jour de fichiers .DAT automatiques, des mises à niveau de produits, des alertes de virus et d'autres éléments utiles aux abonnés. McAfee recommande l'utilisation d'une combinaison de ce service et des mécanismes fournis dans le logiciel VirusScan pour mettre à jour et mettre à niveau votre logiciel. Pour en savoir plus sur le service SecureCast, consultez l'Annexe D, « Utiliser SecureCast pour obtenir de nouveaux fichiers de données ». • Opérations de mise à jour et de mise à niveau automatiques planifiées. Le logiciel VirusScan contient deux utilitaires que vous pouvez utiliser pour planifier des mises à jour de fichiers .DAT et des mises à niveau de produit régulières directement à partir de la console de VirusScan : AutoUpdate et AutoUpgrade McAfee vous recommande d'utiliser ces utilitaires en premier lieu pour mettre à jour ou mettre à niveau votre logiciel pour les postes de travail sur votre réseau, une fois que vous avez téléchargé vos fichiers à partir du site Web de McAfee ou que vous les avez reçus via le service SecureCast. Pour en savoir plus sur ces utilitaires, consultez les sections « Présentation de l'utilitaire AutoUpdate » à la page 119 et « Présentation de l'utilitaire AutoUpgrade » à la page 131. 116 Logiciel Anti-Virus VirusScan de McAfee Mise à jour et mise à niveau du logiciel VirusScan • Mises à jour progressives des fichiers .DAT. La nouvelle technologie iDAT de McAfee fonctionne de manière transparente avec la version de l'actualisation automatique incluse. Les nouveaux fichiers iDAT sont constitués de parcelles de fichiers .UPD et d'un fichier DELTA.INI qui suit les changements entre les versions hebdomadaires du fichier .DAT. L'utilitaire AutoUpdate utilise le fichier DELTA.INI pour déterminer les fichiers à télécharger et à installer. Par défaut, l'utilitaire AutoUpdate télécharge les fichiers iDAT à moins que les fichiers .DAT ou le moteur d'analyse que vous avez installés sur votre ordinateur soient véritablement dépassés. Dans ce cas, l'utilitaire AutoUpdate télécharge et installe automatiquement le kit .DAT complet. Il n'est pas nécessaire de configurer l'utilitaire dans ce but. Il fait ses propres choix à partir de ce qu'il trouve sur votre système. • Moteur d'analyse SuperDAT et mises à jour de fichiers .DAT. McAfee publie un kit SuperDAT hebdomadaire des dernières mises à jour de fichiers .DAT et le moteur d'analyse Olympus, ainsi qu'une fonctionnalité d'installation qui facilite la mise à jour et la mise à niveau. L'utilitaire SuperDAT réduit la nécessité de déployer des logiciels complexes chaque fois que vous recevez des composants de mise à niveau. Il veille à fermer les analyses, services et autres composants logiciels résidant dans la mémoire susceptibles d'interférer avec vos mises à jour, puis copie les nouveaux fichiers dans leurs emplacements appropriés et permet à votre logiciel de les utiliser immédiatement. L'actuelle version de VirusScan peut télécharger et installer de nouveaux fichiers .DAT et de nouveaux fichiers d'analyse à partir d'un kit SuperDAT, sur n'importe quelle plate-forme Windows prise en charge, sans qu'il soit nécessaire de redémarrer votre ordinateur. Vous pouvez télécharger et exécuter des kits SuperDAT séparément pour mettre à jour et mettre à niveau votre logiciel ou vous pouvez utiliser l'utilitaire SuperDAT en conjonction avec l'utilitaire AutoUpgrade pour automatiser des mises à jour à un degré significatif. Pour apprendre comment combiner ces deux utilitaires, consultez « Utilisation conjointe des utilitaires AutoUpgrade et SuperDAT » à la page 143. En plus du kit SuperDAT hebdomadaire contenant à la fois les derniers fichiers .DAT et le moteur d'analyse Olympus actuel, McAfee mettra à la disposition de ses utilisateurs un kit SuperDAT composé uniquement de fichiers .DAT. Ce fichier exécutable réduit la nécessité de gérer de près les mises à jour de vos fichiers .DAT. Il veille à fermer les analyses, services et autres composants logiciels résidant dans la mémoire susceptibles d'interférer avec vos mises à jour. Il copie ensuite les nouveaux fichiers dans leurs emplacements appropriés et permet à votre logiciel de les utiliser immédiatement. Guide de l'administrateur 117 Mise à jour et mise à niveau du logiciel VirusScan • Mises à jour de fichiers .DAT empaquetées en kit. McAfee publie également chaque semaine des kits autonomes de fichiers .DAT que vous pouvez télécharger, extraire et copier dans le répertoire programme de votre logiciel. Un kit .DAT est composé d'un fichier d'archives .ZIP nommé DAT-XXXX.ZIP. Le XXXX dans le nom de fichier est un numéro de série qui change à chaque création d'un fichier .DAT. McAfee ne recommande pas cette méthode pour mettre à jour votre logiciel, mais vous pouvez y recourir lorsque cela est nécessaire. Pour en savoir plus sur la façon d'utiliser ces kits pour vos mises à jour, consultez le fichier README.TXT qui accompagne chaque kit hebdomadaire. • Fichiers EXTRA.DAT. Les versions régulières des fichiers de définition de virus (.DAT) de Network Associates vous protègent assez bien contre les virus hostiles, qu'ils soient nouveaux ou déjà connus. Mais même les versions hebdomadaires des fichiers .DAT ne peuvent pas toujours vous protéger contre une explosion de virus, en particulier ceux qui se propagent par l'intermédiaire du courrier électronique tels que W97M/MELISSA. Le logiciel anti-virus de Network Associates anticipe exactement cette situation. Il vous permet de tirer parti des capacités offertes par le moteur d'analyse Olympus pour déployer un petit fichier de définition de virus supplémentaire entre deux versions de fichiers .DAT. Ce petit fichier EXTRA.DAT contient les données relatives aux signatures de virus les plus récents que les chercheurs de Network Associates ont identifiés comme dangereux. Le fichier peut permettre d'identifier plusieurs virus à la fois, mais étant donné que les chercheurs de Network Associates publient habituellement un fichier EXTRA.DAT dès qu'ils identifient un virus à haut risque, le fichier cible généralement un ou deux agents très répandus. Si une série de virus à haut risque apparaît entre des versions de fichiers .DAT, les chercheurs de Network Associates peuvent émettre une série de fichiers EXTRA.DAT correspondante. • Fichiers .DAT de secours. Le logiciel VirusScan inclut un utilitaire de création de disquette de secours que vous pouvez utiliser pour créer une disquette amorçable permettant de démarrer votre ordinateur dans un environnement sans virus. La disquette de secours que vous créez utilise des fichiers .DAT spécialisés qui ciblent des virus résidant dans la mémoire et la zone système. Ces virus font courir un risque d'infection très important aux logiciels s'ils s'activent avant votre logiciel anti-virus. McAfee fournit des mises à jour pour ces fichiers que vous pouvez télécharger directement à partir du site Web du centre de recherche anti-virus de Network Associates à l'adresse suivante : http://www.nai.com/asp_set/anti_virus/updates/virus_4e.asp 118 Logiciel Anti-Virus VirusScan de McAfee Mise à jour et mise à niveau du logiciel VirusScan McAfee vous recommande de télécharger ces fichiers directement sur un ordinateur sans virus, puis de les extraire vers une disquette de secours que vous avez créée. Pour en savoir plus sur la création d'une disquette de secours, consultez la section « Créer une disquette de secours » à la page 52. Pour savoir comment utiliser une disquette de secours pour analyser votre système, consultez la section « Si vous suspectez la présence d'un virus... » à la page 73. Présentation de l'utilitaire AutoUpdate L'utilitaire AutoUpdate est la méthode que McAfee vous recommande d'utiliser pour mettre à jour vos fichiers .DAT. L'utilitaire s'exécute exclusivement comme une tâche à partir de la console de VirusScan. Pour l'utiliser afin de mettre à jour votre logiciel VirusScan, vous devez effectuer les tâches suivantes : • Définir un planning pour la tâche AutoUpdate et activer son exécution. • Définir un mot de passe pour protéger vos paramètres de configuration, si vous le souhaitez. • Configurer la tâche pour télécharger de nouveaux fichiers à partir d'un emplacement spécifique sur votre réseau, ou sur Internet. Par défaut, la tâche AutoUpdate incluse dans la console de VirusScan est fournie configurée pour télécharger les mises à jour les plus récentes des fichiers .DAT directement depuis le site FTP de Network Associates. Cette configuration rend l'administration plus simple et directe pour les petits réseaux ou les installations individuelles de VirusScan. Cependant, si vous disposez d'un réseau de grande envergure, elle peut affecter de façon significative la bande passante extérieure de votre système si, comme cela arrivera en laissant active la configuration par défaut, chaque nœud du réseau tente de mettre à jour ses fichiers .DAT en même temps. Network Associates vous recommande plutôt d'utiliser AutoUpdate avec son service associé, le canal Enterprise SecureCast, dans un montage symétrique « push-pull » efficace. Une fois que vous avez installé le logiciel client sur un serveur d'administration, le service SecureCast est en mesure de vous envoyer ou d'expédier, des fichiers actualisés de façon automatique dès que McAfee les aura mis à disposition sur ses serveurs. Pour en savoir plus sur le service SecureCast, consultez l'Annexe D, « Utiliser SecureCast pour obtenir de nouveaux fichiers de données ». ou visitez le site Web de Network Associates à l'adresse suivante : http://www.nai.com/asp_set/anti_virus/alerts/enterprise.asp Si vous fournissez ces fichiers téléchargés à un ou plusieurs serveurs centraux de votre réseau et configurez les nœuds de réseau restants pour qu'ils « tirent » les fichiers actualisés de ces serveurs, vous pouvez Guide de l'administrateur 119 Mise à jour et mise à niveau du logiciel VirusScan • Planifier le retrait des fichiers .DAT sur l'ensemble du réseau aux heures qui vous conviennent et avec une intervention minimale des administrateurs ou des utilisateurs du réseau. Utilisez la boîte de dialogue Propriétés des tâches AutoUpdate pour déterminer le moment où chaque nœud du réseau consultera le serveur pour charger des fichiers actualisés. Vous pourriez notamment spécifier une heure de mise à jour qui vous convienne la première fois que vous utilisez le logiciel VirusScan, mais paramétrer l'utilitaire AutoUpdate pour qu'il se déclenche à n'importe quel moment dans l'intervalle de 60 minutes qui suit, ou fixer un calendrier prévoyant que les différents éléments du réseau chargent les mises à jours des fichiers .DAT en même temps ou à tour de rôle. • Partager les devoirs d'administration des retraits entre différents serveurs ou contrôleurs de domaine, entre différentes zones des réseaux étendus ou entre d'autres parties de réseau. Conserver en priorité à un niveau interne le trafic de mise à jour, peut également limiter les possibilités de violation de la sécurité du réseau. • Réduire l'attente éventuelle pour télécharger de nouveaux fichiers .DAT. Le trafic sur les serveurs de McAfee est susceptible d'augmenter considérablement aux dates régulières de publication des fichiers .DAT. Éviter la saturation de la bande passante du réseau vous permet d'utiliser votre mise à jour avec un minimum d'interruptions. D'autres options avancées de AutoUpdate vous permettent de sauvegarder les fichiers .DAT existants, d'installer la mise à jour des fichiers .DAT, de redémarrer le cas échéant le système mis à jour, ou d'exécuter des programmes particuliers après les mises à jour achevées. Configuration de l'utilitaire de AutoUpdate Pour configurer l'utilitaire AutoUpdate de sorte qu'il s'exécute correctement comme une tâche de la console de VirusScan, vous devez lui indiquer les informations suivantes : • Les sites d'actualisation qui disposent des nouveaux fichiers que vous souhaitez télécharger. • La méthode de transfert que vous souhaitez utiliser pour le téléchargement. • Si vous utilisez un serveur proxy, le port que vous lui avez affecté. • Votre volonté de sauvegarder, ou non, vos fichiers .DAT existants. • Ce que vous souhaitez faire des fichiers téléchargés (les installer, les enregistrer pour une utilisation ultérieure, ou les deux). 120 Logiciel Anti-Virus VirusScan de McAfee Mise à jour et mise à niveau du logiciel VirusScan • Ce que vous souhaitez qu'il fasse après avoir téléchargé les fichiers (forcer une mise à jour, réamorcer votre système après une mise à jour ou exécuter un programme après une mise à jour). • Votre volonté de conserver ou non une trace des actions effectuées dans un fichier journal. Les pages de propriétés de la boîte de dialogue Propriétés de la mise à jour automatique contrôlent les options de votre tâche de mise à jour. Vous pouvez cliquer sur chaque onglet pour configurer cette tâche. Pour afficher la boîte de dialogue Actualisation automatique, effectuez la procédure suivante : 1. Cliquez deux fois sur la tâche AutoUpdate dans la liste des tâches de la console pour ouvrir sa boîte de dialogue Propriétés des tâches (voir Figure 6-4 à la page 125). 2. Cliquez sur Configurer. La boîte de dialogue Actualisation automatique s'affiche avec la page de propriétés Sites de mise à jour sélectionnée (Figure 6-1). Figure 6-1. Boîte de dialogue Actualisation automatique - Page Sites de mise à jour Guide de l'administrateur 121 Mise à jour et mise à niveau du logiciel VirusScan Dans cette page, l'utilitaire AutoUpdate répertorie les sites à partir desquels il téléchargera les nouveaux fichiers .DAT. Il indique également l'état en cours de chaque site (Actif ou Inactif). Un site est activé si vous avez sélectionné la case à cocher Actif dans la boîte de dialogue Propriétés de la mise à jour automatique. Un site est inactif si cette case à cocher n'est pas sélectionnée. Cette option ne change pas la possibilité ou non pour l'utilitaire AutoUpdate de se connecter au site. Initialement, l'utilitaire est fourni avec une configuration qui ne lui permet de se connecter qu'au site FTP de Network Associates. Vous pouvez, à partir de la boîte de dialogue, ajouter autant de sites qui vous sont nécessaires et modifier l'ordre suivant lequel AutoUpdate tente de s'y connecter. L'utilitaire tente de se connecter à chaque site, en commençant par le haut de la liste, jusqu'à ce qu'il télécharge de nouveaux fichiers ou détermine qu'il n'en existe pas. 3. Dans cet emplacement, vous pouvez : • Ajouter un nouveau site. Cliquez sur Ajouter pour ouvrir la boîte de dialogue Propriétés de la mise à jour automatique (Figure 6-2). Pour apprendre comment spécifier les options de votre nouveau site, voir « Configuration des options d'actualisation » à la page 125. Figure 6-2. Boîte de dialogue Propriétés de la mise à jour automatique - Page Options de mise à jour 122 Logiciel Anti-Virus VirusScan de McAfee Mise à jour et mise à niveau du logiciel VirusScan • Modifier les définitions d'un site de mise à jour existant. Sélectionnez un des sites de la liste d'actualisation, puis cliquez sur Edition pour ouvrir la boîte de dialogue Propriétés de la mise à jour automatique (Figure 6-2 à la page 122). Effectuez les modifications souhaitées, puis cliquez sur OK pour les enregistrer et revenir dans cette boîte de dialogue. Pour consulter des descriptions et des instructions concernant la configuration des options disponibles, voir « Configuration des options d'actualisation » à la page 125. • Supprimer un site existant de la liste des sites de mise à jour. Sélectionnez un des sites répertoriés dans la liste des sites de mise à jour, puis cliquez sur Supprimer. • Spécifiez l'ordre dans lequel l'utilitaire AutoUpdate doit se connecter aux sites répertoriés. Pour placer un site dans la liste de sorte que l'utilitaire tente de s'y connecter d'abord, sélectionnez-le et cliquez sur Monter. Pour diminuer la priorité d'un site, sélectionnez-le dans la liste et cliquez sur Descendre. • Actualiser vos fichiers immédiatement à partir des sites répertoriés dans la liste d'actualisation, en utilisant des options de configuration par défaut ou les options que vous avez choisies pour cette tâche. Cliquez ensuite sur Mette à jour maintenant. Pour utiliser cette fonction, vous devez configurer un nombre suffisant d'options nécessaires à l'utilitaire AutoUpdate pour trouver le site répertorié et, le cas échéant, s'y connecter. Voir « Configuration des options d'actualisation » à la page 125 pour apprendre à spécifier les options dont vous avez besoin. Si au bout de trois tentatives l'utilitaire AutoUpdate n'est pas en mesure de se connecter au site de la liste, ou s'il ne trouve pas de nouveaux fichiers .DAT, il se connecte à chacun des autres sites de la liste jusqu'à ce qu'il localise les fichiers .DAT les plus récents. Si l'option Forcer la mise à jour est sélectionnée, l'utilitaire AutoUpdate télécharge tous les fichiers .DAT qu'il trouve sur le premier site auquel il est parvenu à se connecter. Voir « Configuration des options de mise à jour avancées » à la page 128 pour plus de détails. Guide de l'administrateur 123 Mise à jour et mise à niveau du logiciel VirusScan 4. Cliquez sur l'onglet Consigner l'activité pour afficher la prochaine page des propriétés (Figure 6-3). Figure 6-3. Boîte de dialogue Actualisation automatique - Page Consigner l'activité 5. Activez la case à cocher Consigner l'activité dans le Journal d'activité. Par défaut, l'utilitaire AutoUpdate enregistre les événements qui se sont déroulés lors des tentatives de mise à jour et les sauvegarde dans le fichier UPDATE UPGRADE ACTIVITY LOG.TXT dans le répertoire du programme VirusScan chaque fois que vous arrêtez la tâche ou lorsque vous éteignez votre système. Si vous préférez consigner ces données dans un fichier texte différent, entrez son chemin d'accès et son nom de fichier dans la zone de texte prévue à cet effet ou cliquez sur Parcourir pour trouver le fichier. L'utilitaire AutoUpdate ne génère pas de fichier texte, il écrit uniquement dans un fichier existant. 6. Pour réduire la taille du fichier journal, activez la case à cocher Taille maximale du journal. Cliquez ensuite sur pour définir une taille ou saisissez une valeur comprise entre 10 Ko et 999 Ko. Par défaut, l'utilitaire AutoUpdate limite la taille du fichier à 100 Ko. Si vous désactivez cette case à cocher, la taille du fichier journal peut augmenter jusqu'à ce que l'espace disque ou les limites du système de fichiers l'arrêtent. Lorsque le fichier atteint la taille maximale que vous avez définie, l'utilitaire AutoUpdate le supprime, puis le crée de nouveau à partir de l'endroit où il a été arrêté. 124 Logiciel Anti-Virus VirusScan de McAfee Mise à jour et mise à niveau du logiciel VirusScan Pour afficher le contenu du fichier journal à partir de la console de VirusScan, sélectionnez la tâche AutoUpdate dans la liste des tâches, puis choisissez Afficher le journal d'activité dans le menu Tâche. 7. Cliquez sur OK pour enregistrer vos modifications et fermer la boîte de dialogue Actualisation automatique. Cliquez sur Annuler pour fermer la boîte de dialogue sans sauvegarder vos modifications. Configuration des options d'actualisation Pour créer un nouveau site de mise à jour ou changer les paramètres d'un site existant, cliquez sur Ajouter dans la boîte de dialogue Actualisation automatique (voir Figure 6-1 à la page 121), ou sélectionnez un site de la liste, puis cliquez sur Edition. Les deux méthodes ouvrent la boîte de dialogue Propriétés de la mise à jour automatique (Figure 6-4). Figure 6-4. Boîte de dialogue Propriétés de la mise à jour automatique Page Options de mise à jour Procédez comme suit : 1. Entrez un nom descriptif dans la zone de texte Nom du site qui identifie clairement le nouveau site. Vous pouvez par exemple l'appeler Site d'actualisation des fichiers DAT internes. 2. Activez la case à cocher Actif pour approuver l'utilisation de ce site par l'utilitaire AutoUpdate. Guide de l'administrateur 125 Mise à jour et mise à niveau du logiciel VirusScan La désactivation de cette case à cocher préserve les options que vous avez choisies mais l'utilitaire ignore alors ce site lorsqu'il tente de télécharger de nouveaux fichiers .DAT. L'utilitaire AutoUpdate fera trois tentatives de connexion au maximum au cours de chaque opération d'actualisation planifiée. Lorsqu'il parvient à se connecter et à télécharger le nouveau kit de fichiers .DAT, l'utilitaire procède également à l'extraction des fichiers et à leur installation dans le répertoire approprié. 3. Spécifier la méthode de transfert que vous souhaitez utiliser pour télécharger de nouveaux fichiers. Vous avez le choix entre les actions suivantes : • Copier à partir d'un ordinateur en réseau local. Cliquez sur ce bouton pour indiquer à l'utilitaire AutoUpdate d'utiliser votre configuration de réseau standard pour rechercher des nouveaux fichiers sur votre ordinateur local ou sur un ordinateur situé ailleurs sur votre réseau. Les paramètres de votre réseau contrôlent la façon dont l'utilitaire tente de se connecter et l'intervalle de temps qui doit s'écouler avant qu'il ne cesse ses tentatives. Vous pouvez ensuite utiliser la notation UNC pour entrer le chemin d'accès à l'ordinateur qui héberge les nouveaux fichiers à télécharger dans la zone de texte Sélectionnez un ordinateur et un répertoire. Vous pouvez également cliquer sur Parcourir pour localiser le répertoire souhaité. Pour utiliser une notation UNC, vous devez utiliser le même compte que celui utilisé pour vous connecter à votre réseau ou spécifier un nom d'utilisateur et un mot de passe pour vous connecter à votre réseau. Pour utiliser le compte actuel, activez la case à cocher Utiliser un compte connecté. • 126 REMARQUE : Sur des systèmes Windows NT Workstation v4.0 et Windows 2000 Professionnel, l'activation de la case à cocher Utiliser un compte connecté a des effets légèrement différents. Si vous avez planifié l'actualisation de vos fichiers, l'utilitaire AutoUpdate utilisera son propre compte de service pour se connecter au serveur de mise à niveau et télécharger les nouveaux fichiers. Si vous cliquez sur Mettre à jour maintenant, l'utilitaire AutoUpdate se servira du même compte que celui utilisé pour se connecter à votre réseau pour établir une connexion au serveur de mise à niveau. Logiciel Anti-Virus VirusScan de McAfee Mise à jour et mise à niveau du logiciel VirusScan Pour utiliser un compte personnalisé, désactivez la case à cocher Utiliser un compte connecté, puis cliquez sur Informations sur la connexion UNC pour entrer un nom d'utilisateur et un mot de passe pour un compte possédant des droits d'accès au serveur cible. • FTP depuis un ordinateur en réseau distant. Cliquez sur ce bouton pour indiquer à l'utilitaire AutoUpdate de rechercher de nouveaux fichiers sur un site FTP que vous désignez. Pour utiliser cette option, le serveur cible doit posséder un service FTP actif. Par défaut, l'utilitaire télécharge les nouveaux fichiers à partir du site FTP de Network Associates, qui accepte les connexions FTP anonymes. Vous pouvez cliquer sur Par défaut pour spécifier ce site à tout moment. L'utilitaire AutoUpdate utilise sa propre implémentation FTP pour se connecter au serveur, cependant la durée de la période après laquelle les tentatives seront abandonnées dépendra de vos paramètres de protocole réseau existants. Pour utiliser un site FTP différent, entrez l'URL du site correspondant dans la zone de texte Entrez un nom d'ordinateur FTP et un répertoire. Vous devez vous connecter à un site paramétré pour une connexion FTP anonyme ou indiquer le nom d'utilisateur et le mot de passe d'un compte sur le site. Pour que l'utilitaire utilise une connexion anonyme, activez la case à cocher Utiliser une connexion FTP anonyme. Pour spécifier un compte, désactivez la case à cocher Utiliser une connexion FTP anonyme, puis cliquez sur Informations… pour entrer un nom d'utilisateur et un mot de passe pour un compte possédant des droits d'accès au serveur cible. Si votre réseau utilise un serveur proxy, activez la case à cocher Utiliser le serveur proxy, puis saisissez le nom de votre serveur et le port logique qu'il utilise dans les zones de texte fournies à cet effet. Vous pouvez saisir le nom avec la notation UNC ou sous la forme d'un nom de domaine, en fonction de ce qui est adapté à votre environnement. • REMARQUE : L'utilitaire AutoUpdate n'autorise pas les connexions de serveur proxy qui requièrent une authentification de serveur proxy stimulation-réponse. Guide de l'administrateur 127 Mise à jour et mise à niveau du logiciel VirusScan Configuration des options de mise à jour avancées Pour exécuter votre tâche AutoUpdate, vous ne devez saisir qu'un serveur cible, une méthode de connexion et les informations éventuellement nécessaires à la connexion. Puis, une fois que vous avez activé la tâche et fixé un calendrier pour son exécution, l'utilitaire AutoUpdate procédera pour vous au téléchargement des fichiers appropriés depuis le serveur cible, à leur extraction des archives .ZIP et à leur installation dans le répertoire du programme VirusScan. Pour que l'utilitaire AutoUpdate effectue des opérations supplémentaires postérieures ou antérieures sur les fichiers, ou pour qu'il procède à d'autres actions, cliquez sur l'onglet Options de mise à jour avancées pour afficher la page de propriétés affichée (Figure 6-5). Figure 6-5. Boîte de dialogue Propriétés de la mise à jour automatique Page Options de mise à jour avancées Procédez comme suit : 1. Indiquez à l'utilitaire AutoUpdate ce que vous souhaitez qu'il fasse avant ou pendant l'exécution d'une mise à jour. Les choix possibles sont : • 128 Sauvegarder les fichiers .DAT existants. Activez cette case à cocher pour que l'utilitaire AutoUpdate attribue un nouveau nom aux fichiers .DAT de VirusScan existants avant l'installation des nouveaux fichiers. Pour renommer chaque fichier, l'utilitaire ajoute l'extension .SAV au nom et à l'extension des fichiers existants. CLEAN.DAT, par exemple, devient CLEAN.DAT.SAV. Logiciel Anti-Virus VirusScan de McAfee Mise à jour et mise à niveau du logiciel VirusScan • Récupérer le fichier d'actualisation, sans effectuer l'opération. Activez cette case à cocher pour que l'utilitaire télécharge le fichier d'archive .ZIP qui contient les nouveaux fichiers .DAT et le sauvegarde dans un emplacement que vous désignez au lieu de l'extraire et de l'installer. L'activation de cette case à cocher active aussi la case à cocher Enregistrer le fichier d'actualisation pour une utilisation future située dans la zone Après une actualisation réussie. Pour indiquer à l'utilitaire AutoUpdate où enregistrer le kit de fichiers .DAT, saisissez un chemin d'accès et un nom de dossier dans la zone de texte située sous cette case à cocher, ou cliquez sur Parcourir pour trouver un dossier approprié. L'activation de cette case à cocher rend également les cases à cocher Sauvegarder les fichiers DAT existants, Forcer la mise à jour et Redémarrer le système après une actualisation réussie (si nécessaire) indisponibles. Vous pourriez vouloir utiliser cette option si vous téléchargez de nouveaux fichiers .DAT vers un serveur central de votre réseau et désirez que les ordinateurs individuels client téléchargent, extraient et installent ces fichiers au niveau local. • Forcer la mise à jour. Activez cette case à cocher pour demander à l'utilitaire AutoUpdate de télécharger et d'installer tout kit de fichiers .DAT qu'il trouve sur le serveur cible, que ce kit soit postérieur à vos fichiers .DAT existants ou non. Vous pourriez utiliser cette option pour « rafraîchir » les fichiers .DAT stockés dans le répertoire de votre programme VirusScan, au cas où ils auraient été corrompus. Cette option évitera également tout message d'erreur que le logiciel VirusScan pourrait retourner s'il ne trouvait pas de nouveaux fichiers sur le serveur cible à l'heure que vous avez fixée pour l'exécution de la tâche d'actualisation. Guide de l'administrateur 129 Mise à jour et mise à niveau du logiciel VirusScan + AVERTISSEMENT : Network Associates recommande d'utiliser cette option avec la plus grande prudence. Si votre tâche AutoUpdate est configurée pour se connecter à un serveur qui stocke des versions plus anciennes de fichiers .DAT, vous risquez de réduire l'efficacité de votre logiciel VirusScan et exposer votre ordinateur ou votre réseau à l'infection de nouveaux virus et autres logiciels nuisibles. Les mises à niveau des composants du programme VirusScan peuvent aussi provoquer des incompatibilités avec des versions de fichiers .DAT plus anciennes. Ces incompatibilités sont susceptibles, à leur tour, de provoquer un comportement imprévisible du logiciel VirusScan. 2. Précisez à l'utilitaire AutoUpdate ce qu'il doit faire après un téléchargement, une extraction et une installation réussis de nouveaux fichiers .DAT. Les choix possibles sont : • Redémarrer le système après une mise à jour réussie (si nécessaire). Activez cette case à cocher pour que l'utilitaire AutoUpdate relance votre système après l'installation de nouveaux fichiers .DAT. Dans la plupart des cas, le redémarrage n'est pas nécessaire pour que le logiciel VirusScan utilise de nouveaux fichiers .DAT, mais certains systèmes exigent que vous procédiez ainsi pour que les nouveaux fichiers soient activés. Si vous préférez toutefois attendre un moment plus approprié pour le redémarrage, désactivez cette case à cocher. Si vous envisagez d'exécuter un programme après la mise à jour de vos fichiers .DAT, laissez cette case à cocher désactivée. • Enregistrer le fichier de mise à jour pour une utilisation future. Activez cette case à cocher pour que l'utilitaire AutoUpdate enregistre une copie non extraite du kit de fichiers .DAT dans un emplacement que vous spécifiez. L'utilitaire procède ensuite à l'extraction des fichiers .DAT à partir du kit de mise à jour et reprend l'installation. Au contraire, l'option Récupérer le fichier de mise à jour, sans effectuer l'opération enregistre le fichier non extrait, mais n'installe pas les nouveaux fichiers .DAT. Pour demander à l'utilitaire AutoUpdate où enregistrer le kit de fichiers .DAT, saisissez un chemin d'accès et un nom de dossier dans la zone de texte située sous cette case, ou cliquez sur Parcourir pour trouver un dossier approprié. 130 Logiciel Anti-Virus VirusScan de McAfee Mise à jour et mise à niveau du logiciel VirusScan • Exécuter un programme après la mise à jour. Activez cette case à cocher pour indiquer à l'utilitaire de lancer un autre programme lorsque l'installation des nouveaux fichiers .DAT est achevée. Vous pourriez souhaitez utiliser cette option pour notamment démarrer un programme de courrier électronique client ou un utilitaire de messagerie réseau qui indique à un administrateur système que l'opération de mise à jour s'est déroulée normalement. Puis, saisissez un chemin d'accès et un nom de fichier pour le programme que vous souhaitez exécuter, ou cliquez sur Parcourir pour localiser le programme sur votre disque dur. 3. Pour sauvegarder vos modifications et revenir à la boîte de dialogue Actualisation automatique, cliquez sur OK. Pour fermer la boîte de dialogue sans sauvegarder vos modifications, cliquez sur Annuler. Présentation de l'utilitaire AutoUpgrade Network Associates révise fréquemment le logiciel VirusScan et le moteur d'analyse Olympus afin de leur fournir de nouveaux outils de détection et de réparation, de nouvelles options pour une meilleure gestion et flexibilité, et d'autres améliorations pour qu'il soit un meilleur outil de protection contre les virus. L'utilitaire AutoUpgrade du logiciel VirusScan est conçu pour rechercher et télécharger ces nouvelles versions lorsqu'elles sont disponibles. Vous pouvez faire appel à cet utilitaire en conjonction avec l'utilitaire SuperDAT pour automatiser les mises à niveau du moteur d'analyse. Pour apprendre comment faire, voir « Utilisation conjointe des utilitaires AutoUpgrade et SuperDAT » à la page 143 L'utilitaire AutoUpgrade s'exécute exclusivement comme une tâche à partir de la console de VirusScan. Pour l'utiliser afin de mettre à niveau votre logiciel VirusScan, vous devez effectuer les tâches suivantes : • Définir un planning pour la tâche AutoUpgrade et activer son exécution. • Définir un mot de passe pour protéger vos paramètres de configuration, si vous le souhaitez. • Configurer la tâche pour télécharger de nouveaux fichiers à partir d'un emplacement spécifique sur votre réseau, ou sur Internet. Guide de l'administrateur 131 Mise à jour et mise à niveau du logiciel VirusScan Par défaut, la tâche AutoUpgrade incluse dans la console de VirusScan n'est pas fournie configurée avec un site de mise à niveau par défaut. McAfee vous recommande plutôt d'utiliser d'autres mécanismes, tels que le service Enterprise SecureCast, pour recevoir de nouveaux fichiers SuperDAT ou fichiers programme, puis placer ces fichiers sur un serveur central au sein de votre réseau. Il vous suffit ensuite de configurer l'utilitaire AutoUpgrade sur chacun des postes de travail de votre réseau pour « tirer » les nouveaux fichiers de l'emplacement spécifié. Pour en savoir plus sur le service SecureCast, consultez l'Annexe D, « Utiliser SecureCast pour obtenir de nouveaux fichiers de données ». ou visitez le site Web de Network Associates à l'adresse suivante : http://www.nai.com/asp_set/anti_virus/alerts/enterprise.asp La disponibilité de nouveaux fichiers sur un ou plusieurs serveurs centraux sur votre réseau vous permet d'effectuer les tâches suivantes : • Planifier le retrait des fichiers programme sur l'ensemble du réseau aux heures qui vous conviennent et avec une intervention minimale des administrateurs ou des utilisateurs du réseau. Utilisez la boîte de dialogue Propriétés des tâches de la Mise à niveau automatique pour déterminer le moment où chaque nœud du réseau consultera le serveur pour charger des fichiers actualisés. Vous pourriez notamment spécifier une heure de mise à jour qui vous convienne la première fois que vous utilisez le logiciel VirusScan, mais paramétrer l'utilitaire AutoUpgrade pour qu'il se déclenche à n'importe quel moment dans l'intervalle de 60 minutes qui suit, ou fixer un calendrier prévoyant que les différents éléments du réseau chargent les mises à jours des fichiers .DAT en même temps ou à tour de rôle. • Partager les devoirs d'administration des retraits entre différents serveurs ou contrôleurs de domaine, entre différentes zones des réseaux étendus ou entre d'autres parties de réseau. Conserver en priorité à un niveau interne le trafic d'actualisation, peut également limiter les possibilités de violation de la sécurité du réseau. 132 Logiciel Anti-Virus VirusScan de McAfee Mise à jour et mise à niveau du logiciel VirusScan • Réduire les attentes éventuelles pour télécharger les nouveaux fichiers programme. Le trafic sur les serveurs de McAfee augmente considérablement chaque fois que de nouveaux fichiers programme sont publiés. Éviter la saturation de la bande passante du réseau vous permet d'utiliser votre mise à jour avec un minimum d'interruptions. Configuration de l'utilitaire AutoUpgrade Pour mettre à jour les fichiers programme de votre logiciel VirusScan, vous devez indiquer les informations suivantes à l'utilitaire AutoUpgrade : • Les sites de mise à jour qui disposent des nouveaux fichiers que vous souhaitez télécharger. • La méthode de transfert que vous souhaitez utiliser pour le téléchargement. • Si vous utilisez un serveur proxy, le port que vous lui avez affecté. • Ce que vous souhaitez faire des fichiers téléchargés (les installer, les enregistrer pour une utilisation ultérieure, ou les deux). • Votre volonté de redémarrer ou non votre système après une mise à niveau. • Votre volonté de conserver ou non une trace des actions effectuées dans un fichier journal. Les pages de propriétés de la boîte de dialogue Propriétés de la Mise à niveau automatique contrôlent les options de votre tâche de mise à niveau. Vous pouvez cliquer sur chaque onglet pour configurer cette tâche. Guide de l'administrateur 133 Mise à jour et mise à niveau du logiciel VirusScan Pour afficher la boîte de dialogue Mise à niveau automatique, effectuez la procédure suivante : 1. Cliquez deux fois sur la tâche AutoUpgrade dans la liste des tâches de la console pour ouvrir sa boîte de dialogue Propriétés des tâches (Figure 6-6). Figure 6-6. Boîte de dialogue Propriétés des tâches de AutoUpgrade 2. Cliquez sur Configurer. La boîte de dialogue Mise à niveau automatique s'affiche avec la page de propriétés Sites de mise à jour sélectionnée (voir Figure 6-7 à la page 135). 134 Logiciel Anti-Virus VirusScan de McAfee Mise à jour et mise à niveau du logiciel VirusScan Figure 6-7. Boîte de dialogue Mise à niveau automatique - Page Sites de mise à jour Dans cette page, l'utilitaire AutoUpgrade répertorie les sites à partir desquels il téléchargera les nouveaux fichiers programme de VirusScan. Il indique également l'état en cours de chaque site (Actif ou Inactif). Un site est activé si vous avez sélectionné la case à cocher Actif dans la boîte de dialogue Propriétés de la Mise à niveau automatique. Un site est inactif si cette case à cocher n'est pas sélectionnée. Cette option ne change pas la possibilité ou non pour l'utilitaire AutoUpgrade de se connecter au site. Aucun site ne figurera dans la liste de départ car l'utilitaire AutoUpgrade n'est pas fourni configuré pour se connecter à un site de mise à niveau particulier. Vous devez ajouter les sites dont vous avez besoin en vous référant aux informations fournies lors de l'acquisition du logiciel VirusScan. L'utilitaire AutoUpgrade peut télécharger de nouveaux fichiers programme à partir de n'importe quel partage réseau ou site FTP que vous spécifiez. Vous pouvez ajouter autant de sites qui vous sont nécessaires et modifier l'ordre suivant lequel l'utilitaire tente de s'y connecter. L'utilitaire tente de se connecter à chaque site, en commençant par le haut de la liste, jusqu'à ce qu'il télécharge de nouveaux fichiers ou détermine qu'il n'en existe pas. Guide de l'administrateur 135 Mise à jour et mise à niveau du logiciel VirusScan 3. Dans cette boîte de dialogue, vous pouvez effectuer les tâches suivantes : • Ajouter un nouveau site. Cliquez sur Ajouter pour ouvrir la boîte de dialogue Propriétés de la Mise à niveau automatique (Figure 6-2 à la page 122). Pour apprendre comment spécifier les options de votre nouveau site, voir « Configuration des options de mise à niveau » à la page 138. Figure 6-8. Boîte de dialogue Propriétés de la Mise à niveau automatique - Page Options de mise à niveau 136 • Modifier les définitions d'un site de mise à niveau existant. Sélectionnez un des sites de la liste de mise à niveau, puis cliquez sur Edition pour ouvrir la boîte de dialogue Propriétés de la Mise à niveau automatique (Figure 6-8). Effectuez les modifications souhaitées, puis cliquez sur OK pour les enregistrer et revenir dans cette boîte de dialogue. Pour consulter des descriptions et des instructions concernant la configuration des options disponibles, voir « Configuration des options de mise à niveau » à la page 138. • Supprimer un site existant de la liste des sites d'actualisation. Sélectionnez un des sites répertoriés dans la liste des sites de mise à niveau, puis cliquez sur Supprimer. • Spécifiez l'ordre dans lequel l'utilitaire AutoUpgrade doit se connecter aux sites répertoriés. Pour placer un site dans la liste de sorte que l'utilitaire tente de s'y connecter d'abord, sélectionnez-le et cliquez sur Monter. Pour diminuer la priorité d'un site, sélectionnez-le dans la liste et cliquez sur Descendre. Logiciel Anti-Virus VirusScan de McAfee Mise à jour et mise à niveau du logiciel VirusScan • Actualiser vos fichiers immédiatement à partir des sites répertoriés dans la liste d'actualisation, en utilisant des options de configuration par défaut ou les options que vous avez choisies pour cette tâche. Cliquez sur Mettre à niveau. Pour utiliser cette fonction, vous devez configurer un nombre suffisant d'options nécessaires à l'utilitaire AutoUpgrade pour trouver le site répertorié et, le cas échéant, s'y connecter. Voir « Configuration des options de mise à niveau » à la page 138 pour apprendre à spécifier les options dont vous avez besoin. Si l'utilitaire AutoUpgrade n'est pas en mesure de se connecter à un site de la liste au bout de trois tentatives, ou s'il ne trouve pas de nouveaux fichiers programme, il se connecte à chacun des autres sites répertoriés jusqu'à ce qu'il trouve la version la plus récente des fichiers programme disponibles. 4. Cliquez sur l'onglet Consigner l'activité pour afficher la prochaine page des propriétés (Figure 6-9). Figure 6-9. Boîte de dialogue Mise à niveau automatique - page Consigner l'activité 5. Activez la case à cocher Consigner dans le journal d'activité. Par défaut, l'utilitaire AutoUpgrade enregistre les événements qui se sont déroulés lors des tentatives de mise à jour et les sauvegarde dans le fichier UPDATE UPGRADE ACTIVITY LOG.TXT dans le répertoire du programme VirusScan chaque fois que vous arrêtez la tâche ou lorsque vous éteignez votre système. Guide de l'administrateur 137 Mise à jour et mise à niveau du logiciel VirusScan Si vous préférez consigner ces données dans un fichier texte différent, entrez son chemin d'accès et son nom de fichier dans la zone de texte prévue à cet effet ou cliquez sur Parcourir pour trouver le fichier. L'utilitaire AutoUpgrade ne génère pas de fichier texte, il écrit uniquement dans un fichier existant. 6. Pour réduire la taille du fichier journal, activez la case à cocher Taille maximale du journal. Cliquez ensuite sur pour définir une taille ou saisissez une valeur comprise entre 10 Ko et 999 Ko. Par défaut, l'utilitaire AutoUpgrade limite la taille du fichier à 100 Ko. Si vous désactivez cette case à cocher, la taille du fichier journal peut augmenter jusqu'à ce que l'espace disque ou les limites du système de fichiers l'arrêtent. Lorsque le fichier atteint la taille maximale que vous avez définie, l'utilitaire AutoUpgrade le supprime, puis le crée de nouveau à partir de l'endroit où il a été arrêté. Pour afficher le contenu du fichier journal à partir de la console de VirusScan, sélectionnez la tâche AutoUpgrade dans la liste des tâches, puis choisissez Afficher le journal d'activité dans le menu Tâche. 7. Cliquez sur OK pour sauvegarder vos modifications et fermer la boîte de dialogue. Cliquez sur Annuler pour fermer la boîte de dialogue sans sauvegarder vos modifications. Configuration des options de mise à niveau Pour créer un nouveau site d'actualisation ou changer les paramètres d'un site existant, cliquez sur Ajouter dans la boîte de dialogue Mise à niveau automatique (voir Figure 6-7 à la page 135), ou sélectionnez un site de la liste, puis cliquez sur Edition. Les deux méthodes ouvrent la boîte de dialogue Propriétés de la Mise à niveau automatique (Figure 6-10 à la page 139). 138 Logiciel Anti-Virus VirusScan de McAfee Mise à jour et mise à niveau du logiciel VirusScan Figure 6-10. Boîte de dialogue Propriétés de la Mise à niveau automatique - Page Options de mise à niveau Procédez comme suit : 1. Entrez un nom descriptif dans la zone de texte Nom du site qui identifie clairement le nouveau site. Vous pouvez par exemple l'appeler Site de mise à niveau des fichiers programme internes. 2. Activez la case à cocher Actif pour approuver l'utilisation de ce site par l'utilitaire AutoUpgrade. La désactivation de cette case à cocher préserve les options que vous avez choisies mais l'utilitaire ignore alors ce site lorsqu'il tente de télécharger de nouveaux fichiers .DAT. L'utilitaire AutoUpgrade fera trois tentatives de connexion au maximum au cours de chaque opération d'actualisation planifiée. Lorsqu'il parvient à se connecter et à télécharger de nouveaux fichiers programme, l'utilitaire procède également à l'extraction des fichiers et à leur installation dans le répertoire approprié. Guide de l'administrateur 139 Mise à jour et mise à niveau du logiciel VirusScan 3. Spécifier la méthode de transfert que vous souhaitez utiliser pour télécharger de nouveaux fichiers. Vous avez le choix entre les actions suivantes : • Copier à partir d'un ordinateur en réseau local. Cliquez sur ce bouton pour indiquer à l'utilitaire AutoUpgrade d'utiliser votre configuration de réseau standard pour rechercher des nouveaux fichiers sur votre ordinateur local ou sur un ordinateur situé ailleurs sur votre réseau. Les paramètres de votre réseau contrôlent la façon dont l'utilitaire tente de se connecter et l'intervalle de temps qui doit s'écouler avant qu'il ne cesse ses tentatives. Vous pouvez ensuite utiliser la notation UNC pour entrer le chemin d'accès à l'ordinateur qui héberge les nouveaux fichiers à télécharger dans la zone de texte Sélectionnez un ordinateur et un répertoire. Vous pouvez également cliquer sur Parcourir pour localiser le répertoire souhaité. Pour utiliser une notation UNC, vous devez utiliser le même compte que celui utilisé pour vous connecter à votre réseau ou spécifier un nom d'utilisateur et un mot de passe pour vous connecter à votre réseau. Pour utiliser le compte actuel, activez la case à cocher Utiliser un compte connecté. • REMARQUE : Sur des systèmes Windows NT Workstation v4.0 et Windows 2000 Professionnel, l'activation de la case à cocher Utiliser un compte connecté a des effets légèrement différents. Si vous avez planifié l'actualisation de vos fichiers, l'utilitaire AutoUpgrade utilisera son propre compte de service pour se connecter au serveur de mise à niveau et télécharger les nouveaux fichiers. Si vous cliquez sur Mettre à jour maintenant, l'utilitaire AutoUpgrade se servira du même compte que celui utilisé pour se connecter à votre réseau pour établir une connexion au serveur de mise à niveau. Le compte doit avoir les droits d'administrateur sur votre ordinateur local (ou, en d'autres termes, appartenir au groupe des administrateurs locaux) pour installer le nouveau moteur d'analyse ou tout fichier programme remplaçant les services VirusScan existants. Pour utiliser un compte personnalisé, désactivez la case à cocher Utiliser un compte connecté, puis cliquez sur Informations sur la connexion UNC pour entrer un nom d'utilisateur et un mot de passe pour un compte possédant des droits d'accès au serveur cible. 140 Logiciel Anti-Virus VirusScan de McAfee Mise à jour et mise à niveau du logiciel VirusScan • FTP depuis un ordinateur en réseau distant. Cliquez sur ce bouton pour indiquer à l'utilitaire AutoUpgrade de rechercher de nouveaux fichiers sur un site FTP que vous désignez. Pour utiliser cette option, le serveur cible doit posséder un service FTP actif. L'utilitaire AutoUpgrade utilise sa propre implémentation FTP pour se connecter au serveur, cependant la durée de la période après laquelle les tentatives seront abandonnées dépendra de vos paramètres de protocole réseau existants. Pour utiliser un site FTP différent, entrez l'URL du site correspondant dans la zone de texte Entrez un nom d'ordinateur FTP et un répertoire. Vous devez vous connecter à un site paramétré pour une connexion FTP anonyme ou indiquer le nom d'utilisateur et le mot de passe d'un compte sur le site. Pour que l'utilitaire utilise une connexion anonyme, activez la case à cocher Utiliser une connexion FTP anonyme. Pour spécifier un compte, désactivez la case à cocher Utiliser une connexion FTP anonyme, puis cliquez sur Informations… pour entrer un nom d'utilisateur et un mot de passe pour un compte possédant des droits d'accès au serveur cible. Si votre réseau utilise un serveur proxy, activez la case à cocher Utiliser le serveur proxy, puis saisissez le nom de votre serveur et le port logique qu'il utilise dans les zones de texte fournies à cet effet. Vous pouvez saisir le nom avec la notation UNC ou sous la forme d'un nom de domaine, en fonction de ce qui est adapté à votre environnement. • REMARQUE : L'utilitaire AutoUpgrade n'autorise pas les connexions de serveur proxy qui requièrent une authentification de serveur proxy stimulation-réponse. Configuration des options avancées de mise à niveau Pour exécuter votre tâche AutoUpgrade, vous ne devez saisir qu'un serveur cible, une méthode de connexion et les informations éventuellement nécessaires à la connexion. Puis, une fois que vous avez activé la tâche et fixé un calendrier pour son exécution, l'utilitaire AutoUpgrade procédera pour vous au téléchargement des fichiers appropriés depuis le serveur cible, à leur extraction et à leur installation dans le répertoire du programme VirusScan. Pour que l'utilitaire AutoUpgrade effectue des opérations supplémentaires postérieures ou antérieures sur les fichiers, ou pour qu'il procède à d'autres actions, cliquez sur l'onglet Options de mise à niveau avancées pour afficher la page de propriétés affichée (Figure 6-5 à la page 128). Guide de l'administrateur 141 Mise à jour et mise à niveau du logiciel VirusScan Figure 6-11. Boîte de dialogue Propriétés de la mise à jour automatiquePage Options de mise à jour avancées Procédez comme suit : 1. Indiquez à l'utilitaire AutoUpgrade ce que vous souhaitez qu'il fasse avant ou pendant l'exécution d'une mise à jour. Les choix possibles sont : • Extraire les fichiers de mise à niveau mais sans mise à niveau. Activez cette case à cocher pour que l'utilitaire télécharge le fichier d'archive qui contient les nouveaux fichiers programme et le sauvegarde dans un emplacement que vous désignez au lieu de l'extraire et de l'installer. L'activation de cette case à cocher sélectionne également la case à cocher Enregistrer les fichiers de mise à niveau pour une utilisation future. Pour préciser à AutoUpgrade où il doit enregistrer l'archive du fichier programme, saisissez un chemin d'accès et nom de dossier dans la zone de texte située sous cette case à cocher ou cliquez sur Parcourir pour localiser un dossier approprié. Vous pourriez souhaiter utiliser cette option si vous téléchargez de nouveaux fichiers programme vers un serveur central de votre réseau et voulez que les ordinateurs client individuels procèdent au téléchargement, à l'extraction et à l'installation de ces fichiers en réseau local. 142 Logiciel Anti-Virus VirusScan de McAfee Mise à jour et mise à niveau du logiciel VirusScan 2. Précisez à l'utilitaire AutoUpgrade ce qu'il doit faire après un téléchargement, une extraction et une installation réussis de nouveaux fichiers .DAT. Les choix possibles sont : • Redémarrer le système après une actualisation réussie (si nécessaire) Activez cette case à cocher pour que l'utilitaire AutoUpgrade relance votre système après l'installation de nouveaux fichiers programme. Dans la plupart des cas, le redémarrage n'est pas nécessaire pour que le logiciel VirusScan utilise de nouveaux fichiers programme, mais certains systèmes exigent que vous procédiez ainsi pour que les nouveaux fichiers soient activés. Si vous préférez toutefois attendre un moment plus approprié pour le redémarrage, désactivez cette case à cocher. 3. Pour enregistrer vos modifications et revenir à la boîte de dialogue Mise à niveau automatique, cliquez sur OK. Pour fermer la boîte de dialogue sans sauvegarder vos modifications, cliquez sur Annuler. Utilisation conjointe des utilitaires AutoUpgrade et SuperDAT Pour cette version, vous devez modifier le kit SuperDAT téléchargé à partir du site Web de McAfee afin de l'utiliser avec l'utilitaire AutoUpgrade. • REMARQUE : VirusScan v4.5 et ses versions ultérieures nécessitent que vous utilisiez l'utilitaire SuperDAT v1.2 ou une version ultérieure. Pour modifier le kit SuperDAT, suivez cette procédure : 1. Renommez SDATXXXX.EXE en SETUP.EXE. Ici, les caractères XXXX font référence au numéro de version de SuperDAT inclus dans le nom de fichier. 2. Téléchargez le fichier AUTOUPG.ZIP, que vous trouverez sur le site FTP de Network Associates dans l'emplacement suivant : ftp://<nomutilisateur>:<motdepasse>@ftp.nai.com/licensed/antivirus /superdat/tools/ • REMARQUE : Ici, <nomutilisateur> est le nom d'utilisateur permettant d'accéder au site de Network Associates et <motdepasse> est le mot de passe permettant d'accéder au site. Pour télécharger ces fichiers, vous devez avoir accès au site en tant que client détenteur d'une licence McAfee. Guide de l'administrateur 143 Mise à jour et mise à niveau du logiciel VirusScan AUTOUPG.ZIP contient le fichier PKGDESC.INI. Vous devez extraire PKGDESC.INI de l'archive .ZIP, puis copier le fichier extrait et le kit SETUP.EXE renommé sur le serveur à partir duquel vous souhaitez que d'autres ordinateurs de votre réseau téléchargent des fichiers mis à jour. PKGDESC.INI et SETUP.EXE doivent être présents pour que l'utilitaire AutoUpgrade télécharge correctement des fichiers d'actualisation. • REMARQUE : Si votre serveur de mise à niveau exécute UNIX ou un autre système d'exploitation sensible à la casse, vérifiez que vous avez nommé le fichier PKGDESC.INI correctement. La version de l'utilitaire AutoUpdate incluse avec le logiciel anti-virus VirusScan s'attend à trouver un nom de fichier en minuscules : pkgdesc.ini. 3. Si vous le souhaitez, créez et copiez un fichier SETUP.ISS dans le répertoire à partir duquel vous indiquez à l'utilitaire AutoUpgrade de télécharger de nouveaux fichiers. SETUP.ISS est un fichier texte simple qui contrôle comment l'utilitaire AutoUpgrade met à niveau votre logiciel. Vous pouvez utiliser n'importe quel éditeur de texte standard pour créer et enregistrer ce fichier. Pour spécifier des options de configuration dans votre fichier SETUP.ISS, utilisez l'exemple illustré ci-dessous pour savoir quelles options vous pouvez utiliser. Vous pouvez couper et coller cet exemple directement dans un fichier texte, puis éditer et enregistrer le fichier sous le nom SETUP.ISS. [SuperDATOptions] bReboot=1 bPrompt=1 szLogFile=C:\temp\mylog.txt Voici une description de chacune des instructions contenues dans le fichier : • bReboot=1 Cette instruction demande à l'utilitaire SuperDAT de redémarrer l'ordinateur cible s'il doit le faire pour terminer l'actualisation ou la mise à niveau de votre logiciel anti-virus. Si vous ne souhaitez pas que l'ordinateur cible redémarre après l'actualisation de vos fichiers, affectez la valeur zéro à l'instruction bReboot=, ou supprimez-la du fichier SETUP.ISS. 144 Logiciel Anti-Virus VirusScan de McAfee Mise à jour et mise à niveau du logiciel VirusScan Si vous ne demandez pas à l'utilitaire SuperDAT de redémarrer l'ordinateur cible, avec cette instruction dans le fichier SETUP.ISS, à partir de la ligne de commande ou dans un script d'actualisation, il ne le fera pas dans n'importe quelles circonstances. Le logiciel VirusScan n'exige pas que vous redémarriez votre système après la mise à niveau de vos fichiers de moteur d'analyse ou l'actualisation de vos fichiers .DAT. • bPrompt=1 Cette instruction demande à l'utilitaire SuperDAT d'afficher uniquement la boîte de dialogue Arrêter Windows lorsqu'il a actualisé ou mis à niveau votre logiciel. • szLogFile=<CHEMIN\NOMFICHIER> Cette option indique à l'utilitaire SuperDAT d'enregistrer un fichier journal avec le nom de fichier et dans l'emplacement que vous spécifiez. Par défaut, l'utilitaire SuperDAT crée un fichier journal dans le répertoire de travail en cours. Lorsque vous avez placé les fichiers PKGDESC.INI, SETUP.EXE et n'importe quel fichier SETUP.ISS que vous souhaitez utiliser sur un serveur central, configurez les copies de l'utilitaire AutoUpgrade sur vos postes de travail pour télécharger de nouveaux fichiers à partir du partage que vous avez créé sur ce serveur central. Les utilitaires AutoUpgrade téléchargent et installent les nouveaux fichiers à partir de ce kit. Pour en savoir plus sur le fonctionnement de l'utilitaire SuperDAT, téléchargez le Guide d'utilisateur de SuperDAT sur le site Web de McAfee à l'adresse suivante : http://www.nai.com/asp_set/download/upgrade/login.asp Vous pouvez également consulter le fichier README.TXT fourni avec chaque version hebdomadaire de SuperDAT. Guide de l'administrateur 145 Mise à jour et mise à niveau du logiciel VirusScan 146 Logiciel Anti-Virus VirusScan de McAfee Utilisation des utilitaires de gestion de VirusScan A A Présentation du Panneau de configuration de VirusScan Le Panneau de configuration de VirusScan sert d'interface graphique pour le service de gestion de VirusScan, qui initialise et contrôle tous les traitements de composants de haut niveau, y compris l'application VirusScan, la Console et le moteur d'analyse VShield. Le service de gestion de VirusScan fournit également une structure de mémoire commune pour tous les composants de VirusScan, ce qui leur permet de partager des données entre eux et d'agir sur ces données. En termes pratiques, vous pouvez utiliser le Panneau de configuration pour effectuer les opérations suivantes : • Démarrer et arrêter tous les composants de VirusScan avec un seul bouton. • Indiquer au moteur d'analyse VShield et à la console de VirusScan de se charger au démarrage de votre ordinateur. • Définir un plafond pour le nombre de cibles à analyser que l'application VirusScan peut examiner ou exclure pendant une session d'analyse. • Limiter le nombre de tâches d'analyse que vous pouvez créer, configurer et exécuter à partir de la console de VirusScan. Vous pouvez également choisir si vous souhaitez que le service de gestion de VirusScan se charge lui-même lorsque votre ordinateur démarre. • REMARQUE : McAfee vous recommande fortement de configurer le service de gestion de VirusScan pour qu'il se charge au démarrage. Si vous ne le faites pas, vous risquez de ne pas pouvoir démarrer certains composants de VirusScan et vous perdrez le bénéfice du partage des données entre les composants. Guide de l'administrateur 147 Utilisation des utilitaires de gestion de VirusScan Ouverture du Panneau de configuration de VirusScan Le Panneau de configuration de VirusScan fonctionne de la même manière que le Panneau de configuration standard de Windows. Pour ouvrir le Panneau de configuration, procédez comme suit : 1. Cliquez sur Démarrer dans la barre des tâches Windows, pointez sur Paramètres et sélectionnez Panneau de configuration. 2. Ensuite, localisez et cliquez deux fois sur l'icône du Panneau de configuration de VirusScan pour l'ouvrir. Figure A-1. Panneau de configuration de VirusScan – Page Service 148 Logiciel Anti-Virus VirusScan de McAfee Utilisation des utilitaires de gestion de VirusScan Sélection des options du Panneau de configuration de VirusScan Le Panneau de configuration est constitué de deux pages de propriétés à onglets qui contiennent ses options. Pour choisir vos options, procédez comme suit : 1. Ouvrez le Panneau de configuration, puis cliquez sur l'onglet Service. 2. Pour arrêter tous les composants actifs de VirusScan, cliquez sur Arrêter. Si tous les composants de VirusScan qui se chargent normalement dans la mémoire (la Console et le moteur d'analyse Vshield) sont inactifs, ce bouton s'appelle Démarrer. Cliquez dessus pour recharger les composants inactifs de VirusScan. Vous pouvez aussi redémarrer l'application VirusScan et la Console individuellement à partir du menu Démarrer de Windows. 3. Activez la case à cocher Charger au démarrage dans la zone Service de VirusScan pour démarrer le service de gestion de VirusScan (AVSYNMGR.EXE) dès que vous démarrez votre ordinateur. Le service de gestion surveille toutes les communications entre les composants du programme VirusScan, détermine quels composants doivent être chargés pour accomplir des tâches de programme et vous permettre de démarrer et d'arrêter tous les composants du programme à la fois. Si votre ordinateur exécute Windows NT Workstation v4.0 ou Windows 2000 Professionnel, ce service apparaît dans la boîte de dialogue Services en tant que gestionnaire AvSync. Si votre ordinateur exécute Windows 95 ou Windows 98, ce service n'est pas directement accessible. • REMARQUE : McAfee vous recommande fortement de configurer le service de gestion de VirusScan pour qu'il se charge au démarrage. Si vous ne le faites pas, vous risquez de ne pas pouvoir démarrer certains composants de VirusScan et vous perdrez le bénéfice du partage des données entre les composants. Guide de l'administrateur 149 Utilisation des utilitaires de gestion de VirusScan 4. Cliquez sur l'onglet Composants pour continuer. Figure A-2. Panneau de configuration de VirusScan – Page Composants 5. Pour que le moteur d'analyse VShield se charge au démarrage de votre ordinateur, activez la case à cocher Charger VShield au démarrage. Ce même paramètre apparaît dans la page Détection du module Analyse système. Ces deux paramètres chargent le moteur d'analyse lorsque vous démarrez votre ordinateur. • REMARQUE : McAfee vous recommande de laisser cette case à cocher sélectionnée. Le moteur d'analyse VShield constitue votre meilleure défense en continu contre les virus. 6. Cliquez sur ou entrez un chiffre dans la zone de texte Exclure des éléments pour spécifier combien d'éléments peuvent apparaître dans la liste d'exclusion du module Analyse système de VShield. Ce paramètre détermine également combien d'éléments peuvent apparaître dans la liste d'exclusion pour toute tâche d'analyse de l'application VirusScan ou toute tâche d'analyse configurée à partir de la console de VirusScan. Par défaut, la liste peut contenir 100 éléments. La valeur ne peut pas être définie à moins de cinq éléments. 7. Cliquez sur ou entrez un chiffre dans la zone de texte Analyser des éléments pour spécifier combien de cibles l'application VirusScan peut examiner à la fois. 150 Logiciel Anti-Virus VirusScan de McAfee Utilisation des utilitaires de gestion de VirusScan Ce paramètre détermine un nombre maximal d'éléments qui peuvent apparaître comme cibles à analyser pour toute tâche d'analyse par défaut ou toute tâche configurée à partir de la console de VirusScan. Par défaut, la liste peut contenir 100 éléments. Si vous ajoutez plus de 100 éléments à la liste d'exclusion, l'application VirusScan risque d'affecter les performances de votre système. La valeur ne peut pas être définie à moins de cinq éléments. 8. Activez la case à cocher Charger au démarrage dans la zone Console pour que la Console de VirusScan démarre en même temps que votre ordinateur. La Console doit être active pour exécuter les tâches que vous avez planifiées, y compris les tâches d'analyse, les tâches AutoUpgrade et AutoUpdate. Il n'est cependant pas nécessaire de démarrer la Console pour démarrer le moteur d'analyse VShield. 9. Cliquez sur ou entrez un chiffre dans la zone de texte Nombre maximal de tâches correspondant au nombre de tâches d'analyse pouvant apparaître dans la fenêtre de la Console de VirusScan. Par défaut, la liste peut contenir 50 éléments. Si vous ajoutez plus de 50 éléments à la liste, l'exécution de la tâche risque d'affecter les performances de votre système. La valeur ne peut pas être définie à moins de cinq éléments. 10. Cliquez sur Appliquer pour enregistrer les modifications effectuées sur ces paramètres sans fermer le Panneau de configuration. Cliquez sur OK pour sauvegarder vos modifications et fermer le Panneau de configuration. Cliquez sur Annuler pour fermer le Panneau de configuration sans sauvegarder vos modifications. • REMARQUE : Le service de gestion de VirusScan doit redémarrer ainsi que tous les composants actifs de VirusScan afin que les changements effectués soient appliqués. Guide de l'administrateur 151 Utilisation des utilitaires de gestion de VirusScan « Diffusion » de tâches à la demande vers les postes de travail Une fois que vous avez créé une tâche d'analyse à la demande sur votre propre ordinateur, vous pouvez enregistrer ses paramètres sous forme de fichier .VSC, puis envoyer la tâche vers d'autres postes de travail afin qu'ils les exécutent. Les utilisateurs de ces postes de travail n'ont qu'à double-cliquer sur le fichier.VSC que vous avez envoyé pour ouvrir VirusScan, préchargé avec les paramètres que vous avez enregistrés. Bien qu'il soit possible de transférer des fichiers .VSC par presque tous les moyens habituels - sous forme de pièces jointes aux courriers électroniques, ou en copiant le fichier directement dans le système cible -, cette procédure nécessite généralement la coopération de l'autre utilisateur. VirusScan comprend également un autre utilitaire conçu expressément à cet effet : vous pouvez utiliser IMPTASK.EXE pour demander à l'autre poste de travail d'importer les paramètres de la tâche que vous avez enregistrés directement à partir de votre propre ordinateur. IMPTASK s'exécute à partir de la ligne de commande de Windows NT et nécessite un fichier .VSC en entrée que vous avez créé depuis le moteur autonome d'analyse VirusScan à la demande. Pour exécuter SVCPWD, procédez comme suit : 1. Cliquez sur Démarrer, pointez sur Programmes, puis sur Invite de commandes. 2. À l'invite de commandes, remplacez le répertoire existant par le répertoire programme de VirusScan. 3. Tapez cette ligne à l'invite : imptask /file <SETTINGS.VSC> Celle-ci indique à la copie de VirusScan figurant sur votre poste de travail local d'importer les paramètres du fichier SETTINGS.VSC, ou de n'importe quel autre fichier .VSC que vous désignez. Pour demander à un autre ordinateur situé ailleurs sur le réseau d'importer le même fichier de paramètres, tapez cette ligne à l'invite : imptask /file <SETTINGS.VSC> /server \\<COMPUTERNAME> En ajoutant l'option /SERVER, vous indiquez à IMPTASK de copier le fichier de paramètres sur l'ordinateur désigné sur la même ligne selon la convention d'affectation des noms. 152 Logiciel Anti-Virus VirusScan de McAfee B B Fichiers installés Contenu de l'annexe La procédure d'installation de VirusScan place les fichiers programme indispensables sur la station de travail client VirusScan. Cette section donne un aperçu des fichiers installés. Certains fichiers sont associés à un composant particulier tandis que d'autres sont communs et sont appelés par les fonctions du programme selon les besoins. Moteur d'analyse VShield Le moteur d'analyse VShield fonctionne comme un service Windows NT sous Windows NT et Windows 2000 et comme un pilote de périphérique virtuel sous Windows 95 et Windows 98. Pour fonctionner, il requiert plusieurs fichiers de prise en charge, y compris certains fichiers qui activent ses différents modules. Le tableau suivant répertorie les fichiers du moteur d'analyse VShield et les fichiers associés. Fichiers programme Ces fichiers sont exécutés directement comme des composants de VShield, ou bien ce sont des fichiers bibliothèque ou de prise en charge VShield spécifiques. Table B-1. Fichiers programme du moteur d'analyse VShield Fichier Fonction Emplacement VSTAT.EXE Gère la communication du programme entre les composants VShield et affiche l'icône VShield C:\Program Files\Network Associates\VirusScan VSCONFIG.EXE Configure les paramètres de VShield et affiche la boîte de dialogue des Propriétés de VShield C:\Program Files\Network Associates\VirusScan Administrator’s Guide 153 Fichiers installés Table B-1. Fichiers programme du moteur d'analyse VShield 154 Fichier Fonction Emplacement MFLDR.DLL Fichier bibliothèque à utiliser avec les systèmes de messagerie à interface MAPI (MessagingApplication Programming Interface) et qui gère l'accès et les fonctions d'exportation C:\Program Files\Network Associates\VirusScan CONFWIZ.EXE Fichier de l'assistant de configuration VShield C:\Program Files\Network Associates\VirusScan VSHWIN32.EXE Permet la communication entre VSSTAT.EXE et le module d'analyse système VShield C:\Program Files\Network Associates\VirusScan MCSHIELD.EXE Module d'analyse système. Fonctionne comme un service Windows NT sous Windows NT et Windows 2000 C:\Program Files\Common Files\Network Associates\McShield NAIEVENT.DLL Ressource d'enregistrement d'événements. Ne peut être exécuté que sous Windows NT et Windows 2000 C:\Program Files\Common Files\Network Associates\McShield MCSHIELD.DLL Fichier ressource pour le module d'analyse système. Ne peut être exécuté que sous Windows NT et Windows 2000 C:\Program Files\Common Files\Network Associates\McShield\Res09 NAIANN.DLL Fichier de prise en charge pour le module d'analyse système. Ne peut être exécuté que sous Windows NT et Windows 2000 C:\Program Files\Common Files\Network Associates\McShield Logiciel Anti-Virus VirusScan de McAfee Fichiers installés Table B-1. Fichiers programme du moteur d'analyse VShield Fichier Fonction Emplacement NAIFILTR.SYS Pilote de filtrage pour le module d'analyse système. Ne peut être exécuté que sous Windows NT et Windows 2000 C:\Program Files\Common Files\Network Associates\McShield NAIFSREC.SYS Redirecteur du système de fichiers pour le module d'analyse système. Ne peut être exécuté que sous Windows NT et Windows 2000 C:\Winnt\System32\drivers NTCLIENT.DLL Fichier de prise en charge pour le module d'analyse système. Ne peut être exécuté que sous Windows NT et Windows 2000 C:\Program Files\Network Associates\VirusScan SCANSERV.DLL Fichier de prise en charge pour le module d'analyse système. Ne peut être exécuté que sous Windows NT et Windows 2000 C:\Program Files\Common Files\Network Associates\McShield VSHIELD.VXD Module d'analyse système VShield. Fonctionne comme un pilote de périphérique virtuel uniquement sous Windows 95 et Windows 98 C:\Windows\System VSHINIT.VXD Fichier de prise en charge VShield. Initialise les services pour l'interface DOS en mode protégé. Ne peut être exécuté que sous Windows 95 et Windows 98 C:\Windows\System Guide de l'administrateur 155 Fichiers installés Table B-1. Fichiers programme du moteur d'analyse VShield 156 Fichier Fonction Emplacement MCSCAN32.VXD Moteur d'analyse McAfee. Ne peut être exécuté que sous Windows 95 et Windows 98 C:\Windows\System MCUTIL.VXD Fichier de prise en charge pour le module d'analyse système. Ne peut être exécuté que sous Windows 95 et Windows 98 C:\Windows\System MCKRNL.VXD Fichier de prise en charge pour le module d'analyse système. Ne peut être exécuté que sous Windows 95 et Windows 98 C:\Windows\System EMALSCAN.DLL Analyse les messages que vous recevez par Internet ou par votre réseau via des systèmes de messagerie à interface MAPI (Messaging Application Programming Interface) C:\Program Files\Network Associates\VirusScan CCM_SCAN.EXE Analyse les messages que vous recevez par Lotus cc:Mail v7.x et les systèmes cc:Mail antérieurs C:\Program Files\Network Associates\VirusScan Logiciel Anti-Virus VirusScan de McAfee Fichiers installés Table B-1. Fichiers programme du moteur d'analyse VShield Fichier Fonction Emplacement WEBSCANX.EXE Fournit des fonctionnalités pour les modules VShield d'Analyse au téléchargement et de Filtre Internet. Initialise WBHOOK32.DLL C:\Program Files\Network Associates\VirusScan WBHOOK32.DLL Fournit des fonctionnalités pour les modules VShield d'Analyse au téléchargement et de Filtre Internet. Intercepte les fichiers téléchargés avec les navigateurs Internet afin que le moteur d'analyse les examine C:\Program Files\Network Associates\VirusScan Fichiers dépendants VShield requiert l'exécution de ces fichiers, mais ce ne sont pas des fichiers programme VShield ou bien ils ne sont pas uniquement dédiés à la prise en charge de VShield. Table B-2. Fichiers dépendants du moteur d'analyse VShield Fichier Fonction Emplacement AVSYNMGR.EXE Service de gestion VirusScan. Initialise, démarre et arrête tous les services et composants de VirusScan. Doit être lancé pour activer tous les composants de VirusScan C:\Program Files\Network Associates\VirusScan AVSYNCH.DLL Gère la communication entre les composants par l'intermédiaire de la mémoire partagée C:\Program Files\Network Associates\VirusScan Guide de l'administrateur 157 Fichiers installés Table B-2. Fichiers dépendants du moteur d'analyse VShield Fichier Fonction Emplacement SYNCUTIL.DLL Stocke les données partagées par les composants C:\Program Files\Network Associates\VirusScan VSUTIL.DLL Fournit des utilitaires communs pour les composants C:\Program Files\Network Associates\VirusScan AVSMCPA.CPL Panneau de configuration VirusScan C:\Windows\System ou C:\Winnt\System 32 RESDLL.DLL Fichier ressource pour tous les composants C:\Program Files\Common Files\Network Associates\McPal MCSCAN32.DLL Fichier du moteur d'analyse McAfee C:\Program Files\Common Files\Network Associates\VirusScan Engine\4.0.xx RWABS16.DLL Fichier de prise en charge pour le moteur d'analyse C:\Program Files\Common Files\Network Associates\VirusScan Engine\4.0.xx RWABS32.DLL Fichier de prise en charge pour le moteur d'analyse C:\Program Files\Common Files\Network Associates\VirusScan Engine\4.0.xx MESSAGES.DAT Fichier de prise en charge pour le moteur d'analyse. Fournit au moteur les messages de détection de virus C:\Program Files\Common Files\Network Associates\VirusScan Engine\4.0.xx Fichiers temporaires Le moteur d'analyse VShield et ses fichiers associés utilisent ces fichiers comme des « allocations de mémoire » pour stocker les options de configuration copiées à partir du registre Windows lorsque le programme est exécuté. Ces fichiers sont créés avec une taille standard et un minimum de données, ensuite leur taille augmente ou diminue selon les besoins pour accueillir les données de configuration. 158 Logiciel Anti-Virus VirusScan de McAfee Fichiers installés Table B-3. Fichiers temporaires du moteur d'analyse VShield Fichier Fonction Emplacement SYNC_MAP.MMF Fichier d'allocation de mémoire pour AVSYNCH.DLL C:\Program Files\Network Associates\VirusScan AVCONSOLE.MMF Fichier d'allocation de mémoire pour SYNCUTIL.DLL C:\Program Files\Network Associates\VirusScan DAV_CONS.MMF Fichier d'allocation de mémoire pour SYNCUTIL.DLL C:\Program Files\Network Associates\VirusScan DAV_EXCL.MMF Fichier d'allocation de mémoire pour SYNCUTIL.DLL C:\Program Files\Network Associates\VirusScan DAV_SCAN.MMF Fichier d'allocation de mémoire pour SYNCUTIL.DLL C:\Program Files\Network Associates\VirusScan DEXCLDEF.MFF Fichier d'allocation de mémoire pour SYNCUTIL.DLL C:\Program Files\Network Associates\VirusScan DSCANDEF.MMF Fichier d'allocation de mémoire pour SYNCUTIL.DLL C:\Program Files\Network Associates\VirusScan DVS_EXCL.MMF Fichier d'allocation de mémoire pour SYNCUTIL.DLL C:\Program Files\Network Associates\VirusScan VSCANGEN.MMF Fichier d'allocation de mémoire pour SYNCUTIL.DLL C:\Program Files\Network Associates\VirusScan VSCANOAS.MMF Fichier d'allocation de mémoire pour SYNCUTIL.DLL C:\Program Files\Network Associates\VirusScan VSCANODS.MMF Fichier d'allocation de mémoire pour SYNCUTIL.DLL C:\Program Files\Network Associates\VirusScan Guide de l'administrateur 159 Fichiers installés Fichiers dépendants et fichiers associés pour l'application VirusScan L'application VirusScan fonctionne comme un fichier exécutable autonome que vous pouvez lancer vous-même ou que le Planificateur peut lancer selon un planning que vous aurez établi. Pour fonctionner, l'application requiert plusieurs fichiers de prise en charge y compris certains fichiers associés au moteur d'analyse McAfee. Le tableau suivant répertorie les fichiers de l'application VirusScan et les fichiers associés : Fichiers programme Ces fichiers sont exécutés directement comme des fichiers de l'application VirusScan, ou bien ce sont des fichiers bibliothèque ou de prise en charge de l'application VirusScan spécifiques. Table B-4. Fichiers programme de l'application VirusScan 160 Fichier Fonction Emplacement SCAN32.EXE Fichier exécutable de l'application VirusScan. Peut être exécuté dans tous les environnements Windows 32 bits C:\Program Files\Network Associates\VirusScan ADVGUI.DLL Fichier bibliothèque de l'application VirusScan. Fournit des éléments d'interface utilisateur pour l'interface avancée de VirusScan C:\Program Files\Network Associates\VirusScan Logiciel Anti-Virus VirusScan de McAfee Fichiers installés Fichiers dépendants L'application VirusScan requiert l'exécution de ces fichiers, à différents stades de son fonctionnement ; mais ce ne sont pas des fichiers programme VirusScan ou bien ils ne sont pas uniquement dédiés à la prise en charge de l'application VirusScan. Table B-5. Fichiers dépendants de l'application VirusScan Fichier Fonction Emplacement AVSYNMGR.EXE Service de gestion VirusScan. Initialise, démarre et arrête tous les services et composants de VirusScan. Doit être lancé pour activer tous les composants de VirusScan C:\Program Files\Network Associates\VirusScan AVSYNCH.DLL Gère la communication entre les composants par l'intermédiaire de la mémoire partagée C:\Program Files\Network Associates\VirusScan SYNCUTIL.DLL Stocke les données partagées par les composants C:\Program Files\Network Associates\VirusScan VSUTIL.DLL Fournit des utilitaires communs pour les composants C:\Program Files\Network Associates\VirusScan AVSMCPA.CPL Panneau de configuration VirusScan C:\Windows\System ou C:\Winnt\System 32 RESDLL.DLL Fichier ressource pour tous les composants de VirusScan C:\Program Files\Common Files\Network Associates\McPal MCSCAN32.DLL Fichier du moteur d'analyse McAfee C:\Program Files\Common Files\Network Associates\VirusScan Engine\4.0.xx RWABS16.DLL Fichier de prise en charge pour le moteur d'analyse C:\Program Files\Common Files\Network Associates\VirusScan Engine\4.0.xx Guide de l'administrateur 161 Fichiers installés Table B-5. Fichiers dépendants de l'application VirusScan Fichier Fonction Emplacement RWABS32.DLL Fichier de prise en charge pour le moteur d'analyse C:\Program Files\Common Files\Network Associates\VirusScan Engine\4.0.xx MESSAGES.DAT Fichier de prise en charge pour le moteur d'analyse. Fournit au moteur les messages de détection de virus C:\Program Files\Common Files\Network Associates\VirusScan Engine\4.0.xx S95EXT.DLL Fichier d'extension shell. Vous permet de cliquer avec le bouton droit sur les fichiers de paramètres .VSC que vous avez sauvegardés et de lancer des opérations d'analyse ou de visualiser les propriétés de la tâche d'analyse. C:\Program Files\Network Associates\VirusScan Fichiers temporaires L'application VirusScan et ses fichiers associés utilisent ces fichiers comme des « allocations de mémoire » pour stocker les options de configuration copiées à partir du registre Windows lorsque le programme est exécuté. Ces fichiers sont créés avec une taille standard et un minimum de données, ensuite leur taille augmente ou diminue selon les besoins pour accueillir les données de configuration. 162 Logiciel Anti-Virus VirusScan de McAfee Fichiers installés Table B-6. Fichiers temporaires de l'application VirusScan Fichier Fonction Emplacement SYNC_MAP.MMF Fichier d'allocation de mémoire pour AVSYNCH.DLL C:\Program Files\Network Associates\VirusScan AVCONSOLE.MMF Fichier d'allocation de mémoire pour SYNCUTIL.DLL C:\Program Files\Network Associates\VirusScan DAV_CONS.MMF Fichier d'allocation de mémoire pour SYNCUTIL.DLL C:\Program Files\Network Associates\VirusScan DAV_EXCL.MMF Fichier d'allocation de mémoire pour SYNCUTIL.DLL C:\Program Files\Network Associates\VirusScan DAV_SCAN.MMF Fichier d'allocation de mémoire pour SYNCUTIL.DLL C:\Program Files\Network Associates\VirusScan DEXCLDEF.MFF Fichier d'allocation de mémoire pour SYNCUTIL.DLL C:\Program Files\Network Associates\VirusScan DSCANDEF.MMF Fichier d'allocation de mémoire pour SYNCUTIL.DLL C:\Program Files\Network Associates\VirusScan DVS_EXCL.MMF Fichier d'allocation de mémoire pour SYNCUTIL.DLL C:\Program Files\Network Associates\VirusScan VSCANGEN.MMF Fichier d'allocation de mémoire pour SYNCUTIL.DLL C:\Program Files\Network Associates\VirusScan VSCANOAS.MMF Fichier d'allocation de mémoire pour SYNCUTIL.DLL C:\Program Files\Network Associates\VirusScan VSCANODS.MMF Fichier d'allocation de mémoire pour SYNCUTIL.DLL C:\Program Files\Network Associates\VirusScan Guide de l'administrateur 163 Fichiers installés Gestionnaire d'alerte L'utilitaire de configuration cliente du Gestionnaire d'alerte requiert ces fichiers pour fonctionner. Table B-7. Fichiers du gestionnaire d'alerte 164 Fichier Fonction Emplacement ADSLOOKUP.DLL Fichier bibliothèque. Permet à l'utilitaire client de localiser le serveur du gestionnaire d'alerte par l'intermédiaire des services Active Directory de Microsoft C:\Program Files\Common Files\Network Associates\McPal AMG.MIF Fichier d'information sur la gestion, à utiliser avec le logiciel de l'application client à interface DMI (Desktop Management Interface) C:\Program Files\Common Files\Network Associates\McPal NAARCHIV.DLL Fichier bibliothèque pour les routines de compression de données de VirusScan C:\Program Files\Common Files\Network Associates\McPal NAEVENT.DLL Fichier bibliothèque. Gère le traitement d'événements à partir du logiciel anti-virus bureautique client vers l'utilitaire Gestionnaire d'alerte et le logiciel ePolicy Orchestrator de McAfee C:\Program Files\Common Files\Network Associates\McPal NAGUI32.DLL Fichier bibliothèque graphique pour divers utilitaires de VirusScan C:\Program Files\Common Files\Network Associates\McPal NAKRNL32.DLL Fichier bibliothèque pour divers utilitaires de VirusScan C:\Program Files\Common Files\Network Associates\McPal NAUTIL32.DLL Fichier bibliothèque pour divers utilitaires de VirusScan C:\Program Files\Common Files\Network Associates\McPal Logiciel Anti-Virus VirusScan de McAfee Fichiers installés Fichiers du Panneau de configuration VirusScan En tant que processus initial de tous les composants de VirusScan, le service de gestion de VirusScan n'est pas dépendant d'autres composants de VirusScan. Cependant son exécution est dépendante de certains composants du système Windows. Le tableau suivant répertorie les fichiers du panneau de configuration en indiquant leur emplacement. Table B-8. Fichiers du panneau de configuration VirusScan Fichier Fonction Emplacement AVSYNMGR.EXE Le service de gestion de VirusScan. Initialise, démarre et arrête tous les services et composants de VirusScan. Doit être lancé pour activer tous les composants de VirusScan C:\Program Files\Network Associates\VirusScan AVSYNCH.DLL Gère la communication entre les composants par l'intermédiaire de la mémoire partagée C:\Program Files\Network Associates\VirusScan SYNCUTIL.DLL Stocke les données partagées par les composants C:\Program Files\Network Associates\VirusScan VSUTIL.DLL Fournit des utilitaires communs pour les composants C:\Program Files\Network Associates\VirusScan AVSMCPA.CPL Panneau de configuration VirusScan C:\Windows\System ou C:\Winnt\System 32 Guide de l'administrateur 165 Fichiers installés Fichiers temporaires Le panneau de configuration VirusScan et ses fichiers associés utilisent ces fichiers comme des « allocations de mémoire » pour stocker les options de configuration copiées à partir du registre Windows lorsque le programme est exécuté. Ces fichiers sont créés avec une taille standard et un minimum de données, ensuite leur taille augmente ou diminue selon les besoins pour accueillir les données de configuration. Table B-9. Fichiers temporaires du panneau de configuration VirusScan 166 Fichier Fonction Emplacement SYNC_MAP.MMF Fichier d'allocation de mémoire pour AVSYNCH.DLL C:\Program Files\Network Associates\VirusScan AVCONSOLE.MMF Fichier d'allocation de mémoire pour SYNCUTIL.DLL C:\Program Files\Network Associates\VirusScan DAV_CONS.MMF Fichier d'allocation de mémoire pour SYNCUTIL.DLL C:\Program Files\Network Associates\VirusScan DAV_EXCL.MMF Fichier d'allocation de mémoire pour SYNCUTIL.DLL C:\Program Files\Network Associates\VirusScan DAV_SCAN.MMF Fichier d'allocation de mémoire pour SYNCUTIL.DLL C:\Program Files\Network Associates\VirusScan DEXCLDEF.MFF Fichier d'allocation de mémoire pour SYNCUTIL.DLL C:\Program Files\Network Associates\VirusScan DSCANDEF.MMF Fichier d'allocation de mémoire pour SYNCUTIL.DLL C:\Program Files\Network Associates\VirusScan DVS_EXCL.MMF Fichier d'allocation de mémoire pour SYNCUTIL.DLL C:\Program Files\Network Associates\VirusScan VSCANGEN.MMF Fichier d'allocation de mémoire pour SYNCUTIL.DLL C:\Program Files\Network Associates\VirusScan Logiciel Anti-Virus VirusScan de McAfee Fichiers installés Table B-9. Fichiers temporaires du panneau de configuration VirusScan Fichier Fonction Emplacement VSCANOAS.MMF Fichier d'allocation de mémoire pour SYNCUTIL.DLL C:\Program Files\Network Associates\VirusScan VSCANODS.MMF Fichier d'allocation de mémoire pour SYNCUTIL.DLL C:\Program Files\Network Associates\VirusScan ScreenScan L'utilitaire ScreenScan fonctionne comme un fichier exécutable qui démarre à chaque fois que votre écran de veille s'active. Pour fonctionner, l'utilitaire requiert plusieurs fichiers de prise en charge y compris certains fichiers associés au moteur d'analyse McAfee. Le tableau suivant répertorie les fichiers de l'utilitaire ScreenScan et les fichiers associés : Fichiers programme Ces fichiers sont exécutés directement comme des fichiers ScreenScan, ou bien ce sont des fichiers bibliothèque ou de prise en charge ScreenScan spécifiques. Table B-10. fichiers programme de ScreenScan Fichier Fonction Emplacement SCRSCAN.EXE Fichier exécutable de l'utilitaire ScreenScan. Démarrer l'opération d'analyse courante C:\Program Files\Network Associates\VirusScan SCRSCANP.DLL Extension du panneau de configuration ScreenScan. Fournit la page de propriétés de la configuration ScreenScan dans la boîte de dialogue Propriétés d'Affichage de Windows C:\Program Files\Network Associates\VirusScan Guide de l'administrateur 167 Fichiers installés Fichiers dépendants L'utilitaire ScreenScan requiert l'exécution de ces fichiers, à différents stades de son fonctionnement ; mais ce ne sont pas des fichiers programme de ScreenScan ou bien ils ne sont pas uniquement dédiés à la prise en charge de l'utilitaire ScreenScan. Table B-11. Fichiers dépendants de ScreenScan Fichier Fonction Emplacement RESDLL.DLL Fichier ressource pour tous les composants de VirusScan C:\Program Files\Common Files\Network Associates\McPal MCSCAN32.DLL Fichier du moteur d'analyse McAfee C:\Program Files\Common Files\Network Associates\VirusScan Engine\4.0.xx RWABS16.DLL Fichier de prise en charge pour le moteur d'analyse C:\Program Files\Common Files\Network Associates\VirusScan Engine\4.0.xx RWABS32.DLL Fichier de prise en charge pour le moteur d'analyse C:\Program Files\Common Files\Network Associates\VirusScan Engine\4.0.xx MESSAGES.DAT Fichier de prise en charge pour le moteur d'analyse. Fournit au moteur les messages de détection de virus C:\Program Files\Common Files\Network Associates\VirusScan Engine\4.0.xx Fichiers de la disquette de secours de VirusScan L'assistant de la disquette de secours copie les fichiers nécessaires au démarrage de votre ordinateur et recherche sur votre disque dur les virus spécifiques de la zone système. Ces fichiers incluent un moteur d'analyse de ligne de commande de taille réduite, un ensemble de fichiers de définitions de virus (.DAT) et des fichiers d'amorçage qui vous permettent de démarrer votre ordinateur à partir de la disquette de secours. 168 Logiciel Anti-Virus VirusScan de McAfee Fichiers installés Le tableau suivant répertorie les fichiers présents dans la disquette de secours lorsque vous la créez : Table B-12. Fichiers de la disquette de secours de VirusScan Fichier Fonction Emplacement AUTOEXEC.BAT Fichiers de commandes batch MS-DOS. Ce fichier permet d'effectuer une analyse immédiatement après le démarrage de votre ordinateur à partir de la disquette de secours. A:\ BIOS.SYS Fichier système. A:\ BOOTSCAN.EXE Moteur d'analyse de ligne de commande McAfee. Ce fichier dirige l'opération d'analyse sur votre disque dur. A:\ CLEAN.DAT Fichier de définitions de virus de McAfee. Ce fichier est une version réduite et spécialisée du fichier CLEAN.DAT utilisé par d'autres composants de VirusScan. Surtoutne pas utiliser un fichier CLEAN.DAT provenant du répertoire du programme VirusScan pour la disquette de secours. A:\ COMMAND.COM Interpréteur de commandes. Ce fichier est un shell de commande qui répond à une entrée de ligne de commande. A:\ GETREPLY.EXE Fichier d'application. Ce fichier traite les sorties à partir de l'opération d'analyse. A:\ KERNEL.SYS Fichier système. A:\ LICENSE.DAT Fichier de Licence McAfee. Le moteur d'analyse de ligne de commande l'utilise pour suivre les droits d'utilisation de ce produit. A:\ Guide de l'administrateur 169 Fichiers installés Table B-12. Fichiers de la disquette de secours de VirusScan Fichier Fonction Emplacement MESSAGES.DAT Fichier ressource de McAfee. Ce fichier stocke les messages de l'application pour les utiliser au cours des opérations d'analyse. A:\ NAMES.DAT Fichier de définition de virus de McAfee. Ce fichier est une version réduite et spécialisée du fichier NAMES.DAT utilisé par d'autres composants de VirusScan. Surtout ne pas utiliser un fichier NAMES.DAT provenant du répertoire du programme VirusScan pour la disquette de secours. A:\ SCAN.DAT Fichier de définition de virus de McAfee. Ce fichier est une version réduite et spécialisée du fichier NAMES.DAT utilisé par d'autres composants de VirusScan. Surtout ne pas utiliser un fichier NAMES.DAT provenant du répertoire du programme VirusScan pour la disquette de secours. A:\ Fichiers dépendants et fichiers associés pour l'extension Analyse E-Mail L'extension Analyse E-Mail fonctionne comme une adjonction interne à votre système e-mail MAPI. Si vous utilisez une application client Microsoft Exchange ou Outlook, les extensions sont chargées dans l'application client et apparaissent en tant qu'éléments du menu Outils et en tant que boutons dans la barre d'outils de l'application. Vous pouvez utiliser l'extension pour exécuter des opérations d'analyse à tout moment. Pour fonctionner, l'extension requiert plusieurs fichiers de prise en charge, y compris certains fichiers associés au moteur d'analyse McAfee. Le tableau suivant répertorie les fichiers de l'extension et les fichiers associés. 170 Logiciel Anti-Virus VirusScan de McAfee Fichiers installés Fichiers programme Table B-13. Fichiers programme d'Analyse E-Mail Fichier Fonction Emplacement EMALSCAN.DLL Analyse les messages que vous recevez sur votre serveur Microsoft Exchange ou sur d'autres systèmes de messagerie à interface MAPI (Messaging Application Programming Interface). Ce fichier fonctionne comme une extension Exchange ou Outlook qui est chargée dans l'application client de courrier électronique. C:\Program Files\Network Associates\VirusScan Ce même fichier fournit des services d'analyse pour le module Analyse E-Mail de Vshield. Fichiers dépendants L'extension Analyse E-Mail requiert l'exécution de ces fichiers, à différents stades de son fonctionnement ; mais ce ne sont pas des fichiers de l'extension ou bien ils ne sont pas uniquement dédiés à la prise en charge de l'extension Analyse E-Mail. Guide de l'administrateur 171 Fichiers installés Table B-14. Fichiers dépendants d'Analyse E-Mail 172 Fichier Fonction Emplacement AVSYNMGR.EXE Service de gestion VirusScan. Initialise, démarre et arrête tous les services et composants de VirusScan. Doit être lancé pour activer tous les composants de VirusScan. C:\Program Files\Network Associates\VirusScan AVSYNCH.DLL Gère la communication entre les composants par l'intermédiaire de la mémoire partagée. C:\Program Files\Network Associates\VirusScan SYNCUTIL.DLL Stocke les données partagées par les composants. C:\Program Files\Network Associates\VirusScan VSUTIL.DLL Fournit des utilitaires communs pour les composants. C:\Program Files\Network Associates\VirusScan AVSMCPA.CPL Panneau de configuration VirusScan. C:\Windows\System ou C:\Winnt\System 32 RESDLL.DLL Fichier ressource pour tous les composants de VirusScan. C:\Program Files\Common Files\Network Associates\McPal MCSCAN32.DLL Fichier du moteur d'analyse McAfee. C:\Program Files\Common Files\Network Associates\VirusScan Engine\4.0.xx RWABS16.DLL Fichier de prise en charge pour le moteur d'analyse. C:\Program Files\Common Files\Network Associates\VirusScan Engine\4.0.xx RWABS32.DLL Fichier de prise en charge pour le moteur d'analyse. C:\Program Files\Common Files\Network Associates\VirusScan Engine\4.0.xx MESSAGES.DAT Fichier de prise en charge pour le moteur d'analyse. Fournit au moteur les messages de détection de virus. C:\Program Files\Common Files\Network Associates\VirusScan Engine\4.0.xx Logiciel Anti-Virus VirusScan de McAfee Fichiers installés Fichiers temporaires L'extension Analyse E-Mail et ses fichiers associés utilisent les fichiers répertoriés dans ce tableau comme des « allocations de mémoire » pour stocker les options de configuration copiées à partir du registre Windows lorsque le programme est exécuté. Ces fichiers sont créés avec une taille standard et un minimum de données, ensuite leur taille augmente ou diminue selon les besoins pour accueillir les données de configuration. Table B-15. Fichiers temporaires d'Analyse E-Mail Fichier Fonction Emplacement SYNC_MAP.MMF Fichier d'allocation de mémoire pour AVSYNCH.DLL C:\Program Files\Network Associates\VirusScan AVCONSOLE.MMF Fichier d'allocation de mémoire pour SYNCUTIL.DLL C:\Program Files\Network Associates\VirusScan DAV_CONS.MMF Fichier d'allocation de mémoire pour SYNCUTIL.DLL C:\Program Files\Network Associates\VirusScan DAV_EXCL.MMF Fichier d'allocation de mémoire pour SYNCUTIL.DLL C:\Program Files\Network Associates\VirusScan DAV_SCAN.MMF Fichier d'allocation de mémoire pour SYNCUTIL.DLL C:\Program Files\Network Associates\VirusScan DEXCLDEF.MFF Fichier d'allocation de mémoire pour SYNCUTIL.DLL C:\Program Files\Network Associates\VirusScan DSCANDEF.MMF Fichier d'allocation de mémoire pour SYNCUTIL.DLL C:\Program Files\Network Associates\VirusScan DVS_EXCL.MMF Fichier d'allocation de mémoire pour SYNCUTIL.DLL C:\Program Files\Network Associates\VirusScan VSCANGEN.MMF Fichier d'allocation de mémoire pour SYNCUTIL.DLL C:\Program Files\Network Associates\VirusScan VSCANOAS.MMF Fichier d'allocation de mémoire pour SYNCUTIL.DLL C:\Program Files\Network Associates\VirusScan VSCANODS.MMF Fichier d'allocation de mémoire pour SYNCUTIL.DLL C:\Program Files\Network Associates\VirusScan Guide de l'administrateur 173 Fichiers installés 174 Logiciel Anti-Virus VirusScan de McAfee Utilisation des options de ligne de commande de VirusScan C C Ajout des options avancées du moteur VirusScan Le tableau suivant répertorie toutes les options qui peuvent être indiquées directement au moteur d'analyse à partir de la ligne de commande via la boîte de dialogue des Paramètres d'analyse avancés présente dans la plupart des pages de propriétés de Détection. Ces options de ligne de commande (que vous pouvez spécifier dans la boîte de dialogue Paramètres d'analyse avancés), s'ajouteront, et pourront remplacer, les options choisies dans les pages de propriétés Détection de VShield et VirusScan. Pour de plus amples informations concernant les options avancées du moteur : • Pour VShield, voir « Utilisation du moteur d'analyse VShield » au chapitre 4 du Guide d'utilisateurde VirusScan. • pour le logiciel VirusScan, voir « Utilisation de l'application VirusScan » au chapitre 5 du Guide d'utilisateur de VirusScan, ou « Créer et paramétrer des tâches planifiées » au chapitre 6 du Guide d'utilisateurde VirusScan. Exécution du programme de ligne de commande VirusScan Une installation par défaut du logiciel VirusScan comprend le programme de ligne de commande VirusScan. Vous pouvez exécuter la ligne de commande VirusScan, soit en ouvrant une fenêtre MS-DOS sous Windows, soit en redémarrant l'ordinateur en mode DOS. Network Associates vous recommande de redémarrer en mode DOS. Pour savoir comment redémarrer l'ordinateur en mode DOS, consultez la documentation qui accompagne Microsoft Windows. Pour exécuter le programme, allez au répertoire dans lequel se trouve le fichier SCAN.EXE et tapez scansuivi des options d'analyse que vous voulez utiliser (voir Tableau C-1, « Options d'analyse de la ligne de commande VirusScan », page 177 pour plus de détails). Guide de l'administrateur 175 Utilisation des options de ligne de commande de VirusScan Procédez comme suit pour exécuter le programme de ligne de commande VirusScan : 1. Ouvrez une fenêtre MS-DOS ou redémarrez l'ordinateur en mode DOS. 2. Allez au répertoire du programme VirusScan dans lequel se trouve le fichier SCAN.EXE. Si vous avez installé VirusScan avec les options par défaut, tapez la ligne suivante à l'invite pour accéder au répertoire approprié : C:\progra~1\networ~1\viruss~1 3. Tapez scan, suivi des options d'analyse de votre choix. Cette commande lance immédiatement VirusScan qui exécute l'analyse du système en fonction des options que vous avez choisies. Au terme de la recherche, VirusScan affiche le résultat, puis repasse la main à DOS. 4. Pour lancer une autre opération d'analyse, répétez l'Étape 3. Pour fermer la fenêtre MS-DOS, tapez exit au niveau de l'invite. Si vous avez redémarré l'ordinateur en mode DOS, tapez win pour démarrer Windows ou bien redémarrez l'ordinateur comme vous le faites normalement. Le tableau suivant répertorie toutes les options disponibles lorsque vous exécutez VirusScan sous DOS à partir de la ligne de commande. • 176 REMARQUE : Lorsque vous indiquez un nom de fichier dans une option de ligne de commande, vous devez indiquer le chemin complet du fichier s'il n'est pas situé dans le même répertoire que VirusScan. Logiciel Anti-Virus VirusScan de McAfee Utilisation des options de ligne de commande de VirusScan Le tableau suivant répertorie les options pouvant être ajoutées à la commande SCAN. Tableau C-1. Options d'analyse de la ligne de commande VirusScan Ligne de commande Option Restrictions Description /? ou /HELP Aucun Affiche la liste des options de ligne de commande de VirusScan avec une brève description de chacune d'entre elles. /ADL Analyse à la demande uniquement Analyse de tous les disques locaux (y compris les lecteurs compressés et les cartes PC, mais pas les disquettes) en plus de toute autre unité spécifiée dans la ligne de commande. Pour analyser les lecteurs réseau et locaux, utilisez les commandes /ADL et /ADN sur la même ligne de commande. OS/2 : utilisé avec la commande /NODDA, /ADL exécute également l'analyse sur le lecteur de CD-ROM. /ADN Analyse à la demande uniquement Analyse de tous les disques réseau, y compris les lecteurs de CD-ROM, en plus de toute autre unité spécifiée dans la ligne de commande. Pour analyser les lecteurs réseau et locaux, utilisez /ADL et /ADN sur la même ligne de commande. /ALERTPATH <dir> Analyse à la demande uniquement Désigne le répertoire <dir> comme chemin réseau pour les messages d'Alerte centralisée. /ALL Analyse à la demande uniquement Se substitue aux paramètres par défaut en analysant tous les fichiers susceptibles d'infection, quelle que soit leur extension. L'option /ALL accroît considérablement le temps nécessaire à l'analyse. Utilisez-la uniquement si vous avez détecté un virus ou si vous en soupçonnez la présence. /ANALYZE Analyse à la demande uniquement Paramètre le moteur d'analyse de sorte qu'il utilise totalement sa fonction heuristique, tant pour les programmes que pour les macros. Mémoire étendue requise /MANALYZE recherche uniquement les virus de macros. /PANALYZE recherche uniquement les virus de programmes. Guide de l'administrateur 177 Utilisation des options de ligne de commande de VirusScan Tableau C-1. Options d'analyse de la ligne de commande VirusScan Ligne de commande Option /ANYACCESS Restrictions Description Analyse lors de l'accès uniquement Analyse : • * zone système, à chaque fois qu'une opération de lecture ou d'écriture est effectuée sur disquette ; • * fichiers exécutables ; • tous les nouveaux fichiers. /APPEND Analyse à la demande uniquement Utilisée avec /REPORT pour ajouter un texte de message au fichier de rapport spécifié, plutôt que de l'écraser. /BOOT Analyse à la demande uniquement Analyse uniquement la partition d'amorçage et la zone système. /BOOTACCESS Analyse lors de l'accès uniquement Analyse la zone système d'une disquette lors de chaque accès à la disquette (opérations de lecture et d'écriture comprises). /CLEAN Analyse à la demande uniquement Élimine les virus des zones système et des fichiers infectés. /CLEANDOCALL Analyse à la demande uniquement Par mesure de sécurité contre les virus de macro, /CLEANDOCALL élimine toutes les macros des documents Microsoft Word et Office. Cette option supprime toutes les macros, y compris les macros non infectées. /CONTACT <message> Analyse lors de l'accès uniquement Affiche le message spécifié lorsqu'un virus est détecté. La taille de ce message est limitée à 255 caractères. /CONTACTFILE <nomfichier> Aucun Affiche le contenu de <nomfichier> lorsqu’un virus est détecté. Le message indique à l'utilisateur la marche à suivre et la personne à contacter lorsque le moteur d'analyse détecte un virus. Cette option est particulièrement utile dans un environnement réseau, car vous pouvez conserver le texte du message dans un fichier central plutôt que sur chaque poste de travail. Tous les caractères sont autorisés, à l'exception de la barre oblique inverse (\). Les messages qui commencent par une barre oblique (/) ou un tiret (-) doivent être placés entre guillemets. 178 Logiciel Anti-Virus VirusScan de McAfee Utilisation des options de ligne de commande de VirusScan Tableau C-1. Options d'analyse de la ligne de commande VirusScan Ligne de commande Option Restrictions Description /DEL Analyse à la demande uniquement Supprime les fichiers infectés de manière permanente. /EXCLUDE <nomfichier> Analyse à la demande uniquement Ne pas analyser ou ajouter de codes de validation aux fichiers répertoriés dans <nomfichier>. /FILEACCESS /FREQUENCY <n > Utilisez cette option pour exclure certains fichiers de l'analyse. Indiquez le chemin complet de chaque fichier à exclure sur une nouvelle ligne. Vous pouvez utiliser des caractères génériques, l'astérisque (*) et le point d'interrogation (?). Analyse lors de l'accès uniquement Analyse les fichiers exécutables après toute modification, y compris une simple exécution. Analyse à la demande uniquement N'effectue pas d'analyse pendant les <n> heures qui suivent une analyse. Cette analyse ne vérifie pas la zone système. Dans les environnements peu exposés aux contaminations de virus, utilisez cette option pour éviter les analyses inutiles. Plus le nombre d'heures indiqué est faible, plus la protection contre un risque d'infection est élevée. /HELP ou /? Aucun Affiche la liste des options de ligne de commande du moteur d'analyse VirusScan avec une brève description de chacune d'entre elles. /IGNORE <unité(s)> Analyse lors de l'accès uniquement Ne vérifie pas les fichiers chargés à partir du ou des lecteurs spécifiés. /LOAD <nomfichier> Analyse à la demande uniquement Charge les options d'analyse enregistrées dans le fichier nommé. Effectue une analyse en chargeant les paramètres de configuration personnalisés enregistrés dans un fichier texte ASCII. Guide de l'administrateur 179 Utilisation des options de ligne de commande de VirusScan Tableau C-1. Options d'analyse de la ligne de commande VirusScan Ligne de commande Option /LOCK Restrictions Description Non disponible dans les environnement à mémoire basse Une fois l'option /LOCK activée, VirusScan arrête et verrouille le système s'il détecte un virus. L'option /LOCK est adaptée aux environnements réseau très vulnérables, comme les laboratoires où les ordinateurs sont laissés en accès libre. McAfee recommande d'utiliser /LOCK avec /CONTACTFILE pour informer les utilisateurs de ce qu'ils doivent faire et de la personne à contacter en cas de détection d'un virus et de verrouillage du système. /MANALYZE /MANY Analyse à la demande uniquement Paramètre les fonctions d'analyse heuristique du moteur d'analyse de sorte qu'il ne recherche que les virus de macros. Mémoire étendue requise /PANALYZE recherche uniquement les virus de programmes. Analyse à la demande uniquement Analyse consécutivement plusieurs disquettes sur un même lecteur. Le moteur d'analyse vous demande d'insérer chaque disquette. /ANALYZE recherche les virus de programmes et de macros. Utilisez cette option pour vérifier plusieurs disquettes rapidement. Vous ne pouvez pas utiliser l'option /MANY si vous exécutez le moteur d'analyse à partir d'une disquette d'amorçage et que votre système n'a qu'un seul lecteur de disquette. /MAXFILESIZE <xxx.x> Analyse à la demande uniquement Analyse uniquement les fichiers de taille inférieure à <xxx.x> méga-octets. /MEMEXCL Analyse à la demande uniquement Exclut de l'analyse l'adresse de mémoire A0000:0000. Non disponible sous Windows 180 Logiciel Anti-Virus VirusScan de McAfee Utilisation des options de ligne de commande de VirusScan Tableau C-1. Options d'analyse de la ligne de commande VirusScan Ligne de commande Option /MOVE <dir> ou *.??? Restrictions Description Analyse à la demande uniquement /MOVE <répertoire>: Déplace vers le répertoire spécifié tous les fichiers infectés détectés lors d'une analyse, en préservant la lettre du lecteur et l'arborescence des répertoires. Cette option est sans effet si la partition d'amorçage ou la zone système est infectée, car ce ne sont pas à proprement parler des fichiers. /MOVE*.??? : Le moteur d'analyse modifiera l'extension des fichiers infectés, mais ne les déplacera pas. À titre d'exemple, /MOVE*.BAD remplacera par .BAD l'extension des fichiers infectés, mais ne les déplacera pas. /NOBEEP Analyse à la demande uniquement Permet de désactiver le signal sonore qui indique la détection d'un virus par le moteur d'analyse. /NOBREAK Analyse à la demande uniquement Désactive CTRL-C et CTRL-Pause pendant les analyses. Une fois la commande /NOBREAK activée, les utilisateurs ne peuvent pas interrompre les analyses en cours. Utilisez cette option conjointement à /LOG pour instaurer une vérification pertinente d'analyses préprogrammées. /NOCOMP Analyse à la demande uniquement Mémoire étendue requise Ne vérifie pas les fichiers exécutables compressés avec le programme LZEXE ou PkLite. Ceci réduit le temps d'analyse lorsque l'analyse complète n'est pas nécessaire. Par défaut, le moteur d'analyse vérifie les fichiers exécutables et auto-décompressibles en décompressant chaque fichier en mémoire et en recherchant les signatures de virus. Le moteur d'analyse recherchera néanmoins les modifications apportées aux fichiers exécutables compressés s'ils contiennent des codes de validation VirusScan. Guide de l'administrateur 181 Utilisation des options de ligne de commande de VirusScan Tableau C-1. Options d'analyse de la ligne de commande VirusScan Ligne de commande Option /NODDA Restrictions Description Analyse à la demande uniquement Pas d'accès direct au disque. Cette option empêche le moteur d'analyse d'examiner la zone système. Cette fonction a été ajoutée afin de faire fonctionner le moteur d'analyse sous Windows NT. Vous pourriez avoir besoin de cette option sur certains lecteurs pilotés par un périphérique. L'utilisation conjointe de /NODDA et de /ADN ou /ADL risque de générer des erreurs en cas d'accès à un lecteur de CD-ROM ou Zip vide. Dans ce cas, tapez F (pour « Fail », échec) en réponse aux messages d'erreur, pour reprendre l'analyse. /NODISK Analyse lors de l'accès uniquement N'analyse pas la zone système pendant le chargement du moteur d'analyse VShield. /NODOC Analyse à la demande uniquement N'analyse pas les fichiers Microsoft Office. /NOEMS Analyse lors de l'accès uniquement Empêche le moteur d'analyse VShield d'utiliser la mémoire étendue (XMS). /NOEXPIRE Analyse à la demande uniquement Cette option permet de désactiver le message « date d’expiration » lorsque les fichiers de données VirusScan ont expiré. /NOMEM Aucun N'analyse pas la mémoire. Cette option réduit considérablement le temps d’analyse. Utilisez l'option /NOMEM uniquement lorsque vous êtes tout à fait certain que l'ordinateur ne contient pas de virus. 182 /NOREMOVE Analyse lors de l'accès uniquement Évite qu'un utilisateur supprime le moteur d'analyse VShield de la mémoire avec l'option /REMOVE. /NOWARMBOOT Analyse lors de l'accès uniquement Ne recherche pas les virus sur la zone système de la disquette placée dans le lecteur A: durant un démarrage à chaud (réinitialisation du système ou CTRL+ALT+SUPPR). /NOXMS Analyse lors de l'accès uniquement N'utilise pas la mémoire étendue (XMS). Logiciel Anti-Virus VirusScan de McAfee Utilisation des options de ligne de commande de VirusScan Tableau C-1. Options d'analyse de la ligne de commande VirusScan Ligne de commande Option Restrictions Description /ONLY <unité(s)> Analyse lors de l'accès uniquement Vérifie uniquement les programmes chargés à partir du ou des lecteurs spécifiés. /PANALYZE Analyse à la demande uniquement Paramètre le moteur d'analyse VirusScan de sorte qu'il utilise la fonction heuristique pour les programmes. Mémoire étendue requise /PAUSE Analyse à la demande uniquement /MANALYZE recherche uniquement les virus de macros ; /ANALYZE recherche les virus de programmes et de macros. Permet d'effectuer une pause lors de l'affichage. L'invite Appuyer sur une touche pour continuer apparaît lorsque le moteur d'analyse affiche un écran rempli de messages. Par défaut, le moteur d'analyse remplit et fait défiler continuellement l'écran, ce qui lui permet de fonctionner sur des PC très infectés ou disposant de nombreux lecteurs sans que votre intervention soit nécessaire. McAfee vous conseille de ne pas utiliser l'option /PAUSE avec les options de rapport (/REPORT, RPTCOR et /RPTERR). Analyse à la demande uniquement Conserve les dates des derniers accès aux lecteurs Novell NetWare. /RECONNECT Analyse lors de l'accès uniquement Restaure le moteur d'analyse VShield à la suite d'une désactivation par certains pilotes ou programmes résidant en mémoire. /REMOVE Analyse lors de l'accès uniquement Efface le moteur d'analyse VShield de la mémoire. /PLAD Normalement, les lecteurs réseau propriétaires mettent à jour la date du dernier accès lorsque le moteur d'analyse ouvre et examine un fichier. Toutefois, certains systèmes de sauvegarde sur bande utilisent cette date pour décider si le fichier doit être sauvegardé ou non. L'option /PLAD est utilisée pour garantir que la date du dernier accès n'a pas été modifiée à la suite de l'analyse. Guide de l'administrateur 183 Utilisation des options de ligne de commande de VirusScan Tableau C-1. Options d'analyse de la ligne de commande VirusScan Ligne de commande Option /REPORT <nomfichier> Restrictions Description Analyse à la demande uniquement Crée un rapport relatif aux fichiers infectés et aux erreurs système et enregistre les données dans <nomfichier> au format texte ASCII. Si <nomfichier> existe déjà, /REPORT l'écrase. Pour éviter le remplacement, utilisez l'option /APPEND avec /REPORT : le moteur d'analyse ajoute les informations de rapport à la fin du fichier existant sans l'effacer. Vous pouvez également utiliser les options /RPTALL, /RPTCOR et /RPTERR pour ajouter au rapport les fichiers analysés, les fichiers altérés, les fichiers modifiés et les erreurs système. Vous pouvez inclure le lecteur et le répertoire de destination (D:\VSREPRT\ALL.TXT), mais si la destination est un lecteur réseau, vous devez disposer des droits de création et de suppression de fichiers sur ce lecteur. McAfee vous conseille de ne pas utiliser l'option /PAUSE avec les options de rapport. /RPTALL Analyse à la demande uniquement Ajoute la liste des fichiers analysés dans le fichier rapport (créé avec /REPORT). Utilisée avec /REPORT, cette option ajoute les noms des fichiers altérés au fichier rapport. Vous pouvez utiliser /RPTCOR avec /RPTERR sur la même ligne de commande. McAfee vous conseille de ne pas utiliser l'option /PAUSE avec les options de rapport. /RPTCOR Analyse à la demande uniquement Inclut les fichiers altérés dans le fichier créé avec /REPORT. Utilisée avec /REPORT, cette option ajoute les noms des fichiers altérés au fichier rapport. Un fichier altéré détecté par le moteur d'analyse peut avoir été endommagé par un virus. Vous pouvez utiliser /RPTCOR avec /RPTERR sur la même ligne de commande. Une mauvaise lecture peut se produire sur certains fichiers nécessitant un segment de recouvrement ou un autre exécutable pour fonctionner correctement (c'est-à-dire un fichier qui n'est pas exécutable seul). McAfee vous conseille de ne pas utiliser l'option /PAUSE avec les options de rapport. 184 Logiciel Anti-Virus VirusScan de McAfee Utilisation des options de ligne de commande de VirusScan Tableau C-1. Options d'analyse de la ligne de commande VirusScan Ligne de commande Option /RPTERR Restrictions Description Analyse à la demande uniquement Ajoute la liste des erreurs dans le fichier créé avec /REPORT. Utilisée avec /REPORT, cette option ajoute une liste des erreurs système au fichier rapport. L'option /LOCK est adaptée aux environnements réseau très vulnérables, comme les laboratoires où les ordinateurs sont laissés en accès libre. Vous pouvez utiliser l'option /RPTERR avec /RPTCOR sur la même ligne de commande. Les erreurs système englobent les problèmes de lecture et d'écriture sur une disquette ou un disque dur, les problèmes liés au système de fichiers ou au réseau, les problèmes de création de rapports, ainsi que d'autres problèmes liés au système. McAfee vous conseille de ne pas utiliser l'option /PAUSE avec les options de rapport. /SAVE Analyse lors de l'accès uniquement Enregistre les options de la ligne de commande dans le fichier VSHIELD.INI. /SUB Analyse à la demande uniquement Permet d'analyser les sous-répertoires contenus dans un répertoire. • Par défaut, lorsque vous spécifiez l'analyse d'un répertoire plutôt que d'un lecteur, le moteur d'analyse examine uniquement les fichiers du répertoire, à l'exclusion des sous-répertoires. • Utilisez /SUB pour analyser tous les sous-répertoires des répertoires que vous avez spécifiés. • Il est inutile d'utiliser /SUB si vous analysez un lecteur complet. /UNZIP Analyse à la demande uniquement Analyse le contenu des fichiers compressés. Mémoire étendue requise Guide de l'administrateur 185 Utilisation des options de ligne de commande de VirusScan Tableau C-1. Options d'analyse de la ligne de commande VirusScan Ligne de commande Option /VIRLIST Restrictions Description Analyse à la demande uniquement Permet d'afficher le nom ainsi qu'une brève description des virus détectés par le moteur d'analyse. Vous pouvez utiliser l'option /PAUSE sur la même ligne de commande que /VIRLIST pour lire la liste des virus écran par écran. Pour diriger la sortie /VIRLIST vers un fichier texte, procédez comme suit : À l'invite, tapez scan /VIRLIST <nomfichier>.txt VirusScan étant capable de détecter un grand nombre de virus, ce fichier comportera 250 pages. Ce fichier est trop volumineux pour être ouvert par le programme MS-DOS « Edit ». McAfee vous conseille donc d'utiliser le Bloc-notes ou un autre éditeur de texte pour ouvrir la liste des virus. /XMSDATA Analyse lors de l'accès uniquement Charge les fichiers de données de VShield en mémoire étendue (XMS). Exécution de moteur d'analyse à la demande avec les arguments de la ligne de commande Vous pouvez exécuter le moteur d'analyse à la demande de VirusScan avec les arguments de la ligne de commande, soit en ouvrant une fenêtre MS-DOS sous Windows, soit en redémarrant l'ordinateur en mode DOS. (vous pouvez également exécuter le moteur d'analyse sans les arguments de la ligne de commande, soit en ouvrant une fenêtre MS-DOS sous Windows, soit à partir de la boîte de dialogue Exécuter du menu Démarrer. Network Associates vous recommande de redémarrer en mode DOS. Pour savoir comment redémarrer l'ordinateur en mode DOS, consultez la documentation qui accompagne Microsoft Windows. Pour exécuter le programme, allez au répertoire dans lequel se trouve le fichier SCAN32.EXE et tapez scan32suivi des options d'analyse que vous voulez utiliser (voir Tableau C-2, « Options de ligne de commande SCAN32.EXE », page 188 pour plus de détails). 186 Logiciel Anti-Virus VirusScan de McAfee Utilisation des options de ligne de commande de VirusScan Pour exécuter le moteur d'analyse à la demande de VirusScan, procédez comme suit : 1. Ouvrez une fenêtre MS-DOS ou redémarrez l'ordinateur en mode DOS. 2. Allez au répertoire du programme VirusScan dans lequel se trouve le fichier SCAN32.EXE. Si vous avez installé VirusScan avec les options par défaut, tapez la ligne suivante à l'invite pour accéder au répertoire approprié : C:\progra~1\networ~1\viruss~1 3. Tapez scan32, suivi des options d’analyse de votre choix. Le moteur d'analyse à la demande de VirusScan démarre immédiatement et le système sera analysé avec les options que vous aurez choisies. Au terme de la recherche, VirusScan affiche le résultat, puis repasse la main à DOS. 4. Pour lancer une autre opération d'analyse, répétez l'Étape 3. Pour fermer la fenêtre MS-DOS, tapez exit au niveau de l'invite. Si vous avez redémarré l'ordinateur en mode DOS, tapez win pour démarrer Windows ou bien redémarrez l'ordinateur comme vous le faites normalement. Le tableau suivant énumère les arguments pouvant être utilisés avec la commande SCAN32. Guide de l'administrateur 187 Utilisation des options de ligne de commande de VirusScan Tableau C-2. Options de ligne de commande SCAN32.EXE Option Utilisez /SPLASH Cette option indique à l'application VirusScan d'afficher son identité ou l'écran d'accueil lorsqu'elle démarre. /NOSPLASH Cette option indique à l'application VirusScan de masquer son identité ou l'écran d'accueil lorsqu'elle démarre. /AUTOSCAN Cette option indique à l'application VirusScan d'exécuter une opération d'analyse immédiatement, avec les options de configuration en cours et sans intervention ultérieure de l'utilisateur. Pour commencer l'analyse immédiatement, vous devez la démarrer soit avec l'option /UIEXONLY soit avec l'option /UINONE sur la même ligne de commande. Si vous démarrez l'analyse avec l'option /UICONFIG, vous devez cliquer sur le bouton Analyser maintenant dans la fenêtre de l'application pour commencer l'analyse. /NOAUTOSCAN Cette option indique à l'application VirusScan de ne pas commencer l'analyse automatiquement. Ainsi, selon les options de l'interface utilisateur que vous avez définies sur la ligne de commande, la fenêtre de l'application s'ouvre pour que vous définissiez le paramétrage. • Si vous paramétrez l'option de l'interface utilisateur avec /UICONFIG, l'application sera définie par défaut avec /NOAUTOSCAN. • Si vous paramétrez l'option de l'interface utilisateur avec /UINONE, l'application sera exécutée avec /AUTOSCAN autorisé. Tapez NOAUTOSCAN pour supprimer l'analyse automatique. • Si vous paramétrez l'option de l'interface utilisateur avec /UIEXONLY, l'application sera exécutée avec /AUTOSCAN autorisé. Tapez NOAUTOSCAN pour supprimer l'analyse automatique. /AUTOEXIT Cette option indique à l'application VirusScan de fermer à la fin d'une analyse au cours de laquelle aucun virus n'a été détecté. /NOAUTOEXIT Cette option indique à l'application VirusScan de ne pas fermer à la fin d'une analyse au cours de laquelle aucun virus n'a été détecté. Sinon, la fenêtre de l'application VirusScan restera ouverte si vous avez indiqué à l'application de s'exécuter avec la fenêtre ouverte. /ALWAYSEXIT Cette option indique à l'application VirusScan de fermer immédiatement à la fin d'une analyse, qu'elle ait trouvé un virus, rencontré une erreur ou terminé sans incident. /NOALWAYSEXIT Cette option indique à l'application VirusScan de ne pas fermer immédiatement à la fin de l'analyse. Ainsi, l'action à exécuter par VirusScan en fin d'analyse sera déterminée par les autres options que vous avez choisies dans la ligne de commande. 188 Logiciel Anti-Virus VirusScan de McAfee Utilisation des options de ligne de commande de VirusScan Tableau C-2. Options de ligne de commande SCAN32.EXE Option Utilisez /UICONFIG Cette option indique à l'application VirusScan d'ouvrir sa fenêtre principale en attente des modifications des paramètres. Pour lancer une opération d'analyse après la modification des options, cliquez sur le bouton Analyser maintenant de la fenêtre de l'application. Le paramétrage de cette option désactivera l'option /AUTOSCAN si vous l'utilisez dans la même ligne de commande. /UIEXONLY Cette option verrouille les options ou les cibles à analyser que vous avez définies auparavant. Ainsi, cette option indique à l'application VirusScan d'ouvrir sa fenêtre Scan Only et de procéder immédiatement à une analyse. /UINONE Cette option indique à l'application VirusScan d'effectuer une analyse immédiatement sans interface visible. Vous devez indiquer à l'application sur la même ligne de commande quelles cibles elle doit analyser. Entrez la désignation du lecteur ou le chemin complet du fichier ou du répertoire que vous voulez analyser. /SUB Cette option indique à l'application VirusScan de rechercher les virus dans tous les sous-répertoires du répertoire que vous avez indiqué comme cible à analyser. Remarque : Cette option restreint l'analyse aux seuls fichiers contenus dans les sous-répertoires. L'application n'analyse pas les fichiers stockés à la racine du dossier indiqué. Pour analyser ces fichiers, exécuter l'application avec l'option /NOSUB. /NOSUB Cette option indique à l'application VirusScan de ne pas rechercher les virus dans les sous-répertoires du répertoire que vous avez indiqué comme cible à analyser. Remarque : Cette option restreint l'analyse aux seuls fichiers stockés à la racine du dossier indiqué. L'application n'analyse pas les fichiers des sous-répertoires situés en dessous de ce niveau. Pour analyser ces fichiers, exécuter l'application avec l'option /SUB. /ALL Cette option indique à l'application VirusScan d'analyser tous les fichiers, quelle que soit leur extension, présents sur le lecteur ou dans le répertoire indiqué comme cible à analyser. /NOALL Cette option indique à l'application VirusScan d'analyser uniquement les fichiers, du lecteur ou du répertoire indiqué comme cible à analyser, qui ont l'extension prédéfinie dans la liste d'extensions par défaut de l'application. Utiliser l'option /EXT pour remplacer la liste d'extensions par défaut par l'ensemble d'extensions que vous indiquerez sur la même ligne de commande. Utiliser l'option /DEFEXT pour ajouter à la liste d'extensions par défaut l'ensemble d'extensions que vous avez indiqué sur la même ligne de commande. Guide de l'administrateur 189 Utilisation des options de ligne de commande de VirusScan Tableau C-2. Options de ligne de commande SCAN32.EXE Option Utilisez /COMP Cette option indique à l'application VirusScan d'analyser les fichiers enregistrés dans les archives de fichiers compressés. Ces archives contiennent par exemple des fichiers de type .ZIP, .CAB, .LZH, et .UUE. Ceci peut ralentir les analyses, mais assure une meilleure protection à votre système. /NOCOMP Cette option indique à l'application VirusScan de ne pas analyser les fichiers des archives de fichiers compressés. Cette option peut accélérer les opérations d'analyse. /CONTINUE Cette option indique à l'application VirusScan de poursuivre l'analyse automatiquement, lorsqu'un virus est détecté. /PROMPT Cette option indique à l'application VirusScan de vous demander ce qu'elle doit faire lorsqu’elle rencontre un virus. L'application affichera un message d'alerte qui vous propose plusieurs choix. /NOPROMPT Cette option indique à l'application VirusScan de ne pas demander ce qu'elle doit faire lorsqu’elle rencontre un virus. Ainsi, elle exécutera automatiquement les actions que vous avez indiquées dans une autre ligne de commande. Vous pouvez spécifier les réponses automatiques : /CONTINUE, /CLEAN, /DELETE, /MOVE. /CLEAN Cette option indique à l'application VirusScan de nettoyer automatiquement chaque fichier infecté qu'elle trouve. L'application « nettoie » un fichier en supprimant le code du virus. /DELETE Cette option indique à l'application VirusScan de supprimer automatiquement chaque fichier infecté qu'elle trouve. /MOVE Cette option indique à l'application VirusScan de déplacer automatiquement chaque fichier infecté qu'elle trouve vers un répertoire de quarantaine prédéfini. /BEEP Cette option indique à l'application VirusScan d'émettre un signal sonore lorsqu’elle trouve un virus. Votre ordinateur émettra le bip d'alerte par défaut ou bien le son du fichier .WAV que vous aurez défini. /NOBEEP Cette option indique à l'application VirusScan de ne pas émettre de signal sonore lorsqu’elle trouve un virus. Cette option ne modifie pas les autres méthodes d'alerte que vous avez paramétrées. /RPTSIZE Cette option indique à VirusScan la taille maximale du fichier VSCLOG.TXT. Vous pouvez indiquer une valeur en kilo-octets sur la même ligne de commande. /BOOT Cette option indique à VirusScan de chercher les virus dans la zone système de votre disque dur ou de toute disquette insérée dans le lecteur. 190 Logiciel Anti-Virus VirusScan de McAfee Utilisation des options de ligne de commande de VirusScan Tableau C-2. Options de ligne de commande SCAN32.EXE Option Utilisez /NOBOOT Cette option indique à VirusScan de ne pas chercher les virus dans la zone système de votre disque dur, ni dans la zone système des disquettes insérées dans le lecteur. /EXT Cette option indique à l'application VirusScan de remplacer la liste des extensions programme par défaut qu'elle utilise pour restreindre le champs de l'analyse, par la liste d'extensions que vous indiquerez sur la même ligne de commande. Au cours de l'analyse, l'application recherchera les virus uniquement dans les fichiers ayant les extensions que vous avez définies. /DEFEXT Cette option indique à VirusScan d'ajouter à sa liste d'extensions par défaut, les extensions que vous avez indiquées sur la même ligne de commande. Au cours de cette analyse, l'application utilisera la liste résultante pour trier les fichiers à examiner. /TASK Cette option indique à VirusScan de lancer une tâche spécifique de la liste de tâches du planificateur VirusScan. Vous devez préciser une ID pour la tâche que vous voulez exécuter sur la même ligne de commande. Pour voir l'ensemble des ID des tâches en cours disponibles dans le Planificateur, rechercher dans le registre Windows la clé suivante : HKEY_LOCAL_MACHINE\SOFTWARE\Network Associates\TVD\VirusScan \AVConsole\ScanTasks À cet emplacement est énumérée chaque tâche disponible dans le Planificateur, associée à un numéro d'élément. Dans chaque dossier numéroté, le nom Item_n de la clé de registre vous donne le numéro ID de la tâche. /SERVER Cette option indique à l'application VirusScan sur quel ordinateur vous souhaitez qu'elle lance ou arrête une analyse. Indiquer le nom de l'ordinateur après l'option /SERVER sur la même ligne de commande. /CANCEL Cette option paramètre le registre Windows pour qu'il enregistre correctement l'arrêt de l'exécution d'une tâche. Utiliser cette option en cas d'échec de la tâche, cependant le Planificateur VirusScan continue à la visualiser comme étant en cours d'exécution. Guide de l'administrateur 191 Utilisation des options de ligne de commande de VirusScan Tableau C-2. Options de ligne de commande SCAN32.EXE Option Utilisez /LOG Cette option indique à VirusScan d'enregistrer ses actions dans un fichier journal prédéfini. Par défaut, ce fichier journal est nommé VSLOG.TXT et se trouve dans le même répertoire que le programme VirusScan. L'application enregistre chaque action qu'elle considère comme un « événement ». L'information enregistrée par l'application dépend du type d'événement. Si vous indiquez à l'application de noter les fichier infectés supprimés, elle enregistrera « un » à chaque suppression. Si vous indiquez à l'application de noter la date de début d'une opération d'analyse, elle enregistrera la date courante. /NOLOG Cette option indique à l'application VirusScan de ne pas enregistrer ses actions dans un fichier journal. /LOGALL Cette option indique à l'application VirusScan d'enregistrer un événement dans le fichier journal à chaque fois qu'elle entreprend une action contre un virus. L'application enregistrera toute action de nettoyage, de suppression ou de déplacement d'un virus, ainsi que ses questions à l'utilisateur. /LOGDETECT Cette option indique à l'application VirusScan d'enregistrer un événement dans le fichier journal à chaque fois qu'elle trouve un virus. /NOLOGDETECT Cette option indique à l'application VirusScan de ne pas inclure les événements de détection de virus dans le fichier journal. /LOGCLEAN Cette option indique à l'application VirusScan d'enregistrer un événement dans le fichier journal à chaque fois qu'elle nettoie, ou qu'elle ne parvient pas à nettoyer, un fichier infecté. /NOLOGCLEAN Cette option indique à l'application VirusScan de ne pas enregistrer d'événement dans le fichier journal lorsqu'elle nettoie, ou ne parvient pas à nettoyer, un fichier infecté. /LOGDELETE Cette option indique à l'application VirusScan d'enregistrer un événement dans le fichier journal à chaque fois qu'elle supprime un fichier infecté. /NOLOGDELETE Cette option indique à l'application VirusScan de ne pas inclure les suppressions de virus dans le fichier journal. /LOGMOVE Cette option indique à l'application VirusScan d'enregistrer un événement dans le fichier journal à chaque fois qu'elle déplace un fichier infecté vers le dossier de quarantaine. /NOLOGMOVE Cette option indique à l'application VirusScan de ne pas enregistrer un événement dans le fichier journal lorsqu'elle déplace un fichier infecté vers le dossier de quarantaine. 192 Logiciel Anti-Virus VirusScan de McAfee Utilisation des options de ligne de commande de VirusScan Tableau C-2. Options de ligne de commande SCAN32.EXE Option Utilisez /LOGSETTINGS Cette option indique à l'application VirusScan d'enregistrer dans le fichier journal les options de configuration en cours définies pour cette tâche. /NOLOGSETTINGS Cette option indique à l'application VirusScan de ne pas enregistrer les options en cours de configuration dans le fichier journal. /LOGSUMMARY Cette option indique à l'application VirusScan de faire une synthèse des résultats de tous les événements enregistrés pour les détections de virus et les actions entreprises contre les virus. /NOLOGSUMMARY Cette option indique à l'application VirusScan de ne pas faire de synthèse des résultats des événements enregistrés pour les détections de virus et les actions entreprises contre les virus. /LOGDATETIME Cette option indique à l'application VirusScan de préciser dans le fichier journal la date et l'heure du début de l'analyse. /NOLOGDATETIME Cette option indique à l'application VirusScan de ne pas inclure l'heure de début de l'analyse dans le fichier journal. /LOGUSER Cette option indique à VirusScan de préciser dans le fichier journal le nom de l'utilisateur connecté à votre ordinateur lorsque l'analyse à été lancée. /NOLOGUSER Cette option indique à l'application VirusScan de ne pas inclure dans le fichier journal le nom de l'utilisateur connecté à votre ordinateur lorsque l'analyse à été lancée. /PRIORITY Cette option indique à l'application VirusScan de donner une priorité supérieure ou inférieure à cette tâche d'analyse par rapport à d'autres opérations normales du système. Vous devez préciser un degré de priorité compris entre 1 et 5 sur la même ligne de commande. Une valeur de 1 assigne la priorité à tous les autres processus du système. Une valeur de 5 assigne la priorité maximale à la tâche d'analyse. Guide de l'administrateur 193 Utilisation des options de ligne de commande de VirusScan 194 Logiciel Anti-Virus VirusScan de McAfee Utiliser SecureCast pour obtenir de nouveaux fichiers de données D D Présentation du service SecureCast Le service SecureCast de Network Associates constitue une solution pratique vous permettant de recevoir automatiquement les dernières mises à jour des fichiers de données (.DAT) dès qu'elles sont disponibles. Le service SecureCast utilise la technologie « push » de BackWeb pour envoyer des nouveaux fichiers, des messages d'alerte et autres informations en utilisant le canal Enterprise SecureCast, auquel vous pouvez vous abonner lors de votre inscription auprès de Network Associates. Pour utiliser cette option, vous devez télécharger le logiciel BackWeb, disponible à partir du site Web de Network Associates à l'adresse suivante : http://www.nai.com/asp_set/anti_virus/alerts/register.asp • REMARQUE : Si vous êtes une entreprise, vous devez disposer d'un numéro de licence ou d'un numéro de série du produit pour pouvoir vous abonner au canal Enterprise SecureCast. Si vous n'avez pas ces informations, veuillez contacter votre revendeur, votre distributeur ou le service clientèle de Network Associates au 00800-122-55-624. Si vous êtes déjà un client enregistré de Network Associates et que vous ne connaissez pas votre numéro de licence, remplissez le questionnaire à l'adresse suivante : http://www.nai.com/asp_set/anti_virus/alerts/grantreq.asp OU BIEN Envoyez un courrier électronique à l'adresse appropriée : [email protected] (États-Unis) [email protected] (Europe) [email protected] (Asie) Guide de l'administrateur 195 Utiliser SecureCast pour obtenir de nouveaux fichiers de données Network Associates met à votre disposition la totalité du Forum aux Questions où vous pouvez trouver la plupart des réponses à vos questions relatives au téléchargement et à la configuration de SecureCast. Pour consulter ce Forum aux Questions, visitez le site Web de Network Associates à l'adresse suivante : http://www.nai.com/asp_set/anti_virus/alerts/faq.asp Pourquoi dois-je mettre à jour mes fichiers de données ? Pour identifier les virus, votre logiciel s'appuie sur les informations que contiennent ses fichiers de définition de virus (fichiers .DAT). Cependant plus de 200 nouveaux virus apparaissent chaque mois et les anciens fichiers .DAT risquent de ne pas les connaître. McAfee relève le défi en publiant des nouveaux fichiers .DAT chaque semaine. Vous pouvez utiliser ces mises à jour gratuites des fichiers de données avec votre version du logiciel. Si vous n'utilisez pas les fichiers .DAT en cours, vous risquez de compromettre l'efficacité de la protection anti-virus de votre programme. Pour une protection maximale, Network Associates vous recommande fortement de mettre régulièrement à jour vos fichiers .DAT. Ê IMPORTANT : L'utilisation de fichiers à jour d'identification des virus ne constitue qu'un des éléments de l'efficacité d'un programme de protection anti-virus. Il est tout aussi important de recourir à un dispositif d'analyse qui intègre les dernières découvertes en matière de détection de virus et de désinfection. Network Associates publie régulièrement une mise à jour de son dispositif d'analyse qui intègre ces évolutions. Cependant, les fichiers .DAT antérieurs risquent de ne pas fonctionner correctement avec les dispositifs d'analyse plus récents. Lorsque l'ancien moteur d'analyse devient obsolète, Network Associates arrête le développement de fichiers .DAT compatibles avec lui. Il est conseillé de mettre à jour le logiciel avant que la version en cours ne devienne obsolète. Quels sont les fichiers de données fournis par SecureCast ? Avec le service SecureCast, vous recevrez automatiquement des téléchargements des fichiers suivants : • Nouvelles mises à niveau du produit. Les mises à niveau du produit que vous recevrez via SecureCast dépendent des termes de votre contrat de licence. 196 Logiciel Anti-Virus VirusScan de McAfee Utiliser SecureCast pour obtenir de nouveaux fichiers de données • Mises à jour du fichier de définition des virus. Vous recevrez chaque semaine des mises à jour du fichier .DAT pour la version de votre produit. • Mises à jour du paquet SuperDAT. Les paquets SuperDAT comprennent des mises à jour du fichier .DAT (exactement les mêmes mises à jour que vous recevez via votre paquet hebdomadaire) et des mises à niveau du moteur d'analyse, dès qu'elles sont disponibles. L'utilitaire SuperDAT comporte également une architecture d'installation facile à utiliser pour la mise à jour et la mise à niveau rapides du fichier .DAT et du dispositif d'analyse. • Messages d'alerte au virus. Les chercheurs du centre de recherche AVERT de McAfee publient des messages d'alerte aux virus pour avertir les clients sur toute menace potentielle de virus à haut risque. Ces messages vous connectent directement au site Web AVERT, où vous pouvez télécharger des fichiers EXTRA.DAT, s'ils sont disponibles, afin de neutraliser la menace et de connaître les caractéristiques du nouveau virus. Installation du client BackWeb et du service SecureCast Paramétrage du service SecureCast et du client BackWeb en deux phases : 1. Téléchargez et installez le client BackWeb ; 2. Enregistrez-vous pour recevoir les InfoPaks du service SecureCast. Pour vous initier au service SecureCast, consultez la configuration système requise ci-dessous, puis suivez la procédure décrite dans chaque section. Configuration système requise Le logiciel client BackWeb peut être installé et exécuté sur n'importe quel ordinateur personnel équipé des éléments suivants : • Processeur Intel ou compatible ; • Système d'exploitation Windows 95, 98, NT ou 2000 ; • 10MO minimum d'espace disponible sur le disque dur, en plus de l'espace nécessaire pour le produit et les téléchargements ; • Connexion active à Internet, en accès direct ou distant, d'au moins une heure par semaine. Guide de l'administrateur 197 Utiliser SecureCast pour obtenir de nouveaux fichiers de données Phase 1 : Télécharger et installer BackWeb 1. Pour télécharger le logiciel client BackWeb, connectez-vous au site Web de Network Associates à l'adresse suivante : http://www.nai.com/asp_set/anti_virus/alerts/register.asp Téléchargez ensuite le fichier ESC_501.EXE dans un répertoire temporaire du disque dur. Si votre produit a été livré sur CD-ROM, sélectionnez le service SecureCast dans les choix proposés par le CD-ROM d'installation, ou recherchez le fichier ESC_501.EXE sur votre CD-ROM. 2. Double-cliquez sur l'icône du programme pour démarrer. Dès que les fichiers d'installation nécessaires ont été extraits, le premier écran d'installation de BackWeb s'affiche (Figure D-1). Figure D-1. Écran d'accueil du client BackWeb 3. Lisez les instructions et les avertissements affichés, puis cliquez sur Suivant> pour continuer. 198 Logiciel Anti-Virus VirusScan de McAfee Utiliser SecureCast pour obtenir de nouveaux fichiers de données 4. L'accord de licence de BackWeb s'affiche (Figure D-2). Figure D-2. Écran de l'Accord de licence du logiciel BackWeb 5. Cliquez sur Oui pour continuer. 6. L'écran Choisir l'emplacement de destination s'affiche (Figure D-3). Figure D-3. Écran Choisir l'emplacement de destination 7. Si vous le souhaitez, spécifiez un nouvel emplacement pour installer le logiciel client, ou cliquez sur Parcourir pour rechercher un dossier approprié. Cliquez sur Suivant> pour continuer. Guide de l'administrateur 199 Utiliser SecureCast pour obtenir de nouveaux fichiers de données Le programme d'installation commencera alors à copier les fichiers programme BackWeb sur votre ordinateur. Pendant la copie des fichiers, il affiche leur progression. Une fois les fichiers copiés, le programme d'installation affiche l'écran Type de connexion (Figure D-4). Figure D-4. Écran Type de connexion 8. Spécifiez le type de connexion à Internet utilisé par votre ordinateur. Vous avez le choix entre les options suivantes : • Directe. Choisissez cette option si vous vous connectez à Internet via un réseau local, une connexion avec une bande passante élevée telle qu'un modem câble ou une ligne d'abonnement numérique (DSL). Passez à l'Étape 9. • Modem. Choisissez cette option si vous composez un numéro pour vous connecter à un fournisseur de services Internet ou à votre réseau d'entreprise. Passez à l'Étape 13. L'écran Méthode de communication s'affiche (Figure D-5 à la page 201). 200 Logiciel Anti-Virus VirusScan de McAfee Utiliser SecureCast pour obtenir de nouveaux fichiers de données Figure D-5. Écran Méthode de communication 9. Choisissez une méthode de communication. Vous avez le choix entre les options suivantes : • HTTP. Choisissez cette option si vous pouvez vous connecter directement à Internet sans passer par un serveur proxy. Passez à l'Étape 13. • HTTP via proxy. Choisissez cette option si vous vous connectez à Internet via un serveur proxy de votre réseau Passez à l'Étape 10. • BackWeb Polite Agent. Choisissez cette option pour vous connecter à Internet par le biais d'une connexion UDP (Universal Datagram Protocol). Le BackWeb Polite Agent vous permet de contrôler la façon dont le client BackWeb interagit avec d'autres applications susceptibles de s'exécuter lorsque des InfoPaks SecureCast arrivent sur votre bureau. Pour de plus amples informations, consultez l'aide en ligne de BackWeb à l'adresse suivante : http://www.backweb.com/. Passez à l'Étape 13. Guide de l'administrateur 201 Utiliser SecureCast pour obtenir de nouveaux fichiers de données 10. Si vous avez sélectionné HTTP via proxy comme méthode de connexion, l'écran Installation du proxy HTTP s'affiche (Figure D-6). Figure D-6. Écran d'Installation du proxy HTTP 11. Tapez le nom de votre serveur proxy dans la zone de texte Proxy, puis tapez le numéro de port utilisé par le serveur dans la zone de texte Port. Une fois vos sélections effectuées, cliquez sur Suivant> pour continuer. L'écran Authentification du proxy s'affiche (Figure D-7). Figure D-7. Écran d'Authentification du proxy 202 Logiciel Anti-Virus VirusScan de McAfee Utiliser SecureCast pour obtenir de nouveaux fichiers de données 12. Si le serveur proxy nécessite l'authentification de l'utilisateur, tapez dans les zones de texte prévues à cet effet un nom d'utilisateur et un mot de passe avec des droits suffisants pour permettre la connexion, puis cliquez sur Suivant> pour continuer. L'écran Installation terminée s'affiche (Figure D-8). Figure D-8. Écran Installation terminée 13. Pour démarrer immédiatement, laissez les deux cases cochées dans cet écran, puis cliquez sur Terminer pour terminer votre installation. Guide de l'administrateur 203 Utiliser SecureCast pour obtenir de nouveaux fichiers de données Phase 2 : S'inscrire auprès du service Enterprise SecureCast Une fois que vous avez installé et démarré le client BackWeb, le service SecureCast ouvre immédiatement l'application cliente et envoie son premier InfoPak : les formulaires d'enregistrement de SecureCast (Figure D-9). Les canaux SecureCast auxquels vous vous abonnez s'affichent ici. Les InfoPaks téléchargés sur votre système s'affichent ici. Choisissez les informations de service que vous souhaitez afficher dans cette zone. SecureCast Drapeau Flash Figure D-9. Fenêtre du client Enterprise SecureCast Le service SecureCast vous avertit qu'un InfoPak est arrivé par un message clignotant qui apparaît à l'angle inférieur droit de la Figure D-9. Ê IMPORTANT : Si vous êtes une entreprise et disposez d'une connexion à Internet grande vitesse, il est possible que la fenêtre affiche Enregistrer maintenant puisqu'un InfoPak a déjà été livré. Passez à l'Étape 1. Si vous disposez d'une connexion plus lente ou si le trafic est particulièrement dense sur le site de SecureCast ou le vôtre, il est possible que la fenêtre n'affiche aucun InfoPak. Dans ce cas, réduisez ou fermez la fenêtre BackWeb. Après un laps de temps, vous recevrez un message clignotant. Cliquez sur ce dernier et passez à l'Étape 2. 204 Logiciel Anti-Virus VirusScan de McAfee Utiliser SecureCast pour obtenir de nouveaux fichiers de données Suivez les étapes suivantes pour vous abonner au canal Enterprise SecureCast : 1. Lorsque la mention Enregistrer maintenant apparaît dans la fenêtre, double-cliquez dessus. Le drapeau Flash du service SecureCast apparaît (Figure D-10). Figure D-10. Drapeau Flash SecureCast 2. Cliquez sur le drapeau. L'écran d'accueil de Network Associates s'affiche (Figure D-11). Figure D-11. Écran d'accueil de Network Associates 3. Lisez les informations qui s'affichent, puis cliquez sur Enregistrer maintenant en bas de l'écran. Guide de l'administrateur 205 Utiliser SecureCast pour obtenir de nouveaux fichiers de données 4. Double-cliquez sur l'icône Enregistrer BW dans la fenêtre qui s'ouvre ensuite. Un formulaire d'enregistrement s'affiche (Figure D-12). Figure D-12. Formulaire d'enregistrement pour les utilisateurs de SecureCast 5. Tapez votre nom, votre fonction et le nom de votre entreprise dans les zones de texte prévues à cet effet. Vous devez également taper le numéro de licence que vous avez reçu lors de l'achat du logiciel ou qui vous a été attribué par le service clients de Network Associates. • REMARQUE : Si vous êtes une entreprise et que celle-ci n'est pas une filiale d'une autre entreprise, décochez la case Filiale d'une société mère avant de poursuivre. Une fois les informations saisies, cliquez sur Suivant> pour continuer. 206 • Si vous n'avez pas décoché la case Filiale d'une société mère, la boîte de dialogue Informations sur la société mère s'affiche (voir Figure D-13 à la page 207). Passez à l'Étape 7 à la page 207. • Si vous avez décoché la case Filiale d'une société mère, passez à l'Étape 6 à la page 207. Logiciel Anti-Virus VirusScan de McAfee Utiliser SecureCast pour obtenir de nouveaux fichiers de données Figure D-13. Formulaire d'informations sur la société mère de SecureCast 6. Si votre société est une filiale d'une autre société, tapez les informations de contact pour votre société mère dans les zones de texte prévues à cet effet. Une fois les informations saisies, cliquez sur Suivant>. La boîte de dialogue Configuration de communication du proxy s'affiche (Figure D-14). Figure D-14. Configuration de communication du proxy SecureCast 7. Si vous vous connectez à Internet par le biais d'un serveur proxy, cochez la case Utiliser un proxy HTTP à l'adresse, puis tapez le nom du serveur ou son adresse IP dans la zone de texte prévue à cet effet. Vérifiez ensuite que le numéro de port qui s'affiche dans la zone de texte Port est correct ou entrez le numéro de port approprié. Si le serveur proxy nécessite l'authentification de l'utilisateur, cochez la case Le proxy requiert l'authentification de l'utilisateur, puis tapez un nom d'utilisateur et un mot de passe avec des droits suffisants. Guide de l'administrateur 207 Utiliser SecureCast pour obtenir de nouveaux fichiers de données 8. Une fois les informations saisies, cliquez sur Suivant>. L'écranÉtat des activités en ligne s'affiche, montrant la progression du processus d'enregistrement (Figure D-15). Figure D-15. Écran État des activités en ligne de SecureCast 9. Cliquez sur Terminer lorsque toutes les cases sont cochées. Le processus d'installation est achevé. Votre navigateur Web s'ouvrira à la page du service clientèle électronique SecureCast de Network Associates. Si vous êtes une entreprise, la fenêtre ressemble à celle présentée dans la Figure D-16 : Figure D-16. Service électronique de clientèle d'entreprise de SecureCast 208 Logiciel Anti-Virus VirusScan de McAfee Utiliser SecureCast pour obtenir de nouveaux fichiers de données Vous pouvez utiliser cette page pour télécharger des mises à jour et des mises à niveau du produit, ainsi que pour contacter le support technique et obtenir d'autres informations directement auprès de Network Associates. Les informations qui s'affichent ici et les éléments que vous pouvez télécharger sont déterminés par les termes de votre contrat de licence. Dépannage du service Enterprise SecureCast Problèmes relatifs à l'inscription Si vous essayez de vous inscrire à une heure de grande affluence sur le Web, vous risquez d'attendre avant que le serveur ne réponde à votre demande. Si le messages d'erreur « Erreur 1105 » ou « Erreur de la base de données : Impossible de se connecter à la source de données » s'affiche, cela indique un problème de base de données au niveau du serveur. Essayez à nouveau d'envoyer votre formulaire ou renouvelez l'opération ultérieurement. Si vous ne réussissez pas à vous abonner au canal Enterprise SecureCast, contactez le support de téléchargement de Network Associates (du lundi au vendredi de 8 HEURES à 20HEURES (heure du centre des États-Unis) au (801) 492-2650. Suspension de l'abonnement au service SecureCast Vous pouvez à tout moment suspendre la livraison d'InfoPaks par le service SecureCast. Pour cela, cliquez avec le bouton droit sur l'icône BackWeb dans la barre d'état Windows, puis choisissez Démarrer SecureCast dans le menu contextuel qui s'affiche. Ensuite, procédez comme suit : 1. Dans la zone de liste figurant à gauche de la fenêtre du client BackWeb (voir Figure D-9 à la page 204), recherchez puis sélectionnez la liste qui correspond au canal SecureCast auquel vous êtes abonné. 2. Cliquez avec le bouton droit sur l'icône du canal, puis choisissez Suspendre l'abonnement dans le menu contextuel qui s'affiche. Tous les InfoPaks énumérés dans la fenêtre du service SecureCast disparaissent. Le service SecureCast ne livrera plus d'InfoPaks à partir de ce canal. Guide de l'administrateur 209 Utiliser SecureCast pour obtenir de nouveaux fichiers de données Ressources de support service SecureCast Si vous avez des questions supplémentaires sur le service SecureCast, consultez le Forum Aux Questions SecureCast sur le site Web de Network Associates, à l'adresse suivante : http://www.nai.com/asp_set/anti_virus/alerts/faq.asp client BackWeb • Pour obtenir un guide complet sur BackWeb (comprenant des conseils de dépannage supplémentaires), consultez le guide d'utilisateur BackWeb en ligne à l'adresse suivante : http://www.backweb.com/ 210 Logiciel Anti-Virus VirusScan de McAfee Network Associates Services de support E E Ajout d'une valeur dans votre produit McAfee Choisir les produits anti-virus de McAfee, la gestion de réseau de Sniffer Technologies et les logiciels de sécurité PGP permet d'assurer un fonctionnement aisé et efficace de la technologie que vous utilisez. L'utilisation du plan de support de Network Associates accroît la protection fournie par votre logiciel en vous donnant accès aux connaissances requises pour installer, surveiller, assurer la maintenance et effectuer la mise à niveau de votre système avec la technologie de Network Associates la plus récente. Grâce à un plan de support répondant à vos besoins, votre système ou votre réseau peut fonctionner, dans votre environnement informatique, pendant des années de manière fiable. Les plans de support de Network Associates se répartissent en deux catégories. Si vous êtes une entreprise, vous pouvez choisir parmi 4 niveaux de support étendu dans le cadre du programme PrimeSupport* pour les entreprises de Network Associates. Si vous êtes un particulier, vous pouvez choisir un plan adapté à vos besoins dans le programme Home User PrimeSupport. Options PrimeSupport destinées aux entreprises Le programme PrimeSupport pour les entreprises offre les 4 plans de support suivants : • Plan PrimeSupport KnowledgeCenter • Plan PrimeSupport Connect • Plan PrimeSupport Priority • Plan PrimeSupport Enterprise Chaque plan présente une gamme de fonctions vous fournissant un support rentable et adapté à vos besoins. Les paragraphes suivants offrent une description détaillée de chaque plan. Guide de l'administrateur 211 Network Associates Services de support Plan PrimeSupport KnowledgeCenter Le plan PrimeSupport KnowledgeCenter vous donne accès à une grande quantité d'informations de support technique via une base de connaissances en ligne de Network Associates et la possibilité de télécharger des mises à niveau de logiciel disponibles sur le site Web de Network Associates. Si vous avez acheté votre produit Network Associates avec une licence d'abonnement, le plan PrimeSupport KnowledgeCenter fait partie du lot, pour la durée de votre abonnement. Si vous possédez une licence définitive pour votre produit Network Associates, vous pouvez acheter un plan PrimeSupport KnowledgeCenter moyennant une cotisation annuelle. Pour recevoir votre mot de passe KnowledgeCenter ou pour enregistrer votre accord PrimeSupport auprès de Network Associates, visitez le site : http://www.nai.com/asp_set/support/introduction/default.asp Le formulaire rempli par vos soins sera transmis au service clientèle de Network Associates. Vous devez soumettre ce formulaire avant de vous connecter au site PrimeSupport KnowledgeCenter. Le plan PrimeSupport KnowledgeCenter vous offre : • un accès en ligne illimité 24 heures sur 24 aux solutions techniques contenues dans une base de connaissances du site Web de Network Associates ; • un exposé des requêtes et des incidents électroniques ; • des documents techniques, incluant des guides d'utilisateur, des listes de Forum Aux Questions et des annonces de publication de nouvelles versions ; • des mises à jours de fichiers de données en ligne et des mises à niveau de produits. Plan PrimeSupport Connect Le plan PrimeSupport Connect vous fournit une assistance téléphonique pour les principaux produits par l'intermédiaire d'une équipe de support technique expérimentée. Ce plan vous offre : • en Amérique du Nord, un accès illimité par un numéro vert au support technique du lundi au vendredi, de 8 heures à 20 heures (heure du centre des États-Unis) ; • en Europe, au Moyen-Orient et en Afrique, un accès illimité au support technique par téléphone, à des tarifs longue distance ou internationaux standard, du lundi au vendredi, de 9 heures à 18 heures, heure locale ; 212 Logiciel Anti-Virus VirusScan de McAfee Network Associates Services de support • dans la région Asie-Pacifique, un accès illimité par un numéro vert au support technique du lundi au vendredi, de 8 heures à 20 heures (AEST) ; • en Amérique latine, un accès illimité au support technique par téléphone, à des tarifs longue distance ou internationaux standard, du lundi au vendredi, de 9 heures à 17 heures (heure du centre des États-Unis) ; • un accès en ligne illimité 24 heures sur 24 aux solutions techniques contenues dans une base de connaissances du site Web de Network Associates ; • un exposé des requêtes et des incidents électroniques ; • des documents techniques, incluant des guides d'utilisateur, des listes de Forum Aux Questions et des annonces de publication de nouvelles versions ; • des mises à jour de fichiers de données et des mises à niveau de produits via le site Web de Network Associates. Le plan PrimeSupport Priority Le plan PrimeSupport Priority vous fournit une assistance téléphonique à toute heure pour les principaux produits par l'intermédiaire de l'équipe expérimentée du support technique de Network Associates. Il est possible de souscrire un abonnement annuel au plan PrimeSupport Priority lorsque vous achetez un produit Network Associates accompagné d'une licence d'abonnement ou d'une licence d'un an. Le plan PrimeSupport Priority possède les fonctionnalités suivantes : • en Amérique du Nord, un accès illimité par un numéro vert au support technique du lundi au vendredi, de 8 heures à 20 heures (heure du centre des États-Unis) ; • en Europe, au Moyen-Orient et en Afrique, un accès illimité au support technique par téléphone, à des tarifs longue distance ou internationaux standard, du lundi au vendredi, de 9 heures à 18 heures, heure locale ; • dans la région Asie-Pacifique, un accès illimité par un numéro vert au support technique du lundi au vendredi, de 8 heures à 20 heures (AEST) ; • en Amérique latine, un accès illimité au support technique par téléphone, à des tarifs longue distance ou internationaux standard, du lundi au vendredi, de 9 heures à 17 heures (heure du centre des États-Unis) ; • un accès prioritaire au support technique pendant les heures habituelles de bureau ; Guide de l'administrateur 213 Network Associates Services de support • des réponses dans l'heure pour les problèmes urgents qui surviennent en dehors des heures de bureau habituelles, y compris le week-end et pendant les jours fériés ; • un accès en ligne illimité 24 heures sur 24 aux solutions techniques contenues dans une base de connaissances du site Web de Network Associates ; • un exposé des requêtes et des incidents électroniques ; • des documents techniques, incluant des guides d'utilisateur, des listes de Forum Aux Questions et des annonces de publication de nouvelles versions ; • des mises à jour de fichiers de données et des mises à niveau de produits via le site Web de Network Associates. Plan PrimeSupport Enterprise Le plan PrimeSupport Enterprise vous fournit à toute heure une assistance proactive et personnalisée, par l'intermédiaire de l'ingénieur du support technique qui vous est assigné. Vous aurez toutes les raisons d'apprécier les services d'un professionnel de l'assistance, connaissant l'historique de l'installation et du support technique du produit Network Associates que vous avez acquis, et qui vous contactera, comme vous en aurez convenu avec lui, afin de vérifier que vous possédez les connaissances nécessaires pour utiliser et effectuer la maintenance des produits de Network Associates. En vous appelant avant que les problèmes ne surviennent, le représentant de PrimeSupport Enterprise vous aidera à mieux les éviter. Toutefois, en cas d'urgence, le plan PrimeSupport Enterprise vous indiquera le délai de réponse notifié avant l'arrivée de l'aide. Il est possible de souscrire un abonnement annuel au plan PrimeSupport Enterprise lorsque vous achetez un produit Network Associates accompagné d'une licence d'abonnement ou d'une licence d'un an. Le plan PrimeSupport Enterprise vous offre : • un accès illimité par un numéro vert à un ingénieur du support technique assigné, 24 heures sur 24 et 7 jours sur 7, y compris pendant les week-ends et les jours fériés ; • 214 REMARQUE : l'existence d'un numéro vert pour le support technique varie selon les régions. Dans certaines parties d'Europe, au Moyen-Orient, en Afrique et en Amérique latine aucun numéro vert n'est disponible. Logiciel Anti-Virus VirusScan de McAfee Network Associates Services de support • une assistance téléphonique ou électronique proactive fournie par un ingénieur assigné, aux intervalles de votre choix ; • un délai de réponse nécessaire notifié par votre ingénieur assigné, qui répondra au récepteur d'appels dans la demi-heure, à la messagerie vocale dans l'heure et au courrier électronique dans les quatre heures ; • des contacts clients assignés, qui vous permettent de désigner cinq personnes dans votre organisation que votre ingénieur du support technique peut contacter en votre absence ; • un état facultatif de lieu d'essai pilote, qui vous donne accès aux produits et aux technologies les plus récentes de Network Associates ; • un accès en ligne illimité 24 heures sur 24 aux solutions techniques contenues dans une base de connaissances du site Web de Network Associates ; • un exposé des requêtes et des incidents électroniques ; • des documents techniques, incluant des guides d'utilisateur, des listes de Forum Aux Questions et des annonces de publication de nouvelles versions ; • des mises à jours de fichiers de données en ligne et des mises à niveau de produits. Commande d'un plan PrimeSupport pour les entreprises Pour commander un plan PrimeSupport, contactez votre revendeur ou • En Amérique du Nord, appelez Network Associates au (972) 308-9960 de 8 heures à 19 heures (heure du centre des États-Unis), du lundi au vendredi. Appuyez sur la touche 3 de votre téléphone pour obtenir l'assistance commerciale. • En Europe, au Moyen-Orient et en Afrique, contactez votre bureau Network Associates local. Les coordonnées des contacts figurent au début de ce manuel. Guide de l'administrateur 215 Network Associates Services de support Tableau E-1. Aperçu des plans PrimeSupport pour les entreprises Plan Caractéristique Knowledge Center Connect Priority Enterprise Support technique via le site Web oui oui oui oui Mises à jour du logiciel oui oui oui oui Support technique par téléphone — Du lundi au vendredi Du lundi au vendredi, en urgence en dehors des heures ouvrables Du lundi au vendredi, en urgence en dehors des heures ouvrables Amérique du Nord : 8 heures à 20 heures (heure du centre des États-Unis) Amérique du Nord : 8 heures à 20 heures (heure du centre des États-Unis) Amérique du Nord : 8 heures à 20 heures (heure du centre des États-Unis) Europe, Moyen-Orient, Afrique : 9 heures à 18 heures (heure locale) Europe, Moyen-Orient, Afrique : 9 heures à 18 heures (heure locale) Europe, Moyen-Orient, Afrique : 9 heures à 18 heures (heure locale) Asie-Pacifique : 8 heures à 18 heures (AEST) Asie-Pacifique : 8 heures à 18 heures (AEST) Asie-Pacifique : 8 heures à 18 heures (AEST) Amérique latine : 9 heures à 17 heures (heure du centre des États-Unis) Amérique latine : 9 heures à 17 heures (heure du centre des États-Unis) Amérique latine : 9 heures à 17 heures (heure du centre des États-Unis) Traitement des appels prioritaires — — oui oui Support en dehors des heures ouvrables — — oui oui Ingénieur de support assigné — — — oui Support proactif — — — oui 216 Logiciel Anti-Virus VirusScan de McAfee Network Associates Services de support Tableau E-1. Aperçu des plans PrimeSupport pour les entreprises Plan Caractéristique Knowledge Center Connect Priority Enterprise Contacts assignés — — — Au moins 5 Charte de réponse E-mail dans une journée de travail Réponses aux appels dans les 3 minutes, réponse dans la journée Dans l'heure pour les problèmes urgents en dehors des heures ouvrables Récepteur d'appels en dehors des heures ouvrables : 30 minutes Messagerie vocale : 1 heure E-Mail : 4 heures Les options PrimeSupport décrites dans le reste de ce chapitre ne sont disponibles qu'en Amérique du Nord. Pour obtenir des informations sur les options PrimeSupport, de formations et de conseils disponibles en dehors du continent nord-américain, consultez votre revendeur le plus proche. Les coordonnées des contacts figurent au début de ce manuel. Options PrimeSupport pour des particuliers Si vous avez acheté votre produit Network Associates auprès d'un revendeur ou via le site Web de Network Associates, vous recevrez également des services de support comme partie intégrante de votre achat. Le niveau spécifique du support inclus dépend du produit acheté. Les services que vous êtes susceptible de recevoir sont entre autre : • Pour les logiciels anti-virus, des mises à jour gratuites de vos fichiers de données pendant la durée de vie de votre produit via le site Web de Network Associates, la fonction d'actualisation automatique de votre produit ou le service SecureCast. Vous pouvez également effectuer la mise à jour de vos fichiers de données en utilisant votre navigateur Web pour visiter le site à l'adresse : http://www.nai.com/asp_set/download/dats/find.asp • Des mises à niveau gratuites de votre programme (fichier exécutable) pendant une année via le site Web de Network Associates. Si vous avez acheté une version élaborée d'un produit Network Associates, vous recevrez des mises à niveau gratuites du programme pendant deux ans. Vous pouvez également effectuer la mise à niveau de votre logiciel en utilisant votre navigateur Web pour visiter le site à l'adresse : http://www.nai.com/asp_set/download/upgrade/login.asp Guide de l'administrateur 217 Network Associates Services de support • Accès gratuit 24 heures sur 24, 7 jours sur 7, à un support en ligne ou électronique par l'intermédiaire du système de messagerie vocale et de télécopie de Network Associates, via le site Web de Network Associates et par l'intermédiaire d'autres services électroniques tels que America Online et CompuServe. Pour contacter les services électroniques de Network Associates – Appelez le 00800-122-55-624 – Visitez le site Web de Network Associates à l'adresse http://support.nai.com – Visitez le forum CompuServe de Network Associates sur GO NAI – Visitez Network Associates sur America Online : Mot clé MCAFEE • Accès gratuit à PrimeSupport KnowledgeBase : Accès en ligne aux solutions techniques dans une base de connaissances consultable, à l'exposé des incidents électroniques et à la documentation technique comme les guides d'utilisateur, le Forum Aux Questions et les annonces de publication des nouvelles versions. Visitez KnowledgeBase à l'adresse suivante : http://www.nai.com/asp_set/support/technical/intro.asp • Trente jours supplémentaires de support technique dispensé par un technicien de Network Associates pendant les heures ouvrables du lundi au vendredi, de 8 heures à 18 heures. Vos trente jours de support démarrent à partir de la date de votre premier appel pour obtenir des informations de support technique pour tous les produits de Network Associates. Pour contacter le support technique, appelez le 00 31 20 586 6100 Si vous avez besoin d'un support technique supplémentaire, Network Associates offre une variété d'autres plans de support que vous pouvez acheter avec votre produit Network Associates ou une fois que votre période de support complémentaire de 30 jours a expiré. Ce sont : • • 218 REMARQUE : Les plans de support décrits ici ne sont disponibles qu'en Amérique du Nord (contactez le représentant commercial de votre région pour en savoir plus sur les options de support local). Plan annuel Small Office/Home Office. Ce plan vous offre un accès illimité par un numéro vert au support technique pendant les heures ouvrables habituelles, du lundi au vendredi de 8 heures à 18 heures. Logiciel Anti-Virus VirusScan de McAfee Network Associates Services de support • Plan par incident. Ce plan vous offre un accès au support technique sur une base par incident pendant les heures ouvrables, du lundi au vendredi de 7 heures à 18 heures (heure du Pacifique). Vous appelez un numéro vert, utilisez une carte de crédit pour prendre en charge la transaction et vous êtes ensuite mis en relation avec l'équipe du support technique en quelques minutes. Le coût s'élève à 35 $ par incident. Tous les produits McAfee • (800) 950-1165 Plan à la carte. Ce plan vous donne droit à une assistance uniquement lorsque vous en avez besoin. Vous êtes prioritaire pour joindre les membres de l'équipe du support technique ce qui réduit votre temps d'attente. Les deux premières minutes sont gratuites. Tous les produits excepté le logiciel de cryptage PGP (900) 225-5624 • Plan de mises à niveau en ligne. Ce plan vous offre l'avantage d'accéder automatiquement aux mises à niveau de votre produit via les services en ligne ou électroniques de Network Associates. • Plan trimestriel Disquettes/CD. Ce plan propose la livraison automatique tous les trimestres de CD ou de disquettes de mise à niveau si vous ne pouvez pas obtenir des mises à niveau de produits en ligne. Ce service n'est disponible que pour les logiciels VirusScan et NetShield de McAfee. Guide de l'administrateur 219 Network Associates Services de support Comment joindre le support technique international pour les particuliers Le tableau suivant répertorie les numéros de téléphone permettant de joindre le support technique dans différents endroits du monde. Les coûts spécifiques, la disponibilité des services, les horaires d'ouverture et les détails des plans peuvent varier d'un endroit à l'autre. Contactez votre agent commercial ou un bureau régional de Network Associates pour plus de détails. Tableau E-2. Support international pour les particuliers Pays ou région Numéro de téléphone* BBS Allemagne +49 (0)69 21901 300 +49 89 894 28 999 France +33 (0)1 4993 9002 +33 (0)1 4522 7601 Royaume Uni +44 (0)171 5126099 +44 1344-306890 Italie +31 (0)55 538 4228 +31 (0)20 586 6128 Pays-Bas +31 (0)55 538 4228 +31 (0)20 586 6128 Europe +31 (0)55 538 4228 +31 (0)20 688 5521 Amérique latine +55-11-3794-0125 +55-11-5506-9100 * le tarif longue distance peut s'appliquer Commande d'un plan PrimeSupport pour des particuliers Pour commander le plan annuel PrimeSupport Small Office/Home Office, le plan par incident, le plan à la carte, le plan de mises à niveau en ligne ou le plan trimestriel Disquettes/CD pour vos produits Network Associates : • En Amérique du Nord, appelez le service clientèle de Network Associates au (972) 855-7044 • Dans les différents emplacements du monde, contactez le centre de support technique de Network Associates le plus proche de vous pour plus d'informations. Certaines options de support peuvent ne pas être disponibles dans certains endroits. 220 Logiciel Anti-Virus VirusScan de McAfee Network Associates Services de support Conseil et formation de Network Associates Le programme Total Service Solutions de Network Associates fournit des conseils d'experts et une formation complète susceptible d'accroître la sécurité et les performances de votre réseau. Le programme Total Service Solutions inclut le service de conseils professionnels et le programme Total Education Services de Network Associates. Services professionnels Les services professionnels de Network Associates peuvent vous aider à tous les niveaux de croissance de votre réseau, depuis sa planification et sa conception jusqu'à sa gestion en passant par sa mise en œuvre. Les consultants de Network Associates offrent une perspective indépendante d'experts que vous pouvez utiliser comme ressource supplémentaire pour résoudre vos problèmes. Vous obtiendrez de l'aide pour intégrer les produits Network Associates à votre environnement, qu'il s'agisse de l'assistance dépannage ou de conseils pour optimiser les performances de votre réseau. Les consultants de Network Associates développent et proposent aussi des solutions personnalisées pour vous permettre de réaliser vos projets : depuis la résolution de petits problèmes jusqu'aux longues implémentations à grande échelle. Services Jumpstart Pour une aide ciblée avec une résolution de problèmes spécifiques ou pour des problèmes de mise en œuvre de logiciels, Network Associates offre un service Jumpstart qui vous fournit les outils nécessaires pour gérer votre environnement. Ce service peut inclure les éléments suivants : • Installation et optimisation. Ce service propose un consultant Network Associates sur site pour installer, configurer et optimiser votre produit Network Associates et apporter à votre équipe les connaissances de bases sur le fonctionnement du produit. • Présentation de Selfstart. Ce service propose l'aide d'un consultant de Network Associates sur site pour vous préparer à réaliser vous-même l'implémentation de votre nouveau produit et, dans certains cas, à installer le produit. • Proposal Development. Ce service vous aide à évaluer les processus, les procédures, le matériel et les logiciels dont vous avez besoin avant de lancer ou de mettre à niveau vos produits Network Associates. Un consultant de Network Associates peut ensuite préparer une proposition personnalisée pour votre environnement. Guide de l'administrateur 221 Network Associates Services de support Network Consulting Les conseillers de Network Associates apportent leurs compétences en analyse de protocole et offrent un point de vue objectif pour recommander des solutions impartiales en cas de panne et pour optimiser votre réseau. Les conseillers peuvent également apporter leur compréhension approfondie des meilleures pratiques de gestion de réseau et des relations industrielles pour accélérer la résolution des problèmes par l'intermédiaire de l'assistance du vendeur. Vous pouvez demander une consultation personnalisée pour vous aider à planifier, concevoir, mettre en œuvre et gérer votre réseau, ce qui peut vous permettre d'évaluer l'impact du lancement de nouvelles applications, de nouveaux systèmes d'exploitation de réseau ou de nouveaux dispositifs d'interconnexion de réseaux. Pour en savoir plus sur les options disponibles : • Contactez l'agent commercial de votre région. • En Amérique du Nord, appelez Network Associates au (972) 308-9960 de 8 heures à 19 heures (heure du centre des États-Unis), du lundi au vendredi. • Visitez le site Web de Network Associates à l'adresse suivante : http://www.nai.com/asp_set/services/introduction/default.asp Total Education Services Total Education Services de Network Associates permet de concevoir et d'améliorer les tâches de tous les professionnels de réseau grâce à des instructions pratiques applicables sur-le-champ. La formation technologique de Total Education Services porte plus particulièrement sur la gestion des performances et les problèmes de réseau, et enseigne la résolution de ces derniers à tous les niveaux. Network Associates propose également des formations par module afin que vous compreniez les fonctions et fonctionnalités de votre nouveau logiciel. 222 Logiciel Anti-Virus VirusScan de McAfee Network Associates Services de support Vous pouvez vous inscrire aux cours du programme Total Education Services tout au long de l'année dans les centres de formation de Network Associates ou suivre des cours personnalisés se déroulant sur votre site. Tous les cours répondent à des étapes de formation menant à une connaissance et à une maîtrise parfaites de nos produits. Network Associates est membre fondateur du Certified Network Expert (CNX), un consortium d'experts de réseau agréés. Pour en savoir plus sur ces programmes : • Contactez l'agent commercial de votre région. • Contactez l'équipe de Total Education Services de Network Associates au (800) 395-3151 Poste 2670 (pour les cours privés) ou au (888) 624-8724 (pour les cours en groupe). • Visitez le site Web de Network Associates à l'adresse suivante : http://www.nai.com/asp_set/services/educational_services/education_intro.asp Guide de l'administrateur 223 Network Associates Services de support 224 Logiciel Anti-Virus VirusScan de McAfee Description de la technologie iDAT F F Description des fichiers .DAT incrémentiels Pour que VirusScan fonctionne de manière efficace, vous devez lui fournir régulièrement des fichiers de données de définition des nouveaux virus (fichiers .DAT). Sans fichiers .DAT à jour, le logiciel risque de ne pas détecter les attaques des nouveaux virus ou de ne pas répondre efficacement à la menace qui pèse sur votre système. Dans les versions antérieures de AutoUpdate, l'utilitaire de mise à jour automatique, vous deviez télécharger et installer la totalité du kit de définition de virus chaque semaine. Avec l'ajout de nouvelles définitions de virus, ce kit est devenu très volumineux et compte à ce jour plus de 50 000 définitions. Avec cette version de VirusScan, McAfee a introduit une nouvelle technologie de définition de virus incrémentielle (.DAT ou iDAT) basée sur des petits kits contenant uniquement les définitions des virus qui ont été modifiées entre les versions de fichier .DAT hebdomadaires et non plus la totalité des fichiers .DAT. Plutôt que de télécharger chaque semaine une mise à jour de fichier .DAT de 3Mo ou plus, vous pouvez maintenant télécharger des kits iDAT dont la taille varie entre 100Ko et 110Ko, en fonction du nombre de définitions de virus incluses. Grâce à cette innovation, vous pouvez télécharger des mises à jour de fichier .DAT à une vitesse beaucoup plus élevée et au moindre coût en matière de bande passante. Mieux encore, AutoUpdate, l'utilitaire de mise à jour automatique rend ce processus entièrement transparent : il téléchargera tous les fichiers .DAT incrémentiels dont il a besoin pour mettre à jour votre logiciel. Si vos fichiers .DAT sont plus anciens que la sélection des kits iDAT disponibles, ou si un téléchargement iDAT échoue pour une raison quelconque, l'utilitaire téléchargera la totalité du kit de fichiers .DAT courant. Dans tous les cas, l'utilitaire AutoUpdate garantit la protection permanente de votre système par l'utilisation de fichiers .DAT actualisés, en vous évitant d'avoir à choisir les fichiers à télécharger. Il vous suffit d'indiquer la source de mise à jour dans l'utilitaire, de programmer l'heure d'exécution de la mise à jour automatique et l'utilitaire se charge du reste. Guide d'utilisateur 225 Description de la technologie iDAT Ê IMPORTANT : Les mises à jour incrémentielles s'appliquent uniquement aux fichiers .DAT. McAfee ne fournit pas de mise à jour incrémentielle pour les fichiers du moteur d'analyse. Pour mettre à jour les fichiers du moteur d'analyse, utilisez l'utilitaire SuperDAT. L'utilitaire SuperDAT téléchargera et installera uniquement des mises à jour complètes de fichiers .DAT. Configuration requise pour l'installation du produit Pour télécharger et installer les kits iDAT, vous devez posséder le logiciel antivirus VirusScan v4.5, ou une version ultérieure, avec l'utilitaire AutoUpdate correspondant, et vous devez avoir mis à niveau votre moteur d'analyse Olympus vers la version v4.0.50 ou une version ultérieure. Les fichiers .DAT incrémentiels ne fonctionnent pas avec des versions antérieures du produit ou du moteur d'analyse. Principe de fonctionnement de la mise à jour des fichiers iDAT L'utilitaire AutoUpdate télécharge deux types de fichiers lorsqu'il se connecte au site de mise à jour que vous avez indiqué. • fichiers .UPD. Ces fichiers de mise à jour contiennent uniquement les modifications des définitions de virus par rapport à la version du fichier .DAT de la semaine précédente. Les noms des fichiers .UPD se composent du numéro de version d'un fichier .DAT, par exemple 4053, et du numéro de version du fichier .DAT suivant, 4054 dans ce cas précis. Ainsi, le nom de fichier complet de ce fichier .UPD sera 40534054.UPD. Si vous avez mis à jour vos fichiers .DAT chaque semaine, l'utilitaire AutoUpdate téléchargera simplement le fichier hebdomadaire, puis l'installera pour mettre à jour vos fichiers .DAT. Si vous n'avez pas mis à jour votre logiciel pendant trois ou quatre semaines, l'utilitaire AutoUpdate devra alors télécharger un certain nombre de kits .UPD afin d'extraire et d'installer tous les fichiers de définition de virus dont il a besoin pour mettre à jour vos fichiers .DAT existants. Toutes les informations dont l'utilitaire a besoin pour choisir les kits à télécharger se trouvent dans le fichier DELTA.INI. 226 Logiciel anti-virus VirusScan de McAfee Description de la technologie iDAT • Fichiers DELTA.INI. Ce sont des fichiers texte qui décrivent les fichiers .UPD hebdomadaires que l'utilitaire AutoUpdate doit télécharger pour mettre à jour vos fichiers .DAT. Le fichier DELTA.INI contient des entrées qui répertorient un certain nombre de versions de fichier .DAT précédentes, ainsi que le nombre de fichiers .UPD hebdomadaires correspondants qu'il doit télécharger, à partir d'un numéro de version de fichier .DAT donné, pour posséder toutes les définitions de virus répertoriées par la version courante du fichier .DAT. Les entrées du fichier ont le format suivant : [Table des patchs multiples] 4053=10 4054=11 4055=12 [Résolveur incrémentiel] 10=40534054.UPD 11=40544055.UPD 12=40554056.UPD Dans cet exemple, imaginons que le fichier .DAT version 4053 est installé sur votre ordinateur et que la version actuelle du fichier .DAT est la 4056. Après une analyse du fichier DELTA.INI, l'utilitaire AutoUpdate sait qu'il doit télécharger les 10ème, 11ème et 12ème versions du fichier .UPD pour obtenir toutes les définitions de virus répertoriées par la version courante du fichier .DAT. Entre-temps, les entrées de la table du résolveur incrémentiel traduisent les numéros séquentiels de la table des patchs multiples en noms de fichier réels pouvant être téléchargés par l'utilitaire AutoUpdate. Le fichier DELTA.INI contient également le total de contrôle et d'autres informations pouvant être utilisées par l'utilitaire AutoUpdate pour vérifier que les fichiers téléchargés n'ont pas été modifiés ou altérés. • REMARQUE : Si le téléchargement d'un fichier iDAT échoue pour une raison quelconque, l'utilitaire AutoUpdate télécharge et installe une mise à jour complète de fichier .DAT. Guide d'utilisateur 227 Description de la technologie iDAT Après avoir téléchargé le fichier .UPD approprié, l'utilitaire AutoUpdate décode les fichiers .DAT existants, applique les fichiers iDAT téléchargés aux fichiers .DAT existants, valide les données, puis code les fichiers .DAT actualisés afin de les utiliser avec votre logiciel. • REMARQUE : Dans la mesure où les fichiers iDAT corrigent les fichiers .DAT existants, il est préférable de ne pas télécharger les fichiers iDAT à l'aide de l'utilitaire AutoUpdate et d'utiliser l'utilitaire pour enregistrer ces fichiers pour des mises à jour ultérieures. Vous pouvez toutefois télécharger les kits .UPD à partir du site FTP de McAfee et enregistrer ces fichiers pour une distribution ultérieure. Pour plus de détails, reportez-vous à la section « Conseils pratiques ». Éléments publiés par McAfee chaque semaine McAfee publie chaque semaine une mise à jour complète du fichier .DAT, une mise à jour hebdomadaire du fichier iDAT et un nouveau fichier DELTA.INI avec des entrées actualisées pour la table des patchs multiples et le résolveur incrémentiel. Vous pouvez télécharger ces fichiers sans passer par l'utilitaire AutoUpdate et les publier sur vos serveurs internes en vous connectant directement au site FTP de McAfee à l'adresse : ftp://ftp.nai.com/licensed/antivirus/datfiles/4.x/ Ê IMPORTANT : Pour vous connecter à ce site, vous devez posséder un nom d'utilisateur et un mot de passe et être titulaire d'une licence d'utilisation. Le site FTP n'accepte pas les connexions anonymes. Voici une liste de fichiers type : 00_index.txt 40534054.UPD 40544055.UPD 40554056.UPD dat-4056.zip dat-4056.tar DELTA.INI README.TXT 228 Logiciel anti-virus VirusScan de McAfee Description de la technologie iDAT Conseils pratiques Les sections suivantes présentent quelques conseils d'utilisation des fichiers iDAT téléchargés dans le cadre de votre stratégie de mise à jour. Mise à jour en trois étapes Si vous devez mettre en œuvre de nouvelles définitions de virus sur plusieurs stations de travail de votre réseau, McAfee recommande une stratégie de mise à jour en trois étapes permettant d'économiser votre bande passante, de minimiser les risques liés à la sécurité et de renforcer le contrôle de votre stratégie de mise à jour interne : 1. Si les fichiers .DAT installés sur les ordinateur de votre réseau sont très anciens, utilisez un navigateur Web ou un logiciel client FTP pour télécharger une mise à jour complète du fichier .DAT ou pour télécharger l'utilitaire SuperDAT sur un serveur central de votre réseau, puis configurez les copies de AutoUpdate sur les ordinateurs du réseau afin de télécharger et d'installer la mise à jour complète du fichier .DAT et le moteur d'analyse courant. Cette procédure met votre réseau dans un état de protection optimal. Vous pouvez ensuite télécharger et installer les fichiers iDAT pour actualiser vos fichiers de définition de virus. 2. À partir de l'état de protection optimal, utilisez un navigateur Web ou un logiciel client FTP chaque semaine pour télécharger les nouveaux fichiers .UPD directement du site FTP de McAfee sur un serveur central de votre réseau. Si vous démarrez à partir de l'état de protection optimal décrit dans l'Étape 1, il suffit de télécharger le fichier .UPD le plus récent publié sur le site FTP de McAfee. Si vous n'avez pas mis à jour votre fichier de définition de virus depuis deux semaines, ouvrez le fichier DELTA.INI en ligne et observez les entrées qui figurent dans la table des patchs multiples et la table du résolveur incrémentiel afin d'identifier les fichiers .UPD que vous devez télécharger pour mettre à jour les fichiers .DAT installés sur votre réseau, puis téléchargez les fichiers requis, y compris le fichier DELTA.INI. 3. Installez tous les fichiers .UPD et le fichier DELTA.INI que vous avez téléchargés sur un serveur central de votre réseau, puis configurez les copies de mise à jour automatique sur les ordinateurs de votre réseau afin de télécharger et d'installer l'ensemble iDAT. Ne marquez pas ces fichiers en lecture seule, car l'ordinateur cible pourrait renvoyer un message d'erreur lors de la prochaine tentative de suppression des anciens fichiers. Guide d'utilisateur 229 Description de la technologie iDAT L'utilitaire AutoUpdate téléchargera chaque fichier requis, l'un après l'autre, afin d'actualiser les fichiers .DAT installés sur l'ordinateur hôte. À partir de ce moment-là, les ordinateurs du réseau installeront les fichiers iDAT, réduisant ainsi le temps de mise à jour et les besoins en matière de bande passante. Planification des mises à jour internes du fichier .DAT L'utilitaire AutoUpdate inclut une fonction de planification intégrée qui vous permet d'automatiser tout le processus de mise à jour. Vous pouvez programmer les mises à jour afin qu'elles soient exécutées tard dans la nuit ou lorsque la demande de bande passante diminue ou à d'autres moments plus appropriés. La fonction de planification vous permet également de définir une « fenêtre de randomisation » basée sur l'heure à laquelle vous avez programmé votre mise à jour. Vous pouvez utiliser cette fonction pour envoyer une configuration AutoUpdate standard, avec un planning de mise à jour standard, tout en évitant la saturation du trafic réseau qui survient lorsque tous les ordinateurs du réseau essaient de mettre à jour simultanément leurs fichiers .DAT. Si certains de vos ordinateurs clients sont inactifs ou si la console VirusScan n'est pas activée, l'utilitaire AutoUpdate reprendra la tâche planifiée lors du prochain démarrage de l'ordinateur ou de la console VirusScan. • REMARQUE : Pensez à programmer les mises à jour de vos ordinateurs clients à une heure où vous aurez déjà téléchargé et installé les fichiers de mise à jour sur votre serveur central. Si vous configurez vos ordinateurs pour télécharger des fichiers iDAT directement du site Web de McAfee, veillez à programmer vos mises à jour à une heure où les fichiers .DAT hebdomadaires seront déjà publiés. Forum aux questions Problèmes relatifs à la connexion Q : Que se passe-t-il si mon ordinateur est éteint au moment de l'exécution d'une mise à jour planifiée ? R : Si l'utilitaire AutoUpdate n'exécute pas une tâche planifiée parce que votre ordinateur ou la console VirusScan étaient inactifs à l'heure prévue pour son exécution, l'utilitaire exécutera la tâche lors du prochain démarrage de l'ordinateur ou de la console. Q : Que se passe-t-il si ma connexion Internet ou ma connexion réseau sont interrompues au cours d'une mise à jour ? 230 Logiciel anti-virus VirusScan de McAfee Description de la technologie iDAT R : Si l'utilitaire AutoUpdate a téléchargé un ou plusieurs fichiers iDAT avant l'interruption de la connexion, il installera ces fichiers sur vos fichiers .DAT existants et consignera l'absence de téléchargement des fichiers iDAT restants dans son journal d'activité. Données altérées Q : Que se passe-t-il si l'un des fichiers iDAT est altéré au cours du téléchargement ? R : Avant d'installer un fichier iDAT quelconque, l'utilitaire AutoUpdate compare le fichier avec un total de contrôles enregistré dans le fichier DELTA.INI. Si les totaux de contrôle ne sont pas identiques, l'utilitaire n'installe pas le fichier iDAT ni les autres fichiers téléchargés au cours de cette session. L'utilitaire affiche alors un message d'erreur, puis télécharge un jeu de fichiers .DAT complet pour mettre à jour votre logiciel. Mise à jour incrémentielle ou complète des fichiers .DAT Q : Que se passe-t-il si mes fichiers .DAT existants sont très anciens ? La mise à jour incrémentielle des fichiers .DAT fonctionnera quand même ? R : L'utilitaire AutoUpdate choisit le processus à utiliser. Il télécharge des fichiers iDAT uniquement si votre jeu de fichiers .DAT existant date de moins de 15 semaines. Au-delà de ce délai, il téléchargera un jeu de fichiers .DAT complet. Problèmes relatifs à la configuration du réseau Q : Tous les ordinateurs que je souhaite mettre à jour doivent-ils être en mesure de se connecter à Internet ? R : Non. Vous pouvez configurer un ordinateur de votre réseau pour télécharger les fichiers iDAT à partir d'Internet, puis les autres ordinateurs du réseau pourront télécharger leurs fichiers à partir de cet ordinateur. Pour plus d'informations, consultez la section « Mise à jour en trois étapes » à la page 229. Q : Comment puis-je éviter la saturation du réseau lors de la mise à jour de nombreuses stations de travail ? R : La boîte de dialogue Propriétés de la tâche de mise à jour automatique inclut une fonction de randomisation que vous pouvez utiliser pour répartir la charge du réseau. Problèmes relatifs à la planification Q : Quelle est la fréquence conseillée pour vérifier l'arrivée des fichiers de mises à jour ? Guide d'utilisateur 231 Description de la technologie iDAT R : En général, McAfee publie les fichiers .DAT actualisés chaque semaine. Vous pouvez toutefois vérifier l'arrivée des mises à jour plus ou moins souvent en fonction des besoins de sécurité de votre réseau. Gardez à l'esprit que le risque d'infection est multiplié lorsque les téléchargements des mises jour des fichiers de données sont moins réguliers. 232 Logiciel anti-virus VirusScan de McAfee Index A nombre de tentatives de connexion à des sites d'actualisation, 139 Afficher le journal d'activité options avancées de, configuration, 141 to 143 dans le menu Tâche, 125, 138 alertes, fausses, compréhension, 79 to 80 options de, configuration, 131 America Online utilisation de avec l'utilitaire SuperDAT, 143 to 145 support technique via, xvii America Online, support technique via, 218 Analyse E-Mail fichiers dépendants, 171 B fichiers programme, 171 Bibliothèque d'informations sur les virus, connexion depuis VirusScan, 91 to 94 fichiers temporaires, 173 BIOS conflits possibles de VirusScan avec la fonction anti-virus du, 79 analyse heuristique définition de, 29 Analyse heuristique double, 29 Application VirusScan blocages système, attribués à un virus, 73 BOOTSCAN.EXE utilisation d'une disquette de secours, 74 fichiers dépendants, 161 fichiers programme, 160 fichiers temporaires, 162 autoexec.bat, 65 AutoUpdate Forcer la mise à jour, utilisation pour remplacer les fichiers .DAT corrompus, 129 C clés de registre installées, 153 Composant Analyse E-Mail, réponses par défaut suite à la détection d'un virus, 89 to 91 composants, compris avec VirusScan, 31 to 35 nombre de tentatives de connexion à des sites d'actualisation, 126 CompuServe, support technique via, xvii, 218 options avancées de, configuration, 128 to 131 configuration requise options de, configuration, 119 to 143 utilisation de en association avec SecureCast, 119, 132 utilisation de fichiers iDAT avec, 225 AutoUpgrade pour VirusScan, 39 configuration système requise SecureCast, 197 conflits de logiciels, comme cause possible de problèmes informatiques, 77 to 78 Guide de l'administrateur 233 Index connexion FTP anonyme, utilisation d'une pour atteindre des sites d'actualisation et de mise à niveau, 141 connexion FTP anonyme, utilisation d'une pour atteindre des sites de mise à jour et de mise à niveau, 127 conseil, 221 Conseil professionnel description de, 221 sur un ordinateur sain, 74 utilisation pour réamorcer le système, 74 distribution des fichiers de mise à jour, méthode conseillée pour la, 119 to 133 E e-mail adresses pour le signalement de nouveaux virus à McAfee, xix conservation des paramètres, 65 convention de numérotation des fichiers .DAT, 118 Enterprise SecureCast, 195 configuration système requise pour, 197 D dépannage, 209 Fichiers .DAT fonctions de, 197 installation, 209 définition, 115 ressources de support pour, 210 Mise à jour des fichiers .DAT rapport des nouveaux éléments pour, xix suspension de l'abonnement à, 209 ePolicy Orchestrator déploiement, 67 définition de et convention de numérotation pour, 118 dépannage SecureCast F problèmes relatifs à l'inscription, 209 fausses alertes, compréhension, 79 to 80 problèmes relatifs au pare-feu, 209 fichier de rapport déploiement de VirusScan, 66 to 67 taille maximale du, 124, 138 descriptions, des programmes de VirusScan, 31 to 35 UPDATE UPGRADE ACTIVITY.TXT, 124, 137 détections erronées, compréhension, 79 to 80 fichier journal Disquette de secours taille maximale du, 124, 138 création UPDATE UPGRADE ACTIVITY.TXT, 124, 137 sur un ordinateur sain, 74 utilisation de BOOTSCAN.EXE sur, 74 utilisation pour réamorcer le système, 74 Disquette de secours de VirusScan fichiers, 168 Disquette de secours McAfee création 234 Logiciel antivirus McAfee VirusScan Fichier PKGDESC.INI utilisation pour mises à niveau de l'utilitaire SuperDAT, 145 Fichier SETUP.ISS utilisation pour mises à niveau de l'utilitaire SuperDAT, 145 Index fichiers infectés nettoyage par vous-même quand VirusScan n'est pas en mesure de le faire, 76 Fichiers .DAT de secours, emplacement et utilisation de, 118 fichiers .DAT incrémentiels, description et utilisation, 225 to 232 G Gestionnaire d'alerte fichiers, 164 H heuristics, 29 heuristique, 29 Home SecureCast configuration système requise pour, 197 Fichiers .DAT progressifs définition, 115 fonctions de, 197 fichiers batch, lancement après des mises à jour réussies, 131 fichiers de données communs, livrés par SecureCast, 196 Fichiers DELTA.INI description et utilisation de, 227 fichiers EXTRA.DAT, emplacement, utilisation et description de, 118 fichiers iDAT définition, 115 ressources de support pour, 210 I informations sur le fichier, affichage, 91 to 94 installation abandon si un virus est trouvé pendant, 73 configuration par défaut du programme après, 40 enregistrement, 62 fichiers iDAT, description et utilisation, 225 to 232 étapes pour les options personnalisées, 56 fichiers infectés fonctionnalités spécifiques, 63 nettoyage par vous-même quand VirusScan n'est pas en mesure de le faire, 76 modes « silencieux » et « enregistrement », utilisation des, 61 suppression des virus, 73 to 91 silencieuse, 61 Options personnalisées, 56 fichiers installés, 153 tester l’efficacité de, 70 Forcer la mise à jour, utilisation pour remplacer les fichiers .DAT corrompus, 129 VirusScan formation sur les produits Network Associates, xviii, 221 programme, xviii FTP (Protocole de transfert de fichiers) utilisation du pour obtenir des mises à niveau de VirusScan, 141 sur un ordinateur local, 42 installation dans un répertoire personnalisé, 63 Installation Personnalisée, 56 installation via SMS, 67 installation via Tivoli, 68 installation via ZENworks, 68 Guide de l’administrateur 235 Index L les fichiers .DAT incrémentiels définition, 225 méthodes de mise à jour et mise à niveau du logiciel VirusScan, 116 to 119 mise à jour des stratégies du logiciel VirusScan, 115 utilisation de l'utilitaire AutoUpdate pour mises à jour télécharger et installer, 225 automatiques, via utilisation du fichier DELTA.INI AutoUpdate, 119 to 143 pour, 227 méthode recommandée pour le les fichiers iDAT téléchargement et la définition, 225 distribution, 119 to 133 utilisation de l'utilitaire AutoUpdate pour mises à jour et mises à niveau télécharger et installer, 225 utilisation d'une connexion FTP anonyme utilisation du fichier DELTA.INI pour se connecter aux sites de, 127, 141 pour, 227 utilisation de la notation UNC pour Ligne de commande de VirusScan désigner, 126, 140 utilisation lors de l'amorçage avec la mises à jour et mises à niveau, adresse du site disquette de secours, 74 Web pour obtenir, 217 logiciel anti-virus mises à niveau rapport de nouveaux virus non détectés pour McAfee, xix logiciel incompatible, 65 logiciels anti-virus conséquences de l'exécution de plusieurs, 79 to 80 modification, 71 Module Analyse au téléchargement options de réponses par défaut, 85 to 86 Module Analyse système options de réponses par défaut, 81 to 84 module Filtre Internet M Management Edition déploiement, 66 McAfee contacter en France, xvii via America Online, xvii via CompuServe, xvii menu Tâche Afficher le journal d'activité, 125, 138 méthodes de mise à jour et de mise à niveau utilisation avec le logiciel VirusScan, 116 to 119 236 automatiques, via AutoUpgrade, 131 Logiciel antivirus McAfee VirusScan options de réponses par défaut, 86 moteur d'analyse description, 115 mise à niveau avec les utilitaires AutoUpdate et SuperDAT, 143 to 145 moteur d'analyse à la demande ligne de commande, 186 moteur d'analyse de ligne de commande, 175 moteur d'analyse Olympus description, 115 Moteur d'analyse VShield fichiers dépendants, 157 Index fichiers programme, 153 fichiers temporaires, 158 N Network Associates adresse du site Web pour les mises à jour et les mises à niveau du logiciel, 217 conseil de, 221 contacter choix suite à la détection d'objets nuisibles par le module Filtre Internet, 86 suite à la détection d'un virus par le module Analyse au téléchargement, 85 to 86 suite à la détection d'un virus par le module Analyse E-Mail, 84 to 85 suite à la détection d’un virus par le composant Analyse E-Mail, 89 to 91 en dehors des États-Unis d'Amérique, xx suite à une détection de virus par le module Analyse système, 81 to 84 Service Clientèle, xvi suite à une détection de virus par VirusScan, 87 to 89 formation, xviii, 221 services de formation, 222 services de support, 211 options par défaut configuration des composants du programme, 40 notation de la convention d'appellation ordinateur sain, pour créer une disquette de universelle (UNC), utilisation de la pour secours, 74 désigner les sites d'actualisation et de mise à niveau, 140 notation de la convention d'appellation P universelle (UNC), utilisation de la pour panique, éviter en cas d'infection du désigner les sites de mise à jour et de mise à système, 73 niveau, 126 Panneau de configuration de VirusScan, 148 nouveaux virus, rapport pour McAfee, xix options, 149 Panneau de configuration VirusScan O options moteur d'analyse de ligne de commande, 175 Options de ligne de commande, 61 options de ligne de commande conservation des paramètres, 65 moteur d'analyse lors de l'accès., 65 réamorçage, 64 sécurité, 64 silencieuse, 61 options de réponse fichiers, 165 fichiers temporaires, 166 pannes, quand non imputables aux virus, 77 to 78 personnalisation de l'installation, 68 Personnalisation de MSI_Inst.exe, 68 Planificateur rôle du, 106 Planificateur VirusScan rôle du, 106 PrimeSupport Guide de l’administrateur 237 Index pour des particuliers réparation, 71 commande, 220 répertoire personnalisé, 63 Plan à la carte, 219 réponses, par défaut, lors d'infections virales, 73 to 91 Plan annuel Small Office/Home Office, 218 Plan de mises à niveau en ligne, 219 S Plan trimestriel Disquettes/CD, 219 ScreenScan pour les entreprises fichiers dépendants, 168 commande, 215 fichiers programme, 167 en un coup d'œil, 216 KnowledgeCenter, 212 PrimeSupport Connect, 212 PrimeSupport Connect 24-By-7, 213 PrimeSupport Enterprise, 214 problèmes d'ordinateur, attribués à un virus, 73 programme de désinfection disponible si VirusScan n'en possède pas, 76 programmes lancement après des mises à jour réussies, 131 programmes, compris avec VirusScan, 31 to 35 Protocole de transfert de fichiers (FTP) utilisation du pour obtenir des mises à niveau de VirusScan, 141 R SecureCast Canal VirusScan pour les particuliers, 197 configuration système requise, 197 Enterprise SecureCast, 195 dépannage, 209 installation, 209 suspension de l'abonnement à, 209 fichiers de données communs livrés par, 196 fonctions de, 197 mode d'emploi pour mettre à jour votre logiciel, 195 ressources de support pour, 210 utilisation de associé à AutoUpdate, 119, 132 sécurité, 64 serveurs proxy, travailler par le biais des pour obtenir des mises à jour et des mises à niveau, 127, 141 rapport de virus non détectés pour McAfee, xix Service clientèle réamorçage, 64 services de formation, description de, 222 réamorçage, avec la disquette de secours McAfee, 74 services électroniques, contact du support technique, 218 recherche de, quand faut-il lancer une, 76 SETUP.EXE redémarrage avec la disquette de secours McAfee, 74 238 Logiciel antivirus McAfee VirusScan contacter, xv Index changement du nom des kits SuperDAT pour utilisation avec l'utilitaire AutoUpgrade, 145 Plan de mises à niveau en ligne, 219 Plan trimestriel Disquettes/CD, 219 site Web, support technique de Network Associates via, 218 pour les entreprises support commande, 215 heures d'ouverture, 218 en un coup d'œil, 216 pour des particuliers, 217 KnowledgeCenter, 212 Plan à la carte, 219 PrimeSupport Connect, 212 Plan de mises à niveau en ligne, 219 PrimeSupport Connect 24-By-7, 213 Plan trimestriel Disquettes/CD, 219 PrimeSupport Enterprise, 214 PrimeSupport PrimeSupport commande, 220 pour des particuliers Plan annuel Small Office/Home Office, 218 pour les entreprises commande, 215 en un coup d'œil, 216 commande, 220 via les services électroniques, 218 suppression, 71 System Management Server (SMS) Installation de VirusScan, 67 KnowledgeCenter, 212 PrimeSupport Connect, 212 PrimeSupport Connect 24-By-7, 213 PrimeSupport Enterprise, 214 ressources pour SecureCast, 210 via les services électroniques, 218 support technique adresse e-mail, xvii en ligne, xvii heures d'ouverture, 218 informations requises, xviii numéros de téléphone pour, xvii pour des particuliers PrimeSupport Plan à la carte, 219 Plan annuel Small Office/Home Office, 218 T tâches à la demande, 152 tâches d'analyse planification et validation rôle du Planificateur, 106 test de votre installation, 70 Tivoli Installation de VirusScan, 68 Total Education Services description de, 221 Total Service Solutions contacter, 221 Total Virus Defense VirusScan comme composant de, 26 Transmission, 107 Guide de l’administrateur 239 Index U Fichiers .UPD description et utilisation de, 226 les fichiers DAT incrémentiels les fichiers UPD comme téléchargements, 226 les fichiers iDAT les fichiers .UPD comme téléchargements, 226 UPDATE UPGRADE ACTIVITY.TXT fichier journal AutoUpdate et AutoUpgrade, 124 fichier journal d'actualisation automatique et de Mise à niveau automatique, 137 Utilitaire SuperDAT utilisation de avec l'utilitaire AutoUpgrade, 143 to 145 utilisation de pour la stratégie de mise à niveau, 117 utilitaires, 147 V ViruLogic, technologie de l'analyse heuristique double, 29 suite à une détection par VirusScan, 87 to 89 suite à une détection par VShield, 80 to 86 savoir quand les problèmes informatiques ne sont pas liés aux, 77 to 78 suppression avant installation, nécessité de et procédures pour, 73 des fichiers infectés, 73 to 91 VirusScan ce qu'il fait, 105 comme composant de la gamme Total Virus Defense, 26 composants compris avec, 31 to 35 configuration par défaut du programme, 40 description des programmes, 31 to 35 exemples de ligne de commande, 187 fenêtre principale sélection des actions correctives dans, 88 fonction anti-virus du BIOS, conflits possibles, 79 installation « virus » EICAR, utilisation pour tester l’installation, 70 meilleure protection contre l'infection, 73 virus que faire lorsqu’un virus est trouvé pendant, 73 affichage des informations sur, 91 to 94 introduction, 25 effets des, 73 to 91 mise à jour via AutoUpdate, 119 to 143 quand faut-il lancer une recherche de, 76 mise à niveau via AutoUpgrade, 131 rapport des nouvelles souches de virus pour McAfee, xix Options d’installation personnalisée, 56 options de ligne de commande, 175 réponse par défaut présentation des caractéristiques, 25 suite à une détection par le composant Analyse E-Mail, 89 to 91 240 sur un ordinateur local, 42 détections erronées, compréhension, 79 to 80 Logiciel antivirus McAfee VirusScan Index réponses par défaut à la détection de virus, 87 to 89 VShield ce qu'il fait, 105 module Analyse au téléchargement options de réponses par défaut, 85 to 86 Module Analyse E-Mail options de réponses par défaut, 84 to 85 module Analyse système options de réponses par défaut, 81 to 84 module Filtre Internet options de réponses par défaut, 86 réponses par défaut à la détection de virus, 80 to 86 Vshield composants compris avec VirusScan, 31 to 35 Z ZENworks installation de VirusScan, 68 Guide de l’administrateur 241 Index 242 Logiciel antivirus McAfee VirusScan Index Guide de l’administrateur 243 ">
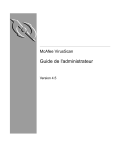
Öffentlicher Link aktualisiert
Der öffentliche Link zu Ihrem Chat wurde aktualisiert.

