F
fx-991ES
Mode d’emploi
http://world.casio.com/edu/
RCA501270-001V01
CASIO Europe GmbH
Bornbarch 10, 22848 Norderstedt, Germany
A propos de ce mode d’emploi
• L’indication MATH désigne un exemple employant le format Math,
tandis que l’indication LINE indique le format Ligne. Pour le détail
sur les formats d’entrée/sortie, voir « Spécification du format
d’entrée/sortie ».
• Les désignations sur les dessus des touches indiquent ce qui est
saisi par la touche ou la fonction exécutée.
Exemple : 1, 2, +, -, !, A, etc.
• Une pression de la touche 1 ou S suivie d’une pression d’une
seconde touche exécute la seconde fonction de la seconde touche.
La seconde fonction de la touche est indiquée par le texte imprimé
au-dessus de la touche.
Seconde fonction
sin–1{D}
Première fonction
s
• La signification des différentes couleurs du texte correspondant à
la seconde fonction est indiquée dans le tableau suivant.
Si le texte est de cette
Cela signifie ceci :
couleur :
Jaune
Appuyez sur 1 puis sur la touche pour
accéder à la fonction correspondante.
Rouge
Appuyez sur S puis sur la touche pour
saisir la variable, la constante ou le
symbole correspondant.
Violet (ou entre
parenthèses violette)
Vert (ou entre
parenthèses vertes)
Entrez dans le mode CMPLX pour
accéder à la fonction.
Entrez dans le mode BASE-N pour
accéder à la fonction.
• L’emploi d’une seconde fonction est représenté de la façon suivante
dans ce mode d’emploi.
Exemple : 1s(sin–1)1=
Indique la fonction à laquelle vous accédez en appuyant
sur les touches (1s). N’indique pas une touche.
• La sélection d’un élément d’un menu est représentée de la façon
suivante dans ce mode d’emploi.
Exemple : 1(Setup)
Indique l’élément du menu sélectionné par la touche
(1). N’indique pas une touche.
F-1
• La touche de curseur est pourvue de quatre flèches
directionnelles, comme sur l’illustration ci-contre.
Dans le mode d’emploi, l’utilisation de la touche de
curseur est indiquée par f, c, d et e.
REPLAY
• Les affichages et les illustrations (par exemple les noms des
touches) figurant dans ce mode d’emploi et dans l’appendice
servent à titre illustratif et peuvent être légèrement différents des
éléments réels qu’ils représentent.
• Le contenu de ce mode d’emploi peut être modifié sans avis
préalable.
• En aucun cas CASIO Computer Co., Ltd. ne peut être tenu pour
responsable des dommages spéciaux, directs, indirects ou
collatéraux, liés à ou résultant de l’achat ou de l’emploi de ce produit
et des articles fournis. En outre, CASIO Computer Co., Ltd. décline
toute responsabilité quant aux plaintes émanant d’un tiers, quelles
qu’elles soient, résultant de l’emploi de ce produit et des articles
fournis.
k Utilisation de l’appendice
L’indication Appendice dans ce manuel signifie que vous devez
vous reporter à l’appendice.
Les numéros d’exemples (par exemple < #021 > ) dans ce mode
d’emploi correspondent à l’appendice.
Spécifiez l’unité d’angle en fonction des indications figurant dans
l’appendice.
Deg : Spécifiez le degré comme unité d’angle.
Rad : Spécifiez le radian comme unité d’angle.
Initialisation de la calculatrice
Procédez de la façon suivante pour initialiser la calculatrice et rétablir
les réglages par défaut des modes de calcul et la configuration initiale
de la calculatrice. L’initialisation supprime toutes les données
sauvegardées dans la mémoire de la calculatrice.
19(CLR)3(All)=(Yes)
• Pour le détail sur les modes de calcul et le paramétrage de la
calculatrice, voir « Modes de calcul et paramétrage de la
calculatrice ».
• Pour le détail sur la mémoire, voir « Utilisation de la mémoire de la
calculatrice ».
F-2
Consignes de sécurité
Veuillez lire attentivement les consignes de sécurité avant d’utiliser
cette calculatrice. Conservez ce manuel à portée de main pour toute
référence future.
Attention
Ce symbole indique une information dont il faut tenir compte
pour éviter des blessures ou dommages.
Pile
• Après avoir retiré la pile de la calculatrice, rangez-la en lieu
sûr pour qu’elle ne risque pas de tomber aux mains d’enfants
et soit avalée.
• Rangez les piles hors de portée des enfants en bas âge. En
cas d’ingestion, consultez immédiatement un médecin.
• Ne rechargez jamais la pile, n’essayez jamais de l’ouvrir et ne
la mettez pas en court-circuit. N’exposez jamais la pile à la
chaleur et ne la jetez pas au feu.
• Une pile mal utilisée peut fuir, endommager les objets
environnants et crée un risque d’incendie et de blessure.
• Veillez à toujours insérer la pile en orientant les extrémités
positive k et négative l correctement.
• N’utilisez que le type de pile spécifié dans ce manuel pour
cette calculatrice.
Mise au rebut de la calculatrice
• Ne jetez jamais la calculatrice au feu lorsqu’elle doit être mise
au rebut. Certains composants peuvent éclater, créant ainsi
un risque d’incendie et de blessures.
Précautions d’emploi
• Appuyez bien sur la touche O la première fois que vous
utilisez la calculatrice.
• Remplacez la pile au moins une fois tous les trois ans, même
si la calculatrice fonctionne normalement.
Une pile usée peut fuir, entraînant des dommages et un
dysfonctionnement de la calculatrice. Ne laissez jamais une pile
usée dans la calculatrice.
• La pile fournie avec cette calculatrice a pu se décharger
légèrement pendant le transport et l’entreposage. C’est
pourquoi cette pile devra éventuellement être changée plus
rapidement que prévu.
F-3
• Le contenu de la mémoire peut être partiellement ou
totalement perdu lorsque la pile est faible. Conservez toujours
une copie de toutes vos données importantes.
• Evitez d’utiliser et d’entreposer la calculatrice en des endroits
exposés à des températures extrêmes.
A très basse température, l’affichage peut réagir lentement ou ne
pas apparaître du tout, et l’autonomie de la pile peut être réduite.
Evitez aussi de laisser la calculatrice en plein soleil, près d’une
fenêtre, près d’un appareil de chauffage ou à tout autre endroit
exposé à des températures extrêmes. La chaleur peut décolorer
ou déformer le boîtier de la calculatrice et endommager les circuits
internes.
• Evitez d’utiliser et d’entreposer la calculatrice en des endroits
exposés à une grande quantité de poussière ou à une humidité
élevée.
Veillez à ne pas laisser la calculatrice à un endroit exposé aux
projections d’eau, à une humidité élevée ou à une grande quantité
de poussière. Les circuits internes pourraient être endommagés.
• Ne laissez jamais tomber la calculatrice et ne l’exposez pas à
des chocs.
• Ne tordez ou déformez pas la calculatrice.
Evitez de porter la calculatrice dans une poche de pantalon ou
dans un vêtement étroit, où la calculatrice pourrait être tordue ou
déformée.
• N’essayez jamais d’ouvrir la calculatrice.
• N’appuyez jamais sur les touches de la calculatrice avec un
stylo-bille ou un objet pointu.
• Utilisez un chiffon doux et sec pour nettoyer l’extérieur de la
calculatrice.
Si la calculatrice est très sale, essuyez-la avec un chiffon imprégné
d’une solution légère d’eau et de détergent neutre. Extrayez bien
tout l’excès d’eau du chiffon avant d’essuyer la calculatrice.
N’utilisez jamais de diluant, de benzène ou d’agents volatils pour
nettoyer la calculatrice. Les noms des touches pourraient s’effacer
et le boîtier pourrait être endommagé.
F-4
Avant d’utiliser la calculatrice
k Retrait de l’étui rigide
Avant d’utiliser la calculatrice, enlevez l’étui rigide en le faisant glisser
vers le bas et fixez-le à l’arrière de la calculatrice, comme indiqué
sur l’illustration.
k Mise sous et hors tension
• Appuyez sur O pour mettre la calculatrice sous tension.
• Appuyez sur 1A(OFF) pour mettre la calculatrice hors tension.
k Réglage du contraste de l’affichage
1N(SETUP)c6(]CONT')
Ces touches affichent l’écran de réglage du contraste. Le contraste
se règle ensuite avec d et e. Lorsque le réglage est comme
vous voulez, appuyez sur A.
• Vous pouvez régler le contraste avec d et e lorsque le menu
de modes est affiché (s’affiche par une pression de N).
Important !
• Si le réglage de contraste n’améliore pas l’affichage, c’est
probablement parce que la pile est faible. Dans ce cas, remplacez-la.
k A propos de l’affichage
La calculatrice est munie d’un écran LCD de 31 points × 96 points.
Exemple :
Expression saisie
Résultat du calcul
F-5
{
k Indicateurs affichés
Exemple d’affichage :
Cet
indicateur :
S
A
CMPLX
Signifie ceci :
Le clavier a été basculé par une pression de la touche 1. Le clavier revient à ses premières fonctions
et l’indicateur disparaît lorsque vous appuyez sur la
touche souhaitée.
Le mode de saisie de caractères alphabétiques a
été activé par une pression de la touche S. Le
mode de saisie de caractères alphabétiques est
désactivé et l’indicateur disparaît lorsque vous
appuyez sur la touche souhaitée.
M
Une valeur a été sauvegardée dans la mémoire
indépendante.
STO
La calculatrice attend que vous spécifiiez le nom
d’une variable pour affecter une valeur à cette variable. Cet indicateur apparaît après une pression de
1t(STO).
RCL
La calculatrice attend que vous spécifiiez le nom d’une
variable pour rappeler la valeur de cette variable. Cet
indicateur apparaît après une pression de t.
STAT
La calculatrice est dans le mode STAT.
CMPLX
MAT
VCT
La calculatrice est dans le mode CMPLX.
La calculatrice est dans le mode MATRIX.
La calculatrice est dans le mode VECTOR.
7
L’unité d’angle spécifiée par défaut est le degré.
8
L’unité d’angle spécifiée par défaut est le radian.
9
L’unité d’angle spécifiée par défaut est le grade.
FIX
Un nombre de décimales fixe est spécifié.
SCI
Un nombre de chiffres significatifs fixe est spécifié.
Le format Math est sélectionné comme format
d’entrée/sortie.
Math
$`
L’historique des calculs est disponible dans la
mémoire et peut être affiché, ou bien il existe d’autres
données avant ou après l’écran actuel.
Disp
L’affichage actuel est le résultat intermédiaire d’un
calcul à instructions multiples.
Important !
• Pour les calculs compliqués ou les calculs dont l’exécution est
très longue, les indicateurs ci-dessus peuvent apparaître seuls
(sans valeur) pendant que le calcul est effectué.
F-6
Modes de calcul et paramétrage de la
calculatrice
k Modes de calcul
Lorsque vous effectuez ce type de calcul :
Calculs généraux
Calculs de nombres complexes
Calculs statistiques et calculs de régressions
Sélectionnez
ce mode :
COMP
CMPLX
STAT
Calculs dans des systèmes numériques spéciaux
(binaire, octal, décimal, hexadécimal)
BASE-N
Résolution de systèmes d’équations
Calculs matriciels
EQN
MATRIX
Génération d’un tableau de valeurs d’une
expression
Calculs vectoriels
TABLE
VECTOR
Spécification du mode de calcul
(1) Appuyez sur N pour afficher le menu
de modes.
(2) Appuyez sur la touche numérique correspondant au mode que
vous voulez sélectionner.
• Par exemple, pour sélectionner le mode CMPLX, appuyez sur
2.
k Paramétrage de la calculatrice
Le menu de paramétrage, qui permet de spécifier la façon dont les
calculs doivent être exécutés et affichés, s’affiche par une pression
de 1N(SETUP). Le menu de paramétrage comporte deux
écrans que vous pouvez permuter à l’aide de c et f.
c
f
• Voir « Réglage du contraste de l’affichage » pour le détail sur la
façon d’utiliser «]CONT'».
F-7
Spécification du format d’entrée/sortie
Pour ce format d’entrée/sortie :
Appuyez sur ces touches :
Math
1N1(MthIO)
Ligne
1N2(LineIO)
• Dans le format Math, les fractions, les nombres irrationnels et
certaines expressions sont affichés tels qu’ils sont écrits sur le
papier.
• Dans le format Ligne, les fractions et certaines expressions
apparaissent sur une seule ligne.
Math
Format Math
Format Ligne
Spécification de l’unité d’angle par défaut
Pour spécifier l’unité d’angle par
défaut :
Appuyez sur ces touches :
Degrés
1N3(Deg)
Radians
1N4(Rad)
Grades
1N5(Gra)
90° =
π
2
radians = 100 grades
Spécification du nombre de chiffres affichés
Pour spécifier ceci :
Appuyez sur ces touches :
Nombre de décimales
1N6(Fix)0–9
Nombre de chiffres significatifs
1N7(Sci)0–9
Plage d’affichage scientifique
1N8(Norm)1(Norm1)
ou 2(Norm2)
Exemples d’affichage de résultats de calculs
• Fix: La valeur spécifiée (de 0 à 9) désigne le nombre de décimales
pour l’affichage des résultats de calculs. Les résultats sont arrondis
au nombre spécifié avant d’être affichés.
Exemple : 100 ÷ 7 = 14,286 (Fix3)
14,29 (Fix2)
• Sci: La valeur spécifiée (de 1 à 10) désigne le nombre de chiffres
significatifs pour l’affichage des résultats de calculs. Les résultats
sont arrondis au nombre spécifié avant d’être affichés.
Exemple : 1 ÷ 7 = 1,4286 × 10–1 (Sci5)
1,429 × 10–1 (Sci4)
F-8
• Norm: La sélection d’une des deux options (Norm1, Norm2)
détermine la plage dans laquelle les résultats doivent être affichés
sous forme normale. En dehors de cette plage, les résultats sont
affichés sous forme scientifique.
Norm1: 10–2 > x, x > 1010
Norm2: 10–9 > x, x > 1010
Exemple : 1 ÷ 200 = 5 × 10–3
0,005
(Norm1)
(Norm2)
Spécification du format d’affichage des fractions
Pour spécifier ce format
d’affichage des fractions:
Appuyez sur ces touches :
Notation anglo-saxonne
Notation française
1Nc1(ab/c)
1Nc2(d/c)
Spécification du format d’affichage de nombres
complexes
Pour spécifier ce format de
Appuyez sur ces touches :
nombres complexes :
Coordonnées rectangulaires 1Nc3(CMPLX)1(a+bi)
Coordonnées polaires
1Nc3(CMPLX)2(r∠θ)
Spécification du format d’affichage statistique
Procédez de la façon suivante pour afficher ou non la colonne des
effectifs (FREQ) sur l’écran de l’éditeur STAT, dans le mode STAT.
Pour spécifier ceci :
Appuyez sur ces touches :
Montrer la colonne FREQ
1Nc4(STAT)1(ON)
Masquer la colonne FREQ
1Nc4(STAT)2(OFF)
Spécification du format d’affichage de la marque de
décimale
Pour spécifier le format d’affichage de décimales suivant :
.
Appuyez sur ces touches :
1Nc5(Disp)1(Dot)
Point ( )
,
Virgule ( )
1Nc5(Disp)2(Comma)
• Le réglage effectué s’applique aux résultats seulement. Lors de la
saisie, les décimales sont toujours marquées par un point ( ).
.
F-9
k Initialisation du mode de calcul et des
autres réglages
La procédure suivante initialise le mode de calcul et d’autres réglages
de la façon suivante.
19(CLR)1(Setup)=(Yes)
Ce réglage :
Mode de calcul
Format d’entrée/sortie
Unité d’angle
Chiffres affichés
Format d’affichage des fractions
Format des nombres
complexes
Affichage statistique
Marques des décimales
Est initialisé de la façon suivante :
COMP
MthIO
Deg
Norm1
d/c
a+bi
OFF
Dot
• Pour annuler l’initialisation, appuyez sur A(Cancel) au lieu de
=.
Saisie d’expressions et de valeurs
k Saisie d’une expression dans le format
ordinaire
Avec cette calculatrice vous pouvez saisir les expressions comme
elles sont écrites. Il suffit ensuite d’appuyer sur la touche = pour
exécuter le calcul. La calculatrice détermine automatiquement l’ordre
de priorité des calculs pour l’addition, la soustraction, la multiplication,
la division, les fonctions et les parenthèses.
Exemple : 2 (5 + 4) – 2 × (–3) =
LINE
2(5+4)2*y3=
Saisie d’une fonction entre parenthèses
Lorsque vous saisissez une des fonctions indiquées ci-dessous,
celle-ci est automatiquement saisie avec une ouverture de
parenthèses ( ( ). Vous devez ensuite saisir l’argument et fermer la
parenthèse ( ) ).
sin(, cos(, tan(, sin–1(, cos–1(, tan–1(, sinh(, cosh(, tanh(, sinh–1(,
cosh–1(, tanh–1(, log(, ln(, e^(, 10^(, '(, 3'(, Abs(, Pol(, Rec(,
∫(, d/dx(, Σ(, P(, Q(, R(, arg(, Conjg(, Not(, Neg(, det(, Trn(, Rnd(
F-10
Exemple : sin 30 =
LINE
s30)=
Une pression de s saisit « sin( ».
• Notez que la méthode de saisie pourra être différente si vous utilisez
le format Math. Pour le détail, voir « Saisie dans le format Math ».
Omission du signe de multiplication
Vous pouvez omettre le signe de multiplication (×) dans chacun des
cas suivants.
• Avant une ouverture de parenthèses ( ( ) : 2 × (5 + 4), etc.
• Avant une fonction entre parenthèses : 2 × sin(30), 2 × '(3), etc.
• Avant un symbole préfixe (sauf le signe moins) : 2 × h123, etc.
• Avant un nom de variable, une constante ou un nombre aléatoire :
20 × A, 2 × π, 2 × i, etc.
Fermeture finale de parenthèses
Vous pouvez omettre une ou plusieurs parenthèses à la fin d’un
calcul, immédiatement avant d’appuyer sur la touche =. Pour le
détail, voir « Omission de la fermeture finale de parenthèses ».
Affichage d’une expression longue
L’affichage peut contenir jusqu’à 14 caractères en même temps.
Lorsque vous saisissez le 15e caractère, l’expression se décale vers
la gauche. A ce moment, l’indicateur ] apparaît à la gauche de
l’expression pour indiquer que l’expression continue sur la gauche
de l’écran.
Expression saisie : 1111 + 2222 + 3333 + 444
Math
Partie affichée :
Curseur
• Lorsque l’indicateur ] apparaît, vous pouvez faire défiler la partie
masquée à gauche pour la voir en appuyant sur la touche d.
L’indicateur ' apparaît à la droite de l’expression. A ce moment,
vous pouvez utiliser la touche e pour faire défiler l’expression
en sens inverse.
Nombre de caractères saisis (Octets)
• Une seule expression peut contenir jusqu’à 99 octets de données.
En principe, chaque pression d’une touche emploie un octet. Une
fonction exigeant deux pressions de touches (par exemple
1s(sin–1)) utilise seulement un octet. Notez toutefois que
lorsque vous saisissez des fractions dans le format Math, chaque
élément saisi emploie plus d’un octet. Pour le détail, voir « Saisie
dans le format Math ».
F-11
• Normalement, le curseur de saisie apparaît sur l’écran sous forme
de trait clignotant vertical (I) ou horizontal ( ). Lorsqu’il ne reste
plus qu’un maximum de 10 octets pour la saisie, il prend la forme
d’un carré I. Si le curseur I apparaît, terminez l’expression à
l’endroit le mieux adapté et calculez le résultat.
k Correction d’une expression
Cette section explique comment corriger une expression pendant
la saisie. La méthode dépend du mode de saisie sélectionné
(insertion ou surécriture).
A propos des modes de saisie avec insertion et
surécriture
Dans le mode d’insertion, les caractères affichés se décalent vers
la gauche pour laisser la place au nouveau caractère saisi. Dans le
mode de surécriture, le nouveau caractère saisi remplace le
caractère se trouvant à la position du curseur. Par défaut, le mode à
insertion a été spécifié. Vous pouvez sélectionner le mode de
surécriture, si nécessaire.
• Le curseur apparaît sous forme de trait clignotant vertical (I)
lorsque le mode à insertion est sélectionné et sous forme de trait
clignotant horizontal ( ) lorsque le mode à surécriture est
sélectionné.
• Dans le format Ligne, le mode à insertion est défini par défaut.
Vous pouvez passer au mode à surécriture en appuyant sur
1Y(INS).
• Dans le format Math, vous pouvez utiliser uniquement le mode à
insertion. Vous ne pouvez pas passer au mode à surécriture en
appuyant sur 1Y(INS). Voir « Intégration d’une valeur dans
une fonction » pour le détail.
• La calculatrice passe automatiquement au mode à insertion lorsque
vous passez du format d’entrée/sortie Ligne au format Math.
Changement du dernier caractère ou de la dernière
fonction saisi
Exemple : Corriger l’expression 369 × 13 de manière à obtenir
369 × 12
LINE
369*13
Y
2
F-12
Suppression d’un caractère ou d’une fonction
Exemple : Corriger l’expression 369 × × 12 de manière à obtenir
369 × 12
LINE
Mode à insertion :
369**12
dd
Y
Mode à surécriture :
369**12
ddd
Y
Correction d’un calcul
Exemple : Corriger cos(60) de manière à obtenir sin(60).
LINE
Mode à insertion :
c60)
dddY
s
Mode à surécriture :
c60)
dddd
s
Insertion de données dans un calcul
Utilisez toujours le mode à insertion pour cette opération. Utilisez
d ou e pour amener le curseur à l’endroit où vous voulez insérer
quelque chose et effectuez la saisie nécessaire.
k Affichage de l’emplacement d’une erreur
Si un message d’erreur (par exemple « Math ERROR » ou « Syntax
ERROR ») apparaît lorsque vous appuyez sur =, appuyez sur d
ou e. L’endroit où l’erreur s’est produite dans le calcul sera localisé
et souligné par le curseur. Vous pouvez alors faire les corrections
nécessaires.
F-13
Exemple : Si vous saisissez 14 ÷ 0 × 2 = au lieu de 14 ÷ 10 × 2 =
Utilisez le mode à insertion pour effectuer les opérations
suivantes.
LINE
14/0*2=
Appuyez sur e ou d.
L’erreur a été détectée ici.
d1
=
Vous pouvez aussi dégager l’écran d’erreur en appuyant sur A
pour effacer tout le calcul.
k Saisie dans le format Math
Lorsque vous utilisez le format Math, vous pouvez saisir et afficher
des fractions et certaines fonctions telles qu’elles apparaissent dans
votre livre de mathématiques.
Important !
• Avec certains types d’expressions, la hauteur d’une formule peut
être supérieure à la hauteur d’une ligne d’affichage. La hauteur
maximale d’une formule de calcul est de deux écrans (31 points ×
2). La saisie de nouveaux éléments sera impossible si la hauteur
du calcul dépasse la limite.
• L’insertion de fonctions et de parenthèses est permise. Mais si
vous insérez trop de fonctions et/ou de parenthèses, la saisie
deviendra impossible. Dans ce cas, divisez le calcul en plusieurs
parties et calculez chaque partie séparément.
Fonctions et symboles pouvant être saisis dans le
format Math
• La colonne « Octets » indique le nombre d’octets utilisés par la
saisie.
Fonction/Symbole
Touches pressées
Octets
Notation française
'
9
Notation anglo-saxonne
log(a,b) (Logarithme)
1'(()
&
13
6
10^x (Puissance de 10)
1l($)
4
e^x (Puissance de e)
1i(%)
4
Racine carrée
!
4
Racine cubique
1!(#)
9
F-14
Fonction/Symbole
Touches pressées
Octets
Carré, Cube
w, 1w(x3)
4
Réciproque
E
5
Puissance n-ième
Racine n-ième
6
16(")
4
9
Intégrale
7
8
Dérivée
17(F)
6
Calcul de Σ
1&(8)
8
Valeur absolue
1w(Abs)
4
Parenthèses
( ou )
1
Exemples de saisie dans le format Math
• Les opérations suivantes sont toutes effectuées lorsque le format
Math est sélectionné.
• Faites attention à l’emplacement et à la taille du curseur lorsque
vous utilisez le format Math pour la saisie.
Exemple 1 : Saisir 23 + 1
MATH
263
e+1
Math
Math
Exemple 2 : Saisir 1 +'
2+3
MATH
1+!2
e+3
2 2
) ×2=
5
(1+'2c5e)
w*2=
Math
Math
Exemple 3 : Saisir (1 +
MATH
Math
• Lorsque vous appuyez sur = pour obtenir le résultat du calcul
dans le format Math, une partie de l’expression saisie peut être
coupée comme sur l’écran de l’exemple 3. Si vous voulez revoir
l’expression complète, appuyez sur A puis sur e.
F-15
Intégration d’une valeur dans une fonction
Lorsque vous utilisez le format Math, vous pouvez intégrer une partie
d’une expression (une valeur, une expression entre parenthèses,
etc.) dans une fonction.
Exemple : Intégrer la partie entre parenthèses de l’expression 1 +
(2 + 3) + 4 dans la fonction '
MATH
Math
Amenez le curseur ici.
Math
1Y(INS)
La forme du curseur change, comme indiqué ici.
Math
!
L’expression entre parenthèses est
intégrée dans la fonction '.
• Si le curseur se trouve à gauche d’une valeur ou d’une fraction
particulière (à la place d’une ouverture de parenthèses), cette
valeur ou cette fraction sera intégrée dans la fonction spécifiée.
• Si le curseur se trouve à gauche d’une fonction, la fonction complète
sera intégrée dans la fonction spécifiée.
Les exemples suivants montrent les autres fonctions pouvant être
utilisées et les touches sur lesquelles appuyer.
Expression originale :
Fonction
Touches pressées
Fraction
'
log(a,b)
&
Racine
n-ième
16(")
Expression obtenue
Expression originale :
Fonction
Touches pressées
Intégrale
7
Dérivée
17(F)
Calcul de Σ
1&(8)
Expression obtenue
Vous pouvez aussi intégrer des valeurs dans les fonctions suivantes.
1l($), 1i(%), !, 6, 1!(#), 1w(Abs)
F-16
Affichage des résultats de calculs sous
une forme incluant '
2, π, etc. (Nombres
irrationnels)
Lorsque « MthIO » est sélectionné comme format d’entrée/sortie,
vous pouvez spécifier si les résultats du calcul doivent être affichés
sous une forme incluant des expressions de type '
2 et π (nombres
irrationnels).
• Une pression de = après la saisie d’un calcul affiche le résultat
sous forme de nombres irrationnels.
• Une pression de 1= après la saisie d’un calcul affiche le
résultat sous forme décimale.
Remarque
• Lorsque « LineIO » est sélectionné comme format d’entrée/sortie,
les résultats du calcul sont toujours affichés sous forme décimale
(sans nombres irrationnels) que vous appuyiez sur = ou sur
1=.
• Les conditions d’affichage de la forme π (forme incluant π dans
l’affichage du nombre irrationnel) sont identiques à celles de la
conversion S-D. Pour le détail, voir « Utilisation de la transformation
S-D ».
Exemple 1 : '
2 +'
8 = 3'
2
MATH
Math
1
!2e+!8=
2
!2e+!81=
Math
Exemple 2 : sin (60) =
MATH
'
3
2
(Unité d’angle : Deg)
Math
s60=
Exemple 3 : sin–1 (0,5) = 1 π
(Unité d’angle : Rad)
6
Math
MATH
–1
1s(sin )0.5=
F-17
• Les calculs dont les résultats peuvent être affichés sous forme '
(forme incluant ' dans l’affichage du nombre irrationnel) sont
les suivants.
a. Calculs arithmétiques des valeurs comportant une racine
carrée ('), x2, x3, x–1
b. Calculs de fonctions trigonométriques
c. Calculs Abs de nombres complexes
d. Affichage des coordonnées polaires du mode CMPLX
(r ∠ θ )
Les plages de valeurs pour lesquelles la forme ' est toujours
utilisée dans l’affichage des résultats de calculs trigonométriques
sont les suivantes.
Réglage
de l’unité
d’angle
Plage de saisie pour
l’affichage d’un
résultat sous forme '
Valeur saisie
Deg
Unité de 15°
1
Multiple de
π de radian
12
Rad
50
Multiple de
de grade
3
Gra
앚x앚
< 9 × 109
앚x앚
< 20π
앚x앚
< 10000
Les résultats des calculs peuvent être affichés sous forme décimale
pour les valeurs hors des plages mentionnées.
k Plage de calcul de forme '
Remarque
Lorsque vous effectuez des calculs de nombres complexes dans le
mode CMPLX, les conditions suivantes s’appliquent respectivement
à la partie réelle et à la partie imaginaire du nombre.
Les résultats comprenant des symboles de racine carrée peuvent
avoir jusqu’à deux termes (un terme entier étant compté comme un
seul terme).
Les résultats des calculs de forme ' emploient des formats
d’affichage similaires aux formats suivants.
b ± d'
e
± a'
b , ± d ± a'
b , ± a'
c
f
La plage pour chacun des coefficients (a, b, c, d, e, f ) est la suivante.
1 < a < 100, 1 < b < 1000, 1 < c < 100
0 < d < 100, 0 < e < 1000, 1 < f < 100
F-18
Exemple :
2'
3 × 4 = 8'
3
Forme '
35'
2 × 3 = 148,492424
(= 105'
2)
Forme décimale
150'
2
= 8,485281374
25
2 × (3 – 2'
5 ) = 6 – 4'
5
Forme '
23 × (5 – 2'
3 ) = 35,32566285
(= 115 – 46'
3)
Forme décimale
10'
2 + 15 × 3'
3 = 45'
3 + 10'
2
Forme '
15 × (10'
2 + 3'
3 ) = 290,0743207
(= 45'
3 + 150'
2)
Forme décimale
'
2+'
3+'
8='
3 + 3'
2
'
2+'
3+'
6 = 5,595754113
Forme '
Forme décimale
Les parties soulignées dans les exemples ci-dessus indiquent la
raison pour laquelle la forme décimale a été utilisée.
Raisons pour lesquelles les résultats des exemples sont
affichés sous forme décimale
- Valeur hors de la plage de définition
- Plus de deux termes dans le résultat du calcul
• Les résultats de calculs affichés sous la forme ' sont réduits au
dénominateur commun.
a'
b + d'
e → a′'
b + d′'
e
c
f
c′
• c′ et le plus petit commun multiple de c et f.
• Comme les résultats du calcul sont réduits au dénominateur
commun, ils apparaissent sous la forme ' même si certains
coefficients (a′, c′ et d′) sont hors des plages appropriées des
coefficients (a, c et d).
'
3 '
2 10'
3 + 11'
2
+
=
Exemple :
11
10
110
• Le résultat apparaît aussi sous forme décimale si des résultats
intermédiaires comportent trois termes ou plus.
Exemple : (1 + '
2+'
3 )(1 – '
2–'
3 )(= –4 – 2'
6)
= –8,898979486
F-19
• Si un terme rencontré pendant le calcul ne peut pas être affiché
sous la forme d’une racine (') ou d’une fraction, le résultat du
calcul sera affiché sous forme décimale.
Exemple : log3 + '
2 = 1,891334817
Calculs de base
(COMP)
Cette section explique comment effectuer des calculs arithmétiques,
de fractions, de pourcentages et sexagésimaux.
Tous les calculs mentionnés ici s’effectuent dans le mode COMP
(N1).
k Calculs arithmétiques
Utilisez les touches +, -, * et / pour effectuer des calculs
arithmétiques.
Exemple : 7 × 8 – 4 × 5 = 36
LINE
7*8-4*5=
• La calculatrice détermine automatiquement l’ordre de priorité des
calculs. Pour le détail, voir « Ordre de priorité des calculs ».
Nombre de décimales et nombre de chiffres
significatifs
Vous pouvez spécifier un nombre fixe de décimales et de chiffres
significatifs pour l’affichage des résultats de vos calculs.
Exemple : 1 ÷ 6 =
LINE
Réglage par défaut (Norm1)
FIX
3 décimales (Fix3)
SCI
3 chiffres significatifs (Sci3)
• Pour le détail, voir « Spécification du nombre de chiffres affichés ».
F-20
Omission de la fermeture finale de parenthèses
Vous pouvez omettre la fermeture de parenthèses ( ) ) juste avant
d’appuyer sur la touche = à la fin d’un calcul.
Ceci n’est valide que dans le cas du format Ligne.
Exemple : (2 + 3) × (4 – 1) = 15
LINE
(2+3)*
(4-1=
k Calculs de fractions
La façon dont les fractions doivent être saisies dépend du format
d’entrée/sortie actuellement sélectionné.
Notation française
Format Math
Format
Ligne
Notation anglo-saxonne
7
3
2
1
3
('7c3)
(1'(()2e1c3)
7{3
2{1{3
Dénominateur
Numérateur Dénominateur Partie entière
Numérateur
(7'3)
(2'1'3)
• D’après les réglages par défaut, les fractions sont affichées dans
la notation française.
• Les résultats des calculs de fractions sont toujours réduits avant
d’être affichés.
Appendice
2 +—
1 =—
7
<#001> —
3
2
6
1
2
11 (format d’affichage des fractions : ab/c)
<#002> 3 — + 1 — = 4 —
4
3
12
1 =—
1 (format d’affichage des fractions : ab/c)
4–3—
2
2
• Si le nombre total de chiffres utilisés dans une fraction écrite dans
la notation anglo-saxonne (entier, numérateur, dénominateur et
symboles de séparateur) est supérieur à 10, la valeur s’affiche
automatiquement sous forme décimale.
• Le résultat d’un calcul comprenant des valeurs fractionnaires et
des valeurs décimales apparaît sous forme décimale.
Commutation entre notation française et notation
anglo-saxonne
Pour permuter entre la notation anglo-saxonne et la notation
b
d
française, il faut appuyer sur les touches 1f( a —
c ⇔—
c ).
F-21
Commutation entre le format fractionnaire et le format
décimal
f
• Le format de la fraction dépend du format d’affichage actuellement
sélectionné (notation française ou notation anglo-saxonne).
• Vous ne pouvez pas commuter entre le format décimal et le format
de fraction écrite en notation anglo-saxonne si le nombre total de
chiffres utilisés dans la fraction (entier, numérateur, dénominateur
et symboles de séparateur) est supérieur à 10.
• Pour le détail sur la touche f, voir « Utilisation de la transformation
S-D ».
k Calculs de pourcentage
La saisie d’une valeur suivie d’une pression de 1 ( (%)
transforme la valeur saisie en pourcentage.
Appendice
2
(——
100 )
20
<#004> 150 × 20% = 30
(150 × ——
100 )
<#003> 2% = 0,02
<#005>
<#006>
<#007>
<#008>
<#009>
Calculer le pourcentage de 660 par rapport à 880. (75%)
Augmenter 2500 de 15%.
(2875)
Réduire 3500 de 25%.
(2625)
Réduire la somme de 168, 98 et 734 de 20%.
(800)
Si 300 grammes sont ajoutés à un échantillon pesant à
l’origine 500 grammes, quel sera le pourcentage
d’augmentation du poids ?
(160%)
<#010> Calculer le changement de pourcentage d’une valeur
augmentant de 40 à 46, puis à 48.
(15%, 20%)
k Calculs de degrés, minutes, secondes
(sexagésimaux)
Vous pouvez effectuer des calculs en utilisant des valeurs
sexagésimales et convertir des valeurs sous forme sexagésimale
et décimale.
Saisie de valeurs sexagésimales
Une valeur sexagésimale se saisit sous la forme suivante.
{Degrés}e{Minutes}e{Secondes}e
Appendice
<#011> Saisir 2°0´30˝.
• Notez qu’il faut toujours saisir quelque chose pour les degrés et
les minutes, même s’ils sont égaux à zéro.
F-22
Calculs sexagésimaux
• L’exécution des calculs sexagésimaux suivants produit une valeur
sexagésimale.
- Addition ou soustraction de deux valeurs sexagésimales
- Multiplication ou division d’une valeur sexagésimale et d’une
valeur décimale
Appendice
<#012> 2°20´30˝ + 39´30˝ = 3°00´00˝
Conversion entre valeurs sexagésimales et valeurs
décimales
Une pression de la touche e pendant l’affichage du résultat d’un
calcul permet d’afficher la valeur sexagésimale ou la valeur décimale.
Appendice
<#013> Convertir 2,255 dans la valeur sexagésimale
correspondante.
Utilisation d’instructions multiples dans
les calculs
Vous pouvez utiliser les deux points (:) pour relier deux ou plusieurs
expressions et les exécuter dans l’ordre de gauche à droite en
appuyant sur =.
Exemple : Créer une instruction multiple exécutant les deux calculs
suivants : 3 + 3 et 3 × 3
LINE
3+3S7(:)3*3
Disp
« Disp » indique qu’il s’agit du résultat intermédiaire d’une instruction multiple.
=
F-23
Utilisation de la mémoire de l’historique
des calculs et Modification du contenu
de la mémoire
Chaque expression saisie et calculée est enregistrée dans la
mémoire de l’historique de calculs en même temps que le résultat.
Modes dans lesquels l’historique des calculs est mis en mémoire :
COMP (N1), CMPLX (N2), BASE-N (N4)
Rappel du contenu de la mémoire de l’historique des
calculs
Appuyez sur f pour revoir le contenu de la mémoire de l’historique
des calculs. La mémoire contient les expressions proprement dites
et les résultats.
Exemple :
1+1=
LINE
2+2=
3+3=
f
f
• Notez que la mémoire de l’historique des calculs est vidée lorsque
vous éteignez la calculatrice, appuyez sur la touche O, changez
de mode de calcul ou de format d’entrée/sortie ou réinitialisez la
calculatrice.
• La mémoire de l’historique des calculs est limitée. Lorsque le calcul
effectué remplit la mémoire, le calcul le plus ancien est
automatiquement effacé pour laisser place au nouveau calcul.
Modification du contenu de la mémoire
Lorsque le résultat d’un calcul est affiché, vous pouvez appuyer sur
A puis sur d ou e pour modifier l’expression utilisée dans le
calcul précédent. Si vous utilisez le format Ligne, vous pouvez
afficher l’expression en appuyant sur d ou e, sans appuyer
d’abord sur A.
Appendice
<#014>
F-24
Utilisation de la mémoire de la calculatrice
Nom de la
mémoire
Description
Mémoire de
dernier résultat
Enregistre le dernier résultat d’un calcul.
Mémoire
indépendante
Les résultats du calcul peuvent être ajoutés ou
soustraits de la mémoire indépendante.
L’indicateur « M » désigne des données
enregistrées dans la mémoire indépendante.
Variables
Six variables désignées par A, B, C, D, X et Y
pouvant être utilisées pour l’enregistrement de
valeurs individuelles.
Nous utiliserons ici le mode COMP (N1) pour expliquer comment
employer la mémoire.
k Mémoire de dernier résultat (Ans)
Aperçu de la mémoire de dernier résultat
• Le contenu de la mémoire de dernier résultat est mis à jour chaque
fois que vous effectuez un calcul aves les touches suivantes : =,
1=, m, 1m(M–), t, 1t(STO). La mémoire de
dernier résultat peut contenir jusqu’à 15 chiffres.
• Le contenu de la mémoire de dernier résultat ne change pas si
une erreur se produit au cours du dernier calcul.
• Le contenu de la mémoire de dernier résultat est conservé même
si vous appuyez sur la touche A, changez de mode de calcul ou
éteignez la calculatrice.
• Lorsqu’un calcul dans le mode CMPLX produit un nombre
complexe comme résultat, la partie réelle et la partie imaginaire
sont enregistrées dans la mémoire de dernier résultat. Dans ce
cas, la partie imaginaire est supprimée de la mémoire de dernier
résultat lorsque le mode de calcul change.
Utilisation de la mémoire de dernier résultat pour
l’exécution d’une série de calculs
Exemple : Diviser le résultat de 3 × 4 par 30.
LINE
3*4=
(continuer)/30=
Une pression de / insère
automatiquement la commande « Ans ».
F-25
• Dans cette procédure il faut exécuter le second calcul
immédiatement après le premier. Si vous devez rappeler le contenu
de la mémoire de dernier résultat après une pression de A,
appuyez sur la touche G.
Saisie du contenu de la mémoire de dernier résultat
dans une expression
Exemple : Effectuer le calcul suivant :
123 + 456 = 579
789 – 579 = 210
LINE
123+456=
789-G=
k Mémoire indépendante (M)
Vous pouvez ajouter des résultats de calculs à la mémoire
indépendante ou bien en soustraire. « M » est affiché lorsque la
mémoire indépendante contient une valeur.
Aperçu de la mémoire indépendante
• Voici un aperçu des différentes opérations pouvant être effectuées
avec la mémoire indépendante.
Pour faire ceci :
Ajoutez la valeur affichée ou le
résultat de l’expression à la
mémoire indépendante
Soustraire la valeur affichée
ou le résultat de l’expression de
la mémoire indépendante
Rappeler le contenu de la
mémoire indépendante
Appuyez sur ces touches :
m
1m(M–)
tm(M)
• Vous pouvez aussi insérer la variable M dans un calcul pour
spécifier le contenu de la mémoire devant être utilisé à la place
par la calculatrice. Pour insérer une variable M il faut appuyer sur
les touches suivantes.
Sm(M)
• L’indicateur « M » apparaît dans la partie supérieure de l’affichage
si une valeur autre que zéro est enregistrée dans la mémoire
indépendante.
• Le contenu de la mémoire indépendante est conservé même si
vous appuyez sur la touche A, changez de mode de calcul ou
éteignez la calculatrice.
F-26
Exemple de calculs utilisant la mémoire indépendante
• Si l’indicateur « M » est affiché, effectuez le calcul cité en exemple
après la procédure « Vidage de la mémoire indépendante ».
Exemple : 23 + 9 = 32
23+9m
53 – 6 = 47
53-6m
–)45 × 2 = 90
45*21m(M–)
99 ÷ 3 = 33
99/3m
(Total) 22
tm(M)
Vidage de la mémoire indépendante
Appuyez sur01t(STO)m. La mémoire indépendante est
vidée et l’indicateur « M » disparaît de l’écran.
k Variables (A, B, C, D, X, Y)
Aperçu des variables
• Vous pouvez affecter une valeur particulière ou le résultat d’un
calcul à un variable.
Exemple : Affecter le résultat de 3 + 5 à la variable A.
3+51t(STO)y(A)
• Procédez de la façon suivante pour vérifier le contenu d’un variable.
Exemple : Rappeler le contenu de la variable A.
ty(A)
• Voici comment inclure des variables à l’intérieur d’une expression.
Exemple : Multiplier le contenu de la variable A par le contenu de
la variable B.
Sy(A)*Se(B)=
• Le contenu de la variable est conservé même si vous appuyez sur
la touche A, changez le mode de calcul ou éteignez la calculatrice.
Appendice
<#015>
Suppression du contenu d’une variable particulière
Appuyez sur 01t(STO) puis sur la touche correspondant au
nom de la variable dont vous voulez supprimer le contenu. Par
exemple, pour supprimer le contenu de la variable A, appuyez sur
01t(STO)y(A).
k Suppression du contenu de toutes les
mémoires
Procédez de la façon suivante pour supprimer le contenu de la
mémoire de dernier résultat, de la mémoire indépendante et de
toutes les variables.
Appuyez sur 19(CLR)2(Memory)=(Yes).
• Pour annuler l’opération sans rien supprimer, appuyez sur
A(Cancel) au lieu de =.
F-27
Utilisation de CALC
La fonction CALC permet de saisir une expression contenant des
variables puis d’affecter des valeurs aux variables et d’exécuter le
calcul.
Vous pouvez utiliser CALC dans le mode COMP (N1) et
dans le mode CMPLX (N2).
k Expressions prises en charge par CALC
Les expressions pouvant être utilisées avec CALC sont les suivantes.
u Expressions contenant des variables
Exemple : 2X + 3Y, 5B + 3i, 2AX + 3BY + C
u Instructions multiples
Exemple : X + Y : X (X + Y)
u Expressions avec une seule variable à gauche
Exemple : {variable} = {expression}
L’expression à la droite du signe égal (saisie avec Ss(=)) peut
contenir des variables.
Exemple : Y = 2X, A = X2 + X + 3
k Exemple de calculs utilisant CALC
Pour exécuter un calcul CALC après avoir saisi une expression,
appuyez sur la touche s.
Exemple :
LINE
3*Sy(A)
s
Saisir ici une valeur pour A.
Valeur actuelle de A
5=
s
(ou=)
10=
• Pour sortir du mode CALC, appuyez sur A.
• Si l’expression utilisée contient plus d’une variable, la question
apparaît pour chacune d’elles.
F-28
Appendice
<#016> Calculer an +1 = an + 2n (a1 =
change de a2 à a5. (Résultats
a5 = 21)
*2
*1 Affecte 1 à a1.
*3 Valeur de a2
*4
*5 Affecte 2 à n.
*6
*7 Valeur de a4
*8
Utilisation de SOLVE
1) lorsque la valeur de an
: a2 = 3, a3 = 7, a4 = 13,
Affecte 1 à n.
Affecte une valeur à a2.
Valeur de a3
Valeur de a5
(COMP)
SOLVE emploie la formule d’approximation de Newton pour résoudre
les équations.
Vous pouvez utiliser SOLVE dans le mode COMP (N1)
seulement.
k Règles régissant les équations lorsque
SOLVE est utilisé
• Vous pouvez utiliser les types de syntaxes suivantes pour la
variable solution.
Exemple : Y = X + 5, Y (Résolution de Y.);
XB = C + D, B (Résolution de B.)
La syntaxe de la fonction logarithmique (log) est la suivante.
Y = X × log(2
(Lorsque la spécification de la variable « ,X »
est omise, l’équation Y = X × log102 est résolue
pour X.)
Y = X × log(2,Y (Lorsque la spécification de la variable « ,Y »
est omise, l’équation Y = X × log102 est résolue
pour Y.)
Y = X × log(2,Y) (Lorsque la spécification de la variable « ,X »
est omise, l’équation Y = X × log2Y est résolue
pour X.)
• Sauf mention contraire, l’équation est résolue pour X.
Exemple : Y = X + 5, X = sin(M), X + 3 = B + C,
XY + C (traité comme XY + C = 0.)
• SOLVE ne peut pas être utilisé pour résoudre une équation
contenant une intégrale, une dérivée, une fonction Σ(, une fonction
Pol(, une fonction Rec( ou une instruction multiple.
• Une erreur (Variable ERROR) se produit si la variable solution
n’est pas comprise dans l’expression à résoudre.
F-29
k Exemple de résolution avec SOLVE
Exemple : Résoudre y = ax2 + b pour x quand y = 0, a = 1 et
b = –2.
MATH
Sf(Y)Ss(=)Sy(A)
S)(X)w+Se(B)
1)(,)S)(X)
Math
Math
1s(SOLVE)
Saisir ici la valeur de Y.
Valeur actuelle de Y
Math
0=
Math
1=
Math
y2=
Valeur actuelle de X
Math
=
Ecran de solution
• Pour interrompre une opération SOLVE en cours, appuyez sur
A.
Précautions lors de l’utilisation de SOLVE
• Il peut être impossible d’obtenir une solution avec SOLVE à cause
de la valeur initiale (valeur supposée) de la variable solution. Dans
ce cas, essayez de changer la valeur initiale de la variable solution.
• Il peut être impossible de déterminer la solution correcte avec
SOLVE, même s’il en existe une.
• SOLVE emploie la formule de Newton, et même s’il existe plusieurs
solutions, une seule sera donnée.
• Il peut être difficile d’obtenir des solutions avec la formule de
Newton pour les types de fonctions suivantes.
- Fonctions périodiques (y = sin(x), etc.)
- Fonctions dont la courbe contient une pente raide
(y = e x, y =1/x, etc.)
- Fonctions discontinues (y ='
x, etc.)
F-30
Contenu de l’écran de solution
Equation saisie
Math
Variable
solution
Solution
Résultat de format (côté gauche) – (côté droit)
• Le « résultat de format (côté gauche) – (côté droit) » montre le
résultat lorsque la solution obtenue est affectée à la variable
solution. Plus la valeur est proche de zéro, plus la précision de la
solution obtenue est élevée.
Ecran continu
SOLVE effectue un certain nombre de convergences. S’il n’est pas
possible d’obtenir une solution, l’écran de confirmation « Continue:
[=] » vous demande si vous voulez continuer.
Appuyez sur = pour continuer ou sur A pour annuler l’opération
SOLVE.
Appendice
<#017> Résoudre y = x2 – x + 1 pour trouver x lorsque y = 3, 7, 13,
et 21. (Solutions : x = 2, 3, 4, 5 lorsque y = 3, 7, 13, 21
respectivement)
*1 Affecte 3 à Y.
*2 Affecte la valeur initiale 1 à X.
Calculs de fonctions
Les différentes fonctions de la calculatrice sont expliquées cidessous.
Les fonctions dont vous disposez dépendent du mode de calcul
sélectionné. Les explications suivantes concernent
essentiellement les fonctions disponibles dans les modes de
calcul. Tous les exemples suivants montrent comment les
employer dans le mode COMP (N1).
• Les calculs de certaines fonctions peuvent être longs et les résultats
ne seront pas immédiatement affichés. Avant d’effectuer une
opération, attendez que le calcul précédent soit terminé. Vous
pouvez interrompre un calcul en cours en appuyant sur A.
k Pi (π) et logarithme népérien de base e
Vous pouvez saisir pi (π) ou un logarithme népérien de base e dans
un calcul. Les touches sur lesquelles il faut appuyer et les valeurs
utilisées par la calculatrice pour pi (π) et e sont les suivantes.
π = 3,14159265358980 (15(π))
e = 2,71828182845904 (S5(e))
F-31
• Vous pouvez utiliser π et e dans n’importe quel mode de calcul
sauf dans le mode BASE-N.
k Fonctions trigonométriques et
trigonométriques inverses
• Les fonctions trigonométriques et trigonométriques inverses
peuvent être utilisées avec les modes de calcul COMP, STAT, EQN,
MATRIX, TABLE et VECTOR. Elles peuvent aussi être utilisées
dans le mode CMPLX, dans la mesure où des nombres complexes
ne sont pas utilisés comme arguments.
• L’unité d’angle utilisé par les fonctions trigonométriques et
trigonométriques inverses est celle qui est spécifiée par défaut
par la calculatrice. Avant d’effectuer un calcul, veillez à spécifier
l’unité d’angle que vous voulez utiliser. Voir « Spécification de l’unité
d’angle par défaut » pour le détail.
Appendice
<#018> sin 30 = 0,5, sin–10,5 = 30
k Fonctions hyperboliques et hyperboliques
inverses
Les fonctions hyperboliques et hyperboliques inverses peuvent être
utilisées dans les mêmes modes que les fonctions trigonométriques.
Le menu de fonctions s’affiche par une pression de la touche w. Il
suffit ensuite d’appuyer sur la touche correspondant à la fonction
souhaitée.
Appendice
<#019> sinh 1 = 1,175201194, cosh–1 1 = 0
k Conversion d’une valeur dans l’unité
d’angle définie par défaut
Après avoir saisi une valeur, appuyez sur 1G(DRG') pour
afficher le menu de spécification de l’unité d’angle suivant. Appuyez
ensuite sur la touche numérique correspondant à l’unité d’angle de
la valeur saisie. La calculatrice convertit automatiquement cette
valeur dans l’unité d’angle par défaut de la calculatrice.
Exemple : Convertir les valeurs suivantes en degrés.
π
radians = 90°, 50 grades = 45°
2
Les opérations suivantes présupposent que l’unité d’angle définie
par défaut par la calculatrice est le degré.
LINE
(15(π)/2)
1G(DRG')2(r)=
F-32
501G(DRG')
3(g)=
Appendice
<#020> cos (π radians) = –1, cos (100 grades) = 0
<#021> cos–1 (–1) = 180
cos–1 (–1) = π
k Fonctions exponentielles et fonctions
logarithmiques
• Les fonctions exponentielles et logarithmiques peuvent être utilisées dans les mêmes modes que les fonctions trigonométriques.
• Pour la fonction logarithmique « log( », vous pouvez spécifier la
base m en utilisant la syntaxe « log (m, n) ».
Si vous saisissez une seule valeur, la base de 10 est utilisée pour
le calcul.
• « In( » est une fonction logarithmique népérienne à base e.
• Vous pouvez aussi utiliser la touche & pour saisir une expression
de forme « logmn »lorsque vous utilisez le format Math. Pour le
détail, voir Appendice <#022>. Notez qu’il faut spécifier la
base (base m) lorsque vous utilisez la touche & pour la saisie.
Appendice <#023> à <#025>
*1 La base de 10 (logarithme décimal) est utilisée si aucune autre
base n’est spécifiée.
k Fonctions de calcul de puissance et de
racine de la puissance
• Les fonctions de calcul de la puissance et de la racine de la
puissance peuvent être utilisées dans les modes de calcul COMP,
STAT, EQN, MATRIX, TABLE et VECTOR.
• Les fonctions X2, X3, X–1 peuvent être utilisées dans les calculs
de nombres complexes dans le mode CMPLX, et les arguments à
nombres complexes sont acceptés.
• Les fonctions X^, '(, 3'(, ^'( peuvent être utilisées dans le
mode CMPLX dans la mesure où leurs arguments ne sont pas
des nombres complexes.
Appendice
<#026> à <#030>
F-33
k Calculs d’intégrales
Cette calculatrice effectue les calculs d’intégrales d’après la méthode
d’intégration numérique de Gauss-Kronrod.
∫( f(x), a, b, tol )
f(x): Fonction de X (Toutes les variables à l’exception de X
sont traitées comme constantes.)
a: Limite inférieure de l’intervalle d’intégration
b: Limite supérieure de l’intervalle d’intégration
tol: Plage de tolérance (format d’entrée/sortie : Ligne)
• Vous pouvez ne pas spécifier la plage de tolérance. Dans ce cas,
la valeur par défaut 1 × 10–5 est utilisée.
• ∫(, d/dx(, Pol(, Rec( et Σ( ne peuvent pas être utilisés à l’intérieur
de f(x), a, b ou tol.
• Les calculs d’intégrales s’effectuent dans le mode COMP
seulement.
• Le résultat du calcul sera une valeur négative si f(x) est < 0 à
l’intérieur de l’intervalle d’intégration a < x < b.
Exemple : ∫(0,5X2 – 2, –2, 2) = –5,333333333
• Une erreur (Time Out) se produit si un calcul d’intégrales se termine
avant que la condition finale ne soit remplie.
• Si vous effectuez un calcul d’intégrales impliquant des fonctions
trigonométriques, spécifiez Rad comme unité d’angle par défaut
de la calculatrice.
• Les calculs d’intégrales peuvent être extrêmement longs.
• La précision sera d’autant meilleure que la valeur tol est petite,
par contre le calcul sera plus long. Spécifiez une valeur tol égale
à 1 × 10–14 ou une valeur supérieure.
• Vous ne pouvez pas saisir une valeur tol lorsque vous utilisez le
format Math.
• Les valeurs d’intégration obtenues peuvent présenter des marges
d’erreur importantes et des erreurs peuvent se produire selon le
type de fonction à intégrer, la présence de valeurs positives et
négatives dans l’intervalle d’intégration, ou selon l’intervalle.
• Une pression de A interrompt le calcul d’intégrales en cours.
F-34
Conseils pour améliorer la précision de la valeur
d’intégration
• Lorsque la résolution d’une fonction périodique ou d’un intervalle
d’intégration donne des valeurs positives et négatives pour la
fonction f(x)
Effectuez les intégrations séparément pour chaque cycle, ou pour
la partie positive et pour la partie négative, puis combinez les
résultats.
S positive
S négative
∫
b
f(x)dx =
a
∫
c
f(x)dx + (–
a
∫
b
f(x)dx)
c
Partie positive Partie négative
(S positive)
(S négative)
• Lorsque les valeurs d’intégration fluctuent énormément à cause
de décalages minimes dans l’intervalle d’intégration
Divisez l’intervalle d’intégration en plusieurs parties (pour qu’une
grande fluctuation soit découpée en plusieurs petites parties),
effectuez l’intégration de chaque partie, puis combinez les résultats.
∫
b
a
f(x)dx =
∫
x1
a
f(x)dx +
∫
x2
x1
f(x)dx + .....+
∫
b
x4
f(x)dx
Appendice
<#031> ∫(ln(x), 1, e) = 1
1
–7 = 0,8
<#032> ∫
2 , 1, 5, 1×10
(x
)
F-35
(spécification de tol omise)
k Calculs différentiels
La calculatrice effectue des calculs différentiels en se basant sur
une approximation de la différence centrée pour se rapprocher de
la dérivée.
d/dx( f(x), a, tol )
f(x): Fonction de X (Toutes les variables à l’exception de X
sont traitées comme constantes.)
a: Saisissez une valeur pour spécifier le point pour lequel
la dérivée doit être obtenue (point différentiel).
tol: Plage de tolérance (format d’entrée/sortie : Ligne)
• Vous pouvez ne pas spécifier la plage de tolérance. Dans ce cas,
la valeur par défaut 1 × 10–10 est utilisée.
• ∫(, d/dx(, Pol(, Rec( et Σ( ne peuvent pas être utilisés à l’intérieur
de f(x), a ou tol.
• Les calculs différentiels s’effectuent dans le mode COMP
seulement.
• Si vous effectuez un calcul différentiel impliquant des fonctions
trigonométriques, spécifiez Rad comme unité d’angle par défaut
de la calculatrice.
• Une erreur (Time Out) se produit si un calcul différentiel se termine
avant que la condition finale ne soit remplie.
• La précision sera d’autant meilleure que la valeur tol est petite,
par contre le calcul sera plus long. Spécifiez une valeur tol égale
à 1 × 10–14 ou supérieure.
• Vous ne pouvez pas saisir une valeur tol lorsque vous utilisez le
format Math.
• Les résultats inexacts et les erreurs peuvent être causés par les
problèmes suivants :
- Points discontinus dans les valeurs x
- Changements extrêmes des valeurs de x
- Inclusion d’un point maximal local et d’un point minimal local dans
les valeurs x
- Inclusion d’un point d’inflexion dans les valeurs x
- Inclusion de points non différentiables dans les valeurs x
- Résultat de calculs différentiels proche de zéro
• Une pression de A interrompt le calcul différentiel en cours.
Appendice
<#033> Déterminer f ’(
<#034>
π
2
) lorsque f(x) = sin(x)
(La spécification de tol est omise.)
d
(3x2 – 5x + 2, 2, 1×10–12) = 7
dx
F-36
k Calculs de Σ
Σ( permet d’obtenir la somme d’une expression f(x) saisie dans une
plage précise. Les calculs de Σ s’effectuent à l’aide de la formule
suivante.
Σ( f(x), a, b) = f(a) + f(a + 1) + .... + f(b)
f(x): Fonction de X (Toutes les variables à l’exception de X
sont traitées comme constantes.)
a: Point initial de la plage de calcul
b: Point final de la plage de calcul
• a et b sont du entiers dans la plage de –1 × 1010 < a < b <
1 × 1010.
• L’intervalle du calcul est fixé à 1.
• ∫(, d/dx(, Pol(, Rec( et Σ( ne peuvent pas être utilisés à l’intérieur
de f(x), a ou b.
• Le calcul de Σ s’interrompt par une pression de A.
Appendice
<#035> Σ (X + 1, 1, 5) = 20
k Conversion de coordonnées rectangulaires
en coordonnées polaires
Coordonnées
rectangulaires (Rec)
Coordonnées polaires
(Pol)
• La conversion de coordonnées s’effectue dans les modes de calcul
COMP, STAT, MATRIX et VECTOR.
Conversion en coordonnées polaires (Pol)
Pol(X, Y)
X: Spécifie la valeur X des coordonnées rectangulaires
Y: Spécifie la valeur Y des coordonnées rectangulaires
• Le résultat du calcul θ est indiqué dans la plage de –180° < θ <
180°.
• Le résultat du calcul θ est indiqué dans l’unité d’angle définie par
défaut par la calculatrice.
• Le résultat du calcul r est affecté à la variable X, tandis que θ est
affecté à Y.
F-37
Conversion en coordonnées rectangulaires (Rec)
Rec(r,θ)
r : Spécifie la valeur r des coordonnées polaires
θ : Spécifie la valeur θ des coordonnées polaires
• La valeur saisie θ est traitée comme valeur angulaire, selon l’unité
d’angle définie par défaut par la calculatrice.
• Le résultat du calcul x est affecté à la variable X, tandis que y est
affecté à Y.
• Si vous effectuez une conversion de coordonnées à l’intérieur d’une
expression au lieu d’une seule opération, le calcul sera effectué à
partir de la première valeur (soit la valeur r soit la valeur X) produite
par la conversion.
Exemple : Pol ('
2, '
2) + 5 = 2 + 5 = 7
Appendice
<#036> à <#037>
k Autres fonctions
L’emploi des fonctions suivantes est expliqué ci-dessous.
!, Abs(, Ran#, nPr, nCr, Rnd(
• Ces fonctions peuvent être utilisées dans les mêmes modes que
les fonctions trigonométriques. En outre, les fonctions Abs( et Rnd(
peuvent être utilisées dans les calculs de nombres complexes dans
le mode CMPLX.
Factorielle (!)
Cette fonction permet d’obtenir les factorielles d’une valeur égale à
zéro ou à un entier positif.
Appendice
<#038> (5 + 3)! = 40320
Calcul de la valeur absolue (Abs)
Lorsque vous effectuez un calcul avec des nombres réels, cette
fonction permet d’obtenir la valeur absolue.
Appendice
<#039> Abs (2 – 7) = 5
Nombre aléatoire (Ran#)
Cette fonction génère un nombre pseudo aléatoire à 3 chiffres qui
est inférieur à 1.
Appendice
<#040> Génère trois nombres aléatoires à 3 chiffres.
Les valeurs décimales aléatoires à 3 chiffres sont converties
en entiers à 3 chiffres après avoir été multipliées par 1000.
Notez que les valeurs montrées ici ne servent qu’à titre
d’exemples. Les valeurs produites par votre calculatrice
peuvent être différentes.
F-38
Permutation (nPr) et Combinaison (nCr)
Ces fonctions permettent d’effectuer des calculs de permutation et
de combinaison.
n et r doivent être des entiers dans la plage de 0 < r < n < 1 × 1010.
Appendice
<#041> Calculer le nombre de permutations et de combinaisons
possibles de quatre personnes à partir d’un groupe de 10
personnes.
Fonction d’arrondi (Rnd)
Cette fonction arrondit la valeur ou le résultat de l’expression dans
l’argument de la fonction au nombre de chiffres significatifs spécifié
par le réglage du nombre de chiffres à afficher.
Réglage du nombre de chiffres à afficher : Norm1 ou Norm2
La mantisse est arrondie à 10 chiffres.
Réglage du nombre de chiffres à afficher : Fix ou Sci
La valeur est arrondie au nombre de chiffres spécifié.
Exemple : 200 ÷ 7 × 14 = 400
LINE
200/7*14=
(Spécifie trois décimales.)
FIX
1N6(Fix)3
(Le calcul s’effectue internement à l’aide de 15 chiffres.)
FIX
200/7=
FIX
*14=
Le même calcul peut être effectué avec un arrondi de la façon
suivante.
FIX
200/7=
(Arrondir la valeur au nombre de chiffres spécifié.)
FIX
10(Rnd)=
(Vérifier le résultat arrondi.)
FIX
*14=
F-39
k Exemples pratiques
Appendice
<#042>
π
∫0(sinX + cosX ) dX = π
2
(tol: Non spécifié)
<#043> S’assurer que les deux côtés de l’équation suivante sont
égaux :
∞
e = Σ n1!
n=0
Transformation des valeurs affichées
Vous pouvez procéder de la façon suivante pour transformer une
valeur affichée en notation ingénieur, ou pour transformer une valeur
standard en valeur décimale.
k Utilisation de la notation ingénieur
Une valeur affichée peut être transformée en notation ingénieur par
simple pression d’une touche.
Appendice
<#044> Transformer la valeur 1 234 en notation ingénieur, en
décalant le point décimal vers la droite.
<#045> Transformer la valeur 123 en notation ingénieur, en décalant
le point décimal vers la gauche.
k Utilisation de la transformation S-D
Vous pouvez utiliser la transformation S-D pour transformer une
valeur entre sa forme décimale (D) et sa forme standard (S) (fraction,
π).
Formats acceptant une transformation S-D
La transformation S-D peut être utilisée pour transformer le résultat
d’un calcul affiché sous forme décimale dans l’une des formes
suivantes. Une nouvelle exécution de la transformation S-D rétablit
la valeur décimale originale.
Remarque
• Lorsque vous transformez une valeur décimale dans sa forme
standard, la calculatrice détermine automatiquement le format
standard qui sera utilisé. Vous ne pouvez pas spécifier vous-même
le format.
Fraction : Le réglage de format d’affichage des fractions actuelle
indique si le résultat doit être affiché en notation française
ou en notation anglo-saxonne.
F-40
π:
Les formats suivants de π sont pris en charge.
Ceci n’est valide que dans le cas du format Math.
nπ (n étant un entier.)
d π ou a b π (selon le réglage de format d’affichage
c
c
des fractions)
• La transformation sous forme fractionnaire π est limitée aux
résultats des fonctions trigonométriques inverses et aux valeurs
qui sont normalement exprimées en radians.
• Après avoir obtenu le résultat d’un calcul sous forme ', vous
pouvez le convertir sous forme décimale en appuyant sur la touche
f. Si le résultat original du calcul est affiché sous forme décimale,
il ne pourra pas être converti sous forme '.
Exemples de transformation S-D
Notez que l’exécution de la transformation S-D peut être assez longue.
Exemple : Fraction → Décimale
MATH
Math
'5c6=
• A chaque pression de la touche f, la transformation s’effectue
dans un sens ou l’autre.
f
f
Appendice
<#046> π fraction → Décimale
<#047> ' → Décimale
Calculs de nombres complexes
(CMPLX)
Votre calculatrice peut effectuer les calculs de nombres complexes
suivants.
• Addition, soustraction, multiplication, division
• Calculs d’arguments et de valeurs absolues
• Calculs de réciproques, carrés et cubes
• Calculs de nombre complexes conjugués
Tous les calculs mentionnés ici s’effectuent dans le mode
CMPLX (N2).
3
1
Appendice <#048> (1 + 3i) ÷ (2i) = — – — i
2
2
F-41
k Saisie de nombres complexes
• Dans le mode CMPLX, la touche W change de fonction pour
servir de touche de saisie du nombre imaginaire i. La touche W,
ici, est désignée comme touche i. Utilisez la touche i pour
saisir un nombre complexe de forme a + bi. Par exemple, pour
saisir 2 + 3i, appuyez sur les touches suivantes.
2+3i
CMPLX
Math
• Vous pouvez aussi saisir des nombres complexes sous forme de
coordonnées polaires (r ∠ θ ). Par exemple, pour saisir 5 ∠ 30,
appuyez sur les touches suivantes.
51y(∠)30
CMPLX
Math
• L’unité d’angle pour la saisie de l’argument θ et l’affichage du
résultat est l’unité d’angle définie par défaut par la calculatrice.
k Format d’affichage du résultat d’un calcul
La calculatrice peut afficher les résultats d’un calcul de nombres
complexes sous forme de coordonnées rectangulaires ou sous forme
de coordonnées polaires. Vous pouvez sélectionner le format des
coordonnées en paramétrant la calculatrice. Pour le détail, voir
« Spécification du format d’affichage des nombres complexes ».
Exemples d’affichage des résultats de calculs sous
forme de coordonnées rectangulaires (a + bi )
Exemple 1 : 2 × ('
3 + i ) = 2'
3 + 2i = 3,464101615 + 2i
CMPLX
MATH
Math
2*(!3e+i)=
• Avec le format Ligne, la partie réelle et la partie imaginaire du
nombre apparaissent sur deux lignes différentes.
Exemple 2 : '
2 ∠ 45 = 1 + i
(Unité d’angle : Deg)
CMPLX
MATH
Math
!2e1y(∠)45=
Exemples d’affichage des résultats de calculs sous
forme de coordonnées polaires (r ∠ θ)
Exemple 1 : 2 × ('
3 + i) = 2'
3 + 2i = 4 ∠ 30 (Unité d’angle : Deg)
CMPLX
MATH
Math
2*(!3e+i)=
• Avec le format Ligne, la valeur absolue et l’argument apparaissent
sur deux lignes différentes.
F-42
Exemple 2 : 1 + i = '
2 ∠ 45
(Unité d’angle : Deg)
MATH
CMPLX
Math
1+i=
• L’argument θ fourni est compris dans la plage de –180°< θ < 180°.
Spécification du format d’affichage des résultats de
calculs
Vous pouvez désactiver provisoirement les réglages d’affichage de
nombres complexes et spécifier le format que vous voulez utiliser
pour l’affichage des résultats de vos calculs.
• Pour spécifier l’affichage des résultats de calculs sous forme de
coordonnées rectangulaires, appuyez sur les touches suivantes à
la fin du calcul.
12(CMPLX)4('a+bi )
• Pour spécifier l’affichage des résultats de calculs sous forme de
coordonnées polaires, appuyez sur les touches suivantes à la fin
du calcul.
12(CMPLX)3('r∠ θ )
Appendice
<#049> 1 + i (= '
2 ∠ 45) = 1,414213562 ∠ 45
k Nombre complexe conjugué (Conjg)
Vous pouvez procéder de la façon suivante pour obtenir un nombre
complexe conjugué.
12(CMPLX)2(Conjg)
Appendice
<#050> Déterminer le conjugué du nombre complexe 2 + 3i.
k Valeur absolue et argument (Abs, arg)
Vous pouvez procéder de la façon suivante pour obtenir la valeur
absolue (|Z|) et l’argument (arg) d’un plan gaussien pour un nombre
complexe de forme Z = a + bi.
1w(Abs); 12(CMPLX)1(arg)
Appendice
<#051> Obtenir la valeur absolue et l’argument de 2 + 2i.
*1 Valeur absolue
*2 Argument
F-43
Calculs statistiques
(STAT)
Tous les calculs mentionnés ici s’effectuent dans le mode STAT
(N3).
Sélection d’un type de calcul statistique
Dans le mode STAT, affichez l’écran de sélection du type de calcul
statistique.
k Types de calculs statistiques
Touche Elément du menu
Calcul statistique
1
1-VAR
Une variable
2
3
A+BX
_+CX2
Régression linéaire
Régression quadratique
4
In X
Régression logarithmique
5
e^X
Régression exponentielle e
6
A•B^X
Régression exponentielle ab
7
A•X^B
Régression de puissance
8
1/X
Régression inverse
k Saisie des données d’échantillons
Affichage de l’écran de l’éditeur STAT
L’écran de l’éditeur STAT apparaît si vous accédez au mode STAT
depuis un autre mode. Utilisez le menu STAT pour sélectionner un
type de calcul statistique. Pour afficher l’écran de l’éditeur STAT
depuis un autre écran du mode STAT, appuyez sur
11(STAT)2(Data).
Ecran de l’éditeur STAT
L’écran de l’éditeur STAT existe sous deux formes, selon le type de
calcul statistique sélectionné.
STAT
STAT
Statistiques à un variable
Statistiques à deux variables
• La première ligne de l’écran de l’éditeur STAT contient la valeur
du premier échantillon ou les valeurs pour le premier couple
d’échantillons.
F-44
Colonne FREQ (effectif)
Si vous activez le réglage d’affichage statistique sur l’écran de
paramétrage de la calculatrice, une colonne intitulée « FREQ » sera
aussi incluse sur l’écran de l’éditeur STAT.
Vous pouvez utiliser la colonne FREQ pour spécifier l’effectif (le
nombre de fois que le même échantillon apparaît dans un groupe
de données) de la valeur de chaque échantillon.
Règles de saisie des données d’échantillons sur
l’écran de l’éditeur STAT
• Les données saisies sont insérées dans la cellule où se trouve le
curseur. Utilisez les touches de curseur pour déplacer le curseur
sur les cellules.
STAT
Curseur
• Les valeurs et expressions pouvant être saisies sur l’écran de
l’éditeur STAT sont les mêmes que celles que vous pouvez saisir
avec le format Ligne dans le mode COMP.
• Une pression de A pendant la saisie de données efface les
données saisies.
• Après avoir saisi une valeur, appuyez sur =. La valeur est
enregistrée et un maximum de six chiffres sont affichés dans la
cellule actuellement sélectionnée.
Exemple : Saisir la valeur 123,45 dans la cellule X1
(Amenez le curseur sur la cellule X1.)
STAT
123.45
La valeur saisie apparaît dans la
zone réservée à la formule.
STAT
=
Lorsque la valeur est enregistrée, le curseur descend d’une cellule.
Précautions concernant la saisie sur l’écran de
l’éditeur STAT
• Le nombre de lignes sur l’écran de l’éditeur STAT (le nombre de
valeurs pouvant être saisies pour les échantillons) dépend du type
des données statistiques sélectionnées et du réglage d’affichage
statistique sur l’écran de paramétrage de la calculatrice.
Affichage
statistique
Type de
statistique
Une variable
Deux variables
(
OFF
Pas de colonne
FREQ
80 lignes
40 lignes
F-45
)
ON
(Colonne FREQ)
40 lignes
26 lignes
• Les types d’entrées suivantes ne sont pas autorisées sur l’écran
de l’éditeur STAT.
• Opérations m, 1m(M–)
• Affectation aux variables (STO)
Précautions concernant le stockage des données
d’échantillons
Les données d’échantillons saisies sont automatiquement
supprimées lorsque vous passez du mode STAT à un autre mode
ou lorsque vous changez le réglage d’affichage statistique (affichage
ou non de la colonne FREQ) sur l’écran de paramétrage de la
calculatrice.
Modification des données d’échantillons
Remplacement des données d’une cellule
(1) Sur l’écran de l’éditeur STAT, amenez le curseur sur la cellule
que vous voulez modifier.
(2) Saisissez la nouvelle valeur ou expression, puis appuyez sur
=.
Important !
• Notez que vous devez remplacer totalement les données existantes
de la cellule par de nouvelles. Vous ne pouvez pas changer
partiellement les données.
Suppression d’une ligne
(1) Sur l’écran de l’éditeur STAT, amenez le curseur sur la ligne que
vous voulez supprimer.
(2) Appuyez sur Y.
Insertion d’une ligne
(1) Sur l’écran de l’éditeur STAT, amenez le curseur sur la ligne qui
doit être sous la ligne que vous voulez insérer.
(2) Appuyez sur 11(STAT)3(Edit).
(3) Appuyez sur 1(Ins).
Important !
• Notez que l’insertion ne sera pas possible si le nombre maximal
de lignes autorisé sur l’écran de l’éditeur STAT est déjà utilisé.
Suppression de tout le contenu de l’éditeur STAT
(1) Appuyez sur 11(STAT)3(Edit).
(2) Appuyez sur 2(Del-A).
• Toutes les données d’échantillons sont effacées sur l’écran de
l’éditeur STAT.
Remarque
• Notez que vous ne pouvez effectuer les opérations mentionnées
dans « Insertion d’une ligne » et « Suppression de tout le contenu
de l’éditeur STAT » que lorsque l’écran de l’éditeur STAT est affiché.
F-46
k Ecran de calcul STAT
L’écran de calcul STAT sert à effectuer des calculs statistiques à
partir des données saisies sur l’écran de l’éditeur STAT. Une pression
de la touche A, lorsque l’écran de l’éditeur STAT est affiché, affiche
l’écran de calcul STAT.
L’écran de calcul STAT utilise aussi le format Ligne, quel que soit le
format d’entrée/sortie sélectionné sur l’écran de paramétrage de la
calculatrice.
k Utilisation du menu STAT
Lorsque l’écran de l’éditeur STAT ou l’écran de calcul STAT est
affiché, appuyez sur 11(STAT) pour afficher le menu STAT.
Le contenu du menu STAT est différent selon qu’une variable ou
deux variables sont utilisées pour le calcul statistique actuellement
sélectionné.
Statistiques à une variable
Statistiques à deux variables
Eléments du menu STAT
Eléments communs
Sélectionnez
cet élément
du menu :
Pour effectuer cette opération :
1Type
Afficher l’écran de sélection du type de calcul
statistique
2Data
Afficher l’écran de l’éditeur STAT
3Edit
Afficher le sous-menu Edit pour l’édition du contenu
de l’écran de l’éditeur STAT
4Sum
Afficher le sous-menu de commandes Sum pour
le calcul de sommes
5Var
Afficher le sous-menu de commandes Var pour le
calcul de la moyenne, de l’écart-type, etc.
6MinMax
Afficher le sous-menu de commandes MinMax
pour obtenir les valeurs maximales et minimales
Elément du menu à une variable
Sélectionnez
cet élément
du menu :
Pour effectuer cette opération :
7Distr
Afficher le sous-menu de commandes Distr pour
les calculs de probabilités ordinaires.
• Pour le détail, voir « Sous-menu Distr ».
F-47
Elément du menu à deux variables
Sélectionnez
cet élément
du menu :
Pour effectuer cette opération :
7Reg
Afficher le sous-menu de commandes Reg pour
les calculs de régression
• Pour le détail, voir « Commandes lorsqu’un calcul
de régression linéaire (A+BX) est sélectionné »
et « Commandes lorsque le calcul de régression
quadratique (_+CX2) est sélectionné ».
Commandes de calculs statistiques à une variable
(1-VAR)
Les commandes suivantes apparaissent sur les sous-menus si vous
sélectionnez 4(Sum), 5(Var), 6(MinMax) ou 7(Distr) sur le
menu STAT, si le calcul statistique à une variable est sélectionné.
Voir Appendice <#052> pour le détail sur la formule de calcul
utilisée pour chaque commande.
Sous-menu Sum (11(STAT)4(Sum))
Sélectionnez
cet élément
du menu :
Pour obtenir ceci :
1Σx2
Somme des carrés des données de l’échantillon
2Σx
Somme des données de l’échantillon
Sous-menu Var (11(STAT)5(Var))
Sélectionnez
cet élément
du menu :
Pour obtenir ceci :
1n
Nombre de données
2o
Moyenne des données de l’échantillon
3xσn
Ecart-type de la population
4xσn–1
Ecart-type de l’échantillon
Sous-menu MinMax (11(STAT)6(MinMax))
Sélectionnez
cet élément
du menu :
Pour obtenir ceci :
1minX
Valeur minimale
2maxX
Valeur maximale
F-48
Sous-menu Distr (11(STAT)7(Distr))
1 P(
2 Q(
3 R(
4 't
Ce menu peut être utilisé pour calculer la probabilité d’une distribution normale standard. La variante normalisée t est calculée avec
l’expression suivante, en utilisant la valeur moyenne (o) et l’écarttype de la population (xσn) obtenus à partir des données saisies
sur l’écran de l’éditeur STAT.
Distribution normale standard
P (t )
0 t
Q (t )
0 t
R (t )
0 t
Appendice Calcul statistique à une variable
<#053> Sélectionner une variable (1-VAR) et saisir les données
suivantes : {1, 2, 3, 4, 5, 6, 7, 8, 9, 10}
(FREQ: ON)
<#054> Changer les données de la façon suivante en utilisant
l’insertion et la suppression : {0, 1, 2, 3, 4, 5, 6, 7, 9, 10}
(FREQ: ON)
<#055> Changer les données FREQ de la façon suivante :
{1, 2, 1, 2, 2, 2, 3, 4, 2, 1}
(FREQ: ON)
• Les exemples <#056> à <#059> utilisent tous les mêmes données
que l’exemple <#055>.
<#056> Calculer la somme des carrés des données de l’échantillon
et la somme des données de l’échantillon.
<#057> Calculer le nombre de données, la moyenne et l’écart-type
de la population.
<#058> Calculer la valeur minimale et la valeur maximale.
<#059> L’exécution d’une approximation de la distribution normale
standard sur les données d’échantillon saisies (dans
l’exemple <#055>) produit les probabilités suivantes.
Probabilité de la distribution qui est une valeur inférieure à
la variante normalisée lorsque la valeur de l’échantillon est
3 (valeur P pour la variante normalisée lorsque X = 3)
Probabilité de la distribution qui est une valeur supérieure
à la variante normalisée lorsque la valeur de l’échantillon
est 7 (valeur R pour la variante normalisée lorsque X = 7)
F-49
Commandes lorsqu’un calcul de régression linéaire
(A+BX) est sélectionné
Lors d’une régression linéaire, la régression est calculée selon
l’équation suivante.
y = A + BX
Les commandes suivantes apparaissent sur les sous-menus affichés
lorsque vous sélectionnez 4(Sum), 5(Var), 6(MinMax) ou
7(Reg) sur le menu STAT si la régression linéaire est sélectionnée
comme type de calcul statistique.
Voir Appendice <#060> pour le détail sur la formule de calcul
utilisée pour chaque commande.
Sous-menu Sum (11(STAT)4(Sum))
Sélectionnez
cet élément
du menu :
Pour obtenir ceci :
1Σx2
Somme des carrés des données X
2Σx
Sommes des données X
3Σy2
Somme des carrés des données Y
4Σy
5Σxy
Sommes des données Y
Somme des produits des données X et des
données Y
6Σx3
Somme des cubes des données X
7Σx2y
Somme des (carrés des données X × données Y)
8Σx4
Somme des bicarrés des données X
Sous-menu Var (11(STAT)5(Var))
Sélectionnez
cet élément
du menu :
Pour obtenir ceci :
1n
Nombre de données
2o
Moyenne des données X
3xσn
Ecart-type de la population des données X
4xσn–1
5p
Ecart-type de l’échantillon des données X
Moyenne des données Y
6yσn
Ecart-type de la population des données Y
7yσn–1
Ecart-type de l’échantillon des données Y
F-50
Sous-menu MinMax (11(STAT)6(MinMax))
Sélectionnez
cet élément
du menu :
1minX
2maxX
Pour obtenir ceci :
Valeur minimale des données X
Valeur maximale des données X
3minY
Valeur minimale des données Y
4maxY
Valeur maximale des données Y
Sous-menu Reg (11(STAT)7(Reg))
Sélectionnez
cet élément
du menu :
Pour obtenir ceci :
1A
Pente A de la droite de régression
2B
Constante B de la droite de régression
3r
Coefficient de corrélation r
4m
Valeur estimée de x
5n
Valeur estimée de y
Appendice
Calcul de régression linéaire : <#061> à <#064>
• Les exemples <#062> à <#064> utilisent tous les données saisies
dans l’exemple <#061>.
*1 Valeur estimée (y = –3 → m = ?)
*2 Valeur estimée (x = 2 → n = ?)
Commandes lorsque le calcul de régression
quadratique (_+CX2) est sélectionné
Lors d’une régression quadratique, la régression est calculée selon
l’équation suivante.
y = A + BX + CX 2
Voir Appendice <#065> pour le détail sur la formule de calcul
utilisée pour chaque commande.
F-51
Sous-menu Reg (11(STAT)7(Reg))
Sélectionnez
cet élément
du menu :
1A
Pour obtenir ceci :
Pente A de la droite de régression
2B
Constante B de la droite de régression linéaire
3C
Constante C de la droite de régression
quadratique
4m1
Valeur estimée de x1
5m2
6n
Valeur estimée de x2
Valeur estimée de y
• Les opérations du sous-menu Sum (sommes), du sous-menu Var
(nombre de données, moyenne, écart-type) et du sous-menu
MinMax (valeur maximale, valeur minimale) sont identiques à celles
des calculs de régressions linéaires.
Appendice
Calcul de régression quadratique : <#066> à
<#068>
• Les exemples <#066> à <#068> utilisent tous les données saisies
dans l’exemple <#061>.
A propos des autres types de régression
Pour le détail sur la formule de calcul de la commande incluse dans
chaque type de régression, reportez-vous aux formules de calcul
indiquées ( Appendice <#069> à <#073>).
Type de calcul statistique
Equation
Formule
de calcul
Régression logarithmique
(ln X)
y = A + Bln X
<#069>
Régression exponentielle e
(e^X)
y = AeBX
<#070>
Régression exponentielle ab
(A•B^X)
Régression de puissance
(A•X^B)
Régression inverse (1/X)
y = AB
X
<#071>
y = AX
B
<#072>
y=A+ B
X
<#073>
Appendice Comparaison des courbes de régression
• L’exemple suivant emploie les données saisies dans l’exemple
<#061>.
<#074> Comparer le coefficient de corrélation pour une régression
logarithmique, exponentielle e , exponentielle ab , de
puissance et inverse.
(FREQ: OFF)
F-52
Appendice
Autres types de calcul de régression : <#075> à
<#079>
Conseils sur l’emploi des commandes
• L’exécution des commandes incluses dans le sous-menu Reg peut
être longue dans le cas de calculs logarithmiques, exponentiels e,
exponentiels ab ou de régression de puissance s’ils contiennent
un grand nombre d’échantillons de données.
Calculs à base n
(BASE-N)
Le mode BASE-N permet d’effectuer des calculs arithmétiques, des
calculs à valeur négative et des opérations logiques avec des valeurs
binaires, octales, décimales et hexadécimales.
Tous les calculs mentionnés ici s’effectuent dans le mode BASEN (N4).
k Spécification de la base de numération et
saisie de valeurs
Utilisez les touches ci-dessous pour spécifier la base de numération.
Les noms de touches mentionnés ici sont ceux qui sont imprimés
au-dessus de chaque touche, à droite.
Touche
Base de numération
U
Décimal
Indicateur affiché
Dec
c
b
Hexadécimal
Binaire
Hex
Bin
q
Octal
Oct
• La base de numération spécifiée est indiquée sur la seconde ligne
de l’affichage.
• La base de numération spécifiée par défaut lorsque vous accédez
au mode BASE-N est toujours la base décimale (DEC).
Saisie de valeurs
Dans le mode BASE-N, vous pouvez saisir des valeurs en utilisant
la base de numération actuellement sélectionnée.
• Une erreur (Syntax ERROR) se produit si vous saisissez des
valeurs qui ne sont pas autorisées pour la base de numération
sélectionnée (par exemple la saisie de 2 quand la base binaire est
sélectionnée).
• Vous ne pouvez pas saisir de valeurs fractionnaires ni de valeurs
exponentielles dans le mode BASE-N. Si un calcul produit une
valeur fractionnaire, la partie décimale sera tronquée.
F-53
Saisie de valeurs hexadécimales
Utilisez les touches suivantes pour saisir des caractères
alphabétiques (A, B, C, D, E, F) comme valeurs hexadécimales.
{A}
{B}
{C}
{D}
y e w s
E
c
F
t
Plages de valeurs
Base
Plage
Binaire
Positive : 0000000000000000 < x < 0111111111111111
Négative : 1000000000000000 < x < 1111111111111111
Octale
Positive : 00000000000 < x < 17777777777
Négative : 20000000000 < x < 37777777777
Décimale –2147483648 < x < 2147483647
HexaPositive : 00000000 < x < 7FFFFFFF
décimale Négative : 80000000 < x < FFFFFFFF
• La plage de calcul autorisée est plus étroite pour la base binaire
(16 bits) que pour les autres systèmes numériques (32 bits).
• Une erreur (Math ERROR) se produit lorsque le résultat d’un calcul
est hors de la plage autorisée par le système numérique utilisé.
Spécification de la base pendant la saisie
Le mode BASE-N permet de désactiver le réglage de base de
numération défini par défaut et de saisir une valeur particulière dans
une autre base. Lorsque vous saisissez la valeur, appuyez sur
13(BASE) c pour afficher la page deux du menu BASE, puis
appuyez sur la touche numérique correspondant à la base que vous
voulez spécifier.
Appuyez sur cette touche : Pour spécifier cette base de numération :
1(d)
2(h)
Décimale (Base 10)
Hexadécimale (Base 16)
3(b)
Binaire (Base 2)
4(o)
Octale (Base 8)
Les touches mentionnées ci-dessous montrent comment saisir la
valeur 3 en base décimale, par exemple.
Ab13(BASE)c1(d)3
La valeur est saisie ici dans le système décimal.
Appendice
<#080> Calculer 12 + 12 dans le système binaire.
<#081> Calculer 78 + 18 dans le système octal.
<#082> Calculer 1F16 + 116 dans le système hexadécimal.
<#083> Convertir la valeur décimale 3010 dans le système binaire,
octal et hexadécimal.
<#084> Transformer le résultat de 510 + 516 dans le système binaire.
F-54
k Calculs de nombres négatifs et opérations
logiques
Pour saisir une commande pour un calcul ou une opération logique
avec nombres négatifs, appuyez sur 13(BASE) pour afficher
la page un du menu BASE, puis appuyez sur la touche numérique
correspondant à la commande que vous voulez spécifier.
Appuyez sur
cette touche :
Pour saisir ceci :
1(and)
Opérateur logique « and » (produit logique) qui
renvoie le résultat d’un AND bit à bit
2(or)
Opérateur logique « or » (somme logique) qui
renvoie le résultat d’un OR bit à bit
3(xor)
Opérateur logique « xor » (somme logique
exclusive) qui renvoie le résultat d’un XOR bit
à bit
4(xnor)
Opérateur logique « xnor » (somme logique
négative exclusive) qui renvoie le résultat d’un
XNOR bit à bit
5(Not)
6(Neg)
Fonction « Not( » qui renvoie le résultat d’un
complément bit à bit
Fonction « Neg( » qui renvoie le résultat d’un
complément de deux
• Les valeurs binaires, octales et hexadécimales négatives sont
obtenues en prenant le complément binaire de deux et en renvoyant le résultat à la base de numération originale. Dans le cas de la
base décimale, les valeurs négatives sont pourvues du signe moins.
Appendice
Les exemples <#085> à <#090> montrent des calculs contenant
des valeurs binaires négatives et des opérations logiques. Avant
d’entamer chaque calcul, n’oubliez pas d’appuyer sur Ab.
F-55
Systèmes d’équations
(EQN)
Tous les calculs mentionnés ici s’effectuent dans le mode EQN
(N5).
k Types d’équation
Le menu des types d’équations apparaît lorsque vous appuyez sur
N5(EQN) et entrez dans le mode EQN.
Touche
Elément du menu
Type d’équation
1
anX + bnY = cn
Equations linéaires
simultanées à deux
inconnues
2
anX + bnY + cnZ = dn
Equations linéaires
simultanées à trois
inconnues
3
4
aX2 + bX + c = 0
aX3 + bX2 + cX + d = 0
Equation quadratique
Equation cubique
Changement du réglage actuel du type d’équation
Appuyez sur N5(EQN) pour revenir au mode EQN. Tout ce qui
a été saisi dans le mode EQN actuel est supprimé et le menu de
types d’équations mentionné ci-dessus apparaît.
k Saisie de coefficients
Utilisez l’écran de l’éditeur de coefficients pour saisir les coefficients
d’une équation. L’écran de l’éditeur de coefficients contient des
cellules pour chaque coefficient requis par le type d’équation
actuellement sélectionné.
Equations linéaires simultanées
à deux inconnues
Equation cubique
Règles de saisie et d’édition des coefficients
• Les données saisies sont enregistrées dans la cellule où se trouve
le curseur. Lorsque vous enregistrez des données dans une cellule,
le curseur se positionne sur la cellule suivante de droite.
• Lorsque des équations linéaires simultanées à trois inconnues ou
une équation cubique sont sélectionnées comme type d’équations,
la colonne d n’est pas visible sur l’afficheur si l’écran de l’éditeur
de coefficients est affiché en premier. La colonne d apparaît lorsque
vous amenez le curseur dessus, ce qui décale l’écran.
• Les valeurs et expressions que vous pouvez saisir sur l’écran de
l’éditeur de coefficients sont les mêmes que celles que vous pouvez
saisir avec le format Ligne dans le mode COMP.
F-56
• Une pression de A pendant la saisie des données supprime les
données saisies.
• Après avoir saisi des données, appuyez sur =. La valeur est
enregistrée et un maximum de six chiffres sont affichés dans la
cellule sélectionnée.
• Pour changer le contenu d’une cellule, utilisez les touches de
curseur pour amener le curseur sur la cellule et saisir les nouvelles données.
Initialisation de tous les coefficients à zéro
Vous pouvez remettre tous les coefficients à zéro en appuyant sur
la touche A pendant la saisie de valeurs sur l’écran de l’éditeur de
coefficients.
Précautions concernant la saisie sur l’écran de
l’éditeur de coefficients
Les précautions concernant l’écran de l’éditeur de coefficients sont
en principe les mêmes que celles concernant l’écran de l’éditeur
STAT. La seule différence est que la première concernant l’écran de
l’éditeur STAT ne s’applique pas à l’écran de l’éditeur de coefficients.
Pour le détail, voir « Précautions concernant la saisie sur l’écran de
l’éditeur STAT ».
k Affichage de la solution
Après avoir saisi et enregistré des valeurs sur l’écran de l’éditeur de
coefficients, appuyez sur = pour afficher la ou les solutions de
l’équation.
• A chaque pression de =, la solution suivante apparaît, le cas
échéant. Une pression de = pendant l’affichage de la dernière
solution ramène à l’écran de l’éditeur de coefficients.
• Dans le cas d’équations linéaires simultanées, vous pouvez utiliser
f et c pour commuter les solutions pour X et Y (et Z).
• Lorsqu’il existe plusieurs solutions pour une équation quadratique
ou cubique, vous pouvez utiliser les touches f et c pour passer
de X1 à X2 et X3. Le nombre de solutions dépend de l’équation.
• Une pression de A pendant l’affichage d’une solution renvoie à
l’écran de l’éditeur de coefficients.
• Le format d’affichage des solutions correspond aux réglages de
format d’entrée/sortie et d’affichage de nombre complexe effectués
sur l’écran de paramétrage de la calculatrice.
• Notez que vous ne pouvez pas transformer des valeurs en notation
ingénieur lorsque la solution d’une équation est affichée.
Appendice
Calcul d’une équation : <#091> à <#095>
F-57
Calculs matriciels
(MATRIX)
Vous pouvez sauvegarder des matrices sous les noms « MatA »,
« MatB » et « MatC » dans la mémoire de matrices. Les résultats
des calculs matriciels sont sauvegardés dans la mémoire de dernier
calcul matriciel, appelée « MatAns ».
Tous les calculs mentionnés ici s’effectuent dans le mode
MATRIX (N6).
k Création et gestion d’une matrice
Création d’une matrice et sauvegarde dans une
mémoire de matrices
(1) Dans le mode MATRIX, appuyez sur 14(MATRIX)1(Dim).
• L’écran de sélection de matrice s’affiche.
• Notez que l’écran de sélection de matrice apparaît aussi lorsque
vous entrez dans le mode MATRIX.
(2) Appuyez sur une touche numérique (1, 2 ou 3) pour
spécifier le nom de la matrice que vous voulez sélectionner.
• L’écran de réglage des dimensions apparaît.
c
f
(3) Appuyez sur une touche numérique (1 à 6) pour spécifier la
dimension de la matrice que vous voulez utiliser.
• L’écran de l’éditeur de matrices apparaît lorsque vous appuyez
sur une touche numérique pour spécifier la dimension de la
matrice.
MAT
« A » désigne « MatA ».
(4) Utilisez l’écran de l’éditeur de matrices pour saisir chacun des
éléments dans la matrice.
• La saisie est soumise aux mêmes règles que celles qui régissent
l’écran de l’éditeur de coefficients dans le mode EQN. Pour le
détail, voir « Règles de saisie et d’édition des coefficients ».
• Si vous voulez créer une autre matrice, répétez cette procédure
à partir de l’étape (1).
F-58
Copie du contenu d’une matrice dans une autre
matrice
(1) Utilisez l’écran de l’éditeur de matrices pour afficher la matrice
que vous voulez copier, ou affichez l’écran de mémoire de dernier
calcul matriciel.
• Si vous voulez copier par exemple la matrice A, appuyez sur
14(MATRIX) 2(Data)1(MatA).
(2) Appuyez sur 1t(STO).
• L’indicateur « STO » apparaît sur l’afficheur.
(3) Spécifiez la destination de la copie.
Pour spécifier cette destination :
Appuyez sur cette touche :
Matrice A
y(MatA)
Matrice B
e(MatB)
Matrice C
w(MatC)
• Une pression de e(MatB) copie la matrice dans la Matrice B et
affiche l’écran de l’éditeur de matrices pour la Matrice B.
k Exécution de calculs matriciels
L’écran de calcul matriciel s’affiche par une pression de A pendant
l’affichage de l’écran de sélection de la matrice ou l’écran de l’éditeur
de matrices.
Ecran de mémoire de dernier calcul matriciel
L’écran de mémoire de dernier calcul matriciel (MatAns) montre les
résultats du dernier calcul matriciel.
MAT
Désigne « MatAns ».
• Vous ne pouvez pas éditer le contenu d’une cellule.
• Pour passer à l’écran de calculs matriciels, appuyez sur A.
• Lorsque l’écran MatAns est affiché, vous pouvez appuyer sur une
touche d’opérateur arithmétique (par exemple + ou -) et utiliser
le contenu de l’écran dans un calcul suivant, comme avec le
contenu de la mémoire de dernier résultat.
Pour le détail, voir « Utilisation de la mémoire de dernier résultat
pour l’exécution d’une série de calculs ».
k Eléments du menu de matrices
Les éléments du menu de matrices qui apparaît lorsque vous
appuyez sur 14(MATRIX) sont les suivants.
F-59
Sélectionner
cet élément Lorsque vous voulez faire ceci :
du menu :
1Dim
Sélectionner une matrice (MatA, MatB, MatC) et
spécifier sa dimension
2Data
Sélectionner une matrice (MatA, MatB, MatC) et
afficher ses données sur l’écran de l’éditeur de
matrices
3MatA
Saisir « MatA »
4MatB
5MatC
Saisir « MatB »
Saisir « MatC »
6MatAns
Saisir « MatAns »
7det
Saisir la fonction « det( » pour obtenir le déterminant
8Trn
Saisir la fonction « Trn( » pour obtenir des données
transposées dans la matrice
Appendice
<#096> Saisir MatA =
<#097> Copier MatA =
2
1
1
1
2
1
de MatB en MatB =
, MatC =
1
1
1
0
0
–1
–1
1
.
dans MatB et changer le contenu
2
–1
–1
2
.
• Les exemples suivants emploient les matrices saisies dans les
Exemples <#096> et <#097> (MatA, MatB, MatC).
<#098> MatA + MatB (Addition de deux matrices)
<#099> MatA × MatB, MatB × MatA – MatA × MatB (Multiplication
de deux matrices)
<#100> 3 × MatA (Multiplication scalaire de matrices)
<#101> Obtenir le déterminant de la Matrice A (det(MatA)).
<#102> Obtenir la transposition de la Matrice C (Trn(MatC)).
<#103> Obtenir la matrice inverse de la Matrice A (MatA–1).
• Utilisez la touche E pour saisir “–1”. Notez que vous ne
pouvez pas utiliser 6 pour cette saisie.
<#104> Obtenir la valeur absolue (Abs(MatB)) de chaque élément
de la Matrice B.
• Utilisez 1w(Abs).
<#105> Déterminez le carré (MatA2) ou le cube (MatA3) de la
Matrice A.
• Utilisez w pour spécifier le carré et 1w(x3) pour
spécifier le cube. Notez que vous ne pouvez pas utiliser
6 pour cette saisie.
F-60
Génération d’un tableau de valeurs d’une
fonction
(TABLE)
Tous les calculs mentionnés ici s’effectuent dans le mode TABLE
(N7).
k Paramétrage d’une fonction pour la
génération d’un tableau de valeurs
La fonction ci-dessous est paramétrée de la façon suivante pour la
génération d’un tableau de valeurs.
Fonction :
f(x) = x2 + 1
2
Valeur initiale : 1, Valeur finale : 5, Valeur du pas : 1
LINE
(1) Appuyez sur N7(TABLE).
(2) Saisissez la fonction.
(3) Après vous être assuré que la fonction était comme vous le
désiriez, appuyez sur =.
• L’écran de saisie de la valeur initiale s’affiche.
Indique la valeur initiale 1 par défaut.
• Si la valeur initiale n’est pas 1, appuyez sur 1 pour spécifier
la valeur initiale.
(4) Après avoir spécifié la valeur initiale, appuyez sur =.
• L’écran de saisie de la valeur finale s’affiche.
Indique la valeur finale 5 par défaut.
• Spécifiez la valeur finale.
(5) Après avoir spécifié la valeur finale, appuyez sur =.
• L’écran de saisie de la valeur du pas s’affiche.
Indique la valeur 1 par défaut.
• Spécifiez la valeur du pas.
• Pour le détail sur la spécification des valeurs initiale, finale et
du pas, voir « Règles de spécification des valeurs initiale, finale
et du pas ».
F-61
(6) Après avoir spécifié la valeur du pas, appuyez sur =.
• L’écran de l’éditeur de fonctions se rétablit par une pression de
la touche A.
k Types de fonctions prises en charge
• A l’exception de la variable X, les autres variables (A, B, C, D, Y)
et la mémoire indépendante (M) sont toutes traitées comme valeurs
(valeur actuelle affectée à la variable ou sauvegardée dans la
mémoire indépendante).
• Seule la variable X peut être utilisée comme variable d’une fonction.
• Les fonctions de dérivée (d/dx), d’intégration (∫), de conversion
des coordonnées (Pol, Rec) et de somme (Σ) ne peuvent pas être
utilisées pour la génération d’un tableau de valeurs.
• Notez que la génération d’un tableau de valeurs entraîne un
changement du contenu de la variable X.
k Règles de spécification des valeurs initiale,
finale et du pas
• Le format Ligne est toujours utilisé pour la saisie de valeurs.
• Vous pouvez spécifier soit des valeurs soit des expressions
(produisant un résultat numérique) pour Start, End et Step.
• La spécification d’une valeur finale inférieure à la valeur initiale
peut entraîner une erreur, et dans ce cas le tableau de valeurs ne
sera pas générée.
• Les valeurs spécifiées pour Start, End et Step doivent produire un
tableau de valeurs contenant au maximum 30 valeurs de x.
L’exécution d’un tableau de valeurs avec des valeurs Start, End et
Step produisant plus de 30 valeurs de x entraîne une erreur.
Remarque
• Avec certaines fonctions et combinaisons des valeurs Stat, End et
Step, la génération d’un tableau de valeurs peut durer très
longtemps.
k Ecran du tableau de valeurs
L’écran du tableau de valeurs contient les valeurs x calculées avec
les valeurs Start, End et Step spécifiées, de même que les valeurs
obtenues pour chaque valeur x substituée dans la fonction f(x).
• Notez que vous pouvez utiliser l’écran du tableau de valeurs pour
voir les valeurs seulement. Vous ne pouvez pas changer le contenu
de la table.
• Une pression de la touche A ramène à l’écran de l’éditeur de
fonctions.
F-62
k Précautions concernant le mode TABLE
Notez que le changement des réglages de format d’entrée/sortie
(format Math ou format Ligne) sur l’écran de paramétrage de la
calculatrice dans le mode TABLE annule la fonction de génération
d’un tableau de valeurs.
Calculs vectoriels
(VECTOR)
Vous pouvez sauvegarder des vecteurs sous les noms « VctA »,
« VctB » et « VctC » dans la mémoire de vecteurs. Les résultats des
calculs de vecteurs sont sauvegardés dans une mémoire de vecteurs
spéciale appelée « VctAns ».
Tous les calculs mentionnés ici s’effectuent dans le mode
VECTOR (N8).
k Création et gestion d’un vecteur
Création d’un vecteur et sauvegarde dans la mémoire
de vecteurs
(1) Dans le mode VECTOR, appuyez sur 1 5 (VECTOR)
1(Dim).
• Un écran de sélection de vecteur s’affiche.
• Notez que l’écran de sélection de vecteur apparaît aussi lorsque
vous entrez dans le mode VECTOR.
(2) Appuyez sur une touche numérique (1, 2 ou 3) pour
spécifier le nom du vecteur que vous voulez sélectionner.
• L’écran de paramétrage de la dimension s’affiche.
(3) Appuyez sur une touche numérique (1 ou 2) pour spécifier
la dimension du vecteur que vous voulez utiliser.
• Vous pouvez sélectionner soit 3 dimensions (1 ) soit 2
dimensions (2).
• Lorsque la dimension est spécifiée avec l’une de ces touches,
l’écran de l’éditeur de vecteurs apparaît.
VCT
« A » désigne « VctA ».
(4) Utilisez l’écran de l’éditeur de vecteurs pour saisir chaque
élément.
• La saisie est soumise aux mêmes règles que celles qui régissent
l’écran de l’éditeur de coefficients dans le mode EQN. Pour le
détail, voir « Règles pour la saisie et l’édition de coefficients ».
• Si vous voulez créer un autre vecteur, répétez la procédure à
partir de l’étape (1).
F-63
Copie du contenu d’un vecteur dans un autre
vecteur
Vous pouvez copier le contenu de la mémoire de dernier calcul
vectoriel (VctAns) ou d’un vecteur enregistré dans une mémoire de
vecteurs dans un autre vecteur. La copie de vecteur est en principe
identique à la copie de matrice. Voir « Copie du contenu d’une matrice
dans une autre matrice » pour le détail.
k Exécution de calculs vectoriels
Pour effectuer un calcul vectoriel, affichez l’écran de calcul vectoriel
en appuyant sur la touche A.
Ecran de la mémoire de dernier calcul vectoriel
L’écran de la mémoire de dernier calcul vectoriel montre le résultat
du dernier calcul vectoriel effectué.
VCT
Désigne « VctAns »
• Vous ne pouvez pas changer le contenu d’une cellule.
• Pour commuter l’écran de calcul vectoriel, appuyez sur A.
k Eléments du menu de vecteurs
Les éléments du menu de vecteurs qui apparaît lorsque vous
appuyez sur 15(VECTOR) sont les suivants.
Sélectionnez
cet élément Lorsque vous voulez faire ceci :
du menu :
1Dim
2Data
3VctA
Sélectionner un vecteur (VctA, VctB, VctC) et
spécifier sa dimension
Sélectionner un vecteur (VctA, VctB, VctC) et
afficher ses données sur l’écran de l’éditeur de
vecteurs
Saisir « VctA »
4VctB
Saisir « VctB »
5VctC
6VctAns
Saisir « VctC »
Saisir « VctAns »
7Dot
Saisir la commande « • » pour obtenir le produit
scalaire d’un vecteur
Appendice
<#106> Sauvegarder VctA = (1, 2) et VctC = (2, –1, 2).
<#107> Copier VctA = (1, 2) dans VctB et changer le Vector B de
sorte que VctB = (3, 4).
• Les exemples suivants utilisent les vecteurs saisis dans les
exemples <#106> et <#107> (VctA, VctB, VctC).
F-64
<#108> VctA + VctB (Addition de vecteurs)
<#109> 3 × VctA (Multiplication scalaire de vecteurs)
VctB – 3 × VctA (Exemple de calcul avec VctAns)
<#110> VctA • VctB (Produit scalaire de vecteurs)
<#111> VctA × VctB (Produit croisé de vecteurs)
<#112> Obtenir les valeurs absolues de VctC.
<#113> Déterminer la taille de l’angle (unité d’angle : Deg) formée
par les vecteurs A = (–1, 0, 1) et B = (1, 2, 0) et un des
vecteurs de taille 1 perpendiculaire aux deux vecteurs A et
B.
*1 cos θ =
(A•B)
AB
qui devient θ = cos–1
(A•B)
AB
*2 Vecteur de taille 1 perpendiculaire aux deux vecteurs A et B
(A × B)
=
A × B
Constantes scientifiques
Votre calculatrice contient 40 constantes scientifiques qui sont
utilisées communément dans les calculs scientifiques. Vous pouvez
utiliser les constantes scientifiques dans n’importe quel mode de
calcul sauf le mode de BASE-N.
• Pour rappeler une constante scientifique, appuyez sur
17(CONST). Le menu de constantes scientifiques s’affiche.
Saisissez le nombre à deux chiffres correspondant à la constante
que vous voulez rappeler. Lorsque vous rappelez une constante,
son symbole apparaît sur l’afficheur.
• Les constantes scientifiques suivantes sont disponibles.
01 : masse du proton ; 02 : masse du neutron ; 03 : masse de
l’électron ; 04 : masse du muon ; 05 : rayon de Bohr ; 06 : constante
de Planck ; 07 : magnéton nucléaire ; 08 : magnéton de Bohr ; 09 :
constante de Planck, rationalisée ; 10 : constante de structure
fine ; 11 : rayon de l’électron classique ; 12 : longueur d’onde de
Compton ; 13 : rapport gyromagnétique du proton ; 14 : longueur
d’onde de Compton du proton ; 15 : longueur d’onde de Compton
du neutron ; 16 : constante de Rydberg ; 17 : unité de masse
atomique ; 18 : moment magnétique du proton ; 19 : moment
magnétique de l’électron ; 20 : moment magnétique du neutron ;
21 : moment magnétique du muon ; 22 : constante de Faraday ;
23 : charge élémentaire ; 24 constante d’Avogadro ; 25 : constante
de Boltzmann ; 26 : volume molaire des gaz parfaits ; 27 : constante
molaire d’un gaz, 28 : vitesse de la lumière dans le vide ; 29 :
constante d’une première radiation ; 30 : constante d’une seconde
radiation ; 31 : constante de Stefan-Boltzmann ; 32 : constante
électrique ; 33 : constante magnétique ; 34 : quantum du flux
magnétique ; 35 : accélération gravitationnelle standard ; 36 :
F-65
quantum de conductance ; 37 : impédance caractéristique du vide ;
38 : température Celsius ; 39 : constante de gravitation de Newton ;
40 : pression atmosphérique standard
• Les valeurs se réfèrent aux normes ISO (1992) et aux valeurs
recommandées par le CODATA (1998). Pour le détail, voir
Appendice <#114>.
Appendice <#115> et <#116>
Effectuez tous ces exemples dans le mode COMP (N1).
Conversion métrique
Les commandes de conversion métrique de la calculatrice facilitent
la conversion de valeurs d’une unité à l’autre. Vous pouvez utiliser
les commandes de conversion métrique dans n’importe quel mode
de calcul sauf dans le mode BASE-N et TABLE.
Pour rappeler une commande de conversion métrique, appuyez sur
18(CONV). Le menu de commandes de conversion métrique
s’affiche. Saisissez le nombre à deux chiffres correspondant à la
conversion métrique que vous voulez rappeler.
Voir Appendice <#117> pour une liste de toutes les commandes
de conversion métrique et les formules de conversion.
• Les données des formules de conversion se basent sur la
« Publication spéciale NIST 811 (1995) ».
* « cal » emploie la valeur NIST à 15°C.
Appendice
<#118> à <#120>
Effectuez tous ces exemples dans le mode COMP (N1).
Informations techniques
k Ordre de priorité des calculs
La calculatrice effectue les calculs dans un ordre de priorité précis.
• En règle générale, les calculs sont effectués de gauche à droite.
• Les expressions entre parenthèses ont la plus haute priorité.
• L’ordre de priorité de chaque commande est le suivant.
1. Fonction entre parenthèses :
Pol(, Rec(
∫(, d/dx(, Σ(
P(, Q(, R(
sin(, cos(, tan(, sin–1(, cos–1(, tan–1(, sinh(, cosh(, tanh(, sinh–1(, cosh–1(,
tanh–1(
log(, ln(, e^(, 10^(, '(, 3'(
arg(, Abs(, Conjg(
Not(, Neg(
det(, Trn(
Rnd(
F-66
2. Fonctions précédées de valeurs, puissances, racines de la puissance :
x2, x3, x–1, x!, ° ’ ”, °, r, g, ^(, x'(
Variante normalisée : ' t
Pourcentage : %
3. Fractions : a b/c
4. Symbole de préfixe : (–) (signe moins)
d, h, b, o (symbole de base n)
5. Commandes de conversion métrique : cm'in, etc.
Calcul de valeurs statistiques estimées : m, n, m1, m2
6. Permutations, combinaisons : nPr, nCr
Symbole de forme polaire complexe : ∠
7. Produit scalaire : (Dot)
8. Multiplication et division : ×, ÷
Multiplication avec omission du signe : Signe de multiplication omis
immédiatement devant π, e, les variables, les constantes scientifiques (2π,
5A, πA, 3mp, 2i, etc.), les fonctions entre parenthèses (2'(3), Asin(30),
etc.)
9. Addition et soustraction : +, –
10. AND logique : and
11. OR, XOR, XNOR logiques : or, xor, xnor
Si un calcul contient une valeur négative, vous devrez peut-être mettre la valeur
négative entre parenthèses. Par exemple, si vous voulez élever au carré la valeur
–2, vous devrez saisir (–2)2. Ceci est nécessaire parce que x2 est une fonction
précédée d’une valeur (Priorité 2, ci-dessus), dont la priorité est supérieure au
signe négatif, qui est un symbole de préfixe (Priorité 4).
Exemple :
y2w=
(y2)w=
–22 = –4
(–2)2 = 4
La multiplication et la division, et la multiplication où le signe est omis ont la
même priorité (Priorité 8), et elles sont effectuées de gauche à droite lorsqu’elles
sont mélangées dans un même calcul. Une opération mise entre parenthèses
est effectuée en premier et l’emploi de parenthèses peut donc donner des résultats
différents.
Exemple :
1/2i=
1/(2i)=
1
i
2 1
1 ÷ (2i) = –
2
1 ÷ 2i =
F-67
i
k Limites de la mémoire
La calculatrice contient des zones de mémoire appelées piles où sont
sauvegardées temporairement des valeurs, commandes et fonctions ayant un
ordre de priorité de calcul inférieur. La pile numérique a 10 niveaux et la pile de
commandes a 24 niveaux, comme indiqué sur l’illustration suivante.
3
2
1
1 2 3
4
4
5 6
5
7
Pile numérique Pile de commandes
1
2
1
2
3
2
3
4
3
4
5
4
5
4
5
6
7
Une erreur de pile (Stack ERROR) se produit lorsque le calcul que vous effectuez
entraîne le dépassement d’une pile.
Problèmes de piles à garder en mémoire
• Dans le mode CMPLX, chaque valeur saisie utilise deux niveaux de la pile
numérique, la valeur saisie pouvant être un nombre réel ou un nombre complexe.
Cela signifie que la pile numérique n’a effectivement que cinq niveaux dans le
mode CMPLX.
• Le mode MATRIX utilise sa propre pile de matrices, qui s’emploie avec la pile
numérique générale. La pile de matrices a trois niveaux. Lorsque vous effectuez
un calcul comprenant une matrice, un niveau de la pile de matrices est utilisée
pour stocker le résultat. L’élévation au carré, au cube ou l’inversion d’une matrice
utilise aussi un niveau de la pile de matrices.
• Le mode VECTOR utilise sa propre pile de vecteurs, qui s’emploie avec la pile
numérique générale. La pile de vecteurs a cinq niveaux. L’emploi de la pile de
vecteurs obéit aux mêmes règles que la pile de matrices, comme indiqué cidessus.
F-68
k Plages, nombre de chiffres et précision des calculs
La plage de calcul, le nombre de chiffres utilisés pour les calculs internes et la
précision des calculs dépendent du type de calcul que vous effectuez.
Plage et précision des calculs
Plage de calcul
±1 × 10–99 à ±9,999999999 × 1099 ou 0
Nombre de chiffres pour le
calcul interne
15 chiffres
En règle générale, ±1 au 10e chiffre pour un
seul calcul. La précision pour l’affichage
exponentiel est de ±1 au chiffre le moins
significatif. Les erreurs sont cumulées dans le
cas de calculs consécutifs.
Précision
Plages de saisie et précision des calculs de fonctions
Fonctions
sinx
cosx
tanx
sin–1x
cos–1x
tan–1x
sinhx
coshx
sinh–1x
Plage de saisie
DEG
0 x 9109
RAD
0 x 157079632,7
GRA
0 x 11010
DEG
0 x 9109
RAD
0 x 157079632,7
GRA
0 x 11010
DEG
Identique à sinx, sauf lorsque x= (2n–1)90.
RAD
Identique à sinx, sauf lorsque x= (2n–1)π/2.
GRA
Identique à sinx, sauf lorsque x= (2n–1)100.
0 x 1
0 x 9,9999999991099
0 x 230,2585092
0 x 4,9999999991099
cosh–1x
1 x 4,9999999991099
tanhx
tanh–1x
0 x 9,9999999991099
logx/lnx
0 x 9,9999999991099
0 x 9,99999999910–1
10x
–9,9999999991099 x 99,99999999
ex
'
x
x2
1/x
3'
x
x!
–9,9999999991099 x 230,2585092
0 x 1 10100
x 1 1050
x 1 10100 ; x G 0
x 1 10100
0 x 69 (x étant un entier)
nPr
0 n 11010, 0 r n (n,
1 {n!/(n–r)!} 110100
nCr
0 n 11010, 0 r n (n, r étant des entiers)
1 n!/r! 110100 ou 1 n!/(n–r)! 110100
F-69
r étant des entiers)
Fonctions
Pol(x, y)
Rec(r, )
°’ ”
Plage de saisie
x, y 9,9999999991099
x2+y2 9,9999999991099
0 r 9,9999999991099
θ : identique à sinx
a, b, c 110100
0 b, c
x110100
Conversions Décimal ↔ Sexagésimal
0°0'0" x 9999999°59'59"
y
^(x )
x0: –110100 ylogx100
x0: y0
m
x0: yn, 2n+1 (m, n étant des entiers)
Toutefois : –110100 ylogx100
x
'
y
y0: x G 0, –1101001/x logy100
y0: x0
2n+1
y0: x2n1,
(m G 0; m, n étant des entiers)
m
Toutefois : –110100 1/x logy100
a b/c
L’entier, le numérateur et le dénominateur doivent avoir 10
chiffres au maximum (avec le signe de division)
• La précision est en principe comme indiqué dans « Plage et précision des
calculs » ci-dessus.
• Les fonctions de types ^(xy), x'
y, 3', x!, nPr, nCr exigent des calculs internes
consécutifs, qui peuvent entraîner une accumulation des erreurs résultant de
chaque calcul.
• L’erreur est cumulée et tend à être très grande en certains points et au point
d’inflexion d’une fonction.
k Messages d’erreur
Un message d’erreur s’affiche lorsqu’un résultat dépasse la plage de calcul de la
calculatrice, lorsque vous essayez de saisir des données incorrectes ou lorsqu’un
problème similaire se produit.
Lorsqu’un message d’erreur apparaît….
Lorsqu’un message d’erreur apparaît, vous pouvez procéder de la façon suivante
pour le dégager.
• Appuyez sur d ou e pour afficher l’écran d’édition que vous utilisiez avant
l’affichage du message d’erreur, avec le curseur à la position de l’erreur. Pour
le détail, voir « Affichage de l’emplacement d’une erreur ».
• Appuyez sur A pour supprimer l’expression saisie avant l’affichage du message
d’erreur. Vous pouvez ensuite saisir à nouveau l’expression et ré-exécuter le
calcul, si vous voulez. Notez que dans ce cas, le calcul original ne sera pas
retenu dans le mémoire de l’historique des calculs.
F-70
Math ERROR
• Cause
• Le résultat intermédiaire ou final du calcul en cours dépasse la plage de
calcul autorisée.
• Les données saisies dépassent la plage de saisie autorisée (se produit surtout
avec les fonctions).
• Le calcul effectué contient une opération mathématique interdite (par exemple
la division par zéro).
• Solution
• Vérifiez les valeurs saisies, réduisez le nombre de chiffres et essayez une
nouvelle fois.
• Lorsque vous utilisez la mémoire indépendante ou une variable comme
argument d’une fonction, assurez-vous que la valeur de la mémoire ou de la
variable soit dans la plage autorisée pour cette fonction.
Stack ERROR
• Cause
• Le calcul effectué a entraîné un dépassement de la capacité de la pile
numérique ou de la pile de commandes.
• Le calcul effectué a entraîné un dépassement de la capacité de la pile de
matrices.
• Le calcul effectué a entraîné un dépassement de la capacité de la pile de
vecteurs.
• Solution
• Simplifiez l’expression de manière à ce qu’elle ne dépasse pas la capacité de
la pile.
• Essayez de diviser le calcul en deux ou plus.
Syntax ERROR
• Cause
• Le format du calcul que vous effectuez présente un problème.
• Solution
• Effectuez les corrections nécessaires.
Argument ERROR
• Cause
• L’argument du calcul que vous effectuez présente un problème.
• Solution
• Effectuez les corrections nécessaires.
Dimension ERROR (Modes MATRIX et VECTOR seulement)
• Cause
• La dimension de la matrice ou du vecteur que vous essayez d’utiliser dans un
calcul n’a pas été spécifiée lors de sa saisie.
• Vous essayez d’effectuer un calcul avec des matrices ou des vecteurs dont
les dimensions ne permettent pas ce type de calcul.
• Solution
• Spécifiez la dimension de la matrice ou du vecteur, puis effectuez une nouvelle
fois le calcul.
• Vérifiez les dimensions spécifiées pour les matrices ou les vecteurs pour voir
si elles sont compatibles avec le calcul.
F-71
Variable ERROR (Fonction SOLVE seulement)
• Cause
• Vous n’avez pas spécifié de variable solution et il n’y a pas de variable X
dans l’équation saisie.
• La variable solution spécifiée ne se trouve pas dans l’équation saisie.
• Solution
• L’équation saisie doit contenir une variable X si vous ne spécifiez pas la variable
solution.
• Spécifiez une variable incluse dans l’équation saisie comme variable solution.
Can’t Solve Error (Fonction SOLVE seulement)
• Cause
• La calculatrice n’a pas pu obtenir de solution.
• Solution
• Vérifiez les erreurs dans l’équation saisie.
• Spécifiez une valeur proche de la solution attendue comme variable solution
et essayez une nouvelle fois.
Insufficient MEM Error
• Cause
• La mémoire est insuffisante pour l’exécution du calcul.
• Solution
• Réduisez la plage du calcul en changeant les valeurs Start, End et Step, et
essayez une nouvelle fois.
Time Out Error
• Cause
• Le calcul de différentiel ou d’intégrale actuel se termine sans que la condition
finale ne soit remplie.
• Solution
• Essayez d’augmenter la valeur tol. Notez que la précision de la solution sera
inférieure.
k Avant de conclure à une panne…
Effectuez les opérations suivantes lorsqu’une erreur se produit au cours d’un
calcul ou lorsque les résultats d’un calcul vous semblent erronés. Si la solution
proposée ne résout pas le problème, passez à l’étape suivante.
Notez qu’il est nécessaire de faire des copies des données qui vous semblent
importantes avant d’effectuer ces opérations.
(1) Vérifiez l’expression du calcul pour vous assurer qu’elle ne contient pas
d’erreur.
(2) Assurez-vous que vous utilisez le mode correct pour le type de calcul que
vous essayez d’effectuer.
(3) Si les opérations précédentes ne résolvent pas le problème, appuyez sur la
touche O. La calculatrice effectuera un contrôle pour s’assurer que les
fonctions agissent normalement. Si la calculatrice découvre une anomalie, le
mode de calcul est automatiquement initialisé et le contenu de la mémoire
est effacé. Pour le détail sur les paramètres initialisés, voir « Initialisation du
mode de calcul et des autres réglages » dans « Modes de calcul et
paramétrage de la calculatrice ».
(4) Initialisez tous les modes et réglages en effectuant les opérations suivantes :
19(CLR) 1(Setup) =(Yes).
F-72
Référence
k Alimentation et remplacement de la pile
La calculatrice présente un double système d’alimentation (TWO
WAY POWER) combinant une cellule solaire et une pile bouton de
type G13 (LR44).
Normalement, les calculatrices munies de cellule solaire seulement
ne fonctionnent que lorsqu’elles sont exposées à une lumière
relativement intense. Le double système d’alimentation de cette
calculatrice permet toutefois de continuer à utiliser la calculatrice
tant que la lumière est suffisante pour lire l’affichage.
Remplacement de la pile
Des caractères à peine visibles sous un éclairage faible, ou l’absence
d’affichage à la mise sous tension de la calculatrice, signifient que
la pile bouton est faible. Lorsqu’elle est vide vous ne pouvez pas
utiliser la calculatrice. Il est donc nécessaire de remplacer la pile
dès que l’un de ces symptômes apparaît.
Remplacez la pile au moins une fois tous les trois ans, même si la
calculatrice fonctionne normalement.
Important !
• Lorsque la pile bouton est remplacée, le contenu de la mémoire
indépendante et les valeurs affectées aux variables sont effacés.
1 Appuyez sur 1 A (OFF) pour
éteindre la calculatrice.
• Pour que la calculatrice ne risque
pas d’être allumée accidentellement, recouvrez-la de l’étui rigide.
Vis
2 A l’arrière de la calculatrice, dévissez
la vis et enlevez le couvercle de pile.
3 Enlevez la pile usée.
4 Essuyez la pile neuve avec un chiffon
sec et insérez-la dans la calculatrice
avec son côté positif k orienté vers
le haut (vous pouvez voir le signe).
5 Remettez le couvercle de pile en
place et fixez-le avec la vis.
6 Appuyez sur les touches suivantes :
O19(CLR)3(All)=(Yes).
• Veillez à bien appuyer sur toutes ces touches. N’oubliez pas
cette étape.
F-73
Extinction automatique
Votre calculatrice s’éteint automatiquement si vous n’effectuez
aucune opération durant six minutes. Dans ce cas, appuyez sur la
touche O pour rallumer la calculatrice.
Fiche technique
Alimentation :
Cellule solaire : A l’avant de la calculatrice
Pile bouton :
Type G13 (LR44) × 1
Autonomie de la pile : Environ 3 ans (à raison d’une heure de
fonctionnement par jour)
Température de fonctionnement : 0°C à 40°C
Dimensions :12,2 (H) × 80 (L) × 161 (P) mm
Poids approximatif : 105 g, avec la pile
Articles fournis : Etui rigide
F-74
CASIO COMPUTER CO., LTD.
6-2, Hon-machi 1-chome
Shibuya-ku, Tokyo 151-8543, Japan
SA0412-B
Imprimé en Chine
">
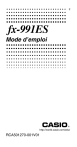
Enlace público actualizado
El enlace público a tu chat ha sido actualizado.