Dell STREAK mobile tablet Manuel du propriétaire
PDF
Télécharger
Document
Dell™ Streak Manuel d'utilisation COMMENT Remarques, précautions et avertissements REMARQUE : une REMARQUE indique des informations importantes qui peuvent vous aider à mieux utiliser l'appareil. PRÉCAUTION : une PRÉCAUTION vous avertit d'un risque d'endommagent du matériel ou de perte de données en cas de non-respect des instructions données. AVERTISSEMENT : un AVERTISSEMENT indique un risque d'endommagement du matériel, de blessures corporelles ou même de mort. ____________________ Les informations que contient ce document sont sujettes à modification sans préavis. © 2010 Dell Inc. Tous droits réservés. La reproduction de ce document, de quelque manière que ce soit, sans l'autorisation écrite de Dell Inc. est strictement interdite. Marques utilisées dans ce document : Dell et le logo DELL sont des marques de Dell Inc. Adobe Acrobat est une marque d'Adobe Systems Incorporated qui peut être une marque déposée dans certaines juridictions ; Microsoft, Windows, Microsoft Office Word, Microsoft Office Excel et Microsoft Office PowerPoint sont des marques ou des marques déposées de Microsoft Corporation aux États-Unis et/ou dans d'autres pays. D'autres marques et noms commerciaux peuvent être utilisés dans ce document pour faire référence aux entités se réclamant de ces marques et de ces noms, ou pour faire référence à leurs produits. Dell Inc. décline tout intérêt dans l'utilisation des marques déposées et des noms de marques ne lui appartenant pas. Août 2010 Déclaration de la Federal Communications Commission (FCC) Ce périphérique est conforme à l'alinéa 15 du règlement de la FCC. Son fonctionnement est soumis aux deux conditions suivantes : 1) Cet appareil ne doit pas créer d'interférences nocives et 2) Cet appareil doit accepter toutes les interférences qu'il reçoit, y compris celles qui peuvent perturber son fonctionnement. Déclaration de la FCC concernant l'exposition aux radiations : Pour un fonctionnement près du corps, ce téléphone a été testé et répond aux consignes d'exposition aux radiations FCC lorsqu'il est utilisé avec un accessoire qui ne contient pas de métal et qui place le combiné téléphonique à une distance minimale de 1,5 cm du corps. L'utilisation d'autres accessoires peut ne pas garantir la conformité aux normes d'exposition de la FCC. Table des matières 1 Contenu de l'emballage . 2 Fonctions du Dell™ Streak 3 Configuration de votre Dell™ Streak . . . . . . . . . . . . . . . . . . . . . . . . . . 8 . . . 12 . . . . 12 Mise sous tension de votre appareil . . . . . . . . . . 15 Mise hors tension de votre appareil . . . . . . . . . . 15 . . . . . . . . . . . . . . . . . . 15 Préparation de votre appareil pour l'utilisation Extinction de l'écran. 4 7 Présentation de votre Dell™ Streak Écran tactile . . . . 16 . . . . . . . . . . . . . . . . . . . . . . . 16 . . . . . . . . . . . . . . . . . . 19 . . . . . . . . . . 20 . . . . . . . . . . . . . 20 . . . . . . . . . . . . . . . . . . . . . . . 26 Orientation de l'écran Applications, widgets et raccourcis Écran d'accueil panoramique . Barre d'état Navigation dans les applications . . . . . . . . . . . . Table des matières 29 3 5 Utilisation de votre Dell™ Streak Appel . . . . . . . . . . . . . . . . . . . . . . . . . . . . . . . . Gestion des contacts . Messagerie . 37 . . . . . . . . . . . . . . . . . . . . . . . 41 Clavier à l'écran . . . . . . . . . . . . . . . . . . . . 47 . . . . . . . . . . . . . . . . . . . . . 47 . . . . . . . . . . . . . . . . . . . . 50 . . . . . 51 . . . . . . . 52 Recherche Google Gadget logiciel de commande d'alimentation Gestion des paramètres de votre appareil Web . . . . . . . . . . . . . . . . . . . . . . . . . . . . . . . . . . . . . . . . . . . . . . 55 Naviguer sur le Web . . . . . . . . . . . . . . . . . . . 59 . . . . . . . . . . . . . . . . . . . . . . . 65 . . . . . . . . . . . . . . . . . . . . . . . . 68 . . . . . . . . . . . . . . . . . . . . . . . . . . 70 Facebook . Twitter TouchDown . . . . . . . . . . . . . . . . . . . . . . . . 74 . . . . . . . . . . . . . . . . . . . . 76 Applications Web Personnalisation de votre Dell™ Streak . . . . . . . . . . . . . . . . . . . . . Pour modifier les paramètres d'affichage . 4 55 Connexion à Internet . Messagerie 7 32 . . . . . . . . . . . . . . . . . . Menu contextuel . 6 32 Table des matières . . . . . . 106 106 Pour modifier les paramètres de son et de sonnerie . . 107 . . . . 109 . . . . . . . . . . . . . . . . 110 Pour définir manuellement la date, l'heure et le fuseau horaire . . . . . . . . . . . . . . . . . . Pour choisir une langue . 8 9 Protection de votre Dell™ Streak . . . . . 111 Protéger les données de votre appareil grâce à un schéma de déverrouillage d'écran . . . . . . . . . . . 111 Protéger votre carte SIM avec le mot de passe de verrouillage de carte SIM . . . . . . . . . . . . . . . . 113 Applications Caméra . . . . . . . . . . . . . . . . . . . . . . 115 . . . . . . . . . . . . . . . . . . . . . . . . . 115 . . . . . 120 . . . . . . . . . . . . . . . . . . . . . . . 122 . . . . . . . . . . . . . . . . . . . . . . . . . . 124 Musique . . . . . . . . . . . . . . . . . . . . . . . . . 126 Agenda . . . . . . . . . . . . . . . . . . . . . . . . . . 129 . . . . . . . . . . . . . . . . . . . . . . . . . . 131 . . . . . . . . . . . . . . . . . . . . . . . 133 Copie de fichiers vers et à partir de MicroSD Bluetooth®. Galerie Réveil. Calculatrice Magnétophone . Voice Dialer . . . . . . . . . . . . . . . . . . . . . 133 . . . . . . . . . . . . . . . . . . . . . . . 134 . . . . . . . . . . . . . . . . . . . . . 135 Tâches Outlook Table des matières 5 . . . . . . . . . . . . . . . . . . . 136 . . . . . . . . . . . . . . . . . . . . . 137 . . . . . . . . . . . . . . . . . . . . . . 138 Gestionnaire SIM Notes Outlook Quickoffice . 10 Synchronisation de votre Dell™ Streak et de votre ordinateur à l'aide de Dell PC Suite . . . . . . . . . . . . . . . . . . . . . 141 Connexion à un ordinateur et installation de Dell PC Suite . . . . . . . . . . . . . . . . . Utilisation de Dell PC Suite . . . . . 141 . . . . . . . . . . . . . . 142 11 Lecture de vidéos sur des appareils HDMI . . . . . . . . . . . . . . . . . . . . . . . . . 12 Dépannage . 6 Table des matières . . 143 . . . . . . . . . . . . . . . . . . . . . . 144 Contenu de l'emballage Vérifiez le contenu de l'emballage pour vous assurer que possédez les éléments suivants : États-Unis Appareil Streak Batterie Guide de mise en route rapide Informations sur la sécurité, l'environnement et les régulations Informations de service sous garantie Câble USB Chargeur Fiche américaine Étui Casque avec micro Europe Appareil Streak Batterie Guide de mise en route rapide Informations sur la sécurité, l'environnement et les régulations Informations de service sous garantie Câble USB Chargeur Fiche pour le Royaume-Uni Fiche EURO Étui Casque avec micro Contenu de l'emballage 7 Fonctions du Dell™ Streak 1 2 3 4 13 12 5 11 10 6 7 8 9 Boutons/Connecteurs/Pièces Fonctionnalité 1 Prise casque Permet de connecter un casque. 2 Bouton Monter/Baisser le volume • Pendant la lecture de contenus multimédias comme des chansons ou des clips vidéo : – Appuyez pour augmenter ou diminuer d'un cran le volume du contenu multimédia. – Appuyez et maintenez pour augmenter ou diminuer de façon continue le volume du contenu multimédia. Mode Paysage : Bouton Monter le volume Bouton Baisser le volume Mode Portrait : / Bouton Monter le volume Bouton Baisser le volume • Appuyez sur un de ces boutons pour désactiver le son de la sonnerie lors de la réception d'un appel. • Dans toutes les autres situations : – Appuyez pour augmenter ou diminuer d'un cran le volume de la sonnerie. – Appuyez et maintenez pour augmenter ou diminuer de façon continue le volume de la sonnerie. 8 Fonctions du Dell™ Streak Boutons/Connecteurs/Pièces Fonctionnalité 3 Bouton d'alimentation et de veille/réveil • Si l'appareil est éteint, appuyez et maintenez la pression pour mettre l'appareil sous tension. • Si l'appareil est allumé, mais que l'écran est éteint, appuyez pour allumer l'écran. • Si l'appareil et l'écran sont tous les deux allumés, – Appuyez pour éteindre l'écran. – Appuyez et maintenez la pression pour sélectionner une des options suivantes : Mode silencieux : l'appareil ne vibre pas et désactive tous les sons à l'exception des alarmes. Mode Avion : sélectionnez cette option pour désactiver toutes les connexions sans fil. Éteindre : permet d'éteindre l'appareil. 4 Bouton appareil photo • Si l'appareil photo n'est pas actif, appuyez pour le démarrer. • Si l'appareil photo est actif, appuyez pour prendre une photo ou enregistrer une séquence vidéo. • Lors de l'enregistrement d'une séquence vidéo, appuyez pour arrêter. 5 Bouton Retour Appuyez pour revenir à l’écran précédent, ou pour fermer une boîte de dialogue, un menu ou un message contextuel, et pour masquer le clavier. Fonctions du Dell™ Streak 9 Boutons/Connecteurs/Pièces 6 Bouton de menu Fonctionnalité • Pour ouvrir ou fermer le menu contextuel qui reprend toutes les options disponibles pour l'application active, ou les actions que vous pouvez effectuer sur l'écran actif. • Touchez et maintenez la pression pour faire apparaître le clavier à l'écran pour la saisie de texte. 7 Bouton Accueil • Touchez pour revenir à l'écran d'Accueil. • Touchez et maintenez la pression pour l'accès rapide aux applications récemment utilisées. 8 Microphone Utilisation pour les appels vocaux. 9 Connecteur à 30 broches • Permet de se connecter à un câble USB pour transférer des fichiers vers un ordinateur. • Permet de se connecter à un chargeur pour charger l'appareil. • Permet de se connecter à la station d'accueil pour la sortie audio et vidéo. 10 Capteurs de proximité Ceux-ci éteignent l'écran lorsque vous rapprochez le téléphone de votre visage pour passer ou recevoir un appel, afin que vous n'appuyiez pas sur l'écran par accident. 11 Écouteur Permet d'écouter des conversations téléphoniques. 12 Objectif d'appareil photo avant Permet de prendre une photo par l'avant, par exemple, un autoportrait. 13 Capteur d'éclairage ambiant Contrôle la luminosité de l'écran selon les conditions d'éclairage ambiant. REMARQUE : pour activer le capteur d'éclairage ambiant, appuyez sur le bouton Accueil → le bouton Menu , puis sélectionnez Paramètres→ Sons et affichage→ Rétro-éclairage automatique. 10 Fonctions du Dell™ Streak 17 16 14 15 Pièces/contrôles Fonctionnalité 14 Haut-parleur Sortie audio pour lecture de vidéo et de musique. 15 Capot arrière Maintient la batterie en place. 16 Objectif de l'appareil photo Permet de prendre des photos et d'enregistrer des vidéos. 17 Flash de l'appareil photo Pour utiliser le flash pour prendre des photos. Fonctions du Dell™ Streak 11 Configuration de votre Dell™ Streak Préparation de votre appareil pour l'utilisation 1 Retirer le cache arrière a Faites glisser le cache arrière vers le bas vers l'extrémité de l'appareil. b Retirez le cache arrière de l'appareil en le soulevant. REMARQUE : si l'appareil est allumé, il s'éteint automatiquement si vous retirez le cache arrière. REMARQUE : vous ne pouvez pas allumer l'appareil lorsque le cache arrière est retiré. 2 Insérer la carte SIM Insérez la carte SIM dans le sens indiqué en dessous de la plaque métallique qui couvre le support de carte SIM. REMARQUE : si l'insertion de la carte pose problème, vérifiez que vous avez bien aligné le coin en angle de la carte avec celui du support. 12 Configuration de votre Dell™ Streak 3 Insérer la batterie Alignez les contacts métalliques de la batterie avec les contacts du réceptacle à batterie, puis insérez la batterie. 4 Installer la carte microSD a Tenez la carte microSD avec les b Faites glisser la carte microSD dans contacts métalliques tournés vers le bas. son support. Configuration de votre Dell™ Streak 13 5 Fermer le cache arrière a Poussez l'extrémité du cache contre la b Placez le cache à l'arrière de l'appareil, rainure près du bas de l'appareil. puis poussez-le vers le haut de l'appareil afin de le bloquer en position. 6 Charger l'appareil REMARQUE : chargez l'appareil à une température ambiante comprise entre 0 °C et 45 °C. Lorsque vous la déballez pour la première fois, la batterie n'est pas complètement chargée. a Branchez le connecteur à 30 broches du câble USB fourni au connecteur à 30 broches de l'appareil. b Branchez le connecteur USB à l'adaptateur de chargeur mural USB. c Branchez l'adaptateur de chargeur mural USB à une prise secteur, puis chargez l'appareil jusqu'à ce que sa batterie soit complètement chargée. REMARQUE : le chargement de la batterie s'effectue en quatre heures à partir d'une prise secteur. REMARQUE : pour charger votre appareil avec un ordinateur, branchez le connecteur à 30 broches du câble USB fourni au port USB de l'appareil, et le connecteur USB du câble à un port USB sur l'ordinateur. 14 Configuration de votre Dell™ Streak Mise sous tension de votre appareil REMARQUE : utilisez l'appareil à une température ambiante comprise entre -10 °C et 55 °C. 1 Appuyez sur le bouton d'alimentation et maintenez-le enfoncé pour mettre votre appareil sous tension. Le système d'exploitation démarre. 2 Touchez le bouton Menu de façon à déverrouiller l'écran, le cas échéant. 3 Si votre carte SIM est protégée par un numéro d'identification personnel (PIN), saisissez le code PIN en appuyant sur les touches numériques correspondantes du clavier visuel. Touchez le bouton OK pour confirmer la saisie. 4 L'appareil est prêt à être utilisé une fois l'écran d'accueil affiché. Mise hors tension de votre appareil 1 Appuyez sur le bouton d'alimentation et maintenez-le enfoncé. 2 Touchez l'option Mettre hors tension sur l'écran. Extinction de l'écran Si l'appareil et l'écran sont tous les deux allumés, appuyez sur le bouton d'alimentation pour éteindre l'écran. REMARQUE : si l'appareil est allumé, mais que l'écran est éteint, appuyez sur le bouton d'alimentation pour allumer l'écran. Configuration de votre Dell™ Streak 15 Présentation de votre Dell™ Streak REMARQUE : pour afficher le didacticiel concernant les commandes de base de votre appareil, à l'écran Accueil, touchez l'icône à l'écran pour continuer. , puis suivez les instructions Écran tactile Votre appareil possède un écran tactile multipoint. Touchez des doigts la surface de l'écran pour utiliser l'appareil. Gestes avec le doigt Permet les opérations suivantes : Toucher Appuyez doucement sur l'écran avec la pointe du doigt. • Sélectionner les éléments sur l'écran notamment les options, entrées, images et icônes. • Démarrer des applications. • Appuyer sur les boutons à l'écran. • Saisir du texte au moyen du clavier à l'écran ou du pavé numérique. 16 Présentation de votre Dell™ Streak Gestes avec le doigt Permet les opérations suivantes : Toucher et maintenir Toucher et maintenir le doigt sur l'écran. • Déplacer un élément sur l'écran Accueil. • Ouvrir ou fermer le clavier à l'écran. Touchez le bouton Menu et maintenez-le enfoncé pour ouvrir ou fermer le clavier visuel. Faire glisser 1 Touchez un élément de l'écran et maintenez le doigt dessus. 2 En gardant le doigt en contact avec l'écran, déplacez la pointe du doigt à l'endroit souhaité. 3 Retirez le doigt de l'écran pour déposer l'élément à l'endroit de votre choix. Déplacer des éléments comme des images et des icônes sur l'écran. Présentation de votre Dell™ Streak 17 Gestes avec le doigt Permet les opérations suivantes : Balayer Déplacez le doigt dans le sens vertical ou Faire défiler les écrans d'accueil, les pages horizontal sur l'écran. Web, les listes, les entrées, les miniatures de photo, les contacts, etc. Zoom arrière Rapprochez deux doigts sur l'écran. 18 Réduire la taille d'une image ou d'une page Web (zoom arrière). Présentation de votre Dell™ Streak Gestes avec le doigt Permet les opérations suivantes : Zoom avant Éloignez deux doigts sur l'écran. Agrandir la taille d'une image ou d'une page Web (zoom avant). Orientation de l'écran Pour des conditions optimales de visualisation, l'orientation de l'écran passe automatiquement en mode Portrait ou Paysage selon la façon dont vous tenez l'appareil. REMARQUE : l'écran Accueil s'affiche toujours en mode Paysage et ne passe pas automatiquement en mode Portrait. Les applications téléchargées à partir d'Android Market peuvent ne pas prendre en charge une orientation d'écran automatique en format Portrait ou Paysage. REMARQUE : pour modifier le comportement par défaut, ouvrez les paramètres → le bouton Menu → d'orientation en appuyant sur le bouton Accueil Paramètres→ Sons et affichage→ Orientation. Présentation de votre Dell™ Streak 19 Applications, widgets et raccourcis Application : logiciel permettant d'exécuter une tâche particulière. Diverses applications sont pré-chargées sur votre appareil et des applications supplémentaires peuvent être téléchargées depuis Android Market. Widget : petite application qui réside sur l'écran Accueil et fournit un accès rapide et aisé aux informations. Par exemple, le widget Facebook vous permet de lire des messages sur votre mur et de mettre à jour votre statut. Raccourci : lien que vous pouvez placer sur votre écran Accueil pour qu'il vous fournisse un accès plus rapide à une application ou à un dossier contenant des contacts ou signets. Écran d'accueil panoramique L'écran d'accueil panoramique vous donne beaucoup d'espace pour afficher des widgets, dossiers, et raccourcis, fournissant un accès aisé à vos applications préférées ou le plus fréquemment utilisées. Vous pouvez également afficher vos images favorites comme fonds d'écran de la page d'accueil. REMARQUE : pour revenir à l'écran d'accueil depuis n'importe où, touchez le bouton Accueil . Pour parcourir les écrans d'accueil L'écran d'accueil panoramique est composé de six « pièces » individuelles. Chaque pièce rentre dans le bord d'affichage physique et peut être défini avec ses propres raccourcis et widgets. Vous pouvez parcourir les écrans d'accueil de deux manières : 1 Balayez horizontalement les écrans d'accueil jusqu'à ce que l'écran souhaité soit affiché. 2 Touchez les points en bas à droite et à gauche de l'écran pour passer à la pièce souhaitée de l'écran d'accueil. 20 Présentation de votre Dell™ Streak Points de l'écran Accueil Personnalisation de votre écran d'accueil Pour ajouter un élément à un écran d'accueil 1 Touchez le bouton Accueil . 2 Pour accéder au menu Ajouter à l'écran d'accueil : • Touchez une zone vide de l'écran d'accueil et maintenez le bouton enfoncé. Le menu Ajouter à l'écran d'accueil s'affiche. • Appuyez sur le bouton Menu puis appuyez sur l'option Ajouter. Le menu Ajouter à l'écran d'accueil s'affiche. Présentation de votre Dell™ Streak 21 3 Touchez l'élément que vous souhaitez ajouter à l'écran d'accueil : Éléments Étapes Raccourcis • Applications : 1 Faites défiler le menu des applications pour trouver l'application souhaitée. 2 Touchez l'application souhaitée pour créer le raccourci sur l'écran d'accueil actif. Ajoutez des raccourcis pour les éléments auxquels vous souhaitez accéder directement depuis l'écran d'accueil. • Signet : 1 balayez la liste Favoris pour localiser le signet souhaité. 2 Touchez le signet souhaité pour créer le raccourci sur l'écran d'accueil actif. • Contact : 1 Balayez les entrées de Contacts pour localiser le contact souhaité. 2 Appuyez sur l'entrée de Contact souhaitée pour créer le raccourci sur l'écran d'accueil actif. • Raccourci appel : Touchez le numéro de téléphone de votre choix pour créer le raccourci sur l'écran d'accueil. Vous pouvez toucher le raccourci pour composer directement le numéro. • Raccourci message : Touchez le numéro de téléphone de votre choix pour créer le raccourci sur l'écran d'accueil. Vous pouvez toucher le raccourci pour composer et envoyer un message vers le numéro. 22 Présentation de votre Dell™ Streak Éléments Étapes Raccourcis • Directions et navigation : créez un raccourci que vous pouvez toucher pour ouvrir des cartes Google et afficher les directions vers un endroit. 1 Saisissez votre destination dans la zone de texte. 2 Choisissez la façon dont vous souhaitez vous rendre à votre destination en appuyant sur l'icône de voiture, transports publics ou marche à pied (de gauche à droite). 3 Entrez un nom pour le raccourci. 4 Touchez l'icône de raccourci que vous souhaitez utiliser pour le raccourci. REMARQUE : pour en savoir plus sur la façon d'obtenir des directions à l'aide des cartes Google, voir Pour obtenir un itinéraire. • Libellé Gmail : touchez ce bouton pour créer un raccourci de libellé Gmail afin de pouvoir accéder à vos courriers électroniques avec ce libellé depuis l'écran d'accueil. • Paramètres : 1 Pour trouver le paramètre souhaité, faites défiler les paramètres. 2 Appuyez sur le paramètre de votre choix pour créer, sur l'écran d'accueil actif, le raccourci permettant d'accéder au paramètre. • TouchDown : touchez pour définir une fonction de courrier électronique TouchDown exchange en tant que raccourci, comme un calendrier ou un dossier de boîte de réception e-mail. Présentation de votre Dell™ Streak 23 Éléments Étapes Widgets Ajoutez des widgets pour afficher des fenêtres de l'écran d'accueil actif ou des commandes pour vos applications ou encore des services Internet favoris, par exemple une horloge analogique, le lecteur de musique, la zone de recherche rapide Google, ou un agenda affichant les événements à venir. 1 Balayez les applications ou services disponibles pour trouver celui de votre choix. 2 Touchez le widget de votre choix pour l'ajouter sur l'écran d'accueil. Touchez le dossier de votre choix pour Vous pouvez créer des dossiers sur l'écran créer un dossier sur l'écran d'accueil. d'accueil pour stocker vos raccourcis, Une fois le dossier sur votre écran contacts, et téléchargements d'écran d'accueil, vous pouvez faire glisser et d'accueil reçus via Bluetooth. déposer un élément dessus afin d'y ajouter cet élément. Dossiers Fonds d'écran Modifiez le fond d'écran de votre écran d'accueil. REMARQUE : vous pouvez également → le appuyer sur le bouton Accueil bouton Menu → Fond d'écran pour changer le fond d'écran de votre écran d'accueil. • Galerie : ouvrez l'application Galerie et sélectionnez un image enregistrée comme fond d'écran, ou appuyez sur pour ouvrir l'application appareil photo et prendre une photo. • Fonds d'écran animés : sélectionnez un fonds d'écran animé. • Fonds d'écran : balayez l'écran ou appuyez sur une vignette d'image pour afficher une image, puis appuyez sur Définir fonds d'écran pour la définir comme fond d'écran. REMARQUE : pour ajouter un raccourci d'application à l'écran d'accueil depuis la vue d'application principale ou la barre des favoris : 1 Appuyez sur le bouton Application en haut de l'écran pour ouvrir la barre des favoris. 2 Si le menu des applications principales ne s'affiche pas, appuyez sur l'icône Plus à droite de la barre des favoris pour ouvrir le menu des applications principales. 24 Présentation de votre Dell™ Streak 3 Sur la vue des applications principales ou la barre des favoris, faites glisser l'application de votre choix sur l'écran d'accueil ; l'icône de l'application s'affiche alors sur l'écran d'accueil. Pour déplacer un élément de l'écran d'accueil 1 Touchez et maintenez l'élément que vous souhaitez repositionner jusqu'à ce que sa taille augmente et qu'il devienne mobile. L'appareil vibre pour indiquer que le mode de déplacement d'élément est activé. REMARQUE : pour désactiver le mode de déplacement d'élément, appuyez de nouveau sur l'élément. 2 Votre doigt restant en contact avec l'élément à l'écran, faites glisser l'élément à un autre emplacement de l'écran. 3 Relâchez l'élément à l'endroit de votre choix. Pour retirer un élément de l'écran d'accueil 1 Appuyez sur un élément tel qu'un widget, un raccourci ou un dossier à supprimer et maintenez le bouton enfoncé, jusqu'à ce que la taille de l'élément augmente et que l'élément devienne mobile. 2 Glissez l'élément au-dessus de l'icône supprimer rouge relâchez-le. , et lorsqu'il devient Pour déplacer un raccourci de l'écran d'accueil dans un dossier 1 Appuyez sur le raccourci et maintenez le bouton enfoncé pour rendre le raccourci mobile. 2 Glissez le raccourci sur le dossier souhaité. Pour supprimer un raccourci d'écran d'accueil d'un dossier 1 Touchez un dossier de l'écran d'accueil pour afficher son contenu. 2 Touchez le raccourci et maintenez la pression. Le raccourci sort et le dossier se ferme automatiquement. 3 Faites glisser le raccourci vers un autre emplacement de l'écran d'accueil. Présentation de votre Dell™ Streak 25 Pour renommer un dossier de l'écran d'accueil 1 Touchez un dossier pour ouvrir le volet de ce dossier. 2 Touchez le haut du volet du dossier où apparaît le nom du dossier et maintenez la pression. 3 Dans la boîte de dialogue qui s'affiche, saisissez le nom dans la zone de texte Nom de dossier et appuyez sur OK. Barre d'état La barre d'état affiche le bouton Application, le nom de l'opérateur, la date et l'heure ainsi que les zones d'état et de notification. 1 2 1 Bouton Application 3 4 5 Touchez le bouton Application pour afficher les applications disponibles sur votre appareil : – La barre des favoris peut être personnalisée pour afficher jusqu'à sept applications préférées ou fréquemment utilisées. – Le menu Applications principales contient toutes les applications qui figurent sur votre appareil, notamment celles que vous avez téléchargées depuis Android Market. – Touchez une application pour l'exécuter. REMARQUE : touchez l'icône Plus ou Moins dans le coin droit de la barre des favoris pour définir l'option de sorte à ce que le bouton Application ouvre uniquement la barre des favoris, ou ouvre à la fois la barre des favoris et le menu des applications principales. 2 Zone de nom d'opérateur 26 Affiche le nom de l'opérateur. Présentation de votre Dell™ Streak 3 Zone de notification • La zone de notification affiche des icônes de notification pour vous avertir des appels manqués, des nouveaux messages, d'un courrier électronique, etc. • Touchez la zone de notification pour afficher les notifications selon l'heure d'arrivée, puis touchez la notification pour afficher le message, courrier électronique, ou appel manqué de votre choix. 4 Zone d'état • Affiche les icônes d'état qui indiquent l'état actuel de votre appareil, par exemple, la puissance de la batterie, l'avancement du chargement, les alarmes réglées, les connexions réseau, etc. • Touchez la zone d'état pour afficher les informations relatives à l'opérateur actuel, la charge restante de la batterie, etc. • Touchez la zone d'état pour afficher le menu de commande sans fil. Vous pouvez activer ou désactiver le mode avion, Wi-Fi, la connexion des données mobile et Bluetooth. 5 Zone de date et heure Affiche la date et l'heure. La zone d'état peut également afficher certaines des icônes suivantes : L'alarme est réglée Le réseau de données 3G est connecté État de la batterie, — chargée à 100 % Le réseau de données 3G est en cours d'utilisation La charge de la batterie est faible : chargement nécessaire Le réseau de données GPRS est connecté La charge de la batterie est très faible : chargement immédiat nécessaire Le réseau de données GPRS est en cours d'utilisation La batterie est déchargée : chargement immédiat nécessaire Le réseau de données EDGE est connecté La batterie est en cours de chargement Le réseau de données EDGE est en cours d'utilisation Présentation de votre Dell™ Streak 27 Le mode Vibreur est activé Le mode silencieux est activé Le réseau de données HSPA est connecté (disponible uniquement pour des versions spécifiques à certains opérateurs) Le réseau de données HSPA est en cours d'utilisation (disponible uniquement pour des versions spécifiques à certains opérateurs) Intensité du signal, — fort Intensité du signal d'itinérance, — fort Pas de signal Connecté à un réseau Wi-Fi Le mode Avion est activé Aucune carte SIM insérée Bluetooth est activé Synchronisation de données en cours Connecté à un nouvel appareil Bluetooth Si la fonction de satellites GPS est activée, cette icône s'affiche lorsque vous utilisez Google Maps La zone de notification peut également afficher certaines des icônes suivantes : Appel manqué Nouveau SMS/MMS Appel en cours Nouveau courrier électronique Appel en attente Événement de calendrier à venir Le transfert d'appel est activé Le câble USB est connecté Le microphone est en sourdine Réseau Wi-Fi trouvé La carte SD peut être retirée en toute sécurité Téléchargement en cours Le mode Ht. parleur est activé 28 Présentation de votre Dell™ Streak Navigation dans les applications Vous pouvez trouver les applications disponibles sur votre appareil dans les éléments d'écran suivants : Barre des favoris Vous pouvez personnaliser la barre des favoris de sorte à inclure les applications fréquemment utilisées. Vous pouvez ajouter jusqu'à sept applications dans la barre des favoris. 1 Opérateur 2 4 3 1 Le bouton Application (alors que la barre des favoris est affichée) 2 La barre des favoris 3 Le menu des applications principales 4 L'icône Moins (alors que le menu des applications principales est affiché) Pour ajouter des applications à la barre des favoris 1 Touchez le bouton Application des favoris. en haut de l'écran pour ouvrir la barre 2 Si le menu des applications principales ne s'affiche pas, touchez l'icône Plus à droite de la barre des favoris pour ouvrir le menu des applications principales. Présentation de votre Dell™ Streak 29 3 Dans le menu des applications principales, Touchez l'application à ajouter à la barre des favoris et maintenez la pression. 4 Une fois que l'application devient mobile, faites-la glisser et déposez-la sur la barre des favoris. Pour retirer des applications de la barre des favoris 1 Touchez le bouton Application des favoris. en haut de l'écran pour ouvrir la barre 2 Sur la barre des favoris, touchez l'application à retirer et maintenez la pression. 3 Faites glisser l'application en dehors de la barre des favoris. Raccourcis d'application Pour lancer rapidement des applications à l'écran d'accueil, ajoutez des raccourcis pour les applications fréquemment utilisées à l'écran d'accueil ou au dossier que vous avez créé sur l'écran d'accueil. Pour obtenir de plus amples informations, voir Personnalisation de votre écran d'accueil. Pour ouvrir une application à l'aide des raccourcis d'application 1 Touchez le bouton Accueil . 2 Si le raccourci de l'application de votre choix est affiché sur l'écran d'accueil, appuyez dessus pour exécuter l'application. Si l'application souhaitée se trouve dans un dossier sur l'écran d'accueil, touchez ce dossier pour afficher son contenu, puis touchez le raccourci d'application de votre choix. Applications récentes Pour ouvrir une application récemment utilisée 1 Touchez ou le bouton Accueil et maintenez ce bouton enfoncé pour afficher les applications récemment utilisées. 2 Touchez l'application de votre choix sur la barre pour exécuter cette application. 30 Présentation de votre Dell™ Streak Le fonds d'écran de verrouillage de l'écran Vous pouvez régler l'écran pour qu'il s'éteigne automatiquement après un délai d'inactivité, ou bien vous pouvez l'éteindre manuellement en appuyant sur le bouton d'alimentation . Lorsque vous appuyez sur le bouton d'alimentation pour réactiver l'écran, le fond d'écran verrouillage de l'écran apparaît pour empêcher des pressions non intentionnelles de l'écran. Il affiche l'heure, la date, et l'indicateur d'alarme définie. 1 2 1 Glissez ou balayez ce bouton vers le bas pour activer ou désactiver le mode silencieux. 2 Glissez ou balayez ce bouton vers le haut pour débloquer l'écran. REMARQUE : pour définir combien de temps l'écran reste actif avant de s'éteindre après l'opération la plus récente, touchez le bouton Accueil bouton Menu → → Paramètres→ Son et affichage→ Mise en veille de l'écran. Présentation de votre Dell™ Streak 31 Utilisation de votre Dell™ Streak Appel Passer des appels Pour passer des appels, appuyez sur Téléphone ouvrir l'application Téléphone. sur l'écran d'accueil pour Pour passer un appel 9 8 7 1 6 2 3 5 4 1 Touchez ce bouton pour ouvrir le clavier à l'écran. 2 Saisissez le numéro à appeler à l'aide du clavier à l'écran. 3 Touchez ce bouton pour appeler votre messagerie vocale. REMARQUE : si aucun numéro de messagerie vocale n'est enregistré sur votre carte SIM, vous serez invité à en créer un. Appuyez sur Ajouter un numéro pour entrer et enregistrer le numéro de votre messagerie vocale. 4 32 Appuyez pour appeler le numéro saisi. Utilisation de votre Dell™ Streak 5 Appuyez pour effacer un numéro incorrect. 6 Touchez ce bouton pour effectuer un appel à l'aide des commandes vocales. 7 Touchez ce bouton pour sélectionner un contact dans votre liste de contacts favoris. Touchez un contact puis pour appeler, touchez un texto ou pour envoyer un courrier électronique. 8 Touchez ce bouton pour sélectionner un contact dans votre liste de contacts. Touchez un contact puis pour appeler, touchez ou pour envoyer un messager électronique. 9 pour envoyer pour envoyer un texto Touchez ce bouton pour afficher le journal des appels, appeler ou envoyer un texto à l'appelant ou enregistrer ou visualiser l'appelant dans les Contacts. REMARQUE : pour effacer tous les appels du journal des appels, appuyez sur le bouton Menu → Effacer tous les appels. Pour appeler un numéro plus un numéro de poste 1 Saisissez le numéro à appeler à l'aide du clavier à l'écran. 2 Touchez la touche astérisque du clavier et maintenez la pression jusqu'à ce que « , » apparaisse. 3 Tapez le numéro de poste. 4 Touchez le numéro de téléphone affiché ou pour passer un appel. Pour passer un appel international 1 Appuyez sur la touche numérique 0 du clavier et maintenez la pression jusqu'à ce que + s'affiche. 2 Entrez l'indicatif national, l'indicatif régional et le numéro de téléphone. 3 Touchez le numéro de téléphone affiché ou pour passer un appel. Utilisation de votre Dell™ Streak 33 En cas d'appel entrant 1 2 1 Faites glisser ce bouton pour refuser l'appel entrant. 2 Faites glisser ce bouton pour répondre à l'appel entrant. Commandes en cours d'appel 1 7 2 6 3 5 4 1 • Pour mettre en attente un appel actif Pour reprendre un appel en attente, touchez • Touchez 34 . pour basculer entre l'appel actif et l'appel en attente. Utilisation de votre Dell™ Streak 2 • Touchez pour afficher le clavier et passer un autre appel. Le premier appel est automatiquement placé en attente. • Touchez pour connecter un appel actif et un appel en attente en mode téléconférence. 3 Touchez ce bouton pour accepter des appels à l'aide d'un casque Bluetooth connecté à votre appareil. Pour plus de détails concernant la connexion d'un casque Bluetooth à votre appareil, voir Bluetooth®. 4 Pour désactiver le microphone pendant un appel. 5 Touchez ce bouton pour activer ou désactiver le haut-parleur. AVERTISSEMENT : assurez-vous que le haut-parleur est désactivé avant de porter l'appareil à votre oreille, sous peine d'endommager votre ouïe. 6 Touchez ce bouton pour ouvrir le clavier. 7 Touchez ce bouton pour mettre fin à un appel actif ou annuler la composition d'un numéro. Réglage des paramètres d'appel Vous pouvez modifier les paramètres d'appel selon vos besoins personnels, ou activer les services d'appel disponibles auprès de votre fournisseur de services réseau. Touchez le bouton Accueil Paramètres d'appel. → le bouton Menu → Paramètres→ Numéros autorisés Limitez les appels sortants aux numéros de téléphone de (Numéros de composition la liste de numéros autorisés. Pour activer ce service, vous fixe) devez saisir le code PIN2 de votre carte SIM, que vous pouvez obtenir auprès de votre fournisseur de services réseau. Messagerie vocale Permet d'enregistrer un numéro de messagerie vocale différent de celui déjà enregistré sur votre carte SIM. Utilisation de votre Dell™ Streak 35 Autres paramètres d'appel • Transfert d'appel : aiguille les appels entrants sur un numéro de téléphone désigné lorsque votre appareil est occupé, indisponible, qu'il ne répond pas ou si vous souhaitez que vos appels soient toujours transférés. Pour activer le transfert d'appel, saisissez le numéro vers pour lequel il faut dévier les appels ou appuyez sur sélectionner un contact dans votre liste des contacts. Appuyez ensuite sur Activer. REMARQUE : votre fournisseur de services réseau doit prendre en charge le service de transfert d'appel. • Interdiction d'appel : permet de bloquer certains types d'appels entrants ou sortants. Paramètres supplémentaires • Numéro de l'appelant : affiche l'identifiant ou le numéro de l'appelant sur l'écran, en fonction du paramétrage. REMARQUE : votre fournisseur de services réseau doit prendre en charge ce service. • Appel en attente : permet de signaler un appel entrant au moyen d'une tonalité de signal d'appel ou d'un message lorsque vous êtes en communication. REMARQUE : pour utiliser la fonction d'appel en attente, vous pouvez être amené à souscrire à ce service auprès de votre fournisseur de services. • Réponse automatique : permet de définir la période d'attente qui doit précéder toute réponse automatique à un appel entrant. Mode téléscripteur (TTY) Activez ce mode pour permettre à un utilisateur souffrant de problèmes d'élocution ou d'ouïe de converser au téléphone en tapant le texte. Aides auditives (Mode compatible appareil auditif - HAC) Activez ce mode pour minimiser les interférences du téléphone avec l'appareil auditif de l'utilisateur, et optimiser la sortie audio pour ce dernier. REMARQUE : l'activation du mode HAC désactive les fonctions d'émetteur-récepteur Bluetooth et WiFi. 36 Utilisation de votre Dell™ Streak Gestion des contacts Pour afficher et gérer vos contacts, touchez Contacts Contacts. ou → Pour ajouter un nouveau contact 1 Touchez le bouton Menu → Nouveau contact. 2 Sélectionnez le compte auquel ajouter ce contact : • Sync PC : les contacts peuvent être synchronisés avec l'Outlook de votre ordinateur à l'aide de Dell PC Suite. • Votre compte de messagerie électronique, par exemple Gmail. 1 2 3 9 8 4 7 5 6 1 Cette zone affiche le compte dans lequel le nouveau contact est stocké. 2 Touchez une photo et sélectionnez-la dans l'application Galerie pour l'utiliser comme identifiant visuel d'appel du contact. 3 Saisissez les coordonnées du contact à l'aide du clavier à l'écran. Faites défiler l'écran pour trouver d'autres éléments à renseigner. 4 Appuyer pour remplacer l'étiquette d'information par défaut par une autre que vous choisissez dans la liste Sélectionnez un libellé, par exemple de numéro de téléphone Portable à un numéro de téléphone Domicile. Utilisation de votre Dell™ Streak 37 5 Touchez ce bouton pour enregistrer le nouveau contact dans votre liste de contacts. 6 Touchez ce bouton pour revenir à la liste de vos Contacts. 7 Touchez ce bouton pour supprimer un élément de la catégorie d'informations active. 8 Touchez ce bouton pour ajouter un nouvel élément à la catégorie d'informations active, par exemple, un deuxième numéro de téléphone. 9 Touchez ce bouton pour renseigner ce nom de manière plus complète. Pour trouver un contact 1 Pour trouver un contact, choisissez une des options suivantes : • Balayez la liste des contacts jusqu'à ce que vous trouviez le contact. • Touchez le bouton Menu → Rechercher, puis tapez le nom entier du contact ou ses premières lettres dans le champ de texte Rechercher des contacts. L'écran affiche alors les contacts correspondants. 2 Une fois le contact localisé, appuyez sur l'entrée du contact pour afficher ses détails. Pour appeler, envoyer un e-mail ou un message à un contact • Dans la liste Contacts, localisez un contact. 2 3 4 5 1 38 1 Touchez ce bouton pour découvrir les actions possibles sur ce contact. 2 Touchez ce bouton pour appeler le contact. 3 Touchez ce bouton pour afficher les détails du contact. 4 Touchez ce bouton pour envoyer un texto au contact. 5 Touchez ce bouton pour envoyer un e-mail au contact. Utilisation de votre Dell™ Streak • Lorsque vous affichez les détails du contact. 3 2 1 1 Touchez une action à effectuer sur ce contact. 2 Touchez le bouton Menu pour modifier les détails du contact ou les partager avec vos amis par e-mail. Pour désigner une sonnerie pour les appels entrants de ce contact, ou pour que votre appareil envoie automatiquement les appels du contact sur votre messagerie vocale, touchez Options. 3 Ajouter ce contact à votre liste de Favoris. REMARQUE : pour obtenir des informations sur la composition et l'envoi de messages texto et multimédia, voir Messagerie. Pour plus d'informations concernant l'utilisation des applications de messagerie électronique, voir Gmail et Messagerie. Paramètres des contacts Touchez le bouton Menu . Options d'affichage Choisissez les comptes à partir desquels vous souhaitez afficher les contacts, ou réglez votre appareil pour qu'il affiche uniquement les contacts avec numéro de téléphone. Utilisation de votre Dell™ Streak 39 Les contacts stockés sur votre appareil peuvent se synchroniser avec un ordinateur à l'aide de Dell PC Suite ; les contacts stockés dans votre compte e-mail personnel comme Gmail peuvent se synchroniser à l'aide d'une connexion Internet. Comptes • Pour sélectionner les données à synchroniser : 1 Sélectionnez Données en arrière-plan pour rendre toutes les options de synchronisation disponibles. 2 Sélectionnez Synchronisation auto pour que l'appareil synchronise automatiquement les données sélectionnées de votre compte e-mail : Contacts, Gmail, et/ou Agenda. • Pour sélectionner les données à synchroniser dans votre compte e-mail : 1 Touchez votre compte e-mail pour ouvrir la liste de données. 2 Sélectionnez les données que l'appareil doit synchroniser automatiquement : Synchronisation des contacts, Synchronisation Gmail et/ou Synchronisation de l'agenda. REMARQUE : si vous souhaitez synchroniser manuellement des données individuelles, effacez Synchronisation auto, puis appuyez sur un élément de données dans votre compte pour démarrer la synchronisation des données sélectionnées. REMARQUE : pendant la synchronisation des données, l'icône de synchronisation s'affiche sur la barre d'état, et l'icône de synchronisation s'affiche sur l'option des données en cours de synchronisation. Importation/Exportation 40 Vous pouvez importer des contacts sur votre appareil à partir de votre carte SIM, ou exporter des contacts sur votre carte SIM à partir de votre appareil. Utilisation de votre Dell™ Streak Messagerie Pour composer, envoyer et lire des SMS ou MMS, appuyez sur → Messagerie . L'écran SMS qui s'ouvre affiche une liste de messages ou des fils de messages représentant tous les messages reçus, envoyés et brouillons. REMARQUE : pour plus d'informations concernant le fil de messages, voir Recevoir des SMS et MMS. Pour composer et envoyer un SMS 1 Sur l'écran des SMS, appuyez sur le fil Nouveau message. L’écran de nouveau message s’ouvre. 2 Dans le champ À, saisissez le numéro de téléphone mobile ou le nom du contact du destinataire. Lors de la saisie du numéro de téléphone ou du nom du contact, les contacts correspondants et leurs numéros de GSM (téléphone portable) s'affichent en dessous du champ À. Appuyez sur un contact proposé pour valider le numéro GSM du contact, ou continuez de taper le numéro de téléphone souhaité. 3 Répétez l'étape 2 pour entrer d'autres numéros GSM si vous souhaitez envoyer le message à plusieurs personnes. 4 Vous pouvez ajouter une ligne Objet au message en appuyant sur le bouton Menu → Ajouter un objet. REMARQUE : lors de l'ajout d'un objet, le message passe automatiquement au format MMS. 5 Appuyez sur le champ de texte Saisissez votre message pour commencer à composer le message. 6 Appuyez sur le bouton Envoyer pour envoyer le SMS. 7 Pour commencer une conversation textuelle similaire à une messagerie instantanée en ligne, vous pouvez continuer à composer et à envoyer des messages au(x) même(s) destinataire(s). Tous les messages envoyés et reçus entre vous et le(s) destinataire(s) s'affichent sous la forme de journaux de discussion en ligne. Utilisation de votre Dell™ Streak 41 Pour composer et envoyer un MMS 1 Dans le champ À, saisissez le numéro GSM, l'adresse de messagerie ou le nom de contact du destinataire. Les contacts correspondants et leurs numéros GSM ou leurs adresses e-mail s'affichent sous le champ À. Appuyez sur un contact proposé, ou continuez à saisir manuellement le numéro de téléphone ou l'adresse de messagerie souhaité. 2 Répétez l'étape 1 pour entrer d'autres numéros GSM si vous souhaitez envoyer le message à plusieurs utilisateurs de téléphone mobile. 3 Vous pouvez ajouter une ligne Objet au message en appuyant sur le bouton de Menu → Ajouter un objet. 4 Appuyez sur le champ de texte Saisissez votre message pour commencer à composer le message. 5 Pendant la rédaction du message, vous pouvez appuyer sur le bouton Menu → Pièce jointe pour insérer du contenu multimédia dans le message (voir ci-dessous). 6 Une fois le MMS rédigé, appuyez sur le bouton Envoyer pour envoyer le message. Vous pouvez joindre n'importe lequel des éléments suivants à un MMS : Image Ouvrez l'application Galerie et touchez un fichier image pour le joindre à votre message. Capturer une image Ouvrez l'application Appareil photo pour prendre une photo, puis joignez-la à votre message. Pour plus de détails concernant l'application Appareil photo, voir Caméra. Vidéo Ouvrez l'application Galerie et touchez un fichier vidéo pour le joindre à votre message. Capturer une vidéo Ouvrez l'application Appareil photo pour filmer un clip vidéo, puis joignez-le à votre message. Pour en savoir plus sur l'application Caméscope, voir Caméra. 42 Utilisation de votre Dell™ Streak Audio Ouvrez le menu Sélectionnez un fichier audio. Appuyez sur le fichier audio souhaité, puis appuyez sur OK pour le joindre à votre message. Pour joindre à un MMS un fichier audio enregistré sur la carte SD : 1 Créez un dossier appelé Sonneries sur la carte SD. 2 Ouvrez le dossier Sonneries. 3 Copiez le fichier audio que vous souhaitez joindre au MMS dans le dossier Sonneries. 4 Sur l'écran de rédaction de MMS, appuyez sur le bouton Menu → Pièce jointe→ Audio. 5 Sélectionnez le fichier audio que vous souhaitez joindre au MMS. Enregistrer un son Ouvrez l'application Magnétophone pour enregistrer un clip audio. • Appuyez sur pour démarrer l'enregistrement. • Appuyez sur pour arrêter l'enregistrement. • Appuyez sur pour écouter l'enregistrement. • Appuyez sur Utiliser cet enregistrement audio pour joindre l'enregistrement à votre message. Utilisation de votre Dell™ Streak 43 Diaporama Ouvrez l'écran Modifier le diaporama pour créer un diaporama et le joindre à votre message. 1 Appuyez sur Ajouter une diapositive pour créer de nouvelles diapositives. 2 Appuyez sur une diapositive créée, par exemple, Diapositive 1 pour ouvrir l'écran de l'éditeur de diaporama. 3 Appuyez sur Ajouter une image, puis sélectionnez l'image que vous souhaitez ajouter à la diapositive. 4 Vous pouvez appuyer sur la zone de texte dans la partie inférieure de l'écran pour rédiger une légende pour la diapositive affichée. 5 Appuyez sur le bouton Menu pour prévisualiser la diapositive, supprimer l'image, ajouter de la musique à la diapositive active, ajouter une nouvelle diapositive, ou modifier la durée de la diapositive ou la disposition du texte et de l'image. 6 Lors de l'édition de plusieurs diapositives, appuyez sur pour modifier la diapositive suivante ; appuyez sur précédente. pour revenir à la diapositive REMARQUE : vous pouvez créer un diaporama comportant jusqu'à dix diapositives. 7 Pour remplacer une image, sur l'écran d'édition de diaporama, appuyez sur le bouton Remplacer l'image et sélectionnez une nouvelle image à remplacer. Pour supprimer la diapositive active, appuyez sur le bouton Supprimer la diapositive. Pour un aperçu du diaporama, appuyez sur le bouton Aperçu. 8 Lorsque vous avez terminé, appuyez sur le bouton Terminé en bas à droite pour joindre le diaporama à votre message. 9 Sur l'écran de rédaction de message, appuyez sur l'icône permettant de joindre un diaporama pour lire le diaporama ; appuyez sur Modifier pour modifier le diaporama. 10 Pour supprimer la pièce jointe Diaporama de votre message, appuyez sur Modifier→ le bouton Menu → Supprimer le diaporama. 44 Utilisation de votre Dell™ Streak Recevoir des SMS et MMS Selon vos paramètres de notification, le téléphone sonne, vibre, ou affiche un message brièvement dans la barre d’état quand vous recevez un nouveau SMS ou MMS. s'affiche ensuite et reste dans la zone de Une icône de nouveau message notification de la barre d'état pour vous rappeler qu'il y a un nouveau message. REMARQUE : pour modifier les paramètres de notification pour les nouveaux messages, dans l'application SMS, appuyez sur le bouton Menu → Paramètres→ Notifications. Vous pouvez ensuite choisir de recevoir une notification textuelle dans la barre d'état lorsqu'un nouveau message arrive, de sélectionner une sonnerie qui retentit à l'arrivée d'un nouveau message, ou de laisser le téléphone vibrer pour signaler un nouveau message. Les SMS et MMS envoyés et reçus via le même contact ou numéro sont regroupés dans des fils de messages similaires aux conversations d'une discussion en ligne. Vous pouvez voir tous les messages échangés entre le contact et vous. Les fils de messages sont affichés selon l'heure d'envoi ou de réception, avec le dernier en haut. Pour lire un SMS • Touchez la zone de notification de la barre d'état, à l'endroit où l'icône de nouveau message s'affiche. Une liste de notifications s'affiche. Touchez une notification de nouveau message pour ouvrir et lire le message. • Touchez → Messagerie pour ouvrir la liste de messages, puis appuyez sur un SMS ou un fil de messages pour l'ouvrir et le lire. Si la première page du message contient : • Une adresse Web : touchez le lien pour ouvrir l'application Navigateur et visiter le site Internet. • Un numéro de téléphone : appuyez sur le numéro pour ouvrir l'application Téléphone et appeler le numéro. • Une adresse de messagerie : appuyez sur l'adresse de messagerie pour ouvrir l'application Messagerie électronique\Gmail et composer un message électronique à envoyer à l'adresse. Utilisation de votre Dell™ Streak 45 Pour transférer le message 1 Touchez le message et maintenez-le enfoncé. Le menu Options du message s'affiche. 2 Sélectionnez Transférer pour transférer le message. Pour afficher un MMS 1 Touchez la zone de notification de la barre d'état, à l'endroit où l'icône de nouveau message est affichée. Une liste de notifications s'affiche. Touchez une notification de nouveau message pour ouvrir le message. Ou Touchez → Messagerie pour ouvrir la liste de messages, puis appuyez sur un MMS ou un fil de messages pour l'ouvrir et le lire. 2 Touchez le bouton Lecture audio joints. pour lire l'image, la vidéo ou le fichier REMARQUE : appuyez sur le bouton Télécharger, pour télécharger manuellement le fichier multimédia dans le message. REMARQUE : pour enregistrer le contenu multimédia joint sur votre carte microSD, touchez le message et maintenez la pression pour faire apparaître le menu Options du message. Appuyez sur Copier la pièce jointe sur la carte SD. Pour répondre à un SMS ou un MMS 1 Appuyez sur un message ou un fil de messages pour l'ouvrir. 2 Tapez votre message de réponse dans le champ de texte Saisissez votre message. 3 Appuyez sur Envoyer pour envoyer votre message à l'expéditeur. Pour supprimer un message ou un fil de messages 1 Dans la liste des SMS, touchez le fil de messages que vous voulez supprimer et maintenez la pression. 2 Pour supprimer tout le fil, appuyez sur Supprimer le fil de discussion, puis appuyez sur OK pour confirmer la suppression. Pour supprimer un message dans un fil de messages, touchez le message à supprimer et maintenez la pression, puis appuyez sur Supprimer le message dans le menu des options de message. 46 Utilisation de votre Dell™ Streak REMARQUE : pour supprimer tous les messages de la liste de messages, appuyez sur le bouton Menu → Supprimer les fils. Pour modifier les paramètres des messages Dans la liste de messages, touchez le bouton Menu → Paramètres pour modifier les paramètres de SMS ou de MMS. Suivez les instructions qui s'affichent. Menu contextuel Touchez le bouton Menu pour ouvrir ou fermer le menu contextuel qui reprend toutes les options disponibles pour l'application active, ou les actions que vous pouvez effectuer sur l'écran actif. Pour sélectionner une option ou un élément du menu contextuel 1 Touchez le bouton Menu pour ouvrir le menu contextuel. 2 Touchez l'élément souhaité du menu contextuel. 3 Si le menu possède une barre de défilement à droite, vous pouvez balayer le menu jusqu'à ce que vous ayez trouvé l'élément souhaité. 4 Touchez de nouveau le bouton Menu pour fermer le menu contextuel. Clavier à l'écran Vous pouvez taper du texte à l'aide du clavier à l'écran. Lorsque vous démarrez une application ou touchez un champ qui demande une saisie de texte, le clavier à l'écran s'ouvre. Le clavier se place automatiquement en mode Portrait ou Paysage en fonction de l'orientation de l'appareil. Pour fermer le clavier Touchez le bouton Retour pression. ou touchez le bouton Menu et maintenez la Pour afficher le clavier Touchez le bouton Menu et maintenez la pression texte. ou touchez une zone de Utilisation de votre Dell™ Streak 47 Commandes du clavier pour la composition de messages 1 2 7 3 6 4 5 1 • Touchez des lettres pour les entrer dans le champ où le curseur s'affiche. • Touchez les caractères accentués appropriés pour les entrer. 2 • En fonction des lettres saisies, le clavier affiche des propositions de mots en haut, le mot le plus probable étant mis en évidence en couleur. • Vous pouvez appuyer sur une proposition pour la valider dans la zone de texte. 3 • Touchez ce bouton une fois pour afficher le clavier de majuscules. • Touchez-le deux fois pour activer le mode Maj. • Touchez-le de nouveau pour revenir au clavier en minuscules. 4 • Touchez ce bouton pour afficher le clavier des nombres, des marques de ponctuation et des symboles autres que le point. • Touchez-le de nouveau pour revenir au clavier alphabétique. 5 • Lorsque vous composez un message ou un e-mail, touchez ce bouton pour taper une frimousse ; touchez-le et maintenez la pression pour afficher les autres frimousses disponibles. 6 • Touchez ce bouton pour supprimer un caractère, un symbole ou un espace. • Touchez ce bouton et maintenez la pression pour supprimer rapidement le texte saisi. 7 48 • Touchez ce bouton pour afficher d'autres propositions de mots. Utilisation de votre Dell™ Streak Pour configurer les paramètres du clavier 1 Touchez le bouton Accueil → bouton Menu Langue et clavier→ Clavier Android. → Paramètres→ 2 Pour activer un paramètre, touchez l'option de paramétrage pour cocher la case ; pour désactiver un paramètre, touchez l'option de paramétrage pour décocher la case . Paramètres de clavier disponibles Vibrer à chaque touche L'appareil vibre lorsque vous appuyez sur une touche. Son à chaque touche L'appareil émet un bip lorsque vous appuyez sur une touche. REMARQUE : pour activer cet élément, vous devez également sélectionner Paramètres→ Son et affichage→ Sélection audible. Majuscules automatiques La première lettre du mot d'une nouvelle phrase est mise en majuscules. Afficher les suggestions Affiche les propositions de mots lors de la frappe. Corrections rapides Marque et corrige les fautes d'orthographe. Saisie semi-automatique Si ce mode est activé, un effleurement de la barre d'espace ou de la touche de ponctuation insère automatiquement une suggestion de mot en surbrillance. Créer votre dictionnaire personnel Le clavier utilise le dictionnaire par défaut pour afficher les propositions de mots lors de la frappe. Vous pouvez créer un dictionnaire personnel afin d'inclure des mots qui ne se trouvent pas dans le dictionnaire principal. Pour ses propositions, le clavier recherche également les mots qui sont ajoutés à votre dictionnaire personnel. Utilisation de votre Dell™ Streak 49 Pour ajouter un mot au dictionnaire 1 Touchez le bouton Accueil → bouton Menu Langue et clavier→ Dictionnaire personnel. 2 Touchez le bouton Menu → Paramètres→ → Ajouter. 3 Saisissez le mot souhaité dans la zone de texte Ajouter au dictionnaire. 4 Touchez OK. Pour modifier un mot du dictionnaire 1 Touchez le bouton Accueil → bouton Menu → Paramètres→ Langue et clavier→ Dictionnaire personnel. 2 Touchez le mot souhaité. 3 Touchez Modifier. 4 Modifiez l'orthographe du mot dans la zone de texte Modifier le mot. 5 Appuyez sur OK. Pour supprimer un mot du dictionnaire 1 Touchez le bouton Accueil → bouton Menu Langue et clavier→ Dictionnaire personnel. 2 Touchez le mot à supprimer. 3 Touchez Supprimer. → Paramètres→ Recherche Google Utilisez la zone de recherche rapide Google pour trouver des sites Web et des informations sur Google, ou pour accéder aux applications installées sur votre appareil. Recherche par saisie 1 Sur l'écran d'accueil de votre appareil, touchez le Champ de recherche rapide Google. Le clavier à l'écran s'affiche. 2 Dans la zone, saisissez un mot-clé ou le nom complet à l'aide du clavier. Lors de la saisie, les résultats de la recherche qui correspondent complètement ou partiellement au texte saisi s'affichent sous la zone de recherche. 50 Utilisation de votre Dell™ Streak 3 Faites défiler la liste des résultats de la recherche et touchez le résultat de votre choix pour le sélectionner. Si vous souhaitez uniquement afficher les liens Internet correspondants dans Google, touchez sur votre clavier ou l'icône de recherche sur la boîte de recherche. 4 L'application correspondante ou le navigateur avec les liens correspondants s'affiche. 5 Appuyez sur le lien de votre choix pour afficher la page Web correspondante. Recherche vocale 1 Appuyez sur dans le coin droit de la zone de recherche. 2 Prononcez le nom complet ou le mot-clé de l'élément que vous recherchez. 3 Le navigateur s'ouvre avec les liens Internet correspondants. Gadget logiciel de commande d'alimentation Pour économiser l'énergie de la batterie, désactivez l'un de ces modes lorsqu'il n'est pas utilisé. 1 2 3 4 5 6 1 Touchez ce bouton pour activer ou désactiver la connexion Wi-Fi. 2 Touchez ce bouton pour activer ou désactiver Bluetooth. 3 Touchez ce bouton pour activer ou désactiver le mode Utiliser les satellites GPS, qui permet de localiser des lieux aussi précis que des rues. Cependant, ce mode exige un ciel bien dégagé et davantage d'énergie de la batterie. 4 Touchez ce bouton pour activer ou désactiver le mode Synchronisation auto, qui permet une synchronisation automatique des données Gmail et Outlook à l'aide de Dell PC Suite. Utilisation de votre Dell™ Streak 51 5 Touchez plusieurs fois ce bouton pour régler la luminosité du rétro-éclairage de votre écran. 6 Indique si ce mode est activé ou désactivé. Gestion des paramètres de votre appareil Pour contrôler l'espace de stockage Touchez le bouton Accueil → bouton Menu → Paramètres→ Carte SD, périphérique USB et mémoire téléphone. L'écran affiche l'espace total et l'espace disponible sur l'appareil et sur la carte microSD. Pour effacer les données d'application dont vous n'avez plus besoin, en vue de libérer de l'espace de stockage 1 Appuyez sur le bouton Accueil → le bouton Menu Applications→ Gérer les applications. → Paramètres→ 2 Dans la liste Gérer les applications, appuyez sur les applications dont vous souhaitez supprimer la mémoire cache ou les données. 3 Dans l'écran d'information sur l'application, touchez Effacer les données sous Stockage pour effacer les données d'application dont vous n'avez plus besoin ; touchez Effacer le cache sous Cache pour effacer le cache inutile. Pour formater la carte microSD 1 Touchez le bouton Accueil → bouton Menu → Paramètres→ Carte SD, périphérique USB et mémoire téléphone. 2 Touchez Retirer/Désactiver la carte SD pour activer la fonction Formater la carte SD. PRÉCAUTION : le formatage d'une carte microSD efface toutes les données et applications téléchargées qui s'y trouvent. Veillez à sauvegarder les données dont vous avez besoin avant de formater votre carte microSD. REMARQUE : pour plus d'informations concernant la création d'une sauvegarde des données de votre appareil, voir Synchronisation de votre Dell™ Streak et de votre ordinateur à l'aide de Dell PC Suite. 3 Appuyez sur Formater la carte SD→ bouton Formater la carte SD. 52 Utilisation de votre Dell™ Streak Pour effacer toutes les données de votre appareil PRÉCAUTION : Les étapes suivantes vont effacer de votre appareil toutes les données, y compris votre compte Google et les applications téléchargées. Veillez à sauvegarder au préalable toutes les données nécessaires. 1 Appuyez sur le bouton Accueil → le bouton Menu Confidentialité→ Réinitialiser les valeurs d'usine. → Paramètres→ 2 Appuyez sur Réinitialiser le téléphone. REMARQUE : le cas échéant, vous devez tracer votre schéma de déverrouillage d'écran. 3 Touchez Tout effacer après avoir lu l'avertissement. Pour ramener votre appareil à la configuration par défaut PRÉCAUTION : les étapes suivantes permettent de ramener votre appareil à la configuration par défaut et d'effacer toutes les données et applications téléchargées qui s'y trouvent. Veillez à sauvegarder au préalable toutes les données nécessaires. 1 Touchez le bouton d'alimentation et maintenez la pression, puis touchez l'option Éteindre sur l'écran pour éteindre l'appareil. 2 En même temps, touchez le bouton Monter le volume bouton et maintenez la pression. et le 3 Sans relâcher les boutons de volume, appuyez sur le bouton d'alimentation et maintenez-le enfoncé jusqu'à ce que l'écran de configuration s'affiche. 4 Appuyez sur les boutons de volume pour déplacer la barre de surbrillance à l'écran jusqu'à l'option Réinitialisation usine. 5 Appuyez sur le bouton Appareil photo réinitialisation. pour démarrer la 6 Attendez que l'appareil redémarre. Utilisation de votre Dell™ Streak 53 Pour mettre à niveau la version de logiciel de votre appareil PRÉCAUTION : les étapes suivantes vont effacer de votre appareil toutes les données, y compris votre compte Google et les applications téléchargées. Veillez à sauvegarder au préalable toutes les données nécessaires. 1 Suivez les étapes 1 à 3 de la section Pour ramener votre appareil à la configuration par défaut pour ouvrir l'écran de configuration. 2 Appuyez sur les boutons de volume pour mettre en surbrillance l'option Mise à niveau logicielle via Update.pkg sur la carte SD, puis appuyez sur le bouton Appareil photo pour confirmer votre sélection. 3 Appuyez sur le bouton Appareil photo récupération logicielle d'urgence. pour confirmer et démarrer la REMARQUE : si vous souhaitez annuler la récupération logicielle, appuyez sur le bouton Baisser le volume . 4 Attendez que l'appareil télécharge les fichiers puis redémarrez le système. 54 Utilisation de votre Dell™ Streak Web Connexion à Internet Pour naviguer sur Internet et utiliser des utilitaires Internet comme la messagerie instantanée, vous devez disposer d'une des connexions de réseau de données suivantes : • GPRS • EDGE • 3G • HSPA • Wi-Fi GPRS/EDGE/3G/HSPA Pour se connecter à Internet en utilisant GPRS, EDGE, 3G ou HSPA Votre appareil est configuré avec le réseau GPRS, EDGE, 3G ou HSPA disponible auprès du fournisseur de services de la carte SIM installée dans votre appareil. Cependant, celui-ci est limité aux appels vocaux et aux messages textuels. Si une connexion Wi-Fi est disponible, l'appareil l'utilise automatiquement pour accéder à Internet. La connexion Web par GPRS, EDGE, 3G ou HSPA devient temporairement inactive, jusqu'à ce que la connexion Wi-Fi se termine. Si vous souhaitez vous connecter à Internet via un réseau de données GPRS, EDGE, 3G ou HSPA : 1 Touchez le bouton Accueil → le bouton Menu → Paramètres→ Sans fil et réseaux, puis touchez Wi-Fi pour le désactiver. 2 Touchez le bouton Accueil → le bouton Menu → Paramètres→ Sans fil et réseaux→ Réseaux mobiles, puis touchez Connexion de données pour l'activer. Web 55 REMARQUE : pour un accès rapide aux connexions sans fil, touchez la barre d'état comme démontré ci-dessous pour effectuer les mêmes configurations. REMARQUE : selon qu'il s'agit d'un réseau GPRS, EDGE, 3G ou HSPA, l'icône correspondante du réseau de données s'affiche sur la barre d'état, une fois la connexion de données établie. Voir Barre d'état dans Barre d'état pour la légende des icônes des réseaux de données. Vous pouvez configurer l'appareil de sorte à ce qu'il recherche les réseaux disponibles si vous vous trouvez à l'extérieur de votre réseau domestique ou si vous souhaitez vous connecter à un réseau différent. Pour sélectionner manuellement un nouveau réseau 1 Touchez le bouton Accueil → le bouton Menu → Paramètres→ Sans fil et réseaux→ Réseaux mobiles→ Opérateurs réseau→ Rechercher des réseaux. La liste des réseaux actuellement disponibles s'affiche. 2 Sélectionnez manuellement un réseau dans la liste des réseaux. Pour sélectionner automatiquement un nouveau réseau Touchez le bouton Accueil → le bouton Menu → Paramètres→ Sans fil et réseaux→ Réseaux mobiles→ Opérateurs réseau→ Sélectionner automatiquement. 56 Web Wi-Fi Vous pouvez connecter votre appareil à Internet à l'aide du Wi-Fi. Pour utiliser le Wi-Fi sur votre appareil, vous devez accéder à un point d'accès sans fil ou « hotspot » dans un rayon de 100 mètres (300 pieds). REMARQUE : la portée et la qualité du signal Wi-Fi dépendent du nombre d'appareils connectés, de l’infrastructure et des objets au travers desquels le signal doit passer. Pour activer le Wi-Fi et se connecter à un réseau 1 Touchez le bouton Accueil → bouton Menu → Paramètres→ Sans fil et réseaux→ Wi-Fi pour cocher la case Wi-Fi. L'appareil recherche les réseaux sans fil disponibles. 2 Touchez Paramètres Wi-Fi. Les noms de réseau et paramètres de sécurité (Réseau ouvert ou Sécurisé par clé WEP/WPA/WPA2/WPS) des réseaux Wi-Fi détectés sont affichés dans la liste Réseaux Wi-Fi. 3 Balayez la liste et appuyez pour sélectionner un réseau Wi-Fi pour la connexion. 4 Saisissez un mot de passe (le cas échéant), puis touchez Se connecter pour vous connecter au réseau Wi-Fi. REMARQUE : pour vous connecter à un réseau protégé par WEP (Wired Equivalent Privacy - Confidentialité équivalente aux transmissions par fil), WPA (Wi-Fi Protected Access - Accès Wi-Fi protégé), WPA2, ou bien WPS (Wireless Protected Setup - Configuration sans-fil protégée), vous devez saisir le code de sécurité WEP/WPA/WPA2/WPS afin d'obtenir l'autorisation d'accès au réseau. Lors de la connexion suivante à un réseau sans fil sécurisé auquel vous avez déjà accédé, on ne vous demandera plus de saisir la clé WEP/WPA/WPA2/WPS, à moins que vous n'ayez rétabli les paramètres par défaut (usine) de votre appareil. REMARQUE : votre appareil a la capacité de maintenir une connexion Web constante via les réseaux Wi-Fi ou mobiles (GPRS,EDGE,3G ou HSPA). Cependant, si les deux types de connexion sont disponibles, la connexion Wi-Fi est prioritaire. Web 57 Pour contrôler la connexion actuelle au réseau Wi-Fi Depuis la barre d'état : Lorsque votre appareil est connecté à un réseau sans fil, l'icône Wi-Fi s'affiche dans la barre d'état pour indiquer l'intensité du signal (nombre de barres allumées). Si Paramètres Wi-Fi→ Notification de réseau est activé, cette icône s'affiche dans la barre d'état dès que l'appareil se trouve dans la zone d'accessibilité d'un réseau Wi-Fi. À partir du réseau Wi-Fi : → le bouton Menu 1 Touchez le bouton Accueil Sans fil et réseaux→ Paramètres Wi-Fi. → Paramètres→ 2 Touchez le réseau Wi-Fi auquel l'appareil est connecté (identifié par Connecté). Le nom du réseau Wi-Fi, l’état, la vitesse, l'intensité du signal, les informations de sécurité et l’adresse IP s'affichent dans une fenêtre. REMARQUE : si vous souhaitez déconnecter votre appareil du réseau Wi-Fi, touchez Retirer dans cette fenêtre. Vous devrez reconfigurer les paramètres Wi-Fi si vous souhaitez restaurer la connexion à ce réseau sans fil. Pour vous connecter à un autre réseau Wi-Fi 1 Touchez le bouton Accueil → le bouton Menu → Paramètres→ Sans fil et réseaux→ Paramètres Wi-Fi. Les réseaux Wi-Fi détectés sont affichés dans la liste Réseaux Wi-Fi. REMARQUE : pour démarrer une nouvelle recherche de réseaux Wi-Fi disponibles, dans l'écran Paramètres Wi-Fi, touchez le bouton Menu → Rechercher. 2 Balayez la liste Réseaux Wi-Fi, puis touchez le nom du réseau auquel vous souhaitez vous connecter. REMARQUE : si le réseau sans fil auquel vous souhaitez vous connecter ne figure pas dans la liste des réseaux détectés, descendez en bas de la liste pour appuyer sur Ajouter un réseau Wi-Fi. Entrez les paramètres du réseau Wi-Fi, puis touchez Enregistrer. 58 Web Désactiver toutes les connexions à l'aide du mode Avion Le mode Avion permet de désactiver toutes les connexions mobiles et Wi-Fi. Cette fonction est utile lorsque toute connectivité sans fil est rigoureusement interdite, par exemple dans un avion. Touchez le bouton Accueil → le bouton Menu → Paramètres→ Sans fil et réseaux→ Mode Avion pour activer ou désactiver le mode Avion. Naviguer sur le Web Pour ouvrir le navigateur Touchez Navigateur . Pour utiliser la barre de commandes du navigateur 2 1 1 Touchez le champ d'adresse et saisissez l'adresse de la page Web à laquelle vous souhaitez aller. 2 Appuyez pour afficher les favoris, les pages les plus visitées, et l'historique de navigation. Pour aller sur une page Web 1 Dans la fenêtre du navigateur, touchez le champ d'adresses. 2 Saisissez l'adresse de la page Web à l'aide du clavier à l'écran. Lors de la saisie de l'adresse, des adresses de pages Web correspondantes s'affichent. 3 Touchez une adresse affichée pour aller directement à cette page Web, ou terminez la saisie de l'adresse, puis touchez Aller. Pour configurer votre page d'accueil • Pour afficher manuellement une page d'accueil : 1 Touchez le bouton Menu → Paramètres→ Configurer la page d'accueil. 2 Saisissez l'adresse Web du site que vous souhaitez utiliser comme page d'accueil, puis touchez OK. Web 59 • Pour sélectionner une page d'accueil à partir des signets (favoris) : 1 Touchez dans la barre de contrôle du navigateur pour afficher les listes des favoris, les sites les plus visités et l'historique de navigation. 2 Touchez le signet de votre choix et maintenez la pression pour afficher le menu de commandes→ Définir comme page d'accueil. Affichage de pages Web Pour naviguer sur une page Web Balayez l'écran du doigt horizontalement ou verticalement pour faire défiler et afficher les zones de votre choix d'une page Web. Pour faire un zoom avant sur une page Web Agrandissez une zone de votre choix sur une page Web en éloignant deux doigts sur l'écran. Pour faire un zoom arrière sur une page Web Réduisez une zone de votre choix sur une page Web en rapprochant deux doigts sur l'écran. Pour afficher la page suivante ou précédente Touchez le bouton retour pour afficher la page précédente ; touchez le bouton Menu → Suivant pour afficher la page suivante. Pour ouvrir une nouvelle fenêtre Touchez le bouton Menu → Nouvelle fenêtre. Une nouvelle fenêtre du navigateur s’ouvre et la page d'accueil s'affiche. Pour passer d'une fenêtre de navigateur à une autre Vous pouvez ouvrir plusieurs fenêtres de navigateur pour pouvoir plus facilement aller d’une page Web à une autre. 1 Sur une fenêtre du navigateur, touchez le bouton Menu → Fenêtres. 2 Touchez l'adresse Web d'une page souhaitée. La fenêtre s'ouvre et la page s'affiche en plein écran. 3 Pour fermer une fenêtre de navigateur, touchez 60 Web . Pour trouver du texte sur une page Web 1 Lors de la visualisation d'une page Web, touchez le bouton Menu Rechercher sur la page. → 2 Saisissez l'élément à rechercher dans la barre de recherche. 3 Touchez la flèche gauche ou droite pour aller à l’élément correspondant précédent ou suivant. REMARQUE : touchez pour fermer la barre de recherche. Pour copier du texte d'une page Web Vous pouvez copier et coller le texte d'une page Web dans un courrier électronique, un SMS ou un MMS. 1 Allez sur la page Web de laquelle vous souhaitez copier le texte. 2 Localisez le texte que vous souhaitez copier, puis touchez le bouton Menu → Sélectionner le texte. 3 Placez le doigt au début du texte que vous souhaitez copier, puis faites-le glisser au bout du texte que vous souhaitez copier. Le texte copié est mis en surbrillance rose. 4 Détachez le doigt de l'écran. 5 Pour coller le texte sur un courrier électronique, un SMS ou un MMS, appuyez et maintenez sur la zone de texte de l'écran de message ou de courrier électronique, puis touchez Coller dans le menu contextuel. Utilisation des liens Web, de l'historique et des téléchargements Pour sélectionner un lien sur une page Web Allez sur le lien de votre choix d'une page Web. Le lien est entouré d'un cadre orange lorsque vous appuyez dessus. Type de lien Fonctionnalité Adresse de page Web • Touchez le lien pour ouvrir la page Web. • Touchez le lien et maintenez-le enfoncé pour ouvrir un menu contextuel qui permet d’ouvrir, de mettre en favori, d'enregistrer, de copier vers le pressepapiers ou de partager le lien via SMS ou e-mail. Web 61 Type de lien Fonctionnalité Adresse de messagerie • Appuyez pour envoyer un courrier électronique à l'adresse de messagerie. • Touchez et maintenez enfoncé jusqu’à l’apparition d’un menu contextuel. Touchez Copier pour copier l'adresse de messagerie dans le presse-papiers. Vous pouvez coller l'adresse de messagerie ultérieurement dans un nouveau contact ou pendant la rédaction d'un nouveau courrier électronique. Numéro de téléphone Appuyez pour ouvrir l'application Téléphone pour appeler le numéro de téléphone. REMARQUE : si votre fournisseur de services prend en charge cette fonction, vous pouvez appeler un numéro à partir de la page Web. Pour contrôler l'historique des pages Web visitées 1 Sur l'écran du navigateur, touchez ou le bouton Menu → Favoris. 2 Touchez l'onglet Historique. 3 Touchez le jour de dernière visite de la page Web de votre choix. 4 Touchez une adresse Web pour ouvrir la page. REMARQUE : pour contrôler les pages Web les plus visitées, touchez l'onglet Les plus visitées. Pour permettre le téléchargement d'applications Web PRÉCAUTION : les applications téléchargées sur le Web peuvent provenir de sources inconnues. Pour protéger votre appareil et vos données personnelles, ne téléchargez les applications que de sources de confiance telles que Android Market. Pour télécharger des applications Web, activez la fonctionnalité de téléchargement de votre appareil. 1 Touchez le bouton Accueil Applications. → le bouton Menu → Paramètres→ 2 Touchez Sources inconnues pour cocher la case. 3 Lorsque la boîte de dialogue Attention s'affiche, touchez OK. 62 Web REMARQUE : toutes les applications téléchargées sont enregistrées sur la carte microSD. Avant de télécharger les applications sur le Web, assurez-vous d’avoir installé une carte microSD sur votre appareil. Pour en savoir plus sur l'installation d'une carte microSD, voir Installer la carte microSD. Pour installer une application 1 Sur l'écran du navigateur, touchez l'application que vous souhaitez télécharger. 2 L'écran de détails d'application s'ouvre. Prenez connaissance des détails relatifs à l'application, comme son coût, sa note globale, les commentaires des utilisateurs, les coordonnées du développeur, etc. 3 Pour installer l'application, sélectionnez Installer si l'article est gratuit ou Acheter s'il est payant. Pour contrôler les téléchargements Sur l'écran du navigateur, touchez le bouton Menu → Téléchargements. Gestion des favoris Vous pouvez stocker autant de favoris que souhaité sur votre appareil. Pour faire d'une page Web un favori 1 Sur l'écran du navigateur, allez à la page Web à mettre en favori. 2 Touchez ou le bouton Menu → Favoris. La fenêtre Favoris s'ouvre. 3 Sous l'onglet Favoris, touchez . 4 Au besoin, indiquez le nom du favori ou modifiez l'adresse Web. 5 Touchez OK pour enregistrer la page Web comme favori. Pour ouvrir un favori 1 Sur l'écran du navigateur, touchez La fenêtre Favoris s'ouvre. ou le bouton Menu → Favoris. 2 Dans la fenêtre Favoris, vous pouvez : • Toucher le favori que vous souhaitez ouvrir dans la même fenêtre de navigateur. Web 63 • Toucher le favori que vous souhaitez ouvrir et maintenir la pression, puis, dans le menu contextuel, toucher Ouvrir pour ouvrir le favori dans la même fenêtre de navigateur, ou Ouvrir dans une nouvelle fenêtre pour ouvrir le favori dans une nouvelle fenêtre. Pour gérer vos favoris 1 Dans la fenêtre du navigateur, touchez Favoris. ou le bouton Menu → 2 Dans la fenêtre Favoris, touchez le favori de votre choix et maintenez la pression pour ouvrir un menu contextuel qui propose les options suivantes : Ouvrir Ouvrir le favori dans la même fenêtre de navigateur. Nouvelle fenêtre Ouvrir le favori dans une nouvelle fenêtre. Modifier le favori Touchez pour ouvrir la fenêtre Modifier le favori. Indiquez le nom et l'adresse du favori, puis touchez OK. Raccourci sur la page d'accueil Touchez pour créer le raccourci vers le favori sur la page d'accueil active. Vous pouvez ensuite toucher le raccourci sur la page d'accueil pour démarrer le navigateur et atteindre directement la page marquée en favori. Partager le lien Envoyer l'adresse du favori à d'autres en via e-mail, SMS, Facebook, ou Twitter. Copier l'URL du lien Copier l'adresse web du favori. Supprimer le favori Touchez pour supprimer le favori sélectionné. Définir comme page d'accueil Définir le favori comme page d'accueil du navigateur. Pour configurer les paramètres du navigateur Sur l'écran du navigateur, touchez le bouton Menu définir les paramètres du navigateur. 64 Web → Paramètres pour Messagerie Vous pouvez créer des comptes de messagerie POP3, IMAP et Exchange à partir des services Internet de votre appareil. Pour ouvrir l'application de messagerie Touchez le bouton Application → Courrier électronique . Pour configurer un compte de messagerie 1 Saisissez l'adresse de messagerie et le mot de passe du compte à ajouter, puis touchez Suivant. REMARQUE : si le compte de messagerie à configurer ne se trouve pas dans la base de données de courrier électronique de l'appareil, vous devrez saisir manuellement les paramètres de compte de messagerie, y compris le serveur de messagerie, le protocole, etc., après avoir touché Suivant. REMARQUE : touchez Configuration manuelle plutôt que Suivant pour saisir directement les paramètres d'entrée et de sortie du compte en cours de configuration. 2 Saisissez le nom du compte ainsi que le nom que vous souhaitez voir affiché dans les messages envoyés, puis touchez Terminé. Après avoir créé un compte de messagerie, touchez le bouton Menu → Ajouter un compte si vous devez créer un autre compte de messagerie. Web 65 Pour voir vos messages Opérateur 1 2 3 6 5 4 1 La Boîte de réception combinée contient tous les messages électroniques reçus dans tous vos comptes. 2 Les messages électroniques qui ne sont pas envoyés mais sont enregistrés sont stockés ici. 3 Sélectionnez un compte pour afficher les messages électroniques reçus dans la boîte de réception du compte. 4 Le nombre de nouveaux messages électroniques reçus dans ce compte. 5 Le symbole de coche indique que ce compte est le compte par défaut pour l'envoi de messages électroniques. 6 Appuyez pour voir les messages électroniques dans les autres dossiers de ce compte. Pour sélectionner un compte par défaut pour l'envoi de messages électroniques 1 Touchez un compte→ bouton Menu → Paramètres du compte, ou appuyez et maintenez la pression sur le compte, puis touchez Paramètres du compte dans le menu contextuel. 2 Touchez Compte par défaut pour le sélectionner. 66 Web Pour rédiger et envoyer des courriers électroniques 1 Touchez le bouton Application → Courrier électronique . 2 Sélectionnez un compte de messagerie à utiliser si vous en avez défini plus d'un sur votre appareil. REMARQUE : si vous ne sélectionnez pas de compte, celui marqué d'une coche comme étant par défaut sera utilisé pour l'envoi de courriers électroniques. 3 Dans la boîte de réception d'un compte de messagerie, touchez le bouton Menu → Composer. 4 Saisissez l'adresse de messagerie du destinataire dans le champ À. Lors de la saisie des informations, les contacts correspondants s'affichent à l'écran. Touchez le destinataire pour ajouter automatiquement l'adresse de messagerie, ou poursuivez la saisie manuelle de l'adresse de messagerie. Si vous envoyez le message électronique à plusieurs destinataires, séparez les adresses de messagerie par une virgule. Vous pouvez ajouter autant de destinataires que souhaité. 5 Saisissez l'objet du message. 6 Composez votre message. 7 Touchez le bouton Menu → Envoyer. REMARQUE : si vous souhaitez enregistrer le message comme un brouillon et le modifier ultérieurement, touchez ou le bouton Menu → Enregistrer comme brouillon, puis sélectionnez Oui. Pour supprimer un courrier électronique 1 Dans la boîte de réception du compte de messagerie, touchez le courrier électronique que vous souhaitez supprimer et maintenez la pression. 2 Dans le menu contextuel, touchez Supprimer. Web 67 Pour supprimer ou modifier un compte de messagerie de votre appareil 1 Touchez le bouton Application → Courrier électronique . 2 Pour supprimer un compte de messagerie, touchez le compte que vous souhaitez supprimer et maintenez la pression, puis touchez Supprimer le compte dans le menu contextuel. Lorsque vous êtes invité à confirmer la suppression, touchez OK. 3 Pour modifier un compte de messagerie, touchez un compte→ bouton Menu → Paramètres du compte, appuyez et maintenez la pression, puis touchez Paramètres du compte dans le menu contextuel. Facebook Touchez le bouton Application → Courrier électronique . Facebook est un site de réseau social où vous pouvez publier votre profil personnel, retrouver et contacter vos amis, vos collègues de classe ou vos associés, et échanger des messages avec eux. Pour vous connecter à Facebook Touchez le bouton Connexion et saisissez l'adresse e-mail et mot de passe avec lesquels vous vous êtes inscrit à Facebook. Si vous n'avez pas de compte Facebook, touchez le bouton Enregistrez-vous et suivez les instructions à l'écran pour en créer un. 68 Web Pour utiliser Facebook sur votre appareil 6 Opérateur 5 1 2 3 1 4 Touchez Fil d’actualité pour voir les messages et photos qu'ont publiés vos amis. Ici, vous pouvez aussi : • Saisir le message que vous souhaitez montrer à vos amis dans le champ Exprimez-vous, puis appuyer sur le bouton Partager pour publier le message sur le mur de votre page de profil. • Touchez pour prendre une photo, puis touchez le bouton Charger pour la publier sur votre compte Facebook, là où vos amis peuvent la voir. 2 Appuyer sur Messages pour voir les e-mails entre vous et vos amis. Appuyer sur un e-mail pour le lire. • Pour supprimer un e-mail, touchez la coche en regard de l'e-mail à supprimer, puis touchez le bouton Supprimer. • Pour répondre à l'e-mail, saisissez votre message dans le champ de texte en bas puis touchez le bouton Répondre. • Pour composer un nouvel e-mail, touchez le bouton Menu message. → Nouveau 3 Touchez Profil pour voir votre page de profil Facebook. • Touchez l'onglet Mur pour voir votre mur Facebook, où vous pouvez voir les messages et photos qu'ont publiés vos amis. • Touchez l'onglet Infos pour voir vos détails de compte. • Touchez l'onglet Photos pour voir le photos que vous avez publiées. 4 Touchez Notifications pour voir les notifications des publications de mur de vos amis. 5 Touchez l'onglet Photos pour voir les photos que vous avez publiées. Web 69 6 Saisissez le nom d'un ami que vous recherchez sur Facebook, puis touchez le nom de l'ami que vous avez trouvé pour : • Voir le mur, les infos, et les photos de votre ami sur leur page de profil. • Sur le mur de votre ami, saisissez un message dans le champ Exprimez-vous, puis touchez Partager pour publier votre message sur son mur. Le widget Facebook Depuis le widget Facebook que vous avez créé sur l'écran d'accueil, vous pouvez voir les publications de mur de vos amis. 2 3 1 4 1 Appuyez pour voir les publications de mur d'un ami Facebook. 2 Pour répondre aux publications de cet ami, touchez le champ de texte puis saisissez le message que vous souhaitez publier sur le mur de cet ami. 3 Touchez Partager pour publier votre message sur le mur de cet ami. 4 Touchez les boutons de flèche pour effectuer un défilement et voir les publications d'autres amis. REMARQUE : pour plus d'informations sur l'utilisation de Facebook, consultez le site facebook.com/help. Twitter Twitter est une application de réseau social qui vous permet de voir de courts messages appelés « Tweets » publiés par d'autres utilisateurs de Twitter. Vous pouvez également publier vos propres Tweets pour que d'autres les lisent. Pour vous connecter à Twitter 1 Pour utiliser Twitter, vous devez, si ce n'est déjà fait, créer un compte Twitter. Touchez le bouton Souscrivez dès maintenant et suivez les instructions pour continuer. 2 Pour vous connecter à Twitter, saisissez votre nom d'utilisateur ou votre adresse de messagerie et votre mot de passe, puis touchez Se connecter. 70 Web 3 Choisissez les contacts avec lesquels vous souhaitez synchroniser votre compte Twitter, puis touchez le bouton Terminé. Pour utiliser Twitter sur votre appareil 10 9 1 1 8 2 7 3 6 Opérateur 4 Opérateur 5 Appuyez pour lire les tweets des auteurs que vous avez choisi de suivre. • Touchez l'image d'un auteur pour voir les tweets de cet auteur. sur un tweet et choisissez de répondre à l'auteur, faire suivre • Touchez (« Retweeter ») le tweet à vos abonnés sur Twitter, ajouter l'auteur à votre liste de favoris, ou partager le tweet via Facebook, courrier électronique, SMS, ou Twitter. 2 Les tweets qui contiennent « @nomd'utilisateur » dans le texte du tweet sont collectés ici comme « Mentions ». 3 Appuyez pour envoyer des tweets privés, ou « Messages privés », aux personnes que vous suivez. Depuis l'écran Messages privés touchez envoyer votre message. Touchez souhaitez envoyer votre message. 4 pour composer et et choisissez la personne à qui vous Les sujets actuellement à la une apparaissent ici. Touchez un sujet pour voir les tweets qui s'y rapportent. Web 71 5 Touchez la zone vide en-dessous de l'écran d'accueil Twitter pour afficher les listes de sujets à la une actuels, quotidiens et hebdomadaires. 6 Appuyez pour afficher votre profil et les tweets que vous avez publiés. Pour publier votre image de profil sur Twitter, touchez le bouton Menu → Modifier la photo de profil, puis sélectionnez une image dans Galerie. 7 Touchez pour lire les tweets transférés par vous ou les personnes que vous suivez. 8 Organisez les utilisateurs que vous suivez dans des listes. Pour créer une liste : 1 Touchez ou le bouton Menu → Créer une liste. 2 Donnez un nom et une description à la liste. 3 Choisissez de rendre la liste publique (tout le monde peut la voir) ou privée (vous êtes le seul à la voir). 4 Touchez le bouton Créer une liste pour créer la liste. 9 Touchez pour rechercher un sujet particulier dans les tweets, ou des tweets envoyés par des auteurs qui se trouvent près de vous. • Pour rechercher des tweets sur un sujet particulier, saisissez le sujet ou mot-clé dans le champ de texte, puis touchez . • Pour rechercher des tweets d'auteurs qui se trouvent près de vous, appuyez ou faites glisser pour activer la localisation, puis touchez les tweets proches disponibles. 10 pour afficher Appuyez pour composer et publier votre tweet. Voir Pour créer un tweet. Pour créer un tweet 7 6 5 4 1 Opérateur Opérateur 2 72 1 Saisissez votre message de tweet. 2 Touchez le bouton Mettre à jour pour publier votre tweet. Web 3 3 Touchez le bouton Annuler pour arrêter de composer votre tweet. 4 Appuyez pour afficher les personnes que vous suivez, puis sélectionnez la (les) personne(s) à laquelle (auxquelles) vous souhaitez vous adresser dans votre tweet. Leurs noms apparaîtront dans votre tweet comme ceci : « @nom ». 5 Appuyez pour ouvrir l'appareil photo et prendre une photo à publier avec votre tweet. 6 Appuyez pour ouvrir Galerie et sélectionnez une image à publier avec votre tweet. 7 Affiche le nombre de caractères restant permis dans votre tweet. Le widget Twitter Depuis le widget Twitter que vous avez créé sur l'écran d'accueil, vous pouvez voir les tweets les plus récents des auteurs que vous suivez. 2 3 1 4 1 Appuyez pour voir les tweets publiés par les auteurs que vous suivez. 2 Pour publier votre tweet, touchez le champ de texte ici pour ouvrir l'écran de composition, puis saisissez votre tweet et touchez Mettre à jour pour le publier. 3 Vous pouvez aussi appuyer sur le bouton Mettre à jour ici pour composer et publier votre tweet. 4 Touchez les boutons de flèche pour faire défiler les tweets. REMARQUE : pour plus d'informations concernant l'utilisation de Twitter, consultez le site Twitter.com/Help. Web 73 TouchDown TouchDown est un client de courrier électronique Exchange qui vous permet d'accéder à vos courriers électroniques d'entreprise, à vos contacts et aux évènements d'agenda situés sur votre Exchange Server. REMARQUE : TouchDown prend en charge la synchronisation avec ActiveSync (protocole préféré), Exchange 2003 et Exchange 2007. REMARQUE : pour en savoir plus sur l'utilisation de TouchDown, rendez-vous sur le site groups.google.com/group/nitrodesk. Pour lancer l'application TouchDown Touchez le bouton Application → Courrier électronique . Pour configurer rapidement votre compte Exchange server REMARQUE : consultez votre administrateur IT avant de configurer votre compte Exchange server. 1 Dans l'écran d'accueil, touchez le bouton Configurer votre compte pour ouvrir le menu de configuration. 2 Saisissez vos ID utilisateur, domaine, mot de passe et adresse serveur. 3 Touchez l'option Non du menu Utilise SSL, puis touchez le bouton Suivant. 4 Dans le menu Protocoles à rechercher, sélectionnez toutes les options : ActiveSync (préféré), Exchange 2003 et Exchange 2007. Touchez le bouton Suivant pour passer à l'étape suivante. 5 Touchez le bouton Suivant pour démarrer la configuration. Une fois configuré, TouchDown démarre la synchronisation des données de votre Exchange server, y compris vos courriers électroniques d'entreprise, agendas, contacts et tâches, puis affiche les informations suivantes sur l'écran principal : • Les courriers électroniques non lus les plus récents des 24 dernières heures. • Les rendez-vous à venir du jour actuel. • Les tâches actives ou incomplètes par ordre ascendant de date d'échéance. 74 Web Pour manuellement synchroniser votre exchange server Touchez le bouton Menu → Sync/Actualiser. Barre d'outils sur l'écran principal TouchDown Cette barre affiche une rangée de boutons d'outils permettant d'ouvrir les vues TouchDown suivantes. 1 2 3 4 5 6 1 Touchez ce bouton pour afficher vos courriers électroniques. 2 Touchez ce bouton pour afficher vos rendez-vous. 3 Touchez ce bouton pour afficher vos contacts. 4 Touchez ce bouton pour afficher vos tâches. 5 Si ce bouton s'affiche, votre copie TouchDown sous licence n'est pas encore activée. Touchez ce bouton pour sélectionner une option d'activation. REMARQUE : la version d'essai de TouchDown n'est valide que 30 jours. 6 Touchez ce bouton pour configurer votre compte, le serveur de connexion, et les paramètres de courrier électronique. REMARQUE : dans n'importe lesquelles des vues TouchDown, touchez le bouton Menu ou touchez un élément de l'écran et maintenez-le enfoncé pour découvrir les opérations réalisables à l'aide de cet élément ou dans cet affichage. Barre d'outils sur l'écran e-mail Cette barre affiche une rangée de boutons d'outils lors de la lecture d'un courrier électronique. 1 1 2 3 4 5 6 Touchez ce bouton pour afficher les courriers électroniques précédents. 2 Touchez ce bouton pour supprimer les courriers électroniques actuels. 3 Touchez ce bouton pour répondre à l'expéditeur. 4 Touchez ce bouton pour répondre à tous les contacts du courrier électronique. Web 75 5 Touchez ce bouton pour marquer le courrier électronique actuel comme non lu. 6 Touchez ce bouton pour afficher les courriers électroniques suivants. Zone d'état Cette zone affiche les messages d'état au bas de l'écran principal au cours d'une opération TouchDown, par exemple une synchronisation en cours. Applications Web REMARQUE : la connexion à Internet exige une connexion Wi-Fi ou données mobiles (GPRS, EDGE, 3G ou HSPA) active. Pour en savoir plus sur la configuration de votre appareil pour la connectivité Web, voir Connexion à Internet. Gmail Gmail est un service de messagerie par Internet assuré par Google. Pour ouvrir Gmail Touchez le bouton Application → Gmail . Pour configurer votre compte Google Vous devez vous connecter à un compte Google pour utiliser les applications et services Google tels que Gmail, Google Talk et Android Market. La connexion à votre compte Google vous permet également de synchroniser tous les messages électroniques et contacts de votre compte Google sur votre appareil. REMARQUE : si vous vous êtes précédemment connecté à votre compte Google afin d'utiliser une application Google, vous n'aurez pas à vous y connecter à nouveau. 1 Sur l'écran Configurer votre compte Google, touchez le bouton Suivant pour continuer. 2 Touchez le bouton Se connecter. Saisissez votre nom d'utilisateur et mot de passe Google, puis touchez le bouton Se connecter. 76 Web REMARQUE : si vous avez besoin d'utiliser un nom d'utilisateur et mot de passe Google différents avec votre appareil, vous devrez supprimer toutes les données de votre appareil en effectuant une Réinitialisation aux paramètres par défaut (usine) (voir Pour effacer toutes les données de votre appareil). REMARQUE : la connexion à votre compte Google exige une connexion Internet. Assurez-vous que votre appareil dispose d'une connexion Wi-Fi ou données mobiles (GPRS, EDGE, 3G ou HSPA) active avant de vous connecter. Voir Connexion à Internet pour en savoir plus concernant la configuration d'une connexion de données. REMARQUE : touchez le bouton Créer si vous ne possédez pas de compte Google. Gmail s'ouvre par défaut dans la boîte de réception. Tous vos courriers électroniques reçus sont placés dans votre Boîte de réception. 7 Opérateur 1 2 6 3 4 5 1 Dossier (ou étiquette) et nombre de courriers non lus. 2 Cochez la case pour sélectionner le fil de discussion. Pour utiliser cette fonction, touchez le bouton Menu en lot. → Paramètres, puis activez Opérations 3 Appuyez pour enregistrer le fil de discussion sélectionné dans le dossier Tout le courrier. 4 Appuyez pour mettre une étiquette sur le fil de discussion sélectionné. 5 Appuyez pour supprimer le fil de discussion sélectionné. 6 Courrier marqué d'une étoile. Touchez l'étoile pour ajouter ou supprimer l’étoile. 7 Le nombre de courriers électroniques regroupés sous le même objet. Web 77 Pour actualiser Gmail Touchez le bouton Menu → Actualiser pour envoyer ou recevoir les courriers électroniques et pour les synchroniser avec votre compte Gmail sur Internet. Pour afficher les courriers dans différents dossiers ou avec des étiquettes Pour afficher les courriers enregistrés dans les dossiers autres que la boîte de réception, par exemple, les dossiers Envoyé ou Tout le courrier, ou pour afficher les courriers marqués d'une étiquette ou d'une étoile : 1 Touchez le bouton Menu → Afficher les étiquettes. 2 Touchez le dossier qui contient les courriers que vous souhaitez afficher, ou touchez l'étiquette avec laquelle les courriers sont marqués. Pour lire des courriers électroniques Dans la boîte de réception ou un autre dossier, faites défiler les fils de discussion à l'écran, puis touchez un fil de discussion pour afficher les courriers électroniques qu'il contient. 3 1 2 78 1 Le point vert indique qu'un contact est disponible sur Google Talk. 2 Appuyez pour répondre au contact, répondre à tous les contacts dans la boucle de courriers électroniques, ou transférer le courrier à un autre contact. 3 Appuyez pour afficher les courriers précédents ayant le même objet. Web Pour créer et envoyer un courrier électronique 1 Touchez le bouton Menu → Composer. 2 Saisissez l'adresse électronique du contact dans le champ À. Pour envoyer le courrier électronique à plusieurs contacts, séparez les adresses de messagerie par une virgule. Pour envoyer une copie carbone (Cc) ou une copie carbone invisible (Cci), touchez le bouton Menu → Ajouter Cc/Cci. 3 Entrez l'objet du message. 4 Rédigez votre message. Pour joindre une image, touchez le bouton Menu → Joindre. Sélectionnez l'image que vous souhaitez joindre dans l'application Galerie. REMARQUE : touchez pour supprimer la pièce jointe. 5 Touchez Envoyer pour envoyer le message. Google Talk Google Talk est un programme de messagerie instantanée fourni par Google. Pour activer Google Talk 1 Touchez le bouton Application → Google Talk . 2 Suivez les instructions à l'écran pour créer un compte Google si vous n'en possédez pas encore, ou connectez-vous à votre compte. Pour obtenir de plus amples informations, voir Pour configurer votre compte Google. REMARQUE : ignorez l'étape 2 si vous êtes déjà connecté à votre compte Google. 3 La fenêtre Google Talk qui s'ouvre affiche votre liste d'amis. Pour se connecter automatiquement Vous pouvez vous connecter à votre compte Google Talk automatiquement chaque fois que vous allumez votre appareil. 1 Dans la liste d'amis, touchez le bouton Menu → Paramètres. 2 Sélectionnez Se connecter automatiquement. Web 79 Pour ajouter un nouvel ami à votre liste d'amis REMARQUE : vous ne pouvez ajouter que des personnes qui ont un compte Google. 1 Dans la liste d'amis, touchez le bouton Menu → Ajouter un ami. 2 Entrez l’identifiant de messagerie instantanée Google Talk ou l’adresse Gmail de l’ami que vous souhaitez ajouter. REMARQUE : lorsque vous indiquez l'identifiant de messagerie instantanée d'un ami qui est déjà un contact enregistré dans les Contacts portant le même identifiant, ce contact correspondant s'affiche à l'écran avant la fin de la saisie. Vous pouvez toucher le contact dont l'identifiant est ensuite entré automatiquement. 3 Touchez Envoyer une invitation. Pour afficher et accepter une invitation 1 Dans la liste d'amis, touchez le bouton Menu → Invitations. Toutes les invitations à une discussion que vous avez envoyées ou reçues, mais auxquelles vous n'avez pas répondu, sont reprises dans l'écran des invitations en attente. 2 Touchez une invitation en attente. 3 Touchez Accepter ou Annuler. Lorsqu'un ami accepte votre invitation à une discussion, l'invitation en attente disparaît de la liste. Pour changer votre état en ligne et votre message 1 Touchez l'icône d'état en ligne en regard de votre nom. 2 Sélectionnez l'état de votre choix dans le menu. 3 Pour indiquer votre message d'état, touchez la zone de texte à gauche de votre icône d'état en ligne, puis saisissez votre message. 4 Pour changer votre photo d'identité, touchez l'icône photo pour ouvrir Galerie, puis sélectionnez la photo à utiliser. 80 Web Pour démarrer une conversation 1 Touchez pour sélectionner un ami dans la liste d’amis. 2 Saisissez votre message dans la zone de texte. 3 Touchez le bouton Envoyer pour envoyer le message. Pour ajouter un ami à une discussion active 1 Sur l'écran de discussion en ligne, touchez le bouton Menu la discussion. → Ajouter à 2 Sélectionnez l'ami que vous souhaitez inviter à la discussion active. Pour désactiver le journal de discussion Sur l'écran de discussion en ligne, touchez le bouton Menu → Discuter en confidence. Les discussions en ligne ultérieures ne seront pas enregistrées. Pour reprendre le journal de discussion, touchez Activer l'enregistrement de la discussion. Pour passer d'une discussion active à une autre 1 À partir d'un écran de discussion en ligne ou dans la liste d'amis, touchez le bouton Menu → Basculer les discussions. 2 Dans le panneau qui s’ouvre, touchez l’ami avec lequel vous souhaitez converser. Pour fermer une conversation • Dans votre liste d'amis, touchez le nom d'un ami présent dans une discussion active et maintenez-le enfoncé. Touchez Terminer la discussion dans le menu qui s'affiche. • Sur un écran de discussion en ligne, touchez le bouton Menu Terminer la discussion. → Pour afficher tous les amis qui figurent dans votre liste d'amis Seuls les amis avec lesquels vous conversez le plus souvent sont repris dans les plus populaires. Si vous souhaitez afficher tous vos amis, touchez le bouton Menu → Tous les amis. Web 81 Pour afficher un ami dans la liste des plus populaires 1 Dans la liste d’amis, touchez le nom de l’ami et maintenez-le enfoncé pour ouvrir le menu d'options. 2 Touchez Afficher l'ami. Pour marquer un ami Vous pouvez marquer un ami pour qu'il apparaisse toujours dans votre liste d'amis les plus populaires. 1 Dans la liste d’amis, touchez le nom de l’ami et maintenez-le enfoncé pour ouvrir le menu d'options. 2 Touchez Marquer un ami. REMARQUE : pour supprimer le marquage d'un ami, touchez l'ami dont vous souhaitez annuler le marquage et maintenez-le enfoncé, puis touchez Annuler le marquage d'un ami dans le menu des options. REMARQUE : pour empêcher l'affichage d'un ami dans la liste des amis les plus populaires, touchez le nom de l'ami et maintenez-le enfoncé, puis touchez Masquer l'ami dans le menu. Si vous avez marqué l'ami, le marquage est supprimé lorsque vous le masquez. Pour bloquer l’envoi de messages par un de vos amis 1 Dans la liste d’amis, recherchez l’ami que vous souhaitez bloquer. 2 Touchez le nom de l'ami et maintenez-le enfoncé, puis touchez Bloquer l'ami. Votre ami est supprimé de votre liste d'amis et est ajouté à la liste des amis bloqués. REMARQUE : pour débloquer un ami, dans la liste d'amis, touchez le bouton Menu → Bloqué. Dans la liste des amis bloqués, touchez le nom de l'ami pour le débloquer, puis touchez OK lorsqu'on vous le demande. Pour supprimer définitivement un ami 1 Dans la liste d’amis, recherchez l’ami que vous souhaitez supprimer. 2 Touchez le nom de l'ami et maintenez-le enfoncé, puis touchez Supprimer l'ami. 82 Web Pour connaître l'appareil qu'utilise votre ami pour converser sur Google talk 1 Dans la liste d'amis, vérifiez que bouton Menu Indicateur mobile est sélectionné. → Paramètres→ 2 Dans la liste des amis, vérifiez l’image qui apparaît à la droite du nom de votre ami. Par exemple, si votre ami utilise un téléphone Android, l'image Android apparaît. Si aucune image n'est affichée, votre ami s'est connecté à Google à l'aide d'un ordinateur. Pour se déconnecter de Google Talk Dans la liste d'amis, touchez le bouton Menu → Déconnexion. Cartes Google Maps vous aide à trouver votre emplacement actuel et vous permet d'afficher des informations en temps réel sur le trafic ainsi que d'obtenir l'itinéraire vers votre destination. Vous pouvez également utiliser l'outil de recherche pour localiser les adresses et points d'intérêt sur une carte ou dans une vue de rue. REMARQUE : l’application Google Maps ne couvre pas complètement tous les pays et toutes les villes. Pour activer la source de positionnement Pour rechercher des lieux de votre choix ou pour trouver votre emplacement actuel avec Google Maps, vous devez activer les sources de Ma position : 1 Touchez le bouton Accueil Sécurité et localisation. → le bouton Menu → Paramètres→ 2 Sélectionnez Utiliser les réseaux sans fil, Activer les satellites GPS ou les deux. REMARQUE : la sélection Activer les satellites GPS vous permet de marquer les emplacements jusqu'au niveau rue. Cependant, ce mode exige un ciel bien dégagé et davantage d'énergie de la batterie. Pour ouvrir Google Maps Touchez le bouton Application → Cartes . Web 83 Pour voir votre position sur une carte Sur l'écran Cartes, touchez le bouton Menu → Ma position. Votre position est indiquée sur la carte par un point bleu clignotant. REMARQUE : la sélection Activer les satellites GPS vous permet de marquer votre emplacement actuel jusqu'au niveau rue. Cependant, ce mode exige un ciel bien dégagé et davantage d'énergie de la batterie. Pour trouver un emplacement sur la carte 1 Sur l'écran Cartes, touchez le bouton Menu → Rechercher. 2 Recherche par saisie : a Indiquez le lieu de votre choix dans la zone de recherche. Vous pouvez entrer une adresse, une ville ou un pays, ou un type d'entreprise ou d'organisme, par exemple, « restaurant » ou « école ». b Touchez la touche de recherche du clavier ou l'icône de recherche dans la zone de recherche. Recherche vocale : a Touchez . b Prononcez votre destination. REMARQUE : lorsque vous entrez les informations, les recherches précédentes et emplacements correspondants s'affichent sous la zone de recherche. Touchez le nom d'un lieu ou une adresse pour en afficher l'emplacement sur la carte. 84 Web 3 Les résultats de la recherche sont indiqués sur la carte par des bulles avec légende. 1 4 2 3 1 Touchez le nom du lieu pour en afficher l'adresse, les détails et vérifier si des informations sont disponibles pour ce lieu (voir Pour afficher les détails d'un lieu). 2 Touchez pour afficher la liste des résultats de la recherche. 3 Touchez pour agrandir ou réduire la carte. 4 Le résultat de la recherche est marqué d'une bulle avec légende. Touchez la bulle pour afficher le nom du lieu. Web 85 Pour afficher les détails d'un lieu 1 2 3 4 5 6 86 1 Touchez pour afficher la vue de carte. 2 Touchez pour obtenir des directions. (Pour plus d'informations, voir Pour obtenir un itinéraire). 3 Touchez pour appeler le numéro de contact du lieu s'il est disponible. 4 Touchez pour basculer en mode vue de rue pour le lieu (pour plus d'informations, voir Pour afficher une carte en affichage de rue). 5 Touchez la photo miniature pour basculer en mode vue de rue pour le lieu (pour plus d'informations, voir Pour afficher une carte en affichage de rue). 6 Appuyez pour afficher l'adresse, les détails, et les commentaires pour le lieu si ces informations sont disponibles. Faites défiler la liste pour d'autres actions possibles. Web Pour effectuer des déplacements dans un plan 1 Balayez ou faites glisser la carte dans n'importe quelle direction sur l'écran pour afficher les zones de votre choix. 2 Si vous remarquez un point d'intérêt pendant que vous parcourez la carte, touchez-le et maintenez la pression pour afficher l'adresse (une vue miniature est également affichée si la vue de rue est disponible pour l'emplacement). Pour effectuer un zoom avant ou arrière sur une carte • Touchez avant. pour faire un zoom arrière et sur pour faire un zoom • Rapprochez deux doigts sur l'écran pour faire un zoom arrière ; écartez deux doigts sur l'écran pour faire un zoom avant. Pour modifier les couches de carte Google Maps s'ouvre avec la couche de carte par défaut. Différents types de couches peuvent être appliqués pour afficher des informations ou images supplémentaires sur la carte. 1 Touchez le bouton Menu → Couches. 2 À partir du menu Couches, touchez la couche de votre choix à afficher sur la carte. Web 87 Couche de carte La couche de carte par défaut affiche les rues, les routes, les bâtiments, les établissements principaux, les stations de transport en commun, les parcs, les cours d'eau, les lacs, les montagnes, les frontières, etc. 88 Web Couche de trafic La couche de trafic affiche des lignes de couleur le long des routes pour lesquelles des informations en temps réel sur le trafic peuvent être collectées. Les lignes vertes indiquent une bonne vitesse de circulation, les lignes jaunes indiquent un ralentissement, et les lignes marron indiquent un embouteillage. zone de construction ; indique une indique que la route est bloquée. Couche de satellite La couche de satellite affiche la carte en vue satellite différée. Web 89 Couche d'axes routiers La couche d'axes routiers affiche les routes de transports en commun à proximité de la zone. REMARQUE : touchez le bouton Menu → Couches→ Plus de couches pour trouver plus de couches à appliquer sur la carte. Pour en savoir plus sur les autres couches, rendez-vous sur Google Maps sur le Web. REMARQUE : pour supprimer toutes les couches sauf celle de la carte, touchez le bouton Menu → Couches→ Effacer la carte. Pour afficher une carte en affichage de rue Vous pouvez basculer vers l'affichage de rue pour l'emplacement trouvé sur la carte. L'affichage de rue est composé d'images prises dans les rues. 1 Localisez un point d'intérêt sur la carte. Pour plus d'informations, reportez-vous aux sections Pour trouver un emplacement sur la carte et Pour effectuer des déplacements dans un plan. 2 Sur la carte, touchez le nom ou l'adresse du lieu. 3 Sur l'écran de détails du lieu, touchez . 4 Pour afficher le voisinage du lieu, tournez la vue sur l'écran avec le doigt. 5 Pour déplacer la vue le long de la rue, touchez les flèches affichées sur l'écran, ou touchez le bouton Menu → Avancer ou Reculer. 90 Web REMARQUE : pendant que vous visualisez l'affichage de rue d'un lieu, touchez le bouton Menu → Mode boussole pour activer le mode boussole, qui vous permet de voir la zone entourant le lieu sélectionné en inclinant ou en tournant l'appareil, plutôt qu'en déplaçant la vue sur l'écran avec le doigt. Pour obtenir un itinéraire Utiliser Google Maps pour obtenir un itinéraire vers votre destination. 1 Lors de la visualisation d'une carte : Touchez le bouton Menu → Couches. Ou Lorsque vous avez trouvé un lieu : a Touchez le nom ou l'adresse affiché sur la carte. b Sur l'écran de détails du lieu, touchez . 2 Entrez le point de départ dans la première zone de texte et votre destination dans la deuxième. REMARQUE : Par défaut, votre emplacement actuel est le point de départ, et le lieu trouvé sur la carte est votre destination. 1 5 2 3 4 1 Point de départ. 2 Destination. 3 Choisissez le moyen de transport pour atteindre votre destination : voiture, transports en commun, ou à pied. 4 Touchez pour afficher l'itinéraire. 5 Touchez pour définir votre emplacement actuel, une adresse de contact, ou un lieu sur la carte comme point de départ ou destination. 3 Touchez Aller. L'itinéraire vers votre destination est indiqué. 4 Touchez Afficher sur la carte ou touchez une instruction d'itinéraire de la liste pour afficher l'itinéraire sur la carte. Web 91 Pour effacer une carte Touchez le bouton Menu → Effacer la carte. Tous les résultats de recherche, les itinéraires et les indicateurs de trafic sont supprimés du plan. Utilisation de Google Latitude REMARQUE : vous aurez besoin d'être connecté à un compte Google pour utiliser Google Latitude. Le service de localisation Google Latitude vous permet de partager des positions avec vos amis et votre famille qui se sont connectés au service avec leur compte Google. Vous pouvez également envoyer des messages instantanés et des courriers électroniques, passer des appels téléphoniques, et obtenir l'itinéraire vers les positions de vos amis. Pour permettre à vos amis de voir votre position et accepter leurs invitations, vous devez activer Rejoindre Latitude. 1 Lors de la visualisation d'une carte dans n'importe quel mode, touchez le bouton Menu → Rejoindre Latitude. 2 Suivez les instructions à l'écran pour créer un compte Google si vous n'en possédez pas encore, ou connectez-vous à votre compte. Pour obtenir de plus amples informations, voir Pour configurer votre compte Google. REMARQUE : ignorez l'étape 2 si vous êtes déjà connecté à votre compte Google. 3 Lisez les règles de confidentialité. Si vous acceptez, touchez Accepter et partager. Pour exécuter Latitude Pendant la visualisation d'une carte, touchez le bouton Menu → Latitude. Pour inviter des amis à partager leurs positions 1 Sur l'écran de Latitude, touchez le bouton Menu → Ajouter des amis. 2 Choisissez les amis avec lesquels vous souhaitez partager les positions : 92 • Sélectionner parmi les contacts : sélectionnez des amis parmi vos contacts. Une icône s'affiche en regard du nom des amis qui utilisent déjà Latitude. • Ajouter via l'adresse électronique : entrez une adresse électronique. Web 3 Touchez Ajouter des amis puis Oui. 4 Vos amis qui utilisent déjà Latitude reçoivent une demande par courrier électronique et une notification sur Latitude leur demandant de partager des positions. S'ils n'ont pas encore rejoint Latitude, ils reçoivent un courrier électronique qui leur demande de s'inscrire à Latitude avec leur compte Google. Pour accepter une invitation Lorsque vous recevez une demande de partage de votre position avec un ami sur Latitude, choisissez votre mode de réponse : • Accepter et partager : vous pouvez voir la position de votre ami, et votre ami peut voir la vôtre. • Accepter, mais masquer ma position : vous pouvez voir la position de votre ami, mais votre ami ne peut pas voir la vôtre. • Ne pas accepter : vous refusez la demande de partage. Aucune information de position n'est partagée. Pour afficher vos amis Vous pouvez afficher vos amis sur la carte ou dans la vue Liste. • Vue carte Quand vous ouvrez Google Maps, les positions de vos amis sont affichées. Chaque ami est marqué d'une icône photo avec une flèche qui indique sa position. Pour voir le profil d'un ami et communiquer avec lui, touchez la photo, puis touchez sa légende de position juste au-dessus de sa photo. Pour voir d’autres amis, touchez un des boutons fléchés à côté de la légende. • Vue Liste Pour afficher une liste de vos amis, touchez le bouton Menu → Latitude. Pour voir le profil d’un ami et communiquer avec lui, touchez son nom dans la liste. Web 93 Pour établir une connexion avec vos amis Touchez le nom d'un ami dans la vue de carte ou de liste pour ouvrir le profil de l'ami. Dans l’écran du profil, vous pouvez communiquer avec vos amis et configurer des options de confidentialité. Afficher sur la carte Consultez la position d’un ami sur la carte. Envoyer un message à <cet ami> Publiez un message que vos amis peuvent voir sur votre légende de carte ou dans leur liste d'amis. Discussion en ligne avec Google Talk Envoyez un message instantané avec Google Talk. La fenêtre de conversation qui s'ouvre contient le nom de cet ami. Envoyer un courrier électronique Rédigez et envoyez un courrier électronique adressé à cet ami. Obtenir un itinéraire Obtenez l’itinéraire jusqu’à l’ami. Options de partage • Partager la meilleure position disponible : partagez une position de niveau rue avec votre ami. • Ne partager les positions qu'au niveau ville : partagez la ville ou la zone voisine où vous vous trouvez plutôt que la rue. Votre ami peut voir votre icône photo au milieu de la ville où vous vous trouvez. • Se cacher de cet ami : terminez le partage de position avec cet ami. Votre ami ne peut pas voir votre icône photo sur la carte. Supprimer cet ami Supprimez cet ami de votre liste et terminez le partage de toutes les positions. Pour contrôler ce qu'il faut partager et pour modifier votre profil public 1 Dans Cartes, touchez le bouton Menu → Latitude. 2 Touchez votre légende de position sur la carte, ou sur votre nom dans la liste d'amis. 3 Définissez les options suivantes selon vos préférences. 94 Web Afficher sur la carte Visualisez votre position sur la carte. Changer de photo Changez l'image que vos amis voient sur la carte ou dans leur liste d'amis. Vous pouvez prendre une photo à l'aide de l'application Appareil photo, ou sélectionner une photo enregistrée dans Galerie. Envoyer ma position aux autres Envoyer l'adresse de votre position actuelle via SMS ou courrier électronique. Modifier les paramètres de confidentialité Gérez le partage de votre position avec tous vos amis : • Détection de votre position : Latitude détecte et met à jour automatiquement votre emplacement actuel. REMARQUE : pour laisser Latitude signaler votre position, vous devez activer les sources de Ma position. Voir Pour activer la source de positionnement. • Définir votre position : sélectionnez une position sur la carte, dans les adresses de contact ou les lieux à proximité, ou saisissez une adresse. • Masquer votre position : Aucun de vos amis ne pourra voir votre position sur sa carte. • Désactiver Latitude : désactivez Latitude et terminez le partage de position. Web 95 YouTube YouTube est un service de diffusion vidéo en streaming sur Internet qui vous permet de regarder des vidéos envoyées par les membres de YouTube. REMARQUE : la recherche et la visualisation de vidéos n'exigent pas que vous vous connectiez à un compte YouTube. Cependant, pour utiliser toutes les fonctionnalités de YouTube, par exemple le classement ou les commentaires sur une vidéo ou l'affichage de « Mon compte », vous devez créer un compte YouTube et vous y connecter. Pour ouvrir YouTube → YouTube Touchez le bouton Application . Dan l’écran de YouTube qui s’affiche, les vidéos sont regroupées par catégories, par exemple, Les plus regardées, Les plus commentées, Les mieux notées, etc. Pour rechercher une vidéo par saisie 1 Touchez l'icône dans le coin supérieur droit de l'écran YouTube, ou touchez le bouton Menu recherche. → Rechercher pour ouvrir la barre de 2 Saisissez le nom de la vidéo ou un mot-clé dans la zone de recherche à l'aide du clavier à l'écran. Les résultats de recherche qui correspondent complètement ou partiellement au texte saisi s'affichent sous la zone de recherche. Vous pouvez : a Faire défiler les résultats de recherche et toucher pour sélectionner celui de votre choix. b Toucher la touche de recherche du clavier ou l'icône de recherche de la zone de recherche pour rechercher les résultats qui correspondent au texte saisi, puis toucher le résultat de la recherche de votre choix. 3 Les vidéos qui correspondent au résultat sélectionné sont répertoriées. 4 Touchez la vidéo pour démarrer la lecture. 96 Web Pour rechercher une vidéo par commande vocale 1 Touchez l'icône dans le coin supérieur droit de l'écran YouTube, ou touchez le bouton Menu recherche. 2 Touchez → Rechercher pour ouvrir la barre de . 3 Prononcez le nom de la vidéo ou un mot-clé. 4 Les vidéos qui correspondent au mot prononcé sont répertoriées. 5 Touchez la vidéo pour démarrer la lecture. Pour rechercher une vidéo par catégorie 1 Touchez le bouton Menu → Catégories. 2 Faites défiler les catégories répertoriées et touchez la catégorie sous laquelle la vidéo apparaît. 3 Touchez la vidéo pour démarrer la lecture. Pour filtrer les vidéos selon différentes fourchettes de temps 1 Dans l'écran d'une catégorie, touchez le bouton Menu temps. → Filtre de 2 Sélectionnez une fourchette de temps, par exemple Aujourd'hui ou Cette semaine. 3 Les vidéos qui correspondent à la fourchette de temps sélectionnée sont répertoriées. Pour regarder des vidéos 1 Sélectionnez une vidéo figurant sur l'écran YouTube. La lecture de la vidéo démarre automatiquement. 2 Pour contrôler la lecture vidéo, appuyez n'importe où sur l'écran pour afficher et utiliser les commandes de lecture. 3 Pour terminer la lecture, touchez le bouton Précédent Accueil . ou le bouton Web 97 Pour gérer une vidéo 1 Lorsque vous parcourez les vidéos dans une liste, touchez une vidéo et maintenez-la enfoncée pour ouvrir le menu des options. Lors de la lecture d'une vidéo, touchez le bouton Menu . 2 Vous pouvez effectuer les actions suivantes, qui exigent une connexion à votre compte YouTube. Noter Notez la vidéo avec des étoiles. Commentaires Rédigez et envoyez vos commentaires concernant la vidéo. Favori Ajoutez le lien de la vidéo aux favoris de votre navigateur. Partager Envoyez le lien de la vidéo à d'autres personnes par courrier électronique. Signaler Si vous trouvez que la vidéo est inappropriée pour publication et que vous souhaitez la voir supprimée, vous pouvez la signaler pour prévenir le fournisseur de services. Android Market Vous pouvez utiliser Android Market pour télécharger et installer des applications et jeux sur votre appareil. REMARQUE : les applications téléchargées à partir d'Android Market peuvent ne pas prendre en charge une orientation d'écran automatique en format Portrait ou Paysage. Pour ouvrir Android Market 1 Touchez le bouton Application → Market . 2 Suivez les instructions à l'écran pour créer un compte Google si vous n'en possédez pas encore, ou connectez-vous à votre compte. Pour obtenir de plus amples informations, voir Pour configurer votre compte Google. REMARQUE : ignorez l'étape 2 si vous êtes déjà connecté à votre compte Google. 3 Touchez le bouton Accepter après avoir lu et accepté les Conditions d'utilisation d'Android Market. 98 Web 4 L'écran Android Market s'ouvre. Opérateur 6 1 5 2 4 3 1 • Touchez l'onglet Applications pour afficher les catégories d'applications. Toutes les applications disponibles pour téléchargement sont triées dans ces catégories. • Touchez l'onglet Applications pour afficher les catégories d'applications. Tous les jeux disponibles pour téléchargement sont triés selon ces catégories. 2 L'écran Market affiche ici des catégories d'applications populaires pour un accès direct. 3 L'écran Market s'ouvre avec les applications à la une pour un accès direct. 4 Affiche l'évaluation de l'article par les utilisateurs et indique s'il est gratuit ou payant. 5 Touchez les onglets Téléchargements pour afficher vos téléchargements. 6 Touchez pour rechercher des applications ou des jeux sur Android Market. Web 99 Lorsqu'une catégorie est sélectionnée, par exemple, touchez l'onglet Jeux→ Réflexion et puzzle : 1 2 1 Touchez Mieux notés gratuits pour trier les articles par évaluation. 2 Touchez Nouveautés pour trier par date. Pour télécharger et installer une application ou un jeu 1 Faites défiler et parcourez les applications ou jeux répertoriés afin de trouver celui de votre choix. 2 Touchez l'application ou le jeu que vous souhaitez télécharger et installer. 3 Sur l'écran de détails d'application, vous pouvez lire l'introduction à l'application ou au jeu, l'évaluation et les commentaires des utilisateurs et les informations du développeur. REMARQUE : touchez le bouton Menu et sélectionnez Sécurité pour afficher les fonctions ou les données auxquelles celui-ci peut accéder sur votre appareil. 4 Sur l'écran de détails d'application, touchez Installer pour démarrer le téléchargement et l'installation. L'écran de téléchargement d'application affiche l'avancement du téléchargement. REMARQUE : si l'application exige un accès à certaines des données ou fonctions de votre appareil, Market vous indique à quoi l'application peut accéder. Touchez le bouton OK pour démarrer le téléchargement et l'installation. REMARQUE : pendant l'installation, l'icône s'affiche dans la zone de notification de la barre d'état. Touchez la zone de notification de la barre d'état pour ouvrir le panneau Notifications et vérifier l'avancement du téléchargement. REMARQUE : pour arrêter le téléchargement d'une application, touchez Annuler le téléchargement sur l'écran de téléchargement d'application. 100 Web 5 Une fois l'application téléchargée et installée sur votre appareil, l'icône de téléchargement s'affiche dans la zone de notification de la barre d'état. Pour ouvrir une application ou un jeu À partir de l'écran Market : 1 Touchez l'onglet Téléchargements de l'écran Market. 2 Touchez l'application installée dans la liste. 3 Touchez le bouton Ouvrir. L'application sélectionnée démarre. Depuis le menu des applications principales : 1 Touchez le bouton Appllication . 2 Touchez l'icône de l'application. Depuis la barre d'état : 1 Touchez la zone de notification de la barre d'état là où l'icône de téléchargement d'être téléchargée. s'affiche pour indiquer qu'une application vient 2 Touchez le nom de l'application que vous souhaitez ouvrir. Pour désinstaller une application ou un jeu 1 Sur l'écran du navigateur, touchez l'application que vous souhaitez télécharger. 2 Touchez Désinstaller. 3 Une fois la désinstallation terminée, vous pouvez sélectionner le motif de la suppression de l'application. Web 101 Amazon MP3 Touchez le bouton Application → MP3 . Le module de téléchargement Amazon vous permet de parcourir, rechercher, télécharger, acheter et lire de la musique au format MP3 auprès de la boutique Amazon MP3. REMARQUE : une connexion sans fil est requise pour télécharger de la musique ; toutefois, la recherche et l'écoute peuvent s'effectuer à l'aide d'un réseau mobile 3G. 2 1 1 Touchez une catégorie pour afficher les albums ou chansons disponibles qu'elle contient. 2 Saisissez le nom de la chanson ou de l'artiste que vous recherchez. REMARQUE : les téléchargements musicaux peuvent nécessiter un achat. REMARQUE : pour télécharger un album ou une piste, touchez le bouton d'étiquette de prix à droite de l'entrée de l'album ou de la piste. REMARQUE : pour écouter un extrait de la piste, touchez l'entrée de la piste. Si vous souhaitez arrêter la lecture, touchez le bouton d'arrêt de lecture à gauche de l'entrée. REMARQUE : pour des détails sur l'utilisation d'Amazon MP3, touchez le bouton Menu → Aide, ou rendez-vous sur Amazon.com/Help. 102 Web SugarSync SugarSync est un service web qui vous permet de synchroniser, sauvegarder, partager, et accéder à vos fichiers depuis n'importe quel appareil ou ordinateur connecté à votre compte SugarSync via Internet. Pour configurer un compte SugarSync : 1 Sur votre appareil ou ordinateur, inscrivez-vous à un abonnement gratuit de 2 Go SugarSync en saisissant votre adresse de messagerie électronique et votre mot de passe. 2 Cliquez sur un lien d'authentification que SugarSync vous envoie par courrier électronique. 3 Téléchargez et installez l'application SugarSync sur un ordinateur que vous souhaitez synchroniser. 4 Depuis votre appareil, touchez le bouton Application pour démarrer l'application SugarSync. → SugarSync 5 Connectez-vous à votre compte SugarSync sur votre appareil. Si vous souhaitez accéder à votre compte depuis le site web SugarSync, touchez Navigateur , allez sur sugarsync.com, puis connectez-vous à votre compte SugarSync sur la page d'accueil SugarSync. 6 SugarSync synchronise automatiquement les fichiers sur votre périphérique et dans les dossiers Bureau et Documents de votre ordinateur synchronisé. Web 103 Pour voir les fichiers synchronisés 7 6 1 104 2 5 3 4 1 Touchez pour parcourir les dossiers et fichiers de votre compte SugarSync et de vos appareils synchronisés. 2 Le dossier Magic Briefcase fournit un moyen rapide de synchroniser les fichiers de tous vos appareils synchronisés. Toutes les modifications que vous apportez au dossier Magic Briefcase seront instantanément dupliquées sur tous vos appareils et ordinateurs synchronisés. 3 Touchez My Dell Streak (Mon Streak Dell) pour accéder à tous les dossiers et fichiers enregistrés sur votre appareil Streak. 4 Appuyez pour parcourir les dossiers et fichiers des dossiers Bureau et Documents d'un ordinateur synchronisé. 5 Utilisez Web Archive pour sauvegarder et stocker tous les fichiers que vous n'avez pas souvent besoin de mettre à jour. 6 Le dossier Shared (Partagé), vous permet de partager des fichiers avec vos amis et de les inviter à modifier ces fichiers. Toutes les modifications sont immédiatement mises à jour dans ce dossier. 7 Le dossier Photos contient les photos les plus récentes prises avec votre appareil. Web Pour charger un fichier depuis votre appareil Streak 1 Depuis l'écran SugarSync, sélectionnez un ordinateur ou dossier synchronisé dans lequel vous souhaitez charger le fichier. 2 Touchez le bouton Menu local). → Upload Local file... (Charger un fichier REMARQUE : pour des informations détaillées sur SugarSync, rendez-vous sur sugarsync.com/Help Center, ou dans l'application SugarSync, sélectionnez Magic Briefcase→ Sample Documents (Documents échantillons)→ SugarSync Quick Start Guide.pdf ou SugarSync User’s Guide.pdf. Web 105 Personnalisation de votre Dell™ Streak Avec le menu Paramètres, vous pouvez personnaliser le mode de fonctionnement de votre appareil en fonction de vos besoins individuels. Pour modifier les paramètres d'affichage 1 Touchez le bouton Accueil Son et affichage. → le bouton Menu → Paramètres→ 2 Faites défiler le menu pour utiliser les options groupées sous la barre Paramètres d'affichage, puis appuyez sur l'option souhaitée. 3 Balayez la liste pour localiser l'élément souhaité, puis appuyez dessus. 4 Pour activer un paramètre, appuyez sur l'option de paramétrage pour cocher la case ; pour désactiver un paramètre, appuyez sur l'option de paramétrage pour décocher la case . Orientation Par défaut, l'écran passe à l'orientation Paysage ou Portrait lorsque vous tournez l'appareil. Animation Réglez l'appareil pour afficher une animation d'ouverture et de fermeture des fenêtres. Luminosité • Luminosité automatique : sélectionnez cette fonction pour permettre à l'appareil de régler automatiquement la luminosité de l'écran en fonction des conditions d'éclairage ambiantes. • Pour régler manuellement la luminosité de l'écran : 1 Faites glisser le curseur de luminosité horizontalement ou appuyez à l'emplacement de votre choix pour agrandir ou rétrécir la barre jaune. Plus la barre jaune est allongée vers la droite, plus l'écran est lumineux. 2 Appuyez sur OK pour confirmer le réglage. 106 Personnalisation de votre Dell™ Streak Mise en veille de l'écran • Définissez la durée d'activation de l'écran après la dernière opération. Faites défiler les options, puis appuyez sur la période de temporisation préférée ; pour désactiver cette fonction, sélectionnez Jamais de temporisation. • L'écran s'éteint automatiquement et se verrouille après la temporisation d'inactivité sélectionnée ici. • Pour allumer et déverrouiller l'écran, appuyez sur , puis appuyez sur le bouton Menu . REMARQUE : si vous sélectionnez Jamais de temporisation, l'écran reste tout le temps allumé et consomme rapidement la puissance de la batterie. REMARQUE : si Paramètres→ Sécurité et localisation→ Schéma de déverrouillage de l'écran est activé, vous devez tracer le motif de déverrouillage pour déverrouiller l'écran. Pour plus de détails, voir Protéger les données de votre appareil grâce à un schéma de déverrouillage d'écran. Pour modifier les paramètres de son et de sonnerie 1 Touchez le bouton Accueil Son et affichage. → le bouton Menu → Paramètres→ 2 Utilisez les options regroupées sous la barre Paramètres sonores, puis appuyez sur l'option souhaitée. 3 Balayez la liste pour localiser l'élément souhaité, puis appuyez dessus. 4 Pour activer un paramètre, appuyez sur l'option de paramétrage pour cocher la case ; pour désactiver un paramètre, appuyez sur l'option de paramétrage pour décocher la case . Personnalisation de votre Dell™ Streak 107 Mode silencieux Met en sourdine tous les sons, à l'exception des alarmes, de la musique et des vidéos. REMARQUE : si le Mode silencieux est activé, seul Volume et Vibreur sont réglables. Volume de la sonnerie Permet de régler le volume de la sonnerie pour les appels entrants et les notifications. 1 Pour régler le volume de la sonnerie pour les appels entrants, faite glisser horizontalement le curseur Volume des appels entrants ou appuyez à l'endroit souhaité pour augmenter ou diminuer le volume. 2 Si vous souhaitez un volume différent pour les notifications, décochez la case Utiliser le volume des appels entrants pour les notifications. Ensuite, réglez le volume de la même manière. 3 Appuyez sur OK pour confirmer le réglage. Volume Réglez le volume pour la lecture de musique et de vidéo. 1 Faites glisser le curseur Volume horizontalement ou appuyez sur l'endroit souhaité pour augmenter ou diminuer le volume. 2 Appuyez sur OK pour confirmer le réglage. Sonnerie du téléphone Sélectionnez la sonnerie souhaitée pour les appels entrants. Vibreur Définissez le vibreur pour les appels entrants. Son de notification Sélectionnez cet élément pour activer la notification sonore. Sonnerie de notification Sélectionnez la sonnerie souhaitée pour les notifications. Tonalité touches audible Vous pouvez entendre une tonalité lorsque vous numérotez à l'aide du pavé de numérotation à l'écran. Sélections audibles Vous pouvez entendre une tonalité lorsque vous touchez l'écran pour sélectionner des éléments. Évaluation haptique L'appareil vibre lorsque vous touchez les boutons ou lorsque des interactions particulières ont lieu avec l'appareil. Notifications carte SD et USB Vous pouvez entendre une tonalité lorsque vous démontez la carte SD et insérez le câble USB. 108 Personnalisation de votre Dell™ Streak Pour définir manuellement la date, l'heure et le fuseau horaire 1 Touchez le bouton Accueil Date et heure. → le bouton Menu → Paramètres→ 2 Appuyez sur l'option souhaitée. 3 Balayez la liste pour localiser l'élément souhaité, puis appuyez dessus. 4 Pour activer un paramètre, appuyez sur l'option de paramétrage pour cocher la case ; pour désactiver un paramètre, appuyez sur l'option de paramétrage pour décocher la case Automatique Définir la date . Votre appareil affiche automatiquement la date, le fuseau horaire et l'heure fournis par le réseau. 1 Touchez ou touchez et maintenez la pression sur ou pour régler le mois, le jour et l'année ; vous pouvez également toucher le mois, le jour ou l'année pour saisir une date à l'aide du clavier à l'écran. 2 Appuyez sur Définir pour confirmer la date. Sélection du fuseau horaire Sélectionnez une ville ou une région qui représente le fuseau horaire de votre appareil. Appuyez sur le bouton Menu pour trier la liste de fuseaux horaires par ordre alphabétique ou par fuseau horaire. Définir l'heure Utiliser le format sur 24 heures 1 Appuyez ou appuyez et maintenez ou pour régler les heures et les minutes ; vous pouvez également appuyer sur les heures ou les minutes pour saisir l'heure à l'aide du clavier à l’écran. 2 Appuyez sur le bouton AM/PM si vous utilisez le format 12 heures. 3 Appuyez sur Définir pour confirmer l'heure. Décochez la case de cette fonction si vous souhaitez afficher l'heure en format 12 heures. Sélectionner le format de date Sélectionnez un format utilisé pour afficher la date sur la barre d'état. Personnalisation de votre Dell™ Streak 109 Pour choisir une langue Définissez la langue du texte affiché. → le bouton Menu 1 Touchez le bouton Accueil Langue et clavier→ Langue et région. → Paramètres→ 2 Sélectionnez la langue de votre choix dans la liste qui s'affiche. 110 Personnalisation de votre Dell™ Streak Protection de votre Dell™ Streak Protéger les données de votre appareil grâce à un schéma de déverrouillage d'écran Pour protéger les données de votre appareil d'un accès non autorisé, verrouillez l'écran tactile avec un schéma de déverrouillage d'écran. Une fois le schéma de déverrouillage activé et l'écran verrouillé, vous devez dessiner le schéma de déverrouillage correct pour déverrouiller l'écran. Si vous ne parvenez pas à dessiner le schéma de déverrouillage sur l'écran cinq fois de suite, on vous demandera d'attendre 30 secondes avant toute nouvelle tentative. Si vous ne vous souvenez plus de votre schéma de déverrouillage d'écran, procédez comme suit pour déverrouiller votre écran : 1 Touchez Schéma oublié. 2 Lorsque vous y êtes invité, connectez-vous au site Web Google en utilisant votre nom de compte et votre mot de passe Google. 3 Dessinez un nouveau schéma de déverrouillage d'écran de la façon décrite dans Pour créer un schéma de déverrouillage d'écran. 4 Si les étapes ci-dessus ne vous permettent pas d'obtenir un nouveau schéma de déverrouillage, consultez le site support.dell.com. Pour créer un schéma de déverrouillage d'écran 1 Touchez le bouton d'Accueil → le bouton Menu → Paramètres→ Sécurité et localisation→ Créer un schéma de déverrouillage. 2 Lisez les instructions à l'écran, puis appuyez sur Suivant. Protection de votre Dell™ Streak 111 3 Appuyez sur le bouton Menu pour examiner l'exemple animé relatif à la création d'un schéma. Appuyez ensuite sur OK. 4 Faites glisser le doigt pour dessiner le schéma de déverrouillage en reliant au moins quatre points dans une direction verticale, horizontale et/ou diagonale. Une fois le schéma dessiné, retirez le doigt de l'écran. REMARQUE : vous devez faire un geste rapide avec le doigt sur l'écran pour créer le schéma et non toucher les points individuels. 5 Si le schéma est correctement tracé, l'appareil l'enregistre. Touchez Continuer. 6 Tracez de nouveau le schéma comme demandé, puis touchez Confirmer. REMARQUE : pour modifier le schéma de déverrouillage d'écran, vous devez tracer l'ancien schéma avant de passer aux étapes 4 à 6 pour tracer un nouveau schéma. Pour activer ou désactiver le schéma de déverrouillage d'écran et modifier les paramètres qui s'y rapportent 1 Appuyez sur le bouton d'Accueil → le bouton Menu → Paramètres→ Sécurité et localisation→ Demander un schéma. 2 Pour activer un paramètre, touchez l'option de paramétrage pour cocher la case ; pour désactiver un paramètre, appuyez sur l'option de paramétrage pour décocher la case 112 Protection de votre Dell™ Streak . Exiger un schéma Cochez ou décochez la case Demander un schéma pour activer ou désactiver le schéma de déverrouillage d'écran. Utiliser un schéma visible Décochez la case Utiliser schéma visible si vous ne souhaitez pas que les lignes du schéma de déverrouillage s'affichent sur l'écran lorsque vous le tracez. Commentaires tactiles Décochez cette option si vous ne souhaitez pas que l'appareil donne une réponse tactile lorsque vous tracez le schéma de déverrouillage. Protéger votre carte SIM avec le mot de passe de verrouillage de carte SIM Vous pouvez protéger votre carte SIM contre une utilisation non autorisée à l'aide d'un numéro d'identification personnel (PIN). Lorsqu'un code PIN a été activé pour verrouiller votre carte SIM, vous devez le saisir chaque fois que vous allumez l'appareil, afin de déverrouiller votre carte SIM. REMARQUE : la carte SIM sera définitivement verrouillée si vous saisissez trois fois de suite un code PIN incorrect. Vous devrez alors saisir le code PUK (clé personnelle de déblocage) pour déverrouiller la carte SIM. Veuillez contacter votre fournisseur de services pour obtenir le code PUK. REMARQUE : il est possible de passer des appels urgents sans déverrouiller la carte SIM. Pour activer le code PIN de la carte SIM 1 Appuyez sur le bouton Accueil → le bouton Menu → Paramètres→ Sécurité et localisation→ Configurer blocage SIM→ Bloquer la carte SIM. 2 Saisissez le code PIN de votre carte SIM à l'aide du clavier visuel, puis appuyez sur OK. Protection de votre Dell™ Streak 113 Pour modifier le code PIN de la carte SIM 1 Touchez le bouton Accueil → le bouton Menu → Paramètres→ Sécurité et localisation→ Configurer blocage SIM→ Modifier le code PIN de la carte SIM. 2 Saisissez l'ancien code PIN de la carte SIM à l'aide du clavier à l'écran, puis appuyez sur OK. 3 Saisissez le nouveau code PIN de la carte SIM, puis appuyez sur OK. 4 Saisissez de nouveau le nouveau code PIN de la carte SIM, puis appuyez sur OK. 114 Protection de votre Dell™ Streak Applications Caméra Votre appareil est équipé d'une caméra 5,0 mégapixels avec autofocus qui vous permet de prendre et de partager des photos et vidéos de haute qualité. REMARQUE : avant d'utiliser l'application de caméra, vous devez installer une carte microSD dans votre appareil. Toutes les photos et vidéos que vous prenez à l'aide de la caméra de votre appareil sont stockées sur la carte microSD. Pour plus d'informations concernant l'installation d'une carte microSD sur votre appareil, voir Installer la carte microSD. Pour démarrer la caméra en mode photo Effectuez l'une des opérations suivantes : • Appuyez sur le bouton Caméra et maintenez-le enfoncé. • Appuyez sur le bouton Application → Caméra . Commandes de la caméra 7 1 2 6 3 5 4 1 Voyant des paramètres de la caméra : flash éteint par exemple. 2 Touchez ce bouton ou faites glisser votre doigt pour faire apparaître les paramètres de la caméra. Applications 115 3 4 Écran du viseur. 1 Pour appeler les commandes du zoom, touchez un endroit du viseur. 2 Appuyez sur + ou - pour effectuer un zoom avant ou un zoom arrière du viseur. 5 • Bouton de l'obturateur sur l'écran. • Pour capturer une photo : 1 Faites la mise au point sur l'objet dans l'écran du viseur. 2 Pour démarrer le mode mise au point automatique, appuyez à moitié sur le bouton de l'appareil photo et maintenez-le à demi-enfoncé, ou touchez le bouton de l'obturateur à l'écran et maintenez-le enfoncé. 3 Touchez le bouton de l'obturateur à l'écran ou enfoncez complètement le bouton de l'appareil photo et relâchez-le pour capturer la photo. REMARQUE : pour optimiser la mise au point, par exemple pour prendre une photo de près, enfoncez à moitié le bouton appareil photo et maintenez-le pour utiliser le mode mise au point automatique. Ensuite, sans relâcher appuyez de nouveau pour prendre une photo. 116 6 Faites glisser cet interrupteur à l'écran pour basculer entre le mode appareil photo pour capturer des photos et le mode caméra pour prendre des vidéos. 7 Touchez la vue vignette de la dernière photo prise pour afficher et gérer la photo. Applications Pour gérer les photos Une fois une photo capturée, utilisez ces commandes pour la gérer. 6 5 1 4 3 2 1 Touchez les flèches pour afficher la photo suivante ou précédente. 2 Touchez ce bouton pour effectuer un zoom avant ou arrière. REMARQUE : vous pouvez également effleurer la photo pour basculer entre le zoom avant et arrière. Après avoir effectué un zoom avant sur la photo, vous pouvez la faire glisser pour afficher la partie désirée. 3 Touchez ce bouton pour revenir au viseur de l'appareil photo. 4 Touchez ce bouton pour définir la photo en tant que : • ID d'appel visuel d'un contact. • Fond de l'écran d'accueil. Faites glisser le cadre pour rogner les parties extérieures à la partie souhaitée comme fond d'écran. 5 Touchez ce bouton pour choisir une des tâches suivantes : • Sélectionner Bluetooth pour envoyer la photo vers un autre périphérique Bluetooth relié. • Envoyer la photo à l'aide d'une messagerie ou d'un courrier électronique, ou charger la photo sur Facebook, Picasa et Twitter pour la montrer à vos amis. 6 Touchez ce bouton pour supprimer la photo de votre appareil. Applications 117 Paramètres de photo supplémentaires Touchez le bouton Menu . Pivoter Fait pivoter la photo dans le sens horaire ou contraire. Rogner Déplacez et faites glisser le cadre de rognage pour délimiter la zone à rogner, puis touchez le bouton Enregistrer pour rogner et enregistrer la photo. Détails Affiche le nom, la taille du fichier, la résolution et la date de capture de la photo. Afficher sur les cartes Charge la photo sur votre emplacement actuel dans Google Maps. Les personnes qui naviguent vers votre emplacement à l'aide de Google Maps peuvent voir votre photo. Pour démarrer le mode caméra : Appuyez sur le bouton Application → Caméra . Commandes de la caméra 5 4 1 3 2 1 Touchez ce bouton ou faites glisser votre doigt pour faire apparaître les paramètres de la caméra. 2 1 Pour appeler les commandes du zoom, touchez un endroit du viseur. 2 Appuyez sur + ou - pour effectuer un zoom avant ou un zoom arrière du viseur. 118 Applications 3 Pour démarrer ou arrêter l'enregistrement, touchez ce bouton d'enregistrement à l'écran ou appuyez sur le bouton de la caméra . 4 Faites glisser cet interrupteur à l'écran pour basculer entre le mode appareil photo pour capturer des photos et le mode caméra pour prendre des vidéos. 5 Touchez la vue vignette de la dernière vidéo capturée pour la lire ou la gérer. Pour gérer les vidéos 5 4 1 3 2 1 Touchez les flèches pour afficher la vidéo suivante ou précédente. 2 Touchez ce bouton pour revenir au viseur de l'appareil photo. 3 Touchez ce bouton pour démarrer la lecture de la vidéo. Pour commander la lecture : • Appuyez sur le bouton reprendre la lecture. pour suspendre la lecture et le bouton pour • Touchez la barre de progression jaune de lecture ou faites-la glisser pour rembobiner ou faire une avance rapide de la vidéo. Applications 119 4 Touchez ce bouton pour choisir une des tâches suivantes : • Sélectionner Bluetooth pour envoyer la vidéo vers un autre périphérique Bluetooth relié. • Envoyer la vidéo à quelqu'un à l'aide de votre compte de messagerie, de courrier électronique ou Google Mail. • Sélectionner YouTube pour transférer la vidéo sur le site de streaming vidéo YouTube, où des personnes peuvent visualiser la vidéo publiée. Pour envoyer des vidéos sur YouTube, vous devez d'abord vous connecter à votre compte YouTube. 5 Touchez ce bouton pour supprimer la vidéo de votre appareil. Copie de fichiers vers et à partir de MicroSD Les fichiers de votre appareil sont stockés sur la carte microSD. Pour échanger des photos, des vidéos, de la musique, et d'autres fichiers entre votre appareil et un ordinateur, utilisez la carte microSD comme lecteur USB en raccordant l'appareil à un ordinateur au moyen du câble USB inclus. Pour configurer la carte microSD comme lecteur USB 1 Connectez l'appareil à l'ordinateur en branchant le connecteur à 30 broches à l'appareil et le connecteur USB au port USB de l'ordinateur. 2 La bannière USB connecté clignote dans la barre d'état, puis l'icône de notification USB d'état. demeure dans la zone de notification de la barre 3 Touchez la zone de notification qui affiche . 4 Dans le menu de notification qui s'affiche, touchez USB connecté. 5 Dans la boîte de dialogue contextuelle, touchez le bouton Monter. 6 Ouvrez la fenêtre Poste de travail de votre ordinateur pour localiser un lecteur amovible, qui est la carte microSD installée sur votre périphérique. Copiez ensuite les fichiers souhaités tels que la musique ou les images d'un autre lecteur/dossier vers le lecteur amovible, ou vice-versa. 120 Applications Pour désactiver le stockage USB L'appareil ne reconnaît pas la carte microSD lorsque celle-ci est utilisée comme un lecteur USB. Vous ne pourrez pas utiliser les applications de l'appareil qui impliquent l'enregistrement ou l'ouverture de fichiers sur la carte microSD, par exemple l'appareil photo ou la lecture de musique. Vous devez désactiver le stockage USB pour que l'appareil reconnaisse la carte microSD quand l'appareil est connecté à un ordinateur. Pour désactiver la fonction de stockage USB : 1 Touchez la zone de notification de la barre d'état pour ouvrir le menu de notification. 2 Appuyez sur Éteindre le périphérique de stockage USB→ Éteindre. Pour retirer la carte microSD 1 Appuyez sur le bouton d'alimentation et maintenez-le enfoncé appuyez sur l'option Éteindre/Mettre hors tension pour éteindre l'appareil. , puis 2 Retirez le cache arrière. 3 Faites glisser la carte microSD et soulevez-la hors de son logement dans l'appareil. Applications 121 Bluetooth® Bluetooth est une technologie de communication sans fil de faible portée qui permet à votre appareil de se connecter par un réseau sans fil à d'autres appareils Bluetooth en vue d'un échange de données. Sur votre appareil, Bluetooth fonctionne selon trois modes différents : Allumé Bluetooth est activé. Votre appareil est activé pour détecter les appareils Bluetooth à portée, mais ne sera pas trouvé par ceux-ci. Identifiable Bluetooth est activé, et d'autres appareils Bluetooth peuvent détecter votre appareil. Éteint Bluetooth est désactivé. Votre appareil ne peut ni envoyer ni recevoir de données par Bluetooth. Pour activer Bluetooth et rendre l'appareil identifiable 1 Appuyez sur le bouton Accueil Connexions sans fil. → le bouton Menu → Paramètres→ 2 Cochez la case Bluetooth pour activer Bluetooth. L'icône Bluetooth s'affiche dans la barre d'état. 3 Appuyez sur Paramètres Bluetooth, puis cochez la case Identifiable pour permettre la reconnaissance de l'appareil par d'autres appareils Bluetooth. Pour coupler et connecter un casque Bluetooth 1 Appuyez sur le bouton Accueil → le bouton Menu Connexions sans fil→ Paramètres Bluetooth. → Paramètres→ 2 Cochez la case Bluetooth. Votre appareil commence à rechercher les appareils Bluetooth à portée, puis affiche tous les appareils détectés sous la bannière Appareils Bluetooth. REMARQUE : pour détecter d'autres appareils, touchez Recherche d'appareils. 3 Pour initialiser une connexion avec un appareil, appuyez sur le nom de l'appareil. 122 Applications 4 Vous pouvez être invité à donner un mot de passe pour vous authentifier. Entrez le même mot de passe sur les deux appareils, ou entrez le mot de passe spécifique donné par le fabricant de l'appareil. Veillez à lire la documentation de l'appareil à coupler pour vérifier s'il exige un mot de passe par défaut. 5 Lorsque le couplage est réussi, Relié, mais pas connecté s'affiche sous l'appareil couplé. 6 Touchez l'appareil couplé pour démarrer la connexion. Lorsque l'appareil couplé est connecté avec succès à votre appareil, l'icône de connexion Bluetooth s'affiche dans la barre d'état. REMARQUE : pour passer et recevoir des appels ou écouter de la musique à l'aide d'un casque Bluetooth, commencez par le coupler à votre appareil. REMARQUE : le couplage ne doit être effectué qu'une fois. Une fois que votre appareil s'est couplé avec succès à un autre appareil, il reconnaît cet appareil sans que vous ayez à réentrer le mot de passe. Pour mettre fin à une connexion Bluetooth 1 Appuyez sur le bouton Accueil → le bouton Menu Connexions sans fil→ Paramètres Bluetooth. → Paramètres→ 2 Touchez le nom d'un appareil connecté et maintenez la pression. 3 Touchez Déconnecter sur le menu contextuel qui s'affiche. Pour mettre fin à un partenariat de couplage 1 Touchez le bouton Accueil → le bouton Menu Connexions sans fil→ Paramètres Bluetooth. → Paramètres→ 2 Touchez le nom d'un appareil couplé et maintenez la pression. 3 Pour effacer toutes les informations de couplage avec cet appareil, appuyez sur Dissocier dans le menu contextuel qui apparaît. Si vous souhaitez restaurer une connexion Bluetooth avec cet appareil, vous devrez réentrer le mot de passe. Applications 123 Pour modifier le nom Bluetooth de votre appareil 1 Vérifiez que vous avez bien activé Bluetooth sur votre appareil ( indique dans la barre d'état que Bluetooth est activé). 2 Appuyez sur le bouton Accueil → le bouton Menu → Paramètres→ Connexions sans fil et réseaux→ Paramètres Bluetooth→ Nom de l'appareil. 3 Saisissez un nom pour identifier l'appareil lorsque vous vous connectez via Bluetooth. 4 Appuyez sur OK. Galerie Touchez le bouton Application → Galerie . L'application Galerie affiche non seulement les photos et les vidéos stockées sur votre carte microSD, mais également celles qui ont été chargées sur l'album Web Picasa de votre compte Gmail auquel vous vous êtes connecté avec votre appareil. REMARQUE : avant d'exécuter l'application Galerie, assurez-vous qu'une carte microSD contenant des fichiers multimédias est bien installée dans votre appareil. Toutes les photos et vidéos que vous prenez à l'aide de l'appareil photo de votre appareil sont stockées sur la carte microSD. Pour plus d'informations concernant l'installation d'une carte microSD sur votre appareil, voir Installer la carte microSD. Pour partager ou supprimer des albums Toutes les photos et les vidéos sont regroupées dans des albums distincts sous forme de vignettes qui se chevauchent, en fonction de leur date, source ou dossier de stockage. Par exemple, les photos prises à l'aide de l'appareil photo sont regroupées dans le dossier Appareil photo, et les photos téléchargées dans le dossier téléchargement. Chevauchement de vignettes pour former un album. 1 Touchez un album et maintenez la pression jusqu'à ce que la case à cocher apparaisse. 124 Applications 2 Touchez davantage d'albums pour les sélectionner si vous souhaitez effectuer les mêmes tâches dessus. • Pour afficher l'album sélectionné dans Picasa, ou pour l'envoyer à l'aide de Bluetooth, une messagerie ou Google Mail, touchez le bouton Partager. • Pour supprimer l'album, touchez Supprimer. Pour parcourir les vignettes photo et vidéo 1 Touchez un album pour afficher les vignettes de toutes les photos et vidéos qui s'y trouvent. 2 Pour parcourir les vignettes : • Touchez ou faites glisser le bouton pour afficher toutes les vignettes en vue grille, ou regroupez-les par date sous forme de vignettes qui se chevauchent. • Lorsque les vignettes sont affichées en vue grille, faites glisser ou touchez les flèches qui y figurent pour les déplacer horizontalement jusqu'à la vignette souhaitée. 3 Pour sélectionner une vignette, touchez-la et maintenez la pression jusqu'à l'apparition de ; touchez autant de vignettes que vous le désirez. • Pour afficher une photo ou vidéo sélectionnée dans Twitter, Picasa, Facebook, YouTube ou pour l'envoyer à l'aide de Bluetooth, d'une messagerie ou d'un courrier électronique, touchez Partager. • Pour supprimer une photo ou vidéo sélectionnée, touchez Supprimer. • Pour définir une photo comme fond de l'écran d'accueil, touchez Plus→ Définir en tant que→ papier peint. • Pour définir une photo comme ID d'un contact, touchez Plus→ Définir en tant que→ Icône de contact. Pour afficher la totalité d'une photo Touchez la vignette de la photo souhaitée pour l'afficher en plein écran. • Balayez la photo pour voir la suivante ou la précédente. • Pour faire apparaître les commandes de visionnage de photo, touchez la photo ou touchez deux fois . Applications 125 • Pour effectuer un zoom avant ou arrière de la photo, vous pouvez : • Toucher . • Pincer la photo entre deux doigts, puis les écarter pour agrandir la photo, ou les rapprocher pour réduire la photo. • Pour effectuer un zoom avant ou arrière d'une zone de la photo, effleurez cette zone deux fois de suite. • Lorsque la photo est en agrandissement, faites basculer ou glisser la photo agrandie sur l'écran jusqu'à la partie souhaitée. Pour lire une vidéo 1 Touchez une miniature vidéo pour démarrer la lecture de la vidéo. 2 Pour contrôler la lecture, utilisez les commandes suivantes sous l'écran de visualisation : • Touchez le bouton pour suspendre la lecture et le bouton pour reprendre la lecture. • Touchez la barre de progression jaune de lecture ou faites-la glisser pour rembobiner ou faire une avance rapide de la vidéo. Musique REMARQUE : l'application Musique lit uniquement les fichiers audio enregistrés sur la carte microSD de votre appareil. Avant d'ouvrir cette application, assurezvous que les fichiers audio nécessaires ont été copiés sur la carte microSD de votre appareil. Pour ouvrir l'application Musique Appuyez sur le bouton Application → Musique . L'écran Musique s'ouvre et affiche les albums Playlist récente, Échantillon aléatoire et Les plus lus. Vous pouvez balayer l'écran pour afficher la catégorie d'albums de votre choix. Tous les fichiers musicaux disponibles sur votre appareil sont regroupés dans les catégories suivantes : Albums, Artistes, Genres, Listes de lecture/Playlists et Chansons. 126 Applications Pour sélectionner une chanson 1 Touchez un album ou une catégorie pour afficher la liste qui s'y trouve. 2 À l'intérieur d'une catégorie, balayez la liste jusqu'à ce que vous trouviez la musique souhaitée. Par exemple, pour sélectionner la musique par artiste : a Touchez Artistes. Une liste d'artistes par ordre alphabétique s'affiche. b Balayez la liste et touchez le nom d'un artiste. Une liste affiche les chansons de l'artiste par nom d'album. c Touchez un fichier musical pour ouvrir l'écran de lecture et lire la musique. Pour contrôler la lecture de la musique 12 11 1 2 3 4 5 10 6 7 8 1 La pochette de l'album, le cas échéant. 2 Le nom de la chanson en cours de lecture. 3 Le nom de l'artiste. 9 Applications 127 4 • Si la lecture de la chanson dure plus de cinq secondes, appuyez pour revenir au début de celle-ci. • Si lecture de la chanson dure moins de cinq secondes, appuyez pour lire la chanson précédente. 5 Le temps de lecture écoulé. 6 • Touchez la barre de contrôle de lecture pour aller à n'importe quel endroit dans la chanson. • Faites glisser et faites défiler la barre de contrôle de lecture vers l'avant pour avancer rapidement dans la chanson. • Faites glisser et faites défiler la barre de contrôle de lecture vers l'arrière pour revenir en arrière dans la chanson. 7 Touchez ( lecture. 8 Touchez pour lire la chanson suivante. 9 Touchez ce bouton pour activer et désactiver le mode HDMI lorsque vous vous connectez à un périphérique de sortie HDMI. 10 La durée de la chanson. 11 Touchez pour passer de l’un à l’autre des modes de répétition. 12 Touchez pour activer ou désactiver la lecture aléatoire. ) pour suspendre la lecture ; touchez ( REMARQUE : appuyez sur le bouton Monter le volume Baisser le volume pour régler le volume de lecture. ) pour reprendre la ou le bouton REMARQUE : sur l'écran Musique, appuyez sur Lecture aléatoire de tout pour lire toutes les chansons de votre bibliothèque dans un ordre aléatoire. La première chanson choisie au hasard démarre. Pour créer une sélection 1 Sur l'écran Musique, appuyez sur un album ou une catégorie pour ouvrir la liste qui s'y trouve. 2 Balayez l'écran jusqu'à ce que vous atteigniez l'album, l'artiste ou la chanson que vous souhaitez ajouter à la sélection. 3 Touchez l'album, l'artiste ou la chanson que vous souhaitez ajouter à la sélection et maintenez la pression. Un menu contextuel s'affiche. 4 Touchez Ajouter un album/artiste à la liste de lecture... (Ajouter album/artiste/chanson à la sélection). 128 Applications REMARQUE : pour ajouter un album ou un artiste à la sélection, vous pouvez également appuyer sur l'album ou l'artiste, puis appuyer sur le bouton Menu Ajouter un album/artiste à la liste de lecture.... → 5 Dans la fenêtre Ajouter à la liste de lecture, appuyez sur Nouvelle liste de lecture. REMARQUE : si vous souhaitez ajouter l'artiste, l'album ou la chanson à une liste de lecture existante, appuyez sur le nom de la liste de lecture dans le menu d'options Ajouter à la liste de lecture. 6 Saisissez le nom de votre nouvelle liste de lecture dans la zone de texte, puis appuyez sur Créer une liste de lecture. Agenda Utilisez l'agenda pour planifier et gérer vos événements, réunions et rendezvous. Pour ouvrir l'agenda Touchez le bouton Application → Agenda . Pour sélectionner votre agenda 1 Touchez le bouton Menu → Mes agendas. 2 Sélectionnez l'agenda à utiliser : • Sync PC : votre agenda Outlook synchronisable avec votre ordinateur à l'aide de Dell PC Suite. • Un compte Google auquel vous vous êtes connecté sur votre périphérique. L'agenda de ce compte peut se synchroniser en connexion Wi-Fi ou données mobiles. Pour configurer un événement 1 Dans n'importe quelle vue de l'agenda, appuyez sur le bouton Menu Nouvel événement pour ouvrir l'écran Détails sur l'événement. → 2 Saisissez le nom de l'événement à l'aide du clavier à l'écran. Applications 129 3 Si l'évènement se déroule sur une période de temps, sélectionnez et saisissez la date et l'heure dans De et À. Si l'événement est une occasion spéciale, comme un anniversaire ou occupe une journée entière, définissez la date De et À, puis cochez la case Journée entière. 4 Saisissez le lieu et la description de l’événement. 5 Sélectionnez l'agenda à utiliser pour cet événement. 6 Pour inviter vos amis à se joindre à cet événement, tapez leur adresse électronique dans la boîte de texte Invités. L'invitation sera envoyée lorsque cet événement sera configuré. REMARQUE : l'agenda Sync PC ne prend pas en charge cette fonction. 7 Décidez de la fréquence de cet événement et définissez-la dans Répétition. 8 Dans Rappels, définissez le moment de l'apparition du rappel avant l'événement. 9 Appuyez sur Terminé pour terminer la création de l'événement. REMARQUE : pour configurer rapidement un événement dans la vue jour, semaine ou mois, touchez un créneau de temps vide→ Nouvel événement et maintenez la pression. Un nouvel écran Détails sur l'événement s'ouvre avec le créneau de temps sélectionné et la date dans les champs De et À. Pour afficher l'agenda Vous pouvez afficher l'agenda en vue quotidienne, hebdomadaire, mensuelle ou agenda. Pour changer la vue de l'agenda, appuyez sur le bouton Menu → Jour/Semaine/Mois/Agenda. Lors de la visualisation de l'agenda, vous pouvez : • Dans les vues jour ou semaine, toucher un événement pour ouvrir une fenêtre d'aperçu rapide de l'événement dans la partie inférieure de l'écran. • Toucher la fenêtre d'aperçu rapide pour afficher les détails relatifs à l'événement. • Toucher un événement et maintenir la pression pour ouvrir un menu contenant des options permettant de visualiser, modifier ou supprimer l'événement, ou de créer un nouvel événement. 130 Applications Rappels d’événements Si vous définissez un rappel pour un événement, l'icône d'événement à venir s'affiche dans la zone de notification de la barre d'état lorsque l'heure du rappel arrive. Pour afficher, ignorer ou répéter un rappel 1 Touchez la zone de notification de la barre d'état, pour ouvrir le menu de notification. 2 Touchez le nom de l'événement à venir pour afficher l'événement. REMARQUE : si vous avez d’autres rappels d’événements en attente, ces événements apparaîtront également sur l’écran. 3 Touchez Tout répéter pour désactiver tous les rappels d'événement pendant cinq minutes. Touchez Tout supprimer pour désactiver tous les rappels d'événement. Appuyez sur pour garder les rappels en attente dans la zone des notifications de la barre d’état. Réveil Votre appareil peut faire office de réveil. Vous pouvez définir un maximum de 12 alarmes. Pour ouvrir le réveil Appuyez sur le bouton Application → Réveil . REMARQUE : pour masquer de l'écran l'image de l'horloge avec l'heure réelle, touchez le bouton Menu → Masquer l'horloge ; pour afficher l'horloge, touchez le bouton Menu → Afficher l'horloge. REMARQUE : Lorsque l'image de l'horloge s'affiche, touchez-la et sélectionnez le style d'image de votre choix. Applications 131 Pour régler une alarme 1 Touchez une des alarmes disponibles. 2 Le menu Régler l'alarme s'ouvre avec les réglages suivants : Activer l'alarme Activez l'alarme que vous avez réglée sur l'appareil. Heure Régler l'heure de l'alarme. Réglez l'heure en appuyant sur ou sur , ou appuyez sur les champs Heure et Minutes pour saisir une heure. Appuyez sur AM (Matin) pour passer à PM (Après-midi) ou vice-versa, puis appuyez sur Définir lorsque c'est fait. Sonnerie Sélectionnez la sonnerie de l'alarme. Vibreur Cochez la case si vous souhaitez que l'appareil vibre au moment de l'alarme. Répéter Sélectionnez les jours ou vous souhaitez que l'alarme retentisse, puis touchez OK. REMARQUE : si vous n'avez pas sélectionné de jour pour l'alarme, Jamais s'affiche pour vous indiquer que l'alarme ne retentira qu'une seule fois. Donnez à l'alarme un nom pour un événement spécial. Libellé REMARQUE : sur l'écran Réveil, vous pouvez également ajouter une nouvelle → Ajouter alarme. alarme en appuyant sur le bouton Menu Pour désactiver temporairement une alarme Sur l'écran Réveil, décochez la case de l'heure d'alarme que vous souhaitez désactiver. Pour supprimer une alarme 1 Sur l'écran Réveil, appuyez sur l'heure d'alarme que vous souhaitez supprimer. 2 Sur l'écran de réglage d'alarme, appuyez sur le bouton Menu Désactiver l'alarme. 132 Applications → Pour mettre toutes les alarmes en sourdine Vous pouvez modifier les réglages pour décider si l'alarme doit sonner lorsque l'appareil est en mode silencieux. 1 Sur l'écran Réveil, appuyez sur le bouton Menu → Paramètres. 2 Appuyez sur Alarme mode silencieux pour définir si l'alarme doit sonner lorsque l'appareil est en mode silencieux. Calculatrice 1 Touchez le bouton Application base s'ouvre. → Calculatrice . La calculatrice de 2 Effectuez des calculs en appuyant sur les boutons correspondants de la calculatrice ; touchez le bouton EFFACER pour effacer les chiffres ou symboles affichés. 3 Pour des calculs avancés, balayez la calculatrice de base vers la gauche, pour faire apparaître la calculatrice avancée, ou touchez le bouton Menu → Fonctions avancées. Magnétophone Ouvrez cette application pour enregistrer la voix et des sons, puis pour les lire. Vous pouvez également faire de l'enregistrement une sonnerie pour votre appareil. REMARQUE : le magnétophone prend uniquement en charge l'enregistrement en format amr. 1 Touchez le bouton Application → Magnétophone 2 Touchez pour démarrer l'enregistrement. 3 Touchez pour terminer l'enregistrement. . 4 Touchez pour démarrer la lecture de l'enregistrement ; touchez pour arrêter la lecture. 5 Touchez Enregistrer ces données pour sauvegarder l'enregistrement sur la carte microSD. Applications 133 6 Pour lire à nouveau un enregistrement sonore, appuyez sur le bouton → Chansons, puis sélectionnez un Application → Musique enregistrement à lire. Pour plus d'informations concernant la Musique voir Musique. Voice Dialer Touchez le bouton Application → Voice Dialer . Avec Voice Dialer vous pouvez effectuer des appels et exécuter des applications en énonçant les commandes vocales correspondant à votre appareil. Suivez les exemples et invites à l'écran pour énoncer les commandes vocales qui déclenchent les actions souhaitées. Pour énoncer une commande vocale pour démarrer une action 1 Lorsque Voice Dialer vous invite à énoncer des commandes vocales comme par exemple pour appeler un contact, énoncez la commande qui inclut le nom du contact à appeler. Par exemple, si vous voulez appeler un contact nommé John, utilisez la commande suivante Appeler <Nom> et prononcez « Appeler John » sur votre appareil. 2 Une fois que l'appareil reconnaît votre commande, il affiche automatiquement la liste des actions correspondantes. Vous pouvez alors appeler un contact ou ouvrir une application à partir de la liste. 134 Applications Tâches Outlook Touchez le bouton Application → Tâches . Utilisez cette application pour garder trace de vos tâches à réaliser. Pour ajouter une tâche 1 Touchez le bouton Application Liste des tâches. 2 Touchez le bouton Menu → Tâches Outlook pour ouvrir la → l'entrée Nouvelle tâche. 3 Saisissez les informations suivantes concernant la tâche : Objet Entrez l'objet de la tâche. Date Définissez le début de la tâche et le moment où elle doit se terminer. Description Résumez l'objet de la tâche. Rappel Sélectionnez cette option et entrez une heure de rappel si vous voulez que votre appareil vous rappelle la tâche à un moment particulier. Options supplémentaires • État : touchez la zone d'état pour marquer l'état de la tâche à l'aide des libellés disponibles. • Priorité : touchez la zone Priorité pour définir la priorité de la tâche à l'aide des libellés disponibles. • Confidentialité : touchez la zone Confidentialité pour indiquer s'il s'agit d'une tâche privée ou publique. 4 Touchez Enregistrer et la tâche s'affiche dans la liste des tâches Outlook. Pour gérer une tâche À partir de la liste des tâches enregistrées, vous pouvez : • Toucher la tâche souhaitée et maintenir la pression pour afficher le menu contextuel. Vous pouvez indiquer que la tâche est terminée, la modifier ou la supprimer. • Toucher la tâche souhaitée pour en voir les détails. Toucher Modifier ou Supprimer pour modifier ou supprimer la tâche, ou toucher le bouton Menu → Marquer comme terminée pour indiquer que la tâche est terminée. Applications 135 Pour régler les paramètres de tâche Dans la liste des tâches, touchez le bouton Menu Masquer les tâches achevées → Paramètres. Après que vous sélectionnez cette option, les tâches marquées comme Terminées deviennent invisibles. Sélectionner l'ordre de tri Triez les tâches par priorité, nom ou heure de modification. Alertes et notifications Choisissez un des modes de rappel suivants : • Alerte : l'écran affiche les informations sur la tâche directement lorsque l'heure du rappel arrive. • Notification de la barre d'état : l'icône Alerte de tâche s'affiche dans la zone de notification de la barre d'état lorsque l'heure du rappel arrive. • Désactivé : désactivation du rappel. Sélectionner la sonnerie Choisissez une sonnerie pour le rappel. Vibreur Choisissez si l'appareil doit vibrer pour vous alerter au sujet de la tâche. Pour gérer un rappel de tâche 1 Touchez la zone de notification de la barre d'état lorsque l'icône s'affiche. 2 Touchez une entrée Alerte de tâche pour afficher les informations sur la tâche. 3 Appuyez sur Tout répéter si vous souhaitez que le rappel vous prévienne quelques minutes plus tard ; appuyez sur Tout supprimer si vous souhaitez désactiver de manière permanente le rappel. Gestionnaire SIM Touchez le bouton Application → Gestionnaire SIM . Vous pouvez ajouter et supprimer des contacts sur votre carte SIM, et vérifier le nombre de contacts et messages qui s'y trouvent. Pour copier des entrées sélectionnées des contacts de votre appareil sur votre carte SIM, touchez le bouton Menu → Importer des contacts. 136 Applications Notes Outlook Pour entrer une note 1 Touchez le bouton Application l'écran des Notes. 2 Touchez le bouton Menu Créer une note. → Notes Outlook pour ouvrir → l'entrée Nouvelle note pour ouvrir l'écran 3 Saisissez votre note dans le champ de note à l'aide du clavier visuel. 4 Touchez le bouton Enregistrer pour enregistrer la note terminée et revenir à l'écran Notes, où la nouvelle note est affichée. REMARQUE : touchez le bouton Annuler si vous ne souhaitez pas enregistrer la note. Pour supprimer une note Vous pouvez supprimer une note de deux manières : • Touchez la note à supprimer et maintenez la pression, puis lorsque le menu contextuel s'ouvre, sélectionnez Supprimer la note. • Touchez une note pour ouvrir l'écran Modifier une note. Touchez le bouton Supprimer pour supprimer définitivement la note de votre appareil. Applications 137 Quickoffice Avec Quickoffice, vous pouvez visualiser, créer et modifier des fichiers Microsoft® Word (.doc), Microsoft Excel (.xls), Microsoft PowerPoint® (.ppt) et Adobe Acrobat® PDF stockés sur la carte microSD de votre appareil, joints à des courriers électroniques ou affichés dans votre compte Google Docs. Pour ouvrir l'écran principal Quickoffice Touchez le bouton Application → Quickoffice . 7 6 1 5 2 4 3 138 1 Touchez ce bouton pour démarrer une application utilisée pour ouvrir un type de fichier particulier. Par exemple, pour ouvrir un document Microsoft Word, touchez Quickword. 2 Touchez ce bouton pour vérifier les mises à jour de l'application disponible. 3 Touchez ce bouton pour vous rendre sur le site Web de Quickoffice afin d'obtenir des informations sur l'utilisation des fonctions avancées de Quickoffice. 4 Touchez ce bouton pour vous rendre sur les sites Web qui fournissent des nouvelles et des avis sur Quickoffice. Vous pouvez également y envoyer vos commentaires ou idées. 5 Touchez ce bouton pour découvrir les documents que vous pouvez visualiser sur votre compte Web tel que Google Docs. Applications 6 Touchez ce bouton pour localiser un fichier à l'aide de la boîte de recherche. 7 Touchez ce bouton pour parcourir les fichiers stockés sur la carte microSD de votre appareil, dans le fichier Documents récents, ou chargés sur votre compte Web. Pour visualiser un document ou une feuille de calcul 1 Basculez ou faites glisser le contenu du document pour voir la partie souhaitée. 2 Pour effectuer un zoom avant ou arrière de la partie désirée du document: • Touchez le document pour activer le mode zoom, puis touchez les commandes du zoom ou . • Espacez deux doigts pour effectuer un zoom avant ; rapprochez vos deux doigts pour effectuer un zoom arrière. Pour retrouver du texte dans un document 1 Appuyez sur le bouton Menu s'ouvre. → Rechercher. La zone de recherche 2 Indiquez le texte souhaité dans la zone de recherche. 3 Les textes correspondants sont mis en évidence. 4 À droite de la zone de recherche, appuyez sur les icônes de recherche ou pour localiser les textes correspondants dans le document. Pour trier les dossiers ou fichiers à l'aide de Quickoffice Touchez le bouton Menu → Trier par pour réorganiser les listes de dossiers et de fichiers par nom, type, taille ou date de modification. Applications 139 Pour renommer, supprimer, copier, déplacer des dossiers ou des fichiers, ou afficher les propriétés d'un dossier ou d'un fichier. Touchez un fichier ou un dossier et maintenez-le enfoncé, puis dans le menu contextuel, sélectionnez la tâche souhaitée. REMARQUE : Quickoffice prend en charge les formats de fichier suivants : • Microsoft Word: 97-2003 .doc, 2007 .docx • Microsoft Excel: 97-2003 .xls, 2007 .xlsx • Microsoft PowerPoint: 2000-2003 .ppt, 2007 .pptx • Adobe Acrobat PDF: 1.0-1.4/Acrobat 5, 1.5-1.7/Acrobat 8, 1.7 Acrobat 9 • Fichiers texte : .txt REMARQUE : Quickoffice pour Android prend en charge la visualisation de la version 2007 et versions antérieures de documents Microsoft Word, Excel et PowerPoint. REMARQUE : pour obtenir des renseignements sur l'utilisation des applications Quickoffice, ouvrez l'application souhaitée et touchez le bouton Menu → Aide→ Visiter le service clientèle. 140 Applications Synchronisation de votre Dell™ Streak et de votre ordinateur à l'aide de Dell PC Suite Connexion à un ordinateur et installation de Dell PC Suite 1 Branchez le câble USB à 30 broches à votre appareil et à un ordinateur. Patientez pendant que votre ordinateur installe automatiquement le pilote du logiciel. 2 Dans la boîte de dialogue Sélectionner une méthode de communication qui apparaît, touchez Copier les fichiers de supports sur/depuis votre ordinateur (MTP) ou Copier les autres fichiers sur/depuis votre ordinateur. Touchez le bouton OK pour confirmer votre saisie. 3 Une fois l'installation terminée, un nouveau « Disque amovible » est disponible sur votre ordinateur. Vous pouvez donc visualiser le contenu de la carte microSD depuis votre ordinateur. 4 Parcourez le contenu du disque amovible depuis votre ordinateur, doublecliquez sur le dossier Dell PC Suite, puis sur DellPCSuite.exe afin d'installer le logiciel de synchronisation. REMARQUE : vous pouvez également télécharger Dell PC Suite en vous rendant sur support.dell.com et en sélectionnant le modèle de votre appareil. 5 Une fois l'installation terminée, la fenêtre Assistant Connexion téléphonique apparaît. Suivez les instructions et saisissez le nom de votre appareil pour permettre à Dell PC Suite d'identifier l'appareil. 6 La fenêtre Dell PC Suite s'ouvre une fois l'appareil connecté identifié. L'icône apparaît dans le coin droit inférieur de l'écran de l'ordinateur. REMARQUE : si Dell PC Suite ne démarre pas automatiquement, sur le bureau de votre ordinateur, cliquez sur Démarrer→ Programmes→ Dell→ PC Suite. Synchronisation de votre Dell™ Streak et de votre ordinateur à l'aide de Dell PC Suite 141 Utilisation de Dell PC Suite REMARQUE : pour en savoir plus sur tous les paramètres et fonctions de PC Suite, après avoir ouvert Sync Manager (Gestionnaire de synchronisation) ou Backup Manager (Gestionnaire de sauvegarde), cliquez sur Aide dans la barre de menus en haut ou cliquez sur le bouton Aide en regard de l'élément de votre choix. Pour effectuer une synchronisation à l'aide de Sync Manager 1 Dans la fenêtre Dell PC Suite, cliquez sur l'icône Sync Manager. La fenêtre Sync Manager s'ouvre. 2 Dans la fenêtre Sync Manager, cliquez sur le bouton Paramètres... ou sur Outils→ Paramètres... pour ouvrir l'Assistant Paramètres de synchronisation. 3 Suivez les instructions affichées afin de sélectionner les applications et catégories Outlook® (Contacts, Tâches, Agenda et Notes) que vous souhaitez synchroniser avec l'appareil, puis indiquez si la synchronisation doit être manuelle ou automatique. 4 Dans la fenêtre Dell PC Suite, cliquez sur l'icône Synchroniser maintenant pour lancer la synchronisation. Pour sauvegarder ou restaurer les données de l'appareil à l'aide de Backup Manager (Gestionnaire de sauvegarde) Pour prévenir toute perte des données de l'appareil, créez une sauvegarde de ces données sur votre ordinateur à l'aide de Backup Manager, puis ré-importez les données de la sauvegarde sur l'appareil. Il est recommandé d'effectuer des sauvegardes périodiques des données de l'appareil. 1 Dans la fenêtre Dell PC Suite, cliquez sur l'icône Sync Manager. Le Gestionnaire de sauvegarde s'ouvre. 2 Cliquez sur le bouton Sauvegarder... ou Restauration... pour effectuer une tâche de sauvegarde ou restauration. REMARQUE : pour démarrer une tâche de restauration, sélectionnez tout d'abord un fichier de sauvegarde dans la liste de Sauvegardes créées précédemment. REMARQUE : pour indiquer l'emplacement de stockage du fichier sur l'ordinateur, cliquez sur Outils dans la barre de menus en haut→ Options→ Enregistrer sur. Pour quitter Dell PC Suite Cliquez avec le bouton droit de la souris sur l'icône située dans le coin inférieur droit de l'écran de l'ordinateur, puis cliquez sur Quitter. 142 Synchronisation de votre Dell™ Streak et de votre ordinateur à l'aide de Dell PC Suite Lecture de vidéos sur des appareils HDMI 1 Insérez le connecteur à 30 broches en bas de l'appareil dans le connecteur à 30 broches de la station d'accueil. 2 Branchez votre appareil à un appareil HDMI, par exemple, un moniteur HDMI ou un téléviseur, à l'aide d'un câble de données HDMI. 3 Touchez le bouton Application → Galerie . 4 Touchez une miniature vidéo pour démarrer la lecture de la vidéo. 5 L'écran de l'appareil affiche Sortie vidéo pour demander votre confirmation. Touchez Oui pour lire la vidéo sur l'écran de l'appareil HDMI connecté. Touchez Non si vous souhaitez lire la vidéo sur l'appareil. 6 Pour alterner la lecture vidéo entre l'écran de l'appareil et l'écran HDMI, touchez le bouton Menu → Modifier la sortie vidéo. 7 Pour contrôler la lecture, utilisez les commandes suivantes sur l'écran de l'appareil : • Touchez le bouton pour suspendre la lecture et le bouton pour reprendre la lecture. • Touchez la barre de progression jaune de lecture ou faites-la glisser pour rembobiner ou faire une avance rapide de la vidéo. REMARQUE : l'appareil prend en charge les fichiers vidéo MPEG-4/H264/H263 par l'intermédiaire de la sortie HDMI. REMARQUE : la résolution de la sortie HDMI est 720p. Lecture de vidéos sur des appareils HDMI 143 Dépannage Problème Causes possibles Solutions possibles Problèmes relatifs aux appels Erreur de carte SIM. Mauvaise réception. 144 Dépannage Mauvais fonctionnement ou endommagement de la carte SIM. Apportez la carte SIM à votre fournisseur de services en vue de la tester. La carte SIM est insérée de manière incorrecte. Insérez correctement la carte SIM. Saleté ou poussière sur les contacts métalliques de la carte SIM. Utilisez un chiffon doux et sec pour nettoyer les contacts métalliques de la carte SIM. Le signal du réseau est trop Allez à un endroit où la faible là où vous vous trouvez, réception du signal réseau est par exemple, au sous-sol ou à correcte. proximité d'un grand bâtiment. Les transmissions sans fil ne peuvent pas atteindre efficacement l'appareil. Le réseau est actuellement occupé (par exemple, pendant les heures pleines, il peut y avoir trop de trafic réseau pour permettre des appels supplémentaires). Évitez d'utiliser l'appareil à ces moments, ou réessayez après avoir attendu quelques minutes. Vous êtes trop éloigné d'une borne radio de votre fournisseur de services. Vous pouvez demander une carte de couverture auprès de votre fournisseur de services. Problème Causes possibles Solutions possibles Vous ne pouvez pas passer d'appels sortants. La carte SIM n'est pas installée. Installez une carte SIM valide dans votre appareil. Mauvais signal. Sortez à l'air libre ou, si vous vous trouvez dans un bâtiment, rapprochez-vous d'une fenêtre. Votre appareil se trouve en Appuyez sur la zone d'état de mode Avion, sans connectivité la barre d'état, et décochez la sans fil. case de mode Avion. Vous avez activé la fonction de Appuyez sur le bouton Accueil Blocage d'appels. → le bouton Menu → Paramètres→ Paramètres d'appel→ Interdiction d'appel→ Tout désactiver. Vous avez activé des numéros de restriction d'appels. Appuyez sur le bouton Accueil → le bouton Menu → Paramètres→ Paramètres d'appel→ Numéros autorisés. Désactivez Numéros autorisés (FDN). Vous ne pouvez pas répondre aux appels entrants. Mauvais signal. Sortez à l'air libre ou, si vous vous trouvez dans un bâtiment, rapprochez-vous d'une fenêtre. Votre appareil se trouve en Appuyez sur la zone d'état de mode Avion, sans connectivité la barre d'état, et décochez la sans fil. case de mode Avion. Vous avez activé la fonction de Appuyez sur le bouton Accueil Blocage d'appels. → le bouton Menu → Paramètres→ Paramètres d'appel→ Paramètres d'appel supplémentaires→ Interdiction d'appel→ Tout désactiver. Impossible d'ajouter des contacts à l'appareil. La mémoire consacrée à l'enregistrement de contacts est déjà pleine. Supprimez de l'appareil les coordonnées dont vous n'avez pas besoin. Dépannage 145 Problème Causes possibles Solutions possibles Écho ou bruit de fond. Mauvaise qualité de l'artère réseau sur la partie de votre fournisseur de services, ou mauvaise qualité de la ligne téléphonique locale. Raccrochez et renumérotez. Vous pouvez être renvoyé sur une artère réseau ou une ligne téléphonique de meilleure qualité. Bruit de fond pendant un appel. Vous vous trouvez peut-être à Déplacez-vous pour réduire les proximité d'une source effets des interférences. électromagnétique intense (par exemple, un téléviseur, un four à micro-ondes, etc.) pendant un appel. Vous ne pouvez pas activer Votre fournisseur de services certaines fonctions d'appel. ne prend pas en charge ces Contactez votre fournisseur de services. Le code PIN est bloqué. Vous avez saisi trois fois de suite un code PIN incorrect. Contactez votre fournisseur de services. Si le fournisseur de services fournit le code PUK de la carte SIM, utilisez ce code pour déverrouiller la carte SIM. La batterie ou le chargeur de batterie est endommagé. Contactez le revendeur. La température de l'appareil est inférieure à 0 °C ou supérieure à 45 °C. Réglez l'environnement de chargement de la batterie afin d'éviter des températures extrêmes. Mauvais contact entre la batterie et le chargeur. Vérifiez tous les connecteurs pour vous assurer que toutes les connexions ont été établies correctement. fonctions, ou vous ne vous êtes pas abonné pour utiliser ces fonctions. Problèmes système La batterie ne se charge pas. 146 Dépannage Problème Causes possibles Solutions possibles Impossible d'allumer l'appareil. La batterie est vide. Chargez l'appareil. Le capot arrière s'est détaché. Assurez-vous que le capot arrière est bien fixé sur l'appareil. Le système de l'appareil est corrompu. Voir page 149 pour des \solutions. Les contacts de batterie ne sont pas propres. Consultez votre revendeur pour nettoyer les contacts. L'appareil s'éteint automatiquement. Le capot arrière s'est détaché. Assurez-vous que le capot arrière est bien fixé sur l'appareil. Autonomie en veille réduite. L'autonomie en veille est affectée par la configuration système de votre fournisseur de services. Un même appareil utilisé avec des systèmes de fournisseurs de services différents n'aura pas la même autonomie en veille. Si vous vous trouvez dans une zone où le signal réseau est faible, éteignez temporairement votre appareil. La batterie est vide. Si la température est élevée, l'autonomie de la batterie est réduite. Utilisez une nouvelle batterie. Si vous ne pouvez pas vous connecter au réseau, l'appareil continuera d'envoyer des signaux, car il essaie de trouver une borne radio. Ceci consomme la puissance de la batterie et réduit par conséquent l'autonomie en veille. Déplacez-vous à un endroit où le réseau est accessible, ou éteignez temporairement l'appareil. Problèmes de messagerie Appuyez sur la zone d'état de Impossible d'envoyer ou de Votre appareil se trouve en mode Avion, sans connectivité la barre d'état, et décochez la recevoir des SMS. sans fil. case de mode Avion. L'intensité du signal n'est pas suffisante. Déplacez-vous pour obtenir une meilleure réception du signal. Dépannage 147 Problème Causes possibles Solutions possibles Appuyez sur la zone d'état de Impossible d'envoyer ou de Votre appareil se trouve en mode Avion, sans connectivité la barre d'état, et décochez la recevoir des MMS. sans fil. case de mode Avion. Aucun service MMS n'est disponible. Abonnez-vous au service MMS après de votre fournisseur de services réseau. Vos paramètres MMS ne sont pas configurés correctement. Vérifiez votre connexion réseau, et confirmez auprès de votre fournisseur de services réseau que les paramètres MMS sont bien configurés. Plus assez d'espace disponible dans la mémoire de votre appareil. Vérifiez s'il reste suffisamment d'espace dans la mémoire de votre appareil. Au besoin, supprimez les données inutiles pour libérer de l'espace. Impossible d'envoyer ou de La connexion Internet ou les paramètres de messagerie ne recevoir des courriers sont pas configurés électroniques. correctement. Vérifiez votre connexion réseau, et confirmez auprès de votre fournisseur de services de messagerie que les paramètres sont bien configurés. Problèmes Internet Impossible de se connecter Carte SIM non valide. au réseau. Contactez votre fournisseur de services. Vous ne vous trouvez pas dans Vérifiez la zone de couverture la zone de couverture du auprès de votre fournisseur de réseau. services. Mauvais signal. Sortez à l'air libre ou, si vous vous trouvez dans un bâtiment, rapprochez-vous d'une fenêtre. Problèmes de contenu multimédia Le Lecteur Windows Media de mon ordinateur ne peut pas lire le son de la vidéo enregistrée avec l'appareil. 148 Dépannage L'appareil enregistre le son de la vidéo en format AMR, mais le lecteur Windows Media ne prend pas en charge le décodage AMR. Lisez la vidéo à l'aide d'un lecteur possédant le décodeur AMR, par exemple QuickTime. Si l'appareil ne peut pas se mettre sous tension en raison d'une corruption du système, effectuez l'une des opérations de restauration suivantes : Rétablissez la configuration par défaut de votre appareil 1 Appuyez et maintenez enfoncé le bouton d'alimentation l'option Éteindre sur l'écran pour éteindre l'appareil. puis appuyez sur 2 En même temps, appuyez et maintenez enfoncé le bouton Monter le volume et le bouton . 3 Sans relâcher les boutons de volume, appuyez sur le bouton d'alimentation et maintenez-le enfoncé jusqu'à ce que l'écran de configuration s'affiche. 4 Appuyez sur les boutons de volume pour déplacer la barre jaune à l'écran jusqu'à l'option Réinitialisation usine. 5 Appuyez sur le bouton Appareil photo pour démarrer la réinitialisation. 6 Attendez que l'appareil redémarre. Démarrez la restauration du logiciel 1 Retirez la carte microSD de l'appareil. 2 Connectez la carte microSD à votre ordinateur à l'aide d'un adaptateur microSD. 3 Sur votre ordinateur, rendez-vous sur support.dell.com, puis suivez les instructions afin de télécharger le progiciel de mise à niveau sur la carte microSD. REMARQUE : l'appareil reconnaît le progiciel de mise à niveau logicielle uniquement s'il est nommé « Update.pkg ». Renommez le progiciel téléchargé « Update.pkg », s'il ne porte pas déjà ce nom. 4 Déconnectez de l'ordinateur la carte microSD, puis installez-la dans l'appareil. 5 Suivez les étapes 1 à 3 de la section Rétablissez la configuration par défaut de votre appareil pour ouvrir l'écran de configuration. 6 Appuyez sur les boutons de volume pour mettre en surbrillance l'option Mise à niveau logicielle via Update.pkg sur la carte SD, puis appuyez sur le bouton Appareil photo pour confirmer votre sélection. 7 Appuyez sur le bouton Appareil photo pour confirmer et démarrer la récupération logicielle. REMARQUE : si vous souhaitez annuler la récupération logicielle, appuyez sur le bouton Baisser le volume . 8 Attendez que l'appareil télécharge les fichiers puis redémarrez le système. Dépannage 149 Le cas échéant, vous pouvez calibrer votre écran tactile de la façon suivante : 1 Appuyez sur le bouton d'alimentation et maintenez-le enfoncé puis appuyez sur l'option Éteindre sur l'écran pour éteindre l'appareil. 2 En même temps, appuyez sur le bouton Monter le volume et le bouton Baisser le volume et maintenez-les enfoncés. 3 Sans relâcher les boutons de volume, appuyez sur le bouton d'alimentation et maintenez-le enfoncé jusqu'à ce que l'écran de configuration s'affiche. 4 Appuyez sur les boutons de volume pour déplacer la barre de mise en surbrillance à l'écran jusqu'à l'option Étalonnage de l'écran. 5 Appuyez sur le bouton Appareil photo pour démarrer l'étalonnage de l'écran tactile. 6 Attendez que l'appareil redémarre. 150 Dépannage Index A Bluetooth, 122 Amazon MP3, 102 Bouton Accueil, 10 Appareil photo, 9 Menu, 10 Monter/Baisser le volume, 8 Retour, 9 Android Market, 98 Appareil Allumer, 15 Configuration, 12 Éteindre, 15 Paramètres, 52 Personnaliser, 106 Protéger, 111 Réinitialiser, 53 Appareil photo, 115 Gérer les photos, 117 prendre des photos, 116 Appel, 32 Applications Barre des favoris, 29 Définition, 20 Effacer des données, 52 Navigation, 29 Utilisées récemment, 30 Bouton d'alimentation et de veille/réveil, 9 Boutons de réglage, 8 C Cache arrière Fermeture, 14 Retrait, 12 Calculatrice, 133 Calendrier, 129 Caméra Caméscope, 118 Enregistrer des vidéos, 118 Gérer des vidéos, 119 B Caméscope, 118 Barre d'état Icônes, 27 Capteur, 10 Barre d’état, 26 Capteurs de proximité, 10 Batterie Charger, 14 Insertion, 13 Carte SIM Insertion, 12 Capteur d'éclairage ambiant, 10 Index 151 Cartes, 83 E Chargement, 14 Écran Étalonnage, 150 Éteindre/Allumer, 15 Clavier, 47 Clavier à l'écran, 47 Code PIN Activer, 113 Modifier, 114 Écran d'accueil, 20 Personnaliser, 21 Écran tactile, 16 Commande d'alimentation, 51 Effacer toutes les données, 53 Commandes Écran tactile, 16 e-mails, 65 Compte Google Configuration, 76 F Connexion À un ordinateur, 120 Réseaux mobiles, 55 Wi-Fi, 57 Facebook, 68 Connexion de données, 55 G Contacts, 37 Afficher, 38 Ajouter, 37 Sync, 40, 118 Gadget logiciel Commande d'alimentation, 51 Contenu de l'emballage, 7 Gestionnaire SIM, 136 Fuseau horaire, 109 Galerie, 124 Gmail, 76 Google Maps, 83 D Google Talk, 79 Data Backup and Restore (Sauvegarde et restauration de données), 142 Date, 109 Dépannage, 144 Désactiver toutes les connexions, 59 152 Index H Heure, 109 L O Langue, 110 Orientation de l'écran, 19 Logiciel Restauration, 149 P Menu contextuel, 47 Paramètres Affichage, 106 Date et heure, 109 Langue, 110 Son et sonnerie, 107 Messagerie, 41 Paramètres d'affichage, 106 Messages textuels Composer MMS, 42 SMS, 41 Recevoir, 45 PC Suite, 141 M Magnétophone, 133 microSD, 120 Définir comme lecteur USB, 120 Désactiver le stockage USB, 121 Formater, 52 Installation, 13 Mise à niveau du logiciel, 54 Mode Avion, 59 Musique, 126 Créer une liste de lecture, 128 Lecture, 127 Personnaliser, 106 Présentation de l'appareil, 8 Q Quickoffice, 138 R Raccourcis Ajouter, 22 Définition, 20 Recherche, 50 Recherche Google, 50 N Recherche vocale, 51 Notes, 137 Réinitialisation d'usine, 53 Notes Outlook, 137 Réseaux mobiles, 55 Restauration logicielle d'urgence, 149 Index 153 Restaurer Données, 142 Réveil, 131 S Sauvegarder Données, 142 Schéma de déverrouillage d'écran, 111 Activer/Désactiver, 112 Créer, 111 Son, 107 Sonnerie, 107 SugarSync, 103 Synchronisation avec PC Utilisation de PC Suite, 141 T Tâches, 135 Tâches Outlook, 135 TouchDown, 74 Twitter, 70 V Vidéos Lecture sur des appareils HDMI, 143 Voice Dialer (composition vocale), 134 154 Index W Web Applications, 76 Connexion, 55 Favoris, 63 Navigation, 59 Widgets, 20 Ajouter, 24 Définition, 20 Recherche Google, 50 Wi-Fi, 57 Y YouTube, 96 ">
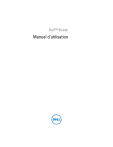
Lien public mis à jour
Le lien public vers votre chat a été mis à jour.